Inhaltsverzeichnis. Vorwort Einführung Benutzeroberfläche und erste Schritte... 19
|
|
|
- Michael Hofmann
- vor 8 Jahren
- Abrufe
Transkript
1 Inhaltsverzeichnis Vorwort Einführung OneNote was ist das? Mögliche Anwendungen Die OneNote-Versionen OneNote 2010 vs. OneNote 2013 vs. OneNote 2016: die Unterschiede OneNote 2016: keine Revolution OneNote 2016 kostenlos: die Unterschiede zur Office Version Benutzeroberfläche und erste Schritte Der erste Kontakt Die Benutzeroberfläche Das Menü Die Menübänder/Symbolleisten (Ribbons) Die Backstage-Ansicht Die Schnellzugriff-Symbolleiste Die Abschnitts-Registerkarten Die Seitennavigation Die Notizbuch-Navigation Das Suchfeld Zusätzliche Info-Bereiche Der Inhaltsbereich Menüs und Symbolleisten ein- und ausblenden Notizbücher anlegen, öffnen, schließen, löschen Ein neues Notizbuch anlegen Vorhandene Notizbücher öffnen Notizbuch schließen Notizbuch löschen Abschnitte und Seiten anlegen Kompatibilität zu früheren OneNote-Versionen Konvertierung von OneNote 2003 zu OneNote 2010/2013/ Konvertierung von OneNote 2007 zu OneNote 2010/2013/2016 und zurück
2 3 Notizen in OneNote eingeben Speicherbare Objekte in OneNote Die Notizencontainer Notizencontainer löschen, bewegen und in der Größe verändern Inhalte von Notizencontainern verbinden und trennen Mehr Platz auf der Seite schaffen Text eingeben und formatieren Zeichenformate verwenden Absatzformate festlegen Formatierungen löschen und übertragen Formatvorlagen verwenden Bilder einfügen Bilder von einem Datenträger laden Bilder per Zwischenablage einfügen Bilder aus einem Onlinedienst einfügen Bilder direkt einscannen (nicht OneNote 2016) Bildschirmausschnitt einfügen Bilder formatieren, verlinken und nach Text durchsuchen Tabellen in OneNote Tabellen anlegen Zeilen und Spalten einfügen und löschen Tabellen gestalten und formatieren Excel-Tabellen in OneNote verwenden Gliederungen und Aufzählungen Gliederung durch Einzüge Punktlisten und Nummerierungen Hierarchische Gliederungen Externe und interne Links Externe Links einfügen Links zu anderen OneNote-Seiten Wiki-Links erzeugen Links bearbeiten und entfernen Kategorien verwenden Absätzen Kategorien zuweisen Die To-do-Kategorie Kategorien bearbeiten oder hinzufügen Dateien in Notizen einfügen Dateien als Link einfügen Dateien als Kopie einfügen Datei als Ausdruck einfügen
3 3.10 Formeln, Symbole und Rechenoperationen Rechnen mit OneNote Der Formeleditor Sonderzeichen in Notizen verwenden Datum, Uhrzeit und Verfasser Audio- und Videonotizen Voraussetzungen und Formate Audio- oder Videonotizen aufzeichnen und abspielen Notizen mit Audio und Video verlinken Zeichnungen und Handschriftnotizen Formen und Symbole einfügen Zeichnen, markieren und skizzieren Handschriftliche Notizen Korrigieren, verschieben und löschen Zusammenspiel mit anderen Programmen Zwischenablage und Drag-and-drop Ziehen und ablegen Übertragen per Zwischenablage Schnelle Notizen das OneNote-Post-it Bildschirmausschnitte speichern Inhalte per an OneNote schicken Microsoft-Mailadresse als Briefträger Temporär an einen anderen Abschnitt senden An OneNote drucken Webinhalte direkt vom Browser schicken Internet Explorer Der OneNote-Webclipper Dock-Modus und verknüpfte Notizen OneNote-Fenster andocken Verlinken mit dem Internet Explorer Verlinken mit Word, PowerPoint und OneNote OneNote und Outlook Outlook-Mails mit OneNote archivieren Outlook-Kontakte in OneNote Besprechungsnotizen persönlich oder im Team Aufgaben mit OneNote und Outlook
4 5 Suchen und finden Die Schnellsuche Suche eingrenzen Erweiterte Suchergebnisse Durchsuchen von Audio- und Videoaufzeichnungen Nach Kategorien suchen Nachschlagen und recherchieren Synonyme mit dem Thesaurus suchen Text in eine andere Sprache übersetzen Weitere Recherchedienste Strukturieren und aufräumen Abschnitte und Seiten beschriften Notizbücher, Abschnitte und Seiten farbig markieren Abschnittsfarben ändern Notizbuchfarbe einstellen Seitenfarben anpassen Ordnung in Abschnitte und Seiten bringen Abschnitte umsortieren und in Gruppen organisieren Seiten ordnen und gruppieren Inhalte kopieren und umverteilen Unerwünschtes löschen Seitenformatvorlagen nutzen Bestehende Seitenvorlagen verwenden Eigene Vorlagen gestalten Eine Vorlage automatisch verwenden Sicherheitsfunktionen von OneNote Kennwortschutz und Verschlüsselung Einen Abschnitt mit einem Kennwort schützen Geschützte Abschnitte entsperren Kennwort ändern oder entfernen Optionen für die automatische Sperrung Backup und Wiederherstellung Backup-Optionen einstellen Ein sofortiges Backup veranlassen Daten aus einem Backup wiederherstellen Backup per Paketdatei
5 7.3 Papierkörbe und Versionsverwaltung Gelöschte Inhalte aus dem Papierkorb holen Auf frühere Seitenversionen zugreifen Teilen und Teamwork OneNote-Seiten drucken Export im PDF-, XPS-, Word- oder Webformat PDF/XPS (Notizbuch, Abschnitt, Seite) DOC/DOCX (Abschnitt, Seite) MHT-Format (Abschnitt, Seite) OneNote-Notizen per versenden Notizen mit Outlook versenden Notizen mit einem anderen Mailprogramm senden Gemeinsam an Notizen arbeiten Ein geteiltes Notizbuch anlegen Ein vorhandenes Notizbuch freigeben Andere Personen einladen Freigaben wieder entziehen Gemeinsam an Notizen arbeiten Änderungen nachverfolgen Anpassen und individualisieren Symbolleisten und Menüs anpassen Die Symbolleiste für den Schnellzugriff bestücken Das Menüband anpassen Anpassungen auf einen anderen Rechner übertragen Symbolleisten-Änderungen zurücksetzen Einstellungen in den OneNote-Optionen Standardschriftart und Standardfarbe festlegen Minisymbolleiste und Quickinfos Etwas Oberflächenkosmetik Position von Seiten- und Notizbuch-Navigation Neue Seiten immer unten anfügen Notizencontainer ausblenden Rechtschreib- und AutoKorrektur Audio- und Videoeinstellungen Erweiterte Optionen
6 10 Die übrigen OneNote-Versionen Die OneNote-Universal-App für Windows Besonderheiten der Universal-App Nicht loszuwerden OneNote Online die Webversion Einschränkungen von OneNote Online Was in der Webversion funktioniert Was die Webversion nicht kann Notizbücher online anlegen und öffnen Die Oberfläche und erste Schritte Wechsel zur Desktop-Version Freigabe und Teamarbeit OneNote auf Mobilsystemen und Mac OneNote auf ios OneNote und Windows Phone OneNote für Android OneNote auf dem Mac A Anhang: die wichtigsten Tastenkürzel in OneNote 2013/ A.1 Eingeben und formatieren A.2 Notizbücher organisieren und in ihnen navigieren Index
7 Kapitel 3 Notizen in OneNote eingeben 3.2 Die Notizencontainer Klicken Sie mit der linken Maustaste auf eine beliebige freie Stelle der Notizbuchseite. Die blinkende Einfügemarke wird sofort an die entsprechende Position verschoben auch wenn sich diese nicht am Anfang einer Zeile befindet. Hier wird schon ein wesentlicher Unterschied zwischen OneNote und herkömmlichen Texteditoren deutlich, wie sie zum Beispiel auch das direkte Konkurrenzprodukt Evernote verwendet. Textnotizen und sonstige Objekte lassen sich völlig wahlfrei auf der Seite platzieren. Das entspricht eher einem Grafikprogramm und vor allem auch der Art, wie man mit einem Schmierzettel und einem Stift umgeht. Tippen Sie nun einfach drauflos, und schreiben Sie Ihren ersten Notiztext. Das Nächste, was auffällt: Sobald Sie das erste Zeichen getippt haben, erscheint ein grauer rechteckiger Rahmen um den eingegebenen Text. OneNote hat an der aktuellen Position einen sogenannten Notizencontainer angelegt. OneNote fügt Text und andere Inhalte automatisch in rechteckige Containerrahmen ein. Der Notizencontainer entspricht in seiner Funktion in etwa einem Text- oder Objektrahmen in einem DTP-Programm. Er dient also dazu, Inhalte zu gruppieren und zusammenzuhalten, und lässt sich nach Belieben auf der Seite verschieben, in der Größe verändern oder auch mit anderen Rahmen vereinen. Im Normalfall ist der Rahmen eines Notizencontainers unsichtbar. Er wird erst dann eingeblendet, wenn der Mauszeiger innerhalb des Rahmens steht. Innerhalb des Containers bewegen Sie sich wie in einem normalen Textdokument. Neue Zeilen 40
8 Die Notizencontainer Kapitel 3 fügen Sie also beispielsweise mit Ü ein. Möchten Sie an ganz anderer Stelle auf der Seite weiteren Text eingeben, klicken Sie mit der linken Maustaste an die gewünschte Position außerhalb des aktuellen Rahmens. Daraufhin wird automatisch ein neuer Container angelegt. Gelegentlich werden Sie feststellen, dass OneNote den vorhandenen Rahmen erweitert, statt einen neuen anzulegen. Das passiert immer dann, wenn Sie nicht weit genug außerhalb des vorhandenen Containers klicken. Sie benötigen mindestens drei Zeilen Abstand unterhalb des bestehenden Rahmens. Sie können jedoch auch das Anlegen eines neuen Containers erzwingen, auch dicht an einem vorhandenen: Klicken Sie einfach mit der linken Maustaste doppelt auf die gewünschte Stelle Notizencontainer löschen, bewegen und in der Größe verändern Um den Rahmen an eine andere Stelle zu verschieben, klicken Sie den grauen Balken am oberen Rand (der Mauszeiger wird dann zu einem Symbol aus vier Pfeilen) mit der linken Maustaste an und halten diese gedrückt, während Sie die Maus zur neuen Position bewegen. Drücken und halten Sie die S-Taste, um per Mausklick auf den grauen Balken mehrere Container auszuwählen. Diese lassen sich dann als Gruppe verschieben oder löschen. Alternativ schließen Sie sie mit einem per linker Maustaste aufgezogenen Markierungsrechteck ein. TIPP Auf ähnliche Weise können Sie die Breite des Rahmens verändern. Dazu bewegen Sie den Mauszeiger auf das Symbol mit den beiden Dreiecken in der oberen rechten Ecke oder auf die rechte Kante des Rahmens. Ziehen Sie ihn dann auf die gewünschte Breite auf. Genauso machen Sie den Rahmen schmaler, was aber je nach Inhalt nur bis zu einem gewissen Maß funktioniert. Die Höhe des Rahmens lässt sich übrigens nicht direkt mit der Maus beeinflussen. Sie hängt von der Menge des Inhalts ab. Der Rahmen wird automatisch nach unten erweitert, wenn Sie Inhalte hinzufügen oder den Rahmen derart schmal machen, dass enthaltener Text neu umbrochen wird und zusätzliche Zeilen entstehen. Klicken Sie den oberen Balken des Rahmens nur kurz mit der linken Maustaste an, wird der gesamte Inhalt markiert. Ein Druck auf die Taste _ löscht den gesamten Rahmen. Mit der Tastenkombination S+Z holen Sie versehentlich gelöschten Inhalt wieder zurück. 41
9 Kapitel 3 Notizen in OneNote eingeben Inhalte von Notizencontainern verbinden und trennen Möchten Sie nachträglich Inhalte, zum Beispiel einen Textabschnitt, aus einem Container herausziehen und in einen neuen oder vorhandenen anderen Rahmen bringen, geht das ganz einfach per Drag-and-drop: 1. Markieren Sie den gewünschten Bereich mit der Maus oder Tastatur. 2. Klicken Sie mit der linken Maustaste in den markierten Bereich, und ziehen Sie ihn mit gehaltener Maustaste an die neue Position. Das kann entweder ein vorhandener Notizencontainer oder eine freie Stelle auf der Seite sein. Im Gegenzug ist es auch problemlos möglich, zwei Notizencontainer zu vereinen. Dazu wird der Inhalt eines Rahmens dem anderen hinzugefügt. Vielleicht sind Sie es von anderen Windows-Programmen gewohnt, dass Sie hierfür die Zwischenablage verwenden, also markierten Text ausschneiden und einfügen. Das funktioniert hier natürlich auch. Es geht aber noch einfacher: 1. Bewegen Sie die Maus auf den oberen Rand des zweiten Containers, der in den ersten eingefügt werden soll. Der Mauszeiger verwandelt sich dabei in das Verschiebesymbol mit den vier Pfeilen. 2. Ziehen Sie nun den Rahmen mit gedrückter H- und Maustaste an die gewünschte Position im Zielcontainer. Inhalte von Notizencontainern lassen sich einfach mit der Maus zusammenführen. 42
10 Die Notizencontainer Kapitel 3 3. Der neue Inhalt ist in den aktuellen Container eingefügt und noch markiert. Wenn Sie mit der Position innerhalb des bestehenden Textes nicht zufrieden sind, können Sie diese noch anpassen. Nutzen Sie dazu die Maus bei gedrückter linker Taste oder die Tastatur: Der eingefügte Inhalt lässt sich mit den Tastenkombinationen A+Y und A+V beliebig verschieben Mehr Platz auf der Seite schaffen Einer der vielen Vorteile von OneNote gegenüber einer Notiz auf Papier ist: Wenn Ihnen der Platz ausgeht oder Sie eine Information zwischen anderen Notizen einfügen möchten, ist das in OneNote überhaupt kein Problem. Es gibt zwei Möglichkeiten, um auf einer Seite mehr Platz für Eingaben zu schaffen: Am Ende der Seite: Scrollen Sie einfach ans vermeintliche Ende der Seite. Klicken Sie nun den Pfeil nach unten in der rechten Bildlaufleiste an, wird die Seite um einige Zeilen erweitert. Das können Sie beliebig oft wiederholen. Mitten auf einer Seite: Aktivieren Sie die Symbolleiste Einfügen, indem Sie auf das entsprechende Register klicken. Wählen Sie dann die erste Schaltfläche mit der Bezeichnung Schreibbereich einfügen. Wenn Sie jetzt den Mauszeiger in den Notizbereich bewegen, werden Sie feststellen, dass er seine Form zu einer horizontalen Linie mit nach unten weisendem Pfeil geändert hat. Zudem erscheint auf gleicher Höhe ein grauer Trennstrich quer über das gesamte Blatt. Klicken und halten Sie die linke Maustaste am oberen Rand des einzufügenden Bereichs. Ziehen Sie die daraufhin erscheinende zweite graue Trennlinie nach unten, bis Sie genügend Freiraum markiert haben. Sobald Sie nun die Maustaste loslassen, wird ein entsprechend großer freier Bereich eingefügt. Geht der Platz auf der Seite aus? Kein Problem. Fügen Sie einfach nachträglich so viel Raum ein, wie Sie brauchen. 43
11 Kapitel 3 Notizen in OneNote eingeben Jetzt, da Sie das Konzept der Notizencontainer kennengelernt haben, können Sie mit der Eingabe der ersten Notizen beginnen. In den folgenden Abschnitten dieses Kapitels erfahren Sie alles über die verschiedenen Inhaltsformate. 3.3 Text eingeben und formatieren Wie Sie im vorherigen Abschnitt erfahren haben, tippen Sie in OneNote grundsätzlich einfach drauflos. Selbstverständlich lässt sich der eingegebene Text nach Ihren Vorstellungen gestalten und formatieren. Sämtliche Befehle und Optionen hierfür finden sich in der Symbolleiste Start, die meisten erreichen Sie aber alternativ auch über das Kontextmenü, das Sie mit der rechten Maustaste aufrufen. Dieses Bedienkonzept dürfte Ihnen von anderen Office-Programmen her vertraut sein. Wie zum Beispiel in Microsoft Word unterscheidet man zwischen Zeichen- und Absatzformatierungen. Zu Ersteren gehören zum Beispiel Schriftart, -größe und -farbe oder diverse Auszeichnungen wie fett und kursiv. Zeichenformatierungen gelten entweder für alles, was Sie nach dem Setzen der Formatierung eingeben, oder nachträglich für mit der Maus oder mit der Tastatur markierten Text. Absatzformatierungen umfassen zum Beispiel Zeilenabstände, Einzüge oder die Textausrichtung. Um sie zu verändern, reicht es in der Regel, die Einfügemarke an eine beliebige Stelle des Absatzes zu positionieren. Sollen allerdings mehrere Absätze auf einmal umformatiert werden, markieren Sie sie ebenfalls mit der Maus oder der Tastatur Zeichenformate verwenden Das Ändern von Schriftart, -farbe und -größe und das Auszeichnen von Textpassagen mit Attributen wie fett, kursiv, unterstrichen, durchgestrichen, farbig hinterlegt usw. funktioniert in OneNote praktisch genauso wie in Word oder anderen Textprogrammen: 1. Markieren Sie den entsprechenden Textabschnitt mit der Maus bei gedrückter linker Taste oder mit der Tastatur bei gedrückter H-Taste. Einzelne Wörter lassen sich auch per Doppelklick markieren. 2. Wählen Sie in der Symbolleiste Start im Abschnitt Text die gewünschte Formatierung. Sie können dabei beliebig viele Auszeichnungen kombinieren. Alle Textauszeichnungen finden Sie auch im Kontextmenü, das durch das Drücken der rechten Maustaste erscheint Absatzformate festlegen Ähnlich simpel ist das Zuweisen von Absatzformaten. Dazu gehören Nummerierungen, Gliederungen, Ein- und Ausrückungen (siehe auch Abschnitt 3.6.1), die Textausrichtung sowie der Zeilenabstand zwischen Absätzen. 44
12 Text eingeben und formatieren Kapitel 3 1. Setzen Sie die Einfügemarke in den zu formatierenden Absatz. 2. Wählen Sie aus der Symbolleiste Start im Abschnitt Text oder aus dem Kontextmenü die gewünschte(n) Absatzformatierung(en) durch einen Klick auf das entsprechende Symbol aus. Die Einstellung für den Abstand vor und nach Absätzen finden Sie zusammen mit den Optionen zur Textausrichtung im Drop-down- Menü der Schaltfläche Absatzausrichtung. Der entsprechende Eintrag heißt Absatzabstandsoptionen. Beachten Sie bitte, dass die Textausrichtungsfunktionen Linksbündig, Rechtsbündig und Zentrieren sich immer auf den jeweiligen Notizencontainer und nicht auf die gesamte Seite beziehen. Ändern Sie dessen Position und Breite, verschieben sich die enthaltenen Textabsätze entsprechend. Schriftarten, Auszeichnungen, Textfarben und die Absatzausrichtung lassen sich nach Belieben anpassen Formatierungen löschen und übertragen Haben Sie einen Textabschnitt mit mehreren Formatierungsbefehlen gestaltet, also etwa farbig, fett und in anderer Schriftart und -größe, kann das einzelne Zurücknehmen dieser Auszeichnungen recht mühsam sein. Dasselbe gilt für andere Textabschnitte, denen Sie die gleiche Formatierung zukommen lassen wollen. Für diese Fälle bietet OneNote eine einfache Abkürzung: Um sämtliche von der Standardschrift abweichenden Formate von einem Textabschnitt zu entfernen, klicken Sie in der Start-Symbolleiste im Abschnitt Text 45
13 Kapitel 3 Notizen in OneNote eingeben auf das Symbol Alle Formatierungen löschen. Es befindet sich direkt rechts neben der Schriftgrößenauswahl und zeigt den Buchstaben A mit einem stilisierten Radiergummi. Sie können auch die Tastenkombination S+H+n verwenden. Der Formatpinsel erlaubt das Übertragen sämtlicher Auszeichnungen eines Textabschnitts auf einen anderen. Das geht so: 1. Setzen Sie die Einfügemarke in einen Abschnitt, dessen Format Sie auf anderen Text übertragen möchten. 2. Klicken Sie in der Start-Symbolleiste auf das Pinselsymbol (Format übertragen) im Abschnitt Zwischenablage. Der Mauszeiger ändert seine Form zu einem Textcursor mit Pinselsymbol. 3. Markieren Sie mit gedrückter Maustaste den Text, der die Formatierung erhalten soll, und lassen Sie die Taste dann los. TIPP Möchten Sie mehreren Textabschnitten die gewählten Formatierungen zukommen lassen, erreichen Sie das, indem Sie im zweiten Schritt das Pinselsymbol doppelt statt einfach anklicken. Um die Übertragungsfunktion wieder aufzuheben, klicken Sie erneut auf das Pinselsymbol oder drücken die Taste E Formatvorlagen verwenden OneNote bringt seit der 2010er-Version auch einige vorgefertigte Stilvorlagen für Text mit. Diese sind zwar nicht vergleichbar mit den komplexen Formatvorlagen von Word. Aber sie bieten trotzdem eine schnelle und unkomplizierte Möglichkeit für das schnelle Hervorheben von Textpassagen und einen einheitlichen Look. Der wesentlichste Unterschied zu Word ist, dass sich die Stilvorlagen in OneNote nicht verändern oder erweitern lassen. Die elf voreingestellten Stile enthalten sieben Vorlagen, die für Überschriften vorgesehen sind, zwei für Zitate, eine für Programmlistings und die normale Absatzschrift. Natürlich bleibt es völlig Ihnen überlassen, wofür Sie die einzelnen Stile tatsächlich verwenden. TIPP Alle Formate sind Absatzvorlagen, lassen sich also nicht auf ausgewählte Textpassagen innerhalb eines Absatzes anwenden. Und so setzen Sie die Vorlagen ein: 1. Positionieren Sie die Einfügemarke in einem Absatz, der die entsprechende Formatierung erhalten soll. 46
14 Bilder einfügen Kapitel 3 2. Wählen Sie in der Symbolleiste Start aus dem Bereich Formatvorlagen die gewünschte Vorlage durch einen Mausklick aus. Es werden zwar nur die ersten beiden Vorlagen angezeigt. Sie können die Auswahlliste aber durch einen Klick auf das untere Pfeilsymbol komplett ausklappen. Alternativ finden Sie die Formatvorlagen auch im Kontextmenü. Hier klicken Sie auf das erste Symbol neben der Schriftart und -größe. Es zeigt den Buchstaben A mit einem Pinsel. Eine Handvoll vorgefertigter Vorlagen erleichtert vor allem das Formatieren von Überschriften. Die vorgegebenen Formatvorlagen lassen sich nicht ändern. Eine Ausnahme bildet allerdings das Format Normal. Es lässt sich zumindest in Sachen Schriftart, -größe und -farbe anpassen. Sie finden die zugehörigen Einstellungen in der Backstage-Ansicht (auf Datei klicken) unter Optionen in der Kategorie Allgemein im Abschnitt Standardschriftart. TIPP 3.4 Bilder einfügen Mit das Wichtigste, was Sie vermutlich in OneNote speichern werden, sind neben Text und Links Bilder aller Art. Das können Fotos und Grafiken aus dem Web, Digitalfotos, Zeichnungen oder Diagramme sein. OneNote kann mit allen gängigen Grafikformaten (z. B. JPEG, BMP, TIF, PNG, GIF) umgehen. 47
15 Kapitel 3 Notizen in OneNote eingeben Positionieren Sie hierzu die Einfügemarke an der gewünschten Stelle. Das kann ein vorhandener Notizencontainer sein oder auch eine freie Stelle auf dem Notizblatt. Importieren Sie ein Bild in einen vorhandenen Container, wird es nach dem Ein fügen automatisch auf dessen Breite skaliert. Es lässt sich aber nachträglich durchaus in der Größe ändern. Fügen Sie es dagegen außerhalb von Notizencontainern an einem freien Platz der Seite ein, wird nicht etwa ein neuer Container angelegt. Bilder erhalten einen eigenen Positionsrahmen. Dieser lässt sich im Gegensatz zu Notizencontainern in Höhe und Breite frei verändern. TIPP Bilder mit hoher Auflösung werden in OneNote zumeist verkleinert eingesetzt. Das ist in den meisten Fällen durchaus sinnvoll, um die Notizseite nicht unnötig»aufzublasen«. Sie können jedoch einzelne Bilder in OneNote auf ihr Originalformat skalieren. Dazu klicken Sie das entsprechende Bild mit der rechten Maustaste an und wählen aus dem Kontextmenü Originalgröße wiederherstellen. Bilder lassen sich frei auf der Seite oder innerhalb eines Notizencontainers einfügen Bilder von einem Datenträger laden Der gängigste Weg dürfte das Einfügen von Bildern durch das Laden von einem beliebigen Datenträger sein. 1. Aktivieren Sie die Symbolleiste Einfügen, falls diese nicht bereits geöffnet wird. 2. Hier finden Sie im mittleren Bereich drei Schaltflächen, die mit Bildern zu tun haben. Klicken Sie auf die Schaltfläche mit der Bezeichnung Bilder. 48
16 Bilder einfügen Kapitel 3 3. Es öffnet sich das bekannte Windows-Dialogfeld zur Dateiauswahl. Navigieren Sie zum entsprechenden Laufwerk und Ordner. Wählen Sie das gewünschte Bild aus, und klicken Sie auf Öffnen. Sie dürfen durchaus mehrere Bilder auf einmal einfügen. Klicken Sie die entsprechenden Dateinamen einfach bei gedrückter S-Taste an. TIPP Bilder per Zwischenablage einfügen Natürlich lassen sich Bilder auch aus der Zwischenablage einfügen, die zum Beispiel aus einem Grafikprogramm, Bildbetrachter oder einem Webbrowser stammen (mehr zum Einfügen per Zwischenablage lesen Sie in Kapitel 4,»Zusammenspiel mit anderen Programmen«). Auch hierfür setzen Sie zunächst die Einfügemarke an die gewünschte Position, also in einen vorhandenen Containerrahmen oder an eine freie Stelle des Blatts. Drücken Sie dann die Tastenkombination S+v. Alternativ funktioniert auch die rechte Maustaste für das Kontextmenü und dann die Auswahl von Grafik aus dem Menüabschnitt Einfügeoptionen Bilder aus einem Onlinedienst einfügen Neu seit OneNote 2013 ist die Möglichkeit, Bilder direkt aus einem Onlinebilderdienst zu holen. Im Moment werden hierbei der persönliche OneDrive-Bereich, die Bing-Bildersuche (ähnlich Google Bilder), Microsofts Office.com-Clipart-Sammlung und Flickr unterstützt. Haben Sie sich nicht mit einem Microsoft-Konto angemeldet, ist die Bildersuche allerdings auf Bing begrenzt. 1. Wählen Sie, nachdem Sie die Einfügemarke an der gewünschten Stelle positioniert haben, aus dem Einfügen-Register die Schaltfläche Onlinegrafiken. 2. Es öffnet sich ein Fenster mit der Auswahl des Bilderdienstes. Rechts neben den Einträgen von ClipArt von Office.com (nur OneNote 2013) und Bing-Bildersuche befindet sich ein Suchfeld, in das Sie einen beliebigen Begriff oder eine Begriffskombination eintragen. Die Suchergebnisse erscheinen dann als Bildervorschau im selben Fenster. Ein Doppelklick auf ein Bild fügt es automatisch an der Cursorposition der aktuellen Seite ein. 49
Microsoft OneNote 2016 & 2013
 Microsoft OneNote 2016 & 2013 Den digitalen Office-Notizblock effizient nutzen Stefan Wischner Markt+Technik Inhaltsverzeichnis Vorwort 9 1 Einführung 11 1.1 OneNote - was ist das? 11 1.2 Mögliche Anwendungen
Microsoft OneNote 2016 & 2013 Den digitalen Office-Notizblock effizient nutzen Stefan Wischner Markt+Technik Inhaltsverzeichnis Vorwort 9 1 Einführung 11 1.1 OneNote - was ist das? 11 1.2 Mögliche Anwendungen
Inhaltsverzeichnis. Vorwort Einführung Benutzeroberläche und erste Schritte... 19
 Inhaltsverzeichnis Vorwort... 9 1 Einführung... 11 1.1 OneNote was ist das?... 11 1.2 Mögliche Anwendungen... 13 1.3 Die OneNote-Versionen... 15 1.3.1 OneNote 2010 vs. OneNote 2013 vs. OneNote 2016: die
Inhaltsverzeichnis Vorwort... 9 1 Einführung... 11 1.1 OneNote was ist das?... 11 1.2 Mögliche Anwendungen... 13 1.3 Die OneNote-Versionen... 15 1.3.1 OneNote 2010 vs. OneNote 2013 vs. OneNote 2016: die
Vorwort Einführung OneNote - was ist das? Mögliche Anwendungen Die OneNote-Versionen 18
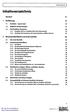 r s Ä Vorwort 11 1 Einführung 13 1.1 OneNote - was ist das? 14 1.2 Mögliche Anwendungen 15 1.3 Die OneNote-Versionen 18 1.3.1 OneNote 2010 vs. OneNote 2013: die Unterschiede 18 1.3.2 OneNote 2013 kostenlos:
r s Ä Vorwort 11 1 Einführung 13 1.1 OneNote - was ist das? 14 1.2 Mögliche Anwendungen 15 1.3 Die OneNote-Versionen 18 1.3.1 OneNote 2010 vs. OneNote 2013: die Unterschiede 18 1.3.2 OneNote 2013 kostenlos:
3.2 Die Notizencontainer
 KAPITEL 3 Notizen in OneNote eingeben 3.2 Die Notizencontainer Klicken Sie mit der linken Maustaste auf eine beliebige freie Stelle der Notizbuchseite. Die blinkende Einfügemarke wird sofort an die entsprechende
KAPITEL 3 Notizen in OneNote eingeben 3.2 Die Notizencontainer Klicken Sie mit der linken Maustaste auf eine beliebige freie Stelle der Notizbuchseite. Die blinkende Einfügemarke wird sofort an die entsprechende
Zwischenablage (Bilder, Texte,...)
 Zwischenablage was ist das? Informationen über. die Bedeutung der Windows-Zwischenablage Kopieren und Einfügen mit der Zwischenablage Vermeiden von Fehlern beim Arbeiten mit der Zwischenablage Bei diesen
Zwischenablage was ist das? Informationen über. die Bedeutung der Windows-Zwischenablage Kopieren und Einfügen mit der Zwischenablage Vermeiden von Fehlern beim Arbeiten mit der Zwischenablage Bei diesen
PowerPoint: Text. Text
 PowerPoint: Anders als in einem verarbeitungsprogramm steht in PowerPoint der Cursor nicht automatisch links oben auf einem Blatt in der ersten Zeile und wartet auf eingabe. kann hier vielmehr frei über
PowerPoint: Anders als in einem verarbeitungsprogramm steht in PowerPoint der Cursor nicht automatisch links oben auf einem Blatt in der ersten Zeile und wartet auf eingabe. kann hier vielmehr frei über
Hinweise zum Übungsblatt Formatierung von Text:
 Hinweise zum Übungsblatt Formatierung von Text: Zu den Aufgaben 1 und 2: Als erstes markieren wir den Text den wir verändern wollen. Dazu benutzen wir die linke Maustaste. Wir positionieren den Mauszeiger
Hinweise zum Übungsblatt Formatierung von Text: Zu den Aufgaben 1 und 2: Als erstes markieren wir den Text den wir verändern wollen. Dazu benutzen wir die linke Maustaste. Wir positionieren den Mauszeiger
Windows 8.1. Grundkurs kompakt. Markus Krimm, Peter Wies 1. Ausgabe, Januar 2014. inkl. zusätzlichem Übungsanhang K-W81-G-UA
 Markus Krimm, Peter Wies 1. Ausgabe, Januar 2014 Windows 8.1 Grundkurs kompakt inkl. zusätzlichem Übungsanhang K-W81-G-UA 1.3 Der Startbildschirm Der erste Blick auf den Startbildschirm (Startseite) Nach
Markus Krimm, Peter Wies 1. Ausgabe, Januar 2014 Windows 8.1 Grundkurs kompakt inkl. zusätzlichem Übungsanhang K-W81-G-UA 1.3 Der Startbildschirm Der erste Blick auf den Startbildschirm (Startseite) Nach
OneNote 2013. Grundkurs kompakt. Sigrid Hess 1. Ausgabe, 1. Aktualisierung, September 2014 K-ONE2013-G
 OneNote 203 Sigrid Hess. Ausgabe,. Aktualisierung, September 204 Grundkurs kompakt K-ONE203-G 2 2 Erste Schritte mit OneNote Voraussetzungen Text eingeben und formatieren Ziele Ein Notizbuch erstellen
OneNote 203 Sigrid Hess. Ausgabe,. Aktualisierung, September 204 Grundkurs kompakt K-ONE203-G 2 2 Erste Schritte mit OneNote Voraussetzungen Text eingeben und formatieren Ziele Ein Notizbuch erstellen
Anleitung zur Erstellung einer Gefährdungsbeurteilung
 Anleitung zur Erstellung einer Gefährdungsbeurteilung 1 Vorbereiten der Gefährdungsbeurteilung 1.1 Richten Sie mit Hilfe des Windows-Explorers (oder des Windows-Arbeitsplatzes) einen neuen Ordner ein,
Anleitung zur Erstellung einer Gefährdungsbeurteilung 1 Vorbereiten der Gefährdungsbeurteilung 1.1 Richten Sie mit Hilfe des Windows-Explorers (oder des Windows-Arbeitsplatzes) einen neuen Ordner ein,
Windows. Workshop Internet-Explorer: Arbeiten mit Favoriten, Teil 1
 Workshop Internet-Explorer: Arbeiten mit Favoriten, Teil 1 Wenn der Name nicht gerade www.buch.de oder www.bmw.de heißt, sind Internetadressen oft schwer zu merken Deshalb ist es sinnvoll, die Adressen
Workshop Internet-Explorer: Arbeiten mit Favoriten, Teil 1 Wenn der Name nicht gerade www.buch.de oder www.bmw.de heißt, sind Internetadressen oft schwer zu merken Deshalb ist es sinnvoll, die Adressen
Handbuch für Redakteure
 Handbuch für Redakteure Erste Schritte... 1 Artikel erstellen... 2 Artikelinhalt bearbeiten... 3 Artikel bearbeiten... 3 Trennen der Druck- und der Online-Version.. 4 Grunddaten ändern... 5 Weitere Artikel-eigenschaften...
Handbuch für Redakteure Erste Schritte... 1 Artikel erstellen... 2 Artikelinhalt bearbeiten... 3 Artikel bearbeiten... 3 Trennen der Druck- und der Online-Version.. 4 Grunddaten ändern... 5 Weitere Artikel-eigenschaften...
Handbuch für Redakteure
 Handbuch für Redakteure Erste Schritte... 1 Artikel erstellen... 2 Artikelinhalt bearbeiten... 3 Artikel bearbeiten... 3 Grunddaten ändern... 5 Weitere Artikeleigenschaften... 5 Der WYSIWYG-Editor... 6
Handbuch für Redakteure Erste Schritte... 1 Artikel erstellen... 2 Artikelinhalt bearbeiten... 3 Artikel bearbeiten... 3 Grunddaten ändern... 5 Weitere Artikeleigenschaften... 5 Der WYSIWYG-Editor... 6
PowerPoint 2010 Grundlagen
 PowerPoint2010Grundlagen 4. Folienanpassen Übungsbeispiel FeinarbeitanFolien HatmandieMasterfoliensoweitfertiggestellt,kannmansichdaran machen, die einzelnen Folien einer Präsentation noch mit Leben (sprich:mitbildern,tabellen,diagrammen,videosundanderennet
PowerPoint2010Grundlagen 4. Folienanpassen Übungsbeispiel FeinarbeitanFolien HatmandieMasterfoliensoweitfertiggestellt,kannmansichdaran machen, die einzelnen Folien einer Präsentation noch mit Leben (sprich:mitbildern,tabellen,diagrammen,videosundanderennet
Word Kapitel 1 Grundlagen Lektion 1 Benutzeroberfläche
 Word Kapitel 1 Grundlagen Lektion 1 Benutzeroberfläche Elemente der Benutzeroberfläche Sie kennen nach dieser Lektion die Word-Benutzeroberfläche und nutzen das Menüband für Ihre Arbeit. Aufgabe Übungsdatei:
Word Kapitel 1 Grundlagen Lektion 1 Benutzeroberfläche Elemente der Benutzeroberfläche Sie kennen nach dieser Lektion die Word-Benutzeroberfläche und nutzen das Menüband für Ihre Arbeit. Aufgabe Übungsdatei:
Word 2013. Aufbaukurs kompakt. Dr. Susanne Weber 1. Ausgabe, Oktober 2013 K-WW2013-AK
 Word 0 Dr. Susanne Weber. Ausgabe, Oktober 0 Aufbaukurs kompakt K-WW0-AK Eigene Dokumentvorlagen nutzen Voraussetzungen Dokumente erstellen, speichern und öffnen Text markieren und formatieren Ziele Eigene
Word 0 Dr. Susanne Weber. Ausgabe, Oktober 0 Aufbaukurs kompakt K-WW0-AK Eigene Dokumentvorlagen nutzen Voraussetzungen Dokumente erstellen, speichern und öffnen Text markieren und formatieren Ziele Eigene
Textgestaltung mit dem Editor TinyMCE Schritt für Schritt
 Textgestaltung mit dem Editor TinyMCE Schritt für Schritt Folgender Artikel soll veröffentlicht und mit dem Editor TinyMCE gestaltet werden: Eine große Überschrift Ein Foto Hier kommt viel Text. Hier kommt
Textgestaltung mit dem Editor TinyMCE Schritt für Schritt Folgender Artikel soll veröffentlicht und mit dem Editor TinyMCE gestaltet werden: Eine große Überschrift Ein Foto Hier kommt viel Text. Hier kommt
PowerPoint 2013. Grundkurs kompakt. Linda York 1. Ausgabe, März 2014. inkl. zusätzlichem Übungsanhang K-POW2013-G-UA
 PowerPoint 2013 Linda York 1. Ausgabe, März 2014 Grundkurs kompakt inkl. zusätzlichem Übungsanhang K-POW2013-G-UA 4.1 Grafiken einfügen Grundlagen zum Einfügen von Grafiken Möchten Sie Bilder oder Grafiken
PowerPoint 2013 Linda York 1. Ausgabe, März 2014 Grundkurs kompakt inkl. zusätzlichem Übungsanhang K-POW2013-G-UA 4.1 Grafiken einfügen Grundlagen zum Einfügen von Grafiken Möchten Sie Bilder oder Grafiken
Windows 7 Ordner und Dateien in die Taskleiste einfügen
 WI.005, Version 1.1 07.04.2015 Kurzanleitung Windows 7 Ordner und Dateien in die Taskleiste einfügen Möchten Sie Ordner oder Dateien direkt in die Taskleiste ablegen, so ist das nur mit einem Umweg möglich,
WI.005, Version 1.1 07.04.2015 Kurzanleitung Windows 7 Ordner und Dateien in die Taskleiste einfügen Möchten Sie Ordner oder Dateien direkt in die Taskleiste ablegen, so ist das nur mit einem Umweg möglich,
Da die Bedienung des Editors viele Möglichkeiten aufweist, aber auch etwas Übung voraussetzt, haben wir ihm ein eigenes Unterkapitel gewidmet.
 5.6. Der HTML-Editor Da die Bedienung des Editors viele Möglichkeiten aufweist, aber auch etwas Übung voraussetzt, haben wir ihm ein eigenes Unterkapitel gewidmet. Bild 33: Der Editor 5.6.1. Allgemeine
5.6. Der HTML-Editor Da die Bedienung des Editors viele Möglichkeiten aufweist, aber auch etwas Übung voraussetzt, haben wir ihm ein eigenes Unterkapitel gewidmet. Bild 33: Der Editor 5.6.1. Allgemeine
Erstellen einer GoTalk-Auflage
 Erstellen einer GoTalk-Auflage 1. Bei dem Startbild Vorlage öffnen wählen 2. In dem folgenden Fenster Geräte Schablonen doppelt anklicken. - und schon öffnet sich der gesamte Katalog der verfügbaren Talker-Auflagen...eigentlich
Erstellen einer GoTalk-Auflage 1. Bei dem Startbild Vorlage öffnen wählen 2. In dem folgenden Fenster Geräte Schablonen doppelt anklicken. - und schon öffnet sich der gesamte Katalog der verfügbaren Talker-Auflagen...eigentlich
Handbuch für Redakteure
 Handbuch für Redakteure Erste Schritte... 1 Artikel erstellen... 2 Artikelinhalt bearbeiten... 3 Artikel bearbeiten... 3 Grunddaten ändern... 5 Weitere Artikeleigenschaften... 5 Der WYSIWYG-Editor... 6
Handbuch für Redakteure Erste Schritte... 1 Artikel erstellen... 2 Artikelinhalt bearbeiten... 3 Artikel bearbeiten... 3 Grunddaten ändern... 5 Weitere Artikeleigenschaften... 5 Der WYSIWYG-Editor... 6
Kennen, können, beherrschen lernen was gebraucht wird www.doelle-web.de
 Texte markieren Mit der Maus markieren EIN WORT Doppelt in das Wort klicken BELIEBIGE TEXTTEILE Mit der Maus auf den Anfang bzw. das Ende des zu markierenden Textteiles zeigen Mit gedrückter linker Maustaste
Texte markieren Mit der Maus markieren EIN WORT Doppelt in das Wort klicken BELIEBIGE TEXTTEILE Mit der Maus auf den Anfang bzw. das Ende des zu markierenden Textteiles zeigen Mit gedrückter linker Maustaste
Herzlich willkommen zum Kurs "MS Word 2003 Professional"
 Herzlich willkommen zum Kurs "MS Word 2003 Professional" 3 Datenaustausch Zum Austausch von Daten zwischen Word und anderen Programmen können Sie entweder über die Zwischenablage oder über Einfügen/Objekt
Herzlich willkommen zum Kurs "MS Word 2003 Professional" 3 Datenaustausch Zum Austausch von Daten zwischen Word und anderen Programmen können Sie entweder über die Zwischenablage oder über Einfügen/Objekt
6. Zeichenformate. Zeichenformatierungen. Möglichkeiten zum Markieren
 Word2010Grundlagen 6. Zeichenformate Als Zeichen werden in Word einzelne Buchstaben, Sonderzeichen, Zahlen und Satzzeichen bezeichnet. Ein Zeichen ist die kleinste Texteinheit. Zeichenformatierungen Zeichenformatierung
Word2010Grundlagen 6. Zeichenformate Als Zeichen werden in Word einzelne Buchstaben, Sonderzeichen, Zahlen und Satzzeichen bezeichnet. Ein Zeichen ist die kleinste Texteinheit. Zeichenformatierungen Zeichenformatierung
Dazu stellen Sie den Cursor in die Zeile, aus der eine Überschrift werden soll, und klicken auf die gewünschte Überschrift.
 Überschriften mit Zahlen Wenn Sie ein Stück Text als Überschrift formatieren möchten, weisen Sie diesem Text einfach das Format Überschrift 1 oder Überschrift 2 usw. zu. Dazu klicken Sie auf das Symbol
Überschriften mit Zahlen Wenn Sie ein Stück Text als Überschrift formatieren möchten, weisen Sie diesem Text einfach das Format Überschrift 1 oder Überschrift 2 usw. zu. Dazu klicken Sie auf das Symbol
Excel Allgemeine Infos
 Spalten Zeilen Eine Eingabe bestätigen Die Spalten werden mit Buchstaben benannt - im Spaltenkopf Die Zeilen werden durchnumeriert - im Zeilenkopf Mit der Eingabe Taste Bewegen innerhalb der Arbeitsmappe
Spalten Zeilen Eine Eingabe bestätigen Die Spalten werden mit Buchstaben benannt - im Spaltenkopf Die Zeilen werden durchnumeriert - im Zeilenkopf Mit der Eingabe Taste Bewegen innerhalb der Arbeitsmappe
Arbeiten mit Text. Textfelder. PowerPoint 2003. Arbeiten mit Text
 In diesem Kapitel erarbeiten Sie den Umgang mit Text in PowerPoint Folien. Sie können nach Durcharbeit dieses Kapitels Texte erstellen, löschen, formatieren und gliedern. Was erfahren Sie in diesem Kapitel?
In diesem Kapitel erarbeiten Sie den Umgang mit Text in PowerPoint Folien. Sie können nach Durcharbeit dieses Kapitels Texte erstellen, löschen, formatieren und gliedern. Was erfahren Sie in diesem Kapitel?
ECDL 2007 Modul 3 MS Word 2007
 12. Grafiken Durch das Verwenden von grafischen Objekten lassen sich Sachverhalte auflockern und plausibel darstellen. Diese Objekte sind Zeichnungen, Bilder, Fotos, Illustrationen, Diagramme oder auch
12. Grafiken Durch das Verwenden von grafischen Objekten lassen sich Sachverhalte auflockern und plausibel darstellen. Diese Objekte sind Zeichnungen, Bilder, Fotos, Illustrationen, Diagramme oder auch
Windows 8. Grundlagen. Markus Krimm. 2. Ausgabe, November 2012
 Windows 8 Markus Krimm 2. Ausgabe, November 2012 Grundlagen W8 Mit Windows beginnen 1 Der erste Blick auf den Startbildschirm Nach dem Einschalten des Computers und der erfolgreichen Anmeldung ist der
Windows 8 Markus Krimm 2. Ausgabe, November 2012 Grundlagen W8 Mit Windows beginnen 1 Der erste Blick auf den Startbildschirm Nach dem Einschalten des Computers und der erfolgreichen Anmeldung ist der
Die Fotoanzeige der Fotogalerie von Windows Live 2011/2012
 Die Fotoanzeige der Fotogalerie von Windows Live 2011/2012 Öffnen Sie ein Bild (über den Windows-Explorer oder die Anlage einer E-Mail). Es erscheint die Windows Live Fotogalerie. (Sollte ein anderes Fotoprogramm
Die Fotoanzeige der Fotogalerie von Windows Live 2011/2012 Öffnen Sie ein Bild (über den Windows-Explorer oder die Anlage einer E-Mail). Es erscheint die Windows Live Fotogalerie. (Sollte ein anderes Fotoprogramm
1PROGRAMM VERWENDEN. 1.1 Arbeiten mit Dokumenten. 1.1.1 Textverarbeitungsprogramm starten, beenden; Dokument öffnen, schließen
 1PROGRAMM VERWENDEN Microsoft Office WORD 2007 ist der offizielle Name des Textverarbeitungsprogramms von Microsoft. In der vorliegenden Lernunterlage wird das Programm unter dem Betriebssystem Windows
1PROGRAMM VERWENDEN Microsoft Office WORD 2007 ist der offizielle Name des Textverarbeitungsprogramms von Microsoft. In der vorliegenden Lernunterlage wird das Programm unter dem Betriebssystem Windows
PowerPoint 2013. Grundkurs kompakt. Linda York 1. Ausgabe, 1. Aktualisierung, Januar 2014 K-POW2013-G
 PowerPoint 2013 Linda York 1. Ausgabe, 1. Aktualisierung, Januar 2014 Grundkurs kompakt K-POW2013-G 4.1 Grafiken einfügen Grundlagen zum Einfügen von Grafiken Möchten Sie Bilder oder Grafiken auf Folien
PowerPoint 2013 Linda York 1. Ausgabe, 1. Aktualisierung, Januar 2014 Grundkurs kompakt K-POW2013-G 4.1 Grafiken einfügen Grundlagen zum Einfügen von Grafiken Möchten Sie Bilder oder Grafiken auf Folien
Jederzeit Ordnung halten
 Kapitel Jederzeit Ordnung halten 6 auf Ihrem Mac In diesem Buch war bereits einige Male vom Finder die Rede. Dieses Kapitel wird sich nun ausführlich diesem so wichtigen Programm widmen. Sie werden das
Kapitel Jederzeit Ordnung halten 6 auf Ihrem Mac In diesem Buch war bereits einige Male vom Finder die Rede. Dieses Kapitel wird sich nun ausführlich diesem so wichtigen Programm widmen. Sie werden das
Handbuch ECDL 2003 Professional Modul 1: Textverarbeitung Absätze formatieren
 Handbuch ECDL 2003 Professional Modul 1: Textverarbeitung Absätze formatieren Dateiname: ecdl_p1_01_02_documentation.doc Speicherdatum: 08.12.2004 ECDL 2003 Professional Modul 1 Textverarbeitung - Absätze
Handbuch ECDL 2003 Professional Modul 1: Textverarbeitung Absätze formatieren Dateiname: ecdl_p1_01_02_documentation.doc Speicherdatum: 08.12.2004 ECDL 2003 Professional Modul 1 Textverarbeitung - Absätze
3. Die tägliche E-Mail-Flut effizient verwalten
 3. Es ist wie im normalen Leben: Wenn man etwas vernünftig einsortiert, findet man es auch rasch wieder. In Outlook ist das ähnlich. Denn mit der Zeit sammeln sich sehr viele E-Mails an. Wer da keine logische
3. Es ist wie im normalen Leben: Wenn man etwas vernünftig einsortiert, findet man es auch rasch wieder. In Outlook ist das ähnlich. Denn mit der Zeit sammeln sich sehr viele E-Mails an. Wer da keine logische
FTV 1. Semester. Spalte A Spalte B Spalte C Spalte D. Zeile 1 Zelle A1 Zelle B1 Zelle C1 Zelle D1. Zeile 3 Zelle A3 Zelle B3 Zelle C3 Zelle D3
 Eine besteht aus Zeilen und spalten von Zellen, die mit Text oder Grafik gefüllt werden können. Die wird standardmäßig mit einfachen Rahmenlinien versehen, die verändert oder entfernt werden können. Spalte
Eine besteht aus Zeilen und spalten von Zellen, die mit Text oder Grafik gefüllt werden können. Die wird standardmäßig mit einfachen Rahmenlinien versehen, die verändert oder entfernt werden können. Spalte
Menü Macro. WinIBW2-Macros unter Windows7? Macros aufnehmen
 Menü Macro WinIBW2-Macros unter Windows7?... 1 Macros aufnehmen... 1 Menübefehle und Schaltflächen in Macros verwenden... 4 Macros bearbeiten... 4 Macros löschen... 5 Macro-Dateien... 5 Macros importieren...
Menü Macro WinIBW2-Macros unter Windows7?... 1 Macros aufnehmen... 1 Menübefehle und Schaltflächen in Macros verwenden... 4 Macros bearbeiten... 4 Macros löschen... 5 Macro-Dateien... 5 Macros importieren...
Windows 8.1. Grundkurs kompakt. Markus Krimm, Peter Wies 1. Ausgabe, Januar 2014 K-W81-G
 Windows 8.1 Markus Krimm, Peter Wies 1. Ausgabe, Januar 2014 Grundkurs kompakt K-W81-G 1.3 Der Startbildschirm Der erste Blick auf den Startbildschirm (Startseite) Nach dem Bootvorgang bzw. nach der erfolgreichen
Windows 8.1 Markus Krimm, Peter Wies 1. Ausgabe, Januar 2014 Grundkurs kompakt K-W81-G 1.3 Der Startbildschirm Der erste Blick auf den Startbildschirm (Startseite) Nach dem Bootvorgang bzw. nach der erfolgreichen
Programme im Griff Was bringt Ihnen dieses Kapitel?
 3-8272-5838-3 Windows Me 2 Programme im Griff Was bringt Ihnen dieses Kapitel? Wenn Sie unter Windows arbeiten (z.b. einen Brief schreiben, etwas ausdrucken oder ein Fenster öffnen), steckt letztendlich
3-8272-5838-3 Windows Me 2 Programme im Griff Was bringt Ihnen dieses Kapitel? Wenn Sie unter Windows arbeiten (z.b. einen Brief schreiben, etwas ausdrucken oder ein Fenster öffnen), steckt letztendlich
Handbuch ECDL 2003 Basic Modul 5: Datenbank Access starten und neue Datenbank anlegen
 Handbuch ECDL 2003 Basic Modul 5: Datenbank Access starten und neue Datenbank anlegen Dateiname: ecdl5_01_02_documentation_standard.doc Speicherdatum: 14.02.2005 ECDL 2003 Basic Modul 5 Datenbank - Access
Handbuch ECDL 2003 Basic Modul 5: Datenbank Access starten und neue Datenbank anlegen Dateiname: ecdl5_01_02_documentation_standard.doc Speicherdatum: 14.02.2005 ECDL 2003 Basic Modul 5 Datenbank - Access
Starten sie WordPad über das Startmenü von Windows. WordPad finden Sie im Ordner Zubehör.
 Windows - Das Textprogramm WordPad WordPad ist ein Textverarbeitungsprogramm, mit dem Sie Dokumente erstellen und bearbeiten können. Im Gegensatz zum Editor können Dokumente in WordPad komplexe Formatierungen
Windows - Das Textprogramm WordPad WordPad ist ein Textverarbeitungsprogramm, mit dem Sie Dokumente erstellen und bearbeiten können. Im Gegensatz zum Editor können Dokumente in WordPad komplexe Formatierungen
Kindergarten- / Grundstufentagung 2013. Mittwoch, den 24. Januar
 Kindergarten- / Grundstufentagung 2013 Mittwoch, den 24. Januar Vielfältiges Präsentieren mit Powerpoint Mac 2011 PowerPoint (Mac) 19.01.13 nik.keller@phzh.ch 1 / 6 Grundsätzliches zu Präsentationen: Gut
Kindergarten- / Grundstufentagung 2013 Mittwoch, den 24. Januar Vielfältiges Präsentieren mit Powerpoint Mac 2011 PowerPoint (Mac) 19.01.13 nik.keller@phzh.ch 1 / 6 Grundsätzliches zu Präsentationen: Gut
Word 2016 Grundlagen. Thomas Alker, Charlotte von Braunschweig. 1. Ausgabe, November 2015 ISBN 978-3-86249-532-0 WW2016CC
 Word 2016 Grundlagen Thomas Alker, Charlotte von Braunschweig 1. Ausgabe, November 2015 WW2016CC ISBN 978-3-86249-532-0 Grundlegende Techniken 2 2.7 Formatierungszeichen einblenden Zur Kontrolle des eingegebenen
Word 2016 Grundlagen Thomas Alker, Charlotte von Braunschweig 1. Ausgabe, November 2015 WW2016CC ISBN 978-3-86249-532-0 Grundlegende Techniken 2 2.7 Formatierungszeichen einblenden Zur Kontrolle des eingegebenen
Password Depot für ios
 Password Depot für ios Inhaltsverzeichnis Erste Schritte... 1 Kennwörterdatei erstellen... 1 Neue Einträge erstellen... 3 Einträge / Gruppen hinzufügen... 3 Einträge / Gruppen kopieren oder verschieben...
Password Depot für ios Inhaltsverzeichnis Erste Schritte... 1 Kennwörterdatei erstellen... 1 Neue Einträge erstellen... 3 Einträge / Gruppen hinzufügen... 3 Einträge / Gruppen kopieren oder verschieben...
Sobald Sie in Moodle einen Textbeitrag verfassen möchten, erhalten Sie Zugang zu folgendem HTML- Texteditor:
 Texteditor Sobald Sie in Moodle einen Textbeitrag verfassen möchten, erhalten Sie Zugang zu folgendem HTML- Texteditor: Anmerkung für Mac-User: Da der Safari-Browser evtl. Probleme mit dem Editor von Moodle
Texteditor Sobald Sie in Moodle einen Textbeitrag verfassen möchten, erhalten Sie Zugang zu folgendem HTML- Texteditor: Anmerkung für Mac-User: Da der Safari-Browser evtl. Probleme mit dem Editor von Moodle
Erstellen eines Beitrags auf der Homepage Schachverband Schleswig-Holstein - Stand vom 01.06.2015
 Erstellen eines Beitrags auf der Homepage Einleitung... 3 01 Startseite aufrufen... 4 02 Anmeldedaten eingeben... 5 03 Anmelden... 6 04 Anmeldung erfolgreich... 7 05 Neuen Beitrag anlegen... 8 06 Titel
Erstellen eines Beitrags auf der Homepage Einleitung... 3 01 Startseite aufrufen... 4 02 Anmeldedaten eingeben... 5 03 Anmelden... 6 04 Anmeldung erfolgreich... 7 05 Neuen Beitrag anlegen... 8 06 Titel
Folienübergänge und Animationen Folien Übergänge Animationen und Effekte. Unterschiede zwischen Impress und PowerPoint Unterschiede
 Eine neue Präsentation erstellen Autopilot Folien einfügen Folien auswählen Eine Seite formatieren Eine Folie formatieren Arbeitsbereich Ansichten Die Präsentation ausführen Folienübergänge und Animationen
Eine neue Präsentation erstellen Autopilot Folien einfügen Folien auswählen Eine Seite formatieren Eine Folie formatieren Arbeitsbereich Ansichten Die Präsentation ausführen Folienübergänge und Animationen
1. Allgemein 2. 2. Speichern und Zwischenspeichern des Designs 2. 3. Auswahl der zu bearbeitenden Seite 2. 4. Text ergänzen 3. 5. Textgrösse ändern 3
 Inhaltsverzeichnis 1. Allgemein 2 2. Speichern und Zwischenspeichern des Designs 2 3. Auswahl der zu bearbeitenden Seite 2 4. Text ergänzen 3 5. Textgrösse ändern 3 6. Schriftart ändern 3 7. Textfarbe
Inhaltsverzeichnis 1. Allgemein 2 2. Speichern und Zwischenspeichern des Designs 2 3. Auswahl der zu bearbeitenden Seite 2 4. Text ergänzen 3 5. Textgrösse ändern 3 6. Schriftart ändern 3 7. Textfarbe
Wie Sie mit Mastern arbeiten
 Wie Sie mit Mastern arbeiten Was ist ein Master? Einer der großen Vorteile von EDV besteht darin, dass Ihnen der Rechner Arbeit abnimmt. Diesen Vorteil sollten sie nutzen, wo immer es geht. In PowerPoint
Wie Sie mit Mastern arbeiten Was ist ein Master? Einer der großen Vorteile von EDV besteht darin, dass Ihnen der Rechner Arbeit abnimmt. Diesen Vorteil sollten sie nutzen, wo immer es geht. In PowerPoint
Handbuch für Redakteure
 Handbuch für Redakteure Erste Schritte...2 Artikel erstellen... 3 Artikelinhalt bearbeiten... 4 Trennen der Druck- und Online-Version...5 Budget-Anzeige...5 Artikel bearbeiten... 6 Artikel kopieren...6
Handbuch für Redakteure Erste Schritte...2 Artikel erstellen... 3 Artikelinhalt bearbeiten... 4 Trennen der Druck- und Online-Version...5 Budget-Anzeige...5 Artikel bearbeiten... 6 Artikel kopieren...6
Zahlen auf einen Blick
 Zahlen auf einen Blick Nicht ohne Grund heißt es: Ein Bild sagt mehr als 1000 Worte. Die meisten Menschen nehmen Informationen schneller auf und behalten diese eher, wenn sie als Schaubild dargeboten werden.
Zahlen auf einen Blick Nicht ohne Grund heißt es: Ein Bild sagt mehr als 1000 Worte. Die meisten Menschen nehmen Informationen schneller auf und behalten diese eher, wenn sie als Schaubild dargeboten werden.
Erstellen einer Collage. Zuerst ein leeres Dokument erzeugen, auf dem alle anderen Bilder zusammengefügt werden sollen (über [Datei] > [Neu])
![Erstellen einer Collage. Zuerst ein leeres Dokument erzeugen, auf dem alle anderen Bilder zusammengefügt werden sollen (über [Datei] > [Neu]) Erstellen einer Collage. Zuerst ein leeres Dokument erzeugen, auf dem alle anderen Bilder zusammengefügt werden sollen (über [Datei] > [Neu])](/thumbs/29/13170670.jpg) 3.7 Erstellen einer Collage Zuerst ein leeres Dokument erzeugen, auf dem alle anderen Bilder zusammengefügt werden sollen (über [Datei] > [Neu]) Dann Größe des Dokuments festlegen beispielsweise A4 (weitere
3.7 Erstellen einer Collage Zuerst ein leeres Dokument erzeugen, auf dem alle anderen Bilder zusammengefügt werden sollen (über [Datei] > [Neu]) Dann Größe des Dokuments festlegen beispielsweise A4 (weitere
Betriebssysteme Arbeiten mit dem Windows Explorer
 Frage: Betriebssysteme Arbeiten mit dem Windows Explorer Was ist der Windows Explorer und welche Funktionen bietet er? Antwort: Der Windows Explorer ist das primäre Windows-eigene Programm zum Kopieren,
Frage: Betriebssysteme Arbeiten mit dem Windows Explorer Was ist der Windows Explorer und welche Funktionen bietet er? Antwort: Der Windows Explorer ist das primäre Windows-eigene Programm zum Kopieren,
ECDL Europäischer Computer Führerschein. Jan Götzelmann. 1. Ausgabe, Juni 2014 ISBN 978-3-86249-544-3
 ECDL Europäischer Computer Führerschein Jan Götzelmann 1. Ausgabe, Juni 2014 Modul Präsentation Advanced (mit Windows 8.1 und PowerPoint 2013) Syllabus 2.0 ISBN 978-3-86249-544-3 ECDLAM6-13-2 3 ECDL -
ECDL Europäischer Computer Führerschein Jan Götzelmann 1. Ausgabe, Juni 2014 Modul Präsentation Advanced (mit Windows 8.1 und PowerPoint 2013) Syllabus 2.0 ISBN 978-3-86249-544-3 ECDLAM6-13-2 3 ECDL -
Flexible und unflexible Textfelder
 Tipp 3: Mit Textfeldern erzeugen Sie frei positionierbaren Text. Es gibt sie in zwei Varianten: flexibel und unflexibel. Ein flexibles Textfeld verbreitert sich automatisch mit der Textmenge oder Schriftgröße
Tipp 3: Mit Textfeldern erzeugen Sie frei positionierbaren Text. Es gibt sie in zwei Varianten: flexibel und unflexibel. Ein flexibles Textfeld verbreitert sich automatisch mit der Textmenge oder Schriftgröße
Wir lernen PowerPoint - Grundkurs Grußkarten erstellen
 Wir lernen PowerPoint - Grundkurs Grußkarten erstellen Inhalt der Anleitung Seite 1. Geburtstagskarte erstellen 2 6 2. Einladung erstellen 7 1 1. Geburtstagskarte erstellen a) Wir öffnen PowerPoint und
Wir lernen PowerPoint - Grundkurs Grußkarten erstellen Inhalt der Anleitung Seite 1. Geburtstagskarte erstellen 2 6 2. Einladung erstellen 7 1 1. Geburtstagskarte erstellen a) Wir öffnen PowerPoint und
Word 2010 Grafiken exakt positionieren
 WO.009, Version 1.2 10.11.2014 Kurzanleitung Word 2010 Grafiken exakt positionieren Wenn Sie eine Grafik in ein Word-Dokument einfügen, wird sie in die Textebene gesetzt, sie verhält sich also wie ein
WO.009, Version 1.2 10.11.2014 Kurzanleitung Word 2010 Grafiken exakt positionieren Wenn Sie eine Grafik in ein Word-Dokument einfügen, wird sie in die Textebene gesetzt, sie verhält sich also wie ein
Ein Poster mit Inkscape
 Ein Poster mit Inkscape Ein Poster mit Inkscape...1 Vorrede...1 Bitmaps importieren...2 Hintergrundbild einpassen...3 Ebenen hinzufügen...5 Objekte hinzufügen...6 Farben zuweisen...7 Farbverläufe zuweisen...8
Ein Poster mit Inkscape Ein Poster mit Inkscape...1 Vorrede...1 Bitmaps importieren...2 Hintergrundbild einpassen...3 Ebenen hinzufügen...5 Objekte hinzufügen...6 Farben zuweisen...7 Farbverläufe zuweisen...8
6 Bilder und Dokumente verwalten
 6 Bilder und Dokumente verwalten Bilder und Dokumente können Sie im Funktionsmenü unter Dateiliste verwalten. Alle Bilder und Dokumente, die Sie über Ihre Inhaltsseiten hochgeladen haben, werden hier aufgelistet.
6 Bilder und Dokumente verwalten Bilder und Dokumente können Sie im Funktionsmenü unter Dateiliste verwalten. Alle Bilder und Dokumente, die Sie über Ihre Inhaltsseiten hochgeladen haben, werden hier aufgelistet.
Inhaltsverzeichnis... 1. Dokumentverwaltung... 2. Organisation von Dokumenten... 2. Ordner erstellen... 2. Dokumente im Dateisystem behandeln...
 Inhaltsverzeichnis Inhaltsverzeichnis... 1 Dokumentverwaltung... 2 Organisation von Dokumenten... 2 Die Dialogfenster ÖFFNEN und SPEICHERN UNTER... 2 Ordner erstellen... 2 Dokumente im Dateisystem behandeln...
Inhaltsverzeichnis Inhaltsverzeichnis... 1 Dokumentverwaltung... 2 Organisation von Dokumenten... 2 Die Dialogfenster ÖFFNEN und SPEICHERN UNTER... 2 Ordner erstellen... 2 Dokumente im Dateisystem behandeln...
Microsoft Access 2010 Navigationsformular (Musterlösung)
 Hochschulrechenzentrum Justus-Liebig-Universität Gießen Microsoft Access 2010 Navigationsformular (Musterlösung) Musterlösung zum Navigationsformular (Access 2010) Seite 1 von 5 Inhaltsverzeichnis Vorbemerkung...
Hochschulrechenzentrum Justus-Liebig-Universität Gießen Microsoft Access 2010 Navigationsformular (Musterlösung) Musterlösung zum Navigationsformular (Access 2010) Seite 1 von 5 Inhaltsverzeichnis Vorbemerkung...
Übung 1. Explorer. Paint. Paint. Explorer
 Seite 1 Übung 1 1. Öffnen Sie das Programm PAINT 2. Maximieren Sie das Fenster 3. Verkleinern Sie das Fenster (Nicht Minimieren!!) 4. Öffnen Sie ZUSÄTZLICH zu PAINT den Windows Explorer 5. Verkleinern
Seite 1 Übung 1 1. Öffnen Sie das Programm PAINT 2. Maximieren Sie das Fenster 3. Verkleinern Sie das Fenster (Nicht Minimieren!!) 4. Öffnen Sie ZUSÄTZLICH zu PAINT den Windows Explorer 5. Verkleinern
Pfötchenhoffung e.v. Tier Manager
 Pfötchenhoffung e.v. Tier Manager A.Ennenbach 01.08.2015 Tier Manager Inhalt Administrationsbereich Tiere auflisten & suchen Tier hinzufügen Tier bearbeiten (Status ändern, etc.) Administrationsbereich
Pfötchenhoffung e.v. Tier Manager A.Ennenbach 01.08.2015 Tier Manager Inhalt Administrationsbereich Tiere auflisten & suchen Tier hinzufügen Tier bearbeiten (Status ändern, etc.) Administrationsbereich
2. ZELLINHALTE UND FORMELN
 2. ZELLINHALTE UND FORMELN Aufgabe: In dem Beispiel Haushaltsbuch entwickeln Sie eine Kostenaufstellung, die alle monatlichen Ausgaben einzelner Sparten enthält. Darauf basierend berechnen Sie mit einfachen
2. ZELLINHALTE UND FORMELN Aufgabe: In dem Beispiel Haushaltsbuch entwickeln Sie eine Kostenaufstellung, die alle monatlichen Ausgaben einzelner Sparten enthält. Darauf basierend berechnen Sie mit einfachen
Schulungspräsentation zur Erstellung von CEWE FOTOBÜCHERN
 Schulungspräsentation zur Erstellung von CEWE FOTOBÜCHERN 2009 CeWe Color AG & Co OHG Alle Rechte vorbehalten Was ist das CEWE FOTOBUCH? Das CEWE FOTOBUCH ist ein am PC erstelltes Buch mit Ihren persönlichen
Schulungspräsentation zur Erstellung von CEWE FOTOBÜCHERN 2009 CeWe Color AG & Co OHG Alle Rechte vorbehalten Was ist das CEWE FOTOBUCH? Das CEWE FOTOBUCH ist ein am PC erstelltes Buch mit Ihren persönlichen
Microsoft Outlook 2010 Handbuch
 2015 Microsoft Outlook 2010 Handbuch Autor: Sascha Schnydrig kurspc10 LBVO 27.04.2015 Handbuch Ü bersicht 1. email-funktion 2. Kalender 3. Kontakte 4. Aufgaben 5. Notizen 6. Tastenkombinationen 1. email-funktion
2015 Microsoft Outlook 2010 Handbuch Autor: Sascha Schnydrig kurspc10 LBVO 27.04.2015 Handbuch Ü bersicht 1. email-funktion 2. Kalender 3. Kontakte 4. Aufgaben 5. Notizen 6. Tastenkombinationen 1. email-funktion
1. Positionieren Textfelder. 1.1. Textfelder einfügen und bearbeiten. 1.2. Größe und Position des Textfeldes verändern
 1. Positionieren Textfelder 1.1. Textfelder einfügen und bearbeiten Textfelder können auf zwei Arten eingefügt werden. Entweder Textfeld einfügen und dann den Text hineinschreiben, oder zuerst den Text
1. Positionieren Textfelder 1.1. Textfelder einfügen und bearbeiten Textfelder können auf zwei Arten eingefügt werden. Entweder Textfeld einfügen und dann den Text hineinschreiben, oder zuerst den Text
Kaiser edv-konzept, 2009. Inhaltsverzeichnis
 Inhaltsverzeichnis Objektarchiv 3 Programmstart 3 Objects-Hauptfenster 5 Projektgliederung 6 Archiv 8 Auftragsarchiv 9 Wordarchiv 10 Bildarchiv 11 Dateiarchiv 12 E-Mail-Archiv 13 Bestell-Archiv 14 Link-Archiv
Inhaltsverzeichnis Objektarchiv 3 Programmstart 3 Objects-Hauptfenster 5 Projektgliederung 6 Archiv 8 Auftragsarchiv 9 Wordarchiv 10 Bildarchiv 11 Dateiarchiv 12 E-Mail-Archiv 13 Bestell-Archiv 14 Link-Archiv
Anleitung für die Formularbearbeitung
 1 Allgemeines Anleitung für die Formularbearbeitung Die hier hinterlegten Formulare sind mit der Version Adobe Acrobat 7.0 erstellt worden und im Adobe-PDF Format angelegt. Damit alle hinterlegten Funktionen
1 Allgemeines Anleitung für die Formularbearbeitung Die hier hinterlegten Formulare sind mit der Version Adobe Acrobat 7.0 erstellt worden und im Adobe-PDF Format angelegt. Damit alle hinterlegten Funktionen
Willkommen bei Dropbox!
 Ihre ersten Schritte mit Dropbox 1 2 3 4 Sicherheit für Ihre Dateien Alles immer griffbereit Versand großer Dateien Gemeinsame Bearbeitung von Dateien Willkommen bei Dropbox! 1 Sicherheit für Ihre Dateien
Ihre ersten Schritte mit Dropbox 1 2 3 4 Sicherheit für Ihre Dateien Alles immer griffbereit Versand großer Dateien Gemeinsame Bearbeitung von Dateien Willkommen bei Dropbox! 1 Sicherheit für Ihre Dateien
Produktschulung WinDachJournal
 Produktschulung WinDachJournal Codex GmbH Stand 2009 Inhaltsverzeichnis Einleitung... 3 Starten des Programms... 4 Erfassen von Notizen in WinJournal... 6 Einfügen von vorgefertigten Objekten in WinJournal...
Produktschulung WinDachJournal Codex GmbH Stand 2009 Inhaltsverzeichnis Einleitung... 3 Starten des Programms... 4 Erfassen von Notizen in WinJournal... 6 Einfügen von vorgefertigten Objekten in WinJournal...
Anleitung zur Verwendung der VVW-Word-Vorlagen
 Anleitung zur Verwendung der VVW-Word-Vorlagen v1.0. Jun-15 1 1 Vorwort Sehr geehrte Autorinnen und Autoren, wir haben für Sie eine Dokumentenvorlage für Microsoft Word entwickelt, um Ihnen die strukturierte
Anleitung zur Verwendung der VVW-Word-Vorlagen v1.0. Jun-15 1 1 Vorwort Sehr geehrte Autorinnen und Autoren, wir haben für Sie eine Dokumentenvorlage für Microsoft Word entwickelt, um Ihnen die strukturierte
5 Textdokumente bearbeiten
 5 Textdokumente bearbeiten 5.1 Der Navigator Sie suchen die Gliederungsansicht? Diese befindet sich im Navigator, mit dem sich sehr komfortabel die verschiedenen Bereiche, Gliederungspunkte, Verzeichnisse
5 Textdokumente bearbeiten 5.1 Der Navigator Sie suchen die Gliederungsansicht? Diese befindet sich im Navigator, mit dem sich sehr komfortabel die verschiedenen Bereiche, Gliederungspunkte, Verzeichnisse
Kurzanleitung Rechnung Free/Small
 Kurzanleitung Rechnung Free/Small 1 Hinweis: Falls Funktionen, Dialoge oder Buttons in Ihrer Version nicht enthalten sind, dann kann dies an Ihrer Version liegen. 1. Dokumentvorlage-Assistent Im Vorlage-Assistent
Kurzanleitung Rechnung Free/Small 1 Hinweis: Falls Funktionen, Dialoge oder Buttons in Ihrer Version nicht enthalten sind, dann kann dies an Ihrer Version liegen. 1. Dokumentvorlage-Assistent Im Vorlage-Assistent
Anton Ochsenkühn. amac BUCH VERLAG. Ecxel 2016. für Mac. amac-buch Verlag
 Anton Ochsenkühn amac BUCH VERLAG Ecxel 2016 für Mac amac-buch Verlag 2 Word-Dokumentenkatalog! Zudem können unterhalb von Neu noch Zuletzt verwendet eingeblendet werden. Damit hat der Anwender einen sehr
Anton Ochsenkühn amac BUCH VERLAG Ecxel 2016 für Mac amac-buch Verlag 2 Word-Dokumentenkatalog! Zudem können unterhalb von Neu noch Zuletzt verwendet eingeblendet werden. Damit hat der Anwender einen sehr
Excel 2010 Kommentare einfügen
 EX.015, Version 1.0 25.02.2014 Kurzanleitung Excel 2010 Kommentare einfügen Beim Arbeiten mit Tabellen sind Kommentare ein nützliches Hilfsmittel, sei es, um anderen Personen Hinweise zu Zellinhalten zu
EX.015, Version 1.0 25.02.2014 Kurzanleitung Excel 2010 Kommentare einfügen Beim Arbeiten mit Tabellen sind Kommentare ein nützliches Hilfsmittel, sei es, um anderen Personen Hinweise zu Zellinhalten zu
Hilfen zur Verwendung der Word-Dokumentvorlage des BIS-Verlags
 Hilfen zur Verwendung der Word-Dokumentvorlage des BIS-Verlags 2013 style_sheet_bis_verlag_20130513 Arbeiten mit der Dokumentvorlage des BIS-Verlags... 3 Dokumentvorlage Wofür?... 3 Wohin mit der Dokumentvorlage...
Hilfen zur Verwendung der Word-Dokumentvorlage des BIS-Verlags 2013 style_sheet_bis_verlag_20130513 Arbeiten mit der Dokumentvorlage des BIS-Verlags... 3 Dokumentvorlage Wofür?... 3 Wohin mit der Dokumentvorlage...
Animationen erstellen
 Animationen erstellen Unter Animation wird hier das Erscheinen oder Bewegen von Objekten Texten und Bildern verstanden Dazu wird zunächst eine neue Folie erstellt : Einfügen/ Neue Folie... Das Layout Aufzählung
Animationen erstellen Unter Animation wird hier das Erscheinen oder Bewegen von Objekten Texten und Bildern verstanden Dazu wird zunächst eine neue Folie erstellt : Einfügen/ Neue Folie... Das Layout Aufzählung
! Tipps und Tricks Sie können den Windows Explorer am einfachsten mit der Tastenkombination Windows+ E öffnen.
 Bereiche im Explorer-Fenster In dieser Lektion lernen Sie den Aufbau des Windows Explorers kennen. Der Windows Explorer ist auch in Windows 7 weiterhin der zentrale Punkt, wenn es um die Verwaltung von
Bereiche im Explorer-Fenster In dieser Lektion lernen Sie den Aufbau des Windows Explorers kennen. Der Windows Explorer ist auch in Windows 7 weiterhin der zentrale Punkt, wenn es um die Verwaltung von
FuxMedia Programm im Netzwerk einrichten am Beispiel von Windows 7
 FuxMedia Programm im Netzwerk einrichten am Beispiel von Windows 7 Die Installation der FuxMedia Software erfolgt erst NACH Einrichtung des Netzlaufwerks! Menüleiste einblenden, falls nicht vorhanden Die
FuxMedia Programm im Netzwerk einrichten am Beispiel von Windows 7 Die Installation der FuxMedia Software erfolgt erst NACH Einrichtung des Netzlaufwerks! Menüleiste einblenden, falls nicht vorhanden Die
Handbuch ECDL 2003 Basic Modul 6: Präsentation Diagramm auf einer Folie erstellen
 Handbuch ECDL 2003 Basic Modul 6: Präsentation Diagramm auf einer Folie erstellen Dateiname: ecdl6_05_01_documentation_standard.doc Speicherdatum: 14.02.2005 ECDL 2003 Basic Modul 6 Präsentation - Diagramm
Handbuch ECDL 2003 Basic Modul 6: Präsentation Diagramm auf einer Folie erstellen Dateiname: ecdl6_05_01_documentation_standard.doc Speicherdatum: 14.02.2005 ECDL 2003 Basic Modul 6 Präsentation - Diagramm
Die wichtigsten Funktionen im Umgang mit Windows. Achim Ermert Diese Unterlagen sind nur für den internen Gebrauch zu nutzen Seite 1
 Achim Ermert Diese Unterlagen sind nur für den internen Gebrauch zu nutzen Seite 1 Inhaltsverzeichnis: Seite 3 bis Seite 5 Einstieg mit Maus und Tastatur Seite 3 bis Seite 3 Die PC Tastatur Seite 4 bis
Achim Ermert Diese Unterlagen sind nur für den internen Gebrauch zu nutzen Seite 1 Inhaltsverzeichnis: Seite 3 bis Seite 5 Einstieg mit Maus und Tastatur Seite 3 bis Seite 3 Die PC Tastatur Seite 4 bis
Textverarbeitungsprogramm WORD
 Textverarbeitungsprogramm WORD Es gibt verschiedene Textverarbeitungsprogramme, z. B. von Microsoft, von IBM, von Star und anderen Softwareherstellern, die alle mehr oder weniger dieselben Funktionen anbieten!
Textverarbeitungsprogramm WORD Es gibt verschiedene Textverarbeitungsprogramme, z. B. von Microsoft, von IBM, von Star und anderen Softwareherstellern, die alle mehr oder weniger dieselben Funktionen anbieten!
Pages, Keynote. und Numbers
 Pages, Keynote und Numbers Pages, Keynote und Numbers Die iwork-apps im Büro und unterwegs nutzen Mac und mehr. Numbers Tipps und Tricks zur Arbeit mit Tabellen Kapitel 18 Kapitel 18 Tabellen als Ganzes
Pages, Keynote und Numbers Pages, Keynote und Numbers Die iwork-apps im Büro und unterwegs nutzen Mac und mehr. Numbers Tipps und Tricks zur Arbeit mit Tabellen Kapitel 18 Kapitel 18 Tabellen als Ganzes
Outlook Anleitung #02. Kontakte und Adressbuch
 Outlook Anleitung #02 Kontakte und Adressbuch 02-Outlook-Grundlagen-2016.docx Inhaltsverzeichnis 1 Adressbücher in Outlook In Outlook können verschiedene Adressbücher verwendet werden. Da sind als erstes
Outlook Anleitung #02 Kontakte und Adressbuch 02-Outlook-Grundlagen-2016.docx Inhaltsverzeichnis 1 Adressbücher in Outlook In Outlook können verschiedene Adressbücher verwendet werden. Da sind als erstes
Office-Programme starten und beenden
 Office-Programme starten und beenden 1 Viele Wege führen nach Rom und auch zur Arbeit mit den Office- Programmen. Die gängigsten Wege beschreiben wir in diesem Abschnitt. Schritt 1 Um ein Programm aufzurufen,
Office-Programme starten und beenden 1 Viele Wege führen nach Rom und auch zur Arbeit mit den Office- Programmen. Die gängigsten Wege beschreiben wir in diesem Abschnitt. Schritt 1 Um ein Programm aufzurufen,
Diese Anleitung zeigt dir, wie du eine Einladung mit Microsoft Word gestalten kannst.
 Diese Anleitung zeigt dir, wie du eine Einladung mit Microsoft Word gestalten kannst. Bevor es losgeht Wenn du mal etwas falsch machst ist das in Word eigentlich kein Problem! Den Rückgängig-Pfeil (siehe
Diese Anleitung zeigt dir, wie du eine Einladung mit Microsoft Word gestalten kannst. Bevor es losgeht Wenn du mal etwas falsch machst ist das in Word eigentlich kein Problem! Den Rückgängig-Pfeil (siehe
Fallbeispiel: Eintragen einer Behandlung
 Fallbeispiel: Eintragen einer Behandlung Im ersten Beispiel gelernt, wie man einen Patienten aus der Datenbank aussucht oder falls er noch nicht in der Datenbank ist neu anlegt. Im dritten Beispiel haben
Fallbeispiel: Eintragen einer Behandlung Im ersten Beispiel gelernt, wie man einen Patienten aus der Datenbank aussucht oder falls er noch nicht in der Datenbank ist neu anlegt. Im dritten Beispiel haben
Die Lightbox-Galerie funktioniert mit allen gängigen Webbrowsern. Zur Benutzung muss JavaScript im Browser aktiviert sein.
 Lightbox-Galerie 1. Funktionen Mit der Lightbox-Galerie können Sie Bildergalerien innerhalb Ihres Moodle-Kurses anlegen. Als Kurstrainer/in können Sie Bilder hochladen, bearbeiten und löschen. Die Kursteilnehmer/innen
Lightbox-Galerie 1. Funktionen Mit der Lightbox-Galerie können Sie Bildergalerien innerhalb Ihres Moodle-Kurses anlegen. Als Kurstrainer/in können Sie Bilder hochladen, bearbeiten und löschen. Die Kursteilnehmer/innen
Outlook. sysplus.ch outlook - mail-grundlagen Seite 1/8. Mail-Grundlagen. Posteingang
 sysplus.ch outlook - mail-grundlagen Seite 1/8 Outlook Mail-Grundlagen Posteingang Es gibt verschiedene Möglichkeiten, um zum Posteingang zu gelangen. Man kann links im Outlook-Fenster auf die Schaltfläche
sysplus.ch outlook - mail-grundlagen Seite 1/8 Outlook Mail-Grundlagen Posteingang Es gibt verschiedene Möglichkeiten, um zum Posteingang zu gelangen. Man kann links im Outlook-Fenster auf die Schaltfläche
Daten-Synchronisation zwischen dem ZDV-Webmailer und Outlook (2002-2007) Zentrum für Datenverarbeitung der Universität Tübingen
 Daten-Synchronisation zwischen dem ZDV-Webmailer und Outlook (2002-2007) Zentrum für Datenverarbeitung der Universität Tübingen Inhalt 1. Die Funambol Software... 3 2. Download und Installation... 3 3.
Daten-Synchronisation zwischen dem ZDV-Webmailer und Outlook (2002-2007) Zentrum für Datenverarbeitung der Universität Tübingen Inhalt 1. Die Funambol Software... 3 2. Download und Installation... 3 3.
Satzhilfen Publisher Seite Einrichten
 Satzhilfen Publisher Seite Einrichten Es gibt verschiedene Möglichkeiten die Seite einzurichten, wir fangen mit der normalen Version an, Seite einrichten auf Format A5 Wählen Sie zunächst Datei Seite einrichten,
Satzhilfen Publisher Seite Einrichten Es gibt verschiedene Möglichkeiten die Seite einzurichten, wir fangen mit der normalen Version an, Seite einrichten auf Format A5 Wählen Sie zunächst Datei Seite einrichten,
II. Daten sichern und wiederherstellen 1. Daten sichern
 II. Daten sichern und wiederherstellen 1. Daten sichern Mit der Datensicherung können Ihre Schläge und die selbst erstellten Listen in einem speziellen Ordner gespeichert werden. Über die Funktion Daten
II. Daten sichern und wiederherstellen 1. Daten sichern Mit der Datensicherung können Ihre Schläge und die selbst erstellten Listen in einem speziellen Ordner gespeichert werden. Über die Funktion Daten
Susanne Weber 1. Ausgabe, 1. Aktualisierung, September 2011. Stromkosten, Haushaltsbuch, Finanzierungen & Co. Rechnen und gestalten mit Excel 2010
 Susanne Weber 1. Ausgabe, 1. Aktualisierung, September 2011 Stromkosten, Haushaltsbuch, Finanzierungen & Co. Rechnen und gestalten mit Excel 2010 PE-EX2010 Rechnen und Gestalten mit Excel 2010 Das ist
Susanne Weber 1. Ausgabe, 1. Aktualisierung, September 2011 Stromkosten, Haushaltsbuch, Finanzierungen & Co. Rechnen und gestalten mit Excel 2010 PE-EX2010 Rechnen und Gestalten mit Excel 2010 Das ist
Erstellen von x-y-diagrammen in OpenOffice.calc
 Erstellen von x-y-diagrammen in OpenOffice.calc In dieser kleinen Anleitung geht es nur darum, aus einer bestehenden Tabelle ein x-y-diagramm zu erzeugen. D.h. es müssen in der Tabelle mindestens zwei
Erstellen von x-y-diagrammen in OpenOffice.calc In dieser kleinen Anleitung geht es nur darum, aus einer bestehenden Tabelle ein x-y-diagramm zu erzeugen. D.h. es müssen in der Tabelle mindestens zwei
Neue Zugangsdaten für sg-online erstellen
 Neue Zugangsdaten für sg-online erstellen Inhaltsverzeichnis 1 Zuerst: Ändern des Passwortes 1 1.1 Rufen Sie dazu die Seite https://www.sg-hdh.de auf............................. 1 1.2 Klicken Sie auf:
Neue Zugangsdaten für sg-online erstellen Inhaltsverzeichnis 1 Zuerst: Ändern des Passwortes 1 1.1 Rufen Sie dazu die Seite https://www.sg-hdh.de auf............................. 1 1.2 Klicken Sie auf:
2 Skype zum ersten Mal öffnen und einrichten
 1 Skype starten Skype muss zunächst auf Ihrem Rechner installiert sein. 2 Skype zum ersten Mal öffnen und einrichten Dazu öffnen Sie Skype mit einem Doppelklick auf obiges Symbol, wenn es auf dem Desktop
1 Skype starten Skype muss zunächst auf Ihrem Rechner installiert sein. 2 Skype zum ersten Mal öffnen und einrichten Dazu öffnen Sie Skype mit einem Doppelklick auf obiges Symbol, wenn es auf dem Desktop
Die Textvorlagen in Microsoft WORD und LibreOffice Writer
 Die Textvorlagen in Microsoft WORD und LibreOffice Writer Liebe Teilnehmer(-innen) am Landeswettbewerb Deutsche Sprache und Literatur Baden- Württemberg, Diese Anleitung soll Ihnen helfen Ihren Wettbewerbsbeitrag
Die Textvorlagen in Microsoft WORD und LibreOffice Writer Liebe Teilnehmer(-innen) am Landeswettbewerb Deutsche Sprache und Literatur Baden- Württemberg, Diese Anleitung soll Ihnen helfen Ihren Wettbewerbsbeitrag
