Tests erstellen. Inhalt kim.uni-hohenheim.de
|
|
|
- Katarina Susanne Böhmer
- vor 8 Jahren
- Abrufe
Transkript
1 ILIAS Tests erstellen kim.uni-hohenheim.de Diese Anleitung bezieht sich auf die ILIAS Version 4.3. Bei Fragen helfen wir Ihnen gerne weiter: Inhalt Wie kann ich Fragenpools erstellen?... 2 Fragenpool erstellen... 2 Fragenpool bearbeiten... 2 Frage bearbeiten... 3 Welche Fragentypen gibt es in ILIAS?... 3 Verschiedene Fragentypen... 3 Allgemeine Funktionen und Einstellungen von Fragen... 8 Wie kann ich in ILIAS Tests zusammenstellen?... 9 Tests neu anlegen... 9 Testeigenschaften bearbeiten... 9 Fragen hinzufügen und bearbeiten Tests starten und verbergen Wie lassen sich Testantworten auswerten? Testergebnisse einsehen Manuelle Bewertung von Fragen Teilnehmerdaten und Statistiken verwalten Exportieren von Ergebnissen... 15
2 Wie kann ich Fragenpools erstellen? Fragenpool erstellen Alle Tests in ILIAS basieren auf Fragensammlungen, sogenannten Fragenpools, aus denen Sie bei der Erstellung eines Tests einzelne oder mehrere Fragen auswählen können. Wenn Sie einen neuen Test in ILIAS erstellen wollen, müssen Sie daher zu allererst einen Fragenpool erzeugen. Zum Erstellen eines Fragenpools müssen Sie sich im "Magazin" von ILIAS befinden. Wählen Sie hier über die Schaltfläche "Neues Objekt hinzufügen" (rechts oben) die Option "Fragenpool für Test" aus. Geben Sie dann einen Titel bzw. eine Beschreibung ein. Nachdem Sie den neuen Fragenpool hinzugefügt haben, können Sie diesen weiter bearbeiten und verschiedene Fragentypen im Pool anlegen. Neue Fragen erzeugen Sie, indem Sie in einem Fragenpool rechts oben aus dem Drop-Down-Menü einen Fragentyp auswählen und auf "Erstellen" klicken. (Lesen Sie mehr zu den einzelnen Fragentypen im Kapitel "Welche Fragentypen gibt es in ILIAS?"). Fragenpool bearbeiten Haben Sie zu einem anderen Zeitpunkt einen Fragenpool angelegt? Oder besitzen Sie Rechte für den Zugriff auf den Fragenpool eines fremden Autors? Dann können Sie diesen direkt auswählen, um dort auf Fragen zuzugreifen, sie zu bearbeiten oder eine neue Frage zu erstellen. Klicken Sie den Titel des bestehenden Fragenpools an. Wählen Sie aus dem Drop-Down-Menü rechts oben den Fragentyp aus und bestätigen Sie diesen durch "Erstellen". Um eine bereits angelegte Frage zu bearbeiten, klicken Sie rechts neben dem Fragentitel auf die "Bearbeiten"-Funktion. So lange Sie an einem Fragenpool arbeiten, können Sie diesen im offline -Status belassen. Wollen Sie die Fragen eines Pools jedoch in einen neuen Test einbinden, sollten Sie den Fragenpool online schalten. Gehen Sie hierfür im Fragenpool auf den Tab Einstellungen, markieren Sie dann die Option online. Der Fragenpool wird für die Studierenden nicht sichtbar, nur andere Autoren mit Administrationsrechten können ihn in der Übersicht sehen. Vergessen Sie nicht, Ihre Fragenpools zu exportieren und außerhalb von ILIAS lokal zu speichern. Einmal angelegte Fragen können so archiviert und erneut verwendet werden. Zusätzlich sollten Sie die einzelnen Fragenpools über 2
3 den Tab Druckansicht als PDF-Dateien erzeugen und speichern. So können Sie zu einem späteren Zeitpunkt nachvollziehen, welche Antwort bei jeder Frage richtig war. Frage bearbeiten Nachdem Sie Fragen in einem Fragenpool erstellt haben, können Sie jede einzeln löschen, duplizieren oder als komprimierte XML-Datei exportieren. Mit den entsprechenden Zugriffsrechten können Sie Fragen von anderen ILIAS-Autoren importieren. Haben Sie hinter dem Fragentitel auf den Link Bearbeiten geklickt, können Sie ihre Eigenschaften ändern. Nun klicken Sie in der horizontalen Navigation die Schaltfläche "Frage bearbeiten" an und beginnen mit den Änderungen (z.b. Titel, Beschreibung und Autor der Frage, den Fragentext, die Bearbeitungsdauer sowie die Eigenschaften der Bewertung). Sie können außerdem ein Feedback, Lösungshinweise sowie eine Musterlösung für die Studierenden hinterlegen (mehr dazu im Kapitel "Welche Fragentypen gibt es in ILIAS?"). Informationen zu verschiedenen Fragentypen, die Sie in ILIAS realisieren können und Tipps zu den wichtigsten Einstellungen finden Sie im folgenden Kapitel. Welche Fragentypen gibt es in ILIAS? Sie haben über ILIAS die Möglichkeit, verschiedene Fragentypen in einem oder mehreren Fragenpools anzulegen oder zu bearbeiten. Besitzen Sie entsprechende Zugriffsrechte, können Sie bereits bestehende Fragen von anderen Autoren importieren oder exportieren. Beachten Sie bitte die jeweils aktuelle Prüfungsordnung! Ab dem lässt beispielsweise die Prüfungsordnung für die Bachelor-Studiengänge Agrarbiologie, Agrarwissenschaften und Nachwachsende Rohstoffe und Bioenergie (Stand: ) nur Single Choice Fragen und keine Multiple Choice Fragen zu. Außerdem sind z.b. Freitextaufgaben, Lückentextaufgaben und Zuordnungsaufgaben bei einer computergestützten Prüfung erlaubt. Bitte beachten Sie diese Informationen bei der Erstellung Ihrer Klausurfragen! Verschiedene Fragentypen Multiple Choice Fragen (Mehrfachauswahl) / Single Choice Fragen (Einfachauswahl): Bei Single Choice Fragen ist eine der vorgegebenen Antworten richtig. Bei Multiple Choice Fragen können mehrere, alle oder keine der Antworten richtig sein. Die Anzahl der Antwortmöglichkeiten können Sie über die "hinzufügen"-funktion selbst bestimmen und eine Punktzahl für die richtige bzw. falsche Antwort festlegen. Außerdem können Sie zu jeder vorgegebenen Antwort zusätzlich eine Grafik hochladen ("Antwort-Grafik"). 3
4 Einer Einfachauswahl-Frage können Sie richtig/falsch- bzw. ja/nein-antworten zuweisen. Bei Mehrfachauswahl-Fragen vergibt ILIAS sowohl für die Auswahl als auch für die Nicht-Auswahl einer Antwortmöglichkeit Punkte. Wollen Sie verhindern, dass Studierende bei Multiple Choice Fragen Punkte erhalten obwohl sie überhaupt keine Antwort angekreuzt haben (d.h. sie bekommen Punkte für das Auslassen von falschen Antworten)? Nehmen Sie Sondereinstellungen vor. Ausführliche Informationen finden Sie im Kapitel "Testeigenschaften bearbeiten". Lückentextfragen: Die Testteilnehmer müssen die offenen Lücken eines Textes durch freie Textpassagen (Text-Lücke), die richtige Auswahl vorgegebener Textstücke (Auswahl-Lücke) oder durch passende numerische Werte (numerische Lücke) vervollständigen. Nachdem Sie als Autor eine Lückentext-Frage angelegt haben, können Sie sich für eine dieser Alternativen entscheiden. Um eine Lücke in einem Text zu definieren, geben Sie bitte "[gap][/gap]" an der Stelle der Lücke ein. Anschließend legen Sie bei Auswahl-Lücken die verschiedenen Antwortmöglichkeiten in der Lücke fest. Trennen Sie diese durch ein Komma - z.b. [gap]antwort,antwort2[/gap]. Aktivieren Sie Ihre Eingaben durch Klicken auf das Feld "Lücken erzeugen". Geben Sie bei Text-Lücken verschiedene Antworten an, werden diese als Synonyme der richtigen Lösung gesehen. Tragen Studierende eines der hinterlegten Worte in die Lücke ein, bewertet ILIAS diese Antwort als "richtig". Ist bei Lückentext-Fragen ein Antwortbegriff mehrmals als richtige Lösung für verschiedene Lücken hinterlegt, kommt es zu Fehlern bei der automatischen Bewertung. Um zu verhindern, dass die Antwort nur in der ersten Lücke als richtig gewertet wird, wählen Sie in den Frageneinstellungen die Option "Identische Bewertung" aus. Dadurch erhalten die Studierenden bei mehreren gleichen Lösungen für jede Lösung die volle Punktzahl. Über die Option "Methode für Textvergleiche" regeln Sie den Umgang mit Rechtschreibfehlern. Hier können Sie festlegen, ob ILIAS bei der Bewertung der Antwort zwischen Groß- und Kleinschreibung unterscheiden soll. Bestimmen Sie zudem den sogenannten "Levenshtein-Abstand". Legen Sie z.b. einen Levenshtein-Abstand von 1 fest, darf genau ein Zeichen in der Antwort falsch, überflüssig, aus Versehen groß oder klein geschrieben sein oder ganz fehlen. Wollen Sie z.b. Buchstabendreher bei der Antwort der Studierenden tolerieren, sollten Sie einen Levenshtein- Abstand von mindestens 2 definieren. 4
5 Begriffe benennen: Hierbei handelt es sich um eine Variante von Lückentexten. Die Studierenden müssen eine festgelegte Anzahl von Begriffen angeben, die Teil einer größeren Menge von Antwortmöglichkeiten sein sollte. Als Autor einer solchen Aufgabe müssen Sie daher die "Anzahl der erwünschten Antworten" in ILIAS festlegen. Anschließend sollten Sie beliebig viele korrekte Antworten für die Lernenden definieren. Hinterlegen Sie die gleiche Anzahl an erwünschten Antworten und an korrekten Antwortmöglichkeiten, erscheint das Ergebnis gleich wie bei einer Lückentext-Frage. Anordnungsfragen: Die Studierenden müssen durch Verschieben der Antwortmöglichkeiten die richtige horizontale bzw. vertikale Lösungsreihenfolge bestimmen. Daher sollten Sie in Ihrer Frage darauf hinweisen, ob die Lösungen in absteigender bzw. aufsteigender Reihenfolge angeordnet werden sollen, z.b. "Ordnen Sie die Antworten von oben nach unten (bzw. von links nach rechts) in aufsteigender Reihenfolge. Die kleinste Angabe steht dabei oben (bzw. links)". Anordnungsfrage - horizontal: Hierbei handelt es sich um eine Form von Anordnungsfragen. Nachdem Sie die Frage angelegt haben, geben Sie über die Funktion "Anzuordnender Text" die einzelnen Textstücke ein. Diese sollen anschließend von den Studierenden in die richtige horizontale Reihenfolge gebracht werden. Trennen Sie dabei die Antworten durch Leerzeichen voneinander. Geben Sie sie in der Reihenfolge an, in der sie anschließend horizontal angeordnet werden sollen. Sollen die Studierenden als Lösung mehrere Terme in die richtige Reihenfolge bringen? Benutzen Sie :: um jeweils zwei Textabschnitte voneinander zu trennen. Anordnungsfrage vertikal: Bei dieser Form der Anordnungsfrage, sollen die Studierenden einzelne Textstücke oder Bilder in die richtige vertikale Reihenfolge bringen. Über die Felder Antworten können Sie Text oder Bilder eingeben und diese durch Benutzen der kleinen Pfeile in der gewünschten Lösungsreihenfolge sortieren. Um zwischen der Texteingabe und dem Datei-Upload zu wechseln, klicken Sie auf die Schaltfläche Bilder bzw. Terme ordnen. 5
6 Zuordnungsfrage: Bei Zuordnungsfragen können Definitionen und Terme paarweise einander zugeordnet werden, die vorgegebenen Texte können Sie auch mit einer Bilddatei ergänzen. Sie können darüber hinaus zusätzliche Elemente anbieten, die zu keinem Paar gehören. Wählen Sie im Menü "Antworten mischen" die Option "Beides (Terme und Definitionen)", "Nur Terme" oder "Nur Definitionen" aus. Die Paare werden dann in zufälliger Reihenfolge und nicht paarweise sortiert dargestellt. Hotspot/Imagemap: Imagemaps sind Grafiken mit "klickaktiven Feldern", d.h. die Studierenden sollen die richtige Antwort durch Klicken auf einen bestimmten Bildausschnitt markieren. Als Autor können Sie in ILIAS eine eigene Imagemap importieren, die Eigenschaften einer bestehenden Frage dieses Typs bearbeiten (Frage auswählen -> "Eigenschaften bearbeiten") oder eine neue Imagemap-Frage erstellen. Um eine Imagemap-Frage mit ILIAS zu erstellen, geben Sie für die neu erzeugte Frage einen Titel und eine Beschreibung ein. Laden Sie im Feld "Bild" eine beliebige Grafikdatei von Ihrem Rechner hoch. Anschließend markieren Sie Felder in verschiedenen Formen und Größen auf dem Bild, die von den Lernenden ausgewählt werden können. Klicken Sie hierzu rechts unter der Bildanzeige auf eine der Schaltflächen "Rechteck hinzufügen", "Kreis hinzufügen" oder "Polygon hinzufügen". Sie erstellen nun eine neue Form auf dem Bild. Dann fordert ILIAS Sie auf, in das Bild hinein zu klicken. Definieren Sie eine Stelle, welche anschließend z.b. den Mittelpunkt eines Kreises oder die Ecke eines Rechtecks markiert. (a) (b) An dieser Stelle des Bildes erscheint ein kleines blaues Kreuz (a). Beim zweiten Klick auf das Kreuz können Sie mit gedrückter linker Maustaste die Form beliebig groß aufziehen (b). Nachdem Sie auf "speichern" geklickt haben, können Sie weitere Formen im gleichen Bild erstellen. Anschließend sollten Sie jeder erzeugten Form die maximale Punktzahl zuordnen. Tun Sie dies nicht, wird die Frage in der Übersicht als "nicht vollständig" angezeigt. Das richtige Antwortfeld kennzeichnen Sie, indem Sie diesem die höchste Punktzahl vergeben. Außerdem sollten Sie keinen Hinweis zu den erstellten Formen in den entsprechenden Feldern hinterlegen. Diese Hinweise werden sichtbar, wenn der Mauszeiger über die definierte Form fährt und geben ungewollte Lösungshinweise. 6
7 Beim Erstellen eines Polygons müssen Sie die blauen Linien mit gedrückter Maustaste mehrmals anfassen und verschieben. So können Sie ein beliebiges Vieleck aufziehen. Die "klickaktiven Felder" können im Bearbeitungsmodus nicht angeklickt und in der Vorschau nicht erkannt werden. Sie können erst ausgewählt werden, wenn Sie die Frage in einem aktiven Test eingebunden haben. Eingebettete Frage Java Applet: Mit Java-Applets können alle (in ILIAS festgelegten) Fragentypen dargestellt werden. Als Autor eines Java-Applets müssen Sie darauf achten, dass Ihr Applet mit der Schnittstelle des ILIAS-Systems kompatibel ist. Um das Java-Applet auf der Plattform zu speichern, wählen Sie die entsprechende Datei (.jar oder.class) über die Browse -Funktion von ihrem lokalen Rechner aus. Wenn Sie ein Applet-Archiv benutzen, geben Sie im Feld Code den Namen der Hauptklasse des Applets ein. Definieren Sie anschließend die gewünschte Höhe und Breite der Darstellung. Über die Felder Applet-Parameter können Sie zudem den Namen des Applet-Parameters und seinen Wert festlegen oder weitere Applet-Parameter ergänzen. Eingebettete Frage - Flash: Sie haben die Möglichkeit ein Adobe Flash-Applet in ILIAS einzubinden. Laden Sie dazu eine beliebige Flash-Datei von Ihrem lokalen Rechner über die "Durchsuchen"-Schaltfläche auf die ILIAS-Plattform. Anschließend können Sie bei Flash-Applet-Fragen die üblichen Einstellungen ändern oder neue Parameter hinzufügen. Freitext eingeben: Sie können mit ILIAS eigene Freitextaufgaben mit offenen Fragen stellen. Legen Sie hierfür neben dem Fragentitel, dem Fragentext und der erzielbaren Punktzahl eine maximale Zeichenzahl fest, um die Antworten der Studierenden zu begrenzen. Zudem haben Sie die Möglichkeit, Schlagwörter als Lösung zu hinterlegen. Sie können anschließend entscheiden ob automatisch Punkte vergeben werden sollen, wenn einer der Begriffe, alle Begriffe, oder einzelne Begriffe als Antwort eingegeben werden. Wollen Sie nur Begriffe abfragen, empfiehlt sich eher eine Textteilmengen-Frage (siehe oben). Eine zuverlässige Auswertung allein durch das ILIAS-System ist momentan technisch noch nicht möglich. Bewerten Sie die Antworten von Freitext-Fragen daher immer individuell nach. Ähnlich wie bei Lückentext-Aufgaben können Sie zudem die "Methode für Textvergleiche" festlegen. 7
8 Datei hochladen: In Anlehnung an Freitext-Aufgaben können offene Fragen gestellt werden, deren Beantwortung im Upload von zusätzlichen Dateien (z.b. Skizzen, Schaubilder, Präsentationen etc.) besteht. Neben Titel, Fragentext und erzielbarer Punktzahl kann zusätzlich die maximale Dateigröße angegeben werden. Außerdem müssen Sie in den Eigenschaften festlegen, ob Sie Bestehen durch Abgabe zulassen wollen. Ist diese Option aktiviert, erhält der Teilnehmer bei Abgabe einer Datei automatisch die maximale Punktzahl für diese Aufgabe. Fehler/Worte markieren: In einem sogenannten Fehlertext müssen die Lernenden in einem Text alle Wörter finden, die nicht richtig sind bzw. keinen Sinn ergeben. Als Autor der Aufgabe geben Sie bitte einen Text in das vorgesehene Textfeld "Fehler/Worte markieren" ein. Fehlerhaften Wörtern stellen Sie eine Raute (#) voran und klicken anschließend auf "Text analysieren". Die fehlerhaften Wörter werden so aus dem Text extrahiert. Unter der Rubrik "Fehlerdaten" können Sie den falschen Wörtern den jeweils richtigen Text zuweisen. Definieren Sie Punkte für "Falsche Selektionen", d.h. falls die Studierenden Wörter markieren, die nicht in der Liste der fehlerhaften Textpassagen vorkommen. Markieren die Studierenden alle Begriffe einer Fehlertext-Frage, erhalten sie hierfür die volle Punktzahl. Diese bekommen sie auch, wenn sie "nur" die richtige Lösung markieren. In diesem Fall muss leider von Hand nachbewertet werden. Allgemeine Funktionen und Einstellungen von Fragen Pflichteingaben bei allen Fragentypen sind der Name des Autors, Titel, Fragentext und die vorgesehenen Punkte für richtige Antworten. Optional sind eine ausführliche Beschreibung der Frage sowie die erwartete Bearbeitungszeit. Wollen Sie allgemeine Einstellungen einer Frage ändern? Klicken Sie in der Übersicht des Fragenpools neben dem Fragentitel auf bearbeiten. Wählen Sie dann den entsprechenden Menüpunkt aus: I. II. III. IV. V. I. Vorschau: Sie können sich eine Vorschau Ihrer Frage anzeigen lassen. Sie sehen die Frage dann so, wie die Studierenden sie sehen. II. Feedback: Befinden Sie sich im Bearbeiten -Modus einer Frage, können Sie ein Feedback zu dieser Aufgabe hinterlegen. Formulieren Sie eine Rückmeldung für die richtige Lösung einer Frage sowie für den Fall, dass mindestens eine Antwort des Studierenden nicht richtig ist. III. Hinweise: Als Hilfe zur Beantwortung einer Frage können Sie mehrere Hinweise hinterlegen. Diese werden den Studierenden gegen einen Punktabzug bei der Beantwortung der Frage angezeigt, vorausgesetzt diese Option ist in den Testeinstellungen aktiviert. IV. Musterlösung zuordnen: Sie können den Studierenden zu jeder Frage eine Musterlösung anbieten oder als Quelle einer Musterlösung ein anderes Objekt in ILIAS (z.b. Lernmodule, Glossare) hinterlegen. Wenn Sie sich im Menü Musterlösungen einer Frage befinden, wählen Sie dort die Art der Musterlösung aus und hinterlegen Sie diese anschließend. 8
9 V. Statistik: Über das Feld Statistik können Sie sich darüber informieren, wie häufig und in welchem/welchen Test/s die Frage beantwortet wurde bzw. wie oft ihre Beantwortung richtig war. Wenn Sie einen neuen Test erstellen, können Sie verschiedene Fragen aus allen Fragenpools (wieder-)verwenden, vorausgesetzt Sie haben Zugriff auf diese. Wie Sie unterschiedliche Fragen aus einem oder mehreren Fragenpools in einem Test zusammenfügen, lesen Sie im folgenden Kapitel. Wie kann ich in ILIAS Tests zusammenstellen? Nachdem Sie in ILIAS einen oder mehrere Fragenpools mit unterschiedlichen Fragentypen angelegt haben, können Sie einen neuen Test zusammenstellen. Verwenden Sie hierfür Fragen aus eigenen Fragenpools oder greifen Sie mit den entsprechenden Rechten auf Fragen von anderen Autoren zu. Diese Fragen können Sie ebenfalls in Ihren Test integrieren. Tests neu anlegen Um einen Test in ILIAS anlegen zu können, gehen Sie in Ihr Magazin und wählen über die Schaltfläche Neues Objekt hinzufügen (rechts oben) die Option Test aus. Anschließend geben Sie einen Titel bzw. eine Beschreibung des Tests ein. Sie können an dieser Stelle auch einen bereits bestehenden Test kopieren oder importieren (ohne vorher erzeugte Antwortdaten zu übernehmen). Wenn Sie Ihre Eingaben mit Test hinzufügen bestätigen, gelangen Sie in den Bearbeitungsmodus des Tests. Testeigenschaften bearbeiten Folgende Eigenschaften können u.a. über den Punkt Einstellungen (1.) -> Allgemeine Einstellungen im Hauptmenü eines Tests bearbeitet werden: Titel Beschreibung Anonymität Zufällige Auswahl von Fragen Einleitender Text Abschließende Bemerkung Maximale Anzahl von Testdurchläufen Maximale Bearbeitungsdauer Start- und Endzeit Option zur Verwendung vorheriger Lösungen JavaScript erzwingen Ausgabe der Fragentitel 9
10 Fragen zurückstellen Fragen mischen Fragenübersicht anzeigen Fragenmarkierungen anzeigen "Test unterbrechen" Option anzeigen Einstellungen für Mail-Benachrichtigungen Kiosk-Modus (es werden alle Bildschirmelemente ausgeblendet, die nicht zum Test gehören) Teilnahmebeschränkung Maximale Anzahl gleichzeitiger Teilnehmer Inaktivitätszeit der Teilnehmer Zudem haben Sie die Möglichkeit, ein Testpasswort zu definieren. Alle Studierenden, die zur Durchführung des Tests berechtigt sind, müssen anschließend dieses Kennwort eingeben bevor Sie mit der Bearbeitung anfangen. Seit Version 4.2 haben Sie die Möglichkeit, einen Test online oder offline zu schalten. Wenn Sie einen Test neu anlegen, befindet er sich automatisch im offline-zustand. Sobald Sie Fragen eingebunden haben, können Sie ihn online schalten und so für die Teilnehmer zur Bearbeitung freigeben. Die Option Fragenpool-Auswahl beim Anlegen von Fragen beeinflusst sowohl das Speichern als auch die Auswahl von Fragen. Zudem wirkt sich das Aktivieren bzw. Deaktivieren der Option nur in Tests ohne zufällige Fragen-Auswahl aus. Folgende Möglichkeiten gibt es dabei: Fragenpool-Auswahl beim Anlegen von Fragen ist in den Einstellungen aktiviert: 1. Sie müssen direkt im Test erstellte Fragen immer einem Fragenpool zuordnen. 2. Sie haben die Möglichkeit gezielt Fragen aus einzelnen Fragenpools in einen Test einzubinden. Fragenpool-Auswahl beim Anlegen von Fragen ist in den Einstellungen deaktiviert: 1. Sie können direkt im Test erstellte Fragen auch anlegen, ohne sie in einem Fragenpool abzulegen. 2. Sie können nicht gezielt nach Fragen suchen, um diese direkt in einen Test einzubinden. Die Optionen Fragen mischen und Zufällige Auswahl von Fragen sind nicht identisch: Zufällige Auswahl von Fragen = Bei jedem Testdurchlauf werden die Fragen für jeden Teilnehmer aus mehreren zuvor angegebenen Fragenpools neu zusammengestellt. Fragen mischen = In Verbindung mit der Option Zufällige Auswahl von Fragen wird für jeden Teilnehmer aus den verschiedenen Fragenpools eine bestimmte Anzahl von Fragen gemischt gezogen. Wurden mehrere Fragenpools in einen Test eingebunden, wird nicht ein Pool nach dem anderen abgearbeitet sondern erst eine Frage aus dem einen Pool dann eine Frage aus einem anderen Pool gezogen. Können die Teilnehmer mehrere Testdurchläufe absolvieren, wird die Reihenfolge und Auswahl der einzelnen Fragen in einem Test per Zufallsgenerator bei jedem Durchlauf neu erzeugt. Speziell bei Multiple Choice Fragen sollten Sie die Eigenschaften der Auswertung ändern. Dies verhindert, dass Studierende Punkte erhalten obwohl sie überhaupt keine Antwort angekreuzt haben. Begeben Sie sich hierzu in den Menüpunkt "Einstellungen" (1.) -> "Auswertung". Wählen Sie unter der Überschrift "Multiple Choice-Fragen" die Option "Vergabe von 0 Punkten, wenn keine Antwort ausgewählt wurde". An dieser Stelle können Sie bestimmen, ob Sie Punkte für Teillösungen vergeben wollen. Sie sollten auch festlegen, dass ILIAS keine negativen Punktzahlen vergibt und nur der letzte Testdurchlauf bewertet wird. Außerdem lassen sich über die "Einstellungen" (1.) Funktionen wie "Notenschema", "Zertifikat", "Teilnahmebeschränkung" und "Standardeinstellungen" anpassen. 10
11 Fragen hinzufügen und bearbeiten Sie können Fragen auf verschiedene Weise in einen neu angelegten oder bereits bestehenden Test integrieren. 1. Sie befinden sich im Unterpunkt "Fragen" (2.) eines Tests und haben in den "Einstellungen" (1.) festgelegt, dass die Fragen nicht zufällig aus verschiedenen Pools gezogen werden sollen. Über verschiedene Ansichten können Sie sich nun die Fragen Ihres Tests anzeigen lassen und neue Fragen hinzufügen: Über die Seitenansicht wird Ihnen immer nur eine Frage pro Seite als Vorschau angezeigt. Sie können jedoch über die Felder "Vorherige/Nächste Frage" durch alle Fragen navigieren oder über das Auswahlmenü gezielt zu einer Frage springen. Die angezeigte Frage können Sie dann direkt bearbeiten, löschen oder an eine andere Stelle im Test verschieben. Die Listenansicht bietet Ihnen eine Übersicht aller Fragen in Form einer Liste ohne Vorschau, Sie können die einzelnen Fragen sortieren und durch Anklicken bearbeiten. Sowohl über die Seiten- als auch über die Listenansicht können Sie Fragen direkt in einem Test erstellen oder bestimmte Fragen aus einem oder mehreren Pools hinzufügen. Voraussetzung für das Erstellen von Fragen direkt in einem Test ist das Aktivieren der Option Poolauswahl beim Anlegen von Fragen in den Testeinstellungen. Außerdem können Sie den Test über die Seiten- und Listenansicht direkt starten, sobald er den Status online hat. Wenn Sie eine Frage direkt und ausschließlich in einem Test erstellen, ist diese nur innerhalb des Tests und in keinem Fragenpool gespeichert. Falls Sie die Frage aus dem Test löschen, verlieren Sie diese vollständig. Wenn Sie eine Frage aus einem Fragenpool (mit Status online ) auswählen und in einen Test integrieren, bleibt sie im Fragenpool bestehen. Sie hinterlegen in einem Test nur eine Kopie der Originalfragen. Original und Kopie können anschließend unabhängig voneinander verändert werden. 2. Sie befinden sich im Unterpunkt "Fragen" (2.) eines Tests und haben in den "Einstellungen" (1.) festgelegt, dass die Fragen zufällig aus verschiedenen Pools gezogen werden sollen. Nun können Sie die Anzahl der Fragen festlegen, die Sie aus einem oder verschiedenen Fragenpools verwenden wollen. In diesem Fall bietet es sich an, die einzelnen Fragen vorher in unterschiedlichen Fragenpools anzulegen. Sie können sie z.b. nach Themenbereichen oder Schwierigkeitsgraden ordnen. 11
12 Ist die Gesamtzahl der Fragen größer als Null, ignoriert ILIAS die einzelnen Anzahlwerte für die unterschiedlichen Fragenpools. Ist die Gesamtzahl der Fragen gleich Null, müssen Sie für jeden einzelnen Fragenpool eine Fragenanzahl definieren. ILIAS stellt Ihnen nur die Fragenpools zur Auswahl, in denen die gleiche maximale Punktzahl für die einzelnen Fragen vergeben wird. Nur so können die Ergebnisse anschließend miteinander verglichen werden. Um eine Frage aus einem Fragenpool in den Test einzubinden, muss der Status des Fragenpools "online" sein. Erst dann können Sie Fragen für einen Test auswählen. (Vergleichen Sie hierzu Kapitel Wie kann ich Fragenpools erstellen? ). Tests starten und verbergen Ein neuer Test wird automatisch mit dem Status offline angelegt. Er ist für die Studierenden nicht zugänglich, bis Sie ihn online geschaltet haben. Dies ist jedoch erst möglich, wenn Sie Fragen in den Test eingebunden haben. Sobald Sie den Status dann von offline auf online geändert haben, kann der Test von den Studierenden gestartet und bearbeitet werden. Sobald ein Testteilnehmer einen Test gestartet hat, können Sie keine Änderungen mehr an diesem Test vornehmen. Wollen Sie trotzdem auf den Test zugreifen, müssen Sie alle bisher gesammelten Teilnehmerdaten löschen. Über den Unterpunkt "Teilnehmer" (3.) im Hauptmenü eines Tests können Sie die Daten aller Studierenden einsehen, die bereits an Ihrem Test teilgenommen haben. Markieren Sie hier die Datensätze, die Sie gerne löschen wollen mit einem Häkchen. Klicken Sie anschließend "Testdaten löschen" oder wählen Sie die Option "Testdaten aller Benutzer löschen" aus. Wollen Sie, dass Ihr Test für die Studierenden nicht sichtbar ist? Legen Sie diese Einstellung einfach über die Rechteverwaltung im Hauptmenü eines Tests fest. Klicken Sie hierzu auf den Punkt "Rechte" (4.). Nehmen Sie dort unter "Kursmitglied" das Häkchen bei "Anzeigen" weg. Zudem können Sie an dieser Stelle den Teilnehmern weitere Rechte wie "Lesezugriff", "Schreiben", "Löschen" etc. zuweisen bzw. entziehen. Zu guter Letzt stellt sich die Frage: Wie lassen sich Testantworten auswerten? Eine Antwort hierauf sowie die Beschreibung unterschiedlicher Funktionen der Testauswertung und Ergebnisevaluation finden Sie im nächsten Kapitel. 12
13 Wie lassen sich Testantworten auswerten? Sie haben Zugriff auf unterschiedliche Statistiken und Evaluationen sobald die Studierenden Ihren Test beantwortet haben. Auf deren Grundlage lassen sich die Testergebnisse dokumentieren und analysieren. In ILIAS haben Sie als Autor verschiedene Möglichkeiten, sich die Testergebnisse der Studierenden anzuschauen. Außerdem können Sie die Ergebnisse speichern oder exportieren. Wählen Sie zur Bearbeitung und Ansicht der Testergebnisse den entsprechenden Test über das "Magazin" aus Testergebnisse einsehen Über den Punkt "Teilnehmer" (3.) im Hauptmenü des Tests können Sie sich eine Liste aller Teilnehmer anschauen. Sie erhalten Informationen zum letzten Zugriff, der Anzahl der durchgeführten Testdurchläufe und dem Status der Teilnehmer. Wenn Sie rechts außen auf "Testergebnisse anzeigen" klicken, bekommen Sie eine ausführliche Übersicht zu den Testergebnissen des ausgewählten Teilnehmers. Hier sehen Sie die Anzahl der Durchläufe, das Datum, die Anzahl der beantworteten Fragen, die erreichte Punktzahl sowie den Prozentsatz der gelösten Aufgaben. Sie können diese Ansicht sowohl ausdrucken als auch als PDF-Datei herunterladen und exportieren (PDF-Export). Klicken Sie in dieser Ansicht auf "Aktionen: Details anzeigen". Sie gelangen zu einer weiteren Auswertung der einzelnen Ergebnisse eines bestimmten Teilnehmers. Die Übersicht zeigt die maximale Punktzahl einer Aufgabe. Zusätzlich können Sie die durch den Teilnehmer erreichten Punkte und den gelösten Anteil einer Aufgabe in Prozent einsehen. 13
14 In derselben Übersicht können Sie sich eine detaillierte Darstellung der einzelnen Antworten eines Teilnehmers anzeigen lassen. Manuelle Bewertung von Fragen Nicht alle Fragentypen lassen sich über ILIAS automatisch auswerten. Freitext- und Datei hochladen-fragen müssen Sie z.b. immer von Hand auswerten. Wenn Sie in der Frage selbst nichts anderes hinterlegt haben, vergibt ILIAS für Freitext-Fragen standardmäßig 0 Punkte. Das Ergebnis müssen Sie anschließend von Hand verbessern. Bei Datei hochladen-fragen können Sie seit Version 4.2 festlegen, ob der Testteilnehmer bereits für das Hochladen seiner Lösung automatisch die maximale Punktzahl erhalten soll ("Bestehen durch Abgabe" ist aktiviert). Klicken Sie zur automatischen Auswertung auf den Punkt "Manuelle Bewertung" (5.) im Hauptmenü eines Tests. Wählen Sie anschließend den Teilnehmer aus, den Sie bewerten wollen. Es erscheinen alle Antworten des Fragentyps Freitext und Datei hochladen des ausgewählten Studierenden. Nun können Sie manuell Punkte für eine Antwort sowie eine persönliche Rückmeldung zu dieser Frage eingeben. Nachdem Sie Ihre manuelle Bewertung gespeichert haben, können Sie den Teilnehmer als "bewertet" markieren. Setzen Sie ganz unten auf der Seite ein Häkchen. Bei einer späteren Suche lässt sich die Liste der Teilnehmer u.a. nach diesem Kriterium filtern. Bei der manuellen Bewertung einer Antwort können Sie den Teilnehmern höchstens so viele Punkte geben, wie Sie für die Frage maximal vorgegeben haben. Teilnehmerdaten und Statistiken verwalten Im Hauptmenü eines Tests können Sie unter dem Punkt "Statistik" (6.) die Daten aller oder einzelner Teilnehmer einsehen. Zusätzlich stehen Ihnen eine Evaluation der Ergebnisse sowie einzelne Teststatistiken zur Verfügung. Über einen Filter können Sie sich bestimmte Evaluationsdaten für einzelne oder mehrere Teilnehmer ansehen und als Excel/CSV-Datei exportieren. Über die Funktion "Detailliertere Statistik anzeigen", lassen sich weitere Details zu den Ergebnissen eines Teilnehmers finden. 14
15 Erzeugen Sie "aggregierte Testergebnisse". Diese geben Ihnen genauen Aufschluss über die Gesamtzahl der Teilnehmer, die mittlere Bearbeitungsdauer aller Tests oder die durchschnittliche Punktezahl der bestandenen Tests. Über die Unterkategorie Statistik (6.) -> Ergebnisse zu Einzelfragen gelangen Sie zu einer weiteren Statistik, die Ihnen eine Übersicht über die einzelnen Fragen liefert und die Anzahl der bereits abgegebenen Antworten auflistet. Sie können die Statistiken zu den einzelnen Fragen zusätzlich als PDF-Datei herunterladen. Exportieren von Ergebnissen Über den Unterpunkt Export (7.) können Sie im Hauptmenü eines Tests eine Übersicht der Ergebnisse aller Teilnehmer und statistische Zusatzinformationen erzeugen lassen und diese als CSV- und XLS-Datei auf Ihrem Rechner speichern. Klicken Sie hierfür auf das Feld Erstelle Ergebnisdatei. Markieren Sie anschließend die entsprechende Datei und laden Sie diese herunter. 15
Flashfragen in ILIAS Test & Assessment. Helmut Schottmüller
 Flashfragen in ILIAS Test & Assessment Helmut Schottmüller Flashfragen in ILIAS Test & Assessment Helmut Schottmüller Veröffentlicht Januar 2009 Copyright 2009 Helmut Schottmüller Inhaltsverzeichnis 1.
Flashfragen in ILIAS Test & Assessment Helmut Schottmüller Flashfragen in ILIAS Test & Assessment Helmut Schottmüller Veröffentlicht Januar 2009 Copyright 2009 Helmut Schottmüller Inhaltsverzeichnis 1.
ILIAS AN DER MLU TEST IN ILIAS 1. SCHRITT: ANLEGEN EINES FRAGENPOOLS 2. SCHRITT: ANLEGEN EINES TESTS ANWENDUNG
 1. SCHRITT: ANLEGEN EINES FRAGENPOOLS Fragenpool in den eigenen Daten anlegen Sammelobjekt für Fragen Konzentration auf folgende Fragetypen (automatisch auswertbar-> Zeitersparnis für Lehrende) Single
1. SCHRITT: ANLEGEN EINES FRAGENPOOLS Fragenpool in den eigenen Daten anlegen Sammelobjekt für Fragen Konzentration auf folgende Fragetypen (automatisch auswertbar-> Zeitersparnis für Lehrende) Single
ILIAS 4.3.6 (Stand 12.3.2014)
 ILIAS 4.3.6 (Stand 12.3.2014) Ab sofort steht die ILIAS-Version 4.3.6 allen Nutzern zur Verfügung. Sie bietet einige neue interessante Objekte und erweiterte Funktionalitäten in bekannten Modulen an. Eine
ILIAS 4.3.6 (Stand 12.3.2014) Ab sofort steht die ILIAS-Version 4.3.6 allen Nutzern zur Verfügung. Sie bietet einige neue interessante Objekte und erweiterte Funktionalitäten in bekannten Modulen an. Eine
KIM IT-Dienste der Universität Hohenheim
 1 Wie erstelle ich Tests in ILIAS (Version 4.2)? Inhalt: 1. Wie kann ich Fragenpools erstellen? 2. Welche Fragentypen gibt es in ILIAS? 3. Wie kann ich in ILIAS Tests zusammenstellen? 3.1 Tests (neu) anlegen
1 Wie erstelle ich Tests in ILIAS (Version 4.2)? Inhalt: 1. Wie kann ich Fragenpools erstellen? 2. Welche Fragentypen gibt es in ILIAS? 3. Wie kann ich in ILIAS Tests zusammenstellen? 3.1 Tests (neu) anlegen
Lernplattform ILIAS 3
 Lernplattform ILIAS 3 Kurzreferenz für AutorInnen von Tests und Umfragen Internet Adresse: http://e-learning.uni-mainz.de/ilias3 Organisation von Tests und Umfragen auf der Lernplattform Tests und Umfragen
Lernplattform ILIAS 3 Kurzreferenz für AutorInnen von Tests und Umfragen Internet Adresse: http://e-learning.uni-mainz.de/ilias3 Organisation von Tests und Umfragen auf der Lernplattform Tests und Umfragen
Lehrer: Einschreibemethoden
 Lehrer: Einschreibemethoden Einschreibemethoden Für die Einschreibung in Ihren Kurs gibt es unterschiedliche Methoden. Sie können die Schüler über die Liste eingeschriebene Nutzer Ihrem Kurs zuweisen oder
Lehrer: Einschreibemethoden Einschreibemethoden Für die Einschreibung in Ihren Kurs gibt es unterschiedliche Methoden. Sie können die Schüler über die Liste eingeschriebene Nutzer Ihrem Kurs zuweisen oder
Anleitung zum LPI ATP Portal www.lpi-training.eu
 Anleitung zum LPI ATP Portal www.lpi-training.eu Version 1.0 vom 01.09.2013 Beschreibung des Anmeldevorgangs und Erklärung der einzelnen Menüpunkte. Anmeldevorgang: 1. Gehen Sie auf die Seite http://www.lpi-training.eu/.
Anleitung zum LPI ATP Portal www.lpi-training.eu Version 1.0 vom 01.09.2013 Beschreibung des Anmeldevorgangs und Erklärung der einzelnen Menüpunkte. Anmeldevorgang: 1. Gehen Sie auf die Seite http://www.lpi-training.eu/.
Die Lightbox-Galerie funktioniert mit allen gängigen Webbrowsern. Zur Benutzung muss JavaScript im Browser aktiviert sein.
 Lightbox-Galerie 1. Funktionen Mit der Lightbox-Galerie können Sie Bildergalerien innerhalb Ihres Moodle-Kurses anlegen. Als Kurstrainer/in können Sie Bilder hochladen, bearbeiten und löschen. Die Kursteilnehmer/innen
Lightbox-Galerie 1. Funktionen Mit der Lightbox-Galerie können Sie Bildergalerien innerhalb Ihres Moodle-Kurses anlegen. Als Kurstrainer/in können Sie Bilder hochladen, bearbeiten und löschen. Die Kursteilnehmer/innen
MINDMAP. HANDREICHUNG (Stand: August 2013)
 MINDMAP HANDREICHUNG (Stand: August 2013) Seite 2, Mindmap Inhalt Eine Mindmap anlegen... 3 Einstellungen für die Mindmap... 3 Inhalte in der Mindmap voranlegen... 4 Inhalte in der Mindmap anlegen... 5
MINDMAP HANDREICHUNG (Stand: August 2013) Seite 2, Mindmap Inhalt Eine Mindmap anlegen... 3 Einstellungen für die Mindmap... 3 Inhalte in der Mindmap voranlegen... 4 Inhalte in der Mindmap anlegen... 5
Auf der linken Seite wählen Sie nun den Punkt Personen bearbeiten.
 Personenverzeichnis Ab dem Wintersemester 2009/2010 wird das Personenverzeichnis für jeden Mitarbeiter / jede Mitarbeiterin mit einer Kennung zur Nutzung zentraler Dienste über das LSF-Portal druckbar
Personenverzeichnis Ab dem Wintersemester 2009/2010 wird das Personenverzeichnis für jeden Mitarbeiter / jede Mitarbeiterin mit einer Kennung zur Nutzung zentraler Dienste über das LSF-Portal druckbar
CC Modul Leadpark. 1. Setup 1.1 Providerdaten 1.2 Einstellungen 1.3 Qualifizierungsstati 1.4 Reklamationsstati 1.5 Design 1.
 CC Modul Leadpark 1. Setup 1.1 Providerdaten 1.2 Einstellungen 1.3 Qualifizierungsstati 1.4 Reklamationsstati 1.5 Design 1.6 Dateien 2. Mein Account 2.1 Shortcutmenü 2.2 Passwort 2.3 E-Mail 2.4 Daten 3.
CC Modul Leadpark 1. Setup 1.1 Providerdaten 1.2 Einstellungen 1.3 Qualifizierungsstati 1.4 Reklamationsstati 1.5 Design 1.6 Dateien 2. Mein Account 2.1 Shortcutmenü 2.2 Passwort 2.3 E-Mail 2.4 Daten 3.
4.1 Wie bediene ich das Webportal?
 4.1 Wie bediene ich das Webportal? Die Bedienung ist durch ein Redaktionssystem sehr einfach möglich. Das Tutorial zeigt Ihnen wie Sie SMS-News und Top-News erstellen und veröffentlichen können. Schritt
4.1 Wie bediene ich das Webportal? Die Bedienung ist durch ein Redaktionssystem sehr einfach möglich. Das Tutorial zeigt Ihnen wie Sie SMS-News und Top-News erstellen und veröffentlichen können. Schritt
Stammdatenanlage über den Einrichtungsassistenten
 Stammdatenanlage über den Einrichtungsassistenten Schritt für Schritt zur fertig eingerichteten Hotelverwaltung mit dem Einrichtungsassistenten Bitte bereiten Sie sich, bevor Sie starten, mit der Checkliste
Stammdatenanlage über den Einrichtungsassistenten Schritt für Schritt zur fertig eingerichteten Hotelverwaltung mit dem Einrichtungsassistenten Bitte bereiten Sie sich, bevor Sie starten, mit der Checkliste
Datenexport aus JS - Software
 Datenexport aus JS - Software Diese Programm-Option benötigen Sie um Kundendaten aus der JS-Software in andere Programme wie Word, Works oder Excel zu exportieren. Wählen Sie aus dem Programm-Menu unter
Datenexport aus JS - Software Diese Programm-Option benötigen Sie um Kundendaten aus der JS-Software in andere Programme wie Word, Works oder Excel zu exportieren. Wählen Sie aus dem Programm-Menu unter
Outlook. sysplus.ch outlook - mail-grundlagen Seite 1/8. Mail-Grundlagen. Posteingang
 sysplus.ch outlook - mail-grundlagen Seite 1/8 Outlook Mail-Grundlagen Posteingang Es gibt verschiedene Möglichkeiten, um zum Posteingang zu gelangen. Man kann links im Outlook-Fenster auf die Schaltfläche
sysplus.ch outlook - mail-grundlagen Seite 1/8 Outlook Mail-Grundlagen Posteingang Es gibt verschiedene Möglichkeiten, um zum Posteingang zu gelangen. Man kann links im Outlook-Fenster auf die Schaltfläche
PDS Terminkalender Anwender-Dokumentation
 PDS Terminkalender Anwender-Dokumentation Stand: 15.07.2005 Programm + Datenservice GmbH Mühlenstraße 22 27356 Rotenburg Telefon (04261) 855 500 Telefax (04261) 855 571 E-Mail: info@pds.de Copyright by
PDS Terminkalender Anwender-Dokumentation Stand: 15.07.2005 Programm + Datenservice GmbH Mühlenstraße 22 27356 Rotenburg Telefon (04261) 855 500 Telefax (04261) 855 571 E-Mail: info@pds.de Copyright by
Um eine Person in Magnolia zu erfassen, gehen Sie wie folgt vor:
 Personendaten verwalten mit Magnolia Sie können ganz einfach und schnell alle Personendaten, die Sie auf Ihrer Webseite publizieren möchten, mit Magnolia verwalten. In der Applikation Adressbuch können
Personendaten verwalten mit Magnolia Sie können ganz einfach und schnell alle Personendaten, die Sie auf Ihrer Webseite publizieren möchten, mit Magnolia verwalten. In der Applikation Adressbuch können
Pflegeberichtseintrag erfassen. Inhalt. Frage: Antwort: 1. Voraussetzungen. Wie können (Pflege-) Berichtseinträge mit Vivendi Mobil erfasst werden?
 Connext GmbH Balhorner Feld 11 D-33106 Paderborn FON +49 5251 771-150 FAX +49 5251 771-350 hotline@connext.de www.connext.de Pflegeberichtseintrag erfassen Produkt(e): Vivendi Mobil Kategorie: Allgemein
Connext GmbH Balhorner Feld 11 D-33106 Paderborn FON +49 5251 771-150 FAX +49 5251 771-350 hotline@connext.de www.connext.de Pflegeberichtseintrag erfassen Produkt(e): Vivendi Mobil Kategorie: Allgemein
Abb. 1. Abb. 2. www.accessuebungen.de
 Bericht 2010 Niko Becker Wenn Sie in ACCESS Informationen präsentieren, übersichtlich gruppieren oder ausdrucken wollen, kann das mit Hilfe eines Berichts erfolgen. Als Datensatzquelle dient dabei eine
Bericht 2010 Niko Becker Wenn Sie in ACCESS Informationen präsentieren, übersichtlich gruppieren oder ausdrucken wollen, kann das mit Hilfe eines Berichts erfolgen. Als Datensatzquelle dient dabei eine
Ephorus Handbuch für Dozenten und Lehrer
 Ephorus Handbuch für Dozenten und Lehrer Einleitung Sehr geehrte Dozentin/ Lehrerin, sehr geehrter Dozent/ Lehrer, vielen Dank für das Herunterladen dieses Handbuchs. Es enthält Informationen über die
Ephorus Handbuch für Dozenten und Lehrer Einleitung Sehr geehrte Dozentin/ Lehrerin, sehr geehrter Dozent/ Lehrer, vielen Dank für das Herunterladen dieses Handbuchs. Es enthält Informationen über die
Dokumentenverwaltung im Internet
 Dokumentenverwaltung im Internet WS 09/10 mit: Thema: Workflow und Rollenverteilung im Backend Gruppe: DVI 10 Patrick Plaum und Kay Hofmann Inhalt 1. Benutzer und Benutzergruppen erstellen...2 1.1. Benutzergruppen...2
Dokumentenverwaltung im Internet WS 09/10 mit: Thema: Workflow und Rollenverteilung im Backend Gruppe: DVI 10 Patrick Plaum und Kay Hofmann Inhalt 1. Benutzer und Benutzergruppen erstellen...2 1.1. Benutzergruppen...2
Präventionsforum+ Erfahrungsaustausch. HANDOUT GRUPPEN-ADMINISTRATOREN Anlage zum Endnutzer-Handbuch. Stand: 11.09.2014 Änderungen vorbehalten
 Präventionsforum+ Erfahrungsaustausch HANDOUT GRUPPEN-ADMINISTRATOREN Anlage zum Endnutzer-Handbuch Stand: 11.09.2014 Änderungen vorbehalten Anlage zum Endnutzer-Handbuch Handout Gruppen-Administratoren
Präventionsforum+ Erfahrungsaustausch HANDOUT GRUPPEN-ADMINISTRATOREN Anlage zum Endnutzer-Handbuch Stand: 11.09.2014 Änderungen vorbehalten Anlage zum Endnutzer-Handbuch Handout Gruppen-Administratoren
AutoCAD 2007 - Dienstprogramm zur Lizenzübertragung
 AutoCAD 2007 - Dienstprogramm zur Lizenzübertragung Problem: Um AutoCAD abwechselnd auf mehreren Rechnern einsetzen zu können konnte man bis AutoCAD 2000 einfach den Dongle umstecken. Seit AutoCAD 2000i
AutoCAD 2007 - Dienstprogramm zur Lizenzübertragung Problem: Um AutoCAD abwechselnd auf mehreren Rechnern einsetzen zu können konnte man bis AutoCAD 2000 einfach den Dongle umstecken. Seit AutoCAD 2000i
Treppensoftware Programme. Hilfe - 3D Plus Online. konstruieren/präsentieren
 Treppensoftware Programme Hilfe - 3D Plus Online konstruieren/präsentieren INHALT 1. Allgemeines... 3 2. Arbeitsbereich im Internet aufrufen... 4 3. Firmendaten im Internet hinterlegen... 5 4. Verwaltung
Treppensoftware Programme Hilfe - 3D Plus Online konstruieren/präsentieren INHALT 1. Allgemeines... 3 2. Arbeitsbereich im Internet aufrufen... 4 3. Firmendaten im Internet hinterlegen... 5 4. Verwaltung
Einführungskurs MOODLE Themen:
 Einführungskurs MOODLE Themen: Grundlegende Einstellungen Teilnehmer in einen Kurs einschreiben Konfiguration der Arbeitsunterlagen Konfiguration der Lernaktivitäten Die Einstellungen für einen Kurs erreichst
Einführungskurs MOODLE Themen: Grundlegende Einstellungen Teilnehmer in einen Kurs einschreiben Konfiguration der Arbeitsunterlagen Konfiguration der Lernaktivitäten Die Einstellungen für einen Kurs erreichst
2. Im Admin Bereich drücken Sie bitte auf den roten Button Webseite bearbeiten, sodass Sie in den Bearbeitungsbereich Ihrer Homepage gelangen.
 Bildergalerie einfügen Wenn Sie eine Vielzahl an Bildern zu einem Thema auf Ihre Homepage stellen möchten, steht Ihnen bei Schmetterling Quadra das Modul Bildergalerie zur Verfügung. Ihre Kunden können
Bildergalerie einfügen Wenn Sie eine Vielzahl an Bildern zu einem Thema auf Ihre Homepage stellen möchten, steht Ihnen bei Schmetterling Quadra das Modul Bildergalerie zur Verfügung. Ihre Kunden können
Moodle Quizfragen in MS WORD erstellen
 Moodle Quizfragen in MS WORD erstellen Eine Kurzanleitung für Lehrpersonen Inhalt 1 Installation/ Vorlagedateien einrichten... 2 2 Makroeinstellungen in WORD vornehmen... 2 3 Ein neues Dokument mit Fragen
Moodle Quizfragen in MS WORD erstellen Eine Kurzanleitung für Lehrpersonen Inhalt 1 Installation/ Vorlagedateien einrichten... 2 2 Makroeinstellungen in WORD vornehmen... 2 3 Ein neues Dokument mit Fragen
Installation Moodle-Onlinekurs
 Installation Moodle-Onlinekurs Auf den folgenden Seiten wird beschrieben, wie Sie den Klett Moodle- Kursraum Ihres Kursbuchs auf einem Moodle-Server einspielen. Voraussetzung dafür ist, dass Sie entweder
Installation Moodle-Onlinekurs Auf den folgenden Seiten wird beschrieben, wie Sie den Klett Moodle- Kursraum Ihres Kursbuchs auf einem Moodle-Server einspielen. Voraussetzung dafür ist, dass Sie entweder
Content Management System (CMS) Manual
 Content Management System (CMS) Manual Thema Seite Aufrufen des Content Management Systems (CMS) 2 Funktionen des CMS 3 Die Seitenverwaltung 4 Seite ändern/ Seite löschen Seiten hinzufügen 5 Seiten-Editor
Content Management System (CMS) Manual Thema Seite Aufrufen des Content Management Systems (CMS) 2 Funktionen des CMS 3 Die Seitenverwaltung 4 Seite ändern/ Seite löschen Seiten hinzufügen 5 Seiten-Editor
Fallbeispiel: Eintragen einer Behandlung
 Fallbeispiel: Eintragen einer Behandlung Im ersten Beispiel gelernt, wie man einen Patienten aus der Datenbank aussucht oder falls er noch nicht in der Datenbank ist neu anlegt. Im dritten Beispiel haben
Fallbeispiel: Eintragen einer Behandlung Im ersten Beispiel gelernt, wie man einen Patienten aus der Datenbank aussucht oder falls er noch nicht in der Datenbank ist neu anlegt. Im dritten Beispiel haben
Biogena IMK. Individuelle Mikronährstoff Komponenten. Benutzerhandbuch. Natürlich so individuell wie Ihr Patient
 Biogena IMK Individuelle Mikronährstoff Komponenten Benutzerhandbuch Natürlich so individuell wie Ihr Patient 1. Anmeldung 1.1. Einloggen bei Biogena IMK Geben Sie Ihre persönlichen Login Daten, die Sie
Biogena IMK Individuelle Mikronährstoff Komponenten Benutzerhandbuch Natürlich so individuell wie Ihr Patient 1. Anmeldung 1.1. Einloggen bei Biogena IMK Geben Sie Ihre persönlichen Login Daten, die Sie
Umstellung News-System auf cms.sn.schule.de
 Umstellung News-System auf cms.sn.schule.de Vorbemerkungen Hinweis: Sollten Sie bisher noch kein News-System verwendet haben, nutzen Sie die Anleitung unter http://cms.sn.schule.de/admin/handbuch/grundlagen/page/25/
Umstellung News-System auf cms.sn.schule.de Vorbemerkungen Hinweis: Sollten Sie bisher noch kein News-System verwendet haben, nutzen Sie die Anleitung unter http://cms.sn.schule.de/admin/handbuch/grundlagen/page/25/
HANDBUCH PHOENIX II - DOKUMENTENVERWALTUNG
 it4sport GmbH HANDBUCH PHOENIX II - DOKUMENTENVERWALTUNG Stand 10.07.2014 Version 2.0 1. INHALTSVERZEICHNIS 2. Abbildungsverzeichnis... 3 3. Dokumentenumfang... 4 4. Dokumente anzeigen... 5 4.1 Dokumente
it4sport GmbH HANDBUCH PHOENIX II - DOKUMENTENVERWALTUNG Stand 10.07.2014 Version 2.0 1. INHALTSVERZEICHNIS 2. Abbildungsverzeichnis... 3 3. Dokumentenumfang... 4 4. Dokumente anzeigen... 5 4.1 Dokumente
Kurzanleitung fu r Clubbeauftragte zur Pflege der Mitgliederdaten im Mitgliederbereich
 Kurzanleitung fu r Clubbeauftragte zur Pflege der Mitgliederdaten im Mitgliederbereich Mitgliederbereich (Version 1.0) Bitte loggen Sie sich in den Mitgliederbereich mit den Ihnen bekannten Zugangsdaten
Kurzanleitung fu r Clubbeauftragte zur Pflege der Mitgliederdaten im Mitgliederbereich Mitgliederbereich (Version 1.0) Bitte loggen Sie sich in den Mitgliederbereich mit den Ihnen bekannten Zugangsdaten
FTV 1. Semester. Spalte A Spalte B Spalte C Spalte D. Zeile 1 Zelle A1 Zelle B1 Zelle C1 Zelle D1. Zeile 3 Zelle A3 Zelle B3 Zelle C3 Zelle D3
 Eine besteht aus Zeilen und spalten von Zellen, die mit Text oder Grafik gefüllt werden können. Die wird standardmäßig mit einfachen Rahmenlinien versehen, die verändert oder entfernt werden können. Spalte
Eine besteht aus Zeilen und spalten von Zellen, die mit Text oder Grafik gefüllt werden können. Die wird standardmäßig mit einfachen Rahmenlinien versehen, die verändert oder entfernt werden können. Spalte
Datenbanken Kapitel 2
 Datenbanken Kapitel 2 1 Eine existierende Datenbank öffnen Eine Datenbank, die mit Microsoft Access erschaffen wurde, kann mit dem gleichen Programm auch wieder geladen werden: Die einfachste Methode ist,
Datenbanken Kapitel 2 1 Eine existierende Datenbank öffnen Eine Datenbank, die mit Microsoft Access erschaffen wurde, kann mit dem gleichen Programm auch wieder geladen werden: Die einfachste Methode ist,
Dateimanagement in Moodle Eine Schritt-für
 Übersicht: Lehrende können Dateien in einen Moodle-Kurs hochladen, in Verzeichnissen verwalten und für Studierende zugänglich machen. Jeder Moodle-Kurs hat einen Hauptordner Dateien im Administrationsblock.
Übersicht: Lehrende können Dateien in einen Moodle-Kurs hochladen, in Verzeichnissen verwalten und für Studierende zugänglich machen. Jeder Moodle-Kurs hat einen Hauptordner Dateien im Administrationsblock.
Funktionsbeschreibung Website-Generator
 Funktionsbeschreibung Website-Generator Website-Generator In Ihrem Privatbereich steht Ihnen ein eigener Websitegenerator zur Verfügung. Mit wenigen Klicks können Sie so eine eigene Website erstellen.
Funktionsbeschreibung Website-Generator Website-Generator In Ihrem Privatbereich steht Ihnen ein eigener Websitegenerator zur Verfügung. Mit wenigen Klicks können Sie so eine eigene Website erstellen.
Anleitung für die Formularbearbeitung
 1 Allgemeines Anleitung für die Formularbearbeitung Die hier hinterlegten Formulare sind mit der Version Adobe Acrobat 7.0 erstellt worden und im Adobe-PDF Format angelegt. Damit alle hinterlegten Funktionen
1 Allgemeines Anleitung für die Formularbearbeitung Die hier hinterlegten Formulare sind mit der Version Adobe Acrobat 7.0 erstellt worden und im Adobe-PDF Format angelegt. Damit alle hinterlegten Funktionen
Kurzanleitung Erstellen eines ONYX Tests in OPAL
 Mit dem ONYX Webeditor haben Sie die Möglichkeit Tests, Übungsaufgaben zum Selbstlernen oder als auswertbare Onlinebelege z.b. als Prüfungsvorleistung zu erstellen. Schritt 1: Kurseditor öffnen und Kursbaustein
Mit dem ONYX Webeditor haben Sie die Möglichkeit Tests, Übungsaufgaben zum Selbstlernen oder als auswertbare Onlinebelege z.b. als Prüfungsvorleistung zu erstellen. Schritt 1: Kurseditor öffnen und Kursbaustein
Die Umfrage in ILIAS
 Die das Werkzeug bietet die Möglichkeit, Umfragen in ILIAS zu erstellen, durchzuführen und auszuwerten z.b. Lehrveranstaltungsevaluationen. Umfragen können mit oder ohne Fragen-Pool angelegt werden. die
Die das Werkzeug bietet die Möglichkeit, Umfragen in ILIAS zu erstellen, durchzuführen und auszuwerten z.b. Lehrveranstaltungsevaluationen. Umfragen können mit oder ohne Fragen-Pool angelegt werden. die
cardetektiv.de GmbH Kurzanleitung Version 4.0 Software Cardetektiv Zukauf, Preisfindung, Marktanalyse Autor Christian Müller
 cardetektiv.de GmbH Kurzanleitung Version 4.0 Software Cardetektiv Zukauf, Preisfindung, Marktanalyse Autor Christian Müller Stand 15.08.2011 Sehr geehrte Anwender, diese Anleitung soll Ihnen helfen, alle
cardetektiv.de GmbH Kurzanleitung Version 4.0 Software Cardetektiv Zukauf, Preisfindung, Marktanalyse Autor Christian Müller Stand 15.08.2011 Sehr geehrte Anwender, diese Anleitung soll Ihnen helfen, alle
Massenversand Dorfstrasse 143 CH - 8802 Kilchberg Telefon 01 / 716 10 00 Telefax 01 / 716 10 05 info@hp-engineering.com www.hp-engineering.
 Massenversand Massenversand Seite 1 Massenversand Seite 2 Inhaltsverzeichnis 1. WICHTIGE INFORMATIONEN ZUR BEDIENUNG VON CUMULUS 4 2. STAMMDATEN FÜR DEN MASSENVERSAND 4 2.1 ALLGEMEINE STAMMDATEN 4 2.2
Massenversand Massenversand Seite 1 Massenversand Seite 2 Inhaltsverzeichnis 1. WICHTIGE INFORMATIONEN ZUR BEDIENUNG VON CUMULUS 4 2. STAMMDATEN FÜR DEN MASSENVERSAND 4 2.1 ALLGEMEINE STAMMDATEN 4 2.2
DELFI. Benutzeranleitung Dateiversand für unsere Kunden. Grontmij GmbH. Postfach 34 70 17 28339 Bremen. Friedrich-Mißler-Straße 42 28211 Bremen
 Grontmij GmbH Postfach 34 70 17 28339 Bremen Friedrich-Mißler-Straße 42 28211 Bremen T +49 421 2032-6 F +49 421 2032-747 E info@grontmij.de W www.grontmij.de DELFI Benutzeranleitung Dateiversand für unsere
Grontmij GmbH Postfach 34 70 17 28339 Bremen Friedrich-Mißler-Straße 42 28211 Bremen T +49 421 2032-6 F +49 421 2032-747 E info@grontmij.de W www.grontmij.de DELFI Benutzeranleitung Dateiversand für unsere
Password Depot für ios
 Password Depot für ios Inhaltsverzeichnis Erste Schritte... 1 Kennwörterdatei erstellen... 1 Neue Einträge erstellen... 3 Einträge / Gruppen hinzufügen... 3 Einträge / Gruppen kopieren oder verschieben...
Password Depot für ios Inhaltsverzeichnis Erste Schritte... 1 Kennwörterdatei erstellen... 1 Neue Einträge erstellen... 3 Einträge / Gruppen hinzufügen... 3 Einträge / Gruppen kopieren oder verschieben...
Nützliche Tipps für Einsteiger
 Nützliche Tipps für Einsteiger Zusätzliche Browsertabs - effizienter Arbeiten Ein nützlicher Tipp für das Arbeiten mit easysys ist das Öffnen mehrerer Browsertabs. Dies kann Ihnen einige Mausklicks ersparen.
Nützliche Tipps für Einsteiger Zusätzliche Browsertabs - effizienter Arbeiten Ein nützlicher Tipp für das Arbeiten mit easysys ist das Öffnen mehrerer Browsertabs. Dies kann Ihnen einige Mausklicks ersparen.
1 Einleitung. Lernziele. automatische Antworten bei Abwesenheit senden. Einstellungen für automatische Antworten Lerndauer. 4 Minuten.
 1 Einleitung Lernziele automatische Antworten bei Abwesenheit senden Einstellungen für automatische Antworten Lerndauer 4 Minuten Seite 1 von 18 2 Antworten bei Abwesenheit senden» Outlook kann während
1 Einleitung Lernziele automatische Antworten bei Abwesenheit senden Einstellungen für automatische Antworten Lerndauer 4 Minuten Seite 1 von 18 2 Antworten bei Abwesenheit senden» Outlook kann während
BOKUbox. Zentraler Informatikdienst (ZID/BOKU-IT) Inhaltsverzeichnis
 BOKUbox BOKUbox ist ein Spezialservice für alle Mitarbeiter/innen der BOKU. Kurzfristiger Austausch von vielen und großen Dateien kann Ihre Mailbox schnell überlasten. BOKUbox ist die perfekte Alternative
BOKUbox BOKUbox ist ein Spezialservice für alle Mitarbeiter/innen der BOKU. Kurzfristiger Austausch von vielen und großen Dateien kann Ihre Mailbox schnell überlasten. BOKUbox ist die perfekte Alternative
Anleitung zum Importieren, Durchführen und Auswerten von Umfragen in Blackboard
 Center für Digitale Systeme (CeDiS) E-Learning, E-Research, Multimedia evaluation@cedis.fu-berlin.de Januar 2015 Anleitung zum Importieren, Durchführen und Auswerten von Umfragen in Blackboard Kontakte
Center für Digitale Systeme (CeDiS) E-Learning, E-Research, Multimedia evaluation@cedis.fu-berlin.de Januar 2015 Anleitung zum Importieren, Durchführen und Auswerten von Umfragen in Blackboard Kontakte
edubs Webmail Anleitung
 edubs Webmail Anleitung 1. Login https://webmail.edubs.ch Loggen Sie sich mit Ihrem Benutzernamen (vorname.nachname) und Ihrem Passwort ein. 2. Erste Übersicht Nach der Anmeldung befinden Sie sich im Posteingang
edubs Webmail Anleitung 1. Login https://webmail.edubs.ch Loggen Sie sich mit Ihrem Benutzernamen (vorname.nachname) und Ihrem Passwort ein. 2. Erste Übersicht Nach der Anmeldung befinden Sie sich im Posteingang
2. Im Admin Bereich drücken Sie bitte auf den Button Mediathek unter der Rubrik Erweiterungen.
 Mediathek Die Mediathek von Schmetterling Quadra ist Ihr Speicherort für sämtliche Bilder und PDF-Dateien, die Sie auf Ihrer Homepage verwenden. In Ihrer Mediathek können Sie alle Dateien in Ordner ablegen,
Mediathek Die Mediathek von Schmetterling Quadra ist Ihr Speicherort für sämtliche Bilder und PDF-Dateien, die Sie auf Ihrer Homepage verwenden. In Ihrer Mediathek können Sie alle Dateien in Ordner ablegen,
Umfrage. Didaktischer Kommentar. Lernplattform
 Lernplattform Umfrage Didaktischer Kommentar Die Aktivität Umfrage ist ein nützliches Tool, um Einstellungen der Kursteilnehmer zu Beginn und zum Ende des Kurses abzufragen und zu vergleichen. Die Umfrage
Lernplattform Umfrage Didaktischer Kommentar Die Aktivität Umfrage ist ein nützliches Tool, um Einstellungen der Kursteilnehmer zu Beginn und zum Ende des Kurses abzufragen und zu vergleichen. Die Umfrage
Word 2010 Grafiken exakt positionieren
 WO.009, Version 1.2 10.11.2014 Kurzanleitung Word 2010 Grafiken exakt positionieren Wenn Sie eine Grafik in ein Word-Dokument einfügen, wird sie in die Textebene gesetzt, sie verhält sich also wie ein
WO.009, Version 1.2 10.11.2014 Kurzanleitung Word 2010 Grafiken exakt positionieren Wenn Sie eine Grafik in ein Word-Dokument einfügen, wird sie in die Textebene gesetzt, sie verhält sich also wie ein
Der neue persönliche Bereich/die CommSy-Leiste
 Der neue persönliche Bereich/die CommSy-Leiste Mit der neue CommSy-Version wurde auch der persönliche Bereich umstrukturiert. Sie finden all Ihre persönlichen Dokumente jetzt in Ihrer CommSy-Leiste. Ein
Der neue persönliche Bereich/die CommSy-Leiste Mit der neue CommSy-Version wurde auch der persönliche Bereich umstrukturiert. Sie finden all Ihre persönlichen Dokumente jetzt in Ihrer CommSy-Leiste. Ein
Handbuch für Gründer. Daniela Richter, Marco Habschick. Stand: 21.02.2013. Verbundpartner:
 Daniela Richter, Marco Habschick Stand: 21.02.2013 Verbundpartner: Inhaltsverzeichnis 1. Allgemeines...3 2. Zugang zur Gründungswerkstatt...4 3. Login...5 4. Meine Werkstatt...6 5. Businessplan...7 5.1.
Daniela Richter, Marco Habschick Stand: 21.02.2013 Verbundpartner: Inhaltsverzeichnis 1. Allgemeines...3 2. Zugang zur Gründungswerkstatt...4 3. Login...5 4. Meine Werkstatt...6 5. Businessplan...7 5.1.
Anleitung für den Euroweb-Newsletter
 1. Die Anmeldung Begeben Sie sich auf der Euroweb Homepage (www.euroweb.de) in den Support-Bereich und wählen dort den Punkt Newsletter aus. Im Folgenden öffnet sich in dem Browserfenster die Seite, auf
1. Die Anmeldung Begeben Sie sich auf der Euroweb Homepage (www.euroweb.de) in den Support-Bereich und wählen dort den Punkt Newsletter aus. Im Folgenden öffnet sich in dem Browserfenster die Seite, auf
Schritt für Schritt. Anmeldung
 01 Anmeldung Da der möbelmat ausschließlich das Handwerk beliefert und wir Privatpersonen keinen Zugang zu unserem Webshop gewähren, müssen Sie sich vor dem Benutzen einmalig anmelden. Auf unserer Webseite
01 Anmeldung Da der möbelmat ausschließlich das Handwerk beliefert und wir Privatpersonen keinen Zugang zu unserem Webshop gewähren, müssen Sie sich vor dem Benutzen einmalig anmelden. Auf unserer Webseite
Schritt 1 - Registrierung und Anmeldung
 Schritt 1 - Registrierung und Anmeldung Anmeldung: Ihre Zugangsdaten haben Sie per EMail erhalten, bitte melden Sie sich mit diesen auf www.inthega-datenbank.de an. Bitte merken Sie sich die Zugangsdaten
Schritt 1 - Registrierung und Anmeldung Anmeldung: Ihre Zugangsdaten haben Sie per EMail erhalten, bitte melden Sie sich mit diesen auf www.inthega-datenbank.de an. Bitte merken Sie sich die Zugangsdaten
Evaluationen. Inhalt. 1. Aufbau einer Evaluation in Stud.IP
 Evaluationen Mit der Evaluationsfunktion von Stud.IP können Sie umfangreiche Online-Umfragen mit verschiedenen Antwortskalen erstellen. Nach Ablauf der Evaluation erstellt Stud.IP eine Auswertung mit Balkendiagrammen.
Evaluationen Mit der Evaluationsfunktion von Stud.IP können Sie umfangreiche Online-Umfragen mit verschiedenen Antwortskalen erstellen. Nach Ablauf der Evaluation erstellt Stud.IP eine Auswertung mit Balkendiagrammen.
Anleitung zum Hochladen von Bilddateien in die Bilderverwaltung des CVJM Mössingen
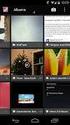 Anleitung zum Hochladen von Bilddateien in die Bilderverwaltung des CVJM Mössingen Schon im Voraus herzlichen Dank, dass du Bilder in die Bilderverwaltung hoch laden möchtest. Das ist einfacher als du
Anleitung zum Hochladen von Bilddateien in die Bilderverwaltung des CVJM Mössingen Schon im Voraus herzlichen Dank, dass du Bilder in die Bilderverwaltung hoch laden möchtest. Das ist einfacher als du
NOXON Connect Bedienungsanleitung Manual
 Software NOXON Connect Bedienungsanleitung Manual Version 1.0-03/2011 1 NOXON Connect 2 Inhalt Einführung... 4 Die Installation... 5 Der erste Start.... 7 Account anlegen...7 Hinzufügen eines Gerätes...8
Software NOXON Connect Bedienungsanleitung Manual Version 1.0-03/2011 1 NOXON Connect 2 Inhalt Einführung... 4 Die Installation... 5 Der erste Start.... 7 Account anlegen...7 Hinzufügen eines Gerätes...8
Schrittweise Anleitung zur Erstellung einer Angebotseite 1. In Ihrem Dashboard klicken Sie auf Neu anlegen, um eine neue Seite zu erstellen.
 Schrittweise Anleitung zur Erstellung einer Angebotseite 1. In Ihrem Dashboard klicken Sie auf Neu anlegen, um eine neue Seite zu erstellen. Klicken Sie auf Neu anlegen, um Ihre neue Angebotseite zu erstellen..
Schrittweise Anleitung zur Erstellung einer Angebotseite 1. In Ihrem Dashboard klicken Sie auf Neu anlegen, um eine neue Seite zu erstellen. Klicken Sie auf Neu anlegen, um Ihre neue Angebotseite zu erstellen..
Hinweise zum stadtmobil-buchungssystem
 Hinweise zum stadtmobil-buchungssystem Öffnen Sie mit Ihrem Browser die Seite: http://www.stadtmobil.de oder gehen Sie direkt über mein.stadtmobil.de. Rechts oben finden Sie den Kundenlogin. Wählen Sie
Hinweise zum stadtmobil-buchungssystem Öffnen Sie mit Ihrem Browser die Seite: http://www.stadtmobil.de oder gehen Sie direkt über mein.stadtmobil.de. Rechts oben finden Sie den Kundenlogin. Wählen Sie
Virtueller Seminarordner Anleitung für die Dozentinnen und Dozenten
 Virtueller Seminarordner Anleitung für die Dozentinnen und Dozenten In dem Virtuellen Seminarordner werden für die Teilnehmerinnen und Teilnehmer des Seminars alle für das Seminar wichtigen Informationen,
Virtueller Seminarordner Anleitung für die Dozentinnen und Dozenten In dem Virtuellen Seminarordner werden für die Teilnehmerinnen und Teilnehmer des Seminars alle für das Seminar wichtigen Informationen,
StudyDeal Accounts auf www.studydeal-hohenheim.de
 Anleitung zur Pflege des StudyDeal Accounts auf www.studydeal-hohenheim.de Wie Sie Ihre StudyDeals ganz einfach selber erstellen können! Inhaltsverzeichnis Wie komme ich zu meinen Zugangsdaten? 3 Login
Anleitung zur Pflege des StudyDeal Accounts auf www.studydeal-hohenheim.de Wie Sie Ihre StudyDeals ganz einfach selber erstellen können! Inhaltsverzeichnis Wie komme ich zu meinen Zugangsdaten? 3 Login
Antolin-Titel jetzt automatisch in WinBIAP kennzeichnen
 & Antolin-Titel jetzt automatisch in WinBIAP kennzeichnen Immer mehr Schulen setzen das erfolgreiche Leseförderungsprojekt "Antolin" ein - und die Bibliotheken verzeichnen große Nachfrage nach den Kinderbüchern,
& Antolin-Titel jetzt automatisch in WinBIAP kennzeichnen Immer mehr Schulen setzen das erfolgreiche Leseförderungsprojekt "Antolin" ein - und die Bibliotheken verzeichnen große Nachfrage nach den Kinderbüchern,
Word 2013. Aufbaukurs kompakt. Dr. Susanne Weber 1. Ausgabe, Oktober 2013 K-WW2013-AK
 Word 0 Dr. Susanne Weber. Ausgabe, Oktober 0 Aufbaukurs kompakt K-WW0-AK Eigene Dokumentvorlagen nutzen Voraussetzungen Dokumente erstellen, speichern und öffnen Text markieren und formatieren Ziele Eigene
Word 0 Dr. Susanne Weber. Ausgabe, Oktober 0 Aufbaukurs kompakt K-WW0-AK Eigene Dokumentvorlagen nutzen Voraussetzungen Dokumente erstellen, speichern und öffnen Text markieren und formatieren Ziele Eigene
1. Einführung. 2. Alternativen zu eigenen Auswertungen. 3. Erstellen eigener Tabellen-Auswertungen
 1. Einführung Über die Tabellen-Auswertungen können Sie eigene Auswertungen nach Ihren Wünschen erstellen. Diese Auswertungen werden immer anhand der aktuellen Daten aus orgamax ermittelt, Sie können also
1. Einführung Über die Tabellen-Auswertungen können Sie eigene Auswertungen nach Ihren Wünschen erstellen. Diese Auswertungen werden immer anhand der aktuellen Daten aus orgamax ermittelt, Sie können also
Verwenden von OnlineUebungen.ch nichts einfacher als das!
 Verwenden von OnlineUebungen.ch nichts einfacher als das! Diese Kurzanleitung soll Ihnen einen Schnell-Überblick über den SchulArena-Übungsgenerator www.onlineuebungen.ch verschaffen. 1. Anmeldung als
Verwenden von OnlineUebungen.ch nichts einfacher als das! Diese Kurzanleitung soll Ihnen einen Schnell-Überblick über den SchulArena-Übungsgenerator www.onlineuebungen.ch verschaffen. 1. Anmeldung als
User Manual Data 24. Login und Layout
 User Manual Data 24 Login und Layout Auf der Loginseite www.kern.data24.ch geben Sie Ihren Benutzernamen sowie Ihr Kennwort in die beiden Felder ein. Mit Klick auf den Button «Anmeldung» werden Ihre Daten
User Manual Data 24 Login und Layout Auf der Loginseite www.kern.data24.ch geben Sie Ihren Benutzernamen sowie Ihr Kennwort in die beiden Felder ein. Mit Klick auf den Button «Anmeldung» werden Ihre Daten
Sobald Sie in Moodle einen Textbeitrag verfassen möchten, erhalten Sie Zugang zu folgendem HTML- Texteditor:
 Texteditor Sobald Sie in Moodle einen Textbeitrag verfassen möchten, erhalten Sie Zugang zu folgendem HTML- Texteditor: Anmerkung für Mac-User: Da der Safari-Browser evtl. Probleme mit dem Editor von Moodle
Texteditor Sobald Sie in Moodle einen Textbeitrag verfassen möchten, erhalten Sie Zugang zu folgendem HTML- Texteditor: Anmerkung für Mac-User: Da der Safari-Browser evtl. Probleme mit dem Editor von Moodle
CONTENT-ADMINISTRATION
 CONTENT-ADMINISTRATION Dieser Quick-Start-Guide bietet Ihnen einen Überblick über die Content-Administration und die Index-Administration in Drooms. Zunächst erhalten Sie einen Überblick über Grundlagen
CONTENT-ADMINISTRATION Dieser Quick-Start-Guide bietet Ihnen einen Überblick über die Content-Administration und die Index-Administration in Drooms. Zunächst erhalten Sie einen Überblick über Grundlagen
Mit der Maus im Menü links auf den Menüpunkt 'Seiten' gehen und auf 'Erstellen klicken.
 Seite erstellen Mit der Maus im Menü links auf den Menüpunkt 'Seiten' gehen und auf 'Erstellen klicken. Es öffnet sich die Eingabe Seite um eine neue Seite zu erstellen. Seiten Titel festlegen Den neuen
Seite erstellen Mit der Maus im Menü links auf den Menüpunkt 'Seiten' gehen und auf 'Erstellen klicken. Es öffnet sich die Eingabe Seite um eine neue Seite zu erstellen. Seiten Titel festlegen Den neuen
So geht s Schritt-für-Schritt-Anleitung
 So geht s Schritt-für-Schritt-Anleitung Software WISO Mein Verein Thema Fällige Rechnungen erzeugen und Verbuchung der Zahlungen (Beitragslauf) Version/Datum V 15.00.06.100 Zuerst sind die Voraussetzungen
So geht s Schritt-für-Schritt-Anleitung Software WISO Mein Verein Thema Fällige Rechnungen erzeugen und Verbuchung der Zahlungen (Beitragslauf) Version/Datum V 15.00.06.100 Zuerst sind die Voraussetzungen
Sie müssen nun zum starten des Programms das erste Mal Ihr Passwort eingeben.
 Wenn Sie nicht die gesamte Anleitung lesen wollen sollten Sie mindestens diesen kurzen Abschnitt lesen, den es gibt einige Sachen die Sie über dieses Programm wissen sollten. Das Programm wurde von einer
Wenn Sie nicht die gesamte Anleitung lesen wollen sollten Sie mindestens diesen kurzen Abschnitt lesen, den es gibt einige Sachen die Sie über dieses Programm wissen sollten. Das Programm wurde von einer
Regiosystem So geht s! I. Social-Media-Icons neu verlinken 3. II. Newsbeiträge erstellen 4. III. Termin erstellen 7. IV. Videos aktualisieren 7
 I. Social-Media-Icons neu verlinken 3 II. Newsbeiträge erstellen 4 III. Termin erstellen 7 IV. Videos aktualisieren 7 V. Eigenen Banner einfügen 9 VI. Seitenstruktur gestalten 12 Junge Liberale e.v. 2/12
I. Social-Media-Icons neu verlinken 3 II. Newsbeiträge erstellen 4 III. Termin erstellen 7 IV. Videos aktualisieren 7 V. Eigenen Banner einfügen 9 VI. Seitenstruktur gestalten 12 Junge Liberale e.v. 2/12
Outlook und Outlook Express
 1 von 8 24.02.2010 12:16 Outlook und Outlook Express Bevor Sie anfangen: Vergewissern Sie sich, dass Sie eine kompatible Version von Outlook haben. Outlook 97 wird nicht funktionieren, wohl aber Outlook
1 von 8 24.02.2010 12:16 Outlook und Outlook Express Bevor Sie anfangen: Vergewissern Sie sich, dass Sie eine kompatible Version von Outlook haben. Outlook 97 wird nicht funktionieren, wohl aber Outlook
Handbuch für Redakteure
 Handbuch für Redakteure Erste Schritte... 1 Artikel erstellen... 2 Artikelinhalt bearbeiten... 3 Artikel bearbeiten... 3 Trennen der Druck- und der Online-Version.. 4 Grunddaten ändern... 5 Weitere Artikel-eigenschaften...
Handbuch für Redakteure Erste Schritte... 1 Artikel erstellen... 2 Artikelinhalt bearbeiten... 3 Artikel bearbeiten... 3 Trennen der Druck- und der Online-Version.. 4 Grunddaten ändern... 5 Weitere Artikel-eigenschaften...
Handbuch ECDL 2003 Basic Modul 5: Datenbank Access starten und neue Datenbank anlegen
 Handbuch ECDL 2003 Basic Modul 5: Datenbank Access starten und neue Datenbank anlegen Dateiname: ecdl5_01_02_documentation_standard.doc Speicherdatum: 14.02.2005 ECDL 2003 Basic Modul 5 Datenbank - Access
Handbuch ECDL 2003 Basic Modul 5: Datenbank Access starten und neue Datenbank anlegen Dateiname: ecdl5_01_02_documentation_standard.doc Speicherdatum: 14.02.2005 ECDL 2003 Basic Modul 5 Datenbank - Access
Anleitung für den Elektronischen Lesesaal der Martin-Opitz Bibliothek
 Anleitung für den Elektronischen Lesesaal der Martin-Opitz Bibliothek Der elektronische Lesesaal umfasst derzeit über 3.400 digitale Dokumente aus dem Bereich der deutschen Kultur und Geschichte im östlichen
Anleitung für den Elektronischen Lesesaal der Martin-Opitz Bibliothek Der elektronische Lesesaal umfasst derzeit über 3.400 digitale Dokumente aus dem Bereich der deutschen Kultur und Geschichte im östlichen
Änderungen an der Mareon-Schnittstelle
 Änderungen an der Mareon-Schnittstelle In Windach wurde die Schnittstelle zum Mareon-Webservice für die neue Mareon-Version angepasst, dadurch ergeben sich für Sie Änderungen in der Bedienung. Neu ist,
Änderungen an der Mareon-Schnittstelle In Windach wurde die Schnittstelle zum Mareon-Webservice für die neue Mareon-Version angepasst, dadurch ergeben sich für Sie Änderungen in der Bedienung. Neu ist,
Übungsbetrieb in L²P aus Studierenden-Sicht
 Übungsbetrieb in L²P aus Studierenden-Sicht Allgemeines In vielen Lehrveranstaltungen werden Übungen ausgeteilt oder zum Download angeboten, die von den Studierenden alleine oder in Gruppen zu bearbeiten
Übungsbetrieb in L²P aus Studierenden-Sicht Allgemeines In vielen Lehrveranstaltungen werden Übungen ausgeteilt oder zum Download angeboten, die von den Studierenden alleine oder in Gruppen zu bearbeiten
Das E-Mail Archivierungssystem - Dokumentation für Anwender und Administratoren
 Das E-Mail Archivierungssystem - Dokumentation für Anwender und Administratoren Wichtige Vorbemerkung... 2 Zugriff auf archivierte E-Mails durch Administrator, Datenschutzbeauftragter und Steuerprüfer...
Das E-Mail Archivierungssystem - Dokumentation für Anwender und Administratoren Wichtige Vorbemerkung... 2 Zugriff auf archivierte E-Mails durch Administrator, Datenschutzbeauftragter und Steuerprüfer...
1. Aktionen-Palette durch "Fenster /Aktionen ALT+F9" öffnen. 2. Anlegen eines neuen Set über "Neues Set..." (über das kleine Dreieck zu erreichen)
 Tipp: Aktionen (c) 2005 Thomas Stölting, Stand: 25.4. 2005 In Photoshop werden häufig immer wieder die gleichen Befehlssequenzen benötigt. Um sie nicht jedesmal manuell neu eingeben zu müssen, können diese
Tipp: Aktionen (c) 2005 Thomas Stölting, Stand: 25.4. 2005 In Photoshop werden häufig immer wieder die gleichen Befehlssequenzen benötigt. Um sie nicht jedesmal manuell neu eingeben zu müssen, können diese
OASE Downloadportal Dokumentation
 OASE Downloadportal Dokumentation Inhaltsverzeichnis Was ist das OASE Downloadportal?... 3 1. Schritt: Artikelauswahl...6 Variante 1: Artikelbaum...6 Variante 2: Artikelsuche...8 Variante 3: produktunabhängige
OASE Downloadportal Dokumentation Inhaltsverzeichnis Was ist das OASE Downloadportal?... 3 1. Schritt: Artikelauswahl...6 Variante 1: Artikelbaum...6 Variante 2: Artikelsuche...8 Variante 3: produktunabhängige
Workflows verwalten. Tipps & Tricks
 Tipps & Tricks INHALT SEITE 1. Grundlegende Informationen 3 2. Workflows / Genehmigungsprofile verwalten 2.1 Erstes Genehmigungsprofil einrichten 5 2.2 Zweites Genehmigungsprofil einrichten 11 2.3 Workflow
Tipps & Tricks INHALT SEITE 1. Grundlegende Informationen 3 2. Workflows / Genehmigungsprofile verwalten 2.1 Erstes Genehmigungsprofil einrichten 5 2.2 Zweites Genehmigungsprofil einrichten 11 2.3 Workflow
Einkaufslisten verwalten. Tipps & Tricks
 Tipps & Tricks INHALT SEITE 1.1 Grundlegende Informationen 3 1.2 Einkaufslisten erstellen 4 1.3 Artikel zu einer bestehenden Einkaufsliste hinzufügen 9 1.4 Mit einer Einkaufslisten einkaufen 12 1.4.1 Alle
Tipps & Tricks INHALT SEITE 1.1 Grundlegende Informationen 3 1.2 Einkaufslisten erstellen 4 1.3 Artikel zu einer bestehenden Einkaufsliste hinzufügen 9 1.4 Mit einer Einkaufslisten einkaufen 12 1.4.1 Alle
Professionelle Seminare im Bereich MS-Office
 Gegenüber PowerPoint 2003 hat sich in PowerPoint 2007 gerade im Bereich der Master einiges geändert. Auf Handzettelmaster und Notizenmaster gehe ich in diesen Ausführungen nicht ein, die sind recht einfach
Gegenüber PowerPoint 2003 hat sich in PowerPoint 2007 gerade im Bereich der Master einiges geändert. Auf Handzettelmaster und Notizenmaster gehe ich in diesen Ausführungen nicht ein, die sind recht einfach
So gehts Schritt-für-Schritt-Anleitung
 So gehts Schritt-für-Schritt-Anleitung Software WISO Mein Büro Thema Eigene Auswertungen, Tabellenauswertungen Version/Datum V 13.00.05.101 Über die Tabellen-Auswertungen ist es möglich eigene Auswertungen
So gehts Schritt-für-Schritt-Anleitung Software WISO Mein Büro Thema Eigene Auswertungen, Tabellenauswertungen Version/Datum V 13.00.05.101 Über die Tabellen-Auswertungen ist es möglich eigene Auswertungen
EMC SourceOne TM für Microsoft SharePoint 7.1 Archivsuche Kurzreferenz
 EMC SourceOne TM für Microsoft SharePoint 7.1 Archivsuche Kurzreferenz Verwenden Sie die Archivsuche zur Suche nach und Wiederherstellung von SharePoint-Inhalten, die in EMC SourceOne archiviert wurden.
EMC SourceOne TM für Microsoft SharePoint 7.1 Archivsuche Kurzreferenz Verwenden Sie die Archivsuche zur Suche nach und Wiederherstellung von SharePoint-Inhalten, die in EMC SourceOne archiviert wurden.
Kurzanleitung JUNG Beschriftungs-Tool
 So erstellen Sie Ihr erstes Etikett: Wählen Sie eine Vorlage aus. Klicken Sie dazu in der Auswahlliste auf die entsprechende Artikel-Nr. (Wie Sie eigene Vorlagen erstellen erfahren Sie auf Seite.) Klicken
So erstellen Sie Ihr erstes Etikett: Wählen Sie eine Vorlage aus. Klicken Sie dazu in der Auswahlliste auf die entsprechende Artikel-Nr. (Wie Sie eigene Vorlagen erstellen erfahren Sie auf Seite.) Klicken
LuVHS. Version: 06.01.2010. 2010 ARONET GmbH Alle Rechte vorbehalten.
 LuVHS Version: 06.01.2010 2010 ARONET GmbH Alle Rechte vorbehalten. Inhaltsverzeichnis LuVHS... 1 Inhaltsverzeichnis... 2 1. Erläuterungen und Hinweise... 2 2. Anmelden (Login)... 3 3. VHS Programm (Plugin
LuVHS Version: 06.01.2010 2010 ARONET GmbH Alle Rechte vorbehalten. Inhaltsverzeichnis LuVHS... 1 Inhaltsverzeichnis... 2 1. Erläuterungen und Hinweise... 2 2. Anmelden (Login)... 3 3. VHS Programm (Plugin
Anton Ochsenkühn. amac BUCH VERLAG. Ecxel 2016. für Mac. amac-buch Verlag
 Anton Ochsenkühn amac BUCH VERLAG Ecxel 2016 für Mac amac-buch Verlag 2 Word-Dokumentenkatalog! Zudem können unterhalb von Neu noch Zuletzt verwendet eingeblendet werden. Damit hat der Anwender einen sehr
Anton Ochsenkühn amac BUCH VERLAG Ecxel 2016 für Mac amac-buch Verlag 2 Word-Dokumentenkatalog! Zudem können unterhalb von Neu noch Zuletzt verwendet eingeblendet werden. Damit hat der Anwender einen sehr
Warenwirtschaft Handbuch - Administration. 2013 www.addware.de
 Warenwirtschaft Handbuch - Administration 2 Warenwirtschaft Inhaltsverzeichnis Vorwort 0 Teil I Administration 3 1 Datei... 4 2 Datenbank... 6 3 Warenwirtschaft... 12 Erste Schritte... 13 Benutzerverwaltung...
Warenwirtschaft Handbuch - Administration 2 Warenwirtschaft Inhaltsverzeichnis Vorwort 0 Teil I Administration 3 1 Datei... 4 2 Datenbank... 6 3 Warenwirtschaft... 12 Erste Schritte... 13 Benutzerverwaltung...
Handbuch für Redakteure
 Handbuch für Redakteure Erste Schritte... 1 Artikel erstellen... 2 Artikelinhalt bearbeiten... 3 Artikel bearbeiten... 3 Grunddaten ändern... 5 Weitere Artikeleigenschaften... 5 Der WYSIWYG-Editor... 6
Handbuch für Redakteure Erste Schritte... 1 Artikel erstellen... 2 Artikelinhalt bearbeiten... 3 Artikel bearbeiten... 3 Grunddaten ändern... 5 Weitere Artikeleigenschaften... 5 Der WYSIWYG-Editor... 6
Access 2010. Grundlagen für Anwender. Andrea Weikert 1. Ausgabe, 1. Aktualisierung, Juli 2012. inkl. zusätzlichem Übungsanhang ACC2010-UA
 Andrea Weikert 1. Ausgabe, 1. Aktualisierung, Juli 2012 Access 2010 Grundlagen für Anwender inkl. zusätzlichem Übungsanhang ACC2010-UA 3 Access 2010 - Grundlagen für Anwender 3 Daten in Formularen bearbeiten
Andrea Weikert 1. Ausgabe, 1. Aktualisierung, Juli 2012 Access 2010 Grundlagen für Anwender inkl. zusätzlichem Übungsanhang ACC2010-UA 3 Access 2010 - Grundlagen für Anwender 3 Daten in Formularen bearbeiten
Handbuch zum Statistiktool Pentaho Stand: Dezember 2013
 Handbuch zum Statistiktool Pentaho Stand: Dezember 2013 Sie erreichen das Tool über folgenden Link http://reports.onleihe.de/pentaho/login Anmeldung Startbildschirm Oben: Navigation Linke Spalte: Ordner
Handbuch zum Statistiktool Pentaho Stand: Dezember 2013 Sie erreichen das Tool über folgenden Link http://reports.onleihe.de/pentaho/login Anmeldung Startbildschirm Oben: Navigation Linke Spalte: Ordner
Mandant in den einzelnen Anwendungen löschen
 Mandant in den einzelnen Anwendungen löschen Bereich: ALLGEMEIN - Info für Anwender Nr. 6056 Inhaltsverzeichnis 1. Allgemein 2. FIBU/ANLAG/ZAHLUNG/BILANZ/LOHN/BELEGTRANSFER 3. DMS 4. STEUERN 5. FRISTEN
Mandant in den einzelnen Anwendungen löschen Bereich: ALLGEMEIN - Info für Anwender Nr. 6056 Inhaltsverzeichnis 1. Allgemein 2. FIBU/ANLAG/ZAHLUNG/BILANZ/LOHN/BELEGTRANSFER 3. DMS 4. STEUERN 5. FRISTEN
MORE Profile. Pass- und Lizenzverwaltungssystem. Stand: 19.02.2014 MORE Projects GmbH
 MORE Profile Pass- und Lizenzverwaltungssystem erstellt von: Thorsten Schumann erreichbar unter: thorsten.schumann@more-projects.de Stand: MORE Projects GmbH Einführung Die in More Profile integrierte
MORE Profile Pass- und Lizenzverwaltungssystem erstellt von: Thorsten Schumann erreichbar unter: thorsten.schumann@more-projects.de Stand: MORE Projects GmbH Einführung Die in More Profile integrierte
