Bildung und Sport. Microsoft Word 2010 Teil 2 Selbstlernmaterialien
|
|
|
- Meike Hofer
- vor 8 Jahren
- Abrufe
Transkript
1 Bildung und Sport Microsoft Word 2010 Teil 2 Selbstlernmaterialien Landeshauptstadt München Stand: Autor: Michael Groni mpe-team@musin.de
2 Inhalt 1. Texte mit Vorlagen gestalten Absatzvorlagen verändern Zeichenvorlagen Dokumentvorlagen Feldfunktionen Datum und Uhrzeit Querverweis auf ein anderes Kapitel Inhaltsverzeichnis Fuß- und Endnoten Serienbriefe Eine Excel-Tabelle als Datenquelle vorbereiten Erstellen eines Hauptdokuments mit Positionsrahmen Einfügen der Anschrift Einfügen der Anredezeile Den Serienbrief drucken Formulare Entwicklertools im Menüband einblenden Steuerelemente Ein Formular erstellen Ein Formular schützen Komplexe Tabellen Schnelltabellen Rechnen in Tabellen Excel-Tabellen in ein Word-Dokument einfügen Internet-Links für Lehrkräfte
3 1. Texte mit Vorlagen gestalten 1.1 Absatzvorlagen verändern In Teil 1 dieses Kurses haben Sie den Absätzen Ihres Textes Absatzvorlagen zugewiesen, zum Beispiel Überschrift 1 und Standard, sowie ein Stil-Set ausgewählt. Zur Erinnerung hier nochmal die Anleitung: Wählen Sie Ändern im Kontextmenü der Vorlage, die Sie Ihren Wünschen anpassen möchten. Das geht im Schnellformatvorlagen-Katalog oder im Fenster Formatvorlagen. Es erscheint ein Fenster mit den wichtigsten Einstellungen der Vorlage. Falls Ihnen diese Möglichkeiten nicht genügen, können Sie links unten unter Format viele weitere Fenster öffnen. 1.2 Zeichenvorlagen Zeichenvorlagen im Formatvorlagenfenster mit einem kleinen a markiert beeinflussen nicht ganze Absätze, sondern nur die Zeichen, die gerade mit der Maus markiert sind. Sie eignen sich zum Beispiel, um alle Fachbegriffe im Text fett und kursiv zu drucken. Das zu Absatzvorlagen Geschriebene gilt sinngemäß auch für Zeichenvorlagen. 3
4 1.3 Dokumentvorlagen Alle Word-Dokumente basieren auf einer Vorlage. Selbst für neue Leere Dokumente gibt es eine Dokumentvorlage mit dem Namen normal.dotm. Wenn Sie Formatvorlagen verändern, wird das nicht nur im aktuellen Dokument gespeichert, sondern auch in der betreffenden Vorlage. Die Änderungen wirken also auch auf andere Texte, die später auf Basis der gleichen Vorlage erstellt werden 1. Um das zu verhindern, erstellen Sie Ihre eigene Dokumentvorlage, zum Beispiel für Arbeitsblätter: Speichern Sie zunächst ein fertig formatiertes Dokument mit Speichern unter im Register Datei mit dem Dateityp Word-Vorlage (*.dotx). Als nächstes löschen Sie den gesamten Inhalt (STRG+A, danach DEL oder ENTF.) und speichern das Dokument erneut. Natürlich können Sie auch Teile des Textes als Gedächtnisstütze oder weil Sie sie in jedem Dokument brauchen stehen lassen. Die so erzeugte Vorlage können Sie schließen. Wenn Sie das Vorlage-Dokument per Doppelklick im Explorer wieder öffnen, sind Ihre Formatvorlagen schon vorbereitet. Änderungen daran wirken jetzt nur noch auf neue Dokumente, die auf der gleichen Vorlage basieren, und nicht mehr auf solche, die mit der Funktion Neu im Datei-Register angelegt werden. Beim ersten Speichern werden Sie nach Dateiname und Speicherort gefragt. Dieser Mechanismus verhindert, dass man einen neuen Text versehentlich in der Vorlage hinterlässt. 1 Wenn Sie auf diese Art unwissentlich ungünstige Einstellungen für neue leere Dokumente gespeichert haben und diese loswerden möchten, beenden Sie Word, suchen Sie auf der Festplatte die Datei normal.dotm in Ihrem Profil und löschen Sie diese. 4
5 2. Feldfunktionen In Teil 1 dieses Kurses haben Sie Seitenzahlen zu Dokumenten hinzugefügt (Registerkarte Einfügen, Arbeitsbereich Kopf- und Fußzeile, Seitenzahl). Dabei wurden auch spätere Änderungen im Dokument automatisch berücksichtigt. Das ist möglich, weil es sich bei der angezeigten Seitenzahl nicht um Text handelt, sondern um eine sogenannte Feldfunktion, die den richtigen Wert berechnet. Sie können sich ansehen, wie so eine Funktion aussieht, indem Sie den betroffenen Text markieren und im Kontextmenü den Eintrag Feldfunktionen ein/aus wählen. Auf dem gleichen Weg gelangen Sie zur normalen Darstellung zurück. Word bietet eine Vielzahl von Feldfunktionen an, von denen hier einige häufig gebrauchte beschrieben werden. 2.1 Datum und Uhrzeit Im Arbeitsbereich Text der Registerkarte Einfügen befindet sich rechts die Schaltfläche Datum und Uhrzeit, die ein eigenes Fenster öffnet. Links in diesem Fenster finden Sie eine Auswahl verschiedener Formate für Datum, Zeit oder beides kombiniert. Wenn rechts unten der Haken bei Automatisch aktualisieren gesetzt ist, erhalten Sie eine Feldfunktion, die unter anderem bei jedem Ausdruck automatisch aktualisiert wird. Ohne diesen Haken generiert der Assistent dagegen einen Text mit dem aktuellen Datum, der sich nicht mehr ändert. Ein Klick auf OK setzt die gewählte Funktion an der Stelle ein, an der sich der Textcursor befindet. 2.2 Querverweis auf ein anderes Kapitel Wenn ein Text in einzelne Kapitel unterteilt ist, verwendet man wie in Teil 1 dieses Kurses beschrieben Absatzvorlagen (Registerkarte Start, Arbeitsbereich Formatvorlagen) für die Überschriften: Überschrift 1 für die oberste Überschriftenebene, Überschrift 2 für die darunter liegende 5
6 und so weiter. Diese Absatzvorlagen helfen auch beim Einfügen von Querverweisen innerhalb eines Word-Dokuments. Klicken Sie auf die Registerkarte Verweise und dort auf Querverweis im Arbeitsbereich Beschriftungen. In dem Fenster, das nun erscheint, schalten Sie links oben unter Verweistyp auf Überschrift um. Sie sehen unten im Fenster eine Auflistung aller Überschriften, in der Sie das gewünschte Kapitel per Mausklick auswählen können. Rechts oben unter Verweisen auf wird eingestellt, was als Verweis im Fließtext stehen soll. Die am häufigsten gebrauchten Einstellungen sind Überschriftentext für den Namen des Kapitels und Seitenzahl für die Seite, auf der es beginnt. Wenn der Haken bei Als Hyperlink einfügen gesetzt ist, kann man im fertigen Dokument mit einem Mausklick auf den Verweis zu dessen Ziel springen. Ein Klick auf Einfügen setzt den Querverweis in den Text ein. 2.3 Inhaltsverzeichnis Auch ein Inhaltsverzeichnis erhalten Sie über die Registerkarte Verweise und mit Hilfe der Absatzvorlagen für Überschriften: Bringen Sie den Textcursor zunächst an die Stelle, an der das Verzeichnis erscheinen soll. Bei längeren Dokumenten ist es empfehlenswert, dafür mit Hilfe eines Seitenumbruchs eine eigene Seite zu erzeugen (STRG+RETURN oder Registerkarte Einfügen, Arbeitsbereich Seiten, Seitenumbruch). Klicken Sie dann auf Inhaltsverzeichnis im gleichnamigen Arbeitsbereich und wählen Sie Automatische Tabelle 1 oder Automatische Tabelle 2 aus. Der Unterschied besteht darin, dass die Überschrift des Verzeichnisses bei der ersten Variante Inhalt lautet und bei der zweiten Inhaltsverzeichnis. Sie erhalten ein Inhaltsverzeichnis, das aus allen Absätzen mit den Vorlagen Überschrift 1, Überschrift 2 und Überschrift 3 besteht. Wenn diese automatisch erstellte Auflistung nicht Ihren Vorstellungen entspricht, klicken Sie stattdessen weiter unten im soeben geöffneten Menü auf 6
7 Inhaltsverzeichnis einfügen. Es erscheint ein Fenster mit vielen Einstellungsmöglichkeiten. Noch eine Zeile weiter unten im Menü befindet sich der Menüpunkt zum Entfernen eines Inhaltsverzeichnisses. Nach Änderungen am Text wird das Verzeichnis nicht automatisch aktualisiert. Um das manuell durchzuführen, klicken Sie im Arbeitsbereich Inhaltsverzeichnis (siehe oben) auf Tabelle aktualisieren. Es ist gleichgültig, wo sich dabei der Textcursor befindet. 2.4 Fuß- und Endnoten Für Fuß- und Endnoten gibt es einen eigenen Arbeitsbereich in der Registerkarte Verweise. Um eine Fußnote einzufügen, bringen Sie zunächst den Textcursor an die Stelle im Fließtext, an der sie erscheinen soll. Wenn Sie jetzt auf Fußnoten einfügen klicken, springt der Cursor in die Fußzeile und sie können den Fußnotentext tippen. Jede Fußnote besteht aus einer Feldfunktion im Text, die eine hochgestellte Zahl das Fußnotenzeichen anzeigt, und der gleichen Hochzahl in der Fußzeile mit dem Fußnotentext daneben. Für Endnoten benutzen Sie analog die Schaltfläche Endnote einfügen. Nach Änderungen im Dokument wandern Fußnotentexte automatisch auf die richtige Seite. Auch die Nummerierung wird ohne Zutun des Benutzers angepasst. Um eine Fußnote komplett zu entfernen, löschen Sie die Fußnotenzahl wie üblich aus dem Text. Wie immer öffnet das kleine Symbol rechts unten im Arbeitsbereich Fußnoten ein Fenster mit weiteren Einstellungen. Wenn Sie das Aussehen aller Fußnoten im Dokument verändern wollen, sollten Sie die Absatzvorlage Fußnotentext anpassen. Diese Vorlage wird nach einer Office-Standardinstallation nicht angezeigt, deshalb wählen wir hier einen anderen Weg 2 : Bringen Sie mit Hilfe eines Doppelklicks den Textcursor in einen Fußnotentext und wählen Sie dann im Kontextmenü den Eintrag Formatvorlage. Es erscheint ein Dialog, in dem bereits die Vorlage Fußnotentext ausgewählt ist. 2 Alternativ können Sie in den Optionen des Formatvorlagenkatalogs einstellen, dass alle Formatvorlagen angezeigt werden. 7
8 Hier klicken Sie nur auf Ändern, und es öffnet sich das schon bekannte Fenster zum Bearbeiten von Formatvorlagen. Wenn Sie die Vorlage Fußnotentext geändert haben, schließen Sie den ursprünglichen Dialog mit Übernehmen. Sobald Sie einmal eine Änderung auf diese Art vorgenommen haben, erscheint die Formatvorlage für Fußnotentexte im Formatvorlagenfenster, das Sie bereits in Teil 1 dieses Kurses mit dem kleinen Symbol rechts unten im Arbeitsbereich Formatvorlagen geöffnet haben. Die Fußnotenzeichen können Sie auf die gleiche Art formatieren. Es existiert eine Formatvorlage mit dem passenden Namen. 8
9 3. Serienbriefe Word 2010 unterstützt eine Vielzahl von Seriendokumenten, zum Beispiel Briefe, s und Adressetiketten. Die Daten können aus verschiedenen Quellen stammen, etwa aus einer Access- Datenbank oder aus Outlook. In diesem Kurs wird exemplarisch beschrieben, wie Sie einen Serienbrief erstellen und dafür Adressen aus einer Excel-Tabelle verwenden. Empfehlenswert ist die folgende Vorgehensweise: 1. Erstellen der Datenquelle, hier einer Adressliste in Excel. 2. Erstellen des Hauptdokumentes, also des Brieftextes. 3. Verknüpfen von Hauptdokument und Datenquelle für Anschrift und Anredezeile. 4. Drucken des Serienbriefs. 3.1 Eine Excel-Tabelle als Datenquelle vorbereiten Als Datenquelle eignet sich am besten eine Arbeitsmappe, die nur eine Tabelle mit den benötigten Daten enthält. In der ersten Zeile sollten Überschriften stehen. Zusätzliche Spalten, die im Brief nicht gebraucht werden, stören nicht. Auch Formatierungen spielen keine Rolle. Wenn eine Datei mehrere Tabellen enthält, wird Word später nach dem Tabellennamen fragen. 3.2 Erstellen eines Hauptdokuments mit Positionsrahmen Erstellen Sie als Hauptdokument zunächst einen gewöhnlichen Brief. Anschrift und Anrede werden später automatisch eingesetzt. Einstweilen können Sie dafür Platzhalter schreiben, die sie später wieder löschen. 9
10 Wenn der Brief in einem Fensterbriefumschlag verschickt werden soll oder aus anderen Gründen normgerecht sein muss, ist es empfehlenswert, zumindest für die Empfängeradresse ein Textfeld vorzusehen 3, das die Position bestimmt. Wechseln Sie dazu in die Registerkarte Einfügen und wählen Sie im Arbeitsbereich Textfeld ein Einfaches Textfeld. Löschen Sie den Mustertext, der von Word automatisch in das neue Textfeld eingefügt wird, und setzen Sie einen kürzeren Platzhalter ein zum Beispiel Textfeld für die Anschrift. Klicken Sie als nächstes mit der rechten Maustaste auf den Rand des Textfeldes, um im Kontextmenü den Eintrag Weitere Layoutoptionen zu wählen.. 3 Die einfachen Positionsrahmen aus älteren Word-Versionen werden nicht mehr vollständig unterstützt. Wenn Sie sich damit auskennen, können Sie so einen Rahmen aus einem alten Word-Dokument kopieren und diesen ähnlich wie früher bearbeiten. 10
11 Die Deutsche Post AG empfiehlt folgende Maße für das Anschriftenfeld: Breite 8,5 cm und Höhe 4 cm, Abstand von links 2,41 cm und von oben 5,08 cm. Wenn der gesamte Briefkopf aus Textfeldern aufgebaut wird, sollten Sie außerdem keinen Fließtext neben der Anschrift zulassen. Tragen Sie diese Angaben gemäß den folgenden drei Bildschirmfotos in die Layoutoptionen des Textfeldes ein. Zum Schluss müssen Sie nochmal das oben gezeigte Kontextmenü öffnen und unter Form formatieren Einstellungen vornehmen: Das Textfeld sollte keinen Rahmen (in Word 2010: Keine Linie) haben und die Größe darf nicht automatisch angepasst werden. Bei der Gelegenheit können Sie auch die inneren Seitenränder auf Null setzen. 11
12 Jetzt sollte sich das Anschriftenfeld an der richtigen Position befinden. Sein Rand wird nur noch angezeigt, wenn Sie auf das Textfeld klicken. 3.3 Einfügen der Anschrift Ab hier ist es sinnvoll, sich vom Serienbrief-Assistenten helfen zu lassen. Starten Sie ihn vom Hauptdokument aus im Bereich Seriendruck starten der Registerkarte Sendungen wie im Bild rechts gezeigt. 12
13 Der richtige Dokumenttyp ist in unserem Fall Briefe. Ganz unten im Assistenten bestätigen Sie mit Weiter Ihre Wahl und gelangen so zum nächsten Schritt. Sie befinden sich bereits im zukünftigen Serienbrief. Also ist Aktuelles Dokument verwenden die richtige Wahl im zweiten Schritt. Ihre vorbereitete Excel-Tabelle mit den Empfängern des Briefs ist für Word eine Vorhandene Liste. Bevor Sie zum nächsten Schritt im Assistenten gelangen, fragt Word nach der Tabelle. Wählen Sie Ihre Datei aus und im drauffolgenden Fenster siehe rechts gegebenenfalls eine von mehreren Tabellen. Wenn Sie der Empfehlung gefolgt sind, in der Tabelle Überschriften zu verwenden, muss der Haken unten links gesetzt sein. Es folgt ein weiteres, größeres Fenster, dessen Einstellungen Sie mit OK bestätigen können. Zurück im Assistenten werden Sie aufgefordert, den Serienbrief zu schreiben, was bereits erledigt ist. Bringen Sie stattdessen den Textcursor an die Stelle, an der die Empfängeradresse stehen soll. Für einfache Adressen können Sie die Funktion Adressblock verwenden. Bei der weiter oben abgebildeten Tabelle mit separater Spalte für den Titel versagt diese Automatik allerdings. Klicken Sie deshalb auf Weitere Elemente, um die Adresse des Empfängers manuell zusammenzustellen. Das nächste Dialogfenster listet die Spalten der Adresstabelle auf. Überlegen Sie, in welcher Reihenfolge die Daten in der Anschrift gebraucht werden, und klicken Sie dann in dieser Reihenfolge doppelt auf die Felder. Empfehlung für unsere Beispieltabelle: 1. Firma 2. Anrede 3. Titel 4. Vorname 5. Name 6. Straße Nr. 7. PLZ 8. Ort 13
14 Im Hauptdokument stehen jetzt Platzhalter für die einzelnen Adressfelder. Diese können Sie mit Absatz- oder Zeilenumbrüchen in die richtige Form bringen und Leerzeichen einfügen. Nach Feldern, die in manchen Adressen leer sind bei uns Titel sollten Sie allerdings kein Leerzeichen einsetzen, sonst entstehen doppelte Abstände. Nach einem Klick auf Vorschau Ergebnisse im gleichnamigen Bereich der Registerkarte Verweise können Sie betrachten, wie die fertige Adresse aussehen wird. Blättern durch alle Empfänger ist ebenfalls möglich. Ein erneuter Mausklick auf Vorschau Ergebnisse bringt Sie zurück zur normalen Anzeige. Wenn Sie unserem Beispiel gefolgt sind, sollten jetzt alle Empfängeradressen ohne Titel fehlerfrei sein, während bei den anderen ein Leerzeichen zwischen Titel und Vorname fehlt. Um das zu korrigieren, öffnen Sie im Kontextmenü von «Titel» den Eintrag Feld bearbeiten. Im folgenden Dialog schalten Sie rechts oben die Option Danach einzugebender Text ein und tippen auf dem Bildschirm unsichtbar ein Leerzeichen ein. Dieses Leerzeichen erscheint später nur, wenn tatsächlich ein Titel vorhanden ist. Damit ist die Empfängeradresse fertig eingerichtet. Sie können Sie noch mit den gewohnten Mitteln auch mit Absatz- und Zeichenvorlagen formatieren. 3.4 Einfügen der Anredezeile Für eine gewöhnliche Anrede ohne Titel können Sie die vom Serienbriefassistenten angebotene Automatik für eine Grußzeile benutzen. Anderenfalls erstellen Sie zunächst manuell eine Anredezeile. Das Vorgehen ist das gleiche wie im Adressblock. Wenn Datenquelle und Hauptdokument bereits miteinander verknüpft sind, können Sie auch im Bereich Felder schreiben und einfügen der Registerkarte Sendungen die Schaltfläche Seriendruckfeld einfügen verwenden. 14
15 Das Zwischenergebnis könnte so aussehen: Bitte beachten Sie, dass wie vorhin das Leerzeichen nach dem Titel als Danach einzufügender Text eingetragen werden muss, damit bei Personen ohne Titel kein doppelter Leerraum entsteht. Die Wörter Sehr geehrte und das Komma am Schluss sind gewöhnlicher Text. Für männliche Empfänger muss noch ein r eingefügt werden. Gehen Sie dazu folgendermaßen vor: Löschen Sie das Wort geehrte, platzieren Sie den Textcursor zwischen die beiden zurückbleibenden Leerzeichen und wählen Sie dann im Bereich Felder schreiben und einfügen der Registerkarte Sendungen unter Regeln den Eintrag Wenn Dann Sonst. Es erscheint ein Dialog zum Einfügen eines Bedingungsfeldes. Die richtigen Einträge sind rechts abgebildet. Wie oben beschrieben, können Sie sich in der Vorschau davon überzeugen, dass alle Anredezeilen stimmen. Ein Bedingungsfeld eignet sich auch dafür, im Adressblock aus Herr einen Herrn zu machen. 3.5 Den Serienbrief drucken Wenn Sie den Serienbriefassistenten noch geöffnet haben, führt er Sie bequem weiter bis zum Ausdruck. Andernfalls klicken Sie in der Registerkarte Sendungen auf Fertig stellen und zusammenführen und wählen dort den Eintrag Dokumente drucken. Sie werden vor jedem Seriendruck gefragt, ob sie alle Dokumente, das aktuelle Dokument (sinnvoll aus der Vorschau heraus) oder einen bestimmten Bereich drucken möchten. 15
16 4. Formulare 4.1 Entwicklertools im Menüband einblenden Steuerelemente für Formulare, zum Beispiel Textfelder, fehlen nach einer Standardinstallation im Menüband. Um Sie einzublenden, wechseln Sie in die Registerkarte Datei und klicken Sie links auf Optionen. In dem Fenster, das sich öffnet, wählen Sie links die Kategorie Menüband anpassen und setzen dann rechts den fehlenden Haken bei Entwicklertools. Jetzt steht Ihnen das Menüband Entwicklertools zur Verfügung, in dem für Formulare vor allem der Bereich Steuerelemente wichtig ist. 4.2 Steuerelemente Ein Formular ist ein normales Dokument, in dem sich zusätzlich Steuerelemente befinden. Zum Ausfüllen wird der normale Text geschützt, so dass Benutzer nur noch die Steuerelemente benutzen können. Das folgende Beispiel zeigt die wichtigsten Steuerelemente in einem Formular, das auf dem Bildschirm ausgefüllt und dann ausgedruckt werden soll. Bei dem oberen Feld, das mit Boris Bäkker ausgefüllt ist, handelt es sich um ein Nur-Text- Inhaltssteuerelement zum Eingeben von Text. 16
17 In der Mitte befindet sich ein Datumsauswahl-Inhaltssteuerelement. Das Datum kann der Benutzer komfortabel aus einem Monatskalender auswählen. Die ausklappbare Liste unten ist ein Dropdownlisten-Inhaltssteuerelement. Alle Steuerelemente befinden sich in der Registerkarte Entwicklertools. Sie verraten Ihren Namen und Ihre Funktion, wenn Sie den Mauszeiger darauf liegen lassen, ohne zu klicken. 4.3 Ein Formular erstellen Ein Formular erstellen Sie wie einen normalen Text. Wenn sich der Cursor an einer Stelle befindet, an der später eine Benutzereingabe möglich sein soll, klicken Sie auf das gewünschte Symbol im Bereich Steuerelemente. Das Layout im Beispiel oben ist mit Tabulatoren erzeugt. Für große Formulare ist es oft vorteilhaft, eine Tabelle zu verwenden. Bei manchen Steuerelementen müssen Sie zusätzliche Einstellungen vornehmen. Das wird hier am Beispiel der Dropdownliste für die Führerscheinklasse gezeigt. Der Benutzer soll aus den Klassen A, B, C und M wählen können. Markieren Sie das Steuerelement mit der Maus und klicken Sie im Menüband neben den Steuerelementen auf Eigenschaften. Es erscheint der rechts abgebildete Dialog. Tragen Sie mit Hilfe der Schaltfläche Hinzufügen die vier Führerscheinklassen ein. Das Ergebnis sollte so aussehen wie im Bild rechts. Mit OK schließen Sie die Bearbeitung der Dropdownliste ab. 17
18 4.4 Ein Formular schützen Die Steuerelemente lassen sich erst bedienen, wenn das Formular geschützt ist. Das bedeutet, dass der normale Text nicht mehr bearbeitet werden kann. Klicken Sie dazu in der Registerkarte Entwicklertools unter Schützen auf Bearbeitung einschränken. In dem Assistenten, der rechts auf dem Bildschirm erscheint, nehmen Sie die abgebildeten Einstellungen vor und klicken dann unten auf Schutz jetzt anwenden. Es erscheint die Frage nach einem Passwort, das sie auch leer lassen können. Im geschützten Zustand zeigt der Assistent ganz unten die Schaltfläche Schutz aufheben. 18
19 5. Komplexe Tabellen 5.1 Schnelltabellen Word 2010 enthält einige fertige Tabellen, zum Beispiel das griechische Alphabet und eine Entfernungsmatrix. Um so eine Schnelltabelle einzufügen, öffnen Sie die Registerkarte Einfügen, klicken auf Tabelle im Bereich Tabellen und wählen dort den Eintrag Schnelltabellen wie im Bild rechts gezeigt. Zu diesem Katalog können Sie auch selbst erstellte Tabellen hinzufügen. Markieren Sie dazu eine gesamte Tabelle oder einen Teil davon mit der Maus und klicken Sie im soeben beschriebenen Menü ganz unten auf Auswahl im Schnelltabellenkatalog speichern. Um eine nicht mehr benötigte Schnelltabelle wieder aus dem Katalog zu löschen, gehen Sie folgendermaßen vor: 1. Klicken Sie im Bereich Text der Registerkarte Einfügen unter Schnellbausteine auf den Menüpunkt Organizer für Bausteine. 2. Suchen Sie in der Liste, die nun erscheint, die überflüssige Schnelltabelle und löschen Sie sie. Beim Suchen hilft ein Klick auf die Spaltenüberschrift Name, der die Vorlagen alphabetisch sortiert. 5.2 Rechnen in Tabellen Word-Tabellen erlauben einfache Berechnungen. Genau wie in Tabellenkalkulationsblättern sind dafür die Spalten mit Buchstaben versehen und die Zeilen mit Zahlen: A1 B1 C1 D1 A2 B2 C2 D2 A3 B3 C3 usw. Um in eine Zelle eine Formel einzutragen, platzieren Sie zunächst den Textcursor in der gewünschten Zelle. Mit der Schaltfläche Formel im Bereich Daten der Registerkarte Tabellentools- Layout öffnen Sie dann das Dialogfenster für Formeln, in das Sie einen Ausdruck ähnlich wie im folgenden Bild eintragen. 19
20 Wenn Sie Erfahrung mit Tabellenkalkulation haben, können Sie auch die Funktionen verwenden, die links unten im Dialogfenster angeboten werden, und für das Ergebnis ein Zahlenformat festlegen. 5.3 Excel-Tabellen in ein Word-Dokument einfügen Für umfangreiche Berechnungen und Formatierungen sind Word-Tabellen schlecht geeignet. Einfacher ist es, solche Tabellen in Excel zu erstellen. Markieren Sie zunächst in einer beliebigen Excel-Tabelle alle Zellen, die Sie in Word einsetzen möchten, und kopieren Sie sie (STRG-C). Wenn Sie die kopierten Zellen in ein Word Dokument einfügen (STRG-V), erhalten Sie wie beim Einfügen von Text (siehe Teil 1 dieses Kurses) verschiedene Möglichkeiten, Formatierungen zu übernehmen. Falls Sie an einer komplexen Tabelle nachträglich noch Änderungen vornehmen möchten, ist es besser, stattdessen eine richtige Excel-Tabelle einzufügen. Dafür gibt es unter Tabelle in der Registerkarte Einfügen den Menüpunkt Excel-Kalkulationstabelle. In einer Tabelle, die damit erzeugt wird, haben Sie alle Möglichkeiten von Excel. Auch das Menüband ändert sich. Mit den acht schwarzen Angriffspunkten am Rand bestimmen Sie die Größe der Tabelle. Sobald Sie in den Fließtext klicken, verschwinden die Bildschirmelemente von Excel. Ein Doppelklick in die Tabelle bringt Sie zurück in die Excel-Umgebung innerhalb von Word. Achtung: Wenn Sie von der Excel-Tabelle aus die Größe des Tabellenfensters ändern, erhalten Sie mehr oder weniger Platz für Zellen. Im normalen Word-Modus dagegen skalieren Sie die Tabelle. 20
21 6. Internet-Links für Lehrkräfte Die folgenden Links verweisen auf Zusatzprogramme, sogenannte Add-Ins, für Word. Thema Karo und Zeilen Chemie Mathematik Web-URL research.microsoft.com/en-us/projects/chem4word 21
Anleitung zur Erstellung von Serienbriefen (Word 2003) unter Berücksichtigung von Titeln (wie Dr., Dr. med. usw.)
 Seite 1/7 Anleitung zur Erstellung von Serienbriefen (Word 2003) unter Berücksichtigung von Titeln (wie Dr., Dr. med. usw.) Hier sehen Sie eine Anleitung wie man einen Serienbrief erstellt. Die Anleitung
Seite 1/7 Anleitung zur Erstellung von Serienbriefen (Word 2003) unter Berücksichtigung von Titeln (wie Dr., Dr. med. usw.) Hier sehen Sie eine Anleitung wie man einen Serienbrief erstellt. Die Anleitung
Word 2013. Aufbaukurs kompakt. Dr. Susanne Weber 1. Ausgabe, Oktober 2013 K-WW2013-AK
 Word 0 Dr. Susanne Weber. Ausgabe, Oktober 0 Aufbaukurs kompakt K-WW0-AK Eigene Dokumentvorlagen nutzen Voraussetzungen Dokumente erstellen, speichern und öffnen Text markieren und formatieren Ziele Eigene
Word 0 Dr. Susanne Weber. Ausgabe, Oktober 0 Aufbaukurs kompakt K-WW0-AK Eigene Dokumentvorlagen nutzen Voraussetzungen Dokumente erstellen, speichern und öffnen Text markieren und formatieren Ziele Eigene
Professionelle Seminare im Bereich MS-Office
 Serienbrief aus Outlook heraus Schritt 1 Zuerst sollten Sie die Kontakte einblenden, damit Ihnen der Seriendruck zur Verfügung steht. Schritt 2 Danach wählen Sie bitte Gerhard Grünholz 1 Schritt 3 Es öffnet
Serienbrief aus Outlook heraus Schritt 1 Zuerst sollten Sie die Kontakte einblenden, damit Ihnen der Seriendruck zur Verfügung steht. Schritt 2 Danach wählen Sie bitte Gerhard Grünholz 1 Schritt 3 Es öffnet
MICROSOFT WORD 2007 SERIENBRIEFE
 MICROSOFT WORD 2007 SERIENBRIEFE Das Prinzip des Seriendrucks Ein Serienbrief besteht aus zwei Dokumenten Dem Hauptdokument und Der Datenquelle Durch die Verknüpfung des HAUPTDOKUMENTES mit der DATENQUELLE
MICROSOFT WORD 2007 SERIENBRIEFE Das Prinzip des Seriendrucks Ein Serienbrief besteht aus zwei Dokumenten Dem Hauptdokument und Der Datenquelle Durch die Verknüpfung des HAUPTDOKUMENTES mit der DATENQUELLE
Serienbrief erstellen
 Serienbrief erstellen Erläuterung: Für einen Serienbrief benötigt man 1. ein Hauptdokument (Brief, Etiketten etc.) mit den gewünschten Inhalten und Formatierungen Rainer Lamberts www.anrainer.de Word-Version:
Serienbrief erstellen Erläuterung: Für einen Serienbrief benötigt man 1. ein Hauptdokument (Brief, Etiketten etc.) mit den gewünschten Inhalten und Formatierungen Rainer Lamberts www.anrainer.de Word-Version:
Microsoft Word 2010. Serienbriefe. Microsoft Word 2010 - Serienbriefe
 Microsoft Word 2010 Serienbriefe Martina Hoffmann-Seidel Otto-Hirsch-Straße 34, 71686 Remseck www.hoffmann-seidel.de, info@hoffmann-seidel.de Seite 1 Inhaltsverzeichnis Elemente eines Serienbriefes...
Microsoft Word 2010 Serienbriefe Martina Hoffmann-Seidel Otto-Hirsch-Straße 34, 71686 Remseck www.hoffmann-seidel.de, info@hoffmann-seidel.de Seite 1 Inhaltsverzeichnis Elemente eines Serienbriefes...
Word 2010 Schnellbausteine
 WO.001, Version 1.0 02.04.2013 Kurzanleitung Word 2010 Schnellbausteine Word 2010 enthält eine umfangreiche Sammlung vordefinierter Bausteine, die sogenannten "Schnellbausteine". Neben den aus den früheren
WO.001, Version 1.0 02.04.2013 Kurzanleitung Word 2010 Schnellbausteine Word 2010 enthält eine umfangreiche Sammlung vordefinierter Bausteine, die sogenannten "Schnellbausteine". Neben den aus den früheren
Serienbrief erstellen
 Serienbrief erstellen Mit einem perfekt vorbereiteten Serienbrief können Sie viel Zeit sparen. In unserem Beispiel lesen wir die Daten für unseren Serienbrief aus einer Excel Tabelle aus. Die Tabelle hat
Serienbrief erstellen Mit einem perfekt vorbereiteten Serienbrief können Sie viel Zeit sparen. In unserem Beispiel lesen wir die Daten für unseren Serienbrief aus einer Excel Tabelle aus. Die Tabelle hat
Seriendruck. Word 2010 - Aufbau ZID/Dagmar Serb V.02/Jun 2013
 Seriendruck Word 2010 - Aufbau ZID/Dagmar Serb V.02/Jun 2013 SERIENDRUCK... 1 ERSTELLEN EINES SERIENBRIEFES... 1 Datenquelle erstellen... 1 Hauptdokument mit Datenquelle verbinden... 2 Seriendruckfelder
Seriendruck Word 2010 - Aufbau ZID/Dagmar Serb V.02/Jun 2013 SERIENDRUCK... 1 ERSTELLEN EINES SERIENBRIEFES... 1 Datenquelle erstellen... 1 Hauptdokument mit Datenquelle verbinden... 2 Seriendruckfelder
Word. Serienbrief erstellen
 Serienbrief erstellen Es müssen nicht gleich hundert Empfänger sein: Ein Serienbrief lohnt sich schon bei wenigen Adressen. Denn es geht einfach und ist deutlich schneller, als alle Briefe per Hand anzupassen.
Serienbrief erstellen Es müssen nicht gleich hundert Empfänger sein: Ein Serienbrief lohnt sich schon bei wenigen Adressen. Denn es geht einfach und ist deutlich schneller, als alle Briefe per Hand anzupassen.
SENDUNGEN SERIENDRUCK
 MS Word 2013 Aufbau Seriendruck 4 Mit Hilfe eines Seriendrucks haben Sie die Möglichkeit, Dokumente wie zb Briefe, Angebote oder Einladungen an einen größeren Personenkreis zu adressieren, ohne diese alle
MS Word 2013 Aufbau Seriendruck 4 Mit Hilfe eines Seriendrucks haben Sie die Möglichkeit, Dokumente wie zb Briefe, Angebote oder Einladungen an einen größeren Personenkreis zu adressieren, ohne diese alle
1. Adressen für den Serienversand (Briefe Katalogdruck Werbung/Anfrage ) auswählen. Die Auswahl kann gespeichert werden.
 Der Serienversand Was kann man mit der Maske Serienversand machen? 1. Adressen für den Serienversand (Briefe Katalogdruck Werbung/Anfrage ) auswählen. Die Auswahl kann gespeichert werden. 2. Adressen auswählen,
Der Serienversand Was kann man mit der Maske Serienversand machen? 1. Adressen für den Serienversand (Briefe Katalogdruck Werbung/Anfrage ) auswählen. Die Auswahl kann gespeichert werden. 2. Adressen auswählen,
Anleitung zur Erstellung einer Gefährdungsbeurteilung
 Anleitung zur Erstellung einer Gefährdungsbeurteilung 1 Vorbereiten der Gefährdungsbeurteilung 1.1 Richten Sie mit Hilfe des Windows-Explorers (oder des Windows-Arbeitsplatzes) einen neuen Ordner ein,
Anleitung zur Erstellung einer Gefährdungsbeurteilung 1 Vorbereiten der Gefährdungsbeurteilung 1.1 Richten Sie mit Hilfe des Windows-Explorers (oder des Windows-Arbeitsplatzes) einen neuen Ordner ein,
COMPUTERIA VOM 25.2.15 SERIENBRIEFE UND ETIKETTENDRUCK
 COMPUTERIA VOM 25.2.15 SERIENBRIEFE UND ETIKETTENDRUCK WAS SIND SERIENBRIEFE? Bei einem Serienbrief handelt es sich um eine Art Word Vorlage, bei der das gleiche Dokument mehrmals gedruckt werden muss,
COMPUTERIA VOM 25.2.15 SERIENBRIEFE UND ETIKETTENDRUCK WAS SIND SERIENBRIEFE? Bei einem Serienbrief handelt es sich um eine Art Word Vorlage, bei der das gleiche Dokument mehrmals gedruckt werden muss,
Serienbrieferstellung in Word mit Kunden-Datenimport aus Excel
 Sehr vielen Mitarbeitern fällt es schwer, Serienbriefe an Kunden zu verschicken, wenn sie die Serienbrieffunktion von Word nicht beherrschen. Wenn die Kunden mit Excel verwaltet werden, genügen nur ein
Sehr vielen Mitarbeitern fällt es schwer, Serienbriefe an Kunden zu verschicken, wenn sie die Serienbrieffunktion von Word nicht beherrschen. Wenn die Kunden mit Excel verwaltet werden, genügen nur ein
Klicken Sie im Kunden-Formular auf die Registerkarte. Dadurch öffnet sich die Briefverwaltung des Kunden. (Hier bereits mit Musterdaten)
 1.1 Briefe Klicken Sie im Kunden-Formular auf die Registerkarte. Dadurch öffnet sich die Briefverwaltung des Kunden. (Hier bereits mit Musterdaten) Hier können Sie beliebig viele Briefe zum Kunden erfassen
1.1 Briefe Klicken Sie im Kunden-Formular auf die Registerkarte. Dadurch öffnet sich die Briefverwaltung des Kunden. (Hier bereits mit Musterdaten) Hier können Sie beliebig viele Briefe zum Kunden erfassen
Anleitung directcms 5.0 Newsletter
 Anleitung directcms 5.0 Newsletter Jürgen Eckert Domplatz 3 96049 Bamberg Tel (09 51) 5 02-2 75 Fax (09 51) 5 02-2 71 - Mobil (01 79) 3 22 09 33 E-Mail eckert@erzbistum-bamberg.de Im Internet http://www.erzbistum-bamberg.de
Anleitung directcms 5.0 Newsletter Jürgen Eckert Domplatz 3 96049 Bamberg Tel (09 51) 5 02-2 75 Fax (09 51) 5 02-2 71 - Mobil (01 79) 3 22 09 33 E-Mail eckert@erzbistum-bamberg.de Im Internet http://www.erzbistum-bamberg.de
Dokumentation. Serienbriefe mit Galileo-Daten im Word erstellen
 Dokumentation Serienbriefe mit Galileo-Daten im Word erstellen K:\Dokumentationen\Galileo bibwin Kunden Dokus\Kurz-Doku Seriendruck.doc 04.03.2008 1 Ablauf...2 2 Kundenadressen...3 3 Datenexport...4 3.1
Dokumentation Serienbriefe mit Galileo-Daten im Word erstellen K:\Dokumentationen\Galileo bibwin Kunden Dokus\Kurz-Doku Seriendruck.doc 04.03.2008 1 Ablauf...2 2 Kundenadressen...3 3 Datenexport...4 3.1
Seriendruck mit der Codex-Software
 Seriendruck mit der Codex-Software Seriendruck mit der Codex-Software Erstellen der Seriendruck-Datei in Windach Sie können aus der Adressverwaltung von Windach eine sogenannte Seriendruck-Datei erstellen,
Seriendruck mit der Codex-Software Seriendruck mit der Codex-Software Erstellen der Seriendruck-Datei in Windach Sie können aus der Adressverwaltung von Windach eine sogenannte Seriendruck-Datei erstellen,
Serienbriefe schreiben mit Ratio - Adressen (Microsoft Word Versionen 8.0 und 9.0)
 Serienbriefe schreiben mit Ratio - Adressen (Microsoft Word Versionen 8.0 und 9.0) Allgemeines Die in Ratio gespeicherten Adressen können jederzeit exportiert werden, um sie an anderer Stelle weiter zu
Serienbriefe schreiben mit Ratio - Adressen (Microsoft Word Versionen 8.0 und 9.0) Allgemeines Die in Ratio gespeicherten Adressen können jederzeit exportiert werden, um sie an anderer Stelle weiter zu
M A I L I N G. Michèle Kissling - 1 - Check-In Data AG
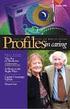 M A I L I N G Michèle Kissling - 1 - Check-In Data AG Gästeliste aus BellaVita ins Excel exportieren Punkt GÄSTELISTE unter BERICHTE anklicken Format CSV anklicken Liste wie gewünscht abspeichern ÖFFNEN
M A I L I N G Michèle Kissling - 1 - Check-In Data AG Gästeliste aus BellaVita ins Excel exportieren Punkt GÄSTELISTE unter BERICHTE anklicken Format CSV anklicken Liste wie gewünscht abspeichern ÖFFNEN
Anleitung zur Verwendung der VVW-Word-Vorlagen
 Anleitung zur Verwendung der VVW-Word-Vorlagen v1.0. Jun-15 1 1 Vorwort Sehr geehrte Autorinnen und Autoren, wir haben für Sie eine Dokumentenvorlage für Microsoft Word entwickelt, um Ihnen die strukturierte
Anleitung zur Verwendung der VVW-Word-Vorlagen v1.0. Jun-15 1 1 Vorwort Sehr geehrte Autorinnen und Autoren, wir haben für Sie eine Dokumentenvorlage für Microsoft Word entwickelt, um Ihnen die strukturierte
Erstellen von x-y-diagrammen in OpenOffice.calc
 Erstellen von x-y-diagrammen in OpenOffice.calc In dieser kleinen Anleitung geht es nur darum, aus einer bestehenden Tabelle ein x-y-diagramm zu erzeugen. D.h. es müssen in der Tabelle mindestens zwei
Erstellen von x-y-diagrammen in OpenOffice.calc In dieser kleinen Anleitung geht es nur darum, aus einer bestehenden Tabelle ein x-y-diagramm zu erzeugen. D.h. es müssen in der Tabelle mindestens zwei
Word 2010 Online Formulare mit Vorversionstools
 WO.021, Version 1.0 5.10.2015 Kurzanleitung Word 2010 Online Formulare mit Vorversionstools Als Online Formulare werden in Word Vorlagen bezeichnet, welche neben einem gleichbleibenden Standard-Text auch
WO.021, Version 1.0 5.10.2015 Kurzanleitung Word 2010 Online Formulare mit Vorversionstools Als Online Formulare werden in Word Vorlagen bezeichnet, welche neben einem gleichbleibenden Standard-Text auch
Herzlich willkommen zum Kurs "MS Word 2003 Professional"
 Herzlich willkommen zum Kurs "MS Word 2003 Professional" 3 Datenaustausch Zum Austausch von Daten zwischen Word und anderen Programmen können Sie entweder über die Zwischenablage oder über Einfügen/Objekt
Herzlich willkommen zum Kurs "MS Word 2003 Professional" 3 Datenaustausch Zum Austausch von Daten zwischen Word und anderen Programmen können Sie entweder über die Zwischenablage oder über Einfügen/Objekt
SIZ-Spickzettel Word 2003
 SIZ-Spickzettel Word 2003 Abschnitt einfügen Adressetiketten (Serienbrieffunktion) Cursor positionieren; Menü Einfügen/Manueller Umbruch / Abschnittsumbruch (z. B. Fortlaufend) 1. Seriendrucksymbolleiste
SIZ-Spickzettel Word 2003 Abschnitt einfügen Adressetiketten (Serienbrieffunktion) Cursor positionieren; Menü Einfügen/Manueller Umbruch / Abschnittsumbruch (z. B. Fortlaufend) 1. Seriendrucksymbolleiste
Mit dem sogenannten Seriendruck können Etiketten und Briefe mit einer Adressdatei (z. B. Excel) verknüpft werden.
 WORD 2010 Etiketten drucken Mit dem sogenannten Seriendruck können Etiketten und Briefe mit einer Adressdatei (z. B. Excel) verknüpft werden. Diese Anwendung erfolgt über die Registerkarte Sendungen 1
WORD 2010 Etiketten drucken Mit dem sogenannten Seriendruck können Etiketten und Briefe mit einer Adressdatei (z. B. Excel) verknüpft werden. Diese Anwendung erfolgt über die Registerkarte Sendungen 1
Serienbrief mit Works 7.0
 Serienbrief mit Works 7.0 Wie Sie die Kundendaten aus der JS Software exportieren können, ist in der Anleitungen Datenexport aus JS-Software beschrieben. Wir gehen davon aus, dass Sie im Programm Etikettendruck
Serienbrief mit Works 7.0 Wie Sie die Kundendaten aus der JS Software exportieren können, ist in der Anleitungen Datenexport aus JS-Software beschrieben. Wir gehen davon aus, dass Sie im Programm Etikettendruck
CVR Seniorentreff vom 04. und 05.02.03 Serienbriefe/Seriendruck. Serienbriefe / Seriendruck
 Serienbriefe / Seriendruck Mit Hilfe des Seriendruck-Managers lassen sich Serienbriefe, Adressetiketten, oder Briefumschläge relativ einfach erstellen. Der Seriendruck-Manager hilft dabei, die Adressdaten
Serienbriefe / Seriendruck Mit Hilfe des Seriendruck-Managers lassen sich Serienbriefe, Adressetiketten, oder Briefumschläge relativ einfach erstellen. Der Seriendruck-Manager hilft dabei, die Adressdaten
Fallbeispiel: Eintragen einer Behandlung
 Fallbeispiel: Eintragen einer Behandlung Im ersten Beispiel gelernt, wie man einen Patienten aus der Datenbank aussucht oder falls er noch nicht in der Datenbank ist neu anlegt. Im dritten Beispiel haben
Fallbeispiel: Eintragen einer Behandlung Im ersten Beispiel gelernt, wie man einen Patienten aus der Datenbank aussucht oder falls er noch nicht in der Datenbank ist neu anlegt. Im dritten Beispiel haben
Word 2010 Grafiken exakt positionieren
 WO.009, Version 1.2 10.11.2014 Kurzanleitung Word 2010 Grafiken exakt positionieren Wenn Sie eine Grafik in ein Word-Dokument einfügen, wird sie in die Textebene gesetzt, sie verhält sich also wie ein
WO.009, Version 1.2 10.11.2014 Kurzanleitung Word 2010 Grafiken exakt positionieren Wenn Sie eine Grafik in ein Word-Dokument einfügen, wird sie in die Textebene gesetzt, sie verhält sich also wie ein
Outlook. sysplus.ch outlook - mail-grundlagen Seite 1/8. Mail-Grundlagen. Posteingang
 sysplus.ch outlook - mail-grundlagen Seite 1/8 Outlook Mail-Grundlagen Posteingang Es gibt verschiedene Möglichkeiten, um zum Posteingang zu gelangen. Man kann links im Outlook-Fenster auf die Schaltfläche
sysplus.ch outlook - mail-grundlagen Seite 1/8 Outlook Mail-Grundlagen Posteingang Es gibt verschiedene Möglichkeiten, um zum Posteingang zu gelangen. Man kann links im Outlook-Fenster auf die Schaltfläche
2. Im Admin Bereich drücken Sie bitte auf den Button Mediathek unter der Rubrik Erweiterungen.
 Mediathek Die Mediathek von Schmetterling Quadra ist Ihr Speicherort für sämtliche Bilder und PDF-Dateien, die Sie auf Ihrer Homepage verwenden. In Ihrer Mediathek können Sie alle Dateien in Ordner ablegen,
Mediathek Die Mediathek von Schmetterling Quadra ist Ihr Speicherort für sämtliche Bilder und PDF-Dateien, die Sie auf Ihrer Homepage verwenden. In Ihrer Mediathek können Sie alle Dateien in Ordner ablegen,
Dokumentation von Ük Modul 302
 Dokumentation von Ük Modul 302 Von Nicolas Kull Seite 1/ Inhaltsverzeichnis Dokumentation von Ük Modul 302... 1 Inhaltsverzeichnis... 2 Abbildungsverzeichnis... 3 Typographie (Layout)... 4 Schrift... 4
Dokumentation von Ük Modul 302 Von Nicolas Kull Seite 1/ Inhaltsverzeichnis Dokumentation von Ük Modul 302... 1 Inhaltsverzeichnis... 2 Abbildungsverzeichnis... 3 Typographie (Layout)... 4 Schrift... 4
Die Textvorlagen in Microsoft WORD und LibreOffice Writer
 Die Textvorlagen in Microsoft WORD und LibreOffice Writer Liebe Teilnehmer(-innen) am Landeswettbewerb Deutsche Sprache und Literatur Baden- Württemberg, Diese Anleitung soll Ihnen helfen Ihren Wettbewerbsbeitrag
Die Textvorlagen in Microsoft WORD und LibreOffice Writer Liebe Teilnehmer(-innen) am Landeswettbewerb Deutsche Sprache und Literatur Baden- Württemberg, Diese Anleitung soll Ihnen helfen Ihren Wettbewerbsbeitrag
Massenversand Dorfstrasse 143 CH - 8802 Kilchberg Telefon 01 / 716 10 00 Telefax 01 / 716 10 05 info@hp-engineering.com www.hp-engineering.
 Massenversand Massenversand Seite 1 Massenversand Seite 2 Inhaltsverzeichnis 1. WICHTIGE INFORMATIONEN ZUR BEDIENUNG VON CUMULUS 4 2. STAMMDATEN FÜR DEN MASSENVERSAND 4 2.1 ALLGEMEINE STAMMDATEN 4 2.2
Massenversand Massenversand Seite 1 Massenversand Seite 2 Inhaltsverzeichnis 1. WICHTIGE INFORMATIONEN ZUR BEDIENUNG VON CUMULUS 4 2. STAMMDATEN FÜR DEN MASSENVERSAND 4 2.1 ALLGEMEINE STAMMDATEN 4 2.2
Microsoft Access 2010 Navigationsformular (Musterlösung)
 Hochschulrechenzentrum Justus-Liebig-Universität Gießen Microsoft Access 2010 Navigationsformular (Musterlösung) Musterlösung zum Navigationsformular (Access 2010) Seite 1 von 5 Inhaltsverzeichnis Vorbemerkung...
Hochschulrechenzentrum Justus-Liebig-Universität Gießen Microsoft Access 2010 Navigationsformular (Musterlösung) Musterlösung zum Navigationsformular (Access 2010) Seite 1 von 5 Inhaltsverzeichnis Vorbemerkung...
Frankieren in Microsoft Word mit dem E Porto Add in der Deutschen Post
 Frankieren in Microsoft Word mit dem E Porto Add in der Deutschen Post 1. E Porto Word Add in für Microsoft Office 2003, 2007 oder 2010 kostenfrei herunterladen unter www.internetmarke.de/add in/download
Frankieren in Microsoft Word mit dem E Porto Add in der Deutschen Post 1. E Porto Word Add in für Microsoft Office 2003, 2007 oder 2010 kostenfrei herunterladen unter www.internetmarke.de/add in/download
Handbuch ECDL 2003 Professional Modul 1: Textverarbeitung Absätze formatieren
 Handbuch ECDL 2003 Professional Modul 1: Textverarbeitung Absätze formatieren Dateiname: ecdl_p1_01_02_documentation.doc Speicherdatum: 08.12.2004 ECDL 2003 Professional Modul 1 Textverarbeitung - Absätze
Handbuch ECDL 2003 Professional Modul 1: Textverarbeitung Absätze formatieren Dateiname: ecdl_p1_01_02_documentation.doc Speicherdatum: 08.12.2004 ECDL 2003 Professional Modul 1 Textverarbeitung - Absätze
Textgestaltung mit dem Editor TinyMCE Schritt für Schritt
 Textgestaltung mit dem Editor TinyMCE Schritt für Schritt Folgender Artikel soll veröffentlicht und mit dem Editor TinyMCE gestaltet werden: Eine große Überschrift Ein Foto Hier kommt viel Text. Hier kommt
Textgestaltung mit dem Editor TinyMCE Schritt für Schritt Folgender Artikel soll veröffentlicht und mit dem Editor TinyMCE gestaltet werden: Eine große Überschrift Ein Foto Hier kommt viel Text. Hier kommt
Access 2010. Grundlagen für Anwender. Andrea Weikert 1. Ausgabe, 1. Aktualisierung, Juli 2012. inkl. zusätzlichem Übungsanhang ACC2010-UA
 Andrea Weikert 1. Ausgabe, 1. Aktualisierung, Juli 2012 Access 2010 Grundlagen für Anwender inkl. zusätzlichem Übungsanhang ACC2010-UA 3 Access 2010 - Grundlagen für Anwender 3 Daten in Formularen bearbeiten
Andrea Weikert 1. Ausgabe, 1. Aktualisierung, Juli 2012 Access 2010 Grundlagen für Anwender inkl. zusätzlichem Übungsanhang ACC2010-UA 3 Access 2010 - Grundlagen für Anwender 3 Daten in Formularen bearbeiten
Handbuch ECDL 2003 Basic Modul 6: Präsentation Diagramm auf einer Folie erstellen
 Handbuch ECDL 2003 Basic Modul 6: Präsentation Diagramm auf einer Folie erstellen Dateiname: ecdl6_05_01_documentation_standard.doc Speicherdatum: 14.02.2005 ECDL 2003 Basic Modul 6 Präsentation - Diagramm
Handbuch ECDL 2003 Basic Modul 6: Präsentation Diagramm auf einer Folie erstellen Dateiname: ecdl6_05_01_documentation_standard.doc Speicherdatum: 14.02.2005 ECDL 2003 Basic Modul 6 Präsentation - Diagramm
ECDL Europäischer Computer Führerschein. Jan Götzelmann. 1. Ausgabe, Juni 2014 ISBN 978-3-86249-544-3
 ECDL Europäischer Computer Führerschein Jan Götzelmann 1. Ausgabe, Juni 2014 Modul Präsentation Advanced (mit Windows 8.1 und PowerPoint 2013) Syllabus 2.0 ISBN 978-3-86249-544-3 ECDLAM6-13-2 3 ECDL -
ECDL Europäischer Computer Führerschein Jan Götzelmann 1. Ausgabe, Juni 2014 Modul Präsentation Advanced (mit Windows 8.1 und PowerPoint 2013) Syllabus 2.0 ISBN 978-3-86249-544-3 ECDLAM6-13-2 3 ECDL -
Weiterverarbeitung Leseranfragen
 Weiterverarbeitung Leseranfragen Schulungsunterlage Inhaltsverzeichnis Thema Seite 1. Einführung 2 2. Weiterverarbeitung Vorbereitungen 2 3. Weiterverarbeitung Excel-Datei mit dem Seriendokument verbinden
Weiterverarbeitung Leseranfragen Schulungsunterlage Inhaltsverzeichnis Thema Seite 1. Einführung 2 2. Weiterverarbeitung Vorbereitungen 2 3. Weiterverarbeitung Excel-Datei mit dem Seriendokument verbinden
Zwischenablage (Bilder, Texte,...)
 Zwischenablage was ist das? Informationen über. die Bedeutung der Windows-Zwischenablage Kopieren und Einfügen mit der Zwischenablage Vermeiden von Fehlern beim Arbeiten mit der Zwischenablage Bei diesen
Zwischenablage was ist das? Informationen über. die Bedeutung der Windows-Zwischenablage Kopieren und Einfügen mit der Zwischenablage Vermeiden von Fehlern beim Arbeiten mit der Zwischenablage Bei diesen
Erstellung eines Seriendrucks MS WORD 2003 vs. MS WORD 2000
 Erstellung eines Seriendrucks MS WORD 2003 vs. MS WORD 2000 Starten Sie das Programm MS Word. Start(schaltfläche) Programme MS Office MSWord... Schritt 1: Erstellen sie ihren Brief, den sie sodann als
Erstellung eines Seriendrucks MS WORD 2003 vs. MS WORD 2000 Starten Sie das Programm MS Word. Start(schaltfläche) Programme MS Office MSWord... Schritt 1: Erstellen sie ihren Brief, den sie sodann als
Visendo Serienfax Add-In für Microsoft. Word
 Visendo Serienfax Add-In für Microsoft Word FAQ Version 1.0.1 : Revision 12.01.2011 Finden Sie heraus: Wer Visendo ist Was der Visendo Fax Server ist Was das Visendo Serienfax Add-In für Microsoft Word
Visendo Serienfax Add-In für Microsoft Word FAQ Version 1.0.1 : Revision 12.01.2011 Finden Sie heraus: Wer Visendo ist Was der Visendo Fax Server ist Was das Visendo Serienfax Add-In für Microsoft Word
Der neue persönliche Bereich/die CommSy-Leiste
 Der neue persönliche Bereich/die CommSy-Leiste Mit der neue CommSy-Version wurde auch der persönliche Bereich umstrukturiert. Sie finden all Ihre persönlichen Dokumente jetzt in Ihrer CommSy-Leiste. Ein
Der neue persönliche Bereich/die CommSy-Leiste Mit der neue CommSy-Version wurde auch der persönliche Bereich umstrukturiert. Sie finden all Ihre persönlichen Dokumente jetzt in Ihrer CommSy-Leiste. Ein
Professionelle Seminare im Bereich MS-Office. Serienbrief aus Outlook heraus
 Serienbrief aus Outlook heraus Schritt 1 Zuerst sollten Sie die Kontakte einblenden, damit Ihnen der Seriendruck zur Verfügung steht. Schritt 2 Danach wählen Sie bitte Schritt 3 Es öffnet sich das folgende
Serienbrief aus Outlook heraus Schritt 1 Zuerst sollten Sie die Kontakte einblenden, damit Ihnen der Seriendruck zur Verfügung steht. Schritt 2 Danach wählen Sie bitte Schritt 3 Es öffnet sich das folgende
Windows. Workshop Internet-Explorer: Arbeiten mit Favoriten, Teil 1
 Workshop Internet-Explorer: Arbeiten mit Favoriten, Teil 1 Wenn der Name nicht gerade www.buch.de oder www.bmw.de heißt, sind Internetadressen oft schwer zu merken Deshalb ist es sinnvoll, die Adressen
Workshop Internet-Explorer: Arbeiten mit Favoriten, Teil 1 Wenn der Name nicht gerade www.buch.de oder www.bmw.de heißt, sind Internetadressen oft schwer zu merken Deshalb ist es sinnvoll, die Adressen
Handbuch ECDL 2003 Basic Modul 3: Textverarbeitung Serienbrief erstellen - Datenquelle
 Handbuch ECDL 2003 Basic Modul 3: Textverarbeitung Serienbrief erstellen - Datenquelle Dateiname: ecdl3_05_01_documentation_standard.doc Speicherdatum: 14.02.2005 ECDL 2003 Basic Modul 3 Textverarbeitung
Handbuch ECDL 2003 Basic Modul 3: Textverarbeitung Serienbrief erstellen - Datenquelle Dateiname: ecdl3_05_01_documentation_standard.doc Speicherdatum: 14.02.2005 ECDL 2003 Basic Modul 3 Textverarbeitung
Dazu stellen Sie den Cursor in die Zeile, aus der eine Überschrift werden soll, und klicken auf die gewünschte Überschrift.
 Überschriften mit Zahlen Wenn Sie ein Stück Text als Überschrift formatieren möchten, weisen Sie diesem Text einfach das Format Überschrift 1 oder Überschrift 2 usw. zu. Dazu klicken Sie auf das Symbol
Überschriften mit Zahlen Wenn Sie ein Stück Text als Überschrift formatieren möchten, weisen Sie diesem Text einfach das Format Überschrift 1 oder Überschrift 2 usw. zu. Dazu klicken Sie auf das Symbol
FuxMedia Programm im Netzwerk einrichten am Beispiel von Windows 7
 FuxMedia Programm im Netzwerk einrichten am Beispiel von Windows 7 Die Installation der FuxMedia Software erfolgt erst NACH Einrichtung des Netzlaufwerks! Menüleiste einblenden, falls nicht vorhanden Die
FuxMedia Programm im Netzwerk einrichten am Beispiel von Windows 7 Die Installation der FuxMedia Software erfolgt erst NACH Einrichtung des Netzlaufwerks! Menüleiste einblenden, falls nicht vorhanden Die
Handbuch ECDL 2003 Basic Modul 7 Abschnitt 1: Information Kopieren aus dem Browser
 Handbuch ECDL 2003 Basic Modul 7 Abschnitt 1: Information Kopieren aus dem Browser Dateiname: ecdl7_03_01_documentation_standard.doc Speicherdatum: 14.02.2005 ECDL 2003 Basic Modul 7 Abschnitt 1 Information
Handbuch ECDL 2003 Basic Modul 7 Abschnitt 1: Information Kopieren aus dem Browser Dateiname: ecdl7_03_01_documentation_standard.doc Speicherdatum: 14.02.2005 ECDL 2003 Basic Modul 7 Abschnitt 1 Information
Pfötchenhoffung e.v. Tier Manager
 Pfötchenhoffung e.v. Tier Manager A.Ennenbach 01.08.2015 Tier Manager Inhalt Administrationsbereich Tiere auflisten & suchen Tier hinzufügen Tier bearbeiten (Status ändern, etc.) Administrationsbereich
Pfötchenhoffung e.v. Tier Manager A.Ennenbach 01.08.2015 Tier Manager Inhalt Administrationsbereich Tiere auflisten & suchen Tier hinzufügen Tier bearbeiten (Status ändern, etc.) Administrationsbereich
Die Tabellenvorlage im Katalog für Tabellen speichern... 2 Weiteres zu Schnellbausteinkatalogen... 4. EDV + Didaktik - Dr. Viola Vockrodt-Scholz
 Inhaltsverzeichnis Zu dieser Aufgabe... 1 Tabellenvorlagen erstellen einen Schnellbaustein speichern... 1 Die Tabellenvorlage als Schnellbaustein speichern... 1 Eine Tabelle als Autotext speichern... 1
Inhaltsverzeichnis Zu dieser Aufgabe... 1 Tabellenvorlagen erstellen einen Schnellbaustein speichern... 1 Die Tabellenvorlage als Schnellbaustein speichern... 1 Eine Tabelle als Autotext speichern... 1
Standard-Formatvorlagen in WORD und WRITER
 Standard-Formatvorlagen in WORD und WRITER Inhalt: 1. Was ist eine Formatvorlage und wozu braucht man sie? 2. Formatvorlage in WORD (2010) erstellen 3. Formatvorlage in WRITER erstellen 4. Die Standard-Formatvorlage
Standard-Formatvorlagen in WORD und WRITER Inhalt: 1. Was ist eine Formatvorlage und wozu braucht man sie? 2. Formatvorlage in WORD (2010) erstellen 3. Formatvorlage in WRITER erstellen 4. Die Standard-Formatvorlage
Tutorial: Entlohnungsberechnung erstellen mit LibreOffice Calc 3.5
 Tutorial: Entlohnungsberechnung erstellen mit LibreOffice Calc 3.5 In diesem Tutorial will ich Ihnen zeigen, wie man mit LibreOffice Calc 3.5 eine einfache Entlohnungsberechnung erstellt, wobei eine automatische
Tutorial: Entlohnungsberechnung erstellen mit LibreOffice Calc 3.5 In diesem Tutorial will ich Ihnen zeigen, wie man mit LibreOffice Calc 3.5 eine einfache Entlohnungsberechnung erstellt, wobei eine automatische
1. Schritt: Export Datei im Fidelio erstellen
 FIDELIO FRONT OFFICE MAILING MIT MAIL MERGE 1. Schritt: Export Datei im Fidelio erstellen Mail Merge erstellen Unter OPTIONEN ->BERICHTE unter WERBUNG auf VORBEREITUNG MAIL anwählen MAIL MERGE Maske öffnet
FIDELIO FRONT OFFICE MAILING MIT MAIL MERGE 1. Schritt: Export Datei im Fidelio erstellen Mail Merge erstellen Unter OPTIONEN ->BERICHTE unter WERBUNG auf VORBEREITUNG MAIL anwählen MAIL MERGE Maske öffnet
Schrittweise Anleitung zur Erstellung einer Angebotseite 1. In Ihrem Dashboard klicken Sie auf Neu anlegen, um eine neue Seite zu erstellen.
 Schrittweise Anleitung zur Erstellung einer Angebotseite 1. In Ihrem Dashboard klicken Sie auf Neu anlegen, um eine neue Seite zu erstellen. Klicken Sie auf Neu anlegen, um Ihre neue Angebotseite zu erstellen..
Schrittweise Anleitung zur Erstellung einer Angebotseite 1. In Ihrem Dashboard klicken Sie auf Neu anlegen, um eine neue Seite zu erstellen. Klicken Sie auf Neu anlegen, um Ihre neue Angebotseite zu erstellen..
Menü Macro. WinIBW2-Macros unter Windows7? Macros aufnehmen
 Menü Macro WinIBW2-Macros unter Windows7?... 1 Macros aufnehmen... 1 Menübefehle und Schaltflächen in Macros verwenden... 4 Macros bearbeiten... 4 Macros löschen... 5 Macro-Dateien... 5 Macros importieren...
Menü Macro WinIBW2-Macros unter Windows7?... 1 Macros aufnehmen... 1 Menübefehle und Schaltflächen in Macros verwenden... 4 Macros bearbeiten... 4 Macros löschen... 5 Macro-Dateien... 5 Macros importieren...
Serien-Druck mit Outlook 2010 Hinweis:
 Serien-Druck mit Outlook 2010 Hinweis: Einen Kontakteordner (z.b. mit internen E-Mail Adressen) für einen Testlauf einrichten. So kann man bevor z.b. E-Mails an Kunden versendet werden überprüfen, ob die
Serien-Druck mit Outlook 2010 Hinweis: Einen Kontakteordner (z.b. mit internen E-Mail Adressen) für einen Testlauf einrichten. So kann man bevor z.b. E-Mails an Kunden versendet werden überprüfen, ob die
Maturaarbeit: Formatieren mit Word 2010
 Maturaarbeit: Formatieren mit Word 2010 Dieses Dokument zeigt, wie sich in Word 2010 Formatvorlagen, Fussnoten und ein Inhaltsverzeichnis erstellen lassen. Fussnoten Mit Word lassen sich sehr einfach Fussnoten
Maturaarbeit: Formatieren mit Word 2010 Dieses Dokument zeigt, wie sich in Word 2010 Formatvorlagen, Fussnoten und ein Inhaltsverzeichnis erstellen lassen. Fussnoten Mit Word lassen sich sehr einfach Fussnoten
Punkt 1 bis 11: -Anmeldung bei Schlecker und 1-8 -Herunterladen der Software
 Wie erzeugt man ein Fotobuch im Internet bei Schlecker Seite Punkt 1 bis 11: -Anmeldung bei Schlecker und 1-8 -Herunterladen der Software Punkt 12 bis 24: -Wir arbeiten mit der Software 8-16 -Erstellung
Wie erzeugt man ein Fotobuch im Internet bei Schlecker Seite Punkt 1 bis 11: -Anmeldung bei Schlecker und 1-8 -Herunterladen der Software Punkt 12 bis 24: -Wir arbeiten mit der Software 8-16 -Erstellung
Kontakte Dorfstrasse 143 CH - 8802 Kilchberg Telefon 01 / 716 10 00 Telefax 01 / 716 10 05 info@hp-engineering.com www.hp-engineering.
 Kontakte Kontakte Seite 1 Kontakte Seite 2 Inhaltsverzeichnis 1. ALLGEMEINE INFORMATIONEN ZU DEN KONTAKTEN 4 2. WICHTIGE INFORMATIONEN ZUR BEDIENUNG VON CUMULUS 4 3. STAMMDATEN FÜR DIE KONTAKTE 4 4. ARBEITEN
Kontakte Kontakte Seite 1 Kontakte Seite 2 Inhaltsverzeichnis 1. ALLGEMEINE INFORMATIONEN ZU DEN KONTAKTEN 4 2. WICHTIGE INFORMATIONEN ZUR BEDIENUNG VON CUMULUS 4 3. STAMMDATEN FÜR DIE KONTAKTE 4 4. ARBEITEN
Serienbrief erstellen
 Anleitung für Schulleiterinnen und Schulleiter Serienbrief erstellen 28. Oktober 2010, Version 2 IQES online Tellstrasse 18 8400 Winterthur Schweiz Telefon +41 52 202 41 25 info@iqesonline.net www.iqesonline.net
Anleitung für Schulleiterinnen und Schulleiter Serienbrief erstellen 28. Oktober 2010, Version 2 IQES online Tellstrasse 18 8400 Winterthur Schweiz Telefon +41 52 202 41 25 info@iqesonline.net www.iqesonline.net
Windows 7 Ordner und Dateien in die Taskleiste einfügen
 WI.005, Version 1.1 07.04.2015 Kurzanleitung Windows 7 Ordner und Dateien in die Taskleiste einfügen Möchten Sie Ordner oder Dateien direkt in die Taskleiste ablegen, so ist das nur mit einem Umweg möglich,
WI.005, Version 1.1 07.04.2015 Kurzanleitung Windows 7 Ordner und Dateien in die Taskleiste einfügen Möchten Sie Ordner oder Dateien direkt in die Taskleiste ablegen, so ist das nur mit einem Umweg möglich,
Wo möchten Sie die MIZ-Dokumente (aufbereitete Medikamentenlisten) einsehen?
 Anleitung für Evident Seite 1 Anleitung für Evident-Anwender: Einbinden der MIZ-Dokumente in Evident. Wo möchten Sie die MIZ-Dokumente (aufbereitete Medikamentenlisten) einsehen? Zunächst müssen Sie entscheiden,
Anleitung für Evident Seite 1 Anleitung für Evident-Anwender: Einbinden der MIZ-Dokumente in Evident. Wo möchten Sie die MIZ-Dokumente (aufbereitete Medikamentenlisten) einsehen? Zunächst müssen Sie entscheiden,
www.computeria-olten.ch Monatstreff für Menschen ab 50 WORD 2007 / 2010
 www.computeria-olten.ch Monatstreff für Menschen ab 50 Merkblatt 86 WORD 2007 / 2010 Etiketten erstellen Umschläge/Couverts bedrucken Etiketten erstellen z.b. Namen-Etiketten / Adress-Etiketten Als Grundlage
www.computeria-olten.ch Monatstreff für Menschen ab 50 Merkblatt 86 WORD 2007 / 2010 Etiketten erstellen Umschläge/Couverts bedrucken Etiketten erstellen z.b. Namen-Etiketten / Adress-Etiketten Als Grundlage
Kurzanleitung JUNG Beschriftungs-Tool
 So erstellen Sie Ihr erstes Etikett: Wählen Sie eine Vorlage aus. Klicken Sie dazu in der Auswahlliste auf die entsprechende Artikel-Nr. (Wie Sie eigene Vorlagen erstellen erfahren Sie auf Seite.) Klicken
So erstellen Sie Ihr erstes Etikett: Wählen Sie eine Vorlage aus. Klicken Sie dazu in der Auswahlliste auf die entsprechende Artikel-Nr. (Wie Sie eigene Vorlagen erstellen erfahren Sie auf Seite.) Klicken
6.3 Serienbriefe über Microsoft Excel und Word
 6.3 Serienbriefe über Microsoft Excel und Word Handelt es sich um eine große Anzahl von Kontakten, die an einem Mailing teilnehmen soll, kann es vorteilhaft sein, den Serienbrief über Microsoft Excel und
6.3 Serienbriefe über Microsoft Excel und Word Handelt es sich um eine große Anzahl von Kontakten, die an einem Mailing teilnehmen soll, kann es vorteilhaft sein, den Serienbrief über Microsoft Excel und
Seriendruck mit der Codex-Software
 Seriendruck mit der Codex-Software Erstellen der Seriendruck-Datei in Windach Sie können aus der Adressverwaltung von Windach eine sogenannte Seriendruck-Datei erstellen, mit der Sie im Word entweder mit
Seriendruck mit der Codex-Software Erstellen der Seriendruck-Datei in Windach Sie können aus der Adressverwaltung von Windach eine sogenannte Seriendruck-Datei erstellen, mit der Sie im Word entweder mit
EINFACHES HAUSHALT- KASSABUCH
 EINFACHES HAUSHALT- KASSABUCH Arbeiten mit Excel Wir erstellen ein einfaches Kassabuch zur Führung einer Haushalts- oder Portokasse Roland Liebing, im November 2012 Eine einfache Haushalt-Buchhaltung (Kassabuch)
EINFACHES HAUSHALT- KASSABUCH Arbeiten mit Excel Wir erstellen ein einfaches Kassabuch zur Führung einer Haushalts- oder Portokasse Roland Liebing, im November 2012 Eine einfache Haushalt-Buchhaltung (Kassabuch)
Einkaufslisten verwalten. Tipps & Tricks
 Tipps & Tricks INHALT SEITE 1.1 Grundlegende Informationen 3 1.2 Einkaufslisten erstellen 4 1.3 Artikel zu einer bestehenden Einkaufsliste hinzufügen 9 1.4 Mit einer Einkaufslisten einkaufen 12 1.4.1 Alle
Tipps & Tricks INHALT SEITE 1.1 Grundlegende Informationen 3 1.2 Einkaufslisten erstellen 4 1.3 Artikel zu einer bestehenden Einkaufsliste hinzufügen 9 1.4 Mit einer Einkaufslisten einkaufen 12 1.4.1 Alle
Serienbriefe mit Word. [Geben Sie den Untertitel des Dokuments ein] Computeria Rorschach
![Serienbriefe mit Word. [Geben Sie den Untertitel des Dokuments ein] Computeria Rorschach Serienbriefe mit Word. [Geben Sie den Untertitel des Dokuments ein] Computeria Rorschach](/thumbs/31/15131289.jpg) Serienbriefe mit Word [Geben Sie den Untertitel des Dokuments ein] Computeria Rorschach Roland Liebing 14.07.2011 Wir erstellen Serienbriefe Unter Serienbriefen versteht man Briefe, bei denen Adresse,
Serienbriefe mit Word [Geben Sie den Untertitel des Dokuments ein] Computeria Rorschach Roland Liebing 14.07.2011 Wir erstellen Serienbriefe Unter Serienbriefen versteht man Briefe, bei denen Adresse,
cardetektiv.de GmbH Kurzanleitung Version 4.0 Software Cardetektiv Zukauf, Preisfindung, Marktanalyse Autor Christian Müller
 cardetektiv.de GmbH Kurzanleitung Version 4.0 Software Cardetektiv Zukauf, Preisfindung, Marktanalyse Autor Christian Müller Stand 15.08.2011 Sehr geehrte Anwender, diese Anleitung soll Ihnen helfen, alle
cardetektiv.de GmbH Kurzanleitung Version 4.0 Software Cardetektiv Zukauf, Preisfindung, Marktanalyse Autor Christian Müller Stand 15.08.2011 Sehr geehrte Anwender, diese Anleitung soll Ihnen helfen, alle
Animationen erstellen
 Animationen erstellen Unter Animation wird hier das Erscheinen oder Bewegen von Objekten Texten und Bildern verstanden Dazu wird zunächst eine neue Folie erstellt : Einfügen/ Neue Folie... Das Layout Aufzählung
Animationen erstellen Unter Animation wird hier das Erscheinen oder Bewegen von Objekten Texten und Bildern verstanden Dazu wird zunächst eine neue Folie erstellt : Einfügen/ Neue Folie... Das Layout Aufzählung
Hinweise zum Übungsblatt Formatierung von Text:
 Hinweise zum Übungsblatt Formatierung von Text: Zu den Aufgaben 1 und 2: Als erstes markieren wir den Text den wir verändern wollen. Dazu benutzen wir die linke Maustaste. Wir positionieren den Mauszeiger
Hinweise zum Übungsblatt Formatierung von Text: Zu den Aufgaben 1 und 2: Als erstes markieren wir den Text den wir verändern wollen. Dazu benutzen wir die linke Maustaste. Wir positionieren den Mauszeiger
Word Kapitel 1 Grundlagen Lektion 1 Benutzeroberfläche
 Word Kapitel 1 Grundlagen Lektion 1 Benutzeroberfläche Elemente der Benutzeroberfläche Sie kennen nach dieser Lektion die Word-Benutzeroberfläche und nutzen das Menüband für Ihre Arbeit. Aufgabe Übungsdatei:
Word Kapitel 1 Grundlagen Lektion 1 Benutzeroberfläche Elemente der Benutzeroberfläche Sie kennen nach dieser Lektion die Word-Benutzeroberfläche und nutzen das Menüband für Ihre Arbeit. Aufgabe Übungsdatei:
Zahlen auf einen Blick
 Zahlen auf einen Blick Nicht ohne Grund heißt es: Ein Bild sagt mehr als 1000 Worte. Die meisten Menschen nehmen Informationen schneller auf und behalten diese eher, wenn sie als Schaubild dargeboten werden.
Zahlen auf einen Blick Nicht ohne Grund heißt es: Ein Bild sagt mehr als 1000 Worte. Die meisten Menschen nehmen Informationen schneller auf und behalten diese eher, wenn sie als Schaubild dargeboten werden.
3. GLIEDERUNG. Aufgabe:
 3. GLIEDERUNG Aufgabe: In der Praxis ist es für einen Ausdruck, der nicht alle Detaildaten enthält, häufig notwendig, Zeilen oder Spalten einer Tabelle auszublenden. Auch eine übersichtlichere Darstellung
3. GLIEDERUNG Aufgabe: In der Praxis ist es für einen Ausdruck, der nicht alle Detaildaten enthält, häufig notwendig, Zeilen oder Spalten einer Tabelle auszublenden. Auch eine übersichtlichere Darstellung
Windows 8.1. Grundkurs kompakt. Markus Krimm, Peter Wies 1. Ausgabe, Januar 2014 K-W81-G
 Windows 8.1 Markus Krimm, Peter Wies 1. Ausgabe, Januar 2014 Grundkurs kompakt K-W81-G 1.3 Der Startbildschirm Der erste Blick auf den Startbildschirm (Startseite) Nach dem Bootvorgang bzw. nach der erfolgreichen
Windows 8.1 Markus Krimm, Peter Wies 1. Ausgabe, Januar 2014 Grundkurs kompakt K-W81-G 1.3 Der Startbildschirm Der erste Blick auf den Startbildschirm (Startseite) Nach dem Bootvorgang bzw. nach der erfolgreichen
Die besten Excel-Tastenkombinationen im Überblick
 Die besten Excel-Tastenkombinationen im Überblick Erfahrungsgemäß sind es nicht unbedingt die umfangreichen Tipps, die den Nutzen haben. So kann dir häufig schon eine kleine Hilfe bei der täglichen Arbeit
Die besten Excel-Tastenkombinationen im Überblick Erfahrungsgemäß sind es nicht unbedingt die umfangreichen Tipps, die den Nutzen haben. So kann dir häufig schon eine kleine Hilfe bei der täglichen Arbeit
DAUERHAFTE ÄNDERUNG VON SCHRIFTART, SCHRIFTGRÖßE
 DAUERHAFTE ÄNDERUNG VON SCHRIFTART, SCHRIFTGRÖßE UND ZEILENABSTAND Word 2010 und 2007 Jedes neue leere Dokument, das mit Word 2010 erstellt wird, basiert auf einer Dokumentvorlage mit dem Namen Normal.dotx.
DAUERHAFTE ÄNDERUNG VON SCHRIFTART, SCHRIFTGRÖßE UND ZEILENABSTAND Word 2010 und 2007 Jedes neue leere Dokument, das mit Word 2010 erstellt wird, basiert auf einer Dokumentvorlage mit dem Namen Normal.dotx.
Thema Stichwort Programm Letzte Anpassung Serienbrief erstellen Ablauf 16.12.2013
 1 Fragen und Antworten zur Computerbedienung Thema : Serienbrief 01 Serienbrief 01 Thema Stichwort Programm Letzte Anpassung Serienbrief erstellen Ablauf 16.12.2013 Kurzbeschreibung: Hier wird erklärt
1 Fragen und Antworten zur Computerbedienung Thema : Serienbrief 01 Serienbrief 01 Thema Stichwort Programm Letzte Anpassung Serienbrief erstellen Ablauf 16.12.2013 Kurzbeschreibung: Hier wird erklärt
Leere Zeilen aus Excel-Dateien entfernen
 Wissenselement Leere Zeilen aus Excel-Dateien entfernen Betrifft: CODE.3, Report/LX (Explorer/LX) Stand: 2012-09-12 1. Hintergrund ibeq Für den Excel-Export setzen wir fertige Libraries des Herstellers
Wissenselement Leere Zeilen aus Excel-Dateien entfernen Betrifft: CODE.3, Report/LX (Explorer/LX) Stand: 2012-09-12 1. Hintergrund ibeq Für den Excel-Export setzen wir fertige Libraries des Herstellers
P&P Software - Adressexport an Outlook 05/29/16 14:44:26
 Adressexport an Outlook Wozu? Aus EASY können viele Daten im Excelformat ausgegeben werden. Diese Funktion kann zum Beispiel zum Export von Lieferantenadressen an Outlook genutzt werden. Hinweis Wir können
Adressexport an Outlook Wozu? Aus EASY können viele Daten im Excelformat ausgegeben werden. Diese Funktion kann zum Beispiel zum Export von Lieferantenadressen an Outlook genutzt werden. Hinweis Wir können
Erstellen der Barcode-Etiketten:
 Erstellen der Barcode-Etiketten: 1.) Zuerst muss die Schriftart Code-39-Logitogo installiert werden! Das ist eine einmalige Sache und muss nicht zu jeder Börse gemacht werden! Dazu speichert man zunächst
Erstellen der Barcode-Etiketten: 1.) Zuerst muss die Schriftart Code-39-Logitogo installiert werden! Das ist eine einmalige Sache und muss nicht zu jeder Börse gemacht werden! Dazu speichert man zunächst
Hilfen zur Verwendung der Word-Dokumentvorlage des BIS-Verlags
 Hilfen zur Verwendung der Word-Dokumentvorlage des BIS-Verlags 2013 style_sheet_bis_verlag_20130513 Arbeiten mit der Dokumentvorlage des BIS-Verlags... 3 Dokumentvorlage Wofür?... 3 Wohin mit der Dokumentvorlage...
Hilfen zur Verwendung der Word-Dokumentvorlage des BIS-Verlags 2013 style_sheet_bis_verlag_20130513 Arbeiten mit der Dokumentvorlage des BIS-Verlags... 3 Dokumentvorlage Wofür?... 3 Wohin mit der Dokumentvorlage...
Lieferschein Dorfstrasse 143 CH - 8802 Kilchberg Telefon 01 / 716 10 00 Telefax 01 / 716 10 05 info@hp-engineering.com www.hp-engineering.
 Lieferschein Lieferscheine Seite 1 Lieferscheine Seite 2 Inhaltsverzeichnis 1. STARTEN DER LIEFERSCHEINE 4 2. ARBEITEN MIT DEN LIEFERSCHEINEN 4 2.1 ERFASSEN EINES NEUEN LIEFERSCHEINS 5 2.1.1 TEXTFELD FÜR
Lieferschein Lieferscheine Seite 1 Lieferscheine Seite 2 Inhaltsverzeichnis 1. STARTEN DER LIEFERSCHEINE 4 2. ARBEITEN MIT DEN LIEFERSCHEINEN 4 2.1 ERFASSEN EINES NEUEN LIEFERSCHEINS 5 2.1.1 TEXTFELD FÜR
MMS - Update auf Version 4.4
 MMS - Update auf Version 4.4 1. Übersicht Folgende MMS Programmverbesserungen/-neuerungen wurden u. a. vorgenommen: - Die Eingabemaske für Meinungen wurde komplett überarbeitet (siehe Punkt 3). - Der E-Mail-Generator
MMS - Update auf Version 4.4 1. Übersicht Folgende MMS Programmverbesserungen/-neuerungen wurden u. a. vorgenommen: - Die Eingabemaske für Meinungen wurde komplett überarbeitet (siehe Punkt 3). - Der E-Mail-Generator
Programme im Griff Was bringt Ihnen dieses Kapitel?
 3-8272-5838-3 Windows Me 2 Programme im Griff Was bringt Ihnen dieses Kapitel? Wenn Sie unter Windows arbeiten (z.b. einen Brief schreiben, etwas ausdrucken oder ein Fenster öffnen), steckt letztendlich
3-8272-5838-3 Windows Me 2 Programme im Griff Was bringt Ihnen dieses Kapitel? Wenn Sie unter Windows arbeiten (z.b. einen Brief schreiben, etwas ausdrucken oder ein Fenster öffnen), steckt letztendlich
CC Modul Leadpark. 1. Setup 1.1 Providerdaten 1.2 Einstellungen 1.3 Qualifizierungsstati 1.4 Reklamationsstati 1.5 Design 1.
 CC Modul Leadpark 1. Setup 1.1 Providerdaten 1.2 Einstellungen 1.3 Qualifizierungsstati 1.4 Reklamationsstati 1.5 Design 1.6 Dateien 2. Mein Account 2.1 Shortcutmenü 2.2 Passwort 2.3 E-Mail 2.4 Daten 3.
CC Modul Leadpark 1. Setup 1.1 Providerdaten 1.2 Einstellungen 1.3 Qualifizierungsstati 1.4 Reklamationsstati 1.5 Design 1.6 Dateien 2. Mein Account 2.1 Shortcutmenü 2.2 Passwort 2.3 E-Mail 2.4 Daten 3.
Erstellen eines Formulars
 Seite 1 von 5 Word > Erstellen bestimmter Dokumente > Formen Erstellen von Formularen, die in Word ausgefüllt werden können Basierend auf einer Vorlage können Sie dieser Inhaltssteuerelemente und Hinweistext
Seite 1 von 5 Word > Erstellen bestimmter Dokumente > Formen Erstellen von Formularen, die in Word ausgefüllt werden können Basierend auf einer Vorlage können Sie dieser Inhaltssteuerelemente und Hinweistext
ELO Print&Archive so nutzen Sie es richtig
 ELO Print&Archive so nutzen Sie es richtig Die Einrichtung Ihres ersten Dokumententyps Im folgenden Beispiel möchten wir Ihnen genauer erläutern, wie Sie das neue Modul ELO Print&Archive, das automatisch
ELO Print&Archive so nutzen Sie es richtig Die Einrichtung Ihres ersten Dokumententyps Im folgenden Beispiel möchten wir Ihnen genauer erläutern, wie Sie das neue Modul ELO Print&Archive, das automatisch
Tipps & Tricks für ConAktiv-User
 Tipps & Tricks für ConAktiv-User Integration des E-Mail Moduls Personalisierte Serienmails erstellen In dieser Ausgabe der Tipps & Tricks zeigen wir Ihnen, wie Sie personalisierte Serienmails erstellen.
Tipps & Tricks für ConAktiv-User Integration des E-Mail Moduls Personalisierte Serienmails erstellen In dieser Ausgabe der Tipps & Tricks zeigen wir Ihnen, wie Sie personalisierte Serienmails erstellen.
1 FORMULARE. 1.1 Felder im Formular
 MS Word 00 Kompakt Formulare FORMULARE Formulare sind Dokumente, in denen spezielle Bereiche dafür vorgesehen sind, mit bestimmten Informationen ausgefüllt zu werden. Formulare werden z.b. für Fragebögen,
MS Word 00 Kompakt Formulare FORMULARE Formulare sind Dokumente, in denen spezielle Bereiche dafür vorgesehen sind, mit bestimmten Informationen ausgefüllt zu werden. Formulare werden z.b. für Fragebögen,
6. Benutzerdefinierte Zahlenformate
 6. Benutzerdefinierte Zahlenformate Übungsbeispiel Neben den vordefinierten Zahlenformaten stehen Ihnen auch benutzerdefinierte Zahlenformate zur Verfügung. Diese sind wesentlich flexibler und leistungsfähiger,
6. Benutzerdefinierte Zahlenformate Übungsbeispiel Neben den vordefinierten Zahlenformaten stehen Ihnen auch benutzerdefinierte Zahlenformate zur Verfügung. Diese sind wesentlich flexibler und leistungsfähiger,
teamsync Kurzanleitung
 1 teamsync Kurzanleitung Version 4.0-19. November 2012 2 1 Einleitung Mit teamsync können Sie die Produkte teamspace und projectfacts mit Microsoft Outlook synchronisieren.laden Sie sich teamsync hier
1 teamsync Kurzanleitung Version 4.0-19. November 2012 2 1 Einleitung Mit teamsync können Sie die Produkte teamspace und projectfacts mit Microsoft Outlook synchronisieren.laden Sie sich teamsync hier
SimpliMed Formulardesigner Anleitung für die SEPA-Umstellung
 SimpliMed Formulardesigner Anleitung für die SEPA-Umstellung www.simplimed.de Dieses Dokument erhebt keinen Anspruch auf Vollständigkeit oder Korrektheit. Seite: 2 1. Der Formulardesigner Der in SimpliMed23
SimpliMed Formulardesigner Anleitung für die SEPA-Umstellung www.simplimed.de Dieses Dokument erhebt keinen Anspruch auf Vollständigkeit oder Korrektheit. Seite: 2 1. Der Formulardesigner Der in SimpliMed23
