Anwender- und Installationshandbuch
|
|
|
- Franz Peters
- vor 8 Jahren
- Abrufe
Transkript
1 Adressverwaltung, Kundenpflege, Auftragsbearbeitung und Organisation Anwender- und Installationshandbuch Copyright SuccessControl CRM
2 Vorwort Mit der Version 4 von SuccessControl CRM erhalten Sie nicht nur ein besonders einfach zu bedienendes sondern zugleich besonders effektives Büroprogramm für Microsoft Office. Obwohl Sie kein Handbuch zur Bedienung der Software benötigen, möchten wir Ihnen hiermit ein paar Tipps und Tricks sowie einen schnellen Überblick geben. Mühelos erstellen Sie ab jetzt Angebote, Rechnungen, Briefe und s, führen Ihr Kassenbuch und erledigen mit Leichtigkeit Ihre Neukundenakquise. SUCCESSCONTROL ist der Turbo für Ihr Microsoft Office, es ist: schnell einzurichten einfach zu handhaben teamfähig und flexibel Die Software liefert Ihnen zu jeder Zeit die richtigen Informationen zu Ihren Kontakten und Kunden, eine schnelle Übersicht über alle Vorgänge, deren Daten, Dokumente und Dateien. Dokumente sowie Dateien werden in einer übersichtlichen Ordnerstruktur auf der Festplatte bzw. Netzlaufwerk verwaltet. Somit ist es einfach Dateien und Dokumente abzulegen, wieder aufzurufen und z.b. auch auf externen Datenträgern zu sichern. Durch die einfache Handhabung und individuelle Parameteranpassung haben Sie die schlanke CRM-Lösung für Ihr erfolgreiches Kontakt- und Kundenmanagement. Wir wünschen Ihnen schon jetzt ein erfolgreiches und vor allem effizientes Arbeiten. Christian Steppat SuccessControl CRM 2
3 Inhaltsverzeichnis Adressverwaltung, Kundenpflege, Auftragsverwaltung und Organisation Handbuch Schema - Systemvoraussetzungen 4 Hauptauswahl 6 Generelle Tipps 8 Adressen- und Kundenverwaltung 12 Auftragsbearbeitung - Rechnungserstellung 24 Artikelverwaltung 34 Zahlungen buchen - Mahnungen erstellen 36 Adressen Suchen - erweiterte Suche 40 Suchergbnis weiterverarbeiten - Marketingtool 44 Mitgliederverwaltung 46 Kassenbuch 62 Suche in Ablage und Notizen 70 Textbausteine erstellen 72 Ordner und Projektmanagement 74 Personalisierte Serien s - Newsletter 92 Installation - Systemvoraussetzungen 94 Dateien und Bedeutung, Umzug neuer PC 96 Einrichten für den Mehrbenutzerzugriff 98 Mandanten anlegen 100 Verteilte Standorte - Web Apps 101 Setup - Anpassung der Vorgaben (Nummerkreise etc.) 102 Formulare anpassen 115 Formulare anpassen (Rechnungsbelege mit Logo) 126 Projektverwaltung - Verzeichnis Struktur 120 Daten (Adressen, Artikel) importieren 132 Wordvorlagen erstellen und anpassen (Textmarken) 140 Empfohlene Tools und Zubehör 150 3
4 Schema SUCCESSCONTROL kann sowohl als Einzeplatzlösung als auch als Mehrplatzlösung für das Büro-Netzwerk verwendet werden. Einzelplatzlösung: Hierbei sind die Anwendungsdatei als auch die MS-Access Datenbankdatei auf einem Arbeitsplatzrechner installiert. Die Dateiablage erfolgt auf der lokalen Festplatte. Mehrplatzlösung: Die Anwendungsdatei (Frontend) ist jeweils auf den einzelnen Arbeitsplatzrechnern installiert. Die Datenbankdatei (Backend) ist zentral für alle Benutzer auf einem File- Server bzw. SQL-Server installiert. Die gemeinsame Dateiablage erfolgt zentral auf dem Fileserver. Gemeinsamer Zugriff auf Daten und Dateien für alle Mitarbeiter - so einfach ist effizientes Arbeiten im Netzwerk mit SUCCESSCONTROL. Details zur Installation finden Sie im Kapitel Installation und Setup. 4
5 Systemvoraussetzungen PC mit Windows oder Windows Server mit einer Bildschirmauflösung ab 1366 x768. Optimale Leistungsfähigkeit mit den MS-Office Paketen 2007, 2010 und 2013 (365) sowohl 32-Bit als auch 64-Bit. SuccessControl kommt mit der für Sie kostenlosen Microsoft Access Runtime Datenbank, falls Sie ein MS-Office Paket ohne Access haben. Details zur Installation finden Sie im Kapitel Installation und Setup. Starten der Anwendung SUCCESSCONTROL wurde sowohl für Einzelplatz als auch Mehrbenutzer-Umgebungen entwickelt, und bietet Ihnen einen gesicherten und personalisierten Zugang mit verschiedenen Rechtegruppen. Beispielsweise ist der Abteilunsgleiter dazu berechtigt Änderungen und Neuanlagen jeglicher Art vorzunehmen. Eine Aushilfskraft hingegen ist nur zum Lesen berechtigt und kann somit keine wichtigen Daten ändern oder löschen. So kann für jeden einzelnen Anwender individuell der Umfang der Zugriffsberechtigung festlegt werden. Ebenso werden Briefe, Faxe und s etc. jeweils personalisiert verfasst, das heißt Ihre jeweils persönlichen Absenderangaben werden auf Wunsch für Sie vollautomatisch integriert. TIPP: Melden Sie sich als "Mustermann Hans" an. Sie benötigen hierzu noch kein Kennwort. Wenn Sie sich mit SUCCESSCONTROL vertraut gemacht haben, können Sie individuelle Benutzernamen und Kennwörter vergeben. Nach erfolgter Anmeldung gelangen Sie zur Hauptauswahl - dem Kontrollzentrum. 5
6 Hauptauswahl Die Hauptauswahl ist das eigentliche Kontrollzentrum. Von hier gelangen Sie in alle Programmmodule. Informativ sehen Sie links oben den Namen des aktuellen Anwenders. Zu den einzelnen Programmmodulen gelangen Sie einfach durch das Anklicken der jeweiligen Schaltfläche. Hinweis: Alle Screenshot Ansichten/ Funktionalitäten sind nur exemplarisch und können je nach Versionsstand, jeweiligen Benutzrrechten, Office Version etc. abweichen! 6
7 7
8 Generelle Tipps Sie erhalten automatisch Tipp-Texte in der Anwendung, wenn Sie den Mauszeiger kurz ruhig über die jeweiligen Felder / Schaltflächen halten. In der unteren Statusleiste erhalten Sie jeweils kontextbezogene Erläuterungen und Hinweise zu weiteren Aktionen. Datumsfelder: Doppelklick in Datumsfelder zeigt Ihnen einen Datumsauswahl Dialog Nutzen Sie die umfangreichen Filterfunktionen in den Listenansichten (das kleine Dreieck) Die letzten Filter werden gespeichert, und können wieder aufgerufen oder abgeschaltet werden. Nutzen Sie auch in Listenansichten die integrierte Suchen Funktion. 8
9 In Listenansichten können Sie mehrere oder einzelne Zeilen markieren - und dann mit der ENTF Taste löschen (abhängig von Liste und Ihren Benutzerrechten), oder mit der rechten Maustaste kopieren. Die Tastenkombination STRG & A markiert die ganze Liste (alternativ das kleine schräge Dreieck) Die Tastenkombination STRG & F öffnet einen Suchen (& Ersetzen) Dialog. Sie finden in den verschiedenen Modulen immer kontextbezogene Anleitungen für eine schnelle Hilfestellung. Irren ist menschlich - rückgängig machen Sie haben sich vertippt oder versehentlich was in ein falsches Feld eingetragen oder einen Eintrag überschrieben? Drücken Sie die Taste ESC einmal, um die Änderung im aktuellen Feld rückgängig zu machen. Drücken Sie die Taste ESC zweimal, um die Änderung am aktuellen Datensatz rückgängig zu machen. 9
10 Hauptauswahl Beispiel: ToDo Wiedervorlagen Erinnerungen Erstellen Sie Wiedervorlagen an sich selbst oder einen Kollegen. 10
11 11
12 Adressenverwaltung und Kundenpflege Das Adressenmodul ist über sogenannte Reiter in Funktionsbereiche geteilt. Suchen & Finden dient Ihnen zur schnellen Adressensuche und Selektion, die anderen Reiter beinhalten jeweils die zur einzelnen Adresse spezifischen Informationen. Hinweis / Tipp: In der unteren Statusleiste erhalten Sie jeweils Kontextbezogene Erläuterungen und Hinweise zu weiteren Aktionen. Bevor wir auf die einzelnen Funktionalitäten eingehen, möchten wir Ihnen vorab die Masken kurz vorstellen. 12
13 TIPP Vesrchiedene Reiter sind kontextabhängig: z.bsp. ist Ordner Bezug nur sichtbar, wenn die jeweilige Adresse ein Ansprechaprtner bzw. Kunde für einen Ordner / Projekt ist. Hinweis / Tipp: Sie erhalten automatisch Tipp-Texte in der Anwendung, wenn Sie den Mauszeiger kurz ruhig über die jeweiligen Felder / Schaltflächen halten. Video ansehen Adressenmodul Hinweis: Der Reiter Mitgliedsdaten ist nur nur bei aktiviertem Modul Vereinsverwaltung sichtbar. 13
14 Adressenmodul - Adressdaten In der Adressdaten Übersicht stehen Ihnen die Adress- und Kundeninformationen klar und übersichtlich zur Verfügung. TIPP: Ihre Korrespondenz erledigen Sie mühelos. Sie klicken auf Brief erstellen, wählen Ihre Vorlage aus - und Word öffnet sich mit einem vorgefüllten Dokument - Voila. Genauso einfach erstellen Sie auch s. Video ansehen Brief erstellen 14
15 TIPP: Eine neue Adresse legen Sie einfach über die Taste NEU an. Ein Hinweis (Dublettenprüfung) verhindert, dass Sie eine identische Adresse mehrmals eingeben. Ebenso können Sie auch hier eine Adresse kopieren (duplizieren). Von hier aus starten Sie alle Aktivitäten zu einer Adresse bzw. Kunden. - Auftragsbearbeitung (Rechnung, Angebot etc.) - Briefe mit Word erstellen (8) - mit Outlook (Thunderbird) verfassen (5) - Telefonieren mittels Wählhilfe (7) - Internetseite aufrufen (6) - Adresse in G-Maps zeigen, PLZ prüfen - Wiedervorlage erstellen - Termin / Aufgabe in Outlook erstellen - Adresse nach Outlook kopieren - Karteikarte drucken - Neue Adresse anlegen (3) - Adresse duplizeren (3) - Adresse löschen (2) - Suchen und ersetzen - Datensatz vor - zurück (1) Video ansehen Adressen anzeigen Video ansehen Adressen anlegen Video ansehen Adressen Suchen Video ansehen Adressen kopieren 15
16 Adressenmodul - Zusatzdaten Hier finden Sie zu der Adresse frei definierbare Felder für weitere Eintragungen. Die Feldnamen sind über das Setup-Menü frei nach Ihren Bedürfnissen benennbar. TIPP - Zusatzfelder: Über Doppelklick in die Zusatzfelder können Sie sogenannte Nachschlagewerte vorgeben. 16
17 Über die Funktion "Verbundene Adressen" erstellen Sie Abhängigkeiten bzw. Beziehungen zu anderen Adressen. Somit wissen Sie z.bsp. wer ein weiterer wichtiger Ansprechpartner zu dieser Adresse ist. Tipp: Mit Doppelklick können Sie direkt die verbundene Adresse aufrufen. Wenn Sie einen Warnhinweis zu einer Adresse eingeben, wird dieser deutlich in der Kopfzeile zu der Adresse angezeigt. 17
18 Adressenmodul - Ablage-Kontakthistorie In der Ablage-Liste wird Ihnen jede Art von Schriftverkehr und Notizen (Briefe, Verträge, Rechnungen, s, Gesprächsnotizen etc.) zu der Adresse chronologisch aufgelistet. Somit sind Sie bestens über die Historie informiert - und rufen Dokumente mit einem Maus 18
19 lick auf. TIPP: Eingehende wichtige s ordnen Sie einfach der ausgewählten Adresse durch Klick auf anfügen" zu. Wählen Sie zuerst die entsprechende in Outlook aus (einfach in Outlook anklicken), und betätigen Sie dann die Taste " anfügen". Die ausgewählte wird dann automatisch im Filesystem als Outlook MSG-Datei gespeichert. Sie können jederzeit auch andre Dateien aller Formate über die Funktion "Datei anfügen" in die Ablage übernehmen. Über das Suchsymbol Suchen in Ablage ist eine gezielte Suche nach Begriffen, Stichwörtern etc. gewährleistet. 19
20 Adressenmodul - Verteiler/Kategorie Hier haben Sie komfortable Möglichkeiten, Merkmale für Adressen zu definieren und diese später zur effizienten und einfachen Adressenselektion zur Erstellung etwa von Rundschreiben, - oder Marketingaktionen zu nutzen. Kurz erklärt: Was sind Verteiler? Unter Verteiler ist zu verstehen, an wen z.b. Newsletter oder Firmen-/ Vereinszeitungen versendet ( verteilt ) werden sollen. Beispielhafte Verteiler: Vereinszeitung, Weihnachtskarte, Newsletter usw. 20
21 Tipp: Mit den hier vergebenen Merkmalen können Sie eine effiziente Adress-Selektion für Ihre Marketing Aktivitäten realisieren. Möchten Sie z.bsp. ein Werb ing an alle Adressen aussenden, die zu der Kategorie Sponsoren gehören, haben Sie diese mit nur einem Klick in der Suche selektiert. (siehe Suchen & Finden ) Was sind Kategorien? Kategorien sind festgelegte Merkmale für bestimmte Adressen, damit diese Adressen schnell verarbeitet werden können.festlegen können Sie Kategorien im Setup und Sie können selbst bestimmen, welche Kategorien für Ihre Zwecke auswählbar sind. Beispielhafte Kategorien: Mitarbeiter, VIP Kunden, Sponsoren, Lieferanten usw. 21
22 Adressenmodul - Ordner Bezug Diese Karteikarte erscheint nur wenn der jeweilige Adressat an Ordnern beteiligt ist. In der unteren Liste erhalten Sie einen Überblick an welchen Ordnern (Projekten) und mit welcher Funktion der Adressat beteiligt ist. 22
23 Was sind Ordner / Projekte? Ordner / Projekte können jegliche Aktivitäten wie z. Bsp. Aufträge, Aktionen, Projekte, Veranstaltungen und Marketingaktivitäten sein! Mit Doppelklick in die Liste wechseln Sie direkt zur Ordner-Ansicht. Hinweis: Ist ein Adressat an einem Ordner (Projekt) beteiligt, erhalten Sie bei jeder Aktivität an diesen Adressaten einen Hinweis ob diese Aktivität evtl. einen Ordner Bezug hat.. 23
24 Auftragsbearbeitung - Rechnungen und Angebote Hier erstellen Sie Angebote, Rechnungen, buchen Zahlungseingänge für erstellte Rechnungen, und erhalten eine direkte Übersicht über Umsatz und Offene-Posten (was steht noch zur Zahlung aus) des Adressaten / Kunden. Alle Rechnungen werden direkt in die Offene Posten Verwaltung übernommen - hierdurch haben Sie stets aktuellen Überblick über säumige Zahler, Umsatzstatistik, Rechnungsausgangsbuch und ein automatisertes Mahnwesen. Tipp: Über die Rapport Erfassung, erfassen Sie Artikel und Leistungen für eine zyklische Abrechnung (z. Bsp. monatliche Abrechnung von Dienstleistungen). Tipp: Zahlungseingänge können auch direkt und bequem über die Schnellbuchungsmaske (siehe Hauptauswahl) gebucht werden. 24
25 Rechnung schreiben Angebot schreiben Lieferschein schreiben und sonstige selbstdefinierte Belege erstellen TIPP: Wie hoch ist die Auftragswahrscheinlichkeit? Ideal für statistische Auswertungen - siehe Statistikmodul. Tipp: Bestehende Belege können ganz einfach zu neuen Belegen bzw. Folgebelegen verarbeitet werden, so machen Sie z.bsp. mit einem Klick aus einem Angebot eine Rechnung, oder aus einer Rechnung einen Lieferschein usw. Video ansehen Von Angebot bis Zahlungseingang 25
26 Auftragsbearbeitung - 1. Betreff u. Bedingungen Zur Erstellung von Rechnungen, Angeboten, Lieferscheinen etc.wählen Sie lediglich die Belegart aus. Alle anderen Angaben werden automatsich mit Empfänger und Ihren vordefinierten Belegvorgaben gefüllt - und sind nach belieben änderbar. TIPP: Wollen Sie Passagen besonders hervorheben? Zum formatieren von Text diesen einfach markieren, Maus kurz bewegen - dann erhalten Sie die von Word gewohnte Formatierungsansicht (Schrift, Schriftfarbe etc.) Mit der Lupe können Sie jederzeit das Texteingabe Fenster vergrößern, und weitere Optionen wie Textbausteine aufrufen. 26
27 In der Vorschau sehen Sie immer genau wir Ihr Beleg aussieht - Sie arbeiten also nie blind und haben so auch das optische Erscheinungsbild Ihrer Angbeote und Rechnungen stets im Blick. TIPP: Sie können im Setup verschiedene Beleg Vorlagen hinterlegen-. z.bsp. eine Vorlage für Geschäftszweig A und eine für Geschäftszweig B. Ebenso können Sie im Setup vorgeben, ob Rechnungen mit der Kleinunternehmerregelung ausgestellt werden -oder mit normaler Ausweisung der Mehrwertsteuer. Video ansehen Rechnungen erstellen TIPP: Unter Einstellungen passen Sie die Belegdarstellung ganz individuell an: - Währung - Sprache - Schriftgrösse - Reihenfolge - etc. etc. 27
28 Auftragsbearbeitung - 2. Positionen Belegpositionen können Sie entweder direkt als Freitext eingeben, oder komfortabel aus der Artikelverwaltung übernehmen. Auf Wunsch werden Artikelbilder direkt mit in den Beleg übernommen - da bleibt bei Ihren Kunden keine Frage offen! TIPP: Für umfangreiche Angebote und Rechnungen können Sie die Belege in Segmente mit Zwischensummen unterteilen. So bieten Sie Ihren Kunden noch mehr Übersicht! (Z.Bsp. ein Segment Dienstleistung und ein Segment Material...) Positonen verschieben Sie einfach über das Pos. Dropdownfeld, dort klicken und gewünschte Pos. wählen. Eine Position entfernen Sie (sofern mehr als eine vorhanden ist) mit: 28
29 Haben Sie viele Artikel? Dann können Sie direkt die komfortable Artikel Suche aufrufen und ggf. auch neue Artikel anlegen. Detail Info zum Artikel aufrufen: - was ist der EK - was ist an Lager - etc. etc. TIPP: Einen Rabatt können Sie sowohl auf eine einzelne Position vergeben, als auch als prozentualen Gesamtrabatt (bzw. danach dann als Betragsrabatt). Ist in den Kundenstammdaten ein fester Rabatt hinterlegt, erhalten Sie einen Hinweis. 29
30 Auftragsbearbeitung - 3. Fertigstellen Als Info erhalten Sie hier ggf. noch weitere Angaben beispielsweise zu Gewicht oder Lohnanteilen, welche Sie per Zwischenablage (doppelklick auf die angezeigte Info) oder sogenannte Platzhalter (siehe Setup) in die Belege übernehmen können. und Speichern Der Beleg wird gespeichert, als PDF Datei ausgegeben und in der Kontakthistorie sowie Auftragsübersicht gespeichert. Bei Rechnungen, Gutschrift und Storno wird ebenfalls ein offener Posten gebucht. 30
31 Drucken und oder direkt per versenden Drucken Sie den Beleg aus, oder versenden Sie diesen direkt als Anlage. TIPP: Nutzen Sie die Textbausteine um immer wiederkehrende Floskeln als Text einzufügen - das spart Ihnen das Eintippen. 31
32 Vorgang erneut bearbeiten Ups - Sie haben was vergessen, möchten was korrigieren oder möchten eine Gutschrift erstellen oder eine Storno Rechnung erstellen? Sie können jeden Beleg einfach erneut bearbeiten, korrigieren oder auch löschen. Gehen Sie einfach zur betreffenden Adresse (Kunden), dann erneut auf Angebot Rechnung erstellen, und wählen in der Auftragsübersicht den betreffenden Vorgang aus: 32
33 Vorgang bearbeiten: Korrekturen vornehmen Gutschrift erstellen: einen Betrag gutschreiben Storno erstellen: eine Rechnung stornieren Vorgang löschen: Beleg komplett löschen gewünschten Vorgang markieren (einfach mit Maus reinklicken) 33
34 Artikelverwaltung Hier legen Sie Artikel an - wahlweise mit oder ohne Bild, erstellen ansprechende Preislisten und oder Excel-Listen. 34 TIPP: Um Artikeltexte ansprechend zu gestalten, den Text markieren und Maus kurz bewegen - dann erhalten Sie die von Word gewohnte Formatierungsansicht (Schrift, Schriftfarbe etc.) TIPP: Nutzen Sie die Suchfunktion bei vielen Artikel oder die Lis
35 TIPP: Vorgaben für Mengeneinheiten und Artikelgruppen können Sie mit diesen Tasten vorgeben: TIPP: Um Artikelbilder zu bearbeiten, einfach Doppelklick auf Bild - und es öffnet sich Ihr Standard Bildbearbeitungsprogramm. Beispiel Preislisten Ausdruck tenansicht Video ansehen Artikel anlegen 35
36 Schnellbuchung - offene Rechnungen und Mahnungen Über die Schnelbuchung erhalten Sie einen direkten Überblick welche Rechnungen noch nicht bezahlt wurden, buchen bequem Zahlungseingänge und erstellen ggf. individuelle Mahnungen. Durch das Ampelsystem erkennen Sie sofort überfällige Rechnungen und deren Mahnstufe. 36
37 Tipp: Mit Doppelklick in die Mahnfelder erstellen Sie eine Mahnung Tipp: Mit Doppelklick in die Rechnungsfelder öffnen Sie den Buchungsdialg Tipp: Mit Doppelklick in die Namensfelder springen Sie zur Adresse Tipp: Nutzen Sie auch die Filter und Suchen Funktion, bspw. um nach einer Re-Nr. zu suchen. Video ansehen Zahlung buchen Video ansehen Mahnungen erstellen 37
38 Optional: Mitgliedsdaten / Zuwendungen Dieser Bereich dient Ihnen zur Verwaltung von Vereins-Mitgliedern, Zuwendungen (Spenden und Spendern) und Paten. Hier können beliebig viele Zuwendungsarten pro Adresse angelegt sowie der Adressat als Mitglied deklariert werden. 38
39 Hinweis: Dieses Modul können Sie Bedarf im Setup aktivieren oder deaktivieren Eine detaillierte Beschreibung der Funktionen finden Sie im Bereich Mitgliederverwaltung. - Erstellen von Mitgliedschaften - Anlegen von Spenden - Anlegen von Patenschaften - Einzug der Beiträge und Spenden über das Lastschriftverfahren - Erstellen von Spendenbescheinigungen 39
40 Adressenmodul - Suchen & Finden Durch ausgefeilte Suchfunktionen selektieren Sie Adressen zum direkten Aufruf oder zur Weiterverarbeitung des Suchergebnisses für z.bsp. Marketingaktionen. Die einfachste Art sich die Adressen anzeigen zu lassen, ist die Taste Suche starten zu betätigen. In der Ergebnisliste werden Ihnen dann alle Adressen angezeigt. Schnellsuche Feld erweiterte Suche aufklappen Ergebnisliste TIPP: Sie können auch die alternative Datenblattansicht nutzen, um z.bsp. Filter in Spalten zu setzen. Mit Doppelklick wechseln Sie dann in die Adressdaten Ansicht. 40
41 Geben Sie als Suchbegriff einen Namen - oder auch nur einen Anfangsteil des Namens ein, es werden dann nur dem Suchbegriff entsprechend die Ergebnisse angezeigt.. TIPP: Um nur einen mittleren Teil zu suchen verwenden Sie % als Platzhalter. Bsp.: Sie wollen Herrn Müller-Lüdenscheidt suchen, wissen aber nur den zweiten Teil des Namens. Geben Sie dann einfach %Lüdenscheidt als Suchbegriff ein, oder %Lüden%. Über die >> Taste gelangen Sie zur erweiterten Suche 41
42 Adressenmodul - Suchen & Finden - Erweiterte Suche In der erweiterten Suche werden alle eingegebenen Kriterien werden nach dem UND Prinzip verknüpft. 42 TIPP: Hiermit prüfen Sie Ihren Adressenbestand auf Dubletten. (wirksam auf Vorname, Name, Strasse, Ort)
43 Beispiel: Ihre Eingabe bei Name ist "Müller", und bei Ort "München". Es werden daraufhin alle Adressen mit Name "Müller" angezeigt wo der Ort "München" ist. TIPP: - wie bei der Schnellsuche können Sie auch % als Platzhalter verwenden. - wenn Sie alle Adressen mit einer ermitteln möchten, geben Sie in das Suchfeld ein. - weitere Infos zu Platzhalterzeichen erhalten Sie über die Hilfe Taste. 43
44 Adressenmodul - Suchen & Finden Suchergebnis weiterverarbeiten - das CRM Marketingtool Das Ergebnis Ihrer Suche können Sie jederzeit weiterverarbeiten und daraus z.bsp. Marketing Aktionen einleiten, Newsletter per Serien versenden, Teilnehmer einem Ordner / Projekt zuordnen, Excel-Listen erstellen, usw. usw.. Mit einem Klick exportieren Sie Ihr Suchergebnis nach Excel, tragen Adressen in Outlook ein, erstellen personalisierte Newsleter, erstellen Serienbriefe oder Adressetiketten und nehmen Zuweisungen vor. 44
45 TIPP: Ein kleines Beispiel wie mächtig Sie diese Funktion nuzen können: Sie haben als Aktion eine Seminarveranstaltung vor und wollen dazu Teilnehmer einladen bzw. gewinnen. Wählen Sie über die Suchkriterien dazu Ihre Zielgruppe aus, und weisen das Suchergebnis dann dem Ordner Seminarveranstaltung zu. Als Funktion weisen Sie diesen Adressen Eingeladen zu. Wenn diese Adressen jetzt nach und nach auf Ihre Einladung antworten, stellen Sie für jeden der positiv geantwortet hat, die Funktion auf Teilnehmer um. Die Rechnung für die Seminargebühren können Sie dann auch noch direkt im Ordner-Modul schreiben. Diese Sache können Sie auch noch weiter verfeinern: Bieten Sie beispielsweise noch ein extra Rahmenprogramm an - nennen Sie dann diese Teilnehmer plus Ausflug. Video ansehen Newsletter erstellen und versenden Video ansehen Serienbriefe erstellen Video ansehen Suchergebnis nach Excel ausgeben 45
46 Optional - Mitgliederverwaltung Wie wird aus einer Adresse/Person ein Mitglied? 1. Auf die Registerkarte Mitgliedsdaten Zuwendungen klicken 2. Auf Mitgliedschaft aktivieren klicken und die erforderlichen Felder ausfüllen 3. Eine neue Zuwendung anlegen (hier im Bsp. Mitgliedsbeitrag). Tipp: Soll bzw. darf der Beitrag per Lastschrift eingezogen werden, geben Sie einfach, die Bankverbindung ein, und bei Zahlungsart Lastschrift. 46
47 47
48 Optional - Mitgliederverwaltung Wie wird aus einer Adresse/Person ein regelmäßiger Spender? 1. Auf die Registerkarte Mitgliedsdaten Zuwendungen klicken 2. Eine neue Zuwendung anlegen (hier im Bsp. Spende). Tipp: Soll bzw. darf der Beitrag per Lastschrift eingezogen werden, geben Sie einfach, die Bankverbindung ein, und bei Zahlungsart Lastschrift. Hinweis: - Sie können pro Adresse beliebig viele Zuwendungen anlegen! - Auch wenn die Adresse kein Mitglied ist, können Sie Zuwendungen wie Spenden und Patenschaften anlegen! - Über die Schaltfläche Detail-Info-Bearbeiten können Sie die Zuwendungsangaben ändern, solange noch keine Sollstellung und Abbuchung erfolgt ist. 48
49 49
50 Optional - Mitgliederverwaltung Zahlungen buchen Zahlungen können direkt bei der Adresse und betreffenden Zuwendung gebucht werden oder alternativ über die Schnellbuchungsmaske (siehe Hauptauswahl) durch Doppelklick bei der entsprechenden Person und Zuwendung. Tipp: Bei Doppelklick in die Spalte Zuw-Art (Zuwendungs-Art), erhalten Sie bei der Schnellbuchungsmaske eine Detailauskunft zur Zuwendung um ggf. eine Zahlung besser zuzuordnen. Sind Sie bereits direkt bei der Adresse und betreffenden Zuwendung, erhalten Sie die Detailauskunft über die Schaltfläche Detail-Info - Bearbeiten. 50
51 Hinweis: zur Kassenbuchung wird immer die aktuelle in der Hauptauswahl ausgewählte Kasse angeboten. 51
52 Optional - Mitgliederverwaltung Zahlungshinweise erstellen Zahlungshinweise sind freundliche Erinnerungsbriefe an Ihre Zuwender / Spender, um diese an die Fälligkeit von Beiträgen bzw. Spenden zu erinnern. Tipp: Sind Sie direkt bei einer Adresse, erstellen Sie einen Zahlungshinweis nur für diese Adresse über die Schaltfläche Sollstellen / Zahlungshinweise. Zahlungshinweise an alle Zuwender, erstellen Sie über die Vereinsfunktionen, Schaltfläche Zuwendungen ins Sollstellen - Sollstellung, Lastschriften und Zahlungshinweise erzeugen. Zuwendungs (Beitragsauszug) Mahnungen erstellen Mahnungen für überfällige Zuwendungen werden nach dem gleichen Prinzip erstellt. Sie können diese ebenfalls für nur einen Adressat oder alle Zuwender erstellen ( Vereinsfun 52
53 ktionen ). Tipp: Das optische Erscheinungsbild der Formulare - also Ihr CD (Corporate Design) - können Sie im Setup von SUCCESSCONTROL individuell anpassen. 53
54 Zusatzmodul - Mitgliederverwaltung Lastschriften erstellen / Zuwendungen ins Sollstellen Die Zuwendungen müssen monatlich ins Soll gestellt werden, um: A. Kontinuierlich die Lastschriften einreichen zu können (z.bsp. Zahlweise monatlich per Lastschrift ) B. Die Sollstellung ermöglicht durch einen Soll / Haben Vergleich je Zuwendung Mahnungen an säumige Zahler zu generieren C. Bei jeder Zuwendung ist dann ein aktueller Soll / Haben Vergleich gegeben Was bedeutet Zuwendungen ins Sollstellen? Das bedeutet, das für jede Zuwendung die bis zum angegebenen Stichtag fällig ist, - ein Offener Posten erzeugt wird - die Lastschriftliste erzeugt wird - Option des Ausdrucks von Zahlungsaufforderungen angeboten wird und - das Datum der nächsten Fälligkeit entsprechend der Zahlweise hochgesetzt wird! (Monatszahler plus 1 Monat, Quartalszahler plus 3 Monate usw.) WICHTIG! Sie müssen die Zuwendungen monatlich ins Sollstellen! Wir empfehlen die Sollstellung monatlich jeweils am Monatsende vorzunehmen. So erstellen Sie Lastschriften und stellen Zuwendungen ins Soll: 1. Wählen Sie bei den Vereinsfunktionen Zuwendungen ins Sollstellen - Lastschriftliste erzeugen aus. 2.Wählen Sie Ihre Bankverbindung aus, wo Sie Ihre Lastschriftliste einreichen. 54
55 2.Wählen Sie Ihren Stichtag aus. Sie erhalten dann eine Vorschau zum Stichtag, und können nun die automatische Erzeugung veranlassen. - Ihre Lastschriftliste wird als Excel und SEPA Datei (diese können Sie direkt in Ihr Electronic Banking einlesen und ausführen) ausgegeben - - optional können Sie die eingereichten Lastschriften als bezahlt markieren (Vorteil: Sie müssen lediglich noch eventuelle Lastschrift Rückläufer buchen!) - - desweiteren haben Sie die Möglichkeit noch Zahlungshinweise zu erstellen (für alle, die NICHT per Lastschrift zahlen) - - zum Abschluss erhalten Sie noch ein Verarbeitungsprotokoll - Fertig! Video ansehen SEPA Umstellung und SEPA Lastschriften 55
56 Zusatzmodul - Mitgliederverwaltung Spendenbescheinigungen erstellen Tipp: Sind Sie direkt bei einer Adresse, erstellen Sie eine Spendenbescheinigung nur für diese eine Adresse über die Schaltfläche Spendenbescheinigung. Spendenbescheinigungen an alle Zuwender, erstellen Sie über die Vereinsfunktionen, Schaltfläche Spendenbescheinigungen erstellen. 1. Wählen Sie bei den Vereinsfunktionen Spendenbescheinigungen erstellen aus. 2. Wählen Sie den Zeitraum von bis aus. Tipp: Über die weiteren Optionen können Sie Versandkosten sparen - wenn Sie z.bsp. nur Spendenbescheinigungen an Zuwender versenden, die z.bsp. mehr als einen gewissen Betrag in Summe gespendet haben. 56
57 3. Die Spendenbescheinigungen werden als PDF-Datei ausgegeben. Hinweis / Tipp: Es werden nur Spendenbescheinigungen für Zahlungen erstellt, für die noch keine Bescheinigung erstellt wurde. Das Formular können Sie im Setup einfach auf Ihre Gegebenheiten anpassen - inklusive Unterschrift! 4. Wenn Sie den Vorgang abschliessen, werden die entsprechenden Zuwendungen gekennzeichnet, das für diese eine Bescheinigung erstellt wurde. Fertig! Tipp: In der Ablage und bei den jeweiligen Zuwendungen wird automatisch eine Notiz vermerkt wann, für wen und für was eine Spendenbescheinigung erstellt wurde. 57
58 Zusatzmodul - Mitgliederverwaltung Was ist mit anonymen Spendeneingängen? Es gibt einen Adressdatensatz ANONYME SPENDEN, der mit einer entsprechenden Zuwendungsart (Spontanspende) angelegt werden kann und hier können Sie Zahlungeingänge festhalten, deren Adressaten Sie nicht kennen. Wird in der Zukunft ein Spender bekannt und die Adresse ist hinterlegt worden, dann können Sie von hier diese Spende dem Spender zuordnen/umbuchen, nachdem Sie ihm eine entsprechende Zuwendungsart angelegt haben. Umbuchen einer Zahlung: 1. Gehen Sie in die Zuwendungs-Zahlungsliste Video ansehen Mitgliederverwaltung 58
59 2. Markieren Sie den Posten welcher umgebucht werden soll. 3.Bestätigen Sie den Vorgang - und wählen dann den neuen Adressat sowie die entsprechende Zuwendung aus. Fertig! 59
60 Zusatzmodul - Mitgliederverwaltung Vereins Funktionen Die Vereins Funktionen von SUCCESSCONTROL bieten Ihnen noch weitere Möglichkeiten, wie Excellisten Erstellung der Mitglieder, Mitglieder Austritte, Statistiken etc.etc.. Diese Funktionen sind weitestgehend selbsterklärend. Tipp: Weitergehende Tipps und Tricks finden Sie im Online FAQ-Kompendium zu SUCCESSCONTROL in der Hauptauswahl! Video ansehen Mitgliederverwaltung 60
61 Statistiken Grundlegende Statistiken rufen Sie einfach über die Schaltfläche Statistiken sowie Geburtstage-Jubiliäen auf (siehe Hauptauswahl). Tipp: Erweiterte Statistiken sind individuell über eine Excel Auswertung möglich. 61
62 Kassenbuch - Kassenmodul Jedem seine Kasse Es stehen Ihnen drei unabhängige Kassen zur Verfügung (Kasse-01 bis Kasse-03). So können Sie beispielsweise eine Kasse am Empfang, eine im Büro und eine im Zubehör-Shop haben. Wer welche Rechte für eine oder alle Kassen hat, regelt die Benutzerverwaltung (siehe Setup). Die Bedienung der Kasse ist weitgehend selbsterklärend. Wir gehen daher hier nur auf Besonderheiten ein. Was ist der Zwischenabschluss? Zwischenabschluss bedeutet, das normale Kassen Benutzer KEINE Buchungen mehr vor dem Zwischenabschluss (Datum) vornehmen können. Kassen Admins können weiterhin auch vor dem Zwischenabschluss (Datum) buchen (um z.bsp. Korrekturen zu machen). Der Zwischenabschluss ist also quasi ein Tagesabschluss, welcher durch den Kassen Admin durchgeführt wird. 62
63 Was ist der Kassenabschluss? Kassenabschluss bedeutet, das weder normale Kassen Benutzer noch Kassen Admins weitere Buchungen vor dem Kassenabschluss (Datum) vornehmen können. Der Kassenabschluss ist also quasi ein Monatsabschluss. Nach dem Kassenabschluss ist die Buchungsperiode abgeschlossen, es sind keine Änderungen mehr möglich, und Sie können das Kassenbuch ausdrucken und in Ihre Buchhaltungsunterlagen übernehmen. Kasse Einnahme buchen: Taste Neue Buchung Kasse Ausgabe buchen: 63
64 Kassenmodul Kasse Barverkauf buchen: Tipp: Über i erhalten Sie die Artikelliste. Artikel übernehmen Sie einfach mit Doppelklick. Kassen Quituungen: direkter Druck oder Ausgabe als PDF-Datei 64
65 Kasse EC bzw. Kreditkarten Zahlung buchen: EC bzw. Kreditkarten Zahlungen werden in der Kasse jeweils in gesonderten Spalten abgebildet, und werden nicht in den aktuellen Kassen-Barbestand mit einberechnet, da es sich um eine unbare Zahlung handelt. 65
66 Kassenmodul Kassen Zahlung für einen bereits vorhandenen Offenen Posten buchen: Wählen Sie in der Hauptauswahl Schnellbuchung - Offene Posten Doppelklick in die entsprechende Zeile öffnet die Buchungsmaske. Tipp: Alternativ können Sie auch direkt bei der Adresse (OP-Liste aus Rechnungen) buchen. 66
67 Kasse Zahlung für eine bereits vorhandenen Zuwendung buchen: Wählen Sie in der Hauptauswahl Schnellbuchung - Zuwendungen Doppelklick in die entsprechende Zeile öffnet die Buchungsmaske. Video ansehen Kassenbuch 67
68 Kassenmodul Kassenbuch erstellen: Wählen Sie den von bis Zeitraum für Ihr Kassenbuch und das Ausgabeformat, wahlweise Excel oder Kassenbuchformular. Formular Ausgabe 68
69 Excel Ausgabe Kassenbuch 69
70 Suche in Ablage In diesem Bereich suchen - besser gesagt - finden Sie alle erstellten Dokumenten, s und Notizen etc.. Geben Sie einfach Ihren Suchbegriff ein, und dann Suche starten. (Ohne Suchbegriff Eingabe werden alle Dokumente angezeigt, wenn Sie die Suche starten) 70
71 Für erweiterte Suchparameter mit >> einfach aufklappen. In der Detailansicht erhalten Sie zum Suchergebnis weitere Details, und rufen direkt die entsprechenden Dokumente bzw. Adresse auf. 71
72 Textbausteine Über die Funktion "Textbausteine" werden Textbausteine in SUCCESSCONTROL angelegt, die dann allen Benutzern zur Verfügung stehen. Somit übernehmen Sie bei Briefen, s etc. häufig wiederkehrende Formulierungen einfach auf Knopfdruck. 72
73 TIPP: Mit einer einzigen Wordvorlage und intelligent angelegten Textbausteineinen können Sie hunderte von täglichen Aufgaben erfüllen! Um einen Textbaustein zu verwenden, betätigen Sie z.bsp. bei der Funktion Brief erstellen oder einfach die Funktion "Textbausteine. Wählen dann Ihren gewünschten Textbaustein aus und übernehmen diesen. 73
74 Ordner / Projektmodul Das Ordner / Projektmodul ist über sogenannte Reiter in Funktionsbereiche geteilt. Suchen & Finden dient Ihnen zur schnellen Ordnersuche, die Reiter Ordnerdaten, Zusatzdaten, Ablage-Kontakthistorie und Ansprechpartner beinhalten jeweils die zum einzelnen Ordner spezifischen Informationen. Bevor wir auf die einzelnen Funktionalitäten eingehen, möchten wir Ihnen vorab die Masken kurz vorstellen. 74
75 Anmerkung: Was ist eigentlich ein Ordner - viele sagen auch Projekt dazu? Die Ordner / Projektverwaltung kümmert sich darum, die Stammdaten beliebig vieler Projekte - das können z. Bsp. Aufträge, Geschäftsvorfälle, Veranstaltungen, Aktionen, Aktenzeichen oder auch sonstige zu organisierende Vorhaben und Verwaltungsaufgaben sein - zu erfassen. Passend dazu legt das Modul eine Ansprechpartnerliste mit Funktion- und Verteilerliste an, setzt die Ordner in Beziehung zu den beteiligten Ansprechpartnern (Adressen) und kümmert sich darum, dass zum Ordner / Projekt bzw. Auftrag gehörende neue Dokumente gleich einen passenden Namen erhalten, in einer Übersicht erfasst und auf der Festplatte in eine automatisch generierte Ordnerstruktur abgelegt werden. Video ansehen Ordner- und Projektverwaltung 75
76 Ordner- / Projektdaten In den Ordnerdaten erhalten Sie einen direkten Überblick in die Ordner-Struktur, die Anzahl der Ansprechpartner, Anzahl der Einträge in der Kontakthistorie, erfasste Rapports sowie der Kategorie, Status, Beschreibung und evtl. Bezug zu einem Kunden. TIPP: - Doppelklick auf das grosse Ordnersymbol öffnet den Windows-Explorer - Doppelklick auf den Ordnernamen zur Namensänderung - Klick auf Ansprechpartner, Einträge in Ablage und Rapports zeigt Details 76
77 TIPP: Auf Wunsch können Sie auch die automatische Zeiterfassung für Projekte nutzen. Wenn Sie im Projekt arbeiten, kann die Zeit automatisch erfasst werden, oder Sie tragen Zeiten im Merkzettel bzw. Uhr Symbol (siehe Hauptauswahl Startmaske) manuell ein. TIPP: Über die Rapport Erfassung, erfassen Sie Leistungen zur zyklischen Abrechnung oder einfach nur als Kostenauswertung. TIPP: Die Ordner-Strukturen werden automatisch nach Ihren Vorgaben erzeugt. Sie können im Setup verschiedene Presets anlegen - z.bsp. ein Preset nur mit zwei oder drei Unterordnern für kleine Projekte, und ein weiteres Preset mit vielen Unterordnern für grosse Projekte oder Art der Vorhaben - ganz nach Wunsch. Video ansehen Ordner- und Projektverwaltung 77
78 Ordnermodul - Zusatzdaten Hier finden Sie frei definierbare Felder für weitere Eintragungen. Die Feldnamen sind über das Setup-Menü frei nach Ihren Erfordernissen benennbar. Über Doppelklick in die Eigendefinierte Felder, können Sie Nachschlagewerte eingeben. 78
79 79
80 Ordnermodul - Ablage Kontakthistorie In der Ablage-Liste wird Ihnen jede Art von Schriftverkehr und Notizen (Briefe, s, Gesprächsnotizen etc.) zu diesem Ordner chronologisch aufgelistet. Somit sind Sie bestens über die Historie informiert - und rufen Dokumente mit einem Mausklick auf. 80
81 81
82 Ordnermodul - Ansprechpartner Hier finden Sie alle Ansprechpartner mit deren jeweiligen Funktion. Durch anklicken des gewünschten Namens in der unteren Auswahlliste, erscheinen die dazugehörigen Adressdaten. Wie im Adressmodul können Sie hier direkt Briefe, Notizen, Rechnungen und s usw. erstellt werden. Die Ablage von Dokumenten, Notizen etc. erfolgt automatisch kontextbezogen zu diesem Ordner und zur Adresse. Sie finden diese Informationen also dann sowohl beim Ordner als auch bei der Adresse - das ist intelligent für Sie verknüpft. TIPP: Mit Doppelklick in die Liste wechseln Sie direkt zur Adresse. 82
83 Aktionen an alle oder eine Auswahl der Ansprechpartner - wie Serienbriefe für Anschreiben / Einladungen, Serien s, Excelexport - nehmen Sie einfach über die Schaltfläche "Aktion an Ansprechpartner" vor. Hierbei können Sie - auf Wunsch - noch eine Selektion nach der jeweiligen Funktion vornehmen. 83
84 Ordnermodul - Neuanlage Einen neuen Ordner legen Sie in 4 einfachen Schritten an: 84
85 85
86 Ordnermodul - Info Fertig - mit kompletter Ordnerstruktur! TIPP: Die Vorgaben der Ordnerstruktur können Sie im Setup individuell vorgeben! 86
87 TIPP: Die Ordner-Strukturen werden automatisch nach Ihren Vorgaben erzeugt. Sie können im Setup verschiedene Presets anlegen - z.bsp. ein Preset nur mit zwei oder drei Unterordnern für kleine Projekte, und ein weiteres Preset mit vielen Unterordnern für grosse Projekte oder Art der Vorhaben / Bereiche - ganz nach Wunsch. Beispiel: Kleine Struktur für z. Bsp. Werbeaktion: Grosse Struktur für z. Bsp. Messeauftritt: 87
88 Ordnermodul - Suchen & Finden Mit den ausgefeilte Suchfunktionen finden Sie immer Ihren Ordner. Die einfachste Art sich alle Ordner anzeigen zu lassen, ist die Taste Suche starten zu betätigen In der Ergebnisliste werden Ihnen dann alle Ordner angezeigt. Schnellsuche Feld Ergebnisliste Das Ergebnis Ihrer Suche können Sie auch jederzeit über Suchergebnis weiterverarbeiten nach Excel ausgeben. 88
89 Geben Sie als Suchbegriff einen Namen - oder auch nur einen Teil des Ordnernamens ein, werden nur dem Suchbegriff entsprechend die Ergebnisse angezeigt. TIPP: Um nur einen mittleren Teil z.bsp. bei Kunde zu suchen verwenden Sie % als Platzhalter. Bsp.: Sie wolle Kunde Müller-Lüdenscheidt suchen, wissen aber nur den zweiten Teil des Namens. Geben Sie dann einfach %Lüdenscheidt als Suchbegriff ein, oder %Lüden%. Über die >> Taste gelangen Sie zur erweiterten Suche. 89
90 Ordnermodul - Suchen & Finden - Erweiterte Suche In der erweiterten Suche werden alle eingegebenen Kriterien werden nach dem UND Prinzip verknüpft. 90
91 Beispiel: Ihre Eingabe bei Ordnername ist "market", und bei Status "Aktiv". Es werden daraufhin alle Ordner mit Namenteil "market..." angezeigt wo der Status "Aktiv" ist. 91
92 Personalisierte Serien s Personalisierte Serien s können Sie direkt aus einer Adressen Selektion (siehe Adressen Modul Suchergebnis weiterverarbeiten) oder an Ordner Ansprechpartner erstellt und versendet werden. Sie können die Serien s sowohl im RTF-Format (Rich Text Format), Outlook Vorlagen oder HTML-Format erstellen. Die Anreden werden jeweils pro Empfänger personalisiert eingesetzt. Wenn Sie Grafiken wie Logos in Ihre HTML Serien s einbinden, bedenken Sie bitte das diese Grafiken auf einem Webserver liegen sollten, so das für jedem Empfänger ein download möglich ist. (Wenn Sie auf eine Grafik auf Ihrer lokalen Festplatte verweisen, kann der Empfänger diese nicht sehen, da er ja keinen Zugriff auf Ihren Computer hat!) 92
93 In der Vorschau der Serien in Outlook, können Sie ein Muster vor dem Massen- Versand überprüfen. TIPP: Für grosse Massenversendungen beachten Sie bitte noch folgende Hinweise Video ansehen Serien - erstellen und versenden Hinweis: Adressen bei denen unter Verteiler/Kategorie die Option An Rundschreiben beteiligen auf NEIN gesetzt ist, erhalten keine s - sinnvoll wenn Kunden explizit keine s erhalten wollen. 93
94 Installation - Einleitung Systemvoraussetzungen PC mit Windows XP (SP3), Vista, Win, Win 8 oder Windows Server (Terminalserver) SuccessControl kommt inklusive der kostenlosen Access Runtime Datenbank, falls Sie kein MS-Office Paket haben oder eines ohne Access haben. Empfehlungen: - Bildschirmauflösung ab 1366 x optimale Leistungsfähigkeit mit den Microsoft Office Paketen Vorbereitung der Installation Stellen Sie als XP-Pro, Vista, Win7, Win 8 Anwender sicher, das Sie über Schreib- und Leserechte für das Laufwerk c: zur Installation verfügen, und prüfen Sie nach der Installation das Sie diese Rechte auch für den Ordner c:\successcontrol und die Unterordner haben! Als Office 2007, Office 2010 und Office 2013 (365) Anwender stellen Sie bitte sicher, das Sie die aktuellen Servicepack s von Microsoft installiert haben! Updates der Anwendung Sind Sie bereits SUCCESSCONTROL Anwender, finden Sie Hinweise zu Updates und deren Installation auf unserer Website Hinweis: Vermeiden Sie Office Versionen zu mischen! Also am besten Word, Excel, Outlook und Access alles in der Version 2007 oder Word, Excel, Outlook und Access alles in der Version 2010 oder 2013! Wir halten auf unserer Webseite alle aktuellen Access Runtime Versionen zum kostenlosen Download für Sie bereit - siehe 94
95 Installation Downloaden Sie die aktuelle Version SUCCESSCONTROL hier von unserer Website, und führen die Installationsdatei (SC4-Setup.exe) nach erfolgtem Download aus. Die Installation wird automatisch ausgeführt, und dauert nur wenige Minuten. Im folgenden wird der Installationsvorgang kurz dargestellt. 1.Der Setup Assitent führt Sie Schritt für Schritt durch die Installation. TIPP: Bitte ändern Sie nicht das voreingestellte Installationverzeichnis c:\successcontrol da wir hierauf die Datenbankverbindung und Beispieldateien für Sie zum direkten loslegen voreingestellt haben! 2. Starten Sie die Anwendung über das Icon SC4-Starten und melden Sie sich als "Mustermann Hans" an. Sie benötigen hierzu noch kein Kennwort. Wenn Sie sich mit SUCCESSCONTROL vertraut gemacht haben, können Sie individuelle Benutzernamen und Kennwörter vergeben. Wie Sie SUCCESSCONTROL ganz auf Ihre individuellen Bedürfnisse abstimmen, erfahren Sie im Kapitel Setup. 95
96 Dateien und Ihre Bedeutung Bei der Installation werden auf Ihrem PC folgende Anwendungsdateien in das Verzeichnis "C:\SUCCESSCONTROL" installiert. Die Unterverzeichnisse beherbergen Ihre persönlichen Daten und Dateien. SC4-Datenbank.accdb Dies ist die Datenbank und damit die wichtigste Datei. Für diese Datei sollten Sie immer eine regelmäßige Datensicherung vornehmen! SC4-Starten SC4.accdr bzw. SC4-64Bit.accdr Hiermit starten Sie die Anwendung Anwendungsdatei SUCCESSCONTROL (für Office 32 und 64 Bit Systeme) - SC4-Datenbank.accdb dies ist die Datenbank, das heißt in dieser Datenbankdatei werden alle Daten (Adress-, Kassen, Ordner, Auftragsangaben und Referenzen zu Dateien) die Sie eingeben gespeichert (liegt im Verzeichnis "c:\successcontrol\datenbank"). Ihre erstellten Dateien werden auf dem File-Server unter den jeweils im Setup vorgegebenen Ablageordnern gespeichert. Bitte beachten Sie, dass die Dateien "SC4-Starten.mde", SC4-accdr, SC4-64Bit.accdr, "SCMAILOUTtbl.mdb", "CLSTemp.mdb" und SqlConnect.mdb sich stets zusammen im vorgegebenen Verzeichnis c:\successcontrol auf Ihrem PC befinden. (Auch bei Netzwerk Installationen) 96
97 Neuer Computer - Umzug auf einen neuen PC bzw. anderen Rechner Sie arbeiten bereits mit SuccessControl und haben einen neuen Rechner bekommen und möchten jetzt SuccessControl mit Ihren Daten auf dem neuen PC betreiben? Gehen Sie wie folgt vor: 1. Installieren Sie SuccessControl von unserer Webseite auf Ihren NEUEN PC. (testen Sie ob die Anwendung einwandfrei läuft, und beenden diese dann) 2. Kopieren Sie von Ihrem ALTEN PC folgende Unterverzeichnisse - Ablage - Datenbank - Projekte - Vorlagen in diesen Verzeichnissen sind Ihre Daten und Dateien gespeichert. auf Ihren NEUEN PC in das Verzeichnis C:\SUCCESSCONTROL 3. Jetzt haben Sie auf Ihrem NEUEN PC all Ihre Daten und Dateien. HINWEIS - Netzwerk Installationen: Wenn Sie SuccessControl im Netzwerk betreiben, brauchen Sie lediglich die Datenbankverbindung neu einzustellen. Datenbankverbindung bei Netzwerk Installationen unter Optionen im Setup einstellen: 97
98 Einrichten für den Mehrbenutzerzugriff Wenn Sie SUCCESSCONTROL im Team - also gemeinsam mit mehreren Benutzern verwenden möchten, verschieben Sie die Datenbankdatei c:\successcontrol\datenbank\sc4-datenbank.accdb und die Ablage Verzeichnisse auf eines für alle Benutzer im Netzwerk erreichbares Laufwerk. Gehen Sie hierzu am besten wie folgt vor: VIDEO anschauen 1. Beenden Sie SUCCESSCONTROL und erstellen Sie eine Datensicherung der Datenbankdatei SC4-Datenbank.accdb (z.bsp. auf einen USB Stick kopieren)! 2. Legen Sie ein freigegebenes Netzlaufwerk an, auf welches alle Benutzer Zugriff haben. (z.bsp. m:\successcontrol\datenbank) 3. Verschieben Sie die Datenbankdatei SC4-Datenbank.accdb (liegt im Verzeichnis c:\successcontrol\datenbank) in dieses Netzlaufwerk (hier im Bsp. m:\successcontrol\datenbank) Bitte achten Sie darauf, dass auf Ihrem und den PC`s der anderen Benutzer die Datenbankdatei SC4-Datenbank.accdb nicht mehr im Verzeichnis c:\successcontrol\datenbank vorhanden sein darf Legen Sie auf diesem freigegebenen Netzlaufwerk auch gleich ein Verzeichnis an, in dem die Dokumente von allen Benutzern abgelegt werden können (z.bsp. m:\successcontrol\ablage). - Legen Sie auf diesem freigegebenen Netzlaufwerk auch gleich ein Verzeichnis an, in dem Ihre Vorlagen angelegt werden können (z.bsp. m:\successcontrol\vorlagen). - Legen Sie auf diesem freigegebenen Netzlaufwerk auch gleich ein Verzeichnis an, in dem Ihre Ordner- / Projektverzeichnisse angelegt werden können (z.bsp. m:\successcontrol\projekte). 5. Starten Sie jetzt SUCCESSCONTROL, es folgt ein Hinweis "Tabellen werden neu verknüpft" und ein Dialog der Sie nach dem neuen Standort der Datenbankdatei fragt. ("Wo ist Ihre Datenbankdatei SC4-Datenbank.accdb gespeichert?") Geben Sie jetzt einfach den Standort der Datenbankdatei (hier im Bsp. m:\successcontrol\datenbank\sc4-datenbank.accdb) an. 6. WICHTIG: Tragen Sie nun im Setup bei allen Benutzern und allen weiteren Vorgaben die neuen Pfadangaben ein! (siehe auch Setup & Anpassung - Grundeinstellungen!) 98
99 7. Wenn nun die anderen Benutzer SUCCESSCONTROL starten, erscheint jeweils wieder der Hinweis "Tabellen werden neu verknüpft" und ein Dialog der Sie einmalig nach dem neuen Standort der Datenbankdatei fragt. ("Wo ist Ihre Datenbankdatei SC4-Datenbank.accdb gespeichert?") Geben Sie jetzt einfach wieder den Standort der Datenbankdatei (hier im Bsp. m:\successcontrol\datenbank\ SC4-Datenbank.accdb) an. (Falls der Dialog nicht erscheinen sollte, prüfen Sie bitte ob die Datenbankdatei SC4-Datenbank.accdb auch wirklich nicht mehr im Verzeichnis c:\successcontrol\datenbank des jeweiligen PC s vorhanden ist!) oder nutzen Sie unter Optionen die Funktion Datenbankverbindung ändern. Fertig! - nun können Sie gemeinsam auf alle Adressen, Kasse, Termine, Ordner-/Projekte und Dateien im Netzwerk zugreifen. Hinweis: Sie haben dutzende Anwender und möchten als Backend einen MS SQL- Server verwenden? Schema Netzwerk: Die Anwendungsdateien liegen auf den einzelnen PC s. Kein Problem, fordern Sie am besten unser Script mit Whitepaper für die SQL Server Datenbank Erstellung an. Die Datenbank und die Ablageordner liegen auf dem File-Server. Hinweis: Ab der Version 4.19 können Sie die Datenbankverbindung auch direkt unter Optionen im Setup einstellen: TIPP: Über die Schaltfläche Info und Support auf der Hauptauswahl ersehen bzw. kontrollieren Sie mit welcher Datenbank Sie verbunden sind. Video ansehen So richten Sie den Mehrbenutzerzugriff ein 99
100 Mehrere Mandanten anlegen Falls Sie mehrere Firmen haben und möchten für jede Firma eine eigenständige Instanz von SuccessControl betreiben, können Sie wie folgt auch mehrere Mandaten anlegen: Gehen Sie wie folgt vor: 1. Beenden Sie SuccessControl 2. Benennen Sie das Verzeichnis C:\SUCESSCONTROL in C:\SUCCESSCONTROL-TEMP um. 3. Legen Sie das Verzeichnis C:\SUCCESSCONTROL-FA1 an 4. Kopieren Sie den kompletten Inhalt aus Verzeichnis C:\SUCCESSCONTROL-TEMP in das Verzeichnis C:\SUCCESSCONTROL-FA1 5. Legen Sie das Verzeichnis C:\SUCCESSCONTROL-FA2 an 6. Kopieren Sie den kompletten Inhalt aus Verzeichnis C:\SUCCESSCONTROL-TEMP in das Verzeichnis C:\SUCCESSCONTROL-FA2 7. Korrigieren Sie die Desktop Verknüpfung SC4-Starten von C:\SUCCESSCONTROL\SC4-Starten.accde auf C:\SUCCESSCONTROL-FA1\SC4-Starten.accde (damit können Sie dann Firma A starten) 8. Legen Sie eine neue Desktop Verknüpfung an, die auf C:\SUCCESSCONTROL-FA2\SC4-Starten.accde verweist (damit können Sie dann Firma B starten) 9. Stellen Sie im jeweiligen Setup von SuccessControl die gewünschten Einstellungen für A bzw. B ein. 100
101 Mehrere Standorte - Zugriff von unterwegs und Home- Office Dank der Microsoft Office Technologie ist SuccessControl CRM extrem flexibel und erweiterbar. Von der Einzelplatz Installation, der Netzwerk Installation mittels Fileserver und oder Nutzung der RDP und Terminalserver Dienste für verteilte Standorte. Die Einrichtung der App Dienste sollte am besten durch Ihren System Administrator, Fachhändler oder ein Systemhaus erfolgen. Die Schaubilder zeigen Ihnen die vielfältigen Möglichkeiten: TIPP: Diese Dienste sind auch als Miethosting inklusive MS-Office und SuccessControl erhältlich. 101
102 Setup & Anpassung Im Setup Bereich können Sie SUCCESSCONTROL ganz auf Ihre Bedürfnisse abstimmen und anpassen. Alle Optionen sind mit beschreibenden Texten versehen, nutzen Sie unsere Worksheets für Ihre Notizen zur individuellen Anpassung. Im Setup von SUCCESSCONTROL - erstellen Sie Benutzer und vergeben diesen individuelle Berechtigungen - definieren Sie Ihre Vorgaben für die verschiedenen Programmmodule - legen Ihr individuelles Erscheinungsbild (Corporate Design) fest - importieren Sie Daten (Adressen, Kunden, Artikel etc.) 102
103 Grundeinstellungen SUCCESSCONTROL wird mit folgenden Grundeinstellungen installiert, die im Setup angepasst werden können. Datenbank Pfad zur Datenbank: C:\SUCCESSCONTROL\Datenbank\SC4-Datenbank.accdb Angelegte Benutzer Benutzername: Ablagepfad: Admin c:\successcontrol\ablage Mustermann Hans c:\successcontrol\ablage Voreinstellung der Ablagepfade: Vorlagen Verzeichnis: C:\SUCCESSCONTROL\Vorlagen\ Ablagepfad Rechnungen und Mahnungen: C:\SUCCESSCONTROL\Ablage\ Ablagepfad Kassenbelege: C:\SUCCESSCONTROL\Ablage\ Ablagepfad Artikel Bilder: C:\SUCCESSCONTROL\Ablage\ Ordner / Projekte Verzeichnis Vorgaben Laufwerk: Unterordner: c:\successcontrol\projekte 01 Briefe an Kunden und Lieferanten c:\successcontrol\projekte 02 Angebote c:\successcontrol\projekte 03 Auftragsbestaetigungen c:\successcontrol\projekte 04 Vertraege c:\successcontrol\projekte 05 Besprechungsprotokolle c:\successcontrol\projekte 06 Lieferscheine c:\successcontrol\projekte 07 Rechnungen an Kunden c:\successcontrol\projekte 08 Praesentationsunterlagen Nummernkreis Typ: Nummer: Angebot Auftragsbestätigung KundenNummer 5000 Lieferschein Mahnungen Mitgliedsnummer 1 Rechnungen Zahlungshinweise Mehrwertsteuer-Sätze Steuersatz: 19 % 7 % 0 % Datenbank und Hilfsdateien Auflistung C:\SUCCESSCONTROL\CLSTemp.mdb C:\SUCCESSCONTROL\Datenbank\SC4-Datenbank.accdb C:\SUCCESSCONTROL\SCMAILOUTtbl.mdb C:\SUCCESSCONTROL\SqlConnect.mdb Modus: 32-Bit Ländereinstellung: Deutschland Währung: Zifferngruppierung: 3;0 Symbol für Zifferngruppierung:. MailClient Setting: Outlook 103
104 Worksheet - Benutzer Anleitung: Füllen Sie für jeden Benutzer ein Worksheet aus, und übertragen dann die Angaben im Setup - Setup Benutzer und Rechte. Wer soll die Anwendung benutzen können? Benutzername Passwort Abteilung Position Telefon Telefax Mobiltelefon Signatur Vor- und Zuname Wo sollen allgemeine Dateien abgelegt werden, die dieser Benutzer erstellt? Bsp. c:\successcontrol\ablage Welche Berechtigungen soll dieser Benutzer haben? Adressenmodul: gesperrt / nur Lesen / Ändern / Ändern+Neuanlage / Vollzugriff Mitgliedsmodul: gesperrt /zugriff Ordnermodul: gesperrt / nur Lesen / Ändern / Ändern+Neuanlage / Vollzugriff Statistikmodul: gesperrt / Lesen Kassenmodul: gesperrt / Kasse-01 / Kasse-02 / Kasse-03 / Alle Kassen / Kassen Admin Auftragsmodul: gesperrt / Lesen 104
105 Worksheet - Formular Vorgaben Anleitung: Füllen Sie das Worksheet aus, und übertragen dann die Angaben im Setup - Haupt-Module - Formular Standardvorgaben. Wie sollen die Formulare aussehen? Firmenangabe in der Kopfzeile Firmenlogo in der Kopfzeile (Dateiname) Absenderkennung für Fensterbriefumschläge Firmenangaben rechts nebem dem Adressfeld Firmenlogo rechts nebem dem Adressfeld (Dateiname) Elektronische Unterschrift (Dateiname) Unterzeichner Angaben Firmenangaben in der Fusszeile 105
106 Worksheet - Ablagepfade Anleitung: Füllen Sie das Worksheet aus, und übertragen dann die Angaben im Setup - Haupt-Module - Setup Auftrgasbearbeitung. Wo sollen allgemeine Dateien abgelegt werden? Ablagepfad Rechnungen und Mahnungen: Bsp.: C:\SUCCESSCONTROL\Ablage\ Ablagepfad Kassenbelege: Wo sollen Dateien für Ordner / Projekte abgelegt werden? (Setup Ordner Verzeichnis- Struktur) Bsp. Laufwerk: Unterordner: c:\successcontrol\projekte 01 Briefe an Kunden und Lieferanten c:\successcontrol\projekte 02 Angebote 106
107 Worksheet - Nummernkreise / Bankverbindung Anleitung: Füllen Sie das Worksheet aus, und übertragen dann die Angaben im Setup - Haupt-Module - Setup Auftragsbearbeitung -Nummernkreise Wo sollen die Nummernkreise starten? Nummernkreis Typ: Nummer: Mahnungen Mitgliedsnummer Ordnernummer Rechnungen Angebote Lieferscheine Spendenbescheinigung Zahlungshinweise Wie lautet unsere Bankverbindung / Bankverbindungen? (Bankverbindung) Wie lauten unsere Vorgaben für Kassen Buchungstexte? (Kasse) Wie lauten unsere Vorgaben für Kostenstellen? (Kostenstellen) Kostenstelle KstCode Bsp. Umsatz-Erlöse
108 Worksheet - Zuwendungen (Nur bei Verwendung Option Vereinsverwaltung) Anleitung: Füllen Sie das Worksheet aus, und übertragen dann die Angaben im Setup - Haupt-Module - Setup Zuwendungs Modul. Welche Zuwendungsarten sollen angelegt werden können? Zuwendungsart Verwendungszweck (Bsp. Mitgliedsbeitrag Verein Musterstadt) Beitragsvorgabe Darf diese Zuwendung nur einmal angelegt werden? ja / nein Muss man dafür Mitglied sein? ja / nein Kostenstelle für diese Zuwendungsart Kostenstellen Zahl für diese Zuwendungsart Wie ist die vom Finanzamt verlangte Bezeichnung für diese Zuwendungsart Wird diese Zuwendungsart im intervall erhoben? ja / nein Sollen säumige Beträge für diese Zuwendungsart angemahnt werden? ja / nein 108
109 Worksheet - Fragen, Notizen, Netzwerkskizze Anleitung: Vermerken Sie hier Ihre Fragen, erstellen ggf. Notizen und eine Skizze Ihrer Netzwerk Infrastruktur: 109
110 Setup & Anpassung Alle weiteren Setup Einstellungen sind auf den Masken direkt selbsterklärend. Im folgenden finden Sie noch Erklärungen zur Erstellung von z.bsp. eigener Wordvorlagen. 110
111 Tipp Nutzen Sie die hinterlegten Anleitungsvideos zu den einzelnen Punkten! 111
112 Setup & Anpassung - Haupt-Module - Setup Adressen - Wordvorlagen Hier werden die Vorlagedateien eingegeben, die es Ihnen im Adressmodul ermöglichen z. B. einen Brief zu schreiben, welcher Ihren Vorgaben entspricht und automatisch mit den Adressdaten und Absenderdaten gefüllt wird. In der Spalte Vorlage lokalisieren Sie die Vorlagedatei (z. B. Brief.dot). In der Spalte Präfix tragen Sie einen geeigneten Präfix (z. Bsp. BR für Briefe, FAX für Telefaxe) ein und in der Spalte Info definieren Sie den Inhalt der Vorlage (z.bsp. Briefvorlage, Briefvorlage mit Logo, Faxvorlage etc.). 112
113 TIPP: Bestehende Vorlagen passen Sie direkt mit Word über die Taste..Vorlage mit Word bearbeiten und anpassen ganz einfach an. Link zur Anleitung 113
114 Setup & Anpassung - Haupt-Module Formulare Standardvorgaben Hier legen Sie das optische Erscheinungsbild für Ihre Formulare fest. Mit oder ohne Logos, Kopfzeile und Fusszeile etc. TIPP: Nach Anpassung der Mastervorlage, können Sie jedes Formular auf Wunsch nochmals separat anpassen. 114
115 Video ansehen Formulare anpassen 115
116 Setup & Anpassung - Haupt-Module - Setup Adressen - Zusatzdaten Hier legen Sie die Benennung der frei definierbaren Felder fest und bearbeiten ggf. die Auswahllisten Vorgaben. 116
117 117
118 Setup & Anpassung - Haupt-Module - Setup Adressen - Weitere Vorgaben Hier können Sie die Liste wie z. Bsp. Branchen und Regionen bearbeiten bzw. anpassen. 118
119 119
120 Setup & Anpassung - Haupt-Module - Setup Ordner - Verzeichnis-Struktur Hier wird die Verzeichnis-Struktur zur Dokumenten-Ablage definiert, die bei einer Neuanlage eines Ordners automatisch erzeugt wird. In der Spalte Laufwerk geben Sie ein für alle Benutzer erreichbares Laufwerk bzw. Netzlaufwerk an. In der Spalte Ordner geben Sie den Namen ein, den die Ordner für die Ablage haben sollen. TiPP Halten Sie die Rootpfade so kurz wie möglich, da Windows insgesamt nur eine maximale Pfadlänge inkluisve Dateinamen von 255 Zeichen erlaubt! Beispiel: GUT: C:\SUCCESSCONTROL\Projekte SCHLECHT: C:\Users\Alfred Zimmermann\Eigene Dateien\Dateien Büro\Unsere Projekte\ 120
121 TIPP: Sie können im Setup verschiedene Presets anlegen - z.bsp. ein Preset nur mit zwei oder drei Unterordnern für kleine Projekte, und ein weiteres Preset mit vielen Unterordnern für grosse Projekte oder Art der Vorhaben - ganz nach Wunsch. 121
122 Setup & Anpassung - Haupt-Module - Setup Projekte - Verz Beispiel Ordner-Struktur: Entspreche we Wichtig: Stellen Sie sicher, dass das von Ihnen angegebene Laufwerk auch existiert und die Benutzer Zugriffe auf dieses Laufwerk haben! Sie können sowohl gemappte Laufwerksangaben verwenden wie z. Bsp. m:\ablage oder auch \\server\freigabe! Erläuterung: Die automatisierte Erstellung der Ordner-Struktur geschieht nach folgenden Schema (Sie können dieses Schema auch anpassen - siehe Folgeseite Präferenzen Projektnamen): LAUFWERK + Projektnummer + Projektname + ORDNER Hierbei kommen die Angaben für LAUFWERK und ORDNER aus den Setup Vorgaben, Ordnernummer und Ordnername werden direkt bei einer Ordner / Projekt Neuanlage gezogen. 122
123 eichnis-struktur nd Ihren Vorgaben - den dann bei einer Neuanlage von Ordnern / Projekten - die Ablage-Verzeichnisse automatisch erstellt. 123
124 Setup & Anpassung - Haupt-Module - Setup Ordner - Präferenzen Projektnamen Hier definieren Sie wie der Ordner / Projektname und der Ablagepfad generiert werden sol 124
125 : 125
126 Setup & Anpassung - Haupt-Module - Setup Auftrag Faktura - Rechnungsformulare Hier passen Sie die Belegformulare an Ihr Corporate Design an. TIPP: Sie sind Kleinunternehmer? Dann können Sie hier auch die Rechnungsformulare auf die Kleinunternehmerregelung einstellen. Es erfolgt dann keine Ausweisung der Mehrwertsteuer und es wird folgender Text verwendet: Es erfolgt kein Ausweis der Umsatzsteuer aufgrund der Anwendung der Kleinunternehmerregelung gem. 19 UStG. TIPP: Weitere Einstellungen nehmen Sie direkt in der Auftragsbearbeitung vor: - wie Währung - Sprache - etc. 126
127 TIPP: Sie haben die Option mehrere Vorlagen für die Rechnungen anzulegen. Interessant wenn Sie mehrere Geschäftszweige haben, und diese individuell präsentieren möchten. TIPP: Für Ihr Logo in Rechnungen: Setzen Sie Ihr Logo einfach in die Mustervorlagen Video ansehen Formulare anpassen (C:\SUCCESSCONTROL\Vorlagen\MusterBanner.jpg) an die von Ihnen gewünschte Stelle - Fertig. 127
128 Setup & Anpassung - Haupt-Module - Setup Faktura Beleg / Rechnungs Betreff Vorgaben Hier definieren Sie verschiedene Betreff Vorgaben für Ihre Rechnungen / Belege Zahlungstexte Vorgaben Hier definieren Sie Ihre Zahlungsbedingungen inkl. Bankverbindung 128
129 Setup & Anpassung - Haupt-Module - Setup Faktura Nummerkreise - Rechnungsnummern Hier definieren Sie Ihre Nummernkreis Vorgaben (Rechnungsnummer, Lieferschein Nummer etc.) Steuersätze, Mehrwertsteuer Satz Den Mehrwertsteuer Satz in Prozent bzw. die verschiedenen Steursätze für Rechnungen geben Sie als Vorgaben unter Steuer Sätze ein. TiPP - Zahlungshinweise / Zahlungebedingungen Verwenden Sie die Platzhalter um bspw. das Fälligkeitsdatum, den Lohnanteil oder das Gesamtgewicht mit eindrucken zu lassen. Die Platzhalter wie folgt eintragen: #Fälligkeitsdatum# #Lohnanteil# #Gesamtgewicht# 129
130 Setup & Anpassung - Haupt-Module - Artikelverwaltung Hier legen Sie neue Artikel an bzw. bearbeiten diese. Hinweis: Sie können in der Auftragsbearbeitung aber auch ganz ohne Artikel arbeiten! 130 TIPP: Um Artikeltexte ansprechend zu gestalten, den Text markieren und Maus kurz bewegen - dann erhalten Sie die von Word gewohnte Formatierungsansicht (Schrift, Schriftfarbe etc.) TIPP: Nutzen Sie die Suchfunktion bei vielen Artikel oder die Lis
131 TIPP: Um Artikelbilder zu bearbeiten, einfach Doppelklick auf Bild - und es öffnet sich Ihr Standard Bildbearbeitungsprogramm. Beispiel Preislisten Ausdruck tenansicht Video ansehen Artikel anlegen 131
132 Setup & Anpassung - Import und Export Hier importieren Sie Adressen von Outlook, bzw. importieren Adressen und Daten aus beliebigen Datenquellen. Ein Assistent führt Sie jeweils durch den Vorgang. Wichtig: Ein Assistent führt Sie jewei BITTE LESEN und BEFOLGE - Sie die Dialoge des Assiste 132
133 TIPP: Möchten Sie eine zwei Wege Synchronisation zu Outlook oder anderen Datenbanken, schauen Sie bitte bei Empfohlene Tools. ls durch den Vorgang - N nten. Video ansehen Import von Adressen 133
134 Setup & Anpassung - Admin Tools Hier ändern Sie Pfadangaben für verschobene Dateien (wenn Sie beispielsweise zuerst alles lokal hatten und dann auf Netzwerk umgestellt haben, oder Ihren Server gewechselt haben (neues Server Laufwerk) - und haben direkten Zugriff auf die Datentabellen. 134 TiPP Nur für erfahrene Datenbankbenutzer: Hinweis Tabellenzugriff Tastenkombinationen zur Massenänderung von Daten Öffnen der Registerkarte Suchen im Dialogfeld Suchen und Ersetzen (nur Datenblattansicht und Form Öffnen der Registerkarte Ersetzen im Dialogfeld Suchen und Ersetzen (nur Datenblattansicht und For Suchen des nächsten Vorkommens des Textes, der im Dialogfeld Suchen und Ersetzen angegeben wu sen ist (nur Datenblattansicht und Formularansicht) UMSCHALT+F4
135 TIPP: Sie haben alles ausführlich getestet und möchten jetzt loslegen produktiv zu arbeiten? Dann können Sie über die Funktion Datenbankeinträge löschen die Datenbank von diesen Testeinträgen befreien. Hinweis: Sicherheitsfragen verhindern ein unbeabsichtigtes löschen. ularansicht) STRG+F mularansicht) STRG+H rde, wenn das Dialogfeld geschlos- 135
136 Setup & Anpassung - Optionen Freischaltung Hier aktivieren Sie die Umstellung auf SQL-Server Betrieb - wenn Sie zigtausende bis unendlich viele Adressen managen möchten. Diese Funktion ist für versierte Admins und setzt eine SQL-Server Infrastruktur voraus! Wichtig: Ihr SQL-Server muss zur Aktivierung bereits eingerichtet sein. Forden Sie unser Script mit Whitepaper zur SQL-Server Datenbank Erstellung an. Aktivieren die Vereinsverwaltung und bestimmen den gewünschten Client. (Outlook ist empfohlen, optional können Sie auch Thunderbird verwenden) 136
137 Setup & Anpassung - Benutzer Angaben und Rechte Wer darf was in der Anwendung - legen Sie hier die Rechte für Benutzer und individuelle Angaben fest. Rechtegruppen Vorgaben: Auf Wunsch können Sie auch Rechtegruppen anlegen. 137
138 Lizenzschlüssel eingeben - Datenbankpfad Über die Textfläche Info und Support gelangen Sie zur Lizenznummer Eingabemaske. Dadurch ist die Software zur Vollversion freigeschaltet. Datenbankpfad Hier wird Ihnen der Datenbankpfad angezeigt - also mit welcher Datenbank die Anwendung verbunden ist. Wichtiger HINWEIS: Als Inhaber einer Voll-Lizenz können Sie auch direkt auf die Datenbank zugreifen, um z.bsp. diese mit anderen Systemen (ERP, SAP etc.) zu verknüpfen oder mit Excel individuelle Reports und Auswertungen zu erstellen. 138
139 139
140 Wordvorlagen erstellen Sie können die Word-Vorlagen die SUCCESSCONTROL für Ihren Schriftverkehr verwenden soll ganz einfach mit Word selbst erstellen bzw. anpassen. Video ansehen Textmarken mit Word setzen 140 Video ansehen Wordvorlagen in SUCCESSCONTROL einfügen Fügen Sie einfach die Textmarke an der gewünschten Stelle in Ihren Wordvorlagen ein. Hierzu die gewünschte Textstelle markieren, dann Word Menü TEXTMARKE, Textmarkenname eingeben und mit HINZUFÜGEN bestätigen.
141 1. Erstellen Sie in Word eine Word-Briefvorlage die Ihren Vorstellungen entspricht, oder öffnen Sie einfach eine bestehende Worddatei die bereits Ihr Logo etc. enthält, oder downloaden Sie eine unserer Muster Wordvorlagen. Hinweis: Öffnen Sie eine Wordvorlage nicht mit Doppelklick (Word erstellt dann nämlich ein neues Dokument basierend auf der Vorlage) sondern öffnen Sie zuerst Word, und nutzen dann die Funktion DATEI ÖFFNEN in Word. 2. Fügen Sie jetzt einfach die SUCCESSCONTROL Textmarken (die Namen der Textmarken und deren Bedeutungentnehmen Sie bitte der Tabelle auf der nächsten Seite) an die Stellen in Ihrem Worddokument ein, wo Sie gerne eine automatische Füllung (wie z.bsp. mit der Empfängerfaxnummer etc.) wünschen. Tipp Textmarke in Word einfügen - so gehts: Einfach die gewünschte Textstelle in Word markieren, dann Word Menü TEXTMARKE wählen, Textmarkenname genau wie in der Tabelle auf nächster Seite angegeben eintragen - und mit HINZUFÜGEN bestätigen. 3. Speichern Sie diese Datei ggf. als Vorlage und fügen Sie diese über das SUCCESS- CONTROL Setup Menü (Adressen/Vorlagen) ein - fertig. Ab sofort steht Ihnen Ihre Vorlage zur Verfügung. Video ansehen Wordvorlagen in SUCCESSCONTROL einfügen TiPP: Sie können selbstverständlich verschiedene Vorlagen in SUCCESSCONTROL einfügen (z. Bsp. eine mit Logo, eine ohne etc., auch Excel oder Makrovorlagen) 141
142 Kurzanleitung - Worddateien anpassen So einfach passen Sie Ihre Worddateien zur Verwendung mit SuccessControl CRM an: 1. Öffnen Sie in Word irgendein Dokument, das Sie bisher verwendet haben. 2. Markieren Sie den kompletten Adressblock, gehen dann auf Einfügen Textmarke und geben als Textmarke ETIKETT ein, und bestätigen mit Hinzufügen. An diese Stelle wird dann die komplette Anschrift der in SuccessControl gewählten Adresse eingesetzt. 142
143 3. Markieren Sie die komplette Anrede, gehen dann auf Einfügen Textmarke und geben als Textmarke ANREDEBR ein, und bestätigen mit Hinzufügen. An diese Stelle wird dann die korrekte - vollständige Briefanrede der in SuccessControl gewählten Adresse eingesetzt 4. Markieren Sie das Datum, gehen dann auf Einfügen Textmarke und geben als Textmarke Tagesdatum ein, und bestätigen mit Hinzufügen. An diese Stelle wird dann das Tagesdatum (wann der Brief in SuccessControl erstellt wurde) eingesetzt 5. Speichern Sie jetzt am besten Ihre Worddatei in das Vorlagen Verzeichnis von SuccessControl ( C:\SUCCESSCONTROL\Vorlagen ), damit Sie Ihre Vorlage bequem finden und auswählen können. 143
144 Wordvorlagen erstellen - Textmarken und ihre Bedeutung Adressenmodul (für alle Briefe die über Adressenmodul werden) 144
145 Hinweis: Eine vollständige Auflistung der Textmarken und Download Link finden Sie auf den Folgeseiten Bitte beachten: Die Textmarke muss in Ihrer Word-Vorlage exakt eingegeben werden, (auf Schreibweise/Tippfehler) achten damit das entsprechende Feld eingefügt werden kann. Zwei Beispiele für den Bezug zur Adressenmaske: 145
146 Wordvorlagen erstellen - Textmarken und ihre Bedeutung Ordnermodul (für Erstellung von Ordner-Etiketten) TIPP: Bei Excel Vorlagen müssen Sie die betrffende Zelle wie die Textmarke benennen. 146
147 Textmarken Auflistung Auszug - Adressenmodul Es stehen Ihnen ca. 100 verschiedene Textmarken für alle Anwendungsfälle zur Verügung - laden Sie die vollständige Liste hier. Hier vollständige Textmarken Liste Download als Excel-Liste 147
148 Serienbrief Vorlagen erstellen Verwenden Sie einfach eine Wordvorlage die Ihnen gefällt, und wählen diese dann als Vorlage bei der Serienbrieferstellung durch SUCCESSCONTROL aus. Dann platzieren Sie nur noch die Seriendruckfelder (Seriendruckfelder einfügen) wie Anschrift, Anredebrief etc. - fertig! 148
149 TIPP: Möchten Sie sich die Seriendruckfelder - welche bei Word als Platzhalter angezeigt werden - mit den echten Adressatendaten anzeigen lassen, betätigen Sie die Word ABC Taste. Video ansehen Serienbriefe erstellen 149
FuxMedia Programm im Netzwerk einrichten am Beispiel von Windows 7
 FuxMedia Programm im Netzwerk einrichten am Beispiel von Windows 7 Die Installation der FuxMedia Software erfolgt erst NACH Einrichtung des Netzlaufwerks! Menüleiste einblenden, falls nicht vorhanden Die
FuxMedia Programm im Netzwerk einrichten am Beispiel von Windows 7 Die Installation der FuxMedia Software erfolgt erst NACH Einrichtung des Netzlaufwerks! Menüleiste einblenden, falls nicht vorhanden Die
Readme.txt. WICHTIG!!! Bitte lesen Sie erst nachfolgende Hinweise bevor Sie die Installation starten.
 TEO Installation Readme.txt WICHTIG!!! Bitte lesen Sie erst nachfolgende Hinweise bevor Sie die Installation starten. TEO Inhaltsverzeichnis ------------------ 1. Voraussetzungen 2. Empfehlungen 3. Einschränkungen
TEO Installation Readme.txt WICHTIG!!! Bitte lesen Sie erst nachfolgende Hinweise bevor Sie die Installation starten. TEO Inhaltsverzeichnis ------------------ 1. Voraussetzungen 2. Empfehlungen 3. Einschränkungen
Schnelleinstieg in die (cs) AuftragPro
 Schnelleinstieg in die (cs) AuftragPro Starten der Anwendung Entpacken Sie das herunter geladene Archiv. Der entstandene Ordner (cs) AuftragPro enthält alle benötigten Komponenten der Anwendung. Öffnen
Schnelleinstieg in die (cs) AuftragPro Starten der Anwendung Entpacken Sie das herunter geladene Archiv. Der entstandene Ordner (cs) AuftragPro enthält alle benötigten Komponenten der Anwendung. Öffnen
So geht s Schritt-für-Schritt-Anleitung
 So geht s Schritt-für-Schritt-Anleitung Software WISO Mein Verein Thema Fällige Rechnungen erzeugen und Verbuchung der Zahlungen (Beitragslauf) Version/Datum V 15.00.06.100 Zuerst sind die Voraussetzungen
So geht s Schritt-für-Schritt-Anleitung Software WISO Mein Verein Thema Fällige Rechnungen erzeugen und Verbuchung der Zahlungen (Beitragslauf) Version/Datum V 15.00.06.100 Zuerst sind die Voraussetzungen
1. Adressen für den Serienversand (Briefe Katalogdruck Werbung/Anfrage ) auswählen. Die Auswahl kann gespeichert werden.
 Der Serienversand Was kann man mit der Maske Serienversand machen? 1. Adressen für den Serienversand (Briefe Katalogdruck Werbung/Anfrage ) auswählen. Die Auswahl kann gespeichert werden. 2. Adressen auswählen,
Der Serienversand Was kann man mit der Maske Serienversand machen? 1. Adressen für den Serienversand (Briefe Katalogdruck Werbung/Anfrage ) auswählen. Die Auswahl kann gespeichert werden. 2. Adressen auswählen,
Massenversand Dorfstrasse 143 CH - 8802 Kilchberg Telefon 01 / 716 10 00 Telefax 01 / 716 10 05 info@hp-engineering.com www.hp-engineering.
 Massenversand Massenversand Seite 1 Massenversand Seite 2 Inhaltsverzeichnis 1. WICHTIGE INFORMATIONEN ZUR BEDIENUNG VON CUMULUS 4 2. STAMMDATEN FÜR DEN MASSENVERSAND 4 2.1 ALLGEMEINE STAMMDATEN 4 2.2
Massenversand Massenversand Seite 1 Massenversand Seite 2 Inhaltsverzeichnis 1. WICHTIGE INFORMATIONEN ZUR BEDIENUNG VON CUMULUS 4 2. STAMMDATEN FÜR DEN MASSENVERSAND 4 2.1 ALLGEMEINE STAMMDATEN 4 2.2
Lieferschein Dorfstrasse 143 CH - 8802 Kilchberg Telefon 01 / 716 10 00 Telefax 01 / 716 10 05 info@hp-engineering.com www.hp-engineering.
 Lieferschein Lieferscheine Seite 1 Lieferscheine Seite 2 Inhaltsverzeichnis 1. STARTEN DER LIEFERSCHEINE 4 2. ARBEITEN MIT DEN LIEFERSCHEINEN 4 2.1 ERFASSEN EINES NEUEN LIEFERSCHEINS 5 2.1.1 TEXTFELD FÜR
Lieferschein Lieferscheine Seite 1 Lieferscheine Seite 2 Inhaltsverzeichnis 1. STARTEN DER LIEFERSCHEINE 4 2. ARBEITEN MIT DEN LIEFERSCHEINEN 4 2.1 ERFASSEN EINES NEUEN LIEFERSCHEINS 5 2.1.1 TEXTFELD FÜR
Stammdatenanlage über den Einrichtungsassistenten
 Stammdatenanlage über den Einrichtungsassistenten Schritt für Schritt zur fertig eingerichteten Hotelverwaltung mit dem Einrichtungsassistenten Bitte bereiten Sie sich, bevor Sie starten, mit der Checkliste
Stammdatenanlage über den Einrichtungsassistenten Schritt für Schritt zur fertig eingerichteten Hotelverwaltung mit dem Einrichtungsassistenten Bitte bereiten Sie sich, bevor Sie starten, mit der Checkliste
Warenwirtschaft Handbuch - Administration. 2013 www.addware.de
 Warenwirtschaft Handbuch - Administration 2 Warenwirtschaft Inhaltsverzeichnis Vorwort 0 Teil I Administration 3 1 Datei... 4 2 Datenbank... 6 3 Warenwirtschaft... 12 Erste Schritte... 13 Benutzerverwaltung...
Warenwirtschaft Handbuch - Administration 2 Warenwirtschaft Inhaltsverzeichnis Vorwort 0 Teil I Administration 3 1 Datei... 4 2 Datenbank... 6 3 Warenwirtschaft... 12 Erste Schritte... 13 Benutzerverwaltung...
NEUES BEI BUSINESSLINE WINDOWS
 Fon: 0761-400 26 26 Schwarzwaldstr. 132 Fax: 0761-400 26 27 rueckertsoftware@arcor.de 79102 Freiburg www.rueckert-software.de Beratung Software Schulung Hardware Support Schwarzwaldstrasse 132 79102 Freiburg
Fon: 0761-400 26 26 Schwarzwaldstr. 132 Fax: 0761-400 26 27 rueckertsoftware@arcor.de 79102 Freiburg www.rueckert-software.de Beratung Software Schulung Hardware Support Schwarzwaldstrasse 132 79102 Freiburg
Vorgehensweise bei Lastschriftverfahren
 Vorgehensweise bei Lastschriftverfahren Voraussetzung hierfür sind nötige Einstellungen im ControlCenter. Sie finden dort unter Punkt 29 die Möglichkeit bis zu drei Banken für das Lastschriftverfahren
Vorgehensweise bei Lastschriftverfahren Voraussetzung hierfür sind nötige Einstellungen im ControlCenter. Sie finden dort unter Punkt 29 die Möglichkeit bis zu drei Banken für das Lastschriftverfahren
Faktura. IT.S FAIR Faktura. Handbuch. Dauner Str.12, D-41236 Mönchengladbach, Hotline: 0900/1 296 607 (1,30 /Min)
 IT.S FAIR Faktura Handbuch Dauner Str.12, D-41236 Mönchengladbach, Hotline: 0900/1 296 607 (1,30 /Min) 1. Inhalt 1. Inhalt... 2 2. Wie lege ich einen Kontakt an?... 3 3. Wie erstelle ich eine Aktion für
IT.S FAIR Faktura Handbuch Dauner Str.12, D-41236 Mönchengladbach, Hotline: 0900/1 296 607 (1,30 /Min) 1. Inhalt 1. Inhalt... 2 2. Wie lege ich einen Kontakt an?... 3 3. Wie erstelle ich eine Aktion für
Nützliche Tipps für Einsteiger
 Nützliche Tipps für Einsteiger Zusätzliche Browsertabs - effizienter Arbeiten Ein nützlicher Tipp für das Arbeiten mit easysys ist das Öffnen mehrerer Browsertabs. Dies kann Ihnen einige Mausklicks ersparen.
Nützliche Tipps für Einsteiger Zusätzliche Browsertabs - effizienter Arbeiten Ein nützlicher Tipp für das Arbeiten mit easysys ist das Öffnen mehrerer Browsertabs. Dies kann Ihnen einige Mausklicks ersparen.
Einzel-E-Mails und unpersönliche Massen-Mails versenden
 Einzel-E-Mails und unpersönliche Massen-Mails versenden Copyright 2012 cobra computer s brainware GmbH cobra Adress PLUS ist eingetragenes Warenzeichen der cobra computer s brainware GmbH. Andere Begriffe
Einzel-E-Mails und unpersönliche Massen-Mails versenden Copyright 2012 cobra computer s brainware GmbH cobra Adress PLUS ist eingetragenes Warenzeichen der cobra computer s brainware GmbH. Andere Begriffe
Windows. Workshop Internet-Explorer: Arbeiten mit Favoriten, Teil 1
 Workshop Internet-Explorer: Arbeiten mit Favoriten, Teil 1 Wenn der Name nicht gerade www.buch.de oder www.bmw.de heißt, sind Internetadressen oft schwer zu merken Deshalb ist es sinnvoll, die Adressen
Workshop Internet-Explorer: Arbeiten mit Favoriten, Teil 1 Wenn der Name nicht gerade www.buch.de oder www.bmw.de heißt, sind Internetadressen oft schwer zu merken Deshalb ist es sinnvoll, die Adressen
cardetektiv.de GmbH Kurzanleitung Version 4.0 Software Cardetektiv Zukauf, Preisfindung, Marktanalyse Autor Christian Müller
 cardetektiv.de GmbH Kurzanleitung Version 4.0 Software Cardetektiv Zukauf, Preisfindung, Marktanalyse Autor Christian Müller Stand 15.08.2011 Sehr geehrte Anwender, diese Anleitung soll Ihnen helfen, alle
cardetektiv.de GmbH Kurzanleitung Version 4.0 Software Cardetektiv Zukauf, Preisfindung, Marktanalyse Autor Christian Müller Stand 15.08.2011 Sehr geehrte Anwender, diese Anleitung soll Ihnen helfen, alle
Ihr Ideen- & Projektmanagement-Tool
 Planungsbox 2.9 Ihr Ideen- & Projektmanagement-Tool Planungsbox verknüpft Notizen, Termine, Dateien, email- & Internetadressen, ToDo-Listen und Auswertungen Planungsbox verwaltet ToDo-Listen, Termine und
Planungsbox 2.9 Ihr Ideen- & Projektmanagement-Tool Planungsbox verknüpft Notizen, Termine, Dateien, email- & Internetadressen, ToDo-Listen und Auswertungen Planungsbox verwaltet ToDo-Listen, Termine und
Wichtige Hinweise zu den neuen Orientierungshilfen der Architekten-/Objektplanerverträge
 Wichtige Hinweise zu den neuen Orientierungshilfen der Architekten-/Objektplanerverträge Ab der Version forma 5.5 handelt es sich bei den Orientierungshilfen der Architekten-/Objektplanerverträge nicht
Wichtige Hinweise zu den neuen Orientierungshilfen der Architekten-/Objektplanerverträge Ab der Version forma 5.5 handelt es sich bei den Orientierungshilfen der Architekten-/Objektplanerverträge nicht
Sie müssen nun zum starten des Programms das erste Mal Ihr Passwort eingeben.
 Wenn Sie nicht die gesamte Anleitung lesen wollen sollten Sie mindestens diesen kurzen Abschnitt lesen, den es gibt einige Sachen die Sie über dieses Programm wissen sollten. Das Programm wurde von einer
Wenn Sie nicht die gesamte Anleitung lesen wollen sollten Sie mindestens diesen kurzen Abschnitt lesen, den es gibt einige Sachen die Sie über dieses Programm wissen sollten. Das Programm wurde von einer
Arbeitsabläufe FinanzProfiT Version 4.25
 Adressverwaltung Neuen Serienbrief in FinanzProfiT anlegen Die Anlage und Zuordnung neuer Serienbriefe wird nachfolgend beschrieben: Die Vorgehensweise in Adressen, Agenturen, Akquise und Verträge ist
Adressverwaltung Neuen Serienbrief in FinanzProfiT anlegen Die Anlage und Zuordnung neuer Serienbriefe wird nachfolgend beschrieben: Die Vorgehensweise in Adressen, Agenturen, Akquise und Verträge ist
Daten-Synchronisation zwischen dem ZDV-Webmailer und Outlook (2002-2007) Zentrum für Datenverarbeitung der Universität Tübingen
 Daten-Synchronisation zwischen dem ZDV-Webmailer und Outlook (2002-2007) Zentrum für Datenverarbeitung der Universität Tübingen Inhalt 1. Die Funambol Software... 3 2. Download und Installation... 3 3.
Daten-Synchronisation zwischen dem ZDV-Webmailer und Outlook (2002-2007) Zentrum für Datenverarbeitung der Universität Tübingen Inhalt 1. Die Funambol Software... 3 2. Download und Installation... 3 3.
Bedienungsanleitung Anlassteilnehmer (Vereinslisten)
 Bedienungsanleitung Anlassteilnehmer Dieses Programm ist speziell für Vereine entworfen. Es ist lizenzfrei verwendbar und gratis. Das Programm ist mit Excel 2010 erstellt worden und enthält VBA Programmierungen,
Bedienungsanleitung Anlassteilnehmer Dieses Programm ist speziell für Vereine entworfen. Es ist lizenzfrei verwendbar und gratis. Das Programm ist mit Excel 2010 erstellt worden und enthält VBA Programmierungen,
Handbuch ECDL 2003 Basic Modul 5: Datenbank Access starten und neue Datenbank anlegen
 Handbuch ECDL 2003 Basic Modul 5: Datenbank Access starten und neue Datenbank anlegen Dateiname: ecdl5_01_02_documentation_standard.doc Speicherdatum: 14.02.2005 ECDL 2003 Basic Modul 5 Datenbank - Access
Handbuch ECDL 2003 Basic Modul 5: Datenbank Access starten und neue Datenbank anlegen Dateiname: ecdl5_01_02_documentation_standard.doc Speicherdatum: 14.02.2005 ECDL 2003 Basic Modul 5 Datenbank - Access
Kontakte Dorfstrasse 143 CH - 8802 Kilchberg Telefon 01 / 716 10 00 Telefax 01 / 716 10 05 info@hp-engineering.com www.hp-engineering.
 Kontakte Kontakte Seite 1 Kontakte Seite 2 Inhaltsverzeichnis 1. ALLGEMEINE INFORMATIONEN ZU DEN KONTAKTEN 4 2. WICHTIGE INFORMATIONEN ZUR BEDIENUNG VON CUMULUS 4 3. STAMMDATEN FÜR DIE KONTAKTE 4 4. ARBEITEN
Kontakte Kontakte Seite 1 Kontakte Seite 2 Inhaltsverzeichnis 1. ALLGEMEINE INFORMATIONEN ZU DEN KONTAKTEN 4 2. WICHTIGE INFORMATIONEN ZUR BEDIENUNG VON CUMULUS 4 3. STAMMDATEN FÜR DIE KONTAKTE 4 4. ARBEITEN
HANDBUCH PHOENIX II - DOKUMENTENVERWALTUNG
 it4sport GmbH HANDBUCH PHOENIX II - DOKUMENTENVERWALTUNG Stand 10.07.2014 Version 2.0 1. INHALTSVERZEICHNIS 2. Abbildungsverzeichnis... 3 3. Dokumentenumfang... 4 4. Dokumente anzeigen... 5 4.1 Dokumente
it4sport GmbH HANDBUCH PHOENIX II - DOKUMENTENVERWALTUNG Stand 10.07.2014 Version 2.0 1. INHALTSVERZEICHNIS 2. Abbildungsverzeichnis... 3 3. Dokumentenumfang... 4 4. Dokumente anzeigen... 5 4.1 Dokumente
Frankieren in Microsoft Word mit dem E Porto Add in der Deutschen Post
 Frankieren in Microsoft Word mit dem E Porto Add in der Deutschen Post 1. E Porto Word Add in für Microsoft Office 2003, 2007 oder 2010 kostenfrei herunterladen unter www.internetmarke.de/add in/download
Frankieren in Microsoft Word mit dem E Porto Add in der Deutschen Post 1. E Porto Word Add in für Microsoft Office 2003, 2007 oder 2010 kostenfrei herunterladen unter www.internetmarke.de/add in/download
Neuinstallation moveit@iss+ Einzelplatzversion
 Neuinstallation moveit@iss+ Einzelplatzversion Hinweis: Gerne bietet Ihnen moveit Software die Durchführung einer lokalen Neuinstallation zu einem günstigen Pauschalpreis an. Die rasche und professionelle
Neuinstallation moveit@iss+ Einzelplatzversion Hinweis: Gerne bietet Ihnen moveit Software die Durchführung einer lokalen Neuinstallation zu einem günstigen Pauschalpreis an. Die rasche und professionelle
50,2 Hz Portal - Kurzanleitung für die Rolle Sachbearbeiter
 50,2 Hz Portal - Kurzanleitung für die Rolle Sachbearbeiter Inhalt 50,2 Hz Portal - Kurzanleitung für die Rolle Sachbearbeiter... 1 Die Anmeldung am 50,2 Hz Portal... 2 Erfassung von Daten... 2 Drucken
50,2 Hz Portal - Kurzanleitung für die Rolle Sachbearbeiter Inhalt 50,2 Hz Portal - Kurzanleitung für die Rolle Sachbearbeiter... 1 Die Anmeldung am 50,2 Hz Portal... 2 Erfassung von Daten... 2 Drucken
Klicken Sie im Kunden-Formular auf die Registerkarte. Dadurch öffnet sich die Briefverwaltung des Kunden. (Hier bereits mit Musterdaten)
 1.1 Briefe Klicken Sie im Kunden-Formular auf die Registerkarte. Dadurch öffnet sich die Briefverwaltung des Kunden. (Hier bereits mit Musterdaten) Hier können Sie beliebig viele Briefe zum Kunden erfassen
1.1 Briefe Klicken Sie im Kunden-Formular auf die Registerkarte. Dadurch öffnet sich die Briefverwaltung des Kunden. (Hier bereits mit Musterdaten) Hier können Sie beliebig viele Briefe zum Kunden erfassen
Wie halte ich Ordnung auf meiner Festplatte?
 Wie halte ich Ordnung auf meiner Festplatte? Was hältst du von folgender Ordnung? Du hast zu Hause einen Schrank. Alles was dir im Wege ist, Zeitungen, Briefe, schmutzige Wäsche, Essensreste, Küchenabfälle,
Wie halte ich Ordnung auf meiner Festplatte? Was hältst du von folgender Ordnung? Du hast zu Hause einen Schrank. Alles was dir im Wege ist, Zeitungen, Briefe, schmutzige Wäsche, Essensreste, Küchenabfälle,
Thema Beschreibung Was ist zu tun? Bild Nachfolgend beschreiben wir die Umstellung von PROFI cash auf SEPA Programm aktualisieren
 Nachfolgend beschreiben wir die Umstellung von PROFI cash auf SEPA Programm aktualisieren Sie sollten die Version 10 inklusive des aktuellen Updates im Einsatz haben Datensicherung Datensicherung durchführen
Nachfolgend beschreiben wir die Umstellung von PROFI cash auf SEPA Programm aktualisieren Sie sollten die Version 10 inklusive des aktuellen Updates im Einsatz haben Datensicherung Datensicherung durchführen
So gehts Schritt-für-Schritt-Anleitung
 So gehts Schritt-für-Schritt-Anleitung Software WISO Mein Büro Thema Eigene Auswertungen, Tabellenauswertungen Version/Datum V 13.00.05.101 Über die Tabellen-Auswertungen ist es möglich eigene Auswertungen
So gehts Schritt-für-Schritt-Anleitung Software WISO Mein Büro Thema Eigene Auswertungen, Tabellenauswertungen Version/Datum V 13.00.05.101 Über die Tabellen-Auswertungen ist es möglich eigene Auswertungen
Aufklappelemente anlegen
 Aufklappelemente anlegen Dieses Dokument beschreibt die grundsätzliche Erstellung der Aufklappelemente in der mittleren und rechten Spalte. Login Melden Sie sich an der jeweiligen Website an, in dem Sie
Aufklappelemente anlegen Dieses Dokument beschreibt die grundsätzliche Erstellung der Aufklappelemente in der mittleren und rechten Spalte. Login Melden Sie sich an der jeweiligen Website an, in dem Sie
WARY Notariat Urkundenrolle V2013
 Bedienungsanleitung WARY Notariat Urkundenrolle V2013 ICS Ing.-Ges. für Computer und Software mbh Bautzner Str. 105 01099 Dresden www.wary.de EMAIL: ICS-Dresden@T-Online.de Copyright 2013 by ICS GmbH Dresden
Bedienungsanleitung WARY Notariat Urkundenrolle V2013 ICS Ing.-Ges. für Computer und Software mbh Bautzner Str. 105 01099 Dresden www.wary.de EMAIL: ICS-Dresden@T-Online.de Copyright 2013 by ICS GmbH Dresden
1. Einführung. 2. Alternativen zu eigenen Auswertungen. 3. Erstellen eigener Tabellen-Auswertungen
 1. Einführung Über die Tabellen-Auswertungen können Sie eigene Auswertungen nach Ihren Wünschen erstellen. Diese Auswertungen werden immer anhand der aktuellen Daten aus orgamax ermittelt, Sie können also
1. Einführung Über die Tabellen-Auswertungen können Sie eigene Auswertungen nach Ihren Wünschen erstellen. Diese Auswertungen werden immer anhand der aktuellen Daten aus orgamax ermittelt, Sie können also
Einkaufslisten verwalten. Tipps & Tricks
 Tipps & Tricks INHALT SEITE 1.1 Grundlegende Informationen 3 1.2 Einkaufslisten erstellen 4 1.3 Artikel zu einer bestehenden Einkaufsliste hinzufügen 9 1.4 Mit einer Einkaufslisten einkaufen 12 1.4.1 Alle
Tipps & Tricks INHALT SEITE 1.1 Grundlegende Informationen 3 1.2 Einkaufslisten erstellen 4 1.3 Artikel zu einer bestehenden Einkaufsliste hinzufügen 9 1.4 Mit einer Einkaufslisten einkaufen 12 1.4.1 Alle
Gästeverwaltung. Gästestammdaten. Gäste verwalten. Hotelsoftware für Klein- und Mittelbetriebe
 Gästeverwaltung Hotelsoftware für Klein- und Mittelbetriebe Gästestammdaten Gäste verwalten Gästeverwaltung für Windows ermöglicht Ihnen die komfortable Erfassung Ihrer Gästestammdaten und stellt diese
Gästeverwaltung Hotelsoftware für Klein- und Mittelbetriebe Gästestammdaten Gäste verwalten Gästeverwaltung für Windows ermöglicht Ihnen die komfortable Erfassung Ihrer Gästestammdaten und stellt diese
netdocx Virtuelles Prüfbuch
 netdocx Virtuelles Prüfbuch Innovative Systeme netdocx-handbuch Stand: 11/2014 Seite 1 von 17 1. ANMELDUNG / LOGIN... 3 1.1. ANMELDUNG ÜBER DIE EQUIPMENTNUMMER ALS KENNUNG ZUR VERIFIZIERUNG DES PRÜFBERICHTS...
netdocx Virtuelles Prüfbuch Innovative Systeme netdocx-handbuch Stand: 11/2014 Seite 1 von 17 1. ANMELDUNG / LOGIN... 3 1.1. ANMELDUNG ÜBER DIE EQUIPMENTNUMMER ALS KENNUNG ZUR VERIFIZIERUNG DES PRÜFBERICHTS...
Schnelleinstieg. EXPOSÉ - Immonet- Version. = perfektes ImmobilienMarketing
 Schnelleinstieg EXPOSÉ - Immonet- Version = perfektes ImmobilienMarketing node Gesellschaft für gewerbliche System und Softwarelösungen mbh Kantstr. 149 10623 Berlin Tel: +49 30 893 6430 Fax: +49 30 892
Schnelleinstieg EXPOSÉ - Immonet- Version = perfektes ImmobilienMarketing node Gesellschaft für gewerbliche System und Softwarelösungen mbh Kantstr. 149 10623 Berlin Tel: +49 30 893 6430 Fax: +49 30 892
Grundlagen & System. Erste Schritte in myfactory. Willkommen zum Tutorial "Erste Schritte in myfactory"!
 Erste Schritte in myfactory Willkommen zum Tutorial "Erste Schritte in myfactory"! Im vorliegenden Tutorial lernen Sie den Aufbau von myfactory kennen und erfahren, wie myfactory Sie bei Ihren täglichen
Erste Schritte in myfactory Willkommen zum Tutorial "Erste Schritte in myfactory"! Im vorliegenden Tutorial lernen Sie den Aufbau von myfactory kennen und erfahren, wie myfactory Sie bei Ihren täglichen
Inventarverwaltung mit Access 2007/10
 Inventarverwaltung mit Access 2007/10 Version 1.0 kostenlose Vollversion Autor: sbduss Beat Duss Schweiz http://www.sbduss.com letzte Änderung 21.06.2015 Inhaltsverzeichnis Installation... 3 Hauptfenster...
Inventarverwaltung mit Access 2007/10 Version 1.0 kostenlose Vollversion Autor: sbduss Beat Duss Schweiz http://www.sbduss.com letzte Änderung 21.06.2015 Inhaltsverzeichnis Installation... 3 Hauptfenster...
Produktschulung WinDachJournal
 Produktschulung WinDachJournal Codex GmbH Stand 2009 Inhaltsverzeichnis Einleitung... 3 Starten des Programms... 4 Erfassen von Notizen in WinJournal... 6 Einfügen von vorgefertigten Objekten in WinJournal...
Produktschulung WinDachJournal Codex GmbH Stand 2009 Inhaltsverzeichnis Einleitung... 3 Starten des Programms... 4 Erfassen von Notizen in WinJournal... 6 Einfügen von vorgefertigten Objekten in WinJournal...
Outlook Anleitung #02. Kontakte und Adressbuch
 Outlook Anleitung #02 Kontakte und Adressbuch 02-Outlook-Grundlagen-2016.docx Inhaltsverzeichnis 1 Adressbücher in Outlook In Outlook können verschiedene Adressbücher verwendet werden. Da sind als erstes
Outlook Anleitung #02 Kontakte und Adressbuch 02-Outlook-Grundlagen-2016.docx Inhaltsverzeichnis 1 Adressbücher in Outlook In Outlook können verschiedene Adressbücher verwendet werden. Da sind als erstes
Schülerfachwahl extern
 Kurzanleitung Schülerfachwahl extern für Windows und für Internet-Browser Stand: 26.04.2016 Kannenberg Software GmbH Nonnenbergstraße 23 99974 Mühlhausen Telefon: 03601/426121 Fax: 03601/426122 www.indiware.de
Kurzanleitung Schülerfachwahl extern für Windows und für Internet-Browser Stand: 26.04.2016 Kannenberg Software GmbH Nonnenbergstraße 23 99974 Mühlhausen Telefon: 03601/426121 Fax: 03601/426122 www.indiware.de
4. BEZIEHUNGEN ZWISCHEN TABELLEN
 4. BEZIEHUNGEN ZWISCHEN TABELLEN Zwischen Tabellen können in MS Access Beziehungen bestehen. Durch das Verwenden von Tabellen, die zueinander in Beziehung stehen, können Sie Folgendes erreichen: Die Größe
4. BEZIEHUNGEN ZWISCHEN TABELLEN Zwischen Tabellen können in MS Access Beziehungen bestehen. Durch das Verwenden von Tabellen, die zueinander in Beziehung stehen, können Sie Folgendes erreichen: Die Größe
Microsoft Access 2010 Navigationsformular (Musterlösung)
 Hochschulrechenzentrum Justus-Liebig-Universität Gießen Microsoft Access 2010 Navigationsformular (Musterlösung) Musterlösung zum Navigationsformular (Access 2010) Seite 1 von 5 Inhaltsverzeichnis Vorbemerkung...
Hochschulrechenzentrum Justus-Liebig-Universität Gießen Microsoft Access 2010 Navigationsformular (Musterlösung) Musterlösung zum Navigationsformular (Access 2010) Seite 1 von 5 Inhaltsverzeichnis Vorbemerkung...
Fallbeispiel: Eintragen einer Behandlung
 Fallbeispiel: Eintragen einer Behandlung Im ersten Beispiel gelernt, wie man einen Patienten aus der Datenbank aussucht oder falls er noch nicht in der Datenbank ist neu anlegt. Im dritten Beispiel haben
Fallbeispiel: Eintragen einer Behandlung Im ersten Beispiel gelernt, wie man einen Patienten aus der Datenbank aussucht oder falls er noch nicht in der Datenbank ist neu anlegt. Im dritten Beispiel haben
Er musste so eingerichtet werden, dass das D-Laufwerk auf das E-Laufwerk gespiegelt
 Inhaltsverzeichnis Aufgabe... 1 Allgemein... 1 Active Directory... 1 Konfiguration... 2 Benutzer erstellen... 3 Eigenes Verzeichnis erstellen... 3 Benutzerkonto erstellen... 3 Profil einrichten... 5 Berechtigungen
Inhaltsverzeichnis Aufgabe... 1 Allgemein... 1 Active Directory... 1 Konfiguration... 2 Benutzer erstellen... 3 Eigenes Verzeichnis erstellen... 3 Benutzerkonto erstellen... 3 Profil einrichten... 5 Berechtigungen
Wo möchten Sie die MIZ-Dokumente (aufbereitete Medikamentenlisten) einsehen?
 Anleitung für Evident Seite 1 Anleitung für Evident-Anwender: Einbinden der MIZ-Dokumente in Evident. Wo möchten Sie die MIZ-Dokumente (aufbereitete Medikamentenlisten) einsehen? Zunächst müssen Sie entscheiden,
Anleitung für Evident Seite 1 Anleitung für Evident-Anwender: Einbinden der MIZ-Dokumente in Evident. Wo möchten Sie die MIZ-Dokumente (aufbereitete Medikamentenlisten) einsehen? Zunächst müssen Sie entscheiden,
VAB Vereinsabrechnungsprogramm Stand 01/2010
 Sehr geehrter Kunde, mit diesem Leitfaden erhalten Sie von uns eine Anleitung zur Verwaltung Ihrer Beitragsdaten in unserem Vereinsabrechnungsprogramm VAB. Inhaltsverzeichnis 1. Funktionsumfang 2. Installation
Sehr geehrter Kunde, mit diesem Leitfaden erhalten Sie von uns eine Anleitung zur Verwaltung Ihrer Beitragsdaten in unserem Vereinsabrechnungsprogramm VAB. Inhaltsverzeichnis 1. Funktionsumfang 2. Installation
Treppensoftware Programme. Hilfe - 3D Plus Online. konstruieren/präsentieren
 Treppensoftware Programme Hilfe - 3D Plus Online konstruieren/präsentieren INHALT 1. Allgemeines... 3 2. Arbeitsbereich im Internet aufrufen... 4 3. Firmendaten im Internet hinterlegen... 5 4. Verwaltung
Treppensoftware Programme Hilfe - 3D Plus Online konstruieren/präsentieren INHALT 1. Allgemeines... 3 2. Arbeitsbereich im Internet aufrufen... 4 3. Firmendaten im Internet hinterlegen... 5 4. Verwaltung
Schnelleinstieg BENUTZER
 Schnelleinstieg BENUTZER Bereich: BENUTZER - Info für Anwender Nr. 0600 Inhaltsverzeichnis 1. Zweck der Anwendung 2. Einrichten zum Start 3. Navigation 4. Arbeitsablauf 5. Weitere Funktionen 6. Hilfe 2
Schnelleinstieg BENUTZER Bereich: BENUTZER - Info für Anwender Nr. 0600 Inhaltsverzeichnis 1. Zweck der Anwendung 2. Einrichten zum Start 3. Navigation 4. Arbeitsablauf 5. Weitere Funktionen 6. Hilfe 2
Der neue persönliche Bereich/die CommSy-Leiste
 Der neue persönliche Bereich/die CommSy-Leiste Mit der neue CommSy-Version wurde auch der persönliche Bereich umstrukturiert. Sie finden all Ihre persönlichen Dokumente jetzt in Ihrer CommSy-Leiste. Ein
Der neue persönliche Bereich/die CommSy-Leiste Mit der neue CommSy-Version wurde auch der persönliche Bereich umstrukturiert. Sie finden all Ihre persönlichen Dokumente jetzt in Ihrer CommSy-Leiste. Ein
StudyDeal Accounts auf www.studydeal-hohenheim.de
 Anleitung zur Pflege des StudyDeal Accounts auf www.studydeal-hohenheim.de Wie Sie Ihre StudyDeals ganz einfach selber erstellen können! Inhaltsverzeichnis Wie komme ich zu meinen Zugangsdaten? 3 Login
Anleitung zur Pflege des StudyDeal Accounts auf www.studydeal-hohenheim.de Wie Sie Ihre StudyDeals ganz einfach selber erstellen können! Inhaltsverzeichnis Wie komme ich zu meinen Zugangsdaten? 3 Login
0. Vorbemerkungen. 1. Eingangsbild von OQU-CRM
 0. Vorbemerkungen Im folgenden wird versucht, Ihnen einen Eindruck über wesentliche Leistungen von OQU-CRM und die Art und Weise seiner Handhabung (Look and Feel) zu vermitteln. Diese ersetzt weder die
0. Vorbemerkungen Im folgenden wird versucht, Ihnen einen Eindruck über wesentliche Leistungen von OQU-CRM und die Art und Weise seiner Handhabung (Look and Feel) zu vermitteln. Diese ersetzt weder die
Word. Serienbrief erstellen
 Serienbrief erstellen Es müssen nicht gleich hundert Empfänger sein: Ein Serienbrief lohnt sich schon bei wenigen Adressen. Denn es geht einfach und ist deutlich schneller, als alle Briefe per Hand anzupassen.
Serienbrief erstellen Es müssen nicht gleich hundert Empfänger sein: Ein Serienbrief lohnt sich schon bei wenigen Adressen. Denn es geht einfach und ist deutlich schneller, als alle Briefe per Hand anzupassen.
teamsync Kurzanleitung
 1 teamsync Kurzanleitung Version 4.0-19. November 2012 2 1 Einleitung Mit teamsync können Sie die Produkte teamspace und projectfacts mit Microsoft Outlook synchronisieren.laden Sie sich teamsync hier
1 teamsync Kurzanleitung Version 4.0-19. November 2012 2 1 Einleitung Mit teamsync können Sie die Produkte teamspace und projectfacts mit Microsoft Outlook synchronisieren.laden Sie sich teamsync hier
CC Modul Leadpark. 1. Setup 1.1 Providerdaten 1.2 Einstellungen 1.3 Qualifizierungsstati 1.4 Reklamationsstati 1.5 Design 1.
 CC Modul Leadpark 1. Setup 1.1 Providerdaten 1.2 Einstellungen 1.3 Qualifizierungsstati 1.4 Reklamationsstati 1.5 Design 1.6 Dateien 2. Mein Account 2.1 Shortcutmenü 2.2 Passwort 2.3 E-Mail 2.4 Daten 3.
CC Modul Leadpark 1. Setup 1.1 Providerdaten 1.2 Einstellungen 1.3 Qualifizierungsstati 1.4 Reklamationsstati 1.5 Design 1.6 Dateien 2. Mein Account 2.1 Shortcutmenü 2.2 Passwort 2.3 E-Mail 2.4 Daten 3.
Office 2013 ist eingerichtet - aber es gibt noch keinen Zugang zu dem Postfach im neuen Mailsystem
 Outlook 2013 auf Windows 7 ohne Domäne für das neue Mailsystem Symptom: Office 2013 ist eingerichtet - aber es gibt noch keinen Zugang zu dem Postfach im neuen Mailsystem Problem: E-Mail-Profil für Outlook
Outlook 2013 auf Windows 7 ohne Domäne für das neue Mailsystem Symptom: Office 2013 ist eingerichtet - aber es gibt noch keinen Zugang zu dem Postfach im neuen Mailsystem Problem: E-Mail-Profil für Outlook
Anleitung zur Erstellung einer Gefährdungsbeurteilung
 Anleitung zur Erstellung einer Gefährdungsbeurteilung 1 Vorbereiten der Gefährdungsbeurteilung 1.1 Richten Sie mit Hilfe des Windows-Explorers (oder des Windows-Arbeitsplatzes) einen neuen Ordner ein,
Anleitung zur Erstellung einer Gefährdungsbeurteilung 1 Vorbereiten der Gefährdungsbeurteilung 1.1 Richten Sie mit Hilfe des Windows-Explorers (oder des Windows-Arbeitsplatzes) einen neuen Ordner ein,
Windows 8.1. Grundkurs kompakt. Markus Krimm, Peter Wies 1. Ausgabe, Januar 2014. inkl. zusätzlichem Übungsanhang K-W81-G-UA
 Markus Krimm, Peter Wies 1. Ausgabe, Januar 2014 Windows 8.1 Grundkurs kompakt inkl. zusätzlichem Übungsanhang K-W81-G-UA 1.3 Der Startbildschirm Der erste Blick auf den Startbildschirm (Startseite) Nach
Markus Krimm, Peter Wies 1. Ausgabe, Januar 2014 Windows 8.1 Grundkurs kompakt inkl. zusätzlichem Übungsanhang K-W81-G-UA 1.3 Der Startbildschirm Der erste Blick auf den Startbildschirm (Startseite) Nach
Stundenerfassung Version 1.8 Anleitung Arbeiten mit Replikaten
 Stundenerfassung Version 1.8 Anleitung Arbeiten mit Replikaten 2008 netcadservice GmbH netcadservice GmbH Augustinerstraße 3 D-83395 Freilassing Dieses Programm ist urheberrechtlich geschützt. Eine Weitergabe
Stundenerfassung Version 1.8 Anleitung Arbeiten mit Replikaten 2008 netcadservice GmbH netcadservice GmbH Augustinerstraße 3 D-83395 Freilassing Dieses Programm ist urheberrechtlich geschützt. Eine Weitergabe
Installations-Hilfe. blue office Version 3.5
 Installations-Hilfe blue office Version 3.5 Installationsanleitung / Erster Start von blue office Diese Anleitung zeigt Ihnen die einzelnen Installationschritte und erklärt nachfolgend den ersten Start
Installations-Hilfe blue office Version 3.5 Installationsanleitung / Erster Start von blue office Diese Anleitung zeigt Ihnen die einzelnen Installationschritte und erklärt nachfolgend den ersten Start
II. Daten sichern und wiederherstellen 1. Daten sichern
 II. Daten sichern und wiederherstellen 1. Daten sichern Mit der Datensicherung können Ihre Schläge und die selbst erstellten Listen in einem speziellen Ordner gespeichert werden. Über die Funktion Daten
II. Daten sichern und wiederherstellen 1. Daten sichern Mit der Datensicherung können Ihre Schläge und die selbst erstellten Listen in einem speziellen Ordner gespeichert werden. Über die Funktion Daten
2. Im Admin Bereich drücken Sie bitte auf den Button Mediathek unter der Rubrik Erweiterungen.
 Mediathek Die Mediathek von Schmetterling Quadra ist Ihr Speicherort für sämtliche Bilder und PDF-Dateien, die Sie auf Ihrer Homepage verwenden. In Ihrer Mediathek können Sie alle Dateien in Ordner ablegen,
Mediathek Die Mediathek von Schmetterling Quadra ist Ihr Speicherort für sämtliche Bilder und PDF-Dateien, die Sie auf Ihrer Homepage verwenden. In Ihrer Mediathek können Sie alle Dateien in Ordner ablegen,
Erste Schritte SPG-KURS
 Erste Schritte SPG-KURS Inhaltsverzeichnis Inhaltsverzeichnis... 2 Vorwort... 3 Systemvoraussetzungen... 3 Installation... 3 Programmstart... 4 Vereinsdaten aus SPG-Verein importieren... 4 Auswahl eines
Erste Schritte SPG-KURS Inhaltsverzeichnis Inhaltsverzeichnis... 2 Vorwort... 3 Systemvoraussetzungen... 3 Installation... 3 Programmstart... 4 Vereinsdaten aus SPG-Verein importieren... 4 Auswahl eines
NOXON Connect Bedienungsanleitung Manual
 Software NOXON Connect Bedienungsanleitung Manual Version 1.0-03/2011 1 NOXON Connect 2 Inhalt Einführung... 4 Die Installation... 5 Der erste Start.... 7 Account anlegen...7 Hinzufügen eines Gerätes...8
Software NOXON Connect Bedienungsanleitung Manual Version 1.0-03/2011 1 NOXON Connect 2 Inhalt Einführung... 4 Die Installation... 5 Der erste Start.... 7 Account anlegen...7 Hinzufügen eines Gerätes...8
Einrichten der BASE Projektbasis
 Einrichten der BASE Projektbasis So installieren Sie Weblication Laden Sie sich die Setup-Datei herunter und entpacken Sie diese auf Ihrem Webserver. Die aktuelle Setup-Datei erhalten Sie von http://www.dev5.weblication.de.
Einrichten der BASE Projektbasis So installieren Sie Weblication Laden Sie sich die Setup-Datei herunter und entpacken Sie diese auf Ihrem Webserver. Die aktuelle Setup-Datei erhalten Sie von http://www.dev5.weblication.de.
Auswertung erstellen: Liste mit E-Mail-
 Anleitung Auswertung erstellen: Liste mit E-Mail-Adressen Auswertung erstellen: Liste mit E-Mail- Adressen Das Beispiel Sie möchten für den Versand eines Newletters per E-Mail eine Liste der in mention
Anleitung Auswertung erstellen: Liste mit E-Mail-Adressen Auswertung erstellen: Liste mit E-Mail- Adressen Das Beispiel Sie möchten für den Versand eines Newletters per E-Mail eine Liste der in mention
P&P Software - Adressexport an Outlook 05/29/16 14:44:26
 Adressexport an Outlook Wozu? Aus EASY können viele Daten im Excelformat ausgegeben werden. Diese Funktion kann zum Beispiel zum Export von Lieferantenadressen an Outlook genutzt werden. Hinweis Wir können
Adressexport an Outlook Wozu? Aus EASY können viele Daten im Excelformat ausgegeben werden. Diese Funktion kann zum Beispiel zum Export von Lieferantenadressen an Outlook genutzt werden. Hinweis Wir können
Arbeiten mit der Adressverwaltung Version / Datum V 1.0 / 30.09.2009
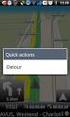 Software WISO Mein Geld Thema Arbeiten mit der Adressverwaltung Version / Datum V 1.0 / 30.09.2009 Das vorliegende Dokument gibt Ihnen Tipps zum Arbeiten mit der Software WISO Mein Geld, respektive der
Software WISO Mein Geld Thema Arbeiten mit der Adressverwaltung Version / Datum V 1.0 / 30.09.2009 Das vorliegende Dokument gibt Ihnen Tipps zum Arbeiten mit der Software WISO Mein Geld, respektive der
Dokumentation IBIS Monitor
 Dokumentation IBIS Monitor Seite 1 von 16 11.01.06 Inhaltsverzeichnis 1. Allgemein 2. Installation und Programm starten 3. Programmkonfiguration 4. Aufzeichnung 4.1 Aufzeichnung mitschneiden 4.1.1 Inhalt
Dokumentation IBIS Monitor Seite 1 von 16 11.01.06 Inhaltsverzeichnis 1. Allgemein 2. Installation und Programm starten 3. Programmkonfiguration 4. Aufzeichnung 4.1 Aufzeichnung mitschneiden 4.1.1 Inhalt
Zwischenablage (Bilder, Texte,...)
 Zwischenablage was ist das? Informationen über. die Bedeutung der Windows-Zwischenablage Kopieren und Einfügen mit der Zwischenablage Vermeiden von Fehlern beim Arbeiten mit der Zwischenablage Bei diesen
Zwischenablage was ist das? Informationen über. die Bedeutung der Windows-Zwischenablage Kopieren und Einfügen mit der Zwischenablage Vermeiden von Fehlern beim Arbeiten mit der Zwischenablage Bei diesen
Anleitung zu htp Mail Business htp WebMail Teamfunktionen
 Sehr geehrter Kunde, sehr geehrte Kundin, mit dem E-Mail Produkt htp Mail Business stehen Ihnen eine Vielzahl von Funktionen für eine professionelle Kommunikation innerhalb und außerhalb Ihres Unternehmens
Sehr geehrter Kunde, sehr geehrte Kundin, mit dem E-Mail Produkt htp Mail Business stehen Ihnen eine Vielzahl von Funktionen für eine professionelle Kommunikation innerhalb und außerhalb Ihres Unternehmens
Auf der linken Seite wählen Sie nun den Punkt Personen bearbeiten.
 Personenverzeichnis Ab dem Wintersemester 2009/2010 wird das Personenverzeichnis für jeden Mitarbeiter / jede Mitarbeiterin mit einer Kennung zur Nutzung zentraler Dienste über das LSF-Portal druckbar
Personenverzeichnis Ab dem Wintersemester 2009/2010 wird das Personenverzeichnis für jeden Mitarbeiter / jede Mitarbeiterin mit einer Kennung zur Nutzung zentraler Dienste über das LSF-Portal druckbar
Leitfaden zu VR-Profi cash
 Single Euro Payment Area (SEPA)-Umstellung Leitfaden zu VR-Profi cash Wichtiger Hinweis Bitte beachten Sie, dass die btacs GmbH alle Leitfäden nach bestem Wissen und Gewissen erstellt hat, und diese der
Single Euro Payment Area (SEPA)-Umstellung Leitfaden zu VR-Profi cash Wichtiger Hinweis Bitte beachten Sie, dass die btacs GmbH alle Leitfäden nach bestem Wissen und Gewissen erstellt hat, und diese der
Wir freuen uns, dass Sie mit der VR-NetWorld Software Ihren Zahlungsverkehr zukünftig einfach und sicher elektronisch abwickeln möchten.
 Wir freuen uns, dass Sie mit der VR-NetWorld Software Ihren Zahlungsverkehr zukünftig einfach und sicher elektronisch abwickeln möchten. Diese soll Sie beim Einstieg in die neue Software begleiten und
Wir freuen uns, dass Sie mit der VR-NetWorld Software Ihren Zahlungsverkehr zukünftig einfach und sicher elektronisch abwickeln möchten. Diese soll Sie beim Einstieg in die neue Software begleiten und
Anleitung für die Formularbearbeitung
 1 Allgemeines Anleitung für die Formularbearbeitung Die hier hinterlegten Formulare sind mit der Version Adobe Acrobat 7.0 erstellt worden und im Adobe-PDF Format angelegt. Damit alle hinterlegten Funktionen
1 Allgemeines Anleitung für die Formularbearbeitung Die hier hinterlegten Formulare sind mit der Version Adobe Acrobat 7.0 erstellt worden und im Adobe-PDF Format angelegt. Damit alle hinterlegten Funktionen
I Serverkalender in Thunderbird einrichten
 I Serverkalender in Thunderbird einrichten Damit Sie den Kalender auf dem SC-IT-Server nutzen können, schreiben Sie bitte zuerst eine Mail mit Ihrer Absicht an das SC-IT (hilfe@servicecenter-khs.de). Dann
I Serverkalender in Thunderbird einrichten Damit Sie den Kalender auf dem SC-IT-Server nutzen können, schreiben Sie bitte zuerst eine Mail mit Ihrer Absicht an das SC-IT (hilfe@servicecenter-khs.de). Dann
Windows 8.1. Grundkurs kompakt. Markus Krimm, Peter Wies 1. Ausgabe, Januar 2014 K-W81-G
 Windows 8.1 Markus Krimm, Peter Wies 1. Ausgabe, Januar 2014 Grundkurs kompakt K-W81-G 1.3 Der Startbildschirm Der erste Blick auf den Startbildschirm (Startseite) Nach dem Bootvorgang bzw. nach der erfolgreichen
Windows 8.1 Markus Krimm, Peter Wies 1. Ausgabe, Januar 2014 Grundkurs kompakt K-W81-G 1.3 Der Startbildschirm Der erste Blick auf den Startbildschirm (Startseite) Nach dem Bootvorgang bzw. nach der erfolgreichen
Nach der Installation des FolderShare-Satellits wird Ihr persönliches FolderShare -Konto erstellt.
 FolderShare Installation & Konfiguration Installation Eine kostenlose Version von FolderShare kann unter http://www.foldershare.com/download/ heruntergeladen werden. Sollte die Installation nicht automatisch
FolderShare Installation & Konfiguration Installation Eine kostenlose Version von FolderShare kann unter http://www.foldershare.com/download/ heruntergeladen werden. Sollte die Installation nicht automatisch
A Plan 2010. Installationshinweise. Copyright. Warenzeichenhinweise
 A Plan 2010 Installationshinweise Copyright Copyright 1996 2010 braintool software gmbh Kein Teil dieses Handbuches darf ohne ausdrückliche Genehmigung von braintool software gmbh auf mechanischem oder
A Plan 2010 Installationshinweise Copyright Copyright 1996 2010 braintool software gmbh Kein Teil dieses Handbuches darf ohne ausdrückliche Genehmigung von braintool software gmbh auf mechanischem oder
Arcavis Backend - Invoice Baldegger+Sortec AG
 Arcavis Backend - Invoice Baldegger+Sortec AG Inhalt 1.0 Einstellungen... 3 1.1 Grundeinstellungen... 3 2.0 Rechnungen erstellen und verwalten... 4 2.1 Rechnungen erstellen... 4 2.2 Rechnungen verwalten...
Arcavis Backend - Invoice Baldegger+Sortec AG Inhalt 1.0 Einstellungen... 3 1.1 Grundeinstellungen... 3 2.0 Rechnungen erstellen und verwalten... 4 2.1 Rechnungen erstellen... 4 2.2 Rechnungen verwalten...
Erste Schritte mit Microsoft Office 365 von Swisscom
 Inhaltsverzeichnis 1 Wichtigstes in Kürze... 2 2 Erstanmeldung bei Microsoft Office 365... 2 2.1 Basiskonfiguration... 4 2.2 Navigation in Office 365... 5 3 Nutzung von Microsoft Office 365... 6 3.1 Schreiben
Inhaltsverzeichnis 1 Wichtigstes in Kürze... 2 2 Erstanmeldung bei Microsoft Office 365... 2 2.1 Basiskonfiguration... 4 2.2 Navigation in Office 365... 5 3 Nutzung von Microsoft Office 365... 6 3.1 Schreiben
Anleitung für die Version 2.4.1 von online 1. Schritt: Rufen Sie die Website auf...
 1. Schritt: Rufen Sie die Website auf... www.profax.ch oder http://plc.profax.ch (www.profax.de - www.profax.at) auf und wählen Sie Registration für Klassen und Schulen. Wählen Sie bitte die Variante aus,
1. Schritt: Rufen Sie die Website auf... www.profax.ch oder http://plc.profax.ch (www.profax.de - www.profax.at) auf und wählen Sie Registration für Klassen und Schulen. Wählen Sie bitte die Variante aus,
Kurzanleitung. Zum Start des Programmes muss nur ein Doppelklick auf das Programmsymbol erfolgen.
 Kurzanleitung Schritt 1: Installation und Start Nach dem Download kann die Installationsroutine gestartet werden. Für die Installation sind keine besonderen Eingaben erforderlich. Je nach System ist für
Kurzanleitung Schritt 1: Installation und Start Nach dem Download kann die Installationsroutine gestartet werden. Für die Installation sind keine besonderen Eingaben erforderlich. Je nach System ist für
Tipps & Tricks für ConAktiv-User
 Tipps & Tricks für ConAktiv-User Integration des E-Mail Moduls Personalisierte Serienmails erstellen In dieser Ausgabe der Tipps & Tricks zeigen wir Ihnen, wie Sie personalisierte Serienmails erstellen.
Tipps & Tricks für ConAktiv-User Integration des E-Mail Moduls Personalisierte Serienmails erstellen In dieser Ausgabe der Tipps & Tricks zeigen wir Ihnen, wie Sie personalisierte Serienmails erstellen.
UpToNet Installationsanleitung Einzelplatz und Netzwerk
 UpToNet Installationsanleitung Einzelplatz und Netzwerk Installationsanleitung Einzelplatz 1 Installationsanleitung Einzelplatz Wenn Sie im Besitz der Einzelplatz-Version der UpToNet KiSOffice Software
UpToNet Installationsanleitung Einzelplatz und Netzwerk Installationsanleitung Einzelplatz 1 Installationsanleitung Einzelplatz Wenn Sie im Besitz der Einzelplatz-Version der UpToNet KiSOffice Software
Bedienungsanleitung für Mitglieder von Oberstdorf Aktiv e.v. zur Verwaltung Ihres Benutzeraccounts auf www.einkaufserlebnis-oberstdorf.
 Bedienungsanleitung für Mitglieder von Oberstdorf Aktiv e.v. zur Verwaltung Ihres Benutzeraccounts auf www.einkaufserlebnis-oberstdorf.de Einloggen in den Account Öffnen Sie die Seite http://ihrefirma.tramino.de
Bedienungsanleitung für Mitglieder von Oberstdorf Aktiv e.v. zur Verwaltung Ihres Benutzeraccounts auf www.einkaufserlebnis-oberstdorf.de Einloggen in den Account Öffnen Sie die Seite http://ihrefirma.tramino.de
Jederzeit Ordnung halten
 Kapitel Jederzeit Ordnung halten 6 auf Ihrem Mac In diesem Buch war bereits einige Male vom Finder die Rede. Dieses Kapitel wird sich nun ausführlich diesem so wichtigen Programm widmen. Sie werden das
Kapitel Jederzeit Ordnung halten 6 auf Ihrem Mac In diesem Buch war bereits einige Male vom Finder die Rede. Dieses Kapitel wird sich nun ausführlich diesem so wichtigen Programm widmen. Sie werden das
Hilfe zum Warenkorb des Elektronischen Katalogs 2007 Version 1.0
 Nutzen Sie die vielfältigen Möglichkeiten des Warenkorbes, um Ihre Bestellung/Anfrage an das für Sie zuständige Moeller-Haus zu senden, oder senden Sie den Warenkorb an den Lieferanten Ihrer Moeller-Produkte.
Nutzen Sie die vielfältigen Möglichkeiten des Warenkorbes, um Ihre Bestellung/Anfrage an das für Sie zuständige Moeller-Haus zu senden, oder senden Sie den Warenkorb an den Lieferanten Ihrer Moeller-Produkte.
Dokumentation Kassenbuch (in der Grundversion)
 Dokumentation Kassenbuch (in der Grundversion) o Kassenbuchungen (Einnahmen / Ausgaben bar) o Autoausfüllen einmal gemachter Eingaben o Quittungsdruck zu jeder Buchung möglich o Kassenbuch zum Ausdruck
Dokumentation Kassenbuch (in der Grundversion) o Kassenbuchungen (Einnahmen / Ausgaben bar) o Autoausfüllen einmal gemachter Eingaben o Quittungsdruck zu jeder Buchung möglich o Kassenbuch zum Ausdruck
1 Die Bado Schleswig-Holstein
 Basisdokumentation Schleswig-Holstein Seite 1 1 Die Bado Schleswig-Holstein Für die Bado SH werden in Patfak Light folgende Bereiche verwendet: - Erfassung der Bado-SH Items (Betreuungsbezogene Daten/Diagnosen/Biografiedaten)
Basisdokumentation Schleswig-Holstein Seite 1 1 Die Bado Schleswig-Holstein Für die Bado SH werden in Patfak Light folgende Bereiche verwendet: - Erfassung der Bado-SH Items (Betreuungsbezogene Daten/Diagnosen/Biografiedaten)
Legen Sie nun dieses Verzeichnis mit dem Namen "joomla" hier an: C:xampphtdocs.
 Installationsanleitung von Joomla unter XAMPP Wer das Content-Management-System Joomla installieren will, braucht hierzu einen Webserver, der mit der Programmiersprache PHP und dem Datenbankprogramm MySQL
Installationsanleitung von Joomla unter XAMPP Wer das Content-Management-System Joomla installieren will, braucht hierzu einen Webserver, der mit der Programmiersprache PHP und dem Datenbankprogramm MySQL
ebanking Business: Umwidmung der Einzugsermächtigungen in SEPA-Mandate per Mitteilung im Verwendungszweck
 ebanking Business: Umwidmung der Einzugsermächtigungen in SEPA-Mandate per Mitteilung im Verwendungszweck Sie können den Verwendungszweck des letzten Beitragseinzugs vor der SEPA-Umstellung nutzen, um
ebanking Business: Umwidmung der Einzugsermächtigungen in SEPA-Mandate per Mitteilung im Verwendungszweck Sie können den Verwendungszweck des letzten Beitragseinzugs vor der SEPA-Umstellung nutzen, um
Tutorial: Wie kann ich Dokumente verwalten?
 Tutorial: Wie kann ich Dokumente verwalten? Im vorliegenden Tutorial lernen Sie, wie Sie in myfactory Dokumente verwalten können. Dafür steht Ihnen in myfactory eine Dokumenten-Verwaltung zur Verfügung.
Tutorial: Wie kann ich Dokumente verwalten? Im vorliegenden Tutorial lernen Sie, wie Sie in myfactory Dokumente verwalten können. Dafür steht Ihnen in myfactory eine Dokumenten-Verwaltung zur Verfügung.
Durchführung der Datenübernahme nach Reisekosten 2011
 Durchführung der Datenübernahme nach Reisekosten 2011 1. Starten Sie QuickSteuer Deluxe 2010. Rufen Sie anschließend über den Menüpunkt /Extras/Reisekosten Rechner den QuickSteuer Deluxe 2010 Reisekosten-Rechner,
Durchführung der Datenübernahme nach Reisekosten 2011 1. Starten Sie QuickSteuer Deluxe 2010. Rufen Sie anschließend über den Menüpunkt /Extras/Reisekosten Rechner den QuickSteuer Deluxe 2010 Reisekosten-Rechner,
Biogena IMK. Individuelle Mikronährstoff Komponenten. Benutzerhandbuch. Natürlich so individuell wie Ihr Patient
 Biogena IMK Individuelle Mikronährstoff Komponenten Benutzerhandbuch Natürlich so individuell wie Ihr Patient 1. Anmeldung 1.1. Einloggen bei Biogena IMK Geben Sie Ihre persönlichen Login Daten, die Sie
Biogena IMK Individuelle Mikronährstoff Komponenten Benutzerhandbuch Natürlich so individuell wie Ihr Patient 1. Anmeldung 1.1. Einloggen bei Biogena IMK Geben Sie Ihre persönlichen Login Daten, die Sie
Tipps und Tricks zu den Updates
 Tipps und Tricks zu den Updates Grundsätzlich können Sie Updates immer auf 2 Wegen herunterladen, zum einen direkt über unsere Internetseite, zum anderen aus unserer email zu einem aktuellen Update. Wenn
Tipps und Tricks zu den Updates Grundsätzlich können Sie Updates immer auf 2 Wegen herunterladen, zum einen direkt über unsere Internetseite, zum anderen aus unserer email zu einem aktuellen Update. Wenn
persolog eport Anleitung
 eport Anleitung Fragen per E-Mail: mail@persolog.com Inhalt Anmelden... 2 Kennwort vergessen... 2 Kennwort ändern... 3 Stammdaten personalisieren...4 Kontodaten, Impressum und Visitendaten ändern/festlegen...4
eport Anleitung Fragen per E-Mail: mail@persolog.com Inhalt Anmelden... 2 Kennwort vergessen... 2 Kennwort ändern... 3 Stammdaten personalisieren...4 Kontodaten, Impressum und Visitendaten ändern/festlegen...4
