Benutzerhandbuch. tolino ereader. Softwareversion 1.8. tolino ereader Benutzerhandbuch (Version 1.8)
|
|
|
- Ruth Hausler
- vor 8 Jahren
- Abrufe
Transkript
1 Benutzerhandbuch tolino ereader Softwareversion 1.8 1
2 Inhalt 01 Lesen mit Ihrem tolino ereader 1.1 Leseansicht Lesen von ebooks im epub- oder TXT-Format Lesen von ebooks im PDF-Format Navigation im Dokument Ihre Lese-Einstellungen Einstellungen im PDF Seitenpositionen anspringen Lesezeichen setzen Mehr Optionen dank Kontext-Menü Text markieren und Notiz hinzufügen 1.2 Bildschirmauffrischung 1.3 Nachschlagen und übersetzen mit Wörterbüchern 1.4 Meine Bibliothek Dateiformate der Inhalte Das Menü in der Bibliothek Umblättern in der Bibliothek Sammlungen in der Bibliothek Bibliothek-Verknüpfung Geräte-Verwaltung 1.5 Die tolino Cloud nutzen Herunterladen von Inhalten aus der tolino Cloud Hochladen von Inhalten in die tolino Cloud ebooks und Texte auf anderen Geräten (weiter)lesen Eigene Inhalte hinzufügen Hinzufügen über USB-Anschluss Hinzufügen über microsd-karte (geräteabhängig) tolino ereader mit microsd-karte mit einem Computer verbinden 1.6 Hilfe bei den Lese-Einstellungen 02 Ihren tolino ereader in Betrieb nehmen 2.1 Aufladen 2.2 Übersicht über die Bedienelemente 2.3 Steuerung durch Finger-Tippen 2.4 Umblättern mit tap2flip (geräteabhänging) 2
3 2.5 Sprache wechseln 2.6 Hilfe bei der Benutzung 03 Ihren tolino ereader anmelden 3.1 Vorteile der Anmeldung 3.2 Anmeldung an einem WLAN-Netzwerk 3.3 Kunden mit bestehendem Kundenkonto 3.4 Kunden ohne Kundenkonto 3.5 Hilfe bei der Anmeldung 04 Die wichtigsten Funktionen im Überblick 4.1 Die Startseite 4.2 Symbole in der Statusleiste 4.3 Menü und Suche öffnen 4.4 Symbole an den Buchcovern 05 Einkaufen im Shop Ihres Buchhändlers 5.1 Der Shop 5.2 WLAN-Nutzung 5.3 Nutzung der virtuellen Tastatur 5.4 Adobe DRM 5.5 ebooks über den Computer kaufen 5.6 ebook Onleihe und verschenken 5.7 Die tolino App 5.8 Hilfe beim Einkauf im Shop 06 WLAN einrichten 6.1 Nutzung von WLAN 6.2 Verbinden mit einem WLAN-Netzwerk 6.3 Weitere WLAN-Netzwerke suchen Anmeldung über eine verschlüsselte Webseite Anmeldung an einem HotSpot der Deutschen Telekom Flugmodus (Deaktivierung von WLAN) 6.4 Hilfe bei der WLAN-Einrichtung 3
4 07 Weitere Funktionen 7.1 Bildschirmfotos erstellen 7.2 Zahlensperre einstellen 7.3 Zeit und Datum einstellen 08 Im Internet surfen 8.1 Im Internet surfen mit Ihrem tolino ereader Eingabe von Webadressen und Text über die virtuelle Tastatur Lesezeichen im Web-Browser 8.2 Hilfe beim Surfen 09 Migration 9.1 Zum tolino ereader wechseln 9.2 Hilfe bei der Migration 10 Wartung 10.1 Updates 10.2 Datensicherung 10.3 Verwendung von Reinigungsmittel 11 Information zur Akkuentsorgung 11.1 Akku-Entsorgung 11.2 Energie sparen 12 Datenschutz- und sicherheit 13 Garantie 14 Sicherheits- und Verwendungshinweise 15 Glossar 16 Impressum 4
5 1 Lesen mit Ihrem tolino ereader 1.1 Leseansicht Die Leseansicht ist die wohl wichtigste Ansicht auf Ihrem tolino ereader. Die Inhalte Ihrer Bibliothek (ebooks, PDFs usw.) werden Ihnen hier angezeigt. Tippen Sie im rechten Bereich, um im ausgewählten Text vorzublättern und im linken Bereich, um zurückzublättern. Vorblättern können Sie auch durch Wischen von rechts nach links und zurückblättern durch Wischen von links nach rechts. Auch für Linkshänder ist das optimal: Halten Sie den tolino ereader einfach in der linken Hand und machen Sie die gleichen Wischbewegungen mit dem Daumen, um bequem vor- oder zurückzublättern. Abhängig von Ihrem Gerätemodell haben Sie außerdem die Möglichkeit, einfach und bequem per 2.4 tap2flip Ihren Leseinhalt weiterzublättern. Um das Menü mit den Lese-Einstellungen zu öffnen, tippen Sie einfach in die Mitte des Bildschirms (siehe auch Kapitel Ihre Lese-Einstellungen). 5
6 1.1.1 Lesen von ebooks im epub- oder TXT-Format Auf Ihrem tolino ereader lassen sich verschiedene Dateiformate anzeigen. Die Schriftgröße können Sie z. B. in epub-dateien mit einer einfachen Fingergeste vergrößern und verkleinern. Setzen Sie dazu zwei Finger gleichzeitig auf den Bildschirm und bewegen Sie die Finger langsam auseinander und zusammen. Über die Anzeige können Sie kontrollieren auf welcher Stufe sich die Schriftgröße befindet. Die Schrift wird nun automatisch angepasst. Abbildung: Durch das Zusammenziehen der Finger auf dem Bildschirm verkleinert sich die Schrift im ebook. Durch das Auseinanderziehen vergrößert sich die Schrift. Das Lese-Menü bietet Ihnen weitere Möglichkeiten die Darstellung auf Ihr persönliches Bedürfnis einzustellen (siehe auch Kapitel Ihre Lese-Einstellungen) Lesen von ebooks im PDF-Format Ihr tolino ereader kann neben epub und TXT-Dateien auch PDF darstellen. Beim ersten Öffnen eines PDF wird die ganze Seite angezeigt. Dann gelangen Sie per Tippen, Wischen oder tap2flip (geräteabhängig) auf die nächste oder vorherige Seite. Sie können die Darstellung über die Vergrößern/Verkleinern-Symbole +- vergrößern oder verkleinern. Außerdem können Sie die Darstellung auch mit einer einfachen Fingergeste vergrößern. Setzen Sie dazu zwei Finger gleichzeitig auf den Bildschirm und bewegen Sie die Finger langsam auseinander. Nach der Vergrößerung sehen Sie einen Ausschnitt der Gesamtseite. Durch das Zusammenziehen der Finger verkleinern Sie die Darstellung wieder. Bei vergrößerter Darstellung führt das Tippen an den Bildschirmrändern nicht mehr unweigerlich auf die nächste Seite, sondern erst bis zum Rand der aktuellen Seite. Ein schmaler grauer Rand signalisiert, dass der Seitenrand erreicht ist. Ein weiteres Tippen am jeweiligen Seitenrand führt auf die nächste oder vorherige Seite. Im PDF können Sie sich auch vertikal im Dokument bewegen. Tippen Sie hierzu am oberen, bzw. unteren Rand des Bildschirms und Sie gelangen entweder auf die vorherige oder nächste Seite. Wenn bereits eine vergrößerte Ansicht eingestellt wurde, wechselt der angezeigte Ausschnitt der 6
7 aktuellen Seite und es wird der darüber-, bzw. darunterliegende Ausschnitt angezeigt. Auch im PDF bietet Ihnen das Lese-Menü weitere Möglichkeiten die Darstellung auf Ihr persönliches Bedürfnis einzustellen (siehe auch Kapitel Ihre Lese-Einstellungen). Sie erreichen es über Tippen in die Bildschirmmitte Navigation im Dokument Auskunft, an welcher Stelle im ebook Sie momentan lesen, geben Ihnen die Seitenzahl unter dem Text (z. B. 9 / 246 bedeutet Seite 9 von insgesamt 246 Seiten). Bitte beachten Sie, dass ebook Seiten keine Buchseiten sind und dass beim Umblättern die Seitenzahlen sich nicht immer sofort ändern. So kann z. B. eine Buchseite mehreren Seiten auf Ihrem ereader entsprechen. Wie viele ebook-seiten eine Buchseite ergeben ist übrigens auch von der Schriftgröße abhängig. Das Navigationsmenü können Sie über Tippen in die Bildschirmmitte öffnen. Im Navigationsmenü unten sehen Sie die Seitenzahl und einen Balken, der den Lesefortschritt grafisch darstellt. Dieser Balken ist ein Schieberegler mit dem Sie schnell an eine beliebige Stelle im Dokument springen können. Ziehen Sie den Regler einfach an eine gewünschte Position, die Seitenanzeige aktualisiert sich entsprechend. Um direkt an eine bestimmte Seitenposition zu springen, tippen Sie auf die Seitenanzeige über dem Schieberegler. Es öffnet sich eine numerische Tastatur, in die Sie eine beliebige Seitenzahl eingeben können. Sie kommen automatisch zu der gewünschten Seite. Falls Ihr Dokument Kapitel enthält, wird unter dem Schieberegler der Name des aktuellen Kapitels angezeigt. Den Sprung zum nächsten oder vorherigen Kapitel, bzw. der ersten Seite des aktuellen Kapitels, ermöglichen Ihnen die beiden Pfeile rechts und links neben der Kapitelanzeige. Für eine Übersicht über die Kapitel oder, um ein bestimmtes Kapitel direkt anzuspringen, tippen Sie auf den Kapitelnamen. Es öffnet sich das Inhaltsverzeichnis und Sie können direkt zu einem Kapitel des aktuellen Dokuments springen. Gut zu wissen: Rechts neben dem Kapitelnamen sehen Sie zudem, wie viele Seiten das Kapitel noch hat, das sie gerade lesen. Das ist vor allem dann hilfreich, wenn Sie z. B. im Zug noch schnell ein Kapitel zu Ende lesen möchten, bevor sie aussteigen müssen. Übrigens: Wenn Sie in Ihrem Buch nach vorne- oder zurückblättern und zuvor den Schieberegler, die Kapitelnavigation oder das Inhaltsverzeichnis genutzt haben, erscheint nach kurzer Zeit am rechten bzw. linken unteren Bildrand der Button Zurück zu Seite oder Vor zu Seite. Tippen Sie auf den Button, kommen Sie direkt zur Seite zurück, die Sie als letztes gelesen haben. Das ist vor allem dann hilfreich, wenn Sie im Buch nach etwas suchen und anschließend an der vorigen Stelle weiterlesen möchten. 7
8 1.1.4 Ihre Lese-Einstellungen Mit Ihrem tolino ereader lassen sich während des Lesens einfach persönliche Einstellungen wie die Schriftart und -größe, der Zeilenrand und -abstand, die Textausrichtung oder die Helligkeit anpassen. Öffnen Sie dazu die Lese-Einstellungen durch Tippen in die Bildschirmmitte. Unser Tipp: Wenn Sie schnell die Schriftgröße vergrößern oder verkleinern möchten, können Sie das mit einer einfachen Fingergeste machen. Setzen Sie dazu zwei Finger gleichzeitig auf den Bildschirm und bewegen Sie die Finger langsam auseinander und zusammen. Über die Anzeige können Sie kontrollieren auf welcher Stufe sich die Schriftgröße befindet. Die Schrift wird nun automatisch angepasst. Generelle Lese-Einstellungen Tippen Sie auf ein Symbol, um eine damit verbundene Funktion zu starten. Zurück-Symbol Tippen führt Sie zurück zur vorherigen Ansicht. OInhalt-Symbol Tippen Sie auf das Inhalt-Symbol O, um z. B. das Inhaltsverzeichnis eines Buches aufzurufen, das Sie gerade lesen. Tippen Sie auf ein Kapitel und Sie springen an die entsprechende Stelle im Buch. Tippen auf den Zurück zu Seite -Button führt zur zuletzt gelesenen Seite. Manche Verlage fügen bei der Erstellung des digitalen Buches kein Inhaltsverzeichnis ein. Bei solchen Büchern kann die Anzeige leer oder unvollständig sein. Das Symbol ist dann ausgegraut. Bitte beachten Sie: In einer TXT-Datei steht das Inhaltsverzeichnis leider nicht zur Verfügung. 8
9 'Symbol für Lesezeichen, Markierungen und Notizen Durch Tippen auf dieses Symbol gelangen Sie zum Notizverzeichnis der Auflistung Ihrer Lesezeichen, Markierungen und Notizen aus dem Text, den Sie gerade lesen. Das Tippen auf einen Eintrag im Verzeichnis bringt Sie umgehend an die entsprechende Stelle im Dokument. Tippen Sie auf Bearbeiten, um Einträge aus dem Verzeichnis über das Löschen-Symbol) zu löschen oder über das Bearbeiten-Symbolezu bearbeiten. Übrigens wird Ihr persönliches Notizverzeichnis beim Schließen eines ebooks oder Textes synchronisiert und bei bestehender Internetverbindung in die tolino Cloud gespeichert. Es steht dann auch auf dem Smartphone, Tablet oder Computer zur Verfügung. Bitte beachten Sie: In einer PDF- oder TXT-Datei stehen Ihnen nicht alle Funktionen zur Verfügung. Symbol zum Drehen der Ansicht Über dieses Symbol kann die Lese-Ansicht vom Hoch- ins Querformat gedreht werden und umgekehrt so wie Sie am liebsten lesen. a Schrifteinstellungs-Symbol Bevorzugen Sie eine serifenlose Schrift? Oder leiden Sie unter Leseschwäche und benötigen eine spezielle Schrift für Dyslexiker? Hier haben Sie die Möglichkeit, die für Sie angenehmste Schriftart und -größe zu wählen, in der Sie lesen möchten. Zum Ändern der Schriftgröße ziehen Sie den Regler einfach nach links oder rechts. Darüber hinaus können Sie auch den Zeilenabstand, die Ausrichtung oder den Seitenrand ändern. Wenn Sie die vorgegebene Schrift des Verlages nutzen möchten, klicken Sie einfach auf Standardschrift. Wenn Sie zudem die Layout-Vorgaben des Verlages übernehmen möchten, setzen Sie ein Häkchen bei Verlagsstandard. Das Beste: Ihr tolino ereader merkt sich die von Ihnen gewählte Schriftart und -größe für jedes Dokument einzeln. Beim erneuten Öffnen eines ebooks werden Ihnen die zuletzt für diesen Titel gewählten Einstellungen wieder angezeigt. Bitte beachten Sie: Diese Funktion steht Ihnen nur für Dateien im epub- und TXT-Format zur Verfügung, bei PDF-Dokumenten ist dies technisch nicht möglich. Sie möchten Bücher in einer anderen Schriftart lesen? Das Installieren einer eigenen Schrift ist ganz einfach. Schließen Sie hierzu Ihren ereader mit einem USB-Kabel an Ihren PC an. Sobald das Festplattensymbol Ihres ereaders erscheint, öffnen Sie den Ordner Fonts und kopieren hier die gewünschten Schriftarten hinein. Bitte beachten Sie: Schriften können hier im Format TTF und OTF hinterlegt werden. Sobald Sie das tolino ereader Festplatten-Symbol auswerfen und die Schrifteneinstellung öffnen, erschei- 9
10 nen die neuen Schriften zur Auswahl. Leselicht-Symbol Sobald Sie mit eingeschalteter Beleuchtung lesen, lässt sich die Helligkeit des Leselichtes regulieren. Tippen Sie dazu auf das Symbol und stellen Sie anschließend den Regler auf die gewünschte Helligkeit ein. t Suchen-Symbol Sie haben etwas gelesen, wissen aber nicht mehr an welcher Stelle des Buches? Tippen Sie einfach auf das Symbol und geben Sie das gesuchte Wort in das Eingabefeld ein. Anschließend werden Ihnen die Textstellen angezeigt an denen der Suchbegriff vorkommt Einstellungen im PDF Die Lese-Einstellungen öffnen Sie durch Tippen in den mittleren Bereich des Bildschirms. Tippen Sie auf ein Symbol, um eine damit verbundene Funktion zu starten. T Konvertieren in ein Textdokument Sie haben die Möglichkeit die Textbestandteile eines PDF als reines Textdokument anzeigen zu lassen. Über das PDF-Symbol gelangen Sie wieder in die PDF-Ansicht. +-Vergrößern- und Verkleinern-Symbol Im PDF können Sie die Größe der Schrift über das aktive Vergrößern/Verkleinern-Symbol +/- vergrößern bzw. verkleinern. Ist eines der beiden Symbole inaktiv (also grau statt schwarz), ist die maximale Einstellung erreicht und kann nicht weiter verändert werden. Außerdem können Sie die Darstellung auch mit einer einfachen Fingergeste vergrößern. Setzen Sie dazu zwei Finger gleichzeitig auf den Bildschirm und bewegen Sie die Finger langsam auseinander. Nach der Vergrößerung sehen Sie einen Ausschnitt der Gesamtseite. Durch das Zusammenziehen der Finger verkleinern Sie die Darstellung wieder. YUrsprüngliche Ansichtsgröße Wenn Sie die Ansicht des Dokuments vergrößert haben und nur noch einen Ausschnitt sehen, können Sie über diese Funktion die ursprüngliche Ansichtsgröße wiederherstellen. 10
11 1.1.6 Seitenpositionen anspringen Über den Schieberegler im unteren Bereich des Lese-Menüs können Sie sehr schnell an eine beliebige in einem epub, PDF oder TXT springen. Ziehen Sie den Regler einfach an eine gewünschte Position. Die Anzeige der Seiten aktualisiert sich entsprechend. Um direkt an eine bestimmte Seitenposition zu gelangen, tippen Sie einfach auf die Seitenzahl. Es öffnet sich eine numerische Tastatur, in die Sie eine beliebige Seitenposition eingeben können Lesezeichen setzen Um ein Lesezeichen zu setzen, tippen Sie bitte auf das bsymbol in der rechten oberen Ecke. Das Symbol wird dann schwarz ausgefüllt. Durch erneutes Antippen entfernen Sie das Lesezeichen wieder und das Symbol ist weiß gefüllt. Wenn Sie alle Lesezeichen auf einen Blick sehen möchten, tippen Sie einfach in die Mitte des Bildschirms: Die Lese-Einstellungen öffnen sich. Wenn Sie jetzt auf das Symbol für Lesezeichen, Markierungen und Notizen 'tippen, kommen Sie direkt zu Ihren abgespeicherten Lesezeichen. Übrigens: Wenn Sie Ihr ebook schließen und später wieder öffnen, können Sie auch ohne Lesezeichen an gleicher Stelle weiterlesen. Wenn Sie das Lesen beenden und das ebook schließen oder den ereader beiseite legen, wird Ihre letzte Leseposition gespeichert. Das Buch öffnen sich beim nächsten Mal an der gleichen Stelle, ohne dass Sie die Seite extra markiert haben Mehr Optionen dank Kontextmenü Damit Sie Ihren ereader noch einfacher bedienen können, dafür gibt es das Kontextmenü. Sie aktivieren es, indem Sie mit dem Finger 1-2 Sekunden auf ein Wort im Text drücken. Das Wort wird markiert und es öffnet sich das Kontextmenü, das Ihnen verschiedene Optionen anbietet, was Sie in Ihrem Buch machen können. Sie können z. B. einen Text markieren, eine Notiz erstellen, ein Wort nachschlagen oder übersetzen lassen Text markieren und Notiz hinzufügen Wenn Sie ein Buch geöffnet haben und ein Wort markieren möchten, halten Sie Ihren Finger für zwei Sekunden auf dem Wort gedrückt. Durch diesen sogenannten Long Press, öffnet sich das Kontextmenü mit verschiedenen Optionen. Falls Sie nur ein Wort markieren möchten, bestätigen Sie die Auswahl durch Tippen auf Markieren. Links und rechts am Wort erscheinen zwei Anfasser, die sich nun ziehen lassen, um eine ganze Textpassage zu markieren. Darüber hinaus können Sie die Markierung noch durch Tippen auf Notiz hinzufügen kommentieren. Es öffnet sich die virtuelle Tastatur und Sie haben die Möglichkeit, Ihre Notizen hinzuzufügen. Ihre Markierungen und Notizen sind im Lesetext durch eine graue Hinterlegung kenntlich gemacht. Falls Sie diese bearbeiten möchten, tippen Sie einfach auf den markierten Bereich. 11
12 Alle von Ihnen erstellten Notizen werden in einem Text-Dokument in Ihrer Bibliothek unter Meine Bücher abgelegt. Sobald Sie eine Notiz hinzufügen, wird dieses Dokument aktualisiert. Auf diese Weise sammeln Sie während des Lesens bequem Ihre Anmerkungen, Notizen und Lesezeichen. Wenn Sie möchten, können Sie Ihre Notizen später auf Ihren PC übertragen. Das ist vor allem dann nützlich, wenn Sie an einem Dokument oder Buch arbeiten und später Ihre Notizen übertragen möchten Nachschlagen und übersetzen mit Wörterbüchern In Ihrem tolino ereader stehen Ihnen eine Reihe von Wörterbüchern zum Übersetzen und Nachschlagen Verfügung, wenn Sie ein epub lesen.. Um diese nutzen zu können, ist ein einmaliges Herunterladen (bei eingeschaltetem WLAN) erforderlich. Gehen Sie dazu bitte über das Menü in Wörterbücher und wählen Sie dort die Wörterbücher aus, die Sie gerne verwenden möchten. Wenn Sie während des Lesens ein Wörterbuch nutzen möchten, üben Sie einen längeren Fingerdruck auf das Wort aus. Wählen Sie dann im Auswahlmenü aus, ob Sie eine Erklärung nachschlagen oder das Wort übersetzen möchten. Je nach Auswahl gelangen Sie zu der entsprechenden Ergebnisseite. Standardmäßig wird das Ergebnis in der Sprache des Buchs angezeigt. Über die Sprachwahl können Sie noch weitere Wörterbuch-Sprachen auswählen. Diese Auswahl gilt dann für das Buch, das Sie gerade lesen. 1.2 Bildschirmauffrischung Beim Lesen auf einem ereader kann es dazu kommen, dass das Bild der vorherigen Seite durchscheint. Man spricht hier vom sogenannten Ghosting-Effekt. Um dies zu vermeiden, können Sie im Hauptmenü unter Einstellungen Ihren Bildschirm häufiger auffrischen lassen. 12
13 1.3 Meine Bücher Ihre Bibliothek In Ihrer Bibliothek liegen alle Bücher, die Sie gekauft oder Ihrem tolino ereader hinzugefügt haben. Sie ist standardmäßig nach Aktualität (zuletzt gelesen bzw. hinzugefügt) sortiert und in der Kachelansicht dargestellt Dateiformate der Bücher und Dokumente Ihr tolino ereader kann Ihnen digitale Bücher, Magazine und Zeitungen (im Format epub, PDF und ACSM) sowie eigene Dokumente (im Format epub, PDF oder TXT) anzeigen. Andere Formate werden nicht unterstützt. Bitte beachten Sie: Das Format ACSM enthält Informationen über den Kopierschutz sowie den Server, von dem das ebook heruntergeladen werden kann. Dateien mit der Endung ACSM sind vom herausgebenden Verlag mit Adobe DRM geschützt, das ein nicht erlaubtes Kopieren von ebooks verhindert. Um diese Datei auf Ihrem tolino ereader anzeigen zu können, müssen Sie bei Adobe registriert sein und die Ihnen von Adobe mitgeteilten Zugangsdaten verwenden. ebooks im epub-format können übrigens auch kopiergeschützt sein, wenn die Rechtedatei zuvor darin abgespeichert wurde. Um diese ebooks zu lesen, müssen Sie ebenfalls bei Adobe registriert sein. Mehr Informationen zu diesem Thema finden Sie im Internet unter digital-editions-createid_de. Um entsprechend geschützte ebooks lesen zu können, autorisieren Sie Ihren tolino ereader bitte mit Ihrer Adobe ID. Gehen Sie hierzu ins Menü unter Meine Konten und tolino Cloud und wählen dann Adobe DRM. 13
14 Wussten Sie schon, dass Sie mit Ihrem tolino ereader nicht nur ebooks im epub-format lesen können, sondern auch PDFs und TXT-Dokumente? Auf diese Weise können Sie die vielfältigsten Dokumente auf Ihren tolino ereader ziehen und unterwegs lesen. Unser Tipp: Viele Textdokumente, Präsentationen, Tabellen und Webseiten können Sie einfach in ein PDF umwandeln und anschließend auf Ihren tolino ereader ziehen, um sie dort zu lesen. So haben Sie die Möglichkeit, auch unterwegs zu arbeiten und müssen nicht immer Ihren Laptop mitnehmen Die Bereiche in Ihrer Bibliothek ( Meine Bücher ) Ihre Bibliothek ist nach Titel, Autoren und Sammlungen aufgebaut. Dadurch finden Sie noch schneller Ihre gewünschten Bücher. Wenn Sie auf den Bereich Titel tippen, sehen Sie alle Bücher, die sich in Ihrer Bibliothek befinden. Standardmäßig sind Ihre Bücher nach Aktualität sortiert. Die Sortierung der Bücher können Sie aber auch in den Einstellungen unter Ansicht v nach Aktualität, Titel, Autor und Zuletzt hinzugefügt ändern. Im Bereich Autoren befinden sich alle Bücher sortiert nach den Autorennamen. Im Bereich Sammlungen erscheinen alle Ihre selbst angelegten Sammlungen. Wenn Sie bereits Bücher als ausgelesen markiert haben, befindet sich hier auch die Sammlung Gelesene Bücher. Gut zu wissen: Wenn Sie Ihr Buch bis zum Ende gelesen haben, öffnet sich ein Fenster, das Ihnen erlaubt, das Buch als gelesen abzulegen. Gelesene Bücher werden in der Titelansicht Ihrer Bibliothek nicht mehr angezeigt und automatisch der Sammlung Gelesene Bücher hinzugefügt. Wenn Sie gelesene Bücher in Ihrer Bibliothek wieder sichtbar machen möchten, tippen Sie auf das Ansichtssymbol v und anschließend auf Gelesene Bücher anzeigen. Gelesene Bücher werden in Ihrer Bibliothek dann mit einem Häkchen unter dem Cover angezeigt. 14
15 Folgende Funktionen stehen in Ihrer Bibliothek zur Verfügung: v Ansicht und Sortierung Ihrer Bücher Ansicht Möchten Sie die Ansicht in Ihrer Bibliothek ändern? Tippen Sie auf das Ansichts-Symbol v und wählen Sie zwischen Kachelansicht und Listenansicht. Die Kachelansicht bietet einen schnellen Überblick über ebooks und Texte. Über die Listenansicht und mittels Finger-Tipp auf das Info-Symbol i haben Sie schnellen Zugriff auf detaillierte Informationen. Per Finger-Tipp öffnen Sie ein ebook oder einen Text aus beiden Darstellungen heraus. Sortierung Im Bereich Titel können Sie Ihre Bücher und Dokumente nach Aktualität, Titel und Autor sortieren. Unter Autoren werden die Bücher alphabetisch nach den Nachnamen der Autoren gelistet.<br /> Im Bereich Sammlungen werden die Sammlungen nach Aktualität, Name der Sammlung und Anzahl der Bücher in einer Sammlung sortiert. Die angezeigten Inhalte werden automatisch nach dem jeweiligen Kriterium sortiert und dargestellt. # Synchronisierung von Büchern Ihr ereader synchronisiert automatisch die Bücher und Dokumente Ihrer Bibliothek mit der tolino Cloud. Wenn Sie zum Beispiel kürzlich neue ebooks gekauft haben, aber diese noch nicht in der Bibliothek Ihres tolino ereaders angezeigt werden, stoßen Sie mit der Synchronisierung das Hinzufügen der Titel in Ihre Bibliothek an. Diese Funktion setzt voraus, dass Ihr tolino ereader über WLAN mit dem Internet verbunden ist. Bitte beachten Sie, dass Sammlungen nicht synchronisiert werden. Falls Sie Ihren ereader einmal auf Werkseinstellungen zurücksetzen, gehen diese Informationen verloren und Sie müssen die Sammlung neu anlegen. Funktionsmenü Wenn Sie auf das Funktionsmenü-Symbol tippen, erscheint eine Auswahl an Funktionen. Sie können nun entscheiden, ob Sie Bücher aus der tolino Cloud herunterladen oder in die tolino Cloud hochladen möchten. Zudem haben Sie die Möglichkeit, Bücher zu einer Sammlung hinzuzufügen, Bücher als gelesen zu markieren oder sogar ganz zu löschen. ) Bücher löschen Tippen Sie im Kontextmenü auf Löschen. Sie können nun einzeln die Titel auswählen, die Sie löschen möchten oder alle, indem Sie auf Alle auswählen tippen. 15
16 Bücher und Dokumente, die Sie ausschließlich auf dem internen Speicher, der SD-Karte (abhängig von Ihrem Gerät) und/oder in der tolino Cloud c gespeichert haben, sind mit dem entsprechenden Symbol gekennzeichnet. Möchten Sie einen Titel löschen, wird Ihr tolino ereader Sie immer fragen, aus welchem Speicher Sie Ihre Bücher löschen möchten. Bitte beachten Sie: Bücher, die Sie selbst in die tolino Cloud hochgeladen haben, werden durch diese Aktion dauerhaft aus Ihrem persönlichen Cloud-Speicher gelöscht! s Suche nach ebooks und Texten Genau wie auf der Startseite aktivieren Sie die Suche, indem Sie auf das Suche-Symbol tippen. Das Suchergebnis zeigt Ihnen sowohl Ergebnisse aus Ihrer Bibliothek als auch aus dem Shop Ihres Buchhändlers. Durch Tippen auf die jeweilige Registerkarte im Shop, bzw. in Ihrer Bibliothek, können Sie sich die Suchergebnisse anzeigen lassen und anschließend aufrufen Umblättern in der Bibliothek Ihre Bibliothek beinhaltet alle Bücher und Dokumente, die auf dem ereader und in der Cloud gespeichert sind. Wenn Sie auf Titel tippen, erhalten Sie eine Übersicht mit sechs Büchern bzw. Dokumenten. Durch einfaches Wischen mit dem Finger blättern Sie zu den nächsten Büchern vor oder zurück. Wenn Sie sich bereits auf der ersten Seite der Bibliothek befinden, kommen Sie mit einer Wischgeste nach rechts auf die Startseite. Genauso können Sie auch durch eine Wischgeste nach links von der Startseite wieder in Ihre Bibliothek gelangen. Weiterhin können Sie durch Tippen auf die Pfeile in der Blätterleiste unten rechts und links vorund zurückblättern. Um direkt auf eine bestimmte Seite zu gelangen, tippen Sie auf die Seitenanzeige (z. B. 1 von 16 ). Es öffnet sich eine numerische Tastatur, mit der Sie eine beliebige Seitenposition eingeben können. Ihre Bibliothek lädt anschließend die ausgewählte Seite Sammlungen in Ihrer Bibliothek Sammlungen helfen Ihnen dabei, Ihre Bibliothek zu strukturieren. Sie können Ihre Bücher und Texte unabhängig vom Format einer oder auch mehreren Sammlungen zuordnen die Datei bleibt in Ihrer Bibliothek in der Titelansicht verortet und wird zusätzlich innerhalb der Sammlung angezeigt. Falls Sie eine Sammlung löschen möchten, beachten Sie bitte: Bücher, die Sie zuvor in die Sammlung einsortiert haben, werden nicht vom tolino ereader oder aus der tolino cloud gelöscht, sondern bleiben weiterhin in der Bibliothek erhalten. Wenn Sie eine Sammlung öffnen oder eine erstellen möchten, tippen Sie im Menü Ihrer Bibliothek oben auf den Reiter Sammlungen. Alle Ihre Sammlungen befinden sich hier. 16
17 Sie möchten eine neue Sammlung anlegen? Durch Tippen auf das Symbol legen Sie eine neue Sammlung an. Über die virtuelle Tastatur (siehe Kapitel 5.3 Nutzung der virtuellen Tastatur) geben Sie anschließend einen Namen ein und wählen die Bücher und Dokumente aus, die der Sammlung hinzugefügt werden sollen. Falls Sie bereits über Sammlungen verfügen, werden diese im Bereich Sammlungen angezeigt. Tippen Sie auf eine Sammlung, um diese zu öffnen. Es werden dann alle Bücher angezeigt, die Sie dieser Sammlung hinzugefügt haben. Wenn Sie Bücher dieser Sammlung hinzufügen oder daraus entfernen möchten, tippen Sie oben rechts auf das Funktionsmenü-Symbol, und wählen anschließend den Punkt Zu Sammlung hinzufügen oder Aus Sammlung entfernen aus. Gut zu wissen: Im Bereich Sammlungen haben Sie die Möglichkeit, alle Bücher einer Sammlung in die tolino Cloud hoch- oder aus ihr herunterzuladen. Tippen Sie dafür auf das Funktionsmenü-Symbol, rechts oben. Anschließend öffnet sich ein Fenster, das Ihnen verschiedene Optionen bietet. Darüber hinaus können Sie hier auch ganze Sammlungen löschen. 17
18 1.3.5 Bibliothek-Verknüpfung Bei der Wahl Ihrer Bücher sind Sie nicht an einen Buchhändler gebunden. Sie können ebooks bei unterschiedlichen tolino Partnern kaufen und haben diese dann in Ihrer Bibliothek zur Verfügung. Voraussetzung ist, dass Sie die entsprechenden Bibliotheken vorher verknüpft haben. Öffnen Sie dazu das Menü auf der Startseite und wählen den Punkt Meine Konten und tolino Cloud aus. Anschließend gehen Sie auf Bibliothek-Verknüpfung. Sobald Sie die Verknüpfung gestartet haben, wird Ihnen die Liste aller tolino Partner gezeigt. Pro Buchhändler können Sie jeweils ein Benutzerkonto verknüpfen. Bei jeder Verknüpfung werden der neue Buchhändler und der tolino ereader Anbieter informiert. Sie erhalten von beiden eine mit der Bestätigung über die Verknüpfung. Nachdem Sie die Verknüpfung abgeschlossen haben, werden alle Bücher in der verknüpften Bibliothek angezeigt. Eine bestehende Bibliothek-Verknüpfung können Sie natürlich auch jederzeit lösen. Die betroffenen Bücher werden dann nicht mehr in Ihrer Bibliothek angezeigt. Bitte beachten Sie: Ihre Bücher stehen über die tolino Cloud auf bis zu fünf unterschiedlichen Geräten zur Verfügung. Diese Anzahl kann auch mit der Bibliothek-Verknüpfung nicht überschritten werden. Sollte dies dennoch der Fall sein, erhalten Sie während der Verknüpfung Ihrer Bibliotheken einen entsprechenden Hinweis sowie die Möglichkeit, Geräte abzumelden Geräte-Verwaltung Ihre gesamte Bibliothek steht Ihnen nicht nur auf Ihrem ereader, sondern auch auf Ihrem Android oder ios Smartphone, Tablet, PC oder Mac zu Verfügung. Damit Sie Ihre Bibliothek auch auf 18
19 Ihrem Smartphone lesen können, brauchen Sie sich nur die entsprechende App zu installieren. Beachten Sie bitte: Mit Ihrem Benutzerkonto können Sie sich auf bis zu fünf Geräten anmelden. Das kann z. B. Ihr tolino ereader sein, Ihr Smartphone, Ihr PC oder Ihr Laptop. Sollte diese Anzahl überschritten werden, erhalten Sie während der Anmeldung oder Bibliothek-Verknüpfung einen entsprechenden Hinweis. Zudem bekommen Sie dann die Möglichkeit, die Geräte abzumelden, die Sie nicht mehr benötigen. 19
20 1.4 Die tolino Cloud nutzen Sobald Ihr tolino ereader über WLAN mit dem Internet verbunden ist und Sie sich über einen Buchhändler mit Ihrem Kundenkonto angemeldet haben, können Sie die tolino Cloud nutzen. c Alle ebooks und Texte, die Sie im Shop Ihres Buchhändlers erwerben, werden automatisch und sicher in der tolino Cloud gespeichert. Außerdem können Sie Bücher von Ihrem tolino ereader bzw. von der microsd Karte (geräteabhängig) in die tolino Cloud laden. Wenn Sie Bücher in die tolino Cloud hoch- oder aus ihr herunterladen möchten, können Sie dies ganz einfach in Ihrer Bibliothek Meine Bücher. Tippen Sie längere Zeit auf ein Cover, bis sich das Kontextmenü öffnet. Wählen Sie anschließend Hochladen oder Herunterladen aus. Mehr dazu erfahren Sie auch unter Die Bereiche in Ihrer Bibliothek ( Meine Bücher ) ebooks und Texte auf anderen Geräten (weiter)lesen Alle Bücher und Dokumente, die in der tolino Cloud gesichert sind, stehen Ihnen auf bis zu 5 unterschiedlichen Geräten zur Verfügung. Wenn Sie zum Beispiel anfangen, ein Buch auf Ihrem tolino ereader zu lesen und dann unterbrechen, können Sie mit der kostenlosen Lese-App von tolino auch auf Ihrem Smartphone, Tablet oder Computer an derselben Stelle weiterlesen. Dazu muss die jeweilige App mit dem gleichen Kundenkonto angemeldet sein Eigene ebooks hinzufügen Möglicherweise haben Sie schon vor Ihrem tolino ereader eigene ebooks besessen, die Sie gerne hinzufügen möchten. Sie können dies über die microsd-karte (geräteabhängig) oder über die USB-Verbindung mit Ihrem Computer machen Hinzufügen über USB-Anschluss Sobald Ihr tolino ereader über das USB-Kabel mit dem Computer verbunden ist und von diesem erkannt wurde, können Sie von Ihrem Computer auf den ereader zugreifen. Sie haben jetzt die Möglichkeit, Dateien zwischen Ihrem Computer und Ihrem tolino ereader auszutauschen. Bitte legen Sie Ihre Bücher immer im Ordner Books auf der tolino ereader Festplatte ab. Wir empfehlen dennoch, gekaufte ebooks automatisch über die tolino Cloud hinzuzufügen und nicht über den USB-Anschluss. Der Vorteil: Wenn Sie ebooks aus der tolino Cloud herunterladen, wird der Kopierschutz Adobe DRM nicht aktiv und Sie müssen keine Adobe ID eingeben, um diese ebooks zu lesen. So fügen Sie gekaufte ebooks über die tolino Cloud hinzu: Sobald Sie das ebook gekauft haben, können Sie direkt in Ihre Bibliothek gehen. Sobald Sie auf das ebook tippen, wird dieses auf Ihren ereader heruntergeladen. 20
21 Wichtiger Hinweis: Während des Datenaustausches über USB sollte die Verbindung nicht getrennt werden. Bitte werfen Sie das tolino ereader Datenträger-Symbol immer am Computer aus, bevor Sie die Kabelverbindung zwischen ereader und Computer trennen. Nach dem Trennen der Verbindung stehen hinzugefügte ebooks und Texte in der Bibliothek zur Verfügung und erscheinen zudem auf der Startseite Hinzufügen über microsd-karte (geräteabhängig) Hinweis: Ob Ihr tolino ereader über einen Einschub für microsd-karten verfügt, ist abhängig von dem jeweiligen Gerätemodell. Sobald Sie Ihre microsd-karte in den dafür vorgesehenen Einschub Ihres tolino ereaders geschoben haben, werden alle Bücher und Dokumente, die mit den Formaten epub, PDF, TXT und ACSM darauf gespeichert sind, automatisch in der Bibliothek Ihres tolino ereaders angezeigt. Wenn Sie die microsd-karte jedoch wieder rausnehmen, entfernen Sie damit auch die entsprechenden Inhalte aus der Bibliothek. Ihr tolino ereader erzeugt auf Ihrer microsd-karte einen Ordner mit dem Namen Books. Bitte legen Sie Ihre Bücher zukünftig in diesem Ordner ab tolino ereader mit microsd-karte mit einem Computer verbinden (geräteabhängig) Bitte beachten Sie: Nur der tolino vision und der tolino shine verfügen über einen Einschub für microsd Karten! Um eine microsd-karte als Laufwerk auf dem Computer anzuzeigen und Daten auszutauschen, schieben Sie bitte die microsd-karte vor der USB-Verbindung in den tolino ereader. Besonderheit: Wenn Sie den tolino vison mit dem Computer über ein USB-Kabel verbinden, haben Sie nur Zugriff auf den internen Speicher des ereaders oder auf die microsd Karte. Beides gleichzeitig geht leider nicht. Wenn Sie nur den tolino ereader mit dem Computer verbinden möchten, während eine microsd Karte im ereader steckt, werfen Sie bitte zuerst das Laufwerk der microsd Karte am Computer aus. Anschließend nehmen Sie die microsd Karte aus Ihrem tolino ereader heraus. Danach verbinden Sie Ihren ereader erneut über das USB-Kabel mit dem Computer und das tolino ereader Laufwerk wird angezeigt. Wichtiger Hinweis: Während des Datenaustausches sollte die Verbindung nicht getrennt werden. Bitte werfen Sie das Datenträger-Symbol vom tolino ereader und von der microsd-karte immer am Computer aus, bevor Sie die Kabelverbindung zwischen ereader und Computer trennen oder die microsd-karte herausnehmen. 21
22 1.5 Hilfe bei den Lese-Einstellungen Meine ebooks werden plötzlich im Querformat angezeigt, wie kann ich das wieder umstellen? Sie haben vermutlich bei den Lese-Einstellungen aus Versehen auf das Symbol zum Drehen der Ansicht gedrückt. Wenn Sie ein weiteres Mal auf dieses Symbol tippen, öffnet sich ein Fenster in dem Sie die Leseansicht einstellen können. Tippen Sie anschließend auf Übernehmen. Ich habe versucht, meine ebooks über ein USB-Kabel auf meinen tolino ereader zu ziehen. Aber sie erscheinen nicht in der Bibliothek. Überprüfen Sie bitte, ob Sie das ebook in das richtige Verzeichnis verschoben haben. Wenn Sie Ihren tolino ereader per USB-Kabel mit Ihrem Computer verbinden, sollte ein Festplatten-Symbol erscheinen. Wenn Sie darauf klicken, öffnet sich ein Verzeichnis mit Ordnern. Ziehen Sie Ihr ebook jetzt in das Verzeichnis Books. Anschließend werfen Sie die Festplatte wieder am Computer aus. Das ebook erscheint immer noch nicht in der Bibliothek? Vermutlich ist das ebook beschädigt und kann deshalb nicht erkannt werden. 22
23 2 Ihren tolino ereader in Betrieb nehmen 2.1 Aufladen Bitte laden Sie Ihren tolino ereader vor der ersten Benutzung vollständig auf. Verbinden Sie dazu den ereader und Ihren Computer mit dem mitgelieferten USB-Kabel. Bitte beachten Sie: Wenn Sie Ihren ereader am Computer aufladen und gleichzeitig darauf lesen möchten, müssen Sie vorher das tolino Datenträger-Symbol auswerfen. Klicken Sie hierzu im Computer (Windows Vista, XP, 7, 8 und 10) in der rechten unteren Ecke der Funktionsleiste auf Hardware sicher entfernen und folgen dann den Anweisungen. Bei OS X werfen Sie den Datenträger Ihres tolino ereaders einfach aus oder ziehen das Datenträger-Symbol vom Desktop in den Papierkorb. Falls Sie Ihren tolino ereader über die Steckdose laden möchten, benötigen Sie ein zusätzliches Netzteil. Dieses ist als Extra-Zubehör beim Anbieter Ihres tolino ereaders erhältlich. Nach etwa 4 Stunden ist Ihr ereader vollständig geladen. Währenddessen können Sie ihn natürlich bereits benutzen. Den Ladestand der Batterie sehen Sie rechts oben am Bildschirmrand oder im Menü unter dem Menüpunkt Geräteinformationen. 23
24 2.2 Übersicht über die Bedienelemente Hier stellen wir Ihnen die wichtigsten Bedienelemente im Überblick vor: a. Ein- und Ausschalten bzw. Ruhezustand Je nachdem, welchen tolino ereader Sie besitzen, drücken (tolino vision) oder schieben (tolino shine) Sie den Schalter, um ihn einzuschalten. Im eingeschalteten Zustand versetzt ihn ein erneutes kurzes Drücken (tolino vision) oder Ziehen (tolino shine) wieder in den Ruhezustand. Wenn Sie Ihren tolino ereader einige Zeit nicht benutzen, geht er automatisch in den Ruhezustand. Den Zeitpunkt, an dem der Ruhezustand einsetzt, können Sie im Menü unter Einstellungen und anschließend im Bereich Ruhemodus & Energiesparen bestimmen. Im Ruhezustand zeigt Ihr tolino ereader ein schlafendes Gesicht auf dem Bildschirm und verbraucht fast keinen Strom mehr. Um ihn wieder aufzuwecken, drücken (tolino vision) oder ziehen (tolino shine) Sie kurz am Schalter. Durch längeres Ziehen (tolino shine) oder Gedrückthalten (tolino vision) schalten Sie Ihren ereader ganz aus. Er verbraucht dann gar keinen Strom mehr. Zum Einschalten reicht wieder ein kurzes Ziehen (tolino shine) oder Drücken (tolino vision) am Schalter. b. Leselicht Schalten Sie die Beleuchtung zum Lesen bei Dunkelheit durch ein kurzes Drücken auf den Lichtknopf ein und später auch wieder aus. Durch langes Drücken bei eingeschalteter Beleuchtung lässt sich die Helligkeit des Leselichtes regulieren. Weitere Möglichkeiten zur Einstellung der Helligkeit finden Sie im Lesemodus sowie in den Einstellungen. c. Home-Button Tippen Sie auf den Home-Button, um immer wieder zurück zur Startseite zu gelangen. 24
25 Auf der Unterseite des Gehäuses finden Sie weitere Bedienelemente. Beim tolino shine ist es erforderlich, die Schutzklappe zu öffnen. Die Schutzklappe öffnen Sie, indem Sie mit dem Fingernagel in die rückseitige Öffnung gehen und dann die Schutzklappe nach unten ziehen. Die Bedienelemente können je nach Ausführung Ihres tolino ereaders unterschiedlich angeordnet sein. d. Neustart (Reset-Funktion) Sollte Ihr tolino ereader einmal komplett eingefroren sein und auf keine Eingabe mehr reagieren, erzwingen Sie durch Drücken des Reset-Buttons einen Neustart. Verwenden Sie dazu z. B. eine aufgebogene Büroklammer oder eine Nadel und führen Sie diese vorsichtig in die Öffnung (d) ein, bis Sie einen Widerstand spüren. Anschließend startet Ihr ereader neu. Diese Funktion benötigen Sie natürlich nur in Ausnahmefällen. Auf Werkseinstellung zurücksetzen Falls Sie Ihren tolino ereader auf die Werkseinstellung zurücksetzen möchten, wählen Sie im Menü Einstellungen aus. Hier finden Sie den Punkt Auf Werkseinstellung zurücksetzen. Wenn Sie jetzt Zurücksetzen drücken, wird Ihr tolino ereader wieder auf die ursprüngliche Einstellung zurückgesetzt. Bitte beachten Sie: Damit werden alle Einstellungen, Passwörter und lokal gespeicherten ebooks unwiderruflich gelöscht. Bücher auf Ihrer Micro-USB-Karte sind davon nicht betroffen. Bücher und Dokumente die Sie in die tolino Cloud hochgeladen haben, können später wieder hergestellt werden. Detaillierte Erklärungen dazu lesen Sie in Kapitel 1.5 Die tolino Cloud nutzen. e. Micro-USB Ihr tolino ereader verfügt über einen USB-Anschluss. Ein dazu passendes USB-Kabel ist im Lieferumfang enthalten. Verbinden Sie den USB-Anschluss Ihres tolino ereaders über dieses Kabel 25
26 mit einem Computer, um ihn aufzuladen oder Bücher und Dokumente zu übertragen (siehe auch Kapitel Hinzufügen über USB-Anschluss). f. Einschub für microsd-karte (geräteabhängig) Hinweis: Ob Ihr tolino ereader über einen Einschub für microsd-karten verfügt, ist abhängig vom jeweiligen Modell. tolino ereader mit einem Einschub für microsd-karten sind für Karten mit einer Speicherkapazität bis 32 GB ausgelegt. Entsprechende microsd-karten erhalten Sie im Fachhandel. So legen Sie die microsd-karte ein: Führen Sie die microsd-karte (Kontaktstifte nach oben) in die Öffnung für die microsd-karte ein. Dies befindet sich unteren Rand Ihres tolino ereaders (beim tolino Shine müssen Sie dafür zuerst die Klappe öffnen). Schieben Sie die microsd-karte soweit hinein, bis sie einrastet. Um die Karte später wieder zu entfernen, drücken Sie noch einmal auf die Karte. Die Verriegelung löst sich und die microsd-karte wird wieder herausgeschoben. 2.3 Steuerung durch Finger-Tippen Ihr tolino ereader verfügt über ein Touch-Display, also einen Bildschirm, der sensibel auf die Berührung mit dem Finger reagiert. Das bedeutet, dass Sie alle Funktionen durch Tippen oder eine Wischbewegung auf dem Bildschirm steuern können. Tippen Sie z. B. leicht auf das Cover eines ebooks, um es zu öffnen. Oder tippen Sie auf ein Symbol, um eine damit verbundene Funktion zu öffnen. Wischen Sie mit dem Finger von rechts nach links, um im Dokument vorzublättern und von links nach rechts, um zurückzublättern (siehe auch Kapitel Umblättern in der Bibliothek). Auch für Linkshänder ist das optimal: Halten Sie den tolino ereader einfach in der linken Hand und machen Sie die gleichen Wischbewegungen mit dem Daumen, um bequem vor- oder zurückzublättern. 26
27 2.4 Umblättern mit tap2flip (geräteabhänging) Lesen wird jetzt noch einfacher und entspannter dank der tap2flip-funktion. Wenn Sie während des Lesens auf die Rückseite Ihres ereaders tippen (im Logo-Bereich), blättern Sie zur nächsten Seite. Das ist vor allem dann ideal, wenn Sie im Liegen lesen oder gerade nur eine Hand frei haben. Abbildung: Halten Sie Ihren tolino ereader in einer Hand und tippen Sie mit dem Zeigefinger auf die Rückseite des Gerätes im Bereich des Logos. Sie möchten lieber wie bisher umblättern? Sie können im Menü unter Einstellungen das Umblättern durch Tippen auf die Geräterückseite wahlweise ein- oder ausschalten. 2.5 Sprache wechseln Ihr tolino ereader beherrscht eine Vielzahl verschiedener Sprachen. In den Einstellungen unter dem Menüpunkt Sprache/Language können Sie die Sprache Ihrer Wahl einstellen. 27
28 2.6 Hilfe bei der Benutzung Mein tolino ereader reagiert nicht mehr In seltenen Fällen kann es sein, dass der Bildschirm einfriert und Ihr tolino ereader nicht mehr reagiert. Das ist nicht schlimm. In diesem Fall müssen Sie einfach den Reset-Knopf drücken. Dieser befindet sich in einer kleinen Öffnung am unteren Ende Ihres tolino ereaders. Sie benötigen eine aufgebogene Büroklammer, die Sie in die Öffnung einführen müssen, bis Sie einen leichten Widerstand spüren. Anschließend startet Ihr tolino ereader neu. Sollte das Problem häufiger vorkommen, ist es ratsam, den ereader auf die Werkseinstellungen zurückzusetzen. Mehr zum Thema Neustart und Auf Werkseinstellung zurücksetzen finden Sie unter 2.2 Übersicht über die Bedienelemente. Mein tolino ereader lässt sich nicht mehr starten Sollte Ihr tolino ereader nicht mehr funktionieren, schließen Sie diesen mit dem Original- USB-Kabel über Nacht an das Netzteil an. Wenn Ihr tolino ereader sich am nächsten Tag immer noch nicht starten lässt, wenden Sie sich bitte an Ihren Garantiegeber. Sollte der Akku defekt sein, können Sie den Akku auch diesen von Ihrem Garantiegeber austauschen lassen. Sollte die Garantie ausgelaufen sein, erhalten Sie einen Kostenvoranschlag für diese Leistung. Die Adresse Ihres Garantiegebers entnehmen Sie bitte den Garantiebestimmungen. 28
29 3 Ihren tolino ereader anmelden Melden Sie ein Kundenkonto für Ihren tolino ereader an. Erst mit einem Kundenkonto haben Sie die Möglichkeit, Bücher zu kaufen und zu lesen, in die tolino Cloud hochzuladen und von vielen anderen Geräten auf Ihre gespeicherten Bücher zuzugreifen. Die Anmeldung ist natürlich kostenlos. 3.1 Vorteile der Anmeldung Sobald Sie sich angemeldet haben, eröffnet sich Ihnen die ganze Welt des digitalen Lesens immer und überall. Vor allem steht Ihnen dann auch Ihr persönlicher Speicherplatz in der tolino Cloud zur Verfügung. Gekaufte Bücher, die Sie von Ihrem tolino ereader in die tolino Cloud (Speicherdienst im Internet) hochladen, werden hier sicher und kostenlos gespeichert. Über andere Geräte, wie zum Beispiel Ihr Smartphone, Ihr Tablet oder Ihren Computer, haben Sie auch Zugriff auf Ihre dort gespeicherten Bücher. Alle Details zur Nutzung der tolino Cloud finden Sie in Kapitel 1.5 Die tolino Cloud nutzen. Selbstverständlich können Sie Ihren tolino ereader auch ohne Anmeldung nutzen, dann stehen Ihnen allerdings eine Reihe von Funktionen nicht zur Verfügung, die nur in Verbindung mit einem Kundenkonto aktiviert sind, z. B. Einkaufen im Shop, ebooks aus der tolino Cloud laden uvm. 29
30 3.2 Anmeldung an einem WLAN-Netzwerk Tippen Sie im Menü auf den Menüpunkt WLAN und Flugmodus, um Ihren tolino ereader an einem drahtlosen Netzwerk anzumelden. Falls die WLAN-Funktion ausgeschaltet ist, aktivieren Sie sie bitte durch Tippen auf Ein. Bei eingeschaltetem WLAN erkennt Ihr ereader alle drahtlosen Netzwerke, die in der Umgebung zur Verfügung stehen. Tippen Sie nun auf Ihr bevorzugtes Netzwerk, um es auszuwählen. Falls es durch ein Passwort verschlüsselt ist, erscheint ein Dialogfenster. Geben Sie hier ein gültiges Passwort ein. Nachdem Sie die Eingabe durch Tippen auf Verbinden bestätigt haben, verbindet sich Ihr tolino ereader über das WLAN mit dem Internet. Wenn Sie stattdessen in den Flugmodus schalten möchten, tippen Sie einfach in der entsprechenden Zeile auf Ein. Während des Flugmodus kann jedoch keine Internetverbindung aufgebaut werden. Erst wenn Sie wieder den Flugmodus auf Aus stellen, wird WLAN wieder eingeschaltet. Unser Tipp: Sofern Ihnen kein eigenes WLAN-Netzwerk zur Verfügung steht, können Sie sich in Deutschland an einem der zahlreichen HotSpots der Deutschen Telekom AG* kostenlos einwählen. Oder nutzen Sie das WLAN-Netzwerk in einer Filiale Ihres Buchhändlers. Natürlich ebenfalls kostenlos. Mehr dazu finden Sie auch unter 6 WLAN einrichten. 30
31 3.3 Kunden mit bestehendem Kundenkonto Wenn Sie bereits ein Kundenkonto bei einem tolino Partner besitzen, können Sie sich mit Ihren Zugangsdaten (Benutzername und Passwort) direkt auf Ihrem tolino ereader anmelden. Ganz so, wie Sie sich auch auf der Webseite des tolino Partners anmelden. Durch die Anmeldung wird Ihr ereader automatisch mit Ihrem Kundenkonto verknüpft. Sie können dann jederzeit auf Ihre bereits gekauften Bücher zugreifen und sogar direkt mit Ihrem tolino ereader im Shop einkaufen. Ihre Anmeldedaten bleiben dabei geschützt! Sie werden lediglich verschlüsselt übertragen und nicht auf dem ereader gespeichert. Dritte können Ihre Zugangsdaten weder verwenden noch auslesen. Mehr zum Thema Datenschutz finden Sie in 12 Datenschutz und -sicherheit. Bitte beachten Sie: Wenn Sie Ihren tolino ereader bei einem tolino Buchhändler kaufen, ist dieser auf den Shop des Buchhändlers voreingestellt. Wenn Sie später den Buchhändler-Shop wechseln, können Sie durch Bibliothek-Verknüpfung die Bibliotheken beider Shops zusammenlegen. 3.4 Kunden ohne Kundenkonto Falls Sie noch kein Kundenkonto besitzen, gehen Sie bitte auf die Webseite des tolino Partners bei dem Sie den tolino ereader erworben haben. Erstellen Sie dort ein kostenloses Kundenkonto. Die dafür gültigen Zugangsdaten (Benutzername und Passwort) verwenden Sie dann bitte auch für die Anmeldung Ihres tolino ereaders. Bei einigen tolino Partnern ist die Registrierung auch direkt auf Ihrem ereader möglich. 3.5 Hilfe bei der Anmeldung Ich kann mich nicht im WLAN-Netzwerk anmelden Stellen Sie zuerst sicher, dass Sie das richtige WLAN-Netzwerk ausgewählt und das Passwort eingegeben haben. Beim Eingeben des Passwortes sollte ein Häkchen bei Passwort anzeigen sein. Dann sehen Sie sofort, ob Sie das Passwort auch richtig eingeben. Manchmal kann es aber auch zu Verbindungsproblemen kommen, obwohl Netzwerk und Passwort richtig eingestellt wurden. Wiederholen Sie Ihre Eingabe. Wechseln Sie auch Ihren Standort. Trocken bauwände mit Metall ständerwerk und Stahl betonwände können den Empfang abschwächen. Gehen Sie deshalb in die Nähe Ihres WLAN-Routers. Ein weiterer möglicher Störungsgrund: Jemand funkt Ihnen dazwischen. In diesem Fall ist es ratsam, eine Person zu Rate zu ziehen, die Ihren WLAN-Router konfigurieren kann. 31
32 Ich kann mich nicht im Shop meines Buchhändlers anmelden Sollten Sie Probleme haben, sich über Ihren tolino ereader anzumelden, ist es ratsam, den Anmeldeprozess über Ihren Computer zu wiederholen. Wenn es immer noch nicht geht, könnte es sein, dass der Server gerade gewartet wird und es zu Verbindungsproblemen kommt. Sollte es nach einer Weile immer noch nicht möglich sein, wenden Sie sich bitte an den Kundenservice Ihres Buchhändlers bei dem Sie Ihren tolino ereader gekauft haben. 32
33 4 Die wichtigsten Funktionen im Überblick 4.1 Die Startseite Die Startseite ist das Herzstück Ihres tolino ereaders. Von hier wählen Sie alle wichtigen Funktionen und Bereiche aus. Und egal, welche Einstellung oder Seite Sie geöffnet haben, durch das Drücken des Home-Buttons auf Ihrem tolino ereader gelangen Sie immer wieder hierher zurück. Auf der Startseite ganz oben befinden sich die Statusleiste (siehe Kapitel 4.2 Symbole in der Statusleiste) sowie das Menü 0 und die Suchen-Funktion s (siehe auch Kapitel 4.3 Menü und Suche öffnen). Im oberen Bereich der Startseite befinden sich die drei zuletzt gelesenen oder hinzugefügten ebooks und Texte aus Ihrer Bibliothek. Tippen Sie eines der ebooks an, um es direkt zu öffnen. Möchten Sie zu Ihrer persönlichen Bibliothek gelangen, tippen Sie einfach auf Zu meinen Büchern. 33
Anleitung zur Installation und Nutzung des Sony PRS-T1 ebook Readers
 Anleitung zur Installation und Nutzung des Sony PRS-T1 ebook Readers Der neue Sony PRS-T1 ebook-reader ist nicht mehr mit dem Programm Adobe Digital Editions zu bedienen. Es sind daher einige Schritte
Anleitung zur Installation und Nutzung des Sony PRS-T1 ebook Readers Der neue Sony PRS-T1 ebook-reader ist nicht mehr mit dem Programm Adobe Digital Editions zu bedienen. Es sind daher einige Schritte
Anleitung zur Installation und Nutzung des Sony PRS-T1 ebook Readers
 Anleitung zur Installation und Nutzung des Sony PRS-T1 ebook Readers Der neue Sony PRS-T1 ebook-reader ist nicht mehr mit dem Programm Adobe Digital Editions zu bedienen. Es sind daher einige Schritte
Anleitung zur Installation und Nutzung des Sony PRS-T1 ebook Readers Der neue Sony PRS-T1 ebook-reader ist nicht mehr mit dem Programm Adobe Digital Editions zu bedienen. Es sind daher einige Schritte
Anleitung zur ereader - Stand: 28.04.2016
 Anleitung zur ereader - Stand: 28.04.2016 Die meisten ereader sind internetfähig und besitzen einen Webbrowser. Sie können ebooks daher direkt über das Gerät ausleihen und herunterladen und der Umweg über
Anleitung zur ereader - Stand: 28.04.2016 Die meisten ereader sind internetfähig und besitzen einen Webbrowser. Sie können ebooks daher direkt über das Gerät ausleihen und herunterladen und der Umweg über
1. Das ist Ihr tolino shine... 4. 2. Ihren tolino in Betrieb nehmen... 5. 2.1 Aufladen... 5. 2.2 Übersicht über die Bedienelemente...
 1 Inhalt 1. Das ist Ihr tolino shine... 4 2. Ihren tolino in Betrieb nehmen... 5 2.1 Aufladen... 5 2.2 Übersicht über die Bedienelemente... 5 2.3 Steuerung durch Finger-Tippen... 7 2.4 Die ersten Schritte...
1 Inhalt 1. Das ist Ihr tolino shine... 4 2. Ihren tolino in Betrieb nehmen... 5 2.1 Aufladen... 5 2.2 Übersicht über die Bedienelemente... 5 2.3 Steuerung durch Finger-Tippen... 7 2.4 Die ersten Schritte...
Windows 8.1. Grundkurs kompakt. Markus Krimm, Peter Wies 1. Ausgabe, Januar 2014. inkl. zusätzlichem Übungsanhang K-W81-G-UA
 Markus Krimm, Peter Wies 1. Ausgabe, Januar 2014 Windows 8.1 Grundkurs kompakt inkl. zusätzlichem Übungsanhang K-W81-G-UA 1.3 Der Startbildschirm Der erste Blick auf den Startbildschirm (Startseite) Nach
Markus Krimm, Peter Wies 1. Ausgabe, Januar 2014 Windows 8.1 Grundkurs kompakt inkl. zusätzlichem Übungsanhang K-W81-G-UA 1.3 Der Startbildschirm Der erste Blick auf den Startbildschirm (Startseite) Nach
Windows. Workshop Internet-Explorer: Arbeiten mit Favoriten, Teil 1
 Workshop Internet-Explorer: Arbeiten mit Favoriten, Teil 1 Wenn der Name nicht gerade www.buch.de oder www.bmw.de heißt, sind Internetadressen oft schwer zu merken Deshalb ist es sinnvoll, die Adressen
Workshop Internet-Explorer: Arbeiten mit Favoriten, Teil 1 Wenn der Name nicht gerade www.buch.de oder www.bmw.de heißt, sind Internetadressen oft schwer zu merken Deshalb ist es sinnvoll, die Adressen
HANDBUCH PHOENIX II - DOKUMENTENVERWALTUNG
 it4sport GmbH HANDBUCH PHOENIX II - DOKUMENTENVERWALTUNG Stand 10.07.2014 Version 2.0 1. INHALTSVERZEICHNIS 2. Abbildungsverzeichnis... 3 3. Dokumentenumfang... 4 4. Dokumente anzeigen... 5 4.1 Dokumente
it4sport GmbH HANDBUCH PHOENIX II - DOKUMENTENVERWALTUNG Stand 10.07.2014 Version 2.0 1. INHALTSVERZEICHNIS 2. Abbildungsverzeichnis... 3 3. Dokumentenumfang... 4 4. Dokumente anzeigen... 5 4.1 Dokumente
DRM geschützte ebooks auf dem ipad
 DRM geschützte ebooks auf dem ipad Bitte beachten Sie, dass diese Anleitung nur für PDFs und EPUBs gilt. MobiPocket- Dateien (ein anderes in unserem Shop angebotenes ebook-format) werden im Moment nicht
DRM geschützte ebooks auf dem ipad Bitte beachten Sie, dass diese Anleitung nur für PDFs und EPUBs gilt. MobiPocket- Dateien (ein anderes in unserem Shop angebotenes ebook-format) werden im Moment nicht
Leitfaden zur Nutzung der Bauernblatt-App
 Leitfaden zur Nutzung der Bauernblatt-App Ich möchte zukünftig die digitale Ausgabe des Bauernblattes auf meinem ipad / Tablet lesen. Was muss ich tun? 1. Sie müssen mit Ihrem ipad / Tablet eine Internetverbindung
Leitfaden zur Nutzung der Bauernblatt-App Ich möchte zukünftig die digitale Ausgabe des Bauernblattes auf meinem ipad / Tablet lesen. Was muss ich tun? 1. Sie müssen mit Ihrem ipad / Tablet eine Internetverbindung
1. Einleitung. 1.1. Was ist die App Listini. 1.2. Was benötigen Sie dazu. 1.3. Wie gehen Sie vor
 1. Einleitung 1.1. Was ist die App Listini Die App Listini ist eine Anwendung für Ihr ipad oder Ihr Android-Gerät, welche Ihnen das Lesen und das Nachschlagen in Preislisten, Katalogen sowie der Fotogalerie
1. Einleitung 1.1. Was ist die App Listini Die App Listini ist eine Anwendung für Ihr ipad oder Ihr Android-Gerät, welche Ihnen das Lesen und das Nachschlagen in Preislisten, Katalogen sowie der Fotogalerie
Nur ein paar Schritte zum ebook...
 Nur ein paar Schritte zum ebook... Diese Anleitung wurde am Beispiel Arzneimittelbeziehungen erstellt Wenn Sie einen anderen Titel erwerben möchten, ersetzen Sie die im Beispiel verwendeten Arzneimittelbeziehungen
Nur ein paar Schritte zum ebook... Diese Anleitung wurde am Beispiel Arzneimittelbeziehungen erstellt Wenn Sie einen anderen Titel erwerben möchten, ersetzen Sie die im Beispiel verwendeten Arzneimittelbeziehungen
Leitfaden für E-Books und Reader von Sony
 Seite 1 von 8 Leitfaden für E-Books und Reader von Sony Herzlichen Glückwunsch zu Ihrem neuen Reader von Sony! Dieser Leitfaden erklärt Ihnen Schritt für Schritt, wie Sie die Software installieren, neue
Seite 1 von 8 Leitfaden für E-Books und Reader von Sony Herzlichen Glückwunsch zu Ihrem neuen Reader von Sony! Dieser Leitfaden erklärt Ihnen Schritt für Schritt, wie Sie die Software installieren, neue
Aufklappelemente anlegen
 Aufklappelemente anlegen Dieses Dokument beschreibt die grundsätzliche Erstellung der Aufklappelemente in der mittleren und rechten Spalte. Login Melden Sie sich an der jeweiligen Website an, in dem Sie
Aufklappelemente anlegen Dieses Dokument beschreibt die grundsätzliche Erstellung der Aufklappelemente in der mittleren und rechten Spalte. Login Melden Sie sich an der jeweiligen Website an, in dem Sie
Jederzeit Ordnung halten
 Kapitel Jederzeit Ordnung halten 6 auf Ihrem Mac In diesem Buch war bereits einige Male vom Finder die Rede. Dieses Kapitel wird sich nun ausführlich diesem so wichtigen Programm widmen. Sie werden das
Kapitel Jederzeit Ordnung halten 6 auf Ihrem Mac In diesem Buch war bereits einige Male vom Finder die Rede. Dieses Kapitel wird sich nun ausführlich diesem so wichtigen Programm widmen. Sie werden das
Benutzerhandbuch - Elterliche Kontrolle
 Benutzerhandbuch - Elterliche Kontrolle Verzeichnis Was ist die mymaga-startseite? 1. erste Anmeldung - Administrator 2. schnittstelle 2.1 Administrator - Hautbildschirm 2.2 Administrator - rechtes Menü
Benutzerhandbuch - Elterliche Kontrolle Verzeichnis Was ist die mymaga-startseite? 1. erste Anmeldung - Administrator 2. schnittstelle 2.1 Administrator - Hautbildschirm 2.2 Administrator - rechtes Menü
Wie melde ich meinen Verein bei BOOKANDPLAY an?
 Wie melde ich meinen Verein bei BOOKANDPLAY an? Geben Sie in Ihrem Internet-Browser (bitte benutzen Sie immer Mozilla Firefox) als Adresse www.bookandplay.de ein. Anmerkung: Wir empfehlen Ihnen auch allgemein
Wie melde ich meinen Verein bei BOOKANDPLAY an? Geben Sie in Ihrem Internet-Browser (bitte benutzen Sie immer Mozilla Firefox) als Adresse www.bookandplay.de ein. Anmerkung: Wir empfehlen Ihnen auch allgemein
Windows 8.1. Grundkurs kompakt. Markus Krimm, Peter Wies 1. Ausgabe, Januar 2014 K-W81-G
 Windows 8.1 Markus Krimm, Peter Wies 1. Ausgabe, Januar 2014 Grundkurs kompakt K-W81-G 1.3 Der Startbildschirm Der erste Blick auf den Startbildschirm (Startseite) Nach dem Bootvorgang bzw. nach der erfolgreichen
Windows 8.1 Markus Krimm, Peter Wies 1. Ausgabe, Januar 2014 Grundkurs kompakt K-W81-G 1.3 Der Startbildschirm Der erste Blick auf den Startbildschirm (Startseite) Nach dem Bootvorgang bzw. nach der erfolgreichen
Password Depot für ios
 Password Depot für ios Inhaltsverzeichnis Erste Schritte... 1 Kennwörterdatei erstellen... 1 Neue Einträge erstellen... 3 Einträge / Gruppen hinzufügen... 3 Einträge / Gruppen kopieren oder verschieben...
Password Depot für ios Inhaltsverzeichnis Erste Schritte... 1 Kennwörterdatei erstellen... 1 Neue Einträge erstellen... 3 Einträge / Gruppen hinzufügen... 3 Einträge / Gruppen kopieren oder verschieben...
GeoPilot (Android) die App
 GeoPilot (Android) die App Mit der neuen Rademacher GeoPilot App machen Sie Ihr Android Smartphone zum Sensor und steuern beliebige Szenen über den HomePilot. Die App beinhaltet zwei Funktionen, zum einen
GeoPilot (Android) die App Mit der neuen Rademacher GeoPilot App machen Sie Ihr Android Smartphone zum Sensor und steuern beliebige Szenen über den HomePilot. Die App beinhaltet zwei Funktionen, zum einen
ecaros2 - Accountmanager
 ecaros2 - Accountmanager procar informatik AG 1 Stand: FS 09/2012 Inhaltsverzeichnis 1 Aufruf des ecaros2-accountmanager...3 2 Bedienung Accountmanager...4 procar informatik AG 2 Stand: FS 09/2012 1 Aufruf
ecaros2 - Accountmanager procar informatik AG 1 Stand: FS 09/2012 Inhaltsverzeichnis 1 Aufruf des ecaros2-accountmanager...3 2 Bedienung Accountmanager...4 procar informatik AG 2 Stand: FS 09/2012 1 Aufruf
StudyDeal Accounts auf www.studydeal-hohenheim.de
 Anleitung zur Pflege des StudyDeal Accounts auf www.studydeal-hohenheim.de Wie Sie Ihre StudyDeals ganz einfach selber erstellen können! Inhaltsverzeichnis Wie komme ich zu meinen Zugangsdaten? 3 Login
Anleitung zur Pflege des StudyDeal Accounts auf www.studydeal-hohenheim.de Wie Sie Ihre StudyDeals ganz einfach selber erstellen können! Inhaltsverzeichnis Wie komme ich zu meinen Zugangsdaten? 3 Login
4.1 Wie bediene ich das Webportal?
 4.1 Wie bediene ich das Webportal? Die Bedienung ist durch ein Redaktionssystem sehr einfach möglich. Das Tutorial zeigt Ihnen wie Sie SMS-News und Top-News erstellen und veröffentlichen können. Schritt
4.1 Wie bediene ich das Webportal? Die Bedienung ist durch ein Redaktionssystem sehr einfach möglich. Das Tutorial zeigt Ihnen wie Sie SMS-News und Top-News erstellen und veröffentlichen können. Schritt
1. Adressen für den Serienversand (Briefe Katalogdruck Werbung/Anfrage ) auswählen. Die Auswahl kann gespeichert werden.
 Der Serienversand Was kann man mit der Maske Serienversand machen? 1. Adressen für den Serienversand (Briefe Katalogdruck Werbung/Anfrage ) auswählen. Die Auswahl kann gespeichert werden. 2. Adressen auswählen,
Der Serienversand Was kann man mit der Maske Serienversand machen? 1. Adressen für den Serienversand (Briefe Katalogdruck Werbung/Anfrage ) auswählen. Die Auswahl kann gespeichert werden. 2. Adressen auswählen,
UPDATEANLEITUNG UP-TO-DATE-GARANTIE DEU. Sehr geehrte Kunden, 1. Klicken Sie auf Benutzerprofil erstellen.
 Sehr geehrte Kunden, 1. Klicken Sie auf Benutzerprofil erstellen. NavGear bietet Ihnen die Möglichkeit, das Kartenmaterial innerhalb der ersten 30 Tage der Verwendung kostenlos zu aktualisieren. Bitte
Sehr geehrte Kunden, 1. Klicken Sie auf Benutzerprofil erstellen. NavGear bietet Ihnen die Möglichkeit, das Kartenmaterial innerhalb der ersten 30 Tage der Verwendung kostenlos zu aktualisieren. Bitte
Nutzung der Onleihe Schritt für Schritt
 Nutzung der Onleihe Schritt für Schritt Freischaltung 1. Nachdem Sie von uns eine E-Mail mit Ihrem Registrierungscode für die Onleihe erhalten haben, rufen Sie sich bitte die Seite www.goethe.de/mygoethe
Nutzung der Onleihe Schritt für Schritt Freischaltung 1. Nachdem Sie von uns eine E-Mail mit Ihrem Registrierungscode für die Onleihe erhalten haben, rufen Sie sich bitte die Seite www.goethe.de/mygoethe
FuxMedia Programm im Netzwerk einrichten am Beispiel von Windows 7
 FuxMedia Programm im Netzwerk einrichten am Beispiel von Windows 7 Die Installation der FuxMedia Software erfolgt erst NACH Einrichtung des Netzlaufwerks! Menüleiste einblenden, falls nicht vorhanden Die
FuxMedia Programm im Netzwerk einrichten am Beispiel von Windows 7 Die Installation der FuxMedia Software erfolgt erst NACH Einrichtung des Netzlaufwerks! Menüleiste einblenden, falls nicht vorhanden Die
Dokumentation IBIS Monitor
 Dokumentation IBIS Monitor Seite 1 von 16 11.01.06 Inhaltsverzeichnis 1. Allgemein 2. Installation und Programm starten 3. Programmkonfiguration 4. Aufzeichnung 4.1 Aufzeichnung mitschneiden 4.1.1 Inhalt
Dokumentation IBIS Monitor Seite 1 von 16 11.01.06 Inhaltsverzeichnis 1. Allgemein 2. Installation und Programm starten 3. Programmkonfiguration 4. Aufzeichnung 4.1 Aufzeichnung mitschneiden 4.1.1 Inhalt
LABOKLIN App Gebrauchsanweisung
 LABOKLIN App Gebrauchsanweisung Inhalt Gebrauchsanweisung...3 Einführung...3 Einrichtung der App...3 Speichern Sie den Link auf Ihrem Startbildschirm...4 Anleitung für Apple...4 Anleitung für Android...4
LABOKLIN App Gebrauchsanweisung Inhalt Gebrauchsanweisung...3 Einführung...3 Einrichtung der App...3 Speichern Sie den Link auf Ihrem Startbildschirm...4 Anleitung für Apple...4 Anleitung für Android...4
Handbuch. NAFI Online-Spezial. Kunden- / Datenverwaltung. 1. Auflage. (Stand: 24.09.2014)
 Handbuch NAFI Online-Spezial 1. Auflage (Stand: 24.09.2014) Copyright 2016 by NAFI GmbH Unerlaubte Vervielfältigungen sind untersagt! Inhaltsangabe Einleitung... 3 Kundenauswahl... 3 Kunde hinzufügen...
Handbuch NAFI Online-Spezial 1. Auflage (Stand: 24.09.2014) Copyright 2016 by NAFI GmbH Unerlaubte Vervielfältigungen sind untersagt! Inhaltsangabe Einleitung... 3 Kundenauswahl... 3 Kunde hinzufügen...
Outlook. sysplus.ch outlook - mail-grundlagen Seite 1/8. Mail-Grundlagen. Posteingang
 sysplus.ch outlook - mail-grundlagen Seite 1/8 Outlook Mail-Grundlagen Posteingang Es gibt verschiedene Möglichkeiten, um zum Posteingang zu gelangen. Man kann links im Outlook-Fenster auf die Schaltfläche
sysplus.ch outlook - mail-grundlagen Seite 1/8 Outlook Mail-Grundlagen Posteingang Es gibt verschiedene Möglichkeiten, um zum Posteingang zu gelangen. Man kann links im Outlook-Fenster auf die Schaltfläche
Produktschulung WinDachJournal
 Produktschulung WinDachJournal Codex GmbH Stand 2009 Inhaltsverzeichnis Einleitung... 3 Starten des Programms... 4 Erfassen von Notizen in WinJournal... 6 Einfügen von vorgefertigten Objekten in WinJournal...
Produktschulung WinDachJournal Codex GmbH Stand 2009 Inhaltsverzeichnis Einleitung... 3 Starten des Programms... 4 Erfassen von Notizen in WinJournal... 6 Einfügen von vorgefertigten Objekten in WinJournal...
Auf der linken Seite wählen Sie nun den Punkt Personen bearbeiten.
 Personenverzeichnis Ab dem Wintersemester 2009/2010 wird das Personenverzeichnis für jeden Mitarbeiter / jede Mitarbeiterin mit einer Kennung zur Nutzung zentraler Dienste über das LSF-Portal druckbar
Personenverzeichnis Ab dem Wintersemester 2009/2010 wird das Personenverzeichnis für jeden Mitarbeiter / jede Mitarbeiterin mit einer Kennung zur Nutzung zentraler Dienste über das LSF-Portal druckbar
Stammdatenanlage über den Einrichtungsassistenten
 Stammdatenanlage über den Einrichtungsassistenten Schritt für Schritt zur fertig eingerichteten Hotelverwaltung mit dem Einrichtungsassistenten Bitte bereiten Sie sich, bevor Sie starten, mit der Checkliste
Stammdatenanlage über den Einrichtungsassistenten Schritt für Schritt zur fertig eingerichteten Hotelverwaltung mit dem Einrichtungsassistenten Bitte bereiten Sie sich, bevor Sie starten, mit der Checkliste
Willkommen bei Dropbox!
 Ihre ersten Schritte mit Dropbox 1 2 3 4 Sicherheit für Ihre Dateien Alles immer griffbereit Versand großer Dateien Gemeinsame Bearbeitung von Dateien Willkommen bei Dropbox! 1 Sicherheit für Ihre Dateien
Ihre ersten Schritte mit Dropbox 1 2 3 4 Sicherheit für Ihre Dateien Alles immer griffbereit Versand großer Dateien Gemeinsame Bearbeitung von Dateien Willkommen bei Dropbox! 1 Sicherheit für Ihre Dateien
BOKUbox. Zentraler Informatikdienst (ZID/BOKU-IT) Inhaltsverzeichnis
 BOKUbox BOKUbox ist ein Spezialservice für alle Mitarbeiter/innen der BOKU. Kurzfristiger Austausch von vielen und großen Dateien kann Ihre Mailbox schnell überlasten. BOKUbox ist die perfekte Alternative
BOKUbox BOKUbox ist ein Spezialservice für alle Mitarbeiter/innen der BOKU. Kurzfristiger Austausch von vielen und großen Dateien kann Ihre Mailbox schnell überlasten. BOKUbox ist die perfekte Alternative
IRISPen Air 7. Kurzanleitung. (ios)
 IRISPen Air 7 Kurzanleitung (ios) Diese Kurzanleitung beschreibt die ersten Schritte mit dem IRISPen TM Air 7. Lesen Sie sich diese Anleitung durch, bevor Sie diesen Scanner und die Software verwenden.
IRISPen Air 7 Kurzanleitung (ios) Diese Kurzanleitung beschreibt die ersten Schritte mit dem IRISPen TM Air 7. Lesen Sie sich diese Anleitung durch, bevor Sie diesen Scanner und die Software verwenden.
ebook.de READER APP für ios Schnellhilfe v2.3
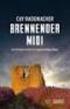 ebook.de READER APP für ios Schnellhilfe v2.3 Schnellhilfe ebook.de Copyright 2014 ebook.de NET GmbH Friesenweg 1 D-22763 Hamburg E-Mail: service@ebook.de Telefon: 0800 1004 200 (Kostenlos aus Deutschland)
ebook.de READER APP für ios Schnellhilfe v2.3 Schnellhilfe ebook.de Copyright 2014 ebook.de NET GmbH Friesenweg 1 D-22763 Hamburg E-Mail: service@ebook.de Telefon: 0800 1004 200 (Kostenlos aus Deutschland)
Bedienungsanleitung HMT 360
 Bedienungsanleitung HMT 360 Übersicht 1. 2. 3. 4. 5. 6. 7. 8. Internetverbindung herstellen Softwarecode eingeben i-radio Online TV Google Play Store einrichten Benutzeroberfläche wechseln Medien abspielen
Bedienungsanleitung HMT 360 Übersicht 1. 2. 3. 4. 5. 6. 7. 8. Internetverbindung herstellen Softwarecode eingeben i-radio Online TV Google Play Store einrichten Benutzeroberfläche wechseln Medien abspielen
Leitfaden für E-Books und den Reader von Sony
 Seite 1 von 7 Leitfaden für E-Books und den Reader von Sony Herzlichen Glückwunsch zu Ihrem neuen Reader PRS-505 von Sony! Dieser Leitfaden erklärt Ihnen Schritt für Schritt, wie Sie die Software installieren,
Seite 1 von 7 Leitfaden für E-Books und den Reader von Sony Herzlichen Glückwunsch zu Ihrem neuen Reader PRS-505 von Sony! Dieser Leitfaden erklärt Ihnen Schritt für Schritt, wie Sie die Software installieren,
Die Lightbox-Galerie funktioniert mit allen gängigen Webbrowsern. Zur Benutzung muss JavaScript im Browser aktiviert sein.
 Lightbox-Galerie 1. Funktionen Mit der Lightbox-Galerie können Sie Bildergalerien innerhalb Ihres Moodle-Kurses anlegen. Als Kurstrainer/in können Sie Bilder hochladen, bearbeiten und löschen. Die Kursteilnehmer/innen
Lightbox-Galerie 1. Funktionen Mit der Lightbox-Galerie können Sie Bildergalerien innerhalb Ihres Moodle-Kurses anlegen. Als Kurstrainer/in können Sie Bilder hochladen, bearbeiten und löschen. Die Kursteilnehmer/innen
Handbuch für Redakteure
 Handbuch für Redakteure Erste Schritte... 1 Artikel erstellen... 2 Artikelinhalt bearbeiten... 3 Artikel bearbeiten... 3 Grunddaten ändern... 5 Weitere Artikeleigenschaften... 5 Der WYSIWYG-Editor... 6
Handbuch für Redakteure Erste Schritte... 1 Artikel erstellen... 2 Artikelinhalt bearbeiten... 3 Artikel bearbeiten... 3 Grunddaten ändern... 5 Weitere Artikeleigenschaften... 5 Der WYSIWYG-Editor... 6
2. Im Admin Bereich drücken Sie bitte auf den Button Mediathek unter der Rubrik Erweiterungen.
 Mediathek Die Mediathek von Schmetterling Quadra ist Ihr Speicherort für sämtliche Bilder und PDF-Dateien, die Sie auf Ihrer Homepage verwenden. In Ihrer Mediathek können Sie alle Dateien in Ordner ablegen,
Mediathek Die Mediathek von Schmetterling Quadra ist Ihr Speicherort für sämtliche Bilder und PDF-Dateien, die Sie auf Ihrer Homepage verwenden. In Ihrer Mediathek können Sie alle Dateien in Ordner ablegen,
Anleitung für die Formularbearbeitung
 1 Allgemeines Anleitung für die Formularbearbeitung Die hier hinterlegten Formulare sind mit der Version Adobe Acrobat 7.0 erstellt worden und im Adobe-PDF Format angelegt. Damit alle hinterlegten Funktionen
1 Allgemeines Anleitung für die Formularbearbeitung Die hier hinterlegten Formulare sind mit der Version Adobe Acrobat 7.0 erstellt worden und im Adobe-PDF Format angelegt. Damit alle hinterlegten Funktionen
Satzhilfen Publisher Seite Einrichten
 Satzhilfen Publisher Seite Einrichten Es gibt verschiedene Möglichkeiten die Seite einzurichten, wir fangen mit der normalen Version an, Seite einrichten auf Format A5 Wählen Sie zunächst Datei Seite einrichten,
Satzhilfen Publisher Seite Einrichten Es gibt verschiedene Möglichkeiten die Seite einzurichten, wir fangen mit der normalen Version an, Seite einrichten auf Format A5 Wählen Sie zunächst Datei Seite einrichten,
Auswahl und Download ebooks
 Schellenhausplatz Postfach 5620 Bremgarten 056 633 79 87 bibliothek@bremgarten.ch www.bibliothek-bremgarten.ch www.ebookplus.ch Auswahl und Download ebooks 1. Inhalt 1. Inhalt 2. Wie viele Medien kann
Schellenhausplatz Postfach 5620 Bremgarten 056 633 79 87 bibliothek@bremgarten.ch www.bibliothek-bremgarten.ch www.ebookplus.ch Auswahl und Download ebooks 1. Inhalt 1. Inhalt 2. Wie viele Medien kann
Anleitung zum Öffnen meiner Fotoalben bei web.de
 Anleitung zum Öffnen meiner Fotoalben bei web.de Ich begrüße Sie auf das Herzlichste. Das sind die Adressen meiner Fotoalben: https://fotoalbum.web.de/gast/erwin-meckelbrug/anna https://fotoalbum.web.de/gast/erwin-meckelburg/tra_my
Anleitung zum Öffnen meiner Fotoalben bei web.de Ich begrüße Sie auf das Herzlichste. Das sind die Adressen meiner Fotoalben: https://fotoalbum.web.de/gast/erwin-meckelbrug/anna https://fotoalbum.web.de/gast/erwin-meckelburg/tra_my
Pfötchenhoffung e.v. Tier Manager
 Pfötchenhoffung e.v. Tier Manager A.Ennenbach 01.08.2015 Tier Manager Inhalt Administrationsbereich Tiere auflisten & suchen Tier hinzufügen Tier bearbeiten (Status ändern, etc.) Administrationsbereich
Pfötchenhoffung e.v. Tier Manager A.Ennenbach 01.08.2015 Tier Manager Inhalt Administrationsbereich Tiere auflisten & suchen Tier hinzufügen Tier bearbeiten (Status ändern, etc.) Administrationsbereich
Handbuch für Redakteure
 Handbuch für Redakteure Erste Schritte... 1 Artikel erstellen... 2 Artikelinhalt bearbeiten... 3 Artikel bearbeiten... 3 Trennen der Druck- und der Online-Version.. 4 Grunddaten ändern... 5 Weitere Artikel-eigenschaften...
Handbuch für Redakteure Erste Schritte... 1 Artikel erstellen... 2 Artikelinhalt bearbeiten... 3 Artikel bearbeiten... 3 Trennen der Druck- und der Online-Version.. 4 Grunddaten ändern... 5 Weitere Artikel-eigenschaften...
Wie halte ich Ordnung auf meiner Festplatte?
 Wie halte ich Ordnung auf meiner Festplatte? Was hältst du von folgender Ordnung? Du hast zu Hause einen Schrank. Alles was dir im Wege ist, Zeitungen, Briefe, schmutzige Wäsche, Essensreste, Küchenabfälle,
Wie halte ich Ordnung auf meiner Festplatte? Was hältst du von folgender Ordnung? Du hast zu Hause einen Schrank. Alles was dir im Wege ist, Zeitungen, Briefe, schmutzige Wäsche, Essensreste, Küchenabfälle,
2. Im Admin Bereich drücken Sie bitte auf den roten Button Webseite bearbeiten, sodass Sie in den Bearbeitungsbereich Ihrer Homepage gelangen.
 Bildergalerie einfügen Wenn Sie eine Vielzahl an Bildern zu einem Thema auf Ihre Homepage stellen möchten, steht Ihnen bei Schmetterling Quadra das Modul Bildergalerie zur Verfügung. Ihre Kunden können
Bildergalerie einfügen Wenn Sie eine Vielzahl an Bildern zu einem Thema auf Ihre Homepage stellen möchten, steht Ihnen bei Schmetterling Quadra das Modul Bildergalerie zur Verfügung. Ihre Kunden können
Daten-Synchronisation zwischen dem ZDV-Webmailer und Outlook (2002-2007) Zentrum für Datenverarbeitung der Universität Tübingen
 Daten-Synchronisation zwischen dem ZDV-Webmailer und Outlook (2002-2007) Zentrum für Datenverarbeitung der Universität Tübingen Inhalt 1. Die Funambol Software... 3 2. Download und Installation... 3 3.
Daten-Synchronisation zwischen dem ZDV-Webmailer und Outlook (2002-2007) Zentrum für Datenverarbeitung der Universität Tübingen Inhalt 1. Die Funambol Software... 3 2. Download und Installation... 3 3.
Benutzerhandbuch Mediathek Verlag Versicherungswirtschaft GmbH
 Benutzerhandbuch Mediathek Verlag Versicherungswirtschaft GmbH In diesem Handbuch finden Sie Informationen, die Ihnen den Einstieg in die Arbeit mit der Mediathek erleichtern. Übersicht Bibliothek Funktionen
Benutzerhandbuch Mediathek Verlag Versicherungswirtschaft GmbH In diesem Handbuch finden Sie Informationen, die Ihnen den Einstieg in die Arbeit mit der Mediathek erleichtern. Übersicht Bibliothek Funktionen
Handbuch. tolino ereader. ereader Softwareversion 1.7. tolino ereader Benutzerhandbuch (Version 1.7)
 Handbuch tolino ereader ereader Softwareversion 1.7 1 Inhalt 01 Lesen mit Ihrem tolino ereader 1.1 ebooks, Texte und mehr 1.2 Leseansicht 1.2.1 Bildschirmauffrischung 1.2.2 Lesen von ebooks im epub- oder
Handbuch tolino ereader ereader Softwareversion 1.7 1 Inhalt 01 Lesen mit Ihrem tolino ereader 1.1 ebooks, Texte und mehr 1.2 Leseansicht 1.2.1 Bildschirmauffrischung 1.2.2 Lesen von ebooks im epub- oder
Verwalten und Organisieren von Fotos,
 Verwalten und Organisieren von Fotos, Datensicherung auf einen externen Datenträger durchführen, Datensicherung auf externe Datenträger - Datensicherheit Grundsätze 02 - Sicherungsmethode / FreeCommander
Verwalten und Organisieren von Fotos, Datensicherung auf einen externen Datenträger durchführen, Datensicherung auf externe Datenträger - Datensicherheit Grundsätze 02 - Sicherungsmethode / FreeCommander
http://download.pocketbook-int.com/surfpad2/manual_12_08/manual_de.pdf Lesen und Kaufen von ebooks über den Online-Shop Ihrer Buchhandlung
 Pocketbook SurfPad 2 Inbetriebnahme Das PocketBook SurfPad 2 ist ein Android Tablet PC mit allen Optionen, die diese Geräte bieten. Wir stellen Ihnen hier nur eine von verschiedenen Möglichkeiten vor,
Pocketbook SurfPad 2 Inbetriebnahme Das PocketBook SurfPad 2 ist ein Android Tablet PC mit allen Optionen, die diese Geräte bieten. Wir stellen Ihnen hier nur eine von verschiedenen Möglichkeiten vor,
Schulungspräsentation zur Erstellung von CEWE FOTOBÜCHERN
 Schulungspräsentation zur Erstellung von CEWE FOTOBÜCHERN 2009 CeWe Color AG & Co OHG Alle Rechte vorbehalten Was ist das CEWE FOTOBUCH? Das CEWE FOTOBUCH ist ein am PC erstelltes Buch mit Ihren persönlichen
Schulungspräsentation zur Erstellung von CEWE FOTOBÜCHERN 2009 CeWe Color AG & Co OHG Alle Rechte vorbehalten Was ist das CEWE FOTOBUCH? Das CEWE FOTOBUCH ist ein am PC erstelltes Buch mit Ihren persönlichen
Novell Client. Anleitung. zur Verfügung gestellt durch: ZID Dezentrale Systeme. Februar 2015. ZID Dezentrale Systeme
 Novell Client Anleitung zur Verfügung gestellt durch: ZID Dezentrale Systeme Februar 2015 Seite 2 von 8 Mit der Einführung von Windows 7 hat sich die Novell-Anmeldung sehr stark verändert. Der Novell Client
Novell Client Anleitung zur Verfügung gestellt durch: ZID Dezentrale Systeme Februar 2015 Seite 2 von 8 Mit der Einführung von Windows 7 hat sich die Novell-Anmeldung sehr stark verändert. Der Novell Client
Dateimanagement in Moodle Eine Schritt-für
 Übersicht: Lehrende können Dateien in einen Moodle-Kurs hochladen, in Verzeichnissen verwalten und für Studierende zugänglich machen. Jeder Moodle-Kurs hat einen Hauptordner Dateien im Administrationsblock.
Übersicht: Lehrende können Dateien in einen Moodle-Kurs hochladen, in Verzeichnissen verwalten und für Studierende zugänglich machen. Jeder Moodle-Kurs hat einen Hauptordner Dateien im Administrationsblock.
Nützliche Tipps für Einsteiger
 Nützliche Tipps für Einsteiger Zusätzliche Browsertabs - effizienter Arbeiten Ein nützlicher Tipp für das Arbeiten mit easysys ist das Öffnen mehrerer Browsertabs. Dies kann Ihnen einige Mausklicks ersparen.
Nützliche Tipps für Einsteiger Zusätzliche Browsertabs - effizienter Arbeiten Ein nützlicher Tipp für das Arbeiten mit easysys ist das Öffnen mehrerer Browsertabs. Dies kann Ihnen einige Mausklicks ersparen.
Windows 8. Grundlagen. Markus Krimm. 2. Ausgabe, November 2012
 Windows 8 Markus Krimm 2. Ausgabe, November 2012 Grundlagen W8 Mit Windows beginnen 1 Der erste Blick auf den Startbildschirm Nach dem Einschalten des Computers und der erfolgreichen Anmeldung ist der
Windows 8 Markus Krimm 2. Ausgabe, November 2012 Grundlagen W8 Mit Windows beginnen 1 Der erste Blick auf den Startbildschirm Nach dem Einschalten des Computers und der erfolgreichen Anmeldung ist der
FAQ für Eee Pad TF201
 FAQ für Eee Pad TF201 Dateien verwalten... 2 Wie greife ich auf meine in der microsd-, SD-Karte und einen USB- Datenträger gespeicherten Daten zu?... 2 Wie verschiebe ich eine markierte Datei in einen
FAQ für Eee Pad TF201 Dateien verwalten... 2 Wie greife ich auf meine in der microsd-, SD-Karte und einen USB- Datenträger gespeicherten Daten zu?... 2 Wie verschiebe ich eine markierte Datei in einen
Handreichung zum E-Book-Reader Tolino Shine
 Stadtbücherei Herzogenrath Handreichung zum E-Book-Reader Tolino Shine - Bedienunganleitung Die vollständige Bedienungsanleitung finden Sie als ebook auf dem Reader oder auf der Internetseite zum Tolino
Stadtbücherei Herzogenrath Handreichung zum E-Book-Reader Tolino Shine - Bedienunganleitung Die vollständige Bedienungsanleitung finden Sie als ebook auf dem Reader oder auf der Internetseite zum Tolino
Eigene Dokumente, Fotos, Bilder etc. sichern
 Eigene Dokumente, Fotos, Bilder etc. sichern Solange alles am PC rund läuft, macht man sich keine Gedanken darüber, dass bei einem Computer auch mal ein technischer Defekt auftreten könnte. Aber Grundsätzliches
Eigene Dokumente, Fotos, Bilder etc. sichern Solange alles am PC rund läuft, macht man sich keine Gedanken darüber, dass bei einem Computer auch mal ein technischer Defekt auftreten könnte. Aber Grundsätzliches
Fidbox App. Version 3.1. für ios und Android. Anforderungen für Android: Bluetooth 4 und Android Version 4.1 oder neuer
 Fidbox App Version 3.1 für ios und Android Anforderungen für Android: Bluetooth 4 und Android Version 4.1 oder neuer Anforderungen für Apple ios: Bluetooth 4 und ios Version 7.0 oder neuer Die neue Exportfunktion
Fidbox App Version 3.1 für ios und Android Anforderungen für Android: Bluetooth 4 und Android Version 4.1 oder neuer Anforderungen für Apple ios: Bluetooth 4 und ios Version 7.0 oder neuer Die neue Exportfunktion
Hilfedatei der Oden$-Börse Stand Juni 2014
 Hilfedatei der Oden$-Börse Stand Juni 2014 Inhalt 1. Einleitung... 2 2. Die Anmeldung... 2 2.1 Die Erstregistrierung... 3 2.2 Die Mitgliedsnummer anfordern... 4 3. Die Funktionen für Nutzer... 5 3.1 Arbeiten
Hilfedatei der Oden$-Börse Stand Juni 2014 Inhalt 1. Einleitung... 2 2. Die Anmeldung... 2 2.1 Die Erstregistrierung... 3 2.2 Die Mitgliedsnummer anfordern... 4 3. Die Funktionen für Nutzer... 5 3.1 Arbeiten
Anleitung Postfachsystem Inhalt
 Anleitung Postfachsystem Inhalt 1 Allgemeines... 2 2 Einloggen... 2 3 Prüfen auf neue Nachrichten... 2 4 Lesen von neuen Nachrichten... 3 5 Antworten auf Nachrichten... 4 6 Löschen von Nachrichten... 4
Anleitung Postfachsystem Inhalt 1 Allgemeines... 2 2 Einloggen... 2 3 Prüfen auf neue Nachrichten... 2 4 Lesen von neuen Nachrichten... 3 5 Antworten auf Nachrichten... 4 6 Löschen von Nachrichten... 4
Internationales Altkatholisches Laienforum
 Internationales Altkatholisches Laienforum Schritt für Schritt Anleitung für die Einrichtung eines Accounts auf admin.laienforum.info Hier erklären wir, wie ein Account im registrierten Bereich eingerichtet
Internationales Altkatholisches Laienforum Schritt für Schritt Anleitung für die Einrichtung eines Accounts auf admin.laienforum.info Hier erklären wir, wie ein Account im registrierten Bereich eingerichtet
Bedienung des Web-Portales der Sportbergbetriebe
 Bedienung des Web-Portales der Sportbergbetriebe Allgemein Über dieses Web-Portal, können sich Tourismusbetriebe via Internet präsentieren, wobei jeder Betrieb seine Daten zu 100% selbst warten kann. Anfragen
Bedienung des Web-Portales der Sportbergbetriebe Allgemein Über dieses Web-Portal, können sich Tourismusbetriebe via Internet präsentieren, wobei jeder Betrieb seine Daten zu 100% selbst warten kann. Anfragen
Die Features des owncloud-web-interfaces:
 Die Features des owncloud-web-interfaces: Die App-Auswahl: (Bild rechts) In der oberen, blauen Leiste befindet sich link die App-Auswahl. Im Menüpunkt Dateien kann eine Liste aller Verzeichnisse und Dateien
Die Features des owncloud-web-interfaces: Die App-Auswahl: (Bild rechts) In der oberen, blauen Leiste befindet sich link die App-Auswahl. Im Menüpunkt Dateien kann eine Liste aller Verzeichnisse und Dateien
Der neue persönliche Bereich/die CommSy-Leiste
 Der neue persönliche Bereich/die CommSy-Leiste Mit der neue CommSy-Version wurde auch der persönliche Bereich umstrukturiert. Sie finden all Ihre persönlichen Dokumente jetzt in Ihrer CommSy-Leiste. Ein
Der neue persönliche Bereich/die CommSy-Leiste Mit der neue CommSy-Version wurde auch der persönliche Bereich umstrukturiert. Sie finden all Ihre persönlichen Dokumente jetzt in Ihrer CommSy-Leiste. Ein
Datenbanken Kapitel 2
 Datenbanken Kapitel 2 1 Eine existierende Datenbank öffnen Eine Datenbank, die mit Microsoft Access erschaffen wurde, kann mit dem gleichen Programm auch wieder geladen werden: Die einfachste Methode ist,
Datenbanken Kapitel 2 1 Eine existierende Datenbank öffnen Eine Datenbank, die mit Microsoft Access erschaffen wurde, kann mit dem gleichen Programm auch wieder geladen werden: Die einfachste Methode ist,
MAPS.ME. Benutzerhandbuch! support@maps.me
 MAPS.ME Benutzerhandbuch! support@maps.me Hauptbildschirm Geolokalisierung Menü Suche Lesezeichen Wie kann ich die Karten herunterladen? Zoomen Sie an den Standort heran, bis die Nachricht «Land herunterladen»
MAPS.ME Benutzerhandbuch! support@maps.me Hauptbildschirm Geolokalisierung Menü Suche Lesezeichen Wie kann ich die Karten herunterladen? Zoomen Sie an den Standort heran, bis die Nachricht «Land herunterladen»
Update EPOC. 1. Inhaltsverzeichnis
 Update EPOC 1. Inhaltsverzeichnis 1. Inhaltsverzeichnis... 1 2. Einleitung... 2 3. Von Axon Lab AG kostenlos per Paket zur Verfügung gestelltes Material... 2 4. Software Download... 3 5. EPOC Typ und benötigtes
Update EPOC 1. Inhaltsverzeichnis 1. Inhaltsverzeichnis... 1 2. Einleitung... 2 3. Von Axon Lab AG kostenlos per Paket zur Verfügung gestelltes Material... 2 4. Software Download... 3 5. EPOC Typ und benötigtes
Handbuch. tolino shine, vision, vision 2. ereader Softwareversion 1.6.0. tolino ereader Benutzerhandbuch (Version 1.6.0)
 Handbuch tolino shine, vision, vision 2 ereader Softwareversion 1.6.0 1 Inhalt 01 Lesen mit Ihrem tolino ereader 1.1 ebooks, Texte und mehr 1.2 Leseansicht 1.2.1 Bildschirmauffrischung 1.2.2 Lesen von
Handbuch tolino shine, vision, vision 2 ereader Softwareversion 1.6.0 1 Inhalt 01 Lesen mit Ihrem tolino ereader 1.1 ebooks, Texte und mehr 1.2 Leseansicht 1.2.1 Bildschirmauffrischung 1.2.2 Lesen von
Um eine Person in Magnolia zu erfassen, gehen Sie wie folgt vor:
 Personendaten verwalten mit Magnolia Sie können ganz einfach und schnell alle Personendaten, die Sie auf Ihrer Webseite publizieren möchten, mit Magnolia verwalten. In der Applikation Adressbuch können
Personendaten verwalten mit Magnolia Sie können ganz einfach und schnell alle Personendaten, die Sie auf Ihrer Webseite publizieren möchten, mit Magnolia verwalten. In der Applikation Adressbuch können
NOXON Connect Bedienungsanleitung Manual
 Software NOXON Connect Bedienungsanleitung Manual Version 1.0-03/2011 1 NOXON Connect 2 Inhalt Einführung... 4 Die Installation... 5 Der erste Start.... 7 Account anlegen...7 Hinzufügen eines Gerätes...8
Software NOXON Connect Bedienungsanleitung Manual Version 1.0-03/2011 1 NOXON Connect 2 Inhalt Einführung... 4 Die Installation... 5 Der erste Start.... 7 Account anlegen...7 Hinzufügen eines Gerätes...8
DOKUMENTATION VOGELZUCHT 2015 PLUS
 DOKUMENTATION VOGELZUCHT 2015 PLUS Vogelzucht2015 App für Geräte mit Android Betriebssystemen Läuft nur in Zusammenhang mit einer Vollversion vogelzucht2015 auf einem PC. Zusammenfassung: a. Mit der APP
DOKUMENTATION VOGELZUCHT 2015 PLUS Vogelzucht2015 App für Geräte mit Android Betriebssystemen Läuft nur in Zusammenhang mit einer Vollversion vogelzucht2015 auf einem PC. Zusammenfassung: a. Mit der APP
Anleitung für den Euroweb-Newsletter
 1. Die Anmeldung Begeben Sie sich auf der Euroweb Homepage (www.euroweb.de) in den Support-Bereich und wählen dort den Punkt Newsletter aus. Im Folgenden öffnet sich in dem Browserfenster die Seite, auf
1. Die Anmeldung Begeben Sie sich auf der Euroweb Homepage (www.euroweb.de) in den Support-Bereich und wählen dort den Punkt Newsletter aus. Im Folgenden öffnet sich in dem Browserfenster die Seite, auf
Erstellen eines Wordpress-Blogs
 Erstellen eines Wordpress-Blogs Inhalt 1 Einen Wordpress-Blog erstellen... 3 2 Wordpress konfigurieren... 5 2.1 Wordpress-Anmeldung... 5 2.2 Sprache einstellen... 7 2.3 Einen neuen Artikel verfassen...
Erstellen eines Wordpress-Blogs Inhalt 1 Einen Wordpress-Blog erstellen... 3 2 Wordpress konfigurieren... 5 2.1 Wordpress-Anmeldung... 5 2.2 Sprache einstellen... 7 2.3 Einen neuen Artikel verfassen...
Die Textvorlagen in Microsoft WORD und LibreOffice Writer
 Die Textvorlagen in Microsoft WORD und LibreOffice Writer Liebe Teilnehmer(-innen) am Landeswettbewerb Deutsche Sprache und Literatur Baden- Württemberg, Diese Anleitung soll Ihnen helfen Ihren Wettbewerbsbeitrag
Die Textvorlagen in Microsoft WORD und LibreOffice Writer Liebe Teilnehmer(-innen) am Landeswettbewerb Deutsche Sprache und Literatur Baden- Württemberg, Diese Anleitung soll Ihnen helfen Ihren Wettbewerbsbeitrag
Professionelle Seminare im Bereich MS-Office
 Serienbrief aus Outlook heraus Schritt 1 Zuerst sollten Sie die Kontakte einblenden, damit Ihnen der Seriendruck zur Verfügung steht. Schritt 2 Danach wählen Sie bitte Gerhard Grünholz 1 Schritt 3 Es öffnet
Serienbrief aus Outlook heraus Schritt 1 Zuerst sollten Sie die Kontakte einblenden, damit Ihnen der Seriendruck zur Verfügung steht. Schritt 2 Danach wählen Sie bitte Gerhard Grünholz 1 Schritt 3 Es öffnet
Thunderbird herunterladen, Installieren und einrichten Version 31.3.0 (portable)
 Thunderbird herunterladen, Installieren und einrichten Version 31.3.0 (portable) Thunderbird ist ein quelloffenes E-Mail-Programm (manchmal auch Client genannt), das leicht herunterzuladen und zu installieren
Thunderbird herunterladen, Installieren und einrichten Version 31.3.0 (portable) Thunderbird ist ein quelloffenes E-Mail-Programm (manchmal auch Client genannt), das leicht herunterzuladen und zu installieren
II. Daten sichern und wiederherstellen 1. Daten sichern
 II. Daten sichern und wiederherstellen 1. Daten sichern Mit der Datensicherung können Ihre Schläge und die selbst erstellten Listen in einem speziellen Ordner gespeichert werden. Über die Funktion Daten
II. Daten sichern und wiederherstellen 1. Daten sichern Mit der Datensicherung können Ihre Schläge und die selbst erstellten Listen in einem speziellen Ordner gespeichert werden. Über die Funktion Daten
Leitfaden E-Books Apple. CORA E-Books im ibook Store kaufen. Liebe Leserinnen und Leser, vielen Dank für Ihr Interesse an unseren CORA E-Books.
 CORA E-Books im ibook Store kaufen Liebe Leserinnen und Leser, vielen Dank für Ihr Interesse an unseren CORA E-Books. Wir sind sehr daran interessiert, dass Sie die CORA E-Books auf Ihre gewünschten Lesegeräte
CORA E-Books im ibook Store kaufen Liebe Leserinnen und Leser, vielen Dank für Ihr Interesse an unseren CORA E-Books. Wir sind sehr daran interessiert, dass Sie die CORA E-Books auf Ihre gewünschten Lesegeräte
Programme im Griff Was bringt Ihnen dieses Kapitel?
 3-8272-5838-3 Windows Me 2 Programme im Griff Was bringt Ihnen dieses Kapitel? Wenn Sie unter Windows arbeiten (z.b. einen Brief schreiben, etwas ausdrucken oder ein Fenster öffnen), steckt letztendlich
3-8272-5838-3 Windows Me 2 Programme im Griff Was bringt Ihnen dieses Kapitel? Wenn Sie unter Windows arbeiten (z.b. einen Brief schreiben, etwas ausdrucken oder ein Fenster öffnen), steckt letztendlich
Globale Tastenkombinationen für Windows
 Globale Tastenkombinationen für Windows 1 Es gibt zahlreiche Tastenkombinationen, die ziemlich global funktionieren. Global bedeutet in diesem Zusammenhang, dass Sie solche Tastenkombinationen fast überall
Globale Tastenkombinationen für Windows 1 Es gibt zahlreiche Tastenkombinationen, die ziemlich global funktionieren. Global bedeutet in diesem Zusammenhang, dass Sie solche Tastenkombinationen fast überall
Leitfaden für den E-Mail-Dienst
 Leitfaden für den E-Mail-Dienst In diesem Leitfaden finden Sie Hilfestellungen, wie Sie den durch ML Websites bereitgestellten E-Mail-Dienst in Anspruch nehmen können. So richten Sie Ihr E-Mail-Postfach
Leitfaden für den E-Mail-Dienst In diesem Leitfaden finden Sie Hilfestellungen, wie Sie den durch ML Websites bereitgestellten E-Mail-Dienst in Anspruch nehmen können. So richten Sie Ihr E-Mail-Postfach
Präventionsforum+ Erfahrungsaustausch. HANDOUT GRUPPEN-ADMINISTRATOREN Anlage zum Endnutzer-Handbuch. Stand: 11.09.2014 Änderungen vorbehalten
 Präventionsforum+ Erfahrungsaustausch HANDOUT GRUPPEN-ADMINISTRATOREN Anlage zum Endnutzer-Handbuch Stand: 11.09.2014 Änderungen vorbehalten Anlage zum Endnutzer-Handbuch Handout Gruppen-Administratoren
Präventionsforum+ Erfahrungsaustausch HANDOUT GRUPPEN-ADMINISTRATOREN Anlage zum Endnutzer-Handbuch Stand: 11.09.2014 Änderungen vorbehalten Anlage zum Endnutzer-Handbuch Handout Gruppen-Administratoren
BILDER TEILEN MIT DROPBOX
 Bilder teilen mit Dropbox für registrierte User Mit Dropbox schiebt man Daten in einen virtuellen Ordner im Internet, auf den Freunde von jedem PC aus zugreifen können. 1. Bilder anschauen Beschreibung
Bilder teilen mit Dropbox für registrierte User Mit Dropbox schiebt man Daten in einen virtuellen Ordner im Internet, auf den Freunde von jedem PC aus zugreifen können. 1. Bilder anschauen Beschreibung
SZ Digital. Ausführliche Anleitung zum Download und Inbetriebnahme der SZ Digital-App
 SZ Digital Ausführliche Anleitung zum Download und Inbetriebnahme der SZ Digital-App ipad Kurz- und Langversion, erstellt mit ios 7 Die Rechte an den in dieser Bedienungsanleitung verwendeten Bilder hält
SZ Digital Ausführliche Anleitung zum Download und Inbetriebnahme der SZ Digital-App ipad Kurz- und Langversion, erstellt mit ios 7 Die Rechte an den in dieser Bedienungsanleitung verwendeten Bilder hält
Inhalt. 1 Einleitung AUTOMATISCHE DATENSICHERUNG AUF EINEN CLOUDSPEICHER
 AUTOMATISCHE DATENSICHERUNG AUF EINEN CLOUDSPEICHER Inhalt 1 Einleitung... 1 2 Einrichtung der Aufgabe für die automatische Sicherung... 2 2.1 Die Aufgabenplanung... 2 2.2 Der erste Testlauf... 9 3 Problembehebung...
AUTOMATISCHE DATENSICHERUNG AUF EINEN CLOUDSPEICHER Inhalt 1 Einleitung... 1 2 Einrichtung der Aufgabe für die automatische Sicherung... 2 2.1 Die Aufgabenplanung... 2 2.2 Der erste Testlauf... 9 3 Problembehebung...
Windows Vista Security
 Marcel Zehner Windows Vista Security ISBN-10: 3-446-41356-1 ISBN-13: 978-3-446-41356-6 Leseprobe Weitere Informationen oder Bestellungen unter http://www.hanser.de/978-3-446-41356-6 sowie im Buchhandel
Marcel Zehner Windows Vista Security ISBN-10: 3-446-41356-1 ISBN-13: 978-3-446-41356-6 Leseprobe Weitere Informationen oder Bestellungen unter http://www.hanser.de/978-3-446-41356-6 sowie im Buchhandel
Kurzanleitung fu r Clubbeauftragte zur Pflege der Mitgliederdaten im Mitgliederbereich
 Kurzanleitung fu r Clubbeauftragte zur Pflege der Mitgliederdaten im Mitgliederbereich Mitgliederbereich (Version 1.0) Bitte loggen Sie sich in den Mitgliederbereich mit den Ihnen bekannten Zugangsdaten
Kurzanleitung fu r Clubbeauftragte zur Pflege der Mitgliederdaten im Mitgliederbereich Mitgliederbereich (Version 1.0) Bitte loggen Sie sich in den Mitgliederbereich mit den Ihnen bekannten Zugangsdaten
Dieser Text beschreibt die Neuerungen von DaNiS 2.0.0 und die Vorgehensweise beim DaNiS-Update.
 DaNiS-Update von Version 1.95. auf Version 2.0.0 Dieser Text beschreibt die Neuerungen von DaNiS 2.0.0 und die Vorgehensweise beim DaNiS-Update. Mit der Version 2.0.0 bekommt DaNiS zwei weitreichende Neuerungen.
DaNiS-Update von Version 1.95. auf Version 2.0.0 Dieser Text beschreibt die Neuerungen von DaNiS 2.0.0 und die Vorgehensweise beim DaNiS-Update. Mit der Version 2.0.0 bekommt DaNiS zwei weitreichende Neuerungen.
Installationsleitfaden kabelsafe backup professional unter MS Windows
 Installationsleitfaden kabelsafe backup professional unter MS Windows Installationsanleitung und Schnelleinstieg kabelsafe backup professional (kabelnet-obm) unter MS Windows Als PDF herunterladen Diese
Installationsleitfaden kabelsafe backup professional unter MS Windows Installationsanleitung und Schnelleinstieg kabelsafe backup professional (kabelnet-obm) unter MS Windows Als PDF herunterladen Diese
podcast TUTORIAL Zugriff auf das Bildarchiv der Bergischen Universität Wuppertal über den BSCW-Server
 Das folgende Tutorial erläutert die grundlegenden Schritte für den Zugriff auf das Bildarchiv der Bergischen Universität Wuppertal. Als Nutzer für das Bildarchiv freischalten lassen Der Zugriff auf das
Das folgende Tutorial erläutert die grundlegenden Schritte für den Zugriff auf das Bildarchiv der Bergischen Universität Wuppertal. Als Nutzer für das Bildarchiv freischalten lassen Der Zugriff auf das
Anleitung. Lesezugriff auf die App CHARLY Termine unter Android Stand: 18.10.2013
 Anleitung Lesezugriff auf die App CHARLY Termine unter Android Stand: 18.10.2013 CHARLY Termine unter Android - Seite 2 Inhalt Inhalt Einleitung & Voraussetzungen 3 1. Installation und Konfiguration 4
Anleitung Lesezugriff auf die App CHARLY Termine unter Android Stand: 18.10.2013 CHARLY Termine unter Android - Seite 2 Inhalt Inhalt Einleitung & Voraussetzungen 3 1. Installation und Konfiguration 4
2.1 Sicherheits-Zonen... 3 2.2 ActiveX-Steuerelemente... 5 2.3 Skripting... 7 2.4 Verschiedenes... 8 3 Erweitert... 9
 Einrichtungshinweise Microsoft Internet Explorer 9 Dieses Dokument beschreibt Einrichtungshinweise für den Microsoft Internet Explorer 9, die von myfactory International GmbH empfohlen werden, um myfactory
Einrichtungshinweise Microsoft Internet Explorer 9 Dieses Dokument beschreibt Einrichtungshinweise für den Microsoft Internet Explorer 9, die von myfactory International GmbH empfohlen werden, um myfactory
Einstellungen im Internet-Explorer (IE) (Stand 11/2013) für die Arbeit mit IOS2000 und DIALOG
 Einstellungen im Internet-Explorer (IE) (Stand 11/2013) für die Arbeit mit IOS2000 und DIALOG Um mit IOS2000/DIALOG arbeiten zu können, benötigen Sie einen Webbrowser. Zurzeit unterstützen wir ausschließlich
Einstellungen im Internet-Explorer (IE) (Stand 11/2013) für die Arbeit mit IOS2000 und DIALOG Um mit IOS2000/DIALOG arbeiten zu können, benötigen Sie einen Webbrowser. Zurzeit unterstützen wir ausschließlich
Folgende Schritte sind für das Update auf die Version 4.0 der App des Kölner Stadt-Anzeiger zu beachten
 Folgende Schritte sind für das Update auf die Version 4.0 der App des Kölner Stadt-Anzeiger zu beachten! Wichtig: Bitte installieren Sie das Update, damit Sie auch weiterhin die Tablet-Ausgabe der App
Folgende Schritte sind für das Update auf die Version 4.0 der App des Kölner Stadt-Anzeiger zu beachten! Wichtig: Bitte installieren Sie das Update, damit Sie auch weiterhin die Tablet-Ausgabe der App
