Objekte einfügen. Ein eingebettetes Microsoft Graph-Diagramm (1), eine eingebettete Microsoft Formel-Editor-Formel (2) sowie eine verknüpfte Excel-
|
|
|
- Kilian Simen
- vor 8 Jahren
- Abrufe
Transkript
1 Datenaustausch
2 xxxxxxxxxxxxxxx Ein besonderer Nutzen von Microsoft Office ergibt sich aus der Integration der Programme, d.h. aus der Möglichkeit, zwischen den einzelnen Anwendungen auf einfache Weise Daten auszutauschen. Zu den klassischen Möglichkeiten des Datenaustauschs gehören: n Objekte in Dokumente einfügen: Sie können aus den einzelnen Office- sowie aus anderen Microsoft-Anwendungen Objekte in das aktuelle Dokument einbetten bzw. mit dem aktuellen Dokument verknüpfen, um sie nach Bedarf per Mausklick in der Quellanwendung zu bearbeiten. mit n Hyperlinks: Sie dienen dem schnellen Zugriff auf Daten, die in Dokumenten an einem anderen Speicherort vorliegen. n Dokumente per senden: Senden Sie Ihre Dokumente mit Outlook als HTML-Nachricht oder als Anlage an andere Benutzer. n Laden Sie Dokumente auf den Onlinespeicher SkyDrive oder auf eine SharePoint-Website hoch, um sie so anderen zur Bearbeitung, z.b. mithilfe der Office Web Apps, zur Verfügung zu stellen. n Seriendruck: Mit der Seriendruckfunktion von Word binden Sie Daten aus anderen Quellen ein, z.b. aus Excel oder aus dem Adressbuch von Outlook, und erstellen so im Handumdrehen Serienbriefe mit individuellen Adressdaten, persönlicher Anrede u.v.m. n Scrapbook: Sammeln Sie mithilfe des Scrapbook Elemente aus den Office-Anwendungen und fügen Sie sie bei Bedarf in beliebige Office-Dokumente ein. n Webseiten: Speichern Sie Dokumente als Webseiten und stellen Sie sie anderen auf dem lokalen System, im Intranet oder im Internet zur Verfügung. 55
3 Objekte einfügen Ein eingebettetes Microsoft Graph-Diagramm (), eine eingebettete Microsoft Formel-Editor-Formel () sowie eine verknüpfte Excel- Tabelle () zwischen eingebetteten und verknüpften Objekten ist äußerlich kein Unterschied zu erkennen. Office stellt im Menü Einfügen den Befehl Objekte zur Verfügung, mit dem Sie Elemente aus anderen Office- bzw. Microsoft-Anwendungen in Ihr Dokument einfügen können. Dabei wird mithilfe von»object Linking and Embedding«(OLE) eine dynamische Verbindung zwischen Quellprogramm (aus dem das Objekt stammt) und Zielprogramm (in das das Objekt eingefügt wird) hergestellt. Hierdurch ist es zum einen möglich, Informationen aus einem Programm in ein anderes einzufügen, und zum anderen, diese Objekte in der Quellanwendung zu bearbeiten. Beim Einfügen dieser Objekte können Sie entscheiden, ob die Daten im Zieldokument eingebettet oder verknüpft werden. Eingebettete Objekte sind fester Bestandteil des Dokuments. Verknüpfte Objekte bleiben in ihrer Quelldatei gespeichert, es werden lediglich Informationen zum Auffinden der entsprechenden Daten im Zieldokument eingefügt. Wenn Sie ein verknüpftes Objekt im Quelldokument ändern, werden die entsprechenden Daten im Zieldokument ebenfalls aktualisiert. 56
4 Objekte einfügen Sollen die Daten eines eingefügten Objekts nicht direkt im Dokument angezeigt werden, können Sie sowohl beim Einbetten als auch beim Verknüpfen durch Aktivieren des Kontrollkästchens Als Symbol anzeigen () ein Symbol einfügen. Sie können beim Einbetten entweder eine vorhandene Datei auswählen ()... Objekte einbetten Das Einbetten von Objekten empfiehlt sich, wenn Sie diese Daten nicht in verschiedenen Dateien benötigen oder nicht wünschen, dass sich Änderungen der Daten im einen Dokument auf die Daten im anderen Dokument auswirken. Gehen Sie dazu wie folgt vor:. Wählen Sie im Menü Einfügen den Befehl Objekt.. Wählen Sie einen Objekttyp aus.. Im Fall einer bereits vorhandenen Datei klicken Sie auf Von Datei und wählen die gewünschte Datei aus.. Im Fall einer neuen Datei bestätigen Sie mit OK und erstellen in der gewählten Anwendung das gewünschte Objekt.... oder eine neue Datei mit den Funktionen der gewählten Anwendung erstellen (). Hier wird gerade im Formel-Editor eine neue Formel erstellt, die dann im Dokument als Objekt eingebettet werden soll. Eingebettete Objekte bearbeiten Zum Bearbeiten eines eingebetteten Objekts markieren Sie es und wählen im Menü Bearbeiten den entsprechenden Objektbefehl, z.b. Arbeitsmappen-Objekt oder Formel-Objekt, oder doppelklicken Sie auf das zu bearbeitende Objekt. Office stellt daraufhin die Oberfläche der Quellanwendung zur Verfügung, in der Sie das Objekt entsprechend bearbeiten können. 57
5 Objekte verknüpfen Beim Verknüpfen von Objekten werden lediglich Informationen über die Objekte im Zieldokument eingefügt. Ändert sich das Objekt in der Quellanwendung, wird es im Zieldokument entsprechend aktualisiert. Verknüpfen lassen sich beispielsweise Bilddateien (Einfügen/Foto/ Bild aus Datei) und Dateien (Einfügen/Objekt/Von Datei bzw. Einfügen/Datei nur für Word); aktivieren Sie dazu im jeweiligen Dialogfeld das Kontrollkästchen Mit Datei verknüpfen. Alternativ dazu können Sie im Quelldokument Daten in die Zwischenablage kopieren und sie mit dem Befehl Bearbeiten/Inhalte einfügen im Zieldokument als Verknüpfung einfügen. Aktivieren Sie vor dem Einfügen das Optionsfeld Verknüpfen (), um eine Verknüpfung zwischen dem Word-Dokument () in der Quellanwendung und dem Objekt in der Zielanwendung herzustellen. Wird das Quelldokument umbenannt oder verschoben, geht die Verknüpfung verloren. Das Objekt bleibt aber im Zieldokument erhalten. 58
6 Objekte einfügen Das Verknüpfungsdialogfeld von Word mit drei verschiedenen verknüpften Objekten (): Verknüpfungen verwalten Verknüpfungen werden automatisch aktualisiert, wenn das Zieldokument geöffnet wird oder Änderungen in der Quelldatei vorgenommen werden. Sie haben aber auch die Möglichkeit, Verknüpfungen manuell zu aktualisieren oder die Aktualisierung zu verhindern. Führen Sie dazu folgende Schritte aus:. Markieren Sie im Dokument das gewünschte verknüpfte Objekt.. Wählen Sie im Menü Bearbeiten den Befehl Verknüpfungen.. Nehmen Sie die gewünschten Einstellungen vor. Sie können für die markierte Verknüpfung die zugehörige Quell anwendung öffnen bzw. eine neue Quellanwendung/Quelle definieren, eine Aktualisierung der Verknüpfung vornehmen bzw. die Verknüpfung aufheben (). Legen Sie fest, ob die Verknüpfung stets automatisch oder nur bei Bedarf aktualisiert bzw. gesperrt werden soll (). Wenn Sie ein verknüpftes Objekt bearbeiten möchten, doppelklicken Sie auf das Objekt oder wählen Sie den entsprechenden Objektbefehl im Menü Bearbeiten, um zur Quellanwendung zu schalten. 59
7 Mit Hyperlinks arbeiten Mithilfe von Hyperlinks können Sie Dokumente sowohl herkömmliche Dokumente als auch Webseiten miteinander verknüpfen. So ist es möglich, per Mausklick schnell zu anderen Elementen (Dokumente, Webseiten, Videodateien usw.) zu wechseln. Diese Elemente können sich auf der lokalen Festplatte, in einem unternehmensweiten Intranet oder im Internet befinden. Hyperlink einfügen Um Hyperlinks in das aktuelle Dokument einzufügen, gehen Sie wie folgt vor:. Markieren Sie bei Bedarf ein bereits enthaltenes Element (Text, Grafik etc.), das als Hyperlink formatiert werden soll.. Wählen Sie im Menü Einfügen den Befehl Link.. Legen Sie das Hyperlinkziel festlegen und bestätigen Sie. Markiertes Textelement () 6 Ändern Sie bei Bedarf den Anzeigetext des Links () und definieren Sie einen QuickInfo-Text (), der angezeigt wird, sobald auf den Link gezeigt wird
8 Mit Hyperlinks arbeiten Verweis auf ein Word- Dokument (8): Enthält das Dokument Textmarken, so können Sie eine Textmarke als Anker wählen. Der Link öffnet dann das entsprechende Dokument an der mithilfe der Textmarke angegebenen Position. Link auf ein Dokument Um auf ein Dokument auf Ihrem Rechner bzw. in Ihrem Netzwerk zu verweisen, klicken Sie im Dialogfeld Link einfügen auf Dokument (). Danach können Sie mit Auswählen (5) das gewünschten Dokument wählen bzw. den Pfad und Namen direkt in das Feld Verknüpfen mit (6) eingeben. Durch Klicken auf den Link wird dann das hier angegebene Dokument in der entsprechenden Anwendung geöffnet. Abhängig davon, um welche Art von Office-Dokument es sich handelt, in das der Link eingefügt wird, können Sie beim Erstellen des Hyperlinks unter bestimmten Ankern (7) wählen, um die Link- Position im Zieldokument genauer zu definieren Verweis auf ein Excel-Dokument (9): Definieren Sie als Anker einen Zellbezug, z.b. D8. Enthält das Dokument mehrere Arbeitsblätter, kann das Arbeitsblatt als Anker gewählt werden. Des Weiteren stehen alle in einer Arbeitsmappe definierten Namen als Positionsangabe für den Link zur Verfügung. Verweis auf ein PowerPoint- Dokument (0): Hier stehen die Folien als Ankerangabe zur Verfügung. Der Link öffnet die entsprechende PowerPoint-Datei und zeigt die hier gewählte Folie an. 6
9 Markierung für den Link () Link auf eine -Adresse Mit einem Link ist es auch möglich, auf eine -Adresse zu verweisen, für die der Link automatisch eine neue Nachricht mit angegebener Adresse und festgelegtem Betreff im installierten -Programm erstellt. n Klicken Sie im Dialogfeld Link einfügen auf - Adresse (). Geben Sie im Feld An () die -Adresse(n) und im Feld Betreff () den Anlass Ihrer Mail ein. Beide Feldinhalte werden in konvertierter Form im Feld Verknüpfen mit übernommen. Hinter der Schaltfläche Zuletzt verwendete Adressen (5) verbergen sich die -Adressen, mit denen Sie zuletzt gearbeitet haben. 5 Sobald Sie auf den Link im Dokument klicken bzw. in seinem Kontextmenü den Befehl Link/Link öffnen wählen, wird das - Programm mit einem neuen Nachrichtenformular gestartet. Die im Link enthaltenen Adressen sowie der Betreff sind bereits eingefügt (6). Sie können jetzt sofort mit der Eingabe des eigentlichen Textes beginnen. 6 6
10 Mit Hyperlinks arbeiten Link auf eine Webseite Sie können mit dem Hyperlink auf eine Webseite verweisen, die nach Klicken auf den Link im Dokument in dem auf dem Rechner installierten Browser geöffnet wird. Die Adresse muss direkt im Feld Verknüpfen mit eingegeben werden. Markierung für den Link () Klicken Sie im Dialogfeld Link einfügen auf Webseite (), um einen Link auf die gewünschte Webseite zu erstellen. So können Sie schnell vom aktuellen Dokument ins Web wechseln. Enthält die Seite entsprechende Tags, können diese als Positionsanker () verwendet werden. 6
11 Hyperlinks bearbeiten Wenn Sie einen Hyperlink nachträglich bearbeiten möchten, klicken Sie mit der rechten Maustaste (bzw. klicken Sie mit gedrückter (ctrl)-taste) auf den Link, um sein Kontextmenü zu öffnen. Wenn Sie für den Link keine eigene QuickInfo erstellt haben, wird beim Zeigen auf den Link der Zielpfad sowie ein eventuell angegebener Anker in der QuickInfo angezeigt (). Sie können den Link öffnen (), d.h. ausführen, und den Link markieren (), um beispielsweise seinen Anzeigetext direkt im Dokument zu bearbeiten. Mit Link bearbeiten () öffnen Sie das Dialogfeld zum Bearbeiten des Links, das dem zum Einfügen entspricht. Darüber hinaus enthält es die Schaltfläche Link entfernen (5) zum Löschen des gewählten Links. 5 6
12 Dokumente per versenden Dokumente per versenden Einer der schnellsten Wege, mit anderen Personen Daten auszutauschen und Daten gemeinsam zu nutzen, besteht im Versenden der Datei per . Wenn Sie auf Ihrem Rechner Outlook installiert und einen Internetzugang konfiguriert haben, lassen sich Office- Dokumente direkt aus der Anwendung, in der sie erstellt wurden, per versenden. n Wählen Sie im Menü Datei den Befehl Freigeben. In Excel und Word (): Sie haben die Möglichkeit, die aktuelle Arbeitsmappe oder das aktuelle Dokument als Anlage zur Mail, als die eigentliche Nachricht oder als Link zu senden. In PowerPoint (): Sie können das Dokument als Anlage senden. Zusätzlich haben Sie die Möglichkeit, die Folien als Album an iphoto zu senden oder als Bildschirmpräsentation über eine Windows Live-ID an ausgewählte Remote-Benutzer zu übertragen. Wie Sie Ihre Dokumente auf SkyDrive- oder Share- Point-Servern anderen Nutzern zur Verfügung stellen, erfahren Sie auf Seite 68 f. 65
13 Dokument als Anlage senden In Word, Excel und PowerPoint ist es möglich, das aktuelle Dokument einer Nachricht als Anlage beizufügen. Das Dokument kann dann vom Empfänger in der entsprechenden Anwendung geöffnet und bearbeitet werden. n Wählen Sie im Menü Datei den Befehl Freigeben/ (als Anlage). Das aktuelle PowerPoint- Dokument wird in einer neuen Nachricht als Anlage eingefügt (). Nachdem Sie Empfänger, Betreff und Nachricht eingegeben und auf Senden geklickt haben, wird die Nachricht mit Anlage je nach Programmeinstellungen direkt gesendet oder zunächst im Postausgang abgelegt. Sobald der Empfänger auf die Anlage doppelklickt, wird sie in der Anwendung geöffnet, in der sie erstellt wurde. 66
14 Dokumente per versenden Dokumente als Nachricht senden In Excel und in Word kann eine Kopie des Dokuments als Nachricht im HTML-Format gesendet werden, das heißt, der Empfänger benötigt lediglich ein Mailprogramm, das HTML-Formatierungen unterstützt, damit die Nachricht so angezeigt wird, wie von Ihnen beabsichtigt. n Wählen Sie in Word und in Excel im Menü Datei den Befehl Freigeben/ (als HTML). Das aktuelle Word-Dokument wird als HTML-formatierte Nachricht () im Mailprogramm angezeigt. Nachdem Sie Empfänger und Betreff eingegeben und auf Senden geklickt haben, wird die Nachricht je nach Programmeinstellungen direkt gesendet oder zunächst im Postausgang abgelegt. Ausführliche Informationen zum Arbeiten mit Outlook finden Sie ab Seite 0. 67
15 Dokumente online freigeben und bearbeiten Mit Office 0 haben Sie die Möglichkeit, Dokumente, Arbeitsmappen und Präsentationen auf SkyDrive dem kostenfreien Onlinespeicher von Windows Live abzulegen und anderen zur Verfügung zu stellen. Sie benötigen dazu einen Internetzugang und eine Windows Live ID, für die Sie sich ebenfalls kostenlos anmelden können. SkyDrive bietet die Möglichkeit, die Dokumente in der sogenannten Cloud mit den Office Web Apps zu bearbeiten und auch neue Dokumente zu erstellen. Auf Skydrive hochladen Um ein Dokument auf SkyDrive hochzuladen und dort zu bearbeiten, gehen Sie wie folgt vor:. Wählen Sie im Menü Datei den Befehl Freigeben und dann Auf SkyDrive speichern.. Melden Sie sich mit Ihrer Live ID und Ihrem Kennwort in Windows Live an. Klicken Sie ggf. auf Eine Live ID erwerben, wenn Sie noch nicht über eine Live ID verfügen ().. Wählen Sie einen freigegebenen Ordner und ggf. einen anderen Dateinamen und speichern Sie.. Wechseln Sie in Ihrem Webbrowser zu Windows Live. 5. Wählen Sie in der oberen Navigationsleiste den Befehl Office/ Ihre Dokumente () und klicken Sie dann auf ein veröffentlichtes Dokument zur Überarbeitung. 6. Entscheiden Sie, ob das Dokument in der Cloud, d.h. im Brow ser mit der entsprechenden Office Wep App, oder in der An wendung auf Ihrem Macintosh-Rechner geöffnet werden soll (). 68 Wenn Sie Zugriff auf einen Share- Point-Server haben, können Sie durch Wahl von Datei/Freigeben/ Auf SharePoint speichern Daten mit anderen auf einer SharePoint- Website austauschen und bearbeiten. Der Zugriff kann in Word auf der Registerkarte Überarbeiten mit den Schaltflächen der Gruppe Schutz gesteuert werden.
16 Onlinefreigabe und -bearbeitung Mit Microsoft Document Connection arbeiten Office 0 stellt das Programm Microsoft Document Connection zur Verfügung, mit dem Sie schnell und einfach Dokumente auf SkyDrive oder SharePoint hochladen und online bearbeiten sowie die Zugriffe steuern können.. Klicken Sie unten im Dock auf das Symbol für das Programm Microsoft Document Connection und dann im Programm auf die Schaltfläche Speicherort hinzufügen.. Entscheiden Sie sich für SkyDrive oder SharePoint und melden Sie sich an. 5 Dateien hochladen: Mit Datei hinzufügen () können Sie weitere Dateien auf den Onlinespeicher hochladen. Dateien bearbeiten: Klicken Sie auf die Schaltfläche Bearbeiten oder Lesen (), um die markierte Datei zum Bearbeiten bzw. zum schreibgeschützten Betrachten herunterzuladen. Teamarbeit (5): Checken Sie das Dokument für die Bearbeitung aus und dann wieder ein. Word-Dokument, das auf SkyDrive hochgeladen wurde und in der Word Web App überarbeitet wird 69
17 Seriendruck Mit dem Seriendruck-Manager von Word können Sie schnell und einfach auf Daten einer Microsoft Office-Anwendung zugreifen, um durch Einbinden dieser Daten Serienbriefe, Briefumschläge, Adressetiketten oder Kataloge zu erstellen. Folgende Datentypen können hierzu verwendet werden: n Daten aus anderen Office-Anwendungen, z.b. einer Word- Datentabelle oder einem Excel-Arbeitsblatt n Daten aus anderen Anwendungen, z.b. einer FileMaker-Datenbank n Daten aus einem auf dem System eingerichteten Adressbuch, z.b. den Outlook-Kontakten Im Folgenden wird die Seriendruckfunktion anhand eines Serienbriefs erläutert. Sie benötigen dazu eine Datenquelle z.b. eine Datei aus einer Office-Anwendung oder ein Adressbuch und ein Hauptdokument, d.h. ein Textgerüst mit Elementen, die in allen Briefen vorkommen sollen. Die variablen Elemente, z.b. Adresse oder Anrede, werden in Form von Feldnamen aus der Datenquelle in das Hauptdokument eingefügt. Beim Drucken werden dann die Daten aus der Datenquelle nacheinander in den Serienbrief eingefügt. So erhalten Sie ein Standardschreiben mit individuellen Elementen. Datenquelle aus einem Excel-Arbeitsblatt () Die Seriendruckvorschau auf den fertigen Serienbrief (): Es wurden die Seriendruckfelder aus der Excel-Datenquelle für die Adresse eingefügt (). In der Anrede wurde in einer Wenn-Dann-Sonst-Abfrage das Geschlecht abgefragt und die Anrede entsprechend formuliert (). Die Datums- und Prozentangaben werden individuell pro Brief abgefragt und eingefügt (5)
18 Seriendruck Neben dem Erstellen eines Serienbriefes haben Sie die Möglichkeit, Adressetiketten und Umschläge in verschiedenen DIN-Größen sowie Kataloglisten zu erstellen. Handelt es sich beim aktuellen Dokument bereits um ein Seriendruckdokument, kann dieses in ein herkömmliches Word- Dokument gewandelt werden (), d.h., es verliert seine Seriendruckeigenschaften. Sobald Sie Schritt im Seriendruck-Manager ausgeführt haben, werden der gewählte Dokumenttyp und der Name des Hauptdokuments () angezeigt. Handelt es sich um ein leeres Word-Dokument, geben Sie den Briefentwurf ein und speichern dann das Dokument unter dem gewünschten Namen. Die Namensinformationen werden sofort im Seriendruck- Manager aktualisiert. Dokumenttyp wählen Wenn es bereits ein Dokument gibt, das als Hauptdokument verwendet werden soll, wechseln Sie zunächst zu diesem Dokument. Muss das Hauptdokument erst erstellt werden, öffnen Sie ein neues leeres Dokument. Wählen Sie dann im Menü Extras den Befehl Seriendruck-Manager, um den Seriendruck-Manager einzu blenden. n Klicken Sie unter. Dokumenttyp auswählen auf die Schaltfläche Neu erstellen () und wählen Sie dann den Dokumenttyp aus, den Sie erstellen möchten (). 7
19 Empfängerliste definieren Die Serienbrief-Aktivität ist gewählt und das Hauptdokument ist ebenfalls vorhanden. Im nächsten Schritt definieren Sie die Datenquelle, nämlich die Empfängerliste. Klicken Sie unter. Empfängerliste auswählen auf die Schaltfläche Liste abrufen (). 6 5 Bei einer bereits vorhandenen Datenquelle () kann es sich um ein Word- oder ein Excel-Dokument han deln. Markieren Sie im Dialogfeld Datei auswählen die gewünschte Datei, die als Datenquelle dienen soll. Im Fall eines Excel-Dokuments können Sie die Mappe oder ein bestimmtes Arbeitsblatt als Quelle wählen. Des Weiteren kann das Adressbuch von Outlook () oder eine FileMaker Pro-Datenbankdatei () als Empfängerliste verwendet werden. Liegen die Adressdaten in einer anderen Listenform vor, können Sie die Überschriften (5) der Listen, hier Kopfzeile genannt, als Basis für die Seriendruckfelder verwenden. Wenn Sie nicht über eine in elektronischer Form gespeicherte Adressliste verfügen, erstellen Sie eine neue Datenquelle (6). Neue Datenquelle erstellen: Sie können die vorgeschlagenen Feldnamen aus der Liste übernehmen oder nicht brauchbare markieren und mit Feldnamen entfernen (7) löschen. Eigene Bezeichnungen können Sie im Feld Platzhalterliste (8) eingeben und hinzufügen. Wenn Sie die Feldnamen mit OK bestätigen, können Sie die Empfänger in einem Datenformular direkt eingeben
20 Seriendruck Ziehen Sie die Platzhalter aus der Registerkarte Kontakte () an die gewünschte Position im Dokument (). Leerzeichen, Satzzeichen oder sonstiger vorausbzw. nachfolgender Text muss direkt im Dokument eingegeben werden. Seriendruckfelder einfügen Das Hauptdokument und die Empfängerliste sind definiert. Jetzt fehlen noch die entsprechenden Seriendruckfelder, d.h. die Platzhalter für die eigentlichen Empfängerinformationen im Hauptdokument. Sobald Sie eine Datenquelle gewählt bzw. erstellt haben, werden diese Platzhalter unter. Platzhalter einfügen im Seriendruck-Manager angezeigt (). Sie brauchen die gewünschten Felder nur noch in das Hauptdokument an die entsprechende Position zu ziehen. 5 Die Empfängeradresse wurde mithilfe der Platzhalter der Empfängerliste definiert. Die Platzhalter werden automatisch in umgekehrte französische Anführungszeichen gesetzt (), die Sie nicht selbst eingeben können. Die Leerzeichen zwischen z.b. Vorname und Nachname sowie die Absatzmarken müssen aber selbst eingegeben werden (5). 7
21 Um in der Anrede zwischen Herr und Frau zu unterscheiden, benötigen Sie eine Wenn...Dann...Sonst- Abfrage (). Klicken Sie auf die Option, um die Bedingung zu formulieren (). Seriendruckfelder als Bedingungsfelder einfügen Sie haben die Platzhalter für die Empfängerdaten in das Dokument eingefügt. Was aber ist mit Feldern, deren Inhalte von bestimmten Bedingungen abhängen sollen? Dafür steht die Registerkarte Weitere () unter. Platzhalter einfügen zur Verfügung. Ein typisches Beispiel für ein solches Feld ist die Anrede in einem Brief. Hier können Sie beispielsweise anhand eines geschlechtsspezifischen Feldes (z.b. eine Spalte»Anrede«mit Frau/Herr) abfragen, ob es sich beim Empfänger um eine Frau oder einen Mann handelt, und die Anrede dementsprechend gestalten. 5 6 Wenn der Inhalt der Spalte»Anrede«der Empfängerliste den Inhalt»Frau«hat (), dann soll an die Anrede im Brief, nämlich»sehr geehrte«, ein Leerzeichen und der Text»Frau«(5) angehängt werden. Lautet der Inhalt der Spalte»Herr«, wird an die Anrede der Text»r Herr«(6) angefügt. Das Bedingungsfeld in der Felddarstellung (7) 7 Die Bedingungsfelder für den Serienbrief an Sabine Lambrich (8) bzw. Jürgen Lambrich (9) 7 8 9
22 Seriendruck Ein weiteres Beispiel für ein Bedingungsfeld ist ein Seriendruckfeld mit variablem Inhalt, der während der Erstellung abgefragt wird. Klicken Sie im Brief auf die gewünschte Position und dann auf der Registerkarte Weitere auf Eingeben (). Der hier eingegebene Text wird für jeden Brief eingeblendet, damit ein individuelles Datum eingegeben werden kann (). Außerdem legen Sie fest, mit welchem Inhalt das Feld vor der Eingabe angezeigt werden soll (). Das Beispiel zeigt drei Bedingungsfelder: Wenn... Dann...Sonst () für die Anrede (siehe vorherige Seite) sowie zwei Felder mit variablem Inhalt ein Datumsfeld (5) und ein Feld für den gewährten Rabatt (6), der ebenfalls für jeden Empfänger separat abgefragt wird. Bedingungsfelder stehen im Unterschied zu Platzhaltern (7) nicht in umgekehrten französischen Anführungszeichen So wird das Datum während der Seriendruckerstellung für jeden Empfänger abgefragt (8). 8 75
23 Empfängerliste filtern und sortieren Wenn der Brief nicht an alle Empfänger der Empfängerliste gehen soll, filtern Sie die Liste, indem Sie unter. Empfänger filtern auf die Schaltfläche Optionen () klicken. 5 Geben Sie verschiedene Filter ein. Im Popupmenü Feld () sind alle Felder der Datenquelle und im Popupmenü Vergleich () die klassischen Vergleichsoperatoren enthalten. Geben Sie in der Spalte ganz rechts den gewünschten Wert ein. Hier wird nach allen weiblichen Empfängern aus Bayern gefiltert (). Auf der Registerkarte Datensätze sortieren (5) können Sie die ungefilterten bzw. gefilterten Datensätze dreifach sortieren. Wählen Sie zunächst das Sortierfeld und dann die Sortierrichtung aus (6). 6 76
24 Seriendruck Mit der ersten Schaltfläche () schalten Sie zwischen der Anzeige der Platzhalter () und der Anzeige der eigentlichen Daten () hin und her. Mit den Schaltflächen rechts daneben blättern Sie in der Vorschau zwischen den verschiedenen Empfängern hin und her (5) testen Sie so das Anredefeld. Mit der letzten Schaltfläche schalten Sie vom Feldergeb nis zur Feldfunktion um (6); ein Beispiel hierzu sehen Sie auf Seite 7. Seriendruck in der Vorschau prüfen Wenn Sie alle Einstellungen vorgenommen haben, sollten Sie in der Vorschau prüfen, ob alle Daten wie gewünscht eingefügt werden. Klicken Sie dazu unter 5. Vorschau () auf die entsprechenden Schaltflächen Seriendruck starten In der Vorschau war alles in Ordnung? Dann bleibt nur noch der Start des eigentlichen Seriendrucks. Sie können den Serienbrief direkt ausdrucken (7), die Briefe in einem Dokument Serienbriefe zusammenfassen und später drucken (8) oder die Briefe als Mail in Outlook ablegen (9). Dazu muss die Empfängerliste aber über eine Spalte mit -Adressen verfügen. Wollen Sie alle oder nur den aktuellen Datensatz in den Seriendruck integrieren? Im Fall von Benutzerdefiniert (0) geben Sie in den Feldern Von und An an, welche Datensätze Sie drucken möchten, z.b. von bis Entwürfeordner von Outlook (): Drei Seriendruckempfänger, die den Serienbrief als Anhang per Mail erhalten sollen 77
25 Das Scrapbook in der Standardansicht Detail (): Enthält ein Element einen Link (), können Sie zur Anwendung und zum Dokument wechseln, aus dem es stammt. In der Listenansicht () haben Sie einen guten Überblick darüber, aus welchen Anwendungen die Elemente stammen, und können die Liste nach Titel (doppelklicken Sie auf den Titel, um ihn umzubenennen) und Einfügedatum sortieren markieren Sie die Spalte und klicken Sie auf ihren Pfeil, um die Sortierreihenfolge umzukehren (5). Daten mithilfe des Scrapbook austauschen Beim Scrapbook handelt es sich um eine spezielle Office-Zwischenablage, in der Sie in den verschiedenen Office-Anwendungen Elemente sammeln und in beliebigen Office-Anwendungen wieder einfügen können. Die Organisation und Verwaltung dieser kopierten Elemente erfolgt in der Toolbox im Scrapbook, dessen Inhalt in allen vier Office-Anwendungen stets identisch ist. Klicken Sie in der Toolbox auf die Schaltfläche Scrapbook (). Wird die Toolbox nicht angezeigt, wählen Sie im Menü Ansicht den Befehl Scrapbook. 5 In der großen Vorschau (6) sehen Sie genau, was eingefügt wird. 6 Sobald das Scrapbook in der Toolbox angezeigt wird und Sie im aktuellen Dokument ein oder mehrere Elemente markiert haben, steht im Menü Bearbeiten der Befehl In Scrapbook kopieren zur Verfügung. Darüber hinaus ist es möglich, markierte Elemente mit der Maus in das Scrapbook bzw. aus dem Scrapbook in das Dokument zu ziehen. 78
26 Scrapbook Elemente in das Scrapbook einfügen Um ein Element sei es z.b. Text aus Word, ein Tabellenbereich aus Excel, eine Folie aus PowerPoint oder eine Adresse aus Outlook in das Scrapbook einzufügen, markieren Sie es (), klicken unten im Scrapbook auf den Pfeil neben Hinzufügen () und wählen einen Befehl zum Hinzufügen des markierten Elements. Sie können die markierte Auswahl hinzufügen, im Dialogfeld zum Öffnen von Dateien eine Datei auswählen oder das zuletzt in die Mac OS-Zwischenablage kopierte/ausgeschnittene Element einfügen (). Ist der letzte Befehl () mit einem Häkchen versehen, wird bei jedem Kopieren oder Ausschneiden in die Mac OS-Zwischenablage automatisch auch eine Kopie im Scrapbook abgelegt. Löschen Sie ein oder mehrere markierte Elemente aus dem Scrapbook (5) oder löschen Sie alle angezeigten bzw. alle Elemente aus dem Scrapbook. 5 Informationen zum Arbeiten mit der Mac OS-Zwischenablage Kopieren, Aus schneiden und Einfügen finden Sie im Zwischenteil»Grundlegende Arbeitstechniken«ab Seite 6. 79
27 Elemente aus dem Scrapbook einfügen Um ein Element aus dem Scrapbook an der aktuellen Cursorposition einzufügen, markieren Sie es (), klicken unten im Scrapbook auf den Pfeil neben Einfügen () und wählen einen Befehl zum Einfügen des markierten Elements in das Dokument. Sie haben die Wahl, ob das markierte Scrapbook-Element mit seinen Originalformatierungen (), unformatiert () oder als Bild (5) einfügt werden soll. Wird das Element als Bild eingefügt, kann es anschließend als Bild bearbeitet werden (siehe auch den Zwischenteil»Mit Medienobjekten arbeiten«ab Seite 8). 6 5 Beispiel: Sie können einen Tabellenbereich aus Excel als Tabelle in Word einfügen, die von Word als Tabelle erkannt wird und mit der Tabellenfunktion bearbeitet werden kann (6). Dieselbe Tabelle kann als Nur-Text eingefügt werden (7); die Spalten der Tabelle werden in diesem Fall durch Tabulatoren getrennt. Wenn Sie die Tabelle als Bild einfügen (8), kann nicht mehr mit den eigentlichen Tabellendaten gearbeitet werden
28 Scrapbook Scrapbook organisieren Wenn Sie mit vielen Elementen regelmäßig im Scrapbook arbeiten, kann dies schnell unübersichtlich werden. Office bietet daher die Möglichkeit, die Elemente im Scrapbook zu verwalten. Dies findet im Abschnitt Organisieren statt (). Weisen Sie dort markierten Elementen Kategorien zu und vergeben Sie für sie Stichwörter Ihrer Wahl. Das markierte Element wurde der integrierten Kategorie Erholung zugewiesen (). Mit Kategorien zuweisen können Sie das markierte Element mehreren Kategorien zuweisen und eine Hauptkategorie wählen; mit Kategorien bearbeiten können Sie Farben und die Bezeichnung von Kategorien bearbeiten (). Notieren Sie für das markierte Scrapbook-Element beliebige Stichwörter (), die sie mit der Kategorie verbinden wollen. Im Popupmenü oben links im Scrapbook können Sie die enthaltenen Elemente nach verschiedenen Kriterien filtern, u.a. nach Kategorien, Projekten und Stichwörtern. Um beispielsweise die Scrapbook-Elemente nach einem bestimmten Stichwort zu filtern, wählen Sie im Popupmenü den Eintrag Stichwort enthält und geben rechts daneben das entsprechende Stichwort ein (5). 5 8
29 Webdokumente erstellen In den beiden Anwendungen Word und Excel ist es möglich, Webseiten zu erstellen und auf dem lokalen System, im Intranet oder im Internet zu speichern und damit anderen Personen zur Verfügung zu stellen. Um Webseiten zu erzeugen, müssen Sie keinerlei HTML-Kenntnisse besitzen. Erstellen Sie zunächst wie gewohnt das Dokument geben Sie die Daten ein, nehmen Sie die gewünschten Formatierungen vor und fügen Sie Grafiken, Hyperlinks sowie andere Objekte ein. Da bei der Umwandlung des aktuellen Dateiformats in das Webseitenformat Formatierungen zum Teil anders umgesetzt werden, sollten Sie zunächst mit dem Befehl Datei/Webseitenvorschau prüfen, ob das Ergebnis wie gewünscht ausfällt. Um das Dokument anschließend als Webseite zu speichern, gehen Sie wie folgt vor:. Wählen Sie im Menü Datei den Befehl Als Webseite speichern.. Wählen Sie den gewünschten Ordner und vergeben Sie einen Namen.. Legen Sie die Weboptionen und bei Bedarf einen neuen Ordner fest.. Bestätigen Sie mit Sichern. Im Dialogfeld wird im Popupmenü Format automatisch das Format Webseite (.htm) gewählt (). Wenn Sie zum Speichern der Webseite einen neuen Ordner anlegen (), werden alle Webseiteninformationen, z.b. Bilder oder Arbeitsblätter, in einem separaten Dateien-Ordner () im angegebenen Ordner abgelegt, sodass bei einem Verschieben der Webseite alle dazugehörigen Informationen ohne Probleme ebenfalls verschoben werden können. 8
30 Webdokumente erstellen Wenn Sie im Dialogfeld zum Speichern des Webdokuments auf die Schaltfläche Weboptionen () klicken, können Sie zusätzliche Optionen für die Webseite festlegen. Auf der Registerkarte Allgemein (5) können Sie einen Webseitentitel sowie Schlüsselwörter für die Webseite festlegen. Schlüsselwörter erleichtern die Suche. Auf der Registerkarte Dateien (6) können Sie festlegen, ob Links beim Speichern aktualisiert werden. Auf der Registerkarte Bilder (7) wird die Bildschirmgröße sowie die Auflösung für den anzeigenden Monitor gewählt. Auf der Registerkarte Codierung (8) definieren Sie die Codierung beim Speichern; Standard ist hier Westeuropäisch (Macintosh). Eine Webseite, die auf einem Word-Dokument basiert (9) 5 6 Um eine mit dem Befehl Datei/Als Webseite speichern erstellte Webseite zu öffnen, wählen Sie im Browser (z.b. in Safari) den Befehl Ablage/Datei öffnen und dann die gewünschte.htm-datei aus Eine Webseite, die auf einem Excel-Dokument basiert (0). Beim Speichern als Webseite können Sie wählen, ob das aktuelle Arbeitsblatt oder die gesamte Mappe in der Webseite enthalten ist. Wird die gesamte Mappe gesichert, können Sie durch die dort enthaltenen Arbeitsblätter blättern (). 0 8
Herzlich willkommen zum Kurs "MS Word 2003 Professional"
 Herzlich willkommen zum Kurs "MS Word 2003 Professional" 3 Datenaustausch Zum Austausch von Daten zwischen Word und anderen Programmen können Sie entweder über die Zwischenablage oder über Einfügen/Objekt
Herzlich willkommen zum Kurs "MS Word 2003 Professional" 3 Datenaustausch Zum Austausch von Daten zwischen Word und anderen Programmen können Sie entweder über die Zwischenablage oder über Einfügen/Objekt
CVR Seniorentreff vom 04. und 05.02.03 Serienbriefe/Seriendruck. Serienbriefe / Seriendruck
 Serienbriefe / Seriendruck Mit Hilfe des Seriendruck-Managers lassen sich Serienbriefe, Adressetiketten, oder Briefumschläge relativ einfach erstellen. Der Seriendruck-Manager hilft dabei, die Adressdaten
Serienbriefe / Seriendruck Mit Hilfe des Seriendruck-Managers lassen sich Serienbriefe, Adressetiketten, oder Briefumschläge relativ einfach erstellen. Der Seriendruck-Manager hilft dabei, die Adressdaten
Seriendruck. Word 2010 - Aufbau ZID/Dagmar Serb V.02/Jun 2013
 Seriendruck Word 2010 - Aufbau ZID/Dagmar Serb V.02/Jun 2013 SERIENDRUCK... 1 ERSTELLEN EINES SERIENBRIEFES... 1 Datenquelle erstellen... 1 Hauptdokument mit Datenquelle verbinden... 2 Seriendruckfelder
Seriendruck Word 2010 - Aufbau ZID/Dagmar Serb V.02/Jun 2013 SERIENDRUCK... 1 ERSTELLEN EINES SERIENBRIEFES... 1 Datenquelle erstellen... 1 Hauptdokument mit Datenquelle verbinden... 2 Seriendruckfelder
MICROSOFT WORD 2007 SERIENBRIEFE
 MICROSOFT WORD 2007 SERIENBRIEFE Das Prinzip des Seriendrucks Ein Serienbrief besteht aus zwei Dokumenten Dem Hauptdokument und Der Datenquelle Durch die Verknüpfung des HAUPTDOKUMENTES mit der DATENQUELLE
MICROSOFT WORD 2007 SERIENBRIEFE Das Prinzip des Seriendrucks Ein Serienbrief besteht aus zwei Dokumenten Dem Hauptdokument und Der Datenquelle Durch die Verknüpfung des HAUPTDOKUMENTES mit der DATENQUELLE
Word. Serienbrief erstellen
 Serienbrief erstellen Es müssen nicht gleich hundert Empfänger sein: Ein Serienbrief lohnt sich schon bei wenigen Adressen. Denn es geht einfach und ist deutlich schneller, als alle Briefe per Hand anzupassen.
Serienbrief erstellen Es müssen nicht gleich hundert Empfänger sein: Ein Serienbrief lohnt sich schon bei wenigen Adressen. Denn es geht einfach und ist deutlich schneller, als alle Briefe per Hand anzupassen.
SENDUNGEN SERIENDRUCK
 MS Word 2013 Aufbau Seriendruck 4 Mit Hilfe eines Seriendrucks haben Sie die Möglichkeit, Dokumente wie zb Briefe, Angebote oder Einladungen an einen größeren Personenkreis zu adressieren, ohne diese alle
MS Word 2013 Aufbau Seriendruck 4 Mit Hilfe eines Seriendrucks haben Sie die Möglichkeit, Dokumente wie zb Briefe, Angebote oder Einladungen an einen größeren Personenkreis zu adressieren, ohne diese alle
Windows 8.1. Grundkurs kompakt. Markus Krimm, Peter Wies 1. Ausgabe, Januar 2014. inkl. zusätzlichem Übungsanhang K-W81-G-UA
 Markus Krimm, Peter Wies 1. Ausgabe, Januar 2014 Windows 8.1 Grundkurs kompakt inkl. zusätzlichem Übungsanhang K-W81-G-UA 1.3 Der Startbildschirm Der erste Blick auf den Startbildschirm (Startseite) Nach
Markus Krimm, Peter Wies 1. Ausgabe, Januar 2014 Windows 8.1 Grundkurs kompakt inkl. zusätzlichem Übungsanhang K-W81-G-UA 1.3 Der Startbildschirm Der erste Blick auf den Startbildschirm (Startseite) Nach
Personalisierte Email
 Personalisierte Email Personalisierte Emails ermöglichen die Empfänger persönlich automatisch mit Ihrem Namen und der passenden Anrede anzusprechen. Um personalisierte Emails zu versenden benötigen Sie:
Personalisierte Email Personalisierte Emails ermöglichen die Empfänger persönlich automatisch mit Ihrem Namen und der passenden Anrede anzusprechen. Um personalisierte Emails zu versenden benötigen Sie:
1. Adressen für den Serienversand (Briefe Katalogdruck Werbung/Anfrage ) auswählen. Die Auswahl kann gespeichert werden.
 Der Serienversand Was kann man mit der Maske Serienversand machen? 1. Adressen für den Serienversand (Briefe Katalogdruck Werbung/Anfrage ) auswählen. Die Auswahl kann gespeichert werden. 2. Adressen auswählen,
Der Serienversand Was kann man mit der Maske Serienversand machen? 1. Adressen für den Serienversand (Briefe Katalogdruck Werbung/Anfrage ) auswählen. Die Auswahl kann gespeichert werden. 2. Adressen auswählen,
Microsoft Word 2010. Serienbriefe. Microsoft Word 2010 - Serienbriefe
 Microsoft Word 2010 Serienbriefe Martina Hoffmann-Seidel Otto-Hirsch-Straße 34, 71686 Remseck www.hoffmann-seidel.de, info@hoffmann-seidel.de Seite 1 Inhaltsverzeichnis Elemente eines Serienbriefes...
Microsoft Word 2010 Serienbriefe Martina Hoffmann-Seidel Otto-Hirsch-Straße 34, 71686 Remseck www.hoffmann-seidel.de, info@hoffmann-seidel.de Seite 1 Inhaltsverzeichnis Elemente eines Serienbriefes...
Access 2010. Grundlagen für Anwender. Andrea Weikert 1. Ausgabe, 1. Aktualisierung, Juli 2012. inkl. zusätzlichem Übungsanhang ACC2010-UA
 Andrea Weikert 1. Ausgabe, 1. Aktualisierung, Juli 2012 Access 2010 Grundlagen für Anwender inkl. zusätzlichem Übungsanhang ACC2010-UA 3 Access 2010 - Grundlagen für Anwender 3 Daten in Formularen bearbeiten
Andrea Weikert 1. Ausgabe, 1. Aktualisierung, Juli 2012 Access 2010 Grundlagen für Anwender inkl. zusätzlichem Übungsanhang ACC2010-UA 3 Access 2010 - Grundlagen für Anwender 3 Daten in Formularen bearbeiten
ECDL Europäischer Computer Führerschein. Jan Götzelmann. 1. Ausgabe, Juni 2014 ISBN 978-3-86249-544-3
 ECDL Europäischer Computer Führerschein Jan Götzelmann 1. Ausgabe, Juni 2014 Modul Präsentation Advanced (mit Windows 8.1 und PowerPoint 2013) Syllabus 2.0 ISBN 978-3-86249-544-3 ECDLAM6-13-2 3 ECDL -
ECDL Europäischer Computer Führerschein Jan Götzelmann 1. Ausgabe, Juni 2014 Modul Präsentation Advanced (mit Windows 8.1 und PowerPoint 2013) Syllabus 2.0 ISBN 978-3-86249-544-3 ECDLAM6-13-2 3 ECDL -
SIZ-Spickzettel Word 2003
 SIZ-Spickzettel Word 2003 Abschnitt einfügen Adressetiketten (Serienbrieffunktion) Cursor positionieren; Menü Einfügen/Manueller Umbruch / Abschnittsumbruch (z. B. Fortlaufend) 1. Seriendrucksymbolleiste
SIZ-Spickzettel Word 2003 Abschnitt einfügen Adressetiketten (Serienbrieffunktion) Cursor positionieren; Menü Einfügen/Manueller Umbruch / Abschnittsumbruch (z. B. Fortlaufend) 1. Seriendrucksymbolleiste
Seriendruck für Avery Zweckform Etiketten in Microsoft Word 2010, 2007, 2003 & 2002/XP, 2000 & 97 für Windows
 Seriendruck für Avery Zweckform Etiketten in Microsoft Word 2010, 2007, 2003 & 2002/XP, 2000 & 97 für Windows Dieses Merkblatt teilt sich in 3 Abschnitte unterschiedliche Schritte für die folgenden Versionen:
Seriendruck für Avery Zweckform Etiketten in Microsoft Word 2010, 2007, 2003 & 2002/XP, 2000 & 97 für Windows Dieses Merkblatt teilt sich in 3 Abschnitte unterschiedliche Schritte für die folgenden Versionen:
Serienbriefe schreiben mit Ratio - Adressen (Microsoft Word Versionen 8.0 und 9.0)
 Serienbriefe schreiben mit Ratio - Adressen (Microsoft Word Versionen 8.0 und 9.0) Allgemeines Die in Ratio gespeicherten Adressen können jederzeit exportiert werden, um sie an anderer Stelle weiter zu
Serienbriefe schreiben mit Ratio - Adressen (Microsoft Word Versionen 8.0 und 9.0) Allgemeines Die in Ratio gespeicherten Adressen können jederzeit exportiert werden, um sie an anderer Stelle weiter zu
My.OHMportal Team Collaboration Arbeitsbereiche
 My.OHMportal Team Collaboration Arbeitsbereiche im Windows Explorer Felizitas Heinebrodt Technische Hochschule Nürnberg Rechenzentrum Kesslerplatz 12, 90489 Nürnberg Version 3 April 2014 Technische Hochschule
My.OHMportal Team Collaboration Arbeitsbereiche im Windows Explorer Felizitas Heinebrodt Technische Hochschule Nürnberg Rechenzentrum Kesslerplatz 12, 90489 Nürnberg Version 3 April 2014 Technische Hochschule
Hilfe zum Warenkorb des Elektronischen Katalogs 2007 Version 1.0
 Nutzen Sie die vielfältigen Möglichkeiten des Warenkorbes, um Ihre Bestellung/Anfrage an das für Sie zuständige Moeller-Haus zu senden, oder senden Sie den Warenkorb an den Lieferanten Ihrer Moeller-Produkte.
Nutzen Sie die vielfältigen Möglichkeiten des Warenkorbes, um Ihre Bestellung/Anfrage an das für Sie zuständige Moeller-Haus zu senden, oder senden Sie den Warenkorb an den Lieferanten Ihrer Moeller-Produkte.
Zwischenablage (Bilder, Texte,...)
 Zwischenablage was ist das? Informationen über. die Bedeutung der Windows-Zwischenablage Kopieren und Einfügen mit der Zwischenablage Vermeiden von Fehlern beim Arbeiten mit der Zwischenablage Bei diesen
Zwischenablage was ist das? Informationen über. die Bedeutung der Windows-Zwischenablage Kopieren und Einfügen mit der Zwischenablage Vermeiden von Fehlern beim Arbeiten mit der Zwischenablage Bei diesen
Weiterverarbeitung Leseranfragen
 Weiterverarbeitung Leseranfragen Schulungsunterlage Inhaltsverzeichnis Thema Seite 1. Einführung 2 2. Weiterverarbeitung Vorbereitungen 2 3. Weiterverarbeitung Excel-Datei mit dem Seriendokument verbinden
Weiterverarbeitung Leseranfragen Schulungsunterlage Inhaltsverzeichnis Thema Seite 1. Einführung 2 2. Weiterverarbeitung Vorbereitungen 2 3. Weiterverarbeitung Excel-Datei mit dem Seriendokument verbinden
M A I L I N G. Michèle Kissling - 1 - Check-In Data AG
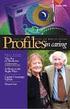 M A I L I N G Michèle Kissling - 1 - Check-In Data AG Gästeliste aus BellaVita ins Excel exportieren Punkt GÄSTELISTE unter BERICHTE anklicken Format CSV anklicken Liste wie gewünscht abspeichern ÖFFNEN
M A I L I N G Michèle Kissling - 1 - Check-In Data AG Gästeliste aus BellaVita ins Excel exportieren Punkt GÄSTELISTE unter BERICHTE anklicken Format CSV anklicken Liste wie gewünscht abspeichern ÖFFNEN
DELFI. Benutzeranleitung Dateiversand für unsere Kunden. Grontmij GmbH. Postfach 34 70 17 28339 Bremen. Friedrich-Mißler-Straße 42 28211 Bremen
 Grontmij GmbH Postfach 34 70 17 28339 Bremen Friedrich-Mißler-Straße 42 28211 Bremen T +49 421 2032-6 F +49 421 2032-747 E info@grontmij.de W www.grontmij.de DELFI Benutzeranleitung Dateiversand für unsere
Grontmij GmbH Postfach 34 70 17 28339 Bremen Friedrich-Mißler-Straße 42 28211 Bremen T +49 421 2032-6 F +49 421 2032-747 E info@grontmij.de W www.grontmij.de DELFI Benutzeranleitung Dateiversand für unsere
Professionelle Seminare im Bereich MS-Office
 Serienbrief aus Outlook heraus Schritt 1 Zuerst sollten Sie die Kontakte einblenden, damit Ihnen der Seriendruck zur Verfügung steht. Schritt 2 Danach wählen Sie bitte Gerhard Grünholz 1 Schritt 3 Es öffnet
Serienbrief aus Outlook heraus Schritt 1 Zuerst sollten Sie die Kontakte einblenden, damit Ihnen der Seriendruck zur Verfügung steht. Schritt 2 Danach wählen Sie bitte Gerhard Grünholz 1 Schritt 3 Es öffnet
FuxMedia Programm im Netzwerk einrichten am Beispiel von Windows 7
 FuxMedia Programm im Netzwerk einrichten am Beispiel von Windows 7 Die Installation der FuxMedia Software erfolgt erst NACH Einrichtung des Netzlaufwerks! Menüleiste einblenden, falls nicht vorhanden Die
FuxMedia Programm im Netzwerk einrichten am Beispiel von Windows 7 Die Installation der FuxMedia Software erfolgt erst NACH Einrichtung des Netzlaufwerks! Menüleiste einblenden, falls nicht vorhanden Die
Inhaltsverzeichnis Seite
 Inhaltsverzeichnis Seite 1. Email mit Anhang versenden 2 1.a Email vorbereiten und zweites Fenster (Tab) öffnen. 2 1. b. Bild im Internet suchen und speichern. 3 1.c. Bild als Anlage in Email einbinden
Inhaltsverzeichnis Seite 1. Email mit Anhang versenden 2 1.a Email vorbereiten und zweites Fenster (Tab) öffnen. 2 1. b. Bild im Internet suchen und speichern. 3 1.c. Bild als Anlage in Email einbinden
Bedienungsanleitung für den SecureCourier
 Bedienungsanleitung für den SecureCourier Wo kann ich den SecureCourier nach der Installation auf meinem Computer finden? Den SecureCourier finden Sie dort, wo Sie mit Dateien umgehen und arbeiten. Bei
Bedienungsanleitung für den SecureCourier Wo kann ich den SecureCourier nach der Installation auf meinem Computer finden? Den SecureCourier finden Sie dort, wo Sie mit Dateien umgehen und arbeiten. Bei
Windows 8.1. Grundkurs kompakt. Markus Krimm, Peter Wies 1. Ausgabe, Januar 2014 K-W81-G
 Windows 8.1 Markus Krimm, Peter Wies 1. Ausgabe, Januar 2014 Grundkurs kompakt K-W81-G 1.3 Der Startbildschirm Der erste Blick auf den Startbildschirm (Startseite) Nach dem Bootvorgang bzw. nach der erfolgreichen
Windows 8.1 Markus Krimm, Peter Wies 1. Ausgabe, Januar 2014 Grundkurs kompakt K-W81-G 1.3 Der Startbildschirm Der erste Blick auf den Startbildschirm (Startseite) Nach dem Bootvorgang bzw. nach der erfolgreichen
6 Bilder und Dokumente verwalten
 6 Bilder und Dokumente verwalten Bilder und Dokumente können Sie im Funktionsmenü unter Dateiliste verwalten. Alle Bilder und Dokumente, die Sie über Ihre Inhaltsseiten hochgeladen haben, werden hier aufgelistet.
6 Bilder und Dokumente verwalten Bilder und Dokumente können Sie im Funktionsmenü unter Dateiliste verwalten. Alle Bilder und Dokumente, die Sie über Ihre Inhaltsseiten hochgeladen haben, werden hier aufgelistet.
Office Live und Co-Authoring. 1 Einleitung. Lernziele. Office-Dokumente online im Team bearbeiten Lerndauer. 4 Minuten.
 1 Einleitung Lernziele Office-Dokumente online im Team bearbeiten Lerndauer 4 Minuten Seite 1 von 13 2 Dokument online kommentieren Office Live stellt Ihnen im Internet ein geschütztes Laufwerk zur Verfügung,
1 Einleitung Lernziele Office-Dokumente online im Team bearbeiten Lerndauer 4 Minuten Seite 1 von 13 2 Dokument online kommentieren Office Live stellt Ihnen im Internet ein geschütztes Laufwerk zur Verfügung,
1 Einleitung neue Dateiformate PDF-Format Markierungen
 1 Einleitung Lernziele neue Dateiformate kennen im PDF-Format speichern Markierungen setzen Lerndauer 4 Minuten Seite 1 von 16 2 Neue Dateiformate Dieses Word-Dokument ist zwar fast fertig, aber noch nicht
1 Einleitung Lernziele neue Dateiformate kennen im PDF-Format speichern Markierungen setzen Lerndauer 4 Minuten Seite 1 von 16 2 Neue Dateiformate Dieses Word-Dokument ist zwar fast fertig, aber noch nicht
6.3 Serienbriefe über Microsoft Excel und Word
 6.3 Serienbriefe über Microsoft Excel und Word Handelt es sich um eine große Anzahl von Kontakten, die an einem Mailing teilnehmen soll, kann es vorteilhaft sein, den Serienbrief über Microsoft Excel und
6.3 Serienbriefe über Microsoft Excel und Word Handelt es sich um eine große Anzahl von Kontakten, die an einem Mailing teilnehmen soll, kann es vorteilhaft sein, den Serienbrief über Microsoft Excel und
Klicken Sie im Kunden-Formular auf die Registerkarte. Dadurch öffnet sich die Briefverwaltung des Kunden. (Hier bereits mit Musterdaten)
 1.1 Briefe Klicken Sie im Kunden-Formular auf die Registerkarte. Dadurch öffnet sich die Briefverwaltung des Kunden. (Hier bereits mit Musterdaten) Hier können Sie beliebig viele Briefe zum Kunden erfassen
1.1 Briefe Klicken Sie im Kunden-Formular auf die Registerkarte. Dadurch öffnet sich die Briefverwaltung des Kunden. (Hier bereits mit Musterdaten) Hier können Sie beliebig viele Briefe zum Kunden erfassen
MS Excel 2010 Kompakt
 MS Excel 00 Kompakt FILTERN Aus einem großen Datenbestand sollen nur jene Datensätze (Zeilen) angezeigt werden, die einem bestimmten Eintrag eines Feldes (Spalte) entsprechen. Excel unterstützt Filterungen
MS Excel 00 Kompakt FILTERN Aus einem großen Datenbestand sollen nur jene Datensätze (Zeilen) angezeigt werden, die einem bestimmten Eintrag eines Feldes (Spalte) entsprechen. Excel unterstützt Filterungen
Arbeitsabläufe FinanzProfiT Version 4.25
 Adressverwaltung Neuen Serienbrief in FinanzProfiT anlegen Die Anlage und Zuordnung neuer Serienbriefe wird nachfolgend beschrieben: Die Vorgehensweise in Adressen, Agenturen, Akquise und Verträge ist
Adressverwaltung Neuen Serienbrief in FinanzProfiT anlegen Die Anlage und Zuordnung neuer Serienbriefe wird nachfolgend beschrieben: Die Vorgehensweise in Adressen, Agenturen, Akquise und Verträge ist
Kontakteinträge und Adressbücher
 Kontakteinträge und Adressbücher Kontakte anlegen und speichern In den Ordner KONTAKTE wechseln und auf die Schaltfläche NEU klicken S n Die Kontaktdaten in die Formularfelder eingeben Die wichtigsten
Kontakteinträge und Adressbücher Kontakte anlegen und speichern In den Ordner KONTAKTE wechseln und auf die Schaltfläche NEU klicken S n Die Kontaktdaten in die Formularfelder eingeben Die wichtigsten
COMPUTERIA VOM 25.2.15 SERIENBRIEFE UND ETIKETTENDRUCK
 COMPUTERIA VOM 25.2.15 SERIENBRIEFE UND ETIKETTENDRUCK WAS SIND SERIENBRIEFE? Bei einem Serienbrief handelt es sich um eine Art Word Vorlage, bei der das gleiche Dokument mehrmals gedruckt werden muss,
COMPUTERIA VOM 25.2.15 SERIENBRIEFE UND ETIKETTENDRUCK WAS SIND SERIENBRIEFE? Bei einem Serienbrief handelt es sich um eine Art Word Vorlage, bei der das gleiche Dokument mehrmals gedruckt werden muss,
Seriendruck mit der Codex-Software
 Seriendruck mit der Codex-Software Seriendruck mit der Codex-Software Erstellen der Seriendruck-Datei in Windach Sie können aus der Adressverwaltung von Windach eine sogenannte Seriendruck-Datei erstellen,
Seriendruck mit der Codex-Software Seriendruck mit der Codex-Software Erstellen der Seriendruck-Datei in Windach Sie können aus der Adressverwaltung von Windach eine sogenannte Seriendruck-Datei erstellen,
Anton Ochsenkühn. amac BUCH VERLAG. Ecxel 2016. für Mac. amac-buch Verlag
 Anton Ochsenkühn amac BUCH VERLAG Ecxel 2016 für Mac amac-buch Verlag 2 Word-Dokumentenkatalog! Zudem können unterhalb von Neu noch Zuletzt verwendet eingeblendet werden. Damit hat der Anwender einen sehr
Anton Ochsenkühn amac BUCH VERLAG Ecxel 2016 für Mac amac-buch Verlag 2 Word-Dokumentenkatalog! Zudem können unterhalb von Neu noch Zuletzt verwendet eingeblendet werden. Damit hat der Anwender einen sehr
I Serverkalender in Thunderbird einrichten
 I Serverkalender in Thunderbird einrichten Damit Sie den Kalender auf dem SC-IT-Server nutzen können, schreiben Sie bitte zuerst eine Mail mit Ihrer Absicht an das SC-IT (hilfe@servicecenter-khs.de). Dann
I Serverkalender in Thunderbird einrichten Damit Sie den Kalender auf dem SC-IT-Server nutzen können, schreiben Sie bitte zuerst eine Mail mit Ihrer Absicht an das SC-IT (hilfe@servicecenter-khs.de). Dann
Anleitung zur Erstellung von Serienbriefen (Word 2003) unter Berücksichtigung von Titeln (wie Dr., Dr. med. usw.)
 Seite 1/7 Anleitung zur Erstellung von Serienbriefen (Word 2003) unter Berücksichtigung von Titeln (wie Dr., Dr. med. usw.) Hier sehen Sie eine Anleitung wie man einen Serienbrief erstellt. Die Anleitung
Seite 1/7 Anleitung zur Erstellung von Serienbriefen (Word 2003) unter Berücksichtigung von Titeln (wie Dr., Dr. med. usw.) Hier sehen Sie eine Anleitung wie man einen Serienbrief erstellt. Die Anleitung
Versand von Einladungen zur Teilnahme an der Umfrage mit Seriendruck Funktion von Microsoft Office 2007
 Versand von Einladungen zur Teilnahme an der Umfrage mit Seriendruck Funktion von Microsoft Office 2007 [Eine Schritt für Schritt Anleitung] Inhalt 1. Erstellen einer Liste mit Probandendaten... 2 2. Erstellung
Versand von Einladungen zur Teilnahme an der Umfrage mit Seriendruck Funktion von Microsoft Office 2007 [Eine Schritt für Schritt Anleitung] Inhalt 1. Erstellen einer Liste mit Probandendaten... 2 2. Erstellung
Erstellung eines Seriendrucks MS WORD 2003 vs. MS WORD 2000
 Erstellung eines Seriendrucks MS WORD 2003 vs. MS WORD 2000 Starten Sie das Programm MS Word. Start(schaltfläche) Programme MS Office MSWord... Schritt 1: Erstellen sie ihren Brief, den sie sodann als
Erstellung eines Seriendrucks MS WORD 2003 vs. MS WORD 2000 Starten Sie das Programm MS Word. Start(schaltfläche) Programme MS Office MSWord... Schritt 1: Erstellen sie ihren Brief, den sie sodann als
Schritt 1: Verwenden von Excel zum Erstellen von Verbindungen mit SQL Server-Daten
 1 von 5 12.01.2013 17:59 SharePoint 2013 Veröffentlicht: 16.10.12 Zusammenfassung: Informationen zur Verwendung von Excel zum Erstellen und Freigeben von Verbindungen mit SQL Server-Daten, mit deren Hilfe
1 von 5 12.01.2013 17:59 SharePoint 2013 Veröffentlicht: 16.10.12 Zusammenfassung: Informationen zur Verwendung von Excel zum Erstellen und Freigeben von Verbindungen mit SQL Server-Daten, mit deren Hilfe
Handbuch ECDL 2003 Basic Modul 7 Abschnitt 1: Information Kopieren aus dem Browser
 Handbuch ECDL 2003 Basic Modul 7 Abschnitt 1: Information Kopieren aus dem Browser Dateiname: ecdl7_03_01_documentation_standard.doc Speicherdatum: 14.02.2005 ECDL 2003 Basic Modul 7 Abschnitt 1 Information
Handbuch ECDL 2003 Basic Modul 7 Abschnitt 1: Information Kopieren aus dem Browser Dateiname: ecdl7_03_01_documentation_standard.doc Speicherdatum: 14.02.2005 ECDL 2003 Basic Modul 7 Abschnitt 1 Information
1 Einleitung. Lernziele. Symbolleiste für den Schnellzugriff anpassen. Notizenseiten drucken. eine Präsentation abwärtskompatibel speichern
 1 Einleitung Lernziele Symbolleiste für den Schnellzugriff anpassen Notizenseiten drucken eine Präsentation abwärtskompatibel speichern eine Präsentation auf CD oder USB-Stick speichern Lerndauer 4 Minuten
1 Einleitung Lernziele Symbolleiste für den Schnellzugriff anpassen Notizenseiten drucken eine Präsentation abwärtskompatibel speichern eine Präsentation auf CD oder USB-Stick speichern Lerndauer 4 Minuten
CONTENT-ADMINISTRATION
 CONTENT-ADMINISTRATION Dieser Quick-Start-Guide bietet Ihnen einen Überblick über die Content-Administration und die Index-Administration in Drooms. Zunächst erhalten Sie einen Überblick über Grundlagen
CONTENT-ADMINISTRATION Dieser Quick-Start-Guide bietet Ihnen einen Überblick über die Content-Administration und die Index-Administration in Drooms. Zunächst erhalten Sie einen Überblick über Grundlagen
Serienbrief erstellen
 Anleitung für Schulleiterinnen und Schulleiter Serienbrief erstellen 28. Oktober 2010, Version 2 IQES online Tellstrasse 18 8400 Winterthur Schweiz Telefon +41 52 202 41 25 info@iqesonline.net www.iqesonline.net
Anleitung für Schulleiterinnen und Schulleiter Serienbrief erstellen 28. Oktober 2010, Version 2 IQES online Tellstrasse 18 8400 Winterthur Schweiz Telefon +41 52 202 41 25 info@iqesonline.net www.iqesonline.net
Der neue persönliche Bereich/die CommSy-Leiste
 Der neue persönliche Bereich/die CommSy-Leiste Mit der neue CommSy-Version wurde auch der persönliche Bereich umstrukturiert. Sie finden all Ihre persönlichen Dokumente jetzt in Ihrer CommSy-Leiste. Ein
Der neue persönliche Bereich/die CommSy-Leiste Mit der neue CommSy-Version wurde auch der persönliche Bereich umstrukturiert. Sie finden all Ihre persönlichen Dokumente jetzt in Ihrer CommSy-Leiste. Ein
PowerPoint 2013. Grundkurs kompakt. Linda York 1. Ausgabe, März 2014. inkl. zusätzlichem Übungsanhang K-POW2013-G-UA
 PowerPoint 2013 Linda York 1. Ausgabe, März 2014 Grundkurs kompakt inkl. zusätzlichem Übungsanhang K-POW2013-G-UA 4.1 Grafiken einfügen Grundlagen zum Einfügen von Grafiken Möchten Sie Bilder oder Grafiken
PowerPoint 2013 Linda York 1. Ausgabe, März 2014 Grundkurs kompakt inkl. zusätzlichem Übungsanhang K-POW2013-G-UA 4.1 Grafiken einfügen Grundlagen zum Einfügen von Grafiken Möchten Sie Bilder oder Grafiken
Handbuch ECDL 2003 Basic Modul 3: Textverarbeitung Serienbrief erstellen - Datenquelle
 Handbuch ECDL 2003 Basic Modul 3: Textverarbeitung Serienbrief erstellen - Datenquelle Dateiname: ecdl3_05_01_documentation_standard.doc Speicherdatum: 14.02.2005 ECDL 2003 Basic Modul 3 Textverarbeitung
Handbuch ECDL 2003 Basic Modul 3: Textverarbeitung Serienbrief erstellen - Datenquelle Dateiname: ecdl3_05_01_documentation_standard.doc Speicherdatum: 14.02.2005 ECDL 2003 Basic Modul 3 Textverarbeitung
2. Im Admin Bereich drücken Sie bitte auf den Button Mediathek unter der Rubrik Erweiterungen.
 Mediathek Die Mediathek von Schmetterling Quadra ist Ihr Speicherort für sämtliche Bilder und PDF-Dateien, die Sie auf Ihrer Homepage verwenden. In Ihrer Mediathek können Sie alle Dateien in Ordner ablegen,
Mediathek Die Mediathek von Schmetterling Quadra ist Ihr Speicherort für sämtliche Bilder und PDF-Dateien, die Sie auf Ihrer Homepage verwenden. In Ihrer Mediathek können Sie alle Dateien in Ordner ablegen,
cardetektiv.de GmbH Kurzanleitung Version 4.0 Software Cardetektiv Zukauf, Preisfindung, Marktanalyse Autor Christian Müller
 cardetektiv.de GmbH Kurzanleitung Version 4.0 Software Cardetektiv Zukauf, Preisfindung, Marktanalyse Autor Christian Müller Stand 15.08.2011 Sehr geehrte Anwender, diese Anleitung soll Ihnen helfen, alle
cardetektiv.de GmbH Kurzanleitung Version 4.0 Software Cardetektiv Zukauf, Preisfindung, Marktanalyse Autor Christian Müller Stand 15.08.2011 Sehr geehrte Anwender, diese Anleitung soll Ihnen helfen, alle
SAP Benutzerleitfaden zu DocuSign
 SAP Benutzerleitfaden zu DocuSign Inhalt 1. SAP Benutzerleitfaden zu DocuSign... 2 2. E-Mail-Benachrichtigung empfangen... 2 3. Dokument unterzeichnen... 3 4. Weitere Optionen... 4 4.1 Später fertigstellen...
SAP Benutzerleitfaden zu DocuSign Inhalt 1. SAP Benutzerleitfaden zu DocuSign... 2 2. E-Mail-Benachrichtigung empfangen... 2 3. Dokument unterzeichnen... 3 4. Weitere Optionen... 4 4.1 Später fertigstellen...
Schnellstartanleitung
 Verwenden von Office 365 auf Ihrem Android-Smartphone Schnellstartanleitung E-Mails abrufen Richten Sie Ihr Android-Smartphone für das Senden und Empfangen von E-Mail von Ihrem Office 365-Konto ein. Kalender
Verwenden von Office 365 auf Ihrem Android-Smartphone Schnellstartanleitung E-Mails abrufen Richten Sie Ihr Android-Smartphone für das Senden und Empfangen von E-Mail von Ihrem Office 365-Konto ein. Kalender
Anleitung zum LPI ATP Portal www.lpi-training.eu
 Anleitung zum LPI ATP Portal www.lpi-training.eu Version 1.0 vom 01.09.2013 Beschreibung des Anmeldevorgangs und Erklärung der einzelnen Menüpunkte. Anmeldevorgang: 1. Gehen Sie auf die Seite http://www.lpi-training.eu/.
Anleitung zum LPI ATP Portal www.lpi-training.eu Version 1.0 vom 01.09.2013 Beschreibung des Anmeldevorgangs und Erklärung der einzelnen Menüpunkte. Anmeldevorgang: 1. Gehen Sie auf die Seite http://www.lpi-training.eu/.
Serienbrieferstellung in Word mit Kunden-Datenimport aus Excel
 Sehr vielen Mitarbeitern fällt es schwer, Serienbriefe an Kunden zu verschicken, wenn sie die Serienbrieffunktion von Word nicht beherrschen. Wenn die Kunden mit Excel verwaltet werden, genügen nur ein
Sehr vielen Mitarbeitern fällt es schwer, Serienbriefe an Kunden zu verschicken, wenn sie die Serienbrieffunktion von Word nicht beherrschen. Wenn die Kunden mit Excel verwaltet werden, genügen nur ein
Schritt 1: Verwenden von Excel zum Erstellen von Verbindungen zu SQL Server Analysis Services-Daten
 1 von 5 12.01.2013 17:58 SharePoint 2013 Veröffentlicht: 16.10.12 Zusammenfassung: Informationen zur Verwendung von Excel zum Erstellen und Freigeben einer Verbindung zu SQL Server Analysis Services-Daten,
1 von 5 12.01.2013 17:58 SharePoint 2013 Veröffentlicht: 16.10.12 Zusammenfassung: Informationen zur Verwendung von Excel zum Erstellen und Freigeben einer Verbindung zu SQL Server Analysis Services-Daten,
Anleitung directcms 5.0 Newsletter
 Anleitung directcms 5.0 Newsletter Jürgen Eckert Domplatz 3 96049 Bamberg Tel (09 51) 5 02-2 75 Fax (09 51) 5 02-2 71 - Mobil (01 79) 3 22 09 33 E-Mail eckert@erzbistum-bamberg.de Im Internet http://www.erzbistum-bamberg.de
Anleitung directcms 5.0 Newsletter Jürgen Eckert Domplatz 3 96049 Bamberg Tel (09 51) 5 02-2 75 Fax (09 51) 5 02-2 71 - Mobil (01 79) 3 22 09 33 E-Mail eckert@erzbistum-bamberg.de Im Internet http://www.erzbistum-bamberg.de
Handbuch ECDL 2003 Basic Modul 5: Datenbank Access starten und neue Datenbank anlegen
 Handbuch ECDL 2003 Basic Modul 5: Datenbank Access starten und neue Datenbank anlegen Dateiname: ecdl5_01_02_documentation_standard.doc Speicherdatum: 14.02.2005 ECDL 2003 Basic Modul 5 Datenbank - Access
Handbuch ECDL 2003 Basic Modul 5: Datenbank Access starten und neue Datenbank anlegen Dateiname: ecdl5_01_02_documentation_standard.doc Speicherdatum: 14.02.2005 ECDL 2003 Basic Modul 5 Datenbank - Access
Serienbrief erstellen
 Serienbrief erstellen Mit einem perfekt vorbereiteten Serienbrief können Sie viel Zeit sparen. In unserem Beispiel lesen wir die Daten für unseren Serienbrief aus einer Excel Tabelle aus. Die Tabelle hat
Serienbrief erstellen Mit einem perfekt vorbereiteten Serienbrief können Sie viel Zeit sparen. In unserem Beispiel lesen wir die Daten für unseren Serienbrief aus einer Excel Tabelle aus. Die Tabelle hat
Outlook Anleitung #02. Kontakte und Adressbuch
 Outlook Anleitung #02 Kontakte und Adressbuch 02-Outlook-Grundlagen-2016.docx Inhaltsverzeichnis 1 Adressbücher in Outlook In Outlook können verschiedene Adressbücher verwendet werden. Da sind als erstes
Outlook Anleitung #02 Kontakte und Adressbuch 02-Outlook-Grundlagen-2016.docx Inhaltsverzeichnis 1 Adressbücher in Outlook In Outlook können verschiedene Adressbücher verwendet werden. Da sind als erstes
Warenwirtschaft Handbuch - Administration. 2013 www.addware.de
 Warenwirtschaft Handbuch - Administration 2 Warenwirtschaft Inhaltsverzeichnis Vorwort 0 Teil I Administration 3 1 Datei... 4 2 Datenbank... 6 3 Warenwirtschaft... 12 Erste Schritte... 13 Benutzerverwaltung...
Warenwirtschaft Handbuch - Administration 2 Warenwirtschaft Inhaltsverzeichnis Vorwort 0 Teil I Administration 3 1 Datei... 4 2 Datenbank... 6 3 Warenwirtschaft... 12 Erste Schritte... 13 Benutzerverwaltung...
Logics App-Designer V3.1 Schnellstart
 Logics App-Designer V3.1 Schnellstart Stand 2012-09-07 Logics Software GmbH Tel: +49/89/552404-0 Schwanthalerstraße 9 http://www.logics.de/apps D-80336 München mailto:apps@logics.de Inhalt Ihr Logics Zugang...
Logics App-Designer V3.1 Schnellstart Stand 2012-09-07 Logics Software GmbH Tel: +49/89/552404-0 Schwanthalerstraße 9 http://www.logics.de/apps D-80336 München mailto:apps@logics.de Inhalt Ihr Logics Zugang...
3 Formularvorlage für einen Kostenvoranschlag bereitstellen
 3 Formularvorlage für einen Kostenvoranschlag bereitstellen In diesem Kapitel erfahren Sie was Mustervorlagen sind wie Sie Mustervorlagen erstellen und bearbeiten wie Sie eine Mustervorlage für neue Arbeitsmappen
3 Formularvorlage für einen Kostenvoranschlag bereitstellen In diesem Kapitel erfahren Sie was Mustervorlagen sind wie Sie Mustervorlagen erstellen und bearbeiten wie Sie eine Mustervorlage für neue Arbeitsmappen
Serien-Druck mit Outlook 2010 Hinweis:
 Serien-Druck mit Outlook 2010 Hinweis: Einen Kontakteordner (z.b. mit internen E-Mail Adressen) für einen Testlauf einrichten. So kann man bevor z.b. E-Mails an Kunden versendet werden überprüfen, ob die
Serien-Druck mit Outlook 2010 Hinweis: Einen Kontakteordner (z.b. mit internen E-Mail Adressen) für einen Testlauf einrichten. So kann man bevor z.b. E-Mails an Kunden versendet werden überprüfen, ob die
Kurz-Anleitung. Die wichtigsten Funktionen. Das neue WEB.DE - eine Übersicht. E-Mails lesen. E-Mails schreiben. Neue Helfer-Funktionen
 Kurz-Anleitung Die wichtigsten Funktionen Das neue WEB.DE - eine Übersicht Seite 2 E-Mails lesen Seite 3 E-Mails schreiben Seite 5 Foto(s) versenden Seite 7 Neue Helfer-Funktionen Seite 12 Das neue WEB.DE
Kurz-Anleitung Die wichtigsten Funktionen Das neue WEB.DE - eine Übersicht Seite 2 E-Mails lesen Seite 3 E-Mails schreiben Seite 5 Foto(s) versenden Seite 7 Neue Helfer-Funktionen Seite 12 Das neue WEB.DE
2015 conject all rights reserved
 2015 conject all rights reserved conjectpm Dokumentenmanagement - Verwaltung allgemeiner Dokumente wie Schriftverkehr oder Protokolle 1. Navigieren Sie durch die Ordnerstruktur, wie Sie dies aus Windows
2015 conject all rights reserved conjectpm Dokumentenmanagement - Verwaltung allgemeiner Dokumente wie Schriftverkehr oder Protokolle 1. Navigieren Sie durch die Ordnerstruktur, wie Sie dies aus Windows
Mit dem sogenannten Seriendruck können Etiketten und Briefe mit einer Adressdatei (z. B. Excel) verknüpft werden.
 WORD 2010 Etiketten drucken Mit dem sogenannten Seriendruck können Etiketten und Briefe mit einer Adressdatei (z. B. Excel) verknüpft werden. Diese Anwendung erfolgt über die Registerkarte Sendungen 1
WORD 2010 Etiketten drucken Mit dem sogenannten Seriendruck können Etiketten und Briefe mit einer Adressdatei (z. B. Excel) verknüpft werden. Diese Anwendung erfolgt über die Registerkarte Sendungen 1
Anleitung für die Formularbearbeitung
 1 Allgemeines Anleitung für die Formularbearbeitung Die hier hinterlegten Formulare sind mit der Version Adobe Acrobat 7.0 erstellt worden und im Adobe-PDF Format angelegt. Damit alle hinterlegten Funktionen
1 Allgemeines Anleitung für die Formularbearbeitung Die hier hinterlegten Formulare sind mit der Version Adobe Acrobat 7.0 erstellt worden und im Adobe-PDF Format angelegt. Damit alle hinterlegten Funktionen
Blauer Ordner Outlook Konto einrichten Anleitung zum Einrichten der Berliner Schulmail unter Outlook 2010
 Seite 1 von 10 Anleitung zum Einrichten der Berliner Schulmail unter Outlook 2010 Seite 2 von 10 Inhaltsverzeichnis 1. E-Mail-Konto einrichten... 2 1.1 Vorbereitung... 2 1.2 Erstellen eines den Sicherheitsanforderungen
Seite 1 von 10 Anleitung zum Einrichten der Berliner Schulmail unter Outlook 2010 Seite 2 von 10 Inhaltsverzeichnis 1. E-Mail-Konto einrichten... 2 1.1 Vorbereitung... 2 1.2 Erstellen eines den Sicherheitsanforderungen
Funktionsbeschreibung Website-Generator
 Funktionsbeschreibung Website-Generator Website-Generator In Ihrem Privatbereich steht Ihnen ein eigener Websitegenerator zur Verfügung. Mit wenigen Klicks können Sie so eine eigene Website erstellen.
Funktionsbeschreibung Website-Generator Website-Generator In Ihrem Privatbereich steht Ihnen ein eigener Websitegenerator zur Verfügung. Mit wenigen Klicks können Sie so eine eigene Website erstellen.
Outlook. sysplus.ch outlook - mail-grundlagen Seite 1/8. Mail-Grundlagen. Posteingang
 sysplus.ch outlook - mail-grundlagen Seite 1/8 Outlook Mail-Grundlagen Posteingang Es gibt verschiedene Möglichkeiten, um zum Posteingang zu gelangen. Man kann links im Outlook-Fenster auf die Schaltfläche
sysplus.ch outlook - mail-grundlagen Seite 1/8 Outlook Mail-Grundlagen Posteingang Es gibt verschiedene Möglichkeiten, um zum Posteingang zu gelangen. Man kann links im Outlook-Fenster auf die Schaltfläche
Anleitung Postfachsystem Inhalt
 Anleitung Postfachsystem Inhalt 1 Allgemeines... 2 2 Einloggen... 2 3 Prüfen auf neue Nachrichten... 2 4 Lesen von neuen Nachrichten... 3 5 Antworten auf Nachrichten... 4 6 Löschen von Nachrichten... 4
Anleitung Postfachsystem Inhalt 1 Allgemeines... 2 2 Einloggen... 2 3 Prüfen auf neue Nachrichten... 2 4 Lesen von neuen Nachrichten... 3 5 Antworten auf Nachrichten... 4 6 Löschen von Nachrichten... 4
Dateimanagement in Moodle Eine Schritt-für
 Übersicht: Lehrende können Dateien in einen Moodle-Kurs hochladen, in Verzeichnissen verwalten und für Studierende zugänglich machen. Jeder Moodle-Kurs hat einen Hauptordner Dateien im Administrationsblock.
Übersicht: Lehrende können Dateien in einen Moodle-Kurs hochladen, in Verzeichnissen verwalten und für Studierende zugänglich machen. Jeder Moodle-Kurs hat einen Hauptordner Dateien im Administrationsblock.
12. Dokumente Speichern und Drucken
 12. Dokumente Speichern und Drucken 12.1 Überblick Wie oft sollte man sein Dokument speichern? Nachdem Sie ein Word Dokument erstellt oder bearbeitet haben, sollten Sie es immer speichern. Sie sollten
12. Dokumente Speichern und Drucken 12.1 Überblick Wie oft sollte man sein Dokument speichern? Nachdem Sie ein Word Dokument erstellt oder bearbeitet haben, sollten Sie es immer speichern. Sie sollten
O UTLOOK EDITION. Was ist die Outlook Edition? Installieren der Outlook Edition. Siehe auch:
 O UTLOOK EDITION Was ist die Outlook Edition? Outlook Edition integriert Microsoft Outlook E-Mail in Salesforce. Die Outlook Edition fügt neue Schaltflächen und Optionen zur Outlook- Benutzeroberfläche
O UTLOOK EDITION Was ist die Outlook Edition? Outlook Edition integriert Microsoft Outlook E-Mail in Salesforce. Die Outlook Edition fügt neue Schaltflächen und Optionen zur Outlook- Benutzeroberfläche
Die Dateiablage Der Weg zur Dateiablage
 Die Dateiablage In Ihrem Privatbereich haben Sie die Möglichkeit, Dateien verschiedener Formate abzulegen, zu sortieren, zu archivieren und in andere Dateiablagen der Plattform zu kopieren. In den Gruppen
Die Dateiablage In Ihrem Privatbereich haben Sie die Möglichkeit, Dateien verschiedener Formate abzulegen, zu sortieren, zu archivieren und in andere Dateiablagen der Plattform zu kopieren. In den Gruppen
teamsync Kurzanleitung
 1 teamsync Kurzanleitung Version 4.0-19. November 2012 2 1 Einleitung Mit teamsync können Sie die Produkte teamspace und projectfacts mit Microsoft Outlook synchronisieren.laden Sie sich teamsync hier
1 teamsync Kurzanleitung Version 4.0-19. November 2012 2 1 Einleitung Mit teamsync können Sie die Produkte teamspace und projectfacts mit Microsoft Outlook synchronisieren.laden Sie sich teamsync hier
Outlook Web App 2013 designed by HP Engineering - powered by Swisscom
 Outlook Web App 2013 designed by HP Engineering - powered by Swisscom Dezember 2014 Inhalt 1. Einstieg Outlook Web App... 3 2. Mails, Kalender, Kontakten und Aufgaben... 5 3. Ihre persönlichen Daten...
Outlook Web App 2013 designed by HP Engineering - powered by Swisscom Dezember 2014 Inhalt 1. Einstieg Outlook Web App... 3 2. Mails, Kalender, Kontakten und Aufgaben... 5 3. Ihre persönlichen Daten...
Windows 7 Ordner und Dateien in die Taskleiste einfügen
 WI.005, Version 1.1 07.04.2015 Kurzanleitung Windows 7 Ordner und Dateien in die Taskleiste einfügen Möchten Sie Ordner oder Dateien direkt in die Taskleiste ablegen, so ist das nur mit einem Umweg möglich,
WI.005, Version 1.1 07.04.2015 Kurzanleitung Windows 7 Ordner und Dateien in die Taskleiste einfügen Möchten Sie Ordner oder Dateien direkt in die Taskleiste ablegen, so ist das nur mit einem Umweg möglich,
Word 2010 Drucken von Serien-Etiketten
 WO.016, Version 1.0 07.04.2014 Kurzanleitung Word 2010 Drucken von Serien-Etiketten Versenden Sie Ihre Serienbriefe in Umschlägen ohne Fenster, müssen Sie die Empfängeradressen auf Etiketten ausdrucken.
WO.016, Version 1.0 07.04.2014 Kurzanleitung Word 2010 Drucken von Serien-Etiketten Versenden Sie Ihre Serienbriefe in Umschlägen ohne Fenster, müssen Sie die Empfängeradressen auf Etiketten ausdrucken.
Um ein solches Dokument zu erzeugen, muss eine Serienbriefvorlage in Word erstellt werden, das auf die von BüroWARE erstellte Datei zugreift.
 Briefe Schreiben - Arbeiten mit Word-Steuerformaten Ab der Version 5.1 stellt die BüroWARE über die Word-Steuerformate eine einfache Methode dar, Briefe sowie Serienbriefe mit Hilfe der Korrespondenzverwaltung
Briefe Schreiben - Arbeiten mit Word-Steuerformaten Ab der Version 5.1 stellt die BüroWARE über die Word-Steuerformate eine einfache Methode dar, Briefe sowie Serienbriefe mit Hilfe der Korrespondenzverwaltung
PowerPoint 2013. Grundkurs kompakt. Linda York 1. Ausgabe, 1. Aktualisierung, Januar 2014 K-POW2013-G
 PowerPoint 2013 Linda York 1. Ausgabe, 1. Aktualisierung, Januar 2014 Grundkurs kompakt K-POW2013-G 4.1 Grafiken einfügen Grundlagen zum Einfügen von Grafiken Möchten Sie Bilder oder Grafiken auf Folien
PowerPoint 2013 Linda York 1. Ausgabe, 1. Aktualisierung, Januar 2014 Grundkurs kompakt K-POW2013-G 4.1 Grafiken einfügen Grundlagen zum Einfügen von Grafiken Möchten Sie Bilder oder Grafiken auf Folien
E-Mail-Versand an Galileo Kundenstamm. Galileo / Outlook
 E-Mail-Versand an Galileo Kundenstamm Galileo / Outlook 1 Grundsätzliches...1 2 Voraussetzung...1 3 Vorbereitung...2 3.1 E-Mail-Adressen exportieren 2 3.1.1 Ohne Filter 2 3.1.2 Mit Filter 2 4 Mail-Versand
E-Mail-Versand an Galileo Kundenstamm Galileo / Outlook 1 Grundsätzliches...1 2 Voraussetzung...1 3 Vorbereitung...2 3.1 E-Mail-Adressen exportieren 2 3.1.1 Ohne Filter 2 3.1.2 Mit Filter 2 4 Mail-Versand
Seriendruck mit der Codex-Software
 Seriendruck mit der Codex-Software Erstellen der Seriendruck-Datei in Windach Sie können aus der Adressverwaltung von Windach eine sogenannte Seriendruck-Datei erstellen, mit der Sie im Word entweder mit
Seriendruck mit der Codex-Software Erstellen der Seriendruck-Datei in Windach Sie können aus der Adressverwaltung von Windach eine sogenannte Seriendruck-Datei erstellen, mit der Sie im Word entweder mit
Microsoft Access 2010 Navigationsformular (Musterlösung)
 Hochschulrechenzentrum Justus-Liebig-Universität Gießen Microsoft Access 2010 Navigationsformular (Musterlösung) Musterlösung zum Navigationsformular (Access 2010) Seite 1 von 5 Inhaltsverzeichnis Vorbemerkung...
Hochschulrechenzentrum Justus-Liebig-Universität Gießen Microsoft Access 2010 Navigationsformular (Musterlösung) Musterlösung zum Navigationsformular (Access 2010) Seite 1 von 5 Inhaltsverzeichnis Vorbemerkung...
Anleitung zur Erstellung einer Gefährdungsbeurteilung
 Anleitung zur Erstellung einer Gefährdungsbeurteilung 1 Vorbereiten der Gefährdungsbeurteilung 1.1 Richten Sie mit Hilfe des Windows-Explorers (oder des Windows-Arbeitsplatzes) einen neuen Ordner ein,
Anleitung zur Erstellung einer Gefährdungsbeurteilung 1 Vorbereiten der Gefährdungsbeurteilung 1.1 Richten Sie mit Hilfe des Windows-Explorers (oder des Windows-Arbeitsplatzes) einen neuen Ordner ein,
netdocx Virtuelles Prüfbuch
 netdocx Virtuelles Prüfbuch Innovative Systeme netdocx-handbuch Stand: 11/2014 Seite 1 von 17 1. ANMELDUNG / LOGIN... 3 1.1. ANMELDUNG ÜBER DIE EQUIPMENTNUMMER ALS KENNUNG ZUR VERIFIZIERUNG DES PRÜFBERICHTS...
netdocx Virtuelles Prüfbuch Innovative Systeme netdocx-handbuch Stand: 11/2014 Seite 1 von 17 1. ANMELDUNG / LOGIN... 3 1.1. ANMELDUNG ÜBER DIE EQUIPMENTNUMMER ALS KENNUNG ZUR VERIFIZIERUNG DES PRÜFBERICHTS...
My.OHMportal Kalender
 My.OHMportal Kalender Felizitas Heinebrodt Technische Hochschule Nürnberg Rechenzentrum Kesslerplatz 12, 90489 Nürnberg Version 4 Oktober 2014 DokID: kalweb Vers. 4, 20.08.2015, RZ/THN Informationen des
My.OHMportal Kalender Felizitas Heinebrodt Technische Hochschule Nürnberg Rechenzentrum Kesslerplatz 12, 90489 Nürnberg Version 4 Oktober 2014 DokID: kalweb Vers. 4, 20.08.2015, RZ/THN Informationen des
BauPlus - Dokumentenverwaltung
 BauPlus - Mit der BauPlus können alle Arten von Fremddokumenten verwaltet, bearbeitet und den verschiedenen Projekten, Adressen und Sachbearbeitern zugeordnet werden. In diesem Dokument wird die BauPlus
BauPlus - Mit der BauPlus können alle Arten von Fremddokumenten verwaltet, bearbeitet und den verschiedenen Projekten, Adressen und Sachbearbeitern zugeordnet werden. In diesem Dokument wird die BauPlus
Pfötchenhoffung e.v. Tier Manager
 Pfötchenhoffung e.v. Tier Manager A.Ennenbach 01.08.2015 Tier Manager Inhalt Administrationsbereich Tiere auflisten & suchen Tier hinzufügen Tier bearbeiten (Status ändern, etc.) Administrationsbereich
Pfötchenhoffung e.v. Tier Manager A.Ennenbach 01.08.2015 Tier Manager Inhalt Administrationsbereich Tiere auflisten & suchen Tier hinzufügen Tier bearbeiten (Status ändern, etc.) Administrationsbereich
Einzel-E-Mails und unpersönliche Massen-Mails versenden
 Einzel-E-Mails und unpersönliche Massen-Mails versenden Copyright 2012 cobra computer s brainware GmbH cobra Adress PLUS ist eingetragenes Warenzeichen der cobra computer s brainware GmbH. Andere Begriffe
Einzel-E-Mails und unpersönliche Massen-Mails versenden Copyright 2012 cobra computer s brainware GmbH cobra Adress PLUS ist eingetragenes Warenzeichen der cobra computer s brainware GmbH. Andere Begriffe
Dokumentation. Black- und Whitelists. Absenderadressen auf eine Blacklist oder eine Whitelist setzen. Zugriff per Webbrowser
 Dokumentation Black- und Whitelists Absenderadressen auf eine Blacklist oder eine Whitelist setzen. Zugriff per Webbrowser Inhalt INHALT 1 Kategorie Black- und Whitelists... 2 1.1 Was sind Black- und Whitelists?...
Dokumentation Black- und Whitelists Absenderadressen auf eine Blacklist oder eine Whitelist setzen. Zugriff per Webbrowser Inhalt INHALT 1 Kategorie Black- und Whitelists... 2 1.1 Was sind Black- und Whitelists?...
Notizen erstellen und organisieren
 261 In diesem Kapitel lernen Sie wie Sie Notizen erstellen und bearbeiten. wie Sie Notizen organisieren und verwenden. Es passiert Ihnen vielleicht manchmal während der Arbeit, dass Ihnen spontan Ideen
261 In diesem Kapitel lernen Sie wie Sie Notizen erstellen und bearbeiten. wie Sie Notizen organisieren und verwenden. Es passiert Ihnen vielleicht manchmal während der Arbeit, dass Ihnen spontan Ideen
Leitfaden für den E-Mail-Dienst
 Leitfaden für den E-Mail-Dienst In diesem Leitfaden finden Sie Hilfestellungen, wie Sie den durch ML Websites bereitgestellten E-Mail-Dienst in Anspruch nehmen können. So richten Sie Ihr E-Mail-Postfach
Leitfaden für den E-Mail-Dienst In diesem Leitfaden finden Sie Hilfestellungen, wie Sie den durch ML Websites bereitgestellten E-Mail-Dienst in Anspruch nehmen können. So richten Sie Ihr E-Mail-Postfach
Auf der linken Seite wählen Sie nun den Punkt Personen bearbeiten.
 Personenverzeichnis Ab dem Wintersemester 2009/2010 wird das Personenverzeichnis für jeden Mitarbeiter / jede Mitarbeiterin mit einer Kennung zur Nutzung zentraler Dienste über das LSF-Portal druckbar
Personenverzeichnis Ab dem Wintersemester 2009/2010 wird das Personenverzeichnis für jeden Mitarbeiter / jede Mitarbeiterin mit einer Kennung zur Nutzung zentraler Dienste über das LSF-Portal druckbar
Wie Sie mit Mastern arbeiten
 Wie Sie mit Mastern arbeiten Was ist ein Master? Einer der großen Vorteile von EDV besteht darin, dass Ihnen der Rechner Arbeit abnimmt. Diesen Vorteil sollten sie nutzen, wo immer es geht. In PowerPoint
Wie Sie mit Mastern arbeiten Was ist ein Master? Einer der großen Vorteile von EDV besteht darin, dass Ihnen der Rechner Arbeit abnimmt. Diesen Vorteil sollten sie nutzen, wo immer es geht. In PowerPoint
Wichtige Hinweise zu den neuen Orientierungshilfen der Architekten-/Objektplanerverträge
 Wichtige Hinweise zu den neuen Orientierungshilfen der Architekten-/Objektplanerverträge Ab der Version forma 5.5 handelt es sich bei den Orientierungshilfen der Architekten-/Objektplanerverträge nicht
Wichtige Hinweise zu den neuen Orientierungshilfen der Architekten-/Objektplanerverträge Ab der Version forma 5.5 handelt es sich bei den Orientierungshilfen der Architekten-/Objektplanerverträge nicht
Outlook Web App 2010. Kurzanleitung. Zürich, 09. Februar 2011. Eine Dienstabteilung des Finanzdepartements
 Zürich, 09. Februar 2011 Eine Dienstabteilung des Finanzdepartements Seite 2 von 10 Impressum Herausgeberin Stadt Zürich Organisation und Informatik Service Betrieb KITS-Center Wilhelmstr. 10 Postfach,
Zürich, 09. Februar 2011 Eine Dienstabteilung des Finanzdepartements Seite 2 von 10 Impressum Herausgeberin Stadt Zürich Organisation und Informatik Service Betrieb KITS-Center Wilhelmstr. 10 Postfach,
Dokumentation. Serienbriefe mit Galileo-Daten im Word erstellen
 Dokumentation Serienbriefe mit Galileo-Daten im Word erstellen K:\Dokumentationen\Galileo bibwin Kunden Dokus\Kurz-Doku Seriendruck.doc 04.03.2008 1 Ablauf...2 2 Kundenadressen...3 3 Datenexport...4 3.1
Dokumentation Serienbriefe mit Galileo-Daten im Word erstellen K:\Dokumentationen\Galileo bibwin Kunden Dokus\Kurz-Doku Seriendruck.doc 04.03.2008 1 Ablauf...2 2 Kundenadressen...3 3 Datenexport...4 3.1
VerBIS Arbeitshilfe. Erstellen von Serienbriefen und Excel-Listen 19.08.2013 Version PRV 13.02
 VerBIS Arbeitshilfe Erstellen von Serienbriefen und Excel-Listen 19.08.2013 Version PRV 13.02 Verantwortliche Redaktion: Zentrale OS - 21 Bei Fragen und Anregungen zu dieser Arbeitshilfe wenden Sie sich
VerBIS Arbeitshilfe Erstellen von Serienbriefen und Excel-Listen 19.08.2013 Version PRV 13.02 Verantwortliche Redaktion: Zentrale OS - 21 Bei Fragen und Anregungen zu dieser Arbeitshilfe wenden Sie sich
