Advoware Installationsanleitungen
|
|
|
- Dörte Krüger
- vor 8 Jahren
- Abrufe
Transkript
1 Advoware Installationsanleitungen
2 Server-Installation... 4 Vorbereitende Maßnahmen... 4 Systemanforderungen... 4 Hinweise für Windows Vista... 4 Installation... 6 Client-Installation vorbereitende Maßnahmen Installation PDF-Drucker unter Windows Freischaltung Datensicherung manuelle Sicherung der Datenbank automatisierte Sicherung der Datenbank Sicherung der Programmdateien, Schriftsätze und Mustertexte Datenbankzugriff über ein VPN Terminalserver und Domänen Installation eines Datenpools (mehrere Datenbanken) Deinstallationsanleitung (Windows) Installationsanleitung Advovoice - das digitale Diktiersystem Freischaltung Einrichtung eines Diktantenplatzes Einrichtung eines Korrekturarbeitsplatzes Einrichtung von NaturallySpeaking bei Verwendung von Server-Profilen (Netzwerkversion) Diktantenarbeitsplatz Korrekturarbeitsplatz Geräte-Installation Advovoice Konfiguration in Advoware Zusatzmodule Systemvoraussetzungen Advoware Telefonie Advovoice - digitales Diktat Advoware Online-Akte Advoscan GdV-Schnittstelle halbautomatische Kontoauszugsverarbeitung Advoware Telefonie Installation des TAPI-Treibers Installation des Advophone Servers Testen der Kommunikation mit dem Leitungsbeobachter TAPIMaster Steuerkonsole Einrichtung der Advophone Clients Konfiguration in Advoware Advoware Online-Akte Architektur und Sicherheit Registrierung Installation Konfiguration FAQs Advoware Smartphone-Kalender (SDK) Bonitätsanfragen Creditreform Registrierung Installation Konfiguration Advoscan Installation Konfiguration Supercheck-Adressermittlung Anbindung an das GDV-Schadennetz Erfassung der Portokosten per Barcode Dokumentenvorschau (Oracle-Viewer) Einrichten der Wordschnittstelle für Microsoft Word Seite 2 von 71
3 Makrosicherheit Allgemeine Anmerkungen Microsoft Word 2013/ Microsoft Word Microsoft Word Dateispeicherort Vorlagen und Add Ins Druckeinstellungen Seite 3 von 71
4 Server-Installation Vorbereitende Maßnahmen Systemanforderungen Advoware läuft ab Version 4.1 unter folgenden Betriebssystemen: In der Version 4.0 läuft Advoware auch unter Windows XP, wenn Service Pack 3 installiert ist (nicht empfohlen, da prinzipiell unsicher, da von Microsoft nicht mehr supported). Weiterhin erforderlich ist das Microsoft.NET Framework Versions ab Version 3.5. Dieses ist seit Windows Vista in Windows enthalten, muss aber ggf. an den einzelnen Arbeitsplätzen aktiviert werden. Eine Anleitung erhalten Sie hierzu z.b. hier: Stellen Sie sicher, dass auf Ihrem Server mindestens 700 MB freier Speicherplatz auf einer Festplattenpartition zur Verfügung steht. Der Speicherplatzbedarf kann bei einer Datenübernahme aus einer vorherigen Software auch höher ausfallen. Überlegen Sie sich, auf welchem Laufwerk (welcher Partition) der Festplatte Sie den Datenbankserver installieren wollen. Als primäres Netzwerkprotokoll muss ein TCP/IP Protokoll installiert sein. Ermitteln Sie die IP-Adresse für die Netzwerkanbindung des Servers an das lokale Netzwerk. Wir empfehlen dringend eine feste IP-Adresse zu vergeben oder bei dynamischer Adresszuweisung per DHCP ein festes Lease einzurichten! Überlegen Sie, ob Sie die mitgelieferten Musterschriftsätze in der Wir-Form oder in der Ich-Form installieren wollen. Das Setup-Programm fragt dies später ab. Wenn die vorstehenden Punkte erfüllt sind, kann es jetzt losgehen. Hinweise für Windows Vista Wenn unter Vista auf Probleme der Art es kann kein Dienst installiert werden Zugriff auf die Registry ist nicht möglich Seite 4 von 71
5 Advoware startet nicht bei einer Einzelplatzinstallation (Anmeldung erscheint. Nach Klicken auf Ok bleibt Advoware.exe im Speicher, es baut sich aber kein Fenster auf) auftauchen, schalten Sie die Benutzerkontensteuerung aus (Systemsteuerung - Benutzerkonten). Seite 5 von 71
6 Installation Legen Sie die Installations-CD in das CD-Laufwerk des Servers ein. Das Installationsprogramm startet automatisch (sollten Sie diese Funktion abgeschaltet haben, starten Sie die Datei "Setup.exe" aus dem Stammverzeichnis der CD). Es erscheint folgende Meldung: Warten Sie hier, bis das nächste Fenster erscheint. Je nach Arbeitsgeschwindigkeit Ihres PC kann dies eine ganze Zeit dauern! Lesen Sie die Hinweise im Willkommen-Dialog und klicken Sie auf "Weiter". Wählen Sie nun, ob Sie einen Einzelplatz installieren möchten, oder ob Sie einen Netzwerkserver für mehrere Arbeitsplätze installieren möchten. Klicken Sie anschließend auf "Weiter". Seite 6 von 71
7 Legen Sie das Zielverzeichnis für die Installation fest. Haben Sie nur eine Partition (Laufwerk C:), können Sie die Vorgaben verwenden und auf "Weiter" klicken. Andernfalls klicken Sie auf "Ändern", um den Pfad zu verändern. Wir empfehlen bei der Installation auf eine andere Partition nur den Laufwerksbuchstaben zu ändern. Klicken Sie anschließend auf "Weiter". Es folgt das Hinweisfenster für die Datenbankinstallation. Klicken Sie auf "Weiter". Warten Sie hier wieder bis zum nächsten Fenster. Es folgt ein weiteres Hinweisfenster. Klicken Sie hier auf "Weiter". Seite 7 von 71
8 Im nächsten Fenster wird von Ihnen die IP-Adresse Ihres Servers abgefragt. Das Installationsprogramm untersucht alle vorhanden Netzwerkkarten. Wählen Sie hier den Netzwerkadapter für Ihr LAN. Die ermittelte Adresse wird nun hinterlegt. Sollten die Einstellung korrekt sein, klicken Sie auf "Weiter". Es folgt ein weiteres Hinweisfenster. Klicken Sie hier auf "Installieren". Nach erfolgter Installation erscheint folgendes Fenster. Klicken Sie auf "Fertig stellen". Das Fenster schließt sich und das Installationsprogramm springt zurück zur Hauptinstallationsroutine. Seite 8 von 71
9 Das Installationsprogramm fragt nun ab, ob Sie die Musterschriftsätze in der "ICH"- oder "WIR"-Form installieren möchten Wählen Sie hier entsprechend aus und klicken Sie auf "Weiter". Klicken Sie im folgenden Fenster auf "Installieren". Die Installation kann je nach Geschwindigkeit des Servers einige Zeit dauern. Es öffnen sich mehrere "Unter-Installer", welche sich eigenständig beenden Seite 9 von 71
10 Fertig! Herzlichen Glückwunsch zur erfolgreichen Installation. Klicken Sie nun auf "Fertig stellen". Kopieren Sie nach der Serverinstallationen alle dlls in den Advoware-Ordner. Dies stellt sicher, dass dort bereits vorhandene dlls die gleiche Version besitzen wie die dlls des Telefonieservers. Sind die Versionen nicht gleich, könnte es sonst zu Unregelmäßgkeiten kommen. Seite 10 von 71
11 Einrichten der Netzwerkfreigaben für die Clients Klicken Sie mit der rechten Maustaste auf den Ordner "Advoweb" und in dem sich nun öffnenden Kontext-Menü auf "Eigenschaften". Wählen Sie hier den Reiter "Freigabe" aus und klicken Sie auf "Erweiterte Freigabe". Seite 11 von 71
12 Das Freigeben von Ordnern erlaubt den Zugriff auf Ihre Daten aus dem gesamten lokalen Netzwerk. Für Advoware muss jedoch gewährleistet sein, dass alle berechtigten Benutzer Vollzugriff haben. Falls Sie hier ein Sicherheitsrisiko sehen, fragen Sie hierzu Ihren IT-Betreuer. Setzen Sie den Haken "Diesen Ordner freigeben" und geben Sie als Freigabenamen "qinter" ein. Klicken Sie anschließend auf "Berechtigungen" Überprüfen Sie, ob Sie den berechtigten Benutzernamen/-gruppen Vollzugriff auf die Freigabe erlaubt haben. Hier nur als Beispiel "Jeder". Schließen Sie alle Fenster mit "OK". Richten Sie in dem freigegebenen Ordner einen Unterordner für die Word-Schriftsätze ein (z.b. "c:\advoweb\texte2012"). Seite 12 von 71
13 Client-Installation vorbereitende Maßnahmen Führen Sie keine Client-Installation durch, wenn der Server noch nicht installiert wurde. Geben Sie dem/den Benutzer (n), für den/die Sie Advoware installieren wollen, lokale Administratorrechte. Nach der Installation können diese wieder entzogen werden. Schalten Sie bei Windows Vista und Windows 7 die Benutzerkontensteuerung ab. Arbeiten mehrere Benutzer mit eigenem Benutzerkonto am betreffenden Computer, ist die nachfolgend beschriebene Installation für alle Benutzer durchzuführen. Falls Microsoft Word noch nicht auf dem entsprechenden Computer installiert ist, ist dies jetzt zu erledigen. Nach abgeschlossener Installation von Word ist es einmal zu starten, damit sich auch die benutzerspezifischen Einstellungen installieren. Für den Fall mit mehreren Benutzerkonten ist Word für jeden Benutzer einmal zu starten. Wichtigste Voraussetzung ist eine korrekte Serverinstallation gemäß unserer Anleitung. Wenn Ihr Server gleichzeitig auch Arbeitsplatz ist, müssen Sie die nun folgenden Schritte der Clientinstallation auch auf dem Server ausführen. Stellen Sie daher auch hier das Netzlaufwerk her (z.b. W:\...). Wie sie das Netzlaufwerk verbinden, finden Sie im folgenden Abschnitt. Sollten alle oben genannten Bedingungen erfüllt sein, beginnen Sie mit der Installation. Bei allen Fragen zur Einrichtung des Netzlaufwerkes wenden Sie sich bitte an Ihren Netzwerkadministrator! Installation Client-Installation am Beispiel von Windows 7: Klicken Sie mit der rechten Maustaste auf die "Computer"-Verknüpfung im Startmenü. Im sich öffnenden Kontext-Menü wählen Sie den Menüpunkt "Netzlaufwerk verbinden". Klicken Sie hierzu mit links auf die Listbox "Laufwerk:" und wählen Sie nun als Laufwerksbuchstaben "W:" aus. Sollte dieser Laufwerksbuchstabe schon belegt sein, können Sie auch auf einen anderen ausweichen. Dieser muss dann auf allen Clients benutzt werden. Klicken Sie anschließend auf die Schaltfläche "Durchsuchen". Wenn Sie Windows 7 Home Premium als Server einsetzen, dann überspringen Sie bitte den folgenden Punkt und machen, wie im übernächsten Punkt beschrieben, weiter. Seite 13 von 71
14 Wählen Sie die Netzwerkfreigabe "qinter" auf dem Server aus. Klicken Sie auf Ihre Arbeitsgruppe / Domäne, wählen Sie Ihren Server und dort die Freigabe "qinter". Bestätigen Sie anschießend mit Ok. Prüfen Sie nun noch einmal alle Angaben. Der Eintrag bei "Ordner:" sollte natürlich nach dem Schema: "\\Ihrserver\qinter" aussehen. Bei Windows 7 Home Premium als Server tragen Sie bitte bei "Ordner" die IP-Adresse und den Freigabenamen "qinter" ein (z.b. \\ \qinter). Windows 7 Home Premium bildet hier eine Ausnahme, da bei diesem Betriebssystem nicht die volle Netzwerkfunktionalität zur Verfügung steht. Wichtig ist auch, dass der Haken bei "Verbindung bei Anmeldung wiederherstellen" gesetzt ist. Klicken Sie nun auf "Fertig stellen". Anschließend öffnet sich nebenstehendes Fenster. Öffnen Sie den Ordner "Advoware" mit einem Doppelklick. Seite 14 von 71
15 Im Verzeichnis Advoware finden Sie u.a. den Ordner "Client". öffnen Sie diesen mit einem Doppelklick. Starten Sie Datei Setup.exe aus dem Clientverzeichnis. Lesen Sie die Hinweise auf dem Willkommen- Dialog und klicken Sie auf "Weiter". Beispiel: W:\Advoware Haben Sie andere Konventionen verwandt, müssen Sie den Pfad entsprechend anpassen. Klicken Sie auf "Weiter" Seite 15 von 71
16 Klicken Sie im folgenden Fenster auf "Installieren". Der Client wird installiert hierbei wird der Advoware PDF-Drucker installiert. Dieser benötigt GPL Ghostscript, welches durch ein separates Setup installiert wird und automatisch beendet wird. Seite 16 von 71
17 Klicken Sie anschließend auf "Fertig stellen". Es befindet sich jetzt ein Symbol auf Ihrem Desktop, über das Advoware gestartet werden kann. Während des ersten Starts versucht Advoware eine Anbindung an Microsoft Word herzustellen. Es öffnet sich ein Dialogfenster. Bestätigen Sie alle nachfolgenden Meldungen. PDF-Drucker unter Windows 64 Mit dem PDF-Drucker können Word- und andere Dokumente in das PDF-Format umgewandelt werden. Die Installation erledigt der Client-Installer automatisch. Ausnahme: Windows 64 Bit. Verfahren Sie hier wie folgt: Als erstes aktivieren Sie den "echten" Windows-Administrator. Da bei vielen Windowsinstallation der Weg über die Benutzerverwaltung nicht zum Erfolg führt - der deaktivierte Administrator wird oft gar nicht angezeigt - bleibt nur die Möglichkeit, dies über die Kommandozeile zu erledigen. Hierzu öffnet man die Eingabeaufforderung als Administrator. Klicken Sie über "Programme" - "Zubehör" die "Eingabeaufforderung" mit der rechten Maustaste an. Aktiviert wird der Administrator mit dem Befehl: net user administrator /active (gesperrt wird das Konto mit: net user administrator /active:no). Nach der Aktivierung können Sie sich an Windows neu als Administrator anmelden. Danach führen Sie im Ordner Advoware/PDF-Drucker die setup.exe als Administrator aus (rechte Maustaste). Führen Sie anschließend die Datei Converter.exe aus (installiert Ghostscript). Seite 17 von 71
18 Freischaltung Starten Sie auf einem beliebigen Rechner die Aktenverwaltung, wählen Sie aus dem Menü den Befehl "?" - "Lizenzen" - "Systemfreischaltung". Den Freischaltcode erhalten Sie unter Angabe Ihrer Lizenznummer bei Ihrem zuständigen Advoweb Händler. Seite 18 von 71
19 Datensicherung Wir bitten Sie die folgenden Informationen gründlich zu lesen, bevor Sie mit der Datensicherung oder der Einrichtung derselben beginnen! Die verwendeten Pfadangaben basieren auf einer Installation gemäß vorstehender Installationsanleitung. manuelle Sicherung der Datenbank Mit dem Hilfsprogramm "Datensicherung" werden Daten der Advoware -Datenbank in eine Datei im Textformat formatiert, um sie sichern zu können. Im Falle eines Datenbankfehlers kann mit der Sicherung die Datenbank wiederhergestellt werden. Standardmäßig führt das Programm einen "Unload" der geöffneten Advoware -Datenbank (en) in den Ordner W:\Advoware\dbsic aus. Zur Durchführung klicken Sie auf Aktenverwaltung > Hilfsprogramme > Systemprogramme > Datenbank sichern. Sie werden durch das Programm geführt. Obwohl nicht unbedingt erforderlich, empfehlen wir dringend, eine Datensicherung nur dann durchzuführen, wenn an sämtlichen Arbeitsplätzen im Kanzleinetzwerk (mit Ausnahme des Rechners, von dem aus die Sicherung aufgerufen wird) Advoware beendet wurde. Wir weisen auch darauf hin, dass es sich hierbei nur um die Sicherung der reinen Datenbank handelt! Auf die Sicherung Ihrer Worddokumente und Musterschriftsätze / Musterrechnungen gehen wir in einem der folgenden Abschnitte ein! Seite 19 von 71
20 automatisierte Sicherung der Datenbank Windows bietet die Möglichkeit, die Sicherung der Datenbank zu automatisieren (nur sinnvoll am Datenbank-Server). Diese Option empfiehlt sich insbesondere, wenn Ihr Server im 24-Stunden-Betrieb läuft. Advoware bietet das Programm rbackup.exe, welches alle lokalen Datenbanken in einen Ordner sichert. Standardmäßig wird in das Advoware -Programmverzeichnis in den Unterordner "DBSIC" gesichert. Sie können diesen Ordner aber auch in jeder Datenbank fest definieren. Eine Beschreibung dieser Funktionalität finden Sie in der Advoware - Online-Hilfe. Wie man "geplante Tasks" bzw. die "Aufgabenplanung" einrichtet, ist in der Dokumentation Ihres Betriebssystems zu finden. Nach der Einspielung von Windows-Updates und Service-Packs sowie der Installation einer Firewall auf dem Server ist zu überprüfen, ob die automatisierte Datenbanksicherung über den Taskplaner noch funktioniert. Ggf. ist die Automatisierung erneut durchzuführen oder in der Firewall freizugeben. Geben Sie den Port 2156 frei. Name/Anwendung: dbntsrv.exe (für die Datenbank) und rbackup.exe (für die automatische Datensicherung). Sicherung der Programmdateien, Schriftsätze und Mustertexte Für die Sicherung der Programmdateien empfehlen wir die tägliche, vollständige Sicherung des gesamten Serversystems, vorzugsweise automatisiert per Streamer oder externer Festplatte im Rotationsprinzip. Beachten Sie bei der Planung der Sicherungsaufträge, dass diese zeitlich nach Ablauf der automatisierten Datenbanksicherung liegt. Seite 20 von 71
21 Datenbankzugriff über ein VPN Um über ein VPN auf einen externen Datenbankserver zuzugreifen, verfahren Sie wie folgt: 1. Stellen Sie sicher, dass externe (Heim-) Arbeitsplätze nur über eine gesicherte Verbindung (z.b. IPsec, OpenVPN) auf den Datenbankserver (in der Kanzlei) zugreifen können. 2. Führen Sie am externen (Heim-) Arbeitsplatz eine Server-Installation durch wie oben im Kapitel "Installation des Servers" beschrieben. Installieren Sie auf ein lokales Laufwerk. 3. Deaktivieren Sie den Dienst "GUPTA SQLBase" (z.b. über "Start" - "Einstellungen" - "Systemsteuerung" - "Verwaltung" - "Dienste"). 4. Öffnen Sie mit einem beliebigen Editor die Datei sql.ini aus dem Advoware-Ordner auf dem externen (Heim-) Arbeitsplatz (z.b. im Windows-Explorer doppelklicken). In der Sektion [win32client.ws32] finden Sie die Zeile serverpath=... Geben Sie hier die IP-Adresse des Datenbankservers der Kanzlei an. Beispiel: Die IP-Adresse des Datenbankservers der Kanzlei lautet serverpath=server85, ,2156/* 2155 (2156) ist der Port für die Datenbank. Stellen Sie bei der Durchführung unserer Updates sicher, dass diese sowohl in der Kanzlei als auch an jedem externen Arbeitsplatz durchgeführt werden. Die Versionen müssen immer übereinstimmen. Terminalserver und Domänen An allen Clients muss mit Schreibrechten auf die lokale Registry eine Client-Installation durchgeführt werden. Seite 21 von 71
22 Installation eines Datenpools (mehrere Datenbanken) Unter einem Datenpool versteht man eine eigenständige Datenbank. Mehrere Datenpools werden z.b. für Bürogemeinschaften eingerichtet, die Advoware im Netzwerk gemeinsam nutzen, aber getrennte Datenhaltung betreiben: 1. Fall Advoware überhaupt noch nicht installiert wurde, führen Sie eine Serverinstallation durch (s.o.). 2. Gehen Sie an einem beliebigen Arbeitsplatz bzw. Einzelplatz auf "Start" - "Ausführen", geben Sie "LoadDatabase " ein und klicken Sie auf "Ok" (die Datei befindet sich im Advoware-Ordner auf dem Server). 3. Geben Sie den Pfad und Namen der leeren Sicherungsdatei an. Wählen Sie als Datei "start.uld". Wenn Sie Daten (z.b. Grundeinstellungen) aus einer vorhandenen Datenbank in eine neue Datenbank übernehmen möchten, wenden Sie sich an Ihren Advoweb Händler. 4. Wählen Sie einen Namen für die neue Datenbank (Voreinstellung A überschreiben). Der Name darf höchstens aus 16 Zeichen bestehen. Es dürfen keine Sonderzeichen verwendet werden. Das erste Zeichen muss alphabetisch sein. Wenn Sie einen Datenbanknamen verwenden, der bereits verwendet wird (z.b. ADVOWARE), wird die bestehende Datenbank unwiederbringlich gelöscht. 5. Klicken Sie auf "Importieren". Es wird eine neue Datenbank mit leerem Inhalt erzeugt. Seite 22 von 71
23 Deinstallationsanleitung (Windows) Wie alle anderen Programme werden durch die Deinstallation keine Dateien entfernt, die nach der Installation neu in den Advoware-Ordner (inkl. Unterordner) hinzugefügt worden sind (z.b. Mustertexte, die der Benutzer dem Ordner Schriftsätze hinzugefügt hat). Das Programm selbst fügt in der Regel keine Dateien hinzu. Die Datenbank fügt temporäre Logdateien in die Unterordner von SQLBase ein, die bei unsachgemäßem Beenden der Datenbank verbleiben. 1. Schließen Sie an allen Arbeitsplätzen Advoware und Winword. 2. Beenden Sie die Datenbank. Gehen Sie dafür auf "Start" - "Einstellungen" - "Systemsteuerung" - "Verwaltung" - "Dienste" und beenden Sie den Dienst "GUPTA SQLBase". 3. Gehen Sie auf "Start" - "Einstellungen" - "Systemsteuerung" und klicken Sie auf "Software" doppelt. 4. Wählen Sie "Advoware" aus und klicken Sie auf "Entfernen". 5. Das Deinstallationsprogramm startet. Folgen Sie nun den Anweisungen am Bildschirm. Seite 23 von 71
24 Installationsanleitung Advovoice - das digitale Diktiersystem Freischaltung Advovoice ist ein kostenpflichtiges Zusatzmodul zu Advoware und erfordert eine Freischaltung durch Ihren Advoweb Händler. Einrichtung eines Diktantenplatzes 1. Installieren Sie das Mikrofon. 2. Bei Verwendung von Spracherkennung: Installieren Sie die Spracherkennungssoftware gemäß gesonderter Installationsanleitung. Einrichtung eines Korrekturarbeitsplatzes 1. Schließen Sie den Fußschalter an (falls erworben) und installieren Sie die zugehörige Software. 2. Bei Verwendung von Spracherkennung: Installieren Sie die Spracherkennungssoftware gemäß gesonderter Installationsanleitung. Seite 24 von 71
25 Einrichtung von NaturallySpeaking bei Verwendung von Server-Profilen (Netzwerkversion) Diktantenarbeitsplatz Nachdem Dragon Naturally Speaking erfolgreich installiert wurde, öffnen Sie Dragon. Beim erstmaligen Öffnen öffnet sich der Benutzerassistent. Klicken Sie zunächst auf Abbrechen. Wählen Sie in der Dragon-Leiste den Befehl "Extras" - "Administrative Einstellungen". Seite 25 von 71
26 Führen Sie folgende Einstellungen durch: Installationsanleitungen Legen Sie im Advoware- Ordner einen neuen Ordner mit dem Namen "Masterprofil" an und wählen Sie diesen als Pfad für das Netzwerkverzeichnis aus: Das Lokale Cache- Verzeichnis wird automatisch angelegt. Aktivieren Sie NUR die zwei hier angegebenen Felder und klicken Sie anschließend unten auf "OK". Schließen Sie anschließend Dragon und öffnen Sie es neu. Es öffnet sich wieder der "Benutzerassistent" mit dem Sie nun ihr Benutzerprofil erstellen können. Der Benutzerassistent führt Sie durch die entsprechenden Schritte. Seite 26 von 71
27 Korrekturarbeitsplatz Wenn Sie alle Diktantenplätze eingerichtet haben, führen Sie die gleichen Einstellungen an den Korrekturarbeitsplätzen durch. Aktivieren Sie auf jedem Korrekturarbeitsplatz zusätzlich das Feld "Audioeinstellungen auf jedem Computer individuell regulieren (empfohlen)" ( WICHTIG) unter Extras" - "Administrative Einstellungen". Schließen Sie an dem Korrekturarbeitsplatz das Mikrofon an und führen Sie einmalig den Benutzerassistenten durch. Wenn alles eingestellt ist (auch Grundeinstellungen in Advoware), können Sie mit dem Diktieren beginnen. Seite 27 von 71
28 Geräte-Installation Advovoice Die Installation der am Arbeitsplatz angeschlossen Geräte erfolgt durch die Datei AdvovoiceSetup.msi. Diese Datei ist für die Geräteunterstützung von Grundig, Philips und Olympus zuständig und wird bei der Client-Installation von Advoware automatisch durchgeführt. In Ausnahmefällen, z.b. nach einem Kauf neuer Fußschalter, ist die Datei zu deinstallieren und neu zu installieren. Bei der Installation kann man auswählen, ob die Basiskomponenten ("alle Treiber" - empfohlen) oder nur Treiber von einer bestimmten Firma (bei Konflikten) für die Geräteunterstützung installiert werden sollen. Bei dieser Auswahl wird auch angezeigt, welche Geräte genau von Olympus unterstützt werden. Nach der Installation von der "AdvovoiceSetup.msi" wird diese in der Systemsteuerung unter Software bzw. Programme (bei Vista) mit dem Namen "AdvoVoice Geräteunterstützung + Versionsnummer" aufgeführt. Von dort kann man das Programm auch wieder deinstallieren. Die AdvovoiceSetup.msi muss an jedem Advovoice Arbeitsplatz installiert werden. Besonderheit Olympus-Geräte: Bei mobilen Geräten, die das DSS-Format unterstützen, muss immer zusätzlich die mitgelieferte Olympus-CD mitinstalliert werden! Bei Grundig- und Philips-Geräten ist dies nicht notwendig. Konfiguration in Advoware Nach der Installation sind einige Konfigurationen in Advoware vorzunehmen: Aus dem Befehlsmenü von Advoware rufen Sie über den Menübefehl "Optionen" - "Advovoice" einige arbeitsplatzbezogene Einstellungen auf. Über die Grundeinstellungen von Advovoice rufen Sie einige kanzleibezogene Einstellungen auf. Informationen hierzu entnehmen Sie bitte der Online-Hilfe. Seite 28 von 71
29 Zusatzmodule Systemvoraussetzungen Alle Module erfordern eine lauffähige Advoware Version. Besondere Voraussetzungen gelten für folgende Module: Advoware Telefonie Windows Vista oder höher multiline-fähiger TAPI-Treiber (= Treiber, der zentral, also nur auf einem Rechner installiert, alle Nebenstellen verwalten kann) nicht geeignet: AVM Fritz!Box Advovoice - digitales Diktat Windows Vista oder höher Soundkarte oder Diktiermikrofon mit Soundkarte installierte Advoware Vollversion bei Verwendung von Spracherkennung: 1024 MB RAM (2048 oder mehr dringend empfohlen) und Nuance NaturallySpeaking Advoware Online-Akte Windows Vista oder höher Internetanschluss mit Flatrate am Server Advoscan Windows Vista oder höher funktionsfähige Scannerlösung GdV-Schnittstelle keine besonderen Anforderungen halbautomatische Kontoauszugsverarbeitung keine besonderen Anforderungen Seite 29 von 71
30 Advoware Telefonie Installation des TAPI-Treibers Vorbereitung (auch zur Prüfung der notwendigen Systemvoraussetzungen vor dem Kauf!) 1. Wählen Sie einen Rechner, der die Kommunikation mit der Telefonanlage übernehmen soll (empfohlen: der Rechner, auf dem auch die Advoware Datenbank läuft). 2. Installieren Sie zunächst den TAPI-Treiber (Server-TAPI) Ihrer Telefonanlage oder prüfen Sie in der Systemsteuerung unter "Telefon- und Modemoptionen", ob bereits ein TAPI-Treiber für die Telefonanlage installiert ist. Meistens ist hier der Herstellername aufgeführt, es gibt aber auch Treiber von Fremdanbietern. 3. Klicken Sie auf den Reiter "Wählregeln". 4. Doppelklicken Sie auf "Eigener Standort". 5. Geben Sie Ihre Vorwahl ein und bestätigen Sie mit OK. Seite 30 von 71
31 6. Klicken Sie auf den Reiter "Erweitert" und überprüfen Sie, ob für Ihre Telefonanlage ein TAPI- Treiber installiert und ordnungsgemäß konfiguriert ist (Art der physikalischen Verbindung (serielle, LAN, S0, USB o. ä.), Nebenstellen, usw.). Es sollten im Netzwerk möglichst keine weiteren Rechner mit TAPI Treibern versehen sein. Damit ist sichergestellt, dass nur Advoware Telefonie auf Ereignisse der Telefonie reagiert und keine Konflikte entstehen. Installation des Advophone Servers Starten Sie aus dem Ordner \Advoware\Setup die Datei Advophone.msi. Klicken Sie auf "Weiter". Je nach Arbeitsgeschwindigkeit Ihres PC kann dies eine ganze Zeit dauern! Seite 31 von 71
32 Klicken Sie auf "Installieren". Je nach Arbeitsgeschwindigkeit Ihres PC kann dies eine ganze Zeit dauern! Klicken Sie auf "Fertig stellen". Je nach Arbeitsgeschwindigkeit Ihres PC kann dies eine ganze Zeit dauern! Seite 32 von 71
33 Auf dem Desktop sollten sich jetzt neue Symbole befinden und der Dienst "TAPIMaster Service" sollte bereits gestartet sein: Testen der Kommunikation mit dem Leitungsbeobachter 1. Starten Sie den "TAPIMaster Leitungsbeobachter". Dieses Programm testet, ob eine ordnungsgemäße Kommunikation zwischen Telefonanlage und TAPI-Treiber möglich ist. Falls sich auf dem Desktop kein eigenes Icon befindet: Starten Sie die Datei LW.exe aus dem Ordner \Advoware\Advophone. 2. Unter "Leitung" müssen die Nebenstellen auswählbar sein, die für die Nutzung mit Advoware Telefonie vorgesehen sind. 3. Wählen Sie eine Nebenstelle aus und führen Sie testweise an dieser Nebenstelle einige Aktionen aus (Hörer abnehmen, Verbindung aufbauen, Haltemodus, Gespräch annehmen, usw.). Alle durchgeführten Aktionen müssen im Leitungsbeobachter korrekt protokolliert werden (offering, dialtone, ringback, ). 4. Geben Sie unter "Rufziel" eine gültige Rufnummer ein (ggf. eine Null für das Amt hinzufügen) und klicken Sie auf "wählen". An der ausgewählten Nebenstelle sollte eine Verbindung aufgebaut werden. TAPIMaster Steuerkonsole 1. Starten Sie die "TAPIMaster Steuerkonsole". 2. Klicken Sie auf "Server beenden". Seite 33 von 71
34 3. Geben Sie im Register "Anlageneinstellungen" den Lizenzschlüssel ein, den Sie von Ihrem Advoweb Händler erhalten haben. 4. Geben Sie im Register "Durchwahlen" für jede Nebenstelle ("Leitungsname") die interne Durchwahl ein. 5. Markieren Sie im Register "Benutzerverwaltung" alle Zeilen. Wählen Sie aus dem Kontextmenü (rechte Maustaste) den Befehl "Gruppenzuordnung" und fügen Sie eine beliebige Gruppe hinzu. Der Name der Gruppe ist nicht entscheidend. Wichtig ist, dass alle Einträge derselben Gruppe zugeordnet werden. 6. Gehen Sie noch einmal ins Register "Anlageneinstellungen". Geben Sie bei Filter eingehend und Filter abgehend ggf. eine 0 ein, wenn im Leitungsbeobachter eingehende und abgehende Anrufe mit zwei führenden Nullen angezeigt werden. Geben Sie in der Spalte "Amt" eine 0 ein, wenn die Telefonanlage eine 0 vor jedem externen Anruf verlangt. 7. Klicken Sie auf "Server starten". Der Dienst sollte jetzt gestartet werden. Seite 34 von 71
35 Einrichtung der Advophone Clients 1. Führen Sie an allen Arbeitsplätzen die Datei registeradvophone.bat aus dem Advoware-Ordner aus. 2. Starten Sie Advoware. Es öffnet sich der Dialog "Netzwerkeinstellungen". Geben Sie im Feld "Servername" die IP-Adresse des Rechners an, auf dem der Telefoniedienst läuft. Geben Sie die eigene interne Durchwahl des Rechners an. In den übrigen Feldern sollten Sie keine Änderung vornehmen, auch nicht beim Anmeldenamen. 3. Wiederholen Sie Schritt 3 an allen Rechnern. Konfiguration in Advoware Die Einstellungen für die Integration von Advophone erfordert ein Höchstmaß an Sorgfalt. Sofern nicht an allen eingebundenen Arbeitsplätzen die korrekten Einstellungen vorgenommen werden, können schwer zu lokalisierende unregelmäßige Instabilitäten bis hin zu Programmabstürzen auftreten. Für eine vollständige Integration von Advophone verfahren Sie wie folgt: 1. Stellen Sie sicher, dass der Advophone CTI-Dienst gestartet ist und gemäß gesonderter Anleitung konfiguriert ist (keine Änderung zu Advoware 2). 2. Setzen Sie unter der Grundeinstellung "Kanzleiorganisation" - "Standortverwaltung" im Register "Optionen" die Häkchen bei "Schnittstelle aktivieren" und bei "Nachrichtensystem aktivieren". Die Grundeinstellung ist serverbezogen und damit einmalig an einem beliebigen Arbeitsplatz vorzunehmen. Seite 35 von 71
36 3. Legen Sie unter der Grundeinstellung "Kanzleiorganisation" - "Mitarbeiter" fest, welche Mitarbeiter am internen Nachrichtensystem teilnehmen. "Teilnehmen" bedeutet, dass die Mitarbeiter unter Ihrem eigenen Kürzel in der Nachrichtenleiste erscheinen und somit Nachrichten mit den anderen dort aufgeführten Mitarbeitern austauschen und diese per Mausklick (rechte Maustaste) anrufen können. In der aktuellen Advoware Version ist die Anzahl der maximal zulässigen Mitarbeiter auf 25 limitiert. Wir beabsichtigen, diese Limitierung mit einem der nächsten Updates aufzuheben. 4. Damit Sie die anderen Mitarbeiter per Mausklick anrufen können, müssen Sie für jeden Mitarbeiter unter der Grundeinstellung "Kanzleiorganisation" - "Mitarbeiter" im Register "Allgemein" im Datenfeld "Telefon" (Durchwahl) die interne Durchwahl eintragen. Seite 36 von 71
37 5. Legen Sie an allen PCs, deren Benutzer am internen Nachrichtensystem teilnehmen, die Telefonie-Einstellungen fest. Rufen Sie hierzu aus dem Befehlsmenü von Advoware den Befehl "Optionen" - "Telefonie" - "Netzwerkeinstellungen" auf. 6. Tragen Sie die interne Durchwahl des Arbeitsplatzes und als Servernamen den Rechnernamen oder die IP-Adresse des Rechners ein, auf dem der Advophone CTI-Dienst läuft (siehe Punkt 1). Die übrigen Felder können in der Regel übernommen werden und Sie müssen sie nur auf Anweisung Ihres Systembetreuers ändern. Um Programmabstürze zu vermeiden, nehmen Sie unbedingt an allen Rechnern, an denen Mitarbeiter arbeiten, die mit ihren Kürzeln in der internen Nachrichten-/Telefonieleiste erscheinen, die nachfolgend beschriebenen Einstellungen vor - auch wenn diese die TAPI-Schnittstelle gar nicht nutzen! 7. Starten Sie Advoware neu. Wenn alles funktioniert, erscheint nach wenigen Sekunden im Telefonsymbol in der Symbolleiste ein grüner Pfeil neben dem Telefonhörer. Seite 37 von 71
38 Advoware Online-Akte Das Zusatzmodul "Advoware Online-Akte" ermöglicht die Einsicht von Akten über einen beliebigen Internet-Browser und den Austausch von freigegebenen Dokumenten. Angezeigt werden die Aktenbeteiligten, die Aktenhistorie mit allen von Ihnen explizit frei gegebenen Dokumenten, das Forderungs- und das Mandantenkonto. Kanzleimitarbeiter haben über einen gesonderten Link über ein Sicherheitspasswort zusätzlich Vollzugriff auf den Advoware Terminkalender der Kanzlei. Architektur und Sicherheit Die Advoware Online-Akte wurde in einer 3-schichtigen Architektur angelegt: Darstellung im Browser des Mandanten durch HTML-Seiten vom Webserver auf dem OnlineAkte-Server Geschäftslogik auf dem Online-Akte-Server ( Datenbereitstellung auf dem Kanzlei-Server Schicht 1 (Rechner des Mandanten) Der Browser des Mandanten fordert HTML-Seiten vom Online-Akte Webserver an. Die Kommunikation erfolgt über https und ist mit einem 128bit Schlüssel verschlüsselt. Die Identität des Servers wird mit einem 1024bit RSA-Schlüssel sichergestellt. Der Webserver (IIS 6.0) speichert im Sitzungsstatus des Mandanten Teile der Kanzleidaten im RAM zwischen, die für die aktuelle Anzeige benötigt werden. Die Sitzung wird nach einigen Minuten Inaktivität aus dem RAM gelöscht. Andere Prozesse können nicht auf diese Daten zugreifen. Schicht 2 ( Die Vermittlung zwischen Webserver (IIS 6.0) und Datenbereitstellung durch die Kanzlei übernimmt ein weiterer Prozess auf dem Online-Akte-Server: der AdvoNetRepeater. Die Geschäftslogik läuft sowohl im Repeater als auch im Webserver. Webserver und Repeater kommunizieren über eine Named Pipe unverschlüsselt miteinander. Die Kommunikation wird jedoch durch das Betriebssystem geschützt. Andere Prozesse haben keinen Zugriff. Schicht 3 (Server in der Kanzlei) Die Bereitstellung der Kanzleidaten erfolgt durch das Programm Advoware Online-Akte Datenfreigabedienst. Dieses hält ständig eine TCP-Verbindung zum AdvoNetRepeater offen. Die Verbindung ist mit verschiedenen Methoden geschützt. keine direkte Schlüsselübertragung, sondern Verwendung von Zufallsdaten (Salt) und Hashwerten Generierung eins 256 Bit-Schlüssels zur symmetrischen Verschlüsselung mit Rijndael Generierung eines 192 Bit-Schlüssels zur Integritätssicherung Der Mitarbeiter identifiziert sich, indem er die Kanzleikennung, den Datenpoolnamen, seinen Benutzernamen und sein Passwort eingibt. Seite 38 von 71
39 Folgende Schritte sind zur Einrichtung des Moduls Advoware Online-Akte durchzuführen: 1. Registrierung 2. Installation des Programms Advoware Online-Akte - Datenfreigabe 3. Konfigurieren des Programms Advoware Online-Akte - Datenfreigabe Registrierung Um die Online-Akte nutzen zu können, müssen Sie sich zunächst registrieren. Wählen Sie hierzu aus Advoware den Menübefehl "Zusatzmodule freischalten", "Advo-ware Online-Akte". Oder verwenden Sie folgenden Link: Füllen Sie das Anmeldeformular vollständig aus. Achten Sie darauf, dass in dem Benutzernamen keine Sonderzeichen oder Umlaute enthalten sind. Klicken Sie dann auf "Weiter". Sie erhalten eine mit einem Link zur Aktivierung des Kanzleizugangs. Klicken Sie innerhalb von 30 Minuten auf diesen Link, um Ihre Daten zu überprüfen und den Zugang zu aktivieren. Sie erhalten auf die angegebene -Adresse eine mit einem Link zur Aktivierung Ihres Kanzleizuganges. Klicken Sie den Link an und überprüfen Sie Ihre Eingaben. Nach der Kontrolle bestätigen Sie die Registrierung. Sie erhalten eine weitere , durch welche Ihre Registrierung noch einmal bestätigt wird. Installation benötigt das Microsoft.NET Framework 2.0 oder höher. Sollte diese Software noch nicht auf Ihrem System installiert sein, wird automatisch nach Beginn der Installation ein Download-Link angezeigt, über den Sie die Software kostenlos herunterladen und installieren können. Der Vorgang kann einige Minuten dauern. Brechen Sie das Setup nicht ab. Anschließend ist ein Neustart des Betriebssystems erforderlich. Das Datenfreigabeprogramm muss nicht zwingend auf dem Datenbankserver laufen. Dieser bietet sich jedoch an, weil er meistens Tag und Nacht läuft. Zur Installation rufen Sie im Internet Explorer (kein anderer Browser zulässig!) folgenden Link auf: Möchten Sie sich vorher über Advoware Online-Akte informieren, finden Sie über diesen Link auch eine Hilfedatei. Klicken Sie direkt auf "Installieren", speichern Sie die Datei nicht zuvor auf der Festplatte. Die Installation muss mit dem Microsoft Internet Explorer erfolgen. Verwenden Sie keinen anderen Browser (z.b. Mozilla Firefox). Aktivieren Sie in Ihrem Browser Javascript und Cookies! Beim Einloggen prüft der Server, ob ein Script durchlaufen wurde und ein Rechenergebnis durch den Browser mitgeschickt wurde. Dies soll verhindern, das automatische Passwort-Angriffe durchgeführt werden. Wenn Javascript nicht aktiviert ist, erhalten Sie eine Fehlermeldung (Anmeldung nicht möglich - Verdacht auf Passwortangriff - Prüfskript wurde nicht durchlaufen). Prüfen Sie, welcher Zone der Internet Explorer die Seite zuordnet. Dies erkennen Sie unten in der Statusleiste neben dem Symbol (Internet / lokales Intranet /...). Prüfen Sie dann die Einstellungen der Sicherheitsstufe für diese Zone auf eingeschaltetes JavaScript bzw. ActiveScripting. Testweise können Sie auch in die Liste der vertrauenswürdigen Sites aufnehmen und die Sicherheitsstufe auf niedrig stellen. Klicken Sie im Internet-Explorer auf der Registerkarte Datenschutz auf "Erweitert". Heben Sie die automatische Cookiebehandlung auf und aktivieren Sie "Sitzungscookies immer zulassen". Anschließend müssen Sie den Internet Explorer neu starten. Seite 39 von 71
40 Konfiguration Falls die Onlineakte als Dienst installiert ist, kann dieser aus Advoware heraus konfiguriert werden. Klicken Sie hierzu im Explorerbaum der Aktenverwaltung auf die Grundeinstellung "Zusatzmodule" - "Advoware Online-Akte". Feld IP-Adresse Port Adresse des Online-Akte- Servers Standort Pfad am Server Pfad am Arbeitsplatz Beschreibung Tragen Sie in diesem Feld die IP-Adresse des Rechners ein, auf dem das Freigabemodul installiert ist. Wenn die Online-Akte auf dem Rechner installiert ist, an dem die Grundeinstellung aufgerufen wird, tragen Sie dort ein (Voreinstellung). Tragen Sie in diesem Feld den Port ein, über welchen das Freigabemodul kommuniziert. Voreinstellung (muss in der Regel nicht geändert werden). Prüfen Sie in der Firewall des Servers, ob dieser Port auch frei gegeben wurde. Tragen Sie dort die Internetadresse des Online-Akte-Servers ein. Dort muss stehen. Damit das Freigabemodul die Dokumente findet, die in der Aktengeschichte freigegeben wurden, tragen Sie bei "Pfad am Server" den Pfad aus der Sicht des Servers ein, der dem Eintrag "Pfad am Arbeitsplatz" aus der Sicht am Arbeitsplatz entspricht. Für jeden Standort muss der Pfad einzeln angepasst werden. Beispiel 1: Das Freigabemodul ist am Server installiert (Standardfall): Die Texte werden aus der Sicht des Arbeitsplatzes unter "w:\texte" gespeichert. Das Laufwerk "w:" gibt es am Server nicht. Am Server gibt es den Ordner "d:\advoweb\texte". Freigegeben wurde am Server "d:\advoweb". "d:\advoweb" wurde an den Arbeitsplätzen als "w:\" verbunden. Es muss Folgendes eingetragen werden: Pfad am Arbeitsplatz: Pfad am Server: w:\texte d:\advoweb\texte Das Freigabemodul ersetzt den Teil der Pfadbezeichnungen der Aktengeschichte, der unter "Pfad am Arbeitsplatz" eingetragen ist, durch den "Pfad am Server". Wenn in der Aktengeschichte ein Dokument "W:\Texte\MM123.doc" gespeichert wurde, führt die Ersetzung im Beispiel zu dem Ergebnis zu "d:\advoweb\texte\mm123.doc". Erlaubt wäre daher auch Pfad am Arbeitsplatz: Pfad am Server: w:\ d:\advoweb\ Beispiel 2: Das Freigabemodul ist am Arbeitsplatz installiert (Ausnahmefall): Die Texte werden in der Aktengeschichte unter "w:\texte" gespeichert. Das Freigabemodul wurde am Arbeitsplatz als Windows-Administrator installiert. Aus dieser Sicht existiert kein "Laufwerk w:", obwohl der später angemeldete Windows-Benutzer dieses sieht, da es aus Sicht seines Benutzerkontos so verbunden wurde. Es muss Folgendes eingetragen werden: Pfad am Arbeitsplatz: Pfad am Server: w:\texte \\server1\advoweb\texte Der Rechnername des Servers ist "Server". Der Ordner Advoweb ist freigegeben und als Laufwerk w: gemappt. Seite 40 von 71
41 URL in Wartungsmodus Kanzleikennung Kanzleikennwort s Es reicht aus bei "Pfad am Arbeitsplatz" das Netzlaufwerk anzugeben. Bei "Pfad am Server" muss entweder der lokale Pfad des freigegebenen Ordners oder der Netzwerkpfad des freigegebenen Ordners angegeben werden. Tragen Sie hier den Internetlink zu Anmeldung an die Onlineakte ein. Der Link über Advoware lautet Beachten Sie, dass der abschließende Schrägstrich (Slash) mit angegeben werden muss. Wenn das Freigabemodul auf Ihrem Server nicht gestartet ist, erhalten Ihre Mandanten beim Aufruf der Onlineakte eine Meldung, dass die Internetseite unbekannt oder nicht verfügbar ist. Wenn Sie Wartungsarbeiten durchführen oder den Server aus anderen Gründen temporär abschalten müssen, macht es einen professionelleren Eindruck, wenn Ihre Mandanten eine aussagekräftige Meldung erhalten. Aktivieren Sie hierzu den Wartungsmodus und geben Sie eine beliebige Meldung für den Grund an. Vergessen Sie nicht, den Wartungsmodus wieder abzuschalten, wenn der Freigabedienst wieder verfügbar ist. Tragen Sie hier den Benutzernamen und Kennwort ein. Melden Sie sich über Aktenverwaltung - Zusatzmodule freischalten - Advoware Onlineakte an. Tragen Sie hier die Daten (Kanzleikennung und Kanzleikennwort) ein, die Sie bei der Anmeldung eingegeben haben. Beachten Sie, dass Sie die Kanzleikennung (nicht das Kanzleikennwort!) Ihrem Mandanten mitteilen müssen. Das Freigabemodul kann mehrere Kanzleikennungen verwalten. Sie haben die Möglichkeit, Ihren Mandanten per zu informieren, wenn ein Dokument aus der Aktengeschichte für die Online-Akte freigegeben wurde. Die s werden an die Adresse versendet, die in den Adressdaten der Mandanten hinterlegt wurde. Sie können für die s, die an Ihren Mandanten versendet werden, folgende Optionen einstellen: -Intervall (Minuten) -Zeit -Betreff -Absendername -Absenderadresse Kopie autom. Benachrichtigungen an -Text Tragen Sie in diesem Feld das Intervall ein, nach wie vielen Minuten -Benachrichtigungen aufgrund neu hochgeladener Dokumente versendet werden sollen. Über "jetzt senden" werden die sofort versendet. Tragen Sie dort die Uhrzeit ein, wann die s versendet werden sollen. Die Felder -Intervall und -Zeit heben sich gegenseitig auf. Es kann entweder um eine bestimmte Uhrzeit versendet werden oder es wird nach dem festgelegten Intervall versendet. Tragen Sie in diesem Feld den Betreff ein. z.b. "Neues Dokument in der Onlineakte". Tragen Sie hier den Absendernamen (also Ihren Namen/den Namen der Kanzlei) ein. Tragen Sie hier Ihre adresse ein. Absendername und Absenderadresse erscheinen in dem Feld "Von:" in der . Tragen Sie hier eine Adresse ein, an welche die s noch versendet werden soll. Tragen Sie z.b. Ihre eigene -Adresse ein. Sie haben dann eine Kontrollmöglichkeit, dass die s tatsächlich versendet wurden. Dieser Eintrag ist für Ihren Mandanten nicht sichtbar. Tragen Sie hier den Text der ein. Sie können folgende Platzhalter verwenden: {0}: An dieser Stelle erscheint der Name (Rubrum und Aktenzeichen) der Akte. Seite 41 von 71
42 Aktengeschichte: - Benachrichtigung an Mandanten protokollieren Aktengeschichte: Fehler beim -Versand protokollieren Aktengeschichte: Abruf durch Mandanten protokollieren Benachrichtigung bei Mandanten-Upload an zulässige Dateitypen für den Upload keine Dateiuploads keine Mitteilungen Log-Datei freigegebene Datenbanken Dokumente als PDF einstellen überwa- Freigabemodul chen {1}: An dieser Stelle erscheint der Eintrag aus dem Feld "URL in E- Mail" (sieh unten). Der Link wird in der so angepasst, dass die Datenbank und die Kanzleikennung automatisch in dem Webformular ausgefüllt sind. Ihr Mandant muss nur noch den Benutzernamen und das Kennwort eintragen. {2}: Platzhalter für die "Briefanrede" des Mandanten Beispiel: {2} Es gibt ein neues Dokument in der Akte {0}: Klicken Sie hier {1}, um die Onlineakte zu öffnen. Aktivieren Sie die Option, um automatisch versendete -Benachrichtigungen an Ihre Mandanten nach dem Einstellen in die Online-Akte in der Aktengeschichte zu protokollieren. Aktivieren Sie die Option, um fehlgeschlagene Versuche einer E- Mail-Benachrichtigung an Ihre Mandanten in der Aktengeschichte zu protokollieren. Aktivieren Sie die Option, wenn Downloads (= Abruf der von Ihnen hochgeladenen Dokumente) durch den Mandanten in Eingangspost und Aktengeschichte protokolliert werden sollen. -Adresse, an die eine Benachrichtigung nach Uploads und Downloads durch die Mandanten gesendet wird. Wenn Sie keine E- Mail-Adresse angeben, werden Sie bei Aktivitäten des Mandanten nicht per benachrichtigt. Legen Sie fest, welche Dateitypen Ihre Mandanten hochladen dürfen. Die Eingabe erfolgt durch Angabe der Dateitypen, getrennt durch Leerzeichen. Beispiel: pdf txt msg doc docx Wenn Sie keine Angaben machen, sind alle Dateitypen erlaubt. Über diese Option können Sie das Hochladen von Dokumenten komplett für alle Mandanten sperren. Diese Einstellung setzt die individuellen Einstellungsmöglichkeiten außer Funktion, Ausnahmen sind damit nicht möglich. Über diese Option können Sie das Hochladen von Mitteilungen komplett für alle Mandanten sperren. Diese Einstellung setzt die individuellen Einstellungsmöglichkeiten außer Funktion, Ausnahmen sind damit nicht möglich. Geben Sie hier den Pfad der Log-Datei an. Jeder Zugriff über die Onlineakte auf Ihre Datenbank wird aufgezeichnet, also welche Akte/ Modul aufgerufen wurde. Geben Sie hier an, welche Datenbanken für die Onlineakte freigegeben werden sollen. zur autom. Umwandlung von Winword-Dokumenten in das PDF-Format beim Hochladen Ihrer Dokumente (funktioniert aus technischen Gründen nicht für msg-dateien - diese müssen vor dem Hochladen manuell umgewandelt werden) Ausgabe einer Warnung, falls auf das Freigabemodul nicht zugegriffen werden kann, z.b. weil der Online-Akte-Dienst nicht gestartet ist. Seite 42 von 71
43 Freigaben bei Aktenablage aufheben Rückfrage bei Freigabe aus Aktengeschichte SPK: erledigte Termine anzeigen SPK: Pool-Aufgaben anzeigen SPK: erledigte Aufgaben anzeigen bei der Ablage der Akte werden alle Freigaben entfernt - der Mandant kann dann auf abgelegte Akten nicht mehr zugreifen Sie können die Dokumente aus der Aktengeschichte direkt für die Onlineakte freigeben, indem Sie in der Spalte "Online" ein Häkchen setzen. Ist das Häkchen "Rückfrage bei Freigabe aus Aktengeschichte" gesetzt, erscheint bei jeder Freigabe eine Rückfrage, ob das Dokument freigegeben werden soll. Diese Option verhindert ein versehentliches Freigeben eines Dokuments, z.b. durch versehentliches Klicken in die Spalte "Online". legt fest, ob erledigte Termine im Smartphonekalender angezeigt werden legt fest, ob Aufgaben, die an den Pool delegiert wurden, im Smartphonekalender angezeigt werden legt fest, ob erledigte Aufgaben im Smartphonekalender angezeigt werden Seite 43 von 71
44 Um die Online-Akte in Ihre Homepage einzubinden, fügen Sie folgenden Quelltext ein: [b] <html xmlns=" <head> <title>onlineakte externe Anmeldung</title> </head> <body> <h1>onlineakte externe Anmeldung</h1> <form action=" method="post"> <input type="hidden" name="database" value="advoware" /> <input type="hidden" name="kanzlei" value="mustermann" /> <p> <label for="username">benutzer</label> <input type="text" name="user" id="username"/> </p> <p> <label for="password">kennwort</label> <input type="password" name="password" id="password"/> </p> <input type="submit" value="anmelden"/> </form> </body> </html> [/b] Advoware stellt folgendes Muster zur Verfügung, um Rückfragen der Mandanten zu vermeiden: "Sehr geehrte(r) Mandant(in), folgende der für Sie in meiner Kanzlei geführten Akten enthalten neue Dokumente: {0} Diese Unterlagen sind in der Online-Akte hinterlegt. Zur Online-Akte meiner Kanzlei gelangen Sie über folgenden Link: {1} Nach dem Login können Sie über den Menüpunkt "ungelesene Dokumente" direkt zu den neuen Unterlagen gelangen. Über die Aktenliste können Sie den Schriftverkehr und sonstige hinterlegte Unterlagen zu allen Akten einsehen. Sie können darüber hinaus über diesen Menüpunkt eigene Unterlagen schnell und kostengünstig an meine Kanzlei senden. Falls Sie einen Inkasso-Auftrag erteilt haben, können sie unter diesem Menüpunkt den aktuellen Stand der Forderung einsehen. Mit freundlichen Grüßen" Seite 44 von 71
45 FAQs Muss der lokale Dienst auf dem Kanzleiserver laufen? Wenn er auf dem Client eingerichtet ist, wie kriege ich den Dienst am einfachsten auf dem Server zum Laufen? Es ist im Prinzip egal, wo das Datenfreigabeprogramm läuft. Der Server bietet sich jedoch an, weil er meistens Tag und Nacht läuft. Um am Server zu installieren, muss man erneut den Link anklicken. Wichtig ist, das Installationsprogramm direkt aus dem Web zu starten und nicht erst herunterzuladen. Bei der Anmeldung im Zugangsbereich im Internet: Wofür stehen die Felder "Kanzlei" und "Datenbank"? Der Eintrag "Kanzlei" ist der Onlineakte Benutzername, der Eintrag "Datenbank" ist der Name des Datenpools, den man freigegeben hat. Wie kann man für sich selbst einen Zugang einrichten? Im Freigabeprogramm gibt es im Menü unter "Verwalten-Datenpoolname" die Registrierkarte "Einstellungen". Wenn man unter "globale Anmeldung erlauben" ein Häkchen macht, kann man sich mit seinem Onlineakte Benutzerkennwort (das gleiche wie beim Eintrag "Kanzlei") und seinem Onlineakte Passwort einloggen und hat alle Akten im Zugriff. Advoware Smartphone-Kalender (SDK) Die Installationsanleitung des SDK finden Sie in dem gesonderten Dokument "Anleitung-Advoware- Smartphonekalender.pdf" im Unterordner \Advoware\Anleitungen. Bonitätsanfragen Creditreform Registrierung Um die Bonitätsanfragen nutzen zu können, müssen Sie sich zunächst registrieren. Wählen Sie hierzu aus Advoware den Menübefehl "Zusatzmodule freischalten", "Advoware Bonitätsanfragen". Oder geben Sie folgenden Link ein: (S (vraodl3re1fskt3jozlxqquz))/default.aspx Füllen Sie das Anmeldeformular vollständig aus und klicken Sie auf "Weiter". Sie erhalten dann eine E- Mail mit einem Link zur Aktivierung des Kanzleizugangs. Klicken Sie innerhalb von 30 Minuten auf diesen Link, um Ihre Daten zu überprüfen und den Zugang zu aktivieren. Installation Die Schnittstelle ist in Advoware integriert. Es ist keine gesonderte Installation notwendig. Konfiguration Die Konfiguration erfolgt in Advoware über die Grundeinstellung "Zusatzmodule" - "Advoware Bonitätsanfragen". Tagen Sie folgende URL ein (am Ende darf kein Schrägstrich / stehen): Seite 45 von 71
46 Advoscan Installation Advoscan installiert einen gleichnamigen Dienst. Starten Sie aus dem Ordner \Advoware\Setup die Datei AdvoscanSetup.msi. Klicken Sie auf "Weiter". Je nach Arbeitsgeschwindigkeit Ihres PC kann dies eine ganze Zeit dauern! Klicken Sie auf "Weiter". Je nach Arbeitsgeschwindigkeit Ihres PC kann dies eine ganze Zeit dauern! Seite 46 von 71
47 Klicken Sie auf "Installieren". Je nach Arbeitsgeschwindigkeit Ihres PC kann dies eine ganze Zeit dauern! Klicken Sie auf "Fertig stellen". Der Dienst sollte anschließend gestartet sein. Je nach Arbeitsgeschwindigkeit Ihres PC kann dies eine ganze Zeit dauern! Wenn der Dienst nicht startet, klicken Sie in der Systemsteuerung auf "Verwaltung" - "Dienste" und dann mit der rechten Maustaste auf "Advoscan Eigenschaften". Geben Sie im Register "Anmelden" unter "dieses Konto" den Administrator und dessen Windows-Kennwort für den Advoscan - Rechner ein. Startet der Dienst anschließend immer noch nicht, empfiehlt sich ein Blick in die Ereignisanzeige von Windows. Seite 47 von 71
48 Konfiguration Wenn Sie sowohl auf Ihre Eingangspost als auch auf eingehende Telefaxe in der digitalen Akte zugreifen möchten, stellen Sie diese so ein, dass die gescannten Dokumente und die Telefaxe in demselben Ordner gespeichert werden. Anschließend erfolgt die Einrichtung in Advoware. Konfiguriert wird der Dienst durch die Datei AdvoScan.ini, die im selben Verzeichnis wie AdvoScan.exe liegen muss. Die Konfiguration sollte aufgrund der zahlreichen, teilweise komplexen Einstellungsmöglichkeiten nur von einem erfahrenen Systembetreuer oder unter Anleitung der Advoware Hotline durchgeführt werden. Umfangreiche Erläuterungen finden Sie nach der Installation in der Datei Advoscan.txt im Advoscan-Ordner. Klicken Sie in Advoware auf "Grundeinstellungen" - "Zusatzmodule" - "Advoscan". Nach Bestätigung der Rückfrage öffnet sich die Konfigurationsdatei Advoscan.ini im Editor. Einstellungen in der Sektion [global]: DontExitOnSourceDirError=1 Wenn dieser Eintrag vorhanden ist, wird der Dienst nicht beendet, wenn aus unvorhergesehenen Gründen nicht auf das Quellverzeichnis zugegriffen werden kann. FileSizeCheckTime=15000 Dieser Eintrag definiert den Zeitraum, in der eine neue Datei auf gleiche Größe geprüft wird. Die Datei wird erst verarbeitet, nachdem sich in diesem Zeitraum die Größe nicht geändert hat. Vorgabe ist SqlIni=<Pfad> Im Regelfall wird der Advoscan-Dienst auf demselben Rechner wie der Datenbank-Dienst auf einer lokalen Partition installiert (z.b. c:\advoweb\advoscan). Die Datei sql.ini befindet sich im Advoware-Programmordner. Nur für den Fall, dass sich die Datei sql.ini vom Advoscan-Rechner aus gesehen auf einem Netzlaufwerk befindet, ist hier der Pfad in UNC-Notation anzugeben. Einstellungen in den Sektionen für die Datenbanken [ADVOWARE]: Nach der Installation finden Sie in der Advoscan.ini die Sektion [ADVOWARE]. Sollte Ihre Datenbank anders bezeichnet sein, geben Sie hier den Namen der Datenbank ein (zu sehen u.a. bei der Anmeldung an Advoware). Wenn Sie mit mehreren Datenbanken (Datenpools) arbeiten, ist für jede Datenbank eine eigene Sektion anzulegen. SourceDir="C:\Advoweb\Advoscan\Source" Das SourceDir (Quellverzeichnis) ist ein lokaler Ordner auf dem Rechner, an dem der Advoscan Dienst läuft. Hier schaut der Advoscan regelmäßig nach, ob neue Dokumente vorliegen. Stellen Sie Ihren Scanner und Ihre Faxsoftware so ein, dass die Dokumente in diesem Ordner abgelegt werden. Sie können von Advoscan auch mehrere Quellverzeichnisse überwachen lassen. Hierzu klicken Sie in der Grundeinstellung auf "Neu" und geben für jeden Ordner eine eigene Zeile an. DestDir="\\Server\\Advoweb\Advoscan\Gescannte_Dokumente" Wenn Sie Ihre Dokumente aktenbezogen speichern (Grundeinstellung "Kanzleiorganisation" - "Standortverwaltung" - Register "Speicherorte für Dokumente" - "für jede Akte eigenen Ordner anlegen"), brauchen Sie kein DestDir (Zielverzeichnis) anzugeben, da die Dokumente automatisch in den "richtigen" Unterordner der Akte verschoben werden. Lassen Sie den Eintrag einfach unverändert, er wird dann ignoriert. Ansonsten legen Sie auf dem Serverlaufwerk im Ordner Advoware\Advoscan einen Ordner für das Zielverzeichnis an (beliebig benannter Ordner, z.b. Gescannte_Dokumente). Geben Sie diesen Ordner im Netzwerk frei. Geben Sie anschließend als Seite 48 von 71
49 Zielverzeichnis den angelegten Netzwerkordner in UNC-Notation an. Sollten Sie hierzu Fragen haben, wenden Sie sich bitte an Ihren Händler. Advoscan verschiebt neue Dokumente aus dem Quellverzeichnis automatisch in das angegebene Zielverzeichnis. PathReplacePrefix[1-9] und PathReplaceBy[1-9]: Sie haben die Möglichkeit, bis zu 9 Wertepaare zum Anpassen von Verzeichnisangaben beim Kopieren der Quelldatei in das Zielverzeichnis anzugeben. Beispiel: PathReplacePrefix1="W:\advoweb\advoscan\" PathReplaceBy1="\\SERVER\advoscan\" Sollte das ermittelte Zielverzeichnis der Datei mit PathReplacePrefix1 beginnen, wird dieser Teil ersetzt durch den Inhalt von PathReplaceBy1. Dies gilt nur für das Kopieren der Datei. Der Eintrag in die Aktengeschichte enthält den originalen Pfad. Das Ersetzen erfolgt unabhängig davon, ob das Zielverzeichnis aus den Standorteinstellungen ermittelt wurde, oder aus der Einstellung Dest- Dir. LogFile="C:\advoweb\advoscan\Log.txt" Das LogFile dient zur internen Protokollierung der vom Advoscan Dienst ausgeführten Aktionen und wird im Regelfall nur im Fehlerfall zur Problemanalyse benötigt. Geben Sie den kompletten Pfad an, z.b. "C:\advoweb\advoscan\Log.txt". FileTypes="tif gif pdf doc htm msg" Unter den FileTypes (Dateitypen) stellen Sie - getrennt durch ein Leerzeichen - die Endung aller Dokumentarten ein, die in der Eingangspost von Advoscan erscheinen sollen. Nur Dateien mit diesen Endungen werden ins Zielverzeichnis kopiert. Die Grundeinstellung wird benötigt, da einige Scannerlösungen zusätzlich zum eingescannten Dokument auch nicht benötigte Log-Files erstellen, die dann nicht in Advoware erscheinen sollen. Beispiel: Um Word- und Excel-Dokumente, PDFs und s zu berücksichtigen, geben Sie ein: doc xls pdf msg Database="ADVOWARE" Geben Sie unter Datenbank die Datenbank an, auf die sich die Einstellungen beziehen. Der Name ist identisch mit der o.g. Sektion. UseXST=0 FileTypesWithInfo="tif gif pdf doc htm msg" CutNumbersFromInfo=1 Wenn Sie diesen Wert auf UseXST=1 ändern, erscheinen in der Eingangspost und Aktengeschichte von Advoware die Dateinamen der gescannten Dokumente als "Bemerkung". Dies ist nicht immer gewünscht. Die Endungen für die Dateien müssen dann unter FileTypesWithInfo angegeben sein. Die Endungen müssen ebenfalls in FileTypes angegeben sein. Wenn Sie den Eintrag CutNumbersFromInfo=1 setzen und unter FileTypesWithInfo Dateinamen angegeben haben, werden beim Eintrag der Dateinamen in die Aktengeschichte die Aktennummer und die Dateierweiterung entfernt. Seite 49 von 71
50 KeepFilenames=1 Wenn Sie diesen Eintrag setzen, werden Dateien beim Verschieben in das Zielverzeichnis nicht umbenannt (die Umbenennung ist aber meist erwünscht). Ist dieser Eintrag nicht vorhanden, erfolgt eine Umbenennung in "scan" + "lfd. Nummer" + "." + "Dateierweiterung" (Beispiel: scan0001.pdf). NoInbox=1 Advoscan sucht immer die niedrigste Dateinummer. Ist der Zielordner leer, fängt Advoscan mit der Datei scan0001.pdf an. Bereits vorhandene Dateien werden niemals überschrieben. Ist dieser Eintrag vorhanden, werden Einträge nur in der Aktengeschichte, aber nicht in der Eingangspost angezeigt. Dies gilt nur für Dateien mit gültiger Aktennummer, die unter File- TypesWithInfo aufgeführt sind. EntryText: Der unter EntryText angegebene Text wird als "Art des Vorgangs" in die Aktengeschichte eingetragen. Der Standardwert ist "Eingangspost". Dies gilt nur für Dateien ohne Beteiligtenartnummer. Für Dateien mit Beteiligtenartnummer wird immer "Schriftsatz von" + Beteiligtenart eingetragen (z.b. "Schriftsatz von Mandant"). UseFileDate: Wert=1: Beim Eintrag in die Aktengeschichte wird nicht das Datums des Imports genommen, sondern das Änderungsdatum der Quelldatei Wert=2: Beim Eintrag in die Aktengeschichte wird nicht das Datums des Imports genommen, sondern das Erstellungsdatum der Quelldatei Wert=3: Beim Eintrag in die Aktengeschichte wird nicht das Datums des Imports genommen, sondern das frühere Datum aus Erstellungsdatum und Änderungsdatum der Quelldatei automatische Zuordnung zu Akten und Beteiligten über Dateinamen Advoscan ermöglicht es, dass Aktennummern und die Art des Beteiligten aus dem Dateinamen ermittelt werden können (nicht empfohlen, da für jede Datei eine manuelle Eingabe des Dateinamens am Scanner erforderlich ist). Hierzu müssen die Dateinamen wie folgt aufgebaut sein: Dateinamen mit Aktennummer und Beteiligtenartnummer: <10stellige Aktennummer><ein bis zwei Ziffern Beteiligtenart>.<Erweiterung> Die Beteiligtennummer ist die Kennziffer für Mandanten (1), Gegner (2) usw. und ist je nach Grundeinstellung von Kunde zu Kunde unterschiedlich. Sie erhalten die Beteiligtennummer über die Datenbankabfrage select * from betins Dateinamen mit Aktennummer und Beschreibung: <10stellige Aktennummer><weitere Zeichen>.<Erweiterung> Optionen in der Datenbank: Tabelle SYSTEM, Zeile mit ART = 'jahresordner' existiert: Vor dem Aktenverzeichnis wird ein vierstelliges Jahresverzeichnis angelegt. XML-Unterstützung: Seite 50 von 71
51 Falls XML-Dateien mit Informationen zu Dokumenten vorliegen, benutzen Sie folgende Einträge, um diese Informationen zu nutzen: XmlFileExtension Dateiendung der XML-Datei. Ist dieser Eintrag gesetzt, werden nur noch die XML-Dateien ausgewertet. Der Eintrag FileTypes wird ignoriert, falls XmlPathFilename angegeben ist. Wichtig: die Xml-Datei muss nach dem Dokument geschrieben werden, damit die Dokuementdatei vollständig vorhanden ist, wenn die Verarbeitung beginnt. XmlNameSpace Default-Namespace für die XPath-Ausdrücke. XPathVar_<Name> Angabe von XPath-Ausdrücken, die unter dem Variablennmamen <Name> gespeichert werden und in SqlStatements genutzt werden können. Besondere Variablen: XPathVar_SrcFile: Dateiname ohne Pfad der Quelldatei XPathVar_DestFile: Absolute oder relative Angabe der Zieldatei SqlCommand[1-n]: Sql-Anweisungen, die nach dem Kopieren der Datei ausgeführt werden. XPathVar-Variablen werden mit %<Name>% referenziert. Für die Berechnung des neue Index gibt es den Ausdruck $NextIndex(<Tabellenname>, <Spaltenname>)$ Beispiel: SqlCommand1="insert into history(hnr, nr, hart, datei, hdat, betnr) values ($NextIndex(history, hnr)$, %AkteNr%, '%HArt%', '%DestFile%', SYSDATETIME, %BetNr%)" Seite 51 von 71
52 Supercheck-Adressermittlung Informationen und Anleitungen zu unserer Schnittstelle zu Supercheck finden Sie im Dokument Anleitung-Advoware-Supercheck.pdf. Diese finden Sie im Hilfemenü von Advoware: Anbindung an das GDV-Schadennetz Registrierung Um die GdV-Schnittstelle nutzen zu können, müssen Sie sich zunächst registrieren. Wählen Sie hierzu aus Advoware den Menübefehl "Zusatzmodule freischalten", "GDV-Schadennetz". Oder geben Sie folgenden Link ein: (S (xqgddaqgtav3f1vtyxfqtt45))/default.aspx Füllen Sie das Anmeldeformular vollständig aus und klicken Sie auf "Weiter". Sie erhalten dann eine E- Mail mit einem Link zur Aktivierung des Kanzleizugangs. Klicken Sie innerhalb von 30 Minuten auf diesen Link, um Ihre Daten zu überprüfen und den Zugang zu aktivieren. Installation Die Schnittstelle ist in Advoware integriert. Es ist keine gesonderte Installation notwendig. Seite 52 von 71
53 Erfassung der Portokosten per Barcode Gehen Sie in die Windows-Systemsteuerung und wählen Sie den Ordner "Schriftarten". Wählen Sie aus dem Menü "Datei" den Befehl "neue Schriftart installieren". Wählen Sie als Laufwerk den Ordner aus, in dem Sie die von Advoware mitgelieferten Barcode- Schriftarten befinden. In der Regel ist dies der Unterordner "Advoware\Setup\Fonts". Wenn dieser Ordner nicht vorhanden sind, befinden sich die Dateien in der ZIP-Datei "Fonts_barcodescanner.zip" direkt im Setup-Ordner. Sollten sich die Dateien nicht auf Ihrem Rechner befinden, wenden Sie sich bitte an Ihren Advoweb Händler. In der "Liste der Schriftarten" werden jetzt 6 Schriftarten angezeigt. Klicken Sie auf "Alle markieren". Klicken Sie auf OK, um die Schriftarten zu installieren. Starten Sie Winword. Öffnen Sie Ihre Briefkopfvorlage. Diese muss sich im Ordner \Advoware\Dot befinden. Setzen Sie unter dem Adressfeld den Platzhalter "Barcode" aus dem Register "Akte allgemein" ein. Dieser muss im Sichtfenster des Briefumschlages zu sehen sein. Die Stelle, an dem sich der Barcode befindet, sollte entweder unter der Absenderangabe (über der Adresse) oder unter dem Ort sein, also in einer leeren Zeile, damit er nicht vom Text überschrieben oder verschoben wird. Die gescannten Schriftsätze erscheinen nun in der Auslagenerfassung. Dokumentenvorschau (Oracle-Viewer) Für die Nutzung ist ein entsprechender Freischaltcode einzugeben, den Sie nach Vertragsabschluss erhalten haben. Tragen Sie diesen im Befehlsmenü von Advoware unter? - Lizenzen - Systemfreischaltung ein. Anschließend rufen Sie an jedem relevanten Arbeitsplatz mit Administratorrechten die Datei InstallViewer.exe aus dem Advoware-Ordner auf. Dies ist im laufenden Betrieb kein Problem. Nach einem Neustart von Advoware blenden Sie die Dokumentenvorschau ein über das Befehlsmenü: Advoware merkt sich die zuletzt gewählte Einstellung. Seite 53 von 71
54 Einrichten der Wordschnittstelle für Microsoft Word Die Einstellungen erfolgen in der Regel automatisch, wenn nach der Client-Installation Advoware das erste Mal gestartet wird. Die Einstellungen sind daher nur vorzunehmen, falls die Schnittstelle nicht ordnungsgemäß funktioniert. Die nachfolgenden Anleitungen beziehen sich auf Microsoft Word Die Schritte für nachfolgende Versionen Word 2010, 2012 und 2013 sind ähnlich. Öffnen Sie zuerst ein Worddokument. Dieses lassen Sie im Hintergrund geöffnet. Gehen Sie nun auf das Icon nun den Punkt. Alle weiteren Schritte sind über dies Icon auszuführen. Wählen Sie aus. Es öffnet sich dann ein neues Fenster: (Abb. 1) Dieses Fenster ist für die weiteren Einstellungen notwendig. Seite 54 von 71
55 Makrosicherheit Allgemeine Anmerkungen Advoware benötigt für das Zusammenspiel mit Word zwei Dateien, die Makros verwenden: Advoware.dot und Aadvoware.dotm. Angesichts der Bedrohung durch Computerviren und Trojaner empfehlen wir dringend die Durchführung der nachfolgend erläuterten Sicherheitsmaßnahmen. Die für unsere Word-Schnittstelle benötigten Dateien werden seit einigen Jahren im lokalen Startup- Verzeichnis von Word (\Appdata\Roaming\Microsoft\Word\Startup) abgelegt. Die Dateien werden auch in diesen Ordner kopiert, wenn Sie aus der Programmstartleiste von Advoware den Befehl "Hilfsprogramme" - "Systemprogramme" - "Winword-Schnittstelle aktualisieren" aufrufen. Nach Updates erfolgt dies automatisch nach dem ersten Programmstart von Advoware an jedem Rechner. Bei einer Office- Standardinstallation ist der Startup-Ordner als "vertrauenswürdiger Speicherort" eingetragen. Wenn Sie diese Einstellung belassen, sind Sie bereits relativ sicher vor Makroviren, sofern Sie die nachfolgenden Anweisungen befolgen: Kontrollieren Sie unbedingt an jedem Rechner die Makroeinstellungen im "Trust Center" bzw. "Vertrauensstellungscenter" von Word. Auf keinen Fall sollte die Option "alle Makros aktivieren" eingestellt sein. Die Optionen "alle Makro mit/ohne Benachrichtigung deaktivieren" sind bereits relativ sicher. Wenn Sie außer Advoware noch andere Programme verwenden, die Wordmakros verwenden, und von diesen Herstellern keine digital signierten Dateien bekommen, können Sie die Sicherheit noch weiter erhöhen, wenn Sie die Option "alle Makros außer digital signierten Makros deaktivieren" verwenden. Die nachfolgende Anleitung beschränkt sich auf Microsoft Word. Wenn Sie die Makroeinstellungen im "Trustcenter" bzw. (je nach Version) "Vertrauensstellungscenter" ändern, werden diese ausschließlich für Word geändert und nicht für eventuell andere installierte Programme auf diesem Rechner wie z.b. Microsoft Excel. Eine Übersicht zu diesem Thema auf der Seite von Microsoft: 12b036fd-d140-4e74-b45e-16fed1a7e5c6 Seite 55 von 71
56 Microsoft Word 2013/ Öffnen Sie Microsoft Word. 2. Öffnen Sie die Optionen (Datei Optionen). 3. Klicken sie im Bereich "Trust Center" auf "Einstellungen für das Trust Center". Seite 56 von 71
57 4. Wählen Sie unter "Makroeinstellungen", "Alle Makros, außer digital signierten Makros deaktivieren" aus und schließen das Fenster mit "OK". 5. Starten Sie Word neu. Seite 57 von 71
58 6. Nach dem Neustart sehen Sie folgende Sicherheitswarnung: 7. Klicken sie auf "Datei" und anschließend auf "Inhalt aktivieren" in der Sicherheitswarnung". Dort wählen Sie die erweiterten Optionen. Seite 58 von 71
59 8. Im folgenden Fenster sehen Sie Details zu der Sicherheitswarnung. Im Feld "Signatur" ist zu sehen, dass die Makros durch uns ("ReNoWin Datentechnik GmbH") digital signiert sind. Wählen Sie aus das "Allen Dokumenten dieses Herausgebers vertraut werden kann", und verlassen das Fenster mit Klick auf "OK". Seite 59 von 71
60 9. Im "Trust Center" unter "Vertrauenswürdige Herausgeber" finden sie nun einen Eintrag der "Re- NoWin Datentechnik GmbH". 10. Nun werden Makros nur ausgeführt, wenn sie durch vertrauenswürdige Herausgeber digital signiert wurden. Seite 60 von 71
61 Microsoft Word Öffnen Sie Microsoft Word. 2. Öffnen Sie die Optionen. (Datei Optionen). 3. Klicken sie im Bereich "Sicherheitscenter" auf "Einstellungen für das Sicherheitscenter". Seite 61 von 71
62 4. Wählen Sie unter "Einstellungen für Makros" "Alle Makros außer digital signierten Makros deaktivieren" aus und schließen das Fenster mit "OK". 5. Starten Sie Word neu. Seite 62 von 71
63 6. Nach dem Neustart sehen Sie folgende Sicherheitswarnung: 7. Klicken sie auf "Datei" "Informationen" und anschließend auf "Inhalt aktivieren" in der Sicherheitswarnung". Dort wählen Sie die erweiterten Optionen. Seite 63 von 71
64 8. Im folgenden Fenster sehen Sie Details zu der Sicherheitswarnung. Im Feld Signatur" ist zu sehen, dass die Makros durch uns (ReNoWin Datentechnik GmbH") digital signiert sind. Wählen Sie aus das "Allen Dokumenten dieses Herausgebers vertraut werden kann" und verlassen das Fenster mit Klick auf "OK". Seite 64 von 71
65 9. Im "Sicherheitscenter" unter "Vertrauenswürdige Herausgeber" finden sie nun einen Eintrag der "ReNoWin Datentechnik GmbH". 10. Nun werden Makros nur ausgeführt, wenn sie durch vertrauenswürdige Herausgeber digital signiert wurden. Seite 65 von 71
66 Microsoft Word Öffnen Sie Microsoft Word. 2. Öffnen Sie das Word-Menü. (Office-Symbol oben links) Seite 66 von 71
67 3. Klicken Sie auf "Word-Optionen" 4. Klicken sie im Bereich "Vertrauensstellungscenter" auf "Einstellungen für das Vertrauensstellungscenter". Seite 67 von 71
68 5. Wählen Sie unter "Einstellungen für Makros", "Alle Makros außer digital signierten Makros deaktivieren" aus und schließen das Fenster mit "OK". Seite 68 von 71
69 Dateispeicherort Nun sind Sie wieder in der ersten Ansicht (Abb.1). Wählen Sie nun den Punkt Erweitert aus. Scrollen Sie nun mit dem Cursor in dem rechten Fenster nach ganz unten und wählen Sie den Punkt Dateispeicherorte aus. (Abb. 4) In dieser Ansicht müssen Sie nun den Dateitypen Autostart auf die Advoware-Ordner umstellen. Dies erfolgt durch einen Doppelklick auf den Dateitypen und darauf folgende Auswahl der Speicherordner. Der Speicherordner liegt auf dem Laufwerk, auf welchem Advoware installiert wurde. Der Speicherort muss wie folgt lauten: Autostart: \Advoware\Startup Schließen Sie danach alle Fenster mit OK bis Sie sich wieder bei der Abb. 1 befinden. Seite 69 von 71
70 Vorlagen und Add Ins Kommen wir nun zu dem letzten Schritt der Einstellungen. Wählen Sie den Punkt Add Ins aus. Unter dem Punkt Verwalten wählen Sie die Word-Add-Ins aus. (Abb. 5) Wählen Sie dann den Punkt Gehe zu aus. Es öffnet sich nun ein neues Fenster: (Abb. 6) In dieser Ansicht muss die Advoware.dot enthalten und mit einem Haken versehen sein. Sollte dies nicht der Fall sein, so kann über Hinzufügen aus dem Advoware-Startup-Ordner die fehlende Datei eingefügt werden. Seite 70 von 71
71 Druckeinstellungen Öffnen Sie erneut die Word-Optionen. Sie finden hier den Punkt Anzeigen. Setzen Sie hier den Haken bei Felder vor dem Druck aktualisieren. (Abb. 7) Nach einem Wordneustart sollte Ihre Schnittstelle zu Advoware funktionieren. Seite 71 von 71
Telefon-Anbindung. Einrichtung Telefonanlagen. TOPIX Informationssysteme AG. Stand: 14.06.2012
 Telefon-Anbindung Einrichtung Telefonanlagen Stand: 14.06.2012 TOPIX Informationssysteme AG Inhalt Einrichtung Telefonanlagen... 2 Allgemein... 2 Telefonanlage einrichten... 3 STARFACE... 4 ESTOS... 4
Telefon-Anbindung Einrichtung Telefonanlagen Stand: 14.06.2012 TOPIX Informationssysteme AG Inhalt Einrichtung Telefonanlagen... 2 Allgemein... 2 Telefonanlage einrichten... 3 STARFACE... 4 ESTOS... 4
FuxMedia Programm im Netzwerk einrichten am Beispiel von Windows 7
 FuxMedia Programm im Netzwerk einrichten am Beispiel von Windows 7 Die Installation der FuxMedia Software erfolgt erst NACH Einrichtung des Netzlaufwerks! Menüleiste einblenden, falls nicht vorhanden Die
FuxMedia Programm im Netzwerk einrichten am Beispiel von Windows 7 Die Installation der FuxMedia Software erfolgt erst NACH Einrichtung des Netzlaufwerks! Menüleiste einblenden, falls nicht vorhanden Die
Installationsanleitung DIALOGMANAGER
 Um mit dem Dialog-Manager effektiv arbeiten zu können, sollte Ihr PC folgende Mindestvoraussetzungen erfüllen: RAM-Speicher: mind. 2 GB Speicher Festplatte: 1 GB freier Speicher Betriebssystem: Windows
Um mit dem Dialog-Manager effektiv arbeiten zu können, sollte Ihr PC folgende Mindestvoraussetzungen erfüllen: RAM-Speicher: mind. 2 GB Speicher Festplatte: 1 GB freier Speicher Betriebssystem: Windows
UpToNet Installationsanleitung Einzelplatz und Netzwerk
 UpToNet Installationsanleitung Einzelplatz und Netzwerk Installationsanleitung Einzelplatz 1 Installationsanleitung Einzelplatz Wenn Sie im Besitz der Einzelplatz-Version der UpToNet KiSOffice Software
UpToNet Installationsanleitung Einzelplatz und Netzwerk Installationsanleitung Einzelplatz 1 Installationsanleitung Einzelplatz Wenn Sie im Besitz der Einzelplatz-Version der UpToNet KiSOffice Software
Advoware mit VPN Zugriff lokaler Server / PC auf externe Datenbank
 Advoware mit VPN Zugriff lokaler Server / PC auf externe Datenbank Die Entscheidung Advoware über VPN direkt auf dem lokalen PC / Netzwerk mit Zugriff auf die Datenbank des zentralen Servers am anderen
Advoware mit VPN Zugriff lokaler Server / PC auf externe Datenbank Die Entscheidung Advoware über VPN direkt auf dem lokalen PC / Netzwerk mit Zugriff auf die Datenbank des zentralen Servers am anderen
IMBA. Installationsanleitung. Access-Datenbankadapter. Das Instrument für den fähigkeitsgerechten Personaleinsatz
 Das Instrument für den fähigkeitsgerechten Personaleinsatz IMBA Access-Datenbankadapter Installationsanleitung gefördert durch das Bundesministerium für Gesundheit und Soziale Sicherung Vorbereitung Bitte
Das Instrument für den fähigkeitsgerechten Personaleinsatz IMBA Access-Datenbankadapter Installationsanleitung gefördert durch das Bundesministerium für Gesundheit und Soziale Sicherung Vorbereitung Bitte
Er musste so eingerichtet werden, dass das D-Laufwerk auf das E-Laufwerk gespiegelt
 Inhaltsverzeichnis Aufgabe... 1 Allgemein... 1 Active Directory... 1 Konfiguration... 2 Benutzer erstellen... 3 Eigenes Verzeichnis erstellen... 3 Benutzerkonto erstellen... 3 Profil einrichten... 5 Berechtigungen
Inhaltsverzeichnis Aufgabe... 1 Allgemein... 1 Active Directory... 1 Konfiguration... 2 Benutzer erstellen... 3 Eigenes Verzeichnis erstellen... 3 Benutzerkonto erstellen... 3 Profil einrichten... 5 Berechtigungen
Technische Hinweise zur Installation und Freischaltung von Beck SteuerDirekt mit BeckRecherche 2010
 Technische Hinweise zur Installation und Freischaltung von Beck SteuerDirekt mit BeckRecherche 2010 1. Hard- und Softwarevoraussetzungen für die Installation Hardware Prozessor Arbeitsspeicher Freier Festplattenplatz
Technische Hinweise zur Installation und Freischaltung von Beck SteuerDirekt mit BeckRecherche 2010 1. Hard- und Softwarevoraussetzungen für die Installation Hardware Prozessor Arbeitsspeicher Freier Festplattenplatz
Cisco AnyConnect VPN Client - Anleitung für Windows7
 Cisco AnyConnect VPN Client - Anleitung für Windows7 1 Allgemeine Beschreibung 2 2 Voraussetzungen für VPN Verbindungen mit Cisco AnyConnect Software 2 2.1 Allgemeine Voraussetzungen... 2 2.2 Voraussetzungen
Cisco AnyConnect VPN Client - Anleitung für Windows7 1 Allgemeine Beschreibung 2 2 Voraussetzungen für VPN Verbindungen mit Cisco AnyConnect Software 2 2.1 Allgemeine Voraussetzungen... 2 2.2 Voraussetzungen
Fernzugriff auf das TiHo-Netz über das Portal
 Stiftung Tierärztliche Hochschule Hannover University of Veterinary Medicine Hannover Der Präsident Stabstelle TiHo-IDS Fernzugriff auf das TiHo-Netz über das Portal In dieser Anleitung wird beschrieben,
Stiftung Tierärztliche Hochschule Hannover University of Veterinary Medicine Hannover Der Präsident Stabstelle TiHo-IDS Fernzugriff auf das TiHo-Netz über das Portal In dieser Anleitung wird beschrieben,
CD einlegen (Moment warten) Die Aktion markieren, die durchgeführt werden soll. (in diesem Beispiel»Audio-CD-Wiedergabe)
 D abspielen Ds lassen sich sehr einfach über den Windows Media Player abspielen. Der schaltet sich nämlich automatisch ein. Das heißt im Klartext: Lautsprecher einschalten, D einlegen, und schon geht s
D abspielen Ds lassen sich sehr einfach über den Windows Media Player abspielen. Der schaltet sich nämlich automatisch ein. Das heißt im Klartext: Lautsprecher einschalten, D einlegen, und schon geht s
Anleitung Inspector Webfex 2013
 Anleitung Inspector Webfex 2013 Inhalt: 1. Installationshinweise 2. Erste Schritte 3. Client-Installation 4. Arbeiten mit Webfex 5. Gruppenrichtlinien-Einstellungen für die Windows-Firewall 1. Installationshinweis:
Anleitung Inspector Webfex 2013 Inhalt: 1. Installationshinweise 2. Erste Schritte 3. Client-Installation 4. Arbeiten mit Webfex 5. Gruppenrichtlinien-Einstellungen für die Windows-Firewall 1. Installationshinweis:
Advo-ware Online-Akte
 Advo-ware Online-Akte Online-Akte... 3 Funktionsweise... 3 Einrichtung... 3 Automatische Email-Benachrichtigungen... 7 Wie erfahren meine Mandanten, wenn meine Kanzlei neue Dokumente in die Online-Akte
Advo-ware Online-Akte Online-Akte... 3 Funktionsweise... 3 Einrichtung... 3 Automatische Email-Benachrichtigungen... 7 Wie erfahren meine Mandanten, wenn meine Kanzlei neue Dokumente in die Online-Akte
Neuinstallation moveit@iss+ Einzelplatzversion
 Neuinstallation moveit@iss+ Einzelplatzversion Hinweis: Gerne bietet Ihnen moveit Software die Durchführung einer lokalen Neuinstallation zu einem günstigen Pauschalpreis an. Die rasche und professionelle
Neuinstallation moveit@iss+ Einzelplatzversion Hinweis: Gerne bietet Ihnen moveit Software die Durchführung einer lokalen Neuinstallation zu einem günstigen Pauschalpreis an. Die rasche und professionelle
Einrichten einer DFÜ-Verbindung per USB
 Einrichten einer DFÜ-Verbindung per USB Hier das U suchen Sie können das Palm Treo 750v-Smartphone und den Computer so einrichten, dass Sie das Smartphone als mobiles Modem verwenden und über ein USB-Synchronisierungskabel
Einrichten einer DFÜ-Verbindung per USB Hier das U suchen Sie können das Palm Treo 750v-Smartphone und den Computer so einrichten, dass Sie das Smartphone als mobiles Modem verwenden und über ein USB-Synchronisierungskabel
Einstellungen im Internet-Explorer (IE) (Stand 11/2013) für die Arbeit mit IOS2000 und DIALOG
 Einstellungen im Internet-Explorer (IE) (Stand 11/2013) für die Arbeit mit IOS2000 und DIALOG Um mit IOS2000/DIALOG arbeiten zu können, benötigen Sie einen Webbrowser. Zurzeit unterstützen wir ausschließlich
Einstellungen im Internet-Explorer (IE) (Stand 11/2013) für die Arbeit mit IOS2000 und DIALOG Um mit IOS2000/DIALOG arbeiten zu können, benötigen Sie einen Webbrowser. Zurzeit unterstützen wir ausschließlich
Warenwirtschaft Handbuch - Administration. 2013 www.addware.de
 Warenwirtschaft Handbuch - Administration 2 Warenwirtschaft Inhaltsverzeichnis Vorwort 0 Teil I Administration 3 1 Datei... 4 2 Datenbank... 6 3 Warenwirtschaft... 12 Erste Schritte... 13 Benutzerverwaltung...
Warenwirtschaft Handbuch - Administration 2 Warenwirtschaft Inhaltsverzeichnis Vorwort 0 Teil I Administration 3 1 Datei... 4 2 Datenbank... 6 3 Warenwirtschaft... 12 Erste Schritte... 13 Benutzerverwaltung...
2. Die eigenen Benutzerdaten aus orgamax müssen bekannt sein
 Einrichtung von orgamax-mobil Um die App orgamax Heute auf Ihrem Smartphone nutzen zu können, ist eine einmalige Einrichtung auf Ihrem orgamax Rechner (bei Einzelplatz) oder Ihrem orgamax Server (Mehrplatz)
Einrichtung von orgamax-mobil Um die App orgamax Heute auf Ihrem Smartphone nutzen zu können, ist eine einmalige Einrichtung auf Ihrem orgamax Rechner (bei Einzelplatz) oder Ihrem orgamax Server (Mehrplatz)
1 Voraussetzungen für Einsatz des FRITZ! LAN Assistenten
 AVM GmbH Alt-Moabit 95 D-10559 Berlin Faxversand mit dem FRITZ! LAN Assistenten Mit dem FRITZ! LAN Assistenten können Sie einen Computer als FRITZ!fax Server einrichten, über den dann Faxe von anderen
AVM GmbH Alt-Moabit 95 D-10559 Berlin Faxversand mit dem FRITZ! LAN Assistenten Mit dem FRITZ! LAN Assistenten können Sie einen Computer als FRITZ!fax Server einrichten, über den dann Faxe von anderen
Anleitung zur Updateinstallation von ElsaWin 5.20
 Anleitung zur Updateinstallation von ElsaWin 5.20 Seite 1 von 17 Inhaltsverzeichnis 1. Voraussetzungen... 3 2. Update 5.20... 4 3. Clientupdate... 15 Seite 2 von 17 1. Voraussetzungen Eine ElsaWin 5.10
Anleitung zur Updateinstallation von ElsaWin 5.20 Seite 1 von 17 Inhaltsverzeichnis 1. Voraussetzungen... 3 2. Update 5.20... 4 3. Clientupdate... 15 Seite 2 von 17 1. Voraussetzungen Eine ElsaWin 5.10
Informationsblatt: Advoware über VPN
 Informationsblatt: Advoware über VPN Vor dem Hintergrund der zunehmenden Bedeutung von überörtlichen Sozietäten wird die Bedeutung von VPN (Virtual Private Network) immer wichtiger. Bei der Installation
Informationsblatt: Advoware über VPN Vor dem Hintergrund der zunehmenden Bedeutung von überörtlichen Sozietäten wird die Bedeutung von VPN (Virtual Private Network) immer wichtiger. Bei der Installation
Freigabe der Windows-Firewall und Verknüpfung der Pfade für die Druckvorlagen
 Freigabe der Windows-Firewall und Verknüpfung der Pfade für die Druckvorlagen Diese Dokumentation beschäftigt sich mit folgenden Themen: 1. Firewall-Freigabe auf dem Server (falls keine Datenbankverbindung
Freigabe der Windows-Firewall und Verknüpfung der Pfade für die Druckvorlagen Diese Dokumentation beschäftigt sich mit folgenden Themen: 1. Firewall-Freigabe auf dem Server (falls keine Datenbankverbindung
Medea3 Print-Client (m3_print)
 Medea3 Print-Client (m3_print) Installationsanleitung Installationsanleitung m3_print.exe...2 1. Installieren von Ghostskript und Ghostview...2 1. Ghostskript...2 2. Ghostview...3 2. Kopieren des Print-Client-Programms...6
Medea3 Print-Client (m3_print) Installationsanleitung Installationsanleitung m3_print.exe...2 1. Installieren von Ghostskript und Ghostview...2 1. Ghostskript...2 2. Ghostview...3 2. Kopieren des Print-Client-Programms...6
Installationsanleitung zum QM-Handbuch
 Installationsanleitung zum QM-Handbuch Verzeichnisse Inhaltsverzeichnis 1 Installation...1 1.1 Installation unter Windows 2000/XP...1 1.2 Installation unter Windows Vista...1 2 Wichtige Hinweise...1 2.1
Installationsanleitung zum QM-Handbuch Verzeichnisse Inhaltsverzeichnis 1 Installation...1 1.1 Installation unter Windows 2000/XP...1 1.2 Installation unter Windows Vista...1 2 Wichtige Hinweise...1 2.1
Tipps und Tricks zu den Updates
 Tipps und Tricks zu den Updates Grundsätzlich können Sie Updates immer auf 2 Wegen herunterladen, zum einen direkt über unsere Internetseite, zum anderen aus unserer email zu einem aktuellen Update. Wenn
Tipps und Tricks zu den Updates Grundsätzlich können Sie Updates immer auf 2 Wegen herunterladen, zum einen direkt über unsere Internetseite, zum anderen aus unserer email zu einem aktuellen Update. Wenn
Prodanet ProductManager WinEdition
 UPDATE Beschreibung Prodanet ProductManager WinEdition Prodanet GmbH Hauptstrasse 39-41 D-63486 Bruchköbel Tel: +49 (0) 6181 / 9793-0 Fax: +49 (0) 6181 / 9793-33 email: info@prodanet.com Wichtiger Hinweis
UPDATE Beschreibung Prodanet ProductManager WinEdition Prodanet GmbH Hauptstrasse 39-41 D-63486 Bruchköbel Tel: +49 (0) 6181 / 9793-0 Fax: +49 (0) 6181 / 9793-33 email: info@prodanet.com Wichtiger Hinweis
Nach der Installation des FolderShare-Satellits wird Ihr persönliches FolderShare -Konto erstellt.
 FolderShare Installation & Konfiguration Installation Eine kostenlose Version von FolderShare kann unter http://www.foldershare.com/download/ heruntergeladen werden. Sollte die Installation nicht automatisch
FolderShare Installation & Konfiguration Installation Eine kostenlose Version von FolderShare kann unter http://www.foldershare.com/download/ heruntergeladen werden. Sollte die Installation nicht automatisch
Windows 98 / Windows NT mit NCP WAN Miniport-Treiber 23. Oktober 1998
 Windows 98 / Windows NT mit NCP WAN Miniport-Treiber 23. Oktober 1998 XBMPD Windows 98 mit NCP WAN Miniport-Treiber 3 Benötigte Hard- und Software: 1. NCP ISDN ARROW Karte oder Box 2. Ihre CD-Rom mit dem
Windows 98 / Windows NT mit NCP WAN Miniport-Treiber 23. Oktober 1998 XBMPD Windows 98 mit NCP WAN Miniport-Treiber 3 Benötigte Hard- und Software: 1. NCP ISDN ARROW Karte oder Box 2. Ihre CD-Rom mit dem
Installation von DMP 2000 im Netzwerk
 Installation von im Netzwerk kann in jedem Windows Netzwerk installiert werden; das in der Lage ist, Verzeichnisfreigaben zur Verfügung zu stellen. Unter der Netzwerkversion können Sie von mehreren Arbeitsplätzen
Installation von im Netzwerk kann in jedem Windows Netzwerk installiert werden; das in der Lage ist, Verzeichnisfreigaben zur Verfügung zu stellen. Unter der Netzwerkversion können Sie von mehreren Arbeitsplätzen
10.3.1.8 Übung - Konfigurieren einer Windows 7-Firewall
 5.0 10.3.1.8 Übung - Konfigurieren einer Windows 7-Firewall Drucken Sie diese Übung aus und führen Sie sie durch. In dieser Übung werden Sie erfahren, wie man die Windows 7-Firewall konfiguriert und einige
5.0 10.3.1.8 Übung - Konfigurieren einer Windows 7-Firewall Drucken Sie diese Übung aus und führen Sie sie durch. In dieser Übung werden Sie erfahren, wie man die Windows 7-Firewall konfiguriert und einige
Installation - Start
 Services Department, HQ / Dec. 2009 Installation - Start Installation - Start... 1 TELL ME MORE installieren... 1 Beim Start der Software wurde eine veraltete Version des Internet Explorers wurde festgestellt...
Services Department, HQ / Dec. 2009 Installation - Start Installation - Start... 1 TELL ME MORE installieren... 1 Beim Start der Software wurde eine veraltete Version des Internet Explorers wurde festgestellt...
Anleitung zur Erstellung einer Batchdatei. - für das automatisierte Verbinden mit Netzlaufwerken beim Systemstart -
 Anleitung zur Erstellung einer Batchdatei - für das automatisierte Verbinden mit Netzlaufwerken beim Systemstart - Mögliche Anwendungen für Batchdateien: - Mit jedem Systemstart vordefinierte Netzlaufwerke
Anleitung zur Erstellung einer Batchdatei - für das automatisierte Verbinden mit Netzlaufwerken beim Systemstart - Mögliche Anwendungen für Batchdateien: - Mit jedem Systemstart vordefinierte Netzlaufwerke
R-ADSL2+ Einrichthinweise unter Windows 98/ME
 R-ADSL2+ Einrichthinweise unter Windows 98/ME Verwenden Sie einen externen Router? Dann folgen Sie bitte der Anleitung des Routers und NICHT unseren zur Einrichtung einer Internetverbindung unter Windows
R-ADSL2+ Einrichthinweise unter Windows 98/ME Verwenden Sie einen externen Router? Dann folgen Sie bitte der Anleitung des Routers und NICHT unseren zur Einrichtung einer Internetverbindung unter Windows
TachiFox 2. Detaillierte Installationsanleitung
 TachiFox 2 Detaillierte Installationsanleitung Inhaltsverzeichnis 1. Allgemeines... 3 2. Systemvoraussetzung (32 oder 64 bits)... 3 3. Installation von TachiFox 2... 3 4. Installationsassistent von TachiFox
TachiFox 2 Detaillierte Installationsanleitung Inhaltsverzeichnis 1. Allgemeines... 3 2. Systemvoraussetzung (32 oder 64 bits)... 3 3. Installation von TachiFox 2... 3 4. Installationsassistent von TachiFox
Nutzung von GiS BasePac 8 im Netzwerk
 Allgemeines Grundsätzlich kann das GiS BasePac Programm in allen Netzwerken eingesetzt werden, die Verbindungen als Laufwerk zu lassen (alle WINDOWS Versionen). Die GiS Software unterstützt nur den Zugriff
Allgemeines Grundsätzlich kann das GiS BasePac Programm in allen Netzwerken eingesetzt werden, die Verbindungen als Laufwerk zu lassen (alle WINDOWS Versionen). Die GiS Software unterstützt nur den Zugriff
Daten-Synchronisation zwischen dem ZDV-Webmailer und Outlook (2002-2007) Zentrum für Datenverarbeitung der Universität Tübingen
 Daten-Synchronisation zwischen dem ZDV-Webmailer und Outlook (2002-2007) Zentrum für Datenverarbeitung der Universität Tübingen Inhalt 1. Die Funambol Software... 3 2. Download und Installation... 3 3.
Daten-Synchronisation zwischen dem ZDV-Webmailer und Outlook (2002-2007) Zentrum für Datenverarbeitung der Universität Tübingen Inhalt 1. Die Funambol Software... 3 2. Download und Installation... 3 3.
Mac OS X G4 Prozessor 450 MHz (G5- oder Intelprozessor empfohlen) 512 MB RAM. zusätzliche Anforderungen Online-Version
 Systemvorraussetzungen CD-ROM-Version Windows 98/2000/XP/Vista Intel Pentium ab 800MHz (1500 MHz oder besser empfohlen) 512 MB RAM dedizierte High-Colour-Grafikkarte (16 bit) Bildschirmauflösung 1024x768
Systemvorraussetzungen CD-ROM-Version Windows 98/2000/XP/Vista Intel Pentium ab 800MHz (1500 MHz oder besser empfohlen) 512 MB RAM dedizierte High-Colour-Grafikkarte (16 bit) Bildschirmauflösung 1024x768
Einrichtung des Cisco VPN Clients (IPSEC) in Windows7
 Einrichtung des Cisco VPN Clients (IPSEC) in Windows7 Diese Verbindung muss einmalig eingerichtet werden und wird benötigt, um den Zugriff vom privaten Rechner oder der Workstation im Home Office über
Einrichtung des Cisco VPN Clients (IPSEC) in Windows7 Diese Verbindung muss einmalig eingerichtet werden und wird benötigt, um den Zugriff vom privaten Rechner oder der Workstation im Home Office über
Auskunft über die Kassendaten
 Landesamt für Finanzen Dienststelle München des Freistaates Bayern Auskunft über die Kassendaten Anmeldung am Terminalserver Bedienungsanleitung Stand: 31.01.2007 Inhaltsverzeichnis ALLGEMEINE UND TECHNISCHE
Landesamt für Finanzen Dienststelle München des Freistaates Bayern Auskunft über die Kassendaten Anmeldung am Terminalserver Bedienungsanleitung Stand: 31.01.2007 Inhaltsverzeichnis ALLGEMEINE UND TECHNISCHE
Wichtige Hinweise zu den neuen Orientierungshilfen der Architekten-/Objektplanerverträge
 Wichtige Hinweise zu den neuen Orientierungshilfen der Architekten-/Objektplanerverträge Ab der Version forma 5.5 handelt es sich bei den Orientierungshilfen der Architekten-/Objektplanerverträge nicht
Wichtige Hinweise zu den neuen Orientierungshilfen der Architekten-/Objektplanerverträge Ab der Version forma 5.5 handelt es sich bei den Orientierungshilfen der Architekten-/Objektplanerverträge nicht
Installations-Hilfe. blue office Version 3.5
 Installations-Hilfe blue office Version 3.5 Installationsanleitung / Erster Start von blue office Diese Anleitung zeigt Ihnen die einzelnen Installationschritte und erklärt nachfolgend den ersten Start
Installations-Hilfe blue office Version 3.5 Installationsanleitung / Erster Start von blue office Diese Anleitung zeigt Ihnen die einzelnen Installationschritte und erklärt nachfolgend den ersten Start
Virtueller Seminarordner Anleitung für die Dozentinnen und Dozenten
 Virtueller Seminarordner Anleitung für die Dozentinnen und Dozenten In dem Virtuellen Seminarordner werden für die Teilnehmerinnen und Teilnehmer des Seminars alle für das Seminar wichtigen Informationen,
Virtueller Seminarordner Anleitung für die Dozentinnen und Dozenten In dem Virtuellen Seminarordner werden für die Teilnehmerinnen und Teilnehmer des Seminars alle für das Seminar wichtigen Informationen,
Installationsanleitung
 Idee und Umsetzung Lars Lakomski Version 4.0 Installationsanleitung Um Bistro-Cash benutzen zu können, muss auf dem PC-System (Windows 2000 oder Windows XP), wo die Kassensoftware zum Einsatz kommen soll,
Idee und Umsetzung Lars Lakomski Version 4.0 Installationsanleitung Um Bistro-Cash benutzen zu können, muss auf dem PC-System (Windows 2000 oder Windows XP), wo die Kassensoftware zum Einsatz kommen soll,
Wählen Sie bitte START EINSTELLUNGEN SYSTEMSTEUERUNG VERWALTUNG und Sie erhalten unter Windows 2000 die folgende Darstellung:
 Installation Bevor Sie mit der Installation von MOVIDO 1.0 beginnen, sollten Sie sich vergewissern, dass der Internet Information Server (IIS) von Microsoft installiert ist. Um dies festzustellen, führen
Installation Bevor Sie mit der Installation von MOVIDO 1.0 beginnen, sollten Sie sich vergewissern, dass der Internet Information Server (IIS) von Microsoft installiert ist. Um dies festzustellen, führen
Matrix42. Use Case - Sicherung und Rücksicherung persönlicher Einstellungen über Personal Backup. Version 1.0.0. 23. September 2015 - 1 -
 Matrix42 Use Case - Sicherung und Rücksicherung persönlicher Version 1.0.0 23. September 2015-1 - Inhaltsverzeichnis 1 Einleitung 3 1.1 Beschreibung 3 1.2 Vorbereitung 3 1.3 Ziel 3 2 Use Case 4-2 - 1 Einleitung
Matrix42 Use Case - Sicherung und Rücksicherung persönlicher Version 1.0.0 23. September 2015-1 - Inhaltsverzeichnis 1 Einleitung 3 1.1 Beschreibung 3 1.2 Vorbereitung 3 1.3 Ziel 3 2 Use Case 4-2 - 1 Einleitung
Installationsanleitung GAEB-Konverter 9
 Installationsanleitung GAEB-Konverter 9 1 2 1. Systemvoraussetzungen Die Systemvoraussetzungen sind stark abhängig von der Größe und der Anzahl der gleichzeitig zu verarbeitenden Dateien. Allgemein kann
Installationsanleitung GAEB-Konverter 9 1 2 1. Systemvoraussetzungen Die Systemvoraussetzungen sind stark abhängig von der Größe und der Anzahl der gleichzeitig zu verarbeitenden Dateien. Allgemein kann
Neuinstallation moveit@iss+ Zentrale Netzwerkversion
 Neuinstallation moveit@iss+ Zentrale Netzwerkversion Diese Anleitung wird Ihnen die nötigen Installationsabläufe erklären. Vorbereitungen am Windows 2000/2003-Server Die Hardwarevoraussetzungen entnehmen
Neuinstallation moveit@iss+ Zentrale Netzwerkversion Diese Anleitung wird Ihnen die nötigen Installationsabläufe erklären. Vorbereitungen am Windows 2000/2003-Server Die Hardwarevoraussetzungen entnehmen
Installationsanleitung für das Programm ORDINES. Version 1.2. Mai 2007. Magnin Simulation CH-7419 Scheid
 Installationsanleitung für das Programm ORDINES Version 1.2 Mai 2007 Magnin Simulation CH-7419 Scheid ORDINES Installationsanleitung Inhaltsverzeichnis O R D I N E S 1 Installation auf einem einzelnen
Installationsanleitung für das Programm ORDINES Version 1.2 Mai 2007 Magnin Simulation CH-7419 Scheid ORDINES Installationsanleitung Inhaltsverzeichnis O R D I N E S 1 Installation auf einem einzelnen
UPDATEANLEITUNG UP-TO-DATE-GARANTIE DEU. Sehr geehrte Kunden, 1. Klicken Sie auf Benutzerprofil erstellen.
 Sehr geehrte Kunden, 1. Klicken Sie auf Benutzerprofil erstellen. NavGear bietet Ihnen die Möglichkeit, das Kartenmaterial innerhalb der ersten 30 Tage der Verwendung kostenlos zu aktualisieren. Bitte
Sehr geehrte Kunden, 1. Klicken Sie auf Benutzerprofil erstellen. NavGear bietet Ihnen die Möglichkeit, das Kartenmaterial innerhalb der ersten 30 Tage der Verwendung kostenlos zu aktualisieren. Bitte
Windows-Sicherheit in 5 Schritten. Version 1.1 Weitere Texte finden Sie unter www.buerger-cert.de.
 Windows-Sicherheit in 5 Schritten Version 1.1 Weitere Texte finden Sie unter www.buerger-cert.de. Inhalt: 1. Schritt: Firewall aktivieren 2. Schritt: Virenscanner einsetzen 3. Schritt: Automatische Updates
Windows-Sicherheit in 5 Schritten Version 1.1 Weitere Texte finden Sie unter www.buerger-cert.de. Inhalt: 1. Schritt: Firewall aktivieren 2. Schritt: Virenscanner einsetzen 3. Schritt: Automatische Updates
STRATO Mail Einrichtung Microsoft Outlook
 STRATO Mail Einrichtung Microsoft Outlook Einrichtung Ihrer E-Mail Adresse bei STRATO Willkommen bei STRATO! Wir freuen uns, Sie als Kunden begrüßen zu dürfen. Mit der folgenden Anleitung möchten wir Ihnen
STRATO Mail Einrichtung Microsoft Outlook Einrichtung Ihrer E-Mail Adresse bei STRATO Willkommen bei STRATO! Wir freuen uns, Sie als Kunden begrüßen zu dürfen. Mit der folgenden Anleitung möchten wir Ihnen
Tapps mit XP-Mode unter Windows 7 64 bit (V2.0)
 Tapps mit XP-Mode unter Windows 7 64 bit (V2.0) 1 Einleitung... 2 2 Download und Installation... 3 2.1 Installation von WindowsXPMode_de-de.exe... 4 2.2 Installation von Windows6.1-KB958559-x64.msu...
Tapps mit XP-Mode unter Windows 7 64 bit (V2.0) 1 Einleitung... 2 2 Download und Installation... 3 2.1 Installation von WindowsXPMode_de-de.exe... 4 2.2 Installation von Windows6.1-KB958559-x64.msu...
Installationsanleitung Sander und Doll Mobilaufmaß. Stand 22.04.2003
 Installationsanleitung Sander und Doll Mobilaufmaß Stand 22.04.2003 Sander und Doll AG Installationsanleitung Sander und Doll Mobilaufmaß Inhalt 1 Voraussetzungen...1 2 ActiveSync...1 2.1 Systemanforderungen...1
Installationsanleitung Sander und Doll Mobilaufmaß Stand 22.04.2003 Sander und Doll AG Installationsanleitung Sander und Doll Mobilaufmaß Inhalt 1 Voraussetzungen...1 2 ActiveSync...1 2.1 Systemanforderungen...1
6.1.2 Beispiel 118: Kennwort eines Benutzers ändern
 Herzlich willkommen zum Kurs "Windows XP Home & Professional" 6 Windows XP und die Sicherheit Sicherheit beim Arbeiten am Computer ist einer der wichtigsten Themen. Windows XP wurde von Microsoft mit zahlreichen
Herzlich willkommen zum Kurs "Windows XP Home & Professional" 6 Windows XP und die Sicherheit Sicherheit beim Arbeiten am Computer ist einer der wichtigsten Themen. Windows XP wurde von Microsoft mit zahlreichen
Office 2013 ist eingerichtet - aber es gibt noch keinen Zugang zu dem Postfach im neuen Mailsystem
 Outlook 2013 auf Windows 7 ohne Domäne für das neue Mailsystem Symptom: Office 2013 ist eingerichtet - aber es gibt noch keinen Zugang zu dem Postfach im neuen Mailsystem Problem: E-Mail-Profil für Outlook
Outlook 2013 auf Windows 7 ohne Domäne für das neue Mailsystem Symptom: Office 2013 ist eingerichtet - aber es gibt noch keinen Zugang zu dem Postfach im neuen Mailsystem Problem: E-Mail-Profil für Outlook
Installationsleitfaden kabelsafe backup professional unter MS Windows
 Installationsleitfaden kabelsafe backup professional unter MS Windows Installationsanleitung und Schnelleinstieg kabelsafe backup professional (kabelnet-obm) unter MS Windows Als PDF herunterladen Diese
Installationsleitfaden kabelsafe backup professional unter MS Windows Installationsanleitung und Schnelleinstieg kabelsafe backup professional (kabelnet-obm) unter MS Windows Als PDF herunterladen Diese
Installationsanleitungen
 Installationsanleitungen INPA SGBD-Entwicklungsumgebung (EDIABAS) INPA für Entwickler Bevor Sie EDIABAS / INPA installieren können, müssen Sie sich für den Ordner sgref auf smuc0900 freischalten lassen.
Installationsanleitungen INPA SGBD-Entwicklungsumgebung (EDIABAS) INPA für Entwickler Bevor Sie EDIABAS / INPA installieren können, müssen Sie sich für den Ordner sgref auf smuc0900 freischalten lassen.
1. Melden Sie sich als Administrator an und wechseln Sie zum Desktop
 Anleitung für die Erstinstallation von ZensTabS1 auf einem Windows 8 PC. Bei der Erstinstallation von ZensTabS1 versucht der Installer als Voraussetzung das MS Framework 1.1 zu installieren, falls es seither
Anleitung für die Erstinstallation von ZensTabS1 auf einem Windows 8 PC. Bei der Erstinstallation von ZensTabS1 versucht der Installer als Voraussetzung das MS Framework 1.1 zu installieren, falls es seither
ClouDesktop 7.0. Support und Unterstützung. Installation der Clientsoftware und Nutzung über Webinterface
 ClouDesktop 7.0 Installation der Clientsoftware und Nutzung über Webinterface Version 1.07 Stand: 22.07.2014 Support und Unterstützung E-Mail support@anyone-it.de Supportticket helpdesk.anyone-it.de Telefon
ClouDesktop 7.0 Installation der Clientsoftware und Nutzung über Webinterface Version 1.07 Stand: 22.07.2014 Support und Unterstützung E-Mail support@anyone-it.de Supportticket helpdesk.anyone-it.de Telefon
Nutritioner V2.0: Lokaler, Synchronisations- und Servermodus
 Nutritioner V2.0: Lokaler, Synchronisations- und Servermodus Es stehen drei unterschiedliche Modi für die individuellen Anforderungen zur Verfügung: 1. Servermodus Es besteht ein ständiger Zugriff auf
Nutritioner V2.0: Lokaler, Synchronisations- und Servermodus Es stehen drei unterschiedliche Modi für die individuellen Anforderungen zur Verfügung: 1. Servermodus Es besteht ein ständiger Zugriff auf
Netzwerk einrichten unter Windows
 Netzwerk einrichten unter Windows Schnell und einfach ein Netzwerk einrichten unter Windows. Kaum ein Rechner kommt heute mehr ohne Netzwerkverbindungen aus. In jedem Rechner den man heute kauft ist eine
Netzwerk einrichten unter Windows Schnell und einfach ein Netzwerk einrichten unter Windows. Kaum ein Rechner kommt heute mehr ohne Netzwerkverbindungen aus. In jedem Rechner den man heute kauft ist eine
Dokumentation IBIS Monitor
 Dokumentation IBIS Monitor Seite 1 von 16 11.01.06 Inhaltsverzeichnis 1. Allgemein 2. Installation und Programm starten 3. Programmkonfiguration 4. Aufzeichnung 4.1 Aufzeichnung mitschneiden 4.1.1 Inhalt
Dokumentation IBIS Monitor Seite 1 von 16 11.01.06 Inhaltsverzeichnis 1. Allgemein 2. Installation und Programm starten 3. Programmkonfiguration 4. Aufzeichnung 4.1 Aufzeichnung mitschneiden 4.1.1 Inhalt
A Plan 2010. Installationshinweise. Copyright. Warenzeichenhinweise
 A Plan 2010 Installationshinweise Copyright Copyright 1996 2010 braintool software gmbh Kein Teil dieses Handbuches darf ohne ausdrückliche Genehmigung von braintool software gmbh auf mechanischem oder
A Plan 2010 Installationshinweise Copyright Copyright 1996 2010 braintool software gmbh Kein Teil dieses Handbuches darf ohne ausdrückliche Genehmigung von braintool software gmbh auf mechanischem oder
OP-LOG www.op-log.de
 Verwendung von Microsoft SQL Server, Seite 1/18 OP-LOG www.op-log.de Anleitung: Verwendung von Microsoft SQL Server 2005 Stand Mai 2010 1 Ich-lese-keine-Anleitungen 'Verwendung von Microsoft SQL Server
Verwendung von Microsoft SQL Server, Seite 1/18 OP-LOG www.op-log.de Anleitung: Verwendung von Microsoft SQL Server 2005 Stand Mai 2010 1 Ich-lese-keine-Anleitungen 'Verwendung von Microsoft SQL Server
Anwender-Dokumentation. Update ATOSS WINDOWS. Versionswechsel innerhalb der V2.5
 Anwender-Dokumentation Update ATOSS WINDOWS Versionswechsel innerhalb der V2.5 Allgemein Diese Dokumentation beschreibt das Aktualisieren eines Windows-ATOSS-Servers auf die Version 2.5 vom 01.Juli 2011.
Anwender-Dokumentation Update ATOSS WINDOWS Versionswechsel innerhalb der V2.5 Allgemein Diese Dokumentation beschreibt das Aktualisieren eines Windows-ATOSS-Servers auf die Version 2.5 vom 01.Juli 2011.
- Tau-Office UNA - Setup Einzelplatzinstallation. * Der griechische Buchstabe T (sprich Tau ) steht für Perfektion. Idee und Copyright: rocom GmbH
 - Tau-Office UNA - Setup Einzelplatzinstallation * Der griechische Buchstabe T (sprich Tau ) steht für Perfektion. Idee und Copyright: rocom GmbH Eichenstraße 8a, 83083 Riedering Zentrale: 08036/94 20
- Tau-Office UNA - Setup Einzelplatzinstallation * Der griechische Buchstabe T (sprich Tau ) steht für Perfektion. Idee und Copyright: rocom GmbH Eichenstraße 8a, 83083 Riedering Zentrale: 08036/94 20
Thunderbird herunterladen, Installieren und einrichten Version 31.3.0 (portable)
 Thunderbird herunterladen, Installieren und einrichten Version 31.3.0 (portable) Thunderbird ist ein quelloffenes E-Mail-Programm (manchmal auch Client genannt), das leicht herunterzuladen und zu installieren
Thunderbird herunterladen, Installieren und einrichten Version 31.3.0 (portable) Thunderbird ist ein quelloffenes E-Mail-Programm (manchmal auch Client genannt), das leicht herunterzuladen und zu installieren
Installation LehrerConsole (für Version 6.2)
 Dr. Kaiser Systemhaus GmbH Köpenicker Straße 325 12555 Berlin Telefon: (0 30) 65 76 22 36 Telefax: (0 30) 65 76 22 38 E-Mail: info@dr-kaiser.de Internet: www.dr-kaiser.de Installation LehrerConsole (für
Dr. Kaiser Systemhaus GmbH Köpenicker Straße 325 12555 Berlin Telefon: (0 30) 65 76 22 36 Telefax: (0 30) 65 76 22 38 E-Mail: info@dr-kaiser.de Internet: www.dr-kaiser.de Installation LehrerConsole (für
Rechenzentrum der Ruhr-Universität Bochum. Integration von egroupware an der RUB in Outlook 2010 mit Funambol
 Rechenzentrum der Ruhr-Universität Bochum Integration von egroupware an der RUB in Outlook 2010 mit Funambol Um die Daten in Ihrem egroupware-account (Adressen, Termine, etc.) in Outlook zu verwenden,
Rechenzentrum der Ruhr-Universität Bochum Integration von egroupware an der RUB in Outlook 2010 mit Funambol Um die Daten in Ihrem egroupware-account (Adressen, Termine, etc.) in Outlook zu verwenden,
Windows Server 2012 RC2 konfigurieren
 Windows Server 2012 RC2 konfigurieren Kurzanleitung um einen Windows Server 2012 als Primären Domänencontroller einzurichten. Vorbereitung und Voraussetzungen In NT 4 Zeiten, konnte man bei der Installation
Windows Server 2012 RC2 konfigurieren Kurzanleitung um einen Windows Server 2012 als Primären Domänencontroller einzurichten. Vorbereitung und Voraussetzungen In NT 4 Zeiten, konnte man bei der Installation
Einrichtung des DFÜ-Netzwerkes
 Einrichtung des DFÜ-Netzwerkes Für BITel-Kunden unter Windows 98 Vor der Einrichtung des DFÜ-Netzwerkes muss zum einen die ISDN Karte oder der externe ISDN Plug in Ihrem PC installiert sein und zum anderen
Einrichtung des DFÜ-Netzwerkes Für BITel-Kunden unter Windows 98 Vor der Einrichtung des DFÜ-Netzwerkes muss zum einen die ISDN Karte oder der externe ISDN Plug in Ihrem PC installiert sein und zum anderen
bizsoft Rechner (Server) Wechsel
 bizsoft Büro Software Büro Österreich, Wien Büro Deutschland, Köln Telefon: 01 / 955 7265 Telefon: 0221 / 677 84 959 e-mail: office@bizsoft.at e-mail: office@bizsoft.de Internet: www.bizsoft.at Internet:
bizsoft Büro Software Büro Österreich, Wien Büro Deutschland, Köln Telefon: 01 / 955 7265 Telefon: 0221 / 677 84 959 e-mail: office@bizsoft.at e-mail: office@bizsoft.de Internet: www.bizsoft.at Internet:
WorldShip Installation auf einen Arbeitsgruppen-Admin- oder Arbeitsgruppen-Remote-Arbeitsstation
 VOR DER INSTALLATION IST FOLGENDES ZU BEACHTEN: Dieses Dokument beinhaltet Informationen zur Installation von WorldShip von einer WorldShip DVD. Sie können die Installation von WorldShip auch über das
VOR DER INSTALLATION IST FOLGENDES ZU BEACHTEN: Dieses Dokument beinhaltet Informationen zur Installation von WorldShip von einer WorldShip DVD. Sie können die Installation von WorldShip auch über das
Handbuch. SIS-Handball Setup
 Handbuch SIS-Handball Setup GateCom Informationstechnologie GmbH Am Glockenturm 6 26203 Wardenburg Tel. 04407 / 3141430 Fax: 04407 / 3141439 E-Mail: info@gatecom.de Support: www.gatecom.de/wiki I. Installation
Handbuch SIS-Handball Setup GateCom Informationstechnologie GmbH Am Glockenturm 6 26203 Wardenburg Tel. 04407 / 3141430 Fax: 04407 / 3141439 E-Mail: info@gatecom.de Support: www.gatecom.de/wiki I. Installation
Um die Installation zu starten, klicken Sie auf den Downloadlink in Ihrer E-Mail (Zugangsdaten für Ihre Bestellung vom...)
 Inhalt Vorbereitung der LIFT-Installation... 1 Download der Installationsdateien (Internet Explorer)... 2 Download der Installationsdateien (Firefox)... 4 Installationsdateien extrahieren... 6 Extrahieren
Inhalt Vorbereitung der LIFT-Installation... 1 Download der Installationsdateien (Internet Explorer)... 2 Download der Installationsdateien (Firefox)... 4 Installationsdateien extrahieren... 6 Extrahieren
Sage 50 Allgemeine Datensicherung
 Sage 50 Allgemeine Datensicherung Impressum Sage Software GmbH Hennes-Weisweiler-Allee 16 41179 Mönchengladbach Copyright 2015 Sage Software GmbH Die Inhalte und Themen in dieser Unterlage wurden mit sehr
Sage 50 Allgemeine Datensicherung Impressum Sage Software GmbH Hennes-Weisweiler-Allee 16 41179 Mönchengladbach Copyright 2015 Sage Software GmbH Die Inhalte und Themen in dieser Unterlage wurden mit sehr
podcast TUTORIAL Zugriff auf das Bildarchiv der Bergischen Universität Wuppertal über den BSCW-Server
 Das folgende Tutorial erläutert die grundlegenden Schritte für den Zugriff auf das Bildarchiv der Bergischen Universität Wuppertal. Als Nutzer für das Bildarchiv freischalten lassen Der Zugriff auf das
Das folgende Tutorial erläutert die grundlegenden Schritte für den Zugriff auf das Bildarchiv der Bergischen Universität Wuppertal. Als Nutzer für das Bildarchiv freischalten lassen Der Zugriff auf das
IDGARD Schnellstart: WebDAV aktivieren (1) nur Administrator
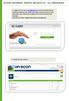 IDGARD Schnellstart: WebDAV aktivieren (1) nur Administrator 1. Loggen Sie sich auf www.idgardbox.de mit Ihren Nutzernamen und Ihrem Passwort ein. Sollte eine Login-Card mit Ihrem Account verbunden sein,
IDGARD Schnellstart: WebDAV aktivieren (1) nur Administrator 1. Loggen Sie sich auf www.idgardbox.de mit Ihren Nutzernamen und Ihrem Passwort ein. Sollte eine Login-Card mit Ihrem Account verbunden sein,
Anleitung zur Einrichtung eines Netzwerkes für den Gebrauch von GVService unter Windows 7
 Anleitung zur Einrichtung eines Netzwerkes für den Gebrauch von GVService unter Windows 7 In dieser Anleitung geht es um das Bereitstellen einer zentralen GV Service Installation auf einem Server-PC, auf
Anleitung zur Einrichtung eines Netzwerkes für den Gebrauch von GVService unter Windows 7 In dieser Anleitung geht es um das Bereitstellen einer zentralen GV Service Installation auf einem Server-PC, auf
Gezieltes Kontakt- und Kundenmanagement. Die Software für Ihren Erfolg 2,8 Millionen Anwender weltweit! Installationsleitfaden
 ACT! 10 Premium EX Gezieltes Kontakt- und Kundenmanagement. Die Software für Ihren Erfolg 2,8 Millionen Anwender weltweit! Installationsleitfaden ACT! 10 Premium EX Installationsleitfaden ACT! 10 Premium
ACT! 10 Premium EX Gezieltes Kontakt- und Kundenmanagement. Die Software für Ihren Erfolg 2,8 Millionen Anwender weltweit! Installationsleitfaden ACT! 10 Premium EX Installationsleitfaden ACT! 10 Premium
Voisis Installations-Setup
 Voisis Installations-Setup Mindest - Systemvoraussetzungen für Voisis PC mit Betriebssystem Windows XP (mindestens SP3), Vista (SP1), Win7 Minimum RAM (Arbeitsspeicher) von 512 MB Minimum 300 MB freier
Voisis Installations-Setup Mindest - Systemvoraussetzungen für Voisis PC mit Betriebssystem Windows XP (mindestens SP3), Vista (SP1), Win7 Minimum RAM (Arbeitsspeicher) von 512 MB Minimum 300 MB freier
Backup der Progress Datenbank
 Backup der Progress Datenbank Zeitplandienst (AT): Beachten Sie bitte: Die folgenden Aktionen können nur direkt am Server, vollzogen werden. Mit Progress 9.1 gibt es keine Möglichkeit über die Clients,
Backup der Progress Datenbank Zeitplandienst (AT): Beachten Sie bitte: Die folgenden Aktionen können nur direkt am Server, vollzogen werden. Mit Progress 9.1 gibt es keine Möglichkeit über die Clients,
System-Update Addendum
 System-Update Addendum System-Update ist ein Druckserverdienst, der die Systemsoftware auf dem Druckserver mit den neuesten Sicherheitsupdates von Microsoft aktuell hält. Er wird auf dem Druckserver im
System-Update Addendum System-Update ist ein Druckserverdienst, der die Systemsoftware auf dem Druckserver mit den neuesten Sicherheitsupdates von Microsoft aktuell hält. Er wird auf dem Druckserver im
Installations- und Kurzanleitung
 Einfach, schnell und preiswert Installations- und Kurzanleitung BroadgunMuseum Dokumenten Verwaltung und Archivierung Broadgun Software Hermes & Nolden GbR Isarweg 6 D-42697 Solingen fon support +49.208.780.38.18
Einfach, schnell und preiswert Installations- und Kurzanleitung BroadgunMuseum Dokumenten Verwaltung und Archivierung Broadgun Software Hermes & Nolden GbR Isarweg 6 D-42697 Solingen fon support +49.208.780.38.18
Anleitungen zum Publizieren Ihrer Homepage
 Anleitungen zum Publizieren Ihrer Homepage Einrichtung und Konfiguration zum Veröffentlichen Ihrer Homepage mit einem Programm Ihrer Wahl Stand Februar 2015 Die Anleitungen gelten für die Homepage-Produkte:
Anleitungen zum Publizieren Ihrer Homepage Einrichtung und Konfiguration zum Veröffentlichen Ihrer Homepage mit einem Programm Ihrer Wahl Stand Februar 2015 Die Anleitungen gelten für die Homepage-Produkte:
Erste Schritte mit Microsoft Office 365 von Swisscom
 Inhaltsverzeichnis 1 Wichtigstes in Kürze... 2 2 Erstanmeldung bei Microsoft Office 365... 2 2.1 Basiskonfiguration... 4 2.2 Navigation in Office 365... 5 3 Nutzung von Microsoft Office 365... 6 3.1 Schreiben
Inhaltsverzeichnis 1 Wichtigstes in Kürze... 2 2 Erstanmeldung bei Microsoft Office 365... 2 2.1 Basiskonfiguration... 4 2.2 Navigation in Office 365... 5 3 Nutzung von Microsoft Office 365... 6 3.1 Schreiben
> Internet Explorer 7
 > Internet Explorer 7 Browsereinstellungen optimieren Übersicht Inhalt Seite 1. Cache und Cookies löschen 2. Sicherheits- und Datenschutzeinstellungen 2 5 Stand Juli 2009 1. Cache und Cookies löschen Jede
> Internet Explorer 7 Browsereinstellungen optimieren Übersicht Inhalt Seite 1. Cache und Cookies löschen 2. Sicherheits- und Datenschutzeinstellungen 2 5 Stand Juli 2009 1. Cache und Cookies löschen Jede
Installation von PhoneSuite (TAPI)
 Installation von PhoneSuite (TAPI) Voraussetzung für die Installation von PhoneSuite ist, dass Sie eine TAPI* fähige Telefonanlage installiert haben. *Telephony Application Programming Interface ist eine
Installation von PhoneSuite (TAPI) Voraussetzung für die Installation von PhoneSuite ist, dass Sie eine TAPI* fähige Telefonanlage installiert haben. *Telephony Application Programming Interface ist eine
Anleitung Captain Logfex 2013
 Anleitung Captain Logfex 2013 Inhalt: 1. Installationshinweise 2. Erste Schritte 3. Client-Installation 4. Arbeiten mit Logfex 5. Gruppenrichtlinien-Einstellungen für die Windows-Firewall 1. Installationshinweis:
Anleitung Captain Logfex 2013 Inhalt: 1. Installationshinweise 2. Erste Schritte 3. Client-Installation 4. Arbeiten mit Logfex 5. Gruppenrichtlinien-Einstellungen für die Windows-Firewall 1. Installationshinweis:
SPIERLINK SOFTWARE SOLUTIONS Horst Spierling. Check&Drive. Installation
 SPIERLINK SOFTWARE SOLUTIONS Horst Spierling Check&Drive Installation Horst Spierling Altenteiler 2 24235 Laboe. Fax 49 (0)721 151474648 Fast alle in diesem Dokument genannten Produktbezeichnungen sind
SPIERLINK SOFTWARE SOLUTIONS Horst Spierling Check&Drive Installation Horst Spierling Altenteiler 2 24235 Laboe. Fax 49 (0)721 151474648 Fast alle in diesem Dokument genannten Produktbezeichnungen sind
STRATO Mail Einrichtung Mozilla Thunderbird
 STRATO Mail Einrichtung Mozilla Thunderbird Einrichtung Ihrer E-Mail Adresse bei STRATO Willkommen bei STRATO! Wir freuen uns, Sie als Kunden begrüßen zu dürfen. Mit der folgenden Anleitung möchten wir
STRATO Mail Einrichtung Mozilla Thunderbird Einrichtung Ihrer E-Mail Adresse bei STRATO Willkommen bei STRATO! Wir freuen uns, Sie als Kunden begrüßen zu dürfen. Mit der folgenden Anleitung möchten wir
Anleitung zur Updateinstallation von ElsaWin 5.00
 Anleitung zur Updateinstallation von ElsaWin 5.00 Seite 1 von 21 Inhaltsverzeichnis 1. Voraussetzungen... 3 2. Update 5.00... 4 3. Clientupdate... 19 Seite 2 von 21 1. Voraussetzungen Eine ElsaWin 4.10
Anleitung zur Updateinstallation von ElsaWin 5.00 Seite 1 von 21 Inhaltsverzeichnis 1. Voraussetzungen... 3 2. Update 5.00... 4 3. Clientupdate... 19 Seite 2 von 21 1. Voraussetzungen Eine ElsaWin 4.10
Advo-ware Installationsanleitungen
 Advo-ware Installationsanleitungen Server-Installation... 4 Vorbereitende Maßnahmen... 4 Systemanforderungen... 4 Hinweise für Windows Vista... 4 Installation... 5 Einrichten der Netzwerkfreigaben für
Advo-ware Installationsanleitungen Server-Installation... 4 Vorbereitende Maßnahmen... 4 Systemanforderungen... 4 Hinweise für Windows Vista... 4 Installation... 5 Einrichten der Netzwerkfreigaben für
UMSTELLUNG DER RÖNTGEN-SCHNITTSTELLE DÜRR-DBSWIN AUF DÜRR-VDDS
 UMSTELLUNG DER RÖNTGEN-SCHNITTSTELLE DÜRR-DBSWIN AUF DÜRR-VDDS Pionier der Zahnarzt-Software. Seit 1986. 1 Seite 1/5 Diese Anleitung soll Ihnen dabei helfen, eine bestehende DBSWIN-Anbindung über den Patientendatenexport
UMSTELLUNG DER RÖNTGEN-SCHNITTSTELLE DÜRR-DBSWIN AUF DÜRR-VDDS Pionier der Zahnarzt-Software. Seit 1986. 1 Seite 1/5 Diese Anleitung soll Ihnen dabei helfen, eine bestehende DBSWIN-Anbindung über den Patientendatenexport
Windows Vista Security
 Marcel Zehner Windows Vista Security ISBN-10: 3-446-41356-1 ISBN-13: 978-3-446-41356-6 Leseprobe Weitere Informationen oder Bestellungen unter http://www.hanser.de/978-3-446-41356-6 sowie im Buchhandel
Marcel Zehner Windows Vista Security ISBN-10: 3-446-41356-1 ISBN-13: 978-3-446-41356-6 Leseprobe Weitere Informationen oder Bestellungen unter http://www.hanser.de/978-3-446-41356-6 sowie im Buchhandel
Konfiguration IKMZ / Universitätsrechenzentrum des Cisco VPN-Clients v3.6 Netze und Datenkommunikation
 Nachfolgend ist die Installation des VPN-Clients (Version 3.6.2) am Beispiel von Windows 2000 dargestellt. Die Installation ist auf Rechnern mit anderen Windows Betriebssystemen (95, 98, 98 SE, ME und
Nachfolgend ist die Installation des VPN-Clients (Version 3.6.2) am Beispiel von Windows 2000 dargestellt. Die Installation ist auf Rechnern mit anderen Windows Betriebssystemen (95, 98, 98 SE, ME und
Willkommen bei JMDaten
 1. Programm installieren Bevor Sie mit dem Programm JMDaten arbeiten können sind folgende vorbereitende Schritte notwendig: 1.1. Installation des Programms als Einzelplatzversion a. CD in das Laufwerk
1. Programm installieren Bevor Sie mit dem Programm JMDaten arbeiten können sind folgende vorbereitende Schritte notwendig: 1.1. Installation des Programms als Einzelplatzversion a. CD in das Laufwerk
Datenblatt. Fax-to-Tiff Exporter 2.00 für Tobit David
 IT and Communication Fax to Tiff Exporter Datasheet Seite 1 von 7 Datenblatt Fax-to-Tiff Exporter 2.00 für Tobit David Programmname: Fax-to-Tiff Exporter 2.00 für Tobit David Programmbeschreibung: Ermöglicht
IT and Communication Fax to Tiff Exporter Datasheet Seite 1 von 7 Datenblatt Fax-to-Tiff Exporter 2.00 für Tobit David Programmname: Fax-to-Tiff Exporter 2.00 für Tobit David Programmbeschreibung: Ermöglicht
Artikel ID: 2399 Erstellt am: 08.08.2011 11:36 Überschrift: STRATO HiDrive Software - Installation und Konfiguration
 Artikel ID: 2399 Erstellt am: 08.08.2011 11:36 Überschrift: STRATO HiDrive Software - Installation und Konfiguration Für die Betriebssysteme Windows XP, Vista und Windows 7 (32 und 64-bit) stellen wir
Artikel ID: 2399 Erstellt am: 08.08.2011 11:36 Überschrift: STRATO HiDrive Software - Installation und Konfiguration Für die Betriebssysteme Windows XP, Vista und Windows 7 (32 und 64-bit) stellen wir
Installation älterer Programmversionen unter Windows 7
 Installation älterer Programmversionen unter Windows 7 Obwohl nicht explizit gekennzeichnet, sind alle MAGIX Produkte mit einer 15 im Namen, sowie MAGIX Video Pro X 1.5, Filme auf DVD 8 und Fotos auf CD
Installation älterer Programmversionen unter Windows 7 Obwohl nicht explizit gekennzeichnet, sind alle MAGIX Produkte mit einer 15 im Namen, sowie MAGIX Video Pro X 1.5, Filme auf DVD 8 und Fotos auf CD
