ECDL - Europäischer Computer Führerschein. Roland Bauch, Tanja Bossert, Andrea Schwarz, Andrea Weikert und Peter Wies 1.
|
|
|
- Anton Pfaff
- vor 8 Jahren
- Abrufe
Transkript
1 ECDL - Europäischer Computer Führerschein Roland Bauch, Tanja Bossert, Andrea Schwarz, Andrea Weikert und Peter Wies 1. Ausgabe, Mai 2011 Modul AM5 - Datenbanken advanced level (mit Windows Vista und Office Access 2007) gemäß Syllabus 2.0 ECDLAM5-07-2
2 I ECDL - Modul AM5 - Datenbanken (mit Office Access 2007) 1 Überblick Der Europäische Computer Führerschein Was Sie wissen sollten Mit Datenbanken arbeiten Allgemeines zu Datenbanken Anwendungsgebiete von Datenbanken Die vier Schritte bei einer Datenbankerstellung Sprache SQL Aufbau von SQL-Anweisungen Feldeigenschaften Grundlagen zu Feldeigenschaften Die Feldeigenschaften FELDGRÖSSE und DEZIMALSTELLEN Standardwerte festlegen Die Feldeigenschaft FORMAT Benutzerdefinierte Anzeigeformate erstellen Die Feldeigenschaft EINGABEFORMAT Eingabeformate erstellen, bearbeiten und löschen Gültigkeitsprüfung während der Dateneingabe Nachschlagelisten definieren Schnellübersicht Übung Beziehungen zwischen Tabellen Grundlagen zu Beziehungen Beispiele für Beziehungen zwischen Tabellen Integritätsregeln für Beziehungen gewährleisten Beziehungen im Beziehungsfenster anzeigen Beziehungen erzeugen Beziehungen bearbeiten, löschen oder drucken Anzeige abhängiger Daten im Aufgabenbereich Schnellübersicht Übung Mit Auswahlabfragen arbeiten Grundlagen zu Abfragen Auswahlabfragen in der Entwurfsansicht erstellen Abfragekriterien eingeben Weitere Möglichkeiten zur Formulierung von Abfragen Abfragen mit Aggregatfunktionen Spitzenwerte in Abfragen verwenden Berechnete Felder in Abfragen Besonderheiten bei NULL-Werten und leeren Zeichenfolgen Schnellübersicht Übung Weiterführende Abfragen erstellen Auswahlabfragen mit mehreren Tabellen Besonderheiten bei Abfragen mit Beziehungen Unterschiedliche Abfragetypen verwenden Abfragen mit Parametern Aktualisierungsabfragen erstellen Tabellenerstellungsabfragen definieren Anfügeabfragen erstellen Löschabfragen erstellen Assistent zur Duplikatsuche Assistent zur Inkonsistenzsuche Kreuztabellenabfragen erstellen Schnellübersicht Übung Formulare manuell erstellen und bearbeiten Die Entwurfsansicht von Formularen Übersicht über die Steuerelemente Steuerelemente in Formulare einfügen Mit Optionsgruppen arbeiten Steuerelemente markieren, kopieren und löschen Größe und Position von Steuerelementen ändern Formatierung der Steuerelemente bearbeiten Mit Unterformularen arbeiten Schnellübersicht Übung Berichte erstellen und bearbeiten Die Entwurfsansicht von Berichten Berechnete Steuerelemente in Berichten einsetzen Spezielle Eigenschaften von Berichten Berichte mit dem Assistenten erstellen Gruppierte Berichte erstellen Gesamtauswertungen und laufende Summen anzeigen Schnellübersicht Übung HERDT-Verlag
3 Inhalt I 9 Makros unter Access Grundlagen zu Makros Makros erstellen Argumente für Makrofunktionen festlegen Kurzerläuterung für wichtige Aktionen Makros speichern und ausführen Makros durch Ereignisse aufrufen Makros in Formulare und Berichte einbinden Schaltflächen automatisch mit Makros versehen Schnellübersicht Übung Kommunikation mit anderen Anwendungen Grundlagen zum Datenaustausch Access-Objekte importieren oder verknüpfen Fremddaten importieren oder verknüpfen Access-Daten exportieren Schnellübersicht Übung So finden Sie die Inhalte zu den Lernzielen Stichwortverzeichnis HERDT-Verlag 3
4 3 ECDL - Modul AM5 - Datenbanken (mit Office Access 2007) 3 Feldeigenschaften In diesem Kapitel erfahren Sie welche Feldeigenschaften es gibt wie Sie Feldeigenschaften verändern wie Sie über Feldeigenschaften die Dateneingabe überprüfen wie Sie Nachschlagelisten erstellen Voraussetzungen Mit Datenbanken arbeiten Tabellen erstellen und Tabellenstruktur bearbeiten 3.1 Grundlagen zu Feldeigenschaften Übersicht über die Feldeigenschaften in der Entwurfsansicht Im unteren Teil der Entwurfsansicht einer Tabelle zeigt Access einen Bereich mit Feldeigenschaften an. Mithilfe dieser Eigenschaften optimieren Sie die Arbeit mit der Datenbank. Sie können beispielsweise Zahlen formatieren, um die Lesbarkeit zu erhöhen oder Fehlermeldungen bei ungültigen Eingaben anzeigen lassen. Access zeigt die Feldeigenschaften in der Entwurfsansicht jeweils nur für das aktuelle Datenfeld an. Das aktuelle Datenfeld wird durch eine farbige Umrandung gekennzeichnet. Einige gängige Feldeigenschaften können in der Datenblattansicht eingestellt werden. Die meisten Feldeigenschaften können jedoch nur in der Entwurfsansicht beeinflusst werden. Die Auswahlmöglichkeiten der Feldeigenschaften sind von dem jeweiligen Felddatentyp des aktuellen Datenfeldes abhängig. Ein Datenfeld mit dem Felddatentyp TEXT blendet andere Eigenschaften ein, als z. B. ein Datenfeld mit dem Felddatentyp ZAHL. Wenn Sie im Feldeigenschaftenbereich in die rechte Spalte einer Feldeigenschaft klicken, wird im Informationsbereich eine kurze Beschreibung zur Feldeigenschaft eingeblendet. Feldeigenschaftenbereich Feldeigenschaften 12 HERDT-Verlag
5 Feldeigenschaften 3 Feldeigenschaften verschiedener Felddatentypen In der folgenden Tabelle werden die wichtigsten Feldeigenschaften von Access alphabetisch aufgezählt. Im Feldeingabebereich werden jedoch immer nur die Feldeigenschaften angezeigt, die für den aktuellen Felddatentyp relevant sind. Feldbeschriftung in Tabellen, Berichten und Formularen. Ist eine Beschriftung definiert, wird diese anstelle des Feldnamens verwendet. BESCHRIFTUNG DEZIMALSTELLEN DEZIMALSTELLEN- ANZEIGE EINGABE ERFORDERLICH EINGABE NICHT ERFORDERLICH EINGABEFORMAT FELDGRÖSSE FORMAT GENAUIGKEIT GÜLTIGKEITSREGEL GÜLTIGKEITSMELDUNG INDIZIERT LEERE ZEICHENFOLGE Festlegung der gespeicherten Dezimalstellen bei Zahlenfeldern der Feldgröße DEZIMAL Legt die Anzahl der Dezimalstellen fest, die bei Gleitkommazahlen angezeigt werden sollen Bestimmt, ob beim Ausfüllen eines Datensatzes eine Eingabe in das Feld erforderlich ist. Fehlt diese Eingabe, kann der Datensatz nicht gespeichert werden. Eine entsprechende Meldung wird beim Verlassen des Datensatzes eingeblendet. Definiert, dass beim Ausfüllen eines Datensatzes die Eingabe in ein Feld nicht erforderlich ist Definiert ein verbindliches Muster für die Eingabe von Daten in das Feld Bestimmt den Speicherplatz, der für das Feld zur Verfügung gestellt wird Legt das Format für die Ausgabe des Feldinhalts fest Legt die Gesamtzahl aller Stellen (links und rechts des Kommas zusammen) bei Zahlen der Feldgröße DEZIMAL fest Regel zur Überprüfung einer sinnvollen Eingabe im betreffenden Feld (nicht zu verwechseln mit der Gültigkeitsregel für die Tabelleneigenschaften) Fehlermeldung bei einer Eingabe, die gegen die Gültigkeitsregel dieses Feldes verstößt Gibt an, welcher Indextyp für dieses Feld verwendet werden soll Hier bestimmen Sie, ob eine leere Zeichenfolge (entspricht zwei doppelten Anführungszeichen hintereinander "" oder der Eingabe von einem Leerzeichen) als gültiger Eintrag akzeptiert wird. NEUE WERTE Legt fest, wie neue Werte in AutoWert-Feldern erzeugt werden - zufällig oder fortlaufend STANDARDWERT SMARTTAGS TEXTAUSRICHTUNG UNICODE- KOMPRESSION Beim Erzeugen eines Datensatzes wird dieser Wert automatisch in das Feld eingefügt. Sie können für das Feld Smarttags definieren, über die der Anwender bestimmte Aktionen schnell ausführen kann. Hier können Sie festlegen, wie die Textausrichtung standardmäßig eingestellt sein soll. Access verwendet Unicode (2 Bytes) zur Darstellung eines Zeichens in einem Text- Memo- oder Hyperlink-Feld. Das bedeutet, dass jedes Zeichen durch zwei Byte dargestellt wird. Dieser Code stellt den weltweiten Zeichenverschlüsselungsstandard dar. Damit Speicherplatz gespart werden kann, haben Sie die Möglichkeit, diese Darstellung zu komprimieren. HERDT-Verlag 13
6 3 ECDL - Modul AM5 - Datenbanken (mit Office Access 2007) 3.2 Die Feldeigenschaften FELDGRÖSSE und DEZIMALSTELLEN Die Feldeigenschaft FELDGRÖSSE Die Feldeigenschaft FELDGRÖSSE können Sie für die Felddatentypen TEXT und ZAHL verändern. Die Reduzierung der Feldgröße auf das notwendige Maß hat den Vorteil, dass Access wesentlich schneller arbeitet und weniger Speicherplatz benötigt als mit der großzügig bemessenen Standardgröße. Textfelder Bei Textfeldern bestimmt die Feldgröße die Anzahl der Zeichen, die in das Datenfeld eingegeben werden können. Die Standardvorgabe beträgt 255 Zeichen. Benötigen Sie mehr Zeichen in einem Feld, können Sie den Felddatentyp MEMO verwenden oder ein Textdokument als OLE-Objekt verknüpfen bzw. als Anlage anhängen. Zahlenfelder Die Feldgröße bei Feldern vom Typ ZAHL legt den Wertebereich der Daten fest. Daraus ergibt sich nicht nur der belegte Speicherplatz, sondern auch die Art der Zahlendarstellung. Im Einzelnen kennt Access die in der Tabelle aufgeführten sechs Feldgrößen und den Spezialtyp REPLIKATIONS-ID (dient der Synchronisation von Datenbanken), der hier nicht behandelt wird. Standardmäßig wird Ihnen der Zahlentyp LONG INTEGER angeboten. Wertebereich Feldgröße Dezimalstellen (Nachkommastellen) Zu verwenden bei... Speicher BYTE 0 bis 255 keine positiven kleinen Ganzzahlen (0 bis 255) INTEGER bis keine positiven und negativen Ganzzahlen 1 Byte 2 Byte LONG INTEGER bis keine positiven und negativen Ganzzahlen 4 Byte SINGLE - 3,4 x bis 3,4 x positiven und negativen Dezimalzahlen DOUBLE - 1,797 x bis 1,797 x positiven und negativen Dezimalzahlen DEZIMAL bis sehr genauen positiven und negativen Dezimalzahlen 4 Byte 8 Byte 12 Byte 14 HERDT-Verlag
7 Feldeigenschaften 3 Wählen Sie die gewünschte Feldgröße aus dem Listenfeld aus. Die Feldeigenschaften DEZIMALSTELLEN und DEZIMALSTELLENANZEIGE Über die Eigenschaft DEZIMALSTELLEN können Sie festlegen, wie viele Dezimalstellen intern von Access gespeichert werden sollen. Durch die Einstellung in der Eigenschaft DEZIMALSTELLENANZEIGE können Sie steuern, wie viele Dezimalstellen bei der Anzeige des Feldes in der Datenblattansicht, in Formularen usw. verwendet werden. Die Eigenschaft wird bei Zahlenfeldern der Größen SINGLE,DOUBLE und DEZIMAL sowie bei dem Felddatentyp WÄHRUNG verwendet. Standardmäßig bestimmt Access die optimale Anzeige automatisch. 3.3 Standardwerte festlegen Vorgabewerte Mit der Angabe eines Vorgabewertes (Standardwertes) können Sie Felder mit einem Inhalt vorbelegen. Diese Standardwerte erscheinen sofort beim Erstellen eines neuen Datensatzes. Das ist sinnvoll, wenn viele Datensätze später diesen Wert erhalten. Wenn beispielsweise fast alle Kunden Damen sind, können Sie einem Feld mit Namen Anrede auf den Standardwert Frau setzen. Der Standardwert wird der gleichnamigen Feldeigenschaft STANDARDWERT zugewiesen. Bei den Datentypen AUTOWERT, OLE-OBJEKT und ANLAGE können Sie keinen Standardwert vorgeben. Wenn Sie für einen bereits existierenden Datenbestand einen Standardwert definieren, werden nur die Felder von neuen Datensätzen mit dem Standardwert versehen. Aktuelles Datum eingeben Wenn Sie wünschen, dass in einem Datum/Uhrzeit-Feld immer das aktuelle Datum angezeigt wird (beispielsweise auf Rechnungen), können Sie der Eigenschaft STANDARDWERT dieses Feldes eine entsprechende Funktion zuweisen. Um das aktuelle Datum anzuzeigen, geben Sie die Funktion DATUM() ein. Access erkennt die Funktion und zeigt den entsprechenden Wert automatisch in der Datenblattansicht an. Standardwert aktuelles Datum Datenfeldinhalt auf Standardwert zurücksetzen Sie können jederzeit veränderte Werte eines Datenfeldes auf den Standardwert zurücksetzen. Setzen Sie den Cursor in der Datenblattansicht in das gewünschte Feld. Betätigen Sie die Tastenkombination G K. Der aktuelle Wert wird automatisch durch den vordefinierten Standardwert ersetzt. Wenn Sie keinen Standardwert vorgegeben haben, können Sie diese Funktion nicht nutzen. HERDT-Verlag 15
8 3 ECDL - Modul AM5 - Datenbanken (mit Office Access 2007) 3.4 Die Feldeigenschaft FORMAT Daten formatiert anzeigen Numerische Werte oder Texte aus einer Tabelle können anders dargestellt werden, als sie gespeichert werden. Ziel der Formatierung von Feldern ist es, eine gut lesbare und einheitliche Anzeige für den Benutzer zu erhalten, indem Sie beispielsweise die Anzahl der Nachkommastellen, Währungsformate oder führende Nullen festlegen. Von besonderer Bedeutung sind Datums- und Zeitformate. Die Formatierung wird erst wirksam, nachdem die Daten gespeichert wurden. Vordefinierte Anzeigeformate Access bietet je nach Felddatentyp verschiedene vordefinierte Anzeigeformate an, die Sie sofort nutzen können. Beispielsweise können Sie für Geldbeträge das Zahlenformat WÄHRUNG auswählen. Damit wird allen Einträgen dieser Spalte automatisch ein Währungssymbol angehängt. Sie können auch Datumseingaben bzw. Uhrzeitangaben mit einem bestimmten Format versehen. Wenn Sie beispielsweise eingeben, kann das Datum in der Form Montag, 14. Mai 2007 ausgegeben werden. Felddatentyp ZAHL, AUTOWERT, WÄHRUNG DATUM/UHR- ZEIT JA/NEIN Anzeigeformate Besonderheiten des Formats Wenn Sie bei einem Feld des Datentyps ZAHL, AUTOWERT oder WÄHRUNG die Feldeigenschaft FORMAT wählen, erscheinen in einem Listenfeld nebenstehende Einträge. Die Anzeige des Formats WÄHRUNG ist von den Ländereinstellungen in der Windows- Systemsteuerung abhängig (hier Schweiz). Bei einem Wechsel der Währungsanzeige erfolgt keine Umrechnung. Auch die Felder des Datentyps DATUM/UHR- ZEIT besitzen die Eigenschaft FORMAT, welche die Darstellungsart des Datums und der Zeit bestimmt und sieben verschiedene Formatierungsmöglichkeiten zur Auswahl stellt. Standardmäßig zeigt Access boolesche Felder in einem Kontrollfeld-Steuerelement an. Die wählbaren Formate wirken sich erst aus, wenn das Feld in einem Textfeld- Steuerelement - zum Beispiel in einem Bericht - angezeigt wird. Beispiele für Zahlenformate Im abgebildeten Beispiel haben alle Felder den Datentyp ZAHL und die Feldgröße DOUBLE. Sie enthalten alle für jeden Datensatz jeweils den gleichen Wert. Nur die Formate unterscheiden sich. Die hohen Werte in dem Feld PROZENTZAHL kommen zu Stande, weil die Prozentzahlen mit 100 multipliziert werden. Wollen Sie beispielsweise den Wert 10% in einem Prozentfeld erhalten, geben Sie 0,1 ein. 16 HERDT-Verlag
9 Feldeigenschaften 3 Verschiedene Zahlenformate mit Ländereinstellung Deutsch (Deutschland) bei Eingabe: 12345,678 Verschiedene Zahlenformate mit Ländereinstellung Deutsch (Schweiz) bei Eingabe: Falls Sie die Ländereinstellung ändern, nachdem Sie im Beispiel das Feld WÄHRUNG definiert haben, wird nach der Änderung das Währungssymbol übernommen, das zuvor in diesem Feld stand. Falls Sie das Währungssymbol an die neue Ländereinstellung anpassen möchten, ist es notwendig, das Währungssymbol erneut aus der Liste des Feldes WÄHRUNG zu wählen. Datum/Uhrzeit-Formate In folgender Abbildung werden Formatierungen des Feldes DATUM/UHRZEIT anhand des Datums :30 dargestellt. Darstellung der unterschiedlichen Datum/Uhrzeit-Formate bei Eingabe :30 Sobald Sie in der Datenblattansicht den Cursor in ein Feld des Datentyps DATUM/UHRZEIT setzen, wird ein Symbol eingeblendet, das Ihnen die Datumseingabe erleichtert. Wenn Sie auf das Symbol klicken, wird ein Kalender eingeblendet und Sie können den gewünschten Termin durch Anklicken in das Feld einfügen. 3.5 Benutzerdefinierte Anzeigeformate erstellen Benutzerdefinierte Anzeigeformate Neben den vordefinierten Formaten können Sie allen Datentypen (außer dem Datenfeld OLE-OBJEKT und ANLAGE) benutzerdefinierte Formate zuweisen, die sich Ihren Bedürfnissen individuell anpassen lassen. Solche Formate sind beispielsweise von Vorteil, wenn Sie zu Zahlen beschreibende Texte (z. B. kg oder Personen) hinzufügen möchten. Benutzerdefinierte Formate werden zusammen mit dem Datenbankobjekt gespeichert und sind nicht in anderen Datenbankobjekten verfügbar. Beispiel für die benutzerdefinierte Formatierung von Feldern Im nebenstehenden Beispiel werden im Datenfeld Gewicht (Datentyp ZAHL) die Zahlenwerte zusätzlich mit der Bezeichnung kg ausgegeben. Die Maßeinheit dient lediglich der besseren Darstellung und wird nicht gespeichert. Im Beispiel besitzt die Eigenschaft FOR- MAT des Datenfeldes Gewicht den Eintrag: #.##0,0" kg". HERDT-Verlag 17
10 3 ECDL - Modul AM5 - Datenbanken (mit Office Access 2007) Benutzerdefinierte Anzeigeformate festlegen Sie können bei benutzerdefinierten Formaten festlegen, wie positive Zahlen, negative Zahlen, Nullen und leere Felder in der Datenblattansicht formatiert werden sollen. Um die individuelle Definition der verschiedenen Wertebereiche zu ermöglichen, ist das benutzerdefinierte Format in vier Abschnitte unterteilt, die jeweils durch Semikolon getrennt werden. Jeder Abschnitt legt die Formatierung für einen bestimmten Wertebereich fest. 1. Bereich Formatierung für den Fall, dass die Zahl positiv ist 2. Bereich Formatierung für den Fall, dass die Zahl negativ ist 3. Bereich Formatierung für den Fall, dass das Feld den Eintrag "0" hat 4. Bereich Formatierung für den Fall, dass das Feld gar keinen Eintrag hat (z. B. wurde der alte Wert gelöscht, und es steht kein Standardwert im Feld) Abhängig von ihrer Eingabe, werden Anzeigeformate unter Umständen automatisch von Access umformatiert, beispielsweise werden überflüssige Leerzeichen entfernt. Beispiel der Zahlenformatierung mit vier Abschnitten Das folgende benutzerdefinierte Format formatiert Zahlen, die größer als null sind, normal (1. Bereich), negative Zahlen werden rot dargestellt (2. Bereich), wenn in einem Feld eine Null steht, soll diese blau angezeigt werden (3. Bereich), und leere Felder werden durch den Text <Kein Eintrag> gekennzeichnet (4. Bereich). Format für null Format für leere Felder Format für positive Zahlen Format für negative Zahlen Benutzerdefiniertes Format in der Entwurfsansicht Formatierte Daten in der Datenblattansicht Wenn Sie lediglich zwei Abschnitte definieren, legt der erste Abschnitt das Format für positive Zahlen und Nullen fest. Der zweite bestimmt das Format für negative Zahlen. Wenn Sie nur einen Abschnitt definieren, legt dieser das Format für alle Zahlen fest. Auswahl von Formatierungssymbolen in benutzerdefinierten Formaten In der folgenden Tabelle finden Sie eine Auswahl von Symbolen, mit denen Sie ein benutzerdefiniertes Format erstellen können. Im Hilfesystem von Access erhalten Sie eine ausführliche Auflistung der zur Verfügung stehenden Literalzeichen (Klammer, Punkte...) und Platzhalter. Rufen Sie dazu die Hilfe auf und geben Sie den Suchbegriff "Benutzerdefinierte Formate" ein. Alle Datenfelder Beispiel Leerzeichen Zeigt ein Leerzeichen an 0,0" kg" Zeigt ein Leerzeichen zwischen 5,8 und "kg" an (5,8 kg) "Zeichen" Zeigt alle Zeichen, die in "" stehen, als Literal (Buchstabe) an 0,0" kg" Nach der Zahl erscheinen die Zeichen kg.! Die Ausrichtung ist linksbündig.! Feldinhalte werden linksbündig angezeigt. 18 HERDT-Verlag
11 Feldeigenschaften 3 Alle Datenfelder * Wiederholt das dem Stern folgende Zeichen, bis der verfügbare Platz ausgefüllt ist \ Das folgende Zeichen wird als Literal angezeigt. [Farbe] Zeigt die betreffenden Daten in der angegebenen Farbe an. Mögliche Farben sind Schwarz, Blau, Grün, Zyan, Rot, Magenta, Gelb, Weiß. Beispiel *x Füllt das Zahlenfeld mit "x", wenn Zelle nicht aktiv ist (das Füllzeichen ist nur zu sehen, wenn die Zelle nicht aktiv ist). \P# Vor der Zahl des Feldes erscheint ein "P" (wenn Zelle nicht aktiv ist). 0,0;-0,0[Rot] Zahlen kleiner null werden rot angezeigt. Zahlenfelder., Dezimaltrennzeichen und 1.000er- Trennzeichen verwenden (laut Ländereinstellungen der Systemsteuerung) 0 Platzhalter für Ziffer oder 0. Wenn eine Zahl weniger Stellen besitzt als die festgelegten Stellen im benutzerdefinierten Format, werden diese mit Nullen belegt. # Platzhalter für Ziffer oder keine Anzeige. Access zeigt keine Nullen an, wenn die Zahl weniger Stellen besitzt als die festgelegten Stellen im benutzerdefinierten Format. Beispiel #.##0,0" kg Vorrat";-#.##0,0" kg Einkauf"[Rot] Dieses Format zeigt ein Format für positive und negative Zahlen. Die beiden Formate sind durch ein Semikolon getrennt. % Anzeige des Wertes in Prozent 0,0 % (multipliziert den Wert mit 100) Text- und & Platzhalter für ein Zeichen oder Leerzeichen Platzhalter für ein Zeichen oder gar nichts Beispiel Format: < Anzeige in Kleinbuchstaben Eingabe: abc400 >&&&"-Q"@@@ > Anzeige in Großbuchstaben Ausgabe: ABC-Q400 Beispiele mit Datum/Uhrzeit Eingabe: :30:05 tttt Sonntag ttt So tt 05 t 5 mmmm August mmm Aug mm 08 m 8 jjjj 2007 jj 07 q (Quartal) 3 ww (Woche) 32 h (Stunde) 6 hh (Stunde) 06 n (Minute) 30 s (Sekunde) 5 HERDT-Verlag 19
12 3 ECDL - Modul AM5 - Datenbanken (mit Office Access 2007) 3.6 Die Feldeigenschaft EINGABEFORMAT Eingabesteuerung und -hilfe Im Gegensatz zu der Feldeigenschaft FORMAT, welche einzig und allein das Datenanzeigeformat nach der Eingabe festlegt, können Sie über die Feldeigenschaft EINGABEFORMAT die Dateneingabe an sich beeinflussen und vereinfachen. Sie haben die Möglichkeit, zu bestimmen, wo und in welcher Anzahl Daten in ein Feld eingegeben werden dürfen bzw. müssen. Falls die Eingabe nicht dem definierten Eingabeformat entspricht, erscheint bei Verlassen des Feldes eine entsprechende Meldung und die Daten werden nicht gespeichert. Hierzu wird ein Muster für die Dateneingabe definiert. Eingabeformate können Sie für Felder der Datentypen TEXT, ZAHL, WÄHRUNG und DATUM/ UHRZEIT festlegen. Das ist insbesondere dann sinnvoll, wenn die Daten eines Feldes immer denselben Aufbau besitzen, z. B. Postleitzahlen oder Kundennummern. Literalzeichen, Platzhalter und Maskenzeichen Die Definition des Eingabeformats kann Literalzeichen, Platzhalter für Daten und Maskenzeichen enthalten. Literalzeichen Platzhalter Maskenzeichen Literalzeichen werden von Access automatisch an der vorgesehenen Stelle in das Datenfeld eingefügt und können vom Anwender nicht überschrieben werden; beispielsweise der Bindestrich zwischen dem Länderkürzel und der Postleitzahl (D-65193). Platzhalter sind in der Datenblattansicht nicht sichtbar. Sie stehen in der Formatdefinition an Stelle der Zeichen, die der Anwender eingeben soll. Sie legen auch fest, ob eine Eingabe erforderlich oder optional ist. Maskenzeichen erscheinen im Eingabefeld an Stelle der Platzhalter und werden bei der Dateneingabe überschrieben. Sie machen das Eingabeformat für den Benutzer erkennbar und erleichtern daher die Eingabe. Liste der Platzhalter für Eingabeformate 0 Platzhalter für eine Ziffer (0-9). Die Eingabe ist erforderlich. Plus- und Minuszeichen sind nicht erlaubt. 9 Platzhalter für eine Ziffer oder ein Leerzeichen. Die Eingabe steht frei. Plus- und Minuszeichen sind nicht erlaubt. # Platzhalter für eine Ziffer, ein Leerzeichen oder ein Plus- bzw. Minuszeichen. Die Eingabe ist optional. Leerstellen werden durch Leerzeichen ersetzt. L Platzhalter für einen Buchstaben (A - Z). Die Eingabe ist erforderlich.? Platzhalter für einen Buchstaben (A - Z). Die Eingabe steht frei. A a & Platzhalter für einen Buchstaben oder eine Ziffer. Die Eingabe ist erforderlich. Platzhalter für einen Buchstaben oder eine Ziffer. Die Eingabe steht frei. Platzhalter für ein beliebiges Zeichen oder ein Leerzeichen. Die Eingabe ist erforderlich. 20 HERDT-Verlag
13 Feldeigenschaften 3 C Platzhalter für ein beliebiges Zeichen oder ein Leerzeichen. Die Eingabe steht frei.., : ; -/ Platzhalter für Dezimal-, Tausender-, Datums- und Zeittrennzeichen. Das Zeichen, das tatsächlich verwendet wird, ist abhängig von der Trennzeicheneinstellung in den Ländereinstellungen der Systemsteuerung von Windows. Der Aufbau des Eingabeformats Das Eingabeformat ist in drei Bereiche eingeteilt, die jeweils durch ein Semikolon getrennt werden. Im ersten Bereich definieren Sie das Eingabeformat, im zweiten Bereich bestimmen Sie, ob Literalzeichen gespeichert werden sollen, und im 3. Bereich geben Sie das Zeichen ein, das als Maskenzeichen im Feld angezeigt werden soll. Beispiel für die Verwendung von Eingabeformaten Die Postleitzahl ist in der Beispieltabelle grundsätzlich nach dem gleichen Schema aufgebaut: Erst kommt das Länderkürzel für Deutschland, dann ein Bindestrich und dann fünf Ziffern. Folgendes Eingabeformat kann für diesen Fall definiert werden: "D-"00000;;* Eingabeformat Anzeige sind Platzhalter "D-" werden als Literalzeichen angezeigt, da sie in "" stehen * stellt das Maskenzeichen dar Haben Sie für ein Feld sowohl die Eigenschaften FORMAT als auch das EINGABEFORMAT gesetzt, hat die Eigenschaft FORMAT bei der Anzeige der Daten immer Vorrang. Die Eigenschaft FOR- MAT kann aber auch in anderen Objekten von Access zur Anzeige der Felddaten genutzt werden und überschreibt in diesem Fall auch die Eigenschaft EINGABEFORMAT des Feldes in der Tabelle. Speicherung der Literalzeichen Enthält ein Eingabeformat Literalzeichen, können Sie durch eine zusätzliche Angabe bestimmen, dass diese mit dem Datensatz gespeichert werden. Um nicht nur die eingegebenen Daten, sondern auch die Literalzeichen zu speichern, geben Sie hinter dem definierten Eingabeformat ein Semikolon und anschließend eine 0 ein. Entfällt die Angabe oder wird eine 1 eingetragen, werden nur die eingegebenen Daten gespeichert. Eingabeformat;Speicherangabe Die Speicherung der Literalzeichen ist nur in Textfeldern möglich. Bei Zahlenfeldern bleibt die Angabe wirkungslos. Gespeicherte Literalzeichen werden auf die Feldlänge angerechnet. Beispiel für die Speicherung von Literalzeichen Die Klammern () bei der Angabe der Telefonnummer der Beispieltabelle dienen als fester Bestandteil und sollen ebenfalls gespeichert werden. HERDT-Verlag 21
14 3 ECDL - Modul AM5 - Datenbanken (mit Office Access 2007) Abhängig von ihrer Eingabe, werden Eingabeformate unter Umständen automatisch von Access umformatiert, beispielsweise werden zusätzliche Zeichen hinzugefügt. Im Beispiel wird z. B. ein umgekehrter Schrägstrich von Access vor der ersten Klammer hinzugefügt und bewirkt, dass diese Klammer angezeigt wird. Die automatisch hinzugefügten Anführungszeichen vor und nach der zweiten Klammer bewirken, dass diese inklusive des eingeschlossenen Leerzeichens angezeigt wird. Eingabe Automatisch hinzugefügte Zeichen Eingabeformat Anzeige Literalzeichen Maskenzeichen Platzhalter Speicherangabe Maskenzeichen für die Eingabe festlegen Standardmäßig wird als Maske während der Dateneingabe der Unterstrich (_) angezeigt. Möchten Sie ein anderes Zeichen wählen, geben Sie das gewünschte Zeichen als letzten Bestandteil der Formatdefinition ein. Zur Anzeige eines Leerzeichens geben Sie ein Leerzeichen in doppelten Anführungszeichen ein: " ". Eingabeformat;Speicherangabe;Maske Beispiel für Maskenzeichen bei der Eingabe Damit der Anwender die Anzahl der Stellen erkennt, soll als Maskenzeichen der Stern (*) gewählt werden. Möchten Sie eine Maske ohne Speicherangabe definieren, achten Sie auf folgende Schreibweise, denn Access interpretiert immer den dritten Formatbereich hinter dem zweiten Semikolon als Maske. Eingabeformat Anzeige Maskenzeichen Eingabeformat; ;Maske oder Eingabeformat; 1 ;Maske Weitere Beispiele zur Definition des Eingabeformats Eingabeformat Verwendungszweck Eingabe Anzeige bei der Eingabe >LL000;;- Kundennummern (zwei Großbuchstaben und dreistellige Zahl); als Maskenzeichen wird der Bindestrich verwendet. af345 AF34 AF345 Fehlermeldung, weil es nur zwei Ziffern sind ;0 Bankleitzahl; die Leerzeichen werden mit der Eingabe gespeichert /90/0000 Datum mit vierstelliger Jahreszahl HERDT-Verlag
15 Feldeigenschaften Eingabeformate erstellen, bearbeiten und löschen Den Eingabeformat-Assistenten verwenden Mithilfe des Eingabeformat-Assistenten können Sie schnell vorgefertigte Eingabeformate für Text- und Datum/Uhrzeit-Felder dialoggesteuert festlegen. Der Assistent bietet Ihnen beispielsweise vorgefertigte Muster für Telefonnummern und Postleitzahlen. Eingabeformat-Assistent starten Setzen Sie den Cursor in das Eigenschaftenfeld EINGABEFORMAT des betreffenden Feldes. Klicken Sie auf das Symbol. Falls eine Speicheraufforderung eingeblendet wird, bestätigen Sie diese mit JA. Wählen Sie das gewünschte Format im Bereich EINGABEFORMAT aus. Im Eingabefeld TESTEN können Sie das Eingabeformat testen, indem Sie eine Beispielzeichenfolge eingeben. Wenn das Format Ihren Ansprüchen entspricht, klicken Sie auf FERTIG STELLEN, um das Format zu übernehmen und den Assistenten zu beenden. oder Klicken Sie auf WEITER, und folgen Sie den weiteren Schritten des Assistenten. Der Eingabeformat-Assistent Auswahl der vordefinierten Eingabeformate ändern Entspricht die Auswahl an Eingabeformaten nicht Ihren Vorstellungen, können Sie folgendermaßen vorgehen: Klicken Sie im Dialogfenster EIN- GABEFORMAT-ASSISTENT auf die Schaltfläche BEARBEITEN, um die Auswahlformate zu ändern oder zu ergänzen. Wählen Sie im eingeblendeten Dialogfenster über die Navigationsleiste das Eingabeformat, welches Sie anpassen möchten. oder Wenn Sie ein benutzerdefiniertes Format hinzufügen möchten, klicken Sie auf das Symbol in der Navigationsleiste, um einen leeren Datensatz einzublenden. Nehmen Sie die gewünschten Einstellungen in den entsprechenden Feldern vor. Eingabeformat anpassen HERDT-Verlag 23
16 3 ECDL - Modul AM5 - Datenbanken (mit Office Access 2007) Klicken Sie auf SCHLIESSEN, um die Einstellungen zu speichern und das Fenster zu schließen. Klicken Sie auf FERTIG STELLEN, um den Assistenten zu beenden. Beispiel zur Verwendung des Eingabeformat-Assistenten Das vordefinierte Eingabeformat Telefonnummer soll in der Beschreibung den Zusatz "Deutschland" anzeigen und im Eingabeformat die Vorwahl von Deutschland enthalten. Außerdem soll die Rufnummer durch einen Schrägstrich / von der Vorwahl getrennt werden und es müssen mindestens drei Ziffern nach der Vorwahl eingegeben werden. Format für Telefonnummern anpassen Darstellung (Beispiel): (049) / Darstellung leeres Feld: (049) / Eingabeformat: "(049)" "/" In dem Dialogfenster wird das Eingabefeld als Platzhalter bezeichnet. Die Platzhalter geben Sie jedoch im Feld EINGABEFORMAT ein. Was hier gemeint ist, ist das Maskenzeichen. Die Änderungen, die Sie im Dialogfenster EINGABEFORMAT-ASSISTENT ANPASSEN vornehmen, werden im Benutzerprofil gespeichert und stehen dem Benutzer in allen Access-Anwendungen zur Verfügung. Möchten Sie eine Vorwahl eingeben, die kürzer ist, als vom Eingabeformat vorgesehen, ist es unter Umständen notwendig, mit einem Leerzeichen den fehlenden Platzhalter des Eingabeformats zu füllen. Eingabeformat löschen Werden über das Eingabeformat definierte Felder nicht mehr benötigt und sollen diese gelöscht werden, können Sie dies in wenigen Schritten abhandeln: Klicken Sie in den FELDEIGENSCHAFTEN in das Eigenschaftenfeld EINGABEFORMAT. Markieren Sie das Eigenschaftenfeld und drücken Sie die _-Taste. Möchten Sie die neue Formatierung auf weitere Felder, die mit dem gelöschten Eingabeformat in Zusammenhang stehen, übertragen, klicken Sie auf das Smarttag AKTUALISIEREN DER EIGENSCHAFT-OPTIONEN und auf ÜBERALL EINGABEFORMAT AKTUALISIEREN, WO FELDNAME VERWENDET WIRD. 24 HERDT-Verlag
17 Feldeigenschaften Gültigkeitsprüfung während der Dateneingabe Eingabefehler verhindern Die Felddatentypen DATUM/UHRZEIT, ZAHL,WÄHRUNG und JA/NEIN verfügen standardmäßig bereits über integrierte Gültigkeitsprüfungen. Beispielsweise erfolgt automatisch eine Fehlermeldung, wenn der Wert in ein Datumsfeld oder ein Buchstabe in ein Zahlenfeld eingegeben wird. Die Eigenschaften GÜLTIGKEITSREGEL und GÜLTIGKEITSMELDUNG von Feldern stellen weitere Möglichkeiten dar, Fehleingaben einzuschränken. Für jedes Feld einer Tabelle können Sie eine Gültigkeitsregel definieren. Mit dieser Angabe lassen sich fehlerhafte Eingaben eines Datensatzes weit gehend einschränken. Für die Formulierung steht die Feldeigenschaft GÜLTIGKEITSREGEL zur Verfügung. Um bei Verstößen gegen eine Gültigkeitsregel den Benutzer zu informieren, können Sie außerdem zu jedem Feld eine Gültigkeitsmeldung (Fehlermeldung) definieren. Diese Meldungen formulieren Sie über die Feldeigenschaft GÜLTIGKEITSMELDUNG. Die Gültigkeitsprüfung, die Sie für ein Feld definieren, bezieht sich einzig und allein auf das betreffende Feld und wird wirksam, sobald Sie das Feld verlassen. Sie unterscheidet sich daher von der Gültigkeitsprüfung für Tabellen, die für einen ganzen Datensatz gelten und erst wirksam werden, wenn der Datensatz verlassen wird. Beispiel einer Gültigkeitsprüfung für ein Feld Eine Adressverwaltung besitzt das Datenfeld Anrede, für das eine Gültigkeitsregel erstellt wurde, die besagt, dass nur die Einträge Herr oder Frau zulässig sind. Sobald ein anderer Eintrag erfolgt, wird die Gültigkeitsmeldung angezeigt, die im Feld GÜLTIGKEITSMELDUNG definiert wurde. Wurde keine Gültigkeitsmeldung eingegeben (das Feld GÜLTIG- KEITSMELDUNG bleibt leer), blendet Access eine Standardmeldung ein, welche die Gültigkeitsregel zitiert. Definition der Gültigkeitsregel in der Entwurfsansicht Individuelle Gültigkeitsmeldung Standardmeldung HERDT-Verlag 25
18 3 ECDL - Modul AM5 - Datenbanken (mit Office Access 2007) Aufbau einer Gültigkeitsregel Eine Gültigkeitsregel setzt sich zusammen aus Vergleichsoperatoren und Vergleichswerten. Als Vergleichsoperatoren können Sie die üblichen Vergleichszeichen (=, <, >, >=, <=,<>) sowie den Vergleichsoperator WIE verwenden. Der Vergleichswert kann zur Einschränkung der Datenwerte bei Verwendung des Operators WIE Platzhalter enthalten. Falls für ein Feld mehrere Regeln gelten sollen, besteht die Möglichkeit, diese Regeln durch UND/ODER- und NICHT/ZWISCHEN-Operatoren miteinander zu verknüpfen. Als Vergleichswerte können Funktionen, beispielsweise die Zeitfunktion DATUM(), eingesetzt werden. Besonderheiten bei der Festlegung der Gültigkeitsregel Zahlenangaben Datums- und Zeitangaben Werden direkt hinter dem Vergleichsoperator eingetragen >=5 Werden von Rauten # eingegrenzt <# # Textangaben Werden in Anführungszeichen eingeschlossen >"A" Logische Angaben Werden direkt mit JA bzw. NEIN eingegeben <>Ja Gültigkeitsregeln mit dem Vergleichsoperator WIE Zeichen Bedeutung * Beliebige Anzahl von Zeichen? Ein beliebiges Zeichen # Eine beliebige Ziffer Beispiel WIE "K*" Alle Kunden, deren Name mit K beginnt WIE "[A-D]*"Alle Kunden mit den Anfangsbuchstaben A bis D WIE "[AZ]*" Alle Kunden mit den Anfangsbuchstaben A und Z WIE "[!A]" Alle Buchstaben außer A WIE "???M" Alle Namen, die 4 Zeichen lang sind und deren viertes Zeichen ein M ist WIE "??S*" Der dritte Buchstabe muss ein S sein. WIE "#*" Die Zeichenkette muss mit einer Ziffer beginnen und kann beliebig lang sein. WIE "####" Alle Zeichenketten, die aus vier Ziffern bestehen Im Zusammenhang mit dem Vergleichsoperator WIE können nur die drei in der Tabelle aufgeführten Zeichen verwendet werden. Sie können nicht die übrigen Platzhalterzeichen aus den Eingabeformaten benutzen. Zusammengesetzte Gültigkeitsregeln Mit den Operatoren UND, ODER, NICHT sowie ZWISCHEN... UND können Sie zusammengesetzte Gültigkeitsregeln formulieren. ="Firma" ODER ="Herr" ODER ="Frau" WIE "[1-9]" UND WIE "[!6]" ZWISCHEN 3 UND 100 NICHT ZWISCHEN 3 UND HERDT-Verlag
19 Feldeigenschaften 3 Gültigkeitsregel mit dem aktuellen Datum Mit der Funktion DATUM() können Sie in Gültigkeitsregeln auf das jeweilige Datum Bezug nehmen. Die Funktion gibt bei Ausführung das aktuelle Datum aus und verrechnet dies mit den angegebenen Operatoren. Sie eignet sich beispielsweise sehr gut, um die Gültigkeit der Eingabe eines Lieferdatums oder des Geburtsdatums eines Kunden zu überprüfen. Gültigkeitsregel für Lieferdatum Gültigkeitsregel für Geburtsdatum >=DATUM() ># # UND <DATUM() Komplexe Gültigkeitsregeln mithilfe des Ausdrucks-Generators definieren Klicken Sie in das Eingabefeld des Eigenschaftsfeldes GÜLTIGKEITSREGEL. Klicken Sie das Symbol an, und geben Sie im erscheinenden Ausdrucks-Generator die Gültigkeitsregel ein. 3.9 Nachschlagelisten definieren Vorteile von Nachschlagelisten Mithilfe einer Nachschlageliste können Sie ein Datenfeld des Datentyps TEXT, ZAHL und JA/NEIN mit Werten aus anderen Tabellen oder Abfragen verknüpfen (sinnvoll bei sich ändernden Daten, wie z. B. Lieferanten) oder selbst eine Wertliste definieren (sinnvoll bei feststehenden Werten, wie z. B. im Anredefeld "Herr", "Frau"). Die Werte werden in Kombinations- oder Listenfeldern hinterlegt. Während der Bearbeitung der Tabelle kann der Anwender die gewünschten Werte aus der eingeblendeten Liste auswählen und speichern. Durch Nachschlagelisten kann bestimmten Fehlern bei der Dateneingabe vorgebeugt werden. Sie können die Nachschlageliste so definieren, dass der Anwender nur die Werte in ein Feld einfügen kann, die in der Nachschlageliste vorhanden sind. Je nach Bedarf kann die Nachschlageliste auch so eingestellt werden, dass der Anwender entweder einen Wert aus der Liste oder einen eigenen Wert eintragen kann. Wenn die Nachschlageliste mit einer anderen Tabelle oder Abfrage verknüpft ist, werden dem Anwender in der Nachschlageliste immer die aktuellen Daten des zugrunde liegenden Datenbankobjektes zur Auswahl angeboten. Die Eingabe kann bei Nachschlagelisten schneller und bequemer durchgeführt werden, da der entsprechende Eintrag nicht mehr komplett eingetippt werden muss. Unterschied zwischen Listen- und Kombinationsfeldern Ob Sie für die Nachschlageliste ein Listenfeld oder ein Kombinationsfeld zugrunde legen sollten, hängt hauptsächlich davon ab, ob und wie das betreffende Feld später in einem Formular bzw. Bericht angezeigt werden soll. Listenfelder blenden permanent die komplette Auswahlliste auf dem Formular oder Bericht ein. Kombinationsfelder sind Platz sparend, da die Auswahlliste im Formular nur eingeblendet wird, wenn das Feld aktiviert wurde, und sofort wieder ausgeblendet wird, sobald Sie einen Wert festgelegt haben. Im Bericht wird nur der ausgewählte Wert angezeigt. HERDT-Verlag 27
20 3 ECDL - Modul AM5 - Datenbanken (mit Office Access 2007) Zusätzlich dazu können Sie beim Kombinationsfeld festlegen, ob der Anwender auch eigene Einträge eingeben darf oder nur Werte aus der Liste wählen kann. Wenn Sie eine Nachschlageliste mit dem Assistenten erstellen, wird standardmäßig ein Kombinationsfeld erstellt. Neues Feld mit einer Nachschlageliste einfügen Setzen Sie in der Entwurfsansicht den Cursor in das Feld, vor dem Sie ein neues Feld mit einer Nachschlageliste einfügen möchten. Klicken Sie im Register ENTWURF, in der Gruppe TOOLS auf die Schaltfläche NACHSCHLAGESPALTE. Der Nachschlage-Assistent wird gestartet. Wenn Sie die Werte aus einer bestehenden Tabelle oder Abfrage beziehen möchten, klicken Sie auf die Schaltfläche WEITER und folgen Sie Wertliste auswählen den Anweisungen des Assistenten. oder Wenn Sie die Wertliste selber erstellen möchten, aktivieren Sie das Optionsfeld, betätigen Sie die Schaltfläche WEITER und folgen Sie den Anweisungen des Assistenten. Nachschlageliste nachträglich einfügen und Nachschlageeigenschaften ändern Sie haben die Möglichkeit, eine Nachschlageliste nachträglich einzufügen, bzw. die Nachschlageeigenschaften manuell zu ändern. Nachschlageliste mithilfe des Assistenten nachträglich definieren Nachschlageliste manuell erstellen und Nachschlageeigenschaften ändern Nachschlageliste entfernen Setzen Sie den Cursor in die Spalte FELDDATENTYP des gewünschten Datenfeldes, und wählen Sie in dem Listenfeld den Eintrag NACHSCHLAGE-ASSISTENT aus. Folgen Sie den Anweisungen des Assistenten. Setzen Sie den Cursor in die Zeile des gewünschten Datenfeldes. Aktivieren Sie im Feldeigenschaftenbereich das Register NACH- SCHLAGEN. Wählen Sie im Listenfeld STEUERELEMENT ANZEIGEN den Eintrag LISTENFELD bzw. KOMBINATIONSFELD aus. Bestimmen Sie mit den eingeblendeten Feldern die Eigenschaften der Nachschlageliste. Hinweise zu den möglichen Angaben finden Sie in der folgenden Tabelle. Markieren Sie die Nachschlageliste, und betätigen Sie die _- Taste. Ist die zu löschende Nachschlageliste Teil von einer oder mehreren Beziehungen, müssen Sie diese im Vorfeld des Löschvorgangs über das Beziehungsfenster löschen. 28 HERDT-Verlag
21 Feldeigenschaften 3 Eigenschaften von Nachschlagelisten In der folgenden Tabelle werden einige Eigenschaften von Nachschlagelisten alphabetisch aufgezählt. Die Anzeige der Eigenschaften hängt jedoch davon ab, ob Sie im Feld STEUER- ELEMENT ANZEIGEN den Eintrag TEXTFELD, LISTENFELD oder KOMBINATIONSFELD gewählt haben. Es werden nur die Eigenschaften angezeigt, die für den gewählten Eintrag relevant sind. DATENSATZ- HERKUNFT GEBUNDENE SPALTE HERKUNFTSTYP LISTENBREITE NUR LISTEN- EINTRÄGE SPALTENANZAHL SPALTENBREITEN SPALTEN- ÜBERSCHRIFTEN STEUERELEMENT ANZEIGEN ZEILENANZAHL MEHRERE WERTE ZULASSEN Mit dieser Eigenschaft bestimmen Sie die entsprechende Tabelle oder Abfrage, der die Daten entnommen werden sollen. Falls Sie eine eigene Liste erstellen möchten, wählen Sie im Feld HERKUNFTSTYP die Option WERTLISTE und tragen Sie anschließend im Feld DATENSATZHERKUNFT die gewünschten Werte ein. Die einzelnen Werte werden durch Semikola voneinander getrennt. Wenn Sie eine Tabelle bzw. Abfrage als Datensatzherkunft definiert haben, bestimmen Sie mit dieser Einstellung, welches Feld der zugrunde liegenden Tabelle/Abfrage für die Nachschlagewerte verwendet werden soll. Beachten Sie, dass der Datentyp der gebundenen Spalte mit dem Datentyp des aktuellen Feldes übereinstimmen muss. Hier bestimmen Sie, ob die Daten der Liste aus einer Tabelle, einer Abfrage oder aus einer selbst definierten Wertliste stammen sollen. Welche Tabelle, Abfrage oder Werte verwendet werden sollen, bestimmen Sie im Feld DATENSATZHERKUNFT. Hier können Sie die Anzeigebreite der Nachschlageliste einstellen. Wenn Sie den Eintrag JA auswählen, können nur die im Kombinationsfeld vorhandenen Werte verwendet werden. Der Benutzer kann keine anderen Einträge hinzufügen. Hier bestimmen Sie, wie viele Spalten der Quelltabelle/-abfrage beim Aufschlagen des Listenfeldes angezeigt werden. Sie können in diesem Eintrag die Breite der einzelnen Spalten festlegen. Mehrere Spalten werden durch Semikola getrennt. Das Maß für die Spaltenbreite hängt von den Einstellungen in der Windows-Systemsteuerung ab. Hier stellen Sie ein, ob das Listenfeld mit Spaltenüberschriften angezeigt wird. Mit dieser Eigenschaft können Sie festlegen, ob Sie ein Textfeld, Listenfeld oder Kombinationsfeld zur Auflistung der Daten verwenden wollen. Anhand der Auswahl werden die anderen Eigenschaften angezeigt bzw. verborgen. Geben Sie hier die maximale Zeilenanzahl an, die beim Aufklappen eines Kombinationsfeldes angezeigt wird. Hier können Sie einstellen, ob nur Mehrfachwerte erlaubt sind. HERDT-Verlag 29
22 3 ECDL - Modul AM5 - Datenbanken (mit Office Access 2007) 3.10 Schnellübersicht Sie möchten Feldeigenschaften festlegen den Eingabeformat- Assistenten benutzen ein neues Datenfeld mit Nachschlageliste erstellen eine Nachschlageliste mit dem Assistenten erstellen eine Nachschlageliste manuell erstellen Nachschlageliste entfernen Im Feldeigenschaftenbereich der Entwurfsansicht einer Tabelle die gewünschte Eigenschaft bearbeiten Cursor in das Feld der Eigenschaft EINGABEFORMAT setzen, auf das Symbol klicken Cursor in das Feld vor der geplanten Nachschlageliste positionieren, Schaltfläche NACHSCHLAGESPALTE Cursor in Spalte FELDDATENTYP der Entwurfsansicht der Tabelle setzen, im Listenfeld Eintrag NACHSCHLAGE-ASSISTENT auswählen Im Feldeigenschaftenbereich das Register NACHSCHLAGEN aktivieren, im Listenfeld STEUERELEMENT ANZEIGEN die Option LISTENFELD bzw. KOMBINATIONSFELD auswählen Nachschlageliste markieren, _-Taste drücken 3.11 Übung Feldeigenschaften festlegen Übungsdatei: Casino03 Ergebnisdatei: Casino03-E Legen Sie für die Tabellen der Datenbank Casino03 die Feldeigenschaften wie folgt fest: Tabelle: Feld Nachname Vorname TätigkeitsNr Eintrittsdatum Personal Beschreibung der Feldeigenschaften Maximal 25 Zeichen, Eingabe ist erforderlich Maximal 20 Zeichen Nachschlagefeld: Aus der Tabelle Tätigkeiten sollen die Felder TätigkeitsNr und Beschreibung ohne Überschrift angezeigt werden. Linksbündig Datum kurz, Eingabeformat: ein geeignetes Datumsformat Eingabemaske:.. 30 HERDT-Verlag
23 Feldeigenschaften 3 Tabelle: Feld KundenNr KategorieNr PersonalNr Portionen Bestelldatum Lieferdatum Bestellungen Beschreibung der Feldeigenschaften Nachschlageliste, welche die Werte der Spalten KundenNr und KundenName aus der Tabelle Kundenverzeichnis mit Spaltenüberschriften anzeigt Nachschlageliste, welche die Werte der Spalten KategorieNr und KategorieName aus der Tabelle Speisekarte mit Spaltenüberschriften anzeigt Maximal 1 Zeichen, das als Großbuchstabe angezeigt werden soll Die Zeichen A bis F sind erlaubt, sonst soll folgende Fehlermeldung ausgegeben werden: "Sie können nur die Kategorien A - F eingeben". Nachschlageliste, welche die Werte der Spalten PersonalNr und Nachname aus der Tabelle Personal mit Spaltenüberschriften anzeigt Integer-Format Datum kurz, Eingabeformat: ein geeignetes Datumsformat, Eingabemaske:.. Mit dem aktuellen Datum vorbelegen Datum kurz, Eingabeformat: ein geeignetes Datumsformat, Eingabemaske:.. Tabelle: Kundenverzeichnis Feld Beschreibung der Feldeigenschaften KundenName Eingabe ist erforderlich Straße Maximal 25 Zeichen PLZ Genau 5 Ziffern lang, Eingabemaske: *****, Eingabe erforderlich Ort Maximal 25 Zeichen, Eingabe erforderlich Telefon Eingabemaske: (*****)******** Vorwahl: maximal 5 Ziffern, nicht erforderlich Rufnummer: maximal 8 Ziffern, nur die ersten drei Ziffern sind erforderlich HERDT-Verlag 31
Access 2010. Grundlagen für Anwender. Andrea Weikert 1. Ausgabe, 1. Aktualisierung, Juli 2012. inkl. zusätzlichem Übungsanhang ACC2010-UA
 Andrea Weikert 1. Ausgabe, 1. Aktualisierung, Juli 2012 Access 2010 Grundlagen für Anwender inkl. zusätzlichem Übungsanhang ACC2010-UA 3 Access 2010 - Grundlagen für Anwender 3 Daten in Formularen bearbeiten
Andrea Weikert 1. Ausgabe, 1. Aktualisierung, Juli 2012 Access 2010 Grundlagen für Anwender inkl. zusätzlichem Übungsanhang ACC2010-UA 3 Access 2010 - Grundlagen für Anwender 3 Daten in Formularen bearbeiten
Access Birgit Swoboda, Sabine Buhlert. Grundlagen für Datenbankentwickler. 1. Ausgabe, April 2013 ACC2013D
 Access 2013 Birgit Swoboda, Sabine Buhlert 1. Ausgabe, April 2013 Grundlagen für Datenbankentwickler ACC2013D 4 Access 2013 - Grundlagen für Datenbankentwickler Darstellung (Beispiel): +49 170 333 34 555
Access 2013 Birgit Swoboda, Sabine Buhlert 1. Ausgabe, April 2013 Grundlagen für Datenbankentwickler ACC2013D 4 Access 2013 - Grundlagen für Datenbankentwickler Darstellung (Beispiel): +49 170 333 34 555
4. BEZIEHUNGEN ZWISCHEN TABELLEN
 4. BEZIEHUNGEN ZWISCHEN TABELLEN Zwischen Tabellen können in MS Access Beziehungen bestehen. Durch das Verwenden von Tabellen, die zueinander in Beziehung stehen, können Sie Folgendes erreichen: Die Größe
4. BEZIEHUNGEN ZWISCHEN TABELLEN Zwischen Tabellen können in MS Access Beziehungen bestehen. Durch das Verwenden von Tabellen, die zueinander in Beziehung stehen, können Sie Folgendes erreichen: Die Größe
6. Benutzerdefinierte Zahlenformate
 6. Benutzerdefinierte Zahlenformate Übungsbeispiel Neben den vordefinierten Zahlenformaten stehen Ihnen auch benutzerdefinierte Zahlenformate zur Verfügung. Diese sind wesentlich flexibler und leistungsfähiger,
6. Benutzerdefinierte Zahlenformate Übungsbeispiel Neben den vordefinierten Zahlenformaten stehen Ihnen auch benutzerdefinierte Zahlenformate zur Verfügung. Diese sind wesentlich flexibler und leistungsfähiger,
ECDL Europäischer Computer Führerschein. Jan Götzelmann. 1. Ausgabe, Juni 2014 ISBN 978-3-86249-544-3
 ECDL Europäischer Computer Führerschein Jan Götzelmann 1. Ausgabe, Juni 2014 Modul Präsentation Advanced (mit Windows 8.1 und PowerPoint 2013) Syllabus 2.0 ISBN 978-3-86249-544-3 ECDLAM6-13-2 3 ECDL -
ECDL Europäischer Computer Führerschein Jan Götzelmann 1. Ausgabe, Juni 2014 Modul Präsentation Advanced (mit Windows 8.1 und PowerPoint 2013) Syllabus 2.0 ISBN 978-3-86249-544-3 ECDLAM6-13-2 3 ECDL -
In diesem Thema lernen wir die Grundlagen der Datenbanken kennen und werden diese lernen einzusetzen. Access. Die Grundlagen der Datenbanken.
 In diesem Thema lernen wir die Grundlagen der Datenbanken kennen und werden diese lernen einzusetzen. Access Die Grundlagen der Datenbanken kurspc15 Inhaltsverzeichnis Access... Fehler! Textmarke nicht
In diesem Thema lernen wir die Grundlagen der Datenbanken kennen und werden diese lernen einzusetzen. Access Die Grundlagen der Datenbanken kurspc15 Inhaltsverzeichnis Access... Fehler! Textmarke nicht
DAS EINSTEIGERSEMINAR. Microsoft Office. Access 2010. Winfried Seimert LERNEN ÜBEN ANWENDEN
 DAS EINSTEIGERSEMINAR Microsoft Office Access 2010 Winfried Seimert LERNEN ÜBEN ANWENDEN A Abfrage-Assistent...209 Auswahlabfrage-Assistent... 210 Duplikatsuche...214 Inkonsistenzsuche...215 Kreuztabelle...213
DAS EINSTEIGERSEMINAR Microsoft Office Access 2010 Winfried Seimert LERNEN ÜBEN ANWENDEN A Abfrage-Assistent...209 Auswahlabfrage-Assistent... 210 Duplikatsuche...214 Inkonsistenzsuche...215 Kreuztabelle...213
Word 2010 Online Formulare mit Vorversionstools
 WO.021, Version 1.0 5.10.2015 Kurzanleitung Word 2010 Online Formulare mit Vorversionstools Als Online Formulare werden in Word Vorlagen bezeichnet, welche neben einem gleichbleibenden Standard-Text auch
WO.021, Version 1.0 5.10.2015 Kurzanleitung Word 2010 Online Formulare mit Vorversionstools Als Online Formulare werden in Word Vorlagen bezeichnet, welche neben einem gleichbleibenden Standard-Text auch
MS Access 2010 Kompakt
 2 ABFRAGEN Eine Abfrage ist im Wesentlichen der Filterung eines Datenbestandes sehr ähnlich. Auch hier werden aus einer Menge von Informationen nur jene Datensätze ausgewählt, die einem vorher definierten
2 ABFRAGEN Eine Abfrage ist im Wesentlichen der Filterung eines Datenbestandes sehr ähnlich. Auch hier werden aus einer Menge von Informationen nur jene Datensätze ausgewählt, die einem vorher definierten
5 DATEN. 5.1. Variablen. Variablen können beliebige Werte zugewiesen und im Gegensatz zu
 Daten Makro + VBA effektiv 5 DATEN 5.1. Variablen Variablen können beliebige Werte zugewiesen und im Gegensatz zu Konstanten jederzeit im Programm verändert werden. Als Variablen können beliebige Zeichenketten
Daten Makro + VBA effektiv 5 DATEN 5.1. Variablen Variablen können beliebige Werte zugewiesen und im Gegensatz zu Konstanten jederzeit im Programm verändert werden. Als Variablen können beliebige Zeichenketten
Abb. 1. Abb. 2. www.accessuebungen.de
 Bericht 2010 Niko Becker Wenn Sie in ACCESS Informationen präsentieren, übersichtlich gruppieren oder ausdrucken wollen, kann das mit Hilfe eines Berichts erfolgen. Als Datensatzquelle dient dabei eine
Bericht 2010 Niko Becker Wenn Sie in ACCESS Informationen präsentieren, übersichtlich gruppieren oder ausdrucken wollen, kann das mit Hilfe eines Berichts erfolgen. Als Datensatzquelle dient dabei eine
Excel 2013. Fortgeschrittene Techniken. Peter Wies. 1. Ausgabe, März 2013 EX2013F
 Excel 2013 Peter Wies 1. Ausgabe, März 2013 Fortgeschrittene Techniken EX2013F 15 Excel 2013 - Fortgeschrittene Techniken 15 Spezielle Diagrammbearbeitung In diesem Kapitel erfahren Sie wie Sie die Wert-
Excel 2013 Peter Wies 1. Ausgabe, März 2013 Fortgeschrittene Techniken EX2013F 15 Excel 2013 - Fortgeschrittene Techniken 15 Spezielle Diagrammbearbeitung In diesem Kapitel erfahren Sie wie Sie die Wert-
Auswahlabfragen mit ACCESS
 Auswahlabfragen mit ACCESS Abfragekriterien und Operatoren Beim Entwerfen von ACCESS-Auswahlabfragen (queries) sind definierte Abfragekriterien bzw. Operatoren zu benutzen. Ein Abfragekriterium ist eine
Auswahlabfragen mit ACCESS Abfragekriterien und Operatoren Beim Entwerfen von ACCESS-Auswahlabfragen (queries) sind definierte Abfragekriterien bzw. Operatoren zu benutzen. Ein Abfragekriterium ist eine
1. Erreichen Sie, dass im Feld KdNr (Kunden-Nummer) nur 4-stellige Zahlen eingetragen
 Diverse Gültigkeitsregeln - Lösungshinweise 1998 Niko Becker Hilfedateien stehen Ihnen auf unserer Homepage Seite ACCESS Infos und Hilfe zur Verfügung 1. Erreichen Sie, dass im Feld KdNr (Kunden-Nummer)
Diverse Gültigkeitsregeln - Lösungshinweise 1998 Niko Becker Hilfedateien stehen Ihnen auf unserer Homepage Seite ACCESS Infos und Hilfe zur Verfügung 1. Erreichen Sie, dass im Feld KdNr (Kunden-Nummer)
ECDL - Europäischer Computer Führerschein. Andrea Weikert, Tanja Bossert, Peter Wies, Roland Bauch 1. Ausgabe, Mai 2011
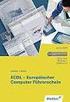 ECDL - Europäischer Computer Führerschein Andrea Weikert, Tanja Bossert, Peter Wies, Roland Bauch 1. Ausgabe, Mai 2011 Modul AM5 - Datenbank advanced level (mit Windows 7 und Access 2010) gemäß Syllabus
ECDL - Europäischer Computer Führerschein Andrea Weikert, Tanja Bossert, Peter Wies, Roland Bauch 1. Ausgabe, Mai 2011 Modul AM5 - Datenbank advanced level (mit Windows 7 und Access 2010) gemäß Syllabus
Access 2010. für Windows. Tanja Bossert, Andrea Weikert 1. Ausgabe, 2. Aktualisierung, September 2011. Grundlagen für Datenbankentwickler ACC2010D
 Tanja Bossert, Andrea Weikert 1. Ausgabe, 2. Aktualisierung, September 2011 Access 2010 für Windows Grundlagen für Datenbankentwickler ACC2010D 8 Access 2010 - Grundlagen für Datenbankentwickler 8 Formulare
Tanja Bossert, Andrea Weikert 1. Ausgabe, 2. Aktualisierung, September 2011 Access 2010 für Windows Grundlagen für Datenbankentwickler ACC2010D 8 Access 2010 - Grundlagen für Datenbankentwickler 8 Formulare
Handbuch ECDL 2003 Professional Modul 1: Textverarbeitung Absätze formatieren
 Handbuch ECDL 2003 Professional Modul 1: Textverarbeitung Absätze formatieren Dateiname: ecdl_p1_01_02_documentation.doc Speicherdatum: 08.12.2004 ECDL 2003 Professional Modul 1 Textverarbeitung - Absätze
Handbuch ECDL 2003 Professional Modul 1: Textverarbeitung Absätze formatieren Dateiname: ecdl_p1_01_02_documentation.doc Speicherdatum: 08.12.2004 ECDL 2003 Professional Modul 1 Textverarbeitung - Absätze
Datenbanken Kapitel 2
 Datenbanken Kapitel 2 1 Eine existierende Datenbank öffnen Eine Datenbank, die mit Microsoft Access erschaffen wurde, kann mit dem gleichen Programm auch wieder geladen werden: Die einfachste Methode ist,
Datenbanken Kapitel 2 1 Eine existierende Datenbank öffnen Eine Datenbank, die mit Microsoft Access erschaffen wurde, kann mit dem gleichen Programm auch wieder geladen werden: Die einfachste Methode ist,
Abb. 1. Abb. 2. Schaltflächen Speichern und Bericht öffnen. Abb. 3. www.accessuebungen.de
 Befehlsschaltfläche, Makro 2010 Niko Becker Mit Hilfe von Steuerelementen können Sie Formulare nicht nur ansprechend gestalten, sondern auch eine Art Benutzerführung einrichten, indem Sie beispielsweise
Befehlsschaltfläche, Makro 2010 Niko Becker Mit Hilfe von Steuerelementen können Sie Formulare nicht nur ansprechend gestalten, sondern auch eine Art Benutzerführung einrichten, indem Sie beispielsweise
Die besten Excel-Tastenkombinationen im Überblick
 Die besten Excel-Tastenkombinationen im Überblick Erfahrungsgemäß sind es nicht unbedingt die umfangreichen Tipps, die den Nutzen haben. So kann dir häufig schon eine kleine Hilfe bei der täglichen Arbeit
Die besten Excel-Tastenkombinationen im Überblick Erfahrungsgemäß sind es nicht unbedingt die umfangreichen Tipps, die den Nutzen haben. So kann dir häufig schon eine kleine Hilfe bei der täglichen Arbeit
Word 2013. Aufbaukurs kompakt. Dr. Susanne Weber 1. Ausgabe, Oktober 2013 K-WW2013-AK
 Word 0 Dr. Susanne Weber. Ausgabe, Oktober 0 Aufbaukurs kompakt K-WW0-AK Eigene Dokumentvorlagen nutzen Voraussetzungen Dokumente erstellen, speichern und öffnen Text markieren und formatieren Ziele Eigene
Word 0 Dr. Susanne Weber. Ausgabe, Oktober 0 Aufbaukurs kompakt K-WW0-AK Eigene Dokumentvorlagen nutzen Voraussetzungen Dokumente erstellen, speichern und öffnen Text markieren und formatieren Ziele Eigene
ECDL Europäischer Computer Führerschein ECDLAM5-07. Autoren: Tanja Bossert, Andrea Weikert, Peter Wies. 1. Ausgabe vom 7.
 ECDLAM5-07 Autoren: Tanja Bossert, Andrea Weikert, Peter Wies 1. Ausgabe vom 7. Januar 2008 HERDT-Verlag für Bildungsmedien GmbH, Bodenheim Internet: www.herdt.com Das ECDL-Logo ist ein in Deutschland
ECDLAM5-07 Autoren: Tanja Bossert, Andrea Weikert, Peter Wies 1. Ausgabe vom 7. Januar 2008 HERDT-Verlag für Bildungsmedien GmbH, Bodenheim Internet: www.herdt.com Das ECDL-Logo ist ein in Deutschland
Excel Allgemeine Infos
 Spalten Zeilen Eine Eingabe bestätigen Die Spalten werden mit Buchstaben benannt - im Spaltenkopf Die Zeilen werden durchnumeriert - im Zeilenkopf Mit der Eingabe Taste Bewegen innerhalb der Arbeitsmappe
Spalten Zeilen Eine Eingabe bestätigen Die Spalten werden mit Buchstaben benannt - im Spaltenkopf Die Zeilen werden durchnumeriert - im Zeilenkopf Mit der Eingabe Taste Bewegen innerhalb der Arbeitsmappe
Zahlenformat bei der Eingabe
 Zahlenformat bei der Eingabe Excel stellt Zahlen oft nicht so dar wie sie eingegeben werden, es verwendet zur Anzeige das eingestellte Zahlenformat. Ist für eine Zelle noch kein Zahlenformat festgelegt
Zahlenformat bei der Eingabe Excel stellt Zahlen oft nicht so dar wie sie eingegeben werden, es verwendet zur Anzeige das eingestellte Zahlenformat. Ist für eine Zelle noch kein Zahlenformat festgelegt
Anleitung zur Erstellung einer Gefährdungsbeurteilung
 Anleitung zur Erstellung einer Gefährdungsbeurteilung 1 Vorbereiten der Gefährdungsbeurteilung 1.1 Richten Sie mit Hilfe des Windows-Explorers (oder des Windows-Arbeitsplatzes) einen neuen Ordner ein,
Anleitung zur Erstellung einer Gefährdungsbeurteilung 1 Vorbereiten der Gefährdungsbeurteilung 1.1 Richten Sie mit Hilfe des Windows-Explorers (oder des Windows-Arbeitsplatzes) einen neuen Ordner ein,
Datenbanken Microsoft Access 2010
 Datenbanken Microsoft Access 2010 Abfragen Mithilfe von Abfragen kann ich bestimmte Informationen aus einer/mehrerer Tabellen auswählen und nur diese anzeigen lassen die Daten einer/mehrerer Tabellen sortieren
Datenbanken Microsoft Access 2010 Abfragen Mithilfe von Abfragen kann ich bestimmte Informationen aus einer/mehrerer Tabellen auswählen und nur diese anzeigen lassen die Daten einer/mehrerer Tabellen sortieren
Handbuch ECDL 2003 Basic Modul 5: Datenbank Access starten und neue Datenbank anlegen
 Handbuch ECDL 2003 Basic Modul 5: Datenbank Access starten und neue Datenbank anlegen Dateiname: ecdl5_01_02_documentation_standard.doc Speicherdatum: 14.02.2005 ECDL 2003 Basic Modul 5 Datenbank - Access
Handbuch ECDL 2003 Basic Modul 5: Datenbank Access starten und neue Datenbank anlegen Dateiname: ecdl5_01_02_documentation_standard.doc Speicherdatum: 14.02.2005 ECDL 2003 Basic Modul 5 Datenbank - Access
Hinweise zum Übungsblatt Formatierung von Text:
 Hinweise zum Übungsblatt Formatierung von Text: Zu den Aufgaben 1 und 2: Als erstes markieren wir den Text den wir verändern wollen. Dazu benutzen wir die linke Maustaste. Wir positionieren den Mauszeiger
Hinweise zum Übungsblatt Formatierung von Text: Zu den Aufgaben 1 und 2: Als erstes markieren wir den Text den wir verändern wollen. Dazu benutzen wir die linke Maustaste. Wir positionieren den Mauszeiger
Pflegeberichtseintrag erfassen. Inhalt. Frage: Antwort: 1. Voraussetzungen. Wie können (Pflege-) Berichtseinträge mit Vivendi Mobil erfasst werden?
 Connext GmbH Balhorner Feld 11 D-33106 Paderborn FON +49 5251 771-150 FAX +49 5251 771-350 hotline@connext.de www.connext.de Pflegeberichtseintrag erfassen Produkt(e): Vivendi Mobil Kategorie: Allgemein
Connext GmbH Balhorner Feld 11 D-33106 Paderborn FON +49 5251 771-150 FAX +49 5251 771-350 hotline@connext.de www.connext.de Pflegeberichtseintrag erfassen Produkt(e): Vivendi Mobil Kategorie: Allgemein
Access 2013. Grundlagen für Anwender. Susanne Weber. 1. Ausgabe, 1. Aktualisierung, Juni 2013
 Access 2013 Susanne Weber 1. Ausgabe, 1. Aktualisierung, Juni 2013 Grundlagen für Anwender ACC2013 2 Access 2013 - Grundlagen für Anwender 2 Mit Datenbanken arbeiten In diesem Kapitel erfahren Sie was
Access 2013 Susanne Weber 1. Ausgabe, 1. Aktualisierung, Juni 2013 Grundlagen für Anwender ACC2013 2 Access 2013 - Grundlagen für Anwender 2 Mit Datenbanken arbeiten In diesem Kapitel erfahren Sie was
Access [basics] Gruppierungen in Abfragen. Beispieldatenbank. Abfragen gruppieren. Artikel pro Kategorie zählen
![Access [basics] Gruppierungen in Abfragen. Beispieldatenbank. Abfragen gruppieren. Artikel pro Kategorie zählen Access [basics] Gruppierungen in Abfragen. Beispieldatenbank. Abfragen gruppieren. Artikel pro Kategorie zählen](/thumbs/30/14480845.jpg) Abfragen lassen sich längst nicht nur dazu benutzen, die gewünschten Felder oder Datensätze einer oder mehrerer Tabellen darzustellen. Sie können Daten auch nach bestimmten Kriterien zu Gruppen zusammenfassen
Abfragen lassen sich längst nicht nur dazu benutzen, die gewünschten Felder oder Datensätze einer oder mehrerer Tabellen darzustellen. Sie können Daten auch nach bestimmten Kriterien zu Gruppen zusammenfassen
Access [basics] Rechnen in Berichten. Beispieldatenbank. Datensatzweise berechnen. Berechnung im Textfeld. Reporting in Berichten Rechnen in Berichten
![Access [basics] Rechnen in Berichten. Beispieldatenbank. Datensatzweise berechnen. Berechnung im Textfeld. Reporting in Berichten Rechnen in Berichten Access [basics] Rechnen in Berichten. Beispieldatenbank. Datensatzweise berechnen. Berechnung im Textfeld. Reporting in Berichten Rechnen in Berichten](/thumbs/30/14319702.jpg) Berichte bieten die gleichen Möglichkeit zur Berechnung von Werten wie Formulare und noch einige mehr. Im Gegensatz zu Formularen bieten Berichte die Möglichkeit, eine laufende Summe zu bilden oder Berechnungen
Berichte bieten die gleichen Möglichkeit zur Berechnung von Werten wie Formulare und noch einige mehr. Im Gegensatz zu Formularen bieten Berichte die Möglichkeit, eine laufende Summe zu bilden oder Berechnungen
Der Einsatz von Formatvorlagen ist sinnvoll bei...
 Formatvorlagen effektiv einsetzen Der Einsatz von Formatvorlagen ist sinnvoll bei......der Formatierung umfangreicher Dokumente...Dokumenten mit häufig vorkommenden, komplexen Formatierungen...der Erstellung
Formatvorlagen effektiv einsetzen Der Einsatz von Formatvorlagen ist sinnvoll bei......der Formatierung umfangreicher Dokumente...Dokumenten mit häufig vorkommenden, komplexen Formatierungen...der Erstellung
Microsoft Word 2010. Serienbriefe. Microsoft Word 2010 - Serienbriefe
 Microsoft Word 2010 Serienbriefe Martina Hoffmann-Seidel Otto-Hirsch-Straße 34, 71686 Remseck www.hoffmann-seidel.de, info@hoffmann-seidel.de Seite 1 Inhaltsverzeichnis Elemente eines Serienbriefes...
Microsoft Word 2010 Serienbriefe Martina Hoffmann-Seidel Otto-Hirsch-Straße 34, 71686 Remseck www.hoffmann-seidel.de, info@hoffmann-seidel.de Seite 1 Inhaltsverzeichnis Elemente eines Serienbriefes...
Kontakte nach Excel exportieren und korrigieren Outlook
 Digitale Adressbücher enthalten eine Ansammlung von mehr oder weniger konsistenten Kontaktdaten. Mal fehlt die Anrede oder der Firmenname, oft gibt es mehrere Schreibweisen, zum Beispiel für Telefonnummern
Digitale Adressbücher enthalten eine Ansammlung von mehr oder weniger konsistenten Kontaktdaten. Mal fehlt die Anrede oder der Firmenname, oft gibt es mehrere Schreibweisen, zum Beispiel für Telefonnummern
Stammdatenanlage über den Einrichtungsassistenten
 Stammdatenanlage über den Einrichtungsassistenten Schritt für Schritt zur fertig eingerichteten Hotelverwaltung mit dem Einrichtungsassistenten Bitte bereiten Sie sich, bevor Sie starten, mit der Checkliste
Stammdatenanlage über den Einrichtungsassistenten Schritt für Schritt zur fertig eingerichteten Hotelverwaltung mit dem Einrichtungsassistenten Bitte bereiten Sie sich, bevor Sie starten, mit der Checkliste
2. ZELLINHALTE UND FORMELN
 2. ZELLINHALTE UND FORMELN Aufgabe: In dem Beispiel Haushaltsbuch entwickeln Sie eine Kostenaufstellung, die alle monatlichen Ausgaben einzelner Sparten enthält. Darauf basierend berechnen Sie mit einfachen
2. ZELLINHALTE UND FORMELN Aufgabe: In dem Beispiel Haushaltsbuch entwickeln Sie eine Kostenaufstellung, die alle monatlichen Ausgaben einzelner Sparten enthält. Darauf basierend berechnen Sie mit einfachen
CC Modul Leadpark. 1. Setup 1.1 Providerdaten 1.2 Einstellungen 1.3 Qualifizierungsstati 1.4 Reklamationsstati 1.5 Design 1.
 CC Modul Leadpark 1. Setup 1.1 Providerdaten 1.2 Einstellungen 1.3 Qualifizierungsstati 1.4 Reklamationsstati 1.5 Design 1.6 Dateien 2. Mein Account 2.1 Shortcutmenü 2.2 Passwort 2.3 E-Mail 2.4 Daten 3.
CC Modul Leadpark 1. Setup 1.1 Providerdaten 1.2 Einstellungen 1.3 Qualifizierungsstati 1.4 Reklamationsstati 1.5 Design 1.6 Dateien 2. Mein Account 2.1 Shortcutmenü 2.2 Passwort 2.3 E-Mail 2.4 Daten 3.
Kapitel 7 - Wägungen
 Kapitel 7 - Wägungen 7.1 Übersicht der Wägefunktionen Im WinScale Programm können folgende Wägefunktionen durchgeführt werden: - Erstwägungen - Zweitwägungen - Kontrollwägungen Diese Funktionen können
Kapitel 7 - Wägungen 7.1 Übersicht der Wägefunktionen Im WinScale Programm können folgende Wägefunktionen durchgeführt werden: - Erstwägungen - Zweitwägungen - Kontrollwägungen Diese Funktionen können
Lieferschein Dorfstrasse 143 CH - 8802 Kilchberg Telefon 01 / 716 10 00 Telefax 01 / 716 10 05 info@hp-engineering.com www.hp-engineering.
 Lieferschein Lieferscheine Seite 1 Lieferscheine Seite 2 Inhaltsverzeichnis 1. STARTEN DER LIEFERSCHEINE 4 2. ARBEITEN MIT DEN LIEFERSCHEINEN 4 2.1 ERFASSEN EINES NEUEN LIEFERSCHEINS 5 2.1.1 TEXTFELD FÜR
Lieferschein Lieferscheine Seite 1 Lieferscheine Seite 2 Inhaltsverzeichnis 1. STARTEN DER LIEFERSCHEINE 4 2. ARBEITEN MIT DEN LIEFERSCHEINEN 4 2.1 ERFASSEN EINES NEUEN LIEFERSCHEINS 5 2.1.1 TEXTFELD FÜR
Klicken Sie im Kunden-Formular auf die Registerkarte. Dadurch öffnet sich die Briefverwaltung des Kunden. (Hier bereits mit Musterdaten)
 1.1 Briefe Klicken Sie im Kunden-Formular auf die Registerkarte. Dadurch öffnet sich die Briefverwaltung des Kunden. (Hier bereits mit Musterdaten) Hier können Sie beliebig viele Briefe zum Kunden erfassen
1.1 Briefe Klicken Sie im Kunden-Formular auf die Registerkarte. Dadurch öffnet sich die Briefverwaltung des Kunden. (Hier bereits mit Musterdaten) Hier können Sie beliebig viele Briefe zum Kunden erfassen
ACCESS EINFÜHRUNG. Inhaltsverzeichnis
 ACCESS EINFÜHRUNG INHALT Inhaltsverzeichnis 1 Access starten... 1 2 Einleitung... 2 2.1 Von der Kartei zur Datei... 2 2.2 Was ist eine Datenbank / Definitionen... 2 3 Eine kleine Rundreise...3 3.1 Eine
ACCESS EINFÜHRUNG INHALT Inhaltsverzeichnis 1 Access starten... 1 2 Einleitung... 2 2.1 Von der Kartei zur Datei... 2 2.2 Was ist eine Datenbank / Definitionen... 2 3 Eine kleine Rundreise...3 3.1 Eine
Tutorial: Entlohnungsberechnung erstellen mit LibreOffice Calc 3.5
 Tutorial: Entlohnungsberechnung erstellen mit LibreOffice Calc 3.5 In diesem Tutorial will ich Ihnen zeigen, wie man mit LibreOffice Calc 3.5 eine einfache Entlohnungsberechnung erstellt, wobei eine automatische
Tutorial: Entlohnungsberechnung erstellen mit LibreOffice Calc 3.5 In diesem Tutorial will ich Ihnen zeigen, wie man mit LibreOffice Calc 3.5 eine einfache Entlohnungsberechnung erstellt, wobei eine automatische
3 Formularvorlage für einen Kostenvoranschlag bereitstellen
 3 Formularvorlage für einen Kostenvoranschlag bereitstellen In diesem Kapitel erfahren Sie was Mustervorlagen sind wie Sie Mustervorlagen erstellen und bearbeiten wie Sie eine Mustervorlage für neue Arbeitsmappen
3 Formularvorlage für einen Kostenvoranschlag bereitstellen In diesem Kapitel erfahren Sie was Mustervorlagen sind wie Sie Mustervorlagen erstellen und bearbeiten wie Sie eine Mustervorlage für neue Arbeitsmappen
TABELLEN IN DER ENTWURFSANSICHT...
 Inhalt 1 1. TABELLEN... 2 1.1 TABELLEN ERSTELLEN UND BEARBEITEN... 2 1.2 FILTERN UND SORTIEREN... 2 2. TABELLEN IN DER ENTWURFSANSICHT... 3 2.1 GRUNDLEGENDE EIGENSCHAFTEN... 3 2.2 ERWEITERTE EIGENSCHAFTEN...
Inhalt 1 1. TABELLEN... 2 1.1 TABELLEN ERSTELLEN UND BEARBEITEN... 2 1.2 FILTERN UND SORTIEREN... 2 2. TABELLEN IN DER ENTWURFSANSICHT... 3 2.1 GRUNDLEGENDE EIGENSCHAFTEN... 3 2.2 ERWEITERTE EIGENSCHAFTEN...
1 Einleitung. Lernziele. automatische Antworten bei Abwesenheit senden. Einstellungen für automatische Antworten Lerndauer. 4 Minuten.
 1 Einleitung Lernziele automatische Antworten bei Abwesenheit senden Einstellungen für automatische Antworten Lerndauer 4 Minuten Seite 1 von 18 2 Antworten bei Abwesenheit senden» Outlook kann während
1 Einleitung Lernziele automatische Antworten bei Abwesenheit senden Einstellungen für automatische Antworten Lerndauer 4 Minuten Seite 1 von 18 2 Antworten bei Abwesenheit senden» Outlook kann während
ecall sms & fax-portal
 ecall sms & fax-portal Beschreibung des Imports und Exports von Adressen Dateiname Beschreibung_-_eCall_Import_und_Export_von_Adressen_2015.10.20 Version 1.1 Datum 20.10.2015 Dolphin Systems AG Informieren
ecall sms & fax-portal Beschreibung des Imports und Exports von Adressen Dateiname Beschreibung_-_eCall_Import_und_Export_von_Adressen_2015.10.20 Version 1.1 Datum 20.10.2015 Dolphin Systems AG Informieren
MS Excel 2010 Kompakt
 MS Excel 00 Kompakt FILTERN Aus einem großen Datenbestand sollen nur jene Datensätze (Zeilen) angezeigt werden, die einem bestimmten Eintrag eines Feldes (Spalte) entsprechen. Excel unterstützt Filterungen
MS Excel 00 Kompakt FILTERN Aus einem großen Datenbestand sollen nur jene Datensätze (Zeilen) angezeigt werden, die einem bestimmten Eintrag eines Feldes (Spalte) entsprechen. Excel unterstützt Filterungen
3. Die tägliche E-Mail-Flut effizient verwalten
 3. Es ist wie im normalen Leben: Wenn man etwas vernünftig einsortiert, findet man es auch rasch wieder. In Outlook ist das ähnlich. Denn mit der Zeit sammeln sich sehr viele E-Mails an. Wer da keine logische
3. Es ist wie im normalen Leben: Wenn man etwas vernünftig einsortiert, findet man es auch rasch wieder. In Outlook ist das ähnlich. Denn mit der Zeit sammeln sich sehr viele E-Mails an. Wer da keine logische
Access 2000 und MS SQL Server im Teamwork
 Access 2000 und MS SQL Server im Teamwork von Irene Bauder, Jürgen Bär 1. Auflage Hanser München 2000 Verlag C.H. Beck im Internet: www.beck.de ISBN 978 3 446 21473 6 Zu Inhaltsverzeichnis schnell und
Access 2000 und MS SQL Server im Teamwork von Irene Bauder, Jürgen Bär 1. Auflage Hanser München 2000 Verlag C.H. Beck im Internet: www.beck.de ISBN 978 3 446 21473 6 Zu Inhaltsverzeichnis schnell und
Aufklappelemente anlegen
 Aufklappelemente anlegen Dieses Dokument beschreibt die grundsätzliche Erstellung der Aufklappelemente in der mittleren und rechten Spalte. Login Melden Sie sich an der jeweiligen Website an, in dem Sie
Aufklappelemente anlegen Dieses Dokument beschreibt die grundsätzliche Erstellung der Aufklappelemente in der mittleren und rechten Spalte. Login Melden Sie sich an der jeweiligen Website an, in dem Sie
Dokumentation. Serienbriefe mit Galileo-Daten im Word erstellen
 Dokumentation Serienbriefe mit Galileo-Daten im Word erstellen K:\Dokumentationen\Galileo bibwin Kunden Dokus\Kurz-Doku Seriendruck.doc 04.03.2008 1 Ablauf...2 2 Kundenadressen...3 3 Datenexport...4 3.1
Dokumentation Serienbriefe mit Galileo-Daten im Word erstellen K:\Dokumentationen\Galileo bibwin Kunden Dokus\Kurz-Doku Seriendruck.doc 04.03.2008 1 Ablauf...2 2 Kundenadressen...3 3 Datenexport...4 3.1
Syllabus ADVANCED Version 1.0d
 EUROPEAN COMPUTER DRIVING LICENCE Syllabus ADVANCED Version 1.0d Modul AM5, Datenbank ADVANCED Level OCG Wollzeile 1-3 1010 Wien, Österreich Tel: + 43 1 512 02 35 / 50 Fax: + 43 1 512 02 35 / 59 E-Mail:
EUROPEAN COMPUTER DRIVING LICENCE Syllabus ADVANCED Version 1.0d Modul AM5, Datenbank ADVANCED Level OCG Wollzeile 1-3 1010 Wien, Österreich Tel: + 43 1 512 02 35 / 50 Fax: + 43 1 512 02 35 / 59 E-Mail:
Übung 1: Ein Haupt-/Unterformular mit dem Formular-Assistenten erstellen
 Übung 1: Ein Haupt-/Unterformular mit dem Formular-Assistenten erstellen Problem: In relationalen Datenbanken verteilen sich die Informationen i.d.r. auf mehrere Tabellen. Die Eingabe neuer Daten und die
Übung 1: Ein Haupt-/Unterformular mit dem Formular-Assistenten erstellen Problem: In relationalen Datenbanken verteilen sich die Informationen i.d.r. auf mehrere Tabellen. Die Eingabe neuer Daten und die
Einstufungstest zur individuellen Kurswahl
 Einstufungstest zur individuellen Kurswahl pert Datenbankanwendung Teilnehmer an pert-kursen haben unterschiedliche Vorkenntnisse. Um dem Teilnehmer einen Kursbesuch zu empfehlen, der seinem Leistungsstand
Einstufungstest zur individuellen Kurswahl pert Datenbankanwendung Teilnehmer an pert-kursen haben unterschiedliche Vorkenntnisse. Um dem Teilnehmer einen Kursbesuch zu empfehlen, der seinem Leistungsstand
Erstellen von x-y-diagrammen in OpenOffice.calc
 Erstellen von x-y-diagrammen in OpenOffice.calc In dieser kleinen Anleitung geht es nur darum, aus einer bestehenden Tabelle ein x-y-diagramm zu erzeugen. D.h. es müssen in der Tabelle mindestens zwei
Erstellen von x-y-diagrammen in OpenOffice.calc In dieser kleinen Anleitung geht es nur darum, aus einer bestehenden Tabelle ein x-y-diagramm zu erzeugen. D.h. es müssen in der Tabelle mindestens zwei
Stundenerfassung Version 1.8 Anleitung Arbeiten mit Replikaten
 Stundenerfassung Version 1.8 Anleitung Arbeiten mit Replikaten 2008 netcadservice GmbH netcadservice GmbH Augustinerstraße 3 D-83395 Freilassing Dieses Programm ist urheberrechtlich geschützt. Eine Weitergabe
Stundenerfassung Version 1.8 Anleitung Arbeiten mit Replikaten 2008 netcadservice GmbH netcadservice GmbH Augustinerstraße 3 D-83395 Freilassing Dieses Programm ist urheberrechtlich geschützt. Eine Weitergabe
GalBIB. TSB - Titelstamm Bibliographie. Mit dieser Erweiterung können:
 GalBIB TSB - Titelstamm Bibliographie Mit dieser Erweiterung können: - CD's in den Titelstamm aufgenommen werden - Titel des Titelstamms im bibwin bibliographiert werden 1 Funktion...2 2 Installation...2
GalBIB TSB - Titelstamm Bibliographie Mit dieser Erweiterung können: - CD's in den Titelstamm aufgenommen werden - Titel des Titelstamms im bibwin bibliographiert werden 1 Funktion...2 2 Installation...2
3. GLIEDERUNG. Aufgabe:
 3. GLIEDERUNG Aufgabe: In der Praxis ist es für einen Ausdruck, der nicht alle Detaildaten enthält, häufig notwendig, Zeilen oder Spalten einer Tabelle auszublenden. Auch eine übersichtlichere Darstellung
3. GLIEDERUNG Aufgabe: In der Praxis ist es für einen Ausdruck, der nicht alle Detaildaten enthält, häufig notwendig, Zeilen oder Spalten einer Tabelle auszublenden. Auch eine übersichtlichere Darstellung
An-/Abwesenheitsplaner Überstunden verwalten
 An-/Abwesenheitsplaner Überstunden verwalten Inhaltsverzeichnis Überblick...2 Überstunden erfassen...3 Einträge ändern und löschen...4 Eintragungen rückgängig machen...4 Mitarbeiterdaten...4 Einstellungen...4
An-/Abwesenheitsplaner Überstunden verwalten Inhaltsverzeichnis Überblick...2 Überstunden erfassen...3 Einträge ändern und löschen...4 Eintragungen rückgängig machen...4 Mitarbeiterdaten...4 Einstellungen...4
1 FORMULARE. 1.1 Felder im Formular
 MS Word 00 Kompakt Formulare FORMULARE Formulare sind Dokumente, in denen spezielle Bereiche dafür vorgesehen sind, mit bestimmten Informationen ausgefüllt zu werden. Formulare werden z.b. für Fragebögen,
MS Word 00 Kompakt Formulare FORMULARE Formulare sind Dokumente, in denen spezielle Bereiche dafür vorgesehen sind, mit bestimmten Informationen ausgefüllt zu werden. Formulare werden z.b. für Fragebögen,
Handbuch Fischertechnik-Einzelteiltabelle V3.7.3
 Handbuch Fischertechnik-Einzelteiltabelle V3.7.3 von Markus Mack Stand: Samstag, 17. April 2004 Inhaltsverzeichnis 1. Systemvorraussetzungen...3 2. Installation und Start...3 3. Anpassen der Tabelle...3
Handbuch Fischertechnik-Einzelteiltabelle V3.7.3 von Markus Mack Stand: Samstag, 17. April 2004 Inhaltsverzeichnis 1. Systemvorraussetzungen...3 2. Installation und Start...3 3. Anpassen der Tabelle...3
Professionelle Seminare im Bereich MS-Office
 Serienbrief aus Outlook heraus Schritt 1 Zuerst sollten Sie die Kontakte einblenden, damit Ihnen der Seriendruck zur Verfügung steht. Schritt 2 Danach wählen Sie bitte Gerhard Grünholz 1 Schritt 3 Es öffnet
Serienbrief aus Outlook heraus Schritt 1 Zuerst sollten Sie die Kontakte einblenden, damit Ihnen der Seriendruck zur Verfügung steht. Schritt 2 Danach wählen Sie bitte Gerhard Grünholz 1 Schritt 3 Es öffnet
Terminland Schritt für Schritt
 Einbindung von Terminland auf iphone, ipod Touch und ipad (ab Terminland-Version 10.08; Stand: 15.01.2016) Inhalt 1. Überblick... 2 2. Ermitteln der Internetadresse des Terminland-Terminplans... 2 3. Einbindung
Einbindung von Terminland auf iphone, ipod Touch und ipad (ab Terminland-Version 10.08; Stand: 15.01.2016) Inhalt 1. Überblick... 2 2. Ermitteln der Internetadresse des Terminland-Terminplans... 2 3. Einbindung
Microsoft Access 2010 Navigationsformular (Musterlösung)
 Hochschulrechenzentrum Justus-Liebig-Universität Gießen Microsoft Access 2010 Navigationsformular (Musterlösung) Musterlösung zum Navigationsformular (Access 2010) Seite 1 von 5 Inhaltsverzeichnis Vorbemerkung...
Hochschulrechenzentrum Justus-Liebig-Universität Gießen Microsoft Access 2010 Navigationsformular (Musterlösung) Musterlösung zum Navigationsformular (Access 2010) Seite 1 von 5 Inhaltsverzeichnis Vorbemerkung...
ECDL 2007 Modul 3 MS Word 2007
 12. Grafiken Durch das Verwenden von grafischen Objekten lassen sich Sachverhalte auflockern und plausibel darstellen. Diese Objekte sind Zeichnungen, Bilder, Fotos, Illustrationen, Diagramme oder auch
12. Grafiken Durch das Verwenden von grafischen Objekten lassen sich Sachverhalte auflockern und plausibel darstellen. Diese Objekte sind Zeichnungen, Bilder, Fotos, Illustrationen, Diagramme oder auch
Stellen Sie bitte den Cursor in die Spalte B2 und rufen die Funktion Sverweis auf. Es öffnet sich folgendes Dialogfenster
 Es gibt in Excel unter anderem die so genannten Suchfunktionen / Matrixfunktionen Damit können Sie Werte innerhalb eines bestimmten Bereichs suchen. Als Beispiel möchte ich die Funktion Sverweis zeigen.
Es gibt in Excel unter anderem die so genannten Suchfunktionen / Matrixfunktionen Damit können Sie Werte innerhalb eines bestimmten Bereichs suchen. Als Beispiel möchte ich die Funktion Sverweis zeigen.
SENDUNGEN SERIENDRUCK
 MS Word 2013 Aufbau Seriendruck 4 Mit Hilfe eines Seriendrucks haben Sie die Möglichkeit, Dokumente wie zb Briefe, Angebote oder Einladungen an einen größeren Personenkreis zu adressieren, ohne diese alle
MS Word 2013 Aufbau Seriendruck 4 Mit Hilfe eines Seriendrucks haben Sie die Möglichkeit, Dokumente wie zb Briefe, Angebote oder Einladungen an einen größeren Personenkreis zu adressieren, ohne diese alle
Zwischenablage (Bilder, Texte,...)
 Zwischenablage was ist das? Informationen über. die Bedeutung der Windows-Zwischenablage Kopieren und Einfügen mit der Zwischenablage Vermeiden von Fehlern beim Arbeiten mit der Zwischenablage Bei diesen
Zwischenablage was ist das? Informationen über. die Bedeutung der Windows-Zwischenablage Kopieren und Einfügen mit der Zwischenablage Vermeiden von Fehlern beim Arbeiten mit der Zwischenablage Bei diesen
2. Im Admin Bereich drücken Sie bitte auf den roten Button Webseite bearbeiten, sodass Sie in den Bearbeitungsbereich Ihrer Homepage gelangen.
 Bildergalerie einfügen Wenn Sie eine Vielzahl an Bildern zu einem Thema auf Ihre Homepage stellen möchten, steht Ihnen bei Schmetterling Quadra das Modul Bildergalerie zur Verfügung. Ihre Kunden können
Bildergalerie einfügen Wenn Sie eine Vielzahl an Bildern zu einem Thema auf Ihre Homepage stellen möchten, steht Ihnen bei Schmetterling Quadra das Modul Bildergalerie zur Verfügung. Ihre Kunden können
Outlook. sysplus.ch outlook - mail-grundlagen Seite 1/8. Mail-Grundlagen. Posteingang
 sysplus.ch outlook - mail-grundlagen Seite 1/8 Outlook Mail-Grundlagen Posteingang Es gibt verschiedene Möglichkeiten, um zum Posteingang zu gelangen. Man kann links im Outlook-Fenster auf die Schaltfläche
sysplus.ch outlook - mail-grundlagen Seite 1/8 Outlook Mail-Grundlagen Posteingang Es gibt verschiedene Möglichkeiten, um zum Posteingang zu gelangen. Man kann links im Outlook-Fenster auf die Schaltfläche
Dokumentation IBIS Monitor
 Dokumentation IBIS Monitor Seite 1 von 16 11.01.06 Inhaltsverzeichnis 1. Allgemein 2. Installation und Programm starten 3. Programmkonfiguration 4. Aufzeichnung 4.1 Aufzeichnung mitschneiden 4.1.1 Inhalt
Dokumentation IBIS Monitor Seite 1 von 16 11.01.06 Inhaltsverzeichnis 1. Allgemein 2. Installation und Programm starten 3. Programmkonfiguration 4. Aufzeichnung 4.1 Aufzeichnung mitschneiden 4.1.1 Inhalt
Kommunikations-Management
 Tutorial: Wie importiere und exportiere ich Daten zwischen myfactory und Outlook? Im vorliegenden Tutorial lernen Sie, wie Sie in myfactory Daten aus Outlook importieren Daten aus myfactory nach Outlook
Tutorial: Wie importiere und exportiere ich Daten zwischen myfactory und Outlook? Im vorliegenden Tutorial lernen Sie, wie Sie in myfactory Daten aus Outlook importieren Daten aus myfactory nach Outlook
Handbuch ECDL 2003 Professional Modul 3: Kommunikation Kalender freigeben und andere Kalender aufrufen
 Handbuch ECDL 2003 Professional Modul 3: Kommunikation Kalender freigeben und andere Kalender aufrufen Dateiname: ecdl_p3_02_03_documentation.doc Speicherdatum: 08.12.2004 ECDL 2003 Professional Modul
Handbuch ECDL 2003 Professional Modul 3: Kommunikation Kalender freigeben und andere Kalender aufrufen Dateiname: ecdl_p3_02_03_documentation.doc Speicherdatum: 08.12.2004 ECDL 2003 Professional Modul
Zahlen auf einen Blick
 Zahlen auf einen Blick Nicht ohne Grund heißt es: Ein Bild sagt mehr als 1000 Worte. Die meisten Menschen nehmen Informationen schneller auf und behalten diese eher, wenn sie als Schaubild dargeboten werden.
Zahlen auf einen Blick Nicht ohne Grund heißt es: Ein Bild sagt mehr als 1000 Worte. Die meisten Menschen nehmen Informationen schneller auf und behalten diese eher, wenn sie als Schaubild dargeboten werden.
Seriendruck. Word 2010 - Aufbau ZID/Dagmar Serb V.02/Jun 2013
 Seriendruck Word 2010 - Aufbau ZID/Dagmar Serb V.02/Jun 2013 SERIENDRUCK... 1 ERSTELLEN EINES SERIENBRIEFES... 1 Datenquelle erstellen... 1 Hauptdokument mit Datenquelle verbinden... 2 Seriendruckfelder
Seriendruck Word 2010 - Aufbau ZID/Dagmar Serb V.02/Jun 2013 SERIENDRUCK... 1 ERSTELLEN EINES SERIENBRIEFES... 1 Datenquelle erstellen... 1 Hauptdokument mit Datenquelle verbinden... 2 Seriendruckfelder
Handbuch ECDL 2003 Modul 4: Tabellenkalkulation Formatierungen von Zahlen- und Datumswerten
 Handbuch ECDL 2003 Modul 4: Tabellenkalkulation Formatierungen von Zahlen- und Datumswerten Dateiname: ecdl4_05_01_documentation.doc Speicherdatum: 26.11.2004 ECDL 2003 Modul 4 Tabellenkalkulation - Formatierungen
Handbuch ECDL 2003 Modul 4: Tabellenkalkulation Formatierungen von Zahlen- und Datumswerten Dateiname: ecdl4_05_01_documentation.doc Speicherdatum: 26.11.2004 ECDL 2003 Modul 4 Tabellenkalkulation - Formatierungen
Anleitung zum LPI ATP Portal www.lpi-training.eu
 Anleitung zum LPI ATP Portal www.lpi-training.eu Version 1.0 vom 01.09.2013 Beschreibung des Anmeldevorgangs und Erklärung der einzelnen Menüpunkte. Anmeldevorgang: 1. Gehen Sie auf die Seite http://www.lpi-training.eu/.
Anleitung zum LPI ATP Portal www.lpi-training.eu Version 1.0 vom 01.09.2013 Beschreibung des Anmeldevorgangs und Erklärung der einzelnen Menüpunkte. Anmeldevorgang: 1. Gehen Sie auf die Seite http://www.lpi-training.eu/.
Textgestaltung mit dem Editor TinyMCE Schritt für Schritt
 Textgestaltung mit dem Editor TinyMCE Schritt für Schritt Folgender Artikel soll veröffentlicht und mit dem Editor TinyMCE gestaltet werden: Eine große Überschrift Ein Foto Hier kommt viel Text. Hier kommt
Textgestaltung mit dem Editor TinyMCE Schritt für Schritt Folgender Artikel soll veröffentlicht und mit dem Editor TinyMCE gestaltet werden: Eine große Überschrift Ein Foto Hier kommt viel Text. Hier kommt
Access 2010. für Windows. Ricardo Hernández García 1. Ausgabe, 1. Aktualisierung, Dezember 2011. Automatisierung, Programmierung ACC2010P
 Ricardo Hernández García 1. Ausgabe, 1. Aktualisierung, Dezember 2011 Access 2010 für Windows Automatisierung, Programmierung ACC2010P 4 Access 2010 für Windows - Automatisierung, Programmierung 4 Mit
Ricardo Hernández García 1. Ausgabe, 1. Aktualisierung, Dezember 2011 Access 2010 für Windows Automatisierung, Programmierung ACC2010P 4 Access 2010 für Windows - Automatisierung, Programmierung 4 Mit
DAS HALLENBUCHUNGSPROGRAMM EBUSY
 DAS HALLENBUCHUNGSPROGRAMM EBUSY Das Buchungssystem kann von jedem Ort, jedem Computer mit Internet Anschluss und sogar vom Smartphone erreicht werden. Entweder rufen Sie die Seite direkt über die Internet
DAS HALLENBUCHUNGSPROGRAMM EBUSY Das Buchungssystem kann von jedem Ort, jedem Computer mit Internet Anschluss und sogar vom Smartphone erreicht werden. Entweder rufen Sie die Seite direkt über die Internet
1. Adressen für den Serienversand (Briefe Katalogdruck Werbung/Anfrage ) auswählen. Die Auswahl kann gespeichert werden.
 Der Serienversand Was kann man mit der Maske Serienversand machen? 1. Adressen für den Serienversand (Briefe Katalogdruck Werbung/Anfrage ) auswählen. Die Auswahl kann gespeichert werden. 2. Adressen auswählen,
Der Serienversand Was kann man mit der Maske Serienversand machen? 1. Adressen für den Serienversand (Briefe Katalogdruck Werbung/Anfrage ) auswählen. Die Auswahl kann gespeichert werden. 2. Adressen auswählen,
Windows 8.1. Grundkurs kompakt. Markus Krimm, Peter Wies 1. Ausgabe, Januar 2014 K-W81-G
 Windows 8.1 Markus Krimm, Peter Wies 1. Ausgabe, Januar 2014 Grundkurs kompakt K-W81-G 1.3 Der Startbildschirm Der erste Blick auf den Startbildschirm (Startseite) Nach dem Bootvorgang bzw. nach der erfolgreichen
Windows 8.1 Markus Krimm, Peter Wies 1. Ausgabe, Januar 2014 Grundkurs kompakt K-W81-G 1.3 Der Startbildschirm Der erste Blick auf den Startbildschirm (Startseite) Nach dem Bootvorgang bzw. nach der erfolgreichen
Serienbriefe schreiben mit Ratio - Adressen (Microsoft Word Versionen 8.0 und 9.0)
 Serienbriefe schreiben mit Ratio - Adressen (Microsoft Word Versionen 8.0 und 9.0) Allgemeines Die in Ratio gespeicherten Adressen können jederzeit exportiert werden, um sie an anderer Stelle weiter zu
Serienbriefe schreiben mit Ratio - Adressen (Microsoft Word Versionen 8.0 und 9.0) Allgemeines Die in Ratio gespeicherten Adressen können jederzeit exportiert werden, um sie an anderer Stelle weiter zu
Access 2010 Grundlagen 2. MS Access Datenbanken
 Access2010Grundlagen 2. MSAccessDatenbanken MS Access ist ein relationales Datenbankmanagementsystem (rdbms), was bedeutet, dass Daten nicht nur gespeichert, sondern auch aufgrund vorhandener Beziehungen
Access2010Grundlagen 2. MSAccessDatenbanken MS Access ist ein relationales Datenbankmanagementsystem (rdbms), was bedeutet, dass Daten nicht nur gespeichert, sondern auch aufgrund vorhandener Beziehungen
Schnellübersichten. Access 2016 Grundlagen für Datenbankentwickler
 Schnellübersichten Access 2016 Grundlagen für Datenbankentwickler 1 Access kennenlernen 2 2 Mit Datenbanken arbeiten 3 3 Tabellen 4 4 Feldeigenschaften 6 5 Indizes festlegen 7 6 Beziehungen zwischen Tabellen
Schnellübersichten Access 2016 Grundlagen für Datenbankentwickler 1 Access kennenlernen 2 2 Mit Datenbanken arbeiten 3 3 Tabellen 4 4 Feldeigenschaften 6 5 Indizes festlegen 7 6 Beziehungen zwischen Tabellen
Schnellübersichten. Access 2016 Grundlagen für Anwender
 Schnellübersichten Access 2016 Grundlagen für Anwender 1 Access kennenlernen 2 2 Mit Datenbanken arbeiten 3 3 Dateneingabe in Formulare 4 4 Dateneingabe in Tabellen 5 5 Daten suchen, ersetzen und sortieren
Schnellübersichten Access 2016 Grundlagen für Anwender 1 Access kennenlernen 2 2 Mit Datenbanken arbeiten 3 3 Dateneingabe in Formulare 4 4 Dateneingabe in Tabellen 5 5 Daten suchen, ersetzen und sortieren
Pivot-Tabellen und Filter in Excel 2010 professionell einsetzen - Themenspecial. Peter Wies. 1. Ausgabe, 1. Aktualisierung, November 2013 W-EX2010PT
 Pivot-Tabellen und Filter in Excel 2010 professionell einsetzen - Themenspecial Peter Wies 1. Ausgabe, 1. Aktualisierung, November 2013 W-EX2010PT 2 Pivot-Tabellen und Filter in Excel 2010 professionell
Pivot-Tabellen und Filter in Excel 2010 professionell einsetzen - Themenspecial Peter Wies 1. Ausgabe, 1. Aktualisierung, November 2013 W-EX2010PT 2 Pivot-Tabellen und Filter in Excel 2010 professionell
REFLEX Zeiterfassung
 REFLEX Zeiterfassung Inhalt 1.1 ZEITERFASSUNG MIT REFLEX 2 1.1.1 Allgemeines 2 1.1.2 Übersicht 2 1.1.3 Andere Person auswählen 2 1.1.4 Erfassen von Zeiten 3 1.1.5 Eingabefelder bei der Erfassung 4 1.1.6
REFLEX Zeiterfassung Inhalt 1.1 ZEITERFASSUNG MIT REFLEX 2 1.1.1 Allgemeines 2 1.1.2 Übersicht 2 1.1.3 Andere Person auswählen 2 1.1.4 Erfassen von Zeiten 3 1.1.5 Eingabefelder bei der Erfassung 4 1.1.6
Faktura. IT.S FAIR Faktura. Handbuch. Dauner Str.12, D-41236 Mönchengladbach, Hotline: 0900/1 296 607 (1,30 /Min)
 IT.S FAIR Faktura Handbuch Dauner Str.12, D-41236 Mönchengladbach, Hotline: 0900/1 296 607 (1,30 /Min) 1. Inhalt 1. Inhalt... 2 2. Wie lege ich einen Kontakt an?... 3 3. Wie erstelle ich eine Aktion für
IT.S FAIR Faktura Handbuch Dauner Str.12, D-41236 Mönchengladbach, Hotline: 0900/1 296 607 (1,30 /Min) 1. Inhalt 1. Inhalt... 2 2. Wie lege ich einen Kontakt an?... 3 3. Wie erstelle ich eine Aktion für
Inhaltsverzeichnis... 1. Eine individuelle Vorlage erstellen... 2. Vorüberlegungen... 2. Der Folienmaster... 2. Begriffsbestimmung...
 Inhaltsverzeichnis Inhaltsverzeichnis... 1 Eine individuelle Vorlage erstellen... 2 Vorüberlegungen... 2 Der Folienmaster... 2 Begriffsbestimmung... 2 Die Ansicht FOLIENMASTER... 3 Mögliche Einstellungen
Inhaltsverzeichnis Inhaltsverzeichnis... 1 Eine individuelle Vorlage erstellen... 2 Vorüberlegungen... 2 Der Folienmaster... 2 Begriffsbestimmung... 2 Die Ansicht FOLIENMASTER... 3 Mögliche Einstellungen
1 BEDIENUNGSANLEITUNG
 1 BEDIENUNGSANLEITUNG 1.1 Kunde In diesem Fenster können die Stammdaten des Kunden eingetragen werden oder es kann eine Änderung der Stammdaten durchgeführt werden. Zusätzlich kann man auch Kunden nach
1 BEDIENUNGSANLEITUNG 1.1 Kunde In diesem Fenster können die Stammdaten des Kunden eingetragen werden oder es kann eine Änderung der Stammdaten durchgeführt werden. Zusätzlich kann man auch Kunden nach
Um eine Person in Magnolia zu erfassen, gehen Sie wie folgt vor:
 Personendaten verwalten mit Magnolia Sie können ganz einfach und schnell alle Personendaten, die Sie auf Ihrer Webseite publizieren möchten, mit Magnolia verwalten. In der Applikation Adressbuch können
Personendaten verwalten mit Magnolia Sie können ganz einfach und schnell alle Personendaten, die Sie auf Ihrer Webseite publizieren möchten, mit Magnolia verwalten. In der Applikation Adressbuch können
Wenn Sie sich als Vertretungskraft für PES bewerben wollen, gehen Sie zur Selbstregistrierung auf folgende Internetadresse: http://pes.bildung-rp.
 Leitfaden zur Selbstregistrierung und für die Bearbeitung der persönlichen Daten für das Personalmanagement im Rahmen Erweiterter Selbstständigkeit von Schulen (PES) Der folgende Leitfaden richtet sich
Leitfaden zur Selbstregistrierung und für die Bearbeitung der persönlichen Daten für das Personalmanagement im Rahmen Erweiterter Selbstständigkeit von Schulen (PES) Der folgende Leitfaden richtet sich
Outlook 2013. Grundlagen. Markus Krimm, Linda York. 1. Ausgabe, März 2013
 Outlook 2013 Markus Krimm, Linda York 1. Ausgabe, März 2013 Grundlagen OL2013 5 Outlook 2013 - Grundlagen 5 Den Überblick über Ihre E-Mails behalten In diesem Kapitel erfahren Sie wie Sie E-Mails im Anzeigebereich
Outlook 2013 Markus Krimm, Linda York 1. Ausgabe, März 2013 Grundlagen OL2013 5 Outlook 2013 - Grundlagen 5 Den Überblick über Ihre E-Mails behalten In diesem Kapitel erfahren Sie wie Sie E-Mails im Anzeigebereich
Pfötchenhoffung e.v. Tier Manager
 Pfötchenhoffung e.v. Tier Manager A.Ennenbach 01.08.2015 Tier Manager Inhalt Administrationsbereich Tiere auflisten & suchen Tier hinzufügen Tier bearbeiten (Status ändern, etc.) Administrationsbereich
Pfötchenhoffung e.v. Tier Manager A.Ennenbach 01.08.2015 Tier Manager Inhalt Administrationsbereich Tiere auflisten & suchen Tier hinzufügen Tier bearbeiten (Status ändern, etc.) Administrationsbereich
0DNUREHIHKOHLQ$SSURDFKXQGGLHGD]XJHK ULJHQ(UNOlUXQJHQ
![0DNUREHIHKOHLQ$SSURDFKXQGGLHGD]XJHK ULJHQ(UNOlUXQJHQ 0DNUREHIHKOHLQ$SSURDFKXQGGLHGD]XJHK ULJHQ(UNOlUXQJHQ](/thumbs/29/13593543.jpg) 0DNUREHIHKOHLQ$SSURDFKXQGGLHGD]XJHK ULJHQ(UNOlUXQJHQ $QVLFKW Zu einer anderen Ansicht in der Approach-Datei gehen, eine Ansicht anzeigen oder verbergen. $XVI KUHQ Einen anderen Makro oder ein globales
0DNUREHIHKOHLQ$SSURDFKXQGGLHGD]XJHK ULJHQ(UNOlUXQJHQ $QVLFKW Zu einer anderen Ansicht in der Approach-Datei gehen, eine Ansicht anzeigen oder verbergen. $XVI KUHQ Einen anderen Makro oder ein globales
Access Verbrecherdatenbank Teil 3
 Access Verbrecherdatenbank Teil 3 Allgemeines Im letzten Teil des Lehrgangs zu Microsoft Access erfährst du, wie man aus einer Datenbank Informationen herausfiltert, indem an Filter und Abfragen anwendet.
Access Verbrecherdatenbank Teil 3 Allgemeines Im letzten Teil des Lehrgangs zu Microsoft Access erfährst du, wie man aus einer Datenbank Informationen herausfiltert, indem an Filter und Abfragen anwendet.
Mandant in den einzelnen Anwendungen löschen
 Mandant in den einzelnen Anwendungen löschen Bereich: ALLGEMEIN - Info für Anwender Nr. 6056 Inhaltsverzeichnis 1. Allgemein 2. FIBU/ANLAG/ZAHLUNG/BILANZ/LOHN/BELEGTRANSFER 3. DMS 4. STEUERN 5. FRISTEN
Mandant in den einzelnen Anwendungen löschen Bereich: ALLGEMEIN - Info für Anwender Nr. 6056 Inhaltsverzeichnis 1. Allgemein 2. FIBU/ANLAG/ZAHLUNG/BILANZ/LOHN/BELEGTRANSFER 3. DMS 4. STEUERN 5. FRISTEN
Bedienung des Web-Portales der Sportbergbetriebe
 Bedienung des Web-Portales der Sportbergbetriebe Allgemein Über dieses Web-Portal, können sich Tourismusbetriebe via Internet präsentieren, wobei jeder Betrieb seine Daten zu 100% selbst warten kann. Anfragen
Bedienung des Web-Portales der Sportbergbetriebe Allgemein Über dieses Web-Portal, können sich Tourismusbetriebe via Internet präsentieren, wobei jeder Betrieb seine Daten zu 100% selbst warten kann. Anfragen
