Speedport W 502V. Bedienungsanleitung. Bedienungsanleitung
|
|
|
- Christian Schulz
- vor 8 Jahren
- Abrufe
Transkript
1 Speedport W 502V. Bedienungsanleitung. Bedienungsanleitung
2 Sicherheitshinweise Sicherheitshinweise.!! Beachten Sie die folgenden Hinweise, um sich vor körperlichen Schäden zu bewahren: Öffnen Sie niemals das Gerät oder das Steckernetzteil selbst. Berühren Sie niemals die Steckkontakte mit spitzen und metallischen Gegenständen. Während eines Gewitters dürfen Sie das Gerät nicht installieren. Sie sollten auch keine Leitungsverbindungen stecken oder lösen, um sich nicht der Gefahr eines elektrischen Schlages auszusetzen. Verlegen Sie die Leitungen so, dass niemand darauf treten oder darüber stolpern kann. Betreiben Sie das Gerät nur mit dem mitgelieferten Netzteil und schließen Sie es nur an Stromsteckdosen an, die den im Typenschild angegebenen Werten entsprechen. Fassen Sie das Netzteil nicht mit nassen Händen an. Beachten Sie beim Aufstellen, Anschließen und Bedienen des Speedport W 502V unbedingt die folgenden Hinweise: Stellen Sie das Gerät auf eine rutschfeste Unterlage! Stellen Sie das Gerät entfernt von: - Wärmequellen, - direkter Sonneneinstrahlung, - anderen elektrischen Geräten auf. Stellen Sie das Gerät nicht auf eine wärmeempfindliche Oberfläche. Schützen Sie das Gerät vor Nässe, Staub, Flüssigkeiten und Dämpfen und benutzen Sie es nicht in Feuchträumen (z. B. im Bad) oder in explosionsgefährdeten Bereichen. Legen Sie keine Gegenstände auf dem Gerät ab. Die Lüftungsschlitze des Speedport W 502V müssen zur Luftzirkulation frei sein. Schließen Sie die Kabel nur an den dafür vorgesehenen Dosen/Buchsen an. Schließen Sie nur zugelassenes Zubehör an. Reinigen Sie das Gerät mit einem weichen, trockenen Antistatiktuch. Reinigungsmittel oder Lösungsmittel sind nicht geeignet. Das Gerät darf nur von autorisiertem Service-Personal repariert werden. Eine Haftung der T-Com für Schäden aus nicht bestimmungsgemäßem Gebrauch des Speedport W 502V kann nicht übernommen werden.
3
4 Anschlussmöglichkeiten Anschlussmöglichkeiten. Die Abbildung zeigt den Anschluss an DSL und analogen Telefonanschluss. Beim Anschluss an DSL und ISDN muss der NTBA zwischen Splitter und der T-Net/T-ISDN-Buchse am Speedport W 502V (grünes Kabel) geschaltet werden.
5
6 Inhaltsverzeichnis 1 Inhaltsverzeichnis Einführung Sicherheit im öffentlichen Netz: Firewall Sicherheit im Funknetz: Verschlüsseln Verschlüsselungsverfahren WPA/WPA WEP Zugangskontrolle über MAC-Filter Inbetriebnahme Gerät auspacken Verpackungsinhalt Verpackungsinhalt überprüfen Aufstellort Anschließen Anschluss des Splitters an die Telefonanschlussdose T-DSL Anschluss herstellen An den Telefonanschluss des Splitters An das Telefon An das Stromnetz Automatisches Update / Firmware-Update-Service Antenne ausrichten PC anschließen (Netzwerkverbindung) Kabelgebundene Netzwerkverbindung Drahtlose Netzwerkverbindung (WLAN) Einbinden ins lokale Netzwerk Basiskonfiguration Das Konfigurationsprogramm Konfigurationsprogramm aufrufen Konfiguration starten Anmelden beim Konfigurationsprogramm Konfiguration mit dem Assistenten Status Speedport W 502V nutzen Einsatzmöglichkeiten Anschluss an das Internet Aufbau eines lokalen Netzwerks DSL-Telefonie und Anschluss von analogen Telefonen
7 2 Inhaltsverzeichnis Internetsurfen und Hinweise zum Telefonieren Telefongespräche führen Erweiterte Konfiguration Aufrufen des Konfigurationsprogramms Sicherheit für den Netzbetrieb Zugangsschutz zum Konfigurationsprogramm einrichten Einstellungen zur Sicherheit des drahtlosen lokalen Netzwerks Netzwerkeinstellungen Internetzugang LAN DHCP WLAN (Wireless LAN) - Konfiguration für das drahtlose Netzwerk Repeater konfigurieren PPPoE Pass-Through NAT & Portregeln Dynamisches DNS - Domänennamen bei dynamischer IP-Adresse zuordnen Telefonie Telefonnummern Interne Anschlüsse Leistungsmerkmale Verwaltung des Speedport W 502V Status des Speedport W 502V anzeigen Hilfsmittel zur Verwaltung Datum und Uhrzeit einstellen Automatische Konfiguration Reboot - Speedport W 502V neu starten Daten laden und sichern Sicherung der Konfigurationsdaten Laden der Konfigurationsdaten Werkseinstellungen wiederherstellen Sicherheitseinstellungen für WLAN importieren Sicherheitseinstellungen für WLAN sichern Firmware-Update Anhang Lokales Netzwerk einrichten Prüfen der Netzanbindung der Netzwerkkarte Automatisches Beziehen der IP-Adresse einstellen
8 Inhaltsverzeichnis 3 Behandlung von IP-Adressen IP-Adressen aktualisieren IP- und MAC-Adressen im Netzwerk ermitteln IP-Adressen fest vergeben Zurücksetzen auf Werkseinstellungen (Reset) Leuchtanzeigen Hörtöne Selbsthilfe bei Problemen Allgemeine Probleme und Probleme im lokalen Netz Telefonieren Aufrufen des Konfigurationsprogramms Klimaneutralität Technischer Kundendienst CE-Zeichen Technische Daten Gewährleistung Reinigen Rücknahme von alten Geräten Index
9 4 Inhaltsverzeichnis
10 Einführung 5 Einführung. Herzlichen Glückwunsch, dass Sie sich für den Speedport W 502V der Deutschen Telekom AG, T-Com entschieden haben. Der Speedport W 502V ist ein Breitband-Router mit integriertem DSL-Modem, der einem oder mehreren PCs (Clients) in lokalen Netzwerken (LAN) den Zugang zum Internet ermöglicht. Im LAN selbst können die PCs untereinander kommunizieren. Dabei unterstützt der Speedport W 502V drahtlose funkgesteuerte lokale Netzwerke (WLAN) ebenso wie kabelgebundene lokale Netzwerke (LAN). Als Router ermöglicht er die Anbindung an das Internet über ADSL und ADSL2+, z. B. T-DSL, und übernimmt dabei den Verbindungsaufbau für alle PCs. Der Speedport W 502V bietet außerdem die Funktionen einer Telefonanlage für DSL-Telefonie (Voice over IP) und Festnetztelefonie, an die Sie bis zu zwei herkömmliche analoge Endgeräte (z. B. Telefon und Faxgerät) anschließen können. Über diese analogen Telefone können Sie sowohl über das Internet telefonieren als auch einen bereits vorhandenen analogen oder ISDN-Telefonanschluss nutzen. Wollen Sie mehrere PCs anschließen, benötigen Sie Switches oder Hubs zur Erweiterung Ihres kabelgebundenen Netzwerks oder Sie erweitern ganz einfach Ihr WLAN. Die Erweiterung des kabelgebundenen Netzwerkes sichert eine gleichbleibend hohe Performance Ihres Netzwerks. Die Erweiterung des WLANs dagegen bietet Ihnen ein hohes Maß an Flexibilität. Ihr Speedport W 502V ermöglicht, dass mehrere PCs im LAN und WLAN über einen Anschluss auf das Internet zugreifen können. Die Einsatzmöglichkeiten Ihres Speedport W 502V sind detailliert auf Seite 42 beschrieben.
11 6 Einführung Sicherheitsaspekte Die Speedport-Produktreihe bietet umfangreiche Sicherheitsfunktionen gegen unberechtigte Zugriffe aus dem Internet auf die PCs des lokalen Netzes, gegen Abhörversuche des Funkverkehrs im drahtlosen Netzwerk und gegen Gebrauch der Kommunikationsmöglichkeiten durch unerwünschte Teilnehmer am Netzbetrieb. Nähere Informationen dazu finden Sie in den Abschnitten Sicherheit im öffentlichen Netz: Firewall auf Seite 7 und Sicherheit im Funknetz: Verschlüsseln ab Seite 8. Hinweis: Warenzeichen oder Handelsnamen, die in dieser Anleitung erscheinen, dienen der Kennzeichnung der Bedienschritte und bedeuten nicht, dass sie frei verfügbar sind. Sie sind in jedem Fall Eigentum des entsprechenden Inhabers der Rechte.
12 Einführung 7 Sicherheit im öffentlichen Netz: Firewall. Jedes Netzwerk, ob es kabelgebunden oder über Funk realisiert ist, kann durch technische Mittel abgehört werden. Durch den Anschluss Ihres lokalen Netzwerks (z. B. Ihre PCs, die über einen Switch/Hub mit Ihrem Speedport W 502V verbunden sind) an das öffentliche Netzwerk (Internet) entstehen nicht unerhebliche Gefahren für die Sicherheit Ihrer Daten und Anwendungen. Grundsätzlich sollten Sie, wie beim Einzelanschluss, Ihre PCs durch Virenscanner gegen heimtückische, versteckte Angriffe von außen, z. B. über , schützen. Virenscanner schützen jedoch nicht gegen unberechtigten Zugriff von außen (Hacker). Um dieser Gefahr entgegenzutreten, hat Ihr Speedport W 502V einen fest eingebauten Schutz: die Firewall-Funktion. Sie bietet folgende Elemente: Schutz gegen Angriffe von Hackern, welche die Leistungskapazität Ihres PCs für eigene Zwecke nutzen möchten. Router-Zugangsversuche, die an der Firewall stattfinden (Real-time logging). Sie können dieses Logbuch (Status > Details > Systemmeldungen) auswerten und werden dadurch in die Lage versetzt, Ihre Schutzmaßnahmen weiterhin zu verbessern. Wir empfehlen, dass Sie zusätzlich zur Firewall des Speedport W 502V in Ihrem LAN/WLAN die dort möglichen Schutzmaßnahmen aktivieren.
13 8 Einführung Sicherheit im Funknetz: Verschlüsseln. Für Unbefugte ist es verhältnismäßig einfach, in unverschlüsselte drahtlose Netzwerke einzudringen. Deswegen empfehlen wir für Funkverkehr Ihres drahtlosen Netzwerkes den Einsatz eines Verschlüsselungsverfahrens. Ihr Speedport W 502V setzt, wie alle Produkte der Reihe Speedport, wirksame Verschlüsselungsverfahren ein, die Fremdzugriffe (hacking) in ein drahtloses Netz (WLAN) weitgehend ausschließen. Verschlüsselungsverfahren Um Sicherheit von Beginn an zu gewährleisten, ist Ihr Speedport W 502V bereits im Lieferzustand mit einer individuellen Verschlüsselung (WPA/ WPA2 mit Pre-shared Key/Mixed Mode) ausgestattet. Den Schlüssel finden Sie auf dem Typenschild auf der Unterseite des Gerätes. Diesen Schlüssel können Sie bei Bedarf ändern, z. B. wenn Unbefugte Zugang zu Ihrem Speedport W 502V und dem Typenschild haben. Weitere Informationen hierzu finden Sie im Abschnitt Drahtlose Netzwerkverbindung auf Seite 21. Ein Verschüsselungsverfahren verändert die Daten beim Senden nach einem von Ihnen bestimmbaren Schlüssel, so dass nur jemand, der diesen Schlüssel besitzt, den Zusammenhang und Inhalt des Datenstroms erkennen kann. Der Empfänger, der den gleichen Schlüssel einsetzt, entschlüsselt die Daten, die dann wieder wie zuvor zur Verfügung stehen. Es gibt derzeit drei Verfahren, die in drahtlosen Netzen eingesetzt werden: WEP (Wired Equivalent Privacy) WPA (Wi-Fi (Wireless Fidelity) Protected Access) WPA2 (Wi-Fi (Wireless Fidelity) Protected Access2) Dabei ist WEP das ältere Verfahren, das derzeit noch im Einsatz ist. WPA wurde entwickelt, um die von WEP gebotene Sicherheit noch zu verbessern. Die Produkte der Speedport-Reihe unterstützen neben WEP den besonders hohen Sicherheitsstandard von WPA und auch die neueste Entwicklung, den Standard WPA2. Wenn Sie mit Geräten in Ihrem Netzwerk zusammenarbeiten, die WPA bzw. WPA2 nicht unterstützen, können Sie den WEP-Verschlüsselungsmechanismus verwenden.
14 Einführung 9 WPA/WPA2 Um höchste Sicherheit bei der drahtlosen Datenübertragung zu erreichen, wurde WPA (Wi-Fi Protected Access) entwickelt. WPA2 ist der Nachfolger des Verschlüsselungsstandards WPA und entspricht dem IEEE-Standard i. Zur Schlüsselerzeugung werden das Verfahren TKIP (Temporal Key Integrity Protocol) und der Verschlüsselungsalgorithmus AES (Advanced Encryption Standard) mit128-, 192- oder 256- Bit-Keys verwendet. Sie können in Ihrem drahtlosen Netzwerk gleichzeitig WPA und WPA2 verwenden, wenn WPA2 nicht von allen Komponenten Ihres drahtlosen Netzwerks unterstützt wird (siehe Seite 63). Wenn Sie ein kleines Netzwerk (zu Hause oder im Büro) betreiben, dann ist die Verwendung der WPA/ WPA2-Verschlüsselung das Optimum, um Ihr Netzwerk zu sichern. In diesem Fall definieren Sie für Ihren Speedport W 502V ein Kennwort (Pre-shared Key). Die Schlüsselerzeugung erfolgt automatisch. Wie Sie ein solches Kennwort einrichten, ist im Abschnitt WPA2- und WPA/WPA2-Verschlüsselung (siehe Seite 63) beschrieben. Um Zugang zum Speedport W 502V und damit zum drahtlosen Netz zu erhalten, muss jeder PC dieses Kennwort für den Zugriff verwenden. Um WPA bzw. WPA2 nutzen zu können, müssen die WLAN-Adapter der beteiligten PCs WPA bzw. WPA2 unterstützen. Ist dies nicht der Fall, ist auf diesen PCs zusätzliche Software notwendig. Das System muss dazu mit dem Betriebssystem Windows XP ausgestattet sein. Sie finden auf der Web-Seite von Microsoft ein Update, mit dem Sie WPA bzw. WPA2 auf Ihrem PC nachrüsten können. Die Konfiguration erfolgt dann mit dem Standard-Konfigurationstool für Wireless Network Connections Ihres Windows-Systems. Weitere Informationen erhalten Sie auf der Web-Seite von Microsoft. Windows Vista unterstützt WPA/WPA2. WEP WEP ist ein älteres Verschlüsselungsverfahren und wird nur empfohlen, wenn Sie in Ihrem drahtlosen Netzwerk Geräte betreiben, die WPA nicht unterstützen. Beim WEP-Verfahren können Sie entweder selbst einen Schlüssel vergeben oder einen Schlüssel aus einem von Ihnen festgelegten Kennsatz generieren lassen.
15 10 Einführung Für das Errechnen des Schlüssels stehen zwei Sicherheitsstufen zur Verfügung: 64-Bit-Verschlüsselung: Zum Errechnen des Schlüssels aus den Ausgangsinformationen, z. B. Ihrem Kennsatz, werden 64 Bit verwendet. 128-Bit-Verschlüsselung: Zum Errechnen des Schlüssels werden 128 Bit verwendet, womit eine höhere Sicherheit gegen Entschlüsselung erreicht werden kann. Dieser komplexe Verschlüsselungsvorgang läuft für Sie verdeckt ab. Sie geben nur einen Zeichenfolge ein, aus der für Sie der Schlüssel errechnet wird. Auf der Basis dieser Zeichenfolge werden Ihnen vier mögliche Schlüssel zur Verfügung gestellt, aus denen Sie, sozusagen als persönlicher Zufallsgenerator, einen auswählen. Alle Stationen im Netzwerk verwenden die gleichen Schlüssel. Bewahren Sie deshalb den Schlüsselsatz und die Schlüsselnummer sicher vor dem Zugriff von Unbefugten auf. Wie Sie einen WEP-Schlüssel einrichten, ist im Abschnitt WEP-Verschlüsselung auf Seite 65 beschrieben. Zugangskontrolle über MAC-Filter Wenn Sie außerdem Zugriffsrechte über MAC-Filter (Medium Access Control) an Ihrem Speedport W 502V einrichten, erreichen Sie optimale Sicherheit für Ihr lokales Netzwerk. Dabei werden ausschließlich diejenigen PCs im drahtlosen Netzwerk akzeptiert, deren MAC-Adresse Sie explizit in eine Filterliste eintragen. Dies ist im Abschnitt MAC-Filterung auf Seite 68 beschieben.
16 Inbetriebnahme 11 Inbetriebnahme. Ihr Speedport W 502V ist ein hochwertiges Gerät, das nur dann zu Ihrer Zufriedenheit arbeitet, wenn Sie alle für die Inbetriebnahme notwendigen Voraussetzungen erfüllen. Führen Sie folgende Schritte aus: 1. Inbetriebnahme des Speedport W 502V durchführen wie in diesem Kapitel beschrieben: - Auspacken und Verpackungsinhalt prüfen (siehe Seite 12) - Aufstellen (siehe Seite 13) - Anschließen an den DSL-Anschluss, das Telefon und das Stromnetz (siehe Seite 14) Hinweis Da im Anschluss an die Verbindung mit dem Stromnetz ein automatisches Update der Betriebssoftware durchgeführt wird, sollten Sie die beschriebene Reihenfolge der Inbetriebnahme einhalten. Dieses Update wird nur durchgeführt wenn eine neuere Firmware verfügbar ist und sich das Gerät in den Werkseinstellungen befindet. - PC anschließen (siehe Seite 20) 2. Basiskonfiguration mit Hilfe des Assistenten durchführen (siehe Seite 23) - Sicherheitseinstellungen vornehmen - Internetzugang einrichten - DSL-Telefonie einrichten
17 12 Inbetriebnahme Gerät auspacken. Verpackungsinhalt Ein Speedport W 502V Ein Steckernetzteil Ein DSL-Kabel (Cat. 5, grau, 1,80 m) Ein TAE-Anschlusskabel mit Telefon- und Netzwerkstecker (TAE-/RJ45) für analogen Anschluss (grün, 1,80m) Ein ISDN-Anschlusskabel mit Netzwerksteckern (RJ45-/RJ45) für ISDN-Anschluss (grün, 1,80m) Ein Netzwerkkabel (Cat. 5, gelb, 1,80m) Bedienungsanleitung Verpackungsinhalt überprüfen Bevor Sie Ihren Speedport W 502V in Betrieb nehmen, sollten Sie zunächst sorgfältig überprüfen, ob irgendwelche Schäden an der Verpackung darauf hindeuten, dass das Gerät beim Transport beschädigt wurde! am Gehäuse oder am Steckernetzteil bzw. Netzkabel sichtbar sind! Auf keinen Fall dürfen Sie das Gerät in Betrieb nehmen, wenn es beschädigt ist! Wenden Sie sich im Zweifelsfall an den Technischen Kundendienst von T-Com (siehe Seite 159). Tipp: Bewahren Sie die Originalverpackung des Gerätes auf. Sie können Sie dann für einen Transport anlässlich eines Umzuges oder zum Versand des Gerätes verwenden.
18 Inbetriebnahme 13 Aufstellort. Der Aufstellort des Speedport W 502V muss sich in der Nähe einer Stromsteckdose befinden. Da die Verbindung des Speedport W 502V zum Splitter über DSL-Kabel stattfindet, ist die Entfernung unerheblich. Diese Kabel können bis zu 100 m störungsfrei überbrücken. Das im Lieferumfang enthaltene Kabel hat eine Länge von ca. 1,80 m. Sollten Sie ein längeres Kabel benötigen, erhalten Sie dieses im Fachhandel (Cat. 5-Kabel). Bei Bedarf erhalten Sie auch ein längeres Telefonkabel im Fachhandel. Für das Einbinden in Funknetze: Funkwellen werden durch Gegenstände und Wände gedämpft, deshalb sollte der Aufstellort so gewählt werden, dass möglichst wenig Hindernisse die Verbindung stören. Die Erfahrung hat gezeigt, dass mit einer Platzierung in oder über Tischhöhe die besten Ergebnisse erzielt werden. Tipp: Funkwellen können die Funktion anderer Geräte stören. Achten Sie bei der Aufstellung darauf. Ihr Speedport W 502V ist sowohl für einen Tischbetrieb als auch für eine Wandmontage vorgesehen (Abstand der Bohrlöcher horizontal 130 mm). Wir empfehlen den Tischbetrieb. Platzieren Sie Ihren Speedport W502V in jedem Fall so, dass die Abstrahlung der Antenne durch Gegenstände oder nahe Möbel nicht behindert wird. Hinweis: Moderne Möbel sind mit einer unübersehbaren Vielfalt von Lacken und Kunststoffen beschichtet und werden mit unterschiedlichen Lackpflegemitteln behandelt. Es ist nicht auszuschließen, dass manche dieser Stoffe Bestandteile enthalten, die die Kunststofffüße des Speedport W 502V angreifen und aufweichen. Die so durch Fremdstoffe veränderten Gerätefüße können auf der Oberfläche der Möbel unliebsame Spuren hinterlassen. Außerdem können temperaturempfindliche Oberflächen durch die Wärmentwicklung des Geräts beschädigt werden.
19 14 Inbetriebnahme Anschließen. Stellen Sie den Speedport W 502V an der vorgesehenen Stelle auf. Berücksichtigen Sie bitte die hier angegebene Reihenfolge des Anschlusses Ihres Gerätes an die Kommunikationsleitung(en) und die Stromversorgung. Dadurch wird gewährleistet, dass der Speedport automatisch mit der neuesten Betriebssoftware ausgestattet wird (s. auch Seite 18). Anschluss des Splitters an die Telefonanschlussdose Falls noch nicht geschehen verbinden Sie zuerst den Splitter Ihres DSL- Anschlusses mit der Telefonanschlussdose. Ziehen Sie dazu evtl. vorhandene Telefonanschlusskabel bzw. ISDN-Anschlusskabel aus der Telefonanschlussdose (TAE-Dose). Stecken Sie den TAE-Stecker des dem Splitter beigefügten Kabels in die Buchse F an der Telefonanschlussdose. Stecken Sie das andere Ende in die mit Amt bezeichnete Buchse des Splitters. T-DSL Anschluss herstellen
20 Inbetriebnahme 15 Für den Anschluss des Speedport W 502V an den Splitter stecken Sie das mitgelieferte DSL-Kabel (grau) in die mit T-DSL gekennzeichnete Buchse an der Rückseite des Speedport W 502V. Stecken Sie das andere Ende in die DSL-Buchse des Splitters. An den Telefonanschluss des Splitters Um konventionell über das analoge bzw. das ISDN-Netz telefonieren zu können, müssen Sie Ihren Speedport W 502V mit dem Telefonanschluss des Splitters verbinden. Analoger Telefonanschluss Verbinden Sie die T-Net/T-ISDN-Buchse am Speedport W 502V mit der Telefon-Buchse des Splitters. Verwenden Sie dazu das mitgelieferte TAE-Kabel (grün). Stecken Sie den TAE-Stecker in die Telefon-Buchse (F) am Splitter. Stecken Sie den anderen Stecker des Kabels in die T-Net/T-ISDN-Buchse am Speedport W 502V.
21 16 Inbetriebnahme ISDN-Telefonanschluss Verbinden Sie die T-Net/T-ISDN-Buchse am Speedport W 502V mit der ISDN- Buchse des NTBA. Verwenden Sie dazu das ISDN-Kabel (grün). An das Telefon Stecken Sie den TAE-Stecker des TAE-Anschlusskabels in die Telefon- Buchse (F) am Splitter und das andere Ende in die mit TAE bezeichnete Anschlussbuchse am NTBA. Stecken Sie einen Stecker des ISDN-Anschlusskabels (grün) in die T-Net/ T-ISDN-Buchse des Speedport W 502V und das andere Ende in eine ISDN- Buchse am NTBA. Verbinden Sie den Speedport W 502V mit Ihrem Telefon.
22 Inbetriebnahme 17 Stecken Sie das TAE-Kabel in einen der Telefonanschlüsse auf der Unterseite des Speedport W 502V. An das Stromnetz! Um mögliche Schäden zu vermeiden, stecken Sie das Netzteil nie in eine Stromsteckdose, von der Sie nicht sicher sind, dass sie den auf dem Typenschild des Netzteils angegebenen Werten entspricht. Der Speedport W 502V verfügt über keinen Ein-/Ausschalter. Das bedeutet, dass das Gerät mit Spannung versorgt wird, sobald es mit der Stromsteckdose verbunden ist. Stecken Sie den Stecker des Netzteils in die Buchse zum Anschluss des Netzteils am Speedport W 502V. Schließen Sie das Netzteil über eine eigene Steckdose an.
23 18 Inbetriebnahme Automatisches Update / Firmware-Update-Service Die Deutsche Telekom arbeitet ständig daran, seine DSL-Hardware zu optimieren und stellt dazu Firmware-Updates bereit. Ihr Speedport W 502V ist mit einem Firmware-Update-Service ausgestattet, der die Betriebssoftware (Firmware) Ihres Gerätes bei Vorliegen einer neueren Version automatisch aktualisiert. Damit wird sichergestellt, dass Ihr Speedport stets mit der aktuellsten Firmware arbeitet. Wie läuft der Firmware-Update-Service ab? Sobald Sie Ihren Speedport an den DSL-Anschluss sowie der Stromversorgung angeschlossen haben, verbindet sich Ihr Gerät mit dem Firmware-Update-System der Deutschen Telekom. Dabei sendet es seine Modellbezeichnung, Seriennummer und Firmware-Versionsnummer. Anhand dieser Daten überprüft das Firmware-Update-System, ob eine aktuellere Firmware-Version für Ihr Gerät vorhanden ist. Falls eine aktuellere Version vorliegt, wird diese an Ihren Speedport gesendet. Anschließend aktualisiert Ihr Speedport seine Firmware und führt einen Neustart durch. Während des laufenden Betriebs nimmt die Speedport W 502V regelmäßig Kontakt zum Firmware-Update-System auf und überprüft, ob es eine aktuellere Firmware-Version vorliegt. Falls ja, so wird dieser aktualisiert.! Der Updatevorgang kann einige Minuten dauern, dabei blinken die LEDs T-DSL und Online abwechselnd. Bitte trennen Sie während dieses Vorgangs auf keinen Fall das Gerät vom Stromnetz, bevor der Updatevorgang beendet ist. Im Falle der Unterbrechung ist es möglich, dass durch eine unvollständige Übertragung der Betriebssoftware das Gerät nicht mehr funktionsfähig ist. Sie erkennen den beendeten Updatevorgang daran, dass die LED T-DSL und die LED Online wieder stetig leuchten. Schließen Sie erst danach Ihren PC bzw. Ihren Hub/Switch an den Speedport an. Wir empfehlen Ihnen den Firmware-Update-Service zu nutzen. Wenn Sie jedoch diesen Service nicht nutzen möchten, können Sie es im Konfigurationsprogramm Ihres Speedports einfach abschalten. Deaktivieren Sie dazu im Menüpunkt VERWALTUNG > Hilfsmittel > Automatische Konfiguration die Funktion der Automatischen Konfiguration. Diese Aktion schaltet auch den automatischen Firmware-Update-Service Ihres Speedports ab.
24 Inbetriebnahme 19 Antenne ausrichten Richten Sie die Antenne aus. Wenn Sie eine möglichst große räumliche Abdeckung erreichen wollen, sollte die Antenne möglichst rechtwinklig zu der Richtung ausgerichtet sein, die zum Kommunikationspartner weist. Die Qualität der Verbindung können Sie mit einem Konfigurationsprogramm überprüfen, das in der Regel mit Ihrem WLAN-Adapter oder dem Betriebssystem Ihres PCs ausgeliefert wird. Probieren Sie aus, welche Antennenstellung Ihren Bedingungen am besten entspricht.
25 20 Inbetriebnahme PC anschließen (Netzwerkverbindung). Sie können nun PCs kabelgebunden oder drahtlos an Ihren Speedport W 502V anschließen. Die anschließende Basiskonfiguration des Speedport W 502V sollte mittels einem über Kabel verbundenen PC durchgeführt werden. Kabelgebundene Netzwerkverbindung Stecken Sie das gelbe Netzwerkkabel in die mit LAN gekennzeichnete Buchse an der Rückseite des Speedport W502V. Das andere Ende stecken Sie in die Buchse der Netzwerkkarte an Ihrem PC. Wollen Sie weitere PCs per Kabel anschließen, benötigen Sie zusätzlich einen Verteiler (Switch oder Hub, nicht im Lieferumfang enthalten). Verbinden Sie den Switch/Hub mit der LAN-Buchse des Speedport W 502V.
26 Inbetriebnahme 21 Drahtlose Netzwerkverbindung (WLAN) Ein drahtloser Anschluss wird über einen WLAN-Adapter hergestellt, der an Ihrem PC installiert sein muss. Dies kann eine Speedport W 100card oder ein anderer IEEE g- oder b-kompatibler WLAN-Adapter sein. Moderne Notebooks verfügen in der Regel über einen internen WLAN-Adapter. Ein drahtloses Netzwerk wird für die WLAN-Adapter in Reichweite über einen eindeutigen Netzwerknamen erkennbar, der vom Speedport W 502V gesendet wird. Dieser Netzwerkname wird als SSID (Service Set Identifier) bezeichnet. Wenn Sie einen PC drahtlos mit dem Speedport W 502V verbinden wollen, beachten Sie bitte Folgendes: An Ihrem Speedport W 502V sind eine individuelle SSID und die Verschlüsselung WPA/WPA2 mit Preshared Key voreingestellt. Die Daten finden Sie auf dem Typenschild auf der Unterseite des Gerätes (SSID und Pre-Shared Key (PSK)). Prüfen Sie zunächst, ob der WLAN-Adapter, mit dem Sie die drahtlose Verbindung herstellen wollen, WPA2-Verschlüsselung unterstützt, und stellen Sie die SSID und den Pre-Shared Key Ihres Speedport W 502V am Adapter ein. Dies ist in der Bedienungsanleitung des WLAN-Adapters beschrieben. Sind am drahtlosen WLAN-Adapter Ihres PCs die richtige SSID und die Verschlüsselung eingetragen, wird die Funkverbindung automatisch hergestellt, wenn Ihr Speedport W 502V betriebsbereit und die WLAN-Funktion an Ihrem PC/Notebook eingeschaltet ist. Falls keine Verbindung hergestellt wird, prüfen Sie, ob der Betrieb mit WLAN an Ihrem Speedport W 502V eingeschaltet ist (LED WLAN leuchtet). Leuchtet diese LED nicht, drücken Sie den Taster an der Vorderseite des Gerätes (s. auch Seite U7, Umschlag hinten).
27 22 Basiskonfiguration Einbinden ins lokale Netzwerk. Damit Sie Ihren PC mit dem Speedport W 502V verbinden und einen Zugang ins Internet herstellen können, muss die Netzwerkkonfiguration des PCs durchgeführt werden. Dies geschieht mit den Hilfsmitteln, die das Betriebssystem Ihres PCs zur Verfügung stellt. Wenn Sie Windows XP oder Windows 2000 als Betriebssystem verwenden, erfolgt die Einbindung des PCs in das lokale Netzwerk in der Regel automatisch, sofern Sie die Standardeinstellungen nicht verändert haben. Weitere Hinweise finden Sie auf Seite 133. Für einen PC mit Windows 98/ME müssen Sie die Netzwerkkonfiguration durchführen, wenn dieser nicht vorher schon in ein Netzwerk eingebunden war (siehe Seite 135). Alle Konfigurationseinstellungen, die Sie am Speedport W 502V vornehmen müssen, z. B. um Verbindungen ins Internet herstellen zu können oder die Sicherheitseinstellungen Ihres Netzwerkes vorzunehmen, erfolgen mittels eines Internet-Browser basierten Konfigurationsprogramms, das in der Firmware des Speedport W 502V enthalten ist. Sie rufen es mit Ihrem Internet-Browser auf. Der Assistent leitet Sie Schritt für Schritt durch das Einrichten des Internetzugangs über den DSL-Anschluss. Dies ist im Kapitel Basiskonfiguration ab Seite 23 beschrieben. Zusätzlich bietet das Konfigurationsprogramm noch weitere Konfigurationsund Verwaltungsmöglichkeiten. Dies ist in den Kapiteln Erweiterte Konfiguration ab Seite 57 und Verwaltung des Speedport W 502V ab Seite 111 beschrieben. Hinweis: Sollte auf einem Ihrer PCs eine spezielle Software für den Internetzugang und installiert sein, so achten Sie darauf, dass dort der Zugang über LAN (Netzwerk) eingerichtet wird.
28 Basiskonfiguration 23 Basiskonfiguration. Ihr Speedport W 502V ist im Lieferzustand bereits so vorkonfiguriert, dass er im Regelfall ohne umfangreiche Feinkonfiguration in einer Vielzahl von Netzen lauffähig ist. Ihr Speedport W 502V wird auch mit einer individuellen Datenverschlüsselung ausgeliefert. Sie müssen in der Basiskonfiguration lediglich Ihre Zugangsdaten für das Internet und ggf. für die DSL-Telefonie eintragen. Sie können das Passwort für den Zugang zum Konfigurationsprogramm ändern und ggf. die voreingestellte Verschlüsselung ändern. Hinweis: Die erste Konfiguration sollten Sie an einem PC vornehmen, der mit einem Kabel an den Speedport W 502V angeschlossen ist. Das Konfigurationsprogramm. Das Konfigurationsprogramm ist eine Internet-Browser basierte Konfigurationsoberfläche, die Sie durch die Konfiguration leitet. Dabei erhalten Sie ausführliche Informationen über die auszuführenden Schritte. Das Konfigurationsprogramm bietet Ihnen: Assistent Hier konfigurieren Sie die Funktionen, die für den Betrieb unabdingbar sind (Basiskonfiguration). Konfiguration (beschrieben ab Seite 57) Hier haben Sie die Möglichkeit, zusätzliche Einstellungen vorzunehmen, wie z. B. die Beschränkung des Internetzugangs für einzelne PCs in Ihrem Netzwerk und weitere Einstellungen für Ihr Netzwerk, z. B. die Verwendung eines Repeaters und Einstellungen für das Telefonieren über Internet. Status Hier finden Sie Informationen über den Status Ihres Speedport W 502V, die Internetverbindung, die DSL-Telefonie und Ihr kabelgebundes und drahtloses Netzwerk. Verwaltung Hier können Sie Ihren Speedport W 502V neu starten, neue Firmware laden und die Konfigurations- und Sicherheitseinstellungen sichern und wieder laden.
29 24 Basiskonfiguration Konfigurationsprogramm aufrufen Sie rufen das Konfigurationsprogramm mit einem Internet-Browser auf. Sie können dafür den Internet-Browser verwenden, der auf Ihrem PC installiert ist und den Sie als Ihren Standard-Browser verwenden. Das Vorgehen ist mit allen Internet-Browsern das gleiche. Wir empfehlen die Verwendung z. B. von Internet Explorer ab Version 6.0. Voraussetzungen für die Konfiguration Sie haben, wie in Kapitel Inbetriebnahme beschrieben, Ihren Speedport W 502V angeschlossen und gegebenenfalls die Netzwerkkonfiguration Ihres PCs überprüft (siehe Kapitel Einbinden ins lokale Netzwerk auf Seite 22) Ihr Speedport W 502V ist betriebsbereit und die Kabelverbindung zum Splitter besteht (die Leuchtanzeige T-DSL leuchtet stetig). Die WLAN- bzw. LAN-Verbindung ist betriebsbereit (die Leuchtanzeige WLAN leuchtet stetig). Siehe auch Seite 20 und Seite 21. Einstellungen für Ihren Internet-Browser Sie können die Standardeinstellungen Ihres Internet-Browsers verwenden. Wenn sich das Konfigurationsprogramm nicht starten lässt, prüfen Sie bitte folgende Punkte: Es sollte in Ihrem Netzwerk kein Proxy (Proxy = Stellvertreter; Bindeglied/ Puffer im Netz zwischen dem Rechner und dem Netzserver) konfiguriert sein. Java Script muss aktiviert sein. Es darf kein automatisches Konfigurationsskript verwendet werden. Ihr Internet-Browser muss so eingestellt sein, dass das Anzeigen von Popups akzeptiert wird, Wenn Sie mit Windows XP Service Pack 2 arbeiten, sind Popups standardmäßig blockiert. Sie müssen Popups für das Konfigurationsprogramm zulassen, um es starten zu können. Gehen Sie wie folgt vor: Klicken Sie mit der rechten Maustaste auf die Informationsleiste des Internet-Browsers (die Informationsleiste zeigt an, dass ein Popup geblockt wurde). Wählen Sie Popups von dieser Seite zulassen. Bestätigen Sie das Dialogfenster mit [OK]. Es werden nun die Konfigurationsseiten des Speedport W 502V als Popup zugelassen.
30 Basiskonfiguration 25 Weitere Einstellungen für das Verhalten des Internet Explorer bei Popups können Sie über den Menüeintrag Extras > Popup-Blocker oder über Extras > Internetoptionen im Register Datenschutz vornehmen. Konfiguration starten Das Konfigurationsprogramm wird mittels einer URL (Uniform Resource Locator = definierte Adresse in einem Netz für bestimmte Dokumente oder Anwendungen) im Internet-Browser aufgerufen. Diese Adresse ist bei Auslieferung speedport.ip bzw Starten Sie Ihren Internet-Browser. Geben Sie in der Adressleiste die URL des Konfigurationsprogramms ein: und drücken Sie die Taste Enter (Zeilenschaltung, Return). Alternativ können Sie die IP-Adresse eingeben. Achten Sie bitte darauf, nicht www. mit einzugeben. Das Konfigurationsprogramm wird in diesem Fall nicht gefunden, es erscheint Seite nicht verfügbar. Es erscheint die Seite zum Starten des Konfigurationsprogramms. Wird das Fenster nach kurzer Zeit nicht geöffnet und erscheint stattdessen das Fenster Seite nicht verfügbar, haben Sie die URL falsch eingegeben oder die Gateway-Adresse für den Speedport W 502V auf Ihrem PC wurde nicht oder falsch vergeben. Prüfen Sie die Netzkonfiguration des PCs (s. Seite 129). Führt auch das nicht zum Erfolg, siehe Abschnitt Behandlung von IP-Adressen auf Seite 136.
31 26 Basiskonfiguration Auf dieser Seite können Sie das Konfigurationsprogramm starten und den Status für den Betriebszustand der wichtigsten Funktionen des Speedport W 502V anzeigen lassen. Über die Schaltfläche [Status] können Sie den Betriebszustand des Speedport W 502V ohne Eingabe eines Passwortes prüfen (siehe Seite 41). Klicken Sie auf die Schaltfläche [Konfiguration starten], um mit der Konfiguration zu beginnen. Nach kurzer Zeit wird das Fenster zum Anmelden angezeigt.
32 Basiskonfiguration 27 Anmelden beim Konfigurationsprogramm Klicken Sie in das Eingabefeld und geben Sie das Passwort ein (im Lieferzustand gilt das Gerätepasswort auf dem Aufkleber auf der Unterseite des Speedport W 502V). Klicken Sie auf [OK]. Nach kurzer Zeit wird die Startseite des Konfigurationsprogramms angezeigt. Hinweis: Um den unbefugten Zugang zu den Konfigurationsdaten Ihres Gerätes zu erschweren, verdoppelt sich die Wartezeit zur Neueingabe des Gerätepasswortes nach jeder fehlerhaften Eingabe.
33 28 Basiskonfiguration Auf der Startseite finden Sie eine Übersicht über das Menü des Konfigurationsprogramms. In der Spalte INFO auf der rechten Seite des Fensters sind die Menüpunkte kurz beschrieben. Wenn Sie den Mauszeiger über die Ansicht der Rückseite des Speedport W 502V bewegen, werden in der Spalte INFO Informationen zu den Anschlüssen gezeigt. Wenn Sie auf eine der kleinen Darstellungen der Vorder- bzw. Unterseite des Gerätes klicken, wird diese Ansicht vergrößert in der Mitte gezeigt und Sie können die Informationen zu den Leuchtanzeigen bzw. den Anschlüssen an der Unterseite in der INFO-Spalte sehen. Außerdem können Sie auf der Startseite eine Verbindung zum Internet manuell herstellen oder die Verbindung unterbrechen sowie den Internetzugang sperren oder freigeben (eine Beschreibung dazu finden Sie auf Seite 39).
34 Basiskonfiguration 29 Konfiguration mit dem Assistenten. Für die Basiskonfiguration steht Ihnen der Assistent zur Verfügung, der Sie Schritt für Schritt durch die Konfiguration Ihres Speedport W 502V führt. Hinweis: Bevor Sie mit dem Konfigurieren beginnen, legen Sie bitte die Unterlagen (Auftragsbestätigung) griffbereit, die Sie nach Ihrer Anmeldung bei einem Provider, z. B. T-Online, erhalten haben. Sie benötigen die Angaben mit den persönlichen Daten, damit Sie eine Verbindung ins Internet aufbauen und DSL-Telefonie einstellen können. Die Spalte INFO rechts auf der Seite enthält Hilfetexte, die Sie bei der Konfiguration unterstützen. Wenn Sie den Mauszeiger über einen Menüpunkt oder ein Auswahlfeld führen, erhalten Sie in der INFO-Spalte weitere spezifische Information angezeigt. Führen Sie den Mauszeiger auf [Schritt für Schritt] und klicken Sie darauf. Es erscheint nun das Fenster, in dem Ihnen der Umgang mit dem Konfigurator erläutert wird. Klicken Sie auf [OK & Weiter].
35 30 Basiskonfiguration Es erscheint das folgende Fenster. Provider-Auswahl Belassen Sie die Auswahl bei [T-Online] oder wählen Sie [Anderer Provider], wenn Sie den Service eines anderen Anbieters nutzen. Internetzugangsdaten für T-Online Für die Konfiguration des Internetzugangs benötigen Sie die Zugangsdaten von T-Online. Sie finden diese Daten in der Anmeldebestätigung von T-Online. Hinweis: Bewahren Sie diese Daten unzugänglich für Unbefugte auf, denn mittels dieser Angaben könnten Fremde in Ihrem Namen und auf Ihre Kosten im Internet surfen. Geben Sie Anschlusskennung, T-Online-Nummer, Mitbenutzernummer / Suffix und Persönliches Kennwort ein. Wiederholen Sie das Kennwort noch einmal im entsprechenden Feld.
36 Basiskonfiguration 31 Router-Einstellungen Hier nehmen Sie die Einstellungen für die Verbindungsdauer zum Internet vor. Dauerverbindung Wenn Sie diese Option aktivieren, ist Ihr Speedport W 502V immer mit dem Internet verbunden. Sie benötigen diese Option, wenn Sie über eine DSL-Telefonnummer (Voice over IP) ständig erreichbar sein wollen. Wenn Sie einen zeitbasierten Internettarif haben, kann diese Einstellung hohe Kosten verursachen. Automatisch trennen nach Dies ist die Zeit, nach der die Internetverbindung automatisch getrennt wird, wenn keine Daten übertragen werden. Die Zeit ist auf 3 Minuten voreingestellt. Zugangsdaten für andere Provider Wenn Sie einen anderen Provider als T-Online beauftragt haben, müssen Sie folgende Zugangsdaten eingeben, die Sie von Ihrem Provider erhalten haben: Benutzername und Kennwort Name des Dienstes Falls Ihnen von Ihrem Internetanbieter der Name eines Dienstes angegeben wurde, tragen Sie ihn hier bitte ein. Wenn Sie alle Einstellungen vorgenommen haben, klicken Sie auf [OK & Weiter].
37 32 Basiskonfiguration Test der Internetverbindung Ihre Internetverbindung wird nun mit den aktuellen Einstellungen getestet. Das Ergebnis wird in einem Popup-Fenster angezeigt. Wenn die Verbindung nicht zustande kommt, erhalten Sie in diesem Fenster Hinweise zu möglichen Fehlern und Korrekturen. Hinweis: Wenn Sie noch nicht über Zugangsdaten zum Internet verfügen, ist die Fortsetzung der Konfiguration mit dem Assistenten zwar möglich, jedoch können die Zugangsdaten als auch die Daten für die DSL Telefonie nicht auf Richtigkeit überprüft werden.
38 Basiskonfiguration 33 Mit Ihrem Speedport W 502V können Sie von einem angeschlossenen Telefon aus über das Internet telefonieren. Falls Sie die Zugangsdaten noch nicht haben, können Sie diese auch zu einem späteren Zeitpunkt eingeben. In diesem Fall werden die entsprechenden Seiten des Assistenten übersprungen und Sie können noch Einstellungen für Ihren Telefonanschluss über Festnetz vornehmen (siehe Seite 38). Anbieter-Auswahl Belassen Sie die Auswahl bei [T-Online] oder wählen Sie [Anderer Anbieter], wenn Sie den Service eines anderen Anbieters nutzen. Im Betriebsmodus DSL-Anschluss (IP) entfällt die Auswahlmöglichkeit. Tragen Sie die Zugangsdaten für DSL-Telefonie ein, die Sie von Ihrem Anbieter erhalten haben. Im Folgenden wird die Eingabe der DSL-Telefonie-Zugangsdaten am Beispiel des Serviceproviders T-Online erläutert. Haben Sie bei der Anbieter-Auswahl [Anderer Anbieter] ausgewählt erscheint die Eingabemaske in ähnlicher Form, in die Sie die entsprechenden Werte eintragen können.
39 34 Basiskonfiguration DSL-Telefonie-Zugangsdaten für T-Online Tragen Sie die DSL Telefonnummer ein, die Sie bei der Anmeldung erhalten haben. Tragen Sie die -Adresse ein, die zur DSL-Telefonnummer gehört. Tragen Sie Ihr Passwort (Webkennwort) ein und bestätigen Sie es durch nochmalige Eingabe im Feld darunter. Bei DSL-Telefonie-Gesprächen in Ihrem Ortsnetz müssen Sie vor der Telefonnummer stets die Ortsvorwahl eingeben (z. B. 0221/123456). Damit Sie bei Ortsgesprächen lediglich die Telefonnummer eingeben müssen (z. B ), aktivieren Sie die Option [verwenden von] und geben Ihre Ortsvorwahl ein. Immer wenn Sie eine Telefonnummer ohne Vorwahl (also ohne 0 zu Beginn) wählen, wird Ihre Ortsvorwahl automatisch vorangestellt. Dies gilt nicht für Notrufnummern 110 und 112. Aktivieren Sie die Option [Dauerverbindung] für die Router-Einstellungen, wenn Sie über Ihre DSL-Telefonnummer ständig erreichbar sein wollen. Wenn Sie bei der Konfiguration des Internetzugangs bereits die Dauerverbindung aktiviert haben, erscheinen die Router-Einstellungen auf dieser Seite nicht mehr. Tipp: Wenn Sie bei den Router-Einstellungen die Option [Automatisch verbinden] gewählt haben und dies beibehalten wollen, dauert es ein paar Sekunden, bis eine Verbindung aufgebaut wird, wenn Sie ein Telefongespräch über Internet führen wollen. Sie sind bei dieser Verbindungsoption über Ihre DSL-Telefonnummer nur erreichbar, wenn Sie eine Verbindung zum Internet hergestellt haben. Kundencenter T-Online: Wenn Sie sich bereits für DSL-Telefonieren angemeldet haben, können Sie Ihre DSL Telefonnummer nachsehen. Wenn Sie bereits über eine - Adresse und ein Passwort von T-Online verfügen, können Sie sich hier auch kostenlos für DSL-Telefonie anmelden. Falls Sie noch keine -Adresse von T-Online haben, klicken Sie auf [Einrichten]. Sie benötigen eine -Adresse für DSL-Telefonie.
40 Basiskonfiguration 35 Wenn Sie Ihr Passwort (Webkennwort)vergessen haben, klicken Sie auf [Einrichten]. Sie benötigen ein Passwort (Webkennwort)für DSL-Telefonie. Wenn Sie alle Einstellungen vorgenommen haben, klicken Sie auf [OK & Weiter]. Test der DSL Telefonnummer Ihre eingegebene DSL-Telefonnummer wird nun mit den aktuellen Einstellungen getestet. Das Ergebnis wird in einem Popup-Fenster angezeigt. Wenn der Test fehlschägt, erhalten Sie in diesem Fenster Hinweise zu möglichen Fehlern und Korrekturen.
41 36 Basiskonfiguration Weitere DSL Telefonnummer einrichten Sie können nun nach Klick auf [Weitere DSL Telefonnummer einrichten] weitere DSL Telefonnummern einrichten oder über [Ändern] die bereits eingegebenen Rufnummern ändern. Klicken Sie auf [OK & Weiter].
42 Basiskonfiguration 37 Auswahl DSL Telefonie exklusiv Wenn Sie die Option [Ja] auswählen, dann werden alle abgehenden Telefongespräche (außer Notrufnummern) ausschließlich über die DSL Telefonie abgewickelt. Ankommende Telefongespräche werden dann sowohl über DSL Telefonie als auch über Festnetz angenommen, sofern der Speedport W 502V mit dem Festnetz verbunden bleibt. Markieren Sie die gewünschte Option und klicken Sie auf [OK & Weiter].
43 38 Basiskonfiguration Festnetz-Anschluss Der Festnetz-Anschluss ist der Anschluss an das öffentliche Telefonnetz, über den Sie Telefongespräche führen können. Falls Ihr Speedport W502V die Art des Festnetz-Anschlusses nicht automatisch erkannt hat, schalten Sie die automatische Erkennung [Aus]. Wählen Sie dann die Art des Festnetz-Anschlusses, mit dem Ihr Endgerät verbunden ist. Betreiben Sie Ihren Speedport W 502V an einem ISDN-Anschluss können Sie Ihre ISDN-Telefonnummern eintragen. Diese finden Sie auf der Anschlussbestätigung Ihres Netzbetreibers. MSN ist eine Abkürzung für Multiple Subscriber Number (Mehrfachrufnummer). Bei einem ISDN- Anschluss von T-Com werden Ihnen üblicherweise drei dieser MSN zugeteilt. Klicken Sie auf [OK & Weiter].
44 Basiskonfiguration 39 Die Einstellungen mit dem Assistenten sind damit abgeschlossen. Die Einstellungen werden detailliert angezeigt. Durch Klicken auf [Druckansicht] erhalten Sie eine zum Drucken aufbereitete Darstellung, die Sie über einen angeschlossenen Drucker ausgeben und für spätere Verwendung archivieren können. Klicken Sie auf [OK] oder [Beenden] um die Basiskonfiguration abzuschließen und wieder zur Startseite zu gelangen. Wenn die Konfiguration erfolgreich war, wird nun eine Internetverbindung aufgebaut. Dies wird auf der Startseite angezeigt (Verbindung aktiv/verbindung getrennt). Wenn keine Internetverbindung aufgebaut wurde, klicken Sie auf [Internet verbinden]. Wenn eine Internetverbindung aufgebaut ist, leuchtet die Online-LED Ihres Speedport W 502V. Falls keine Verbindung zustande kommt, überprüfen Sie bitte noch einmal die von Ihnen eingebenen Daten. Wiederholen Sie den Anmeldevorgang mit dem Assistenten. Sie können die Internetverbindung unterbrechen, in dem Sie auf die Schaltfläche [Internet trennen] klicken.
45 40 Basiskonfiguration Um den Zugang zum Internet für alle verbundenen PCs zu sperren, klicken Sie auf [Internet sperren]. Es erscheint dann die Schaltfläche [Internet freischalten]. Klicken Sie auf diese Schaltfläche, um die Sperre wieder aufzuheben.
46 Basiskonfiguration 41 Status. Auf der Startseite des Konfigurationsprogramms gibt es die Möglichkeit, ohne Eingabe des Passwortes eine Übersicht über den Betriebszustand des Speedport W 502V zu erhalten. Klicken Sie auf der Startseite auf die Schaltfläche Status - [Übersicht]. Es erscheint eine Übersicht zum Betriebszustand folgender Funktionen: - WLAN (Wireless LAN) - WLAN-Sicherheitseinstellungen - Internetzugang - DSL Telefonie - Festnetz-Anschluss - Telefonnummern kommend - Telefonnummern abgehend - DSL-Anschluss - Firmware des Routers
47 42 Speedport W 502V nutzen Speedport W 502V nutzen. Nachdem Sie Ihren Speedport W 502V angeschlossen und konfiguriert haben, steht er sofort allen angeschlossenen PCs zur Verfügung. In diesem Kapitel finden Sie Hinweise und Beispiele für folgende Anwendungsmöglichkeiten: Einsatzmöglichkeiten (siehe unten) Internetsurfen und (Seite 48) Hinweise zum Telefonieren (Seite 49) Einsatzmöglichkeiten. Anschluss an das Internet Ihr Speedport W 502V ermöglicht den Zugang aller angeschlossenen PCs zum Internet. Um den Zugang ins öffentliche Netzwerk (Internet) zu erhalten, benötigen Sie einen DSL-Anschluss, z. B. T-DSL, der Ihnen von einem Dienstanbieter (Provider) wie T-Com zur Verfügung gestellt wird. DSL ist ein Zusatz zum Telefon-Festnetz. Sie können es sowohl für das analoge Telefonnetz (T-Net) als auch für ISDN (z. B. T-ISDN) beantragen. Der Speedport W 502V unterstützt die Übertragungsstandards ADSL und ADSL2+. ADSL (Asymmetrical Digital Subscriber Line = Asymmetrischer, digitaler Benutzeranschluss) Ihr Speedport W 502V ist für dieses Übertragungsverfahren ausgelegt und beinhaltet bereits das dafür notwendige Modem. Asymmetrisch bedeutet, dass die Übertragung vom Internet zum Anwender (downstream) schneller ist als vom Anwender zum Internet (upstream). Die Geschwindigkeit hängt vom aktuell verwendeten Übertragungsprotokoll ab. Da bei T-DSL der Datenstrom über einen Splitter (Trennvorrichtung) von den Kanälen für die Nicht-Datendienste abgetrennt wird, stehen Ihnen die vom Grunddienst vorliegenden Leitungen (analog: eine Leitung, eine Rufnummer, ISDN: zwei Leitungen, mindestens drei Rufnummern (MSN)) auch dann zur Verfügung, wenn Ihre PCs im Internet kommunizieren.
Inbetriebnahme einer Fritzbox-Fon an einem DSLmobil Anschluss Konfiguration einer DSL-Einwahl (DSLmobil per Kabel)
 Inbetriebnahme einer Fritzbox-Fon an einem DSLmobil Anschluss Konfiguration einer DSL-Einwahl (DSLmobil per Kabel) Bitte beachten Sie folgendes: Die Fritzbox sollte mit der aktuellen Firmware versehen
Inbetriebnahme einer Fritzbox-Fon an einem DSLmobil Anschluss Konfiguration einer DSL-Einwahl (DSLmobil per Kabel) Bitte beachten Sie folgendes: Die Fritzbox sollte mit der aktuellen Firmware versehen
Inbetriebnahme einer Fritzbox-Fon an einem DSLmobil Anschluss Konfiguration einer PPPOE-Einwahl (DSLmobil per Funk)
 Inbetriebnahme einer Fritzbox-Fon an einem DSLmobil Anschluss Konfiguration einer PPPOE-Einwahl (DSLmobil per Funk) Bitte beachten Sie folgendes: Die Fritzbox sollte mit der aktuellen Firmware versehen
Inbetriebnahme einer Fritzbox-Fon an einem DSLmobil Anschluss Konfiguration einer PPPOE-Einwahl (DSLmobil per Funk) Bitte beachten Sie folgendes: Die Fritzbox sollte mit der aktuellen Firmware versehen
HorstBox (DVA-G3342SD)
 HorstBox (DVA-G3342SD) Anleitung zur Einrichtung des WLANs der HorstBox (DVA-G3342SD) Vorausgesetzt, Sie haben eine WLAN Karte die nach dem Standard 802.11g oder 802.11b arbeitet. Zum Beispiel die Adapter
HorstBox (DVA-G3342SD) Anleitung zur Einrichtung des WLANs der HorstBox (DVA-G3342SD) Vorausgesetzt, Sie haben eine WLAN Karte die nach dem Standard 802.11g oder 802.11b arbeitet. Zum Beispiel die Adapter
amplusmdsl amplusvdsl
 Anleitung MDSL/VDSL + Telefonie amplusmdsl amplusvdsl mit FRITZ!Box 70 und FRITZ!Box 790 Sehr geehrte Kundin, sehr geehrter Kunde, vielen Dank, dass Sie sich für einen Breitbandanschluss der amplus AG
Anleitung MDSL/VDSL + Telefonie amplusmdsl amplusvdsl mit FRITZ!Box 70 und FRITZ!Box 790 Sehr geehrte Kundin, sehr geehrter Kunde, vielen Dank, dass Sie sich für einen Breitbandanschluss der amplus AG
Stadtwerke Hammelburg GmbH Geschäftsbereich HAB-Net
 Stadtwerke Hammelburg GmbH Geschäftsbereich HAB-Net Inbetriebnahme einer Fritzbox-Fon an einem HAB-Net Anschluss Konfiguration einer DSL-Einwahl (HAB-Net per Kabel) Bitte beachten Sie folgendes: Die Fritzbox
Stadtwerke Hammelburg GmbH Geschäftsbereich HAB-Net Inbetriebnahme einer Fritzbox-Fon an einem HAB-Net Anschluss Konfiguration einer DSL-Einwahl (HAB-Net per Kabel) Bitte beachten Sie folgendes: Die Fritzbox
Anleitung Quickline Modem Technicolor TC7230
 Anleitung Quickline Modem Technicolor TC7230 1. Installation Modem Wichtige Hinweise zum Start Zu Ihrer Sicherheit: Das Kabelmodem darf nur an der vereinbarten Installationsadresse genutzt werden, da andernfalls
Anleitung Quickline Modem Technicolor TC7230 1. Installation Modem Wichtige Hinweise zum Start Zu Ihrer Sicherheit: Das Kabelmodem darf nur an der vereinbarten Installationsadresse genutzt werden, da andernfalls
Sagem IP-Phonefax 49A
 Installationsanleitung Sagem IP-Phonefax 49A Sagem IP-Phonefax 49A 1. Einführung Diese Installationsanleitung beschreibt die Anmeldung und Benutzung von sipcall mit dem Sagem IP-Phonefax 49A. Das Gerät
Installationsanleitung Sagem IP-Phonefax 49A Sagem IP-Phonefax 49A 1. Einführung Diese Installationsanleitung beschreibt die Anmeldung und Benutzung von sipcall mit dem Sagem IP-Phonefax 49A. Das Gerät
Schnellstart für Ihren Speedport W 500V: Anschluss und Konfiguration.
 1 Schnellstart für Ihren : Anschluss und Konfiguration. Herzlichen Glückwunsch: Ihr ist DSL-Modem und WLAN-Router in einem. Sie können einen oder mehrere s kabellos über Funk (WLAN) an den anbinden und
1 Schnellstart für Ihren : Anschluss und Konfiguration. Herzlichen Glückwunsch: Ihr ist DSL-Modem und WLAN-Router in einem. Sie können einen oder mehrere s kabellos über Funk (WLAN) an den anbinden und
FRITZ!BOX 7360 FON WLAN. Bedienungsanleitung Fiete.Net
 FRITZ!BOX 7360 FON WLAN Bedienungsanleitung Fiete.Net 1 FRITZ!BOX 7360 FON WLAN FÜR DEN INTERNETZUGANG EINRICHTEN (1) Machen Sie sich mit Hilfe der offiziellen Anleitung mit dem Gerät vertraut und beachten
FRITZ!BOX 7360 FON WLAN Bedienungsanleitung Fiete.Net 1 FRITZ!BOX 7360 FON WLAN FÜR DEN INTERNETZUGANG EINRICHTEN (1) Machen Sie sich mit Hilfe der offiziellen Anleitung mit dem Gerät vertraut und beachten
Anleitung zur Einrichtung Ihres PPPoE-Zugangs mit einer AVM FritzBox 7270 Inhalt
 Anleitung zur Einrichtung Ihres PPPoE-Zugangs mit einer AVM FritzBox 7270 Inhalt 1. Einleitung und Zugang zur FritzBox... 2 1.1 Zugang zur Benutzeroberfläche der FritzBox... 2 2. Einrichtung der FritzBox...
Anleitung zur Einrichtung Ihres PPPoE-Zugangs mit einer AVM FritzBox 7270 Inhalt 1. Einleitung und Zugang zur FritzBox... 2 1.1 Zugang zur Benutzeroberfläche der FritzBox... 2 2. Einrichtung der FritzBox...
Funknetz HG. kontakt@funknetz-hg.de Konto: 76800669 BLZ: 50190000 UST-ID: DE 188662922. Wolff A. Ehrhardt Eppsteiner Str. 2B 61440 Oberursel
 Wichtiger Hinweis: Die Fritzbox ist bereits konfiguriert und muss nur noch angeschlossen werden. Die Konfigurationsanleitung kommt nur zum Einsatz, wenn die Fritzbox neu konfiguriert werden muss, oder
Wichtiger Hinweis: Die Fritzbox ist bereits konfiguriert und muss nur noch angeschlossen werden. Die Konfigurationsanleitung kommt nur zum Einsatz, wenn die Fritzbox neu konfiguriert werden muss, oder
Ihre Entertain Einrichtungsanleitung. Für Media Receiver 300 und Speedport W 701V.
 Ihre Entertain Einrichtungsanleitung. Für Media Receiver 300 und Speedport W 701V. Einrichtung in 4 Schritten Mithilfe dieser Anleitung richten Sie Ihr Entertain Paket im Handumdrehen ein. Folgen Sie den
Ihre Entertain Einrichtungsanleitung. Für Media Receiver 300 und Speedport W 701V. Einrichtung in 4 Schritten Mithilfe dieser Anleitung richten Sie Ihr Entertain Paket im Handumdrehen ein. Folgen Sie den
A1 WLAN Box Technicolor TG588 für Windows 10
 Installationsanleitung Einfach A1. A1 WLAN Box Technicolor TG588 für Windows 10 Einfach schneller zum Ziel. Zu Ihrer A1 WLAN Box haben Sie eine A1 Installations-CD erhalten, mit der Sie alle Einstellungen
Installationsanleitung Einfach A1. A1 WLAN Box Technicolor TG588 für Windows 10 Einfach schneller zum Ziel. Zu Ihrer A1 WLAN Box haben Sie eine A1 Installations-CD erhalten, mit der Sie alle Einstellungen
FRITZ!Box 7390 Service
 Seite 1 von 5 FRITZ!Box 7390 Service < Zur ck zur Ergebnisliste FRITZ!Box f r Betrieb am IP basierten Telekom Anschluss einrichten Die FRITZ!Box ist f r alle IP basierten Telekom Anschl sse (z.b. "MagentaZuhause",
Seite 1 von 5 FRITZ!Box 7390 Service < Zur ck zur Ergebnisliste FRITZ!Box f r Betrieb am IP basierten Telekom Anschluss einrichten Die FRITZ!Box ist f r alle IP basierten Telekom Anschl sse (z.b. "MagentaZuhause",
Aufrufen des Konfigurators über eine ISDN- Verbindung zur T-Eumex 628. Eine neue ISDN-Verbindung unter Windows XP einrichten
 Aufrufen des Konfigurators über eine ISDN- Verbindung zur T-Eumex 628 Alternativ zur Verbindung über USB können Sie den Konfigurator der T -Eumex 628 auch über eine ISDN-Verbindung aufrufen. Sie benötigen
Aufrufen des Konfigurators über eine ISDN- Verbindung zur T-Eumex 628 Alternativ zur Verbindung über USB können Sie den Konfigurator der T -Eumex 628 auch über eine ISDN-Verbindung aufrufen. Sie benötigen
Anleitung zum Einrichten Ihres NeckarCom DSL Routers
 Anleitung zum Einrichten Ihres NeckarCom DSL Routers Um einem Defekt durch Blitzeinschlag entgegenzuwirken, trennen Sie bitte die Fritz!Box bei Gewitter vom Strom und ziehen Sie den Telefonstecker. Sehr
Anleitung zum Einrichten Ihres NeckarCom DSL Routers Um einem Defekt durch Blitzeinschlag entgegenzuwirken, trennen Sie bitte die Fritz!Box bei Gewitter vom Strom und ziehen Sie den Telefonstecker. Sehr
Installationsanleitung
 Installationsanleitung Pirelli PRG AV4202N Modem Einrichten des Modems für Ihre Internetverbindung (Ein oder mehrere Rechner) Windows 7 Version02 Juni 2011 Klicken Sie auf die Schaltfläche Start und im
Installationsanleitung Pirelli PRG AV4202N Modem Einrichten des Modems für Ihre Internetverbindung (Ein oder mehrere Rechner) Windows 7 Version02 Juni 2011 Klicken Sie auf die Schaltfläche Start und im
Telefonie Konfiguration bei einer FRITZ!Box 7390 / 7490
 Telefonie Konfiguration bei einer FRITZ!Box 7390 / 7490 Schritt für Schritt Anleitung (Diese Anleitung bezieht sich auf die Firmware Version 6.20 der FritzBox. Falls Sie eine ältere Firmware Version installiert
Telefonie Konfiguration bei einer FRITZ!Box 7390 / 7490 Schritt für Schritt Anleitung (Diese Anleitung bezieht sich auf die Firmware Version 6.20 der FritzBox. Falls Sie eine ältere Firmware Version installiert
Kurzanleitung Einrichtung Internet- und Telefonie an einem DSL-Anschluss für die FRITZ!Box ab Firmware Version 6.xx
 Kurzanleitung Einrichtung Internet- und Telefonie an einem DSL-Anschluss für die FRITZ!Box ab Firmware Version 6.xx 1 1) Vorbereitung a) Am Strom anschließen Schließen Sie die FRITZ!Box am Strom an. Die
Kurzanleitung Einrichtung Internet- und Telefonie an einem DSL-Anschluss für die FRITZ!Box ab Firmware Version 6.xx 1 1) Vorbereitung a) Am Strom anschließen Schließen Sie die FRITZ!Box am Strom an. Die
Anbindung der Musterhäuser mit DSL und Nutzung privater DSL-Zugänge
 Anbindung der Musterhäuser mit DSL und Nutzung privater DSL-Zugänge Inhalt 1. Wichtige Hinweise... 2 2. Secure Client... 3 2.1. Verbindung herstellen... 3 2.2. Verbindung trennen... 4 3. Wireless LAN (E6440)...
Anbindung der Musterhäuser mit DSL und Nutzung privater DSL-Zugänge Inhalt 1. Wichtige Hinweise... 2 2. Secure Client... 3 2.1. Verbindung herstellen... 3 2.2. Verbindung trennen... 4 3. Wireless LAN (E6440)...
1 von 1 21.03.13 10:28
 Was ist der EasySupport Geräte-Manager? 1 von 1 21.03.13 10:28 EasySupport Geräte-Manager Was ist der EasySupport Geräte-Manager? Der EasySupport Geräte-Manager ist ein Bereich im Telekom Kundencenter,
Was ist der EasySupport Geräte-Manager? 1 von 1 21.03.13 10:28 EasySupport Geräte-Manager Was ist der EasySupport Geräte-Manager? Der EasySupport Geräte-Manager ist ein Bereich im Telekom Kundencenter,
R-ADSL2+ Einrichthinweise unter Windows 98/ME
 R-ADSL2+ Einrichthinweise unter Windows 98/ME Verwenden Sie einen externen Router? Dann folgen Sie bitte der Anleitung des Routers und NICHT unseren zur Einrichtung einer Internetverbindung unter Windows
R-ADSL2+ Einrichthinweise unter Windows 98/ME Verwenden Sie einen externen Router? Dann folgen Sie bitte der Anleitung des Routers und NICHT unseren zur Einrichtung einer Internetverbindung unter Windows
Konfiguration IKMZ / Universitätsrechenzentrum des Cisco VPN-Clients v3.6 Netze und Datenkommunikation
 Nachfolgend ist die Installation des VPN-Clients (Version 3.6.2) am Beispiel von Windows 2000 dargestellt. Die Installation ist auf Rechnern mit anderen Windows Betriebssystemen (95, 98, 98 SE, ME und
Nachfolgend ist die Installation des VPN-Clients (Version 3.6.2) am Beispiel von Windows 2000 dargestellt. Die Installation ist auf Rechnern mit anderen Windows Betriebssystemen (95, 98, 98 SE, ME und
>> Bitte zuerst lesen... Installation des ZyXEL Prestige 650R/R-I
 >> Bitte zuerst lesen... Installation des ZyXEL Prestige 650R/R-I Lieferumfang * Inbetriebnahme 1 Ethernet-Anschlusskabel (patch-cable) für Anschluss an Switch/Hub Ethernet-Anschlusskabel gekreuzt (crossover)
>> Bitte zuerst lesen... Installation des ZyXEL Prestige 650R/R-I Lieferumfang * Inbetriebnahme 1 Ethernet-Anschlusskabel (patch-cable) für Anschluss an Switch/Hub Ethernet-Anschlusskabel gekreuzt (crossover)
amplusdsl mit FRITZ!Box 7270 Sehr geehrte Kundin, sehr geehrter Kunde, Geräte richtig miteinander verbinden Anleitung amplusdsl +Telefonie
 Anleitung amplusdsl +Telefonie amplusdsl mit FRITZ!Box 770 Sehr geehrte Kundin, sehr geehrter Kunde, vielen Dank, dass Sie sich für einen Breitbandanschluss der amplus AG entschieden haben. Diese Installationsanleitung
Anleitung amplusdsl +Telefonie amplusdsl mit FRITZ!Box 770 Sehr geehrte Kundin, sehr geehrter Kunde, vielen Dank, dass Sie sich für einen Breitbandanschluss der amplus AG entschieden haben. Diese Installationsanleitung
Wireless LAN PCMCIA Adapter Installationsanleitung
 Wireless LAN PCMCIA Adapter Installationsanleitung Diese Anleitung hilft Ihnen bei der Installation des Funknetzwerkadapters für Ihre PCMCIA Schnittstelle und erläutert in wenigen Schritten, wie Sie den
Wireless LAN PCMCIA Adapter Installationsanleitung Diese Anleitung hilft Ihnen bei der Installation des Funknetzwerkadapters für Ihre PCMCIA Schnittstelle und erläutert in wenigen Schritten, wie Sie den
Kurzanleitung zur Nutzung von BITel >FHdD HotSpots< Die BITel >FHdD HotSpots< stellen einen Standard WLAN-Zugang (802.11b/g) zur Verfügung.
 Kurzanleitung zur Nutzung von BITel >FHdD HotSpots< Die BITel >FHdD HotSpots< stellen einen Standard WLAN-Zugang (802.11b/g) zur Verfügung. 1. Zur Nutzung benötigen Sie: Ein WLAN-fähiges Endgerät (Laptop,
Kurzanleitung zur Nutzung von BITel >FHdD HotSpots< Die BITel >FHdD HotSpots< stellen einen Standard WLAN-Zugang (802.11b/g) zur Verfügung. 1. Zur Nutzung benötigen Sie: Ein WLAN-fähiges Endgerät (Laptop,
ANLEITUNG ZUR KONFIGURATION IHRES IHRES INTERNETS MIT WINDOWS VISTA
 Hinweis: NetCologne übernimmt keinerlei Haftung für Schäden, die durch Anwendung dieser Anleitung entstehen könnten. Wir empfehlen, vor Änderungen immer eine Datensicherung durchzuführen. Sollte Ihr Computer
Hinweis: NetCologne übernimmt keinerlei Haftung für Schäden, die durch Anwendung dieser Anleitung entstehen könnten. Wir empfehlen, vor Änderungen immer eine Datensicherung durchzuführen. Sollte Ihr Computer
An der Beuth-Hochschule für Technik Berlin haben Sie prinzipiell zwei Möglichkeiten, sich mit dem WLAN zu verbinden.
 für Windows XP 0. Allgemeines 1. Importieren der Zertifikate der Beuth Hochschule Berlin CA 2. Konfigurieren der Drahtlosen Netzwerkeigenschaften 3. Anmeldung an der Beuth Hochschule 0. Allgemeines An
für Windows XP 0. Allgemeines 1. Importieren der Zertifikate der Beuth Hochschule Berlin CA 2. Konfigurieren der Drahtlosen Netzwerkeigenschaften 3. Anmeldung an der Beuth Hochschule 0. Allgemeines An
Einleitung. Hinweise zur Kompatibilität: Vorbereitung. Konfiguration des DSL-320T / DSL-380T unter Mac OS X
 Konfiguration des DSL-320T / DSL-380T unter Mac OS X Einleitung Diese Anleitung beschreibt, wie Sie ein DSL-Modem vom Typ DSL-320T / DSL-380T unter Mac OS X (10.4. Tiger ) konfigurieren, und wie Sie eine
Konfiguration des DSL-320T / DSL-380T unter Mac OS X Einleitung Diese Anleitung beschreibt, wie Sie ein DSL-Modem vom Typ DSL-320T / DSL-380T unter Mac OS X (10.4. Tiger ) konfigurieren, und wie Sie eine
Ergänzung zur Bedienungsanleitung Speedport W 500V
 Ergänzung zur Bedienungsanleitung Speedport W 500V Die auf den folgenden Seiten beschriebenen Ergänzungen zur Bedienungsanleitung haben sich auf Grund von Leistungserweiterungen und Verbesserungen der
Ergänzung zur Bedienungsanleitung Speedport W 500V Die auf den folgenden Seiten beschriebenen Ergänzungen zur Bedienungsanleitung haben sich auf Grund von Leistungserweiterungen und Verbesserungen der
ANLEITUNG. Firmware Flash. Seite 1 von 7
 ANLEITUNG Firmware Flash chiligreen LANDISK Seite 1 von 7 1 Inhaltsverzeichnis 1 Inhaltsverzeichnis... 2 2 Problembeschreibung... 3 3 Ursache... 3 4 Lösung... 3 5 Werkseinstellungen der LANDISK wiederherstellen...
ANLEITUNG Firmware Flash chiligreen LANDISK Seite 1 von 7 1 Inhaltsverzeichnis 1 Inhaltsverzeichnis... 2 2 Problembeschreibung... 3 3 Ursache... 3 4 Lösung... 3 5 Werkseinstellungen der LANDISK wiederherstellen...
Speed Touch 585 Modem. Windows XP
 Installationsanleitung ti l it Speed Touch 585 Modem Mehrplatzkonfiguration (Multi User) Windows XP Version02 Juni 2011 Klicken Sie auf die Schaltfläche Start und im Anschluss auf Systemsteuerung. Bitte
Installationsanleitung ti l it Speed Touch 585 Modem Mehrplatzkonfiguration (Multi User) Windows XP Version02 Juni 2011 Klicken Sie auf die Schaltfläche Start und im Anschluss auf Systemsteuerung. Bitte
Installationsanleitung: Fritzbox 7170
 Installationsanleitung: Fritzbox 7170 Konfigurieren des Internetzugangs Öffnen Sie Ihr Internetbrowser und geben Sie 192.168.178.1 wie in der Abbildung vorgegeben in die Adressleiste ein. Sobald Sie die
Installationsanleitung: Fritzbox 7170 Konfigurieren des Internetzugangs Öffnen Sie Ihr Internetbrowser und geben Sie 192.168.178.1 wie in der Abbildung vorgegeben in die Adressleiste ein. Sobald Sie die
Einrichten der Fritz Box für JOBST DSL
 Jobst DSL Einrichten der Fritz Box für JOBST DSL Diese Anleitung ist nur für die Verwendung mit Jobst DSL gedacht Jobst DSL Ohmstraße 2a 92224 Amberg Tel.: 09621 487650 Ausgabe 2 (06/15) Sehr geehrter
Jobst DSL Einrichten der Fritz Box für JOBST DSL Diese Anleitung ist nur für die Verwendung mit Jobst DSL gedacht Jobst DSL Ohmstraße 2a 92224 Amberg Tel.: 09621 487650 Ausgabe 2 (06/15) Sehr geehrter
WLAN mit WPA (wpa4fh)
 WLAN mit WPA (wpa4fh) 1 WPA4FH - Konfiguration 2 1.1 Konfigurieren der Drahtlosnetzwerkverbindung... 2 1.1.1 Mobiles Gerät war schon einmal am FHJ-Netzwerk angeschlossen. 5 1.1.2 Mobiles Gerät war noch
WLAN mit WPA (wpa4fh) 1 WPA4FH - Konfiguration 2 1.1 Konfigurieren der Drahtlosnetzwerkverbindung... 2 1.1.1 Mobiles Gerät war schon einmal am FHJ-Netzwerk angeschlossen. 5 1.1.2 Mobiles Gerät war noch
A1 WLAN Box Thomson Gateway 585 für Windows 7
 Installationsanleitung Einfach A1. A1 WLAN Box Thomson Gateway 585 für Windows 7 Einfach schneller zum Ziel. Zu Ihrer A1 WLAN Box haben Sie eine A1 Installations-CD erhalten, mit der Sie alle Einstellungen
Installationsanleitung Einfach A1. A1 WLAN Box Thomson Gateway 585 für Windows 7 Einfach schneller zum Ziel. Zu Ihrer A1 WLAN Box haben Sie eine A1 Installations-CD erhalten, mit der Sie alle Einstellungen
Telefonie Konfiguration bei einer FRITZ!Box 7490
 Telefonie Konfiguration bei einer FRITZ!Box 7490 Schritt für Schritt Anleitung Schritt 1: Stecken Sie Ihr erstes analoges Telefon an die mit Fon1 bezeichnete analogen Schnittstellen ein. Falls Sie ein
Telefonie Konfiguration bei einer FRITZ!Box 7490 Schritt für Schritt Anleitung Schritt 1: Stecken Sie Ihr erstes analoges Telefon an die mit Fon1 bezeichnete analogen Schnittstellen ein. Falls Sie ein
HorstBox (DVA-G3342SD) Anleitung zur Einrichtung der Telefonie
 HorstBox (DVA-G3342SD) Anleitung zur Einrichtung der Telefonie Beim Hauptanschluss haben Sie die Wahl zwischen einem ISDN und einem Analoganschluss. Wählen Sie hier den Typ entsprechend Ihrem Telefonanschluss.
HorstBox (DVA-G3342SD) Anleitung zur Einrichtung der Telefonie Beim Hauptanschluss haben Sie die Wahl zwischen einem ISDN und einem Analoganschluss. Wählen Sie hier den Typ entsprechend Ihrem Telefonanschluss.
Installationsanleitung zum Access Point Wizard
 Installationsanleitung zum Access Point Wizard Folgende EDIMAX Access Points werden unterstützt: EW-7416APn EW-7415PDn EW-7209APg EW-7206APg Basis Setup: 1) Aktualisieren sie die Firmware ihres Access
Installationsanleitung zum Access Point Wizard Folgende EDIMAX Access Points werden unterstützt: EW-7416APn EW-7415PDn EW-7209APg EW-7206APg Basis Setup: 1) Aktualisieren sie die Firmware ihres Access
Anleitung zum Computercheck So aktualisieren Sie Ihr Microsoft-Betriebssystem
 Anleitung zum Computercheck So aktualisieren Sie Ihr Microsoft-Betriebssystem Information Wichtiger Hinweis: Microsoft hat am 8. April 2014 den Support für Windows XP eingestellt. Neue Sicherheitsaktualisierungen
Anleitung zum Computercheck So aktualisieren Sie Ihr Microsoft-Betriebssystem Information Wichtiger Hinweis: Microsoft hat am 8. April 2014 den Support für Windows XP eingestellt. Neue Sicherheitsaktualisierungen
Anleitungen. für den Gebrauch des Glasfaser-Endgerätes (CPE)
 Anleitungen für den Gebrauch des Glasfaser-Endgerätes (CPE) DSL-Port auf LAN1 umstellen, am Beispiel der FRITZ!Box 7270 Einrichten von SIP-Accounts am Beispiel der FRITZ!Box 7270 Inhalt DSL-Port auf LAN1
Anleitungen für den Gebrauch des Glasfaser-Endgerätes (CPE) DSL-Port auf LAN1 umstellen, am Beispiel der FRITZ!Box 7270 Einrichten von SIP-Accounts am Beispiel der FRITZ!Box 7270 Inhalt DSL-Port auf LAN1
Warenwirtschaft Handbuch - Administration. 2013 www.addware.de
 Warenwirtschaft Handbuch - Administration 2 Warenwirtschaft Inhaltsverzeichnis Vorwort 0 Teil I Administration 3 1 Datei... 4 2 Datenbank... 6 3 Warenwirtschaft... 12 Erste Schritte... 13 Benutzerverwaltung...
Warenwirtschaft Handbuch - Administration 2 Warenwirtschaft Inhaltsverzeichnis Vorwort 0 Teil I Administration 3 1 Datei... 4 2 Datenbank... 6 3 Warenwirtschaft... 12 Erste Schritte... 13 Benutzerverwaltung...
http://hilfe-center.1und1.de/search/go.php?t=e703437
 http://hilfe-center1und1de/search/gophp?t=e703437 Page 1 of 4 20042009 1&1 Hilfe-Center Wie richte ich WLAN für Windows Vista ein? Einrichtung mit dem USB-WLAN-Stick Falls Sie den USB-WLAN-Stick im 1&1
http://hilfe-center1und1de/search/gophp?t=e703437 Page 1 of 4 20042009 1&1 Hilfe-Center Wie richte ich WLAN für Windows Vista ein? Einrichtung mit dem USB-WLAN-Stick Falls Sie den USB-WLAN-Stick im 1&1
A1 Modem Speed Touch 510 für Windows Vista (Routerzugang)
 Installationsanleitung Einfach A1. A1 Modem Speed Touch 510 für Windows Vista (Routerzugang) Einfach schneller zum Ziel. Zu Ihrem A1 Modem haben Sie eine A1 Installations-CD erhalten, mit der Sie alle
Installationsanleitung Einfach A1. A1 Modem Speed Touch 510 für Windows Vista (Routerzugang) Einfach schneller zum Ziel. Zu Ihrem A1 Modem haben Sie eine A1 Installations-CD erhalten, mit der Sie alle
Ihre Entertain Einrichtungsanleitung. Für Speedport W 503V, Speedport W 721V, Speedport W 722V und Media Receiver 300.
 Stand 01/2009 Änderungen und Irrtümer vorbehalten Mat.-Nr. 40244243 Herausgeber: Deutsche Telekom AG Postfach 20 00 53105 Bonn Ihre Entertain Einrichtungsanleitung. Für Speedport W 503V, Speedport W 721V,
Stand 01/2009 Änderungen und Irrtümer vorbehalten Mat.-Nr. 40244243 Herausgeber: Deutsche Telekom AG Postfach 20 00 53105 Bonn Ihre Entertain Einrichtungsanleitung. Für Speedport W 503V, Speedport W 721V,
Kabellos surfen mit Ihrem D-Link DIR-615
 Kabellos surfen mit Ihrem D-Link DIR-615 Konfiguration für die Nutzung mit dem Kabel-Gateway Cisco EPC3208G! Sie möchten einen anderen WLAN-Router mit dem Cisco EPC3208G verbinden? Der jeweilige Router
Kabellos surfen mit Ihrem D-Link DIR-615 Konfiguration für die Nutzung mit dem Kabel-Gateway Cisco EPC3208G! Sie möchten einen anderen WLAN-Router mit dem Cisco EPC3208G verbinden? Der jeweilige Router
Wireless Installationshandbuch
 ZyXEL P320W Wireless Firewall Router Wireless Installationshandbuch senselan GmbH Duensstrasse 1 3186 Düdingen Tel 026 505 00 00 Fax 026 505 00 02 www.senselan.ch support@senselan.ch Inhaltsverzeichnis
ZyXEL P320W Wireless Firewall Router Wireless Installationshandbuch senselan GmbH Duensstrasse 1 3186 Düdingen Tel 026 505 00 00 Fax 026 505 00 02 www.senselan.ch support@senselan.ch Inhaltsverzeichnis
Beginn der Installation: Anschluß des DI-604 an das lokale, bereits vorhandene Netzwerk
 Beginn der Installation: Anschluß des DI-604 an das lokale, bereits vorhandene Netzwerk WAN-Port Hier wird das DSL- Modem eingesteckt Reset Taste Hier kann das Gerät auf Werkseinstellungen zurückgesetzt
Beginn der Installation: Anschluß des DI-604 an das lokale, bereits vorhandene Netzwerk WAN-Port Hier wird das DSL- Modem eingesteckt Reset Taste Hier kann das Gerät auf Werkseinstellungen zurückgesetzt
Nutzung des WLANs eduroam am Campus der TUM
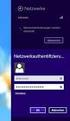 Nutzung des WLANs eduroam am Campus der TUM Eine Anleitung für Windows XP Autor: Gerd Liebhardt eduroam wird vom Deutschen Forschungsnetz bereitgestellt und die dazu gehörende Infrastruktur am Standort
Nutzung des WLANs eduroam am Campus der TUM Eine Anleitung für Windows XP Autor: Gerd Liebhardt eduroam wird vom Deutschen Forschungsnetz bereitgestellt und die dazu gehörende Infrastruktur am Standort
Öffnen Sie den Internet-Browser Ihrer Wahl. Unabhängig von der eingestellten Startseite erscheint die folgende Seite in Ihrem Browserfenster:
 Schritt 1: Verbinden Sie Ihr wireless-fähiges Gerät (Notebook, Smartphone, ipad u. ä.) mit dem Wireless-Netzwerk WiFree_1. Die meisten Geräte zeigen Wireless-Netzwerke, die in Reichweite sind, automatisch
Schritt 1: Verbinden Sie Ihr wireless-fähiges Gerät (Notebook, Smartphone, ipad u. ä.) mit dem Wireless-Netzwerk WiFree_1. Die meisten Geräte zeigen Wireless-Netzwerke, die in Reichweite sind, automatisch
Electronic Systems GmbH & Co. KG
 Anleitung zum Anlegen eines POP3 E-Mail Kontos Bevor die detaillierte Anleitung für die Erstellung eines POP3 E-Mail Kontos folgt, soll zuerst eingestellt werden, wie oft E-Mail abgerufen werden sollen.
Anleitung zum Anlegen eines POP3 E-Mail Kontos Bevor die detaillierte Anleitung für die Erstellung eines POP3 E-Mail Kontos folgt, soll zuerst eingestellt werden, wie oft E-Mail abgerufen werden sollen.
ADSL Installation Windows VISTA
 ADSL Installation Windows VISTA Sie benötigen für die Installation folgende Elemente: - ADSL Ethernet-Modem - Splitter inkl. Anschlusskabel Diese Konfigurationsanleitung erklärt Ihnen in einfachen und
ADSL Installation Windows VISTA Sie benötigen für die Installation folgende Elemente: - ADSL Ethernet-Modem - Splitter inkl. Anschlusskabel Diese Konfigurationsanleitung erklärt Ihnen in einfachen und
Netzwerk einrichten unter Windows
 Netzwerk einrichten unter Windows Schnell und einfach ein Netzwerk einrichten unter Windows. Kaum ein Rechner kommt heute mehr ohne Netzwerkverbindungen aus. In jedem Rechner den man heute kauft ist eine
Netzwerk einrichten unter Windows Schnell und einfach ein Netzwerk einrichten unter Windows. Kaum ein Rechner kommt heute mehr ohne Netzwerkverbindungen aus. In jedem Rechner den man heute kauft ist eine
Grundlagen. Die nächsten Schritte. Das können Sie bereits
 Grundlagen 1 Das können Sie bereits im Internet surfen den Computer starten und wieder herunterfahren mit Maus und Tastatur umgehen Programme öffnen und schließen Befehle in Programmen ausführen Die nächsten
Grundlagen 1 Das können Sie bereits im Internet surfen den Computer starten und wieder herunterfahren mit Maus und Tastatur umgehen Programme öffnen und schließen Befehle in Programmen ausführen Die nächsten
A1 WLAN Box Thomson Gateway 789 für Windows XP
 Installationsanleitung Einfach A1. A1 WLAN Box Thomson Gateway 789 für Windows XP Einfach schneller zum Ziel. Zu Ihrer A1 WLAN Box haben Sie eine A1 Installations-CD erhalten, mit der Sie alle Einstellungen
Installationsanleitung Einfach A1. A1 WLAN Box Thomson Gateway 789 für Windows XP Einfach schneller zum Ziel. Zu Ihrer A1 WLAN Box haben Sie eine A1 Installations-CD erhalten, mit der Sie alle Einstellungen
ALL0276VPN / Wireless 802.11g VPN Router
 ALL0276VPN / Wireless 802.11g VPN Router A. Anschluß des ALL0276VPN Routers Step 1: Bevor Sie beginnen, stellen Sie bitte sicher, dass Sie alle notwendigen Informationen über Ihren Internet-Account von
ALL0276VPN / Wireless 802.11g VPN Router A. Anschluß des ALL0276VPN Routers Step 1: Bevor Sie beginnen, stellen Sie bitte sicher, dass Sie alle notwendigen Informationen über Ihren Internet-Account von
Internetzugang am Seminar mit dem privaten Notebook über WLAN (Installation für Windows 7)
 Internetzugang am Seminar mit dem privaten Notebook über WLAN (Installation für Windows 7) Führen Sie die Installationsanweisungen bitte Schritt für Schritt durch. I. Installation des Zertifikates WLAN-SSDLRW.cer
Internetzugang am Seminar mit dem privaten Notebook über WLAN (Installation für Windows 7) Führen Sie die Installationsanweisungen bitte Schritt für Schritt durch. I. Installation des Zertifikates WLAN-SSDLRW.cer
Zugang mit Windows XP
 Anleitung zur WLAN-Nutzung im SIM Zugang mit Windows XP Voraussetzung: WLAN Adapter mit WPA/WPA2-Verschlüsselung Anleitung zur WLAN-Nutzung im SIM Das Staatliche Institut für Musikforschung bietet seinen
Anleitung zur WLAN-Nutzung im SIM Zugang mit Windows XP Voraussetzung: WLAN Adapter mit WPA/WPA2-Verschlüsselung Anleitung zur WLAN-Nutzung im SIM Das Staatliche Institut für Musikforschung bietet seinen
MULTIKABEL ANLEITUNG ZUR KONFIGURATION IHRES IHRES INTERNETS MIT WINDOWS 7. A: So installieren Sie Ihre Geräte an unserem Multikabel Modem
 Hinweis: NetCologne übernimmt keinerlei Haftung für Schäden, die durch Anwendung dieser Anleitung entstehen könnten. Wir empfehlen, vor Änderungen immer eine Datensicherung durchzuführen. Sollte Ihr Computer
Hinweis: NetCologne übernimmt keinerlei Haftung für Schäden, die durch Anwendung dieser Anleitung entstehen könnten. Wir empfehlen, vor Änderungen immer eine Datensicherung durchzuführen. Sollte Ihr Computer
Installationsanleitung xdsl Privat unter Windows Vista PPTP Version
 Installationsanleitung xdsl Privat unter Windows Vista PPTP Version xdsl Privat mit Ethernet-Modem unter Windows Vista über PPTP Diese Konfigurationsanleitung erklärt Ihnen in einfachen und bildlich dargestellten
Installationsanleitung xdsl Privat unter Windows Vista PPTP Version xdsl Privat mit Ethernet-Modem unter Windows Vista über PPTP Diese Konfigurationsanleitung erklärt Ihnen in einfachen und bildlich dargestellten
Installationsanleitung adsl Teleworker mit Ethernet unter Windows XP 10.00. Installationsanleitung adsl Teleworker unter Windows XP
 Installationsanleitung adsl Teleworker unter Windows XP adsl Teleworker mit Ethernet-Modem unter Windows XP Sie benötigen für die Installation folgende Elemente: - Alcatel Ethernet-Modem - Splitter für
Installationsanleitung adsl Teleworker unter Windows XP adsl Teleworker mit Ethernet-Modem unter Windows XP Sie benötigen für die Installation folgende Elemente: - Alcatel Ethernet-Modem - Splitter für
Die Leuchtdiode Power / DSL beginnt nach einigen Sekunden zu blinken und signalisiert damit die Betriebsbereitschaft der FRITZ!Box.
 1. An die Stromversorgung anschließen 1. Nehmen Sie das Netzteil aus dem Lieferumfang der FRITZ!Box zur Hand. 2. Verwenden Sie für den Anschluss an die Stromversorgung nur dieses Netzteil. 3. Schließen
1. An die Stromversorgung anschließen 1. Nehmen Sie das Netzteil aus dem Lieferumfang der FRITZ!Box zur Hand. 2. Verwenden Sie für den Anschluss an die Stromversorgung nur dieses Netzteil. 3. Schließen
e-fon PRO Start Konfiguration FRITZ!Box 7390
 e-fon PRO Start Konfiguration FRITZ!Box 7390 Seite 1 1 Inbetriebnahme FRITZ!Box 1.1 Grundkonfiguration 1. Schliessen Sie Ihr Notebook/PC an Port LAN 2,3 oder 4 der FRITZ!Box an. 2. Starten Sie den Internetbrowser,
e-fon PRO Start Konfiguration FRITZ!Box 7390 Seite 1 1 Inbetriebnahme FRITZ!Box 1.1 Grundkonfiguration 1. Schliessen Sie Ihr Notebook/PC an Port LAN 2,3 oder 4 der FRITZ!Box an. 2. Starten Sie den Internetbrowser,
Anleitung zur Konfiguration eines NO-IP DynDNS-Accounts mit der TOOLBOXflex-3.2
 Anleitung zur Konfiguration eines NO-IP DynDNS-Accounts mit der TOOLBOXflex-3.2 DynDNS-Accounts sollten in regelmäßigen Abständen mit der vom Internet-Provider vergebenen IP- Adresse (z.b. 215.613.123.456)
Anleitung zur Konfiguration eines NO-IP DynDNS-Accounts mit der TOOLBOXflex-3.2 DynDNS-Accounts sollten in regelmäßigen Abständen mit der vom Internet-Provider vergebenen IP- Adresse (z.b. 215.613.123.456)
A1 WLAN Box ADB DV 2210 für Windows 7
 Installationsanleitung Einfach A1. A1 WLAN Box ADB DV 2210 für Windows 7 Einfach schneller zum Ziel. Zu Ihrer A1 WLAN Box haben Sie eine A1 Installations-CD erhalten, mit der Sie alle Einstellungen automatisch
Installationsanleitung Einfach A1. A1 WLAN Box ADB DV 2210 für Windows 7 Einfach schneller zum Ziel. Zu Ihrer A1 WLAN Box haben Sie eine A1 Installations-CD erhalten, mit der Sie alle Einstellungen automatisch
Das Benutzer- Handbuch. Installation Fritz- Box
 Das Benutzer- Handbuch Installation Fritz- Box Inhalt 1. Basiskonfiguration:... 3 Festnetz deaktivieren:... 5 3. Erweiterte Einstellung Internet-Telefonie... 6 4. Einrichtung der SIP-Account s (Benutzername
Das Benutzer- Handbuch Installation Fritz- Box Inhalt 1. Basiskonfiguration:... 3 Festnetz deaktivieren:... 5 3. Erweiterte Einstellung Internet-Telefonie... 6 4. Einrichtung der SIP-Account s (Benutzername
INTERNETZUGANG BIS 18.000 KBIT/S MAC OS X
 Hinweis! NetCologne übernimmt keinerlei Haftung für Schäden, die durch Anwendung dieser Anleitung entstehen könnten. Wir empfehlen, vor Änderungen immer eine Datensicherung durchzuführen. Sollte Ihr Computer
Hinweis! NetCologne übernimmt keinerlei Haftung für Schäden, die durch Anwendung dieser Anleitung entstehen könnten. Wir empfehlen, vor Änderungen immer eine Datensicherung durchzuführen. Sollte Ihr Computer
Kurzanleitung Wireless Studenten (Windows 8) BGS - Bildungszentrum Gesundheit und Soziales Gürtelstrasse 42/44. 7000 Chur
 Kurzanleitung Wireless Studenten (Windows 8) für BGS - Bildungszentrum Gesundheit und Soziales Gürtelstrasse 42/44 Änderungen Datum Kürzel Erstellung 15.01.2013 Noal Anpassung 27.03.2013 Taru 3 Gürtelstrasse
Kurzanleitung Wireless Studenten (Windows 8) für BGS - Bildungszentrum Gesundheit und Soziales Gürtelstrasse 42/44 Änderungen Datum Kürzel Erstellung 15.01.2013 Noal Anpassung 27.03.2013 Taru 3 Gürtelstrasse
Bedienungsanleitung AliceComfort
 Bedienungsanleitung AliceComfort Konfiguration WLAN-Router Siemens SL2-141-I Der schnellste Weg zu Ihrem Alice Anschluss. Sehr geehrter AliceComfort-Kunde, bei der Lieferung ist Ihr Siemens SL2-141-I als
Bedienungsanleitung AliceComfort Konfiguration WLAN-Router Siemens SL2-141-I Der schnellste Weg zu Ihrem Alice Anschluss. Sehr geehrter AliceComfort-Kunde, bei der Lieferung ist Ihr Siemens SL2-141-I als
INTERNETZUGANG WLAN-ROUTER ANLEITUNG INSTALLATION SIEMENS GIGASET
 1. Bedienungsoberfläche starten Wir empfehlen Ihnen für die Installation einen WEB- Browser, zum Beispiel Firefox 2.0 oder Internet Explorer 6.1 oder höher. Geben Sie die Adresse des Routers in die Adresszeile
1. Bedienungsoberfläche starten Wir empfehlen Ihnen für die Installation einen WEB- Browser, zum Beispiel Firefox 2.0 oder Internet Explorer 6.1 oder höher. Geben Sie die Adresse des Routers in die Adresszeile
KONFIGURATION TECHNICOLOR TC7230
 Kabelrouter anschliessen - Schliessen Sie den Kabelrouter wie oben abgebildet an. - Das Gerät benötigt nun ca. 15-25 Minuten bis es online ist. Version 1.1 Seite 1/9 Sie können fortfahren, wenn die unteren
Kabelrouter anschliessen - Schliessen Sie den Kabelrouter wie oben abgebildet an. - Das Gerät benötigt nun ca. 15-25 Minuten bis es online ist. Version 1.1 Seite 1/9 Sie können fortfahren, wenn die unteren
Einrichtung einer VPN-Verbindung (PPTP) unter Windows XP
 1 von 8 16.04.2010 13:30 ZIVwiki > Anleitungen Web > VPNHome > PPTPVPNSetup > PPTPVPNSetupWinXP (2010-02-17, v_5fberg02) Einrichtung einer VPN-Verbindung (PPTP) unter Windows XP Inhalt Voraussetzungen
1 von 8 16.04.2010 13:30 ZIVwiki > Anleitungen Web > VPNHome > PPTPVPNSetup > PPTPVPNSetupWinXP (2010-02-17, v_5fberg02) Einrichtung einer VPN-Verbindung (PPTP) unter Windows XP Inhalt Voraussetzungen
Grundvoraussetzung: Windows XP mit Servicepack 3 (SP3) Arbeitsplatz rechter Mouseklick Eigenschaften
 Grundvoraussetzung: Windows XP mit Servicepack 3 (SP3) Überprüfen: Arbeitsplatz rechter Mouseklick Eigenschaften Nun gibt es zwei Möglichkeiten: Entweder auf ihrem Gerät ist eine spezielle Software zur
Grundvoraussetzung: Windows XP mit Servicepack 3 (SP3) Überprüfen: Arbeitsplatz rechter Mouseklick Eigenschaften Nun gibt es zwei Möglichkeiten: Entweder auf ihrem Gerät ist eine spezielle Software zur
Installationsbeschreibung eines Telekom All-IP-Anschlusses für Gigaset IP-Basen (ohne DX800) an einem Speedport W724V
 Installationsbeschreibung eines Telekom All-IP-Anschlusses für Gigaset IP-Basen (ohne DX800) an einem Speedport W724V Beispiel Gigaset C430A IP an einem Speedport W724V (05011602.00.001) mit den Zugangsdaten
Installationsbeschreibung eines Telekom All-IP-Anschlusses für Gigaset IP-Basen (ohne DX800) an einem Speedport W724V Beispiel Gigaset C430A IP an einem Speedport W724V (05011602.00.001) mit den Zugangsdaten
Anleitung zur Internetnutzung im Wohnheim Friedberg / Fulda
 Anleitung zur Internetnutzung im Wohnheim Friedberg / Fulda Kurzanleitung: In jedem Zimmer befindet sich eine Netzwerkdose mit zwei Anschlüssen. Die linke Buchse ist ein Netzwerkanschluss (LAN), die rechte
Anleitung zur Internetnutzung im Wohnheim Friedberg / Fulda Kurzanleitung: In jedem Zimmer befindet sich eine Netzwerkdose mit zwei Anschlüssen. Die linke Buchse ist ein Netzwerkanschluss (LAN), die rechte
1. Installation der Hardware
 1. Installation der Hardware Die Installation kann frühestens am Tag der T-DSL Bereitstellung erfolgen. Der Termin wird Ihnen durch die Deutsche Telekom mitgeteilt. Deinstallieren Sie zunächst Ihr bisheriges
1. Installation der Hardware Die Installation kann frühestens am Tag der T-DSL Bereitstellung erfolgen. Der Termin wird Ihnen durch die Deutsche Telekom mitgeteilt. Deinstallieren Sie zunächst Ihr bisheriges
Fritz!Box Fon WLAN 7170. Erstinstallation am encoline-anschluss
 Fritz!Box Fon WLAN 7170 Erstinstallation am encoline-anschluss 1. Am Strom anschließen 1. Stecken Sie das Netzteil in die mit Power beschrifteten Buchse der FRITZ!Box. 2. Stecken Sie das Netzteil in die
Fritz!Box Fon WLAN 7170 Erstinstallation am encoline-anschluss 1. Am Strom anschließen 1. Stecken Sie das Netzteil in die mit Power beschrifteten Buchse der FRITZ!Box. 2. Stecken Sie das Netzteil in die
Installationsanleitung adsl Einwahl unter Windows 8
 adsl Einwahl unter Windows 8 adsl Einwahl mit Ethernet-Modem unter Windows 8 Diese Konfigurationsanleitung erklärt Ihnen in einfachen und bildlich dargestellten Schritten, wie Sie Ihr adsl Ethernet-Modem
adsl Einwahl unter Windows 8 adsl Einwahl mit Ethernet-Modem unter Windows 8 Diese Konfigurationsanleitung erklärt Ihnen in einfachen und bildlich dargestellten Schritten, wie Sie Ihr adsl Ethernet-Modem
Netzwerkwissen. Hochschule Reutlingen. WLAN-Verbindung unter Windows Vista 2012-11-19. Reutlingen University
 Die vorliegende Konfigurationsbeschreibung hat zum Ziel, die Handgriffe für den Zugang zum Funknetz der Hochschule Reutlingen zu erläutern. Die beschriebene Konfiguration wurde auf einem Notebook mit installiertem
Die vorliegende Konfigurationsbeschreibung hat zum Ziel, die Handgriffe für den Zugang zum Funknetz der Hochschule Reutlingen zu erläutern. Die beschriebene Konfiguration wurde auf einem Notebook mit installiertem
Erstinbetriebnahme AC WLAN / WLAN-Einrichtung / IP-Adressvergabe
 Erstinbetriebnahme AC WLAN / WLAN-Einrichtung / IP-Adressvergabe 1.) Generelles Installieren Sie den AC WLAN fachgerecht und lagerichtig (Einbauhöhe 0,3 1,3 m) gemäß Montageanleitung. Nach ca. 1 Minute
Erstinbetriebnahme AC WLAN / WLAN-Einrichtung / IP-Adressvergabe 1.) Generelles Installieren Sie den AC WLAN fachgerecht und lagerichtig (Einbauhöhe 0,3 1,3 m) gemäß Montageanleitung. Nach ca. 1 Minute
Kurzanleitung zur Vodafone DSL-EasyBox 802
 Kurzanleitung zur Vodafone DSL-EasyBox 802 ARC 60001681/1008 (D) So installieren Sie am Anschalttag Ihren Anschluss für Vodafone DSL. Sie brauchen: 1. Aus Ihrem Hardware-Paket: das Netzteil die DSL-EasyBox
Kurzanleitung zur Vodafone DSL-EasyBox 802 ARC 60001681/1008 (D) So installieren Sie am Anschalttag Ihren Anschluss für Vodafone DSL. Sie brauchen: 1. Aus Ihrem Hardware-Paket: das Netzteil die DSL-EasyBox
Internet- Installationsanleitung für Zyxel 660R / 660H / 660HW
 . Internet- Installationsanleitung für Zyxel 660R / 660H / 660HW Einrichten eines Zyxel 660R / 660H / 660HW: 1 Erste Inbetriebnahme...3 1.1 Auspacken und Einrichten, Einstecken der Kabel...3 1.2 Auf das
. Internet- Installationsanleitung für Zyxel 660R / 660H / 660HW Einrichten eines Zyxel 660R / 660H / 660HW: 1 Erste Inbetriebnahme...3 1.1 Auspacken und Einrichten, Einstecken der Kabel...3 1.2 Auf das
HostProfis ISP ADSL-Installation Windows XP 1
 ADSL INSTALLATION WINDOWS XP Für die Installation wird folgendes benötigt: Alcatel Ethernet-Modem Splitter für die Trennung Netzwerkkabel Auf den folgenden Seiten wird Ihnen in einfachen und klar nachvollziehbaren
ADSL INSTALLATION WINDOWS XP Für die Installation wird folgendes benötigt: Alcatel Ethernet-Modem Splitter für die Trennung Netzwerkkabel Auf den folgenden Seiten wird Ihnen in einfachen und klar nachvollziehbaren
1 Mit einem Convision Videoserver über DSL oder ISDN Router ins Internet
 1 Mit einem Convision Videoserver über DSL oder ISDN Router ins Internet Diese Anleitung zeigt wie mit einem Draytek Vigor 2600x Router eine Convision V600 über DSL oder ISDN über Internet zugreifbar wird.
1 Mit einem Convision Videoserver über DSL oder ISDN Router ins Internet Diese Anleitung zeigt wie mit einem Draytek Vigor 2600x Router eine Convision V600 über DSL oder ISDN über Internet zugreifbar wird.
Userguide: WLAN Nutzung an der FHH Hannover Fakultät V
 Userguide: WLAN Nutzung an der FHH Hannover Fakultät V Seite 1/5 Userguide: WLAN Nutzung an der FHH Hannover Fakultät V So konfigurieren Sie ein Windows XP System für die Nutzung des WLAN der Fakultät
Userguide: WLAN Nutzung an der FHH Hannover Fakultät V Seite 1/5 Userguide: WLAN Nutzung an der FHH Hannover Fakultät V So konfigurieren Sie ein Windows XP System für die Nutzung des WLAN der Fakultät
AS-WL300. Einrichtung über PC. Technical Training - Cuno van Baalen
 AS-WL300 Einrichtung über PC Mit dieser Beschreibung können Sie den WLAN-Adapter Pioneer AS-WL300 einrichten um Ihre Pioneer AV-Receiver, Blu-ray Spieler, Pure Audio Netzwerkspieler, drahtlos verwenden
AS-WL300 Einrichtung über PC Mit dieser Beschreibung können Sie den WLAN-Adapter Pioneer AS-WL300 einrichten um Ihre Pioneer AV-Receiver, Blu-ray Spieler, Pure Audio Netzwerkspieler, drahtlos verwenden
Kurzinstallationsbeschreibung für Allnet ALL0277DSL und ALL0130DSL mit T-Online
 Die folgenden Screenshots stellen eine kurze Anleitung zur Erstinstallation des ALL0277DSL oder ALL0130DSL (neue Version, Gehäuse mit Standfuss) mit T-Online als DSL-Provider dar. Nach Konfiguration mit
Die folgenden Screenshots stellen eine kurze Anleitung zur Erstinstallation des ALL0277DSL oder ALL0130DSL (neue Version, Gehäuse mit Standfuss) mit T-Online als DSL-Provider dar. Nach Konfiguration mit
Kurzanleitung Einrichtung Internet- und Telefonie an einem Glasfaser-Anschluss ohne PPOE-Einwahl für die FRITZ!Box ab Firmware Version 6.
 Kurzanleitung Einrichtung Internet- und Telefonie an einem Glasfaser-Anschluss ohne PPOE-Einwahl für die FRITZ!Box ab Firmware Version 6.xx 1 1) Vorbereitung a) Am Strom anschließen Schließen Sie die FRITZ!Box
Kurzanleitung Einrichtung Internet- und Telefonie an einem Glasfaser-Anschluss ohne PPOE-Einwahl für die FRITZ!Box ab Firmware Version 6.xx 1 1) Vorbereitung a) Am Strom anschließen Schließen Sie die FRITZ!Box
Kurzanleitung zur Nutzung von BITel HotSpots
 Kurzanleitung zur Nutzung von BITel HotSpots Der BITel HotSpot stellt einen Standard WLAN Zugang (802.11b/g) zur Verfügung. Wichtiger Hinweis vor dem ersten Einloggen: Im Tarif Prepaid kann der Zeitzähler
Kurzanleitung zur Nutzung von BITel HotSpots Der BITel HotSpot stellt einen Standard WLAN Zugang (802.11b/g) zur Verfügung. Wichtiger Hinweis vor dem ersten Einloggen: Im Tarif Prepaid kann der Zeitzähler
INTERNETZUGANG WLAN-ROUTER ANLEITUNG FIRMWARE-UPDATE SIEMENS
 Wichtige Hinweise: Das Firmware-Update geschieht auf eigene Gefahr! NetCologne übernimmt keine Verantwortung für mögliche Schäden an Ihrem WLAN-Router, die in Zusammenhang mit dem Firmware-Update oder
Wichtige Hinweise: Das Firmware-Update geschieht auf eigene Gefahr! NetCologne übernimmt keine Verantwortung für mögliche Schäden an Ihrem WLAN-Router, die in Zusammenhang mit dem Firmware-Update oder
Moni KielNET-Mailbox
 Bedienungsanleitung Moni -Mailbox Die geht für Sie ran! Wann Sie wollen, wo immer Sie sind! im Festnetz Herzlichen Glückwunsch zu Moni Ihrer persönlichen -Mailbox! Wir haben Ihre persönliche -Mailbox eingerichtet.
Bedienungsanleitung Moni -Mailbox Die geht für Sie ran! Wann Sie wollen, wo immer Sie sind! im Festnetz Herzlichen Glückwunsch zu Moni Ihrer persönlichen -Mailbox! Wir haben Ihre persönliche -Mailbox eingerichtet.
2. Die eigenen Benutzerdaten aus orgamax müssen bekannt sein
 Einrichtung von orgamax-mobil Um die App orgamax Heute auf Ihrem Smartphone nutzen zu können, ist eine einmalige Einrichtung auf Ihrem orgamax Rechner (bei Einzelplatz) oder Ihrem orgamax Server (Mehrplatz)
Einrichtung von orgamax-mobil Um die App orgamax Heute auf Ihrem Smartphone nutzen zu können, ist eine einmalige Einrichtung auf Ihrem orgamax Rechner (bei Einzelplatz) oder Ihrem orgamax Server (Mehrplatz)
Installationsbeschreibung eines Telekom All-IP-Anschlusses für Gigaset DX800A all-in-one an Fritz!Boxen
 Installationsbeschreibung eines Telekom All-IP-Anschlusses für Gigaset DX800A all-in-one an Fritz!Boxen Beispiel Gigaset DX800A an einer Fritz!Box 7490 (Fritz OS 06.20) mit den Zugangsdaten für einen All-IP
Installationsbeschreibung eines Telekom All-IP-Anschlusses für Gigaset DX800A all-in-one an Fritz!Boxen Beispiel Gigaset DX800A an einer Fritz!Box 7490 (Fritz OS 06.20) mit den Zugangsdaten für einen All-IP
Fragen und Antworten. Kabel Internet
 Fragen und Antworten Kabel Internet Inhaltsverzeichnis Inhaltsverzeichnis...II Internetanschluss...3 Kann ich mit Kabel Internet auch W-LAN nutzen?...3 Entstehen beim Surfen zusätzliche Telefonkosten?...3
Fragen und Antworten Kabel Internet Inhaltsverzeichnis Inhaltsverzeichnis...II Internetanschluss...3 Kann ich mit Kabel Internet auch W-LAN nutzen?...3 Entstehen beim Surfen zusätzliche Telefonkosten?...3
FRITZ!BOX 7390 FON WLAN. Bedienungsanleitung Fiete.Net - Glas
 FRITZ!BOX 7390 FON WLAN Bedienungsanleitung Fiete.Net - Glas 1 FRITZ!BOX 7390 FON WLAN FÜR DEN INTERNETZUGANG EINRICHTEN (1) Machen Sie sich mit Hilfe der offiziellen Anleitung mit dem Gerät vertraut und
FRITZ!BOX 7390 FON WLAN Bedienungsanleitung Fiete.Net - Glas 1 FRITZ!BOX 7390 FON WLAN FÜR DEN INTERNETZUGANG EINRICHTEN (1) Machen Sie sich mit Hilfe der offiziellen Anleitung mit dem Gerät vertraut und
WLAN MUW-NET Howto für Windows XP SP2, SP3
 WLAN MUW-NET Howto für Windows XP SP2, SP3 Version... 1.0 Datum... 01.12.2008 Autor... Status... ( ) In Arbeit ( ) Bereit zum Review ( x ) Freigegeben ( ) Abgenommen Dateiname... Ablageort in BSCW... Anmerkungen
WLAN MUW-NET Howto für Windows XP SP2, SP3 Version... 1.0 Datum... 01.12.2008 Autor... Status... ( ) In Arbeit ( ) Bereit zum Review ( x ) Freigegeben ( ) Abgenommen Dateiname... Ablageort in BSCW... Anmerkungen
Stellen Sie bitte folgende Punkte sicher:
 Störungen Teil 1 Stellen Sie bitte folgende Punkte sicher: 1. Das nur die aktuellste Firmware auf der FritzBox ist. (http://192.168.178.1 System - - Firmware-Update) (evtl. beim Nachbarn herunterladen
Störungen Teil 1 Stellen Sie bitte folgende Punkte sicher: 1. Das nur die aktuellste Firmware auf der FritzBox ist. (http://192.168.178.1 System - - Firmware-Update) (evtl. beim Nachbarn herunterladen
Anleitung zur Einrichtung eines T-Com Business Zugangs
 Anleitung zur Einrichtung eines T-Com Business Zugangs Beachten Sie auch die Angaben zur Konfiguration der Netzwerkverbindung, in der dem Gerät beiliegenden Anleitung zur Schnellkonfiguration. 1. Greifen
Anleitung zur Einrichtung eines T-Com Business Zugangs Beachten Sie auch die Angaben zur Konfiguration der Netzwerkverbindung, in der dem Gerät beiliegenden Anleitung zur Schnellkonfiguration. 1. Greifen
installationsanleitung
 installationsanleitung private lines mmc kommunikationstechnologie gmbh DVR-Nr: 0912913 Email: office@mmc.at Brühlerstraße 19 Tax-FreeNr. UID: ATU 42235407 Fon: +43 (2236) 39 03 A-2340 Mödling HG. Wr.Neustadt
installationsanleitung private lines mmc kommunikationstechnologie gmbh DVR-Nr: 0912913 Email: office@mmc.at Brühlerstraße 19 Tax-FreeNr. UID: ATU 42235407 Fon: +43 (2236) 39 03 A-2340 Mödling HG. Wr.Neustadt
