ScanSoft Europe BV Randstad BW Almere Niederlande Teilenummer A
|
|
|
- Hajo Auttenberg
- vor 8 Jahren
- Abrufe
Transkript
1
2 R E C H T S H I N W E I S E Copyright 2001 ScanSoft, Inc. Alle Rechte vorbehalten. Kein Teil dieser Veröffentlichng darf in irgendeiner Form oder drch irgendwelche Mittel, sei es mechanisch, elektronisch, magnetisch, optisch, chemisch, manell oder af sonstige Weise übertragen, kopiert, transkribiert, reprodziert, abrfbar gespeichert oder in irgendeine Sprache oder Comptersprache übersetzt werden, ohne die vorherige schriftliche Genehmigng der Rechtsabteilng von ScanSoft einzholen nter der Adresse: ScanSoft, Inc., Legal Department, 9 Centennial Drive, Peabody, Massachsetts 01960, USA. Gedrckt in den Vereinigten Staaten von Amerika nd den Niederlanden. Die in diesem Handbch beschriebene Software wird nter Lizenz zr Verfügng gestellt. Sie darf nr in Übereinstimmng mit den Bedingngen dieser Lizenz verwendet bzw. kopiert werden. WICHTIGER HINWEIS ScanSoft, Inc. stellt diese Veröffentlichng im Ist-Zstand zr Verfügng, ohne Haftng oder Gewährleistng jedweder Art, sei es asdrücklich oder implizit z übernehmen. Dies mfasst, ist jedoch nicht begrenzt af die impliziten Garantien der Ntzbarkeit oder Eignng für bestimmte Zwecke. Manche Staaten oder Gesetzgebngen lassen den Asschlss expliziter oder impliziter Haftngen, Garantien oder Gewährleistngen in bestimmten Transaktionen nicht z. Daher trifft diese Erklärng möglicherweise nicht af Sie z. ScanSoft behält sich das Recht vor, diese Veröffentlichng z überarbeiten nd von Zeit z Zeit ihren Inhalt z ändern, ohne dass ScanSoft daz verpflichtet ist, af eine solche Überarbeitng bzw. Änderngen hinzweisen. MARKEN ScanSoft, OmniPage, OmniPage Pro, PaperPort, Pagis, Tre Page, Direct OCR, AtoOCR nd OCR Proofreader sind eingetragene Marken von ScanSoft, Inc. Alle anderen in dieser Veröffentlichng erwähnten Prodkte können Marken der jeweiligen Inhaber sein nd werde hiermit anerkannt. ScanSoft Erope BV Randstad BW Almere Niederlande Teilenmmer A
3 INHALT W ILLKOMMEN Dieses Handbch verwenden Die Online-Hilfe Online-HTML-Hilfe Kontextbezogene Hilfe Technische Hinweise Glossar VII viii ix ix ix x x 1 INSTALLATION UND EINRICHTUNG 11 Mindestsystemanforderngen 12 OmniPage Pro installieren 13 Scanner mit OmniPage Pro einrichten 14 OmniPage Pro starten 16 Software registrieren 17 Nee Fnktionen in OmniPage Pro EINFÜHRUNG 19 Was ist optische Zeichenerkennng (OCR)? 20 OCR-Fnktionen von OmniPage Pro 20 Dokmente in OmniPage Pro 21 Wichtigste Schritte der Zeichenerkennng 21 Der OmniPage Pro-Desktop 22 Die Standardwerkzegleiste 23 Die Menüleiste 24 Die Bildwerkzegleiste 24 OMNIP AGE PRO BENUTZERHANDBUCH iii
4 Die Formatierngswerkzegleiste 25 Die OmniPage-Werkzeggrppe 25 Dokmente verwalten 26 Miniatransicht 27 Detailansicht 27 Spalten in Detailansicht bentzerdefiniert anpassen 29 Seiten in einem Dokment löschen 29 Dokmente drcken 30 Dokmente schließen 30 OmniPage-Dokmente 30 Wann ist Speichern im OPD-Format sinnvoll? 31 Speichern im OPD-Format 31 Einstellngen 32 3 LERNANLEITUNG: DOKUMENTE VERARBEITEN 35 Erste Schritte 36 Beispielbilddateien laden nd erkennen 36 Eine einzelne Seite scannen nd erkennen 36 Dokmente mit dem OCR-Assistenten verarbeiten 39 Dokmente atomatisch verarbeiten 42 Befehlsschaltflächen 44 Dokmente manell verarbeiten 45 Dokmente atomatisch verarbeiten nd manell abschliessen 47 Verarbeitng as anderen Anwendngen 48 Direct OCR einrichten 48 Direct OCR verwenden 49 Verwenden von OmniPage Pro 11 mit der Software PaperPort 50 Dokmente mit Geplanter OCR verarbeiten 51 iv I NHALT
5 Qelle für Seitenbilder bestimmen 52 Bilddateien laden 52 Vom Scanner laden 53 Scanner mit Einzelblatteinzg 55 Lange Dokmente ohne Einzelblatteinzg scannen 55 Dokmentlayot festlegen 56 Manelle Bereichseinteilng 58 Arbeiten mit Bereichen 58 Bereichseigenschaften 59 Tabellenraster im Bild 61 Bereichsvorlagen verwenden 63 4 PRÜFEN UND BEARBEITEN 65 OCR-Ergebnisse prüfen 66 Erkannten Text mit Original abgleichen 67 Anwenderwörterbücher 69 IntelliTrain 70 Texteditor-Anzeige nd -ansichten 73 Text- nd Bildbearbeitng 74 Text lat lesen 76 Seitenmriss 78 5 SPEICHERN UND EXPORTIEREN 79 Vorbereiten der OCR-Ergebnisse für den Export 80 Daten in einer Datei speichern 81 Speichern von Originalbildern 81 Speichern von Erkennngsergebnissen 82 Dokmente bei der Arbeit speichern 83 Dokmente in die Zwischenablage kopieren 84 Dokmente als -Anhang verschicken 85 OMNIP AGE PRO BENUTZERHANDBUCH v
6 6 TECHNISCHE INFORMATIONEN 87 Fehlerbehebng 88 Erste Lösngsvorschläge 88 OmniPage Pro testen 89 Z geringer Arbeitsspeicher 90 Z wenig Speicherplatz 91 Unterstützte Dateitypen 92 Dateitypen zm Öffnen nd Speichern von Bildern 92 Dateitypen zm Speichern der Erkennngsergebnisse 93 Als PDF-Datei speichern 94 OCR-Probleme 95 Text wird nicht korrekt erkannt 95 Probleme bei der Faxerkennng 96 System- oder Leistngsprobleme während der OCR 97 OmniPage Pro deinstallieren 98 vi I NHALT
7 Willkommen Willkommen bei OmniPage Pro 11 schön, dass Sie sich für nsere Software entschieden haben! Um Ihnen die ersten Schritte mit dem Programm z erleichtern nd Sie über das Programm z informieren, stehen folgende Elemente der Dokmentation zr Verfügng: Dieses Handbch Dieses Handbch bietet eine Einführng in die Verwendng von OmniPage Pro 11. Darin finden Sie eine Anleitng zr Installation nd Einrichtng, eine Beschreibng der Programmbefehle nd Arbeitsbereiche, Anleitngen für typische Afgaben, Hinweise zr Anpassng von OmniPage Pro an Ihre persönlichen Anforderngen nd zr Steerng der Verarbeitng sowie technische Informationen. Online-Hilfe Die Online-Hilfe von OmniPage Pro enthält Informationen über Fnktionen, Einstellngen nd Verfahren. Sie liegt im HTML-Format vor nd ermöglicht den schnellen, einfachen Zgriff af Informationen. Darüber hinas steht eine mfassende kontextbezogene Hilfe zr Verfügng, die nicht mehr nd nicht weniger Unterstützng bietet als nötig ist, damit Sie ohne Verzögerngen Ihrer Arbeit nachgehen können. Weitere Informationen hierz finden Sie im Abschnitt Die Online-Hilfe. Liesmich-Datei (Readme) In der Liesmich-Datei finden Sie die aktellsten Informationen über die Software. Bitte lesen Sie die enthaltenen Informationen, bevor Sie OmniPage Pro verwenden. Um diese HTML-Datei z öffnen, klicken Sie im Installationsprogramm bzw. nach der Installation im Hilfe-Menü af die Option Liesmich. Informationen zm Scannen nd anderen Themen Af der Website von ScanSoft nter finden Sie aktelle Informationen zr Software. Af der Seite mit Scannerinformationen ( Scanner Gide ) finden Sie stets die neesten Informationen über nterstützte Scanner nd verwandte Themen. Af die Website von ScanSoft können Sie as dem Installationsprogramm für OmniPage Pro oder nach der Installation as dem Hilfe-Menü zgreifen. OMNIP AGE PRO BENUTZERHANDBUCH vii
8 DIESES HANDBUCH VERWENDEN In diesem Handbch wird vorasgesetzt, dass Sie mit Microsoft Windows vertrat sind. Nähere Informationen über die Verwendng von Dialogfeldern, Menübefehlen, Bildlafleisten, das Ziehen nd Ablegen mit der Mas, Kontextmenüs sw. finden Sie in der Dokmentation z Windows. Darüber hinas wird vorasgesetzt, dass Sie vor der Verwendng von Omni- Page Pro 11 mit der Ntzng Ihres Scanners nd der zgehörigen Software vertrat sind nd dass der Scanner installiert ist nd einwandfrei fnktioniert. Lesen Sie ggf. in der Scanner-Dokmentation nach. In diesem Handbch werden die folgenden Konventionen verwendet: Fett Krsiv Serifenlose Schrift Hinweis Tipp Führt nee Begriffe ein nd kennzeichnet ntergeordnete Überschriften. Verweise af Handbchabschnitte (falls nicht anders afgeführt, befindet sich der Abschnitt im selben Kapitel wie der Verweis daraf). Die wichtigsten Schaltflächen für die atomatische Verarbeitng. Starten, Stopp, Beenden, Weitere. Dateinamen wie z. B. Beispiel.tif Weitere Informationen. Vorschläge zr Ntzng von Programmfnktionen für bestimmte Afgaben. viii WILLKOMMEN
9 DIE ONLINE-HILFE Zsätzlich z diesem Handbch steht Ihnen die Online-Hilfe von OmniPage Pro zr Verfügng. Hier erfahren Sie mehr über Fnktionen, Einstellngen nd Verfahren. Die Online-Hilfe steht Ihnen nach der Installation von OmniPage Pro zr Verfügng. Online-HTML-Hilfe Sie können die oberste Ebene der Online-Hilfe von OmniPage Pro öffnen, indem Sie oben im Menü Hilfe die Option OmniPage Pro-Hilfethemen aswählen. Die Hilfethemen können Sie dann in einem Inhaltsverzeichnis anzeigen, eine alphabetische Stichwortliste drchschen oder eine Volltextsche drch sämtliche Hilfethemen drchführen. Weitere Objekte im Menü Hilfe bieten Ihnen Zgang z nützlichen Themen oder Internet-Seiten. Drücken Sie die Taste F1, während Sie mit OmniPage Pro arbeiten, m Online-Hilfe zm aktellen Bildschirmbereich, Dialogfeld oder zr angezeigten Warnmeldng afzrfen. Kontextbezogene Hilfe Knappe, klare Informationen über ein bestimmtes Menüobjekt, eine Werkzegleiste, einen Bildschirmbereich oder ein Dialogfeld können Sie af folgende Weise in einem Popp-Fenster afrfen: Klicken Sie in der Standardwerkzegleiste af die Hilfe-Schaltfläche, m das Hilfesymbol afzrfen. Klicken Sie mit diesem Symbol af einen beliebigen Bereich af dem Desktop aßerhalb von Dialogfeldern oder Warnmeldngen. Drücken Sie die Umschalttaste+F1, m dasselbe Hilfesymbol afzrfen. Klicken Sie af die Fragezeichen-Schaltfläche oben rechts in einem Dialogfeld nd dann af ein Objekt im Dialogfeld, m das Popp-Fenster afzrfen. OMNIP AGE PRO BENUTZERHANDBUCH ix
10 Für einige Dialogfelder bzw. Warnmeldngen gibt es eine eigene Hilfe- Schaltfläche bzw. einen eigenen Hilfetext. Klicken Sie in diesem Fall af die Schaltfläche bzw. den Text, m Informationen über das Dialogfeld bzw. die Warnmeldng z erhalten. Klicken Sie af eine beliebige Stelle, m Popp-Fenster mit der kontextbezogenen Hilfe wieder z schließen. Technische Hinweise Af der Website von ScanSoft nter finden Sie technische Hinweise z häfiger vorkommenden Problemen mit OmniPage Pro 11. Die Webseiten enthalten ach Hilfestellngen zm Installationsvorgang nd zr Fehlersche. Glossar In diesem Handbch ist kein Glossar enthalten. Die Online-Hilfe enthält jedoch ein mfangreiches Glossar mit einem eigenen alphabetischen Index nd einem Inhaltsverzeichnis. Schlagen Sie bitte dort nach, wenn Sie die Bedetng eines Asdrcks erfahren möchten, der in diesem Handbch oder im Programm aftacht. x WILLKOMMEN
11 1 Installation nd Einrichtng Dieses Kapitel enthält Informationen über die Installation nd das Starten von OmniPage Pro 11. Folgende Themen werden behandelt: Mindestsystemanforderngen OmniPage Pro installieren Scanner mit OmniPage Pro einrichten OmniPage Pro starten Software registrieren Nee Fnktionen in OmniPage Pro 11 OMNIP AGE PRO BENUTZERHANDBUCH 11
12 MINDESTSYSTEMANFORDERUNGEN Für die Installation nd Asführng von OmniPage Pro 11 benötigen Sie mindestens die folgende Konfigration: Compter mit einem Pentim-Prozessor (oder höher) Microsoft Windows 95, Windows 98, Windows ME, Windows 2000 oder Windows NT MB Arbeitsspeicher (RAM), 64 MB empfehlenswert 75 MB freier Festplattenspeicher für die Installation der Anwendngsdateien sowie weitere 10 MB Speicherplatz während der Installation 9 MB freier Festplattenspeicher für Microsoft Installer (MSI) nd 44 MB für Internet Explorer, falls die beiden Programme noch nicht installiert sind. (Sie sind nter Windows 98, Windows ME nd Windows 2000 bereits als Teil des Betriebssystems vorhanden.) SVGA-Monitor mit 256 Farben nd einer Aflösng von 800x600 Pixel. Windows-kompatibles Zeigegerät CD-ROM-Lafwerk für die Installation Einen kompatiblen Scanner zm Scannen von Dokmenten. Eine Liste der nterstützten Scanner finden Sie af den Seiten mit den Scannerinformationen ( Scanner Gide ) af der Website von ScanSoft ( Hinweis Mit einem schnelleren Prozessor, größerem Arbeitsspeicher nd mehr verfügbarem Festplattenspeicher erzielen Sie bessere Leistng nd höhere Geschwindigkeit. 12 INSTALLATION UND EINRICHTUNG
13 OMNIPAGE PRO INSTALLIEREN Das Installationsprogramm von OmniPage Pro 11 führt Sie mithilfe von Bildschirmanweisngen drch die Installation. Vor der Installation von OmniPage Pro: Vergewissern Sie sich, dass der Scanner angeschlossen, eingeschaltet nd mit dem System kompatibel ist. Schließen Sie alle anderen Programme, vor allem Anti-Virs-Programme. Wenn Sie die Installation nter Windows 2000 oder Windows NT vornehmen, melden Sie sich beim System mit Administratorrechten an. Wenn Sie bereits eine ältere Version von OmniPage Pro besitzen oder wenn Sie eine Afrüstng von OmniPage Limited Edition drchführen, fordert das Installationsprogramm Sie af z bestätigen, dass dieses Prodkt znächst deinstalliert werden kann. t So installieren Sie OmniPage Pro: 1. Legen Sie die CD-ROM mit OmniPage Pro in das CD-ROM-Lafwerk ein. Das Installationsprogramm sollte jetzt atomatisch starten. Ist dies nicht der Fall, schen Sie im Windows-Explorer das CD-ROM-Lafwerk nd doppelklicken Sie af die Programmdatei Setp.exe af der obersten Ebene der CD-ROM. 2. Wählen Sie as, welche Sprache während der Installation verwendet werden soll. Diese Sprache wird ach als Sprache für die Bentzeroberfläche verwendet, also für Menüs, Dialogfelder, Warnmeldngen sw. Die Sprache der Oberfläche können Sie später noch ändern. Welche Sprache Sie während der Installation aswählen, bestimmt jedoch, welches Sprachasgabemodl mit dem Programm installiert wird. Siehe hierz ach den entsprechenden Hinweis. 3. Befolgen Sie die Anleitngen af den einzelnen Bildschirmen, m die Software z installieren. Sämtliche Dateien, die für das Scannen erforderlich sind, werden atomatisch während der Installation kopiert.. Hinweis Manchmal kann es bei Problemen sinnvoll sein, OmniPage Pro z deinstallieren nd wieder ne z installieren. Weitere Hinweise daz finden Sie nter OmniPage Pro deinstallieren am Ende von Kapitel 6. O MNIP AGE P RO INSTALLIEREN 13
14 Hinweis Es sind Sprachmodle ( Text in Sprache ) für Detsch, Englisch (GB nd US), Französisch, Italienisch, Portgiesisch nd Spanisch geplant. Die Verfügbarkeit kann je nach Region bzw. Programmversion variieren. Neeste Informationen hierz finden Sie in der Datei LIESMICH. Mit OmniPage Pro kann nr für eine Sprache ein Sprachasgabemodl installiert werden. Siehe ach Text lat lesen in Kapitel 5. SCANNER MIT OMNIPAGE PRO EINRICHTEN Sämtliche Dateien, die für die Einrichtng nd Unterstützng des Scanners erforderlich sind, werden atomatisch während der Installation kopiert. Bevor Sie OmniPage Pro zm Scannen verwenden, mss Ihr Scanner korrekt installiert nd af einwandfreie Fnktion überprüft werden. Installation nd Einrichtng des Scanners erfolgen über den Scannerassistenten. Wie Sie diesen selbst starten, wird im Folgenden beschrieben. Ansonsten wird er angezeigt, wenn Sie zm ersten Mal mit OmniPage Pro 11 scannen. Wenn Sie den Assistenten zr Einrichtng des Scanners mit OmniPage Pro 11 verwenden möchten, gehen Sie wie folgt vor: Wählen Sie Start É Programme É ScanSoft OmniPage Pro 11.0 É Scannerassistent oder klicken Sie im Register Scanner des Dialogfelds Optionen af Einrichtng oder wählen Sie in der Dropdown-Liste Seite abrfen in der OmniPage-Werkzeggrppe einen Scanbefehl as. Wählen Sie die Scanqelle as nd klicken Sie af Weiter. Wählen Sie mit einem Masklick den TWAIN-Treiber des Scanners as nd klicken Sie dann af Weiter. Wählen Sie Ja, m die Scannerkonfigration z testen, nd klikken Sie dann af Weiter. Der Assistent testet jetzt die Verbindng zwischen dem Compter nd dem Scanner. Klicken Sie af Weiter. Legen Sie eine Testseite in den Scanner ein. 14 INSTALLATION UND EINRICHTUNG
15 Der Assistent ist jetzt bereit, einen einfachen Scan mit der Software des Scannerherstellers drchzführen. Klicken Sie af Weiter. Die scannereigene Bentzeroberfläche wird angezeigt. Klicken Sie af Scannen, m mit dem Probescannen z beginnen. Klicken Sie, wenn nötig, af die Optionen für Bildmkehrng oder fehlendes Bild nd nehmen Sie die entsprechende Aswahl vor. Wenn das Bild korrekt im Fenster angezeigt wird, klicken Sie af Weiter. Wählen Sie die Beschreibng as, die am genaesten af Ihren Scanner passt, nd klicken Sie dann af Weiter. Klicken Sie af Weiter, m zr Einstellng des Seitenformats z gelangen. In dem Fenster werden die Formate afgelistet, die lat Scannerassistent von Ihrem Scanner nterstützt werden. Wenn hier eine Angabe nicht stimmt, klicken Sie af Erweitert, nehmen Sie die Änderngen vor nd klicken Sie dann af Weiter. Legen Sie eine Seite in den Scanner ein, die Text ohne Bilder enthält. Klicken Sie af Weiter. Es wird ein Scan im Schwarzweißmods drchgeführt. Klicken Sie, wenn nötig, af die Optionen für Bildmkehrng oder fehlendes Bild nd nehmen Sie die entsprechende Aswahl vor. Wenn das Bild korrekt im Fenster angezeigt wird, klicken Sie af Weiter. Wenn Sie einen Farbscanner haben, legen Sie nn ein Farbfoto oder eine Seite mit einem Farbbild in den Scanner ein. Klicken Sie af Weiter. Es wird nn ein Scan im Farbmods drchgeführt. Klikken Sie, wenn nötig, af die Optionen für Bildmkehrng oder fehlendes Bild nd nehmen Sie die entsprechende Aswahl vor. Wenn das Bild korrekt im Fenster angezeigt wird, klicken Sie af Weiter. Arbeitet Ihr Scanner nicht in Farbe, überspringen Sie diesen Schritt. Legen Sie ein Foto oder eine Seite mit einem Bild in den Scanner ein. Klicken Sie af Weiter. Es wird nn ein Grastfenscan drchgeführt. Klicken Sie, wenn nötig, af die Optionen für Bildmkehrng oder fehlendes Bild nd nehmen Sie die entsprechende Aswahl vor. Wenn das Bild korrekt im Fenster angezeigt wird, klicken Sie af Weiter. S CANNER MIT OMNIP AGE PRO EINRICHTEN 15
16 Sie haben nn den Scanner erfolgreich für die Anwendng mit OmniPage Pro 11 eingerichtet. Klicken Sie af Beenden. Um Scannereinstellngen später z ändern, einen anderen Scanner z installieren oder den installierten Scanner z testen nd z reparieren, können Sie den Scannerassistenten mit einer der beiden folgenden Methoden wieder öffnen: Start É Programme É ScanSoft OmniPage Pro 11.0 É Scannerassistent oder Start É Programme É ScanSoft OmniPage Pro 11.0 É OmniPage Pro 11.0 ÉMenü Extras É Optionen É ScannerÉSchaltfläche Einrichtng Hinweis Um einen fehlerhaft arbeitenden Scanner z testen nd z reparieren, gehen Sie nach der obigen Anleitng vor nd wählen Sie dabei z Beginn des Vorgangs die Option zm Testen nd Konfigrieren der aktellen Scanqelle as. OMNIPAGE PRO STARTEN OmniPage Pro können Sie mit einer der folgenden Methoden starten: Klicken Sie in der Task-Leiste von Windows af Start. Wählen Sie hier Programme É ScanSoft OmniPage Pro 11.0 É Omni- Page Pro Doppelklicken Sie af das Symbol für OmniPage Pro im Installationsorder des Programms bzw. af dem Windows-Desktop, falls Sie es dort platziert haben. Doppelklicken Sie af das Symbol bzw. den Dateinamen eines OmniPage-Dokments (OPD). Das Dokment, af das Sie geklickt haben, wird dann im Programm geöffnet. Weitere Informationen finden Sie in Kapitel 2 nter OmniPage-Dokmente. Beim Öffnen werden znächst der Titelbildschirm von OmniPage Pro nd dann der zgehörige Desktop angezeigt. Eine Einführng in den OmniPage Pro-Desktop finden Sie in Kapitel INSTALLATION UND EINRICHTUNG
17 Das Programm kann ach mit einer eingeschränkten Bentzeroberfläche asgeführt werden: Verwenden Sie das Programm Geplante OCR. Klicken Sie in der Windows-Task-Leiste af Start. Wählen Sie hier Programme É ScanSoft OmniPage Pro 11.0 É Geplante OCR. Siehe ach Kapitel 3 nter Geplante OCR. Klicken Sie im Menü Datei einer Anwendng, die für Direct OCR registriert ist, af die Option Text erfassen. Weitere Informationen finden Sie in Kapitel 3 nter Direct OCR. Klicken Sie mit der rechten Mastaste af das Symbol für eine Bilddatei oder deren Dateinamen, m ein Kontextmenü afzrfen. Wählen Sie nter Konvertieren nach eine Option des Untermenüs as, m ein Ziel z definieren. Verwenden Sie OmniPage Pro, m OCR-Dienste für die Dokmentverwaltngsprogramme PaperPort bzw. Pagis von ScanSoft bereitzstellen. Weitere Informationen hierz finden Sie in Kapitel 3. SOFTWARE REGISTRIEREN Der Registrierngsassistent von ScanSoft wird am Ende des Installationsvorgangs asgeführt. Zm Asfüllen dieses sehr einfachen elektronischen Formlars benötigen Sie weniger als fünf Minten. Sie werden hier gebeten, die Seriennmmer von OmniPage Pro 11 einzgeben. Diese finden Sie af einem Afkleber af der CD-Hülle. Wenn das Formlar asgefüllt ist nd Sie af Senden klicken, scht das Programm nach einer Internet-Verbindng zr sofortigen Online-Registrierng. Wird keine Verbindng gefnden, erhalten Sie eine Aswahl zr Offline-Registrierng. Wenn Sie die Software bei der Installation nicht registriert haben, erhalten Sie später in Abständen nochmals die Möglichkeit daz. Sie können das Programm nter online registrieren. Klicken Sie dort af Spport nd im Haptbildschirm der Spport-Seiten in der linken Spalte af Register. Ihre Registrierngsdaten werden vertralich behandelt. Lesen Sie hierz die Datenschtzerklärng von ScanSoft. S OFTWARE REGISTRIEREN 17
18 NEUE FUNKTIONEN IN OMNIPAGE PRO 11 Wenn Sie eine Aktalisierng vornehmen, müssen Sie möglicherweise nicht sehr viel in diesem Handbch nachlesen. Im Vergleich z OmniPage Pro 10 wrden Änderngen vor allem in folgenden Bereichen vorgenommen: Größere Genaigkeit ne entwickelte Erkennngsmodle machen OmniPage Pro 11 zr bisher genaesten Version von OmniPage. Verbessertes Seitenlayot OmniPage Pro 11 ermöglicht die Beibehaltng originalgetreer Formatierng, sogar af Seiten mit Tabellen ohne Gitternetzlinien, bei Kopf- nd Fßzeilen sowie Initialen. Intelligentere Prüfng Die nee IntelliTrain-Fnktion verwendet atomatisch zvor eingegebene Korrektren, m noch bessere OCR-Ergebnisse z erhalten. PDF-Fähigkeit Sie können nn PDF-Dateien (sogar solche mit Schreibschtz) öffnen nd diese in Dateien für Ihr bevorzgtes Programm konvertieren (Word, Excel sw.). Sie können aßerdem PDF-Dateien as jedem Papierdokment oder as Bilddateien erstellen. Verbesserte HTML-Fnktion Mit der neen WYSIWYG- HTML-Asgabe können Grafik, Text nd Hintergründe verarbeitet werden. So sieht Ihre Web-Asgabe gena wie das Originaldokment as. Sprachnterstützng OmniPage Pro 11 nterstützt nn mehr als 100 Sprachen sowie griechische nd kyrillische Schrift. Detailansicht Hier finden Sie mehr bentzerdefinierbare Informationen über die einzelnen Seiten. So können Seiten im Dokment leichter verarbeitet werden. Texteditor Ein neer WYSIWYG-Editor mit vollem Fnktionsspektrm liefert beste Erkennngsergebnisse nd bietet eine Vielzahl von Bearbeitngswerkzegen, Farbnterstützng sowie die Wahl zwischen vier Formatierngsebenen für Anzeige nd Export. Bessere Ergebnisse bei schlecht lesbarem Text Das nee Modl zr Fleckentfernng redziert Fehler bei fleckigem, schattiertem nd farbigem Hintergrnd detlich. 18 INSTALLATION UND EINRICHTUNG
19 2Einführng Af dem Compter erledigen Sie wahrscheinlich einen Großteil Ihrer Geschäftskorrespondenz, verfassen Berichte, arbeiten mit Daten nd verwenden ihn für eine znehmende Anzahl anderer Afgaben. Manchmal stehen jedoch bestimmte Informationen, die Sie benötigen, trotz aller modernen Technik immer noch nr in gedrckter Fassng af Papier zr Verfügng, d. h., sie können nicht direkt im Compter weiterverarbeitet werden. Stellen Sie sich beispielsweise vor, Sie möchten einen Teil eines Zeitschriftenartikels in einen Bericht afnehmen, den Sie gerade erstellen. Hierz müssen Sie den Text irgendwie in den Compter bekommen. Aber wer will schon Zeit mit mühevollem Abtippen verbringen. In diesem Kapitel stellen wir Ihnen die Lösng vor: optische Zeichenerkennng, die so genannte OCR (Optical Character Recognition). Es wird beschrieben, wie OmniPage Pro 11 OCR-Technologie verwendet, m Text von gescannten Seiten bzw. Bilddateien in bearbeitbaren Text z verwandeln, den Sie in Ihren bevorzgten Anwendngen weiterverarbeiten können. Folgende Themen werden in diesem Kapitel behandelt: Was ist optische Zeichenerkennng (OCR)? Was wird in OmniPage Pro als Dokment betrachtet? Was sind die wichtigsten Schritte bei der Verarbeitng eines Dokments? Welche Fnktionen stehen in den Haptbereichen des OmniPage Pro-Desktops zr Verfügng? Wie können Dokmente af Seitenebene verwaltet werden? Was stellt ein OmniPage-Dokment (OPD) dar? OMNIP AGE PRO BENUTZERHANDBUCH 19
20 WAS IST OPTISCHE ZEICHENERKENNUNG (OCR)? Optische Zeichenerkennng bezeichnet den Vorgang, bei dem ein Bild in Text mgewandelt wird. Ein Bild ist definiert als ein elektronisches Abbild von Text, z. B. ein gescanntes Papierdokment oder eine Bilddatei. Bilder enthalten keine bearbeitbaren Textzeichen, sondern bestehen as zahlreichen kleinen Pnkten (Pixeln), as denen die Zeichen geformt sind. Das Bild von Text af einer Seite besteht somit as vielen Bildpnkten. Bei der Zeichenerkennng analysiert OmniPage Pro 11 die Formen der Zeichen in einem Bild nd wandelt diese in bearbeitbare Zeichen m. Den daras resltierenden Text können Sie in verschiedenen Textverarbeitngs-, Seitenlayot- nd Tabellenkalklationsprogrammen speichern. OCR-Fnktionen von OmniPage Pro OmniPage Pro kann bei der Zeichenerkennng nicht nr Text erkennen, sondern ach die folgenden Elemente eines Dokments beibehalten: Grafiken Daz gehören beispielsweise Fotos, Logos nd Zeichnngen. Textformatierng Beispiele für Zeichenformatierng sind Schriftarten, Schriftgrößen nd Schriftstile (z. B. fett, krsiv nd nterstrichen). Beispiele für die Absatzformatierng sind Einzüge, Tablatoren, Ränder nd Zeilenabstände. Seitenformatierng Daz gehören beispielsweise Textspalten, Tabellenformate, sowie die Anordnng von Grafiken nd Überschriften. Welche dieser Elemente OmniPage Pro beibehält, hängt von den gewählten Einstellngen ab. Nähere Informationen über die Aswahl von Einstellngen finden Sie im Thema z Einstellngsanweisngen in der Online-Hilfe. Hinweis OmniPage Pro erkennt nr gedrckte Textzeichen (z. B. per Offset- oder Laserdrck oder af einer Schreibmaschine prodzierte Texte). Es ist jedoch möglich, handgeschriebenen Text wie z. B. eine Unterschrift als Grafik beizbehalten. 20 EINFÜHRUNG
21 Dokmente in OmniPage Pro OmniPage Pro 11 verarbeitet ein Dokment nach dem anderen. Beim Einlesen des ersten Bildes (drch Einscannen oder as einer Datei) wird ein nees Dokment angelegt. Weitere eingelesene Bilder werden ebenfalls diesem Dokment hinzgefügt, bis Sie dieses speichern nd schließen. Jedes Bild wird af eine eigene Seite des Dokments gestellt. Nach Drchführng der optischen Zeichenerkennng enthält das Dokment darüber hinas erkannten Text. Dieser wird im Texteditor angezeigt. Möglicherweise sind darin ach Grafiken oder Tabellen enthalten. Weitere Informationen über Bildschirmbereiche finden Sie im Abschnitt Der OmniPage Pro-Desktop. Wichtigste Schritte der Zeichenerkennng Dokmente können in OmniPage Pro im Wesentlichen af zweierlei Weise bearbeitet werden: atomatisch oder manell. Weitere Informationen hierz finden Sie in Kapitel 3 Lernanleitng: Dokmente verarbeiten. Die grndlegenden Schritte für beide Methoden stimmen im Großen nd Ganzen überein. 1. Lesen Sie die gewünschten Bilder in OmniPage Pro ein. Sie können ein Papierdokment mit oder ohne Einzelblatteinzg (ADF) scannen oder eine oder mehrere Bilddateien laden. Die eingelesenen Bilder werden dann in der Miniatransicht im Dokmentmanager als Miniatrdarstellngen angezeigt, die Seiten werden in der Detailansicht zsammengefasst. Das Abbild der aktellen Seite wird im Originalbildbereich angezeigt. 2. Konvertieren Sie ein Abbild drch OCR in bearbeitbaren Text. Während der Zeichenerkennng erstellt OmniPage Pro Bereiche m die Elemente af einer Seite, die verarbeitet werden sollen. Dann werden die Textzeichen nd Grafikelemente in jedem Bereich interpretiert. Diese Bereiche können ach manell oder nach einer Vorlage eingeteilt werden. Nach der Zeichenerkennng können Sie das Dokment mithilfe des OCR-Proofreaders ggf. af Fehler überprüfen nd es im Texteditor bearbeiten. 3. Exportieren Sie das Dokment nd speichern es an der gewünschten Position. Sie können das Dokment nter einem bestimmten Dateinamen nd -format speichern, es in die Zwischenablage kopieren oder an eine anhängen. Alternativ daz können Sie es ach wie später beschrieben als OmniPage-Dokment (OPD) speichern. Ein nd dasselbe Dokment kann mehrfach an verschiedenen Positionen, in ver- W AS IST OPTISCHE ZEICHENERKENNUNG (OCR)? 21
22 schiedenen Dateitypen, mit nterschiedlichen Einstellngen nd Formatierngen gespeichert werden. Weitere Informationen hierz finden Sie in Kapitel 5. DER OMNIPAGE PRO-DESKTOP Formatierngswerkzegleiste Standardwerkzegleiste Der OmniPage Pro-Desktop enthält eine Titel- nd eine Menüleiste (oben) sowie eine Statsleiste (nten). Er mfasst drei Haptarbeitsbereiche, die drch verschiebbare Trennbalken getrennt sind: den Dokmentmanager, den Originalbildbereich nd den Texteditor. Im Dokmentmanager befinden sich zwei Register: die Miniatransicht nd die Detailansicht. Im Originalbildbereich befindet sich eine Bildwerkzegleiste, im Texteditor eine Formatierngswerkzegleiste. OmniPage-Werkzeggrppe Die aktelle Seite hat einen hellen Rand. Diese Seite wrde erkannt. Die Miniatransicht zeigt ein Bild jeder Seite des Dokments im Miniatrformat. Schaltflächen zr Seitennavigation Mit diesen Schaltflächen können Sie die Arbeitsbereiche anzeigen, asblenden oder ne anordnen. Bildwerkzegleiste Ziehen Sie diesen Trennbalken nach rechts oder links, m die Größe der beiden Arbeitsbereiche anzpassen. Originalbildbereich Hier wird das Bild der aktellen Seite angezeigt, zsammen mit den Bereichen, in die das Bild atomatisch oder manell eingeteilt wrde. Die Anzeigeschaltflächen des Texteditors bieten vier Formatierngsebenen zr Aswahl an. Texteditor Hier werden die Erkennngsergebnisse der aktellen Seite in der Ansicht Tre Page angezeigt. 22 EINFÜHRUNG
23 Hinweis Um einzstellen, welche der drei Ansichten (Dokmentmanager, Originalbildbereich nd Texteditor) angezeigt werden sollen, aktivieren oder deaktivieren Sie die entsprechende Aswahl im Menü Ansicht oder verwenden Sie die Schaltflächen in der Statsleiste. Mit der OmniPage-Werkzeggrppe können Sie die Verarbeitng steern. Je nachdem, af welche der drei Registerschaltflächen links Sie klicken, können drei Modi asgewählt werden. In der Abbildng ist die Oberfläche für manelle OCR angezeigt. Das Beispiel enthält ein dreiseitiges Dokment. Die erste Seite ist die aktelle Seite. Diese wrde erkannt nd geprüft. Seite zwei wrde erkannt, aber noch nicht geprüft. Seite drei wrde eingelesen nd manell in Bereiche eingeteilt, es wrde jedoch noch keine Zeichenerkennng drchgeführt. Die Symbole nten rechts in den Miniatransichten zeigen den jeweiligen Seitenstats an. Mit Schaltflächen in der Statsleiste können Sie die Haptbildschirmbereiche anzeigen, asblenden oder ne anordnen nd Sie können z anderen Seiten im Dokment wechseln. Drch Klicken mit der rechten Mastaste af einen beliebigen Bildschirmbereich wird ein Kontextmenü mit den nützlichsten Befehlen für diesen Bereich afgerfen. Die Standardwerkzegleiste Die Standardwerkzegleiste enthält Schaltflächen nd eine Dropdown-Liste für Standardafgaben. Sie ist frei beweglich, kann aber ach an einer beliebigen Seite des OmniPage Pro-Desktops verankert werden. Af alle darin enthaltenen Fnktionen können Sie ach über Menüs zgreifen. Ne Legt ein nees Dokment an. Speichern Speichert das aktelle Dokment nter Beibehaltng des Dateinamens nd -formats, nter denen es zletzt gespeichert wrde. Erkennng prüfen Prüft den erkannten Text. Kopieren Kopiert die aktelle Aswahl as dem Texteditor. Rückgängig Macht die zletzt asgeführte Bearbeitngsaktion rückgängig. Zoom Vergrößert bzw. verkleinert den aktiven Bereich, also den Originalbildbereich oder den Texteditor. Öffnen Öffnet ein OmniPage- Dokment. Drcken Drckt Bilder oder Erkennngsergebnisse aller bzw. der asgewählten Seiten. Asschneiden Schneidet die aktelle Aswahl im Texteditor as. Einfügen Fügt die Aswahl im Texteditor ein. Öffnen Öffnet das Dialogfeld Optionen. Kontextbezogene Hilfe DER OMNIPAGE P RO-DESKTOP 23
24 Die Menüleiste Informationen über ein Menüobjekt erhalten Sie, indem Sie af die Schaltfläche für die kontextbezogene Hilfe nd dann af das gewünschte Menüobjekt klicken. Ein Popp-Text erlätert die Fnktion des Menüobjekts. Klicken Sie af einen beliebigen Pnkt, m das Popp-Fenster z schließen. Die Bildwerkzegleiste In der Bildwerkzegleiste finden Sie Schaltflächen, mit denen Sie die Bildanzeige drch Zoomen vergrößern oder verkleinern nd das Bild drehen können. Darüber hinas können Sie Bereiche nd Spaltentrennlinien af der Seite bearbeiten. Asführliche Informationen hierz finden Sie in Kapitel 3, Lernanleitng: Dokmente verarbeiten. Dort wird der Zweck der einzelnen Schaltflächen näher erlätert. Die Bildwerkzegleiste ist frei beweglich. Sie kann ach an einer beliebigen Seite des Originalbildbereichs verankert werden. Zeichnen Zeichnet rechteckige Bereiche. Hinzfügen Fügt etwas z einem Bereich hinz oder verbindet Bereiche. Ordnen Ordnet Bereiche ne an. Verschieben Verschiebt Zeilenoder Spaltentrennlinien in Tabellen. Einfügen Fügt Zeilentrennlinien in Tabellen ein. Alle entfernen/ ersetzen Entfernt bzw. ersetzt alle Zeilen- nd Spaltentrennlinien. Vergrößern Vergrößert das Seitenabbild. Zeichnen Zeichnet nregelmäßige Bereiche. Bereich verkleinern Entfernt einen Teil des Bereichs oder teilt Bereiche af. Bereichseigenschaften Einfügen Fügt Spaltentrennlinien in Tabellen ein. Entfernen Entfernt Zeilenoder Spaltentrennlinien einzeln. Drehen Dreht Bilder. Verkleinern Verkleinert das Seitenabbild. Tipp As dem Kontextmenü heras können Sie das Originalbild vergrößern, verkleinern oder drehen. Klicken Sie mit der rechten Mastaste aßerhalb eines Bereichs in den Originalbildbereich nd wählen Sie einen Wert für Vergrößern/Verkleinern bzw. Drehen. 24 EINFÜHRUNG
25 Die Formatierngswerkzegleiste Die Formatierngswerkzegleiste enthält Schaltflächen, mit denen Sie erkannten Text im Texteditor bearbeiten können. Asführliche Informationen hierz finden Sie in Kapitel 4. Dort wird der Zweck der einzelnen Schaltflächen näher erlätert. Die Formatierngswerkzegleiste bleibt stets oben an ihrer Position im Texteditor. Absatzstil Name der Schriftart Schriftgröße Fett Unterstrichen Absatzasrichtng Einblenden/ Asblenden Blendet nicht drckbare Zeichen ein bzw. as. Krsiv Afzählngszeichen Die OmniPage-Werkzeggrppe Mit der OmniPage-Werkzeggrppe können Sie die Verarbeitng steern. In der Standardeinstellng befindet sie sich oben af dem OmniPage Pro-Desktop direkt über den Arbeitsbereichen. Sie ist frei beweglich nd kann ach an den nteren Rand des Desktops verschoben werden. Links enthält sie drei Schaltflächen, die verschiedene Werkzegleisten afrfen: AtoOCR, Manelle OCR nd OCR-Assistent. Klicken Sie af eine der Schaltflächen, damit die zgehörigen Steerelemente in der Werkzeggrppe angezeigt werden. Am Anfang dieses Abschnitts ist der OmniPage-Desktop mit der Werkzegleiste Manelle OCR dargestellt. Die Werkzegleiste AtoOCR sieht folgendermaßen as. Die atomatische Verarbeitng wird gestartet. Sie kann mithilfe der Schaltflächen af der rechten Seite der Werkzegleiste gestoppt nd wieder gestartet werden. Informationen über die Fnktionen der Schaltflächen sowie alle zgehörigen Einstellngen finden Sie in Kapitel 3, Lernanleitng: Dokmente verarbeiten. Wann immer das Programm nicht mit der Verarbeitng beschäftigt ist, können Sie zwischen atomatischer nd maneller Verarbeitng hin- nd herschalten. Der Wechsel ist also ach während der Arbeit an einem Dokment DER OMNIPAGE P RO-DESKTOP 25
26 möglich. Sie können einige Seiten atomatisch verarbeiten nd dann weitere Seiten manell verarbeiten nd hinzfügen. Nach der atomatischen Verarbeitng mehrerer Seiten bietet sich ach die Möglichkeit an, die Ergebnisse z betrachten nd dann einige Seiten noch einmal manell z verarbeiten. Wie das fnktioniert, erfahren Sie in Kapitel 3. Beim Starten des OCR-Assistenten darf kein Dokment in OmniPage Pro geladen sein. Wenn Sie ein Dokment mit dem OCR-Assistenten verarbeitet nd gespeichert haben, bleibt es im Programm nd kann dann manell oder atomatisch weiterverarbeitet werden (weitere Seiten hinzfügen, Seiten ernet erkennen sw.). DOKUMENTE VERWALTEN Der Dokmentmanager befindet sich af der linken Seite des OmniPage Pro- Desktops. Darin befinden sich zwei Register: die Miniatransicht nd die Detailansicht. Klicken Sie af ein Register, m die entsprechende Ansicht anzzeigen. Beide Anzeigen enthalten eine Übersicht über die Seiten im Dokment. Die Ansichten sind afeinander abgestimmt, aktelle nd asgewählte Seiten werden beim Wechsel der Ansicht beibehalten. Die Abbildngen af den folgenden Seiten zeigen dasselbe vierseitige Dokment in beiden Ansichten. Die Seiten 1 nd 2 sind asgewählt. Seite 4 ist die aktelle Seite, d. h. sie wird im Originalbildbereich angezeigt. Der Dokmentmanager zeigt den Seitenstats mit folgenden Symbolen an: Seite Stats Symbol/ Miniatransicht 1 Eingelesen 2 Symbol/ Detailansicht Bereichseinteilng 3 Erkannt 4 Geprüft Seitenabbild wrde... ohne manell oder per Vorlage definierte Bereiche eingelesen. Eine Erkennng wrde noch nicht drchgeführt. eingelesen; es wrden bereits manell oder per Vorlage definierte Bereiche festgelegt. Eine Erkennng wrde noch nicht drchgeführt. per OCR bearbeitet, aber noch nicht geprüft, bzw. Prüfng wrde nterbrochen. per OCR bearbeitet. Die Prüfng der kompletten Seite ist abgeschlossen. 26 EINFÜHRUNG
27 Miniatransicht Hier werden drchnmmerierte Miniatransichten senkrecht ntereinander angezeigt. Jede Miniatransicht stellt eine Seite im Dokment dar. Blättern Sie per Bildlaf af nd ab, m die gewünschten Seiten anzzeigen. Der Hintergrnd der aktellen Seite ist blasser, die Seitennmmer wird fett dargestellt. Sie können ach mehrere Seiten in einem Dokment aswählen. Diese werden wie eine nach hinten gedrückte Taste dargestellt. Unten rechts af jeder Seite ist ein Statssymbol z sehen (s. o.). Z einer Seite springen Klicken Sie af das Symbol der gewünschten Seite. Seiten ordnen Klicken Sie hierz af die Miniatransicht der Seite, die Sie verschieben möchten, nd ziehen Sie diese an die Position oberhalb der gewünschten Seitennmmer. Die Seiten werden atomatisch ne nmmeriert. Seiten löschen Wählen Sie die Miniatransicht der gewünschten Seite as nd drücken Sie die Entf-Taste. Mehrere Seiten aswählen Halten Sie die Umschalttaste gedrückt nd klicken Sie af zwei Miniatransichten, m alle Seiten dazwischen einschließlich der beiden gewählten Seiten aszwählen. Halten Sie die Strg-Taste gedrückt nd klicken Sie dabei af Miniatransichten, m Seiten einer Aswahl einzeln hinzzfügen. Danach können Sie die gewählten Seiten als Grppe verschieben oder löschen, oder diese ernet drch die Zeichenerkennng bearbeiten. Detailansicht Diese Fnktion ist ne bei OmniPage Pro 11. Sie bietet eine Dokmentübersicht in Tabellenform. Jede Zeile steht für eine Seite. In den Zeilen sind statistische Daten nd Statsinformationen für jede Seite angezeigt sowie ggf. Smmen für das Dokment. Die nten stehende Abbildng enthält links zwei Standardspalten sowie vier bentzerdefinierte Spalten. DOKUMENTE VERWALTEN 27
28 Setzen Sie den Crsor af das Statssymbol der Seite, m eine Miniatransicht der Seite anzzeigen. Die aktelle Seite wird hervorgehoben dargestellt. Die Detailansicht kann folgendermaßen für Seitenbearbeitngen verwendet werden: Z einer Seite springen Klicken Sie af die Zeile mit der gewünschten Seite. Zeigt die jeweilige Anzahl der verschiedenen Bereichstypen af der Seite an. Seite ne anordnen Klicken Sie af die Zeile mit der Seite, die Sie verschieben möchten, nd ziehen Sie diese an die gewünschte Position. Ein Pfeil af der linken Seite zeigt an, wo die Seite eingefügt wird. Die Seiten werden atomatisch ne nmmeriert. Seite löschen Wählen Sie die Zeile mit der Seite as, die Sie löschen möchten, nd drücken Sie die Entf-Taste. Mehrere Seiten aswählen Halten Sie die Umschalttaste gedrückt nd klicken Sie af zwei Zeilen mit Seiten, m alle Seiten dazwischen einschließlich der beiden gewählten Seiten aszwählen. Halten Sie die Strg-Taste gedrückt nd klicken Sie dabei af Miniatransichten, m Seiten einer Aswahl einzeln hinzzfügen. Danach können Sie die gewählten Seiten als Grppe verschieben oder löschen, oder diese ernet drch die Zeichenerkennng bearbeiten. Bei der Aswahl mehrerer Seiten wird die aktelle Seite nicht verändert. Alle asgewählten Seiten sind markiert. Tipp Informationen zr Bildgröße können Sie abrfen, indem Sie den Crsor af eine Miniatransicht oder aßerhalb eines Bereichs af ein Originalbild setzen. Der angezeigte Popp-Text gibt die Bildgröße in Pixel sowie die Maßeinheit des Programms an. Ach die Bildaflösng wird angezeigt. 28 EINFÜHRUNG
29 Spalten in Detailansicht bentzerdefiniert anpassen Sie können angeben, welche Informationsspalten Sie in der Detailansicht anzeigen möchten. Klicken Sie im Menü Ansicht af Details anpassen, m das folgende Dialogfeld afzrfen: Dieses Objekt ist markiert. Klicken Sie af ein Kontrollkästchen, m das Objekt aszwählen. Die Bildgröße wird in Pixel dargestellt. Um die Reihenfolge der Spalten z ändern, markieren Sie ein Objekt nd ändern die Reihenfolge der Spalten mit diesen Pfeilen. Geben Sie eine Breite für das markierte Objekt ein. Legen Sie fest, welche Spalten in welcher Reihenfolge nd in welcher Breite dargestellt werden sollen. Die Online-Hilfe enthält ein Thema über Spalten der Detailansicht, in dem Sie Näheres zr Anzeige in den einzelnen Spalten erfahren. Die Spaltenbreite können Sie in der Detailansicht leicht ändern. Ziehen Sie einfach die Spaltentrennlinien in der Titelleiste an die gewünschte Position. Seiten in einem Dokment löschen Das Löschen von Seiten mss bestätigt werden nd kann rückgängig gemacht werden. Wenn Sie nr die aktelle Seite löschen möchten, verwenden Sie as dem Menü Bearbeiten die Option Aktelle Seite löschen. Um alle asgewählten Seiten im Dokmentmanager (beide Ansichten) z löschen, drücken Sie die Entf-Taste oder wählen Sie im Kontextmenü die Option Löschen. DOKUMENTE VERWALTEN 29
30 Dokmente drcken Das Dokment können Sie drch Aswahl der Option Drcken as dem Menü Datei asdrcken. Hier können Sie wählen, ob der Asdrck als Bild oder als Text (Erkennngsergebnisse wie im Texteditor angezeigt) erfolgen soll. Sie haben die Wahl, alle Seiten oder einen Seitenbereich aszdrcken. In der Standardwerkzegleiste können Sie über die Schaltfläche Drcken Bilder oder Text drcken, je nachdem, ob der Originalbildbereich oder der Texteditor aktiv ist. Dokmente schließen Wählen Sie im Menü Datei die Option Schließen, m ein Dokment z schließen. Falls das Dokment noch nicht gespeichert oder seit der letzten Speicherng geändert wrde, werden Sie afgefordert, es z speichern. Informationen zm Speichern des Dokments als OmniPage Pro-Dokment (*.opd) finden Sie im folgenden Abschnitt. Sie werden ach afgefordert, nicht gespeicherte Trainingsdaten z speichern, wenn Sie im Dialogfeld Optionen im Register Prüfen die Option Beim Schließen des Dokments zm Speichern von IntelliTrain-Daten affordern gewählt haben. OMNIPAGE-DOKUMENTE OmniPage-Dokmente (OPD) sind der programmeigene Dateityp von OmniPage Pro. Sie tragen die Dateierweiterng.opd. Dieser Dateityp ist eines der zr Aswahl stehenden Formate, wenn Sie ein Dokment als Datei speichern. Sie sollten Dokmente im Dateiformat OPD speichern, wenn Sie diese zkünftig ernet in OmniPage Pro bearbeiten möchten. Bei dieser Gelegenheit können Sie nfertige Seiten verarbeiten, weitere Seiten hinzfügen, nd Erkennngsergebnisse prüfen bzw. bearbeiten. OmniPage-Dokmente enthalten die Bilder der rsprünglichen Seiten mit eventell bereits definierten Bereichen. Nach der Erkennng werden im OPD ach die Erkennngsergebnisse gespeichert. Erkannte Zeichen werden zsammen mit den zgehörigen Koordinaten nd Angaben zr Zverlässigkeit gespeichert. So werden Verknüpfngen zwischen Bild nd Text beibehalten. Vergleiche nd Prüfng sind somit weiterhin möglich, wenn das OPD in einer zkünftigen Sitzng geöffnet wird. 30 EINFÜHRUNG
31 Beim Speichern eines OmniPage-Dokments werden die aktellen Einstellngen sowie nicht gespeicherte Trainingsdaten ebenfalls gespeichert. Beim Öffnen eines OmniPage-Dokments werden die zgehörigen Einstellngen angewendet nd ersetzen damit vorübergehend jene, die im Programm eingestellt sind. Wann ist Speichern im OPD-Format sinnvoll? Dokmente müssen nicht zwangsläfig als OPD-Dateien gespeichert werden. Sinnvoll wäre dies allerdings as folgenden Gründen: Sie können die Arbeit am Dokment in der aktellen Sitzng nicht abschließen. Sie möchten das Dokment an andere Bentzer mit OmniPage Pro weitergeben. So können Sie beispielsweise eine OPD-Datei für die Prüfng an einen Experten weiterreichen. In einem Büronetzwerk kann es vorkommen, dass Sie einen Scanner eingebnden haben, der Bilder für die Erkennng erzegt, nd die Prüfng an verschiedenen Arbeitsplätzen drchgeführt wird. Sie möchten ein Archiv erkannter Dokmente afbaen, bei dem weiterhin Zgriff af die Originalbilder besteht. Der erkannte Text ermöglicht die Stichwortsche sowie weitere Techniken zm Abrfen von Dokmenten. Hinweis Vor dem Installieren einer OmniPage Pro-Aktalisierng sollten Erkennngsergebnisse as OPD-Dateien gesondert als Text gespeichert werden. Diese Dateien sind möglicherweise nicht afwärtskompatibel z neeren OPD-Dateiformaten, oder es werden bei der Aktalisierng möglicherweise nr die Abbilder der Dateien beibehalten. Speichern im OPD-Format Wenn Sie vorhaben, ein OPD-Dokment z erstellen, können Sie das Dokment sicherheitshalber bereits frühzeitig in diesem Format speichern. Speichern Sie das Dokment regelmäßig bei der Arbeit drch Klicken af die Schaltfläche Speichern. Am Ende der Sitzng müssen Sie das Dokment wieder speichern. OMNIPAGE-DOKUMENTE 31
32 Mit der Schaltfläche Speichern wird das Dokment nter dem Namen nd Format der letzten Speicherng gespeichert. Sie können das Dokment wiederholt in verschiedenen Formaten speichern. Wenn Sie das Dokment znächst in einem anderen Format gespeichert haben (z. B. als DOC-Datei), klicken Sie im Menü Datei af Speichern nter, m das Dokment im OPD-Format z speichern. Ist ein Dokment als OPD gespeichert nd wird später in einem anderen Format gespeichert, erfolgt keine atomatische ernete Speicherng im OPD-Format. Beim Schließen des Dokments bzw. beim Verlassen des Programms werden Sie gefragt, ob das Dokment im OPD-Format gespeichert werden soll. EINSTELLUNGEN Das Dialogfeld Optionen ist der zentrale Ort, an dem Sie OmniPage Pro- Einstellngen vornehmen. Es enthält sieben Register. Informationen über die einzelnen Einstellngen bietet die kontextbezogene Hilfe. Die folgenden Register für Einstellngen stehen zr Verfügng: OCR Hier können Sie Erkennngssprache(n), Anwenderwörterbch, Aslassngszeichen, OCR-Methode (optimierte Geschwindigkeit bzw. Genaigkeit) sowie Schriftartzordnng aswählen. Scanner Hier können Sie Seitengröße nd Seitenasrichtng für das Scannen festlegen. Einstellngen für Helligkeit nd Kontrast sowie Optionen für das Scannen mehrseitiger Dokmente mit oder ohne Einzelblatteinzg können hier ebenfalls eingerichtet werden. Aßerdem können Sie die Scanner-Konfigrationseinstellngen ändern, einen neen Scanner einrichten oder einen anderen Scanner als Standard-Scanner aswählen. 32 EINFÜHRUNG
33 Direct OCR Mit Direct OCR können OCR-Fnktionen direkt as Ihrem bevorzgten Textverarbeitngsprogramm nd ähnlichen Anwendngen gentzt werden. In diesem Register können Sie Anwendngen für die Direct OCR-Unterstützng an- nd abmelden nd diese Fnktion aktivieren bzw. deaktivieren. Darüber hinas können Sie festlegen, ob eine atomatische oder manelle Bereichseinteilng sowie eine Prüfng drchgeführt werden sollen. Verarbeiten Hiermit können Sie bestimmen, wo nee Bilder im Dokment platziert werden. Ach andere Einstellngen zr Verarbeitng können hier eingegeben werden. Die Sprache der Bentzeroberfläche kann hier verändert werden. Prüfng Hier können Sie festlegen, ob die Prüfng atomatisch nach der Erkennng gestartet werden soll. Aßerdem legen Sie hier fest, ob IntelliTrain asgeführt werden soll, nd können IntelliTrain zm Laden einer oder Arbeiten mit einer Trainingsdatei verwenden. Weitere Einzelheiten hierz finden Sie in Kapitel 4, Prüfen nd Bearbeiten. Bentzerdefiniertes Layot Hier können Sie das Seitenlayot der eingelesenen Dokmente sehr detailliert beschreiben. So haben Sie maximale Kontrolle über die atomatische Bereichseinteilng nd können festlegen, dass Spalten, Grafiken nd Tabellen gescht oder ignoriert werden. EINSTELLUNGEN 33
34 Texteditor Hiermit können Sie bestimmte Fnktionen im Texteditor ein- bzw. asblenden, die z verwendende Maßeinheit festlegen nd den Zeilenmbrch einbzw. asschalten. Hinweis Manche Einstellngen wirken sich nr af zkünftige Erkennngsvorgänge as. Beispiele hierfür sind Erkennngssprache, Trainingsdatei nd Scannerhelligkeit. Diese Einstellngen sollten korrekt eingestellt werden, bevor Sie mit der Verarbeitng beginnen. Um Änderngen dieser Einstellngen af bereits erkannte Seiten anzwenden, müssen Sie die Zeichenerkennng ernet drchführen. Andere Einstellngen kommen direkt af allen vorhandenen Seiten zm Einsatz. Beispiele hierfür sind Texteditoreinstellngen wie Zeilenmbrch nd Maßeinheiten. 34 EINFÜHRUNG
35 3 Lernanleitng: Dokmente verarbeiten Dieses Kapitel bietet einen Überblick über verschiedene Methoden der Dokmentverarbeitng in OmniPage Pro nd enthält Informationen über wichtige Schritte dieser Verarbeitng. Erste Schritte Verwenden des OCR-Assistenten Atomatische Verarbeitng Manelle Verarbeitng Atomatische Verarbeitng mit maneller Nachbearbeitng As anderen Anwendngen (Direct OCR, PaperPort) Spätere Verarbeitng (Geplante OCR) Folgende Themen werden in diesem Kapitel im Detail behandelt: Qelle für Seitenbilder bestimmen Dokmentlayot festlegen Manelle Bereichseinteilng Tabellenraster im Bild Bereichsvorlagen verwenden OMNIP AGE PRO BENUTZERHANDBUCH 35
36 ERSTE SCHRITTE In diesem Abschnitt werden Sie schrittweise drch den grndlegenden OCR-Vorgang geführt. Beispielbilddateien laden nd erkennen Sie finden im Programmordner einseitige nd mehrseitige Beispielbilddateien. Verschen Sie zerst, diese Dateien nach dem nten angegebenen Verfahren einzlesen (mit Asnahme der Schritte, die sich af einen Scanner beziehen). Unter Eingabe as Bilddateien finden Sie nähere Informationen zm Erfassen der Bilder. Die Ergebnisse zeigen Ihnen, wie Sie gte Erkennngsergebnisse bei eigenen Dateien vergleichbarer Qalität erwarten können. Verschen Sie als Nächstes, eine Seite über den Scanner einzscannen. Eine einzelne Seite scannen nd erkennen Schalten Sie den Scanner ein nd überprüfen Sie, ob er korrekt arbeitet. Wählen Sie für diesen Test eine Seite mit klar nd detlich gedrcktem Text. Wir gehen hier davon as, dass die Standardeinstellngen von OmniPage Pro eingestellt sind nd dass das Dokment in der Sprache verfasst ist, die Sie bei der Installation für die Bentzeroberfläche asgewählt haben. Wenn Sie das Programm nicht zm ersten Mal verwenden, öffnen Sie über das Menü Extras das Dialogfeld Optionen nd wählen Sie die Option Standardwerte. In diesem Beispiel verarbeiten Sie das Dokment atomatisch nd speichern die Erkennngsergebnisse in einer Datei. Sie überprüfen das Dokment, bearbeiten es aber nicht im Texteditor von OmniPage Pro LERNANLEITUNG: DOKUMENTE VERARBEITEN
37 Arbeitsschritt Aswirkng 1. Richten Sie den Scanner mit Hilfe des Scannerassistenten ein, falls das noch nicht geschehen ist. 2. Wählen Sie Start"É Programme"É ScanSoft Omni- Page Pro 11.0"É OmniPage Pro 11.0". 3. Legen Sie das Dokment korrekt in den Scanner ein. 4. Überprüfen Sie die drei Schaltflächen links in der Omni- Page-Werkzeggrppe. Die Schaltfläche AtoOCR" sollte asgewählt sein. Ist dies nicht der Fall, klicken Sie daraf. 5. Wählen Sie im Dropdown-Menü Seite abrfen" eine Scanoption für das Dokment: Schwarzweiß, Grastfen oder Farbe. 6. Im Dropdown-Menü OCR asführen" mss die Option Atomatisch" asgewählt sein. Für zahlreiche Dokmente ist dies die beste Einstellng. 7. Überprüfen Sie, ob im Dropdown-Menü Ergebnisse exportieren" die Option Als Datei speichern" asgewählt ist. OmniPage Pro 11 wird für die Verwendng des Scanners konfigriert. OmniPage Pro 11 wird af dem Compter geöffnet. Sie geben hiermit an, dass OmniPage Pro 11 das Dokment atomatisch nter Verwendng der aktellen Einstellngen verarbeiten soll. Hiermit bestimmen Sie, wie Bilder oder farbiger Text nd Hintergrnd im exportierten Dokment assehen sollen. Zm Scannen in Farbe ist ein Farbscanner erforderlich. OmniPage Pro 11 wird die Position der Bereiche af den Seiten nd ihre Eigenschaften atomatisch ermitteln. Hiermit können Sie nach dem Überprüfen des Dokments der Exportdatei einen Namen zweisen. 8. Klicken Sie af Start". OmniPage Pro beginnt jetzt mit dem Scannen. 9. Der OCR Proofreader wird geöffnet nd zeigt Wörter an, die vom Programm möglicherweise nicht korrekt erkannt wrden. 10. Klicken Sie in den Texteditor. Wählen Sie nacheinander die verschiedenen Texteditoransichten an, m aszprobieren, wie die Seite in der jeweiligen Ansicht assieht. Wählen Sie die für den Export gewünschte Ansicht. 11. Klicken Sie af Wiederafnehmen", m die Überprüfng fortzsetzen. Wenn die Meldng OCR-Prüfng ist beendet angezeigt wird, klicken Sie af OK". 12. Wählen Sie den Speicherort nd den Dateityp für das erkannte Dokment. Klicken Sie dann af OK". 13. Sehen Sie sich das Dokment im Textverarbeitngsprogramm an. Der OCR Proofreader arbeitet wie die Rechtschreibprüfng in einem Textverarbeitngsprogramm, hat jedoch spezielle OCR-Fnktionen. Jede Ansicht im Texteditor definiert einen Formatierngsgrad. Die beim Speichern aktive Ansicht gilt dann für die gespeicherte Datei. Dadrch wird die OCR-Prüfng beendet. Das Dialogfeld Speichern nter" wird geöffnet. Als Standardeinstellng ist die Option Speichern nd starten" aktiviert, so dass das Dokment atomatisch in der Textverarbeitngsanwendng geöffnet wird, die mit dem gewählten Dateityp verknüpft ist. Sie haben das Dokment nn erfolgreich mit OmniPage Pro 11 erkannt nd in der Zielanwendng geöffnet! Tipp Wenn Sie zwar mit den Beispielbilddateien, nicht aber mit der eingescannten Seite gte Ergebnisse erzielt haben, überprüfen Sie die Scannerinstallation nd -einrichtng, insbesondere die Einstellngen für Helligkeit nd Bildaflösng. Unter Scannereingabe finden Sie ein Beispiel für die optimale Helligkeitseinstellng. Weitere Informationen finden Sie aßerdem in den Online-Hilfethemen zr Scannereinrichtng nd Scannerfehlersche. E RSTE SCHRITTE 37
38 Im Folgenden finden Sie einen Überblick über die Verarbeitngsmethoden, die Ihnen zr Verfügng stehen. Eine schrittweise Anleitng für jede Methode finden Sie af den folgenden Seiten. Verwenden des OCR-Assistenten Der OCR-Assistent führt Sie mittels Fragen drch die Aswahl der Einstellngen nd Befehle. Dann wird die atomatische Verarbeitng gestartet. Der OCR-Assistent eignet sich sehr gt für die ersten Schritte mit OmniPage Pro, wenn Sie noch nie mit diesem Programm gearbeitet haben. Atomatisch Die schnellste nd einfachste Methode, Dokmente z verarbeiten, ist es, dies atomatisch von OmniPage Pro vornehmen z lassen. Wählen Sie im Dialogfeld Optionen die gewünschten Einstellngen as, wählen Sie die benötigten Befehle in der AtoOCR-Werkzegleiste nd klicken Sie dann af Starten. Dabei wird der gesamte OCR-Vorgang für jede Seite von Anfang bis Ende asgeführt, möglichst sogar parallel. Normalerweise werden die Seiten hierbei atomatisch in Bereiche eingeteilt. Manell Die manelle Verarbeitng ermöglicht eine genaere Steerng der Art nd Weise, wie die Seiten verarbeitet werden. Sie können Dokmente seitenweise bearbeiten nd dabei für jede Seite individelle Einstellngen festlegen. OmniPage Pro hält nach jedem Schritt inne: nach Einlesen, Zeichenerkennng nd Export. So können Sie Bereiche beispielsweise manell einzeichnen oder ach die Erkennngssprache(n) ändern. Sie können jeden einzelnen Schritt starten, indem Sie af die entsprechenden Schaltflächen der Werkzegleiste Manelle OCR klicken. Atomatische Verarbeitng mit maneller Nachbearbeitng Es ist möglich, Dokmente atomatisch z verarbeiten nd die Ergebnisse im Texteditor z prüfen. Falls die meisten Seiten in Ordnng sind, einige jedoch nicht ganz den Erwartngen entsprechen, können Sie nn zr manellen Verarbeitng wechseln, m Einstellngen anzpassen nd die Erkennng der problematischen Seiten ernet drchzführen. In anderen Anwendngen Mit der Fnktion Direct OCR können Sie die Erkennngsfnktion von OmniPage Pro ntzen, während Sie im gewohnten Textverarbeitngsprogramm oder einer ähnlichen Anwendng arbeiten. OmniPage Pro stellt atomatisch die Verbindng mit den Dokmentverwaltngsprogrammen PaperPort nd Pagis von ScanSoft her. 38 LERNANLEITUNG: DOKUMENTE VERARBEITEN
39 Spätere Verarbeitng Sie können OCR-Jobs zr Asführng z einem späteren Zeitpnkt planen. Daz kann ach eine Zeit gewählt werden, z der Sie gar nicht am Compter sitzen. Mit dem Assistenten für die OCR-Planng können Sie Einstellngen nd Startzeitpnkt vorgeben. DOKUMENTE MIT DEM OCR-ASSISTENTEN VERARBEITEN Der OCR-Assistent führt Sie af sechs Einstellngsbildschirmen drch die Wahl der richtigen Einstellngen nd startet dann die atomatische Verarbeitng. Für sämtliche Bildschirme des Assistenten steht eine kontextbezogene Hilfe zr Verfügng. Der OCR-Assistent kann nr dann asgeführt werden, wenn in OmniPage Pro kein Dokment geöffnet ist. Klicken Sie af das Register OCR-Assistent in der OmniPage-Werkzeggrppe nd klicken Sie af die Schaltfläche Assistent, m den ersten Bildschirm afzrfen: 1. Im ersten Bildschirm können Sie die Qelle für das Dokment festlegen, Scanner oder Bilddatei. Weitere Informationen hierz finden Sie im Abschnitt Qelle für Seitenbilder bestimmen. Beantworten Sie die Fragen af dem ersten Bildschirm nd klicken Sie dann af Weiter. D OKUMENTE MIT DEM OCR-ASSISTENTEN VERARBEITEN 39
40 2. Im zweiten Bildschirm werden Sie afgefordert, das Layot des Eingabedokments z beschreiben, m die atomatische Bereichseinteilng z erleichtern. Weitere Informationen hierz finden Sie im Abschnitt Dokmentlayot festlegen. 3. Im dritten Bildschirm (siehe nten stehende Abbildng) legen Sie die Erkennngssprachen fest nd wählen eine OCR-Methode. Sprachen mit Wörterbchnterstützng sind mit folgendem Symbol markiert : 4. Im vierten Bildschirm können Sie die Formatierngsebene angeben, die für Anzeige nd Export af Ihr Dokment angewendet werden soll. Weitere Informationen hierz finden Sie in Kapitel Im fünften Bildschirm müssen Sie angeben, ob der Text vor dem Exportieren geprüft werden soll. Wenn Sie die Frage mit Ja beantworten, können Sie den Text vor dem Speichern noch bearbeiten. Darüber hinas entscheiden Sie, ob Sie während der Prüfng IntelliTrain-Daten erstellen nd verwenden. Weitere Informationen hierz finden Sie in Kapitel Im letzten Bildschirm müssen Sie eine Aswahl für den Export treffen, Speichern in einer Datei oder Kopieren in die Zwischenablage. Klicken Sie, nachdem Sie Ihre Wahl getroffen haben, af Fertig stellen, m den Assistenten z schließen nd die atomatische Verarbeitng z starten. 40 LERNANLEITUNG: DOKUMENTE VERARBEITEN
41 7. Wenn Sie die Prüfng als gewünschte Option asgewählt haben nd der Text fragliche Wörter enthält, wird das Dialogfeld des OCR Proofreaders angezeigt. Nach Abschlss oder Abbrch der Prüfng werden die Erkennngsergebnisse entweder direkt in der Zwischenablage gespeichert oder das Dialogfeld Speichern nter wird angezeigt. Hier können Sie die gewünschten Exporteinstellngen wählen. 8. Das Dokment bleibt nach dem Export in OmniPage Pro gespeichert. Sie können Erkennngsergebnisse ach nachträglich bearbeiten nd anschließend in anderen Formaten speichern. Sie können Bereiche entweder manell wechseln, oder andere Einstellngen ändern nd dann mit der manellen Verarbeitng eine ernete Erkennng einzelner Seiten des Dokments drchführen. Mit der atomatischen oder manellen Verarbeitng können ach Seiten hinzgefügt werden. Hinweis In den Assistentenbildschirmen werden Einstellngen so dargestellt, wie sie zletzt in OmniPage Pro verwendet wrden. OmniPage Pro merkt sich ach die Einstellngen, die Sie in den Bildschirmen des OCR- Assistenten aswählen. Diese werden für die zkünftige atomatische bzw. manelle Verarbeitng gentzt, bis Sie die Einstellngen ändern. Wenn Sie also noch weitere Dokmente haben, für die sich die Einstellngen im OCR-Assistenten eignen, müssen Sie nr in die AtoOCR-Werkzegleiste wechseln nd af Starten klicken. Hinweis Relevante Einstellngen, die nicht im OCR-Assistenten festgelegt werden können, werden wie zletzt im Programm eingestellt verwendet. Dies betrifft vor allem Scannereinstellngen, Anwenderwörterbücher nd Trainingsdateien. Bereichsvorlagen können nicht mit dem OCR-Assistenten verwendet werden. Ist beim Start des OCR-Assistenten eine Vorlagendatei asgewählt, wird diese abgewählt nd Atomatisch als Eingabebeschreibng angegeben. Erkannte Dokmente können nicht als -Anhang verschickt werden. Verwenden Sie hierz die atomatische oder die manelle Verarbeitng. D OKUMENTE MIT DEM OCR-ASSISTENTEN VERARBEITEN 41
42 DOKUMENTE AUTOMATISCH VERARBEITEN Atomatische Verarbeitng stellt eine äßerst effiziente Methode der Dokmentverarbeitng dar, insbesondere bei größeren Dokmenten ist sie sehr nützlich. Znächst wählen Sie hierbei alle gewünschten Einstellngen as. Danach können Sie über die AtoOCR-Werkzegleiste in der OmniPage- Werkzeggrppe ein nees Dokment von Anfang bis Ende verarbeiten. Sie können ach die Verarbeitng eines geöffneten Dokments ernet starten nd die Verarbeitng abschließen. 1. Klicken Sie in der OmniPage-Werkzeggrppe af die AtoOCR- Werkzegleiste, m diese anzzeigen. 2. Wählen Sie in der Dropdown-Liste den gewünschten Befehl für Seite abrfen as. Dann legen Sie die Dokmentqelle fest. Dabei haben Sie die Wahl zwischen Bilddateien nd der Eingabe as einem Scanner. Weitere Informationen hierz finden Sie im Abschnitt Qelle für Seitenbilder bestimmen. 3. Wählen Sie, wie oben angezeigt, einen Befehl in der Dropdown-Liste OCR asführen. Dadrch erhält das Programm Anhaltspnkte zr atomatischen Bereichseinteilng der Seiten. Sie beschreiben damit die Eingabeseiten bzw. wählen eine Vorlagendatei für die Bereichseinteilng as. Weitere Informationen über die verfügbaren Optionen finden Sie im Abschnitt Dokmentlayot festlegen. 4. Wählen Sie einen Befehl in der Dropdown-Liste Ergebnisse exportieren. Sie können das Dokment nach der Zeichenerkennng in Dateiform abspeichern, es in die Zwischenablage kopieren, oder als - Anhang verschicken. Informationen über die verfügbaren Wahlmöglichkeiten finden Sie in Kapitel LERNANLEITUNG: DOKUMENTE VERARBEITEN
43 5. Wählen Sie im Menü Extras den Menüpnkt Optionen, nd vergewissern Sie sich, dass die Einstellngen für das Dokment richtig gewählt wrden. So können Sie z. B. Erkennngssprachen angeben nd festlegen, ob das Dokment geprüft werden soll. Weitere Informationen hierz finden Sie nter Einstellngen am Ende von Kapitel Klicken Sie af Starten, oder wählen Sie im Menü Verarbeiten die Option Starten. Die Seiten des Dokments werden nacheinander vollständig verarbeitet. Das Programm kann verschiedene Afgaben gleichzeitig asführen. So kann es sein, dass OmniPage Pro schon mit dem Laden nd Erkennen einer neen Seite beginnt, während Sie noch die Prüfng der vorherigen Seite drchführen. DOKUMENTE AUTOMATISCH VERARBEITEN 43
44 Befehlsschaltflächen Starten: Hiermit starten Sie die atomatische Verarbeitng eines neen Dokments. Stopp: Hiermit können Sie die atomatische Verarbeitng nterbrechen. Beispielsweise ist dies nützlich, wenn Sie feststellen, dass einige Einstellngen verändert werden müssen. Die Schaltfläche Starten wandelt sich dann zr Schaltfläche Beenden. Die Schaltfläche Starten hat nterschiedliche Fnktionen nd Afschriften, wenn die Verarbeitng gestoppt oder beendet wird. Beenden: Wird angezeigt, wenn die Verarbeitng nicht abgeschlossen wrde. Damit können Sie: Die Verarbeitng nicht fertig gestellter Seiten z Ende führen. Das Dokment exportieren, nd dabei Seiten asschließen, für die keine Erkennng drchgeführt wrde. Weitere: Wird angezeigt, wenn alle vorhandenen Seiten verarbeitet nd einmal exportiert wrden. Damit können Sie: Das Dokment ernet exportieren, ggf. mit Änderngen, in eine andere Datei, mit einem anderen Dateityp, -namen, einem anderen Speicherort oder mit einer anderen Formatierngsebene. Weitere Seiten hinzfügen: as derselben oder einer anderen Qelle, mit denselben oder anderen Einstellngen. Alle Seiten ne verarbeiten: Sie können alle Erkennngsergebnisse verwerfen nd die Erkennng für alle Seiten im Dokment mit anderen Einstellngen ne drchführen. Dabei können Sie eine atomatische Bereichseinteilng oder eine Vorlagendatei angeben. Tipp Alle Seiten ne verarbeiten kann sinnvoll sein, wenn eine ngeeignete Einstellng bei allen Seiten z schlechten Erkennngsergebnissen geführt hat. Ein Beispiel hierfür wäre die Wahl der falschen Erkennngssprache, sodass fast alle Wörter bei der Prüfng als fragwürdig markiert wrden. Mit der Option Alle Seiten ne verarbeiten können Sie die Verarbeitng ernet drchführen, ohne alle Bilder ne einscannen oder laden z müssen. 44 LERNANLEITUNG: DOKUMENTE VERARBEITEN
45 DOKUMENTE MANUELL VERARBEITEN Die manelle Verarbeitng ermöglicht eine genaere Steerng der Art nd Weise, in der die Seiten verarbeitet werden. Die Dokmente können Sie Seite m Seite verarbeiten nd dabei für jede Seite individelle Einstellngen festlegen. OmniPage Pro hält nach jedem Schritt inne nach Einlesen, Zeichenerkennng nd Export. So können Sie Bereiche beispielsweise manell einzeichnen. Sie können jeden einzelnen Schritt des Vorgangs starten, indem Sie af die entsprechenden Schaltflächen der Werkzegleiste Manelle OCR klicken. 1. Klicken Sie in der OmniPage-Werkzeggrppe af die Werkzegleiste Manelle OCR, m diese anzzeigen. 2. Klicken Sie in der Standard-Werkzegleiste af oder im Menü Extras af Optionen, m Einstellngen im Dialogfeld Optionen z überprüfen oder einzgeben. Weitere Informationen finden Sie im Abschnitt Einstellngen am Ende von Kapitel Wählen Sie den gewünschten Wert für die Schaltfläche Seite abrfen as. Dann legen Sie die Dokmentqelle fest. Dabei haben Sie die Wahl zwischen Bilddateien nd der Eingabe as einem Scanner. Stellen Sie die Optionen im Dialogfeld Scannereinstellngen nach Wnsch ein. Weitere Informationen hierz finden Sie im Abschnitt Qelle für Seitenbilder bestimmen. 4. Klicken Sie af die Schaltfläche Seite abrfen. Entweder wird das Dialogfeld Datei laden angezeigt, in dem Sie Bilddateien als Eingabe aswählen können, oder der Scan-Vorgang wird gestartet. Mindestens ein Bild wird im Dokmentmanager sowie im Originalbildbereich dargestellt. DOKUMENTE MANUELL VERARBEITEN 45
46 5. Nn können Sie Bereiche af einem oder mehreren Bildern manell einzeichnen nd ändern sowie Einstellngen zweisen. Mit Schaltflächen in der Statszeile können Sie af andere Seiten blättern. Jedes Bild, das nicht in Bereiche eingeteilt ist, wird bei Anforderng atomatisch in Bereiche eingeteilt. Informationen hierz finden Sie im Abschnitt Manelle Bereichseinteilng. 6. Wählen Sie einen Wert für die Schaltfläche OCR asführen as. Dann beschreiben Sie das Layot der neen Seiten. Dieser Wert ist wichtig, wenn für manche Seiten die atomatische Bereichseinteilng verwendet wird. Sie können ach eine Vorlage aswählen. Dessen Bereiche werden dann af die aktelle Seite übertragen. Weitere Informationen hierz finden Sie in den Abschnitten Dokmentlayot festlegen nd Bereichsvorlagen verwenden. 7. Klicken Sie af die Schaltfläche OCR drchführen, m die Erkennng der aktellen Seite drchzführen. Um die Erkennng asgewählter Seiten drchzführen, wählen Sie diese im Dokmentmanager as (siehe Kapitel 2), nd klicken Sie dann af die Schaltfläche OCR drchführen. 8. Das Dialogfeld Anleitngen für die Bereichseinteilng wird angezeigt, falls es nicht deaktiviert wrde. Wenn Sie eine dieser Optionen aswählen, wird mit der Erkennng begonnen. 9. Wenn Sie die Prüfng angefordert haben, zeigt das OCR Proofreader- Dialogfeld fragliche Wörter as den erkannten Seiten nacheinander an. Sie können den erkannten Text prüfen nd bearbeiten. Weitere Informationen hierz finden Sie in Kapitel Fahren Sie nn nach Wnsch mit dem Laden von Seiten, der Drchführng der OCR nd der Prüfng fort. 46 LERNANLEITUNG: DOKUMENTE VERARBEITEN
47 11. Wählen Sie einen Wert für die Schaltfläche Ergebnisse exportieren as. Sie können das Dokment nach der OCR in Dateiform speichern (ach als OmniPage-Dokment), es in die Zwischenablage kopieren, oder als -Anhang verschicken. Das Dokment kann mehrfach gespeichert werden. Weitere Informationen hierz finden Sie in Kapitel 5. Hinweis Wenn Sie im Dialogfeld Optionen im Register Verarbeiten die Option Zsätzlich z den aktellen Bereichen/Vorlagen Bereiche finden abwählen, wird das Dialogfeld Anleitngen für Bereichseinteilng nicht angezeigt nd die Erkennng wird asschließlich für die aktell definierten Bereiche drchgeführt. DOKUMENTE AUTOMATISCH VERARBEITEN UND MANUELL ABSCHLIESSEN Wenn Sie ein großes Dokment verarbeiten, von dem nr ein paar Seiten besonderen Afwand benötigen, müssen Sie das Dokment deswegen nicht vollständig manell verarbeiten. Sie können es einfach atomatisch verarbeiten nd die Ergebnisse im Texteditor anzeigen lassen. Dabei können Sie bestimmen, welche Seiten in Ordnng sind nd für welche Seiten andere Einstellngen oder manelle Bereichseinteilng erforderlich sind. Sie können dann in die manelle Verarbeitng wechseln, m Einstellngen nd Bereiche anzpassen, nd dann die Erkennng nr für diese Seiten ernet drchführen. 1. Bereiten Sie das Dokment vor nd verarbeiten Sie es atomatisch, wie bereits beschrieben. 2. Wenn Sie das Dokment schließen oder die Prüfng abschließen, wird Ihnen vorgeschlagen, das Dokment z speichern. Ach wenn das Dokment noch nicht ganz seine endgültige Form hat, ist dies z empfehlen. 3. Wählen Sie eine Seite as, für die Sie nee Bereiche oder Einstellngen wählen möchten, nd klicken Sie links in der OmniPage-Werkzeggrppe af die Option Manelle OCR. D OKUMENTE AUTOMATISCH VERARBEITEN UND MANUELL ABSCHLIESSEN 47
48 4. Löschen oder verändern Sie die eingezeichneten Bereiche des Originalbildbereichs. Sie können ach eine Vorlage aswählen. Diese Bereiche werden dann af die aktelle Seite übertragen. Zeichnen Sie nach Wnsch nee Bereiche ein. Weitere Informationen hierz finden Sie im Abschnitt Manelle Bereichseinteilng. 5. Ändern Sie nach Bedarf die übrigen Einstellngen für die aktelle Seite. Weitere Informationen hierz finden Sie nter Einstellngen am Ende von Kapitel Klicken Sie af die Schaltfläche OCR drchführen, m die Erkennng der aktellen Seite ernet drchzführen. Bestätigen Sie das Überschreiben der vorherigen Erkennngsergebnisse. Das Dialogfeld Anleitngen für die Bereichseinteilng wird angezeigt, falls es nicht deaktiviert wrde. 7. Um die ernete Erkennng von mehr als einer Seite drchzführen, wählen Sie die gewünschten Seiten im Dokmentmanager as, bevor Sie af die Schaltfläche OCR drchführen klicken. 8. Wenn alle Seiten ernet erkannt wrden nd die Ergebnisse zfrieden stellend sind, speichern Sie das Dokment ernet. VERARBEITUNG AUS ANDEREN ANWENDUNGEN Mit der Fnktion Direct OCR können Sie die Erkennngsfnktion von OmniPage Pro ntzen, während Sie im gewohnten Textverarbeitngsprogramm oder einer ähnlichen Anwendng arbeiten. Znächst müssen Sie eine direkte Verbindng mit der Anwendng herstellen. Danach können Sie mittels zweier Menüpnkte im Menü Datei die OCR-Fnktion ntzen. Direct OCR einrichten 1. Starten Sie die Anwendng, die mit OmniPage Pro verbnden werden soll. Starten Sie OmniPage Pro, öffnen Sie das Dialogfeld Optionen nd wählen Sie im Register Direct OCR die Option Direct OCR aktivieren. 2. Im Register Nicht registriert werden aktive bzw. zvor registrierte Anwendngen angezeigt. Wählen Sie die gewünschte(n) Anwendng(en) as, nd klicken Sie dann af Hinzfügen. Sie können eine Sche drchführen, nach nicht in der Liste afgeführten Anwendngen. Wählen Sie die Verarbeitngsoptionen Ihrer Wahl als Vorgaben as. 48 LERNANLEITUNG: DOKUMENTE VERARBEITEN
49 Direct OCR verwenden 1. Öffnen Sie die registrierte Anwendng nd bearbeiten Sie ein Dokment. Um die Erkennngsergebnisse gescannter Seiten einzlesen, legen Sie diese korrekt in den Scanner ein. 2. Wählen Sie im Menü Datei den Menüpnkt Einstellngen für die Texterfassng, m Einstellngen zr Verwendng während der Erkennng vorzgeben. Nicht vorgegebene Einstellngen werden so verwendet wie sie zletzt in OmniPage Pro zm Einsatz kamen. Für Direct OCR geänderte Einstellngen werden in OmniPage Pro übernommen. 3. Wählen Sie im Menü Datei den Menüpnkt Text erfassen, m Bilder as einer Datei oder von einem Scanner z erfassen. 4. Wenn Sie im Dialogfeld Optionen im Register Direct OCR oder nter Einstellngen für die Texterfassng die Option Bereiche atomatisch zeichnen asgewählt haben, wird sofort mit der Erkennng begonnen. 5. Wenn die Option Bereiche atomatisch zeichnen nicht asgewählt ist, wird jede Seite einzeln angezeigt nd Sie können dann die Bereiche manell einzeichnen. Klicken Sie af die Schaltfläche OCR drchführen, m die Erkennng z starten. 6. Falls Sie die Prüfoption asgewählt haben, folgt dieser Vorgang direkt af die Erkennng. Der erkannte Text wird dann in der Anwendng an der Crsorposition eingefügt. Die Formatierngsebene richtet sich nach den Einstellngen nter Einstellngen für die Texterfassng. Hinweis Falls OmniPage Pro aktiv ist, wenn Direct OCR von einer Zielanwendng as afgerfen wird, wird eine zweite Instanz von OmniPage Pro geöffnet. V ERARBEITUNG AUS ANDEREN ANWENDUNGEN 49
50 Verwenden von OmniPage Pro 11 mit der Software PaperPort : PaperPort ist eine Dokmentenmanagment Software von ScanSoft. Damit können Sie Seiten mit geeigneten Anwendngen verknüpfen. Seiten können Bilder, Text oder beides enthalten. Ist PaperPort af einem Compter vorhanden, wenn OmniPage Pro installiert wird, werden die OCR-Fnktionen ach in PaperPort verfügbar nd erhöhen dessen Leistngsspektrm. Sie können ein OCR-Programm aswählen, indem Sie mit der rechten Mastaste af die PaperPort-Verknüpfng einer Textanwendng klicken, dann Einstellngen nd dann Omni- Page Pro 11 als OCR-Programm aswählen. OCR-Einstellngen können Sie hier wie bei Direct OCR angeben.. In diesem Beispiel wrde OmniPage Pro 11 als OCR-Programm für MS Word 2000 eingerichtet. Dadrch können Sie Seitenabbilder direkt vom PaperPort-Desktop af die MS Word 2000-Verknüpfng in Paper- Port ziehen. Während die Texterkennng drchgeführt wird, wird af dem Bildschirm nr eine Fortschrittsanzeige eingeblendet. Falls Sie die entsprechende Option gewählt haben, wird das Fenster für manelle Bereichseinteilng von OmniPage Pro bzw. die Prüffnktion danach afgerfen. Die Erkennngsergebnisse werden in ein nees, nbenanntes Dokment in der Zielanwendng gestellt. 50 LERNANLEITUNG: DOKUMENTE VERARBEITEN
51 DOKUMENTE MIT GEPLANTER OCR VERARBEITEN Sie können OCR-Jobs zr atomatischen Asführng z einem beliebigen Zeitpnkt innerhalb der nächsten 24 Stnden einrichten. In jedem Job wird ein Dokment verarbeitet. Die Seiten des Dokments können über einen Scanner mit Einzelblatteinzg oder von Bilddateien as eingelesen werden. Z Beginn des Jobs müssen Sie nicht am Compter sitzen, nd ach OmniPage Pro mss nicht gestartet sein. Der Compter kann nach dem Einrichten des Jobs abgeschaltet werden, mss aber zm Startzeitpnkt eingeschaltet sein. Wenn Seiten eingescannt werden, mss der Scanner zm Startzeitpnkt aktiv nd die Seiten müssen in den Einzelblatteinzg geladen sein. So richten Sie einen Job ein: 1. Klicken Sie im Menü Verarbeitng af Geplante OCR, oder wählen Sie im Start-Menü von Windows Programme É ScanSoft OmniPage Pro 11.0 É Geplante OCR. 2. Das Dialogfeld für die OCR-Planng wird angezeigt. Klicken Sie af Aftrag hinzfügen, m den zgehörigen Assistenten z starten. Ähnlich wie beim OCR-Assistenten führt Sie dieser Assistent drch sechs Bildschirme. 3. Im ersten Bildschirm können Sie die Bildqelle festlegen: Eine weitere Fnktion ermöglicht die Verarbeitng aller nterstützten Bilddateien in einer vorgegebenen Reihenfolge. 4. Die nächsten drei Bildschirme ähneln jenen im OCR-Assistenten, Sie haben jedoch die Möglichkeit, ein Anwenderwörterbch oder eine Trainingsdatei anzgeben. Ob IntelliTrain asgeführt wird oder nicht hängt von der aktellen OmniPage Pro-Einstellng zm Zeitpnkt der Asführng ab. 5. Im fünften Bildschirm können Sie Dateinamen, Dateityp nd Speicherort für den Export angeben sowie Einstellngen für die Dateitrennng aswählen. 6. Im letzten Bildschirm können Sie den Startzeitpnkt für den Job festlegen, bestimmen, ob Eingabedateien nach der Verarbeitng gespeichert oder gelöscht werden sollen, nd die Verwendng einer Protokolldatei vorgeben, in der die Fertigstellng des Jobs sowie eventelle Probleme eingetragen werden. Klicken Sie dann af Beenden, m den Assistenten z schließen. DOKUMENTE MIT GEPLANTER OCR VERARBEITEN 51
52 Hinweis Im Dialogfeld für die OCR-Planng sind alle Jobs afgelistet, deren Stats Warten, Wird asgeführt, Fehler oder Abgeschlossen ist. Einstellngen für einen Job in der Warteschlange können Sie mit Aftrag ändern abändern. Abgeschlossene Jobs können Sie anpassen nd ernet für die Verarbeitng neer Jobs mit ähnlichen Einstellngen verwenden. Wenn Sie diese nicht mehr benötigen, können Sie abgeschlossene Jobs löschen. Weitere Informationen hierz finden Sie im Abschnitt über die OCR-Planng in der Online-Hilfe. QUELLE FÜR SEITENBILDER BESTIMMEN Es können zwei mögliche Bildqellen angegeben werden: Bilddateien oder Scanner. Scanner sind meist entweder Flachbettscanner oder Scanner mit Vorlageneinzg. Manche Scanner verfügen über einen integrierten oder nachträglich angebrachten Einzelblatteinzg, der das Scannen mehrseitiger Dokmente erleichtert. Die Abbilder gescannter Dokmente können direkt in OmniPage Pro eingegeben oder können mit der scannereigenen Software in einer Bilddatei gespeichert werden, die OmniPage Pro später öffnen kann. Bilddateien laden Bilddateien können Sie von Ihrem eigenen Scanner as erstellen oder per E- Mail oder Fax als Datei erhalten. OmniPage Pro kann eine Vielzahl verschiedener Bilddateitypen öffnen, eine Liste finden Sie in Kapitel 6. Die Bilddateien werden im Dialogfeld Datei laden angegeben, das angezeigt wird, wenn Sie die atomatische Verarbeitng starten. Bei maneller Verarbeitng klicken Sie entweder af die Schaltfläche Datei laden, oder führen Sie den Vorgang im Menü Verarbeiten as. Im nteren Teil des Dialogfelds sind erweiterte Einstellngen angegeben. Diese können ein- oder asgeblendet werden. Das Dialogfeld ist im Folgenden abgebildet. 52 LERNANLEITUNG: DOKUMENTE VERARBEITEN
53 Der aktelle Ordner. Geben Sie hier die afzführenden Dateitypen an. Kann für mehrseitige Dateien des Typs TIFF, DCX nd PDF verwendet werden. Eine leere Bilddatei für die Speicheroption Eine nee Datei nach jeder Leerseite anlegen. Normalerweise werden Dateien beim Klicken af Hinzfügen nten in die Dateiliste gestellt. Um eine Datei anders z positionieren, markieren Sie eine Datei in der Liste. Die nee Datei wird dann sofort nterhalb der markierten Datei eingefügt. Vom Scanner laden Vorassetzng hierfür ist die Anwendng eines fnktionierenden, installierten Scanners, der korrekt mit OmniPage Pro arbeitet nd vom Programm nterstützt wird. Weitere Informationen hierz finden Sie in Kapitel 1. Den Scan-Mods können Sie aswählen. Dabei sollten Sie sich vor allem zwei Dinge überlegen: Um mehr als eine Datei in das Textfeld Dateiname z stellen, klicken Sie af die gewünschten Dateien nd halten Sie dabei die Umschalttaste oder die Strg- Taste gedrückt. Klicken Sie af Erweitert, m den nteren Fensterbereich z öffnen, nd af Standard, m diesen z schließen. Hier fügen Sie Dateien einzeln as verschiedenen Ordnern hinz nd können die Dateireihenfolge gena einstellen. Welche Asgabeart wünschen Sie im Exportdokment? Welcher Mods sorgt für die beste OCR-Genaigkeit? Schwarzweiß scannen Wählen Sie diese Option as, m in Schwarzweiß z scannen. Diese Option eignet sich nicht, falls Sie ein farbiges Dokment als Ergebnis anstreben, nd ach dann nicht, wenn die Bilder wie so genannte Schwarzweißfotos assehen sollen, diese sollten in Grastfen gescannt werden. Verwenden Sie diese Option zr Optimierng der OCR-Genaigkeit für gestochen scharfe schwarzgedrckte Texte af weißem oder hellem Hintergrnd. Mit der Fnktion Schwarzweiß scannen werden Bilder schneller gescannt nd verarbeitet nd belegen weniger Plattenspeicher. Q UELLE FÜR SEITENBILDER BESTIMMEN 53
54 Grastfen scannen Wählen Sie diese Option as, m in Grastfen z scannen. Dies ist die richtige Wahl, wenn Sie Schwarzweißfotos im Asgabedokment beibehalten möchten. Zr Optimierng der OCR-Genaigkeit sollten Sie diese Option für Seiten mit wechselndem oder geringem Kontrast (wenig Unterschied zwischen hell nd dnkel) verwenden sowie für Text af farbigem oder schattiertem Hintergrnd. Farbe scannen Wählen Sie diese Option as, m in Farbe z scannen. Diese Option steht nr in Verbindng mit Farbscannern zr Verfügng. Wählen Sie diese Option as, wenn Sie farbige Grafiken, Texte oder Hintergründe im Asgabedokment erhalten möchten. Für die OCR-Genaigkeit bietet diese Option keine weiteren Vorzüge vor dem Scannen von Grastfen (bei gleicher Aflösng), benötigt jedoch detlich mehr Zeit, Arbeits- nd Plattenspeicher. Helligkeit nd Kontrast Die richtigen Einstellngen für Helligkeit nd Kontrast spielen eine wichtige Rolle bei der OCR-Genaigkeit. Diese können Sie im Dialogfeld Optionen im Register Scanner einstellen. Das folgende Diagramm zeigt, wie die optimale Helligkeit ermittelt werden kann. Überprüfen Sie nach dem Laden eines Bilds dessen Assehen. Wenn die Schriftzeichen breit sind nd sich berühren, sollten Sie eine hellere Einstellng wählen. Sind die Schriftzeichen fein nd drchbrochen, wählen Sie eine dnklere. Scannen Sie dann die Seite ernet. Ungeeignet Vertretbar Gt Optimal Gt Vertretbar Ungeeignet 54 LERNANLEITUNG: DOKUMENTE VERARBEITEN
55 Scanner mit Einzelblatteinzg Mehrseitige Dokmente werden am einfachsten per Einzelblatteinzg gescannt. Laden Sie hierz einfach die Seiten in der gewünschten Reihenfolge in den Einzelblatteinzg des Scanners. Setzen Sie leere Seiten ein, wenn Sie das Dokment am Ende in Form mehrerer Asgabedateien mit der Option Eine nee Datei nach jeder Leerseite anlegen speichern möchten. Weitere Informationen hierz finden Sie in Kapitel 5. Übersteigt das Dokmentvolmen die Kapazität des Einzelblatteinzgs, wählen Sie im Dialogfeld Optionen im Register Verarbeiten die Option Atomatisch mehr Seiten anfordern as. Über ein Dialogfeld können Sie angeben, wenn weitere Seiten eingelegt wrden nd wenn alle Seiten gescannt wrden. Ach doppelseitige Dokmente können per Einzelblatteinzg gescannt werden. Ein Dplex-Scanner kann diese Afgabe atomatisch asführen. Bei anderen Scannern wählen Sie im Dialogfeld Optionen im Register Scanner die Option Doppelseitige Seiten scannen. So können Sie das Dokment in wenigen Drchgängen einscannen, in je einer Grppe mit geraden bzw. ngeraden Seitenzahlen. OmniPage Pro führt die Grppen für Sie zsammen. Lange Dokmente ohne Einzelblatteinzg scannen Mehrseitige Dokmente können Sie ach mit Flachbettscannern ohne Einzelblatteinzg ohne Schwierigkeiten scannen. Wählen Sie im Dialogfeld Optionen im Register Scanner die Option Seiten atomatisch scannen nd geben Sie einen Pasenwert (in Seknden) ein. Der Scanner führt dann die Scannerläfe atomatisch drch. Er hält nach jedem Scannerlaf für die vorgegebene Anzahl von Seknden inne, sodass Sie Zeit haben, die nächste Seite einzlegen. In einem Dialogfeld können Sie die Pase vorzeitig beenden oder sie verlängern. Aßerdem können Sie angeben, wenn die letzte Seite eingescannt wird. Q UELLE FÜR SEITENBILDER BESTIMMEN 55
56 DOKUMENTLAYOUT FESTLEGEN Bevor Sie mit der Erkennng anfangen, werden Sie afgefordert, das Layot der eingelesenen Seiten z definieren, m die atomatische Bereichseinteilng z nterstützen. Bei Verwendng des OCR-Assistenten wird die atomatische Bereichseinteilng stets drchgeführt. Ach bei der atomatischen Verarbeitng ist dies der Fall, solange Sie keine Vorlage angeben, die verwendet werden soll. Bei der manellen Verarbeitng findet die atomatische Bereichseinteilng nr manchmal statt. Weitere Informationen hierz finden Sie in der Online-Hilfe. Sie haben folgende Wahlmöglichkeiten für die Beschreibng der Eingabe: Atomatisch Bei Aswahl dieser Option trifft OmniPage Pro alle Entscheidngen für die atomatische Bereichseinteilng. Es entscheidet, ob der Text in Spalten angeordnet ist, ob es sich bei einem Objekt m eine Grafik oder einen Text handelt, nd ob Tabellen verwendet werden. Diese Option sollten Sie dann wählen, wenn das Dokment Seiten mit nterschiedlichem oder nbekanntem Layot enthält. Ach für Seiten mit mehrspaltigem Layot nd einer Tabelle nd für Seiten mit mehr als einer Tabelle sollte diese Option gewählt werden. Einzelne Spalte, keine Tabelle Wählen Sie diese Einstellng, wenn die Seiten nr eine Textspalte nd keine Tabellen enthalten. Das ist in der Regel bei Geschäftsbriefen oder Seiten as einem Bch der Fall. Wählen Sie diese Einstellng ach bei Seiten, af denen Wörter oder Zahlen in Spalten angeordnet sind, wenn diese weder in eine Tabelle gestellt, noch as der Spaltenanordnng genommen werden noch als einzelne Spalten behandelt werden sollen. Grafiken werden möglicherweise erkannt. Mehrspaltig, keine Tabelle Wählen Sie diese Option as, wenn einige der Seiten Text in Spalten enthalten nd die Spaltenanordnng afgelöst werden soll oder der Text wie im Original in getrennten Spalten beibehalten werden soll. Spalten können im Asgabedokment entweder mit Rahmen (bei der Einstellng Tre Page ) oder ohne Rahmen (bei der Einstellng Fließspalten beibehalten ) beibehalten werden. Tabellendaten werden in der Regel als Fließtext behandelt. Grafiken werden möglicherweise erkannt. 56 LERNANLEITUNG: DOKUMENTE VERARBEITEN
57 Einzelne Spalte mit Tabelle Wählen Sie diese Einstellng, wenn die Seite nr eine Textspalte nd eine Tabelle enthält. Bei der atomatischen Bereichseinteilng wird nicht nach Spalten gescht, jedoch nach einer Tabelle, die dann im Texteditor in ein Raster gestellt wird. Später können Sie angeben, ob diese in einem Raster oder in Form von tablatorgetrennten Textspalten exportiert werden soll. Grafiken werden möglicherweise erkannt. Tabelle Wählen Sie diese Option as, falls die gesamte Seite as einer Tabelle besteht, die Sie in ein Tabellenkalklationsprogramm exportieren oder als einzelne Tabelle behandeln möchten. Fließtext nd Grafikbereiche werden nicht erkannt. Bentzerdefiniert Hiermit haben Sie maximale Kontrolle über die atomatische Bereichseinteilng. Sie können das Erkennen von Spalten, Grafiken nd Tabellen mit dieser Einstellng verhindern oder fördern. Einstellngen hierfür können Sie im Dialogfeld Optionen im Register Bentzerdefiniertes Layot vornehmen. Vorlage Wählen Sie eine Bereichsvorlagendatei, m deren Bereiche nd Eigenschaften von nn an af alle eingelesenen Seiten anzwenden. Bei der manellen Verarbeitng werden die Vorlagenbereiche ach af die aktelle Seite angewendet nd ersetzen möglicherweise bereits eingeteilte Bereiche. Zsätzlich z Vorlagenbereichen sind ach weitere Bereiche zlässig. Weitere Einzelheiten hierz finden Sie im Abschnitt Bereichsvorlagen verwenden. Falls bei der atomatischen Bereichseinteilng nerwartete Erkennngsergebnisse erzielt wrden, können Sie die Bereiche für einzelne Seiten mit der manellen Verarbeitng ne einteilen nd die Erkennng hierfür ne drchführen. D OKUMENTLAYOUT FESTLEGEN 57
58 MANUELLE BEREICHSEINTEILUNG Bereiche bestimmen, welche Teile der Seite verarbeitet werden sollen. Sie können rechteckig oder nregelmäßig sein (Ränder werden drch senkrechte nd waagerechte Linien definiert). Bereiche dürfen sich nicht überschneiden. In der oberen linken Ecke wird eine Bereichsnmmer, in der oberen rechten Ecke ein Bereichstypsymbol angezeigt. Klicken Sie af einen Bereich, m diesen aszwählen. Um mehrere Bereiche aszwählen, halten Sie die Umschalttaste gedrückt nd klicken Sie af die gewünschten Bereiche. Aktelle nd asgewählte Bereiche sind schattiert. Klicken Sie aßerhalb eines Bereichs, m die Aswahl rückgängig z machen. In folgenden Fällen werden Bereiche af einem Originalbild angezeigt: Die Seitenerkennng ist erfolgt. Während die Seite die aktelle Seite war, wrde bei der manellen Verarbeitng eine Bereichsvorlagendatei asgewählt. Sie haben manell Bereiche af dem Bild eingezeichnet. Arbeiten mit Bereichen In der Bildwerkzegleiste finden Sie Werkzege zr Bereichsbearbeitng. Ein Werkzeg ist stets asgewählt. Wenn Sie ein Werkzeg nicht mehr bentzen wollen, klicken Sie af ein anderes. In der Regel ist dies das Werkzeg Rechteckige Bereiche zeichnen. Rechteckige Bereiche zeichnen Klicken Sie af dieses Werkzeg nd ziehen Sie den Crsor, m einen rechteckigen Bereich einzzeichnen. Die Eigenschaften des neen Bereichs werden vom zletzt gezeichneten bzw. gewählten Bereich übernommen. Mit diesem Werkzeg können Sie vorhandene Bereiche ach verschieben oder deren Größe anpassen. Unregelmäßige Bereiche zeichnen Klicken Sie hieraf, m ein Werkzeg afzrfen, mit dem Sie nregelmäßige Bereiche zeichnen können. Klicken Sie af eine Position nd ziehen Sie den Crsor, m eine einzelne Linie z ziehen. Wiederholen Sie den Vorgang, bis nr noch eine Linie nicht eingezeichnet ist. Per Doppelklick wird die fehlende Linie atomatisch eingezeichnet nd die Form geschlossen. Unregelmäßige Bereiche werden in rechteckige Bereiche mgewandelt, wenn Sie diese als Bereiche des Typs Tabelle einstellen. Mit diesem Werkzeg können Sie vorhandene Bereiche ach verschieben oder ihre Größe anpassen. 58 LERNANLEITUNG: DOKUMENTE VERARBEITEN
59 Zm Bereich hinzfügen Klicken Sie hieraf, m nregelmäßige Bereiche z einem vorhandenen Bereich hinzzfügen oder zwei eigenständige Bereiche z einem z verbinden. Mit diesem Werkzeg können Sie vorhandene Bereiche weder verschieben noch ihre Größe anpassen. Diese Fnktion kann nicht mit Bereichen des Typs Tabelle verwendet werden. Bereich verkleinern Klicken Sie hieraf, m in vorhandene Bereiche nregelmäßige Flächen z verkleinern oder einen Bereich in zwei kleinere afzteilen. Mit diesem Werkzeg können Sie vorhandene Bereiche weder verschieben noch deren Größe anpassen. Diese Fnktion kann nicht mit Bereichen des Typs Tabelle verwendet werden. Bereiche ordnen Klicken Sie hieraf, m das Werkzeg zr Bereichsanordnng afzrfen. Klicken Sie dann in der gewünschten Lesereihenfolge af die Bereiche. Damit die Reihenfolge eingehalten wird, wählen Sie die Option Nr aktelle Bereiche verwenden nd vermeiden Sie, dass sich mehrspaltige nd atomatisch erkannte Bereiche af der Seite befinden. Bereichseigenschaften Klicken Sie hieraf, m das Dialogfeld Bereichseigenschaften afzrfen. Hier können Sie den Typ nd den Inhalt der aktell af der Seite gewählten Bereiche definieren. Dies ist ach über das Kontextmenü eines Bereichs möglich. Weitere Informationen hierz finden Sie im folgenden Abschnitt. Bereichseigenschaften Jedem Bereich ist ein Bereichstyp zgeordnet. Bei Bereichen mit Text ist möglicherweise ach ein Bereichsinhalt definiert, entweder alphanmerisch oder nmerisch. Bereichstyp nd -inhalt zsammen stellen die Bereichseigenschaften dar. Klicken Sie mit der rechten Mastaste in einen Bereich, m ein Kontextmenü afzrfen, in dem Sie die Bereichseigenschaften ändern können. Wählen Sie mehrere Bereiche as, m deren Eigenschaften af einmal z ändern. Die gleiche Wirkng erzielen Sie über die Schaltfläche Bereichseigenschaften in der Bildwerkzegleiste. Es stehen folgende Bereichstypen zr Wahl: Einspaltiger Fließtextbereich Wählen Sie diese Option as, damit der Bereichsinhalt als Fließtext behandelt wird, ohne dass Spalten erkannt werden. M ANUELLE BEREICHSEINTEILUNG 59
60 Mehrspaltiger Fließtextbereich Wählen Sie diese Option as, damit der Bereichsinhalt als Fließtext behandelt wird. OmniPage Pro wird dann verschen, Spalten innerhalb des Bereichs z erkennen. Der Text wird as den Spalten genommen oder in Spalten beibehalten, je nachdem, welche Texteditoransicht gewählt wrde. Während der Erkennng kann ein mehrspaltiger Bereich drch einen eigenen Bereich pro Spalte ersetzt werden. Hierz mss die atomatische Bereichseinteilng drchgeführt werden. Dies kann darüber hinas eine veränderte Bereichsreihenfolge bewirken. Tabellenbereich Wählen Sie diese Option as, damit der Bereichsinhalt als Tabelle behandelt wird. Tabellenraster können entweder atomatisch erkannt oder manell festgelegt werden, wie im nächsten Abschnitt beschrieben. Tabellenbereiche müssen rechteckig sein. Im Texteditor wird die Tabelle in einem bearbeitbaren Raster dargestellt. Sie können dann entscheiden, ob die Tabellen in Rastern oder in tablatorgetrennten Spalten exportiert werden sollen. Atomatischer Erkennngsbereich Wählen Sie diese Option as, m OmniPage Pro den Bereichstyp bestimmen z lassen. Hierz wird die atomatische Bereichseinteilng drchgeführt, die darüber hinas eine veränderte Bereichsreihenfolge bewirken kann. Nach der Erkennng sehen Sie, welcher Bereichstyp gewählt wrde. Wenn Sie einen atomatischen Erkennngsbereich für eine Seite mit nterschiedlich formatierten Inhalten verwenden, kann es sein, dass OmniPage Pro den Bereich drch mehrere kleinere Bereiche ersetzt. Grafikbereich Ziehen Sie diesen Bereich m ein Bild, ein Diagramm, eine Zeichnng, eine Unterschrift oder alle sonstigen Objekte, die als Bilder statt als erkannter Text in den Texteditor übernommen werden sollen. Grafikbereiche sind grün mrandet. Eingebettete Grafiken können mit dem Dokment zsammen in Zielanwendngen exportiert werden, vorasgesetzt, diese bieten Grafiknterstützng. Bereich ignorieren Diese Option ist für Seitenbereiche, die nicht in den Texteditor übernommen werden sollen. Bei der atomatischen Bereichseinteilng werden hier keine Bereiche eingeteilt. Um einen bestimmten Bereich bei mehreren Seiten aszschließen (z. B. Kopfzeilen oder Seitenzahlen) legen Sie diese Bereiche als z ignorierende Bereiche in einer Vorlage fest nd wählen im Dialogfeld 60 LERNANLEITUNG: DOKUMENTE VERARBEITEN
61 Optionen im Register Verarbeiten die Option Zsätzlich z den aktellen Bereichen/Vorlagen Bereiche finden as. Bereichsinhalt Diese Option ist für Bereichstypen mit Textinhalt verfügbar. Bei Aswahl der Option Alphanmerisch werden sämtliche Zeichen, die für die Sprachaswahl benötigt werden, zgelassen. Erkennngsergebnisse eines als Nmerisch bezeichneten Bereichs enthalten nr Ziffern nd ziffernbezogene Interpnktion. Es werden keine Bchstaben erkannt. Hinweis Klicken Sie mit der rechten Mastaste aßerhalb eines Bereichs, m ein Kontextmenü für das gesamte Bild afzrfen. Damit können Sie das Bild vergrößern, verkleinern oder drehen. Beim Drehen eines Bilds werden alle daraf definierten Bereiche gelöscht. TABELLENRASTER IM BILD Während der atomatischen Verarbeitng werden möglicherweise Tabellenbereiche af der Seite definiert. Diese sind mit einem Tabellenbereichssymbol in der oberen rechten Ecke des Bereichs markiert. Die Einstellng Tabellenbereich für einen Bereich kann über das Kontextmenü ein- nd asgeschaltet werden. Sie können einen Bereich des Typs Tabelle ach einzeichnen. Ist bereits ein Tabellenbereich af der Seite vorhanden, wählen Sie diesen as nd zeichnen Sie den neen, rechteckigen Bereich ein. Der Typ Tabelle wird dann übernommen. Zeichnen Sie ansonsten einen rechteckigen Bereich ein, nd definieren Sie diesen über das Kontextmenü als Tabellenbereich. Tabellentrennlinien können Sie einzeichnen nd verschieben, m so z definieren, wo Rasterlinien angezeigt werden, wenn die Tabelle im Texteditor angezeigt wird. Den Tabellenbereich können Sie mit den Werkzegen Hinzfügen nd Bereich verkleinern vergrößern bzw. verkleinern, er mss jedoch zwingend seine rechteckige Form beibehalten. Hiermit können Sie ach nicht benötigte Spalten nd Zeilen as einer Tabelle entfernen. Die fünf Tabellenbearbeitngswerkzege in der Bildsymbolleiste werden aktiv, wenn die aktelle Seite einen Bereich des Typs Tabelle enthält. Diese können Sie folgendermaßen verwenden: T ABELLENRASTER IM BILD 61
62 Zeilen- nd Spaltentrennlinien verschieben Klicken Sie af das gewünschte Werkzeg, nd bewegen Sie den Crsor af die z verschiebende Trennlinie. Ein doppelköpfiger Pfeil wird angezeigt. Ziehen Sie die Trennlinie an die gewünschte Stelle. Allerdings ist kein Verschieben über die nächste Trennlinie hinas möglich. Vermeiden Sie es, Trennlinien so z setzen, dass sie einander überschneiden oder drch Text verlafen. Halten Sie die Strg-Taste beim Ziehen der Spaltentrennlinie gedrückt, m diese nr in der aktellen Zeile z verschieben. Einfügen von Spaltentrennlinien Klicken Sie af das Werkzeg nd dann af die Position in einem Tabellenbereich, an der eine Spaltentrennlinie gesetzt werden soll. Halten Sie die Strg-Taste beim Klicken gedrückt, m die Trennlinie nr in der aktellen Zeile z platzieren. Einfügen von Zeilentrennlinien Klicken Sie af das Werkzeg nd dann af die Position in einem Tabellenbereich, an der Sie eine Zeilentrennlinie setzen wollen. Vermeiden Sie es, Trennlinien übereinander z setzen oder so z platzieren, dass sie drch Text verlafen. Spalten- nd Zeilentrennlinien entfernen Klicken Sie af das Werkzeg nd dann af die einzelne Trennlinie, die Sie löschen möchten. Diese Aktion ist sinnvoll, wenn eine Trennlinie falsch platziert ist oder Sie die Darstellng der Tabelle im endgültigen Dokment ändern wollen. Beispielsweise können Sie zwei Spalten mit Daten in eine einzige Spalte stellen, indem Sie die Trennlinie zwischen den beiden Spalten löschen. Alle Zeilen- nd Spaltentrennlinien entfernen/ersetzen Klicken Sie znächst af dieses Werkzeg nd dann in einen Tabellenbereich. Alle Trennlinien werden asgeblendet. Klicken Sie ernet daraf, m alle Trennlinien (ernet) erkennen z lassen. Die Platzierng von Trennlinien erfolgt meist nr während der Erkennng. Indem Sie zweimal af dieses Werkzeg klicken, können Sie die Trennlinien vor der Erkennng anzeigen nd bearbeiten. 62 LERNANLEITUNG: DOKUMENTE VERARBEITEN
63 BEREICHSVORLAGEN VERWENDEN Eine Vorlage besteht as einer Grppe von Bereichen, deren Eigenschaften nd Lesereihenfolge, die in einer Datei gespeichert sind. Drch das Laden einer Bereichsvorlagendatei können Sie Vorlagenbereiche während der Erkennng verwenden. Vorlagendateien können in der Dropdown-Liste OCR asführen oder im Menü Extras geladen werden. Beim Laden einer Vorlage über die Werkzegleiste Manelle OCR werden die zgehörigen Bereiche sofort af der aktellen Seite angezeigt nd ersetzen alle vorher definierten Bereiche. Bestehende Seiten sind hiervon jedoch nicht betroffen. Die Vorlagenbereiche werden af allen weiteren eingelesenen Dateien platziert, bis die Vorlage abgewählt wird. Die Vorlagenbereiche können verändert nd es können nee Bereiche hinzgefügt werden, bevor die Erkennng drchgeführt wird. Beim Laden einer Vorlage über die Werkzegleiste AtoOCR hat dies keinen Einflss af aktelle nd bereits vorhandene Seiten. Die Vorlagenbereiche werden af allen weiteren eingelesenen Dateien platziert, bis die Vorlage abgewählt wird. Im Dialogfeld Optionen wird im Register Verarbeiten die Option Zsätzlich z den aktellen Bereichen/Vorlagen Bereiche finden angezeigt. Ist diese Option während der atomatischen Verarbeitng aktiviert, wird die atomatische Bereichseinteilng für Seitenbereiche aßerhalb der Vorlagenbereiche drchgeführt. So speichern Sie eine Bereichsvorlage Bereiten Sie die Bereiche af einer Seite vor. Überprüfen Sie ihre Positionen, Eigenschaften nd Lesereihenfolge. Klicken Sie im Menü Extras af die Option Bereichsvorlage. Wählen Sie im Dialogfeld die Option [Bereiche af Seite] as, nd klicken Sie af Speichern. So ändern Sie eine Bereichsvorlage Laden Sie die Vorlage, nd führen Sie dann die manelle Verarbeitng drch, m ein adäqates Bild einzlesen. Die Vorlagenbereiche werden eingeblendet. Verändern Sie Bereiche nd/oder Eigenschaften nach Wnsch. Öffnen Sie das Dialogfeld Bereichsvorlage. Hier ist die aktelle Vorlage asgewählt. Klicken Sie af Speichern nd dann af Schließen. B EREICHSVORLAGEN VERWENDEN 63
64 So deaktivieren Sie eine Vorlagendatei Wählen Sie eine Einstellng ohne Vorlagen für die Layot-Beschreibng in der Dropdown-Liste OCR asführen as. Die Vorlagenbereiche werden nicht von aktellen nd vorhandenen Seiten entfernt, werden jedoch nicht mehr für weitere Verarbeitngsdrchgänge verwendet. Sie können ach das Dialogfeld Bereichsvorlage öffnen, [keine] aswählen nd af die Schaltfläche Als aktell einstellen klicken. In diesem Fall wird die Einstellng für die Layot-Beschreibng af Atomatisch zrückgesetzt. So ersetzen Sie eine Vorlage drch eine andere Wählen Sie in der Dropdown-Liste OCR asführen eine andere Vorlage as, oder öffnen Sie das Dialogfeld Bereichsvorlage, wählen Sie die gewünschte Vorlage as, nd klicken Sie af die Schaltfläche Als aktell einstellen. Wenn die Werkzegleiste AtoOCR aktiv ist, werden keine aktell definierten Bereiche verändert, die nee Vorlage wird für zkünftige Verarbeitngsafgaben verwendet. Ist dagegen die Werkzegleiste Manelle OCR aktiv, werden die Bereiche der neen Vorlage af die aktelle Seite angewendet nd ersetzen zvor definierte Bereiche. So löschen Sie eine Vorlagendatei Öffnen Sie das Dialogfeld Bereichsvorlage. Wählen Sie eine Vorlage as, nd klicken Sie af die Schaltfläche Löschen. Bereits drch die Vorlage definierte Bereiche werden nicht entfernt. Tipp Bei der Verwendng von Vorlagen ist es möglich, z ignorierende Bereiche z definieren sowie Bereiche, in denen die atomatische Erkennng drchgeführt werden soll. Daher können Vorlagen sinnvoll daz eingesetzt werden, z bestimmen, welche Bereiche einer Seite gelesen nd welche ignoriert werden sollen. Hinweis Bereiche mit atomatischer Erkennng in einer Vorlage können während der Erkennng drch kleinere Bereiche ersetzt werden, denen spezifische Bereichstypen zgewiesen werden. Mehrspaltige Bereiche können darüber hinas in kleinere, einspaltige Bereiche afgeteilt werden. Dabei wird jeder erkannten Spalte ein Bereich zgewiesen. Hinweis Vorlagen nd die Zsatzfnktion zr atomatischen Bereichseinteilng stehen in der Geplanten OCR nd in Direct OCR zr Verfügng, nicht jedoch im OCR-Assistenten. 64 LERNANLEITUNG: DOKUMENTE VERARBEITEN
65 4Prüfen nd Bearbeiten OCR-Ergebnisse werden in den Texteditor gestellt. Dieser ne entwickelte WYSIWYG-Editor (WYSIWYG: What Yo See Is What Yo Get = Asgabe exakt wie Anzeige) bietet folgende Fnktionen, z denen Sie in diesem Kapitel weitere Informationen erhalten: OCR-Ergebnisse prüfen Erkannten Text mit Original abgleichen (Text prüfen) Anwenderwörterbücher IntelliTrain Texteditor-Anzeige nd -ansichten Text- nd Bildbearbeitng Text lat lesen Seitenmriss Der Texteditor bietet vier Ansichten zr Darstellng der geladenen Seiten. Sie können völlig frei zwischen den Ansichten wechseln, die nterschiedliche Formatierngsebenen bieten. Folgende Ansichten sind verfügbar: Keine Formatierng In dieser Ansicht wird einfacher Text ohne Spalten in einer einzigen Schriftart nd -größe angezeigt. Schriftarten nd Absätze beibehalten In dieser Ansicht wird Text ohne Spalten, aber mit verschiedenen Schriftartnd Absatzformatierngen angezeigt. Tre Page In dieser Ansicht wird die Formatierng des Originaldokments so gena wie möglich nachgeahmt. Zeichen- nd Absatzformatierng wird beibehalten. Sämtliche Seitenelemente werden in Rahmen gestellt, ach Spalten. Fließspalten beibehalten Diese Ansicht nterscheidet sich nr darin von der Ansicht Tre Page, dass die Lesereihenfolge der Bereiche drch Pfeile angezeigt wird. Aßerdem bestehen einige Unterschiede beim Export as dieser Ansicht. Informationen hierz finden Sie im Abschnitt Vorbereiten der OCR-Ergebnisse für den Export in Kapitel 5. OMNIP AGE PRO BENUTZERHANDBUCH 65
66 OCR-ERGEBNISSE PRÜFEN Nach dem Erkennen einer Seite werden die OCR-Ergebnisse im Texteditor angezeigt. Die Prüfng wird atomatisch gestartet, wenn diese Option im OCR-Assistenten bzw. im Dialogfeld Optionen im Register Prüfng gewählt wrde. Sie können die Prüfng jederzeit manell starten, wenn das Programm gerade keine anderen Afgaben asführt. Gehen Sie hierz wie folgt vor: 1. Klicken Sie in der Standardwerkzegleiste af die Schaltfläche Erkennng prüfen, oder klicken Sie im Menü Extras af die Option Erkennng prüfen. 2. Die Prüfng beginnt am Anfang des Dokments, überspringt jedoch bereits geprüften Text. Wird ein möglicher Fehler entdeckt, wird dieser im OCR Proofreader-Dialogfeld zsammen mit einem Abbild der fraglichen Stelle as dem Originaldokment angezeigt. Der Grnd, weshalb das Wort als fraglich identifiziert wrde. So hat OmniPage Pro das Wort interpretiert. Dieses Fenster zeigt den relevanten Teil des Originalbilds. Klicken Sie in dieses Fenster, m die Anzeige z vergrößern oder z verkleinern. Das Abbild des fraglichen Worts ist markiert. Klicken Sie af eine Ecke oder den nteren Rand des Dialogfelds, nd ziehen Sie es af die gewünschte Größe. 3. Wrde das Wort korrekt erkannt, klicken Sie af Ignorieren bzw. Alle ignorieren, m zm nächsten fraglichen Wort z wechseln. Klikken Sie af Hinzfügen, m das Wort dem aktellen Anwenderwörterbch hinzzfügen nd mit dem nächsten fraglichen Wort fortzfahren. 66 PRÜFEN UND BEARBEITEN
67 4. Falls das Wort nicht korrekt erkannt wrde, bearbeiten Sie es im Feld Ändern in, geben Sie das gewünschte Wort ein oder wählen Sie einen Vorschlag as dem Anwenderwörterbch. Klicken Sie af Ändern oder Alle ändern, m die Änderng drchzführen nd mit dem nächsten fraglichen Wort fortzfahren. Klicken Sie af Hinzfügen, m das Wort im Feld Ändern in dem aktellen Anwenderwörterbch hinzzfügen nd mit dem nächsten fraglichen Wort fortzfahren. 5. Farbmarkierngen werden während der Prüfng von Wörtern im Texteditor entfernt. Wenn Sie möchten, können Sie während der Prüfng in den Texteditor wechseln, m dort Änderngen vorznehmen. Klicken Sie af die Schaltfläche Wiederafnehmen, m die Prüfng ernet z starten. Klicken Sie af Schließen, m die Prüfng z beenden, bevor das Ende des Dokments erreicht wrde. Hinweis Im Dokmentmanager werden Seiten, die vollständig geprüft wrden, mit den Prüfsymbolen nd markiert. ERKANNTEN TEXT MIT ORIGINAL ABGLEICHEN Nach der Zeichenerkennng können Sie jeden Teil des erkannten Texts mit dem entsprechenden Bereich des Originalbilds vergleichen, m sich z vergewissern, dass der Text korrekt erkannt wrde. Gehen Sie hierz wie folgt vor: 1. Doppelklicken Sie af ein beliebiges Wort im Texteditor, oder wählen Sie ein Wort as nd klicken Sie dann im Menü Extras af Text prüfen. Das Fenster Text prüfen wird geöffnet. Hier wird ein Abbild des rsprünglichen Begriffs nd seiner Umgebng angezeigt. Verändern Sie gegebenenfalls das Wort im Texteditor. 2. Klicken Sie in das Fenster, m die Abbildng z verkleinern oder z vergrößern. Beim ersten nd zweiten Klicken wird das Bild vergrößert, beim dritten nd vierten Klicken verkleinert. E RKANNTEN TEXT MIT ORIGINAL ABGLEICHEN 67
68 Schließfeld Dies ist das Originalabbild des Worts, das Sie gerade überprüfen. Dieses Wort haben Sie per Doppelklick im Texteditor asgewählt. 3. Wählen Sie die übrigen Worte, die Sie prüfen möchten, weiter mit Doppelklick as, nd korrigieren Sie eventelle Fehler. Die Anzeige ändert sich mit der Aswahl neer Wörter. 4. Klicken Sie af das Schließfeld, m das Prüffenster z schließen. Tipp Texte sollten vor einer mfassenden Bearbeitng stets geprüft nd verglichen werden. Wenn Sie große Textblöcke asschneiden nd einfügen, können Verknüpfngen zwischen Texten nd Bildern beschädigt werden. Tipp Mit der Sprachasgabefnktion von OmniPage Pro können Sie sich den erkannten Text vorlesen lassen, m ihn af diese Weise z überprüfen. Sie können sich den Text Bchstabe für Bchstabe, Wort für Wort, Zeile m Zeile, Satz m Satz oder ganzseitig vorlesen lassen. Weitere Informationen hierz finden Sie nter Text lat vorlesen. 68 PRÜFEN UND BEARBEITEN
69 ANWENDERWÖRTERBÜCHER In OmniPage Pro integriert sind Wörterbücher für viele verschiedene Sprachen. Diese nterstützen die Zeichenerkennng nd sind die Qelle für Vorschläge während der Prüfng. Sie können drch Anwenderwörterbücher ergänzt werden. Sie können eine beliebige Anzahl von Anwenderwörterbüchern speichern, jedoch jeweils nr eines laden. Ach Ihre Anwenderwörterbücher as Microsoft Word stehen zr Verfügng. Das Wörterbch BENUTZER.DIC ist das Standard-Anwenderwörterbch ( Bentzerwörterbch ) für Microsoft Word. Anwenderwörterbücher anlegen Klicken Sie im OCR Proofreader-Dialogfeld af Hinzfügen dabei darf kein Anwenderwörterbch geladen oder geöffnet sein oder öffnen Sie im Menü Extras das Dialogfeld Anwenderwörterbch nd klicken Sie af Ne. Sie werden sogleich afgefordert, eine Bezeichnng für das Wörterbch einzgeben. Anwenderwörterbücher aswählen nd abwählen Anwenderwörterbücher können Sie im Dialogfeld Optionen bzw. Anwenderwörterbch im Register OCR as- bzw. abwählen. Wählen Sie die gewünschte Wörterbchdatei as, m diese z laden, bzw. die Option [keine], m ein geladenes Anwenderwörterbch abzwählen. Anwenderwörterbücher bearbeiten Einem Anwenderwörterbch können Sie nee Wörter hinzfügen, indem Sie dieses laden, nd dann im OCR Proofreader-Dialogfeld af Hinzfügen klicken. Im Dialogfeld Anwenderwörterbch können Sie Wörter hinzfügen bzw. löschen. Tipp Beim Bearbeiten eines Anwenderwörterbchs können Sie eine Wortliste as einer Textdatei importieren, m dem Wörterbch schnell Wörter hinzzfügen. ANWENDERWÖRTERBÜ CHER 69
70 INTELLITRAIN IntelliTrain ist eine ne entwickelte, atomatische Trainingsfnktion für OmniPage Pro. Es verarbeitet Korrektren, die Sie während der Prüfng eingeben. Wenn Sie eine Änderng drchführen, merkt sich IntelliTrain die Form des jeweiligen Zeichens nd Ihre Änderng. Es scht dann nach ähnlichen Zeichenfomen im Dokment, besonders in fraglichen Wörtern. Dabei wird überprüft, ob die Korrektr ach hier angewendet werden sollte. IntelliTrain können Sie im Dialogfeld Optionen im Register OCR einbzw. asschalten. Besonders nützlich ist die Fnktion bei gleichmäßig schlechter Textqalität nd wenn ngewöhnliche Schriftarten sich über längere Passagen erstrecken. Weniger nützlich ist die Fnktion bei Texten, bei denen nr gelegentlich Zeichen mit schlechter Drckqalität aftreten. Im folgenden Beispiel sehen Sie, wie nterschiedlich der Bchstabe g gedrckt assehen kann: Für die ersten beiden Beispiele ist IntelliTrain nicht erforderlich, da beide Formen normale Drckversionen des Bchstabens g sind. Damit kann OmniPage Pro mgehen. Im dritten Beispiel könnte der Einsatz von Intelli- Train nützlich sein, da das Assehen des Bchstabens g ngewöhnlich ist nd vorassichtlich im gesamten Text aftritt. Das vierte Beispiel eignet sich weniger für den Einsatz von IntelliTrain, da das erste g schlecht gedrckt ist nd in dieser Form wahrscheinlich nicht noch einmal im selben Dokment vorkommt. 70 PRÜFEN UND BEARBEITEN
71 Im folgenden Text wird anhand des Originalbilds erlätert, wie IntelliTrain fnktioniert. Im vorliegenden Beispiel geht es m die Bchstaben c nd e. Bei manchen Schriften nd Scannereinstellngen kann die waagerechte Linie des Bchstabens e sehr dünn werden, sodass es z OCR-Fehlern kommen kann, die mittels IntelliTrain behoben werden können. OmniPage Pro hat diese Zeichenfolge als cincr erkannt. Während der Prüfng haben Sie dies in einer geändert. IntelliTrain merkt sich nn die Form nd die zgehörige Regel: Das ist kein c. Das ist ein e. e IntelliTrain ändert darafhin: bclastct in belastet Bentzcrn in Bentzern crsctzt in ersetzt sw. IntelliTrain merkt sich die gesammelten Trainingsdaten. Diese können Sie in einer Trainingsdatei speichern nd sie in Zknft af andere, ähnliche Dokmente anwenden. Wenn Sie eine Afforderng erhalten möchten, m nicht gespeicherte Trainingsdaten beim Schließen des Dokments z speichern, wählen Sie diese Option im Dialogfeld Optionen des Registers Prüfng as. Gespeicherte nd nicht gespeicherte Trainingsdaten werden in OmniPage-Dokmenten afbewahrt. Das Speichern von Trainingsdaten in einer Datei, sowie die Aswahl, Bearbeitng nd Abwahl von Trainingsdateien erfolgt im Dialogfeld Trainingsdateien. Dieses können Sie nter dem Menüpnkt Prüfng im Dialogfeld Optionen bzw. im Menü Extras öffnen. I NTELLITRAIN 71
72 Wählen Sie diese Option as, klicken Sie af Speichern, nd geben Sie einen Namen ein, nter dem Sie die nee Trainingsdatei speichern möchten. Klicken Sie hieraf, m eine Trainingsdatei abzwählen. Klicken Sie hieraf, m die gewählte Trainingsdatei z bearbeiten (siehe nten). Hiermit können Sie ach nee Trainingsdaten in einer geladenen Trainingsdatei speichern. Diese ist afgeführt als: Dateiname [geändert] Nicht gespeicherte Trainingsdaten können im Dialogfeld Training bearbeiten bearbeitet werden. An Stelle des Dateinamens einer Trainingsdatei wird in diesem Fall ein Sternchen angezeigt. Wenn Sie das Dialogfeld schließen, bleiben diese Daten ngespeichert. Trainingsdateien können ach bearbeitet werden. Der Name wird dann in der Titelleiste angezeigt. Falls dieser Datei nicht gespeicherte Daten hinzgefügt wrden, wird ein Sternchen hinter dem Dateinamen angezeigt. Sowohl die nicht gespeicherten als ach die geänderten Trainingsdaten werden beim Schließen des Dialogfelds gespeichert. Das Dialogfeld zeigt Rahmen mit einer Zeichenform nd der zgehörigen OCR-Lösng an. Klicken Sie af einen Rahmen, m diesen aszwählen. Sie können ihn dann drch Drücken der Entf-Taste löschen oder die Zordnng ändern. Mit Pfeiltasten können Sie zm nächsten bzw. vorherigen Rahmen wechseln. Sie bearbeiten gerade nicht gespeicherte Trainingsdaten. Dieser Rahmen wird gra dargestellt. Er wrde gelöscht. Um die Löschng rückgängig z machen, wählen Sie ihn wieder as nd drücken Sie die Entf- Taste. Als gelöscht markierte Zeichen werden endgültig gelöscht, wenn das Dialogfeld geschlossen wird. Dieser Rahmen ist asgewählt. Der obere Bereich zeigt die im Originalbild enthaltene Form. Der ntere Teil zeigt die zgewiesene OCR-Lösng an. Doppelklicken Sie af einen Rahmen oder drücken Sie die Eingabetaste, m die zgeordnete OCR-Lösng z ändern. Geben Sie die gewünschte nee Lösng im angezeigten Textfeld ein, nd drücken Sie die Eingabetaste. Geänderte Zweisngen werden rot angezeigt. 72 PRÜFEN UND BEARBEITEN
73 TEXTEDITOR-ANZEIGE UND -ANSICHTEN Im Texteditor werden erkannte Texte angezeigt. Hier können Wörter, deren Erkennng als fraglich eingestft wird, hervorgehoben werden. Die Hervorhebng erfolgt drch eine wellenförmige Unterstreichng. Bei nicht im Wörterbch gefndenen Wörtern ist die Linie rot (dies gilt nr für Sprachen mit Wörterbchnterstützng), bei solchen mit fraglichen Zeichen oder Aslassngszeichen ist sie bla. Diese Markierngen können angezeigt oder verdeckt werden, je nachdem, welche Option im Dialogfeld Optionen im Register Texteditor asgewählt wrde. Nicht drckbare Zeichen sowie Kopf- nd Fßzeilenzeichen können ebenfalls af Wnsch ein- oder asgeblendet werden. Im Register Texteditor können Sie darüber hinas eine Maßeinheit für OmniPage Pro sowie eine Zeilenmbrcheinstellng für sämtliche Ansichten des Texteditors mit Asnahme der Ansicht Keine Formatierng aswählen. Es gibt einige grndlegende Unterschiede zwischen den verschiedenen Ansichten: Keine Formatierng In dieser Ansicht wird einfacher Text ohne Spalten linksbündig in einer einzigen Schriftart nd -größe angezeigt, ohne jegliche Formatierng nd mit demselben Zeilenmbrch wie im Originaldokment. Die meisten Formatierngsschaltflächen nd -dialogfelder sind deaktiviert. Es werden keine Lineale angezeigt. Diese Ansicht eignet sich meist gt zm Vergleichen nd Bearbeiten von Texten. Schriftarten nd Absätze beibehalten In dieser Ansicht wird Text ohne Spalten, aber mit verschiedenen Schriftartnd Absatzformatierngen angezeigt. Das waagerechte Lineal wird angezeigt. Diese Ansicht eignet sich meist gt zm Vergleichen, Bearbeiten nd Ändern von Texten nd der dazgehörigen Formatierng. Tre Page In dieser Ansicht wird die Formatierng des Originaldokments so gena wie möglich nachgeahmt. Zeichen- nd Absatzformatierng werden beibehalten. Sämtliche Seitenelemente werden in Rahmen gestellt, ach Spalten. In dieser Ansicht ist es möglicherweise etwas schwieriger, Texte z vergleichen nd z bearbeiten. Möglicherweise müssen Sie die Ansicht im Rahmen per Bildlaf verändern, m den gesamten Inhalt anzzeigen. Eine Reihe von Pfeilen zeigt an, dass sich Inhalte über die Rahmengrenzen hinas erstrekken. T EXTEDITOR-ANZEIGE UND -ANSICHTEN 73
74 Fließspalten beibehalten Diese Ansicht nterscheidet sich nr darin von der Ansicht Tre Page, dass die Lesereihenfolge der Bereiche drch Pfeile angezeigt wird. Diese Ansicht nterscheidet sich vor allem beim Export von der Ansicht Tre Page. Weitere Informationen hierz finden Sie im Abschnitt Vorbereiten der OCR-Ergebnisse für den Export in Kapitel 5. Mit den vier Schaltflächen nten links im Texteditor sowie im Menü Ansicht können Sie eine Ansicht aswählen. Grafiken nd Tabellen können in allen vier Ansichten dargestellt werden. TEXT- UND BILDBEARBEITUNG Dieser WYSIWYG-Texteditor bietet viele Bearbeitngsoptionen. Diese Optionen sind den entsprechenden Fnktionen in gängigen Textverarbeitngsprogrammen sehr ähnlich. Zeichenattribte bearbeiten Aßer in der Ansicht Keine Formatierng können Sie in jeder Ansicht Schriftart, Schriftgröße nd Schriftattribte (fett, krsiv, nterstrichen) gewählter Textpassagen ändern. Verwenden Sie hierz die Formatierngswerkzegleiste oder das Dialogfeld Schriftart, das Sie über das Menü Format afrfen. Im Dialogfeld finden Sie ach Optionen für die Hoch- nd Tiefstellng, farbigen Text nd Hintergründe. In der Ansicht Keine Formatierng können Sie in der Formatierngswerkzegleiste eine Schriftart nd -größe aswählen, die af das gesamte Dokment angewendet werden soll. Diese Aswahl wird nicht in andere Ansichten übertragen. Dort werden die vorherigen Einstellngen wiederhergestellt. Öffnen Sie im Dialogfeld Optionen über das Register OCR das Dialogfeld Schriftartzordnng, m anzgeben, welche Schriftarten für Texte verwendet werden sollen, die in den Texteditor eingelesen werden. Absatzattribte bearbeiten Aßer in der Ansicht Keine Formatierng können Sie die Asrichtng asgewählter Absätze ändern nd Afzählngszeichen in Absätze einfügen. Verwenden Sie hierz die Formatierngswerkzegleiste oder das Dialogfeld Absatz, das Sie über das Menü Format afrfen. Im Dialogfeld können Sie ach Einzüge, Zeilenabstände nd Absatzabstände einstellen. Über das waagerechte Lineal des Texteditors können Sie Einzüge nd Tablatorposi- 74 PRÜFEN UND BEARBEITEN
75 tionen leicht einstellen. Im Dialogfeld Tablatoren, das Sie über das Menü Format afrfen, können Sie erweiterte Tablatoreinstellngen vornehmen. Absatzstile Absatzstile werden während der OCR atomatisch erkannt. In einem Aswahlfeld af der linken Seite der Formatierngswerkzegleiste wird die erzegte Stilliste dargestellt. Hiermit können Sie einzelnen Absätzen den gewünschten Stil zweisen. Im Dialogfeld Stil, das Sie über das Menü Format afrfen, können Sie einzelne Stile ändern oder mbenennen bzw. nee Stile erstellen. Wenn Sie ein Dokment als Datei speichern, haben Sie die Möglichkeit, die Absatzstile mit dem Dokment z exportieren. Dies gilt natürlich nr, wenn die Zielanwendng Absatzstile nterstützt. Grafiken Den Inhalt eines asgewählten Grafikbereichs können Sie bearbeiten, falls Sie af dem Compter über ein Bildbearbeitngsprogramm verfügen. Klikken Sie hierz im Menü Extras af die Option Bild bearbeiten : Hierdrch wird das Bildbearbeitngsprogramm gestartet, das nter Windows mit BMP-Dateien verknüpft ist. Die Grafik wird in diesem Programm geladen. Bearbeiten Sie die Grafik nd schließen Sie dann das Bildbearbeitngsprogramm, m die Grafik ernet in den Texteditor von OmniPage Pro einzfügen. Ändern Sie Größe, Aflösng nd Typ der Grafik nicht, da dies das ernete Einfügen verhindern würde. Tabellen Tabellen werden im Texteditor in Form von Rastern dargestellt. Bewegen Sie den Crsor af einen Tabellenbereich. Dieser verändert sein Assehen nd Sie können die Rasterlinien verschieben. Darüber hinas können Sie mit den Linealen des Texteditors Tabellen bearbeiten. Die Platzierng von Text in Zellen der Tabelle können Sie mit Hilfe der Asrichtngsschaltflächen in der Formatierngswerkzegleiste sowie der Tablatorsteerngen im Lineal ändern. Beim Speichern eines Dokments in einer Datei können Sie die Tabellen wahlweise in Rastern oder als tablatorgetrennte Spalten exportieren. T EXT- UND BILDBEARBEITUNG 75
76 TEXT LAUT LESEN Die Spracherkennngsfnktion ( Text in Sprache ) von OmniPage Pro können Sie im Menü Extras über die Option Sprachmods oder mit Hilfe der Taste F5 ein- bzw. asschalten. Mit Hilfe des Menüpnkts Spracheinstellngen können Sie eine Stimme (männlich/weiblich, bestimmte Sprache), Lesegeschwindigkeit nd Latstärke aswählen. Diese Sprachasgabefnktion ist für Sehbehinderte gedacht, kann aber von allen Bentzern zr Prüfng nd zm Vergleichen von Text verwendet werden. Die Sprachasgabe wird drch Bewegngen des Einfügepnkts im Texteditor gesteert. Dies kann per Mas oder Tastatr gesteert werden. So lassen Sie sich Text vorlesen: Zeichenweise, vorwärts oder rückwärts Verwenden Sie diese Tasten: Rechts- bzw. Linkspfeil. Bchstaben, Zahlen nd Interpnktionszeichen (Bezeichnng) werden vorgelesen. Aktelles Wort Strg + Eins im Ziffernblock (1) Ein Wort nach rechts Strg + Rechtspfeil * Ein Wort nach links Strg + Linkspfeil * Einzelne Zeile Nächste Zeile Vorherige Zeile Setzen Sie den Einfügepnkt in die gewünschte Zeile. Abwärtspfeil Afwärtspfeil Akteller Satz Strg + Zwei im Ziffernblock (2) Vom Einfügepnkt bis zm Satzende Strg + Sechs im Ziffernblock (6) Vom Satzanfang bis zm Einfügepnkt Strg + Vier im Ziffernblock (4) Aktelle Seite Strg + Drei im Ziffernblock (3) Vom Anfang der aktellen Seite bis zm Einfügepnkt Vom Einfügepnkt bis zm Ende der aktellen Seite Vorherige, nächste oder beliebige Seite Eingegebene Zeichen Strg + Pos 1 Strg + Ende Bild af, Bild ab bzw. Navigationstasten Jedes eingegebene Zeichen wird einzeln vorgelesen einschließlich der Interpnktion. * Wenn sich der Einfügepnkt in der Mitte eines Worts befindet, wird znächst ein Wortfragment asgegeben. Ab dem zweiten Tastatrbefehl werden dann ganze Wörter vorgelesen. 76 PRÜFEN UND BEARBEITEN
77 Die drei wichtigsten Sprachasgabetasten befinden sich af dem Ziffernblock neben einander Sprachasgabe aktelles Wort Sprachasgabe akteller Satz Sprachasgabe aktelle Seite Darüber hinas stehen folgende Tastatrbefehle zr Verfügng: Aktion Tasten Unterbrechng/Wiederafnahme Strg + Fünf im Ziffernblock (5) Schneller Strg + Plszeichen im Ziffernblock (+) Langsamer Strg + Minszeichen im Ziffernblock (-) Standardgeschwindigkeit Strg + Sternchen im Ziffernblock (*) Es sind Sprachasgabemodle für folgende Sprachen geplant: Detsch, Englisch, Französisch, Italienisch, Portgiesisch, Spanisch. Neeste Informationen hierz finden Sie in der Readme-Datei LIESMICH. Es wird jeweils nr ein Sprachasgabemodl mit OmniPage Pro installiert. Welches dies ist, hängt davon ab, welche Sprache Sie bei Installationsbeginn aswählen. Wenn Sie eine Sprache angeben, für die kein Sprachasgabemodl verfügbar ist, wird das englische Sprachasgabemodl installiert. Sollten weitere SAPI-kompatible Sprachsysteme af dem Compter vorhanden sein, werden diese erkannt nd stehen zr Verfügng. Die zgehörigen Stimmen können im Dialogfeld Spracheinstellngen asgewählt werden. Wenn einmal eine Stimme mit einer Sprache verbnden wrde, merkt sich OmniPage Pro diese Einstellng. Je nach Erkennngssprache des Dokments wechselt das Programm die Stimme. TEXT LAUT LESEN 77
78 SEITENUMRISS Im Fenster Seitenmriss können Sie die Reihenfolge der Bereiche af einer Seite bzw. von Absätzen innerhalb von Bereichen ändern. Darüber hinas können Sie Zeilenmbrcheinstellngen für den Export as der Ansicht Fließspalten beibehalten festlegen. Über das Menü Ansicht können Sie das Fenster Seitenmriss öffnen. Die Bereiche entsprechen denen, die für die Erkennng bentzt wrden, nd ach den im Texteditor verwendeten Rahmen. Klicken Sie af ein Objekt nd ziehen Sie es anschließend an die gewünschte Stelle. Ne geordnete Absätze werden sofort im Texteditor angezeigt. Die Reihenfolge wird beim Export beibehalten. Ne geordnete Bereiche werden angezeigt nd in den Ansichten Keine Formatierng nd Schriftart nd Absatzformatierng beibehalten exportiert. In der Ansicht Tre Page haben diese Einstellngen keine praktischen Aswirkngen. In der Ansicht Fließspalten beibehalten zeigen Pfeile die Reihenfolge des Textflsses an. Um diese Reihenfolge z ändern, verschieben Sie die Bereiche. Die Positionen der Bereiche ändern sich nicht, die Pfeile zeigen jedoch den geänderten Textflss an. 78 PRÜFEN UND BEARBEITEN
79 5 Speichern nd Exportieren Nachdem Sie mindestens ein Bild als Teil eines Dokments eingelesen haben, können Sie dieses in eine Datei exportieren. Nach der Erkennng mindestens einer Seite haben Sie folgende Möglichkeiten, die Erkennngsergebnisse einer Zielanwendng zr Verfügng z stellen: 1. Erkennngsergebnisse in einer Datei speichern 2. Erkennngsergebnisse in die Zwischenablage kopieren 3. Ergebnisse als -Anhang verschicken Das Dokment bleibt nach dem Export in OmniPage Pro gespeichert. So können Sie es wiederholt speichern, kopieren oder verschicken, z. B. mit verschiedenen Formatierngsebenen oder nter Verwendng nterschiedlicher Dateitypen, Dateinamen oder Speicherpositionen. Darüber hinas können Sie Seiten hinzfügen oder eine ernete Erkennng drchführen bzw. den erkannten Text ändern. Bei der atomatischen Verarbeitng nd bei Verwendng des OCR-Assistenten können Sie die erste Speicherposition vor Verarbeitngsbeginn festlegen. Wenn die Erkennng für die letzte verfügbare Seite drchgeführt wrde (bzw. nach Abschlss der Prüfng, je nach Einstellng), erfolgt der Export atomatisch. Sie können als Exportzeitpnkt jeden Zeitpnkt, z dem das Programm nicht beschäftigt ist, aswählen. Wenn Sie ein Dokment exportieren möchten, das nicht erkannte Seiten enthält, werden Sie gefragt, ob Sie für diese Seiten znächst die Erkennng drchführen möchten. Wenn Sie diese Frage mit Nein beantworten, werden nr die Ergebnisse erkannter Seiten exportiert. Wrden Bereiche af erkannten Seiten verändert, haben Sie die Möglichkeit, für diese vor dem Export ernet eine Erkennng drchzführen. OMNIP AGE PRO BENUTZERHANDBUCH 79
80 VORBEREITEN DER OCR-ERGEBNISSE FÜR DEN EXPORT Text wird, falls möglich, mit der Formatierngsebene, die zm Exportzeitpnkt im Texteditor eingestellt ist, in eine Datei, die Zwischenablage oder exportiert. Einige Dateitypen für den Export bzw. manche Zielanwendngen nterstützen jedoch nicht alle Formatierngselemente. Sollte dies der Fall sein, wird meist eine Warnng asgegeben nd die beste zlässige Ansicht wird gewählt. Diese Option können Sie entweder annehmen, oder den Exportvorgang abbrechen, eine andere Ansicht einstellen nd den Exportvorgang ernet starten. Die Tabelle im Abschnitt Dateitypen zm Speichern von OCR-Ergebnissen in Kapitel 6 informiert Sie darüber, welche Dateitypen welche Formatierngsebenen nterstützen. So können Sie die Ansichten für den Export ntzen: Keine Formatierng Diese Ansicht benötigen Sie, wenn Sie die Datei in ASCII, Unicode oder andere Formate mit der Dateierweiterng TXT exportieren. Solche Dateitypen können keine Grafiken nd Tabellen verarbeiten. Natürlich können Sie reinen Text ach in einen beliebigen Dateityp nd beliebige Zielanwendngen exportieren. Schriftarten nd Absätze beibehalten Diese Ansicht eignet sich für alle Formate mit Asnahme solcher mit der Dateierweiterng TXT bzw. PDF. Alle diese Formate können Grafiken nd Tabellen verarbeiten. Tre Page Diese Ansicht eignet sich nr für Dateitypen nd Zielanwendngen, die in der Lage sind, Frames oder Textfelder z verarbeiten. Beim Exportieren in das PDF-Format wird Tre Page nabhängig von der Einstellng im Texteditor als Qelle verwendet. Die Lesereihenfolge von Bereichen bzw. Bereichen, die im Fenster Seitenmriss ernet definiert wrden, haben keinen Einflss bei der Exportoption Tre Page. Fließspalten beibehalten Legen Sie diese Ansichtsoption zm Exportzeitpnkt fest, m das rsprüngliche Seitenlayot einschließlich Spalten beizbehalten. Daz werden, soweit möglich, Spalteneinstellngen anstatt von Rahmen verwendet. Der Text mehrerer Spalten wird dann verbnden. Dies geschieht nicht, wenn Rahmen verwendet werden. Pfeile zeigen die Reihenfolge des Textflsses an. Diese Reihenfolge können Sie im Fenster Seitenmriss ändern, wie am Ende von Kapitel 4 beschrieben. 80 S PEICHERN UND EXPORTIEREN
81 DATEN IN EINER DATEI SPEICHERN Erkannte Seiten nd Originalbilder können Sie in einer Vielzahl von Dateitypen af Datenträgern speichern. In Kapitel 6 finden Sie eine vollständige Liste nterstützter Dateitypen zm Speichern von Bildern nd Erkennngsergebnissen. Speichern von Originalbildern 1. Wählen Sie im Menü Datei die Option Bild speichern. Wählen Sie dann im angezeigten Dialogfeld einen Ordner nd einen Dateityp zr Bildspeicherng as. Geben Sie einen Dateinamen ein. 2. Geben Sie an, ob nr das aktell gewählte Bild oder alle Bilder im Dokment gespeichert werden sollen. Im letzteren Fall können Sie sämtliche Bilder in einer einzigen, mehrseitigen Bilddatei speichern, vorasgesetzt, Sie geben als Dateityp TIFF oder DCX an. Anderenfalls wird jedes Bild in einer eigenen Datei gespeichert. OmniPage Pro hängt an den angegebenen Dateinamen mehrere Ziffern an, m eindetige Dateinamen z erzegen. 3. Klicken Sie af OK, m das Bild bzw. die Bilder wie angegeben z speichern. Bereiche nd erkannter Text werden in dieser Datei nicht gespeichert. Falls dies möglich ist, wird die Datei so gespeichert, wie sie angezeigt wird: also in Schwarzweiß, Grastfen oder Farbe. Schwarzweißbilder werden mit der Originalaflösng gespeichert. Grastfennd Farbbilder werden af ca. 150 dpi redziert. Tipp Um die Bildgröße nd die Originalaflösng eines Bilds anzzeigen, setzen Sie den Crsor im Originalbildbereich af das Bild oder af dessen Miniatransicht im Dokmentmanager. Hinweis Sie können das Dokment in vier verschiedenen PDF-Varianten speichern, ach als nr Bild. Hierdrch werden die Erkennngsergebnisse nd nicht das Originalbild als Bild gespeichert. Weitere Informationen hierz finden Sie im folgenden Abschnitt. DATEN IN EINER DATEI SPEICHERN 81
82 Speichern von Erkennngsergebnissen 1. Klicken Sie im Menü Datei af die Option Speichern nter, oder klicken Sie in der Werkzegleiste Manelle OCR af die Schaltfläche Ergebnisse exportieren. Wählen Sie hierz in der Dropdown-Liste die Option Als Datei speichern as. 2. Das Dialogfeld Speichern nter wird angezeigt (die Abbildng zeigt die erweiterte Form). Klicken Sie hieraf, m die gespeicherte Datei atomatisch in der Zielanwendng z öffnen. Klicken Sie hieraf, m die Absatzstile as dem Texteditor zsammen mit dem erkannten Text z exportieren. Klicken Sie af Erweitert, m den nteren Fensterbereich z öffnen, nd af Standard, m diesen z schließen. Wählen Sie eine der folgenden Optionen: Eine Datei für alle Seiten anlegen Eine Datei pro Seite anlegen Eine nee Datei nach jeder Leerseite anlegen 3. Wählen Sie einen Ordner nd einen Dateityp für das Dokment as. Der programmeigene Dateityp OPD steht als letzter in der Liste der Dateitypen zr Aswahl. 4. Geben Sie einen Dateinamen ein. Klicken Sie af die Schaltfläche Erweitert, m alle Optionen für das Speichern anzzeigen. Wählen Sie hier die gewünschten Einstellngen as. 5. Klicken Sie af OK. Das Dokment wird wie angegeben af dem Datenträger gespeichert. Ist als Option Speichern nd starten asgewählt, wird die exportierte Datei in der Zielanwendng geöffnet, also in 82 S PEICHERN UND EXPORTIEREN
83 der Anwendng, die af Ihrem Windows-System mit dem gewählten Dateityp verknüpft ist. Hinweis Grafiken nd Formatierng werden nr dann im Dokment gespeichert, wenn der gewählte Dateityp diese nterstützt. Die Formatierngsebene für den Export entspricht der Einstellng der Texteditoransicht zm Exportzeitpnkt. Falls der Dateityp für den Export diese Formatierngsebene nicht nterstützt, wird eine Warnmeldng angezeigt. Hinweis Wird mehr als eine Exportdatei erstellt, hängt OmniPage Pro eine Ziffer an den Dateinamen an, m einen eindetigen Dateinamen z erhalten. Falls Sie die Option Eine nee Datei nach jeder Leerseite anlegen zsammen mit dem Laden von Bilddateien asgewählt haben, lesen Sie in Kapitel 3 nter Bilddateien laden nach, wie leere Bilder platziert werden. DOKUMENTE BEI DER ARBEIT SPEICHERN Klicken Sie in der Standardwerkzegleiste af Speichern oder wählen Sie im Menü Datei die Option Speichern, m während der Arbeit Änderngen im aktellen Dokment z speichern. Beim Asführen dieser Aktion mit einem nbenannten Dokment wird das Dialogfeld Speichern nter angezeigt. Ein Dokment mit Dateinamen wird drch den Befehl Speichern mit dem Namen nd in dem Dateiformat der letzten Speicherng, wie sie in der Titelleiste angezeigt werden, gespeichert. Wenn Sie das Dokment zletzt als OmniPage-Dokment gespeichert haben, wird das Dokment drch den Befehl Speichern aktalisiert: nee nd veränderte Bilder, Bereiche, Erkennngsergebnisse nd Trainingsdaten werden gespeichert. Wrde das Dokment zletzt als textbasierter Dateityp gespeichert, werden nr die Erkennngsergebnisse gespeichert. Um z einem späteren Zeitpnkt ernet in OmniPage Pro mit dem Dokment arbeiten z können, sollten Sie dieses als OmniPage-Dokment speichern. Dabei handelt es sich m einen speziellen Asgabedateityp. Die Originalbilder werden darin zsammen mit den Erkennngsergebnissen, den Einstellngen nd den Trainingsdaten gespeichert. Weitere Informatio- DOKUMENTE BEI DER ARBEIT SPEICHERN 83
84 nen hierz finden Sie nter OmniPage-Dokmente in Kapitel 2. Im Dialogfeld Speichern nter sind die verfügbaren Dateitypen in der Dropdown- Liste Dateityp afgelistet. Das Format für OmniPage-Dokmente ist der letzte Listeneintrag. Wenn Sie das Dokment znächst als OmniPage-Dokment speichern (z. B. nter dem Dateinamen memo.opd), es dann verändern nd später als Textdatei speichern (z. B. nter dem Dateinamen memo.txt), nd es dann abermals ändern nd af Speichern klicken, werden die neen Änderngen in der Datei memo.txt nd nicht in der OPD-Datei gespeichert. Wenn Sie das Dokment schließen oder das Programm beenden, werden Sie afgefordert, das Dokment z speichern, wenn es nicht als OmniPage-Dokment gespeichert wrde oder falls seit der letzten Speicherng im OPD- Format Änderngen eingegeben wrden. DOKUMENTE IN DIE ZWISCHENABLAGE KOPIEREN Die Erkennngsergebnisse können Sie as jeder erkannten Seite eines Dokments in die Zwischenablage kopieren. Eine Fortschrittsanzeige überwacht den Kopiervorgang. Sie können den Inhalt der Zwischenablage dann in eine andere Anwendng einfügen. Textformatierngen wie z. B. Fettdrck nd Krsivdrck, werden beibehalten, wenn der Text in eine Anwendng eingefügt wird, die RTF-Daten nterstützt. Ansonsten werden asschließlich reine Textdaten eingefügt. Grafiken werden dann beibehalten, wenn die Anwendng das Einfügen von Bildern nterstützt. t So kopieren Sie ein Dokment in die Zwischenablage: Wählen Sie bei der atomatischen Verarbeitng in der AtoOCR- Werkzegleiste oder im OCR-Assistenten in der Dropdown-Liste Ergebnisse exportieren die Option In Zwischenablage kopieren. Der Text wird in die Zwischenablage gestellt, sobald die letzte verfügbare Seite erkannt bzw. geprüft wrde. Wählen Sie bei der manellen Verarbeitng in der Dropdown-Liste Ergebnisse exportieren die Option In Zwischenablage kopieren, nd klicken Sie anschließend in der Werkzegleiste Manelle OCR af die entsprechende Schaltfläche. Der Kopiervorgang wird sofort gestartet. 84 S PEICHERN UND EXPORTIEREN
85 DOKUMENTE ALS -ANHANG VERSCHICKEN Erkennngsergebnisse können Sie als eine oder mehrere Dateien an eine anhängen, wenn Sie ein MAPI-kompatibles -Programm installiert haben wie z. B. Microsoft Otlook. t So verschicken Sie Dokmente per Wählen Sie bei der atomatischen Verarbeitng in der AtoOCR- Werkzegleiste in der Dropdown-Liste Ergebnisse exportieren die Option Als Nachricht senden. Das Dialogfeld Senden wird angezeigt, sobald die letzte verfügbare Seite des Dokments erkannt bzw. geprüft wrde. Wählen Sie bei der manellen Verarbeitng in der Dropdown-Liste Ergebnisse exportieren die Option Als Nachricht senden, nd klicken Sie anschließend in der Werkzegleiste Manelle OCR af die entsprechende Schaltfläche. Das Dialogfeld Senden wird sofort angezeigt. Dieses Dialogfeld können Sie afrfen, indem Sie im Menü Datei die Option Als Nachricht senden aswählen, wann immer das Programm keine andere Afgabe asführt. 1. Im Dialogfeld Senden können Sie einen Dateityp sowie Optionen für Anhänge angeben: Eine Anlage für alle Seiten anlegen, Eine Anlage pro Seite anlegen oder Eine nee Anlage nach jeder Leerseite anlegen. Stellen Sie die gewünschten Optionen ein, nd klicken Sie af OK. 2. Melden Sie sich bei Ihrem -Programm an, wenn Sie daz afgefordert werden. DOKUMENTE ALS -ANHANG VERSCHICKEN 85
Programme im Griff Was bringt Ihnen dieses Kapitel?
 3-8272-5838-3 Windows Me 2 Programme im Griff Was bringt Ihnen dieses Kapitel? Wenn Sie unter Windows arbeiten (z.b. einen Brief schreiben, etwas ausdrucken oder ein Fenster öffnen), steckt letztendlich
3-8272-5838-3 Windows Me 2 Programme im Griff Was bringt Ihnen dieses Kapitel? Wenn Sie unter Windows arbeiten (z.b. einen Brief schreiben, etwas ausdrucken oder ein Fenster öffnen), steckt letztendlich
Installationshandbuch zum MF-Treiber
 Deutsch Installationshandbuch zum MF-Treiber User Software CD-ROM.................................................................. 1 Informationen zu Treibern und Software.....................................................
Deutsch Installationshandbuch zum MF-Treiber User Software CD-ROM.................................................................. 1 Informationen zu Treibern und Software.....................................................
Globale Tastenkombinationen für Windows
 Globale Tastenkombinationen für Windows 1 Es gibt zahlreiche Tastenkombinationen, die ziemlich global funktionieren. Global bedeutet in diesem Zusammenhang, dass Sie solche Tastenkombinationen fast überall
Globale Tastenkombinationen für Windows 1 Es gibt zahlreiche Tastenkombinationen, die ziemlich global funktionieren. Global bedeutet in diesem Zusammenhang, dass Sie solche Tastenkombinationen fast überall
Produktschulung WinDachJournal
 Produktschulung WinDachJournal Codex GmbH Stand 2009 Inhaltsverzeichnis Einleitung... 3 Starten des Programms... 4 Erfassen von Notizen in WinJournal... 6 Einfügen von vorgefertigten Objekten in WinJournal...
Produktschulung WinDachJournal Codex GmbH Stand 2009 Inhaltsverzeichnis Einleitung... 3 Starten des Programms... 4 Erfassen von Notizen in WinJournal... 6 Einfügen von vorgefertigten Objekten in WinJournal...
Outlook. sysplus.ch outlook - mail-grundlagen Seite 1/8. Mail-Grundlagen. Posteingang
 sysplus.ch outlook - mail-grundlagen Seite 1/8 Outlook Mail-Grundlagen Posteingang Es gibt verschiedene Möglichkeiten, um zum Posteingang zu gelangen. Man kann links im Outlook-Fenster auf die Schaltfläche
sysplus.ch outlook - mail-grundlagen Seite 1/8 Outlook Mail-Grundlagen Posteingang Es gibt verschiedene Möglichkeiten, um zum Posteingang zu gelangen. Man kann links im Outlook-Fenster auf die Schaltfläche
Vision für Mac BENUTZERHANDBUCH
 Vision für Mac BENUTZERHANDBUCH Copyright 1981-2015 Netop Business Solutions A/S. Alle Rechte vorbehalten. Teile unter Lizenz Dritter. Senden Sie Ihr Feedback an: Netop Business Solutions A/S Bregnerodvej
Vision für Mac BENUTZERHANDBUCH Copyright 1981-2015 Netop Business Solutions A/S. Alle Rechte vorbehalten. Teile unter Lizenz Dritter. Senden Sie Ihr Feedback an: Netop Business Solutions A/S Bregnerodvej
Dokumentation IBIS Monitor
 Dokumentation IBIS Monitor Seite 1 von 16 11.01.06 Inhaltsverzeichnis 1. Allgemein 2. Installation und Programm starten 3. Programmkonfiguration 4. Aufzeichnung 4.1 Aufzeichnung mitschneiden 4.1.1 Inhalt
Dokumentation IBIS Monitor Seite 1 von 16 11.01.06 Inhaltsverzeichnis 1. Allgemein 2. Installation und Programm starten 3. Programmkonfiguration 4. Aufzeichnung 4.1 Aufzeichnung mitschneiden 4.1.1 Inhalt
Word Kapitel 1 Grundlagen Lektion 1 Benutzeroberfläche
 Word Kapitel 1 Grundlagen Lektion 1 Benutzeroberfläche Elemente der Benutzeroberfläche Sie kennen nach dieser Lektion die Word-Benutzeroberfläche und nutzen das Menüband für Ihre Arbeit. Aufgabe Übungsdatei:
Word Kapitel 1 Grundlagen Lektion 1 Benutzeroberfläche Elemente der Benutzeroberfläche Sie kennen nach dieser Lektion die Word-Benutzeroberfläche und nutzen das Menüband für Ihre Arbeit. Aufgabe Übungsdatei:
Handbuch Fischertechnik-Einzelteiltabelle V3.7.3
 Handbuch Fischertechnik-Einzelteiltabelle V3.7.3 von Markus Mack Stand: Samstag, 17. April 2004 Inhaltsverzeichnis 1. Systemvorraussetzungen...3 2. Installation und Start...3 3. Anpassen der Tabelle...3
Handbuch Fischertechnik-Einzelteiltabelle V3.7.3 von Markus Mack Stand: Samstag, 17. April 2004 Inhaltsverzeichnis 1. Systemvorraussetzungen...3 2. Installation und Start...3 3. Anpassen der Tabelle...3
Windows. Workshop Internet-Explorer: Arbeiten mit Favoriten, Teil 1
 Workshop Internet-Explorer: Arbeiten mit Favoriten, Teil 1 Wenn der Name nicht gerade www.buch.de oder www.bmw.de heißt, sind Internetadressen oft schwer zu merken Deshalb ist es sinnvoll, die Adressen
Workshop Internet-Explorer: Arbeiten mit Favoriten, Teil 1 Wenn der Name nicht gerade www.buch.de oder www.bmw.de heißt, sind Internetadressen oft schwer zu merken Deshalb ist es sinnvoll, die Adressen
1. Allgemein 2. 2. Speichern und Zwischenspeichern des Designs 2. 3. Auswahl der zu bearbeitenden Seite 2. 4. Text ergänzen 3. 5. Textgrösse ändern 3
 Inhaltsverzeichnis 1. Allgemein 2 2. Speichern und Zwischenspeichern des Designs 2 3. Auswahl der zu bearbeitenden Seite 2 4. Text ergänzen 3 5. Textgrösse ändern 3 6. Schriftart ändern 3 7. Textfarbe
Inhaltsverzeichnis 1. Allgemein 2 2. Speichern und Zwischenspeichern des Designs 2 3. Auswahl der zu bearbeitenden Seite 2 4. Text ergänzen 3 5. Textgrösse ändern 3 6. Schriftart ändern 3 7. Textfarbe
So sieht die momentane fertige Ordnerstruktur in der Navigationsansicht des Windows-Explorers aus
 Dateimanagement Laden Sie die folgende ZIP-Datei auf Ihren Desktop herunter (Tippen Sie die Adresse genau wie untenstehend ab, ansonsten können Sie die ZIP-Datei nicht herunterladen: http://www.thinkabit.ch/content/1-kurse/4-kurs-ika/ecdl_m2_testdateien.zip
Dateimanagement Laden Sie die folgende ZIP-Datei auf Ihren Desktop herunter (Tippen Sie die Adresse genau wie untenstehend ab, ansonsten können Sie die ZIP-Datei nicht herunterladen: http://www.thinkabit.ch/content/1-kurse/4-kurs-ika/ecdl_m2_testdateien.zip
Flyer, Sharepics usw. mit LibreOffice oder OpenOffice erstellen
 Flyer, Sharepics usw. mit LibreOffice oder OpenOffice erstellen Wir wollen, dass ihr einfach für eure Ideen und Vorschläge werben könnt. Egal ob in ausgedruckten Flyern, oder in sozialen Netzwerken und
Flyer, Sharepics usw. mit LibreOffice oder OpenOffice erstellen Wir wollen, dass ihr einfach für eure Ideen und Vorschläge werben könnt. Egal ob in ausgedruckten Flyern, oder in sozialen Netzwerken und
Anleitung zur Erstellung einer Gefährdungsbeurteilung
 Anleitung zur Erstellung einer Gefährdungsbeurteilung 1 Vorbereiten der Gefährdungsbeurteilung 1.1 Richten Sie mit Hilfe des Windows-Explorers (oder des Windows-Arbeitsplatzes) einen neuen Ordner ein,
Anleitung zur Erstellung einer Gefährdungsbeurteilung 1 Vorbereiten der Gefährdungsbeurteilung 1.1 Richten Sie mit Hilfe des Windows-Explorers (oder des Windows-Arbeitsplatzes) einen neuen Ordner ein,
Satzhilfen Publisher Seite Einrichten
 Satzhilfen Publisher Seite Einrichten Es gibt verschiedene Möglichkeiten die Seite einzurichten, wir fangen mit der normalen Version an, Seite einrichten auf Format A5 Wählen Sie zunächst Datei Seite einrichten,
Satzhilfen Publisher Seite Einrichten Es gibt verschiedene Möglichkeiten die Seite einzurichten, wir fangen mit der normalen Version an, Seite einrichten auf Format A5 Wählen Sie zunächst Datei Seite einrichten,
Zwischenablage (Bilder, Texte,...)
 Zwischenablage was ist das? Informationen über. die Bedeutung der Windows-Zwischenablage Kopieren und Einfügen mit der Zwischenablage Vermeiden von Fehlern beim Arbeiten mit der Zwischenablage Bei diesen
Zwischenablage was ist das? Informationen über. die Bedeutung der Windows-Zwischenablage Kopieren und Einfügen mit der Zwischenablage Vermeiden von Fehlern beim Arbeiten mit der Zwischenablage Bei diesen
ecall sms & fax-portal
 ecall sms & fax-portal Beschreibung des Imports und Exports von Adressen Dateiname Beschreibung_-_eCall_Import_und_Export_von_Adressen_2015.10.20 Version 1.1 Datum 20.10.2015 Dolphin Systems AG Informieren
ecall sms & fax-portal Beschreibung des Imports und Exports von Adressen Dateiname Beschreibung_-_eCall_Import_und_Export_von_Adressen_2015.10.20 Version 1.1 Datum 20.10.2015 Dolphin Systems AG Informieren
Word 2010 Grafiken exakt positionieren
 WO.009, Version 1.2 10.11.2014 Kurzanleitung Word 2010 Grafiken exakt positionieren Wenn Sie eine Grafik in ein Word-Dokument einfügen, wird sie in die Textebene gesetzt, sie verhält sich also wie ein
WO.009, Version 1.2 10.11.2014 Kurzanleitung Word 2010 Grafiken exakt positionieren Wenn Sie eine Grafik in ein Word-Dokument einfügen, wird sie in die Textebene gesetzt, sie verhält sich also wie ein
Anleitung zur Verwendung der VVW-Word-Vorlagen
 Anleitung zur Verwendung der VVW-Word-Vorlagen v1.0. Jun-15 1 1 Vorwort Sehr geehrte Autorinnen und Autoren, wir haben für Sie eine Dokumentenvorlage für Microsoft Word entwickelt, um Ihnen die strukturierte
Anleitung zur Verwendung der VVW-Word-Vorlagen v1.0. Jun-15 1 1 Vorwort Sehr geehrte Autorinnen und Autoren, wir haben für Sie eine Dokumentenvorlage für Microsoft Word entwickelt, um Ihnen die strukturierte
FuxMedia Programm im Netzwerk einrichten am Beispiel von Windows 7
 FuxMedia Programm im Netzwerk einrichten am Beispiel von Windows 7 Die Installation der FuxMedia Software erfolgt erst NACH Einrichtung des Netzlaufwerks! Menüleiste einblenden, falls nicht vorhanden Die
FuxMedia Programm im Netzwerk einrichten am Beispiel von Windows 7 Die Installation der FuxMedia Software erfolgt erst NACH Einrichtung des Netzlaufwerks! Menüleiste einblenden, falls nicht vorhanden Die
Einzel-E-Mails und unpersönliche Massen-Mails versenden
 Einzel-E-Mails und unpersönliche Massen-Mails versenden Copyright 2012 cobra computer s brainware GmbH cobra Adress PLUS ist eingetragenes Warenzeichen der cobra computer s brainware GmbH. Andere Begriffe
Einzel-E-Mails und unpersönliche Massen-Mails versenden Copyright 2012 cobra computer s brainware GmbH cobra Adress PLUS ist eingetragenes Warenzeichen der cobra computer s brainware GmbH. Andere Begriffe
Einführung in Powerpoint M. Hasler 2010. Wie erstelle ich eine Präsentation mit Powerpoint? - Eine Kurzanleitung
 Wie erstelle ich eine Präsentation mit Powerpoint? - Eine Kurzanleitung 1 Als erstes musst du wissen, was du präsentieren willst logisch - sonst bleiben deine Folien ohne Inhalt. Vielleicht willst du die
Wie erstelle ich eine Präsentation mit Powerpoint? - Eine Kurzanleitung 1 Als erstes musst du wissen, was du präsentieren willst logisch - sonst bleiben deine Folien ohne Inhalt. Vielleicht willst du die
2. Im Admin Bereich drücken Sie bitte auf den Button Mediathek unter der Rubrik Erweiterungen.
 Mediathek Die Mediathek von Schmetterling Quadra ist Ihr Speicherort für sämtliche Bilder und PDF-Dateien, die Sie auf Ihrer Homepage verwenden. In Ihrer Mediathek können Sie alle Dateien in Ordner ablegen,
Mediathek Die Mediathek von Schmetterling Quadra ist Ihr Speicherort für sämtliche Bilder und PDF-Dateien, die Sie auf Ihrer Homepage verwenden. In Ihrer Mediathek können Sie alle Dateien in Ordner ablegen,
Handbuch für Redakteure
 Handbuch für Redakteure Erste Schritte... 1 Artikel erstellen... 2 Artikelinhalt bearbeiten... 3 Artikel bearbeiten... 3 Trennen der Druck- und der Online-Version.. 4 Grunddaten ändern... 5 Weitere Artikel-eigenschaften...
Handbuch für Redakteure Erste Schritte... 1 Artikel erstellen... 2 Artikelinhalt bearbeiten... 3 Artikel bearbeiten... 3 Trennen der Druck- und der Online-Version.. 4 Grunddaten ändern... 5 Weitere Artikel-eigenschaften...
Installationsanleitung CFM TWAIN 7.00 STI
 Installationsanleitung CFM TWAIN 7.00 STI Windows 98 / ME / 2000 / XP Änderungsrechte / Kopierhinweise Die in diesem Handbuch enthaltenen Angaben und Daten können ohne vorherige Ankündigung geändert werden.
Installationsanleitung CFM TWAIN 7.00 STI Windows 98 / ME / 2000 / XP Änderungsrechte / Kopierhinweise Die in diesem Handbuch enthaltenen Angaben und Daten können ohne vorherige Ankündigung geändert werden.
Windows 7 Ordner und Dateien in die Taskleiste einfügen
 WI.005, Version 1.1 07.04.2015 Kurzanleitung Windows 7 Ordner und Dateien in die Taskleiste einfügen Möchten Sie Ordner oder Dateien direkt in die Taskleiste ablegen, so ist das nur mit einem Umweg möglich,
WI.005, Version 1.1 07.04.2015 Kurzanleitung Windows 7 Ordner und Dateien in die Taskleiste einfügen Möchten Sie Ordner oder Dateien direkt in die Taskleiste ablegen, so ist das nur mit einem Umweg möglich,
4. BEZIEHUNGEN ZWISCHEN TABELLEN
 4. BEZIEHUNGEN ZWISCHEN TABELLEN Zwischen Tabellen können in MS Access Beziehungen bestehen. Durch das Verwenden von Tabellen, die zueinander in Beziehung stehen, können Sie Folgendes erreichen: Die Größe
4. BEZIEHUNGEN ZWISCHEN TABELLEN Zwischen Tabellen können in MS Access Beziehungen bestehen. Durch das Verwenden von Tabellen, die zueinander in Beziehung stehen, können Sie Folgendes erreichen: Die Größe
A Plan 2010. Installationshinweise. Copyright. Warenzeichenhinweise
 A Plan 2010 Installationshinweise Copyright Copyright 1996 2010 braintool software gmbh Kein Teil dieses Handbuches darf ohne ausdrückliche Genehmigung von braintool software gmbh auf mechanischem oder
A Plan 2010 Installationshinweise Copyright Copyright 1996 2010 braintool software gmbh Kein Teil dieses Handbuches darf ohne ausdrückliche Genehmigung von braintool software gmbh auf mechanischem oder
PowerPoint: Text. Text
 PowerPoint: Anders als in einem verarbeitungsprogramm steht in PowerPoint der Cursor nicht automatisch links oben auf einem Blatt in der ersten Zeile und wartet auf eingabe. kann hier vielmehr frei über
PowerPoint: Anders als in einem verarbeitungsprogramm steht in PowerPoint der Cursor nicht automatisch links oben auf einem Blatt in der ersten Zeile und wartet auf eingabe. kann hier vielmehr frei über
Inhaltsverzeichnis Seite
 Inhaltsverzeichnis Seite 1. Email mit Anhang versenden 2 1.a Email vorbereiten und zweites Fenster (Tab) öffnen. 2 1. b. Bild im Internet suchen und speichern. 3 1.c. Bild als Anlage in Email einbinden
Inhaltsverzeichnis Seite 1. Email mit Anhang versenden 2 1.a Email vorbereiten und zweites Fenster (Tab) öffnen. 2 1. b. Bild im Internet suchen und speichern. 3 1.c. Bild als Anlage in Email einbinden
Hilfe zur Dokumentenverwaltung
 Hilfe zur Dokumentenverwaltung Die Dokumentenverwaltung von Coffee-CRM ist sehr mächtig und umfangreich, aber keine Angst die Bedienung ist kinderleicht. Im Gegensatz zur Foto Galeria können Dokumente
Hilfe zur Dokumentenverwaltung Die Dokumentenverwaltung von Coffee-CRM ist sehr mächtig und umfangreich, aber keine Angst die Bedienung ist kinderleicht. Im Gegensatz zur Foto Galeria können Dokumente
Textgestaltung mit dem Editor TinyMCE Schritt für Schritt
 Textgestaltung mit dem Editor TinyMCE Schritt für Schritt Folgender Artikel soll veröffentlicht und mit dem Editor TinyMCE gestaltet werden: Eine große Überschrift Ein Foto Hier kommt viel Text. Hier kommt
Textgestaltung mit dem Editor TinyMCE Schritt für Schritt Folgender Artikel soll veröffentlicht und mit dem Editor TinyMCE gestaltet werden: Eine große Überschrift Ein Foto Hier kommt viel Text. Hier kommt
Installieren von Microsoft Office 2012-09-12 Version 2.1
 Installieren von Microsoft Office 2012-09-12 Version 2.1 INHALT Installieren von Microsoft Office... 2 Informationen vor der Installation... 2 Installieren von Microsoft Office... 3 Erste Schritte... 7
Installieren von Microsoft Office 2012-09-12 Version 2.1 INHALT Installieren von Microsoft Office... 2 Informationen vor der Installation... 2 Installieren von Microsoft Office... 3 Erste Schritte... 7
Handbuch für Redakteure
 Handbuch für Redakteure Erste Schritte... 1 Artikel erstellen... 2 Artikelinhalt bearbeiten... 3 Artikel bearbeiten... 3 Grunddaten ändern... 5 Weitere Artikeleigenschaften... 5 Der WYSIWYG-Editor... 6
Handbuch für Redakteure Erste Schritte... 1 Artikel erstellen... 2 Artikelinhalt bearbeiten... 3 Artikel bearbeiten... 3 Grunddaten ändern... 5 Weitere Artikeleigenschaften... 5 Der WYSIWYG-Editor... 6
WorldShip Installation auf einen Arbeitsgruppen-Admin- oder Arbeitsgruppen-Remote-Arbeitsstation
 VOR DER INSTALLATION IST FOLGENDES ZU BEACHTEN: Dieses Dokument beinhaltet Informationen zur Installation von WorldShip von einer WorldShip DVD. Sie können die Installation von WorldShip auch über das
VOR DER INSTALLATION IST FOLGENDES ZU BEACHTEN: Dieses Dokument beinhaltet Informationen zur Installation von WorldShip von einer WorldShip DVD. Sie können die Installation von WorldShip auch über das
AutoTexte und AutoKorrektur unter Outlook verwenden
 AutoTexte und AutoKorrektur unter Outlook verwenden Die Hilfsmittel "AutoKorrektur" und "AutoTexte", die schon unter Microsoft Word das Arbeiten erleichtern, sind natürlich auch unter Outlook verfügbar.
AutoTexte und AutoKorrektur unter Outlook verwenden Die Hilfsmittel "AutoKorrektur" und "AutoTexte", die schon unter Microsoft Word das Arbeiten erleichtern, sind natürlich auch unter Outlook verfügbar.
Sie wollen Was heißt das? Grundvoraussetzung ist ein Bild oder mehrere Bilder vom Wechseldatenträger
 Den Speicherplatz wechseln oder eine Sicherungskopie erstellen. Es lässt sich nicht verhindern. Manche Sachen liegen am falschen Platz, können gelöscht werden oder man will vor der Bearbeitung eine Sicherungskopie
Den Speicherplatz wechseln oder eine Sicherungskopie erstellen. Es lässt sich nicht verhindern. Manche Sachen liegen am falschen Platz, können gelöscht werden oder man will vor der Bearbeitung eine Sicherungskopie
Erstellen der Barcode-Etiketten:
 Erstellen der Barcode-Etiketten: 1.) Zuerst muss die Schriftart Code-39-Logitogo installiert werden! Das ist eine einmalige Sache und muss nicht zu jeder Börse gemacht werden! Dazu speichert man zunächst
Erstellen der Barcode-Etiketten: 1.) Zuerst muss die Schriftart Code-39-Logitogo installiert werden! Das ist eine einmalige Sache und muss nicht zu jeder Börse gemacht werden! Dazu speichert man zunächst
Copyright Nokia Mobile Phones 2001. Alle Rechte vorbehalten. Issue 4 KURZANLEITUNG ZU NOKIA PC SUITE 4.05. für Nokia 6210
 KURZANLEITUNG ZU NOKIA PC SUITE 4.05 für Nokia 6210 Copyright Nokia Mobile Phones 2001. Alle Rechte vorbehalten. Issue 4 Inhalt 1. EINFÜHRUNG... 1 2. SYSTEMANFORDERUNGEN... 1 3. PC SUITE INSTALLIEREN...
KURZANLEITUNG ZU NOKIA PC SUITE 4.05 für Nokia 6210 Copyright Nokia Mobile Phones 2001. Alle Rechte vorbehalten. Issue 4 Inhalt 1. EINFÜHRUNG... 1 2. SYSTEMANFORDERUNGEN... 1 3. PC SUITE INSTALLIEREN...
Die Fotoanzeige der Fotogalerie von Windows Live 2011/2012
 Die Fotoanzeige der Fotogalerie von Windows Live 2011/2012 Öffnen Sie ein Bild (über den Windows-Explorer oder die Anlage einer E-Mail). Es erscheint die Windows Live Fotogalerie. (Sollte ein anderes Fotoprogramm
Die Fotoanzeige der Fotogalerie von Windows Live 2011/2012 Öffnen Sie ein Bild (über den Windows-Explorer oder die Anlage einer E-Mail). Es erscheint die Windows Live Fotogalerie. (Sollte ein anderes Fotoprogramm
Handbuch für Redakteure
 Handbuch für Redakteure Erste Schritte... 1 Artikel erstellen... 2 Artikelinhalt bearbeiten... 3 Artikel bearbeiten... 3 Grunddaten ändern... 5 Weitere Artikeleigenschaften... 5 Der WYSIWYG-Editor... 6
Handbuch für Redakteure Erste Schritte... 1 Artikel erstellen... 2 Artikelinhalt bearbeiten... 3 Artikel bearbeiten... 3 Grunddaten ändern... 5 Weitere Artikeleigenschaften... 5 Der WYSIWYG-Editor... 6
Dateimanagement in Moodle Eine Schritt-für
 Übersicht: Lehrende können Dateien in einen Moodle-Kurs hochladen, in Verzeichnissen verwalten und für Studierende zugänglich machen. Jeder Moodle-Kurs hat einen Hauptordner Dateien im Administrationsblock.
Übersicht: Lehrende können Dateien in einen Moodle-Kurs hochladen, in Verzeichnissen verwalten und für Studierende zugänglich machen. Jeder Moodle-Kurs hat einen Hauptordner Dateien im Administrationsblock.
Logics App-Designer V3.1 Schnellstart
 Logics App-Designer V3.1 Schnellstart Stand 2012-09-07 Logics Software GmbH Tel: +49/89/552404-0 Schwanthalerstraße 9 http://www.logics.de/apps D-80336 München mailto:apps@logics.de Inhalt Ihr Logics Zugang...
Logics App-Designer V3.1 Schnellstart Stand 2012-09-07 Logics Software GmbH Tel: +49/89/552404-0 Schwanthalerstraße 9 http://www.logics.de/apps D-80336 München mailto:apps@logics.de Inhalt Ihr Logics Zugang...
1. Aktionen-Palette durch "Fenster /Aktionen ALT+F9" öffnen. 2. Anlegen eines neuen Set über "Neues Set..." (über das kleine Dreieck zu erreichen)
 Tipp: Aktionen (c) 2005 Thomas Stölting, Stand: 25.4. 2005 In Photoshop werden häufig immer wieder die gleichen Befehlssequenzen benötigt. Um sie nicht jedesmal manuell neu eingeben zu müssen, können diese
Tipp: Aktionen (c) 2005 Thomas Stölting, Stand: 25.4. 2005 In Photoshop werden häufig immer wieder die gleichen Befehlssequenzen benötigt. Um sie nicht jedesmal manuell neu eingeben zu müssen, können diese
Kaiser edv-konzept, 2009. Inhaltsverzeichnis
 Inhaltsverzeichnis Objektarchiv 3 Programmstart 3 Objects-Hauptfenster 5 Projektgliederung 6 Archiv 8 Auftragsarchiv 9 Wordarchiv 10 Bildarchiv 11 Dateiarchiv 12 E-Mail-Archiv 13 Bestell-Archiv 14 Link-Archiv
Inhaltsverzeichnis Objektarchiv 3 Programmstart 3 Objects-Hauptfenster 5 Projektgliederung 6 Archiv 8 Auftragsarchiv 9 Wordarchiv 10 Bildarchiv 11 Dateiarchiv 12 E-Mail-Archiv 13 Bestell-Archiv 14 Link-Archiv
SAFESCAN MC-Software SOFTWARE ZUM GELDZÄHLEN
 HANDBUCH ENGLISH NEDERLANDS DEUTSCH FRANÇAIS ESPAÑOL ITALIANO PORTUGUÊS POLSKI ČESKY MAGYAR SLOVENSKÝ SAFESCAN MC-Software SOFTWARE ZUM GELDZÄHLEN INHALTSVERZEICHNIS EINFÜHRUNG UND GEBRAUCHSANWEISUNG 1.
HANDBUCH ENGLISH NEDERLANDS DEUTSCH FRANÇAIS ESPAÑOL ITALIANO PORTUGUÊS POLSKI ČESKY MAGYAR SLOVENSKÝ SAFESCAN MC-Software SOFTWARE ZUM GELDZÄHLEN INHALTSVERZEICHNIS EINFÜHRUNG UND GEBRAUCHSANWEISUNG 1.
Scanning- Reservationslösung Gemeinden Benutzerhandbuch
 Scanning- Reservationslösung Gemeinden Benutzerhandbuch Scan Center Version 1.1-02.02.2009 1 von 15 Inhaltsverzeichnis 1 Beschreibung der Applikation...3 1.1 Benutzerverwaltung...3 1.2 Importmodul...3
Scanning- Reservationslösung Gemeinden Benutzerhandbuch Scan Center Version 1.1-02.02.2009 1 von 15 Inhaltsverzeichnis 1 Beschreibung der Applikation...3 1.1 Benutzerverwaltung...3 1.2 Importmodul...3
Einleitung. Hauptteil. Wir befinden uns nun im Demoarchiv.
 Dublettenprüfung Einleitung Herzlich willkommen zum ELOoffice 8 Video-Training Dublettenprüfung. Mein Name ist Andreas Schulz, ich bin bei ELO für das Produktmanagement verantwortlich und werde Sie in
Dublettenprüfung Einleitung Herzlich willkommen zum ELOoffice 8 Video-Training Dublettenprüfung. Mein Name ist Andreas Schulz, ich bin bei ELO für das Produktmanagement verantwortlich und werde Sie in
PDF-Dateien erstellen mit edocprinter PDF Pro
 AT.014, Version 1.4 02.04.2013 Kurzanleitung PDF-Dateien erstellen mit edocprinter PDF Pro Zur einfachen Erstellung von PDF-Dateien steht den Mitarbeitenden der kantonalen Verwaltung das Programm edocprinter
AT.014, Version 1.4 02.04.2013 Kurzanleitung PDF-Dateien erstellen mit edocprinter PDF Pro Zur einfachen Erstellung von PDF-Dateien steht den Mitarbeitenden der kantonalen Verwaltung das Programm edocprinter
2. Word-Dokumente verwalten
 2. Word-Dokumente verwalten In dieser Lektion lernen Sie... Word-Dokumente speichern und öffnen Neue Dokumente erstellen Dateiformate Was Sie für diese Lektion wissen sollten: Die Arbeitsumgebung von Word
2. Word-Dokumente verwalten In dieser Lektion lernen Sie... Word-Dokumente speichern und öffnen Neue Dokumente erstellen Dateiformate Was Sie für diese Lektion wissen sollten: Die Arbeitsumgebung von Word
Handbuch. NAFI Online-Spezial. Kunden- / Datenverwaltung. 1. Auflage. (Stand: 24.09.2014)
 Handbuch NAFI Online-Spezial 1. Auflage (Stand: 24.09.2014) Copyright 2016 by NAFI GmbH Unerlaubte Vervielfältigungen sind untersagt! Inhaltsangabe Einleitung... 3 Kundenauswahl... 3 Kunde hinzufügen...
Handbuch NAFI Online-Spezial 1. Auflage (Stand: 24.09.2014) Copyright 2016 by NAFI GmbH Unerlaubte Vervielfältigungen sind untersagt! Inhaltsangabe Einleitung... 3 Kundenauswahl... 3 Kunde hinzufügen...
Prodanet ProductManager WinEdition
 UPDATE Beschreibung Prodanet ProductManager WinEdition Prodanet GmbH Hauptstrasse 39-41 D-63486 Bruchköbel Tel: +49 (0) 6181 / 9793-0 Fax: +49 (0) 6181 / 9793-33 email: info@prodanet.com Wichtiger Hinweis
UPDATE Beschreibung Prodanet ProductManager WinEdition Prodanet GmbH Hauptstrasse 39-41 D-63486 Bruchköbel Tel: +49 (0) 6181 / 9793-0 Fax: +49 (0) 6181 / 9793-33 email: info@prodanet.com Wichtiger Hinweis
Dokumentenverwaltung. Copyright 2012 cobra computer s brainware GmbH
 Dokumentenverwaltung Copyright 2012 cobra computer s brainware GmbH cobra Adress PLUS ist eingetragenes Warenzeichen der cobra computer s brainware GmbH. Andere Begriffe können Warenzeichen oder anderweitig
Dokumentenverwaltung Copyright 2012 cobra computer s brainware GmbH cobra Adress PLUS ist eingetragenes Warenzeichen der cobra computer s brainware GmbH. Andere Begriffe können Warenzeichen oder anderweitig
CardioChek Link Benutzerhandbuch
 CardioChek Link Benutzerhandbuch CardioChek Link Benutzerhandbuch Dieses Softwareprogramm ist mit den Betriebssystemen Microsoft Windows 7, Windows 8.X, Vista kompatibel A. Verwendungszweck CardioChek
CardioChek Link Benutzerhandbuch CardioChek Link Benutzerhandbuch Dieses Softwareprogramm ist mit den Betriebssystemen Microsoft Windows 7, Windows 8.X, Vista kompatibel A. Verwendungszweck CardioChek
Anzeige von eingescannten Rechnungen
 Anzeige von eingescannten Rechnungen Wenn Sie sich zu einer Eingangsrechnung die eingescannte Originalrechnung ansehen möchten, wählen Sie als ersten Schritt aus Ihrem Benutzermenü unter dem Kapitel Eingangsrechnung
Anzeige von eingescannten Rechnungen Wenn Sie sich zu einer Eingangsrechnung die eingescannte Originalrechnung ansehen möchten, wählen Sie als ersten Schritt aus Ihrem Benutzermenü unter dem Kapitel Eingangsrechnung
Windows 8.1. Grundkurs kompakt. Markus Krimm, Peter Wies 1. Ausgabe, Januar 2014. inkl. zusätzlichem Übungsanhang K-W81-G-UA
 Markus Krimm, Peter Wies 1. Ausgabe, Januar 2014 Windows 8.1 Grundkurs kompakt inkl. zusätzlichem Übungsanhang K-W81-G-UA 1.3 Der Startbildschirm Der erste Blick auf den Startbildschirm (Startseite) Nach
Markus Krimm, Peter Wies 1. Ausgabe, Januar 2014 Windows 8.1 Grundkurs kompakt inkl. zusätzlichem Übungsanhang K-W81-G-UA 1.3 Der Startbildschirm Der erste Blick auf den Startbildschirm (Startseite) Nach
Betriebssysteme Arbeiten mit dem Windows Explorer
 Frage: Betriebssysteme Arbeiten mit dem Windows Explorer Was ist der Windows Explorer und welche Funktionen bietet er? Antwort: Der Windows Explorer ist das primäre Windows-eigene Programm zum Kopieren,
Frage: Betriebssysteme Arbeiten mit dem Windows Explorer Was ist der Windows Explorer und welche Funktionen bietet er? Antwort: Der Windows Explorer ist das primäre Windows-eigene Programm zum Kopieren,
Hinweise zum Übungsblatt Formatierung von Text:
 Hinweise zum Übungsblatt Formatierung von Text: Zu den Aufgaben 1 und 2: Als erstes markieren wir den Text den wir verändern wollen. Dazu benutzen wir die linke Maustaste. Wir positionieren den Mauszeiger
Hinweise zum Übungsblatt Formatierung von Text: Zu den Aufgaben 1 und 2: Als erstes markieren wir den Text den wir verändern wollen. Dazu benutzen wir die linke Maustaste. Wir positionieren den Mauszeiger
FTV 1. Semester. Spalte A Spalte B Spalte C Spalte D. Zeile 1 Zelle A1 Zelle B1 Zelle C1 Zelle D1. Zeile 3 Zelle A3 Zelle B3 Zelle C3 Zelle D3
 Eine besteht aus Zeilen und spalten von Zellen, die mit Text oder Grafik gefüllt werden können. Die wird standardmäßig mit einfachen Rahmenlinien versehen, die verändert oder entfernt werden können. Spalte
Eine besteht aus Zeilen und spalten von Zellen, die mit Text oder Grafik gefüllt werden können. Die wird standardmäßig mit einfachen Rahmenlinien versehen, die verändert oder entfernt werden können. Spalte
Anleitung Postfachsystem Inhalt
 Anleitung Postfachsystem Inhalt 1 Allgemeines... 2 2 Einloggen... 2 3 Prüfen auf neue Nachrichten... 2 4 Lesen von neuen Nachrichten... 3 5 Antworten auf Nachrichten... 4 6 Löschen von Nachrichten... 4
Anleitung Postfachsystem Inhalt 1 Allgemeines... 2 2 Einloggen... 2 3 Prüfen auf neue Nachrichten... 2 4 Lesen von neuen Nachrichten... 3 5 Antworten auf Nachrichten... 4 6 Löschen von Nachrichten... 4
Schulungspräsentation zur Erstellung von CEWE FOTOBÜCHERN
 Schulungspräsentation zur Erstellung von CEWE FOTOBÜCHERN 2009 CeWe Color AG & Co OHG Alle Rechte vorbehalten Was ist das CEWE FOTOBUCH? Das CEWE FOTOBUCH ist ein am PC erstelltes Buch mit Ihren persönlichen
Schulungspräsentation zur Erstellung von CEWE FOTOBÜCHERN 2009 CeWe Color AG & Co OHG Alle Rechte vorbehalten Was ist das CEWE FOTOBUCH? Das CEWE FOTOBUCH ist ein am PC erstelltes Buch mit Ihren persönlichen
Internet-Fortbildung Lektorensommertreffen des DAAD 2003: Kopieren und Weiterverabeitung von Materialien aus dem WWW auf dem eigenen PC
 Internet-Fortbildung Lektorensommertreffen des DAAD 2003: Kopieren und Weiterverabeitung von Materialien aus dem WWW auf dem eigenen PC 1. Arbeitsschritt: Vorbereitung Einen eigenen Arbeitsordner im Windows-Explorer
Internet-Fortbildung Lektorensommertreffen des DAAD 2003: Kopieren und Weiterverabeitung von Materialien aus dem WWW auf dem eigenen PC 1. Arbeitsschritt: Vorbereitung Einen eigenen Arbeitsordner im Windows-Explorer
Anleitung für Mobildruck und -scan aus Brother iprint&scan (Windows Phone )
 Anleitung für Mobildruck und -scan aus Brother iprint&scan (Windows Phone ) Vor der Verwendung des Brother-Geräts Zu den Hinweisen In diesem Benutzerhandbuch werden die folgenden Symbole und Konventionen
Anleitung für Mobildruck und -scan aus Brother iprint&scan (Windows Phone ) Vor der Verwendung des Brother-Geräts Zu den Hinweisen In diesem Benutzerhandbuch werden die folgenden Symbole und Konventionen
SAP Benutzerleitfaden zu DocuSign
 SAP Benutzerleitfaden zu DocuSign Inhalt 1. SAP Benutzerleitfaden zu DocuSign... 2 2. E-Mail-Benachrichtigung empfangen... 2 3. Dokument unterzeichnen... 3 4. Weitere Optionen... 4 4.1 Später fertigstellen...
SAP Benutzerleitfaden zu DocuSign Inhalt 1. SAP Benutzerleitfaden zu DocuSign... 2 2. E-Mail-Benachrichtigung empfangen... 2 3. Dokument unterzeichnen... 3 4. Weitere Optionen... 4 4.1 Später fertigstellen...
Wie halte ich Ordnung auf meiner Festplatte?
 Wie halte ich Ordnung auf meiner Festplatte? Was hältst du von folgender Ordnung? Du hast zu Hause einen Schrank. Alles was dir im Wege ist, Zeitungen, Briefe, schmutzige Wäsche, Essensreste, Küchenabfälle,
Wie halte ich Ordnung auf meiner Festplatte? Was hältst du von folgender Ordnung? Du hast zu Hause einen Schrank. Alles was dir im Wege ist, Zeitungen, Briefe, schmutzige Wäsche, Essensreste, Küchenabfälle,
TR75E002-A FA / 07.2014. Bedienungsanleitung Industrie-Handsender-Verwaltung IHV DEUTSCH
 TR75E002-A FA / 07.2014 Bedienungsanleitung Industrie-Handsender-Verwaltung IHV DEUTSCH Inhaltsverzeichnis 1 Das Programm Industrie-Handsender-Verwaltung IHV... 3 1.1 Was ist das Programm Industrie-Handsender-Verwaltung
TR75E002-A FA / 07.2014 Bedienungsanleitung Industrie-Handsender-Verwaltung IHV DEUTSCH Inhaltsverzeichnis 1 Das Programm Industrie-Handsender-Verwaltung IHV... 3 1.1 Was ist das Programm Industrie-Handsender-Verwaltung
FH-SY Chapter 2.4 - Version 3 - FH-SY.NET - FAQ -
 FH-SY Chapter 2.4 - Version 3 - FH-SY.NET - FAQ - Version vom 02.02.2010 Inhaltsverzeichnis 1. KANN ICH BEI EINER EIGENEN LEKTION NACHTRÄGLICH NOCH NEUE LERNINHALTE ( WAS WURDE BEHANDELT? ) EINFÜGEN?...
FH-SY Chapter 2.4 - Version 3 - FH-SY.NET - FAQ - Version vom 02.02.2010 Inhaltsverzeichnis 1. KANN ICH BEI EINER EIGENEN LEKTION NACHTRÄGLICH NOCH NEUE LERNINHALTE ( WAS WURDE BEHANDELT? ) EINFÜGEN?...
BEDIENUNG ABADISCOVER
 BEDIENUNG ABADISCOVER Juni 2005 / EMO v.2005.1 Diese Unterlagen sind urheberrechtlich geschützt. Alle Rechte, auch die der Übersetzung, des Nachdrucks und der Vervielfältigung der Unterlagen, oder Teilen
BEDIENUNG ABADISCOVER Juni 2005 / EMO v.2005.1 Diese Unterlagen sind urheberrechtlich geschützt. Alle Rechte, auch die der Übersetzung, des Nachdrucks und der Vervielfältigung der Unterlagen, oder Teilen
Diese CD ersetzt die ursprünglich auf der RAVE-CD enthaltenen Repair Operation Times (ROTs) und die auf der KSD-CD enthaltenen Fehlercodes.
 EINFÜHRUNG in REPAIR TIMES SEARCHER (RTS) Diese CD ersetzt die ursprünglich auf der RAVE-CD enthaltenen Repair Operation Times (ROTs) und die auf der KSD-CD enthaltenen Fehlercodes. Sie wurde für Werkstattleiter
EINFÜHRUNG in REPAIR TIMES SEARCHER (RTS) Diese CD ersetzt die ursprünglich auf der RAVE-CD enthaltenen Repair Operation Times (ROTs) und die auf der KSD-CD enthaltenen Fehlercodes. Sie wurde für Werkstattleiter
Ein Bild in den Text einfügen
 Bild in einen Artikel einfügen Ein Bild in den Text einfügen Positioniert den Cursor an der Stelle im Text, egal ob bei einem Artikel oder einer WordPress-Seite, wo das Bild eingefügt werden soll. Hinter
Bild in einen Artikel einfügen Ein Bild in den Text einfügen Positioniert den Cursor an der Stelle im Text, egal ob bei einem Artikel oder einer WordPress-Seite, wo das Bild eingefügt werden soll. Hinter
Stundenerfassung Version 1.8 Anleitung Arbeiten mit Replikaten
 Stundenerfassung Version 1.8 Anleitung Arbeiten mit Replikaten 2008 netcadservice GmbH netcadservice GmbH Augustinerstraße 3 D-83395 Freilassing Dieses Programm ist urheberrechtlich geschützt. Eine Weitergabe
Stundenerfassung Version 1.8 Anleitung Arbeiten mit Replikaten 2008 netcadservice GmbH netcadservice GmbH Augustinerstraße 3 D-83395 Freilassing Dieses Programm ist urheberrechtlich geschützt. Eine Weitergabe
Willkommen bei JMDaten
 1. Programm installieren Bevor Sie mit dem Programm JMDaten arbeiten können sind folgende vorbereitende Schritte notwendig: 1.1. Installation des Programms als Einzelplatzversion a. CD in das Laufwerk
1. Programm installieren Bevor Sie mit dem Programm JMDaten arbeiten können sind folgende vorbereitende Schritte notwendig: 1.1. Installation des Programms als Einzelplatzversion a. CD in das Laufwerk
Handbuch. ECDL 2003 Professional Modul 3: Kommunikation. Signatur erstellen und verwenden sowie Nachrichtenoptionen
 Handbuch ECDL 2003 Professional Modul 3: Kommunikation Signatur erstellen und verwenden sowie Nachrichtenoptionen einstellen Dateiname: ecdl_p3_01_01_documentation.doc Speicherdatum: 08.12.2004 ECDL 2003
Handbuch ECDL 2003 Professional Modul 3: Kommunikation Signatur erstellen und verwenden sowie Nachrichtenoptionen einstellen Dateiname: ecdl_p3_01_01_documentation.doc Speicherdatum: 08.12.2004 ECDL 2003
Tipps und Tricks zu den Updates
 Tipps und Tricks zu den Updates Grundsätzlich können Sie Updates immer auf 2 Wegen herunterladen, zum einen direkt über unsere Internetseite, zum anderen aus unserer email zu einem aktuellen Update. Wenn
Tipps und Tricks zu den Updates Grundsätzlich können Sie Updates immer auf 2 Wegen herunterladen, zum einen direkt über unsere Internetseite, zum anderen aus unserer email zu einem aktuellen Update. Wenn
S/W mit PhotoLine. Inhaltsverzeichnis. PhotoLine
 PhotoLine S/W mit PhotoLine Erstellt mit Version 16.11 Ich liebe Schwarzweiß-Bilder und schaue mir neidisch die Meisterwerke an, die andere Fotografen zustande bringen. Schon lange versuche ich, auch so
PhotoLine S/W mit PhotoLine Erstellt mit Version 16.11 Ich liebe Schwarzweiß-Bilder und schaue mir neidisch die Meisterwerke an, die andere Fotografen zustande bringen. Schon lange versuche ich, auch so
Microsoft Access 2010 Navigationsformular (Musterlösung)
 Hochschulrechenzentrum Justus-Liebig-Universität Gießen Microsoft Access 2010 Navigationsformular (Musterlösung) Musterlösung zum Navigationsformular (Access 2010) Seite 1 von 5 Inhaltsverzeichnis Vorbemerkung...
Hochschulrechenzentrum Justus-Liebig-Universität Gießen Microsoft Access 2010 Navigationsformular (Musterlösung) Musterlösung zum Navigationsformular (Access 2010) Seite 1 von 5 Inhaltsverzeichnis Vorbemerkung...
NoClick. Eine kurze Anleitung. Kommhelp e.v. 2010. Vereinsregister. Spendenkonto kommhelp e. V. Konto 3358400 Horstweg 25
 Software-Beschreibung NoClick Eine kurze Anleitung Kommhelp e.v. 2010 Kontakt Telefon: +49. (0)30. 3260 2572 Vereinsregister Spendenkonto Fax: +49. (0)30. 3434 7945 beim Amtsgericht Berlin Charlottenburg
Software-Beschreibung NoClick Eine kurze Anleitung Kommhelp e.v. 2010 Kontakt Telefon: +49. (0)30. 3260 2572 Vereinsregister Spendenkonto Fax: +49. (0)30. 3434 7945 beim Amtsgericht Berlin Charlottenburg
1PROGRAMM VERWENDEN. 1.1 Arbeiten mit Dokumenten. 1.1.1 Textverarbeitungsprogramm starten, beenden; Dokument öffnen, schließen
 1PROGRAMM VERWENDEN Microsoft Office WORD 2007 ist der offizielle Name des Textverarbeitungsprogramms von Microsoft. In der vorliegenden Lernunterlage wird das Programm unter dem Betriebssystem Windows
1PROGRAMM VERWENDEN Microsoft Office WORD 2007 ist der offizielle Name des Textverarbeitungsprogramms von Microsoft. In der vorliegenden Lernunterlage wird das Programm unter dem Betriebssystem Windows
HANDBUCH PHOENIX II - DOKUMENTENVERWALTUNG
 it4sport GmbH HANDBUCH PHOENIX II - DOKUMENTENVERWALTUNG Stand 10.07.2014 Version 2.0 1. INHALTSVERZEICHNIS 2. Abbildungsverzeichnis... 3 3. Dokumentenumfang... 4 4. Dokumente anzeigen... 5 4.1 Dokumente
it4sport GmbH HANDBUCH PHOENIX II - DOKUMENTENVERWALTUNG Stand 10.07.2014 Version 2.0 1. INHALTSVERZEICHNIS 2. Abbildungsverzeichnis... 3 3. Dokumentenumfang... 4 4. Dokumente anzeigen... 5 4.1 Dokumente
Installationsanleitung für OpenOffice.org Sprachpakete
 Installationsanleitung für OpenOffice.org Sprachpakete Kopieren und Entpacken der Wörterbücher Beenden Sie OpenOffice.org und den Schnellstarter in der Taskleiste, falls gestartet. Bei vielen aktuellen
Installationsanleitung für OpenOffice.org Sprachpakete Kopieren und Entpacken der Wörterbücher Beenden Sie OpenOffice.org und den Schnellstarter in der Taskleiste, falls gestartet. Bei vielen aktuellen
Punkt 1 bis 11: -Anmeldung bei Schlecker und 1-8 -Herunterladen der Software
 Wie erzeugt man ein Fotobuch im Internet bei Schlecker Seite Punkt 1 bis 11: -Anmeldung bei Schlecker und 1-8 -Herunterladen der Software Punkt 12 bis 24: -Wir arbeiten mit der Software 8-16 -Erstellung
Wie erzeugt man ein Fotobuch im Internet bei Schlecker Seite Punkt 1 bis 11: -Anmeldung bei Schlecker und 1-8 -Herunterladen der Software Punkt 12 bis 24: -Wir arbeiten mit der Software 8-16 -Erstellung
Inhaltsverzeichnis... 1. Dokumentverwaltung... 2. Organisation von Dokumenten... 2. Ordner erstellen... 2. Dokumente im Dateisystem behandeln...
 Inhaltsverzeichnis Inhaltsverzeichnis... 1 Dokumentverwaltung... 2 Organisation von Dokumenten... 2 Die Dialogfenster ÖFFNEN und SPEICHERN UNTER... 2 Ordner erstellen... 2 Dokumente im Dateisystem behandeln...
Inhaltsverzeichnis Inhaltsverzeichnis... 1 Dokumentverwaltung... 2 Organisation von Dokumenten... 2 Die Dialogfenster ÖFFNEN und SPEICHERN UNTER... 2 Ordner erstellen... 2 Dokumente im Dateisystem behandeln...
Lieferschein Dorfstrasse 143 CH - 8802 Kilchberg Telefon 01 / 716 10 00 Telefax 01 / 716 10 05 info@hp-engineering.com www.hp-engineering.
 Lieferschein Lieferscheine Seite 1 Lieferscheine Seite 2 Inhaltsverzeichnis 1. STARTEN DER LIEFERSCHEINE 4 2. ARBEITEN MIT DEN LIEFERSCHEINEN 4 2.1 ERFASSEN EINES NEUEN LIEFERSCHEINS 5 2.1.1 TEXTFELD FÜR
Lieferschein Lieferscheine Seite 1 Lieferscheine Seite 2 Inhaltsverzeichnis 1. STARTEN DER LIEFERSCHEINE 4 2. ARBEITEN MIT DEN LIEFERSCHEINEN 4 2.1 ERFASSEN EINES NEUEN LIEFERSCHEINS 5 2.1.1 TEXTFELD FÜR
WebRegMT. Der Überwachungsdienst zum Europäischen Patentregister. Nutzerleitfaden
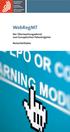 WebRegMT Der Überwachungsdienst zum Europäischen Patentregister Nutzerleitfaden Was Sie vorab wissen sollten Was ist WebRegMT? WebRegMT ist der Benachrichtigungsdienst zum Register des Europäischen Patentamts.
WebRegMT Der Überwachungsdienst zum Europäischen Patentregister Nutzerleitfaden Was Sie vorab wissen sollten Was ist WebRegMT? WebRegMT ist der Benachrichtigungsdienst zum Register des Europäischen Patentamts.
CMS.R. Bedienungsanleitung. Modul Cron. Copyright 10.09.2009. www.sruttloff.de CMS.R. - 1 - Revision 1
 CMS.R. Bedienungsanleitung Modul Cron Revision 1 Copyright 10.09.2009 www.sruttloff.de CMS.R. - 1 - WOZU CRON...3 VERWENDUNG...3 EINSTELLUNGEN...5 TASK ERSTELLEN / BEARBEITEN...6 RECHTE...7 EREIGNISSE...7
CMS.R. Bedienungsanleitung Modul Cron Revision 1 Copyright 10.09.2009 www.sruttloff.de CMS.R. - 1 - WOZU CRON...3 VERWENDUNG...3 EINSTELLUNGEN...5 TASK ERSTELLEN / BEARBEITEN...6 RECHTE...7 EREIGNISSE...7
Warenwirtschaft Handbuch - Administration. 2013 www.addware.de
 Warenwirtschaft Handbuch - Administration 2 Warenwirtschaft Inhaltsverzeichnis Vorwort 0 Teil I Administration 3 1 Datei... 4 2 Datenbank... 6 3 Warenwirtschaft... 12 Erste Schritte... 13 Benutzerverwaltung...
Warenwirtschaft Handbuch - Administration 2 Warenwirtschaft Inhaltsverzeichnis Vorwort 0 Teil I Administration 3 1 Datei... 4 2 Datenbank... 6 3 Warenwirtschaft... 12 Erste Schritte... 13 Benutzerverwaltung...
An-/Abwesenheitsplaner Überstunden verwalten
 An-/Abwesenheitsplaner Überstunden verwalten Inhaltsverzeichnis Überblick...2 Überstunden erfassen...3 Einträge ändern und löschen...4 Eintragungen rückgängig machen...4 Mitarbeiterdaten...4 Einstellungen...4
An-/Abwesenheitsplaner Überstunden verwalten Inhaltsverzeichnis Überblick...2 Überstunden erfassen...3 Einträge ändern und löschen...4 Eintragungen rückgängig machen...4 Mitarbeiterdaten...4 Einstellungen...4
UMSTELLUNG DER RÖNTGEN-SCHNITTSTELLE DÜRR-DBSWIN AUF DÜRR-VDDS
 UMSTELLUNG DER RÖNTGEN-SCHNITTSTELLE DÜRR-DBSWIN AUF DÜRR-VDDS Pionier der Zahnarzt-Software. Seit 1986. 1 Seite 1/5 Diese Anleitung soll Ihnen dabei helfen, eine bestehende DBSWIN-Anbindung über den Patientendatenexport
UMSTELLUNG DER RÖNTGEN-SCHNITTSTELLE DÜRR-DBSWIN AUF DÜRR-VDDS Pionier der Zahnarzt-Software. Seit 1986. 1 Seite 1/5 Diese Anleitung soll Ihnen dabei helfen, eine bestehende DBSWIN-Anbindung über den Patientendatenexport
Bilder zum Upload verkleinern
 Seite 1 von 9 Bilder zum Upload verkleinern Teil 1: Maße der Bilder verändern Um Bilder in ihren Abmessungen zu verkleinern benutze ich die Freeware Irfan View. Die Software biete zwar noch einiges mehr
Seite 1 von 9 Bilder zum Upload verkleinern Teil 1: Maße der Bilder verändern Um Bilder in ihren Abmessungen zu verkleinern benutze ich die Freeware Irfan View. Die Software biete zwar noch einiges mehr
Installation - Start
 Services Department, HQ / Dec. 2009 Installation - Start Installation - Start... 1 TELL ME MORE installieren... 1 Beim Start der Software wurde eine veraltete Version des Internet Explorers wurde festgestellt...
Services Department, HQ / Dec. 2009 Installation - Start Installation - Start... 1 TELL ME MORE installieren... 1 Beim Start der Software wurde eine veraltete Version des Internet Explorers wurde festgestellt...
12. Dokumente Speichern und Drucken
 12. Dokumente Speichern und Drucken 12.1 Überblick Wie oft sollte man sein Dokument speichern? Nachdem Sie ein Word Dokument erstellt oder bearbeitet haben, sollten Sie es immer speichern. Sie sollten
12. Dokumente Speichern und Drucken 12.1 Überblick Wie oft sollte man sein Dokument speichern? Nachdem Sie ein Word Dokument erstellt oder bearbeitet haben, sollten Sie es immer speichern. Sie sollten
Standard-Formatvorlagen in WORD und WRITER
 Standard-Formatvorlagen in WORD und WRITER Inhalt: 1. Was ist eine Formatvorlage und wozu braucht man sie? 2. Formatvorlage in WORD (2010) erstellen 3. Formatvorlage in WRITER erstellen 4. Die Standard-Formatvorlage
Standard-Formatvorlagen in WORD und WRITER Inhalt: 1. Was ist eine Formatvorlage und wozu braucht man sie? 2. Formatvorlage in WORD (2010) erstellen 3. Formatvorlage in WRITER erstellen 4. Die Standard-Formatvorlage
Anleitung zum Öffnen meiner Fotoalben bei web.de
 Anleitung zum Öffnen meiner Fotoalben bei web.de Ich begrüße Sie auf das Herzlichste. Das sind die Adressen meiner Fotoalben: https://fotoalbum.web.de/gast/erwin-meckelbrug/anna https://fotoalbum.web.de/gast/erwin-meckelburg/tra_my
Anleitung zum Öffnen meiner Fotoalben bei web.de Ich begrüße Sie auf das Herzlichste. Das sind die Adressen meiner Fotoalben: https://fotoalbum.web.de/gast/erwin-meckelbrug/anna https://fotoalbum.web.de/gast/erwin-meckelburg/tra_my
Tastatur auf Hebräisch umstellen
 Tastatur auf Hebräisch umstellen Stand: 25.07.05 Inhaltsverzeichnis 1. Hebräische Tastatur anlegen... 1 1.1 Windows ME... 1 1.2 Windows XP... 1 1.3 Windows Vista... 3 2. Hebräische Tastatur aktivieren....
Tastatur auf Hebräisch umstellen Stand: 25.07.05 Inhaltsverzeichnis 1. Hebräische Tastatur anlegen... 1 1.1 Windows ME... 1 1.2 Windows XP... 1 1.3 Windows Vista... 3 2. Hebräische Tastatur aktivieren....
Benutzerhandbuch für Mac
 Benutzerhandbuch für Mac Inhalt Einführung... 1 Verwendung des Formatierungsprogramms... 1 Installation der FreeAgent-Software... 4 Sicheres Entfernen der Festplatte... 9 Festplattenverwaltung... 10 Aktualisieren
Benutzerhandbuch für Mac Inhalt Einführung... 1 Verwendung des Formatierungsprogramms... 1 Installation der FreeAgent-Software... 4 Sicheres Entfernen der Festplatte... 9 Festplattenverwaltung... 10 Aktualisieren
Online-Anwendung FIONA in. Hinweise zur Browsereinrichtung
 Online-Anwendung FIONA in Hinweise zur Browsereinrichtung Landesamt für Geoinformation und Raumentwicklung Ref. 35, GDZ, Kornwestheim 17.03.2015 17.03.155 Seite 1 von 10 Inhalt 1. Inhalt Online-Anwendung
Online-Anwendung FIONA in Hinweise zur Browsereinrichtung Landesamt für Geoinformation und Raumentwicklung Ref. 35, GDZ, Kornwestheim 17.03.2015 17.03.155 Seite 1 von 10 Inhalt 1. Inhalt Online-Anwendung
Datenabgleich. Meine Welt auf einen Blick erleben.
 Datenabgleich Sie haben Fragen? Hier finden Sie Antworten. Meine Welt auf einen Blick erleben. Die folgenden Anleitungen helfen Ihnen dabei Ihre vorhandenen Daten mit einem Windows Phone weiter zu nutzen.
Datenabgleich Sie haben Fragen? Hier finden Sie Antworten. Meine Welt auf einen Blick erleben. Die folgenden Anleitungen helfen Ihnen dabei Ihre vorhandenen Daten mit einem Windows Phone weiter zu nutzen.
IRISPen Air 7. Kurzanleitung. (ios)
 IRISPen Air 7 Kurzanleitung (ios) Diese Kurzanleitung beschreibt die ersten Schritte mit dem IRISPen TM Air 7. Lesen Sie sich diese Anleitung durch, bevor Sie diesen Scanner und die Software verwenden.
IRISPen Air 7 Kurzanleitung (ios) Diese Kurzanleitung beschreibt die ersten Schritte mit dem IRISPen TM Air 7. Lesen Sie sich diese Anleitung durch, bevor Sie diesen Scanner und die Software verwenden.
Image Converter. Benutzerhandbuch. Inhaltsverzeichnis: Version: 1.1.0.0. Das Folgende vor Gebrauch von Image Converter unbedingt lesen
 Image Converter Benutzerhandbuch Version: 1.1.0.0 Das Folgende vor Gebrauch von Image Converter unbedingt lesen Inhaltsverzeichnis: Überblick über Image Converter S. 2 Bildkonvertierungsprzess S. 3 Import
Image Converter Benutzerhandbuch Version: 1.1.0.0 Das Folgende vor Gebrauch von Image Converter unbedingt lesen Inhaltsverzeichnis: Überblick über Image Converter S. 2 Bildkonvertierungsprzess S. 3 Import
Vorweg konvertieren der Dateien
 Inhalt Vorweg konvertieren der Dateien... 2 Menüerstellung... 3 Hintergrundbild... 4 Filmmaterial... 4 Dateien hinzufügen... 4 Menübestandteile... 5 Menü... 5 Weitere Buttons... 5 Brenne DVD... 6 Vorweg
Inhalt Vorweg konvertieren der Dateien... 2 Menüerstellung... 3 Hintergrundbild... 4 Filmmaterial... 4 Dateien hinzufügen... 4 Menübestandteile... 5 Menü... 5 Weitere Buttons... 5 Brenne DVD... 6 Vorweg
