Installationshandbuch. Governikus SKA. Governikus SKA, Release Governikus GmbH & Co. KG
|
|
|
- Kerstin Waldfogel
- vor 8 Jahren
- Abrufe
Transkript
1 Installationshandbuch Governikus SKA Governikus SKA, Release Governikus GmbH & Co. KG
2 Inhaltsverzeichnis Dokumentenversion: _0 1 Systemanforderungen Installation der Anwendung Installationshinweise Installation auf Linux-64Bit-Systemen Aktualisieren der Anwendung Aktualisieren des Installationsprogramms Start der Anwendung Auswahl eines OSCI-Szenarios Nutzungsbedingungen Postfach einrichten Anlegen eines Postfaches Registerkarte Visitenkarte Registerkarte Grundeinstellungen Postfach schließen... 25
3 1 Systemanforderungen Hardware Für die Nutzung von Governikus SKA benötigt der Nutzer einen PC mit mindestens 2 GB RAM Arbeitsspeicher und 2 GHZ Prozessor. Daneben empfiehlt die Governikus KG 1 GB Speicherplatz und einen hinreichend schnellen Internetanschluss, beispielsweise DSL, da beim Start von Governikus SKA und der Übermittlung von umfangreicheren Nachrichten größere Datenmengen übertragen werden können. Die Bildschirmauflösung sollte 1.024x768 Pixel nicht unterschreiten. Der Schriftgrad sollte auf "Normal" gestellt sein. Ggf. sind eine Signaturkarte und ein Chipkartenlesegerät bereitzustellen (optional). Browser Zum Aufruf und Download von Governikus SKA benötigen Sie einen Web-Browser. Unterstützte Betriebssysteme Zurzeit werden folgende Betriebssysteme unterstützt: Microsoft Windows Vista Microsoft Windows 7 Microsoft Windows 8.1 Microsoft Windows 10 opensuse 13.2 Die unterstützten Betriebssysteme in Verbindung mit der unterstützten JRE finden Sie in folgender Tabelle aufgelistet. Betriebssystem Versionslinie JRE Versionslinie JRE Microsoft Windows Vista ab 1.7.0_51 ab 1.8.0_11 Microsoft Windows 7 ab 1.7.0_51 ab 1.8.0_11 Microsoft Windows 8.1 ab 1.7.0_51 ab 1.8.0_11 Microsoft Windows 10 ab 1.7.0_51 ab 1.8.0_11 opensuse 13.1 ab 1.7.0_51 ab 1.8.0_11 Tabelle 1: Unterstützte Betriebssysteme in Kombination mit der JRE Achtung: Auf Systemen mit 64-Bit-Java können derzeit Anhänge und Nachrichten nicht per über ein Standard- - Programm versendet werden. Der Versand erfolgt daher direkt aus der Anwendung heraus. Diese Einschränkung betrifft auch den Debug-Modus. Für den Versand ist es erforderlich, dass Sie einmalig Ihre -Adresse sowie den Namen und Port des verwendeten SMTP-Servers angeben. Bei den Tests wurde festgestellt, dass es zu Problemen beim
4 Start der Anwendung kommen kann, wenn auf dem Rechner des Nutzers unterschiedliche Bit-Versionen des Java Runtime Environment (JRE) und von Java Web Start installiert sind. Achten Sie also bitte darauf, dass JRE und Java Web Start in einer einheitlichen Version, entweder als 32-Bit oder als 64-Bit Version, installiert sind. Hinweise: Abkündigung Java 7: Seit April 2015 stellt Oracle keine Updates mehr von Java SE 7 auf seinen öffentlichen Downloadsites bereit. Die Unterstützung für Java 7 wird spätestens mit Auftreten sicherheitsrelevanter Lücken abgekündigt. Die Governikus KG empfiehlt daher, rechtzeitig auf eine aktuellere Java-Version umzustellen. Abkündigung Windows Vista: Mit der kommenden Version wird Windows Vista nicht mehr unterstützt. Ankündigung Windows 10: Mit der kommenden Version wird Windows 10 unterstützt. Java Runtime Environment Governikus SKA ist eine in Java realisierte Applikation, welche eine bestimmte Java Runtime Environment (JRE) voraussetzt. Durch die Installer-Variante wird die JRE direkt im Installer-Paket mitgeliefert und ausschließlich durch Governikus SKA verwendet. Derzeit wird mit Governikus SKA für den Installer eine JRE-Version 1.7 mitgeliefert. Im Gegensatz zu der Java Web Start Variante übernimmt der Installer die Überprüfung, ob alle notwendigen Komponenten der Anwendung vorhanden und in der richtigen Version vorliegen, selbständig. Liegt eine neue Version der Anwendung vor, übernimmt der Installer die Aktualisierung der notwendigen Anwendungsressourcen. Die Anwendung wird standardmäßig im lokalen Programm-Verzeichnis abgelegt. Beispiel: "C:\Program Files (x86)\ Governikus KG\GC" Hinweise: Die Anwender benötigen Vollzugriff auf dieses bzw. das gewählte Verzeichnis (Administrationsrechte). Der Installationsordner ist der Ort, an dem die Anwendung gespeichert wird, nicht der Speicherort der Postfächer. Nach der Installation und dem Start der Anwendung werden im lokalen Temp-Ordner des Nutzer-Verzeichnisses Log-Informationen zum Installer und zur Anwendung abgelegt. Ablageort Beispiel: "C:\Users\name\AppData\Local\Temp\Governikus\GC". Log-Dateien: xxx.err.log = Enthält alle Informationen zu Vorgängen, die der Installer ausführt (Versionsnummer des Installers, Informationen zu Systemeinstellungen, Prüfen auf neue Versionen etc.).
5 xxx.out.log = Enthält alle Informationen zur Anwendung (Version der Anwendung, enthaltene Anwendungsdateien, ausgeführte Funktionen etc.). Die enthaltenen Informationen sind vergleichbar mit denen der JWS-Konsole. Hinweise: Treten bei der Nutzung der Anwendung Fehler auf, können die genannten log-dateien für die Fehlersuche herangezogen werden. Es ist außerdem möglich, über den Debug-Modus in der Anwendung diese Informationen zu erstellen. Benötigte Rechte für Installation, Update und Betrieb Um Governikus SKA zu installieren bzw. zu verwenden, werden für verschiedene Vorgänge unterschiedliche Zugriffsrechte am Rechner benötigt. Zur ersten Installation des Governikus Communicator benötigen Sie lokale Administratorrechte für Ihren Arbeitsplatzcomputer. Für später erforderliche Updates der Anwendung werden dagegen nur die normalen Rechte eines Standardbenutzers benötigt. Bitte sprechen Sie für die Erstinstallation gegebenenfalls Ihren Systemadministrator an. Die Rechte werden hier zusammengefasst dargestellt. Vorgang Governikus SKA Neuinstallation/Update (nur Installervariante) Lese-/Schreibrechte Installationsverzeichnis (Administratorrechte). Nutzerverzeichnis. Ziel-Verzeichnis für das lokale Postfach. Java-Preferences (bei Microsoft Windows in der Registry). Governikus SKA Betrieb Nutzerverzeichnis. Ziel-Verzeichnis für das lokale Postfach. Java-Preferences (bei Microsoft Windows in der Registry). Im Governikus Communicator definiertes Exportverzeichnis für zu exportierende Nachrichten. Im Postfach definiertes Importverzeichnis für zu importierende Nachrichten und für die Dateischnittstelle des Fachdatenimports Tabelle 2: Zugriffsrechte für Installation und Betrieb von Governikus SKA
6 Hinweis: Unter Microsoft Windows Vista und Microsoft Windows 7 erscheint eventuell der Hinweis, dass Sie nicht über Administratorrechte verfügen. Dieser Hinweis kann auch erscheinen, wenn Sie als Administrator angemeldet sind. Sie müssen in diesem Fall die Benutzerberechtigung anpassen. Gehen Sie wie folgt vor: Microsoft Windows Vista: 1. Gehen Sie auf "Start" und anschließend auf "Systemsteuerung". 2. Wählen Sie "Benutzerkonten" und dann "Benutzerkontensteuerung ein- oder ausschalten". 3. Das Kontrollkästchen "Benutzerkontensteuerung verwenden, um den Computer sicherer zu machen" darf nicht angehakt sein. 4. Bestätigen Sie mit "OK". Wenn Sie diese Einstellungen geändert haben, starten Sie den PC neu, damit die Änderungen übernommen werden. Beachten Sie, dass diese Änderung für alle Benutzer gilt. Anschließend starten Sie erneut die Anwendung. Nach der Installation können die Einstellungen wieder auf die vorherige Sicherheitsstufe zurückgesetzt werden. Microsoft Windows 7: 1. Gehen Sie auf "Start". Geben Sie In der Suchleiste "uac" ein. Es erscheint "Einstellungen der Benutzerkontensteuerung ändern. 2. Drücken Sie die Eingabetaste. Es erscheinen die "Einstellungen für Benutzerkontensteuerung". 3. Ziehen Sie den Regler komplett nach unten auf "Nie benachrichtigen". Nun erscheint kein Warnhinweis mehr, wenn Änderungen am System vorgenommen werden. 4. Bestätigen Sie mit OK. Wenn Sie diese Einstellungen geändert haben, starten Sie den PC neu, damit die Änderungen übernommen werden. Beachten Sie, dass diese Änderung für alle Benutzer gilt. Anschließend starten Sie erneut die Anwendung Nach der Installation können die Einstellungen wieder auf die vorherige Sicherheitsstufe zurückgesetzt werden. Alternatives Vorgehen: Es besteht außerdem die Möglichkeit, sowohl unter Windows Vista als auch unter Windows 7, die Anwendung einmalig als Administrator auszuführen, nachdem die Anwendung heruntergeladen wurde. Gehen Sie dazu wie folgt vor: 1. Erstellen Sie eine Desktopverknüpfung. Klicken Sie dafür zunächst auf "Start -> Ausführen" und geben Sie hier in das Feld "javaws -viewer" ein. Bestätigen Sie Ihre Eingabe mit "OK". 2. Es öffnet sich der Java Cache Viewer. Klicken Sie nun mit der rechten Maustaste auf die Anwendung und wählen Sie im Kontextmenü "Verknüpfung installieren". 3. Beenden Sie den Java Cache Viewer. De Verknüpfung befindet sich auf Ihrem Desktop. 4. Klicken Sie nun mit der rechten Maustaste auf die Verknüpfung und wählen Sie "als Administrator ausführen" aus. Die
7 Anwendung wird geöffnet. Größenbeschränkungen des Governikus SKA Postfachs Bei einer Anzahl von 1000 Nachrichten pro Postfach (Postein- und Ausgang, Gesendete Nachrichten) und einer maximalen Größe von 2 Gigabyte pro Postfach funktioniert Governikus SKA mit einer erwartungskonformen Schnelligkeit. Darüber hinausgehend ist mit Performanceeinbußen zu rechnen. Governikus SKA unterliegt für die Übermittlung von großen Nachrichten folgenden Beschränkungen: Verbindungsgeschwindigkeit in KB Größe des mögl. Upload in KB Verbindungsart 33, Modem (56k) ISDN ISDN mit Kanalbündelung, Standard DSL max. bei DSL (T-DSL 3000) mit idealen Bedingungen direkte Anbindung über Provider Tabelle 3: Größenbeschränkungen des Governikus SKA Postfachs Datenübermittlung mit Governikus SKA über ein Netzwerk Die Kommunikation des Governikus SKA findet über HTTP statt. Dabei werden die HTTP- Methoden GET, HEAD und POST verwendet. Die TCP-Ports hängen von der Konfiguration des Servers ab. In der Regel sind dies die Paare 80/443 und 8080/8443. Authentisierende Proxys mit den Authentisierungsschemata Basic und NTLM (version1, version2) werden unterstützt. Falls ein Proxy oder eine Firewall auf Anwendungsebene filtert, muss der Download von JNLP- und JAR-Dateien erlaubt sein. Die folgenden MIME-Typen dürfen nicht gefiltert werden: multipart/related für OSCI application/x-java-jnlp-file für das Herunterladen der JNLP-Deskriptoren application/x-jar für das Herunterladen der JAR-Dateien. binary/x-java-serialized für die Kommunikation mit dem Verzeichnisdienst Der Transport der OSCI-Nachrichten verwendet die HTTP-Methode POST. Wird ein Proxy verwendet, muss bei diesem die maximale Größe von POST-Requests auf das Zweifache der Maximalgröße für Dateianhänge angepasst werden (60 MB). Die Standardkonfiguration der meisten Proxys ist so eingestellt, dass Dateien nur mit einer geringen Größe (z. B. 1 MB) versendet werden können. Gegebenenfalls müssen auch die Timeout-Werte des Proxys erhöht werden. Diese Werte müssen entsprechend erhöht werden, damit größere Nachrichten versendet werden können.
8 Größenbeschränkungen des Governikus SKA Postfachs Bei einer Anzahl von 1000 Nachrichten pro Postfach (Postein- und Ausgang, Gesendete Nachrichten) und einer maximalen Größe von 2 Gigabyte pro Postfach funktioniert Governikus SKA mit einer erwartungskonformen Schnelligkeit. Darüber hinausgehend ist mit Performanceeinbußen zu rechnen. Governikus SKA unterliegt für die Übermittlung von großen Nachrichten folgenden Beschränkungen: Verbindungsgeschwindigkeit in KB Größe des mögl. Upload in KB Verbindungsart 33, Modem (56k) ISDN ISDN mit Kanalbündelung, Standard DSL max. bei DSL (T-DSL 3000) mit idealen Bedingungen direkte Anbindung über Provider Tabelle 4: Größenbeschränkungen des Governikus SKA Postfachs
9 2 Installation der Anwendung Dieses Kapitel beschreibt die Schritte zur Installation und erstmaligen Inbetriebnahme. Die Auslieferung erfolgt als Installer-Variante. Sie enthält zur Ausführung ein Java Runtime Environment (JRE). Die Handhabung dieser Variante wird im Folgenden beschrieben. 2.1 Installationshinweise Zur Installation und Aktualisierung der Anwendung müssen folgende Schritte durchlaufen werden: 1. Installation der Anwendung 2. Starten (und ggf. Aktualisieren) der Anwendung Hinweise: Es wird empfohlen, eine ggf. bereits über JNLP installierte Anwendung über Java Web Start zu deinstallieren, um Verwechslungen beim Ausführen der Anwendung zu vermeiden. Sollte bereits eine Installerversion der Anwendung auf Ihrem Rechner installiert sein, werden Sie mit einer entsprechenden Meldung darauf hingewiesen, diese zunächst zu deinstallieren, bevor Sie die neue Version installieren. Die Installation wird nur einmal durchgeführt und muss nicht bei jeder neuen Anwendungsversion neu durchlaufen werden. Folgende Schritte sind bei der Installation der Anwendung durchzuführen: Hinweis: Die Installation kann durch einen Administrator vorgenommen werden. Für diesen Fall benötigt der Anwender für den Zeitpunkt der Installation keine Administrationsrechte. Wird die Installation von Anwendern selbst vorgenommen, benötigen diese Administrationsrechte für den Zeitpunkt der Installation. 3. Speichern Sie die MSI-Datei auf Ihrem Rechner und öffnen Sie diese. Das Installationsprogramm wird über das Ausführen der MSI-Datei gestartet. Das Installationsprogramm startet, folgen Sie dessen Anweisungen.
10 Abbildung 1: Der Setup Assistent des Installers 4. Für den Installationsort des Programms ist als Standard das lokale Programm- Verzeichnis vorgegeben. Sie können den Installationsort ändern. Abbildung 2: Ändern des Installationspfades
11 Hinweise: Die Anwender benötigen Vollzugriff auf das Verzeichnis, in dem das Programm installiert werden soll. Der Installationsordner ist der Ort, an dem die Anwendung gespeichert wird, nicht der Speicherort der Postfächer. 5. Nach Vorbereitung der Installation muss die Installation über den "Installieren"- Button angestoßen werden. 6. Während der Installation wird Ihnen der Fortschritt angezeigt. 7. Ist die Installation komplett, haben Sie die Möglichkeit, die Anwendung direkt aufzurufen. Setzen Sie dazu den Haken vor dem Eintrag "Anwendung ausführen" und beenden Sie dann den Installationsvorgang über den Button "Fertigstellen". Abbildung 3: Setup beenden und Anwendung direkt starten Nach Abschluss der Installation wird im Startmenü ein Eintrag angezeigt, über den die Anwendung gestartet werden kann (Beispielansicht). Abbildung 4: Beispieleintrag der Anwendung im Startmenü
12 2.1.1 Installation auf Linux-64Bit-Systemen Für die Installation auf Linux-Systemen (Suse) mit 64Bit müssen vor der Ausführung der Installation die beiden folgenden Dateien auf dem System installiert werden: libxi6-32bit und libxtst6-32bit Hierzu als Administrator bitte folgende Befehle ausführen: zypper install libxi6-32bit zypper install libxtst6-32bit Aktualisieren der Anwendung Beim ersten Start müssen alle notwendigen Ressourcen vom Downloadserver herunter geladen werden. Die Anwendung kann also nicht gestartet werden, solange keine Internetverbindung besteht und alle Ressourcen geladen und verifiziert sind. Bei weiteren Starts wird lediglich geprüft, ob eine aktuellere Version vorliegt und diese ggf. heruntergeladen. Die Aktualisierung der Anwendung erfolgt automatisch beim Start im Hintergrund ohne Zutun des Nutzers ab. Abbildung 5: Prüfen und Laden der Programm-Ressourcen (Beispiel) Bei jedem weiteren Start der Anwendung wird geprüft, ob die bereits geladenen Ressourcen der Anwendung vollständig und aktuell sind Aktualisieren des Installationsprogramms Neben der Aktualisierung der Anwendung kann es nötig sein, dass das Installationsprogramm aktualisiert werden muss. Ist dies der Fall, wird der Nutzer vor dem Start der Anwendung auf das Vorliegen einer neuen Version des Installationsprogramms hingewiesen (Beispiel).
13 Abbildung 6: Aktualisieren des Installers (Beispiel) Soll das Installationsprogramm aktualisiert werden, muss der Button "Laden" bestätigt werden. Der Nutzer bekommt eine Internetseite angezeigt, auf der die neue Version des Installationsprogramms zum Download bereitliegt. Das neue Installationsprogramm kann über das Ausführen der MSI-Datei installiert werden (s. Benutzerhandbuch Kapitel "Installation"). Tipp: So erfahren Sie, welche Version des Installationsprogramms Sie installiert haben (Windows): Öffnen Sie die Programmverwaltung über Systemsteuerung Programme und Funktionen. Suchen Sie in der Liste den Eintrag zur Anwendung, in der dortigen Zeile finden Sie am Ende die aktuelle Versionsnummer des Installationsprogramms ("Installer"). Abbildung 7: Anzeige Version Installationsprogramm (Beispiel)
14 3 Start der Anwendung Nach dem Download der Dateien und der Anzeige der verschiedenen Meldungen während der Installation befinden Sie sich nun in der eigentlichen Anwendung. Zur Begrüßung wird vor der eigentlichen Anwendungsoberfläche des Governikus Communicator ein Startbild eingeblendet. Dieses Bild wird auch bei jedem folgenden Aufruf der Anwendung am Anfang erscheinen. Abbildung 8: Governikus Communicator Startbild 3.1 Auswahl eines OSCI-Szenarios Beim Start der Anwendung über den Installer wird Ihnen immer das Fenster mit der Auswahlliste "OSCI-Szenario" angezeigt. Wählen Sie ein OSCI-Szenario aus oder fügen Sie der Auswahlliste ein neues Szenario hinzu. Nach der Auswahl des OSCI-Szenarios gelangen Sie in den Postfachdialog der Anwendung. Zum Hinzufügen eines OSCI-Szenarios benötigen Sie eine eindeutige Konfigurations- Nummer (ID). Geben Sie diese bitte im Feld Konfigurations-ID ein. Die Eingabe erfolgt für jedes OSCI-Szenario nur einmalig, das OSCI-Szenario wird anschließend in der Auswahlliste " OSCI-Szenario " angezeigt. Die Konfigurations-ID stellt sicher, dass beim Starten der Anwendung die richtigen Einstellungen zu dem OSCI-Szenario, für das Sie ein Postfach einrichten und nutzen möchten, vorgenommen werden.
15 Abbildung 9: Auswahl des OSCI-Szenarios Nach der Auswahl des OSCI-Szenarios Governikus SKA gelangen Sie in den Postfachdialog. Möchten Sie ein Postfach öffnen, welches im Rahmen eines anderen OSCI- Szenarios eingerichtet wurde, müssen Sie die Anwendung zunächst beenden und neu starten. Der Dialog wird Ihnen erneut angezeigt und Sie können ein anderes OSCI-Szenario auswählen, für das ein Postfach eingerichtet oder geöffnet werden soll. 3.2 Nutzungsbedingungen Beim ersten Aufruf der Anwendung erscheint ein Fenster mit zwei Funktionen: Zum einen informiert es Sie über die geltenden Nutzungsbedingungen der Anwendung, zum anderen dient es dazu, Ihren zukünftigen Speicherort des Nachrichtenordners für die auf OSCI basierende Kommunikation dauerhaft festzulegen.
16 Abbildung 9: Governikus Communicator Nutzungsbedingungen Da es sich bei der Software Governikus SKA um einen Governikus Communicator handelt, lesen Sie sich zunächst bitte die Nutzungsbedingungen des Governikus Communicator aufmerksam durch. Stimmen Sie den Bedingungen zu, wenn Sie die Anwendung benutzen möchten. Auswahl des Nachrichtenordners Im nächsten Schritt wird der Nachrichtenordner festgelegt. Hinweise: Sie können dieses Verzeichnis nur beim ersten Start der Anwendung definieren und im Nachhinein nicht mehr ohne weiteres ändern. Falls mit dem Governikus Communicator bestehende Postfächer, die auf Basis älterer Versionen des Governikus Communicator (vor Version ), der Governikus Communicator DVDV-Edition oder des EGVP eingerichtet wurden, übernommen werden sollen, muss dasselbe Verzeichnis zur Ablage angegeben werden. Bitte überlegen Sie, bevor Sie den Nachrichtenordner auswählen, wie Sie vermeiden können, dass der Ordner umbenannt wird. Welche Bereiche auf Ihrer Festplatte werden in absehbarer Zeit weder umbenannt noch verschoben? Wir empfehlen Ihnen, den Standard-
17 Nachrichtenordner für die Anwendung auf einer hohen Ebene im Verzeichnissystem auf Ihrer Festplatte anzulegen, also zum Beispiel: c:\osci-nachrichten. Die Anwendung legt in diesem Verzeichnis einen Ordner "osci_governikus" an und speichert in einem Unterordner alle Nachrichten und deren Anhänge. Wenn Sie Ihre Vorüberlegungen abgeschlossen haben, klicken Sie bitte auf die Schaltfläche "Auswählen". Verwenden Sie die sich jetzt öffnende Verzeichnisauswahl-Box, um das Arbeitsverzeichnis für Ihr neues Postfach festzulegen. Navigieren Sie zum gewünschten Verzeichnis und legen Sie es mit der "Auswählen" Schaltfläche fest. Abbildung 10: Auswahl des Nachrichtenordners Nach der Festlegung des Nachrichtenordners wird das Verzeichnisauswahlfenster ausgeblendet und Sie sehen wieder das zuvor geöffnete Fenster "Auswahl Nachrichten- Ordner und Lizenzbedingungen". Bitte kontrollieren Sie, ob der ausgewählte Nachrichtenordner korrekt ist und klicken Sie auf die "OK"-Schaltfläche. Zufallszahlenerzeugung Die Kommunikation der Anwendung mit den Serverkomponenten erfolgt verschlüsselt. Für diese Verschlüsselung ist eine Zufallszahl erforderlich. Stehen nicht genug Daten für deren Erstellung zur Verfügung, wird einmalig beim Programmstart die "Zufallszahlengenerierung" in einem Fenster geöffnet. Bitte bewegen Sie dann solange die Maus oder drücken Sie beliebige Tasten, bis der Fortschrittsbalken die Erstellung einer Zufallszahl anzeigt. Nach deren Erstellung wird das Fenster geschlossen und das Programm fortgeführt. Die Einrichtung (Eröffnung) Ihres Postfachs wird im Kapitel "Fehler! Verweisquelle konnte nicht gefunden werden." erläutert.
18 Hinweis: Beim Start der Anwendung wird geprüft, ob auf dem Rechner eine nicht mehr unterstützte Java-Updateversion installiert ist. Ist dies der Fall, wird der Nutzer darüber informiert und empfohlen, eine aktuelle Java Version zu installieren.
19 4 Postfach einrichten Für die Einrichtung eines neuen Postfachs sind folgende Schritte zu durchlaufen. Beim erstmaligen Start der Anwendung öffnet sich entweder der Dialog zum Einrichten eines neuen Postfachs (Visitenkarte und/oder Grundeinstellungen) oder der Einrichtungsassistent, mit dem Sie ein neues Postfach auf einem auszuwählenden Verzeichnisdienst einrichten können. Haben Sie bereits ein Postfach eingerichtet, drücken Sie die Schaltfläche "Neu" im Anmeldefenster oder wählen Sie über das Menü "Postfach" des Verwaltungsfensters die Option "Neu". 4.1 Anlegen eines Postfaches Möchten Sie ein Postfach einrichten, welches mit dem Registrierungsserver kommuniziert, gehen Sie nach Auswahl des Kommunikationsszenarios wie folgt vor: Sie gelangen in das Fenster "Einstellungen"; es sind zwei Registerkarten "Visitenkarte" und "Grundeinstellungen" sichtbar. In der Visitenkarte werden die Angaben erfasst, die später der Empfänger zusammen mit jeder Nachrichten erhalten soll. Wechseln Sie dann zur Registerkarte "Grundeinstellungen". Bitte tragen Sie hier den Namen des neuen Postfachs ein - unter diesem Namen wird es später auch im Anmeldefenster erscheinen. Danach stellen Sie das mit diesem Postfach verknüpfte Verschlüsselungszertifikat ein. Legen Sie bitte auch fest, ob die PIN-Eingabe über die Tastatur des Computers oder - sofern möglich - über die des Kartenlesegeräts erfolgen soll. Die verschiedenen Eingabefelder der Registerkarten "Visitenkarte" und "Grundeinstellungen" werden in den jeweiligen Kapiteln "Registerkarte Visitenkarte" und "Registerkarte Grundeinstellungen" beschrieben. Wenn Sie alle Eingaben vorgenommen haben, klicken Sie bitte im Einstellungsfenster auf die Schaltfläche "OK". Werden Verletzungen der Plausibilitätsregeln festgestellt, öffnet sich die betreffende Registerkarte und eine entsprechende Fehlermeldung wird eingeblendet. Bitte korrigieren Sie in diesem Fall Ihre Eingaben und klicken Sie erneut auf die "OK"-Schaltfläche. Bitte beachten Sie, dass Ihr Computer vor dem Anklicken der Schaltfläche online sein muss. Jetzt erscheint das PIN-Eingabe-Fenster. Bitte tragen Sie in das Eingabefeld die Geheimnummer (PIN) des Entschlüsselungszertifikats ein, welches von Ihnen gerade mit dem neuen Postfach verknüpft wurde. Nachdem Sie sich durch die Eingabe der korrekten PIN authentifiziert haben, öffnet sich das Verwaltungsfenster. Sie können jetzt Nachrichten empfangen, erstellen und versenden Registerkarte Visitenkarte In der ersten Registerkarte des Einstellungsfensters werden die persönlichen Daten des Absenders erfasst, die später zusammen mit den Nachrichten an den Empfänger übersendet werden sollen. Zulässige Zeichen für das Ausfüllen der Visitenkarte Beim Ausfüllen der Visitenkarte sind folgende reguläre Ausdrücke erlaubt:
20 Feld "Telefonnummer": [+()-/0-9 ]{2,}, das bedeutet, dass z. B. folgende Zeichen zugelassen sind: - Alle Ziffern - Die Sonderzeichen +()-/ - Mindestens zwei Zeichen Das erlaubt z. B. die Eingabe "+49 (421) " Feld " ": [A-Za-z0-9.!#$%&'*+\\-/=?^_`{ }~]{2,}@[\\w.\\-_]{2,}\\.[a-zA-Z]{2,6}, das erlaubt z. B. die Eingabe "info@governikus.de" Alle weiteren Felder: [\\w &'()+,\\-./\\p{inlatin-1supplement}\\p{inlatinextended-a}]{2,}, das bedeutet, dass z. B. folgende Zeichen zugelassen sind: - Alle Buchstaben des Alphabets (Groß- und Kleinschreibung) - Alle Ziffern - Alle Umlaute (Groß- und Kleinschreibung) - Die Sonderzeichen _&'()+,-./ - Leerzeichen - Die Mindestlänge der Einträge beträgt jeweils zwei Zeichen. Ein normales oder geschütztes Leerzeichen (Alt-255) ist nicht am Anfang und am Ende eines Eintrags erlaubt Eingabefelder Abbildung 10: Registerkarte Visitenkarte Die verschiedenen Eingabefelder der Visitenkarte werden in der folgenden Tabelle erläutert.
21 Eingabefeld Erläuterung Zeichenlänge Anrede Akademischer Grad Name/Firma Vorname Organisation/ Branche/ Berufsgruppe Organisationszusatz/Abteilung/A nsprechpartner Straße Hausnummer PLZ Hier können Sie angeben, wie der Empfänger Sie ansprechen soll. Wählen Sie dazu eine Anrede aus der Auswahlliste. In diesem Feld können Sie Ihren akademischen Grad angeben. Tragen Sie hier Ihren Nachnamen bzw. den Namen Ihres Unternehmens ein. Tragen Sie hier Ihre(n) Vornamen ein. Machen Sie hier Angaben zu Ihrer Organisation, Branche bzw. zu Ihrer Berufsgruppe. Die Daten dienen den Empfängern dazu, Ihre Nachricht einer Einheit zuzuordnen. Machen Sie hier Angaben zum Organisationszusatz, Abteilung oder Ansprechpartnern. Tragen Sie hier den Straßennamen Ihrer Anschrift ein. Tragen Sie hier die Hausnummer Ihrer Anschrift ein. Tragen Sie hier die Postleitzahl Ihrer Anschrift ein. 10 Zeichen 20 Zeichen 255 Zeichen 255 Zeichen 255 Zeichen 255 Zeichen 255 Zeichen 10 Zeichen 5 Ziffern Ort Tragen Sie hier die Ortsbezeichnung Ihrer Anschrift ein. Hinweis: Das Bundesland ist nicht abhängig von der Postleitzahl. Somit ist es möglich, zwischen Wohnsitz und Wirkungskreis zu unterscheiden. 255 Zeichen Land Wählen Sie das passende Land aus dem Drop-Down Menü aus. Die Vorbelegung entspricht der Ländereinstellung Ihres Rechners. Drop-Down- Menü Bundesland Wählen Sie das passende Bundesland aus der Auswahl- Drop-Down- Menü
22 Eingabefeld Erläuterung Zeichenlänge liste. Hinweis: Das Bundesland ist nicht abhängig von der Postleitzahl. Somit ist es möglich zwischen Wohnsitz und Wirkungskreis zu unterscheiden. Mobiltelefon Telefon Fax Geben Sie eine gültige - Adresse an, unter der Sie zu erreichen sind. Die hier angegebene Adresse muss nicht identisch sein mit der eingegebenen -Adresse zur Benachrichtigung. In diesem Feld können Sie die Mobiltelefon-Nummer angeben, unter der Sie zu erreichen sind. Geben Sie in diesem Feld die Telefonnummer an, unter der Sie zu erreichen sind. In diesem Feld können Sie die Telefax-Nummer angeben, unter der Sie zu erreichen sind. Tabelle 5: Eingabefelder der Visitenkarte 255 Zeichen 25 Zeichen 25 Zeichen 25 Zeichen Registerkarte Grundeinstellungen In dieser zweiten Registerkarte werden unter anderem der Name und das zum aktuellen Postfach gehörende Verschlüsselungszertifikat festgelegt. Sie können mit der Tabulator- Taste bequem von einem Feld zum nächsten springen. Felder, die ausgefüllt werden müssen, sind mit rotem Feldnamen gekennzeichnet.
23 Eingabefelder Abbildung 11: Registerkarte Grundeinstellungen Die verschiedenen Eingabefelder der Registerkarte "Grundeinstellungen" werden im Folgenden beschrieben. Eingabefeld "Postfachname" Das erste Pflichtfeld innerhalb der Grundeinstellungen ist der Postfachname. Geben Sie hier eine Bezeichnung von höchstens 30 Zeichen Länge ein. Checkbox "Gerät für die PIN-Eingabe" Aktivieren Sie diese Checkbox nur, wenn Sie OSCI-Nachrichten mithilfe einer Signaturkarte signieren möchten. Die PIN-Eingabe sollte dann über die Tastatur des ausgewählten Chipkartenlesegeräts erfolgen, in dem sich die entsprechende Signaturkarte befindet. Sie benötigen dazu ein so genanntes Klasse-2- oder Klasse-3-Lesegerät, das mit einer eigenen Tastatur ausgestattet ist und bei dem die Anwendung eine PIN-Eingabe über die Tastatur unterstützt. Dies kann derzeit jedoch nicht bei sämtlichen unterstützten Kartenlesegeräten garantiert werden. Achtung: Da Identifikationsdaten nur auf der Signaturkarte gespeichert werden dürfen, ist es laut SigG notwendig, dass bei einer qualifizierten elektronischen Signatur die PIN nur über das PIN-Pad eines bestätigten Kartenlesers eingegeben wird. Abschnitt "Auswahl des Ver- und Entschlüsselungszertifikats" Zur Authentifizierung bei der Postfachanmeldung und zur Abholung von Antwortnachrichten wird ein Ver- und Entschlüsselungszertifikat benötigt, das sich in einer Keystore-Datei, dem Software-Zertifikat, befindet. Falls Sie ein neues Software-Zertifikat erzeugen und verwenden möchten, klicken Sie bitte auf die Schaltfläche "Erstellen ". Es öffnet sich dann das Dialogfenster "Erstellung von Software-Zertifikaten".
24 Achtung: Es ist empfehlenswert, eine Sicherungskopie des Software- Zertifikats zu erstellen, da bei Verlust des Zertifikats der Zugriff auf das Postfach nicht möglich ist und somit keine Nachrichten empfangen bzw. versendet werden können. Auch an Sie versendete und noch nicht abgeholte Nachrichten können bei Verlust des Zertifikats nicht empfangen werden. Zusätzlich empfehlen wir Ihnen, für jedes neue Postfach ein neues Ver- und Entschlüsselungszertifikat zu nutzen, um eine Verwechslung der Zertifikate zu vermeiden. Werden mehrere Postfächer mit demselben Zertifikat angelegt, gelten die Angaben des zuletzt eröffneten Postfachs. So kann es z. B. zu dem Szenario kommen, dass zwei Postfächer mit demselben Zertifikat eröffnet werden und das zuletzt eröffnete Postfach gelöscht wird. Ist dies der Fall, kann das noch bestehende Postfach nicht genutzt werden. Hinweis: Bitte denken Sie daran, das Verschlüsselungszertifikat auszutauschen, wenn es im weiteren Verlauf gesperrt oder unbrauchbar wird, z. B. weil die Gültigkeitsdauer abläuft. Sie können unter Microsoft Windows den Gültigkeitszeitraum leicht überprüfen: Führen Sie im Dateisystem einen Doppelklick auf der Datei mit dem Software-Zertifikat aus und betrachten Sie das sich dann öffnende Fenster. Stellen Sie sicher, dass das Softwarezertifikat, das Sie zur Einrichtung des Postfachs verwenden möchten, nicht abgelaufen ist. Die Einrichtung eines Postfachs mit abgelaufenem Zertifikat ist nicht möglich. Es ist nicht möglich, ein Zertifikat zur Einrichtung zu nutzen, dessen Gültigkeitszeitraum erst in der Zukunft liegt Checkbox "Ja, PIN-Caching aktivieren" Wenn Sie diese Option wählen, wird bei der nächsten Eingabe der Postfach-PIN diese verschlüsselt gespeichert. Es ist anschließend nicht mehr nötig, beim Öffnen des Postfachs die PIN zur Authentisierung einzugeben. Schaltfläche "Software-Zertifikat erstellen" Wenn Sie noch kein Software-Zertifikat besitzen, können Sie durch Anklicken dieser Schaltfläche ein neues Software-Zertifikat erstellen. Es öffnet sich ein Fenster, in dem Sie einen Namen, die Organisation, die Organisationseinheit und eine PIN für das zu erstellende Zertifikat eingeben müssen. Haben Sie die Visitenkarte bereits ausgefüllt, werden Name, Organisation und Organisationseinheit von dort übernommen.
25 Abbildung 12: Dialog Erstellung von Software-Zertifikaten Klicken Sie auf die "Erstellen"-Schaltfläche, so öffnet sich der Datei-Explorer. Hier können Sie einen Namen für das Zertifikat angeben und das Verzeichnis, in dem das Zertifikat abgespeichert werden soll. Schaltfläche "Software-Zertifikat auswählen" Um ein bereits vorhandenes Software-Zertifikat auszuwählen, betätigen Sie bitte die "Auswählen"-Schaltfläche. Es öffnet sich der Datei-Explorer. Sie können das gewünschte Zertifikat auswählen und durch Anklicken der "Öffnen"-Schaltfläche in die Registerkarte Grundeinstellungen übernehmen. Abbildung 13: Auswahl des Verschlüsselungszertifikats 4.2 Postfach schließen Durch Auswahl der Option "Schließen" im Menüpunkt "Postfach" wird ein geöffnetes Postfach geschlossen. Anschließend können Sie ein anderes Postfach öffnen oder die Anwendung beenden.
Umstellung VPSMail von Java-Web-Start auf Installer
 Für die Umstellung der Installations- und Starttechnologie von Java-Web-Start auf den Installer müssen folgende Schritte ausgeführt werden: 1. Herunterladen des Installers (-MSI-Paket): Das Installationspaket
Für die Umstellung der Installations- und Starttechnologie von Java-Web-Start auf den Installer müssen folgende Schritte ausgeführt werden: 1. Herunterladen des Installers (-MSI-Paket): Das Installationspaket
A. Ersetzung einer veralteten Govello-ID ( Absenderadresse )
 Die Versendung von Eintragungsnachrichten und sonstigen Nachrichten des Gerichts über EGVP an den Notar ist nicht möglich. Was kann der Notar tun, um den Empfang in seinem Postfach zu ermöglichen? In zahlreichen
Die Versendung von Eintragungsnachrichten und sonstigen Nachrichten des Gerichts über EGVP an den Notar ist nicht möglich. Was kann der Notar tun, um den Empfang in seinem Postfach zu ermöglichen? In zahlreichen
FuxMedia Programm im Netzwerk einrichten am Beispiel von Windows 7
 FuxMedia Programm im Netzwerk einrichten am Beispiel von Windows 7 Die Installation der FuxMedia Software erfolgt erst NACH Einrichtung des Netzlaufwerks! Menüleiste einblenden, falls nicht vorhanden Die
FuxMedia Programm im Netzwerk einrichten am Beispiel von Windows 7 Die Installation der FuxMedia Software erfolgt erst NACH Einrichtung des Netzlaufwerks! Menüleiste einblenden, falls nicht vorhanden Die
DELFI. Benutzeranleitung Dateiversand für unsere Kunden. Grontmij GmbH. Postfach 34 70 17 28339 Bremen. Friedrich-Mißler-Straße 42 28211 Bremen
 Grontmij GmbH Postfach 34 70 17 28339 Bremen Friedrich-Mißler-Straße 42 28211 Bremen T +49 421 2032-6 F +49 421 2032-747 E info@grontmij.de W www.grontmij.de DELFI Benutzeranleitung Dateiversand für unsere
Grontmij GmbH Postfach 34 70 17 28339 Bremen Friedrich-Mißler-Straße 42 28211 Bremen T +49 421 2032-6 F +49 421 2032-747 E info@grontmij.de W www.grontmij.de DELFI Benutzeranleitung Dateiversand für unsere
STRATO Mail Einrichtung Mozilla Thunderbird
 STRATO Mail Einrichtung Mozilla Thunderbird Einrichtung Ihrer E-Mail Adresse bei STRATO Willkommen bei STRATO! Wir freuen uns, Sie als Kunden begrüßen zu dürfen. Mit der folgenden Anleitung möchten wir
STRATO Mail Einrichtung Mozilla Thunderbird Einrichtung Ihrer E-Mail Adresse bei STRATO Willkommen bei STRATO! Wir freuen uns, Sie als Kunden begrüßen zu dürfen. Mit der folgenden Anleitung möchten wir
Medea3 Print-Client (m3_print)
 Medea3 Print-Client (m3_print) Installationsanleitung Installationsanleitung m3_print.exe...2 1. Installieren von Ghostskript und Ghostview...2 1. Ghostskript...2 2. Ghostview...3 2. Kopieren des Print-Client-Programms...6
Medea3 Print-Client (m3_print) Installationsanleitung Installationsanleitung m3_print.exe...2 1. Installieren von Ghostskript und Ghostview...2 1. Ghostskript...2 2. Ghostview...3 2. Kopieren des Print-Client-Programms...6
Tipps und Tricks zu den Updates
 Tipps und Tricks zu den Updates Grundsätzlich können Sie Updates immer auf 2 Wegen herunterladen, zum einen direkt über unsere Internetseite, zum anderen aus unserer email zu einem aktuellen Update. Wenn
Tipps und Tricks zu den Updates Grundsätzlich können Sie Updates immer auf 2 Wegen herunterladen, zum einen direkt über unsere Internetseite, zum anderen aus unserer email zu einem aktuellen Update. Wenn
STRATO Mail Einrichtung Microsoft Outlook
 STRATO Mail Einrichtung Microsoft Outlook Einrichtung Ihrer E-Mail Adresse bei STRATO Willkommen bei STRATO! Wir freuen uns, Sie als Kunden begrüßen zu dürfen. Mit der folgenden Anleitung möchten wir Ihnen
STRATO Mail Einrichtung Microsoft Outlook Einrichtung Ihrer E-Mail Adresse bei STRATO Willkommen bei STRATO! Wir freuen uns, Sie als Kunden begrüßen zu dürfen. Mit der folgenden Anleitung möchten wir Ihnen
ec@ros2-installer ecaros2 Installer procar informatik AG 1 Stand: FS 09/2012 Eschenweg 7 64331 Weiterstadt
 ecaros2 Installer procar informatik AG 1 Stand: FS 09/2012 Inhaltsverzeichnis 1 Download des ecaros2-installer...3 2 Aufruf des ecaros2-installer...3 2.1 Konsolen-Fenster (Windows)...3 2.2 Konsolen-Fenster
ecaros2 Installer procar informatik AG 1 Stand: FS 09/2012 Inhaltsverzeichnis 1 Download des ecaros2-installer...3 2 Aufruf des ecaros2-installer...3 2.1 Konsolen-Fenster (Windows)...3 2.2 Konsolen-Fenster
Fraunhofer FOKUS ADPSW-INSTALLATION. Abiturdaten-Prüfsoftware. Version 3.0.1, 7. Mai 2013 FRAUNHOFER-INSTITUT FÜR OFFENE KOMMUNIKATIONSSYSTEME FOKUS
 Fraunhofer FOKUS FRAUNHOFER-INSTITUT FÜR OFFENE KOMMUNIKATIONSSYSTEME FOKUS ADPSW-INSTALLATION Abiturdaten-Prüfsoftware Version 3.0.1, 7. Mai 2013 IN ZUSAMMENARBEIT MIT ADPSW-INSTALLATION Abiturdaten-Prüfsoftware
Fraunhofer FOKUS FRAUNHOFER-INSTITUT FÜR OFFENE KOMMUNIKATIONSSYSTEME FOKUS ADPSW-INSTALLATION Abiturdaten-Prüfsoftware Version 3.0.1, 7. Mai 2013 IN ZUSAMMENARBEIT MIT ADPSW-INSTALLATION Abiturdaten-Prüfsoftware
Installation LehrerConsole (für Version 6.2)
 Dr. Kaiser Systemhaus GmbH Köpenicker Straße 325 12555 Berlin Telefon: (0 30) 65 76 22 36 Telefax: (0 30) 65 76 22 38 E-Mail: info@dr-kaiser.de Internet: www.dr-kaiser.de Installation LehrerConsole (für
Dr. Kaiser Systemhaus GmbH Köpenicker Straße 325 12555 Berlin Telefon: (0 30) 65 76 22 36 Telefax: (0 30) 65 76 22 38 E-Mail: info@dr-kaiser.de Internet: www.dr-kaiser.de Installation LehrerConsole (für
Anleitung. Lesezugriff auf die App CHARLY Termine unter Android Stand: 18.10.2013
 Anleitung Lesezugriff auf die App CHARLY Termine unter Android Stand: 18.10.2013 CHARLY Termine unter Android - Seite 2 Inhalt Inhalt Einleitung & Voraussetzungen 3 1. Installation und Konfiguration 4
Anleitung Lesezugriff auf die App CHARLY Termine unter Android Stand: 18.10.2013 CHARLY Termine unter Android - Seite 2 Inhalt Inhalt Einleitung & Voraussetzungen 3 1. Installation und Konfiguration 4
Cisco AnyConnect VPN Client - Anleitung für Windows7
 Cisco AnyConnect VPN Client - Anleitung für Windows7 1 Allgemeine Beschreibung 2 2 Voraussetzungen für VPN Verbindungen mit Cisco AnyConnect Software 2 2.1 Allgemeine Voraussetzungen... 2 2.2 Voraussetzungen
Cisco AnyConnect VPN Client - Anleitung für Windows7 1 Allgemeine Beschreibung 2 2 Voraussetzungen für VPN Verbindungen mit Cisco AnyConnect Software 2 2.1 Allgemeine Voraussetzungen... 2 2.2 Voraussetzungen
Downloadfehler in DEHSt-VPSMail. Workaround zum Umgang mit einem Downloadfehler
 Downloadfehler in DEHSt-VPSMail Workaround zum Umgang mit einem Downloadfehler Downloadfehler bremen online services GmbH & Co. KG Seite 2 Inhaltsverzeichnis Vorwort...3 1 Fehlermeldung...4 2 Fehlerbeseitigung...5
Downloadfehler in DEHSt-VPSMail Workaround zum Umgang mit einem Downloadfehler Downloadfehler bremen online services GmbH & Co. KG Seite 2 Inhaltsverzeichnis Vorwort...3 1 Fehlermeldung...4 2 Fehlerbeseitigung...5
Version: 2.0 Stand: 18.01.2006. Anleitung zum Govello Client für die Virtuelle Poststelle NRW
 Anleitung zum Govello Client für die Virtuelle Poststelle NRW Inhaltsverzeichnis: 1. TECHNISCHE VORAUSSETZUNGEN FÜR DIE TEILNAHME:... 3 2. TIPPS ZUR NETZWERK-UMGEBUNG:... 4 3. DOWNLOAD UND ERSTER START
Anleitung zum Govello Client für die Virtuelle Poststelle NRW Inhaltsverzeichnis: 1. TECHNISCHE VORAUSSETZUNGEN FÜR DIE TEILNAHME:... 3 2. TIPPS ZUR NETZWERK-UMGEBUNG:... 4 3. DOWNLOAD UND ERSTER START
Installationsanleitung für das Integrity Tool zur AusweisApp Version 1.7 (Microsoft Windows) Dokumentversion 1.0
 Installationsanleitung für das Integrity Tool zur AusweisApp Version 1.7 (Microsoft Windows) Dokumentversion 1.0 Inhaltsverzeichnis 1 Vorbemerkung 2 2 Mindestanforderungen an Ihr System 3 3 Sicherheitsmaßnahmen
Installationsanleitung für das Integrity Tool zur AusweisApp Version 1.7 (Microsoft Windows) Dokumentversion 1.0 Inhaltsverzeichnis 1 Vorbemerkung 2 2 Mindestanforderungen an Ihr System 3 3 Sicherheitsmaßnahmen
Umzug der Datenbank Firebird auf MS SQL Server
 Umzug der Datenbank Firebird auf MS SQL Server Umzugsanleitung auf MS SQL Server Im Folgenden wird ein Umzug der julitec CRM Datenbank von Firebird auf MS SQL Server 2008 Express R2 beschrieben. Datensicherung
Umzug der Datenbank Firebird auf MS SQL Server Umzugsanleitung auf MS SQL Server Im Folgenden wird ein Umzug der julitec CRM Datenbank von Firebird auf MS SQL Server 2008 Express R2 beschrieben. Datensicherung
Einrichten eines Postfachs mit Outlook Express / Outlook bis Version 2000
 Folgende Anleitung beschreibt, wie Sie ein bestehendes Postfach in Outlook Express, bzw. Microsoft Outlook bis Version 2000 einrichten können. 1. Öffnen Sie im Menü die Punkte Extras und anschließend Konten
Folgende Anleitung beschreibt, wie Sie ein bestehendes Postfach in Outlook Express, bzw. Microsoft Outlook bis Version 2000 einrichten können. 1. Öffnen Sie im Menü die Punkte Extras und anschließend Konten
Einstellungen im Internet-Explorer (IE) (Stand 11/2013) für die Arbeit mit IOS2000 und DIALOG
 Einstellungen im Internet-Explorer (IE) (Stand 11/2013) für die Arbeit mit IOS2000 und DIALOG Um mit IOS2000/DIALOG arbeiten zu können, benötigen Sie einen Webbrowser. Zurzeit unterstützen wir ausschließlich
Einstellungen im Internet-Explorer (IE) (Stand 11/2013) für die Arbeit mit IOS2000 und DIALOG Um mit IOS2000/DIALOG arbeiten zu können, benötigen Sie einen Webbrowser. Zurzeit unterstützen wir ausschließlich
Installation OMNIKEY 3121 USB
 Installation OMNIKEY 3121 USB Vorbereitungen Installation PC/SC Treiber CT-API Treiber Einstellungen in Starke Praxis Testen des Kartenlesegeräts Vorbereitungen Bevor Sie Änderungen am System vornehmen,
Installation OMNIKEY 3121 USB Vorbereitungen Installation PC/SC Treiber CT-API Treiber Einstellungen in Starke Praxis Testen des Kartenlesegeräts Vorbereitungen Bevor Sie Änderungen am System vornehmen,
Prodanet ProductManager WinEdition
 UPDATE Beschreibung Prodanet ProductManager WinEdition Prodanet GmbH Hauptstrasse 39-41 D-63486 Bruchköbel Tel: +49 (0) 6181 / 9793-0 Fax: +49 (0) 6181 / 9793-33 email: info@prodanet.com Wichtiger Hinweis
UPDATE Beschreibung Prodanet ProductManager WinEdition Prodanet GmbH Hauptstrasse 39-41 D-63486 Bruchköbel Tel: +49 (0) 6181 / 9793-0 Fax: +49 (0) 6181 / 9793-33 email: info@prodanet.com Wichtiger Hinweis
Anleitung zur Installation und Freischaltung der Signaturlösung S-Trust für Mitglieder der Rechtsanwaltskammer des Landes Brandenburg
 Anleitung zur Installation und Freischaltung der Signaturlösung S-Trust für Mitglieder der Rechtsanwaltskammer des Landes Brandenburg Bitte lesen Sie sich diese Anleitung durch, bevor Sie mit der Installation
Anleitung zur Installation und Freischaltung der Signaturlösung S-Trust für Mitglieder der Rechtsanwaltskammer des Landes Brandenburg Bitte lesen Sie sich diese Anleitung durch, bevor Sie mit der Installation
Neuinstallation moveit@iss+ Einzelplatzversion
 Neuinstallation moveit@iss+ Einzelplatzversion Hinweis: Gerne bietet Ihnen moveit Software die Durchführung einer lokalen Neuinstallation zu einem günstigen Pauschalpreis an. Die rasche und professionelle
Neuinstallation moveit@iss+ Einzelplatzversion Hinweis: Gerne bietet Ihnen moveit Software die Durchführung einer lokalen Neuinstallation zu einem günstigen Pauschalpreis an. Die rasche und professionelle
Stundenerfassung Version 1.8 Anleitung Arbeiten mit Replikaten
 Stundenerfassung Version 1.8 Anleitung Arbeiten mit Replikaten 2008 netcadservice GmbH netcadservice GmbH Augustinerstraße 3 D-83395 Freilassing Dieses Programm ist urheberrechtlich geschützt. Eine Weitergabe
Stundenerfassung Version 1.8 Anleitung Arbeiten mit Replikaten 2008 netcadservice GmbH netcadservice GmbH Augustinerstraße 3 D-83395 Freilassing Dieses Programm ist urheberrechtlich geschützt. Eine Weitergabe
Um zu prüfen welche Version auf dem betroffenen Client enthalten ist, gehen Sie bitte wie folgt vor:
 Client-Installation ec@ros2 ASP-Server 1. Allgemeine Informationen Für den Einsatz von ec@ros2 ist auf den Clients die Software Java Webstart (enthalten im Java Runtime Environment (JRE)) notwendig. Wir
Client-Installation ec@ros2 ASP-Server 1. Allgemeine Informationen Für den Einsatz von ec@ros2 ist auf den Clients die Software Java Webstart (enthalten im Java Runtime Environment (JRE)) notwendig. Wir
Installationsanleitung. Ab Version 2.0.0.0
 Installationsanleitung Ab Version 2.0.0.0 1 Einleitung Bitte lesen Sie die Installationsanleitung zuerst aufmerksam durch, bevor Sie mit der Installation des Korrelatorprogramms fortfahren. Damit eine
Installationsanleitung Ab Version 2.0.0.0 1 Einleitung Bitte lesen Sie die Installationsanleitung zuerst aufmerksam durch, bevor Sie mit der Installation des Korrelatorprogramms fortfahren. Damit eine
Hinweise zur Inbetriebnahme der FMH-HPC auf Windows 7. Version 4, 08.01.2016
 Hinweise zur Inbetriebnahme der FMH-HPC auf Windows 7, 08.01.2016 Wichtiger Hinweis Sollten Sie vor dem 01.01.2016 bereits eine HPC verwendet haben deinstallieren Sie vor Schritt 1 dieser Anleitung die
Hinweise zur Inbetriebnahme der FMH-HPC auf Windows 7, 08.01.2016 Wichtiger Hinweis Sollten Sie vor dem 01.01.2016 bereits eine HPC verwendet haben deinstallieren Sie vor Schritt 1 dieser Anleitung die
Thunderbird herunterladen, Installieren und einrichten Version 31.3.0 (portable)
 Thunderbird herunterladen, Installieren und einrichten Version 31.3.0 (portable) Thunderbird ist ein quelloffenes E-Mail-Programm (manchmal auch Client genannt), das leicht herunterzuladen und zu installieren
Thunderbird herunterladen, Installieren und einrichten Version 31.3.0 (portable) Thunderbird ist ein quelloffenes E-Mail-Programm (manchmal auch Client genannt), das leicht herunterzuladen und zu installieren
UpToNet Installationsanleitung Einzelplatz und Netzwerk
 UpToNet Installationsanleitung Einzelplatz und Netzwerk Installationsanleitung Einzelplatz 1 Installationsanleitung Einzelplatz Wenn Sie im Besitz der Einzelplatz-Version der UpToNet KiSOffice Software
UpToNet Installationsanleitung Einzelplatz und Netzwerk Installationsanleitung Einzelplatz 1 Installationsanleitung Einzelplatz Wenn Sie im Besitz der Einzelplatz-Version der UpToNet KiSOffice Software
UPDATEANLEITUNG UP-TO-DATE-GARANTIE DEU. Sehr geehrte Kunden, 1. Klicken Sie auf Benutzerprofil erstellen.
 Sehr geehrte Kunden, 1. Klicken Sie auf Benutzerprofil erstellen. NavGear bietet Ihnen die Möglichkeit, das Kartenmaterial innerhalb der ersten 30 Tage der Verwendung kostenlos zu aktualisieren. Bitte
Sehr geehrte Kunden, 1. Klicken Sie auf Benutzerprofil erstellen. NavGear bietet Ihnen die Möglichkeit, das Kartenmaterial innerhalb der ersten 30 Tage der Verwendung kostenlos zu aktualisieren. Bitte
Installationsanleitung zum QM-Handbuch
 Installationsanleitung zum QM-Handbuch Verzeichnisse Inhaltsverzeichnis 1 Installation...1 1.1 Installation unter Windows 2000/XP...1 1.2 Installation unter Windows Vista...1 2 Wichtige Hinweise...1 2.1
Installationsanleitung zum QM-Handbuch Verzeichnisse Inhaltsverzeichnis 1 Installation...1 1.1 Installation unter Windows 2000/XP...1 1.2 Installation unter Windows Vista...1 2 Wichtige Hinweise...1 2.1
Novell Client. Anleitung. zur Verfügung gestellt durch: ZID Dezentrale Systeme. Februar 2015. ZID Dezentrale Systeme
 Novell Client Anleitung zur Verfügung gestellt durch: ZID Dezentrale Systeme Februar 2015 Seite 2 von 8 Mit der Einführung von Windows 7 hat sich die Novell-Anmeldung sehr stark verändert. Der Novell Client
Novell Client Anleitung zur Verfügung gestellt durch: ZID Dezentrale Systeme Februar 2015 Seite 2 von 8 Mit der Einführung von Windows 7 hat sich die Novell-Anmeldung sehr stark verändert. Der Novell Client
Um die Installation zu starten, klicken Sie auf den Downloadlink in Ihrer E-Mail (Zugangsdaten für Ihre Bestellung vom...)
 Inhalt Vorbereitung der LIFT-Installation... 1 Download der Installationsdateien (Internet Explorer)... 2 Download der Installationsdateien (Firefox)... 4 Installationsdateien extrahieren... 6 Extrahieren
Inhalt Vorbereitung der LIFT-Installation... 1 Download der Installationsdateien (Internet Explorer)... 2 Download der Installationsdateien (Firefox)... 4 Installationsdateien extrahieren... 6 Extrahieren
Einrichten einer DFÜ-Verbindung per USB
 Einrichten einer DFÜ-Verbindung per USB Hier das U suchen Sie können das Palm Treo 750v-Smartphone und den Computer so einrichten, dass Sie das Smartphone als mobiles Modem verwenden und über ein USB-Synchronisierungskabel
Einrichten einer DFÜ-Verbindung per USB Hier das U suchen Sie können das Palm Treo 750v-Smartphone und den Computer so einrichten, dass Sie das Smartphone als mobiles Modem verwenden und über ein USB-Synchronisierungskabel
Windows Vista Security
 Marcel Zehner Windows Vista Security ISBN-10: 3-446-41356-1 ISBN-13: 978-3-446-41356-6 Leseprobe Weitere Informationen oder Bestellungen unter http://www.hanser.de/978-3-446-41356-6 sowie im Buchhandel
Marcel Zehner Windows Vista Security ISBN-10: 3-446-41356-1 ISBN-13: 978-3-446-41356-6 Leseprobe Weitere Informationen oder Bestellungen unter http://www.hanser.de/978-3-446-41356-6 sowie im Buchhandel
Installations-Hilfe. blue office Version 3.5
 Installations-Hilfe blue office Version 3.5 Installationsanleitung / Erster Start von blue office Diese Anleitung zeigt Ihnen die einzelnen Installationschritte und erklärt nachfolgend den ersten Start
Installations-Hilfe blue office Version 3.5 Installationsanleitung / Erster Start von blue office Diese Anleitung zeigt Ihnen die einzelnen Installationschritte und erklärt nachfolgend den ersten Start
1 Voraussetzungen für Einsatz des FRITZ! LAN Assistenten
 AVM GmbH Alt-Moabit 95 D-10559 Berlin Faxversand mit dem FRITZ! LAN Assistenten Mit dem FRITZ! LAN Assistenten können Sie einen Computer als FRITZ!fax Server einrichten, über den dann Faxe von anderen
AVM GmbH Alt-Moabit 95 D-10559 Berlin Faxversand mit dem FRITZ! LAN Assistenten Mit dem FRITZ! LAN Assistenten können Sie einen Computer als FRITZ!fax Server einrichten, über den dann Faxe von anderen
System-Update Addendum
 System-Update Addendum System-Update ist ein Druckserverdienst, der die Systemsoftware auf dem Druckserver mit den neuesten Sicherheitsupdates von Microsoft aktuell hält. Er wird auf dem Druckserver im
System-Update Addendum System-Update ist ein Druckserverdienst, der die Systemsoftware auf dem Druckserver mit den neuesten Sicherheitsupdates von Microsoft aktuell hält. Er wird auf dem Druckserver im
1. Einleitung. 1.1. Was ist die App Listini. 1.2. Was benötigen Sie dazu. 1.3. Wie gehen Sie vor
 1. Einleitung 1.1. Was ist die App Listini Die App Listini ist eine Anwendung für Ihr ipad oder Ihr Android-Gerät, welche Ihnen das Lesen und das Nachschlagen in Preislisten, Katalogen sowie der Fotogalerie
1. Einleitung 1.1. Was ist die App Listini Die App Listini ist eine Anwendung für Ihr ipad oder Ihr Android-Gerät, welche Ihnen das Lesen und das Nachschlagen in Preislisten, Katalogen sowie der Fotogalerie
Sie können diesen Service verwenden, um fast beliebig große Dateien auch über 2 GB zu versenden.
 1 Informationen zum F*EX Service von BelWü Sie können diesen Service verwenden, um fast beliebig große Dateien auch über 2 GB zu versenden. 2 Registrierung für den Service Auf fex.belwue.de finden Sie
1 Informationen zum F*EX Service von BelWü Sie können diesen Service verwenden, um fast beliebig große Dateien auch über 2 GB zu versenden. 2 Registrierung für den Service Auf fex.belwue.de finden Sie
Update von XBRL Publisher 1.7.1 auf XBRL Publisher 1.7.2
 27.03.2015 Update von XBRL Publisher 1.7.1 auf XBRL Publisher 1.7.2 Die folgenden Hinweise gelten für die Programmvarianten XBRL Publisher Desktop, XBRL Publisher Client-Server und XBRL Publisher Web-Server.
27.03.2015 Update von XBRL Publisher 1.7.1 auf XBRL Publisher 1.7.2 Die folgenden Hinweise gelten für die Programmvarianten XBRL Publisher Desktop, XBRL Publisher Client-Server und XBRL Publisher Web-Server.
Fernzugriff auf das TiHo-Netz über das Portal
 Stiftung Tierärztliche Hochschule Hannover University of Veterinary Medicine Hannover Der Präsident Stabstelle TiHo-IDS Fernzugriff auf das TiHo-Netz über das Portal In dieser Anleitung wird beschrieben,
Stiftung Tierärztliche Hochschule Hannover University of Veterinary Medicine Hannover Der Präsident Stabstelle TiHo-IDS Fernzugriff auf das TiHo-Netz über das Portal In dieser Anleitung wird beschrieben,
Installation der Demoversion vom M-Doc AutoSigner
 Mentana-Claimsoft AG Seite 1 Installation der Demoversion vom M-Doc AutoSigner Version 1.0 Mentana-Claimsoft AG Seite 2 Inhaltsverzeichnis 1 Installation der Demoversion von M-Doc AutoSigner... 3 2 Installation
Mentana-Claimsoft AG Seite 1 Installation der Demoversion vom M-Doc AutoSigner Version 1.0 Mentana-Claimsoft AG Seite 2 Inhaltsverzeichnis 1 Installation der Demoversion von M-Doc AutoSigner... 3 2 Installation
Office 2013 ist eingerichtet - aber es gibt noch keinen Zugang zu dem Postfach im neuen Mailsystem
 Outlook 2013 auf Windows 7 ohne Domäne für das neue Mailsystem Symptom: Office 2013 ist eingerichtet - aber es gibt noch keinen Zugang zu dem Postfach im neuen Mailsystem Problem: E-Mail-Profil für Outlook
Outlook 2013 auf Windows 7 ohne Domäne für das neue Mailsystem Symptom: Office 2013 ist eingerichtet - aber es gibt noch keinen Zugang zu dem Postfach im neuen Mailsystem Problem: E-Mail-Profil für Outlook
etoken mit Thunderbird verwenden
 etoken mit Thunderbird verwenden 1. Vorrausetzungen 2. etoken in Thunderbird einbinden 3. Wurzelzertifikate der Certification Authority (CA) installieren 4. E-Mails signieren und verschlüsseln mit Thunderbird
etoken mit Thunderbird verwenden 1. Vorrausetzungen 2. etoken in Thunderbird einbinden 3. Wurzelzertifikate der Certification Authority (CA) installieren 4. E-Mails signieren und verschlüsseln mit Thunderbird
Installation von PhoneSuite (TAPI)
 Installation von PhoneSuite (TAPI) Voraussetzung für die Installation von PhoneSuite ist, dass Sie eine TAPI* fähige Telefonanlage installiert haben. *Telephony Application Programming Interface ist eine
Installation von PhoneSuite (TAPI) Voraussetzung für die Installation von PhoneSuite ist, dass Sie eine TAPI* fähige Telefonanlage installiert haben. *Telephony Application Programming Interface ist eine
STRATO Mail Einrichtung Apple Mail 8
 STRATO Mail Einrichtung Apple Mail 8 Einrichtung Ihrer E-Mail Adresse bei STRATO Willkommen bei STRATO! Wir freuen uns, Sie als Kunden begrüßen zu dürfen. Mit der folgenden Anleitung möchten wir Ihnen
STRATO Mail Einrichtung Apple Mail 8 Einrichtung Ihrer E-Mail Adresse bei STRATO Willkommen bei STRATO! Wir freuen uns, Sie als Kunden begrüßen zu dürfen. Mit der folgenden Anleitung möchten wir Ihnen
Installationsanleitung Scanner des MEDI Baden-Württemberg e.v.
 Installationsanleitung Scanner des MEDI Baden-Württemberg e.v. MEDI 1000 Ihr Ansprechpartner für Rückfragen hierzu: MEDI Baden-Württemberg e.v. Frau Winser Industriestr. 2 70565 Stuttgart winser@medi-verbund.de
Installationsanleitung Scanner des MEDI Baden-Württemberg e.v. MEDI 1000 Ihr Ansprechpartner für Rückfragen hierzu: MEDI Baden-Württemberg e.v. Frau Winser Industriestr. 2 70565 Stuttgart winser@medi-verbund.de
LANiS Mailversender ( Version 1.2 September 2006)
 LANiS-Mailversender (V 1.2) Installation und Bedienung 1 LANiS Mailversender ( Version 1.2 September 2006) Im LANiS- Schülermodul und im LANiS-Lehrermodul gibt es die Möglichkeit, Dateien aus der Schule
LANiS-Mailversender (V 1.2) Installation und Bedienung 1 LANiS Mailversender ( Version 1.2 September 2006) Im LANiS- Schülermodul und im LANiS-Lehrermodul gibt es die Möglichkeit, Dateien aus der Schule
I. Travel Master CRM Installieren
 I. Travel Master CRM Installieren Allgemeiner Hinweis: Alle Benutzer müssen auf das Verzeichnis, in das die Anwendung installiert wird, ausreichend Rechte besitzen (Schreibrechte oder Vollzugriff). Öffnen
I. Travel Master CRM Installieren Allgemeiner Hinweis: Alle Benutzer müssen auf das Verzeichnis, in das die Anwendung installiert wird, ausreichend Rechte besitzen (Schreibrechte oder Vollzugriff). Öffnen
Installationsanleitung DIALOGMANAGER
 Um mit dem Dialog-Manager effektiv arbeiten zu können, sollte Ihr PC folgende Mindestvoraussetzungen erfüllen: RAM-Speicher: mind. 2 GB Speicher Festplatte: 1 GB freier Speicher Betriebssystem: Windows
Um mit dem Dialog-Manager effektiv arbeiten zu können, sollte Ihr PC folgende Mindestvoraussetzungen erfüllen: RAM-Speicher: mind. 2 GB Speicher Festplatte: 1 GB freier Speicher Betriebssystem: Windows
Produktschulung WinDachJournal
 Produktschulung WinDachJournal Codex GmbH Stand 2009 Inhaltsverzeichnis Einleitung... 3 Starten des Programms... 4 Erfassen von Notizen in WinJournal... 6 Einfügen von vorgefertigten Objekten in WinJournal...
Produktschulung WinDachJournal Codex GmbH Stand 2009 Inhaltsverzeichnis Einleitung... 3 Starten des Programms... 4 Erfassen von Notizen in WinJournal... 6 Einfügen von vorgefertigten Objekten in WinJournal...
Anwendungspaket Basisautonomie
 Anwendungspaket Basisautonomie Installationsanleitung der benutzten Programme Inhaltsverzeichnis Firefox...2 Herunterladen...2 Installieren...2 Installieren von Mouseless Browsing...3 Konfigurieren von
Anwendungspaket Basisautonomie Installationsanleitung der benutzten Programme Inhaltsverzeichnis Firefox...2 Herunterladen...2 Installieren...2 Installieren von Mouseless Browsing...3 Konfigurieren von
Dokumentation IBIS Monitor
 Dokumentation IBIS Monitor Seite 1 von 16 11.01.06 Inhaltsverzeichnis 1. Allgemein 2. Installation und Programm starten 3. Programmkonfiguration 4. Aufzeichnung 4.1 Aufzeichnung mitschneiden 4.1.1 Inhalt
Dokumentation IBIS Monitor Seite 1 von 16 11.01.06 Inhaltsverzeichnis 1. Allgemein 2. Installation und Programm starten 3. Programmkonfiguration 4. Aufzeichnung 4.1 Aufzeichnung mitschneiden 4.1.1 Inhalt
Electronic Systems GmbH & Co. KG
 Anleitung zum Anlegen eines POP3 E-Mail Kontos Bevor die detaillierte Anleitung für die Erstellung eines POP3 E-Mail Kontos folgt, soll zuerst eingestellt werden, wie oft E-Mail abgerufen werden sollen.
Anleitung zum Anlegen eines POP3 E-Mail Kontos Bevor die detaillierte Anleitung für die Erstellung eines POP3 E-Mail Kontos folgt, soll zuerst eingestellt werden, wie oft E-Mail abgerufen werden sollen.
2. Installation unter Windows 10 mit Internetexplorer 11.0
 1. Allgemeines Der Zugang zum Landesnetz stellt folgende Anforderungen an die Software: Betriebssystem: Windows 7 32- / 64-bit Windows 8.x 64-bit Windows 10 64-bit Windows Server 2008 R2 Windows Server
1. Allgemeines Der Zugang zum Landesnetz stellt folgende Anforderungen an die Software: Betriebssystem: Windows 7 32- / 64-bit Windows 8.x 64-bit Windows 10 64-bit Windows Server 2008 R2 Windows Server
Mac OS X G4 Prozessor 450 MHz (G5- oder Intelprozessor empfohlen) 512 MB RAM. zusätzliche Anforderungen Online-Version
 Systemvorraussetzungen CD-ROM-Version Windows 98/2000/XP/Vista Intel Pentium ab 800MHz (1500 MHz oder besser empfohlen) 512 MB RAM dedizierte High-Colour-Grafikkarte (16 bit) Bildschirmauflösung 1024x768
Systemvorraussetzungen CD-ROM-Version Windows 98/2000/XP/Vista Intel Pentium ab 800MHz (1500 MHz oder besser empfohlen) 512 MB RAM dedizierte High-Colour-Grafikkarte (16 bit) Bildschirmauflösung 1024x768
Schritt-für-Schritt-Anleitung zur PIN-Verwaltung für Ihre bea-karte
 Schritt-für-Schritt-Anleitung zur PIN-Verwaltung für Ihre bea-karte bea - besonderes elektronisches Anwaltspostfach 1. Voraussetzungen Unterstützte Betriebssysteme Microsoft Windows 7 / 10, Apple Mac OS
Schritt-für-Schritt-Anleitung zur PIN-Verwaltung für Ihre bea-karte bea - besonderes elektronisches Anwaltspostfach 1. Voraussetzungen Unterstützte Betriebssysteme Microsoft Windows 7 / 10, Apple Mac OS
Installation - Start
 Services Department, HQ / Dec. 2009 Installation - Start Installation - Start... 1 TELL ME MORE installieren... 1 Beim Start der Software wurde eine veraltete Version des Internet Explorers wurde festgestellt...
Services Department, HQ / Dec. 2009 Installation - Start Installation - Start... 1 TELL ME MORE installieren... 1 Beim Start der Software wurde eine veraltete Version des Internet Explorers wurde festgestellt...
Aufklappelemente anlegen
 Aufklappelemente anlegen Dieses Dokument beschreibt die grundsätzliche Erstellung der Aufklappelemente in der mittleren und rechten Spalte. Login Melden Sie sich an der jeweiligen Website an, in dem Sie
Aufklappelemente anlegen Dieses Dokument beschreibt die grundsätzliche Erstellung der Aufklappelemente in der mittleren und rechten Spalte. Login Melden Sie sich an der jeweiligen Website an, in dem Sie
UPDATEANLEITUNG UP-TO-DATE-GARANTIE DEU. Sehr geehrte Kunden, 1. Klicken Sie auf Benutzerprofil erstellen.
 Sehr geehrte Kunden, NavGear bietet Ihnen die Möglichkeit, das Kartenmaterial innerhalb der ersten 30 Tage der Verwendung kostenlos zu aktualisieren. Bitte beachten Sie die folgenden Hinweise und Tipps,
Sehr geehrte Kunden, NavGear bietet Ihnen die Möglichkeit, das Kartenmaterial innerhalb der ersten 30 Tage der Verwendung kostenlos zu aktualisieren. Bitte beachten Sie die folgenden Hinweise und Tipps,
Installationsanleitung CFM TWAIN 7.00 STI
 Installationsanleitung CFM TWAIN 7.00 STI Windows 98 / ME / 2000 / XP Änderungsrechte / Kopierhinweise Die in diesem Handbuch enthaltenen Angaben und Daten können ohne vorherige Ankündigung geändert werden.
Installationsanleitung CFM TWAIN 7.00 STI Windows 98 / ME / 2000 / XP Änderungsrechte / Kopierhinweise Die in diesem Handbuch enthaltenen Angaben und Daten können ohne vorherige Ankündigung geändert werden.
Dieses Dokument beschreibt die Installation des Governikus Add-In for Microsoft Office (Governikus Add-In) auf Ihrem Arbeitsplatz.
 IInsttallllattiionslleiittffaden Dieses Dokument beschreibt die Installation des Governikus Add-In for Microsoft Office (Governikus Add-In) auf Ihrem Arbeitsplatz. Voraussetzungen Für die Installation
IInsttallllattiionslleiittffaden Dieses Dokument beschreibt die Installation des Governikus Add-In for Microsoft Office (Governikus Add-In) auf Ihrem Arbeitsplatz. Voraussetzungen Für die Installation
Schrittweise Anleitung zur Installation von Zertifikaten der Bayerischen Versorgungskammer im Mozilla Firefox ab Version 2.0
 Schrittweise Anleitung zur Installation von Zertifikaten der Bayerischen Versorgungskammer im Mozilla Firefox ab Version 2.0 Diese Anleitung führt Sie Schritt für Schritt durch die komplette Installationsprozedur
Schrittweise Anleitung zur Installation von Zertifikaten der Bayerischen Versorgungskammer im Mozilla Firefox ab Version 2.0 Diese Anleitung führt Sie Schritt für Schritt durch die komplette Installationsprozedur
Installationsleitfaden kabelsafe backup professional unter MS Windows
 Installationsleitfaden kabelsafe backup professional unter MS Windows Installationsanleitung und Schnelleinstieg kabelsafe backup professional (kabelnet-obm) unter MS Windows Als PDF herunterladen Diese
Installationsleitfaden kabelsafe backup professional unter MS Windows Installationsanleitung und Schnelleinstieg kabelsafe backup professional (kabelnet-obm) unter MS Windows Als PDF herunterladen Diese
GEORG.NET Anbindung an Ihr ACTIVE-DIRECTORY
 GEORG.NET Anbindung an Ihr ACTIVE-DIRECTORY Vorteile der Verwendung eines ACTIVE-DIRECTORY Automatische GEORG Anmeldung über bereits erfolgte Anmeldung am Betriebssystem o Sie können sich jederzeit als
GEORG.NET Anbindung an Ihr ACTIVE-DIRECTORY Vorteile der Verwendung eines ACTIVE-DIRECTORY Automatische GEORG Anmeldung über bereits erfolgte Anmeldung am Betriebssystem o Sie können sich jederzeit als
Erste Schritte mit Microsoft Office 365 von Swisscom
 Inhaltsverzeichnis 1 Wichtigstes in Kürze... 2 2 Erstanmeldung bei Microsoft Office 365... 2 2.1 Basiskonfiguration... 4 2.2 Navigation in Office 365... 5 3 Nutzung von Microsoft Office 365... 6 3.1 Schreiben
Inhaltsverzeichnis 1 Wichtigstes in Kürze... 2 2 Erstanmeldung bei Microsoft Office 365... 2 2.1 Basiskonfiguration... 4 2.2 Navigation in Office 365... 5 3 Nutzung von Microsoft Office 365... 6 3.1 Schreiben
Anleitung. Einrichtung vom HotSync Manager für den Palm 1550 bis 1800 unter Windows 7. Palm SPT 1500 / 1550 Palm SPT 1700 / 1800. Bits & Bytes Seite 1
 Anleitung Einrichtung vom HotSync Manager für den Palm 1550 bis 1800 unter Windows 7 Palm SPT 1500 / 1550 Palm SPT 1700 / 1800 Bits & Bytes Seite 1 1. Palm einrichten Für die nächsten Schritte nehmen Sie
Anleitung Einrichtung vom HotSync Manager für den Palm 1550 bis 1800 unter Windows 7 Palm SPT 1500 / 1550 Palm SPT 1700 / 1800 Bits & Bytes Seite 1 1. Palm einrichten Für die nächsten Schritte nehmen Sie
Einrichtung des Cisco VPN Clients (IPSEC) in Windows7
 Einrichtung des Cisco VPN Clients (IPSEC) in Windows7 Diese Verbindung muss einmalig eingerichtet werden und wird benötigt, um den Zugriff vom privaten Rechner oder der Workstation im Home Office über
Einrichtung des Cisco VPN Clients (IPSEC) in Windows7 Diese Verbindung muss einmalig eingerichtet werden und wird benötigt, um den Zugriff vom privaten Rechner oder der Workstation im Home Office über
So geht s Schritt-für-Schritt-Anleitung
 So geht s Schritt-für-Schritt-Anleitung Software WISO Mein Verein Thema Newsletter Versand über SMTP Version/Datum V 15.00.06.100 Der Newsletter Versand in WISO Mein Verein ist eine sehr praktische Methode
So geht s Schritt-für-Schritt-Anleitung Software WISO Mein Verein Thema Newsletter Versand über SMTP Version/Datum V 15.00.06.100 Der Newsletter Versand in WISO Mein Verein ist eine sehr praktische Methode
Update- Anleitung. 1. Allgemeines
 Update- Anleitung Bitte beachten Sie, dass die auf den Webseiten bereitgestellten Updates bereits in dem aktuellen Download von ElsterFormular enthalten sind. Besteht eine Internetverbindung, können Sie
Update- Anleitung Bitte beachten Sie, dass die auf den Webseiten bereitgestellten Updates bereits in dem aktuellen Download von ElsterFormular enthalten sind. Besteht eine Internetverbindung, können Sie
Anleitung zum Upgrade auf SFirm 3.0 + Datenübernahme
 I. Vorbereitungen 1. Laden Sie zunächst die Installationsdateien zu SFirm 3.0, wie in der Upgrade-Checkliste (Schritt 1.) beschrieben, herunter (www.sparkasse-fuerth.de/sfirm30download). 2. Starten Sie
I. Vorbereitungen 1. Laden Sie zunächst die Installationsdateien zu SFirm 3.0, wie in der Upgrade-Checkliste (Schritt 1.) beschrieben, herunter (www.sparkasse-fuerth.de/sfirm30download). 2. Starten Sie
Fall 1: Neuinstallation von MyInTouch (ohne Datenübernahme aus der alten Version)
 Sie haben die Möglichkeit, MyInTouch auf zwei verschiedene Arten zu installieren: 1. als Neuinstallation (es werden keine Daten aus der alten Version übernommen) -> Fall 1 2. als Aktualisierung von MyInTouch
Sie haben die Möglichkeit, MyInTouch auf zwei verschiedene Arten zu installieren: 1. als Neuinstallation (es werden keine Daten aus der alten Version übernommen) -> Fall 1 2. als Aktualisierung von MyInTouch
Installationsanleitung
 Installationsanleitung zu @Schule.rlp (2015) Inhaltsverzeichnis Inhaltsverzeichnis... 1 Voraussetzungen... 2 vorbereitende Aufgaben... 3 Installation @Schule.rlp (2015):... 3 Installation Java SE Runtime
Installationsanleitung zu @Schule.rlp (2015) Inhaltsverzeichnis Inhaltsverzeichnis... 1 Voraussetzungen... 2 vorbereitende Aufgaben... 3 Installation @Schule.rlp (2015):... 3 Installation Java SE Runtime
Anleitung zum Upgrade auf SFirm 3.1 + Datenübernahme
 I. Vorbereitungen 1. Laden Sie zunächst die Installationsdateien zu SFirm 3.1, wie in der Upgrade-Checkliste (Schritt 1.) beschrieben, herunter (www.sparkasse-forchheim.de/sfirm) 2. Starten Sie nochmals
I. Vorbereitungen 1. Laden Sie zunächst die Installationsdateien zu SFirm 3.1, wie in der Upgrade-Checkliste (Schritt 1.) beschrieben, herunter (www.sparkasse-forchheim.de/sfirm) 2. Starten Sie nochmals
Wir freuen uns, dass Sie mit der VR-NetWorld Software Ihren Zahlungsverkehr zukünftig einfach und sicher elektronisch abwickeln möchten.
 Wir freuen uns, dass Sie mit der VR-NetWorld Software Ihren Zahlungsverkehr zukünftig einfach und sicher elektronisch abwickeln möchten. Diese soll Sie beim Einstieg in die neue Software begleiten und
Wir freuen uns, dass Sie mit der VR-NetWorld Software Ihren Zahlungsverkehr zukünftig einfach und sicher elektronisch abwickeln möchten. Diese soll Sie beim Einstieg in die neue Software begleiten und
Inhaltserzeichnis. Datenübernahme
 Inhaltserzeichnis 1. Feststellen der Installationsart...2 1.1 Sichern der bereits installierten Version von V-LOG 5.0...2 1.2 Deinstallation der alten Version von V-LOG 5.0...3 1.3 Installation der neuen
Inhaltserzeichnis 1. Feststellen der Installationsart...2 1.1 Sichern der bereits installierten Version von V-LOG 5.0...2 1.2 Deinstallation der alten Version von V-LOG 5.0...3 1.3 Installation der neuen
Herzlich willkommen bei der Installation des IPfonie -Softclients!
 Herzlich willkommen bei der Installation des IPfonie -Softclients! Sie benötigen diesen Softclient, um mit Ihrem Computer bequem über Ihren Internetanschluss telefonieren zu können. Der Softclient ist
Herzlich willkommen bei der Installation des IPfonie -Softclients! Sie benötigen diesen Softclient, um mit Ihrem Computer bequem über Ihren Internetanschluss telefonieren zu können. Der Softclient ist
Anleitung für das Online Update
 Während der Einspielzeit können Sie M1 nicht für den Praxisbetrieb nutzen. Beenden Sie bitte M1 an allen Arbeitsplätzen, außer an dem Rechner auf dem sich der Internet-Zugang befindet! Vor dem Einspielen
Während der Einspielzeit können Sie M1 nicht für den Praxisbetrieb nutzen. Beenden Sie bitte M1 an allen Arbeitsplätzen, außer an dem Rechner auf dem sich der Internet-Zugang befindet! Vor dem Einspielen
Leitfaden zur Updateinstallation des Programms SPG-Verein
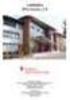 Leitfaden zur Updateinstallation des Programms SPG-Verein 50 Systemvoraussetzungen: Windows 98 SE/ME/2000/NT/XP Wesentliche Neuerungen auf einen Blick: Online-Update Über diesen Menüpunkt kann bei bestehender
Leitfaden zur Updateinstallation des Programms SPG-Verein 50 Systemvoraussetzungen: Windows 98 SE/ME/2000/NT/XP Wesentliche Neuerungen auf einen Blick: Online-Update Über diesen Menüpunkt kann bei bestehender
Installation / Update für die P aketdatenbank 1.x (Version 3-23.06.2012)
 Installation / Update für die P aketdatenbank 1.x (Version 3-23.06.2012) Um Auswertungen mit BIRT vornehmen zu können, wird die "BIRT ReportEngine" benötigt. Diese ist in der "Foconis Paketdatenbank 1.0.2"
Installation / Update für die P aketdatenbank 1.x (Version 3-23.06.2012) Um Auswertungen mit BIRT vornehmen zu können, wird die "BIRT ReportEngine" benötigt. Diese ist in der "Foconis Paketdatenbank 1.0.2"
Updateseite_BuV-PlugIn-NERZ-Gesamt
 Autoren Dipl.-Ing. H. C. Kniß Dipl.-Math. L. Givorgizova Ersteller Geschäftsstelle NERZ e. V. Kölner Straße 30 D-50859 Köln Version: 5.0 Stand: 15.02.2013 Status: akzeptiert 1 Allgemeines 1.1 Änderungsübersicht
Autoren Dipl.-Ing. H. C. Kniß Dipl.-Math. L. Givorgizova Ersteller Geschäftsstelle NERZ e. V. Kölner Straße 30 D-50859 Köln Version: 5.0 Stand: 15.02.2013 Status: akzeptiert 1 Allgemeines 1.1 Änderungsübersicht
Anleitung zum Prüfen von WebDAV
 Brainloop Secure Dataroom Version 8.20 Copyright Brainloop AG, 2004-2014. Alle Rechte vorbehalten. Sämtliche verwendeten Markennamen und Markenzeichen sind Eigentum der jeweiligen Markeninhaber. Inhaltsverzeichnis
Brainloop Secure Dataroom Version 8.20 Copyright Brainloop AG, 2004-2014. Alle Rechte vorbehalten. Sämtliche verwendeten Markennamen und Markenzeichen sind Eigentum der jeweiligen Markeninhaber. Inhaltsverzeichnis
Leitfaden für den E-Mail-Dienst
 Leitfaden für den E-Mail-Dienst In diesem Leitfaden finden Sie Hilfestellungen, wie Sie den durch ML Websites bereitgestellten E-Mail-Dienst in Anspruch nehmen können. So richten Sie Ihr E-Mail-Postfach
Leitfaden für den E-Mail-Dienst In diesem Leitfaden finden Sie Hilfestellungen, wie Sie den durch ML Websites bereitgestellten E-Mail-Dienst in Anspruch nehmen können. So richten Sie Ihr E-Mail-Postfach
Installationshandbuch
 Installationshandbuch Stand: 1.10.2010 1 Inhaltsverzeichnis Systemanforderungen...3 Installation auf Windows-Plattformen starten...3 Installationsschritte...3 Lizenzabkommen...3 Alte UniWahl4 Installation
Installationshandbuch Stand: 1.10.2010 1 Inhaltsverzeichnis Systemanforderungen...3 Installation auf Windows-Plattformen starten...3 Installationsschritte...3 Lizenzabkommen...3 Alte UniWahl4 Installation
- Tau-Office UNA - Setup Einzelplatzinstallation. * Der griechische Buchstabe T (sprich Tau ) steht für Perfektion. Idee und Copyright: rocom GmbH
 - Tau-Office UNA - Setup Einzelplatzinstallation * Der griechische Buchstabe T (sprich Tau ) steht für Perfektion. Idee und Copyright: rocom GmbH Eichenstraße 8a, 83083 Riedering Zentrale: 08036/94 20
- Tau-Office UNA - Setup Einzelplatzinstallation * Der griechische Buchstabe T (sprich Tau ) steht für Perfektion. Idee und Copyright: rocom GmbH Eichenstraße 8a, 83083 Riedering Zentrale: 08036/94 20
Import des persönlichen Zertifikats in Outlook Express
 Import des persönlichen Zertifikats in Outlook Express 1.Installation des persönlichen Zertifikats 1.1 Voraussetzungen Damit Sie das persönliche Zertifikat auf Ihrem PC installieren können, benötigen
Import des persönlichen Zertifikats in Outlook Express 1.Installation des persönlichen Zertifikats 1.1 Voraussetzungen Damit Sie das persönliche Zertifikat auf Ihrem PC installieren können, benötigen
Tutorial - www.root13.de
 Tutorial - www.root13.de Netzwerk unter Linux einrichten (SuSE 7.0 oder höher) Inhaltsverzeichnis: - Netzwerk einrichten - Apache einrichten - einfaches FTP einrichten - GRUB einrichten Seite 1 Netzwerk
Tutorial - www.root13.de Netzwerk unter Linux einrichten (SuSE 7.0 oder höher) Inhaltsverzeichnis: - Netzwerk einrichten - Apache einrichten - einfaches FTP einrichten - GRUB einrichten Seite 1 Netzwerk
Schulpaket 2015 / 2016 Installation
 Schulpaket 2015 / 2016 Installation 2015 BANKETTprofi GmbH 1. Installation BANKETTprofi Der BANKETTprofi ist mit geringem Aufwand zu installieren. Die Installation kann auch von Nicht-EDV- Fachleuten problemlos
Schulpaket 2015 / 2016 Installation 2015 BANKETTprofi GmbH 1. Installation BANKETTprofi Der BANKETTprofi ist mit geringem Aufwand zu installieren. Die Installation kann auch von Nicht-EDV- Fachleuten problemlos
INSTALLATION DES SQL SERVER 2008r2 für rza fakt
 INSTALLATION DES SQL SERVER 2008r2 für rza fakt Die Einrichtung des SQL Server für die rza fakt, kann mittels Installation der rza lohn.easy-setupdatei ganz einfach durchgeführt werden. Installieren Sie
INSTALLATION DES SQL SERVER 2008r2 für rza fakt Die Einrichtung des SQL Server für die rza fakt, kann mittels Installation der rza lohn.easy-setupdatei ganz einfach durchgeführt werden. Installieren Sie
Installationsanleitung INFOPOST
 Um mit dem Infopost-Manager effektiv arbeiten zu können, sollte Ihr PC folgende Mindestvoraussetzungen erfüllen: RAM-Speicher: mind. 2 GB Speicher Festplatte: 400 MB freier Speicher Betriebssystem: Windows
Um mit dem Infopost-Manager effektiv arbeiten zu können, sollte Ihr PC folgende Mindestvoraussetzungen erfüllen: RAM-Speicher: mind. 2 GB Speicher Festplatte: 400 MB freier Speicher Betriebssystem: Windows
1. Melden Sie sich als Administrator an und wechseln Sie zum Desktop
 Anleitung für die Erstinstallation von ZensTabS1 auf einem Windows 8 PC. Bei der Erstinstallation von ZensTabS1 versucht der Installer als Voraussetzung das MS Framework 1.1 zu installieren, falls es seither
Anleitung für die Erstinstallation von ZensTabS1 auf einem Windows 8 PC. Bei der Erstinstallation von ZensTabS1 versucht der Installer als Voraussetzung das MS Framework 1.1 zu installieren, falls es seither
Punkt 1 bis 11: -Anmeldung bei Schlecker und 1-8 -Herunterladen der Software
 Wie erzeugt man ein Fotobuch im Internet bei Schlecker Seite Punkt 1 bis 11: -Anmeldung bei Schlecker und 1-8 -Herunterladen der Software Punkt 12 bis 24: -Wir arbeiten mit der Software 8-16 -Erstellung
Wie erzeugt man ein Fotobuch im Internet bei Schlecker Seite Punkt 1 bis 11: -Anmeldung bei Schlecker und 1-8 -Herunterladen der Software Punkt 12 bis 24: -Wir arbeiten mit der Software 8-16 -Erstellung
Handbuch. timecard Connector 1.0.0. Version: 1.0.0. REINER SCT Kartengeräte GmbH & Co. KG Goethestr. 14 78120 Furtwangen
 Handbuch timecard Connector 1.0.0 Version: 1.0.0 REINER SCT Kartengeräte GmbH & Co. KG Goethestr. 14 78120 Furtwangen Furtwangen, den 18.11.2011 Inhaltsverzeichnis Seite 1 Einführung... 3 2 Systemvoraussetzungen...
Handbuch timecard Connector 1.0.0 Version: 1.0.0 REINER SCT Kartengeräte GmbH & Co. KG Goethestr. 14 78120 Furtwangen Furtwangen, den 18.11.2011 Inhaltsverzeichnis Seite 1 Einführung... 3 2 Systemvoraussetzungen...
Bitte unbedingt lesen! Update-Dokumentation
 Bitte unbedingt lesen! Update-Dokumentation Enthaltene Programmänderungen DMP Assist Version 4.88 Inhaltsverzeichnis 1 Systemvoraussetzungen... 2 2 Datensicherung vor dem Update... 3 3 Die Installation
Bitte unbedingt lesen! Update-Dokumentation Enthaltene Programmänderungen DMP Assist Version 4.88 Inhaltsverzeichnis 1 Systemvoraussetzungen... 2 2 Datensicherung vor dem Update... 3 3 Die Installation
Handbuch ECDL 2003 Basic Modul 5: Datenbank Access starten und neue Datenbank anlegen
 Handbuch ECDL 2003 Basic Modul 5: Datenbank Access starten und neue Datenbank anlegen Dateiname: ecdl5_01_02_documentation_standard.doc Speicherdatum: 14.02.2005 ECDL 2003 Basic Modul 5 Datenbank - Access
Handbuch ECDL 2003 Basic Modul 5: Datenbank Access starten und neue Datenbank anlegen Dateiname: ecdl5_01_02_documentation_standard.doc Speicherdatum: 14.02.2005 ECDL 2003 Basic Modul 5 Datenbank - Access
Telefon-Anbindung. Einrichtung Telefonanlagen. TOPIX Informationssysteme AG. Stand: 14.06.2012
 Telefon-Anbindung Einrichtung Telefonanlagen Stand: 14.06.2012 TOPIX Informationssysteme AG Inhalt Einrichtung Telefonanlagen... 2 Allgemein... 2 Telefonanlage einrichten... 3 STARFACE... 4 ESTOS... 4
Telefon-Anbindung Einrichtung Telefonanlagen Stand: 14.06.2012 TOPIX Informationssysteme AG Inhalt Einrichtung Telefonanlagen... 2 Allgemein... 2 Telefonanlage einrichten... 3 STARFACE... 4 ESTOS... 4
Enigmail Konfiguration
 Enigmail Konfiguration 11.06.2006 Steffen.Teubner@Arcor.de Enigmail ist in der Grundkonfiguration so eingestellt, dass alles funktioniert ohne weitere Einstellungen vornehmen zu müssen. Für alle, die es
Enigmail Konfiguration 11.06.2006 Steffen.Teubner@Arcor.de Enigmail ist in der Grundkonfiguration so eingestellt, dass alles funktioniert ohne weitere Einstellungen vornehmen zu müssen. Für alle, die es
Anleitung zur Updateinstallation von ElsaWin 5.20
 Anleitung zur Updateinstallation von ElsaWin 5.20 Seite 1 von 17 Inhaltsverzeichnis 1. Voraussetzungen... 3 2. Update 5.20... 4 3. Clientupdate... 15 Seite 2 von 17 1. Voraussetzungen Eine ElsaWin 5.10
Anleitung zur Updateinstallation von ElsaWin 5.20 Seite 1 von 17 Inhaltsverzeichnis 1. Voraussetzungen... 3 2. Update 5.20... 4 3. Clientupdate... 15 Seite 2 von 17 1. Voraussetzungen Eine ElsaWin 5.10
Live Update (Auto Update)
 Live Update (Auto Update) Mit der Version 44.20.00 wurde moveit@iss+ um die Funktion des Live Updates (in anderen Programmen auch als Auto Update bekannt) für Programm Updates erweitert. Damit Sie auch
Live Update (Auto Update) Mit der Version 44.20.00 wurde moveit@iss+ um die Funktion des Live Updates (in anderen Programmen auch als Auto Update bekannt) für Programm Updates erweitert. Damit Sie auch
