Webling Dokumentation
|
|
|
- Maike Kurzmann
- vor 8 Jahren
- Abrufe
Transkript
1 Webling Dokumentation
2 Table of Contents Mitglieder senden... 6 Datenfelder einrichten Mitgliedergruppen erstellen Mitgliederdaten importieren Mitglied in eine Gruppe verschieben Mitglieder bearbeiten Mitglieder suchen Nach doppelt erfassten Mitgliedern suchen Mitglieder exportieren Intelligente Gruppen (Gespeicherte Suchfunktion) Mitgliedergruppen bearbeiten Gruppen & Mitgliederansicht Organigramm & Gruppenstruktur Event-Anmeldung mit Hilfe von Mitgliedergruppen Serienbrief erstellen & drucken Gestalten von Serienbriefen Word Serienbrief drucken Mitglieder im gleichen Haushalt (Familien, Paare, etc.) Buchhaltung Einleitung & erste Schritte Buchungsperioden Kontenplan erstellen Eröffnungsbilanz Kostenstellen Debitoren Rechnungen schreiben & drucken Rechnung per versenden Word Rechnung drucken Rechnungen bearbeiten ESR / BESR einlesen (CH) SEPA Sammellastschrift (LSV) Spenden von Mitgliedern mit Webling verwalten Mahnungen Mandanten Checkliste Jahresabschluss Familien- und Paarbeiträge automatisch berechnen Administration Was ist ein Benutzer? Was ist eine Benutzergruppe? Neue Benutzer erstellen Benutzer zu einer Benutzergruppe hinzufügen Page 2
3 adresse oder Passwort eines Benutzers ändern Zugriffsrechte in Webling Zugriffsrechte vergeben Spezielle Benutzergruppen Einstellungen Aboverwaltung API Credits Domain authentifizieren Übergabe von Webling an einen Nachfolger Dokumente Über die Dokumente Dateien hochladen Dateien bearbeiten, herunterladen und löschen Persönliche und Öffentliche Daten Ordner von Benutzergruppen Webseiten Ordner, Dokumente verlinken und SMS Ordner Speicherverwendung PDF s mit Firefox und Chrome speichern Berechtigung Dokumente Startseite Startseite einrichten Mobile Kontakte mit dem Smartphone synchronisieren Schnittstellen REST API Code Beispiele (API/Schnittstelle) CSV Schnittstelle API Sandkasten (sandbox) Häufige Fragen Erste Schritte mit Webling Kann ich Webling unverbindlich testen? Datenschutz Wie wird die Anzahl Mitglieder berechnet? Wie wird ein Webling Abo verrechnet? Läuft Webling mit Mac? Gibt es eine API? Können wir Webling auf unserem eigenen Server betreiben? Drucken von Rechnungen und Etiketten PDF Dateien richtig drucken Serienbrief-Update Mitglieder ID, Debitoren ID, Referenznummer, Rechnungsnummer ESR-Nummer speichern Sichtbarkeit von Vorlagen ändern Kundensupport für Webling Backups, Updates, etc Ich möchte meinen Webling Account löschen / künden SMS Zeichensatz Page 3
4 Bedienung Datenfelder Page 4
5 Mitglieder Page 5
6 senden Mit Webling kann man einfach und unkompliziert s an Mitglieder versenden. s in Webling Die meisten Vereine verschicken regelmässig s mit Webling. Die s können mit Designs nach den eigenen Vorstellungen gestaltet werden. In Vorlagen können öfter genutzte Texte gespeichert werden. Mit Platzhaltern können Mitglieder persönlich angesprochen werden Designs Du kannst zwischen verschiedenen Designs wählen. Nachfolgend stellen wir die Designs kurz vor. Natürlich kannst du die Designs anpassen und eigene Vorlagen mit den Designs erstellen. Kein Design Das Design "Kein Design" ist ein ganz normales s mit Text. Das Design hat keine Formatierungen, Kopfzeilen, Fusszeilen usw. Desshalb wirkt dieses Designs schlicht und seriös. Einfach Das "Einfach" Design ist schlicht und eigent sich gut für Geschäfts s. Es hat einen Kopfbereich, Hauptteil und eine Fusszeile. Das Design kann mit vier verschiedenen Farbschemas angepasst werden. Du kannst auch selbst ein Farbschema erstellen um die Vereinsfarben ins einzubringen. Page 6
7 Die Farben des Kopfbereichs, Hauppteils, Hintergrund und Fussbereich können angepasst werden. Kopf- und Fussbereich können deaktiviert werden. Natur Das Hauptmerkmal des Designs "Natur" ist Gras unten im . Dies lockert das auf. Es besteht aus einem Kopf- und Fussteil, der mit eigenem Text befüllt wird und dem Hauptteil in der Mitte. Diese Vorlage ist gut für Sportvereine, geeignet. Page 7
8 Philosophie Das Design Philosophie eignet sich für Newsletter. Es ist sehr übersichtlich und kann beliebig formatiert und farblich verändert werden. Es gibt zwei Farbschemas, eines im Rot- und eines im Blauton. Zusätzlich kannst du die Farben selbst anpassen. Kopf- und Fussbereich können deaktiviert werden. Page 8
9 mit Webling schreiben Um ein zu schreiben, klicke auf "Versenden" > " senden". Es öffnet sich ein Fenst, wo du das Design wählst, das schreibst und das verschickst. Als Vorlage speichern Alle s können als Vorlage gespeichert werden. Klicke auf der rechten Seite auf Vorlagen. Das kann als öffentliche oder private Vorlage gespeichert werden. Öffentliche Vorlagen sind für alle Benutzer zugänglich, können von allen Benutzern bearbeitet und gelöscht werden. Private Vorlagen können nur von dir benutzt werden. Es können beliebig viele Vorlagen erstellt werden, die Vorlagen erscheinen unterhalb der Designs. Wir empfehlen öfter genutzte s als Vorlagen zu erfassen. Speziell gestaltete s können auch als Vorlagen erfasst werden. Tipps, wie wir bei einer bestehenden Vorlage die Sichtbarkeit von "öffentlich" zu "privat" oder umgekehrt ändern, finden wir hier. Page 9
10 Vorlagen bearbeiten und löschen Alle gespeicherten Vorlagen können auch zu einem späteren Zeitpunkt wieder bearbeitet werden. Klicken Sie dazu in den Mitgliedern auf "Versenden" > " versenden". Im Fenster, das sich öffnet erscheinen auch die gespeicherten Vorlagen. Vorlage benutzen: Wählen Sie die gewünschte Vorlage an und klicken Sie dann auf weiter. Vorlage bearbeiten: Fahren Sie mit der Maus über die entsprechende Vorlage und es erscheinen zwei Zeichen. Klicken Sie auf den Stift (links), um die Vorlage zu bearbeiten. Vorlage löschen: Fahren Sie mit der Maus über die Vorlage, die Sie löschen möchten. Klicken Sie dann auf das X (rechts) und bestätigen Sie die Löschung der Vorlage. Text bearbeiten Nachdem du das Design gewählt hast, erscheint ein Textfeld. Du kannst jetzt Anpassungen am Design machen, das schreiben. Den Text kannst du mit Formatierungen wie Fett, Kursiv, diversen Schriftfarben und grössen gestalten. Diese Formatierungen kannst du im Bearbeitungsbalken auswählen. Der Balken der erscheint, wenn du auf das Textfeld klickst. Page 10
11 Absender bearbeiten In allen s, die du mit Webling versendest, kannst du eine beliebige Absender adresse eintragen. Dies kannst du machen, während du im Fenster bist, in welchem der Text geschrieben wird. Oberhalb des Betreffs siehst du den Button "Absender und Empfänger bearbeiten". Mit Klick auf diesen Button öffnet sich ein neues Fenster in welchem du sowie den Absender, als auch Empfänger (auch mehrere) bearbeiten kannst. Platzhalter Mit Platzhaltern können s personalisiert werden. Du kannst eine allgemeine Anrede einfügen und Angaben aus Webling in das einfügen. Page 11
12 Schreibe in das den Platzhalter <<Vorname>>, dieser wird beim Versenden und in der Vorschau automatisch durch den Inhalt des Datenfelds Vorname ersetzt. Aus Guten Tag <<Vorname>> wird dann Guten Tag Rita. Mehrere adressen pro Mitglied Natürlich ist es auch möglich, pro Mitglied mehrere adressen abzuspeichern. Dies bietet sich in verschiedenen Situationen an: - Sind Sie ein Verein mit vielen Kindern als Mitglieder? Es kann ja auch vorkommen, dass s verschickt werden, welche auch die Eltern erhalten sollen. - Haben Sie Mitglieder, die Mails an die private und auch an die geschäftliche Mailadresse erhalten möchten? -Datenfelder erstellen (Bild links) Als erstes wird ein oder mehrere -Datenfelder erstellt. Gehen Sie dazu in Webling in die Mitglieder, Datenfelder bearbeiten. Mit Klick auf "Neues Datenfeld erstellen" kann eine zweite oder dritte adresse abgespeichert werden. Erstellen Sie also beispielsweise zwei neue - Datenfelder und benennen Sie diese mit " Vater" und " Mutter". Das bereits bestehende -Datenfeld kann dann in " Kind" umbenannt werden. In jedem Mitglied haben Sie nun die Möglichkeit, in die verschiedenen Felder unterschiedliche adressen einzutragen. an eine oder verschiedene adressen pro Mitglied versenden (Bild rechts) Wählen Sie die gewünschten Mitglieder oder Gruppe aus, an die Sie das versenden möchten. Klicken Sie dann auf "Versenden" > " senden" und wählen Sie das gewünschte Format. Nachdem Sie auf "Weiter" geklickt haben, gelangen Sie ins "Empfänger und Absender korrigieren"-fenster. Page 12
13 Im unteren Abschnitt " adresse" können Sie mit Häckchen auswählen, an welche - Datenfelder das verschickt werden soll. Sie können also das Mail nur an die Eltern, nur an das Kind, oder eben an alle versenden. Page 13
14 Bedingte Platzhalter (Wenn-Dann-Platzhalter) Mit den bedingten Platzhaltern können personalisierte s individuell und persönlicher gestaltet werden. Es kann beispielsweise die Anrede im Brief angepasst und personalisiert werden. Das Beispiel für die Anrede finden wir im Bild bei Punkt 1 auf der linken Seite. In den beiden Briefen unterhalb sehen wir, dass bei Leon die Anrede "Lieber" bei Doris "Liebe" eingesetzt wurde. Die bedingten Platzhalter können auch wie im zweiten Beispiel für Ergänzungen der persönlichen Daten der Mitglieder genutzt werden. Wir verschicken einen Brief an alle Mitglieder, fügen aber noch den Platzhalter mit "Moblline ist (leer)" ein. Bei allen Mitgliedern, bei denen keine Natelnummer eingetragen ist, erscheint dann der Satz "Bitte teile uns noch deine Natelnummer mit. Vielen Dank." im Brief. Alle anderen, die bereits vollständig erfasst sind und ihn nicht benötigen, sehen diesen Satz gar nicht erst. Page 14
15 Bilder in den s Du kannst Bilder in Webling einfügen. Klicke im Bearbeitungsbalken auf das Bild Symbol, lade ein Bild hoch und füge das Bild ein. Das Bild kann beispielsweise das Logo Ihres Vereins sein, das du im s einfügen willst. Bilder bearbeiten Nach dem hochladen kannst du das Bild bearbeiten. Klicke mit der rechten Maustaste auf das Bild und wähle "Bild bearbeiten". Du kannst das Bild zuschneiden oder verschiedene Effekte wie Helligkeit, Sättigung und benutzen. Sobald das Bild fertig ist, klicke auf speichern. Das Bild erscheint mit den Änderungen im . Gesendete s Alle gesendeten s werden von Webling gespeichert. Um die Liste der gesendeten s diese anzusehen, geh auf "Dokumente" > " s". Du kannst die s anschauen, nochmals an andere Empfänger versenden oder löschen. Page 15
16 Deine gesendeten s kannst nur du sehen. Du kannst die gesendeten s anderer Benutzer nicht sehen, weil die kommunikation privat ist. Page 16
17 Datenfelder einrichten Du kannst Datenfelder erstellen um zusätzliche Angaben wie Lizenznummer, Art der Mitgliedschaft und vieles mehr zu erfassen. Datenfeld erstellen mit Webling (Video) Direktlink zum Video: Datenfelder erstellen und bearbeiten Hier siehst du die Datenfelder in deinem Webling. Um neue Datenfelder zu erstellen, klicke auf Neues Datenfeld erstellen. Anschliessend kannst du einen Typ für das Datenfeld auswählen. Die verschiedenen Typen sind z.b. Name, Vorname, Geburtstag, Textfeld uvm. Page 17
18 Um ein Datenfeld zu bearbeiten, klicke auf den Stift. Ändere die Eintstellungen des Datenfelds und klicke auf Speichern. Lösche ein Datenfeld mit Klick auf den Abfallkübel. Achtung! Dabei werden alle Daten in dem Datenfeld unwiederbringlich gelöscht. Datentypen Jeder Verein definiert seine eigenen Datenfelder. Du kannst zusätzlich zu Namen Vornamen weitere Angaben wie Lizenznummer, Art der Mitgliedschaft, Eintrittsdatum und vieles mehr erfassen. Zu jedem Typ gibt es in Webling eine kurze Beschreibung. Es können beliebig viele Datenfelder erstellt werden. Jedes Mitglied hat die gleichen Datenfelder. Du kannst alle Datenfelder jederzeit anpassen. Page 18
19 Datenfelder sortieren Um Datenfelder zu verschieben, klicke auf das Drag and Drop Symbol und ziehen das Feld an die gewünschte Position, während du die Maustaste gedrückt hältst. Die Reihenfolge kann jederzeit wieder geändert werden. Page 19
20 Mitgliedergruppen erstellen Mitgliedergruppe erstellen In einem neu registrierten Webling gibt es nur eine Mitgliedergruppe. Um eine neue Gruppe zu erfassen, klicke auf den Button "Erfassen" und dann auf Neue Gruppe. In intelligenten Gruppen können keine neuen Gruppen erstellt werden. Klicke auf Mitglieder um eine neue Mitgliedergruppe zu erstellen. Untergruppen Es können beliebig viele Mitgliedergruppen erstellt werden. Du kannst in einer Gruppe eine weitere Gruppe (Untergruppe) erstellen und in dieser eine weitere Gruppe und so weiter. In der Praxis hat sich bewährt, z.b. für Mannschaften oder einzelne Kategorien eigene Gruppen zu erstellen. Was nur selten Sinn macht, ist für Funktionen(Trainer, Gruppenchef, etc) einzelne Gruppen zu erstellen. Die Funktionen sind meist besser in Auswahlfeldern (siehe Datenfelder) aufgehoben. Page 20
21 Mitgliederdaten importieren Der Import von Mitgliederdaten ist die einfachste Art um Mitglieder in Webling einzufügen. Lade eine Datei hoch und Webling erfasst die Mitglieder in wenigen Schritten. Datei mit Mitgliederdaten hochladen Mit der Importfunktion kannst du die vorhandenen Mitgliederdaten schnell und einfach in dein Webling importieren. Die Daten können als Excel oder CSV Datei importiert werden. Den Mitgliederimport öffnest du über Mitglieder > Mitglieder importieren. Wähle eine Excel oder CSV Datei mit Mitgliederdaten aus und klicke auf Datei hochladen. Page 21
22 Formatierung festlegen Die Datei wird hochgeladen und von Webling verarbeitet. Normalerweise erkennt Webling die Daten genau richtig und du musst nichts anpassen. Falls die Daten in der Tabelle nicht richtig angezeigt werden, passe das Trennzeichen so lange an, bis die Daten schön tabellarisch erscheinen. Anschliessend klicke auf Weiter. Page 22
23 Spalten zuordnen Webling hat die Spalten in der Datei schon soweit möglich den Datenfeldern in Webling zugeordnet. Ergänze und korrigiere die Zuordnung wo notig. Fehlende Datenfelder können direkt mit der Option "Neues Feld erstellen" erstellt werden. Nicht zugeordnete Spalten werden ignoriert und nicht importiert. Gruppe auswählen Wähle eine Gruppe aus, die importierten Mitglieder werden in die Migliedergruppe eingefügt. Du kannst die Mitglieder später in andere Gruppen verschieben. Page 23
24 Mitglied in eine Gruppe verschieben Die Struktur des Vereins spiegelt sich in den Mitgliedergruppen. Alle Mitglieder sind in einer Gruppe, ein Mitglied kann in mehreren Gruppen gleichzeitig sein. Mitglied verschieben und kopieren Ziehe das oben markierte Icon auf eine Mitgliedergruppe. dann erscheinen die beiden Optionen "kopieren" und "verschieben". Mit Kopieren wir das Mitglied der neuen Gruppe hinzugefügt. Das Mitglied ist jetzt gleichzeitig in zwei Mitgliedergruppen. Es bleibt ein einziges Mitglied, das immer die gleichen Daten enthält, es ist einfach in zwei Gruppen gleichzeitg. Mit Verschieben wird das Mitglied in die neue Gruppe verschoben. Das Mitglied ist nur in der neuen Gruppe. Du kannst mehrere Mitglieder in einem Schritt verschieben. Wähle die Mitglieder aus und ziehe das Icon wie oben auf eine Gruppe. Es werden alle ausgewählten Mitglieder verschoben. Mitglied verschieben (Video) Page 24
25 Mitglieder bearbeiten Daten mit Doppelklick bearbeiten In Webling können fast alle Daten einfach und schnell bearbeitet werden. Doppelklicke z.b. auf den Vornamen eines Mitglieds, dann öffnet sich ein Editor in dem du den Vornamen bearbeiten kannst. Dies funktioniert mit den meisten Datenfeldern von Mitgliedern, Debitoren usw in Webling. Mitglied bearbeiten und löschen Die Daten eines Mitglieds können in einer Maske bearbeitet werden. Klicke auf den Stift neben dem Mitglied um die Bearbeitungsmaske zu öffnen. Mit einem Klick auf den Abfalleimer wird ein Mitglied gelöscht. Page 25
26 Mehrere Mitglieder gleichzeitig bearbeiten Manchmal ist es praktisch die gleiche Änderung bei mehreren Mitgliedern in einem Schritt ausführen zu können. Markiere zuerst einige Mitglieder mit einem Klick auf das Kästchen. Mit dem Icon ganz oben in der Liste öffnest du eine Maske, mit der alle markierten Mitglieder angepasst werden. Mehrere Mitglieder gleichzeitig bearbeiten (Video) Page 26
27 Mitglieder suchen Mit der Suche werden Mitglieder nach definierten Kriterien gefunden. In der Suche werden Daten der Mitglieder durchsucht und das Resultat als Ergebnisliste angezeigt. Mit den Platzhaltern * und? können zeichen ersetzt werden. Das? steht für ein einzelnes Zeichen. Die Abfrage "?eise" findet zum Beispiel "Meise", "leise", aber nicht Speise oder Eisen. Das * steht für beliebig viele Zeichen, auch kein Zeichen. Die Abfrage "*eier" findet "Meier" oder "Eier", aber nicht "Eierkarton". Suchabfrage Beispiel 1 Diese Abfrage findet alle Frauen im Verein. Page 27
28 Suchabfrage Beispiel 3 Diese Abfrage findet alle Mitglieder, die eine Lizenz für die 1. Liga oder die 2. Liga haben. Es können beliebig viele Abfragen mit ODER kombiniert werden. Suchabfrage Beispiel 2 Diese Abfrage findet alle Mitglieder, die in Zürich wohnen und und vor dem geboren sind. Es können beliebig viele Abfragen mit UND kombiniert werden. Page 28
29 Nach doppelt erfassten Mitgliedern suchen Manchmal werden Mitglieder doppelt erfasst, deshalb mach es Sinn, gelegentlich nach doppelt erfassten Mitgliedern zu suchen. Klicken Sie dazu in den Mitgliedern auf "Extras" > "Duplikate finden". Es kann dann ausgewählt werden, mit welchen Feldern gesucht werden soll. Anschliessend wird eine Liste aller mehrfach erfassten Mitglieder (falls vorhanden) angezeigt. In den Ergebnissen können die Duplikate bearbeitet und gelöscht werden. Page 29
30 Mitglieder exportieren Mitglieder kannst du jederzeit als Excel oder CSV Datei exportieren. Man kann Mitgliedergruppen oder Suchresultate exportieren. So können die Daten weiterverarbeitet, oder weiterverschickt werden. Page 30
31 Datenfelder auswählen Vor dem Export können die Datenfelder ausgewählt werden, die im Export vorhanden sind. Die Option Alle Felder exportiert alle Datenfelder. Die Option Aktuelle Ansicht exportiert genau die Datenfelder, die in der Liste im Moment zu sehen sind. Mit Erweitert kannst du einzeln auswählen, welche Felder in exportiert werden. Page 31
32 Intelligente Gruppen (Gespeicherte Suchfunktion) Was ist eine intelligente Gruppe? Eine intelligente Gruppe ist eine gespeicherte Suchabfrage. Mit gespeicherten Suchabfragen können schnell Mitglieder nach definierten Kriterien gefunden werden. Es kann beispielsweise eine intelligente Gruppe für die Personen erstellt werden, die einen Newsletter erhalten. Die intelligente Gruppe erspart es, die Suchabfrage jedes mal neu einzugeben. Beispiel: - Sie haben ein Mehrfachauswahlfeld für den Newsletter, welches man mit Ja oder Nein anwählen kann? Erstellen Sie eine intelligente Gruppe, die jeweils alle Mitglieder findet, welche diesen Newsletter erhalten. - Sie benötigen häufig eine Liste mit allen männlichen Vereinsmitgliedern, die vor 1980 geboren sind? Oder vielleicht lieber eine Gruppe aller Mitglieder die in Berlin wohnen? Mit den intelligenten Gruppen können diese Abfragen gespeichert und mit einem Klick wieder aufgerufen werden. Das beste an den intelligenten Gruppen ist, das auch neu hinzugefügte Mitglieder, die dem Kriterium entsprechen, beim nächsten öffnen in der Gruppe erscheinen. Achtung: In intelligenten Gruppen können keine Mitglieder erstellt werden, erstelle neue Mitglieder in Mitgliedergruppen. Nachfolgend erklären wir das wichtigste intelligente Gruppen. Page 32
33 Wie erstelle ich eine intelligente Gruppe? Um eine intelligente Gruppe zu erstellen, wird als erstes die Suchabfrage eingetragen. Unter "Mitglieder" > "Suchen" kann ein oder mehrere Suchkriterien eingegeben werden. Diese Suchabfrage wird auch später jedes mal ausgeführt, wenn die intelligente Gruppe aufgerufen wird. Neu erstellte Mitglieder die dem Kriterium der Suchabfrage entsprechen, werden beim nächsten Aufruf auch in der Liste erscheinen. Die intelligente Gruppe aktualisiert sich automatisch. Suchabfrage Beispiel 1 Diese Abfrage findet alle Frauen im Verein. Page 33
34 Suchabfrage Beispiel 2 Diese Abfrage findet alle Mitglieder, die in Zürich wohnen und und vor dem geboren sind. Es können beliebig viele Abfragen mit UND kombiniert werden. Suchabfrage Beispiel 3 Diese Abfrage findet alle Mitglieder, die eine Lizenz für die 1. Liga oder die 2. Liga haben. Es können beliebig viele Abfragen mit ODER kombiniert werden. Suchabfrage als intelligente Gruppe speichern Wenn die Kriterien erstellt sind, klicken Sie unterhalb auf suchen. Webling zeigt nun die Suchergebnisse, alle Mitglieder, die den Kriterien entsprechen. Kontrollieren Sie kurz, ob die Ergebnisse stimmen und korrigieren Sie falls nötig die Abfrage. Page 34
35 Jetzt kann die Suchabfrage als intelligente Gruppe gespeichert werden. Mit klick auf "Suchmaske anzeigen" und dann auf "Suche als intelligente Gruppe speichern", kann diese benannt und abgespeichert werden. Intelligente Gruppen können als persönlich oder öffentlich abgespeichert werden. Persönliche intelligente Gruppen können lediglich Sie aufrufen und bearbeiten. Öffentliche können von allen Webling Benutzern angeschaut und verändert werden. Intelligente Gruppe bearbeiten oder löschen Um eine intelligente Gruppe zu bearbeiten, muss diese angewählt werden. Klicken Sie oberhalb der Liste auf "Suchmaske anzeigen". Es öffnen sich wieder die Kriterien der Suchabfrage und die Option "Intelligente Gruppe bearbeiten". Hier können die Suchkriterien, und der Name der intelligenten Gruppe bearbeitet werden. Falls Sie die Suchabfrage löschen möchten, können Sie das hier vornehmen. Page 35
36 Mitgliedergruppen bearbeiten Mitgliedergruppen verschieben Eine neu erstellte Mitgliedergruppe wird unten an die vorhandenen Gruppen angefügt. Du kannst diese Reihenfolge ändern. Gruppe verschieben Oberhalb der Mitgliederliste sind die vorhandenen Mitgliedergruppen angezeigt. Klicke auf das Kreuz und Ziehe die Gruppe an eine andere Position. Die Gruppe ist dann verschoben. Du kannst die Gruppe auch auf eine Gruppe links im Gruppenbaum ziehen. Gruppe löschen Mit Klick auf den Abfalleimer wird die Gruppe (und die darin enthaltenen Mitglieder!) gelöscht. Gruppennamen ändern Um den Gruppennamen zu ändern, klicke auf den Stift. Page 36
37 Gruppen & Mitgliederansicht Wenn ein Mitgliedergruppe ausgewählt wird, erscheint eine Übersicht. Im oberen Bereich werden Untergruppen der ausgewählten Mitgliedergruppe angezeigt. Darunter werden die Mitglieder in dieser Gruppe tabellarisch aufgelistet. Spalten sortieren und anpassen Mit einem Klick auf die Spaltentitel kann die Sortierung angepasst werden. Die Spalten in der Mitgliederliste können mit "Ansicht" angepasst werden. Page 37
38 Organigramm & Gruppenstruktur Organigramm Das Organigramm zeigt dir die Gruppenstruktur deines Weblings. In einem neu registrierten Webling bestehen hier erst die Mitglieder. Sobald in den Mitgliedern Gruppen oder Untergruppen erstellt werden, erscheinen diese im Organigramm. Das Organigramm bietet eine Übersicht über deine Mitglieder- und Untergruppen und -struktur, sowie einen Schnellzugriff in die einzelnen Gruppen. Mit Klick auf die blau angezeigten Mitgliederzahlen, öffnet sich eine Übersicht der entsprechenden Gruppe. Die Reihenfolge der Gruppen wird innerhalb der Mitglieder geändert, das Organigramm bildet die aktuelle Gruppenstruktur dar. Gruppenstruktur aufbauen Mitgliedergruppe erstellen Um eine neue Mitgliedergruppe zu erstellen, klicke in den Mitgliedern auf "Erfassen" > "Neue Gruppe". Diese Gruppe wird eine normale Mitgliederguppe. Die Gruppe ist im Organigramm direkt unter den Mitgliedern zu finden. Page 38
39 Untergruppe erstellen Eine Untergruppe erstellst du, indem du auf eine bereits bestehende Mitgliedergruppe klickst, und dann auf "Erfassen" > "Neue Gruppe". Diese Gruppe erscheint dann unterhalb der ihr zugehörigen Mitgliedergruppe. Neben dem Namen der Mitgliedergruppe erscheint nun ein Pfeil. Mit diesem Pfeil kann die Untergruppe ein- oder ausgeblendet werden. Im Organigramm erscheint die Untergruppe unterhalb ihrer Mitgliedergruppe. Gruppenstruktur ändern Mitgliedergruppe verschieben Falls die Reihenfolge der Gruppen und Untergruppen nicht korrekt ist, kann diese beliebig angepasst werden. Um die Mitgliedergruppen zu organisieren, klickst du auf "Mitglieder". Auf der oberen hälfte des Bildschirms erscheinen die Kästchen für die verschiedenen Mitgliedergruppen. Die Mitgliedergruppen können verschoben werden, indem du das Pfeil-Icon anklickst, und an die gewünschte Position ziehst. Dies ändert die Reihenfolge der Mitgliedergruppen in der Ansicht und somit auch im Organigramm. Das selbe gilt natürlich auch für die Untergruppen. Um die Reihenfolge dieser zu ändern, klicke bitte in die dazugehörige Mitgliederguppe, um die Untergruppen-Kästchen zu sehen. Bsp.: Die Mitgliedergruppe "A Mannschaft" wird zwischen die "Junioren" und die "U19" gezogen. Das Kästchen nimmt dann zwischen diesen beiden Gruppen seinen Platz ein. In der Mitgliederliste und auch im Organigramm wird jezt die neue Reihenfolge angezeigt. Page 39
40 Mitgliedergruppe zu einer Untergruppe machen Eine Mitgliedergruppe kann auch in eine andere Gruppe "hinein" verschoben werden, und wird dann zu einer Untergruppe. Klicke dazu wieder den Pfeil an und ziehe das Kästchen links in die Spalte der Mitgliedergruppe. Ziehst du das Kästchen über eine Gruppe, erscheint ein "verschieben" Icon. Die Mitgliedergruppe wird zu einer Untergruppe, wenn du dieses "verschieben" aufleuchten siehst. Bsp.: Die Mitgliedergruppe "Junioren" wird nun eine Untergruppe der "A Mannschaft". Page 40
41 Untergruppe zu einer Mitgliedergruppe machen Das selbe funktioniert natürlich auch in die andere Richtung. Um eine Untergruppe zu einer Mitgliedergruppe zu machen, klicke bitte in die dazugehörige Mitgliedergruppe. Hier erscheinen die Kästchen mit den zugehörigen Untergruppen. Wenn du hier den Pfeil anwählst, kannst du das Kästchen in die linke Liste in die Mitglieder ziehen. Die Untergruppe ist nun eine normale Mitgliedergruppe und kann wie vorhin beschrieben verschoben werden. Bsp.: Die Untergruppe "Kassier", die bisher im Vorstand eingeteilt war, ist nun eine normale Mitgliedergruppe. Page 41
42 Event-Anmeldung mit Hilfe von Mitgliedergruppen Elternabend, Trainingslager oder Vereinsessen; nachfolgend zeigen wir Ihnen auf, wie Sie die Anmeldungen für Anlässe und Events mit Webling verwalten können. Mitgliedergruppen für die Anlässe erstellen In die Hierarchie der Mitgliedergruppen kann problemlos eine weitere Gruppe für die Anlässe erstellt werden. Klicken Sie dafür in die Obergruppe "Mitglieder" und dann auf "Erfassen" > "Neue Gruppe". Geben Sie dieser Gruppe den gewünschten Namen (Bsp. Veranstaltungen) und erstellen Sie diesen. Wenn Sie diese neu erstellte Gruppe anwählen haben Sie die Möglichkeit, in dieser nochmals mit "Erfassen" > "Neue Gruppe" in dieser Gruppe beliebig viele Untergruppen für die einzelnen Events zu erstellen. Bild: links, neue Gruppe Veranstaltungen / rechts, Untergruppen für die einzelnen Events Page 42
43 Untergruppen in den Veranstaltungen (Beispiel Trainingslager Junioren) Wählen Sie die Gruppe für das Event Trainingslager Junioren an und erstellen Sie mit "Erfassen" > "Neue Gruppe" nochmals drei Untergruppen. Diese Gruppen können beispielsweise mit "Einladung verschickt", "Angemeldet" und "Abgemeldet" benannt werden. Gehen Sie nun zurück in die Mitgliedergruppe (der Junioren) und wählen sie alle Mitglieder aus, welche eine Einladung für das Lager erhalten haben. Nachdem diese markiert sind, kopieren Sie diese, indem Sie das gepunktete Zeichen links an der Liste anwählen und dann in die Gruppe "Einladung Verschickt" ziehen. Sie können nun mit wenigen Klicken einsehen, wer alles eine Einladung für das Trainingslager erhalten hat. 8-ung! bitte nur kopieren. Beim Verschieben würden die Mitglieder aus der ursprünglichen Gruppe entfernt! An- und Abmeldungen der Mitglieder verwalten Wenn Sie nach und nach Anmeldungen und Abmeldungen für das Trainingslager erhalten, können Sie diese in den Untergruppen aktualisieren. Page 43
44 Wählen Sie die gewünschte Veranstaltung aus und gehen Sie in die Gruppe "Einladung verschickt" Markieren Sie nun alle Mitglieder, welche sich für das Lager angemeldet haben. Ziehen Sie diese in die "Angemeldet"-Untergruppe und verschieben Sie diese. Verschoben werden diese nun, da die Mitglieder nur in die Veranstaltung kopiert wurden. Es wird also in der normalen Mitgliedergruppe nichts verändert. Die angemeldeten Mitglieder sind nun nicht mehr in der Untergruppe "Einladung verschickt". Wiederholen Sie diesen Vorgang auch für die Abmeldungen, oder falls Sie zu einem späteren Zeitpunkt die An- & Abmeldungen aktualisieren möchten. Tip: Sind die Listen aktuell, sehen Sie in der Gruppe "Einladung verschickt" alle, die sich noch nicht gemolden haben. Beispiel Page 44
45 Serienbrief erstellen & drucken Der Serienbrief ist eine Funktion in Webling, um personalisierte Briefe an mehrere oder alle Mitglieder gleichzeitig zu erstellen. Die Platzhalter (Mitgliederdaten) verwenden wir hier, damit jedes Mitglied seinen ganz persönlichen Brief erhält. Um einen Serienbrief zu erstellen, wähle einige Mitglieder oder eine ganze Gruppe aus und klicke anschliessend auf Drucken, dann auf Serienbrief drucken. Der Assistent führt dich durch die weiteren Schritte. Als Vorlage für den Serienbrief kannst du auch ein Word Dokument benutzen. Klicke dazu auf den blauen Reiter Wordvorlage hochladen und dann auf "weiter". Lade ein Word Dokument hoch oder wähle ein bereits hochgeladenes Dokument in Webling aus. Die Platzhalter werden wie im Webling Serienbrief als sogenannte Doppeltags (<<Vorname>>) eingefügt. Anschliessend erstellt Webling den Brief und du kannst ihn als Word Dokument herunterladen. Neuen Serienbrief erstellen Design auswählen In Webling stehen 4 verschiedene Designs zu Auswahl: Einfacher Brief: Ein Brief ohne Adressfeld Adresse links: Ein Brief mit der Empfängeradresse auf der linken Seite. Dieser Brief ist für Fenstercouverts im Format C5 mit dem Fenster auf der linken Seite. Adresse rechts: Ein Brief mit der Empfängeradresse auf der rechten Seite. Dieser Brief ist für Fenstercouverts im Format C5 mit dem Fenster auf er rechten Seite. DIN lang: Ein Brief mit der Empfängeraderesse auf der rechten Seite. Dieser Brief ist für Fenstercouverts im Format DIN lang mit dem Fenster auf der rechten Seite. Wähle das Design, das zu den vorhandenen Couverts passt. Klicke auf Weiter Page 45
46 Brief schreiben Absenderadresse: Die Absenderadresse wird klein oberhalb der Empfängeradresse gedruckt. Diese kann im Menü rechts neben dem Text angewählt werden. Du kannst die Absenderadresse weglassen wenn du möchtest. Dieser Block ist im Design Einfacher Brief nicht vorhanden. Empfängeradresse: Die Empfängeradresse ist so platziert, dass die Adresse im Fenster des Fenstercouverts erscheint. Hier solltest du Platzhalter verwenden, Platzhalter sind weiter unten beschrieben. Der Brief ist ein Text, der von Webling zu einem PDF verarbeitet wird. Die Darstellung im PDF nicht genau gleich wie auf dem Bildschrim. Damit es so aussieht, wie gewünscht musst du verschiedene Einstellungen probieren. Platzhalter Jeder wird gern mit dem eigenen Namen angesprochen. Ein Brief mit persönlicher Anrede wird eher gelesen und kommt besser an. Es wäre nützlich, wenn die mühsam verpackten Briefe tatsächlich gelesen werden, richtig? Die persönliche Anrede in Webling wird mit Platzhaltern gemacht. Mit Platzhaltern kann man Datenfelder aus dem Mitglied im Serienbrief verwenden. Die Anrede wird folgendermassen gemacht: Guten Tag <<Vorname>>. Beim Erstellen des Briefes wird <<Vorname>> automatisch durch den Vornamen des Mitglieds ersetzt. Aus Guten Tag <<Vorname>> wird also Guten Tag Judith. Andere Datenfelder wie Beitrag, Eintrittsdatum, Strasse, etc. können natürlich auch als Platzhalter benutzt werden. Page 46
47 Bedingte Platzhalter (Wenn-Dann-Platzhalter) Um den Brief einfach noch persönlicher zu gestalten, gibt es die bedingten Platzhalter. Es kann beispielsweise die Anrede im Brief angepasst und personalisiert werden. Das Beispiel für die Anrede finden wir im Bild bei Punkt 1 auf der linken Seite. In den beiden Briefen unterhalb sehen wir, dass bei Leon die Anrede "Lieber" und bei Doris "Liebe" eingesetzt wurde. Die bedingten Platzhalter können auch wie im zweiten Beispiel für Ergänzungen der Daten genutzt werden. Wir verschicken einen Brief an alle Mitglieder, fügen aber noch den Platzhalter mit "Mobile ist (leer)" ein. Bei allen Mitgliedern, bei denen keine Natelnummer eingetragen ist, erscheint der Satz "Bitte teile uns noch deine Natelnummer mit. Vielen Dank." im Brief. Alle anderen, die bereits vollständig erfasst sind, sehen diesen Satz nicht und es entsteht keine Verwirrung. Vorschau Die Vorschau zeigt den fertigen Serienbrief. Es kann sein, dass die Vorschau etwas anders aussieht als im vorherigen Schritt. Solche Unterschiede haben technische Ursachen und lassen sich nicht vermeiden. Page 47
48 Bitte beachte, dass bei Klick auf das "X" in diesem Fenster alle Einstellungen und der Text verloren gehen. Am unteren Rand des Fensters finden sich die Optionen "Zurück" (zur Bearbeitung) und "Serienbrief erstellen" (herunterladen). Serienbrief aus Vorlage gestalten Um für den Serienbrief eine bereits bestehende Vorlage zu verwenden, wählen wir zuerst auch die Mitglieder / Gruppen aus, die den Brief erhalten sollen. Wenn bei den gewünschten Mitgliedern das Häckchen aktiviert ist, klicken wir auf "Drucken" > "Serienbrief drucken". Unterhalb der Designoptionen finden wir die gespeicherten Vorlagen. Um eine dieser Vorlage zu wählen, klicken wir diese an und anschliessend auf "Weiter". Page 48
49 Die Vorlage/n können mit Klick auf den Stift im Bild der Vorlage bearbeitet und dann gespeichert werden. Tipps, wie wir bei einer bestehenden Vorlage die Sichtbarkeit von "öffentlich" zu "privat" oder umgekehrt ändern, finden wir hier. Page 49
50 Gestalten von Serienbriefen Innerhalb des Serienbriefes können noch diverse Einstellungen vorgenommen werden, um den Serienbrief nach Belieben zu gestalten. Design auswählen In Webling stehen 4 verschiedene Designs zur Auswahl: Einfacher Brief: Ein Brief ohne Adressfeld Adresse links: Ein Brief mit der Empfängeradresse auf der linken Seite. Dieser Brief ist für Fenstercouverts im Format C5 mit dem Fenster auf der linken Seite. Adresse rechts: Ein Brief mit der Empfängeradresse auf der rechten Seite. Dieser Brief ist für Fenstercouverts im Format C5 mit dem Fenster auf er rechten Seite. DIN lang: Ein Brief mit der Empfängeraderesse auf der rechten Seite. Dieser Brief ist für Fenstercouverts im Format DIN lang mit dem Fenster auf der rechten Seite. Das Desingn kann auch anschliessend noch angepasst werden. Rechts am Serienbrief-Text stehen die Designs weiterhin zur Auswahl. Brief gestalten Es gibt verschiedene Elemente, die beim Gestalten eines Briefes genutzt und eingesezt werden können. Den Balken mit den "Schriftbearbeitungs"-Möglichkeiten beschreiben wir nun Schritt für Schritt. Page 50
51 Erste Zeile, von links nach rechts: Schriftart - Markiere den gewünschten Text (-Abschnitt) und wähle dann eine Beliebige Schriftart für den Brief aus. Grösse - Stelle die Grösse der Schrift ein. Nummerierte Liste - Nützlich für Traktanden oder Tagesordnungspunkte. Liste - Nützlich für Aufzählungen. Tabelle - Hier können verschiedene Tabellen erstellt werden. Die Tabellenränder können entfernt werden, um Texte individuell im Brief zu positionieren. Bis es genau passt, muss etwas experimentiert werden. Bild - Es können beliebig viele Bilder in den Serienbrief eingefügt werden. Bis die Grösse des Bildes genau passt, muss etwas experimentiert werden. Mehr zum Bearbeiten von Bildern findest du hier. Horizontale Linie einfügen - Mit dem Strich können Abschnitte getrennt werden. Linksbündig - Normale Schrifteinstellung, Der Text haftet an der linken Seite an. Zentriert - Zentriert den Text / das Bild in der Mitte des Blattes. Rechtsbündig - Der Text haftet an der rechten Seite an. Blocksatz - Briefe werden normalerweise im Blocksatz aufgesetzt. Dies ist die Standarteinstellung. Zweite Zeile, von links nach rechts Platzhalter - Die Platzhalter personalisieren den Brief für alle Empfänger und erleichtern die Arbeit mit Webling. Bedingter Platzhalter - Wenn das Geschlecht weiblich ist, dann wird "Liebe <<Vorname>>", sonst "Lieber <<Vorname>> geschrieben. Stil - Hier können die Überschriften gestaltet werden. Fett - Fetter Text. Kursiv - Kursiver Text. Unterstrichen - Unterstrichener Text. Durchgestrichen - Durchgestrichener Text. Page 51
52 Textfarbe - Eine Farbe für die Schrift auswählen. Als Klartext einfügen - Text aus einem anderen Programm einfügen. Aus Word einfügen - Text aus dem Word einfügen. Einige Formatierungen können dabei übernommen werden. Wegen unterschiedlichen Technologien können nicht alle Optionen von Word unterstützt werden. Formatierung entfernen - Formatierungen des (gesamten) Textes entfernen, dies ist eine nützliche Funktion um mit der Formatierung neu starten zu können. Rechtschreibprüfung - Prüft den Text auf Fehler oder Abweichungen der Rechtschreibung. Layoutoptionen Rechts vom Brieftext stehen weitere Layoutoptionen zur Verfügung. Design: Das Design kann hier nochmals ausgewählt oder geändert werden. Schriftart: Source Sans: Eine serifenlose Schrife Source Serif: Eine Schrift mit Serifen Raleway: Eine elegante serifenlose Schrift Oribtron: Eine futuristische serifenlose Schrift Short Stack: Eine verspielte Schrift Knewave: Eine fette, gemalte Schrift Dancing Script: Eine handschriftliche, geschwungene Schrift * Als Serife bezeichnet man die feine Linie, die einen Buchstabenstrich am Ende abschliesst. Schriftgrösse: Mit einer kleinen Schrift kann man mehr Text auf einer Seite unterbringen. Für einen Serienbrief mit weniger Text kann eine grössere Schrift verwendet werden. Page 52
53 Seitenränder: Mit kleinen Seitenrändern sind die Zeilen etwas länger, mit grossen Seitenrändern hat es also mehr weisser Rand auf der Seite. Kleine Seitenränder bringen mehr Text auf eine Seite. Kopfzeile: In der Kopfzeile kann ein Logo oder ein Absender untergebracht werden. Absender: Die Absenderadresse wird unterhalb der Kopfzeile eingefügt. Fusszeile: In der Fusszeile kann ein Logo, ein Absender, Kontoverbindungen, etc. eingefügt werden. Tabellenrand entfernen Wenn man den Rand der Tabelle (Tabellenraster) entfernt, kann Text mit Hilfe der Tabelle beliebig positioniert werden. Klicke nach einem Rechtsklick in die Tabelle auf Tabellen-Eigenschaften. Um die Tabellenränder zu entfernen, gebe im Kästchen "Rahmen" eine Null ein. Die Tabellenränder werden nun noch als Hilfe in hellgrau angezeigt. Diese sind dann jedoch auf dem Brief nicht mehr ersichtlich (Vorschau). Page 53
54 Die einzelnen Texte in der Tabelle können beliebig positioniert und formatiert werden. Nutze die Funktion der "Vorschau" um zu kontrollieren, ob die Formatierungen deinem Geschmack entsprechen. Platzhalter Jeder wird gern mit dem eigenen Namen angesprochen. Ein Brief mit persönlicher Anrede wird eher gelesen und kommt besser an. Es wäre nützlich, wenn die mühsam verpackten Briefe tatsächlich gelesen werden, richtig? Die persönliche Anrede in Webling wir mit Platzhaltern gemacht. Mit Platzhaltern kann man Datenfelder, die in jedem Mitglied abgespeichert sind im Serienbrief verwenden. Die Anrede kann folgendermassen erstellt werden: Guten Tag <<Vorname>> Beim Erstellen des Briefes wir <<Vorname>> automatisch durch die jeweiligen Vornamen der Mitglieder ersetzt. Aus Guten Tag <<Vorname>> wird Guten Tag Judith. Andere Datenfelder wie Beitrag, Eintrittsdatum, Strasse, etc. können natürlich auch als Platzhalter benutzt werden. Page 54
55 Bedingte Platzhalter (Wenn-Dann-Platzhalter) Um den Brief einfach noch persönlicher zu gestalten, gibt es die bedingten Platzhalter. Es kann beispielsweise die Anrede im Brief angepasst und personalisiert werden. Das Beispiel für die Anrede finden wir im Bild bei Punkt 1 auf der linken Seite. In den beiden Briefen unterhalb sehen wir, dass bei Leon die Anrede "Lieber" und bei Doris "Liebe" eingesetzt wurde. Die bedingten Platzhalter können auch wie im zweiten Beispiel für Ergänzungen der Daten genutzt werden. Wir verschicken einen Brief an alle Mitglieder, fügen aber noch den Platzhalter mit "Mobile ist (leer)" ein. Bei allen Mitgliedern, bei denen keine Natelnummer eingetragen ist, erscheint der Satz "Bitte teile uns noch deine Natelnummer mit. Vielen Dank." im Brief. Alle anderen, die bereits vollständig erfasst sind, sehen diesen Satz nicht und es entsteht keine Verwirrung. Page 55
56 Bilder bearbeiten Wenn das Bild in den Serienbrief eingefügt ist, kann dieses noch bearbeitet werden. Klicke dazu mit der rechten Maustaste ins Bild und dann auf "Bild-Eigenschaften". Alternativer Text: Hier hann das Bild benannt werden, falls du das möchtest. Breite und Höhe: Die grösse des Bilds kann hier angepasst werden. Rahmen: Als Standarteinstellung hat das Bild keinen Rahmen. Falls du einen solchen möchtest, kannst du eine Zahl eintragen. Die 1 gibt einen dünnen Rahmen um das Bild. Dier Rahmen wir entsprechend der Höhe der Zahl immer breiter. Die jeweiligen Veränderungen siehst du jeweils im "Vorschaubild" neben den Einstellungen. Horizontal- & Vertikal-Abstand: Das Bild kann mit Einfügen von Zahlen entsprechend verschoben werden. Hier kannst du gerne ausprobieren, was dir am besten passt. Die jeweiligen Veränderungen siehst du gleich im "Vorschaubild" nebenan". Ausrichtung: Das Bild kann links oder rechts positioniert werden. Page 56
57 Word Serienbrief drucken Möchten Sie den Serienbrief im Word gestalten und dann mit Webling personalisieren und ausdrucken? Im nachfolgenden Abschnitt erfahren Sie wie es geht. Serienbrief mit Platzhaltern im Word erstellen Wir öffnen ein neues Word Dokument und schreiben den gewünschten Text. Damit alle Empfänger mit dem Namen angesprochen werden, bieten sich die Platzhalter an, um den Serienbrief zu personalisieren. Die Platzhalter werden mit den Pfeilen <<...>> markiert, um dann in Webling erkannt zu werden. Die Adresse und weitere verschiedene Details der Mitglieder können also hier mit Hilfe dieser <<Platzhalter>> eingetragen werden. Page 57
58 Wir erstellen also eine Vorlage und können damit personalisierte Briefe für diverse Mitglieder drucken -Bild (Word Serienbrief Vorlage mit Platzhaltern) Word Serienbrief hochladen Wenn die Word-Vorlage des Serienbriefs fertig bearbeitet und gespeichert wurde, können wir diesen in Webling nutzen. Wir wählen nun die gewünschten Mitglieder / Gruppen aus (Häckchen aktivieren oder Gruppe öffnen) und klicken anschliessend auf "Drucken" > "Word Serienbrief drucken". Unter "Eine Datei hochladen" klicken wir auf "Datei auswählen", um die Word Vorlage hochzuladen. Im nächsten Schritt können wir die Platzhalter zuordnen. Normalerweise werden die Platzhalter von Webling direkt erkannt und übernommen. Falls bei einigen Platzhaltern "ignorieren" steht, können wir diese manuell zuordnen. Der Platzhalter in der Vorlage ist beispielsweise Vorname, also wählen wir im Webling Feld auch den Platzhalter Vorlage aus.. All diese zugeordneten Platzhalter werden beim Ausdrucken durch die jeweiligen Angaben der Mitglieder ersetzt. Aus Guten Tag <<Vorname>> wird also Guten Tag Monika. Wenn alle Platzhalter der Vorlage mit diesen aus Webling übereinstimmen, klicken wir auf "Serienbrief drucken" -Bild (alle Platzhalter wurden von Webling automatisch erkannt -> wir klicken auf "Serienbrief drucken") Page 58
59 Word Serienbrief drucken Die in Webling erstellte Datei wurde mit "Serienbrief drucken" auf dem Computer abgespeichert. Wenn wir diese öffnen, sehen wir den Serienbrief wieder im Word. Hier sind nun die Platzhalter durch die Daten der Mitglieder ersetzt worden. Die <<...>>-Felder sind also nicht mehr ersichtlich. Hier können wir natürlich auch kontrollieren, ob alle Platzhalter korrekt übernommen worden sind. Anschliessend werden die Serienbriefe gedruckt. -Bild (Fertige Serienbriefe im Word-Format - alle Platzhalter wurden von Webling übernommen) Page 59
60 Eine bestehende Datei auswählen Falls die Word-Vorlage bereits besteht und mehrmals benutzt werden kann, gibt es die Möglichkeit, diese in Webling zu speichern. Somit haben wir von jedem Arbeitsplatz aus Zugriff auf diese Vorlage. Diese Vorlagen können im Webling in den Dokumenten hochgeladen und abgespeichert werden. Hier kann zwischen den öffentlichen und den privaten Daten oder auch anderen Ordnern ausgewählt werden. Sobald diese Word-Vorlage in den Dokumenten gespeichert ist, können Sie und allenfalls andere mit Berechtigung auf diese zugreifen (öffentlich, privat, etc.) Dafür gehen wir zurück in die Mitglieder und wählen die gewünschten diese aus. Sind die Mitglieder / Gruppen angewählt, klicken wir auf "Drucken" > "Word Serienbrief drucken". Im nächsten Fenster können wir "eine bestehende Datei auswählen" und diese anschliessend wie gehabt bearbeiten und drucken. Page 60
61 Mitglieder im gleichen Haushalt (Familien, Paare, etc.) Falls mehrere Mitglieder im gleichen Haushalt wohnen, kann es Sinn machen Versände oder Mitgliederbeiträge zusammen zu fassen. In dieser Anleitung befassen wir uns mit Varianten, wie man mit den Mitglieder im gleichen Haushalt nur einen Brief pro Versand zukommen lässt. Eine Anleitung wie Mitgliederbeiträge pro Haushalt berechnet (Debitoren erstellen) werden können, gibt es im Kapitel Buchhaltung. Einfache Variante Falls es schnell gehen muss und die Ansprüche nicht allzu hoch sind, gibt es eine einfache und schnelle Variante. Dabei muss weder die Datenstruktur angepasst werden, noch sonst irgendwelche Daten verändert werden. Ziel dieser Variante ist es, alle Serienbriefe für den gleichen Haushalt, im gleichen Briefumschlag zu verschicken. Dafür sortieren wir vor dem Druck die Mitgliederliste für den Versand nach der Strasse. Das geht mit einem Klicke auf den entsprechenden Spaltentitel in der Liste. Eine Sortierung nach der Strasse bietet den Vorteil, dass die Sortierung auch dann funktioniert, wenn Personen mit verschiedenen Nachnamen im gleichen Haushalt wohnen. Wenn die Liste korrekt sortiert ist, erfolgt der Seriendruck auch in dieser Reihenfolge. Es ist somit sehr einfach beim Verpacken der Briefe, die Ausdrucke für den gleichen Haushalt, in den gleichen Briefumschlag zu stecken. Tipp: Das Funktioniert auch beim Etikettendruck Anspruchsvolle Variante Möchte man die Briefe nicht nur in den gleichen Umschlag stecken, sondern nur ein Brief pro Haushalt drucken, brauchen wir dazu ein zusätzliches Datenfeld. Es gibt mehrere Möglichkeiten für dieses Datenfeld. Mit dem folgenden Fallbeispiel zeigen wir eine mögliche Lösung auf. Herr Muster und seine zwei Kinder sind Mitglied im Verein. Um die Mitgliederdaten unterscheiden zu können, erstellen wir eine neues Auswahlfelde mit der Bezeichnung "Mitgliedschaft" und den Werten "Einzelmitglied", "Hauptmitglied" und "Familienmitglied". Bei Herr Muster stellen wir das Feld auf "Hauptmitglied" und bei seinen Kindern auf "Familienmitglied". Über die Suche nach dem allen Mitgliedern mit dem Wert "Einzelmitglied" oder "Hauptmitglied" erhalten wir nun alle Haushalte, welche den Versand erhalten sollen. So wird kein Brief oder Etikette zu viel gedruckt. Page 61
62 Angepasste Anreden Arbeitet man mit der anspruchsvollen Variante und möchte im Brief oder in der Adresse nicht nur das Hauptmitglied persönlich ansprechen, ist ein zusätzliches Datenfeld notwendig. Dafür erstellen wir eine neues Datenfeld mit der Bezeichnung "Anrede Familie". Bei Herr Muster schreiben wir nun in dieses Feld den zusätzlichen Teil der Anrede: ", Sandra und Peter". In der Serienbriefvorlage fügen wir dann bei der Anrede den zusätzlichen Platzhalter "Anrede Familie" ein: Hallo <<Vorname>><<Anrede Familie>> Im Serienbrief steht dann: Hallo Hans, Sandra und Peter Alternativ kann man die Anrede neutral (z.b. Liebe Mitglieder) gestalten und den zusätzlichen Platzhalter für die Adresse verwenden. Tipp: Wenn die Gestaltung im Serienbrief mit den Platzhaltern Schwierigkeiten bereiten, empfehlen wir für Einzelmitglieder und die Kollektivmitglieder eigene Vorlagen zu erstellen. So hat man etwas mehr Gestaltungsfreiheiten bei den Anschriften. Sind die Vorlagen einmal erstellt, ist es kein grosser Aufwand den Serienbrief für beide Gruppen einzeln zu drucken. Unterschiedliche Mitgliederbeiträge Im Kapitel Buchhaltung haben wir einen Anleitung dazu, wie auf Grundlage der anspruchsvollen Variante, die Mitgliederbeiträge automatisch individuell berechnet werden können. LINK Page 62
63 Buchhaltung Page 63
64 Einleitung & erste Schritte Die doppelte Buchführung erlaubt zusammen mit der Debitorenverwaltung eine einfache und komfortable Verwaltung der Vereinskasse. Debitoren können auch ohne eine komplette doppelte Buchführung verwalten werden. Damit ist es möglich, Rechnungen ohne grossen Aufwand zu erstellen. Allerdings ist es üblich und sinnvoll eine doppelte Buchhaltung zu führen, auch wenn ein Verein vielfach ehrenamtlich geführt wird. Weitere Informationen zur doppelten Buchführung bieten folgende Links: Wikipedia Artikel Einführung Buchführung in Deutschland (PDF) Lehrgang doppelte Buchführung in der Schweiz Kontenplan erstellen Der Kontenplan zeigt die Übersicht der verschiedenen Konten mit ihren aktuellen Saldi. Das Total zeigt eine Live-Bilanz der verschiedenen Konten. Mit einem Klick auf ein Konto kann die Buchungsliste, der Kontoauszug, eine Grafik des Kontoverlaufs, sowie vorgenommene Änderungen angesehen werden. Mit dem Knopf Kontenplan und Eröffnungsbilanz bearbeiten erstellt man neue Konten oder bearbeitet bzw. löscht bestehende Konten. Aufbau des Kontenplans Beim Aufwand und Ertrag werden alle Ausgaben und Einnahmen des Vereins gebucht. Erstelle die passenden Konten dazu. Als gutes Beispiel dienen hier die Mitgliederbeiträge, diese werden auf der rechten Seite unter Ertrag aufgeführt. Links sind die Aufwände bzw. die Ausgaben des Vereins. Page 64
65 Eröffnungsbilanz Eine Eröffnungsbilanz ist die Gegenüberstellung von Vermögen und Kapital zu Beginn einer Periode kurz gesagt die Anfangsbestände der Konten. Unter dem Knopf Kontenrahmen und Eröffnungsbilanz bearbeiten können die bereits vorhandenen Beträge, also die Anfangsbestände in die Konten eingetragen werden. Falls die Buchhaltung bereits mit Webling geführt wurde, werden hier beim Jahresabschluss die Beträge des vorherigen Jahresabschlusses übernommen. Darauf folgen die Aktiven und Passiven. Hier wird unter Anderem das vorhandene Vermögen und die offenen Rechnungen in den Konten verbucht. Im Umlaufvermögen sind die Guthaben bei Banken, die Barkasse, sowie die erstellten Debitoren (Rechnungen), erfasst. Als Regel gilt hier im Umlaufvermögen wird aufgeführt, was innerhalb eines Jahres in flüssige Mittel (Geld) umgewandelt werden kann. Lanfristige Anlagen wie Fahrzeuge, Material oder Liegenschaften sind im Anlagevermögen zu verbuchen. Auf der Passivseite (Rechts) ist das Fremd- und das Eigenkapital. Das Fremdkapital gibt eine Übersicht über die finanziellen Verpflichtungen des Vereins (nicht bezahlte Rechnungen, Hypotheken, etc.). Das Eigenkapital ist eine Übersicht über die Reserven und Rückstellungen, sowie das Eigenkapital aus dem Vorjahr. Page 65
66 Mit Klick auf den Kontennamen kann ein Konto umbenannt werden. Mit den links angebundenen Icons verschiebt man die Konten einfach das gewünschte anwählen und an den passenden Platz ziehen. Ein Klick auf den Papierkorb löscht das Konto. Der Papierkorb wird nur bei Konten angezeigt, welche keine Buchungen enthalten. Kontennummern Einige Buchhaltungsprogramme arbeiten mit Kontennummern. Diese können auch in Webling benutzt werden, sind jedoch optional. Wer die Konten noch mit einer Nummer beschriften möchte, schreibt die entsprechenden Zahlen vor den Kontennamen (Bsp Kasse ). Bilanz und Erfolgsrechnung erstellen Klicke auf den "Kontenplan" > "Bilanz und Erfolgsrechnung", dort kannst du die aktuelle Bilanz, Eröffnungsbilanz und Erfolgsrechnung als Excel Datei exportieren. Wenn Kostenstellen vorhanden sind, wird auch eine Auswertung der Kostenstellen angezeigt. Page 66
67 Buchungsperioden Eine Buchungsperiode entspricht einem Rechnungsjahr. Sie enthält alle Konti, Buchungen und Debitoren dieses Rechnungsjahres. Buchungsperioden (Rechnungsperioden) sind von anderen Buchungsperioden unabhängig. Nach Abschluss des Rechnungsjahres kann die Buchungsperiode abgeschlossen werden. Dabei wird die Bilanz in die Folgeperiode übertragen und der Gewinn wird ins Eigenkapitalkonto verbucht. Neue Buchungsperiode erstellen Die Buchungsperioden können im linken Menü der Buchhaltung geöffnet bzw. aktiviert werden. Mit einem Klick auf Erfassen > Neue Buchungsperiode kann eine solche erstellt werden. Hier wird bereits der Name und der Zeitraum der Rechnungsperiode definiert. Falls vorhanden, kann der Kontenplan aus dem Vorjahr ausgewählt werden. So erhält die neue Buchungsperiode den gleichen Kontenplan wie Periode davor. Buchungsperiode auswählen und (Eröffnungsbilanz) bearbeiten Die aktive Buchungsperiode wird in der Buchhaltung links im Menü gleich unter dem Mandanten ausgewählt. Alle Änderungen an Debitoren und Buchungen können nur in der aktuell ausgewählten Periode vorgenommen werden. Vorgehen um bei eine bereits erstellte Buchungsperiode anzupassen: 1. In der Buchhaltung links im menü auf "Buchungsperioden" klicken. 2. Bei der gewünschten Periode auf das Kalendericon am linken Rand der Liste klicken 3. Gewünschte Änderungen vornehmen und auf den Speichernknopf klicken Beachte: Um die Eröffnungsbilanz zu bearbeiten, kannst Du vor dem Speichern im Dialog am oberen Rand auf "Eröffnungsbilanz" klicken. Alternativ gibt es dafür auch einen Knopf oberhalb des Kontenplans. Page 67
68 Buchungsperiode abschliessen Die aktiven Buchungsperioden tragen den Status offen und können abgeschlossen werden. Die gewünschte Buchungsperiode muss zuerst in dieser Auswahl aktiviert werden: Mit anschliessendem Klick auf Aktive Buchungsperiode abschliessen, kann die jetzt ausgewählte Buchungsperiode abgeschlossen werden. Es ist auszuwählen, welche Periode als Folgeperiode eröffnet wird. Als nächstes erscheint eine Übersicht der Konten (von der alten Buchungsperiode), und in welche Konten diese Beträge übernommen werden sollen. Ist alles fertig eingestellt, wird die Buchungsperiode mit Buchungsperiode abschliessen nun definitiv abgeschlossen. Die neue Buchungsperiode ist nun aktiv. Falls anschliessend noch Buchungen in einer abgeschlossenen Periode erfassen werden müssen, ist das kein Problem. Das abgeschlossen ist lediglich ein Bezeichnung, welche nicht Rückgängig gemacht werden kann. Es ist jedoch möglich, für eine bereits abgeschlossene Buchungsperiode einen erneuten Jahresabschluss vorzunehmen. Buchungsperiode löschen Mit Klick auf den Papierkorb wird die Buchungsperiode (mitsamt Buchungen, Debitoren, Kontenrahmen, etc.) definitiv gelöscht. Page 68
69 Kontenplan erstellen Der Kontenplan zeigt die Übersicht der verschiedenen Konten mit ihren aktuellen Saldi. Das Total zeigt eine Live-Bilanz der verschiedenen Konten. In der Webling Buchhaltung unter "Kontenplan" kann dieser erstellt und bearbeitet werden. Mit Klick auf "Kontenplan und Eröffnungsbilanz bearbeiten" öffnet sich das Bearbeitungsfenster. Hier können die verschiedenen Konten eingetragen, umbenannt, verschoben oder gelöscht werden. Nachfolgend finden Sie eine kurze Erklärung darüber, wie sich der Kontenplan aufbaut. Page 69
70 Aufbau des Kontenplans Falls ihr nicht bereits eine Buchhaltung mit Kontenplan habt, welchen ihr hier übertragen könnt, hilft es, sich folgende Fragen zum Aufwand und Ertrag zu stellen: Aufwand: Wofür gibt der Verein mindestens einmal pro Jahr einen Beitrag aus? - Miete - Events Page 70
71 - Büromaterial - Versicherungen - Werbung - Sonstiges Für alle Bereiche, für die der Verein Geld ausgibt, wird im Bereich Aufwand ein Konto erstellt. Ertrag: Woher bekommt der Verein Geld? - Mitgliederbeiträge - Spenden - Einnahmen aus Veranstaltungen - Zinserträge Für alle Bereiche, für die der Verein Geld bekommt, wird ein Konto im Bereich Ertrag erstellt. Beim Aufwand und Ertrag stehen sich alle Einnahmen und Ausgaben des Vereins gegenüber. Auch für die Aktiven und Passiven, gibt es Leitfragen, die das Erstellen der Konten erleichtern: Aktiven: Was gehört dem Verein? - Geld in der Kasse, auf der Bank/Post - Guthaben bei Mitgliedern (noch nicht bezahlte Beiträge) - Material, Ausrüstungen - Fahrzeuge - Mobiliar (Tische, Stühle, etc.) - Immobilien (falls diese dem Verein gehören) Für alle Bereiche, in denen der Verein Besitz hat, wird in den Aktiven ein Konto erstellt. Page 71
72 Passiven: Was muss der Verein (auch bei der Auflösung) noch bezahlen? - Kreditoren (Noch offene, nicht bezahlte Rechnungen) - Darlehensschulden - Eigenkapital, Reserven, Gewinnvorträge etc. von Vereinsmitgliedern Für alles, was der Verein noch etwas bezahlen muss, wird im Bereich Passiven ein Konto erstellt. Bei den Aktiven und Passiven stehen sich alle Besitze und Schulden des Vereins gegenüber. Nummerierung - Kontenrahmen In der Praxis werden den einzelnen Konten (-Gruppen) individuelle Nummern zugeteilt. Diese Nummern entsprechen der Norm einer jeweils Nationalen Vorlage. Unter folgenden Links finden Sie jeweils eine Vorlage dazu aus der Schweiz: schulkontenrahmen_veb_ch.pdf oder aus Deutschland: Bild: Die jeweiligen Nummern können im Kontenplan vor den Kontennamen eingetragen werden (Bsp Kasse) und erscheinen dann so in der Ansicht. Page 72
73 Eröffnungsbilanz Eröffnungsbilanz eintragen Während bei Aufwand und Ertrag alle Konten bei Null starten, haben Konten in den Aktiven und Passiven einen Anfangswert. Diese Anfangswerte werden in der Eröffnungsbilanz eingetragen. Klicke im Kontenplan auf Kontenplan und Eröffnungsbilanz bearbeiten. Dann auf Eröffnungsbilanz. Dort kannst du die Anfangswerte der Bilanzkonten eintragen. Wichtig: Damit Gewinn und Verlust richtig berechnet werden können, müssen Aktiven und Passiven in der Eröffnungsbilanz gleich hoch sein. Du kannst den Unterschied auf das Eigenkapitalkonto buchen. Zum Beispiel: Dein Verein hat Aktiven (Kasse, Bankkonto usw) von 1000 und Passiven (Kredite, noch nicht bezahlte Rechnungen usw) von 200. Dann rechnest du Aktiven-Passiven, also Das gibt einen Unterschied von 800. Diesen Unterschied kannst du im Eigenkapitalkonto eingeben. Mehr zum Eigenkapital findest auf auf dem Vereinsverwaltung Blog. Page 73
74 Kostenstellen In folgenden Artikel erklären wir, was Kostenstellen sind und wie man Kostenstellen nutzen kann. Was sind Kostenstellen? Die Kostenstellen stehen in der Buchhaltung für verschiedene Bereiche im Verein, wo Kosten entstehen. Die Kostenstellen helfen, die Ausgaben auf die einzelnen Bereiche aufzuteilen und für jeden Bereich die Einnahmen und Ausgaben aufzuschlüsseln. Beispiel: Ein Sportverein hat drei verschiedene Bereiche (Schwimmen, Fussball, Klettern). Wenn du nun für diese drei Bereiche Kostenstellen erstellst, kannst du bei jeder erweiterten Buchung die Kostenstelle anwählen. So sind zwar alle Ausgaben/Einnahmen an einem Ort (Kasse, Bank, etc.) ersichtlich, können aber trotzdem mit den Kostenstellen untereinander aufgeteilt werden. Wenn du die Buchungen als Excel exportierst, sind dort die einzelnen Kostenstellen ersichtlich. So kannst du sehen, welcher Bereich wie viel Geld für Bekleidung oder Werbeartikel ausgegeben hat. Kostenstellen in der Buchhaltung Nehmen wir an, in der Buchhaltung gibt es das Konto Wareneinkauf. Jeder Einkauf von Waren wird auf diesem Konto verbucht. Damit kann man nachvollziehen, wie viel Geld effektiv für Einkäufe ausgegeben wurde. Wenn man zusätzlich mit Kostenstellen arbeitet, kann jede Buchung einem Bereich zugeordnet werden. Gehen wir nun davon aus, dass es verschiedene Kostenstellen wie "Sportkleidereinkauf, Materialeinkauf und Getränkeeinkauf" gibt. Werden für einen Anlass für 50.- Getränke gekauft. Die Buchung dafür lautet: Wareneinkauf/Kasse 50.- gleichzeitig kannst du die Kostenstelle eintragen, welche in diesem Fall Getränkeeinkauf ist Kostenstellen in Webling Als nächstes möchten wir dir erklären, wie du dies in Webling umsetzen und mit den Kostenstellen arbeiten kannst. Page 74
75 Kostenstellen erfassen Öffne in deinem Webling die Buchhaltung und klicke auf "Buchungen" > "Erfassen" > "Kostenstellen bearbeiten". Es erscheint ein neues Fenster, klicke dort auf "Kostenstelle hinzufügen". Die Kostenstelle kannst du beliebig benennen. Wir nennen die Kostenstelle wieder "Getränkeeinkauf". Wenn du den Namen der Kostenstelle eingegeben hast und eine weitere erstellen möchten, klicke einfach erneut auf "Kostenstelle hinzufügen". Wenn du alle Kostenstellen erstellt hast, klicke auf "Speichern", um diese zu sichern. Hier kannst du natürlich auch die Kostenstellen bearbeiten (Umbenennen, Reihenfolge ändern) oder löschen. Page 75
76 Erweiterte Buchung Wir gehen davon aus, dass du bereits die Kostenstellen erstellt hast. Wir fahren in unserer Anleitung weiter mit dem Beispiel mit "Sportkleidereinkauf, Materialeinkauf und Getränkeeinkauf". Dein Verein kauft nun für die Mannschaft neue T-Shirts mit dem Vereinslogo. Dafür hast du im Laden CHF 150 bar bezahlt, und möchtest dies nun verbuchen. Dazu klickst du in den Buchungen wieder auf "Erfassen" und danach auf "Erweiterte Buchung". Page 76
77 Mit Kostenstelle buchen Es öffnet sich ein neues Fenster, in welchem du die Buchung erfassen kannst. In der erweiterten Buchung kannst du jeweils auch die Kostenstelle auswählen. Also verbuchst du nun den Einkauf von den T-Shirts wie folgt: Im Soll können wir wie gewohnt auf Wareneinkauf buchen, aber die Kostenstelle verbuchen wir nun zusätzlich. Da wir T-Shirts für die Mannschaft gekauft haben, wählen wir die Kostenstelle Sportkleidereinkauf. Page 77
78 Buchung zur Kostenstelle hinzufügen Du kannst bestehende Buchungen zu einer Kostenstelle hinzufügen oder die Kostenstelle einer Buchung ändern. Dafür markierst du die betreffende Buchung und ziehst sie auf die Kostenstelle. Auf der Kostenstelle lässt du die Buchun los. Nachher ist die Buchung in der Kostenstelle. Dies funktioniert auch um mehrere Buchungen einer Kostenstelle zuzuordnen. Du kannst damit auch die Kostenstelle ändern. Kostenstellen in der Ansicht In deiner Webling Buchhaltung kannst du die Kostenstellen auch in der Buchungsliste anzeigen. Dazu klickst du auf "Buchungen" > "Ansicht" und kannst dort bei den Kostenstellen das Häckchen aktivieren. So erscheint in der Übersicht von allen deinen Buchungen auch die Kostenstelle. So siehst du diese auf den ersten Blick. Du hast natürlich auch die Möglichkeit, die Liste aller Buchungen auf- oder absteigend nach den Kostenstellen zu sortieren. Klicke dazu oberhalb der Liste der Buchungen in der Titelzeile auf Kostenstelle. Einzelne Kostenstellen anzeigen: Wenn du im Menü bei den Buchungen auf den Pfeil klickst, werden unterhalb alle Ihre Kostenstellen aufgelistet. Wenn du eine davon anwählst, siehst du in der Liste nur die Buchungen der angewählten Kostenstelle Page 78
79 Kostenstellen auswerten Du kannst jederzeit eine Auswertung der Kostenstellen unter Buchhaltung > Kontenplan > Bilanz und Erfolgsrechnung erstellen. In dem Export sind die Auswertungen der einzelnen Kostenstellen enthalten. Page 79
80 Debitoren Ein Debitor ist eine Rechnung von deinem Verein an ein Mitglied (z.b. Jahresbeitrag) oder an jemand Anderes (z.b. Sponsor). Der Debitor besteht solange er offen ist aus mindestens einer Buchung. Diese erfolgt vom Ertragskonto auf das Debitorenkonto im Umlaufvermögen (Aktiv). Sobald der Debitor bezahlt ist, gibt es mindestens eine weitere Buchung innerhalb das Umlaufvermögens. (z.b. Vom Debitorenkonto auf das Bankkonto, sofern der Betrag komplett auf das Bankkonto überwiesen wurde.) Ist die Rechnung noch nicht bezahlt, ist der Debitor offen oder fällig. Der Debitor ist abgeschlossen, wenn die Rechnung bezahlt ist und das Geld auf einem Konto des Vereins einbezahlt ist. Debitor erstellen Um einen neuen Debitor zu erfassen, klicke in der Buchhaltung links im Menü auf "Debitoren" und dann oberhalb der List auf den Knopf "Erfassen". Wenn Sie mehrere Debitoren erstellen möchten, auf mehrere Debitoren erfassen. In Webling sind Debitoren in der Regel mit Mitgliedern verknüpft, das heisst ein Debitor ist eine Rechnung, die der Verein an ein Mitglied versendet. Es können auch Debitoren erstellt werden, welche nicht mit einem Mitglied verknüpft sind. Mehrere Debitoren mit unterschiedlichen Beiträgen erstellen Matthias ist Mitglied in einem Handballverein. In den einigen Spielklassen müssen die Clubs Lizenzen für Ihre Spieler lösen. Viele Vereine wälzen in den Amateurligen diese Kosten auf die jeweilgen Spieler ab. Matthias bezahlt also, zusätzlich zum Mitgliederbeitrag, Lizenzgebühren: Page 80
81 120.- Mitgliederbeitrag Lizenzgebühren der Liga X = Damit der Kassier beim verschicken der Jahresrechnung keine grauen Haare kriegt, berechnet Webling diesen Beitrag automatisch. Tipp: Im Betragsfeld kann auch ein negativer Betrag sein. Dieser wird dann entsprechend abgezogen. Mitgliederrechnung nach Verbrauch oder Verhalten Felix ist leidenschaftlicher Hobbygärtner. Das Haus, in welchem er eine Wohnung gemietet hat, bietet ihm leider nicht die Möglichkeit sein Hobby auszuleben. Deshalb ist er Mitglied in einem Familiengartenverein. Dieser besitzt am nahen Stadtrand ein Areal, das in Parzellen für deren Mitglieder unterteilt ist. Da nicht jedes Mitglied eine gleich grosse Parzelle bewirtschaftet und eine unterschiedliche Menge Wasser verbraucht, fällt auch die Rechnung sehr individuell aus. Wenn die Beiträge so stark variieren, dass Sie nicht automatisch mit einem Auswahlfeld berechnet werden können, löst man das bei Webling mit dem Datenfeld Betrag. Tipp: Im Betragsfeld kann auch ein negativer Betrag sein. Dieser wird dann entsprechend abgezogen. Page 81
82 Rechnungsdetails auflisten Verschickt der Kassier Rechnungen mit unterschiedlichen Beträgen, ist es für das Mitglied wichtig zu wissen, wie der Betrag zu Stande kommt. Das ist kein Problem, beim Rechnung erstellen können wir mit Platzhaltern nicht nur auf die Daten des Debitors, sondern auch auf die Datenfelder des entsprechenden Mitgliedes zugreifen. Debitor bearbeiten und abschliessen Die erfassten Debitoren sind in der Buchhaltung unter Debitoren. Sofern oberhalb der Debitorenlist "Alle" aktiviert ist, wird eine Liste aller Debitoren der aktuell aktiven Rechnungsperiode angezeigt. Anhand der Statusknöpfe lassen sich auch nur die die gewünschten Debitoren anzeigen. (z.b. alle Fälligen Debitoren) Ein Klick auf das Personenicon am linken Rand, öffnet eine Übersicht des jeweiligen Debitors. Klickt man auf das Stifticon gleich daneben, kann man den Debitor abschliessen oder Bearbeiten. In der Liste kann man auch direkt auf ein Datum oder den Betrag klicken, falls nur dieser Wert bearbeitet werden soll. Debitoren verschieben Wenn Ende der Rechnungsperiode nicht jeder Debitor seinen offenen Betrag beglichen hat, müssen diese Debitoren abgeschrieben oder ins neue Rechnungsjahr verschoben werden. Page 82
83 Webling übernimmt automatisch alle notwendige transistorischen Buchungen. Es muss lediglich ein Übertragskonto angegeben werden. Beachte: Dieser Schritt kann nicht rückgängig gemacht werden! Folgende Schritte übernimmt Webling: Verschieben der offenen Debitoren ins neue Rechnungsjahr Abschlussbuchung über den Restbetrag aller noch offenen Debitoren vom Debitorenkonto auf ein Übertragskonto in der alten Periode Eröffnungsbuchung über den Restbetrag aller noch offenen Debitoren auf das Übertragskonto in der neuen Periode Alle verschobenen Debitoren erhalten als "Ertragskonto" das Übertragskonto. So verschiebt sich der Betrag vom Übertragskonto auf das Debitorenkonto im neuen Jahr. Dieser Schritt ist notwendig, das der Ertrag bereits im alten Jahr als Gewinn verbucht wurde. Aus diesem Grund müssen verschobene Debitoren auch zwingend abgeschrieben werden. Ansonsten stimmt die Bilanz nicht mehr. Beachte: Beim Verschieben der Debitoren muss links oben unbedingt die alte Rechnungsperiode als aktive Periode ausgewählt sein. Klicke auf Buchungsperioden > Debitoren verschieben. Im nächsten Fenster werden alle offenen Debitoren der Periode angezeigt. Klicke auf weiter und wähle die Folgeperiode aus. Die offenen Debitoren des letzten Jahres sind nun in die aktuelle Buchungsperiode übertragen und können bei der Bezahlung normal abgeschlossen werden. Das Debitorenkonto Das Debitorenkonto im Umlaufvermögen (Aktiven) ist kein normales Konto wie das Bankkonto oder die Barkasse. Es zeigt stets den Gesamtbetrag aller noch offenen Rechnungen (Debitoren) an, welche im laufenden Rechnungsjahr erfasst, aber noch nicht bezahlt wurden. Aus Sicht der Buchhaltung ist dieser Betrag aber bereits Teil des Vereinsvermögen und somit ein Aktivkonto. Folgendes Beispiel verdeutlicht den Weg eines Mitgliederbeitrags: 1. Kassier erstellt eine Rechnung (Debitor): werden dem Ertragskonto "Mitgliederbeiträge" und dem Aktivkonto "Debitoren" gutgeschrieben. 2. Mitglied begleicht die Rechnung: werden vom Debitorenkonto auf das Bankkonto verschoben. Kategorien Die Kategorien kann man zur Sortierung der Debitoren nach bestimmten Merkmalen benutzen. Beim Erstellen der Debitoren kann eine Kategorie ausgewählt werden. Zum Beispiel kann eine Kategorie Page 83
84 Mitgliederbeiträge oder Spenden gebraucht werden. Dies hilft bei den Debitoren die Übersicht zu wahren. So können zum Beispiel die gemahnten Debitoren in eine Mahnkategorie verschoben werden. Page 84
85 Rechnungen schreiben & drucken Mit Webling Rechnungen zu erstellen - kein Problem - es ist ganz einfach. Rechnungen Drucken funktioniert auf die gleicher Art wie ein Serienbrief. Der wichtigste Unterschied ist, dass die zusätzlichen Datenfelder des Debitors (Buchhaltung) auch als Platzhalter verwendet werden können. Um eine Rechnung für ein Mitglied zu erstellen, muss zuerst ein Debitor erstellt werden. Mit dem Erstellen des Debitors wird die Rechnung in Ihrer Webling Buchhaltung abgespeichert. Den Debitor erstellen wir in der Buchhaltung, indem wir auf Debitoren und dann auf Erfassen klicken. Im Feld Eintrag hinzufügen können wir das gewünschte Mitglied einsetzen. Der Buchungstext kann Beispielsweise Mitgliederbeitrag 2016 sein. Wir füllen die entsprechenden Felder aus und wichtig ist natürlich, bei dem Debitorenkonto das Konto Debitoren zu wählen. Mit dem Klick auf Debitor erstellen wird der Debitor erstellt. Der Debitor erscheint nun in der Debitorenliste in der Buchhaltung. Wir wählen ihn an, indem wir das Häklein auf der linken Seite aktivieren. Als nächstes möchten wir die Rechnung erstellen. Dafür klicken wir (während der gewünschte Debitor angewählt ist) auf Drucken und dann auf Rechnung drucken. Page 85
86 Design oder Vorlage auswählen Im neu geöffneten Fenster erscheint die Auswahl mit den verschiedenen Vorlagen. Hier haben wir die Auswahl zwischen einer neutralen Rechnung in den verschiedenen Designs unter "Design wählen". Unterhalb werden auch die eigens gespeicherten Vorlagen sowie die eigenen Word- Vorlagen aufgelistet. Als erstes jezt aber zu den Designs: Design auswählen Einfacher Brief: Ein Brief ohne Adressfeld Adresse links: Ein Biref mit der Empfängeradresse auf der linken Seite. Dieser Brief ist für Fenstercouverts im Format C5 mit dem Fenster auf der linken Seite Adresse rechts: Ein Brief mit der Empfängeradresse auf der rechten Seite. Dieser Brief ist für Fenstercouverts im Format C5 mit dem Fenster auf der rechten Seite DIN lang: Ein Brief mit der Empfängeradresse auf der rechten Seite. Dieser Brief ist für Fenstercouverts im Format DIN lang mit dem Fenster auf der rechten Seite Gespeicherte Vorlagen Hier können wir eigene Rechnungsvorlagen erstellen. Diese Funktion bietet sich für Beispiele an, welche sich öfters wiederholen. Es kann beispielsweise eine Vorlage für die Mitgliederbeiträge, eine für die erste und eine für die zweite Mahnung erstellt werden. Benutzen Sie in diesen Vorlagen die Platzhalter, um die Rechnungen jeweils zu personalisieren. Beim Erstellen oder Bearbeiten einer Page 86
87 Vorlage kann jeweils entschieden werden, ob diese Vorlage nur für uns, oder für alle Nutzer von Webling öffentlich ist. Sind die Vorlagen einmal erstellt, erleichtern diese uns die Arbeit mit Webling enorm. Um die Rechnungen zu drucken, wählen wir dann nur noch die gewünschten Debitoren und dann die Vorlage aus. Die Platzhalter personalisieren die Rechnung für jedes Mitglied. Mit wenigen Klicks können wir also viele personalisierte Rechnungen drucken. Tipps, wie wir bei einer bestehenden Vorlage die Sichtbarkeit von "öffentlich" zu "privat" oder umgekehrt ändern, finden wir hier. Verlauf Im Verlauf sehen wir die Rechnungen / Texte, welche wir als letztes gedruckt haben. Auch diese können nochmals geöffnet und bearbeitet werden, falls wir das möchten. Rechnung bearbeiten und drucken Ist das Design oder die Vorlage ausgewählt, klicken wir auf weiter und gelangen ins "Bearbeitungsfenster". Hier können wir nochmals diverse Einstellungen vornehmen. Oberhalb des Textes können die Empfänger bearbeitet (neue hinzugefügt, andere gelöscht) werden. Page 87
88 Auf der rechten Seite des Rechnungstextes können nochmals das Design abgeändert, die Schriftart und -grösse sowie die Seitenränder angepasst werden. Im unteren Feld wird der Text der Rechnung eingegeben. Falls Sie eine Vorlage ausgewählt haben, erscheint natürlich der Text der Vorlage. Mit Klick auf "Vorlage" können wir jederzeit schauen, wie die Rechnung aussieht, wenn diese gedruckt wird. Wenn alle Felder vollständig ausgefüllt sind, klicken wir auf "Serienbrief erstellen", und dann auf "Serienbrief herunterladen", um die Rechnung zu drucken. Mehr Informationen zum Bearbeiten der Rechnungen finden wir hier. Mehrere Rechnungen erstellen mit der Funktion Platzhalter Jeder wird gern mit dem eigenen Namen angesprochen. Eine Rechnung mit persönlicher Anrede wird eher gelesen und kommt besser an. Die Platzhalter ermöglichen uns, mehrere personalisierte Rechnungen auf einmal zu erstellen. Die persönliche Anrede in Webling wird mit den Platzhaltern gemacht. Mit Platzhaltern kann man die Datenfelder auf dem Mitglied und dem Debitor in der Rechnung verwenden. Die Anrede wird folgendermassen gemacht: Page 88
89 Guten Tag <<Vorname>>. Beim Erstellen der Rechnung wird <<Vorname>> automatisch durch den Vornamen des jeweiligen Mitglieds ersetzt. Aus Guten Tag <<Vorname>> wird also Guten Tag Judith. Um mehrere Rechnungen zu drucken, müssen zuerst die jeweiligen Debitoren erstellt werden. Um mehrere Rechnungen zu erstellen haben wir entweder die Möglichkeit, links bei den gewünschten Debitoren das Häklein zu aktivieren, und wenn alle angewählt sind, auf Drucken und dann auf Rechnung drucken klicken; oder Sie gehen direkt auf "Drucken > "Rechnung drucken, und wählen dann erst die Debitoren aus, an welche Sie die Rechnungen verschicken möchten. Es erscheint ein neues Fenster und ganz oben haben Sie die Möglichkeit, die Empfänger zu bearbeiten. Sie können Einträge hinzufügen und Einträge löschen, bis Sie die gewünschten Empfänger (Debitoren) ausgewählt haben. So können wir uns viel Arbeit ersparen. Automatisierte Rechnungen mit unterschiedlichen Beträgen Nicht in allen Vereinen bezahlt jedes Mitglied den gleich grossen Mitgliederbeitrag. Einige Vereine verschicken auch regelmässig Rechnungen, wobei die Rechnunsbeträge von Leistungen abhängig sind. Mehr zum Erstellen dieser Debitoren mit verschieden grossen Beiträgen erfahren wir hier. Page 89
90 Rechnung per versenden Die Rechnungen können mit Webling auch per verschickt werden. Öffne dazu die Debitorenliste in der Buchhaltung. Rechnung per verschicken Markiere in der Debitorenliste die gewünschten Debitoren. Klicke anschliessend oberhalb der Liste auf "Versenden" > "Rechnung per senden". In diesem Fenster stehen Dir - wie in allen Funktionen auch - die verschiedenen Designs Vorlagen zur Verfügung. Wähle nun eines davon aus und klicke auf "Weiter". Nun kann die Rechnung als erstellt werden. Wir empfehlen, hierfür die Platzhalter für Serienbriefe (grün markiert) zu benutzen. Das kann mit Klick auf "Als Vorlage speichern" gespeichert werden. Diese Funktion bietet sich an, falls du öfters Rechnungen per senden möchtest. Page 90
91 Rechnung als Anhang per versenden Die Rechnung kann auch als Dokument im Anhang per verschickt werden. Markiere in der Debitorenliste die gewünschten Debitoren und klicke dann auf "Versenden" > "Rechnung per senden". Wähle das gewünschte Design oder die passende Vorlage aus und klicke auf "Weiter". Im kann eine Begleitnachricht erfasst werden. Klicke anschliessend unterhalb des Textes auf "Rechnung anfügen". In diesem neu geöffneten Dialog kann die Rechnung als Anhang erstellt werden. Ist die Rechnung fertig erstellt, klicke auf "Serienbrief anhängen". Es erscheint erneut das "Begleit ", unterhalb des Textes ist die "Rechnung als Anhang" ersichtlich. Verschicke die Rechnung nun mit Klick auf " versenden". Page 91
92 Rechnung mit Einzahlungsschein als Anhang per versenden Falls Du eine Rechnung mit Einzahlungsschein als Anhang verschicken möchtest, ist das Vorgehen ähnlich wie im letzten Abschnitt "Rechnung als Anhang vom versenden". Markiere in der Debitorenliste die gewünschten Debitoren. Klicke danach auf "Versenden" > "Rechnung mit Einzahlungsschein per senden". Wähle das gewünschte Design oder die passende Vorlage aus und klicke auf "Weiter". Im Text kann eine Begleitnachricht erfasst werden. Klicke unterhalb des Textes auf "Rechnung anfügen". In diesem neu geöffneten Dialog wird der Einzahlungsschein erstellt. Es stehen rote und orange Einzahlungsscheine zur Auswahl. Auch hier können die Serienbrief Platzhalter benutzt werden. Ist der Einzahlungsschein fertig, klicke auf "weiter" und verfasse den Teil der Rechnung, der oberhalb des Einzahlungsschein gedruckt wird. Page 92
93 Mit anschliessendem Klick auf "Serienbrief anhängen" gelangst du wieder zum zurück. Die Rechnung mit Einzahlungsschein erscheint hier nun unterhalb des Textes als Anhang. Falls alles korrekt ist, klicke zum Abschluss auf " versenden". Page 93
94 Word Rechnung drucken Möchten Sie Ihre Rechnungen im Word gestalten und dann mit Webling personalisieren und ausdrucken? Im nachfolgenden Abschnitt erfahren Sie wie es geht. Rechnung mit Platzhaltern im Word erstellen Als erstes erstellen wir die gewünschte Rechnung im Word. Hierfür bieten sich die Platzhalter an, um die Rechnungen zu personalisieren. Die Platzhalter werden mit den Pfeilen <<...>> markiert, um dann in Webling erkannt zu werden. Die Adresse und die verschiedenen Details des Debitors können also hier mit Hilfe dieser <<Platzhalter>> eingetragen werden. Wir erstellen also eine Vorlage mit Word und können damit personalisierte Rechnungen für diverse Mitglieder drucken. -Bild (Word-Vorlage mit Platzhaltern) Page 94
95 Word Vorlage hochladen Wenn die Word-Vorlage fertig bearbeitet und gespeichert wurde, können wir diese in Webling nutzen. Wir wählen nun die gewünschten Debitoren an, für welche wir eine Rechnung drucken möchten (Häckchen aktivieren) und klicken anschliessend auf "Drucken" > "Word Rechnung Drucken". Falls wir bereits Word Vorlagen benutzt haben, finden wir diese bei den bestehenden Dateien. Wir möchten nun aber eine andere Datei hochladen und klicken auf "Datei auswählen". Wenn wir die Vorlage ausgewählt haben, können wir im nächsten Schritt die Platzhalter zuordnen. Einige der Platzhalter werden von Webling selbständig erkannt und übernommen. Falls bei einigen Platzhaltern "ignorieren" steht, können wir diese manuell anpassen. Der Platzhalter im Dokument ist Adresse, also wählen wir im Webling Feld auch den Platzhalter Adresse an. All diese zugeordneten Platzhalter werden beim Ausdrucken automatisch durch die jeweiligen Angaben des Debitors ersetzt. Aus Guten Tag <<Vorname>> wird also Guten Tag Tim. Aus Die Rechnung wird am <<Debitor:Fälligkeitsdatum>> fällig wird Die Rechnung wird am fällig. Wenn alle Platzhalter der Vorlage mit diesen aus Webling übereinstimmen, klicken wir auf "Rechnung drucken" -Bild (drei Platzhalter müssen noch von Hand angepasst werden, danach erst klicken wir auf "Rechnung drucken") Page 95
96 Word Rechnung drucken Um die Rechnungen zu drucken, speichern wir die in Webling erstellte Datei zuerst ab. Wenn wir diese Datei dann öffnen, sehen wir die Rechnungen wieder im Word-Format. In dieser Datei sind nun die Platzhalter mit den Daten der Debitoren übernommen. Die <<...>>-Felder sind also nicht mehr ersichtlich. Hier können wir kontrollieren, ob alle Platzhalter korrekt übernommen worden sind. Anschliessend werden die Rechnungen gedruckt. -Bild (Fertige Rechnungen im Word-Vormat - alle Platzhalter wurden von Webling übernommen) Page 96
97 Eine bestehende Datei auswählen Falls die Word-Vorlage bereits besteht und mehrmals benutzt werden kann, gibt es die Möglichkeit, diese in Webling zu speichern. Somit haben wir von jedem Arbeitsplatz aus Zugriff auf diese Vorlage. Diese Vorlagen können im Webling in den Dokumenten hochgeladen und abgespeichert werden. Hier können zwischen den öffentlichen und den privaten Daten oder auch anderen Ordnern auswählen. Sobald diese Word-Vorlagen in den Dokumenten gespeichert sind, können Sie und allenfalls andere mit Berechtigung auf diese zugreifen (öffentlich, privat, etc.). Dafür gehen wir zurück in die Buchhaltung, wählen die gewünschten Debitoren an und klicken auf "Drucken" > "Word-Rechnung drucken". Im nächsten Fenster können wir "Eine bestehende Datei auswählen" und diese anschliessend wie gehabt bearbeiten und drucken. Page 97
98 Rechnungen bearbeiten Rechnungen drucken funktioniert auf die gleiche Art wie ein Serienbrief. Der wichtigste Unterschied ist, dass die zusätzlichen Datenfelder des Debitors als Platzhalter verwendet werden können. Die Rechnungen können anstatt gedruckt, auch als Anhang in einem an die Debitoren verschickt werden. Rechnung drucken Um einen Serienbrief zu erstellen, wähle den oder die gewünschten Debitoren aus und klicke anschliessend auf Drucken > Rechnung drucken. Der Assistent führt durch dich die weiteren Schritte. Schritt 1: Design auswählen Im ersten Schritt wählst du die gewünschte Vorlage aus. Du hast di Auswahl zwischen einer neutralen Vorlage in den verschiedenen Designs unter "Design wählen". Aufgelistet werden aber auch "Gespeicherte Vorlagen" (Eigene Vorlagen) und "Verlauf" (Die zuletzt benutzten Vorlagen). In Webling stehen folgende Designs zu Auswahl: Einfacher Brief: Ein Brief ohne Adressfeld Adresse links: Ein Brief mit der Empfängeradresse auf der linken Seite. Dieser Brief ist für Fenstercouverts im Format C5 mit dem Fenster auf der linken Seite. Adresse rechts: Ein Brief mit der Empfängeradresse auf der rechten Seite. Dieser Brief ist für Fenstercouverts im Format C5 mit dem Fenster auf er rechten Seite. DIN lang: Ein Brief mit der Empfängeraderesse auf der rechten Seite. Dieser Brief ist für Fenstercouverts im Format DIN lang mit dem Fenster auf der rechten Seite. Du kannst auch ein Word Dokument als Vorlage benutzen. Klicke dazu auf "Word Vorlage hochladen" im entsprechenden Bereich. Lade ein Word Dokument hoch oder wähle ein bereits hochgeladenes Dokument in Weling aus. Die Platzhalter werden wie im Webling Serienbrief als sog. Doppeltags <<Vorname>> eingefügt. Anschliessend erstellt Webling den Brief und du kannst ihn als Word Dokument herunterladen. Page 98
99 Schritt 2a: Rechnung schreiben Absenderadresse: Die Absenderadresse wird klein oberhalb der Empfängeradresse gedruckt. Du kannst die Absenderadresse weglassen wenn du möchtest. Dieser Block ist im Design Einfacher Brief nicht vorhanden. Empfängeradresse: Die Empfängeradresse ist so platziert, dass die Adresse im Fenster des Fenstercouverts erscheint. Hier solltest du Platzhalter verwenden, Platzhalter sind weiter unten beschrieben. Der Brief ist ein Text, der von Webling zu einem PDF verarbeitet wird. Die Darstellung im PDF nicht genau gleich wie auf dem Bildschrim. Damit es so aussieht, wie gewünscht musst du verschiedene Einstellungen probieren. Schritt 2b: Rechnung gestalten Es gibt einige Elemente, die du beim Gestalten einer Rechnung einsetzen kannst. Erste Zeile von links: Page 99
100 Schriftart: Du kannst die Schriftart z.b. eines Titels ändern und den Rest des Briefs in einer anderen Schriftart belassen Schriftgrösse: Damit kann man die Schriftgrösse eines Teils des Texts anpassen. Nummerierte Liste: Nützlich für Traktanden oder Tagesordnungspunkte Nicht nummerierte Liste: Nützlich für Aufzählungen Tabellen: Mit Tabellen kann man Tabellen machen. Wenn man den Rand der Tabelle entfernt, kann Text mit einer Tabelle positioniert werden. Bis es genau passt, muss etwas experimentiert werden. Bilder: Es können Bilder eingefügt werden. Bis die Grösse des Bildes genau passt, muss etwas experimentiert werden. Horizontaler Strich: Mit dem Strich können Abschnitte getrennt werden Zentriert: Zentrierter Text Blocksatz: Briefe werden normalerweise im Blocksatz gesetzt. Dies ist die Standardeinstellung Zweite Zeile von links: Platzhalter: Damit können Platzhalter ausgewählt werden. Platzhalter sind weiter unten beschrieben Stil: Überschriften werden am besten mit diesem Knopf gestaltet Fett: Fetter Text Kursiv: Kursiver Text Unterstrichen: Unterstrichener Text Durchgestrichen: Durchgestrichener Text Farbige Schrift: Eine Farbe für die Schrift auswählen Als Text einfügen: Text aus einem anderen Programm einfügen Aus Word einfügen: Text aus Word einfügen. Einige Formatierungen können dabei übernommen werden. Wegen unterschiedlichen Technologien können nicht alle Optionen von Word unterstützt werden. Formatierung Entfernernen: Formatierungen eines Textes entfernen, dies ist eine nützliche Funktion um mit der Formatierung neu starten zu können Rechtschreibung: Rechtschreibeprüfung Schritt 2c: Layoutoptionen und Schriften Es stehen folgende Layoutoptionen zur Verfügung: Design: Hier kannst du das Design ändern. Die einzelnen Designs sind oben beschrieben Schriftart: Es stehen folgende Schriftarten zur Verfügung: Source Sans: Eine Serifenlose Schrift Source Serif: Eine Schrift mit Serifen Raleway: Eine elegante serifenlose Schrift Oribtron: Eine futuristische serifenlose Schrift Short Stack: Eine verspielte Schrift Knewave: Eine fette, gemalte Schrift Dancing Script: Eine handschriftähnliche, geschwungene Schrift Page 100
101 Schriftgrösse: Mit einer kleinen Schrift, kann man mehr Text auf einer Seite unterbringen. Für einen Brief mit wenig Text kann eine grössere Schrift gewählt werden. Seitenränder: Mit kleinen Seitenrändern sind die Zeilen etwas länger, mit grossen Seitenränder hat es mehr weissen Rand. Mit kleinen Seitenrändern bringt man mehr Text auf eine Seite. Kopfzeile: In der Kopfzeile kann ein Logo oder ein Absender untergebracht werden Fusszeile: In der Fusszeile kann ein Logo, ein Absender, Kontoverbindungen etc eingefügt werden. Schritt 2d: Platzhalter Jeder wird gern mit dem eigenen Namen angesprochen. Eine Rechnung mit persönliche Anrede wird eher gelesen und kommt besser an. Die persönliche Anrede in Webling wird mit Platzhaltern gemacht. Mit Platzhaltern kann man Datenfelder aus dem Mitglied und dem Debitor in der Rechnung verwenden. Die Anrede wird folgendermassen gemacht: Guten Tag <<Vorname>>. Beim Erstellen des Briefes wird <<Vorname>> automatisch durch den Vornamen des Mitglieds ersetzt. Aus Guten Tag <<Vorname>> wird also Guten Tag Judith. Auch die Datenfelder des Debitors, wie das Fälligkeitsdatum oder der Betrag können verwendet werden. Mehr zu den Platzhaltern finden wir hier. Schritt 3: Vorschau Die Vorschau zeigt die fertige Rechnung. Es kann sein, dass die Vorschau etwas anders aussieht als im vorherigen Schritt. Solche Unterschiede haben technische Ursachen und lassen sich nicht vermeiden. Page 101
102 ESR / BESR einlesen (CH) ESR Dateien werden von der Postfinance und Schweizer Banken bereit gestellt, sofern das Konto entsprechend eingerichtet ist und die ESR-Rechnungen verschickt wurden. Wenn alles korrekt eingerichtet ist, kann eine solche ESR Datei im Online-Banking heruntergeladen werden. Die Datei enthält pro eingegangener Zahlung, die mit einem eine ESR-Einzahlungsschein beglichen wurde, eine codierte Zeile. In dieser Zeile sind unter Anderem folgende Informationen gespeichert: Einbezahlter Betrag Referenznummer Datum der Überweisung Ausser der Referenznummer gibt es aber keine Informationen dazu, von wem der Betrag einbezahlt wurde. In Webling entspricht diese Referenznummer der Debitoren ID. So kann Webling die einbezahlten ESR Zahlungen automatisch verbuchen. Voraussetzung ist natürlich, dass die ESR Rechnungen auch mit Webling erstellt wurden. Beachte: Webling interpretiert ausschliesslich ESR Dateien des Typs 3. Ab dem Jahr 2016 wird ein neuer Standard von Einzahlungsscheinen in der Schweiz eingeführt. Webling wird den neuen Standard fristgerecht einführen. Weitere Informationen zu den Schweizer Einzahlungscheinen sind auf unserem Blog zu finden. Page 102
103 ESR Datei einlesen Sobald die ESR Datei aus dem Online-Banking heruntergeladen wurde, kann sie in Webling eingelesen werden: Danach öffnet sich ein Dialog, welcher durch die nächsten Schritte führt. Im ersten Schritt wählt man das Konto aus, auf welches die Einzahlungen eingegangen sind und wählt die ESR Datei aus, welche eingelesen werden soll. Im zweiten Schritt werden die Debitoren aufgelistet, welche von Webling erkannt und einem Debitor zugeordnet wurden. In der Spalte "Status" sieht man ob Falls die Zahlung mit dem Debitor überein stimmt, zu viel oder zu wenig einbezahlt wurde, die Zahlung zu einem Debitor aus einer anderen Rechnungsperiode gehört oder ob der Debitor bereits bezahlt wurde. der Betrag höher als der Debitor ist, der Bertrag bereits beglichen wurde oder die ID zu einem Debitor aus einer andere Periode gehört, Page 103
104 muss zusätzlich definiert werden ob und wie die Zahlung verbucht werden soll. Dies kann in der Spalte "Ertrag verbuchen in" definiert werden. Einbezahlter Betrag ist höher als der Debitor Wenn der einbezahlte Betrag grösser ist als der Betrag des zugeordneten Debitors, bietet Webling folgende Optionen an: Betrag nicht verbuchen: Die Zahlung wird ignoriert und nicht verbucht. Zusatzbuchung Ertragskonto: Wählt man diese Option, so erstellt Webling eine zusätzliche Buchung auf das gewünschte Ertragskonto. Diese Buchung erfolgt direkt vom Ertragskonto auf das Bankkonto und wird nicht mit dem Debitor verknüpft. Rechnung bereits beglichen Wenn dieser Status angezeigt wird, dann wurde diese Zeile entweder bereits mit einer anderen ESR Datei eingelesen oder die Rechnung wurde doppelt bezahlt. Es stehen die gleichen Option wie beim zu hohen Betrag zur Verfügung. Rechnung mehrfach bezahlt Dieser Status trifft zu, wenn ein Debitor doppelt bezahlt wurde, jedoch in Webling noch nicht abgeschlossen ist. (Zwei Zahlungen über den Gesamtbetrag des Debitors in der gleichen ESR Datei.) Auch hier stehen die gleichen Optionen wie vorhin zur Verfügung. Debitor in anderer Periode Dieser Status trifft zu, wenn ein Debitor bezahlt wurde, der aus einder vorgehenden Periode stammt. (Zum Beispiel, wenn ein Mitglied einen alten Einzahlungssschein vom letzten Jahr verwendet.) Auch hier stehen die gleichen Optionen wie vorhin zur Verfügung. Nicht zugeordnete Buchungen Sämtliche Buchungen der eingelesenen ESR Datei, welche im zweiten Schritt nicht aufgelistet wurden, werden hier angezeigt. Das ist nur der Fall, wenn die Referenznummer mit keinem in Webling gespeicherten Debitor überein stimmt. Das ist der Fall wenn Die ESR Rechnung zu dieser Zahlung aus einem anderen System stammt. (z.b. Früher benutztes Buchhaltungssystem) Der dazugehörige Debitor gelöscht wurde. Da ausser der Referenznummer die ESR Datei keine Informationen zur Herkunft der Zahlung enthält, kann die Zahlung in diesem Fall nicht zugeordnet werden. Du hast folgende Möglichkeiten: Page 104
105 Betrag manuell auf das Kreditorenkonto verbuchen: Mit dem Kreditorenkonto hast du alle Informationen aus der ESR Datei zur Verfügung, die dir weiterhelfen (Betrag und Datum der Einzahlung). Falls sich ein Mitglied nach eine Mahnung beschwert, dass die Zahlung vorgenommen wurde, kannst du in Rücksprache mit dem Mitglied anhand des Betrags und des Datums feststellen von wem die Zahlung stammt. Nachforschungen der Bank: Du kannst deine Bank bitten, die ESR Zahlung mit dieser ID zurückzuverfolgen. Beachte, dass dies meistens mit Kosten verbunden ist. ESR Datei im alten System einlesen: Falls die Zahlung aus früher verwendeten Buchhaltungssystem stammt, empfehlen wir die Datei im alten System einzulesen. Sobald mit Hilfe des alten Systems die Zahlung einem Mitglied zugeordnet werden kann, ist es in Webling möglich den Debitor von Hand abzuschliessen. Page 105
106 SEPA Sammellastschrift (LSV) Webling unterstützt SEPA LSV Sammellastschriften für Deutschland, Österreich und die Schweiz. Um SEPA LSV zu nutzen, sind folgende Datenfelder zwingend notwendig: IBAN (IBAN Kontonummer) BIC (Business Identifier Code) ID (Webling Mitglieder ID) Weitere Informationen zu SEPA & LSV: SEPA Artikel auf Wikipedia SEPA Informationen für die Schweiz der SIX Group SEPA & iso20022 Informationen für die Schweiz SEPA Informationen der Österreichischen Nationalbank SEPA Informationen der Deutschen Bundesbank Sie können die Datei im Menupunkt Debitoren->Extras->SEPA Lastschrift (DE) erzeugen und Ihrer Bank übermitteln. Im Moment werden einmalige Lastschriften unterstützt. LSV Dateien erstellen LSV Dateien erstellen ist eine kurze Sache, sofern die notwendigen Datenfelder vorhanden sind und die entsprechenden Debitoren erstellt wurden. Vorgehen um die LSV Datei für das Online Banking zu erhalten: 1. Gewünschte Debitoren markieren und oberhalb der Liste auf den Knopf "Extras" > "SEPA Lastschrift" klicken. 2. Optionalen Präfix für die Mandatsrefernz angeben. (siehe weiter unten) 3. Zahlungsdetails eintragen. 4. Debitorenauflistung kontrollieren und auf "Datei erstellen" klicken. Es startet automatisch ein Download der SEPA Datei, welche anschliessend im Online Banking für den Einzug eingelesen werden kann. Optionaler Präfix zur Mandatsreferenz Die Mandatsreferenz in Webling besteht aus der Mitglieder ID. Falls unterschiedliche Rechnungsläufe per LSV getätigt werden, kann es Sinn machen der Mandatsreferenz einen zusätzlichen Präfix anzuhängen. Page 106
107 Spenden von Mitgliedern mit Webling verwalten In diesem Artikel möchten wir aufzeigen wie man Spenden von Mitgliedern mit Webling verwaltet. Und zwar so, dass man Ende Jahr auch ein Dankesschreiben versenden oder Spendebescheinigungen ausstellen kann. Es gibt verschiedene Möglichkeiten. Wir möchten hier die Variante vorstellen, die uns am einfachsten erscheint. Spenden mit Debitoren erfassen Auf den ersten Blick mag es seltsam sein, Spenden als Debitoren zu erfassen. Aber technisch macht das Sinn. Es ermöglicht auf eine einfache Art, die Spenden am Ende des Jahre zu verdanken. Zudem ist es eine gute Möglichkeit, Buchungen mit Mitgliedern zu verlinken. Als Erstes erstellen wir unter den Debitoren eine Kategorie Spenden. Dazu klicken wir oberhalb der Debitorenliste auf "Erfassen" > "Kategorien bearbeiten": Ertragskonto erstellen Damit wir das in der Buchhaltung richtig verbuchen können benötigen wir ein Konto dafür. Wir erstellen im Kontenplan auf der Ertragsseite ein Spendenkonto. Wenn du kein spezielles Spendenkonto in der Buchhaltung möchtest, kannst du auch ein allgemeines Konto wie Sonstiger Ertrag benutzen. Dies spielt im weiteren Verlauf keine Rolle. Page 107
108 Debitor für Spende erstellen Sobald wir eine Spende von einem Mitglied erhalten, erstellen wir einen normalen Debitor. In der Erfassungsmaske wählen wir bei der Kategorie nun Spenden und beim Ertragskonto (Geschuldet für) das im letzten Abschnitt erwähnte Konto: Debitor für Spende abschliessen Die Spenden haben wir bereits erhalten, weshalb wir den soeben erstellten Debitor gleich wieder abschliessen. Damit ist alles richtig verbucht. Page 108
109 Spender auflisten Nun kommt der Vorteil wenn man Spenden als Debitoren verbucht: Im Menü unter den Debitoren gibt es die Kategorie Spenden. In der Liste der Kategorie "Spenden" sehen wir nun alle Spender (erfasst als Debitoren) des aktuellen Rechnungsjahres. Spenden verdanken & Spendenbesätigungen erstellen Von hier aus können wir nun Serienbriefe oder s verschicken und uns für die Spenden bedanken. Alle notwendigen Informationen wie Anschrift, Spenden und das Datum der Spende, stehen im Serienbrief zur Verfügung. Mit Hilfe des Serienbriefs können auch direkt Spendenbestätigungen erstellt werden. Zusätzlich kann man auch die Debitorenliste mit sämtlichen Informationen in ein Excel exportieren und dann weiter verarbeiten und darauf Spendenbestätigungen erstellen. Page 109
110 Mahnungen Mahnungen können auf verschiedene Weise verwaltet werden. Diese Anleitung zeigt eine von Webling empfohlene Vorgehensweise mit Kategorien. Die Kategorien der Debitoren sind ähnlich wie Mitgliedergruppen. Damit können wir die Debitoren zusätzlich unterteilen Debitorenkategorien Diese Anleitung zeigt das Mahnwesen anhand einer Mitgliederbeitragsrechnung Debitorenkategorien. Die Anleitung besteht aus zwei Schritten: 1. Debitoren verschieben 2. Mahnungen verschicken Dafür brauche wir vier Kategorien: Mitgliederbeiträge Mitgliederbeiträge M1 Mitgliederbeiträge M2 Mitgliederbeiträge LM Ein Debitor kann, muss aber nicht in einer Kategorie eingeteilt sein. Beim Erstellen der Debitoren kann die Kategorie bereits ausgewählt werden. So werden die Debitoren bereits von Beginn an der gewünschten Kategorie zugeordnet. Falls die Kategorien noch nicht vorhanden sind, erstellen wir diese über "Erfassen" > "Kategorien bearbeiten": Page 110
111 Erster Schritt: Debitoren verschieben Wir gehen davon aus, dass wir eine Jahresrechnung verschickte haben und die Debitoren dieser Rechnung bereits korrekt der Kategorie "Mitgliederbeiträge" zugewiesen sind. Wenn das der Fall ist, können wir alle Debitoren Debitoren der Jahresrechnung anzeigen, in dem wir links im Menü die entsprechende Kategorie öffnen: Wie in der Grafik ersichtlich wählen wir gleich anschliessen oberhalb der Liste den Status "Fällige" aus. So erhalten wir eine Liste der fälligen Debitoren der Jahresrechnung. Mit einem Klick in der Titelzeile markieren wir die ganze Liste und verschieben dann mit der Maus die Debitoren in die Kategorie "Mitgliederbeiträge M1". (M1 = 1.Mahnung) Page 111
112 Zweiter Schritt: Mahnung verschicken Im ersten Schritt haben wir die aktuell fälligen Debitoren aus der normale Beitragskategorie nach M1 (1.Mahnung) verschoben. Nun müssen wir den fälligen Debitoren nur noch die Mahnung zukommen lassen. Das kann per Brief, oder auch SMS gemacht werden und funktioniert auf die gleiche Weise, wie der Rechnungsversand. Wir empfehlen eine Mahnungsvorlage für das gewünschte Medium zu erstellen. Optionaler Schritt: Fälligkeitsdatum oder Bemerkung Dieser Schritt ist optional und hängt davon ab, wie man sich im Verein organisiert. Irgendwann ist es wahrscheinlich soweit, dass man einige Mitglieder ein zweites oder letztes Mal mahnen muss, das noch immer nicht bezahlt wurde. Der einfachste Weg ist, dass man die fälligen Debitoren der Kategorie M1 öffnet und schaut, ob das Fälligkeitsdatum bereits solange zurück liegt, dass eine zweite Mahnung notwendig ist. In diesem Fall markiert man zum Beispiel alle Debitoren, bei welchen das Fälligkeitsdatum mehr als zwei Wochen überfällig ist und verschiebt diese in die Kategorie M2. (Gleiches Vorgehen wir bei der ersten Mahnung.) Falls einem diesen Vorgehen nicht genug handfest ist, gibt es zwei Möglichkeiten: Erste Mahnung im Bemerkungsfeld festhalten Fälligkeitsdatum anpassen Bemerkung anpassen Jeder Debitor besitzt ein Datenfeld "Bemerkungen". Darin können manuell zusätzliche Informationen erfasst werden. Wenn man zum Beispiel in einer zweiten Mahnung das Datum der ersten Mahnung erwähnen möchte, so kann man hier das Datum hinterlegen. Das hat den Vorteil, dass man in der Vorlage für die zweite Mahnung dieses Feld gleich als Platzhalter einsetzen kann. Fälligkeitsdatum anpassen Nach dem Verschieben der Debitoren kann man bei den Debitoren das Fälligkeitsdatum bearbeiten und so nach hinten schieben. Der Vorteil bei diesem Vorgehen ist, dass man mit dem Status "Fällig" einen besseren Überblick hat. Allerdings verliert man damit das ursprüngliche Fälligkeitsdatum der Rechnung und kann nur auf Grund des Rechnungsdatum wissen, wann die Rechnung zum ersten Mal fällig war. Page 112
113 Tipp: Debitoren in der Liste bearbeiten Wie mit den meisten Datenfelder, kann man in Webling die Werte direkt in der Liste mit einem Doppelklick auf das Feld bearbeiten: Page 113
114 Mandanten Was ist ein Mandant? Ein Mandant ist eine unabhängige Buchhaltung. Das ist von Vorteil für Organisationen mit Bereichen, Sektionen oder Vereinen, welche eine eigenständige Buchhaltungen führen. Auf jeden Mandant können Lese- oder Schreibrechte definiert werden. Mandant wechseln Um den Mandanten zu wechseln gibt es im Menü unter "Aktiver Mandant" den Link "wechseln". Der Link erscheint wenn du mit der Maus den Bereich "Aktiver Mandant" fährst. Mit einem Klick auf "wechseln" kannst du einen anderen Mandanten wählen. Es werden nur die Mandanten angezeigt, auf welche der aktuell eingeloggte Benutzer mindestens über Leserechte verfügt. Mandanten erstellen Klicke auf den "wechseln" Link unter "Aktiver Mandant" um die Auswahl der Mandanten zu erhalten. Dort findest du auch eine Option "Mandanten bearbeiten". Mit einem Klick auf diese Option öffnet sich ein Dialog mit allen Mandanten. Mit dem Knopf "Mandant hinzufügen" kannst du einen neuen Mandanten erstellen. Page 114
115 Beim Erstellen des Mandantes wird eine erste Buchungsperiode mit erstellt. Der Kontenplan für die neue Buchungsperiode kann von einem bestehenden Mandanten übernommen werden. Es werden keine Buchungen oder Anfangssaldos übernommen sondern nur die Konten und deren Bezeichnung. Zugriffsrechte Zugriffsrechte der Mandanten können in der Benutzerverwaltung konfiguriert werden. Benutzer in der Benutzergruppe "Administratoren" oder "Kassier" können immer alle Mandanten Lesen und Schreiben. Für die weiteren Benutzergruppen können die Berechtigungen individuell angepasst werden. Wie Berechtigungen auf Mandanten vergeben werden ist in folgender Anleitung beschrieben: Rechte auf Mandanten vergeben Page 115
116 Checkliste Jahresabschluss Webling automatisiert den Jahresabschluss weitgehend. An ein paar wenige Schritte muss man aber denken: 1. Neue Rechnungsperiode erstellen 2. Offene Debitoren verschieben 3. Jahresabschluss vornehmen 4. Offene Debitoren exportieren (optional) 5. Export Bilanz, Erfolgsrechnung & Kontoauszüge (optional) Schritt 1-3 sind ausführlich in den verlintken Anleitungen dokumentiert. Die restlichen Schritte sind nachfolgend beschrieben. Tipp: Alternativ können die offenen Debitoren auch vor dem Verschieben in der alten Periode exportiert werden. Offene Debitoren exportieren (optional) Aus Sicht der Buchhaltung ist es nicht unbedingt notwendig, die offenen Debitoren zu exportieren. Falls bei der Revision aber die offenen Debitoren aufgezeigt werden müssen, ist das einfach zu lösen: 1. Schritt 1 bis 3 der Checkliste durchführen und neue Periode auswählen. 2. Liste aller Debitoren anzeigen und ins Excel exportieren. ("Exportieren" > "Excel") Tipp: Falls es teilabgeschlossende Debitoren gibt, müssen diese ebenfalls exportiert werden. Diese werden nicht in den offenen Debitoren gelistet. Export der Bilanz, Erfolgsrechnung & Kontoauszüge (optional) Auch dieser Schritt ist optional. Normalerweise müssen diese Dateien oder deren Ausdrucke zumindest dem Vorstand und an der Jahresversammlung (GV/DV) vorgelegt werden. Viele Vereine haben zudem einen Revisor, welcher diese Angaben auch benötigt. Damit die wichtigsten Dokument nicht einzeln erstellt werden müssen, gibt es eine Exportfunktion, welche alle diese Dateien mit einem Klick exportiert. Dieser Knopf ist oberhalb des Kontenplans zu finden und ist mit "Exportieren" beschriftet. Page 116
117 Familien- und Paarbeiträge automatisch berechnen Einige Organisationen kennen angepasste Beiträge für Familien oder Paarmitgliedschaften. Beim Erstellen von Debitoren können die Beiträge auf Grund von Datenfelder oder Mitgliedergruppen berechnet werden. Es gibt verschiedene Lösungen, von welchen wir hier zwei Vorstellen möchten. Natürlich gibt es noch andere Varianten und Möglichkeiten. Variante mit Auswahlfeld Die meisten Organisationen verwenden bereits ein Auswahlfeld "Mitgliedschaft" mit den Werten wie "Aktivmitglied", "Passivmitglied" und "Ehrenmitglied". Wir ergänzen bei dieser Variante das Feld mit den Werten "Aktiv +1", "Aktiv +2", etc. sowie den Wert "Kollektiv" Herr Muster ist zusammen mit zwei Kindern Mitglied. Wir stellen den Wert bei Herrn Muster auf "Aktiv +2" und bei den Kindern auf "Kollektiv". Damit können wir nun überall wo benötigt, die Mitglieder unterscheiden oder beim Erstellen der Debitoren die Beiträge individuell berechnen. Variante mit Betragsfeld Falls die Mitgliederbeiträge sehr unterschiedlich sind und damit die Variante mit dem Auswahlfeld nicht praktikabel ist, gibt es eine Alternative. Bei dieser Variante erstellen wir ein Datenfeld "Betrag" mit der Bezeichnung "Spezialbeitrag". Mit der entsprechenden Regel beim Erstellen der Debitoren, wird der Betrag in diesem Feld verwendet. Variante mit Mitgliedergruppen Die Regeln zum Erstellen von Debitoren unterstützen auch Mitgliedergruppen. Die Einteilung bzw. die Berechung der Beiträge kann somit auch anstatt mit einem Datenfeld, auch anhand von Mitgliedergruppen umgesetzt werden. Page 117
118 Administration Page 118
119 Was ist ein Benutzer? Benutzer sind Personen, die sich mit ihrer adrese anmelden und auf Mitgliederdaten zugreifen können. Benutzer und Mitglieder sind nicht das gleiche. Mitgliedern werden als Datensatz erfasst werden und können sich nicht anmelden. Mitglieder und Benutzer können nicht verbunden werden. Die verlinkten Artikel erklären, wie du einen Benutzer erstellst, zu einer Benutzergruppe hinzufügst oder Zugriffsrechte vergibst. Eine Liste von Benutzern in der Administration Page 119
120 Was ist eine Benutzergruppe? In einer Benutzergruppen kannst du Benutzer hinzufügen, die dadurch Zugriffsrechte auf Mitglieder, Dokumente und Buchhaltung erh.alten In Webling können beliebig viele Benutzer und Benutzergruppen erstellt werden. Ein Benutzer kann in mehreren Benutzergruppen sein. Benutzer in Benutzergruppen Eine Benutzergruppe kann beliebig viele Benutzer beinhalten. Ein Benutzer kann in mehreren Benutzergruppen sein. Wenn ein Benutzer in mehreren Benutzergruppen ist, ist das löschen Symbol orange. Wie du einen Benutzer erstellst oder zu einer Benutzergruppe hinzufügst ist in den verlinkten Artikeln beschrieben. Rechte auf Benutzergruppen Zugriffsrechte werden in Webling immer auf Benutzergruppen vergeben und nicht auf einzelne Benutzer. Wie du Zugriffsrechte in Webling vergibst findest du unter Zugriffsrechte vergeben. Eine detaillierte Beschreibung der Zugriffsrechte in Webling findest du im verlinkten Artikel. Einige Benutzergruppen haben spezielle Eigenschaften, sie sind im Artikel Spezielle Benutzergruppen beschrieben. Diese Gruppen sind an daran zu erkennen, dass sie ein spezielles Symbol haben. Page 120
121 Neue Benutzer erstellen Die Benutzerverwaltung findest du Tab "Administration". Dieser ist nur für Administratoren sichtbar. Die gewünschte Benutzergruppe kannst du im Menü links auswählen. Einen Benutzer kannst du mit dem Knopf "Benutzer erstellen" erstellen. Dieser wird automatisch in die gewählte Benutzergruppe hinzugefügt. Der Benutzername wird nur für die Anzeige in der History und dem Profil benutzt. Die Adresse braucht der Benutzer um sich bei Webling anzumelden und sich ein neues Passwort zusenden zu lassen. Page 121
122 Benutzer zu einer Benutzergruppe hinzufügen Die Benutzerverwaltung findest du Tab "Administration". Dieser ist nur für Administratoren sichtbar. Einen bestehenden Benutzer kannst du mit dem Knopf "Benutzer hinzufügen" zu einer Benutzergruppe hinzufügen. Wie du einen neuen Benutzer anlegen kannst findest du im Artikel Neue Benutzer erstellen. Im Dialog erscheint eine Liste mit allen bereits vorhandenen Benutzern. Wähle den Benutzer aus, den du zu der Gruppe hinzufügen möchtest. Hinweis: Ein Benutzer kann ich mehreren Benutzergruppen sein. Darum kannst du bestehende Benutzer wie hier einer Benutzergruppe hinzufügen. Page 122
123 adresse oder Passwort eines Benutzers ändern Die Benutzerverwaltung findest du Tab "Administration". Dieser ist nur für Administratoren sichtbar. Um einen Benutzer zu bearbeiten, klicke auf das Icon links neben dem Namen. Anschliessend öffnet sich ein Dialog mit den Eigenschaften des Benutzers. Hier kannst du die E- Mailadresse oder das Passwort des Benutzers ändern. Wenn du das Passwortfeld leer lässt, wird das Passwort nicht geändert. Page 123
124 Dein eigenes Passwort ändern Sein eigenes Passwort kann man über das Symbol in der oberen Rechten Ecke ändern. Klicke dazu im aufklappenden Menü auf "Passwort ändern". Page 124
125 Zugriffsrechte in Webling Eine wichtige Funktion in Webling sind Benutzerrechte. Sie stellen sicher, dass deine Daten gegen unberechtigte Zugriffe geschützt sind. Benutzerrechte regeln, welche Daten ein Benutzer lesen und bearbeiten darf. Zugriffsrechte werden immer auf Benutzergruppen vergeben. Auf einzelne Benutzer kann keine Berechtigung vergeben werden. Die Zugriffsrechte werden über die Benutzergruppen des Benutzers konfiguriert. Du kannst die Rechte jeder einzelnen Mitgliedergruppe genau festlegen. Die verlinkten Artikel erklären, wie du einen neuen Benutzer erstellst, bestehende Benutzer zu einer Benutzergruppe hinzufügst oder Zugriffsrechte vergibst. Benutzer in mehreren Benutzergruppen Benutzer können in mehreren Gruppen sein. Falls dies der Fall ist, haben sie die Zugriffsrechte beider Gruppen. Beispiel: Falls die Benutzergruppe Trainer Lese- und Schreibrechte auf die Mitgliedergruppe "Junioren" hat und ein Benutzer in der Benutzergruppe Kassier und der Benutzergruppe Trainer ist, dann hat er folgende Rechte in der Mitgliederverwaltung: Leserechte auf alle Mitglieder, die der Benutzer von der Benutzergruppe Kassier bekommt Lese- und Schreibrechte auf die Mitgliedergruppe "Junioren", die er von der Benutzergruppe Trainer bekommt Berechtigungen auf spezielle Funktionen Die Berechtigungen auf spezielle Funktionen wie SMS-Versand, Briefe via Druckcenter versenden oder Administratorrechte werden mithilfe von speziellen Benutzergruppen vergeben. Page 125
126 Zugriffsrechte vergeben Zugriffsrechte kannst du im Tab Administration beim Menupunkt Benutzergruppen bearbeiten. Wähle dort eine Gruppe aus, z.b. Vorstand. Damit ein Benutzer die Rechte der Benutzergruppe ausüben kann, musst du ihn in einer Benutzergruppe erstellen oder zu ihr hinzufügen Zugriffsrechte auf Mitgliedergruppen vergeben Um Zugriffsrechte auf Mitgliedergruppen zu vergeben, klicke auf den "Berechtigung hinzufügen" Knopf. Wähle die Mitgliedergruppe aus, auf die alle Benutzer in der ausgewählten Benutzergruppe Zugriffsrechte bekommen sollen. Wähle ob die Benutzer nur Leserechte oder Lese- und Schreibrechte bekommen sollen. Nach dem Hinzufügen des Zugriffsrechtes musst du die Webseite neu laden damit die Rechte aktiv werden. Page 126
127 Rechte auf Mandanten der Buchhaltung vergeben Um der Ausgewählten Gruppe, z. B. Vorstand Lese- und Schreibrechte auf einen Mandanten, z. B. Buchhaltung zu geben, klickst du auf das Häckchen "Lese- & Schreibrechte". Anschliessend musst du die Webseite neu laden um sicherzugehen dass die Zugriffsrechte aktiv werden. In der Liste "Berechtigungen auf Buchhaltung" werden immer automatisch alle verfügbaren Mandanten angezeigt. Spezielle Rechte Die Zugriffsrechte auf die Materialverwaltung, die Webseitenverwaltung, den Zugriff auf SMS- Versand und Briefe via Druckcenter zu versenden wird durch spezielle Benutzergruppen geregelt. Page 127
128 Spezielle Benutzergruppen Spezielle Zugriffsrechte werden in Webling mit Hilfe von Benutzergruppen vergeben. Du siehst die Benutzergruppen auf der linken Seite in der Administration. Die speziellen Gruppen erkennt man auch am Symbol. Um einem Benutzer ein spezielles Benutzerrecht zu geben, musst du ihn zu einer der Gruppen hinzufügen. Folgende Gruppen haben eine spezielle Funktion: Administratoren Administratoren haben Zugriff auf alle Funktionen in Webling: Lese- und Schreibrechte auf alle Mitglieder Lese- und Schreibrechte auf alle Mandanten in der Buchhaltung Rechte auf die Webseitenverwaltung Rechte auf die Materialverwaltung Der Administrator darf SMS und Briefe via Druckcenter versenden Kassier Der Kassier hat Lese- und Schreibrechte auf alle Mandanten in der Buchhaltung. Zudem sieht er alle Mitglieder, kann sie aber nicht bearbeiten Webmaster Der Webmaster hat Zugriff auf die Webseitenverwaltung, das heisst er kann die öffentliche Webseite des Vereines bearbeiten. Page 128
129 Materialwart Der Webmaster hat Zugriff auf die Materialverwaltung. SMS Alle Benutzer in dieser Benutzergruppe können SMS versenden. Briefe Alle Benutzer in dieser Benutzergruppe können Briefe via Druckcenter versenden. Hinweis: Briefe erstellen können alle Benutzer, lediglich die zusätzliche Option zum Drucken via Druckcenter wird damit freigeschaltet. Page 129
130 Einstellungen In den Einstellungen kann man das Land und die Währung auswählen. Land Die Landeseinstellung wird für das Versenden der SMS und das Drucken von Briefen via Druckcenter verwendet. Bei SMS wird eine Nummer ohne Ladesvorwahl automatisch ergänzt. Zum Beispiel für die Schweiz. Du kannst also die Telefonnummern in deinem Lokalen Format speichern und die Landesvorwahl wird automatisch anhand dieser Einstellung ergänzt. Währung Die Währung wird für die Darstellung in der Buchhaltung verwendet. Hier kann definiert werden, ob die Buchhaltung in Euro oder Schweizer Franken geführt wird. Page 130
131 Aboverwaltung Webling Abo anpassen Falls du an die Grenzen deines Abos stösst, z. B wenn dein Verein mehr Mitglieder bekommt, kannst du in der Aboverwaltung ein grösseres Webling Abo abschliessen. Das neue Abo ist sofort verfügbar. Kontaktadresse und Rechnungsadresse anpassen In der Aboverwaltung kannst du die Kontakt- und Rechnungsadresse anpassen. Die Kontaktadresse ist die offizielle Ansprechsperson des Vereines gegenüber Webling, normalerweise der Präsident. Falls das Webling Abo gelöscht werden soll, muss die Kontaktperson dies bestätigen. Die Rechnugnsadresse ist der Empfänger der Rechnung, normalerweise der Kassier des Vereines. Page 131
132 API Im Menüpunkt API können die Zugriffsrechte der API Keys festgelegt werden. Mit den Keys kann anschliessend auf die REST-API zugegriffen werden. Die REST-API ist unter dokumentiert. Hinweis: Diese Funktion steht erst ab dem Webling Abo Plus zur Verfügung. API Key erstellen Klicke auf "API Key erstellen" Page 132
133 Anschliessend kannst du wählen, ob der API Key alles lesen, alles lesen und schreiben kann oder benutzerdefinierte Zugriffsrechte haben soll. Wenn du die Option "Benutzerdefiniert" wählst, kannst du Rechte auf einzelne Mitgliedergruppen setzen. Der Farbcode zeigt dir zusätzlich an, welche Rechte gesetzt sind: Schwarz: Keine Rechte; Grün: Leserechte; Rot: Lese- und Schreibrechte. API Keys verwalten Unter Beschreibung findest du den Namen des Keys Page 133
134 Unter Letzter Zugriff wird angezeigt, wann und von welcher IP zuletzt mit dem Key auf die API zugegriffen wurde. Falls das Feld leer ist, wurde noch nie auf die API zugegriffen Unter Berechtigungen stehen die Zugriffsrechte des API Keys Mit dem "X" Icon kann ein API Key gelöscht werden Das Bearbeiten Icon öffnet den Bearbeiten Dialog API Keys auslesen und Bearbeiten Im Bearbeiten Dialog kann der eigentliche Key, eine 32 stellige Zeichenfolge, ausgelesen werden. Dieser wird benötigt um auf die API zuzugreifen. Zudem können hier Rechte und Beschreibung des Keys bearbeitet werden. Die Beschreibung kannst du frei wählen. Sie wird nur verwendet um die verschiedenen Keys zu unterscheiden. Wichtig: Sei Vorsichtig wenn du diesen API Key an Dritte weitergibst. Mit dem API-Key kann je nach Berechtigung alles ausgelesen oder gelöscht werden. Page 134
135 Credits Unter dem Menupunkt Credits siehst du, wie viele Webling Credits noch zur Verfügung stehen und du kannst weitere Credits kaufen. Mit den Credits kannst du SMS und Briefe via Druckcenter versenden. Ein SMS kostet 0.1 Credits. Die Creditbeträge für Briefe setzen sich aus einem Basisbetrag für jeden Brief zusammen, also Porto, Couvert und Verpacken. Zusätzlich kostet jede Seite die du mit dem Brief verschickst 0.2 Credits. Credits kaufen Du kannst Credits zurzeit nur mit einem PayPal Account kaufen. Diesen kannst du kostenlos auf paypal.com erstellen. Page 135
136 Domain authentifizieren Wenn du s mit Webling verschickst, wird s.webling.ch als Absender verwendet. Dies kannst du ändern, wenn dein Verein eine eigene Domain hat und die s von einer Adresse versendet werden, die z.b.mit deinverein.de endet. Damit dies funktioniert, müssen einige DNS Einträge gemacht werden, die zeigen, dass unser System berechtigt ist, s für diese Domain zu versenden. Diese Einträge richten DKIM, SPF und einen MX für deine Domain ein. Schreib ein dann richten wir die Domain ein und schreiben dir, welche Einträge du genau machen muss. DKIM DKIM (DomainKeys Identified Mail) ist eine Authentifizierungsmethode, die dem Empfänger anzeigt, dass Webling für dich s versenden darf. Der Empfänger kann so prüfen, dass das von dir kommt. SPF SPF ist eine zweite Authentifizierungsmethode. Um s von deinem Absender versenden zu können, musst du zusätzlich einen SPF record für die Absenderdomain einfügen. Wenn du s nur über Webling versendest, sieht der Eintrag so aus: Page 136
137 Übergabe von Webling an einen Nachfolger Personalwechsel im Vorstand gehören zum Alltag. Für "normale" Vorstandsmitglieder mit einem Webling Benutzer ist eine solche Übergabe kein Problem. Es wird ein entsprechender neuer Benutzer erstellt und der alte gelöscht oder die Rechte entzogen. Etwas mehr zu beachten gibt es, wenn es nur einen einzigen Benutzer auf Webling mit Administrationsrechten gibt. In diesem Fall gibt es in dieser Anleitung ein paar Tipps, damit die Übergabe bei Webling reibungslos funktioniert. Neuen Benutzer erstellen Dein Nachfolger benötigt für die Nutzung von Webling einen eigenen, neuen Benutzer. Dieser kann in der Administration unter "Benutzergruppen" erstellt werden. Klicke dazu auf die entsprechende Gruppe (z.b. Administratoren) und dann auf den Knopf "Benutzer erstellen". Kontakt- und/oder Rechnungsadresse des Vereins ändern Vielfach ist der Administrator auch als Kontaktperson in der Aboverwaltung eingetragen. Wir empfehlen das zu kontrollieren und gegebenfalls anzupassen: 1. Klicke in der Administration links im Menü auf "Aboverwaltung". 2. Klicke am unteren Rand der Seite auf den Knopf "Adresse anpassen". An dieser Stelle kann auch gleich die Rechungsadresse angepasst werden, sofern die Aborechnung von Webling an eine neue Adresse geschickt werden muss. Persönliche Dokumente übertragen Das ist vor allem dann wichtig, falls in deinem Webling persönliche Dokumente (Dateien) abgespeichert sind, die für die Vereinsarbeit auch vom deinem Nachfolger benötigt werden. Um diese zu übertragen, melde dich mit dem "alten" (deinem) Benutzer an. Klicke dann auf Dokumente > Persönliche Daten > "Dateien als Zip herunterladen". Melde dich anschliessend mit dem "neuen" Benutzer (deines Nachfolgers) an und gehe wieder in die Dokumente > Persönliche Daten. Klicke nun auf "Dateien hochladen", um die zuvor heruntergeladenen Dateien hier abzuspeichern. Diese Dokumente sind somit nicht verloren gegangen und können deinem Nachfolger die Arbeit mit Webling erleichtern. Mitglieder über den Wechsel informieren (falls erwünscht) Falls du die/einige Mitglieder über den Zuständigkeitswechsel informieren möchten, kannst du dies einfach über die Mail- oder Serienbrieffunktion tun. In diesem Schreiebn kann auch gerade die neue Korrespondenz (z.b. neue Adresse, Mail, Tel, etc.) angegeben werden. Page 137
138 Alten Benutzer löschen (8-ung! nicht zu hastig) Zum Schluss kann der alte, nicht mehr genutze Benutzer gelöscht werden. Wir empfehlen jedoch, dies erst nach ein paar Tagen/Wochen nach dem offiziellen Wechsel zu tun. In der ersten Phase zeigt sich schnell, ob alles richtig eingerichtet und übergeben wurde, um ohne Einschränkungen mit Webling arbeiten zu können. Falls in der Einstiegszeit Probleme auftreten sollten, steht der "alte" Benutzer nach wie vor zur Verfügung und kann evtl. zur Lösung beitragen. Alternativ kann der Benutzer auch einfach "deaktiviert" werden. Sprich du entziehst dem alten Benutzer mit dem neuen Benutzer die Zugriffsrechte oder du gibst über die Administration dem alten Benutzer ein Passwort, welches der alte Verwalter nicht kennt. Auch diesen Schritt empfehlen wir erst vorzunehmen, wenn die Übergabe über die Bühne ist und der neue Verwalter eingearbeitet ist. Page 138
139 Dokumente Page 139
140 Über die Dokumente In jedem Verein sammeln sich Dokumente an, die die Verantwortlichen auf ihrem eigenen Rechner pflegen und bei Bedarf verschicken. Leider hat dann nach einer Änderung nicht sofort jeder die aktuelle Version und es gibt je länger je mehr ein Durcheinander, sofern dies nicht von allen Beteiligten sehr strikt gehandhabt wird. Hier bietet Webling Abhilfe indem die Dokumente zentral in Webling abgelegt werden können. Bei Bedarf kann jeder Benutzer auf die gewünschten Dokumente zugreifen. Und zwar immer auf die aktuellste Version. Page 140
141 Dateien hochladen Um eine Datei hochzuladen wählt man im Menü links den entsprechenden Ordner. Mit dem Knopf "Dateien hochladen" komm man in den Hochladen Dialog. Dort klickt man auf "Dateien wählen" um die hochzuladenden Dateien auszuwählen. Mit der Shift Taste können auch mehrere Dateien auf einmal ausgewählt werden. Sobald die Datei hochgeladen ist, erscheint diese in der Liste mit dem Vermerk "hochgeladen". Page 141
142 Dateien bearbeiten, herunterladen und löschen In der Liste der Dateien sind auf jeder Zeile drei Icons ersichtlich. Das erste Icon zeigt den Dateityp an. Mit einem Klick darauf kann man die Datei bearbeiten. Mit dem Verschieben Icon kann man die Datei in einen anderen Ordner verschieben. Mit Papierkorb Symbol kann man die Datei löschen. Mit einem Klick auf den Dateinamen kann die Datei heruntergeladen werden. Die Liste der Dateien kann mit einem Klick auf die jeweiligen Spaltentitel aufsteigend oder absteigend sortiert werden. Dateien als ZIP Archiv herunterladen Mit einem Klick auf den Knopf "Dateien als Zip herunterladen" kannst du alle Dateien im aktuellen Ordner als Zip-Archiv herunterladen. Das Archiv enthält auch Dateien in Unterordnern. Wenn du einige Dateien per Checkbox auswählst werden nur diese ins Archiv gepackt. Page 142
143 Persönliche und Öffentliche Daten Im Dokumenten Menü sind die Einträge Persönliche Daten und Öffentliche Daten ersichtlich. Dies sind spezielle Ordner: Auf die persönlichen Daten kann nur der jeweils angemeldete Benutzer zugreifen Auf die öffentlichen Daten können alle angemeldeten Benutzer des Vereins zugreifen Page 143
144 Ordner von Benutzergruppen Jede Benutzergruppe hat einen Ordner für Dokumente, die nur dieser Gruppe zugänglich sind. Jeder Benutzer, der dieser Benutzergruppen hinzugefügt wird, erhält automatisch einen Ordner mit dem Namen der Benutzergruppe, z.b. "Administratoren" oder "Trainer". So können Benutzergruppen einfach private Dokumente tauschen. Da ein Benutzer in mehreren Benutzergruppen sein kann, hat er unter Umständen mehrere solche Ordner (für jede Gruppe einen). Page 144
145 Webseiten Ordner, Dokumente verlinken Es gibt zwei spezielle Webseiten Ordner in Webling: Dokumente Webseite und Bilder Webseite. Diese werden verwendet, um Dateien zu speichern, die auf der Webseite veröffentlicht werden. Falls du über Administratoren- oder Webmasterrechte verfügst, hast du Zugriff auf diese Ordner. Wenn während dem Bearbeiten einer Webseite Bilder oder Dateien hochgeladen werden, tauchen diese in einem dieser Ordner auf. Dateien können auch direkt in diese Ordner hochgeladen werden und sind dann anschliessend in der Webseite verfügbar (verlinkt). In diesen Ordnern können keine Unterordner erstellt werden. Öffentliche Bilder in Webling Anbei ein Video wie du den öffentlichen Link einer Bildes im Webseiten Ordner herausfinden kannst: Page 145
146 und SMS Ordner Ordner Im Ordner werden alle gesendeten s angezeigt. Es werden nur s angezeigt die von dir versendet wurden. s können auch direkt von hier gesendet werden. SMS Ordner Im SMS Ordner werden alle gesendeten SMS angezeigt. Es werden nur SMS angezeigt die von dir versendet wurden. SMS können auch direkt von hier gesendet werden. Der SMS Ordner wird nur angezeigt, wenn der Benutzer in der Benutzergruppe SMS ist und somit SMS versenden darf. Page 146
147 Speicherverwendung In der Speicherverwendung kannst du sehen, wo der meiste Speicher in deinem Webling verwendet wird. Dies ist insbesondere dann nützlich, wenn der Speicher zu neige geht und du nicht weisst, wo die grossen Dateien abgelegt sind. Page 147
148 In der Liste siehst du die verschiedenen Bereiche von Webling welche zum Speicherverbrauch dazugezählt werden. Mitglieder: Alle Dateien, Bilder und Mitgliederbilder welche in den Datensätzen der Mitglieder hinterlegt sind Buchhaltung: Alle Dateien welche in der Buchhaltung hochgeladen wurden (z.b SEPA Dateien etc.) Bilder Webseite / Dokumente Webseite: Alle Bilder und Dokumente welche in der Webseite verwendet werden. Benutzergruppen Ordner: Alle automatisch erstellten Ordner der Benutzergruppen werden einzeln aufgeführt Benutzer: Alle Dateien im Ordner "Persönlichen Daten" der Benutzer Page 148
149 PDF s mit Firefox und Chrome speichern Mit Firefox und Chrome werden PDF Dokumente direkt im Browser angezeigt anstatt heruntergeladen. Wie man die Dateien trotzdem herunterladen kann wird in folgendem Video erklärt: Mit einem Klick auf die Speichern-Symbole kann ein PDF auf dem Computer gespeichert werden. Page 149
150 Berechtigung Dokumente Auf die Dokumente haben, je nach dem in welchen Ordnern sie abgelegt sind, verschiedene Personen Zugriff: Persönliche Daten: Dies ist ein Ordner, in dem du deine privaten Dateien abspeichern kannst, auf diese hast alleine du Zugriff. Jeder Benutzer hat diesen persönlichen Ordner für seine eigenen Daten. Öffentliche Daten: Hier abgespeicherte Daten sind für alle Nutzer, die sich in das Webling deines Vereins einloggen können, sichtbar. Der Ordner kann gut für allgemeinen Informationsaustausch oder Unterlagen, die alle gebrauchen oder sehen können, genutzt werden. Ordner für Benutzergruppen: Für jede Benutzergruppe, die ihr in euren Mitgliedern habt, wird in den Dokumenten ein Ordner erstellt (Bsp. Trainer, Junioren, Administratoren). Mitglieder, die also der Mitgliedergruppe "Trainer" zugeteilt sind, finden einen Ordner "Trainer" in den Dokumenten. Dies erleichtert den Informationsaustausch und das Teilen der Daten innerhalb dieser Gruppen. Fazit: Nutzer, die einer dieser Gruppen zugeteilt sind, finden in ihren Dokumenten als erstes den Odner ihrer Mitgliedergruppe, anschliessend ihren privaten und zum Schluss den allgemein öffentlichen Ordner. Personen, die mehreren Gruppen, beispielsweise den Administratoren und den Trainern zugeteilt sind, finden entsprechend die Ordner beider Gruppen in den Dokumenten. Page 150
151 Startseite Page 151
152 Startseite einrichten Die Startseite bietet einen Überblick über dein Webling. Von Infos über das Abo, über anstehende Geburtstage bis zu den Neuigkeiten in Webling. Die Startseite und Ihre Blöcke können selber gestaltet werden. Blöcke hinzufügen Mit Startseite bearbeiten, kann in den Bearbeiten Modus gewechselt werden. Mit dem Button Block hinzufügen können neue Blöcke zur Startseite hinzugefügt werden. Diese können beliebig verschoben, vergössert, verkleinert oder wieder gelöscht werden. Mit dem Fertig bearbeitet Button können die Einstellungen gespeichert werden. Der obere Bereich ist öffentlich und sieht für alle Benutzer indetisch aus. Dieser Teil kann nur von Administratoren verändert werden. Der untere Teil ist privat und für die anderen Nutzer nicht ersichtlich. Page 152
153 Aboinfo Dieser Balken gibt Informationen über das eigene Webling. Es ist ersichtlich, wie viele Mitglieder erfasst sind, wie es um die Speicherkapazität steht und wie viele Credits noch zur Verfügung stehen. Die Aboverwaltung ist hier verlinkt und kann angewählt werden, um allenfalls Einstellungen zu ändern. Schnellzugriff Der Schnellzugriff enthält Verlinkungen über die meist besuchten Funktionen und Seiten. Dieser Block kann beliebig vergrössert werden, falls nicht alle Links angezeigt werden. Nächste Geburtstage Dieser Block bietet Übersicht über die anstehenden Geburtstage im Verein (sofern diese in den Mitgliederdaten eingetragen wurden). Es kann ausgewählt werden, ob die nächsten 5 oder 14 nächsten Geburtstage in der Liste angezeigt werden. Eigenes Textfeld Das eigene Textfeld kann beliebig gestaltet werden (Link, Tabelle, Text, Schriftarten, etc.). Es bietet sich beispielsweise an, um wichtige Informationen zu teilen oder kommende Ereignisse anzukündigen. Es können beliebig viele Textfelder erstellt und somit viele verschiedene Infos kommuniziert werden. Weitere Blöcke Die Blöcke "Webling News" und "Feedback" auf der rechten Seite sind fix und können nicht verändert werden. Via Feedback Formular hast du die Möglichkeit eine Nachricht an den Webling Support zu senden, um Fragen oder Probleme zu klären. Page 153
154 Mobile Page 154
155 Kontakte mit dem Smartphone synchronisieren Nutze deine Kontakte unterwegs - mit der Webling Mobile Sync Funktion. Deine Kontakte immer dabei Mit der Webling Kontakte-Synchronisation kannst du deine Webling Kontakte mit dem Adressbuch auf deinem Smartphone synchronisieren. So hast du deine Kontakte auch dabei, wenn du mal kein Internet hast. Dann, wenn du sie am dringendsten brauchst. Die Kontakte integrieren sich automatisch in dein Telefonbuch und du verpasst auch keine Geburtstage mehr, dank der Synchronisation der Geburtstage. Unterstützt wird zurzeit das Apple iphone/ipad und alle Android Smartphones/Tablets. Hinweis: Die Synchronisation ist erst ab einem Webling Abo Plus verfügbar. Einrichtung auf dem iphone (und ipad) Diese Anleitung wurde mit einem iphone erstellt. Auf einem ipad sind die Schritte sind praktisch identisch. Öffne die Einstellungen deines iphones. Page 155
156 Klicke auf "Mail, Kontakte, Kalender". Klicke auf "Account hinzufügen". Page 156
157 Wähle "Andere". Page 157
158 Nun klickst du auf "CardDAV-Account hinzufügen". Gib hier die Zugangsdaten zu deinem Webling ein. Hinweise: Achte darauf, dass du bei Server demo durch dein Vereinskürzel ersetzen und zusätzlich :8008 anhängen. Die Logindaten Benutzername und Kennwort sind die Gleichen wie beim normalen Webling Login. Die Beschreibung kannst du frei wählen. Page 158
159 Wenn alles geklappt hat, siehst du nun unter "Accounts" das neu hinzugefügte Konto. Hinweis: Diese Funktion ist erst ab einem Webling Abo "Plus" verfügbar. Wenn die Einrichtung nicht geklappt hat, kann dies daran liegen, dass die Funktion für Ihr Abo nicht verfügbar ist. Falls ein Fehler kommt, dass das Zertifikat nicht unterstützt wird, klicke auf "Fortfahren". Klicke auf die "Kontakte" App, um die synchronisierten Kontakte zu sehen. Page 159
160 In der Kontakte App unter "Gruppen" siehst du einen neuen Menüpunkt "Alle Webling", unter welchem die neuen Konatkte ersichtlich sind. Hinweis: Nach dem Einrichten kann es unter Umständen einen Moment dauern, bis alle Kontakte geladen sind. Einrichtung auf einem Android Smartphone Um die Webling Synchronisation auf einem Android Smartphone oder Tablet zu nutzen, muss zuerst ein kleines Zusatzprogramm installiert werden. Dieses stellt die benötigte Schnittstelle (CardDAV) bereit. Die Synchronisation funktioniert grundsätzlich mit jedem Programm, welches die CardDAV- Schnittstelle zur Verfügung stellt. In diesem Beispiel beschränken wir uns jedoch auf die App "CardDAV-Sync". Hinweis: Diese Anleitung wurde mit einem "Samsung Nexus S" erstellt. Sie funktioniert jedoch auch mit anderen Modellen (Samsung, HTC, LG, Sony, etc.). Die Darstellung kann bei anderen Modellen leicht variieren. Die Schritte sind aber die gleichen. Page 160
161 Öffne den Google "Play Store". Suche im Play Store nach "carddav". Hinweis: Du wirst zwei Programme mit dem Namen "CardDAV-Sync" finden: Eine "free" Version und eine kostenpflichtige. Die konstenlose Applikation reicht im Normalfall völlig aus. Die kostenpflichtige Version kann zusätzliche Felder synchronisieren, z.b. "Firma". Page 161
162 Wähle die gesuchte Applikation aus, und tippe auf "Installieren" um die App zu installieren. Warte bis die Installation beendet ist, bevor du mit dem nächsten Schritt fortfahren. Nachdem die Installation abgeschlossen ist, öffne die Einstellungen Ihres Telefons. Klicke auf "Konten & Synchronisierung". Page 162
163 Klicke nun auf "Konto hinzufügen". Wähle als Kontotyp "CardDAV". Page 163
164 Gib hier die Zugangsdaten zu deinem Webling ein. Hinweise: Achte darauf, dass du bei "Server name or URL" demo durch dein Vereinskürzel ersetzen und zusätzlich :8008 anhängen. Die Logindaten Benutzername und Kennwort sind die Gleichen wie beim normalen Webling Login. "Use SSL" funktioniert nur, man keine eigene domain hat. Bei einer eigenen Domain deaktiviere die Option einfach. Page 164
165 Nun kannst noch einen Namen für das neue Adressbuch eingeben. Du kannst die Vorgabe übernehmen oder z.b. durch den Namen deines Vereines ersetzen. Wenn alles geklappt hat, siehst du das neu angelegte Konto nun unter "Konten & Synchronisierung". Hinweis: Diese Funktion ist erst ab einem Webling Abo "Plus" verfügbar. Wenn die Einrichtung nicht geklappt hat, kann dies daran liegen, dass die Funktion für Ihr Abo nicht verfügbar ist. Klicke auf "Kontakte", um die neu synchronisierten Konatkte zu sehen. Page 165
166 Falls die Kontakte noch nicht angezeigt werden, tippe auf die "Menü"-Taste und wähle "Kontakte zum Anzeigen". Page 166
167 Wähle hier entweder "Alle Kontakte" um alle Kontakte anzuzeigen oder "Webling Kontakte" um nur die von Webling synchronisierten Kontakte anzuzeigen. Page 167
168 So sieht die Liste der synchronisierten Kontakte schlussendlich aus. Einrichtung auf dem Mac OSX Adressbuch Auch mit dem Adressbuch auf Mac OSX funktioniert die Synchronisation. Page 168
169 Einstellungen für die Synchronisation. Falls du Mac OSX 10.6 oder früher verwendest, beachten den Hinweis weiter unten in der Tabelle "Allgemeine CardDAV Einstellungen" unter "Benutzername". Allgemeine Einstellungen für andere Geräte / Software Die Synchronisation der Kontakte kann mit jeder CardDAV-fähigen Software eingerichtet werden. Die allgemeinen Einstellungen für alle anderen Geräte sind folgende: Allgemeine CardDAV Einstellungen Server: deinverein.webling.ch:8008 (z.b: demo.webling.ch:8008) Benutzername: Dein Benutzername, mit welchem du dich auch normalerweise in Webling anmeldest. Achtung: Mit einigen Programmen kann es zu Problemen kommen, wenn der Benutzername enthält. Ein bekanntes Beispiel ist das Adressbuch auf Mac OSX Um die Synchronisation trotzdem zu verwenden, lege in Webling einen neuen Benutzer im Namen an und verwenden diesen. Page 169
170 Passwort: Dein persönliches Passwort. SSL: Die SSL Option kann standardmässig aktiviert werden. Mit eigenen Domains ist SSL nicht verfügbar. Tipp: Nur ein Teil der Adressen synchronisieren In einem grossen Verein möchtest du vielleicht nicht alle Mitglieder synchronisieren. In diesem Fall kannst du einen neuen Benutzer speziell für die Synchronisation anlegen. Setze die Berechtigung nun so, dass dieser Benutzer nur die Mitglieder sieht, die du synchronisieren möchtest. So hast du zum Beispiel nur die Adressen aus dem Vorstand oder aller Spieler aus deinem Team auf deinem Smartphone. Page 170
171 Schnittstellen Page 171
172 REST API Webling verfügt über eine REST API, über die automatisiert auf die Webling Datenbank zugegriffen werden kann. Die API ist unter dokumentiert. Im Artikel API wird die Verwaltung von API Keys erläutert. Einige Code Beispiele findest du auch auf unserer GitHub Seite. Hinweis: Diese Funktion steht erst ab dem Webling Abo Plus zur Verfügung. Page 172
173 Code Beispiele (API/Schnittstelle) Alle Beispiele sind auf GitHub verfügbar. Der verfügbare Code dient lediglich als Beispiel und ist kein fertiges Produkt zum herunterladen und installieren. Download Mitgliederliste: PHP Code WordPress Plugin Download Mitgliederkarte: PHP Code Download Gruppenliste: PHP Code Weitere Beispiel gibt es von der Webagentur Terminal42, welche bereits für Webling Kunden eigenen Code entwickelt hat: Mitgliederliste Anwendung: Ein Gewerbeverein möchte ein stets aktuelle Liste seiner Mitglieder (Firmen) auf der eigenen Webseite integrieren. (Direkt aus den Webling Daten) Beschreibung: Dieses Beispiel erzeugt eine Tabelle mit einem Auszug aller Firmen, inklusive Logo und Webseite der jeweiligen Firma. Der Programmcode holt die stets aktuellen Daten über die Rest API von Webling. Download PHP Code WordPress Plugin Dieser Code erzeugt folgende Tabelle: Page 173
174 Karte Anwendung: Ein Gewerbeverein möchte ein stets aktuelle Karte mit den Standorten seiner Mitglieder (Firmen) auf der eigenen Webseite integrieren. (Direkt aus den Webling Daten) Beschreibung: Dieses Beispiel erzeugt eine Karte mit den Standorten aller Firmen. Der Programmcode holt die stets aktuellen Daten über die Rest API von Webling. Download: PHP Code Ein Beispiel einer entsprechenden Karte: Page 174
175 Liste alle Mitgliedergruppen Anwendung: Um zum Beispiel ein Anmeldeformular zu für Mitglieder zu machen ist es nützlich die ids der Mitgliedergruppen zu kennen. Beschreibung: Dieses Beispiel eine liste alle Mitgliedergruppen mit ihren ids. Der Programmcode holt die stets aktuellen Daten über die Rest API von Webling. Download: PHP Code Ein Beispiel einer entsprechenden Liste: Page 175
176 CSV Schnittstelle Falls die Mitgliederdaten extern automatisch weiter verarbeitet werden sollen, bietet Webling die Möglichkeit, die Daten per externen CSV Schnittstelle automatisch abzurufen. Über die Adresse werden alle Mitgliederdaten auf welche der übergebene Berutzer Zugriff hat, als CSV-Datei exportiert. Die Authentifizierung erfolgt per Basic Authentification und ist nur notwendig, falls du nicht in Webling angemeldetbist. Diese Funktion steht erst ab dem Webling Abo Plus zur Verfügung. Der Export umfasst immer sämtliche Mitgliederdaten auf welcher der eingetragene Benutzer Leserechte hat. Es macht vielfach Sinn, einen speziellen Benutzer für diese Exporte zu Erstellen, der nur Zugriff auf die Daten hat, die man wirklich braucht. Beispiel mit PHP und curl $host = "beispiel.webling.ch"; $username = "demo"; $password = "webling"; $curl = curl_init(); curl_setopt($curl, CURLOPT_URL, " $host. "/export/member.csv"); curl_setopt($curl, CURLOPT_HTTPAUTH, CURLAUTH_BASIC); curl_setopt($curl, CURLOPT_USERPWD, "$username:$password"); $data = curl_exec($curl); curl_close($curl); // Daten für Excel in UTF-16 konvertieren $data = mb_convert_encoding($data, "UTF-16", "UTF-8"); file_put_contents("members.csv", $data); Beispiel mit PHP und fsock $host = "beispiel.webling.ch"; $username = "demo"; $password = "webling"; $fp = fsockopen($host, 80, $errno, $errstr, 30); if (!$fp) { echo "$errstr ($errno)<br />\n"; } else { fputs($fp, "GET /export/member.csv HTTP/1.0\r\n"); fputs($fp, "Host: ". $host. ":80\r\n"); fputs($fp, "Authorization: Basic ". base64_encode($username. ":". $password). "\r\n"); fputs($fp, "Content-length: 0\r\n"); Page 176
177 fputs($fp, "Connection: close\r\n\r\n"); while (!feof($fp) ) $response.= fgets($fp, 128); fclose($fp); } print substr($response, strpos($response, "\r\n\r\n") + 4); Page 177
178 API Sandkasten (sandbox) Als Entwickler arbeitet man besser nicht mit produktiven Daten. Da mit dem kostenlosen Webling Free der Zugriff auf die Schnittstelle nicht möglich ist, haben wir einen Sandkasten (sandbox) geschaffen. Dieser Entwickler-Spielplatz steht allen offen zur Verfügung. Aus diesem Grund bitte wir folgende Punkte zu beachten: Keine realen Daten, insbesondere keine realen Personendaten verwenden Eigene API Schlüssel auf eigene Bereiche erstellen, sonst pfuscht man sich gegenseitig in die Daten Erstellt zusätzliche Datenfelder wenn nötig, aber ändert oder löscht keine bestehenden Datenfelder Die Zugangsdaten lauten: URL: sandbox.webling.ch (oder.eu) Benutzer: sandbox Passwort: sandbox Alle weiteren Artikel zu den Webling Schnittstellen gibt es im Kapitel Schnittstellen. Falls notwendig, wird die sandbox zurückgesetzt. Dabei gehen alle Konfigurationen verloren. Page 178
179 Häufige Fragen Page 179
180 Erste Schritte mit Webling Mitglieder Mitglieder importieren Als erstes importiere die bestehenden Mitgliederdaten. Lade eine Excel Datei mit den Mitgliederdaten hoch und importiere die bestehenden Mitglieder. Eine ausführliche Anleitung findest du hier: Anleitung Import Mitglieder Mitgliedergruppen erstellen Im zweiten Schritt erstellst du am Mitgliedergruppen. Diese geben dem Verein eine Struktur und Mitglieder sind einfacher zu finden. Gute Beispiele für Mitgliedergruppen sind: Aktiv, Passiv, Vorstand usw. Eine Anleitung findest du hier: Mitgliedergruppen erstellen Benutzer einrichten Als nächstes kannst du deinen Vorstandskollegen Zugriff auf das Webling geben. So haben die Kollegen jederzeit Zugriff auf die aktuellen Adressdaten. Eine Anleitung findest du hier: Neue Benutzer erstellen Page 180
181 Kann ich Webling unverbindlich testen? Du kannst jederzeit unverbindlich ein Webling Free registrieren und damit unbegrenzt testen. Wenn du für einen Test ein anderes Webling Abo benötigst, weil du zum Beispiel mehr Adressen importieren möchtest, dann schreib uns ein an Page 181
182 Datenschutz Datenschutz ist unsere zentrale Aufgabe Es ist unsere wichtigste Aufgabe, Daten unserer Kunden sicher und unversehrt aufzubewahren, sowie Berechtigten den Zugriff zu ermöglichen und Daten vor dem Zugriff Unberechtigter zu schützen. Wir gehen sorgfältig mit den Daten unserer Kunden um und sorgen für den Sicherheit, den Erhalt und die Integrität der Daten unserer Kunden. Wir halten die internen Richtlinen zu Datenschutz und Datensicherheit auf dem neuesten Stand und befolgen diese Richtlinien. Deine Daten gehören allein dir und deinem Verein Alle Daten stehen ausschliesslich dir und deinem Verein zur Verfügung Webling verarbeitet die Daten ausschließlich um die angebotene Leistung ( Software as a Service) betreiben zu können Wir geben Daten an Niemanden weiter Staatliche Behörden haben keinen Zugriff auf die Daten Private Organisationen haben ebenfalls keinen Zugriff auf die Daten Sollten wir durch eine gesetzliche Bestimmung verpflichtet sein, Daten weiterzugeben, werden wir uns ans Gesetz halten. In diesem Fall informieren wir den betroffenen Verein. Vorkehrungen zur Datensicherheit Wir treffen umfangreiche Vorkehrungen zur Sicherung der Daten unserer Kunden, insbesondere: Innerhalb von Webling Wir verschlüsseln die Verbindung vom Kunden zu unserem Server, damit die Daten nicht abgehört werden können. Wir erstellen ein Änderungsprotokoll damit Änderungen für den Kunden ersichtlich sind. Datensicherheit Wir erstellen tägliche Sicherungskopien aller Kundendaten an einen entfernten Ort in der Schweiz, so dass Daten auch im schlimmsten Fall wiederhergestellt werden können. Wir betreiben eigene Server in einem professionell gesicherten Rechenzentrum in der Schweiz, damit nur Berechtigte Zugang zu Hardware und Daten haben. Backups werden verschlüsselt abgelegt. Die Zugänge zu Daten uns Servern sind abgesichert, so dass nur Befugte Zugriff haben. Schulung Page 182
183 Unsere Mitarbeiter sind auf das Thema Datenschutz sensibilisiert. Unsere Mitarbeiter bilden sich ständig weiter, insbesondere auch zum Thema Sicherheit. Unsere Mitarbeiter werden regelmässig zu den Themen Datenschutz und Sicherheit geschult. Weitere Massnahmen Die Systeme werden überwacht, und die Verantwortlichen werden im Notfall alarmiert. Sicherheitsrelevante Vorfälle werden protokolliert und wir treffen Massnahmen, dass keine weiteren Vorfälle eintreten. Wir trennen Kundendaten und Testdaten. Page 183
184 Wie wird die Anzahl Mitglieder berechnet? Die Anzahl Adressen welche in Webling erfasst sind ist massgebend. Auch Inaktive oder Ehemalige Mitglieder werden dazugezählt, sofern diese erfasst sind. Wir haben 80 Mitglieder, und verwalten 200 Adressen. Welches Abo ist richtig? Die Anzahl Adressen bestimmt, welches Abo du benötigst. Bei 200 Adressen benötigst du also ein Webling Plus, welches für bis zu 250 Adressen geeignet ist. Dies ist so, weil wir nicht auf deine Daten zugreifen und daher nicht kontrollieren können, welche Datensätze von Mitgliedern sind und welche nicht. Page 184
185 Wie wird ein Webling Abo verrechnet? Nach der Anmeldung erhältst du eine Rechnung per Post zugeschickt. Die Rechnung wird jeweils über ein Jahr ausgestellt. Kontaktiere uns bei Fragen zu weiteren Zahlmöglichkeiten. Es besteht z.b. auch die Möglichkeit, das Abo per PayPal (Kreditkarte) zu bezahlen. Page 185
186 Läuft Webling mit Mac? Ja, Webling läuft mit Mac hervorragend. Webling ist eine online Vereinssoftware, die mit einem Webbrowser wie Safari bedient wird. Die Daten werden mit einer verschlüsselten Verbindung übertragen. Page 186
187 Gibt es eine API? Es gibt zur Zeit zwei Schnittstellen: Eine CSV-Schnittstelle um die Mitgliederdaten auf eine einfache Weise zu exportieren (nur lesen) Eine RESTful Schnittstelle um Daten abzufragen und zu bearbeiten (Beta) Mehr Informationen zu den Schnittstellen findest du im Kapitel Schnittstellen. Page 187
188 Können wir Webling auf unserem eigenen Server betreiben? Nein, dies ist leider nicht möglich. Wir bieten Webling als Service an und sorgen für den reibungslosen Betrieb der Software und die Datensicherung. Da die Software auf unseren Servern betrieben wird, kommst du automatisch in den Genuss von Updates und neuen Funktionen. Wir übernehmen für dich die komplette Wartung und Administration von Webling. So kannst du dich auf die wichtigen Aufgaben konzentrieren. Page 188
189 Drucken von Rechnungen und Etiketten Falls beim Drucken von Rechnungen oder Etiketten die Texte verschoben sind, überprüfe deine Druckereinstellungen. Die Option An Papierformat anpassen sollte nicht aktiviert sein oder Papierformat skalieren sollte auf Keine Skalierung oder 100% gesetzt sein. Je nach Druckermodell kann der Name der Einstellung variieren. Wenn der Druck noch immer nicht korrekt ist, achte bitte darauf, dass du zum Druck den Original Adobe PDF Betrachter verwenden. Einstellungen unter Windows 7 Bei einigen Druckern gibt es auch noch eine Option bei den Seiteneinstellungen. Page 189
190 Druckdialog unter Mac OSX Weitere Informationen dazu findest du auch in unserem Artikel PDF Dateien richtig drucken. Page 190
191 PDF Dateien richtig drucken Die meisten Browser bringen einen integrierten PDF Betrachter mit. Eigentlich eine gute Sache, allerdings haben diese Betrachter den Nachteil, dass sie sich geringfügig anders Verhalten als der Original Adobe PDF Reader. Auf den ersten Blick fallen die Unterschiede nicht auf. Gerade bei einfachen Dokumenten sehen die Dokumente sehr ähnlich aus. Beim Drucken treten jedoch unterschiede auf. Firefox zum Beispiel druckt per Standard am oberen und unteren Rand der Seite zusätzliche Informationen aus. Das grösste Problem besteht aber darin, dass diese PDF Betrachter den Text leicht verschoben ausdrucken. Druckt man Einzahlungsscheine aus, ist das verheerend. Betrag, Referenznummer und Adresse werden allesamt verschoben ausgedruckt. Es gibt eine einfache Lösung: Speichert man die Dateien zuerst ab, so kann man Sie danach im Original PDF Reader öffnen und korrekt ausdrucken. (Sofern die Dateizuordnung auf dem System korrekt eingerichtet ist.) Folgendes Video zeigt, wie man bei beiden Browsern die Datei abspeichern kann. Es gibt auch Anleitungen wie man die internen Betrachter deaktiviert: PDF viewer in Chrome deaktivieren PDF viewer in Firefox deaktivieren Kopf- und Fusszeilen beim Druck in Firefox deaktivieren Page 191
192 Serienbrief-Update Das Update Wir haben kürzlich den Serienbrief Teil von Webling aktualisiert. Dabei wurden häufig gewünschte Verbesserungen eingeführt. Zum Beispiel können Grafiken eingefügt werden, die Seitenränder sind anpassbar und vieles mehr. Dabei mussten wir im System einige Änderungen vornehmen. Dadurch konnten wir bei den Vorlagen nicht alles genau gleich wie vorher ins neue System übernehmen. Wie Vorlagen vorher organisiert waren Früher gab es in Webling verschiedenevorlagen: Vorlagen für Serienbriefe und Rechnungen Vorlagen für s Vorlagen für Einzahlungsscheine Um ein mit einem Serienbrief zu erstellen, wurden diese kombiniert. Man wählte einen Serienbrief und ein aus, diese wurden zusammengesetzt und als verschickt. Der Nachteil ist, dass man immer genau darauf achten musste, dass das passende zum Serienbrief ausgewählt wurde. Ansonsten erhielt das Mitglied eine kuriose Kombination. Das gleiche galt für die Serienbriefe und Einzahlungsscheine. Man musste stets darauf achten, dass der richtige Einzahlungsschein zum Serienbrief passt. Zusätzlich konnte man die gleichen Serienbriefe mit und ohne Einzahlungsschein drucken. Dies war nicht praktisch, weil der Text regelmässig anders ist, wenn man den Brief mit Einzahlungsschein druckt, als wenn man ihn ohne Einzahlungsschein druckt. Wie Vorlagen jetzt organisiert sind Jetzt gibt es folgende Vorlagen: Vorlagen für Serienbriefe und Rechnungen Vorlagen für Rechnungen mit Einzahlungsschein Vorlagen für s Vorlagen für s mit Serienbrief Vorlagen für s mit Serienbrief mit Einzahlungsschein Auf diese Weise entstehen die Probleme mit der Kombination von verschiedenen Vorlagen nicht mehr. man muss nicht mehr aufpassen beim Auswählen der verschiedenen Vorlagen, weil alle Teile in der gleichen Vorlage gespeichert sind. Rechnungen und Briefe sind schneller erstellt und verschickt. Page 192
193 Die Konvertierung Beim Wechsel von einem System auf das andere betreiben wir viel Aufwand um die Daten aus dem alten System ins neue zu übernehmen. So merkst du als Kunde nur selten, dass im Hintergrund ein neues System mit einer neuen Datenstruktur läuft. In diesem Fall war es von der Datenstruktur her nicht möglich, die Daten zu 100% zu übernehmen. Wir können nicht wissen, ob der Serienbrief A und der Einzahlungsschein X oder Y zusammengehören. Beiden s gibt es das gleiche Problem. Wir wissen nicht, welcher Serienbrief zu welchem gehört. Desshalb konnten wir die Vorlagen nicht zu 100% übernehmen. Bei der Konvertierung haben wir darauf geachtet, dass die wichtigsten Daten erhalten bleiben und keine falschen Kombinationen entstehen. Hier ist was wir konvertiert haben: Vorlagen für Serienbriefe -> neu in Vorlagen für Serienbriefe und Rechnungen Vorlagen für Sereinbriefe -> neu zusätzlich in Vorlagen für Rechnungen mit Einzahlungsschein Vorlagen für s -> Vorlagen für s Vorlagen für Einzahlungsscheine -> diese existieren nicht mehr Die wichtigsten Daten, die Vorlagen für die Serienbriefe und die Vorlagen für s wurden also konvertiert und sind weiterhin verfügbar. Vorlagen für Einzahlungsscheine Die Daten aus den Einzahlungsscheinen konnten wir leider nicht übernehmen. Die Briefe zu den Einzahlungsscheinen sind vollständig erhalten. Die Daten aus den Einzahlungsscheinen sollten in den Unterlagen der Post oder Bank noch vorhanden sein. Wir schicken dir die Daten wie Kontonummer, ESR-Nummer oder Bankreferenz gern zu, schreibe ein an support@webling.ch und wir schicken dir die Daten aus Vorlagen zu. Vorlagen für s mit Serienbrief oder Rechnung Die Vorlagen für die s sind in den s noch vorhanden. Als erstes gehst du unter Versenden-> senden, öffnest die gewünschte Vorlage und kopierst den Inhalt der Vorlage (Ctrl-C auf Windows, Command-C auf Mac). Dann schliesst du die Vorlage, gehst nach Versenden- > mit Serienbrief senden. Dort erstellst du eine neue Vorlage, wählst das Design. Anschliessend fügst du den vorher kopierten Inhalt der Vorlage ein (Ctrl-V auf Windows, Command- V auf Mac). Page 193
194 Dann klickst du auf Rechnung anfügen und wählst die anhängende Vorlage aus. Am Schluss gibst du der Vorlage einen Namen und Betreff und die Vorlage ist fertig. Wir möchten uns nochmals entschuldigen, dass wir den Systemwechsel schlecht kommuniziert haben. Wenn du willst, übernehmen wir das Kopieren der Vorlagen für dich. Schicke uns eine Liste an welches zu welchem Serienbrief/Rechnung gehört. Anschliessend können wir die Vorlagen für dich übernehmen. Wir hätten dies gern autmatisch gemacht, jedoch können wir nicht wissen, welcher Serienbrief zu welchem gehört. Vorlagen für Rechnung mit Einzahlungsschein per Hier gilt das gleiche wie bei den Vorlagen für s mit Rechnung. Vorher musst du allerdings noch die Daten der Einzahlungsscheine ergänzen. Wenn du die Daten der Einzahlungsscheine nicht mehr hast, schreibe ein an und wir schicken dir die Daten gern zu. Wir übernehmen das Kopieren der Daten gern für dich. Dafür benötigen wir eine Liste, welcher Serienbrief zu welchem und welchem Einzahlungsschein gehört. Schicke die Liste an und wir übernehmen die Vorlagen für Dich. Page 194
195 Mitglieder ID, Debitoren ID, Referenznummer, Rechnungsnummer Damit es bei den verschiedenen ID's und Nummern keine grosse Verwirrung gibt, sehen Sie hier eine kleine Zusammenfassung, die einen Überblick bieten sollte. Mitglieder ID Die Mitglieder ID ist ein Datenfeld in den Mitgliedern, dass aktiviert oder deaktiviert werden kann. Egal ob aktiv oder nicht, werden den Mitgliedern beim Erfassen eine ID zugeteilt. Die Mitglieder ID ist eine eindeutige, unveränderbare Nummer wird einmalig pro Mitglied vergeben beginnt beim ersten Mitglied bei 1 und steigt dann entsprechend an Page 195
196 Debitoren ID Die Debitoren ID wird automatisch beim Erstellen eines Debitors erstellt. Die Debitoren ID hat nichts mit der Mitglieder ID zu tun ist eine eindeutige, unveränderbare Nummer wird einmalig pro Debitor erstellt, der erste erstellte Debitor erhält die Debitoren ID 1, danach steigt die Zahl entsprechend an entspricht der Referenznummer (ESR) Falls gewünscht, kann die Debitoren ID auf eine bestimmte Zahl (Bsp. 10'000) hochgesetzt werden, um nicht mit alten Buchhaltungsprogrammen zu kollidieren. Bitte kontaktieren Sie uns, falls Sie eine solche Hochsetzung wünschen. Beim Erstellen von ESR-Einzahlungsscheinen wird die Debitoren ID automatisch in die Referenznummer eingefügt. Beim Verbuchen der eingegangenen ESR-Zahlungen bietet die Referenznummer dann die Verbindung zum Debitor. Rechnungsnummernkreis Der Rechnungsnummernkreis entspricht in Webling den Debitoren ID's, die jeweils einmalig und von 1 an steigend in den Mandanten vergeben werden. Diese Debitoren ID's sind pro Mandant einzigartig. -> Ein Rechnungsnummernkreis entspricht den Debitoren ID's innerhalb eines Mandants. Page 196
197 Referenznummer Die Referenznummer wird automatisch beim Erstellen von ESR-Einzahlungsscheinen erstellt. Die Referenznummer entspricht der Debitoren ID Mit den Referenznummern kann beim Verbuchen der eingegangenen ESR-Zahlungen die Verbindung zum dazugehörigen Debitor hergestellt werden. Bild: Der Debitor wurde erstellt und hat seine einmalige Debitoren-ID 599 bekommen (oberes Bild). Beim Erstellen eines orangen Einzahlungsscheins für diesen Debitor wurde die Referenznummer automatisch erstellt. Die Debitoren-ID 599 wird in die Referenznummer eingefügt und dient als Verbindung, um dann den Zahlungseingang mit dem Debitor zu verbuchen (unteres Bild). Page 197
198 Rechnungsnummer (Belegnummer) Die Rechnungsnummer entspricht in Webling der Belegnummer. Diese kann, falls erwünscht, beim Erfassen des Debitors manuell eingetragen werden. Die Belegnummer kann jederzeit wieder verändert werden und dient internem Zweck. Falls erwünscht, kann bei der Belegnummer auch die Debitoren ID eingetragen werden, damit diese übereinstimmen. Page 198
199 ESR-Nummer speichern Wenn man die ESR Nummer nicht bei jedem Rechnungslauf neu eingeben möchte, kann man sie in der Vorlage speichern. Dabei gibt es zwei Möglichkeiten: Beim erstellen einer neuen Vorlage Bestehende Vorlage bearbeiten Beim erstellen einer Vorlage Wenn eine neue Vorlage erstellt wird, ist der Fall einfach. Es ist einfach wichtig, das im Schritt vor dem Serienbriefeditor, die entsprechenden Angaben im Einzahlungsschein erfasst werden. Damit werden diese Daten auch gleich in der Vorlage mit gespeichert. Wird diese Vorlage dann benutzt, sind diese Werte bereits vorausgefüllt. Speichern in einer bestehenden Vorlage Falls eine Vorlage erstellt wurde, in welcher die ESR-Nummer oder andere Werte im Einzahlungsschein nicht gespeichert wurden, kann dies nachgeholt werden. Bitte wie folgt vorgehen: 1. Öffnen Sie die Debitoren in der Buchhaltung von Webling. Klicken Sie oberhalb der Debitorenliste auf "Drucke" > "Rechnung mit Einzahlungsschein drucken". 2. Fahren Sie mit der Maus über die gewünschte Vorlage. Es erscheinen zwei Icons, eines zum Bearbeiten und eines zum löschen. Klicken Sie auf das Icon mit dem Stift zum Bearbeiten. 3. Tragen Sie die ESR-Nummer und alle anderen gewünschten Änderungen ein und klicken Sie auf "Weiter". 4. Nehmen Sie alle anderen gewünschten Änderungen an der Vorlage vor und klicken Sie auf "Vorlage speichern". Page 199
200 Sichtbarkeit von Vorlagen ändern Die Sichtbarkeit der Vorlagen von "Nur ich" auf "Alle Benutzer" oder umgekehrt zu ändern ist nicht so möglich. Allerdings können Sie eine private Vorlage sehr einfach kopieren und bei dieser Kopie beim Erstellen die Sichtbarkeit auf "Alle Benutzer" stellen (oder umgekehrt). Bitte gehen Sie wie folgt vor: 1. Öffnen eine Mitglieder- oder Debitorenliste. Klicke oberhalb der Liste auf einen der Menüpunkte, mit welchen eine Vorlage geöffnet werden kann. (Serienbriefe, oder Rechnungen) 2. Wähle die gewünschte Vorlage aus und klicke auf "Weiter". (Nicht bearbeiten!) 3. Falls notwendig, nimm Anpassungen an der Vorlage vor, ansonsten klicke rechts oben auf "Als Vorlage speichern". 4. Gib der neuen Vorlage einen Namen, wähle die gewünschte Sichtbarkeit und klick auf "Speichern". Page 200
201 Kundensupport für Webling Das Webling-Team steht Ihnen bei Fragen oder Unklarheiten von Montag bis Freitag zu den normalen Bürozeiten zur Verfügung. Page 201
202 Webling Kontaktformular Sind Sie gerade in Ihrem Webling und es taucht eine Frage auf? Gar kein Problem - auf der Startseite sinden sie die Feedback Maske. Hier können Sie das Webling Kontaktformular ausfüllen. - Falls Sie nicht in Webling angemeldet sind, schreiben Sie uns einfach ein an support@webling.ch oder klicken Sie auf folgenden Link Page 202
Anwendungsbeispiele. Neuerungen in den E-Mails. Webling ist ein Produkt der Firma:
 Anwendungsbeispiele Neuerungen in den E-Mails Webling ist ein Produkt der Firma: Inhaltsverzeichnis 1 Neuerungen in den E- Mails 2 Was gibt es neues? 3 E- Mail Designs 4 Bilder in E- Mails einfügen 1 Neuerungen
Anwendungsbeispiele Neuerungen in den E-Mails Webling ist ein Produkt der Firma: Inhaltsverzeichnis 1 Neuerungen in den E- Mails 2 Was gibt es neues? 3 E- Mail Designs 4 Bilder in E- Mails einfügen 1 Neuerungen
COMPUTERIA VOM 25.2.15 SERIENBRIEFE UND ETIKETTENDRUCK
 COMPUTERIA VOM 25.2.15 SERIENBRIEFE UND ETIKETTENDRUCK WAS SIND SERIENBRIEFE? Bei einem Serienbrief handelt es sich um eine Art Word Vorlage, bei der das gleiche Dokument mehrmals gedruckt werden muss,
COMPUTERIA VOM 25.2.15 SERIENBRIEFE UND ETIKETTENDRUCK WAS SIND SERIENBRIEFE? Bei einem Serienbrief handelt es sich um eine Art Word Vorlage, bei der das gleiche Dokument mehrmals gedruckt werden muss,
Anwendungsbeispiele Buchhaltung
 Rechnungen erstellen mit Webling Webling ist ein Produkt der Firma: Inhaltsverzeichnis 1 Rechnungen erstellen mit Webling 1.1 Rechnung erstellen und ausdrucken 1.2 Rechnung mit Einzahlungsschein erstellen
Rechnungen erstellen mit Webling Webling ist ein Produkt der Firma: Inhaltsverzeichnis 1 Rechnungen erstellen mit Webling 1.1 Rechnung erstellen und ausdrucken 1.2 Rechnung mit Einzahlungsschein erstellen
Outlook. sysplus.ch outlook - mail-grundlagen Seite 1/8. Mail-Grundlagen. Posteingang
 sysplus.ch outlook - mail-grundlagen Seite 1/8 Outlook Mail-Grundlagen Posteingang Es gibt verschiedene Möglichkeiten, um zum Posteingang zu gelangen. Man kann links im Outlook-Fenster auf die Schaltfläche
sysplus.ch outlook - mail-grundlagen Seite 1/8 Outlook Mail-Grundlagen Posteingang Es gibt verschiedene Möglichkeiten, um zum Posteingang zu gelangen. Man kann links im Outlook-Fenster auf die Schaltfläche
1. Adressen für den Serienversand (Briefe Katalogdruck Werbung/Anfrage ) auswählen. Die Auswahl kann gespeichert werden.
 Der Serienversand Was kann man mit der Maske Serienversand machen? 1. Adressen für den Serienversand (Briefe Katalogdruck Werbung/Anfrage ) auswählen. Die Auswahl kann gespeichert werden. 2. Adressen auswählen,
Der Serienversand Was kann man mit der Maske Serienversand machen? 1. Adressen für den Serienversand (Briefe Katalogdruck Werbung/Anfrage ) auswählen. Die Auswahl kann gespeichert werden. 2. Adressen auswählen,
Anleitung für Autoren auf sv-bofsheim.de
 Anleitung für Autoren auf sv-bofsheim.de http://www.sv-bofsheim.de 1 Registrieren als Benutzer sv-bofsheim.de basiert auf der Software Wordpress, die mit einer Erweiterung für ein Forum ausgestattet wurde.
Anleitung für Autoren auf sv-bofsheim.de http://www.sv-bofsheim.de 1 Registrieren als Benutzer sv-bofsheim.de basiert auf der Software Wordpress, die mit einer Erweiterung für ein Forum ausgestattet wurde.
ecall sms & fax-portal
 ecall sms & fax-portal Beschreibung des Imports und Exports von Adressen Dateiname Beschreibung_-_eCall_Import_und_Export_von_Adressen_2015.10.20 Version 1.1 Datum 20.10.2015 Dolphin Systems AG Informieren
ecall sms & fax-portal Beschreibung des Imports und Exports von Adressen Dateiname Beschreibung_-_eCall_Import_und_Export_von_Adressen_2015.10.20 Version 1.1 Datum 20.10.2015 Dolphin Systems AG Informieren
Windows. Workshop Internet-Explorer: Arbeiten mit Favoriten, Teil 1
 Workshop Internet-Explorer: Arbeiten mit Favoriten, Teil 1 Wenn der Name nicht gerade www.buch.de oder www.bmw.de heißt, sind Internetadressen oft schwer zu merken Deshalb ist es sinnvoll, die Adressen
Workshop Internet-Explorer: Arbeiten mit Favoriten, Teil 1 Wenn der Name nicht gerade www.buch.de oder www.bmw.de heißt, sind Internetadressen oft schwer zu merken Deshalb ist es sinnvoll, die Adressen
Hinweise zum Übungsblatt Formatierung von Text:
 Hinweise zum Übungsblatt Formatierung von Text: Zu den Aufgaben 1 und 2: Als erstes markieren wir den Text den wir verändern wollen. Dazu benutzen wir die linke Maustaste. Wir positionieren den Mauszeiger
Hinweise zum Übungsblatt Formatierung von Text: Zu den Aufgaben 1 und 2: Als erstes markieren wir den Text den wir verändern wollen. Dazu benutzen wir die linke Maustaste. Wir positionieren den Mauszeiger
Anleitung Stempelerstellung Geocoinshop.de
 Anleitung Stempelerstellung Geocoinshop.de Um deinen eigenen Stempel zu erstellen, kannst Du fertige Elemente benutzen, oder eigene Logos, Bilder, etc hochladen, um sie dann mit Text zu kombinieren. Du
Anleitung Stempelerstellung Geocoinshop.de Um deinen eigenen Stempel zu erstellen, kannst Du fertige Elemente benutzen, oder eigene Logos, Bilder, etc hochladen, um sie dann mit Text zu kombinieren. Du
Agentur für Werbung & Internet. Schritt für Schritt: Newsletter mit WebEdition versenden
 Agentur für Werbung & Internet Schritt für Schritt: Newsletter mit WebEdition versenden E-Mail-Adresse im Control Panel einrichten Inhalt Vorwort 3 Einstellungen im Reiter «Eigenschaften» 4 Einstellungen
Agentur für Werbung & Internet Schritt für Schritt: Newsletter mit WebEdition versenden E-Mail-Adresse im Control Panel einrichten Inhalt Vorwort 3 Einstellungen im Reiter «Eigenschaften» 4 Einstellungen
1. Allgemein 2. 2. Speichern und Zwischenspeichern des Designs 2. 3. Auswahl der zu bearbeitenden Seite 2. 4. Text ergänzen 3. 5. Textgrösse ändern 3
 Inhaltsverzeichnis 1. Allgemein 2 2. Speichern und Zwischenspeichern des Designs 2 3. Auswahl der zu bearbeitenden Seite 2 4. Text ergänzen 3 5. Textgrösse ändern 3 6. Schriftart ändern 3 7. Textfarbe
Inhaltsverzeichnis 1. Allgemein 2 2. Speichern und Zwischenspeichern des Designs 2 3. Auswahl der zu bearbeitenden Seite 2 4. Text ergänzen 3 5. Textgrösse ändern 3 6. Schriftart ändern 3 7. Textfarbe
HANDBUCH PHOENIX II - DOKUMENTENVERWALTUNG
 it4sport GmbH HANDBUCH PHOENIX II - DOKUMENTENVERWALTUNG Stand 10.07.2014 Version 2.0 1. INHALTSVERZEICHNIS 2. Abbildungsverzeichnis... 3 3. Dokumentenumfang... 4 4. Dokumente anzeigen... 5 4.1 Dokumente
it4sport GmbH HANDBUCH PHOENIX II - DOKUMENTENVERWALTUNG Stand 10.07.2014 Version 2.0 1. INHALTSVERZEICHNIS 2. Abbildungsverzeichnis... 3 3. Dokumentenumfang... 4 4. Dokumente anzeigen... 5 4.1 Dokumente
Anleitung zum LPI ATP Portal www.lpi-training.eu
 Anleitung zum LPI ATP Portal www.lpi-training.eu Version 1.0 vom 01.09.2013 Beschreibung des Anmeldevorgangs und Erklärung der einzelnen Menüpunkte. Anmeldevorgang: 1. Gehen Sie auf die Seite http://www.lpi-training.eu/.
Anleitung zum LPI ATP Portal www.lpi-training.eu Version 1.0 vom 01.09.2013 Beschreibung des Anmeldevorgangs und Erklärung der einzelnen Menüpunkte. Anmeldevorgang: 1. Gehen Sie auf die Seite http://www.lpi-training.eu/.
Die Textvorlagen in Microsoft WORD und LibreOffice Writer
 Die Textvorlagen in Microsoft WORD und LibreOffice Writer Liebe Teilnehmer(-innen) am Landeswettbewerb Deutsche Sprache und Literatur Baden- Württemberg, Diese Anleitung soll Ihnen helfen Ihren Wettbewerbsbeitrag
Die Textvorlagen in Microsoft WORD und LibreOffice Writer Liebe Teilnehmer(-innen) am Landeswettbewerb Deutsche Sprache und Literatur Baden- Württemberg, Diese Anleitung soll Ihnen helfen Ihren Wettbewerbsbeitrag
Webgestaltung - Jimdo 2.7
 4. Jimdo 4.1 Vorbereitung Jimdo ist ein Anbieter um Webseiten direkt im Internet zu erstellen. Grundfunktionen sind gratis, erweiterte Angebote sind kostenpflichtig. Wir werden mit der kostenlosen Variante
4. Jimdo 4.1 Vorbereitung Jimdo ist ein Anbieter um Webseiten direkt im Internet zu erstellen. Grundfunktionen sind gratis, erweiterte Angebote sind kostenpflichtig. Wir werden mit der kostenlosen Variante
Diese Anleitung wurde erstellt von Niclas Lüchau und Daniel Scherer. Erste Anmeldung. Schritt 1: Anmeldung..2. Schritt 2: Passwort setzen 3
 Diese Anleitung wurde erstellt von Niclas Lüchau und Daniel Scherer Inhalt Erste Anmeldung. Schritt 1: Anmeldung..2 Schritt 2: Passwort setzen 3 Schritt 3: Nachträgliches Ändern des Passworts..4 Schreiben
Diese Anleitung wurde erstellt von Niclas Lüchau und Daniel Scherer Inhalt Erste Anmeldung. Schritt 1: Anmeldung..2 Schritt 2: Passwort setzen 3 Schritt 3: Nachträgliches Ändern des Passworts..4 Schreiben
Klicken Sie im Kunden-Formular auf die Registerkarte. Dadurch öffnet sich die Briefverwaltung des Kunden. (Hier bereits mit Musterdaten)
 1.1 Briefe Klicken Sie im Kunden-Formular auf die Registerkarte. Dadurch öffnet sich die Briefverwaltung des Kunden. (Hier bereits mit Musterdaten) Hier können Sie beliebig viele Briefe zum Kunden erfassen
1.1 Briefe Klicken Sie im Kunden-Formular auf die Registerkarte. Dadurch öffnet sich die Briefverwaltung des Kunden. (Hier bereits mit Musterdaten) Hier können Sie beliebig viele Briefe zum Kunden erfassen
Einführung in Powerpoint M. Hasler 2010. Wie erstelle ich eine Präsentation mit Powerpoint? - Eine Kurzanleitung
 Wie erstelle ich eine Präsentation mit Powerpoint? - Eine Kurzanleitung 1 Als erstes musst du wissen, was du präsentieren willst logisch - sonst bleiben deine Folien ohne Inhalt. Vielleicht willst du die
Wie erstelle ich eine Präsentation mit Powerpoint? - Eine Kurzanleitung 1 Als erstes musst du wissen, was du präsentieren willst logisch - sonst bleiben deine Folien ohne Inhalt. Vielleicht willst du die
Benutzer-Handbuch. Import / Export von Adressen
 Benutzer-Handbuch Import / Export von Adressen 1.00 / 25.07.2005 Copyright (2000-2003) Alle Rechte vorbehalten Dolphin Systems Samstagernstr. 45 CH-8832 Wollerau Inhaltsverzeichnis Einleitung... 2 Voraussetzungen
Benutzer-Handbuch Import / Export von Adressen 1.00 / 25.07.2005 Copyright (2000-2003) Alle Rechte vorbehalten Dolphin Systems Samstagernstr. 45 CH-8832 Wollerau Inhaltsverzeichnis Einleitung... 2 Voraussetzungen
Professionelle Seminare im Bereich MS-Office
 Serienbrief aus Outlook heraus Schritt 1 Zuerst sollten Sie die Kontakte einblenden, damit Ihnen der Seriendruck zur Verfügung steht. Schritt 2 Danach wählen Sie bitte Gerhard Grünholz 1 Schritt 3 Es öffnet
Serienbrief aus Outlook heraus Schritt 1 Zuerst sollten Sie die Kontakte einblenden, damit Ihnen der Seriendruck zur Verfügung steht. Schritt 2 Danach wählen Sie bitte Gerhard Grünholz 1 Schritt 3 Es öffnet
MMS - Update auf Version 4.4
 MMS - Update auf Version 4.4 1. Übersicht Folgende MMS Programmverbesserungen/-neuerungen wurden u. a. vorgenommen: - Die Eingabemaske für Meinungen wurde komplett überarbeitet (siehe Punkt 3). - Der E-Mail-Generator
MMS - Update auf Version 4.4 1. Übersicht Folgende MMS Programmverbesserungen/-neuerungen wurden u. a. vorgenommen: - Die Eingabemaske für Meinungen wurde komplett überarbeitet (siehe Punkt 3). - Der E-Mail-Generator
Pfötchenhoffung e.v. Tier Manager
 Pfötchenhoffung e.v. Tier Manager A.Ennenbach 01.08.2015 Tier Manager Inhalt Administrationsbereich Tiere auflisten & suchen Tier hinzufügen Tier bearbeiten (Status ändern, etc.) Administrationsbereich
Pfötchenhoffung e.v. Tier Manager A.Ennenbach 01.08.2015 Tier Manager Inhalt Administrationsbereich Tiere auflisten & suchen Tier hinzufügen Tier bearbeiten (Status ändern, etc.) Administrationsbereich
Anleitung zum Hochladen von Bilddateien in die Bilderverwaltung des CVJM Mössingen
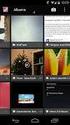 Anleitung zum Hochladen von Bilddateien in die Bilderverwaltung des CVJM Mössingen Schon im Voraus herzlichen Dank, dass du Bilder in die Bilderverwaltung hoch laden möchtest. Das ist einfacher als du
Anleitung zum Hochladen von Bilddateien in die Bilderverwaltung des CVJM Mössingen Schon im Voraus herzlichen Dank, dass du Bilder in die Bilderverwaltung hoch laden möchtest. Das ist einfacher als du
Dokumentation. Serienbriefe mit Galileo-Daten im Word erstellen
 Dokumentation Serienbriefe mit Galileo-Daten im Word erstellen K:\Dokumentationen\Galileo bibwin Kunden Dokus\Kurz-Doku Seriendruck.doc 04.03.2008 1 Ablauf...2 2 Kundenadressen...3 3 Datenexport...4 3.1
Dokumentation Serienbriefe mit Galileo-Daten im Word erstellen K:\Dokumentationen\Galileo bibwin Kunden Dokus\Kurz-Doku Seriendruck.doc 04.03.2008 1 Ablauf...2 2 Kundenadressen...3 3 Datenexport...4 3.1
Anleitung für den Euroweb-Newsletter
 1. Die Anmeldung Begeben Sie sich auf der Euroweb Homepage (www.euroweb.de) in den Support-Bereich und wählen dort den Punkt Newsletter aus. Im Folgenden öffnet sich in dem Browserfenster die Seite, auf
1. Die Anmeldung Begeben Sie sich auf der Euroweb Homepage (www.euroweb.de) in den Support-Bereich und wählen dort den Punkt Newsletter aus. Im Folgenden öffnet sich in dem Browserfenster die Seite, auf
Verwenden von OnlineUebungen.ch nichts einfacher als das!
 Verwenden von OnlineUebungen.ch nichts einfacher als das! Diese Kurzanleitung soll Ihnen einen Schnell-Überblick über den SchulArena-Übungsgenerator www.onlineuebungen.ch verschaffen. 1. Anmeldung als
Verwenden von OnlineUebungen.ch nichts einfacher als das! Diese Kurzanleitung soll Ihnen einen Schnell-Überblick über den SchulArena-Übungsgenerator www.onlineuebungen.ch verschaffen. 1. Anmeldung als
PowerPoint: Text. Text
 PowerPoint: Anders als in einem verarbeitungsprogramm steht in PowerPoint der Cursor nicht automatisch links oben auf einem Blatt in der ersten Zeile und wartet auf eingabe. kann hier vielmehr frei über
PowerPoint: Anders als in einem verarbeitungsprogramm steht in PowerPoint der Cursor nicht automatisch links oben auf einem Blatt in der ersten Zeile und wartet auf eingabe. kann hier vielmehr frei über
Enigmail Konfiguration
 Enigmail Konfiguration 11.06.2006 Steffen.Teubner@Arcor.de Enigmail ist in der Grundkonfiguration so eingestellt, dass alles funktioniert ohne weitere Einstellungen vornehmen zu müssen. Für alle, die es
Enigmail Konfiguration 11.06.2006 Steffen.Teubner@Arcor.de Enigmail ist in der Grundkonfiguration so eingestellt, dass alles funktioniert ohne weitere Einstellungen vornehmen zu müssen. Für alle, die es
Erweiterungen Webportal
 Erweiterungen Webportal Adress-Suche Inaktive Merkmale und gelöschte Adresse Die Suche im Webportal wurde so erweitert, dass inaktive Adresse (gelöscht) und inaktive Merkmale bei der Suche standardmässig
Erweiterungen Webportal Adress-Suche Inaktive Merkmale und gelöschte Adresse Die Suche im Webportal wurde so erweitert, dass inaktive Adresse (gelöscht) und inaktive Merkmale bei der Suche standardmässig
Nützliche Tipps für Einsteiger
 Nützliche Tipps für Einsteiger Zusätzliche Browsertabs - effizienter Arbeiten Ein nützlicher Tipp für das Arbeiten mit easysys ist das Öffnen mehrerer Browsertabs. Dies kann Ihnen einige Mausklicks ersparen.
Nützliche Tipps für Einsteiger Zusätzliche Browsertabs - effizienter Arbeiten Ein nützlicher Tipp für das Arbeiten mit easysys ist das Öffnen mehrerer Browsertabs. Dies kann Ihnen einige Mausklicks ersparen.
Word. Serienbrief erstellen
 Serienbrief erstellen Es müssen nicht gleich hundert Empfänger sein: Ein Serienbrief lohnt sich schon bei wenigen Adressen. Denn es geht einfach und ist deutlich schneller, als alle Briefe per Hand anzupassen.
Serienbrief erstellen Es müssen nicht gleich hundert Empfänger sein: Ein Serienbrief lohnt sich schon bei wenigen Adressen. Denn es geht einfach und ist deutlich schneller, als alle Briefe per Hand anzupassen.
Textgestaltung mit dem Editor TinyMCE Schritt für Schritt
 Textgestaltung mit dem Editor TinyMCE Schritt für Schritt Folgender Artikel soll veröffentlicht und mit dem Editor TinyMCE gestaltet werden: Eine große Überschrift Ein Foto Hier kommt viel Text. Hier kommt
Textgestaltung mit dem Editor TinyMCE Schritt für Schritt Folgender Artikel soll veröffentlicht und mit dem Editor TinyMCE gestaltet werden: Eine große Überschrift Ein Foto Hier kommt viel Text. Hier kommt
Wie halte ich Ordnung auf meiner Festplatte?
 Wie halte ich Ordnung auf meiner Festplatte? Was hältst du von folgender Ordnung? Du hast zu Hause einen Schrank. Alles was dir im Wege ist, Zeitungen, Briefe, schmutzige Wäsche, Essensreste, Küchenabfälle,
Wie halte ich Ordnung auf meiner Festplatte? Was hältst du von folgender Ordnung? Du hast zu Hause einen Schrank. Alles was dir im Wege ist, Zeitungen, Briefe, schmutzige Wäsche, Essensreste, Küchenabfälle,
Da die Bedienung des Editors viele Möglichkeiten aufweist, aber auch etwas Übung voraussetzt, haben wir ihm ein eigenes Unterkapitel gewidmet.
 5.6. Der HTML-Editor Da die Bedienung des Editors viele Möglichkeiten aufweist, aber auch etwas Übung voraussetzt, haben wir ihm ein eigenes Unterkapitel gewidmet. Bild 33: Der Editor 5.6.1. Allgemeine
5.6. Der HTML-Editor Da die Bedienung des Editors viele Möglichkeiten aufweist, aber auch etwas Übung voraussetzt, haben wir ihm ein eigenes Unterkapitel gewidmet. Bild 33: Der Editor 5.6.1. Allgemeine
NOXON Connect Bedienungsanleitung Manual
 Software NOXON Connect Bedienungsanleitung Manual Version 1.0-03/2011 1 NOXON Connect 2 Inhalt Einführung... 4 Die Installation... 5 Der erste Start.... 7 Account anlegen...7 Hinzufügen eines Gerätes...8
Software NOXON Connect Bedienungsanleitung Manual Version 1.0-03/2011 1 NOXON Connect 2 Inhalt Einführung... 4 Die Installation... 5 Der erste Start.... 7 Account anlegen...7 Hinzufügen eines Gerätes...8
Serienbrief mit Works 7.0
 Serienbrief mit Works 7.0 Wie Sie die Kundendaten aus der JS Software exportieren können, ist in der Anleitungen Datenexport aus JS-Software beschrieben. Wir gehen davon aus, dass Sie im Programm Etikettendruck
Serienbrief mit Works 7.0 Wie Sie die Kundendaten aus der JS Software exportieren können, ist in der Anleitungen Datenexport aus JS-Software beschrieben. Wir gehen davon aus, dass Sie im Programm Etikettendruck
Anleitung zur Erstellung einer Gefährdungsbeurteilung
 Anleitung zur Erstellung einer Gefährdungsbeurteilung 1 Vorbereiten der Gefährdungsbeurteilung 1.1 Richten Sie mit Hilfe des Windows-Explorers (oder des Windows-Arbeitsplatzes) einen neuen Ordner ein,
Anleitung zur Erstellung einer Gefährdungsbeurteilung 1 Vorbereiten der Gefährdungsbeurteilung 1.1 Richten Sie mit Hilfe des Windows-Explorers (oder des Windows-Arbeitsplatzes) einen neuen Ordner ein,
Auf der linken Seite wählen Sie nun den Punkt Personen bearbeiten.
 Personenverzeichnis Ab dem Wintersemester 2009/2010 wird das Personenverzeichnis für jeden Mitarbeiter / jede Mitarbeiterin mit einer Kennung zur Nutzung zentraler Dienste über das LSF-Portal druckbar
Personenverzeichnis Ab dem Wintersemester 2009/2010 wird das Personenverzeichnis für jeden Mitarbeiter / jede Mitarbeiterin mit einer Kennung zur Nutzung zentraler Dienste über das LSF-Portal druckbar
Anwendungsbeispiele Buchhaltung
 Kostenstellen in Webling Webling ist ein Produkt der Firma: Inhaltsverzeichnis 1 Kostenstellen 1.1 Was sind Kostenstellen? 1.2 Kostenstellen in der 2 Kostenstellen in Webling 2.1 Kostenstellen erstellen
Kostenstellen in Webling Webling ist ein Produkt der Firma: Inhaltsverzeichnis 1 Kostenstellen 1.1 Was sind Kostenstellen? 1.2 Kostenstellen in der 2 Kostenstellen in Webling 2.1 Kostenstellen erstellen
Handbuch für Redakteure
 Handbuch für Redakteure Erste Schritte... 1 Artikel erstellen... 2 Artikelinhalt bearbeiten... 3 Artikel bearbeiten... 3 Grunddaten ändern... 5 Weitere Artikeleigenschaften... 5 Der WYSIWYG-Editor... 6
Handbuch für Redakteure Erste Schritte... 1 Artikel erstellen... 2 Artikelinhalt bearbeiten... 3 Artikel bearbeiten... 3 Grunddaten ändern... 5 Weitere Artikeleigenschaften... 5 Der WYSIWYG-Editor... 6
www.computeria-olten.ch Monatstreff für Menschen ab 50 WORD 2007 / 2010
 www.computeria-olten.ch Monatstreff für Menschen ab 50 Merkblatt 86 WORD 2007 / 2010 Etiketten erstellen Umschläge/Couverts bedrucken Etiketten erstellen z.b. Namen-Etiketten / Adress-Etiketten Als Grundlage
www.computeria-olten.ch Monatstreff für Menschen ab 50 Merkblatt 86 WORD 2007 / 2010 Etiketten erstellen Umschläge/Couverts bedrucken Etiketten erstellen z.b. Namen-Etiketten / Adress-Etiketten Als Grundlage
Anleitung directcms 5.0 Newsletter
 Anleitung directcms 5.0 Newsletter Jürgen Eckert Domplatz 3 96049 Bamberg Tel (09 51) 5 02-2 75 Fax (09 51) 5 02-2 71 - Mobil (01 79) 3 22 09 33 E-Mail eckert@erzbistum-bamberg.de Im Internet http://www.erzbistum-bamberg.de
Anleitung directcms 5.0 Newsletter Jürgen Eckert Domplatz 3 96049 Bamberg Tel (09 51) 5 02-2 75 Fax (09 51) 5 02-2 71 - Mobil (01 79) 3 22 09 33 E-Mail eckert@erzbistum-bamberg.de Im Internet http://www.erzbistum-bamberg.de
Lieferschein Dorfstrasse 143 CH - 8802 Kilchberg Telefon 01 / 716 10 00 Telefax 01 / 716 10 05 info@hp-engineering.com www.hp-engineering.
 Lieferschein Lieferscheine Seite 1 Lieferscheine Seite 2 Inhaltsverzeichnis 1. STARTEN DER LIEFERSCHEINE 4 2. ARBEITEN MIT DEN LIEFERSCHEINEN 4 2.1 ERFASSEN EINES NEUEN LIEFERSCHEINS 5 2.1.1 TEXTFELD FÜR
Lieferschein Lieferscheine Seite 1 Lieferscheine Seite 2 Inhaltsverzeichnis 1. STARTEN DER LIEFERSCHEINE 4 2. ARBEITEN MIT DEN LIEFERSCHEINEN 4 2.1 ERFASSEN EINES NEUEN LIEFERSCHEINS 5 2.1.1 TEXTFELD FÜR
Unperfekthaus-Tutorial: Wordpress
 Unperfekthaus-Tutorial: Wordpress Teilweise werden im Unperfekthaus Seiten mit Wordpress realisiert. Diese Anleitung ist für alle gedacht, die diese Seiten bearbeiten und dort Neuigkeiten posten dürfen
Unperfekthaus-Tutorial: Wordpress Teilweise werden im Unperfekthaus Seiten mit Wordpress realisiert. Diese Anleitung ist für alle gedacht, die diese Seiten bearbeiten und dort Neuigkeiten posten dürfen
Datenbanken Kapitel 2
 Datenbanken Kapitel 2 1 Eine existierende Datenbank öffnen Eine Datenbank, die mit Microsoft Access erschaffen wurde, kann mit dem gleichen Programm auch wieder geladen werden: Die einfachste Methode ist,
Datenbanken Kapitel 2 1 Eine existierende Datenbank öffnen Eine Datenbank, die mit Microsoft Access erschaffen wurde, kann mit dem gleichen Programm auch wieder geladen werden: Die einfachste Methode ist,
Schulungspräsentation zur Erstellung von CEWE FOTOBÜCHERN
 Schulungspräsentation zur Erstellung von CEWE FOTOBÜCHERN 2009 CeWe Color AG & Co OHG Alle Rechte vorbehalten Was ist das CEWE FOTOBUCH? Das CEWE FOTOBUCH ist ein am PC erstelltes Buch mit Ihren persönlichen
Schulungspräsentation zur Erstellung von CEWE FOTOBÜCHERN 2009 CeWe Color AG & Co OHG Alle Rechte vorbehalten Was ist das CEWE FOTOBUCH? Das CEWE FOTOBUCH ist ein am PC erstelltes Buch mit Ihren persönlichen
Inhaltsverzeichnis Seite
 Inhaltsverzeichnis Seite 1. Email mit Anhang versenden 2 1.a Email vorbereiten und zweites Fenster (Tab) öffnen. 2 1. b. Bild im Internet suchen und speichern. 3 1.c. Bild als Anlage in Email einbinden
Inhaltsverzeichnis Seite 1. Email mit Anhang versenden 2 1.a Email vorbereiten und zweites Fenster (Tab) öffnen. 2 1. b. Bild im Internet suchen und speichern. 3 1.c. Bild als Anlage in Email einbinden
Bedienung des Web-Portales der Sportbergbetriebe
 Bedienung des Web-Portales der Sportbergbetriebe Allgemein Über dieses Web-Portal, können sich Tourismusbetriebe via Internet präsentieren, wobei jeder Betrieb seine Daten zu 100% selbst warten kann. Anfragen
Bedienung des Web-Portales der Sportbergbetriebe Allgemein Über dieses Web-Portal, können sich Tourismusbetriebe via Internet präsentieren, wobei jeder Betrieb seine Daten zu 100% selbst warten kann. Anfragen
Outlook Anleitung #02. Kontakte und Adressbuch
 Outlook Anleitung #02 Kontakte und Adressbuch 02-Outlook-Grundlagen-2016.docx Inhaltsverzeichnis 1 Adressbücher in Outlook In Outlook können verschiedene Adressbücher verwendet werden. Da sind als erstes
Outlook Anleitung #02 Kontakte und Adressbuch 02-Outlook-Grundlagen-2016.docx Inhaltsverzeichnis 1 Adressbücher in Outlook In Outlook können verschiedene Adressbücher verwendet werden. Da sind als erstes
Funktionsbeschreibung Website-Generator
 Funktionsbeschreibung Website-Generator Website-Generator In Ihrem Privatbereich steht Ihnen ein eigener Websitegenerator zur Verfügung. Mit wenigen Klicks können Sie so eine eigene Website erstellen.
Funktionsbeschreibung Website-Generator Website-Generator In Ihrem Privatbereich steht Ihnen ein eigener Websitegenerator zur Verfügung. Mit wenigen Klicks können Sie so eine eigene Website erstellen.
Tevalo Handbuch v 1.1 vom 10.11.2011
 Tevalo Handbuch v 1.1 vom 10.11.2011 Inhalt Registrierung... 3 Kennwort vergessen... 3 Startseite nach dem Login... 4 Umfrage erstellen... 4 Fragebogen Vorschau... 7 Umfrage fertigstellen... 7 Öffentliche
Tevalo Handbuch v 1.1 vom 10.11.2011 Inhalt Registrierung... 3 Kennwort vergessen... 3 Startseite nach dem Login... 4 Umfrage erstellen... 4 Fragebogen Vorschau... 7 Umfrage fertigstellen... 7 Öffentliche
Anleitung Homepage TAfIE
 Anleitung Homepage TAfIE Wichtig: Die HP kann nur mit Mozilla Firefox korrekt bearbeitet werden. Wer den Browser noch nicht am Computer hat, muss ihn herunterladen und installieren. Freigabe von Veröffentlichungen:
Anleitung Homepage TAfIE Wichtig: Die HP kann nur mit Mozilla Firefox korrekt bearbeitet werden. Wer den Browser noch nicht am Computer hat, muss ihn herunterladen und installieren. Freigabe von Veröffentlichungen:
I Serverkalender in Thunderbird einrichten
 I Serverkalender in Thunderbird einrichten Damit Sie den Kalender auf dem SC-IT-Server nutzen können, schreiben Sie bitte zuerst eine Mail mit Ihrer Absicht an das SC-IT (hilfe@servicecenter-khs.de). Dann
I Serverkalender in Thunderbird einrichten Damit Sie den Kalender auf dem SC-IT-Server nutzen können, schreiben Sie bitte zuerst eine Mail mit Ihrer Absicht an das SC-IT (hilfe@servicecenter-khs.de). Dann
Comic Life 2.x. Fortbildung zum Mediencurriculum
 Comic Life 2.x Fortbildung zum Mediencurriculum - 1 - Comic Life Eine kurze Einführung in die Bedienung von Comic Life 2.x. - 2 - Starten von Comic Life Bitte starte das Programm Comic Life. Es befindet
Comic Life 2.x Fortbildung zum Mediencurriculum - 1 - Comic Life Eine kurze Einführung in die Bedienung von Comic Life 2.x. - 2 - Starten von Comic Life Bitte starte das Programm Comic Life. Es befindet
Zahlen auf einen Blick
 Zahlen auf einen Blick Nicht ohne Grund heißt es: Ein Bild sagt mehr als 1000 Worte. Die meisten Menschen nehmen Informationen schneller auf und behalten diese eher, wenn sie als Schaubild dargeboten werden.
Zahlen auf einen Blick Nicht ohne Grund heißt es: Ein Bild sagt mehr als 1000 Worte. Die meisten Menschen nehmen Informationen schneller auf und behalten diese eher, wenn sie als Schaubild dargeboten werden.
Erstellen einer GoTalk-Auflage
 Erstellen einer GoTalk-Auflage 1. Bei dem Startbild Vorlage öffnen wählen 2. In dem folgenden Fenster Geräte Schablonen doppelt anklicken. - und schon öffnet sich der gesamte Katalog der verfügbaren Talker-Auflagen...eigentlich
Erstellen einer GoTalk-Auflage 1. Bei dem Startbild Vorlage öffnen wählen 2. In dem folgenden Fenster Geräte Schablonen doppelt anklicken. - und schon öffnet sich der gesamte Katalog der verfügbaren Talker-Auflagen...eigentlich
Diese Anleitung zeigt dir, wie du eine Einladung mit Microsoft Word gestalten kannst.
 Diese Anleitung zeigt dir, wie du eine Einladung mit Microsoft Word gestalten kannst. Bevor es losgeht Wenn du mal etwas falsch machst ist das in Word eigentlich kein Problem! Den Rückgängig-Pfeil (siehe
Diese Anleitung zeigt dir, wie du eine Einladung mit Microsoft Word gestalten kannst. Bevor es losgeht Wenn du mal etwas falsch machst ist das in Word eigentlich kein Problem! Den Rückgängig-Pfeil (siehe
Online - Zusammenarbeit bei Google
 Online - Zusammenarbeit bei Google www.google.at Ing. Elfriede Berger Erstellen Sie Ihre Arbeit online und nutzen Sie sie gemeinsam mit anderen Schnell erstellen, bearbeiten und hochladen Importieren Sie
Online - Zusammenarbeit bei Google www.google.at Ing. Elfriede Berger Erstellen Sie Ihre Arbeit online und nutzen Sie sie gemeinsam mit anderen Schnell erstellen, bearbeiten und hochladen Importieren Sie
Handbuch für Redakteure
 Handbuch für Redakteure Erste Schritte... 1 Artikel erstellen... 2 Artikelinhalt bearbeiten... 3 Artikel bearbeiten... 3 Grunddaten ändern... 5 Weitere Artikeleigenschaften... 5 Der WYSIWYG-Editor... 6
Handbuch für Redakteure Erste Schritte... 1 Artikel erstellen... 2 Artikelinhalt bearbeiten... 3 Artikel bearbeiten... 3 Grunddaten ändern... 5 Weitere Artikeleigenschaften... 5 Der WYSIWYG-Editor... 6
Um eine Person in Magnolia zu erfassen, gehen Sie wie folgt vor:
 Personendaten verwalten mit Magnolia Sie können ganz einfach und schnell alle Personendaten, die Sie auf Ihrer Webseite publizieren möchten, mit Magnolia verwalten. In der Applikation Adressbuch können
Personendaten verwalten mit Magnolia Sie können ganz einfach und schnell alle Personendaten, die Sie auf Ihrer Webseite publizieren möchten, mit Magnolia verwalten. In der Applikation Adressbuch können
Kontakte Dorfstrasse 143 CH - 8802 Kilchberg Telefon 01 / 716 10 00 Telefax 01 / 716 10 05 info@hp-engineering.com www.hp-engineering.
 Kontakte Kontakte Seite 1 Kontakte Seite 2 Inhaltsverzeichnis 1. ALLGEMEINE INFORMATIONEN ZU DEN KONTAKTEN 4 2. WICHTIGE INFORMATIONEN ZUR BEDIENUNG VON CUMULUS 4 3. STAMMDATEN FÜR DIE KONTAKTE 4 4. ARBEITEN
Kontakte Kontakte Seite 1 Kontakte Seite 2 Inhaltsverzeichnis 1. ALLGEMEINE INFORMATIONEN ZU DEN KONTAKTEN 4 2. WICHTIGE INFORMATIONEN ZUR BEDIENUNG VON CUMULUS 4 3. STAMMDATEN FÜR DIE KONTAKTE 4 4. ARBEITEN
Kurzanleitung fu r Clubbeauftragte zur Pflege der Mitgliederdaten im Mitgliederbereich
 Kurzanleitung fu r Clubbeauftragte zur Pflege der Mitgliederdaten im Mitgliederbereich Mitgliederbereich (Version 1.0) Bitte loggen Sie sich in den Mitgliederbereich mit den Ihnen bekannten Zugangsdaten
Kurzanleitung fu r Clubbeauftragte zur Pflege der Mitgliederdaten im Mitgliederbereich Mitgliederbereich (Version 1.0) Bitte loggen Sie sich in den Mitgliederbereich mit den Ihnen bekannten Zugangsdaten
Wie man einen Artikel. auf Lautschrift.org veröffentlicht. Eine Anleitung in 14 Schritten
 Wie man einen Artikel auf Lautschrift.org veröffentlicht Eine Anleitung in 14 Schritten Die Schritte: 1. Einloggen 2. Neuen Beitrag starten 3. Die Seite Neuen Beitrag erstellen 4. Menü ausklappen 5. Formatvorlagen
Wie man einen Artikel auf Lautschrift.org veröffentlicht Eine Anleitung in 14 Schritten Die Schritte: 1. Einloggen 2. Neuen Beitrag starten 3. Die Seite Neuen Beitrag erstellen 4. Menü ausklappen 5. Formatvorlagen
1. Anmeldung in das Content Management System WEBMIN CMS
 Anleitung 1. Anmeldung in das Content Management System WEBMIN CMS A. Öffnen Sie Ihre Internetseite und schreiben Sie hinter der Domain noch /webmin/. Die Adresse (URL) wird wie folgt aussehen: http://www.ihre-domain.de/webmin/
Anleitung 1. Anmeldung in das Content Management System WEBMIN CMS A. Öffnen Sie Ihre Internetseite und schreiben Sie hinter der Domain noch /webmin/. Die Adresse (URL) wird wie folgt aussehen: http://www.ihre-domain.de/webmin/
Wie melde ich meinen Verein bei BOOKANDPLAY an?
 Wie melde ich meinen Verein bei BOOKANDPLAY an? Geben Sie in Ihrem Internet-Browser (bitte benutzen Sie immer Mozilla Firefox) als Adresse www.bookandplay.de ein. Anmerkung: Wir empfehlen Ihnen auch allgemein
Wie melde ich meinen Verein bei BOOKANDPLAY an? Geben Sie in Ihrem Internet-Browser (bitte benutzen Sie immer Mozilla Firefox) als Adresse www.bookandplay.de ein. Anmerkung: Wir empfehlen Ihnen auch allgemein
SEND-IT Bedienungsanleitung
 SEND-IT Bedienungsanleitung 1 Allgemeine Konfiguration 1.1 Erfassen / Editieren 2 HTML Editor (EDIT-IT) 2.1 Editor starten 3 Newsletter 3.1 Verteiler erfassen 3.2 Verteiler editieren 3.3 Adressbuch 3.3.1
SEND-IT Bedienungsanleitung 1 Allgemeine Konfiguration 1.1 Erfassen / Editieren 2 HTML Editor (EDIT-IT) 2.1 Editor starten 3 Newsletter 3.1 Verteiler erfassen 3.2 Verteiler editieren 3.3 Adressbuch 3.3.1
Handbuch zum Statistiktool Pentaho Stand: Dezember 2013
 Handbuch zum Statistiktool Pentaho Stand: Dezember 2013 Sie erreichen das Tool über folgenden Link http://reports.onleihe.de/pentaho/login Anmeldung Startbildschirm Oben: Navigation Linke Spalte: Ordner
Handbuch zum Statistiktool Pentaho Stand: Dezember 2013 Sie erreichen das Tool über folgenden Link http://reports.onleihe.de/pentaho/login Anmeldung Startbildschirm Oben: Navigation Linke Spalte: Ordner
CC Modul Leadpark. 1. Setup 1.1 Providerdaten 1.2 Einstellungen 1.3 Qualifizierungsstati 1.4 Reklamationsstati 1.5 Design 1.
 CC Modul Leadpark 1. Setup 1.1 Providerdaten 1.2 Einstellungen 1.3 Qualifizierungsstati 1.4 Reklamationsstati 1.5 Design 1.6 Dateien 2. Mein Account 2.1 Shortcutmenü 2.2 Passwort 2.3 E-Mail 2.4 Daten 3.
CC Modul Leadpark 1. Setup 1.1 Providerdaten 1.2 Einstellungen 1.3 Qualifizierungsstati 1.4 Reklamationsstati 1.5 Design 1.6 Dateien 2. Mein Account 2.1 Shortcutmenü 2.2 Passwort 2.3 E-Mail 2.4 Daten 3.
Hilfedatei der Oden$-Börse Stand Juni 2014
 Hilfedatei der Oden$-Börse Stand Juni 2014 Inhalt 1. Einleitung... 2 2. Die Anmeldung... 2 2.1 Die Erstregistrierung... 3 2.2 Die Mitgliedsnummer anfordern... 4 3. Die Funktionen für Nutzer... 5 3.1 Arbeiten
Hilfedatei der Oden$-Börse Stand Juni 2014 Inhalt 1. Einleitung... 2 2. Die Anmeldung... 2 2.1 Die Erstregistrierung... 3 2.2 Die Mitgliedsnummer anfordern... 4 3. Die Funktionen für Nutzer... 5 3.1 Arbeiten
Satzhilfen Publisher Seite Einrichten
 Satzhilfen Publisher Seite Einrichten Es gibt verschiedene Möglichkeiten die Seite einzurichten, wir fangen mit der normalen Version an, Seite einrichten auf Format A5 Wählen Sie zunächst Datei Seite einrichten,
Satzhilfen Publisher Seite Einrichten Es gibt verschiedene Möglichkeiten die Seite einzurichten, wir fangen mit der normalen Version an, Seite einrichten auf Format A5 Wählen Sie zunächst Datei Seite einrichten,
Registrierung am Elterninformationssysytem: ClaXss Infoline
 elektronisches ElternInformationsSystem (EIS) Klicken Sie auf das Logo oder geben Sie in Ihrem Browser folgende Adresse ein: https://kommunalersprien.schule-eltern.info/infoline/claxss Diese Anleitung
elektronisches ElternInformationsSystem (EIS) Klicken Sie auf das Logo oder geben Sie in Ihrem Browser folgende Adresse ein: https://kommunalersprien.schule-eltern.info/infoline/claxss Diese Anleitung
Handbuch für Redakteure
 Handbuch für Redakteure Erste Schritte... 1 Artikel erstellen... 2 Artikelinhalt bearbeiten... 3 Artikel bearbeiten... 3 Trennen der Druck- und der Online-Version.. 4 Grunddaten ändern... 5 Weitere Artikel-eigenschaften...
Handbuch für Redakteure Erste Schritte... 1 Artikel erstellen... 2 Artikelinhalt bearbeiten... 3 Artikel bearbeiten... 3 Trennen der Druck- und der Online-Version.. 4 Grunddaten ändern... 5 Weitere Artikel-eigenschaften...
M A I L I N G. Michèle Kissling - 1 - Check-In Data AG
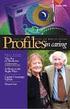 M A I L I N G Michèle Kissling - 1 - Check-In Data AG Gästeliste aus BellaVita ins Excel exportieren Punkt GÄSTELISTE unter BERICHTE anklicken Format CSV anklicken Liste wie gewünscht abspeichern ÖFFNEN
M A I L I N G Michèle Kissling - 1 - Check-In Data AG Gästeliste aus BellaVita ins Excel exportieren Punkt GÄSTELISTE unter BERICHTE anklicken Format CSV anklicken Liste wie gewünscht abspeichern ÖFFNEN
Nutzer-Synchronisation mittels WebWeaver Desktop. Handreichung
 Nutzer-Synchronisation mittels WebWeaver Desktop Handreichung Allgemeine Hinweise Um die Synchronisation der Nutzerdaten durchzuführen, starten Sie WebWeaver Desktop bitte ausschließlich mit dem für Ihre
Nutzer-Synchronisation mittels WebWeaver Desktop Handreichung Allgemeine Hinweise Um die Synchronisation der Nutzerdaten durchzuführen, starten Sie WebWeaver Desktop bitte ausschließlich mit dem für Ihre
Punkt 1 bis 11: -Anmeldung bei Schlecker und 1-8 -Herunterladen der Software
 Wie erzeugt man ein Fotobuch im Internet bei Schlecker Seite Punkt 1 bis 11: -Anmeldung bei Schlecker und 1-8 -Herunterladen der Software Punkt 12 bis 24: -Wir arbeiten mit der Software 8-16 -Erstellung
Wie erzeugt man ein Fotobuch im Internet bei Schlecker Seite Punkt 1 bis 11: -Anmeldung bei Schlecker und 1-8 -Herunterladen der Software Punkt 12 bis 24: -Wir arbeiten mit der Software 8-16 -Erstellung
Datenexport aus JS - Software
 Datenexport aus JS - Software Diese Programm-Option benötigen Sie um Kundendaten aus der JS-Software in andere Programme wie Word, Works oder Excel zu exportieren. Wählen Sie aus dem Programm-Menu unter
Datenexport aus JS - Software Diese Programm-Option benötigen Sie um Kundendaten aus der JS-Software in andere Programme wie Word, Works oder Excel zu exportieren. Wählen Sie aus dem Programm-Menu unter
Präventionsforum+ Erfahrungsaustausch. HANDOUT GRUPPEN-ADMINISTRATOREN Anlage zum Endnutzer-Handbuch. Stand: 11.09.2014 Änderungen vorbehalten
 Präventionsforum+ Erfahrungsaustausch HANDOUT GRUPPEN-ADMINISTRATOREN Anlage zum Endnutzer-Handbuch Stand: 11.09.2014 Änderungen vorbehalten Anlage zum Endnutzer-Handbuch Handout Gruppen-Administratoren
Präventionsforum+ Erfahrungsaustausch HANDOUT GRUPPEN-ADMINISTRATOREN Anlage zum Endnutzer-Handbuch Stand: 11.09.2014 Änderungen vorbehalten Anlage zum Endnutzer-Handbuch Handout Gruppen-Administratoren
Handbuch zur Anlage von Turnieren auf der NÖEV-Homepage
 Handbuch zur Anlage von Turnieren auf der NÖEV-Homepage Inhaltsverzeichnis 1. Anmeldung... 2 1.1 Startbildschirm... 3 2. Die PDF-Dateien hochladen... 4 2.1 Neue PDF-Datei erstellen... 5 3. Obelix-Datei
Handbuch zur Anlage von Turnieren auf der NÖEV-Homepage Inhaltsverzeichnis 1. Anmeldung... 2 1.1 Startbildschirm... 3 2. Die PDF-Dateien hochladen... 4 2.1 Neue PDF-Datei erstellen... 5 3. Obelix-Datei
Kurzanleitung RACE APP
 Kurzanleitung RACE APP Inhalt Leistungsumfang... 1 Erst Registrierung... 2 Benutzung als Fahrer... 2 Benutzung als Veranstalter... 3 Benutzung als Administrator... 5 Leistungsumfang Bei dem RACE APP handelt
Kurzanleitung RACE APP Inhalt Leistungsumfang... 1 Erst Registrierung... 2 Benutzung als Fahrer... 2 Benutzung als Veranstalter... 3 Benutzung als Administrator... 5 Leistungsumfang Bei dem RACE APP handelt
edubs Webmail Anleitung
 edubs Webmail Anleitung 1. Login https://webmail.edubs.ch Loggen Sie sich mit Ihrem Benutzernamen (vorname.nachname) und Ihrem Passwort ein. 2. Erste Übersicht Nach der Anmeldung befinden Sie sich im Posteingang
edubs Webmail Anleitung 1. Login https://webmail.edubs.ch Loggen Sie sich mit Ihrem Benutzernamen (vorname.nachname) und Ihrem Passwort ein. 2. Erste Übersicht Nach der Anmeldung befinden Sie sich im Posteingang
Internationales Altkatholisches Laienforum
 Internationales Altkatholisches Laienforum Schritt für Schritt Anleitung für die Einrichtung eines Accounts auf admin.laienforum.info Hier erklären wir, wie ein Account im registrierten Bereich eingerichtet
Internationales Altkatholisches Laienforum Schritt für Schritt Anleitung für die Einrichtung eines Accounts auf admin.laienforum.info Hier erklären wir, wie ein Account im registrierten Bereich eingerichtet
Sobald Sie in Moodle einen Textbeitrag verfassen möchten, erhalten Sie Zugang zu folgendem HTML- Texteditor:
 Texteditor Sobald Sie in Moodle einen Textbeitrag verfassen möchten, erhalten Sie Zugang zu folgendem HTML- Texteditor: Anmerkung für Mac-User: Da der Safari-Browser evtl. Probleme mit dem Editor von Moodle
Texteditor Sobald Sie in Moodle einen Textbeitrag verfassen möchten, erhalten Sie Zugang zu folgendem HTML- Texteditor: Anmerkung für Mac-User: Da der Safari-Browser evtl. Probleme mit dem Editor von Moodle
Webformular erstellen
 Webformulare können nur von Bildungsleiter und Regionalgruppenleiter erstellt werden. Die entsprechende Rolle wurde zugewiesen. Mit dem entsprechenden Benutzernamen anmelden. Auf die entsprechende Gruppe
Webformulare können nur von Bildungsleiter und Regionalgruppenleiter erstellt werden. Die entsprechende Rolle wurde zugewiesen. Mit dem entsprechenden Benutzernamen anmelden. Auf die entsprechende Gruppe
4.1 Wie bediene ich das Webportal?
 4.1 Wie bediene ich das Webportal? Die Bedienung ist durch ein Redaktionssystem sehr einfach möglich. Das Tutorial zeigt Ihnen wie Sie SMS-News und Top-News erstellen und veröffentlichen können. Schritt
4.1 Wie bediene ich das Webportal? Die Bedienung ist durch ein Redaktionssystem sehr einfach möglich. Das Tutorial zeigt Ihnen wie Sie SMS-News und Top-News erstellen und veröffentlichen können. Schritt
Fotostammtisch-Schaumburg
 Der Anfang zur Benutzung der Web Seite! Alles ums Anmelden und Registrieren 1. Startseite 2. Registrieren 2.1 Registrieren als Mitglied unser Stammtischseite Wie im Bild markiert jetzt auf das Rote Register
Der Anfang zur Benutzung der Web Seite! Alles ums Anmelden und Registrieren 1. Startseite 2. Registrieren 2.1 Registrieren als Mitglied unser Stammtischseite Wie im Bild markiert jetzt auf das Rote Register
Aufklappelemente anlegen
 Aufklappelemente anlegen Dieses Dokument beschreibt die grundsätzliche Erstellung der Aufklappelemente in der mittleren und rechten Spalte. Login Melden Sie sich an der jeweiligen Website an, in dem Sie
Aufklappelemente anlegen Dieses Dokument beschreibt die grundsätzliche Erstellung der Aufklappelemente in der mittleren und rechten Spalte. Login Melden Sie sich an der jeweiligen Website an, in dem Sie
LSF - Lehre Studium Forschung Einführung in LSF
 LSF - Lehre Studium Forschung Einführung in LSF TAN-Verwaltung und Notenverbuchung Henrietta Leonardy Stabsstelle Kanzler, LSF-Projekt Stand: 02.02.2009 1 Inhaltsverzeichnis 1 Grundlagen... 3 1.1 Anmelden
LSF - Lehre Studium Forschung Einführung in LSF TAN-Verwaltung und Notenverbuchung Henrietta Leonardy Stabsstelle Kanzler, LSF-Projekt Stand: 02.02.2009 1 Inhaltsverzeichnis 1 Grundlagen... 3 1.1 Anmelden
Anleitung zur Installation von PGP auf MacOSx
 Anleitung zur Installation von PGP auf MacOSx Download und Installation 1. Beginnen wir mit dem Download des Tools GPG Suite auf der Website: https://gpgtools.org/ 2. Die.dmg-Datei anschließend entpacken
Anleitung zur Installation von PGP auf MacOSx Download und Installation 1. Beginnen wir mit dem Download des Tools GPG Suite auf der Website: https://gpgtools.org/ 2. Die.dmg-Datei anschließend entpacken
cardetektiv.de GmbH Kurzanleitung Version 4.0 Software Cardetektiv Zukauf, Preisfindung, Marktanalyse Autor Christian Müller
 cardetektiv.de GmbH Kurzanleitung Version 4.0 Software Cardetektiv Zukauf, Preisfindung, Marktanalyse Autor Christian Müller Stand 15.08.2011 Sehr geehrte Anwender, diese Anleitung soll Ihnen helfen, alle
cardetektiv.de GmbH Kurzanleitung Version 4.0 Software Cardetektiv Zukauf, Preisfindung, Marktanalyse Autor Christian Müller Stand 15.08.2011 Sehr geehrte Anwender, diese Anleitung soll Ihnen helfen, alle
Erstellen einer Collage. Zuerst ein leeres Dokument erzeugen, auf dem alle anderen Bilder zusammengefügt werden sollen (über [Datei] > [Neu])
![Erstellen einer Collage. Zuerst ein leeres Dokument erzeugen, auf dem alle anderen Bilder zusammengefügt werden sollen (über [Datei] > [Neu]) Erstellen einer Collage. Zuerst ein leeres Dokument erzeugen, auf dem alle anderen Bilder zusammengefügt werden sollen (über [Datei] > [Neu])](/thumbs/29/13170670.jpg) 3.7 Erstellen einer Collage Zuerst ein leeres Dokument erzeugen, auf dem alle anderen Bilder zusammengefügt werden sollen (über [Datei] > [Neu]) Dann Größe des Dokuments festlegen beispielsweise A4 (weitere
3.7 Erstellen einer Collage Zuerst ein leeres Dokument erzeugen, auf dem alle anderen Bilder zusammengefügt werden sollen (über [Datei] > [Neu]) Dann Größe des Dokuments festlegen beispielsweise A4 (weitere
Handbuch Groupware - Mailserver
 Handbuch Inhaltsverzeichnis 1. Einführung...3 2. Ordnerliste...3 2.1 E-Mail...3 2.2 Kalender...3 2.3 Kontakte...3 2.4 Dokumente...3 2.5 Aufgaben...3 2.6 Notizen...3 2.7 Gelöschte Objekte...3 3. Menüleiste...4
Handbuch Inhaltsverzeichnis 1. Einführung...3 2. Ordnerliste...3 2.1 E-Mail...3 2.2 Kalender...3 2.3 Kontakte...3 2.4 Dokumente...3 2.5 Aufgaben...3 2.6 Notizen...3 2.7 Gelöschte Objekte...3 3. Menüleiste...4
BENUTZERHANDBUCH für. www.tennis69.at. Inhaltsverzeichnis. 1. Anmeldung. 2. Rangliste ansehen. 3. Platzreservierung. 4. Forderungen anzeigen
 BENUTZERHANDBUCH für www.tennis69.at Inhaltsverzeichnis Einleitung 1. Anmeldung 2. Rangliste ansehen 3. Platzreservierung 4. Forderungen anzeigen 5. Forderung eintragen 6. Mitgliederliste 7. Meine Nachrichten
BENUTZERHANDBUCH für www.tennis69.at Inhaltsverzeichnis Einleitung 1. Anmeldung 2. Rangliste ansehen 3. Platzreservierung 4. Forderungen anzeigen 5. Forderung eintragen 6. Mitgliederliste 7. Meine Nachrichten
50,2 Hz Portal - Kurzanleitung für die Rolle Sachbearbeiter
 50,2 Hz Portal - Kurzanleitung für die Rolle Sachbearbeiter Inhalt 50,2 Hz Portal - Kurzanleitung für die Rolle Sachbearbeiter... 1 Die Anmeldung am 50,2 Hz Portal... 2 Erfassung von Daten... 2 Drucken
50,2 Hz Portal - Kurzanleitung für die Rolle Sachbearbeiter Inhalt 50,2 Hz Portal - Kurzanleitung für die Rolle Sachbearbeiter... 1 Die Anmeldung am 50,2 Hz Portal... 2 Erfassung von Daten... 2 Drucken
Thunderbird herunterladen, Installieren und einrichten Version 31.3.0 (portable)
 Thunderbird herunterladen, Installieren und einrichten Version 31.3.0 (portable) Thunderbird ist ein quelloffenes E-Mail-Programm (manchmal auch Client genannt), das leicht herunterzuladen und zu installieren
Thunderbird herunterladen, Installieren und einrichten Version 31.3.0 (portable) Thunderbird ist ein quelloffenes E-Mail-Programm (manchmal auch Client genannt), das leicht herunterzuladen und zu installieren
Anleitung Postfachsystem Inhalt
 Anleitung Postfachsystem Inhalt 1 Allgemeines... 2 2 Einloggen... 2 3 Prüfen auf neue Nachrichten... 2 4 Lesen von neuen Nachrichten... 3 5 Antworten auf Nachrichten... 4 6 Löschen von Nachrichten... 4
Anleitung Postfachsystem Inhalt 1 Allgemeines... 2 2 Einloggen... 2 3 Prüfen auf neue Nachrichten... 2 4 Lesen von neuen Nachrichten... 3 5 Antworten auf Nachrichten... 4 6 Löschen von Nachrichten... 4
Warenwirtschaft Handbuch - Administration. 2013 www.addware.de
 Warenwirtschaft Handbuch - Administration 2 Warenwirtschaft Inhaltsverzeichnis Vorwort 0 Teil I Administration 3 1 Datei... 4 2 Datenbank... 6 3 Warenwirtschaft... 12 Erste Schritte... 13 Benutzerverwaltung...
Warenwirtschaft Handbuch - Administration 2 Warenwirtschaft Inhaltsverzeichnis Vorwort 0 Teil I Administration 3 1 Datei... 4 2 Datenbank... 6 3 Warenwirtschaft... 12 Erste Schritte... 13 Benutzerverwaltung...
Etikettendruck mit Works 7.0
 Etikettendruck mit Works 7.0 Wie Sie die Kundendaten aus der JS Software exportieren können, ist in der Anleitungen Datenexport aus JS-Software beschrieben. Wir gehen davon aus, dass Sie im Programm Etikettendruck
Etikettendruck mit Works 7.0 Wie Sie die Kundendaten aus der JS Software exportieren können, ist in der Anleitungen Datenexport aus JS-Software beschrieben. Wir gehen davon aus, dass Sie im Programm Etikettendruck
Newsletter. 1 Erzbistum Köln Newsletter
 Newsletter 1 Erzbistum Köln Newsletter Inhalt 1. Newsletter verwalten... 3 Schritt 1: Administration... 3 Schritt 2: Newsletter Verwaltung... 3 Schritt 3: Schaltflächen... 3 Schritt 3.1: Abonnenten Verwaltung...
Newsletter 1 Erzbistum Köln Newsletter Inhalt 1. Newsletter verwalten... 3 Schritt 1: Administration... 3 Schritt 2: Newsletter Verwaltung... 3 Schritt 3: Schaltflächen... 3 Schritt 3.1: Abonnenten Verwaltung...
Kurzdokumentation AO Bodenbuch Serienbrief Land-Data Eurosoft GmbH & Co.KG Rennbahnstr. 7 84347 Pfarrkirchen
 Kurzdokumentation AO Bodenbuch Serienbrief Land-Data Eurosoft GmbH & Co.KG Rennbahnstr. 7 84347 Pfarrkirchen Serienbriefe erleichtern den Briefverkehr. Mit Hilfe dieser Funktion erstellen Sie einen Brief,
Kurzdokumentation AO Bodenbuch Serienbrief Land-Data Eurosoft GmbH & Co.KG Rennbahnstr. 7 84347 Pfarrkirchen Serienbriefe erleichtern den Briefverkehr. Mit Hilfe dieser Funktion erstellen Sie einen Brief,
