PORSCHE DESIGN P'9983 Smartphone. Benutzerhandbuch. Version:
|
|
|
- Frida Lorenz
- vor 8 Jahren
- Abrufe
Transkript
1 PORSCHE DESIGN P'9983 Smartphone Benutzerhandbuch Version:
2 Veröffentlicht: SWD
3 Inhalt Einrichtung und Grundlagen...5 Neu in dieser Version...5 Einführung in das BlackBerry-Smartphone... 7 Ihr Gerät auf einen Blick... 8 Was ist anders bei BlackBerry 10 OS?...9 Benachrichtigungssymbole Menüsymbole Einrichten Ihres Geräts Verwenden von Gesten Erweiterte Interaktionen...26 Personalisieren des Geräts...28 Gerätewechsel...28 Informationen zur BlackBerry ID...39 Telefon und Sprache Telefon Benachrichtigungen und Klingeltöne...51 Mailbox BlackBerry Hub und BlackBerry Hub und joyn für BlackBerry 10-Geräte Medien Ändern der Medienlautstärke Unterstützte Audio- und Videodatei-Erweiterungen, -Formate und -Codecs...95 Fehlerbehebung: Medien...97 Kamera Bilder Musik Videos BlackBerry Story Maker Medienfreigabe UKW-Radio Einstellungen Anpassen der Geräteeinstellungen Aktualisieren Ihrer Gerätesoftware
4 Akku und Stromversorgung Verbindungen BlackBerry-Tastatur und Texteingabe Sprache Tastatureingabemethoden Darstellung am Bildschirm Eingabehilfen Medienkarten und -speicher Verwenden des Geräts mit BlackBerry Link Anwendungen und Funktionen Organisieren von Apps Info zu BlackBerry Assistant Kalender Kontakte Uhr Android-Apps Karten und GPS Browser Smart-Tags Datei-Manager Rechner Produktivität und Arbeit Informationen zu BlackBerry Balance und Ihrem geschäftlichen Bereich Zur Erinnerung Sicherheit und Sicherung Kennwörter und Sperren Bei Verlust oder Diebstahl des Geräts BlackBerry Protect Löschen der Gerätedaten Sicherheitseinstellungen Kennwortverwaltung Rechtliche Hinweise
5 Einrichtung und Grundlagen Einrichtung und Grundlagen Neu in dieser Version Einführung in BlackBerry 10 OS Version BlackBerry 10 OS Version bietet neue Funktionen und Verbesserungen, mit denen Sie auf Ihrem BlackBerry-Gerät sicherer und produktiver arbeiten können. BlackBerry Hub In der Liste der Anlagen können Sie die zu einer Anlage gehörende öffnen, was das Antworten auf die Nachricht vereinfacht. Sie können die Liste der zuletzt verwendeten Kontakte löschen, damit diese Kontakte beim Verfassen einer nicht als Vorschläge angezeigt werden. Öffnen einer zugehörigen für eine Anlage Löschen der letzten Kontaktvorschläge Kalender Die Funktion "Besprechungsmodus" wurde verbessert. Sie können die Kalender sowie den Typ und die Dauer der Kalenderereignisse auswählen, auf die sich der Besprechungsmodus auswirkt. Beim Planen einer Besprechung können Sie jetzt sehen, wann die Besprechung in anderen Zeitzonen stattfindet. Sie können im Kalender angeben, dass aufsteigende Zahlen angezeigt werden, um die Auslastung eines Tages zu sehen. Die Größe zeigt wie ausgelastet Sie während der Arbeitszeit sind. Konfigurieren des Besprechungsmodus Vorschau der Zeitzonen in einem Ereignis Ändern der Kalenderanzeige Kamera Die Kamera-App wurde verbessert, sodass bessere Ergebnisse bei schwacher Beleuchtung möglich sind. Die Funktion "Gesichterkennung" ist standardmäßig aktiviert und die Fokussierung der Gesichter wurde verbessert. 5
6 Einrichtung und Grundlagen Deaktivieren der Gesichterkennung BlackBerry Assistant Mit der BlackBerry Assistant-App können Sie den Timer einstellen, anhalten, fortsetzen oder beenden. Aktionen, die Sie mit BlackBerry Assistant ausführen können Geste zum Einblenden Wenn Sie mit dem Finger vom unteren Rand des Bildschirms nach oben streichen und den Finger an dieser Stelle halten, wird das Datum am oberen Rand des Bildschirms angezeigt. Dateiübertragungen MTP-Unterstützung ist jetzt für BlackBerry 10 OS verfügbar, um schneller Mediendateien zwischen dem Computer und Ihrem Gerät über eine USB-Verbindung zu übertragen. Übertragen von Dateien zwischen Ihrem Computer und dem Gerät über eine USB-Verbindung BlackBerry-Browser Sprachunterstützung ist jetzt für den BlackBerry-Browser verfügbar. Dadurch können Sie sich den Inhalt von Webseiten vorlesen lassen. Der BlackBerry-Browser wurde aktualisiert und bietet jetzt besseren Schutz vor bekannter Malware und Phishing-Attacken. Um jetzt auf die Funktion "Privates Browsen" zuzugreifen, tippen Sie in der oberen linken Ecke des Bildschirms auf. Wenn andere Registerkarten geöffnet sind, können Sie während einer privaten Browsersitzung zu diesen zurück wechseln. Aktivieren von Sprachunterstützung im Lesemodus Aktivieren von privatem Browsen Sicherheit BlackBerry Protect enthält eine Diebstahlschutz-Funktion, die mehr Schutz für die Daten auf Ihrem Gerät bietet, indem Ihr Gerät stärker mit Ihrer BlackBerry ID verknüpft wird. Wen Sie Ihr Gerät mit der Einrichtungs-App einrichten und eine BlackBerry ID eingeben oder erstellen, wird BlackBerry Protect automatisch aktiviert. Wenn Sie BlackBerry Protect deaktivieren, können Sie die Funktion wieder über den Bildschirm "Einstellungen" von BlackBerry Protect aktivieren. 6
7 Einrichtung und Grundlagen Wenn Sie Ihr Gerät auf BlackBerry 10 OS Version von einer früheren Version von BlackBerry 10 OS aktualisieren und BlackBerry Protect nicht aktiviert ist, erhalten Sie in einer Benachrichtigung Informationen dazu, wie BlackBerry Protect aktiviert werden kann. Wenn die Diebstahlschutz-Funktion BlackBerry Protect aktiviert ist, müssen Sie Ihre BlackBerry ID eingeben, um eine Sicherheitslöschung durchzuführen. Wenn Sie die Daten auf dem Gerät löschen möchten (beispielsweise bei einem Wechsel zu einem neuen Gerät oder beim Verschenken des Geräts), ist die Diebstahlschutz-Funktion deaktiviert. Bei Diebstahl oder Verlust des Geräts können Sie sich auf der BlackBerry Protect-Website unter protect.blackberry.com anmelden. Auf der BlackBerry Protect-Website können Sie den Standort Ihres Geräts auf einer Karte anzeigen, Ihr Gerät sperren und die Daten auf Ihrem Gerät löschen. Suchen und Schützen eines verlorenen Geräts Einrichten von BlackBerry Protect auf Ihrem Gerät Sicheres Messaging Wenn Ihr -Konto von Microsoft Exchange ActiveSync unterstützt wird, können Sie S/MIME für dieses Konto verwenden. Wenn Ihr Unternehmen ein LDAP-Verzeichnis verwendet, können Sie die Einstellungen so konfigurieren, dass S/MIME-Zertifikate für Benutzer im LDAP-Verzeichnis für Sie verfügbar sind. Konfigurieren der LDAP-Servereinstellungen Telefon Wenn Ihr Unternehmen mehrere Telefonanschlüsse unterstützt, können Sie über unterschiedliche Telefonnummern Anrufe tätigen und Textnachrichten senden. Durch unterschiedliche Telefonanschlüsse können Sie und Ihr Unternehmen zwischen dem privaten und geschäftlichen Gebrauch Ihres Geräts unterscheiden. Wechseln zwischen geschäftlicher und privater Telefonnummer Einführung in das BlackBerry-Smartphone In dieser Online-Schulung erhalten Sie Informationen zu den Hardware- und Softwarefunktionen des BlackBerry-Smartphones, einen Vergleich zwischen Ihrem Smartphone und anderen Smartphones und Informationen zur Verwendung des Touchscreens. Hinweis: Diese Schulung ist nur in englischer Sprache verfügbar. Schulung starten 7
8 Einrichtung und Grundlagen Ihr Gerät auf einen Blick 1. Headset-Buchse 2. Bildschirmsperre (Drücken); Ein-/Ausschalten (Gedrückthalten); Zurücksetzen (Drücken und 10 Sekunden lang halten) 3. Kamera auf Vorderseite 4. Benachrichtigungs-LED 5. Lautstärke erhöhen 6. Stummschaltung (Drücken), BlackBerry Assistant (Gedrückthalten) 7. Lautstärke verringern 8. USB-Anschluss 9. HDMI-Anschluss 8
9 Einrichtung und Grundlagen Was ist anders bei BlackBerry 10 OS? Wenn Sie zum ersten Mal ein BlackBerry 10-Gerät verwenden, möchten Sie möglicherweise erfahren, was es von anderen BlackBerry-Geräten unterscheidet. Sie erhalten Informationen zu Startbildschirm, Einstellungen, Nachrichten und Apps. Erfahren Sie, wie Sie Ihre Telefonnummer und PIN feststellen sowie eine Suche durchführen können. Wie gelange ich zurück zum Startbildschirm? Sie können jederzeit zur Startseite zurückkehren, indem Sie vom unteren Bildschirmrand nach oben streichen. Wie gelange ich zum Menü? Es gibt keine Menütaste ( und Optionen verfügbar. ) auf Ihrem BlackBerry 10-Gerät. In den Menüs sind weitere Funktionen Um weitere Aktionen zu sehen, die Sie in einer App durchführen können, tippen Sie auf oder. 9
10 Einrichtung und Grundlagen Wie ändere ich meine Einstellungen und Optionen? Führen Sie eine der folgenden Aktionen aus: Um die Einstellungen und die Hilfe für eine App aufzurufen, streichen Sie mit dem Finger vom oberen Bildschirmbereich aus nach unten. Um die Einstellungen für das Gerät zu finden, streichen Sie auf dem Startbildschirm vom oberen Bildschirmbereich nach unten. Tippen Sie auf Einstellungen. Hinweis: Die Geräteeinstellungen in einer App können Sie aufrufen, indem Sie mit zwei Fingern vom oberen Bildschirmrand nach unten streichen. Tippen Sie auf Einstellungen. 10
11 Einrichtung und Grundlagen Wo finde ich meine oder andere Nachrichten? Sie finden all Ihre s, Textnachrichten, Social Networking-Benachrichtigungen, verpassten Anrufe und Mailbox-Nachrichten im BlackBerry Hub. Der BlackBerry Hub verhält sich nicht wie andere Apps auf Ihrem BlackBerry-Gerät. Er ist ein wichtiger Bestandteil Ihrer BlackBerry 10-Umgebung und wird immer ausgeführt. Auf diese Weise bleiben Sie immer in Verbindung, ungeachtet Ihrer sonstigen Aktivitäten auf dem Gerät. Sie können den BlackBerry Hub von einer beliebigen Stelle Ihres Geräts aus einblenden bzw. öffnen. Streichen Sie mit dem Finger vom unteren Bildschirmbereich aus nach oben rechts. Wo sind die Telefontasten und meine Benachrichtigungseinstellungen? Telefontasten Um einen Anruf anzunehmen, berühren Sie den Kreis am unteren Bildschirmrand und streichen Sie mit dem Finger nach links. Lassen Sie den Finger los, wenn der Kreis überlagert. 11
12 Einrichtung und Grundlagen Um einen Anruf abzulehnen, berühren Sie den Kreis am unteren Bildschirmrand und streichen Sie mit dem Finger nach rechts. Lassen Sie den Finger los, wenn der Kreis überlagert. Um einen Anruf zu tätigen, tippen Sie in der Telefon-App auf Sie auf Anrufen.. Geben Sie eine Nummer ein. Tippen Benachrichtigungseinstellungen Streichen Sie zum Ändern einer Benachrichtigungseinstellung auf dem Startbildschirm mit dem Finger vom oberen Bildschirmbereich aus nach unten. Tippen Sie auf Einstellungen > Benachrichtigungen. Sie können ein Profil anpassen, einen benutzerdefinierten Klingelton oder eine Benachrichtigung für einen Kontakt festlegen oder ein Profil erstellen. Hinweis: Um den Modus Alle Aus schnell zu aktivieren, streichen Sie auf dem Startbildschirm mit dem Finger vom oberen Bildschirmbereich nach unten. Tippen Sie auf. Wo befinden sich meine Apps? Einige der Apps, die Sie auf Ihrem alten BlackBerry-Gerät verwendet haben, sind auf Ihrem BlackBerry 10-Gerät möglicherweise nicht verfügbar. Auf der BlackBerry World-Verkaufsplattform können Sie auf der Seite My World prüfen, ob Ihre alten Apps verfügbar sind, bzw. neue Apps finden. Wie kann ich Text bearbeiten oder verschieben? Ihr BlackBerry 10-Gerät verfügt nicht über ein Touchpad oder einen Trackball. Sie können zum Auswählen, Ausschneiden, Kopieren und Einfügen von Text oder zum Verschieben des Cursors den Touchscreen verwenden. Auswählen von Text Berühren und halten Sie ein Zeichen oder Wort. Um die Auswahl abzubrechen, tippen Sie auf eine beliebige Stelle des Bildschirms. Um die Textauswahl zu ändern, ziehen Sie die Griffe. 12
13 Einrichtung und Grundlagen Verschieben von Text 1. Berühren und halten Sie den Finger auf einem Wort oder in einem Textfeld. 2. Lassen Sie den Finger los. 3. Tippen Sie auf eine Option. Hinweis: Wenn Sie bei der Bedeutung eines Menüsymbols nicht sicher sind, berühren und halten Sie das Symbol, um Informationen zu der zugehörigen Funktion anzuzeigen. Streichen Sie mit dem Finger vom Symbol weg, um es nicht versehentlich auszuwählen. Verschieben des Cursors 1. Tippen Sie auf ein Wort oder Textfeld, um den Cursor anzuzeigen. 2. Führen Sie eine der folgenden Aktionen aus: Um den Cursor an eine andere Stelle zu verschieben, ziehen Sie den Kreis. Um den Cursor um jeweils ein Zeichen zu verschieben, tippen Sie oben, unten, links oder rechts vom Kreis. Hinweis: Vergewissern Sie sich, dass Sie den Finger am äußeren Bereich des Kreises platzieren, um den Cursor noch sehen zu können. 13
14 Einrichtung und Grundlagen Wo sind meine Aufgaben, Notizen und Sprachnotizen? Wenn Sie BlackBerry Link verwendet haben, um die Dateien von Ihrem alten BlackBerry-Gerät auf Ihr neues Gerät zu übertragen, sollten Ihre Aufgaben, Memos und Sprachnotizen in der neuen BlackBerry Remember-App enthalten sein. Wenn Sie zuvor Aufgaben in BBM Groups verwendet haben, können Sie in BBM weiterhin auf diese Aufgaben zugreifen. Wo finde ich meine Dateien? Sie können Ihre Dateien über die App "Datei-Manager" finden. Wenn Sie Ihrem BlackBerry-Gerät ein geschäftliches Konto hinzugefügt haben und Ihr Administrator die BlackBerry Balance-Technologie aktiviert hat, werden Ihre Gerätedaten, Apps und Ihr Netzwerkzugriff in einen geschäftlichen und einen privaten Bereich unterteilt. Durch die getrennten Bereiche können Sie das versehentliche Kopieren geschäftlicher Daten in eine private Anwendung oder das Anzeigen vertraulicher geschäftlicher Daten während eines BBM Video-Chats verhindern. Um den Bereich zu ändern, bewegen Sie Ihren Finger in der Mitte des Startbildschirms nach unten und tippen Sie auf Persönlich oder Geschäftlich. Wo finde ich meine Geräteinformationen und Kennwörter? Wo finde ich meine PIN? Tippen Sie in BBM auf Ihr Profilbild. Auf Ihrer Profilseite wird Ihre PIN unter Ihrem Barcode angezeigt. Sie können in einer oder Textnachricht auch mypin eingeben, um Ihre PIN anzuzeigen. Wie finde ich meine eigene Telefonnummer? Tippen Sie auf dem Startbildschirm auf. Streichen Sie in der Ansicht Anrufe oder Kontakt in der Mitte des Bildschirms mit dem Finger nach unten. Ihre Telefonnummer wird dann im oberen Bereich des Bildschirms angezeigt. Sie können in einer oder Textnachricht auch mynumber eingeben, um Ihre Telefonnummer anzuzeigen. Wo finde ich Angaben zur Softwareversion und Hardware meines Geräts? Streichen Sie auf der Startseite mit dem Finger vom oberen Bildschirmbereich aus nach unten.tippen Sie auf Einstellungen > Info. Um die Art der angezeigten Informationen zu ändern, tippen Sie auf eine Option in der Dropdown-Liste. 14
15 Einrichtung und Grundlagen In einer Nachricht, Notiz oder Aufgabe können Sie myver gefolgt von einem Leerzeichen eingeben, um Ihr Gerätemodell und die ausgeführte BlackBerry 10 OS-Version anzuzeigen. Diese Funktion wird möglicherweise von Ihrer Eingabesprache nicht unterstützt. Wie funktioniert die Suche? Für die Suche auf Ihrem BlackBerry-Gerät, beispielsweise nach einer Nachricht, einem Musiktitel oder einer App, oder die Suche im Internet können Sie den Suchbegriff im BlackBerry Assistant entweder über die Tastatur oder per Spracheingabe eingeben. Um denblackberry Assistant zu öffnen, tippen Sie auf dem Startbildschirm auf. Was ist BlackBerry Link? BlackBerry Link ist eine Software, die Sie auf Ihrem Computer installieren können, um Daten, Mediendateien und Anwendungen in Ihrem BlackBerry-Gerät mit Ihrem Computer zu verknüpfen. BlackBerry Link ist die aktuelle Version der BlackBerry Desktop Software und kann mit Ihrem BlackBerry 10-Gerät verwendet werden. Um BlackBerry Link herunterzuladen, besuchen Sie von Ihrem Computer aus BlackBerryLink und wählen Sie die Option "Windows" oder "Mac" aus. Benachrichtigungssymbole Die Benachrichtigungssymbole zeigen an, dass Sie neue oder ungeöffnete Objekte für Ihre Konten im BlackBerry Hub haben. Bei neuen Objekten wird die Anzeige auf dem Benachrichtigungssymbol angezeigt. Sie können Ihre Benachrichtigungen anzeigen, indem Sie von einer beliebigen Stelle des BlackBerry-Geräts mit dem Finger vom unteren Bildschirmrand aus nach oben streichen. Symbol Beschreibung -Nachricht Textnachricht BBM-Nachricht Facebook-Nachricht Twitter-Nachricht LinkedIn-Nachricht 15
16 Einrichtung und Grundlagen Symbol Beschreibung Telefonanruf Mailbox-Nachricht Benachrichtigungsnachrichten von Apps und Diensten wie BlackBerry World Menüsymbole Hinweis: Wenn Sie bei der Bedeutung eines Menüsymbols nicht sicher sind, berühren und halten Sie das Symbol, um Informationen zu der zugehörigen Funktion anzuzeigen. Streichen Sie mit dem Finger vom Symbol weg, um es nicht versehentlich auszuwählen. Im Folgenden erhalten Sie eine Beschreibung der häufigsten Menüsymbole: Symbol Beschreibung Aktionsmenü öffnen Liste zum Navigieren oder Filtern von Informationen öffnen Nachricht erstellen Anlagen anzeigen Element (z. B. Bild) für eine Person freigeben Auf eine antworten Allen Empfängern einer antworten weiterleiten Sprachnotiz aufnehmen Hinzufügen eines neuen Eintrags in der Remember-App und der Kalender- App Einrichten Ihres Geräts Zum Einrichten Ihres BlackBerry 10-Geräts benötigen Sie eine Micro-SIM-Karte. Wenn Sie keine SIM- Karte oder nicht den richtigen SIM-Kartentyp haben, wenden Sie sich an Ihren Dienstanbieter. 16
17 Wenn Sie mehr Speicherplatz für Bilder, Videos, Musik und Dokumente benötigen, setzen Sie eine Medienkarte (MicroSD-Karte) ein. Wenn Sie bereit sind, öffnen Sie die Einrichtungs-App. Diese App unterstützt Sie dabei, Inhalte von Ihrem alten Gerät zu übertragen und Ihre -, BBM-, Instant Messaging- und Social Networking- Konten hinzuzufügen. Einsetzen der SIM-Karte Einrichtung und Grundlagen VORSICHT: Ihr BlackBerry-Gerät wurde für die Verwendung mit einer Micro-SIM-Karte entwickelt. Um eine mögliche Beschädigung Ihres Geräts zu vermeiden, setzen Sie keinen SIM-Karten-Adapter in Ihr Gerät ein. Je nach Ihrem Dienstanbieter und je nach dem, wo Sie Ihr BlackBerry-Gerät gekauft haben, wurde die SIM-Karte möglicherweise bereits eingesetzt. 1. Ziehen Sie die Unterseite der hinteren Abdeckung nach oben, um die Abdeckung zu entfernen. 2. Setzen Sie die Micro-SIM-Karte wie in der Abbildung in den obersten Steckplatz ein, wobei die Metallkontakte von Ihnen weg zeigen. Wenn Sie die SIM-Karte entfernen möchten, entfernen Sie zuerst den Akku. Schieben Sie die SIM-Karte mit dem Zeigefinger zur Aussparung für den Akku hin. Schieben Sie die SIM-Karte vollständig heraus, indem Sie entweder den Zeigefinger und Daumen verwenden oder indem Sie mit dem Daumen an die obere Seite der SIM-Karte drücken. Einsetzen einer Medienkarte 1. Ziehen Sie die Unterseite der hinteren Abdeckung nach oben, um die Abdeckung zu entfernen. 2. Setzen Sie die Medienkarte (MicroSD-Karte) in den untersten Steckplatz so ein, dass die Metallkontakte von Ihnen weg zeigen. 17
18 Einrichtung und Grundlagen Einsetzen und Entfernen des Akkus Vor der Verwendung Ihres BlackBerry-Geräts sollten Sie den Akku aufladen. Der Akku in der Verpackung, in der Ihr Gerät ausgeliefert wurde, ist nicht vollständig aufgeladen. 1. Ziehen Sie die Unterseite der hinteren Abdeckung nach oben, um die Abdeckung zu entfernen. 2. Führen Sie eine der folgenden Aktionen aus: Zum Einsetzen des Akkus richten Sie die Kontakte aneinander aus. Zum Entnehmen des Akkus heben Sie ihn auf der gegenüberliegenden Seite der Kontakte an und ziehen ihn heraus. 18
19 Einrichtung und Grundlagen Einrichten des Geräts mit der Einrichtungs-App Hinweis: Für einige Funktionen in der Einrichtungs-App ist eine Netzwerkverbindung erforderlich. Mithilfe der Einrichtungs-App können Sie die folgenden Aktionen ausführen: Informationen zu neuen Funktionen lesen sowie Lernprogramme zu Gesten und Tasten ausführen Ihre -, BBM-, Instant Messaging- und Social Networking-Konten hinzufügen Erfahren, wie Sie Inhalt von Ihrem alten Gerät übertragen Sounds und Benachrichtigungen anpassen Ein Kennwort für Ihr Gerät festlegen Zahlungsoptionen für Käufe in der BlackBerry World-Verkaufsplattform einrichten Anpassen der Geräteeinstellungen Die Einrichtungs-App fordert Sie auf, sich mit Ihrer bestehenden BlackBerry ID anzumelden, und gibt Ihnen die Möglichkeit, eine neue zu erstellen. Wenn Sie nicht sicher sind, ob Sie bereits über eine BlackBerry ID verfügen, rufen Sie auf Ihrem Computer auf. Um die Einrichtungs-App zu öffnen, tippen Sie auf dem Startbildschirm auf. Verwenden von Gesten Nehmen Sie sich einen Moment Zeit, um die Touchscreen-Gesten zur Navigation auf dem BlackBerry- Gerät anzusehen. 19
20 Navigieren auf der Startseite Machen Sie sich mithilfe der folgenden Gesten mit dem Startbildschirm vertraut. Einrichtung und Grundlagen 1. Sie können jederzeit zum Startbildschirm zurückkehren, indem Sie vom unteren Bildschirmrand nach oben streichen. 2. Sie können Ihre Nachrichten im BlackBerry Hub anzeigen, indem Sie mit dem Finger von links nach rechts streichen. 3. Sie können die (gegebenenfalls) geöffneten Apps anzeigen, indem Sie mit dem Finger von rechts nach links streichen. Um alle Apps anzuzeigen, streichen Sie mit dem Finger weiter von rechts nach links. 20
21 Einrichtung und Grundlagen Kurzer Blick auf den BlackBerry Hub Zum Anzeigen Ihrer Nachrichten können Sie den BlackBerry Hub von einer beliebigen Stelle des BlackBerry-Geräts einblenden bzw. öffnen. Streichen Sie mit dem Finger vom unteren Bildschirmbereich aus nach oben rechts. Hinweis: Halten Sie Ihren Finger auf dem Bildschirm, während Sie den BlackBerry Hub anzeigen. Um zur vorherigen Aktion zurückzukehren, streichen Sie mit dem Finger wieder nach unten. Anzeigen der Menüs In den Menüs stehen Funktionen und Optionen sowie eine Hilfe bereit. Führen Sie eine der folgenden Aktionen aus: Um weitere Aktionen zu sehen, die Sie in einer App durchführen können, tippen Sie auf oder. 21
22 Einrichtung und Grundlagen Um weitere Aktionen für ein bestimmtes Element (z. B. Musiktitel oder Bild) anzuzeigen, berühren und halten Sie das Element. Hinweis: Um die Namen der Symbole auf der rechten Seite des Bildschirms anzuzeigen, berühren und halten Sie das Symbol. Streichen Sie mit dem Finger vom Symbol weg, um es nicht versehentlich auszuwählen. Um die Einstellungen und die Hilfe für eine App aufzurufen, streichen Sie mit dem Finger vom oberen Bildschirmbereich aus nach unten. Um Einstellungen für das Gerät zu finden, streichen Sie auf dem Startbildschirm vom oberen Bildschirmbereich nach unten. Hinweis: Die Geräteeinstellungen in einer App können Sie aufrufen, indem Sie mit zwei Fingern vom oberen Bildschirmrand nach unten streichen. 22
23 Einrichtung und Grundlagen Scrollen und Wechseln zwischen Elementen Streichen Sie mit Ihrem Finger, um durch eine Liste oder Webseite zu scrollen oder zwischen Bildern hin- und herzuwechseln. Führen Sie eine der folgenden Aktionen aus: Streichen Sie zum Scrollen mit Ihrem Finger nach oben und unten. Streichen Sie mit Ihrem Finger nach links und rechts, um zwischen dem BlackBerry Hub und den Apps zu wechseln. 23
24 Einrichtung und Grundlagen Verwenden eines Schiebereglers Wenn ein Schieberegler auf Ihrem Bildschirm angezeigt wird, können Sie ihn verwenden, um den Fortschritt einer Audio- oder Videodatei anzuzeigen oder durch mehrere Seiten zu scrollen, z. B. durch die Seiten eines E-Books. Ziehen Sie den Schieberegler am Verschiebepunkt. Auswählen von Elementen Führen Sie eine der folgenden Aktionen aus: Zum Auswählen eines Elements tippen Sie einfach darauf. Wenn das Element geöffnet werden kann, wird es geöffnet. Um ein Element zu markieren, ohne es zu öffnen, berühren Sie es, ohne es dabei loszulassen. Zum Markieren mehrerer Elemente wie Bilder oder Musiktitel, die Sie freigeben möchten, berühren und halten Sie ein Element. Tippen Sie auf und tippen Sie auf weitere Elemente. Tippen Sie zum Löschen eines Elements erneut darauf. 24
25 Einrichtung und Grundlagen Vergrößern oder Verkleinern des Bildschirms Wenn Sie einen Bildausschnitt detaillierter betrachten möchten oder einen Text nicht richtig lesen können, weil die Schrift zu klein ist, können Sie die Bildschirmdarstellung vergrößern. Um einen größeren Bildschirmausschnitt anzuzeigen, verkleinern Sie den Bildschirm. Führen Sie eine der folgenden Aktionen aus: Bewegen Sie zum Vergrößern Ihre Finger auseinander. Bewegen Sie zum Verkleinern Ihre Finger zusammen. 25
26 Einrichtung und Grundlagen Erweiterte Interaktionen Um Aktionen schneller oder effizienter durchzuführen, können Sie folgende Gesten verwenden: Zum Aktivieren anheben Zum Stummschalten umdrehen Zum Akku sparen umdrehen Halten, um im Bereitschaftsmodus zu bleiben Zum Aktivieren anheben Wenn Sie diese Funktion aktivieren, wird Ihr BlackBerry-Gerät beim Anheben von einer glatten Oberfläche automatisch aktiviert. Sie brauchen nicht die Ein-/Aus-/Sperren-Taste zu drücken oder mit dem Finger vom unteren Bildschirmrand nach oben zu streichen, um mit der Verwendung des Geräts zu beginnen. 26
27 Einrichtung und Grundlagen Um diese Funktion zu aktivieren bzw. deaktivieren, tippen Sie auf Interaktion. Tippen Sie auf die Einstellung Zum Aktivieren anheben. Einstellungen > Erweiterte Zum Stummschalten umdrehen Wenn diese Funktion aktiviert ist, können Sie bei einem Anruf, auf den Sie gerade nicht antworten können oder möchten, Ihr Gerät umdrehen, sodass das Display nach unten zeigt, um den Klingelton bzw. die Vibration stummzuschalten. Sie erhalten trotzdem eine Benachrichtigung über den verpassten Anruf. Um diese Funktion zu aktivieren bzw. deaktivieren, tippen Sie auf Interaktion. Tippen Sie auf die Einstellung Zum Stummschalten umdrehen. Einstellungen > Erweiterte Zum Akku sparen umdrehen Wenn diese Funktion aktiviert ist und Sie das Gerät mit dem Display nach unten auf einer flachen Oberfläche ablegen, wechselt das Gerät in den Standby-Modus, um die Akkulaufzeit zu verlängern. Sie erhalten weiterhin Benachrichtigungen für eingehende Anrufe, Nachrichten und Alarme. Um diese Funktion zu aktivieren bzw. deaktivieren, tippen Sie auf Interaktion. Tippen Sie auf die Einstellung Zum Akku sparen umdrehen. Einstellungen > Erweiterte Halten, um im Bereitschaftsmodus zu bleiben Wenn diese Funktion aktiviert ist, bleibt der Bildschirm länger eingeschaltet, während Sie das Gerät in der Hand halten. Diese Einstellung überschreibt den unter Einstellungen > Bildschirm > Zeitüberschreitung für Bildschirm festgelegten Wert. 27
28 Einrichtung und Grundlagen Um diese Funktion zu aktivieren bzw. deaktivieren, tippen Sie auf Einstellungen > Erweiterte Interaktion. Tippen Sie auf die Einstellung Halten, um im Bereitschaftsmodus zu bleiben. Personalisieren des Geräts Erfahren Sie, wie Sie Ihr Gerät personalisieren. Beispielsweise können Sie Einstellungen ändern, Apps herunterladen, den Klingelton ändern und ein Hintergrundbild festlegen. Anpassen der Geräteeinstellungen Anpassen der Schnelleinstellungen Herunterladen und Installieren von Android-Apps vom Amazon App-Shop Verschieben von App-Symbolen oder Öffnen von Apps auf dem Startbildschirm Ändern des Klingeltons Ändern der Schriftgröße Hintergrundbild einrichten Festlegen eines Alarms Hinzufügen einer bevorzugten Webseite als Lesezeichen Hinzufügen einer Signatur zu einem -Konto Hinzufügen eines Kontakts oder einer Nummer zu Ihrer Kurzwahlliste Gerätewechsel Vorbereiten eines Gerätewechsels Bevor zu einem neuen BlackBerry 10-Gerät wechseln, vergewissern Sie sich, dass Sie die folgenden Vorgänge durchgeführt haben: Führen Sie alle Anweisungen in der Einrichtungs-App aus, die beim ersten Starten Ihres BlackBerry 10-Geräts geöffnet wird, nachdem Sie den Akku eingelegt haben. Die Einrichtungs-App befindet sich im Startbildschirm des Geräts. Wenn Sie Daten wie Kontaktinformationen auf Ihrer SIM-Karte gespeichert haben, speichern Sie die Daten auf dem Speicherplatz Ihres bisherigen Geräts oder Ihrer Medienkarte, bevor Sie mit dem Gerätewechsel beginnen. Wenn Sie Benutzernamen und Kennwörter wie etwa Ihre BlackBerry ID auf Ihrem bisherigen Gerät gespeichert haben, sollten Sie diese Informationen möglicherweise vorübergehend niederschreiben, damit sie Ihnen zur Verfügung stehen, wenn Sie Ihrem neuen Gerät Konten hinzufügen möchten. Aktualisieren von BBM Bei einem Wechsel von einem BlackBerry-Gerät mit BlackBerry OS (Version 5.0 bis 7.1) sollten Sie auf die neueste verfügbare Version von BBM aktualisieren und BBM mit Ihrer BlackBerry ID verknüpfen, bevor Sie die Geräte wechseln. 28
29 Einrichtung und Grundlagen 1. Um festzustellen, welche Version von BBM auf Ihrem bisherigen Gerät ausgeführt wird, suchen Sie in der Liste der installierten Anwendungen nach BlackBerry Messenger. 2. Um BBM 7.0 oder höher auf Ihr bisheriges Gerät herunterzuladen, rufen Sie die BlackBerry World- Verkaufsplattform oder auf. Wenn Sie Ihre Version von BBM nicht aktualisieren können, drücken Sie in BBM auf -Taste > Optionen > Sichern. Wählen Sie eine Sicherungsoption aus. Prüfen der auf Ihrem bisherigen Gerät installierten Version der Gerätesoftware Wenn Sie von einem BlackBerry-Gerät wechseln, führen Sie auf dem Startbildschirm des bisherigen Geräts einen der folgenden Vorgänge durch, um zu sehen, welche Version der Software auf Ihrem bisherigen Gerät installiert ist: Klicken Sie auf Optionen > Info. Klicken Sie auf Optionen > Gerät > Info zu Geräteversionen. Informationen zu SIM-Karten BlackBerry 10-Geräte verwenden entweder Micro-SIM-Karten oder Nano-SIM-Karten. Möglicherweise müssen Sie sich an Ihren Dienstanbieter wenden, um die entsprechende SIM-Karte für Ihr Gerät zu erhalten. Wechseln von Geräten mithilfe Ihrer BlackBerry ID Wenn Sie auf ein neues BlackBerry-Gerät wechseln, werden Sie bei der Einrichtung aufgefordert, Ihren BlackBerry ID-Benutzernamen und das Kennwort einzugeben. Verwenden Sie unbedingt dieselbe BlackBerry ID, die Sie auch auf Ihrem vorherigen Gerät verwendet haben, da viele Apps und Einstellungen mit Ihrer BlackBerry ID verknüpft sind. Wenn Sie Ihre bisherige BlackBerry ID auf Ihrem neuen Gerät verwenden, können Sie beispielsweise Apps, die Sie auf Ihrem bisherigen Gerät von der BlackBerry World-Verkaufsplattform heruntergeladen haben, erneut installieren, wenn eine Version der betreffenden App auch für Ihr neues Gerät verfügbar ist. Finden Ihrer BlackBerry ID auf Ihrem alten Gerät Wenn Sie eine BlackBerry ID auf einem vorherigen BlackBerry-Gerät erstellt haben, müssen Sie sich mit Ihrer vorhandenen BlackBerry ID auf Ihrem neuen Gerät anmelden, da zahlreiche Apps und Einstellungen mit dieser verknüpft sind. 1. Tippen Sie auf dem Startbildschirm Ihres bisherigen Geräts auf Optionen oder Einstellungen. 2. Führen Sie je nach Gerät eine der folgenden Aktionen aus: Klicken Sie auf Anwendungen von Drittanbietern > BlackBerry ID. Klicken Sie auf Gerät > BlackBerry ID. Klicken oder tippen Sie auf BlackBerry ID. 29
30 Einrichtung und Grundlagen Wechseln von einem Gerät, auf dem BlackBerry Device Software 5 oder BlackBerry 6 ausgeführt wird Wenn Sie von einem Gerät mit BlackBerry Device Software 5 oder BlackBerry 6 wechseln, sind folgende Datenübertragungsmethoden verfügbar: Übertragungsmethode Gerätewechsel-App (Verwendung von Wi-Fi-Netzwerk oder Medienkarte) BlackBerry Link Übertragene Daten Auf dem Speicherplatz auf Ihrem bisherigen Gerät gespeicherte Daten, einschließlich der Folgenden: Kontakte Kalendereinträge Bilder Videos (nicht DRM) Musik (nicht DRM) Dokumente Aufgaben und Memos Informationen zum -Konto (Eingabe der Kontokennwörter erforderlich) Auf dem Speicherplatz auf Ihrem bisherigen Gerät gespeicherte Daten, einschließlich der Folgenden: Kontakte Kalendereinträge Bilder Videos Musik Aufgaben und Memos Einstellungen Telefonliste Schriftarten BBM-Kontakte BlackBerry-Browser-Lesezeichen und -Ordner Alarm- und Uhrzeiteinstellungen Textnachrichten (SMS und MMS) Kennwortverwaltung-Datensätze 30
31 Wechseln von einem Gerät, auf dem BlackBerry 7 ausgeführt wird Einrichtung und Grundlagen Wenn Sie von einem BlackBerry-Gerät, auf dem eine Version von BlackBerry 7 ausgeführt wird, wechseln, stehen Ihnen die folgenden Datenübertragungsmethoden zur Verfügung: Übertragungsmethode Device Switch-App (Verwendung von Wi-Fi-Netzwerk oder Medienkarte) Übertragene Daten Auf dem Speicherplatz auf Ihrem bisherigen Gerät gespeicherte Daten, einschließlich der Folgenden: Kontakte Kalendereinträge Bilder Videos (nicht DRM) Musik (nicht DRM) Dokumente Aufgaben und Memos Informationen zum -Konto (Eingabe der Kontokennwörter erforderlich) Medienkarte Auf dem Speicherplatz und der Medienkarte auf Ihrem bisherigen Gerät gespeicherte Daten, einschließlich der Folgenden: Bilder Videos Musik Alarmeinstellungen BBM-Kontakte BlackBerry-Browser-Lesezeichen und -Ordner Textnachrichten (SMS und MMS) Telefonliste Profile für drahtlose Verbindungen BlackBerry Link Auf dem Speicherplatz auf Ihrem bisherigen Gerät gespeicherte Daten, einschließlich der Folgenden: Kontakte Kalendereinträge Bilder 31
32 Einrichtung und Grundlagen Übertragungsmethode Übertragene Daten Videos Musik Aufgaben und Memos Einstellungen Alarm- und Uhrzeiteinstellungen BBM-Kontakte BlackBerry-Browser-Lesezeichen und -Ordner Textnachrichten (SMS und MMS) Telefonliste Schriftarten Kennwortverwaltung-Datensätze Wechseln von einem BlackBerry 10-Gerät Wenn Sie von einem BlackBerry 10-Gerät auf ein neues BlackBerry 10-Gerät wechseln, stehen Ihnen die folgenden Datenübertragungsmethoden zur Verfügung: Übertragungsmethode Device Switch-App (Verwendung von Wi-Fi-Netzwerk oder Medienkarte) Übertragene Daten Auf dem Speicherplatz auf Ihrem bisherigen Gerät gespeicherte Daten, einschließlich der Folgenden: Kontakte Kalendereinträge Bilder Videos (nicht DRM) Musik (nicht DRM) Dokumente Aufgaben und Notizen von BlackBerry Remember Textnachrichten (SMS) BlackBerry Link Auf dem Speicherplatz auf Ihrem bisherigen Gerät gespeicherte Daten, einschließlich der Folgenden: Kontakte 32
33 Einrichtung und Grundlagen Übertragungsmethode Übertragene Daten Kalendereinträge Bilder Videos Musik Aufgaben und Notizen von BlackBerry Remember Textnachrichten (SMS und MMS) Einstellungen Telefonliste Schriftarten BBM-Kontakte BlackBerry-Browser-Lesezeichen und -Ordner Alarm- und Uhrzeiteinstellungen Kennwortverwaltung-Datensätze SIM-Karte (Ihr vorheriges Gerät muss die gleiche SIM-Kartengröße wie Ihr neues Gerät verwenden) Auf der SIM-Karte gespeicherte Kontakte Wechseln von einem iphone- oder Android-Gerät Wenn Sie von einem iphone- oder einem Android-Gerät auf ein BlackBerry 10-Gerät wechseln, können Sie zum Übertragen der Daten die App für den Gerätewechsel verwenden. Sie können Ihre Kontakte, Kalendereinträge, Bilder, Musik und Videos übertragen. Wenn Sie mit dem Einrichten Ihres BlackBerry- Geräts fertig sind, können Sie Ihre -Konten hinzufügen und die Kontakt- und Kalenderinformationen mit Ihrem neuen Gerät synchronisieren. Datenübertragung über ein Wi-Fi-Netzwerk und die Gerätewechsel-App Sie können die App für den Gerätewechsel zum Übertragen von Daten von einem Gerät mit BlackBerry OS Version 5.0 bis 7.1, einem Gerät mit BlackBerry 10 OS, einem Gerät mit ios 6 und höher oder einem Gerät mit Android 2.3 und höher auf Ihr neues BlackBerry 10-Gerät verwenden. Um die Gerätewechsel-App zu verwenden, müssen Ihre beiden Geräte mit dem gleichen Wi-Fi- Netzwerk, vorzugsweise einem Wi-Fi-Heimnetzwerk, verbunden sein, da die Gerätewechsel-App von Wi- Fi-Netzwerken einiger Unternehmen oder öffentlich zugänglicher Netzwerke blockiert werden kann. 1. Laden Sie auf Ihrem neuen BlackBerry 10-Gerät die Device Switch-App herunter. Die App für den Gerätewechsel erhalten Sie, indem Sie auf Ihrem Gerät die BlackBerry World-Verkaufsplattform oder aufrufen. 33
34 2. Stellen Sie auf beiden Geräten eine Verbindung zum selben Wi-Fi-Netzwerk her. 3. Folgen Sie zum Übertragen der Daten den Anweisungen auf dem Bildschirm. Hinweis: Nur die im Gerätespeicher gespeicherten Daten werden übertragen. Daten, die drahtlos auf einem Online-Konto gesichert oder synchronisiert werden, werden nicht auf das neue Gerät übertragen. Um mit einem Online-Konto synchronisierte Daten zu übertragen, fügen Sie das Konto auf Ihrem Gerät hinzu. Die auf der Medienkarte gespeicherten Informationen werden nicht übertragen, wenn Sie die App für den Gerätewechsel verwenden. Sie können jedoch die Medienkarte in das neue Gerät einsetzen. Datenübertragung über eine Medienkarte und die Gerätewechsel-App Diese Datenübertragungsmethode ist verfügbar, wenn Sie von einem BlackBerry-Gerät mit BlackBerry OS (Version 5.0 bis 7.1) oder BlackBerry 10 OS den Wechsel durchführen. Nur die im Gerätespeicher des vorherigen Geräts oder auf der Medienkarte gespeicherten Daten werden übertragen. Daten, die drahtlos auf einem Online-Konto gesichert oder synchronisiert werden, werden nicht auf das neue Gerät übertragen. Mit dieser Methode können Sie die Daten in Ihrem persönlichen Bereich, aber nicht die Daten in Ihrem geschäftlichen Bereich verschieben. 1. Laden Sie auf Ihrem neuen BlackBerry 10-Gerät die Device Switch-App herunter. Die App für den Gerätewechsel erhalten Sie, indem Sie auf Ihrem Gerät die BlackBerry World-Verkaufsplattform oder aufrufen. 2. Laden Sie auf Ihrem vorherigen Gerät die Device Switch-App herunter. 3. Öffnen Sie auf Ihrem vorherigen Gerät die Device Switch-App. 4. Tippen Sie auf Ihrem vorherigen Gerät auf Weiter > Über Medienkarte übertragen > Auf Medienkarte sichern. 5. Wenn die Sicherung abgeschlossen ist, entfernen Sie die Medienkarte aus dem bisherigen Gerät und setzen Sie sie in Ihrem neuen Gerät ein. 6. Tippen Sie auf dem neuen Gerät in der Gerätewechsel-App auf Weiter > Über Medienkarte übertragen > Von Medienkarte wiederherstellen. 7. Folgen Sie den Anweisungen auf dem Bildschirm. Datenübertragung mit einer Medienkarte Diese Datenübertragungsmethode ist verfügbar, wenn Sie von einem BlackBerry-Gerät wechseln, auf dem eine Version von BlackBerry 7 ausgeführt wird. Mit dieser Methode können Sie die Daten in Ihrem persönlichen Bereich, aber nicht die Daten in Ihrem geschäftlichen Bereich verschieben. Nur die im Gerätespeicher des vorherigen Geräts gespeicherten Daten werden übertragen. Daten, die drahtlos auf einem Online-Konto gesichert oder synchronisiert werden, werden nicht auf das neue Gerät übertragen. 1. Klicken Sie auf Ihrem bisherigen Gerät auf Einrichtung > Gerätewechsel. Einrichtung und Grundlagen 34
35 2. Klicken Sie auf Medienkarte verwenden > Daten speichern. 3. Folgen Sie den Anweisungen auf dem Bildschirm. 4. Wenn die Sicherung abgeschlossen ist, entfernen Sie die Medienkarte aus dem bisherigen Gerät und fügen Sie sie in Ihrem BlackBerry 10-Gerät ein. 5. Tippen Sie auf Ihrem BlackBerry 10-Gerät auf dem Startbildschirm auf >. 6. Folgen Sie den Anweisungen auf dem Bildschirm. Datenübertragung mithilfe von BlackBerry Link auf einem Computer Diese Datenübertragungsmethode ist verfügbar, wenn Sie von einem BlackBerry-Gerät mit BlackBerry OS (Version 5.0 bis 7.1) oder BlackBerry 10 OS den Wechsel durchführen. Mit BlackBerry Link können Sie Daten und Einstellungen wie Telefonliste, Mediendateien, Browser-Lesezeichen usw. auf Ihr neues BlackBerry 10-Gerät übertragen.mit BlackBerry Link können Sie die Daten in Ihrem persönlichen Bereich, aber nicht die Daten in Ihrem geschäftlichen Bereich verschieben. Nur die im Gerätespeicher des vorherigen Geräts gespeicherten Daten werden übertragen. Daten, die drahtlos auf einem Online-Konto gesichert oder synchronisiert werden, werden nicht auf das neue Gerät übertragen. 1. Laden Sie BlackBerry Link von auf Ihren Computer herunter und installieren Sie es. 2. Öffnen Sie BlackBerry Link. 3. Schließen Sie Ihr aktuelles BlackBerry-Gerät per USB-Kabel an den Computer an. 4. Folgen Sie den Anweisungen auf dem Bildschirm. 5. Schließen Sie bei entsprechender Aufforderung Ihr neues BlackBerry 10-Gerät per USB-Kabel an den Computer an. 6. Folgen Sie den Anweisungen auf dem Bildschirm. Sichern von Gerätedaten Einrichtung und Grundlagen Mit einem Computer und BlackBerry Link können Sie die meisten Daten auf Ihrem BlackBerry-Gerät sichern und wiederherstellen. Sie können Einstellungen, die Telefonliste, Schriftarten, gespeicherte Suchen, Nachrichten, Terminplanerdaten, Browserlesezeichen und Mediendateien sichern. Sie sollten regelmäßig eine Sicherungsdatei auf Ihrem Computer erstellen und speichern, insbesondere, bevor Sie eine Software aktualisieren. Das Pflegen einer aktuellen Sicherungsdatei auf Ihrem Computer ermöglicht Ihnen, Gerätedaten wiederherzustellen, wenn Ihr Gerät verloren geht bzw. gestohlen oder durch ein unvorhergesehenes Ereignis beschädigt wird. Hinweis: Wenn Ihr Gerät auf einer Enterprise Mobility Management-Lösung von BlackBerry aktiviert ist, erfahren Sie von Ihrem Administrator, ob Sie Ihre Gerätedaten sichern und wiederherstellen können. 35
36 Übertragen der Kontaktinformationen mit einer SIM-Karte Einrichtung und Grundlagen BlackBerry 10-Geräte verwenden entweder Micro-SIM-Karten oder Nano-SIM-Karten. Diese Methode können Sie verwenden, wenn Sie von einem anderen BlackBerry 10 wechseln, das die gleiche SIM- Kartengröße verwendet. 1. Tippen Sie auf Ihrem bisherigen Gerät auf Kontakte. 2. Streichen Sie mit dem Finger vom oberen Bildschirmbereich aus nach unten. 3. Tippen Sie auf. 4. Tippen Sie unter SIM-Karte auf Kontakte v. Gerät auf SIM-Karte kopieren. 5. Wenn Ihre Kontakte auf Ihre SIM-Karte kopiert wurden, entfernen Sie die SIM-Karte und setzen Sie sie in Ihrem neuen Gerät ein. 6. Tippen Sie auf Ihrem neuen Gerät auf Kontakte. 7. Streichen Sie mit dem Finger vom oberen Bildschirmbereich aus nach unten. 8. Tippen Sie auf. 9. Tippen Sie unter SIM-Karte auf Kontakte von SIM-Karte importieren. Hinweis: Wenn Sie auf Ihrem Gerät BlackBerry Balance installiert haben, werden die in Ihrem geschäftlichen Bereich gespeicherten Daten möglicherweise nicht auf Ihre SIM-Karte kopiert. Nach dem Gerätewechsel Wenn Sie in Ihrem vorherigen Gerät eine Medienkarte verwendet haben, setzen Sie sie nach dem Wechsel zu Ihrem neuen BlackBerry 10-Gerät in dieses ein. Außerdem können Sie folgende Aktionen durchführen: Löschen Sie die Daten auf Ihrem vorherigen Gerät durch eine Sicherheitslöschung. Laden Sie Apps von der BlackBerry World-Verkaufsplattform oder vom Amazon App-Shop herunter. Erkunden Sie die Hilfe-App auf Ihrem neuen Gerät nach Tipps und Tricks. Informationen zur Rückgabe Ihres alten BlackBerry-Geräts zu Wiederverwendungszwecken oder zur sicheren Entsorgung finden Sie unter Das Recycling- und Trade-Up- Programm ist nur in bestimmten Bereichen verfügbar. Hinzufügen von - und Social Networking-Konten zu Ihrem neuen Gerät Kalender- und Kontaktinformationen, die mit einem - oder Social Networking-Konto verknüpft sind, können hinzugefügt werden, wenn Sie das Konto zu Ihrem neuen BlackBerry 10-Gerät hinzufügen. Wenn Sie mithilfe der Device Switch-App von einem BlackBerry-Gerät mit BlackBerry OS (Version 5.0 bis 7.1) den Wechsel durchgeführt haben, sind Ihre -Konten möglicherweise bereits auf dem neuen BlackBerry 10-Gerät eingerichtet. 1. Streichen Sie auf der Startseite mit dem Finger vom oberen Bildschirmbereich aus nach unten. 2. Tippen Sie auf Einstellungen > Konten. 36
37 Einrichtung und Grundlagen 3. Tippen Sie gegebenenfalls auf. 4. Tippen Sie auf einen Kontotyp. 5. Führen Sie eine der folgenden Aktionen aus: Wenn Sie ein -Konto hinzufügen, geben Sie die -Adresse ein. Tippen Sie auf Weiter. Geben Sie das Kennwort für das Konto ein. Tippen Sie auf Weiter. Ändern Sie gegebenenfalls weitere Synchronisierungseinstellungen. Wenn Sie ein Social Networking-Konto hinzufügen, geben Sie die Kontoinformationen ein. Ändern Sie gegebenenfalls die Synchronisierungs- oder Erinnerungseinstellungen. 6. Tippen Sie auf Fertig. Löschen der Daten auf Ihrem BlackBerry-Gerät Nachdem Sie die Daten auf Ihr neues BlackBerry 10-Gerät übertragen haben, sollten Sie sämtliche Daten auf Ihrem bisherigen BlackBerry-Gerät löschen. Eine Sicherheitslöschung dient der unwiederbringlichen Löschung sämtlicher Daten, sodass diese nicht wiederhergestellt werden können. Dazu zählen -Konten, heruntergeladene Apps, Mediendateien, Dokumente, Browserlesezeichen und Einstellungen. Nach Abschluss der Sicherheitslöschung schaltet sich Ihr Gerät automatisch aus. Drücken Sie die Ein-/ Aus-/Sperren-Taste, um das Gerät einzuschalten. Löschen von Daten auf Geräten mit BlackBerry OS (Version 5.0 bis 7.1) 1. Tippen Sie auf dem Startbildschirm Ihres Geräts auf Optionen. 2. Tippen Sie auf Sicherheit oder Sicherheitsoptionen. 3. Tippen Sie auf Sicherheitslöschung. 4. Wählen Sie die zu löschenden Elemente aus. 5. Tippen Sie auf blackberry. 6. Tippen Sie auf Daten löschen oder Löschen. Löschen der Daten auf Geräten mit BlackBerry 10 OS 1. Streichen Sie auf dem Startbildschirm mit dem Finger vom oberen Bildschirmbereich aus nach unten. 2. Tippen Sie auf Einstellungen. 3. Tippen Sie auf Sicherheit und Datenschutz > Sicherheitslöschung. 4. Tippen Sie auf blackberry. 5. Tippen Sie auf Daten löschen. Wenn Sie Ihr Gerät verschenken oder recyceln möchten, denken Sie daran, Ihre SIM- und Medienkarte zu entfernen. 37
38 Einrichtung und Grundlagen Herunterladen Ihrer Apps von BlackBerry World Sie können Apps und Spiele, die Sie erworben haben, beliebig oft auf dasselbe BlackBerry-Gerät sowie auf bis zu vier weitere Geräte erneut herunterladen, ohne dass Sie erneut für die Artikel bezahlen müssen. 1. Tippen Sie auf Ihrem BlackBerry 10-Gerät auf das Symbol BlackBerry World. 2. Geben Sie bei entsprechender Aufforderung den Benutzernamen und das Kennwort für Ihre BlackBerry ID ein. 3. Tippen Sie auf. 4. Tippen Sie auf My World > Meine Apps und Spiele. 5. Tippen Sie auf Verfügbar. Um eine App oder ein Spiel erneut zu installieren, tippen Sie auf neben der App oder dem Spiel, die bzw. das installiert werden soll. Um mehrere Apps und Spiele erneut zu installieren, tippen Sie am unteren Bildschirmrand auf >. Tippen Sie auf die Apps und Spiele, die Sie erneut installieren möchten. Tippen Sie auf. Fehlerbehebung: Gerätewechsel Mein vorheriges Gerät erkennt mein neues BlackBerry 10-Gerät nicht Wenn Sie mit einem Wi-Fi-Netzwerk und der Device Switch-App die Geräte wechseln, können die Geräte möglicherweise keine Verbindung herstellen, wenn Sie das Wi-Fi-Netzwerk eines Unternehmens, einer Bildungseinrichtung oder ein öffentlich zugängliches Netzwerk verwenden. Wenn Sie Geräte wechseln, verwenden Sie nach Möglichkeit ein Heimnetzwerk. Wenn Sie trotz Heimnetzwerk keine Verbindung herstellen können, versuchen Sie Folgendes: 1. Trennen Sie den Router von der Stromversorgung und starten Sie beide Geräte neu. 2. Warten Sie 30 Sekunden. 3. Schließen Sie den Router an und vergewissern Sie sich, dass dieser eingeschaltet ist. 4. Warten Sie 2 Minuten. 5. Halten Sie beide Geräte ungefähr 3 Fuß (ca. 1 m) vom Router. 6. Schalten Sie beide Geräte ein. 7. Führen Sie die Device Switch-App erneut aus. Die Device Switch-App wird von Media Mushroom unterstützt. Weitere Informationen erhalten Sie unter oder von Media Mushroom unter contact@mediamushroom.com. Ich kann meine SIM-Karte nicht in mein neues BlackBerry 10-Gerät einsetzen BlackBerry 10-Geräte verwenden entweder Micro-SIM-Karten oder Nano-SIM-Karten. Möglicherweise müssen Sie sich an Ihren Dienstanbieter wenden, um die entsprechende SIM-Karte für Ihr Gerät zu erhalten. 38
39 Einige der Daten von meinem alten Gerät befinden sich nicht auf meinem neuen Gerät Der Gerätetyp, von dem aus Sie Daten übertragen haben, und die Version der Gerätesoftware auf Ihrem vorherigen Gerät bestimmen darüber, welche Daten auf Ihr neues Gerät übertragen werden können. Eine Liste der Datentypen, die übertragen werden, finden Sie unter Führen Sie eine der folgenden Aktionen aus: Achten Sie darauf, dass Ihre privaten -Konten eingerichtet wurden. -Konten werden nicht übertragen und müssen im BlackBerry Hub auf dem Gerät eingerichtet werden. Achten Sie darauf, dass Ihre geschäftlichen -Konten eingerichtet wurden. Wenden Sie sich an Ihren Administrator, um die zur Aktivierung des Kontos erforderlichen Informationen zu erhalten. Suchen Sie nach Notizen und Aufgaben in der BlackBerry Remember-App. Übertragen Sie Apps, indem Sie sie von der BlackBerry World-Verkaufsplattform herunterladen. Ich kann meine Objekte nicht mit der Medienkarte übertragen Führen Sie eine der folgenden Aktionen aus: Einrichtung und Grundlagen Sichern Sie Objekte von Ihrer Medienkarte auf einer anderen Quelle, z. B. im internen Medienspeicher Ihres BlackBerry-Geräts oder auf Ihrem Desktop-Computer. Formatieren Sie Ihre Medienkarte oder kaufen Sie eine neue. Speichern Sie die gesicherten Objekte auf der Medienkarte und versuchen Sie die Übertragung erneut. Übertragen Sie Ihre Daten mit BlackBerry Link von einem Gerät auf das andere. Um BlackBerry Link herunterzuladen, besuchen Sie von Ihrem Computer aus und wählen Sie die Option "Windows" oder "Mac" aus. Informationen zur BlackBerry ID Mit einer BlackBerry ID erhalten Sie bequemen Zugriff auf zahlreiche BlackBerry-Produkte und -Dienste. Nach dem Erstellen einer BlackBerry ID können Sie sich mit Ihrer -Adresse und Ihrem Kennwort bei jedem beliebigen BlackBerry-Produkt anmelden, das die BlackBerry ID unterstützt. Mit einer BlackBerry ID können Sie die Apps verwalten, die Sie von der BlackBerry World-Verkaufsplattform heruntergeladen haben, und die Apps herunterladen, wenn Sie das Gerät wechseln. Sie sollten sich auf all Ihren BlackBerry-Geräten mit derselben BlackBerry ID anmelden. Wenn Sie bereits eine BlackBerry ID erstellt haben, müssen Sie diese beim Einrichten Ihres neuen Geräts verwenden. Es muss also keine neue BlackBerry ID erstellt werden. Sie können sich bei einem Tablet und einem Smartphone mit derselben BlackBerry ID anmelden. Einrichten einer neuen BlackBerry ID Hinweis: Wählen Sie unbedingt ein Kennwort aus, an das Sie sich problemlos erinnern. Verwenden Sie als BlackBerry ID-Benutzernamen eine -Adresse, die Sie häufig verwenden. Sollten Sie Ihr BlackBerry ID-Kennwort vergessen, können Angaben zur Wiederherstellung an die -Adresse 39
40 gesendet werden, die Sie als BlackBerry ID-Benutzernamen verwenden. Die -Adresse, die Sie als BlackBerry ID-Benutzernamen verwenden, muss nicht mit Ihrem BlackBerry-Gerät verknüpft sein. 1. Um eine neue BlackBerry ID zu erstellen, wenn Sie Ihr BlackBerry-Gerät einrichten, tippen Sie auf dem Bildschirm BlackBerry ID auf Neu erstellen. 2. Folgen Sie den Anweisungen auf dem Bildschirm. Bestätigen Ihres BlackBerry ID-Benutzernamens Beim Erstellen einer BlackBerry ID erhalten Sie eine -Nachricht, mit deren Hilfe Sie die - Adresse, die Sie als BlackBerry ID verwenden, bestätigen können. Wenn Sie Ihr BlackBerry ID-Kennwort vergessen, können Sie es einfach zurücksetzen, wenn Sie die -Adresse, die Sie als BlackBerry ID- Benutzernamen verwenden, bestätigt haben. Wenn Sie die -Adresse, die Sie als BlackBerry ID-Benutzernamen verwenden, beim Erstellen Ihrer BlackBerry ID nicht bestätigt haben, können Sie eine neue Bestätigungs- -Nachricht erhalten. 1. Streichen Sie auf der Startseite mit dem Finger vom oberen Bildschirmbereich aus nach unten. 2. Tippen Sie auf Einstellungen > BlackBerry-ID. 3. Tippen Sie auf Bestätigen. Eine -Nachricht wird an die -Adresse gesendet, die Sie als BlackBerry ID verwenden. 4. Öffnen Sie die -Nachricht und folgen Sie den Anweisungen auf dem Bildschirm. Ändern des BlackBerry ID-Kennworts 1. Streichen Sie auf der Startseite mit dem Finger vom oberen Bildschirmbereich aus nach unten. 2. Tippen Sie auf Einstellungen > BlackBerry-ID. 3. Tippen Sie auf Kennwort ändern. Ändern Ihrer BlackBerry ID-Informationen Sie können Ihren Benutzernamen, Webnamen, Vornamen oder Nachnamen ändern. 1. Streichen Sie auf der Startseite mit dem Finger vom oberen Bildschirmbereich aus nach unten. 2. Tippen Sie auf Einstellungen > BlackBerry-ID. 3. Tippen Sie auf. Wechseln von Geräten mithilfe Ihrer BlackBerry ID Verwenden Ihrer BlackBerry ID auf einem neuen Gerät Einrichtung und Grundlagen Wenn Sie auf ein neues BlackBerry-Gerät wechseln, werden Sie bei der Einrichtung aufgefordert, Ihren BlackBerry ID-Benutzernamen und das Kennwort einzugeben. Verwenden Sie unbedingt dieselbe BlackBerry ID, die Sie auch auf Ihrem bisherigen Gerät verwendet haben, da viele Apps und Einstellungen mit Ihrer BlackBerry ID verknüpft sind. 40
41 Einrichtung und Grundlagen Wenn Sie Ihre bisherige BlackBerry ID auf Ihrem neuen Gerät verwenden, können Sie beispielsweise Apps, die Sie auf Ihrem bisherigen Gerät von der BlackBerry World-Verkaufsplattform heruntergeladen haben, erneut installieren, wenn eine Version der betreffenden App auch für Ihr neues Gerät verfügbar ist. Finden Ihrer BlackBerry ID auf Ihrem alten Gerät Wenn Sie zuvor eine BlackBerry ID erstellt haben und zu einem neuen BlackBerry-Gerät wechseln, müssen Sie sich mit Ihrer vorhandenen BlackBerry ID anmelden, da zahlreiche Ihrer Apps und Einstellungen mit dieser verknüpft sind. 1. Klicken Sie auf der Startseite Ihres alten Geräts auf Optionen. 2. Führen Sie je nach Gerät eine der folgenden Aktionen aus: Klicken Sie auf Anwendungen von Drittanbietern > BlackBerry ID. Klicken Sie auf Gerät > BlackBerry ID. Klicken Sie auf BlackBerry ID. Wie setze ich mein verlorenes oder vergessenes BlackBerry ID-Kennwort zurück? Sie können veranlassen, dass Anweisungen zum Zurücksetzen des BlackBerry ID-Kennworts an die E- Mail-Adresse gesendet werden, die Sie als BlackBerry ID-Benutzernamen verwenden. Aus Sicherheitsgründen kann Ihr BlackBerry ID-Kennwort nicht zurückgesetzt werden. Führen Sie eine der folgenden Aktionen aus: Um Ihr Kennwort an einem Computer zurückzusetzen, rufen Sie auf. Klicken Sie auf Kennwort zurücksetzen. Folgen Sie den Anweisungen auf dem Bildschirm. Um Ihr Kennwort auf Ihrem BlackBerry-Gerät zurückzusetzen, klicken Sie bei der Aufforderung, sich mit Ihrer BlackBerry ID anzumelden, auf Kennwort vergessen. Beantworten Sie die Sicherheitsfrage und folgen Sie den Anweisungen auf dem Bildschirm. Sobald Sie die oben beschriebenen Schritte durchgeführt haben, erhalten Sie eine zum Zurücksetzen des Kennworts. Wenn Sie die Schritte zum Zurücksetzen Ihres Kennworts auf einem Computer durchführen, kann die zum Zurücksetzen des Kennworts ausschließlich auf einem Computer angezeigt werden. Sie wird daher nicht an Ihr Gerät gesendet. Wenn Sie die Schritte zum Zurücksetzen Ihres Kennworts auf Ihrem Gerät befolgen, wird die zum Zurücksetzen des Kennworts an Ihr Gerät gesendet. Gehen Sie entsprechend den Anweisungen in der vor, um Ihr BlackBerry ID-Kennwort zurückzusetzen. 41
42 Einrichtung und Grundlagen 42
43 Telefon und Sprache Telefon und Sprache Telefon Telefonsymbole Eingehende Anrufe Symbol Beschreibung Um einen Anruf anzunehmen, berühren und halten Sie den Kreis und streichen Sie mit dem Finger nach links. Um einen Anruf abzulehnen, berühren und halten Sie den Kreis und streichen Sie mit dem Finger nach rechts. Nachricht mit der Funktion "Jetzt antworten" senden Klingelton stummschalten Während eines Telefonats Symbol Beschreibung Freisprechanlage aktivieren Stummschalten eines Anrufs Erstellen von Notizen während eines Anrufs Starten eines Konferenzgesprächs Zifferntasten anzeigen Zum Starten eines Konferenzgesprächs Anrufe zusammenführen Konferenzgespräch in mehrere Anrufe aufteilen Anruf auf BBM Video umleiten 43
44 Tätigen und Entgegennehmen von Anrufen Telefon und Sprache Tätigen eines Anrufs 1. Tippen Sie in der Telefon-App auf. 2. Wählen Sie eine Nummer. 3. Tippen Sie auf Anrufen. Hinweis: Geben Sie einen Kontaktnamen oder eine Telefonnummer ein, um über die Startseite zu telefonieren. Tippen Sie auf <name> anrufen oder <number> anrufen. Anrufen einer zuletzt gewählten Nummer oder eines Kurzwahlkontakts 1. Tippen Sie in der Telefon-App auf. 2. Tippen Sie auf einen Namen, eine Nummer oder einen Kurzwahlkontakt. Hinweis: Um eine Textnachricht an eine kürzlich gewählte Nummer zu senden, tippen Sie neben der Nummer auf >. Um einen Kontakt in Ihrer Tastatur-Kurzwahlliste anzurufen, drücken und halten Sie auf der Startseite die mit dem Kontakt verknüpfte Taste. Anrufen von Kontakten aus der Kontaktliste 1. Tippen Sie in der Telefon-App auf. 2. Tippen Sie auf einen Kontakt. 3. Wenn Sie mehrere Telefonnummern für einen Kontakt gespeichert haben, tippen Sie auf die Nummer, die Sie anrufen möchten. Tippen Sie beispielsweise auf Privat oder Mobil. Annehmen oder Ablehnen eines Anrufs Führen Sie eine der folgenden Aktionen aus: Um einen Anruf anzunehmen, berühren und halten Sie den Kreis in der Mitte des Bildschirms und streichen Sie mit dem Finger nach links. Lassen Sie den Finger los, wenn der Kreis überlagert. Um einen Anruf abzulehnen, berühren und halten Sie den Kreis in der Mitte des Bildschirms und streichen Sie mit dem Finger nach rechts. Lassen Sie den Finger los, wenn der Kreis überlagert. Senden einer Nachricht an einen Anrufer über die Funktion "Jetzt antworten" Sie brauchen sich nie mehr während einer Besprechung oder eines Gesprächs entschuldigen, um einen Anruf auf dem Telefon entgegenzunehmen. Mit der Funktion "Jetzt antworten" können Sie dem Anrufer eine kurze Nachricht senden, anstatt den Anruf entgegenzunehmen. Wenn es sich bei dem Anrufer um einen BBM-Kontakt handelt, wird die "Jetzt antworten"-nachricht als BBM-Nachricht versendet. Ist der Anrufer kein BBM-Kontakt, wird die "Jetzt antworten"-nachricht als Textnachricht versendet. Je nach Empfänger der "Jetzt antworten"-nachricht können gegebenenfalls zusätzliche Gebühren für Textnachrichten anfallen. 1. Wenn Sie einen Anruf erhalten, tippen Sie auf oder. 44
45 Telefon und Sprache 2. Führen Sie eine der folgenden Aktionen aus: Tippen Sie auf eine Nachricht, um eine der "Jetzt antworten"-standardnachrichten zu senden. Tippen Sie auf Benutzerdefinierte Nachricht, um eine neue Nachricht zu erstellen. Geben Sie die Nachricht ein und tippen Sie auf. Stummschalten des Klingeltons bei eingehendem Anruf Wenn Sie einen Anruf erhalten, während Signalton- oder Vibrationsbenachrichtigungen aktiviert sind, können Sie den Klingelton schnell stumm schalten und verhindern, dass das Gerät vibriert. Selbst wenn Sie den Klingelton stumm geschaltet haben, können Sie den Anruf weiterhin annehmen oder ablehnen. Tippen Sie bei einem eingehenden Anruf auf. Halten eines Anrufs Halten Sie während eines Anrufs gedrückt, bis Anruf gehalten auf dem Bildschirm angezeigt wird. Erstellen von Notizen während eines Anrufs Während eines Anrufs können Sie sich Notizen machen, die als Einträge in BlackBerry Remember gespeichert werden. Hinweis: Sie können die Freisprechanlage einschalten, bevor Sie sich Notizen machen, damit Sie die Hände für die Benutzung der Tastatur freihaben. 1. Tippen Sie während eines Anrufs auf. 2. Geben Sie Ihre Notizen einschließlich Informationen wie z. B. Titel, Fälligkeitsdatum und Tags ein. 3. Tippen Sie auf Speichern. Automatisches Annehmen von Anrufen Sie können Ihr BlackBerry-Gerät so einstellen, dass Anrufe automatisch angenommen werden, wenn Sie ein Bluetooth-Headset angeschlossen haben oder wenn Sie Ihr Gerät aus einer Tasche oder einem Holster nehmen. Automatisches Annehmen oder Beenden eines Anrufs bei Verwendung einer Tasche oder eines Holsters 1. Streichen Sie in der Telefon-App mit dem Finger vom oberen Bildschirmbereich aus nach unten. 2. Tippen Sie auf > Holster. 3. Führen Sie eine der folgenden Aktionen aus: Aktivieren Sie die Einstellung Annehmen eines Anrufs durch Entfernen des Geräts aus dem Holster. Aktivieren Sie die Einstellung Beenden eines Anrufs durch Zurücklegen des Geräts in das Holster. 45
46 Automatisches Annehmen eines Anrufs, wenn ein Bluetooth-Headset angeschlossen ist 1. Streichen Sie in der Telefon-App mit dem Finger vom oberen Bildschirmbereich aus nach unten. 2. Tippen Sie auf > Bluetooth. 3. Aktivieren Sie die Einstellung Bei Verbindung mit einem Headset automatisch einen Anruf entgegennehmen. Wenn Sie diese Funktion einschalten und ein Bluetooth-Headset an Ihr BlackBerry-Gerät angeschlossen ist, werden eingehende Anrufe automatisch nach 5 Sekunden angenommen. Umleiten eines Anrufs von einem Headset auf Ihr Gerät Wenn ein Headset an Ihr BlackBerry-Gerät angeschlossen ist, werden eingehende Anrufe automatisch auf Ihrem Headset empfangen. Sie können den Anruf manuell auf Ihr Gerät umleiten. Tippen Sie während eines Anrufs auf Audio > Handset. Um einen Anruf zurück auf das Headset umzuleiten, tippen Sie auf Audio > Headset. Umleiten eines Anrufs auf BBM Video Sie können die Person sehen, mit der Sie sprechen, indem Sie einen Anruf auf BBM Videoumleiten. Um einen Anruf auf BBM Video umzuleiten, muss die Person, mit der Sie sprechen, auch Zugriff auf BBM Video haben. Wenn Sie versuchen, einen BBM Video-Chat mit jemandem zu starten, der kein BBM- Kontakt ist, werden Sie aufgefordert, die Person zu BBM hinzuzufügen, bevor Sie Ihren BBM Video-Chat beginnen. Tippen Sie während eines Anrufs auf. Wechseln zwischen geschäftlicher und privater Telefonnummer Einige Unternehmen unterstützen zwei Telefonnummern: eine für den privaten und eine für den geschäftlichen Gebrauch. Dadurch können Sie mit zwei unterschiedlichen Telefonnummern Anrufe tätigen, sodass Sie und Ihr Unternehmen zwischen dem privaten und geschäftlichen Gebrauch Ihres Geräts unterscheiden können. Außerdem können Sie die von der jeweiligen Telefonnummer kürzlich getätigten Anrufe anzeigen sowie bei einem eingehenden Anruf die angerufene Telefonverbindung sehen. 1. Tippen Sie in der Telefon-App auf. 2. Tippen Sie auf Telefonleitung ändern. 3. Tippen Sie auf eine Telefonnummer. 4. Tippen Sie auf Auswählen. Starten eines Konferenzgesprächs 1. Tätigen Sie während eines Gesprächs einen weiteren Anruf oder nehmen Sie einen Anruf entgegen. 2. Tippen Sie auf, um die Gespräche zusammenzuführen. Telefon und Sprache 46
47 Telefon und Sprache Entgegennahme eines zweiten Anrufs während eines Gesprächs 1. Wenn Sie die Anklopffunktion verwenden, können Sie beim Empfangen eines Anrufs während eines Gesprächs wie folgt vorgehen: Um das erste Gespräch zu halten und das zweite entgegenzunehmen, tippen Sie auf der aktuelle Anruf gehalten. Berühren und halten Sie den Kreis in der Mitte des Bildschirms und streichen Sie mit dem Finger nach links. Lassen Sie den Finger los, wenn der Kreis überlagert. Um das erste Gespräch zu beenden und das zweite entgegenzunehmen, tippen Sie auf der aktuelle Anruf beendet. Berühren und halten Sie den Kreis in der Mitte des Bildschirms und streichen Sie mit dem Finger nach links. Lassen Sie den Finger los, wenn der Kreis überlagert. 2. Wenn Sie den ersten Anruf halten, tippen Sie zum Zusammenführen beider Anrufe und Beginnen eines Konferenzgesprächs auf. Um dem Konferenzgespräch mehrere Personen hinzuzufügen, wiederholen Sie die Schritte 1 und 2. Tätigen eines weiteren Anrufs während eines Gesprächs Wenn Sie während eines Gesprächs einen weiteren Anruf tätigen, wird Ihr erstes Gespräch automatisch gehalten. 1. Tippen Sie während eines Anrufs auf. 2. Führen Sie eine der folgenden Aktionen aus: Tippen Sie auf eine Telefonnummer, einen Namen oder einen Kurzwahlkontakt. Tippen Sie auf. Tippen Sie auf einen Kontakt. Tippen Sie auf. Wählen Sie eine Nummer. 3. Um beide Anrufe zusammenzuführen und ein Konferenzgespräch zu beginnen, tippen Sie auf. Um dem Konferenzgespräch mehrere Personen hinzuzufügen, wiederholen Sie die Schritte 1 bis 3. Entfernen von Teilnehmern aus einem Konferenzgespräch 1. Tippen Sie während eines Konferenzgesprächs auf >, um die Teilnehmer des Konferenzgesprächs anzuzeigen. 2. Führen Sie eine der folgenden Aktionen aus: Um eine Person aus dem Konferenzgespräch zu entfernen und aufzulegen, tippen Sie auf. Um eine Person aus dem Konferenzgespräch zu entfernen und ein Einzelgespräch zu halten, tippen Sie auf. Hinzufügen eines Kontakts oder einer Nummer zu Ihrer Kurzwahlliste Es gibt zwei verschiedene Kurzwahllisten, zu denen Sie Kontakte oder Nummern hinzufügen können. Sie können oben auf dem Bildschirm "Anrufe" der Kurzwahlliste insgesamt zwölf Kontakte oder Nummern hinzufügen. Außerdem können Sie Kontakte oder Nummern zur Tastatur-Kurzwahlliste hinzufügen, um 47
48 durch Drücken und Halten einer Taste eine Nummer zu wählen. Standardmäßig ist die Zugriffsnummer für Ihre Mailbox in Ihrer Kurzwahlliste enthalten. 1. Tippen Sie in der Telefon-App auf oder. 2. Berühren und halten Sie einen Kontakt oder eine Telefonnummer. 3. Tippen Sie auf. Hinzufügen eines Kontakts zu Ihrer Tastatur-Kurzwahlliste 1. Streichen Sie auf dem Startbildschirm mit dem Finger vom oberen Bildschirmbereich aus nach unten. 2. Tippen Sie auf Einstellungen > Tastenkombinationen und Kurzwahl. 3. Tippen Sie auf dem Bildschirm auf die Taste, die Sie mit diesem Kontakt verknüpfen möchten. 4. Tippen Sie auf Kurzwahl. 5. Tippen Sie auf den Kontakt, der mit der Taste auf Ihrer Tastatur verknüpft werden soll. Um einen Kontakt in Ihrer Tastatur-Kurzwahlliste anzurufen, drücken und halten Sie auf der Startseite die mit dem Kontakt verknüpfte Taste. Löschen eines Kontakts oder einer Nummer aus der Kurzwahlliste auf dem Anrufbildschirm 1. Tippen Sie in der Telefon-App auf. 2. Berühren Sie in Ihrer Kurzwahlliste einen Kontakt oder eine Nummer und halten Sie ihn bzw. sie gedrückt. 3. Tippen Sie auf. Löschen eines Kontakts aus Ihrer Tastatur-Kurzwahlliste 1. Streichen Sie auf dem Startbildschirm mit dem Finger vom oberen Bildschirmbereich aus nach unten. 2. Tippen Sie auf Einstellungen > Tastenkombinationen und Kurzwahl. 3. Berühren und halten Sie einen Kurzwahlkontakt. 4. Tippen Sie auf. Ausblenden Ihrer Kurzwahlliste auf dem Anrufbildschirm 1. Tippen Sie in der Telefon-App auf. 2. Streichen Sie mit dem Finger vom oberen Bildschirmbereich aus nach unten. 3. Tippen Sie auf. Anklopffunktion, Anrufweiterleitung und Anrufblockierung Wie blockiere ich Anrufe? Telefon und Sprache Wenn Sie Anrufe blockieren, können Sie alle eingehenden oder alle ausgehenden Anrufe bzw. alle eingehenden oder alle ausgehenden Anrufe beim Roaming verhindern. Wenden Sie sich an Ihren 48
49 Dienstanbieter, um weitere Informationen zum Blockieren bestimmter Telefonnummern zu erhalten. Je nach Mobilfunkanbieter wird diese Funktion möglicherweise nicht unterstützt. 1. Streichen Sie in der Telefon-App mit dem Finger vom oberen Bildschirmbereich aus nach unten. 2. Tippen Sie auf > Anrufblockierung. 3. Aktivieren Sie eine beliebige Einstellung. Wenn Sie die Anrufblockierung zum ersten Mal einschalten, werden Sie aufgefordert, ein Kennwort zu erstellen, um Ihre Einstellungen für die Anrufblockierung zu sperren. Um Ihr Kennwort für die Anrufblockierung zu ändern, führen Sie die Schritte 1 und 2 aus und tippen Sie auf. Ein- und Ausschalten der Anklopffunktion Je nach Mobilfunkanbieter wird diese Funktion möglicherweise nicht unterstützt. 1. Streichen Sie in der Telefon-App mit dem Finger vom oberen Bildschirmbereich aus nach unten. 2. Tippen Sie auf > Anklopffunktion. 3. Aktivieren bzw. deaktivieren Sie die Anklopffunktion. Einrichten der Anrufweiterleitung Je nach Mobilfunkanbieter ist diese Funktion möglicherweise nicht verfügbar. 1. Streichen Sie in der Telefon-App mit dem Finger vom oberen Bildschirmbereich aus nach unten. 2. Tippen Sie auf > Anrufweiterleitung. 3. Aktivieren Sie eine beliebige Einstellung. 4. Um die Nummer zu ändern, zu der Ihre Anrufe weitergeleitet werden, tippen Sie auf die Dropdown- Liste unter einer Einstellung und geben Sie eine Nummer ein. Telefonoptionen Ändern der standardmäßigen "Jetzt antworten"-nachrichten Sie können eine der drei standardmäßigen "Jetzt antworten"-nachrichten auswählen, die an einen Anrufer gesendet werden sollen, anstatt den eingehenden Anruf anzunehmen. Sie können die Standardnachrichten ändern oder eine neue "Jetzt antworten"-nachricht erstellen. 1. Streichen Sie in der Telefon-App mit dem Finger vom oberen Bildschirmbereich aus nach unten. 2. Tippen Sie auf > Jetzt antworten. 3. Tippen Sie auf die zu ändernde Nachricht. 4. Tippen Sie auf eine neue "Jetzt antworten"-nachricht. Telefon und Sprache Sie können verhindern, dass das "Jetzt antworten"-symbol angezeigt wird, wenn Sie einen eingehenden Anruf erhalten, indem Sie die Einstellung Jetzt antworten deaktivieren. 49
50 Ein- oder Ausblenden Ihrer Telefonnummer bei ausgehenden Anrufen Telefon und Sprache Je nach Mobilfunkanbieter wird diese Funktion möglicherweise nicht unterstützt. 1. Streichen Sie in der Telefon-App mit dem Finger vom oberen Bildschirmbereich aus nach unten. 2. Tippen Sie auf > Eigene Nummer anzeigen. 3. Aktivieren Sie die Einstellung Anzeige meiner Nummer bei Anrufen zulassen. Anpassen der Höhen- und Tiefeneinstellungen Ihrer Anrufe 1. Streichen Sie in der Telefon-App mit dem Finger vom oberen Bildschirmbereich aus nach unten. 2. Tippen Sie auf > Sprachqualität. Festlegen einer standardmäßigen Landes- oder Ortsvorwahl Mit der Smart Dialing-Funktion können Sie eine standardmäßige Landes- und Ortsvorwahl festlegen, die automatisch auf die von Ihnen gewählten Telefonnummern angewendet wird. Auf diese Weise müssen Sie die Landes- und Ortsvorwahl nicht jedes Mal wählen, wenn Sie einen Anruf innerhalb Ihres eigenen Landes oder Ihrer eigenen Ortsvorwahl tätigen. 1. Streichen Sie in der Telefon-App mit dem Finger vom oberen Bildschirmbereich aus nach unten. 2. Tippen Sie auf > Smart Dialing. Um die standardmäßige Landesvorwahl zu ändern, tippen Sie auf Landesvorwahl. Tippen Sie auf ein Land. Um die standardmäßige Ortsvorwahl zu ändern, tippen Sie im Feld Ortsvorwahl auf eine Ortsvorwahl. Tippen Sie auf eine der Dropdown-Listen, um andere Smart Dialing-Optionen zu ändern. Begrenzen der wählbaren Telefonnummern Wenn Sie festgelegte Rufnummern (Anrufbegrenzung) einrichten und verwenden, können Sie nur diejenigen Telefonnummern anrufen bzw. nur an diejenigen Telefonnummern Textnachrichten senden, die Sie in die Liste festgelegter Rufnummern aufgenommen haben. Wenn Sie Ihr BlackBerry-Gerät z. B. Ihrem Kind zur Nutzung mitgeben, können Sie die Telefonnummern, die Ihr Kind wählen kann, begrenzen. Um die Anrufbegrenzung zu verwenden, muss Ihr Mobilfunkanbieter Ihre SIM-Karte für diese Funktion einrichten. Je nach Mobilfunkanbieter wird diese Funktion möglicherweise nicht unterstützt. 1. Streichen Sie in der Telefon-App mit dem Finger vom oberen Bildschirmbereich aus nach unten. 2. Tippen Sie auf > Anrufbeschränkung. 3. Aktivieren Sie die Einstellung Anrufbeschränkung. 4. Geben Sie den von Ihrem Mobilfunkanbieter bereitgestellten SIM-Sicherheitscode ein. 5. Tippen Sie auf OK. 6. Tippen Sie auf Liste bearbeiten. 50
51 7. Geben Sie einen Namen und eine Telefonnummer ein. Telefon und Sprache Anzeigen einer Anrufzusammenfassung Wenn Sie sich Gedanken über Ihre Nutzung der drahtlosen Sprachfunktion machen, können Sie die Dauer Ihrer Telefonate über den Bildschirm "Anrufzusammenfassung" überwachen. 1. Streichen Sie in der Telefon-App mit dem Finger vom oberen Bildschirmbereich aus nach unten. 2. Tippen Sie auf > Anrufzusammenfassung. Um die Anrufzeiten auf dem Bildschirm "Anrufzusammenfassung" zurückzusetzen, tippen Sie auf. Hinweis: Um die Details eines bestimmten Anrufs anzuzeigen, tippen Sie in der Telefon-App auf. Tippen Sie neben dem Namen oder der Telefonnummer eines Kontakts auf >. Suchen Ihrer eigenen Telefonnummer 1. Tippen Sie in der Telefon-App auf. 2. Berühren Sie den Bildschirm an einer beliebigen Stelle und streichen Sie mit dem Finger nach unten. Ihre Telefonnummer wird im oberen Bildschirmbereich angezeigt. Hinweis: Um Ihre Telefonnummer einer Nachricht, , BBM-Nachricht oder Textnachricht hinzuzufügen, geben Sie mynumber ein und drücken Sie die Leertaste. Fehlerbehebung: Telefon Ich kann einen Anruf nicht halten, um einen eingehenden Anruf anzunehmen Wenn Sie während eines Gesprächs einen eingehenden Anruf von einer anderen App annehmen, wird Ihr erstes Gespräch möglicherweise getrennt und nicht gehalten. Wenn Sie beispielsweise während eines Telefongesprächs einen eingehenden BBM Voice-Anruf annehmen, endet Ihr Telefongespräch. Auf dem Gerätebildschirm wird eine Nachricht mit der Information angezeigt, dass die Annahme eines anderen Gesprächs dazu führt, dass Ihr aktuelles Gespräch beendet wird. Benachrichtigungen und Klingeltöne Informationen zu Benachrichtigungen Benachrichtigungsprofile Sie können die Benachrichtigungsprofile auf Ihrem BlackBerry-Gerät verwenden, um zu steuern, wie Sie über neue Nachrichten und Telefonanrufe benachrichtigt werden. Standardmäßig enthält Ihr Gerät sieben Benachrichtigungsprofile: "Normal", "Nur Telefonanrufe", "Nur vibrieren", "Stumm", "Nicht stören", "Besprechung" und "Nachtmodus". Jedes Profil hat eine Standardeinstellung, aber Sie können 51
52 Telefon und Sprache die Einstellungen anpassen, beispielsweise für Lautstärke und Klingelton. Sie können auch Ihre eigenen Benachrichtigungsprofile hinzufügen und die Einstellungen anpassen. Benutzerdefinierte App-Benachrichtigungen Sie können innerhalb eines bestimmten Profils benutzerdefinierte Benachrichtigungseinstellungen für Apps festlegen. Anpassungen auf App-Ebene werden pro Profil festgelegt. Das bedeutet, dass Sie verschiedene Benachrichtigungseinstellungen für dieselbe App festlegen können. App-Anpassungen überschreiben die Einstellungen für Benachrichtigungsprofile. Kontaktspezifische Benachrichtigungen Sie können kontaktspezifische Benachrichtigungen festlegen, die je nach eingerichteten Benachrichtigungseinstellungen die Benachrichtigungseinstellungen für Profile und Apps überschreiben können. Die Kontaktanpassungen können so eingestellt werden, dass sie die Einstellungen für die Benachrichtigungsprofile und die benutzerdefinierten App-Benachrichtigungseinstellungen überschreiben. Oder die kontaktspezifischen Benachrichtigungen können die vorhandenen Einstellungen übernehmen. Alarme der Stufe 1 Sie können auch Alarme der Stufe 1 für bestimmte Nachrichten einstellen und benutzerdefinierte Benachrichtigungen für diese Nachrichten empfangen, die alle vorhandenen Benachrichtigungseinstellungen überschreiben. Bearbeiten der Benachrichtigungsprofile Hinweis: Sie können die Beschreibungen der Standardeinstellungen für jedes Benachrichtigungsprofil auf dem Bildschirm Benachrichtigungen unter Profile anzeigen. 1. Streichen Sie auf dem Startbildschirm mit dem Finger vom oberen Bildschirmbereich aus nach unten. 2. Tippen Sie auf Einstellungen > Benachrichtigungen. 3. Tippen Sie unter Profile auf das zu ändernde Profil. 4. Tippen Sie bei Bedarf auf, um die Beschreibung des Profils zu ändern. Geben Sie eine Kurzbeschreibung für dieses Profil ein. 5. Ändern Sie die Einstellungen für Audio, Vibration, Während Anrufen benachrichtigen, Sofortvorschau oder LED. 6. Falls erforderlich, tippen Sie zum Einstellen von benutzerdefinierten App-Benachrichtigungen, die die Einstellungen für das Benachrichtigungsprofil überschreiben, auf App-Benachrichtigungen anpassen. 52
53 Hinzufügen von Benachrichtigungsprofilen zum Gerät Telefon und Sprache Zusätzlich zum Anpassen der Standardbenachrichtigungsprofile auf dem BlackBerry-Gerät können Sie auch Ihre eigenen Profile auf dem Gerät hinzufügen. 1. Streichen Sie auf dem Startbildschirm mit dem Finger vom oberen Bildschirmbereich aus nach unten. 2. Tippen Sie auf Einstellungen > Benachrichtigungen. 3. Tippen Sie auf. 4. Geben Sie im Feld Neues Profil einen Namen für das Profil ein. 5. Tippen Sie auf Erstellen. 6. Ändern Sie die Einstellungen für Audio, Vibration, Während Anrufen benachrichtigen, Sofortvorschau oder LED. 7. Falls erforderlich, tippen Sie zum Einstellen von benutzerdefinierten App-Benachrichtigungen, die die Einstellungen für das Benachrichtigungsprofil überschreiben, auf App-Benachrichtigungen anpassen. Hinzufügen eines Benachrichtigungsprofils zu Schnelleinstellungen Sie können Benachrichtigungsprofile zu den Schnelleinstellungen auf dem BlackBerry-Gerät hinzufügen, sodass Sie vom Startbildschirm des Geräts aus schnell zwischen den Profilen wechseln können. 1. Streichen Sie auf dem Startbildschirm mit dem Finger vom oberen Bildschirmbereich aus nach unten. 2. Tippen Sie auf Einstellungen > Benachrichtigungen. 3. Tippen Sie auf. 4. Tippen Sie, um die Benachrichtigungsprofile auszuwählen, die Sie zu Ihren Schnelleinstellungen hinzufügen möchten. 5. Um die Reihenfolge, in der die Profile aufgelistet werden, neu anzuordnen, tippen Sie auf. Berühren und halten Sie ein Benachrichtigungsprofil und ziehen Sie es an die Position, an der es in der Liste angezeigt werden soll. Tippen Sie auf. Um ein Benachrichtigungsprofil auszuwählen, tippen Sie in den Schnelleinstellungen auf. Scrollen Sie durch die Liste von Benachrichtigungsprofilen und tippen Sie auf das Profil, das Sie einrichten möchten. Ändern des Klingeltons Unabhängig davon, welches Benachrichtigungsprofil auf dem BlackBerry-Gerät eingerichtet ist, können Sie für den Klingelton einen der auf dem Gerät vorhandenen Klingeltöne oder einen heruntergeladenen Klingelton festlegen. Hinweis: Klingeltöne, die nur auf Geräten mit BlackBerry 7.1 oder früher verfügbar waren, sind nun auf Ihrem BlackBerry 10-Gerät verfügbar. 1. Streichen Sie auf dem Startbildschirm mit dem Finger vom oberen Bildschirmbereich aus nach unten. 53
54 Telefon und Sprache 2. Tippen Sie auf Einstellungen > Benachrichtigungen. 3. Tippen Sie in der Dropdown-Liste Klingelton auf einen Klingelton. Um einen Musiktitel als Klingelton zu verwenden, tippen Sie auf Musik durchsuchen. Ändern der Lautstärke von Benachrichtigungen 1. Streichen Sie auf dem Startbildschirm mit dem Finger vom oberen Bildschirmbereich aus nach unten. 2. Tippen Sie auf Einstellungen > Benachrichtigungen. 3. Bewegen Sie zum Anpassen der Lautstärke der Benachrichtigungen den Schiebregler hin und her. Wie schalte ich alle Sounds und Klingeltöne (außer für Anrufe) aus? 1. Streichen Sie auf der Startseite mit dem Finger vom oberen Bildschirmbereich aus nach unten. 2. Tippen Sie auf Einstellungen > Benachrichtigungen. 3. Tippen Sie in der Dropdown-Liste Aktives Profil auf Nur Telefonanrufe. Hinweis: Sie können die Benachrichtigungseinstellungen für das Profil "Nachtmodus" anpassen. Streichen Sie auf dem Startbildschirm mit dem Finger vom oberen Bildschirmbereich aus nach unten. Tippen Sie auf Einstellungen > Benachrichtigungen. Tippen Sie auf Nachtmodus. Anpassen von Benachrichtigungen für einen Kontakt Benachrichtigungen, die Sie für Kontakte anpassen, überschreiben die Benachrichtigungseinstellungen für Profile und Apps. Wenn beispielsweise für Benachrichtigungen von Telefonanrufen eines Kontakts Audio aktiviert ist, aber das Audio für das Telefon deaktiviert ist, klingelt das Telefon bei einem Anruf dieses Kontakts dennoch. 1. Streichen Sie auf der Startseite mit dem Finger vom oberen Bildschirmbereich aus nach unten. 2. Tippen Sie auf Einstellungen > Benachrichtigungen. 3. Tippen Sie am unteren Rand des Bildschirms Benachrichtigungen auf Kontaktbenachrichtigungen. 4. Tippen Sie auf. 5. Tippen Sie auf einen Kontakt. 6. Führen Sie eine der folgenden Aktionen aus: Tippen Sie auf Telefonanrufe. Tippen Sie auf -Nachrichten. Tippen Sie auf BBM. Tippen Sie auf Textnachrichten. Tippen Sie auf Andere Messaging-Apps, die Apps umfassen wie etwa Facebook, Twitter, LinkedIn usw. 7. Führen Sie eine der folgenden Aktionen aus: 54
55 Telefon und Sprache Deaktivieren Sie den Switch Alle Benachrichtigungen. Ändern Sie die Einstellungen für Audio, Klingelton, Vibration, LED oder Sofortvorschau. Hinweis: Wenn Sie eine der Dropdown-Listen auf Profileinstellung einstellen, werden für Audio, Klingelton, Vibration und LED die Einstellungen im aktiven Profil übernommen. Wenn Sie Änderungen an den Dropdown-Listen vornehmen, überschreiben diese Änderungen die Einstellungen im aktiven Profil. Kontakte, für die Sie benutzerdefinierte Benachrichtigungen festgelegt haben, sind im Bildschirm "Kontaktbenachrichtigungen" aufgeführt. Anpassen von Benachrichtigungen für eine App Wenn Sie eine benutzerdefinierte Benachrichtigung für eine App festlegen, können Sie diese als Standardeinstellung für diese App in allen Profilen verwenden. Benutzerdefinierte App- Benachrichtigungen überschreiben die Benachrichtigungen in Profilen, jedoch nicht die benutzerdefinierten Benachrichtigungen für Kontakte. Hinweis: Das Profil Stumm überschreibt alle anderen Einstellungen, und das BlackBerry-Gerät bleibt auch dann stummgeschaltet, wenn Sie benutzerdefinierte Benachrichtigungen für eine App festgelegt haben. 1. Streichen Sie auf der Startseite mit dem Finger vom oberen Bildschirmbereich aus nach unten. 2. Tippen Sie auf Einstellungen > Benachrichtigungen. 3. Tippen Sie auf ein Profil. 4. Tippen Sie auf App-Benachrichtigungen anpassen. 5. Tippen Sie auf eine App. 6. Ändern Sie die Einstellungen für Audio, Klingelton, Profillautstärke überschreiben, Vibration, LED, LED-Farbe oder Hub-Benachrichtigung. 7. Um die aktualisierten Einstellungen als standardmäßige Benachrichtigungseinstellungen für die App in allen Benachrichtigungsprofilen festzulegen, tippen Sie auf. Hinweis: Wenn "Audio", "Vibration" oder "LED" in einem Profil deaktiviert sind, sind diese Einstellungen nicht von den von Ihnen festgelegten Standardbenachrichtigungseinstellungen betroffen. Um die Benachrichtigungseinstellungen für die App auf die aktuellen Profileinstellungen zurückzusetzen, tippen Sie auf. Deaktivieren aller Alarme 1. Streichen Sie auf der Startseite mit dem Finger vom oberen Bildschirmbereich aus nach unten. 2. Tippen Sie auf Einstellungen > Benachrichtigungen. 3. Tippen Sie in der Dropdown-Liste Aktives Profil auf Nicht stören. 55
56 Ändern der Benachrichtigungseinstellungen für Alarme der Stufe 1 Sie können benutzerdefinierte Benachrichtigungen für wichtige Nachrichten erstellen. Benachrichtigungen der Stufe 1 überschreiben die Benachrichtigungseinstellungen für alle Profile. Hinweis: Um die Benachrichtigungseinstellungen für Alarme der Stufe 1 zu ändern, müssen Sie zunächst in den BlackBerry Priority Hub-Einstellungen eine Regel hinzufügen. Tippen Sie im BlackBerry Hub auf >. Tippen Sie auf Priority Hub >. Geben Sie die Details der Regel ein und aktivieren Sie das Kontrollkästchen Alarm der Stufe 1 aktivieren. 1. Streichen Sie auf der Startseite mit dem Finger vom oberen Bildschirmbereich aus nach unten. 2. Tippen Sie auf Einstellungen > Benachrichtigungen. 3. Tippen Sie unten auf dem Bildschirm auf Einstellungen für Stufe Führen Sie eine der folgenden Aktionen aus: Aktivieren Sie die Einstellung Audio, LED oder Sofortvorschau. Ändern Sie die Einstellungen für Klingelton oder Vibration. Anzeigen und Antworten auf Sofortvorschau Mit der Funktion Sofortvorschau können Sie Vorschauen eingehender -Nachrichten, BBM- Nachrichten, Textnachrichten (SMS und MMS) usw. von jeder Anwendung aus auf Ihrem BlackBerry- Gerät anzeigen. Wenn oben auf dem Bildschirm eine Vorschau angezeigt wird, führen Sie eine der folgenden Aktionen aus: Um die Nachricht in BlackBerry Hub anzuzeigen, tippen Sie auf Vorschau. Um die Vorschau zu schließen, tippen Sie auf. Um die Vorschau zu ignorieren, warten Sie einige Sekunden, bis sie ausgeblendet wird. Um auf eine BBM-Nachricht oder Textnachricht zu antworten, ohne die derzeit geöffnete App zu verlassen, tippen Sie auf. Deaktivieren von Sofortvorschau Bei einigen Benachrichtigungsprofilen ist standardmäßig die Sofortvorschau-Funktion aktiviert. 1. Streichen Sie auf der Startseite mit dem Finger vom oberen Bildschirmbereich aus nach unten. 2. Tippen Sie auf Einstellungen > Benachrichtigungen. 3. Tippen Sie auf ein Benachrichtigungsprofil. 4. Deaktivieren Sie die Einstellung Sofortvorschau. Direktes Antworten auf Sofortvorschau Telefon und Sprache Mit der Funktion Sofortvorschau können Sie auf BBM-Nachrichten und Textnachrichten (SMS und MMS) antworten, ohne die derzeit geöffnete App zu verlassen. 56
57 Während Sie auf eine Vorschau antworten, werden eingehende Nachrichten außerhalb des aktuellen Gesprächs nicht als Sofortvorschau-Benachrichtigungen angezeigt. 1. Um auf Sofortvorschau zu antworten, tippen Sie auf. 2. Drücken Sie eine beliebige Taste auf der Tastatur. 3. Geben Sie Ihre Nachricht ein. 4. Drücken Sie. Info zu Benachrichtigungen zum Sperrbildschirm Mit der Funktion Benachrichtigungen zum Sperrbildschirm können Sie die ersten Zeilen der letzten E- Mail-Nachrichten, BBM-Nachrichten, Textnachrichten usw. auf Ihrem BlackBerry-Gerät anzeigen, ohne es entsperren zu müssen. Deaktivieren von Benachrichtigungen zum Sperrbildschirm Standardmäßig sind die Benachrichtigungen zum Sperrbildschirm aktiviert. 1. Streichen Sie auf der Startseite mit dem Finger vom oberen Bildschirmbereich aus nach unten. 2. Tippen Sie auf Einstellungen > Sicherheit und Datenschutz > Bildschirmsperre. 3. Deaktivieren Sie die Einstellung Benachrichtigungen zum Sperrbildschirm. Einrichten des Bildschirms, sodass er bei neuen Benachrichtigungen eingeschaltet wird Sie können Ihr BlackBerry-Gerät so einstellen, dass es eingeschaltet wird, wenn Sie Benachrichtigungen erhalten. 1. Streichen Sie auf der Startseite mit dem Finger vom oberen Bildschirmbereich aus nach unten. 2. Tippen Sie auf Einstellungen > Sicherheit und Datenschutz > Bildschirmsperre. 3. Aktivieren Sie die Einstellung Bildschirm einschalten, um neue Benachrichtigungen zu erhalten. Einrichten der Benachrichtigungen auf dem Sperrbildschirm, sodass nur Absenderinformationen angezeigt werden Sie können Ihr BlackBerry-Gerät so einstellen, dass in den Benachrichtigungen auf dem Sperrbildschirm nur die Absenderinformationen angezeigt werden und der Betreff und der Nachrichteninhalt ausgeblendet werden. 1. Streichen Sie auf der Startseite mit dem Finger vom oberen Bildschirmbereich aus nach unten. 2. Tippen Sie auf Einstellungen > Sicherheit und Datenschutz > Bildschirmsperre. 3. Aktivieren Sie die Einstellung Nur Sender anzeigen. Telefon und Sprache Hinweis: Um die Ansicht Benachrichtigungen zum Sperrbildschirm so zu verkleinern, dass nur die Benachrichtigungssymbole noch sichtbar sind, streichen Sie nach links oder tippen Sie auf ein Symbol. 57
58 Fehlerbehebung: Benachrichtigungen und Klingeltöne Telefon und Sprache Wenn die Benachrichtigungen und Klingeltöne auf dem BlackBerry-Gerät nicht erwartungsgemäß funktionieren, erhalten Sie weitere Informationen in den folgenden Themen zur Fehlerbehebung. Mein Gerät klingelt oder vibriert nicht, wenn ich einen Anruf oder eine Nachricht erhalte Versuchen Sie, die folgenden Aktionen auszuführen: Streichen Sie auf dem Startbildschirm mit dem Finger vom oberen Bildschirmbereich aus nach unten. Vergewissern Sie sich, dass das Profil Nicht stören nicht das aktive Profil ist. Wenn Sie eine benutzerdefinierte Benachrichtigung für einen Kontakt erstellt haben, stellen Sie sicher, dass die Einstellungen Audio und Vibration für den Kontakt aktiviert sind. Wenn Sie App-spezifische Benachrichtigungen erstellt haben, stellen Sie im aktiven Profil sicher, dass die Einstellungen Audio und Vibration aktiviert sind. Mein Gerät zeigt keine Sofortvorschau an Wenn BlackBerry Balance auf Ihrem BlackBerry-Gerät eingerichtet ist, werden Nachrichten an Konten, die mit Ihrem geschäftlichen Bereich verknüpft sind, nicht als Sofortvorschau angezeigt. Mein Gerät zeigt keine Benachrichtigungen zum Sperrbildschirm an Ist BlackBerry Balance auf Ihrem BlackBerry-Gerät eingerichtet, werden Nachrichten an Konten, die mit Ihrem geschäftlichen Bereich verknüpft sind, nicht als Benachrichtigungen zum Sperrbildschirm angezeigt, wenn der geschäftliche Bereich gesperrt ist. Mailbox Je nach Dienstanbieter sind zwei verschiedene Mailbox-Typen auf Ihrem BlackBerry-Gerät verfügbar: standardmäßige Mailbox und visuelle Mailbox. Bei der standardmäßigen Mailbox können Sie die Zugriffsnummer und das Kennwort für Ihre Mailbox einrichten, um über den Bildschirm "Anrufe" der Telefon-App schnell Ihre Mailbox anzurufen. Wenn Sie einen visuellen Mailbox-Dienst abonnieren, können Sie eine Liste Ihrer Mailbox-Nachrichten anzeigen, Ihre Mailbox-Nachrichten wiedergeben und verschiedene Mailbox-Einstellungen über Ihr BlackBerry-Gerät ändern, ohne Ihren Mailbox-Dienst anzurufen. Je nach den von Ihrem Dienstanbieter unterstützten Funktionen werden die Mailbox-Nachrichten automatisch auf Ihr Gerät heruntergeladen und Sie können die Mailbox-Nachrichten anhalten, vorspulen oder zurückspulen, während Sie sie anhören. Außerdem können Sie eine Mailbox-Nachricht weiterleiten, dem Absender antworten oder eine Mailbox-Nachricht direkt in der Telefon-App oder dem BlackBerry Hub löschen. Ihr Dienstanbieter löscht Nachrichten möglicherweise nach einem bestimmten Zeitraum automatisch. Wenn Sie nicht möchten, dass eine Nachricht automatisch gelöscht wird, können Sie sie auf Ihrem Gerät speichern. 58
59 Je nach Land oder Region ist der visuelle Mailbox-Dienst möglicherweise nicht verfügbar. Sie müssen einen visuellen Mailbox-Dienst abonnieren, um auf die Funktionen zugreifen zu können. Wenden Sie sich zu diesem Zweck an Ihren Mobilfunkanbieter. Einrichten Ihrer Mailbox Je nach Mobilfunkanbieter wird diese Funktion möglicherweise nicht unterstützt. 1. Streichen Sie in der Phone-App mit dem Finger vom oberen Bildschirmbereich aus nach unten. 2. Tippen Sie auf > Mailbox. 3. Geben Sie die Zugriffsnummer und das Kennwort für Ihre Mailbox ein. Nachdem Sie Ihre Mailbox eingerichtet haben, können Sie sie über den Bildschirm "Anrufe" der Telefon- App abhören. Hinweis: Wenn Sie die Zugriffsnummer oder das Kennwort Ihrer Mailbox nicht kennen, wenden Sie sich an Ihren Mobilfunkanbieter. Verwenden einer visuellen Mailbox Abhören einer visuellen Mailbox-Nachricht 1. Tippen Sie im BlackBerry Hub oder der Telefon-App auf eine Mailbox-Nachricht. 2. Tippen Sie auf. Weiterleiten einer visuellen Mailbox-Nachricht 1. Berühren und halten Sie im BlackBerry Hub oder in der Telefon-App eine Mailbox-Nachricht. 2. Tippen Sie auf. Speichern einer visuellen Mailbox-Nachricht Das Mailbox-System Ihres Dienstanbieters löscht Nachrichten möglicherweise nach einem bestimmten Zeitraum automatisch. Wenn Sie nicht möchten, dass eine Nachricht automatisch gelöscht wird, können Sie sie auf Ihrem Gerät speichern. 1. Berühren und halten Sie im BlackBerry Hub oder in der Telefon-App eine Mailbox-Nachricht. 2. Tippen Sie auf Speichern. Ändern Sie die Begrüßung der visuellen Mailbox Ihre Mailbox-Begrüßung ist die ausgehende Nachricht, die ein Anrufer hört, bevor eine Mailbox- Nachricht hinterlassen wird. Je nach Mobilfunkanbieter wird diese Funktion möglicherweise nicht unterstützt. 1. Streichen Sie in der Telefon-App mit dem Finger vom oberen Bildschirmbereich aus nach unten. 2. Tippen Sie auf. Telefon und Sprache 59
60 Telefon und Sprache 3. Tippen Sie auf > Ändern der Mailbox-Begrüßung. 4. Führen Sie in der Dropdown-Liste Begrüßung einen der folgenden Schritte aus: Um Ihre Telefonnummer als Mailbox-Begrüßung wiederzugeben, tippen Sie auf Telefonnummer. Um Ihren Namen als Mailbox-Begrüßung wiederzugeben, tippen Sie auf Name. Um eine benutzerdefinierte Mailbox-Begrüßung aufzunehmen, tippen Sie auf Persönliche Nachricht. Ändern des Kennworts der visuellen Mailbox Je nach Mobilfunkanbieter wird diese Funktion möglicherweise nicht unterstützt. 1. Streichen Sie in der Telefon-App mit dem Finger vom oberen Bildschirmbereich aus nach unten. 2. Tippen Sie auf >. 3. Tippen Sie auf Kennwort ändern. Verhindern des Herunterladens von Nachrichten in Ihrer visuellen Mailbox beim Roaming Je nach Mobilfunkanbieter wird diese Funktion möglicherweise nicht unterstützt. 1. Streichen Sie in der Telefon-App mit dem Finger vom oberen Bildschirmbereich aus nach unten. 2. Tippen Sie auf >. 3. Deaktivieren Sie das Kontrollkästchen Internationales Roaming. Deaktivieren der visuellen Mailbox auf Ihrem Gerät Wenn Sie die visuelle Mailbox auf Ihrem BlackBerry-Gerät deaktivieren, müssen Sie sich zur Reaktivierung an Ihren Mobilfunkanbieter wenden. Je nach Mobilfunkanbieter wird diese Funktion möglicherweise nicht unterstützt. 1. Streichen Sie in der Telefon-App mit dem Finger vom oberen Bildschirmbereich aus nach unten. 2. Tippen Sie auf. 3. Tippen Sie auf > Deaktivieren. 60
61 BlackBerry Hub und BlackBerry Hub und BlackBerry Hub und In Verbindung bleiben mit dem BlackBerry Hub Sie können Ihrem Gerät praktisch jedes vorhandene -Konto hinzufügen sowohl geschäftliche als auch Internet-basierte -Konten. Textnachrichten (SMS/MMS) Wenn Ihr Mobilfunktarif Textnachrichten unterstützt, können Sie Ihre Textnachrichten im BlackBerry Hub anzeigen lassen und beantworten. Soziale Netzwerke Wenn Sie Ihrem Gerät ein Facebook-Konto hinzufügen, können Sie Benachrichtigungen empfangen und beantworten, Ihren Status aktualisieren und Facebook-Nachrichten senden, und das alles vom BlackBerry Hub aus. Wenn Sie ein Twitter-Konto hinzufügen, können Sie Tweets verfassen, über Ihre Erwähnungen auf dem Laufenden bleiben und Direktnachrichten versenden. Und wenn Sie ein LinkedIn-Konto hinzufügen, können Sie Einladungen von Geschäftskontakten annehmen, Nachrichten an Ihre Verbindungen senden und Ihren LinkedIn-Status aktualisieren. BBM und Instant Messaging Nachdem Sie Ihrem Gerät eine Instant Messaging-App hinzugefügt haben, können Sie über den BlackBerry Hub auch auf Ihre Chats zugreifen. Anrufe und Mailbox Sie können Anrufe direkt vom BlackBerry Hub tätigen. Der BlackBerry Hub zeigt Ihnen Ihre getätigten und empfangenen Anrufe, einschließlich der Anrufe in Abwesenheit und Ihrer Mailbox- Nachrichten. Anstehende Ereignisse Sie können ohne Verlassen des BlackBerry Hub einen Blick auf anstehende Besprechungen, Ereignisse und, sofern Sie Ihr Facebook-Konto hinzugefügt haben, auf die Geburtstage Ihrer Freunde werfen. Benachrichtigungen Der BlackBerry Hub sammelt auch Ihre Benachrichtigungen zu neuen PIN-Nachrichten, Zeitzonenänderungen, Softwareupdates, Apps von Drittanbietern und vielem mehr. Ihr Mobilfunkanbieter sendet Ihnen möglicherweise SIM-Toolkit-Benachrichtigungen, die im BlackBerry Hub angezeigt werden. Durch Tippen auf diese Benachrichtigungen wird die SIM- Toolkit-App geöffnet. 61
62 Tastenkombinationen: BlackBerry Hub BlackBerry Hub und In der Nachrichtenliste Aktion Tastenkombination Nachricht erstellen Drücken Sie C. durchsuchen Drücken Sie S. Nächste ungelesene Nachricht in der Liste aufrufen Drücken Sie U. Zum Anfang der Nachrichten- und Benachrichtigungsliste gehen Zum Ende der Nachrichten- und Benachrichtigungsliste gehen Drücken Sie T. Drücken Sie B. Innerhalb einer Nachricht Aktion Tastenkombination Auf eine Nachricht antworten Drücken Sie R. Allen auf eine Nachricht antworten Drücken Sie L. Nachricht weiterleiten Drücken Sie F. Nachricht kennzeichnen Drücken Sie W. Nachricht ablegen Drücken Sie I. Einrichten und Verwalten von Konten Sie können Ihrem Gerät -Konten, Social Networking-Konten (wie etwa Facebook, Twitter und LinkedIn) oder sogar ein Evernote-Konto hinzufügen. Einrichten von - oder andere Arten von Konten auf Ihrem Gerät 1. Streichen Sie auf der Startseite mit dem Finger vom oberen Bildschirmbereich aus nach unten. 2. Tippen Sie auf Einstellungen > Konten. 3. Wenn Sie bereits ein Konto zu Ihrem Gerät hinzugefügt haben, tippen Sie auf, um ein weiteres Konto hinzuzufügen. Hinzufügen eines -Kontos 1. Tippen Sie auf dem Bildschirm Konto hinzufügen auf , Kalender und Kontakte. 62
63 BlackBerry Hub und 2. Geben Sie die -Adresse ein. 3. Tippen Sie auf Weiter. 4. Geben Sie das Kennwort für das Konto ein. 5. Tippen Sie auf Weiter. 6. Ändern Sie gegebenenfalls weitere Einstellungen (z. B. die Arten von Inhalten, die mit Ihrem Gerät synchronisiert werden sollen). 7. Tippen Sie auf Fertig. Hinzufügen eines Kontos für soziale Netzwerke oder eines Evernote-Kontos Sie können Ihrem Gerät ein Facebook-, Twitter-, LinkedIn- oder Evernote-Konto hinzufügen. Wenn Sie Ihrem Gerät ein Evernote-Konto hinzufügen, sind Ihre Evernote-Notizbücher in BlackBerry Remember verfügbar. 1. Tippen Sie auf dem Bildschirm Konto hinzufügen auf Facebook, Twitter, LinkedIn oder Evernote. 2. Geben Sie Ihre Kontoinformationen ein. Ändern Sie gegebenenfalls weitere Synchronisierungseinstellungen. Um beim Hinzufügen eines Facebook-Kontos den Zeitpunkt, zu dem Sie an die Geburtstage Ihrer Freunde erinnert werden, zu ändern, tippen Sie in der Dropdown-Liste Geburtstagserinnerung auf eine Erinnerungsoption. 3. Tippen Sie auf Fertig. Tippen Sie gegebenenfalls auf Autorisieren. Einrichten von geschäftlichen Konten Hinzufügen eines durch eine EMM-Lösung von BlackBerry unterstützten geschäftlichen Kontos Wenn Ihr Unternehmen eine EMM-Lösung von BlackBerry verwendet, können Sie dem Gerät ein geschäftliches Konto hinzufügen und Funktionen wie BlackBerry Balance nutzen. Wenn Ihr Unternehmen keine Aktualisierung auf BlackBerry Enterprise Service 10 vorgenommen hat und BlackBerry Enterprise Server 5 oder niedriger verwendet, können Sie trotzdem Ihr geschäftliches Konto hinzufügen und damit Microsoft Exchange ActiveSync verwenden. Weitere Informationen erhalten Sie von Ihrem Administrator. Stellen Sie sicher, dass Sie folgende Informationen von Ihrem Administrator erhalten: Ihren Benutzernamen Ihr Enterprise-Aktivierungskennwort Servername 1. Tippen Sie auf dem Bildschirm Konto hinzufügen auf > Geschäftliches Konto. 2. Geben Sie den Benutzernamen, das Aktivierungskennwort und die Serveradresse für Ihr Konto ein. 3. Tippen Sie auf Fertig. 63
64 BlackBerry Hub und Folgen Sie nach dem Hinzufügen eines geschäftlichen Kontos den Anweisungen auf dem Bildschirm, um ein Kennwort für den geschäftlichen Bereich für die Verwendung in Verbindung mit BlackBerry Balance festzulegen und das Kennwort für Ihr Unternehmensnetzwerk einzugeben. Hinzufügen eines von Microsoft Exchange ActiveSync unterstützten -Kontos Stellen Sie sicher, dass Sie folgende Informationen von Ihrem Administrator oder Ihrem - Dienstanbieter erhalten: Ihren Benutzernamen und das Kennwort für das Unternehmensnetzwerk Serveradresse Wenn Sie ein von Microsoft Exchange ActiveSync unterstütztes -Konto hinzufügen, werden mit diesem Konto verknüpfte Nachrichten, Kalenderereignisse, Kontakte, Aufgaben und Notizen mit Ihrem BlackBerry-Gerät synchronisiert. 1. Tippen Sie auf dem Bildschirm Konto hinzufügen auf > Microsoft Exchange ActiveSync. 2. Geben Sie den Benutzernamen, die -Adresse und die Serveradresse für das Konto ein. Um Push- s zu deaktivieren, deaktivieren Sie die Einstellung Push. Um einzustellen, wie häufig Ihr Gerät neue Nachrichten abruft, tippen Sie in der Dropdown-Liste Synchronisierungsintervall auf eine Option. Um das VPN Ihres Unternehmens zu verwenden, aktivieren Sie die Einstellung VPN verwenden. Um den Zeitraum, den Ihr Gerät beim Synchronisieren von Nachrichten zurückgeht, zu ändern, tippen Sie in der Dropdown-Liste Synchronisierungszeitraum auf eine Option. Um den Zeitraum zu ändern, den Ihr Gerät beim Synchronisieren von Kalenderereignissen zurückgeht, tippen Sie in der Dropdown-Liste Zeitraum für Kalendersynchronisierung auf eine Option. 3. Tippen Sie auf Weiter. Hinweis: Wenn Sie eine -Nachricht in Ihrem Microsoft Exchange ActiveSync-Konto markieren, wird sie ebenfalls in der Remember-App markiert. Hinzufügen eines IBM Notes Traveler- -Kontos Stellen Sie sicher, dass Sie folgende Informationen von Ihrem Administrator oder -Dienstanbieter erhalten: Ihren Benutzernamen und das Kennwort für das Unternehmensnetzwerk Serveradresse Wenn Sie ein IBM Notes Traveler- -Konto hinzufügen, werden die mit diesem Konto verknüpfte Nachrichten, Kalenderereignisse, Kontakte, Aufgaben und Notizen mit Ihrem BlackBerry-Gerät synchronisiert. 1. Tippen Sie auf dem Bildschirm Konto hinzufügen auf > IBM Notes Traveler. 2. Geben Sie den Benutzernamen, die -Adresse und die Serveradresse für das Konto ein. 64
65 BlackBerry Hub und Um Push- s zu deaktivieren, deaktivieren Sie die Einstellung Push. Um einzustellen, wie häufig Ihr Gerät neue Nachrichten abruft, tippen Sie in der Dropdown-Liste Synchronisierungsintervall auf eine Option. Um das VPN Ihres Unternehmens zu verwenden, aktivieren Sie die Einstellung VPN verwenden. Um den Zeitraum, den Ihr Gerät beim Synchronisieren von Nachrichten zurückgeht, zu ändern, tippen Sie in der Dropdown-Liste Synchronisierungszeitraum auf eine Option. Um den Zeitraum zu ändern, den Ihr Gerät beim Synchronisieren von Kalenderereignissen zurückgeht, tippen Sie in der Dropdown-Liste Zeitraum für Kalendersynchronisierung auf eine Option. 3. Tippen Sie auf Weiter. Hinzufügen eines IMAP- oder POP- -Kontos Stellen Sie sicher, dass Sie folgende Informationen von Ihrem Administrator oder -Dienstanbieter erhalten: Nachrichtenservertyp (POP oder IMAP) Nachrichtenserveradresse für eingehende und ausgehende Nachrichten Nachrichtenserver-Portnummern für eingehende und ausgehende Nachrichten Nachrichtenserver-SSL-Einstellungen für eingehende und ausgehende Nachrichten Hinweis: Um die Aktivierungsgeschwindigkeit von IMAP- -Konten zu erhöhen, wird empfohlen, einen Wert unter Präfix für IMAP-Pfad einzugeben. Weitere Informationen erhalten Sie von Ihrem Administrator. 1. Tippen Sie auf dem Bildschirm Konto hinzufügen auf > IMAP oder POP. 2. Geben Sie die Kontoinformationen ein. Um einzustellen, wie häufig Ihr BlackBerry-Gerät neue Nachrichten abruft (wenn Push- nicht unterstützt wird), tippen Sie in der Dropdown-Liste Synchronisierungsintervall auf eine Option. Sie können die Zeitdauer für das Abrufen von Nachrichten auf Ihrem Gerät einstellen, indem Sie in der Dropdown-Liste Synchronisierungszeitraum auf eine Option tippen. 3. Tippen Sie auf Fertig. Hinzufügen eines CalDAV- oder CardDAV-Kalenderkontos Stellen Sie sicher, dass Sie die folgenden Informationen zur Verfügung haben: Ihr Benutzername und Ihr Kennwort Die mit dem Konto verknüpfte -Adresse Die Serveradresse für das Konto Sie können ein CalDAV- oder CardDAV-Kalenderkonto hinzufügen, um Kalenderereignisse bzw. Kontakte zu synchronisieren. 1. Tippen Sie auf dem Bildschirm Konto hinzufügen auf > CalDAV oder CardDAV. 65
66 BlackBerry Hub und 2. Geben Sie die Kontoinformationen ein. 3. Tippen Sie auf Fertig. Ändern von Kontoeinstellungen Eventuell sollten Sie die Einstellungen für ein Konto ändern, wenn Sie das Kennwort für das Konto geändert haben, den Anzeigenamen für dieses Konto ändern möchten oder andere Synchronisierungseinstellungen verwenden möchten. 1. Streichen Sie auf der Startseite mit dem Finger vom oberen Bildschirmbereich aus nach unten. 2. Tippen Sie auf Einstellungen > Konten. 3. Tippen Sie auf ein Konto. 4. Nehmen Sie die Änderungen vor. 5. Tippen Sie auf Speichern. Entfernen eines Kontos von Ihrem Gerät Um keine Nachrichten und Benachrichtigungen für das Konto zu erhalten und um die Synchronisierung der Kalender- und Kontaktdaten für dieses Konto zu beenden, können Sie das Konto von Ihrem BlackBerry-Gerät entfernen. 1. Streichen Sie auf der Startseite mit dem Finger vom oberen Bildschirmbereich aus nach unten. 2. Tippen Sie auf Einstellungen > Konten. 3. Tippen Sie auf ein Konto. 4. Tippen Sie auf. Fehlerbehebung: Einrichten von Konten Ich kann kein -Konto hinzufügen Versuchen Sie Folgendes: Vergewissern Sie sich, dass Sie Ihre -Adresse und Ihr Kennwort korrekt eingegeben haben. Vergewissern Sie sich, dass Ihr Gerät mit einem Mobilfunknetz oder einem Wi-Fi-Netzwerk verbunden ist. Fügen Sie das -Konto mithilfe der erweiterten Einstellungen hinzu. Streichen Sie auf der Startseite mit dem Finger vom oberen Bildschirmbereich aus nach unten. Tippen Sie auf Einstellungen > Konten > >. Tippen Sie auf den Kontotyp, den Sie hinzufügen möchten. Möglicherweise müssen Sie bei Ihrem Administrator oder Ihrem -Dienstanbieter zusätzliche Informationen über Ihr Konto erfragen. Wenn Sie versuchen, ein durch eine EMM-Lösung von BlackBerry unterstütztes geschäftliches Konto hinzuzufügen, vergewissern Sie sich, dass Sie über ein Aktivierungskennwort von Ihrem Administrator verfügen. 66
67 Wenn Sie versuchen, ein von Microsoft Exchange ActiveSync unterstütztes -Konto hinzuzufügen, erfahren Sie von Ihrem Administrator oder -Dienstanbieter, ob Sie Einstellungen für das Konto ändern müssen. Ich kann kein zweites Social Networking-Konto hinzufügen Sie können nur ein Facebook-Konto, ein Twitter-Konto und ein LinkedIn-Konto zu Ihrem BlackBerry- Gerät hinzufügen. Symbole der BlackBerry Hub-Nachrichtenliste BlackBerry Hub und Symbol Beschreibung Ungelesene -Nachricht Gelesene -Nachricht Einladung zu einer Besprechung oder einer Veranstaltung Neue Facebook-Benachrichtigung mit Anhang Nachrichtenentwurf -Nachrichten gruppiert nach Betreff in einem Konversationsthema (Thread) Ungelesene Textnachricht (SMS) Gelesene Textnachricht Textnachricht mit Anhang (MMS) Textnachrichtenentwurf Neue Systembenachrichtigung Nachricht wurde noch nicht gesendet Nachricht wird gesendet Nachricht wurde gesendet Nachricht konnte nicht gesendet werden 67
68 Anzeigen und Durchsuchen von Nachrichten Ihre gesamten Nachrichten und Benachrichtigungen werden in der Hub-Ansicht im BlackBerry Hub angezeigt. Stattdessen können Sie auch Nachrichten für einen bestimmten Konto- oder Nachrichtentyp anzeigen. Sie können entweder nach einer bestimmten Nachricht suchen oder die Ansicht so anpassen, dass nur die für Sie wichtigen Nachrichten und Benachrichtigungen angezeigt werden. Navigieren in Ihrer Nachrichten- und Benachrichtigungsliste Berühren und halten Sie im BlackBerry Hub eine Datumsleiste. Um zu den Nachrichten und Benachrichtigungen des nächsten Tages zu wechseln, tippen Sie auf. Um zu den Nachrichten und Benachrichtigungen des vorherigen Tages zu gehen, tippen Sie auf. Um zum Anfang Ihrer Nachrichten- und Benachrichtigungsliste zu gehen, tippen Sie auf. Um zum Ende Ihrer Nachrichten- und Benachrichtigungsliste zu gehen, tippen Sie auf. Anzeigen von Nachrichten nach Konto oder Nachrichtentyp Wenn Sie nur Nachrichten von einem bestimmten Konto sehen möchten (z. B. von Ihrem persönlichen E- Mail-Konto) oder nur einen bestimmten Typ (z. B. nur Textnachrichten), können Sie die Nachrichten filtern. 1. Tippen Sie im BlackBerry Hub auf. 2. Tippen Sie auf den Typ der Nachrichten, die Sie anzeigen möchten. BlackBerry Hub und Wenn Sie sich alle Nachrichten erneut anzeigen möchten, tippen Sie auf > Hub. Anzeigen abgelegter s 1. Tippen Sie im BlackBerry Hub auf die Dropdown-Liste am oberen Rand des Bildschirms. 2. Tippen Sie auf einen Ordner. Suchen nach Nachrichten 1. Tippen Sie im BlackBerry Hub auf. 2. Geben Sie einen Suchbegriff ein. Um Ihre Suchergebnisse nach Absender, Datum, Betreff oder anderen Kriterien zu filtern, tippen Sie auf. Filtern der Suche im BlackBerry Hub 1. Tippen Sie im BlackBerry Hub auf. 2. Lassen Sie das Suchfeld leer. Tippen Sie auf. 3. Tippen Sie auf Priorität, Ungelesen, Gekennzeichnet, Empfangen oder Anlage. 4. Tippen Sie erneut auf. 68
69 BlackBerry Hub und Um alle Nachrichten erneut anzuzeigen, tippen Sie auf Abbrechen am oberen Rand des Bildschirms. Hinweis: Außerdem finden Sie Ihre gekennzeichneten Nachrichten auch in BlackBerry Remember in der Aufgabenliste "Gekennzeichnete Nachrichten". Anzeigen wichtiger Nachrichten mit dem BlackBerry Priority Hub Die Funktion BlackBerry Priority Hub hebt wichtige Nachrichten hervor, sodass Sie sie schnell und einfach im BlackBerry Hub finden können. Zur Identifikation von Prioritätsnachrichten überprüft Ihr BlackBerry-Gerät, ob eine Nachricht als wichtig gekennzeichnet ist, ob es sich bei dem Absender um einen häufigen Kontakt handelt, und andere Kriterien. Sie können Ihrem Gerät zeigen, welche Nachrichten wichtig für Sie sind, indem Sie die Priorität einer Nachricht ändern. Wenn beispielsweise eine Nachricht wichtig für Sie ist, diese aber nicht im BlackBerry Priority Hub enthalten ist, können Sie sie hinzufügen. Anzeigen von nur Prioritätsnachrichten Führen Sie im BlackBerry Hub eine der folgenden Aktionen aus: Tippen Sie auf > Priority Hub. Wenn für "Pinch-Geste verw." die Einstellung "Prioritätsnachrichten" verwendet wird, bewegen Sie in einer Streichbewegung Ihre Finger zusammen, um die Prioritätsnachrichten zu vergrößern. Hinweis: Sie können angeben, welche Nachrichten beim Vergrößern angezeigt werden. Tippen Sie im BlackBerry Hub auf > > Anzeige und Aktionen. Wählen Sie in der Dropdown-Liste Pinch-Geste verw. die Option Prioritätsnachrichten, Ungelesene Nachrichten, Gekennzeichnete Nachrichten, Entwürfe von Nachrichten, Besprechungseinladungen, Gesendete Nachrichten oder Nachrichten der Stufe 1. Hinzufügen oder Entfernen einer Nachricht im BlackBerry Priority Hub Durch das Hinzufügen und Löschen von Meldungen im BlackBerry Priority Hub lernt Ihr BlackBerry- Gerät, welche Nachrichten zukünftig als Nachrichten hoher Priorität hervorgehoben werden sollen. 1. Berühren und halten Sie im BlackBerry Hub eine Nachricht. Tippen Sie zum Hinzufügen einer Nachricht zum BlackBerry Priority Hub auf. Tippen Sie zum Entfernen einer Nachricht aus dem BlackBerry Priority Hub auf. 2. Wählen Sie im Dialogfeld einen Grund dafür aus, warum eine Nachricht wichtig oder nicht so wichtig ist. 3. Tippen Sie auf OK. 69
70 Ändern der Typen von Nachrichten, die als wichtig (hohe Priorität) gekennzeichnet sind Standardmäßig werden Nachrichten beim Starten einer Konversation im BlackBerry Priority Hub eingefügt, deren Absender den gleichen Nachnamen wie Sie tragen oder die als wichtig (hohe Priorität) gekennzeichnet wurden. Sie können jede dieser Einstellungen deaktivieren. 1. Tippen Sie im BlackBerry Hub auf > > Priority Hub. 2. Deaktivieren Sie die Einstellung Absender hat den gleichen Nachnamen wie ich, die Einstellung Nachricht wurde mit hoher Priorität gesendet oder die Einstellung Ich habe die Konversation gestartet. Erstellen einer Prioritätsregel Sie können eine Regel erstellen, durch die Nachrichten, die von bestimmten Konten, mit einem bestimmten Betreff oder mit anderen bestimmten Kriterien gesendet wurden, an den BlackBerry Priority Hub gesendet werden. Außerdem können Sie einen Alarm der Stufe 1 für bestimmte Nachrichten einrichten, um eine benutzerdefinierte Benachrichtigung zu erhalten, wenn diese Nachrichten an Sie gesendet werden. 1. Tippen Sie auf > > Priority Hub. 2. Tippen Sie auf. 3. Führen Sie eine der folgenden Aktionen aus: Um einen Namen zur Regel hinzuzufügen, geben Sie einen Namen im Feld Filtername ein. Um das Konto auszuwählen, für das die Regel gilt, wählen Sie in der Dropdown-Liste Konto ein Konto aus. Um Nachrichten von einer bestimmten -Adresse mit einer Priorität zu kennzeichnen, geben Sie eine -Adresse in das Feld Von ein. Um Nachrichten an eine bestimmte -Adresse mit einer Priorität zu kennzeichnen, geben Sie eine -Adresse in das Feld Gesendet an ein. Um Nachrichten mit einem bestimmten Betreff mit einer Priorität zu kennzeichnen, geben Sie einen Betreff in das Feld Betreff ein. Um Nachrichten, die direkt an Sie gesendet wurden oder bei denen Sie auf CC gesetzt wurden, mit einer Priorität zu kennzeichnen, aktivieren Sie das Kontrollkästchen Direkt an mich gesendet oder CC: an mich. Um Nachrichten mit einer bestimmten Wichtigkeit durch eine Priorität zu kennzeichnen, wählen Sie in der Dropdown-Liste Priorität eine Option aus. Um für die Regel einen Alarm der Stufe 1 festzulegen, aktivieren Sie das Kontrollkästchen Alarm der Stufe 1 aktivieren. 4. Tippen Sie auf Erstellen. BlackBerry Hub und Hinweis: Alarme der Stufe 1 überschreiben alle vorhandenen Benachrichtigungseinstellungen. Wenn Sie einen Alarm der Stufe 1 festlegen, werden Sie bei Nachrichten der Stufe 1 durch einen benutzerdefinierten Klingelton benachrichtigt. Der BlackBerry Hub zeigt Nachrichten der Stufe 1 in rot 70
71 BlackBerry Hub und an. Um die Einstellungen für Benachrichtigungen bei Alarmen der Stufe 1 zu ändern, tippen Sie auf Benachrichtigungseinstellungen bei Alarmen der Stufe 1. Ausschalten des BlackBerry Priority Hub 1. Tippen Sie im BlackBerry Hub auf > > Priority Hub. 2. Deaktivieren Sie die Einstellung Priority Hub. Anzeigen von an Sie gesendeten Anlagen Sie können die an Sie gesendeten Dateien schnell finden und anzeigen und somit ein langes Durchsuchen Ihrer Nachrichten vermeiden. Führen Sie im BlackBerry Hub eine der folgenden Aktionen aus: Tippen Sie auf, um alle als Anlagen empfangenen Dateien anzuzeigen. Um Anlagen einer Nachricht anzuzeigen, tippen Sie auf eine Nachricht. Tippen Sie auf die Anlage. Um die Anlagen eines bestimmten Kontos anzuzeigen, tippen Sie auf. Tippen Sie auf ein Konto. Tippen Sie auf. Herunterladen von Anlagen in einer Nachricht Sie können eine oder mehrere Dateien herunterladen, die Sie als Anlage(n) in einer empfangen haben. Um die Anlage einer Nachricht oder jeweils nur eine Anlage herunterzuladen, tippen Sie auf die entsprechende Anlage. Um alle Anlagen in einer Nachricht herunterzuladen, tippen Sie auf. Tippen Sie auf eine Anlage, um die heruntergeladene Datei anzuzeigen, freizugeben oder zu speichern. Sortieren von Anlagen Sie können Anlagen nach Datum, Absender, Namen, Typ (z. B. nach Bildern oder Dokumenten) oder Konto sortieren. 1. Tippen Sie in der Listenansicht im BlackBerry Hub auf. 2. Tippen Sie auf >. 3. Tippen Sie in der Dropdown-Liste Sortieren auf eine Sortieroption. Freigeben oder Speichern von Anlagen 1. Tippen Sie in der Listenansicht im BlackBerry Hub auf. 2. Berühren und halten Sie eine Anlage. 3. Tippen Sie auf. 4. Wenn der Herunterladevorgang abgeschlossen ist, berühren und halten Sie die Anlage. Tippen Sie zum Freigeben der Anlage auf. 71
72 BlackBerry Hub und Tippen Sie zum Speichern der Anlage auf. Hinweis: Um mehrere Anlagen freizugeben oder zu speichern, tippen Sie auf >. Wählen Sie einige Anlagen aus. Tippen Sie auf oder. Öffnen einer zugehörigen für eine Anlage 1. Tippen Sie in der Listenansicht im BlackBerry Hub auf. 2. Berühren und halten Sie eine Anlage. 3. Tippen Sie auf. Senden von s und Nachrichten vom BlackBerry Hub Sie können vom BlackBerry Hub - und Textnachrichten, Facebook-Nachrichten, direkte Twitter- Nachrichten, LinkedIn-Nachrichten, BBM-Nachrichten oder andere Arten von Chatnachrichten weiterleiten. Dies ist abhängig vom Mobilfunktarif und den Konten, die Sie Ihrem BlackBerry-Gerät hinzugefügt haben. Wenn Sie auf Erstellen tippen, schlägt der BlackBerry Hub auf Grundlage der Nachrichten, die Sie häufig erstellen, Nachrichtentypen vor. 1. Tippen Sie im BlackBerry Hub auf. 2. Tippen Sie auf einen Nachrichtentyp. 3. Wählen Sie einen Empfänger für die Nachricht aus und fügen Sie ihn hinzu: Für s geben Sie einen Kontaktnamen oder eine -Adresse in das Feld An ein. Sie können auf Kontaktvorschläge tippen, die unter dem Feld An angezeigt werden, um diese der Nachricht hinzuzufügen. Für Facebook-, Twitter- oder LinkedIn-Nachrichten geben Sie einen Kontaktnamen in das Feld An ein. Für Textnachrichten geben Sie einen Kontaktnamen oder eine Telefonnummer ein. Für BBM- und andere Chatnachrichten wählen Sie einen Kontakt aus der Liste aus. 4. Geben Sie Ihre Nachricht ein. 5. Tippen Sie auf Senden oder die Eingabetaste. Beantworten oder Weiterleiten einer Führen Sie in einer einen der folgenden Schritte aus: Um die zu beantworten, tippen Sie auf. Um allen Empfängern der zu antworten, tippen Sie auf. Um die weiterzuleiten, tippen Sie auf. Hinweis: Beim Antworten auf eine können Sie den Text der ursprünglichen Nachricht löschen. Tippen Sie auf >. 72
73 Anhängen einer Datei an eine oder Textnachricht Wenn Ihr Mobilfunktarif MMS-Nachrichten unterstützt, können Sie einen Anhang zu einer Textnachricht hinzufügen. 1. Tippen Sie beim Verfassen einer oder Textnachricht auf. 2. Suchen Sie die Datei. 3. Tippen Sie auf die Datei. Hinweis: Wenn Sie eine mit einer Bildanlage senden, können Sie die Größe der Nachricht reduzieren, indem Sie die Größe der Bildanlage reduzieren. Tippen Sie auf dem Bildschirm Bildgröße auf eine Größe. Tippen Sie auf Senden. Hinzufügen eines BCC-Empfängers zu einer 1. Tippen Sie beim Erstellen einer Nachricht auf >. 2. Geben Sie den Namen oder die -Adresse eines Kontakts ein. Senden einer oder Besprechungseinladung beim Verfassen einer anderen Nachricht Wenn Sie eine verfassen, können Sie auch eine Besprechungseinladung oder eine getrennte E- Mail an einen Empfänger senden. 1. Berühren und halten Sie beim Verfassen einer Nachricht einen Namen im Feld An, Cc oder Bcc. 2. Führen Sie eine der folgenden Aktionen aus: Um beim Antworten auf eine Nachricht eine separate an einen Empfänger zu senden, tippen Sie auf. Um dem Empfänger eine Besprechungseinladung zu senden, tippen Sie auf. Um den Empfänger zu Ihren Kontakten hinzuzufügen, tippen Sie auf. Erstellen einer im Nur-Text-Format Sie können die Größe von -Nachrichten oder -Threads reduzieren, indem Sie vom HTML- Format in das Nur-Text-Format wechseln. 1. Tippen Sie in einer auf. 2. Tippen Sie auf. Ändern der Textformatierung in einer Sie können Text fett, kursiv und unterstrichen formatieren, nummerierte Listen und Aufzählungen erstellen und die Schriftgröße und -farben ändern. 1. Tippen Sie beim Erstellen einer Nachricht auf. 2. Verwenden Sie die Formatierungssymbolleiste, um Ihren Text zu formatieren. BlackBerry Hub und 73
74 BlackBerry Hub und Weiterleiten einer Textnachricht 1. Berühren und halten Sie im BlackBerry Hub eine Textnachricht. 2. Tippen Sie auf. Weiterleiten einer PIN-Nachricht als Möglicherweise möchten Sie die in einer PIN-Nachricht gesendeten oder empfangenen Informationen archivieren. Sie können die Nachricht als an sich selbst oder andere senden. 1. Berühren und halten Sie im BlackBerry Hub eine PIN-Nachricht. 2. Tippen Sie auf. Verwalten von Nachrichten Behalten Sie den Überblick durch Verwalten Ihrer Nachrichten im BlackBerry Hub. Sie können Nachrichten ablegen, wichtige Nachrichten kennzeichnen oder Entwürfe von Nachrichten speichern. Löschen einer Nachricht Führen Sie im BlackBerry Hub eine der folgenden Aktionen aus: Um eine einzelne Nachricht zu löschen, berühren und halten Sie sie. Tippen Sie auf. Um mehrere Nachrichten zu löschen, berühren und halten Sie eine davon. Tippen Sie auf. Tippen Sie auf die zu löschenden weiteren Nachrichten. Tippen Sie auf >. Um alle Nachrichten vor einem bestimmten Datum zu löschen, berühren und halten Sie die Datumsleiste. Nachrichten, die vor diesem Datum gesendet oder empfangen wurden, werden markiert. Tippen Sie auf. Um Nachrichten nur von Ihrem Gerät zu löschen, sie jedoch auf dem Nachrichtenserver beizubehalten, tippen Sie auf > > Anzeige und Aktionen. Wählen Sie in der Dropdown-Liste Löschen auf die Option Nur Hub. Ablegen von s Je nach Konto, in dem sich eine befindet, sind Sie möglicherweise nicht in der Lage, eine abzulegen oder Ordner für eine zu erstellen. Ablegen einer Sie können Ihre gesendeten und empfangenen -Nachrichten ablegen. 1. Berühren und halten Sie im BlackBerry Hub eine Tippen Sie auf. 3. Tippen Sie auf einen Ordner. Hinzufügen, Umbenennen oder Löschen von -Ordnern Tippen Sie im BlackBerry Hub auf die Dropdown-Liste am oberen Rand des Bildschirms. 74
75 BlackBerry Hub und Um einen Ordner hinzuzufügen, berühren und halten Sie den Ordner, den Sie als übergeordneten Ordner verwenden möchten. Tippen Sie auf. Geben Sie einen Namen für den Ordner ein. Tippen Sie auf OK. Um einen Ordner umzubenennen, berühren und halten Sie den Ordner. Tippen Sie auf. Geben Sie einen neuen Namen für den Ordner ein. Tippen Sie auf OK. Um einen Ordner zu löschen, berühren und halten Sie den Ordner. Tippen Sie auf. Aufbewahren aller s eines Ordners auf Ihrem Gerät Wenn Sie eine Desktop- -Anwendung wie Microsoft Outlook zum Ablegen von s in Ordnern verwenden, lädt Ihr BlackBerry-Gerät Kopien dieser nicht automatisch herunter. Sie können in Ordnern abgelegte s auf Ihrem Gerät verfügbar machen, indem Sie den entsprechenden - Ordner synchronisieren. 1. Tippen Sie im BlackBerry Hub auf das Banner am oberen Rand des Bildschirms. 2. Berühren und halten Sie einen Ordner. 3. Tippen Sie auf. Nachricht kennzeichnen Gekennzeichnete Nachrichten werden auch in BlackBerry Remember angezeigt. Sie können diesen Nachrichten also Fälligkeitsdaten, Tags, Sprachnotizen und andere Dateien hinzufügen. 1. Berühren und halten Sie im BlackBerry Hub eine Nachricht. 2. Tippen Sie auf. Verwalten Ihrer Nachrichten mit BlackBerry Hub Sofortaktionen BlackBerry Hub Sofortaktionen ermöglichen eine schnelle Sortierung von Nachrichten, Konversationen und Ereignissen im BlackBerry Hub. In der Listenansicht können Sie Nachrichten als gelesen oder ungelesen markieren und Nachrichten ablegen, kennzeichnen oder löschen. Sie können darüber hinaus Einladungen zu Besprechungen annehmen oder ablehnen, ohne sie zu öffnen. Wenn Ihnen beim Verwalten von Nachrichten ein Fehler unterläuft, können Sie auf Rückgängig tippen, um die letzte Änderung rückgängig zu machen. Verwenden der BlackBerry Hub Sofortaktionen Je nach Nachrichtentyp und Ihren Einstellungen für BlackBerry Hub Sofortaktionen sind die folgenden Aktionen verfügbar: Kalendereinladung: Sie können eine Kalendereinladung annehmen oder ablehnen. BBM- oder Textnachricht (SMS und MMS): Sie können auf eine BBM- oder Textnachricht antworten oder diese löschen. -Nachricht: Sie können eine -Nachricht ablegen, löschen oder kennzeichnen. 1. Tippen Sie im BlackBerry Hub in der oberen rechten Ecke des Bildschirms auf. 75
76 BlackBerry Hub und 2. Führen Sie eine der folgenden Aktionen aus: Tippen Sie zum Löschen einer Nachricht auf. Tippen Sie zum Ablegen einer Nachricht auf und wählen Sie einen Ordner. Tippen Sie zum Kennzeichnen einer Nachricht auf. Tippen Sie zum Markieren einer Nachricht als gelesen auf. Tippen Sie zum Beantworten einer Textnachricht oder BBM-Nachricht auf. Anpassen von BlackBerry Hub-Sofortaktionen für -Nachrichten Standardmäßig können Sie mit den BlackBerry Hub-Sofortaktionen Ihre -Nachrichten ablegen und löschen. Sie können Ihre Einstellungen für die in der Listenansicht angezeigten Aktionen ändern. 1. Tippen Sie im BlackBerry Hub auf > > Anzeige und Aktionen. 2. Führen Sie unter Sofortaktionen im Hub eine der folgenden Aktionen aus: Tippen Sie in der Dropdown-Liste -Aktion 1 auf Ablegen oder Markieren. Tippen Sie in der Dropdown-Liste -Aktion 2 auf Ablegen, Markieren oder Löschen. Markieren einer Nachricht als gelesen oder ungelesen Führen Sie im BlackBerry Hub eine der folgenden Aktionen aus: Um eine Nachricht als gelesen zu markieren, berühren und halten Sie die Nachricht. Tippen Sie auf. Um eine Nachricht als ungelesen zu markieren, berühren und halten Sie die Nachricht. Tippen Sie auf. Um Nachrichten vor einem bestimmten Datum als gelesen zu markieren, berühren und halten Sie die Datumsleiste. Tippen Sie auf. Speichern oder Freigeben von Bildern aus -Nachrichten Berühren und halten Sie in einer Nachricht ein eingebettetes Bild. Um das Bild zu speichern, tippen Sie auf. Tippen Sie zum Freigeben des Bilds auf. Um das Bild als Kontaktbild festzulegen, tippen Sie auf. Speichern eines -Entwurfs 1. Tippen Sie beim Verfassen einer auf Abbrechen. 2. Tippen Sie im Dialogfeld auf Speichern. 76
77 Sichern Ihrer Sie können Nachrichten digital signieren oder verschlüsseln, wenn Sie ein geschäftliches -Konto verwenden, das S/MIME- oder PGP-geschützte Nachrichten oder IBM Notes- -Verschlüsselung auf Ihrem BlackBerry-Gerät unterstützt. Durch die digitale Signatur oder Verschlüsselung von Nachrichten fügen Sie -Nachrichten, die Sie mit Ihrem Gerät verschicken, eine weitere Sicherheitsstufe hinzu. Digitale Signaturen helfen dem Empfänger, die Authentizität und Integrität der von Ihnen gesendeten Nachrichten zu prüfen. Wenn Sie bei S/MIME-geschützten Nachrichten eine Nachricht durch Ihren privaten Schlüssel digital signieren, kann sich der Empfänger durch Ihren öffentlichen Schlüssel vergewissern, dass die Nachricht von Ihnen stammt und nicht verändert wurde. Durch Verschlüsselung können Sie Ihre Nachrichten vertraulich halten. Bei S/MIME-geschützten Nachrichten verwendet Ihr Gerät den öffentlichen Schlüssel des Empfängers zum Verschlüsseln einer Nachricht. Empfänger verwenden ihren privaten Schlüssel zur Entschlüsselung der Nachricht. Wenn Ihr -Konto zwar über keine Unterstützung durch eine EMM-Lösung von BlackBerry verfügt, es jedoch von Microsoft Exchange ActiveSync unterstützt wird und Ihr Unternehmen ein LDAP- Verzeichnis verwendet, können Sie Ihre Nachrichten mithilfe von S/MIME verschlüsseln. Wenn Sie ein geschäftliches Konto verwenden, das PGP-geschützte Nachrichten unterstützt, können Sie mit dem PGP-Schutz Nachrichten digital signieren, verschlüsseln oder signieren und verschlüsseln. Sie müssen den öffentlichen Schlüssel des Empfängers auf Ihrem BlackBerry-Gerät speichern, um verschlüsselte -Nachrichten zu senden. Sie müssen den privaten Schlüssel auf Ihrem Gerät speichern, um digital signierte -Nachrichten zu senden. Wenn Ihr Gerät mit einem CRL- oder OCSP-Server verknüpft ist, versucht Ihr Gerät beim Hinzufügen von Empfängern zu einer verschlüsselten Nachricht, für jeden Empfänger einen Zertifikatstatus abzurufen. Sie können die Nachricht erst senden, wenn Sie für alle Empfänger den Zertifikatstatus erhalten haben. Wenn Zertifikate nicht gefunden werden können oder ungültig sind, werden die Empfängernamen rot angezeigt. Einrichten von S/MIME-geschütztem Messaging BlackBerry Hub und Bei Verwendung der S/MIME-geschützten Messaging-Funktion müssen Sie einen privaten Schlüssel und ein privates Zertifikat auf Ihrem BlackBerry-Gerät speichern, um digital signierte oder verschlüsselte E- Mail-Nachrichten senden zu können. Sie können einen Schlüssel und ein Zertifikat speichern, indem Sie die Dateien aus einer geschäftlichen -Nachricht oder einer Medienkarte importieren. Wenn Sie über ein geschäftliches -Konto, das durch eine EMM-Lösung von BlackBerry unterstützt wird, und ein persönliches Microsoft Exchange ActiveSync-Konto verfügen, kann beim Importieren eines Zertifikats vom persönlichen Bereich auf Ihrem Gerät das Zertifikat im Keystore des geschäftlichen oder persönlichen Bereichs gespeichert werden. Ihr BlackBerry-Gerät unterstützt Schlüssel und Zertifikate in den folgenden Dateiformaten und mit den folgenden Dateierweiterungen: 77
78 BlackBerry Hub und PEM (.pem,.cer) DER (.der,.cer) PFX (.pfx,.p12) 1. Öffnen Sie eine geschäftliche -Nachricht mit einem angehängten Zertifikat. 2. Tippen Sie auf. 3. Geben Sie gegebenenfalls das Kennwort ein. 4. Tippen Sie auf Importieren oder Alle importieren. 5. Tippen Sie auf. 6. Tippen Sie im BlackBerry Hub auf > > -Konten. 7. Tippen Sie auf ein Konto. 8. Tippen Sie auf Einstellungen für sicheren -Dienst. 9. Tippen Sie bei Bedarf auf die Registerkarte S/MIME. 10.Aktivieren Sie die Einstellung S/MIME. 11.Tippen Sie in der Dropdown-Liste unter Signaturzertifikat auf das Zertifikat, das Sie importiert haben. 12.Tippen Sie in der Dropdown-Liste unter Verschlüsselungszertifikat auf das Zertifikat, das Sie importiert haben. Einrichten von PGP-geschütztem Messaging Wenn Sie ein geschäftliches Konto verwenden, das PGP-geschützte Nachrichten unterstützt, können Sie mit dem PGP-Schutz Nachrichten digital signieren, verschlüsseln oder signieren und verschlüsseln. Sie müssen den öffentlichen Schlüssel des Empfängers auf Ihrem BlackBerry-Gerät speichern, um verschlüsselte -Nachrichten zu senden. Sie müssen den privaten Schlüssel auf Ihrem Gerät speichern, um digital signierte -Nachrichten zu senden. Ihr Gerät unterstützt Schlüssel in den folgenden Dateiformaten und mit den folgenden Dateierweiterungen: PEM (.pem,.cer) ASC (.asc) 1. Öffnen Sie eine geschäftliche -Nachricht mit einem angehängten PGP-Schlüssel. 2. Tippen Sie auf. 3. Tippen Sie auf Importieren oder Alle importieren. 4. Geben Sie gegebenenfalls das Kennwort ein. 5. Tippen Sie auf. 6. Tippen Sie im BlackBerry Hub auf > > -Konten. 7. Tippen Sie auf ein Konto. 78
79 8. Tippen Sie auf Einstellungen für sicheren -Dienst. 9. Tippen Sie bei Bedarf auf die Registerkarte PGP. 10.Aktivieren Sie die Einstellung PGP. 11.Tippen Sie in der Dropdown-Liste unter PGP-Signaturschlüssel auf den Schlüssel, den Sie importiert haben. 12.Tippen Sie in der Dropdown-Liste unter PGP-Verschlüsselungsschlüssel auf den Schlüssel, den Sie importiert haben. Aktivieren der IBM Notes-Verschlüsselung Ein geschäftliches Konto, das die -Verschlüsselung von IBM Notes unterstützt, muss zu Ihrem Gerät hinzugefügt werden. 1. Tippen Sie im BlackBerry Hub auf > > -Konten. 2. Tippen Sie auf ein Konto. 3. Tippen Sie auf Einstellungen für sicheren -Dienst. 4. Tippen Sie bei Bedarf auf die Registerkarte NNE. 5. Aktivieren Sie die Einstellung NNE. Signieren oder Verschlüsseln einer Nachricht Sie müssen ein geschäftliches -Konto verwenden, das die IBM Notes- -Verschlüsselung unterstützt, um verschlüsselte -Nachrichten zu versenden. Oder Sie müssen ein -Konto verwenden, das S/MIME- oder PGP-geschützte Nachrichten unterstützt, um signierte oder verschlüsselte -Nachrichten zu versenden. 1. Streichen Sie mit dem Finger auf dem Bildschirm nach unten, um eine Nachricht zu erstellen. 2. Tippen Sie in der Dropdown-Liste auf eine Signatur- oder Verschlüsselungsoption. Hinweis: Wenn Ihr BlackBerry-Gerät mit einem CRL- oder OCSP-Server verknüpft ist, versucht Ihr Gerät beim Hinzufügen von Empfängern zu einer verschlüsselten Nachricht, für jeden Empfänger einen Zertifikatstatus abzurufen. Sie können die Nachricht erst senden, wenn Sie für alle Empfänger den Zertifikatstatus erhalten haben. Wenn Zertifikate nicht gefunden werden können oder ungültig sind, werden die Empfängernamen rot angezeigt. Aktualisieren der Einstellungen für die sichere -Funktion Sie können je nach Ihren Berechtigungen die für alle gesendeten Nachrichten verwendeten voreingestellten -Sicherheitseinstellungen ändern. Wenn Sie beispielsweise S/MIME zum Schutz Ihrer Nachrichten verwenden, können Sie Nachrichten mit Klartext und Signatur senden, die von jeder E- Mail-Anwendung geöffnet werden können. Sie können aber auch Nachrichten mit verborgenem Text und Signatur senden, die nur von -Anwendungen geöffnet werden können, die eine derartige Verschlüsselung unterstützen. 1. Tippen Sie im BlackBerry Hub auf > > -Konten. BlackBerry Hub und 79
80 BlackBerry Hub und 2. Tippen Sie auf ein Konto. 3. Tippen Sie auf Einstellungen für sicheren -Dienst. 4. Führen Sie eine der folgenden Aktionen aus: Tippen Sie zum Aktivieren der S/MIME-geschützten Messaging-Funktion auf die Registerkarte S/ MIME. Aktivieren Sie die Einstellung S/MIME. Tippen Sie zum Aktivieren von NNE-geschützten Messaging-Funktionen, falls erforderlich, auf die Registerkarte NNE. Aktivieren Sie die Einstellung NNE. Um die für gesendete Nachrichten bevorzugte Verschlüsselungsmethode zu ändern, wählen Sie in der Dropdown-Liste Standardverschlüsselung eine Option. Um Ihre bevorzugte Verschlüsselungsmethode für von Ihnen gesendete Antworten oder Weiterleitungen auszuwählen, wählen Sie eine Option in der Dropdown-Liste Codierung ausgehender Nachrichten. Um Nachrichten mit Klartext und Signatur zu senden, tippen Sie auf die Registerkarte S/MIME. Aktivieren Sie die Einstellung Im Klartext signierte Nachrichten senden. Um bei einem Problem mit einem Zertifikat eine Warnmeldung zu erhalten, tippen Sie auf die Registerkarte S/MIME. Aktivieren Sie die Einstellung Warnhinweis bei Problemen mit meinen Zertifikaten. Um PGP-geschütztes Messaging zu aktivieren, tippen Sie auf die Registerkarte PGP. Aktivieren Sie die Einstellung PGP. Um ein Schlüsselpaar zum Signieren der von Ihnen gesendeten Nachrichten auszuwählen, wählen Sie in der Dropdown-Liste PGP-Signaturschlüssel eine Option. Um ein Schlüsselpaar zum Verschlüsseln der von Ihnen gesendeten Nachrichten auszuwählen, wählen Sie in der Dropdown-Liste PGP-Verschlüsselungsschlüssel eine Option. Um PGP-Schlüsseldetails für ein PGP-Schlüsselpaar anzuzeigen, das auf Ihrem BlackBerry-Gerät gespeichert ist, tippen Sie unter der Dropdown-Liste PGP-Signierschlüssel bzw. der Dropdown- Liste PGP-Verschlüsselungsschlüssel auf PGP-Schlüssel anzeigen. Um bei einem Problem mit einem PGP-Schlüssel eine Warnmeldung zu erhalten, tippen Sie auf die Registerkarte PGP. Aktivieren Sie die Einstellung Vor Problemen mit meinen PGP- Schlüsseln warnen. Konfigurieren der LDAP-Servereinstellungen Wenn Ihr -Konto von Microsoft Exchange ActiveSync unterstützt wird und Ihr Unternehmen ein LDAP-Verzeichnis verwendet, können Sie die Einstellungen so konfigurieren, dass S/MIME-Zertifikate für Benutzer im LDAP-Verzeichnis für Sie verfügbar sind. Dazu benötigen Sie den Servernamen. 1. Streichen Sie auf dem Startbildschirm mit dem Finger vom oberen Bildschirmbereich aus nach unten. 2. Tippen Sie auf Einstellungen > Sicherheit und Datenschutz. 3. Tippen Sie auf LDAP-Server. 80
81 BlackBerry Hub und 4. Geben Sie im Feld Serveradresse die Adresse des LDAP-Servers ein, mit dem Ihr Konto verknüpft ist. Um anzugeben, wo der LDAP-Server nach den S/MIME-Zertifikatinformationen suchen soll, geben Sie einen definierten Namen für die Basis im Feld Basis für Suche ein. Um den Umfang einer LDAP-Server-Suche anzugeben, tippen Sie in der Dropdown-Liste Umfang für Suche auf eine Option. Um einen Authentifizierungstyp zu aktivieren, tippen Sie in der Dropdown-Liste Authentifizierungstyp auf eine Option. Wenn Sie den einfachen Authentifizierungstyp aktivieren, geben Sie in den Feldern LDAP- Benutzer-ID und LDAP-Kennwort Ihren Benutzernamen und Ihr Kennwort ein. Um Transport Layer Security zu aktivieren, aktivieren Sie die Einstellung Sichere Verbindung verwenden. Um den Zeitraum für das Warten auf eine Antwort vom LDAP-Server anzugeben, tippen Sie in der Dropdown-Liste Timeout auf eine Option. Symbole für sichere -Funktion Symbol Beschreibung Die ist digital signiert. Die ist verschlüsselt. Eine Nachricht im Ordner enthält eine digitale Signatur. Eine Nachricht im Ordner ist verschlüsselt. Die digitale Signatur wurde erfolgreich verifiziert. Es liegen nicht genügend Informationen vor, um die digitale Signatur zu verifizieren. Die Verifizierung der digitalen Signatur ist fehlgeschlagen. Ein Zertifikat ist an die angehängt. Mehrere Zertifikate sind an die angehängt. Ein PGP-Schlüssel ist an die angehängt. Die Zertifikatskette ist vertrauenswürdig oder der Status des Zertifikats ist gut. 81
82 BlackBerry Hub und Symbol Beschreibung Ein Fehler ist bei der Zertifikatskette oder dem Status des Zertifikats aufgetreten. Der Status des Zertifikats wird bestimmt. Die Zertifikatkette ist abgelaufen. Die Zertifikatskette wurde widerrufen. Navigieren im BlackBerry Hub Einsehen Ihrer Nachrichten im BlackBerry Hub von einer beliebigen Stelle Ihres Geräts aus Egal, ob Sie sich auf der Startseite befinden oder eine Anwendung verwenden, Sie können den BlackBerry Hub von einer beliebigen Stelle Ihres Geräts aus ansehen oder öffnen. 1. Streichen Sie mit dem Finger vom unteren Rand des Bildschirms aus ein kleines Stück nach oben. Die aktuelle Ansicht wird verkleinert, um Ihre Benachrichtigungen anzuzeigen. 2. Streichen Sie mit dem Finger nach rechts, um einen Blick auf den BlackBerry Hub zu werfen. Um den BlackBerry Hub vollständig zu öffnen, streichen Sie mit dem Finger weiter nach rechts. Um zur vorherigen Aktion zurückzukehren, streichen Sie mit dem Finger zurück nach links und unten. 82
83 BlackBerry Hub und Einblenden Ihrer Nachrichten oder Benachrichtigungen während des Erstellens oder Anzeigens einer Nachricht Streichen Sie mit dem Finger in einer Nachricht langsam vom linken Rand der Nachricht nach rechts. Bewegen Sie Ihren Finger weiter, bis Ihre Nachrichten- und Benachrichtigungsliste angezeigt wird. Springen zur nächsten oder vorherigen Nachricht 1. Streichen Sie in einer Nachricht mit dem Finger langsam vom linken zum rechten Rand der Nachricht, um die Liste der Nachrichten aufzurufen. 2. Während die Nachricht geöffnet ist, streichen Sie mit dem Finger nach oben oder unten, um die nächste oder vorherige Nachricht in der Liste zu markieren. 3. Um die markierte Nachricht zu öffnen, lassen Sie den Finger los. Überprüfen anstehender Ereignisse über den BlackBerry Hub Sie können Ihre Agenda immer in der App BlackBerry-Kalender überprüfen. Wenn Sie sich bereits im BlackBerry Hub befinden, können Sie das auch hier tun. Streichen Sie im oberen Bereich der Liste mit Nachrichten und Benachrichtigungen, wo das heutige Datum angezeigt wird, langsam nach unten. Ihre anstehenden Ereignisse werden angezeigt. Je weiter Sie nach unten ziehen, desto mehr können Sie sehen. 83
84 BlackBerry Hub und Erstellen einer Besprechung aus einer Wenn Sie aus einer eine Besprechung oder ein Ereignis erstellen, übernimmt Ihr BlackBerry-Gerät die Betreffzeile aus der für die Einladung. Die Empfänger der werden zu den eingeladenen Teilnehmern. 1. Tippen Sie in einer auf >. 2. Geben Sie zusätzliche Informationen für die Besprechung ein. 3. Tippen Sie auf Speichern. Hinzufügen eines Kontakts vom BlackBerry Hub aus 1. Berühren und halten Sie im BlackBerry Hub eine Nachricht. 2. Tippen Sie auf. Um den Kontakt einem vorhandenen Kontakteintrag hinzuzufügen (z. B. Hinzufügen einer neuen -Adresse für einen Kontakt), tippen Sie auf einen Kontakt in der Liste. Um den Kontakt als neuen Kontakt hinzuzufügen, tippen Sie auf. 3. Tippen Sie auf Speichern. Aktualisieren der Nachrichtenliste Wenn Sie ein -Konto hinzugefügt haben, das Push-Messaging-Dienste nicht unterstützt, können Sie den BlackBerry Hub aktualisieren, um nachzusehen, ob Sie neue Nachrichten erhalten haben. Tippen Sie im BlackBerry Hub auf >. 84
85 Anpassen der BlackBerry Hub-Einstellungen BlackBerry Hub und Sie können zahlreiche Einstellungen im BlackBerry Hub anpassen. Beispielsweise können Sie die Standard- -Adresse oder den Standardkalender oder die Reihenfolge der darin angezeigten Konten ändern. Außerdem können Sie eine Abwesenheitsantwort mit dem BlackBerry-Gerät festlegen. Festlegen einer Abwesenheitsantwort Von einigen -Konten werden Abwesenheitsantworten möglicherweise nicht unterstützt. 1. Tippen Sie im BlackBerry Hub auf > > -Konten. 2. Tippen Sie auf ein -Konto. 3. Aktivieren Sie die Einstellung Automatische Antworten senden. 4. Führen Sie eine der folgenden Aktionen aus: Um Abwesenheitsantworten innerhalb Ihrer Organisation zu senden, geben Sie eine Nachricht in das Feld Antworten mit ein. Um eine Startzeit und eine Endzeit für das Senden von Abwesenheitsantworten festzulegen, aktivieren Sie die Einstellung Automatische Antworten zwischen bestimmten Daten senden. Um Abwesenheitsantworten außerhalb Ihrer Organisation zu senden, aktivieren Sie die Einstellung Automatische Antworten außerhalb der Organisation senden. Wenn Sie für Ihre externen Abwesenheitsantworten eine andere Nachricht verwenden möchten als für Ihre internen Abwesenheitsantworten, geben Sie eine Nachricht in das Feld Antworten mit ein. Hinzufügen einer Signatur zu einem -Konto 1. Tippen Sie im BlackBerry Hub auf > > -Konten. 2. Tippen Sie auf ein -Konto. 3. Aktivieren Sie die Einstellung Automatische Signatur. 4. Geben Sie Ihre Signatur in das Feld ein. Ändern der standardmäßigen -Adresse oder des Kalenders Wenn Sie Daten (z. B. ein Bild oder eine Website) per freigeben oder eine neue verfassen, sendet Ihr BlackBerry-Gerät die von Ihrer standardmäßigen -Adresse. Wenn Sie in Ihrem Kalender ein Ereignis hinzufügen oder eine Besprechungseinladung senden, fügt Ihr Gerät das Ereignis Ihrem Standardkalender hinzu. 1. Streichen Sie auf der Startseite mit dem Finger vom oberen Bildschirmbereich aus nach unten. 2. Tippen Sie auf Einstellungen > Konten. 3. Tippen Sie auf. Um das Standardkonto zu ändern, von dem Sie s versenden, tippen Sie in der Dropdown- Liste -Adresse auf ein Konto. 85
86 BlackBerry Hub und Um den Standardkalender zu ändern, dem Sie Ereignisse hinzufügen und von dem aus Sie Besprechungseinladungen senden, tippen Sie in der Dropdown-Liste Kalender auf einen Kalender. Herunterladen nur eines Teils des Texts aus s Wenn Sie sich häufig zwischen Bereichen mit Wi-Fi-Empfang oder Mobilfunkempfang bewegen oder Roaming durchführen, können Sie steuern, wie viel Inhalt aus Ihren -Nachrichten heruntergeladen wird, während Sie sich in einem bestimmten Empfangsbereich aufhalten. Beim Roaming ist es möglicherweise empfehlenswert, nur den Betreff von Nachrichten herunterzuladen. In einem Bereich mit Wi-Fi-Empfang hingegen, möchten Sie möglicherweise die vollständigen Nachrichten herunterladen. 1. Streichen Sie auf der Startseite mit dem Finger vom oberen Bildschirmbereich aus nach unten. 2. Tippen Sie auf Einstellungen > Konten. 3. Tippen Sie auf ein Konto. 4. Tippen Sie auf >. 5. Wählen Sie in den Dropdown-Listen Kontrolle über Roaming-Daten, Kontrolle über mobile Daten oder Kontrolle über Wi-Fi-Daten eine Option aus. Wenn Sie sich in einem Empfangsbereich befinden, in dem Herunterladen nur eingeschränkt möglich ist, können Sie die vollständige herunterladen, indem Sie auf Nachricht abgeschnitten, mehr herunterladen tippen. Es können zusätzliche Gebühren anfallen. Ändern der Nachrichtenanzeige im BlackBerry Hub Sie können angeben, ob im BlackBerry Hub die gesendeten oder abgelegten Nachrichten angezeigt werden, wie Nachrichten-Threads angezeigt werden und wie das Datum am Anfang der Nachrichtenund Benachrichtigungsliste angezeigt wird. Außerdem können Sie festlegen, wie die Namen der Absender angezeigt werden, ob Bilder automatisch heruntergeladen werden und vieles mehr. 1. Tippen Sie im BlackBerry Hub auf > > Anzeige und Aktionen. 2. Ändern Sie Ihre Einstellungen. Ändern Sie beispielsweise eine der folgenden Einstellungen: Damit Nachrichten als Konversationsthemen (Threads) und nicht einzelne Nachrichten angezeigt werden, tippen Sie in der Dropdown-Liste Anzeigestil auf Gespräch. Deaktivieren Sie die Einstellung Abgelegte, gelesene s anzeigen, um abgelegte Nachrichten, die gelesen wurden, nicht mehr anzuzeigen. Deaktivieren Sie die Einstellung Gesendete s anzeigen, um gesendete Nachrichten nicht mehr anzuzeigen. Um eine Benachrichtigung zu erhalten, wenn Sie eine Nachricht in einen Order verschieben, der nicht mit Ihrem Gerät synchronisiert wird, aktivieren Sie die Einstellung Benachrichtigen, wenn Ordner nicht synchronisiert wird. Damit der BlackBerry Hub bei Inaktivität Ihres Geräts die zuletzt verwendete Ansicht beibehält, deaktivieren Sie die Einstellung Bei Inaktivität zur Standardansicht zurückkehren. 86
87 Hinweis: Wenn Sie Ihren Anzeigestil in "Gespräch" ändern, wird in der Listenansicht für jede eine Vorschau-Textzeile angezeigt, sodass Sie in einem bestimmten Gespräch schnell die zu lesenden E- Mail-Nachrichten finden. Farbcodieren von Konten Zur besseren Unterscheidung der verschiedenen Arten von Konten im BlackBerry Hub können Sie jedem Konto eine Farbe zuweisen. Die Farbe wird auf der linken Seite Ihrer Nachrichtenliste angezeigt. 1. Tippen Sie im BlackBerry Hub auf > > Hub-Management. 2. Tippen Sie auf ein Konto. 3. Tippen Sie in der Dropdown-Liste Kontofarbe auf eine Farbe. Einschränken von Kontakten im BlackBerry Hub Wenn Sie von bestimmten -Konten oder Kontakten keine Nachrichten erhalten möchten, können Sie die Nachrichten so einschränken, dass sie nicht im BlackBerry Hub angezeigt werden. 1. Tippen Sie im BlackBerry Hub auf > > Verwaltung der zuletzt verwendeten Kontakte. 2. Tippen Sie auf einen Kontaktnamen, um ihn zu Ihrer Liste eingeschränkter Kontakte hinzuzufügen. Um einen Kontakt von der Liste eingeschränkter Kontakte zu entfernen, tippen Sie auf dem Bildschirm Verwaltung der zuletzt verwendeten Kontakte auf und anschließend auf einen Kontaktnamen. Löschen der letzten Kontaktvorschläge BlackBerry Hub merkt sich die Kontakte, denen Sie häufig Nachrichten senden und schlägt Ihnen diese beim Erstellen neuer Nachrichten vor. Wenn keine Kontaktvorschläge beim Verfassen von Nachrichten angezeigt werden sollen, können Sie die Vorschläge für zuletzt verwendete Kontakte löschen. Durch Löschen der Kontaktvorschläge werden die Kontakte nicht von Ihrem Gerät entfernt. 1. Tippen Sie im BlackBerry Hub auf > > Verwaltung der zuletzt verwendeten Kontakte. 2. Tippen Sie auf Zuletzt verwendete Kontakte entfernen. Ändern der Reihenfolge von Konten im BlackBerry Hub Sie können die Reihenfolge ändern, in der Konten im BlackBerry Hub auf der Registerkarte "Konto" angezeigt werden. Beispielsweise können Sie Ihre bevorzugten oder häufig verwendeten Konten an den Anfang der Liste verschieben. 1. Tippen Sie im BlackBerry Hub auf > > Hub-Management. 2. Tippen Sie auf. 3. Berühren und halten Sie ein Konto und streichen Sie anschließend mit dem Finger nach oben oder unten an die Stelle, an der das Konto in der Liste der Konten auf der Registerkarte "Konto" angezeigt werden soll. 4. Tippen Sie zum Speichern der Änderungen auf. BlackBerry Hub und 87
88 Ändern der im BlackBerry Hub angezeigten Nachrichten BlackBerry Hub und Sie können festlegen, dass Nachrichten für manche Konten ausgeblendet werden, sodass Sie auf der Registerkarte "Hub" im BlackBerry Hub nicht angezeigt werden. Die Synchronisierung von Kalender und Kontakten wird durch diese Einstellungen nicht beeinträchtigt. 1. Tippen Sie im BlackBerry Hub auf > > Hub-Management. 2. Tippen Sie auf ein Konto. 3. Tippen Sie in der Liste Auf folgender Registerkarte anzeigen: auf Nur im Hub anzeigen, Nur in separatem Konto anzeigen oder In beiden anzeigen. Synchronisieren von Microsoft Exchange-Kontaktordnern Wenn Sie ein von Microsoft Exchange ActiveSync unterstütztes -Konto haben, können Sie wählen, welche Ihrer Kontaktordner mit Ihrem BlackBerry-Gerät synchronisiert werden. 1. Streichen Sie auf dem Startbildschirm mit dem Finger vom oberen Bildschirmbereich aus nach unten. 2. Tippen Sie auf Einstellungen > Konten. 3. Tippen Sie auf ein Microsoft Exchange-Konto. 4. Aktivieren Sie die Einstellung Kontakte synchronisieren. 5. Tippen Sie auf Einstellungen für Kontaktordner bearbeiten. 6. Führen Sie eine der folgenden Aktionen aus: Um alle Ihre Kontaktordner zu synchronisieren, aktivieren Sie die Einstellung Alle Ordner für Kontakte synchronisieren. Um einen oder mehrere Ihrer Kontaktordner zu synchronisieren, deaktivieren Sie die Einstellung Alle Ordner für Kontakte synchronisieren. Tippen Sie auf die Ordner, die mit Ihrem Gerät synchronisiert werden sollen. 7. Tippen Sie auf Speichern. Ändern der Optionen für Textnachrichten Tippen Sie im BlackBerry Hub auf > > Textnachrichten. Um eine Benachrichtigung zu erhalten, wenn Ihre gesendeten Textnachrichten zugestellt oder gelesen wurden, aktivieren Sie unter SMS oder MMS die Einstellung Zustellung bestätigen bzw. Lesen bestätigen. Um zuzulassen, dass andere Geräte sehen können, wenn Sie eine Textnachricht mit einem Anhang erhalten oder gelesen haben, aktivieren Sie unter MMS die Einstellung Empfangsbestätigung zulassen bzw. Lesebestätigung zulassen. Um unerwünschte MMS-Nachrichten zu blockieren, aktivieren Sie unter MMS die Einstellung Anonyme Nachrichten ablehnen bzw. Werbung ablehnen. Um während des Roamings keine MMS-Nachrichten zu empfangen, tippen Sie unter MMS in der Dropdown-Liste Autom. Abrufmodus auf Nur Heimnetz. 88
89 BlackBerry Hub und Deaktivieren Sie die Einstellung Wortersetzung aktivieren, um die Wortersetzung zu deaktivieren. Damit Textnachrichten nur nach Tippen auf das Symbol "Senden" gesendet werden, deaktivieren Sie die Einstellung Eingabetaste zum Senden verwenden. Um die Hintergrundfarbe beim Austauschen von Textnachrichten zu ändern, aktivieren bzw. deaktivieren Sie die Einstellung Dunkler Hintergrund. Ändern erweiterter Einstellungen für Textnachrichten In den erweiterten Einstellungen für SMS- und MMS-Nachrichten können Sie beispielsweise Sonderzeichen zulassen und die Routing-Einstellung ändern. 1. Tippen Sie im BlackBerry Hub auf > > Textnachrichten >. 2. Nehmen Sie die Änderungen vor. 3. Tippen Sie auf Speichern. Deaktivieren von Mobilfunknachrichten Ihr Dienstanbieter sendet Ihnen möglicherweise Mobilfunknachrichten, wenn Sie Ihr BlackBerry-Gerät an bestimmten geografischen Standorten verwenden (z. B. um Sie über die lokalen Wetterverhältnisse zu informieren). Diese Nachrichten sind kostenfrei, Sie können sie jedoch deaktivieren, wenn Sie sie nicht erhalten möchten. Tippen Sie im BlackBerry Hub auf > > Cell Broadcast. Um alle Mobilfunknachrichten zu deaktivieren, deaktivieren Sie die Einstellung Cell Broadcast. Um Nachrichten von einem bestimmten Kanal zu deaktivieren, tippen Sie neben dem Kanal auf Entfernen. Aktualisieren Ihres Facebook-, Twitter- oder LinkedIn-Status über den BlackBerry Hub 1. Tippen Sie im BlackBerry Hub auf. 2. Tippen Sie auf Facebook, Twitter oder LinkedIn. 3. Tippen Sie auf. 4. Geben Sie Ihren Status ein. 5. Tippen Sie auf Beitrag, Tweet oder Senden. Tätigen von Anrufen vom BlackBerry Hub aus 1. Tippen Sie auf > Anrufe. 2. Tippen Sie auf. 89
90 Informationen zu öffentlichen Warnmeldungen BlackBerry Hub und Öffentliche Warnsysteme werden verwendet, um Benutzern mit aktivierten Mobilgeräten Alarmnachrichten zu senden. Öffentliche Warnmeldungen sind Textnachrichten, die Benutzer über mögliche Bedrohungen der Sicherheit in ihrem Gebiet alarmieren. Nachrichten enthalten ggf. Hinweise zu Unwetterwarnungen, Benachrichtigungen zu vermissten Kindern oder nationale Notfälle. Je nach Mobilfunknetzanbieter stellen öffentliche Warnnachrichten keine Datennutzung im Sinne Ihres Mobilfunktarifs dar. Je nach Region, Mobilfunkanbieter und Mobilfunknetz wird diese Funktion möglicherweise nicht unterstützt. Weitere Informationen erhalten Sie von Ihrem Dienstanbieter oder Administrator. Abbestellen der öffentlichen Warnmeldungen Je nach Ihrer Region oder Ihrem Mobilfunknetz können Sie möglicherweise einige öffentliche Warnmeldungen nicht abbestellen. 1. Tippen Sie im BlackBerry Hub auf > > Notfallalarme. 2. Aktivieren Sie die Einstellung neben einem öffentlichen Warnungstyp. Fehlerbehebung: BlackBerry Hub Ich empfange keine Nachrichten Versuchen Sie Folgendes: Wenn Sie in letzter Zeit ein Kontokennwort geändert haben, aktualisieren Sie es in den Kontoeinstellungen auf Ihrem BlackBerry-Gerät. Streichen Sie auf der Startseite mit dem Finger vom oberen Bildschirmbereich aus nach unten. Tippen Sie auf > Konten. Tippen Sie auf ein Konto. Nehmen Sie die Änderungen vor. Tippen Sie auf Speichern. Überprüfen Sie die Einstellungen Ihrer Netzwerkverbindung und vergewissern Sie sich, dass Ihr Gerät mit einem Wi-Fi- oder Mobilfunknetz verbunden ist. Wenn Sie sich in einem Funkloch befinden, empfangen Sie Nachrichten, sobald Sie in einen Bereich mit Mobilfunkempfang zurückkehren. Wenn Sie mit einem Mobilfunknetz verbunden sind, vergewissern Sie sich, dass die Datendienste aktiviert sind. Streichen Sie auf der Startseite mit dem Finger vom oberen Bildschirmbereich aus nach unten. Tippen Sie auf > Netzwerke und Verbindungen > Mobilfunknetz. Vergewissern Sie sich, dass die Einstellung Datendienste aktiviert ist. Ich kann nur die s der letzten 30 Tage sehen Bei einigen -Konten führt das BlackBerry-Gerät die anfängliche Synchronisierung standardmäßig für die letzten 30 Tage durch. Streichen Sie zum Ändern dieser Einstellung auf der Startseite mit dem Finger vom oberen Bildschirmbereich aus nach unten. Tippen Sie auf > Konten. Tippen Sie auf das -Konto. Tippen Sie auf eine Option. Tippen Sie auf Speichern.. Tippen Sie in der Dropdown-Liste Synchronisierungszeitraum auf 90
91 BlackBerry Hub und Ich kann meine geschäftliche im BlackBerry Hub nicht finden Wenn Sie ein geschäftliches Konto zu Ihrem BlackBerry-Gerät hinzugefügt haben, hat der für Sie zuständige Administrator möglicherweise eine Richtlinie aktiviert, durch die der BlackBerry Hub in eine geschäftliche Ansicht, die nur die Nachrichten und Benachrichtigungen für Ihr geschäftliches Konto enthält, und eine persönliche Ansicht, die nur die Nachrichten und Benachrichtigungen für Ihre persönlichen Konten enthält, unterteilt wird. Um die geschäftliche Ansicht anzuzeigen, tippen Sie im BlackBerry Hub auf Bereich. > Zum geschäftlichen Ich kann die Empfänger einer Nachricht nicht sehen Um die anderen Empfänger einer Nachricht und das Konto, auf dem Sie die Nachricht empfangen haben, anzuzeigen, tippen Sie in der oberen rechten Ecke des Bildschirms auf den Pfeil. Ich kann keine Textnachrichten senden oder weiterleiten Sie können eine SMS- oder MMS-Nachricht möglicherweise nicht weiterleiten, wenn der Inhalt der Nachricht urheberrechtlich geschützte Informationen enthält. Wenn Sie ein geschäftliches Konto verwenden, das von einer EMM-Lösung von BlackBerry unterstützt wird, lässt Ihr Administrator das Senden von Textnachrichten möglicherweise nicht zu. Der Empfang von Textnachrichten sollte dennoch möglich sein. Ich kann an eine Textnachricht keine Datei anhängen Die Datei ist möglicherweise zu groß, oder Ihr Mobilfunktarif unterstützt keine MMS-Nachrichten. Dies ist jedoch zum Anfügen von Dateien an Textnachrichten erforderlich. Weitere Informationen erhalten Sie von Ihrem Dienstanbieter. Ich kann den BlackBerry Hub bzw. das Symbol "Textnachrichten" nicht finden Möglicherweise haben Sie die Symbole von Ihrem Startbildschirm entfernt. Führen Sie eine der folgenden Aktionen aus: Sie können immer noch direkt vom BlackBerry Hub auf Ihre Nachrichten zugreifen, auch wenn das Symbol nicht mehr auf Ihrem Startbildschirm angezeigt wird. Streichen Sie auf dem Startbildschirm mit dem Finger nach rechts, um den BlackBerry Hub zu öffnen. Um nur Ihre Textnachrichten anzuzeigen, tippen Sie auf > Textnachrichten. Sie können die Symbole über BlackBerry World herunterladen. Suchen Sie in BlackBerry World nach Text Messaging Icon oder BlackBerry Hub Icon und laden Sie die Symbole herunter. 91
92 BlackBerry Hub und joyn für BlackBerry 10-Geräte Info zu joyn Haben Sie Freunde und Kontakte, die kein BlackBerry 10-Gerät verwenden? Wenn ja, können Sie mit joyn mit diesen Kontakten chatten, sie anrufen, ihnen Bilder schicken oder Videos für sie freigeben. Wenn Ihr Mobilfunkanbieter joyn unterstützt, wird innerhalb der Kontakte-App oder der Telefon-App das Symbol neben den Kontakten angezeigt, die joyn verwenden, sodass Sie andere Benutzer einfach finden können. joyn für BlackBerry 10 ist je nach Ihrem Mobilfunk auf Ihrem Gerät möglicherweise nicht verfügbar. Weitere Informationen zu Gebühren oder Bedingungen, die bei Verwendung dieser Anwendung anfallen bzw. gelten können, erhalten Sie von Ihrem Mobilfunkanbieter. Starten eines joyn-chats 1. Tippen Sie in der Kontakte-App oder in der Detailansicht der Kontakte auf neben dem Namen eines Kontaktes. 2. Führen Sie eine der folgenden Aktionen aus: Geben Sie Ihre Nachricht ein. Tippen Sie auf ein Emoticon. Um ein Bild oder eine Datei anzufügen, tippen Sie auf. 3. Tippen Sie auf Senden. Hinweis: Außerdem können Sie im BlackBerry Hub Ihre joyn-chats suchen, starten oder darauf antworten. Einladen anderer joyn-kontakte zu einem Chat Möchten Sie etwas in einer Gruppe diskutieren? Sie können mit mehr als einer Person gleichzeitig chatten, um Entscheidungen schneller treffen und alle Beteiligten auf dem Laufenden halten zu können. 1. Tippen Sie unten in einem joyn-chat auf > Gruppe erstellen. 2. Tippen Sie auf +, um einen weiteren Kontakt hinzuzufügen. Wiederholen Sie diesen Schritt für jeden Kontakt, den Sie hinzufügen möchten. 3. Falls erforderlich, geben Sie einen Betreff für den Chat ein. 4. Geben Sie Ihre Nachricht ein. 5. Tippen Sie auf Senden. Löschen eines joyn-chats Tippen Sie auf einem Chat-Bildschirm auf >. 92
93 Anrufen von joyn-kontakten BlackBerry Hub und 1. Tippen Sie in der Telefon-App auf. 2. Tippen Sie auf neben dem Kontakt, den Sie anrufen möchten. 3. Wenn Sie mehrere Telefonnummern für einen joyn-kontakt gespeichert haben, tippen Sie auf die Nummer, die Sie anrufen möchten. Hinweis: Tippen Sie während des Gesprächs auf Dateifreigabe zu starten., um einen Chat, eine Video- oder eine Starten einer joyn-videofreigabe Bevor Sie ein Video freigeben oder mit dem Chatten über Video beginnen, müssen Sie einen joyn- Kontakt anrufen. Der Kontakt muss ein Gerät haben, das Video unterstützt. Tippen Sie während des Gesprächs in der Telefon-App auf. Hinweis: Tippen Sie während der Videofreigabe auf freizugeben., um einen Chat zu starten oder eine Datei Senden einer Datei an einen joyn-kontakt Sie können verschiedene Arten von Dateien an joyn-kontakte senden, u. a. Bilder, Videos und Dokumente. 1. Tippen Sie während eines joyn-chats oder Telefonats mit einer Person auf und wählen Sie ein Bild oder eine Datei aus. 2. Tippen Sie auf Senden. Blockieren eines joyn-kontakts Wenn Sie einen joyn-kontakt blockieren, empfangen Sie keine Nachrichten von diesem Kontakt und Dateiübertragungen werden automatisch abgelehnt. Nachrichten werden in den Ordner "Gesperrte Nachrichten" in der joyn-app gefiltert und Lesebenachrichtungen werden deaktiviert. 1. Tippen Sie im BlackBerry Hub auf >. 2. Tippen Sie auf Joyn. 3. Tippen Sie auf Gesperrte Benutzer. 4. Geben Sie die Telefonnummer oder den Namen des zu blockierenden joyn-kontakts ein. Tippen Sie zum Aufheben der Blockierung des Kontakts auf Blockierung aufheben neben dem Namen des Kontakts. 93
94 Aktivieren von joyn beim Roaming Informationen dazu, welche Roaming-Gebühren oder Kosten anfallen können, erhalten Sie von Ihrem Mobilfunkanbieter. Auf Reisen können Sie beim Roaming joyn weiterhin verwenden. 1. Tippen Sie im BlackBerry Hub auf >. 2. Tippen Sie auf Joyn. 3. Legen Sie die Einstellung Joyn beim Roaming aktivieren auf I fest. BlackBerry Hub und 94
95 Medien Medien Ändern der Medienlautstärke Wenn die Musik wiedergegeben wird, führen Sie einen der folgenden Schritte aus: Drücken Sie zum Erhöhen der Lautstärke die Taste Lautstärke erhöhen auf der Seite des BlackBerry-Geräts. Drücken Sie zum Verringern der Lautstärke die Taste Lautstärke verringern auf der Seite des Geräts. Drücken Sie zum Stummschalten die Taste Stummschaltung auf der Seite des Geräts. Drücken Sie die Taste Stummschaltung erneut, um den Ton wieder einzuschalten. Um den Typ des Lautsprechers für die Wiedergabe auszuwählen, tippen Sie auf > Audio. Hinweis: Die Medienlautstärke wird unabhängig von der Lautstärke für Benachrichtigungen eingestellt. Durch eine Änderung der Lautstärke, während Sie Musik hören, verändert sich nicht die Lautstärke für Benachrichtigungen. Unterstützte Audio- und Videodatei-Erweiterungen, -Formate und - Codecs Einige Dateierweiterungen, Formate und Codecs werden je nach BlackBerry-Gerätemodell und Mobilfunknetz möglicherweise nicht unterstützt. Dateierweiterung Unterstützte Video-Codec(s) Unterstützte Audio-Codec(s) 3GP H.263, H.264, MPEG-4 AAC, AMR 3G2 H.263, H.264, MPEG-4 AAC, AMR, QCELP ASF WMV 9 WMA AVI MJPEG, MPEG-4 MPEG-3 F4V V6 Sorenson Spark ISMV (fragmentiertes MP4- Format) H.264, WMV9 AAC, WMA M4V H.263, H.264, MPEG-4 AAC, MPEG-3, PCM 95
96 Medien Dateierweiterung Unterstützte Video-Codec(s) Unterstützte Audio-Codec(s) MKV H.264, MPEG-4 AAC, MPEG-3, PCM MOV H.263, H.264, MJPEG, MPEG-4 AAC, AMR, QCELP MP4 H.263, H.264, MPEG-4 AAC, AMR MPEG H.263, H.264, MPEG-4 AAC, MPEG-3, PCM WMV WMV 9 WMA AAC AAC AMR AMR FLAC FLAC, Vorbis M4A AAC MIDI MIDI MKA AAC, MP3, PCM MP3 MPEG-3 OGG FLAC, Vorbis QCP QCELP SPMID SP-MIDI WAV PCM, GSM WMA WMA 9, WMA 10 Weitere Informationen zu Mediendateierweiterungen und Codecs für Ihr Gerät finden Sie unter Supported media (Unterstützte Medien). 96
97 Medien Fehlerbehebung: Medien Ich kann keine Mediendatei öffnen Stellen Sie sicher, dass das Format Ihrer Datei durch Ihr BlackBerry-Gerät unterstützt wird. Kamera Hinweis: Die Kamera ist möglicherweise nicht verfügbar, je nach Ihrem BlackBerry-Gerätemodell. Mit der Kamera auf Ihrem Gerät können Sie Bilder und Videos in hoher Qualität aufnehmen sowie den perfekten Moment erfassen, sogar unter ungünstigen Bedingungen. Mit dem Time Shift-Modus können Sie einfach Gruppenbilder aufnehmen, auf denen alle Beteiligten gut aussehen, sowie bei Panoramabildern das gesamte Panorama in einer Aufnahme erfassen. Außerdem kann Ihr Gerät die Lichtverhältnisse feststellen und den optimalen Modus bzw. Einstellungen vorschlagen, damit Sie sich ganz auf die Aufnahme konzentrieren können. Kamerasymbole Symbol Beschreibung Zwischen der Kamera auf der Vorder- und Rückseite wechseln Ein Foto aufnehmen Aufnehmen von Videos Während des Aufnehmens eines Videos den Blitz einschalten Videoaufnahme beenden Bildschirm an einer beliebigen Stelle berühren und halten, um diesen Bereich auf dem Bildschirm permanent zu fokussieren. Auf eine beliebige Stelle auf den Bildschirm tippen, um die Fokussperre aufzuheben. Auf Optionen wie Blitz, Aufnahmemodi, Einstellungen usw. zugreifen 97
98 Aufnehmen von Bildern Medien Hinweis: Um schnell ein Foto aufzunehmen, drücken Sie in der Kamera-App auf die Taste Lautstärke erhöhen oder Lautstärke verringern. Außerdem können Sie während einer Videoaufnahme mit den folgenden Tastenkombinationen ein Bild aufnehmen. Fotografieren Ihr BlackBerry-Gerät analysiert die derzeitigen Lichtverhältnisse und schlägt den Modus bzw. das Motivprogramm vor, die am besten für diese Bedingungen geeignet sind. Um den Vorschlag zu übernehmen, tippen Sie auf den Vorschlag am oberen Bildschirmrand. 1. Öffnen Sie die Kamera-App. Bewegen Sie Ihre Finger zum Vergrößern oder Verkleinern auf dem Bildschirm auseinander oder zusammen. Hinweis: Die Vergrößerung funktioniert nur in den Aufnahmemodi "Normal" und "Stabilisierung". 2. Tippen Sie auf den zu fokussierenden Bildschirmbereich. Sie können auf einen beliebigen Bereich des Bilds auf dem Bildschirm fokussieren, nicht nur die Bildschirmmitte. 3. Wenn das Fokusfeld grün wird, führen Sie eine der folgenden Aktionen aus: Um ein Bild aufzunehmen, tippen Sie auf. Um aufeinanderfolgende Bilder bei aktivierter Serienaufnahme aufzunehmen, berühren und halten Sie. Die Anzahl der Bilder, die Sie im Modus "Serienaufnahme" aufnehmen, wird unten links im Bildschirm angezeigt. Wenn Sie den Finger vom Bildschirm nehmen, beendet die Kamera die Serienaufnahme. Hinweis: Sie können Rasterlinien aktivieren, um sicherzustellen, dass Objekte auf dem Bildschirm zentriert werden oder das Bild gerade ist. Um Rasterlinien zu aktivieren, tippen Sie in der Kamera-App auf > Einstellungen. Aktivieren Sie die Einstellung Rasterlinien anzeigen. Einschalten der Autofokus-Sperrfunktion Sie können mithilfe der Autofokus-Sperrfunktion auf Ihrem BlackBerry-Gerät mehrere Bilder und Videos aufnehmen, ohne zwischen den Aufnahmen auf die Einstellung des Fokus warten zu müssen. Wenn Sie den Fokus sperren, bleibt der von Ihnen ausgewählte Bereich des Bildschirms im Fokus, selbst wenn Sie Ihr Gerät bewegen oder das Bild im Kamerasucher sich ändert. Berühren und halten Sie den zu fokussierenden Bereich auf dem Bildschirm. Das Symbol Fokusfeld angezeigt, wenn der Fokus gesperrt ist. wird im Um die Autofokus-Sperrfunktion zu entsperren, tippen Sie an einer beliebigen Stelle auf den Bildschirm. Deaktivieren der Gesichterkennung Die Gesichterkennung ist standardmäßig auf Ihrem BlackBerry-Gerät aktiviert. Wenn Sie ein Foto aufnehmen und die Kamera Gesichter erkennt, werden die Gesichter automatisch fokussiert. 98
99 Medien 1. Um die Funktion "Gesichterkennung" zu deaktivieren, tippen Sie in der Kamera-App auf > Einstellungen. 2. Deaktivieren Sie die Einstellung Gesichterkennung. Einstellen des Zeitgebers zum Aufnehmen eines Fotos Im Modus "Normal" und im Time Shift-Modus können Sie den Zeitgeber Ihres BlackBerry-Geräts verwenden, um die Aufnahme eines Fotos um 3 oder 10 Sekunden zu verzögern. Diese Verzögerung gibt Ihnen Zeit zur Vorbereitung der Aufnahme oder sogar, um selbst mit aufs Bild zu kommen. 1. Tippen Sie in der Kamera-App auf. 2. Führen Sie eine der folgenden Aktionen aus: Um den Zeitgeber auf 3 Sekunden einzustellen, tippen Sie auf. Um den Zeitgeber auf 10 Sekunden einzustellen, tippen Sie auf. 3. Tippen Sie auf das. Um den Zeitgeber zu deaktivieren, tippen Sie in der oberen linken Ecke des Bildschirms auf oder. Aufnehmen eines Panoramabilds Die Panoramafunktion auf Ihrem BlackBerry-Gerät nimmt mehrere Bilder auf und verbindet sie nahtlos zu einem Bild. Dieser Aufnahmemodus funktioniert gut, wenn Sie versuchen, eine atemberaubende Aussicht oder eine große Personengruppe aufzunehmen. Hinweis: Der Modus "Panorama" kann nicht in Verbindung mit dem Modus "Serienaufnahme" oder dem Time Shift-Modus verwendet werden. 1. Um den Modus "Panorama" zu aktivieren, tippen Sie in der Kamera-App auf >. 2. Um ein Panoramabild aufzunehmen, tippen Sie auf und schwenken Sie die Kamera in der Richtung des Bilds, das Sie aufnehmen möchten. 3. Bewegen Sie Ihr Gerät langsam, bis die Umrandung komplett ausgefüllt ist. 4. Bewegen Sie Ihr Gerät weiter, bis Sie alle gewünschten Bilder aufgenommen haben. 5. Tippen Sie auf. Wichtig: Bewegen Sie Ihr Gerät nicht zu schnell, wenn Sie ein Panoramabild aufnehmen und dabei die Kamera schwenken, und halten Sie das Gerät ruhig. Viel Bewegung führt zu einer schlechten Qualität des Panoramabilds. Anzeigen von Bildern oder Videos, die Sie zuletzt aufgenommen haben Sie können das zuletzt aufgenommene Bild oder Video anzeigen und so überprüfen, ob es Ihren Wünschen entspricht. 99
100 Medien 1. Berühren und halten Sie die Miniaturansicht am unteren Bildschirmrand. 2. Streichen Sie zum Vergrößern der Miniaturansicht mit dem Finger aufwärts. Nehmen Sie Ihren Finger vom Bildschirm, um zur Kamera-App zurückzukehren. Streichen Sie mit dem Finger nach rechts auf, um das Bild oder Video zu löschen. Wenn Sie das Symbol erreicht haben, heben Sie den Finger an und tippen Sie auf Abbrechen oder Löschen. Streichen Sie mit dem Finger nach rechts auf, um ein Bild oder Video freizugeben. Wenn Sie das Symbol erreicht haben, heben Sie den Finger an und tippen Sie auf Abbrechen oder wählen Sie eine Freigabemethode. Aufnehmen von Videos 1. Tippen Sie in der Kamera-App auf. 2. Führen Sie eine der folgenden Aktionen aus: Bewegen Sie zum Vergrößern oder Verkleinern Ihre Finger auf dem Bildschirm zusammen bzw. auseinander. Um die Blitzfunktion einzuschalten, tippen Sie auf. Um während einer Videoaufzeichnung ein Bild aufzunehmen, tippen Sie auf. Tippen Sie erneut auf, um die Aufnahme zu beenden. Festlegen der Videogröße Sie können die Videogröße für die rückseitige Kamera des BlackBerry-Geräts festlegen und damit Videos unter verschiedenen Bedingungen aufnehmen. Sie können die Kamera z. B. so einstellen, dass sie 720p bei 60 fps aufnimmt, um sich schnell bewegende Objekte aufzunehmen. 1. Tippen Sie in der Kamera-App auf > Einstellungen. 2. Tippen Sie auf die Dropdown-Liste Videogröße (hintere Kamera). 3. Tippen Sie auf eine Option. Aufnehmen eines Bilds während einer Videoaufnahme Mit der Kamera Ihres BlackBerry-Geräts können Sie ein Standbild aufnehmen, während Sie zugleich ein Video aufnehmen. Sie können so viele Fotos aufnehmen wie Sie möchten, ohne die Videoaufnahme unterbrechen zu müssen. Jetzt können Sie dasselbe Ereignis auf zwei Arten festhalten! 1. Tippen Sie in der Kamera-App auf. 2. Tippen Sie, während das Video aufgezeichnet wird, auf. 100
101 Verwenden des Time Shift-Modus Medien Mit dem Time Shift-Modus können Sie mehrere Bilder auf einmal aufnehmen und daraus das beste auswählen. Hat auf jedem Bild jemand geblinzelt oder im unpassendsten Moment gehustet? Dieses Problem können Sie umgehen, indem Sie den jeweiligen Gesichtsausdruck der dargestellten Person durch einen anderen austauschen, bis jede Person perfekt getroffen ist. Außerdem können Sie die aufgenommenen Time Shift-Bilder speichern und zu einem späteren Zeitpunkt bearbeiten. Auswählen der optimalen Aufnahme mit dem Time Shift-Modus 1. Tippen Sie in der Kamera-App auf >. 2. Um das Bild aufzunehmen, tippen Sie auf. Halten Sie die Kamera ruhig, bis das Bild angezeigt wird. 3. Führen Sie eine der folgenden Aktionen aus: Schieben Sie den Regler am unteren Rand des Bildschirms hin und her, um das optimale Bild zu finden. Tippen Sie auf. Um das Bild zu einem späteren Zeitpunkt zu bearbeiten, tippen Sie auf. Um das Bild zu löschen, tippen Sie auf. Ersetzen des Gesichtsausdrucks einer Person mit dem Time Shift-Modus 1. Tippen Sie in der Kamera-App auf >. 2. Um ein Bild aufzunehmen, tippen Sie auf. Halten Sie die Kamera ruhig, bis das Bild angezeigt wird. 3. Schieben Sie den Regler am unteren Rand des Bildschirms hin und her, um das optimale Bild zu finden. 4. Tippen Sie auf das Gesicht einer von der App erkannten Person. 5. Verwenden Sie den Regler, um die Gesichtsausdrücke auf den einzelnen Bildern durchzugehen. 6. Tippen Sie an einer beliebigen Stelle auf den Bildschirm. 7. Tippen Sie auf. Späteres Bearbeiten von Time Shift-Bildern Wenn Sie Fotos mit dem Time Shift-Modus aufnehmen, können Sie die Bilder speichern, um sie später zu bearbeiten. Hinweis: Das Time Shift-Symbol ( ) wird auf den Miniaturansichten der mit dem Time Shift-Modus aufgenommenen Bilder angezeigt, die Sie für die spätere Bearbeitung gespeichert haben. 1. Tippen Sie in der Bilder-App oder in den über die Kamera-App aufgerufenen Bildern auf ein Time Shift-Bild. 2. Tippen Sie auf. 101
102 3. Schieben Sie den Regler am unteren Rand des Bildschirms hin und her, um das optimale Bild zu finden. 4. Tippen Sie auf das Gesicht einer von der App erkannten Person. 5. Verwenden Sie den Regler, um die Gesichtsausdrücke auf den einzelnen Bildern durchzugehen. 6. Tippen Sie an einer beliebigen Stelle auf den Bildschirm. 7. Tippen Sie auf. Ändern der Aufnahmeeinstellungen Sie können beispielsweise das Motivprogramm, den Aufnahmemodus, die Verwendung der Blitzfunktion, das Wechseln zwischen Kamera auf Vorder- und Rückseite und die Verhältniseinstellung ändern. 1. Tippen Sie in der Kamera-App auf. 2. Tippen Sie auf die Einstellung, die Sie ändern möchten. Aufnahmemodi Aufnahmemodi ändern die Art und Weise, in der die Kamera Bilder aufnimmt und Videos aufzeichnet. Sie können beispielsweise den Modus "Serienaufnahme" verwenden, um mehrere Bilder schnell hintereinander aufzunehmen. Medien Symbol Beschreibung Normal Dieser Modus ist für die Kamera und die Videokamera verfügbar. Der Modus "Normal" simuliert eine herkömmliche Kamera oder Videokamera und nimmt immer nur einzelne Bilder oder Videos auf. Time Shift Dieser Modus ist für die Kamera verfügbar.mit dem Time Shift-Modus können Sie mehrere Bilder auf einmal aufnehmen und daraus das beste auswählen. Serienaufnahme Dieser Modus ist für die Kamera verfügbar. Mit dem Modus "Serienaufnahme" können Sie mehrere Bilder schnell 102
103 Medien Symbol Beschreibung hintereinander aufnehmen. Dieser Aufnahmemodus ist für die Aufnahme von schnellen Bewegungen oder sich schnell bewegenden Gegenständen oder Personen geeignet. Panorama,, Timer Dieser Modus ist für die Kamera verfügbar. Der Modus "Panorama" eignet sich für Panoramaaufnahmen und kombiniert nahtlos mehrere Bilder zu einem Foto. Dieser Modus ist für die Kamera verfügbar. Der Modus "Timer" fügt eine 3- oder 10-sekündige Verzögerung hinzu, bevor die Kamera das Bild aufnimmt. HDR,, Verhältnis,, Blitz Dieser Modus, auch als "High Dynamic Range" bezeichnet, ist für die Kamera verfügbar. Der Modus "HDR" verbindet mehrere Bilder miteinander und kann den Kontrast zwischen den hellen und dunklen Bereichen einer Szene erfassen. Für die Breite und Höhe von Fotos sind Seitenverhältnisse von 1:1, 4:3 oder 16:9 verfügbar. Sie können festlegen, dass der Blitz automatisch aktiviert wird, wenn Sie ein Bild bei schwacher Beleuchtung aufnehmen. Außerdem können Sie die Kameraeinstellungen so festlegen, dass der Blitz immer oder nie verwendet wird. Aufnahmemodi Aufnahmemodi sollen die Bild- oder Videoqualität verbessern, indem Einstellungen wie Kontrast, Helligkeit usw. geändert werden. 103
104 Medien Symbol Beschreibung Automatisch Dieses Motivprogramm wird am häufigsten verwendet und ist für die Kamera, Videokamera und den Time Shift-Modus verfügbar. Mit dem Motivprogramm "Automatisch" können Sie eine Vielzahl alltäglicher Szenen aufnehmen. Aktion Dieser Modus ist für die Kamera und den Time Shift-Modus verfügbar. Das Motivprogramm "Aktion" unterstützt Sie beim Aufnehmen sich schnell bewegender Objekte oder Personen. Verwenden Sie diesen Modus beim Aufnehmen von Sportszenen oder Kindern. Whiteboard Dieser Modus ist für die Kamera und den Time Shift-Modus verfügbar. Das Motivprogramm "Whiteboard" unterstützt Sie beim Aufnehmen von Whiteboards, indem der Kontrast zwischen dem Whiteboard und der Schrift darauf verbessert wird. Nacht Dieser Modus ist für die Kamera, die Videokamera und den Time Shift- Modus verfügbar. Das Motivprogramm "Nacht" ist beim Aufnehmen von Bildern und Videos bei schwacher Beleuchtung nützlich. Strand oder Schnee Dieser Modus ist für die Kamera, die Videokamera und den Time Shift- Modus verfügbar. Das Motivprogramm "Strand oder Schnee" hilft bei der Kompensierung des Lichts bei Aufnahmen mit hellem Sand oder Schnee. Deaktivieren der Funktion "Automatischer Vorschlag" Die Funktion "Automatischer Vorschlag" Ihres BlackBerry-Geräts analysiert die vorhandenen Bedingungen, wenn Sie ein Foto aufnehmen, und schlägt die unter diesen Bedingungen am besten geeignete Szene bzw. den am besten geeigneten Modus vor. Die Funktion "Automatischer Vorschlag" unterstützt Sie bei der Auswahl der geeigneten Szene bzw. des geeigneten Modus, damit Sie fantastische Bilder aufnehmen können. Die Funktion "Automatischer Vorschlag" ist standardmäßig aktiviert. Wenn Sie jedoch keine Vorschläge mehr erhalten möchten, können Sie die Funktion deaktivieren. 104
105 Medien 1. Tippen Sie in der Kamera-App auf > Einstellungen. 2. Deaktivieren Sie die Einstellung Automatischer Vorschlag. Ändern der Kameraeinstellungen Sie können die Kameraeinstellungen ändern, beispielsweise Rasterlinien einschalten und den Speicherort für die Bilder und Videos festlegen. Speichern von Mediendateien auf dem integrierten Medienspeicher Standardmäßig ist Ihr BlackBerry-Gerät so eingestellt, dass Ihre Mediendateien auf einer Medienkarte gespeichert werden, falls vorhanden. Sie können die Einstellungen so ändern, dass Ihre Mediendateien auf dem integrierten Medienspeicher Ihres Geräts gespeichert werden. 1. Tippen Sie in der Kamera-App auf > Einstellungen. 2. Deaktivieren Sie die Einstellung Auf Medienkarte speichern. Speichern des Originalbilds zusammen mit der HDR-Version Wenn Sie Bilder im Modus "HDR" aufnehmen, werden mehrere Bilder miteinander verbunden, damit der Kontrast zwischen den hellen und dunklen Bereichen einer Szene erfasst wird. 1. Tippen Sie in der Kamera-App auf > Einstellungen. 2. Aktivieren Sie die Einstellung Original speichern. Deaktivieren der Videostabilisierung Mit der Videostabilisierung wird beim Aufnehmen von Videos mit Ihrem BlackBerry-Gerät der Verwacklungseffekt der Kamera reduziert. Die Funktion ist standardmäßig aktiviert. 1. Tippen Sie in der Kamera-App auf > Einstellungen. 2. Deaktivieren Sie die Einstellung Videostabilisierung. Versehen der Bilder mit Geotagging Wenn Sie die mit Ihrem BlackBerry-Gerät aufgenommenen Bilder mit Geotagging versehen, fügen Sie Ihre GPS-Position zu Ihren Bildern hinzu. Durch das Hinzufügen dieser Informationen kann Ihr Gerät nach Aufnahmeort sortierte automatische Storys generieren. Hinweis: Die zum Erstellen automatischer Storys verwendeten GPS-Informationen werden für niemand anderen freigegeben. 1. Tippen Sie in der Kamera-App auf > Einstellungen. 2. Aktivieren Sie die Einstellung Geocodierung von Bildern. 105
106 Fehlerbehebung: Kamera Medien Falls Sie Probleme mit der Verwendung der Kamera auf Ihrem BlackBerry-Gerät haben, erhalten Sie weitere Informationen in den folgenden Themen zur Fehlerbehebung. Ich kann den Blitz nicht einschalten oder das Videolicht verwenden Versuchen Sie, die folgenden Aktionen auszuführen: Möglicherweise ist der Akku-Ladezustand zu niedrig, um den Blitz oder das Videolicht zu verwenden. Laden Sie Ihr BlackBerry-Gerät und versuchen Sie es erneut. Eventuell wird das Blitzlicht noch geladen. Warten Sie einen Augenblick und versuchen Sie es erneut. Achten Sie darauf, dass Sie die Kamera auf der Rückseite verwenden. Stellen Sie sicher, dass Sie nicht den Time Shift-Modus, den HDR- oder den Serienaufnahmemodus verwenden. In diesen Modi wird das Blitzlicht nicht verwendet. Ich kann nicht fotografieren oder ein Video aufnehmen Versuchen Sie Folgendes: Löschen Sie alte Mediendateien, um Speicherplatz freizugeben, und versuchen Sie es erneut. Stellen Sie sicher, dass weder die Kamera noch die Videokamera von einer anderen Anwendung verwendet wird. Schließen Sie alle Anwendungen, die möglicherweise die Kamera verwenden, und wiederholen Sie den Vorgang. Ich kann keine Bilder oder Videos auf meiner Medienkarte speichern Führen Sie eine der folgenden Aktionen aus: Löschen Sie alte Mediendateien, um Speicherplatz freizugeben, und versuchen Sie es erneut. Setzen Sie eine andere Medienkarte ein. Rufen Sie im Datei-Manager Ihre Medienkarte auf. Stellen Sie sicher, dass der Kameraordner vorhanden und verfügbar ist. Erstellen Sie bei Bedarf einen neuen Ordner und nennen Sie ihn Camera. Rufen Sie im Datei-Manager Ihre Medienkarte auf. Überprüfen Sie, ob andere Dateien mit der Bezeichnung "Kamera" vorhanden sind. Löschen Sie oder verschieben Sie andere Dateien mit der Bezeichnung Camera in einen anderen Ordner. Alle meine Panoramabilder werden verschwommen Führen Sie eine der folgenden Aktionen aus: Wenn Ihre Panoramabilder verschwommen werden, versuchen Sie, das BlackBerry-Gerät bei der Aufnahme langsamer zu schwenken. Bewegen Sie Ihr Gerät nicht mehr, wenn die Felder auf dem Bildschirm korrekt aneinander ausgerichtet sind. Der Modus "Panorama" funktioniert am besten, wenn er zum Aufnehmen von Bildern mit vielen visuellen Details im Hintergrund verwendet wird. Der Modus "Panorama" funktioniert weniger gut bei einfarbigen Szenen oder Hintergründen wie beispielsweise weißen Wänden. 106
107 Medien Bilder Bildersymbole Je nach Ihrem Gerätemodell stehen Ihnen einige dieser Optionen möglicherweise nicht zur Verfügung. Wenn Ihr Gerät beispielsweise über keine Kamera verfügt, wird das nicht angezeigt. Symbol Beschreibung Alle Bilder nach dem Aufnahmedatum oder nach dem Hinzufügedatum zum BlackBerry-Gerät sortiert anzeigen Ihre Fotoalben anzeigen Die zum Bildschirm "Favoriten" hinzugefügten Bilder anzeigen Von Ihrem Gerät automatisch erstellte Storys auf dem Bildschirm "Datum" ansehen Ihre Bilder in einer Diashow anzeigen Kamera-App starten und Bilder oder Video aufnehmen Bilder auf einer Karte, nach den Aufnahmeorten der Bilder sortiert anzeigen Mit der Kamera-App im geschäftlichen Bereich aufgenommene Bilder anzeigen Vergrößern oder Verkleinern eines Bilds Führen Sie, während ein Bild auf dem Bildschirm geöffnet ist, eine der folgenden Aktionen aus: Um zu vergrößern, doppeltippen Sie auf den zu vergrößernden Bereich des Bilds. Um zu verkleinern, doppeltippen Sie auf das Bild. Um manuell zu vergrößern oder zu verkleinern, bewegen Sie die Finger zusammen oder auseinander. Schwenken von Bildern 1. Vergrößern Sie ein Bild. 2. Verändern Sie den Bildausschnitt, indem Sie mit dem Finger über den Bildschirm streichen. 107
108 Bearbeiten von Bildern Medien Machen Sie mit dem Bild-Editor ein Bild zu einem Meisterwerk! Der Bild-Editor bietet eine Vielzahl von Tools zum Optimieren Ihrer Bilder und für den ganz besonderen Touch, damit Ihre Bilder sich von der Masse abheben. Sie können den Bild-Editor auch dazu verwenden, den Rote-Augen-Effekt zu verringern, den Kontrast zu erhöhen, ein Bild wie einen Cartoon aussehen zu lassen und vieles mehr. Hinweis: Um beim Bearbeiten von Bildern weitere Bearbeitungsoptionen anzuzeigen, streichen Sie mit dem Finger. Zuschneiden oder Drehen von Bildern Mit dem Bild-Editor können Sie die von Ihnen aufgenommenen Bilder optimieren, indem Sie sie drehen, zuschneiden, umdrehen oder die Bildgröße ändern. 1. Berühren und halten Sie in der Bilder-App das Bild, das Sie ändern möchten. 2. Tippen Sie auf >. 3. Tippen Sie auf eine Bearbeitungsoption wie Frei zuschneiden oder Nach links drehen. 4. Wenn Sie mit dem Bearbeiten des Bilds fertig sind, führen Sie eine der folgenden Aktionen aus: Tippen Sie zum Speichern Ihrer Änderungen auf Speichern. Um Ihre Änderungen zu verwerfen, tippen Sie auf >. Hinweis: Wenn Sie eine Bearbeitungsoption auswählen und mit den Ergebnissen nicht zufrieden sind, tippen Sie zum schnellen Verwerfen der Änderungen ein zweites Mal auf die Bearbeitungsoption. Optimieren von Bildern Mit dem Bild-Editor können Sie aufgenommene Bilder optimieren und hinsichtlich der Helligkeit, Sättigung, Schärfe oder des Rote-Augen-Effekts verbessern. 1. Berühren und halten Sie in der Bilder-App das Bild, das Sie ändern möchten. 2. Tippen Sie auf >. 3. Tippen Sie auf eine Bearbeitungsoption wie Automatisch optimieren oder Schärfe. 4. Wenn Sie mit dem Bearbeiten des Bilds fertig sind, führen Sie eine der folgenden Aktionen aus: Tippen Sie zum Speichern Ihrer Änderungen auf Speichern. Um Ihre Änderungen zu verwerfen, tippen Sie auf >. Hinweis: Wenn Sie eine Bearbeitungsoption auswählen und mit den Ergebnissen nicht zufrieden sind, tippen Sie zum schnellen Verwerfen der Änderungen ein zweites Mal auf die Bearbeitungsoption. Hinzufügen eines Filters zu einem Bild Verwenden Sie die Filter im Bild-Editor für einen interessanten Fotofinishing-Touch Ihrer Bilder. Sie können Filter wie Schwarzweiß, Antik, Sepia, Cartoon, Zeichnung usw. hinzufügen. 1. Berühren und halten Sie in der Bilder-App das Bild, das Sie ändern möchten. 108
109 Medien 2. Tippen Sie auf >. 3. Tippen Sie auf einen Filter. 4. Wenn Sie mit dem Bearbeiten des Bilds fertig sind, führen Sie eine der folgenden Aktionen aus: Tippen Sie zum Speichern Ihrer Änderungen auf Speichern. Um Ihre Änderungen zu verwerfen, tippen Sie auf >. Hinweis: Wenn Sie einen Filter auswählen und mit den Ergebnissen nicht zufrieden sind, tippen Sie zum schnellen Verwerfen der Änderungen ein zweites Mal auf die Filterauswahl. Hinzufügen eines Rahmens zu einem Bild Verwenden Sie den Bild-Editor, um Ihre Bilder mit einem Rahmen zu versehen. Zu den Optionen zählen unter anderem das Hinzufügen eines schwarzen Rahmens bzw. Filmstreifens oder das "Altern" eines Fotos. 1. Berühren und halten Sie in der Bilder-App das Bild, das Sie ändern möchten. 2. Tippen Sie auf >. 3. Tippen Sie auf einen Rahmen. 4. Wenn Sie mit dem Bearbeiten des Bilds fertig sind, führen Sie eine der folgenden Aktionen aus: Tippen Sie zum Speichern Ihrer Änderungen auf Speichern. Um Ihre Änderungen zu verwerfen, tippen Sie auf >. Hinweis: Wenn Sie einen Rahmen auswählen und mit den Ergebnissen nicht zufrieden sind, tippen Sie zum schnellen Verwerfen der Änderungen ein zweites Mal auf den Rahmen. Info zu automatischen Storys Ihr BlackBerry-Gerät kombiniert die von Ihnen aufgenommenen Bilder und Videos in automatisch erstellten Storys. Bilder und Videos werden nach dem Aufnahmedatum, dem Ort und danach, ob die Bilder und Videos Favoriten sind, ausgewählt. Automatische Storys sind eine unterhaltsame und einfache Art und Weise, Ihre Bilder und Videos in Szene zu setzen und sie Freunden und Familie zu präsentieren. Ändern der Einstellungen für automatische Storys Sie können die Einstellungen ändern, um die von Ihrem BlackBerry-Gerät erstellten automatischen Storys zu verbessern. Das Aktivieren von Geocodierung und das Hinzufügen Ihrer Privatadresse hilft Ihrem Gerät dabei, Bilder und Videos auf logische Weise zu gruppieren. Wenn Sie beispielsweise Geocodierung aktivieren, kann Ihr Gerät Storys auf der Grundlage des Aufnahmeorts von Bildern und Videos erstellen. 1. Streichen Sie in der Bilder-App mit dem Finger vom oberen Bildschirmbereich aus nach unten. Tippen Sie auf. 2. Führen Sie eine der folgenden Aktionen aus: 109
110 Medien Tippen Sie zum Hinzufügen von Geocodierung zu Ihren Bildern auf Geocodierung aktivieren. Aktivieren Sie die Einstellung Geocodierung von Bildern. Tippen Sie zum Hinzufügen Ihrer Privatadresse in der Karten-App auf > Meine Orte. Tippen Sie auf > Privat hinzufügen. Geben Sie Ihre Adresse ein. Tippen Sie in der Bilder-App auf. Tippen Sie auf eine Adresse. Um Ihren Heimatradius festzulegen, geben Sie im Feld Heimatradius eine Entfernung ein. Bearbeiten einer automatischen Story Mit BlackBerry Story Maker können Sie die von Ihrem BlackBerry-Gerät automatisch erstellten Storys optimieren. 1. Tippen Sie in der Bilder-App auf >. 2. Tippen Sie auf. 3. Tippen Sie auf. 4. Führen Sie eine der folgenden Aktionen aus: Tippen Sie zum Optimieren der Story auf. Wenn Sie mit Ihren Änderungen fertig sind, tippen Sie auf Fertig. Um die in der Story enthaltenen Medien zu ändern, tippen Sie auf. Wenn Sie mit Ihren Änderungen fertig sind, tippen Sie auf Fertig. Deaktivieren von automatischen Storys Die Funktion zum automatischen Erstellen von Storys ist auf Ihrem BlackBerry-Gerät standardmäßig aktiviert. 1. Streichen Sie in der Bilder-App mit dem Finger vom oberen Bildschirmbereich aus nach unten. Tippen Sie auf. 2. Deaktivieren Sie die Einstellung Automatische Storys. Hinzufügen eines Bilds zu BlackBerry Story Maker In der Bilder-App auf Ihrem BlackBerry-Gerät können Sie einer vorhandenen oder neuen Story in BlackBerry Story Maker ein Bild hinzufügen. 1. Berühren und halten Sie in der Bilder-App das Bild, das Sie verwenden möchten. 2. Tippen Sie auf. 3. Führen Sie eine der folgenden Aktionen aus: Tippen Sie auf eine vorhandene Story. Tippen Sie auf Neue Story erstellen. 4. Bearbeiten Sie gegebenenfalls die Story. 110
111 Medien Hinweis: Sie können einer Story mehrere Bilder gleichzeitig hinzufügen, indem Sie auf > tippen. Tippen Sie auf die Bilder, die Sie verwenden möchten. Tippen Sie auf. Ausblenden eines Fotos in der Bilder-App Sie können Bilder ausblenden, die Sie speichern möchten, die jedoch für andere nicht sichtbar sein sollen. 1. Tippen Sie in der Bilder-App auf das Bild, das Sie ausblenden möchten. 2. Tippen Sie auf >. Das Bild wird zum Ausblenden markiert, ist aber immer noch sichtbar. 3. Streichen Sie in der Bilder-App mit dem Finger vom oberen Bildschirmbereich aus nach unten. 4. Tippen Sie auf. 5. Um das Bild erneut anzuzeigen, streichen Sie in der Bilder-App mit dem Finger vom oberen Bildschirmbereich aus nach unten. 6. Tippen Sie auf. Das Bild wird wieder sichtbar, ist aber immer noch zum Ausblenden aus der Ansicht markiert. Hinweis: Um die Markierung eines Bilds zum Ausblenden aufzuheben, tippen Sie auf das Bild. Tippen Sie auf >. Anzeigen der Bilder auf einer Karte Auf dem Bildschirm "Karte" in der Bilder-App können Sie die Aufnahmeorte Ihrer Bilder anzeigen. Mit dieser Funktion ist es einfach, alle Bilder, die Sie an einem bestimmten Ort aufgenommen haben, anzuzeigen, ohne dass Sie Bildordner durchsuchen müssen. Hinweis: Wenn Sie Ihre Bilder auf einer Karte anzeigen, steht das Symbol für alle an einem Ort aufgenommenen Bilder. Wenn Sie die Kartenansicht verkleinern, steht das Symbol für einen größeren Bereich. Beispiel: Wenn auf der Karte die ganze Welt zu sehen ist, steht das Symbol für alle in Kanada aufgenommenen Bilder. 1. Tippen Sie in der Bilder-App auf >. 2. Suchen Sie den Ort auf der Karte, für den Sie Bilder anzeigen möchten. Führen Sie auf der Karte eine der folgenden Aktionen aus: Um die Karte zu schwenken, streichen Sie mit dem Finger auf dem Bildschirm in die gewünschte Richtung. Um die Kartenansicht zu vergrößern, doppeltippen Sie auf den zu vergrößernden Bereich der Karte. Um die Kartenansicht zu verkleinern, doppeltippen Sie auf die Karte. 3. Führen Sie zum Anzeigen von Bildern eine der folgenden Aktionen aus: 111
112 Medien Um alle an einem bestimmten Ort aufgenommenen Bilder anzuzeigen, tippen Sie auf der Karte auf. Um alle in dem auf dem Bildschirm sichtbaren Kartenbereich aufgenommenen Bilder anzuzeigen, tippen Sie auf. Um nach einem Ort zu suchen, zu dem die Kartenansicht wechseln soll, tippen Sie auf >. Geben Sie eine Adresse oder ein beschreibendes Wort wie "Café" oder "Krankenhaus" ein. Tippen Sie auf das Suchergebnis. Teilen von Bildern Sie können die Bilder-App auf Ihrem BlackBerry-Gerät verwenden, um besondere Momente festzuhalten und sie mit Freunden und Familie zu teilen. Sie können Ihre Bilder auch für Kontakte, Besprechungsteilnehmer, Followern auf Twitter und andere Personen freigeben. 1. Berühren und halten Sie in der Bilder-App das freizugebende Bild. 2. Tippen Sie auf. 3. Um das Bild vor der Freigabe zu bearbeiten, tippen Sie auf. 4. Bearbeiten Sie das Bild und tippen Sie auf Speichern. 5. Wählen Sie die Methode zum Freigeben des Bilds aus. Hinweis: Sie können mehrere Bilder gleichzeitig freigeben, indem Sie auf > tippen. Tippen Sie auf die Bilder, die Sie freigeben möchten. Tippen Sie auf. Erstellen von Screenshots Ihres Geräts 1. Um den Bildschirm Ihres BlackBerry-Geräts zu erfassen, drücken Sie gleichzeitig die Tasten Lautstärke erhöhen und Lautstärke verringern. 2. Um den Screenshot anzuzeigen, führen Sie eine der folgenden Aktionen aus: Tippen Sie in der Bilder-App auf >. Wenn BlackBerry Balance auf dem Gerät installiert ist, wechseln Sie in den geschäftlichen Bereich. Tippen Sie in der Bilder-App auf >. Organisieren Ihrer Bilder und Alben In der Bilder-App auf Ihrem BlackBerry-Gerät können Sie Alben erstellen, um Ihre Bilder zu ordnen. Erstellen eines Fotoalbums Mithilfe von Alben können Sie Ihre Bilder nach Ereignissen, Personen, Datum oder einer anderen Kategorie ordnen. 1. Berühren und halten Sie ein Bild in der Bilder-App. 2. Tippen Sie auf. 112
113 Medien 3. Tippen Sie auf. 4. Tippen Sie in der Dropdown-Liste Ort auf den Speicherort, in dem Sie das Album speichern möchten, beispielsweise auf einer Medienkarte. 5. Geben Sie gegebenenfalls im Feld Albumname eingeben einen Namen für das Album ein. 6. Tippen Sie auf Verschieben. Einrichten der Sortierweise von Bildern in Alben 1. Streichen Sie in der Bilder-App mit dem Finger vom oberen Bildschirmbereich aus nach unten. Tippen Sie auf. 2. Tippen Sie in der Dropdown-Liste Elemente in Alben sortieren auf Von alt nach neu oder Von neu nach alt. Verschieben eines Bildes in ein anderes Album 1. Berühren und halten Sie in der Bilder-App das zu verschiebende Bild. 2. Tippen Sie auf. 3. Führen Sie eine der folgenden Aktionen aus: Tippen Sie auf das Album, in das Sie das Bild verschieben möchten. Um ein Album zu erstellen, tippen Sie auf. Wählen Sie den Speicherort für das Album. Geben Sie einen Namen für das Album ein. 4. Tippen Sie auf Verschieben. Umbenennen von Bildern 1. Berühren und halten Sie ein Bild in der Bilder-App. 2. Tippen Sie auf. 3. Geben Sie im Feld Name einen Namen für das Bild ein. Umbenennen oder Löschen von Alben 1. Tippen Sie auf dem Startbildschirm Ihres BlackBerry-Geräts auf. 2. Berühren und halten Sie einen Ordner. 3. Führen Sie eine der folgenden Aktionen aus: Tippen Sie zum Umbenennen des Ordners auf. Tippen Sie zum Löschen des Ordners auf. Hinzufügen eines Bilds zum Bildschirm "Favoriten" Fügen Sie dem Bildschirm "Favoriten" Bilder hinzu, sodass Sie schnell darauf zugreifen können. Zum Bildschirm "Favoriten" hinzugefügte Bilder werden auch in den von Ihrem BlackBerry-Gerät erstellten automatischen Storys verwendet. 113
114 Medien 1. Berühren und halten Sie ein Bild in der Bilder-App. 2. Tippen Sie auf. Hinweis: Sie können dem Bildschirm "Favoriten" mehrere Bilder gleichzeitig hinzufügen, indem Sie auf > tippen. Tippen Sie auf die Bilder, die Sie hinzufügen möchten. Tippen Sie auf. Um ein Bild vom Bildschirm "Favoriten" zu löschen, tippen Sie in der Bilder-App auf >. Berühren und halten Sie ein Bild. Tippen Sie auf. Unterstützte Erweiterungen von Bilddateien Ihr BlackBerry-Gerät unterstützt folgende Bilddateiformate. BMP JPG GIF PNG TIF WBMP Weitere Informationen zu Mediendateierweiterungen und Codecs für Ihr Gerät finden Sie unter Supported media (Unterstützte Medien). Musik Musiksymbole Das UKW-Radio ist möglicherweise nicht verfügbar, je nach Ihrem BlackBerry-Gerätemodell. Symbol Beschreibung Ihre gesamte Musik alphabetisch und nach Interpreten, Alben und Genres sortiert anzeigen Ihre gesamte Musik alphabetisch sortiert anzeigen All Ihre Wiedergabelisten anzeigen, einschließlich der von Ihrem BlackBerry-Gerät generierten Wiedergabelisten. Diese automatischen Wiedergabelisten enthalten Listen für die zuletzt wiedergegebenen 114
115 Medien Symbol Beschreibung Musiktitel, die zuletzt hinzugefügten Titel und nach Jahr und Jahrzehnt sortierte Musiktitel. Alle zum Bildschirm "Favoriten" hinzugefügten Titel anzeigen Einen Titel oder die gesamte Musik wiedergeben Zufällige Wiedergabe. Um die zufällige Wiedergabe zu deaktivieren, tippen Sie erneut auf das Symbol "Zufallswiedergabe". Den derzeit wiedergegebenen Titel oder alle Titel wiederholen. Um die Wiederholung zu deaktivieren, tippen Sie erneut auf das Symbol "Wiederholen". UKW-Radio hören Wiedergeben Ihrer Musik Wiedergeben, Anhalten oder Überspringen eines Titels Die Musikwiedergabe kann über einen beliebigen Bildschirm in der Musik-App auf Ihrem BlackBerry- Gerät erfolgen. Die derzeit wiedergegebene Musik wird am oberen Rand der Bildschirme angezeigt. Durch Tippen auf das Banner können Sie auf die Steuerelemente des Musikplayers zugreifen. 1. Tippen Sie in der Musik-App auf einen Musiktitel, ein Album oder eine Wiedergabeliste. 2. Tippen Sie auf eine beliebige Stelle des Bildschirms, um die Steuerelemente des Musikplayers anzuzeigen. Um einen Musiktitel wiederzugeben, tippen Sie auf. Um einen Musiktitel anzuhalten, tippen Sie auf. Um zu dem vorhergehenden Musiktitel zu wechseln, tippen Sie auf. Um zum nächsten Musiktitel zu wechseln, tippen Sie auf. Ändern der Lautstärke Ihrer Musik 1. Tippen Sie in der Musik-App auf einen Musiktitel, ein Album oder eine Wiedergabeliste. 2. Wenn die Steuerelemente für die Musikwiedergabe auf dem Bildschirm nicht angezeigt werden, tippen Sie auf den Bildschirm. 3. Wenn die Steuerelemente für die Musikwiedergabe angezeigt werden, tippen Sie auf den Bildschirm. 115
116 4. Streichen Sie mit dem Finger auf dem Schieberegler für die Lautstärke, um die Lautstärke zu erhöhen oder zu verringern. Hinweis: Außerdem können Sie die Lautstärke schnell ändern, indem Sie die Tasten zum Erhöhen bzw. Verringern der Lautstärke an der BlackBerry-Geräteseite drücken. Anzeigen von Details zur Musik 1. Tippen Sie in der Musik-App auf einen Musiktitel, ein Album oder eine Wiedergabeliste. 2. Wenn die Steuerelemente für die Musikwiedergabe auf dem Bildschirm nicht angezeigt werden, tippen Sie auf den Bildschirm. 3. Um Ihre Musikliste anzuzeigen, tippen Sie auf den Bildschirm. 4. Um die Albumdetails für einen der in der Liste angezeigten Titel anzuzeigen, berühren und halten Sie den jeweiligen Titel. Tippen Sie auf. Erstellen von Wiedergabelisten und Organisieren von Musik In der Musik-App auf dem Bildschirm "Wiedergabelisten" können Sie Ihre eigenen Wiedergabelisten erstellen und verwenden oder Sie können die Musiktitellisten abspielen, die Ihr BlackBerry-Gerät für Sie erstellt. In jeder Wiedergabeliste werden die darin enthaltenen Interpreten und Alben aufgeführt. Erstellen einer Wiedergabeliste 1. Tippen Sie in der Musik-App auf >. 2. Tippen Sie auf Wiedergabeliste erstellen. 3. Führen Sie eine der folgenden Aktionen aus: Um Musiktitel einzeln zur Wiedergabeliste hinzuzufügen, tippen Sie neben den hinzuzufügenden Titeln auf. Um alle Musiktitel von einem Interpreten hinzuzufügen, tippen Sie auf Interpreten. Tippen Sie neben dem hinzuzufügenden Interpreten auf. Tippen Sie zum Hinzufügen von Alben zur Wiedergabeliste auf Alben. Tippen Sie neben den hinzuzufügenden Alben auf. 4. Tippen Sie auf Fertig. 5. Um der Wiedergabeliste einen Namen zu geben, tippen Sie in das Textfeld am oberen Rand des Bildschirms und geben Sie einen Namen ein. 6. Tippen Sie auf. Hinzufügen des gerade wiedergegebenen Musiktitels zu einer Wiedergabeliste Bei der Wiedergabe eines Musiktitels oder Albums haben Sie folgende Möglichkeiten: Medien Um den Musiktitel zu einer Wiedergabeliste hinzuzufügen, tippen Sie auf den Bildschirm. Tippen Sie auf >. 116
117 Medien Um das Album zu einer Wiedergabeliste hinzuzufügen, tippen Sie auf >. Tippen Sie auf >. Bearbeiten oder Umbenennen einer Wiedergabeliste 1. Tippen Sie in der Musik-App auf >. 2. Tippen Sie auf eine Wiedergabeliste. 3. Tippen Sie auf >. 4. Führen Sie eine der folgenden Aktionen aus: Um den Namen der Wiedergabeliste zu ändern, geben Sie im Textfeld am oberen Rand des Bildschirms einen neuen Namen ein. Tippen Sie zum Hinzufügen von Musik zur Wiedergabeliste auf. Tippen Sie neben den Titeln, Interpreten und Alben, die Sie hinzufügen möchten, auf. Um einen Titel aus der Wiedergabeliste zu entfernen, tippen Sie neben dem zu entfernenden Titel auf. Um die Titelreihenfolge in der Wiedergabeliste zu ändern, ziehen Sie den Titel an die gewünschte Stelle in der Wiedergabeliste. 5. Tippen Sie auf. Hinzufügen eines Titels zum Bildschirm "Favoriten" 1. Berühren Sie in der Musik-App einen Titel und halten Sie ihn. 2. Tippen Sie auf. 3. Um die zum Bildschirm Favoriten hinzugefügten Titel anzuzeigen, tippen Sie in der Musik-App auf >. Um einen Titel vom Bildschirm Favoriten zu entfernen, berühren und halten Sie ihn. Tippen Sie auf. Festlegen eines Titels als Klingelton 1. Berühren Sie in der Musik-App einen Titel und halten Sie ihn. 2. Tippen Sie auf. Aktivieren des Equalizers in der Musik-App Mit der Equalizer-Funktion in der Musik-App auf Ihrem BlackBerry-Gerät können Sie die Audioqualität der Musik, die Sie hören, verbessern. Zu den verfügbaren Optionen gehören Bass, Höhen, Flugmodus, Jazz, Rock, Spoken Word usw. Hinweis: Wenn der Equalizer aktiviert ist, gelten die Audio-Einstellungen für alle Musiktitel, die Sie hören, nicht nur für den Titel, der beim Aktivieren des Equalizers wiedergegeben wurde. 117
118 Medien 1. Tippen Sie in der Musik-App während der Wiedergabe eines Titels auf > 2. Tippen Sie auf eine Option. 3. Tippen Sie auf Fertig. Um den Equalizer zu deaktivieren, tippen Sie während einer Musiktitelwiedergabe auf den Bildschirm. Tippen Sie auf >. Tippen Sie auf O. Festlegen von Audio in der Musik-App Sie können festlegen, ob Ihre Musik über den Lautsprecher, das Headset oder das Handset des BlackBerry-Geräts wiedergegeben wird. 1. Tippen Sie in der Musik-App auf einen Titel. 2. Tippen Sie auf >. 3. Tippen Sie auf eine Audiooption. Anzeigen von Titeleigenschaften In der Musik-App können Sie die Eigenschaften für einen Titel anzeigen, einschließlich Dateityp, Dateigröße, Speicherort usw. Tippen Sie in der Musik-App während der Wiedergabe eines Titels auf >. Aktivieren der Musik-Tastenkombinationen Wenn Sie Ihre Musiktitel einfacher und schneller verwalten möchten, können Sie die Lautstärke-Tasten so einrichten, dass Sie damit Titel in der Musik-App auf Ihrem BlackBerry-Gerät schnell überspringen können. 1. Streichen Sie auf der Startseite mit dem Finger vom oberen Bildschirmbereich aus nach unten. 2. Tippen Sie auf Einstellungen > Hauptlautstärke. 3. Aktivieren Sie die Einstellung Musik-Tastenkombinationen. Um in der Musik-App einen Titel zu überspringen, drücken und halten Sie die Taste Lautstärke erhöhen. Um zu dem vorhergehenden Musiktitel zu wechseln, drücken und halten Sie die Taste Lautstärke verringern. Wiedergeben der letzten Musiktitelauswahl Wenn Sie eine großartige Musikliste eingerichtet und dann die Musik-App geschlossen haben oder ein anderes Album anhören, können Sie die Musikliste dennoch verwenden, selbst wenn Sie sie nicht gespeichert haben. 1. Tippen Sie in der Musik-App auf >. 2. Tippen Sie unter Sammlungen auf Als letztes abgespielt. 118
119 Medien Um die Musikliste als Wiedergabeliste zu speichern, tippen Sie auf >. Fehlerbehebung: Musik Ich kann keine Mediendatei öffnen Stellen Sie sicher, dass das Format Ihrer Datei durch Ihr BlackBerry-Gerät unterstützt wird. Videos Videosymbole Je nach Ihrem Gerätemodell stehen Ihnen einige dieser Optionen möglicherweise nicht zur Verfügung. Wenn Ihr Gerät beispielsweise über keine Kamera verfügt, wird nicht angezeigt. Symbol Beschreibung Alle Ihre Videos sortiert nach Aufnahmedatum anzeigen Videos in Alben sortiert anzeigen Alle zum Bildschirm "Favoriten" hinzugefügten Videos anzeigen Dieses Symbol wird in einer Ecke der Miniaturansichten von Videos, die Sie noch nicht angesehen haben, angezeigt. Videogröße während der Wiedergabe eines Videos ändern Kamera starten und Videos oder Bilder aufnehmen Wiedergabe oder Anhalten eines Videos 1. Tippen Sie auf ein Video in der Video-App. 2. Tippen Sie zum Einblenden der Videosteuerelemente auf den Bildschirm. 3. Tippen Sie auf oder. 119
120 Bearbeiten von Videos Medien Mit dem Video-Editor auf Ihrem BlackBerry-Gerät können Sie die von Ihnen aufgenommenen Videos bearbeiten und verbessern. Sie können beispielsweise Videos zuschneiden oder ihre Länge ändern. Darüber hinaus können Sie Helligkeit, Farbe, Lautstärke usw. verbessern. Hinweis: Um beim Bearbeiten von Videos weitere Bearbeitungsoptionen anzuzeigen, streichen Sie mit dem Finger. Drehen eines Videos 1. Berühren und halten Sie in der Video-App das Video, das Sie drehen möchten. 2. Tippen Sie auf >. 3. Tippen Sie auf eine Bearbeitungsoption. 4. Wenn Sie mit dem Drehen des Videos fertig sind, führen Sie eine der folgenden Aktionen aus: Tippen Sie zum Speichern Ihrer Änderungen auf Speichern. Um Ihre Änderungen zu verwerfen, tippen Sie auf >. Ändern der Länge eines Videos 1. Berühren und halten Sie in der Video-App das Video, das Sie ändern möchten. 2. Tippen Sie auf >. 3. Berühren und halten Sie die Verschiebepunkte und streichen Sie mit Ihrem Finger, bis das Video die gewünschte Länge hat. Der Videoabschnitt, der für die Zeitdauer zwischen den Verschiebepunkten wiedergegeben wird, entspricht der Länge des überarbeiteten Videos. 4. Wenn Sie mit dem Ändern der Länge des Videos fertig sind, führen Sie eine der folgenden Aktionen aus: Tippen Sie zum Speichern Ihrer Änderungen auf Speichern. Um Ihre Änderungen zu verwerfen, tippen Sie auf >. Optimieren von Videos Sie können den Video-Editor auf Ihrem BlackBerry-Gerät verwenden, um die Qualität Ihrer Videos zu verbessern, indem Sie Helligkeit, Kontrast, Sättigung usw. ändern. 1. Berühren und halten Sie in der Video-App das Video, das Sie ändern möchten. 2. Tippen Sie auf >. 3. Tippen Sie auf eine Bearbeitungsoption. 4. Bewegen Sie gegebenenfalls den Schieberegler, um den gewünschten Effekt zu erzielen. 5. Wenn Sie mit dem Bearbeiten des Videos fertig sind, führen Sie eine der folgenden Aktionen aus: Tippen Sie zum Speichern Ihrer Änderungen auf Speichern. Um Ihre Änderungen zu verwerfen, tippen Sie auf >. 120
121 Medien Hinweis: Wenn Sie eine Option auswählen und mit den Ergebnissen nicht zufrieden sind, tippen Sie zum schnellen Verwerfen der Änderungen ein zweites Mal auf die Bearbeitungsoption. Hinzufügen von Zeitlupe zu Videos 1. Berühren und halten Sie in der Video-App das Video, das Sie ändern möchten. 2. Tippen Sie auf >. 3. Tippen Sie auf. 4. Berühren und halten Sie die Verschiebepunkte und streichen Sie mit Ihrem Finger, bis sich der Videoabschnitt, den Sie verlangsamen möchten, zwischen den Verschiebepunkten befindet. 5. Wenn Sie mit dem Bearbeiten des Videos fertig sind, führen Sie eine der folgenden Aktionen aus: Tippen Sie zum Speichern Ihrer Änderungen auf Speichern. Um Ihre Änderungen zu verwerfen, tippen Sie auf >. Hinzufügen von Filtern zu Videos Mit dem Video-Editor auf Ihrem BlackBerry-Gerät können Sie Filter zum Video hinzufügen. Zu den verfügbaren Optionen gehören Schwarzweiß, Vintage und Filter, die Videos älter aussehen lassen. 1. Berühren und halten Sie in der Video-App das Video, das Sie ändern möchten. 2. Tippen Sie auf >. 3. Tippen Sie auf einen Filter. 4. Wenn Sie mit dem Bearbeiten des Videos fertig sind, führen Sie eine der folgenden Aktionen aus: Tippen Sie zum Speichern Ihrer Änderungen auf Speichern. Um Ihre Änderungen zu verwerfen, tippen Sie auf >. Hinweis: Wenn Sie eine Option auswählen und mit den Ergebnissen nicht zufrieden sind, tippen Sie zum schnellen Verwerfen der Änderungen ein zweites Mal auf die Bearbeitungsoption. Hinzufügen eines Videos zu BlackBerry Story Maker In der Video-App auf Ihrem BlackBerry-Gerät können Sie einer vorhandenen oder neuen Story in BlackBerry Story Maker ein Video hinzufügen. 1. Berühren und halten Sie in der Video-App das Video, das Sie verwenden möchten. 2. Tippen Sie auf. 3. Führen Sie eine der folgenden Aktionen aus: Tippen Sie auf eine vorhandene Story. Tippen Sie auf Neue Story erstellen. 4. Bearbeiten Sie gegebenenfalls die Story. 121
122 Medien Hinweis: Sie können einer Story mehrere Videos gleichzeitig hinzufügen, indem Sie auf > tippen. Tippen Sie auf die Videos, die Sie verwenden möchten. Tippen Sie auf. Organisieren Ihrer Videos und Alben In der Video-App auf Ihrem BlackBerry-Gerät können Sie Alben zum Sortieren Ihrer Videos erstellen. Erstellen von Videoalben Sie können Videoalben zum Sortieren Ihrer Videos basierend auf Ereignissen, Personen, Datumsangaben oder anderen Kategorien verwenden. 1. Berühren und halten Sie ein Video in der Video-App. 2. Tippen Sie auf. 3. Tippen Sie auf. 4. Tippen Sie gegebenenfalls in der Dropdown-Liste Ort auf den Speicherort, in dem Sie das Album speichern möchten. 5. Geben Sie im Feld Albumname eingeben einen Namen für das Album ein. 6. Tippen Sie auf Verschieben. Verschieben eines Videos in ein anderes Album 1. Berühren und halten Sie in der Video-App das Video, das Sie verschieben möchten. 2. Tippen Sie auf. 3. Führen Sie eine der folgenden Aktionen aus: Tippen Sie auf das Album, in das Sie das Video verschieben möchten. Um ein Album zu erstellen, tippen Sie auf. Wählen Sie den Speicherort für das Album. Geben Sie einen Namen für das Album ein. 4. Tippen Sie auf Verschieben. Umbenennen von Videos 1. Berühren und halten Sie ein Video in der Video-App. 2. Tippen Sie auf. 3. Geben Sie im Feld Name einen neuen Namen für das Video ein. Hinzufügen eines Videos zum Bildschirm "Favoriten" Sie können dem Bildschirm "Favoriten" Videos hinzufügen, sodass Sie schnell darauf zugreifen können. Zum Bildschirm "Favoriten" hinzugefügte Videos werden auch in den von Ihrem BlackBerry-Gerät erstellten automatischen Storys verwendet. 1. Berühren und halten Sie ein Video in der Video-App. 122
123 Medien 2. Tippen Sie auf. Um ein Video vom Bildschirm "Favoriten" zu löschen, tippen Sie in der Video-App auf >. Berühren und halten Sie ein Video. Tippen Sie auf. Wiederholen von Videos Wenn Sie möchten, dass Ihre Videos in einer Endlosschleife wiedergegeben werden, können Sie in der Video-App die Wiederholfunktion aktivieren. Wenn diese Funktion aktiviert ist, werden alle Videos in einer Endlosschleife wiedergegeben, nicht nur das Video, das beim Aktivieren der Wiederholfunktion wiedergegeben wurde. 1. Tippen Sie auf den Bildschirm, während ein Video wiedergegeben wird. 2. Tippen Sie auf >. Um die Wiederholfunktion zu deaktivieren, tippen Sie während einer Videowiedergabe auf den Bildschirm. Tippen Sie auf >. Aktivieren des Equalizers in Videos Sie können die Equalizer-Funktion in der Video-App verwenden, um die Audioqualität Ihrer Videos auf der Grundlage von voreingestellten Bedingungen zu verbessern. Zu den verfügbaren Optionen gehören Bass, Höhen, Flugmodus usw. Wenn der Equalizer aktiviert ist, gelten die Audio-Einstellungen für alle Videos, die Sie ansehen, nicht nur für das Video, das gerade wiedergegeben wurde, als Sie den Equalizer aktiviert haben. 1. Tippen Sie auf den Bildschirm, während ein Video wiedergegeben wird. 2. Tippen Sie auf >. 3. Tippen Sie auf eine Option. 4. Tippen Sie auf Fertig. Um den Equalizer zu deaktivieren, tippen Sie während einer Videowiedergabe auf den Bildschirm. Tippen Sie auf >. Tippen Sie auf O. BlackBerry Story Maker Info zu BlackBerry Story Maker Mit BlackBerry Story Maker können Sie Storys mithilfe der auf Ihrem BlackBerry-Gerät gespeicherten Bilder und Videos erstellen. Sie können Ihre Storys anpassen, indem Sie Musik, Filter usw. hinzufügen. BlackBerry Story Maker bietet Spaß und eine einzigartige Präsentationsmöglichkeit für Ihre Bilder und Videos in einem filmähnlichen Format. 123
124 Erstellen einer Story mit BlackBerry Story Maker Medien 1. Tippen Sie in BlackBerry Story Maker auf Neue Story erstellen. 2. Tippen Sie auf die Bilder und Videos, die Sie in Ihre Story einschließen möchten. Tippen Sie auf Weiter. 3. Wählen Sie den Titel für Ihren Soundtrack aus. Tippen Sie auf Weiter. 4. Geben Sie die Titel und den Abspann ein, die in Ihrer Story erscheinen sollen. Tippen Sie auf Fertig. 5. Führen Sie während der Vorschau eine der folgenden Aktionen durch: Tippen Sie auf ein Thema. Wenn Sie ein Album für die Auswahl von Bildern und Videos geöffnet haben, können Sie durch Tippen auf zurückgehen und Bilder bzw. Videos von einem anderen Album hinzufügen. Bearbeiten von Storys in BlackBerry Story Maker Sie können Ihre Storys bearbeiten, indem Sie Optionen wie Themen, Neuanordnen von Medien, Ändern von Titeln usw. verwenden. Eine Story kann beliebig oft geändert werden. Hinzufügen oder Löschen von Medien in einer vorhandenen Story 1. Tippen Sie in BlackBerry Story Maker auf eine Story. 2. Tippen Sie auf den Bildschirm, während die Story wiedergegeben wird. 3. Tippen Sie auf. Hinweis: Um Ihre Medien für einfacheres Suchen zu sortieren, tippen Sie auf, oder. 4. Um ein Bild oder Video aus der Story zu löschen, tippen Sie auf die Miniaturansicht des jeweiligen Elements. 5. Um ein Bild oder Video zu der Story hinzuzufügen, tippen Sie auf die Miniaturansicht des jeweiligen Elements. 6. Tippen Sie auf Fertig. Hinweis: Die derzeit in der Story enthaltenen Medien werden mit Häkchen und einer blauen Färbung angezeigt. Ändern der Anzeigereihenfolge von Medien in einer Story 1. Tippen Sie in BlackBerry Story Maker auf eine Story. 2. Tippen Sie auf den Bildschirm, während die Story wiedergegeben wird. 3. Tippen Sie auf. 4. Berühren und halten Sie die Miniaturansicht des zu verschiebenden Bilds oder Videos und ziehen Sie es an die gewünschte Position. 5. Tippen Sie auf Fertig. 124
125 Bearbeiten der in einer Story verwendeten Medien Sie können die Art, wie einzelne Bilder und Videos in Storys in BlackBerry Story Maker angezeigt werden, ändern. 1. Tippen Sie in BlackBerry Story Maker auf eine Story. 2. Tippen Sie auf den Bildschirm, während die Story wiedergegeben wird. 3. Tippen Sie auf. 4. Tippen Sie auf das Bild oder Video, das Sie bearbeiten möchten. 5. Tippen Sie auf eine Bearbeitungsoption. 6. Nehmen Sie die Änderungen vor. Tippen Sie auf Speichern. 7. Tippen Sie auf Fertig. Ändern der Musik oder Titel in einer Story 1. Tippen Sie in BlackBerry Story Maker auf eine Story. 2. Tippen Sie auf den Bildschirm, während die Story wiedergegeben wird. 3. Führen Sie eine der folgenden Aktionen aus: Um die Musik zu ändern, tippen Sie auf >. Um die Titel zu ändern, tippen Sie auf >. 4. Wenn Sie mit Ihren Änderungen fertig sind, tippen Sie auf Fertig. Ändern des Themas in einer Story 1. Tippen Sie in BlackBerry Story Maker auf eine Story. 2. Tippen Sie auf den Bildschirm, während die Story wiedergegeben wird. 3. Tippen Sie auf ein Thema. Hinweis: Um weitere Themen anzuzeigen, die möglicherweise außerhalb der Bildschirmanzeige verfügbar sind, streichen Sie mit dem Finger auf den sichtbaren Themen nach links oder rechts. Löschen einer Story in BlackBerry Story Maker 1. Berühren und halten Sie eine Story in BlackBerry Story Maker. 2. Tippen Sie auf. Anzeigen einer Story in BlackBerry Story Maker Wenn Sie die in BlackBerry Story Maker erstellten Storys speichern, können Sie die Storys versenden, freigeben oder verschieben. Wenn Sie Ihre Story nicht speichern, kann sie nur in BlackBerry Story Maker wiedergegeben werden. 1. Tippen Sie in BlackBerry Story Maker auf eine vorhandene Story oder erstellen Sie eine neue Story. 2. Tippen Sie auf den Bildschirm, während die Story wiedergegeben wird. Medien 125
126 Medien 3. Tippen Sie auf >. Hinweis: Je nach Länge der Story kann das Speichern einige Zeit dauern. Während des Speicherns Ihrer Story können Sie BlackBerry Story Maker schließen, ohne damit den Speichervorgang zu unterbrechen. Ändern Ihrer BlackBerry Story Maker-Einstellungen 1. Streichen Sie in BlackBerry Story Maker auf dem Bildschirm von oben nach unten. 2. Tippen Sie auf. Um die Auflösung der gespeicherten Storys zu ändern, aktivieren bzw. deaktivieren Sie die Einstellung In 1080p-Auflösung speichern. Um den Speicherort für Storys zu ändern, aktivieren bzw. deaktivieren Sie die Einstellung Auf Medienkarte speichern. Ändern Ihrer Story-Einstellungen 1. Tippen Sie in BlackBerry Story Maker auf eine Story. 2. Tippen Sie auf den Bildschirm, während die Story wiedergegeben wird. 3. Tippen Sie auf >. 4. Führen Sie eine der folgenden Aktionen aus: Um Titel und Abspann von Ihren Storys zu entfernen, deaktivieren Sie die Einstellung Titel und Abspann. Um Collagen von Ihren Storys zu entfernen, deaktivieren Sie die Einstellung Bilder in Collagen anordnen. Um Bilder und Videos in chronologischer Reihenfolge anzuordnen, deaktivieren Sie die Einstellung Medien automatisch neu anordnen. Um Videos in der Länge beizubehalten, in der Sie sie aufgenommen haben, deaktivieren Sie die Einstellung Videos automatisch zuschneiden. Um die Länge von Storys automatisch an die ausgewählte Musik anzupassen, aktivieren Sie die Einstellung Länge der Story an Musik anpassen. Hinweis: Wenn eine Einstellung nicht verfügbar ist, bedeutet dies, dass das in Ihrer Story derzeit verwendete Thema die Einstellung nicht unterstützt oder dass die Story keine Medien enthält, auf die sich diese Einstellung auswirkt. Wenn Ihre Story beispielsweise ausschließlich Videos enthält, ist die Einstellung Bilder in Collagen anordnen nicht verfügbar. 126
127 Medien Medienfreigabe Infos zur Freigabe von Medien Sie können Mediendateien drahtlos auf Ihrem BlackBerry-Gerät für unterstützte Wi-Fi CERTIFIED Miracast-Geräte und DLNA Certified-Geräte freigeben, wie z. B. bestimmte Computer, Fernsehgeräte oder andere Home-Entertainment-Geräte. Sie können Ihre Mediendateien mit einer der folgenden Methoden drahtlos freigeben: Wiedergeben auf: Verwenden Sie in der Musik-, Bilder- und Video-App die Funktion "Wiedergeben auf", um eine Datei automatisch auf einem ausgewählten DLNA Certified-Gerät wiederzugeben. Medienfreigabe: Wenn Sie in den Einstellungen zur Medienfreigabe ein DLNA Certified- oder ein Miracast-Gerät zum Freigeben von Mediendaten ausgewählt haben, kann das ausgewählte Gerät drahtlos auf Ihre Mediendateien zugreifen. Hinweis: Weitere Informationen zu DLNA Certified-Geräten finden Sie unter Wiedergeben oder Anzeigen Ihrer Mediendateien auf einem DLNA Certifieden Gerät Ihr DLNA Certifiedes Gerät muss eine Wiedergabeanwendung für digitale Medien sein. Sie können auf Ihrem BlackBerry-Gerät gespeicherte Mediendateien auf unterstützten DLNA Certified- Geräten kabellos wiedergeben oder anzeigen, wie z. B. auf Computern, Fernsehgeräten oder anderen Home-Entertainment-Geräten. Bilder und Videos können auch auf unterstützten HDMI-Displays und Wi-Fi CERTIFIED Miracast-Geräten angezeigt werden. Hinweis: Um festzustellen, ob das Gerät, auf dem Sie Ihre Mediendateien wiedergeben oder anzeigen möchten, DLNA Certified ist oder um weitere Informationen zu den DLNA Certified-Geräten zu erhalten, rufen Sie die Website auf. 1. Öffnen Sie eine Mediendatei. 2. Tippen Sie auf. 3. Tippen Sie auf. 4. Tippen Sie auf ein Gerät, auf dem die Mediendatei wiedergegeben oder geöffnet werden soll. Um während der Verbindung mit dem DLNA Certified-Gerät andere Mediendateien wiederzugeben oder anzuzeigen, tippen Sie auf und anschließend auf eine Mediendatei. Um die Wiedergabe oder Anzeige der Mediendatei auf dem DLNA Certified-Gerät zu beenden, tippen Sie auf. 127
128 Freigeben Ihrer Mediendateien für DLNA Certified-Geräte Medien Ihr DLNA Certified-Gerät muss ein Wiedergabegerät für digitale Medien sein. Ihr BlackBerry-Gerät muss mit demselben Wi-Fi-Netzwerk verbunden sein wie das Gerät, für das Sie die Mediendateien freigeben möchten. Sie können den DLNA Certified-Geräten und den Wi-Fi CERTIFIED Miracast-Geräten über die Medienfreigabe-Optionen in den Geräteeinstellungen erlauben, drahtlos auf Mediendateien zuzugreifen. Um festzustellen, ob das Gerät, auf dem Sie Ihre Mediendateien wiedergeben oder anzeigen möchten, DLNA Certified ist oder um weitere Informationen zu den DLNA Certified-Geräten zu erhalten, rufen Sie die Website auf. 1. Streichen Sie auf der Startseite mit dem Finger vom oberen Bildschirmbereich aus nach unten. 2. Tippen Sie auf Einstellungen > Medienfreigabe. 3. Führen Sie eine der folgenden Aktionen aus: Um die Mediendateien freizugeben, aktivieren Sie die Einstellungen neben den freizugebenden Dateitypen. Um Geräten Zugriff auf Ihre Mediendateien zu ermöglichen, tippen Sie auf Geräte. Aktivieren Sie das Kontrollkästchen neben den Geräten, denen Sie Zugriff ermöglichen möchten. UKW-Radio Informationen zu "UKW-Radio" Mit dem UKW-Radio in der Musik-App des BlackBerry-Geräts können Sie Ihre bevorzugten UKW- Radiosender einstellen. Um das Radio zu verwenden, schließen Sie die Kopfhörer an das Gerät an. Die Kopfhörer übernehmen die Funktion der Radioantenne. Je nach Dienstanbieter und den von Ihrem Administrator festgelegten Regeln ist die Funktion "UKW- Radio" möglicherweise nicht verfügbar. Scannen nach Radiosendern Um die Funktion "FM Radio" zu verwenden, vergewissern Sie sich, dass die Kopfhörer an das BlackBerry-Gerät angeschlossen sind. 1. Tippen Sie in der Musik-App auf >. 2. Tippen Sie auf >. 3. Tippen Sie auf den gewünschten Radiosender. Hinweis: Nachdem Sie nach Radiosendern gesucht haben, wird bei der nächsten Verwendung des UKW-Radios die Liste der gefundenen Radiosender im Bildschirm "Lokale Sender" angezeigt. 128
129 Medien Manuelles Einstellen eines Radiosenders 1. Tippen Sie in der Musik-App auf >. 2. Tippen Sie auf. 3. Tippen Sie auf Einstellen. 4. Streichen Sie mit dem Finger auf den Radiosender, den Sie einstellen möchten. Hinweis: Wenn Sie beim Auswählen des einzustellenden Radiosenders die Sendernummern ausblenden möchten, tippen Sie auf Einstellen. Hören von UKW-Radio Das UKW-Radio auf Ihrem BlackBerry-Gerät verfügt über Steuerelemente zum Hören von Musik, die denjenigen der Musik-App auf dem Gerät ähneln. Nachdem Sie einen Sender eingestellt haben, führen Sie eine der folgenden Aktionen aus: Um den Sender stummzuschalten, tippen Sie auf. Um den Radiosender erneut zu hören, tippen Sie auf. Um zum nächsten oder zum vorherigen Sender zu wechseln, tippen Sie auf oder. Um nach einem Sender zu suchen, tippen Sie auf > oder. Um die Audioquelle zu ändern, tippen Sie auf >. Wählen Sie einen Lautsprechertyp aus. Um die Lautstärke zu ändern, drücken Sie die Taste Lautstärke erhöhen oder Lautstärke verringern. Hinweis: Wenn Sie die Musik-App schließen, während Sie Radio hören, wird die Radiowiedergabe angehalten. Hinzufügen eines Radiosenders zu Ihren Favoriten Um einen Radiosender als Favoriten zu markieren, führen Sie eine der folgenden Aktionen aus: Tippen Sie während der Wiedergabe neben der Sendernummer auf. Berühren und halten Sie auf dem Bildschirm UKW-Radio unter Lokale Sender einen Sender. Tippen Sie auf. Hinweis: Um einen Sender zu hören, den Sie als Favoriten markiert haben, tippen Sie in der Musik-App auf >. Ihre Lieblingssender werden im oberen Bildschirmbereich unter Favoriten angezeigt. Das Symbol angezeigt. wird auch in der oberen rechten Ecke der Sender, die Sie als Favoriten markiert haben, Entfernen eines Radiosenders aus den Favoriten Um einen Radiosender aus den Favoriten zu entfernen, führen Sie eine der folgenden Aktionen aus: 129
130 Berühren und halten Sie auf dem Bildschirm UKW-Radio einen Sender mit einem Sternsymbol in der rechten oberen Ecke. Tippen Sie auf. Tippen Sie während der Wiedergabe eines der bevorzugten Sender neben der Sendernummer auf. Medien 130
131 Einstellungen Einstellungen Anpassen der Geräteeinstellungen Ihr BlackBerry-Gerät verfügt über umfangreiche Anpassungs- und Steuerungseinstellungen. Ihr Gerät ist sofort einsatzbereit, aber Sie können es auch Ihren Anforderungen entsprechend anpassen und optimieren. Machen Sie sich mit den Optionen vertraut und entdecken Sie die Funktionen Ihres Geräts. 1. Streichen Sie auf der Startseite mit dem Finger vom oberen Bildschirmbereich aus nach unten. 2. Tippen Sie auf Einstellungen. 3. Tippen Sie auf das anzupassende Element. Hinweis: Um die Elemente in der Liste "Einstellungen" anzupassen, streichen Sie mit dem Finger vom oberen Bildschirmrand nach unten. Tippen Sie auf Einstellungen. Streichen Sie in der Liste "Einstellungen" mit dem Finger vom oberen Bildschirmbereich aus nach unten. Tippen Sie auf. Berühren und halten Sie neben dem zu verschiebenden Element. Ziehen Sie das Element an eine andere Position und lassen Sie es los. Streichen Sie abschließend mit dem Finger vom oberen Bildschirmbereich aus nach unten und tippen Sie auf Fertig. Anpassen der Schnelleinstellungen Das Menü mit den Einstellungen, das Sie aufrufen, indem Sie mit dem Finger vom oberen Bildschirmbereich aus nach unten streichen, enthält die am häufigsten verwendeten Einstellungen. Sie können angeben, welche Einstellungen und an welcher Stelle sie angezeigt werden sollen, damit Sie schnell die für Sie wichtigen Einstellungen aufrufen können. Sie können das BlackBerry-Gerät schnell in den Flugmodus oder Nachtmodus versetzen, den Alarm deaktivieren oder die Taschenlampe einschalten. 1. Streichen Sie auf dem Startbildschirm mit dem Finger vom oberen Bildschirmbereich aus nach unten. 2. Tippen Sie auf Einstellungen > Schnelleinstellungen. 3. Führen Sie eine der folgenden Aktionen aus: Sie können Elemente zu den Schnelleinstellungen hinzufügen oder von diesen entfernen, indem Sie die Kontrollkästchen aktivieren bzw. deaktivieren. Um die Positionen der Elemente in den Schnelleinstellungen zu ändern, tippen Sie auf. Berühren und halten Sie neben dem zu verschiebenden Element. Ziehen Sie das Element an eine andere Position und lassen Sie es los. Tippen Sie auf Speichern. Wenn die Schnelleinstellungen eine große Anzahl von Elementen enthalten, können Sie alle Elemente anzeigen, indem Sie nach rechts oder links streichen. 131
132 Einstellungen Hinweis: Sie können in jeder App auf Ihre Schnelleinstellungen zugreifen, indem Sie mit zwei Fingern vom oberen Bildschirmbereich aus nach unten streichen. Anzeigen der Menüs Übersicht der Geräteeinstellungen Element Beschreibung Alle drahtlosen Verbindungen werden deaktiviert. Flugmodus Netzwerke und Verbindungen Benachrichtigungen Haupt-Lautstärke Konten BlackBerry Hub USB-Verbindungen festlegen, einschließlich USB- Massenspeichermodus, Modus "Nur laden" und einer manuellen IP-Adresse Flugmodus aufrufen, um alle Verbindungen zu deaktivieren Verbindungen zu Mobilfunknetz, Wi-Fi-Netzwerk, Bluetoothfähigen Geräten, NFC (falls unterstützt), mobilem Hotspot und Internet-Modemfunktion einrichten. Deaktivieren des Vibrationsmodus. Deaktivieren der Sofortvorschau- und LED- Benachrichtigungen. Anpassen von hörbaren und optischen Benachrichtigungen für bestimmte Apps. Anpassen der Gesamtlautstärke auf dem Gerät. Tastenkombinationen für Lautstärke-Tasten zuweisen Einschalten der Lautstärkenerhöhung für die Verwendung mit Kopfhörern. Hinzufügen oder Ändern von - oder Social Networking- Konten. Auf erweiterte Einstellungsoptionen wie IMAP und POP zugreifen -Einstellungen und -Nachrichten verwalten Einstellungen für Textnachrichten verwalten Zuletzt verwendete und blockierte Kontakte anzeigen 132
133 Einstellungen Element Schnelleinstellungen Tastenkombinationen und Kurzwahl Datenverwaltung Anzeigen Akkusparmodus Sprache und Eingabe BlackBerry Assistant BlackBerry Balance (falls verfügbar) Beschreibung Zugriff auf häufig verwendete Einstellungen. Auf diese Einstellungen können Sie jederzeit zugreifen, indem Sie mit zwei Fingern vom oberen Bildschirmbereich aus nach unten streichen. Aktion oder Kurzwahlnummer einer bestimmten Taste zuweisen Bei Erreichen Ihrer monatlichen Datengrenze Benachrichtigung erhalten Ihre Datennutzungsstatistiken anzeigen Mobile Dateneinstellungen anpassen oder darauf zugreifen Hintergrundbild auswählen Ändern der Schriftgröße. Bildschirmhelligkeit anpassen Anpassen der Bildschirmsperre. Option zum automatischen Wechseln in den Akkusparmodus aktivieren oder deaktivieren Einstellungen zum Verlängern der Akkulebensdauer bei aktiviertem Akkusparmodus anpassen Aktivieren oder Deaktivieren von Texteingabehilfe, Wortersetzung und Rechtschreibprüfung. Sprache, Region und Maßsystem ändern Stummschalten der BlackBerry-Tastatur-Töne. Optionen für Gerätesuche, Sprachrückkopplung und Sprachinteraktionen festlegen Kennwort für den geschäftlichen Bereich erstellen oder ändern 133
134 Einstellungen Element Beschreibung Nur den geschäftlichen Bereich und die zugehörigen Daten vom Gerät löschen und die persönlichen Daten beibehalten Geräteverbindungen BlackBerry ID BlackBerry Protect (falls verfügbar) Sicherheit und Datenschutz App Manager Medienfreigabe (falls verfügbar) Verbindungen zu BlackBerry Blend und BlackBerry Link aktivieren Fernzugriff auf einem Computer für die Freigabe von Dokumenten und Synchronisation von Medien einrichten Anzeigen der aktuellen BlackBerry ID-Informationen. Bei Ihrer BlackBerry ID anmelden Ändern Ihres BlackBerry ID-Kennworts. BlackBerry Protect aktivieren, um das Gerät bei Verlust oder Diebstahl zu sichern und aufzufinden Gerät zur Verwendung einer Smartcard einrichten Erstellen eines Gerätekennworts. Verschlüsseln der Gerätedaten. Löschen der Gerätedaten. Ändern der Berechtigung für heruntergeladene Apps. SIM-Karten-PIN erstellen Ändern der Standard-App zum Öffnen eines bestimmten Dateityps. Überwachen der Apps, die Gerätespeicher verwenden. Mit einem Gerät verbinden, um Medieninhalt drahtlos freizugeben Zeitzone, Uhrzeit und Datum ändern Datum und Uhrzeit 134
135 Einstellungen Element Softwareaktualisierung Speicher und Zugriff Standortdienste Erweiterte Interaktion Zahlungsmöglichkeiten Eingabehilfen Info Beschreibung Anzeigen der aktuellen Softwareversion, die auf dem Gerät ausgeführt wird. Überprüfen auf Softwareaktualisierungen. Verfügbaren Speicherplatz auf Ihrem Gerät und der Medienkarte anzeigen Zugriff auf die auf Ihrem Gerät gespeicherten Dateien einrichten, einschließlich USB-Verbindungen, Wi-Fi- Dateifreigabe und Kennwortschutz zum Freigeben von Dateien Medienkarte formatieren und Daten von Medienkarte löschen Festlegen, ob Apps Ihre Standortinformationen verwenden können Löschen von zuletzt durchgeführten Suchen in der Kartenanwendung. Bestimmte Gesten aktivieren oder deaktivieren, mit denen Sie einfache Aufgaben schneller durchführen können Zahlungskonten hinzufügen Bevorzugte Zahlungsmethoden festlegen BlackBerry Screen Reader verwenden Vergrößerungsmodus und "Kontrast umkehren" verwenden Einstellungen für Bildschirmuntertitel, Bildschirmhelligkeit, Schriftgröße, Kompatibilität mit Hörgeräten und TTY ändern Allgemeine Informationen zum Gerät, wie Hardware, Netzwerkdetails und Speicherkapazität. Geräte-PIN, Softwareversion und Modell anzeigen Telefonnummer und Name des Dienstanbieters anzeigen 135
136 Einstellungen Element Beschreibung Anzeigename Ihres Geräts bei Erkennung durch ein anderes Gerät über eine Bluetooth-Verbindung oder eine drahtlose Verbindung anzeigen oder ändern Aktualisieren Ihrer Gerätesoftware Je nach Region und Mobilfunkanbieter stehen Ihnen möglicherweise keine Softwareupdates zur Verfügung. Sie sollten regelmäßig eine Sicherungsdatei Ihres Geräts auf Ihrem Computer erstellen und speichern, insbesondere, bevor Sie Gerätesoftware aktualisieren. Das Pflegen einer aktuellen Sicherungsdatei auf Ihrem Computer ermöglicht Ihnen, Gerätedaten wiederherzustellen, wenn Ihr BlackBerry-Gerät verloren geht bzw. gestohlen oder beschädigt wird. Hinweis: Wenn Bilder, Videos und andere Daten im Gerätespeicher gespeichert sind, speichern Sie sie auf eine Medienkarte oder erstellen Sie eine Sicherungsdatei Ihres Geräts auf Ihrem Computer, um sicherzustellen, dass die Daten nicht verloren gehen. 1. Streichen Sie auf der Startseite mit dem Finger vom oberen Bildschirmbereich aus nach unten. 2. Tippen Sie auf Einstellungen > Softwareaktualisierung. 3. Tippen Sie auf Nach Aktualisierungen suchen. Mithilfe von BlackBerry Link können Sie auch Ihre Gerätesoftware aktualisieren. Weitere Informationen finden Sie in der Hilfedokumentation zu BlackBerry Link. Aktivieren automatischer Updates für Ihre Gerätesoftware Wenn ein Softwareupdate für Ihr BlackBerry-Gerät verfügbar und Ihr Gerät mit einem Wi-Fi-Netzwerk verbunden ist, werden Softwareupdates automatisch heruntergeladen und auf Ihrem Gerät installiert. Wenn diese Funktion aktiviert ist, werden Sie nicht benachrichtigt, wenn mit der Installation eines Updates begonnen wird. Sie werden jedoch möglicherweise dazu aufgefordert, zum Abschließen der Installation das Gerät neu zu starten. 1. Streichen Sie auf der Startseite mit dem Finger vom oberen Bildschirmbereich aus nach unten. 2. Tippen Sie auf Einstellungen > Softwareaktualisierung. 3. Tippen Sie auf. 4. Aktivieren Sie die Einstellung Softwareupdates automatisch herunterladen und installieren. 136
137 Wiederherstellen der Werkseinstellungen Ihres Geräts mit BlackBerry Link Wenn Sie Ihr BlackBerry 10-Gerät auf seine Standardeinstellungen zurücksetzen, löscht BlackBerry Link alle Daten und Drittanbieteranwendungen von Ihrem Gerät. Gegebenenfalls für Ihr Gerät geltende IT- Richtlinien werden ebenfalls gelöscht. Nachdem Sie das Gerät auf die Standardeinstellungen zurückgesetzt haben, können Sie die Einrichtungs-App ausführen, um das Gerät erneut einzurichten. Zunächst sollten Sie jedoch Ihre Daten sichern, damit eine Kopie der Daten auf dem Computer verfügbar ist. VORSICHT: Nachdem der Vorgang zum Wiederherstellen der Standardeinstellungen Ihres Geräts gestartet wurde, kann er nicht mehr angehalten werden. Wenn Sie Ihr Gerät zurücksetzen, wird der Vorgang nach dem Neustart des Geräts fortgesetzt. 1. Öffnen Sie BlackBerry Link auf dem Computer. 2. Schließen Sie Ihr Gerät per USB-Kabel an den Computer an. 3. Klicken Sie auf der Seite des BlackBerry Link-Fensters auf Ihr Gerät. 4. Führen Sie eine der folgenden Aktionen aus: Einstellungen Klicken Sie auf einem Windows-Computer auf Sichern und Wiederherstellen. Klicken Sie auf Zurücksetzen der Werkseinstellungen. Klicken Sie auf einem Mac-Computer auf BlackBerry Link > Einstellungen. Klicken Sie auf Neu laden > Neu laden. Akku und Stromversorgung Ausschalten des Geräts Halten Sie die Ein-/Aus-/Sperren-Taste oben an Ihrem BlackBerry-Gerät gedrückt. Versetzen des Geräts in den Standby-Modus Wenn Sie Ihr BlackBerry-Gerät in den Standby-Modus versetzen, wird die Hintergrundbeleuchtung des Geräts ausgeschaltet und der Bildschirm wird gesperrt. Drahtlose Verbindungen und Weckalarme sind davon nicht betroffen. Drücken Sie die Ein-/Aus-/Sperren-Taste oben an Ihrem Gerät. Um den Standby-Modus zu verlassen, streichen Sie mit dem Finger vom unteren Bildschirmrand nach oben. 137
138 Einstellungen Neustart oder Zurücksetzen Ihres Geräts Wenn Ihr BlackBerry-Gerät langsamer als normal läuft oder nicht reagiert, können Sie das Problem möglicherweise durch Aus- und Wiedereinschalten des Geräts beheben. Führen Sie eine der folgenden Aktionen aus: Halten Sie die Ein-/Aus-/Sperren-Taste oben an Ihrem Gerät gedrückt, um das Gerät neu zu starten. Tippen Sie auf. Halten Sie die Ein-/Aus-/Sperren-Taste zehn Sekunden lang gedrückt, um Ihr Gerät zurückzusetzen. Laden des Geräts Laden Sie Ihr BlackBerry-Gerät auf, bevor Sie es verwenden, da der mit dem Gerät mitgelieferte Akku nicht vollständig aufgeladen ist. Laden Sie Ihr Gerät mit dem Ladegerät, das von BlackBerry in der Verpackung Ihres Geräts mitgeliefert wurde. Sie können Ihr Gerät auch mit einem USB-Kabel aufladen, das mit einem Computer verbunden ist. Der Ladevorgang kann auf diese Weise jedoch länger dauern. VORSICHT: Andere Ladegeräte bieten u. U. nicht genug Leistung und könnten das Gerät beschädigen. Schließen Sie das Kabel an den USB-Anschluss des Geräts an, wobei das BlackBerry-Logo ( Gerätevorderseite zeigt. Stecken Sie das Ladegerät in eine Steckdose. ) zur Aufladen des Akkus Ihr BlackBerry-Gerät verwendet einen Lithium-Ionen-Akku. So nutzen Sie diese Art von Akkus am effektivsten: Vermeiden Sie eine Verwendung des Geräts während des Ladevorgangs, um es schneller aufzuladen. Laden Sie Ihr Gerät häufig, auch wenn der Akkuladezustand nicht niedrig ist. 138
139 Einstellungen Vermeiden Sie das Aufladen, Verwenden oder die Aufbewahrung Ihres Geräts an extrem heißen oder kalten Orten, wie z. B. dem Armaturenbrett eines Fahrzeugs. Lassen Sie Ihr Gerät nicht für längere Zeit bei niedrigem Akkuladezustand ausgeschaltet. Wenn das Gerät über einen austauschbaren Akku verfügt und Sie es einige Tage lang nicht verwenden, laden Sie den Akku teilweise auf. Anschließend können Sie den Akku entfernen und an einem trockenen Ort bei Raumtemperatur aufbewahren, um Akkustrom zu sparen. Akku- und Ladesymbole Die Symbole für den Akku-Ladezustand werden oben auf der Startseite Ihres BlackBerry-Geräts angezeigt. Symbol Beschreibung Der Akku wird aufgeladen. Der Akku ist vollständig aufgeladen. Der Akku wird nicht aufgeladen, weil die Stromquelle nicht ausreichend Strom zur Verfügung stellt. Laden Sie den Akku mit dem mitgelieferten BlackBerry-Ladegerät auf. Der Akku-Ladezustand ist zu niedrig. Ihre drahtlosen Verbindungen schalten sich möglicherweise automatisch ab, um Energie zu sparen. Wenn der Akku-Ladezustand zu niedrig ist, schaltet sich das Gerät möglicherweise automatisch aus. Speichern Sie Ihre Arbeit und laden Sie das Gerät auf. Es liegt ein Problem mit dem Akku vor. Er muss möglicherweise ersetzt werden. Verwenden Sie nur einen durch BlackBerry für Ihr Gerätemodell zugelassenen Akku. Der Akku ist nicht eingelegt. Prüfen des Akku-Ladezustands 1. Streichen Sie auf der Startseite mit dem Finger vom oberen Bildschirmbereich aus nach unten. 2. Tippen Sie auf Einstellungen > App Manager > Gerätemonitor. 139
140 Einstellungen Hinweis: Um die prozentuale verbleibende Akkuleistung schnell zu überprüfen, streichen Sie mit dem Finger vom unteren Bildschirmbereich bis zur Bildschirmmitte. Die prozentuale verbleibende Akkuleistung wird in der oberen rechten Ecke auf dem Bildschirm angezeigt. Überwachen von Akkulaufzeit, Speicherauslastung, CPU-Auslastung und Speicherplatz auf Ihrem Gerät Sie können überprüfen, wie viel Akkuzeit und -leistung noch verbleibt, wie viel Gerätespeicher verwendet wird und wie viel Speicherplatz verfügbar ist. Außerdem können Sie überwachen, welche Apps und Dienste den größten Anteil an Akkustrom, Gerätespeicher, Speicherplatz oder CPU-Ressourcen verbrauchen, sowie einige Apps schließen oder löschen, um Akkuleistung zu sparen oder die Geräteleistung zu verbessern. 1. Streichen Sie auf der Startseite mit dem Finger vom oberen Bildschirmbereich aus nach unten. 2. Tippen Sie auf Einstellungen > App Manager > Gerätemonitor. 3. Um bestimmte Arten von Gerätestatistiken zu überwachen, tippen Sie auf. 4. Tippen Sie auf einen Statistiktyp. Hinweis: Auf den Bildschirmen "Akku" und "CPU" können Sie Geräte- und Verwendungsstatistiken über unterschiedliche Zeitrahmen hinweg anzeigen. Um einen Zeitrahmen für die Statistiken auf den Bildschirmen "Akku" und "CPU" zu ändern, tippen Sie oben auf dem Bildschirm auf. Tippen Sie auf einen Zeitrahmen. Anzeigen von Akku- und Verwendungsstatistiken für eine bestimmte App oder einen Dienst 1. Streichen Sie auf der Startseite mit dem Finger vom oberen Bildschirmbereich aus nach unten. 2. Tippen Sie auf Einstellungen > App Manager > Gerätemonitor. 3. Tippen Sie auf eine App oder einen Dienst. Schließen oder Löschen von Apps über den Bildschirm "Gerätemonitor" Wenn Sie feststellen, dass eine geöffnete App zu viel Akkuleistung, Gerätespeicher oder CPU- Ressourcen verbraucht, können Sie sie schließen und alle der App zugeordneten Prozesse beenden. Außerdem können Sie einige Apps dauerhaft über den Bildschirm "Gerätemonitor" löschen. Einige Apps müssen installiert und jederzeit geöffnet sein, sodass Sie sie nicht schließen oder löschen können. 1. Streichen Sie auf der Startseite mit dem Finger vom oberen Bildschirmbereich aus nach unten. 2. Tippen Sie auf Einstellungen > App Manager > Gerätemonitor. 3. Tippen Sie auf eine App. 4. Führen Sie eine der folgenden Aktionen aus: Um die App zu schließen, tippen Sie auf. Um die App dauerhaft zu löschen, tippen Sie auf. 140
141 LED und Akku-Benachrichtigungen Einstellungen Eine durchgehend leuchtende rote LED weist möglicherweise darauf hin, dass Ihr BlackBerry-Gerät eingeschaltet oder neu gestartet wird. Eine pulsierende gelbe LED weist möglicherweise darauf hin, dass der Akku-Ladezustand niedrig ist und Ihr Gerät geladen wird. Eine durchgehend grün leuchtende LED weist möglicherweise darauf hin, dass Ihr Gerät an ein Ladegerät angeschlossen und der Ladevorgang abgeschlossen ist. Verwenden des Akkusparmodus Wenn der Akkuladezustand niedriger wird, können Sie den Akkusparmodus so einrichten, dass er zur Verlängerung der Akkulebensdauer automatisch aktiviert wird. Wenn der Akkusparmodus aktiviert ist, passt Ihr Gerät zum Sparen von Akkuleistung einige Einstellungen automatisch an. Wenn Sie mehr Akkuleistung sparen möchten, können Sie auch weitere Einstellungen anpassen. Sie können beispielsweise Daten- oder Ortungsdienste deaktivieren, um mehr Akkuleistung zu sparen. Standardmäßig wird der Akkusparmodus automatisch aktiviert, wenn der Akkuladezustand 20 % oder weniger beträgt. Sie können den Akkusparmodus auch jederzeit manuell aktivieren. Ändern der Einstellungen für den Akkusparmodus Sie können angeben, wann der Akkusparmodus automatisch aktiviert wird, und einige Einstellungen auswählen, die bei Aktivierung des Akkusparmodus angepasst werden. 1. Streichen Sie auf dem Startbildschirm mit dem Finger vom oberen Bildschirmbereich aus nach unten. 2. Tippen Sie auf Einstellungen > Akkusparmodus. 141
142 Einstellungen 3. Führen Sie eine der folgenden Aktionen aus: Um den Ladezustand festzulegen, den der Akku erreichen muss, damit der Akkusparmodus automatisch aktiviert wird, ziehen Sie den Schieberegler oben auf dem Bildschirm nach links oder rechts. Um zu ändern, welche Einstellungen bei Aktivierung des Akkusparmodus angepasst werden, aktivieren oder deaktivieren Sie die entsprechenden Kontrollkästchen. Um die automatische Aktivierung des Akkusparmodus zu beenden, deaktivieren Sie die Einstellung Akkusparmodus automatisch aktivieren. Deaktivieren des Akkusparmodus Nach dem automatischen Aktivieren des Akkusparmodus wird dieser automatisch deaktiviert, wenn Sie das Gerät aufladen. Sie können den Akkusparmodus auch manuell deaktivieren. 1. Streichen Sie auf dem Startbildschirm mit dem Finger vom oberen Bildschirmbereich aus nach unten. 2. Tippen Sie auf Einstellungen > Akkusparmodus. 3. Deaktivieren der Einstellung Akkusparmodus. Wie kann ich die Akkulebensdauer verlängern? Die Lebensdauer des Akkus schwankt in Abhängigkeit von der Nutzung des BlackBerry-Geräts. Im Folgenden finden Sie Überlegungen zur Verlängerung der Akkulebensdauer: Verringern der Bildschirmhelligkeit Verlängern Sie die Akkubetriebsdauer durch Ändern Ihrer Geräteeinstellungen, um die Helligkeit des Bildschirms zu verringern. Führen Sie eine der folgenden Aktionen aus: Um die Bildschirmhelligkeit anzupassen, wählen Sie ein dunkelfarbiges Hintergrundbild aus, oder um das Bildschirmsperren-Timeout zu ändern, streichen Sie auf der Startseite mit dem Finger vom oberen Bildschirmbereich aus nach unten. Tippen Sie auf Einstellungen > Anzeige. Um Ihr Gerät automatisch zu sperren und die Bildschirmhelligkeit zu verringern, wenn sich das Gerät in einer BlackBerry-Tasche bzw. einem -Holster befindet, streichen Sie auf der Startseite vom oberen Bildschirmbereich aus nach unten. Tippen Sie auf Einstellungen > Sicherheit und Datenschutz > Gerätekennwort > Gerät sperren wenn im Holster. Reduzieren der Lautstärke Führen Sie eine der folgenden Aktionen aus: Reduzieren Sie die Gerätelautstärke mit den Lautstärke-Tasten auf der rechten Seite des Geräts. 142
143 Einstellungen Passen Sie andere Lautstärkeeinstellungen wie die Lautstärke für Anwendungen oder Benachrichtigungen an, indem Sie auf der Startseite mit dem Finger vom oberen Bildschirmbereich aus nach unten streichen. Tippen Sie auf Einstellungen > Hauptlautstärke oder Benachrichtigungen. Schließen von Apps Verlängern Sie die Betriebszeit pro Akkuladung durch Schließen aller Apps oder Funktionen, die Sie nicht mehr verwenden, um sicherzustellen, dass sie nicht mehr im Hintergrund ausgeführt werden. Einige Funktionen verbrauchen mehr Akkustrom als andere. Schließen bzw. deaktivieren Sie folgende Apps und Funktionen, wenn Sie sie nicht verwenden: Kamera (falls Ihr Gerät über eine Kamera verfügt), den BlackBerry-Browser, GPS und die Bluetooth-Technologie. Deaktivieren von Verbindungen Sie können die Verbindung ausschalten, wenn Ihr Gerät sich außerhalb eines Bereichs mit drahtlosem Empfang befindet, damit es nicht ununterbrochen nach einem Netzsignal sucht. Sie können auch zur Verlängerung der Akkulaufzeit beitragen, indem Sie gespeicherte Wi-Fi-Netzwerke löschen, die Sie nicht mehr verwenden. Führen Sie eine der folgenden Aktionen aus: Streichen Sie zum Deaktivieren einer Verbindung auf dem Startbildschirm mit dem Finger vom oberen Bildschirmbereich aus nach unten. Tippen Sie auf Einstellungen > Netzwerke und Verbindungen. Streichen Sie zum Löschen eines gespeicherten Wi-Fi-Netzwerks auf dem Startbildschirm mit dem Finger vom oberen Bildschirmbereich aus nach unten. Tippen Sie auf Einstellungen > Netzwerke und Verbindungen > Wi-Fi >. Tippen Sie auf das zu löschende Netzwerk und halten Sie es. Tippen Sie auf. Aktualisieren der Software Häufig können Sie Energie sparen, wenn Sie stets die neueste Version von BlackBerry 10 OS nutzen. Wenn für Ihr Gerät ein Softwareupdate verfügbar ist, erhalten Sie eine Benachrichtigung im BlackBerry Hub. Verwenden einer Medienkarte Verringern Sie den Energieverbrauch Ihres Geräts, indem Sie weniger Daten in Ihrem Gerät speichern. Speichern Sie Daten auf einer Medienkarte statt in Ihrem internen Gerätespeicher. 143
144 Einstellungen Ausschalten der Blitzfunktion der Kamera Wenn Ihr Gerät mit einer Kamera ausgestattet ist, sparen Sie Strom, indem Sie die Blitzfunktion beim Fotografieren ausschalten. Hinweis: Wie für die meisten elektronischen Geräte gilt, dass der Akku Ihres Geräts länger hält, wenn Sie ihn vor Hitze und Sonneneinstrahlung schützen, die Akkukontakte sauber halten und den Akku regelmäßig aufladen. Lassen Sie Ihr Gerät nicht für längere Zeit bei niedrigem Akkuladezustand ausgeschaltet. Woher bekomme ich einen neuen oder einen Ersatzakku? Für Gelegenheiten, bei denen Sie Ihr BlackBerry-Gerät nicht laden können, ist es möglicherweise empfehlenswert einen weiteren Akku geladen bereitzuhalten. Weitere Informationen zum Erwerb von Ersatz- oder Zusatzakkus erhalten Sie auf der Website Sie können dort auch verschiedene Ladelösungen für das Auto, für zu Hause oder für Reisen finden. Geräte- und Akkusicherheit Sie sollten nur den Akku verwenden, den BlackBerry für die Verwendung mit Ihrem jeweiligen BlackBerry-Gerätemodell angibt. Wenn Sie einen anderen Akku verwenden, verlieren möglicherweise sämtliche Gewährleistungen für Ihr Gerät ihre Gültigkeit. VORSICHT: Es besteht die Gefahr einer Explosion, wenn der Akku durch einen falschen Akkutyp ersetzt wird. Geräte- und Akkuentsorgung Beachten Sie bei der Entsorgung Ihres BlackBerry-Geräts und des Akkus die örtlichen Vorschriften. Entsorgen Sie Ihr Gerät oder den Akku nicht in einem Feuer. Das Gerät darf nicht mit dem Hausmüll entsorgt werden. Informationen zur Rückgabe Ihres Geräts an BlackBerry zu Wiederverwendungszwecken oder zur sicheren Entsorgung erhalten Sie auf der Website Das Recycling- und Trade-Up-Programm ist nur in bestimmten Bereichen verfügbar. BlackBerry und Umweltverträglichkeit BlackBerry engagiert sich für die Reduzierung der Umweltauswirkung von BlackBerry-Produkten. Weitere Informationen zum Engagement für Nachhaltigkeit bei BlackBerry finden Sie unter ca.blackberry.com/company/about-us/corporate-responsibility/product-sustainability.html. Anzeigen der Informationen zu Sicherheit, Gewährleistung und Datenschutz für Ihr Gerät Um die Datenschutzrichtlinien anzuzeigen muss Ihr BlackBerry-Gerät mit dem Internet verbunden sein. 144
145 Nehmen Sie sich einen Moment Zeit, um den Lizenzvertrag, die Gewährleistung, Sicherheitsinformationen und die Datenschutzrichtlinien für Ihr Gerät zu lesen. Auf diese Dokumente können Sie über den Bildschirm für Geräteeinstellungen zugreifen. Diese Dokumente enthalten wichtige Informationen zu den allgemeinen Nutzungsbedingungen, Akku- und anderen wichtigen Sicherheitsmaßnahmen sowie zum Umfang der Gewährleistung. 1. Streichen Sie auf der Startseite mit dem Finger vom oberen Bildschirmbereich aus nach unten. 2. Tippen Sie auf Einstellungen > Info. 3. Tippen Sie in der Dropdown-Liste Kategorie auf Rechtliche Hinweise. 4. Tippen Sie auf einen Link. Einstellungen Verbindungen Verbinden Sie Ihr BlackBerry-Gerät mit einem Mobilfunknetz oder Wi-Fi-Netz, um Websites zu durchsuchen, Ihre Nachrichten abzurufen, Standortdienste zu verwenden und vieles mehr. Außerdem können Sie Ihr Gerät mit einem mobilen Hotspot an einem öffentlichen Ort verbinden, das Gerät mithilfe der Bluetooth-Technologie mit Ihrem Fahrzeug koppeln oder über die Internet-Modemfunktion eine Verbindung zu anderen Wi-Fi-fähigen Geräten herstellen. Über NFC lassen sich Dateien zwischen Geräten einfach austauschen. Überprüfen, zu welchem Netzwerk Ihr Gerät eine Verbindung herstellt Ihr BlackBerry-Gerät kann möglicherweise nicht mit jedem Netzwerk eine Verbindung herstellen, das auf Ihrem Gerät aufgeführt ist. Ihr Gerät kann mit jedem aufgeführten Netzwerk eine Verbindung herstellen, doch hängt die Verbindung zu den verschiedenen Netzwerktypen auch von Ihrem Mobilfunktarif ab. Weitere Informationen zu den Mobilfunknetzen, zu denen Ihr Gerät eine Verbindung herstellen kann, finden Sie in der Sicherheitsinformationsbroschüre für Ihr Gerät. 1. Streichen Sie auf der Startseite mit dem Finger vom oberen Bildschirmbereich aus nach unten. 2. Tippen Sie auf Einstellungen > Info. 3. Tippen Sie in der Dropdown-Liste Kategorie im oberen Bereich des Bildschirms auf Netzwerk. Überwachen Ihrer drahtlosen Datennutzung Sie können prüfen, wie viele Daten Sie über Ihr Mobilfunknetz oder Ihr Wi-Fi-Netzwerk genutzt haben. Außerdem können Sie überwachen, welche Apps und Dienste die meisten Daten nutzen, sowie einige Apps schließen oder löschen, um Ihre Datennutzung zu verringern oder die Geräteleistung zu verbessern. Je nach Mobilfunkanbieter ist diese Funktion möglicherweise nicht verfügbar. 1. Streichen Sie auf der Startseite mit dem Finger vom oberen Bildschirmbereich aus nach unten. 2. Tippen Sie auf Einstellungen > App Manager > Gerätemonitor. 3. Tippen Sie auf. 145
146 4. Tippen Sie auf Mobile Daten oder Wi-Fi. 5. Tippen Sie auf eine App oder einen Dienst. Einstellungen Festlegen eines individuellen Namens für Ihr Gerät Sie können den Namen Ihres BlackBerry-Geräts, der anderen Geräten angezeigt wird, ändern. Diese individuelle Bezeichnung ist hilfreich, wenn Sie Mediendateien drahtlos freigeben oder über die Bluetooth-Technologie eine Verbindung herstellen. 1. Streichen Sie auf der Startseite mit dem Finger vom oberen Bildschirmbereich aus nach unten. 2. Tippen Sie auf Einstellungen > Info. 3. Geben Sie im Feld Gerätename den neuen Namen für das Gerät ein. Symbole für Drahtlosverbindungen Folgende Symbole werden möglicherweise in der rechten oberen Ecke der Startseite angezeigt, um den aktuellen Grad der Abdeckung des Drahtlosnetzes für Ihr BlackBerry-Gerät anzuzeigen. Die Anzahl der konstanten Balken zeigt die Stärke des Mobilnetzsignals an. Wenn das Signal schwach ist, steigt eventuell der Stromverbrauch Ihres Geräts, damit die Verbindung aufrechterhalten wird. Ihr Gerät ist mit dem angezeigten Netzwerktyp verbunden, und Sie haben Zugriff auf alle Funktionen Ihres Mobilnetztarifs. Ihr Gerät ist mit dem angezeigten Netzwerktyp verbunden, aber die Netzfunktionen sind eingeschränkt. Sie können wahrscheinlich telefonieren, aber Sie haben keinen Zugriff auf das Internet oder -Nachrichten. Sie verfügen über keine Mobilfunknetzabdeckung. Ihr Gerät befindet sich im Roaming-Modus. Es können zusätzliche Gebühren anfallen. Sie sind mit BlackBerry Infrastructure verbunden. Die Anzahl der konstanten Wellen zeigt die Stärke des Wi-Fi-Signals an. Wenn das Signal schwach 146
147 Einstellungen ist, steigt eventuell der Stromverbrauch Ihres Geräts, damit die Verbindung aufrechterhalten wird. Ihr Gerät ist mit einem VPN verbunden. Ihr Gerät befindet sich im Flugmodus und Ihre gesamten Mobilfunknetzverbindungen sind ausgeschaltet. Sie können die Wi-Fi- oder Bluetooth-Technologie aktivieren, jedoch nicht die Verbindung zum Mobilfunknetz. Es ist ein Fehler bei Ihrer SIM-Karte aufgetreten. Um Informationen zur Art des Fehlers zu erhalten, streichen Sie auf dem Startbildschirm von oben nach unten. Tippen Sie auf Einstellungen > Netzwerke und Verbindungen > Mobilfunknetz. Sie können nur Notrufe tätigen. Die folgenden Symbole werden in der oberen linken Ecke der Startseite angezeigt, wenn Ihr Gerät über den Modus "Mobiler Hotspot", die Internet-Modemfunktion, die Bluetooth-Technologie oder NFC eine Verbindung mit einem anderen Gerät erstellt hat oder zu erstellen versucht. Je nach Mobilfunkanbieter, den Einstellungen Ihres Administrators und dem BlackBerry-Gerätemodell steht die NFC-Funktion möglicherweise nicht zur Verfügung. Der Modus "Mobiler Hotspot" ist aktiviert. Wenn das Symbol durchgehend leuchtet, ist der Mobile Hotspot verbunden. Die Internet-Modemfunktion ist aktiviert. Wenn das Symbol durchgehend leuchtet, ist Ihr Gerät mit einem anderen Gerät verbunden. Die Bluetooth-Technologie ist aktiviert. Wenn das Symbol durchgehend leuchtet, besteht eine Verbindung über die Bluetooth-Technologie. NFC ist aktiviert. 147
148 Auswählen einer Verbindung Ihr BlackBerry-Gerät ist in der Lage, eine Vielzahl von Verbindungen zu erstellen, damit Sie Ihr Gerät noch umfassender nutzen und auch mit anderen Geräten interagieren können. In der folgenden Verbindungsliste erfahren Sie mehr über die unterschiedlichen Verbindungstypen und darüber, wann welche Verbindung geeignet ist. Außerdem erfahren Sie eventuell ein paar Dinge, die Sie noch nicht wussten. Netzwerkverbindungen Mobilfunknetz Wi-Fi Eine Mobilfunkverbindung gibt Ihnen die Möglichkeit, mit dem BlackBerry-Gerät Anrufe zu tätigen und, falls Sie über einen Tarifplan verfügen, Datendienste (z. B. Surfen im Internet) zu nutzen. An einigen Orten, z. B. in einem Krankenhaus oder Flugzeug, müssen Sie Ihre Mobilfunkverbindung ausschalten, normalerweise aber können Sie Ihre Mobilfunkverbindung einfach angeschaltet lassen. Eine Wi-Fi-Netzwerkverbindung ist eine weitere Möglichkeit der Nutzung von Datendiensten auf Ihrem Gerät. Anders als bei der Verwendung des Mobilfunknetzes entstehen Ihnen bei der Verwendung von Wi-Fi keine weiteren Kosten für Ihren Tarifplan. Ihr Gerät ist so gestaltet, dass es versucht, gespeicherte Wi-Fi-Netzwerke zu nutzen, bevor es versucht, das Mobilfunknetz für grundlegende Datenfunktionen, wie Internet oder das Herunterladen von Apps, zu nutzen. Sie können Wi-Fi eingeschaltet lassen, so dass Ihr Gerät, sobald Sie sich im Bereich eines gespeicherten Wi-Fi-Netzwerks befinden, automatisch eine Verbindung herstellt. Beachten Sie jedoch, dass durch die konstante Aktivierung von Wi-Fi der Akku schneller verbraucht wird. Verbindungen zwischen Geräten USB Sie können ein USB-Kabel verwenden, um eine bidirektionale Verbindung zwischen Ihrem BlackBerry-Gerät und Ihrem Computer herzustellen. Ihr Gerät wird auf dem Computer als zugeordnetes Laufwerk angezeigt. Wenn Sie den USB-Massenspeichermodus aktivieren, wird Ihr Gerät auf dem Computer als Wechselspeichergerät angezeigt. Normalerweise können Sie eine USB-Verbindung nutzen, um Dateien per Drag-and-Drop zwischen Ihrem Computer und Ihrem Gerät zu verschieben, je nachdem, über welche Funktionen der Computer verfügt. Sie können Ihr BlackBerry-Gerät mithilfe eines HDMI-Kabels oder eines drahtlosen Anzeigeadapters mit einem anderen Gerät wie beispielsweise einem Fernsehgerät oder Computermonitor verbinden. Sie können den Bildschirm Ihres BlackBerry-Geräts auf dem anderen Gerät anzeigen. Wi-Fi Direct-Verbindung Einstellungen Wenn Sie Ihr BlackBerry-Gerät über eine Wi-Fi Direct-Verbindung mit anderen Geräten verbinden, können Sie Aktionen wie die Freigabe eines Dokuments ohne Internetzugang ausführen. Da mithilfe 148
149 Einstellungen der Wi-Fi Direct-Verbindung ein Netzwerk erstellt wird, können Sie Ihr Gerät gleichzeitig mit mehreren Geräten verbinden. Wi-Fi CERTIFIED Miracast-Verbindung Mit Miracast können Sie den Bildschirminhalt Ihres BlackBerry-Geräts auf einem anderen Gerät, wie z. B einem Fernseher oder Computermonitor, drahtlos anzeigen. Bluetooth-Technologie NFC Bluetooth ist eine drahtlose Technologie, mit der Sie eine direkte Verbindung zwischen Ihrem BlackBerry-Gerät und einem anderen Bluetooth-Gerät herstellen können. Obwohl Sie auch Dateien über eine Bluetooth-Verbindung übertragen können, werden Bluetooth-Verbindungen aufgrund der Fähigkeit, Inhalte zu streamen, häufiger verwendet, um die Musik auf Ihrem BlackBerry-Gerät über einen separaten Lautsprecher wiederzugeben oder Anrufe per Headset über die Netzwerkverbindung Ihres BlackBerry-Geräts zu tätigen. NFC ist eine drahtlose Technologie für den Nahbereich, die zur schnellen Erstellung von Verbindungen zwischen Ihrem BlackBerry-Gerät und anderen NFC-fähigen Geräten oder NFC- Tags genutzt wird. Mit NFC müssen Sie keine Kopplungsinformationen eingeben, um eine Verbindung herzustellen. Daher eignet sich diese Technologie für Aktionen unterwegs, wie etwa die Übertragung von Kontaktkarten von Personen, die Sie treffen, oder zum Einlesen von Informationen von einem Poster mit NFC-Tag. In Abhängigkeit von Ihrem Mobilfunkanbieter und den auf Ihrem BlackBerry-Gerät installierten Anwendungen kann Ihr Gerät mit NFC auch in eine digitale Geldbörse umgewandelt werden, wodurch Sie mit Ihrem BlackBerry-Gerät z. B. Zahlungen vornehmen können. Gemeinsame Internetverbindungen Sie können die Verbindung Ihres BlackBerry-Geräts zu einem Mobilfunknetz nutzen, um anderen Geräten Zugang zum Internet zu gewähren. Diese Funktion ist besonders nützlich, wenn Sie mit Ihrem Notebook oder Tablet (nur Wi-Fi) im Internet surfen möchten, aber keinen Zugang zu einem Wi-Fi- Netzwerk haben. Internet-Modemfunktion Sie können die Internet-Modemfunktion nutzen, wenn Sie nur ein Gerät besitzen, mit dem Sie über die Mobilfunkverbindung Ihres BlackBerry-Geräts eine Verbindung zum Internet herstellen möchten. Sie können das Gerät mithilfe eines USB-Kabels mit Ihrem BlackBerry-Gerät verbinden oder, falls beide Geräte Bluetooth-fähig sind, stattdessen die Bluetooth-Technologie verwenden. Mobile Hotspot Sie können den Modus Mobiler Hotspot zur Verbindung Ihres BlackBerry-Geräts mit bis zu acht Geräten nutzen. (Die Anzahl der Geräte, mit denen Sie eine Verbindung herstellen können, hängt von Ihrem Mobilfunkanbieter ab.) Die Verbindung Ihrer Geräte über den Mobilen Hotspot entspricht in etwa der Verbindung mit einem Wi-Fi-Router. Sie können die Wi-Fi-Verbindungen auf Ihren Geräten nutzen, aber Sie benötigen keinen Zugang zu einem Wi-Fi-Netzwerk. 149
150 VPN-Verbindungen Sie können Ihr BlackBerry-Gerät mit einem VPN (Virtual Private Network, virtuelles privates Netzwerk) über das Mobilfunknetz oder mithilfe einer Wi-Fi-Verbindung verbinden. Während das Gerät mit dem VPN verbunden ist, erfolgt die Datenübertragung (Senden und Empfangen) mit dem privaten Netzwerk über das öffentliche Netzwerk. Einschalten des Flugmodus In einigen Umgebungen, zum Beispiel im Flugzeug oder im Krankenhaus, müssen Sie alle Verbindungen auf Ihrem BlackBerry-Gerät trennen. Im Flugmodus können Sie die Verbindungen schnell trennen und sie nach Deaktivierung des Flugmodus wiederherstellen. 1. Streichen Sie auf der Startseite mit dem Finger vom oberen Bildschirmbereich aus nach unten. 2. Tippen Sie auf Einstellungen. 3. Aktivieren Sie die Einstellung Flugmodus. Mobilfunknetz Eine Mobilfunkverbindung gibt Ihnen die Möglichkeit, mit dem BlackBerry-Gerät Anrufe zu tätigen und, falls Sie über einen Tarifplan verfügen, Datendienste (z. B. Surfen im Internet) zu nutzen. An einigen Orten, z. B. in einem Krankenhaus oder Flugzeug, müssen Sie Ihre Mobilfunkverbindung möglicherweise ausschalten, aber normalerweise können Sie sie einfach eingeschaltet lassen. In den meisten Fällen stellt Ihr Gerät automatisch eine Verbindung zu einem entsprechenden Mobilfunknetz her, wenn Sie außerhalb des Empfangsgebiets Ihres Mobilfunkanbieters unterwegs sind. Wenn Sie sich nicht sicher sind, ob Ihr Gerät für Roaming eingerichtet ist oder welche Roaming- Gebühren gelten, sollten Sie vor Antritt der Reise Ihren Mobilfunkanbieter fragen. Herstellen einer Verbindung zum Mobilfunknetz Zum Einschalten Ihrer Mobilfunkverbindung muss der Flugmodus ausgeschaltet sein. 1. Streichen Sie auf der Startseite mit dem Finger vom oberen Bildschirmbereich aus nach unten. 2. Tippen Sie auf Einstellungen > Netzwerke und Verbindungen > Mobilfunknetz. 3. Aktivieren Sie die Einstellung Mobilfunknetz. Um die Mobilfunknetzverbindung auszuschalten, deaktivieren Sie die Einstellung Mobilfunknetz. Ändern der APN-Einstellungen für Ihre standardmäßige Internetverbindung Einstellungen Ihr BlackBerry-Gerät verwendet APN-Einstellungen (Access Point Name), um eine Datenverbindung mit dem drahtlosen Netzwerk Ihres Dienstanbieters herzustellen. Apps auf Ihrem Gerät, die Internetzugriff erfordern, können diese Verbindung nutzen. 150
151 Sie müssen möglicherweise Ihre APN-Einstellungen ändern, wenn Sie Ihren Mobilfunktarif ändern oder wenn die Standardeinstellungen nicht für Ihren Dienstanbieter funktionieren. Je nach Ihrem Dienstanbieter können Sie die APN-Einstellungen möglicherweise nicht ändern. 1. Streichen Sie auf der Startseite mit dem Finger vom oberen Bildschirmbereich aus nach unten. 2. Tippen Sie auf Einstellungen > Netzwerke und Verbindungen > Mobilfunknetz. 3. Wenn die Einstellungen Mobilfunknetz oder Datendienste deaktiviert sind, aktivieren Sie sie. 4. Tippen Sie auf. 5. Füllen Sie die Felder aus. Wenden Sie sich an Ihren Dienstanbieter, wenn Ihnen die erforderlichen Informationen fehlen. Um die standardmäßigen APN-Einstellungen wiederherzustellen, tippen Sie auf. Automatisches Verbinden mit VPN Sie können das BlackBerry-Gerät so einrichten, dass automatisch eine Verbindung zu einem VPN (Virtual Private Network, virtuelles privates Netzwerk) erfolgt, wenn Mobilfunkempfang besteht. 1. Streichen Sie auf der Startseite mit dem Finger vom oberen Bildschirmbereich aus nach unten. 2. Tippen Sie auf Einstellungen > Netzwerke und Verbindungen > VPN. 3. Tippen Sie auf. 4. Tippen Sie in der Dropdown-Liste VPN-Profil auf das zu verwendende Profil. Wenn keine VPN-Profile in der Liste angezeigt werden, erstellen Sie ein eigenes Profil oder wenden Sie sich an Ihren Adminstrator. 5. Aktivieren Sie die Einstellung Verbindung über Mobilfunknetz herstellen. Roaming In den meisten Fällen stellt Ihr BlackBerry-Gerät automatisch eine Verbindung zu einem entsprechenden Mobilfunknetz her, wenn Sie außerhalb des Empfangsgebiets Ihres Mobilfunkanbieters unterwegs sind. In manchen Fällen müssen Sie sich an Ihren Dienstanbieter wenden, um Ihre SIM-Karte oder Ihr Gerät richtig einzustellen. Wenn Sie sich nicht sicher sind, ob Ihr Gerät für Roaming eingerichtet ist oder welche Roaming-Gebühren gelten, sollten Sie vor Antritt der Reise Ihren Mobilfunkanbieter fragen. Manuelles Wechseln des drahtlosen Netzwerks Ihr BlackBerry-Gerät ist dafür ausgelegt, dass es unterwegs automatisch auf ein geeignetes Mobilfunknetz umschaltet. Sie müssen jedoch eventuell die Netzwerke manuell wechseln, wenn die Verbindung problematisch oder das Netzwerksignal schwach ist. Um das Mobilfunknetz manuell zu wechseln, muss Ihr Mobilfunktarif diesen Dienst enthalten, und Ihr Gerät muss mit einem GSM- oder UMTS-Netzwerk verbunden sein. 1. Streichen Sie auf der Startseite mit dem Finger vom oberen Bildschirmbereich aus nach unten. 2. Tippen Sie auf Einstellungen > Netzwerke und Verbindungen > Mobilfunknetz. Einstellungen 151
152 3. Wenn die Einstellung Mobilfunknetz deaktiviert ist, aktivieren Sie sie. 4. Tippen Sie in der Dropdown-Liste Netzwerkauswahlmodus auf Manuell. 5. Wenn Ihr Gerät die Suche nach Netzwerken beendet hat, tippen Sie auf ein Netzwerk. Abschalten von Datendiensten während des Roaming Je nach Mobilfunktarif können Sie eventuell Datendienste ( -, PIN- und Textnachrichten mit Anhängen sowie Browser-Service) auf Ihrem BlackBerry-Gerät deaktivieren, so dass nur Telefon- und grundlegende Textnachrichtendienste verfügbar sind. Durch Deaktivierung der Datendienste während des Roaming kann verhindert werden, dass Ihnen zusätzliche Roaming-Gebühren entstehen. Weitere Informationen erhalten Sie von Ihrem Mobilfunkanbieter. 1. Streichen Sie auf der Startseite mit dem Finger vom oberen Bildschirmbereich aus nach unten. 2. Tippen Sie auf Einstellungen > Netzwerke und Verbindungen > Mobilfunknetz. 3. Wenn die Einstellung Mobilfunknetz deaktiviert ist, aktivieren Sie sie. 4. Tippen Sie in der Dropdown-Liste Datendienste beim Roaming auf O oder Auffordern. Verwalten der Einstellungen für mobile Daten Je nach Mobilfunkanbieter ist diese Funktion möglicherweise nicht verfügbar. 1. Streichen Sie auf der Startseite mit dem Finger vom oberen Bildschirmbereich aus nach unten. 2. Tippen Sie auf Datenverwaltung. 3. Ändern Sie jede der Einstellungen auf dem Bildschirm. Einrichten einer monatlichen Benachrichtigung zum Datenlimit Sie können benachrichtigt werden, wenn Sie Ihr monatliches Datenlimit oder einen bestimmten Prozentsatz Ihres monatlichen Datenlimits erreicht haben. Je nach Mobilfunkanbieter ist diese Funktion möglicherweise nicht verfügbar. 1. Streichen Sie auf der Startseite mit dem Finger vom oberen Bildschirmbereich aus nach unten. 2. Tippen Sie auf Einstellungen > App Manager > Gerätemonitor. 3. Tippen Sie auf > Datennutzungseinstellungen. 4. Geben Sie im Feld Mobiles Datenlimit Ihr monatliches Datenlimit in Megabyte ein. 5. Verschieben Sie den Schieberegler für Frühzeitige Benachrichtigung zum Datenlimit, um frühzeitig eine Benachrichtigung zu erhalten, wenn Sie sich Ihrem monatlichen Datenlimit nähern. 6. Um zu ändern, wann Ihr monatlicher Datennutzungszyklus beginnt, tippen Sie in der Dropdown-Liste Monatliches Zurücksetzungsdatum auf ein Datum. Fehlerbehebung: Mobilfunknetz Ich kann keine Verbindung zum Mobilfunknetz herstellen Versuchen Sie Folgendes: Einstellungen 152
153 Einstellungen Vergewissern Sie sich, dass der Flugmodus ausgeschaltet ist. Bei eingeschaltetem Flugmodus ist die Option zum Einschalten des Mobilfunknetzes nicht verfügbar. Streichen Sie zum Ausschalten des Flugmodus vom oberen Bildschirmbereich aus nach unten. Tippen Sie auf Einstellungen. Deaktivieren Sie die Einstellung Flugmodus. Vergewissern Sie sich, dass die Verbindung zum Mobilfunknetz aktiviert ist. Streichen Sie zum Prüfen Ihrer Verbindung auf dem Startbildschirm vom oberen Bildschirmbereich aus nach unten. Tippen Sie auf Einstellungen > Netzwerke und Verbindungen > Mobilfunknetz. Vergewissern Sie sich, dass die Einstellung Mobilfunknetz aktiviert ist. Vergewissern Sie sich, dass Ihr BlackBerry-Gerät mit dem Netz Ihres Dienstanbieters verbunden ist. Wenn Sie das Mobilfunknetz manuell wechseln, bleibt Ihr Gerät so lange mit diesem Mobilfunknetz verbunden, bis Sie wieder das Netz Ihres Dienstanbieters auswählen. Wenn Ihr Gerät eine SIM-Karte verwendet, prüfen Sie, ob diese korrekt in das Gerät eingelegt ist. Wenn Ihr Gerät normalerweise eine Verbindung zu einem CDMA-Netzwerk herstellt und internationales Roaming unterstützt, vergewissern Sie sich, dass sich Ihr Gerät im Roaming-Modus befindet und die SIM-Karte korrekt eingesetzt ist. Wenden Sie sich an Ihren Dienstanbieter, um herauszufinden, ob Ihr Gerät über eine Netzwerksperre verfügt. Wenn Ihr Gerät über eine Netzwerksperre verfügt, kann es nur eine Verbindung mit dem Mobilfunknetz Ihres aktuellen Dienstanbieters herstellen. Fragen Sie Ihren Dienstanbieter nach einem Entsperrcode. Tippen Sie auf Einstellungen > Sicherheit und Datenschutz > SIM-Karte. Tippen Sie im Abschnitt Telefonnetzwerksperre auf ein gesperrtes Element. Geben Sie den Entsperrcode ein. Wi-Fi-Verbindungen Eine Wi-Fi-Netzwerkverbindung ist eine weitere Möglichkeit der Nutzung von Datendiensten auf Ihrem BlackBerry-Gerät. Anders als bei der Verwendung des Mobilfunknetzes entstehen Ihnen bei der Verwendung von Wi-Fi keine weiteren Kosten für Ihren Datentarif. Ihr Gerät ist so gestaltet, dass es versucht, gespeicherte Wi-Fi-Netzwerke zu nutzen, bevor es versucht, das Mobilfunknetz für grundlegende Datenfunktionen, wie Internet oder das Herunterladen von Apps, zu nutzen. Sie können Wi-Fi eingeschaltet lassen, sodass Ihr Gerät, wenn Sie sich im Bereich eines gespeicherten Wi-Fi- Netzwerks befinden, automatisch eine Verbindung herstellt. Herstellen einer Verbindung zu einem Wi-Fi-Netzwerk Wenn Sie eine Verbindung zu einem Wi-Fi-Netzwerk herstellen, speichert Ihr BlackBerry-Gerät die Netzwerkinformationen. Wenn Sie sich das nächste Mal in Reichweite des gespeicherten Wi-Fi- Netzwerks befinden und Ihr Wi-Fi-Gerät eingeschaltet ist, stellt es automatisch eine Verbindung her. 1. Streichen Sie auf der Startseite mit dem Finger vom oberen Bildschirmbereich aus nach unten. 2. Tippen Sie auf Einstellungen > Netzwerke und Verbindungen > Wi-Fi. 3. Wenn die Einstellung Wi-Fi deaktiviert ist, aktivieren Sie sie. 4. Tippen Sie auf ein Netzwerk. 153
154 Einstellungen Falls ein Bildschirm mit Kennwort-Eingabeaufforderung angezeigt wird, geben Sie das Kennwort für das Wi-Fi-Netzwerk ein. Tippen Sie auf Verbinden. Wenn Sie Zugriff auf den Wi-Fi-Router haben und Wi-Fi Protected Setup verwenden möchten, tippen Sie auf 5. Tippen Sie auf Verbinden.. Folgen Sie den Anweisungen auf dem Gerätebildschirm. Hinweis: Wenn Sie das nächste Mal eine Verbindung zu einem gespeicherten Wi-Fi-Netz herstellen möchten und sich dieses in Reichweite Ihres Geräts befindet, streichen Sie auf der Startseite vom oberen Bildschirmbereich nach unten. Tippen Sie auf. Herstellen einer manuellen Verbindung zu einem Wi-Fi-Netzwerk Wenn Sie eine Verbindung zu einem ausgeblendeten Wi-Fi-Netzwerk herstellen möchten oder Probleme mit der automatischen Verbindung haben, können Sie die Verbindung manuell herstellen. 1. Streichen Sie auf der Startseite mit dem Finger vom oberen Bildschirmbereich aus nach unten. 2. Tippen Sie auf Einstellungen > Netzwerke und Verbindungen > Wi-Fi >. 3. Geben Sie im Feld SSID den Namen des Netzwerks ein. 4. Wählen Sie den Sicherheitstyp des Netzwerks aus und geben Sie zusätzliche Informationen an. Fragen Sie Ihren Administrator oder die Person, die das Wi-Fi-Netzwerk verwaltet, welche Informationen Sie angeben sollten. 5. Tippen Sie auf Verbinden. Ändern der Priorität eines gespeicherten Wi-Fi-Netzwerks Sie können mehrere Wi-Fi-Netzwerkprofile auf Ihrem BlackBerry-Gerät speichern, beispielsweise Ihr privates Wi-Fi-Netzwerk, Ihr geschäftliches Wi-Fi-Netzwerk und sogar Profile für Wi-Fi-Netzwerke wie in einem örtlichen Sportstadion oder Restaurant. Ihr Gerät versucht automatisch, eine Verbindung zu einem gespeicherten Wi-Fi-Netzwerk herzustellen, und verwendet dazu die Reihenfolge, in der die Profile im Bildschirm Gespeicherte Netzwerke aufgelistet sind. Um schneller eine Verbindung herzustellen, können Sie einem Wi-Fi-Netzwerk eine höhere Priorität geben, indem Sie es in der Liste nach oben verschieben. Auf diese Weise versucht Ihr Gerät zuerst, mit diesem Netzwerk eine Verbindung herzustellen, bevor es eine Verbindung mit anderen gespeicherten Wi-Fi-Netzwerken versucht. 1. Streichen Sie auf der Startseite mit dem Finger vom oberen Bildschirmbereich aus nach unten. 2. Tippen Sie auf Einstellungen > Netzwerke und Verbindungen > Wi-Fi. 3. Tippen Sie auf. 4. Tippen Sie auf. 5. Berühren und halten Sie das Netzwerkprofil, das Sie verschieben möchten, und ziehen Sie es in der Liste nach oben oder unten. 6. Tippen Sie auf. 154
155 Löschen eines gespeicherten Wi-Fi-Netzwerks Einstellungen Ihr BlackBerry-Gerät kann bis zu 64 gespeicherte Netzwerke speichern. Wenn sich auf Ihrem Gerät viele gespeicherte Netzwerke befinden und Sie nicht alle verwenden, können Sie einige davon löschen, um den Bildschirm "Gespeicherte Netzwerke" aufzuräumen. Durch das Löschen gespeicherter Netzwerke mit verborgener SSID können Sie zudem Akkuleistung sparen. 1. Streichen Sie auf der Startseite mit dem Finger vom oberen Bildschirmbereich aus nach unten. 2. Tippen Sie auf Einstellungen > Netzwerke und Verbindungen > Wi-Fi. 3. Vergewissern Sie sich, dass die Einstellung Wi-Fi aktiviert ist. 4. Tippen Sie auf. 5. Tippen Sie auf das zu löschende Netzwerk und halten Sie es. 6. Tippen Sie auf. Deaktivieren oder erneutes Aktivieren eines gespeicherten Wi-Fi-Netzwerks Wenn Sie die automatische Verbindung Ihres BlackBerry-Geräts mit einem gespeicherten Wi-Fi- Netzwerk nicht wünschen, das Netzwerk aber auch nicht löschen möchten, können Sie das gespeicherte Netzwerk stattdessen deaktivieren. 1. Streichen Sie auf der Startseite mit dem Finger vom oberen Bildschirmbereich aus nach unten. 2. Tippen Sie auf Einstellungen > Netzwerke und Verbindungen > Wi-Fi. 3. Vergewissern Sie sich, dass die Einstellung Wi-Fi aktiviert ist. 4. Tippen Sie auf. 5. Tippen Sie auf ein Netzwerk. Um das Netzwerk zu deaktivieren, deaktivieren Sie die Einstellung Verbindungen aktivieren. Um das Netzwerk wieder zu aktivieren, aktivieren Sie die Einstellung Verbindungen aktivieren. Wi-Fi-Netzwerkeinstellungen Normalerweise müssen Sie die Einstellungen für ein Wi-Fi-Netzwerk nicht ändern. In einigen Fällen kann dies jedoch erforderlich sein, zum Beispiel, wenn Sie beim Aufbau einer Verbindung Probleme haben oder die Verbindung manuell herstellen müssen. Die für jedes Netzwerk verfügbaren Einstellungen hängen von der Art des Wi-Fi-Netzwerks ab, zu dem Sie eine Verbindung herstellen. Welche Einstellungen Sie verwenden müssen, wenn Sie eine Verbindung zu einem Heimnetzwerk herstellen, finden Sie in den Informationen, die im Lieferumfang Ihres drahtlosen Routers enthalten waren. Wenn Sie eine Verbindung zu einem Wi-Fi-Unternehmensnetzwerk herstellen, wenden Sie sich an Ihren Administrator. Wenn Sie eine Verbindung zu einem Hotspot herstellen, finden Sie mehr dazu in den Informationen zum Hotspot oder Sie wenden sich an einen Mitarbeiter am Hotspot, der möglicherweise über die entsprechenden Informationen dazu verfügt, wie eine Verbindung hergestellt wird. 155
156 Einstellungen SSID Die SSID ist der Name, mit dem sich das Netzwerk identifiziert. Normalerweise wird dieses Feld automatisch ausgefüllt; wenn das Wi-Fi-Netzwerk jedoch ausgeblendet ist, müssen Sie zum Herstellen einer Verbindung die SSID eingeben SSID verborgen Aktivieren Sie dieses Kontrollkästchen, wenn das BlackBerry-Gerät nach einer SSID suchen soll, die nicht über Broadcasting übertragen wird. Ein verborgenes Wi-Fi-Netzwerk ist nicht als verfügbares Netzwerk auf dem Wi-Fi-Bildschirm aufgeführt. Sicherheitstyp Stellen Sie den Sicherheitstyp ein, den das Wi-Fi-Netzwerk verwendet. Je nach Netzwerk, zu dem Sie eine Verbindung herstellen möchten, werden möglicherweise auch die Optionen Sicherheitsvariante und Interne Linksicherheit angezeigt. Kennwort Wenn das Wi-Fi-Netzwerk kennwortgeschützt ist, geben Sie das Kennwort ein. Zertifizierungsstellenzertifikat Legen Sie das Stammzertifikat fest, das Ihr Wi-Fi-Gerät verwenden soll, um sicherzustellen, dass eine Verbindung zum richtigen -Netzwerk hergestellt wird. Je nach Netzwerktyp, zu dem Sie eine Verbindung herstellen möchten, wird möglicherweise auch Client-Zertifikat angezeigt. VPN-Profile Um ein VPN-Profil beim Herstellen einer Verbindung zu diesem Netzwerk zu verwenden, wählen Sie das Profil aus, das Sie verwenden möchten. Bandtyp Dieses Feld ist standardmäßig auf "Dual Band" eingestellt. Wenn es sich bei dem Wi-Fi-Netzwerk um ein Dualband-Netzwerk handelt, versucht Ihr Gerät eine Verbindung zum 5,0-GHz-Band herzustellen, es sei denn, die Signalstärke des 2,4-GHz-Bands ist erheblich höher. Falls Sie eine Verbindung zu einem Dualband-Netzwerk herstellen, jedoch nur ein Band nutzen möchten, wählen Sie das bevorzugte Band aus. IP automatisch erhalten Diese Einstellung sollte in den meisten Fällen aktiviert sein. Wenn Sie jedoch eine IP-Adresse für Ihr Gerät manuell angeben müssen, können Sie diese Einstellung deaktivieren. Anschließend wird die Option zur Eingabe einer IP-Adresse angezeigt. Auto-IP wird verwendet Aktivieren Sie dieses Kontrollkästchen, wenn das Gerät sich selbst automatisch eine IP-Adresse zuweisen soll, falls es keine vom Wi-Fi-Netzwerk erhalten kann. IPv6 aktivieren Legen Sie fest, ob das Netzwerk das IPv6-Protokoll verwenden soll. Proxy verwenden 156
157 Einstellungen Aktivieren Sie diese Einstellung, wenn Sie eine Verbindung zu einem Proxyserver herstellen möchten. Wenn Sie diese Einstellung auswählen, werden zusätzliche Einstellungen angezeigt. Informationen dazu, welche Einstellungen Sie verwenden müssen, finden Sie in den Informationen zum Proxyserver. Übergaben zwischen Zugriffspunkten zulassen Wenn das Netzwerk mehrere Zugriffspunkte umfasst, legen Sie fest, ob die Verbindung auf Ihrem Gerät bestehen bleiben sollte, wenn Sie von einem Zugriffspunkt zu einem anderen wechseln. Herstellen einer Verbindung zu einem anderen Gerät über Wi-Fi Direct Auf dem BlackBerry-Gerät, zu den Sie eine Verbindung herstellen möchten, muss auf dem Bildschirm "Wi-Fi-Einstellungen" die Registerkarte Wi-Fi Direct ausgewählt sein. Um eine Verbindung zu einem Wi- Fi CERTIFIED-Gerät eines anderen Typs herzustellen, lesen Sie die Dokumentation des jeweiligen Geräts. Mit Wi-Fi Direct kann sich Ihr Gerät mit anderen BlackBerry-Geräten verbinden, ohne Zugriffspunkte oder einen Router zu verwenden. Auf diese Weise können Sie Dateien wie Mediendateien ohne Internetverbindung freigeben. Hinweis: Auch wenn Sie Wi-Fi Direct für die Verbindung zwischen Ihrem Gerät und anderen Arten von Wi-Fi CERTIFIED-Geräten verwenden können, können die Apps auf Ihrem Gerät möglicherweise Dateien nicht für solche andere Geräte freigeben. 1. Streichen Sie auf der Startseite mit dem Finger vom oberen Bildschirmbereich aus nach unten. 2. Tippen Sie auf Einstellungen > Netzwerke und Verbindungen > Wi-Fi. 3. Wenn die Einstellung Wi-Fi deaktiviert ist, aktivieren Sie sie. 4. Tippen Sie auf Wi-Fi Direct. 5. Tippen Sie auf das Gerät, zu dem Sie eine Verbindung herstellen möchten. Damit die Wi-Fi Direct-Verbindung hergestellt werden kann, muss das Gerät, zu dem Sie die Verbindung herstellen, die Verbindungseinladung akzeptieren. Verbinden mit einem Wi-Fi CERTIFIED Miracast-Gerät Sie können den Bildschirm Ihres BlackBerry-Gerätes drahtlos auf einem Wi-Fi CERTIFIED Miracast- Gerät anzeigen, wie beispielsweise Ihrem Fernseher oder einem Projektor. Hinweis: Um Ihren Bildschirm auf einem Gerät anzuzeigen, das kein Wi-Fi CERTIFIED Miracast-Gerät ist, können Sie einen drahtlosen Anzeigeadapter oder ein HDMI-Kabel für die Verbindung Ihres BlackBerry-Geräts mit dem anderen Gerät verwenden. 1. Streichen Sie auf der Startseite mit dem Finger vom oberen Bildschirmbereich aus nach unten. 2. Tippen Sie auf Einstellungen > Netzwerke und Verbindungen > Wi-Fi. 3. Wenn die Einstellung Wi-Fi deaktiviert ist, aktivieren Sie sie. 4. Tippen Sie auf Miracast > Bildschirm freigeben. 157
158 Einstellungen 5. Tippen Sie auf das Gerät, auf dem Ihr Bildschirm angezeigt werden soll. Um Ihren Bildschirm nicht mehr anzuzeigen, tippen Sie auf dem Wi-Fi-Bildschirm auf Miracast > Trennen. Hinzufügen eines VPN-Profils Sie benötigen eine Wi-Fi- oder VPN-Verbindung, bevor Sie ein neues VPN-Profil hinzufügen können. Ein VPN-Profil enthält die Informationen, die Sie benötigen, um sich über VPN oder Wi-Fi-Verbindung bei Ihrem Unternehmensnetzwerk anzumelden. Je nachdem, welche Optionen Ihr Administrator für Sie festgelegt hat, können sich ein oder mehrere VPN-Profile auf Ihrem BlackBerry-Gerät befinden. Wenn Sie ein durch eine Enterprise Mobility Management-Lösung von BlackBerry unterstütztes geschäftliches Konto verwenden, werden einige VPN-Profile möglicherweise automatisch hinzugefügt, sodass Sie ein VPN-Profil nicht manuell hinzufügen müssen. Wenn Sie keine Option zum Hinzufügen eines VPN-Profils anzeigen können, dann hat Ihr Administrator diesen Verbindungstyp deaktiviert. 1. Streichen Sie auf der Startseite mit dem Finger vom oberen Bildschirmbereich aus nach unten. 2. Tippen Sie auf Einstellungen > Netzwerke und Verbindungen > VPN >. 3. Füllen Sie die Felder aus. Wenden Sie sich an Ihren Administrator, wenn Ihnen die erforderlichen Informationen fehlen. 4. Tippen Sie auf Speichern. Fehlerbehebung: Wi-Fi Ich kann keine Verbindung zu einem Wi-Fi-Netzwerk herstellen Beginnen Sie damit, die folgenden grundlegenden Punkte zu überprüfen: Vergewissern Sie sich, dass Sie die Verbindung zum Wi-Fi-Netzwerk aktiviert haben. Streichen Sie auf der Startseite mit dem Finger vom oberen Bildschirmbereich aus nach unten. Vergewissern Sie sich, dass das Symbol Wi-Fi blau angezeigt wird. Vergewissern Sie sich, dass Sie sich in einem Bereich mit Wi-Fi-Empfang befinden. Wenn Sie eine Verbindung zu einem Heimnetzwerk herstellen, überprüfen Sie, ob andere drahtlose Geräte eine Verbindung herstellen können. Wenn mit anderen Geräten keine Verbindung möglich ist, müssen Sie möglicherweise Ihren Router neu starten. Wenn Sie eine Verbindung zu einem Wi-Fi- Unternehmensnetzwerk oder einem -Hotspot herstellen, sprechen Sie mit Ihrem Administrator oder einem Mitarbeiter am Hotspot. Die Verbindung hat möglicherweise das Zeitlimit überschritten. Versuchen Sie, die Verbindung erneut herzustellen. Wenn das gewünschte Wi-Fi-Netzwerk nicht auf dem Bildschirm der Wi-Fi-Einstellungen angezeigt wird, ist es möglicherweise ausgeblendet. Wenn Sie den Netzwerknamen kennen, stellen Sie manuell eine Verbindung zum Wi-Fi-Netzwerk her. Achten Sie darauf, dass der Modus "Mobiler Hotspot" deaktiviert ist. Wenn der Modus "Mobiler Hotspot" aktiviert ist, kann das Gerät keine Verbindung zu einem Wi-Fi-Netzwerk herstellen. 158
159 Einstellungen Wenn Ihre Verbindungsprobleme durch keine der obigen Lösungen behoben werden können, probieren Sie es mit diesen erweiterten Optionen zur Fehlerbehebung: Vergewissern Sie sich, dass die Zeit auf Ihrem BlackBerry-Gerät mit der Netzwerkzeit synchronisiert ist. Wenn die Uhrzeiten verschieden sind, könnte dies Ihr Gerät an der Verbindung hindern (zum Beispiel, wenn eine Verbindung zum Netzwerk erfordert, dass Sie ein Zertifikat auf Ihrem Gerät haben, und das Zertifikat ein Ablaufdatum aufweist). Wenn Sie Wi-Fi-Netzwerke manuell gewechselt haben, versuchen Sie, zu einem anderen Wi-Fi- Netzwerk zu wechseln. Wenn Ihr -Konto ein geschäftliches Konto ist, verhindert Ihr Gerät möglicherweise Verbindungen zu bestimmten drahtlosen Zugriffspunkten. Weitere Informationen erhalten Sie von Ihrem Administrator. Immer noch keine Verbindung? Versuchen Sie Folgendes: Vergewissern Sie sich, dass die Einstellungen für das Wi-Fi-Netzwerk korrekt sind. Um herauszufinden, welche Einstellungen Sie für ein privates Netzwerk verwenden sollten, lesen Sie in den Informationen nach, die im Lieferumfang Ihres Routers enthalten sind. Für ein Wi-Fi- Unternehmensnetzwerk sprechen Sie mit Ihrem Administrator, für einen öffentlichen Hotspot lesen Sie in den Informationen zum Hotspot nach, oder sprechen Sie mit einem Mitarbeiter am Hotspot, der Ihnen vielleicht Details zur Verbindung nennen kann. Wenn Sie die Einstellung WPS-Taste am Router drücken in Wi-Fi Protected Setupverwenden, vergewissern Sie sich, dass der Wi-Fi-Router Wi-Fi Protected Setup verwendet und so eingestellt ist, dass das Profil gesendet wird. Vergewissern Sie sich, dass kein anderes Gerät versucht, gleichzeitig eine Verbindung herzustellen, und dass nicht mehr als ein Wi-Fi-Router in Reichweite so eingestellt ist, dass das Profil gesendet wird. Einzelheiten finden Sie in den Informationen, die im Lieferumfang Ihres Routers enthalten sind. Wenn Sie zur Verbindung mit dem Wi-Fi-Netz PEAP, EAP-TLS, EAP-FAST oder EAP-TTLS verwenden, prüfen Sie, ob Sie das Stammzertifikat für den Server der Zertifizierungsstelle installiert haben, der das Zertifikat für den Authentifizierungsserver erstellt hat. Das Stammzertifikat muss auf Ihrem Gerät installiert sein, bevor Sie eine Verbindung zum Netzwerk herstellen können. Weitere Informationen erhalten Sie von Ihrem Administrator. Wenn Sie für die Verbindung mit dem Wi-Fi-Netzwerk EAP-TLS verwenden, vergewissern Sie sich, dass das Authentifizierungszertifikat auf Ihrem Gerät installiert ist. Das Authentifizierungszertifikat muss auf Ihrem Gerät installiert sein, bevor Sie eine Verbindung zum Netzwerk herstellen können. Weitere Informationen erhalten Sie von Ihrem Administrator. Wenn Sie sich an einen Support-Mitarbeiter wenden müssen, erhalten Sie Diagnoseinformationen durch Tippen auf im Einstellungsbildschirm Wi-Fi. Um die Protokollinformationen zu kopieren und an Ihren Support-Mitarbeiter zu senden, tippen Sie in der Dropdown-Liste Diagnoseinformationen auf Protokolle. Tippen Sie auf Protokolle kopieren. 159
160 Bluetooth-Verbindungen Einstellungen Bluetooth ist eine drahtlose Technologie, mit der Sie eine direkte Verbindung zwischen Ihrem BlackBerry-Gerät und einem anderen Bluetooth-Gerät herstellen können. Bluetooth-Verbindungen werden häufig verwendet, um Musik auf Ihrem BlackBerry-Gerät über einen separaten Lautsprecher wiederzugeben oder Anrufe per Headset zu tätigen. Einschalten der Bluetooth-Technologie 1. Streichen Sie auf der Startseite mit dem Finger vom oberen Bildschirmbereich aus nach unten. 2. Tippen Sie auf Einstellungen > Netzwerke und Verbindungen > Bluetooth. 3. Aktivieren Sie die Einstellung Bluetooth. Wenn die Bluetooth-Technologie aktiviert ist, leuchtet blau und wird in der oberen linken Ecke des Bildschirms angezeigt. Um die Bluetooth-Technologie auszuschalten, deaktivieren Sie die Einstellung Bluetooth. Koppeln und Verbinden mit einem Bluetooth-fähigen Gerät Vergewissern Sie sich, dass Sie auf den Geräten, zu denen Sie eine Verbindung herstellen möchten, die Bluetooth-Technologie aktivieren. Bevor Sie Ihr BlackBerry-Gerät mit einem anderen Bluetooth-fähigen Gerät verbinden, müssen Sie die beiden Geräte koppeln. 1. Streichen Sie auf der Startseite mit dem Finger vom oberen Bildschirmbereich aus nach unten. 2. Tippen Sie auf Einstellungen > Netzwerke und Verbindungen > Bluetooth. 3. Wenn die Einstellung Bluetooth deaktiviert ist, aktivieren Sie sie. Ihr BlackBerry-Gerät erkennt automatisch erkennbare Geräte im Bereich. 4. Um gegebenenfalls erneut nach Bluetooth-fähigen Geräten in der Nähe zu suchen, tippen Sie auf Aktualisieren. 5. Führen Sie eine der folgenden Aktionen aus: Wenn das Gerät, mit dem Sie eine Verbindung herstellen möchten, in der Liste Geräte angezeigt wird, tippen Sie auf den Gerätenamen. Folgen Sie den Anweisungen auf dem Bildschirm. Tippen Sie auf und richten Sie die Rückseite des Geräts mit dem zu verbindenden Gerät aus. Wenn das Gerät nicht in der Geräte-Liste aufgeführt wird, ist es eventuell nicht sichtbar. Stellen Sie sicher, dass das Gerät erkennbar ist und versuchen Sie es erneut. Wenn Sie nicht wissen, wie man prüft, ob das Gerät erkennbar ist, können Sie dies in der Dokumentation für das Gerät nachlesen. Wenn das Gerät nicht in der Liste Geräte angezeigt wird und Sie keine Verbindung herstellen können, indem Sie es erkennbar machen, müssen Sie eventuell die Kopplung über das Gerät initialisieren. Tippen Sie auf dem BlackBerry-Gerät in der Dropdown-Liste Sichtbar auf I oder 2 160
161 Minuten. Geben Sie gegebenenfalls Ihr BlackBerry-Gerätekennwort ein. Beginnen Sie mit dem Kopplungsprozess entsprechend der Dokumentation für Ihr Gerät. Ihre Geräte können jetzt für die Freigabe und Kommunikation über die Bluetooth-Verbindung genutzt werden. Ihre Geräte werden entweder verbunden oder sie sind für eine Verbindung bereit, wenn Sie eine Aktion in Verbindung mit Bluetooth ausführen, z. B. das Freigeben einer Datei. Schreiben Ihrer Bluetooth-Kopplungsinformationen in ein NFC-Tag Damit Sie Ihre Bluetooth-Kopplungsinformationen in ein NFC-Tag schreiben können, muss NFC aktiviert sein. Sie können Geräte schnell koppeln, ohne zum Bildschirm "Einstellungen" zu wechseln, indem Sie Ihre Bluetooth-Kopplungsinformationen in einem NFC-Tag speichern. 1. Streichen Sie auf der Startseite mit dem Finger vom oberen Bildschirmbereich aus nach unten. 2. Tippen Sie auf Einstellungen > Netzwerke und Verbindungen > Bluetooth. 3. Wenn die Einstellung Bluetooth deaktiviert ist, aktivieren Sie sie. 4. Tippen Sie auf und halten Sie die Rückseite Ihres BlackBerry-Geräts an ein NFC-Tag. Um das Bluetooth-fähige Gerät, mit dem Sie die Verbindung herstellen möchten zu koppeln und zu verbinden, müssen Sie das NFC-Tag scannen. Umbenennen eines gekoppelten oder gespeicherten Bluetooth-fähigen Geräts Sie können den Namen eines gekoppelten oder gespeicherten Bluetooth-fähigen Geräts, der in Ihrem BlackBerry-Gerät angezeigt wird, ändern. 1. Streichen Sie auf der Startseite mit dem Finger vom oberen Bildschirmbereich aus nach unten. 2. Tippen Sie auf Einstellungen > Netzwerke und Verbindungen > Bluetooth. 3. Wenn die Einstellung Bluetooth deaktiviert ist, aktivieren Sie sie. 4. Berühren und halten Sie das Gerät, das Sie umbenennen möchten. 5. Tippen Sie auf das. 6. Geben Sie im Feld Gerätename den neuen Namen für das Gerät ein. Trennen einer Verbindung zu einem gekoppelten Bluetooth-fähigen Gerät 1. Streichen Sie auf der Startseite mit dem Finger vom oberen Bildschirmbereich aus nach unten. 2. Tippen Sie auf Einstellungen > Netzwerke und Verbindungen > Bluetooth. 3. Berühren und halten Sie das Gerät, das Sie trennen möchten. 4. Tippen Sie auf. Einstellungen 161
162 Löschen eines gespeicherten Bluetooth-fähigen Geräts Wenn Sie eine lange Liste gespeicherter Bluetooth-fähiger Geräte auf Ihrem BlackBerry-Gerät haben, können Sie diejenigen, die Sie nicht mehr verwenden, löschen, damit Sie die anderen leichter finden. 1. Streichen Sie auf der Startseite mit dem Finger vom oberen Bildschirmbereich aus nach unten. 2. Tippen Sie auf Einstellungen > Netzwerke und Verbindungen > Bluetooth. 3. Tippen und halten Sie ein Gerät. 4. Tippen Sie auf. Koppeln Ihres Geräts mit einem Fahrzeug Mithilfe der Funktion "Mein Auto" können Sie Ihr BlackBerry-Gerät besser über Bluetooth mit Ihrem Fahrzeug koppeln und verbinden. Wenn Ihr Fahrzeug und Ihr Gerät verbunden sind und die Funktion "Mein Auto" aktiviert ist, zeigt das Gerät möglicherweise eine benutzerdefinierte Bildschirmsperre an. Außerdem werden in BlackBerry World möglicherweise spezielle Anwendungen in der Kategorie "Apps fürs Autofahren" angezeigt. Wenn das Gerät zum ersten Mal eine Bluetooth-Verbindung zu einem Bluetooth-fähigen Fahrzeug erkennt, fordert es Sie auf, das Fahrzeug als Ihr Fahrzeug festzulegen. Nachdem Sie das Gerät mit Ihrem Fahrzeug gekoppelt haben, zeigt die Bildschirmsperre an, dass das Gerät mit Ihrem Fahrzeug verbunden ist und welche Funktionen verfügbar sind. Deaktivieren der Funktion "Mein Auto" 1. Streichen Sie auf der Startseite mit dem Finger vom oberen Bildschirmbereich aus nach unten. 2. Tippen Sie auf Einstellungen > Netzwerke und Verbindungen > Bluetooth. 3. Berühren und halten Sie den Namen Ihres Autos. 4. Tippen Sie auf Mein Auto aufheben. Verwenden der Netzwerkzugangsdaten des Geräts durch die Freisprecheinrichtung Ihre Freisprecheinrichtung muss rsap (remote SIM Access Profile) unterstützen. Aktivieren Sie rsap, damit Ihre Freisprecheinrichtung auf die SIM-Karte Ihres BlackBerry-Geräts zugreifen kann. Wenn Ihre Freisprecheinrichtung auf Ihre SIM-Karte zugreifen kann, können Sie über Ihre Freisprecheinrichtung Telefonanrufe tätigen und empfangen sowie Textnachrichten (SMS und MMS) senden und empfangen. 1. Streichen Sie auf der Startseite mit dem Finger vom oberen Bildschirmbereich aus nach unten. 2. Tippen Sie auf Einstellungen > Netzwerke und Verbindungen > Bluetooth >. 3. Aktivieren Sie die Einstellung rsap-modus. Zulassen des Zugriffs auf Ihre Kontakte durch Bluetooth-fähige Geräte Einstellungen Sie können zulassen, dass Bluetooth-fähige Geräte, die PBAP (Phone Book Access Profile) unterstützen, auf die Kontaktinformationen in der Kontakte-App des BlackBerry-Geräts zugreifen. Ist beispielsweise 162
163 Einstellungen der Zugriff auf alle Ihre Kontakte zugelassen, kann Ihre Freisprechanlage den Namen des Anrufers anzeigen, wenn Sie Ihr Gerät mit Ihrer Bluetooth-fähigen Freisprechanlage koppeln und einen Anruf von einem Kontakt erhalten. Beachten Sie Folgendes, wenn Sie einen Zugriff auf Ihre Kontaktinformationen zulassen: Wenn Sie bereits zuvor Ihr BlackBerry-fähiges Gerät mit der BlackBerry 10 OS-Version oder älter mit einem Bluetooth-fähigen Gerät wie z. B. einer Freisprecheinrichtung gekoppelt und verbunden haben, greift das Bluetooth-fähige Gerät automatisch auf die Kontaktinformationen auf Ihrem Gerät zu. Wenn Sie Ihr Gerät mit der BlackBerry 10 OS-Version oder höher zum ersten Mal mit einem Bluetooth-fähigen Gerät wie beispielsweise einer Freisprecheinrichtung koppeln und verbinden, werden Sie in einer Benachrichtigung aufgefordert, zu bestätigen, dass auf die Kontaktinformationen auf Ihrem BlackBerry-Gerät zugegriffen werden darf. Zulassen des Zugriffs auf Ihre Kontakte Das Bluetooth-fähige Gerät muss PBAP (Phone Book Access Profile) unterstützen. 1. Streichen Sie auf der Startseite mit dem Finger vom oberen Bildschirmbereich aus nach unten. 2. Tippen Sie auf Einstellungen > Netzwerke und Verbindungen > Bluetooth >. 3. Führen Sie eine der folgenden Aktionen aus: Um den Zugriff auf Ihre Kontaktinformationen zuzulassen, tippen Sie in der Dropdown-Liste Zugriff auf das Adressbuch auf den Namen einer Kontaktgruppe oder auf Alle. Um eine Gruppe von Kontakten zu erstellen, auf die Bluetooth-fähige Geräte zugreifen können, tippen Sie in der Dropdown-Liste Zugriff auf das Adressbuch auf Kontaktgruppe erstellen > Neue Gruppe. Folgen Sie den Anweisungen auf dem Bildschirm. Um keinen Zugriff auf Ihre Kontaktinformationen zu ermöglichen, tippen Sie in der Dropdown-Liste Zugriff auf das Adressbuch auf Keine. Einstellen des Zugriffs von Bluetooth-fähigen Geräten auf Ihre Konten Sie können zulassen, dass Bluetooth-fähige Geräte, die MAP (Message Access Profile) unterstützen, auf Nachrichten in den auf Ihrem BlackBerry-Gerät eingerichteten Konten zugreifen. Zu den Bluetoothfähigen Geräten, die MAP (Message Access Profile) unterstützen, gehören z. B. einige Freisprecheinrichtungen und Armbanduhren. Einige Bluetooth-fähige Freisprecheinrichtungen, die MAP unterstützen, ermöglichen Ihnen das Versenden und Empfangen von Nachrichten über Sprachbefehle. Weitere Informationen zur Verwendung Ihres Bluetooth-fähigen Geräts finden Sie in der Dokumentation zum Gerät. 1. Streichen Sie auf der Startseite mit dem Finger vom oberen Bildschirmbereich aus nach unten. 2. Tippen Sie auf Einstellungen > Netzwerke und Verbindungen > Bluetooth >. 163
164 Einstellungen Um zu ändern, wie lange Ihr Gerät versucht, Nachrichten an das Bluetooth-fähige Gerät zu senden, bis es zu einem Timeout kommt, verschieben Sie den Schieberegler für Timeout für Nachrichten-Download. Um täglich eine Nachricht zu erhalten, in der Informationen zum Tag (z. B. das Wetter oder eine Liste der anstehenden Ereignisse in Ihrem Kalender) sowie die Anzahl ungelesener - Nachrichten zusammengefasst werden, aktivieren Sie die Einstellung Nachricht bei Ansicht "Heute". Um die Konten zu ändern, auf die das Bluetooth-fähige Gerät zugreifen kann, aktivieren bzw. deaktivieren Sie im Abschnitt Konten für den Nachrichtenzugriff die Einstellungen neben den einzelnen Konten. Automatisches Herstellen einer Bluetooth-Verbindung beim Einschalten des Geräts Beispielsweise soll sich Ihr BlackBerry-Gerät automatisch wieder mit einem Bluetooth-fähigen Gerät (z. B. einem Headset) verbinden. Sie können Ihr BlackBerry-Gerät so einstellen, dass bei jedem Einschalten des Bluetooth-fähigen Geräts das BlackBerry-Gerät sich automatisch wieder damit verbindet. 1. Streichen Sie auf der Startseite mit dem Finger vom oberen Bildschirmbereich aus nach unten. 2. Tippen Sie auf Einstellungen > Netzwerke und Verbindungen > Bluetooth >. 3. Aktivieren Sie die Einstellung Verbindung mit dem beim letzten Einschalten verwendeten Gerät wird hergestellt. Unterstützte Bluetooth-Profile und -Dienste Ihr BlackBerry-Gerät ist ein Bluetooth Smart Ready-Gerät und unterstützt die folgenden Profile. Wenn das Gerät mit einem geschäftlichen Konto verknüpft ist, kann der Administrator die Verwendung eines Profils deaktivieren. Profil Advanced Audio Distribution Profile (A2DP) Alert Notification Service (ANS) Beschreibung Mit diesem Profil können Sie auf Ihrem BlackBerry-Gerät Audiodateien über Bluetooth-fähige Geräte streamen, die Stereoaudio unterstützen, wie Stereo-Headsets, Lautsprecher und Freisprecheinrichtungen. Mit diesem Profil können Bluetooth-fähige Geräte auf Benachrichtigungen zugreifen, die Sie auf Ihrem Gerät empfangen, einschließlich Informationen zu Art und Absender der Benachrichtigung sowie zur Anzahl neuer und ungelesener Benachrichtigungen. 164
165 Einstellungen Profil Audio/Video Remote Control Profile (AVRCP) Battery Service (BAS) Current Time Service (CTS) Device Identification Profile (DI)/ Device Identification Service (DIS) Hands-Free Profile (HFP) Human Interface Device (HID) Immediate Alert Service (IAS) Link Loss Service (LLS) Beschreibung Mit diesem Profil können Sie mit den Tasten an einem Bluetooth-fähigen Headset Aktionen ausführen, wie Anpassen der Lautstärke oder Wiedergabe der nächsten bzw. vorherigen Mediendatei auf dem BlackBerry-Gerät. Mit diesem Profil können Sie außerdem Musikdateien in der Musik-App auf Ihrem Gerät durchsuchen, wenn dieses mit einer Bluetooth-fähigen Freisprecheinrichtung verbunden ist. Mit diesem Profil können Bluetooth-fähige Geräte auf Informationen zum Akku-Ladezustand Ihres Geräts zugreifen. Mit diesem Dienst kann Ihr Gerät zeitbezogene Informationen für andere Bluetooth-fähige Geräte freigeben. Mit diesem Profil können Bluetooth-fähige Geräte auf Informationen zu Ihrem BlackBerry-Gerätemodell zuzugreifen, um Plug-and-Play-Funktionen zu unterstützen, beispielsweise automatischen Download der erforderlichen Treiber. Mit diesem Profil können Sie Ihr BlackBerry-Gerät mit Bluetooth-fähigen Headsets und Freisprecheinrichtungen verbinden, um Telefongespräche freihändig zu führen. Dieses Profil unterstützt Funktionen in der Telefon-App, darunter sprachgesteuertes Wählen, Wahlwiederholung und Konferenzgespräche. Mit diesem Profil können Sie Ihr BlackBerry-Gerät mit Bluetooth-fähigen Geräten wie Tastatur oder Maus verbinden. Mit diesem Dienst können Bluetooth-fähige Geräte sofortige Benachrichtigungen, z. B. eine Nachricht zur öffentlichen Sicherheit, an Ihr Gerät senden. Dieser Dienst sendet eine Benachrichtigung an das BlackBerry- Gerät, wenn die Bluetooth-Verbindung mit einem anderen Bluetooth-fähigen Gerät abgebrochen wird. 165
166 Einstellungen Profil Location and Navigation Service (LNS) Low Energy Human Interface Device (HOGP) Message Access Profile (MAP) Next DST Change Service (NDCS) Object Push Profile (OPP) Personal Area Networking - User/ Network Access Point (PAN - U/NAP) Phone Book Access Profile (PBAP) Remote SIM Access Profile (rsap) Beschreibung Mit diesem Profil können Bluetooth-fähige Geräte auf standortbezogene Daten auf Ihrem Gerät zugreifen (z. B. zur Unterstützung von Apps für Freizeitaktivitäten). Mit diesem Profil können Sie Ihr BlackBerry-Gerät mit Bluetooth-fähigen Geräten wie Tastatur oder Maus verbinden. Mit diesem Profil kann eine Bluetooth-fähige Freisprecheinrichtung Sie über neue Nachrichten auf dem BlackBerry-Gerät informieren. Mit diesem Profil kann eine Freisprecheinrichtung auf Ihre Nachrichten zugreifen, sodass Sie - und Textnachrichten im Auto lesen, löschen, durchsuchen, erstellen und senden können. Mit diesem Dienst kann Ihr Gerät Informationen zur nächsten Sommer- bzw. Winterzeitumstellung für andere Bluetoothfähige Geräte freigeben. Mit diesem Profil kann Ihr BlackBerry-Gerät Dateien an ein Bluetooth-fähiges Gerät senden und von diesem empfangen. Zu den von diesem Profil unterstützten Dateien gehören Kontakte, Kalenderereignisse und Multimedia-Dateien, z. B. Bilder sowie Audio- und Videodateien. Mit diesem Profil können Sie Ihr BlackBerry-Gerät als ein Modem verwenden, wenn es mit einem Bluetooth-fähigen Computer verbunden ist. Mit diesem Profil kann eine Bluetooth-fähige Freisprecheinrichtung auf Kontaktinformationen sowie auf die Liste der letzten Anrufe auf Ihrem BlackBerry-Gerät zugreifen. Mit diesem Profil kann eine Freisprecheinrichtung einen Kontakt anrufen oder bei einem eingehenden Anruf den Kontaktnamen anzeigen. Mit diesem Profil kann ein Bluetooth-fähiges Gerät, z. B. ein Autotelefon, eine Verbindung zu Ihrem BlackBerry-Gerät 166
167 Einstellungen Profil Beschreibung herstellen, wenn Ihr Gerät mit einem GSM-Netz verbunden ist. Mit diesem Profil kann das Bluetooth-fähige Gerät die SIM- Kartenfunktion Ihres BlackBerry-Geräts nutzen. Ein Autotelefon kann beispielsweise die SIM-Karte in Ihrem Gerät verwenden, um Anrufe zu tätigen oder Textnachrichten zu senden und zu empfangen. Serial Port Profile (SPP) Tx Power Service (TPS) Mit diesem Profil können Sie das Gerät mit Bluetooth-fähigen Geräten verbinden, die Desktop-Konnektivität, drahtlose Umgehung und Datenübertragung unterstützen. Mit diesem Dienst kann ein Bluetooth-fähiges Gerät auf Informationen zur aktuellen Sendeleistung Ihres BlackBerry- Geräts zugreifen. Fehlerbehebung: Bluetooth Ich kann keine Kopplung mit einem Bluetooth-fähigen Gerät durchführen Vergewissern Sie sich, dass Ihr BlackBerry-Gerät mit dem Bluetooth-fähigen Gerät kompatibel ist. In der Dokumentation zum Bluetooth-fähigen Gerät finden Sie weitere Informationen hierzu. Wenn für Ihr Bluetooth-fähiges Gerät ein Kennschlüssel erforderlich ist und Sie den Kennschlüssel nicht kennen, finden Sie ihn in der Dokumentation zum Bluetooth-fähigen Gerät. Manchmal ist der Kennschlüssel auf 0000 eingestellt, bis Sie ihn ändern. Wenn Sie den Kennschlüssel nicht kennen, geben Sie 0000 ein. Wenn Ihr BlackBerry-Gerät das Bluetooth-fähige Gerät, mit dem Sie die Kopplung durchführen möchten, nicht erkennt, versuchen Sie, Ihr BlackBerry-Gerät für einen kurzen Zeitraum erkennbar zu machen. Streichen Sie auf der Startseite mit dem Finger vom oberen Bildschirmbereich aus nach unten. Tippen Sie auf Einstellungen > Netzwerke und Verbindungen > Bluetooth. Tippen Sie in der Dropdown-Liste Sichtbar auf I oder 2 Minuten. Geben Sie gegebenenfalls Ihr BlackBerry- Gerätekennwort ein. Beginnen Sie mit dem Kopplungsprozess entsprechend der Dokumentation für Ihr Gerät. Wenn das Bluetooth-fähige Gerät einen Akku verwendet, schließen Sie es an eine Stromquelle an und versuchen Sie es erneut. Je nach Modell kann das Gerät möglicherweise noch betrieben werden aber keine Kopplung herstellen, wenn der Akku-Ladezustand zu niedrig ist. Wenn der Modus "Mobiler Hotspot" aktiviert ist, achten Sie darauf, dass der Versuch, eine Verbindung zu einem Bluetooth-fähigen Gerät herzustellen mit den Profilen "Freisprecheinrichtung", "Serieller Anschluss" oder "Personal Area Network" erfolgt. 167
168 Ich verliere immer wieder die Verbindung zu meiner Bluetooth-fähigen Freisprecheinrichtung Überprüfen Sie, ob Ihre Freisprecheinrichtung die aktuellste Softwareversion verwendet. Weitere Informationen zur Softwareversion Ihrer Freisprecheinrichtung finden Sie in der Dokumentation, die mit Ihrer Freisprecheinrichtung geliefert wurde. Platzieren Sie Ihr BlackBerry-Gerät an einer anderen Stelle in Ihrem Fahrzeug oder drehen Sie Ihr Gerät in eine andere Richtung. Der Standort der Antenne Ihres Geräts in Relation zur Bluetooth- Antenne Ihrer Freisprecheinrichtung kann die Bluetooth-Verbindung beeinflussen. NFC NFC ist eine drahtlose Technologie für den Nahbereich, die zur schnellen Erstellung von Verbindungen zwischen Ihrem BlackBerry-Gerät und anderen NFC-fähigen Geräten oder NFC-Tags genutzt wird. Mit NFC können Sie unkompliziert Inhalte und Informationen freigeben, ohne Ihr BlackBerry-Gerät mit einem anderen NFC-Gerät koppeln zu müssen. Je nach Ihrem Mobilfunkanbieter und den auf dem Gerät installierten Anwendungen gibt es interessante Einsatzmöglichkeiten für NFC, beispielsweise Freigabe eines Bilds für einen Freund oder Bezahlen eines Einkaufs mit Ihrem Gerät. Was ist NFC? Je nach Mobilfunkanbieter, den Einstellungen Ihres Administrators und dem BlackBerry-Gerätemodell steht die NFC-Funktion möglicherweise nicht zur Verfügung. NFC ist eine drahtlose Technologie für den Nahbereich, die der unkomplizierten Freigabe von Inhalten und Informationen dient, ohne dass Ihr Gerät mit einem anderen NFC-fähigen Gerät gekoppelt werden muss. Die Verwendung von NFC bietet Ihnen unter anderem die folgenden interessanten Möglichkeiten: Austausch von Kontaktkarten mit einem neuen Freund oder einer geschäftlichen Bekanntschaft Weitergabe eines Bildes an Freunde Einlesen von Gutscheinen auf Postern auf der Straße Senden einer bei Ihnen angezeigten Webseite an einen Freund Hinzufügen eines Freundes zu Ihren BBM-Kontakten Kopieren von Smart Tag-Informationen in einen NFC-Tag Verbinden eines NFC-fähigen Druckers, um eine Datei zu drucken oder zu scannen Einige NFC-Apps sollen eine physische Karte simulieren, z. B. eine Kreditkarte, eine Fahrkarte oder einen Zugangsausweis. Ist die App auf Ihrem Gerät geöffnet, brauchen Sie nur die Rückseite Ihres Geräts an das NFC-Lesegerät zu halten. Mit NFC-Apps haben Sie beispielsweise die folgenden Möglichkeiten: Bargeldloses Bezahlen für Ihren Morgenkaffee Bezahlen für Bus- oder U-Bahn-Fahrten Zugang zu Ihrem Gebäude, wenn Sie auf der Arbeit ankommen Einstellungen 168
169 Einstellungen Diese Beispiele sind nur einige der Anwendungsmöglichkeiten für NFC. NFC kann auf viele Arten genutzt werden, je nachdem, welche Apps Sie auf Ihrem Gerät installiert haben und ob andere Geräte NFCkompatibel sind. Aktivieren von NFC Je nach Mobilfunkanbieter, den Einstellungen Ihres Administrators und dem BlackBerry-Gerätemodell steht die NFC-Funktion möglicherweise nicht zur Verfügung. 1. Streichen Sie auf der Startseite mit dem Finger vom oberen Bildschirmbereich aus nach unten. 2. Tippen Sie auf Einstellungen > Netzwerke und Verbindungen > NFC. 3. Aktivieren Sie die Einstellung NFC-Verbindungen. Senden einer Datei mittels NFC Je nach Mobilfunkanbieter, den Einstellungen Ihres Administrators und dem BlackBerry-Gerätemodell steht die NFC-Funktion möglicherweise nicht zur Verfügung. NFC dient zum Austausch aller möglichen Arten von Dateien, einschließlich Bildern, Musik, Kontaktdaten und sogar Webseiten, zwischen Ihrem BlackBerry-Gerät und anderen NFC-fähigen Geräten. Ihr Gerät stellt automatisch eine Wi-Fi Direct- oder Bluetooth-Verbindung mit dem anderen NFC-fähigen Gerät her, um Dateien zu übertragen. 1. Führen Sie auf Ihrem BlackBerry-Gerät eine der folgenden Aktionen aus: Um eine einzelne Datei zu senden, suchen und öffnen Sie eine Datei. Um mehrere Dateien zu senden, suchen und markieren Sie die Dateien, die Sie senden möchten. Tippen Sie auf > NFC. 2. Halten Sie die Rückseite Ihres BlackBerry-Geräts an ein NFC-fähiges Gerät. 3. Tippen Sie gegebenenfalls auf Senden. Hinweis: Nachdem das Gerät mit dem Senden der Datei begonnen hat, bewegen Sie es von dem anderen NFC-fähigen Gerät weg, damit die Datei nicht versehentlich öfters gesendet wird. Suchen Ihrer NFC-Einstellungen Je nach Mobilfunkanbieter, den Einstellungen Ihres Administrators und dem BlackBerry-Gerätemodell steht die NFC-Funktion möglicherweise nicht zur Verfügung. Sie können festlegen, ob Ihr BlackBerry-Gerät Ihnen eine Eingabeaufforderung sendet, bevor Dateien übertragen oder empfangen werden. Sie können auch einstellen, wann Ihr Gerät für Aktionen wie Kreditkartenzahlungen oder zur Bereitstellung von Zugangsinformationen für Gebäude verwendet werden kann. 1. Streichen Sie auf der Startseite mit dem Finger vom oberen Bildschirmbereich aus nach unten. 2. Tippen Sie auf Einstellungen > Netzwerke und Verbindungen > NFC. 169
170 Entfernen oder erneutes Einstellen einer Standard-NFC-App Je nach Mobilfunkanbieter, den Einstellungen Ihres Administrators und dem BlackBerry-Gerätemodell steht die NFC-Funktion möglicherweise nicht zur Verfügung. Mehrere NFC-Apps auf Ihrem Gerät verwenden möglicherweise dieselbe App-ID, die von einem NFC- Lesegerät angefordert wird. Ihr Gerät fordert Sie dazu auf, eine der Apps als Standard-App für das NFC- Lesegerät festzulegen. Sie können die Standard-App-Einstellung entfernen oder ändern. 1. Streichen Sie auf der Startseite mit dem Finger vom oberen Bildschirmbereich aus nach unten. 2. Tippen Sie auf Einstellungen > App Manager. 3. Tippen Sie auf Kartenemulations-Apps oder Standard-Apps. 4. Führen Sie eine der folgenden Aktionen aus: Um die App als die Standard-App für das NFC-Lesegerät zu entfernen, tippen Sie auf das Kontrollkästchen neben der Standard-App und anschließend auf. Um Ihr Gerät auf die Verwendung der Werkseinstellungen für Standard-Apps zurückzusetzen, tippen Sie auf. 5. Legen Sie beim nächsten Verwenden des NFC-Lesegeräts die entsprechende App als die Standard- App fest. Fehlerbehebung: NFC Wenn ich ein NFC-Lesegerät verwende, wird die falsche App geöffnet Die falsche App wird möglicherweise geöffnet, weil sie als Standard-App zur Verwendung mit einem NFC-Lesegerät eingestellt ist. Sie müssen möglicherweise die Standard-App für das NFC-Lesegerät entfernen oder neu einstellen. Tippen Sie auf Einstellungen > App Manager > Standard-Apps, um die App als Standard-App für das NFC-Lesegerät zu entfernen. Wenn Sie beim nächsten Mal mit dem NFC-Gerät arbeiten und auf Ihr Gerät tippen, stellen Sie die bevorzugte App als Standard-App ein. NFC funktioniert nicht erwartungsgemäß Einstellungen Wenn Sie bei gesperrtem Gerät und ausgeschalteter Hintergrundbeleuchtung oder bei abgeschalteter Stromzufuhr versuchen, über eine NFC-Verbindung oder ein Smart Tag eine Datei freizugeben, funktioniert NFC nicht. Die Einstellungen im Abschnitt NFC-Kartentransaktionen zulassen auf dem Bildschirm NFC gelten nicht für NFC-Dateiübertragungen oder die Smart Tag-Funktion. Sie können Ihr Gerät so einrichten, dass manche NFC-Apps ausgeführt werden, wenn Ihr Gerät gesperrt und die Hintergrundbeleuchtung ausgeschaltet ist oder wenn die Stromzufuhr abgeschaltet ist. In den NFC-Einstellungen gilt die Option Wenn gesperrt oder Beleuchtung aus für NFC-Apps, die physische Kartentransaktionen simulieren (z. B. Kreditkartenzahlungen oder Sicherheitsausweise, die Zugang zu sicheren Gebäuden gewähren), und für NFC-Transaktionen, die von Ihrer SIM-Karte durchgeführt werden. Die Option Wenn das Gerät ausgeschaltet ist gilt nur für NFC-Transaktionen, die von Ihrer SIM-Karte durchgeführt werden. 170
171 USB-Verbindungen Sie können ein USB-Kabel verwenden, um eine bidirektionale Verbindung zwischen Ihrem BlackBerry- Gerät und Ihrem Computer herzustellen. Wenn Sie das Gerät über ein USB-Kabel mit Ihrem Computer verbinden, können Sie Ihr Gerät laden. Wenn Sie das Gerät über ein USB-Kabel mit Ihrem Computer verbinden, wird es als zugeordnetes Laufwerk angezeigt. Wenn Sie die Funktion "USB-Massenspeichermodus" aktivieren, wird das Gerät auf dem Computer als Wechselspeichergerät angezeigt. Je nach den auf dem Computer verfügbaren Funktionen, können Sie mit einer USB-Verbindung normalerweise Dateien von Ihrem Gerät auf Ihren Computer zu ziehen (und umgekehrt). Zugreifen auf die Dateien auf Ihrer Medienkarte von einem externen Gerät aus Um die Funktion "USB-Massenspeichermodus" verwenden zu können, muss Ihr BlackBerry-Gerät über eine Medienkarte verfügen. Der USB-Massenspeichermodus ist für die Verwendung Ihres Geräts als USB-Laufwerk vorgesehen. Sie können Ihr Gerät über ein USB-Kabel mit einem Computer, einer Autostereoanlage oder einem anderen externen Gerät verbinden und auf die Dateien auf Ihrer Medienkarte zugreifen. Wenn Sie "USB- Massenspeichermodus" aktivieren und Ihr Gerät über ein USB-Kabel mit einem Computer verbinden, wird das Gerät auf dem Computer als Wechselspeichergerät angezeigt. Hinweis: Wenn "USB-Massenspeichermodus" aktiviert ist und Ihr Gerät über ein USB-Kabel mit einem externen Gerät verbunden ist, können Apps auf Ihrem Gerät nicht auf die Dateien auf Ihrer Medienkarte zugreifen. 1. Streichen Sie auf der Startseite mit dem Finger vom oberen Bildschirmbereich aus nach unten. 2. Tippen Sie auf Einstellungen > Netzwerke und Verbindungen > USB. 3. Aktivieren Sie die Einstellung USB-Massenspeichermodus. Verhindern des Zugriffs auf Daten auf Ihrem Gerät während des Ladevorgangs Der Modus "Nur laden" soll den Zugriff auf Daten auf Ihrem BlackBerry-Gerät verhindern, wenn Sie Ihr Gerät über ein USB-Kabel laden. Diese Funktion ist hilfreich, wenn Sie häufig reisen und Ihr Gerät an öffentlich zugänglichen Ladestationen laden. 1. Streichen Sie auf der Startseite mit dem Finger vom oberen Bildschirmbereich aus nach unten. 2. Tippen Sie auf Einstellungen > Netzwerke und Verbindungen > USB. 3. Aktivieren Sie die Einstellung Modus "Nur laden". Festlegen einer statischen IP-Adresse für Ihre USB-Verbindung Einstellungen Wenn Sie Ihr BlackBerry-Gerät über ein USB-Kabel mit einem Computer verbinden, weist Ihr Gerät der Verbindung standardmäßig eine zufällige IP-Adresse zu. Sie können eine statische IP-Adresse zuweisen, die nicht bei jedem Verbinden Ihres Geräts mit dem Computer wechselt. Mit dieser Funktion können Sie beispielsweise, Ihr Gerät einem bestimmten Laufwerk auf dem Computer zuzuordnen. 171
172 Einstellungen 1. Streichen Sie auf der Startseite mit dem Finger vom oberen Bildschirmbereich aus nach unten. 2. Tippen Sie auf Einstellungen > Netzwerke und Verbindungen > USB. 3. Aktivieren Sie die Einstellung Manuelle IP-Adresse. Tippen Sie zum Bearbeiten der IP-Adresse auf die Dropdown-Liste IP-Adresse und ändern Sie die IP- Adresse. Anschluss Ihres Geräts an einen externen Bildschirm Sie können Ihr BlackBerry-Gerät mit einem HDMI-Stecker an ein externes Gerät, wie etwa einen Monitor, einen Projektor oder ein Fernsehgerät anschließen. 1. Verwenden Sie ein HDMI-Kabel, um Ihr BlackBerry-Gerät an ein externes Anzeigegerät anzuschließen. 2. Ihr Gerät erkennt automatisch die Auflösung des HDMI-Bildschirms, mit dem Ihr Gerät verbunden ist. Wenn Sie die Auflösung jedoch ändern müssen, streichen Sie auf der Startseite mit dem Finger vom oberen Bildschirmbereich aus nach unten. Tippen Sie auf Einstellungen > Anzeige. Tippen Sie in der Dropdown-Liste HDMI-Anzeigemodus auf den Anzeigemodus, den Sie verwenden möchten. Fehlerbehebung: USB-Verbindungen Mein Gerät wird nicht erkannt, wenn ich es an meinen Computer anschließe Wenn der Computer Ihr BlackBerry-Gerät nicht automatisch erkennt, versuchen Sie Folgendes: Prüfen Sie das USB-Kabel und die Verbindungspunkte. Versuchen Sie, die Gerätetreiber auf Ihrem Computer zu aktualisieren oder zu installieren. Wenn Sie Ihr Gerät am Computer anschließen, sollte der Computer Sie automatisch zum Installieren der neuesten Treiber auffordern. Andernfalls werden die erforderlichen Treiber installiert, wenn Sie BlackBerry Link oder BlackBerry Blend herunterladen. Um BlackBerry Link auf Ihren Computer herunterzuladen, rufen Sie folgende Webseite auf: Um BlackBerry Blend auf Ihren Computer herunterzuladen, rufen Sie die Webseite auf. Mobiler Hotspot Wenn Sie den Modus "Mobiler Hotspot" verwenden, erstellt Ihr BlackBerry-Gerät ein Wi-Fi-Netzwerk, mit dem andere Wi-Fi-fähige Geräte eine Verbindung herstellen können, sodass sie das Internet über Ihre Mobilfunknetz-Verbindung nutzen können. Freigeben Ihrer Internetverbindung über den Modus "Mobiler Hotspot" Mithilfe dieser Funktion kann Ihr Gerät überall dort eine Verbindung mit dem Internet herstellen, wo Ihr BlackBerry-Gerät über eine Mobilfunknetzverbindung verfügt. Da für diese Funktion jedoch das Mobilfunknetz genutzt wird, können hohe Datengebühren entstehen. Bei einigen Mobilfunknetzen stehen Dienste wie und BBM möglicherweise nicht zur Verfügung, wenn der Modus "Mobiler Hotspot" aktiviert ist. 172
173 Nachdem Sie den Modus "Mobiler Hotspot" auf Ihrem BlackBerry-Gerät eingerichtet haben, gestaltet sich die Verbindung zu einem mobilen Hotspot mit einem Wi-Fi-fähigen Gerät wie die Verbindung zu jedem normalen Router. Bevor Sie den Mobile Hotspot-Modus verwenden, lesen Sie die aktuellen Sicherheits- und Produktinformationen unter Freigeben Ihrer Internetverbindung über den Modus "Mobiler Hotspot" Bevor Sie den Modus "Mobiler Hotspot" aktivieren, vergewissern Sie sich, dass die Verbindung Ihres BlackBerry-Geräts zum Mobilfunknetz eingeschaltet ist. 1. Streichen Sie auf der Startseite mit dem Finger vom oberen Bildschirmbereich aus nach unten. 2. Tippen Sie auf Einstellungen > Netzwerke und Verbindungen > Mobiler Hotspot. 3. Wenn Sie den Modus Mobiler Hotspot noch nie genutzt haben, folgen Sie den Anweisungen auf dem Bildschirm. Achten Sie auf die Bildschirme, da sie wichtige Informationen über die Funktion Mobiler Hotspot bereitstellen. Merken Sie sich Ihr Kennwort für den Mobilen Hotspot. 4. Aktivieren Sie die Einstellung Mobiler Hotspot. 5. Nehmen Sie die Anfrage eines anderen Geräts für die Verbindungsherstellung zu Ihrem mobilen Hotspot an. Der Benutzer des Geräts, das eine Verbindung zu Ihrem mobilen Hotspot herstellen möchte, muss den Namen des mobilen Hotspots und das während der Einrichtung festgelegte Kennwort kennen. Suchen der Einstellungen des Modus "Mobiler Hotspot" Die meisten Einstellungen für Ihren mobilen Hotspot legen Sie fest, wenn Sie den Modus "Mobiler Hotspot" zum ersten Mal aktivieren. Sie können diese Einstellungen später ändern, wenn Sie sich nicht in einer aktiven Sitzung mit dem mobilen Hotspot befinden. 1. Streichen Sie auf der Startseite mit dem Finger vom oberen Bildschirmbereich aus nach unten. 2. Tippen Sie auf Einstellungen > Netzwerke und Verbindungen > Mobiler Hotspot. 3. Tippen Sie auf. Trennen der Verbindung eines Geräts zu Ihrem mobilen Hotspot Nachdem Sie ein Gerät von Ihrem mobilen Hotspot getrennt haben, müssen Sie, um die Verbindung des Geräts wiederherzustellen, eine neue Sitzung im Hotspot-Modus starten. 1. Streichen Sie auf der Startseite mit dem Finger vom oberen Bildschirmbereich aus nach unten. 2. Tippen Sie auf Einstellungen > Netzwerke und Verbindungen > Mobiler Hotspot. 3. Klicken Sie auf den Namen des Gerätes, das Sie von Ihrem mobilen Hotspot trennen möchten. 4. Tippen Sie auf. Einstellungen 173
174 Fehlerbehebung: Modus Mobiler Hotspot Ich kann mein Gerät nicht als mobilen Hotspot verwenden Einstellungen Vergewissern Sie sich, dass Sie mit dem Mobilfunknetz verbunden sind. Wenn in der oberen rechten Ecke des Startbildschirms angezeigt wird, ist das Mobilfunknetz eingeschaltet und eine Verbindung hergestellt. Überprüfen Sie, ob Ihr Mobilfunktarif für die Verwendung des Modus Mobiler Hotspot eingerichtet ist. Ist dies nicht der Fall, dann müssen Sie Ihren Tarif ändern, bevor der Modus Mobiler Hotspot auf Ihrem BlackBerry-Gerät funktioniert. Ihr Mobilfunkanbieter erlaubt den Modus Mobiler Hotspot möglicherweise nicht während des Roaming. Prüfen Sie Ihren Tarif und wenden Sie sich an Ihren Mobilfunkanbieter, um nähere Informationen zu erhalten. Wenn Ihr Mobilfunktarif die Verwendung des Modus "Mobiler Hotspot" beim Roaming unterstützt, überprüfen Sie unter Einstellungen > Netzwerke und Verbindungen > Mobilfunknetz, dass die Einstellung Datendienste aktiviert und die Option in der Dropdown-Liste Datendienste beim Roaming auf I gesetzt ist. Wenn Sie Ihr Gerät geschäftlich nutzen, erlaubt Ihr Unternehmen möglicherweise nicht die Nutzung des Modus "Mobiler Hotspot". Weitere Informationen dazu erhalten Sie von Ihrem Administrator. Ich kann nicht mehrere Geräte mit meinem mobilen Hotspot verbinden In Abhängigkeit von Ihrem Mobilfunktarif können Sie möglicherweise nicht mehrere Geräte mit Ihrem mobilen Hotspot verbinden oder die Anzahl der möglichen Verbindungen ist weniger als acht. Internet-Modemfunktion Über die Internet-Modemfunktion können Sie die Mobilfunkverbindung Ihres BlackBerry-Geräts für ein anderes Gerät freigeben, z. B. ein Notebook oder Tablet, sodass Sie überall dort, wo Ihr BlackBerry- Gerät eine Verbindung zum Mobilfunknetz herstellen kann, mit dem anderen Gerät auf das Internet zugreifen können. Sie können das Gerät mithilfe eines USB-Kabels mit Ihrem BlackBerry-Gerät verbinden oder, falls beide Geräte Bluetooth-fähig sind, stattdessen die Bluetooth-Technologie verwenden. Freigabe Ihrer Mobilfunknetzverbindung mithilfe der Internet-Modemfunktion Bei Verwendung der Internet-Modemfunktion fallen möglicherweise zusätzliche Gebühren an. In einigen Netzwerken können Sie manche Dienste auf Ihrem BlackBerry-Gerät, wie z. B. und den BlackBerry Messenger, nicht nutzen, während Sie die Internet-Modemfunktion verwenden. Verwenden der Internet-Modemfunktion für die Freigabe Ihrer Internetverbindung Sie können Ihr BlackBerry-Gerät entweder über ein USB-Kabel oder eine Bluetooth-Verbindung anbinden. 1. Streichen Sie auf der Startseite mit dem Finger vom oberen Bildschirmbereich aus nach unten. 2. Tippen Sie auf Einstellungen > Netzwerke und Verbindungen > Internet-Modemfunktion. 174
175 Einstellungen 3. Wenn Sie die Internet-Modemfunktion noch nie genutzt haben, folgen Sie den Anweisungen auf dem Bildschirm. Achten Sie auf die Einrichtungsbildschirme, da sie wichtige Informationen über die Internet-Modemfunktion bereitstellen. 4. Tippen Sie in der Dropdown-Liste Verbinden über auf USB oder Bluetooth. 5. Aktivieren Sie die Einstellung Internet-Modemfunktion. 6. Verbinden Sie Ihr BlackBerry-Gerät über ein USB-Kabel oder eine Bluetooth-Verbindung mit einem Laptop oder Tablet. Fehlerbehebung: Internet-Modemfunktion Ich kann die Internet-Modemfunktion nicht verwenden Vergewissern Sie sich, dass Ihr BlackBerry-Gerät mit dem Mobilfunknetz verbunden ist. Wenn in der oberen rechten Ecke des Startbildschirms angezeigt wird, ist Ihr Gerät mit dem Mobilfunknetz verbunden. Überprüfen Sie, ob Ihr Mobilfunktarif für die Verwendung der Internet-Modemfunktion eingerichtet ist. Ist dies nicht der Fall, dann müssen Sie Ihren Tarif ändern, bevor Sie die Internet-Modemfunktion verwenden können. Wenn Ihr Mobilfunktarif die Verwendung der Internet-Modemfunktion beim Roaming unterstützt, stellen Sie unter Einstellungen > Netzwerke und Verbindungen > Mobilfunknetz sicher, dass die Einstellung Datendienste aktiviert und die Option in der Dropdown-Liste Datendienste beim Roaming auf I gesetzt ist. Wenn Sie Ihr Gerät geschäftlich nutzen, erlaubt Ihr Unternehmen möglicherweise nicht die Nutzung der Internet-Modemfunktion. Weitere Informationen dazu erhalten Sie von Ihrem Administrator. BlackBerry-Tastatur und Texteingabe Kommunizieren Sie mit anderen Personen über Textnachrichten, und Dokumente mit der BlackBerry-Tastatur. Eine effiziente Texteingabe ist möglich, indem Sie benutzerdefinierte Texttastenkombinationen erstellen und Vorhersage, Korrektur und Rechtschreibprüfung aktivieren. Nach Einrichten der Tastaturvoreinstellungen erfahren Sie, wie Sie Text ausschneiden, kopieren und einfügen sowie Wörter löschen. Wenn Sie die Vorhersagefunktion aktivieren, können Sie die während der Eingabe angezeigten Wortvorschläge auswählen. Außerdem können Sie die Sprache für Bildschirm, Texteingabe, Tastatur und Spracheingabe festlegen oder ändern. Verwenden einer Tastenkombination Manche Tasten auf der BlackBerry-Tastatur sind mit einer Tastenkombination für eine Aktion belegt. Halten Sie die zugewiesene Taste gedrückt. Die zugewiesene Aktion wird automatisch durchgeführt. 175
176 Vorinstallierte Tastenkombinationen Einstellungen Bei Lieferung Ihres BlackBerry-Geräts sind bereits einigen Tasten der Tastatur Tastenkombinationen zugewiesen. Sie können diese Tastenkombinationen im BlackBerry Hub oder auf dem Startbildschirm verwenden. Hinweis: Sie können die einer Taste zugewiesene Tastenkombination ändern oder benutzerdefinierte Tastenkombinationen erstellen. Tastaturtaste A B C oder 9 D oder 5 H K L M N O P Q R oder 3 T U W oder 1 Zugewiesene Aktion Öffnen der Kontakte-App Öffnen des BlackBerry-Browser s Erstellen einer neuen Nachricht Erstellen einer neuen BlackBerry Remember-Notiz Öffnen der BlackBerry-Hilfe-App Sperren des BlackBerry-Geräts Öffnen der BlackBerry-Kalender-App Öffnen des BlackBerry Hub s Öffnen von BlackBerry Messenger Öffnen der Geräteeinstellungen Öffnen der Telefon-App Wechseln zwischen den Benachrichtigungsmodi "Normal" und "Stumm" Öffnen der Uhr-App Erstellen einer neuen Aufgabe Rechner-App öffnen Anrufen der Mailbox Löschen einer Tastenkombination Sie können Tastenkombinationen von Tasten des BlackBerry Geräts löschen, je nach Ihren Bedürfnissen und persönlichen Präferenzen. Hinweis: Wenn Sie eine vorhandene Tastenkombination für eine bestimmte Taste ersetzen möchten, können Sie die Tastenkombination für diese Taste ändern, statt sie zu löschen. 1. Streichen Sie auf der Startseite mit dem Finger vom oberen Bildschirmbereich aus nach unten. 176
177 Einstellungen 2. Tippen Sie auf Einstellungen > Tastenkombinationen und Kurzwahl. 3. Tippen Sie auf eine vorhandene Tastenkombination und halten Sie sie. 4. Tippen Sie auf Löschen. Erstellen oder Ändern einer Tastenkombination Sie können zu BlackBerry-Tastatur-Tasten neue Tastenkombinationen hinzufügen, die auf dem Startbildschirm oder im BlackBerry Hub verwendet werden können. Hinweis: Wenn Sie eine Tastenkombination für eine Taste hinzufügen möchten, der bereits eine Tastenkombination zugewiesen ist, können Sie die Tastenkombination für diese Taste ändern, ohne die Tastenkombination zuerst löschen zu müssen. Wenn Sie eine Taste drücken, die noch mit keiner Tastenkombination belegt ist, fordert Sie das BlackBerry-Gerät Sie dazu auf, eine zu erstellen. 1. Streichen Sie auf der Startseite mit dem Finger vom oberen Bildschirmbereich aus nach unten. 2. Tippen Sie auf Einstellungen > Tastenkombinationen und Kurzwahl. 3. Tippen und halten Sie einen Buchstaben. Wenn der Taste bereits eine Tastenkombination zugewiesen ist, können Sie die Tastenkombination ändern, ohne zuerst die vorhandene Tastenkombination löschen zu müssen. 4. Tippen Sie zum Ändern einer vorhandenen Tastenkombination auf Tastenkombination bearbeiten. 5. Führen Sie eine der folgenden Aktionen aus: Um eine Anwendung mit einer Tastenkombination zu öffnen, tippen Sie auf Tastenkombination für App-Start. Um über eine Tastenkombination eine Nachricht zu erstellen, tippen Sie auf Tastenkombination für Nachricht. Um der Tastenkombination einen anderen Aktionstyp hinzuzufügen, wie etwa Erstellen einer neuen Nachricht, Erstellen einer neuen Notiz oder Aufgabe, Sperren des Geräts oder Deaktivieren von Benachrichtigungsmodi, tippen Sie auf Weitere Tastenkombination. Texteingabe auf der BlackBerry-Tastatur Erfahren Sie, wie Sie auf Ihrer Tastatur Akzentzeichen, Großbuchstaben, Symbole und Zahlen eingeben können. Eingabe eines akzentuierten Zeichens Die Liste der verfügbaren akzentuierten Zeichen hängt von der aktiven Eingabesprache ab. Wenn mehrere Eingabesprachen eingestellt sind, werden die akzentuierten Zeichen für die Sprachen, die gemeinsam vorgeschlagen werden können, für einen Buchstaben angezeigt. Wenn beispielsweise Englisch, Französisch und Deutsch eingestellt sind, erhalten Sie akzentuierte Zeichen für alle drei Sprachen, da diese Alphabete ähnlich sind. 177
178 Einstellungen 1. Auf der BlackBerry-Tastatur halten Sie den Buchstaben gedrückt, dem Sie einen Akzent hinzufügen möchten. 2. Wenn das Akzentzeichen über der Tastatur angezeigt wird, tippen Sie auf das Akzentzeichen, das Sie eingeben möchten. Eingeben von Symbolen oder Zahlen 1. Drücken Sie auf der unteren rechten Seite der BlackBerry-Tastatur auf. 2. Tippen Sie auf das Symbol oder die Zahl, die Sie eingeben möchten. Eingeben eines Großbuchstabens 1. Drücken Sie in der BlackBerry-Tastatur auf. 2. Drücken Sie einen Buchstaben. Hinweis: Drücken Sie zum Aktivieren der Feststelltaste und. Tastenkombinationen: Texteingabe Je nach verwendeter Eingabesprache stehen einige Tastenkombinationen möglicherweise nicht zur Verfügung. Rückgängigmachen eines automatisch korrigierten Worts Drücken Sie zwei Mal. Einfügen eines Punkts (.) in einem Textfeld Drücken Sie zwei Mal. Der nächste Buchstabe wird großgeschrieben. Einfügen von at-zeichen oder Punkten (.) in einem -Adressfeld Großschreiben von Buchstaben Drücken Sie. Halten Sie die Buchstabentaste gedrückt, bis der großgeschriebene Buchstabe angezeigt wird. Aktivieren der Feststelltaste Drücken Sie und. Drücken Sie zum Deaktivieren der Feststelltaste oder. Eingeben von Symbolen Drücken Sie. Tippen Sie auf das Symbol, das auf dem Bildschirm angezeigt wird. 178
179 Einstellungen Eingeben der alternativen Belegung einer Taste Drücken Sie und gleichzeitig die Buchstabentaste. Eingeben von diakritischen Zeichen oder Sonderzeichen Drücken und halten Sie die Buchstabentaste und tippen Sie auf ein diakritisches oder auf ein Sonderzeichen Ihrer Wahl. Eingeben einer Zahl in einem Textfeld Drücken Sie und drücken Sie die Zahlentaste. Eingeben einer Zahl in einem Nummernfeld Drücken Sie die Zahlentaste. Aktivieren der NUM-Taste Drücken Sie und. Zum Deaktivieren der NUM-Taste drücken Sie oder. Markieren einer Textzeile Zeichenweises Markieren von Text Ausschneiden von markiertem Text Kopieren von markiertem Text Einfügen von Text Berühren und halten Sie den Text. Bewegen Sie Ihren Finger auf dem Bildschirm nach oben oder nach unten. Berühren und halten Sie den Text. Bewegen Sie Ihren Finger auf dem Bildschirm nach links oder nach rechts. Tippen Sie auf den hervorgehobenen Text. Tippen Sie auf. Tippen Sie auf den hervorgehobenen Text. Tippen Sie auf. Berühren und halten Sie den Bereich, an dem Sie den Text einfügen möchten. Ändern von Tastatur-, Eingabe- oder Texteingabeeinstellungen Sie können Ihre Texteingabe personalisieren, indem Sie die BlackBerry-Tastatur-, Eingabe- oder Texteingabeeinstellungen Ihres BlackBerry-Geräts ändern. 1. Streichen Sie auf der Startseite mit dem Finger vom oberen Bildschirmbereich aus nach unten. 2. Tippen Sie auf Einstellungen > Sprache und Eingabe. 179
180 Schnellere Texteingabe mit automatischen Unterstützungseinstellungen Sie haben die Möglichkeit, Ihre Eingabeeinstellungen zu ändern, damit Sie auf Ihrer BlackBerry-Tastatur schneller tippen können. Tastaturtöne geben eine akustische Rückmeldung über den Fortschritt Ihrer Texteingabe oder die Korrektur eines falsch geschriebenen Wortes. Für -Taste,,, und die wird ein anderer Ton verwendet, um diese Tasten von den alphabetischen Tasten zu unterscheiden. Darüber hinaus können Sie Ihre Einstellungen so ändern, dass Ihr Gerät Satzanfänge automatisch großschreibt oder dass durch zweifaches Drücken auf die ein Punkt eingefügt wird. 1. Streichen Sie auf der Startseite mit dem Finger vom oberen Bildschirmbereich aus nach unten. 2. Führen Sie eine der folgenden Aktionen aus: Tippen Sie auf Einstellungen > Sprache und Eingabe > Eingabehilfe und Korrektur. Tippen Sie auf Einstellungen > Sprache und Eingabe > Feedback. 3. Tippen Sie auf die Einstellungen, die Sie ändern möchten. Auswählen von Text mit der BlackBerry-Tastatur Mit der BlackBerry-Tastatur können Sie auf verschiedene Arten Text hervorheben und auswählen. 1. Markieren Sie den Text, den Sie auswählen möchten: Berühren und halten Sie auf dem Bildschirm das Wort. 2. Führen Sie eine der folgenden Aktionen aus, um die Textauswahl zu erweitern: Um automatisch weiteren Text auszuwählen, berühren und halten Sie weiterhin den Text auf dem Bildschirm. Die Auswahl wird zunächst von einem Wort auf einen Satz und anschließend auf einen Absatz erweitert, je nachdem, wie lange Sie den Finger gedrückt halten. Tippen Sie auf, um die Auswahl auf ein Wort zu erweitern. Tippen Sie auf, um die Auswahl auf einen gesamten Absatz zu erweitern. Um weiteren veröffentlichten Text, beispielsweise in einem Browser oder einer PDF-Datei auszuwählen, markieren Sie mit dem Mauszeiger den gesamten Textabschnitt. Um weiteren Text in einem Texteditor, beispielsweise einer -Nachricht, auszuwählen, platzieren Sie den Cursor an den Anfang des auszuwählenden Textes. Berühren und halten Sie und ziehen Sie den gewünschten Bereich auf dem Bildschirm, um den gesamten Textabschnitt zu markieren. Um die Auswahl aufzuheben, tippen Sie auf eine beliebige Stelle des Bildschirms. Ausschneiden, Kopieren und Einfügen von Text 1. Wählen Sie den Text aus, den Sie ausschneiden oder kopieren möchten. 2. Heben Sie Ihren Finger vom Bildschirm an. Das Textbearbeitungsmenü wird angezeigt. Einstellungen 180
181 Einstellungen 3. Führen Sie eine der folgenden Aktionen aus: Um den Text zu kopieren, tippen Sie auf den hervorgehobenen Text. Tippen Sie auf. Um den Text auszuschneiden, tippen Sie auf den hervorgehobenen Text. Tippen Sie auf. 4. Um den Text einzufügen, berühren und halten Sie die Stelle, an der der Text eingefügt werden soll, und lassen Sie den Finger anschließend los. Tippen Sie auf. Auswählen von Wortvorschlägen während der Eingabe Ihr BlackBerry-Gerät ist so konstruiert, dass es lernt, was und an welcher Stelle eines Satzes Sie wahrscheinlich schreiben werden. Ihr Gerät nutzt diese Informationen, um vorherzusagen, welches Wort Sie als Nächstes eingeben könnten. Wenn Sie die Eingabe unterbrechen, werden Ihnen über der BlackBerry-Tastatur Wortvorschläge angezeigt. Sie können ein vorgeschlagenes Wort schnell auswählen, indem Sie darauf tippen. Auswählen eines vorgeschlagenen Wortes Um ein Wort zu verwenden, das über der BlackBerry-Tastatur angezeigt wird, tippen Sie darauf, um es auszuwählen. Rechtschreibprüfung Einschalten der Rechtschreibprüfung 1. Streichen Sie auf der Startseite mit dem Finger vom oberen Bildschirmbereich aus nach unten. 2. Tippen Sie auf Einstellungen > Sprache und Eingabe > Rechtschreibprüfung. 3. Setzen Sie die Einstellung Rechtschreibprüfung auf I. Akzeptieren von Korrekturvorschlägen Wenn die Rechtschreibprüfung aktiviert ist, werden Rechtschreibfehler während der Eingabe rot unterstrichen. Tippen Sie auf das unterstrichene Wort. Um einen Korrekturvorschlag zu akzeptieren, tippen Sie auf das vorgeschlagene Wort. Fügen Sie das Wort Ihrem persönlichen Wörterbuch hinzu, indem Sie auf Zu Wörterbuch hinzuf. klicken. Änderung der Einstellungen der Rechtschreibprüfung Sie können die Einstellungen für die Rechtschreibprüfung ändern, z. B. ob die Rechtschreibung von Akronymen geprüft wird, ob die Groß- und Kleinschreibung von Wörtern geprüft wird und vieles mehr. 1. Streichen Sie auf der Startseite mit dem Finger vom oberen Bildschirmbereich aus nach unten. 2. Tippen Sie auf Einstellungen > Sprache und Eingabe > Rechtschreibprüfung. 3. Tippen Sie auf die Einstellungen, die Sie ändern möchten. 181
182 Einstellungen Bearbeiten Ihres persönlichen Wörterbuchs Wenn Sie die Rechtschreibprüfung verwenden, können Sie als fehlerhaft markierte Wörter zu einem benutzerdefinierten Wörterbuch auf Ihrem BlackBerry-Gerät hinzufügen, so dass die Rechtschreibprüfung diese Wörter als korrekt erkennt. Die zu Ihrem persönlichen Wörterbuch hinzugefügten Wörter können jederzeit bearbeitet werden. 1. Streichen Sie auf der Startseite mit dem Finger vom oberen Bildschirmbereich aus nach unten. 2. Tippen Sie auf Einstellungen > Sprache und Eingabe > Rechtschreibprüfung > Persönliches Wörterbuch bearbeiten. Um ein neues Wort Ihrem persönlichen Wörterbuch hinzuzufügen, tippen Sie auf. Um ein Wort zu bearbeiten, das bereits in Ihrem persönlichen Wörterbuch enthalten ist, tippen Sie auf das Wort. Um ein Wort aus Ihrem persönlichen Wörterbuch zu löschen, tippen Sie auf. Tippen Sie neben dem Wort, das Sie löschen möchten, auf. Erstellen benutzerdefinierter Texttastenkombinationen Mit der Wortersetzungsfunktion können Sie Ihre eigenen Texttastenkombinationen erstellen. Wenn Sie Tastenkombinationen festlegen, ersetzt das BlackBerry-Gerät die Tastenkombination durch ein ganzes Wort oder eine Wortgruppe. Hinweis: Die Wortersetzung wird manchmal als Autotext-Funktion bezeichnet. Aktivieren der Wortvorhersage 1. Streichen Sie auf der Startseite mit dem Finger vom oberen Bildschirmbereich aus nach unten. 2. Tippen Sie auf Einstellungen > Sprache und Eingabe > Eingabehilfe und Korrektur. 3. Legen Sie die Einstellung Vorschläge anzeigen auf I fest. Hinzufügen einer neuen Texttastenkombination 1. Streichen Sie auf der Startseite mit dem Finger vom oberen Bildschirmbereich aus nach unten. 2. Tippen Sie auf Einstellungen > Sprache und Eingabe > Eingabehilfe und Korrektur > Wortersetzung. 3. Tippen Sie auf. Löschen der Liste der gelernten Wörter Die BlackBerry-Tastatur lernt Wörter und Phrasen entsprechend Ihrer Verwendung, um das nächste Wort bei der Eingabe zu erkennen. Sie können die für Wortvorschläge verwendete Wortliste löschen, indem Sie folgende Schritte durchführen: 1. Streichen Sie auf der Startseite mit dem Finger vom oberen Bildschirmbereich aus nach unten. 182
183 Einstellungen 2. Tippen Sie auf Einstellungen > Sprache und Eingabe > Eingabehilfe und Korrektur. 3. Tippen Sie auf Gelernte Wörter löschen. Hinweis: Wenn Sie weiter schreiben, wird die Liste der gelernten Wörter neu erzeugt, es sei denn, Sie stellen im Bildschirm Eingabehilfe und Korrektur die Option Neue Wörter lernen auf I. Ändern oder Löschen einer Texttastenkombination 1. Streichen Sie auf der Startseite mit dem Finger vom oberen Bildschirmbereich aus nach unten. 2. Tippen Sie auf Einstellungen > Sprache und Eingabe > Eingabehilfe und Korrektur > Wortersetzung. 3. Tippen Sie im Abschnitt Ersetzungsliste auf einen Wortersetzungseintrag. Texteingabe über Sprachdiktat Per Sprachdiktat können Sie das Gewünschte freihändig eingeben, ohne die Tastatur zu benutzen. 1. Streichen Sie auf der Startseite mit dem Finger vom oberen Bildschirmbereich aus nach unten, um das Sprachdiktat einzuschalten. 2. Tippen Sie auf Einstellungen > Sprache und Eingabe. 3. Tippen Sie auf Sprachdiktat. 4. Aktivieren Sie die Einstellung Diktat. 5. Tippen Sie in der Dropdown-Liste Sprache auf die Sprache, die Sie verwenden möchten. 6. Tippen Sie auf, um ein Sprachdiktat zu beginnen. Sprache Wenn Sie mehrere Sprachen verwenden, können Sie durch die Spracheinstellungen die Benutzeroberfläche des Bildschirms, die Texteingabe, Spracheingabe oder Sprache der BlackBerry- Tastatur einstellen. Außerdem können Sie während der Texteingabe eine andere Eingabesprache auswählen. Ändern der Anzeigesprache Die Sprache, die Sie während der Ersteinrichtung des BlackBerry-Geräts ausgewählt haben, ist Ihre Anzeigesprache. Der Startbildschirm, der BlackBerry Hub und die unterstützten Anwendungen zeigen den Inhalt in dieser Sprache an. 1. Streichen Sie auf der Startseite mit dem Finger vom oberen Bildschirmbereich aus nach unten. 2. Tippen Sie auf Einstellungen > Sprache und Eingabe. 3. Tippen Sie in der Dropdown-Liste Sprache auf die Sprache, die Sie verwenden möchten. 183
184 Ändern der regionalen Einstellungen Ihres Geräts 1. Streichen Sie auf der Startseite mit dem Finger vom oberen Bildschirmbereich aus nach unten. 2. Tippen Sie auf Einstellungen > Sprache und Eingabe. 3. Tippen Sie in der Dropdown-Liste Region auf die Region, die Sie zur Einstellung von Datumsformat, Standardwährung und Zahlenformat Ihres Geräts verwenden möchten. Ändern der Eingabesprache Die Eingabesprache ist die Sprache, in der die Texteingabe in Dokumenten, -Nachrichten und Textnachrichten (SMS oder MMS) erfolgt. Sie können bis zu drei Sprachen für die Texteingabe auswählen. Standardmäßig wird die Anzeigesprache verwendet. Hinweis: Wenn Sie die Eingabesprache oft wechseln müssen, achten Sie darauf, dass das Gerät so eingestellt ist, dass die Sprachen automatisch erkannt werden. Um die Spracherkennung zu aktivieren, aktivieren Sie die Einstellung Sprachenerkennung im Bildschirm Eingabesprachen. 1. Streichen Sie auf der Startseite mit dem Finger vom oberen Bildschirmbereich aus nach unten. 2. Tippen Sie auf Einstellungen > Sprache und Eingabe. 3. Tippen Sie auf Eingabesprachen >. 4. Aktivieren Sie die Kontrollkästchen neben den Sprachen, die Sie aktivieren möchten. Wenn Sie das Kontrollkästchen neben einer Sprache nicht aktivieren können, sind möglicherweise bereits drei Sprachen ausgewählt. Blättern Sie die Liste der Sprachen durch und deaktivieren Sie eine Sprache, die Sie nicht mehr verwenden möchten. Wählen Sie anschließend eine neue Eingabesprache. Auswählen einer alternativen Tastaturanordnung Einige Sprachen verfügen über mehrere Tastaturanordnungen. Bei diesen Sprachen können Sie die Tastaturanordnung auswählen, die Ihnen am bequemsten erscheint. Die Tastaturanordnung QWERTY ist für alle Sprachen verfügbar. 1. Tippen Sie auf dem Bildschirm Eingabesprachen auf eine der aktivierten Sprachen, die Sie bereits ausgewählt haben. 2. Wenn mehrere Optionen verfügbar sind, tippen Sie in der Dropdown-Liste auf eine Tastaturanordnung. 3. Wenn die ausgewählte Tastaturanordnung für diese Sprache standardmäßig verwendet werden soll, tippen Sie auf Als Standard. Ändern der Sprache während der Eingabe Wenn Sie mehrere Eingabesprachen festgelegt haben, können Sie während der Eingabe schnell zwischen den Eingabesprachen wechseln. 1. Tippen Sie auf das Textfeld. Einstellungen 184
185 Einstellungen 2. Drücken Sie und. 3. Tippen Sie auf die Sprache, die Sie für die Texteingabe verwenden möchten. Ändern der Spracheingabesprache 1. Streichen Sie auf der Startseite mit dem Finger vom oberen Bildschirmbereich aus nach unten. 2. Tippen Sie auf Einstellungen > Sprache und Eingabe. 3. Tippen Sie auf Sprachdiktat. 4. Tippen Sie in der Dropdown-Liste Sprache auf die Sprache, die Sie verwenden möchten. Tastatureingabemethoden Mit einer Eingabemethode können Sie Wörter oder Zeichen eingeben, die nicht über die Zeichen der Tastaturanordnung verfügbar sind. In einigen Fällen bieten Eingabemethoden ein phonetisch ähnliches Wort basierend auf der verwendeten Tastenanordnung. Ihr Gerät schlägt anschließend ein Zeichen oder diakritisches Zeichen anhand des ausgewählten Tons vor. In anderen Fällen bieten Eingabemethoden Gesten und Tastenkombinationen für Sprachen. Einige Tastatureingabemethoden sind in allen unterstützten Sprachen gleich, beispielsweise Worterkennung bei der Eingabe oder Auswahl von Akzentzeichen durch Gedrückthalten von Tasten. Alle Tastatureingabemethoden unterstützen auch die Verwendung der Taste Symbole. für den Zugriff auf Sie können verschiedene Sprachen auf Ihrem BlackBerry-Gerät verwenden, unabhängig von der standardmäßig ausgewählten Sprache. Aufgrund der Unterschiede der verwendeten Sprachen benötigen Sie möglicherweise bestimmte Tipps, wenn Sie auf Ihrer BlackBerry-Tastatur eine andere Sprache als die standardmäßige Tastaturanordnung verwenden. Wenn Sie beispielsweise eine Sprache verwenden, die über mehr Zeichen verfügt als die von der Tastatur unterstützte Sprache, müssen Sie wissen, wie Sie auf diese zusätzlichen Zeichen zugreifen können. Texteingabe in anderen Sprachen Sie können Ihr BlackBerry-Gerät so einstellen, dass drei verschiedene Sprachen bei der Texteingabe erkannt werden. Während der Texteingabe zeigt das Gerät Vorschläge basierend auf der jeweiligen Sprachfamilie an. Wenn Sie beispielsweise ein auf lateinischen Zeichen basierende Anzeigesprache verwenden, werden Vorschläge für alle der auf lateinischen Zeichen basierenden konfigurierten Sprachen angezeigt. Entsprechend werden bei der Anzeigesprache Koreanisch keine auf arabischen oder lateinischen Zeichen basierende Vorschläge angezeigt. Beachten Sie Folgendes, wenn Sie mehrere Eingabesprachen festlegen: Einige Sprachen, wie Thailändisch oder Arabisch, verfügen über mehr Zeichen als Tasten auf der Tastatur vorhanden sind. Sie benötigen eine Tastenkombination, um auf das zweite oder dritte 185
186 Einstellungen Zeichen einer bestimmten Taste zuzugreifen. Weitere Informationen für den Zugriff auf diese Zeichentypen erhalten Sie in der Hilfe zur Texteingabe in der jeweiligen Sprache. Die verschiedenen Sprachen verfügen über unterschiedliche Tastaturanordnungen. Beispielsweise verwendet Englisch (USA) die Tastaturanordnung QWERTY, aber Französisch die Tastaturanordnung AZERTY. Die Anordnung einiger Tasten kann sich von der für Sie gewohnten Anordnung unterscheiden. Ähnliche Sprachen können über geringfügig andere Tastaturanordnungen verfügen. Beispielsweise verwenden viele Sprache die Tastaturanordnung QWERTY. Jedoch enthalten die Sprachen Dänisch, Spanisch und Rumänisch andere Zeichen auf der grundlegenden Tastatur, die nicht bei anderen QWERTY-Tastaturanordnugen vorhanden sind. Einige der unterstützten Sprachen, wie Hebräisch, Farsi und Arabisch, werden von rechts nach links gelesen. Wenn Sie während der Texteingabe in einer von links nach rechts geschriebenen Sprache zu einer dieser Sprachen wechseln, fügt das Gerät die eingegebenen Zeichen automatisch links vom Cursor ein. Wenn Sie erneut zu der von links nach rechts geschriebenen Sprache wechseln, müssen Sie den Cursor auf die rechte Seite des Texts verschieben. Texteingabe in Arabisch oder Farsi Die Tastaturanordnung Arabisch und Farsi unterstützt folgende Funktionen: Das arabische Alphabet enthält mehr Zeichen als Tasten auf der Tastatur verfügbar sind. Daher werden mehrere eigenständige Zeichen für eine Taste angezeigt. Möglicherweise gibt es alternative Buchstaben, die sich auf den primären Buchstaben beziehen oder eine ähnliche Form aufweisen. Verwenden Sie das Tastaturzuordnungsschema, das für die Texteingabe erhältlich ist, um zu erfahren, wie Sie durch Gedrückthalten eines Buchstabens oder Mehrfachtippen auf das zweite und dritte Zeichen der jeweiligen Taste zugreifen können. Farsi unterscheidet sich durch einige Zeichen vom arabischen Alphabet. Diese Zeichen sind im Tastaturzuordnungsschema aufgeführt. Worterkennung bei der Eingabe und "Schnipsen" von Wortvorschlägen auf dem Bildschirm (bei aktivierter Funktion) Alternative und diakritische Zeichen können auf zwei Arten eingegeben werden. Sie können und anschließend einen Buchstaben drücken. Stattdessen können Sie auch das primäre Zeichen drücken und halten. Wählen Sie anschließend das alternative Zeichen aus den Optionen. Um ein Symbol einzugeben, tippen Sie auf. Um weitere Symbole anzuzeigen, tippen Sie erneut auf. Richtlinien für Zeichen in Arabisch oder Farsi Die standardmäßige Tastaturanordnung für Arabisch sieht wie folgt aus: 186
187 ا أ Benutzerhandbuch Einstellungen ڤ In der folgenden Tabelle erfahren Sie, wie Sie Zeichen des arabischen und Farsi-Alphabets eingeben, wenn mehrere eigenständige Zeichen für eine physische Taste verfügbar sind. Einfacher Tastendruck Doppelter Tastendruck + Tastendruck Mehrfachtippen ص ض ض ض ص ث ق ف غ ع ه خ ح چ Farsi) (nur چ Farsi) (nur چ ج س ش ش ش س ئ ى ى ي پ Farsi) (nur پ Farsi) (nur پ ب ل ء أ أ ا ت ة ة ة ت ن م ک گ Farsi) (nur گ Farsi) (nur گ ك ذ 187
188 Einstellungen Einfacher Tastendruck Doppelter Tastendruck + Tastendruck Mehrfachtippen د ر و ؤ ؤ ز ژ (nur Farsi) ژ (nur Farsi) ژ ظ ط Texteingabe in Chinesisch Die Eingabemethoden für Chinesisch unterstützen folgende Funktionen: Sie können Text basierend auf dem lateinischen Alphabet über eine QWERTY-Tastaturbelegung eingeben, indem Sie und anschließend einen Buchstaben drücken. Um ein Symbol einzugeben, tippen Sie auf. Um weitere Symbole anzuzeigen, tippen Sie erneut auf. Richtlinien für WuBiHua-Zeichen Die standardmäßige Tastaturanordnung für WuBiHua- bzw. aus fünf Strichen bestehenden vereinfachten chinesischen Zeichen sieht wie folgt aus: Texteingabe in Dänisch, Norwegisch, Finnisch oder Schwedisch Dänisch, Norwegisch, Finnisch und Schwedisch basieren größtenteils und mit Ausnahme einiger Abweichungen auf dem lateinischen Alphabet. Diese Sprachen verwenden die grundlegende QWERTY- Tastaturbelegung sowie zusätzlich die Buchstaben Å, Æ und Ø (für Dänisch und Norwegisch) sowie Ö und Ä (für Finnisch und Schwedisch). Die Tastaturen unterstützen außerdem die folgenden Funktionen: Worterkennung bei der Eingabe und "Schnipsen" von Wortvorschlägen auf dem Bildschirm (bei aktivierter Funktion) 188
189 Einstellungen Alternative Zeichen können auf zwei Arten eingegeben werden. Sie können und anschließend einen Buchstaben drücken. Stattdessen können Sie auch das primäre Zeichen drücken und halten. Anschließend können Sie das alternative Zeichen aus den Optionen auswählen. Alternative Zeichen sind verfügbar für I (Ä), O (Ö), P (Å), K (Æ) und L (Ø). Um ein alternatives Zeichen einzugeben, drücken und halten Sie das primäre Zeichen. Wählen Sie anschließend das Akzentzeichen. Um ein Symbol einzugeben, tippen Sie auf. Um weitere Symbole anzuzeigen, tippen Sie erneut auf. Texteingabe in Griechisch Die griechische Tastaturbelegung unterstützt die folgenden Funktionen: Worterkennung bei der Eingabe und "Schnipsen" von Wortvorschlägen auf dem Bildschirm (bei aktivierter Funktion) Alternative Zeichen können auf zwei Arten eingegeben werden. Sie können und anschließend einen Buchstaben drücken. Stattdessen können Sie auch das primäre Zeichen drücken und halten. Anschließend können Sie das alternative Zeichen aus den Optionen auswählen. Um ein Symbol einzugeben, tippen Sie auf. Um weitere Symbole anzuzeigen, tippen Sie erneut auf. Texteingabe in Russisch Die russische Tastaturbelegung und Sprache unterstützt die folgenden Funktionen: Worterkennung bei der Eingabe und "Schnipsen" von Wortvorschlägen auf dem Bildschirm (bei aktivierter Funktion) Verwenden Sie eine der folgenden Methoden, um auf weitere kyrillische Zeichen der russischen Tastaturbelegung zuzugreifen: Um einen Großbuchstaben einzugeben, drücken Sie und anschließend den Buchstaben. Alternative Zeichen sind verfügbar für T, I, P, L, M oder $. Um ein alternatives Zeichen einzugeben, doppeltippen Sie auf das primäre Zeichen. Um ein Zeichen mit Akzent einzugeben, drücken und halten Sie das primäre Zeichen. Anschließend können Sie das Akzentzeichen auswählen. Um ein Symbol einzugeben, tippen Sie auf. Um weitere Symbole anzuzeigen, tippen Sie erneut auf. Richtlinien für russische Zeichen Die standardmäßige Tastatur für Russisch sieht wie folgt aus: 189
190 Einstellungen Texteingabe in Hebräisch Die hebräische Tastaturanordnung unterstützt die folgenden Funktionen: Worterkennung bei der Eingabe und "Schnipsen" von Wortvorschlägen auf dem Bildschirm (bei aktivierter Funktion) Um einen Buchstaben basierend auf dem lateinischen Alphabet über eine QWERTY- Tastaturanordnung einzugeben, drücken Sie und anschließend den Buchstaben. Um ein Symbol einzugeben, tippen Sie auf. Um weitere Symbole anzuzeigen, tippen Sie erneut auf. Texteingabe in Japanisch Die japanische Tastaturanordnung unterstützt die folgenden Funktionen: Worterkennung bei der Eingabe und "Schnipsen" von Wortvorschlägen auf dem Bildschirm (bei aktivierter Funktion) Um einen Buchstaben basierend auf dem lateinischen Alphabet über eine QWERTY- Tastaturanordnung einzugeben, drücken Sie und anschließend den Buchstaben. Um ein Symbol einzugeben, tippen Sie auf. Um weitere Symbole anzuzeigen, tippen Sie erneut auf. Texteingabe in Koreanisch Die koreanische Tastaturbelegung unterstützt die folgenden Funktionen: Das koreanische Alphabet enthält mehr Zeichen als Tasten auf der Tastatur verfügbar sind. Daher werden mehrere eigenständige Zeichen auf einer Taste angezeigt. Verwenden Sie das Tastaturzuordnungsschema, um zu erfahren, wie Sie auf das zweite und dritte Zeichen der jeweiligen Taste zugreifen können. Worterkennung bei der Eingabe und "Schnipsen" von Wortvorschlägen auf dem Bildschirm (bei aktivierter Funktion) Alternative Zeichen sind verfügbar für Q, W, E und R. Alternative Zeichen können auf zwei Arten eingegeben werden. Sie können und anschließend einen Buchstaben drücken. Stattdessen können Sie auch das primäre Zeichen drücken und halten. Anschließend können Sie das alternative Zeichen aus den Optionen auswählen. 190
191 Einstellungen Um ein Symbol einzugeben, tippen Sie auf. Um weitere Symbole anzuzeigen, tippen Sie erneut auf. Texteingabe in Sprachen mit lateinischen Zeichen Die auf dem Lateinischen basierenden Sprachen, die eine Variante der Tastaturbelegung QWERTY, QWERTZ oder AZERTY verwenden, unterstützen die folgenden Funktionen: Worterkennung bei der Eingabe und "Schnipsen" von Wortvorschlägen auf dem Bildschirm (bei aktivierter Funktion) Um einen Großbuchstaben einzugeben, drücken Sie und anschließend den Buchstaben. Um ein Zeichen mit Akzent einzugeben, drücken und halten Sie das primäre Zeichen. Anschließend können Sie das Akzentzeichen auswählen. Um ein Symbol einzugeben, tippen Sie auf. Um weitere Symbole anzuzeigen, tippen Sie erneut auf. Richtlinien für auf lateinischen Zeichen basierende Sprachen Viele Sprachen verwenden das lateinische Alphabet, es gibt jedoch drei Tastaturbelegungen für das lateinische Alphabet auf dem BlackBerry-Gerät. Wenn Sie mehrere Eingabesprachen festlegen, beachten Sie, dass sich die Tastaturbelegung ändern kann. Die Tastaturbelegung QWERTY wird von vielen Sprachen verwendet und ist nicht auf eine bestimmte Region begrenzt. Bestimmte Sprachen können geringfügig andere Tasten oder Symbole enthalten, aber die grundlegende Tastatur ist gleich. Die Tastaturbelegung QWERTY wird für Englisch (USA), Englisch (UK), Tschechisch, Dänisch, Niederländisch, Italienisch, Polnisch, Portugiesisch (Brasilien), Portugiesisch (Portugal), Rumänisch, Spanisch, Katalanisch, Galizisch, Baskisch und Vietnamesisch verwendet. Die grundlegende QWERTY-Tastatur sieht wie folgt aus: Die Tastaturbelegung QWERTZ wird für Deutsch, Tschechisch und Ungarisch verwendet. Die grundlegende QWERTZ-Tastaturbelegung sieht wie folgt aus: 191
192 Einstellungen Die Tastaturbelegung AZERTY wird für Französisch verwendet. Die grundlegende AZERTY-Tastatur sieht wie folgt aus: Die QWERTY-, QWERTZ- und AZERTY-Tastaturen, die das lateinische Alphabet verwenden, verfügen über verschiedene alternative Zeichen, je nach ausgewählter Sprache. Wenn Sie beispielsweise für Französisch auf den Buchstaben A tippen und gedrückt halten, zeigt das Menü mit den Vorschlägen die Akzentzeichen für den Buchstaben A an. Wenn Sie für Rumänisch auf den Buchstaben S tippen und gedrückt halten, zeigt das Menü mit den Vorschlägen unter anderem ß. Experimentieren Sie mit der BlackBerry-Tastatur, um die Tasten mit alternativen Zeichen festzustellen. Texteingabe in Thailändisch Die thailändische Tastaturbelegung unterstützt die folgenden Funktionen: Das thailändische Alphabet enthält mehr Zeichen als Tasten auf der Tastatur verfügbar sind. Daher werden mehrere eigenständige Zeichen auf einer Taste angezeigt. Verwenden Sie das Tastaturzuordnungsschema, das für die Texteingabe erhältlich ist, um zu erfahren, wie Sie auf das zweite und dritte Zeichen der jeweiligen Taste zugreifen können. Worterkennung bei der Eingabe und "Schnipsen" von Wortvorschlägen auf dem Bildschirm (bei aktivierter Funktion) Um ein alternatives Zeichen einzugeben, drücken Sie und anschließend den Buchstaben. Um ein Zeichen mit Akzent einzugeben, drücken und halten Sie das primäre Zeichen. Anschließend können Sie das Akzentzeichen auswählen. Um ein Symbol einzugeben, tippen Sie auf. Um weitere Symbole anzuzeigen, tippen Sie erneut auf. 192
193 Richtlinien für thailändische Zeichen In der folgenden Tabelle erfahren Sie, wie Sie Zeichen des thailändischen Alphabets eingeben, wenn mehrere eigenständige Zeichen für eine Taste verfügbar sind. Einfacher Tastendruck + Tastendruck Einstellungen ไๆ ำฑภภ พถฎ ะ ธ ค รตณ นจฯ ยขญ บชฐ ฟหฤ กดฏ เโ า สษ ๆ ภ ฎ ธ ณ ฯ ญ ฐ ฤ ฏ โ ษ 193
194 Einstellungen Einfacher Tastendruck + Tastendruck วศ งซ ผฆ แฌ อฉ ฮ ทม ใฬฒ ลฝ ศ ซ ฆ ฌ ฉ ฮ ฒ ป Texteingabe in Vietnamesisch Die vietnamesische Tastaturbelegung unterstützt die folgenden Funktionen: Das vietnamesische Alphabet enthält mehr Zeichen als Tasten auf der Tastatur verfügbar sind. Daher werden mehrere eigenständige Zeichen auf einer Taste angezeigt. Verwenden Sie das Tastaturzuordnungsschema, um zu erfahren, wie Sie auf das zweite und dritte Zeichen der jeweiligen Taste zugreifen können. Worterkennung bei der Eingabe und "Schnipsen" von Wortvorschlägen auf dem Bildschirm (bei aktivierter Funktion) Um einen Großbuchstaben einzugeben, drücken Sie und anschließend den Buchstaben. Um ein Zeichen mit Akzent einzugeben, drücken und halten Sie das primäre Zeichen. Anschließend können Sie das Akzentzeichen auswählen. Akzentzeichen sind verfügbar für E, O, A und D. Um ein Symbol einzugeben, tippen Sie auf. Um weitere Symbole anzuzeigen, tippen Sie erneut auf. 194
195 Einstellungen Darstellung am Bildschirm Ändern der Hintergrundbeleuchtung 1. Streichen Sie auf der Startseite mit dem Finger vom oberen Bildschirmbereich aus nach unten. 2. Tippen Sie auf Einstellungen > Anzeige. 3. Um die Helligkeit anzupassen, verschieben Sie den Slider vor und zurück. Hinweis: Wenn Sie nach unten gestrichen haben, können Sie auf Anzeigebildschirm wechseln zu müssen. Ändern der Schriftgröße in den Schnelleinstellungen sehen, nachdem Sie auf dem Bildschirm von oben tippen, um den Schieberegler anzuzeigen, ohne zum 1. Streichen Sie auf der Startseite mit dem Finger vom oberen Bildschirmbereich aus nach unten. 2. Tippen Sie auf Einstellungen > Anzeige. 3. Tippen Sie in der Dropdown-Liste Schriftgröße auf die Schriftgröße, die Sie verwenden möchten. Hintergrundbild einrichten Sie können ein Bild als Hintergrundbild festlegen. Außerdem können Sie bei gesperrtem Gerät ein anderes Bild als das Hintergrundbild für den Startbildschirm anzeigen. 1. Öffnen Sie ein Bild. 2. Tippen Sie auf > Hintergrundbild. Sie können das Bild bearbeiten, indem Sie es beispielsweise zuschneiden oder Filter hinzufügen. 3. Tippen Sie auf Fertig. 4. Wählen Sie Sperrbildschirm, Startbildschirm oder Auf beiden. 5. Tippen Sie auf OK. Hinweis: Wenn alle Apps geschlossen sind, können Sie festlegen, dass nur das Hintergrundbild angezeigt wird. Streichen Sie mit dem Finger vom oberen Bildschirmbereich aus nach unten. Tippen Sie auf Einstellungen > Anzeige. Aktivieren Sie die Einstellung Hintergrundbild anzeigen, wenn alle Apps geschlossen sind. Wenn Sie nach rechts streichen, können Sie alle App-Symbole anzeigen. Verwenden des Geräts als Taschenlampe Sie können die Option zum Verwenden des Geräts als Taschenlampe zum Menü "Schnelleinstellungen" hinzufügen. 1. Streichen Sie auf der Startseite mit dem Finger vom oberen Bildschirmbereich aus nach unten. 2. Tippen Sie auf Einstellungen > Schnelleinstellungen. 195
196 Einstellungen 3. Aktivieren Sie das Kontrollkästchen Taschenlampe. Deaktivieren der Symbolbeschriftungen in der Aktionsleiste Standardmäßig werden Beschriftungen unter den Symbolen in der Aktionsleiste am unteren Bildschirmrand angezeigt. Die Beschriftungen beschreiben und erläutern die Aktionen für die Signatur. Ist diese Einstellung deaktiviert, werden Symbolbeschriftungen erst wieder angezeigt, wenn Sie das Symbol in der Aktionsleiste berühren und halten. Hinweis: Streichen Sie mit Ihrem Finger zwischen den Symbolen, um die Beschriftungen anzuzeigen. Um die versehentliche Auswahl einer Option zu verhindern, streichen Sie außerhalb der Aktionsleiste mit Ihrem Finger über den Bildschirm. 1. Streichen Sie auf dem Startbildschirm mit dem Finger vom oberen Bildschirmbereich aus nach unten. 2. Tippen Sie auf Einstellungen > Anzeige. 3. Deaktivieren Sie die Einstellung Symbolbeschriftungen immer anzeigen. Eingabehilfen Ihr BlackBerry 10-Gerät verwendet verschiedene bekannte Eingabehilfen für Personen mit Behinderungen. Zu diesen Hilfe zählen Vergrößerungsmodus, Hörgerätemodus, TTY-Unterstützung, Bildschirmuntertitel, Textgrößenanpassung und BlackBerry Screen Reader. Herunterladen der PDF-Datei zu Zugänglichkeit Neuerungen bei den Eingabehilfen Mit Ihrem BlackBerry-Gerät bleiben Sie produktiv dank technischer Hilfsmittel für Personen mit Behinderungen und spezifischen Anforderungen. BlackBerry verbessert auch weiterhin die behindertengerechten Funktionen auf Ihrem BlackBerry-Gerät durch Aktualisierung vorhandener Funktionen und erweiterter Gesten für die Verwendung mit dem BlackBerry Screen Reader. Gesten Durch die Geste des Positionsanzeigers beschreibt der BlackBerry Screen Reader die Anwendung und den derzeit aktiven Zielpunkt. Um die Geste des Positionsanzeigers zu verwenden, tippen Sie mit zwei Fingern auf den Bildschirm. Auf dem Startbildschirm werden durch die Geste des Positionsanzeigers die Informationen zum Symbol oben links auf dem Bildschirm vorgelesen. Anwendungsunterstützung für BlackBerry Screen Reader Der BlackBerry Screen Reader unterstützt jetzt folgende Anwendungen: BlackBerry Remember Musik 196
197 Einstellungen Smart-Tags Einstellungen Sie können nun die Anzeige mithilfe der Funktion "Kontrast umkehren" festlegen. Es gibt jetzt ein Vorschaufenster für die Einstellungen für Bildschirmuntertitel. BlackBerry Screen Reader Sie können den BlackBerry Screen Reader zurückspulen, sodass bis zu zehn der letzten gesprochenen Elemente vorgelesen werden. BlackBerry Screen Reader Der BlackBerry Screen Reader ist ein technisches Hilfsmittel, durch das Benutzer mit Sehbehinderung mit dem BlackBerry 10-Gerät durch die Sprachausgabe interagieren können. Der BlackBerry Screen Reader verwendet TTS (Text To Speech), um den Bildschirminhalt vorzulesen, beispielsweise Dokumente, -Nachrichten, Textnachrichten (SMS oder MMS), Titel und Eigenschaften von Mediendateien sowie andere textbasierte Informationen. Außerdem bietet der BlackBerry Screen Reader Navigationshinweise durch das Vorlesen von Bildschirmlayout-Informationen, wie Menütitel, Seitennummern und Links. Einschalten des BlackBerry Screen Reader Der BlackBerry Screen Reader ist eine TTS-Funktion (Text to Speech) auf Ihrem BlackBerry-Gerät. Wenn Sie den BlackBerry Screen Reader erstmalig einschalten, wird die Hilfe-App automatisch geöffnet, damit Sie Informationen zu den verfügbaren Gesten erhalten. 1. Um den BlackBerry Screen Reader einzuschalten, drücken Sie dreimal auf die Ein-/Aus-/Sperren- Taste. 2. Um den BlackBerry Screen Reader auszuschalten, drücken Sie erneut dreimal auf die Ein-/Aus-/ Sperren-Taste. Hinweis: Sie können das Gerät so einstellen, dass der BlackBerry Screen Reader von den Geräteeinstellungen aus aktiviert wird. Wenn Sie diese Funktion nicht verwenden möchten, können Sie die Option Mit dreifachem Tippen aktivieren deaktivieren, nachdem Sie die Ersteinrichtung unter "Einstellungen" > "Zugänglichkeit" > "Screenreader" abgeschlossen haben. Aktivieren des BlackBerry Screen Reader mithilfe von Geräteeinstellungen Wenn Sie den BlackBerry Screen Reader erstmalig einschalten, wird die Hilfe-App automatisch geöffnet, damit Sie Informationen zu den verfügbaren Gesten erhalten. Hinweis: Wenn keine Bestätigungsnachricht bei jedem Einschalten des BlackBerry Screen Reader über die Geräteeinstellungen angezeigt werden soll, deaktivieren Sie die Option Bestätigungsnachricht im Abschnitt BlackBerry Screen Reader der Geräteeinstellungen. 197
198 Einstellungen 1. Streichen Sie auf der Startseite mit dem Finger vom oberen Bildschirmbereich aus nach unten. 2. Tippen Sie auf Einstellungen > Zugänglichkeit > Screenreader. 3. Aktivieren Sie die Einstellung Screenreader. 4. Führen Sie eine der folgenden Aktionen aus: Doppeltippen Sie mit zwei Fingern auf eine beliebige Stelle auf dem Bildschirm, um fortzufahren. Tippen Sie auf Abbrechen, um das Dialogfeld zu schließen, ohne den BlackBerry Screen Reader zu aktivieren. 5. Schließen Sie die BlackBerry Screen Reader-Einstellungen auf eine der folgenden Arten: Wenn der BlackBerry Screen Reader aktiviert ist, streichen Sie vom unteren Bildschirmrand nach oben, um den Bildschirm zu minimieren. Verfügt das Gerät über ein Trackpad, versuchen Sie, es nicht zu berühren, wenn Sie zum Entsperren des Bildschirms von unten nach oben streichen. Führen Sie die Streichbewegung links oder rechts vom Trackpad aus. Um die App zu schließen, doppeltippen Sie mit zwei Fingern, wobei der Zielpunkt sich auf der minimierten App befindet. Wenn der BlackBerry Screen Reader aktiviert ist, tippen Sie in der unteren linken Ecke des Bildschirms auf, um den Zielpunkt festzulegen. Doppeltippen Sie dann auf, um zum Bildschirm "Zugänglichkeit" zurückzukehren. Tippen Sie in der unteren linken Ecke des Bildschirms auf, um den Zielpunkt festzulegen. Tippen Sie dann in der unteren linken Ecke des Bildschirms erneut auf, um zum Bildschirm "Systemeinstellungen" zurückzukehren. Um die App zu schließen, doppeltippen Sie mit zwei Fingern, wobei der Zielpunkt sich auf der minimierten App befindet. Wenn der BlackBerry Screen Reader deaktiviert ist, streichen Sie vom unteren Bildschirmrand nach oben, um den Bildschirm zu minimieren. Tippen Sie auf, um die App zu schließen. Wenn der BlackBerry Screen Reader deaktiviert ist, tippen Sie in der unteren linken Ecke des Bildschirms auf, um zum Bildschirm "Zugänglichkeit" zurückzukehren. Tippen Sie erneut auf, um zum Bildschirm "Systemeinstellungen" zurückzukehren. Streichen Sie vom unteren Bildschirmrand nach oben, um den Bildschirm zu minimieren. Tippen Sie auf, um die App zu schließen. Gesten für den BlackBerry Screen Reader Wenn Ihr BlackBerry-Gerät über ein Trackpad verfügt, können Sie die BlackBerry Screen Reader-Gesten auf dem Trackpad sowie auf dem Touchscreen verwenden. Hinweis: Wenn der BlackBerry Screen Reader aktiviert ist, können Sie nur BlackBerry Screen Reader- Gesten auf dem Trackpad verwenden. Gesten für den Modus "Quick Tasks" Im Modus "Quick Tasks" können Sie die Einstellungen ändern und auf Funktionen des BlackBerry Screen Reader zugreifen. Nachdem Sie den Modus "Quick Tasks" aufgerufen haben, wird eine Liste der 198
199 Einstellungen verfügbaren Aufgaben angezeigt und Sie haben drei Sekunden Zeit, um eine Aufgabe durchzuführen. Falls Sie innerhalb dieser Zeit keine Aufgabe durchführen, beendet das BlackBerry-Gerät den Modus. Zudem vibriert es kurz, um Sie darüber zu informieren. Um auf den Modus "Quick Tasks" zuzugreifen, streichen Sie mit einem Finger nach unten und dann nach rechts. Aufgabe Sprachlautstärke ändern Sprachgeschwindigkeit ändern Letztes Element wiederholen Geste Streichen Sie mit einem Finger nach oben, um die Lautstärke zu erhöhen. Streichen Sie mit einem Finger nach unten, um die Lautstärke zu verringern. Streichen Sie mit einem Finger nach links, um die Sprachgeschwindigkeit zu verringern. Streichen Sie mit einem Finger nach rechts, um die Sprachgeschwindigkeit zu erhöhen. Streichen Sie mit zwei Fingern nach oben. Hinweis: Sie können zurückspulen, um die letzten 10 gesprochenen Elemente zu wiederholen. Letztes Element Buchstabe für Buchstabe wiedergeben Letztes Element phonetisch wiedergeben (z. B. Alpha, Bravo usw.) Modus mit dunklem Bildschirm aktivieren bzw. deaktivieren Streichen Sie mit zwei Fingern nach unten. Streichen Sie mit zwei Fingern nach unten und halten Sie dort, um das letzte Element phonetisch wiederzugeben. Tippen Sie einmal mit zwei Fingern. Gesten zum Navigieren auf Ihrem Gerät Gesten, die am Bildschirmrand beginnen (wie das Streichen mit dem Finger vom oberen Bildschirmrand nach unten zum Aufrufen der Einstellungen oder das Streichen mit dem Finger vom unteren Bildschirmrand nach oben zum Minimieren einer App) haben im BlackBerry Screen Reader die gleiche Funktion wie in allen anderen Apps. Es gibt jedoch zusätzliche Gesten für die Navigation, wenn der BlackBerry Screen Reader aktiviert ist. 199
200 Einstellungen Aufgabe Festlegen und Lesen des Zielpunkts Geste Tippen Sie mit einem Finger auf den Zielpunkt. Ein Zielpunkt ist ein Feld, eine Schaltfläche, ein Auswahlbereich, ein Link, eine Anwendung, ein Abschnitt, ein Satz, ein Wort, ein Titel, ein Bild oder ein anderes Bildschirmelement. Erkennungsmodus aufrufen Im Erkennungsmodus können Sie Zielpunkte, wie Buchstaben, Wörter, Schaltflächen, Links, Menüpunkte und Bilder, suchen und mit diesen interagieren. Diese Zielpunkte sind hervorgehoben. Tippen und halten Sie mit einem Finger den Zielpunkt und bewegen Sie dann Ihren Finger. Der Zielpunkt wird auf das Element unter Ihrem Finger verschoben. Sich vorlesen lassen, wo sich der Zielpunkt auf Ihrem Bildschirm befindet Tippen Sie einmal mit zwei Fingern auf den Bildschirm. Diese Geste entspricht einem Positionsanzeiger, wenn Sie nicht wissen, wo auf dem Bildschirm Sie sich befinden. Der BlackBerry Screen Reader liest die Beschreibung, die Position des Zielpunkts und den Anwendungsnamen. Zielpunkt aktivieren Wenn Sie einen Zielpunkt aktivieren, zeigen Sie an, dass Sie mit diesem Bildschirmbereich interagieren möchten. Gedrückt halten Zum nächsten oder vorherigen Zielpunkt wechseln Liste verschieben oder durchscrollen Doppeltippen Sie mit einem Finger auf den Zielpunkt. Tippen Sie zweimal und halten Sie den Punkt gedrückt. Streichen Sie mit einem Finger nach rechts, um zum nächsten Zielpunkt zu springen. Streichen Sie mit einem Finger nach links, um zum vorherigen Zielpunkt zu springen. Streichen Sie mit zwei Fingern nach oben, um nach oben zu scrollen. Streichen Sie mit zwei Fingern nach unten, um nach unten zu scrollen. Dadurch wird ein neuer Zielpunkt festgelegt. 200
201 Einstellungen Aufgabe Geste Ein Audiohinweis weist darauf hin, dass der Scrollvorgang abgeschlossen ist und der BlackBerry Screen Reader aktualisiert den Zielpunkt, sodass Sie den Lesevorgang ab der neuen Position fortsetzen können. Felder in einer Auswahl festlegen Hinweis: Eine Auswahl ist eine Funktion zur Optionsauswahl, die mehrere Optionen enthält. Beispielsweise enthält eine Datumsauswahl Spalten, in denen Sie Optionen für Wochentag, Datum und Monat auswählen können. Zum Anfang von Seite, Liste, Abschnitt, Textfeld oder Anzeigebereich wechseln Zum Ende von Seite, Liste, Abschnitt, Textfeld oder Anzeigebereich wechseln Textnavigierungsmodus starten Schieberegler-Wert ändern Doppeltippen Sie, um die Auswahl zu erweitern. Streichen Sie nach oben oder unten, um den entsprechenden Wert in der jeweiligen Spalte der Auswahl zu suchen. Streichen Sie nach rechts oder links, um eine andere Spalte auszuwählen. Ein Audiohinweis weist darauf hin, dass Sie die erste bzw. letzte Spalte der Auswahl erreicht haben. Der BlackBerry Screen Reader aktualisiert den Zielpunkt und liest die Standardauswahl jeder Spalte. Beispielsweise ist bei einer Datumsauswahl die Standardeinstellung der aktuelle Tag. Streichen Sie mit zwei Fingern nach oben und halten Sie, um zum Anfang von einer Seite, Liste bzw. eines Abschnitts oder dem Anfang eines Textfelds zu wechseln.dadurch wird ein neuer Zielpunkt festgelegt. Streichen Sie mit zwei Fingern nach unten und halten Sie dort, um zum Ende einer Seite, Liste bzw. eines Abschnitts oder Ende eines Textfelds zu wechseln. Dadurch wird ein neuer Zielpunkt festgelegt. Tippen Sie, um ein Textfeld zum Zielpunkt zu machen. Doppeltippen Sie mit zwei Fingern, um den Textnavigationsmodus zu starten. Der Cursor wird am Anfang des Textfelds platziert. Streichen Sie mit einem Finger nach oben, um den Schieberegler-Wert zu erhöhen, wobei sich der Zielpunkt auf dem Schieberegler befindet. 201
202 Einstellungen Aufgabe Geste Streichen Sie mit einem Finger nach unten, um den Wert zu verringern. Zum vorherigen oder nächsten Textabschnitt oder Webinhalt springen Ein Textabschnitt kann ein Buchstabe, ein Wort, eine Zeile, ein Satz oder ein Absatz sein. Ein Abschnitt von Webinhalt kann eine Überschrift oder ein Link sein. Größe eines Textstückes festlegen Ein Textstück kann ein Zeichen, ein Wort, eine Zeile, ein Satz oder Absatz sowie eine Überschrift oder ein Link auf einer Webseite sein. Die Größe des Textstücks bestimmt, wie weit in einem Dokument, im Webinhalt oder einem anderen Text nach vorne oder zurück gesprungen werden soll. Nach links, rechts, oben oder unten bewegen Lesen durch den BlackBerry Screen Reader beenden Streichen Sie im Textnavigationsmodus mit einem Finger nach links, um zum vorherigen Textabschnitt oder Webinhalt zu springen. Streichen Sie mit einem Finger nach rechts, um zum nächsten Textabschnitt oder Webinhalt zu springen. Streichen Sie im Textnavigationsmodus mit einem Finger nach oben, um den Text zu vergrößern. Streichen Sie innerhalb des Inhalts mit einem Finger nach unten, um den Text zu verkleinern. Streichen Sie mit drei Fingern nach links, rechts, oben oder unten. Streichen Sie mit einem Finger nach unten und links. Wenn der BlackBerry Screen Reader eine Seite Text vorliest, bleibt der Zielpunkt auf dem zuletzt vorgelesenen Element, sodass Sie das Vorlesen an der Stelle fortsetzen können, an der Sie es unterbrochen haben. Standardaktion der Anwendung ausführen Uhrzeit und Datum vorlesen Hinweis: Sie können diese Geste auf jedem beliebigen Bildschirm verwenden, selbst wenn keine Statusleiste vorhanden ist. Tippen Sie zweimal mit zwei Fingern. Streichen Sie mit einem Finger schnell nach unten und dann nach oben. 202
203 Einstellungen Aufgabe Statusleisten-Informationen vorlesen (einschließlich Akku- und Netzwerkverbindungsdaten) Geste Streichen Sie mit einem Finger schnell nach oben und dann nach unten. Hinweis: Sie können diese Geste auf jedem beliebigen Bildschirm verwenden, selbst wenn keine Statusleiste vorhanden ist. Gesten für den BlackBerry-Kalender Aufgabe Zum nächsten Tag, zur nächsten Woche oder zum nächsten Monat wechseln Zum vorherigen Tag, zur vorherigen Woche oder zum vorherigen Monat wechseln Geste Streichen Sie mit drei Fingern nach rechts. Streichen Sie mit drei Fingern nach links. Gesten für die Startseite Aufgabe Anwendung minimieren und minimierte Apps anzeigen Minimierte App schließen Löschen von Anwendungen Geste Streichen Sie vom unteren Bildschirmrand aus nach oben. Diese Geste entspricht der Geste, die in anderen Anwendungen verwendet wird. Doppeltippen Sie mit zwei Fingern, wobei der Zielpunkt sich auf der minimierten App befindet. Tippen und halten Sie mit einem Finger und bewegen Sie ihn dann zur App. Der Zielpunkt wird auf das Element unter Ihrem Finger verschoben. Doppeltippen Sie dann mit zwei Fingern, um die App zu löschen. 203
204 Gesten für Texteingabe und -bearbeitung Einstellungen Wenn Sie auszuschneidenden, zu kopierenden oder zu löschenden Text auswählen, hängt die Größe des Textblocks von der Größe des festgelegten Textstücks ab. Ein Textstück kann ein Zeichen, ein Wort, eine Zeile, ein Satz oder Absatz sowie eine Überschrift oder ein Link auf einer Webseite sein. Aufgabe BlackBerry-Tastatur-Belegung wechseln Worterkennung bei der Eingabe akzeptieren Auswählen von Text Geste Streichen Sie mit einem Finger nach unten, wobei der Zielpunkt sich auf der BlackBerry-Tastatur befindet. Streichen Sie mit einem Finger nach oben. Doppeltippen und halten Sie mit einem Finger. Durch diese Geste wird ein Textstück, einschließlich der Cursorposition, ausgewählt. Textauswahl aufheben Textauswahl erweitern Textauswahl verkleinern Wenn Text ausgewählt ist, können sie mit einem Finger doppeltippen und halten. Wenn Text ausgewählt ist, streichen Sie von links nach rechts, um die Auswahl um ein Textstück zu vergrößern. Wenn Text ausgewählt ist, streichen Sie von rechts nach links, um die Auswahl um ein Textstück zu verkleinern. Wenn Sie zum Verkleinern der Auswahl streichen und die Auswahl keinen Text mehr enthält, erweitert sich die Auswahl in die entgegengesetzte Richtung. Wenn Sie beispielsweise den Anfang des ausgewählten Textes erreichen, besteht die neue Auswahl aus dem festgelegten Textstück nach links. Wenn Sie das Ende des ausgewählten Textes erreichen, wird die neue Auswahl über das bisherige Ende hinaus erweitert. Größe eines Textstückes ändern Streichen Sie innerhalb des Inhalts mit einem Finger nach oben, um den Inhalt zu vergrößern. Streichen Sie innerhalb des Inhalts mit einem Finger nach unten, um den Inhalt zu verkleinern. 204
205 Einstellungen Aufgabe Textblock löschen (für Sprachen, die von links nach rechts gelesen werden) Textblock löschen (für Sprachen, die von rechts nach links gelesen werden) Textblock ausschneiden Textblock kopieren Textblock einfügen Geste Streichen Sie mit zwei Fingern von rechts nach links. Streichen Sie mit zwei Fingern von links nach rechts. Streichen Sie mit zwei Fingern nach links und dann nach rechts. Streichen Sie mit zwei Fingern nach rechts und dann nach links. Nachdem Sie Text kopiert oder ausgeschnitten haben, streichen Sie mit zwei Fingern nach unten und dann nach oben. Nach dem erfolgreichen Einfügen von Text liest der BlackBerry Screen Reader den eingefügten Inhalt. Touchscreen-Tastatur ausblenden Hinweis: Diese Geste kann nur auf Geräten ohne physischen Tasten verwendet werden. Wenn die Tastatur eingeblendet ist, legen Sie den Zielpunkt auf die Leertaste, doppeltippen und halten Sie dann mit einem Finger. Gesten für die Telefon-App Aufgabe Anruf annehmen Anruf ablehnen Anruf beenden Geste Tippen Sie zweimal mit zwei Fingern auf den Bildschirm "Eingehender Anruf". Tippen Sie zweimal mit zwei Fingern auf den Bildschirm "Eingehender Anruf" und halten Sie sie dort. Doppeltippen Sie mit zwei Fingern an eine beliebige Stelle auf dem Bildschirm und halten Sie sie dort. 205
206 Gesten für den BlackBerry Hub Einstellungen Aufgabe Benachrichtigung oder Nachricht löschen BlackBerry Hub Sofortaktionen öffnen zum schnellen Sichten einer eingehenden Benachrichtigung -Ordner erweitern -Ordner ausblenden Geste Tippen Sie zweimal mit einem Finger. Tippen Sie zweimal mit zwei Fingern. Tippen Sie dreimal mit einem Finger. Im Erkennungsmodus können Sie mit einem Finger tippen und halten und mit einem zweiten Finger doppeltippen. Tippen Sie dreimal mit einem Finger. Im Erkennungsmodus können Sie mit einem Finger tippen und halten und mit einem zweiten Finger doppeltippen. Verwenden des BlackBerry Screen Readers mit einer externen Tastatur Sie können den BlackBerry Screen Reader mit einer externen Tastatur verwenden, beispielsweise einer Bluetooth-fähigen Tastatur oder einer USB-Tastatur. Der BlackBerry Screen Reader kann mithilfe der folgenden Gesten auf der externen Tastatur gesteuert werden. Ziel Textstückgröße oder Schiebereglerwert erhöhen Textstückgröße oder Schiebereglerwert verringern Zum vorherigen Element wechseln Zum nächsten Element wechseln Vom Anfang der Seite vorlesen Von der aktuellen Position vorlesen Aktuellen Zielpunkt festlegen und vorlesen Erkennungsmodus aufrufen Aktion Drücken Sie die Pfeiltaste nach oben. Drücken Sie die Pfeiltaste nach unten. Drücken Sie die Pfeiltaste nach links. Drücken Sie die Pfeiltaste nach rechts. Drücken Sie Strg+A. Drücken Sie Strg+Umschalt+A. Drücken Sie Strg+Eingabe oder Strg+Leertaste. Drücken Sie Strg+Umschalt+Eingabe oder Strg +Umschalt+Leertaste. 206
207 Einstellungen Ziel Aktion Hinweis: Im Erkennungsmodus können Sie Zielpunkte, wie Buchstaben, Wörter, Schaltflächen, Links, Menüpunkte und Bilder, suchen und mit diesen interagieren. Diese Zielpunkte sind hervorgehoben. Vorlesen durch den BlackBerry Screen Reader beenden Modus mit dunklem Bildschirm aktivieren bzw. deaktivieren Vorlesen lassen, wo sich der Zielpunkt auf dem Bildschirm befindet Drücken Sie Strg+S. Drücken Sie Strg+Umschalt+S. Drücken Sie Strg+Punkt(.). Hinweis: Diese Geste entspricht einem Positionsanzeiger, wenn Sie nicht wissen, wo auf dem Bildschirm Sie sich befinden. Der BlackBerry Screen Reader liest die Beschreibung, die Position des Zielpunkts und den Anwendungsnamen vor. Aktivieren des Bildschirmverdunklungsmodus mithilfe von Gesten Wenn Sie den BlackBerry Screen Reader aktivieren, verwenden Sie zum Durchführen von Aufgaben Gesten. 1. Wenn Sie den BlackBerry Screen Reader aktiviert haben, streichen Sie mit einem Finger nach unten und dann nach rechts, um auf den Modus Quick Tasks zuzugreifen. 2. Tippen Sie mit zwei Fingern, um den Modus Bildschirmverdunklung aufzurufen. Nach drei Sekunden beendet das Gerät den Modus "Quick Tasks". Aktivieren des Bildschirmverdunklungsmodus über die Geräteeinstellungen Bei Verwendung des BlackBerry Screen Reader können Sie für mehr Datenschutz sorgen und Akkulaufzeit sparen, indem Sie die Hintergrundbeleuchtung des Bildschirms ausschalten und den Bildschirmverdunklungsmodus verwenden. 1. Streichen Sie auf der Startseite mit dem Finger vom oberen Bildschirmbereich aus nach unten. 2. Tippen Sie auf Einstellungen, um den Zielpunkt festzulegen. Doppeltippen Sie dann, um das Menü Einstellungen zu aktivieren. 3. Tippen Sie auf Zugänglichkeit, um den Zielpunkt festzulegen. Doppeltippen Sie dann, um die Option Zugänglichkeit zu aktivieren. 207
208 Einstellungen 4. Tippen Sie auf Screenreader, um den Zielpunkt festzulegen. Doppeltippen Sie dann, um die Option Screenreader zu aktivieren. 5. Tippen Sie auf Modus mit dunklem Bildschirm, um den Zielpunkt festzulegen. Doppeltippen Sie dann, um die Option Modus mit dunklem Bildschirm zu aktivieren. 6. Schließen Sie die BlackBerry Screen Reader-Einstellungen auf eine der folgenden Arten: Streichen Sie vom unteren Bildschirmrand nach oben, um den Bildschirm zu minimieren. Verfügt das Gerät über ein Trackpad, versuchen Sie, es nicht zu berühren, wenn Sie zum Entsperren des Bildschirms von unten nach oben streichen. Führen Sie die Streichbewegung links oder rechts vom Trackpad aus. Um die App zu schließen, doppeltippen Sie mit zwei Fingern, wobei der Zielpunkt sich auf der minimierten App befindet. Doppeltippen Sie in der unteren linken Ecke des Bildschirms auf, um zum Bildschirm "Zugänglichkeit" zurückzukehren. Tippen Sie in der unteren linken Ecke des Bildschirms erneut auf, um zum Bildschirm "Systemeinstellungen" zurückzukehren. Um die App zu schließen, doppeltippen Sie mit zwei Fingern, wobei der Zielpunkt sich auf der minimierten App befindet. Anpassen von Lautstärke, Geschwindigkeit und Stimmlage mithilfe von Gesten Beispielsweise können Sie die Geschwindigkeit des BlackBerry Screen Reader beim Surfen im Internet erhöhen oder für den Empfang von Anweisungen verringern. Sie haben ferner die Möglichkeit zum Einstellen der Lautstärke. Erhöhen Sie sie, wenn Sie sich im Freien aufhalten, oder verringern Sie sie, wenn Sie zu Hause sind oder sich an einem ruhigeren Ort befinden. Sie können auch die Stimmlage anpassen. Im BlackBerry Screen Reader können Sie Lautstärke, Geschwindigkeit und Stimmlage anpassen, um in jeder Situation für ein personalisiertes Erlebnis zu sorgen. Wenn der BlackBerry Screen Reader aktiviert ist, können Sie Aufgaben mithilfe von Gesten durchführen. 1. Wenn der BlackBerry Screen Reader aktiviert ist, tippen Sie mit einem Finger auf den Bildschirm, um die Einstellungen des BlackBerry Screen Reader zu öffnen. 2. Tippen Sie mit einem Finger auf das Feld Stimmlage, um den Zielpunkt festzulegen. Streichen Sie mit einem Finger nach oben, um den Schieberegler-Wert für Stimmlage zu erhöhen. Streichen Sie mit einem Finger nach unten, um den Schieberegler-Wert für Stimmlage zu verringern. 3. Streichen Sie mit einem Finger nach unten und rechts, um den Modus Quick Tasks aufzurufen. 4. Führen Sie eine der folgenden Aktionen aus: Streichen Sie mit einem Finger nach oben, um die Lautstärke zu erhöhen. Streichen Sie mit einem Finger nach unten, um die Lautstärke zu verringern. Streichen Sie mit einem Finger nach links, um die Sprachgeschwindigkeit zu verringern. Streichen Sie mit einem Finger nach rechts, um die Sprachgeschwindigkeit zu erhöhen. Nach drei Sekunden schließt das Gerät den Modus "Quick Tasks". Anpassen von Lautstärke, Geschwindigkeit und Stimmlage über die Geräteeinstellungen 1. Streichen Sie auf der Startseite mit dem Finger vom oberen Bildschirmbereich aus nach unten. 208
209 Einstellungen 2. Tippen Sie auf Einstellungen, um den Zielpunkt festzulegen. Doppeltippen Sie dann, um das Menü Einstellungen zu aktivieren. 3. Tippen Sie auf Zugänglichkeit, um den Zielpunkt festzulegen. Doppeltippen Sie dann, um die Option Zugänglichkeit zu aktivieren. 4. Tippen Sie auf Screenreader, um den Zielpunkt festzulegen. Doppeltippen Sie dann, um die Option Screenreader zu aktivieren. 5. Führen Sie eine der folgenden Aktionen aus: Streichen Sie mit einem Finger nach oben, um die Lautstärke zu erhöhen. Streichen Sie mit einem Finger nach unten, um die Lautstärke zu verringern. Tippen Sie mit einem Finger auf das Feld Stimmlage, um den Zielpunkt festzulegen. Streichen Sie mit einem Finger nach oben, um den Schieberegler-Wert für Stimmlage zu erhöhen. Streichen Sie mit einem Finger nach unten, um den Schieberegler-Wert für Stimmlage zu verringern. Tippen Sie mit einem Finger auf das Feld Geschwindigkeit, um den Zielpunkt festzulegen. Streichen Sie mit einem Finger nach oben, um die Geschwindigkeit zu erhöhen. 6. Schließen Sie die BlackBerry Screen Reader-Einstellungen auf eine der folgenden Arten: Streichen Sie vom unteren Bildschirmrand nach oben, um den Bildschirm zu minimieren. Verfügt das Gerät über ein Trackpad, versuchen Sie, es nicht zu berühren, wenn Sie zum Entsperren des Bildschirms von unten nach oben streichen. Führen Sie die Streichbewegung links oder rechts vom Trackpad aus. Um die App zu schließen, doppeltippen Sie mit zwei Fingern, wobei der Zielpunkt sich auf der minimierten App befindet. Tippen Sie in der unteren linken Ecke des Bildschirms auf, um den Zielpunkt festzulegen. Doppeltippen Sie dann in der unteren linken Ecke des Bildschirms auf, um zum Bildschirm "Zugänglichkeit" zurückzukehren. Tippen Sie in der unteren linken Ecke des Bildschirms auf den Zielpunkt festzulegen. Tippen Sie dann in der unteren linken Ecke des Bildschirms erneut auf, um zum Bildschirm "Systemeinstellungen" zurückzukehren. Um die App zu schließen, doppeltippen Sie mit zwei Fingern, wobei der Zielpunkt sich auf der minimierten App befindet. Anpassen der Ausführlichkeit von Text oder Satzzeichen mithilfe von Gesten Wenn Sie mit der Verwendung des BlackBerry Screen Reader noch nicht vertraut sind, können Sie eine höhere Einstellung für die Wortfülle verwenden. Sobald Sie sich mit dem BlackBerry-Gerät vertraut gemacht haben, können Sie die Wortfülle auf weniger Informationen einstellen. Wenn der BlackBerry Screen Reader beispielsweise am Satzende eine Pause macht, braucht er nicht einen Punkt oder ein Ausrufezeichen vorzulesen. Sie können zwei Arten von Wortfülle im BlackBerry Screen Reader festlegen. Bei ausführlichem Text sind beispielsweise Bezeichnungen, die aktuelle Liste der gesamten Listenelemente und Tipps zur Navigation eingeschlossen. Ausführliche Satzzeichen beinhalten die Anzahl der vorgelesenen Satzzeichen. Wenn Sie den BlackBerry Screen Reader aktivieren, verwenden Sie zum Durchführen von Aufgaben Gesten., um 209
210 Einstellungen Hinweis: Wenn das BlackBerry-Gerät über ein Trackpad verfügt, können die in diesen Anweisungen aufgeführten Streichgesten mit dem Trackpad oder auf dem Bildschirm verwendet werden. 1. Wenn Sie den BlackBerry Screen Reader aktiviert haben, streichen Sie mit einem Finger nach unten und dann nach rechts, um auf den Modus "Quick Tasks" zuzugreifen. 2. Tippen Sie mit einem Finger, um die BlackBerry Screen Reader-Einstellungen zu öffnen. 3. Führen Sie zum Festlegen der Ausführlichkeit von Text die folgenden Schritte durch: a) Streichen Sie mit einem Finger nach rechts, um durch die Einstellungen bis zur Option Ausführlichkeit zu blättern. b) Tippen Sie mit einem Finger auf Ausführlichkeit, um den Zielpunkt festzulegen. c) Tippen mit einem Finger, um das Feld Ausführlichkeit als Zielpunkt festzulegen und die Dropdown-Liste mit den Optionen zu öffnen. d) Tippen Sie mit einem Finger, um den Zielpunkt auf die Option für starke Ausführlichkeit oder für geringe Ausführlichkeit festzulegen. e) Doppeltippen Sie mit einem Finger, um Ihre Auswahl zu treffen. 4. Führen Sie zum Festlegen der Ausführlichkeit von Satzzeichen die folgenden Schritte durch: a) Tippen Sie mit einem Finger auf Ausführliche Satzzeichen, um den Zielpunkt festzulegen. b) Doppeltippen Sie mit einem Finger, um das Feld Ausführliche Satzzeichen als Zielpunkt zu aktivieren. c) Tippen Sie mit einem Finger, um den Zielpunkt auf die von Ihnen ausgewählte Option für die Ausführlichkeit von Satzzeichen festzulegen. d) Doppeltippen Sie mit einem Finger, um Ihre Auswahl zu treffen. Nach drei Sekunden beendet das Gerät den Modus "Quick Tasks". Anpassen der Ausführlichkeit von Text oder Satzzeichen über die Geräteeinstellungen 1. Streichen Sie auf der Startseite mit dem Finger vom oberen Bildschirmbereich aus nach unten. 2. Tippen Sie auf Einstellungen, um den Zielpunkt festzulegen. Doppeltippen Sie dann, um das Menü Einstellungen zu aktivieren. 3. Tippen Sie auf Zugänglichkeit, um den Zielpunkt festzulegen. Doppeltippen Sie dann, um die Option Zugänglichkeit zu aktivieren. 4. Tippen Sie auf Screenreader, um den Zielpunkt festzulegen. Doppeltippen Sie dann, um die Option Screenreader zu aktivieren. 5. Führen Sie zum Festlegen der Ausführlichkeit von Text die folgenden Schritte durch: a) Tippen Sie mit einem Finger auf Ausführlichkeit, um den Zielpunkt festzulegen. b) Tippen mit einem Finger, um das Feld Ausführlichkeit als Zielpunkt festzulegen und die Dropdown-Liste mit den Optionen zu öffnen. c) Tippen Sie mit einem Finger, um den Zielpunkt auf die Option für starke Ausführlichkeit oder für geringe Ausführlichkeit festzulegen. d) Doppeltippen Sie mit einem Finger, um Ihre Auswahl zu treffen. 210
211 Einstellungen 6. Führen Sie zum Festlegen der Ausführlichkeit von Satzzeichen die folgenden Schritte durch: a) Tippen Sie mit einem Finger auf Ausführliche Satzzeichen, um den Zielpunkt festzulegen. b) Tippen mit einem Finger, um das Feld Ausführliche Satzzeichen als Zielpunkt festzulegen und die Dropdown-Liste mit den Optionen zu öffnen. c) Tippen Sie in der Dropdown-Liste auf Keine, wenn kein Satzzeichen vorgelesen werden sollen. d) Tippen Sie auf Manche, wenn die folgenden Symbole vorgelesen werden sollen: # (Zahl), $ (Dollar), % (Prozentzeichen), & (Und-Zeichen), * (Sternchen), + (Plus), / (Schrägstrich), = (At-Zeichen) und ^ (Auslassungszeichen). e) Tippen Sie auf Meiste, wenn die Symbole in der vorhergehenden Liste sowie die folgenden Symbole enthalten sein sollen: " (Anführungszeichen), ( (runde Klammer auf), ) (runde Klammer zu), - (Bindestrich), _ (Unterstrich), : (Doppelpunkt), ; (Semikolon), < (spitze Klammer auf), > (spitze Klammer zu), [ (eckige Klammer auf), ] (eckige Klammer zu), \ (umgekehrter Schrägstrich), (senkrechter Strich), ` (Graviszeichen oder Apostroph), ~ (Tilde), { (geschweifte Klammer auf) und } (geschweifte Klammer zu). f) Tippen Sie auf Alle, wenn alle Symbole in den vorhergehenden Listen sowie die folgenden Symbole enthalten sein sollen:? (Fragezeichen) und! (Ausrufezeichen). g) Nachdem Sie den Zielpunkt für eine der Optionen in der Dropdown-Liste festgelegt haben, doppeltippen Sie mit einem Finger, um Ihre Auswahl zu treffen. 7. Schließen Sie die BlackBerry Screen Reader-Einstellungen auf eine der folgenden Arten: Streichen Sie vom unteren Bildschirmrand nach oben, um den Bildschirm zu minimieren. Verfügt das Gerät über ein Trackpad, versuchen Sie, es nicht zu berühren, wenn Sie zum Entsperren des Bildschirms von unten nach oben streichen. Führen Sie die Streichbewegung links oder rechts vom Trackpad aus. Um die App zu schließen, doppeltippen Sie mit zwei Fingern, wobei der Zielpunkt sich auf der minimierten App befindet. Tippen Sie in der unteren linken Ecke des Bildschirms auf, um den Zielpunkt festzulegen. Doppeltippen Sie dann in der unteren linken Ecke des Bildschirms auf, um zum Bildschirm "Zugänglichkeit" zurückzukehren. Tippen Sie in der unteren linken Ecke des Bildschirms auf den Zielpunkt festzulegen. Tippen Sie dann in der unteren linken Ecke des Bildschirms erneut auf, um zum Bildschirm "Systemeinstellungen" zurückzukehren. Um die App zu schließen, doppeltippen Sie mit zwei Fingern, wobei der Zielpunkt sich auf der minimierten App befindet. Verwenden von Audiohinweisen beim BlackBerry Screen Reader Ihr BlackBerry Screen Reader kann Audiohinweise für Ereignisse auf dem BlackBerry-Gerät ausgeben. Diese Einstellung ist standardmäßig aktiviert und in den folgenden Fällen werden Audiohinweise ausgegeben: Ein Aufgabenfehler Eine Aufgabe wird begonnen oder beendet Eine Seite oder ein Bildschirm wird aktualisiert oder geändert Sie haben eine Einstellung, ein Kontrollkästchen oder eine Option geändert, um 211
212 Einstellungen Ein Menü wird geöffnet oder geschlossen Die Tastatur wird ein- oder ausgeblendet, wenn Sie über ein Gerät ohne physische Tasten verfügen. Aktivieren von Audiohinweisen für den BlackBerry Screen Reader mithilfe von Gesten Wenn Sie den BlackBerry Screen Reader aktivieren, verwenden Sie zum Durchführen von Aufgaben Gesten. 1. Wenn Sie den BlackBerry Screen Reader aktiviert haben, streichen Sie mit einem Finger nach unten und dann nach rechts, um auf den Modus "Quick Tasks" zuzugreifen. 2. Tippen Sie mit einem Finger, um die BlackBerry Screen Reader-Einstellungen zu öffnen. 3. Tippen Sie auf Screen Reader-Töne, um den Zielpunkt festzulegen. Doppeltippen Sie dann, um die Option Screen Reader-Töne zu aktivieren. 4. Aktivieren Sie die Einstellung. Aktivieren von Audiohinweisen für den BlackBerry Screen Reader über die Geräteeinstellungen 1. Streichen Sie auf der Startseite mit dem Finger vom oberen Bildschirmbereich aus nach unten. 2. Tippen Sie auf Einstellungen, um den Zielpunkt festzulegen. Doppeltippen Sie dann, um das Menü Einstellungen zu aktivieren. 3. Tippen Sie auf Zugänglichkeit, um den Zielpunkt festzulegen. Doppeltippen Sie dann, um die Option Zugänglichkeit zu aktivieren. 4. Tippen Sie auf Screenreader, um den Zielpunkt festzulegen. Doppeltippen Sie dann, um die Option Screenreader zu aktivieren. 5. Tippen Sie auf Screen Reader-Töne, um den Zielpunkt festzulegen. Doppeltippen Sie dann, um die Option Screen Reader-Töne zu aktivieren. 6. Aktivieren Sie die Einstellung. 7. Schließen Sie die BlackBerry Screen Reader-Einstellungen auf eine der folgenden Arten: Streichen Sie vom unteren Bildschirmrand nach oben, um den Bildschirm zu minimieren. Verfügt das Gerät über ein Trackpad, versuchen Sie, es nicht zu berühren, wenn Sie zum Entsperren des Bildschirms von unten nach oben streichen. Führen Sie die Streichbewegung links oder rechts vom Trackpad aus. Um die App zu schließen, doppeltippen Sie mit zwei Fingern, wobei der Zielpunkt sich auf der minimierten App befindet. Tippen Sie in der unteren linken Ecke des Bildschirms auf, um den Zielpunkt festzulegen. Doppeltippen Sie dann in der unteren linken Ecke des Bildschirms auf, um zum Bildschirm "Zugänglichkeit" zurückzukehren. Tippen Sie in der unteren linken Ecke des Bildschirms auf den Zielpunkt festzulegen. Tippen Sie dann in der unteren linken Ecke des Bildschirms erneut auf, um zum Bildschirm "Systemeinstellungen" zurückzukehren. Um die App zu schließen, doppeltippen Sie mit zwei Fingern, wobei der Zielpunkt sich auf der minimierten App befindet., um 212
213 Einstellungen Aktivieren der Einstellung "Stummschalten bei Anrufen" mithilfe von Gesten Wenn Sie den BlackBerry Screen Reader aktivieren, verwenden Sie zum Durchführen von Aufgaben Gesten. 1. Wenn Sie den BlackBerry Screen Reader aktiviert haben, streichen Sie mit einem Finger nach unten und dann nach rechts, um auf den Modus "Quick Tasks" zuzugreifen. 2. Tippen Sie mit einem Finger, um die BlackBerry Screen Reader-Einstellungen zu öffnen. 3. Tippen Sie auf Stummschalten bei Anrufen, um den Zielpunkt festzulegen. Doppeltippen Sie dann, um Stummschalten bei Anrufen zu aktivieren. Aktivieren der Einstellung "Stummschalten bei Anrufen" über die Geräteeinstellungen Die Einstellung "Stummschalten bei Anrufen" verhindert, dass der BlackBerry Screen Reader Bildschirminformationen während eines Anrufs vorliest. 1. Streichen Sie auf der Startseite mit dem Finger vom oberen Bildschirmbereich aus nach unten. 2. Tippen Sie auf Einstellungen, um den Zielpunkt festzulegen. Doppeltippen Sie dann, um das Menü Einstellungen zu aktivieren. 3. Tippen Sie auf Zugänglichkeit, um den Zielpunkt festzulegen. Doppeltippen Sie dann, um die Option Zugänglichkeit zu aktivieren. 4. Tippen Sie auf Screenreader, um den Zielpunkt festzulegen. Doppeltippen Sie dann, um die Option Screenreader zu aktivieren. 5. Tippen Sie auf Stummschalten bei Anrufen, um den Zielpunkt festzulegen. Doppeltippen Sie dann, um Stummschalten bei Anrufen zu aktivieren. 6. Schließen Sie die BlackBerry Screen Reader-Einstellungen auf eine der folgenden Arten: Streichen Sie vom unteren Bildschirmrand nach oben, um den Bildschirm zu minimieren. Verfügt das Gerät über ein Trackpad, versuchen Sie, es nicht zu berühren, wenn Sie zum Entsperren des Bildschirms von unten nach oben streichen. Führen Sie die Streichbewegung links oder rechts vom Trackpad aus. Um die App zu schließen, doppeltippen Sie mit zwei Fingern, wobei der Zielpunkt sich auf der minimierten App befindet. Tippen Sie in der unteren linken Ecke des Bildschirms auf, um den Zielpunkt festzulegen. Doppeltippen Sie dann in der unteren linken Ecke des Bildschirms auf, um zum Bildschirm "Zugänglichkeit" zurückzukehren. Tippen Sie in der unteren linken Ecke des Bildschirms auf den Zielpunkt festzulegen. Tippen Sie dann in der unteren linken Ecke des Bildschirms erneut auf, um zum Bildschirm "Systemeinstellungen" zurückzukehren. Um die App zu schließen, doppeltippen Sie mit zwei Fingern, wobei der Zielpunkt sich auf der minimierten App befindet. Aktivieren der Einstellung "Tastatur-Echo" mithilfe von Gesten Stellen Sie sicher, dass Sie genau das sagen, was Sie sagen möchten. Während Ihrer Eingabe in ein Textfeld werden die Bildschirminformationen mithilfe der Funktion "Tastatur-Echo" vorgelesen., um 213
214 Einstellungen Wenn Sie den BlackBerry Screen Reader aktivieren, können Sie zum Durchführen von Aufgaben Gesten verwenden. 1. Wenn Sie den BlackBerry Screen Reader aktiviert haben, streichen Sie mit einem Finger nach unten und dann nach rechts, um auf den Modus "Quick Tasks" zuzugreifen. 2. Tippen Sie mit einem Finger, um die BlackBerry Screen Reader-Einstellungen zu öffnen. 3. Tippen Sie auf Tastatur-Echo, um den Zielpunkt festzulegen. Doppeltippen Sie dann, um die Option Tastatur-Echo zu aktivieren. 4. Doppeltippen Sie in der Dropdown-Liste Tastatur-Echo auf Keine, Zeichen, Wörter oder Zeichen und Wörter, um den Zielpunkt festzulegen. Doppeltippen Sie dann, um die von Ihnen gewählte Option zu aktivieren. Aktivieren der Einstellung "Tastatur-Echo" über die Geräteeinstellungen 1. Streichen Sie auf der Startseite mit dem Finger vom oberen Bildschirmbereich aus nach unten. 2. Tippen Sie auf Einstellungen, um den Zielpunkt festzulegen. Doppeltippen Sie dann, um das Menü Einstellungen zu aktivieren. 3. Tippen Sie auf Zugänglichkeit, um den Zielpunkt festzulegen. Doppeltippen Sie dann, um die Option Zugänglichkeit zu aktivieren. 4. Tippen Sie auf Screenreader, um den Zielpunkt festzulegen. Doppeltippen Sie dann, um die Option Screenreader zu aktivieren. 5. Tippen Sie auf Tastatur-Echo, um den Zielpunkt festzulegen. Doppeltippen Sie dann, um die Option Tastatur-Echo zu aktivieren. 6. Doppeltippen Sie in der Dropdown-Liste Tastatur-Echo auf Keine, Zeichen, Wörter oder Zeichen und Wörter, um den Zielpunkt festzulegen. Tippen Sie dann, um die von Ihnen gewählte Option zu aktivieren. 7. Schließen Sie die BlackBerry Screen Reader-Einstellungen auf eine der folgenden Arten: Streichen Sie vom unteren Bildschirmrand nach oben, um den Bildschirm zu minimieren. Verfügt das Gerät über ein Trackpad, versuchen Sie, es nicht zu berühren, wenn Sie zum Entsperren des Bildschirms von unten nach oben streichen. Führen Sie die Streichbewegung links oder rechts vom Trackpad aus. Um die App zu schließen, doppeltippen Sie mit zwei Fingern, wobei der Zielpunkt sich auf der minimierten App befindet. Doppeltippen Sie in der unteren linken Ecke des Bildschirms auf, um zum Bildschirm "Zugänglichkeit" zurückzukehren. Tippen Sie in der unteren linken Ecke des Bildschirms erneut auf, um zum Bildschirm "Systemeinstellungen" zurückzukehren. Um die App zu schließen, doppeltippen Sie mit zwei Fingern, wobei der Zielpunkt sich auf der minimierten App befindet. 214
215 Einstellungen Ändern der BlackBerry Screen Reader-Sprache mithilfe von Gesten Sie beherrschen mehr als eine Sprache? Ihr BlackBerry Screen Reader auch. Sie können die TTS- Sprache (Text To Speech) ganz leicht ändern, wenn Sie einen Webinhalt oder eine -Nachrichten in einer anderen als in der in Ihrem BlackBerry-Gerät eingerichteten bevorzugten Sprache lesen. Wenn Sie den BlackBerry Screen Reader aktivieren, verwenden Sie zum Durchführen von Aufgaben Gesten. 1. Wenn Sie den BlackBerry Screen Reader aktiviert haben, streichen Sie mit einem Finger nach unten und dann nach rechts, um auf den Modus "Quick Tasks" zuzugreifen. 2. Tippen Sie mit einem Finger, um die BlackBerry Screen Reader-Einstellungen zu öffnen. 3. Streichen Sie mit zwei Fingern nach unten, um zum unteren Ende der BlackBerry Screen Reader- Einstellungen zu scrollen. 4. Tippen Sie auf Screenreader-Sprache, um den Zielpunkt festzulegen. Doppeltippen Sie dann, um die Option Screenreader-Sprache zu aktivieren und die Dropdown-Liste mit den Sprachen zu öffnen. Ändern der BlackBerry Screen Reader-Sprache über die Geräteeinstellungen 1. Streichen Sie auf der Startseite mit dem Finger vom oberen Bildschirmbereich aus nach unten. 2. Tippen Sie auf Einstellungen, um den Zielpunkt festzulegen. Doppeltippen Sie dann, um das Menü Einstellungen zu aktivieren. 3. Tippen Sie auf Zugänglichkeit, um den Zielpunkt festzulegen. Doppeltippen Sie dann, um die Option Zugänglichkeit zu aktivieren. 4. Tippen Sie auf Screenreader, um den Zielpunkt festzulegen. Doppeltippen Sie dann, um die Option Screenreader zu aktivieren. 5. Streichen Sie mit zwei Fingern nach unten, um zum unteren Ende der BlackBerry Screen Reader- Einstellungen zu scrollen. 6. Tippen Sie auf Screenreader-Sprache, um den Zielpunkt festzulegen. Doppeltippen Sie dann, um die Option Screenreader-Sprache zu aktivieren und die Dropdown-Liste mit den Sprachen zu öffnen. 7. Tippen Sie auf die Sprache, um den Zielpunkt festzulegen. Doppeltippen Sie dann, um die Sprache auszuwählen. 8. Schließen Sie die BlackBerry Screen Reader-Einstellungen auf eine der folgenden Arten: Streichen Sie vom unteren Bildschirmrand nach oben, um den Bildschirm zu minimieren. Verfügt das Gerät über ein Trackpad, versuchen Sie, das Trackpad nicht zu berühren, wenn Sie zum Entsperren des Bildschirms von unten nach oben streichen. Führen Sie die Streichbewegung links oder rechts vom Trackpad aus. Um die App zu schließen, doppeltippen Sie mit zwei Fingern, wobei der Zielpunkt sich auf der minimierten App befindet. Doppeltippen Sie in der unteren linken Ecke des Bildschirms auf, um zum Bildschirm "Zugänglichkeit" zurückzukehren. Tippen Sie in der unteren linken Ecke des Bildschirms erneut 215
216 Einstellungen auf, um zum Bildschirm "Systemeinstellungen" zurückzukehren. Um die App zu schließen, doppeltippen Sie mit zwei Fingern, wobei der Zielpunkt sich auf der minimierten App befindet. Verhindern, dass der BlackBerry Screen Reader Dialogfelder, Tipps und Benachrichtigungen vorliest Wenn ein Dialogfeld, Tipp oder eine Benachrichtigung auf dem BlackBerry-Gerätebildschirm angezeigt wird, wechselt der BlackBerry Screen Reader vom Zielpunkt zur Nachricht auf dem Bildschirm. Der BlackBerry Screen Reader liest die Nachricht von oben nach unten. Wenn Sie den Inhalt des Dialogfelds, des Tipps oder der Benachrichtigung nicht hören möchten, können Sie verhindern, dass der BlackBerry Screen Reader diese vorliest. Tippen Sie auf den Bildschirm, um das Vorlesen der Nachricht zu verhindern. Anpassen der Einstellungen für Eingabehilfen Sie können Ihr BlackBerry-Gerät Ihren Bedürfnissen entsprechend anpassen. Sie können z. B. den Bildschirm vergrößern, Ihr Hörgerät mit dem Gerät verwenden und die Schriftgröße ändern. 1. Streichen Sie auf der Startseite mit dem Finger vom oberen Bildschirmbereich aus nach unten. 2. Tippen Sie auf Einstellungen > Zugänglichkeit. 3. Ändern Sie Ihre Einstellungen. Einschalten des Vergrößerungsmodus Sie können den Vergrößerungsmodus verwenden, um Informationen auf Ihrem BlackBerry-Gerät zu vergrößern. Sie können den Bildschirm vergrößern oder verkleinern, auch wenn Sie eine Anwendung nutzen, die normalerweise keine Zoomfunktion unterstützt. 1. Streichen Sie auf der Startseite mit dem Finger vom oberen Bildschirmbereich aus nach unten. 2. Tippen Sie auf Einstellungen > Zugänglichkeit. 3. Aktivieren Sie die Einstellung Vergrößerungsmodus. Die Informationen auf dem Bildschirm werden sofort größer angezeigt. 4. Verwenden Sie zum Navigieren auf dem vergrößerten Bildschirm zwei Finger, um den Bildschirm in die gewünschte Richtung zu bewegen. Anpassen des Vergrößerungsgrads Wenn Sie den Vergrößerungsmodus verwenden, können Sie den Grad der Vergrößerung auf dem Bildschirm anpassen. Führen Sie eine der folgenden Aktionen aus, um den Vergrößerungsgrad ohne Verlassen des aktuellen Bildschirms anzupassen: Um die Bildschirmdarstellung zu vergrößern, bewegen Sie Ihre Finger auseinander. Um die Bildschirmdarstellung zu verkleinern, bewegen Sie Ihre Finger zusammen. 216
217 Wenn Sie die maximale Vergrößerung erreicht haben, vibriert Ihr BlackBerry-Gerät. Einstellungen Temporäres Ausschalten des Vergrößerungsmodus Sie können die Vergrößerung des Bildschirms vorübergehend ausschalten, um den gesamten Bildschirm auf einmal zu sehen, und anschließend den Vergrößerungsmodus wieder einschalten, um mit Ihrer Aktivität fortzufahren. Tippen Sie mit zwei Fingern dreimal an einer beliebigen Stelle auf den Bildschirm. Um den Vergrößerungsmodus erneut zu aktivieren, tippen Sie erneut dreimal. Aktivieren der Funktion "Kontrast umkehren" Die Funktion "Kontrast umkehren" bietet die Option zum Ändern Ihrer Anzeige zu einem dunklen Hintergrund mit hellem Text und kehrt den Kontrast von Bildern um. 1. Streichen Sie auf der Startseite mit dem Finger vom oberen Bildschirmbereich aus nach unten. 2. Tippen Sie auf Einstellungen > Zugänglichkeit. 3. Aktivieren Sie die Einstellung Kontrast umkehren. Aktivieren Sie die Einstellung "Bildschirmuntertitel" Die Einstellung "Bildschirmuntertitel" zeigt Text auf dem Bildschirm des BlackBerry-Geräts an, wenn Sie Videodateien wiedergeben, die Bildschirmuntertitel unterstützen. Der Inhalt der Untertitel legt die Standardeinstellungen des Hintergrunds für Zeichen und Untertitel fest. 1. Streichen Sie auf der Startseite mit dem Finger vom oberen Bildschirmbereich aus nach unten. 2. Tippen Sie auf Einstellungen > Zugänglichkeit. 3. Aktivieren Sie die Einstellung Bildschirmuntertitel. 4. Ändern Sie die gewünschten Einstellungen unter Zeichen für Zeichenfarbe, Zeichendeckkraft, Zeichengröße oder Schriftart. 5. Ändern Sie die gewünschten Einstellungen unter Hintergrund für Bildunterschrift für Hintergrundfarbe für Bildunterschrift oder Hintergrunddeckkraft für Bildunterschrift. Nach dem Ändern der Einstellungen für "Zeichen" oder "Hintergrund für Bildunterschrift" werden die Änderungen im Vorschaufenster angezeigt. Einschalten des Hörgerätemodus Je nach Ihrem BlackBerry-Gerätemodell wird diese Funktion möglicherweise nicht unterstützt. Diese Funktion unterstützt nur Hörgeräte, die mit einer Telefonspule ausgestattet sind. Der Hörgerätemodus dient zur Verbesserung der Kompatibilität Ihres Geräts mit Ihrem Hörgerät. Ist der Hörgerätemodus eingeschaltet, wird in der Statusleiste angezeigt. 1. Streichen Sie auf der Startseite mit dem Finger vom oberen Bildschirmbereich aus nach unten. 217
218 Einstellungen 2. Tippen Sie auf Einstellungen > Zugänglichkeit > Hörgerät-Einstellungen. 3. Aktivieren Sie die Einstellung Hörgerätemodus. Aktivieren der TTY-Unterstützung Das TTY-Gerät, mit dem Sie Ihr BlackBerry-Gerät verbinden möchten, muss mit 45,45 Bit pro Sekunde arbeiten. Die TTY-Unterstützung dient dazu, Ihrem Gerät die Verbindung zu einem externen TTY-Gerät zu ermöglichen, das empfangene Anrufe in Text umwandelt. Wenn Ihr TTY-Gerät für die Verwendung mit einer 2,5-mm-Kopfhörerbuchse ausgelegt ist, müssen Sie es über einen Adapter mit Ihrem Gerät verbinden. 1. Verbinden Sie ein TTY-Gerät entsprechend den mitgelieferten Anweisungen mit Ihrem Gerät. 2. Streichen Sie in der Telefon-App mit dem Finger vom oberen Bildschirmbereich aus nach unten. 3. Tippen Sie auf Einstellungen > TTY. 4. Aktivieren Sie die Einstellung TTY. Hinweis: Außerdem können Sie die TTY-Unterstützung über den Startbildschirm aktivieren. Streichen Sie mit dem Finger vom oberen Bildschirmbereich aus nach unten. Tippen Sie auf Einstellungen > Zugänglichkeit > TTY. Medienkarten und -speicher Durch eine Medienkarte können Sie noch mehr Bilder, Videos, Musik und Dokumente auf Ihrem BlackBerry-Gerät speichern. Die auf dem Gerät gespeicherten Dateien können in nur wenigen Schritten zwischen dem Gerät und Computer übertragen werden. Verschieben oder Kopieren von Mediendateien und Dokumenten Sie können Dokumente, Bilder, Videos, Musik und andere Dateien mithilfe von Drag-and-Drop verschieben, indem Sie Ihr BlackBerry-Gerät als Laufwerk auf Ihrem Computer nutzen. Sie können auch BlackBerry Link verwenden, um Ihre Mediendateien und Dokumente zwischen Ihrem Gerät und Ihrem Computer zu synchronisieren. Um BlackBerry Link auf Ihren Computer herunterzuladen, rufen Sie folgende Webseite auf: Weitere Informationen zur Synchronisierung von Mediendateien und Dokumenten finden Sie in der Hilfe der BlackBerry Link. Hinweis: Um Dateien auf Ihrem Gerät zu finden, tippen Sie, wenn Sie den Datei- oder Ordnernamen kennen, auf, um danach zu suchen. Übertragen von Dateien zwischen Ihrem Computer und dem Gerät über eine USB-Verbindung 1. Schließen Sie Ihr BlackBerry-Gerät per USB-Kabel an den Computer an. 218
219 Einstellungen 2. Geben Sie gegebenenfalls Ihr Gerätekennwort ein. Ihr Gerät und Ihre Medienkarte werden auf Ihrem Computer als Laufwerke angezeigt. 3. Navigieren Sie zu den Dateien oder Ordnern, die Sie kopieren möchten. 4. Übertragen Sie die Dateien oder Ordner mittels Drag-and-Drop. Übertragen von Dateien zwischen Ihrem Computer und dem Smartphone über eine Wi-Fi- Verbindung Sie müssen jedes Mal ein neues Kennwort für den Speicherzugriff einrichten, wenn Sie den Zugriff auf den Speicher über ein Wi-Fi-Netzwerk aktivieren. Bevor Dateien über ein Wi-Fi-Netzwerk verschoben werden, werden Sie aufgefordert, das Kennwort für den Speicherzugriff einzugeben. 1. Streichen Sie auf der Startseite Ihres BlackBerry-Geräts mit dem Finger vom oberen Bildschirmbereich aus nach unten. 2. Tippen Sie auf Einstellungen > Info. 3. Tippen Sie in der Dropdown-Liste Kategorie auf Netzwerk. Notieren Sie sich die IPv4-Adresse. 4. Tippen Sie auf. 5. Tippen Sie auf Speicher und Zugriff. 6. Aktivieren Sie die Einstellung Zugriff über Wi-Fi. 7. Geben Sie ein Kennwort für den Speicherzugriff ein. 8. Tippen Sie auf Identifizierung im Netzwerk und notieren Sie sich den Benutzernamen. 9. Führen Sie am Computer eine der folgenden Aktionen aus: Falls Ihr Computer ein Windows-Betriebssystem verwendet, geben Sie über den Befehl "Ausführen" die IP-Adresse im folgenden Format ein: \\xxx.xxx.xxx.xxx. Wenn Ihr Computer ein Mac-Betriebssystem verwendet, klicken Sie Start > Verbindung mit Server herstellen. Geben Sie die IP-Adresse im folgenden Format ein: smb://xxx.xxx.xxx.xxx. 10.Gehen Sie zu den Dateien oder Ordnern, die Sie kopieren möchten. 11.Geben Sie nach Aufforderung den Benutzernamen und das Kennwort für den Speicherzugriff ein. 12.Verschieben Sie die Dateien oder Ordner mittels Drag-and-Drop. 219
220 Verwenden einer Medienkarte Benötigen Sie mehr Speicherplatz für Ihre Klingeltöne, Videos, Bilder und Titel? Um zusätzlichen Speicherplatz zum Speichern von Dokumenten und Mediendateien zu erhalten, können Sie eine microsd-karte in Ihr BlackBerry-Gerät einsetzen. Die Nutzung einer Medienkarte kann zur Steigerung der Leistung und Energieeffizienz Ihres Geräts beitragen. Sie können möglicherweise große Datenmengen verschieben, indem Sie die Medienkarte in ein anderes Gerät stecken, das die microsd-karte unterstützt. Unterstützte Medienkarten Ihr BlackBerry-Gerät unterstützt Medienkarten mit einer Größe von bis zu 128 GB. Nur microsd-karten werden unterstützt. Um eine Medienkarte mit mehr als 32 GB zu verwenden, müssen Sie Ihre Medienkarte ggf. auf FAT32- Format formatieren. Sie können Ihre Medienkarte auf Ihrem Gerät formatieren. Formatieren Ihrer Medienkarte Bei Problemen mit der Medienkarte können Sie diese formatieren. Beim Formatieren Ihrer Medienkarte werden alle darauf befindlichen Daten gelöscht. 1. Streichen Sie auf der Startseite mit dem Finger vom oberen Bildschirmbereich aus nach unten. 2. Tippen Sie auf Einstellungen > Speicher und Zugriff. 3. Tippen Sie auf Medienkarte formatieren. Löschen der Daten auf der Medienkarte Zum Schutz Ihrer Privatsphäre können Sie sämtliche Daten auf Ihrer Medienkarte unwiederbringlich löschen. Je nach Menge der Daten kann dieser Vorgang einige Zeit in Anspruch nehmen. 1. Streichen Sie auf der Startseite mit dem Finger vom oberen Bildschirmbereich aus nach unten. 2. Tippen Sie auf Einstellungen > Speicher und Zugriff. 3. Tippen Sie auf Medienkarte löschen. Um die Medienkarte erneut verwenden zu können, müssen Sie diese formatieren. Aktivieren der Verschlüsselung Ihr BlackBerry-Gerät erstellt und speichert einen Verschlüsselungsschlüssel, wenn Sie die Verschlüsselung aktivieren. Ihr Gerät verwendet diesen Verschlüsselungsschlüssel für den Zugriff auf verschlüsselte Dateien auf Ihrer Medienkarte. 1. Streichen Sie auf der Startseite mit dem Finger vom oberen Bildschirmbereich aus nach unten. 2. Tippen Sie auf Einstellungen > Sicherheit und Datenschutz > Verschlüsselung. 3. Führen Sie eine der folgenden Aktionen aus: Einstellungen 220
221 Einstellungen Aktivieren Sie die Einstellung Geräteverschlüsselung. Aktivieren Sie die Einstellung Medienkartenverschlüsselung. VORSICHT: Deaktivieren Sie die Verschlüsselung oder sichern Sie Ihre verschlüsselten Medienkartendateien, bevor Sie eine Sicherheitslöschung durchführen. Die Sicherheitslöschung dient der Löschung Ihrer Gerätedaten, einschließlich des Verschlüsselungsschlüssels. Ohne den Verschlüsselungsschlüssel kann Ihr Gerät nicht auf Ihre verschlüsselten Medienkartendateien zugreifen. Prüfen, wie viel Speicherplatz frei ist Sie können sich die Menge des verwendeten und freien Speicherplatzes auf Ihrem BlackBerry-Gerät und Ihrer Medienkarte anzeigen lassen. Außerdem können Sie eine Übersicht darüber erhalten, welche Dateitypen Speicherplatz verbrauchen. 1. Streichen Sie auf der Startseite mit dem Finger vom oberen Bildschirmbereich aus nach unten. 2. Tippen Sie auf Einstellungen > Speicher und Zugriff. 3. Tippen Sie auf Informationen zum Gerätespeicher oder Informationen zur Medienkarte. Hinweis: Der verfügbare Speicherplatz wird angezeigt, wenn Sie die Anwendung Dateimanager minimieren. Wie kann ich Speicherplatz freigeben? Hinweis: Die Kamera ist möglicherweise nicht verfügbar, je nach Ihrem BlackBerry-Gerätemodell. Um Speicherplatz für mehr Dateien und Apps frei zu machen, führen Sie eine der folgenden Aktionen aus: Speichern Sie Dokumente und Mediendateien auf Ihrer Medienkarte. Um Bilder und Videos von Ihrer Kamera automatisch auf der Medienkarte zu speichern, tippen Sie auf dem Startbildschirm auf. Streichen Sie mit dem Finger vom oberen Bildschirmbereich aus nach unten und tippen Sie auf. Verschieben Sie mit dem Datei-Manager Dokumente und Mediendateien von Ihrem Gerät auf Ihre Medienkarte. Reduzieren Sie die Größe der erstellten Fotos und aufgezeichneten Videos. Um die Formatoption für Ihre Bilder und Videos zu ändern, tippen Sie auf dem Startbildschirm auf >. Übertragen Sie einige Ihrer Daten mittels USB-Anschluss, Wi-Fi-Verbindung oder BlackBerry Link auf Ihren Computer. Um BlackBerry Link auf Ihren Computer herunterzuladen, rufen Sie folgende Webseite auf: Löschen Sie Dateien, die Sie nicht benötigen. Um mehrere Elemente in einer App zu löschen, tippen Sie auf >. Wählen Sie die Elemente aus und tippen Sie auf >. Löschen Sie nicht verwendete Apps. Zum Löschen einer App berühren und halten Sie auf dem Startbildschirm das App-Symbol, bis die Symbole zu blinken beginnen. Tippen Sie auf dem Symbol für die App, die Sie löschen möchten, auf. Wenn Sie auf dem App-Symbol nicht sehen, kann die App nicht gelöscht werden. 221
222 Einstellungen Löschen Sie Nachrichten im BlackBerry Hub, die Sie nicht mehr benötigen. Sie können einzelne Nachrichten und mehrere Nachrichten auf einmal löschen. Um Nachrichten nur von Ihrem Gerät zu löschen, sie jedoch auf dem Nachrichtenserver zu behalten, tippen Sie im BlackBerry Hub auf > > Anzeige und Aktionen. Tippen Sie in der Dropdown-Liste Löschen auf auf die Option Nur Hub. Um alle Nachrichten zu löschen, die vor einem bestimmen Datum gesendet oder empfangen wurden, berühren und halten Sie die Datumsleiste. Die Nachrichten werden markiert. Tippen Sie auf. Löschen Sie die BlackBerry-Browser-Informationen und den Browser-Verlauf. Tippen Sie im Browser auf > > Datenschutz und Sicherheit. Tippen Sie auf Cookies und andere Daten löschen. Tippen Sie auf Verlauf löschen. Löschen Sie nicht mehr benötigte Kontakte in der Kontakte-App. Optimierung der Geräteleistung Wenn Sie der Meinung sind, dass Ihr BlackBerry-Gerät ungewöhnlich langsam ist, führen Sie eine der folgenden Aktionen aus: Schließen Sie alle nicht verwendeten Apps. Löschen Sie Nachrichten, die Sie nicht mehr benötigen. Löschen Sie in den Datenschutzeinstellungen Ihres Browsers Chronik, Cookies und andere Website- Daten. Fehlermeldungen: Medienkarte Wenn Ihr BlackBerry-Gerät ein mögliches Problem mit Ihrer Medienkarte erkennt, können Sie sich in den Speicher- und Zugriffseinstellungen Details zu diesem Fehler anzeigen lassen. Ihre Medienkarte wird nicht erkannt Möglicherweise hat die Medienkarte ein nicht lesbares Format. Eventuell sollten Sie die Medienkarte formatieren. VORSICHT: Beim Formatieren einer Medienkarte werden die Medienkartendaten gelöscht. Die Medienkarte ist kennwortgeschützt Der Zugriff auf die Medienkarte und die darauf gespeicherten Daten wird durch ein Kennwort blockiert. Setzen Sie eine Medienkarte in Ihr BlackBerry-Gerät ein, die nicht kennwortgeschützt ist. Ihre Medienkarte ist schreibgeschützt Sie können Dateien auf der Medienkarte anzeigen und öffnen. Sie können die Dateien auf der Medienkarte nicht verschieben, löschen oder ändern. Ihre Medienkarte reagiert nicht Die Medienkarte kommuniziert nicht mit Ihrem BlackBerry-Gerät. Eventuell sollten Sie eine andere Medienkarte verwenden. 222
223 Es wurde keine Medienkarte gefunden Einstellungen Stellen Sie sicher, dass sich eine Medienkarte in Ihrem BlackBerry-Gerät befindet und dass sie korrekt eingesetzt wurde. Verwenden des Geräts mit BlackBerry Link Verwenden Sie BlackBerry Link zum Verwalten Ihres Geräts und zum Zulassen von Verbindungen zwischen Ihrem Gerät und Ihrem Computer. Sie haben folgende Möglichkeiten: Zulassen von Remote-Dateizugriff, sodass Ihr Gerät auf die in den Bibliotheken des Computers gespeicherten Dateien zugreifen kann. Anzeigen und Löschen von auf Ihrem Computer gespeicherten Dateien von Ihrem Gerät aus. Synchronisieren von Kontakten und Kalenderterminen zwischen Ihrem Gerät und Ihrem Computer. Synchronisieren von Musik, Bildern, Videos und Dokumenten zwischen Ihrem Gerät und Ihrem Computer über eine USB-Verbindung oder eine Wi-Fi -Verbindung. Daten auf Ihrem Gerät sichern und wiederherstellen Übertragen unterstützter Einstellungen und Daten auf ein neues Gerät. Verwalten mehrerer Geräte, die dieselbe oder eine andere BlackBerry ID verwenden, auf Ihrem Computer. Aktualisieren oder Neuinstallieren Ihrer Gerätesoftware. Um die aktuelle Version von BlackBerry Link auf Ihren Computer herunterzuladen, besuchen Sie die Seite Info zum Koppeln und Verbinden Ihres Geräts mit einem Computer oder Tablet Sie können Programme wie BlackBerry Blend oder BlackBerry Link auf Ihrem Computer oder Tablet installieren, um das Benutzererlebnis mit Ihrem BlackBerry-Gerät zu verbessern. Verwenden Sie BlackBerry Blend für die Interaktion mit Ihrem Gerät von Ihrem Computer oder Tablet aus. Sie können auf Ihre Nachrichten, Dateien und bestimmte Apps so auf Ihrem Computer zugreifen, als ob Sie sie auf Ihrem Gerät nutzen würden. Sie haben folgende Möglichkeiten: Anzeigen von und Antworten auf Nachrichten und Chats von verschiedenen Konten im BlackBerry Hub. Zugreifen auf Chats, Gruppen und Kanäle in BBM. Zugreifen auf Ihre Textnachrichten (SMS). Anzeigen und Aktualisieren Ihrer Kalenderereignisse und Kontakte. Kopieren und Übertragen Ihrer Dateien zwischen Ihrem Gerät und einem Computer oder Tablet. Sie können BlackBerry Blend verwenden, um BlackBerry-Geräte mit BlackBerry 10 OS Version 10.3 mit Computern und Tablets mit folgender Software zu verbinden: Windows 7 oder höher 223
224 Einstellungen Mac OS X 10.7 oder höher ios 6.0 oder höher Android 4.4 oder höher Um die aktuelle Version von BlackBerry Blend auf Ihren Computer oder Ihr Tablet herunterzuladen, rufen Sie folgende Webseite auf: Verwenden Sie BlackBerry Link zum Verwalten Ihres Geräts und zum Zulassen von Verbindungen zwischen Ihrem Gerät und Ihrem Computer. Sie haben folgende Möglichkeiten: Zulassen von Remote-Dateizugriff, sodass Ihr Gerät auf die in den Bibliotheken des Computers gespeicherten Dateien zugreifen kann. Anzeigen und Löschen von auf Ihrem Computer gespeicherten Dateien von Ihrem Gerät aus. Synchronisieren von Kontakten und Kalenderterminen zwischen Ihrem Gerät und Ihrem Computer. Synchronisieren von Musik, Bildern, Videos und Dokumenten zwischen Ihrem Gerät und Ihrem Computer über eine USB-Verbindung oder eine Wi-Fi -Verbindung. Daten auf Ihrem Gerät sichern und wiederherstellen Übertragen unterstützter Einstellungen und Daten auf ein neues Gerät. Verwalten mehrerer Geräte, die dieselbe oder eine andere BlackBerry ID verwenden, auf Ihrem Computer. Aktualisieren oder Neuinstallieren Ihrer Gerätesoftware. BlackBerry Link unterstützt BlackBerry-Geräte mit BlackBerry 10 OS und BlackBerry PlayBook-Tablets mit BlackBerry PlayBook OS 2.1. Um die aktuelle Version von BlackBerry Link auf Ihren Computer herunterzuladen, besuchen Sie die Seite Einrichten des Computers mit BlackBerry Link Wenn Sie BlackBerry Link das erste Mal öffnen, können Sie Ihrem Computer einen Anzeigenamen geben, mit dem Ihr Computer auf Ihrem Gerät und in BlackBerry Link angezeigt wird. BlackBerry Link zeigt die standardmäßigen Bilder, Videos und Dokumentbibliotheken auf Ihrem Computer an, die für eine Synchronisierung und einen Zugriff von Ihrem Gerät verfügbar sind. Stellen Sie vor der Einrichtung Ihrer BlackBerry ID mit BlackBerry Link sicher, dass Ihr Computer mit dem Internet verbunden ist. 1. Öffnen Sie BlackBerry Link auf dem Computer. 2. Geben Sie einen Anzeigenamen für Ihren Computer ein. Klicken Sie auf Weiter. 3. Wählen Sie die Musikquellen auf dem Computer, beispielsweise Windows Media Player oder itunes. Auf einem Mac-Computer können Sie auch die Ordner in der Bibliothek Dokumente auswählen. 4. Wenn eine Internetverbindung besteht, können Sie sich bei BlackBerry ID anmelden oder eine BlackBerry ID erstellen. 224
225 Einstellungen 5. Aktivieren Sie die Kontrollkästchen neben den Geräten, denen Sie Remote-Dateizugriff gewähren möchten. 6. Klicken Sie auf Fertigstellen. Einrichten des Geräts in BlackBerry Link Beim Einrichten des Geräts in BlackBerry Link können Sie einen Anzeigenamen für das Gerät festlegen. Dieser Name wird auf dem Gerät und in BlackBerry Link angezeigt. 1. Öffnen Sie BlackBerry Link auf dem Computer. 2. Schließen Sie Ihr Gerät per USB-Kabel an den Computer an. 3. Geben Sie ggf. das Kennwort für Ihr Gerät ein. 4. Klicken Sie auf der Seite des BlackBerry Link-Fensters auf Ihr Gerät. 5. Geben Sie einen Anzeigenamen für Ihr Gerät ein. 6. Führen Sie eine der folgenden Aktionen aus: Um eine dauerhafte Internetverbindung mit dem Computer herzustellen, wählen Sie auf einem Windows-Computer die Option Dieses Gerät mit BlackBerry Link verwalten. Wählen Sie auf einem Mac-Computer die Option Link this device and this computer (Dieses Gerät und diesen Computer verknüpfen). Um eine einmalige Internetverbindung mit dem Computer herzustellen, wählen Sie auf einem Windows-Computer die Option This is a one-time connection; do not manage this device with BlackBerry Link (Dies ist eine einmalige Verbindung. Verwalten Sie dieses Gerät nicht mit BlackBerry Link.). Wählen Sie auf einem Mac-Computer die Option Do not link this device and this computer. This is a one-time connection. (Dieses Gerät und diesen Computer nicht verknüpfen. Dies ist eine einmalige Verbindung.). 7. Führen Sie eine der folgenden Aktionen aus: Um Ihr Gerät zu BlackBerry Link hinzuzufügen, ohne Daten von einem alten Gerät zu übertragen oder die Gerätesoftware zu aktualisieren, klicken Sie auf einem Windows-Computer auf Start Using My Device (Verwendung meines Geräts starten). Klicken Sie auf einem Mac-Computer auf Weiter > Fertigstellen. Um Daten zu übertragen, bevor Sie Ihr Gerät zu BlackBerry Link hinzufügen, klicken Sie auf einem Windows-Computer auf Geräte wechseln. Klicken Sie auf einem Mac-Computer auf Daten übertragen. Folgen Sie den Anweisungen auf dem Bildschirm. Wenn Sie die Verknüpfung zwischen Ihrem Gerät und BlackBerry Link aufheben möchten, können Sie Ihr Gerät von BlackBerry Link entfernen. Wenn Ihr Gerät mit einer BlackBerry ID verknüpft ist, melden Sie sich zuerst von BlackBerry ID ab. 1. Öffnen Sie BlackBerry Link auf dem Computer. 2. Klicken Sie auf der Seite des BlackBerry Link-Fensters auf Ihr Gerät. 3. Klicken Sie auf Gerät entfernen. 225
226 4. Klicken Sie auf einem Windows-Computer auf OK. Klicken Sie auf einem Mac-Computer auf Entfernen. Informationen zu BlackBerry ID und BlackBerry Link Ihre BlackBerry ID besteht aus einem Benutzernamen ( -Adresse) und einem Kennwort, mit denen Sie auf verschiedene BlackBerry-Produkte und -Dienste zugreifen können, beispielsweise BBM und die BlackBerry World-Verkaufsplattform. Ihre BlackBerry ID ist in vielen Situationen mit BlackBerry- Produkten kompatibel und erfordert nicht die Eingabe von Benutzername und Passwort. Wenn Sie noch über keine BlackBerry ID verfügen, können Sie sie über BlackBerry Link erstellen. Wenn Sie sich mit Ihrer BlackBerry ID in BlackBerry Link oder BlackBerry Blend anmelden, wird Ihr Computer zu einem weitere Gerät, das mit Ihrer BlackBerry ID verknüpft ist. Die mit Ihrer BlackBerry ID verknüpften Geräte werden in BlackBerry Link angezeigt. Info zum Remote-Dateizugriff Stellen Sie sich vor, Sie kommen zu einer Besprechung und müssen feststellen, dass sich ein Dokument, das Sie benötigen, auf Ihrem Computer befindet. Durch den Remote-Dateizugriff ermöglicht die Datei- Manager-App den Zugriff auf und das Verwalten von Medien und Dokumenten auf dem Computer, auf dem BlackBerry Link installiert ist. Standardmäßig können zu BlackBerry Link hinzugefügte Geräte auf Dateien in den Medien- und Dokumentbibliotheken auf Ihrem Computer zugreifen, wenn diese mit derselben BlackBerry ID verknüpft sind, die Sie in BlackBerry Link verwenden. Sie können den Fernzugriff für spezifische Geräte deaktivieren. Anzeigen gekoppelter Computer Ihr BlackBerry-Gerät kann mithilfe von BlackBerry Link mit bis zu zehn Computern verbunden sein. 1. Streichen Sie auf der Startseite von oben nach unten. 2. Tippen Sie auf Einstellungen > Geräteverbindungen. Hinweis: Um über das Mobilfunknetz auf Dateien auf Ihrem Computer zuzugreifen, aktivieren Sie die Einstellung Mobilfunknetz verwenden. Um einen Computer aus der Liste zu entfernen, berühren und halten Sie einen Computer. Tippen Sie auf. Zugriff auf Dateien, die auf Ihrem Computer gespeichert sind Um diese Funktion zu verwenden, muss BlackBerry Link auf Ihrem Computer geöffnet sein und mit Ihrer BlackBerry ID verknüpft sein. Der Remote-Dateizugriff ist standardmäßig aktiviert, wenn Sie ein neues Gerät zu BlackBerry Link hinzufügen. Auf Ihrem Computer können Sie die Ordner angeben, auf die Sie zugreifen möchten. 1. Verbinden Sie Ihr Gerät mit einem drahtlosen Netzwerk. Beispiel: ein Wi-Fi-Netzwerk. Einstellungen 226
227 Einstellungen 2. Streichen Sie auf der Startseite Ihres Geräts mit dem Finger vom oberen Bildschirmbereich aus nach unten. 3. Tippen Sie auf Einstellungen > Geräteverbindungen. 4. Aktivieren Sie die Einstellung Verbindungen zulassen. 5. Tippen Sie auf den Computer, auf den Sie zugreifen möchten. 6. Um zwischen gekoppelten Computern zu wechseln, tippen Sie im Datei-Manager auf. Wenn BlackBerry Balance auf Ihrem Gerät aktiviert ist, verwenden Sie den Datei-Manager in Ihrem persönlichen Gerätebereich. Hinweis: Überprüfen Sie die Einstellungen des Computers oder schließen Sie ihn an eine Stromquelle an, um zu verhindern, dass er in den Ruhemodus versetzt oder ausgeschaltet wird. Bearbeiten oder Löschen einer Datei Führen Sie auf Ihrem Gerät eine der folgenden Aktionen aus: Um eine auf Ihrem Computer gespeicherte Datei zu bearbeiten, tippen Sie auf die Datei. Wenn Ihr BlackBerry-Gerät das Bearbeiten von Dateien unterstützt, tippen Sie auf. Wenn Sie Ihre Änderungen am Standardspeicherort speichern, zeigt Datei synchronisiert und die Originalversion auf Ihrem Computer überschreibt. an, wenn BlackBerry Link die Um eine auf Ihrem Computer gespeicherte Datei dauerhaft von Ihrem Gerät zu löschen, berühren und halten Sie die Datei. Tippen Sie auf. Kopieren einer Datei von Ihrem Computer auf Ihr Gerät Nachdem Sie eine auf Ihrem Computer gespeicherte Datei auf Ihrem BlackBerry-Gerät gespeichert haben, können Sie die Datei auch dann anzeigen, wenn Ihr Gerät nicht mit dem Internet verbunden ist. 1. Berühren und halten Sie auf Ihrem Gerät eine auf Ihrem Computer gespeicherte Datei. 2. Tippen Sie auf. 3. Navigieren Sie dahin, wohin Sie die Datei speichern möchten. Beispielsweise zu Ihrer Medienkarte. 4. Tippen Sie auf Einfügen. Wenn BlackBerry Link die Dateien auf Ihrem Gerät und auf Ihrem Computer synchronisiert, erhalten Sie möglicherweise zwei Dateiversionen auf Ihrem Computer (die Originaldatei und die Version, die Sie auf Ihrem Gerät gespeichert haben). Vergewissern Sie sich, dass Sie die zuletzt von Ihnen bearbeitete Version geöffnet haben, bevor Sie weitere Aktualisierungen an der Datei vornehmen. Info zum Sichern von Gerätedaten Mit BlackBerry Link können Sie die meisten Daten auf Ihrem BlackBerry-Gerät sichern und wiederherstellen. Sie können Einstellungen, die Telefonliste, Schriftarten, gespeicherte Suchen, Nachrichten, Terminplanerdaten, Browserlesezeichen und Mediendateien sichern. 227
228 Einstellungen Sie sollten regelmäßig eine Sicherungsdatei auf Ihrem Computer erstellen und speichern, insbesondere, bevor Sie eine Software aktualisieren. Das Pflegen einer aktuellen Sicherungsdatei auf Ihrem Computer ermöglicht Ihnen, Gerätedaten wiederherzustellen, wenn Ihr Gerät verloren geht bzw. gestohlen oder durch ein unvorhergesehenes Ereignis beschädigt wird. Hinweis: Wenn Ihr Gerät auf BlackBerry Enterprise Service 10 aktiviert ist, erfahren Sie von Ihrem Administrator, ob Sie Ihre Gerätedaten sichern und wiederherstellen können. Einrichten von Voreinstellungen für die Sicherung in BlackBerry Link Sie können die Optionen zum automatischen Sichern Ihres BlackBerry-Geräts, wenn Sie Ihr Gerät mit Ihrem Computer verbinden, festlegen. Sie können auch den Namen der von BlackBerry Link erstellten Sicherungsdatei anpassen und die in der Sicherungsdatei enthaltenen Datentypen auswählen. Gehen Sie auf einem Windows-Computer wie folgt vor: 1. Öffnen Sie BlackBerry Link. 2. Klicken Sie auf der Seite des BlackBerry Link-Fensters auf Ihr Gerät. 3. Klicken Sie auf Sichern und Wiederherstellen. Standardmäßig führt BlackBerry Link eine Schnellsicherung Ihres Geräts durch, einschließlich aller Daten, aber mit Ausnahme der Mediendateien und Anwendungen. 4. Führen Sie eine der folgenden Aktionen aus: Um die Option zum automatischen Sichern Ihres Geräts festzulegen, aktivieren Sie das Kontrollkästchen Mein Gerät automatisch sichern. Wählen Sie in der Dropdown-Liste aus, wie oft Sie Ihre Gerätedaten sichern möchten. Wählen Sie zum Sichern all Ihrer Gerätedaten die Option Vollständige Sicherung. Um bestimmte Daten zu sichern, wählen Sie die Option Benutzerdefinierte Sicherung. Klicken Sie auf Konfigurieren. Aktivieren Sie die Kontrollkästchen neben den Daten, die in den Sicherungsdateien enthalten sein sollen. Gehen Sie auf einem Mac-Computer wie folgt vor: 1. Öffnen Sie BlackBerry Link. 2. Klicken Sie auf der Seite des BlackBerry Link-Fensters auf Ihr Gerät. 3. Klicken Sie auf Sichern und Wiederherstellen. Standardmäßig sichert BlackBerry Link alle Ihre Gerätedaten. 4. Führen Sie eine der folgenden Aktionen aus: Um die Option zum automatischen Sichern Ihres Geräts festzulegen, aktivieren Sie das Kontrollkästchen Mein Gerät sichern. Wählen Sie in der Dropdown-Liste aus, wie oft Sie Ihre Gerätedaten sichern möchten. Um bestimmte Daten zu sichern, aktivieren Sie das Kontrollkästchen Daten für die Sicherungsdateien auswählen. Aktivieren Sie die Kontrollkästchen neben den Daten, die in den Sicherungsdateien enthalten sein sollen. 228
229 Einstellungen Sichern von Gerätedaten Sie können Daten auf Ihrem BlackBerry-Gerät jederzeit manuell sichern. Standardmäßig führt BlackBerry Link eine Schnellsicherung Ihres Geräts durch, einschließlich aller Daten, aber mit Ausnahme der Mediendateien und Anwendungen. Wenn Sie die Voreinstellungen für eine Sicherung einrichten, erstellt BlackBerry Link eine Sicherungsdatei mit den angegebenen Daten. 1. Öffnen Sie BlackBerry Link auf dem Computer. 2. Schließen Sie Ihr Gerät per USB-Kabel an den Computer an. 3. Klicken Sie auf der Seite des BlackBerry Link-Fensters auf Ihr Gerät. 4. Klicken Sie auf Sichern und Wiederherstellen. 5. Klicken Sie auf einem Windows-Computer auf Gerät sichern. Klicken Sie auf einem Mac-Computer auf Jetzt sichern. Wiederherstellen von Gerätedaten Mit BlackBerry Link können Sie Sicherungsdateien wiederherstellen, die unterstützte Daten von Geräten enthalten, auf denen BlackBerry Device Software 5.0 oder höher und BlackBerry 10 OS ausgeführt wird. Gehen Sie auf einem Windows-Computer wie folgt vor: 1. Öffnen Sie BlackBerry Link. 2. Schließen Sie Ihr Gerät per USB-Kabel an den Computer an. 3. Klicken Sie auf der Seite des BlackBerry Link-Fensters auf Ihr Gerät. 4. Klicken Sie auf Sichern und Wiederherstellen. 5. Führen Sie eine der folgenden Aktionen aus: Zum Wiederherstellen aller Daten aus einer Sicherungsdatei auf Ihrem Gerät klicken Sie auf eine Sicherungsdatei. Um bestimmte Daten aus einer Sicherungsdatei auf Ihrem Gerät wiederherzustellen, klicken Sie auf eine Sicherungsdatei. Klicken Sie auf die Option Benutzerdefinierte Wiederherstellung. Deaktivieren Sie das Kontrollkästchen neben einer oder mehreren Datenbanken, die Sie nicht wiederherstellen möchten. Um Daten aus einer nicht aufgeführten Sicherungsdatei wiederherzustellen, klicken Sie auf. Rufen Sie die BBB- oder IPD-Datei auf. Klicken Sie auf OK. 6. Klicken Sie auf Wiederherstellen. Gehen Sie auf einem Mac-Computer wie folgt vor: 1. Öffnen Sie BlackBerry Link. 2. Schließen Sie Ihr Gerät per USB-Kabel an den Computer an. 3. Klicken Sie auf der Seite des BlackBerry Link-Fensters auf Ihr Gerät. 4. Klicken Sie auf Sichern und Wiederherstellen. 5. Klicken Sie auf Gerät wiederherstellen. 6. Führen Sie eine der folgenden Aktionen aus: 229
230 Einstellungen Zum Wiederherstellen aller Daten aus einer Sicherungsdatei auf Ihrem Gerät klicken Sie auf eine Sicherungsdatei. Um bestimmte Daten aus einer Sicherungsdatei auf Ihrem Gerät wiederherzustellen, klicken Sie auf eine Sicherungsdatei. Deaktivieren Sie das Kontrollkästchen Alle Daten wiederherstellen. Deaktivieren Sie das Kontrollkästchen neben einer oder mehreren Datenbanken, die Sie nicht wiederherstellen möchten. Um Daten aus einer nicht aufgeführten Sicherungsdatei wiederherzustellen, klicken Sie auf Ändern. Rufen Sie die BBB- oder IPD-Datei auf. Klicken Sie auf OK. Um alle Gerätedaten zu entfernen und das Gerät auf die Werkseinstellungen zurückzusetzen, klicken Sie auf Zurücksetzen auf Werkseinstellungen. 7. Klicken Sie auf Wiederherstellen. Informationen zum Aktualisieren der Gerätesoftware mit BlackBerry Link Aus folgenden Gründen möchten Sie eventuell Ihre Gerätesoftware aktualisieren: Für den Zugriff auf die neuesten Apps und Funktionen Zum Beheben technischer Probleme Ihr Dienstanbieter fordert ein Update der Gerätesoftware Wenn eine neue Version der Gerätesoftware für Ihr Gerät verfügbar ist, wird eine Benachrichtigung auf Ihrem Computer neben dem Gerätenamen in BlackBerry Link angezeigt. Sie können angeben, dass die Updates der Gerätesoftware und der BlackBerry Link-Software automatisch heruntergeladen werden. Ihre Daten und Einstellungen werden automatisch auf Ihrem Gerät wiederhergestellt, wenn das Software-Update abgeschlossen ist. Die Aktualisierung der Gerätesoftware kann bis zu einer Stunde dauern. In dieser Zeit können Sie Ihr Gerät nicht von dem Computer trennen. Aktualisieren der Gerätesoftware mit BlackBerry Link Bevor Sie den Vorgang durchführen, vergewissern Sie sich, dass der Computer mit dem Internet verbunden ist. 1. Öffnen Sie BlackBerry Link auf dem Computer. 2. Schließen Sie Ihr Gerät mit einem USB-Kabel an den Computer an. 3. Klicken Sie auf der Seite des BlackBerry Link-Fensters auf Ihr Gerät. 4. Klicken Sie auf Softwareaktualisierung > Nach Aktualisierungen suchen. 5. Wenn ein Software-Update verfügbar ist, klicken Sie auf Update installieren. Hinweis: Wenn Software-Updates beim Verbinden des Geräts mit BlackBerry Link automatisch installiert werden sollen, aktivieren Sie das Kontrollkästchen Updates für die Gerätesoftware und BlackBerry Link automatisch herunterladen. 230
231 Einstellungen Wiederherstellen der Werkseinstellungen Ihres Geräts mit BlackBerry Link Wenn Sie Ihr BlackBerry-Gerät auf seine Standardeinstellungen zurücksetzen, löscht BlackBerry Link alle Daten und Drittanbieteranwendungen von Ihrem Gerät. Gegebenenfalls für Ihr Gerät geltende IT- Richtlinien werden ebenfalls gelöscht. Nachdem Sie das Gerät auf die Standardeinstellungen zurückgesetzt haben, können Sie die Einrichtungs-App ausführen, um das Gerät erneut zu verwenden. Bevor Sie den Vorgang durchführen, sollten Sie Ihre Daten sichern, damit Sie über eine Kopie der Daten auf dem Computer verfügen. VORSICHT: Nachdem der Vorgang zum Wiederherstellen der Standardeinstellungen Ihres Geräts gestartet wurde, kann er nicht mehr angehalten werden. Wenn Sie Ihr Gerät zurücksetzen, wird der Vorgang nach dem Neustart des Geräts fortgesetzt. 1. Öffnen Sie BlackBerry Link auf dem Computer. 2. Schließen Sie Ihr Gerät per USB-Kabel an den Computer an. 3. Klicken Sie auf der Seite des BlackBerry Link-Fensters auf Ihr Gerät. 4. Führen Sie eine der folgenden Aktionen aus: Klicken Sie auf einem Windows-Computer auf Sichern und Wiederherstellen. Klicken Sie auf Zurücksetzen der Werkseinstellungen. Klicken Sie auf einem Mac-Computer am oberen Bildschirmrand auf BlackBerry Link > Einstellungen. Klicken Sie auf Neu laden > Neu laden. Fehlerbehebung: BlackBerry Link Ich kann auf die Dateien auf meinem Computer nicht zugreifen Für den Zugriff auf Ihre Computerdateien mit Ihrem BlackBerry-Gerät muss BlackBerry Link auf einem Computer mit Internetzugang geöffnet sein. Wenn Sie Ihren Computer im Datei-Manager nicht als Quelle angezeigt bekommen, versuchen Sie Folgendes: 1. Minimieren Sie die Datei-Manager-App und vergewissern Sie sich, dass in der App nicht angezeigt wird. Wenn dieses Symbol angezeigt wird, verwenden Sie die App "Datei-Manager" in Ihrem persönlichen Bereich. 2. Streichen Sie auf der Startseite mit dem Finger vom oberen Bildschirmbereich aus nach unten. 3. Stellen Sie sicher, dass Ihr Gerät mit dem Mobilfunknetz verbunden ist. 4. Tippen Sie auf Einstellungen. 5. Gehen Sie wie folgt vor: Vergewissern Sie sich im Abschnitt BlackBerry ID, dass Sie sich mit derselben BlackBerry ID wie auf Ihrem Computer angemeldet haben. Ist Ihr Gerät mit einem Mobilfunknetz anstatt mit einem Wi-Fi-Netzwerk verbunden, aktivieren Sie im Abschnitt Geräteverbindungen die Einstellung Mobilfunknetz verwenden. 231
232 Einstellungen Vergewissern Sie sich im Abschnitt Geräteverbindungen, dass die Einstellung Verbindungen zulassen aktiviert ist. Wenn Ihre Computerdateien immer noch nicht angezeigt werden, führen Sie auf Ihrem Computer eine der folgenden Aktionen aus: Stellen Sie sicher, dass Ihr Computer eingeschaltet ist und sich nicht im Energiesparmodus befindet. Vergewissern Sie sich, dass Ihr Computer über eine aktive Internetverbindung verfügt. Bestätigen Sie, dass Sie mit Ihrer BlackBerry ID bei BlackBerry Link angemeldet sind. Vergewissern Sie sich, dass sich die Dateien, auf die Sie zugreifen möchten, an dem in BlackBerry Link angegebenen Speicherort befinden. Einige geschäftliche oder öffentliche Netzwerke verhindern möglicherweise, dass Sie auf die Dateien auf Ihrem Gerät zugreifen können. Probieren Sie, eine Verbindung zu einem anderen Netzwerk herzustellen, und versuchen Sie es erneut. Ich sehe mein Gerät nicht in BlackBerry Link Versuchen Sie Folgendes auf Ihrem Gerät: Streichen Sie mit dem Finger vom oberen Bildschirmbereich aus nach unten und tippen Sie dann auf Einstellungen. Vergewissern Sie sich im Abschnitt BlackBerry ID, dass Sie sich mit derselben BlackBerry ID wie auf Ihrem Computer angemeldet haben. Ist Ihr Gerät mit einem Mobilfunknetz anstatt mit einem Wi-Fi-Netzwerk verbunden, aktivieren Sie im Abschnitt Geräteverbindungen die Einstellung Mobilfunknetz verwenden. Vergewissern Sie sich im Abschnitt Geräteverbindungen, dass die Einstellung Verbindungen zulassen aktiviert ist. Versuchen Sie Folgendes auf Ihrem Computer: Deaktivieren Sie vorübergehend Synchronisierungsprogramme oder Antivirus-Anwendungen. Melden Sie sich bei BlackBerry Link ab und anschließend erneut an. Setzen Sie Benutzername und Kennwort für Ihre BlackBerry ID unter zurück. Wenn Sie eine Antivirus-Software auf Ihrem Computer verwenden, vergewissern Sie sich, dass die Firewall nicht die Verbindung zu BlackBerry Link blockiert. Ich kann keine Sicherungsdatei erstellen, die alle Gerätedaten enthält Versuchen Sie Folgendes: Schließen Sie Ihr BlackBerry-Gerät per USB-Kabel an den Computer an. Sie können keine Sicherungsdatei der Gerätedaten über ein Wi-Fi-Netzwerk erstellen. Vergewissern Sie sich auf dem Gerät, dass Sie mit Ihrer BlackBerry ID angemeldet sind. Wenn Sie nicht angemeldet sind, kann BlackBerry Link die Daten in Ihrem persönlichen Bereich nicht sichern. 232
233 Einstellungen Vergewissern Sie sich, dass Sie das Kennwort auf Ihrem Gerät eingegeben haben, um Ihren geschäftlichen Bereich zu entsperren. BlackBerry Link kann die Daten in Ihrem geschäftlichen Bereich nicht sichern, wenn Ihr geschäftlicher Bereich gesperrt ist. Wenn Ihr Gerät auf BlackBerry Enterprise Service 10 aktiviert ist, lassen Sie sich von Ihrem Administrator bestätigen, dass Sie Daten auf dem Gerät wiederherstellen können. Ich kann keine Sicherungsdatei auf meinem Gerät wiederherstellen Versuchen Sie Folgendes: Schließen Sie Ihr BlackBerry-Gerät per USB-Kabel an den Computer an. Sie können die Daten auf dem Gerät nicht über ein Wi-Fi-Netzwerk wiederherstellen. Vergewissern Sie sich auf dem Gerät, dass Sie mit Ihrer BlackBerry ID angemeldet sind. Wenn Sie nicht angemeldet sind, kann BlackBerry Link die Daten in Ihrem persönlichen Bereich nicht wiederherstellen. Vergewissern Sie sich, dass die gleiche BlackBerry ID, mit der Sie auf dem Gerät die Sicherungsdatei erstellt haben, für die Wiederherstellung der Sicherungsdatei auf dem Gerät verwendet wird. Melden Sie sich auf dem Gerät mit der BlackBerry ID an, die der Sicherungsdatei zugewiesen ist. Wenn Ihr Gerät auf BlackBerry Enterprise Service 10 aktiviert ist, vergewissern Sie sich, dass Sie das Kennwort auf Ihrem Gerät eingegeben haben, um Ihren geschäftlichen Bereich zu entsperren. BlackBerry Link kann die Daten in Ihrem geschäftlichen Bereich nicht wiederherstellen, wenn Ihr geschäftlicher Bereich gesperrt ist. Wenn Ihr Gerät auf BlackBerry Enterprise Service 10 aktiviert ist, lassen Sie sich von Ihrem Administrator bestätigen, dass Sie Daten auf dem Gerät wiederherstellen können. 233
234 Einstellungen 234
235 Anwendungen und Funktionen Anwendungen und Funktionen Organisieren von Apps Verlassen oder Schließen einer App Anstatt eine App zu schließen, wenn Sie sie nicht mehr benötigen, können Sie multitasken, indem Sie sie minimieren. Geöffnete Apps werden auf der Startseite als aktiver Frame angeordnet. Tippen Sie auf einen aktiven Frame, um die App wieder im Vollbildmodus darzustellen. Minimierte Apps können Sie von der Startseite aus schließen. 1. Um eine App zu minimieren, fahren Sie mit dem Finger von unten aus den Bildschirm entlang nach oben. Die App wird als aktiver Frame auf der Startseite angezeigt. 2. Zum Schließen einer App nach dem Minimieren tippen Sie in einem aktiven Frame des Startbildschirms auf. Verschieben von App-Symbolen oder Öffnen von Apps auf dem Startbildschirm Sie können auf dem Startbildschirm die App-Symbole oder geöffneten Apps neu anordnen, sodass sie für Sie praktisch zu erreichen sind. Als Rechtshänder können Sie beispielsweise Ihre häufig verwendeten Apps auf der rechten Seite des Bildschirms anordnen. Bei der Bedienung des BlackBerry-Geräts mit einer Hand können diese Apps dann einfacher geöffnet werden. 1. Berühren und halten Sie auf dem Startbildschirm ein App-Symbol oder eine geöffnete App, bis alle Symbole oder geöffneten Apps zu blinken beginnen. 2. Ziehen Sie das Symbol oder die App an eine andere Position auf dem Startbildschirm und lassen Sie es bzw. sie los. 235
236 Hinzufügen von Ordnern zur Startseite Anwendungen und Funktionen Sie können Ihre App-Symbole durch Hinzufügen von Ordnern auf der Startseite organisieren. Sie können beispielsweise einen Ordner für alle Spiele, die Sie herunterladen, und einen Ordner für alle geschäftlichen und Produktivitäts-Apps hinzufügen. Zum Ausblenden nicht verwendeter Apps können Sie einen Ordner auf der Startseite anlegen und alle Apps, die Sie nicht verwenden, in diesen Ordner verschieben. 1. Berühren und halten Sie ein App-Symbol, bis alle Symbole zu blinken beginnen. 2. Ziehen Sie das App-Symbol über ein anderes App-Symbol, das Sie in denselben Ordner einfügen möchten. 3. Geben Sie den Namen des Ordners ein. 4. Tippen Sie auf Erstellen. Verschieben von App-Symbolen aus einem Ordner 1. Berühren und halten Sie in einem Ordner auf der Startseite ein App-Symbol, bis alle Symbole zu blinken beginnen. 2. Ziehen Sie das App-Symbol zum unteren Rand des Bildschirms und lassen Sie es los. Löschen von Apps Sie können Apps direkt über die Startseite Ihres BlackBerry-Geräts löschen oder Sie können die heruntergeladenen Apps über die BlackBerry World-Verkaufsplattform löschen. Manche Apps sind wesentlicher Bestandteil der BlackBerry-Erfahrung und können nicht gelöscht werden. Löschen heruntergeladener Apps aus BlackBerry World Wenn Sie eine App eventuell später erneut installieren möchten, können Sie sie deinstallieren. Sie können diese Apps später erneut installieren, ohne sie erneut erwerben zu müssen. 1. Tippen Sie auf dem BlackBerry World-Startbildschirm auf > My World. 2. Tippen Sie auf Meine Apps und Spiele. 3. Tippen Sie auf Installiert. 4. Berühren und halten Sie ein Element und tippen Sie auf. Wenn Sie die App eventuell später erneut installieren möchten, tippen Sie auf Deinstallieren. Wenn Sie die App permanent löschen möchten, tippen Sie auf Löschen. Deinstallierte Apps und Spiele werden auf dem Bildschirm My World aufgelistet. Tippen Sie zum Anzeigen dieser Liste auf Meine Apps & Spiele > Verfügbar. Löschen von Apps auf Ihrer Startseite 1. Berühren und halten Sie auf der Startseite Ihres BlackBerry-Geräts das App-Symbol, bis die Symbole zu blinken beginnen. 236
237 Anwendungen und Funktionen 2. Tippen Sie auf einem App-Symbol auf. Hinweis: Einige App-Symbole auf Ihrer Startseite sind wesentlicher Bestandteil des BlackBerry- Erlebnisses. Diese Apps können weder gelöscht werden noch wird das Symbol "Löschen" auf diesen App-Symbolen angezeigt. Erneute Installation einer App oder eines Spiels 1. Tippen Sie auf dem BlackBerry World-Startbildschirm auf > My World > Meine Apps und Spiele. 2. Tippen Sie auf Verfügbar. Um eine App oder ein Spiel erneut zu installieren, tippen Sie auf neben der App oder dem Spiel, die bzw. das installiert werden soll. Um mehrere Apps und Spiele erneut zu installieren, tippen Sie am unteren Bildschirmrand auf >. Tippen Sie auf die Apps und Spiele, die Sie erneut installieren möchten. Tippen Sie auf. Wenn Sie zu einem neuen BlackBerry-Gerät wechseln, sind manche der von BlackBerry World heruntergeladenen Apps möglicherweise für die Verwendung auf dem neuen Gerät nicht verfügbar. Vorbehaltlich gesetzlicher Rechte erhalten Sie für erworbene Apps keine Rückerstattung, wenn diese Apps nicht zur Verwendung auf Ihrem neuen BlackBerry-Gerät verfügbar sind. Umbenennen eines Ordners 1. Tippen Sie auf der Startseite auf einen Ordner. 2. Berühren und halten Sie den Ordnernamen unten auf dem Bildschirm. 3. Geben Sie den neuen Namen des Ordners ein. 4. Tippen Sie auf Umbenennen. Info zu BlackBerry Assistant Sie können BlackBerry Assistant verwenden, um verschiedene private und geschäftliche Aufgaben durchzuführen und mit Ihrem Gerät in natürlicher Sprache zu interagieren. BlackBerry Assistant vereinfacht das Multitasking. Statt zu einer bestimmten App zu navigieren, können Sie einfach BlackBerry Assistant öffnen und Ihre Anforderungen sprechen. BlackBerry Assistant reagiert und hilft Ihnen dabei, die Aufgabe oder Interaktion schnell abzuschließen. Wenn Sie sich in einem Meeting befinden und möglichst leise sein möchten, können Sie Ihre Anforderungen auch in natürlicher Sprache über die Tastatur in BlackBerry Assistant eingeben. Wenn Sie Ihre Anforderungen eingeben, bleibt BlackBerry Assistant stumm und antwortet nur mit Text auf dem Bildschirm. Wenn Sie Ihre Anforderungen über ein Bluetooth-fähiges Gerät wie ein Headset sprechen, antwortet BlackBerry Assistant mit detaillierteren Informationen und Anweisungen, damit Sie Aufgaben erledigen können, ohne auf den Bildschirm schauen zu müssen. 237
238 Öffnen Sie den BlackBerry Assistant. Führen Sie eine der folgenden Aktionen aus: Anwendungen und Funktionen Tippen Sie auf dem Startbildschirm auf. Halten Sie die Stummschalttaste auf der rechten Seite Ihres Geräts gedrückt. Hinweis: Sie können BlackBerry Assistant auch öffnen, indem Sie auf dem Startbildschirm eine Anforderung oder einen Suchbegriff eingeben. Öffnen von BlackBerry Assistant bei Anschluss Ihres Geräts in einem Auto Wenn Ihre Freisprecheinrichtung freihändiges Anrufen und PBAP (Phone Book Access Profile) unterstützt, können Sie BlackBerry Assistant durch Verwendung der Bluetooth-Technologie freihändig öffnen, wenn Ihr Gerät in einem Auto angeschlossen ist. 1. Sprechen Sie bei entsprechender Aufforderung durch Ihre Freisprecheinrichtung die Anforderung "BlackBerry Assistant anrufen". 2. Sprechen Sie eine von BlackBerry Assistant unterstützte Anforderung. Aktionen, die Sie mit BlackBerry Assistant ausführen können Sie können BlackBerry Assistant dazu verwenden, verschiedene Aufgaben innerhalb der folgenden Apps und Dienste durchzuführen. Je nach der Sprache auf Ihrem Gerät, den BlackBerry Assistant- Einstellungen oder dem drahtlosen Netzwerk können Sie manche dieser Aufgaben möglicherweise nicht durchführen. App oder Dienst Aufgaben Eine senden, auf eine antworten und Ihre -Nachrichten durchsuchen BBM Eine BBM-Nachricht senden, auf eine BBM-Nachricht antworten und Ihre BBM-Nachrichten durchsuchen Telefon Einen Anruf unter Verwendung des Namens oder der Telefonnummer des Kontakts tätigen und verpasste Anrufe prüfen oder zurückrufen 238
239 Anwendungen und Funktionen App oder Dienst Aufgaben Kalender Ein Kalenderereignis erstellen, ein Kalenderereignis bearbeiten, Kollegen zu einem Meeting einladen und Ihren Kalender durchsuchen Wissen Mithilfe von Wolfram Alpha Antworten auf Tausende von Fragen erhalten Textnachrichten Eine Textnachricht senden, auf eine Textnachricht antworten und Ihre Textnachrichten durchsuchen Apps und Einstellungen Apps öffnen und einige Ihrer Geräteeinstellungen ändern Suchen Mit Ihrer bevorzugten Suchmaschine im Internet suchen oder Ihr Gerät anhand eines Stichworts durchsuchen Navigation Wegbeschreibungen zu einer bestimmten Adresse, einem Stadtzentrum oder einer Sehenswürdigkeit abrufen Alarm Neuen Alarm festlegen, Uhrzeit oder Häufigkeit vorhandener Alarme ändern und Alarme deaktivieren Timer Timer einstellen sowie Timer anhalten, fortsetzen oder beenden Facebook Facebook-Nachricht senden, Ihre Nachrichten durchsuchen und Ihren Facebook-Status aktualisieren Twitter 239
240 Anwendungen und Funktionen App oder Dienst Aufgaben Tweet senden, Trending-Topics herausfinden, Ihre Twitter-Direktnachrichten durchsuchen und Direktnachrichten senden Foursquare Bei Lieblingsorten in Foursquare anmelden Musik Ihre Musikbibliothek durchsuchen, Ihre Lieblingstitel oder -wiedergabelisten abspielen, Titel während der Wiedergabe anhalten, zufällig wiedergeben oder überspringen Erinnerungen Aufgaben, Notizen und Erinnerungen in BlackBerry Remember erstellen und Ihre Aufgaben, Notizen und Erinnerungen durchsuchen Wetter Örtliche Wettervorhersage, Wettervorhersage einer anderen Stadt und andere Wetterinformationen abrufen Orte Geschäfte und Sehenswürdigkeiten in der Nähe oder in einer anderen Stadt finden Sport Tore bzw. Punkte, Zeitpläne, Spielstände und andere Informationen über Berufsligen in den USA und Europa abrufen Filme Vorführungen für einen bestimmten Film oder Programm eines bestimmten Kinos abrufen Erfahren Sie, was Sie in BlackBerry Assistant sagen oder eingeben können Sie finden eine Liste mit Beispielanforderungen, die Sie für jede von BlackBerry Assistant unterstützte App oder jeden unterstützten Dienst sprechen oder eingeben können. Abhängig von der Gerätesprache, den BlackBerry Assistant-Einstellungen oder dem Mobilfunknetz sind manche Apps oder Dienste möglicherweise nicht verfügbar. 240
241 Anwendungen und Funktionen 1. Tippen Sie auf dem Startbildschirm von BlackBerry Assistant auf. 2. Tippen Sie auf eine App oder einen Dienst, um eine Liste mit Beispielanforderungen anzuzeigen. Ändern der BlackBerry Assistant-Spracheinstellungen Wenn die BlackBerry Assistant-Spracheinstellung sich von der Gerätespracheinstellung unterscheidet, ist Ihre Benutzererfahrung mit BlackBerry Assistant möglicherweise beeinträchtigt. Der Text auf dem Bildschirm wird in der Gerätesprache angezeigt, aber die Text- oder Spracheingabe kann nur in der BlackBerry Assistant-Sprache erfolgen. 1. Streichen Sie auf dem Startbildschirm mit dem Finger vom oberen Bildschirmbereich aus nach unten. 2. Tippen Sie auf Einstellungen > BlackBerry Assistant. 3. Tippen Sie in der Dropdown-Liste Sprache auf eine Sprache. Hinweis: BlackBerry Assistant unterstützt weitere Sprachen, wenn der Modus für vollständige Unterstützung deaktiviert ist. Deaktivieren des Modus für vollständige Unterstützung Wenn der Modus für vollständige Unterstützung deaktiviert ist, können Sie dennoch mit BlackBerry Assistant Telefonnummern wählen und Ihr Gerät durchsuchen. BlackBerry Assistant unterstützt weitere Sprachen, wenn der Modus für vollständige Unterstützung deaktiviert ist. 1. Streichen Sie auf dem Startbildschirm mit dem Finger vom oberen Bildschirmbereich aus nach unten. 2. Tippen Sie auf Einstellungen > BlackBerry Assistant. 3. Deaktivieren Sie die Einstellung Vollständige Unterstützung. Ändern der Sucheinstellungen Sie können angeben, welche Kategorien bei Suchen eingeschlossen werden und welche Suchmaschinen Sie nutzen können, um Ihre Suche auf das Internet zu erweitern. 1. Streichen Sie auf der Startseite mit dem Finger vom oberen Bildschirmbereich aus nach unten. 2. Tippen Sie auf Einstellungen > BlackBerry Assistant > Einstellungen für die Gerätesuche. 3. Führen Sie eine der folgenden Aktionen aus: Um festzulegen, welche Kategorien in Suchen enthalten sein sollen, tippen Sie auf Kategorien. Um die Suchmaschinen festzulegen, die verwendet werden sollen, wenn Sie Ihre Suchen auf das Internet ausweiten, tippen Sie auf Erweitert. Hinweis: Um die Reihenfolge von Kategorien oder Suchmaschinen zu ändern, berühren und halten Sie eine Kategorie bzw. Suchmaschine. Tippen Sie auf oder. Ändern der Einstellungen für Sprachinteraktionen 1. Streichen Sie auf dem Startbildschirm mit dem Finger vom oberen Bildschirmbereich aus nach unten. 241
242 Anwendungen und Funktionen 2. Tippen Sie auf Einstellungen > BlackBerry Assistant. 3. Führen Sie eine der folgenden Aktionen aus: Um die Sprachantworten ein- oder auszuschalten, tippen Sie in der Dropdown-Liste Sprachantworten auf I oder O. Damit Sie Sprachantworten nur hören, wenn Sie ein Bluetooth-fähiges Gerät verwenden, tippen Sie in der Dropdown-Liste Sprachantworten auf Nur mit Bluetooth-Gerät. Um BlackBerry Assistant durch Gedrückthalten der Stummschalttaste zu öffnen, aktivieren Sie die Einstellung Über Stummtaste aktivieren. Um BlackBerry Assistant über die Stummschalttaste zu öffnen, während das Gerät oder der Bildschirm gesperrt ist, aktivieren Sie die Einstellung Assistant bei Sperre verwenden. Um anstößige Ausdrücke in Ihren Sprachinteraktionen zu zensieren, aktivieren Sie die Einstellung Anstößige Ausdrücke zensieren. Kalender Infos zur Kalender-App Wenn Sie sich bei öffentlichen Kalendern anmelden, wie z. B. bei Theater- oder Schulkalendern, werden die Ereignisse dieser Kalender ebenfalls in der Kalender-App angezeigt. Auch wenn Sie auf Ihrem Gerät keine Konten hinzugefügt haben, können Sie die Kalender-App nach wie vor verwenden, um Besprechungen, Termine und Ereignisse zu erstellen und zu verwalten. Tastenkombinationen: Kalender-App Aktion Tastenkombination Zu Heute wechseln Drücken Sie T. Zu Datum wechseln Drücken Sie G Wechseln Sie zur Wochenansicht Drücken Sie W. Wechseln Sie zur Monatsansicht Drücken Sie M. Zum vorherigen Tag, zur vorherigen Woche oder zum vorherigen Monat wechseln Zum nächsten Tag, zur nächsten Woche oder zum nächsten Monat wechseln Drücken Sie P. Drücken Sie N. Wechseln Sie zur Planansicht Drücken Sie D. 242
243 Anwendungen und Funktionen Aktion Tastenkombination Das Symbol "Tagesordnungsansicht" Drücken Sie A. Erstellen eines neuen Ereignisses Drücken Sie C. Durchsuchen Ihrer Ereignisse Drücken Sie S. Bearbeiten eines Ereignisses Öffnen Sie ein Ereignis und drücken Sie E. Anmelden bei einem öffentlichen Kalender auf Ihrem Gerät Stellen Sie sicher, dass die Adresse für den öffentlichen Kalender im ICS-Format (icalshare) vorliegt. Sie können einen öffentlichen Kalender, der das ICS-Format nutzt, auf Ihrem BlackBerry-Gerät hinzufügen, um ihn in der Kalender-App anzuzeigen. Wenn der Eigentümer des Kalenders Änderungen an den Ereignissen vornimmt, werden diese mit Ihrem Gerät synchronisiert. Nur der Eigentümer kann die Ereignisse in einem öffentlichen Kalender ändern. Außerdem können Sie Links für öffentliche Kalender im BlackBerry-Browser oder in einer öffnen und sie zum Kalender in der Kalender-App schnell hinzufügen. 1. Streichen Sie auf der Startseite mit dem Finger vom oberen Bildschirmbereich aus nach unten. 2. Tippen Sie auf > Konten > > Abonnierter Kalender. 3. Geben Sie im Feld Kalendername einen Namen für den Kalender ein. 4. Geben Sie im Feld Serveradresse die Adresse für den öffentlichen Kalender im ICS-Format ein. 5. Tippen Sie auf Fertig. Hinweis: Wenn Sie im BlackBerry-Browser auf einen Link zu einem öffentlichen Kalender tippen, den Sie nicht abonniert haben, werden Sie automatisch zum Bildschirm Abonnierter Kalender weitergeleitet und Informationen zu dem öffentlichen Kalender werden automatisch ausgefüllt. Anzeigen Ihrer Ereignisse Sie können Ihre Kalenderereignisse nach Tag, Woche oder Monat anzeigen. Außerdem können Sie zu einem beliebigen Datum in allen Kalenderansichten wechseln, indem Sie auf tippen. 1. Tippen Sie in der Kalender-App auf. 2. Führen Sie eine der folgenden Aktionen aus: Um die Ereignisse eines einzelnen Tages anzuzeigen, tippen Sie auf. Um die Ereignisse einer Woche anzuzeigen, tippen Sie auf. Verwenden Sie die Pinch-Gesten, um die Ansicht zu vergrößern. Um die Ereignisse eines Monats anzuzeigen, tippen Sie auf. Die Ziffer im Kalender hängt von der Anzahl der für diesen Arbeitstag erfassten Ereignisse ab. Je höher die Zahl, desto 243
244 Anwendungen und Funktionen umfangreicher ist Ihre Planung für diesen Tag. Tippen Sie auf einen Arbeitstag, um Ihre Tagesordnung in einer Liste am unteren Rand des Bildschirms anzuzeigen. Um ein Jahr in der Monatsansicht anzuzeigen, streichen Sie nach links. Um eine Tagesordnungsansicht anzuzeigen, tippen Sie auf. Hinweis: Um durch mehrere Monate im Kalender in der Monatsansicht zu scrollen, streichen Sie auf dem Bildschirm nach oben oder unten. Suchen von s und Dateien, die mit einem Ereignis verknüpft sind Ihr BlackBerry-Gerät durchsucht Ihre Daten nach s und Dateien, die für ein bestimmtes Ereignis von Bedeutung sein könnten. Wenn Sie zum Beispiel mit anderen ein Dokument besprechen möchten, könnte Ihr Gerät Ihnen dieses Dokument anzeigen. 1. Tippen Sie in der Kalender-App auf ein Ereignis. 2. Tippen Sie auf s. Erstellen eines Ereignisses in der Kalender-App 1. Tippen Sie in der Kalender-App auf. 2. Geben Sie die Informationen für das Ereignis ein. 3. Tippen Sie auf Speichern. Hinweis: Sie können in einer beliebigen Zeitplanansicht (z. B. in der Tages- oder Wochenansicht) ein Ereignis erstellen, indem Sie einfach auf eine Stelle im Zeitplan tippen. Tippen Sie auf den angezeigten Block Neues Ereignis, um das Ereignis zu ändern. Einladen von Personen zu einem Ereignis Falls Ihr Konto das Hinzufügen von Teilnehmern zu Ereignissen unterstützt, können Sie Teilnehmer während oder nach dem Erstellen des Ereignisses hinzufügen. Wenn Sie ein geschäftliches Microsoft Exchange-Konto hinzugefügt haben, können Sie eine Verbindung zum Remote-Server herstellen, um Personen hinzuzufügen, die nicht in Ihrer Kontaktliste stehen. Tippen Sie beim Erstellen oder Ändern eines Ereignisses auf das Feld Teilnehmer. Befindet sich die Person, die Sie hinzufügen möchten, in Ihrer Kontaktliste, geben Sie die ersten Buchstaben des Namens ein. Tippen Sie dann auf den Namen in der Liste. Geben Sie den Namen ein, falls die Person, die Sie hinzufügen möchten, zu Ihrem Unternehmen gehört und Sie Ihrem Gerät ein geschäftliches Konto hinzugefügt haben. Tippen Sie auf Suchen. Hinweis: In einigen Konten können Sie möglicherweise die Verfügbarkeit der Teilnehmer nicht anzeigen. Tippen Sie auf die Ereigniszeit, nachdem Sie Teilnehmer zum Ereignis hinzugefügt haben. Falls ein Zeitplankonflikt für einen der Teilnehmer besteht, werden ihre Namen in Rot neben dem Zeit- Schieberegler am oberen Bildschirmbereich angezeigt. Um eine für jeden Teilnehmer geeignete Zeit zu 244
245 finden, tippen Sie auf angezeigt werden. Anwendungen und Funktionen und bewegen Sie den Schieberegler, bis die Namen der Teilnehmer in Grün Hinzufügen eines Standorts zu einem Ereignis Bei der Erstellung oder Änderung eines Ereignisses können Sie Folgendes tun: Zur manuellen Eingabe eines Standorts geben Sie diesen in das Feld Standort ein. Zum Öffnen der Karten-App und Auswählen eines Standorts tippen Sie im Feld Standort auf. Wählen Sie einen Standort aus. Vorschau der Zeitzonen in einem Ereignis Wenn Sie während einer Besprechung in einer anderen Zeitzone ein Ereignis erstellen oder ändern, können Sie eine Vorschau zum Zeitpunkt des Ereignisses in der anderen Zeitzone anzeigen. 1. Tippen Sie beim Erstellen oder Ändern eines Ereignisses auf die Zeit für das Ereignis. 2. Tippen Sie auf. 3. Tippen Sie auf die Zeitzonen für Ihr Ereignis. 4. Tippen Sie auf Fertig. Die Uhrzeiten für Ihr Ereignis in den betroffenen Zeitzonen werden über der Startzeit des Ereignisses angezeigt. Planen eines wiederkehrenden Ereignisses 1. Tippen Sie beim Erstellen oder Ändern eines Ereignisses auf die Zeit für das Ereignis. 2. Tippen Sie in der Dropdown-Liste Wiederholungen auf eine Option. 3. Tippen Sie zum Abschließen des Vorgangs auf. Ändern des Verfügbarkeitsstatus oder der Erinnerungszeit eines Ereignisses Um Zeit zu sparen verwendet die App BlackBerry-Kalender beim Erstellen eines Ereignisses Ihre Standardeinstellungen für den Verfügbarkeitsstatus und die Erinnerungszeit des Ereignisses. Sie können diese Einstellungen ändern. 1. Tippen Sie beim Erstellen oder Ändern eines Ereignisses auf die Dropdown-Liste Kalender. Tippen Sie zum Ändern des Verfügbarkeitsstatus in der Dropdown-Liste Status auf Beschäftigt, Abwesend, Frei oder Unter Vorbehalt. Tippen Sie zum Ändern der Erinnerungszeit auf eine Option in der Dropdown-Liste Erinnerung. 2. Tippen Sie auf Speichern. 245
246 Hinzufügen von Konferenzgesprächsdetails zu einem Ereignis Anwendungen und Funktionen Wenn Sie einer Besprechung oder einem Ereignis Konferenzgesprächsdetails hinzufügen, können Teilnehmer mit BlackBerry-Geräten über die Funktion "Jetzt teilnehmen" an dem Konferenzgespräch teilnehmen, ohne die zahlreichen Nummern und Konferenzgesprächsbrücken wählen zu müssen. Hinweis: Sie können Ihre Konferenzgesprächsdetails in den Einstellungen der App BlackBerry-Kalender speichern. So brauchen Sie die Details nicht jeder Besprechung mit einem Konferenzgespräch manuell hinzufügen. 1. Tippen Sie beim Erstellen oder Ändern eines Ereignisses auf die Dropdown-Liste Kalender. 2. Führen Sie in der Dropdown-Liste Konferenz einen der folgenden Schritte aus: Tippen Sie zum Hinzufügen neuer Konferenzgesprächsdetails zu Ihrem Ereignis auf Brücke hinzufügen. Geben Sie einen Namen, die Telefonnummern und Zugriffscodes ein. Tippen Sie auf Speichern. Wenn Sie Konferenzgesprächsdetails in den Einstellungen Ihrer Kalender-App gespeichert haben, tippen Sie auf eine Konferenzgesprächsbrücke. Hinzufügen einer Aufgabe zur Kalender-App Wenn Sie der Kalender-App eine Aufgabe hinzufügen, wird Ihre Aufgabe sowohl der Kalender-App als auch der Remember-App hinzugefügt. 1. Tippen Sie in der Kalender-App auf >. 2. Geben Sie Ihre Aufgabendetails ein. 3. Tippen Sie auf Speichern. Hinweis: Um Ihre Aufgabe in der Remember-App anzuzeigen, öffnen Sie die App auf dem Startbildschirm. Ausblenden eines Kalenders Sie können in der Kalender-App Kalender vorübergehend aus der Hauptansicht ausblenden. 1. Streichen Sie in der Kalender-App mit dem Finger vom oberen Bildschirmbereich aus nach unten. 2. Tippen Sie auf. 3. Deaktivieren Sie das Kontrollkästchen neben dem Kalender, den Sie ausblenden möchten. Ändern oder Löschen eines Ereignisses Wenn Sie selbst der Organisator eines Ereignisses sind, können Sie dieses Ereignis ändern oder löschen. Berühren und halten Sie in der Kalender-App ein Ereignis. 246
247 Anwendungen und Funktionen Tippen Sie zum Ändern eines Ereignisses auf. Nehmen Sie die Änderungen vor. Tippen Sie auf Speichern. Tippen Sie zum Löschen eines Ereignisses auf. Ändern der Snooze-Zeit für eine Kalendererinnerung Sie können die Snooze-Zeit für eine Kalendererinnerung anpassen. Beispiel: Wenn Sie eine Erinnerung 15 Minuten vor einer Besprechung empfangen und 1 Minute vor der Besprechung eine weitere Erinnerung wünschen, können Sie die Snooze-Zeit an Ihre Bedürfnisse anpassen. Führen Sie in einer Kalendererinnerung einen der folgenden Schritte aus: Um eine Erinnerung nach der vom Veranstalter der Besprechung festgelegten standardmäßigen Zeit erneut zu erhalten, tippen Sie auf Snooze-Funktion. Um eine benutzerdefinierte Snooze-Zeit festzulegen, tippen Sie auf Benutzerdefiniert. Wählen Sie eine Snooze-Zeit aus. Erstellen einer Besprechung zur Nachbereitung Wenn Sie eine Besprechung zur Nachbereitung erstellen, werden die Details der Besprechung wie Teilnehmer, Betreff und Notizen der ursprünglichen Besprechung zu der Besprechung zur Nachbereitung hinzugefügt. Besprechungen zur Nachbereitung können aus früheren oder zukünftigen Kalenderereignissen erstellt werden. 1. Öffnen Sie ein Kalenderereignis. 2. Tippen Sie auf >. 3. Geben Sie die Informationen für die Besprechung zur Nachbereitung ein. 4. Tippen Sie auf Speichern. Basierend auf einer Besprechungserinnerung an einem Konferenzgespräch teilnehmen Wenn eine Besprechung in Ihrem Kalender Informationen zu einem Konferenzgespräch enthält, können Sie durch einmaliges Tippen an dem Gespräch teilnehmen, ohne die Konferenzrufnummern manuell eingeben zu müssen. Tippen Sie in der Besprechungserinnerung auf Jetzt teilnehmen. Speichern der Konferenzgesprächsdetails in der Kalender-App Sie können die Konferenzgesprächs-Brückendetails in Ihrer BlackBerry-Kalender-App speichern, sodass Sie diese Details schnell zu Ihren Besprechungseinladungen hinzufügen können. 1. Streichen Sie in der Kalender-App mit dem Finger vom oberen Bildschirmbereich aus nach unten. 2. Tippen Sie auf > Mobile Konferenzen >. 247
248 3. Geben Sie Brückeninformationen wie Telefonnummern und Zugriffscodes für Konferenzgespräche ein. 4. Tippen Sie auf Speichern. Hinzufügen von WebEx-Details zu einem Ereignis Wenn Sie die App Cisco WebEx Meetings herunterladen und über ein gültiges Konto zum Planen von WebEx-Besprechungen verfügen, können Sie WebEx-Details zu Kalenderereignissen hinzufügen, die von Ihnen erstellt wurden und über mindestens einen Teilnehmer verfügen. Hinweis: Wenn das Kalenderereignis mit einem geschäftlichen -Konto verknüpft ist, muss die App Cisco WebEx Meetings im geschäftlichen Bereich auf Ihrem BlackBerry-Gerät installiert sein. Wenn das Kalenderereignis mit einem privaten -Konto verknüpft ist, muss die App Cisco WebEx Meetings im persönlichen Bereich des Geräts installiert sein. 1. Tippen Sie beim Erstellen eines Kalenderereignisses auf die Dropdown-Liste Kalender. 2. Aktivieren Sie die Einstellung WebEx hinzufügen. 3. Tippen Sie auf Speichern. 4. Geben Sie auf dem Bildschirm WebEx-Besprechung Ihr WebEx-Kennwort ein. 5. Tippen Sie auf Zeitplan. WebEx-Details werden in einer an den Veranstalter und die Teilnehmer des Ereignisses gesendet. Hinzufügen von WebEx-Details zu einem vorhandenen Ereignis Wenn Sie der Organisator eines geplanten Kalenderereignisses sind und in der Cisco WebEx Meetings- App auf Ihrem BlackBerry-Gerät angemeldet sind, können Sie WebEx-Details zu einem vorhandenen Ereignis hinzufügen. Hinweis: Wenn das Kalenderereignis einem geschäftlichen -Konto zugewiesen ist, muss die App Cisco WebEx Meetings im geschäftlichen Bereich des Geräts installiert sein. Wenn das Kalenderereignis mit einem privaten -Konto verknüpft ist, muss die App Cisco WebEx Meetings im persönlichen Bereich des Geräts installiert sein. 1. Tippen Sie beim Ändern eines Ereignisses auf die Dropdown-Liste Kalender. 2. Aktivieren Sie die Einstellung WebEx hinzufügen. 3. Tippen Sie auf Speichern. 4. Geben Sie auf dem Bildschirm WebEx-Besprechung Ihr WebEx-Kennwort ein. 5. Tippen Sie auf Zeitplan. WebEx-Details werden in einer an die Teilnehmer des Ereignisses gesendet. Anwendungen und Funktionen 248
249 Bearbeiten der WebEx-Details für ein vorhandenes Ereignis Anwendungen und Funktionen Wenn Sie der Organisator eines geplanten Kalenderereignisses sind und in der Cisco WebEx Meetings- App auf Ihrem BlackBerry-Gerät angemeldet sind, können Sie die WebEx-Details für ein vorhandenes Ereignis bearbeiten. Hinweis: Wenn das Kalenderereignis einem geschäftlichen -Konto zugewiesen ist, muss die App Cisco WebEx Meetings im geschäftlichen Bereich des Geräts installiert sein. Wenn das Kalenderereignis mit einem privaten -Konto verknüpft ist, muss die App Cisco WebEx Meetings im persönlichen Bereich des Geräts installiert sein. 1. Wenn Sie ein Ereignis ändern, geben Sie die aktualisierten Informationen wie Ereigniszeit oder Teilnehmer ein und tippen Sie auf Speichern. 2. Passen Sie auf dem Bildschirm WebEx-Besprechung die Details an die aktualisierten Informationen im Ereignis an. Geben Sie das WebEx-Kennwort ein. 3. Tippen Sie auf Zeitplan. WebEx-Details werden in einer an die Teilnehmer des Ereignisses gesendet. Beitreten zu einem WebEx-Ereignis Um einem Ereignis beizutreten, muss die App Cisco WebEx Meetings auf Ihrem BlackBerry-Gerät installiert sein. Hinweis: Wenn das Kalenderereignis einem geschäftlichen -Konto zugewiesen ist, muss die App Cisco WebEx Meetings im geschäftlichen Bereich des Geräts installiert sein. Wenn das Kalenderereignis mit einem privaten -Konto verknüpft ist, muss die App Cisco WebEx Meetings im persönlichen Bereich des Geräts installiert sein. Um einem Kalenderereignis beizutreten, das WebEx-Details enthält, haben Sie folgende Möglichkeiten: Tippen Sie in einer Kalendererinnerung auf WebEx starten. Tippen Sie in einem Kalenderereignis auf dem Bildschirm "Ereignis" auf WebEx starten oder tippen Sie auf >. Senden einer "Ich werde mich verspäten"-nachricht Wenn Sie sich bei einer Besprechung oder einem Ereignis verspäten, können Sie schnell eine Nachricht senden, um die anderen Teilnehmer darüber zu informieren. 1. Öffnen Sie das Ereignis. 2. Tippen Sie auf > Ich verspäte mich. 3. Bewegen Sie den Schieberegler im Dialogfeld, um anzugeben, um wie viel Zeit Sie sich verspäten. 4. Tippen Sie auf an alle Teilnehmer oder -Terminplaner. Hinweis: Sie können auch in der Besprechungserinnerung auf Ich verspäte mich tippen. 249
250 Teilen einer Datei mit Besprechungsteilnehmern Sie können die Dateien auf Ihrem BlackBerry-Gerät per mit anderen Teilnehmern austauschen. 1. Berühren Sie das Symbol einer Datei und halten Sie es. 2. Tippen Sie auf > Besprechungsteilnehmer. 3. Tippen Sie auf eine Besprechung. 4. Geben Sie im Bildschirm Erstellen eine Nachricht ein. 5. Tippen Sie auf Senden. Anpassen der Einstellungen in der Kalender-App Sie können die Kalendereinstellungen anpassen, um Ihren Zeitplan so effizient wie möglich zu verwalten. Ändern Ihres Standardkalenders Wenn Sie in Ihrem Kalender ein Ereignis hinzufügen oder eine Besprechungseinladung senden, fügt Ihr Gerät das Ereignis Ihrem Standardkalender hinzu. 1. Streichen Sie auf der Startseite mit dem Finger vom oberen Bildschirmbereich aus nach unten. 2. Tippen Sie auf Einstellungen > Konten. 3. Tippen Sie auf. 4. Um den Standardkalender zu ändern, dem Sie Ereignisse hinzufügen und von dem aus Sie Besprechungseinladungen senden, tippen Sie in der Dropdown-Liste Kalender auf einen Kalender. Aktivieren des Besprechungsmodus Wenn Sie den Besprechungsmodus aktivieren, werden Ihre Benachrichtigungen während der Zeiten, die Sie in der Kalender-App mit "Beschäftigt" markieren (z. B. während Besprechungen), stummgeschaltet. Nach dem Ende der Zeiten, in denen Sie beschäftigt sind, werden für Ihre Benachrichtigungen automatisch wieder die normalen Einstellungen aktiviert. Hinweis: Besprechungsmodus wird für ausgeblendete Kalender nicht aktiviert. 1. Streichen Sie in der Kalender-App mit dem Finger vom oberen Bildschirmbereich aus nach unten. 2. Tippen Sie auf > Besprechungsmodus. 3. Aktivieren Sie die Einstellung Besprechungsmodus. Konfigurieren des Besprechungsmodus Anwendungen und Funktionen Nach dem Aktivieren des Besprechungsmodus können Sie angeben, welche Benachrichtigungen, Ereignistypen und Kalender für diesen Besprechungsmodus gelten. Außerdem können Sie eine maximale Zeitdauer angeben, während der diese Einstellung gilt, beispielsweise höchstens zwei Stunden dauernde Besprechungen. 1. Streichen Sie in der Kalender-App mit dem Finger vom oberen Bildschirmbereich aus nach unten. 250
251 Anwendungen und Funktionen 2. Tippen Sie auf > Besprechungsmodus. 3. Führen Sie eine der folgenden Aktionen aus: Um das Profil für den Besprechungsmodus zu konfigurieren, indem Sie einen Namen eingeben, oder um Ihre Benachrichtigungseinstellungen zu bearbeiten, tippen Sie auf Profil für Besprechungsmodus konfigurieren. Um den Kalenderereignisstatus, für den der Besprechungsmodus gilt, auszuwählen, tippen Sie in der Dropdown-Liste Status auf Beschäftigt, Unter Vorbehalt und beschäftigt oder Beschäftigt mit Teilnehmern. Um die maximale Zeitdauer auszuwählen, für die der Besprechungsmodus gilt, tippen Sie in der Dropdown-Liste Maximale Dauer auf eine Option. Der Besprechungsmodus ist für Kalenderereignisse, die länger als diese Auswahl sind, nicht aktiviert. Um den Besprechungsmodus für einen bestimmten Kalender zu deaktivieren, tippen Sie auf Kalender nicht berücksichtigen. Tippen Sie auf einen Kalender. Ändern der mit jedem Kalender zu verwendenden -Adresse Wenn Sie mehrere Kalender auf Ihrem BlackBerry-Gerät ausführen, können Sie für jeden Kalender eine andere -Adresse festlegen. Wenn Sie in einem bestimmten Kalender ein Ereignis erstellen, werden Einladungen über die -Adresse versendet, die Sie diesem Kalender zugewiesen haben. Sie müssen die -Adresse, die Sie verwenden, Ihrem Gerät bereits hinzugefügt haben. Einige Konten lassen die Änderung der -Adresse nicht zu (beispielsweise Ihr geschäftliches Konto). 1. Streichen Sie in der Kalender-App mit dem Finger vom oberen Bildschirmbereich aus nach unten. 2. Tippen Sie auf > Besprechungseinladungen. 3. Tippen Sie in der Dropdown-Liste unter dem Kalender auf eine -Adresse. Ändern der Standardeinstellungen für Ereignisse Sie können die Standardlänge, Zeitabstände für Erinnerungen und Erinnerungsintervalle für Ihre Ereignisse oder Besprechungen ändern. 1. Streichen Sie in der Kalender-App mit dem Finger vom oberen Bildschirmbereich aus nach unten. 2. Tippen Sie auf Einstellungen > Allgemein. Um die Dauer einer geplanten Besprechung zu ändern, tippen Sie auf die Dropdown-Liste Besprechungsdauer und tippen Sie auf eine neue Dauer. Um die voreingestellten Zeitabstände für Erinnerungen zu ändern, tippen Sie in der Dropdown- Liste Besprechungserinnerung oder Erinnerung für ganztägige Besprechung auf eine neue Zeit. Um die Erinnerungsintervalle zu ändern, tippen Sie in der Dropdown-Liste Erinnerungsintervall auf eine neue Snooze-Zeit. 251
252 Anwendungen und Funktionen Ändern der Kalenderanzeige 1. Streichen Sie in der Kalender-App mit dem Finger vom oberen Bildschirmbereich aus nach unten. 2. Tippen Sie auf Einstellungen > Allgemein. Um den ersten Tag der Woche zu ändern, tippen Sie in der Dropdown-Liste Erster Wochentag auf einen Tag. Um die Woche in eine Woche mit 5 Arbeitstage oder eine ganze Woche mit 7 Arbeitstagen zu ändern, tippen Sie in der Dropdown-Liste Wochenansicht auf eine Option. Um Wochenzahlen anzuzeigen, aktivieren Sie die Einstellung Wochenzahlen anzeigen. Um mithilfe einer aufsteigenden Nummerierung die Auslastung eines Tages kenntlich zu machen, aktivieren Sie die Einstellung Größer werdende Zahlen anzeigen. Um das Datum für den Beginn des Jahres zu ändern, tippen Sie in der Dropdown-Liste Erste Woche des Jahres auf ein Datum. Um Ihre täglichen Arbeitszeiten zu ändern, tippen Sie im Abschnitt Arbeitszeit in der Dropdown- Liste Start und Ende auf eine Uhrzeit. Fehlerbehebung: Kalender-App Ich kann meinen Kalender nicht synchronisieren Versuchen Sie Folgendes: Wenn Ihr Kalender mit einem Ihrer Konten (z. B. Ihrem Gmail-Kalender) verknüpft ist, achten Sie darauf, dass die Synchronisierung für den Kalender eingeschaltet ist. Streichen Sie auf der Startseite mit dem Finger vom oberen Bildschirmbereich aus nach unten.tippen Sie auf > Konten. Tippen Sie auf ein Konto. Vergewissern Sie sich, dass die Einstellung Kalender synchronisieren aktiviert ist. Wenn der Kalender auf Ihrem Computer in Microsoft Outlook oder Apple ical gespeichert wurde, versuchen Sie, die Kalenderinformationen auf Ihrem Computer über BlackBerry Link mit Ihrem BlackBerry-Gerät zu synchronisieren. Weitere Informationen finden Sie in der BlackBerry Link-Hilfe. Falls Ihr Kalender immer noch nicht synchronisiert werden konnte, entfernen Sie das Konto, mit dem der Kalender verknüpft ist, und fügen Sie es neu hinzu. Ich kann keine Antworten oder Besprechungseinladungen versenden Überprüfen Sie, ob Sie ein -Konto mit einem integrierten Kalender hinzugefügt haben. Einige Konten weisen unter Umständen keine Kalenderfunktion auf. Neue oder aktualisierte Ereignisse werden nicht in meinem Kalender angezeigt Möglicherweise müssen Sie Ihre Kalender aktualisieren. Tippen Sie in der Kalender-App auf >. Ich habe doppelte Kalendereinträge Wenn Sie Kalendereinträge mit BlackBerry Link importiert haben, werden möglicherweise nach der Synchronisierung des Geräts und Computers doppelte Einträge auf dem Gerät angezeigt. 252
253 Anwendungen und Funktionen Sie können doppelte Einträge entfernen, indem Sie Duplikate vom Adressbuch oder lokale Daten vom Gerät löschen. Führen Sie Folgendes aus, um doppelte Kalendereinträge durch Löschen Ihrer lokalen Gerätedaten zu entfernen: 1. Streichen Sie auf der Startseite mit dem Finger vom oberen Bildschirmbereich aus nach unten. 2. Tippen Sie auf Einstellungen > Konten. 3. Tippen Sie auf. 4. Tippen Sie auf Lokalen Kalender löschen. VORSICHT: Durch das Löschen Ihrer lokalen Daten werden alle Kalendereinträge dauerhaft gelöscht, die Sie nur lokal in Ihrem Gerät gespeichert haben. Kontakte Info über die Kontakte-App Wenn Sie Ihrem Gerät ein -Konto oder ein Konto für soziale Netzwerke hinzugefügt haben, können Kontakte aus diesen Konten in Ihrer Kontaktliste angezeigt werden. Es ist einfach, Personen zu finden, zu denen Sie Kontakt aufnehmen möchten, da Ihr Gerät automatisch Kontakte mit demselben Vor- und Nachnamen, mit derselben -Adresse oder Mobiltelefonnummer zusammenführt. Tastenkombinationen: Kontakte Aktion Tastenkombination Zum Anfang der Kontaktdetails wechseln Drücken Sie in den Kontaktdetails auf T. Bearbeiten der Informationen eines Kontakts Tippen Sie in der Kontaktliste auf einen Kontakt. Drücken Sie E. Zum Ende der Kontaktdetails wechseln Drücken Sie in den Kontaktdetails auf B. Hinzufügen eines Kontakts zur Kontakte-App 1. Tippen Sie in der Kontakte-App auf. 2. Geben Sie die Informationen für den Kontakt ein. Tippen Sie auf, um weitere Felder hinzuzufügen. 3. Tippen Sie auf Speichern. Hinweis: Tippen Sie zum Wählen des Kontos oder des Speicherorts für einen Kontakt auf die Schaltfläche Speichern in oben auf dem Bildschirm. Aktivieren Sie das Kontrollkästchen neben einem Konto oder einem Speicherort. 253
254 Kopieren von Kontakten auf Ihre und von Ihrer SIM-Karte Auf Ihrer SIM-Karte können Sie Kontaktnamen und Telefonnummern speichern. Durch das Kopieren von Kontakten auf Ihre und von Ihrer SIM-Karte können Sie ganz einfach Kontakte von einem Gerät auf ein anderes übertragen. Wenn Sie eine SIM-Karte in Ihr BlackBerry-Gerät einstecken, können Sie alle auf dieser gespeicherten Kontakte in Ihrer Kontaktliste anzeigen. Sie können die SIM-Karten-Kontakte in Ihren Gerätespeicher kopieren, so dass die Kontakte auch dann verfügbar sind, wenn die SIM-Karte entfernt wird. Sie können auch BlackBerry Link verwenden, um Ihre Kontakte auf einem Computer zu sichern. Hinweis: Wenn Sie Ihrem Gerät ein geschäftliches Konto hinzugefügt haben und Ihr Administrator BlackBerry Balance aktiviert hat, können Sie keine geschäftlichen Kontakte auf Ihre SIM-Karte kopieren. 1. Streichen Sie in der Kontakte-App mit dem Finger vom oberen Bildschirmbereich aus nach unten. 2. Tippen Sie auf. Um alle Kontakte von Ihrer SIM-Karte auf Ihren Gerätespeicher zu kopieren, tippen Sie auf Kontakte von SIM-Karte importieren. Um alle Kontakte von Ihrem Gerätespeicher auf Ihre SIM-Karte zu kopieren, tippen Sie auf Kontakte v. Gerät auf SIM-Karte kopieren. Um Ihre Kontakte auf der SIM-Karte anzuzeigen und zu entscheiden, welche Sie auf Ihr Gerät kopieren möchten, tippen Sie auf Kontakte auf SIM-Karte verwalten. Beenden des automatischen Zusammenführens von Kontakten Standardmäßig führt Ihr BlackBerry-Gerät Kontakte automatisch zusammen, wenn es sich offenkundig um dieselbe Person handelt (zum Beispiel ein gemeinsamer Vor- und Nachname, Mobiltelefonnummer, BlackBerry ID usw.). Sie können wählen, ob das Gerät Ihre Kontakte automatisch zusammenführen soll. 1. Streichen Sie in der Kontakte-App mit dem Finger vom oberen Bildschirmbereich aus nach unten. 2. Tippen Sie auf. 3. Deaktivieren Sie die Einstellung Kontakte automatisch zusammenführen. Hinweis: Wenn Sie die Zusammenführung Ihrer vorhandenen Kontakte aufheben möchten, aktivieren Sie die Einstellung Zusammenführung vorhandener Kontakte aufheben. Hinzufügen eines Kontakts vom Anrufbildschirm aus 1. Tippen Sie in der Telefon-App auf. 2. Berühren und halten Sie eine Telefonnummer. 3. Tippen Sie auf. Anwendungen und Funktionen Um die Telefonnummer einem vorhandenen Kontakteintrag hinzuzufügen, tippen Sie auf einen Kontakt in der Liste. 254
255 Anwendungen und Funktionen Um den Kontakt als neuen Kontakt hinzuzufügen, tippen Sie auf. 4. Tippen Sie auf Speichern. Importieren der Kontaktkarteninformationen in die Kontaktliste Wenn jemand eine Kontaktkarte für Sie freigibt (auch als vcard oder VCF-Datei bekannt), können Sie diese Kontaktinformationen zur Kontaktliste auf dem BlackBerry-Gerät hinzufügen. 1. Tippen Sie auf die Kontaktkarte. 2. Führen Sie eine der folgenden Aktionen aus: Wenn die Kontaktkarte nur einen Kontakt enthält, tippen Sie auf. Wenn die Kontaktkarte mehrere Kontakte enthält, tippen Sie auf Importieren. Anzeige von Kontakten Wenn Sie in der Kontakte-App auf einen Kontakt tippen, zeigt Ihr BlackBerry-Gerät zahlreiche Informationen zu dieser Person an. Einige der Informationen, z. B. der Geburtstag, das Unternehmen und das Bild des Kontakts, werden aus Konten sozialer Netzwerke übernommen, die Sie auf Ihrem Gerät hinzugefügt haben, z. B. Twitter oder LinkedIn. Andere Informationen können von Ihnen hinzugefügt werden. Es gibt drei Registerkarten, die Sie antippen können. Details Diese Ansicht zeigt eine Übersicht der Kontaktdetails: Kontaktdaten, Arbeitgeber, Geburtstage und andere wichtige Informationen. Sie können auf Telefonnummern oder -Adressen tippen, um eine Verbindung zu den Kontakten herzustellen. Updates Auf dieser Ansicht werden die neuesten Updates Ihrer Kontakte von Apps für soziale Netzwerke wie Twitter und Facebook dargestellt. Wenn Sie den Namen des Unternehmens des Kontakts hinzugefügt haben, zeigt die Ansicht "Updates" auch Neuigkeiten über das Unternehmen an. Sie können auf ein Update tippen, um es in einer App für soziale Netzwerke oder im Browser anzeigen zu lassen. Aktivität Diese Ansicht zeigt Ihnen anstehende und zurückliegende Interaktionen mit Ihren Kontakten. Tippen Sie auf eine Aktivität, um direkt zu diesem Ereignis auf Ihrem Gerät zu gelangen. Ändern der Kontakte in der Kontakte-App Hinzufügen oder Ändern eines Bilds für einen Kontakt 1. Tippen Sie in der Kontakte-App auf einen Kontakt >. Um ein Bild aus einem Konto für soziale Netzwerke, das Sie hinzugefügt haben, zu verwenden, tippen Sie auf eines der verfügbaren Bilder oben auf dem Bildschirm. 255
256 Anwendungen und Funktionen Um ein gespeichertes Bild zu verwenden, tippen Sie im Bildbereich auf. Navigieren Sie zu dem Bild. Falls die Funktion unterstützt wird, können Sie beim Aufnehmen eines Bilds mit der Kamera im Bildbereich auf tippen. Tippen Sie auf das. Nehmen Sie ein Foto auf. Schneiden Sie gegebenenfalls das Bild zu bzw. bearbeiten Sie es. Tippen Sie auf Fertig. 2. Tippen Sie auf Speichern. Ändern der Informationen zu einem Kontakt 1. Tippen Sie in der Kontakte-App auf einen Kontakt >. 2. Nehmen Sie die Änderungen vor. Tippen Sie auf, um weitere Felder hinzuzufügen. 3. Tippen Sie auf Speichern. Löschen eines Kontakts 1. Berühren und halten Sie den Kontakt. 2. Tippen Sie auf. Kopieren eines Kontakts in ein anderes Konto oder einen anderen Speicherort Wenn Sie mehrere Konten auf dem BlackBerry-Gerät haben, können Sie einen Kontakt in eines der Konten oder auf Ihre SIM-Karte kopieren. 1. Berühren Sie in der Kontakte-App einen Kontakt und halten Sie ihn. 2. Tippen Sie auf. 3. Aktivieren Sie das Kontrollkästchen neben einem Konto oder einem Speicherort. 4. Tippen Sie auf Fertig. Erstellen einer Kontaktgruppe in der Kontakte-App Sie können Kontakte gruppieren, um einfach Nachrichten an alle Personen in der Gruppe zu senden, Besprechungen einzurichten und Dateien freizugeben. Die Gruppen sind in der Kontaktliste enthalten. Alternativ hierzu können Sie die Kontaktliste so filtern, dass nur Ihre Kontaktgruppen angezeigt werden. 1. Tippen Sie in der Kontakte-App auf. 2. Geben Sie im Feld Gruppenname einen Namen für die Kontaktgruppe ein. 3. Tippen Sie auf. 4. Wählen Sie die zu der Gruppe hinzuzufügenden Kontakte. 5. Tippen Sie auf Fertig. 6. Tippen Sie auf Speichern. Hinzufügen eines Kontakts zu einer Kontaktgruppe 1. Tippen Sie in der Kontakte-App auf eine Kontaktgruppe. 256
257 Anwendungen und Funktionen 2. Tippen Sie auf >. 3. Wählen Sie die zu der Gruppe hinzuzufügenden Kontakte. 4. Tippen Sie auf Fertig. 5. Tippen Sie auf Speichern. Entfernen eines Kontakts aus einer Kontaktgruppe 1. Tippen Sie in der Kontakte-App auf eine Kontaktgruppe. 2. Tippen Sie auf. 3. Tippen Sie neben dem Kontaktnamen auf. 4. Tippen Sie auf Speichern. Umbenennen einer Kontaktgruppe 1. Tippen Sie in der Kontakte-App auf eine Kontaktgruppe. 2. Tippen Sie auf. 3. Geben Sie im Feld Gruppenname einen neuen Namen für die Gruppe ein. 4. Tippen Sie auf Speichern. Hinzufügen eines Kontakts zu Ihren Favoriten Wenn Sie Ihren Favoriten Kontakte hinzufügen, werden deren Bilder am oberen Rand Ihrer Kontaktliste angezeigt, sodass Sie schnell eine Verbindung zu ihnen herstellen können. 1. Berühren Sie in der Kontakte-App einen Kontakt und halten Sie ihn. 2. Tippen Sie auf. Kontaktieren einer Person 1. Berühren und halten Sie den Kontakt. 2. Tippen Sie auf die Option, mit der Sie Ihren Kontakt erreichen möchten. Einstellen eines benutzerdefinierten Klingeltons für einen Kontakt 1. Tippen Sie in der Kontakte-App auf einen Kontakt. 2. Tippen Sie auf. 3. Tippen Sie am unteren Rand des Bildschirms Kontakt bearbeiten auf Klingelton und Benachrichtigungen. 4. Tippen Sie auf einen Benachrichtigungstyp und nehmen Sie die Änderungen vor. 5. Tippen Sie auf Zurück. 6. Tippen Sie erneut auf Zurück. 7. Tippen Sie auf Speichern. 257
258 Anwendungen und Funktionen Hinweis: Sie können auch andere Einstellungen für einen Kontakt anpassen, wie etwa die Lautstärke für Benachrichtigungen oder die Farbe der LED, die auf Ihrem Gerät blinkt, wenn der Kontakt Ihnen eine Nachricht sendet oder Sie anruft. Suchen nach Kontakten Ähnlich wie andere Apps auf Ihrem BlackBerry-Gerät enthält die Kontakte-App eine Suchfunktion, mit der Sie mühelos den gesuchten Kontakt finden. Tippen Sie in der Kontakte-App auf. Um nach Kontakten aus Ihrer Kontaktliste zu suchen, beginnen Sie einfach mit der Eingabe des Namens. Wenn der Kontakt angezeigt wird, tippen Sie auf den Kontakt. Um nach Kontakten aus einem entfernten Adressbuch zu suchen (zum Beispiel das Adressbuch Ihres Unternehmens), geben Sie den Namen des Kontakts ein. Tippen Sie auf Remote-Suche. Filtern von Kontakten Es stehen Ihnen verschiedene Methoden zur Verfügung, um zu ändern, welche Kontakte Sie in Ihrer Kontaktliste angezeigt bekommen. Anzeigen von Kontakten nach Konto oder Typ Sie können Ihre Kontaktliste bequem filtern, sodass nur bestimmte Kontakte angezeigt werden (z. B. BBM oder Kontaktgruppen). 1. Tippen Sie in der Kontakte-App auf. 2. Tippen Sie auf den Typ von Kontakten, den Sie anzeigen möchten. Ausblenden einer Gruppe von Kontakten Sie können einen Typ von Konten vollständig aus Ihrer Kontaktliste entfernen. Wenn Sie zum Beispiel vor allem bekannte Persönlichkeiten auf Twitter verfolgen, möchten Sie sie möglicherweise nicht auf Ihrer Kontaktliste sehen. 1. Streichen Sie in der Kontakte-App mit dem Finger vom oberen Bildschirmbereich aus nach unten. 2. Tippen Sie auf. 3. Deaktivieren Sie im Abschnitt Konto in Kontaktliste anzeigen die Einstellung neben dem Konto, das Sie entfernen möchten. Sortieren der Kontakte in der Kontakte-App Ihre Kontakte werden standardmäßig nach Vornamen sortiert, Sie können sie aber auch nach Nachnamen oder Firmenname sortieren. 1. Streichen Sie in der Kontakte-App mit dem Finger vom oberen Bildschirmbereich aus nach unten. 2. Tippen Sie auf. 258
259 Anwendungen und Funktionen 3. Tippen Sie in der Dropdown-Liste Kontakte sortieren nach auf eine Sortieroption. Freigeben eines Kontakts Sie können die Details eines Kontakts im VCF-Format für andere freigeben. Stellen Sie sich das wie das digitale Verteilen einer Visitenkarte vor. 1. Berühren Sie in der Kontakte-App einen Kontakt und halten Sie ihn. 2. Tippen Sie auf. Fehlerbehebung: Kontakte Meine Kontakte wurden nicht automatisch zusammengeführt Ihr BlackBerry-Gerät führt Kontakte automatisch zusammen, wenn es sich offenkundig um dieselbe Person handelt (zum Beispiel ein gemeinsamer Vor- und Nachname, Mobiltelefonnummer, BlackBerry ID usw.). Wenn weiterhin doppelte Einträge in Ihrer Kontaktliste vorhanden sind, können Sie diese zu einem Eintrag zusammenführen. 1. Berühren Sie in der Kontakte-App einen Kontakt und halten Sie ihn. 2. Tippen Sie auf. 3. Tippen Sie auf die Kontakte, die Sie zusammenführen möchten. 4. Tippen Sie auf. Die Bilder meiner Kontakte verändern sich gelegentlich Wenn Sie ein Konto für soziale Netzwerke zu Ihrem BlackBerry-Gerät hinzugefügt haben und Sie ein Profilbild als das Bild eines Kontakts verwenden, ändert sich das Bild, wenn Ihr Kontakt sein oder ihr Profilbild ändert. Ich habe doppelte Kontakteinträge Wenn Sie Kontakteinträge mit BlackBerry Link importiert haben, werden möglicherweise nach der Synchronisierung des Geräts und Computers doppelte Einträge auf dem Gerät angezeigt. Sie können doppelte Einträge entfernen, indem Sie Kontakte auf dem Gerät zusammenführen oder lokale Daten vom Gerät löschen. Führen Sie Folgendes aus, um doppelte Kontakteinträge durch Löschen Ihrer lokalen Gerätedaten zu entfernen: 1. Streichen Sie auf der Startseite mit dem Finger vom oberen Bildschirmbereich aus nach unten. 2. Tippen Sie auf Einstellungen > Konten. 3. Tippen Sie auf. 4. Tippen Sie auf Lokale Kontakte löschen. 259
260 Anwendungen und Funktionen VORSICHT: Durch das Löschen Ihrer lokalen Daten werden alle Kontakteinträge dauerhaft gelöscht, die Sie nur lokal in Ihrem Gerät gespeichert haben. Uhr Tastenkombinationen: Uhr Verwenden der Stoppuhr Drücken Sie auf dem Bildschirm "Stoppuhr", um die Stoppuhr zu starten oder anzuhalten. Drücken Sie auf dem Bildschirm "Stoppuhr", um die Stoppuhr zurückzusetzen und die Rundenergebnisse zu löschen. Verwenden des Timers Drücken Sie auf dem Bildschirm "Timer", um den Timer zu starten oder anzuhalten. Drücken Sie auf dem Bildschirm "Stoppuhr", um den Timer zurückzusetzen. Einstellen des Weckers Festlegen eines Alarms 1. Tippen Sie auf >. 2. Aktivieren Sie unten auf dem Bildschirm die Einstellung Alarm. 3. Berühren und halten Sie den Zeiger außerhalb des Zifferblatts. 4. Bewegen Sie den Zeiger um das Zifferblatt herum auf die gewünschte Zeit. Hinweis: Mit dem Zeiger können Sie den Alarm in Abständen von fünf Minuten festlegen. Um den Alarm auf eine bestimmte Minute einzustellen, tippen Sie auf die Weckzeit am unteren Bildschirmrand. Tippen Sie auf die Dropdown-Liste Weckzeit und scrollen Sie nach oben oder unten, um die Uhrzeit für den Alarm einzustellen. Einrichten zusätzlicher Alarme Sie können mehrere Alarme, die am selben Tag ausgelöst werden, oder zusätzliche Alarme einrichten, die an verschiedenen Tagen zu verschiedenen Uhrzeiten ausgelöst werden. Sie haben die Möglichkeit alle eingerichteten Alarme im Auge zu behalten, indem Sie sie mit einem Namen versehen und jedem Alarm einen anderen Weckton bzw. eine andere Wiederholung und Erinnerungszeit zuweisen. 1. Tippen Sie auf >. 2. Tippen Sie auf. 3. Geben Sie einen Alarmnamen ein. 260
261 Anwendungen und Funktionen 4. Legen Sie eine Weckzeit, eine Wiederholung, einen Alarmton und die Erinnerungszeit fest. 5. Tippen Sie auf Speichern. Hinweis: Sobald Sie mehrere Alarme eingerichtet haben, können Sie die verschiedenen Weckzeiten schnell und einfach durch Berühren und Halten eines Zeigers außerhalb des Zifferblatts und Bewegen des Zeigers um das Zifferblatt herum auf die gewünschte Uhrzeit anpassen. Verwalten zusätzlicher Alarme 1. Tippen Sie auf > >. 2. Führen Sie eine der folgenden Aktionen aus: Zum Ein- oder Ausschalten eines Alarms tippen Sie auf die Einstellung neben dem Alarm. Tippen Sie auf einen Alarm, um den Alarmnamen, die Uhrzeit, den Ton, die Wiederholung oder die Erinnerungszeit zu ändern. Zum Löschen eines Alarms müssen Sie den Alarm berühren und halten. Tippen Sie auf. Ändern von Alarmtönen 1. Tippen Sie auf > >. 2. Tippen Sie auf einen Alarm. 3. Tippen Sie auf Alarmton. 4. Wählen Sie eine der Wecktonoptionen aus. Hinweis: Um Musik als Alarmton zu verwenden, die Sie auf Ihr BlackBerry-Gerät übertragen oder heruntergeladen haben, tippen Sie auf. Festlegen eines Alarms für mehrere Tage 1. Tippen Sie auf > >. 2. Tippen Sie auf einen Alarm. 3. Tippen Sie auf Wiederholung. Um einen täglichen Alarm festzulegen, aktivieren Sie die Einstellung Täglich. Um einen Alarm einzustellen, der an bestimmten Tagen wiederholt wird, aktivieren Sie das Kontrollkästchen neben einem oder mehreren Tagen. Einstellen der Erinnerungsfunktion 1. Tippen Sie auf > >. 2. Tippen Sie auf einen Alarm. 3. Tippen Sie auf Erinnerung. 4. Wählen Sie eine Zeitdauer. 261
262 Anwendungen und Funktionen Um einen Alarm mit Schlummerfunktion abzubrechen, tippen Sie unten auf dem Bildschirm auf die Uhrzeit. Tippen Sie auf. Stoppuhr 1. Tippen Sie auf >. 2. Tippen Sie auf. 3. Tippen Sie auf Runde, um eine neue Runde zu starten. Timer Einstellen des Zeitgebers 1. Tippen Sie auf >. 2. Berühren und halten Sie den Zeiger außerhalb des Zifferblatts. 3. Bewegen Sie den Zeiger um das Zifferblatt herum auf die gewünschte Zeit. 4. Tippen Sie auf. Hinweis: Mit dem Zeiger können Sie den Timer in Abständen von einer Minute festlegen. Um den Timer auf eine bestimmte Minute und Sekunde einzustellen, tippen Sie auf. Tippen Sie auf die Dropdown- Liste Zeit einstellen. Scrollen Sie nach oben oder unten, um die Stunden, Minuten und Sekunden einzustellen, auf die der Timer eingestellt wird. Ändern des Timer-Tons 1. Tippen Sie auf >. 2. Tippen Sie auf. 3. Tippen Sie auf Timer-Ton. 4. Tippen Sie auf einen Timer-Ton. Hinweis: Um Musik als Alarmton zu verwenden, die Sie auf Ihr BlackBerry-Gerät übertragen oder heruntergeladen haben, tippen Sie auf. Weltzeituhr Wenn Sie häufig reisen oder Freunde und Familie in anderen Teilen der Welt haben, können Sie Städte auf dem Weltzeituhr-Bildschirm hinzufügen, um schnell die Uhrzeit in verschiedenen Städten weltweit sehen zu können. Hinzufügen von Städten zur Weltzeituhr 1. Tippen Sie auf >. 2. Tippen Sie auf. 262
263 Anwendungen und Funktionen 3. Geben Sie einen Ort ein. 4. Tippen Sie auf eine Stadt. Hinweis: Nachdem Sie eine Stadt zum Bildschirm der Weltzeituhr hinzugefügt haben, tippen Sie auf den Namen der Stadt, um die Wettervorhersage für diese Stadt anzuzeigen. Löschen einer Stadt aus dem Weltzeituhr-Bildschirm 1. Tippen Sie auf >. 2. Berühren und halten Sie eine Stadt. 3. Tippen Sie auf. Aktivieren des Nachtmodus Wenn der Nachtmodus aktiviert ist, werden Sie zwar nicht über neue Nachrichten informiert, aber eingestellte Alarme werden weiterhin ausgelöst und das BlackBerry-Gerät zeigt die Uhrzeit mit gedämpfter Beleuchtung an. Außerdem können Sie die Option so festlegen, dass im Nachtmodus der Akkusparmodus aktiviert oder drahtlose Verbindungen deaktiviert werden. 1. Streichen Sie in der Uhr-App mit dem Finger vom oberen Bildschirmbereich aus nach unten. 2. Tippen Sie auf. Hinweis: Wenn der Alarm im Nachtmodus ausgelöst wird, können Sie auf eine beliebige Stelle des Bildschirms tippen, um die Schlummerfunktion zu aktivieren. Um im Nachtmodus den Alarm auszuschalten, streichen Sie mit dem Finger auf dem Bildschirm von unten nach oben. Ändern der Einstellungen für Nachtmodus Sie können festlegen, dass für das Gerät im Nachtmodus automatisch der Akkusparmodus aktiviert oder alle drahtlosen Verbindungen deaktiviert werden. 1. Streichen Sie in der Uhr-App mit dem Finger vom oberen Bildschirmbereich aus nach unten. 2. Tippen Sie auf. 3. Führen Sie eine der folgenden Aktionen aus: Aktivieren Sie die Einstellung Akku sparen im Nachtmodus. Deaktivieren Sie die Einstellung Drahtlose Verbindungen im Nachtmodus. Anpassen der Benachrichtigungen für den Nachtmodus Standardmäßig sind im Nachtmodus alle Benachrichtigungen auf stumm geschaltet. Sie können Einstellungen wie die Lautstärke und den Klingelton ändern, um das Profil für den Nachtmodus zu personalisieren, oder Sie können Benachrichtigungen nur für Telefonanrufe aktivieren, während Ihr Gerät im Nachtmodus ist. 1. Streichen Sie in der Uhr-App mit dem Finger vom oberen Bildschirmbereich aus nach unten. 263
264 Anwendungen und Funktionen 2. Tippen Sie auf. 3. Ändern Sie die Einstellungen für Lautstärke, Audio, Vibration, Während Anrufen benachrichtigen, Sofortvorschau oder LED. 4. Falls erforderlich, tippen Sie zum Einstellen von benutzerdefinierten App-Benachrichtigungen, die die Einstellungen für das Benachrichtigungsprofil überschreiben, auf App-Benachrichtigungen anpassen. Hinweis: Um nur das Telefonklingeln im Nachtmodus zu aktivieren, führen Sie die Schritte 1 bis 4 durch. Tippen Sie auf Telefon. Aktivieren Sie die Einstellung Audio. Ändern des Ziffernblatts 1. Streichen Sie in der Uhr-App mit dem Finger vom oberen Bildschirmbereich aus nach unten. 2. Tippen Sie auf. 3. Tippen Sie auf die Dropdown-Liste Ziffernblatt. 4. Tippen Sie auf einen Zifferblatttyp. Android-Apps Herunterladen und Installieren von Android-Apps vom Amazon App-Shop Sie können jetzt Apps und Spiele speziell für Android-Smartphones erhalten und über den Amazon App- Shop auf Ihrem BlackBerry-Gerät installieren! Erstellen Sie ein Amazon-Konto oder melden Sie sich mit Ihrem bestehenden Amazon-Konto zur Suche nach Apps und zum Herunterladen von Apps vom Amazon App-Shop an. Tippen Sie nach dem Herunterladen einer App vom Amazon App-Shop auf Installieren am oberen Rand des Bildschirms. Weitere Informationen erhalten Sie auf dem Hilfe-Bildschirm im Amazon App-Shop. Herunterladen und Installieren von Android-Apps von anderen Quellen Sie können Apps und Games nicht nur über BlackBerry World und Amazon App-Shop herunterladen, Sie können Android-Apps auch über verschiedene Websites von Drittanbietern und Mobile Market Apps finden und herunterladen. Die meisten Websites und Mobile Market Apps enthalten eine Schaltfläche zur Installation, die nach dem Herunterladen einer Android-App-Datei angezeigt wird. Außerdem können Sie eine App-Datei installieren, indem Sie sie im Dateimanager auf Ihrem BlackBerry-Gerät öffnen. Wenn Sie die heruntergeladene App-Datei nicht finden, können Sie im Dateimanager nach dem Namen der App suchen. Die meisten Android-Apps weisen die Dateinamenerweiterung APK auf. Um nach allen heruntergeladenen Android-App-Dateien zu suchen, suchen Sie im Dateimanager nach.apk. VORSICHT: 264
265 Anwendungen und Funktionen Apps, die Sie von anderen Quellen als BlackBerry World installieren, wurden möglicherweise nicht von BlackBerry überprüft. Diese Apps stellen möglicherweise ein Risiko für Ihr Gerät und Ihre persönlichen Daten dar. Installieren Sie nur Apps von vertrauenswürdigen Quellen. Zwar können die meisten Apps für Android-Smartphones auf BlackBerry-Geräten installiert und geöffnet werden, einige Apps können jedoch Dienste verwenden, die nicht von BlackBerry 10 OS unterstützt werden. BlackBerry 10 OS kann diese Dienste auch durch alternative Dienste (wie beispielsweise Kartendienste) ersetzen. Wenn Sie die möglichen Risiken und Einschränken nicht akzeptieren, sollten Sie Apps nicht von anderen Quellen als BlackBerry World installieren. Ändern Ihrer Android-App-Installationseinstellungen 1. Streichen Sie auf der Startseite mit dem Finger vom oberen Bildschirmbereich aus nach unten. 2. Tippen Sie auf Einstellungen > App Manager > Installieren von Apps. 3. Führen Sie eine der folgenden Aktionen aus: Um die Installation von Android-Apps von anderen Quellen als dem Amazon App-Shop zuzulassen, aktivieren Sie die Einstellung Installation von Apps aus anderen Quellen zulassen. Um die Prüfung von möglicherweise für Ihr Gerät oder Ihre Daten schädlichen Android-Apps durchzuführen, aktivieren Sie die Einstellung Apps vor der Installation überprüfen. Navigieren in einer Android-App In Android-Apps können Sie eine Aktionsleiste am unteren Rand des Bildschirms ein- oder ausblenden oder schnell zum vorherigen Bildschirm zurückkehren. Führen Sie eine der folgenden Aktionen aus: Um die zusätzlichen Aktionen zu sehen, die Sie in einer App durchführen können, streichen Sie auf dem Bildschirm von oben nach unten. Um die Aktionsleiste am unteren Bildschirmrand ein- bzw. auszublenden, streichen Sie mit dem Finger vom oberen Bildschirmbereich aus nach unten. Tippen Sie auf Anzeigen oder Ausblenden. Um zum vorherigen Bildschirm zurückzukehren, setzen Sie den Finger in der unteren Hälfte mittig auf den Bildschirm. Fahren Sie mit dem Finger diagonal nach oben und links. 265
266 Anwendungen und Funktionen Ändern der Bildschirmgröße einer Android-App Wenn eine Android-App auf Ihrem Gerät nicht ordnungsgemäß dargestellt wird, können Sie die Bildschirmgröße der Android-App anpassen. 1. Streichen Sie in der Android-App mit dem Finger vom oberen Bildschirmbereich aus nach unten. 2. Tippen Sie auf. 3. Tippen Sie auf eine Bildschirmgröße. 4. Tippen Sie auf Ändern. Karten und GPS BlackBerry Maps-Symbole Symbol Beschreibung Aktuellen Standort auf der Karte anzeigen Letzte Orte, Favoriten und Orte von Kontakten anzeigen Wegbeschreibungen abrufen Orte anzeigen, nach denen Sie gesucht haben oder die Sie der Karte hinzugefügt haben Mit violetten Symbolen werden Orte identifiziert, nach 266
BlackBerry Passport Smartphone. Version: 10.3.2. Benutzerhandbuch
 BlackBerry Passport Smartphone Version: 10.3.2 Benutzerhandbuch Veröffentlicht: 2015-08-04 SWD-20150804153344409 Inhalt Einrichtung und Grundlagen... 6 Neu in dieser Version... 6 Ihr Gerät auf einen Blick...8
BlackBerry Passport Smartphone Version: 10.3.2 Benutzerhandbuch Veröffentlicht: 2015-08-04 SWD-20150804153344409 Inhalt Einrichtung und Grundlagen... 6 Neu in dieser Version... 6 Ihr Gerät auf einen Blick...8
BlackBerry Z10 Smartphone. Version: 10.3.2. Benutzerhandbuch
 BlackBerry Z10 Smartphone Version: 10.3.2 Benutzerhandbuch Veröffentlicht: 2015-06-02 SWD-20150602094950699 Inhalt Einrichtung und Grundlagen... 6 Neu in dieser Version... 6 Ihr Gerät auf einen Blick...8
BlackBerry Z10 Smartphone Version: 10.3.2 Benutzerhandbuch Veröffentlicht: 2015-06-02 SWD-20150602094950699 Inhalt Einrichtung und Grundlagen... 6 Neu in dieser Version... 6 Ihr Gerät auf einen Blick...8
Schnellstartanleitung
 Verwenden von Office 365 auf Ihrem Android-Smartphone Schnellstartanleitung E-Mails abrufen Richten Sie Ihr Android-Smartphone für das Senden und Empfangen von E-Mail von Ihrem Office 365-Konto ein. Kalender
Verwenden von Office 365 auf Ihrem Android-Smartphone Schnellstartanleitung E-Mails abrufen Richten Sie Ihr Android-Smartphone für das Senden und Empfangen von E-Mail von Ihrem Office 365-Konto ein. Kalender
Windows 8.1. Grundkurs kompakt. Markus Krimm, Peter Wies 1. Ausgabe, Januar 2014. inkl. zusätzlichem Übungsanhang K-W81-G-UA
 Markus Krimm, Peter Wies 1. Ausgabe, Januar 2014 Windows 8.1 Grundkurs kompakt inkl. zusätzlichem Übungsanhang K-W81-G-UA 1.3 Der Startbildschirm Der erste Blick auf den Startbildschirm (Startseite) Nach
Markus Krimm, Peter Wies 1. Ausgabe, Januar 2014 Windows 8.1 Grundkurs kompakt inkl. zusätzlichem Übungsanhang K-W81-G-UA 1.3 Der Startbildschirm Der erste Blick auf den Startbildschirm (Startseite) Nach
Willkommen bei Dropbox!
 Ihre ersten Schritte mit Dropbox 1 2 3 4 Sicherheit für Ihre Dateien Alles immer griffbereit Versand großer Dateien Gemeinsame Bearbeitung von Dateien Willkommen bei Dropbox! 1 Sicherheit für Ihre Dateien
Ihre ersten Schritte mit Dropbox 1 2 3 4 Sicherheit für Ihre Dateien Alles immer griffbereit Versand großer Dateien Gemeinsame Bearbeitung von Dateien Willkommen bei Dropbox! 1 Sicherheit für Ihre Dateien
BlackBerry Q10 Smartphone. Version: 10.3.1. Benutzerhandbuch
 BlackBerry Q10 Smartphone Version: 10.3.1 Benutzerhandbuch Veröffentlicht: 2015-03-10 SWD-20150310123138368 Inhalt Einrichtung und Grundlagen... 6 Neu in dieser Version... 6 Ihr Gerät auf einen Blick...15
BlackBerry Q10 Smartphone Version: 10.3.1 Benutzerhandbuch Veröffentlicht: 2015-03-10 SWD-20150310123138368 Inhalt Einrichtung und Grundlagen... 6 Neu in dieser Version... 6 Ihr Gerät auf einen Blick...15
PORSCHE DESIGN P'9983 Smartphone. Benutzerhandbuch. Version: 10.3.1
 PORSCHE DESIGN P'9983 Smartphone Benutzerhandbuch Version: 10.3.1 Veröffentlicht: 2015-03-18 SWD-20150318095123028 Inhalt Einrichtung und Grundlagen...5 Neu in dieser Version...5 Einführung in das BlackBerry-Smartphone...
PORSCHE DESIGN P'9983 Smartphone Benutzerhandbuch Version: 10.3.1 Veröffentlicht: 2015-03-18 SWD-20150318095123028 Inhalt Einrichtung und Grundlagen...5 Neu in dieser Version...5 Einführung in das BlackBerry-Smartphone...
iphone- und ipad-praxis: Kalender optimal synchronisieren
 42 iphone- und ipad-praxis: Kalender optimal synchronisieren Die Synchronisierung von ios mit anderen Kalendern ist eine elementare Funktion. Die Standard-App bildet eine gute Basis, für eine optimale
42 iphone- und ipad-praxis: Kalender optimal synchronisieren Die Synchronisierung von ios mit anderen Kalendern ist eine elementare Funktion. Die Standard-App bildet eine gute Basis, für eine optimale
Einrichten einer DFÜ-Verbindung per USB
 Einrichten einer DFÜ-Verbindung per USB Hier das U suchen Sie können das Palm Treo 750v-Smartphone und den Computer so einrichten, dass Sie das Smartphone als mobiles Modem verwenden und über ein USB-Synchronisierungskabel
Einrichten einer DFÜ-Verbindung per USB Hier das U suchen Sie können das Palm Treo 750v-Smartphone und den Computer so einrichten, dass Sie das Smartphone als mobiles Modem verwenden und über ein USB-Synchronisierungskabel
BlackBerry Bridge. Version: 3.0. Benutzerhandbuch
 Version: 3.0 Benutzerhandbuch Veröffentlicht: 2013-02-07 SWD-20130207130441947 Inhaltsverzeichnis... 4 -Funktionen... 4 Herstellen einer Tablet-Verbindung mit... 4 Öffnen eines Elements auf dem Tablet-Bildschirm...
Version: 3.0 Benutzerhandbuch Veröffentlicht: 2013-02-07 SWD-20130207130441947 Inhaltsverzeichnis... 4 -Funktionen... 4 Herstellen einer Tablet-Verbindung mit... 4 Öffnen eines Elements auf dem Tablet-Bildschirm...
Outlook Web App 2013 designed by HP Engineering - powered by Swisscom
 Outlook Web App 2013 designed by HP Engineering - powered by Swisscom Dezember 2014 Inhalt 1. Einstieg Outlook Web App... 3 2. Mails, Kalender, Kontakten und Aufgaben... 5 3. Ihre persönlichen Daten...
Outlook Web App 2013 designed by HP Engineering - powered by Swisscom Dezember 2014 Inhalt 1. Einstieg Outlook Web App... 3 2. Mails, Kalender, Kontakten und Aufgaben... 5 3. Ihre persönlichen Daten...
Windows 8.1. Grundkurs kompakt. Markus Krimm, Peter Wies 1. Ausgabe, Januar 2014 K-W81-G
 Windows 8.1 Markus Krimm, Peter Wies 1. Ausgabe, Januar 2014 Grundkurs kompakt K-W81-G 1.3 Der Startbildschirm Der erste Blick auf den Startbildschirm (Startseite) Nach dem Bootvorgang bzw. nach der erfolgreichen
Windows 8.1 Markus Krimm, Peter Wies 1. Ausgabe, Januar 2014 Grundkurs kompakt K-W81-G 1.3 Der Startbildschirm Der erste Blick auf den Startbildschirm (Startseite) Nach dem Bootvorgang bzw. nach der erfolgreichen
Password Depot für ios
 Password Depot für ios Inhaltsverzeichnis Erste Schritte... 1 Kennwörterdatei erstellen... 1 Neue Einträge erstellen... 3 Einträge / Gruppen hinzufügen... 3 Einträge / Gruppen kopieren oder verschieben...
Password Depot für ios Inhaltsverzeichnis Erste Schritte... 1 Kennwörterdatei erstellen... 1 Neue Einträge erstellen... 3 Einträge / Gruppen hinzufügen... 3 Einträge / Gruppen kopieren oder verschieben...
SAFESCAN MC-Software SOFTWARE ZUM GELDZÄHLEN
 HANDBUCH ENGLISH NEDERLANDS DEUTSCH FRANÇAIS ESPAÑOL ITALIANO PORTUGUÊS POLSKI ČESKY MAGYAR SLOVENSKÝ SAFESCAN MC-Software SOFTWARE ZUM GELDZÄHLEN INHALTSVERZEICHNIS EINFÜHRUNG UND GEBRAUCHSANWEISUNG 1.
HANDBUCH ENGLISH NEDERLANDS DEUTSCH FRANÇAIS ESPAÑOL ITALIANO PORTUGUÊS POLSKI ČESKY MAGYAR SLOVENSKÝ SAFESCAN MC-Software SOFTWARE ZUM GELDZÄHLEN INHALTSVERZEICHNIS EINFÜHRUNG UND GEBRAUCHSANWEISUNG 1.
2 Skype zum ersten Mal öffnen und einrichten
 1 Skype starten Skype muss zunächst auf Ihrem Rechner installiert sein. 2 Skype zum ersten Mal öffnen und einrichten Dazu öffnen Sie Skype mit einem Doppelklick auf obiges Symbol, wenn es auf dem Desktop
1 Skype starten Skype muss zunächst auf Ihrem Rechner installiert sein. 2 Skype zum ersten Mal öffnen und einrichten Dazu öffnen Sie Skype mit einem Doppelklick auf obiges Symbol, wenn es auf dem Desktop
HOSTED EXCHANGE EINRICHTUNG AUF SMARTPHONES & TABLETS
 HOSTED EXCHANGE EINRICHTUNG AUF SMARTPHONES & TABLETS Skyfillers Kundenhandbuch INHALT Einrichtung von Hosted Exchange auf Apple iphone... 2 Einrichtung von Hosted Exchange auf Apple ipad... 5 Einrichtung
HOSTED EXCHANGE EINRICHTUNG AUF SMARTPHONES & TABLETS Skyfillers Kundenhandbuch INHALT Einrichtung von Hosted Exchange auf Apple iphone... 2 Einrichtung von Hosted Exchange auf Apple ipad... 5 Einrichtung
App-Berechtigungen und Ihre Bedeutung
 App-Berechtigungen und Ihre Bedeutung IHRE KONTEN KONTEN ERSTELLEN UND PASSWÖRTER FESTLEGEN Ermöglicht der App, die Kontoauthentifizierungsfunktionen des Konto-Managers zu verwenden, einschließlich der
App-Berechtigungen und Ihre Bedeutung IHRE KONTEN KONTEN ERSTELLEN UND PASSWÖRTER FESTLEGEN Ermöglicht der App, die Kontoauthentifizierungsfunktionen des Konto-Managers zu verwenden, einschließlich der
KURZÜBERSICHTSLEITFADEN
 KURZÜBERSICHTSLEITFADEN Microsoft Surface Hub Erfahren Sie, wie Sie mit Microsoft Surface Hub das Potenzial der Gruppe nutzen. Inhalt Starten der Sitzung Telefonieren Hinzufügen von Personen zu einem Telefonat
KURZÜBERSICHTSLEITFADEN Microsoft Surface Hub Erfahren Sie, wie Sie mit Microsoft Surface Hub das Potenzial der Gruppe nutzen. Inhalt Starten der Sitzung Telefonieren Hinzufügen von Personen zu einem Telefonat
1) Blackberry. 2) Symbian OS. 3) Android. 4) Apple ios. 5) Windows Phone 7
 1) Blackberry 2) Symbian OS 3) Android 4) Apple ios 5) Windows Phone 7 E-Mail-Einrichtung Im Startmenü Einrichten anklicken Dann E-Mail-Einstellungen wählen Auf Hinzufügen klicken beliebige Mailadresse
1) Blackberry 2) Symbian OS 3) Android 4) Apple ios 5) Windows Phone 7 E-Mail-Einrichtung Im Startmenü Einrichten anklicken Dann E-Mail-Einstellungen wählen Auf Hinzufügen klicken beliebige Mailadresse
Handout für die Einrichtung von Microsoft Outlook
 Handout für die Einrichtung von Microsoft Outlook Wenn Sie schon mit Outlook arbeiten, ist der erste Schritt, die Sicherung Ihrer Daten aus Ihrem derzeitigen Outlook Profil (Dieses Profil wird in einem
Handout für die Einrichtung von Microsoft Outlook Wenn Sie schon mit Outlook arbeiten, ist der erste Schritt, die Sicherung Ihrer Daten aus Ihrem derzeitigen Outlook Profil (Dieses Profil wird in einem
Benutzerhandbuch - Elterliche Kontrolle
 Benutzerhandbuch - Elterliche Kontrolle Verzeichnis Was ist die mymaga-startseite? 1. erste Anmeldung - Administrator 2. schnittstelle 2.1 Administrator - Hautbildschirm 2.2 Administrator - rechtes Menü
Benutzerhandbuch - Elterliche Kontrolle Verzeichnis Was ist die mymaga-startseite? 1. erste Anmeldung - Administrator 2. schnittstelle 2.1 Administrator - Hautbildschirm 2.2 Administrator - rechtes Menü
Novell Filr 2.0 Web-Kurzanleitung
 Novell Filr 2.0 Web-Kurzanleitung Februar 2016 Kurzanleitung Dieses Dokument macht Sie mit Novell Filr vertraut und enthält Informationen zu den wichtigsten Konzepten und Aufgaben. Funktionen von Filr
Novell Filr 2.0 Web-Kurzanleitung Februar 2016 Kurzanleitung Dieses Dokument macht Sie mit Novell Filr vertraut und enthält Informationen zu den wichtigsten Konzepten und Aufgaben. Funktionen von Filr
LABOKLIN App Gebrauchsanweisung
 LABOKLIN App Gebrauchsanweisung Inhalt Gebrauchsanweisung...3 Einführung...3 Einrichtung der App...3 Speichern Sie den Link auf Ihrem Startbildschirm...4 Anleitung für Apple...4 Anleitung für Android...4
LABOKLIN App Gebrauchsanweisung Inhalt Gebrauchsanweisung...3 Einführung...3 Einrichtung der App...3 Speichern Sie den Link auf Ihrem Startbildschirm...4 Anleitung für Apple...4 Anleitung für Android...4
PORSCHE DESIGN P'9982 Smartphone. Benutzerhandbuch. Version:
 PORSCHE DESIGN P'9982 Smartphone Benutzerhandbuch Version: 10.3.3 Veröffentlicht: 2016-07-06 SWD-20160706132617639 Inhalt Einrichtung und Grundlagen...5 Ihr Gerät auf einen Blick... 5 Was ist anders bei
PORSCHE DESIGN P'9982 Smartphone Benutzerhandbuch Version: 10.3.3 Veröffentlicht: 2016-07-06 SWD-20160706132617639 Inhalt Einrichtung und Grundlagen...5 Ihr Gerät auf einen Blick... 5 Was ist anders bei
1. Einleitung. 1.1. Was ist die App Listini. 1.2. Was benötigen Sie dazu. 1.3. Wie gehen Sie vor
 1. Einleitung 1.1. Was ist die App Listini Die App Listini ist eine Anwendung für Ihr ipad oder Ihr Android-Gerät, welche Ihnen das Lesen und das Nachschlagen in Preislisten, Katalogen sowie der Fotogalerie
1. Einleitung 1.1. Was ist die App Listini Die App Listini ist eine Anwendung für Ihr ipad oder Ihr Android-Gerät, welche Ihnen das Lesen und das Nachschlagen in Preislisten, Katalogen sowie der Fotogalerie
Ihr Benutzerhandbuch SAMSUNG SGH-V200 http://de.yourpdfguides.com/dref/459178
 Lesen Sie die Empfehlungen in der Anleitung, dem technischen Handbuch oder der Installationsanleitung für SAMSUNG SGH- V200. Hier finden Sie die Antworten auf alle Ihre Fragen über die in der Bedienungsanleitung
Lesen Sie die Empfehlungen in der Anleitung, dem technischen Handbuch oder der Installationsanleitung für SAMSUNG SGH- V200. Hier finden Sie die Antworten auf alle Ihre Fragen über die in der Bedienungsanleitung
Wie kann ich die Kamera mit dem Wi-Fi-Netzwerk meines Routers verbinden?
 Meine Kamera wurde nicht erkannt. Vergewissern Sie sich, dass Ihre Kamera eingeschaltet ist und mit Strom versorgt wird. Stellen Sie bei der Erstinstallation Ihrer Kamera sicher, dass Ihr Smartphone oder
Meine Kamera wurde nicht erkannt. Vergewissern Sie sich, dass Ihre Kamera eingeschaltet ist und mit Strom versorgt wird. Stellen Sie bei der Erstinstallation Ihrer Kamera sicher, dass Ihr Smartphone oder
Wie kann ich meine Daten importieren? Wie kann ich meine Profile verwalten?
 Administration: Wie kann ich meine Daten importieren? Wie kann ich meine Profile verwalten? Wie kann ich von «Einzelgesellschaft» zu «Mehrere Gesellschaften» wechseln? Gebrauch Wie kann ich einen Arbeitnehmer
Administration: Wie kann ich meine Daten importieren? Wie kann ich meine Profile verwalten? Wie kann ich von «Einzelgesellschaft» zu «Mehrere Gesellschaften» wechseln? Gebrauch Wie kann ich einen Arbeitnehmer
BlackBerry Leap Smartphone. Version: Benutzerhandbuch
 BlackBerry Leap Smartphone Version: 10.3.3 Benutzerhandbuch Veröffentlicht: 2016-12-01 SWD-20161201113543238 Inhalt Einrichtung und Grundlagen... 6 Ihr Gerät auf einen Blick...6 Was ist anders bei BlackBerry
BlackBerry Leap Smartphone Version: 10.3.3 Benutzerhandbuch Veröffentlicht: 2016-12-01 SWD-20161201113543238 Inhalt Einrichtung und Grundlagen... 6 Ihr Gerät auf einen Blick...6 Was ist anders bei BlackBerry
Windows 8. Grundlagen. Markus Krimm. 2. Ausgabe, November 2012
 Windows 8 Markus Krimm 2. Ausgabe, November 2012 Grundlagen W8 Mit Windows beginnen 1 Der erste Blick auf den Startbildschirm Nach dem Einschalten des Computers und der erfolgreichen Anmeldung ist der
Windows 8 Markus Krimm 2. Ausgabe, November 2012 Grundlagen W8 Mit Windows beginnen 1 Der erste Blick auf den Startbildschirm Nach dem Einschalten des Computers und der erfolgreichen Anmeldung ist der
Nur ein paar Schritte zum ebook...
 Nur ein paar Schritte zum ebook... Diese Anleitung wurde am Beispiel Arzneimittelbeziehungen erstellt Wenn Sie einen anderen Titel erwerben möchten, ersetzen Sie die im Beispiel verwendeten Arzneimittelbeziehungen
Nur ein paar Schritte zum ebook... Diese Anleitung wurde am Beispiel Arzneimittelbeziehungen erstellt Wenn Sie einen anderen Titel erwerben möchten, ersetzen Sie die im Beispiel verwendeten Arzneimittelbeziehungen
Logics App-Designer V3.1 Schnellstart
 Logics App-Designer V3.1 Schnellstart Stand 2012-09-07 Logics Software GmbH Tel: +49/89/552404-0 Schwanthalerstraße 9 http://www.logics.de/apps D-80336 München mailto:apps@logics.de Inhalt Ihr Logics Zugang...
Logics App-Designer V3.1 Schnellstart Stand 2012-09-07 Logics Software GmbH Tel: +49/89/552404-0 Schwanthalerstraße 9 http://www.logics.de/apps D-80336 München mailto:apps@logics.de Inhalt Ihr Logics Zugang...
MAPS.ME. Benutzerhandbuch! support@maps.me
 MAPS.ME Benutzerhandbuch! support@maps.me Hauptbildschirm Geolokalisierung Menü Suche Lesezeichen Wie kann ich die Karten herunterladen? Zoomen Sie an den Standort heran, bis die Nachricht «Land herunterladen»
MAPS.ME Benutzerhandbuch! support@maps.me Hauptbildschirm Geolokalisierung Menü Suche Lesezeichen Wie kann ich die Karten herunterladen? Zoomen Sie an den Standort heran, bis die Nachricht «Land herunterladen»
BlackBerry Leap Smartphone. Version: 10.3.1. Benutzerhandbuch
 BlackBerry Leap Smartphone Version: 10.3.1 Benutzerhandbuch Veröffentlicht: 2015-03-24 SWD-20150324113043621 Inhalt Einrichtung und Grundlagen... 6 Neu in dieser Version... 6 Ihr Gerät auf einen Blick...14
BlackBerry Leap Smartphone Version: 10.3.1 Benutzerhandbuch Veröffentlicht: 2015-03-24 SWD-20150324113043621 Inhalt Einrichtung und Grundlagen... 6 Neu in dieser Version... 6 Ihr Gerät auf einen Blick...14
Erste Schritte mit Microsoft Office 365 von Swisscom
 Inhaltsverzeichnis 1 Wichtigstes in Kürze... 2 2 Erstanmeldung bei Microsoft Office 365... 2 2.1 Basiskonfiguration... 4 2.2 Navigation in Office 365... 5 3 Nutzung von Microsoft Office 365... 6 3.1 Schreiben
Inhaltsverzeichnis 1 Wichtigstes in Kürze... 2 2 Erstanmeldung bei Microsoft Office 365... 2 2.1 Basiskonfiguration... 4 2.2 Navigation in Office 365... 5 3 Nutzung von Microsoft Office 365... 6 3.1 Schreiben
FAQ für Eee Pad TF201
 FAQ für Eee Pad TF201 Dateien verwalten... 2 Wie greife ich auf meine in der microsd-, SD-Karte und einen USB- Datenträger gespeicherten Daten zu?... 2 Wie verschiebe ich eine markierte Datei in einen
FAQ für Eee Pad TF201 Dateien verwalten... 2 Wie greife ich auf meine in der microsd-, SD-Karte und einen USB- Datenträger gespeicherten Daten zu?... 2 Wie verschiebe ich eine markierte Datei in einen
1Unified Mobile für ios Benutzerhandbuch
 1Unified Mobile für ios Benutzerhandbuch Autor: Bernhard Mayrhofer Versionsnummer: 3.12 Änderungsdatum: 16. September 2014 Copyright 2014 UNICOPE GmbH Inhaltsverzeichnis 1. Einrichten und Einstellungen
1Unified Mobile für ios Benutzerhandbuch Autor: Bernhard Mayrhofer Versionsnummer: 3.12 Änderungsdatum: 16. September 2014 Copyright 2014 UNICOPE GmbH Inhaltsverzeichnis 1. Einrichten und Einstellungen
SZ Digital. Ausführliche Anleitung zum Download und Inbetriebnahme der SZ Digital-App
 SZ Digital Ausführliche Anleitung zum Download und Inbetriebnahme der SZ Digital-App ipad Kurz- und Langversion, erstellt mit ios 7 Die Rechte an den in dieser Bedienungsanleitung verwendeten Bilder hält
SZ Digital Ausführliche Anleitung zum Download und Inbetriebnahme der SZ Digital-App ipad Kurz- und Langversion, erstellt mit ios 7 Die Rechte an den in dieser Bedienungsanleitung verwendeten Bilder hält
Outlook. sysplus.ch outlook - mail-grundlagen Seite 1/8. Mail-Grundlagen. Posteingang
 sysplus.ch outlook - mail-grundlagen Seite 1/8 Outlook Mail-Grundlagen Posteingang Es gibt verschiedene Möglichkeiten, um zum Posteingang zu gelangen. Man kann links im Outlook-Fenster auf die Schaltfläche
sysplus.ch outlook - mail-grundlagen Seite 1/8 Outlook Mail-Grundlagen Posteingang Es gibt verschiedene Möglichkeiten, um zum Posteingang zu gelangen. Man kann links im Outlook-Fenster auf die Schaltfläche
Technische Informationen zum Webmail, bereitgestellt durch den Landesverband der Freiwilligen Feuerwehren Südtirols.
 Technische Informationen zum Webmail, bereitgestellt durch den Landesverband der Freiwilligen Feuerwehren Südtirols. 1. Wie kann man die Mails vom PC direkt abrufen? Bei bestehender Internetverbindung
Technische Informationen zum Webmail, bereitgestellt durch den Landesverband der Freiwilligen Feuerwehren Südtirols. 1. Wie kann man die Mails vom PC direkt abrufen? Bei bestehender Internetverbindung
Nach der Installation des FolderShare-Satellits wird Ihr persönliches FolderShare -Konto erstellt.
 FolderShare Installation & Konfiguration Installation Eine kostenlose Version von FolderShare kann unter http://www.foldershare.com/download/ heruntergeladen werden. Sollte die Installation nicht automatisch
FolderShare Installation & Konfiguration Installation Eine kostenlose Version von FolderShare kann unter http://www.foldershare.com/download/ heruntergeladen werden. Sollte die Installation nicht automatisch
E-Mail made in Germany
 E-Mail made in Germany Umstellung des bisherigen E-Mail Kontos auf SSL-Verschlüsselung: Wählen Sie bitte Ihr E-Mail-Programm per Mausklick aus und folgen Sie der Anleitung. Outlook 2007 Outlook 2013 Outlook
E-Mail made in Germany Umstellung des bisherigen E-Mail Kontos auf SSL-Verschlüsselung: Wählen Sie bitte Ihr E-Mail-Programm per Mausklick aus und folgen Sie der Anleitung. Outlook 2007 Outlook 2013 Outlook
Einrichten oder Löschen eines E-Mail-Kontos
 Einrichten oder Löschen eines E-Mail-Kontos Abhängig von dem E-Mail-Konto, das Sie auf dem Handy einrichten, können auch andere Elemente des Kontos (z. B. Kontakte, Kalender, Aufgabenlisten usw.) auf dem
Einrichten oder Löschen eines E-Mail-Kontos Abhängig von dem E-Mail-Konto, das Sie auf dem Handy einrichten, können auch andere Elemente des Kontos (z. B. Kontakte, Kalender, Aufgabenlisten usw.) auf dem
Anleitung zur Installation von Klingeltönen für ios-geräte
 Anleitung zur Installation von Klingeltönen für ios-geräte 1. Starten Sie auf Ihrem PC die itunes-software. Anschliessend klicken Sie im Menü auf Bearbeiten und dann auf Einstellungen. 2. In der Registerkarte
Anleitung zur Installation von Klingeltönen für ios-geräte 1. Starten Sie auf Ihrem PC die itunes-software. Anschliessend klicken Sie im Menü auf Bearbeiten und dann auf Einstellungen. 2. In der Registerkarte
etoken mit Thunderbird verwenden
 etoken mit Thunderbird verwenden 1. Vorrausetzungen 2. etoken in Thunderbird einbinden 3. Wurzelzertifikate der Certification Authority (CA) installieren 4. E-Mails signieren und verschlüsseln mit Thunderbird
etoken mit Thunderbird verwenden 1. Vorrausetzungen 2. etoken in Thunderbird einbinden 3. Wurzelzertifikate der Certification Authority (CA) installieren 4. E-Mails signieren und verschlüsseln mit Thunderbird
Bedienungsanleitung HERE Drive
 Bedienungsanleitung HERE Drive Ausgabe 1.0 DE HERE Drive HERE Drive leitet Sie mit sprachgeführten Wegbeschreibungen an Ihren Zielort. Funktionen: Gelangen Sie mit detaillierten und sprachgeführten Wegbeschreibungen
Bedienungsanleitung HERE Drive Ausgabe 1.0 DE HERE Drive HERE Drive leitet Sie mit sprachgeführten Wegbeschreibungen an Ihren Zielort. Funktionen: Gelangen Sie mit detaillierten und sprachgeführten Wegbeschreibungen
Die Features des owncloud-web-interfaces:
 Die Features des owncloud-web-interfaces: Die App-Auswahl: (Bild rechts) In der oberen, blauen Leiste befindet sich link die App-Auswahl. Im Menüpunkt Dateien kann eine Liste aller Verzeichnisse und Dateien
Die Features des owncloud-web-interfaces: Die App-Auswahl: (Bild rechts) In der oberen, blauen Leiste befindet sich link die App-Auswahl. Im Menüpunkt Dateien kann eine Liste aller Verzeichnisse und Dateien
BlackBerry Z10 Smartphone. Version: 10.3.1. Benutzerhandbuch
 BlackBerry Z10 Smartphone Version: 10.3.1 Benutzerhandbuch Veröffentlicht: 2015-01-08 SWD-20150108150925290 Inhalt Einrichtung und Grundlagen... 6 Neu in dieser Version... 6 Ihr Gerät auf einen Blick...14
BlackBerry Z10 Smartphone Version: 10.3.1 Benutzerhandbuch Veröffentlicht: 2015-01-08 SWD-20150108150925290 Inhalt Einrichtung und Grundlagen... 6 Neu in dieser Version... 6 Ihr Gerät auf einen Blick...14
Anleitung zur Installation und Nutzung des Sony PRS-T1 ebook Readers
 Anleitung zur Installation und Nutzung des Sony PRS-T1 ebook Readers Der neue Sony PRS-T1 ebook-reader ist nicht mehr mit dem Programm Adobe Digital Editions zu bedienen. Es sind daher einige Schritte
Anleitung zur Installation und Nutzung des Sony PRS-T1 ebook Readers Der neue Sony PRS-T1 ebook-reader ist nicht mehr mit dem Programm Adobe Digital Editions zu bedienen. Es sind daher einige Schritte
Anleitung zur Installation und Nutzung des Sony PRS-T1 ebook Readers
 Anleitung zur Installation und Nutzung des Sony PRS-T1 ebook Readers Der neue Sony PRS-T1 ebook-reader ist nicht mehr mit dem Programm Adobe Digital Editions zu bedienen. Es sind daher einige Schritte
Anleitung zur Installation und Nutzung des Sony PRS-T1 ebook Readers Der neue Sony PRS-T1 ebook-reader ist nicht mehr mit dem Programm Adobe Digital Editions zu bedienen. Es sind daher einige Schritte
1 Einleitung. Lernziele. automatische Antworten bei Abwesenheit senden. Einstellungen für automatische Antworten Lerndauer. 4 Minuten.
 1 Einleitung Lernziele automatische Antworten bei Abwesenheit senden Einstellungen für automatische Antworten Lerndauer 4 Minuten Seite 1 von 18 2 Antworten bei Abwesenheit senden» Outlook kann während
1 Einleitung Lernziele automatische Antworten bei Abwesenheit senden Einstellungen für automatische Antworten Lerndauer 4 Minuten Seite 1 von 18 2 Antworten bei Abwesenheit senden» Outlook kann während
Office 2013 ist eingerichtet - aber es gibt noch keinen Zugang zu dem Postfach im neuen Mailsystem
 Outlook 2013 auf Windows 7 ohne Domäne für das neue Mailsystem Symptom: Office 2013 ist eingerichtet - aber es gibt noch keinen Zugang zu dem Postfach im neuen Mailsystem Problem: E-Mail-Profil für Outlook
Outlook 2013 auf Windows 7 ohne Domäne für das neue Mailsystem Symptom: Office 2013 ist eingerichtet - aber es gibt noch keinen Zugang zu dem Postfach im neuen Mailsystem Problem: E-Mail-Profil für Outlook
O UTLOOK EDITION. Was ist die Outlook Edition? Installieren der Outlook Edition. Siehe auch:
 O UTLOOK EDITION Was ist die Outlook Edition? Outlook Edition integriert Microsoft Outlook E-Mail in Salesforce. Die Outlook Edition fügt neue Schaltflächen und Optionen zur Outlook- Benutzeroberfläche
O UTLOOK EDITION Was ist die Outlook Edition? Outlook Edition integriert Microsoft Outlook E-Mail in Salesforce. Die Outlook Edition fügt neue Schaltflächen und Optionen zur Outlook- Benutzeroberfläche
Globale Tastenkombinationen für Windows
 Globale Tastenkombinationen für Windows 1 Es gibt zahlreiche Tastenkombinationen, die ziemlich global funktionieren. Global bedeutet in diesem Zusammenhang, dass Sie solche Tastenkombinationen fast überall
Globale Tastenkombinationen für Windows 1 Es gibt zahlreiche Tastenkombinationen, die ziemlich global funktionieren. Global bedeutet in diesem Zusammenhang, dass Sie solche Tastenkombinationen fast überall
Installationsanleitung Sander und Doll Mobilaufmaß. Stand 22.04.2003
 Installationsanleitung Sander und Doll Mobilaufmaß Stand 22.04.2003 Sander und Doll AG Installationsanleitung Sander und Doll Mobilaufmaß Inhalt 1 Voraussetzungen...1 2 ActiveSync...1 2.1 Systemanforderungen...1
Installationsanleitung Sander und Doll Mobilaufmaß Stand 22.04.2003 Sander und Doll AG Installationsanleitung Sander und Doll Mobilaufmaß Inhalt 1 Voraussetzungen...1 2 ActiveSync...1 2.1 Systemanforderungen...1
Datenabgleich. Meine Welt auf einen Blick erleben.
 Datenabgleich Sie haben Fragen? Hier finden Sie Antworten. Meine Welt auf einen Blick erleben. Die folgenden Anleitungen helfen Ihnen dabei Ihre vorhandenen Daten mit einem Windows Phone weiter zu nutzen.
Datenabgleich Sie haben Fragen? Hier finden Sie Antworten. Meine Welt auf einen Blick erleben. Die folgenden Anleitungen helfen Ihnen dabei Ihre vorhandenen Daten mit einem Windows Phone weiter zu nutzen.
die Hand. Im ersten Schr itt wählen Sie die Sprache der Benutzeroberfläche aus. Durch Betätigen der Schaltfläche Weiter gelangen Sie zum nächsten
 Das S4 zum ersten Mal starten Nachdem der Startvorgang abgeschlossen ist, begrüßt Sie der erste Dialog zur Einrichtung und Personalisierung Ihres Smartphones. Jetzt geht es mit folgenden Schritten weiter:
Das S4 zum ersten Mal starten Nachdem der Startvorgang abgeschlossen ist, begrüßt Sie der erste Dialog zur Einrichtung und Personalisierung Ihres Smartphones. Jetzt geht es mit folgenden Schritten weiter:
BlackBerry Z30 Smartphone. Version: 10.2.1. Benutzerhandbuch
 BlackBerry Z30 Smartphone Version: 10.2.1 Benutzerhandbuch Veröffentlicht: 2014-05-12 SWD-20140512140835030 Inhalt Einrichtung und Grundlagen... 7 Neu in dieser Version... 7 Ihr Gerät auf einen Blick...9
BlackBerry Z30 Smartphone Version: 10.2.1 Benutzerhandbuch Veröffentlicht: 2014-05-12 SWD-20140512140835030 Inhalt Einrichtung und Grundlagen... 7 Neu in dieser Version... 7 Ihr Gerät auf einen Blick...9
Memeo Instant Backup Kurzleitfaden. Schritt 1: Richten Sie Ihr kostenloses Memeo-Konto ein
 Einleitung Memeo Instant Backup ist eine einfache Backup-Lösung für eine komplexe digitale Welt. Durch automatisch und fortlaufende Sicherung Ihrer wertvollen Dateien auf Ihrem Laufwerk C:, schützt Memeo
Einleitung Memeo Instant Backup ist eine einfache Backup-Lösung für eine komplexe digitale Welt. Durch automatisch und fortlaufende Sicherung Ihrer wertvollen Dateien auf Ihrem Laufwerk C:, schützt Memeo
SCHNELLEINSTIEG FÜR HOSTED EXCHANGE BASIC / PREMIUM
 SCHNELLEINSTIEG FÜR HOSTED EXCHANGE BASIC / PREMIUM Inhaltsverzeichnis SCHNELLEINSTIEG FÜR HOSTED EXCHANGE BASIC / PREMIUM... 1 SCHNELLEINSTIEG FÜR HOSTED EXCHANGE... 3 WAS KANN HOSTED EXCHANGE BASIC /
SCHNELLEINSTIEG FÜR HOSTED EXCHANGE BASIC / PREMIUM Inhaltsverzeichnis SCHNELLEINSTIEG FÜR HOSTED EXCHANGE BASIC / PREMIUM... 1 SCHNELLEINSTIEG FÜR HOSTED EXCHANGE... 3 WAS KANN HOSTED EXCHANGE BASIC /
unten auf der Hauptseite des itunes Store auf die entsprechende Landesflagge (Deutschland) klicken. Abbildung 1: itunes Store Land auswählen
 Apple ID erstellen 1. Woher bekomme ich die Fobi@PP? Link zur Fobi@PP: https://itunes.apple.com/de/app/fobi pp/id569501651?mt=8 Für das Herunterladen der FoBi@PP wird eine gültige Apple ID benötigt. Wenn
Apple ID erstellen 1. Woher bekomme ich die Fobi@PP? Link zur Fobi@PP: https://itunes.apple.com/de/app/fobi pp/id569501651?mt=8 Für das Herunterladen der FoBi@PP wird eine gültige Apple ID benötigt. Wenn
Schnellstartanleitung Excitor DME (Android)
 Schnellstartanleitung Excitor DME (Android) Autor: Competence Center Mobility Version 1.00 Version Date 21.03.2012 Inhalt DME starten... 3 E-Mail... 4 Posteingang... 4 Verfassen und Senden einer Mail...
Schnellstartanleitung Excitor DME (Android) Autor: Competence Center Mobility Version 1.00 Version Date 21.03.2012 Inhalt DME starten... 3 E-Mail... 4 Posteingang... 4 Verfassen und Senden einer Mail...
Vorbereitungen NSZ-GS7. Network Media Player. Bildschirme, Bedienung und technische Daten können ohne Ankündigung geändert werden.
 Vorbereitungen DE Network Media Player NSZ-GS7 Bildschirme, Bedienung und technische Daten können ohne Ankündigung geändert werden. Vorbereitungen: EIN/BEREITSCHAFT Dient zum Ein- oder Ausschalten des
Vorbereitungen DE Network Media Player NSZ-GS7 Bildschirme, Bedienung und technische Daten können ohne Ankündigung geändert werden. Vorbereitungen: EIN/BEREITSCHAFT Dient zum Ein- oder Ausschalten des
Daten-Synchronisation zwischen dem ZDV-Webmailer und Outlook (2002-2007) Zentrum für Datenverarbeitung der Universität Tübingen
 Daten-Synchronisation zwischen dem ZDV-Webmailer und Outlook (2002-2007) Zentrum für Datenverarbeitung der Universität Tübingen Inhalt 1. Die Funambol Software... 3 2. Download und Installation... 3 3.
Daten-Synchronisation zwischen dem ZDV-Webmailer und Outlook (2002-2007) Zentrum für Datenverarbeitung der Universität Tübingen Inhalt 1. Die Funambol Software... 3 2. Download und Installation... 3 3.
Das neue BlackBerry Storm2 Smartphone mit innovativer Touchscreen-Technologie und Wi-Fi
 Das neue BlackBerry Storm2 Smartphone mit innovativer Touchscreen-Technologie und Wi-Fi Das neue BlackBerry Storm2-Smartphone Ein-/Aus-/ Sperrschalter Gerät ein-/ausschalten Sperren/ Entsperren des Bildschirms
Das neue BlackBerry Storm2 Smartphone mit innovativer Touchscreen-Technologie und Wi-Fi Das neue BlackBerry Storm2-Smartphone Ein-/Aus-/ Sperrschalter Gerät ein-/ausschalten Sperren/ Entsperren des Bildschirms
BlackBerry Passport Smartphone. Version: 10.3. Benutzerhandbuch
 BlackBerry Passport Smartphone Version: 10.3 Benutzerhandbuch Veröffentlicht: 2014-09-16 SWD-20140916094755944 Inhalt Einrichtung und Grundlagen... 6 Neu in dieser Version... 6 Ihr Gerät auf einen Blick...13
BlackBerry Passport Smartphone Version: 10.3 Benutzerhandbuch Veröffentlicht: 2014-09-16 SWD-20140916094755944 Inhalt Einrichtung und Grundlagen... 6 Neu in dieser Version... 6 Ihr Gerät auf einen Blick...13
Erste Schritte mit Desktop Subscription
 Erste Schritte mit Desktop Subscription Ich habe eine Desktop Subscription erworben. Wie geht es nun weiter? Schritt 1: Sehen Sie in Ihren E-Mails nach Nach dem Kauf erhalten Sie eine E-Mail von Autodesk
Erste Schritte mit Desktop Subscription Ich habe eine Desktop Subscription erworben. Wie geht es nun weiter? Schritt 1: Sehen Sie in Ihren E-Mails nach Nach dem Kauf erhalten Sie eine E-Mail von Autodesk
QUECHUA PHONE 5 DAS ERSTE MOUNTAINPROOF SMARTPHONE. Gebrauchsanleitung Android. Schlagfest Dichtigkeit Autonomie Apps die für das Wandern
 QUECHUA PHONE 5 DAS ERSTE MOUNTAINPROOF SMARTPHONE Barometer Höhenmesser Schlagfest Dichtigkeit Autonomie Apps die für das Wandern Gebrauchsanleitung Android Überführung von Daten Ihres ios- iphone auf
QUECHUA PHONE 5 DAS ERSTE MOUNTAINPROOF SMARTPHONE Barometer Höhenmesser Schlagfest Dichtigkeit Autonomie Apps die für das Wandern Gebrauchsanleitung Android Überführung von Daten Ihres ios- iphone auf
Alpha 1 App. Bedienungsanleitung
 Alpha 1 App Bedienungsanleitung Erste Schritte So kommt die Alpha 1 App auf Ihr Smartphone Um den Roboter über Ihr Smartphone zu steuern, laden Sie die Alpha 1 App herunter und verbinden Sie sie mit Ihrem
Alpha 1 App Bedienungsanleitung Erste Schritte So kommt die Alpha 1 App auf Ihr Smartphone Um den Roboter über Ihr Smartphone zu steuern, laden Sie die Alpha 1 App herunter und verbinden Sie sie mit Ihrem
StudyDeal Accounts auf www.studydeal-hohenheim.de
 Anleitung zur Pflege des StudyDeal Accounts auf www.studydeal-hohenheim.de Wie Sie Ihre StudyDeals ganz einfach selber erstellen können! Inhaltsverzeichnis Wie komme ich zu meinen Zugangsdaten? 3 Login
Anleitung zur Pflege des StudyDeal Accounts auf www.studydeal-hohenheim.de Wie Sie Ihre StudyDeals ganz einfach selber erstellen können! Inhaltsverzeichnis Wie komme ich zu meinen Zugangsdaten? 3 Login
Kurzanleitung. Für den schnellen Start mit payleven
 Kurzanleitung Für den schnellen Start mit payleven Der Chip & PIN Kartenleser Oben Magnetstreifenleser Vorderseite Bluetooth Symbol Akkulaufzeit 0-Taste (Koppeln-Taste) Abbrechen Zurück Bestätigung Unten
Kurzanleitung Für den schnellen Start mit payleven Der Chip & PIN Kartenleser Oben Magnetstreifenleser Vorderseite Bluetooth Symbol Akkulaufzeit 0-Taste (Koppeln-Taste) Abbrechen Zurück Bestätigung Unten
IRISPen Air 7. Kurzanleitung. (ios)
 IRISPen Air 7 Kurzanleitung (ios) Diese Kurzanleitung beschreibt die ersten Schritte mit dem IRISPen TM Air 7. Lesen Sie sich diese Anleitung durch, bevor Sie diesen Scanner und die Software verwenden.
IRISPen Air 7 Kurzanleitung (ios) Diese Kurzanleitung beschreibt die ersten Schritte mit dem IRISPen TM Air 7. Lesen Sie sich diese Anleitung durch, bevor Sie diesen Scanner und die Software verwenden.
Outlook Web App 2010. Kurzanleitung. Zürich, 09. Februar 2011. Eine Dienstabteilung des Finanzdepartements
 Zürich, 09. Februar 2011 Eine Dienstabteilung des Finanzdepartements Seite 2 von 10 Impressum Herausgeberin Stadt Zürich Organisation und Informatik Service Betrieb KITS-Center Wilhelmstr. 10 Postfach,
Zürich, 09. Februar 2011 Eine Dienstabteilung des Finanzdepartements Seite 2 von 10 Impressum Herausgeberin Stadt Zürich Organisation und Informatik Service Betrieb KITS-Center Wilhelmstr. 10 Postfach,
Deutsch. Doro Experience
 Doro Experience Installation Doro Experience macht die Benutzung eines Android Tablets so leicht, dass das einfach jeder kann. Bleiben Sie an jedem Ort und zu jedem Zeitpunkt mit der Familie und Freunden
Doro Experience Installation Doro Experience macht die Benutzung eines Android Tablets so leicht, dass das einfach jeder kann. Bleiben Sie an jedem Ort und zu jedem Zeitpunkt mit der Familie und Freunden
Die BZ App Kurzanleitung für ipad und iphone
 Die BZ App Kurzanleitung für ipad und iphone Seite 1 Laden der BZ App im Apple App Store Auf der Internetseite www.badische-zeitung.de/bzapp finden Sie eine Übersicht über alle Apps der BZ. Tippen Sie
Die BZ App Kurzanleitung für ipad und iphone Seite 1 Laden der BZ App im Apple App Store Auf der Internetseite www.badische-zeitung.de/bzapp finden Sie eine Übersicht über alle Apps der BZ. Tippen Sie
Jederzeit Ordnung halten
 Kapitel Jederzeit Ordnung halten 6 auf Ihrem Mac In diesem Buch war bereits einige Male vom Finder die Rede. Dieses Kapitel wird sich nun ausführlich diesem so wichtigen Programm widmen. Sie werden das
Kapitel Jederzeit Ordnung halten 6 auf Ihrem Mac In diesem Buch war bereits einige Male vom Finder die Rede. Dieses Kapitel wird sich nun ausführlich diesem so wichtigen Programm widmen. Sie werden das
FuxMedia Programm im Netzwerk einrichten am Beispiel von Windows 7
 FuxMedia Programm im Netzwerk einrichten am Beispiel von Windows 7 Die Installation der FuxMedia Software erfolgt erst NACH Einrichtung des Netzlaufwerks! Menüleiste einblenden, falls nicht vorhanden Die
FuxMedia Programm im Netzwerk einrichten am Beispiel von Windows 7 Die Installation der FuxMedia Software erfolgt erst NACH Einrichtung des Netzlaufwerks! Menüleiste einblenden, falls nicht vorhanden Die
Kurzanleitung. PC, Mac, ios und Android
 Kurzanleitung PC, Mac, ios und Android Für PC installieren Nähere Informationen zu den Systemvoraussetzungen finden Sie auf der Trend Micro Website. Falls beim Installieren oder Aktivieren dieser Software
Kurzanleitung PC, Mac, ios und Android Für PC installieren Nähere Informationen zu den Systemvoraussetzungen finden Sie auf der Trend Micro Website. Falls beim Installieren oder Aktivieren dieser Software
Schnellstarthandbuch. Suchen Sie können Ordner, Unterordner und sogar Postfächer durchsuchen.
 Schnellstarthandbuch Microsoft Outlook 2013 unterscheidet sich im Aussehen deutlich von älteren Outlook-Versionen. Dieses Handbuch soll Ihnen dabei helfen, sich schnell mit der neuen Version vertraut zu
Schnellstarthandbuch Microsoft Outlook 2013 unterscheidet sich im Aussehen deutlich von älteren Outlook-Versionen. Dieses Handbuch soll Ihnen dabei helfen, sich schnell mit der neuen Version vertraut zu
Erste Schritte mit Brainloop Dox
 Copyright Brainloop AG, 2004-2016. Alle Rechte vorbehalten. Dokumentenversion 1.1 Sämtliche verwendeten Markennamen und Markenzeichen sind Eigentum der jeweiligen Markeninhaber. Inhaltsverzeichnis 1 Einleitung...
Copyright Brainloop AG, 2004-2016. Alle Rechte vorbehalten. Dokumentenversion 1.1 Sämtliche verwendeten Markennamen und Markenzeichen sind Eigentum der jeweiligen Markeninhaber. Inhaltsverzeichnis 1 Einleitung...
Individuelle Urlaubsbetreuung für Ihre Gäste
 DER MOBILE GASTGEBER Inhalt:... Was ist der Mobile Gastgeber? Welche Funktionen bietet der Mobile Gastgeber und wie richte ich ihn ein? > Zugang zum Mobilen Gastgeber > Übersicht: Die Menüleiste alle Funktionen
DER MOBILE GASTGEBER Inhalt:... Was ist der Mobile Gastgeber? Welche Funktionen bietet der Mobile Gastgeber und wie richte ich ihn ein? > Zugang zum Mobilen Gastgeber > Übersicht: Die Menüleiste alle Funktionen
Moni KielNET-Mailbox
 Bedienungsanleitung Moni -Mailbox Die geht für Sie ran! Wann Sie wollen, wo immer Sie sind! im Festnetz Herzlichen Glückwunsch zu Moni Ihrer persönlichen -Mailbox! Wir haben Ihre persönliche -Mailbox eingerichtet.
Bedienungsanleitung Moni -Mailbox Die geht für Sie ran! Wann Sie wollen, wo immer Sie sind! im Festnetz Herzlichen Glückwunsch zu Moni Ihrer persönlichen -Mailbox! Wir haben Ihre persönliche -Mailbox eingerichtet.
Anleitung Postfachsystem Inhalt
 Anleitung Postfachsystem Inhalt 1 Allgemeines... 2 2 Einloggen... 2 3 Prüfen auf neue Nachrichten... 2 4 Lesen von neuen Nachrichten... 3 5 Antworten auf Nachrichten... 4 6 Löschen von Nachrichten... 4
Anleitung Postfachsystem Inhalt 1 Allgemeines... 2 2 Einloggen... 2 3 Prüfen auf neue Nachrichten... 2 4 Lesen von neuen Nachrichten... 3 5 Antworten auf Nachrichten... 4 6 Löschen von Nachrichten... 4
Bedienungsanleitung HERE Drive
 Bedienungsanleitung HERE Drive Ausgabe 1.0 DE HERE Drive HERE Drive leitet Sie mit sprachgeführten Wegbeschreibungen an Ihren Zielort. Funktionen: Gelangen Sie mit detaillierten und sprachgeführten Wegbeschreibungen
Bedienungsanleitung HERE Drive Ausgabe 1.0 DE HERE Drive HERE Drive leitet Sie mit sprachgeführten Wegbeschreibungen an Ihren Zielort. Funktionen: Gelangen Sie mit detaillierten und sprachgeführten Wegbeschreibungen
Einrichtung eines Mailkontos unter Netscape (Messenger) Version 7.1
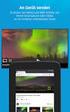 Fachhochschule Köln University of Applied Sciences Cologne Einrichtung eines Mailkontos unter Netscape (Messenger) Version 7.1 Zentrum für Tel. +49 221 / 8275-2661 Fax +49 221 / 8275-2660 Fachhochschule
Fachhochschule Köln University of Applied Sciences Cologne Einrichtung eines Mailkontos unter Netscape (Messenger) Version 7.1 Zentrum für Tel. +49 221 / 8275-2661 Fax +49 221 / 8275-2660 Fachhochschule
Handbuch Groupware - Mailserver
 Handbuch Inhaltsverzeichnis 1. Einführung...3 2. Ordnerliste...3 2.1 E-Mail...3 2.2 Kalender...3 2.3 Kontakte...3 2.4 Dokumente...3 2.5 Aufgaben...3 2.6 Notizen...3 2.7 Gelöschte Objekte...3 3. Menüleiste...4
Handbuch Inhaltsverzeichnis 1. Einführung...3 2. Ordnerliste...3 2.1 E-Mail...3 2.2 Kalender...3 2.3 Kontakte...3 2.4 Dokumente...3 2.5 Aufgaben...3 2.6 Notizen...3 2.7 Gelöschte Objekte...3 3. Menüleiste...4
Häufig gestellte Fragen zu Professional webmail
 Häufig gestellte Fragen zu Professional webmail Wo finde ich meine persönlichen Daten und Einstellungen? Sie können folgende persönliche Daten und Einstellungen anpassen: Wie Sie Ihre persönlichen Daten
Häufig gestellte Fragen zu Professional webmail Wo finde ich meine persönlichen Daten und Einstellungen? Sie können folgende persönliche Daten und Einstellungen anpassen: Wie Sie Ihre persönlichen Daten
Leitfaden für den E-Mail-Dienst
 Leitfaden für den E-Mail-Dienst In diesem Leitfaden finden Sie Hilfestellungen, wie Sie den durch ML Websites bereitgestellten E-Mail-Dienst in Anspruch nehmen können. So richten Sie Ihr E-Mail-Postfach
Leitfaden für den E-Mail-Dienst In diesem Leitfaden finden Sie Hilfestellungen, wie Sie den durch ML Websites bereitgestellten E-Mail-Dienst in Anspruch nehmen können. So richten Sie Ihr E-Mail-Postfach
EMC SourceOne TM für Microsoft SharePoint 7.1 Archivsuche Kurzreferenz
 EMC SourceOne TM für Microsoft SharePoint 7.1 Archivsuche Kurzreferenz Verwenden Sie die Archivsuche zur Suche nach und Wiederherstellung von SharePoint-Inhalten, die in EMC SourceOne archiviert wurden.
EMC SourceOne TM für Microsoft SharePoint 7.1 Archivsuche Kurzreferenz Verwenden Sie die Archivsuche zur Suche nach und Wiederherstellung von SharePoint-Inhalten, die in EMC SourceOne archiviert wurden.
Die USB-Modem-Stick Software (Windows) verwenden. Doppelklicken Sie das Symbol auf dem Desktop, um die Software zu starten. Die Hauptseite erscheint:
 Die USB-Modem-Stick Software (Windows) verwenden Doppelklicken Sie das Symbol auf dem Desktop, um die Software zu starten. Die Hauptseite erscheint: Statistik Wenn eine mobile Datenverbindung besteht,
Die USB-Modem-Stick Software (Windows) verwenden Doppelklicken Sie das Symbol auf dem Desktop, um die Software zu starten. Die Hauptseite erscheint: Statistik Wenn eine mobile Datenverbindung besteht,
Manager. Doro Experience. für Doro PhoneEasy 740. Deutsch
 Doro für Doro PhoneEasy 740 Deutsch Manager Einführung Verwenden Sie den Doro Manager, um Anwendungen auf einem Doro über einen Internet-Browser von jedem beliebigen Ort aus zu installieren und zu bearbeiten.
Doro für Doro PhoneEasy 740 Deutsch Manager Einführung Verwenden Sie den Doro Manager, um Anwendungen auf einem Doro über einen Internet-Browser von jedem beliebigen Ort aus zu installieren und zu bearbeiten.
Installationshandbuch zum MF-Treiber
 Deutsch Installationshandbuch zum MF-Treiber User Software CD-ROM.................................................................. 1 Informationen zu Treibern und Software.....................................................
Deutsch Installationshandbuch zum MF-Treiber User Software CD-ROM.................................................................. 1 Informationen zu Treibern und Software.....................................................
ID VisitControl. Dokumentation Administration. 2015 Equitania Software GmbH cmc Gruppe Seite 1
 ID VisitControl Dokumentation Administration 2015 Equitania Software GmbH cmc Gruppe Seite 1 Inhalt 1. Anmeldung... 3 2. Benutzer anlegen oder bearbeiten... 4 2.1. Benutzer aus LDAP Anbindung importieren/updaten...
ID VisitControl Dokumentation Administration 2015 Equitania Software GmbH cmc Gruppe Seite 1 Inhalt 1. Anmeldung... 3 2. Benutzer anlegen oder bearbeiten... 4 2.1. Benutzer aus LDAP Anbindung importieren/updaten...
Einrichtungsanleitungen Hosted Exchange 2013
 Hosted Exchange 2013 Inhalte Wichtiger Hinweis zur Autodiscover-Funktion...2 Hinweis zu Windows XP und Office 2003...2 Hosted Exchange mit Outlook 2007, 2010 oder 2013...3 Automatisch einrichten, wenn
Hosted Exchange 2013 Inhalte Wichtiger Hinweis zur Autodiscover-Funktion...2 Hinweis zu Windows XP und Office 2003...2 Hosted Exchange mit Outlook 2007, 2010 oder 2013...3 Automatisch einrichten, wenn
DUO-LINK On-The-Go-Flash- Laufwerk für iphone- und ipad- Nutzer Benutzerhandbuch
 DUO-LINK On-The-Go-Flash- Laufwerk für iphone- und ipad- Nutzer Benutzerhandbuch Inhaltsverzeichnis 1. Einleitung 2. Systemanforderungen 3. Technische Beschreibungen 4. Installation der DUO-LINK App 5.
DUO-LINK On-The-Go-Flash- Laufwerk für iphone- und ipad- Nutzer Benutzerhandbuch Inhaltsverzeichnis 1. Einleitung 2. Systemanforderungen 3. Technische Beschreibungen 4. Installation der DUO-LINK App 5.
Tipps und Tricks zu den Updates
 Tipps und Tricks zu den Updates Grundsätzlich können Sie Updates immer auf 2 Wegen herunterladen, zum einen direkt über unsere Internetseite, zum anderen aus unserer email zu einem aktuellen Update. Wenn
Tipps und Tricks zu den Updates Grundsätzlich können Sie Updates immer auf 2 Wegen herunterladen, zum einen direkt über unsere Internetseite, zum anderen aus unserer email zu einem aktuellen Update. Wenn
Installieren von Microsoft Office 2012-09-12 Version 2.1
 Installieren von Microsoft Office 2012-09-12 Version 2.1 INHALT Installieren von Microsoft Office... 2 Informationen vor der Installation... 2 Installieren von Microsoft Office... 3 Erste Schritte... 7
Installieren von Microsoft Office 2012-09-12 Version 2.1 INHALT Installieren von Microsoft Office... 2 Informationen vor der Installation... 2 Installieren von Microsoft Office... 3 Erste Schritte... 7
Matrix42. Use Case - Sicherung und Rücksicherung persönlicher Einstellungen über Personal Backup. Version 1.0.0. 23. September 2015 - 1 -
 Matrix42 Use Case - Sicherung und Rücksicherung persönlicher Version 1.0.0 23. September 2015-1 - Inhaltsverzeichnis 1 Einleitung 3 1.1 Beschreibung 3 1.2 Vorbereitung 3 1.3 Ziel 3 2 Use Case 4-2 - 1 Einleitung
Matrix42 Use Case - Sicherung und Rücksicherung persönlicher Version 1.0.0 23. September 2015-1 - Inhaltsverzeichnis 1 Einleitung 3 1.1 Beschreibung 3 1.2 Vorbereitung 3 1.3 Ziel 3 2 Use Case 4-2 - 1 Einleitung
BlackBerry Z3 Smartphone. Version: 10.2.1. Benutzerhandbuch
 BlackBerry Z3 Smartphone Version: 10.2.1 Benutzerhandbuch Veröffentlicht: 2014-05-05 SWD-20140505114652848 Inhalt Einrichtung und Grundlagen... 6 Neu in dieser Version... 6 Ihr Gerät auf einen Blick...8
BlackBerry Z3 Smartphone Version: 10.2.1 Benutzerhandbuch Veröffentlicht: 2014-05-05 SWD-20140505114652848 Inhalt Einrichtung und Grundlagen... 6 Neu in dieser Version... 6 Ihr Gerät auf einen Blick...8
Das Tablet mit Android 4.x. Markus Krimm 2. Ausgabe, März 2015. Kommunikation & Organisation, Fotos, Videos & Medien
 Markus Krimm. Ausgabe, März 015 Das Tablet mit Android 4.x Kommunikation & Organisation, Fotos, Videos & Medien ISBN: 978-3-8649-417-0 K-TAB-AND4X-G Erste Schritte.1 Homescreen Homescreen Ihr zentraler
Markus Krimm. Ausgabe, März 015 Das Tablet mit Android 4.x Kommunikation & Organisation, Fotos, Videos & Medien ISBN: 978-3-8649-417-0 K-TAB-AND4X-G Erste Schritte.1 Homescreen Homescreen Ihr zentraler
