TrustDrive Benutzeranleitung. Abraxas Informatik AG Klassifizierung public Version 1.0 Datum 12. Mai 2016
|
|
|
- Georg Knopp
- vor 8 Jahren
- Abrufe
Transkript
1 TrustDrive Benutzeranleitung Verfasser Abraxas Informatik AG Klassifizierung public Version 1.0 Datum 12. Mai 2016
2 Inhaltsübersicht 1. Einleitung Installation und Anwendungshinweise Systemanforderungen TrustDrive Installer TrustDrive Anwendungshinweise Erste Schritte Registrierung, Eingabe des Provider-Codes und Einloggen Hilfreiche Grundlagen Gesten Tooltips Kontextmenü In TrustDrive zurechtfinden Der Hauptbildschirm Nutzerprofile Spaces Spaces erstellen Einen Speicherort für einen Space wählen Einen bestehenden Ordern in einen Space wandeln (nur bei Desktop- Rechnern) Ordner erstellen Dateien zu einem Space hinzufügen Dateien auf eine Desktop- und Tablett-Rechner hinzufügen Dateien auf mobile Geräten hinzufügen Datei-Anzeigemodus Dateien teilen (Freunde, Familie und Kollegen einladen) Dateien mit Space-Mitgliedern teilen (Space-Mitglieder erneut einladen) Nutzerrechte ändern und Nutzer von einem Space entfernen Übersicht über Nutzerrechte Spaces beitreten (Einladungen annehmen) Bereits erstellten oder beigetretenen Spaces beitreten Spaces wiederherstellen Erweiterte Option beim Beitritt zu einem Space Umzug und Umbenennung von Spaces Verschieben eines Spaces (Desktop- und Tablett-Rechner) Spaces umbenennen Spaces, Dateien oder Ordner löschen Organisation des Papierkorbs Aktive Spaces Space-Ebene Mitglieder einladen Information Offline Verfügbarkeit Kommentare Space löschen/verlassen TrustDrive Benutzeranleitung Abraxas Informatik AG public Version 1.0 2/53
3 4.4.2 Ordner-Ebene Offline Verfügbarkeit In Ordner verschieben / Im Dateisystem anzeigen Information In den Papierkorb verschieben Datei-Ebene Offline Verfügbarkeit In Ordner verschieben / In Space oder Ordner kopieren / Im Dateisystem anzeigen / Information Kommentare In den Papierkorb verschieben Inaktive Spaces Space-Ebene Information Kommentare Space löschen/verlassen Ordner-Ebene Im Dateisystem anzeigen Information In den Papierkorb verschieben Datei-Ebene Im Dateisystem anzeigen Information Kommentare In den Papierkorb verschieben Einladungen Einladung annehmen Information Einladung ablehnen Aktivitäten Letzte Aktivitäten eines einzelnen Spaces ansehen Adressbuch Information Entfernen Papierkorb Space-Ebene Information Papierkorb leeren Ordner-Ebene Information Wiederherstellen Auf dem Server löschen Datei-Ebene Information Wiederherstellen Auf dem Server löschen Einstellungen Cache TrustDrive Benutzeranleitung Abraxas Informatik AG public Version 1.0 3/53
4 Space Ort Backup (Spaces importieren) Zugriff zu einem Space wiedererlangen Schlüssel für Spaces Schlüssel für Server Sichern von Zugriffsschlüsseln für Spaces und Server Server (einen Server hinzufügen oder importieren) Proxy Spracheeinstellungen Anwendungsschutz Erweiterte Einstellungen Support Auswählen, Sortieren und Suchen Mehrfachauswahl bei Spaces, Ordnern oder Dateien Sortieren in TrustDrive Suchen in TrustDrive Filter in TrustDrive Konflikte und Fehler Versionskonflikte Namenskonflikte Dateipfadkonflikte Dokumentenschutz und Verschlüsselung Sicherheit Verschlüsselung Anti-Virus-Software Tipps zu Datensicherheit und Administration Anmerkungen zu Sekundär- und Log-Daten Anmerkungen zu Firmen, die vertrauliche Daten speichern müssen TrustDrive Benutzeranleitung Abraxas Informatik AG public Version 1.0 4/53
5 1. Einleitung TrustDrive garantiert eine schnelle und sichere Ende-zu-Ende-Verschlüsselung für ihre gesamten Dateien. Der Datenzugriff und die Synchronisation erfolgen zuverlässig und abgesichert unter Windows, Mac OS X und Linux (folgt in Kürze) sowie auf ios- und Android-Geräten. Ist TrustDrive einmal installiert, können Sie Spaces neu einrichten oder bestehende Ordner in weniger als drei Mausklicks in Spaces umwandeln. Ihre Dateien und Ordner verbleiben in ihrem System und können wie gewohnt geöffnet und bearbeitet werden. TrustDrive kümmert sich automatisch um: verschlüsselte Backups der betreffenden Ordner in den Spaces und synchronisiert Sie mit dem Server, die Synchronisation aller (geteilten) Daten mit eingeladenen Space-Mitgliedern, die Speicherung alter Versionen bearbeiteter Dateien auf dem Server (Dateiversionierung) und die Verschlüsselung und Komprimierung von Dateien, bevor Sie synchronisiert werden. TrustDrive gibt ihnen die Möglichkeit, Spaces nur für ihren eigenen Gebrauch oder für die Zusammenarbeit mit anderen zu erstellen oder Einladungen zu Spaces von anderen Nutzern anzunehmen. Darüber hinaus können die Daten unter dem gleichen registrierten Nutzernamen plattformübergreifend zwischen Windows, Mac OS X, Linux (folgt in Kürze) sowie ios und Android synchronisiert werden. 2. Installation und Anwendungshinweise TrustDrive ist erhältlich für Windows, OS X, Linux (folgt in Kürze), ios und Android und kann von unserer Website, dem Apple App Store oder von Google Play heruntergeladen werden. Um TrustDrive erfolgreich installieren zu können, muss ihr System die Mindestanforderungen erfüllen. Sie benötigen mindestens 250 MB Speicherplatz, eine gültige -Adresse und ein Internetzugang für die Registrierung und Aktivierung. Der insgesamt benötigte Speicherplatz hängt von der Größe der selbst eingerichteten und mit anderen Nutzern geteilten Spaces ab. 2.1 Systemanforderungen Windows Mac Linux ios Android 1 GHz Prozessor Windows 7 und höher 1 GB RAM 250 MB freien Speicherplatz Intel Mac OS X und höher 1 GB RAM 250 MB freien Speicherplatz Folgt in Kürze! ios 7 und höher Android 4 und höher TrustDrive Benutzeranleitung Abraxas Informatik AG public Version 1.0 5/53
6 Direct3D- Beschleunigung Antworten auf weitere Fragen finden Sie in den FAQ auf unserer Website. Bei Problemen mit der Installation oder Nutzung von TrustDrive können Sie gerne unser Service Desk kontaktieren. Für Installation oder Update laden Sie bitte die Installationssoftware herunter und führen Sie diese aus. Wenn Sie TrustDrive das allererste Mal installieren, ist eine Internetverbindung für Ihre Registrierung erforderlich. Sind Sie ein bereits registrierter Nutzer, ist eine Internetverbindung erforderlich, um das Client-Programm zu aktivieren. 2.2 TrustDrive Installer Das Folgende gilt nur für die Installation auf Desktop- und Tablett-Rechnern. Nach dem erfolgreichen Download von TrustDrive doppelklicken Sie bitte auf die TrustDrive Installationsdatei, um die Installation der Software zu starten. (Wenn Sie bereits eine installierte Version von TrustDrive auf Ihrem Rechner haben, stellen Sie sicher, dass Sie das Programm beendet haben, bevor Sie die neue Installation starten.) Sobald sich der TrustDrive Installer öffnet, sind Sie in der Lage, TrustDrive auf Ihrem System zu installieren. Weitere Hilfe bei der Installation von TrustDrive bieten die Tutorial Videos auf unserer Website. 2.3 TrustDrive Anwendungshinweise Sie sollten TrustDrive nicht zum Abgleich von Datenbanken nutzen! Eine Datenbank wird normalerweise in einer Datei abgelegt, so müsste TrustDrive bei jeder Änderung eines Datensatzes die gesamte Datei übertragen. Was zu erhöhtem Traffic und Speicherverbrauch auf dem Server führt. Vermeiden Sie eine tief geschachtelte Verzeichnisstruktur! Durch die betriebssystemspezifischen Restriktionen zu Pfaden und Dateinamen, ergeben sich auch Einschränkungen für TrustDrive Nutzer. Windows: Maximale Länge des gesamten Verzeichnispfades: 247 Zeichen Maximale Länge von Dateinamen: 259 Zeichen Linux: Maximale Länge eines Pfadabschnittes: 255 Bytes Maximale Länge eines Dateinamens: 254 Bytes OSX: Maximale Länge eines Pfadabschnittes: 255 Bytes TrustDrive Benutzeranleitung Abraxas Informatik AG public Version 1.0 6/53
7 Maximale Länge eines Dateinamens: 255 Bytes ACHTUNG: Sollten Sie einen Space mit Mitgliedern unterschiedlicher Betriebssysteme teilen, beachten Sie bitte die aufgeführten Grenzen für Dateinamen um plattformübergreifende Kompatibilität zu gewährleisten. HINWEIS: Die in Bytes angegeben Längen resultieren daraus, dass in diesen Dateisystemen Unicode verwendet wird. Dies hat zur Folge, dass die maximalen Längen davon abhängen, welche Zeichen verwendet werden. Als grobe Richtlinie: Ein Zeichen des einfachen Alphabets(a-z, A-Z) = 1 Byte Ein Zeichen des erweiterten Alphabets(Umlaute usw.) = 2 Byte Vermeiden Sie es all Ihre Daten in nur einem Space abzulegen! Durch eine feinere Granularisierung Ihrer Spaces, lässt sich genauer Steuern, wer auf welche Dateien zugreifen darf. Des Weiteren verringert sich die Notwendigkeit des Umsortierens von Dateien. Verschieben Sie Ihre Spaces nicht auf andere Laufwerke oder Partitionen, nutzen Sie dafür Space wiederherstellen! Sollten Sie es für erforderlich halten, Ihren Space auf eine andere Festplatte oder Partition zu legen, wählen Sie bitte im TrustDrive-Explorer Space > Space wiederherstellen und geben Sie den neuen Speicherort an. Verschieben Sie Ihren Space nicht manuell über Partitions- oder Laufwerksgrenzen, dies könnte zum Verlust der Synchronisationsdaten von TrustDrive führen, da alle Metainformationen neuerstellt werden und dann nicht mehr nachvollzogen werden kann, welche Datei wann das letzte Mal bearbeitet wurde. Vermeiden Sie Sonderzeichen in Dateinamen und -pfaden! Es ist möglich, dass diese Zeichen auf einer anderen Plattform nicht unterstützt werden. 3. Erste Schritte 3.1 Registrierung, Eingabe des Provider-Codes und Einloggen Nachdem Sie TrustDrive erfolgreich installiert und gestartet haben, wählen Sie Login, wenn Sie bereits ein registrierter Nutzer sind, und Jetzt anmelden, um einen Nutzerkonto zu eröffnen. Es kann dabei erforderlich sein, einen Providercode* einzugeben. Um ein Nutzerkonto zu eröffnen, müssen Sie einen Nutzernamen und ein Passwort Ihrer Wahl eingeben. Der Nutzername muss aus mindestens fünf Zeichen bestehen und darf keine Sonderzeichen enthalten. Das Passwort muss aus mindestens acht Zeichen bestehen und sollte Sonderzeichen, darf aber keine Leerzeichen enthalten. TrustDrive Benutzeranleitung Abraxas Informatik AG public Version 1.0 7/53
8 Weitere Hinweise zu Registrierung und Anmeldung finden Sie in der FAQ auf unserer Weseite. *den Providercode benötigen Sie, wenn: Sie sich als Gast am System anmelden (Providercode axex) Ihr Unternehmen/Organisation einen eigenen Provider eingerichtet hat. 3.2 Hilfreiche Grundlagen Gesten Wenn wir etwas für TrustDrive erklären, erwähnen wir meist die Gesten, die dafür erforderlich sind. Allerdings unterscheiden sich dies Gesten abhängig davon, ob sie auf einem Desktop-Rechner oder einem Mobilgerät erfolgen sollen. Der größte Unterschied ist, dass auf Desktop- und Tablett-Rechnern Auf- und Zusammenziehgesten und bei Mobilgeräten Wischgesten üblich sind. Auf Desktop- und Tablett-Rechnern erweitert man TrustDrive Objekte um weitere Optionen durch einen Klick auf einen nach unten zeigenden Pfeilrechts vom Objekt. Die Klickgeste auf Desktop- und Tablett-Rechnern Auf mobilen Geräten erhält man Zugriff auf weitere Optionen, indem man entweder von rechts nach links oder von links nach rechts wischt. TrustDrive Benutzeranleitung Abraxas Informatik AG public Version 1.0 8/53
9 3.2.2 Tooltips Die Wischgeste auf mobilen Geräten Bei Desktoprechner sind Tooltips verfügbar, sobald der Mauscursor über ein Zeichen bewegt wird Kontextmenü Das Kontextmenü (verfügbar ab Windows 7 sowie OS X 10.10) erlaubt den schnellen und einfachen Zugriff auf TrustDrive Funktionen direkt von Ihrem Dateisystem aus. Mithilfe des Kontextmenüs kann man schnell einen bestehenden Ordner in eine Space wandeln, Nutzer zu einem bestehenden Space einladen, Kommentare zu einer Datei speichern, eine Datei veröffentlichen oder eine Veröffentlichung zurückziehen und vieles mehr. Auf ein aktiviertes Kontextmenü kann per Rechtsklick auf einen Ordner, Unterordner oder eine Datei zugegriffen werden, unabhängig davon, ob es sich bereits um einen TrustDrive Space handelt oder nicht. Um das Kontextmenü unter Windows zu aktivieren, muss der Rechner einfach nur nach der Installation von TrustDrive neu gestartet werden. Unter OS X muss zunächst die TrustDrive Erweiterung ( Systemeinstellungen > Erweiterungen ) aktiviert werden, wenn das Kontextmenü nicht automatisch nach der Installation aktiviert ist. Kontextmenüs unter Windows: Abbildung 1: Kontextmenü eines einfachen Ordners (Windows) TrustDrive Benutzeranleitung Abraxas Informatik AG public Version 1.0 9/53
10 Abbildung 2: Kontextmenü eines TrustDrive Space (Windows) Abbildung 3: Kontextmenü einer Datei (Windows) Kontextmenüs unter OS X: Abbildung 4: Kontextmenü eines einfachen Ordners (OS X) Abbildung 5: Kontextmenü eines TrustDrive Space (OS X) Abbildung 6: Kontextmenü einer Datei (OS X) 4. In TrustDrive zurechtfinden Auf Desktop-Rechnern wird TrustDrive entweder vertikal oder horizontal dargestellt. Das Horizontalformat kann unter Einstellungen > Erweiterte Einstellungen ein- oder ausgeschaltet werden. TrustDrive Benutzeranleitung Abraxas Informatik AG public Version /53
11 Gegenwärtig ist es auf Mobilgeräten nicht möglich, zwischen vertikaler und horizontaler Darstellung zu wechseln. TrustDrive für Mobilgeräte arbeitet im vertikalen Darstellungsmodus, während TrustDrive für Tabett-Rechner im horizontalen Darstellungsmodus läuft. 4.1 Der Hauptbildschirm Im horizontalen Darstellungsmodus ist der Hauptbildschirm immer in der linken Seitenleiste sichtbar. Im vertikalen Darstellungsmodus kann man zum Hauptbildschirm gelangen, indem man die drei Balken oben links anklickt oder -tippt. Die folgenden Objekte befinden sich auf dem Hauptbildschirm: Nutzericon/Nutzerbild Nutzername Registrierte -Adresse Space erstellen -Button (weitere Informationen unter Spaces erstellen ) Aktive Spaces Inaktive Spaces Einladungen Aktivitäten Adressbuch Papierkorb Verfügbare (TrustDrive) Speicherkapazität (ganz unten) 4.2 Nutzerprofile Wenn man auf das Nutzericon/Nutzerbild, den Nutzernamen oder die registrierte -Adresse klickt, gelangt man auf eine Seite mit dem Nutzerprofil. Dort können Sie: das Nutzerbild ändern, ändern/aktualisieren der registrierten - Adresse, ändern der Telefonnummer(n), den Lizenzschlüssel und typ einsehen, den Lizenzschlüssel eingeben, das Passwort zurücksetzen (nur bei Nutzung der TrustDrive Benutzerverwaltung) TrustDrive Benutzeranleitung Abraxas Informatik AG public Version /53
12 4.3 Spaces Spaces erstellen Um einen neuen Space einzurichten, tippen Sie im Hauptfenster auf Space erstellen, geben Sie einen Namen für den Space ein und tippen Sie auf Space erstellen. So einfach geht das! Nun können Sie Ihre Daten in den neu erstellten Space hochladen. Auf den Space kann auch über das Dateisystem des Rechners zugegriffen werden. Neu erstellte Spaces werden automatisch auf dem vorgegebenen Server gespeichert. Wie man einen Speicherort für einen Space wählt, erläutert der Abschnitt Einen Speicherort für einen Space wählen. Um einen neuen Space zu betrachten, navigieren Sie über den Hauptbildschirm zu Aktive Spaces. Mit der Erstellung eines Spaces werden automatisch alle Ihre aktiven TrustDrive Installationen eingeladen Einen Speicherort für einen Space wählen Bei der Erstellung eines Spaces haben Sie die Möglichkeit, einen Speicherort zu wählen. Beim Unterpunkt Server (unter dem Eingabefeld für den Namen des Spaces) kann der Server-Speicherort des Spaces ausgewählt werden. Beim Erstellen eines Spaces einen Server hinzufügen: Um einen neuen WebDAV Server hinzuzufügen, während Sie eine Space erstellen, klicken oder drücken Sie auf das + in der oberen rechten Ecke des Bildschirms. Nach dem Hinzufügen des Servers kann dieser aus der Liste der verfügbaren Server für den zu erstellenden Space ausgewählt werden. Abbildung 7: Server importieren/hinzufügen TrustDrive Benutzeranleitung Abraxas Informatik AG public Version /53
13 Einen bestehenden Ordern in einen Space wandeln (nur bei Desktop-Rechnern) Um einen bestehenden Ordner in einen Space zu wandeln, klicken Sie auf Space erstellen auf dem Hauptbildschirm und dann auf die Lupe, um dann einen bestehenden Folder mit Ordner auswählen auszuwählen. So einfach geht das, der Ordner ist jetzt ein Space. Ein bestehender Ordner kann auch über das Kontextmenü in eine Space umgewandelt werden, indem man mit der rechten Maustaste auf einen bestehenden Ordner klickt (der sich weder in einem Space noch in der TrustDrive Datenbank befindet) und Konvertiere zu Space auswählt. Alternativ können Sie einen bestehenden Ordner auch in einen Space verwandeln, indem Sie in anklicken und über Aktive Spaces in TrustDrive ziehen und dort loslassen. Unter Windows ist es ebenfalls möglich, einen Space auf einem Netzlaufwerk einzurichten oder zu speichern, indem man einen UNC-Pfad, z. B. \\dss\...\server\share\..., im Suchfenster für den einzurichtenden Space eingibt Ordner erstellen Um einen Ordner in einem Space zu erstellen, klicken oder tippen Sie auf das - Symbol oben rechts und wählen Sie Neuer Ordner. Danach können Sie den Namen des Ordners eingeben und auf Erstellen klicken oder tippen Dateien zu einem Space hinzufügen Dateien auf eine Desktop- und Tablett-Rechner hinzufügen Es gibt auf Desktop- und Tablett-Rechnern zwei Möglichkeiten, unter TrustDrive Dateien hinzuzufügen. Methode 1 1. Finden Sie den Space, zu dem Sie eine Datei hinzufügen möchten, in der TrustDrive Software und öffnen Sie ihn. 2. Ziehen Sie die Dateien oder den Ordner direkt in den Space in der TrustDrive Software. Methode 2 1. Finden Sie den Space, zu dem Sie eine Datei hinzufügen möchten, im lokalen Dateisystem und öffnen Sie ihn. 2. Ziehen sie die Dateien oder den Ordner direkt in diesen TrustDrive Space Dateien auf mobile Geräten hinzufügen Es gibt auf Mobilgeräten zwei Möglichkeiten, unter TrustDrive Dateien hinzuzufügen. Methode 1 1. Finden Sie den Space, dem Sie Dateien hinzufügen wollen. TrustDrive Benutzeranleitung Abraxas Informatik AG public Version /53
14 2. Importieren Sie Dateien direkt in diesen Space, indem Sie auf den Importieren -Knopf im unteren Bereich drücken. Methode 2 1. Erstelle eine Datei in einer externen Anwendung und teile sie mit TrustDrive. 2. TrustDrive öffnet sich automatisch und informiert Sie über die neue Datei. Folgen Sie der Angaben auf dem Bildschirm und laden Sie die Datei in einen der TrustDrive Spaces Datei-Anzeigemodus Dateien können im Listenmodus oder als Miniaturbild angezeigt werden. Um die Anzeigeart in einem Space zu ändern, klicken oder tippen Sie auf das Miniaturbild- oder Listensymbol in der oberen rechten Ecke der TrustDrive Fensters und wählen Sie die jeweils andere Anzeigeart. Das Symbol für die Listenoder Miniaturbild-Ansicht finden Sie direkt neben dem -Symbol Dateien teilen (Freunde, Familie und Kollegen einladen) Dateien zu teilen geht ganz einfach und völlig mühelos: 1. Finden Sie den Space, den Sie teilen möchten 2. Erweitern Sie den Space (Desktop-Rechner) oder wischen Sie ihn von rechts nach links (mobiles Gerät) 3. Klicken oder tippen Sie ganz rechts auf Einladen 4. Geben sie den Nutzernahmen oder die -Adresse des Freundes, Familienmitglieds oder Kollegen ein, mit dem Sie Dateien teilen wollen, und klicken oder tippen Sie das + -Symbol, um diesen Nutzer zur Einladungsliste hinzuzufügen. 5. Erweitern Sie den hinzugefügten Nutzernamen oder die -Adresse (Desktop-Rechner) oder wischen Sie sie von rechts nach links und wählen Sie das Schlüssel-Symbol, um die Nutzerrechte festzulegen (eine Übersicht über die verschiedenen Nutzerrechte finden Sie weiter unten) 6. Klicken oder tippen Sie auf Einladen. Um eine Einladung mit einem Passwort abzusichern, wählen Sie Nachrichten und Schutz und aktivieren Sie Passwort-Schutz. TrustDrive Benutzeranleitung Abraxas Informatik AG public Version /53
15 Nutzer ohne TrustDrive-Konto können über eine zu Spaces bzw. zur TrustDrive- Nutzung eingeladen werden. Da solche Einladungen allerdings von böswilligen Dritten abgefangen werden können, wird Nutzern eine Einladung an eine noch nicht registrierte adresse senden wollen, empfohlen, diese zu überprüfen. Zusätzlich stellt der Passwort-Schutz eine praktikable Möglichkeit dar, eine Einladung zu verschlüsseln. Der Passwortschutz schützt zudem vor unabsichtlichen Einladungen oder falsch geschriebenen Nutzernamen und adressen. Der eingeladene Nutzer erhält eine Einladungsnotiz per und eine Einladung in der TrustDrive Software, falls er bereits über ein Nutzerkonto verfügt. Space Einladungen können nur innerhalb der TrustDrive Software angenommen oder zurückgewiesen werden. In der der TrustDrive Einladungs befindet sich ein Link zum TrustDrive Downloadbereich, falls die TrustDrive Software noch nicht auf dem System des Nutzers installiert sein sollte. Nach dem Empfang der Einladung zu einem Space erscheint beim Menüpunkt Einladungen auf dem Hauptbildschirm ein blauer Kreis mit einer Nummer, die die Anzahl der noch nicht bestätigten Einladungen anzeigt Dateien mit Space-Mitgliedern teilen (Space-Mitglieder erneut einladen) Alternativ zu den bereits beschriebenen Methoden können TrustDrive Nutzer andere auch wie folgt einladen: 1. Finden Sie den Space, den Sie teilen möchten. 2. Erweitern Sie diesen Space (Desktop-Rechner) oder wischen Sie ihn von rechts nach links (mobiles Gerät). 3. Klicken oder tippen Sie auf das i, um weitere Informationen über diesen Space zu erhalten. 4. Klicken Sie auf den Reiter Mitglieder. TrustDrive Benutzeranleitung Abraxas Informatik AG public Version /53
16 5. Finden Sie den Nutzernamen, den Sie erneut einladen wollen und erweitern Sie den Eintrag (Desktop-Rechner) oder wischen Sie ihn von rechts nach links (mobiles Gerät). 6. Klicken oder tippen Sie auf das Einladen -Symbol ganz links Nutzerrechte ändern und Nutzer von einem Space entfernen Um die Nutzerrechte in einem Space zu ändern, navigieren Sie zu diesem Space, erweitern Sie diesen Space (Desktop-Rechner) oder wischen Sie ihn von rechts nach links (mobiles Gerät) und klicken oder tippen Sie auf i, um Informationen über diesen Space zu erhalten. Tippen Sie auf Mitglieder, um die Liste aller Mitglieder angezeigt zu bekommen, erweitern Sie den gewünschten Nutzernamen (Destop-Rechner) oder wischen Sie ihn von rechts nach links (mobiles Gerät) und klicken oder tippen Sie auf das Schlüsselsymbol, um die Nutzerrechte zu ändern. Löschen Sie einen Nutzer, indem Sie seinen Nutzernamen erweitern (Desktop- Rechner) von links nach rechts wischen (mobiles Gerät) und x anwählen, um ihn aus dem Space zu entfernen Übersicht über Nutzerrechte Mitglieder mit Administrator -Rechten können: andere Mitglieder in einem Space sehen Mitglieder zu einem Space einladen Mitglieder mit Lesen -Rechten können: andere Mitglieder in einem Space sehen Mitglieder aus einem Space entfernen die Rechte von Mitgliedern in einem Space ändern einen Space vom Server löschen TrustDrive Benutzeranleitung Abraxas Informatik AG public Version /53
17 den Papierkorb leeren (dauerhaftes Löschen der Papierkorbinhalte vom Server) Dateien erstellen Dateien ändern Dateien wiederherstellen Mitglieder mit Superuser -Rechten können: andere Mitglieder in einem Space sehen Mitglieder zu einem Space einladen Mitglieder mit Lesen (Anonymous) Rechten können nur die Inhalte eines Spaces sehen. Dateien erstellen Dateien ändern Dateien wiederherstellen Mitglieder mit Lesen/Schreiben -Rechten können: andere Mitglieder in einem Space sehen Dateien erstellen Dateien ändern Spaces beitreten (Einladungen annehmen) Alle von anderen Nutzern gesendeten Einladungen erscheinen unter Einladungen. Um eine Einladung anzunehmen, müssen Sie diese erweitern (Desktop-Rechner) oder von rechts nach links wischen (mobiles Gerät) und wählen (wählen Sie für weitere Informationen über die Einladung das i ). Alternativ können Sie die Einladung durch das Wählen von x (Desktop-Rechner) oder wischen von links nach rechts (mobiles Gerät) ablehnen Bereits erstellten oder beigetretenen Spaces beitreten Wenn sie als bereits registrierter Nutzer in eine neue TrustDrive Installation einloggen, erhalten sie automatisch Einladungen zu allen Spaces, die bei Ihrer letzten TrustDrive Installation aktiv waren. Diese Einladungen erscheinen im Abschnitt Inaktive Spaces. Hierfür muss für die Registrierungsschlüssel die Backupoption auf dem Server aktiviert sein. Diese Option finden Sie unter Einstellungen > Backup > Backup der Schlüssel auf dem Server speichern. TrustDrive Benutzeranleitung Abraxas Informatik AG public Version /53
18 Alternativ können Sie sich von einer existierenden TrustDrive Installation aus auch selbst zu einem Space einladen oder Sie können die Backup-Schlüssel einer vorherigen TrustDrive Installation zum Import und zur Wiederherstellung Ihrer Spaces nutzen. Backup-Schlüssel können bei standardmäßig aktivierter Schlüsselverwaltung auch aus dem Schlüsselspeicher importiert werden. Backup-Schlüssel können über Einstellungen > Backup > Schlüssel importieren importiert werden. Beachten Sie bitte, dass beim Ändern Ihres Passworts aus Sicherheitsgründen automatisch alle zu diesem Zeitpunkt im Schlüsselspeicher gesicherten Schlüssel gelöscht werden. Wenn Sie also Ihr Passwort unmittelbar vor einer TrustDrive Neuinstallation ändern, erhalten Sie unter Inaktive Spaces keine Einladungen zu Ihren bisherigen Spaces. Sie können auch keine Schlüssel für Spaces aus dem Schlüsselspeicher laden, da diese gelöscht worden sind. Die Schlüsselverwaltung wird in einem eigenen Abschnitt unter Einstellungen beschrieben. TrustDrive Benutzeranleitung Abraxas Informatik AG public Version /53
19 Spaces wiederherstellen Bei der Wiederherstellung eines Spaces wird die jeweils letzte Version aller für diesen Space auf dem Server gespeicherten Dateien heruntergeladen. In der Regel wird ein Backup eine existierenden Spaces lokal mit der Namenskonvention *Spacename*_backup erstellt. Um einen Space wiederherzustellen, erweitern Sie diesen und wählen Sie i für weitere Informationen, scrollen Sie dann nach ganz unten und wählen Sie Wiederherstellen. Beachten Sie bitte, dass mit dem Start des Wiederherstellungsprozesses alle unerledigten Aufträge zum Hochladen von Dateien gelöscht werden Erweiterte Option beim Beitritt zu einem Space Erweiterte Optionen für den Beitritt zu einem Space erhalten Sie, indem Sie auf eine erhaltene Einladung oder einen deaktivierten Space klicken oder tippen und Erweitert wählen. Folgen Optionen werden dadurch verfügbar: Dateien auf dem Server belassen, Wähle einen Speicherort, Kopiere Dateien aus dem Backup und (bei mobilen Geräten) Alle Dateien herunterladen. Dateien auf dem Server belassen Dateien werden nicht automatisch auf den lokalen Rechner heruntergeladen. Alle Dateien verbleiben auf dem Server und ordnungsgemäß aktualisiert und müssen jeweils manuell heruntergeladen werden. Sobald eine Datei einmal manuell heruntergeladen wurde, wird sie künftig automatisch aktualisiert, sobald eine neuere Dateiversion verfügbar ist. TrustDrive Benutzeranleitung Abraxas Informatik AG public Version /53
20 Standardmäßig ist auf Desktop-Rechnern die Option Lade alle Dateien herunter aktiviert, die dafür sorgt, dass alle Dateien auf das lokale Dateisystem heruntergeladen werden. Wenn Sie nicht wünschen, dass Kopien aller Dateien lokal vorgehalten werden, wählen Sie Dateien auf dem Server belassen. Sollten Sie einem Space beigetreten sein, bei dem Dateien auf der Server belassen nicht aktiv war, deaktivieren Sie für diesen Space einfach die Offline Verfügbarkeit. Das hat den gleichen Effekt wie die Einstellung Dateien auf dem Server belassen beim Beitritt zu einem Space. Wähle einen Speicherort Diese Option erlaubt es Ihnen, einen Speicherort für den Space zu wählen, was insbesondere dann von Interesse ist, wenn Sie einen Space nicht am üblichen Speicherort für Spaces speichern wollen. Kopiere Dateien aus dem Backup: Einem Space beitreten oder ihn wiederherstellen, ohne alle Daten erneut vom Server herunterladen zu müssen (z. B. wenn die Daten bereits lokal vorliegen) In vielen Fällen liegen die Daten, wenn man einem Space beitritt, lokal bereits auf einer Festplatte oder einem externen Speichermedium vor. Mit dieser Option wird TrustDrive darauf hingewiesen, dass die Daten bereits lokal vorliegen. Nach der Auswahl dieser Option müssen Sie in Ihrem Dateisystem den Pfad zu den lokal vorliegenden Daten auswählen. TrustDrive vergleicht dann jede lokale Datei einzeln mit der Datei im Space auf dem Server. Wenn die lokale Datei und die Datei auf dem Server übereinstimmen, wird die Datei auf den Server mit der lokalen Datei überspeichert. Wenn die lokale Version nicht mit der Datei auf dem Server übereinstimmt, wird die Version vom Server heruntergeladen. Alle Dateien herunterladen (mobile Geräte) Dies ist die einzige erweiterte Option für mobile Geräte, bei denen standartmäßig die Option Dateien auf dem Server belassen aktiviert ist. Wenn Sie aber wünschen, dass alle Dateien in einem Space jederzeit und auch für die Offline-Nutzung verfügbar sind, wählen die Alle Dateien herunterladen als Einstellung, wenn Sie dem Space beitreten. Sollten Sie einem Space bereits beigetreten sein, ohne diese Option zu wählen, aktivieren sie einfach die Offline Verfügbarkeit für diesen Space, was den gleichen Effekt hat Umzug und Umbenennung von Spaces Verschieben eines Spaces (Desktop- und Tablett- Rechner) Es gibt zwei einfache Möglichkeiten, einen Space zu verschieben. Die erste ist, einen Space zu erweitern, unter i den Space Ort zu wählen und dort den neuen Speicherort auszuwählen. Danach wird der Space automatisch am neuen Ort wiederhergestellt. TrustDrive Benutzeranleitung Abraxas Informatik AG public Version /53
21 Alle bei Start des Wiederherstellungsprozesses unerledigten Aufträge zum Hochladen von Dateien werden gelöscht. Beim Wiederherstellen eines Spaces kann es erforderlich sein, Daten vom Server herunterzuladen (siehe hierzu auch im Abschnitt Spaces wiederherstellen ). Für größere Spaces wird daher empfohlen, für das Verschieben die zweite Methode zu wählen. Wenn Sie einen Space verschieben wollen, ohne dass dieser wiederhergestellt werden muss, wählen Sie bitte die folgende Methode. Beenden Sie zunächst die TrustDrive Software. Sobald das Programm beendet ist, verschieben die den Space Ordner an den gewünschten Ort und starten die TrustDrive Software erneut. Mit dem Start wird TrustDrive erkennen, dass der Space am bisherigen Ort nicht mehr vorliegt und in der TrustDrive Software mit einem blauen Warndreieck darauf hinweisen. Sie müssen nun in der Software den neuen Pfad für den Space setzen, indem Sie unter i die Option Space Ort wählen und zum neuen Speicherort navigieren. Danach wird der Space am neuen Speicherort synchronisiert Spaces umbenennen Es gibt zwei einfache Möglichkeiten, einen Space umzubenennen. Eine Methode ist, den Space zu erweitern und unter i den Namen des Spaces anzuwählen und zu ändern. Danach wird der Space automatisch mit dem neuen Namen wiederhergestellt. Alle bei Start des Wiederherstellungsprozesses unerledigten Aufträge zum Hochladen von Dateien werden gelöscht. Beim Wiederherstellen eines Spaces kann es erforderlich sein, Daten vom Server herunterzuladen (siehe hierzu auch im Abschnitt Spaces wiederherstellen ). Für größere Spaces wird daher empfohlen, für das Verschieben die zweite Methode zu wählen. Wenn Sie einen Space umbenennen wollen, ohne dass dieser wiederhergestellt werden muss, wählen Sie bitte die folgende Methode (nur Desktop und Tablett- Rechner). Beenden Sie zunächst die TrustDrive Software. Sobald das Programm beendet ist, benennen Sie den Space Ordner um starten die TrustDrive Software erneut.. Mit dem Start wird TrustDrive erkennen, dass der Space am bisherigen Ort nicht mehr vorliegt und in der TrustDrive Software mit einem blauen Warndreieck darauf hinweisen. Sie müssen nun in der Software den neuen Pfad für den Space setzen, indem Sie unter i die Option Space Ort wählen und zum neuen Speicherort navigieren. Danach wird der Space mit dem neuen Namen wir zuvor synchronisiert. Die Umbenennung eines Spaces ist nur eine lokale Änderung, so dass sich der Space- Name für andere Nutzer, die dem Space ebenfalls angehören, nicht ändert. Wenn Sie TrustDrive Benutzeranleitung Abraxas Informatik AG public Version /53
22 wollen, dass sich für diese der Name des Spaces auch ändert, laden Sie diese erneut zum umbenannten Space ein Spaces, Dateien oder Ordner löschen Zum Löschen von Dateien, Ordnern oder Spaces müssen Sie diese erweitert (Desktop-Rechner) oder von links nach rechts gewischt werden, um auf das Mülleimer-Symbol zu klicken oder zu tippen. Vor dem Löschen werden Sie gefragt, ob Sie den Space lokal oder vom Server (wenn Sie Administrationsrechte haben) löschen oder ob Sie die Aktion abbrechen wollen. Gelöschte Dateien oder einen Ordner werden in den Papierkorb des betreffenden Spaces verschoben. Um Dateien oder Ordner dauerhaft zu löschen, muss der Papierkorb des Spaces gelöscht werden. Der Papierkorb kann jeweils über den Hauptbildschirm erreicht werden Organisation des Papierkorbs Jeder TrustDrive Space verfügt über einen eigenen Papierkorb. Alle Dateien in einem dieser Papierkörbe verbleiben auf dem Server, bis der jeweilige Papierkorb geleert wird. Die Anzahl der Dateien im Papierkorb kann in einem erweiterten Spacke unter i bei Größen und Dateien eingesehen werden. Hier kann man auch erfahren, wieviel Speicherplatz der Papierkorb auf dem Server belegt. In Abschnitt i unter Erweitert kann festgelegt werden, ob und wie häufig der Papierkorb automatisch geleert werden soll. Die möglichen Optionen reichen von nie über 180 Tage, 90 Tage, 60 Tage, 30 Tage, 14 Tage bis zu 7 Tage. Für weitere Informationen lesen Sie bitte im Abschnitt Papierkorb. TrustDrive Benutzeranleitung Abraxas Informatik AG public Version /53
23 4.4 Aktive Spaces Der Abschnitt Aktive Spaces zeigt alle derzeit aktiven Spaces. Dabei handelt es sich um das wichtigste Fenster von TrustDrive Space-Ebene Wenn Sie den Space erweitern (Desktop- und Tablett-Rechner) oder von rechts nach links wischen (mobile Geräte), erhalten Sie Zugriff auf folgende Optionen: Mitglieder einladen Information Offline Verfügbarkeit Kommentare Space löschen/verlassen Mitglieder einladen Geben Sie den Nutzernamen oder die -Adresse des Freunds, Familienmitglieds oder Kollegen an, den Sie zum Space einladen wollen und klicken oder tippen Sie auf das + -Symbol, um diese Person zu Einladungsliste hinzuzufügen. Erweitern Sie den Nutzernamen oder die -Adresse (Desktop- oder Tablett-Rechner) oder wischen Sie ihn von rechts nach links (mobile Geräte) und wählen Sie das Schlüssel-Symbol, um die Nutzerrechte zu bearbeiten. Danach klicken Sie einfach auf Einladen. TrustDrive Benutzeranleitung Abraxas Informatik AG public Version /53
24 Information Unter Information erhält der Nutzer alle wichtigen Informationen über den Space. Durch einen Klick auf den Namen des Space kann dieser umbenannt werden. Mehr Informationen hierzu finden Sie unter Spaces umbenennen. Mitglieder zeigt eine Liste aller Nutzer eines Spaces und erlaubt Ihnen, diese erneut einzuladen und/oder deren Rechte in Bezug auf den Space zu verändern. Mitglieder Erweitern Sie (Desktop- und Tablett-Rechner) oder wischen Sie von rechts nach links (mobile Geräte), um Zugriff auf folgende Optionen zu erhalten: Information Rechte setzen Benutzer einladen Entfernen Information o o o o o Rechte erlaubt die Anpassung der Rechte eines Nutzer in einem Space. Weitere Informationen finden Sie im Abschnitt Übersicht über Nutzerrechte. zeigt die -Adresse des Nutzers. Telefon zeigt die Telefonnummer des Nutzers an. Mobil zeigt die Handynummer des Nutzers an. Entfernen erlaubt das Löschen des Nutzers aus dem Space. Rechte setzen Diese Option erlaubt es Ihnen, die Rechte eines Nutzer für den jeweiligen Space anzupassen. Weitere Informationen finden Sie im Abschnitt Übersicht über Nutzerrechte. Benutzer einladen Diese Option erlaubt es Ihnen, den Nutzer erneut in den aktuellen Space einzuladen, auch wenn Sie ihm bereits eine Einladung geschickt haben oder er bereits Mitglied in dem Space ist. Entfernen Nutzen Sie diese Option, um einen Nutzer aus einem Space zu entfernen, sofern Sie die erforderlichen Rechte für eine solche Aktion besitzen. TrustDrive Benutzeranleitung Abraxas Informatik AG public Version /53
25 Space Ort zeigt den lokalen Pfad eines Spaces an. Ein Pfad kann verschoben werden, indem dieser Eintrag geändert wird. Weitere Informationen hierzu finden Sie im Abschnitt "Umzug oder Umbenennung eines Spaces. Größen und Dateien zeigt die Gesamtgröße auf dem Server, die lokale Gesamtgröße, die Gesamtgröße aller Dateien im Papierkorb, die Anzahl aller Dateien in einem Space auf dem Server, die Anzahl aller lokalen Dateien und die Anzahl aller Dateien im Papierkorb an. Hostserver zeigt den Besitzer eines Spaces an, die Space ID, die Server-URL, den gesamten verfügbaren Speicherplatz eines Spaces auf dem Server und den genutzten Speicherplatz dieses Spaces auf dem Server. Bei geringem verfügbaren Speicherplatz eines Spaces kann dessen Besitzer über Inhaber informieren benachrichtigt werden. Unter Erweitert kann die Option Scannen nach einem Neustart für einen Space aktiviert werden, es kann unter Scannen und Beobachten von automatischem Scannen zu periodischem Scannen gewechselt werden (periodisches Scannen empfiehlt sich insbesondere für Nutzer mit Spaces auf Netzwerklaufwerken), das Scanintervall bei periodischem Scannen kann gesetzt werden, mit der Option Lösche Dateien im Papierkorb nach kann ein regelmäßiges Löschintervall für den Papierkorb festgelegt werden und es kann die Max. Anzahl von Versionen auf dem Server bestimmt werden. Unter Offline verfügbar lässt sich die Offline-Verfügbarkeit eines Spaces an- und ausschalten. Deaktivieren deaktiviert einen Space. Die Dateien eines deaktivierten Spaces sind weiterhin lokal verfügbar, sofern sie vor der Deaktivierung verfügbar waren, werden aber natürlich nicht mehr mit dem Server synchronisiert. Die Deaktivierung eines Spaces schaltet nur die Synchronisierung ab. Löschen löscht eine Space entweder lokal oder auf dem Server. Wiederherstellen lädt eine neue Kopie des Spaces vom Server herunter und der vorhandene Space wird in SpaceName_backup umbenannt. Nach der Wiederherstellung kann der _backup -Ordner gelöscht werden. Bei der Wiederherstellung können erweiterte Optionen genutzt werden. Weitere Informationen hierzu finden Sie im Abschnitt Erweiterte Optionen beim Beitritt zu einem Space Offline Verfügbarkeit Mit dieser Option kann eingestellt werden, ob der Space offline verfügbar sein soll oder nicht. Ist die Offline-Verfügbarkeit deaktiviert, wird der Space nicht mehr automatisch mit dem lokalen Dateisystem synchronisiert. Die Dateien sind natürlich noch in der TrustDrive Software verfügbar, müssen aber durch Anklicken oder tippen jeweils heruntergeladen werden. Ist die Offline-Verfügbarkeit aktiviert, werden alle Änderungen im Space inkl. neu hinzugefügter Dateien automatisch heruntergeladen und als offline verfügbar gekennzeichnet, sobald eine Internetverbindung verfügbar ist. TrustDrive Benutzeranleitung Abraxas Informatik AG public Version /53
26 Kommentare An dieser Stelle kann ein Kommentar zu einem Space hinterlassen werden. Wenn Sie einen Kommentar hinterlassen haben, können Sie ihn erweitern (Desktop- oder Tablett- Rechner) oder von rechts nach links wischen (mobile Geräte), das Briefsymbol anwählen und an andere Mitglieder des Spaces per verschicken Space löschen/verlassen Diese Option erlaubt es Ihnen, einen Space vom Server zu löschen (allerdings nur, wenn sie Administrator-Rechte für den Space besitzen) oder einen Space zu verlassen (aus der TrustDrive Software gelöscht, aber lokal noch vorhanden).* * Nur auf Desktop- und Tablett-Rechnern ist es möglich, eine lokale Kopie zu behalten Ordner-Ebene Wenn Sie den Ordner erweitern (Desktop- und Tablett-Rechner) oder von rechts nach links wischen (mobile Geräte), erhalten Sie Zugriff auf folgende Optionen: Offline Verfügbarkeit Bewegen/Kopieren/Öffnen/Teilen Information In den Papierkorb verschieben Offline Verfügbarkeit Mit dieser Option kann eingestellt werden, ob der Ordner offline verfügbar sein soll oder nicht. Auch wenn die Offline-Verfügbarkeit für eine Space aktiviert ist, kann sie für einzelne Ordner in diesem Space deaktiviert werden. Wird für einen Ordner die Offline- Verfügbarkeit deaktiviert, gilt das nur für diesen Ordner zum aktuellen Zeitpunkt. Werden dem Ordner neue Dateien hinzugefügt, wird deren Offline-Verfügbarkeit aktiviert, weil die TrustDrive Software zunächst und prioritär die Einstellung für den Space prüft In Ordner verschieben / Im Dateisystem anzeigen In Ordner verschieben erlaubt das Verschieben eines Ordners innerhalb eines Spaces. Es ist nicht möglich, Ordner in einen anderen Space zu verschieben. Im Dateisystem anzeigen (Desktop- und Tablett-Rechner) zeigt den Ort des Ordners im lokalen Dateisystem Information Hier werden alle wichtigen Informationen zu einem Ordner angezeigt. TrustDrive Benutzeranleitung Abraxas Informatik AG public Version /53
27 Durch das Klicken auf den Namen des Ordners kann man seinen Namen ändern. Space zeigt den Namen des Spaces an, in dem der Ordner liegt. Größe zeigt den belegten Speicherplatz des Ordners an. Dateien zeigt die Anzahl der Dateien im Ordner an. Bei Offline verfügbar lässt sich die Offline-Verfügbarkeit des Ordners einoder ausschalten. Weitere Informationen finden Sie in diesem Abschnitt unter Offline Verfügbarkeit. Löschen verschiebt den Ordner in den Papierkorb des Spaces. Jeder Space hat hierfür seinen eigenen Papierkorb. Alle gelöschten Ordner bleiben so lange im Papierkorb, bis dieser von einem Nutzer mit Administratorrechten zum entsprechenden Space geleert wird In den Papierkorb verschieben Nutzen Sie diese Option, um einen Ordner in den Papierkorb des Spaces zu verschieben. Jeder Space hat hierfür seinen eigenen Papierkorb. Alle gelöschten Ordner bleiben so lange im Papierkorb, bis dieser von einem Nutzer mit Administratorrechten zum entsprechenden Space geleert wird Datei-Ebene Wenn Sie die Datei erweitern (Desktop- und Tablett-Rechner) oder von rechts nach links wischen (mobile Geräte), erhalten Sie Zugriff auf folgende Optionen: Offline Verfügbarkeit Bewegen/Kopieren/Öffnen/Teilen Information Kommentare In den Papierkorb verschieben Offline Verfügbarkeit Mit dieser Option kann eingestellt werden, ob eine Datei offline verfügbar sein soll oder nicht. Ist die Offline-Verfügbarkeit deaktiviert, wird eine Datei nicht mehr automatisch mit dem lokalen Dateisystem synchronisiert. Die Datei ist natürlich noch in der TrustDrive Software verfügbar, muss aber durch Anklicken oder -tippen jeweils heruntergeladen werden. Ist die Offline-Verfügbarkeit aktiviert, werden alle Änderungen an der Datei TrustDrive Benutzeranleitung Abraxas Informatik AG public Version /53
28 automatisch heruntergeladen und als offline verfügbar gekennzeichnet, sobald eine Internetverbindung verfügbar ist In Ordner verschieben / In Space oder Ordner kopieren / Im Dateisystem anzeigen / In Ordner verschieben erlaubt das Verschieben einer Datei innerhalb eines Spaces. Es ist nicht möglich, Dateien in einen anderen Space zu verschieben. In Space oder Ordner kopieren ermöglicht das Kopieren einer Datei in einen aktiven Space oder Ordner. Im Dateisystem anzeigen (Desktop- oder Tablett-Rechner) zeigt den Ort der Datei im lokalen Dateisystem. An anfügen (mobile Geräte) ermöglicht es, die Datei als Anhang einer zu versenden. An Drucker senden (mobile Geräte) ermöglicht es, die Datei an einen Drucker zu senden. Nach der Auswahl dieser Option erscheint das Fenster für Druckeroptionen, wo Sie den Drucker und die Anzahl der zu druckenden Kopien wählen können. Öffnen mit /Öffnen in erlaubt die Auswahl der externen Anwendung, in der eine Datei geöffnet werden soll. In Fotoalbum speichern (mobile Geräte) speichert ein kompatibles Bild oder Video im Fotoalbum Ihres Geräts Information Hier werden alle wichtigen Informationen zu einer Datei angezeigt. Durch das Klicken auf den Namen der Datei kann man ihren Namen ändern. Space zeigt den Namen des Spaces an, in dem die Datei liegt. Größe zeigt die Größe der Datei an. Versionen zeigt die Anzahl der Versionen einer Datei an. Datei-Versionen TrustDrive arbeitet mit Dateiversionierung, weshalb jeweils neue Versionen einer Datei erstellt werden anstatt das Original zu überschreiben. Standardmäßig werden alle Dateiversionen auf dem Server gespeichert. Die Dateiversionierung arbeitet auf Space- Basis, was bedeutet, dass die Anzahl der vorgehaltenen Versionen einer Datei von der Einstellung für den jeweiligen Space abhängt. Standardmäßig werden keine Dateiversionen gelöscht. Einzelne Versionen können manuell gelöscht werden. Erweitern Sie (Desktop- und Tablett-Rechner) oder wischen Sie ein Dateiversion von rechts nach links (mobile Geräte), um folgende Optionen angezeigt zu bekommen: Offline Verfügbarkeit Öffnen / Teilen TrustDrive Benutzeranleitung Abraxas Informatik AG public Version /53
29 Veröffentlichen Zur aktuellen Version machen Auf dem Server löschen Offline Verfügbarkeit Mit dieser Option kann eingestellt werden, ob eine Datei offline verfügbar sein soll oder nicht. Öffnen / Teilen Diese Option erlaubt es, eine vorherige Dateiversion zu öffnen Veröffentlichen Diese Option erlaubt es, eine spezielle Dateiversion per Link zu veröffentlichen. Außerdem kann ein Ablaufdatum sowie ein Passwort zum Schutz des Links gesetzt werden. Die Verwendung eines Passworts stellt einen zusätzlichen Schutz für veröffentlichte Dateien dar und wird daher empfohlen. Zur aktuellen Version machen Macht die ausgewählte Version zur aktuellen Version der Datei. Auf dem Server löschen Löscht die ausgewählte Version permanent vom Server. TrustDrive Benutzeranleitung Abraxas Informatik AG public Version /53
30 Mit Offline Verfügbarkeit kann eingestellt werden, ob eine Datei offline verfügbar sein soll oder nicht. Weiter Informationen zur Offline-Verfügbarkeit von Dateienfinden Sie im Abschnitt Offline Verfügbarkeit. Löschen verschiebt eine Datei in den Papierkorb eines Spaces.. Jeder Space hat hierfür seinen eigenen Papierkorb. Alle gelöschten Dateien bleibt so lange im Papierkorb, bis dieser von einem Nutzer mit Administratorrechten zum entsprechenden Space geleert wird. Veröffentlichen veröffentlicht eine direkte URL zur Datei. Diese kann genutzt werden, um die Datei z. B. mit Nicht-TrustDrive-Nutzern zu teilen. Veröffentlichen widerrufen widerruft die zuvor für eine Datei veröffentlichte URL. URL kopieren kopiert die zu einer Datei veröffentlichte URL Kommentare An dieser Stelle kann ein Kommentar zu einer Datei hinterlassen werden. Wenn Sie einen Kommentar hinterlassen haben, können Sie ihn erweitern (Desktop- oder Tablett- Rechner) oder von rechts nach links wischen (mobile Geräte), das Briefsymbol anwählen und an andere Mitglieder des Spaces per verschicken In den Papierkorb verschieben Nutzen Sie diese Option, um eine Datei in den Papierkorb des Spaces zu verschieben. Jeder Space hat hierfür seinen eigenen Papierkorb. Alle gelöschten Dateien bleiben so lange im Papierkorb, bis dieser von einem Nutzer mit Administratorrechten zum entsprechenden Space geleert wird. 4.5 Inaktive Spaces Unter Inaktive Spaces werden alle deaktivierten und importieren Spaces angezeigt. Inaktive Spaces sind Spaces, bei denen die Synchronisation deaktiviert wurde. Ein deaktivierter Space liegt weiterhin im lokalen Dateisystem (sofern seine Dateien bereits vor der Deaktivierung im Space lagen) und auf die enthaltenen Dateien kann auch zugegriffen werden, allerdings wird sein Inhalt nicht mehr aktiv synchronisiert. Deaktivierte Spaces werden lokal erst wieder aktualisiert, wenn der Space reaktiviert wird. Importierte sowie deaktivierte Spaces werden beide unter Inaktive Spaces angezeigt. Sind beide Arten von Spaces in der Liste, werden zuerst die deaktivierten und etwas abgesetzt die importierten Spaces angezeigt. Die importierten Spaces werden zudem farblos in einem leichten Grauton dargestellt Space-Ebene Erweitern (Desktop- und Tablett-Rechner) oder wischen sie einen deaktivierten Space von rechts nach links oder links nach rechts (mobile Geräte), werden folgende Optionen angezeigt: Information TrustDrive Benutzeranleitung Abraxas Informatik AG public Version /53
31 Kommentare Information Space löschen/verlassen Hier werden alle wichtigen Informationen zu einem deaktivierten Space angezeigt. Mitglieder zeigt eine Liste aller Nutzer eines deaktivierten Spaces. Space Ort zeigt den lokalen Pfad eines deaktivierten Spaces an. Größen und Dateien zeigt die Gesamtgröße auf dem Server, die lokale Gesamtgröße, die Gesamtgröße aller Dateien im Papierkorb, die Anzahl aller Dateien in einem deaktivierten Space auf dem Server, die Anzahl aller lokalen Dateien und die Anzahl aller Dateien im Papierkorb an. Hostserver zeigt den Besitzer eines deaktivierten Spaces an, die Space ID, die Server-URL, den gesamten verfügbaren Speicherplatz eines Spaces auf dem Server und den genutzten Speicherplatz dieses Spaces auf dem Server. Aktivieren reaktiviert den Space, wodurch die Synchronisation für diesen Space wieder aktiviert wird. Löschen löscht einen Space entweder lokal oder vom Server. Wiederherstellen lädt eine neue Kopie des Spaces vom Server herunter und der vorhandene Space wird in SpaceName_backup umbenannt. Nach der Wiederherstellung kann der _backup -Ordner gelöscht werden. Nach der Wiederherstellung wird der Space automatisch aktiviert Kommentare An dieser Stelle können Kommentare zu einem Space eingesehen werden, die vor seiner Deaktivierung hinterlassen wurden. Neue Kommentare werden nicht angezeigt, solange der Space deaktiviert ist Space löschen/verlassen Diese Option erlaubt es Ihnen, einen deaktivierten Space vom Server zu löschen (allerdings nur, wenn sie Administrator-Rechte für den Space besitzen) oder einen deaktivierten Space zu verlassen (aus der TrustDrive Software gelöscht, aber lokal noch vorhanden).* * Nur auf Desktop- und Tablett-Rechnern ist es möglich, eine lokale Kopie zu behalten. In der TrustDrive Software ist es möglich, auch durch einen deaktivierten Space zu navigieren. Es ist allerdings nicht möglich, in einem deaktivierten Space (mit der TrustDrive Software) Dateien zu löschen. Da die Synchronisation des Spaces deaktiviert ist, kann die Information, dass eine Datei oder ein Ordner gelöscht werden soll, nicht an den Server übermittelt werden, weshalb das Löschen in deaktivierten Spaces generell nicht möglich ist. TrustDrive Benutzeranleitung Abraxas Informatik AG public Version /53
32 4.5.2 Ordner-Ebene Wenn Sie den Ordner erweitern (Desktop- und Tablett-Rechner) oder von rechts nach links wischen (mobile Geräte), erhalten Sie Zugriff auf folgende Optionen: Bewegen/Kopieren/Öffnen/Teilen Information In den Papierkorb verschieben Im Dateisystem anzeigen Aufgrund der Deaktivierung des Spaces können keine Änderungen im Space vorgenommen werden. Deshalb ist Im Dateisystem anzeigen die einzig verfügbare Option. Das hängt natürlich auch davon ab, ob die Daten vor der Deaktivierung des Spaces lokal verfügbar waren. Im Dateisystem anzeigen (Desktop- und Tablett-Rechner) zeigt den Folder im lokalen Dateisystem Information Hier werden alle wichtigen Informationen zu einem deaktivierten Ordner angezeigt. Space zeigt den Namen des Spaces an, in dem der Ordner liegt. Größe zeigt die Größe des Ordners an. Dateien zeigt die Anzahl der Dateien im Ordner an In den Papierkorb verschieben Da die Synchronisation mit dem Server deaktiviert ist, kann die Information über das Löschen von Ordnern nicht übertragen werden, weshalb diese Option deaktiviert ist Datei-Ebene Wenn Sie die deaktivierte Datei erweitern (Desktop- und Tablett-Rechner) oder von rechts nach links wischen (mobile Geräte), erhalten Sie Zugriff auf folgende Optionen: Bewegen/Kopieren/Öffnen/Teilen Information Kommentare In den Papierkorb verschieben TrustDrive Benutzeranleitung Abraxas Informatik AG public Version /53
33 Im Dateisystem anzeigen Im Dateisystem anzeigen (Desktop- und Tablett-Rechner) zeigt die Datei im lokalen Dateisystem Öffnen mit /Anzeigen in erlaubt die Auswahl der externen Anwendung, in der eine Datei geöffnet werden soll. Beachten Sie aber, dass alle Änderungen, die an der Datei vorgenommen werden, nicht synchronisiert werden, da der Space deaktiviert ist Information Hier werden alle wichtigen Informationen zu einer deaktivierten Datei angezeigt. Space zeigt den Namen des Spaces an, in dem die Datei liegt. Größe zeigt die Größe der Datei an. Versionen zeigt die Anzahl der vorhandenen Versionen einer Datei an Kommentare An dieser Stelle können alle Kommentare zu einer Datei eingesehen werden, die vor seiner Deaktivierung hinterlassen wurden. Neue Kommentare werden nicht angezeigt, solange der Space deaktiviert ist In den Papierkorb verschieben Da die Synchronisation mit dem Server deaktiviert ist, kann die Information über das Löschen von Dateien nicht übertragen werden, weshalb diese Option deaktiviert ist. 4.6 Einladungen Unter Einladungen werden alle nicht angenommenen Einladungen angezeigt, die Sie erhalten haben. Immer, wenn ungesehene Einladungen vorliegen, zeigt dies eine Stern oder ein Kreis mit einer Nummer beim TrustDrive Programmsymbol an. Auch in der Software sehen Sie einen Kreis mit Nummer direkt bei den Einladungen. Wenn eine Einladung einmal angezeigt wurde, verschwindet der Stern bzw. der Kreis mit der Nummer. Eine schnelle Möglichkeit, eine Einladung anzunehmen, ist, direkt auf die Einladung zu klicken oder zu tippen. Erweitern (Desktop- und Tablett-Rechner) oder wischen Sie die Einladung von rechts nach links oder links nach rechts (mobile Geräte), dann erhalten Sie folgende Optionen: Einladung annehmen Information Einladung ablehnen TrustDrive Benutzeranleitung Abraxas Informatik AG public Version /53
34 Einladung annehmen Wenn Sie diese Option anklicken oder tippen, nehmen Sie die Einladung an. Danach werden Ihnen zwei Möglichkeiten unterbreitet: Beitreten startet den Beitrittsprozess umgehend und lädt alle erforderlichen Daten vom Server herunter. Erweitert bietet weitere Optionen für den Beitritt zum Space. Weitere Informationen zu diesen Optionen finden Sie im Abschnitt Erweiterte Option beim Beitritt zu einem Space Information Hier werden alle wichtigen Informationen zum Annehmen einer Einladung angezeigt. Inhaber zeigt den Nutzernamen des Space-Inhabers (Ersteller des Spaces). Der Space ist auch im Speicherdepot es Inhabers abgelegt und belastet allein sein Speichervolumen. Größe zeigt die Größe eines Spaces an. Dateien zeigt die Anzahl der Dateien in einem Space an. Nachricht zeigt die Nachricht an, die mit der Einladung gesendet wurde. Sie können hier auch sehen, ob die Einladung durch ein Passwort geschützt ist. Annehmen akzeptiert die Einladung zu dem entsprechenden Space. Danach werden Ihnen mit Beitreten und Erweitert zwei Möglichkeiten unterbreitet. Unter Erweitert können Sie einem Space auf unterschiedliche Arten beitreten.. Weitere Informationen zu diesen Optionen finden Sie im Abschnitt Erweiterte Option beim Beitritt zu einem Space Einladung ablehnen Diese Option lehnt eine Einladung ab. Danach ist die Einladung in der Software nicht mehr zugänglich. Um dem Space später doch beizutreten, muss eine erneute Einladung ausgesprochen werden. 4.7 Aktivitäten Unter Aktivitäten werden alle kürzlich durchgeführten Aktivitäten für aktive und mit dem Nutzer verbundene Spaces angezeigt. Durch das Anklicken oder -tippen von mehr erhalten Sie weitergehende Informationen zu den Aktivitäten. TrustDrive Benutzeranleitung Abraxas Informatik AG public Version /53
35 4.7.1 Letzte Aktivitäten eines einzelnen Spaces ansehen Wenn Sie (unter Aktive Spaces ) das runde Space-Symbol direkt anklicken oder tippen, erhalten Sie eine Liste der letzten Aktivitäten im entsprechenden Space.* *Wenn es anzuzeigende Aktivitäten vorliegen, ist der äußere Ring des runden Space- Symbols farblich gefüllt. Nur dann ist es möglich, das Symbol anzuklicken oder anzutippen. Wenn keine anzuzeigenden Aktivitäten vorliegen, ist der äußere Ring des runden Space-Symbols weiß und es ist nicht möglich, das Symbol anzuklicken oder anzutippen. TrustDrive Benutzeranleitung Abraxas Informatik AG public Version /53
36 4.8 Adressbuch Das Adressbuch zeigt alle Nutzer an, mit denen Sie die Spaces teilen. Erweitern (Desktop- und Tablett-Rechner) oder wischen Sie den Nutzer von rechts nach links oder von links nach rechts (mobile Geräte), dann erhalten Sie folgende Optionen: Information Entfernen Information Unter Information erhält der Nutzer alle wichtigen Informationen über einen Nutzer. Benutzername zeigt den Benutzernamen des Nutzers an. zeigt die adresse des Nutzers an. Telefon zeigt die Telefonnummer des Nutzers an. Mobil zeigt die Handynummer des Nutzers an. Spaces zeigt die Spaces an, in denen dieser Nutzer Mitglied ist. Spaces Erweitern (Desktop- und Tablett-Rechner) oder wischen Sie einen der Spaces von rechts nach links oder von links nach rechts (mobile Geräte), dann erhalten Sie folgende Optionen: Rechte setzen Wieder einladen Entfernen Rechte setzen Diese Option erlaubt es Ihnen, die Nutzerrechte für diesen Space anzupassen. Weitere Informationen über Rechte finden Sie im Abschnitt Übersicht über Nutzerrechte Wieder einladen Diese Option erlaubt es Ihnen, eine erneute Einladung zu einem Space zu versenden, auch wenn Sie bereits eine Einladung versendet haben oder der Nutzer bereits eine Einladung angenommen hat. Entfernen TrustDrive Benutzeranleitung Abraxas Informatik AG public Version /53
37 Entfernen Mit dieser Option können Sie einen Nutzer aus einem Space entfernen (wenn Sie über die dazu notwendigen Rechte in dem Space verfügen). Mit dieser Option können Sie einen Nutzer aus Ihrem Adressbuch entfernen. Es ist nur möglich, Nutzer aus dem Adressbuch zu entfernen, mit denen Sie keinen aktiven Space teilen. 4.9 Papierkorb Unter Papierkorb können sie den Papierkorb eines Spaces leeren. Um den Papierkorb zu leeren, erweitern sie den Space (Desktop-und Tablett-Rechner) oder wischen sie Ihn von links nach rechts (mobile Geräte) und klicken oder tippen Sie auf das Papierkorb-Symbol. Alle Dateien in dem gewählten Papierkorb werden dann dauerhaft vom Server gelöscht. Es ist nur mit Administratorrechten möglich, den Papierkorb eines Spaces zu leeren. Abhängig von der Anzahl und der Größe der zu löschenden Dateien kann die Dauer für die permanente Löschung variieren Space-Ebene Erweitern (Desktop- und Tablett-Rechner) oder wischen Sie den Space im Papierkorb von rechts nach links oder von links nach rechts (mobile Geräte), dann erhalten Sie folgende Optionen: Information Papierkorb leeren Information Unter Information erhält der Nutzer alle wichtigen Informationen über den Space im Papierkorb. Größe und Dateien zeigt die Größe des Spaces an und die Anzahl der enthaltenen Dateien. Hostserver zeigt den Besitzer eines Spaces an, die Space ID, die Server- URL, den gesamten verfügbaren Speicherplatz eines Spaces auf dem Server und den genutzten Speicherplatz dieses Spaces auf dem Server. Bei geringem verfügbarem Speicherplatz eines Spaces kann dessen Besitzer über Inhaber informieren benachrichtigt werden Papierkorb leeren Das Leeren des Papierkorbs wird den Space mit allen enthaltenen Dateien dauerhaft vom Server löschen. TrustDrive Benutzeranleitung Abraxas Informatik AG public Version /53
38 4.9.2 Ordner-Ebene Erweitern (Desktop- und Tablett-Rechner) oder wischen Sie den Ordner im Papierkorb von rechts nach links oder von links nach rechts (mobile Geräte), dann erhalten Sie folgende Optionen: Information Wiederherstellen Information Auf dem Server löschen Unter Information erhält der Nutzer alle wichtigen Informationen über den Ordner im Papierkorb. Durch das Klicken auf den Namen des Ordners kann man seinen Namen ändern Space zeigt den Namen des Spaces an, in dem der Ordner liegt. Größe zeigt die Größe des Ordners an. Dateien zeigt die Anzahl der Dateien im Ordner an Wiederherstellen Mit dieser Option können Sie den Ordner und seinen gesamten Inhalt wiederherstellen Auf dem Server löschen Mit dieser Option können Sie den Ordner und seinen gesamten Inhalt dauerhaft vom Server löschen Datei-Ebene Erweitern (Desktop- und Tablett-Rechner) oder wischen Sie die Datei im Papierkorb von rechts nach links oder von links nach rechts (mobile Geräte), dann erhalten Sie folgende Optionen: Information Wiederherstellen Auf dem Server löschen TrustDrive Benutzeranleitung Abraxas Informatik AG public Version /53
39 Information Unter Information erhält der Nutzer alle wichtigen Informationen über die Datei im Papierkorb. Durch das Klicken auf den Namen der Datei im Papierkorb kann man deren Namen ändern Space zeigt den Namen des Spaces an, in dem die Datei im Papierkorb liegt. Größe zeigt die Größe der Datei im Papierkorb an. Versionen zeigt die Anzahl Versionen der Dateien im Papierkorb an Versionen Erweitern (Desktop- und Tablett-Rechner) oder wischen Sie die Versionen einer Datei im Papierkorb von rechts nach links oder von links nach rechts (mobile Geräte), dann erhalten Sie folgende Optionen: Öffnen / Teilen Veröffentlichen Zur aktuellen Version machen Auf dem Server löschen Öffnen / Teilen Diese Option erlaubt es, eine vorherige Dateiversion aus dem Papierkorb zu öffnen. Veröffentlichen Diese Option erlaubt es, das vorhandene Ablaufdatum des veröffentlichten Links der ausgewählten Datei anzusehen und zu bearbeiten. Außerdem ist es möglich, das Passwort zu einem veröffentlichten Link zu setzen oder zu ändern. Zur aktuellen Version machen Macht die ausgewählte Version im Papierkorb zur aktuellen Version der Datei. Auf dem Server löschen Löscht die ausgewählte Version im Papierkorb permanent vom Server. Veröffentlichen widerrufen widerruft die zuvor für eine Datei im Papierkorb veröffentlichte URL Wiederherstellen Mit dieser Option können Sie die Datei wiederherstellen. TrustDrive Benutzeranleitung Abraxas Informatik AG public Version /53
40 Auf dem Server löschen Mit dieser Option können Sie die Datei dauerhaft vom Server löschen Einstellungen Die Einstellungen können von jedem TrustDrive Bildschirm aus durch das Anklicken oder tippen des Zahnrades in der oberen rechten Ecke erreicht werden. Unter Einstellungen steht eine Liste von Einstellungen. Im horizontalen Modus landen Sie automatisch im Einstellungsbereich Cache Cache Unter Cache können Sie einstellen, wieviel Speicherplatz ihrer lokalen Festplatte TrustDrive für die Synchronisation nutzen darf und wo diese Daten gespeichert werden sollen. Mit Größe setzen bestimmen Sie die maximale Cache-Größe. Bei Desktopund Tablett-Rechnern sind die vorgegebenen Limits 500 MB, 1 GB, 2 GB, 5 GB, 10 GB, 20 GB und unbegrenzt, auf mobilen Geräten 100 MB, 150 MB, 200 MB und 250 MB. TrustDrive wird nicht den gesamten vorgegebenen Speicherplatz ausnutzen. Generell nutzt TrustDrive die Hälfte des vorgegebenen Werts, also werden z. B. für die Synchronisation 10 GB genutzt, wenn das gewählte Maximum bei 20 GB liegt. Cache verwendet zeigt an, wieviel Cache aktuell verwendet wird. TrustDrive Benutzeranleitung Abraxas Informatik AG public Version /53
41 Temporärer Cache- und Anwendungsdatenpfad verweist auf den lokalen Speicherort des Cache. Es ist zugleich der Ort des TrustDrive Datenbankordners. Der Cache wird immer im TrustDrive Datenbankordner gespeichert. Neuen Ort auswählen ermöglicht es Ihnen, den Cache (und die TrustDrive Datenbank) zu verschieben. Nur über dieses Menü kann die Datenbank verschoben werden. Die Änderung des Speicherorts wird beim nächsten Start des Programms vorgenommen. Das manuelle Verschieben der Datenbank (ohne Nutzung der TrustDrive Software) kann zu Datenverlust führen. Nutzen Sie daher für das Verschieben immer die TrustDrive Software Space Ort Standard Space Ort zeigt den voreingestellten Pfad zum Speichern von TrustDrive Spaces. Neuen Ort auswählen ermöglicht es Ihnen, den voreingestellten Pfad zum Speichern von TrustDrive Spaces zu ändern Backup (Spaces importieren) Die TrustDrive Software legt lokal keine physikalischen Backups Ihrer Daten an. Allerdings legt er physikalische Backups der Space Schlüssel an. Standardmäßig werden Space Schlüssel unter dem Pfad Spaces > Backups gespeichert. Dieser Pfad kann jederzeit geändert werden. Wer empfehlen dringend, mehrere Backups Ihrer Schlüssel anzulegen, da TrustDrive selbst keinen Zugang zu Ihren Schlüssel hat und sie Ihnen bei Verlust auch nicht ausliefern kann. Daher ist die Schlüsselverwaltung eine zusätzliche Möglichkeit, jederzeit auf die Schlüssel zugreifen zu können. Die Schlüssel für Ihre Spaces werden lokal auf Ihrem Gerät gespeichert, so das Sie mit Ihnen vorsichtig umgehen sollten. Es ist möglich, über die Schlüsselverwaltung verschlüsselte Backups Ihrer Schlüssel auf dem Server zu hinterlegen. Standardmäßig ist diese Schlüsselverwaltung aktiviert. Wenn Sie sich dazu entscheiden, die Schlüsselverwaltung zu nutzen, werden verschlüsselte Kopien Ihrer Schlüssel auf dem Server gespeichert, auf die Sie bei einer Neuinstallation oder nach einem Festplattencrash zugreifen können. Weitere Informationen zum Thema Schlüsselverwaltung und wie Sie sie abschalten können, finden Sie weiter unten. Wenn Sie die Schlüsselverwaltung abschalten, liegen die Schlüssel für Ihre Spaces nur noch lokal auf Ihrem Gerät. Nur mit Ihnen können Sie auf Ihre Spaces zugreifen, so dass sie sorgsam verwahrt werden sollten! Folgende Optionen haben Sie unter Backup. Backup der Schlüssel auf dem Server (Schlüsselverwaltung) ermöglicht es Ihnen, die Speicherung Ihrer Schlüssel auf unserem Registrierungsserver ein- und auszuschalten. o Bei aktivierter Schlüsselverwaltung werden alle Schlüssel Ihrer Spaces gesichert. Die Schlüssel werden verschlüsselt und durch Ihr Passwort gesichert abgelegt und auf sie kann nur von nach erfolgreichem TrustDrive Login zugegriffen werden. TrustDrive Benutzeranleitung Abraxas Informatik AG public Version /53
42 Die Schlüsselverwaltung dient aber nicht nur als Backup Ihrer Schlüssel, sondern hält diese auch für Sie bereit, wenn Sie TrustDrive neuen oder auf einem anderen Gerät installieren. Auf die Schlüsselverwaltung können Sie immer zugreifen, solange Sie sich an Ihr TrustDrive Passwort erinnern oder auf mindestens einem Gerät in die TrustDrive Software eingeloggt sind. Mit einer Änderung des Passworts werden automatisch alle zu diesem Zeitpunkt in der Schlüsselverwaltung gespeicherten Schlüssel gelöscht. Lokales Backup der Schlüssel ermöglicht es Ihnen, die lokale Sicherung der Schlüssen ein- und auszuschalten (Desktop- und Tablett-Rechner). Ort auswählen ermöglicht es Ihnen, den lokalen Pfad für die Sicherung der Schlüssel zu ändern. Importiere Schlüssel ermöglicht es Ihnen, Ihre Schlüssel lokal ( Importiere von lokaler Datei ) oder vom Server ( Importiere vom Server ) zu importieren. Nach dem Import finden Sie die Spaces unter Inaktiver Spaces, wo sie aktiviert werden können. Erzeuge neues Backup erzeugt ein neues Backup der Schlüssel aller Ihrer Spaces. Jedes Mal, wenn Sie einen neuen Space erzeugen oder einem Space beitreten, wird ein neues Schlüssel-Backup mit allen zu diesem Zeitpunkt aktiven Schlüsseln erzeugt. Es gibt nicht für jeden einzelnen Schlüssel eine eigene Backup-Datei. Seien Sie also nicht besorgt, wenn im Backup-Ordner weniger Schlüssel-Backups liegen als Sie aktive Spaces haben Zugriff zu einem Space wiedererlangen Im Fall eines Festplattencrashs, eines Gerätediebstahls, des Einbaus einer neuen Festplatte oder der Installation von TrustDrive auf einem neuen Gerät benötigen Sie natürlich Zugriff auf Ihre Spaces. Mit aktivierter Schlüsselverwaltung sollten Sie Ihre Spaces in der TrustDrive Software automatisch unter Inaktive Spaces finden können. Von dort aus können Sie die Spaces reaktivieren und Ihnen beitreten Schlüssel für Spaces Eine neue Backup-Datei (die alle Schlüssel für Spaces sowie den Zugriffsschlüssel für den Server, auf dem die Spaces gespeichert sind enthält) wird immer erstellt, wenn Sie einen neuen Space anlegen oder einem neuen Space beitreten. Aus Sicherheitsgründen sind an die Aktivierung des Nutzers gebunden. Die Schlüsseleinträge ermöglichen erst die Wiederherstellung eines Spaces Schlüssel für Server Für jeden Server wird ein eigener Zugriffsschlüssel benötigt, der es Nutzern ermöglicht, Ihre Daten von diesem Server aus, auf dem Ihre Daten gespeichert sind, wiederherzustellen. Die Zugriffsschlüssel für den Server werden generell zusammen TrustDrive Benutzeranleitung Abraxas Informatik AG public Version /53
43 mit den Schlüsseln für die Spaces in den TrustDrive Backupdateien gespeichert. Zugriffsschlüssel für den Server können aber auch individuell im Bereich Server unter Settings importiert und exportiert werden Sichern von Zugriffsschlüsseln für Spaces und Server Der Speicherort ihre Sicherheitsschlüssel für Spaces und den Server ist im Abschnitt Backup unter Settings festgelegt. Sie können diesen Angabe jederzeit ändern. Wir empfehlen Ihnen, wenn Schlüssel möglichst extern zu sichern, damit Sie im Fall eines kompletten Systemcrashs immer noch Zugriff auf Ihre TrustDrive Spaces und eine Zugang zu den TrustDrive Servern haben. Mit Zugriff auf die Schlüssel könne Sie TrustDrive problemlos auf einem anderen Rechner installieren. Das Weitergeben von Space Informationen an Dritte ist sinnlos, da alle Space Informationen spezifisch für Ihren Account sind. Aus Speicher-Organisationsgründen trägt jede Backup-Datei Ihren Nutzernamen und einen Zeitstempel. Um den Zugriff zu einem Space oder einem Server von einem Backup wiederherzustellen, muss die Backup-Datei importiert werden. Nach erfolgreichem Import können die enthaltenen Spaces wiederhergestellt werden Server (einen Server hinzufügen oder importieren) Server zeigt eine Liste aller Server, die mit Ihrer TrustDrive Software verbunden sind. Das -Symbol zeigt, auf welchem Server neu erstellte Spaces gespeichert werden. Um einen Server hinzuzufügen oder zu importieren, klicken oder tippen Sie auf das + in der oberen rechten Ecke. Sie können einen kompatiblen WebDAV Server, einen TrustDrive Personal Server (TDPS) hinzufügen oder einen Server von einer Backup-Datei importieren. Wenn alle Verbindustests beim Hinzufügen eines WebDAV Servers scheitern, ist dieser Server nicht mit der TrustDrive Software kompatibel. Erweitern (Desktop- und Tablett-Rechner) oder wischen Sie den Server von rechts nach links oder von links nach rechts (mobile Geräte), dann erhalten Sie folgende Optionen: Exportiere Server-Schlüssel Information Lösche Server-Schlüssel Exportiere Server-Schlüssel exportiert den Schlüssel des gewählten Servers. Der Schlüsse kann dann bei jeder anderen TrustDrive Installation importiert werden. TrustDrive Benutzeranleitung Abraxas Informatik AG public Version /53
44 Information zeigt alle verfügbaren Server-Informationen. Hier können auch die Serverangaben bearbeitet werden. Unter Upgrade (nur bei TrustDrive Cloud-Servern) können Sie zudem weiteren Speicherplatz beantragen. Server löschen entfernt den Server aus der aktuellen TrustDrive Installation. Solange Sie den Schlüssel für diesen Server haben und alle wichtigen Serverangaben kennen, sollten Sie in der Lage sein, sich später wieder mit diesem Server zu verbinden Proxy An dieser Stelle kann ein Proxy-Server konfiguriert werden. In seiner Grundeinstellung nutzt TrustDrive den System Proxy. Wenn Sie selbst einen Proxy konfigurieren wollen, geben Sie alle notwendigen Daten ein und klicken oder tippen Sie auf Anwenden Spracheeinstellungen Hier können Sie die in der TrustDrive Software verwendete Sprache ändern. Die Änderung wird erst nach einem Neustart der Software umgesetzt Anwendungsschutz Der Anwendungsschutz ermöglicht es Ihnen, die TrustDrive Software mit einem Passwort abzusichern. Sobald die Anwendung nicht im Vordergrund liegt (weil z. B. eine andere Anwendung im Vordergrund aktiv ist), beginnt der Timer für den Schutz zu laufen. Die TrustDrive Software kann mit einer 4-stelligen PIN oder mit Ihrem Login-Passwort (Anwendungsschutz-Modus) gesichert werden. Bildschirm sperren nach Zeitüberschreitung bietet eine Liste von Zeitintervallen, nach denen die TrustDrive Software gesperrt werden soll. Die auswählbaren Intervalle sind Sofort, 1 Minute, 5 Minuten, 10 Minuten und 15 Minuten Erweiterte Einstellungen Erweiterte Einstellungen gibt Ihnen Zugriff auf folgende Einstellungen für die TrustDrive Software: Zeige das Tutorial beim nächsten Start schaltet die Anzeige des TrustDrive Tutorials zum Programmstart an oder aus. Horizontal Modus (Desktop und Tablett-Rechner) ermöglicht es Ihnen, zwischen vertikaler und horizontaler Darstellung hin und her zu schalten. Scannen von Spaces im Filesystem nach einem Neustart ausschalten unterbindet das automatische Scannen der lokalen Spaces nach dem Start der TrustDrive Software. Autostart schaltet den Autostart für die TrustDrive Software ein oder aus. Verzögerung nach dem Autostart legt eine Zeit fest, die TrustDrive nach dem Autostart warten soll, bevor es mit ausstehenden Prozessen und Aufgaben beginnt. TrustDrive Benutzeranleitung Abraxas Informatik AG public Version /53
45 Vergrößerungsfaktor verkleinert oder vergrößert die Darstellung von Icon und Schrift in der TrustDrive Software Support Support kann genutzt werden, um eine Anfrage an TrustDrive zu richten. Support- Anfragen mit oder ohne beigefügte Log-Dateien gesendet werden Log Dateien anfügen kann hierfür ein- oder ausgeschaltet werden. Wenn Sie eine Anfrage an den Support richten, beschreiben Sie Ihr Problem bitte so ausführlich wie möglich. Je ausführlicher Sie ihr Problem beschreiben, desto detaillierter wird das Bild, das wir uns davon machen können und umso schneller können wir Ihnen helfen. 5. Auswählen, Sortieren und Suchen Die Optionen Auswählen, Sortieren und Suchen finden Sie in der TrustDrive Software unter dem -Symbol oben rechts im TrustDrive Fenster. Nach dem Anklicken oder tippen dieses Symbols können Sie auf diese Optionen zugreifen. 5.1 Mehrfachauswahl bei Spaces, Ordnern oder Dateien Wählen Sie Auswählen, um mehrere Spaces, Ordner oder Dateien auf einmal zu markieren. Nachdem die die gewünschten Objekte ausgewählt haben, klicken oder tippen Sie auf Weiter, um zum nächsten Schritt zu gelangen. Die dann mögliche Auswahl hängt davon ab, in welchem Bereich der TrustDrive Software sie sich gerade aufhalten. Zum Beispiel haben Sie jetzt im Bereich Inaktive Spaces die Möglichkeit, mehrere Spaces gleichzeitig zu aktivieren oder zu löschen. TrustDrive Benutzeranleitung Abraxas Informatik AG public Version /53
46 5.2 Sortieren in TrustDrive Um Objekte in der TrustDrive Software zu sortieren, klicken oder tippen sie auf das -Symbol in der rechten oberen Ecke und wählen Sie Sortieren. Objekte können in TrustDrive nach Namen oder nach Datum sortiert werden. TrustDrive Benutzeranleitung Abraxas Informatik AG public Version /53
47 5.3 Suchen in TrustDrive Um Objekte in der TrustDrive Software zu suchen, klicken oder tippen sie auf das - Symbol in der rechten oberen Ecke und wählen Sie Suchen. Die Suche kann auf Space-, Ordner- oder Datei-Ebene erfolgen. Für eine einfache Suche müssen Sie einfach den Suchbegriff unter Hier suchen eingeben. Wie Sie einen Filter bei der Suche einsetzen können, lesen Sie weiter unten Filter in TrustDrive Bei der Suche in TrustDrive können Filter eingesetzt werden. Klicken Sie hierzu bei geöffnetem Suchfenster auf das Vergrößerungsglas, um Zugriff auf die Filteroptionen zu erhalten. Um einen bestimmten Filter zu aktivieren, klicken oder tippen Sie ihn einfach an. Nach der Aktivierung des Filter werden alle Dateien angezeigt, die das Filterkriterium erfüllen. Geben Sie Text unter Hier suchen ein, um das Suchergebnis weiter einzuschränken. Es nicht möglich, mehrere Filter gleichzeitig zu setzen. Alle durchsucht alle TrustDrive Dateien. Dateikonflikte oder ungültige Pfade sucht nur nach den Dateien oder Ordnern mit Namens-, Versions- oder Pfad-Konflikten. Fehlende Dateien oder Versionen sucht nur Dateien und Versionen, die eigentlich lokal hätten heruntergeladen werden sollen, aber aufgrund eines Datei- oder Versionsfehlers nicht gespeichert werden konnten. Noch nicht hochgeladene Dateien sucht nur nach den Dateien, die noch nicht erfolgreich hochgeladen wurden. TrustDrive Benutzeranleitung Abraxas Informatik AG public Version /53
48 Veröffentlichte Dateien sucht nur nach Dateien, die über eine veröffentlichte URL verfügen. Dateien mit Kommentaren sucht nur nach Dateien mit einem Kommentar. 6. Konflikte und Fehler Fehler sind in TrustDrive sehr leicht identifizierbar und mit einem Ausrufungszeichen in einem Dreieck markiert (siehe die Symbolübersicht am Ende des Dokuments). Das Fehler-Symbol kann neben Spaces, Ordnern, Dateien und Datei-Versionen auftauchen. Eine Beschreibung des Fehlers erhalten Sie, wenn Sie den Space, den Ordner oder die Datei erweitern (Desktop- und Tablett-Rechner) oder von rechts nach links oder von links nach rechts wischen (mobile Geräte) und i anklicken oder tippen. Auf der Informationsseite können Sie das Fehler-Symbol anklicken oder tippen. TrustDrive Benutzeranleitung Abraxas Informatik AG public Version /53
49 6.1.1 Versionskonflikte Versionskonflikte können auftreten, wenn eine Datei von mehreren Nutzern bearbeitet wird und eine neue Version von zwei unterschiedlichen Orten hochgeladen wird. Versionskonflikte können auch bei einem Nutzer auftreten, wenn dieser über mehrere TrustDrive Installationen verfügt. Eine einfache und schnelle Möglichkeit, Versionskonflikte zu identifizieren, ist die Nutzung der Suchfunktion mit dem Filter Dateikonflikte oder ungültige Pfade. Mit der Option Zur aktuellen Version machen in der Versionsübersicht können Versionskonflikte behoben werden. Danach wird TrustDrive die Änderungen erkennen und wie gewohnt mit der Synchronisation fortfahren Namenskonflikte Namenskonflikte können auftreten, wenn zwei Ordner oder Dateien exakt den gleichen Namen haben. Eine einfache und schnelle Möglichkeit, Namenskonflikte zu identifizieren, ist die Nutzung der Suchfunktion mit dem Filter Dateikonflikte oder ungültige Pfade. Gelöste werden können diese Konflikte einfach durch das Umbenennen der Ordner oder Dateien. Es empfiehlt sich, die Umbenennung über die TrustDrive Software vorzunehmen, wodurch der Konflikt viel schneller behoben werden kann.. Danach wird TrustDrive die Änderungen erkennen und wie gewohnt mit der Synchronisation fortfahren Dateipfadkonflikte Dateipfadkonflikte können auftreten, wenn gegen die Längenbeschränkung des lokalen Betriebssystems verstoßen wird. Eine einfache und schnelle Möglichkeit, Dateipfadkonflikte zu identifizieren, ist die Nutzung der Suchfunktion mit dem Filter Dateikonflikte oder ungültige Pfade. Ein solcher Konflikt kann nur beseitigt werden, indem man den Dateipfad durch Umbenennen der Datei oder einiger Ordner im Dateipfad kürzt. Es empfiehlt sich, die Umbenennung über die TrustDrive Software vorzunehmen, wodurch der Konflikt viel schneller behoben werden kann. TrustDrive Benutzeranleitung Abraxas Informatik AG public Version /53
SECURsync. Handbuch. Letzte Änderung: 30.05.2016. 2016 Securitas GmbH Data Solutions Seite 1
 SECURsync Handbuch Letzte Änderung: 30.05.2016 2016 Securitas GmbH Data Solutions Seite 1 Inhalt 1 Einleitung... 6 2 Installation und Anwendungshinweise... 6 2.1 Systemanforderungen... 6 2.2 SECURsync
SECURsync Handbuch Letzte Änderung: 30.05.2016 2016 Securitas GmbH Data Solutions Seite 1 Inhalt 1 Einleitung... 6 2 Installation und Anwendungshinweise... 6 2.1 Systemanforderungen... 6 2.2 SECURsync
Letzte Änderung: 23.11.2015
 Letzte Änderung: 23.11.2015 2015 TeamDrive Systems GmbH Seite 1 Table of Contents 1 Einleitung... 6 2 Installation und Anwendungshinweise... 6 2.1 Systemanforderungen... 6 2.2 TeamDrive Installer... 6
Letzte Änderung: 23.11.2015 2015 TeamDrive Systems GmbH Seite 1 Table of Contents 1 Einleitung... 6 2 Installation und Anwendungshinweise... 6 2.1 Systemanforderungen... 6 2.2 TeamDrive Installer... 6
Easy Share Anleitung. April 2016
 Easy Share Anleitung April 2016 1 Einleitung...3 2 Website-Funktionen für den Benutzer...3 2.1 Reiter «Dateien»... 4 2.1.1 Öffnen... 4 2.1.2 Hochladen einer Datei über die Website... 5 2.1.3 Herunterladen...
Easy Share Anleitung April 2016 1 Einleitung...3 2 Website-Funktionen für den Benutzer...3 2.1 Reiter «Dateien»... 4 2.1.1 Öffnen... 4 2.1.2 Hochladen einer Datei über die Website... 5 2.1.3 Herunterladen...
Stundenerfassung Version 1.8 Anleitung Arbeiten mit Replikaten
 Stundenerfassung Version 1.8 Anleitung Arbeiten mit Replikaten 2008 netcadservice GmbH netcadservice GmbH Augustinerstraße 3 D-83395 Freilassing Dieses Programm ist urheberrechtlich geschützt. Eine Weitergabe
Stundenerfassung Version 1.8 Anleitung Arbeiten mit Replikaten 2008 netcadservice GmbH netcadservice GmbH Augustinerstraße 3 D-83395 Freilassing Dieses Programm ist urheberrechtlich geschützt. Eine Weitergabe
DELFI. Benutzeranleitung Dateiversand für unsere Kunden. Grontmij GmbH. Postfach 34 70 17 28339 Bremen. Friedrich-Mißler-Straße 42 28211 Bremen
 Grontmij GmbH Postfach 34 70 17 28339 Bremen Friedrich-Mißler-Straße 42 28211 Bremen T +49 421 2032-6 F +49 421 2032-747 E info@grontmij.de W www.grontmij.de DELFI Benutzeranleitung Dateiversand für unsere
Grontmij GmbH Postfach 34 70 17 28339 Bremen Friedrich-Mißler-Straße 42 28211 Bremen T +49 421 2032-6 F +49 421 2032-747 E info@grontmij.de W www.grontmij.de DELFI Benutzeranleitung Dateiversand für unsere
Easy Share Anleitung Februar 2014
 Easy Share Anleitung Februar 2014 1 Einleitung... 3 2 Website-Funktionen für den Benutzer... 3 2.1 Reiter «Dateien»... 4 2.1.1 Öffnen... 4 2.1.2 Hochladen einer Datei über die Website... 5 2.1.3 Herunterladen...
Easy Share Anleitung Februar 2014 1 Einleitung... 3 2 Website-Funktionen für den Benutzer... 3 2.1 Reiter «Dateien»... 4 2.1.1 Öffnen... 4 2.1.2 Hochladen einer Datei über die Website... 5 2.1.3 Herunterladen...
Anleitung Postfachsystem Inhalt
 Anleitung Postfachsystem Inhalt 1 Allgemeines... 2 2 Einloggen... 2 3 Prüfen auf neue Nachrichten... 2 4 Lesen von neuen Nachrichten... 3 5 Antworten auf Nachrichten... 4 6 Löschen von Nachrichten... 4
Anleitung Postfachsystem Inhalt 1 Allgemeines... 2 2 Einloggen... 2 3 Prüfen auf neue Nachrichten... 2 4 Lesen von neuen Nachrichten... 3 5 Antworten auf Nachrichten... 4 6 Löschen von Nachrichten... 4
Outlook. sysplus.ch outlook - mail-grundlagen Seite 1/8. Mail-Grundlagen. Posteingang
 sysplus.ch outlook - mail-grundlagen Seite 1/8 Outlook Mail-Grundlagen Posteingang Es gibt verschiedene Möglichkeiten, um zum Posteingang zu gelangen. Man kann links im Outlook-Fenster auf die Schaltfläche
sysplus.ch outlook - mail-grundlagen Seite 1/8 Outlook Mail-Grundlagen Posteingang Es gibt verschiedene Möglichkeiten, um zum Posteingang zu gelangen. Man kann links im Outlook-Fenster auf die Schaltfläche
Daten-Synchronisation zwischen dem ZDV-Webmailer und Outlook (2002-2007) Zentrum für Datenverarbeitung der Universität Tübingen
 Daten-Synchronisation zwischen dem ZDV-Webmailer und Outlook (2002-2007) Zentrum für Datenverarbeitung der Universität Tübingen Inhalt 1. Die Funambol Software... 3 2. Download und Installation... 3 3.
Daten-Synchronisation zwischen dem ZDV-Webmailer und Outlook (2002-2007) Zentrum für Datenverarbeitung der Universität Tübingen Inhalt 1. Die Funambol Software... 3 2. Download und Installation... 3 3.
transfer.net Erste Schritte mit transfer.net
 Erste Schritte mit transfer.net Der transfer.net Speed Guide zeigt Ihnen in 12 kurzen Schritten anschaulich alles Wichtige vom Erwerb und Registrierung bis zur allgemeinen Nutzung von transfer.net. Es
Erste Schritte mit transfer.net Der transfer.net Speed Guide zeigt Ihnen in 12 kurzen Schritten anschaulich alles Wichtige vom Erwerb und Registrierung bis zur allgemeinen Nutzung von transfer.net. Es
Die Features des owncloud-web-interfaces:
 Die Features des owncloud-web-interfaces: Die App-Auswahl: (Bild rechts) In der oberen, blauen Leiste befindet sich link die App-Auswahl. Im Menüpunkt Dateien kann eine Liste aller Verzeichnisse und Dateien
Die Features des owncloud-web-interfaces: Die App-Auswahl: (Bild rechts) In der oberen, blauen Leiste befindet sich link die App-Auswahl. Im Menüpunkt Dateien kann eine Liste aller Verzeichnisse und Dateien
Willkommen bei Dropbox!
 Ihre ersten Schritte mit Dropbox 1 2 3 4 Sicherheit für Ihre Dateien Alles immer griffbereit Versand großer Dateien Gemeinsame Bearbeitung von Dateien Willkommen bei Dropbox! 1 Sicherheit für Ihre Dateien
Ihre ersten Schritte mit Dropbox 1 2 3 4 Sicherheit für Ihre Dateien Alles immer griffbereit Versand großer Dateien Gemeinsame Bearbeitung von Dateien Willkommen bei Dropbox! 1 Sicherheit für Ihre Dateien
FuxMedia Programm im Netzwerk einrichten am Beispiel von Windows 7
 FuxMedia Programm im Netzwerk einrichten am Beispiel von Windows 7 Die Installation der FuxMedia Software erfolgt erst NACH Einrichtung des Netzlaufwerks! Menüleiste einblenden, falls nicht vorhanden Die
FuxMedia Programm im Netzwerk einrichten am Beispiel von Windows 7 Die Installation der FuxMedia Software erfolgt erst NACH Einrichtung des Netzlaufwerks! Menüleiste einblenden, falls nicht vorhanden Die
Einer Outlook-Gruppe weitere Computer hinzufügen
 Das will ich auch wissen! Kapitel 4 Einer Outlook-Gruppe weitere Computer hinzufügen Inhaltsverzeichnis Überblick über dieses Dokument... 2 Diese Kenntnisse möchten wir Ihnen vermitteln... 2 Diese Kenntnisse
Das will ich auch wissen! Kapitel 4 Einer Outlook-Gruppe weitere Computer hinzufügen Inhaltsverzeichnis Überblick über dieses Dokument... 2 Diese Kenntnisse möchten wir Ihnen vermitteln... 2 Diese Kenntnisse
Anleitung. Lesezugriff auf die App CHARLY Termine unter Android Stand: 18.10.2013
 Anleitung Lesezugriff auf die App CHARLY Termine unter Android Stand: 18.10.2013 CHARLY Termine unter Android - Seite 2 Inhalt Inhalt Einleitung & Voraussetzungen 3 1. Installation und Konfiguration 4
Anleitung Lesezugriff auf die App CHARLY Termine unter Android Stand: 18.10.2013 CHARLY Termine unter Android - Seite 2 Inhalt Inhalt Einleitung & Voraussetzungen 3 1. Installation und Konfiguration 4
ec@ros2-installer ecaros2 Installer procar informatik AG 1 Stand: FS 09/2012 Eschenweg 7 64331 Weiterstadt
 ecaros2 Installer procar informatik AG 1 Stand: FS 09/2012 Inhaltsverzeichnis 1 Download des ecaros2-installer...3 2 Aufruf des ecaros2-installer...3 2.1 Konsolen-Fenster (Windows)...3 2.2 Konsolen-Fenster
ecaros2 Installer procar informatik AG 1 Stand: FS 09/2012 Inhaltsverzeichnis 1 Download des ecaros2-installer...3 2 Aufruf des ecaros2-installer...3 2.1 Konsolen-Fenster (Windows)...3 2.2 Konsolen-Fenster
teamsync Kurzanleitung
 1 teamsync Kurzanleitung Version 4.0-19. November 2012 2 1 Einleitung Mit teamsync können Sie die Produkte teamspace und projectfacts mit Microsoft Outlook synchronisieren.laden Sie sich teamsync hier
1 teamsync Kurzanleitung Version 4.0-19. November 2012 2 1 Einleitung Mit teamsync können Sie die Produkte teamspace und projectfacts mit Microsoft Outlook synchronisieren.laden Sie sich teamsync hier
Windows 8.1. Grundkurs kompakt. Markus Krimm, Peter Wies 1. Ausgabe, Januar 2014. inkl. zusätzlichem Übungsanhang K-W81-G-UA
 Markus Krimm, Peter Wies 1. Ausgabe, Januar 2014 Windows 8.1 Grundkurs kompakt inkl. zusätzlichem Übungsanhang K-W81-G-UA 1.3 Der Startbildschirm Der erste Blick auf den Startbildschirm (Startseite) Nach
Markus Krimm, Peter Wies 1. Ausgabe, Januar 2014 Windows 8.1 Grundkurs kompakt inkl. zusätzlichem Übungsanhang K-W81-G-UA 1.3 Der Startbildschirm Der erste Blick auf den Startbildschirm (Startseite) Nach
inviu routes Installation und Erstellung einer ENAiKOON id
 inviu routes Installation und Erstellung einer ENAiKOON id Inhaltsverzeichnis inviu routes... 1 Installation und Erstellung einer ENAiKOON id... 1 1 Installation... 1 2 Start der App... 1 3 inviu routes
inviu routes Installation und Erstellung einer ENAiKOON id Inhaltsverzeichnis inviu routes... 1 Installation und Erstellung einer ENAiKOON id... 1 1 Installation... 1 2 Start der App... 1 3 inviu routes
Anwendungsdokumentation: Update Sticker
 Anwendungsdokumentation: Update Sticker Copyright und Warenzeichen Windows und Microsoft Office sind registrierte Warenzeichen der Microsoft Corporation in den Vereinigten Staaten und anderen Ländern.
Anwendungsdokumentation: Update Sticker Copyright und Warenzeichen Windows und Microsoft Office sind registrierte Warenzeichen der Microsoft Corporation in den Vereinigten Staaten und anderen Ländern.
SAFESCAN MC-Software SOFTWARE ZUM GELDZÄHLEN
 HANDBUCH ENGLISH NEDERLANDS DEUTSCH FRANÇAIS ESPAÑOL ITALIANO PORTUGUÊS POLSKI ČESKY MAGYAR SLOVENSKÝ SAFESCAN MC-Software SOFTWARE ZUM GELDZÄHLEN INHALTSVERZEICHNIS EINFÜHRUNG UND GEBRAUCHSANWEISUNG 1.
HANDBUCH ENGLISH NEDERLANDS DEUTSCH FRANÇAIS ESPAÑOL ITALIANO PORTUGUÊS POLSKI ČESKY MAGYAR SLOVENSKÝ SAFESCAN MC-Software SOFTWARE ZUM GELDZÄHLEN INHALTSVERZEICHNIS EINFÜHRUNG UND GEBRAUCHSANWEISUNG 1.
Windows Vista Security
 Marcel Zehner Windows Vista Security ISBN-10: 3-446-41356-1 ISBN-13: 978-3-446-41356-6 Leseprobe Weitere Informationen oder Bestellungen unter http://www.hanser.de/978-3-446-41356-6 sowie im Buchhandel
Marcel Zehner Windows Vista Security ISBN-10: 3-446-41356-1 ISBN-13: 978-3-446-41356-6 Leseprobe Weitere Informationen oder Bestellungen unter http://www.hanser.de/978-3-446-41356-6 sowie im Buchhandel
Punkt 1 bis 11: -Anmeldung bei Schlecker und 1-8 -Herunterladen der Software
 Wie erzeugt man ein Fotobuch im Internet bei Schlecker Seite Punkt 1 bis 11: -Anmeldung bei Schlecker und 1-8 -Herunterladen der Software Punkt 12 bis 24: -Wir arbeiten mit der Software 8-16 -Erstellung
Wie erzeugt man ein Fotobuch im Internet bei Schlecker Seite Punkt 1 bis 11: -Anmeldung bei Schlecker und 1-8 -Herunterladen der Software Punkt 12 bis 24: -Wir arbeiten mit der Software 8-16 -Erstellung
Import des persönlichen Zertifikats in Outlook Express
 Import des persönlichen Zertifikats in Outlook Express 1.Installation des persönlichen Zertifikats 1.1 Voraussetzungen Damit Sie das persönliche Zertifikat auf Ihrem PC installieren können, benötigen
Import des persönlichen Zertifikats in Outlook Express 1.Installation des persönlichen Zertifikats 1.1 Voraussetzungen Damit Sie das persönliche Zertifikat auf Ihrem PC installieren können, benötigen
Tipps und Tricks zu den Updates
 Tipps und Tricks zu den Updates Grundsätzlich können Sie Updates immer auf 2 Wegen herunterladen, zum einen direkt über unsere Internetseite, zum anderen aus unserer email zu einem aktuellen Update. Wenn
Tipps und Tricks zu den Updates Grundsätzlich können Sie Updates immer auf 2 Wegen herunterladen, zum einen direkt über unsere Internetseite, zum anderen aus unserer email zu einem aktuellen Update. Wenn
Einrichten einer DFÜ-Verbindung per USB
 Einrichten einer DFÜ-Verbindung per USB Hier das U suchen Sie können das Palm Treo 750v-Smartphone und den Computer so einrichten, dass Sie das Smartphone als mobiles Modem verwenden und über ein USB-Synchronisierungskabel
Einrichten einer DFÜ-Verbindung per USB Hier das U suchen Sie können das Palm Treo 750v-Smartphone und den Computer so einrichten, dass Sie das Smartphone als mobiles Modem verwenden und über ein USB-Synchronisierungskabel
KeePass Anleitung. 1.0Allgemeine Informationen zu Keepass. KeePass unter Windows7
 KeePass Anleitung 1.0Allgemeine Informationen zu Keepass KeePass unter Windows7 2.0 Installation unter Windows7 2.1 Erstellen einer neuen Datenbank 2.2 Speichern von Benutzernamen und Passwörtern 2.3 Sprache
KeePass Anleitung 1.0Allgemeine Informationen zu Keepass KeePass unter Windows7 2.0 Installation unter Windows7 2.1 Erstellen einer neuen Datenbank 2.2 Speichern von Benutzernamen und Passwörtern 2.3 Sprache
Erste Schritte mit Brainloop Dox
 Copyright Brainloop AG, 2004-2016. Alle Rechte vorbehalten. Dokumentenversion 1.1 Sämtliche verwendeten Markennamen und Markenzeichen sind Eigentum der jeweiligen Markeninhaber. Inhaltsverzeichnis 1 Einleitung...
Copyright Brainloop AG, 2004-2016. Alle Rechte vorbehalten. Dokumentenversion 1.1 Sämtliche verwendeten Markennamen und Markenzeichen sind Eigentum der jeweiligen Markeninhaber. Inhaltsverzeichnis 1 Einleitung...
Enigmail Konfiguration
 Enigmail Konfiguration 11.06.2006 Steffen.Teubner@Arcor.de Enigmail ist in der Grundkonfiguration so eingestellt, dass alles funktioniert ohne weitere Einstellungen vornehmen zu müssen. Für alle, die es
Enigmail Konfiguration 11.06.2006 Steffen.Teubner@Arcor.de Enigmail ist in der Grundkonfiguration so eingestellt, dass alles funktioniert ohne weitere Einstellungen vornehmen zu müssen. Für alle, die es
Windows. Workshop Internet-Explorer: Arbeiten mit Favoriten, Teil 1
 Workshop Internet-Explorer: Arbeiten mit Favoriten, Teil 1 Wenn der Name nicht gerade www.buch.de oder www.bmw.de heißt, sind Internetadressen oft schwer zu merken Deshalb ist es sinnvoll, die Adressen
Workshop Internet-Explorer: Arbeiten mit Favoriten, Teil 1 Wenn der Name nicht gerade www.buch.de oder www.bmw.de heißt, sind Internetadressen oft schwer zu merken Deshalb ist es sinnvoll, die Adressen
Neuinstallation moveit@iss+ Einzelplatzversion
 Neuinstallation moveit@iss+ Einzelplatzversion Hinweis: Gerne bietet Ihnen moveit Software die Durchführung einer lokalen Neuinstallation zu einem günstigen Pauschalpreis an. Die rasche und professionelle
Neuinstallation moveit@iss+ Einzelplatzversion Hinweis: Gerne bietet Ihnen moveit Software die Durchführung einer lokalen Neuinstallation zu einem günstigen Pauschalpreis an. Die rasche und professionelle
Nach der Installation des FolderShare-Satellits wird Ihr persönliches FolderShare -Konto erstellt.
 FolderShare Installation & Konfiguration Installation Eine kostenlose Version von FolderShare kann unter http://www.foldershare.com/download/ heruntergeladen werden. Sollte die Installation nicht automatisch
FolderShare Installation & Konfiguration Installation Eine kostenlose Version von FolderShare kann unter http://www.foldershare.com/download/ heruntergeladen werden. Sollte die Installation nicht automatisch
podcast TUTORIAL Zugriff auf das Bildarchiv der Bergischen Universität Wuppertal über den BSCW-Server
 Das folgende Tutorial erläutert die grundlegenden Schritte für den Zugriff auf das Bildarchiv der Bergischen Universität Wuppertal. Als Nutzer für das Bildarchiv freischalten lassen Der Zugriff auf das
Das folgende Tutorial erläutert die grundlegenden Schritte für den Zugriff auf das Bildarchiv der Bergischen Universität Wuppertal. Als Nutzer für das Bildarchiv freischalten lassen Der Zugriff auf das
ecall sms & fax-portal
 ecall sms & fax-portal Beschreibung des Imports und Exports von Adressen Dateiname Beschreibung_-_eCall_Import_und_Export_von_Adressen_2015.10.20 Version 1.1 Datum 20.10.2015 Dolphin Systems AG Informieren
ecall sms & fax-portal Beschreibung des Imports und Exports von Adressen Dateiname Beschreibung_-_eCall_Import_und_Export_von_Adressen_2015.10.20 Version 1.1 Datum 20.10.2015 Dolphin Systems AG Informieren
Benutzerhandbuch - Elterliche Kontrolle
 Benutzerhandbuch - Elterliche Kontrolle Verzeichnis Was ist die mymaga-startseite? 1. erste Anmeldung - Administrator 2. schnittstelle 2.1 Administrator - Hautbildschirm 2.2 Administrator - rechtes Menü
Benutzerhandbuch - Elterliche Kontrolle Verzeichnis Was ist die mymaga-startseite? 1. erste Anmeldung - Administrator 2. schnittstelle 2.1 Administrator - Hautbildschirm 2.2 Administrator - rechtes Menü
10.3.1.4 Übung - Datensicherung und Wiederherstellung in Windows 7
 5.0 10.3.1.4 Übung - Datensicherung und Wiederherstellung in Windows 7 Einführung Drucken Sie diese Übung aus und führen Sie sie durch. In dieser Übung werden Sie die Daten sichern. Sie werden auch eine
5.0 10.3.1.4 Übung - Datensicherung und Wiederherstellung in Windows 7 Einführung Drucken Sie diese Übung aus und führen Sie sie durch. In dieser Übung werden Sie die Daten sichern. Sie werden auch eine
Schnellstartanleitung Excitor DME (Android)
 Schnellstartanleitung Excitor DME (Android) Autor: Competence Center Mobility Version 1.00 Version Date 21.03.2012 Inhalt DME starten... 3 E-Mail... 4 Posteingang... 4 Verfassen und Senden einer Mail...
Schnellstartanleitung Excitor DME (Android) Autor: Competence Center Mobility Version 1.00 Version Date 21.03.2012 Inhalt DME starten... 3 E-Mail... 4 Posteingang... 4 Verfassen und Senden einer Mail...
Password Depot für ios
 Password Depot für ios Inhaltsverzeichnis Erste Schritte... 1 Kennwörterdatei erstellen... 1 Neue Einträge erstellen... 3 Einträge / Gruppen hinzufügen... 3 Einträge / Gruppen kopieren oder verschieben...
Password Depot für ios Inhaltsverzeichnis Erste Schritte... 1 Kennwörterdatei erstellen... 1 Neue Einträge erstellen... 3 Einträge / Gruppen hinzufügen... 3 Einträge / Gruppen kopieren oder verschieben...
BOKUbox. Zentraler Informatikdienst (ZID/BOKU-IT) Inhaltsverzeichnis
 BOKUbox BOKUbox ist ein Spezialservice für alle Mitarbeiter/innen der BOKU. Kurzfristiger Austausch von vielen und großen Dateien kann Ihre Mailbox schnell überlasten. BOKUbox ist die perfekte Alternative
BOKUbox BOKUbox ist ein Spezialservice für alle Mitarbeiter/innen der BOKU. Kurzfristiger Austausch von vielen und großen Dateien kann Ihre Mailbox schnell überlasten. BOKUbox ist die perfekte Alternative
Webakte in Advolux Verfasser : Advolux GmbH Letze Änderung : 10. Juli 2015 1
 Webakte in Advolux Verfasser : Advolux GmbH Letze Änderung : 10. Juli 2015 1 Inhaltsverzeichnis WIE NUTZEN SIE DIE FUNKTIONALITÄTEN DER WEBAKTE IN ADVOLUX?... 3 E-CONSULT-ZUGANG ERSTMALIG EINRICHTEN...
Webakte in Advolux Verfasser : Advolux GmbH Letze Änderung : 10. Juli 2015 1 Inhaltsverzeichnis WIE NUTZEN SIE DIE FUNKTIONALITÄTEN DER WEBAKTE IN ADVOLUX?... 3 E-CONSULT-ZUGANG ERSTMALIG EINRICHTEN...
Warenwirtschaft Handbuch - Administration. 2013 www.addware.de
 Warenwirtschaft Handbuch - Administration 2 Warenwirtschaft Inhaltsverzeichnis Vorwort 0 Teil I Administration 3 1 Datei... 4 2 Datenbank... 6 3 Warenwirtschaft... 12 Erste Schritte... 13 Benutzerverwaltung...
Warenwirtschaft Handbuch - Administration 2 Warenwirtschaft Inhaltsverzeichnis Vorwort 0 Teil I Administration 3 1 Datei... 4 2 Datenbank... 6 3 Warenwirtschaft... 12 Erste Schritte... 13 Benutzerverwaltung...
Bedienungsanleitung für den SecureCourier
 Bedienungsanleitung für den SecureCourier Wo kann ich den SecureCourier nach der Installation auf meinem Computer finden? Den SecureCourier finden Sie dort, wo Sie mit Dateien umgehen und arbeiten. Bei
Bedienungsanleitung für den SecureCourier Wo kann ich den SecureCourier nach der Installation auf meinem Computer finden? Den SecureCourier finden Sie dort, wo Sie mit Dateien umgehen und arbeiten. Bei
Diese Anleitung wurde erstellt von Niclas Lüchau und Daniel Scherer. Erste Anmeldung. Schritt 1: Anmeldung..2. Schritt 2: Passwort setzen 3
 Diese Anleitung wurde erstellt von Niclas Lüchau und Daniel Scherer Inhalt Erste Anmeldung. Schritt 1: Anmeldung..2 Schritt 2: Passwort setzen 3 Schritt 3: Nachträgliches Ändern des Passworts..4 Schreiben
Diese Anleitung wurde erstellt von Niclas Lüchau und Daniel Scherer Inhalt Erste Anmeldung. Schritt 1: Anmeldung..2 Schritt 2: Passwort setzen 3 Schritt 3: Nachträgliches Ändern des Passworts..4 Schreiben
Anleitung. Deutsch. Grundfunktionen der Hornetdrive Clients
 Anleitung Deutsch Grundfunktionen der Hornetdrive Clients Version: 4.1.0 (Build: 1316) Stand: Januar 2016 Einleitung Mit den aktuellen Clients für Hornetdrive ergeben sich grundsätzliche Änderungen für
Anleitung Deutsch Grundfunktionen der Hornetdrive Clients Version: 4.1.0 (Build: 1316) Stand: Januar 2016 Einleitung Mit den aktuellen Clients für Hornetdrive ergeben sich grundsätzliche Änderungen für
LABOKLIN App Gebrauchsanweisung
 LABOKLIN App Gebrauchsanweisung Inhalt Gebrauchsanweisung...3 Einführung...3 Einrichtung der App...3 Speichern Sie den Link auf Ihrem Startbildschirm...4 Anleitung für Apple...4 Anleitung für Android...4
LABOKLIN App Gebrauchsanweisung Inhalt Gebrauchsanweisung...3 Einführung...3 Einrichtung der App...3 Speichern Sie den Link auf Ihrem Startbildschirm...4 Anleitung für Apple...4 Anleitung für Android...4
NOXON Connect Bedienungsanleitung Manual
 Software NOXON Connect Bedienungsanleitung Manual Version 1.0-03/2011 1 NOXON Connect 2 Inhalt Einführung... 4 Die Installation... 5 Der erste Start.... 7 Account anlegen...7 Hinzufügen eines Gerätes...8
Software NOXON Connect Bedienungsanleitung Manual Version 1.0-03/2011 1 NOXON Connect 2 Inhalt Einführung... 4 Die Installation... 5 Der erste Start.... 7 Account anlegen...7 Hinzufügen eines Gerätes...8
Handout für die Einrichtung von Microsoft Outlook
 Handout für die Einrichtung von Microsoft Outlook Wenn Sie schon mit Outlook arbeiten, ist der erste Schritt, die Sicherung Ihrer Daten aus Ihrem derzeitigen Outlook Profil (Dieses Profil wird in einem
Handout für die Einrichtung von Microsoft Outlook Wenn Sie schon mit Outlook arbeiten, ist der erste Schritt, die Sicherung Ihrer Daten aus Ihrem derzeitigen Outlook Profil (Dieses Profil wird in einem
Jederzeit Ordnung halten
 Kapitel Jederzeit Ordnung halten 6 auf Ihrem Mac In diesem Buch war bereits einige Male vom Finder die Rede. Dieses Kapitel wird sich nun ausführlich diesem so wichtigen Programm widmen. Sie werden das
Kapitel Jederzeit Ordnung halten 6 auf Ihrem Mac In diesem Buch war bereits einige Male vom Finder die Rede. Dieses Kapitel wird sich nun ausführlich diesem so wichtigen Programm widmen. Sie werden das
Sie können diesen Service verwenden, um fast beliebig große Dateien auch über 2 GB zu versenden.
 1 Informationen zum F*EX Service von BelWü Sie können diesen Service verwenden, um fast beliebig große Dateien auch über 2 GB zu versenden. 2 Registrierung für den Service Auf fex.belwue.de finden Sie
1 Informationen zum F*EX Service von BelWü Sie können diesen Service verwenden, um fast beliebig große Dateien auch über 2 GB zu versenden. 2 Registrierung für den Service Auf fex.belwue.de finden Sie
Die Dateiablage Der Weg zur Dateiablage
 Die Dateiablage In Ihrem Privatbereich haben Sie die Möglichkeit, Dateien verschiedener Formate abzulegen, zu sortieren, zu archivieren und in andere Dateiablagen der Plattform zu kopieren. In den Gruppen
Die Dateiablage In Ihrem Privatbereich haben Sie die Möglichkeit, Dateien verschiedener Formate abzulegen, zu sortieren, zu archivieren und in andere Dateiablagen der Plattform zu kopieren. In den Gruppen
Anleitung. Einrichtung vom HotSync Manager für den Palm 1550 bis 1800 unter Windows 7. Palm SPT 1500 / 1550 Palm SPT 1700 / 1800. Bits & Bytes Seite 1
 Anleitung Einrichtung vom HotSync Manager für den Palm 1550 bis 1800 unter Windows 7 Palm SPT 1500 / 1550 Palm SPT 1700 / 1800 Bits & Bytes Seite 1 1. Palm einrichten Für die nächsten Schritte nehmen Sie
Anleitung Einrichtung vom HotSync Manager für den Palm 1550 bis 1800 unter Windows 7 Palm SPT 1500 / 1550 Palm SPT 1700 / 1800 Bits & Bytes Seite 1 1. Palm einrichten Für die nächsten Schritte nehmen Sie
Thunderbird herunterladen, Installieren und einrichten Version 31.3.0 (portable)
 Thunderbird herunterladen, Installieren und einrichten Version 31.3.0 (portable) Thunderbird ist ein quelloffenes E-Mail-Programm (manchmal auch Client genannt), das leicht herunterzuladen und zu installieren
Thunderbird herunterladen, Installieren und einrichten Version 31.3.0 (portable) Thunderbird ist ein quelloffenes E-Mail-Programm (manchmal auch Client genannt), das leicht herunterzuladen und zu installieren
Matrix42. Use Case - Sicherung und Rücksicherung persönlicher Einstellungen über Personal Backup. Version 1.0.0. 23. September 2015 - 1 -
 Matrix42 Use Case - Sicherung und Rücksicherung persönlicher Version 1.0.0 23. September 2015-1 - Inhaltsverzeichnis 1 Einleitung 3 1.1 Beschreibung 3 1.2 Vorbereitung 3 1.3 Ziel 3 2 Use Case 4-2 - 1 Einleitung
Matrix42 Use Case - Sicherung und Rücksicherung persönlicher Version 1.0.0 23. September 2015-1 - Inhaltsverzeichnis 1 Einleitung 3 1.1 Beschreibung 3 1.2 Vorbereitung 3 1.3 Ziel 3 2 Use Case 4-2 - 1 Einleitung
Kurzanleitung fu r Clubbeauftragte zur Pflege der Mitgliederdaten im Mitgliederbereich
 Kurzanleitung fu r Clubbeauftragte zur Pflege der Mitgliederdaten im Mitgliederbereich Mitgliederbereich (Version 1.0) Bitte loggen Sie sich in den Mitgliederbereich mit den Ihnen bekannten Zugangsdaten
Kurzanleitung fu r Clubbeauftragte zur Pflege der Mitgliederdaten im Mitgliederbereich Mitgliederbereich (Version 1.0) Bitte loggen Sie sich in den Mitgliederbereich mit den Ihnen bekannten Zugangsdaten
Thunderbird Portable + GPG/Enigmail
 Thunderbird Portable + GPG/Enigmail Bedienungsanleitung für die Programmversion 17.0.2 Kann heruntergeladen werden unter https://we.riseup.net/assets/125110/versions/1/thunderbirdportablegpg17.0.2.zip
Thunderbird Portable + GPG/Enigmail Bedienungsanleitung für die Programmversion 17.0.2 Kann heruntergeladen werden unter https://we.riseup.net/assets/125110/versions/1/thunderbirdportablegpg17.0.2.zip
2 Skype zum ersten Mal öffnen und einrichten
 1 Skype starten Skype muss zunächst auf Ihrem Rechner installiert sein. 2 Skype zum ersten Mal öffnen und einrichten Dazu öffnen Sie Skype mit einem Doppelklick auf obiges Symbol, wenn es auf dem Desktop
1 Skype starten Skype muss zunächst auf Ihrem Rechner installiert sein. 2 Skype zum ersten Mal öffnen und einrichten Dazu öffnen Sie Skype mit einem Doppelklick auf obiges Symbol, wenn es auf dem Desktop
Inhaltsverzeichnis Seite
 Inhaltsverzeichnis Seite 1. Email mit Anhang versenden 2 1.a Email vorbereiten und zweites Fenster (Tab) öffnen. 2 1. b. Bild im Internet suchen und speichern. 3 1.c. Bild als Anlage in Email einbinden
Inhaltsverzeichnis Seite 1. Email mit Anhang versenden 2 1.a Email vorbereiten und zweites Fenster (Tab) öffnen. 2 1. b. Bild im Internet suchen und speichern. 3 1.c. Bild als Anlage in Email einbinden
Brainloop Dox Häufig gestellte Fragen
 Brainloop Dox Häufig gestellte Fragen 1. Wie kann ich ein Unternehmenskonto für Brainloop Dox erstellen? Zum Erstellen eines Unternehmenskontos für Brainloop Dox, besuchen Sie unsere Webseite www.brainloop.com/de/dox.
Brainloop Dox Häufig gestellte Fragen 1. Wie kann ich ein Unternehmenskonto für Brainloop Dox erstellen? Zum Erstellen eines Unternehmenskontos für Brainloop Dox, besuchen Sie unsere Webseite www.brainloop.com/de/dox.
IDGARD Schnellstart: WebDAV aktivieren (1) nur Administrator
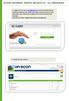 IDGARD Schnellstart: WebDAV aktivieren (1) nur Administrator 1. Loggen Sie sich auf www.idgardbox.de mit Ihren Nutzernamen und Ihrem Passwort ein. Sollte eine Login-Card mit Ihrem Account verbunden sein,
IDGARD Schnellstart: WebDAV aktivieren (1) nur Administrator 1. Loggen Sie sich auf www.idgardbox.de mit Ihren Nutzernamen und Ihrem Passwort ein. Sollte eine Login-Card mit Ihrem Account verbunden sein,
Abwesenheitsnotiz im Exchange Server 2010
 Abwesenheitsnotiz im Exchange Server 2010 1.) Richten Sie die Abwesenheitsnotiz in Outlook 2010 ein und definieren Sie, an welche Absender diese gesendet werden soll. Klicken Sie dazu auf Datei -> Informationen
Abwesenheitsnotiz im Exchange Server 2010 1.) Richten Sie die Abwesenheitsnotiz in Outlook 2010 ein und definieren Sie, an welche Absender diese gesendet werden soll. Klicken Sie dazu auf Datei -> Informationen
Bedienungsanleitung App MHG mobil PRO Stand 05.04.2016
 Bedienungsanleitung App MHG mobil PRO Stand 05.04.2016 1 Einleitung Die App MHG mobil Pro wurde entwickelt, um Ihnen als Fachhandwerker für MHG-Heizgeräte einen komfortablen Zugriff auch auf tiefergehende
Bedienungsanleitung App MHG mobil PRO Stand 05.04.2016 1 Einleitung Die App MHG mobil Pro wurde entwickelt, um Ihnen als Fachhandwerker für MHG-Heizgeräte einen komfortablen Zugriff auch auf tiefergehende
Bedienungsanleitung für BackupMotion
 Bedienungsanleitung für BackupMotion In den folgenden Punkten wird die Bedienung von BackupMotion Schritt für Schritt erklärt. (gilt für Home und Pro Version des Produktes) 1 S e i t e Inhaltsverzeichnis
Bedienungsanleitung für BackupMotion In den folgenden Punkten wird die Bedienung von BackupMotion Schritt für Schritt erklärt. (gilt für Home und Pro Version des Produktes) 1 S e i t e Inhaltsverzeichnis
Datenabgleich. Meine Welt auf einen Blick erleben.
 Datenabgleich Sie haben Fragen? Hier finden Sie Antworten. Meine Welt auf einen Blick erleben. Die folgenden Anleitungen helfen Ihnen dabei Ihre vorhandenen Daten mit einem Windows Phone weiter zu nutzen.
Datenabgleich Sie haben Fragen? Hier finden Sie Antworten. Meine Welt auf einen Blick erleben. Die folgenden Anleitungen helfen Ihnen dabei Ihre vorhandenen Daten mit einem Windows Phone weiter zu nutzen.
Outlook Web App 2013 designed by HP Engineering - powered by Swisscom
 Outlook Web App 2013 designed by HP Engineering - powered by Swisscom Dezember 2014 Inhalt 1. Einstieg Outlook Web App... 3 2. Mails, Kalender, Kontakten und Aufgaben... 5 3. Ihre persönlichen Daten...
Outlook Web App 2013 designed by HP Engineering - powered by Swisscom Dezember 2014 Inhalt 1. Einstieg Outlook Web App... 3 2. Mails, Kalender, Kontakten und Aufgaben... 5 3. Ihre persönlichen Daten...
Er musste so eingerichtet werden, dass das D-Laufwerk auf das E-Laufwerk gespiegelt
 Inhaltsverzeichnis Aufgabe... 1 Allgemein... 1 Active Directory... 1 Konfiguration... 2 Benutzer erstellen... 3 Eigenes Verzeichnis erstellen... 3 Benutzerkonto erstellen... 3 Profil einrichten... 5 Berechtigungen
Inhaltsverzeichnis Aufgabe... 1 Allgemein... 1 Active Directory... 1 Konfiguration... 2 Benutzer erstellen... 3 Eigenes Verzeichnis erstellen... 3 Benutzerkonto erstellen... 3 Profil einrichten... 5 Berechtigungen
AutoCAD 2007 - Dienstprogramm zur Lizenzübertragung
 AutoCAD 2007 - Dienstprogramm zur Lizenzübertragung Problem: Um AutoCAD abwechselnd auf mehreren Rechnern einsetzen zu können konnte man bis AutoCAD 2000 einfach den Dongle umstecken. Seit AutoCAD 2000i
AutoCAD 2007 - Dienstprogramm zur Lizenzübertragung Problem: Um AutoCAD abwechselnd auf mehreren Rechnern einsetzen zu können konnte man bis AutoCAD 2000 einfach den Dongle umstecken. Seit AutoCAD 2000i
UPDATEANLEITUNG UP-TO-DATE-GARANTIE DEU. Sehr geehrte Kunden, 1. Klicken Sie auf Benutzerprofil erstellen.
 Sehr geehrte Kunden, NavGear bietet Ihnen die Möglichkeit, das Kartenmaterial innerhalb der ersten 30 Tage der Verwendung kostenlos zu aktualisieren. Bitte beachten Sie die folgenden Hinweise und Tipps,
Sehr geehrte Kunden, NavGear bietet Ihnen die Möglichkeit, das Kartenmaterial innerhalb der ersten 30 Tage der Verwendung kostenlos zu aktualisieren. Bitte beachten Sie die folgenden Hinweise und Tipps,
TeamSpeak3 Einrichten
 TeamSpeak3 Einrichten Version 1.0.3 24. April 2012 StreamPlus UG Es ist untersagt dieses Dokument ohne eine schriftliche Genehmigung der StreamPlus UG vollständig oder auszugsweise zu reproduzieren, vervielfältigen
TeamSpeak3 Einrichten Version 1.0.3 24. April 2012 StreamPlus UG Es ist untersagt dieses Dokument ohne eine schriftliche Genehmigung der StreamPlus UG vollständig oder auszugsweise zu reproduzieren, vervielfältigen
Wir freuen uns, dass Sie mit der VR-NetWorld Software Ihren Zahlungsverkehr zukünftig einfach und sicher elektronisch abwickeln möchten.
 Wir freuen uns, dass Sie mit der VR-NetWorld Software Ihren Zahlungsverkehr zukünftig einfach und sicher elektronisch abwickeln möchten. Diese soll Sie beim Einstieg in die neue Software begleiten und
Wir freuen uns, dass Sie mit der VR-NetWorld Software Ihren Zahlungsverkehr zukünftig einfach und sicher elektronisch abwickeln möchten. Diese soll Sie beim Einstieg in die neue Software begleiten und
Computerstammtisch Tegernau, Tutorial Grundlagen, Dateioperationen, Datensicherung (Screenshots und Erläuterungen beziehen sich auf Windows 7)
 Computerstammtisch Tegernau, Tutorial Grundlagen, Dateioperationen, Datensicherung (Screenshots und Erläuterungen beziehen sich auf Windows 7) Wir haben beim letzten Mal gehört, wie wichtig es ist, dass
Computerstammtisch Tegernau, Tutorial Grundlagen, Dateioperationen, Datensicherung (Screenshots und Erläuterungen beziehen sich auf Windows 7) Wir haben beim letzten Mal gehört, wie wichtig es ist, dass
BILDER TEILEN MIT DROPBOX
 Bilder teilen mit Dropbox für registrierte User Mit Dropbox schiebt man Daten in einen virtuellen Ordner im Internet, auf den Freunde von jedem PC aus zugreifen können. 1. Bilder anschauen Beschreibung
Bilder teilen mit Dropbox für registrierte User Mit Dropbox schiebt man Daten in einen virtuellen Ordner im Internet, auf den Freunde von jedem PC aus zugreifen können. 1. Bilder anschauen Beschreibung
Memeo Instant Backup Kurzleitfaden. Schritt 1: Richten Sie Ihr kostenloses Memeo-Konto ein
 Einleitung Memeo Instant Backup ist eine einfache Backup-Lösung für eine komplexe digitale Welt. Durch automatisch und fortlaufende Sicherung Ihrer wertvollen Dateien auf Ihrem Laufwerk C:, schützt Memeo
Einleitung Memeo Instant Backup ist eine einfache Backup-Lösung für eine komplexe digitale Welt. Durch automatisch und fortlaufende Sicherung Ihrer wertvollen Dateien auf Ihrem Laufwerk C:, schützt Memeo
Wie halte ich Ordnung auf meiner Festplatte?
 Wie halte ich Ordnung auf meiner Festplatte? Was hältst du von folgender Ordnung? Du hast zu Hause einen Schrank. Alles was dir im Wege ist, Zeitungen, Briefe, schmutzige Wäsche, Essensreste, Küchenabfälle,
Wie halte ich Ordnung auf meiner Festplatte? Was hältst du von folgender Ordnung? Du hast zu Hause einen Schrank. Alles was dir im Wege ist, Zeitungen, Briefe, schmutzige Wäsche, Essensreste, Küchenabfälle,
Anleitung für die Einrichtung weiterer Endgeräte in 4SELLERS SalesControl
 SALESCONTROL Anleitung für die Einrichtung weiterer Endgeräte in 4SELLERS SalesControl Version: 1.1 Stand: 04.09.2014 Die Texte und Abbildungen in diesem Leitfaden wurden mit größter Sorgfalt erarbeitet,
SALESCONTROL Anleitung für die Einrichtung weiterer Endgeräte in 4SELLERS SalesControl Version: 1.1 Stand: 04.09.2014 Die Texte und Abbildungen in diesem Leitfaden wurden mit größter Sorgfalt erarbeitet,
Anleitung zum LPI ATP Portal www.lpi-training.eu
 Anleitung zum LPI ATP Portal www.lpi-training.eu Version 1.0 vom 01.09.2013 Beschreibung des Anmeldevorgangs und Erklärung der einzelnen Menüpunkte. Anmeldevorgang: 1. Gehen Sie auf die Seite http://www.lpi-training.eu/.
Anleitung zum LPI ATP Portal www.lpi-training.eu Version 1.0 vom 01.09.2013 Beschreibung des Anmeldevorgangs und Erklärung der einzelnen Menüpunkte. Anmeldevorgang: 1. Gehen Sie auf die Seite http://www.lpi-training.eu/.
ID VisitControl. Dokumentation Administration. 2015 Equitania Software GmbH cmc Gruppe Seite 1
 ID VisitControl Dokumentation Administration 2015 Equitania Software GmbH cmc Gruppe Seite 1 Inhalt 1. Anmeldung... 3 2. Benutzer anlegen oder bearbeiten... 4 2.1. Benutzer aus LDAP Anbindung importieren/updaten...
ID VisitControl Dokumentation Administration 2015 Equitania Software GmbH cmc Gruppe Seite 1 Inhalt 1. Anmeldung... 3 2. Benutzer anlegen oder bearbeiten... 4 2.1. Benutzer aus LDAP Anbindung importieren/updaten...
VERSION 5.4 (BETA) MIKOGO VIDEOKONFERENZEN - HANDBUCH
 VERSION 5.4 (BETA) MIKOGO VIDEOKONFERENZEN - HANDBUCH www.mikogo.com Inhaltsverzeichnis DIE SOFTWARE HERUNTERLADEN... 3 DIE SOFTWARE AUSFÜHREN... 3 EINE SCREEN SHARING SITZUNG STARTEN... 3 DIE VIDEOKONFERENZ
VERSION 5.4 (BETA) MIKOGO VIDEOKONFERENZEN - HANDBUCH www.mikogo.com Inhaltsverzeichnis DIE SOFTWARE HERUNTERLADEN... 3 DIE SOFTWARE AUSFÜHREN... 3 EINE SCREEN SHARING SITZUNG STARTEN... 3 DIE VIDEOKONFERENZ
Wie installiere und richte ich die Sync-Plus Software auf einem PC mit Windows 7 und Outlook ein?
 Wie installiere und richte ich die Sync-Plus Software auf einem PC mit Windows 7 und Outlook ein? Wenn Sie Windows 7 nutzen und Outlook mit der TelekomCloud synchronisieren möchten, laden Sie die kostenlose
Wie installiere und richte ich die Sync-Plus Software auf einem PC mit Windows 7 und Outlook ein? Wenn Sie Windows 7 nutzen und Outlook mit der TelekomCloud synchronisieren möchten, laden Sie die kostenlose
Rechenzentrum der Ruhr-Universität Bochum. Integration von egroupware an der RUB in Outlook 2010 mit Funambol
 Rechenzentrum der Ruhr-Universität Bochum Integration von egroupware an der RUB in Outlook 2010 mit Funambol Um die Daten in Ihrem egroupware-account (Adressen, Termine, etc.) in Outlook zu verwenden,
Rechenzentrum der Ruhr-Universität Bochum Integration von egroupware an der RUB in Outlook 2010 mit Funambol Um die Daten in Ihrem egroupware-account (Adressen, Termine, etc.) in Outlook zu verwenden,
Leitfaden zur ersten Nutzung der R FOM Portable-Version für Windows (Version 1.0)
 Leitfaden zur ersten Nutzung der R FOM Portable-Version für Windows (Version 1.0) Peter Koos 03. Dezember 2015 0 Inhaltsverzeichnis 1 Voraussetzung... 3 2 Hintergrundinformationen... 3 2.1 Installationsarten...
Leitfaden zur ersten Nutzung der R FOM Portable-Version für Windows (Version 1.0) Peter Koos 03. Dezember 2015 0 Inhaltsverzeichnis 1 Voraussetzung... 3 2 Hintergrundinformationen... 3 2.1 Installationsarten...
Wichtige Hinweise zu den neuen Orientierungshilfen der Architekten-/Objektplanerverträge
 Wichtige Hinweise zu den neuen Orientierungshilfen der Architekten-/Objektplanerverträge Ab der Version forma 5.5 handelt es sich bei den Orientierungshilfen der Architekten-/Objektplanerverträge nicht
Wichtige Hinweise zu den neuen Orientierungshilfen der Architekten-/Objektplanerverträge Ab der Version forma 5.5 handelt es sich bei den Orientierungshilfen der Architekten-/Objektplanerverträge nicht
Zeiterfassung mit Aeonos. Bedienungsanleitung für die App
 Zeiterfassung mit Bedienungsanleitung für die App Inhaltsverzeichnis Einleitung... 3 Installationsanleitung (für alle Versionen)... 3 Vorbereitung... 3 Installation mit Hilfe des Internet-Browsers... 4
Zeiterfassung mit Bedienungsanleitung für die App Inhaltsverzeichnis Einleitung... 3 Installationsanleitung (für alle Versionen)... 3 Vorbereitung... 3 Installation mit Hilfe des Internet-Browsers... 4
Fraunhofer FOKUS ADPSW-INSTALLATION. Abiturdaten-Prüfsoftware. Version 3.0.1, 7. Mai 2013 FRAUNHOFER-INSTITUT FÜR OFFENE KOMMUNIKATIONSSYSTEME FOKUS
 Fraunhofer FOKUS FRAUNHOFER-INSTITUT FÜR OFFENE KOMMUNIKATIONSSYSTEME FOKUS ADPSW-INSTALLATION Abiturdaten-Prüfsoftware Version 3.0.1, 7. Mai 2013 IN ZUSAMMENARBEIT MIT ADPSW-INSTALLATION Abiturdaten-Prüfsoftware
Fraunhofer FOKUS FRAUNHOFER-INSTITUT FÜR OFFENE KOMMUNIKATIONSSYSTEME FOKUS ADPSW-INSTALLATION Abiturdaten-Prüfsoftware Version 3.0.1, 7. Mai 2013 IN ZUSAMMENARBEIT MIT ADPSW-INSTALLATION Abiturdaten-Prüfsoftware
Office 2013 ist eingerichtet - aber es gibt noch keinen Zugang zu dem Postfach im neuen Mailsystem
 Outlook 2013 auf Windows 7 ohne Domäne für das neue Mailsystem Symptom: Office 2013 ist eingerichtet - aber es gibt noch keinen Zugang zu dem Postfach im neuen Mailsystem Problem: E-Mail-Profil für Outlook
Outlook 2013 auf Windows 7 ohne Domäne für das neue Mailsystem Symptom: Office 2013 ist eingerichtet - aber es gibt noch keinen Zugang zu dem Postfach im neuen Mailsystem Problem: E-Mail-Profil für Outlook
A. Ersetzung einer veralteten Govello-ID ( Absenderadresse )
 Die Versendung von Eintragungsnachrichten und sonstigen Nachrichten des Gerichts über EGVP an den Notar ist nicht möglich. Was kann der Notar tun, um den Empfang in seinem Postfach zu ermöglichen? In zahlreichen
Die Versendung von Eintragungsnachrichten und sonstigen Nachrichten des Gerichts über EGVP an den Notar ist nicht möglich. Was kann der Notar tun, um den Empfang in seinem Postfach zu ermöglichen? In zahlreichen
Anwenderleitfaden Outlook Web Access (OWA)
 Anwenderleitfaden Outlook Web Access (OWA) Inhalt Ansprechpartner... 3 Sicherheitstipps... 4 Rechtlicher Hinweis zur Signatur... 4 Arbeiten mit Exchange 2013 OWA... 5 Anmelden am System... 5 Designänderung...
Anwenderleitfaden Outlook Web Access (OWA) Inhalt Ansprechpartner... 3 Sicherheitstipps... 4 Rechtlicher Hinweis zur Signatur... 4 Arbeiten mit Exchange 2013 OWA... 5 Anmelden am System... 5 Designänderung...
Electronic Systems GmbH & Co. KG
 Anleitung zum Anlegen eines POP3 E-Mail Kontos Bevor die detaillierte Anleitung für die Erstellung eines POP3 E-Mail Kontos folgt, soll zuerst eingestellt werden, wie oft E-Mail abgerufen werden sollen.
Anleitung zum Anlegen eines POP3 E-Mail Kontos Bevor die detaillierte Anleitung für die Erstellung eines POP3 E-Mail Kontos folgt, soll zuerst eingestellt werden, wie oft E-Mail abgerufen werden sollen.
HANDBUCH PHOENIX II - DOKUMENTENVERWALTUNG
 it4sport GmbH HANDBUCH PHOENIX II - DOKUMENTENVERWALTUNG Stand 10.07.2014 Version 2.0 1. INHALTSVERZEICHNIS 2. Abbildungsverzeichnis... 3 3. Dokumentenumfang... 4 4. Dokumente anzeigen... 5 4.1 Dokumente
it4sport GmbH HANDBUCH PHOENIX II - DOKUMENTENVERWALTUNG Stand 10.07.2014 Version 2.0 1. INHALTSVERZEICHNIS 2. Abbildungsverzeichnis... 3 3. Dokumentenumfang... 4 4. Dokumente anzeigen... 5 4.1 Dokumente
Programme im Griff Was bringt Ihnen dieses Kapitel?
 3-8272-5838-3 Windows Me 2 Programme im Griff Was bringt Ihnen dieses Kapitel? Wenn Sie unter Windows arbeiten (z.b. einen Brief schreiben, etwas ausdrucken oder ein Fenster öffnen), steckt letztendlich
3-8272-5838-3 Windows Me 2 Programme im Griff Was bringt Ihnen dieses Kapitel? Wenn Sie unter Windows arbeiten (z.b. einen Brief schreiben, etwas ausdrucken oder ein Fenster öffnen), steckt letztendlich
SICHERN DER FAVORITEN
 Seite 1 von 7 SICHERN DER FAVORITEN Eine Anleitung zum Sichern der eigenen Favoriten zur Verfügung gestellt durch: ZID Dezentrale Systeme März 2010 Seite 2 von 7 Für die Datensicherheit ist bekanntlich
Seite 1 von 7 SICHERN DER FAVORITEN Eine Anleitung zum Sichern der eigenen Favoriten zur Verfügung gestellt durch: ZID Dezentrale Systeme März 2010 Seite 2 von 7 Für die Datensicherheit ist bekanntlich
Benutzer-Handbuch. Import / Export von Adressen
 Benutzer-Handbuch Import / Export von Adressen 1.00 / 25.07.2005 Copyright (2000-2003) Alle Rechte vorbehalten Dolphin Systems Samstagernstr. 45 CH-8832 Wollerau Inhaltsverzeichnis Einleitung... 2 Voraussetzungen
Benutzer-Handbuch Import / Export von Adressen 1.00 / 25.07.2005 Copyright (2000-2003) Alle Rechte vorbehalten Dolphin Systems Samstagernstr. 45 CH-8832 Wollerau Inhaltsverzeichnis Einleitung... 2 Voraussetzungen
Sichern auf den zentralen TSM-Servern unter Windows. Sichern auf den zentralen TSM-Servern unter Windows
 Sichern auf den zentralen TSM-Servern unter Windows v. 1.0 Juni 2016 1 Inhaltverzeichnis Vorwort... 3 Daten über die grafische Benutzungsschnittstelle (GUI) sichern... 4 Daten über die grafische Benutzerschnittstelle
Sichern auf den zentralen TSM-Servern unter Windows v. 1.0 Juni 2016 1 Inhaltverzeichnis Vorwort... 3 Daten über die grafische Benutzungsschnittstelle (GUI) sichern... 4 Daten über die grafische Benutzerschnittstelle
1 Was ist das Mediencenter?
 1 Was ist das Mediencenter? Das Mediencenter ist Ihr kostenloser 25 GB Online-Speicher. Mit dem Mediencenter erleben Sie überall Ihre Fotos, Musik und Videos und teilen Ihre schönsten Momente mit Familie
1 Was ist das Mediencenter? Das Mediencenter ist Ihr kostenloser 25 GB Online-Speicher. Mit dem Mediencenter erleben Sie überall Ihre Fotos, Musik und Videos und teilen Ihre schönsten Momente mit Familie
1. Laptop: Benutzen Sie die Anleitung ab Seite 2 2. Tablet / Smartphone: Benutzen Sie die Anleitung ab Seite 4. Seite 2 Seite 4
 Kanton Schaffhausen Schulentwicklung und Aufsicht Herrenacker 3 CH-8200 Schaffhausen www.sh.ch Anleitung Installation Offline-Version Lehrplan 21 Für die Arbeit mit dem Lehrplan während der Tagung vom
Kanton Schaffhausen Schulentwicklung und Aufsicht Herrenacker 3 CH-8200 Schaffhausen www.sh.ch Anleitung Installation Offline-Version Lehrplan 21 Für die Arbeit mit dem Lehrplan während der Tagung vom
Benutzerhandbuch. Leitfaden zur Benutzung der Anwendung für sicheren Dateitransfer.
 Benutzerhandbuch Leitfaden zur Benutzung der Anwendung für sicheren Dateitransfer. 1 Startseite Wenn Sie die Anwendung starten, können Sie zwischen zwei Möglichkeiten wählen 1) Sie können eine Datei für
Benutzerhandbuch Leitfaden zur Benutzung der Anwendung für sicheren Dateitransfer. 1 Startseite Wenn Sie die Anwendung starten, können Sie zwischen zwei Möglichkeiten wählen 1) Sie können eine Datei für
Hinweise zum stadtmobil-buchungssystem
 Hinweise zum stadtmobil-buchungssystem Öffnen Sie mit Ihrem Browser die Seite: http://www.stadtmobil.de oder gehen Sie direkt über mein.stadtmobil.de. Rechts oben finden Sie den Kundenlogin. Wählen Sie
Hinweise zum stadtmobil-buchungssystem Öffnen Sie mit Ihrem Browser die Seite: http://www.stadtmobil.de oder gehen Sie direkt über mein.stadtmobil.de. Rechts oben finden Sie den Kundenlogin. Wählen Sie
Die Backup-Voreinstellungen finden Sie in M-System Server unter dem Reiter "Wartung".
 TechNote Backup Protrixx Software GmbH, 2013-09-23 Im Folgenden finden Sie die von uns empfohlenen Einstellungen des automatischen Backups in M-System. Der Zugriff auf die Backup-Einstellungen ist nur
TechNote Backup Protrixx Software GmbH, 2013-09-23 Im Folgenden finden Sie die von uns empfohlenen Einstellungen des automatischen Backups in M-System. Der Zugriff auf die Backup-Einstellungen ist nur
HOSTED EXCHANGE MAIL FÜR MAC
 HOSTED EXCHANGE MAIL FÜR MAC INHALT Postfach in Mail einrichten... 2 Exportieren eines Postfachs als MBOX-Datei... 6 Importieren eines Postfachs aus einer MBOX-Datei... 7 Teilen eines Kalenders mit der
HOSTED EXCHANGE MAIL FÜR MAC INHALT Postfach in Mail einrichten... 2 Exportieren eines Postfachs als MBOX-Datei... 6 Importieren eines Postfachs aus einer MBOX-Datei... 7 Teilen eines Kalenders mit der
Windows 8.1. Grundkurs kompakt. Markus Krimm, Peter Wies 1. Ausgabe, Januar 2014 K-W81-G
 Windows 8.1 Markus Krimm, Peter Wies 1. Ausgabe, Januar 2014 Grundkurs kompakt K-W81-G 1.3 Der Startbildschirm Der erste Blick auf den Startbildschirm (Startseite) Nach dem Bootvorgang bzw. nach der erfolgreichen
Windows 8.1 Markus Krimm, Peter Wies 1. Ausgabe, Januar 2014 Grundkurs kompakt K-W81-G 1.3 Der Startbildschirm Der erste Blick auf den Startbildschirm (Startseite) Nach dem Bootvorgang bzw. nach der erfolgreichen
etoken mit Thunderbird verwenden
 etoken mit Thunderbird verwenden 1. Vorrausetzungen 2. etoken in Thunderbird einbinden 3. Wurzelzertifikate der Certification Authority (CA) installieren 4. E-Mails signieren und verschlüsseln mit Thunderbird
etoken mit Thunderbird verwenden 1. Vorrausetzungen 2. etoken in Thunderbird einbinden 3. Wurzelzertifikate der Certification Authority (CA) installieren 4. E-Mails signieren und verschlüsseln mit Thunderbird
