One Touch 4.0 mit OmniPage-OCR-Funktionen. Kurzanleitung
|
|
|
- Angelika Kneller
- vor 8 Jahren
- Abrufe
Transkript
1 One Touch 4.0 mit OmniPage-OCR-Funktionen Kurzanleitung Die Software One Touch 4.0, die Sie mit Ihrem Xerox-Scanner erhalten haben, bietet nun die neuen OCR-Funktionen (Optical Character Recognition, optische Zeichenerkennung) von OmniPage. In der vorliegenden Kurzanleitung wird die Verwendung der neuen Funktionen erläutert, die sich von den OCR-Funktionen unterscheiden, die im Benutzerhandbuch des Scanners beschrieben werden. Nutzen Sie diese Kurzanleitung als Ergänzung zum aktuellen Benutzerhandbuch. Zu den neuen OCR-Funktionen zählen: Die Formate spdf und npdf sind nun verfügbar, ohne dass Sie die Vollversion von OmniPage auf dem Computer installieren müssen. Die Anwendung OmniPage ist dennoch vollständig und ohne zusätzlich anfallende Gebühren im Lieferumfang des Scanners enthalten. Wenn Sie die Software installieren, sind die neuen OCR-Funktionen immer noch direkt aus One Touch zugänglich. Sie verfügen nun über mehrere neue Optionen zum Verarbeiten von gescannten Vorlagen im PDF-Format. Dazu gehören drei verschiedene Qualitätsstufen sowie ein innovativer, als Mixed Raster Content (gemischte Rastervorlage) bezeichneter Vorgang für das Scannen von Vorlagen, die sowohl Grafiken als auch Text enthalten. Sie können nun eigene Benutzerwörterbücher für das OCR-Modul erstellen und bearbeiten, wodurch Sie die Genauigkeit des endgültigen Dokuments optimieren können. Auch die Optionen für die Eingabe- und Ausgabeformate von gescannten Vorlagen wurden verbessert. HINWEIS: Einige der Abbildungen in der vorliegenden Kurzanleitung entsprechen möglicherweise nicht genau der Darstellung auf dem Computerbildschirm. Die Abweichungen sind jedoch unwesentlich und wirken sich nicht auf die Arbeit mit den neuen Funktionen aus. One Touch 4.0 mit OmniPage-OCR-Funktionen Kurzanleitung 1
2 Textformate Die Textformate spdf und npdf sind nun im One Touch-Eigenschaftenfenster verfügbar, selbst wenn nicht die Vollversion von OmniPage installiert ist. Sie wählen die Option für Textformate aus, indem Sie im One Touch-Eigenschaftenfenster auf das entsprechende Textsymbol klicken. Dies ist das Textformatsymbol. In diesem Beispiel ist das Textformatsymbol npdf veranschaulicht. Wenn Sie die Option für Textformate auswählen, wird für gescannte Vorlagen nach dem Scannen automatisch ein OCR-Verarbeitungsschritt ausgeführt. Wenn Sie also eine Vorlage mit ausgewähltem Textformat scannen, werden die Textbestandteile der Vorlage automatisch in Text umgewandelt, der bearbeitet werden kann. Weitere Informationen finden Sie unter Scannen mit OCR auf Seite 5. Wählen Sie ein Textformat für Vorlagen mit Text oder Zahlen aus, beispielsweise für Geschäftsbriefe, Berichte oder Tabellen. Für das Textformatsymbol können je nach ausgewählter Zielanwendung weitere Dateiformate verfügbar sein. Das jeweilige Dateiformat entspricht der Dateinamenerweiterung auf dem Textformatsymbol. Das spezifische Textformat, in diesem Beispiel das RTF-Format (Rich Text Format) Wenn Sie Textverarbeitungsprogramme als Zielanwendungen auswählen, ändert sich das Textformatsymbol, sodass es dem Dateityp der jeweiligen Anwendung entspricht. In einigen Fällen unterstützt die Zielanwendung verschiedene Dateitypen, und Sie können mit der rechten Maustaste auf das Symbol klicken, um den gewünschten Dateityp für die betreffende Anwendung auszuwählen. So wählen Sie einen Dateityp für das Textformat aus: 1. Wählen Sie die Zielanwendung aus. 2. Klicken Sie mit der rechten Maustaste auf das Textformatsymbol. One Touch 4.0 mit OmniPage-OCR-Funktionen Kurzanleitung 2
3 Beispielmenü für das Textformat, wenn als Zielanwendung Microsoft Word ausgewählt ist Beispielmenü für das Textformat, wenn als Zielanwendung ein Speicherort ausgewählt ist 3. Wählen Sie den gewünschten Dateityp für das Textformat aus. Der ausgewählte Dateityp bezieht sich nur auf die derzeit im One Touch-Eigenschaftenfenster ausgewählte Zielanwendung. Andere Zielanwendungen, für die eine Textoption als Seitenformat ausgewählt ist, sind davon nicht betroffen. Einfacher Text: Das Dateiformat TXT. Text ohne Formatierung, der von der Microsoft- Standardanwendung Editor unterstützt wird. Rich Text Format: Das Dateiformat RTF. Text, bei dessen Konvertierung die Formatierung beibehalten wird. Verfügbar für Microsoft WordPad und Word. Word-Dokument: Das von Microsoft Word verwendete DOC-Dateiformat. Durch Komma getrennt: Das für Datenbanken und Tabellenkalkulationsdaten verwendete CSV-Dateiformat, bei dem die Felder durch Kommas getrennt sind. Wenn das Dokument mittels OCR in bearbeitbaren Text umgewandelt wird, bleiben diese Felder erhalten, sodass sie in eine Datenbank- oder Tabellenkalkulationsanwendung kopiert werden können. Excel-Arbeitsblatt: Das von Microsoft Excel verwendete XLS-Dateiformat. HTML-Dokument: Das HTM-Dateiformat, das zum Erstellen von Webseiten verwendet wird. Durchsuchbares PDF: Das von Adobe Acrobat verwendete spdf-dateiformat. Bei diesem Format wird gescannter Text in ein PDF-Dokument umgewandelt, bei dem Texterkennung und Textsuche möglich sind. Normales PDF: Das von Adobe Acrobat verwendete npdf-dateiformat. Auch bei diesem Format wird gescannter Text in ein PDF-Dokument umgewandelt, bei dem Texterkennung und Textsuche möglich sind. Sofern ein Programm zum Bearbeiten von PDF-Dokumenten installiert ist können Sie den Text in einer npdf-datei außerdem bearbeiten. One Touch 4.0 mit OmniPage-OCR-Funktionen Kurzanleitung 3
4 Für die Textformate spdf und npdf sind weitere Optionen im Menü vorhanden. Die folgenden drei Einstellungen für die Bildqualität sind verfügbar: Größe minimieren: Hiermit erzielen Sie die kleinsten Dateien, erhalten jedoch die geringste Bildqualität. Normal: Hiermit legen Sie eine mittlere Dateigröße mit einem gewissen Verlust an Bildqualität fest. Qualität maximieren: Diese Option führt zu den größten Dateien, bei denen die Bildqualität nicht beeinträchtigt wird. HINWEIS: Für Vorlagen, die im Format npdf oder spdf gescannt werden, wird automatisch die OCR-Verarbeitung durchgeführt. Wenn ein großer Teil der Textzeichen in der Vorlage bei der Verarbeitung nicht erkannt wird, ändern Sie die Einstellung für die Bildqualität, und scannen Sie die Vorlage erneut. Ändern Sie die Einstellung beispielsweise von Größe minimieren in Normal, und überprüfen Sie, ob sich die Texterkennung verbessert. Die Option MRC verwenden ist eine spezielle Verarbeitungsfunktion für Vorlagen, die im PDF-Format gescannt werden. MRC verwenden: MRC steht für Mixed Raster Content (gemischte Rastervorlage). MRC ist ein fortschrittliches Verfahren zum Optimieren der Bildqualität von gescannten Vorlagen. Ohne MRC wird das gescannte Bild durch Erfassen und Anzeigen des Bilds auf dem Computerbildschirm in einem einzigen Schritt erstellt, selbst wenn die Vorlage sowohl Textals auch Grafikelemente enthält. Beim Einsatz von MRC wird das Bild in separaten Durchläufen für Text-, Grafik- und sonstige Elemente in der Vorlage erstellt. Dadurch werden deutlichere Grafiken und Textzeichen erzielt. Bei Scanvorgängen mit MRC verwenden kann die Verarbeitung etwas länger dauern. Wählen Sie die Option MRC verwenden für Vorlagen mit schwer lesbarem Text bzw. Grafikelementen von geringerer Qualität aus, um ein optimales gescanntes Ausgabebild zu erzielen. Die Option MRC verwenden ist für spdf und PDF verfügbar. So ändern Sie die OCR-Optionen: 1. Wählen Sie OCR-Optionen aus. Die OCR-Optionen bieten beim Scannen von Text eine Reihe von Auswahlmöglichkeiten für die OCR-Funktion. Weitere Informationen finden Sie unter Auswählen von OCR-Optionen auf Seite 6. Beachten Sie, dass die Einstellung der OCR-Optionen für alle Zielanwendungen gilt. Wenn Sie diese Optionen für eine Zielanwendung ändern, wirken sich die vorgenommenen Änderungen auch auf die anderen Anwendungen aus. 2. Klicken Sie im One Touch-Eigenschaftenfenster auf OK oder Übernehmen. One Touch 4.0 mit OmniPage-OCR-Funktionen Kurzanleitung 4
5 Scannen mit OCR Mit OCR (Optical Character Recognition; optische Zeichenerkennung) werden Text und Zahlen auf einer gescannten Seite in Text und Zahlen umgewandelt, die bearbeitet werden können. Sie können dann eine Rechtschreibprüfung des Textes durchführen, die Schriftart oder den Schriftgrad ändern, Berechnungen mit den Zahlen durchführen usw. HINWEIS: Xerox empfiehlt, für die gesamte OCR-Verarbeitung die ursprünglichen Werkseinstellungen des Scanners für OCR-Scanvorgänge zu verwenden. Wenn Sie mit anderen Einstellungen scannen, legen Sie als Auflösung mindestens 300 dpi fest. Wenn die Originalvorlagen von schlechter Qualität sind und Text in kleinem Schriftgrad enthalten, kann eine maximale Auflösungseinstellung von 400 dpi festgelegt werden. So scannen Sie mit OCR: 1. Wählen Sie eine Zielanwendung aus, die eines der Textformate (TEXT, RTF, DOC, CSV, XLS, HTML, npdf oder spdf) unterstützt. 2. Wenn Sie die OCR-Optionen für die Verarbeitung und Erkennung von Text vor dem Scannen ändern möchten, klicken Sie mit der rechten Maustaste auf das Formatsymbol, und wählen Sie OCR-Optionen aus. Weitere Informationen finden Sie im nächsten Abschnitt, Auswählen von OCR-Optionen auf Seite Scannen Sie die Vorlage. Die gescannten Seiten werden in der Zielanwendung angezeigt, und der Text kann bearbeitet und weiterverarbeitet werden. HINWEIS: Das Scannen mit OCR empfiehlt sich auch für Tabellenkalkulationsblätter. Sie können dann mit den Zahlen und dem Text aus den ursprünglichen Arbeitsblättern in Microsoft Excel (oder anderen Tabellenkalkulationsanwendungen) arbeiten. One Touch 4.0 mit OmniPage-OCR-Funktionen Kurzanleitung 5
6 Auswählen von OCR-Optionen Die für den Scanner installierte Software bietet eine Reihe von erweiterten OCR-Optionen, die in One Touch 4.0 integriert sind. HINWEIS: Die OCR-Optionen werden global auf alle One Touch-Zielanwendungen angewendet, für die OCR durchgeführt wird. Wenn Sie beispielsweise die OCR-Optionen für Adobe Acrobat auswählen, gelten diese auch für WordPad. HINWEIS: Die mit dem Scanner gelieferten Anwendungen PaperPort und OmniPage weisen ebenfalls OCR-Funktionen auf. Weitere Informationen zu deren OCR-Funktionen finden Sie in den entsprechenden Benutzerhandbüchern. So wählen Sie über One Touch 4.0 verfügbare OCR-Funktionen aus: 1. Öffnen Sie das One Touch-Eigenschaftenfenster. 2. Wählen Sie eine Zielanwendung aus, für die einer der Textformat-Dateitypen als Seitenformat festgelegt ist, beispielsweise Microsoft Word oder WordPad. 3. Klicken Sie mit der rechten Maustaste auf das Seitenformatsymbol, um das Menü aufzurufen. 4. Wählen Sie im Menü die Option OCR-Optionen aus. Das Fenster OCR-Eigenschaften wird geöffnet. Die Registerkarte OCR ist bereits ausgewählt. One Touch 4.0 mit OmniPage-OCR-Funktionen Kurzanleitung 6
7 Die Registerkarte OCR Die auf der Registerkarte OCR angezeigten Optionen ermöglichen das Überprüfen der Rechtschreibung von gescanntem Text, das Ersetzen von fehlenden bzw. nicht erkannten Zeichen sowie das Festlegen der Geschwindigkeit und der Qualitätsstufe bei der OCR-Verarbeitung. 1. Wählen Sie im Fenster OCR die gewünschten Optionen aus. Sprachen im Dokument: Klicken Sie in der Liste auf die Sprache(n), die den Sprachen in der zu scannenden Vorlage entsprechenden. Sie können mehrere Sprachen auswählen. Dabei handelt es sich um die Sprachen, die während des OCR-Vorgangs erkannt werden. Wenn die Spracherkennung schneller und zuverlässiger ausgeführt werden soll, wählen Sie nur die in der Vorlage enthaltenen Sprachen aus. Die Sprachen sind in alphabetischer Reihenfolge aufgeführt. Geben Sie den ersten Buchstaben der Sprachenbezeichnung ein, um in der Liste zur betreffenden Sprache zu springen. Sprachen und Wörterbücher verwenden, um Genauigkeit zu verbessern: Wählen Sie diese Option aus, um die Richtigkeit der erkannten Wörter automatisch zu überprüfen. Ein OCR-Modul untersucht alle Buchstaben und Symbole auf der Seite einzeln und errät anhand der Form den jeweiligen Buchstaben bzw. das jeweilige Symbol. Daher kann das OCR-Modul für bestimmte Buchstaben und Symbole mehrere Vorschläge anbieten, einen besten Vorschlag, einen zweitbesten Vorschlag usw. Mit dieser Option wird das OCR-Modul angewiesen, das Wörterbuch zu durchsuchen, um den besten Vorschlag mit den Buchstaben im Wort zu vergleichen. Wenn der beste Vorschlag im Wörterbuch nicht enthalten ist, wird der zweitbeste Vorschlag überprüft usw. Wenn in der Originalvorlage beispielsweise das Wort Hose enthalten ist, das OCR-Modul jedoch mit einer Sicherheit von 75 % bestimmt, dass das o tatsächlich ein e ist, enthält die gescannte Vorlage das Wort Hese. Wenn Sie diese Option aktivieren, wird das OCR-Modul angewiesen, auch die übrigen Buchstaben des Worts zu untersuchen und zu überprüfen, welche Version des Worts im Wörterbuch enthalten ist, und im gescannten Bild wird das korrekte Wort Hose ausgegeben. In der Originalvorlage falsch geschriebene Wörter werden vom OCR-Modul nicht automatisch korrigiert. Wenn Wörterbücher ausgewählt sind, wird die Rechtschreibprüfung anhand der darin enthaltenen Einträge überprüft. Wenn diese Option nicht aktiviert ist, können keine Benutzerwörterbücher und professionellen Wörterbücher ausgewählt werden. One Touch 4.0 mit OmniPage-OCR-Funktionen Kurzanleitung 7
8 Benutzerwörterbuch: Ein Benutzerwörterbuch ist ein persönliches Wörterbuch mit Einträgen, die das OCR-Modul zur Optimierung der Genauigkeit beim Konvertieren der Vorlage in bearbeitbaren Text berücksichtigen soll. Wenn Sie beispielsweise Vorlagen mit ausgesprochen technischen Begriffen und Abkürzungen scannen, die nicht in normalen Wörterbüchern enthalten sind, können Sie diese Ihrem persönlichen Wörterbuch hinzufügen. Sie können dem Wörterbuch auch Namen hinzufügen, die wahrscheinlich in den Vorlagen enthalten sind. Auf diese Weise besteht bei der Erkennung der einzelnen Buchstaben und Symbole während des OCR-Vorgangs eine höhere Wahrscheinlichkeit, dass der technische Begriff oder der Name im gescannten Dokument richtig geschrieben ist. Sie können mehrere Benutzerwörterbücher erstellen. Weitere Informationen finden Sie unter Erstellen von eigenen Wörterbüchern auf Seite 9. Klicken Sie auf den Pfeil der Dropdown-Liste, und wählen Sie in der Liste ein Benutzerwörterbuch aus. Wenn Sie [ohne] als Benutzerwörterbuch auswählen, wird der Text anhand der Einträge in den Wörterbüchern für die ausgewählten Sprachen sowie anhand der ggf. ausgewählten professionellen Wörterbücher überprüft. Die Beschriftung [aktuell] steht neben dem derzeit ausgewählten Benutzerwörterbuch. Professionelle Wörterbücher: Dies sind juristische und medizinische Wörterbücher mit sehr speziellen Begriffen und Wendungen. Die folgenden Optionen sind verfügbar: Dutch Legal, Dutch Medical, English Financial, English Legal, English Medical, French Legal, French Medical, German Legal und German Medical. Wählen Sie das gewünschte Wörterbuch für die Überprüfung des gescannten Texts durch das OCR-Modul aus. Rückweisungszeichen: Dies ist das Zeichen, das beim OCR-Vorgang für nicht erkennbare Textzeichen eingefügt wird. Wenn bei der OCR beispielsweise das Ü in ZURÜCKWEISEN nicht erkennt und ~ als Rückweisungszeichen festgelegt ist, wird das Wort im gescannten Bild als ZUR~CKWEISEN ausgegeben. Das standardmäßige Rückweisungszeichen ist die Tilde (~). Geben Sie das gewünschte Zeichen im Feld Rückweisungszeichen ein. Wählen Sie nach Möglichkeit ein Zeichen aus, das in Ihren Vorlagen normalerweise nicht vorkommt. Fehlendes Zeichen: Dies ist das Zeichen, das beim OCR-Vorgang für ein fehlendes Textzeichen eingefügt wird. Ein fehlendes Textzeichen ist ein Zeichen, das bei der OCR zwar erkannt, jedoch nicht dargestellt werden kann, weil das Zeichen für die ausgewählte Sprache nicht verfügbar ist. Wenn die Vorlage beispielsweise das Textsymbol Ç enthält, dieses Zeichen beim OCR-Vorgang jedoch nicht dargestellt werden kann, wird bei der OCR an jeder Stelle, an der Ç auftritt, das Symbol für ein fehlendes Zeichen eingefügt. Das Standardsymbol für fehlende Zeichen ist das Zirkumflexzeichen (^). Geben Sie das gewünschte Zeichen im Feld Fehlendes Zeichen ein. Wählen Sie nach Möglichkeit ein Zeichen aus, das in Ihren Vorlagen normalerweise nicht vorkommt. Erkennungsqualität: Ziehen Sie den Schieberegler nach links bzw. nach rechts, um den Genauigkeitsgrad für den OCR-Vorgang festzulegen. Je höher die Genauigkeit, desto länger dauert der OCR-Vorgang. Für saubere, gut lesbare Vorlagen können Sie die Erkennungsqualität auf eine geringere Stufe festlegen, um schneller Ergebnisse zu erzielen. 2. Klicken Sie auf OK oder Übernehmen. Diese Optionen gelten nun für die OCR-Verarbeitung, wenn Sie ein Textformat als Seitenformat auswählen. One Touch 4.0 mit OmniPage-OCR-Funktionen Kurzanleitung 8
9 Erstellen von eigenen Wörterbüchern Sie können mehrere Wörterbücher für den persönlichen Gebrauch erstellen. Sie können beispielsweise mehrere Wörterbücher für verschiedene Arbeitsprojekte führen, insbesondere dann, wenn in den einzelnen Projekten unterschiedliche Begrifflichkeiten und Abkürzungen verwendet werden. So erstellen Sie ein persönliches Wörterbuch: 1. Öffnen Sie ein Textverarbeitungsprogramm wie Microsoft Word, WordPad oder Editor. 2. Erstellen Sie im Textverarbeitungsprogramm ein neues Dokument. 3. Geben Sie die gewünschten Wörter für das neue Wörterbuch jeweils gefolgt von einem Zeilenumbruch ein. Vergewissern Sie sich, dass Sie alle Wörter fehlerfrei eingeben, weil diese Wörter von der Rechtschreibprüfung verwendet werden. Im Folgenden finden Sie ein Beispiel für eine solche Textdatei: Xerox One Touch OmniPage WYSIWYG JPEG BMP spdf npdf Hinweis: In der Datei müssen nicht alle Wörter enthalten sein, die in das Wörterbuch aufgenommen werden sollen. Sie können die Liste später bearbeiten. Die Datei muss im Grunde überhaupt keinen Text enthalten, und Sie können alle Wörter über die Bearbeitungsoptionen hinzufügen. Wenn es sich jedoch um viele Wörter handelt, können Sie sie i. d. R. schneller im Textverarbeitungsprogramm eingeben. Die Wörter müssen auch nicht in alphabetischer Reihenfolge aufgeführt werden. 4. Speichern Sie das Dokument im TXT-Format, und weisen Sie der Datei den gewünschten Wörterbuchnamen zu. Benennen Sie sie beispielsweise mit BENWB1. 5. Öffnen Sie nun das Fenster OCR-Eigenschaften. 6. Klicken Sie im Fenster OCR-Eigenschaften auf die Schaltfläche neben dem Pfeil der Dropdown-Liste. 7. Das Dialogfeld Benutzerwörterbuchdateien wird geöffnet. Hier werden die verfügbaren Wörterbücher aufgeführt. Eigenes Wörterbuch ist ein Beispiel für ein Benutzerwörterbuch. One Touch 4.0 mit OmniPage-OCR-Funktionen Kurzanleitung 9
10 8. Klicken Sie auf Neu hinzufügen. Das Fenster Neues Benutzerwörterbuch hinzufügen wird geöffnet. 9. Klicken Sie auf den Pfeil der Dropdown-Liste Dateityp, und wählen Sie den Eintrag Textdokumente (*.txt) aus. 10. Wählen Sie die soeben für das Benutzerwörterbuch erstellte Datei aus, und klicken Sie auf Öffnen. Im oben gezeigten Beispiel heißt die Datei Eigenes Wörterbuch. 11. Die Textdatei wird nun in der Liste der Benutzerwörterbücher aufgeführt, die für die Rechtschreibprüfung verwendet werden können. 12. Wählen Sie ein Wörterbuch aus, und klicken Sie auf Als aktuelles WB, um es als aktuelles Wörterbuch für die Rechtschreibprüfung festzulegen. Die Beschriftung [aktuelles] wird neben dem Namen hinzugefügt. Wenn keine Benutzerwörterbücher für die Rechtschreibprüfung verwendet werden sollen, klicken Sie oben in der Liste auf [ohne]. Wenn Sie ein Wörterbuch aus der Liste entfernen möchten, markieren Sie es, und klicken Sie auf Entfernen. Dadurch wird das Wörterbuch lediglich aus der Liste entfernt. Die ursprünglich erstellte Textdatei mit der Wörterliste wird nicht gelöscht. One Touch 4.0 mit OmniPage-OCR-Funktionen Kurzanleitung 10
11 Bearbeiten von Benutzerwörterbüchern Nachdem Sie der Liste der Benutzerwörterbücher ein Wörterbuch hinzugefügt haben, kann die darin enthaltene Wörterliste bearbeitet werden. So bearbeiten Sie ein Benutzerwörterbuch: 1. Wählen Sie im Fenster Benutzerwörterbuchdateien das zu bearbeitende Wörterbuch aus, und klicken Sie dann auf Bearbeiten. Das Fenster Benutzerwörterbuch bearbeiten wird geöffnet. Darin werden die derzeit im Wörterbuch enthaltenen Wörter aufgelistet. Im folgenden Beispiel werden die Wörter OmniPage und One Touch im Benutzerwörterbuch Eigenes Wörterbuch gezeigt. 2. Um der Liste ein neues Wort hinzuzufügen, geben Sie es im Feld Ben.-Wort ein, und klicken Sie auf Hinzufügen. Wenn dem Wort Leerzeichen vorangestellt bzw. nachgestellt sind, werden diese entfernt, und das Wort wird der Liste hinzugefügt. Um ein Wort aus der Liste zu löschen, markieren Sie es, und klicken Sie auf Löschen. Wenn ein Wort in der Liste falsch geschrieben ist, löschen Sie es, geben Sie es im Feld Ben.-Wort in der richtigen Schreibweise ein, und klicken Sie auf Hinzufügen. 3. Um eine Wörterliste aus einer anderen Textdatei zu importieren, klicken Sie auf Importieren. Das Fenster Inhalte des Benutzerwörterbuchs importieren wird geöffnet. One Touch 4.0 mit OmniPage-OCR-Funktionen Kurzanleitung 11
12 4. Wählen Sie die Datei aus, die die Wörter enthält, die dem Benutzerwörterbuch hinzugefügt werden sollen. Beim Importieren wird dem Benutzerwörterbuch die gesamte Wörterliste aus einer Datei hinzugefügt. 5. Klicken Sie auf Importieren. Die Wörter aus der Datei werden der Liste des Benutzerwörterbuchs hinzugefügt. 6. Um ein Benutzerwörterbuch zu exportieren, sodass es von einem anderen Programm verwendet werden kann, wählen Sie das Wörterbuch in der Liste im Dialogfeld Benutzerwörterbuchdateien aus, und klicken Sie auf Exportieren. Das Dialogfeld Benutzerwörterbuch exportieren wird geöffnet. 7. Wählen Sie die zu exportierende Wörterbuchdatei aus, und klicken Sie auf Speichern. Die Datei wird als formatiertes Wörterbuch mit der Dateinamenerweiterung.ud exportiert, sodass es von anderen Anwendungen geöffnet werden kann. One Touch 4.0 mit OmniPage-OCR-Funktionen Kurzanleitung 12
13 Die Registerkarte Format Mit den Optionen auf der Registerkarte Format können Sie das Eingabe- und das Ausgabeformat von gescannten Vorlagen festlegen. 1. Klicken Sie auf die Registerkarte Format, und wählen Sie die gewünschten Optionen für das Eingabe- und das Ausgabeformat aus. Optionen für das Eingabeformat Automatisch: Wählen Sie diese Option aus, wenn das Format der Seiten beim OCR- Vorgang automatisch bestimmt werden soll. Normalerweise wählen Sie diese Option aus, wenn die Vorlage unterschiedliche oder unbekannte Layouttypen, Seiten mit mehreren Spalten und einer Tabelle oder Seiten mit mehreren Tabellen enthält. Beim OCR-Vorgang wird dann bestimmt, ob sich der Text in Spalten befindet, ob es sich bei einem Element um eine Grafik oder um Text handelt und ob Tabellen vorhanden sind. Einzelspalte, keine Tabelle: Wählen Sie diese Option aus, wenn das Dokument nur eine Textspalte und keine Tabelle enthält. Geschäftsschreiben liegen normalerweise in dieser Form vor. Sie können diese Option auch für Vorlagen mit Wörtern oder Zahlen in Spalten verwenden, wenn diese nicht in einer Tabelle angeordnet, ohne Spalten dargestellt oder als separate Spalten behandelt werden sollen. Mehrere Spalten, keine Tabelle: Wählen Sie diese Option aus, wenn einige Seiten der Vorlage Text in Spalten enthalten und dieser gemäß dem ursprünglichen Layout in separaten Spalten beibehalten werden soll. Wenn tabellenähnliche Daten erkannt werden, werden diese in Spalten und nicht in einer Tabelle angeordnet. Einzelspalte mit Tabelle: Wählen Sie diese Option aus, wenn die Vorlage lediglich eine Spalte mit Text und eine Tabelle enthält. Die Tabelle wird in einem Gitternetz in der ausgewählten Zielanwendung angeordnet. Sie können später festlegen, ob sie in ein Gitternetz oder in durch Tabstopps getrennte Textspalten exportiert werden soll. Arbeitsblatt: Wählen Sie diese Option aus, wenn die gesamte Vorlage aus einer Tabelle besteht, die in ein Tabellenkalkulationsprogramm exportiert bzw. als Tabelle behandelt werden soll. Es werden weder Fließtext noch Grafiken erkannt. One Touch 4.0 mit OmniPage-OCR-Funktionen Kurzanleitung 13
14 Optionen für das Ausgabeformat Automatisch: Die Vorlage wird so formatiert, dass ihre Formatierung der des Originals soweit wie möglich entspricht. Die Einstellungen von One Touch werden auf die Werte festgelegt, die für die gescannte Vorlage am besten geeignet sind, sodass das ausgewählte Ausgabeformat erzielt wird. Die Ausgabequalität wird maximiert, und die Verarbeitungszeit wird minimiert. Keine Formatierung: Das resultierende Dokument besteht aus reinem Text in einer Spalte. Die Spalte ist links ausgerichtet. Der Text ist in einer einzigen Schriftart und einem einzigen Schriftgrad formatiert. Sie können den Text anschließend in nahezu alle Dateitypen und Zielanwendungen exportieren. Schriften und Absätze beibehalten: Bei diesem Ausgabeformat werden Zeichen- und Absatzformatierungen beibehalten. Dazu zählen auch Grafiken und Tabellen ohne Text in Spalten. Das Layout wird jedoch nicht beibehalten. Wenn die Vorlage als Excel-Arbeitsblatt gescannt wird, wird jede erkannte Tabelle bzw. jedes erkannte Arbeitsblatt zu einem separaten Arbeitsblatt, und alle weiteren Elemente werden auf dem letzten Arbeitsblatt angeordnet. Fließseite: Bei diesem Format wird das ursprüngliche Layout der Seiten (einschließlich der Spalten) beibehalten. Dies erfolgt nach Möglichkeit immer für Spalten und Einzüge, jedoch nicht für Textfelder oder -rahmen. Text fließt aus einer Spalte in die nächste. Dies ist nicht der Fall, wenn Textfelder vorhanden sind. Seitentreu: Bei diesem Ausgabeformat wird das ursprüngliche Layout der Seiten (einschließlich der Spalten) mithilfe absoluter Positionen auf der Seite beibehalten. Dies gilt für Text, Bilder sowie Tabellenfelder und -rahmen. Seitentreu ist die einzige Option für Vorlagen, die im PDF-Format gescannt werden. Für die Formate TXT, RTF, CSV und XLS ist diese Option nicht verfügbar. Arbeitsblatt: Bei diesem Ausgabeformat werden die Ergebnisse in einem Tabellenformat angeordnet, bei dem jede Seite ein separates Arbeitsblatt bildet. Die Arbeitsblätter können in einer Tabellenkalkulationsanwendung geöffnet werden. Die Ausgabeoption Arbeitsblatt ist nur für Vorlagen verfügbar, die im XLS-Format gescannt wurden. 2. Klicken Sie auf OK oder Übernehmen. Diese Optionen gelten nun für die OCR-Verarbeitung, wenn Sie ein Textformat als Seitenformat auswählen. One Touch 4.0 mit OmniPage-OCR-Funktionen Kurzanleitung 14
15 Scannen mit spdf oder npdf und Suchen nach Text Durchsuchbares PDF (spdf) und Normales PDF (npdf) sind Sonderformen von Dateien im Adobe PDF-Format. Bei spdf wird gescannter Text in ein PDF-Format konvertiert, bei dem Funktionen für die Textsuche und OCR verfügbar sind. npdf weist dieselben Merkmale auf, Sie können den Text in einer npdf-datei jedoch außerdem bearbeiten, wenn Sie über ein entsprechendes Programm zum Bearbeiten von PDF-Dokumenten verfügen. In den beiden PDF- Formaten können Dateien mit unterschiedlichen Qualitätsstufen erstellt werden; Sie können also verschiedene Stufen ausprobieren, um zu ermitteln, welche sich für die gescannten Vorlagen am besten eignet. So scannen Sie mit spdf oder npdf: 1. Öffnen Sie das One Touch-Eigenschaftenfenster. 2. Wählen Sie eine Zielanwendung aus, für die als Seitenformat ein Textformat verwendet wird. Wählen Sie als Zielanwendung beispielsweise Ihre -Anwendung aus. 3. Klicken Sie mit der rechten Maustaste auf das Textformatsymbol. 4. Wählen Sie die Option Durchsuchbares PDF oder Normales PDF als Seitenformat aus. HINWEIS: Die Optionen spdf und npdf stehen nicht für alle Zielanwendungen zur Verfügung. Für Microsoft Word stehen sie beispielsweise nicht als Scanoptionen zur Verfügung. One Touch 4.0 mit OmniPage-OCR-Funktionen Kurzanleitung 15
16 In den Einstellungen wird nun das ausgewählte Seitenformat angezeigt. Das Seitenformatsymbol ist nun auf npdf festgelegt. 5. Klicken Sie erneut mit der rechten Maustaste auf das Textsymbol, und wählen Sie eine Einstellung für die Bildqualität aus: Größe minimieren, Normal oder Qualität maximieren. 6. Wählen Sie eine Scankonfiguration aus. 7. Klicken Sie auf Übernehmen oder OK. 8. Wenn Sie nun mit der ausgewählten Zielanwendung scannen, liegt das gescannte Dokument im dafür ausgewählten spdf- bzw. npdf-format vor. HINWEIS: Bei der Auswahl Übertragen an einen Speicherort für eine Zielanwendung stehen die Optionen spdf und npdf ebenfalls zur Verfügung. Das heißt, dass Sie Vorlagen scannen und in diesen Formaten direkt auf einem Server speichern können. 9. Um nach Text zu suchen, öffnen Sie Adobe Acrobat Reader oder Adobe Acrobat. 10. Wählen Sie im Adobe Acrobat-Menü Datei die Option Öffnen aus, und öffnen Sie die soeben gescannte Datei. 11. Wählen Sie im Adobe Acrobat-Menü Bearbeiten die Option Suchen aus. Das Dialogfeld Suchen wird geöffnet. 12. Geben Sie den zu suchenden Text ein, und klicken Sie auf die Schaltfläche Suchen. Weitere Informationen zum Suchen nach und Bearbeiten von Text in PDF-Dateien finden Sie im Benutzerhandbuch zu Adobe Acrobat. Vielen Dank, dass Sie sich für Xerox entschieden haben. Copyright 2007 Visioneer, Inc. XEROX ist eine Marke der Xerox Corporation in den Vereinigten Staaten und/oder anderen Ländern, die unter Lizenz verwendet wird. DocuMate ist eine Marke der Xerox Corporation, die unter Lizenz verwendet wird. Windows ist eine Marke der Microsoft Corporation. Die Markennamen und Logos von PaperPort und OmniPage sind eingetragene Marken der Nuance Communications, Inc. Adobe, Adobe Acrobat, Acrobat Reader und das Adobe Acrobat PDF -Logo sind eingetragene Marken der Adobe Systems Incorporated in den USA und/oder anderen Ländern. Das Adobe PDF-Logo erscheint in der Software des vorliegenden Produkts. Vollständiger Zugriff auf die Features der Adobe-Software ist nur gegeben, wenn ein beliebiges Adobe-Produkt auf Ihrem Computer installiert ist One Touch 4.0 mit OmniPage-OCR-Funktionen Kurzanleitung 16
Word 2010 Grafiken exakt positionieren
 WO.009, Version 1.2 10.11.2014 Kurzanleitung Word 2010 Grafiken exakt positionieren Wenn Sie eine Grafik in ein Word-Dokument einfügen, wird sie in die Textebene gesetzt, sie verhält sich also wie ein
WO.009, Version 1.2 10.11.2014 Kurzanleitung Word 2010 Grafiken exakt positionieren Wenn Sie eine Grafik in ein Word-Dokument einfügen, wird sie in die Textebene gesetzt, sie verhält sich also wie ein
Starten sie WordPad über das Startmenü von Windows. WordPad finden Sie im Ordner Zubehör.
 Windows - Das Textprogramm WordPad WordPad ist ein Textverarbeitungsprogramm, mit dem Sie Dokumente erstellen und bearbeiten können. Im Gegensatz zum Editor können Dokumente in WordPad komplexe Formatierungen
Windows - Das Textprogramm WordPad WordPad ist ein Textverarbeitungsprogramm, mit dem Sie Dokumente erstellen und bearbeiten können. Im Gegensatz zum Editor können Dokumente in WordPad komplexe Formatierungen
Handbuch Fischertechnik-Einzelteiltabelle V3.7.3
 Handbuch Fischertechnik-Einzelteiltabelle V3.7.3 von Markus Mack Stand: Samstag, 17. April 2004 Inhaltsverzeichnis 1. Systemvorraussetzungen...3 2. Installation und Start...3 3. Anpassen der Tabelle...3
Handbuch Fischertechnik-Einzelteiltabelle V3.7.3 von Markus Mack Stand: Samstag, 17. April 2004 Inhaltsverzeichnis 1. Systemvorraussetzungen...3 2. Installation und Start...3 3. Anpassen der Tabelle...3
UMSTELLUNG DER RÖNTGEN-SCHNITTSTELLE DÜRR-DBSWIN AUF DÜRR-VDDS
 UMSTELLUNG DER RÖNTGEN-SCHNITTSTELLE DÜRR-DBSWIN AUF DÜRR-VDDS Pionier der Zahnarzt-Software. Seit 1986. 1 Seite 1/5 Diese Anleitung soll Ihnen dabei helfen, eine bestehende DBSWIN-Anbindung über den Patientendatenexport
UMSTELLUNG DER RÖNTGEN-SCHNITTSTELLE DÜRR-DBSWIN AUF DÜRR-VDDS Pionier der Zahnarzt-Software. Seit 1986. 1 Seite 1/5 Diese Anleitung soll Ihnen dabei helfen, eine bestehende DBSWIN-Anbindung über den Patientendatenexport
Die Textvorlagen in Microsoft WORD und LibreOffice Writer
 Die Textvorlagen in Microsoft WORD und LibreOffice Writer Liebe Teilnehmer(-innen) am Landeswettbewerb Deutsche Sprache und Literatur Baden- Württemberg, Diese Anleitung soll Ihnen helfen Ihren Wettbewerbsbeitrag
Die Textvorlagen in Microsoft WORD und LibreOffice Writer Liebe Teilnehmer(-innen) am Landeswettbewerb Deutsche Sprache und Literatur Baden- Württemberg, Diese Anleitung soll Ihnen helfen Ihren Wettbewerbsbeitrag
Navigation. Drucken Klicken Sie auf ein Symbol, um nähere Informationen zu erhalten. Papierhandhabung Anzeigen der Online-Informationen
 Klicken Sie auf ein Symbol, um nähere Informationen zu erhalten. 1 Anzeigen der Online-Informationen Durchsuchen der Online-Informationen Drucken der Online-Informationen Anzeigen der Online-Informationen
Klicken Sie auf ein Symbol, um nähere Informationen zu erhalten. 1 Anzeigen der Online-Informationen Durchsuchen der Online-Informationen Drucken der Online-Informationen Anzeigen der Online-Informationen
P-touch Transfer Manager verwenden
 P-touch Transfer Manager verwenden Version 0 GER Einführung Wichtiger Hinweis Der Inhalt dieses Dokuments sowie die Spezifikationen des Produkts können jederzeit ohne vorherige Ankündigung geändert werden.
P-touch Transfer Manager verwenden Version 0 GER Einführung Wichtiger Hinweis Der Inhalt dieses Dokuments sowie die Spezifikationen des Produkts können jederzeit ohne vorherige Ankündigung geändert werden.
Sobald Sie in Moodle einen Textbeitrag verfassen möchten, erhalten Sie Zugang zu folgendem HTML- Texteditor:
 Texteditor Sobald Sie in Moodle einen Textbeitrag verfassen möchten, erhalten Sie Zugang zu folgendem HTML- Texteditor: Anmerkung für Mac-User: Da der Safari-Browser evtl. Probleme mit dem Editor von Moodle
Texteditor Sobald Sie in Moodle einen Textbeitrag verfassen möchten, erhalten Sie Zugang zu folgendem HTML- Texteditor: Anmerkung für Mac-User: Da der Safari-Browser evtl. Probleme mit dem Editor von Moodle
2. Word-Dokumente verwalten
 2. Word-Dokumente verwalten In dieser Lektion lernen Sie... Word-Dokumente speichern und öffnen Neue Dokumente erstellen Dateiformate Was Sie für diese Lektion wissen sollten: Die Arbeitsumgebung von Word
2. Word-Dokumente verwalten In dieser Lektion lernen Sie... Word-Dokumente speichern und öffnen Neue Dokumente erstellen Dateiformate Was Sie für diese Lektion wissen sollten: Die Arbeitsumgebung von Word
Erstellen eines Formulars
 Seite 1 von 5 Word > Erstellen bestimmter Dokumente > Formen Erstellen von Formularen, die in Word ausgefüllt werden können Basierend auf einer Vorlage können Sie dieser Inhaltssteuerelemente und Hinweistext
Seite 1 von 5 Word > Erstellen bestimmter Dokumente > Formen Erstellen von Formularen, die in Word ausgefüllt werden können Basierend auf einer Vorlage können Sie dieser Inhaltssteuerelemente und Hinweistext
Microsoft Access 2010 Navigationsformular (Musterlösung)
 Hochschulrechenzentrum Justus-Liebig-Universität Gießen Microsoft Access 2010 Navigationsformular (Musterlösung) Musterlösung zum Navigationsformular (Access 2010) Seite 1 von 5 Inhaltsverzeichnis Vorbemerkung...
Hochschulrechenzentrum Justus-Liebig-Universität Gießen Microsoft Access 2010 Navigationsformular (Musterlösung) Musterlösung zum Navigationsformular (Access 2010) Seite 1 von 5 Inhaltsverzeichnis Vorbemerkung...
cardetektiv.de GmbH Kurzanleitung Version 4.0 Software Cardetektiv Zukauf, Preisfindung, Marktanalyse Autor Christian Müller
 cardetektiv.de GmbH Kurzanleitung Version 4.0 Software Cardetektiv Zukauf, Preisfindung, Marktanalyse Autor Christian Müller Stand 15.08.2011 Sehr geehrte Anwender, diese Anleitung soll Ihnen helfen, alle
cardetektiv.de GmbH Kurzanleitung Version 4.0 Software Cardetektiv Zukauf, Preisfindung, Marktanalyse Autor Christian Müller Stand 15.08.2011 Sehr geehrte Anwender, diese Anleitung soll Ihnen helfen, alle
Schnellstarthandbuch. Navigationsbereich Mithilfe des Navigationsbereichs können Sie in der Publikation blättern und Seiten hinzufügen und löschen.
 Schnellstarthandbuch Microsoft Publisher 2013 unterscheidet sich im Aussehen deutlich von älteren Publisher-Versionen. Dieses Handbuch soll Ihnen dabei helfen, sich schnell mit der neuen Version vertraut
Schnellstarthandbuch Microsoft Publisher 2013 unterscheidet sich im Aussehen deutlich von älteren Publisher-Versionen. Dieses Handbuch soll Ihnen dabei helfen, sich schnell mit der neuen Version vertraut
Anleitung für Mobildruck und -scan aus Brother iprint&scan (Windows Phone )
 Anleitung für Mobildruck und -scan aus Brother iprint&scan (Windows Phone ) Vor der Verwendung des Brother-Geräts Zu den Hinweisen In diesem Benutzerhandbuch werden die folgenden Symbole und Konventionen
Anleitung für Mobildruck und -scan aus Brother iprint&scan (Windows Phone ) Vor der Verwendung des Brother-Geräts Zu den Hinweisen In diesem Benutzerhandbuch werden die folgenden Symbole und Konventionen
Serienbriefe schreiben mit Ratio - Adressen (Microsoft Word Versionen 8.0 und 9.0)
 Serienbriefe schreiben mit Ratio - Adressen (Microsoft Word Versionen 8.0 und 9.0) Allgemeines Die in Ratio gespeicherten Adressen können jederzeit exportiert werden, um sie an anderer Stelle weiter zu
Serienbriefe schreiben mit Ratio - Adressen (Microsoft Word Versionen 8.0 und 9.0) Allgemeines Die in Ratio gespeicherten Adressen können jederzeit exportiert werden, um sie an anderer Stelle weiter zu
FreePDF XP. Dokumentation
 FreePDF XP Dokumentation Impressum Herausgeber: Verfasser: Essener Systemhaus, Betrieb der Stadt Essen, Benutzerservice Andreas Walter August 2007, 1. Auflage Inhaltsverzeichnis Seite Vorwort 1 Erstellung
FreePDF XP Dokumentation Impressum Herausgeber: Verfasser: Essener Systemhaus, Betrieb der Stadt Essen, Benutzerservice Andreas Walter August 2007, 1. Auflage Inhaltsverzeichnis Seite Vorwort 1 Erstellung
NMP-Verlag Verlag für Nationalökonomie, Management und Politikberatung
 Hinweise zur Erstellung einer PDF-Datei Warum eine PDF-Datei NMP-Verlag Verlag für Nationalökonomie, Management und Politikberatung Offene Dateien, wie von Microsoft Word oder OpenOffice, können an jedem
Hinweise zur Erstellung einer PDF-Datei Warum eine PDF-Datei NMP-Verlag Verlag für Nationalökonomie, Management und Politikberatung Offene Dateien, wie von Microsoft Word oder OpenOffice, können an jedem
Herzlich willkommen zum Kurs "MS Word 2003 Professional"
 Herzlich willkommen zum Kurs "MS Word 2003 Professional" 3 Datenaustausch Zum Austausch von Daten zwischen Word und anderen Programmen können Sie entweder über die Zwischenablage oder über Einfügen/Objekt
Herzlich willkommen zum Kurs "MS Word 2003 Professional" 3 Datenaustausch Zum Austausch von Daten zwischen Word und anderen Programmen können Sie entweder über die Zwischenablage oder über Einfügen/Objekt
Kurzanleitung für Benutzer. 1. Installieren von Readiris TM. 2. Starten von Readiris TM
 Kurzanleitung für Benutzer Diese Kurzanleitung unterstützt Sie bei der Installation und den ersten Schritten mit Readiris TM 15. Ausführliche Informationen zum vollen Funktionsumfang von Readiris TM finden
Kurzanleitung für Benutzer Diese Kurzanleitung unterstützt Sie bei der Installation und den ersten Schritten mit Readiris TM 15. Ausführliche Informationen zum vollen Funktionsumfang von Readiris TM finden
ecall sms & fax-portal
 ecall sms & fax-portal Beschreibung des Imports und Exports von Adressen Dateiname Beschreibung_-_eCall_Import_und_Export_von_Adressen_2015.10.20 Version 1.1 Datum 20.10.2015 Dolphin Systems AG Informieren
ecall sms & fax-portal Beschreibung des Imports und Exports von Adressen Dateiname Beschreibung_-_eCall_Import_und_Export_von_Adressen_2015.10.20 Version 1.1 Datum 20.10.2015 Dolphin Systems AG Informieren
Inhaltsverzeichnis... 1. Dokumentverwaltung... 2. Organisation von Dokumenten... 2. Ordner erstellen... 2. Dokumente im Dateisystem behandeln...
 Inhaltsverzeichnis Inhaltsverzeichnis... 1 Dokumentverwaltung... 2 Organisation von Dokumenten... 2 Die Dialogfenster ÖFFNEN und SPEICHERN UNTER... 2 Ordner erstellen... 2 Dokumente im Dateisystem behandeln...
Inhaltsverzeichnis Inhaltsverzeichnis... 1 Dokumentverwaltung... 2 Organisation von Dokumenten... 2 Die Dialogfenster ÖFFNEN und SPEICHERN UNTER... 2 Ordner erstellen... 2 Dokumente im Dateisystem behandeln...
P&P Software - Adressexport an Outlook 05/29/16 14:44:26
 Adressexport an Outlook Wozu? Aus EASY können viele Daten im Excelformat ausgegeben werden. Diese Funktion kann zum Beispiel zum Export von Lieferantenadressen an Outlook genutzt werden. Hinweis Wir können
Adressexport an Outlook Wozu? Aus EASY können viele Daten im Excelformat ausgegeben werden. Diese Funktion kann zum Beispiel zum Export von Lieferantenadressen an Outlook genutzt werden. Hinweis Wir können
Da die Bedienung des Editors viele Möglichkeiten aufweist, aber auch etwas Übung voraussetzt, haben wir ihm ein eigenes Unterkapitel gewidmet.
 5.6. Der HTML-Editor Da die Bedienung des Editors viele Möglichkeiten aufweist, aber auch etwas Übung voraussetzt, haben wir ihm ein eigenes Unterkapitel gewidmet. Bild 33: Der Editor 5.6.1. Allgemeine
5.6. Der HTML-Editor Da die Bedienung des Editors viele Möglichkeiten aufweist, aber auch etwas Übung voraussetzt, haben wir ihm ein eigenes Unterkapitel gewidmet. Bild 33: Der Editor 5.6.1. Allgemeine
Word 2013. Aufbaukurs kompakt. Dr. Susanne Weber 1. Ausgabe, Oktober 2013 K-WW2013-AK
 Word 0 Dr. Susanne Weber. Ausgabe, Oktober 0 Aufbaukurs kompakt K-WW0-AK Eigene Dokumentvorlagen nutzen Voraussetzungen Dokumente erstellen, speichern und öffnen Text markieren und formatieren Ziele Eigene
Word 0 Dr. Susanne Weber. Ausgabe, Oktober 0 Aufbaukurs kompakt K-WW0-AK Eigene Dokumentvorlagen nutzen Voraussetzungen Dokumente erstellen, speichern und öffnen Text markieren und formatieren Ziele Eigene
Handbuch für Redakteure
 Handbuch für Redakteure Erste Schritte... 1 Artikel erstellen... 2 Artikelinhalt bearbeiten... 3 Artikel bearbeiten... 3 Grunddaten ändern... 5 Weitere Artikeleigenschaften... 5 Der WYSIWYG-Editor... 6
Handbuch für Redakteure Erste Schritte... 1 Artikel erstellen... 2 Artikelinhalt bearbeiten... 3 Artikel bearbeiten... 3 Grunddaten ändern... 5 Weitere Artikeleigenschaften... 5 Der WYSIWYG-Editor... 6
Tipps und Tricks zu den Updates
 Tipps und Tricks zu den Updates Grundsätzlich können Sie Updates immer auf 2 Wegen herunterladen, zum einen direkt über unsere Internetseite, zum anderen aus unserer email zu einem aktuellen Update. Wenn
Tipps und Tricks zu den Updates Grundsätzlich können Sie Updates immer auf 2 Wegen herunterladen, zum einen direkt über unsere Internetseite, zum anderen aus unserer email zu einem aktuellen Update. Wenn
Installationshandbuch zum MF-Treiber
 Deutsch Installationshandbuch zum MF-Treiber User Software CD-ROM.................................................................. 1 Informationen zu Treibern und Software.....................................................
Deutsch Installationshandbuch zum MF-Treiber User Software CD-ROM.................................................................. 1 Informationen zu Treibern und Software.....................................................
FMGate Installation & Benutzung 2016-04
 FMGate Installation & Benutzung 2016-04 Downloads Stand 2016-04. Transit und FMGate werden kontinuierlich weiterentwickelt. Aktuelle Service Packs, Installationsanleitungen, Benutzerdokumentationen und
FMGate Installation & Benutzung 2016-04 Downloads Stand 2016-04. Transit und FMGate werden kontinuierlich weiterentwickelt. Aktuelle Service Packs, Installationsanleitungen, Benutzerdokumentationen und
12. Dokumente Speichern und Drucken
 12. Dokumente Speichern und Drucken 12.1 Überblick Wie oft sollte man sein Dokument speichern? Nachdem Sie ein Word Dokument erstellt oder bearbeitet haben, sollten Sie es immer speichern. Sie sollten
12. Dokumente Speichern und Drucken 12.1 Überblick Wie oft sollte man sein Dokument speichern? Nachdem Sie ein Word Dokument erstellt oder bearbeitet haben, sollten Sie es immer speichern. Sie sollten
1 Einleitung neue Dateiformate PDF-Format Markierungen
 1 Einleitung Lernziele neue Dateiformate kennen im PDF-Format speichern Markierungen setzen Lerndauer 4 Minuten Seite 1 von 16 2 Neue Dateiformate Dieses Word-Dokument ist zwar fast fertig, aber noch nicht
1 Einleitung Lernziele neue Dateiformate kennen im PDF-Format speichern Markierungen setzen Lerndauer 4 Minuten Seite 1 von 16 2 Neue Dateiformate Dieses Word-Dokument ist zwar fast fertig, aber noch nicht
Word 2010 Schnellbausteine
 WO.001, Version 1.0 02.04.2013 Kurzanleitung Word 2010 Schnellbausteine Word 2010 enthält eine umfangreiche Sammlung vordefinierter Bausteine, die sogenannten "Schnellbausteine". Neben den aus den früheren
WO.001, Version 1.0 02.04.2013 Kurzanleitung Word 2010 Schnellbausteine Word 2010 enthält eine umfangreiche Sammlung vordefinierter Bausteine, die sogenannten "Schnellbausteine". Neben den aus den früheren
Handbuch für Redakteure
 Handbuch für Redakteure Erste Schritte... 1 Artikel erstellen... 2 Artikelinhalt bearbeiten... 3 Artikel bearbeiten... 3 Trennen der Druck- und der Online-Version.. 4 Grunddaten ändern... 5 Weitere Artikel-eigenschaften...
Handbuch für Redakteure Erste Schritte... 1 Artikel erstellen... 2 Artikelinhalt bearbeiten... 3 Artikel bearbeiten... 3 Trennen der Druck- und der Online-Version.. 4 Grunddaten ändern... 5 Weitere Artikel-eigenschaften...
TYPO3-Publikations-Daten aus TYPO3 exportieren und in Citavi importieren
 Februar 2013 TYPO3-Publikations-Daten aus TYPO3 exportieren und in Citavi importieren Um die in TYPO3 hinterlegten Publikationen nach Citavi zu bringen, erstellen Sie im TYPO3-Backend eine CSV-Datei, wandeln
Februar 2013 TYPO3-Publikations-Daten aus TYPO3 exportieren und in Citavi importieren Um die in TYPO3 hinterlegten Publikationen nach Citavi zu bringen, erstellen Sie im TYPO3-Backend eine CSV-Datei, wandeln
Downloadfehler in DEHSt-VPSMail. Workaround zum Umgang mit einem Downloadfehler
 Downloadfehler in DEHSt-VPSMail Workaround zum Umgang mit einem Downloadfehler Downloadfehler bremen online services GmbH & Co. KG Seite 2 Inhaltsverzeichnis Vorwort...3 1 Fehlermeldung...4 2 Fehlerbeseitigung...5
Downloadfehler in DEHSt-VPSMail Workaround zum Umgang mit einem Downloadfehler Downloadfehler bremen online services GmbH & Co. KG Seite 2 Inhaltsverzeichnis Vorwort...3 1 Fehlermeldung...4 2 Fehlerbeseitigung...5
PDF-Dateien erstellen mit edocprinter PDF Pro
 AT.014, Version 1.4 02.04.2013 Kurzanleitung PDF-Dateien erstellen mit edocprinter PDF Pro Zur einfachen Erstellung von PDF-Dateien steht den Mitarbeitenden der kantonalen Verwaltung das Programm edocprinter
AT.014, Version 1.4 02.04.2013 Kurzanleitung PDF-Dateien erstellen mit edocprinter PDF Pro Zur einfachen Erstellung von PDF-Dateien steht den Mitarbeitenden der kantonalen Verwaltung das Programm edocprinter
Anmerkungen zur Erstellung, dem automatisierten Versand und der automatisierten Auswertung von pdf-formularen
 Anmerkungen zur Erstellung, dem automatisierten Versand und der automatisierten Auswertung von pdf-formularen Vorbemerkung Häufig besteht die Notwendigkeit pdf-formulare Kunden, Mitarbeitern etc. zur Verfügung
Anmerkungen zur Erstellung, dem automatisierten Versand und der automatisierten Auswertung von pdf-formularen Vorbemerkung Häufig besteht die Notwendigkeit pdf-formulare Kunden, Mitarbeitern etc. zur Verfügung
Flyer, Sharepics usw. mit LibreOffice oder OpenOffice erstellen
 Flyer, Sharepics usw. mit LibreOffice oder OpenOffice erstellen Wir wollen, dass ihr einfach für eure Ideen und Vorschläge werben könnt. Egal ob in ausgedruckten Flyern, oder in sozialen Netzwerken und
Flyer, Sharepics usw. mit LibreOffice oder OpenOffice erstellen Wir wollen, dass ihr einfach für eure Ideen und Vorschläge werben könnt. Egal ob in ausgedruckten Flyern, oder in sozialen Netzwerken und
Um eine Person in Magnolia zu erfassen, gehen Sie wie folgt vor:
 Personendaten verwalten mit Magnolia Sie können ganz einfach und schnell alle Personendaten, die Sie auf Ihrer Webseite publizieren möchten, mit Magnolia verwalten. In der Applikation Adressbuch können
Personendaten verwalten mit Magnolia Sie können ganz einfach und schnell alle Personendaten, die Sie auf Ihrer Webseite publizieren möchten, mit Magnolia verwalten. In der Applikation Adressbuch können
Drucken aus der Anwendung
 Drucken aus der Anwendung Drucken aus der Anwendung Nicht jeder Großformatdruck benötigt die volle Funktionsvielfalt von PosterJet - häufig sind es Standarddrucke wie Flussdiagramme und Organigramme die
Drucken aus der Anwendung Drucken aus der Anwendung Nicht jeder Großformatdruck benötigt die volle Funktionsvielfalt von PosterJet - häufig sind es Standarddrucke wie Flussdiagramme und Organigramme die
Hinweise zum Übungsblatt Formatierung von Text:
 Hinweise zum Übungsblatt Formatierung von Text: Zu den Aufgaben 1 und 2: Als erstes markieren wir den Text den wir verändern wollen. Dazu benutzen wir die linke Maustaste. Wir positionieren den Mauszeiger
Hinweise zum Übungsblatt Formatierung von Text: Zu den Aufgaben 1 und 2: Als erstes markieren wir den Text den wir verändern wollen. Dazu benutzen wir die linke Maustaste. Wir positionieren den Mauszeiger
Anleitung zur Erstellung vor Urkundenvorlagen und einrichten einer Veranstaltung
 Online Urkundendruck Anleitung zur Erstellung vor Urkundenvorlagen und einrichten einer Veranstaltung Damit Sie den Online Urkundendruck verwenden können benötigen Sie ein Benutzerkonto auf http://www.cosa-portal.de.
Online Urkundendruck Anleitung zur Erstellung vor Urkundenvorlagen und einrichten einer Veranstaltung Damit Sie den Online Urkundendruck verwenden können benötigen Sie ein Benutzerkonto auf http://www.cosa-portal.de.
Bedienungsanleitung Anlassteilnehmer (Vereinslisten)
 Bedienungsanleitung Anlassteilnehmer Dieses Programm ist speziell für Vereine entworfen. Es ist lizenzfrei verwendbar und gratis. Das Programm ist mit Excel 2010 erstellt worden und enthält VBA Programmierungen,
Bedienungsanleitung Anlassteilnehmer Dieses Programm ist speziell für Vereine entworfen. Es ist lizenzfrei verwendbar und gratis. Das Programm ist mit Excel 2010 erstellt worden und enthält VBA Programmierungen,
Benutzer-Handbuch. Import / Export von Adressen
 Benutzer-Handbuch Import / Export von Adressen 1.00 / 25.07.2005 Copyright (2000-2003) Alle Rechte vorbehalten Dolphin Systems Samstagernstr. 45 CH-8832 Wollerau Inhaltsverzeichnis Einleitung... 2 Voraussetzungen
Benutzer-Handbuch Import / Export von Adressen 1.00 / 25.07.2005 Copyright (2000-2003) Alle Rechte vorbehalten Dolphin Systems Samstagernstr. 45 CH-8832 Wollerau Inhaltsverzeichnis Einleitung... 2 Voraussetzungen
Windows 7 Ordner und Dateien in die Taskleiste einfügen
 WI.005, Version 1.1 07.04.2015 Kurzanleitung Windows 7 Ordner und Dateien in die Taskleiste einfügen Möchten Sie Ordner oder Dateien direkt in die Taskleiste ablegen, so ist das nur mit einem Umweg möglich,
WI.005, Version 1.1 07.04.2015 Kurzanleitung Windows 7 Ordner und Dateien in die Taskleiste einfügen Möchten Sie Ordner oder Dateien direkt in die Taskleiste ablegen, so ist das nur mit einem Umweg möglich,
MdtTax Programm. Programm Dokumentation. Datenbank Schnittstelle. Das Hauptmenü. Die Bedienung des Programms geht über das Hauptmenü.
 Programm Die Bedienung des Programms geht über das Hauptmenü. Datenbank Schnittstelle Die Datenbank wir über die Datenbank- Schnittstelle von Office angesprochen. Von Office 2000-2003 gab es die Datenbank
Programm Die Bedienung des Programms geht über das Hauptmenü. Datenbank Schnittstelle Die Datenbank wir über die Datenbank- Schnittstelle von Office angesprochen. Von Office 2000-2003 gab es die Datenbank
OS Anwendungsbeschreibung
 Inhalt Einleitung... 2 Start des Programms... 2 Scannen einer neuen Zeitungsseite... 4 Presse-Clipping... 8 Artikel ausschneiden und bearbeiten... 11 Übernahme aus der Zwischenablage... 19 Ausdruck in
Inhalt Einleitung... 2 Start des Programms... 2 Scannen einer neuen Zeitungsseite... 4 Presse-Clipping... 8 Artikel ausschneiden und bearbeiten... 11 Übernahme aus der Zwischenablage... 19 Ausdruck in
Erstellen von x-y-diagrammen in OpenOffice.calc
 Erstellen von x-y-diagrammen in OpenOffice.calc In dieser kleinen Anleitung geht es nur darum, aus einer bestehenden Tabelle ein x-y-diagramm zu erzeugen. D.h. es müssen in der Tabelle mindestens zwei
Erstellen von x-y-diagrammen in OpenOffice.calc In dieser kleinen Anleitung geht es nur darum, aus einer bestehenden Tabelle ein x-y-diagramm zu erzeugen. D.h. es müssen in der Tabelle mindestens zwei
Handbuch zum Statistiktool Pentaho Stand: Dezember 2013
 Handbuch zum Statistiktool Pentaho Stand: Dezember 2013 Sie erreichen das Tool über folgenden Link http://reports.onleihe.de/pentaho/login Anmeldung Startbildschirm Oben: Navigation Linke Spalte: Ordner
Handbuch zum Statistiktool Pentaho Stand: Dezember 2013 Sie erreichen das Tool über folgenden Link http://reports.onleihe.de/pentaho/login Anmeldung Startbildschirm Oben: Navigation Linke Spalte: Ordner
Angaben zu einem Kontakt...1 So können Sie einen Kontakt erfassen...4 Was Sie mit einem Kontakt tun können...7
 Tutorial: Wie kann ich Kontakte erfassen In myfactory können Sie Kontakte erfassen. Unter einem Kontakt versteht man einen Datensatz, der sich auf eine Tätigkeit im Zusammenhang mit einer Adresse bezieht.
Tutorial: Wie kann ich Kontakte erfassen In myfactory können Sie Kontakte erfassen. Unter einem Kontakt versteht man einen Datensatz, der sich auf eine Tätigkeit im Zusammenhang mit einer Adresse bezieht.
Stapelverarbeitung Konvertieren von RAW-Bildern JPEG-Format
 Stapelverarbeitung Konvertieren von RAW-Bildern JPEG-Format ins Frage Ich würde gerne mehrere RAW-Bilder (NEF-Dateien) gleichzeitig in JPEG-Bilder konvertieren. Antwort Sie können die Stapelverarbeitung
Stapelverarbeitung Konvertieren von RAW-Bildern JPEG-Format ins Frage Ich würde gerne mehrere RAW-Bilder (NEF-Dateien) gleichzeitig in JPEG-Bilder konvertieren. Antwort Sie können die Stapelverarbeitung
Funktionsbeschreibung Website-Generator
 Funktionsbeschreibung Website-Generator Website-Generator In Ihrem Privatbereich steht Ihnen ein eigener Websitegenerator zur Verfügung. Mit wenigen Klicks können Sie so eine eigene Website erstellen.
Funktionsbeschreibung Website-Generator Website-Generator In Ihrem Privatbereich steht Ihnen ein eigener Websitegenerator zur Verfügung. Mit wenigen Klicks können Sie so eine eigene Website erstellen.
EMC SourceOne TM für Microsoft SharePoint 7.1 Archivsuche Kurzreferenz
 EMC SourceOne TM für Microsoft SharePoint 7.1 Archivsuche Kurzreferenz Verwenden Sie die Archivsuche zur Suche nach und Wiederherstellung von SharePoint-Inhalten, die in EMC SourceOne archiviert wurden.
EMC SourceOne TM für Microsoft SharePoint 7.1 Archivsuche Kurzreferenz Verwenden Sie die Archivsuche zur Suche nach und Wiederherstellung von SharePoint-Inhalten, die in EMC SourceOne archiviert wurden.
Online-Anwendung FIONA in. Hinweise zur Browsereinrichtung
 Online-Anwendung FIONA in Hinweise zur Browsereinrichtung Landesamt für Geoinformation und Raumentwicklung Ref. 35, GDZ, Kornwestheim 17.03.2015 17.03.155 Seite 1 von 10 Inhalt 1. Inhalt Online-Anwendung
Online-Anwendung FIONA in Hinweise zur Browsereinrichtung Landesamt für Geoinformation und Raumentwicklung Ref. 35, GDZ, Kornwestheim 17.03.2015 17.03.155 Seite 1 von 10 Inhalt 1. Inhalt Online-Anwendung
Anzeigen einer Liste der verfügbaren Schriftarten
 Schriftarten Dieses Thema hat folgenden Inhalt: Arten von Schriftarten auf Seite 1-21 Residente Druckerschriftarten auf Seite 1-21 Anzeigen einer Liste der verfügbaren Schriftarten auf Seite 1-21 Drucken
Schriftarten Dieses Thema hat folgenden Inhalt: Arten von Schriftarten auf Seite 1-21 Residente Druckerschriftarten auf Seite 1-21 Anzeigen einer Liste der verfügbaren Schriftarten auf Seite 1-21 Drucken
teamsync Kurzanleitung
 1 teamsync Kurzanleitung Version 4.0-19. November 2012 2 1 Einleitung Mit teamsync können Sie die Produkte teamspace und projectfacts mit Microsoft Outlook synchronisieren.laden Sie sich teamsync hier
1 teamsync Kurzanleitung Version 4.0-19. November 2012 2 1 Einleitung Mit teamsync können Sie die Produkte teamspace und projectfacts mit Microsoft Outlook synchronisieren.laden Sie sich teamsync hier
Erstellen der Zuwendungsbestätigungen OPTIGEM Win-Finanz ab Version 5.1
 Erstellen der Zuwendungsbestätigungen OPTIGEM Win-Finanz ab Version 5.1 Stand: 22.12.2014 Inhaltsverzeichnis 1. Einführung 3 2. Rechtliche Grundlage 3 3. Vorbereitungsschritt (nur für Stiftungen): Zuwendungsart
Erstellen der Zuwendungsbestätigungen OPTIGEM Win-Finanz ab Version 5.1 Stand: 22.12.2014 Inhaltsverzeichnis 1. Einführung 3 2. Rechtliche Grundlage 3 3. Vorbereitungsschritt (nur für Stiftungen): Zuwendungsart
Handbuch für Redakteure
 Handbuch für Redakteure Erste Schritte... 1 Artikel erstellen... 2 Artikelinhalt bearbeiten... 3 Artikel bearbeiten... 3 Grunddaten ändern... 5 Weitere Artikeleigenschaften... 5 Der WYSIWYG-Editor... 6
Handbuch für Redakteure Erste Schritte... 1 Artikel erstellen... 2 Artikelinhalt bearbeiten... 3 Artikel bearbeiten... 3 Grunddaten ändern... 5 Weitere Artikeleigenschaften... 5 Der WYSIWYG-Editor... 6
So importieren Sie einen KPI mithilfe des Assistenten zum Erstellen einer Scorecard
 1 von 6 102013 18:09 SharePoint 2013 Veröffentlicht: 16.07.2012 Zusammenfassung: Hier erfahren Sie, wie Sie einen KPI (Key Performance Indicator) mithilfe des PerformancePoint Dashboard Designer in SharePoint
1 von 6 102013 18:09 SharePoint 2013 Veröffentlicht: 16.07.2012 Zusammenfassung: Hier erfahren Sie, wie Sie einen KPI (Key Performance Indicator) mithilfe des PerformancePoint Dashboard Designer in SharePoint
Schülerfachwahl extern
 Kurzanleitung Schülerfachwahl extern für Windows und für Internet-Browser Stand: 26.04.2016 Kannenberg Software GmbH Nonnenbergstraße 23 99974 Mühlhausen Telefon: 03601/426121 Fax: 03601/426122 www.indiware.de
Kurzanleitung Schülerfachwahl extern für Windows und für Internet-Browser Stand: 26.04.2016 Kannenberg Software GmbH Nonnenbergstraße 23 99974 Mühlhausen Telefon: 03601/426121 Fax: 03601/426122 www.indiware.de
Outlook Kontakte Exportieren von Kontakten
 Outlook Kontakte Exportieren von Kontakten Sie kännen Ihre Kontakte in eine Datei exportieren, die dann in andere Anwendungen, z. B. Web-E-Mail-Clients, Excel-Tabellen oder Datenbankanwendungen, importiert
Outlook Kontakte Exportieren von Kontakten Sie kännen Ihre Kontakte in eine Datei exportieren, die dann in andere Anwendungen, z. B. Web-E-Mail-Clients, Excel-Tabellen oder Datenbankanwendungen, importiert
Dreamweaver 8 Einführung
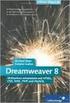 Dreamweaver 8 Einführung Die Oberfläche von Dreamweaver Beim Start von Dreamweaver 8 präsentiert sich das Programm mit der folgenden Oberfläche: Menüleiste mit allen verfügbaren Befehlen von Dreamweaver.
Dreamweaver 8 Einführung Die Oberfläche von Dreamweaver Beim Start von Dreamweaver 8 präsentiert sich das Programm mit der folgenden Oberfläche: Menüleiste mit allen verfügbaren Befehlen von Dreamweaver.
FuxMedia Programm im Netzwerk einrichten am Beispiel von Windows 7
 FuxMedia Programm im Netzwerk einrichten am Beispiel von Windows 7 Die Installation der FuxMedia Software erfolgt erst NACH Einrichtung des Netzlaufwerks! Menüleiste einblenden, falls nicht vorhanden Die
FuxMedia Programm im Netzwerk einrichten am Beispiel von Windows 7 Die Installation der FuxMedia Software erfolgt erst NACH Einrichtung des Netzlaufwerks! Menüleiste einblenden, falls nicht vorhanden Die
Outlook. sysplus.ch outlook - mail-grundlagen Seite 1/8. Mail-Grundlagen. Posteingang
 sysplus.ch outlook - mail-grundlagen Seite 1/8 Outlook Mail-Grundlagen Posteingang Es gibt verschiedene Möglichkeiten, um zum Posteingang zu gelangen. Man kann links im Outlook-Fenster auf die Schaltfläche
sysplus.ch outlook - mail-grundlagen Seite 1/8 Outlook Mail-Grundlagen Posteingang Es gibt verschiedene Möglichkeiten, um zum Posteingang zu gelangen. Man kann links im Outlook-Fenster auf die Schaltfläche
LEITFADEN E-MAIL-ZUSTELLUNG
 LEITFADEN E-MAIL-ZUSTELLUNG Die folgenden Informationen sollen Ihnen die Handhabung der E-Mails mit der Mautaufstellung und/ oder mit dem Einzelfahrtennachweis erleichtern. Empfangskapazität Ihrer Mailbox
LEITFADEN E-MAIL-ZUSTELLUNG Die folgenden Informationen sollen Ihnen die Handhabung der E-Mails mit der Mautaufstellung und/ oder mit dem Einzelfahrtennachweis erleichtern. Empfangskapazität Ihrer Mailbox
Novell Client. Anleitung. zur Verfügung gestellt durch: ZID Dezentrale Systeme. Februar 2015. ZID Dezentrale Systeme
 Novell Client Anleitung zur Verfügung gestellt durch: ZID Dezentrale Systeme Februar 2015 Seite 2 von 8 Mit der Einführung von Windows 7 hat sich die Novell-Anmeldung sehr stark verändert. Der Novell Client
Novell Client Anleitung zur Verfügung gestellt durch: ZID Dezentrale Systeme Februar 2015 Seite 2 von 8 Mit der Einführung von Windows 7 hat sich die Novell-Anmeldung sehr stark verändert. Der Novell Client
Anleitung zur Erstellung einer Gefährdungsbeurteilung
 Anleitung zur Erstellung einer Gefährdungsbeurteilung 1 Vorbereiten der Gefährdungsbeurteilung 1.1 Richten Sie mit Hilfe des Windows-Explorers (oder des Windows-Arbeitsplatzes) einen neuen Ordner ein,
Anleitung zur Erstellung einer Gefährdungsbeurteilung 1 Vorbereiten der Gefährdungsbeurteilung 1.1 Richten Sie mit Hilfe des Windows-Explorers (oder des Windows-Arbeitsplatzes) einen neuen Ordner ein,
Adressen selektieren und Etiketten oder Serienbriefe erstellen
 Adressen selektieren und Etiketten oder Serienbriefe erstellen Es gibt mehrere Möglichkeiten, um Adressen aus snap für Etiketten oder Serienbriefe einzusetzen. Die einfachsten Wege sind hier beschrieben.
Adressen selektieren und Etiketten oder Serienbriefe erstellen Es gibt mehrere Möglichkeiten, um Adressen aus snap für Etiketten oder Serienbriefe einzusetzen. Die einfachsten Wege sind hier beschrieben.
Was gibt es Neues in QuarkXPress 10.1?
 Was gibt es Neues in QuarkXPress 10.1? INHALTSVERZEICHNIS Inhaltsverzeichnis Was gibt es Neues in QuarkXPress 10.1?...3 Neue Funktionen...4 Dynamische Hilfslinien...4 Notizen...4 Bücher...4 Redline...5
Was gibt es Neues in QuarkXPress 10.1? INHALTSVERZEICHNIS Inhaltsverzeichnis Was gibt es Neues in QuarkXPress 10.1?...3 Neue Funktionen...4 Dynamische Hilfslinien...4 Notizen...4 Bücher...4 Redline...5
Hyperlink-Erstellung in InDesign für
 Hyperlink-Erstellung in InDesign für Übersicht Sie können in InDesign Hyperlinks erstellen, sodass nach einem Export in eine Adobe PDF- oder SWF-Datei die Benutzer über einen Klick auf den Link zu anderen
Hyperlink-Erstellung in InDesign für Übersicht Sie können in InDesign Hyperlinks erstellen, sodass nach einem Export in eine Adobe PDF- oder SWF-Datei die Benutzer über einen Klick auf den Link zu anderen
Anton Ochsenkühn. amac BUCH VERLAG. Ecxel 2016. für Mac. amac-buch Verlag
 Anton Ochsenkühn amac BUCH VERLAG Ecxel 2016 für Mac amac-buch Verlag 2 Word-Dokumentenkatalog! Zudem können unterhalb von Neu noch Zuletzt verwendet eingeblendet werden. Damit hat der Anwender einen sehr
Anton Ochsenkühn amac BUCH VERLAG Ecxel 2016 für Mac amac-buch Verlag 2 Word-Dokumentenkatalog! Zudem können unterhalb von Neu noch Zuletzt verwendet eingeblendet werden. Damit hat der Anwender einen sehr
Anleitung für die Formularbearbeitung
 1 Allgemeines Anleitung für die Formularbearbeitung Die hier hinterlegten Formulare sind mit der Version Adobe Acrobat 7.0 erstellt worden und im Adobe-PDF Format angelegt. Damit alle hinterlegten Funktionen
1 Allgemeines Anleitung für die Formularbearbeitung Die hier hinterlegten Formulare sind mit der Version Adobe Acrobat 7.0 erstellt worden und im Adobe-PDF Format angelegt. Damit alle hinterlegten Funktionen
ECDL Europäischer Computer Führerschein. Jan Götzelmann. 1. Ausgabe, Juni 2014 ISBN 978-3-86249-544-3
 ECDL Europäischer Computer Führerschein Jan Götzelmann 1. Ausgabe, Juni 2014 Modul Präsentation Advanced (mit Windows 8.1 und PowerPoint 2013) Syllabus 2.0 ISBN 978-3-86249-544-3 ECDLAM6-13-2 3 ECDL -
ECDL Europäischer Computer Führerschein Jan Götzelmann 1. Ausgabe, Juni 2014 Modul Präsentation Advanced (mit Windows 8.1 und PowerPoint 2013) Syllabus 2.0 ISBN 978-3-86249-544-3 ECDLAM6-13-2 3 ECDL -
PDF-Druck und PDF-Versand mit PV:MANAGER
 PDF-Druck und PDF-Versand mit PV:MANAGER Installation und Erste Schritte Limex Computer GmbH. Alle Rechte vorbehalten Übersicht Mit der Version 5.4 bietet PV:MANAGER eine neue, direkte Unterstützung für
PDF-Druck und PDF-Versand mit PV:MANAGER Installation und Erste Schritte Limex Computer GmbH. Alle Rechte vorbehalten Übersicht Mit der Version 5.4 bietet PV:MANAGER eine neue, direkte Unterstützung für
Mit der Maus im Menü links auf den Menüpunkt 'Seiten' gehen und auf 'Erstellen klicken.
 Seite erstellen Mit der Maus im Menü links auf den Menüpunkt 'Seiten' gehen und auf 'Erstellen klicken. Es öffnet sich die Eingabe Seite um eine neue Seite zu erstellen. Seiten Titel festlegen Den neuen
Seite erstellen Mit der Maus im Menü links auf den Menüpunkt 'Seiten' gehen und auf 'Erstellen klicken. Es öffnet sich die Eingabe Seite um eine neue Seite zu erstellen. Seiten Titel festlegen Den neuen
Gruppenrichtlinien und Softwareverteilung
 Gruppenrichtlinien und Softwareverteilung Ergänzungen zur Musterlösung Bitte lesen Sie zuerst die gesamte Anleitung durch! Vorbemerkung: Die Begriffe OU (Organizational Unit) und Raum werden in der folgenden
Gruppenrichtlinien und Softwareverteilung Ergänzungen zur Musterlösung Bitte lesen Sie zuerst die gesamte Anleitung durch! Vorbemerkung: Die Begriffe OU (Organizational Unit) und Raum werden in der folgenden
Erster Schritt: Antrag um Passwort (s. www.ifb.co.at Rubrik -> techn. Richtlinien/Antrag für Zugangsberechtigung)
 Benutzeranleitung Sehr geehrte Mitglieder und Experten! Diese Benutzeranleitung erklärt die Handhabung und Navigation zu den spezifischen Arbeitsgruppen unter der Rubrik Technische Richtlinien auf der
Benutzeranleitung Sehr geehrte Mitglieder und Experten! Diese Benutzeranleitung erklärt die Handhabung und Navigation zu den spezifischen Arbeitsgruppen unter der Rubrik Technische Richtlinien auf der
Dialyse Benchmark - Online so funktioniert s
 Datenanalyse Dialyse Dialyse Benchmark - Online so funktioniert s Der Online-Dienst Dialyse Benchmark ist im Mitglieder -Bereich auf der Internetseite (www.kvhessen.de, https://mitglieder.kvh.kv-safenet.de/
Datenanalyse Dialyse Dialyse Benchmark - Online so funktioniert s Der Online-Dienst Dialyse Benchmark ist im Mitglieder -Bereich auf der Internetseite (www.kvhessen.de, https://mitglieder.kvh.kv-safenet.de/
Individualisierung und Arbeiten mit Büromedien-Vorlagen für Microsoft Office 2010
 Universität Zürich Kommunikation, CD-Support Rämistrasse 42 8001 Zürich 044 634 44 50 cd@kommunikation.uzh.ch www.cd.uzh.ch Kurzanleitung Individualisierung und Arbeiten mit Büromedien-Vorlagen für Microsoft
Universität Zürich Kommunikation, CD-Support Rämistrasse 42 8001 Zürich 044 634 44 50 cd@kommunikation.uzh.ch www.cd.uzh.ch Kurzanleitung Individualisierung und Arbeiten mit Büromedien-Vorlagen für Microsoft
Leitfaden zum Umgang mit Mautaufstellung und Einzelfahrtennachweis
 E-Mail Zustellung: Leitfaden zum Umgang mit Mautaufstellung und Einzelfahrtennachweis Die folgenden Informationen sollen Ihnen die Handhabung der Dateien mit der Mautaufstellung und/oder mit dem Einzelfahrtennachweis
E-Mail Zustellung: Leitfaden zum Umgang mit Mautaufstellung und Einzelfahrtennachweis Die folgenden Informationen sollen Ihnen die Handhabung der Dateien mit der Mautaufstellung und/oder mit dem Einzelfahrtennachweis
Excel 2013 Grundlagen
 Simone Keitel personal- und it-coaching Impressum Copyright 12/2013 Simone Keitel personal- und it-coaching Bütze 4 78354 Sipplingen Telefon.: 07551 948548 mail@simonekeitel.de www.simonekeitel.de Dieses
Simone Keitel personal- und it-coaching Impressum Copyright 12/2013 Simone Keitel personal- und it-coaching Bütze 4 78354 Sipplingen Telefon.: 07551 948548 mail@simonekeitel.de www.simonekeitel.de Dieses
FH-SY Chapter 2.4 - Version 3 - FH-SY.NET - FAQ -
 FH-SY Chapter 2.4 - Version 3 - FH-SY.NET - FAQ - Version vom 02.02.2010 Inhaltsverzeichnis 1. KANN ICH BEI EINER EIGENEN LEKTION NACHTRÄGLICH NOCH NEUE LERNINHALTE ( WAS WURDE BEHANDELT? ) EINFÜGEN?...
FH-SY Chapter 2.4 - Version 3 - FH-SY.NET - FAQ - Version vom 02.02.2010 Inhaltsverzeichnis 1. KANN ICH BEI EINER EIGENEN LEKTION NACHTRÄGLICH NOCH NEUE LERNINHALTE ( WAS WURDE BEHANDELT? ) EINFÜGEN?...
Microsoft PowerPoint 2007. Praxistipps zu PowerPoint
 Microsoft PowerPoint 2007 Praxistipps zu PowerPoint educahelp.ch Workshop Tour-de-Suisse Dokument Name de_powerpoint_2007.pdf Dokument Ablage FTP (Download über www.educahelp.ch) Im Einsatz seit 19. Januar
Microsoft PowerPoint 2007 Praxistipps zu PowerPoint educahelp.ch Workshop Tour-de-Suisse Dokument Name de_powerpoint_2007.pdf Dokument Ablage FTP (Download über www.educahelp.ch) Im Einsatz seit 19. Januar
Der neue persönliche Bereich/die CommSy-Leiste
 Der neue persönliche Bereich/die CommSy-Leiste Mit der neue CommSy-Version wurde auch der persönliche Bereich umstrukturiert. Sie finden all Ihre persönlichen Dokumente jetzt in Ihrer CommSy-Leiste. Ein
Der neue persönliche Bereich/die CommSy-Leiste Mit der neue CommSy-Version wurde auch der persönliche Bereich umstrukturiert. Sie finden all Ihre persönlichen Dokumente jetzt in Ihrer CommSy-Leiste. Ein
Wo möchten Sie die MIZ-Dokumente (aufbereitete Medikamentenlisten) einsehen?
 Anleitung für Evident Seite 1 Anleitung für Evident-Anwender: Einbinden der MIZ-Dokumente in Evident. Wo möchten Sie die MIZ-Dokumente (aufbereitete Medikamentenlisten) einsehen? Zunächst müssen Sie entscheiden,
Anleitung für Evident Seite 1 Anleitung für Evident-Anwender: Einbinden der MIZ-Dokumente in Evident. Wo möchten Sie die MIZ-Dokumente (aufbereitete Medikamentenlisten) einsehen? Zunächst müssen Sie entscheiden,
Zertifikat in dakota einlesen Wie lese ich mein Zertifikat in dakota.le ein?
 Wie lese ich mein Zertifikat in dakota.le ein? Seite 1 von 11 Inhaltsverzeichnis 1 Allgemeines zum Zertifikat 3 1.1 Sie haben verschiedene Möglichkeiten Ihr Zertifikat einzulesen 3 1.2 Gründe, warum Ihr
Wie lese ich mein Zertifikat in dakota.le ein? Seite 1 von 11 Inhaltsverzeichnis 1 Allgemeines zum Zertifikat 3 1.1 Sie haben verschiedene Möglichkeiten Ihr Zertifikat einzulesen 3 1.2 Gründe, warum Ihr
Wie kann ich meine Daten importieren? Wie kann ich meine Profile verwalten?
 Administration: Wie kann ich meine Daten importieren? Wie kann ich meine Profile verwalten? Wie kann ich von «Einzelgesellschaft» zu «Mehrere Gesellschaften» wechseln? Gebrauch Wie kann ich einen Arbeitnehmer
Administration: Wie kann ich meine Daten importieren? Wie kann ich meine Profile verwalten? Wie kann ich von «Einzelgesellschaft» zu «Mehrere Gesellschaften» wechseln? Gebrauch Wie kann ich einen Arbeitnehmer
3 Formularvorlage für einen Kostenvoranschlag bereitstellen
 3 Formularvorlage für einen Kostenvoranschlag bereitstellen In diesem Kapitel erfahren Sie was Mustervorlagen sind wie Sie Mustervorlagen erstellen und bearbeiten wie Sie eine Mustervorlage für neue Arbeitsmappen
3 Formularvorlage für einen Kostenvoranschlag bereitstellen In diesem Kapitel erfahren Sie was Mustervorlagen sind wie Sie Mustervorlagen erstellen und bearbeiten wie Sie eine Mustervorlage für neue Arbeitsmappen
Stand: 28.11.2012. Adressnummern ändern Modulbeschreibung
 Seite 1 Inhalt Allgemein...3 Installation...3 manuelle Eingabe von alten und neuen Adressnummern...4 Vorbereiten von Adressnummern-Änderungen in Tabellen...5 Seite 2 Allgemein Das INKS-Modul ermöglicht
Seite 1 Inhalt Allgemein...3 Installation...3 manuelle Eingabe von alten und neuen Adressnummern...4 Vorbereiten von Adressnummern-Änderungen in Tabellen...5 Seite 2 Allgemein Das INKS-Modul ermöglicht
Datei Erweiterungen Anzeigen!
 Einleitung Beim Kauf eines PCs werden die Dateierweiterungen sowie einige Dateien nicht angezeigt. Grund: Es gibt sehr viele Dateien die für das System ganz wichtig sind. Diese Dateien und auch Ordner
Einleitung Beim Kauf eines PCs werden die Dateierweiterungen sowie einige Dateien nicht angezeigt. Grund: Es gibt sehr viele Dateien die für das System ganz wichtig sind. Diese Dateien und auch Ordner
Menü Macro. WinIBW2-Macros unter Windows7? Macros aufnehmen
 Menü Macro WinIBW2-Macros unter Windows7?... 1 Macros aufnehmen... 1 Menübefehle und Schaltflächen in Macros verwenden... 4 Macros bearbeiten... 4 Macros löschen... 5 Macro-Dateien... 5 Macros importieren...
Menü Macro WinIBW2-Macros unter Windows7?... 1 Macros aufnehmen... 1 Menübefehle und Schaltflächen in Macros verwenden... 4 Macros bearbeiten... 4 Macros löschen... 5 Macro-Dateien... 5 Macros importieren...
So gehts Schritt-für-Schritt-Anleitung
 So gehts Schritt-für-Schritt-Anleitung Software WISO Mein Büro Thema Eigene Auswertungen, Tabellenauswertungen Version/Datum V 13.00.05.101 Über die Tabellen-Auswertungen ist es möglich eigene Auswertungen
So gehts Schritt-für-Schritt-Anleitung Software WISO Mein Büro Thema Eigene Auswertungen, Tabellenauswertungen Version/Datum V 13.00.05.101 Über die Tabellen-Auswertungen ist es möglich eigene Auswertungen
Erzeugung eines Premiumadress Datamatrix-Codes mit Hilfe der Schriftart Deutsche Post Premiumadress
 Erzeugung eines Premiumadress Datamatrix-Codes mit Hilfe der Schriftart Deutsche Post Premiumadress Installation der Schriftart Deutsche Post Premiumadress auf dem lokalen Rechner (einmalig) Starten Sie
Erzeugung eines Premiumadress Datamatrix-Codes mit Hilfe der Schriftart Deutsche Post Premiumadress Installation der Schriftart Deutsche Post Premiumadress auf dem lokalen Rechner (einmalig) Starten Sie
Inventarverwaltung mit Access 2007/10
 Inventarverwaltung mit Access 2007/10 Version 1.0 kostenlose Vollversion Autor: sbduss Beat Duss Schweiz http://www.sbduss.com letzte Änderung 21.06.2015 Inhaltsverzeichnis Installation... 3 Hauptfenster...
Inventarverwaltung mit Access 2007/10 Version 1.0 kostenlose Vollversion Autor: sbduss Beat Duss Schweiz http://www.sbduss.com letzte Änderung 21.06.2015 Inhaltsverzeichnis Installation... 3 Hauptfenster...
Standard-Formatvorlagen in WORD und WRITER
 Standard-Formatvorlagen in WORD und WRITER Inhalt: 1. Was ist eine Formatvorlage und wozu braucht man sie? 2. Formatvorlage in WORD (2010) erstellen 3. Formatvorlage in WRITER erstellen 4. Die Standard-Formatvorlage
Standard-Formatvorlagen in WORD und WRITER Inhalt: 1. Was ist eine Formatvorlage und wozu braucht man sie? 2. Formatvorlage in WORD (2010) erstellen 3. Formatvorlage in WRITER erstellen 4. Die Standard-Formatvorlage
Anleitung zur Verwendung der VVW-Word-Vorlagen
 Anleitung zur Verwendung der VVW-Word-Vorlagen v1.0. Jun-15 1 1 Vorwort Sehr geehrte Autorinnen und Autoren, wir haben für Sie eine Dokumentenvorlage für Microsoft Word entwickelt, um Ihnen die strukturierte
Anleitung zur Verwendung der VVW-Word-Vorlagen v1.0. Jun-15 1 1 Vorwort Sehr geehrte Autorinnen und Autoren, wir haben für Sie eine Dokumentenvorlage für Microsoft Word entwickelt, um Ihnen die strukturierte
etoken mit Thunderbird verwenden
 etoken mit Thunderbird verwenden 1. Vorrausetzungen 2. etoken in Thunderbird einbinden 3. Wurzelzertifikate der Certification Authority (CA) installieren 4. E-Mails signieren und verschlüsseln mit Thunderbird
etoken mit Thunderbird verwenden 1. Vorrausetzungen 2. etoken in Thunderbird einbinden 3. Wurzelzertifikate der Certification Authority (CA) installieren 4. E-Mails signieren und verschlüsseln mit Thunderbird
Optionen. Optionen Allgemein
 Optionen Unter der Option Allgemein finden Sie verschiedene Benutzeroberflächenoptionen. Außerdem können Sie Ihre Office-Kopie personalisieren, indem Sie Ihren Benutzernamen eingeben. In diesem Kapitel
Optionen Unter der Option Allgemein finden Sie verschiedene Benutzeroberflächenoptionen. Außerdem können Sie Ihre Office-Kopie personalisieren, indem Sie Ihren Benutzernamen eingeben. In diesem Kapitel
Anleitung zum LPI ATP Portal www.lpi-training.eu
 Anleitung zum LPI ATP Portal www.lpi-training.eu Version 1.0 vom 01.09.2013 Beschreibung des Anmeldevorgangs und Erklärung der einzelnen Menüpunkte. Anmeldevorgang: 1. Gehen Sie auf die Seite http://www.lpi-training.eu/.
Anleitung zum LPI ATP Portal www.lpi-training.eu Version 1.0 vom 01.09.2013 Beschreibung des Anmeldevorgangs und Erklärung der einzelnen Menüpunkte. Anmeldevorgang: 1. Gehen Sie auf die Seite http://www.lpi-training.eu/.
Erstellen von PDF-Dateien aus bocad-3d in der Version 19.xxxx und 20.xxxx
 Erstellen von PDF-Dateien aus bocad-3d in der Version 19.xxxx und 20.xxxx Vorbereitung: 1. Programme installieren: Auf der bocad-3d Programm-CD Version 20.xxxx sind die erforderlichen Programme Ghostscript
Erstellen von PDF-Dateien aus bocad-3d in der Version 19.xxxx und 20.xxxx Vorbereitung: 1. Programme installieren: Auf der bocad-3d Programm-CD Version 20.xxxx sind die erforderlichen Programme Ghostscript
Artikel Schnittstelle über CSV
 Artikel Schnittstelle über CSV Sie können Artikeldaten aus Ihrem EDV System in das NCFOX importieren, dies geschieht durch eine CSV Schnittstelle. Dies hat mehrere Vorteile: Zeitersparnis, die Karteikarte
Artikel Schnittstelle über CSV Sie können Artikeldaten aus Ihrem EDV System in das NCFOX importieren, dies geschieht durch eine CSV Schnittstelle. Dies hat mehrere Vorteile: Zeitersparnis, die Karteikarte
