EDIUS das umfassende Grundlagentraining
|
|
|
- Martina Mann
- vor 8 Jahren
- Abrufe
Transkript
1 Kapitel- und Lektionsübersicht Seite 1 von Einleitung, Installation, Grundlagen und Einrichtung In diesem Schnelleinstieg-Kapitel behandeln wir die wichtigsten Grundlagen zur Installation und Einrichtung von Grass Valley EDIUS Einleitung Einleitende Worte zu diesem Lernkurs Unterschiede zwischen EDIUS Pro und EDIUS Workgroup In dieser Lektion geht es um einige der Unterschiede zwischen den Versionen EDIUS Pro und EDIUS Workgroup Übernahme von alten EDIUS Einstellungen Hinweis zur Übernahme von EDIUS Benutzereinstellungen aus der zuletzt installierten EDIUS Version Hinweis zur Deinstallation von EDIUS Vorgängerversionen Wenn Sie eine neue Version von EDIUS installieren, müssen Sie installierte Vorgängerversionen deinstallieren Installation von EDIUS Pro und Anlegen einer EDIUS-ID Wenn Sie die Version EDIUS Pro nutzen, müssen Sie sich eine EDIUS-ID anlegen. Wie das funktioniert, zeigen wir in dieser Lektion Installation von EDIUS Workgroup mit Internetverbindung (online) In dieser Lektion geben wir Hinweise zur Installation von EDIUS Workgroup auf einem PC mit Internetverbindung Installation von EDIUS Workgroup ohne Internet (offline) Hier zeigen wir, wie Sie EDIUS Workgroup aktivieren, wenn der PC, auf dem EDIUS Workgroup installiert wurde, keine Internetverbindung hat Hinweise zum Lizenzmanager Einige Hinweise zum GV Lizenzmanager Arbeitsordner einrichten Direkt nach dem ersten Start, werden Sie aufgefordert, ein Arbeitsverzeichnis für Ihre EDIUS Projekte anzugeben Projektvorlagen einrichten Darüber hinaus werden Sie beim ersten Start dazu aufgefordert, Projektvorlagen einzurichten Neues Projekt beginnen Beginnen eines neuen EDIUS-Projektes Die EDIUS Benutzeroberfläche In dieser Lektion lernen wir die wichtigsten Bestandteile der EDIUS-Oberfläche kennen. Außerdem passen wir Farbgebung und Helligkeit unseren Vorstellungen an.
2 Kapitel- und Lektionsübersicht Seite 2 von Eigenes Layout einrichten Hier zeigen wir, wie man für die EDIUS-Oberfläche eigene Layouts einrichten und abspeichern kann Größendarstellung in Windows anpassen Über Windows-Einstellungen können Sie anpassen, wie groß verschiedene Elemente der EDIUS Benutzeroberfläche dargestellt werden Überprüfen wichtiger Einstellungen Hier zeigen wir, wo man die wichtigsten Grundeinstellungen wie den Arbeitsordner und die Projektvorlagen überprüfen und ändern kann Plugins von älteren EDIUS-Versionen übertragen Wenn Sie schon eine Vorgängerversion von EDIUS verwendet haben und dort Plugins installiert waren, kann es sein, dass Sie diese Plugins manuell in die aktuelle EDIUS-Version übertragen müssen Ein oder zwei Vorschaufenster (Einfacher-/Dualer Modus) Wenn für die EDIUS Benutzeroberfläche nur wenig Platz zur Verfügung steht, kann es sinnvoll sein, nur ein Vorschaufenster anzeigen zu lassen. 2. Importieren und Aufnehmen von Material Grundlagen zum Importieren und Aufnehmen von Material Quellbrowser verwenden Einleitung Über den Quellbrowser kann man Videomaterial direkt von einer über USB angeschlossenen Kamera, bzw. von einer Kamera-Speicherkarte übertragen. In dieser Lektion lernen wir einige Grundlagen zur Verwendung des Quellbrowsers kennen Quellbrowser mehrere Clips gleichzeitig übertragen Hier zeigen wir mehrere Möglichkeiten zum Markieren mehrerer Clips, damit sie gemeinsam über den Quellbrowser übertragen werden können In Bin und in Projektordner übertragen In dieser Lektion schauen wir uns an, was es mit der Funktion "In Bin übertragen" auf sich hat. Außerdem lernen wir, wie man Clips nachträglich ins Projektverzeichnis kopieren kann Vorschauqualität einstellen Um Videos in hoher Auflösung flüssig abspielen zu können, kann es sinnvoll sein, die Vorschauqualität zu reduzieren. Diese Funktion ist derzeit nur in EDIUS Workgroup verfügbar Aufnahme über spezielle Videohardware EDIUS unterstützt eine Reihe verschiedener Hardware-Lösungen für die Ein- und Ausgabe von Videomaterial, beispielsweise von Grass Valley, Black Magic und anderen Herstellern. In dieser Lektion wird gezeigt, wie Sie geeignete Hardware für die Videoaufnahme in EDIUS einrichten Vorschau über Videohardware In dieser Lektion wird gezeigt, wie Sie geeignete Hardware für die Ausgabe des Videosignals einrichten, um z.b. das Videobild auf einem externen Videomonitor auszugeben.
3 Kapitel- und Lektionsübersicht Seite 3 von Direktimport von Clips in das Bin Eine große Anzahl von Mediendateien können direkt über das Bin in EDIUS importiert werden. Wie das geht, zeigen wir hier Import über den Windows Explorer Eine weitere Importmöglichkeit besteht direkt über den Windows Explorer Clips aus dem Bin entfernen und Datei löschen Entfernen von Clips aus dem Bin und was es dabei zu beachten gibt. 3. Sichten und Vorsortieren von Clips In diesem Kapitel geht es um das Sichten und Vorsortieren von Clips Einstellungen für die EDIUS Vorschau In dieser Lektion geht es um grundlegende Einstellungen für die Vorschaufenster in EDIUS Größe der Schaltflächen anpassen Anpassen der Größe für die EDIUS-Schaltflächen Tipp individuelles Layout für das Sichten von Clips Anlegen eines individuellen Layouts für das Sichten von Clips Navigation in der Vorschau Einige Grundlagen zur Navigation in der Vorschau Trimmen im Bin Festlegen alternativer Start- und Endpunkte für einen Clip Clips benennen Um nicht die Übersicht zu verlieren, sollten Sie Clips aussagekräftig benennen Clips mehrfach verwenden und Subclips An einem anschaulichen Beispiel wird gezeigt, wie Sie Clips mehrfach mit unterschiedlichen In-/Out- Bereichen verwenden können. Optimal in diesen Fällen ist die Verwendung von Subclips, die man jederzeit wieder in Masterclips umwandeln kann Eigene Ordner im Bin anlegen Aus Gründen der Übersichtlichkeit ist es sinnvoll, eigene Ordner im Bin anzulegen Clips im Bin sortieren Einige erste Möglichkeiten zum Sortieren von Clips per Drag&Drop mit der Maus oder nach Clipeigenschaften wie z.b. Dauer werden hier vorgestellt. 4. Clips in die Zeitleiste einfügen und arrangieren Clips in die Zeitleiste einfügen und arrangieren.
4 Kapitel- und Lektionsübersicht Seite 4 von Clips in die Zeitleiste einfügen erste Grundlagen In dieser Lektion lernen wir einige erste Grundlagen für das Einfügen von Clips in die Zeitleiste kennen Clips aus der Zeitleiste entfernen Grundlagen zum Entfernen von Clips aus der Zeitleiste Clip als Video ohne Ton einfügen Über das Festlegen der Zielspuren für Video- und Audio (Source Mapping) ist es einfach, nur den Videoanteil eines Clips einzufügen Clips in Timeline einfügen oder überschreiben In dieser Lektion lernen wir den Unterschied zwischen Clips in Timeline einfügen und Clips in Timeline überschreiben kennen Clips zwischen anderen Clips exakt einfügen Um neue Clips exakt zwischen zwei Clips einzufügen, gibt es Navigationsfunktionen zum exakten Anspringen eines Bearbeitungspunktes Clipreihenfolge ändern Hier sehen wir, warum es wichtig ist, den richtigen Arbeitsmodus Einfügen oder Überschreiben beim Umarrangieren von Clips zu wählen Trimmen in der Zeitleiste Trimmen in der Zeitleiste und Kennenlernen des Ripple-Modus, einer wichtigen Option für das Editieren in der Zeitleiste Clips weich überblenden Clips weich ineinander überblenden Einstellungen für Übergänge Einige weiterführende Erklärungen dazu, wie EDIUS Übergänge zwischen Clips realisiert werden können und was es dabei zu beachten gibt Weitere Clips entfernen Kurze Wiederholung zum Thema Entfernen von Clips Clips auf- und abblenden Einfache Methode zum Auf- und Abblenden von Clips nach Schwarz Musik einfügen Wir unterlegen unser kleines Beispielprojekt mit einer Musikspur. 5. Export In diesem Kapitel zeigen wir im Rahmen des Schnelleinstiegs einige grundlegende Möglichkeiten zum Export unseres Projektes.
5 Kapitel- und Lektionsübersicht Seite 5 von Export als MP4-Datei (H.264) Ausgabe des Projektes als MP4-Videodatei Export mit dem AVCHD-Writer Exportieren des Projektes zurück auf eine per USB angeschlossene AVCHD-Kamera oder eine Kamera- Speicherkarte über ein Kartenlesegerät Ausgabe auf Disk (DVD oder Blu-Ray) Erstellen einer DVD oder Blu-Ray Disk direkt aus EDIUS. 6. Fortgeschrittene Bin- und Importfunktionen In diesem Kapitel geht es vor allem um fortgeschrittene Möglichkeiten im EDIUS Bin. Außerdem sehen wir uns einige weitere Möglichkeiten für den Import von Videomaterial an (CD, DVD, Blu-Ray, Anmerkung zum Band-Import) Weitere Funktionen im Bin-Fenster Einleitung Bevor wir uns im Detail mit den weiterführenden Funktionen im Bin beschäftigen, hier noch mal eine kurze Wiederholung bereits kennen gelernter Funktionen Weitere Optionen für Ansicht und Sortierung In dieser Lektion sehen wir uns die weiteren Bin-Ansichtsoptionen im Detail an. Außerdem lernen wir neue Möglichkeiten für das Sortieren von Clips kennen Eigenschaften mehrerer Clips ändern (Farbe) Eine Reihe von Clipeigenschaften wie z.b. Farbe und Kommentar, kann man auch für mehrere Clips gemeinsam ändern Ordner verwenden In dieser Lektion schauen wir uns einige Details zur Verwendung von Ordner im Bin an Clips im Bin suchen Eine Spezialität von EDIUS sind dynamische Suchoptionen, mit denen sehr ausgefeilte Möglichkeiten zur gezielten Suche von Clips zur Verfügung stehen Weitere Optionen und Beispiele zu Suchoptionen In dieser Lektion werden die Möglichkeiten zur Suche von Clips im Bin weiter vertieft. Als Beispiel dienen dabei u.a. folgende Suchmöglichkeiten: Clips von einer bestimmten Festplatte, Clips, die noch nicht in der Timeline liegen und verschachtelte Suchen Import von CD, DVD und Blu-Ray EDIUS bietet über den Quellbrowser die Möglichkeit, Musik bzw. Video direkt von einer CD, DVD oder Blu-Ray einzulesen.
6 Kapitel- und Lektionsübersicht Seite 6 von Kapitel Weiterführende Timeline- und Editing-Funktionen In diesem Kapitel geht es um fortgeschrittene Timeline- und Editing-Funktionen in Edius Einleitung und Hinweis zur Windows-Skalierung Um die Beschriftungen zu den EDIUS Einstellungen besser lesen zu können, wurden die Windows- Skalierungseinstellungen auf 100% zurückgesetzt Wichtige Grundlagen zum Arbeiten mit In/Out-Punkt Am Beispiel eines Clips, den wir in der Clipvorschau (Player) vorschneiden, lernen wir weitere wichtige Grundlagen zum Arbeiten mit In- und Out-Punkt kennen. Diese Grundlagen gelten auch für das spätere Arbeiten in der Zeitleiste Präzises Scrubbing mit der Maus (Navigieren im Video) In dieser Lektion lernen wir, wie man innerhalb der Vorschau präzise mit der Maus durchs Video navigieren kann Navigation über Tastaturkommandos Navigation über Tastaturkommandos wie Pfeil links/rechts und JKL Hinweis zu Absturz, Autosave und Backup Stürzt EDIUS ab, kann man auf die Autosave- und Backup-Sicherungen zurückgreifen, deren Einstellungen wir hier vorstellen Zeitleiste leeren Löschen aller Clips aus der Zeitleiste und Hinweis zu gesperrten Spuren Grundlagen zum Arbeiten mit Drag and Drop Wichtige Grundlagen zum Einfügen und Verschieben von Clips mit der Maus Drag and Drop aus Vorschau Einfügen von Clips, bzw. Clipbereichen aus der Clipvorschau (Player-Fenster) von EDIUS Clips einfügen Zielspuren zuweisen Wiederholung und Vertiefung zum Thema Zielspurzuweisung Drag and Drop mit Zielspuren Hinweise zum Arbeiten mit Drag and Drop im Zusammenhang mit der Zuweisung von Zielspuren Zielspurzuweisung bei Clips mit Mehrkanal-Audio Zielspurzuweisung bei Clips mit mehreren Audiokanälen Mehrere Clips sortieren und einfügen Kurzwiederholung einiger Funktionen zum Sortieren und Einfügen von Clips Lücken löschen Lücken auf der Zeitleiste schnell löschen.
7 Kapitel- und Lektionsübersicht Seite 7 von Wichtig Zoomen für genaues Arbeiten In vielen Fällen ist es wichtig, für das Arbeiten in der Zeitleiste eine geeignete Zoomstufe einzustellen Weitere Funktionen für Zoom und Navigation in der Timeline Vorstellung verschiedener praktischer Zoom- und Navigationsfunktionen Größe der Spuren in der Zeitleiste anpassen Durch Anpassung der Spurgrößen sowie Löschen der nicht benötigten Titel-Spur schaffen wir Platz und sorgen für Übersichtlichkeit Clipdarstellung in der Zeitleiste Über die Benutzereinstellungen können wir festlegen, wie Clips in der Zeitleiste dargestellt werden Hinweise und Tipps zum Verschieben von Clips Kurzwiederholung sowie weitere Hinweise und Tipps zum Verschieben von Clips Clips im Ripple-Modus löschen Da es häufig gebraucht wird, gibt es für das Löschen von Clips im Ripple-Modus (ohne dass eine Lücke entsteht) einen eigenen Kurzbefehl. 8. Grundlagen zum Arbeiten mit Sequenzen In diesem Kapitel lernen wir wichtige Grundlagen zum Arbeiten mit Sequenzen kennen Neue Sequenz erstellen In dieser Lektion erfahren Sie, was sich hinter dem Begriff "Sequenz" verbirgt. Außerdem lernen Sie, wie Sie neue Sequenzen anlegen können Umbenennen von Sequenzen Was es beim Umbenennen von Sequenzen zu beachten gibt, erfahren Sie in dieser Lektion Sequenz als Clip Hier wird gezeigt, wie Sequenzen quasi als 'Videoclip' verwendet werden können Standardeinstellungen für Sequenzen In den Benutzereinstellungen können wir einige Standard-Vorgaben für die Timeline-Modi in neuen Sequenzen festlegen Hinweise zum Umbenennen und Löschen von Sequenzen Einige abschließende Hinweise zum Umbenennen und Löschen von Sequenzen. 9. Kapitel Trimmfunktionen für Cliplänge In diesem Kapitel stellen wir Ihnen Schritt für Schritt die verschiedenen Trimmfunktionen von EDIUS vor Einfaches Trimmen mit der Maus Grundlagen Einige Grundlagen zum Trimmen mit der Maus.
8 Kapitel- und Lektionsübersicht Seite 8 von Trimmen mit der Maus Praxisbeispiel Praxisbeispiel zum Trimmen mit der Maus Schrittweise Trimmen mit der Tastatur Nach Anwahl der Clipkanten, lassen sich diese präzise über die Tatstur trimmen Praxisbeispiel zum schrittweisen Trimmen über die Tastatur Das schrittweise Trimmen in der Praxisanwendung Objektkanten sofort zum Positionszeiger trimmen Über die Tastatur stehen uns weitere Funktionen zur Verfügung, um unsere Clipkanten sofort an die Cursorposition zu versetzen Magnetfunktion richtig verwenden und einstellen Da es für unser aktuelles Praxisbeispiel wichtig ist, beschäftigen wir uns in dieser Lektion ausführlich mit der Magnetfunktion und ihren Optionen Praxisbeispiel zum Trimmen mit der N- und M-Taste Praxisbeispiel zur gezeigten Trimmfunktion, die wir als Option auch immer im "Nachrutschen"-Modus ausführen können. 10. Fortgeschrittene Trimmfunktionen In diesem Kapitel behandeln wir weitere fortgeschrittene Techniken für das Trimmen von Clips Trimm-Editor, Einführung Einführung zum Arbeiten im Trimmen-Modus Praxisbeispiel und Vorbereitung zum Slide-Trimmen Kleines Praxisbeispiel, das uns gleichzeitig als Vorbereitung zum anschließenden Slide-Trimmen dient Slide-Trimmen Beim Slide-Trimmen wird der Schnittpunkt zwischen zwei Clips verschoben ideal zum Anpassen eines Perspektivenwechsels Slip-Trimmen Beim Slip-Trimmen wird der verwendete Clipinhalt verschoben, ohne dass die Cliplänge verändert wird Roll-Trimmen Beim Roll-Trimmen lässt sich ein bereits getrimmter Clip zwischen zwei benachbarten Clips verschieben, ohne dass seine Länge verändert wird Fortgeschrittenes Trimmen mit der Maus Durchführen fortgeschrittener Trimmfunktionen mit der Maus (ohne Trimmen-Modus). 11. Kapitel - Titelerstellung mit dem Quick-Titler
9 Kapitel- und Lektionsübersicht Seite 9 von 18 In diesem Kapitel geht es um die Erstellung von Video-Titeln mit dem Quick-Titler, dem in EDIUS integrierten Titelprogramm Titel Grundlagen und Einführung Einführung sowie einige erste Grundlagen zur Titelerstellung Länge für Titel einstellen Hier sehen wir uns einige Optionen für das Einstellen der Titellänge an, unter anderem das Definieren der Länge über die In- und Out-Markierung in der Zeitleiste Bin-Ordner für Titel anlegen Um die Übersicht zu behalten, empfiehlt es sich, im Bin einen oder mehrere Ordner für Titel anzulegen. Nicht mehr benötigte Titel können über die Funktion "Datei löschen" endgültig entfernt werden Titel über Vorschau einfügen Hinweise zum Einfügen von Titeln über die Vorschau Titel im Bin-Fenster erstellen Titelerstellung direkt im Bin-Fenster Titel Größe und Position Verschiedene Funktionen zum Festlegen von Titelposition und -größe Schriftart und Ausrichtung Schriftart und Ausrichtung Textfarbe und Texturfüllung Einstellen der Textfarbe und Verwenden von Bildern als Texturfüllung Farbverläufe einstellen Farbverläufen können in Quicktitler für Texte und andere Grafikobjekte verwendet werden. Wie das funktioniert, schauen wir uns hier am Beispiel eines Textobjektes an Textkontur Einstellen einer Schriftkontur Textschatten Einstellen eines Schatteneffektes Textkanten abschrägen Das simulierte Abschrägen der Textkanten verleiht dem Text einen dreidimensionalen Charakter Unschärfe hinzufügen Unschärfe für verschiedene Textattribute einstellen.
10 Kapitel- und Lektionsübersicht Seite 10 von Tipp zum Auswählen der Schriftart Mit den Pfeiltasten ist es möglich, die Schriftarten Schritt für Schritt zu durchstöbern, um den jeweiligen Text sofort in der gewählten Schrift angezeigt zu bekommen Eigenes Textdesign abspeichern Abspeichern eigener Textdesigns als Vorlage Bildobjekte verwenden Verwenden von Bilddateien (z.b. Logos) in der Titelgestaltung Eigenes Bild als Vorlage Eigene Bilder einbinden und als Bildvorlage abspeichern Grafikobjekte erstellen Erstellen von eigenen Grafikobjekten, wie z.b. Rechteck, Kreis oder Pfeil Elemente im Vorder-/Hintergrund Titelelemente in den Vorder- bzw. Hintergrund bringen Praxisbeispiel inkl. Ausrichten von Objekten Exaktes Ausrichten von Objekten anhand eines kleinen Praxisbeispiels Sonderzeichen verwenden Verwenden von Sonderzeichen Farbeinstellungen von anderen Objekten übernehmen Tipp zum Übertragen von Farbeinstellungen Hinweis zu Hilfslinien und Skalierung Quicktitler stellt uns verschiedene Hilfslinien zur Orientierung und Ausrichtung zur Verfügung Laufschrift erstellen (Kriechtitel) Erstellen einer bewegten Laufschrift Mehrere Titel mit mehreren Videospuren kombinieren In dieser Lektion lernen wir, wie man in EDIUS weitere Videospuren hinzufügt und mehrere Titel über unterschiedliche Videospuren kombiniert Anpassen der Titelkombination Anpassen und Optimieren unserer Titelkombination Erstellen von Rolltiteln Am Beispiel eines Rolltitels (Abspann) lernen wir auch die Optionen zum Einstellen des Buchstabenund Zeilenabstands kennen Titel kopieren als Instanz oder neue Version
11 Kapitel- und Lektionsübersicht Seite 11 von 18 Das Kopieren von Titelclips kann in vielen Fällen sinnvoll sein, um z.b. eine identische Version an einer anderen Stelle zu verwenden oder um auf Basis eines bestehenden Titels einen neuen zu erstellen. 12. Fortgeschrittene Timeline- und Editingfunktionen In diesem Kapitel wenden wir uns, aufbauend auf dem bisher Gelernten, fortgeschrittenen Timeline- und Editingfunktionen zu Einleitung und Vorbereitung Vorbereiten der Timeline für die nächsten Editing-Beispiele Spuren vom automatischen Verschieben ausschließen (Sync-Lock Einführung) In dieser Lektion wird gezeigt, was sich hinter der Sync-Lock-Funktion verbirgt Clips mit der Maus kopieren und ersetzen Manuelles Kopieren und Ersetzen von Clips in der Zeitleiste Clips schneiden und Spuren auswählen Beim Schneiden von Clips und anderen Editing-Operationen ist es oft wichtig, welche Spuren für die Bearbeitung ausgewählt werden Clips bei gesetztem In- oder Out-Punkt einfügen Als Einstieg zu weiterführenden Schnitt-Techniken schauen wir uns hier an, was passiert, wenn beim Einfügen eines Clips In- oder Out-Punkt auf der Zeitleiste gesetzt sind Definierten Clipbereich am In- oder Out-Punkt einfügen Die in der letzten Lektion kennengelernte Technik funktioniert natürlich auch, wenn wir im einzufügenden Clip In- und Out-Punkt gesetzt haben Praxisbeispiel zum Einfügen am In- und Out-Punkt Kleines Praxisbeispiel zum Einfügen am In- und Out-Punkt Punkt-Editing Einführung Einführung zum 3-Punkt-Editing Praxisbeispiel zum 3-Punkt-Editing Kleines Praxisbeispiel zum 3-Punkt-Editing und Überleitung zum Thema 4-Punkt-Editing Punkt-Editing Einleitung und Beispiel zum 4-Punkt-Editing Praxisbeispiel Ton ersetzen Anwendungsbeispiel zum Ersetzen des Tons für einen bestimmten Clip bzw. Zeitbereich Zeitbereiche clipübergreifend markieren Hinweis zum clipübergreifenden Setzen von In- und Out-Punkt Lücken clipübergreifend löschen
12 Kapitel- und Lektionsübersicht Seite 12 von 18 Mehrere Lücken in einem Arbeitsschritt schließen Video- und Audioclips manuell verknüpfen Verknüpfen von Video- und Audioclips Zeitbereiche entfernen Über die Definition von In- und Out-Punkt lassen sich auch gut ganze Zeitbereiche entfernen Clips kopieren und einfügen Kopieren und Einfügen von Clips Einleitung zum Thema Match-Frame Einleitung zum Thema Match-Frame-Funktionen und Anpassen der Info-Bildschirmanzeige Schaltfläche für Gruppenmodus hinzufügen Am Beispiel der Funktion "Gruppenmodus" lernen wir, wie man Schaltflächen auf der EDIUS- Oberfläche hinzufügen und abändern kann Der Gruppenmodus Vorstellung des Gruppenmodus zum "Verschränken" von Quelle und Zeitleiste Match-Frame von Quelle zu Timeline (Rekorder) Wenn die Clips über einen eigenen Timecode verfügen, funktioniert Match-Frame auch in die Gegenrichtung Weiterführende Match-Frame-Grundlagen Im Zusammenhang mit Match-Frame gibt es noch einige weiterführende Funktionen und Einstellungen, die wir hier ausführlich beschreiben Match Frame Rekorder zu Player Mit der Match Frame-Funktion Rekorder zu Player, können wir uns zur aktuellen Timelineposition die identische Timecodeposition des Clips im Player-Fenster anzeigen lassen praktisch bei Multikamera- Aufnahmen. 13. Videofilter In diesem Kapitel geht es um einfache Beispiele für die Farbkorrektur und das generelle Anwenden von Videofiltern Videofilter Einleitung Einleitung zum Thema Videofilter Farbabgleich Vorstellung des Videofilters Farbabgleich Einfacher Weißabgleich Durchführen eines Weißabgleichs anhand von zwei Beispielen.
13 Kapitel- und Lektionsübersicht Seite 13 von Primäre Farbkorrektur Mit dem Filter für die Primäre Farbkorrektur können wir sehr intuitiv weitere Anpassungen bezüglich Farbe und Helligkeit vornehmen Videofilter mehrfach anwenden Kopieren eines oder mehrer eingestellter Videofilter auf andere Clips Drehung und Größe mit dem Layouter anpassen Mit dem Layouter können Sie einen Videoclip geometrisch anpassen, also z.b. Größe und Drehung ändern Reihenfolge von Filtern Wichtig für das Endergebnis ist, in welcher Reihenfolge Filter angewendet werden Video stabilisieren Vorstellung des Stabillisator-Videofilters zur Korrektur von verwackelten Aufnahmen Abspiel-Performance und Rendern Kann ein Bereich nicht in Echtzeit abgespielt werden, so muss er berechnet werden (Rendern). Dazu bietet EDIUS verschiedene Optionen Puffereinstellungen für die Wiedergabe In dieser Lektion erklären wir, was es mit dem Wiedergabepuffer in EDIUS auf sich hat Videofilter Ausblick Ausblick auf weitere Lernkurse zum Thema Videofilter. 14. Kapitel Videoüberblendungen In diesem Kapitel geht es um das Anwenden von Effekten zum Überblenden von Clips Einleitung zu Überblendeffekten Kurzwiederholung und Einleitung zum Thema Übergangseffekte Position von Übergangseffekten Grundlagen und Praxisbeispiel zur Position von Übergangseffekten Übergangseffekte löschen Tipp zum Löschen von Übergangseffekten Schaltfläche für Überblendung und Überlenden mehrerer Clips Übergänge über Schaltfläche einfügen und Überblenden mehrerer Clips in einem Schritt Standard für Dauer und Effekt festlegen Festlegen der Standards für Überblenddauer und Effekt.
14 Kapitel- und Lektionsübersicht Seite 14 von Hinweis zu den Overscan-Einstellungen Durch Anpassen der Projekt-Overscan-Einstellung können wir unschöne Randeffekte bei Übergängen vermeiden Schwarz-/Farbblende erstellen und als Benutzereffekt ablegen Erstellen einer Schwarz- bzw. Farbblende Clips auf- und abblenden Um Clips auf- und abzublenden, müssen wir die Übergangseffekte an einer anderen Stelle platzieren Praxisbeispiel zum Einfügen und Trimmen Bevor weitere Übergangseffekte eingefügt werden, möchte ich an einem kleinen Beispiel einige der bereits kennen gelernten Funktionen zum Einfügen und Trimmen von Clips wiederholen Praxisbeispiel zum mehrfachen Einfügen von Übergangseffekten Kurzes Praxisbeispiel, an wir weitere wichtige Optionen zum Einfügen von Übergangseffekten kennen lernen Verschiedene Probleme bei Übergangseffekten und deren Behebung An einem weiteren Beispiel sehen wir verschiedene Probleme, die sich bei Übergangseffekten ergeben können und zeigen, wie man diese jeweils beheben kann. 15. Kapitel Arbeiten mit Standbildern und Fotos In diesem Kapitel geht es um das Arbeiten und Einbinden von Standbildern und Digitalfotos Einführung und Anlegen von Schaltflächen zur Standbilderstellung Einführung zum Thema und Erstellen eines Standbildes sowie Hinzufügen von Schaltflächen zur Standbilderstellung Standardlänge für Standbilder einstellen Einstellen der Standardlänge für Standbilder Beispiel zum Einfügen von Standbildern Anhand eines Beispiels lernen wir noch eine weitere Methode zum Einstellen der Standardlänge kennen Standbilder aus der Timeline erstellen Erstellen von Standbildern aus der Timeline Einpassen von Standbildern mit dem Layouter Grundlagen zum Einpassen von Digitalfotos im Layouter Schwarze Ränder vermeiden und Ausschnitte anpassen Anpassen der Bildausschnitte bei der Verwendung von Digitalfotos Größe von Digitalfotos optimieren
15 Kapitel- und Lektionsübersicht Seite 15 von 18 Um das EDIUS-Projekt nicht unnötig aufzublasen, kann es sehr sinnvoll sein, Digitalfotos auf eine geeignete (kleinere) Auflösung zu bringen. 16. Kapitel Audiobearbeitung In diesem Kapitel geht es um die Audiobearbeitung und Aufzeichnung von Audiokommentaren Grundlagen zu Audiospuren und Wellenformdarstellung Einige Grundlagen zu Audiospuren und Grundlagen zur Darstellung der Audio-Wellenform (Linear oder Log) Blenden und Audio Hinweis zu Audioblenden beim Anwenden von Videoblenden Audio ein- und ausblenden Ein- und ausblenden von Audioclips Tastaturkommandos für das Ein- und Ausblenden von Audio Audioclips lassen sich schnell und einfach über Tastaturkommandos ein- und ausblenden Audio Mixer und Projekt-Audiokanal-Anzahl Einführung zum Audio Mixer und Festlegen der Projekt-Audiokanal-Anzahl Lautstärken normalisieren Vorstellen der Normalisieren-Funktion zum Angleichen der Lautstärke verschiedener Audioclips Spurlautstärke einstellen Einstellen der Gesamtlautstärke einer Audiospur mit dem Audio-Mixer Eingang für Voice-Over einrichten Einrichten eines Gerätes (Mikrofon) für die Kommentaraufnahme Voice-Over-Aufnahme durchführen Durchführen einer Voice-Over Aufnahme Anmerkungen zur Voice-Over-Aufnahme Einige Anmerkungen und Tipps zur Voice-Over-Aufnahme Lautstärkeanpassung für Kommentar Herabsetzen der Musiklautstärke an Stellen, an denen Kommentarton zu hören ist Audio mit EDIUS Audiofiltern optimieren In dieser Lektionen zeigen wir, wie man Audioaufnahmen, speziell Sprache, mit den EDIUS Audiofiltern optimieren kann (Equalizer) Vorstellung des VST-Plugin Voxformer für die Audiobearbeitung Für fortgeschrittene Audio-Bearbeitungsmöglichkeiten, kann man so genannte VST-Plugins in EDIUS einbinden. In dieser Lektion stellen wir das Plugin Voxformer kurz vor Weitere VST-Plugins Hinweis auf einige weitere empfehlenswerte VST-Plugins, z.b. zur Störgeräuschentfernung und Verminderung von Hall Abschlussbemerkung zur Audiobearbeitung
16 Kapitel- und Lektionsübersicht Seite 16 von 18 Abschließende Hinweise zum Thema Audiobearbeitung Kanal-Solo abschalten Abwählen der Solo-Funktion für unseren Kommentar-Audiokanal. 17. Sequenzmarken, Projekteinstellungen und Projektvorlagen In diesem Kapitel geht es um Projekteinstellungen und Projektvorlagen sowie um die Verwendung von Sequenzmarken Verwenden von Sequenzmarken Mit den Sequenzmarken können wir uns bestimmte Zeitpunkte innerhalb einer Sequenz markieren Eigene Projektvoreinstellungen Anlegen individueller Projektvoreinstellungen Projektvorlagen erstellen Im Gegensatz zu Projektvoreinstellungen können Projektvorlagen bereits Videos, Clips, Bin-Ordner und weiteres Material beinhalten Projekte sichern oder übertragen Hinweis zum Sichern und Übertragen von Projekten. 18. GV Browser Kurzeinführung In diesem Kapitel erhalten Sie eine Kurzeinführung zum GV Browser, dem Programm zum Sichten und Verwalten von Clips GV Browser Einführung Vorstellung und Einführung zum GV Browser GB Browser und EDIUS Interaktion An einem kleinen Beispiel wird gezeigt, wie Sie im GV Browser Clips für die Verwendung in EDIUS vorbereiten können GV Browser Ausblick Mehr zum GV Browser erfahren Sie in unserem zweistündigen GV Browser Videolernkurs. 19. Bonuskapitel In diesem Kapitel finden Sie Informationen zu sinnvollem Hard- und Software-Zubehör für EDIUS. Außerdem stellen wir Ihnen hier noch einigelektionen aus älteren EDIUS Lernkursen zum Thema Band-Zuspieler zur Verfügung Einleitung zum Bonuskapitel Einleitende Worte zum Bonuskapitel Jog Shuttle JogShuttle und EDIUS-Tastatur Tipps zum Arbeiten mit der Tastatur und einem externen Jog-Shuttle JogShuttle Belegung ändern Manuelles Konfigurieren der JogShuttle Belegung JogShuttle Macros erstellen
17 Kapitel- und Lektionsübersicht Seite 17 von 18 Erstellen eines komplexen Macros, mit dem wir über einen Klick in EDIUS eine Audiorampe realisieren können VisTitle Vistitle ist ein Zusatzprogramm zur Erstellung von ansprechenden Titelanimationen und -layouts. Vistitle bindet sich direkt in die Arbeitsoberfläche von EDIUS ein und ermöglicht daher eine sehr komfortable Handhabung Einleitung zu VisTitle Einleitung zum VisTitle von Videostar Titel einfügen Einfügen von Standtiteln über das Vorschaufenster Text editieren einfach Schnelles und einfaches Editieren von Titeln mit dem Layout Editor Vorlagen wechseln Nachträgliches Wechseln von Titelvorlagen unter Beibehaltung der eingegebenen Texte Vorlagenlayout anpassen Einfaches Anpassen vorhandener Layouts Animierte Vorlagen verwenden Einige Grundlagen zum Verwenden von animierten Vorlagen Länge und Animation Länge von Animationen einstellen Animation ergänzen Statische Titel um Animationen ergänzen VisTitle Schlusswort und Ausblick Abschließende Hinweise zu Vistitle und den Lernkursen Vistitle OFX-Bridge und Magic Bullet Looks In diesem Kapitel stellen wir Ihnen die OFX-Bridge für EDIUS vor Einleitung zur OFX-Bridge Einleitung und Installation der OFX-Bridge Grundlagen zur Anwendung von OFX-Effekten In dieser Lektion geht es um Grundlagen zur Anwendung von OFX-Effekten Einführung zu Magic Bullet Look Als Beispiel für einen OFX-Effekt, stellen wir hier das Plugin Magic Bullet Looks vor Weitere Beispiele zu Magic Bullet Looks Einige weitere Beispiele zu Magic Bullet Looks Analyse-Fenster von Looks und abschließende Worte Kurzer Hinweis auf die Analyse-Fenster von Looks sowie abschließende Worte zu diesem OFX- Plugin.
18 Kapitel- und Lektionsübersicht Seite 18 von Neat Video zur Entfernung von Bildrauschen Mit Neat Video lässt sich unerwünschtes Bildrauschen aus Aufnahmen entfernen Plural Eyes 4 Vorstellung von Plural Eyes zur Synchronisation von Multikamera-Aufnahmen New Blue Titler Pro Einführung in den Titler Pro von New Blue Titler Pro Einführung und Grundlagen Einführung und Grundlagen zur Anwendung von Titler Pro Einfache Ein- und Ausblendung hinzufügen und anpassen Hinzufügen und Anpassen einfacher Ein- und Ausblendeffekte Vollversion und animierte Titelvorlagen Verwenden von animierten Titelvorlagen in der Vollversion von Titler Pro Abschließende Worte zu Titler Pro Einige abschließende Worte zu Titler Pro. Dabei wird auch auf den Vergleich zu Vistitle eingegangen Werbung: Coconut für EDIUS Die optimale Beschleunigung für Ihren Workflow Stellen Sie sich vor, es gäbe ein Werkzeug, das Ihre Arbeit mit EDIUS beschleunigen und Ihren Workflow noch produktiver machen könnte! prodad hat dieses Tool für Sie entwickelt und lädt Sie ein, sich ein erstes Bild zu machen von der neuesten Lösung: Coconut für EDIUS. 20. Abschließende Worte und Ausblick Abschließende Worte und Ausblick auf weitere, fortführende Lernkurse.
Sony Movie Studio 11 HD Platinum & prodad Plugins
 Sony Movie Studio 11 HD Platinum & prodad Plugins VidCom 30th-century S.L. 2011 Autor: Uwe Wenz www.30th-century.com 1 Inhaltsverzeichnis Willkommen Copyright / Rechtliches Vorwort Sony Movie Studio 11
Sony Movie Studio 11 HD Platinum & prodad Plugins VidCom 30th-century S.L. 2011 Autor: Uwe Wenz www.30th-century.com 1 Inhaltsverzeichnis Willkommen Copyright / Rechtliches Vorwort Sony Movie Studio 11
Animierte Fotoshow mit Fotostory 3
 Frank Herrmann Animierte Fotoshow mit Fotostory 3 Programmname / Version: Fotostory 3 Hersteller / Download: Microsoft http://www.microsoft.com/downloads/details.aspx?displaylang=de&familyid=92755126-a008-49b3-b3f4-6f33852af9c1
Frank Herrmann Animierte Fotoshow mit Fotostory 3 Programmname / Version: Fotostory 3 Hersteller / Download: Microsoft http://www.microsoft.com/downloads/details.aspx?displaylang=de&familyid=92755126-a008-49b3-b3f4-6f33852af9c1
teamsync Kurzanleitung
 1 teamsync Kurzanleitung Version 4.0-19. November 2012 2 1 Einleitung Mit teamsync können Sie die Produkte teamspace und projectfacts mit Microsoft Outlook synchronisieren.laden Sie sich teamsync hier
1 teamsync Kurzanleitung Version 4.0-19. November 2012 2 1 Einleitung Mit teamsync können Sie die Produkte teamspace und projectfacts mit Microsoft Outlook synchronisieren.laden Sie sich teamsync hier
Funktionsbeschreibung Website-Generator
 Funktionsbeschreibung Website-Generator Website-Generator In Ihrem Privatbereich steht Ihnen ein eigener Websitegenerator zur Verfügung. Mit wenigen Klicks können Sie so eine eigene Website erstellen.
Funktionsbeschreibung Website-Generator Website-Generator In Ihrem Privatbereich steht Ihnen ein eigener Websitegenerator zur Verfügung. Mit wenigen Klicks können Sie so eine eigene Website erstellen.
Storyboard um einzelne Objekte zu verschieben; um die Anzeigedauer eines Fotos zu bestimmen; FX: Bewegung Zoom; A B: Überblendung (Effekt, Dauer);
 Szenenübersicht um mehrere Objekte zu markieren (Ctrl-Taste gedrückt halten) und zu verschieben (Ctrl+X=ausschneiden / Ctrl+V=einfügen); Passe die Zoomansicht (rechts auf der Werkzeugleiste) an, wenn du
Szenenübersicht um mehrere Objekte zu markieren (Ctrl-Taste gedrückt halten) und zu verschieben (Ctrl+X=ausschneiden / Ctrl+V=einfügen); Passe die Zoomansicht (rechts auf der Werkzeugleiste) an, wenn du
Die Arbeitsweise von Flash
 Die Arbeitsweise von Flash Daten importieren Wenn man auf das Datei-Menü in Flash klickt kann man einfach eine Datei aus Photoshop oder anderen Grafik-Programmen einfügen. Dazu klickt man auf den Befehl
Die Arbeitsweise von Flash Daten importieren Wenn man auf das Datei-Menü in Flash klickt kann man einfach eine Datei aus Photoshop oder anderen Grafik-Programmen einfügen. Dazu klickt man auf den Befehl
Nützliche Tipps für Einsteiger
 Nützliche Tipps für Einsteiger Zusätzliche Browsertabs - effizienter Arbeiten Ein nützlicher Tipp für das Arbeiten mit easysys ist das Öffnen mehrerer Browsertabs. Dies kann Ihnen einige Mausklicks ersparen.
Nützliche Tipps für Einsteiger Zusätzliche Browsertabs - effizienter Arbeiten Ein nützlicher Tipp für das Arbeiten mit easysys ist das Öffnen mehrerer Browsertabs. Dies kann Ihnen einige Mausklicks ersparen.
Adobe Encore 2.0 - Einfaches Erstellen einer DVD
 Adobe Encore 2.0 - Einfaches Erstellen einer DVD Kurzbeschreibung Mit Adobe Encore 2.0 können von diversen Filmsequenzen Video-DVDs erstellt werden. Es unterstützt u. a. auch die Erstellung von komplexen
Adobe Encore 2.0 - Einfaches Erstellen einer DVD Kurzbeschreibung Mit Adobe Encore 2.0 können von diversen Filmsequenzen Video-DVDs erstellt werden. Es unterstützt u. a. auch die Erstellung von komplexen
Downloadfehler in DEHSt-VPSMail. Workaround zum Umgang mit einem Downloadfehler
 Downloadfehler in DEHSt-VPSMail Workaround zum Umgang mit einem Downloadfehler Downloadfehler bremen online services GmbH & Co. KG Seite 2 Inhaltsverzeichnis Vorwort...3 1 Fehlermeldung...4 2 Fehlerbeseitigung...5
Downloadfehler in DEHSt-VPSMail Workaround zum Umgang mit einem Downloadfehler Downloadfehler bremen online services GmbH & Co. KG Seite 2 Inhaltsverzeichnis Vorwort...3 1 Fehlermeldung...4 2 Fehlerbeseitigung...5
Erstellen einer Collage. Zuerst ein leeres Dokument erzeugen, auf dem alle anderen Bilder zusammengefügt werden sollen (über [Datei] > [Neu])
![Erstellen einer Collage. Zuerst ein leeres Dokument erzeugen, auf dem alle anderen Bilder zusammengefügt werden sollen (über [Datei] > [Neu]) Erstellen einer Collage. Zuerst ein leeres Dokument erzeugen, auf dem alle anderen Bilder zusammengefügt werden sollen (über [Datei] > [Neu])](/thumbs/29/13170670.jpg) 3.7 Erstellen einer Collage Zuerst ein leeres Dokument erzeugen, auf dem alle anderen Bilder zusammengefügt werden sollen (über [Datei] > [Neu]) Dann Größe des Dokuments festlegen beispielsweise A4 (weitere
3.7 Erstellen einer Collage Zuerst ein leeres Dokument erzeugen, auf dem alle anderen Bilder zusammengefügt werden sollen (über [Datei] > [Neu]) Dann Größe des Dokuments festlegen beispielsweise A4 (weitere
Einführung. in die Videobearbeitung. mit EVE v2 von MainConcept. 2005 Sigrid Bongartz www.edv-bongartz.de
 Einführung in die Videobearbeitung mit EVE v2 von MainConcept 2005 Sigrid Bongartz www.edv-bongartz.de Inhaltsverzeichnis 1. Was ist Eve?... 3 2. Systemvoraussetzungen... 3 3. Was Sie bereits kennen sollten...
Einführung in die Videobearbeitung mit EVE v2 von MainConcept 2005 Sigrid Bongartz www.edv-bongartz.de Inhaltsverzeichnis 1. Was ist Eve?... 3 2. Systemvoraussetzungen... 3 3. Was Sie bereits kennen sollten...
1. Aktionen-Palette durch "Fenster /Aktionen ALT+F9" öffnen. 2. Anlegen eines neuen Set über "Neues Set..." (über das kleine Dreieck zu erreichen)
 Tipp: Aktionen (c) 2005 Thomas Stölting, Stand: 25.4. 2005 In Photoshop werden häufig immer wieder die gleichen Befehlssequenzen benötigt. Um sie nicht jedesmal manuell neu eingeben zu müssen, können diese
Tipp: Aktionen (c) 2005 Thomas Stölting, Stand: 25.4. 2005 In Photoshop werden häufig immer wieder die gleichen Befehlssequenzen benötigt. Um sie nicht jedesmal manuell neu eingeben zu müssen, können diese
NOXON Connect Bedienungsanleitung Manual
 Software NOXON Connect Bedienungsanleitung Manual Version 1.0-03/2011 1 NOXON Connect 2 Inhalt Einführung... 4 Die Installation... 5 Der erste Start.... 7 Account anlegen...7 Hinzufügen eines Gerätes...8
Software NOXON Connect Bedienungsanleitung Manual Version 1.0-03/2011 1 NOXON Connect 2 Inhalt Einführung... 4 Die Installation... 5 Der erste Start.... 7 Account anlegen...7 Hinzufügen eines Gerätes...8
Ein Bild in den Text einfügen
 Bild in einen Artikel einfügen Ein Bild in den Text einfügen Positioniert den Cursor an der Stelle im Text, egal ob bei einem Artikel oder einer WordPress-Seite, wo das Bild eingefügt werden soll. Hinter
Bild in einen Artikel einfügen Ein Bild in den Text einfügen Positioniert den Cursor an der Stelle im Text, egal ob bei einem Artikel oder einer WordPress-Seite, wo das Bild eingefügt werden soll. Hinter
Umstellung News-System auf cms.sn.schule.de
 Umstellung News-System auf cms.sn.schule.de Vorbemerkungen Hinweis: Sollten Sie bisher noch kein News-System verwendet haben, nutzen Sie die Anleitung unter http://cms.sn.schule.de/admin/handbuch/grundlagen/page/25/
Umstellung News-System auf cms.sn.schule.de Vorbemerkungen Hinweis: Sollten Sie bisher noch kein News-System verwendet haben, nutzen Sie die Anleitung unter http://cms.sn.schule.de/admin/handbuch/grundlagen/page/25/
PhotoFiltre: Fotokorrektur schnell und einfach
 PhotoFiltre: Fotokorrektur schnell und einfach Mit PhotoFiltre können Sie jede Art von Fotonachbearbeitung schnell und einfach durchführen, für den Privatanwender, selbst für den anspruchsvollen das perfekte
PhotoFiltre: Fotokorrektur schnell und einfach Mit PhotoFiltre können Sie jede Art von Fotonachbearbeitung schnell und einfach durchführen, für den Privatanwender, selbst für den anspruchsvollen das perfekte
Mit der Maus im Menü links auf den Menüpunkt 'Seiten' gehen und auf 'Erstellen klicken.
 Seite erstellen Mit der Maus im Menü links auf den Menüpunkt 'Seiten' gehen und auf 'Erstellen klicken. Es öffnet sich die Eingabe Seite um eine neue Seite zu erstellen. Seiten Titel festlegen Den neuen
Seite erstellen Mit der Maus im Menü links auf den Menüpunkt 'Seiten' gehen und auf 'Erstellen klicken. Es öffnet sich die Eingabe Seite um eine neue Seite zu erstellen. Seiten Titel festlegen Den neuen
BILDER TEILEN MIT DROPBOX
 Bilder teilen mit Dropbox für registrierte User Mit Dropbox schiebt man Daten in einen virtuellen Ordner im Internet, auf den Freunde von jedem PC aus zugreifen können. 1. Bilder anschauen Beschreibung
Bilder teilen mit Dropbox für registrierte User Mit Dropbox schiebt man Daten in einen virtuellen Ordner im Internet, auf den Freunde von jedem PC aus zugreifen können. 1. Bilder anschauen Beschreibung
Landesakademie für Fortbildung und Personalentwicklung an Schulen
 Videoschnitt mit dem Video-Editor von Samsung Mit dem Video-Editor von Samsung können Videos aufgenommen, geschnitten und bearbeitet werden. Ebenso können Bilder und Audio-Dateien hinzugefügt werden, um
Videoschnitt mit dem Video-Editor von Samsung Mit dem Video-Editor von Samsung können Videos aufgenommen, geschnitten und bearbeitet werden. Ebenso können Bilder und Audio-Dateien hinzugefügt werden, um
Wie Sie mit Mastern arbeiten
 Wie Sie mit Mastern arbeiten Was ist ein Master? Einer der großen Vorteile von EDV besteht darin, dass Ihnen der Rechner Arbeit abnimmt. Diesen Vorteil sollten sie nutzen, wo immer es geht. In PowerPoint
Wie Sie mit Mastern arbeiten Was ist ein Master? Einer der großen Vorteile von EDV besteht darin, dass Ihnen der Rechner Arbeit abnimmt. Diesen Vorteil sollten sie nutzen, wo immer es geht. In PowerPoint
3D Objekte in einen Clip integrieren
 3D Objekte in einen Clip integrieren Benötigt wird: MAXON Cinema 4D R14 Adobe After Effects CS6 (im Folgenden mit C4D bezeichnet) (im Folgenden mit AE bezeichnet) Unter der Cloud-Lösung Adobe CC gibt es
3D Objekte in einen Clip integrieren Benötigt wird: MAXON Cinema 4D R14 Adobe After Effects CS6 (im Folgenden mit C4D bezeichnet) (im Folgenden mit AE bezeichnet) Unter der Cloud-Lösung Adobe CC gibt es
Computerstammtisch Tegernau, Tutorial Grundlagen, Dateioperationen, Datensicherung (Screenshots und Erläuterungen beziehen sich auf Windows 7)
 Computerstammtisch Tegernau, Tutorial Grundlagen, Dateioperationen, Datensicherung (Screenshots und Erläuterungen beziehen sich auf Windows 7) Wir haben beim letzten Mal gehört, wie wichtig es ist, dass
Computerstammtisch Tegernau, Tutorial Grundlagen, Dateioperationen, Datensicherung (Screenshots und Erläuterungen beziehen sich auf Windows 7) Wir haben beim letzten Mal gehört, wie wichtig es ist, dass
Landesakademie für Fortbildung und Personalentwicklung an Schulen
 imovie Mit imovie kann man Filme schneiden, nachvertonen und mit zusätzlichen Features wie Beschriftungen oder Hintergrundmusik versehen. Ein weiteres Einsatzszenario ist das Erstellen von Videopodcasts.
imovie Mit imovie kann man Filme schneiden, nachvertonen und mit zusätzlichen Features wie Beschriftungen oder Hintergrundmusik versehen. Ein weiteres Einsatzszenario ist das Erstellen von Videopodcasts.
FCP X 10.2. FCP X 10.2 Complete. Praxis Handbuch. Die Weitergabe, Verbreitung oder Nutzung von Dritten ist nicht erlaubt.
 FCP X 10.2 FCP X 10.2 Complete Praxis Handbuch Copyright Andrea Käsch Die Weitergabe, Verbreitung oder Nutzung von Dritten ist nicht erlaubt. www.gutecutter.de FINAL CUT PRO X 10.2, PRAXIS HANDBUCH COMPLETE
FCP X 10.2 FCP X 10.2 Complete Praxis Handbuch Copyright Andrea Käsch Die Weitergabe, Verbreitung oder Nutzung von Dritten ist nicht erlaubt. www.gutecutter.de FINAL CUT PRO X 10.2, PRAXIS HANDBUCH COMPLETE
! Tipps und Tricks Sie können den Windows Explorer am einfachsten mit der Tastenkombination Windows+ E öffnen.
 Bereiche im Explorer-Fenster In dieser Lektion lernen Sie den Aufbau des Windows Explorers kennen. Der Windows Explorer ist auch in Windows 7 weiterhin der zentrale Punkt, wenn es um die Verwaltung von
Bereiche im Explorer-Fenster In dieser Lektion lernen Sie den Aufbau des Windows Explorers kennen. Der Windows Explorer ist auch in Windows 7 weiterhin der zentrale Punkt, wenn es um die Verwaltung von
Die Lightbox-Galerie funktioniert mit allen gängigen Webbrowsern. Zur Benutzung muss JavaScript im Browser aktiviert sein.
 Lightbox-Galerie 1. Funktionen Mit der Lightbox-Galerie können Sie Bildergalerien innerhalb Ihres Moodle-Kurses anlegen. Als Kurstrainer/in können Sie Bilder hochladen, bearbeiten und löschen. Die Kursteilnehmer/innen
Lightbox-Galerie 1. Funktionen Mit der Lightbox-Galerie können Sie Bildergalerien innerhalb Ihres Moodle-Kurses anlegen. Als Kurstrainer/in können Sie Bilder hochladen, bearbeiten und löschen. Die Kursteilnehmer/innen
MAGIX Video deluxe (16, 17, MX & Pro X) Effekte - prodad Plugins
 Willkommen zur Training-CD MAGIX Video deluxe (16, 17, MX & Pro X) Effekte - prodad Plugins In dieser Training-CD finden Sie Praxis-Workshops zu interessanten Effekten in MAGIX Video deluxe (16, 17, MX
Willkommen zur Training-CD MAGIX Video deluxe (16, 17, MX & Pro X) Effekte - prodad Plugins In dieser Training-CD finden Sie Praxis-Workshops zu interessanten Effekten in MAGIX Video deluxe (16, 17, MX
Zwischenablage (Bilder, Texte,...)
 Zwischenablage was ist das? Informationen über. die Bedeutung der Windows-Zwischenablage Kopieren und Einfügen mit der Zwischenablage Vermeiden von Fehlern beim Arbeiten mit der Zwischenablage Bei diesen
Zwischenablage was ist das? Informationen über. die Bedeutung der Windows-Zwischenablage Kopieren und Einfügen mit der Zwischenablage Vermeiden von Fehlern beim Arbeiten mit der Zwischenablage Bei diesen
S/W mit PhotoLine. Inhaltsverzeichnis. PhotoLine
 PhotoLine S/W mit PhotoLine Erstellt mit Version 16.11 Ich liebe Schwarzweiß-Bilder und schaue mir neidisch die Meisterwerke an, die andere Fotografen zustande bringen. Schon lange versuche ich, auch so
PhotoLine S/W mit PhotoLine Erstellt mit Version 16.11 Ich liebe Schwarzweiß-Bilder und schaue mir neidisch die Meisterwerke an, die andere Fotografen zustande bringen. Schon lange versuche ich, auch so
Dokumentation. Mindestanforderungen: Das Board
 Dokumentation Mindestanforderungen: 1. Einen Computer (Mac oder Pc) oder flash-unterstutztes System 2. Flash Player oder Browser mit Flash PlugIn 3. Das Board 4. Tondateien zum Abspielen Je mehr Tondateien
Dokumentation Mindestanforderungen: 1. Einen Computer (Mac oder Pc) oder flash-unterstutztes System 2. Flash Player oder Browser mit Flash PlugIn 3. Das Board 4. Tondateien zum Abspielen Je mehr Tondateien
1. EINLEITUNG 2. GLOBALE GRUPPEN. 2.1. Globale Gruppen anlegen
 GLOBALE GRUPPEN 1. EINLEITUNG Globale Gruppen sind system- oder kategorieweite Gruppen von Nutzern in einem Moodlesystem. Wenn jede Klasse einer Schule in eine globale Gruppe aufgenommen wird, dann kann
GLOBALE GRUPPEN 1. EINLEITUNG Globale Gruppen sind system- oder kategorieweite Gruppen von Nutzern in einem Moodlesystem. Wenn jede Klasse einer Schule in eine globale Gruppe aufgenommen wird, dann kann
OUTLOOK-DATEN SICHERN
 OUTLOOK-DATEN SICHERN Wie wichtig es ist, seine Outlook-Daten zu sichern, weiß Jeder, der schon einmal sein Outlook neu installieren und konfigurieren musste. Alle Outlook-Versionen speichern die Daten
OUTLOOK-DATEN SICHERN Wie wichtig es ist, seine Outlook-Daten zu sichern, weiß Jeder, der schon einmal sein Outlook neu installieren und konfigurieren musste. Alle Outlook-Versionen speichern die Daten
Windows 8.1. Grundkurs kompakt. Markus Krimm, Peter Wies 1. Ausgabe, Januar 2014. inkl. zusätzlichem Übungsanhang K-W81-G-UA
 Markus Krimm, Peter Wies 1. Ausgabe, Januar 2014 Windows 8.1 Grundkurs kompakt inkl. zusätzlichem Übungsanhang K-W81-G-UA 1.3 Der Startbildschirm Der erste Blick auf den Startbildschirm (Startseite) Nach
Markus Krimm, Peter Wies 1. Ausgabe, Januar 2014 Windows 8.1 Grundkurs kompakt inkl. zusätzlichem Übungsanhang K-W81-G-UA 1.3 Der Startbildschirm Der erste Blick auf den Startbildschirm (Startseite) Nach
Ein Poster mit Inkscape
 Ein Poster mit Inkscape Ein Poster mit Inkscape...1 Vorrede...1 Bitmaps importieren...2 Hintergrundbild einpassen...3 Ebenen hinzufügen...5 Objekte hinzufügen...6 Farben zuweisen...7 Farbverläufe zuweisen...8
Ein Poster mit Inkscape Ein Poster mit Inkscape...1 Vorrede...1 Bitmaps importieren...2 Hintergrundbild einpassen...3 Ebenen hinzufügen...5 Objekte hinzufügen...6 Farben zuweisen...7 Farbverläufe zuweisen...8
Anleitung. Deutsch. Grundfunktionen der Hornetdrive Clients
 Anleitung Deutsch Grundfunktionen der Hornetdrive Clients Version: 4.1.0 (Build: 1316) Stand: Januar 2016 Einleitung Mit den aktuellen Clients für Hornetdrive ergeben sich grundsätzliche Änderungen für
Anleitung Deutsch Grundfunktionen der Hornetdrive Clients Version: 4.1.0 (Build: 1316) Stand: Januar 2016 Einleitung Mit den aktuellen Clients für Hornetdrive ergeben sich grundsätzliche Änderungen für
1. Software installieren 2. Software starten. Hilfe zum Arbeiten mit der DÖHNERT FOTOBUCH Software
 1. Software installieren 2. Software starten Hilfe zum Arbeiten mit der DÖHNERT FOTOBUCH Software 3. Auswahl 1. Neues Fotobuch erstellen oder 2. ein erstelltes, gespeichertes Fotobuch laden und bearbeiten.
1. Software installieren 2. Software starten Hilfe zum Arbeiten mit der DÖHNERT FOTOBUCH Software 3. Auswahl 1. Neues Fotobuch erstellen oder 2. ein erstelltes, gespeichertes Fotobuch laden und bearbeiten.
Trickfilm «Hexe» mit PowerPoint PC PowerPoint 2007
 PC PowerPoint 2007 Einleitung PowerPoint ist als Präsentations-Tool bekannt. Mit PowerPoint lassen sich jedoch auch kreative Arbeiten herstellen, die sich dann filmartig präsentieren. Als vorgängige Arbeit
PC PowerPoint 2007 Einleitung PowerPoint ist als Präsentations-Tool bekannt. Mit PowerPoint lassen sich jedoch auch kreative Arbeiten herstellen, die sich dann filmartig präsentieren. Als vorgängige Arbeit
Microsoft Access 2010 Navigationsformular (Musterlösung)
 Hochschulrechenzentrum Justus-Liebig-Universität Gießen Microsoft Access 2010 Navigationsformular (Musterlösung) Musterlösung zum Navigationsformular (Access 2010) Seite 1 von 5 Inhaltsverzeichnis Vorbemerkung...
Hochschulrechenzentrum Justus-Liebig-Universität Gießen Microsoft Access 2010 Navigationsformular (Musterlösung) Musterlösung zum Navigationsformular (Access 2010) Seite 1 von 5 Inhaltsverzeichnis Vorbemerkung...
Installation OMNIKEY 3121 USB
 Installation OMNIKEY 3121 USB Vorbereitungen Installation PC/SC Treiber CT-API Treiber Einstellungen in Starke Praxis Testen des Kartenlesegeräts Vorbereitungen Bevor Sie Änderungen am System vornehmen,
Installation OMNIKEY 3121 USB Vorbereitungen Installation PC/SC Treiber CT-API Treiber Einstellungen in Starke Praxis Testen des Kartenlesegeräts Vorbereitungen Bevor Sie Änderungen am System vornehmen,
Anleitung für die Formularbearbeitung
 1 Allgemeines Anleitung für die Formularbearbeitung Die hier hinterlegten Formulare sind mit der Version Adobe Acrobat 7.0 erstellt worden und im Adobe-PDF Format angelegt. Damit alle hinterlegten Funktionen
1 Allgemeines Anleitung für die Formularbearbeitung Die hier hinterlegten Formulare sind mit der Version Adobe Acrobat 7.0 erstellt worden und im Adobe-PDF Format angelegt. Damit alle hinterlegten Funktionen
PowerPoint 2007 Folienmaster und Masterlayouts gestalten
 1. Unabhängig vom Inhalt lässt sich für eine Präsentation eine Layoutvorlage gestalten. Wie das geht, erfahren Sie in dieser Lektion. Lernziele dieser Lektion: Folienmaster bearbeiten Layouts individuell
1. Unabhängig vom Inhalt lässt sich für eine Präsentation eine Layoutvorlage gestalten. Wie das geht, erfahren Sie in dieser Lektion. Lernziele dieser Lektion: Folienmaster bearbeiten Layouts individuell
Stammdatenanlage über den Einrichtungsassistenten
 Stammdatenanlage über den Einrichtungsassistenten Schritt für Schritt zur fertig eingerichteten Hotelverwaltung mit dem Einrichtungsassistenten Bitte bereiten Sie sich, bevor Sie starten, mit der Checkliste
Stammdatenanlage über den Einrichtungsassistenten Schritt für Schritt zur fertig eingerichteten Hotelverwaltung mit dem Einrichtungsassistenten Bitte bereiten Sie sich, bevor Sie starten, mit der Checkliste
Anleitung zur Installation von Klingeltönen für ios-geräte
 Anleitung zur Installation von Klingeltönen für ios-geräte 1. Starten Sie auf Ihrem PC die itunes-software. Anschliessend klicken Sie im Menü auf Bearbeiten und dann auf Einstellungen. 2. In der Registerkarte
Anleitung zur Installation von Klingeltönen für ios-geräte 1. Starten Sie auf Ihrem PC die itunes-software. Anschliessend klicken Sie im Menü auf Bearbeiten und dann auf Einstellungen. 2. In der Registerkarte
Webstream.eu Live Streaming mit ManyCam
 Webstream.eu Live Streaming mit ManyCam Einführung Die Software ManyCam ist eine sogenannte 'virtuelle Webcam-Software', die wir als Ergänzung zum Adobe Flash Media Encoder zum Streamen mit Webstream.eu
Webstream.eu Live Streaming mit ManyCam Einführung Die Software ManyCam ist eine sogenannte 'virtuelle Webcam-Software', die wir als Ergänzung zum Adobe Flash Media Encoder zum Streamen mit Webstream.eu
Handbuch für Redakteure
 Handbuch für Redakteure Erste Schritte... 1 Artikel erstellen... 2 Artikelinhalt bearbeiten... 3 Artikel bearbeiten... 3 Grunddaten ändern... 5 Weitere Artikeleigenschaften... 5 Der WYSIWYG-Editor... 6
Handbuch für Redakteure Erste Schritte... 1 Artikel erstellen... 2 Artikelinhalt bearbeiten... 3 Artikel bearbeiten... 3 Grunddaten ändern... 5 Weitere Artikeleigenschaften... 5 Der WYSIWYG-Editor... 6
Wie halte ich Ordnung auf meiner Festplatte?
 Wie halte ich Ordnung auf meiner Festplatte? Was hältst du von folgender Ordnung? Du hast zu Hause einen Schrank. Alles was dir im Wege ist, Zeitungen, Briefe, schmutzige Wäsche, Essensreste, Küchenabfälle,
Wie halte ich Ordnung auf meiner Festplatte? Was hältst du von folgender Ordnung? Du hast zu Hause einen Schrank. Alles was dir im Wege ist, Zeitungen, Briefe, schmutzige Wäsche, Essensreste, Küchenabfälle,
Vorweg konvertieren der Dateien
 Inhalt Vorweg konvertieren der Dateien... 2 Menüerstellung... 3 Hintergrundbild... 4 Filmmaterial... 4 Dateien hinzufügen... 4 Menübestandteile... 5 Menü... 5 Weitere Buttons... 5 Brenne DVD... 6 Vorweg
Inhalt Vorweg konvertieren der Dateien... 2 Menüerstellung... 3 Hintergrundbild... 4 Filmmaterial... 4 Dateien hinzufügen... 4 Menübestandteile... 5 Menü... 5 Weitere Buttons... 5 Brenne DVD... 6 Vorweg
Arcavis Backend - Invoice Baldegger+Sortec AG
 Arcavis Backend - Invoice Baldegger+Sortec AG Inhalt 1.0 Einstellungen... 3 1.1 Grundeinstellungen... 3 2.0 Rechnungen erstellen und verwalten... 4 2.1 Rechnungen erstellen... 4 2.2 Rechnungen verwalten...
Arcavis Backend - Invoice Baldegger+Sortec AG Inhalt 1.0 Einstellungen... 3 1.1 Grundeinstellungen... 3 2.0 Rechnungen erstellen und verwalten... 4 2.1 Rechnungen erstellen... 4 2.2 Rechnungen verwalten...
Audio bearbeiten mit Audacity Eine kurze Anleitung optimiert für Version 1.2.4
 Audio bearbeiten mit Audacity Eine kurze Anleitung optimiert für Version 1.2.4 Wolfgang Schubert, Nando Stöcklin, PHBern, Zentrum für Bildungsinformatik, bildungsinformatik.phbern.ch 1 Fallbeispiel Nehmen
Audio bearbeiten mit Audacity Eine kurze Anleitung optimiert für Version 1.2.4 Wolfgang Schubert, Nando Stöcklin, PHBern, Zentrum für Bildungsinformatik, bildungsinformatik.phbern.ch 1 Fallbeispiel Nehmen
Kreatives Gestalten mit Flash 5.0
 Kreatives Gestalten mit Flash 5.0 Animationen, Effekte und Anwendungen für das WWW Bearbeitet von Isolde Kommer 1. Auflage 2000. Buch. 444 S. Hardcover ISBN 978 3 446 21463 7 Format (B x L): 20,1 x 23,6
Kreatives Gestalten mit Flash 5.0 Animationen, Effekte und Anwendungen für das WWW Bearbeitet von Isolde Kommer 1. Auflage 2000. Buch. 444 S. Hardcover ISBN 978 3 446 21463 7 Format (B x L): 20,1 x 23,6
2 Open BIM Workflow ARCHICAD und DDS-CAD
 2 Open BIM Workflow ARCHICAD und DDS-CAD Dieses Handbuch gibt Ihnen einen Überblick, welche Einstellungen Sie tätigen müssen, um die besten Ergebnisse im IFC-Datenaustausch zwischen den Disziplinen Architektur
2 Open BIM Workflow ARCHICAD und DDS-CAD Dieses Handbuch gibt Ihnen einen Überblick, welche Einstellungen Sie tätigen müssen, um die besten Ergebnisse im IFC-Datenaustausch zwischen den Disziplinen Architektur
Flash Videos einbinden
 Flash Videos einbinden Im Kapitel Videos einbinden ( - ) haben Sie gesehen, wie man einfach und ohne Zusatzprogramme kleine Videoclips auf seiner einbinden kann. Ich persönlich würde jedem dieses Verfahren
Flash Videos einbinden Im Kapitel Videos einbinden ( - ) haben Sie gesehen, wie man einfach und ohne Zusatzprogramme kleine Videoclips auf seiner einbinden kann. Ich persönlich würde jedem dieses Verfahren
Schulung Marketing Engine Thema : Einrichtung der App
 Schulung Marketing Engine Thema : Einrichtung der App Videoanleitung : http://www.edge-cdn.net/video_885168?playerskin=48100 Marketing Engine Tool : App Paket : Basis / Premium Version 2.0-03.11.2015 1
Schulung Marketing Engine Thema : Einrichtung der App Videoanleitung : http://www.edge-cdn.net/video_885168?playerskin=48100 Marketing Engine Tool : App Paket : Basis / Premium Version 2.0-03.11.2015 1
Windows Live Movie Maker
 Windows Live Movie Maker Import von Videos und Fotos... 02 Erstellen eines Films/Diashow in wenigen Sekunden... 04 Eigene Filme speichern und/oder im Web veröffentlichen... 05 Spezial Effekte nutzen/ Visuelle
Windows Live Movie Maker Import von Videos und Fotos... 02 Erstellen eines Films/Diashow in wenigen Sekunden... 04 Eigene Filme speichern und/oder im Web veröffentlichen... 05 Spezial Effekte nutzen/ Visuelle
Schulungspräsentation zur Erstellung von CEWE FOTOBÜCHERN
 Schulungspräsentation zur Erstellung von CEWE FOTOBÜCHERN 2009 CeWe Color AG & Co OHG Alle Rechte vorbehalten Was ist das CEWE FOTOBUCH? Das CEWE FOTOBUCH ist ein am PC erstelltes Buch mit Ihren persönlichen
Schulungspräsentation zur Erstellung von CEWE FOTOBÜCHERN 2009 CeWe Color AG & Co OHG Alle Rechte vorbehalten Was ist das CEWE FOTOBUCH? Das CEWE FOTOBUCH ist ein am PC erstelltes Buch mit Ihren persönlichen
Produktschulung WinDachJournal
 Produktschulung WinDachJournal Codex GmbH Stand 2009 Inhaltsverzeichnis Einleitung... 3 Starten des Programms... 4 Erfassen von Notizen in WinJournal... 6 Einfügen von vorgefertigten Objekten in WinJournal...
Produktschulung WinDachJournal Codex GmbH Stand 2009 Inhaltsverzeichnis Einleitung... 3 Starten des Programms... 4 Erfassen von Notizen in WinJournal... 6 Einfügen von vorgefertigten Objekten in WinJournal...
Outlook Web App 2010. Kurzanleitung. Zürich, 09. Februar 2011. Eine Dienstabteilung des Finanzdepartements
 Zürich, 09. Februar 2011 Eine Dienstabteilung des Finanzdepartements Seite 2 von 10 Impressum Herausgeberin Stadt Zürich Organisation und Informatik Service Betrieb KITS-Center Wilhelmstr. 10 Postfach,
Zürich, 09. Februar 2011 Eine Dienstabteilung des Finanzdepartements Seite 2 von 10 Impressum Herausgeberin Stadt Zürich Organisation und Informatik Service Betrieb KITS-Center Wilhelmstr. 10 Postfach,
Animationen erstellen
 Animationen erstellen Unter Animation wird hier das Erscheinen oder Bewegen von Objekten Texten und Bildern verstanden Dazu wird zunächst eine neue Folie erstellt : Einfügen/ Neue Folie... Das Layout Aufzählung
Animationen erstellen Unter Animation wird hier das Erscheinen oder Bewegen von Objekten Texten und Bildern verstanden Dazu wird zunächst eine neue Folie erstellt : Einfügen/ Neue Folie... Das Layout Aufzählung
Erweitertes Kalkulationsfenster
 Erweitertes Kalkulationsfenster Inhaltsverzeichnis 1. Bereich "Kalkulation" (Fokussierung: Ctrl-F2)... 3 2. Bereich "Kennzahlen"... 4 3. Bereich "Positionswerte"... 5 4. Bereich "Vorhandene Analysen" /
Erweitertes Kalkulationsfenster Inhaltsverzeichnis 1. Bereich "Kalkulation" (Fokussierung: Ctrl-F2)... 3 2. Bereich "Kennzahlen"... 4 3. Bereich "Positionswerte"... 5 4. Bereich "Vorhandene Analysen" /
Handbuch B4000+ Preset Manager
 Handbuch B4000+ Preset Manager B4000+ authentic organ modeller Version 0.6 FERROFISH advanced audio applications Einleitung Mit der Software B4000+ Preset Manager können Sie Ihre in der B4000+ erstellten
Handbuch B4000+ Preset Manager B4000+ authentic organ modeller Version 0.6 FERROFISH advanced audio applications Einleitung Mit der Software B4000+ Preset Manager können Sie Ihre in der B4000+ erstellten
Sage Treuhandaustausch onesage Version 2.2
 Sage Treuhandaustausch onesage Version 2.2 Versionsunabhängiger Datenaustausch Sage 50 zu Sage 50 Für die Versionen 2012, 2011 und 2009 Sage Treuhandaustausch Sage 50 / Sage 50 08.05.2012 2/10 Einleitung...
Sage Treuhandaustausch onesage Version 2.2 Versionsunabhängiger Datenaustausch Sage 50 zu Sage 50 Für die Versionen 2012, 2011 und 2009 Sage Treuhandaustausch Sage 50 / Sage 50 08.05.2012 2/10 Einleitung...
Tutorial Speichern. Jacqueline Roos - Riedstrasse 14, 8908 Hedingen, 044 760 22 41 jroos@hispeed.ch - www.forums9.ch
 Jacqueline Roos - Riedstrasse 14, 8908 Hedingen, 044 760 22 41 jroos@hispeed.ch - www.forums9.ch Tutorial Speichern Wer ein Fotobuch zusammenstellen möchte, der sucht oft auf dem ganzen Computer und diversen
Jacqueline Roos - Riedstrasse 14, 8908 Hedingen, 044 760 22 41 jroos@hispeed.ch - www.forums9.ch Tutorial Speichern Wer ein Fotobuch zusammenstellen möchte, der sucht oft auf dem ganzen Computer und diversen
Irfan Skiljan = Autor von Irfan View, Bosnier, Studium in Wien Irfan View = kostenloser Bildbetrachter für private Nutzer u.
 IRFAN VIEW Download Adresse http://www.irfanview.com oder de http://irfanview.tuwien.ac.at WER oder WAS ist IRFAN VIEW? Irfan Skiljan = Autor von Irfan View, Bosnier, Studium in Wien Irfan View = kostenloser
IRFAN VIEW Download Adresse http://www.irfanview.com oder de http://irfanview.tuwien.ac.at WER oder WAS ist IRFAN VIEW? Irfan Skiljan = Autor von Irfan View, Bosnier, Studium in Wien Irfan View = kostenloser
Gimp Kurzanleitung. Offizielle Gimp Seite: http://www.gimp.org/
 Gimp Kurzanleitung Offizielle Gimp Seite: http://www.gimp.org/ Inhalt Seite 2 Seite 3-4 Seite 5-6 Seite 7 8 Seite 9 10 Seite 11-12 Ein Bild mit Gimp öffnen. Ein Bild mit Gimp verkleinern. Ein bearbeitetes
Gimp Kurzanleitung Offizielle Gimp Seite: http://www.gimp.org/ Inhalt Seite 2 Seite 3-4 Seite 5-6 Seite 7 8 Seite 9 10 Seite 11-12 Ein Bild mit Gimp öffnen. Ein Bild mit Gimp verkleinern. Ein bearbeitetes
ID VisitControl. Dokumentation Administration. 2015 Equitania Software GmbH cmc Gruppe Seite 1
 ID VisitControl Dokumentation Administration 2015 Equitania Software GmbH cmc Gruppe Seite 1 Inhalt 1. Anmeldung... 3 2. Benutzer anlegen oder bearbeiten... 4 2.1. Benutzer aus LDAP Anbindung importieren/updaten...
ID VisitControl Dokumentation Administration 2015 Equitania Software GmbH cmc Gruppe Seite 1 Inhalt 1. Anmeldung... 3 2. Benutzer anlegen oder bearbeiten... 4 2.1. Benutzer aus LDAP Anbindung importieren/updaten...
L10N-Manager 3. Netzwerktreffen der Hochschulübersetzer/i nnen Mannheim 10. Mai 2016
 L10N-Manager 3. Netzwerktreffen der Hochschulübersetzer/i nnen Mannheim 10. Mai 2016 Referentin: Dr. Kelly Neudorfer Universität Hohenheim Was wir jetzt besprechen werden ist eine Frage, mit denen viele
L10N-Manager 3. Netzwerktreffen der Hochschulübersetzer/i nnen Mannheim 10. Mai 2016 Referentin: Dr. Kelly Neudorfer Universität Hohenheim Was wir jetzt besprechen werden ist eine Frage, mit denen viele
1. Allgemein 2. 2. Speichern und Zwischenspeichern des Designs 2. 3. Auswahl der zu bearbeitenden Seite 2. 4. Text ergänzen 3. 5. Textgrösse ändern 3
 Inhaltsverzeichnis 1. Allgemein 2 2. Speichern und Zwischenspeichern des Designs 2 3. Auswahl der zu bearbeitenden Seite 2 4. Text ergänzen 3 5. Textgrösse ändern 3 6. Schriftart ändern 3 7. Textfarbe
Inhaltsverzeichnis 1. Allgemein 2 2. Speichern und Zwischenspeichern des Designs 2 3. Auswahl der zu bearbeitenden Seite 2 4. Text ergänzen 3 5. Textgrösse ändern 3 6. Schriftart ändern 3 7. Textfarbe
2. Im Admin Bereich drücken Sie bitte auf den Button Mediathek unter der Rubrik Erweiterungen.
 Mediathek Die Mediathek von Schmetterling Quadra ist Ihr Speicherort für sämtliche Bilder und PDF-Dateien, die Sie auf Ihrer Homepage verwenden. In Ihrer Mediathek können Sie alle Dateien in Ordner ablegen,
Mediathek Die Mediathek von Schmetterling Quadra ist Ihr Speicherort für sämtliche Bilder und PDF-Dateien, die Sie auf Ihrer Homepage verwenden. In Ihrer Mediathek können Sie alle Dateien in Ordner ablegen,
Die Fotoanzeige der Fotogalerie von Windows Live 2011/2012
 Die Fotoanzeige der Fotogalerie von Windows Live 2011/2012 Öffnen Sie ein Bild (über den Windows-Explorer oder die Anlage einer E-Mail). Es erscheint die Windows Live Fotogalerie. (Sollte ein anderes Fotoprogramm
Die Fotoanzeige der Fotogalerie von Windows Live 2011/2012 Öffnen Sie ein Bild (über den Windows-Explorer oder die Anlage einer E-Mail). Es erscheint die Windows Live Fotogalerie. (Sollte ein anderes Fotoprogramm
AutoCAD 2007 - Dienstprogramm zur Lizenzübertragung
 AutoCAD 2007 - Dienstprogramm zur Lizenzübertragung Problem: Um AutoCAD abwechselnd auf mehreren Rechnern einsetzen zu können konnte man bis AutoCAD 2000 einfach den Dongle umstecken. Seit AutoCAD 2000i
AutoCAD 2007 - Dienstprogramm zur Lizenzübertragung Problem: Um AutoCAD abwechselnd auf mehreren Rechnern einsetzen zu können konnte man bis AutoCAD 2000 einfach den Dongle umstecken. Seit AutoCAD 2000i
Windows. Workshop Internet-Explorer: Arbeiten mit Favoriten, Teil 1
 Workshop Internet-Explorer: Arbeiten mit Favoriten, Teil 1 Wenn der Name nicht gerade www.buch.de oder www.bmw.de heißt, sind Internetadressen oft schwer zu merken Deshalb ist es sinnvoll, die Adressen
Workshop Internet-Explorer: Arbeiten mit Favoriten, Teil 1 Wenn der Name nicht gerade www.buch.de oder www.bmw.de heißt, sind Internetadressen oft schwer zu merken Deshalb ist es sinnvoll, die Adressen
Verwalten und Organisieren von Fotos,
 Verwalten und Organisieren von Fotos, Datensicherung auf einen externen Datenträger durchführen, Datensicherung auf externe Datenträger - Datensicherheit Grundsätze 02 - Sicherungsmethode / FreeCommander
Verwalten und Organisieren von Fotos, Datensicherung auf einen externen Datenträger durchführen, Datensicherung auf externe Datenträger - Datensicherheit Grundsätze 02 - Sicherungsmethode / FreeCommander
DRF-A3 IEEE 1394 FireWire Adapter Schnellinstallationsleitfaden
 DRF-A3 IEEE 1394 FireWire Adapter Schnellinstallationsleitfaden DRF-A3 Schnellinstallationsleitfaden Vielen Dank, dass Sie die D-Link DRF-A3 PCI FireWire Upgradekarte gekauft haben. Dieser Leitfaden zeigt
DRF-A3 IEEE 1394 FireWire Adapter Schnellinstallationsleitfaden DRF-A3 Schnellinstallationsleitfaden Vielen Dank, dass Sie die D-Link DRF-A3 PCI FireWire Upgradekarte gekauft haben. Dieser Leitfaden zeigt
AGROPLUS Buchhaltung. Daten-Server und Sicherheitskopie. Version vom 21.10.2013b
 AGROPLUS Buchhaltung Daten-Server und Sicherheitskopie Version vom 21.10.2013b 3a) Der Daten-Server Modus und der Tresor Der Daten-Server ist eine Betriebsart welche dem Nutzer eine grosse Flexibilität
AGROPLUS Buchhaltung Daten-Server und Sicherheitskopie Version vom 21.10.2013b 3a) Der Daten-Server Modus und der Tresor Der Daten-Server ist eine Betriebsart welche dem Nutzer eine grosse Flexibilität
Adobe Photoshop. Lightroom 5 für Einsteiger Bilder verwalten und entwickeln. Sam Jost
 Adobe Photoshop Lightroom 5 für Einsteiger Bilder verwalten und entwickeln Sam Jost Kapitel 2 Der erste Start 2.1 Mitmachen beim Lesen....................... 22 2.2 Für Apple-Anwender.........................
Adobe Photoshop Lightroom 5 für Einsteiger Bilder verwalten und entwickeln Sam Jost Kapitel 2 Der erste Start 2.1 Mitmachen beim Lesen....................... 22 2.2 Für Apple-Anwender.........................
Tipps und Tricks. Arbeiten mit Power Point. Marc Oberbichler
 Tipps und Tricks Arbeiten mit Power Point 2 PowerPoint 1. Allgemein SEITE 3 2. Titelfolie SEITE 4 3. Folienlayout SEITE 5 4. Schrift ändern SEITE 6 5. Hintergrund ändern SEITE 7+8+9 6. Speichern SEITE
Tipps und Tricks Arbeiten mit Power Point 2 PowerPoint 1. Allgemein SEITE 3 2. Titelfolie SEITE 4 3. Folienlayout SEITE 5 4. Schrift ändern SEITE 6 5. Hintergrund ändern SEITE 7+8+9 6. Speichern SEITE
Download von Hörbüchern
 Manual PocketBook LUX und ebookit Download von Hörbüchern Wie kommen Hörbücher auf den PocketBook LUX? Rolf 11.10.2013 Inhalt Download von Hörbüchern... 2 Einleitung/Ausgangslage... 2 Download auf Notebook/PC...
Manual PocketBook LUX und ebookit Download von Hörbüchern Wie kommen Hörbücher auf den PocketBook LUX? Rolf 11.10.2013 Inhalt Download von Hörbüchern... 2 Einleitung/Ausgangslage... 2 Download auf Notebook/PC...
Menü Macro. WinIBW2-Macros unter Windows7? Macros aufnehmen
 Menü Macro WinIBW2-Macros unter Windows7?... 1 Macros aufnehmen... 1 Menübefehle und Schaltflächen in Macros verwenden... 4 Macros bearbeiten... 4 Macros löschen... 5 Macro-Dateien... 5 Macros importieren...
Menü Macro WinIBW2-Macros unter Windows7?... 1 Macros aufnehmen... 1 Menübefehle und Schaltflächen in Macros verwenden... 4 Macros bearbeiten... 4 Macros löschen... 5 Macro-Dateien... 5 Macros importieren...
Toolbeschreibung: EVERNOTE
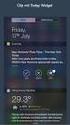 Toolbeschreibung: EVERNOTE Evernote ist ein Programm, um Notizen zu sammeln. Man kann es sowohl online nutzen, als auch offline von seinem PC (dafür muss man sich das Programm runterladen). Die ersten
Toolbeschreibung: EVERNOTE Evernote ist ein Programm, um Notizen zu sammeln. Man kann es sowohl online nutzen, als auch offline von seinem PC (dafür muss man sich das Programm runterladen). Die ersten
Satzhilfen Publisher Seite Einrichten
 Satzhilfen Publisher Seite Einrichten Es gibt verschiedene Möglichkeiten die Seite einzurichten, wir fangen mit der normalen Version an, Seite einrichten auf Format A5 Wählen Sie zunächst Datei Seite einrichten,
Satzhilfen Publisher Seite Einrichten Es gibt verschiedene Möglichkeiten die Seite einzurichten, wir fangen mit der normalen Version an, Seite einrichten auf Format A5 Wählen Sie zunächst Datei Seite einrichten,
Erstellen einer GoTalk-Auflage
 Erstellen einer GoTalk-Auflage 1. Bei dem Startbild Vorlage öffnen wählen 2. In dem folgenden Fenster Geräte Schablonen doppelt anklicken. - und schon öffnet sich der gesamte Katalog der verfügbaren Talker-Auflagen...eigentlich
Erstellen einer GoTalk-Auflage 1. Bei dem Startbild Vorlage öffnen wählen 2. In dem folgenden Fenster Geräte Schablonen doppelt anklicken. - und schon öffnet sich der gesamte Katalog der verfügbaren Talker-Auflagen...eigentlich
Vision für Mac BENUTZERHANDBUCH
 Vision für Mac BENUTZERHANDBUCH Copyright 1981-2015 Netop Business Solutions A/S. Alle Rechte vorbehalten. Teile unter Lizenz Dritter. Senden Sie Ihr Feedback an: Netop Business Solutions A/S Bregnerodvej
Vision für Mac BENUTZERHANDBUCH Copyright 1981-2015 Netop Business Solutions A/S. Alle Rechte vorbehalten. Teile unter Lizenz Dritter. Senden Sie Ihr Feedback an: Netop Business Solutions A/S Bregnerodvej
4.1 Wie bediene ich das Webportal?
 4.1 Wie bediene ich das Webportal? Die Bedienung ist durch ein Redaktionssystem sehr einfach möglich. Das Tutorial zeigt Ihnen wie Sie SMS-News und Top-News erstellen und veröffentlichen können. Schritt
4.1 Wie bediene ich das Webportal? Die Bedienung ist durch ein Redaktionssystem sehr einfach möglich. Das Tutorial zeigt Ihnen wie Sie SMS-News und Top-News erstellen und veröffentlichen können. Schritt
Die wichtigsten ESET Smart Security Einstellungen bei Selbstinstallation durch den Kunden
 Die wichtigsten ESET Smart Security Einstellungen bei Selbstinstallation durch den Kunden Während des Ausführens des ESET-Setups folgende Punkte auswählen bzw. anhaken: Ich möchte an ESET Live Grid teilnehmen
Die wichtigsten ESET Smart Security Einstellungen bei Selbstinstallation durch den Kunden Während des Ausführens des ESET-Setups folgende Punkte auswählen bzw. anhaken: Ich möchte an ESET Live Grid teilnehmen
Kommentaraufnahme (Voice-Over)
 Kommentaraufnahme (Voice-Over) Mit Voice-Over wird die Möglichkeit bezeichnet, direkt in ausgewählte Bereiche der Timeline über ein Mikrophon Kommentare einzusprechen. Dies geht in Premiere Pro sehr komfortabel
Kommentaraufnahme (Voice-Over) Mit Voice-Over wird die Möglichkeit bezeichnet, direkt in ausgewählte Bereiche der Timeline über ein Mikrophon Kommentare einzusprechen. Dies geht in Premiere Pro sehr komfortabel
Welche Gedanken wir uns für die Erstellung einer Präsentation machen, sollen Ihnen die folgende Folien zeigen.
 Wir wollen mit Ihnen Ihren Auftritt gestalten Steil-Vorlage ist ein österreichisches Start-up mit mehr als zehn Jahren Erfahrung in IT und Kommunikation. Unser Ziel ist, dass jede einzelne Mitarbeiterin
Wir wollen mit Ihnen Ihren Auftritt gestalten Steil-Vorlage ist ein österreichisches Start-up mit mehr als zehn Jahren Erfahrung in IT und Kommunikation. Unser Ziel ist, dass jede einzelne Mitarbeiterin
Handbuch für Redakteure
 Handbuch für Redakteure Erste Schritte... 1 Artikel erstellen... 2 Artikelinhalt bearbeiten... 3 Artikel bearbeiten... 3 Grunddaten ändern... 5 Weitere Artikeleigenschaften... 5 Der WYSIWYG-Editor... 6
Handbuch für Redakteure Erste Schritte... 1 Artikel erstellen... 2 Artikelinhalt bearbeiten... 3 Artikel bearbeiten... 3 Grunddaten ändern... 5 Weitere Artikeleigenschaften... 5 Der WYSIWYG-Editor... 6
Präventionsforum+ Erfahrungsaustausch. HANDOUT GRUPPEN-ADMINISTRATOREN Anlage zum Endnutzer-Handbuch. Stand: 11.09.2014 Änderungen vorbehalten
 Präventionsforum+ Erfahrungsaustausch HANDOUT GRUPPEN-ADMINISTRATOREN Anlage zum Endnutzer-Handbuch Stand: 11.09.2014 Änderungen vorbehalten Anlage zum Endnutzer-Handbuch Handout Gruppen-Administratoren
Präventionsforum+ Erfahrungsaustausch HANDOUT GRUPPEN-ADMINISTRATOREN Anlage zum Endnutzer-Handbuch Stand: 11.09.2014 Änderungen vorbehalten Anlage zum Endnutzer-Handbuch Handout Gruppen-Administratoren
Word 2013. Aufbaukurs kompakt. Dr. Susanne Weber 1. Ausgabe, Oktober 2013 K-WW2013-AK
 Word 0 Dr. Susanne Weber. Ausgabe, Oktober 0 Aufbaukurs kompakt K-WW0-AK Eigene Dokumentvorlagen nutzen Voraussetzungen Dokumente erstellen, speichern und öffnen Text markieren und formatieren Ziele Eigene
Word 0 Dr. Susanne Weber. Ausgabe, Oktober 0 Aufbaukurs kompakt K-WW0-AK Eigene Dokumentvorlagen nutzen Voraussetzungen Dokumente erstellen, speichern und öffnen Text markieren und formatieren Ziele Eigene
Installation - Start
 Services Department, HQ / Dec. 2009 Installation - Start Installation - Start... 1 TELL ME MORE installieren... 1 Beim Start der Software wurde eine veraltete Version des Internet Explorers wurde festgestellt...
Services Department, HQ / Dec. 2009 Installation - Start Installation - Start... 1 TELL ME MORE installieren... 1 Beim Start der Software wurde eine veraltete Version des Internet Explorers wurde festgestellt...
HANDBUCH PHOENIX II - DOKUMENTENVERWALTUNG
 it4sport GmbH HANDBUCH PHOENIX II - DOKUMENTENVERWALTUNG Stand 10.07.2014 Version 2.0 1. INHALTSVERZEICHNIS 2. Abbildungsverzeichnis... 3 3. Dokumentenumfang... 4 4. Dokumente anzeigen... 5 4.1 Dokumente
it4sport GmbH HANDBUCH PHOENIX II - DOKUMENTENVERWALTUNG Stand 10.07.2014 Version 2.0 1. INHALTSVERZEICHNIS 2. Abbildungsverzeichnis... 3 3. Dokumentenumfang... 4 4. Dokumente anzeigen... 5 4.1 Dokumente
Webgestaltung - Jimdo 2.7
 4. Jimdo 4.1 Vorbereitung Jimdo ist ein Anbieter um Webseiten direkt im Internet zu erstellen. Grundfunktionen sind gratis, erweiterte Angebote sind kostenpflichtig. Wir werden mit der kostenlosen Variante
4. Jimdo 4.1 Vorbereitung Jimdo ist ein Anbieter um Webseiten direkt im Internet zu erstellen. Grundfunktionen sind gratis, erweiterte Angebote sind kostenpflichtig. Wir werden mit der kostenlosen Variante
PowerPoint 2013. Grundkurs kompakt. Linda York 1. Ausgabe, März 2014. inkl. zusätzlichem Übungsanhang K-POW2013-G-UA
 PowerPoint 2013 Linda York 1. Ausgabe, März 2014 Grundkurs kompakt inkl. zusätzlichem Übungsanhang K-POW2013-G-UA 4.1 Grafiken einfügen Grundlagen zum Einfügen von Grafiken Möchten Sie Bilder oder Grafiken
PowerPoint 2013 Linda York 1. Ausgabe, März 2014 Grundkurs kompakt inkl. zusätzlichem Übungsanhang K-POW2013-G-UA 4.1 Grafiken einfügen Grundlagen zum Einfügen von Grafiken Möchten Sie Bilder oder Grafiken
Verwenden von OnlineUebungen.ch nichts einfacher als das!
 Verwenden von OnlineUebungen.ch nichts einfacher als das! Diese Kurzanleitung soll Ihnen einen Schnell-Überblick über den SchulArena-Übungsgenerator www.onlineuebungen.ch verschaffen. 1. Anmeldung als
Verwenden von OnlineUebungen.ch nichts einfacher als das! Diese Kurzanleitung soll Ihnen einen Schnell-Überblick über den SchulArena-Übungsgenerator www.onlineuebungen.ch verschaffen. 1. Anmeldung als
1 Einleitung. Lernziele. automatische Antworten bei Abwesenheit senden. Einstellungen für automatische Antworten Lerndauer. 4 Minuten.
 1 Einleitung Lernziele automatische Antworten bei Abwesenheit senden Einstellungen für automatische Antworten Lerndauer 4 Minuten Seite 1 von 18 2 Antworten bei Abwesenheit senden» Outlook kann während
1 Einleitung Lernziele automatische Antworten bei Abwesenheit senden Einstellungen für automatische Antworten Lerndauer 4 Minuten Seite 1 von 18 2 Antworten bei Abwesenheit senden» Outlook kann während
Umwandeln und Exportieren von Adobe-Illustrator-Dateien in Illustrator für Artcut
 Umwandeln und Exportieren von Adobe-Illustrator-Dateien in Illustrator für Artcut Unsere mitgelieferte Fonts & Grafik CD haben wir vom Hersteller des Plotters zur Verfügung gestellt bekommen. Die darauf
Umwandeln und Exportieren von Adobe-Illustrator-Dateien in Illustrator für Artcut Unsere mitgelieferte Fonts & Grafik CD haben wir vom Hersteller des Plotters zur Verfügung gestellt bekommen. Die darauf
iphone- und ipad-praxis: Kalender optimal synchronisieren
 42 iphone- und ipad-praxis: Kalender optimal synchronisieren Die Synchronisierung von ios mit anderen Kalendern ist eine elementare Funktion. Die Standard-App bildet eine gute Basis, für eine optimale
42 iphone- und ipad-praxis: Kalender optimal synchronisieren Die Synchronisierung von ios mit anderen Kalendern ist eine elementare Funktion. Die Standard-App bildet eine gute Basis, für eine optimale
Stundenerfassung Version 1.8 Anleitung Arbeiten mit Replikaten
 Stundenerfassung Version 1.8 Anleitung Arbeiten mit Replikaten 2008 netcadservice GmbH netcadservice GmbH Augustinerstraße 3 D-83395 Freilassing Dieses Programm ist urheberrechtlich geschützt. Eine Weitergabe
Stundenerfassung Version 1.8 Anleitung Arbeiten mit Replikaten 2008 netcadservice GmbH netcadservice GmbH Augustinerstraße 3 D-83395 Freilassing Dieses Programm ist urheberrechtlich geschützt. Eine Weitergabe
Word Kapitel 1 Grundlagen Lektion 1 Benutzeroberfläche
 Word Kapitel 1 Grundlagen Lektion 1 Benutzeroberfläche Elemente der Benutzeroberfläche Sie kennen nach dieser Lektion die Word-Benutzeroberfläche und nutzen das Menüband für Ihre Arbeit. Aufgabe Übungsdatei:
Word Kapitel 1 Grundlagen Lektion 1 Benutzeroberfläche Elemente der Benutzeroberfläche Sie kennen nach dieser Lektion die Word-Benutzeroberfläche und nutzen das Menüband für Ihre Arbeit. Aufgabe Übungsdatei:
Um Übergänge, Ein- und Ausblendung zu gestalten, kann man hier eine Leere vor oder nach einem Clip einfügen. Ein Clip ist ein einzelner Film.
 Hier fügt man eine Videodatei (z.b. mp4) hinzu. Man wählt die gewünschte Datei aus und drückt auf öffnen. Um Übergänge, Ein- und Ausblendung zu gestalten, kann man hier eine Leere vor oder nach einem Clip
Hier fügt man eine Videodatei (z.b. mp4) hinzu. Man wählt die gewünschte Datei aus und drückt auf öffnen. Um Übergänge, Ein- und Ausblendung zu gestalten, kann man hier eine Leere vor oder nach einem Clip
