Verwaltungsakademie Berlin MS Excel 2013 Daten auswerten und abfragen
|
|
|
- Björn Eberhardt
- vor 7 Jahren
- Abrufe
Transkript
1 Verwaltungsakademie Berlin MS Excel 2013 Daten auswerten und abfragen SEMINARUNTERLAGE
2 Verwaltungsakademie Berlin Nachdruck sowie jede Art von Vervielfältigung und Weitergabe nur mit Genehmigung der Verwaltungsakademie Berlin
3 Inhaltsverzeichnis 1 Datenbank Vorüberlegungen - Neue Datenbank Bereiche in einer Datenbank Filter Kriterien eintragen Sortieren Zusammenfassung: Datenbank Arbeiten mit Datenlisten Allgemeines zum Aufbau einer Datenliste Komplexes Sortieren über ein Dialogfeld Arbeiten mit der Datenüberprüfung Datenregel festlegen Vorhandene Daten nachträglich prüfen Ausdehnen der Datenüberprüfung Zielwertsuche Konsolidieren Der Szenario-Manager Die Problemstellung Die Arbeit mit Schätzdaten Der Aufruf des Szenario-Managers Einen Bericht für die Szenarien erstellen Ein Szenario anzeigen und bearbeiten Ein Szenario löschen Datenanalyse mithilfe von Datentabellen Datentabelle mit einer Variablen Datentabelle mit zwei Variablen Solver Die Pivot-Tabelle Was ist eine Pivot-Tabelle? Eine Datenliste wird benötigt Die Pivot-Tabellen-Werkzeuge Den Pivot-Tabellen-Bericht erstellen Detailwissen zur Pivot-Tabelle Die Pivot-Tabelle wird verändert Zeilen und Spalten vertauschen Filtern und Sortieren Daten gruppieren Extreme Werte anzeigen Die Datenquelle ändern Zeitachse einfügen PowerPivot und PowerView Excel-Daten gliedern Eine Beispieltabelle Zellbereiche ein- und ausblenden Die Gliederung entfernen Ebenen und Bereiche selbst bestimmen Erstellen einer benutzerdefinierten Funktion Prozeduren Bestandteile einer benutzerdefinierten Funktion Die benutzerdefinierte Funktion Bruttobetrag Die benutzerdefinierte Funktion aufrufen Datenimport und -export Datenaustausch über die Zwischenablage Das Symbol Einfügen Zellbezüge auf andere Arbeitsblätter Verwaltungsakademie Berlin Seite 3
4 12.4 Externe Bezüge OLE und DDE Object Linking and Embedding OLE Dynamischer Datenaustausch DDE Ein Dokument für die Verteilung vorbereiten Stichwortverzeichnis Verwaltungsakademie Berlin Seite 4
5 1 Datenbank Im Prinzip beschreibt der Begriff Datenbank nichts Neues. Mit großer Wahrscheinlichkeit haben Sie zu Hause oder an Ihrem Arbeitsplatz Zugang zu Datenbanken, auch wenn diese nicht so genannt werden. Stellen Sie sich einen großen Karteikasten mit vielen Karteikarten vor. Angenommen Sie müssten eine Lieferanten-Kartei in Ihrem Büro anlegen und bearbeiten. Dabei fallen viele typische Bearbeitungsvorgänge an. Vergleichen Sie die Vorgänge in der nachfolgenden Gegenüberstellung. Sie erkennen sicher, dass die Datenbanken auf den Computern von Ihrem Grundprinzip sehr vieles von den alten Papierdatenbanken übernommen haben. Karteikasten Einen Karteikasten neu einrichten. Einen bestehenden Karteikasten öffnen. Für neue Lieferanten neue Karteikarten ausfüllen und der Kartei hinzufügen. Lieferanten, mit denen keine Geschäftsbeziehung mehr besteht, löschen. Bei Bestellungen den entsprechenden Lieferanten suchen. Die Anschrift ändern, wenn ein Lieferant neue Geschäftsräume bezieht. Nach getaner Arbeit den Karteikasten schließen. Datenbank Eine Datenbank neu anlegen. Eine bestehende Datenbank öffnen. Neue Anschriften hinzufügen. Nicht mehr benötigte Anschriften löschen. Bestimmte Lieferanten suchen. Anschriften ändern. Datenbank schließen und Programm beenden. Alle Tätigkeiten im Karteikasten haben ihre Entsprechung in der Datenbank. Auch der Aufbau der Karteikarten findet sich in den Datenbanken wieder. Auf vielen Karteikarten sind Bereiche oder Felder bereits vorgedruckt. Dort tragen Sie die dazugehörigen Informationen ein. Eine Access Datenbank-Tabelle Die Computer-Datenbank legt die Anschriften in einer Liste ab. Die Spalten heißen hier Felder oder besser Daten-Felder und die Zeilen Daten-Sätze. Daten-Felder werden über Namen angesprochen, den Feld-Namen. Verwaltungsakademie Berlin Seite 5
6 1.1 Vorüberlegun gen - Neue Datenbank Bevor eine neue Datenbank erzeugt wird, ist zu überlegen, wie die Struktur aussehen soll. Wer sich dabei etwas Zeit nimmt, kann vielleicht später viel Zeit sparen. Zuerst ist zu überlegen: "Welche Informationseinheiten brauchen Sie?" "Auf welche Daten müssen Sie später zugreifen?" "Welche Daten müssen sortiert werden?" Wenn Sie auf den Nachnamen zugreifen wollen, ist es sinnvoll, für Vor- und Nachnamen zwei getrennte Daten-Felder vorzusehen. Dagegen kann der Straßenname mit der Hausnummer in einem Feld abgespeichert werden; denn es kommt wohl selten vor, dass jemand die Datenbank nach der Hausnummer sortieren möchte. Postleitzahl und Ort wiederum, legt man am besten in getrennten Feldern ab. In Zweifelsfällen in getrennten Datenfeldern ablegen. 1.2 Bereiche in einer Datenbank Eine vollständige Datenbank in Excel besteht aus 3 Bereichen: Listenbereich Hier stehen die Datensätze. Kriterienbereich Um bestimmte Datensätze herauszufiltern, tragen Sie hier die Bedingungen ein. Ausgabebereich Die Datensätze, auf die die Suchkriterien (Bedingungen) zutreffen, können in den Ausgabebereich kopiert werden. Erstellen Sie eine neue, leere Arbeitsmappe über das Datei-Menü, Neu, Leere Arbeitsmappe oder drücken Sie die Tastenkombination (Strg)+(N). Speichern Sie die Mappe unter dem Dateinamen Betrieb, Kunden-Datenbank ab. Listenbereich Die ersten 8 Zeilen lassen Sie bitte für den Kriterienbereich frei. Beginnen Sie deshalb erst mit der Zeile 9 und tragen Sie die Feldnamen in den Bereich A9:F9 in getrennten Zellen ein: VORNAME NACHNAME PLZ ORT GEBDAT UMSATZ Markieren Sie jetzt diese Feldnamen, also den Bereich A9:F9 und geben Sie diesem Bereich den Namen Datenbank. Daten-Eingabemaske Selbstverständlich können Sie die Daten, wie bisher, direkt in die Zellen eintippen. Aber Excel bietet Ihnen auch an, die Daten über eine Maske einzugeben. Voraussetzung ist allerdings, dass in der Symbolleiste für den Schnellzugriff das Symbol Maske vorhanden ist. Symbolleiste für den Schnellzugriff mit dem Symbol Maske Verwaltungsakademie Berlin Seite 6
7 Lassen Sie den Bereich A9:F9 (Datenbank) noch markiert und klicken Sie auf das Symbol Maske. Eine leere Eingabemaske erscheint auf dem Bildschirm. Eine leere Eingabemaske Falls die nachfolgende Meldung erscheint, ist der Bereich A9:F9 nicht benannt. Klicken Sie auf die Schaltfläche [_OK_], dann erscheint die Eingabemaske trotzdem. Um die Spaltenbeschriftung festzulegen, klicken Sie auf [_OK_]. Füllen Sie jetzt die einzelnen Felder aus. Die Daten entnehmen Sie dem nachfolgenden Bildschirmfoto. Auf das nächste Eingabefeld in der Maske gehen Sie mit der (ÿ)-tabtaste. Wenn ein Datensatz ausgefüllt ist, bekommen Sie mit der ( )-Taste eine neue, leere Maske für den nächsten Satz. Datenbank-Liste mit kleinen grünen Dreiecken in C13 und C18 und einem Kontextsymbol Verwaltungsakademie Berlin Seite 7
8 Bei der Eingabe von Zahlen gibt es allerdings ein Problem: Wenn die Zahlen mit einer 0 (Null) beginnen, lässt Excel die Null weg. Das ist natürlich bei den Postleitzahlen (PLZ) für Leipzig und Dresden nicht akzeptabel. Das gleiche Problem würde auch bei dem Eintippen einer Telefon-Vorwahl bestehen. Excel bietet dazu für die Postleitzahlen zwei Lösungsmöglichkeiten, aber für die Telefon- Vorwahlen und andere ähnliche Zahlen nur eine Lösung an: Geben Sie in der Eingabemaske bei einer Postleitzahl oder Telefon-Vorwahl am Anfang als erstes das Zeichen Hochkomma ' ein ((ª_)+(#)). Ein Beispiel sehen Sie in dem vorherigen Bild bei der Zelle C18 oben in der Bearbeitungsleiste. Oder markieren Sie, bevor Sie die Eingabemaske öffnen, den Bereich für die Postleitzahlen (C10:C19) und formatieren die Zellen im Dialogfeld Zellen formatieren als Text. Trotzdem sehen Sie nach dem Abschluss einer Eingabe in den Zellen C13 und C18 jeweils ein kleines grünes Dreieck und bei der aktuellen Zelle ein Kontextsymbol. Sie können diese Fehlerhinweise übergehen oder auf das Kontextsymbol klicken und den Befehl Fehler ignorieren auswählen. Alternative nur für 5-stellige Postleitzahlen: Markieren Sie, bevor Sie die Eingabemaske öffnen, den gesamten Bereich für die Postleitzahlen (C10:C19) oder gleich die ganze Spalte, öffnen Sie das Dialogfeld Zellen formatieren und wählen Sie das Sonderformat Postleitzahl: Sonderformat Nachdem Sie den letzten Datensatz in die Maske eingegeben haben, klicken Sie auf die Schaltfläche [Schließen]. Die Eingabemaske mit dem 10. Datensatz Verwaltungsakademie Berlin Seite 8
9 1.3 Filter Häufig arbeiten Sie nicht mit allen Datensätzen in der Liste. Oft müssen Sie auf ganz bestimmte Informationen zugreifen. Excel bietet Ihnen sehr komfortable Möglichkeiten, Daten auszufiltern: Auto-Filter Spezial-Filter. Auto-Filter Mit dem AutoFilter können Sie besonders schnell auf bestimmte Datensätze zugreifen: 1. Stellen Sie den Zellcursor auf den ersten Feldnamen, auf VORNAME. 2. Wählen Sie: Registerkarte Daten, Befehlsgruppe Sortieren und Filtern, Schaltfläche Filtern. 3. Rechts von jedem Feldnamen steht jetzt ein Listenpfeil. Registerkarte Daten, Gruppe Sortieren und Filtern Autofilter mit Listenpfeilen neben den Feldnamen 4. Klicken Sie bei dem Feld ORT auf den Pfeil und wählen Sie als Filter München aus. Dazu deaktivieren Sie das Kontrollkästchen (Alles auswählen) und aktivieren München. Klicken Sie auf [_OK_]. 5. Jetzt sehen Sie in dem Listenbereich nur noch die gefilterten Datensätze. Der Listenpfeil bei ORT hat sich geändert, damit jeder gleich erkennt, dass bei diesem Feld der Filter gesetzt wurde. 6. Um alle Datensätze wieder anzeigen zu lassen, öffnen Sie die Filter-Liste ORT und klicken auf den Befehl Filter löschen Filter löschen Verwaltungsakademie Berlin Seite 9
10 Spezial-Filter Der Spezial-Filter bietet Ihnen erweiterte Möglichkeiten. Es ist aber ein Kriterienbereich einzurichten, in den Sie die Filter-Bedingungen, die Kriterien eintragen. Kriterienbereich Für den Kriterienbereich benötigen Sie eine Zeile mit den Feldnamen und zunächst nur eine leere Zeile darunter. Kopieren Sie den Bereich mit den Feldnamen A9:F9 in die Zelle A3. Ausgabebereich Die Datensätze, auf den die Kriterien (Bedingungen) zutreffen, können von Excel einschließlich der Zeile mit den Feldnamen in den Ausgabebereich, z.b. I 3:N 3, kopiert werden. Im gesamten Bereich unterhalb des Ausgabebereichs (bis zur letzten Zeile) dürfen keine weiteren Daten stehen. Sonst werden sie gelöscht! Die 3 Bereiche im vertikal geteilten Fenster 1.4 Kriterien eintragen Um gezielt auf bestimmte Informationen zuzugreifen, schreiben Sie im Kriterienbereich unter dem entsprechenden Feldnamen das Kriterium hin. Ein Kriterium wird auch Bedingung oder Filter genannt. Tragen Sie unterhalb des Feldnamens ORT im Kriterienbereich in der Zelle D4 den Filter München ein. Stellen Sie danach den Zellcursor auf die linke obere Zelle A9 im Listenbereich, also auf den Feldnamen VORNAME. Jetzt wählen Sie Eintrag im Kriterienbereich Registerkarte Daten, Gruppe Sortieren und Filtern, Symbol. Verwaltungsakademie Berlin Seite 10
11 Wählen Sie aus und tragen Sie ein: 1. An eine andere Stelle kopieren. 2. Der Listenbereich $A$9:$F$19 ist bereits eingetragen. 3. Kriterienbereich: A3:F4 4. Kopieren nach: I3:N3 Wenn Sie die Bereiche im Zeigen-Modus übernehmen, werden die Adressen absolut gesetzt. Beim Eintippen können Sie in unserem Beispiel den Tabellennamen und die $-Zeichen aber weglassen. 5. Klicken Sie auf die Schaltfläche [_OK_]. Ein Spezialfilter Die Datensätze mit dem ORT München wurden in den Ausgabebereich kopiert: Ausgabe mit Spezialfilter Filtern mit einem Operator 1. Bitte löschen Sie wieder den Filter München in der Zelle D4. Jetzt sollen die Datensätze angezeigt werden, in denen im Feld PLZ eine größere Zahl als steht: >60000 Diese Bedingung tragen Sie im Kriterienbereich in der Spalte (Feld) PLZ in die Zelle C4 ein und dann lassen Sie die Datensätze in den Ausgabebereich kopieren. Achtung: Stellen Sie zuerst den Zellcursor auf die linke obere Zelle A9 im Listenbereich (VORNAME), bevor Sie das Symbol anklicken. 2. Löschen Sie wieder den Filter im Feld PLZ. Nun wählen Sie die Datensätze aus, bei denen im Feld UMSATZ ein Betrag kleiner als 5000 steht: <5000 Verwaltungsakademie Berlin Seite 11
12 Filter mit mehreren Bedingungen Bei der Abfrage mit mehr als einer Bedingung sind zwei Möglichkeiten zu unterscheiden: UND-Verknüpfung Die gefilterten Datensätze sollen alle Bedingungen erfüllen. Dazu müssen Sie die Bedingungen im Kriterienbereich in eine Zeile schreiben. Der Kriterienbereich ist eventuell neu zu bestimmen: Er umfasst die Zeile mit den Feldnamen und eine Zeile. ODER-Verknüpfung Die gefilterten Datensätze müssen nur eine der Bedingungen erfüllen. Dazu müssen Sie die Bedingungen im Kriterienbereich in untereinander liegende Zeilen schreiben. Der Kriterienbereich ist eventuell neu zu bestimmen: Er umfasst die Zeile mit den Feldnamen und alle Zeilen, in denen ein Suchkriterium steht. Das Postleitzahlen- und Telefonvorwahl-Problem Auf der Seite 8 wurde das Sonderformat Postleitzahl vorgestellt. Allerdings wurde ganz bewusst darauf verzichtet, eine Empfehlung auszusprechen, bei diesem Beispiel das Zahlenformat Postleitzahl zu verwenden. Denn das nachfolgende Problem gibt es auch bei Telefonvorwahlen und anderen Zahlen, die mit einer Null beginnen, z.b. bei Artikel- und Rechnungsnummern, und bei diesen Zahlen können Sie das Sonderformat Postleitzahl nicht verwenden. Wenn Sie alle Datensätze ausfiltern möchten, deren PLZ kleiner ist als 60000, werden die Datensätze Leipzig und Dresden nicht mitkopiert. Diese Postleitzahlen beginnen ja mit einer 0 (Null) und sind vom Typ Text. Um dieses Problem zu lösen, fügen Sie noch eine ODER-Verknüpfung in die Zelle C5 ein: >0* Das Stern-Zeichen * fungiert hier als Platzhalter, als Joker und Sie kennen dieses Zeichen vielleicht schon von der Suche im Windows-Explorer. Da der Kriterienbereich sich nun verändert hat, müssen Sie ihn in der Dialogbox Spezialfilter um eine Zeile vergrößern: A3:F5. Postleitzahlen kleiner als Sortieren Der Befehl für das Sortieren steht zwar auch auf der Daten-Registerkarte, er kann aber auf jeden Bereich verwendet werden. Unsere Datenbank ist nun nach dem UMSATZ aufsteigend zu sortieren. Excel erkennt selbständig eine Liste: Verwaltungsakademie Berlin Seite 12
13 1. Stellen Sie den Zellcursor im Listenbereich auf den Feldnamen UMSATZ. 2. Rufen Sie auf: Registerkarte Daten, Gruppe Sortieren und Filtern, Schaltfläche Sortieren. 3. In dem Dialogfeld Sortieren wählen Sie aus: - Spalte Sortieren nach: UMSATZ. - Daten haben Überschriften (Damit werden die Feldnamen nicht mitsortiert). 4. Klicken Sie auf die Schaltfläche [_OK_]. Sortieren nach UMSATZ Für einfache Sortieraufgaben können Sie auch die rechts stehenden Symbole der Gruppe Sortieren und Filtern anklicken: Von A bis Z bzw. Von Z bis A sortieren. Verwaltungsakademie Berlin Seite 13
14 1.6 Zusammenfa ssung: Datenbank Vorüberlegungen - Neue Datenbank Bevor eine neue Datenbank erzeugt wird, ist zu überlegen, wie die Struktur mit den Feldnamen aussehen soll. Bereiche in einer Datenbank Eine vollständige Datenbank in Excel besteht aus den drei Bereichen: Listenbereich, Kriterienbereich, Ausgabebereich. Listenbereich In die erste Zeile des Listenbereichs sind in getrennten Zellen nebeneinander die Feldnamen einzutragen. Kriterienbereich und Ausgabebereich Kopieren Sie den Bereich mit den Feldnamen aus dem Listenbereich in zwei getrennte freie Bereiche im Arbeitsblatt. Unterhalb des Ausgabebereichs dürfen keine Daten stehen. Filter Wenn Sie gezielt auf bestimmte Daten zugreifen möchten, können Sie den Auto-Filter oder den Spezial-Filter einsetzen. Auto-Filter Stellen Sie den Zellcursor auf den ersten Feldnamen und rufen Sie auf: Registerkarte Daten, Gruppe Sortieren und Filtern, Symbol Filtern. Bei jedem Feldnamen können Sie jetzt aus einer Liste einen Filter auswählen. Spezial-Filter 1. Tragen Sie im Kriterienbereich unter dem entsprechendem Feldnamen das Kriterium (Bedingung) ein, z.b. bei dem Feld ORT das Wort München. 2. Rufen Sie auf: Registerkarte Daten, Gruppe Sortieren und Filtern, Symbol Erweitert. 3. In dem Dialogfeld wählen Sie aus, bzw. tragen Sie ein: An eine andere Stelle kopieren, Listenbereich, Kriterienbereich, Ausgabebereich (=Kopieren nach). UND-Verknüpfung Die gefilterten Datensätze sollen alle Bedingungen erfüllen. Dazu müssen Sie die Bedingungen im Kriterienbereich in eine Zeile schreiben. ODER-Verknüpfung Die gefilterten Datensätze müssen nur eine der Bedingungen erfüllen. Dazu müssen Sie die Bedingungen im Kriterienbereich in untereinander liegende Zeilen schreiben. Sortierung Zum Sortieren einer Liste stellen Sie den Zellcursor in die Spalte, nach der sortiert werden soll. Wählen Sie den Weg: Registerkarte Daten, Gruppe Sortieren und Filtern, Symbol Sortieren oder klicken Sie auf die Symbole Von A bis Z bzw. Von Z bis A sortieren. Verwaltungsakademie Berlin Seite 14
15 2 Arbeiten mit Datenlisten 2.1 Allgemeines zum Aufbau einer Datenliste Um Komplikationen beim Filtern und Sortieren von Daten, bei Berechnungen von Teilergebnissen und Verwendung der Pivot-Tabelle zu vermeiden, sind beim Erstellen von Listen folgendes zu beachten: In der Datenliste sollte jeder Spalte eine Spaltenüberschrift (Feldname) zugewiesen werden. Feldnamen Feldnamen/Spaltenüberschrift Weisen Sie Zahlen, die mit einer 0 (Null) beginnen (wie Postleitzahlen oder Telefonnummern), immer ein entsprechendes Format zu (kein Zahlenformat!), da Excel sonst die führende 0 löscht. Dazu markieren Sie den Bereich, der die Zahlen enthält, wählen im Kontextmenü den Befehl Zellen formatieren und im Dialogfeld Zellen formatieren die Kategorie Text oder im Fall von Postleitzahlen die Kategorie Sonderformat und dort den Typ Postleitzahl. Vermeiden Sie es, die Liste durch Leerspalten oder -zeilen (Ausnahme: Leerzeile vor der Summenzeile), beispielsweise aus optischen Gründen, zu "teilen". Leerzeilen oder -spalten vermeiden Durch das Einfügen von Leerspalten oder -zeilen erschweren Sie sich die Handhabung von Auswertungen erheblich, bzw. durch eine Unachtsamkeit (z.b. fehlendes oder falsches Markieren) kann die komplette Tabelle oder Liste eventuell unbrauchbar werden. Ist die Liste durch Leerspalten oder -zeilen geteilt, müssen Sie diese zuerst vollständig markieren (einschließlich der Spaltenüberschriften), bevor Sie die Befehle Filtern (AutoFilter), Erweitert (Spezialfilter), Sortieren, Pivot-Tabelle oder Teilergebnis aufrufen, da sonst nur ein Teil der Datenliste erfasst wird. Bei einem für Excel "korrekten" Aufbau der Liste ist es hingegen ausreichend, nur eine Zelle in der Datenliste anzuwählen, bevor Sie einen der o. g. Befehle ausführen, da Excel die Markierung dann automatisch bis zur nächsten Leerspalte und -zeile erweitert. Speichern Sie Ihre Datei, bevor Sie mit dem Filtern oder der Berechnung von Teilergebnissen beginnen. 2.2 Komplexes Sortieren über ein Dialogfeld Sollen mehrere Spalten (z.b. zuerst nach dem Ort und dann nach dem Nachnamen) gleichzeitig sortiert werden, können Sie dies über ein Dialogfeld vornehmen: 1. Öffnen Sie die Datei Datenliste.xlsx und stellen Sie den Zellcursor in eine Zelle innerhalb der Liste. 2. Rufen Sie auf: Registerkarte Daten, Gruppe Sortieren und Filtern, Sortieren. Verwaltungsakademie Berlin Seite 15
16 3. Achten Sie in dem Dialogfeld Sortieren darauf, dass das Kontrollkästchen Daten haben Überschriften aktiviert ist. Damit werden die Feldnamen nicht mit sortiert. 4. Wählen Sie nun das erste Sortierkriterium im Bereich Sortieren nach aus. Dort erscheint der Feldname (hier: Ort). 5. Durch einen Klick auf [Ebene_hinzufügen] können Sie weitere Sortierkriterien anhängen (hier: Nachname). Dann wird innerhalb des Ortes nach dem Nachnamen sortiert: Datenliste sortieren 6. Klicken Sie auf [_OK_], um die Sortierung zu starten. Sie können weitere nachrangige Sortierkriterien angeben und für jede Spalte die Sortierreihenfolge (Aufsteigend oder Absteigend) individuell festlegen. Aber selbst bei einer Dateiliste von den 80 Millionen Einwohnern der Bundesrepublik Deutschland kommen Sie i.d.r. mit vier Sortierkriterien aus. Excel erkennt Tabellen automatisch, wenn Sie dem Standard entsprechen, d.h. wenn über dem zusammenhängenden Datenbereich Spaltenüberschriften stehen und die Tabelle über höchstens eine Tabellenüberschrift verfügt (im Bild oben das Wort "Kundenliste"). Hat Ihre Tabelle aber z.b. zwei Überschriften, reicht es nicht, den Zellcursor in eine Zelle der Tabelle zu setzen. Vielmehr müssen Sie vor dem Sortieren den zu sortierenden Bereich inklusive Spaltenüberschriften markieren. Benutzerdefinierte Sortierreihenfolge Wenn Sie in diesem Dialogfeld Sortieren bei dem Listenfeld Reihenfolge die Benutzerdefinierte Liste auswählen, erscheint das Dialogfeld Benutzerdefinierte Listen. Dort können Sie zusätzliche Sortierkriterien abrufen. Dies ist hilfreich, wenn nicht nach Standard-Sortierkriterium (alphanumerisch) geordnet werden soll. Sortieren Sie z.b. Monate (Januar, Februar, März, ) oder Wochentage (Montag, Dienstag, Mittwoch) auf herkömmliche Art und Weise, würde der April an erster Stelle stehen, der Januar nur an fünfter Stelle oder Dienstag und Donnerstag stehen vor dem Montag. Für solche Zwecke benötigen Sie die benutzerdefinierte Sortierreihenfolge: 1. Stellen Sie wieder den Zellcursor in eine Zelle innerhalb der Liste. 2. Rufen Sie auf: Registerkarte Daten, Gruppe Sortieren und Filtern, Symbol Sortieren. Verwaltungsakademie Berlin Seite 16
17 3. Achten Sie in dem Dialogfeld Sortieren darauf, dass das Kontrollkästchen Daten haben Überschriften aktiviert ist. Damit werden die Feldnamen nicht mit sortiert. 4. Geben Sie die Spalte an, die sortiert werden soll und klicken Sie anschließend bei Reihenfolge auf Benutzerdefinierte Liste. 5. Klicken Sie im Fenster Benutzerdefinierte Listen auf die gewünschte Sortierreihenfolge (hier: Januar, Februar, ). 6. Übernehmen Sie diese Reihenfolge mit [_OK_], das Fenster Benutzerdefinierte Listen wird geschlossen. Sie können nun gegebenenfalls noch weitere Sortierfolgen angeben. Sortieroptionen 7. Durch einen Klick auf [_OK_] im Sortierfenster wird der Sortiervorgang gestartet. Die benutzerdefinierte Sortierreihenfolge: Bleibt für diese Spalte bestehen, auch wenn Sie anschließend über die Symbole sortieren. Kann bei dieser Sortiermethode nur als 1. Sortierkriterium verwendet werden. Ggf. abwechselnd beide Methoden verwenden. Die Liste der benutzerdefinierten Sortierreihenfolge können Sie auch erweitern, indem Sie in dem Dialogfeld Benutzerdefinierte Listen auf die Zeile Neue Liste klicken und ihre Liste dann im rechten Feld Listeneinträge hinzufügen. Bestätigen Sie ihre Eingabe durch einen Klick auf [_Hinzufügen_]. Wenn Sie das Dialogfeld über den folgenden Weg öffnen: Datei-Menü,, Seite Erweitert, Bereich Allgemein, [Benutzerdefinierte_Listen_bearbeiten...], haben Sie zusätzlich die Möglichkeit, eine Liste aus einer Excel-Tabelle zu importieren. Alle Listeneinträge, die Sie dort gespeichert haben, können Sie für die benutzerdefinierte Sortierung verwenden. Um die benutzerdefinierte Sortierreihenfolge aufzuheben, rufen Sie das Fenster Sortieren erneut auf. Markieren Sie die Sortierung und klicken Sie auf die Schaltfläche [Ebene_löschen]: Benutzerdefinierte Sortierreihenfolge aufheben Verwaltungsakademie Berlin Seite 17
18 3 Arbeiten mit der Datenüberprüfung Tippfehler und falsche Eingaben sind ziemlich ärgerlich. Wenn Sie gewährleisten möchten, dass in einer Arbeitsmappe die richtigen Daten eingegeben werden, können Sie für einzelne Zellen oder Zellbereiche angeben, welche Daten zulässig sind. Gerade bei großen Listen und bei Dateien, die von mehreren Benutzern ausgefüllt werden, kann dies ein Vorteil sein. Seit der Version 97 von Excel haben Sie die Möglichkeit, für Eingabefelder eine Datenüberprüfung (früher Gültigkeitsprüfung) vorzunehmen, um unerwünschte Eingaben abzufangen. 3.1 Datenregel festlegen 1. Markieren Sie die Zelle bzw. Bereiche, deren Eingabemöglichkeiten Sie beschränken möchten. 2. Wählen Sie auf der Registerkarte Daten in der Gruppe Datentools das Symbol. In drei Registern haben Sie jetzt die Möglichkeit, die Einstellungen für die Zelleingabe festzulegen. Datenüberprüfung, Einstellungen Register Einstellungen Klicken Sie im Bereich Zulassen auf den Listenpfeil, um Einschränkungen auf die Dateneinträge in den markierten Zellen der Tabelle anzuwenden. Wählen Sie in der geöffneten Liste die Option Benutzerdefiniert, um eine Formel oder einen Ausdruck einzugeben oder auf eine Berechnung in einer anderen Zelle zu verweisen, um gültige Einträge zu bestimmen. Achten Sie auf eine korrekte Adressierung! Feld Zulassen Klicken Sie auf den gewünschten Vergleichsoperator im Feld Daten, der vom Typ abhängt, den Sie im Feld Zulassen ausgewählt haben. Vergleichsoperator bestimmen Wenn Sie in dem Feld Zulassen die Auswahl Liste treffen, gibt es einige Besonderheiten zu beachten, die im Anschluss erläutert werden. Verwaltungsakademie Berlin Seite 18
19 Register Eingabemeldung Geben Sie wahlweise einen Titel für die Eingabemeldung ein, die angezeigt wird, wenn jemand den Zellcursor auf diese Zelle stellt. Es wird dann eine QuickInfo neben der Zelle angezeigt: Im dem großen Meldungsfeld ist Platz für maximal 255 Zeichen. Drücken Sie die ( ) Return-Taste (Enter-Taste), um hier eine neue Zeile zu beginnen. Datenüberprüfung, Eingabemeldung Register Fehlermeldung Im Register Fehlermeldung kann in dem Listenfeld Typ das Merkzeichen ausgewählt werden, mit dem die Fehlermeldung beginnt. Das ist aber nicht nur eine optische Wahl, sondern damit entscheiden Sie auch, wie sich Excel im Fehlerfall verhält. Wenn Sie die Option Stopp wählen, wird im Fehlerfall verhindert, dass die falsche Eingabe in die Zelle eingetragen wird. Sie müssen die Eingabe wiederholen oder abbrechen. Bei Warnung muss ein fehlerhafter Eintrag nochmals bestätigt werden. Bei Information wird nur im Nachhinein über den falschen Eintrag informiert. Geben Sie wahlweise einen Titel für das Fehlermeldungsfeld ein. Der Titel wird in der Titelzeile der Meldung angezeigt. Und tippen Sie noch die Fehlermeldung ein (max. 255 Zeichen), die bei einer ungültigen Eingabe angezeigt wird. Mit dem Anklicken der Schaltfläche [Alle_löschen] werden alle Markierungen rückgängig gemacht und alle Informationen in allen drei Registerseiten gelöscht. Machen Sie die gewünschten Angaben und klicken Sie auf [_OK_], um die Datenüberprüfung zu aktivieren. Datenüberprüfung, Fehlermeldung Besonderheiten bei der Listenauswahl Wenn Sie im Register Einstellungen die Liste auswählen, stehen Ihnen zum Definieren dieser Liste mehrere Möglichkeiten zur Verfügung. Verwaltungsakademie Berlin Seite 19
20 Sie können die Begriffe, die ausgewählt werden sollen, im Feld Quelle manuell eintragen, wobei die Begriffe durch Strichpunkte (Semikolon) zu trennen sind. Nachdem Sie das Dialogfeld über [_OK_] geschlossen haben, ist bei den betreffenden Zellen ein Listenpfeil angebracht. Sie können einen Begriff aus der Liste auswählen: Begriffe manuell eingeben Aber es gibt auch noch eine andere Möglichkeit, die Quelle für die Liste in dem rechts stehenden Dialogfeld zu übernehmen: Falls die Begriffe auf demselben Tabellenblatt schon aufgelistet sind, markieren Sie den Zellbereich in der Tabelle und der Bereich wird mit vorangestelltem Gleichheitszeichen und absoluten Zellbezügen in das Feld Quelle übernommen. Zellbereiche werden übernommen Haben Sie auf einem anderen Tabellenblatt die Begriffe aufgelistet, können Sie den Bereich nicht markieren, da Ihnen Excel im Fenster Datenüberprüfung einen Wechsel in ein anderes Tabellenblatt nicht erlaubt. Diese "Beschränkung" können Sie allerdings umgehen. Vergeben Sie für die Begriffsliste auf dem anderen Tabellenblatt einen Bereichsnamen. Diesen können Sie dann mit vorangestelltem Gleichheitszeichen im Textfeld Quelle verwenden (hier: =Auswahlliste): Diese sehr brauchbare Funktion arbeitet aber nicht wie gewünscht, wenn Sie beispielsweise die Liste über die Daten- Eingabemaske ausfüllen. Fehleingaben werden bei der Verwendung der Maske nicht zuverlässig abgefangen. Auch können "ungültige" Daten über die Option Warnung oder Information in der Registerseite Fehlermeldung der Datenüberprüfung zugelassen werden. Bereichsnamen aus einem anderen Tabellenblatt übernehmen Zum Ändern der festgelegten Datenregel markieren Sie die entsprechende Zelle bzw. den entsprechenden Bereich, öffnen das Dialogfeld Datenüberprüfung (Registerkarte Daten, Gruppe Datentools) und nehmen die gewünschten Änderungen vor. Verwaltungsakademie Berlin Seite 20
21 3.2 Vorhandene Daten nachträglich prüfen Wenn Sie eine Datenüberprüfung in einer Tabelle vornehmen, die bereits Daten enthält, müssen Sie die vorhandenen Daten nachträglich manuell prüfen. Mit Hilfe des Befehls Ungültige Daten einkreisen (Registerkarte Daten, Gruppe Datentools, Symbol Datenüberprüfung) können Sie die Eingabezellen nachträglich "aufspüren", die nicht der Gültigkeitsregel entsprechen: 1. Markieren Sie in der Datei Noten den Bereich B8:K Legen Sie die Gültigkeitskriterien fest. Für den Bereich B8:K14 lauten sie: Ganze Zahl zwischen Min: 0 Max: =B$7 Untermenü des Symbols Datenüberprüfung Beachten Sie zum einen das Gleichheitszeichen = und zum anderen das $-Zeichen nur für die Zeilenzahl 7, da die Werte immer in der Zeile 7 stehen! Aber der Spaltenbuchstabe B bleibt relativ, da die Werte in der Zeile 7 jeweils in den Spalten B bis K stehen!: Gültigkeitskriterien festlegen 3. Rufen Sie den oben beschriebenen Befehl Ungültige Daten einkreisen auf: Ungültige Eingaben werden rot eingekreist Die entsprechenden Zellen werden rot eingekreist. Die maximal erreichbare Punktzahl steht in der Zeile 7 in der gleichen Spalte! Beispiele: Für die Spalte C steht sie in der Zelle C7, für die Spalte K in der Zelle K7. Die rot eingekreisten Zellen kennzeichnen jeweils die für diese Spalte ungültigen Eingaben. Durch Klicken auf den Befehl Gültigkeitskreise löschen können Sie die Markierungen wieder entfernen. Symbol Datenüberprüfung Verwaltungsakademie Berlin Seite 21
22 3.3 Ausdehnen der Datenüberprüfung Wenn Sie eine Datenregel auf weitere Bereiche ausdehnen möchten, markieren Sie die Zellen, für die die Regel bisher galt und zusätzlich die Zellen, die dieselbe Gültigkeitsregel erhalten sollen. Wählen Sie erneut die Datenüberprüfung aus. Sie werden von Excel gefragt, ob Sie die Datenüberprüfung auf die neuen Zellen ausdehnen wollen: Meldung bestätigen Antworten Sie mit [_Ja_] und bestätigen Sie nur noch das Dialogfeld Datenüberprüfung mit [_OK_]. Verwaltungsakademie Berlin Seite 22
23 4 Zielwertsuche Mit der Zielwertsuche werfen Sie einen Blick in die Zukunft! Um einen bestimmten Zielwert zu erreichen, müssen Sie den Eingabeparameter so lange variieren, bis der gesuchte Wert berechnet wird. Die Funktion Zielwertsuche nimmt Ihnen diese Arbeit ab. Als Beispiel soll die Gewinnermittlung beim Autoverkauf dienen (Datei Weitere Beispiele.xlsx, Arbeitsblatt Zielwertsuche). Der Gewinn berechnet sich wie folgt: Gewinnermittlung beim Autoverkauf Gewinn = Erlös Verkauf - Kosten Einkauf - Allg. Kosten Fragestellung Wie viele Fahrzeuge von Auto 1 muss ich noch verkaufen, um meinen Gewinn um auf zu steigern? 1. Klicken Sie auf die Ergebniszelle (hier: H2). 2. Wählen Sie den Weg Registerkarte Daten, Gruppe Datentools, Symbol Was-wäre-wenn-Analyse, Zielwertsuche. 3. Als Zielzelle ist bereits die vorher markierte Zelle eingetragen. 4. Im Bereich Zielwert schreiben Sie den Wert hinein, den Sie erreichen möchten (hier: 17500). 5. Klicken Sie nun im Bereich Veränderbare Zelle auf das Symbol und markieren Sie im Arbeitsblatt die Zelle, die verändert werden soll (hier: D2). Zum Abschluss drücken Sie die ( )-Taste. 6. Klicken Sie auf [_OK_]. 7. Im dann nachfolgenden Dialogfeld können Sie wählen, ob Sie das Ergebnis annehmen ([_OK_]) oder ablehnen ([Abbrechen]) möchten. 8. Falls Sie das Ergebnis annehmen, wird die veränderliche Zelle (hier: D2) von der Zielwertsuche automatisch geändert (in unserem Beispiel auf 9). Das beeinflusst natürlich auch den Gewinn in der Zelle H2. Symbol Was-wäre-wenn Analyse Zielwert eintragen Veränderbare Zelle festlegen Status der Zielwertsuche Die veränderliche Zelle in der Zielwertsuche darf nur einen Wert, nicht das Ergebnis einer Formel enthalten! Verwaltungsakademie Berlin Seite 23
24 5 Konsolidieren Mit Konsolidieren können Sie die Inhalte mehrerer Bereiche, Tabellen oder Mappen in einer Ergebnistabelle zusammenfassen. Sie können die konsolidierten Daten entweder in ein neues Arbeitsblatt oder in einen freien Bereich der aktuellen Tabelle legen. Formeln, die sich auf Zellbereiche verschiedener Tabellenblätter beziehen, werden auch 3D-Formeln genannt. Daten nach Rubrik konsolidieren Eine Konsolidierung nach Rubriken kann nur erfolgen, wenn die Zeilen- und Spaltenbeschriftungen sofern vorhanden identisch sind. Öffnen Sie die Datei Konsolidieren Rohdaten.xlsx. Für das Beispiel in der nachfolgenden Abbildung gehen Sie wie folgt vor: Beispiel für konsolidierte Daten 1. Wählen Sie eine Zelle als linke obere Ecke des Bereichs, in dem Sie die Zieldaten speichern möchten (hier: Zelle D3). 2. Klicken Sie auf der Registerkarte Daten in der Gruppe Datentools auf die Schaltfläche Konsolidieren. Dialogfeld Konsolidieren Hier ist die Konsolidierungsfunktion auszuwählen und es sind die Bezüge auf die zu konsolidierenden Daten einzutragen. Tippen Sie im Feld Verweis den Zellbezug von den betreffenden Daten ein, bzw. markieren Sie den Zellbereich im gewünschten Arbeitsblatt mit der Maus. Verwaltungsakademie Berlin Seite 24
25 Benötigen Sie einen Bereich aus einer externen Arbeitsmappe, lässt sich dieser über die Schaltfläche [Durchsuchen] laden. Ein fertiger Verweis wird über die Schaltfläche [Hinzufügen] in die Liste Vorhandene Verweise übertragen. Einzelne Einträge aus der Liste können Sie durch Markieren und Klicken auf die Schaltfläche [Löschen] auch wieder aus der Liste entfernen. Zellbezüge hinzufügen 3. Die Beschriftung lässt sich aus den Quellbereichen übernehmen. Die Auswahl treffen Sie über die Kontrollkästchen im Bereich Beschriftung. Anhand der Beschriftung erkennt Excel die Daten, die zusammengefasst werden sollen. Das Kontrollkästchen Verknüpfungen mit Quelldaten erlaubt Ihnen die automatische Aktualisierung der konsolidierten Ergebnisse bei Änderungen aus anderen Quelldateien. Beschriftung auswählen Bitte beachten Sie, dass die Daten aus der oberen linken Zelle eines Bereichs nicht in das konsolidierte Ergebnis übernommen werden. In unserem Beispiel wird das Wort Filiale nicht automatisch in die Zelle D3 eingetragen. Sie müssten es selbst kopieren. 4. Sobald Sie die Schaltfläche [_OK_] betätigen, wird die Konsolidierung von Excel für die angegebenen Bereiche durchgeführt. Daten nach Formeln konsolidieren Eine Konsolidierung nach Formeln kann immer erfolgen, unabhängig von der Anordnung der Daten im Quell- und Zielbereich. Auch wenn die Spalten und Zeilenbeschriftungen unterschiedlich sind, ist dennoch eine Konsolidierung mit Formeln möglich. 1. Öffnen Sie die Datei Konsolidieren mit Formeln Rohdaten.xlsx und wechseln Sie in das Tabellenblatt Gesamt, da hier die konsolidierten Daten ausgegeben werden sollen. 2. Erstellen Sie die Zieltabelle, die sämtliche Zeilen und Spalten umfasst, die in den Quellbereichen vorkommen: Verwaltungsakademie Berlin Seite 25
26 Tabelle mit allen Zeilen und Spalten 3. Markieren Sie die 1. Zelle, die konsolidierte Daten aufnehmen soll. In unserem Beispiel ist das die Zelle B4. 4. Beginnen Sie, die Formel einzugeben, mit der Sie die konsolidieren Daten berechnen möchten: =SUMME( 5. Fügen Sie der Formel die Zellen zu, die in der Zielzelle konsolidiert werden sollen: Klicken Sie im Tabellenblatt Hamburg auf die Zelle B4 und geben Sie ein Semikolon ; ein. Wechseln Sie zum Tabellenblatt Köln, klicken Sie auf die Zelle B4 und geben Sie wieder ein Semikolon ; ein. Im Tabellenblatt Leipzig klicken Sie wieder auf die Zelle B4, geben eine Klammer ) ein und schließen die Formeleingabe wie gewohnt mit der ( )-Taste ab. Die Formel der Zelle B4 in der Zieltabelle lautet nun: =SUMME(Hamburg!B4;Köln!B4;Leipzig!B4) 6. Erstellen Sie auf gleichem Weg die restlichen Konsolidierungsformeln. Achten Sie darauf, dass Sie in den Quelltabellen jeweils die richtige Zelle anklicken. Da die Filiale in Hamburg keine Herrenschuhe verkauft, befinden sich die Umsatzzahlen für Kinderschuhe hier nicht wie auf den anderen beiden Tabellenblättern in der Zeile 6. In der Zieltabelle lautet deshalb die Formel z.b. für Kinderschuhe im 1. Quartal =SUMME(Hamburg!B5;Köln!B6;Leipzig!B6). Ergebnis Verwaltungsakademie Berlin Seite 26
27 6 Der Szenario-Manager Was wäre wenn? - Bei der Beantwortung dieser Fragestellung steht Ihnen in Excel auch der Szenario-Manager zur Seite. Mit seiner Hilfe können Sie eine Art Planspiel durchführen, bei dem die Auswirkungen von mehreren Versionen einer Tabelle in einer Arbeitsmappe abgespeichert werden können. 6.1 Die Problemstellung Um den Umgang mit dem Szenario-Manager zu erlernen, folgt wieder ein kleines Beispiel, für das die Daten in ein neues Arbeitsblatt einzutragen sind. Angenommen, Sie sollen eine Gewinnprognose für das folgende Jahr für einen Produktionsbetrieb erstellen. Der Gewinn ist von folgenden Faktoren abhängig: Verkaufszahlen Verkaufspreis fixe Kosten variable Kosten. Zum Zeitpunkt der Prognose ist Ihnen die Höhe der fixen Kosten bekannt. Die übrigen Faktoren müssen geschätzt werden. Der Gewinn wird mit verschiedenen Annahmen errechnet. 6.2 Die Arbeit mit Schätzdaten Bevor Sie die Arbeit mit dem Szenario-Manager beginnen, müssen Schätzdaten und eine Formel zum Errechnen des Gewinns in ein leeres Tabellenarbeitsblatt eingetragen werden: Die fixen Kosten betragen ,-. Für die variablen Kosten werden für eine erste Berechnung 100,- je Stück angenommen. Der Verkaufspreis wird auf 150,- je Stück geschätzt. Die Verkaufsmenge liegt vermutlich bei rund Stück. Geben Sie die Daten der folgenden Abbildung in ein Tabellenblatt ein oder öffnen Sie die Datei Szenario.xlsx: Die Eingaben Der Gewinn von wird durch die Formel =(D2-B2)*C2-A2 ermittelt. Tragen Sie diese Formel in die Zelle E2 ein. Verwaltungsakademie Berlin Seite 27
28 6.3 Der Aufruf des Szenario-Managers Nun kann die Arbeit mit dem Szenario-Manager beginnen: 1. Wählen Sie den Eintrag Szenario-Manager im Untermenü des Symbols Waswäre-wenn-Analyse auf der Registerkarte Daten in der Gruppe Datentools: Das rechts stehende Dialogfeld wird geöffnet. 2. Klicken Sie auf die Schaltfläche [Hinzufügen]. Excel ruft das Dialogfeld Szenario hinzufügen auf. 3. Tragen Sie im Feld Szenarioname einen Namen ein. Für das Übungsbeispiel ist der Begriff Optimal einzugeben. 4. Klicken Sie auf das Symbol im Feld Veränderbare Zellen. Der Szenario-Manager Dialogfeld Szenario hinzufügen 5. Markieren Sie in Ihrem Tabellenblatt den Bereich B2 bis D2. Die Adressen werden von Excel automatisch absolut gesetzt: Die veränderbaren Zellen B2 bis D2 markieren 6. Mit einem Klick auf das Symbol im Fenster Veränderbare Zellen kehren Sie wieder zurück. Verwaltungsakademie Berlin Seite 28
29 7. Das Dialogfeld heißt jetzt Szenarien bearbeiten. Wenn Sie möchten, können Sie den Standard-Kommentar zu dem Szenario ändern. Geben Sie in dem vorgesehenen Feld den Text Optimale Preis- und Absatzbedingungen ein: Dialogfeld Szenarien bearbeiten 8. Klicken Sie auf [_OK_]. 9. Geben Sie im Dialogfeld Szenariowerte die Werte für die veränderbaren Zellen ein: $B$2: 80 $C$2: $D$2: Klicken Sie auf [Hinzufügen], um ein weiteres Szenario zu erstellen. Dialogfeld Szenariowerte 11. Sie sind zurück im Dialogfeld Szenario hinzufügen. 12. Geben Sie im Feld Szenarioname den Begriff Nachteilig ein. 13. Der Bereich B2:D2 ist bereits eingetragen. 14. Unter Kommentar soll der Text Absolut ungünstige Bedingungen festgehalten werden. 15. Verlassen Sie das Dialogfeld über die Schaltfläche [_OK_]. 16. Im Dialogfeld Szenariowerte tragen Sie wiederum Werte für die veränderbaren Zellen ein: $B$2: 130 $C$2: $D$2: Klicken Sie auf die Schaltfläche [_OK_]. 18. Der Szenario-Manager bleibt geöffnet. Der Szenario-Manager 6.4 Einen Bericht für die Szenarien erstellen Nun sollen alle Szenarien auf einen Blick angezeigt werden. Dadurch haben Sie die Möglichkeit, direkt die verschiedenen Parameter und die daraus resultierenden Ergebnisse zu vergleichen. 1. Klicken Sie in dem Dialogfeld Szenario-Manager auf [Zusammenfassung...]. Verwaltungsakademie Berlin Seite 29
30 2. Die rechts stehende Dialogbox wird geöffnet. Unter Berichtstyp wählen Sie die Option Szenariobericht. 3. Ein Klick auf die Schaltfläche [_OK_] erstellt den nachfolgenden Bericht: Berichtstyp auswählen Der Szenariobericht mit einer Anmerkung Die veränderbaren Zellen B2, C2, D2 und die Ergebniszelle E2 erscheinen als absolute Zellbezüge im Szenariobericht. Wenn Sie die Zellen vorher benannt hätten, würden anstatt der Zellbezüge die Namen erscheinen. Die Namensvergabe kann auch nachträglich erfolgen. Dann muss der Bericht jedoch neu erstellt werden. Natürlich haben Sie auch die Möglichkeit, die entsprechenden Zellen im Szenariobericht zu überschreiben. Wenn Sie sich das Blattregister unten links einmal ansehen, werden Sie feststellen, dass der Szenariobericht eine eigene Registerlasche hat. 6.5 Ein Szenario anzeigen und bearbeiten Über den Szenario-Manager (Registerkarte Daten, Gruppe Datentools, Schaltfläche Was-wärewenn-Analyse) können Sie sich ein Szenario auch im Arbeitsblatt anzeigen lassen oder es bearbeiten: Markieren Sie das betreffende Szenario und klicken Sie auf die Schaltfläche [Anzeigen], um es im Arbeitsblatt anzeigen zu lassen. Ein Klick auf [Bearbeiten] öffnet das Dialogfeld Szenarien bearbeiten, in dem Sie z.b. Änderungen am Szenarionamen oder den veränderbaren Zellen vornehmen können. Über die Schaltfläche [_OK_] wird dann das Dialogfenster Szenariowerte geöffnet, in dem Sie wiederum die gewünschten Änderungen vornehmen und mit [_OK_] speichern können. Der Szenario-Manager Verwaltungsakademie Berlin Seite 30
31 Szenariowerte ändern 6.6 Ein Szenario löschen Szenarien können selbstverständlich nachträglich gelöscht werden: 1. Rufen Sie auf dem Tabellenblatt mit den eingegebenen Schätzdaten (hier: Tabelle1) den Szenario-Manager auf. 2. Markieren Sie den Namen des zu entfernenden Szenarios. 3. Klicken Sie auf die Schaltfläche [Löschen]. Verwaltungsakademie Berlin Seite 31
32 7 Datenanalyse mithilfe von Datentabellen Auch mithilfe von Datentabellen lässt sich die Frage Was wäre wenn? beantworten. Im Gegensatz zu Szenarien werden alle Ergebnisse in einer Tabelle im Arbeitsblatt angezeigt. Außerdem können Datentabellen nicht mehr als 2 Variablen enthalten. Datentabellen bestehen aus folgenden Elementen: Element der Datentabelle Eingabezelle (Variable) Formelzelle Alternativwerte Alternativergebnisse Beschreibung Auf diese Zelle nimmt eine Formel Bezug. Ihr Inhalt wird innerhalb der Datentabelle durch die festgelegten Alternativwerte ersetzt. Sie enthält die Formel, die sich auf die Eingabezelle(n) bezieht. Für die Berechnung der verschiedenen Ergebnisse der Formel verwendet Excel die alternativen Werte. Die Alternativwerte werden von Excel nacheinander in der Eingabezelle eingesetzt, um die Alternativergebnisse zu ermitteln. Sie können sich in einer Spalte oder in einer Zeile befinden. Der Bereich kann sich in einer Zeile oder in einer Spalte befinden. Vorbereitung der Datentabelle Bis auf die Eingabezelle(n) müssen alle Elemente der Datentabelle in einem zusammenhängenden Zellbereich liegen, da sonst keine korrekte Auswertung der Daten möglich ist. Bei einer spaltenorientierten Datentabelle muss sich die Formelzelle in derselben Spalte befinden, in der die Alternativergebnisse ausgegeben werden. Direkt unterhalb der Formelzelle wird das erste Alternativergebnis ermittelt. Bei einer zeilenorientierten Datentabelle sind die Alternativwerte in einer Zeile angeordnet, die Formelzelle und Alternativergebnisse in der Zeile darunter, wobei die Formelzelle links vom ersten Alternativergebnis steht. 7.1 Datentabelle mit einer Variablen Im folgenden Beispiel möchte ein Produktionsbetrieb den voraussichtlichen Gewinn für das nächste Jahr ermitteln und sehen, wie sich dieser entwickelt, wenn sich die Verkaufsmenge ändert, alle übrigen Werte (fixe Kosten, variable Kosten und Verkaufspreis) aber gleich bleiben. 1. Öffnen Sie die Datei Datentabelle Rohdaten.xlsx und speichern Sie sie unter dem Namen Datentabelle, eine Variable ab. 2. Im Bereich C11:C21 sind die verschiedenen Verkaufsmengen (=Alternativwerte) von bis einzugeben. Hierzu können Sie den Befehl Füllbereich verwenden. Tippen Sie zunächst in die Zelle C11 die Zahl ein. 3. Nun markieren und dann füllen Sie den Bereich C11:C21: Registerkarte Start, Gruppe Bearbeiten, Symbol Füllbereich, Reihe, Inkrement 1000 und Endwert Markieren Sie den Bereich C3:D21 und stellen Sie das folgende Zahlenformat ein: Kategorie Zahl, Dezimalstellen 0, 1000er-Trennzeichen. Verwaltungsakademie Berlin Seite 32
33 Eingabezelle Formelzelle Alternativwerte Alternativergebnisse Alternativwerte im Bereich C11:C21 eingeben (hier auch mit dem Vorjahreswert von ) 5. Markieren Sie den Bereich, in dem sich die Formelzelle, die Alternativwerte und später die Alternativergebnisse befinden, also C10:D Klicken Sie auf der Registerkarte Daten in der Gruppe Datentools auf die Schaltfläche Was-wäre-wenn-Analyse und wählen Sie im Untermenü den Befehl Datentabelle. 7. Geben Sie im Dialogfeld Datentabelle in das Feld Werte aus Spalte die Eingabezelle mit absoluter Adressierung ein ($C$5) oder markieren Sie sie über das Symbol im Arbeitsblatt. Schließen Sie die Eingabe mit [_OK_] ab. Registerkarte Daten, Gruppe Datentools Eingabezelle bestimmen In einer zeilenorientierten Datentabelle würden Sie die Eingabezelle im Feld Werte aus Zeile eintragen. 8. Die Alternativergebnisse werden nun angezeigt und lassen sich einfach ablesen: Verwaltungsakademie Berlin Seite 33
34 Ergebnis Datentabelle mit einer Variablen 7.2 Datentabelle mit zwei Variablen Datentabellen mit zwei Variablen müssen zwei Eingabezellen aufweisen, auf deren Werte sich die Formelzelle bei der Berechnung bezieht. In unserem Beispiel soll nun neben der Verkaufsmenge auch der Verkaufspreis variabel sein. Die Alternativwerte der ersten Eingabezelle (Verkaufsmenge) werden in der Spalte direkt unter der Formelzelle eingetragen, die Alternativwerte für die zweite Eingabezelle (Verkaufspreis) in der Zeile direkt rechts neben der Formelzelle: 1. Öffnen Sie wieder die Datei Datentabelle Rohdaten.xlsx und speichern Sie sie unter dem Namen Datentabelle, zwei Variablen ab. 2. Die Alternativwerte für die Verkaufsmenge ( bis ) sind bei zwei Variablen direkt unterhalb der Formelzelle D10 einzutragen. Bei unserem Beispiel also in die D- Spalte: Kopieren Sie den Bereich C11:C21 aus der Datei Datentabelle, eine Variable in den Bereich D11:D Füllen Sie nun rechts von der Formelzelle D10 im Bereich E10:O10 eine Reihe (100, 110, 120 bis 200), die als alternative Werte für den Verkaufspreis verwendet wird. 4. In der Zeile 9 soll oberhalb von den Alternativwerten eine Überschrift stehen: Markieren Sie den Bereich E9:O9, klicken Sie auf der Registerkarte Start in der Gruppe Ausrichtung auf die Schaltfläche Verbinden und zentrieren und geben Sie das Wort Verkaufspreis ein. Formatieren Sie die Überschrift fett. 5. Markieren Sie nun den Bereich, der die Formelzelle, die Alternativwerte und die Zellen für die Alternativergebnisse enthält, also D10:O21 und stellen Sie wieder das folgende Zahlenformat ein: Kategorie Zahl, Dezimalstellen 0, 1000er-Trennzeichen. 6. Der Bereich D10:O21 ist weiterhin markiert. Klicken Sie jetzt auf der Registerkarte Daten in der Gruppe Datentools auf die Schaltfläche Was-wäre-wenn-Analyse und wählen Sie im Untermenü den Befehl Datentabelle. 7. Geben Sie im Dialogfeld Datentabelle in das Feld Werte aus Zeile die erste Eingabezelle mit absoluter Adressierung ein ($C$6) oder markieren Sie sie im Arbeitsblatt. 8. Geben Sie in das Feld Werte aus Spalte die zweite Eingabezelle mit absoluter Adressierung ein ($C$5) oder markieren Sie sie im Arbeitsblatt. Schließen Sie die Eingaben mit [_OK_] ab: Die Eingabezellen Verwaltungsakademie Berlin Seite 34
35 Ergebnis Datentabelle mit zwei Variablen 9. Speichern Sie die Arbeitsmappe, ohne ihren Namen zu ändern. Verwaltungsakademie Berlin Seite 35
36 8 Solver Um Werteanalysen durchzuführen, stellt Excel mit dem Solver ein mächtiges Werkzeug zur Verfügung, mit dessen Hilfe komplexe Berechnungen durchgeführt werden können. Der Begriff Solver entstammt der englischen Sprache: to solve bedeutet lösen oder aufschlüsseln. Der Solver wird in Excel als Zusatzprogramm, als Add-In geliefert. Sollte die Schaltfläche Solver nicht auf der Registerkarte Daten in der Befehlsgruppe Analyse platziert sein, aktivieren Sie sie. Registerkarte Daten, Gruppe Analyse Den Umgang mit dem Solver sollen Sie anhand eines kleinen Beispiels kennen lernen. Stellen Sie sich vor, Sie wollen eine Investition in Höhe von ,- tätigen und Sie können das Kapital zu einem Zinssatz von 8,75% von Ihrer Bank finanzieren lassen. Bei einer Laufzeit von 5 Jahren würde das eine monatliche Belastung von 2.063,72 bedeuten. Dieser Betrag wird nun ermittelt. Dazu gehen Sie folgendermaßen vor: Die Vorbereitungen 1. Tragen Sie die folgenden Daten in ein leeres Tabellenarbeitsblatt ein: Die Eingaben Die Höhe der monatlich zu leistenden Zahlung können Sie mit Hilfe der Funktion RMZ errechnen. RMZ ist die Abkürzung für regelmäßige Zahlungen. In der Finanzmathematik werden sie als Annuität bezeichnet. 2. Setzen Sie den Zellcursor in die Zelle B4. 3. Öffnen Sie das Dialogfeld Funktion einfügen, beispielsweise über das rechts stehende Symbol auf der Registerkarte Formeln in der Gruppe Funktionsbibliothek. Verwaltungsakademie Berlin Seite 36
Als Beispiel soll die Gewinnermittlung beim Autoverkauf dienen (Datei Weitere Beispiele.xlsx, Arbeitsblatt Zielwertsuche).
 1 Zielwertsuche Mit der Zielwertsuche werfen Sie einen Blick in die Zukunft! Um einen bestimmten Zielwert zu erreichen, müssen Sie den Eingabeparameter so lange variieren, bis der gesuchte Wert berechnet
1 Zielwertsuche Mit der Zielwertsuche werfen Sie einen Blick in die Zukunft! Um einen bestimmten Zielwert zu erreichen, müssen Sie den Eingabeparameter so lange variieren, bis der gesuchte Wert berechnet
MS Excel 2010 Kompakt
 MS Excel 00 Kompakt FILTERN Aus einem großen Datenbestand sollen nur jene Datensätze (Zeilen) angezeigt werden, die einem bestimmten Eintrag eines Feldes (Spalte) entsprechen. Excel unterstützt Filterungen
MS Excel 00 Kompakt FILTERN Aus einem großen Datenbestand sollen nur jene Datensätze (Zeilen) angezeigt werden, die einem bestimmten Eintrag eines Feldes (Spalte) entsprechen. Excel unterstützt Filterungen
Konsolidieren von Daten in EXCEL
 Konsolidieren von Daten in EXCEL Der Begriff der (auch Konsolidation) besitzt in den einzelnen Fachbereichen (Finanzmathematik, Geologie, Medizin usw.) unterschiedliche Bedeutung. Im Sinne dieses Beitrages
Konsolidieren von Daten in EXCEL Der Begriff der (auch Konsolidation) besitzt in den einzelnen Fachbereichen (Finanzmathematik, Geologie, Medizin usw.) unterschiedliche Bedeutung. Im Sinne dieses Beitrages
Microsoft Excel 2010 Mehrfachoperation
 Hochschulrechenzentrum Justus-Liebig-Universität Gießen Microsoft Excel 2010 Mehrfachoperation Mehrfachoperationen in Excel 2010 Seite 1 von 6 Inhaltsverzeichnis Einleitung... 2 Mehrfachoperation mit
Hochschulrechenzentrum Justus-Liebig-Universität Gießen Microsoft Excel 2010 Mehrfachoperation Mehrfachoperationen in Excel 2010 Seite 1 von 6 Inhaltsverzeichnis Einleitung... 2 Mehrfachoperation mit
Herzlich willkommen zum Kurs "MS Word 2003 Professional"
 Herzlich willkommen zum Kurs "MS Word 2003 Professional" 3 Datenaustausch Zum Austausch von Daten zwischen Word und anderen Programmen können Sie entweder über die Zwischenablage oder über Einfügen/Objekt
Herzlich willkommen zum Kurs "MS Word 2003 Professional" 3 Datenaustausch Zum Austausch von Daten zwischen Word und anderen Programmen können Sie entweder über die Zwischenablage oder über Einfügen/Objekt
Aufgabe 5 Excel 2013 (Fortgeschrittene)
 - 1 - Aufgabe 5 Excel 2013 (Fortgeschrittene) 1. Starten Sie Excel und geben die Tabelle Hypothekenanalyse ein. Achten Sie bitte darauf, dass in den Zellen B10 und C11:G21 noch keine Angaben erfolgen.
- 1 - Aufgabe 5 Excel 2013 (Fortgeschrittene) 1. Starten Sie Excel und geben die Tabelle Hypothekenanalyse ein. Achten Sie bitte darauf, dass in den Zellen B10 und C11:G21 noch keine Angaben erfolgen.
Excel Allgemeine Infos
 Spalten Zeilen Eine Eingabe bestätigen Die Spalten werden mit Buchstaben benannt - im Spaltenkopf Die Zeilen werden durchnumeriert - im Zeilenkopf Mit der Eingabe Taste Bewegen innerhalb der Arbeitsmappe
Spalten Zeilen Eine Eingabe bestätigen Die Spalten werden mit Buchstaben benannt - im Spaltenkopf Die Zeilen werden durchnumeriert - im Zeilenkopf Mit der Eingabe Taste Bewegen innerhalb der Arbeitsmappe
Arbeiten mit dem Blattschutz ab EXCEL XP
 Arbeiten mit dem Blattschutz ab EXCEL XP In vielen Fällen bietet sich an, dass Tabellen- und Diagrammblätter innerhalb einer Arbeitsmappe geschützt Das ist aus mehreren Gründen angebracht. Einmal hat man
Arbeiten mit dem Blattschutz ab EXCEL XP In vielen Fällen bietet sich an, dass Tabellen- und Diagrammblätter innerhalb einer Arbeitsmappe geschützt Das ist aus mehreren Gründen angebracht. Einmal hat man
Zwischenablage (Bilder, Texte,...)
 Zwischenablage was ist das? Informationen über. die Bedeutung der Windows-Zwischenablage Kopieren und Einfügen mit der Zwischenablage Vermeiden von Fehlern beim Arbeiten mit der Zwischenablage Bei diesen
Zwischenablage was ist das? Informationen über. die Bedeutung der Windows-Zwischenablage Kopieren und Einfügen mit der Zwischenablage Vermeiden von Fehlern beim Arbeiten mit der Zwischenablage Bei diesen
Excel Pivot-Tabellen 2010 effektiv
 7.2 Berechnete Felder Falls in der Datenquelle die Zahlen nicht in der Form vorliegen wie Sie diese benötigen, können Sie die gewünschten Ergebnisse mit Formeln berechnen. Dazu erzeugen Sie ein berechnetes
7.2 Berechnete Felder Falls in der Datenquelle die Zahlen nicht in der Form vorliegen wie Sie diese benötigen, können Sie die gewünschten Ergebnisse mit Formeln berechnen. Dazu erzeugen Sie ein berechnetes
Stellen Sie bitte den Cursor in die Spalte B2 und rufen die Funktion Sverweis auf. Es öffnet sich folgendes Dialogfenster
 Es gibt in Excel unter anderem die so genannten Suchfunktionen / Matrixfunktionen Damit können Sie Werte innerhalb eines bestimmten Bereichs suchen. Als Beispiel möchte ich die Funktion Sverweis zeigen.
Es gibt in Excel unter anderem die so genannten Suchfunktionen / Matrixfunktionen Damit können Sie Werte innerhalb eines bestimmten Bereichs suchen. Als Beispiel möchte ich die Funktion Sverweis zeigen.
Datenbanken Kapitel 2
 Datenbanken Kapitel 2 1 Eine existierende Datenbank öffnen Eine Datenbank, die mit Microsoft Access erschaffen wurde, kann mit dem gleichen Programm auch wieder geladen werden: Die einfachste Methode ist,
Datenbanken Kapitel 2 1 Eine existierende Datenbank öffnen Eine Datenbank, die mit Microsoft Access erschaffen wurde, kann mit dem gleichen Programm auch wieder geladen werden: Die einfachste Methode ist,
1 PIVOT TABELLEN. 1.1 Das Ziel: Basisdaten strukturiert darzustellen. 1.2 Wozu können Sie eine Pivot-Tabelle einsetzen?
 Pivot Tabellen PIVOT TABELLEN. Das Ziel: Basisdaten strukturiert darzustellen Jeden Tag erhalten wir umfangreiche Informationen. Aber trotzdem haben wir oft das Gefühl, Entscheidungen noch nicht treffen
Pivot Tabellen PIVOT TABELLEN. Das Ziel: Basisdaten strukturiert darzustellen Jeden Tag erhalten wir umfangreiche Informationen. Aber trotzdem haben wir oft das Gefühl, Entscheidungen noch nicht treffen
Pivot-Tabellen und Filter in Excel 2010 professionell einsetzen - Themenspecial. Peter Wies. 1. Ausgabe, 1. Aktualisierung, November 2013 W-EX2010PT
 Pivot-Tabellen und Filter in Excel 2010 professionell einsetzen - Themenspecial Peter Wies 1. Ausgabe, 1. Aktualisierung, November 2013 W-EX2010PT 2 Pivot-Tabellen und Filter in Excel 2010 professionell
Pivot-Tabellen und Filter in Excel 2010 professionell einsetzen - Themenspecial Peter Wies 1. Ausgabe, 1. Aktualisierung, November 2013 W-EX2010PT 2 Pivot-Tabellen und Filter in Excel 2010 professionell
Anleitung zur Erstellung einer Gefährdungsbeurteilung
 Anleitung zur Erstellung einer Gefährdungsbeurteilung 1 Vorbereiten der Gefährdungsbeurteilung 1.1 Richten Sie mit Hilfe des Windows-Explorers (oder des Windows-Arbeitsplatzes) einen neuen Ordner ein,
Anleitung zur Erstellung einer Gefährdungsbeurteilung 1 Vorbereiten der Gefährdungsbeurteilung 1.1 Richten Sie mit Hilfe des Windows-Explorers (oder des Windows-Arbeitsplatzes) einen neuen Ordner ein,
Lieferschein Dorfstrasse 143 CH - 8802 Kilchberg Telefon 01 / 716 10 00 Telefax 01 / 716 10 05 info@hp-engineering.com www.hp-engineering.
 Lieferschein Lieferscheine Seite 1 Lieferscheine Seite 2 Inhaltsverzeichnis 1. STARTEN DER LIEFERSCHEINE 4 2. ARBEITEN MIT DEN LIEFERSCHEINEN 4 2.1 ERFASSEN EINES NEUEN LIEFERSCHEINS 5 2.1.1 TEXTFELD FÜR
Lieferschein Lieferscheine Seite 1 Lieferscheine Seite 2 Inhaltsverzeichnis 1. STARTEN DER LIEFERSCHEINE 4 2. ARBEITEN MIT DEN LIEFERSCHEINEN 4 2.1 ERFASSEN EINES NEUEN LIEFERSCHEINS 5 2.1.1 TEXTFELD FÜR
Fallbeispiel: Eintragen einer Behandlung
 Fallbeispiel: Eintragen einer Behandlung Im ersten Beispiel gelernt, wie man einen Patienten aus der Datenbank aussucht oder falls er noch nicht in der Datenbank ist neu anlegt. Im dritten Beispiel haben
Fallbeispiel: Eintragen einer Behandlung Im ersten Beispiel gelernt, wie man einen Patienten aus der Datenbank aussucht oder falls er noch nicht in der Datenbank ist neu anlegt. Im dritten Beispiel haben
Handbuch Fischertechnik-Einzelteiltabelle V3.7.3
 Handbuch Fischertechnik-Einzelteiltabelle V3.7.3 von Markus Mack Stand: Samstag, 17. April 2004 Inhaltsverzeichnis 1. Systemvorraussetzungen...3 2. Installation und Start...3 3. Anpassen der Tabelle...3
Handbuch Fischertechnik-Einzelteiltabelle V3.7.3 von Markus Mack Stand: Samstag, 17. April 2004 Inhaltsverzeichnis 1. Systemvorraussetzungen...3 2. Installation und Start...3 3. Anpassen der Tabelle...3
ecall sms & fax-portal
 ecall sms & fax-portal Beschreibung des Imports und Exports von Adressen Dateiname Beschreibung_-_eCall_Import_und_Export_von_Adressen_2015.10.20 Version 1.1 Datum 20.10.2015 Dolphin Systems AG Informieren
ecall sms & fax-portal Beschreibung des Imports und Exports von Adressen Dateiname Beschreibung_-_eCall_Import_und_Export_von_Adressen_2015.10.20 Version 1.1 Datum 20.10.2015 Dolphin Systems AG Informieren
Microsoft Access 2010 Navigationsformular (Musterlösung)
 Hochschulrechenzentrum Justus-Liebig-Universität Gießen Microsoft Access 2010 Navigationsformular (Musterlösung) Musterlösung zum Navigationsformular (Access 2010) Seite 1 von 5 Inhaltsverzeichnis Vorbemerkung...
Hochschulrechenzentrum Justus-Liebig-Universität Gießen Microsoft Access 2010 Navigationsformular (Musterlösung) Musterlösung zum Navigationsformular (Access 2010) Seite 1 von 5 Inhaltsverzeichnis Vorbemerkung...
So sind häufig benötigte Formeln sofort zur Hand
 So sind häufig benötigte Formeln sofort zur Hand auch für Excel 2010 Wahrscheinlich wirst auch du einige Formeln immer wieder in Ihren Tabellen einsetzen. Je komplexer diese Formeln sind, desto mehr Zeit
So sind häufig benötigte Formeln sofort zur Hand auch für Excel 2010 Wahrscheinlich wirst auch du einige Formeln immer wieder in Ihren Tabellen einsetzen. Je komplexer diese Formeln sind, desto mehr Zeit
1 Arbeiten mit Szenarien
 1 Arbeiten mit Szenarien Was wäre wenn? - Zu der Beantwortung dieser Fragestellung stellt Ihnen Office Calc, unter anderem, so genannte Szenarien zur Verfügung. Mit deren Hilfe führen Sie eine Art Planspiel
1 Arbeiten mit Szenarien Was wäre wenn? - Zu der Beantwortung dieser Fragestellung stellt Ihnen Office Calc, unter anderem, so genannte Szenarien zur Verfügung. Mit deren Hilfe führen Sie eine Art Planspiel
3. GLIEDERUNG. Aufgabe:
 3. GLIEDERUNG Aufgabe: In der Praxis ist es für einen Ausdruck, der nicht alle Detaildaten enthält, häufig notwendig, Zeilen oder Spalten einer Tabelle auszublenden. Auch eine übersichtlichere Darstellung
3. GLIEDERUNG Aufgabe: In der Praxis ist es für einen Ausdruck, der nicht alle Detaildaten enthält, häufig notwendig, Zeilen oder Spalten einer Tabelle auszublenden. Auch eine übersichtlichere Darstellung
6. Benutzerdefinierte Zahlenformate
 6. Benutzerdefinierte Zahlenformate Übungsbeispiel Neben den vordefinierten Zahlenformaten stehen Ihnen auch benutzerdefinierte Zahlenformate zur Verfügung. Diese sind wesentlich flexibler und leistungsfähiger,
6. Benutzerdefinierte Zahlenformate Übungsbeispiel Neben den vordefinierten Zahlenformaten stehen Ihnen auch benutzerdefinierte Zahlenformate zur Verfügung. Diese sind wesentlich flexibler und leistungsfähiger,
MS Access 2010 Kompakt
 2 ABFRAGEN Eine Abfrage ist im Wesentlichen der Filterung eines Datenbestandes sehr ähnlich. Auch hier werden aus einer Menge von Informationen nur jene Datensätze ausgewählt, die einem vorher definierten
2 ABFRAGEN Eine Abfrage ist im Wesentlichen der Filterung eines Datenbestandes sehr ähnlich. Auch hier werden aus einer Menge von Informationen nur jene Datensätze ausgewählt, die einem vorher definierten
Was-wäre-wenn-Analysen - Szenarien
 Was-wäre-wenn-Analysen - Szenarien Excel 2010 - Fortgeschritten ZID/Dagmar Serb V.01/Mär-12 WAS-WÄRE-WENN-ANALYSEN... 1 SZENARIEN... 1 Szenarien anlegen... 1 Übung 1: Szenarien Sparplan...1 Szenario-Bericht...
Was-wäre-wenn-Analysen - Szenarien Excel 2010 - Fortgeschritten ZID/Dagmar Serb V.01/Mär-12 WAS-WÄRE-WENN-ANALYSEN... 1 SZENARIEN... 1 Szenarien anlegen... 1 Übung 1: Szenarien Sparplan...1 Szenario-Bericht...
Datenexport aus JS - Software
 Datenexport aus JS - Software Diese Programm-Option benötigen Sie um Kundendaten aus der JS-Software in andere Programme wie Word, Works oder Excel zu exportieren. Wählen Sie aus dem Programm-Menu unter
Datenexport aus JS - Software Diese Programm-Option benötigen Sie um Kundendaten aus der JS-Software in andere Programme wie Word, Works oder Excel zu exportieren. Wählen Sie aus dem Programm-Menu unter
Handbuch zum Statistiktool Pentaho Stand: Dezember 2013
 Handbuch zum Statistiktool Pentaho Stand: Dezember 2013 Sie erreichen das Tool über folgenden Link http://reports.onleihe.de/pentaho/login Anmeldung Startbildschirm Oben: Navigation Linke Spalte: Ordner
Handbuch zum Statistiktool Pentaho Stand: Dezember 2013 Sie erreichen das Tool über folgenden Link http://reports.onleihe.de/pentaho/login Anmeldung Startbildschirm Oben: Navigation Linke Spalte: Ordner
Anleitung zur Erstellung von Serienbriefen (Word 2003) unter Berücksichtigung von Titeln (wie Dr., Dr. med. usw.)
 Seite 1/7 Anleitung zur Erstellung von Serienbriefen (Word 2003) unter Berücksichtigung von Titeln (wie Dr., Dr. med. usw.) Hier sehen Sie eine Anleitung wie man einen Serienbrief erstellt. Die Anleitung
Seite 1/7 Anleitung zur Erstellung von Serienbriefen (Word 2003) unter Berücksichtigung von Titeln (wie Dr., Dr. med. usw.) Hier sehen Sie eine Anleitung wie man einen Serienbrief erstellt. Die Anleitung
Windows. Workshop Internet-Explorer: Arbeiten mit Favoriten, Teil 1
 Workshop Internet-Explorer: Arbeiten mit Favoriten, Teil 1 Wenn der Name nicht gerade www.buch.de oder www.bmw.de heißt, sind Internetadressen oft schwer zu merken Deshalb ist es sinnvoll, die Adressen
Workshop Internet-Explorer: Arbeiten mit Favoriten, Teil 1 Wenn der Name nicht gerade www.buch.de oder www.bmw.de heißt, sind Internetadressen oft schwer zu merken Deshalb ist es sinnvoll, die Adressen
Professionelle Seminare im Bereich MS-Office
 Der Name BEREICH.VERSCHIEBEN() ist etwas unglücklich gewählt. Man kann mit der Funktion Bereiche zwar verschieben, man kann Bereiche aber auch verkleinern oder vergrößern. Besser wäre es, die Funktion
Der Name BEREICH.VERSCHIEBEN() ist etwas unglücklich gewählt. Man kann mit der Funktion Bereiche zwar verschieben, man kann Bereiche aber auch verkleinern oder vergrößern. Besser wäre es, die Funktion
Wie Sie mit Pivottabellen komplexe Daten perfekt analysieren und präsentieren
 Wie Sie mit Pivottabellen komplexe Daten perfekt analysieren und präsentieren Stellen Sie sich vor, der Vertriebsleiter Ihres Unternehmens verlangt kurzfristig eine Analyse der Umsätze und Deckungsbeiträge
Wie Sie mit Pivottabellen komplexe Daten perfekt analysieren und präsentieren Stellen Sie sich vor, der Vertriebsleiter Ihres Unternehmens verlangt kurzfristig eine Analyse der Umsätze und Deckungsbeiträge
Unser Lehrmaterial für Excel 2010 dürfen Schulungsunterlage Word 2013 Einführung Sie für Ihre eigenen Kurse unbegrenzt oft für IT-Seminare und
 Unser Lehrmaterial für Excel 2010 dürfen Schulungsunterlage Word 2013 Einführung Sie für Ihre eigenen Kurse unbegrenzt oft für IT-Seminare und EDV-Schulungen zum ausdrucken oder als PDF-Datei ins Ausdrucken
Unser Lehrmaterial für Excel 2010 dürfen Schulungsunterlage Word 2013 Einführung Sie für Ihre eigenen Kurse unbegrenzt oft für IT-Seminare und EDV-Schulungen zum ausdrucken oder als PDF-Datei ins Ausdrucken
Inventarverwaltung mit Access 2007/10
 Inventarverwaltung mit Access 2007/10 Version 1.0 kostenlose Vollversion Autor: sbduss Beat Duss Schweiz http://www.sbduss.com letzte Änderung 21.06.2015 Inhaltsverzeichnis Installation... 3 Hauptfenster...
Inventarverwaltung mit Access 2007/10 Version 1.0 kostenlose Vollversion Autor: sbduss Beat Duss Schweiz http://www.sbduss.com letzte Änderung 21.06.2015 Inhaltsverzeichnis Installation... 3 Hauptfenster...
Access 2010. Grundlagen für Anwender. Andrea Weikert 1. Ausgabe, 1. Aktualisierung, Juli 2012. inkl. zusätzlichem Übungsanhang ACC2010-UA
 Andrea Weikert 1. Ausgabe, 1. Aktualisierung, Juli 2012 Access 2010 Grundlagen für Anwender inkl. zusätzlichem Übungsanhang ACC2010-UA 3 Access 2010 - Grundlagen für Anwender 3 Daten in Formularen bearbeiten
Andrea Weikert 1. Ausgabe, 1. Aktualisierung, Juli 2012 Access 2010 Grundlagen für Anwender inkl. zusätzlichem Übungsanhang ACC2010-UA 3 Access 2010 - Grundlagen für Anwender 3 Daten in Formularen bearbeiten
Die besten Excel-Tastenkombinationen im Überblick
 Die besten Excel-Tastenkombinationen im Überblick Erfahrungsgemäß sind es nicht unbedingt die umfangreichen Tipps, die den Nutzen haben. So kann dir häufig schon eine kleine Hilfe bei der täglichen Arbeit
Die besten Excel-Tastenkombinationen im Überblick Erfahrungsgemäß sind es nicht unbedingt die umfangreichen Tipps, die den Nutzen haben. So kann dir häufig schon eine kleine Hilfe bei der täglichen Arbeit
Stundenerfassung Version 1.8 Anleitung Arbeiten mit Replikaten
 Stundenerfassung Version 1.8 Anleitung Arbeiten mit Replikaten 2008 netcadservice GmbH netcadservice GmbH Augustinerstraße 3 D-83395 Freilassing Dieses Programm ist urheberrechtlich geschützt. Eine Weitergabe
Stundenerfassung Version 1.8 Anleitung Arbeiten mit Replikaten 2008 netcadservice GmbH netcadservice GmbH Augustinerstraße 3 D-83395 Freilassing Dieses Programm ist urheberrechtlich geschützt. Eine Weitergabe
Programme im Griff Was bringt Ihnen dieses Kapitel?
 3-8272-5838-3 Windows Me 2 Programme im Griff Was bringt Ihnen dieses Kapitel? Wenn Sie unter Windows arbeiten (z.b. einen Brief schreiben, etwas ausdrucken oder ein Fenster öffnen), steckt letztendlich
3-8272-5838-3 Windows Me 2 Programme im Griff Was bringt Ihnen dieses Kapitel? Wenn Sie unter Windows arbeiten (z.b. einen Brief schreiben, etwas ausdrucken oder ein Fenster öffnen), steckt letztendlich
Microsoft Word 2010. Serienbriefe. Microsoft Word 2010 - Serienbriefe
 Microsoft Word 2010 Serienbriefe Martina Hoffmann-Seidel Otto-Hirsch-Straße 34, 71686 Remseck www.hoffmann-seidel.de, info@hoffmann-seidel.de Seite 1 Inhaltsverzeichnis Elemente eines Serienbriefes...
Microsoft Word 2010 Serienbriefe Martina Hoffmann-Seidel Otto-Hirsch-Straße 34, 71686 Remseck www.hoffmann-seidel.de, info@hoffmann-seidel.de Seite 1 Inhaltsverzeichnis Elemente eines Serienbriefes...
Handbuch ECDL 2003 Basic Modul 6: Präsentation Diagramm auf einer Folie erstellen
 Handbuch ECDL 2003 Basic Modul 6: Präsentation Diagramm auf einer Folie erstellen Dateiname: ecdl6_05_01_documentation_standard.doc Speicherdatum: 14.02.2005 ECDL 2003 Basic Modul 6 Präsentation - Diagramm
Handbuch ECDL 2003 Basic Modul 6: Präsentation Diagramm auf einer Folie erstellen Dateiname: ecdl6_05_01_documentation_standard.doc Speicherdatum: 14.02.2005 ECDL 2003 Basic Modul 6 Präsentation - Diagramm
Stammdatenanlage über den Einrichtungsassistenten
 Stammdatenanlage über den Einrichtungsassistenten Schritt für Schritt zur fertig eingerichteten Hotelverwaltung mit dem Einrichtungsassistenten Bitte bereiten Sie sich, bevor Sie starten, mit der Checkliste
Stammdatenanlage über den Einrichtungsassistenten Schritt für Schritt zur fertig eingerichteten Hotelverwaltung mit dem Einrichtungsassistenten Bitte bereiten Sie sich, bevor Sie starten, mit der Checkliste
4. BEZIEHUNGEN ZWISCHEN TABELLEN
 4. BEZIEHUNGEN ZWISCHEN TABELLEN Zwischen Tabellen können in MS Access Beziehungen bestehen. Durch das Verwenden von Tabellen, die zueinander in Beziehung stehen, können Sie Folgendes erreichen: Die Größe
4. BEZIEHUNGEN ZWISCHEN TABELLEN Zwischen Tabellen können in MS Access Beziehungen bestehen. Durch das Verwenden von Tabellen, die zueinander in Beziehung stehen, können Sie Folgendes erreichen: Die Größe
Vorübung 1 Beschriften Sie die Tabelle wie in der Abbildung dargestellt.
 Diese Anleitung führt in einige Grundfunktionen des Tabellenkalkulationsprogramms Microsoft Excel ein. Sie erstellen nach einigen Vorübungen mit Excel ein kleines Programm, das auf der Grundlage der Gesamtpunktzahl
Diese Anleitung führt in einige Grundfunktionen des Tabellenkalkulationsprogramms Microsoft Excel ein. Sie erstellen nach einigen Vorübungen mit Excel ein kleines Programm, das auf der Grundlage der Gesamtpunktzahl
Erstellen von x-y-diagrammen in OpenOffice.calc
 Erstellen von x-y-diagrammen in OpenOffice.calc In dieser kleinen Anleitung geht es nur darum, aus einer bestehenden Tabelle ein x-y-diagramm zu erzeugen. D.h. es müssen in der Tabelle mindestens zwei
Erstellen von x-y-diagrammen in OpenOffice.calc In dieser kleinen Anleitung geht es nur darum, aus einer bestehenden Tabelle ein x-y-diagramm zu erzeugen. D.h. es müssen in der Tabelle mindestens zwei
Dokumentation. Serienbriefe mit Galileo-Daten im Word erstellen
 Dokumentation Serienbriefe mit Galileo-Daten im Word erstellen K:\Dokumentationen\Galileo bibwin Kunden Dokus\Kurz-Doku Seriendruck.doc 04.03.2008 1 Ablauf...2 2 Kundenadressen...3 3 Datenexport...4 3.1
Dokumentation Serienbriefe mit Galileo-Daten im Word erstellen K:\Dokumentationen\Galileo bibwin Kunden Dokus\Kurz-Doku Seriendruck.doc 04.03.2008 1 Ablauf...2 2 Kundenadressen...3 3 Datenexport...4 3.1
FTV 1. Semester. Spalte A Spalte B Spalte C Spalte D. Zeile 1 Zelle A1 Zelle B1 Zelle C1 Zelle D1. Zeile 3 Zelle A3 Zelle B3 Zelle C3 Zelle D3
 Eine besteht aus Zeilen und spalten von Zellen, die mit Text oder Grafik gefüllt werden können. Die wird standardmäßig mit einfachen Rahmenlinien versehen, die verändert oder entfernt werden können. Spalte
Eine besteht aus Zeilen und spalten von Zellen, die mit Text oder Grafik gefüllt werden können. Die wird standardmäßig mit einfachen Rahmenlinien versehen, die verändert oder entfernt werden können. Spalte
Handbuch ECDL 2003 Basic Modul 5: Datenbank Access starten und neue Datenbank anlegen
 Handbuch ECDL 2003 Basic Modul 5: Datenbank Access starten und neue Datenbank anlegen Dateiname: ecdl5_01_02_documentation_standard.doc Speicherdatum: 14.02.2005 ECDL 2003 Basic Modul 5 Datenbank - Access
Handbuch ECDL 2003 Basic Modul 5: Datenbank Access starten und neue Datenbank anlegen Dateiname: ecdl5_01_02_documentation_standard.doc Speicherdatum: 14.02.2005 ECDL 2003 Basic Modul 5 Datenbank - Access
Einführung in das Arbeiten mit MS Excel. 1. Bearbeitungs
 Einführung in das Arbeiten mit MS Excel 1. Bildschirmaufbau Die Tabellenkalkulation Excel basiert auf einem Rechenblatt, das aus Spalten und Zeilen besteht. Das Rechenblatt setzt sich somit aus einzelnen
Einführung in das Arbeiten mit MS Excel 1. Bildschirmaufbau Die Tabellenkalkulation Excel basiert auf einem Rechenblatt, das aus Spalten und Zeilen besteht. Das Rechenblatt setzt sich somit aus einzelnen
2. ZELLINHALTE UND FORMELN
 2. ZELLINHALTE UND FORMELN Aufgabe: In dem Beispiel Haushaltsbuch entwickeln Sie eine Kostenaufstellung, die alle monatlichen Ausgaben einzelner Sparten enthält. Darauf basierend berechnen Sie mit einfachen
2. ZELLINHALTE UND FORMELN Aufgabe: In dem Beispiel Haushaltsbuch entwickeln Sie eine Kostenaufstellung, die alle monatlichen Ausgaben einzelner Sparten enthält. Darauf basierend berechnen Sie mit einfachen
SENDUNGEN SERIENDRUCK
 MS Word 2013 Aufbau Seriendruck 4 Mit Hilfe eines Seriendrucks haben Sie die Möglichkeit, Dokumente wie zb Briefe, Angebote oder Einladungen an einen größeren Personenkreis zu adressieren, ohne diese alle
MS Word 2013 Aufbau Seriendruck 4 Mit Hilfe eines Seriendrucks haben Sie die Möglichkeit, Dokumente wie zb Briefe, Angebote oder Einladungen an einen größeren Personenkreis zu adressieren, ohne diese alle
2. Im Admin Bereich drücken Sie bitte auf den Button Mediathek unter der Rubrik Erweiterungen.
 Mediathek Die Mediathek von Schmetterling Quadra ist Ihr Speicherort für sämtliche Bilder und PDF-Dateien, die Sie auf Ihrer Homepage verwenden. In Ihrer Mediathek können Sie alle Dateien in Ordner ablegen,
Mediathek Die Mediathek von Schmetterling Quadra ist Ihr Speicherort für sämtliche Bilder und PDF-Dateien, die Sie auf Ihrer Homepage verwenden. In Ihrer Mediathek können Sie alle Dateien in Ordner ablegen,
Dokumentation. estat Version 2.0
 Dokumentation estat Version 2.0 Installation Die Datei estat.xla in beliebiges Verzeichnis speichern. Im Menü Extras AddIns... Durchsuchen die Datei estat.xla auswählen. Danach das Auswahlhäkchen beim
Dokumentation estat Version 2.0 Installation Die Datei estat.xla in beliebiges Verzeichnis speichern. Im Menü Extras AddIns... Durchsuchen die Datei estat.xla auswählen. Danach das Auswahlhäkchen beim
1. Adressen für den Serienversand (Briefe Katalogdruck Werbung/Anfrage ) auswählen. Die Auswahl kann gespeichert werden.
 Der Serienversand Was kann man mit der Maske Serienversand machen? 1. Adressen für den Serienversand (Briefe Katalogdruck Werbung/Anfrage ) auswählen. Die Auswahl kann gespeichert werden. 2. Adressen auswählen,
Der Serienversand Was kann man mit der Maske Serienversand machen? 1. Adressen für den Serienversand (Briefe Katalogdruck Werbung/Anfrage ) auswählen. Die Auswahl kann gespeichert werden. 2. Adressen auswählen,
Professionelle Seminare im Bereich MS-Office
 Serienbrief aus Outlook heraus Schritt 1 Zuerst sollten Sie die Kontakte einblenden, damit Ihnen der Seriendruck zur Verfügung steht. Schritt 2 Danach wählen Sie bitte Gerhard Grünholz 1 Schritt 3 Es öffnet
Serienbrief aus Outlook heraus Schritt 1 Zuerst sollten Sie die Kontakte einblenden, damit Ihnen der Seriendruck zur Verfügung steht. Schritt 2 Danach wählen Sie bitte Gerhard Grünholz 1 Schritt 3 Es öffnet
Bedienungsanleitung Anlassteilnehmer (Vereinslisten)
 Bedienungsanleitung Anlassteilnehmer Dieses Programm ist speziell für Vereine entworfen. Es ist lizenzfrei verwendbar und gratis. Das Programm ist mit Excel 2010 erstellt worden und enthält VBA Programmierungen,
Bedienungsanleitung Anlassteilnehmer Dieses Programm ist speziell für Vereine entworfen. Es ist lizenzfrei verwendbar und gratis. Das Programm ist mit Excel 2010 erstellt worden und enthält VBA Programmierungen,
Aufgabe 6 Excel 2013 (Fortgeschrittene) Musterlösung
 - 1 - Aufgabe 6 Excel 2013 (Fortgeschrittene) Musterlösung 1. Die Tabelle mit den Werten und Gewichten der Gegenstände, sowie die Spalte mit der Anzahl ist vorgegeben und braucht nur eingegeben zu werden
- 1 - Aufgabe 6 Excel 2013 (Fortgeschrittene) Musterlösung 1. Die Tabelle mit den Werten und Gewichten der Gegenstände, sowie die Spalte mit der Anzahl ist vorgegeben und braucht nur eingegeben zu werden
Mandant in den einzelnen Anwendungen löschen
 Mandant in den einzelnen Anwendungen löschen Bereich: ALLGEMEIN - Info für Anwender Nr. 6056 Inhaltsverzeichnis 1. Allgemein 2. FIBU/ANLAG/ZAHLUNG/BILANZ/LOHN/BELEGTRANSFER 3. DMS 4. STEUERN 5. FRISTEN
Mandant in den einzelnen Anwendungen löschen Bereich: ALLGEMEIN - Info für Anwender Nr. 6056 Inhaltsverzeichnis 1. Allgemein 2. FIBU/ANLAG/ZAHLUNG/BILANZ/LOHN/BELEGTRANSFER 3. DMS 4. STEUERN 5. FRISTEN
Excel 2013 Grundlagen
 Simone Keitel personal- und it-coaching Impressum Copyright 12/2013 Simone Keitel personal- und it-coaching Bütze 4 78354 Sipplingen Telefon.: 07551 948548 mail@simonekeitel.de www.simonekeitel.de Dieses
Simone Keitel personal- und it-coaching Impressum Copyright 12/2013 Simone Keitel personal- und it-coaching Bütze 4 78354 Sipplingen Telefon.: 07551 948548 mail@simonekeitel.de www.simonekeitel.de Dieses
Handbuch ECDL 2003 Basic Modul 7 Abschnitt 1: Information Kopieren aus dem Browser
 Handbuch ECDL 2003 Basic Modul 7 Abschnitt 1: Information Kopieren aus dem Browser Dateiname: ecdl7_03_01_documentation_standard.doc Speicherdatum: 14.02.2005 ECDL 2003 Basic Modul 7 Abschnitt 1 Information
Handbuch ECDL 2003 Basic Modul 7 Abschnitt 1: Information Kopieren aus dem Browser Dateiname: ecdl7_03_01_documentation_standard.doc Speicherdatum: 14.02.2005 ECDL 2003 Basic Modul 7 Abschnitt 1 Information
Artikel Schnittstelle über CSV
 Artikel Schnittstelle über CSV Sie können Artikeldaten aus Ihrem EDV System in das NCFOX importieren, dies geschieht durch eine CSV Schnittstelle. Dies hat mehrere Vorteile: Zeitersparnis, die Karteikarte
Artikel Schnittstelle über CSV Sie können Artikeldaten aus Ihrem EDV System in das NCFOX importieren, dies geschieht durch eine CSV Schnittstelle. Dies hat mehrere Vorteile: Zeitersparnis, die Karteikarte
Seriendruck. Word 2010 - Aufbau ZID/Dagmar Serb V.02/Jun 2013
 Seriendruck Word 2010 - Aufbau ZID/Dagmar Serb V.02/Jun 2013 SERIENDRUCK... 1 ERSTELLEN EINES SERIENBRIEFES... 1 Datenquelle erstellen... 1 Hauptdokument mit Datenquelle verbinden... 2 Seriendruckfelder
Seriendruck Word 2010 - Aufbau ZID/Dagmar Serb V.02/Jun 2013 SERIENDRUCK... 1 ERSTELLEN EINES SERIENBRIEFES... 1 Datenquelle erstellen... 1 Hauptdokument mit Datenquelle verbinden... 2 Seriendruckfelder
Der neue persönliche Bereich/die CommSy-Leiste
 Der neue persönliche Bereich/die CommSy-Leiste Mit der neue CommSy-Version wurde auch der persönliche Bereich umstrukturiert. Sie finden all Ihre persönlichen Dokumente jetzt in Ihrer CommSy-Leiste. Ein
Der neue persönliche Bereich/die CommSy-Leiste Mit der neue CommSy-Version wurde auch der persönliche Bereich umstrukturiert. Sie finden all Ihre persönlichen Dokumente jetzt in Ihrer CommSy-Leiste. Ein
Benutzer-Handbuch. Import / Export von Adressen
 Benutzer-Handbuch Import / Export von Adressen 1.00 / 25.07.2005 Copyright (2000-2003) Alle Rechte vorbehalten Dolphin Systems Samstagernstr. 45 CH-8832 Wollerau Inhaltsverzeichnis Einleitung... 2 Voraussetzungen
Benutzer-Handbuch Import / Export von Adressen 1.00 / 25.07.2005 Copyright (2000-2003) Alle Rechte vorbehalten Dolphin Systems Samstagernstr. 45 CH-8832 Wollerau Inhaltsverzeichnis Einleitung... 2 Voraussetzungen
Menü Macro. WinIBW2-Macros unter Windows7? Macros aufnehmen
 Menü Macro WinIBW2-Macros unter Windows7?... 1 Macros aufnehmen... 1 Menübefehle und Schaltflächen in Macros verwenden... 4 Macros bearbeiten... 4 Macros löschen... 5 Macro-Dateien... 5 Macros importieren...
Menü Macro WinIBW2-Macros unter Windows7?... 1 Macros aufnehmen... 1 Menübefehle und Schaltflächen in Macros verwenden... 4 Macros bearbeiten... 4 Macros löschen... 5 Macro-Dateien... 5 Macros importieren...
Windows 7 Ordner und Dateien in die Taskleiste einfügen
 WI.005, Version 1.1 07.04.2015 Kurzanleitung Windows 7 Ordner und Dateien in die Taskleiste einfügen Möchten Sie Ordner oder Dateien direkt in die Taskleiste ablegen, so ist das nur mit einem Umweg möglich,
WI.005, Version 1.1 07.04.2015 Kurzanleitung Windows 7 Ordner und Dateien in die Taskleiste einfügen Möchten Sie Ordner oder Dateien direkt in die Taskleiste ablegen, so ist das nur mit einem Umweg möglich,
Mit dem sogenannten Seriendruck können Etiketten und Briefe mit einer Adressdatei (z. B. Excel) verknüpft werden.
 WORD 2010 Etiketten drucken Mit dem sogenannten Seriendruck können Etiketten und Briefe mit einer Adressdatei (z. B. Excel) verknüpft werden. Diese Anwendung erfolgt über die Registerkarte Sendungen 1
WORD 2010 Etiketten drucken Mit dem sogenannten Seriendruck können Etiketten und Briefe mit einer Adressdatei (z. B. Excel) verknüpft werden. Diese Anwendung erfolgt über die Registerkarte Sendungen 1
Outlook. sysplus.ch outlook - mail-grundlagen Seite 1/8. Mail-Grundlagen. Posteingang
 sysplus.ch outlook - mail-grundlagen Seite 1/8 Outlook Mail-Grundlagen Posteingang Es gibt verschiedene Möglichkeiten, um zum Posteingang zu gelangen. Man kann links im Outlook-Fenster auf die Schaltfläche
sysplus.ch outlook - mail-grundlagen Seite 1/8 Outlook Mail-Grundlagen Posteingang Es gibt verschiedene Möglichkeiten, um zum Posteingang zu gelangen. Man kann links im Outlook-Fenster auf die Schaltfläche
Datenexport mit orgamax
 Datenexport mit orgamax Diese Dokumentation beschäftigt sich mit den gängigsten Formen des Datenexports unter orgamax. Die hier vorgestellten Exporte beziehen sich auf orgamax 13. Arbeiten Sie mit einer
Datenexport mit orgamax Diese Dokumentation beschäftigt sich mit den gängigsten Formen des Datenexports unter orgamax. Die hier vorgestellten Exporte beziehen sich auf orgamax 13. Arbeiten Sie mit einer
Customer and Project Services. Teilnehmerunterlagen Aktivitäten
 Customer and Project Services Teilnehmerunterlagen Aktivitäten Inhalt 1.1 Grundsätzliche Unterschiede Termin/Job 1.2 Anlage eines neutralen Termins aus dem Kalender 1.3 Verknüpfung mit einem Projekt/Kunde
Customer and Project Services Teilnehmerunterlagen Aktivitäten Inhalt 1.1 Grundsätzliche Unterschiede Termin/Job 1.2 Anlage eines neutralen Termins aus dem Kalender 1.3 Verknüpfung mit einem Projekt/Kunde
Auf der linken Seite wählen Sie nun den Punkt Personen bearbeiten.
 Personenverzeichnis Ab dem Wintersemester 2009/2010 wird das Personenverzeichnis für jeden Mitarbeiter / jede Mitarbeiterin mit einer Kennung zur Nutzung zentraler Dienste über das LSF-Portal druckbar
Personenverzeichnis Ab dem Wintersemester 2009/2010 wird das Personenverzeichnis für jeden Mitarbeiter / jede Mitarbeiterin mit einer Kennung zur Nutzung zentraler Dienste über das LSF-Portal druckbar
So funktioniert der Szenario-Manager
 So funktioniert der Szenario-Manager Eine wichtige Basis für Entscheidungen ist zu wissen, welche Annahmen zu welchen Ergebnissen führen. Ein spezielles Excel-Werkzeug ist hier eine große Hilfe: der Szenario-Manager.
So funktioniert der Szenario-Manager Eine wichtige Basis für Entscheidungen ist zu wissen, welche Annahmen zu welchen Ergebnissen führen. Ein spezielles Excel-Werkzeug ist hier eine große Hilfe: der Szenario-Manager.
1 Die Bado Schleswig-Holstein
 Basisdokumentation Schleswig-Holstein Seite 1 1 Die Bado Schleswig-Holstein Für die Bado SH werden in Patfak Light folgende Bereiche verwendet: - Erfassung der Bado-SH Items (Betreuungsbezogene Daten/Diagnosen/Biografiedaten)
Basisdokumentation Schleswig-Holstein Seite 1 1 Die Bado Schleswig-Holstein Für die Bado SH werden in Patfak Light folgende Bereiche verwendet: - Erfassung der Bado-SH Items (Betreuungsbezogene Daten/Diagnosen/Biografiedaten)
Anleitung zum LPI ATP Portal www.lpi-training.eu
 Anleitung zum LPI ATP Portal www.lpi-training.eu Version 1.0 vom 01.09.2013 Beschreibung des Anmeldevorgangs und Erklärung der einzelnen Menüpunkte. Anmeldevorgang: 1. Gehen Sie auf die Seite http://www.lpi-training.eu/.
Anleitung zum LPI ATP Portal www.lpi-training.eu Version 1.0 vom 01.09.2013 Beschreibung des Anmeldevorgangs und Erklärung der einzelnen Menüpunkte. Anmeldevorgang: 1. Gehen Sie auf die Seite http://www.lpi-training.eu/.
EXCEL 2000 Grundlagen
 1 2 3 4 5 6 7 C17 Adresse dieses Feldes. (Wie beim Spiel Schiffe versenken!) 8 9 1 EXCEL 2003 2 Ansicht Aufgabenbereich EXCEL 2003 Liste möglicher Fenster im Aufgabenbereich 3 4 Menü Extras Ohne Haken
1 2 3 4 5 6 7 C17 Adresse dieses Feldes. (Wie beim Spiel Schiffe versenken!) 8 9 1 EXCEL 2003 2 Ansicht Aufgabenbereich EXCEL 2003 Liste möglicher Fenster im Aufgabenbereich 3 4 Menü Extras Ohne Haken
HANDBUCH PHOENIX II - DOKUMENTENVERWALTUNG
 it4sport GmbH HANDBUCH PHOENIX II - DOKUMENTENVERWALTUNG Stand 10.07.2014 Version 2.0 1. INHALTSVERZEICHNIS 2. Abbildungsverzeichnis... 3 3. Dokumentenumfang... 4 4. Dokumente anzeigen... 5 4.1 Dokumente
it4sport GmbH HANDBUCH PHOENIX II - DOKUMENTENVERWALTUNG Stand 10.07.2014 Version 2.0 1. INHALTSVERZEICHNIS 2. Abbildungsverzeichnis... 3 3. Dokumentenumfang... 4 4. Dokumente anzeigen... 5 4.1 Dokumente
Excel 2010 Pivot-Tabellen und Datenschnitte
 EX.032, Version 1.1 30.09.2013 Kurzanleitung Excel 2010 Pivot-Tabellen und Datenschnitte Die Erstellung von Pivot-Tabellen wurde in Excel 2010 vereinfacht. Pivot-Tabellen werden jetzt mit Hilfe eines separaten
EX.032, Version 1.1 30.09.2013 Kurzanleitung Excel 2010 Pivot-Tabellen und Datenschnitte Die Erstellung von Pivot-Tabellen wurde in Excel 2010 vereinfacht. Pivot-Tabellen werden jetzt mit Hilfe eines separaten
cardetektiv.de GmbH Kurzanleitung Version 4.0 Software Cardetektiv Zukauf, Preisfindung, Marktanalyse Autor Christian Müller
 cardetektiv.de GmbH Kurzanleitung Version 4.0 Software Cardetektiv Zukauf, Preisfindung, Marktanalyse Autor Christian Müller Stand 15.08.2011 Sehr geehrte Anwender, diese Anleitung soll Ihnen helfen, alle
cardetektiv.de GmbH Kurzanleitung Version 4.0 Software Cardetektiv Zukauf, Preisfindung, Marktanalyse Autor Christian Müller Stand 15.08.2011 Sehr geehrte Anwender, diese Anleitung soll Ihnen helfen, alle
Serienbrief erstellen
 Serienbrief erstellen Mit einem perfekt vorbereiteten Serienbrief können Sie viel Zeit sparen. In unserem Beispiel lesen wir die Daten für unseren Serienbrief aus einer Excel Tabelle aus. Die Tabelle hat
Serienbrief erstellen Mit einem perfekt vorbereiteten Serienbrief können Sie viel Zeit sparen. In unserem Beispiel lesen wir die Daten für unseren Serienbrief aus einer Excel Tabelle aus. Die Tabelle hat
Word 2010 Grafiken exakt positionieren
 WO.009, Version 1.2 10.11.2014 Kurzanleitung Word 2010 Grafiken exakt positionieren Wenn Sie eine Grafik in ein Word-Dokument einfügen, wird sie in die Textebene gesetzt, sie verhält sich also wie ein
WO.009, Version 1.2 10.11.2014 Kurzanleitung Word 2010 Grafiken exakt positionieren Wenn Sie eine Grafik in ein Word-Dokument einfügen, wird sie in die Textebene gesetzt, sie verhält sich also wie ein
So gehts Schritt-für-Schritt-Anleitung
 So gehts Schritt-für-Schritt-Anleitung Software WISO Mein Büro Thema Eigene Auswertungen, Tabellenauswertungen Version/Datum V 13.00.05.101 Über die Tabellen-Auswertungen ist es möglich eigene Auswertungen
So gehts Schritt-für-Schritt-Anleitung Software WISO Mein Büro Thema Eigene Auswertungen, Tabellenauswertungen Version/Datum V 13.00.05.101 Über die Tabellen-Auswertungen ist es möglich eigene Auswertungen
2. Im Admin Bereich drücken Sie bitte auf den roten Button Webseite bearbeiten, sodass Sie in den Bearbeitungsbereich Ihrer Homepage gelangen.
 Bildergalerie einfügen Wenn Sie eine Vielzahl an Bildern zu einem Thema auf Ihre Homepage stellen möchten, steht Ihnen bei Schmetterling Quadra das Modul Bildergalerie zur Verfügung. Ihre Kunden können
Bildergalerie einfügen Wenn Sie eine Vielzahl an Bildern zu einem Thema auf Ihre Homepage stellen möchten, steht Ihnen bei Schmetterling Quadra das Modul Bildergalerie zur Verfügung. Ihre Kunden können
Datenaufbereitung in SPSS. Daten zusammenfügen
 Daten zusammenfügen I. Fälle hinzufügen Diese Schritte müssen Sie unternehmen, wenn die Daten in unterschiedlichen Dateien sind; wenn also die Daten von unterschiedlichen Personen in unterschiedlichen
Daten zusammenfügen I. Fälle hinzufügen Diese Schritte müssen Sie unternehmen, wenn die Daten in unterschiedlichen Dateien sind; wenn also die Daten von unterschiedlichen Personen in unterschiedlichen
LSF - Lehre Studium Forschung Einführung in LSF
 LSF - Lehre Studium Forschung Einführung in LSF TAN-Verwaltung und Notenverbuchung Henrietta Leonardy Stabsstelle Kanzler, LSF-Projekt Stand: 02.02.2009 1 Inhaltsverzeichnis 1 Grundlagen... 3 1.1 Anmelden
LSF - Lehre Studium Forschung Einführung in LSF TAN-Verwaltung und Notenverbuchung Henrietta Leonardy Stabsstelle Kanzler, LSF-Projekt Stand: 02.02.2009 1 Inhaltsverzeichnis 1 Grundlagen... 3 1.1 Anmelden
PDS Terminkalender Anwender-Dokumentation
 PDS Terminkalender Anwender-Dokumentation Stand: 15.07.2005 Programm + Datenservice GmbH Mühlenstraße 22 27356 Rotenburg Telefon (04261) 855 500 Telefax (04261) 855 571 E-Mail: info@pds.de Copyright by
PDS Terminkalender Anwender-Dokumentation Stand: 15.07.2005 Programm + Datenservice GmbH Mühlenstraße 22 27356 Rotenburg Telefon (04261) 855 500 Telefax (04261) 855 571 E-Mail: info@pds.de Copyright by
1. Einführung. 2. Alternativen zu eigenen Auswertungen. 3. Erstellen eigener Tabellen-Auswertungen
 1. Einführung Über die Tabellen-Auswertungen können Sie eigene Auswertungen nach Ihren Wünschen erstellen. Diese Auswertungen werden immer anhand der aktuellen Daten aus orgamax ermittelt, Sie können also
1. Einführung Über die Tabellen-Auswertungen können Sie eigene Auswertungen nach Ihren Wünschen erstellen. Diese Auswertungen werden immer anhand der aktuellen Daten aus orgamax ermittelt, Sie können also
Berechnungen in Access Teil I
 in Access Teil I Viele Daten müssen in eine Datenbank nicht eingetragen werden, weil sie sich aus anderen Daten berechnen lassen. Zum Beispiel lässt sich die Mehrwertsteuer oder der Bruttopreis in einer
in Access Teil I Viele Daten müssen in eine Datenbank nicht eingetragen werden, weil sie sich aus anderen Daten berechnen lassen. Zum Beispiel lässt sich die Mehrwertsteuer oder der Bruttopreis in einer
Evident VDDS-Anbindung von MIZ
 Evident VDDS-Anbindung von MIZ Die VDDS Schnittstelle erlaubt die Übernahme der Patientendaten aus Evident in MIZ. Außerdem können Sie aus Evident heraus (aus der Patientenkarteikarte) MIZ oder den MIZViewer
Evident VDDS-Anbindung von MIZ Die VDDS Schnittstelle erlaubt die Übernahme der Patientendaten aus Evident in MIZ. Außerdem können Sie aus Evident heraus (aus der Patientenkarteikarte) MIZ oder den MIZViewer
Anleitung zur Verwendung der VVW-Word-Vorlagen
 Anleitung zur Verwendung der VVW-Word-Vorlagen v1.0. Jun-15 1 1 Vorwort Sehr geehrte Autorinnen und Autoren, wir haben für Sie eine Dokumentenvorlage für Microsoft Word entwickelt, um Ihnen die strukturierte
Anleitung zur Verwendung der VVW-Word-Vorlagen v1.0. Jun-15 1 1 Vorwort Sehr geehrte Autorinnen und Autoren, wir haben für Sie eine Dokumentenvorlage für Microsoft Word entwickelt, um Ihnen die strukturierte
Datenbanken Microsoft Access 2010
 Datenbanken Microsoft Access 2010 Abfragen Mithilfe von Abfragen kann ich bestimmte Informationen aus einer/mehrerer Tabellen auswählen und nur diese anzeigen lassen die Daten einer/mehrerer Tabellen sortieren
Datenbanken Microsoft Access 2010 Abfragen Mithilfe von Abfragen kann ich bestimmte Informationen aus einer/mehrerer Tabellen auswählen und nur diese anzeigen lassen die Daten einer/mehrerer Tabellen sortieren
Access [basics] Gruppierungen in Abfragen. Beispieldatenbank. Abfragen gruppieren. Artikel pro Kategorie zählen
![Access [basics] Gruppierungen in Abfragen. Beispieldatenbank. Abfragen gruppieren. Artikel pro Kategorie zählen Access [basics] Gruppierungen in Abfragen. Beispieldatenbank. Abfragen gruppieren. Artikel pro Kategorie zählen](/thumbs/30/14480845.jpg) Abfragen lassen sich längst nicht nur dazu benutzen, die gewünschten Felder oder Datensätze einer oder mehrerer Tabellen darzustellen. Sie können Daten auch nach bestimmten Kriterien zu Gruppen zusammenfassen
Abfragen lassen sich längst nicht nur dazu benutzen, die gewünschten Felder oder Datensätze einer oder mehrerer Tabellen darzustellen. Sie können Daten auch nach bestimmten Kriterien zu Gruppen zusammenfassen
M A I L I N G. Michèle Kissling - 1 - Check-In Data AG
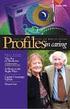 M A I L I N G Michèle Kissling - 1 - Check-In Data AG Gästeliste aus BellaVita ins Excel exportieren Punkt GÄSTELISTE unter BERICHTE anklicken Format CSV anklicken Liste wie gewünscht abspeichern ÖFFNEN
M A I L I N G Michèle Kissling - 1 - Check-In Data AG Gästeliste aus BellaVita ins Excel exportieren Punkt GÄSTELISTE unter BERICHTE anklicken Format CSV anklicken Liste wie gewünscht abspeichern ÖFFNEN
Handbuch ECDL 2003 Professional Modul 2: Tabellenkalkulation Vorlagen benutzen und ändern
 Handbuch ECDL 2003 Professional Modul 2: Tabellenkalkulation Vorlagen benutzen und ändern Dateiname: ecdl_p2_02_03_documentation.doc Speicherdatum: 08.12.2004 ECDL 2003 Professional Modul 2 Tabellenkalkulation
Handbuch ECDL 2003 Professional Modul 2: Tabellenkalkulation Vorlagen benutzen und ändern Dateiname: ecdl_p2_02_03_documentation.doc Speicherdatum: 08.12.2004 ECDL 2003 Professional Modul 2 Tabellenkalkulation
Handbuch. NAFI Online-Spezial. Kunden- / Datenverwaltung. 1. Auflage. (Stand: 24.09.2014)
 Handbuch NAFI Online-Spezial 1. Auflage (Stand: 24.09.2014) Copyright 2016 by NAFI GmbH Unerlaubte Vervielfältigungen sind untersagt! Inhaltsangabe Einleitung... 3 Kundenauswahl... 3 Kunde hinzufügen...
Handbuch NAFI Online-Spezial 1. Auflage (Stand: 24.09.2014) Copyright 2016 by NAFI GmbH Unerlaubte Vervielfältigungen sind untersagt! Inhaltsangabe Einleitung... 3 Kundenauswahl... 3 Kunde hinzufügen...
Abwesenheitsnotiz im Exchange Server 2010
 Abwesenheitsnotiz im Exchange Server 2010 1.) Richten Sie die Abwesenheitsnotiz in Outlook 2010 ein und definieren Sie, an welche Absender diese gesendet werden soll. Klicken Sie dazu auf Datei -> Informationen
Abwesenheitsnotiz im Exchange Server 2010 1.) Richten Sie die Abwesenheitsnotiz in Outlook 2010 ein und definieren Sie, an welche Absender diese gesendet werden soll. Klicken Sie dazu auf Datei -> Informationen
P&P Software - Adressexport an Outlook 05/29/16 14:44:26
 Adressexport an Outlook Wozu? Aus EASY können viele Daten im Excelformat ausgegeben werden. Diese Funktion kann zum Beispiel zum Export von Lieferantenadressen an Outlook genutzt werden. Hinweis Wir können
Adressexport an Outlook Wozu? Aus EASY können viele Daten im Excelformat ausgegeben werden. Diese Funktion kann zum Beispiel zum Export von Lieferantenadressen an Outlook genutzt werden. Hinweis Wir können
1. Einführung. 2. Vorbereitung
 1. Einführung Über den Artikelimport können Sie Artikel aus vielen gängigen Formaten bequem in orgamax importieren, ohne diese einzeln eingeben zu müssen. In dieser Dokumentation sind verschiedene Szenarien,
1. Einführung Über den Artikelimport können Sie Artikel aus vielen gängigen Formaten bequem in orgamax importieren, ohne diese einzeln eingeben zu müssen. In dieser Dokumentation sind verschiedene Szenarien,
Abb. 1. Abb. 2. www.accessuebungen.de
 Bericht 2010 Niko Becker Wenn Sie in ACCESS Informationen präsentieren, übersichtlich gruppieren oder ausdrucken wollen, kann das mit Hilfe eines Berichts erfolgen. Als Datensatzquelle dient dabei eine
Bericht 2010 Niko Becker Wenn Sie in ACCESS Informationen präsentieren, übersichtlich gruppieren oder ausdrucken wollen, kann das mit Hilfe eines Berichts erfolgen. Als Datensatzquelle dient dabei eine
1. Allgemeine Hinweise Alexander.Martin.Koenig@TU-Clausthal.de
 1. Allgemeine Hinweise Alexander.Martin.Koenig@TU-Clausthal.de Man sollte eine Excel-Tabelle immer so übersichtlich wie möglich halten. Dazu empfiehlt es sich, alle benötigten Daten, Konstanten und Messwerte
1. Allgemeine Hinweise Alexander.Martin.Koenig@TU-Clausthal.de Man sollte eine Excel-Tabelle immer so übersichtlich wie möglich halten. Dazu empfiehlt es sich, alle benötigten Daten, Konstanten und Messwerte
Doku zur Gebäudebrüter Datenbank
 Autor: Christina Baradari, christina.baradari@berlin.de, 0162 2008 114 Doku zur Gebäudebrüter Datenbank Team Web Programmierer: Rahim Baradari Inhaltsverzeichnis 1 Suchen nach Kartierungsdaten... 2 1.1
Autor: Christina Baradari, christina.baradari@berlin.de, 0162 2008 114 Doku zur Gebäudebrüter Datenbank Team Web Programmierer: Rahim Baradari Inhaltsverzeichnis 1 Suchen nach Kartierungsdaten... 2 1.1
