Allgemeine Einführung
|
|
|
- Marie Becker
- vor 8 Jahren
- Abrufe
Transkript
1 HP Notebook-PC Allgemeine Einführung
2 Hinweis Diese Dokumentation und die darin enthaltenen Beispiele werden so wie sie sind zur Verfügung gestellt und können ohne vorherige Ankündigung geändert werden. Hewlett- Packard haftet nicht für irgendwelche Fehler und mittelbare oder unmittelbare Schäden im Zusammenhang mit der Lieferung, Funktionsfähigkeit oder Verwendung dieser Dokumentation oder der darin enthaltenen Beispiele. Kundentransaktionen in Australien und dem Vereinigten Königreich: Die oben genannten Ausschlüsse und Beschränkungen gelten nicht für Kundentransaktionen in Australien und im Vereinigten Königreich und haben keinen Einfluss auf die gesetzlich verankerten Rechte der Kunden. Copyright Hewlett-Packard Company Alle Rechte vorbehalten. Vervielfältigung, Bearbeitung oder Übersetzung dieser Dokumentation ist nur nach vorheriger schriftlicher Genehmigung durch Hewlett-Packard gestattet, soweit nicht durch das Urheberrecht erlaubt. Die Programme, die dieses Produkt steuern, sind urheberrechtlich geschützt. Alle Rechte vorbehalten. Vervielfältigung, Bearbeitung oder Übersetzung dieser Programme ist ebenfalls nur nach vorheriger schriftlicher Genehmigung durch Hewlett-Packard gestattet. Teile der dieses Produkt steuernden Programme können auch zugunsten folgender Unternehmen geschützt sein: Microsoft Corporation, SystemSoft Corp., Insyde Software Corporation, S3 Graphics Incorporated und Adobe Systems Incorporated. Weitere Hinweise zum Urheberrecht entnehmen Sie bitte den einzelnen Programmen. Dieses Produkt enthält Technologie zum Copyright-Schutz, die durch Methodenansprüche bestimmter US-Patente und andere Rechte an geistigem Eigentum der Macrovision Corporation und andere Inhaber von Rechten geschützt ist. Die Verwendung dieser Technologie zum Copyright-Schutz muss von der Macrovision Corporation autorisiert werden. Sie ist nur für den Privatgebrauch und andere begrenzte Anzeigefunktionen gedacht, sofern keine weiteren Autorisierungen durch die Macrovision Corporation vorliegen. Das Nachentwickeln und Zerlegen ist verboten. Microsoft, MS-DOS und Windows sind in den USA eingetragene Warenzeichen der Microsoft Corporation. Pentium und das Intel Inside Logo sind in den USA eingetragene Warenzeichen der Intel Corporation, und Celeron und SpeedStep sind in den USA Warenzeichen der Intel Corporation. Adobe und Acrobat sind Warenzeichen von Adobe Systems Incorporated. Hewlett-Packard Company HP Notebook Customer Care 1000 NE Circle Blvd., MS 425E Corvallis, OR USA 2 Allgemeine Einführung
3 Wichtige Sicherheitshinweise ACHTUNG Verwenden Sie zum Anschließen des Modems an eine Telefonbuchse ausschließlich Kabel des Typs AWG Nr. 26 oder Telekommunikationskabel mit größerem Durchmesser, um ein eventuelles Brandrisiko zu reduzieren. Wenn Sie Ihren Computer an eine Telefonleitung anschließen, müssen Sie stets die grundlegenden Vorsichtsmaßnahmen beachten, um das Risiko von Bränden, Stromschlägen und Verletzung von Personen zu reduzieren: Verwenden Sie dieses Produkt, wenn es an einer Telefonleitung angeschlossen ist, nicht in der Nähe von Wasser (z. B. in der Nähe einer Badewanne, eines Swimming- Pools oder allgemein in feuchten Räumen). Vermeiden Sie außer bei drahtlosen Telefonen das Telefonieren bei Gewittern. Sie könnten einen Stromschlag durch einen Blitz erleiden. Melden Sie eine undichte Gasleitung grundsätzlich nicht per Telefon, wenn Sie sich in der Umgebung der Gasleitung befinden. Verwenden Sie ausschließlich die in diesem Handbuch aufgeführten Netzkabel und Akkus. Werfen Sie Akkus nicht ins offene Feuer. Sie könnten explodieren. Informieren Sie sich bei örtlichen Entsorgungsunternehmen bezüglich der sachgerechten Entsorgung. HP Software-Nutzungsbedingungen Ihr HP Produkt enthält vorinstallierte Software. BITTE LESEN SIE DIE FOLGENDEN SOFTWARE-NUTZUNGS- UND GEWÄHRLEISTUNGSBEDINGUNGEN VOR DEM EINSATZ DER SOFTWARE SORGFÄLTIG DURCH. DAS RECHT ZUR NUT- ZUNG DER SOFTWARE WIRD IHNEN NUR ÜBERTRAGEN, WENN SIE DEN NACHFOLGENDEN NUTZUNGSBEDINGUNGEN ZUSTIMMEN. DURCH DEN EINSATZ DER SOFTWARE ERKLÄREN SIE SICH MIT DIESEN BEDINGUNGEN EINVERSTANDEN. FALLS SIE MIT DEN NUTZUNGSBEDINGUNGEN NICHT EINVERSTANDEN SEIN SOLLTEN, MÜSSEN SIE ENTWEDER DIE SOFTWARE VON IHRER FESTPLATTE LÖSCHEN UND DIE MASTER-DISKETTEN VER- NICHTEN ODER PC UND SOFTWARE KOMPLETT GEGEN EINE VOLLE ER- STATTUNG DES KAUFPREISES ZURÜCKGEBEN. WENN SIE DIE KONFIGU- RATION FORTSETZEN BEDEUTET DIES, DASS SIE DIE NUTZUNGSBEDIN- GUNGEN ANERKENNEN. WENN IM FOLGENDEN NICHTS ANDERES ANGEGEBEN IST, GELTEN DIESE HP SOFTWARE-NUTZUNGSBEDINGUNGEN FÜR SÄMTLICHE PROGRAMME, DIE IHNEN, DEM KUNDEN, ALS TEIL DES HP PRODUKTS ZUR VERFÜGUNG GESTELLT WERDEN. DIESE NUTZUNGSBEDINGUNGEN ERSETZEN ALLE Allgemeine Einführung 3
4 SOFTWARE-NUTZUNGSBEDINGUNGEN, DIE SIE ALS HARDCOPY ODER SOFTCOPY MIT IHREM NEUEN PRODUKT ERHALTEN ODER ONLINE FINDEN. Für die Betriebssystem-Software und Anwendungs-Software von Microsoft gilt das Microsoft License Agreement, das in der Microsoft-Dokumentation enthalten ist oder beim Starten von Microsoft Softwareprodukten angezeigt wird. Bei PCs, die mit einem Microsoft Betriebssystem geliefert werden: Wenn Sie den PC starten und das Microsoft End-user License Agreement ("EULA ) akzeptieren, verfügen Sie nur dann über die jeweiligen Lizenzrechte, wenn sich auf Ihrem PC ein Etikett mit einem Echtheitszertifikat (Certificate of Authenticity "COA ) für das mit Ihrem PC gelieferte Betriebssystem befindet. Dieses Etikett befindet sich normalerweise auf der Unterseite Ihres Computers. Wenn das Etikett nicht Ihrem Microsoft Betriebssystem entspricht oder kein Etikett vorhanden ist, fragen Sie bei Ihrem HP Händler nach. Für Software und Betriebssysteme anderer Hersteller gelten die jeweiligen Nutzungsbedingungen der Hersteller. Die folgenden Nutzungsbedingungen gelten für die Benutzung der HP Software: VERWENDUNG. Die Software darf lediglich auf einem HP Produkt genutzt werden. Der Kunde darf die Software nicht über ein Netzwerk oder andere Mittel auf mehr als einem HP Produkt einsetzen. Es ist nicht gestattet, die Software zu zerlegen, zu dekompilieren oder eine Rückübersetzung vorzunehmen, es sei denn, dies ist durch den Gesetzgeber ausdrücklich gestattet. KOPIEN UND ANPASSUNGEN. Kopien und Anpassungen der Software dürfen vom Kunden (a) für Archivzwecke angefertigt werden oder (b) wenn das Kopieren bzw. Anpassen einen für den Einsatz der Software auf einem HP Produkt notwendigen Arbeitsschritt darstellt. Die Kopien bzw. Anpassungen dürfen zu keinem anderen Zweck angefertigt werden. EIGENTUM. Der Kunde erklärt, dass er keine Rechte oder Eigentumsansprüche an der Software hat, die über das Nutzungs- und Eigentumsrecht an dem physischen Datenträger hinausgehen. Der Kunde weiß und akzeptiert, dass die Software urheberrechtlich geschützt ist. Der Kunde weiß und akzeptiert, dass die Software ganz oder teilweise von anderen Softwareherstellern entwickelt wurde, die in den Copyright-Vermerken in der Software benannt sind. Bei einer Verletzung des Urheberrechts kann der Kunde von diesen Herstellern haftbar gemacht werden. CD-ROM ZUR PRODUKTWIEDERHERSTELLUNG. Falls Ihr Computer mit einer CD-ROM zur Produktwiederherstellung geliefert wurde: (i) Die CD-ROM zur Produktwiederherstellung und/oder die zugehörige Software darf nur zur Wiederherstellung der Festplatte des HP Produkts verwendet werden, mit dem die CD-ROM ursprünglich geliefert wurde. (ii) Die Verwendung der Betriebssystem-Software von Microsoft, die auf einer solchen CD-ROM zur Produktwiederherstellung möglicherweise enthalten ist, unterliegt den Bestimmungen des Microsoft License Agreement. ÜBERTRAGUNG DER SOFTWARE-NUTZUNGSRECHTE. Der Kunde darf das Nutzungsrecht an der Software an einen Dritten übertragen, wenn jener die Nutzungsbedingungen anerkennt. Mit der Übertragung erlöschen alle Nutzungsrechte des Kunden, und zwar auch an etwaigen Kopien und Anpassungen. Diese sind dem Dritten zu übergeben oder zu vernichten. 4 Allgemeine Einführung
5 UNTERLIZENZEN UND WEITERGABE. Der Kunde darf die Software nicht verleihen, an Dritte lizenzieren oder Kopien und Anpassungen der Software auf physischen Datenträgern oder anderen Medien (Telekommunikation) verteilen. Jede Weitergabe oder Anpassung der Software bedarf der vorherigen schriftlichen Zustimmung von Hewlett- Packard. ERLÖSCHEN DER VEREINBARUNG. Bei einem Verstoß gegen diese Nutzungsbedingungen kann Hewlett-Packard den Kunden auffordern, den Verstoß gegen die Nutzungsbedingungen rückgängig zu machen. Kommt der Kunde dieser Aufforderung nicht innerhalb von 30 Tagen nach, kann Hewlett-Packard dem Kunden das Nutzungsrecht entziehen. AKTUALISIERUNGEN UND ERWEITERUNGEN. Der Kunde erkennt an, dass kein Recht auf den Erhalt von Aktualisierungen und Erweiterungen besteht, die Hewlett- Packard eventuell im Rahmen separater Unterstützungsvereinbarungen zur Verfügung stellt. EXPORT. Der Kunde stimmt zu, die Software oder eventuell angefertigte Kopien oder Anpassungen nicht zu exportieren oder zu re-exportieren, wenn ein solcher Export nach den Exportgesetzen der U.S.A ("U.S. Export Administration regulations") oder anderen Gesetzen untersagt ist. RECHTSBESCHRÄNKUNG DER REGIERUNG DER USA. Das Recht der Verwendung, Duplizierung oder Veröffentlichung ist an die HP Standard-Nutzungsbedingungen gebunden und für Nicht-DOD-Dienststellen der Regierung der USA entsprechend den Bestimmungen in FAR (c)(1-2) (Juni 1987) eingeschränkt. Hewlett-Packard Company, 3000 Hanover Street, Palo Alto, CA U.S.A. Copyright Hewlett-Packard Company. Alle Rechte vorbehalten. Der Kunde stimmt weiterhin zu, dass die Software als "Commercial computer software" entsprechend DFARS (Juni 1995) oder als "commercial item" gemäß FAR 2.101(a) bzw. als "Restricted computer software" gemäß FAR (oder einer beliebigen äquivalenten Rechtsvorschrift oder Vertragsklausel) lizenziert und geliefert wird, je nachdem welche für den Kunden zutrifft. Der Kunde stimmt zu, dass er nur über die Rechte verfügt, die für derartige Software in den gültigen FAR- oder DFARS-Klauseln oder in den HP Standard- Nutzungsvereinbarungen für das jeweilige Produkt vorgesehen sind. Support-Regelung für Support-Packs von Betriebssystemen. HP bietet Support für Endbenutzer von HP PCs, auf denen Microsoft Betriebssysteme inklusive der neuesten Service-Packs verwendet werden. Dieser Support ist innerhalb von 30 Tagen nach Erscheinen der Software verfügbar. Drucklegende 1. Ausgabe,... Oktober 2001 Dieses Handbuch ist auf Recycling-Papier gedruckt. Allgemeine Einführung 5
6
7 Inhaltsverzeichnis Einführung in Ihr HP Notebook... 9 Einleitung Lieferumfang Weitere Informationsquellen Komponenten des Notebooks Vorderansicht Rückansicht Unterseite Statuskontrollleuchten Multimediatasten und Statusfeld (bei bestimmten Modellen) Konfigurieren Ihres Notebooks Schritt 1: Einsetzen des Akkus Schritt 2: Anschließen des Netzteils Schritt 3: Anschließen an eine Telefonleitung Schritt 4: Einschalten des Notebooks Schritt 5: Konfigurieren von Windows Schritt 6: Registrieren Ihres Notebooks Herstellen einer Verbindung zum Internet Grundlegende Funktionsweise Funktionsweise Ihres Notebooks Ein- und Ausschalten des Notebooks Zurücksetzen Ihres Notebooks Wechseln des Boot-Geräts Verwenden des Touch-Pads Fn-Hot-Keys Ergonomisches Arbeiten mit einem Notebook-PC Akkus und Energieverwaltung Verwenden von Akkustrom Überprüfen des Ladezustands der Akkus Vorgehensweise bei Warnung wegen niedrigen Akkuladezustands Aufladen des Akkus Zubehörgeräte Verwenden von Zubehörmodulen Ersetzen eines Zubehörmoduls Abspielen von Audio-CDs Verwenden des Statusfeldes (bei bestimmten Modellen) Installieren zusätzlichen RAM-Speichers Installieren eines RAM-Erweiterungsmoduls Allgemeine Einführung 7
8 Austauschen der Festplatte Austauschen der Festplatte Fehlerbehebung und Wartung Fehlerbehebungsmethoden Probleme mit der Anzeige Probleme mit dem Diskettenlaufwerk Probleme mit der Festplatte Probleme mit der Tastatur und den Zeigegeräten Probleme mit der Leistung Probleme mit der Stromversorgung und den Akkus Probleme bei der Inbetriebnahme Testen der Hardware Ausführen des Diagnosetests (e-diagtools) Konfigurieren Ihres Notebooks Ausführen des BIOS-Konfigurationsprogramms Erneutes Installieren und Aktualisieren der Software Wiederherstellen der werkseitigen Installation auf Ihrer Festplatte HP Unterstützung und Service Hilfe für Ihr Notebook Hilfe im Web Kontaktaufnahme mit HP für Unterstützung oder Service Reparaturservice Vorbereiten Ihres Notebooks für den Versand Begrenzte Gewährleistung von Hewlett-Packard Referenzinformationen Technische Daten zur Hardware Sicherheitshinweise Netzkabel Ergonomie Sicherheitshinweise zum Akku Laser-Sicherheitshinweise LED-Sicherheitshinweise Beeinflussung durch Radiofrequenzstrahlungen Hinweise und Bestimmungen Europäische Gemeinschaft International Index Allgemeine Einführung
9 Einführung in Ihr HP Notebook Allgemeine Einführung 9
10 Einführung in Ihr HP Notebook Einleitung Einleitung Herzlichen Glückwunsch zum Kauf Ihres Notebook-Computers! Ihr HP Notebook- Computer setzt im Bereich Personal Computing neue Maßstäbe. Trotz seiner Kompaktheit und seines geringen Gewichts bietet das Notebook die Qualität und hervorragende Verarbeitung, die Sie von Hewlett-Packard kennen. Ihr Notebook verfügt über viele Leistungsmerkmale, die ein benutzerfreundliches Arbeiten ermöglichen: Die Netztaste bietet komfortable Optionen zum Starten und Stoppen des Notebooks. Das Notebook ist mit einer Vielzahl an Anschlüssen ausgestattet: USB und parallel sowie TV-Ausgang und optional IEEE 1394 und Infrarot. Diese ermöglichen Ihnen die Verwendung des Computers mit einer breiten Palette an Druckern, Laufwerken, Audioausstattung und anderen externen Geräten. Darüber hinaus befinden sich die meisten Anschlüsse auf der Rückseite des Notebooks oder in deren Nähe, um diese aus Ihrem Arbeitsbereich fern zu halten. Bestimmte Modelle sind mit nützlichen dedizierten Lautstärkereglern sowie einer Taste zum Stummschalten (mit Kontrollleuchte) ausgestattet, mit deren Hilfe Sie schnell die gesamte Tonausgabe deaktivieren können. Dieses Handbuch enthält Informationen zur Konfiguration und zum Betrieb Ihres Notebooks sowie zur Fehlerbehebung. Lieferumfang Folgende Komponenten gehören zum Lieferumfang Ihres Notebooks: Akku (eingesetzt) Zubehör-Laufwerksmodul: CD, DVD, CD-RW oder DVD-/CD-RW-Kombigerät. Gewichtsparendes Modul für den Laufwerksmoduleinschub Ihres Notebooks, um das Gewicht für Reisen zu reduzieren Netzteil und Netzkabel Kurzeinführung Allgemeine Einführung 10 Allgemeine Einführung
11 Einführung in Ihr HP Notebook Einleitung Wiederherstellungs-CDs zum Wiederherstellen von Windows und der gesamten mit dem Notebook gelieferten Software Microsoft Windows Handbuch Telefonkabel (nur bei bestimmten Modellen) Modemadapter (nur bei bestimmten Modemmodellen) Darüber hinaus sind auf Ihrem Notebook diverse Softwarepakete vorinstalliert. (Der genaue Umfang der installierten Software ist vom jeweiligen Notebook-Modell abhängig.) Weitere Informationsquellen Quelle Allgemeine Einführung Online-Referenzhandbuch HP Online-Hinweise Microsoft Windows Handbuch HP Notebook-Web- Site HP Business Support-Web-Site In der folgenden Tabelle finden Sie weitere Informationsquellen für Ihr Notebook und zugehörige Produkte. Beschreibung und Standort Dieses gedruckte Handbuch gibt Ihnen eine Einführung in Ihren HP Notebook- Computer. Außerdem enthält es Konfigurationsanweisungen, Richtlinien zur grundlegenden Funktionsweise sowie Informationen zu Fehlerbehebung und Gewährleistung. Das vollständige Referenzhandbuch befindet sich bei Lieferung auf der Festplatte Ihres Notebooks. Es enthält komplette Anweisungen zur Funktionsweise und Wartung Ihres Notebooks. Klicken Sie auf Start, Alle Programme, HP Bibliothek und HP Notebook-Referenzhandbuch. Sie finden das Referenzhandbuch aber auch im Verzeichnis \hp\library auf der Wiederherstellungs-CD. Topaktuelle Informationen, die erst nach Erstellung der Handbücher verfügbar waren, finden Sie in den HP Hinweisen. Klicken Sie dazu auf Start, Alle Programme, HP Bibliothek und HP Hinweise, oder schauen Sie im Verzeichnis \hp\library auf der Wiederherstellungs-CD nach. Dieses Handbuch gehört zum Lieferumfang Ihres Notebooks. Es enthält Informationen zu der mit Ihrem Notebook gelieferten Version von Microsoft Windows. (European mirror). Allgemeine Einführung 11
12 Einführung in Ihr HP Notebook Komponenten des Notebooks Komponenten des Notebooks Vorderansicht 1. One-Touch-Tasten (programmierbar). 2. Netztaste. 3. Statuskontrollleuchten für die Tastatur: Großschreibmodus, numerische Verriegelung, Betriebskontrollleuchte für CD-Laufwerk. 4. Ein-/Aus-Taste für Touch-Pad/Scroll-Pad (mit Betriebskontrollleuchten an den Seiten). 5. Linke und rechte Klicktaste. 6. Touch-Pad. 7. Scroll-Pad. 8. Lautstärkeregler (bei bestimmten Modellen). 9. Taste zum Stummschalten und Kontrollleuchte (bei bestimmten Modellen). 10. Herausnehmbares CD-, DVD-, CD-RW- oder DVD-/CD-RW-Laufwerk. 11. CD-/DVD-Auswurftaste. 12. Lautsprecher (einer auf jeder Seite). 13. Verriegelung. 14. Eingebautes Mikrofon. 12 Allgemeine Einführung
13 Einführung in Ihr HP Notebook Komponenten des Notebooks Rückansicht 15. Netzteilbuchse. 16. Parallelanschluss (LPT1) (burgunderfarben). Verwenden Sie diesen Anschluss für einen Paralleldrucker oder ein anderes paralleles Gerät. 17. Anschluss für externen Monitor (VGA blau). 18. S-Videoanschluss (TV-Ausgang gelb) (bei bestimmten Modellen). 19. USB-Anschlüsse (Universal Serial Bus - 2). 20. Audio-Line-Out-Buchse (limonengrün) und Buchse für externes Mikrofon (pinkfarben). 21. Reset-Taste. 22. Position des Kensington Schlosses (Sicherheitsanschluss). 23. LAN-Anschluss und Kontrollleuchten. 24. Modemanschluss (bei bestimmten Modellen). 25. IEEE 1394 Anschluss (bei bestimmten Modellen). 26. PC Card-Steckplatz. 27. Auswurftaste für PC Cards. 28. Festplatte. 29. Ein-/Aus-Taste für drahtlose Kommunikation und Kontrollleuchte (bei bestimmten Modellen). 30. USB-Anschluss (Universal Serial Bus). 31. Kopfhörerbuchse (limonengrün). Allgemeine Einführung 13
14 Einführung in Ihr HP Notebook Komponenten des Notebooks Unterseite 32. Infrarotanschluss (bei bestimmten Modellen). 33. Akku. 34. CD-/DVD-Laufwerksverriegelung. 35. RAM-Abdeckung. 36. Akkuriegel. 37. Docking-Anschluss. 38. Mini-PCI-Abdeckung (enthält keine vom Benutzer zu ersetzenden Teile). 39. Befestigungsschrauben für Festplatte. 14 Allgemeine Einführung
15 Einführung in Ihr HP Notebook Komponenten des Notebooks Statuskontrollleuchten Die Haupt-Statuskontrollleuchten geben Aufschluss über den Status der Stromversorgung und die Laufwerksaktivität. 1. Festplattenaktivität Ein: Das Notebook greift auf die Festplatte zu. 2. Stromversorgungsmodus Grün: Das Notebook ist eingeschaltet (selbst wenn das Display ausgeschaltet ist). Bernsteinfarben: Das Notebook befindet sich im Standby-Modus. Aus: Das Notebook ist ausgeschaltet, oder es befindet sich im Ruhezustand. 3. Ladezustand des Akkus. Grün: Das Netzteil ist angeschlossen und der Hauptakku vollständig aufgeladen. Bernsteinfarben: Das Netzteil ist angeschlossen, und der Akku wird aufgeladen. Rot: Das Netzteil ist angeschlossen, aber der Akku ist defekt. Aus: Das Netzteil ist nicht angeschlossen, oder der Akku ist nicht eingesetzt. Allgemeine Einführung 15
16 Einführung in Ihr HP Notebook Komponenten des Notebooks Die Tastatur-Statuskontrollleuchten oberhalb der Tastatur zeigen den jeweiligen Status der Tastatur und des CD-Players an. 1. Großschreibmodus (Feststelltaste). Der Großschreibmodus (Feststelltaste) ist aktiviert. 2. Numerische Verriegelung (Num-Taste). Die numerische Verriegelung (Num-Taste) ist aktiviert. (Zur Verwendung des eingebetteten Tastenblocks muss auch der Tastenblock-Modus aktiviert sein.) 3. CD-Betriebskontrollleuchte. Das CD-Laufwerk ist aktiv. 16 Allgemeine Einführung
17 Einführung in Ihr HP Notebook Komponenten des Notebooks Multimediatasten und Statusfeld (bei bestimmten Modellen) 1. Starttaste für MP3-Player. 2. Vorheriger Titel. 3. Nächster Titel. 4. Statusfeldtaste. 5. Statusfeld. 6. Wiedergabe/Pause. 7. Stopp. 8. Multimedia-Netzschalter und Netzkontrollleuchte dient zum Ein-/Ausschalten des CD-Players. Dieser Schalter funktioniert nur, wenn das Notebook ausgeschaltet ist oder sich im Standby-Modus bzw. im Ruhezustand befindet. Allgemeine Einführung 17
18 Einführung in Ihr HP Notebook Konfigurieren Ihres Notebooks Konfigurieren Ihres Notebooks WARNUNG Ergonomische Mängel bzw. die unsachgemäße Verwendung von Tastaturen und anderen Eingabegeräten können zu körperlichen Beschwerden führen. Die Anweisungen zum ergonomischen Arbeiten in der HP Bibliothek enthalten weitere Informationen zum Reduzieren dieses Risikos. Diese Anweisungen finden Sie auch auf der HP Web-Site zum Thema Ergonomie unter Eine Übersicht zum ergonomischen Arbeiten mit einem Notebook-Computer finden Sie unter Ergonomisches Arbeiten mit einem Notebook-PC auf Seite 32). Wenn Sie hauptsächlich an Ihrem Notebook arbeiten oder ihn für längere Zeit verwenden, sollten Sie unbedingt eine Tastatur normaler Größe, einen Monitor und eine Maus verwenden. Dies hilft Ihnen, mögliche Beschwerden zu verhindern (siehe Informationen zum ergonomischen Arbeiten in der HP Bibliothek). Wenn Sie Ihr Notebook zum ersten Mal konfigurieren, müssen Sie folgende Arbeitsschritte ausführen: Einsetzen und Aufladen des Akkus, Anschließen des Netzteils und einer Telefonleitung, Einschalten des Notebooks, Ausführen des Windows Setup- Programms und Registrieren des Notebooks. Schritt 1: Einsetzen des Akkus WARNUNG Der Akku darf niemals beschädigt, aufgebohrt oder ins offene Feuer geworfen werden. Der Akku könnte zerbersten oder explodieren und dabei giftige Chemikalien freisetzen. Wiederaufladbare Akkus müssen entweder der Wiederverwertung zugeführt oder ordnungsgemäß entsorgt werden. Ihr Notebook wird mit eingebautem Akku ausgeliefert. Wurde der Akku herausgenommen, müssen Sie diesen wie folgt einsetzen: 18 Allgemeine Einführung
19 Einführung in Ihr HP Notebook Konfigurieren Ihres Notebooks Setzen Sie das vordere Ende des Akkus in das Akkufach auf der Unterseite des Notebooks ein, und drücken Sie das hintere Ende nach unten, bis der Akku einrastet. Herausnehmen des Akkus Schieben Sie den Freigaberiegel zur Seite, und heben Sie den Akku aus seinem Fach. Allgemeine Einführung 19
20 Einführung in Ihr HP Notebook Konfigurieren Ihres Notebooks Schritt 2: Anschließen des Netzteils ACHTUNG Verwenden Sie ausschließlich das HP Netzteil, das mit Ihrem Notebook geliefert wird (oder ein anderes für dieses Gerät zertifiziertes Netzteil). Die Verwendung eines anderen Netzteils kann zu Schäden am Notebook und zum Verlust der Gewährleistungsansprüche führen siehe Gewährleistungshinweise auf Seite 67. Schließen Sie das Netzteil an (dessen LED leuchtet auf). Schließen Sie dieses danach an der Netzteilbuchse auf der Rückseite des Notebooks an. Daraufhin wird damit begonnen, den Akku des Notebooks aufzuladen. Sie können mit Schritt 3 fortfahren, während der Akku aufgeladen wird. 20 Allgemeine Einführung
21 Einführung in Ihr HP Notebook Konfigurieren Ihres Notebooks Schritt 3: Anschließen an eine Telefonleitung Ist Ihr Notebook nicht mit einem eingebauten Modem ausgestattet, überspringen Sie diesen Arbeitsschritt. Außerdem können Sie auf Wunsch auch über ein PC Card-Modem oder ein externes Modem eine Verbindung herstellen. 1. Stellen Sie sicher, dass Sie eine analoge Telefonleitung verwenden. Sie dürfen keine digitale Leitung verwenden. (Bei einigen Leitungen in Büros und zu Hause handelt es sich um digitale Leitungen.) 2. Schließen Sie das Telefonkabel an der Modembuchse des Notebooks, an der PC Card oder am externen Modem an. Achten Sie darauf, dass der Kabelstecker einrastet. 3. Schließen Sie das andere Ende des Kabels an die Anschlussbuchse einer Telefonleitung an. Sollte der Stecker am Telefonkabel nicht in die Buchse passen, müssen Sie ggf. einen Adapter verwenden. Weitere Informationen zum Verwenden des Modems, einschließlich der AT-Befehle, finden Sie im Online-Referenzhandbuch. Allgemeine Einführung 21
22 Einführung in Ihr HP Notebook Konfigurieren Ihres Notebooks Schritt 4: Einschalten des Notebooks Drücken Sie die Netztaste oberhalb der Tastatur. Das Notebook wird gestartet. Dabei wird außerdem Windows automatisch gestartet. Hinweis Ihr Notebook wird mit einem werkseitig vorinstallierten CD- oder DVD-Laufwerk oder einem ähnlichen Laufwerk geliefert. Vergewissern Sie sich vor dem ersten Einschalten Ihres Notebooks, dass dieses Laufwerk korrekt angeschlossen ist. Auf diese Weise ist sichergestellt, dass das System die bereits installierte Hardware korrekt erkennt und die entsprechende Software lädt. Hinweis Wenn Ihr Notebook nicht mit Akkustrom funktioniert, ist der Akku möglicherweise entladen. Schließen Sie das Netzteil an, und drücken Sie die Netztaste erneut. Lassen Sie das Netzteil mindestens für eine Stunde angeschlossen. Schritt 5: Konfigurieren von Windows Hinweis Auf der Festplatte Ihres Notebooks ist Microsoft Windows XP vorinstalliert. Wenn Sie Ihr Notebook zum ersten Mal starten, wird das Windows Setup-Programm automatisch ausgeführt, so dass Sie ihre Konfiguration anpassen können. 1. Befolgen Sie die vom Setup-Programm angezeigten Anweisungen. 2. Ist Ihr Notebook mit einem Modem ausgestattet, überprüfen Sie die Einstellungen für Land und Ortsvorwahl : Klicken Sie auf Start, Systemsteuerung, Drucker und andere Hardware und Telefon- und Modemoptionen. Überprüfen Sie auf der Registerkarte Wählregeln die Einstellungen für Ihren Standort, oder erstellen Sie einen neuen Standort. Die Windows XP Produkt-ID finden Sie bei Bedarf auf der Unterseite Ihres Notebooks. 22 Allgemeine Einführung
23 Einführung in Ihr HP Notebook Konfigurieren Ihres Notebooks Schritt 6: Registrieren Ihres Notebooks Lassen Sie Ihr Notebook auf jeden Fall registrieren. Die Registrierung erfolgt schnell und kostenlos, und sie stellt sicher, dass Sie schneller besser auf Sie zugeschnittene Unterstützung erhalten. Die Daten, die Sie bei der Registrierung zur Verfügung stellen, dienen dazu, Ihnen weiter verbesserte Produkte und Services anbieten zu können. Beim Registrieren Ihres Notebooks werden folgende Schritte ausgeführt: Aufzeichnen Ihrer Eigentumsrechte am Notebook bei Hewlett-Packard und Bereitstellen des Zugriffs auf Service, Support und Informationen. Aufzeichnen Ihrer Eigentumsrechte am Betriebssystem Windows XP bei Microsoft. Die Registrierung kann entweder während der Konfiguration von Windows oder später mit einer der drei folgenden Methoden erfolgen: Per Modem, per Telefon oder per Telefax. Bei einigen Ländern und Modellen steht auf dem Desktop ein Symbol zur Registrierung Ihres HP Notebooks zur Verfügung. Per Modem Wenn Sie sich entscheiden, das Notebook nicht beim Konfigurieren von Windows, sondern später per Modem registrieren zu lassen, doppelklicken Sie dazu auf dem Desktop auf das Symbol HP Notebook Registrierung. Stellen Sie sicher, dass das Modem an einer Telefonleitung angeschlossen ist, und befolgen Sie die angezeigten Anweisungen. Das Symbol wird nach der Registrierung ausgeblendet. Verfügt Ihr Notebook nicht über ein eingebautes Modem, können Sie stattdessen ein PC Card-Modem oder ein externes Modem verwenden. Sie können sich aber auch per Telefon oder per Telefax registrieren lassen. Per Telefon Sie können Ihr HP Customer Care Center anrufen und sich per Telefon registrieren lassen. Die Telefonnummer finden Sie unter Kontaktaufnahme mit HP für Unterstützung oder Service auf Seite 63. Per Telefax Ist ein Drucker an Ihrem Notebook angeschlossen, können Sie ein Registrierungsformular ausdrucken und dieses per Telefax an HP senden. Doppelklicken Sie auf dem Desktop auf das Symbol HP Notebook Registrierung, und drucken Sie das Registrierungsformular aus. Die Telefaxnummer finden Sie auf dem Formular. Allgemeine Einführung 23
24 Einführung in Ihr HP Notebook Konfigurieren Ihres Notebooks Herstellen einer Verbindung zum Internet Wenn Ihr Notebook über ein Modem (eingebaut, PC Card oder extern), einen LAN- Anschluss oder ein drahtloses LAN verfügt, können Sie dieses zum Verbinden mit dem Internet verwenden. Weitere Informationen zu diesem Thema finden Sie unter Modemund Netzwerkverbindungen im Online-Referenzhandbuch. Klicken Sie auf Start, Alle Programme, HP Bibliothek und HP Notebook Referenzhandbuch. 24 Allgemeine Einführung
25 Grundlegende Funktionsweise Allgemeine Einführung 25
26 Grundlegende Funktionsweise Funktionsweise Ihres Notebooks Funktionsweise Ihres Notebooks Hinweis Mit der Netztaste können Sie das Notebook jederzeit starten und stoppen. Je nach Stromversorgungsmöglichkeiten, Arten der aktiven Verbindungen und Startdauer soll das Notebook jedoch ggf. mit Hilfe anderer Methoden gestartet oder gestoppt werden. Weitere Informationen zu den One-Touch-Tasten und anderen Sonderfunktionen sowie zur Wartung und zum Schutz Ihres Notebooks finden Sie unter Funktionsweise Ihres Notebooks im Online-Referenzhandbuch. In diesem Handbuch wird das Notebook in seiner ursprünglichen werkseitigen Konfiguration und mit den Standardwerten für alle Einstellungen beschrieben. Ein- und Ausschalten des Notebooks Stromversorgungsmodus Aktivieren des Modus Wiedereinschalten Eingeschaltet Statuskontrollleuchte für den Stromversorgungsmodus leuchtet grün. Standby Speichert die aktuelle Sitzung im RAM. Schaltet Display und andere Komponenten aus. Spart erheblich Strom. Startet den Computer schnell wieder. Stellt Netzwerkverbindungen wieder her. Statuskontrollleuchte für den Stromversorgungsmodus leuchtet bernsteinfarben. Ruhezustand Speichert die aktuelle Sitzung auf Platte und fährt das Notebook dann herunter. Führt zu maximaler Stromersparnis. Stellt Netzwerkverbindungen wieder her. Statuskontrollleuchte für den Stromversorgungsmodus leuchtet nicht. Drücken Sie die Netztaste. Klicken Sie auf Start, Computer ausschalten und Standby. ODER Drücken Sie die Netztaste. ODER Warten Sie bis zum Timeout. Klicken Sie auf Start und Computer ausschalten. Halten Sie danach die Umschalttaste gedrückt, und klicken Sie auf Ruhezustand. ODER Warten Sie bis zum Timeout. Drücken Sie die Netztaste, um Ihre Sitzung schnell wieder aufzunehmen. Drücken Sie die Netztaste, um Ihre Sitzung wieder aufzunehmen. 26 Allgemeine Einführung
27 Grundlegende Funktionsweise Funktionsweise Ihres Notebooks Stromversorgungsmodus Aktivieren des Modus Wiedereinschalten Ausschalten Schaltet das Notebook ohne Speichern der aktuellen Sitzung aus. Führt zu maximaler Stromersparnis. Beim Einschalten wird das Notebook vollständig zurückgesetzt und eine neue Sitzung gestartet. Statuskontrollleuchte für den Stromversorgungsmodus leuchtet nicht. Klicken Sie auf Start, Computer ausschalten und Ausschalten. ODER Halten Sie die Netztaste für vier Sekunden gedrückt (nur wenn die Methode mit dem Menü Start nicht funktioniert). Drücken Sie die Netztaste, um das Notebook mit einer neuen Sitzung zu starten. Sie können die Funktionsweise dieser Stromversorgungsmodi sowie die Methoden anpassen, mit denen das Notebook sich in die jeweiligen Stromversorgungsmodi versetzen lässt (siehe Kapitel Akkus und Energieverwaltung im Online-Referenzhandbuch). Zurücksetzen Ihres Notebooks Bisweilen reagiert Windows oder Ihr Notebook möglicherweise nicht mehr, und Sie können das Notebook nicht mehr ausschalten. Sollte dies geschehen, versuchen Sie den Fehler in der angegebenen Reihenfolge zu beheben. Fahren Sie Windows, falls möglich, herunter: Drücken Sie die Tastenkombination STRG+ALT+ENTF, und klicken Sie anschließend auf Beenden und Ausschalten. Oder, falls dies fehlschlägt: Halten Sie die Netztaste für ungefähr vier Sekunden gedrückt, bis sich das Display ausschaltet. Drücken Sie zum Neustarten die Netztaste. Oder, falls dies fehlschlägt: Allgemeine Einführung 27
28 Grundlegende Funktionsweise Funktionsweise Ihres Notebooks Drücken Sie mit einem spitzen Gegenstand oder einer gerade gebogenen Büroklammer die Reset-Taste auf der Rückseite des Notebooks. Drücken Sie anschließend die Netztaste, um das Notebook neu zu starten. Wechseln des Boot-Geräts Das Notebook wird normalerweise von der internen Festplatte aus gestartet. Sie können das Notebook auch von einem externen USB-Diskettenlaufwerk (optionales Zubehör), dem CD-/DVD-Laufwerk oder über das LAN (Local Area Network) starten. 1. Klicken Sie auf Start, Computer ausschalten und Neu starten. 2. Sobald das HP Logo erscheint, drücken Sie die Taste ESC, um das Menü Boot aufzurufen. 3. Wählen Sie mit den Pfeiltasten das gewünschte Boot-Gerät aus, und drücken Sie die Eingabetaste. Soll stets von einem bestimmten Gerät aus gestartet werden, wenn dieses vorhanden ist, ändern Sie die Boot-Reihenfolge mit Hilfe des BIOS-Setup-Programms (siehe Ausführen des BIOS-Konfigurationsprogramms auf Seite 58). 28 Allgemeine Einführung
29 Grundlegende Funktionsweise Funktionsweise Ihres Notebooks Verwenden des Touch-Pads Ihr Notebook ist mit einem eingebauten Touch-Pad und Scroll-Pad sowie Klicktasten ausgestattet. Hinweis 1. Linke Klicktaste funktioniert wie die linke Taste einer Standardmaus. 2. Rechte Klicktaste funktioniert wie die rechte Taste einer Standardmaus. 3. Touch-Pad druckempfindliches Zeige- und Klickgerät. 4. Sperrtaste für die Pads dient zum Ein-/Ausschalten des Touch-Pads und des Scroll- Pads. 5. Scroll-Pad dient zum Blättern im Inhalt eines Fensters. 6. Kontrollleuchten für die Pad-Sperre (auf beiden Seiten) diese Kontrollleuchten leuchten, wenn das Touch-Pad und das Scroll-Pad aktiviert sind. Sie können die Funktionsweise vieler dieser Geräte anpassen: Dabei lassen sich u. a. die Funktionen der Klicktaste und des Scroll-Pads sowie die Doppelklickgeschwindigkeit und die Zeigergeschwindigkeit und weitere Optionen ändern: Klicken Sie auf Start, Systemsteuerung, Drucker und andere Hardware und Maus. Das Touch-Pad und das Scroll-Pad werden automatisch deaktiviert, wenn das Notebook an einem Port-Replikator angedockt wird, an dem eine PS/2-Maus angeschlossen ist. Verschieben und Auswählen mit Hilfe des Touch-Pads und der Klicktasten 1. Bewegen Sie einen Daumen oder einen Finger auf der Oberfläche des Touch-Pads, um den Zeiger zu verschieben. 2. Soll ein Element ausgewählt werden, drücken Sie die linke oder die rechte Klicktaste, die wie die linke und die rechte Taste einer Standardmaus funktionieren. Sie können auch auf das Touch-Pad tippen, anstatt eine Taste zu drücken. Allgemeine Einführung 29
30 Grundlegende Funktionsweise Funktionsweise Ihres Notebooks Soll eine Anwendung geöffnet werden, verschieben Sie den Zeiger auf das zugehörige Symbol. Drücken Sie anschließend zweimal schnell hintereinander die linke Taste (Doppelkicken), oder tippen Sie zweimal auf das Touch-Pad. Soll der jeweilige Menüpunkt ausgewählt werden, verschieben Sie den Zeiger auf den gewünschten Menüpunkt, und drücken Sie die linke Taste bzw. tippen Sie auf das Touch-Pad. Soll das Shortcut-Menü für einen Menüpunkt geöffnet werden, verschieben Sie den Zeiger auf den Menüpunkt. Drücken Sie anschließend die rechte Taste einmal. Soll ein Element verschoben werden, zeigen Sie mit dem Zeiger auf das jeweilige Element. Halten Sie die linke Taste gedrückt. Verschieben Sie den Zeiger an die gewünschte Position, und lassen Sie die Taste danach los. Blättern mit dem Scroll-Pad und dem Touch-Pad Bewegen Sie einen Finger auf der Oberfläche des Scroll-Pads nach oben oder unten, um in vertikaler Richtung zu blättern. Bewegen Sie einen Finger links oder rechts entlang der Unterkante des Touch-Pads, um in horizontaler Richtung zu blättern. Sie können die Blätterfunktionen Ihres Notebooks an Ihre jeweiligen Erfordernisse anpassen: Klicken Sie mit der linken Taste in der Task-Leiste auf das Touch-Pad- Symbol. Klicken Sie danach auf die Optionen für die Touch-Pad-Eigenschaften und die Blätterfunktion. Hinweis Deaktivieren des Touch-Pads und des Scroll-Pads Bisweilen soll das Touch-Pad und das Scroll-Pad möglicherweise deaktiviert werden, um z. B. während der Eingabe von Text ein versehentliches Verschieben des Cursors auszuschließen. Drücken Sie die Sperrtaste für die Pads (die Kontrollleuchten für die Pad-Sperre erlöschen), um das Touch-Pad und das Scroll-Pad zu deaktivieren. Drücken Sie diese Taste erneut, um das Touch-Pad wieder zu aktivieren. Vermeiden Sie, dass Touch-Pad zu berühren, wenn Sie die Sperrtaste für die Pads drücken. Ansonsten funktioniert die Sperrtaste nicht korrekt. 30 Allgemeine Einführung
31 Grundlegende Funktionsweise Funktionsweise Ihres Notebooks Fn-Hot-Keys Durch die Kombination der Fn-Taste mit einer anderen Taste ergibt sich ein sog. Hot-Key oder eine Tastenkombination für unterschiedliche Systemsteuerungsfunktionen. Halten Sie die Fn-Taste gedrückt, und drücken Sie die erforderliche zweite Taste, um einen Hot-Key zu verwenden. Lassen Sie danach beide Tasten los. Hot-Key Fn+F1 Fn+F2 Fn+F5 Fn+F8 Fn+Num-Taste Funktion Helligkeit des Bildschirms reduzieren. Helligkeit des Bildschirms erhöhen. Zwischen internem Display, externem Monitor oder gleichzeitiger Verwendung beider Anzeigegeräte wechseln. Internen Tastenblock aktivieren/deaktivieren. Dies hat keine Auswirkungen auf die externe Tastatur. Ist die numerische Verriegelung aktiviert, sind die numerischen Funktionen aktiv; ansonsten dienen die Tasten zur Cursorsteuerung (wie auf der externen Tastatur markiert). Rollen-Modus ein- und ausschalten. Fn+Bild auf Lautstärke erhöhen (und Tonausgabe einschalten, falls diese stumm geschaltet ist). Fn+Bild ab Lautstärke reduzieren. Fn+Rücktaste Fn+beliebige One-Touch- Taste Stummschaltfunktion ein- und ausschalten. LEDs für One-Touch-Tasten ein- und ausschalten (nur bei bestimmten Modellen). Externe Tastaturen unterstützen keine Fn-Hot-Keys. Allgemeine Einführung 31
32 Grundlegende Funktionsweise Ergonomisches Arbeiten mit einem Notebook-PC Ergonomisches Arbeiten mit einem Notebook-PC WARNUNG Hinweis Ergonomische Mängel bzw. die unsachgemäße Verwendung von Tastaturen und anderen Eingabegeräten können zu körperlichen Beschwerden führen. Die Anweisungen zum ergonomischen Arbeiten in der HP Bibliothek enthalten weitere Informationen zum Reduzieren dieses Risikos. Diese Anweisungen finden Sie auch auf der HP Web-Site zum Thema Ergonomie unter Sie können Ihren HP Notebook-Computer eigentlich überall und jederzeit verwenden. Die folgenden Empfehlungen sollen Ihnen helfen, ergonomischer zu arbeiten. Wenn Sie hauptsächlich an Ihrem tragbaren Computer arbeiten oder ihn für längere Zeit verwenden, sollten Sie unbedingt eine Tastatur normaler Größe, einen Monitor und eine Maus verwenden. Dadurch bietet Ihnen Ihr tragbarer Computer dieselben Einstellmöglichkeiten und dieselbe ergonomische Ausstattung wie ein Desktop-Computer. Diese Geräte lassen sich schnell und komfortabel an Ihren Computer anschließen. Weitere Informationen zum Vorbereiten Ihrer Arbeitsumgebung und zum Konfigurieren Ihrer HP Geräte finden Sie in den Anweisungen zum ergonomischen Arbeiten, die auf der Festplatte (HP Bibliothek) vorinstalliert sind. Außerdem werden diese im Ordner \hp\library der Wiederherstellungs-CD und unter bereitgestellt. Ihre mobile Arbeitsumgebung Verwenden Sie einen Stuhl, der den unteren Rückenbereich gut abstützt. Ist kein höhenverstellbarer Stuhl verfügbar, können Sie beispielsweise ein Kissen zur Stützung Ihres Rückens verwenden. Die Oberschenkel sollten parallel zum Boden verlaufen, und Ihre Füße flach auf dem Boden stehen. Verwenden Sie dazu in einer mobilen Umgebung bei Bedarf ein Telefonbuch oder eine Aktentasche als Fußstütze. Stellen Sie die Höhe der Arbeitsoberfläche oder des Stuhls so ein, dass sich Ihre Arme in einer neutralen Position befinden. Die Arme sollten entspannt und locker sein. Halten Sie die Ellenbogen seitlich am Körper und die Unterarme und Hände parallel zum Boden. Stellen Sie das Display des Notebook-Computers so auf, dass keine Lichtquellen reflektieren. Ziehen Sie z. B. in einem Flugzeug das Fensterrollo herunter, oder schließen Sie in Hotels die Vorhänge. Halten Sie einen angenehmen Sichtabstand zum Display (etwa 40 bis 60 cm). Passen Sie den Aufstellwinkel des Displays so an, dass Ihr Kopf sich in einer leicht nach unten geneigten, bequemen Position befindet. 32 Allgemeine Einführung
33 Grundlegende Funktionsweise Ergonomisches Arbeiten mit einem Notebook-PC Verwenden Ihres tragbaren Computers Stellen Sie den Computer so auf, dass sich Ihre Handgelenke und Hände in einer neutralen Position befinden. Halten Sie Ihre Handgelenke möglichst gerade. Sie sollten die Hände nicht nach außen abknicken und nicht um mehr als 10 Grad nach oben oder unten abwinkeln. Ist Ihr Notebook-Computer nicht mit einer integrierten Handauflage ausgestattet, verwenden Sie ein aufgerolltes Handtuch. Versuchen Sie, mit möglichst geringem Druck zu tippen. Die Tasten des Notebooks lassen sich mit geringem Kraftaufwand betätigen. Legen Sie häufig kurze Pausen ein. Dies ist insbesondere in einer mobilen Arbeitsumgebung wichtig. Tragbare Computer wiegen zwischen 1,4 und 3,7 kg. Tragen Sie Ihren Computer auf Reisen richtig, um die körperliche Anstrengung möglichst gering zu halten. Wechseln Sie häufig die Seite (Hand, Schulter), auf der Sie den Notebook-Computer tragen. Allgemeine Einführung 33
34
35 Akkus und Energieverwaltung Allgemeine Einführung 35
36 Akkus und Energieverwaltung Verwenden von Akkustrom Verwenden von Akkustrom Weitere Informationen zur Energieverwaltung durch das Notebook, zur manuellen Reduzierung des Stromverbrauchs sowie zur Verlängerung der Akkubetriebsdauer des Notebooks finden Sie im Kapitel Akkus und Energieverwaltung im Online-Referenzhandbuch. Überprüfen des Ladezustands der Akkus Anhand der Ladekontrollleuchte des Akkus Die Ladekontrollleuchte für den Akku auf der Vorderseite des Notebooks zeigt an, ob der Akku gerade geladen wird oder vollständig aufgeladen ist (siehe Statuskontrollleuchten auf Seite 15). Anhand der Windows Task-Leiste Die Windows Task-Leiste enthält ein Stromversorgungssymbol, das Ihnen Aufschluss über den Stromversorgungsstatus des Computers gibt. Wenn das Netzteil nicht angeschlossen ist, sieht das Symbol wie eine Batterie aus. Wenn das Symbol nicht erscheint, klicken Sie auf Start, Systemsteuerung, Leistung und Wartung und Energieoptionen. Wählen Sie auf der Registerkarte für die erweiterten Einstellungen die Option zum Anzeigen des Symbols in der Task-Leiste aus. Zeigen Sie mit dem Zeiger auf das Stromversorgungssymbol, um die Informationen zur verbleibenden Ladung abzurufen. Dieser Wert wird entweder als Prozentsatz der vollständigen Ladung oder als verbleibende Zeitdauer angezeigt. Doppelklicken Sie auf das Stromversorgungssymbol, um das Informationsfenster für die Stromversorgung anzuzeigen. Klicken Sie auf das Stromversorgungssymbol, um ein Menü mit den verfügbaren Energieschemata anzuzeigen. Klicken Sie mit der rechten Taste auf das Stromversorgungssymbol, um die Optionen für die Anzeige der Stromversorgungsdaten anzuzeigen. 36 Allgemeine Einführung
37 Akkus und Energieverwaltung Verwenden von Akkustrom Anhand der Windows Systemsteuerung Klicken Sie auf Start, Systemsteuerung, Leistung und Wartung und Energieoptionen. Klicken Sie danach auf die Registerkarte Energieanzeige, um den Status des Akkus abzufragen. Auf den Registerkarten für Erinnerungen bzw. Warnungen und für erweiterte Einstellungen finden Sie weitere Informationen zu den Windows Energieverwaltungsoptionen. Anhand des Statusfeldes Drücken Sie mehrmals die Statusfeldtaste, um den Prozentsatz der verbleibenden Ladung für den Akku aufzulisten. Vorgehensweise bei Warnung wegen niedrigen Akkuladezustands Hinweis Das Notebook warnt Sie automatisch, wenn die Akkuspannung einen kritisch niedrigen Stand erreicht. Wenn Sie daraufhin nicht in kürzester Zeit Maßnahmen zur Wiederherstellung der Stromversorgung ergreifen, wird das Notebook automatisch in den Ruhezustand versetzt. Wenn das Notebook auf diese Weise zum Ruhezustand wechselt, können Sie diesen erst wieder einschalten, wenn Sie durch einen der folgenden Schritte die Stromversorgung wiederherstellen: Ersetzen Sie den Akku durch einen aufgeladenen Akku (siehe Schritt 1: Einsetzen des Akkus auf Seite 18). Schließen Sie das Netzteil an. Wenn Sie das Netzteil anschließen, können Sie Ihre Arbeit fortsetzen, während der Akku aufgeladen wird. Allgemeine Einführung 37
38 Akkus und Energieverwaltung Verwenden von Akkustrom Aufladen des Akkus ACHTUNG Es ist normal, dass sich das Netzteil erwärmt, wenn dieses mit einer Netzsteckdose verbunden ist. Auch das Notebook erwärmt sich normalerweise beim Aufladen. Bewahren Sie während des Ladevorgangs weder den Akku noch das Notebook in einer Aktentasche oder an anderen Orten ohne Luftzufuhr auf, da dies zum Überhitzen des Akkus führen kann. Schließen Sie das Netzteil am Notebook an, um den Akku aufzuladen. Warten Sie für eine maximale Akkubetriebsdauer, bis die Akkuladung unter 50% liegt. Laden Sie den Akku danach vollständig auf (100%). Der Ladeprozess kann bis zu drei Stunden dauern. Der Akku kann auch aufgeladen werden, während Sie arbeiten. Je nach Notebook-Modell, Energieverwaltungseinstellungen und Einsatz kann das Notebook bis zu ungefähr drei Stunden mit einer einzigen (vollständigen) Akkuladung betrieben werden. 38 Allgemeine Einführung
39 Zubehörgeräte Allgemeine Einführung 39
40 Zubehörgeräte Verwenden von Zubehörmodulen Verwenden von Zubehörmodulen In den Moduleinschub Ihres Notebooks können Sie u. a. die im Folgenden genannten Zubehörmodule einsetzen: CD-Laufwerk DVD-Laufwerk CD-RW-Laufwerk DVD/CD-RW-Kombilaufwerk Gewichtsparendes Modul (um das Gewicht des Geräts auf Reisen zu reduzieren und den Moduleinschub zu schützen). Weitere Informationen zum Anschließen Ihres Modems oder Ihres LAN bzw. zum Anschließen von PC Cards oder externen Geräten oder zu Modem-AT-Befehlen finden Sie im Online-Referenzhandbuch. Ersetzen eines Zubehörmoduls ACHTUNG Bevor Sie ein Zubehörmodul vom Notebook lösen, müssen Sie das Notebook ausschalten. Ansonsten können Daten verloren gehen und Schäden am Gerät auftreten. Gehen Sie mit Modulen, die nicht im Notebook eingesetzt sind, vorsichtig um, und bewahren Sie diese an einem sicheren Ort auf. Lassen Sie die Module nicht fallen, und üben Sie keinen starken Druck auf die Oberflächen aus. Ansonsten könnten Schäden an den internen mechanischen Komponenten auftreten. Sie dürfen die Metallkontakte an Notebook-Anschlüssen oder den Modulanschlüssen nicht berühren. Statische Elektrizität kann zu Schäden an internen Komponenten führen. 1. Schalten Sie das Notebook aus: Klicken Sie auf Start, Computer ausschalten und Ausschalten. 40 Allgemeine Einführung
41 Zubehörgeräte Verwenden von Zubehörmodulen 2. Schieben Sie den Modulfreigaberiegel (auf der Unterseite des Notebooks) zur Rückseite des Notebooks. 3. Ziehen Sie das Modul heraus. 4. Schieben Sie das neue Zubehörmodul bis zum Einrasten in das Notebook. Setzen Sie das mit Ihrem Notebook gelieferte gewichtsparende Modul in Ihr Notebook ein, um das Gewicht für Reisen zu reduzieren und gleichzeitig den Moduleinschub zu schützen. Allgemeine Einführung 41
42 Zubehörgeräte Verwenden von Zubehörmodulen Abspielen von Audio-CDs Wenn Ihr Notebook mit Multimediatasten und einem Statusfeld ausgestattet ist, können Sie das CD-/DVD-/CD-RW-Laufwerk Ihres Notebooks mit Hilfe dieser Bedienelemente steuern. Wenn das Notebook eingeschaltet ist, können Sie (je nach verwendetem Notebook- Modell) mit den Multimediatasten den Windows Media Player oder die MusicMatch Jukebox zum Abspielen von CDs steuern. Über die MP3-Taste wird entweder die MusicMatch Jukebox oder der Windows Media Player gestartet (je nach verwendetem Notebook-Modell). Diese Anwendungen dienen zum Abspielen von MP3-Musikdateien. Selbst wenn sich das Notebook im Standby-Modus oder im Ruhezustand befindet oder sogar ausgeschaltet ist, können Sie dennoch Audio-CDs abspielen. Schieben Sie den Multimedia-Netzschalter nach links, um den Player zu aktivieren (ohne das Notebook einzuschalten). Steuern Sie anschließend die Wiedergabe über die Multimediatasten. 1. Starttaste für MP3-Player. 2. Vorheriger Titel. 3. Nächster Titel. 4. Statusfeld und Statusfeldtaste. 5. Wiedergabe/Pause. 6. Stopp. 7. Multimedia-Netzschalter und Netzkontrollleuchte dient zum Ein-/Ausschalten des CD-Players. Dieser Schalter funktioniert nur, wenn das Notebook ausgeschaltet ist oder sich im Standby-Modus bzw. im Ruhezustand befindet. 42 Allgemeine Einführung
43 Zubehörgeräte Verwenden von Zubehörmodulen Wenn Ihr Notebook nicht mit Multimediatasten ausgestattet ist, muss das Notebook laufen, damit Audio-CDs abgespielt werden können. In diesem Fall verwenden Sie Software wie z. B. den Windows Media Player, um CDs abzuspielen: Klicken Sie auf Start, Alle Programme und Windows Media Player. Verwenden des Statusfeldes (bei bestimmten Modellen) Im Statusfeld des Notebooks können folgende Daten angezeigt werden: Datum und Uhrzeit, Akkuladezustand, Stromversorgungsstatus und Status des CD-Players des Notebooks. Drücken Sie die Statusfeldtaste mehrmals, um die von Ihnen gewünschten Daten abzufragen. Beim ersten Drücken der Taste wird die Hintergrundbeleuchtung aktiviert. Beim wiederholten Drücken der Taste wird in der folgenden Reihenfolge durch die verfügbaren Daten geblättert: Stromversorgungsstatus: ON (EIN), OFF (AUS), (Standby) oder (Ruhezustand) Datum Uhrzeit Verbleibende Akkuladung (0% bis 100%) Status des CD-Players (wenn der CD-Player läuft): Zeigt die Nummer des jeweiligen Titels, den Wiedergabestatus (Wiedergabe, Pause oder Stopp) und die abgelaufene Zeit an. 1. Statusfeldtaste. 2. Statusfeld. Mit Hilfe des BIOS-Konfigurationsprogramms können Sie das Datum und die Uhrzeit anzeigen, die im Statusfeld angezeigt werden (siehe Ausführen des BIOS- Konfigurationsprogramms auf Seite 58). Allgemeine Einführung 43
Installation LehrerConsole (für Version 6.2)
 Dr. Kaiser Systemhaus GmbH Köpenicker Straße 325 12555 Berlin Telefon: (0 30) 65 76 22 36 Telefax: (0 30) 65 76 22 38 E-Mail: info@dr-kaiser.de Internet: www.dr-kaiser.de Installation LehrerConsole (für
Dr. Kaiser Systemhaus GmbH Köpenicker Straße 325 12555 Berlin Telefon: (0 30) 65 76 22 36 Telefax: (0 30) 65 76 22 38 E-Mail: info@dr-kaiser.de Internet: www.dr-kaiser.de Installation LehrerConsole (für
Wireless LAN PCMCIA Adapter Installationsanleitung
 Wireless LAN PCMCIA Adapter Installationsanleitung Diese Anleitung hilft Ihnen bei der Installation des Funknetzwerkadapters für Ihre PCMCIA Schnittstelle und erläutert in wenigen Schritten, wie Sie den
Wireless LAN PCMCIA Adapter Installationsanleitung Diese Anleitung hilft Ihnen bei der Installation des Funknetzwerkadapters für Ihre PCMCIA Schnittstelle und erläutert in wenigen Schritten, wie Sie den
HP Notebook-PC. Allgemeine Einführung
 HP Notebook-PC Allgemeine Einführung Hinweis Diese Dokumentation und die darin enthaltenen Beispiele werden so wie sie sind zur Verfügung gestellt und können ohne vorherige Ankündigung geändert werden.
HP Notebook-PC Allgemeine Einführung Hinweis Diese Dokumentation und die darin enthaltenen Beispiele werden so wie sie sind zur Verfügung gestellt und können ohne vorherige Ankündigung geändert werden.
Verwendung der QuickRestore-CD
 Verwendung der QuickRestore-CD WICHTIG: Diese CD löscht sämtliche auf Ihrem Computer gespeicherten Informationen und formatiert Ihr Festplattenlaufwerk.! ACHTUNG: Compaq empfiehlt, QuickRestore auf dem
Verwendung der QuickRestore-CD WICHTIG: Diese CD löscht sämtliche auf Ihrem Computer gespeicherten Informationen und formatiert Ihr Festplattenlaufwerk.! ACHTUNG: Compaq empfiehlt, QuickRestore auf dem
USB 10/100 FAST ETHERNET. Benutzerhandbuch
 USB 10/100 FAST ETHERNET Benutzerhandbuch INHALTSVERZEICHNIS Einführung...1 Systemanforderungen...1 Spezifikationen...1 Bezeichnungen und Funktionen der Teile...2 Hardware Installation...3 Vorsichtsmaßnahme...3
USB 10/100 FAST ETHERNET Benutzerhandbuch INHALTSVERZEICHNIS Einführung...1 Systemanforderungen...1 Spezifikationen...1 Bezeichnungen und Funktionen der Teile...2 Hardware Installation...3 Vorsichtsmaßnahme...3
Anleitung zur Installation von Tun EMUL 12.0
 Anleitung zur Installation von Tun EMUL 12.0 Anleitung zur Installation von Tun EMUL 12.0... 1 1. Vorbereitung... 2 1.1 folgende Dinge müssen vor Beginn der eigentlichen Installation vorhanden sein:...
Anleitung zur Installation von Tun EMUL 12.0 Anleitung zur Installation von Tun EMUL 12.0... 1 1. Vorbereitung... 2 1.1 folgende Dinge müssen vor Beginn der eigentlichen Installation vorhanden sein:...
PrintConnect Suite für Laptops mit Infrarotanschluß
 PrintConnect Suite für Laptops mit Infrarotanschluß Inhalt PrintConnect Suite von Calibre Inc............ 2 Unterstützte Notebook- oder Laptop-Computer.............2 Systemanforderungen..............................2
PrintConnect Suite für Laptops mit Infrarotanschluß Inhalt PrintConnect Suite von Calibre Inc............ 2 Unterstützte Notebook- oder Laptop-Computer.............2 Systemanforderungen..............................2
Installationsanleitung Sander und Doll Mobilaufmaß. Stand 22.04.2003
 Installationsanleitung Sander und Doll Mobilaufmaß Stand 22.04.2003 Sander und Doll AG Installationsanleitung Sander und Doll Mobilaufmaß Inhalt 1 Voraussetzungen...1 2 ActiveSync...1 2.1 Systemanforderungen...1
Installationsanleitung Sander und Doll Mobilaufmaß Stand 22.04.2003 Sander und Doll AG Installationsanleitung Sander und Doll Mobilaufmaß Inhalt 1 Voraussetzungen...1 2 ActiveSync...1 2.1 Systemanforderungen...1
Installation OMNIKEY 3121 USB
 Installation OMNIKEY 3121 USB Vorbereitungen Installation PC/SC Treiber CT-API Treiber Einstellungen in Starke Praxis Testen des Kartenlesegeräts Vorbereitungen Bevor Sie Änderungen am System vornehmen,
Installation OMNIKEY 3121 USB Vorbereitungen Installation PC/SC Treiber CT-API Treiber Einstellungen in Starke Praxis Testen des Kartenlesegeräts Vorbereitungen Bevor Sie Änderungen am System vornehmen,
Checkliste für die Behebung des Problems, wenn der PC Garmin USB GPS-Geräte nicht erkennt.
 TITEL: Checkliste für die Behebung des Problems, wenn der PC Garmin USB GPS-Geräte nicht erkennt. BEREICH(E): GPS-Tracks.com ERSTELLT VON: Christian Steiner STATUS: Release 1.0 DATUM: 10. September 2006
TITEL: Checkliste für die Behebung des Problems, wenn der PC Garmin USB GPS-Geräte nicht erkennt. BEREICH(E): GPS-Tracks.com ERSTELLT VON: Christian Steiner STATUS: Release 1.0 DATUM: 10. September 2006
FAQ für Eee Pad TF201
 FAQ für Eee Pad TF201 Dateien verwalten... 2 Wie greife ich auf meine in der microsd-, SD-Karte und einen USB- Datenträger gespeicherten Daten zu?... 2 Wie verschiebe ich eine markierte Datei in einen
FAQ für Eee Pad TF201 Dateien verwalten... 2 Wie greife ich auf meine in der microsd-, SD-Karte und einen USB- Datenträger gespeicherten Daten zu?... 2 Wie verschiebe ich eine markierte Datei in einen
IRISPen Air 7. Kurzanleitung. (ios)
 IRISPen Air 7 Kurzanleitung (ios) Diese Kurzanleitung beschreibt die ersten Schritte mit dem IRISPen TM Air 7. Lesen Sie sich diese Anleitung durch, bevor Sie diesen Scanner und die Software verwenden.
IRISPen Air 7 Kurzanleitung (ios) Diese Kurzanleitung beschreibt die ersten Schritte mit dem IRISPen TM Air 7. Lesen Sie sich diese Anleitung durch, bevor Sie diesen Scanner und die Software verwenden.
Network Storage Link
 A Division of Cisco Systems, Inc. Lieferumfang Ein NSLU2 - Network Storage Link für USB 2.0-Laufwerke Ein Netzstromadapter Ethernet-Kabel Eine Installations-CD-ROM mit Benutzerhandbuch im PDF-Format Eine
A Division of Cisco Systems, Inc. Lieferumfang Ein NSLU2 - Network Storage Link für USB 2.0-Laufwerke Ein Netzstromadapter Ethernet-Kabel Eine Installations-CD-ROM mit Benutzerhandbuch im PDF-Format Eine
Allgemeine USB Kabel Installation und Troubleshooting
 Allgemeine USB Kabel Installation und Troubleshooting Inhalt Installation der Treiber... 2 BrotherLink... 4 SilverLink... 5 Bei Problemen... 6 So rufen Sie den Geräte-Manager in den verschiedenen Betriebssystemen
Allgemeine USB Kabel Installation und Troubleshooting Inhalt Installation der Treiber... 2 BrotherLink... 4 SilverLink... 5 Bei Problemen... 6 So rufen Sie den Geräte-Manager in den verschiedenen Betriebssystemen
Copyright Nokia Mobile Phones 2001. Alle Rechte vorbehalten. Issue 4 KURZANLEITUNG ZU NOKIA PC SUITE 4.05. für Nokia 6210
 KURZANLEITUNG ZU NOKIA PC SUITE 4.05 für Nokia 6210 Copyright Nokia Mobile Phones 2001. Alle Rechte vorbehalten. Issue 4 Inhalt 1. EINFÜHRUNG... 1 2. SYSTEMANFORDERUNGEN... 1 3. PC SUITE INSTALLIEREN...
KURZANLEITUNG ZU NOKIA PC SUITE 4.05 für Nokia 6210 Copyright Nokia Mobile Phones 2001. Alle Rechte vorbehalten. Issue 4 Inhalt 1. EINFÜHRUNG... 1 2. SYSTEMANFORDERUNGEN... 1 3. PC SUITE INSTALLIEREN...
NNKOMNM. kéì=~äw== qbkbl. fåëí~ää~íáçå=çéê=páêç`~ã=çáöáí~ä=qêéáäéê=ñωê=táåççïë=t. aéìíëåü
 kéì=~äw== NNKOMNM qbkbl fåëí~ää~íáçå=çéê=páêç`~ã=çáöáí~ä=qêéáäéê=ñωê=táåççïë=t aéìíëåü Inhaltsverzeichnis Sirona Dental Systems GmbH Inhaltsverzeichnis 1 SiroCam digital Treiber installieren... 3 2 Installation
kéì=~äw== NNKOMNM qbkbl fåëí~ää~íáçå=çéê=páêç`~ã=çáöáí~ä=qêéáäéê=ñωê=táåççïë=t aéìíëåü Inhaltsverzeichnis Sirona Dental Systems GmbH Inhaltsverzeichnis 1 SiroCam digital Treiber installieren... 3 2 Installation
benutzerhandbuch Beachten Sie vor Inbetriebnahme des Produkts die Sicherheitshinweise.
 benutzerhandbuch Beachten Sie vor Inbetriebnahme des Produkts die Sicherheitshinweise. Einsetzen des Akkupacks Willkommen bei Flip UltraHD 1 Schieben Sie die Akku-Verriegelung nach unten, um sie zu lösen.
benutzerhandbuch Beachten Sie vor Inbetriebnahme des Produkts die Sicherheitshinweise. Einsetzen des Akkupacks Willkommen bei Flip UltraHD 1 Schieben Sie die Akku-Verriegelung nach unten, um sie zu lösen.
Einrichten einer DFÜ-Verbindung per USB
 Einrichten einer DFÜ-Verbindung per USB Hier das U suchen Sie können das Palm Treo 750v-Smartphone und den Computer so einrichten, dass Sie das Smartphone als mobiles Modem verwenden und über ein USB-Synchronisierungskabel
Einrichten einer DFÜ-Verbindung per USB Hier das U suchen Sie können das Palm Treo 750v-Smartphone und den Computer so einrichten, dass Sie das Smartphone als mobiles Modem verwenden und über ein USB-Synchronisierungskabel
BackMeUp. Benutzerhandbuch. CeQuadrat
 BackMeUp Benutzerhandbuch CeQuadrat Inhalt BackMeUp 1 Allgemeines 1 BackMeUp-Assistent 1 Backup 2 Bootdiskette erstellen 2 Umfang auswählen 2 Laufwerke auswählen 2 Dateityp auswählen 3 Filter bearbeiten
BackMeUp Benutzerhandbuch CeQuadrat Inhalt BackMeUp 1 Allgemeines 1 BackMeUp-Assistent 1 Backup 2 Bootdiskette erstellen 2 Umfang auswählen 2 Laufwerke auswählen 2 Dateityp auswählen 3 Filter bearbeiten
Installationshandbuch zum MF-Treiber
 Deutsch Installationshandbuch zum MF-Treiber User Software CD-ROM.................................................................. 1 Informationen zu Treibern und Software.....................................................
Deutsch Installationshandbuch zum MF-Treiber User Software CD-ROM.................................................................. 1 Informationen zu Treibern und Software.....................................................
XEMIO-243/253 USER MANUAL
 Besonderheiten Elegantes Design und einfache Bedienung. Multi-Codec-Player unterstützt die Audioformate MP3 und WMA. Treiberfreies USB-Laufwerk - Sie können Ihre (Musik)-Dateien direkt über das unter "Arbeitsplatz"
Besonderheiten Elegantes Design und einfache Bedienung. Multi-Codec-Player unterstützt die Audioformate MP3 und WMA. Treiberfreies USB-Laufwerk - Sie können Ihre (Musik)-Dateien direkt über das unter "Arbeitsplatz"
Bluetooth-Kopplung. Benutzerhandbuch
 Bluetooth-Kopplung Benutzerhandbuch Copyright 2012 Hewlett-Packard Development Company, L.P. Microsoft, Windows und Windows Vista sind eingetragene Marken der Microsoft Corporation in den USA. Bluetooth
Bluetooth-Kopplung Benutzerhandbuch Copyright 2012 Hewlett-Packard Development Company, L.P. Microsoft, Windows und Windows Vista sind eingetragene Marken der Microsoft Corporation in den USA. Bluetooth
Blackwire C310-M/ C320-M
 Blackwire C310-M/ C320-M USB Corded Headset User Guide Contents Willkommen 3 Systemanforderungen 3 Benötigen Sie weitere Hilfe? 3 Lieferumfang 4 Grundladen zum Headset 5 Headset tragen 6 Kopfbügel anpassen
Blackwire C310-M/ C320-M USB Corded Headset User Guide Contents Willkommen 3 Systemanforderungen 3 Benötigen Sie weitere Hilfe? 3 Lieferumfang 4 Grundladen zum Headset 5 Headset tragen 6 Kopfbügel anpassen
H A R D D I S K A D A P T E R I D E / S A T A T O U S B 3. 0 O N E T O U C H B A C K U P
 H A R D D I S K A D A P T E R I D E / S A T A T O U S B 3. 0 O N E T O U C H B A C K U P H A N D B U C H A I - 7 0 7 9 4 5 D E U T S C H H A R D D I S K A D A P T E R I D E / S A T A T O U S B 3. 0 O N
H A R D D I S K A D A P T E R I D E / S A T A T O U S B 3. 0 O N E T O U C H B A C K U P H A N D B U C H A I - 7 0 7 9 4 5 D E U T S C H H A R D D I S K A D A P T E R I D E / S A T A T O U S B 3. 0 O N
Anleitung zum Computercheck So aktualisieren Sie Ihr Microsoft-Betriebssystem
 Anleitung zum Computercheck So aktualisieren Sie Ihr Microsoft-Betriebssystem Information Wichtiger Hinweis: Microsoft hat am 8. April 2014 den Support für Windows XP eingestellt. Neue Sicherheitsaktualisierungen
Anleitung zum Computercheck So aktualisieren Sie Ihr Microsoft-Betriebssystem Information Wichtiger Hinweis: Microsoft hat am 8. April 2014 den Support für Windows XP eingestellt. Neue Sicherheitsaktualisierungen
H A R D D I S K A D A P T E R I D E / S A T A T O U S B 2. 0
 H A R D D I S K A D A P T E R I D E / S A T A T O U S B 2. 0 o n e t o u c h b a c k u p H A N D B U C H A I - 7 0 7 9 4 4 D E U T S C H H A R D D I S K A D A P T E R I D E / S A T A T O U S B 2. 0 o n
H A R D D I S K A D A P T E R I D E / S A T A T O U S B 2. 0 o n e t o u c h b a c k u p H A N D B U C H A I - 7 0 7 9 4 4 D E U T S C H H A R D D I S K A D A P T E R I D E / S A T A T O U S B 2. 0 o n
Modem und LAN (Local Area Network)
 Modem und LAN (Local Area Network) Benutzerhandbuch Copyright 2007 Hewlett-Packard Development Company, L.P. Hewlett-Packard ( HP ) haftet nicht für technische oder redaktionelle Fehler oder Auslassungen
Modem und LAN (Local Area Network) Benutzerhandbuch Copyright 2007 Hewlett-Packard Development Company, L.P. Hewlett-Packard ( HP ) haftet nicht für technische oder redaktionelle Fehler oder Auslassungen
DRF-A3 IEEE 1394 FireWire Adapter Schnellinstallationsleitfaden
 DRF-A3 IEEE 1394 FireWire Adapter Schnellinstallationsleitfaden DRF-A3 Schnellinstallationsleitfaden Vielen Dank, dass Sie die D-Link DRF-A3 PCI FireWire Upgradekarte gekauft haben. Dieser Leitfaden zeigt
DRF-A3 IEEE 1394 FireWire Adapter Schnellinstallationsleitfaden DRF-A3 Schnellinstallationsleitfaden Vielen Dank, dass Sie die D-Link DRF-A3 PCI FireWire Upgradekarte gekauft haben. Dieser Leitfaden zeigt
1. Melden Sie sich als Administrator an und wechseln Sie zum Desktop
 Anleitung für die Erstinstallation von ZensTabS1 auf einem Windows 8 PC. Bei der Erstinstallation von ZensTabS1 versucht der Installer als Voraussetzung das MS Framework 1.1 zu installieren, falls es seither
Anleitung für die Erstinstallation von ZensTabS1 auf einem Windows 8 PC. Bei der Erstinstallation von ZensTabS1 versucht der Installer als Voraussetzung das MS Framework 1.1 zu installieren, falls es seither
Installation von TeamCall Express
 Installation von TeamCall Express März 2010 Inhalt 1. Einleitung 2 2. Vorbereiten der Installation 2 3. TeamCall Express installieren 5 4. TeamCall Express deinstallieren 9 1 1. Einleitung In diesem Dokument
Installation von TeamCall Express März 2010 Inhalt 1. Einleitung 2 2. Vorbereiten der Installation 2 3. TeamCall Express installieren 5 4. TeamCall Express deinstallieren 9 1 1. Einleitung In diesem Dokument
- Zweimal Wöchentlich - Windows Update ausführen - Live Update im Norton Antivirusprogramm ausführen
 walker radio tv + pc GmbH Flüelerstr. 42 6460 Altdorf Tel 041 870 55 77 Fax 041 870 55 83 E-Mail info@walkerpc.ch Wichtige Informationen Hier erhalten sie einige wichtige Informationen wie sie ihren Computer
walker radio tv + pc GmbH Flüelerstr. 42 6460 Altdorf Tel 041 870 55 77 Fax 041 870 55 83 E-Mail info@walkerpc.ch Wichtige Informationen Hier erhalten sie einige wichtige Informationen wie sie ihren Computer
Der erste Start mit Ihrem Computer
 Der erste Start mit Ihrem Computer 0 Computer gekonnt zusammenstöpseln Damit Ihr Computer den nötigen Saft erhält, stecken Sie das Stromkabel ein und stellen den Netzschalter (falls vorhanden) auf. Stecken
Der erste Start mit Ihrem Computer 0 Computer gekonnt zusammenstöpseln Damit Ihr Computer den nötigen Saft erhält, stecken Sie das Stromkabel ein und stellen den Netzschalter (falls vorhanden) auf. Stecken
Anleitung für Vorlesungsaufzeichnungen mit Lecturnity. (im ZHG und diversen anderen Räumen der Universität Göttingen)
 1 Anleitung für Vorlesungsaufzeichnungen mit Lecturnity (im ZHG und diversen anderen Räumen der Universität Göttingen) 2 Rechner GWDG-Anmeldung Vorbereitungen Schalten Sie den Rechner ein. Schalten Sie
1 Anleitung für Vorlesungsaufzeichnungen mit Lecturnity (im ZHG und diversen anderen Räumen der Universität Göttingen) 2 Rechner GWDG-Anmeldung Vorbereitungen Schalten Sie den Rechner ein. Schalten Sie
Dokumentation IBIS Monitor
 Dokumentation IBIS Monitor Seite 1 von 16 11.01.06 Inhaltsverzeichnis 1. Allgemein 2. Installation und Programm starten 3. Programmkonfiguration 4. Aufzeichnung 4.1 Aufzeichnung mitschneiden 4.1.1 Inhalt
Dokumentation IBIS Monitor Seite 1 von 16 11.01.06 Inhaltsverzeichnis 1. Allgemein 2. Installation und Programm starten 3. Programmkonfiguration 4. Aufzeichnung 4.1 Aufzeichnung mitschneiden 4.1.1 Inhalt
Windows-Sicherheit in 5 Schritten. Version 1.1 Weitere Texte finden Sie unter www.buerger-cert.de.
 Windows-Sicherheit in 5 Schritten Version 1.1 Weitere Texte finden Sie unter www.buerger-cert.de. Inhalt: 1. Schritt: Firewall aktivieren 2. Schritt: Virenscanner einsetzen 3. Schritt: Automatische Updates
Windows-Sicherheit in 5 Schritten Version 1.1 Weitere Texte finden Sie unter www.buerger-cert.de. Inhalt: 1. Schritt: Firewall aktivieren 2. Schritt: Virenscanner einsetzen 3. Schritt: Automatische Updates
CD einlegen (Moment warten) Die Aktion markieren, die durchgeführt werden soll. (in diesem Beispiel»Audio-CD-Wiedergabe)
 D abspielen Ds lassen sich sehr einfach über den Windows Media Player abspielen. Der schaltet sich nämlich automatisch ein. Das heißt im Klartext: Lautsprecher einschalten, D einlegen, und schon geht s
D abspielen Ds lassen sich sehr einfach über den Windows Media Player abspielen. Der schaltet sich nämlich automatisch ein. Das heißt im Klartext: Lautsprecher einschalten, D einlegen, und schon geht s
Nach dem Einstecken des mdentity wird die Anwendung nicht gestartet
 Nach dem Einstecken des mdentity wird die Anwendung nicht gestartet Zum Start der Anwendung, nach dem Einstecken des midentity Geräts, gibt es mehrere Möglichkeiten. Sofern Sie das midentity Gerät unter
Nach dem Einstecken des mdentity wird die Anwendung nicht gestartet Zum Start der Anwendung, nach dem Einstecken des midentity Geräts, gibt es mehrere Möglichkeiten. Sofern Sie das midentity Gerät unter
Installation von ilink TeamCall for Salesforce.com Office Edition
 Installation von ilink TeamCall for Salesforce.com Office Edition Hinweis zur Dokumentation Diese Dokumentation ist eine Vorab-Dokumentation für den Software-Feldtest. 1. Installation des TAPI Service
Installation von ilink TeamCall for Salesforce.com Office Edition Hinweis zur Dokumentation Diese Dokumentation ist eine Vorab-Dokumentation für den Software-Feldtest. 1. Installation des TAPI Service
Oxygen Series. Deutsch. Quick-Start-Anleitung
 Oxygen Series Deutsch Quick-Start-Anleitung Oxygen-Keyboards Quickstart-Anleitung 3 1 Einführung Wir beglückwünschen Sie zum Erwerb Ihres Oxygen-Keyboards von M-Audio! Die Oxygen- Keyboards sind nun mit
Oxygen Series Deutsch Quick-Start-Anleitung Oxygen-Keyboards Quickstart-Anleitung 3 1 Einführung Wir beglückwünschen Sie zum Erwerb Ihres Oxygen-Keyboards von M-Audio! Die Oxygen- Keyboards sind nun mit
Installationsanleitung CFM TWAIN 7.00 STI
 Installationsanleitung CFM TWAIN 7.00 STI Windows 98 / ME / 2000 / XP Änderungsrechte / Kopierhinweise Die in diesem Handbuch enthaltenen Angaben und Daten können ohne vorherige Ankündigung geändert werden.
Installationsanleitung CFM TWAIN 7.00 STI Windows 98 / ME / 2000 / XP Änderungsrechte / Kopierhinweise Die in diesem Handbuch enthaltenen Angaben und Daten können ohne vorherige Ankündigung geändert werden.
Handbuch Fischertechnik-Einzelteiltabelle V3.7.3
 Handbuch Fischertechnik-Einzelteiltabelle V3.7.3 von Markus Mack Stand: Samstag, 17. April 2004 Inhaltsverzeichnis 1. Systemvorraussetzungen...3 2. Installation und Start...3 3. Anpassen der Tabelle...3
Handbuch Fischertechnik-Einzelteiltabelle V3.7.3 von Markus Mack Stand: Samstag, 17. April 2004 Inhaltsverzeichnis 1. Systemvorraussetzungen...3 2. Installation und Start...3 3. Anpassen der Tabelle...3
Norton Internet Security
 Norton Internet Security Norton Internet Security Diese CD enthält die Norton Internet Security-Software, mit der Sie Ihre Daten und Ihren PC wirksam schützen können, während Sie im Internet surfen. Sie
Norton Internet Security Norton Internet Security Diese CD enthält die Norton Internet Security-Software, mit der Sie Ihre Daten und Ihren PC wirksam schützen können, während Sie im Internet surfen. Sie
W i c h t i g!!! Nehmen Sie sich hierfür mind. 30min Zeit Wir empfehlen für die Einrichtung ein USB Maus zu verwenden
 W i c h t i g!!! Nehmen Sie sich hierfür mind. 30min Zeit Wir empfehlen für die Einrichtung ein USB Maus zu verwenden Anleitung Inbetriebnahme Chromebook Kontrollieren Sie vorerst bi die Vollständigkeit
W i c h t i g!!! Nehmen Sie sich hierfür mind. 30min Zeit Wir empfehlen für die Einrichtung ein USB Maus zu verwenden Anleitung Inbetriebnahme Chromebook Kontrollieren Sie vorerst bi die Vollständigkeit
Inhalt: 1. Einleitung 2. Installation 3. Bedienung 4. Hinweise
 Inhalt: 1. Einleitung 2. Installation 3. Bedienung 4. Hinweise 1. Einleitung: Bei der Software PocketCOMPAS handelt es sich nicht um ein Navigationssystem mit Start-Ziel-Führung. PocketCOMPAS ermöglicht
Inhalt: 1. Einleitung 2. Installation 3. Bedienung 4. Hinweise 1. Einleitung: Bei der Software PocketCOMPAS handelt es sich nicht um ein Navigationssystem mit Start-Ziel-Führung. PocketCOMPAS ermöglicht
KURZÜBERSICHTSLEITFADEN
 KURZÜBERSICHTSLEITFADEN Microsoft Surface Hub Erfahren Sie, wie Sie mit Microsoft Surface Hub das Potenzial der Gruppe nutzen. Inhalt Starten der Sitzung Telefonieren Hinzufügen von Personen zu einem Telefonat
KURZÜBERSICHTSLEITFADEN Microsoft Surface Hub Erfahren Sie, wie Sie mit Microsoft Surface Hub das Potenzial der Gruppe nutzen. Inhalt Starten der Sitzung Telefonieren Hinzufügen von Personen zu einem Telefonat
SRH - Kurzinformation
 SRH - Kurzinformation Dieses Dokument gibt eine Übersicht über das Shockley/Read/Hall-Programm, im folgenden SRH- Programm genannt. Bei dem SRH-Programm handelt es sich um ein Java Programm, welches in
SRH - Kurzinformation Dieses Dokument gibt eine Übersicht über das Shockley/Read/Hall-Programm, im folgenden SRH- Programm genannt. Bei dem SRH-Programm handelt es sich um ein Java Programm, welches in
Drucken aus der Anwendung
 Drucken aus der Anwendung Drucken aus der Anwendung Nicht jeder Großformatdruck benötigt die volle Funktionsvielfalt von PosterJet - häufig sind es Standarddrucke wie Flussdiagramme und Organigramme die
Drucken aus der Anwendung Drucken aus der Anwendung Nicht jeder Großformatdruck benötigt die volle Funktionsvielfalt von PosterJet - häufig sind es Standarddrucke wie Flussdiagramme und Organigramme die
Vorbereitungen NSZ-GS7. Network Media Player. Bildschirme, Bedienung und technische Daten können ohne Ankündigung geändert werden.
 Vorbereitungen DE Network Media Player NSZ-GS7 Bildschirme, Bedienung und technische Daten können ohne Ankündigung geändert werden. Vorbereitungen: EIN/BEREITSCHAFT Dient zum Ein- oder Ausschalten des
Vorbereitungen DE Network Media Player NSZ-GS7 Bildschirme, Bedienung und technische Daten können ohne Ankündigung geändert werden. Vorbereitungen: EIN/BEREITSCHAFT Dient zum Ein- oder Ausschalten des
Programme im Griff Was bringt Ihnen dieses Kapitel?
 3-8272-5838-3 Windows Me 2 Programme im Griff Was bringt Ihnen dieses Kapitel? Wenn Sie unter Windows arbeiten (z.b. einen Brief schreiben, etwas ausdrucken oder ein Fenster öffnen), steckt letztendlich
3-8272-5838-3 Windows Me 2 Programme im Griff Was bringt Ihnen dieses Kapitel? Wenn Sie unter Windows arbeiten (z.b. einen Brief schreiben, etwas ausdrucken oder ein Fenster öffnen), steckt letztendlich
ColpoSoft-Installations-CD
 ColpoSoft-Installations-CD Die ColpoSoft-Installations-CD installiert Treiber für die Kameras Videology 3MV-USB, Videology 3 MVC und Point Grey Chameleon sowie ein Programm mit dem Fotos aufgenommen und
ColpoSoft-Installations-CD Die ColpoSoft-Installations-CD installiert Treiber für die Kameras Videology 3MV-USB, Videology 3 MVC und Point Grey Chameleon sowie ein Programm mit dem Fotos aufgenommen und
SAFESCAN MC-Software SOFTWARE ZUM GELDZÄHLEN
 HANDBUCH ENGLISH NEDERLANDS DEUTSCH FRANÇAIS ESPAÑOL ITALIANO PORTUGUÊS POLSKI ČESKY MAGYAR SLOVENSKÝ SAFESCAN MC-Software SOFTWARE ZUM GELDZÄHLEN INHALTSVERZEICHNIS EINFÜHRUNG UND GEBRAUCHSANWEISUNG 1.
HANDBUCH ENGLISH NEDERLANDS DEUTSCH FRANÇAIS ESPAÑOL ITALIANO PORTUGUÊS POLSKI ČESKY MAGYAR SLOVENSKÝ SAFESCAN MC-Software SOFTWARE ZUM GELDZÄHLEN INHALTSVERZEICHNIS EINFÜHRUNG UND GEBRAUCHSANWEISUNG 1.
Installationsanleitung Scanner des MEDI Baden-Württemberg e.v.
 Installationsanleitung Scanner des MEDI Baden-Württemberg e.v. MEDI 1000 Ihr Ansprechpartner für Rückfragen hierzu: MEDI Baden-Württemberg e.v. Frau Winser Industriestr. 2 70565 Stuttgart winser@medi-verbund.de
Installationsanleitung Scanner des MEDI Baden-Württemberg e.v. MEDI 1000 Ihr Ansprechpartner für Rückfragen hierzu: MEDI Baden-Württemberg e.v. Frau Winser Industriestr. 2 70565 Stuttgart winser@medi-verbund.de
Mobiles Internet USB-Breitbandmodem MF195E Quick Start Guide
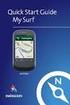 Mobiles Internet USB-Breitbandmodem MF195E Quick Start Guide Versionsnummer: R1.0 Copyright 2012 ZTE CORPORATION. Satz- und Druckfehler sowie Änderungen vorbehalten. Einführung Das Multi-Mode-USB-Modem
Mobiles Internet USB-Breitbandmodem MF195E Quick Start Guide Versionsnummer: R1.0 Copyright 2012 ZTE CORPORATION. Satz- und Druckfehler sowie Änderungen vorbehalten. Einführung Das Multi-Mode-USB-Modem
BENUTZERHANDBUCH FHD FORMATTER SOFTWARE. Rev. 105/Mac
 BENUTZERHANDBUCH FHD FORMATTER SOFTWARE Rev. 105/Mac 2 DE FHD FORMATTER Achtung! Alle Rechte vorbehalten. Im Rahmen des Handbuches genannte Produktbezeichnungen dienen nur Identifikationszwecken und können
BENUTZERHANDBUCH FHD FORMATTER SOFTWARE Rev. 105/Mac 2 DE FHD FORMATTER Achtung! Alle Rechte vorbehalten. Im Rahmen des Handbuches genannte Produktbezeichnungen dienen nur Identifikationszwecken und können
HARD DISK CASING 2.5 STORAGE IDE/PATA TO USB 2.0
 STORAGE SUPPORT HARD DISK CASING 2.5 STORAGE IDE/PATA TO USB 2.0 Handbuch SI-707143 STORAGE SUPPORT HARD DISK CASING 2.5 STORAGE IDE/PATA TO USB 2.0 Vielen Dank, dass Sie sich für den Kauf dieses ICIDU
STORAGE SUPPORT HARD DISK CASING 2.5 STORAGE IDE/PATA TO USB 2.0 Handbuch SI-707143 STORAGE SUPPORT HARD DISK CASING 2.5 STORAGE IDE/PATA TO USB 2.0 Vielen Dank, dass Sie sich für den Kauf dieses ICIDU
Anleitung zur Installation und Nutzung des Sony PRS-T1 ebook Readers
 Anleitung zur Installation und Nutzung des Sony PRS-T1 ebook Readers Der neue Sony PRS-T1 ebook-reader ist nicht mehr mit dem Programm Adobe Digital Editions zu bedienen. Es sind daher einige Schritte
Anleitung zur Installation und Nutzung des Sony PRS-T1 ebook Readers Der neue Sony PRS-T1 ebook-reader ist nicht mehr mit dem Programm Adobe Digital Editions zu bedienen. Es sind daher einige Schritte
Diese CD ersetzt die ursprünglich auf der RAVE-CD enthaltenen Repair Operation Times (ROTs) und die auf der KSD-CD enthaltenen Fehlercodes.
 EINFÜHRUNG in REPAIR TIMES SEARCHER (RTS) Diese CD ersetzt die ursprünglich auf der RAVE-CD enthaltenen Repair Operation Times (ROTs) und die auf der KSD-CD enthaltenen Fehlercodes. Sie wurde für Werkstattleiter
EINFÜHRUNG in REPAIR TIMES SEARCHER (RTS) Diese CD ersetzt die ursprünglich auf der RAVE-CD enthaltenen Repair Operation Times (ROTs) und die auf der KSD-CD enthaltenen Fehlercodes. Sie wurde für Werkstattleiter
Anleitung zur Installation und Nutzung des Sony PRS-T1 ebook Readers
 Anleitung zur Installation und Nutzung des Sony PRS-T1 ebook Readers Der neue Sony PRS-T1 ebook-reader ist nicht mehr mit dem Programm Adobe Digital Editions zu bedienen. Es sind daher einige Schritte
Anleitung zur Installation und Nutzung des Sony PRS-T1 ebook Readers Der neue Sony PRS-T1 ebook-reader ist nicht mehr mit dem Programm Adobe Digital Editions zu bedienen. Es sind daher einige Schritte
Die Windows-Installation - Schritt für Schritt
 Lieferumfang Überprüfen Sie bitte zunächst die Vollständigkeit des von Ihnen erworbenen Pakets. Der Lieferumfang der DMX 6Fire USB umfasst mindestens: 1 DMX 6Fire USB (die Hardware) 1 Netzadapter 1 Adapter
Lieferumfang Überprüfen Sie bitte zunächst die Vollständigkeit des von Ihnen erworbenen Pakets. Der Lieferumfang der DMX 6Fire USB umfasst mindestens: 1 DMX 6Fire USB (die Hardware) 1 Netzadapter 1 Adapter
Stundenerfassung Version 1.8 Anleitung Arbeiten mit Replikaten
 Stundenerfassung Version 1.8 Anleitung Arbeiten mit Replikaten 2008 netcadservice GmbH netcadservice GmbH Augustinerstraße 3 D-83395 Freilassing Dieses Programm ist urheberrechtlich geschützt. Eine Weitergabe
Stundenerfassung Version 1.8 Anleitung Arbeiten mit Replikaten 2008 netcadservice GmbH netcadservice GmbH Augustinerstraße 3 D-83395 Freilassing Dieses Programm ist urheberrechtlich geschützt. Eine Weitergabe
Kurzanleitung Installation Conax CA-Modul & Sendersuchlauf
 Kurzanleitung Installation Conax CA-Modul & Sendersuchlauf Samsung Model UE40ES6570 und typähnliche Geräte Ausgabe April 2014 by Digital Cable Group, Zug Seite 1/7 Zur Kurzanleitung Diese Kurzanleitung
Kurzanleitung Installation Conax CA-Modul & Sendersuchlauf Samsung Model UE40ES6570 und typähnliche Geräte Ausgabe April 2014 by Digital Cable Group, Zug Seite 1/7 Zur Kurzanleitung Diese Kurzanleitung
Installation & Fehlerbeseitigung x7000 Wi-Fi Maus. Installation
 Installation & Fehlerbeseitigung x7000 Wi-Fi Maus Installation So installieren Sie HP Mouse Control Center auf Ihrem PC: Legen Sie die HP Mouse Control Center-CD in Ihr CD- oder DVD-Laufwerk ein. Der Installations-
Installation & Fehlerbeseitigung x7000 Wi-Fi Maus Installation So installieren Sie HP Mouse Control Center auf Ihrem PC: Legen Sie die HP Mouse Control Center-CD in Ihr CD- oder DVD-Laufwerk ein. Der Installations-
TomTom. Bluetooth-Unterstützung für Service-Tools
 TomTom Bluetooth-Unterstützung für Service-Tools Verbinden mit einem LINK 3xx/510-Gerät über Bluetooth Verbinden mit einem LINK 3xx/510-Gerät über Bluetooth In diesem Dokument wird beschrieben, wie Sie
TomTom Bluetooth-Unterstützung für Service-Tools Verbinden mit einem LINK 3xx/510-Gerät über Bluetooth Verbinden mit einem LINK 3xx/510-Gerät über Bluetooth In diesem Dokument wird beschrieben, wie Sie
Änderungen der Informationen und Angaben in diesem Benutzerhandbuch sind ohne Vorbenachrichtigung vorbehalten.
 i - 1 Wichtige Angaben Änderungen der Informationen und Angaben in diesem Benutzerhandbuch sind ohne Vorbenachrichtigung vorbehalten. DER HERSTELLER ODER WIEDERVERKÄUFER KÖNNEN FÜR FEHLER ODER AUSLASSUNGEN
i - 1 Wichtige Angaben Änderungen der Informationen und Angaben in diesem Benutzerhandbuch sind ohne Vorbenachrichtigung vorbehalten. DER HERSTELLER ODER WIEDERVERKÄUFER KÖNNEN FÜR FEHLER ODER AUSLASSUNGEN
Tipps und Tricks zu den Updates
 Tipps und Tricks zu den Updates Grundsätzlich können Sie Updates immer auf 2 Wegen herunterladen, zum einen direkt über unsere Internetseite, zum anderen aus unserer email zu einem aktuellen Update. Wenn
Tipps und Tricks zu den Updates Grundsätzlich können Sie Updates immer auf 2 Wegen herunterladen, zum einen direkt über unsere Internetseite, zum anderen aus unserer email zu einem aktuellen Update. Wenn
Installationsanleitung für das Integrity Tool zur AusweisApp Version 1.7 (Microsoft Windows) Dokumentversion 1.0
 Installationsanleitung für das Integrity Tool zur AusweisApp Version 1.7 (Microsoft Windows) Dokumentversion 1.0 Inhaltsverzeichnis 1 Vorbemerkung 2 2 Mindestanforderungen an Ihr System 3 3 Sicherheitsmaßnahmen
Installationsanleitung für das Integrity Tool zur AusweisApp Version 1.7 (Microsoft Windows) Dokumentversion 1.0 Inhaltsverzeichnis 1 Vorbemerkung 2 2 Mindestanforderungen an Ihr System 3 3 Sicherheitsmaßnahmen
Energieverwaltung. Dario Freddi Übersetzung: Burkhard Lück
 Dario Freddi Übersetzung: Burkhard Lück 2 Inhaltsverzeichnis 1 PowerDevil, ein Energieverwaltungsdienst 4 1.1 Einstellungen für Energiesparmodus........................... 4 1.2 Aktivitäten-Einstellungen.................................
Dario Freddi Übersetzung: Burkhard Lück 2 Inhaltsverzeichnis 1 PowerDevil, ein Energieverwaltungsdienst 4 1.1 Einstellungen für Energiesparmodus........................... 4 1.2 Aktivitäten-Einstellungen.................................
Windows 98 / Windows NT mit NCP WAN Miniport-Treiber 23. Oktober 1998
 Windows 98 / Windows NT mit NCP WAN Miniport-Treiber 23. Oktober 1998 XBMPD Windows 98 mit NCP WAN Miniport-Treiber 3 Benötigte Hard- und Software: 1. NCP ISDN ARROW Karte oder Box 2. Ihre CD-Rom mit dem
Windows 98 / Windows NT mit NCP WAN Miniport-Treiber 23. Oktober 1998 XBMPD Windows 98 mit NCP WAN Miniport-Treiber 3 Benötigte Hard- und Software: 1. NCP ISDN ARROW Karte oder Box 2. Ihre CD-Rom mit dem
Anleitung. Einrichtung vom HotSync Manager für den Palm 1550 bis 1800 unter Windows 7. Palm SPT 1500 / 1550 Palm SPT 1700 / 1800. Bits & Bytes Seite 1
 Anleitung Einrichtung vom HotSync Manager für den Palm 1550 bis 1800 unter Windows 7 Palm SPT 1500 / 1550 Palm SPT 1700 / 1800 Bits & Bytes Seite 1 1. Palm einrichten Für die nächsten Schritte nehmen Sie
Anleitung Einrichtung vom HotSync Manager für den Palm 1550 bis 1800 unter Windows 7 Palm SPT 1500 / 1550 Palm SPT 1700 / 1800 Bits & Bytes Seite 1 1. Palm einrichten Für die nächsten Schritte nehmen Sie
O N E T OUC H B A C K U P 3 P O R T S U S B 2. 0 H U B
 C O N N E C T I V I T Y S U P P O R T C O N N E C T I V I T Y S U P P O R T H A R D D I S K A D A P T E R I DC OE / MS BATA O UT SO B UH SU BB 2 1 - I N - 1 R E A D E R O N E T OUC H B A C K U P 3 P O
C O N N E C T I V I T Y S U P P O R T C O N N E C T I V I T Y S U P P O R T H A R D D I S K A D A P T E R I DC OE / MS BATA O UT SO B UH SU BB 2 1 - I N - 1 R E A D E R O N E T OUC H B A C K U P 3 P O
XEROX SICHERHEITSBULLETIN XRX05-004 Eine Schwachstelle im Xerox MicroServer-Webserver könnte zu einem Denial of Service (DoS) führen.
 XEROX SICHERHEITSBULLETIN XRX05-004 Eine Schwachstelle im Xerox MicroServer-Webserver könnte zu einem Denial of Service (DoS) führen. Die folgende Softwarelösung und die nachstehend beschriebenen Self-Service-Anweisungen
XEROX SICHERHEITSBULLETIN XRX05-004 Eine Schwachstelle im Xerox MicroServer-Webserver könnte zu einem Denial of Service (DoS) führen. Die folgende Softwarelösung und die nachstehend beschriebenen Self-Service-Anweisungen
Pocket KVM Switches USB + Audio
 Handbuch Pocket KVM Switches USB + Audio deutsch Handbuch_Seite 2 Inhalt 1. Einleitung 4 2. Installation 4 3. Einfache Bedienung 6 3.1. KVM Switch Tasten 6 3.2. Keyboard Hotkeys 6 3.3. KVM Switch Software
Handbuch Pocket KVM Switches USB + Audio deutsch Handbuch_Seite 2 Inhalt 1. Einleitung 4 2. Installation 4 3. Einfache Bedienung 6 3.1. KVM Switch Tasten 6 3.2. Keyboard Hotkeys 6 3.3. KVM Switch Software
Matrix42. Use Case - Sicherung und Rücksicherung persönlicher Einstellungen über Personal Backup. Version 1.0.0. 23. September 2015 - 1 -
 Matrix42 Use Case - Sicherung und Rücksicherung persönlicher Version 1.0.0 23. September 2015-1 - Inhaltsverzeichnis 1 Einleitung 3 1.1 Beschreibung 3 1.2 Vorbereitung 3 1.3 Ziel 3 2 Use Case 4-2 - 1 Einleitung
Matrix42 Use Case - Sicherung und Rücksicherung persönlicher Version 1.0.0 23. September 2015-1 - Inhaltsverzeichnis 1 Einleitung 3 1.1 Beschreibung 3 1.2 Vorbereitung 3 1.3 Ziel 3 2 Use Case 4-2 - 1 Einleitung
http://hilfe-center.1und1.de/search/go.php?t=e703437
 http://hilfe-center1und1de/search/gophp?t=e703437 Page 1 of 4 20042009 1&1 Hilfe-Center Wie richte ich WLAN für Windows Vista ein? Einrichtung mit dem USB-WLAN-Stick Falls Sie den USB-WLAN-Stick im 1&1
http://hilfe-center1und1de/search/gophp?t=e703437 Page 1 of 4 20042009 1&1 Hilfe-Center Wie richte ich WLAN für Windows Vista ein? Einrichtung mit dem USB-WLAN-Stick Falls Sie den USB-WLAN-Stick im 1&1
Erweiterung AE WWS Lite Win: AES Security Verschlüsselung
 Erweiterung AE WWS Lite Win: AES Security Verschlüsselung Handbuch und Dokumentation Beschreibung ab Vers. 1.13.5 Am Güterbahnhof 15 D-31303 Burgdorf Tel: +49 5136 802421 Fax: +49 5136 9776368 Seite 1
Erweiterung AE WWS Lite Win: AES Security Verschlüsselung Handbuch und Dokumentation Beschreibung ab Vers. 1.13.5 Am Güterbahnhof 15 D-31303 Burgdorf Tel: +49 5136 802421 Fax: +49 5136 9776368 Seite 1
Setup Utility Benutzerhandbuch
 Setup Utility Benutzerhandbuch Copyright 2007, 2008 Hewlett-Packard Development Company, L.P. Windows ist eine eingetragene Marke der Microsoft Corporation in den USA. Hewlett-Packard ( HP ) haftet ausgenommen
Setup Utility Benutzerhandbuch Copyright 2007, 2008 Hewlett-Packard Development Company, L.P. Windows ist eine eingetragene Marke der Microsoft Corporation in den USA. Hewlett-Packard ( HP ) haftet ausgenommen
Vision für Mac BENUTZERHANDBUCH
 Vision für Mac BENUTZERHANDBUCH Copyright 1981-2015 Netop Business Solutions A/S. Alle Rechte vorbehalten. Teile unter Lizenz Dritter. Senden Sie Ihr Feedback an: Netop Business Solutions A/S Bregnerodvej
Vision für Mac BENUTZERHANDBUCH Copyright 1981-2015 Netop Business Solutions A/S. Alle Rechte vorbehalten. Teile unter Lizenz Dritter. Senden Sie Ihr Feedback an: Netop Business Solutions A/S Bregnerodvej
mlab Geräte 09.02.16 Institut für Wissensmedien Universität Koblenz-Landau
 mlab Geräte 09.02.16 Institut für Wissensmedien Universität Koblenz-Landau Inhalt 1 1. SMART Display 1. Einschalten 2. Steuerung und Bedienung 3. Anschluss externer Geräte (z.b. eines Laptops) 4. Ausschalten
mlab Geräte 09.02.16 Institut für Wissensmedien Universität Koblenz-Landau Inhalt 1 1. SMART Display 1. Einschalten 2. Steuerung und Bedienung 3. Anschluss externer Geräte (z.b. eines Laptops) 4. Ausschalten
Software zur Online-Aktualisierung der Firmware/Gerätesoftware eines Garmin GPS-Empfängers
 48 15 00 N 11 38 04 E WebUpdater Software zur Online-Aktualisierung der Firmware/Gerätesoftware eines Garmin GPS-Empfängers Installation und Bedienung Garmin Deutschland GmbH Parkring 35 D-85748 Garching
48 15 00 N 11 38 04 E WebUpdater Software zur Online-Aktualisierung der Firmware/Gerätesoftware eines Garmin GPS-Empfängers Installation und Bedienung Garmin Deutschland GmbH Parkring 35 D-85748 Garching
SP-1101W Schnellanleitung
 SP-1101W Schnellanleitung 06-2014 / v1.2 1 I. Produktinformationen... 3 I-1. Verpackungsinhalt... 3 I-2. Vorderseite... 3 I-3. LED-Status... 4 I-4. Schalterstatus-Taste... 4 I-5. Produkt-Aufkleber... 5
SP-1101W Schnellanleitung 06-2014 / v1.2 1 I. Produktinformationen... 3 I-1. Verpackungsinhalt... 3 I-2. Vorderseite... 3 I-3. LED-Status... 4 I-4. Schalterstatus-Taste... 4 I-5. Produkt-Aufkleber... 5
TOOLS for CC121 Installationshandbuch
 TOOLS for CC121 shandbuch ACHTUNG Diese Software und dieses shandbuch sind im Sinne des Urheberrechts alleiniges Eigentum der Yamaha Corporation. Das Kopieren der Software und die Reproduktion dieser sanleitung,
TOOLS for CC121 shandbuch ACHTUNG Diese Software und dieses shandbuch sind im Sinne des Urheberrechts alleiniges Eigentum der Yamaha Corporation. Das Kopieren der Software und die Reproduktion dieser sanleitung,
Kurzanleitung Installation Conax CA-Modul & Sendersuchlauf
 Kurzanleitung Installation Conax CA-Modul & Sendersuchlauf Samsung Model UE40F8080, UE40F7080 und typähnliche Geräte Ausgabe April 2014 Seite 1/7 Zur Kurzanleitung Diese Kurzanleitung hilft Ihnen, Schritt
Kurzanleitung Installation Conax CA-Modul & Sendersuchlauf Samsung Model UE40F8080, UE40F7080 und typähnliche Geräte Ausgabe April 2014 Seite 1/7 Zur Kurzanleitung Diese Kurzanleitung hilft Ihnen, Schritt
SOFiSTiK AG 2011. Installationsanleitung
 SOFiSTiK AG 2011 Installationsanleitung Copyright SOFiSTiK AG, D-85764 Oberschleißheim, 1990-2011 Dieses Handbuch ist urheberrechtlich geschützt. Kein Teil darf ohne schriftliche Genehmigung der SO- FiSTiK
SOFiSTiK AG 2011 Installationsanleitung Copyright SOFiSTiK AG, D-85764 Oberschleißheim, 1990-2011 Dieses Handbuch ist urheberrechtlich geschützt. Kein Teil darf ohne schriftliche Genehmigung der SO- FiSTiK
Installationsanleitung adsl Teleworker mit Ethernet unter Windows XP 10.00. Installationsanleitung adsl Teleworker unter Windows XP
 Installationsanleitung adsl Teleworker unter Windows XP adsl Teleworker mit Ethernet-Modem unter Windows XP Sie benötigen für die Installation folgende Elemente: - Alcatel Ethernet-Modem - Splitter für
Installationsanleitung adsl Teleworker unter Windows XP adsl Teleworker mit Ethernet-Modem unter Windows XP Sie benötigen für die Installation folgende Elemente: - Alcatel Ethernet-Modem - Splitter für
Der erste Start mit Ihrem Computer
 Der erste Start mit Ihrem Computer Den Computer richtig zusammenstöpseln Damit Ihr Computer den nötigen Saft erhält, stecken Sie das Stromkabel ein, stellen den Netzschalter auf (hintere Gehäuseseite)
Der erste Start mit Ihrem Computer Den Computer richtig zusammenstöpseln Damit Ihr Computer den nötigen Saft erhält, stecken Sie das Stromkabel ein, stellen den Netzschalter auf (hintere Gehäuseseite)
A1 Desktop Security Installationshilfe. Symantec Endpoint Protection 12.1 für Windows/Mac
 A Desktop Security Installationshilfe Symantec Endpoint Protection. für Windows/Mac Inhalt. Systemvoraussetzung & Vorbereitung S. Download der Client Software (Windows) S. 4 Installation am Computer (Windows)
A Desktop Security Installationshilfe Symantec Endpoint Protection. für Windows/Mac Inhalt. Systemvoraussetzung & Vorbereitung S. Download der Client Software (Windows) S. 4 Installation am Computer (Windows)
ANLEITUNG. Firmware Flash. Seite 1 von 7
 ANLEITUNG Firmware Flash chiligreen LANDISK Seite 1 von 7 1 Inhaltsverzeichnis 1 Inhaltsverzeichnis... 2 2 Problembeschreibung... 3 3 Ursache... 3 4 Lösung... 3 5 Werkseinstellungen der LANDISK wiederherstellen...
ANLEITUNG Firmware Flash chiligreen LANDISK Seite 1 von 7 1 Inhaltsverzeichnis 1 Inhaltsverzeichnis... 2 2 Problembeschreibung... 3 3 Ursache... 3 4 Lösung... 3 5 Werkseinstellungen der LANDISK wiederherstellen...
6.8.3.10 Übung - Konfiguration eines WLAN-Routers in Windows XP
 5.0 6.8.3.10 Übung - Konfiguration eines WLAN-Routers in Windows XP Einführung Drucken Sie diese Übung aus und führen Sie sie durch. In dieser Übung werden Sie WLAN-Einstellungen auf dem Linksys E2500
5.0 6.8.3.10 Übung - Konfiguration eines WLAN-Routers in Windows XP Einführung Drucken Sie diese Übung aus und führen Sie sie durch. In dieser Übung werden Sie WLAN-Einstellungen auf dem Linksys E2500
Installation der Eicon Diva PCI Karte unter Windows XP
 Installation der Eicon Diva PCI Karte unter Windows XP Wenn Sie die ADSL Karte korrekt in Ihren Rechner eingebaut haben, sollte kurz nach dem Start von Windows XP diese Fenster erscheinen. Eine Einbauanleitung
Installation der Eicon Diva PCI Karte unter Windows XP Wenn Sie die ADSL Karte korrekt in Ihren Rechner eingebaut haben, sollte kurz nach dem Start von Windows XP diese Fenster erscheinen. Eine Einbauanleitung
Multifunktions-USB-Netzwerkserver
 Multifunktions-USB-Netzwerkserver Schnellinstallationsanleitung Einleitung Dieses Dokument beschreibt die Schritte zur Installation und Konfiguration des Multifunktions-USB-Netzwerkservers als USB-Geräteserver
Multifunktions-USB-Netzwerkserver Schnellinstallationsanleitung Einleitung Dieses Dokument beschreibt die Schritte zur Installation und Konfiguration des Multifunktions-USB-Netzwerkservers als USB-Geräteserver
ecall sms & fax-portal
 ecall sms & fax-portal Beschreibung des Imports und Exports von Adressen Dateiname Beschreibung_-_eCall_Import_und_Export_von_Adressen_2015.10.20 Version 1.1 Datum 20.10.2015 Dolphin Systems AG Informieren
ecall sms & fax-portal Beschreibung des Imports und Exports von Adressen Dateiname Beschreibung_-_eCall_Import_und_Export_von_Adressen_2015.10.20 Version 1.1 Datum 20.10.2015 Dolphin Systems AG Informieren
Start. In diesem Handbuch erfahren Sie, wie Sie:
 Bitte zuerst lesen Start In diesem Handbuch erfahren Sie, wie Sie: Das Gerät aufladen und einrichten. Die Palm Desktop-Software und andere Software, z. B. zum Synchronisieren und Verschieben von Dateien,
Bitte zuerst lesen Start In diesem Handbuch erfahren Sie, wie Sie: Das Gerät aufladen und einrichten. Die Palm Desktop-Software und andere Software, z. B. zum Synchronisieren und Verschieben von Dateien,
Installationsanleitung xdsl Teleworker unter Windows 7
 xdsl Teleworker unter Windows 7 xdsl Teleworker mit Ethernet-Modem unter Windows 7 Sie benötigen für die Installation folgende Elemente: - xdsl Ethernet-Modem - Netzwerkkabel Diese Konfigurationsanleitung
xdsl Teleworker unter Windows 7 xdsl Teleworker mit Ethernet-Modem unter Windows 7 Sie benötigen für die Installation folgende Elemente: - xdsl Ethernet-Modem - Netzwerkkabel Diese Konfigurationsanleitung
Kurzanleitung Installation Conax CA-Modul & Sendersuchlauf
 Kurzanleitung Installation Conax CA-Modul & Sendersuchlauf Panasonic Jahrgang 2010/2011 Model TX-L37EW30 und typähnliche Geräte Ausgabe Februar 2012 Sie möchten Ihr Sender aktualisieren ohne grossen Einstellungsaufwand?
Kurzanleitung Installation Conax CA-Modul & Sendersuchlauf Panasonic Jahrgang 2010/2011 Model TX-L37EW30 und typähnliche Geräte Ausgabe Februar 2012 Sie möchten Ihr Sender aktualisieren ohne grossen Einstellungsaufwand?
2 Skype zum ersten Mal öffnen und einrichten
 1 Skype starten Skype muss zunächst auf Ihrem Rechner installiert sein. 2 Skype zum ersten Mal öffnen und einrichten Dazu öffnen Sie Skype mit einem Doppelklick auf obiges Symbol, wenn es auf dem Desktop
1 Skype starten Skype muss zunächst auf Ihrem Rechner installiert sein. 2 Skype zum ersten Mal öffnen und einrichten Dazu öffnen Sie Skype mit einem Doppelklick auf obiges Symbol, wenn es auf dem Desktop
adsl Privat unter Windows 98 USB Version
 Installationsanleitung adsl Privat unter Windows 98 USB Version - 1 - adsl Privat mit USB-Modem unter Windows 98 SE Sie benötigen für die Installation folgende Elemente: - Alcatel USB-Modem - Alcatel USB
Installationsanleitung adsl Privat unter Windows 98 USB Version - 1 - adsl Privat mit USB-Modem unter Windows 98 SE Sie benötigen für die Installation folgende Elemente: - Alcatel USB-Modem - Alcatel USB
II. Daten sichern und wiederherstellen 1. Daten sichern
 II. Daten sichern und wiederherstellen 1. Daten sichern Mit der Datensicherung können Ihre Schläge und die selbst erstellten Listen in einem speziellen Ordner gespeichert werden. Über die Funktion Daten
II. Daten sichern und wiederherstellen 1. Daten sichern Mit der Datensicherung können Ihre Schläge und die selbst erstellten Listen in einem speziellen Ordner gespeichert werden. Über die Funktion Daten
Anleitung zum Prüfen von WebDAV
 Brainloop Secure Dataroom Version 8.20 Copyright Brainloop AG, 2004-2014. Alle Rechte vorbehalten. Sämtliche verwendeten Markennamen und Markenzeichen sind Eigentum der jeweiligen Markeninhaber. Inhaltsverzeichnis
Brainloop Secure Dataroom Version 8.20 Copyright Brainloop AG, 2004-2014. Alle Rechte vorbehalten. Sämtliche verwendeten Markennamen und Markenzeichen sind Eigentum der jeweiligen Markeninhaber. Inhaltsverzeichnis
Installationshandbuch für Für Windows 98SE, ME, 2000, XP und Vista
 Installationshandbuch für Für Windows 98SE, ME, 2000, XP und Vista Schnellstartanleitung zur Installation und interaktiven Verwendung des mimio Xi mit einem Projektor 1 Überprüfen des Lieferumfangs mimio
Installationshandbuch für Für Windows 98SE, ME, 2000, XP und Vista Schnellstartanleitung zur Installation und interaktiven Verwendung des mimio Xi mit einem Projektor 1 Überprüfen des Lieferumfangs mimio
CardioChek Link Benutzerhandbuch
 CardioChek Link Benutzerhandbuch CardioChek Link Benutzerhandbuch Dieses Softwareprogramm ist mit den Betriebssystemen Microsoft Windows 7, Windows 8.X, Vista kompatibel A. Verwendungszweck CardioChek
CardioChek Link Benutzerhandbuch CardioChek Link Benutzerhandbuch Dieses Softwareprogramm ist mit den Betriebssystemen Microsoft Windows 7, Windows 8.X, Vista kompatibel A. Verwendungszweck CardioChek
