SCHNELLEINSTIEG RASPBERRY PI
|
|
|
- Lars Fried
- vor 7 Jahren
- Abrufe
Transkript
1 U1+U :15 Seite 1 Aus dem Inhalt: Raspberry Pi im Überblick Unterschiede zwischen Modell A und Modell B SCHN I P Y R R E B P S RA Das Betriebssystem Raspbian Installation mit NOOBS Die Benutzeroberfläche LXDE WLAN nutzen Programme installieren Büroanwendungen Spiele mit dem Raspberry Pi Hat Sie auch schon die Raspberry-Pi-Neugier gepackt? Der Minicomputer, für weniger als 40 Euro, erobert gerade die Welt und bietet sich für alle möglichen Projekte an: Druckserver, Mediacenter, Garagentoröffner und vieles mehr auch als PC-Ersatz. Wussten Sie, dass es ein komplettes Officepaket für den Linux-Kommandozeilenbefehle Cloud-Dienste für Datenaustausch Eigenen Webserver einrichten Python nutzen Elektronikprojekt mit der GPIO Raspberry Pi gibt? Installieren, konfigurieren und nutzen Ob nun die Vorbereitung der SD-Karte oder die Installation mit dem Installer NOOBS: Das vorliegende Buch zeigt verständlich, wie Sie den Einstieg meistern. Die Konfiguration für WLAN wird erklärt, ebenso die Optimierung des Raspberry Pi. Der Minicomputer läuft mit Linux, aber auch Windows-Benutzer fühlen sich mit der grafischen Oberfläche LXDE schnell wie zu Hause. Neue Programme installieren Sie übrigens am besten über den Pi Store. Wie? Steht alles in diesem Schnelleinstieg. Los geht es mit eigenen Projekten! Der Raspberry Pi ist die optimale Plattform für Ihre Projekte, ob Software oder Hardware. Die Skriptsprache Python kennt hier keine Grenzen. Ein kurzer Einstieg zeigt Ihnen die wichtigsten Befehle. Die frei programmierbare GPIO-Schnittstelle öffnet die Tür für Hard- Über den Autor: Christian Immler, Jahrgang 1964, war bis 1998 als Dozent für Computer Aided Design an der Fachhochschule Nienburg und an der University of Brighton tätig. Einen Namen hat er sich mit diversen Veröffentlichungen zu Spezialthemen wie 3-D-Visualisierung, PDA-Betriebssystemen, Linux und Windows gemacht. Seit mehr als 20 Jahren arbeitet er als erfolgreicher Autor mit mehr als 100 veröffentlichten Computerbüchern, u. a. das Buch Linux mit Raspberry Pi. SCHNELLEINSTIEG RASPBERRY PI ELLEINSTIEG Immler Christian Immler G E I T S N I E SCHNELL I P Y R R E RASPB N O VORWORT V EBEN UPTON wareprojekte. Wie Sie die GPIO ansteuern, zeigt ein eigenes Praxisprojekt. 12,95 EUR [D] / 13,40 EUR [A] ISBN Besuchen Sie unsere Website SEITEN ALLES DRIN: INSTALLATION, BEDIENUNG UND ELEKTRONIK FÜR DIE PRAXIS
2 Christian Immler Schnelleinstieg Raspberry Pi
3 Christian Immler SCHNELLEINSTIEG RASPBERRY PI
4 Bibliografische Information der Deutschen Bibliothek Die Deutsche Bibliothek verzeichnet diese Publikation in der Deutschen Nationalbibliografie; detaillierte Daten sind im Internet über abrufbar. Alle Angaben in diesem Buch wurden vom Autor mit größter Sorgfalt erarbeitet bzw. zusammengestellt und unter Einschaltung wirksamer Kontrollmaßnahmen reproduziert. Trotzdem sind Fehler nicht ganz auszuschließen. Der Verlag und der Autor sehen sich deshalb gezwungen, darauf hinzuweisen, dass sie weder eine Garantie noch die juristische Verantwortung oder irgendeine Haftung für Folgen, die auf fehlerhafte Angaben zurückgehen, übernehmen können. Für die Mitteilung etwaiger Fehler sind Verlag und Autor jederzeit dankbar. Internetadressen oder Versionsnummern stellen den bei Redaktionsschluss verfügbaren Informationsstand dar. Verlag und Autor übernehmen keinerlei Verantwortung oder Haftung für Veränderungen, die sich aus nicht von ihnen zu vertretenden Umständen ergeben. Evtl. beigefügte oder zum Download angebotene Dateien und Informationen dienen ausschließlich der nicht gewerblichen Nutzung. Eine gewerbliche Nutzung ist nur mit Zustimmung des Lizenzinhabers möglich Franzis Verlag GmbH, Haar bei München Alle Rechte vorbehalten, auch die der fotomechanischen Wiedergabe und der Speicherung in elektronischen Medien. Das Erstellen und Verbreiten von Kopien auf Papier, auf Datenträgern oder im Internet, insbesondere als PDF, ist nur mit ausdrücklicher Genehmigung des Verlags gestattet und wird widrigenfalls strafrechtlich verfolgt. Die meisten Produktbezeichnungen von Hard- und Software sowie Firmennamen und Firmenlogos, die in diesem Werk genannt werden, sind in der Regel gleichzeitig auch eingetragene Warenzeichen und sollten als solche betrachtet werden. Der Verlag folgt bei den Produktbezeichnungen im Wesentlichen den Schreibweisen der Hersteller. Programmleitung: Markus Stäuble Lektorat: Ulrich Dorn Satz: DTP-Satz A. Kugge, München art & design: Druck: CPI-Books Printed in Germany ISBN
5 V orwort When six of us founded the Raspberry Pi Foundation in 2008, we could hardly have imagined the scale of interest that we would see from engineers, educators and ordinary people around the world. Having planned to produce no more than 10,000 devices for the UK education sector, we find ourselves, 15 months after launch shipping this many devices every 2-3 days. While a majority of the 100,000 orders we took on launch day were from UK customers, the US is now our largest global market, followed closely by Germany. Our core focus at the Foundation remains education; using profits from the sale of devices, and with the help of a $1m grant from Google in January 2013, we have been rolling out Raspberry Pi kits to schoolchildren throughout the UK, developing teaching material and encouraging the Government to invest in teacher training. But it is the response of the maker/hacker community (to whom we sometimes refer as»children of all ages«) who have been the greatest surprise for us. From high-altitude balloons to garage door openers, from wildlife cameras to remotecontrol boats, our challenge during our second year on the market is to connect the wave of enthusiasm and creativity that Raspberry Pi has unleashed with our target audience of children. We want to show them that learning about computing and electronics can be not just educational, and a great career move, but also fantastic fun. The internet offers today s children resources and learning opportunities which weren t available to previous generations, but printed books are a vital part of the ecosystem and the principal source of professionally produced content. We re delighted to see a new German-language title enter the market, and look forward to seeing what new projects it inspires you to create using the Raspberry Pi. Eben Upton, Erfinder des Raspberry Pi, Juni 2013.
6
7 I nhaltsverzeichnis 1 Kleiner Computer ganz groß Eine Himbeere verzückt die Maker-Szene Das Betriebssystem auf dem Raspberry Pi Das unterscheidet Modell A von Modell B Falten Sie sich Ihr Gehäuse einfach selbst Ein wenig Zubehör für die Inbetriebnahme Raspbian: Das Betriebssystem Vorbereiten einer SD-Speicherkarte Komfortable Installation mit NOOBS Klassische Installation mit einem Image Raspberry Pi zum ersten Mal booten LXDE: Die Benutzeroberfläche Dateimanagement auf dem Raspberry Pi Dateien auf den PC oder vom PC kopieren Vorinstallierte Programme in Raspbian Eigene Hintergrundbilder für den Desktop Via WLAN-Stick im lokalen Netzwerk Mehr Leistung durch Speichertuning Programme aus dem Pi Store installieren Paketinstallation und Softwareaktualisierung Synaptic, wenn es einfach schnell gehen soll Gestatten, Iceweasel ich vertrete Firefox Büroanwendungen auf dem Raspberry Pi LibreOffice: Alles, was man im Büro braucht Dokumente drucken mit dem Raspberry Pi... 77
8 8 Inhaltsverzeichnis 6 Kleines Spielchen auf dem Raspberry Pi Welten bauen mit Minecraft Pi Edition Einfache Linux-Befehle und Cloud-Dienste Linux-Befehle für die Dateiverwaltung Cloud-Dienste für den Datenaustausch nutzen Raspberry Pi über das Heimnetz fernsteuern Webprojekte auf dem eigenen Webserver Webserver-Pakete für den Raspberry Pi Das Fundament für PHP-Seiten vorbereiten Einrichten einer CMS-Umgebung Mit Spaß und Python programmieren Starten des Python-Eingabefensters Syntaxelemente auf kleinen Spickzetteln Rate die Zahl: Das erste Spiel mit Python LEDs via GPIO-Ports leuchten lassen Python-Programme automatisch starten Stichwortverzeichnis
9 1 Kleiner Computer ganz groß Kaum ein elektronisches Gerät in seiner Preisklasse hat in den letzten Monaten so viel von sich reden gemacht wie der Raspberry Pi. Der Raspberry Pi ist auch wenn es auf den ersten Blick gar nicht so aussieht ein vollwertiger Computer, etwa in der Größe einer Kreditkarte und vor allem zu einem sehr günstigen Preis. Nicht nur die Hardware ist günstig, die Software noch mehr. Das Betriebssystem und alle im Alltag notwendigen Anwendungen werden kostenlos zum Download angeboten. Der Name Raspberry ist das englische Wort für Himbeere. Schon früher wurden Computer nach Früchten benannt, wie z. B. Apple, Apricot, Blackberry. Pi steht für Python Interpreter, die wichtigste Programmiersprache auf dem Raspberry Pi. Zusammen ergibt sich ein Name, der mit dem englischen Wort für Himbeerkuchen, raspberry pie, phonetisch identisch ist. Bild 1.1: Die Webseite rastrack.co.uk zeigt eindrucksvoll, wie viele Raspberry Pis auf der ganzen Welt im Einsatz sind. Der Schwerpunkt liegt natürlich, wie zu erwarten, in Großbritannien, der Heimat des Raspberry Pi.
10 10 1 Kleiner Computer ganz groß 1.1 Eine Himbeere verzückt die Maker-Szene Mit dem speziell angepassten Linux mit grafischer Oberfläche ist der Raspberry Pi ein stromsparender, lautloser PC-Ersatz. Seine frei programmierbare GPIO- Schnittstelle macht den Raspberry Pi besonders interessant für Hardwarebastler und die neue Maker-Szene. Bild 1.2: Der Raspberry Pi und seine Hardwareanschlüsse. Der Raspberry Pi läuft mit einem 700-MHz-ARM-Prozessor und einer Video-Core- IV-GPU. Die Leistungsfähigkeit der CPU ist mit einem 300-MHz-Pentium-II vergleichbar, der für einen Office-PC jahrelang völlig ausreichte. Die Grafikleistung entspricht etwa der Xbox 1 und liefert HDMI-Qualität beim Abspielen von Videos. Somit eignet sich ein Raspberry Pi durchaus auch als Media-Center im Wohnzimmer. Als die britische Stiftung Raspberry Pi Foundation im Mai 2011 den ersten Raspberry Pi der Presse vorstellte, war das eigentliche Ziel, Schülern mehr Interesse am Programmieren und an elektronischen Basteleien zu vermitteln. Die Entwickler hatten damals für diese Zielgruppe an weltweite Verkaufszahlen um Stück gedacht. Nachdem ein vom britischen Fernsehsender BBC gedrehtes Video zur Vorstellung des Raspberry Pi auf YouTube mal angesehen wurde (youtu.be/ pq7n4rycsy4), erhöhten die Entwickler spontan die Erstauflage des Modells B auf Stück. Beim Verkaufsstart im Februar 2012 wurden jedoch am ersten Tag bereits Stück bestellt, sodass es zu erheblichen Lieferengpässen kam. Daraufhin schloss die Raspberry Pi Foundation Verträge mit den großen britischen Elektronikdistributo-
11 1.2 Das Betriebssystem auf dem Raspberry Pi 11 ren Premier Farnell und RS Components, die Herstellung und Vertrieb der Geräte übernahmen. Inzwischen sind über Geräte vom Typ Modell B verkauft, der im Herbst 2012 auf die Version Rev. 2 aktualisiert wurde. Ein noch preisgünstigeres Modell A ohne Netzwerkanschluss und mit deutlich geringerem Stromverbrauch erschien im Februar Bild 1.3: Links: neue (Rev. 2), rechts: ältere Version (Rev. 1) des Raspberry Pi Modell B (auf älteren Platinen fehlen die beiden auffälligen Schraublöcher sowie die beiden Lötösen für den Reset-Schalter links oberhalb des HDMI-Anschlusses). 1.2 Das Betriebssystem auf dem Raspberry Pi Linux ist ein freies Betriebssystem auf Basis des früheren Großrechner-Betriebssystems Unix. Es wurde ursprünglich für die Intel-x86-Plattform entwickelt, inzwischen gibt es aber auch Varianten für andere Systeme. Der Name Linux ist abgeleitet von Linus Torvalds, einem finnischen Programmierer, der den ersten freien Unix-Kernel veröffentlichte und damit den Grundstein für das heutige Linux legte. Verschiedene Linux-Varianten wurden speziell für den Raspberry Pi angepasst. Die Raspberry-Pi- Stiftung empfiehlt Raspbian, das auf dem bekannten Debian-Linux basiert und eigens für die Hardware des Raspberry Pi optimiert wurde. Dieses Betriebssystem unterstützt sämtliche Hardwarekomponenten des Raspberry Pi optimal.
12 12 1 Kleiner Computer ganz groß Für jeden Zweck das passende Linux Das Betriebssystem wird auf einer Speicherkarte installiert, die sich leicht wechseln lässt. So kann man je nach Einsatzzweck den Raspberry Pi mit einem speziellen Betriebssystem booten. Neben dem klassischen Raspbian gibt es unter anderem die Multimedia-Distribution Raspbmc oder das Spiele-Linux ChameleonPi. 1.3 Das unterscheidet Modell A von Modell B Die Entwickler haben den Raspberry Pi in zwei Versionen erschaffen. In diesem Buch und auch sonst fast immer, wenn der Raspberry Pi erwähnt wird, geht es um das Modell B. Das Modell A ist erst seit Frühjahr 2013 lieferbar und unterscheidet sich vom Modell B im Wesentlichen darin, dass es nur einen USB-Anschluss hat und der Netzwerkanschluss fehlt. Außerdem verfügt Modell A nur über 256 MB RAM. Diese Einschränkungen tragen dazu bei, dass diese Version nur ein Drittel des Stroms benötigt und sich so auch gut mit Batterien betreiben lässt. Bild 1.4: Links: Modell A, rechts: Modell B (Rev. 2). Die ersten Geräte der Rev. 1 vom Modell B wurden nur mit 256 MB RAM ausgeliefert. Wie viel Speicher ein Raspberry Pi hat, ist auch ohne Einschalten an einem Aufdruck auf der CPU, dem quadratischen Chip in der Mitte, zu erkennen.
13 1.4 Falten Sie sich Ihr Gehäuse einfach selbst 13 Bild 1.5: Achten Sie auf die Zahl 2G oder 4G in der Chipbezeichnung. 1.4 Falten Sie sich Ihr Gehäuse einfach selbst Der Raspberry Pi wird als einzelne Elektronikplatine mit offen liegenden Kontakten und Bauteilen geliefert, was einerseits ziemlich cool aussieht, andererseits aber die Gefahr von Kurzschlüssen durch Berührung mit herumliegenden Metallteilen birgt. Ein Gehäuse schützt die Platine, muss aber die Anschlüsse, die an allen vier Seiten liegen, weiterhin benutzbar halten. Diverse Firmen bieten unterschiedlichste Gehäuseformen an, teilweise aus Acryl, um die Platine wie auch die LEDs weiterhin zu sehen. Links zu verschiedenen Gehäuseherstellern finden Sie in unserem Linkverzeichnis unter: Besonders kostengünstig bauen Sie sich eine Faltschachtel aus einer stärkeren Plastikfolie oder auch Karton selbst zusammen. Die Vorlage gibt es hier zum Download: squareitround.co.uk/resources/punnet_net_alpha3.pdf.
14 14 1 Kleiner Computer ganz groß
15 1.4 Falten Sie sich Ihr Gehäuse einfach selbst 15 Bild 1.6: Einfaches Faltschachtelgehäuse für den Raspberry Pi. Achten Sie beim Drucken darauf, dass alle Skalierungsfunktionen des PDF- Betrachters abgeschaltet werden und die Vorlage wirklich in Originalgröße gedruckt wird. Falten Sie an den gestrichelten Linien nach innen. Die aufgedruckten Hinweise befinden sich später auf der Innenseite des Gehäuses, sodass Sie die Außenseite nach Belieben gestalten können. Eine noch bessere Faltschachtel, allerdings nicht ganz kostenlos, liefert: Zur Kontrolle für den Druck sind Maße angegeben, die Sie einfach auf dem Ausdruck nachmessen können. Bild 1.7: Professionelles, stabiles Gehäuse für den Raspberry Pi zum Ausdrucken und Selberfalten.
16 16 1 Kleiner Computer ganz groß Ritzen Sie die gekennzeichneten Faltlinien mit einem Falzbein oder Messer vor. Die Faltung muss später sehr exakt vorgenommen werden, da die Stabilität auf der Spannung bestimmter Gehäuseteile basiert. Schneiden Sie die vorgesehenen Öffnungen für die Anschlüsse aus. Außer dem Platinenstecker des GPIO-Ports müssen die Öffnungen auch ausgeschnitten werden, wenn der jeweilige Anschluss nicht genutzt wird. Die Anschlussbuchsen ragen leicht durch die Gehäusewand nach außen, was auch noch etwas zur Stabilität beiträgt. Bild 1.8: Ein Raspberry Pi im Plastik-Faltgehäuse. Falten Sie das Gehäuse zusammen und fixieren die Seitenteile mit den Stecklaschen an der Unterseite. Bevor Sie die letzte Seitenwand zuklappen, schieben sie den Raspberry Pi in die Schachtel und schließen diese dann mit der letzten Stecklasche. 1.5 Ein wenig Zubehör für die Inbetriebnahme Der Raspberry Pi ist trotz seiner geringen Größe ein vollwertiger Computer. Um ihn allerdings nutzen zu können, braucht man wie bei einem»normalen«pc noch einiges an Zubehör, ein Betriebssystem, Stromversorgung, Netzwerk, Monitor, Tastatur und diverse Anschlusskabel. Hier finden Sie Erweiterungskomponenten In den Anfangszeiten war der Raspberry Pi nur über die englischen Shops von Premier Farnell Element14 (de.farnell.com/raspberry-pi-accessories) und RS Components (bit.ly/16adyzv) zu bekommen, was mit Wartezeiten und hohen Versandkosten verbunden war. Mittlerweile bieten diverse Händler bei Ebay (bit.ly/ ZJPoHG) und Amazon (amzn.to/11pxubp) den Raspberry Pi online an. Bei Conrad
17 1.5 Ein wenig Zubehör für die Inbetriebnahme 17 bekommt man ihn ebenfalls im Online-Shop (bit.ly/10nrwef) sowie auch wenn nicht gerade ausverkauft in den Filialen. Die Preise für das Modell B liegen in Deutschland zwischen 30 und 50 Euro. Das einfachere Modell A ist für 20 bis 40 Euro zu bekommen. Das größte Angebot an Erweiterungskomponenten für den Raspberry Pi bietet der Online-Shop von Farnell. Auf dessen Webseite zeigt eine interaktive Grafik, was man alles an den Raspberry Pi anschließen kann. Bild 1.9: Verschiedene Erweiterungen für den Raspberry Pi bei: de.farnell.com/ raspberry-pi-accessories. Strom über Micro-USB-Handyladegerät Für den Raspberry Pi reicht jedes moderne Handynetzteil. Ältere Ladegeräte aus den Anfangszeiten der USB-Ladetechnik sind noch zu schwach. Schließt man leistungshungrige USB-Geräte wie externe Festplatten ohne eigene Stromversorgung an, ist ein stärkeres Netzteil erforderlich. Das Netzteil muss 5 V und mindestens 700 ma liefern, besser 1000 ma. Der eingebaute Leistungsregler verhindert ein»durchbrennen«bei zu starken Netzteilen. Für das Modell A reicht ein Netzteil mit 500 ma aus.
18 18 1 Kleiner Computer ganz groß So äußert sich ein zu schwaches Netzteil Wenn der Raspberry Pi zwar bootet, sich dann aber keine Mausbewegung erkennen lässt oder das System nicht auf Tastatureingaben reagiert, deutet das auf eine zu schwache Stromversorgung hin. Auch wenn der Zugriff auf angeschlossene USB-Sticks oder Festplatten nicht möglich ist, sollten Sie ein stärkeres Netzteil verwenden. Der Raspberry Pi kann seinen Strom auch aus dem USB-Anschluss eines PCs beziehen. Allerdings braucht man hier (offiziell) einen USB-3.0-Anschluss mit Micro-USB-2.0-Kabel, da diese Anschlüsse nach Spezifikation 900 ma liefern, ein normaler USB-2.0-Anschluss aber nur 500 ma. Viele Notebooks haben aber schon USB-2.0-Anschlüsse mit 700 ma Leistung oder mehr. Eine SD-Speicherkarte agiert als Festplatte Die Speicherkarte dient sozusagen als Festplatte. Sie enthält das Betriebssystem. Eigene Daten und installierte Programme werden ebenfalls darauf gespeichert. Die Speicherkarte sollte mindestens 4 GB groß sein und nach Herstellerangaben des Raspberry Pi mindestens den Class-4-Standard unterstützen. Dieser Standard gibt die Geschwindigkeit der Speicherkarte an. Eine aktuelle Class-10-Speicherkarte macht sich in der Performance deutlich positiv bemerkbar. Bild 1.10: Die Zahl im Kreis gibt die Klassifizierung der Speicherkarte an. Links: 4 GB Class 6, rechts: 16 GB Class 10. Raspberry Pi hat kein BIOS Der Raspberry Pi bootet immer von der Speicherkarte. Da er kein BIOS hat, gibt es auch keine Möglichkeit, umzuschalten, um von einem anderen Medium zu booten. Daten können auch auf einem USB-Stick oder einer externen Festplatte liegen.
19 1.5 Ein wenig Zubehör für die Inbetriebnahme 19 Dateneingabe mit Tastatur und Maus Jede gängige Tastatur mit USB-Anschluss kann genutzt werden. Kabellose Tastaturen funktionieren manchmal nicht, da sie zu viel Strom oder gar spezielle Treiber benötigen. Haben Sie keine andere Tastatur zur Verfügung, benötigen Sie einen USB-Hub mit separater Stromversorgung zum Betrieb einer Funktastatur. Einige USB-Tastaturen besitzen einen weiteren USB-Anschluss für die Maus. Dadurch sparen Sie sich am Raspberry Pi einen Anschluss und können diesen z. B. für einen USB-Stick nutzen. Eine praktische Lösung, die zur Größe des Raspberry Pi passt, ist die Mikro-Multimedia-Funktastatur mit Touchpad MFT-2402.TP von GeneralKeys, die in Deutschland über vertrieben wird. Diese Tastatur hat etwa die Größe eines Taschenrechners oder größeren Smartphones, dabei aber ein komplettes deutsches QWERTZ-Tastaturlayout mit Funktionstasten, Cursorblock und Ziffernblock. Tasten mit einem klar spürbaren Druckpunkt ermöglichen ein flüssiges Tippen aus der Hand, ohne die Tastatur irgendwo auflegen zu müssen. Ein präzises Touchpad und je zwei Maustasten an beiden Seiten, die mit den Daumen leicht erreichbar sind, ersetzen die Maus. Die Stromaufnahme des Funkempfängers ist so gering, dass man ihn direkt ohne Hub am Raspberry Pi anschließen kann. Bild 1.11: Bildquelle: Pearl GmbH Die Tastatur wird über einen USB-Funkempfänger mit dem Raspberry Pi verbunden, wobei keine Treiber installiert werden müssen. Der USB-Stick kann bei Nichtbenutzung in einem Fach auf der Unterseite der Tastatur gelagert werden. In der Tastatur ist ein Akku eingebaut, der mit einem USB-Ladegerät aufgeladen werden kann.
20 20 1 Kleiner Computer ganz groß Maus mit USB-Anschluss Eine Maus mit USB-Anschluss wird nur benötigt, wenn man auf dem Raspberry Pi ein Betriebssystem mit grafischer Benutzeroberfläche verwendet. Einige Tastaturen haben zusätzliche USB-Anschlüsse für Mäuse, sodass Sie keinen weiteren Anschluss belegen müssen. Spezielle USB-Adapter ermöglichen den Anschluss von Tastaturen und Mäusen mit PS/2-Anschluss. Über so einen Adapter können Tastatur und Maus am selben USB-Port genutzt werden, sodass der zweite für andere Geräte frei wird. Netzwerkkabel für die Routerverbindung Zur Verbindung mit dem Router im lokalen Netzwerk wird ein Netzwerkkabel benötigt. Zur Ersteinrichtung ist dies auf jeden Fall noch erforderlich, später kann man auch WLAN nutzen. Ohne Internetzugang sind viele Funktionen des Raspberry Pi nicht sinnvoll nutzbar. Raspberry Pi hat keine Uhr Im Raspberry Pi ist kein batteriegepufferter Uhrenchip eingebaut. Die Uhrzeit wird üblicherweise mit einem Zeitserver im Internet abgeglichen. Hatten Sie den Raspberry Pi längere Zeit vom Stromnetz getrennt und betreiben ihn danach offline, kann die Uhrzeit verloren gegangen sein. HDMI-Kabel für den Bildschirmanschluss Der Raspberry Pi kann per HDMI-Kabel an Monitore oder Fernseher angeschlossen werden. Zum Anschluss an Computermonitore mit DVI-Anschluss gibt es spezielle HDMI-Kabel oder Adapter. HDMI-Kabel sind im Elektronikhandel zu Preisen erhältlich, die fast dem Preis des Raspberry Pi selbst entsprechen. Bei Onlineversendern (z. B. amzn.to/vgv05j) bekommt man sie einschließlich Versand für wenige Euro. VGA-Monitore werden leider nicht unterstützt. Der Raspberry- Pi-Hersteller Farnell bietet Adapter von HDMI auf VGA an, die allerdings mehr kosten als der Raspberry Pi selbst. Audiokabel für den Lautsprecheranschluss Über ein Audiokabel mit 3,5-mm-Klinkensteckern können Kopfhörer oder PC- Lautsprecher am Raspberry Pi genutzt werden. Das Audiosignal ist auch über das
21 1.5 Ein wenig Zubehör für die Inbetriebnahme 21 HDMI-Kabel verfügbar. Bei HDMI-Fernsehern oder Monitoren ist kein Audiokabel nötig. Wird ein PC-Monitor über ein HDMI-Kabel mit DVI-Adapter angeschlossen, geht meist an dieser Stelle das Audiosignal verloren, sodass Sie den analogen Audioausgang wieder brauchen. FBAS-Videokabel für ältere Fernseher Steht kein HDMI-Monitor zur Verfügung, kann der Raspberry Pi mit einem analogen FBAS-Videokabel mit den typischen gelben Steckern an einen klassischen Fernseher angeschlossen werden, wobei die Bildschirmauflösung allerdings sehr gering ist. Für Fernseher ohne gelben FBAS-Eingang gibt es Adapter von FBAS auf SCART. Die grafische Oberfläche lässt sich in analoger Fernsehauflösung nur mit Einschränkungen bedienen. Die beiden Screenshots zeigen die unterschiedlichen Auflösungen eines modernen HDMI-Monitors und eines klassischen Fernsehers. Der Bildbetrachter skaliert sich auf dem Fernseher im Beispiel automatisch auf 68 % Größe, um gerade auf den Bildschirm zu passen. Bei gleicher Skalierung ergibt sich auf dem HDMI-Monitor nur ein kleines Bild, aber in deutlich höherer Qualität.
22 22 1 Kleiner Computer ganz groß Bild 1.12: Die grafische Oberfläche des Raspberry Pi auf einem HDMI- Monitor und im Vergleich auf einem analogen Fernseher zeigt eindrucksvoll die unterschiedliche Auflösung der beiden Systeme. Haben Sie weder einen HDMI-Monitor noch einen Fernseher mit FBAS-Eingang, können Sie auch einen PC mit TV-Karte nutzen, um das Bild des Raspberry Pi auf einem Monitor darzustellen. Schließen Sie das gelbe Videokabel an den analogen Eingang der TV-Karte an und starten Sie auf dem PC das Programm zum Fernsehen bzw. zur Videoaufzeichnung. Hier können Sie das Bild vom Raspberry Pi nicht nur sehen, sondern sogar aufzeichnen, allerdings auch nur in der Bildauflösung, die die TV-Karte unterstützt. Bild 1.13: Raspberry Pi an einem PC mit einer älteren TV-Karte.
23 2 Raspbian: Das Betriebssystem Der Raspberry Pi wird ohne Betriebssystem ausgeliefert. Während fast alle PCs Windows verwenden, empfiehlt sich für den Raspberry Pi ein speziell angepasstes Linux. Windows würde auf der sparsamen Hardware gar nicht laufen. Da Linux ein völlig offenes System ist, an dem jeder beliebig basteln kann, sind mittlerweile Hunderte Linux-Varianten verfügbar, fast alle kostenlos und ein paar davon sogar speziell für den Raspberry Pi angepasst. Raspbian heißt die Linux-Distribution, die vom Hersteller des Raspberry Pi empfohlen und unterstützt wird. Raspbian basiert auf Debian-Linux, einer der bekanntesten Linux-Distributionen, auf der unter anderem auch die populären Linux-Varianten Ubuntu und Knoppix basieren. Wir verwenden für alle Beispiele in diesem Buch die Raspbian-Version»wheezy«. Was bei PCs die Festplatte ist, ist beim Raspberry Pi eine Speicherkarte. Auf dieser befinden sich das Betriebssystem und die Daten, von dieser Speicherkarte bootet der Raspberry Pi auch. Raspbian ist fast 2 GB groß, es empfiehlt sich also mindestens eine 4 GB große Speicherkarte, damit auch noch Platz für Programme und eigene Dateien bleibt. 2.1 Vorbereiten einer SD-Speicherkarte Da der Raspberry Pi selber noch nicht booten kann, bereiten wir die Speicherkarte auf dem PC vor. Dazu braucht man einen Kartenleser am PC. Dieser kann fest eingebaut oder per USB angeschlossen werden. Wer noch keinen Kartenleser hat, besorgt sich am besten einen kleinen Kartenleser in USB-Stick-Form. Die einfachen Modelle, die nur SD-Karten lesen, reichen völlig aus, da andere Kartenformate inzwischen weitgehend ungebräuchlich sind. Diese USB-Sticks können später auch an den Raspberry Pi angeschlossen werden, um neben der Karte mit dem Betriebssystem noch eine weitere Speicherkarte zu nutzen. Verwenden Sie am besten fabrikneue Speicherkarten, da diese vom Hersteller bereits optimal vorformatiert sind. Sie können aber auch eine Speicherkarte verwenden, die vorher bereits in einer Digitalkamera oder einem anderen Gerät genutzt wurde. Diese Speicherkarten sollten vor der Verwendung für den Raspberry Pi neu formatiert
24 24 2 Raspbian: Das Betriebssystem werden. Theoretisch können Sie dazu die Formatierungsfunktionen von Windows verwenden. Deutlich besser ist die Software SDFormatter der SD Association. Damit werden die Speicherkarten für optimale Performance formatiert. Dieses Tool können Sie bei kostenlos herunterladen. Bild 2.1: Das SDFormatter-Tool unter Windows in Aktion. Sollte die Speicherkarte Partitionen aus einer früheren Betriebssysteminstallation für den Raspberry Pi enthalten, wird im SDFormatter nicht die vollständige Größe angezeigt. Verwenden Sie in diesem Fall die Formatierungsoption FULL (Erase) und schalten Sie die Option Format Size Adjustment ein. Damit wird die Partitionierung der Speicherkarte neu angelegt. Speicherkarte wird gelöscht Am besten verwenden Sie eine leere Speicherkarte für die Installation des Betriebssystems. Sollten sich auf der Speicherkarte Daten befinden, werden diese durch die Neuformatierung während der Betriebssysteminstallation unwiderruflich gelöscht. 2.2 Komfortable Installation mit NOOBS New Out Of Box Software (NOOBS) ist ein neuer Installer für Raspberry-Pi- Betriebssysteme. Hier braucht sich der Benutzer nicht mehr selbst mit Image Tools und Bootblöcken auseinanderzusetzen, um eine bootfähige Speicherkarte einzurichten. NOOBS bietet sechs verschiedene Betriebssysteme zur Auswahl, wobei man beim ersten Start direkt auf dem Raspberry Pi das gewünschte Betriebssystem auswählen kann, das dann bootfähig auf der Speicherkarte installiert wird. Laden Sie sich das etwa 1 GB große Installationsarchiv für NOOBS von der offiziellen
25 2.2 Komfortable Installation mit NOOBS 25 Downloadseite herunter und entpacken Sie es am PC auf eine mindestens 4 GB große Speicherkarte. Bild 2.2: Die offizielle Downloadseite für NOOBS und Raspbian»wheezy«. Starten Sie jetzt den Raspberry Pi mit dieser Speicherkarte. Nach wenigen Sekunden erscheint ein Auswahlmenü, in dem Sie das gewünschte Betriebssystem wählen können. Für dieses Buch verwenden wir das von der Raspberry-Pi-Stiftung empfohlene Betriebssystem Raspbian. Weiterhin enthält NOOBS noch ein rein kommandozeilenbasiertes, sehr schnelles Linux namens Archlinux und zwei verschiedene Varianten des Media-Centers XMBC, OpenELEC und Raspbmc. Pidora ist ein auf Fedora Linux basierendes Linux-Betriebssystem. RiscOS ist ein speziell für den ARM-Prozessor entwickeltes eigenständiges Betriebssystem mit grafischer Oberfläche, das mit Linux nichts zu tun hat. Bild 2.3: Der Auswahlbildschirm zur Betriebssysteminstallation.
26 26 2 Raspbian: Das Betriebssystem Wählen Sie ganz unten German als Installationssprache und klicken Sie dann doppelt auf das vorausgewählte Raspbian-Betriebssystem. Nach Bestätigung einer Sicherheitsabfrage, dass die Speicherkarte überschrieben wird, startet die Installation, die einige Minuten dauert. Während der Installation werden kurze Informationen zu Raspbian angezeigt. Bild 2.4: Die Installation läuft. Nach abgeschlossener Installation bootet der Raspberry Pi neu und startet automatisch das Konfigurationstool raspi-config. Anderes Betriebssystem ausprobieren NOOBS und die anderen Betriebssystemabbilder bleiben auf der Speicherkarte installiert. Halten Sie beim Booten die [Umschalt]-Taste gedrückt, erscheint das Auswahlmenü, in dem Sie ein anderes Betriebssystem installieren können. Bedenken Sie dabei aber, dass alle persönlichen Einstellungen, eigene Dateien und nachträglich installierte Programme bei der Neuinstallation verloren gehen. Möchten Sie mehrere Betriebssysteme parallel verwenden, empfiehlt sich eine zweite Speicherkarte. NOOBS ist kein Bootmanager, es kann immer nur ein Betriebssystem auf einer Speicherkarte installiert sein. 2.3 Klassische Installation mit einem Image Bevor es NOOBS gab, musste man ein Betriebssystem-Image auf dem PC auf die Speicherkarte übertragen und diese bootfähig machen. Diese Methode wird immer noch für alle Betriebssysteme verwendet, die bei NOOBS nicht enthalten sind. Sie können auf diesem Weg aber auch ältere Raspbian-Versionen installieren, wenn Sie
27 2.3 Klassische Installation mit einem Image 27 diese testen wollen. Zur Vorbereitung der Speicherkarte brauchen Sie ein Programm, mit dem sich solche Image-Dateien auf die Speicherkarte übertragen lassen. Die Datei kann nicht einfach kopiert werden, sie enthält die komplette Verzeichnisstruktur des Raspbian-Betriebssystems, das auf der Speicherkarte bootfähig installiert werden muss. Hier verwenden wir das kostenlose USB Image Tool von Eine Image-Datei des Raspbian-»wheezy«-Betriebssystems finden Sie bei www. raspberrypi.org/downloads. Das zip-archiv zum Download ist etwa 500 MB groß. Nach dem Entpacken auf der Festplatte des PCs ergibt sich eine 2 GB große Image-Datei mit der Endung.img. Stecken Sie die Speicherkarte in den Kartenleser und starten Sie das USB Image Tool. Wählen Sie oben links den Device Mode und klicken Sie auf das Symbol der Speicherkarte. Rechts sehen Sie technische Daten der Speicherkarte sowie das standardmäßig darauf vorhandene logische Laufwerk. Wählen Sie mit Restore das Image aus und starten Sie den Kopiervorgang, der einige Minuten dauern kann, wobei die Speicherkarte neu formatiert wird. Alle vorher darauf befindlichen Daten gehen verloren. Nach Abschluss ist die Speicherkarte fertig vorbereitet. Bild 2.5: Das Raspbian- Betriebssystem wird vom PC auf der Speicherkarte installiert.
28 28 2 Raspbian: Das Betriebssystem Vorsicht Lassen Sie bei der Bedienung des USB Image Tools und vergleichbarer Software äußerste Vorsicht walten. Bei Fehlbedienung formatieren Sie schnell die Festplatte des PCs anstelle der Speicherkarte. 2.4 Raspberry Pi zum ersten Mal booten Jetzt können Sie den Raspberry Pi zum ersten Mal wirklich booten. Stecken Sie dazu die Speicherkarte in den Steckplatz und schließen Sie Tastatur, Maus, Monitor und Netzwerkkabel an. Der USB-Stromanschluss kommt als Letztes. Damit wird der Raspberry Pi eingeschaltet. Einen separaten Einschaltknopf gibt es nicht. Der Raspberry Pi bootet und zeigt dabei auf einem schwarzen Bildschirm diverse Linux-Kommandos, die schnell durchrauschen. Am Ende erscheint automatisch ein Konfigurationstool, mit dem sich ein paar wichtige Grundeinstellungen vornehmen lassen. Dieses Tool kann nicht mit der Maus bedient werden. Verwenden Sie die Pfeiltasten und die [Enter]-Taste der Tastatur. Die Bestätigungsschaltflächen Select bzw. OK und Abbrechen erreicht man mit der [Tab]-Taste. Einige Veränderungen dauern einige Sekunden, während derer ein schwarzer Linux-Bildschirm angezeigt wird. An manchen Stellen steht extra noch dabei this might take a while. Nicht wundern! Bild 2.6: Das Konfigurationstool raspi-config. Machen Sie als erstes die gesamte Speicherkarte für den Raspberry Pi nutzbar. Die Raspbian-Image-Datei ist etwa 2 GB groß. Damit ist das verfügbare Dateisystem für den Raspberry Pi am Anfang auch nur 2 GB groß. Der Menüpunkt Expand Filesystem vergrößert das Dateisystem auf die gesamte Größe der Speicherkarte. Wer, wie empfohlen, eine 4 oder 8 GB große Speicherkarte ver-
29 2.4 Raspberry Pi zum ersten Mal booten 29 wendet, kann dann entsprechend auch 4 oder 8 GB auf dem Raspberry Pi nutzen. Diese Änderung wird erst nach dem nächsten Neustart wirksam. Bei NOOBS nicht nötig Haben Sie Raspbian über den Betriebssysteminstaller NOOBS installiert, wird die Partitionsgröße automatisch angepasst. Dieser Schritt ist in raspiconfig dann nicht mehr nötig. Viele Programme wie auch dieses Konfigurationstool können statt englischen auch deutsche Texte ausgeben. Teilen Sie Ihrem Raspberry Pi einfach mit, dass Sie deutsch sprechen. Wählen Sie dazu den Menüpunkt Internationalisation Options und auf der nächsten Bildschirmseite Change Locale. Bestätigen Sie den ersten Dialog mit [Enter]. Jetzt erscheint eine lange Liste von Sprachen. Wählen Sie hier de_de.utf-8 UTF-8. Nachdem Sie mit dem Cursor dort angekommen sind, drücken Sie die [Leertaste], um die Auswahl zu bestätigen. Springen Sie mit der [Tab]-Taste auf OK und wählen Sie auf dem nächsten Bildschirm ebenfalls de_de.utf-8 aus. Auch das muss noch mit OK bestätigt werden. Bild 2.7: Anzeigesprache auswählen. Stellen Sie den Raspberry Pi auf deutsche Tastatur um, um nicht immer Y und Z vertauschen zu müssen. Wählen Sie dazu unter Internationalisation Options den Menüpunkt Change Keyboard Layout. Nach einigen Sekunden erscheint eine Liste mit zahlreichen verschiedenen Tastaturlayouts. In den allermeisten Fällen, solange man eine normale PC-Tastatur verwendet, ist die Generische PC- Tastatur mit 105 Tasten (Intl) die richtige Wahl. Viel wichtiger ist die Tastaturbelegung. Wählen Sie hier zunächst Other, um eine Auswahl an Tastaturen zu bekommen, die über den englischen Sprachraum hinaus reichen, und suchen Sie
30 30 2 Raspbian: Das Betriebssystem in dieser Liste die einfache deutsche Tastatur Deutsch bzw. German. Auf den nächsten Bildschirmen wählen Sie Der Standard für die Tastaturbelegung und Keine Compose-Taste. Die letzte Frage, ob die Tastenkombination [Strg] + [Alt] + [Zurück] ([Ctrl] + [Alt] + [Backspace]) den X-Server beenden soll, beantworten Sie am besten mit Ja. Dann können Sie, wenn wirklich einmal ein Programm auf der grafischen Oberfläche hängen bleibt, dieses mit der angegebenen Tastenkombination komplett beenden und anschließend wieder neu starten. Bild 2.8: Tastaturlayout auswählen. Seit über 140 Jahren unverändert Das in Deutschland verwendete QWERTZ-Tastaturlayout basiert bis auf minimale Unterschiede auf dem vom amerikanischen Buchdrucker Christopher Latham Sholes entworfenen QWERTY-Layout. Dieses ist so ausgelegt, dass man englische Texte ergonomisch einigermaßen schnell schreiben kann, aber auch nicht zu schnell. Das Tastaturlayout sollte vor allem verhindern, dass sich auf den damaligen Schreibmaschinen die Typenhebel häufig aufeinanderfolgender Buchstaben beim schnellen Tippen verhaken. Obwohl dieses Problem auf Computertastaturen längst nicht mehr besteht, hat sich die Tastenanordnung seit der Patentanmeldung im Jahre 1868 fast nicht geändert. In neuerer Zeit gab es einige Versuche, die Anordnung der Tasten zu optimieren, um Verkrampfungen beim Schreiben zu verhindern. Die bekanntesten sind die Dvorak-Tastatur und die Neo2-Tastatur. Beide werden vom Raspberry Pi unterstützt, aber keine davon konnte sich auch nur ansatzweise durchsetzen. Wichtig ist auch noch, die Zeitzone einzustellen, da der Raspberry Pi keine interne Uhr hat, sondern seine Zeiteinstellung aus dem Internet von einem Zeitserver holt. Die Einstellung finden Sie ebenfalls unter Internationalisation
31 2.4 Raspberry Pi zum ersten Mal booten 31 Options. Wählen Sie hier Europa und dann Berlin aus, damit der Raspberry Pi die richtige Zeit verwendet. Bild 2.9: Geografisches Gebiet für Zeitzone auswählen. Jetzt brauchen Sie nur noch zwei Einstellungen zu prüfen, die in den meisten Fällen bereits richtig vorkonfiguriert sind. Unter Advanced Options / Ssh muss der SSH-Server mit Enable eingeschaltet sein, um über das Netzwerk auf den Raspberry Pi zugreifen zu können. Unter Enable Boot to Desktop beantworten Sie die Frage Should we boot straight to desktop mit Ja, damit der Raspberry Pi direkt die grafische Oberfläche bootet. Andernfalls würden Sie nach dem Start auf der Linux-Kommandozeile landen. Nachdem Sie diese Grundkonfiguration vorgenommen haben, springen Sie mit der [Tab]-Taste unten auf Finish und beantworten danach die Frage nach einem Neustart mit Ja. Der Raspberry Pi startet neu, was wesentlich schneller als bei einem PC geht. Jetzt wird direkt der grafische Desktop gestartet. Sollten Sie später dieses Konfigurationstool noch mal brauchen, um eine Einstellung zu ändern, starten Sie es aus einem LXTerminal-Fenster mit: sudo raspi-config Was bedeutet sudo? Der auf dem Raspberry Pi standardmäßig angemeldete Benutzer pi ist ein typischer eingeschränkter Linux-Benutzer. Für administrative Arbeiten am System werden Superuser-Rechte benötigt. Diese bekommt man mit einem vorangestellten sudo vor einem Linux-Kommando. Auf einem»großen«linux-system muss dabei das root-passwort eingegeben werden. Auf dem Raspberry Pi hat der Superuser root kein Passwort.
32 32 2 Raspbian: Das Betriebssystem Zeiteinstellung über Kommandozeilenbefehl Haben Sie keine Internetverbindung, zeigt der Raspberry Pi eine ungültige Uhrzeit an. Sie können in solchen Fällen über einen Kommandozeilenbefehl die richtige Zeit einstellen, z. B.: sudo date set=" :00:00 CEST" Die Einstellung wird anschließend mit einer Klartextanzeige von Datum und Uhrzeit quittiert: Mi 8. Mai 08:00:00 CEST 2013 Diese Zeiteinstellung gilt nur bis zum nächsten Neustart. Es gibt keine batteriegepufferte Uhr. Sobald der Raspberry Pi eine Internetverbindung hat, wird automatisch die richtige Zeit angezeigt. LED-Statusanzeigen und deren Bedeutung In einer Ecke auf dem Raspberry Pi befinden sich 5 LEDs mit Statusanzeigen. Die Bezeichnungen sind auf neueren und älteren Raspberry-Pi-Modellen teilweise unterschiedlich, die Funktionen sind aber die gleichen. Neue Platine (Rev. 2) Ältere Platine (Rev. 1) Bedeutung der LED ACT OK Zugriff auf die Speicherkarte PWR PWR Mit Stromversorgung verbunden FDX FDX LAN im Vollduplex-Modus LNK LNK Zugriff auf das LAN M LAN mit 100 MBit/s Bild 2.10: Die Status-LEDs auf dem Raspberry Pi.
33 3 LXDE: Die Benutzeroberfläche Viele schrecken bei dem Wort Linux erst einmal zurück, weil sie befürchten, kryptische Befehlsfolgen per Kommandozeile eingeben zu müssen, wie vor 30 Jahren unter DOS. Weit gefehlt! Linux bietet als offenes Betriebssystem den Entwicklern freie Möglichkeiten, eigene grafische Oberflächen zu entwickeln. So ist man als Anwender des im Kern immer noch kommandozeilenorientierten Betriebssystems nicht auf eine Oberfläche festgelegt. Bild 3.1: Der LXDE-Desktop auf dem Raspberry Pi hat große Ähnlichkeit mit Windows XP. Das Raspbian-Linux für den Raspberry Pi verwendet die Oberfläche LXDE (Lightweight X11 Desktop Environment), die einerseits sehr wenig Systemressourcen
34 34 3 LXDE: Die Benutzeroberfläche benötigt und andererseits mit ihrem Startmenü und Dateimanager der Windows- Oberfläche sehr ähnelt. Linux-Anmeldung Selbst die bei Linux typische Benutzeranmeldung wird im Hintergrund erledigt. Falls Sie diese doch einmal brauchen: Der Benutzername lautet pi und das Passwort raspberry. Das LXDE-Symbol ganz links unten öffnet das Startmenü, die Symbole daneben den Dateimanager und den Webbrowser. Das Startmenü ist wie unter Windows mehrstufig aufgebaut. Häufig verwendete Programme lassen sich mit einem Rechtsklick auf dem Desktop ablegen. Hier liegen bereits einige der vorinstallierten Programme, der Midori-Webbrowser, Python-Entwicklungsumgebungen und der Pi Store. Raspberry Pi ausschalten und neu starten Theoretisch kann man bei dem Raspberry Pi einfach den Stecker ziehen und er schaltet sich ab. Besser ist es jedoch, das System wie auf einem PC sauber herunterzufahren. Klicken Sie dazu im Startmenü ganz unten auf Abmelden oder auf das rote Symbol in der rechten unteren Bildschirmecke. Wählen Sie im nächsten Dialogfeld Ausschalten.
35 3.1 Dateimanagement auf dem Raspberry Pi Dateimanagement auf dem Raspberry Pi Das Dateimanagement läuft unter Linux zwar etwas anders als unter Windows, ist aber auch nicht schwieriger. Raspbian bringt einen Dateimanager mit, der dem Windows-Explorer täuschend ähnlich sieht. Ein wichtiger Unterschied zu Windows: Linux trennt nicht strikt nach Laufwerken, sondern alle Dateien befinden sich in einem gemeinsamen Dateisystem. Unter Linux legt man alle eigenen Dateien grundsätzlich nur unterhalb des eigenen Home-Verzeichnisses ab. Hier heißt es /home/pi nach dem Benutzernamen pi. Linux verwendet den einfachen Schrägstrich zur Trennung von Verzeichnisebenen (/), nicht den von Windows bekannten Backslash (\). Der Dateimanager, den man außer über das Startmenü übrigens auch wie unter Windows mit der Tastenkombination [Win]+[E] starten kann, zeigt standardmäßig auch nur dieses Home-Verzeichnis an. Einige Programme legen dort automatisch Unterverzeichnisse an.
36 36 3 LXDE: Die Benutzeroberfläche Bild 3.2: Der Dateimanager auf dem Raspberry Pi in zwei verschiedenen Darstellungen. Wer wirklich alles sehen möchte, auch die Dateien, die den normalen Benutzer nichts angehen, schaltet den Dateimanager oben links von Orte auf Verzeichnisbaum um. Dann noch im Menü unter Ansicht die Option Detailansicht wählen, und die Anzeige sieht aus, wie man sich Linux vorstellt. Wie viel Platz ist auf der Speicherkarte frei? Nicht nur Festplatten von PCs sind ständig voll bei der Speicherkarte des Raspberry Pi kann das noch viel schneller gehen. Umso wichtiger ist es, den freien und den belegten Platz auf der Speicherkarte immer im Blick zu haben. Die Statuszeile des Dateimanagers am unteren Fensterrand zeigt rechts den freien und den Gesamt-Speicherplatz auf der Speicherkarte.
37 3.2 Dateien auf den PC oder vom PC kopieren 37 Um zu sehen, wie viel Speicherplatz Ihre eigenen Dateien auf dem Raspberry Pi belegen, können Sie sich auch die Größe eines Verzeichnisses anzeigen lassen. Klicken Sie dazu, wenn Sie sich im Dateimanager im Home-Verzeichnis befinden, auf den grünen Pfeil nach oben, um eine Verzeichnisebene höher zu springen. Klicken Sie dort mit der rechten Maustaste auf das Symbol Ihres Home-Verzeichnisses pi und wählen Sie im Kontextmenü Eigenschaften. Hier wird die Gesamtgröße aller Dateien angezeigt, dazu der tatsächlich auf der Speicherkarte benutzte Speicherplatz. Dieser kann bedingt durch die Clustergröße der Speicherkarte deutlich größer sein, wenn sehr viele kleine Dateien abgelegt werden. Das ist z. B. beim Browser-Cache der Fall. 3.2 Dateien auf den PC oder vom PC kopieren Im Laufe der Zeit sammeln sich auf dem Raspberry Pi wie auf dem PC jede Menge persönliche Daten an, die man nicht verlieren möchte, wenn die Speicherkarte auf einmal den Geist aufgibt und das passiert bei Speicherkarten öfter als bei Festplatten. Ob man nun seine Daten vom Raspberry Pi sicherheitshalber auf den PC kopieren oder Bilder und andere Daten vom PC auf den Raspberry Pi übertragen möchte, die Geräte müssen miteinander verbunden werden. Die physikalische Verbindung
38 38 3 LXDE: Die Benutzeroberfläche ist über das Netzwerk bereits da, es muss nur noch logisch der Zugriff vom PC geschaffen werden. Wenn Sie bei der Einrichtung des Raspberry Pi bereits den SSH-Server aktiviert haben, ist auf der Serverseite bereits alles getan. Wenn nicht, holen Sie das einfach nach. Starten Sie dazu das LXTerminal vom Desktop, und geben Sie dort ein: sudo raspi-config Wählen Sie mit den Pfeiltasten die Zeile Advanced Options und auf dem nächsten Bildschirm SSH, drücken Sie die [Enter]-Taste und wählen Sie auf dem nächsten Bildschirm Enable. Bestätigen Sie den nächsten Bildschirm mit OK und verlassen Sie das Konfigurationstool mit Finish. Der Raspberry Pi arbeitet hier als Server, der vom PC, dem Client, gesteuert wird. Jetzt brauchen Sie auf dem PC nur noch ein geeignetes Tool zur Verbindung und Datenübertragung. Wer unter Windows nur den Explorer und keinen besonderen Dateimanager nutzt, bekommt mit WinSCP ( ein komfortables Übertragungsprogramm für SCP-Verbindungen, wie sie auf dem Raspberry Pi verwendet werden. Beim ersten Start fragt WinSCP nach einer neuen Verbindung. Dazu brauchen Sie die IP-Adresse des Raspberry Pi im lokalen Netzwerk. Starten Sie dazu das LXTerminal vom Raspbian-Desktop, und geben dort ein: ip addr In der letzten Zeile der Anzeige bei eth0 wird unter inet die lokale IP-Adresse angezeigt. Auch der Befehl ifconfig zeigt die IP-Adresse an. Auf Linux heißt dieser Befehl wirklich ifconfig und nicht ipconfig wie unter Windows. Bild 3.3: Anzeige der lokalen IP-Adresse des Raspberry Pi mit ip addr.
39 3.2 Dateien auf den PC oder vom PC kopieren 39 Wählen Sie im WinSCP-Anmeldungsdialog bei Übertragungsprotokoll SCP aus, tragen Sie bei Rechnername die IP-Adresse des Raspberry Pi ein, und lassen Sie bei Portnummer die voreingestellte 22 stehen. Geben Sie dann im Feld Benutzername pi ein und im Feld Kennwort raspberry. Benutzername und Kennwort müssen beide klein geschrieben sein, Linux nimmt es da sehr genau. Bild 3.4: Neue Verbindung in WinSCP einrichten. Klicken Sie unten auf Speichern und schalten Sie im nächsten Dialogfeld den Schalter Passwort speichern ein, obwohl WinSCP dies nicht empfiehlt. Hier gibt es keine Sicherheitsbedenken, da sowieso jeder das Passwort für den Raspberry Pi kennt. Klicken Sie jetzt auf Anmelden, stellt WinSCP eine Verbindung her. Warnungen beim Verbindungsaufbau Alle Sicherheitswarnungen beim Verbindungsaufbau können Sie einfach bestätigen. Sie brauchen keine Sicherheitsschlüssel, die Verbindung ist sicher. Sie läuft im lokalen Netzwerk und nicht über das Internet. Nach wenigen Sekunden zeigt WinSCP einen eigenen Dateimanager in übersichtlicher Zwei-Fenster-Gestaltung. Das rechte Fenster zeigt das Home- Verzeichnis des Raspberry Pi, das linke die lokale Festplatte des PCs. Hier
40 40 3 LXDE: Die Benutzeroberfläche können Sie in beiden Richtungen Dateien kopieren. Der Dateimanager bietet komfortable Funktionen, um Verzeichnisse zu vergleichen oder zu synchronisieren, und zeigt auf dem Raspberry Pi in leichtem Grau auch die Dateien an, die Linux normalerweise versteckt. WinSCP verwendet übrigens die gleichen Tastenkombinationen wie der klassische Norton Commander, den viele noch aus DOS-Zeiten kennen werden. Bild 3.5: Datenübertragung zwischen PC und Raspberry Pi mit WinSCP. Verzeichnisstruktur beachten Obwohl WinSCP es auch anders ermöglichen würde, kopieren Sie eigene Dateien auf den Raspberry Pi nur in das Verzeichnis /home/pi und darunterliegende Verzeichnisse. WinSCP speichert Adresse und Anmeldedaten. Beim nächsten Start brauchen Sie nur auf die gespeicherte Verbindung zu klicken und keine Daten mehr ein-
41 3.2 Dateien auf den PC oder vom PC kopieren 41 zugeben. Das funktioniert auf diese Weise, solange der Raspberry Pi die gleiche IP-Adresse hat. Diese kann sich z. B. bei einem Reset des Routers ändern. Stellen Sie in diesem Fall wieder auf dem Raspberry Pi die IP-Adresse fest und ändern Sie sie in der Verbindung in WinSCP. Datenübertragung mit Total Commander Viele Windows-Nutzer sind mit dem vorinstallierten Explorer unzufrieden und längst auf einen komfortableren Dateimanager umgestiegen. Eines der beliebtesten derartigen Tools ist der Total Commander ( Dieser kann auch zur Datenübertragung mit dem Raspberry Pi verwendet werden, man braucht nur ein SFTP-Plugin. Laden Sie bei das SFTP-Plugin herunter und installieren es im Total Commander. Zusätzlich sind einige DLL-Dateien erforderlich, deren Downloadlinks für 32 Bit Windows und 64 Bit Windows auf der Seite mit angegeben sind. Kopieren Sie diese in das Plugin-Verzeichnis des Total Commander. Richten Sie jetzt die Verbindung ein. Schalten Sie dazu eines der Fenster des Total Commander (im Beispiel das rechte) auf Netzwerkumgebung. Hier erscheint jetzt ein neuer Eintrag Secure FTP. Drücken Sie die Taste [F7]. Damit wird in diesem Fall kein neues Verzeichnis, sondern eine Verbindung angelegt. Geben Sie dieser einen Namen, z. B. RaspberryPi. Bild 3.6: Total Commander mit Plugin Secure FTP. Geben Sie im nächsten Dialogfeld die IP-Adresse, Benutzernamen und Kennwort des Raspberry Pi ein, wie weiter oben bei WinSCP beschrieben. Wählen Sie oben rechts IPv4 aus und schalten Sie im unteren Bereich den Schalter Benutze SCP für Transfers ein. Schließen Sie dieses Dialogfeld anschließend mit OK.
FRANZIS COMPUTERBUCH. Wissen pur für den Computeralltag
 FRANZIS COMPUTERBUCH Wissen pur für den Computeralltag Christian Immler Computer Lexikon Christian Immler Computer Lexikon Mehr als 900 Begriffe rund um Computer, Handy und Internet FRANZIS COMPUTERBUCH
FRANZIS COMPUTERBUCH Wissen pur für den Computeralltag Christian Immler Computer Lexikon Christian Immler Computer Lexikon Mehr als 900 Begriffe rund um Computer, Handy und Internet FRANZIS COMPUTERBUCH
Handbuch SEBLOD. Mehr als nur das Standard-Joomla!: Das Content Construction Kit SEBLOD in der Praxis. Axel Tüting
 Axel Tüting SEBLOD Handbuch Mehr als nur das Standard-Joomla!: Das Content Construction Kit SEBLOD in der Praxis. Installation, Konfiguration und Erweiterung mit bestehenden Apps Alles für die eigene App:
Axel Tüting SEBLOD Handbuch Mehr als nur das Standard-Joomla!: Das Content Construction Kit SEBLOD in der Praxis. Installation, Konfiguration und Erweiterung mit bestehenden Apps Alles für die eigene App:
Excel. Besser im Job mit FORMELN, FUNKTIONEN UND DIAGRAMME, DAMIT SIE IHRE ZAHLEN PRÄZISE, NACHVOLLZIEHBAR UND EINDRUCKSVOLL PRÄSENTIEREN
 Saskia Gießen / Hiroshi Nakanishi Mehr als 40 Vorlagen zum kostenlosen Download FORMELN, FUNKTIONEN UND DIAGRAMME, DAMIT SIE IHRE ZAHLEN PRÄZISE, NACHVOLLZIEHBAR UND EINDRUCKSVOLL PRÄSENTIEREN Besser im
Saskia Gießen / Hiroshi Nakanishi Mehr als 40 Vorlagen zum kostenlosen Download FORMELN, FUNKTIONEN UND DIAGRAMME, DAMIT SIE IHRE ZAHLEN PRÄZISE, NACHVOLLZIEHBAR UND EINDRUCKSVOLL PRÄSENTIEREN Besser im
ELEKTRONIK SCHNELLEINSTIEG AUCH FÜR SCHÜLER GEEIGNET
 Christian Caroli/Philip Caroli AUCH FÜR SCHÜLER GEEIGNET SCHNELLEINSTIEG ELEKTRONIK 160 SEITEN DIE WICHTIGSTEN GRUNDBEGRIFFE AUS PHYSIK UND ELEKTRONIK EINFACH ERKLÄRT UND DIREKT IN DIE PRAXIS UMGESETZT.
Christian Caroli/Philip Caroli AUCH FÜR SCHÜLER GEEIGNET SCHNELLEINSTIEG ELEKTRONIK 160 SEITEN DIE WICHTIGSTEN GRUNDBEGRIFFE AUS PHYSIK UND ELEKTRONIK EINFACH ERKLÄRT UND DIREKT IN DIE PRAXIS UMGESETZT.
Workshop-Buch Windows 7
 Workshop-Buch Christian Immler -Know-how: Alle wichtigen Windows-Funktionen und -Programme im Griff. 125 Praxis-Workshops So nutzen Sie den vollen Funktionsumfang von und sparen Zeit, Nerven und Geld.
Workshop-Buch Christian Immler -Know-how: Alle wichtigen Windows-Funktionen und -Programme im Griff. 125 Praxis-Workshops So nutzen Sie den vollen Funktionsumfang von und sparen Zeit, Nerven und Geld.
Windows 8 Apps entwickeln
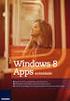 Windows 8 Apps entwickeln Apps für die neue Oberfläche von Windows 8 Entwickeln mit HTML5, JavaScript, XAML und C# Von den Grundlagen der Programmiersprachen bis zur fertigen App Windows 8 Apps entwickeln
Windows 8 Apps entwickeln Apps für die neue Oberfläche von Windows 8 Entwickeln mit HTML5, JavaScript, XAML und C# Von den Grundlagen der Programmiersprachen bis zur fertigen App Windows 8 Apps entwickeln
Ulrich E. Stempel FRANZIS EXPERIMENTE. Freier Energie. NeueExperimente mit
 FRANZIS EXPERIMENTE NeueExperimente mit Freier Energie Neue Experimente mit Freier Energie FRANZIS EXPERIMENTE NeueExperimente mit Freier Energie Bibliografische Information der Deutschen Bibliothek Die
FRANZIS EXPERIMENTE NeueExperimente mit Freier Energie Neue Experimente mit Freier Energie FRANZIS EXPERIMENTE NeueExperimente mit Freier Energie Bibliografische Information der Deutschen Bibliothek Die
Android- Handbuch. 4., aktualisierte und erweiterte Auflage
 Großes Kapitel zur Sicherheit und Privatsphäre 4., aktualisierte und erweiterte Auflage Andreas Itzchak Rehberg Android- Handbuch Einsteiger-Workshop, Apps, Datensicherung, Sicherheit, Privatsphäre, Tuning,
Großes Kapitel zur Sicherheit und Privatsphäre 4., aktualisierte und erweiterte Auflage Andreas Itzchak Rehberg Android- Handbuch Einsteiger-Workshop, Apps, Datensicherung, Sicherheit, Privatsphäre, Tuning,
Christian Haasz. Das Buch für alle, die gute Fotos mögen. DIGITAL fotografieren. tiv. an ans Mo
 DIGITAL fotografieren en an ans Mo tiv Ran ans Motiv Digital fotografieren DIGITAL fotografieren en Ran ans Motiv Bibliografische Information der Deutschen Bibliothek Die Deutsche Bibliothek verzeichnet
DIGITAL fotografieren en an ans Mo tiv Ran ans Motiv Digital fotografieren DIGITAL fotografieren en Ran ans Motiv Bibliografische Information der Deutschen Bibliothek Die Deutsche Bibliothek verzeichnet
Roboter. Der kleine Hacker. konstruieren und programmieren 10+ ALTER. Inklusive DVD-Material als Download: einfach hier klicken!
 ALTER 10+ Ulrich Stempel Der kleine Hacker Roboter konstruieren und programmieren Vom Zahnbürstenbot zum autonomen Roboter: Baue eigene Roboter und lerne spannendes Hintergrundwissen! Inklusive DVD-Material
ALTER 10+ Ulrich Stempel Der kleine Hacker Roboter konstruieren und programmieren Vom Zahnbürstenbot zum autonomen Roboter: Baue eigene Roboter und lerne spannendes Hintergrundwissen! Inklusive DVD-Material
Windows 8. Tipps & Tricks. Das Franzis Praxisbuch. 288 Seiten Windows-8- Insiderwissen. Christian Immler. Schnelle Lösungen für Windows-8-Probleme
 Das Franzis Praxisbuch 288 Seiten Windows-8- Insiderwissen Christian Immler Windows 8 Tipps & Tricks Schnelle Lösungen für Windows-8-Probleme! Installation, Umzug, Systemwiederherstellung! Alles, damit
Das Franzis Praxisbuch 288 Seiten Windows-8- Insiderwissen Christian Immler Windows 8 Tipps & Tricks Schnelle Lösungen für Windows-8-Probleme! Installation, Umzug, Systemwiederherstellung! Alles, damit
Hacking Handbuch. Hacking Handbuch. Penetrationstests planen und durchführen. Aus dem Inhalt:
 Aus dem Inhalt: Kali Linux Eigenes -Labor Alle Beispiele sind legal mit kostenlosen Programmen durchführbar Hacker-Labor einrichten und nutzen Webseiten mit HTTrack kopieren E-Mails mit Harvester aufspüren
Aus dem Inhalt: Kali Linux Eigenes -Labor Alle Beispiele sind legal mit kostenlosen Programmen durchführbar Hacker-Labor einrichten und nutzen Webseiten mit HTTrack kopieren E-Mails mit Harvester aufspüren
Irmtraut Meister / Lukas Salzburger AVR- Mikrocontroller-Kochbuch Entwurf und Programmierung praktischer Anwendungen
 PC & ELEKTRONIK Irmtraut Meister / Lukas Salzburger AVR- Mikrocontroller-Kochbuch Entwurf und Programmierung praktischer Anwendungen Irmtraut Meister / Lukas Salzburger AVR-Mikrocontroller-Kochbuch PC
PC & ELEKTRONIK Irmtraut Meister / Lukas Salzburger AVR- Mikrocontroller-Kochbuch Entwurf und Programmierung praktischer Anwendungen Irmtraut Meister / Lukas Salzburger AVR-Mikrocontroller-Kochbuch PC
Zusatzinformationen zum Produkt
 Bibliografische Information der Deutschen Bibliothek Die Deutsche Bibliothek verzeichnet diese Publikation in der Deutschen Nationalbibliografie; detaillierte Daten sind im Internet über http://dnb.ddb.de
Bibliografische Information der Deutschen Bibliothek Die Deutsche Bibliothek verzeichnet diese Publikation in der Deutschen Nationalbibliografie; detaillierte Daten sind im Internet über http://dnb.ddb.de
Linux gefahrlos testen
 Seite 1 von Cage Linux gefahrlos testen In diesem Artikel wird beschrieben, wie man Linux in einer virtuellen Maschine unter Windows installiert. 1 Grundlegende Informationen Um diesen Artikel zu verstehen,
Seite 1 von Cage Linux gefahrlos testen In diesem Artikel wird beschrieben, wie man Linux in einer virtuellen Maschine unter Windows installiert. 1 Grundlegende Informationen Um diesen Artikel zu verstehen,
RC-Helikopter. richtig fliegen. Schritt für Schritt zum Flugerfolg. Mit exklusiven Videos auf DVD: Die Flugschule. Kunstflieger.
 Thomas Riegler Mit exklusiven Videos auf DVD: Die Flugschule Schritt für Schritt vom Anfänger zum Piloten Kunstflieger Action, Spaß und Spannung! So fliegen die absoluten Helikopter-Profis RC-Helikopter
Thomas Riegler Mit exklusiven Videos auf DVD: Die Flugschule Schritt für Schritt vom Anfänger zum Piloten Kunstflieger Action, Spaß und Spannung! So fliegen die absoluten Helikopter-Profis RC-Helikopter
Einrichtung der Raspberry Pi
 Einrichtung der Raspberry Pi mit dem Raspbian (Wheezy) Stand: 06.09.2016 Inhalt 1. Einleitung... 1 2. Aktuelles Image herunterladen und installieren... 2 3. Die Pi starten und mit dem Rechner verbinden...
Einrichtung der Raspberry Pi mit dem Raspbian (Wheezy) Stand: 06.09.2016 Inhalt 1. Einleitung... 1 2. Aktuelles Image herunterladen und installieren... 2 3. Die Pi starten und mit dem Rechner verbinden...
Android. Hacking. Android Hacking. Android. Hacking. Ihr Smartphone kann mehr, als Sie denken: Hacken Sie Ihr Gerät, bevor es andere tun.
 60378-2 U1+U4 22.12.15 11:15 Seite 1 Aus dem Inhalt: Apps und PC-Tools zum Rooten Alternative Softwarearchive und Repositories Alternative Launcher Nützliche System-Apps Werbung entdecken und blockieren
60378-2 U1+U4 22.12.15 11:15 Seite 1 Aus dem Inhalt: Apps und PC-Tools zum Rooten Alternative Softwarearchive und Repositories Alternative Launcher Nützliche System-Apps Werbung entdecken und blockieren
Raspberry Pi: Betriebssystem installieren und WLAN einrichten
 Raspberry Pi: Betriebssystem installieren und WLAN einrichten Prof. Dr. Claus Brell, Hochschule Niederrhein 11.11.2015 Inhalt: 1 Motivation... 1 2 Aufwand und Vorgehen... 2 3 Vorbereitungen... 2 4 Betriebssystem
Raspberry Pi: Betriebssystem installieren und WLAN einrichten Prof. Dr. Claus Brell, Hochschule Niederrhein 11.11.2015 Inhalt: 1 Motivation... 1 2 Aufwand und Vorgehen... 2 3 Vorbereitungen... 2 4 Betriebssystem
Anleitung Zusammenbau
 Anleitung Zusammenbau Installation und Inbetriebnahme Anleitung Zusammenbau 1. Ventilator mit dem oberen Teil des Gehäuses verschrauben. Silberne, lange Schrauben aussen (Bild 1), Muttern innen (Bild 2).
Anleitung Zusammenbau Installation und Inbetriebnahme Anleitung Zusammenbau 1. Ventilator mit dem oberen Teil des Gehäuses verschrauben. Silberne, lange Schrauben aussen (Bild 1), Muttern innen (Bild 2).
Raspberry Pi. Raspberry Pi SERVERBUCH SERVER. Über die Autoren:
 SERVER SERVERBUCH Mit 50 Euro zum eigenen Heimserver das ist nicht möglich? Doch, mit dem Raspberry Pi bekommen Sie sogar ein geräuschloses und stromsparendes Arbeitstier. Außer der Platine benötigen Sie
SERVER SERVERBUCH Mit 50 Euro zum eigenen Heimserver das ist nicht möglich? Doch, mit dem Raspberry Pi bekommen Sie sogar ein geräuschloses und stromsparendes Arbeitstier. Außer der Platine benötigen Sie
Samsung Galaxy S4 Buch
 Samsung Galaxy S4 Buch Holen Sie alles aus Ihrem S4 heraus: Anleitung, die besten Apps und viele Insider-Tipps und Tricks Das inoffizielle Samsung Galaxy S4 Buch Samsung Galaxy S4 Buch Holen Sie alles
Samsung Galaxy S4 Buch Holen Sie alles aus Ihrem S4 heraus: Anleitung, die besten Apps und viele Insider-Tipps und Tricks Das inoffizielle Samsung Galaxy S4 Buch Samsung Galaxy S4 Buch Holen Sie alles
Vorwort When six of us founded the Raspberry Pi Foundation in 2008, we could hardly have imagined the scale of interest that we would see from
 Vorwort When six of us founded the Raspberry Pi Foundation in 2008, we could hardly have imagined the scale of interest that we would see from engineers, educators and ordinary people around the world.
Vorwort When six of us founded the Raspberry Pi Foundation in 2008, we could hardly have imagined the scale of interest that we would see from engineers, educators and ordinary people around the world.
Joomla!- Templates. Design und Implementierung. Know-how ist blau. in Farbe. Überzeugende Vorlagen für das Open-Source-CMS FRANZIS.
 Alexander Schmidt Know-how ist blau. Joomla!- Templates Komplett in Farbe Design und Implementierung > Joomla!-Screendesigns mit Photoshop entwerfen > Photoshop-Grafiken in ein Joomla!-Template verwandeln
Alexander Schmidt Know-how ist blau. Joomla!- Templates Komplett in Farbe Design und Implementierung > Joomla!-Screendesigns mit Photoshop entwerfen > Photoshop-Grafiken in ein Joomla!-Template verwandeln
Versuch 5: Linux embedded
 Ziel Installieren des Betriebssystems Raspian auf einem Raspberry mit anschließender Konfiguration und Installation weiterer Programme unter Linux. Greifen Sie auf diese Dienste von einer zweiten Arbeitsstation
Ziel Installieren des Betriebssystems Raspian auf einem Raspberry mit anschließender Konfiguration und Installation weiterer Programme unter Linux. Greifen Sie auf diese Dienste von einer zweiten Arbeitsstation
Website. zur eigenen. Ihr Weg ins Web: Domain, Hoster, Installation, Verwaltung, Pflege und IT-Recht. Websites. erstellen
 Websites ohne Programmierkenntnisse erstellen Anita Woitonik / Vilma Niclas Ohne HTML zur eigenen Website Ihr Weg ins Web: Domain, Hoster, Installation, Verwaltung, Pflege und IT-Recht Anita Woitonik /
Websites ohne Programmierkenntnisse erstellen Anita Woitonik / Vilma Niclas Ohne HTML zur eigenen Website Ihr Weg ins Web: Domain, Hoster, Installation, Verwaltung, Pflege und IT-Recht Anita Woitonik /
Raspberry Pi Einführung
 Raspberry Pi Einführung Raspberry Pi Workshops in München Informationsmaterial zum Raspberry Pi: www.raspi-workshops.de Raspberry Pi Kits und Zubehör kaufen: shop.pi3g.com Wir empfehlen zum Einstieg NOOBS,
Raspberry Pi Einführung Raspberry Pi Workshops in München Informationsmaterial zum Raspberry Pi: www.raspi-workshops.de Raspberry Pi Kits und Zubehör kaufen: shop.pi3g.com Wir empfehlen zum Einstieg NOOBS,
EleLa - Elektronik Lagerverwaltung. Hilfe. Installation auf einem Raspberry Pi
 EleLa - Elektronik Lagerverwaltung Hilfe Installation auf einem Raspberry Pi Diese Beschreibung ist für einen RaspberryPi 3 B+ getestet. Da sich die OpenSource gemeinde ständig verbessert kann das Vorgehen
EleLa - Elektronik Lagerverwaltung Hilfe Installation auf einem Raspberry Pi Diese Beschreibung ist für einen RaspberryPi 3 B+ getestet. Da sich die OpenSource gemeinde ständig verbessert kann das Vorgehen
URBEX Fotografie Geballtes Know-how für das perfekte Urbex-Shooting.
 Der praktische Begleiter für die Fototasche! Charlie Dombrow FOTOPRAXIS PRAKTISCHES WISSEN IN DER FOTOTASCHE URBEX Fotografie Geballtes Know-how für das perfekte Urbex-Shooting. Das Abenteuer lockt sich
Der praktische Begleiter für die Fototasche! Charlie Dombrow FOTOPRAXIS PRAKTISCHES WISSEN IN DER FOTOTASCHE URBEX Fotografie Geballtes Know-how für das perfekte Urbex-Shooting. Das Abenteuer lockt sich
Pdf Invoice Center Eine detaillierte Anleitung
 Pdf Invoice Center Eine detaillierte Anleitung Autor: Michaela Walter 1 Alle Angaben in diesem Buch wurden vom Autor mit größter Sorgfalt erarbeitet bzw. zusammengestellt und unter Einschaltung wirksamer
Pdf Invoice Center Eine detaillierte Anleitung Autor: Michaela Walter 1 Alle Angaben in diesem Buch wurden vom Autor mit größter Sorgfalt erarbeitet bzw. zusammengestellt und unter Einschaltung wirksamer
Karteninstallation mit dem TomTom WORK Karteninstallationstool
 Karteninstallation mit dem TomTom WORK Karteninstallationstool Mit dem TomTom WORK Karteninstallationstool (Kartentool) können Sie Ihre Karten aktualisieren, neue Karten installieren oder die Anwendungssoftware
Karteninstallation mit dem TomTom WORK Karteninstallationstool Mit dem TomTom WORK Karteninstallationstool (Kartentool) können Sie Ihre Karten aktualisieren, neue Karten installieren oder die Anwendungssoftware
Rechnernetze Praktikum. Versuch 5: Linux embedded. Ziel
 Rechnernetze Praktikum Versuch 5: Linux embedded Ziel Installieren des Betriebssystems Raspian auf einem Raspberry mit anschließender Konfiguration und Installation weiterer Programme unter Linux. Greifen
Rechnernetze Praktikum Versuch 5: Linux embedded Ziel Installieren des Betriebssystems Raspian auf einem Raspberry mit anschließender Konfiguration und Installation weiterer Programme unter Linux. Greifen
1.5 Eigene Dateien auf den PC sichern odervom PC kopieren 20. Datenübertragung mit dem Total Commander 23 Komplettsicherung der SD-Karte 26
 i 5 Inhaltsverzeichnis 1 Raspbian-Betriebssystem installieren 10 1.1 Raspbian Wheezy: die Linux-Distribution n 1.2 Speicherkarte im PC vorbereiten 12 1.3 Der erste Start auf dem Raspberry Pi 13 1.4 Fast
i 5 Inhaltsverzeichnis 1 Raspbian-Betriebssystem installieren 10 1.1 Raspbian Wheezy: die Linux-Distribution n 1.2 Speicherkarte im PC vorbereiten 12 1.3 Der erste Start auf dem Raspberry Pi 13 1.4 Fast
Audiospektrum- Analyse mit Mikrocontrollern
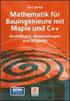 PC & ELEKTRONIK Felix Irmscher Entwicklung und Programmierung in Assembler und LabVIEW Audiospektrum- Analyse mit Mikrocontrollern Analyseschaltungen mit dem ATmega644 einfach selbst entwickeln Auf CD-ROM:
PC & ELEKTRONIK Felix Irmscher Entwicklung und Programmierung in Assembler und LabVIEW Audiospektrum- Analyse mit Mikrocontrollern Analyseschaltungen mit dem ATmega644 einfach selbst entwickeln Auf CD-ROM:
10.1 Zoll HDMI LCD. Ausgabe Copyright by Joy-IT 1
 3 3 10.1 Zoll HDMI LCD Ausgabe 07.12.2016 Copyright by Joy-IT 1 Contents 1. Einführung 2. Halterungsmontage 3. Arbeiten mit dem PC 3.1 Geräte Verbindung 4. Arbeiten mit dem Raspberry Pi 4.1 Geräte Verbindung
3 3 10.1 Zoll HDMI LCD Ausgabe 07.12.2016 Copyright by Joy-IT 1 Contents 1. Einführung 2. Halterungsmontage 3. Arbeiten mit dem PC 3.1 Geräte Verbindung 4. Arbeiten mit dem Raspberry Pi 4.1 Geräte Verbindung
antrano Fernzugriffslösungen einfach gemacht becom Systemhaus GmbH & Co. KG antrano Handbuch Seite 1
 antrano Fernzugriffslösungen einfach gemacht becom Systemhaus GmbH & Co. KG antrano Handbuch Seite 1 Inhalt Fernzugriffslösungen einfach gemacht... 1 antrano.box... 5 Anschließen der Box... 5 Konfiguration
antrano Fernzugriffslösungen einfach gemacht becom Systemhaus GmbH & Co. KG antrano Handbuch Seite 1 Inhalt Fernzugriffslösungen einfach gemacht... 1 antrano.box... 5 Anschließen der Box... 5 Konfiguration
Bibliographix installieren
 Bibliographix installieren Version 10.8.5 Inhalt Inhalt... 1 Systemvoraussetzungen... 1 Download... 2 Installation der Software... 2 Installation unter Windows... 2 Installation unter Mac OS X... 3 Installation
Bibliographix installieren Version 10.8.5 Inhalt Inhalt... 1 Systemvoraussetzungen... 1 Download... 2 Installation der Software... 2 Installation unter Windows... 2 Installation unter Mac OS X... 3 Installation
1 Gestatten: Raspberry Pi! Schnellstart: Die erste Inbetriebnahme Den Desktop kennenlernen Wichtige Konsolenbefehle im Griff 69
 Auf einen Blick 1 Gestatten: Raspberry Pi! 12 2 Schnellstart: Die erste Inbetriebnahme 23 3 Den Desktop kennenlernen 50 4 Wichtige Konsolenbefehle im Griff 69 5 Der Raspberry macht Musik -als MP3-Player
Auf einen Blick 1 Gestatten: Raspberry Pi! 12 2 Schnellstart: Die erste Inbetriebnahme 23 3 Den Desktop kennenlernen 50 4 Wichtige Konsolenbefehle im Griff 69 5 Der Raspberry macht Musik -als MP3-Player
Ubuntu Linux LTS installieren
 Ubuntu Linux 16.04 LTS installieren Trotz der hohen Verbreitung des Betriebssystems Windows, besonders im Desktopbereich, gewinnt Linux als alternatives Desktop-Betriebssystem an Bedeutung. Daher finden
Ubuntu Linux 16.04 LTS installieren Trotz der hohen Verbreitung des Betriebssystems Windows, besonders im Desktopbereich, gewinnt Linux als alternatives Desktop-Betriebssystem an Bedeutung. Daher finden
1. Schließen Sie den AnyCast Dongle an den HDMI Anschluss des Fernsehers, Monitors oder Beamers an.
 1. Schließen Sie den AnyCast Dongle an den HDMI Anschluss des Fernsehers, Monitors oder Beamers an. Wenn Ihr Gerät über kein HDMI Anschluss verfügt, benötigen Sie einen Adapter (nicht im Lieferumfang):
1. Schließen Sie den AnyCast Dongle an den HDMI Anschluss des Fernsehers, Monitors oder Beamers an. Wenn Ihr Gerät über kein HDMI Anschluss verfügt, benötigen Sie einen Adapter (nicht im Lieferumfang):
Bedienungsanleitung für MEEM-Kabel-Desktop-App Mac
 Bedienungsanleitung für MEEM-Kabel-Desktop-App Mac Installation und Bedienungsanleitung - v0.9 Bevor Sie diese Anleitung lesen, sollten Sie bitte die Bedienungsanleitung für MEEM-Kabel und Handy-App für
Bedienungsanleitung für MEEM-Kabel-Desktop-App Mac Installation und Bedienungsanleitung - v0.9 Bevor Sie diese Anleitung lesen, sollten Sie bitte die Bedienungsanleitung für MEEM-Kabel und Handy-App für
Bedienungsanleitung. 3. CMS Software. 3.1 Systemvoraussetzungen. 3.2 Installation der CMS Software. Hardware:
 Bedienungsanleitung 3. CMS Software 3.1 Systemvoraussetzungen Hardware: CPU Pentium4 mit 2 GHz oder besser Mindestens 128 MB RAM Dual Channel Grafik ATI9800 oder besser 100 / 1000 MBit Netzwerkkarte Software:
Bedienungsanleitung 3. CMS Software 3.1 Systemvoraussetzungen Hardware: CPU Pentium4 mit 2 GHz oder besser Mindestens 128 MB RAM Dual Channel Grafik ATI9800 oder besser 100 / 1000 MBit Netzwerkkarte Software:
mit Winzip oder anderem Programm auf PC entpacken => xxx.img-datei mit Win32Diskimager die xxx.img-datei auf Micro-SD-Card >= 4GB schreiben
 Raspbian installieren Download hier: https://www.raspberrypi.org/downloads/raspbian/ Für Systeme mit Monitor wird DESKTOP für Serversysteme ohne Monitor (headless) wird LITE empfohlen (Putty erforderlich)
Raspbian installieren Download hier: https://www.raspberrypi.org/downloads/raspbian/ Für Systeme mit Monitor wird DESKTOP für Serversysteme ohne Monitor (headless) wird LITE empfohlen (Putty erforderlich)
Leitfaden für die Installation der freien Virtual Machine. C-MOR Videoüberwachung auf einem VMware ESX Server
 Diese Anleitung illustriert die Installation der Videoüberwachung C-MOR Virtuelle Maschine auf VMware ESX Server. Diese Anleitung bezieht sich auf die Version 4 mit 64-Bit C-MOR-Betriebssystem. Bitte laden
Diese Anleitung illustriert die Installation der Videoüberwachung C-MOR Virtuelle Maschine auf VMware ESX Server. Diese Anleitung bezieht sich auf die Version 4 mit 64-Bit C-MOR-Betriebssystem. Bitte laden
Step by Step Installation von Windows Server von Christian Bartl
 Step by Step Installation von Windows Server 2003 von Installation von Windows Server 2003 1. Zum Starten der Installation legen Sie die Installations-CD in das CD-ROM-Laufwerk. Normalerweise sollte der
Step by Step Installation von Windows Server 2003 von Installation von Windows Server 2003 1. Zum Starten der Installation legen Sie die Installations-CD in das CD-ROM-Laufwerk. Normalerweise sollte der
Scholz (Hrsg.) / Krämer / Schollmayer / Völcker. Android-Apps. Konzeption, Programmierung und Vermarktung
 Scholz (Hrsg.) / Krämer / Schollmayer / Völcker Android-Apps entwickeln Konzeption, Programmierung und Vermarktung Vom Entwurf bis zum Einstellen bei Google Play und Co. So entwickeln Sie native Apps für
Scholz (Hrsg.) / Krämer / Schollmayer / Völcker Android-Apps entwickeln Konzeption, Programmierung und Vermarktung Vom Entwurf bis zum Einstellen bei Google Play und Co. So entwickeln Sie native Apps für
Citrix Zugang Inhaltsverzeichnis
 Citrix Zugang Inhaltsverzeichnis Inhaltsverzeichnis... 1 1. Deinstallieren des Citrix Online Plug-in :... 2 2. Installieren des Citrix Receivers :... 5 3. Anmelden an das Citrix Portal... 8 4. Drucken
Citrix Zugang Inhaltsverzeichnis Inhaltsverzeichnis... 1 1. Deinstallieren des Citrix Online Plug-in :... 2 2. Installieren des Citrix Receivers :... 5 3. Anmelden an das Citrix Portal... 8 4. Drucken
Anleitung zur Einrichtung des Netzwerkes mit DHCP im studnet des Studentenwerkes Leipzig
 Anleitung zur Einrichtung des Netzwerkes mit DHCP im studnet des Studentenwerkes Leipzig Stand: 01.08.2017 Inhalt 1. Schnellstart / Allgemeines... 5 2. Windows 7 / Windows 8 / Windows 10... 5 3. Ubuntu
Anleitung zur Einrichtung des Netzwerkes mit DHCP im studnet des Studentenwerkes Leipzig Stand: 01.08.2017 Inhalt 1. Schnellstart / Allgemeines... 5 2. Windows 7 / Windows 8 / Windows 10... 5 3. Ubuntu
Anleitung zur Einrichtung des Netzwerkes im studnet des Studentenwerkes Leipzig. studnet-website: www.studentenwerk-leipzig.
 6. Häufig gemachte Fehler Bevor Sie unseren Support kontaktieren, vergewissern Sie sich bitte, dass Sie auch die folgenden Schritte überprüft haben: 1) Sie haben Ihren Laptop/PC per Kabel direkt mit der
6. Häufig gemachte Fehler Bevor Sie unseren Support kontaktieren, vergewissern Sie sich bitte, dass Sie auch die folgenden Schritte überprüft haben: 1) Sie haben Ihren Laptop/PC per Kabel direkt mit der
Bauanleitung für die Solaranzeige Micro Wechselrichter + 7 Monitor
 Bauanleitung für die Solaranzeige Micro Wechselrichter + 7 Monitor Version 1.3 Oktober 2016 Seite 1 von 10 Seiten Inhaltsverzeichnis Vorwort:...3 Material:...4 Zusammenbau:...5 Alternatives Gehäuse:...7
Bauanleitung für die Solaranzeige Micro Wechselrichter + 7 Monitor Version 1.3 Oktober 2016 Seite 1 von 10 Seiten Inhaltsverzeichnis Vorwort:...3 Material:...4 Zusammenbau:...5 Alternatives Gehäuse:...7
Dokumentation Raspberry USV+ E
 Dokumentation Raspberry USV+ E-002-4865 Seite 1 von 13 Inhaltsverzeichnis I Einführung 03 1 Funktion 04 2 Technische Informationen 05 2.1 Anschlussplan 05 2.2 Akku 06 II Installation 07 3 Hardware 08 3.1
Dokumentation Raspberry USV+ E-002-4865 Seite 1 von 13 Inhaltsverzeichnis I Einführung 03 1 Funktion 04 2 Technische Informationen 05 2.1 Anschlussplan 05 2.2 Akku 06 II Installation 07 3 Hardware 08 3.1
Anleitung zum Klick & Show Firmware-Update
 Anleitung zum Klick & Show Firmware-Update Ein Firmware Update kann sinnvoll sein um die Vorteile von neuen Funktionen für das Klick & Show System zu erhalten oder um bekannte Probleme zu beheben. Es gibt
Anleitung zum Klick & Show Firmware-Update Ein Firmware Update kann sinnvoll sein um die Vorteile von neuen Funktionen für das Klick & Show System zu erhalten oder um bekannte Probleme zu beheben. Es gibt
Systemvoraussetzungen & Installation. K3Plus
 Stand: 07.09.2017 Inhaltsverzeichnis 1 Systemvoraussetzungen... 3 1.1 Betriebssystem... 3 1.2 Rechner... 3 1.3 Internet... 3 1.4 Laufzeitumgebung... 3 1.5 Zusätzliche Komponenten... 4 1.5.1 Software...
Stand: 07.09.2017 Inhaltsverzeichnis 1 Systemvoraussetzungen... 3 1.1 Betriebssystem... 3 1.2 Rechner... 3 1.3 Internet... 3 1.4 Laufzeitumgebung... 3 1.5 Zusätzliche Komponenten... 4 1.5.1 Software...
Flychart Software Installation auf einem Windows PC
 Schliessen Sie das Fluginstrument nicht am PC an, solange Sie die Software- Installation unter Schritt 2 nicht abgeschlossen haben. Die Software ist für folgende Microsoft Betriebssysteme ausgelegt: Windows
Schliessen Sie das Fluginstrument nicht am PC an, solange Sie die Software- Installation unter Schritt 2 nicht abgeschlossen haben. Die Software ist für folgende Microsoft Betriebssysteme ausgelegt: Windows
bea Client-Security herunterladen und installieren unter Windows
 bea Client-Security herunterladen und installieren unter Windows Die Links zum Download der bea Client-Security finden Sie auf der Startseite unter https:// www.bea-brak.de. Das Installationsprogramm für
bea Client-Security herunterladen und installieren unter Windows Die Links zum Download der bea Client-Security finden Sie auf der Startseite unter https:// www.bea-brak.de. Das Installationsprogramm für
HOSTED SHAREPOINT. Skyfillers Kundenhandbuch. Generell... 2. Online Zugang SharePoint Seite... 2 Benutzerpasswort ändern... 2
 HOSTED SHAREPOINT Skyfillers Kundenhandbuch INHALT Generell... 2 Online Zugang SharePoint Seite... 2 Benutzerpasswort ändern... 2 Zugriff & Einrichtung... 3 Windows... 3 Mac OS X... 5 Benutzer & Berechtigungen...
HOSTED SHAREPOINT Skyfillers Kundenhandbuch INHALT Generell... 2 Online Zugang SharePoint Seite... 2 Benutzerpasswort ändern... 2 Zugriff & Einrichtung... 3 Windows... 3 Mac OS X... 5 Benutzer & Berechtigungen...
RASPBERRY PI. Betriebssystem "Raspbian"
 RASPBERRY PI Betriebssystem "Raspbian" 1) LINUX Was bei einem PC die Festplatte ist, ist beim Raspberry Pi die Speicherkarte. Darauf befindet sich das Betriebssystem. Mit ihr booten wir den Raspberry Pi.
RASPBERRY PI Betriebssystem "Raspbian" 1) LINUX Was bei einem PC die Festplatte ist, ist beim Raspberry Pi die Speicherkarte. Darauf befindet sich das Betriebssystem. Mit ihr booten wir den Raspberry Pi.
Installationsanleitung bootfähiger USB-Stick PSKmail v.1.0.0.0
 Installationsanleitung bootfähiger USB-Stick PSKmail v.1.0.0.0 Haftungsausschluss: Die Benutzung der Software geschieht auf eigene Gefahr, es kann nicht für Schäden oder Datenverlust im Zusammenhang mit
Installationsanleitung bootfähiger USB-Stick PSKmail v.1.0.0.0 Haftungsausschluss: Die Benutzung der Software geschieht auf eigene Gefahr, es kann nicht für Schäden oder Datenverlust im Zusammenhang mit
Citrix Zugang Inhaltsverzeichnis
 Citrix Zugang Inhaltsverzeichnis Inhaltsverzeichnis... 1 1. Deinstallieren des Citrix Online Plug-in :... 2 2. Installieren des Citrix Receivers :... 5 3. Anmelden an das Citrix Portal... 8 4. Drucken
Citrix Zugang Inhaltsverzeichnis Inhaltsverzeichnis... 1 1. Deinstallieren des Citrix Online Plug-in :... 2 2. Installieren des Citrix Receivers :... 5 3. Anmelden an das Citrix Portal... 8 4. Drucken
Arduino. und C. Powerprojekte mit. Powerprojekte mit Arduino und C. Aus dem Inhalt: Friedrich und Andreas Plötzeneder F. und A.
 65131-8 U1+U4 04.12.12 11:02 Seite 1 Aus dem Inhalt: C-Perfektionskurs Timer im Normal-, CTC- und PWM-Modus Endlicher Automat Arduino und C Vielen ist mit Arduino der Einstieg in die Mikrocontrollertechnik
65131-8 U1+U4 04.12.12 11:02 Seite 1 Aus dem Inhalt: C-Perfektionskurs Timer im Normal-, CTC- und PWM-Modus Endlicher Automat Arduino und C Vielen ist mit Arduino der Einstieg in die Mikrocontrollertechnik
Inbetriebnahme Chiligreen Home Server 2011
 Inbetriebnahme Chiligreen Home Server 2011 Öffnen Sie Ihren Browser und geben Sie folgende Adresse in das Adressfeld ein: http://cgwhs/connect Sie werden automatisch auf http://cgwhs:65510/connect/ geleitet,
Inbetriebnahme Chiligreen Home Server 2011 Öffnen Sie Ihren Browser und geben Sie folgende Adresse in das Adressfeld ein: http://cgwhs/connect Sie werden automatisch auf http://cgwhs:65510/connect/ geleitet,
Anonym im Internet mit Tor und Tails
 Hacking mit Franzis Ohne Vorkenntnisse Schritt für Schritt zum sicheren Linux auf dem USB-Stick Peter Loshin Anonym im Internet mit Tor und Tails Nutze die Methoden von Snowden und hinterlasse keine Spuren
Hacking mit Franzis Ohne Vorkenntnisse Schritt für Schritt zum sicheren Linux auf dem USB-Stick Peter Loshin Anonym im Internet mit Tor und Tails Nutze die Methoden von Snowden und hinterlasse keine Spuren
USB-Stick für die Wiederherstellung von Windows 10 für die One Xcellent Box
 USB-Stick für die Wiederherstellung von Windows 10 für die One Xcellent Box Verwenden Sie für die Wiederherstellung einen USB-Stick mit mindestens 8GB Speicherkapazität. Auf dem Stick werden alle Daten
USB-Stick für die Wiederherstellung von Windows 10 für die One Xcellent Box Verwenden Sie für die Wiederherstellung einen USB-Stick mit mindestens 8GB Speicherkapazität. Auf dem Stick werden alle Daten
Technical bulletin_update grandma2 via USB_de_D23.doc
 Technical bulletin Paderborn, 19/12/2016 Kontakt: tech.support@malighting.com grandma2 Update via USB Dieses Dokument soll Ihnen bei einem Software Update Ihrer grandma2 Konsole, RPU (Replay Unit) oder
Technical bulletin Paderborn, 19/12/2016 Kontakt: tech.support@malighting.com grandma2 Update via USB Dieses Dokument soll Ihnen bei einem Software Update Ihrer grandma2 Konsole, RPU (Replay Unit) oder
Anleitung für die Installation des USB Netzwerkkabels unter WIN2000 :
 Anleitung für die Installation des USB Netzwerkkabels unter WIN2000 : Lieferumfang : USB-Netzwerkkabel Treiber-Diskette Deutsche Installationsanleitung Produktbeschreibung : Das USB-Netzwerkkabel ermöglicht
Anleitung für die Installation des USB Netzwerkkabels unter WIN2000 : Lieferumfang : USB-Netzwerkkabel Treiber-Diskette Deutsche Installationsanleitung Produktbeschreibung : Das USB-Netzwerkkabel ermöglicht
Antrano.Home und Konfiguration Betriebssysteme. becom Systemhaus GmbH & Co. KG Antrano.Home-Handbuch Seite 1
 Antrano.Home und Konfiguration Betriebssysteme becom Systemhaus GmbH & Co. KG Antrano.Home-Handbuch Seite 1 Inhalt Antrano.Home und Konfiguration Betriebssysteme... 1 antrano.box... 4 Anschließen der Box...
Antrano.Home und Konfiguration Betriebssysteme becom Systemhaus GmbH & Co. KG Antrano.Home-Handbuch Seite 1 Inhalt Antrano.Home und Konfiguration Betriebssysteme... 1 antrano.box... 4 Anschließen der Box...
WebShare-Server Clientdokumentation für Windows 7
 Clientdokumentation für Windows 7 Version: 1.1 Stand: 05.05.2017 Autor/in: Gürkan Aydin / Ralf Eichberger / IT-Infrastruktur Anschrift: Internet: LVR InfoKom Ottoplatz 2 D-50679 Köln www.infokom.lvr.de
Clientdokumentation für Windows 7 Version: 1.1 Stand: 05.05.2017 Autor/in: Gürkan Aydin / Ralf Eichberger / IT-Infrastruktur Anschrift: Internet: LVR InfoKom Ottoplatz 2 D-50679 Köln www.infokom.lvr.de
WebShare-Server Clientdokumentation für Windows 8
 Clientdokumentation für Windows 8 Version: 1.1 Stand: 05.05.2017 Autor/in: Anschrift: Internet: Gürkan Aydin / Ralf Eichberger / IT-Infrastruktur LVR InfoKom Ottoplatz 2 D-50679 Köln www.infokom.lvr.de
Clientdokumentation für Windows 8 Version: 1.1 Stand: 05.05.2017 Autor/in: Anschrift: Internet: Gürkan Aydin / Ralf Eichberger / IT-Infrastruktur LVR InfoKom Ottoplatz 2 D-50679 Köln www.infokom.lvr.de
BIT IT Cloudio. Konfigurationsanleitung
 BIT IT Cloudio Konfigurationsanleitung - Wichtige Einrichtungsinformationen - Wir empfehlen Ihnen umgehend Ihr initiales Passwort in Ihren persönlichen Einstellungen abzuändern, sowie fehlende, persönliche
BIT IT Cloudio Konfigurationsanleitung - Wichtige Einrichtungsinformationen - Wir empfehlen Ihnen umgehend Ihr initiales Passwort in Ihren persönlichen Einstellungen abzuändern, sowie fehlende, persönliche
Network-Attached Storage mit FreeNAS
 Network-Attached Storage mit FreeNAS Diese Anleitung zeigt das Setup eines NAS-Servers mit FreeNAS. FreeNAS basiert auf dem OS FreeBSD und unterstützt CIFS (samba), FTP, NFS, RSYNC, SSH, lokale Benutzer-Authentifizierung
Network-Attached Storage mit FreeNAS Diese Anleitung zeigt das Setup eines NAS-Servers mit FreeNAS. FreeNAS basiert auf dem OS FreeBSD und unterstützt CIFS (samba), FTP, NFS, RSYNC, SSH, lokale Benutzer-Authentifizierung
PKS-Team. Installationsanleitung LAN-Relais 2-Fach und 8-Fach
 PKS-Team Installationsanleitung LAN-Relais 2-Fach und 8-Fach PKS-Team 01.04.2018 Inhalt An der Strom anschließen... 3 Eigenes Netzteil nutzen... 3 Konfigurieren des LAN-Relais... 5 LAN Relais mit einem
PKS-Team Installationsanleitung LAN-Relais 2-Fach und 8-Fach PKS-Team 01.04.2018 Inhalt An der Strom anschließen... 3 Eigenes Netzteil nutzen... 3 Konfigurieren des LAN-Relais... 5 LAN Relais mit einem
Installation von Windows 10
 Installation von Windows 10 Die vorliegende Anleitung inklusive der Texte und der Bilder wurden mit freundlicher Genehmigung von der Universität Hohenheim für die Universität Freiburg zur Verfügung gestellt
Installation von Windows 10 Die vorliegende Anleitung inklusive der Texte und der Bilder wurden mit freundlicher Genehmigung von der Universität Hohenheim für die Universität Freiburg zur Verfügung gestellt
Installations-Anleitung zur LEICA D-LUX 4 - Firmware 2.2
 Installations-Anleitung zur LEICA D-LUX 4 - Firmware 2.2 Sehr geehrte Kunden, Durch die Installation der neuen Firmware können Sie die Funktionen der LEICA D-LUX 4 in den verschiedenen genannten Bereichen
Installations-Anleitung zur LEICA D-LUX 4 - Firmware 2.2 Sehr geehrte Kunden, Durch die Installation der neuen Firmware können Sie die Funktionen der LEICA D-LUX 4 in den verschiedenen genannten Bereichen
Avery Dennison 64-Bit Serie Generation 3 Firmwareupdate CF Karte / USB Stick / SD Karte
 Avery Dennison 64-Bit Serie Generation 3 Firmwareupdate CF Karte / USB Stick / SD Karte Kurzanleitung Version 1.0 Firmwareupdate www.jrdrucksysteme.de Seite 1 von 22 Inhalt 1. Firmwareupdate mit CF Karte......
Avery Dennison 64-Bit Serie Generation 3 Firmwareupdate CF Karte / USB Stick / SD Karte Kurzanleitung Version 1.0 Firmwareupdate www.jrdrucksysteme.de Seite 1 von 22 Inhalt 1. Firmwareupdate mit CF Karte......
Handbuch Alpha11 Pager-Software
 Handbuch Alpha11 Pager-Software Dieses Handbuch beschreibt die Installation, sowie die Funktionen der Pager-Software. Sollte die Pager-Software bereits installiert sein, können Sie gleich auf die Funktions-Beschreibung
Handbuch Alpha11 Pager-Software Dieses Handbuch beschreibt die Installation, sowie die Funktionen der Pager-Software. Sollte die Pager-Software bereits installiert sein, können Sie gleich auf die Funktions-Beschreibung
Just a simple cloud. Bedienungsanleitung
 Bedienungsanleitung RasPi Version: 1.00 Inhaltsverzeichnis 1. JUST A SIMPLE CLOUD AUF RASPBERRY PI 3 1.1. Einleitung 3 1.2. Kauf oder eigener Raspberry? 3 2. VERWENDUNG EINES EIGENEN RASPBERRY PI 4 2.1.
Bedienungsanleitung RasPi Version: 1.00 Inhaltsverzeichnis 1. JUST A SIMPLE CLOUD AUF RASPBERRY PI 3 1.1. Einleitung 3 1.2. Kauf oder eigener Raspberry? 3 2. VERWENDUNG EINES EIGENEN RASPBERRY PI 4 2.1.
R-ADSL2+ Einrichthinweise unter Windows 98
 Verwenden Sie einen externen Router? Dann folgen Sie bitte der Anleitung des Routers und NICHT unseren zur Einrichtung einer Internetverbindung unter Windows 98! Mit dieser Installationsanleitung möchten
Verwenden Sie einen externen Router? Dann folgen Sie bitte der Anleitung des Routers und NICHT unseren zur Einrichtung einer Internetverbindung unter Windows 98! Mit dieser Installationsanleitung möchten
Herzlichen Glückwunsch zum Kauf Ihres GIGABYTE Notebooks.
 Herzlichen Glückwunsch zum Kauf Ihres GIGABYTE Notebooks. Diese Anleitung erklärt die Inbetriebnahme Ihres Notebooks. Die Ausstattung des Notebooks kann je nach gekauftem Modell variieren. GIGABYTE behält
Herzlichen Glückwunsch zum Kauf Ihres GIGABYTE Notebooks. Diese Anleitung erklärt die Inbetriebnahme Ihres Notebooks. Die Ausstattung des Notebooks kann je nach gekauftem Modell variieren. GIGABYTE behält
Hallo zusammen, Vorbereitung:
 Hallo zusammen, habe hier eine Schritt für Schritt Anleitung erstellt, wie man vom Google Home oder Google Assistant auf dem Raspberry Pi Scripte oder Befehle starten und ausführen kann. Hierfür muss kein
Hallo zusammen, habe hier eine Schritt für Schritt Anleitung erstellt, wie man vom Google Home oder Google Assistant auf dem Raspberry Pi Scripte oder Befehle starten und ausführen kann. Hierfür muss kein
Anleitung zur Einrichtung des Netzwerkes im studnet des Studentenwerkes Leipzig
 Anleitung zur Einrichtung des Netzwerkes im studnet des Studentenwerkes Leipzig Stand: 01.08.2017 Inhalt 1. Schnellstart / Allgemeines... 5 2. Windows 7 / Windows 8 / Windows 10... 5 3. Ubuntu Linux...
Anleitung zur Einrichtung des Netzwerkes im studnet des Studentenwerkes Leipzig Stand: 01.08.2017 Inhalt 1. Schnellstart / Allgemeines... 5 2. Windows 7 / Windows 8 / Windows 10... 5 3. Ubuntu Linux...
Deinen EV3-Kasten vorbereiten
 1 Deinen EV3-Kasten vorbereiten Alle Roboter dieses Buchs können mit nur einem Lego-Mindstorms-EV3- Kasten gebaut werden (Lego-Katalognummer 31313). Wenn du diesen Kasten, gezeigt in Abbildung 1-1, besitzt,
1 Deinen EV3-Kasten vorbereiten Alle Roboter dieses Buchs können mit nur einem Lego-Mindstorms-EV3- Kasten gebaut werden (Lego-Katalognummer 31313). Wenn du diesen Kasten, gezeigt in Abbildung 1-1, besitzt,
Vorbereitungen: PC mit Windows 7 oder höher Netzwerkzugang. Firefox installieren und konfigurieren. Melden Sie sich als Admin am PC an.
 Installation eines Display-PCs unter Windows / Mozilla Firefox Auf einem PC läuft Mozilla Firefox im Vollbildmodus, die STC-Seite verbindet sich mittels AJAX nach eingestellter Zeit mit adm.schultermine.com
Installation eines Display-PCs unter Windows / Mozilla Firefox Auf einem PC läuft Mozilla Firefox im Vollbildmodus, die STC-Seite verbindet sich mittels AJAX nach eingestellter Zeit mit adm.schultermine.com
F.A.Q. Zum erneuten Einschalten muss der Stecker dann kurz raus und rein gesteckt bzw. einfach der Schalter gedrückt werden (Diamant-Edition)
 F.A.Q Raspberry Pi 3 Wie schalte ich das System ein? Indem man das HDMI-Kabel an den Fernseher und das Netzteil am Raspberry Pi (Energieversorgung) anschließt. Sobald das Netzteil verbunden ist fährt der
F.A.Q Raspberry Pi 3 Wie schalte ich das System ein? Indem man das HDMI-Kabel an den Fernseher und das Netzteil am Raspberry Pi (Energieversorgung) anschließt. Sobald das Netzteil verbunden ist fährt der
Wie erreiche ich was?
 Wie erreiche ich was? Projekt: Bezeichnung: Warenwirtschaft Funkscanner Installation / Einrichtung Version: 9.1 Datum: 17. September 2015 Kurzbeschreibung: Im Nachfolgenden finden Sie eine Schritt-für-Schritt
Wie erreiche ich was? Projekt: Bezeichnung: Warenwirtschaft Funkscanner Installation / Einrichtung Version: 9.1 Datum: 17. September 2015 Kurzbeschreibung: Im Nachfolgenden finden Sie eine Schritt-für-Schritt
CUPS, Samba, Apache. Drucken mit CUPS. Dateifreigabe mit Samba. Web-Server mit Apache
 CUPS, Samba, Apache Drucken mit CUPS Dateifreigabe mit Samba Web-Server mit Apache CUPS - Drucken CUPS - Common Unix Printing System Funktioniert mein Drucker mit Linux? http://www.openprinting.org/ (englisch)
CUPS, Samba, Apache Drucken mit CUPS Dateifreigabe mit Samba Web-Server mit Apache CUPS - Drucken CUPS - Common Unix Printing System Funktioniert mein Drucker mit Linux? http://www.openprinting.org/ (englisch)
Schnelleinstieg Agenda Anywhere
 Schnelleinstieg Agenda Anywhere Bereich: IT-Lösungen - Info für Anwender Nr. 86218 Inhaltsverzeichnis 1. Ziel 2. Beschreibung 3. Voraussetzungen 3.1. Sicherheitsinformationen Anywhere-Server 3.2. Betriebssysteme
Schnelleinstieg Agenda Anywhere Bereich: IT-Lösungen - Info für Anwender Nr. 86218 Inhaltsverzeichnis 1. Ziel 2. Beschreibung 3. Voraussetzungen 3.1. Sicherheitsinformationen Anywhere-Server 3.2. Betriebssysteme
USB3.0 Docking-Station BEDIENUNGSANLEITUNG (DA-70546)
 USB3.0 Docking-Station BEDIENUNGSANLEITUNG (DA-70546) Vorwort Herzlichen Glückwunsch zum Kauf dieses Produkts! Wir zeigen Ihnen ein neues Speicherkonzept mit Sicherheit und einfacher Bedienbarkeit. Wir
USB3.0 Docking-Station BEDIENUNGSANLEITUNG (DA-70546) Vorwort Herzlichen Glückwunsch zum Kauf dieses Produkts! Wir zeigen Ihnen ein neues Speicherkonzept mit Sicherheit und einfacher Bedienbarkeit. Wir
USB-Stick für die Wiederherstellung von Windows 10 für die One Xcellent Box
 USB-Stick für die Wiederherstellung von Windows 10 für die One Xcellent Box Verwenden Sie für die Wiederherstellung einen USB-Stick mit mindestens 8GB Speicherkapazität. Auf dem Stick werden alle Daten
USB-Stick für die Wiederherstellung von Windows 10 für die One Xcellent Box Verwenden Sie für die Wiederherstellung einen USB-Stick mit mindestens 8GB Speicherkapazität. Auf dem Stick werden alle Daten
Anleitung für die Aktualisierung des HTML-Dokuments
 Anleitung für die Aktualisierung des HTML-Dokuments Diese Anleitung erläutert das Herunterladen des G800SE-HTML-Dokuments von der Ricoh- Website und das Aktualisieren des HTML-Dokuments. Nehmen Sie folgende
Anleitung für die Aktualisierung des HTML-Dokuments Diese Anleitung erläutert das Herunterladen des G800SE-HTML-Dokuments von der Ricoh- Website und das Aktualisieren des HTML-Dokuments. Nehmen Sie folgende
Betriebs- / System - / Installationshandbuch
 Kunden-Nr. : Kunde Anschrift : Ansprechpartner : E-Mail Adresse : Telefon : Betriebs- / System - / Installationshandbuch DO1SAR, Andreas / 07.11.2010 : Amateurfunk Betriebs- / System - und Installationshandbuch
Kunden-Nr. : Kunde Anschrift : Ansprechpartner : E-Mail Adresse : Telefon : Betriebs- / System - / Installationshandbuch DO1SAR, Andreas / 07.11.2010 : Amateurfunk Betriebs- / System - und Installationshandbuch
Mark Fink at. VHS Augsburg 2014. Erste Schritte mit dem Raspberry PI.
 Mark Fink at VHS Augsburg 2014 mark@mark-fink.de Überblick Inbetriebnahme (Session 2) Schnittstellen Zusammenbau des PI Bespielen der CD-Karte Erstes Mal Booten / Config Tool Zugang zum WLAN Programme
Mark Fink at VHS Augsburg 2014 mark@mark-fink.de Überblick Inbetriebnahme (Session 2) Schnittstellen Zusammenbau des PI Bespielen der CD-Karte Erstes Mal Booten / Config Tool Zugang zum WLAN Programme
