MC75A Enterprise Digital Assistant. Benutzerhandbuch
|
|
|
- Frida Schmidt
- vor 7 Jahren
- Abrufe
Transkript
1 MC75A Enterprise Digital Assistant Benutzerhandbuch
2
3 MC75A Enterprise Digital Assistant Benutzerhandbuch 72E DE Rev. A März 2010
4 ii MC75A Enterprise Digital Assistant Benutzerhandbuch 2010 Motorola, Inc. Alle Rechte vorbehalten. Dieses Dokument darf ohne vorherige schriftliche Genehmigung durch Motorola weder vollständig noch auszugsweise reproduziert und in keinerlei Form (weder elektronisch noch mechanisch) verwendet werden. Dies umfasst elektronische und mechanische Reproduktion durch Fotokopieren, Aufzeichnen oder Verwendung von Datenspeicherungs- und -abrufsystemen. Die in diesem Handbuch enthaltenen Informationen können ohne vorherige Ankündigung geändert werden. Die Software wird grundsätzlich ohne Mängelgewähr bereitgestellt. Die gesamte Software, einschließlich Firmware, wird dem Benutzer auf Lizenzbasis zur Verfügung gestellt. Motorola gewährt dem Benutzer eine nicht übertragbare und nicht-exklusive Lizenz zur Nutzung des unter diesen Bedingungen bereitgestellten Soft- oder Firmwareprogramms (lizenziertes Programm). Außer zu den unten aufgeführten Bedingungen darf diese Lizenz vom Benutzer ohne vorherige schriftliche Zustimmung von Motorola nicht abgetreten, als Unterlizenz vergeben oder anderweitig übertragen werden. Über die Bestimmungen des Urheberrechts hinaus werden keine Rechte zum vollständigen oder teilweisen Kopieren des lizenzierten Programms gewährt. Der Benutzer darf ohne schriftliche Genehmigung von Motorola weder das gesamte lizenzierte Programm noch einen Auszug daraus durch anderes Programmmaterial verändern, mit anderem Programmmaterial zusammenführen oder in anderes Programmmaterial einfließen lassen, noch darf er eigene Programme aus dem lizenzierten Programm ableiten oder das lizenzierte Programm in einem Netzwerk einsetzen. Der Benutzer verpflichtet sich, den Urheberrechtshinweis von Motorola auf den unter diesen Bedingungen bereitgestellten lizenzierten Programmen zu bewahren und ihn in vollständig oder auszugsweise erstellten, genehmigten Kopien einzufügen. Der Benutzer verpflichtet sich, das ihm zur Verfügung gestellte lizenzierte Programm oder einen Auszug davon nicht zu dekompilieren, zu zerlegen, zu decodieren oder zurückzuentwickeln. Motorola behält sich das Recht vor, Änderungen an Software oder Produkten vorzunehmen, um Zuverlässigkeit, Funktion oder Design zu verbessern. Motorola übernimmt keine Produkthaftung, die sich aus oder in Verbindung mit der Anwendung oder Benutzung jeglicher hier beschriebener Produkte, Schaltkreise oder Anwendungen ergibt. Unter den Rechten in Bezug auf geistiges Eigentum von Motorola, Inc. wird keine Lizenz erteilt, weder ausdrücklich, stillschweigend, durch Rechtsverwirkung noch anderweitig. Eine implizierte Lizenz besteht ausschließlich für Geräte, Schaltkreise und Subsysteme, die in Motorola-Produkten enthalten sind. MOTOROLA und das stilisierte M Logo sowie Symbol und das Symbol-Logo sind beim US Patent & Trademark Office (Patent- und Warenzeichenamt der USA) eingetragen. Bluetooth ist eine eingetragene Marke von Bluetooth SIG. Microsoft, Windows und ActiveSync sind eingetragene Marken oder Marken der Microsoft Corporation. Weitere hier aufgeführte Produkt- und Dienstleistungsnamen sind Eigentum der jeweiligen Inhaber. Motorola, Inc. One Motorola Plaza Holtsville, New York , USA
5 iii Revisionsverlauf Nachfolgend sind die am ursprünglichen Handbuch vorgenommenen Änderungen aufgeführt: Änderung Datum Beschreibung -01 Rev. A 03/2010 Erste Version.
6 iv MC75A Enterprise Digital Assistant Benutzerhandbuch
7 Inhaltsverzeichnis Revisionsverlauf... iii Informationen zu diesem Leitfaden Einführung... xiii Dokumentationssatz... xiii Konfigurationen... xiv Softwareversionen... xiv Kapitelbeschreibung... xvii Schreibkonventionen... xvii Zugehörige Dokumente... xviii Kundendienstinformationen... xviii Kapitel 1: Erste Schritte Einführung Auspacken Erste Schritte Einsetzen der SIM-Karte Einsetzen des Hauptakkus Laden des Akkus Aufladen des Hauptakkus und des Speichersicherungsakkus Aufladen der Reserveakkus Ladetemperatur Einschalten des MC75A Kalibrieren des Bildschirms Überprüfen des Akkuladezustands microsd-karte (Micro Secure Digital) Anpassen der Halteschlaufe Austauschen des Hauptakkus Akkuwartung Ändern der Energieeinstellungen Ändern der Einstellungen für die Displayhinterleuchtung Ändern der Einstellungen für die Tastaturhinterleuchtung Abschalten der Funkfunktionen
8 vi MC75A Enterprise Digital Assistant Benutzerhandbuch Kapitel 2: Verwenden des MC75A Einführung Startseite Statusleiste Der Bildschirm Today (Heute) Der Bildschirm Today (Heute) im Classic-Layout Softkey-Leiste Der Bildschirm Start Der Ordner Settings (Einstellungen) Einstellen der Lautstärke Ladezustandsanzeige Akkureserveoptionen Temperaturbenachrichtigungen für den Hauptakku Anzeige-LEDs Zurücksetzen des MC75A Durchführen eines Warmstarts Durchführen eines Kaltstarts Beenden des Ruhemodus des MC75A Sperren des MC75A Sperren mit Kennwort Funktionstasten Eingabestift Eingeben von Daten Interactive Sensor Technology Energieverwaltung Ausrichtung der Anzeige Erkennung von freiem Fall Aufnehmen von Fotos Aufnehmen von Videos Anzeigen von Fotos und Videos Verwenden von IrDA Infrarotverbindung Austauschen von Dateien über eine Infrarotverbindung Kapitel 3: Datenerfassung Einführung Laserscannen Scanbedingungen Scannen von Barcodes Bilderfassung Betriebsmodi Imagerscannen Farbkamera Digitalkamera-Scannen
9 Inhaltsverzeichnis vii Kapitel 4: Verwenden des Telefons Einführung Aufrufen der Telefontastatur Ein- und Ausschalten des Telefons Audiomodi Verwenden eines drahtgebundenen Headsets Verwenden eines Bluetooth-Headsets Einstellen der Audiolautstärke Durchführen eines Anrufs Verwenden des Menüs Phone (Telefon) Verwenden von Kontakten Verwenden der Anrufliste Durchführen eines Kurzwahlanrufs Durchführen eines Notrufs Annehmen eines Anrufs Funktionen für eingehende Anrufe Smart Dialing (Intelligentes Wählen) Stummschalten eines Anrufs Aufzeichnen von Notizen Verwenden der Kurzwahl Hinzufügen eines Kurzwahleintrags Bearbeiten eines Kurzwahleintrags Löschen eines Kurzwahleintrags Verwenden der Anrufliste Verwalten der Anrufliste Ändern der Anruflistenansicht Zurücksetzen der Gesprächsdauer für letzte Anrufe Löschen aller Anruflistenelemente Anzeigen des Anrufstatus Verwenden des Menüs Call History (Anrufliste) Makeln von Anrufen mit MC75A Makeln von Anrufen mit MC75A Konferenzgespräche mit MC75A Teilnehmer-Gespräche mit MC75A Textnachrichten (SMS) Anzeigen von Textnachrichten Senden einer Textnachricht Verwenden einer Doppelanschluss-SIM-Karte Kapitel 5: Verwenden der GPS-Navigation Einführung Software-Installation GPS-Einrichtung des MC75A Betrieb GPS-Karten auf microsd-karten Annehmen eines Telefonanrufs während der Verwendung von GPS Schwaches GPS-Signal in Fahrzeugen A-GPS
10 viii MC75A Enterprise Digital Assistant Benutzerhandbuch Kapitel 6: Verwenden von Bluetooth Einführung Adaptives Frequenzsprungverfahren (Adaptive Frequency Hopping; AFH) Sicherheit Bluetooth-Konfiguration Bluetooth-Energiezustände Kaltstart Warmstart Ruhemodus Fortsetzen Verwenden des Microsoft Bluetooth-Stacks Ein- und Ausschalten des Bluetooth-Funkmoduls Aktivieren von Bluetooth Deaktivieren von Bluetooth Erkennen von Bluetooth-Geräten Verfügbare Dienste Objekt-Push-Dienste über Datenübertragung Internet Sharing (Internetfreigabe) Dienste für Freihandbetrieb Dienste für serielle Anschlüsse ActiveSync mit Diensten für serielle Anschlüsse PBAP-Dienste (Phone Book Access Profile, Profil für Telefonbuchzugriff) DFÜ-Netzwerkdienste Verbinden mit einem HID-Gerät A2DP/AVRCP-Dienste Verwenden des StoneStreet One Bluetooth-Stacks Ein- und Ausschalten des Bluetooth-Funkmoduls Deaktivieren von Bluetooth Aktivieren von Bluetooth Modi Wizard Mode (Assistentmodus) Explorer Mode (Explorer-Modus) Erkennen von Bluetooth-Geräten Verfügbare Dienste Dateiübertragungsdienste Verbinden mit dem Internet über einen Access Point DFÜ-Netzwerkdienste OBEX-Push-Dienste Headset-Dienste Dienste für Freihandbetrieb Dienste für serielle Anschlüsse ActiveSync mit Diensten für serielle Anschlüsse PAN-Dienste IrMC-Synchronisierungsdienste A2DP/AVRCP-Dienste Verbinden mit einem HID-Gerät Bindung mit erkannten Geräten
11 Inhaltsverzeichnis ix Bluetooth-Einstellungen Die Registerkarte Device Info (Geräteinformationen) Die Registerkarte Services (Dienste) Die Registerkarte Security (Sicherheit) Die Registerkarte Discovery (Erkennung) Die Registerkarte Virtual COM Port (Virtueller COM-Port) Die Registerkarte HID Die Registerkarte Profiles (Profile) Die Registerkarte System Parameters (Systemparameter) Die Registerkarte Miscellaneous (Verschiedenes) Kapitel 7: Zubehör Einführung Einzel-Ladestation (USB/Seriell) Laden des Akkus des MC75A Laden des Ersatzakkus Ladeanzeige Ladetemperatur Vierfach-Ethernet-Ladestation Ladevorgang Ladeanzeige Ladetemperatur Vierfach-Ladestation (nur Laden) Ladevorgang Ladeanzeige Ladetemperatur Fahrzeugladestation VCD7X Laden des Akkus des MC75A Abnehmen des MC75A Laden des Ersatzakkus Ladeanzeige Ladetemperatur Vierfach-Akkuladegerät Installation des MC75A-Akkuadapters Laden des Ersatzakkus Ladeanzeige Ladetemperatur Magnetstreifenleser Montieren und Entfernen des MSR-Moduls Verwenden des MSR-Moduls Debitkartenlesegerät Getting Started (Erste Schritte) Installation Entfernung Kreditkartentransaktionen Debitkartentransaktionen Tastatur Displaymeldungen Überprüfen des Akkuladezustands des DCR-Moduls
12 x MC75A Enterprise Digital Assistant Benutzerhandbuch Anklemmbares mobiles Zahlungsmodul mit Chip und PIN Installation Entfernung Kreditkartentransaktionen Debitkartentransaktionen Chip- und PIN-Transaktionen Tastatur Displaymeldungen Headset Kabel Stromversorgung für Ladevorgang und Betrieb Bedeutung der Ladezustands-LED Ladetemperatur Kapitel 8: Wartung und Fehlerbehebung Einführung Wartung des MC75A Entfernen des Bildschirmschutzes Akku-Sicherheitsrichtlinien Reinigung Erforderliche Materialien Reinigen des MC75A Gehäuse Display Scanfenster Anschluss Reinigen der Ladestation-Steckverbinder Reinigungsintervall Fehlerbehebung MC75A Bluetooth-Verbindung Einzel-Ladestation (USB/Seriell) Vierfach-Ethernet-Ladestation Fahrzeugladestation Vierfach-Akkuladegerät Kabel Magnetkartenleser Anhang A: Technische Daten MC75A Technische Daten... A-1 MC75A... A-1 MC75A Zubehörspezifikationen... A-6 Einzel-Ladestation (USB/Seriell)... A-6 Vierfach-Ethernet-Ladestation... A-6 Vierfach-Ladestation (nur Laden)... A-7 Vierfach-Akkuladegerät... A-8 Magnetkartenleser... A-8
13 Inhaltsverzeichnis xi Anhang B: Tastenfeld Einführung... B-1 Numerische Tastaturkonfiguration... B-1 DSD-Tastaturkonfiguration... B-5 Alphanumerische Tastaturkonfigurationen... B-9 Sonderzeichen-Taste... B-16 Anhang C: Voice Quality Manager Einführung... C-1 Funktionen... C-1 Aktivieren von VQM... C-2 Audiomodi... C-2 Ändern des Audiomodus... C-3 Priorisierung der Sprachpakete... C-4 Echoauslöschung... C-4 Beschränkungen... C-5 Deaktivieren von VQM... C-5 Glossar Stichwortverzeichnis
14 xii MC75A Enterprise Digital Assistant Benutzerhandbuch
15 Informationen zu diesem Leitfaden Einführung In diesem Handbuch erhalten Sie Informationen zur Verwendung des MC75A Enterprise Digital Assistant (EDA) einschließlich Zubehör. HINWEIS Die in diesem Leitfaden abgebildeten Bildschirme und Fenster sind Beispiele und können von der tatsächlichen Ansicht abweichen. Dokumentationssatz Der Dokumentationssatz für den MC75A stellt entsprechend den jeweiligen spezifischen Benutzeranforderungen Informationen bereit und umfasst: MC75A Kurzübersicht In diesem Handbuch wird die Inbetriebnahme des MC75A EDA beschrieben. MC75A Enterprise Digital Assistant Benutzerhandbuch In diesem Handbuch wird die Verwendung des MC75A EDA beschrieben. MC75A Enterprise Digital Assistant Handbuch zur Integration In diesem Handbuch wird die Einrichtung des MC75A EDA und des Zubehörs beschrieben. Microsoft Windows Mobile 6.0 Applications User Guide for Enterprise Mobility Devices In diesem Handbuch wird die Verwendung von Microsoft-Anwendungen beschrieben. Enterprise Mobility Application Guide In diesem Handbuch wird die Verwendung von mit Enterprise Mobility entwickelten Beispielanwendungen beschrieben. EMDK-Hilfedatei (Enterprise Mobility Developer Kit) Diese Hilfedatei umfasst API-Informationen zum Schreiben von Anwendungen.
16 xiv MC75A Enterprise Digital Assistant Benutzerhandbuch Konfigurationen Dieses Handbuch bezieht sich auf die folgenden Konfigurationen: Konfiguration Funk Display Memory (Speicher) Datenerfassung Betriebs- System Tastenfeld MC75A0 WPAN: Bluetooth WLAN: a/b/g 3,5"-VGA- Farbdisplay 256 MB RAM/ 1 GB Flash-Speicher 1D-Laserscanner, 2D-Imager oder Kamera Windows Mobile 6.5 Classic Numerisch, QWERTY, AZERTY oder QWERTZ MC75A6 WPAN: Bluetooth WLAN: a/b/g WWAN: HSDPA GPS: SiRF III 3,5"-VGA- Farbdisplay 256 MB RAM/ 1 GB Flash-Speicher 1D-Laserscanner, 2D-Imager oder Kamera Windows Mobile 6,5 Professional Numerisch, DSD oder QWERTY, AZERTY oder QWERTZ MC75A8 WPAN: Bluetooth WLAN: a/b/g WWAN: EVDO GPS: SiRF III 3,5"-VGA- Farbdisplay 256 MB RAM/ 1 GB Flash-Speicher 1D-Laserscanner, 2D-Imager oder Kamera Windows Mobile 6,5 Professional Numerisch, DSD oder QWERTY, AZERTY oder QWERTZ Softwareversionen Dieses Handbuch beschäftigt sich mit den verschiedenen Softwarekonfigurationen sowie den Betriebssystemen bzw. Softwareversionen für: AKU-Version (Adaptation Kit Update) OEM-Version Telefonversion BTExplorer-Version Fusion-Version Telefonversion. AKU-Version So ermitteln Sie die AKU-Version (Adaptation Kit Update): Tippen Sie auf Start > Settings (Einstellungen) > Ordner System > Symbol Info > Registerkarte Version.
17 Informationen zu diesem Leitfaden xv In der zweiten Zeile werden die Betriebssystemversion und die Buildnummer aufgeführt. Der letzte Teil der Buildnummer stellt die AKU-Nummer dar. Beispiel: Build gibt an, dass auf dem Gerät die AKU-Version ausgeführt wird. OEM-Version So ermitteln Sie die OEM-Softwareversion: Tippen Sie auf Start > Settings (Einstellungen) > Ordner System > Symbol Systeminformationen > Registerkarte System. BTExplorer-Software HINWEIS Um die Versionsinformationen zu BTExplorer anzuzeigen, muss der StoneStreet One Bluetooth-Stack aktiviert sein. Eine detaillierte Beschreibung hierzu finden Sie in der Dokumentation MC75A Enterprise Digital Assistant Handbuch zur Integration. So ermitteln Sie die BTExplorer-Softwareversion: Tippen Sie auf Start > Symbol BTExplorer > Show BTExplorer (BTExplorer anzeigen) > Menu (Menü) > About (Info).
18 xvi MC75A Enterprise Digital Assistant Benutzerhandbuch Fusion-Software So ermitteln Sie die Fusion-Softwareversion: Tippen Sie auf Start > Symbol Wireless Companion > Symbol Funkstatus > Versions (Versionen). Telefonsoftware So ermitteln Sie die Telefonsoftwareversion: Tippen Sie auf Start > Phone (Telefon) > Menu (Menü) > Options (Optionen) > Phone Info (Telefoninformationen) oder Version Information (Versionsinformationen). MC75A6 MC75A8
19 Informationen zu diesem Leitfaden xvii Kapitelbeschreibung In diesem Handbuch werden die folgenden Themen behandelt: Kapitel 1, Erste Schritte: Beinhaltet Informationen zur ersten Inbetriebnahme des MC75A. Kapitel 2, Verwenden des MC75A: Beinhaltet grundlegende Hinweise zur Verwendung des MC75A. Dazu zählen das Einschalten und Zurücksetzen des MC75A sowie das Eingeben und Erfassen von Daten. Kapitel 3, Datenerfassung: Beinhaltet Informationen zur Verwendung des MC75A bei der Erfassung von Daten mithilfe des Laserscanners, des Imagers und der Kamera. Kapitel 4, Verwenden des Telefons: Beinhaltet grundlegende Hinweise zur Verwendung des MC75A als Telefon. Kapitel 5, Verwenden der GPS-Navigation: Beinhaltet Informationen zur GPS-Navigation mit dem MC75A. Kapitel 6, Verwenden von Bluetooth: Beschreibt die Bluetooth-Funktionen des MC75A. Kapitel 7, Zubehör: Umfasst eine Beschreibung des verfügbaren Zubehörs und erläutert seine Verwendungsmöglichkeiten mit dem MC75A. Kapitel 8, Wartung und Fehlerbehebung: Beinhaltet Informationen zur Reinigung und Aufbewahrung des MC75A sowie mögliche Vorgehensweisen beim Auftreten von Problemen bei der Verwendung des MC75A. Anhang A, Technische Daten: Beinhaltet Informationen zu den technischen Daten des MC75A. Anhang B, Tastenfeld: Beinhaltet die Tastaturlayouts und deren Nutzung. Anhang C, Voice Quality Manager: Beinhaltet Informationen zur Verwendung der Voice Quality Manager-Software. Schreibkonventionen Die folgenden Konventionen werden in diesem Dokument verwendet: EDA bezieht sich auf die mobilen Computer der Produktserie Motorola MC75A. In Kursivschrift werden die folgenden Komponenten hervorgehoben: Kapitel und Abschnitte in diesem Dokument und in zugehörigen Dokumenten Symbole auf einem Bildschirm. In Fettschrift werden die folgenden Komponenten hervorgehoben: Dialogfelder, Fenster und Namen von Bildschirmen Dropdown-Listen und Namen von Listenfeldern Kontrollkästchen und Namen von Optionsschaltflächen Namen von Tasten auf einer Tastatur Namen von Schaltflächen auf einem Bildschirm Aufzählungszeichen ( ) geben Folgendes an: Maßnahmen Listen alternativer Optionen Listen erforderlicher Schritte (nicht unbedingt in der angegebenen Reihenfolge auszuführen) Listen, in denen die Reihenfolge beachtet werden muss (z. B. bei schrittweisen Verfahrensweisen), werden als nummerierte Liste angegeben.
20 xviii MC75A Enterprise Digital Assistant Benutzerhandbuch Zugehörige Dokumente MC75A Kurzübersicht, Teilenr xx. MC75A Windows Mobile 6 Regulatory Guide, Teilenr xx. MC75A Enterprise Digital Assistant Handbuch zur Integration, Teilenr. 72E xx. Microsoft Applications for Mobile 6 User Guide, Teilenr. 72E xx. Enterprise Mobility Application Guide, Teilenr. 72E xx. Enterprise Mobility Developer Kits (EMDKs), verfügbar unter: Neueste ActiveSync-Software, verfügbar unter: Die aktuelle Version dieses Handbuchs (und aller anderen Handbücher) erhalten Sie unter: Kundendienstinformationen Sollten Sie Probleme mit Ihrem Gerät haben, wenden Sie sich an den für Ihr Gebiet zuständigen Motorola Enterprise Mobility-Kundendienst. Kontaktinformationen finden Sie unter: Halten Sie bitte die folgenden Informationen bereit, wenn Sie sich an den Enterprise Mobility-Kundendienst wenden: Seriennummer des Geräts Modellnummer oder Produktname Softwaretyp und Versionsnummer Motorola beantwortet Anfragen per , Telefon oder Fax innerhalb der jeweils in den Supportverträgen vereinbarten Fristen. Sollte das Problem nicht vom Motorola Enterprise Mobility-Kundendienst behoben werden können, müssen Sie das Gerät u. U. zur Wartung an uns zurücksenden. Anweisungen hierzu erhalten Sie vom Kundendienst. Motorola übernimmt keine Verantwortung für Beschädigungen, die während des Transports auftreten, wenn der Versand nicht in der genehmigten Versandverpackung erfolgte. Durch einen unsachgemäßen Versand wird die Garantieleistung u. U. außer Kraft gesetzt. Wenn Sie Ihr Enterprise Mobility-Produkt von einem Motorola-Geschäftspartner erworben haben, wenden Sie sich bitte an diesen.
21 Kapitel 1 Erste Schritte Einführung In diesem Kapitel werden die Teile und das Zubehör des MC75A aufgeführt sowie Erläuterungen zur Installation, zum Aufladen der Akkus und zum ersten Einschalten des MC75A gegeben. LED für Scannen/ Decodieren Ladevorgangs-/ Akkuladezustands-LED Funkstatus-LED (nur MC75A6/8) Empfänger Ein-/Austaste Scan-/Aktionstaste Bildlauftaste nach oben/unten Touchscreen mit Schutzfolie Tastatur (Abbildung zeigt QWERTY-Tastatur) Mikrofon I/O-Anschluss Halteschlaufe Abbildung 1-1 Vorderansicht des MC75A
22 1 2 MC75A Enterprise Digital Assistant Benutzerhandbuch Halteschlaufe Akkufachabdeckung Öse für Halteschlaufe Kopfhörerbuchse Verriegelung der Akkufachabdeckung Kamerablitz Kamera IrDA-Fenster Speicherkartenabdeckung Lautsprecher Aktionstaste Lesefenster (Abbildung zeigt Imagerkonfiguration) Einga Befestigungsp Scan-/Aktionstaste Abbildung 1-2 Rückansicht des MC75A Auspacken Entfernen Sie vorsichtig die Schutzverpackungen des MC75A, und heben Sie die Versandverpackung für spätere Lager- oder Versandzwecke auf. Vergewissern Sie sich, dass der Packungsinhalt folgende Bestandteile umfasst: MC75A EDA Lithiumionenakku Akkufachabdeckung/Halteschlaufe Befestigter Eingabestift Display-Schutzfolie Leitfaden zu Rechtsvorschriften Kurzübersicht Vergewissern Sie sich, dass der Packungsinhalt unbeschädigt ist. Falls der Packungsinhalt nicht vollständig oder beschädigt ist, wenden Sie sich unverzüglich an den Motorola Enterprise Mobility-Kundendienst. Die Kontaktinformationen finden Sie auf Seite xviii. Erste Schritte Führen Sie vor dem ersten Gebrauch des MC75A folgende Schritte durch: Installieren Sie die SIM-Karte (nur MC75A6). Setzen Sie den Hauptakku ein. Laden Sie den MC75A. Schalten Sie den MC75A ein. Konfigurieren Sie den MC75A.
23 Erste Schritte 1 3 Einsetzen der SIM-Karte HINWEIS Nur bei der Ausführung MC75A6. GSM-Telefondienste erfordern eine SIM-Karte (Subscriber Identification Module) oder Chipkarte. Eine solche Karte erhalten Sie von Ihrem Dienstanbieter. Die Karte wird in den MC75A eingesetzt und kann folgende Informationen enthalten: Mobiltelefon-Kontodetails des Dienstanbieters. Informationen zu den Diensteinstellungen und zum Zugriff auf die Dienste. Kontaktinformationen, die auf dem MC75A in den Bereich Contacts (Kontakte) verschoben werden können. Eventuelle zusätzliche Dienste, die Sie abonniert haben. HINWEIS Weitere Informationen zu SIM-Karten entnehmen Sie bitte den Dokumentationen des Dienstanbieters. So setzen Sie die SIM-Karte ein: 1. Schieben Sie die SIM-Kartenabdeckung nach links, um sie zu öffnen. 2. Entriegeln Sie die SIM Kartenabdeckung mit dem Eingabestift und heben Sie diese an. Abbildung 1-3 Anheben der SIM-Kartenabdeckung 3. Legen Sie die SIM-Karte ein, wie in Abbildung 1-4 gezeigt. Die abgeschrägte Ecke der Karte muss nach außen und die Kontakte müssen nach unten gerichtet sein. Abbildung 1-4 Einsetzen der SIM-Karte
24 1 4 MC75A Enterprise Digital Assistant Benutzerhandbuch 4. Senken Sie die SIM-Kartenabdeckung ab, und rasten Sie sie mit der Spitze des Eingabestifts ein. 5. Setzen Sie den Akku ein. Weitere Informationen finden Sie unter Einsetzen des Hauptakkus auf Seite Nach Abschluss der Erstinstallation des MC75A oder nach dem Wechsel der SIM-Karte: a. Drücken Sie die rote Ein-/Austaste (Power). b. Tippen Sie auf dem Bildschirm Today (Heute) auf das Antennensymbol, und wählen Sie im Dialogfeld Wireless Manager (Verbindungsmanager) aus. c. Achten Sie darauf, dass Phone (Telefon) aktiviert ist. d. Drücken Sie die rote Ein-/Austaste (Power), um den MC75A in den Ruhemodus zu schalten. e. Führen Sie einen Warmstart durch. Siehe Zurücksetzen des MC75A auf Seite f. Führen Sie einen Anruf durch, um die Mobilfunkverbindung zu überprüfen. HINWEIS Ausführliche Informationen über die WWAN-Aktivierung und -Einstellungen finden Sie in der Dokumentation MC75A Handbuch zur Integration. Einsetzen des Hauptakkus HINWEIS Zum Lieferumfang des MC75A gehört entweder ein Akku mit 1950 mah oder mit 3600 mah. Ein 4800-mAh-Akku ist optional erhältlich. So setzen Sie den Hauptakku ein: 1. Setzen Sie den Akku mit der Oberseite zuerst in das Akkufach an der Rückseite des MC75A ein. HINWEIS Richten Sie den Akku ordnungsgemäß aus: die Ladekontakte des Akkus müssen auf die Ladekontakte im Akkufach zu liegen kommen. 2. Drücken Sie den Akku im Akkufach nach unten, bis der Akkuentriegelungshebel einrastet. Akku Entriegelungshebel Abbildung 1-5 Einsetzen des Akkus 3. Setzen Sie die Akkufachabdeckung bei geöffneten Verriegelungen mit der Unterseite zuerst ein, und drücken Sie dann die Oberseite der Abdeckung nach unten. 4. Schließen Sie die Verriegelungen der Akkufachabdeckung auf beiden Seiten. Verriegelung der Akkufachabdeckung Akkufachabdeckung 5. Führen Sie die Halteschlaufe durch den Schlitz, und sichern Sie sie, indem Sie sie festziehen und nach unten drücken.
25 Erste Schritte 1 5 Halteschlaufe Öse für Halteschlaufe Abbildung 1-6 Einsetzen der Halteschlaufe Nach dem Einsetzen des Akkus und dem Wiederaufsetzen der Akkufachabdeckung schaltet sich der MC75A ein. Laden des Akkus VORSICHT Beachten Sie die Akku-Sicherheitsrichtlinien, wie in Akku-Sicherheitsrichtlinien auf Seite 8-2 beschrieben. Aufladen des Hauptakkus und des Speichersicherungsakkus Laden Sie vor dem erstmaligen Einsatz des MC75A den Hauptakku so lange auf, bis die gelbe Ladezustands-LED aufleuchtet (weitere Informationen zu Ladezustandsanzeigen finden Sie in Tabelle 1-2 auf Seite 1-6). Verwenden Sie ein Kabel oder eine Ladestation mit der geeigneten Stromversorgung, um den MC75A zu laden. Informationen über das verfügbare Zubehör für den MC75A finden Sie unter Kapitel 7, Zubehör. Der MC75A ist mit einem Speichersicherungsakku ausgestattet, der bei vollständig geladenem Hauptakku automatisch aufgeladen wird. Wenn der MC75A zum ersten Mal in Betrieb genommen wird, benötigt der Sicherungsakku ungefähr 36 Stunden, um vollständig aufgeladen zu werden. Dies ist auch der Fall, wenn der Hauptakku mehrere Stunden lang entfernt wurde, wodurch der Sicherungsakku entladen wird. Der Sicherungsakku sorgt dafür, dass die Daten im Arbeitsspeicher mindestens 15 Minuten lang erhalten bleiben, nachdem der Hauptakku des MC75A entfernt wurde. Wenn der MC75A einen niedrigen Ladezustand erreicht, bleiben die Daten im Arbeitsspeicher aufgrund der Kombination aus Hauptakku und Sicherungsakku mindestens 48 Stunden lang erhalten. Verwenden Sie ein Ladekabel oder eine Ladestation, um den Hauptakku zu laden. Informationen zur Einrichtung von Kabeln und Ladestationen sowie zum Ladevorgang finden Sie in der Dokumentation MC75A Handbuch zur Integration. Einzel-Ladestation (USB/Seriell) Vierfach-Ethernet-Ladestation Vierfach-Ladestation (nur Laden) Fahrzeugladestation So laden Sie den Hauptakku auf: 1. Verbinden Sie das Ladezubehör mit der geeigneten Stromquelle. 2. Setzen Sie den MC75A in die Ladestation ein, oder schließen Sie ein Kabel an. Der MC75A wird geladen. Die Ladezustands-LED zeigt durch orangefarbenes Blinklicht an, dass der Ladevorgang erfolgt. Bei voll aufgeladenem Zustand wechselt die LED zu orangefarbenem Dauerlicht. Die Ladesignale sind unter Tabelle 1-2 aufgeführt.
26 1 6 MC75A Enterprise Digital Assistant Benutzerhandbuch Tabelle 1-1 führt die Ladezeiten für die verfügbaren Akkus auf: Tabelle 1-1 Akkuladezeiten Akkukapazität Ladezeit 1950 mah Vollladung in weniger als vier Stunden mah Vollladung in weniger als acht Stunden mah Vollladung in weniger als zehn Stunden. LED für Scannen/ Decodieren Ladevorgangs-/Akkuladezustands-LED Funkstatus-LED (nur MC75A6/8) Abbildung 1-7 Anzeige-LEDs Tabelle 1-2 Bedeutung der Ladezustands-LED Ladezustands- LED Bedeutung Aus Langsames orangefarbenes Blinklicht (1 Blinksignal alle 2 Sekunden) Orangefarbenes Dauerlicht Schnelles orangefarbenes Blinklicht (2 Blinksignale pro Sekunde) Der MC75A wird nicht geladen. Der MC75A wurde nicht richtig in die Ladestation eingesetzt oder nicht mit einer Stromquelle verbunden. Die Ladestation ist nicht an die Stromversorgung angeschlossen. Der MC75A wird geladen. Ladevorgang abgeschlossen. Hinweis: Wenn der Akku erstmalig in den MC75A eingesetzt wird, leuchtet die gelbe LED-Anzeige einmal auf, wenn der Ladezustand des Akkus niedrig oder der Akku nicht ordnungsgemäß eingesetzt ist. Ladefehler. Mögliche Ursachen: Die Temperatur ist zu hoch oder zu niedrig. Der Ladevorgang dauert schon zu lange, ohne abgeschlossen worden zu sein (i. d. R. 8 Stunden). Aufladen der Reserveakkus Informationen zur Verwendung von Zubehör zum Wechsel von Reserveakkus finden Sie unter Kapitel 7, Zubehör.
27 Erste Schritte 1 7 Ladetemperatur Der Temperaturbereich für das Laden der Akkus beträgt 0 C bis 40 C. Der Ladevorgang wird vom MC75A intelligent gesteuert. Hierzu wird der Ladevorgang vom MC75A oder Zubehör in kurzen Zeitintervallen aktiviert und deaktiviert, um die Akkutemperatur im zulässigen Bereich zu halten. Der MC75A oder das Zubehör zeigt per LED an, wenn der Ladevorgang aufgrund von überhöhter Temperatur deaktiviert wurde. Siehe Tabelle 1-2. Einschalten des MC75A Drücken Sie die Ein-/Austaste (Power ), um den MC75A einzuschalten. Wenn sich der MC75A nicht einschalten lässt, führen Sie einen Warmstart durch. Siehe Zurücksetzen des MC75A auf Seite Wenn der MC75A zum ersten Mal eingeschaltet wird, wird der Begrüßungsbildschirm ca. 1 Minute lang angezeigt, während der MC75A das Flash-Dateisystem initialisiert. Anschließend wird das Kalibrierungsfenster angezeigt. Beachten Sie, dass diese Fenster auch beim Cleanboot angezeigt werden. HINWEIS Wenn ein Akku zum ersten Mal im MC75A eingesetzt wird, startet das Gerät automatisch und schaltet sich ein. Kalibrieren des Bildschirms HINWEIS Sie können auf den Kalibrierungsbildschirm zugreifen, indem Sie die blaue Taste BKSP-Taste drücken oder auf Start > Settings (Einstellungen) > Screen (Bildschirm) > Align Screen (Bildschirm ausrichten) tippen. So kalibrieren Sie den Bildschirm, damit der Cursor auf dem Touchscreen mit der Spitze des Eingabestifts ausgerichtet wird: 1. Nehmen Sie den Eingabestift aus dem Halter an der Rückseite des MC75A. 2. Tippen Sie auf den Bildschirm, um die Kalibrierung zu starten. 3. Drücken Sie mit der Spitze des Eingabestifts vorsichtig auf die Mittelpunkte der Ziele, die am Bildschirm angezeigt werden, und halten Sie den Eingabestift kurz auf der jeweiligen Position. 4. Wiederholen Sie diesen Vorgang, während das Ziel auf dem Display bewegt wird. Überprüfen des Akkuladezustands Um den Ladezustand des Hauptakkus oder Sicherungsakkus im MC75A zu überprüfen, tippen Sie auf Start > Settings (Einstellungen) > Symbol Leistung. Hierdurch wird das Fenster Power (Leistung) geöffnet. Um Akkuleistung zu sparen, tippen Sie auf die Registerkarte Advanced (Erweitert), und legen Sie die Zeitdauer in Minuten fest, nach der der MC75A ausgeschaltet werden soll.
28 1 8 MC75A Enterprise Digital Assistant Benutzerhandbuch microsd-karte (Micro Secure Digital) Der microsd-kartensteckplatz stellt einen sekundären, nicht flüchtigen Speicher bereit. Der Steckplatz befindet sich an der Seite des MC75A (siehe Abbildung 1-8). Weitere Informationen entnehmen Sie bitte der mit der Karte gelieferten Dokumentation. Beachten Sie die Verwendungsempfehlungen des Herstellers. VORSICHT Beachten Sie die Vorkehrungen gegen elektrostatische Entladungen (Electrostatic Discharge, ESD), um eine Beschädigung der microsd-karte zu vermeiden. Zu diesen ESD-Vorkehrungen gehören u. a. die Verwendung einer Antistatikunterlage und die ordnungsgemäße Erdung des Benutzers. So setzen Sie die microsd-karte ein: 1. Entfernen Sie die Speicherkartenabdeckung an der Seite des MC75A, indem Sie die zwei Kreuzschlitzschrauben lösen. Abbildung 1-8 Einlegen der Karte 2. Achten Sie darauf, dass die Kartenkontakte nach oben gerichtet sind, und schieben Sie die Karte ein, bis sie mit einem spürbaren Klicken einrastet. 3. Bringen Sie die Speicherkartenabdeckung wieder an, und ziehen Sie die Schrauben fest. So entnehmen Sie eine microsd-karte: 1. Entfernen Sie die Speicherkartenabdeckung, indem Sie die zwei Kreuzschlitzschrauben lösen. Abbildung 1-9 Entnehmen der Karte 2. Drücken Sie vorsichtig auf die Karte, und lassen Sie sie wieder los, um sie auszuwerfen. 3. Ziehen Sie die Karte aus dem Kartensteckplatz. 4. Bringen Sie die Speicherkartenabdeckung wieder an, und ziehen Sie die Schrauben fest.
29 Erste Schritte 1 9 Anpassen der Halteschlaufe Die Halteschlaufe des MC75A ist am unteren Rand der Akkufachabdeckung angebracht. Die Halteschlaufe kann für optimalen Komfort angepasst werden, wenn der MC75A über lange Zeiträume getragen wird. So passen Sie die Halteschlaufe an: 1. Führen Sie die Halteschlaufe durch den Befestigungsschlitz. 2. Sichern Sie die Halteschlaufe, indem Sie die beiden Seiten zusammendrücken, wie in Abbildung 1-10 gezeigt. Abbildung 1-10 Anpassen der Halteschlaufe Austauschen des Hauptakkus 1. Befindet sich der MC75A im Ruhemodus, drücken Sie die Ein-/Austaste (Power), um das Gerät aus dem Ruhemodus zu aktivieren. 2. Drücken Sie die rote Ein-/Austaste (Power), um den MC75A in den Ruhemodus zu schalten. 3. Warten Sie, bis die rote Decodierstatus-LED aufleuchtet und wieder erlischt. 4. Öffnen Sie die Verriegelungen der Akkufachabdeckung auf beiden Seiten.
30 1 10 MC75A Enterprise Digital Assistant Benutzerhandbuch Verriegelung der Akkufachabdeckung Abbildung 1-11 Abnehmen der Akkufachabdeckung 5. Heben Sie die Oberseite der Akkufachabdeckung an, und entfernen Sie die Abdeckung. 6. Drücken Sie auf den Akkuentriegelungshebel an der Unterseite des Akkus, und heben Sie den Akku aus dem Fach heraus. 7. Setzen Sie den Reserveakku mit der Oberseite zuerst in das Akkufach an der Rückseite des MC75A ein. 8. Drücken Sie den Akku im Akkufach nach unten, bis der Akkuentriegelungshebel einrastet. HINWEIS Richten Sie den Akku ordnungsgemäß aus: die Ladekontakte des Akkus müssen auf die Ladekontakte im Akkufach zu liegen kommen. 9. Setzen Sie die Akkufachabdeckung bei geöffneten Verriegelungen mit der Unterseite zuerst ein, und drücken Sie dann die Oberseite der Abdeckung nach unten. 10. Schließen Sie die Verriegelungen der Akkufachabdeckung auf beiden Seiten. 11. Drücken Sie die rote Ein-/Austaste, um den MC75A einzuschalten.
31 Erste Schritte 1 11 Akkuwartung Beachten Sie folgende Tipps, um Akkuenergie zu sparen: HINWEIS In den werkseitigen Einstellungen des MC75A sind die WWAN- und WLAN-Funkmodule aktiviert. Verbinden Sie den MC75A bei Nichtgebrauch immer mit der Netzstromversorgung. Stellen Sie den MC75A so ein, dass er auch bei kürzerem Nichtgebrauch ausgeschaltet wird. Stellen Sie die Displayhinterleuchtung so ein, dass sie auch bei kürzerem Nichtgebrauch ausgeschaltet wird. Deaktivieren Sie bei Nichtgebrauch alle drahtlosen Funktionen. Schalten Sie den MC75A während des Ladevorgangs aus, um die Ladezeit zu verkürzen. Stellen Sie IST so ein, dass die Anzeige ausgeschaltet oder in den Ruhemodus geschaltet wird, wenn der MC75A mit dem Display nach unten liegt. Ändern der Energieeinstellungen So stellen Sie den MC75A so ein, dass er auch bei kürzerem Nichtgebrauch ausgeschaltet wird: 1. Tippen Sie auf Start > Settings (Einstellungen) > Registerkarte System > Symbol Power (Leistung) > Registerkarte Advanced (Erweitert). 2. Aktivieren Sie das Kontrollkästchen On battery power: Turn off device if not used for (Im Akkubetrieb: Gerät bei Nichtgebrauch abschalten nach), und wählen Sie aus der Dropdown-Liste einen Wert aus. 3. Tippen Sie auf OK. Ändern der Einstellungen für die Displayhinterleuchtung So ändern Sie die Einstellungen für die Displayhinterleuchtung, um Akkuleistung zu sparen: 1. Tippen Sie auf Start > Settings (Einstellungen) > Registerkarte System > Symbol Backlight (Hinterleuchtung) > Registerkarte Battery Power (Akkuleistung). 2. Aktivieren Sie das Kontrollkästchen Disable backlight if device is not used for (Hinterleuchtung bei Nichtgebrauch deaktivieren nach), und wählen Sie aus der Dropdown-Liste einen Wert aus. 3. Wählen Sie die Registerkarte Brightness (Helligkeit) aus. 4. Tippen Sie auf das Kontrollkästchen Disable backlight (Hinterleuchtung deaktivieren), um die Displayhinterleuchtung auszuschalten, oder verwenden Sie den Schieberegler, um für die Displayhinterleuchtung einen niedrigen Wert einzustellen. 5. Tippen Sie auf OK.
32 1 12 MC75A Enterprise Digital Assistant Benutzerhandbuch Ändern der Einstellungen für die Tastaturhinterleuchtung So ändern Sie die Einstellungen für die Tastaturhinterleuchtung, um mehr Akkuleistung zu sparen: 1. Tippen Sie auf Start > Settings (Einstellungen) > Registerkarte System > Symbol Keylight (Tastaturbeleuchtung) > Battery Power (Akkuleistung). 2. Aktivieren Sie das Kontrollkästchen On battery power: Disable keylight if device if not used for (Im Akkubetrieb: Tastaturbeleuchtung bei Nichtgebrauch deaktivieren nach), und wählen Sie aus der Dropdown-Liste einen Wert aus. 3. Wählen Sie die Registerkarte Advanced (Erweitert) aus. 4. Tippen Sie auf das Kontrollkästchen Disable keylight (Tastaturbeleuchtung deaktivieren), um die Tastaturhinterleuchtung auszuschalten. 5. Tippen Sie auf OK. Abschalten der Funkfunktionen Windows Mobile 6-Geräte verfügen mit Wireless Manager (Verbindungsmanager) über eine einfache zentrale Möglichkeit, um alle drahtlosen Funktionen des Geräts zu deaktivieren und zu konfigurieren. Um Wireless Manager (Verbindungsmanager) zu öffnen, tippen Sie auf das Symbol Connectivity (Konnektivität), oder tippen Sie im Bildschirm Today (Heute) auf Wireless Manager (Verbindungsmanager). Konnektivitätssymbol Abbildung 1-12 Öffnen von Wireless Manager (Verbindungsmanager)
33 Erste Schritte 1 13 Wählen Sie Wireless Manager (Verbindungsmanager) aus. Abbildung 1-13 Das Fenster Wireless Manager (Verbindungsmanager) HINWEIS Die drahtlosen Verbindungsoptionen können je nach Konfiguration unterschiedlich lauten. Um eine drahtlose Verbindung zu aktivieren oder zu deaktivieren, tippen Sie auf die jeweilige Schaltfläche. Um alle drahtlosen Verbindungen zu aktivieren oder zu deaktivieren, tippen Sie auf die Schaltfläche All (Alle). Um Einstellungen für eine Verbindung zu konfigurieren, tippen Sie auf Menu (Menü). Abbildung 1-14 Das Menü Wireless Manager (Verbindungsmanager)
34 1 14 MC75A Enterprise Digital Assistant Benutzerhandbuch
35 Kapitel 2 Verwenden des MC75A Einführung In diesem Kapitel werden die Schaltflächen, Statussymbole und Bedienelemente am MC75A erläutert sowie grundlegende Hinweise zur Verwendung des MC75A gegeben. Dazu zählen das Einschalten und Zurücksetzen des MC75A sowie das Eingeben und Erfassen von Daten. Die werkseitigen Einstellungen für die Funkfunktionen des MC75A lauten: WLAN EIN Bluetooth AUS Telefon EIN Startseite Die Startseite enthält die Statusleiste am oberen Bildschirmrand, den Bildschirm Today (Heute) in der Mitte und die Softkey-Tasten am unteren Bildschirmrand. Jede dieser Komponenten wird nachfolgend beschrieben. Statusleiste Anwendungen Der Bildschirm Today (Heute) Softkey-Leiste Abbildung 2-1 Startseite
36 2 2 MC75A Enterprise Digital Assistant Benutzerhandbuch Statusleiste Die Statusleiste am oberen Bildschirmrand kann die in Tabelle 2-1 aufgeführten Statussymbole enthalten. Statusanzeigen Verbindung WAN Audio Akku Tabelle 2-1 Statussymbole Symbol Beschreibung Statusanzeigen Verbindung Sicherungsakku ist fast leer. Benachrichtigung, dass eine oder mehrere Instant Messaging-Nachrichten empfangen wurden. Benachrichtigung, dass eine oder mehrere -/Textnachrichten empfangen wurden. Benachrichtigung, dass eine oder mehrere Sprachnachrichten empfangen wurden. Freisprechtelefon ist aktiviert. Es sind weitere Benachrichtigungssymbole vorhanden, die angezeigt werden können. Tippen Sie, um die verbleibenden Symbole anzuzeigen. Zeigt eine Erinnerung zu einem bevorstehenden Kalendertermin an. Verbindung ist aktiv. Verbindung ist nicht aktiv. Synchronisierung findet statt. Wi-Fi verfügbar. Wi-Fi in Verwendung. HSDPA verfügbar. (MC75A6) 3G verfügbar. (MC75A6) GPRS verfügbar. (MC75A6) EGPRS verfügbar. (MC75A6) 1xRTT verfügbar. (MC75A8) EVDO Rev. 0 verfügbar. (MC75A8) EVDO Rev. A verfügbar. (MC75A8) Ruhezustand keine Datenübertragung während einer 1x- oder EVDO-Verbindung. (MC75A8)
37 Verwenden des MC75A 2 3 Tabelle 2-1 Statussymbole (Fortsetzung) Symbol Beschreibung Entgangener Anruf. WAN Wahl ohne eingelegte SIM-Karte. Sprachanruf wird durchgeführt. Anrufe werden weitergeleitet. Anruf wird gehalten. Antennen-/Signalsymbol: drahtlos ein/gutes Signal. Antennen-/Signalsymbol: drahtlos aus. Antennen-/Signalsymbol: kein Dienst oder Suche läuft. HSDPA-Verbindung wird hergestellt. (MC75A6) HSDPA in Verwendung. (MC75A6) 3G-Verbindung wird hergestellt. (MC75A6) 3G in Verwendung. (MC75A6) GPRS-Verbindung wird hergestellt. (MC75A6) GPRS in Verwendung. (MC75A6) EGPRS-Verbindung wird hergestellt. (MC75A6) EGPRS in Verwendung. (MC75A6) EVDO-Verbindung wird hergestellt. (MC75A8) EVDO in Verwendung. (MC75A8) Roaming. Keine SIM-Karte installiert. (MC75A6) Audio Alle Sounds sind eingeschaltet. Alle Sounds sind ausgeschaltet. Vibrationsalarm ist eingeschaltet. Akku Hauptakku wird geladen. Der Hauptakku ist vollständig geladen. Der Ladezustand des Hauptakkus ist hoch.
38 2 4 MC75A Enterprise Digital Assistant Benutzerhandbuch Tabelle 2-1 Statussymbole (Fortsetzung) Symbol Beschreibung Der Ladezustand des Hauptakkus ist mittel. Der Ladezustand des Hauptakkus ist niedrig. Der Ladezustand des Hauptakkus ist sehr niedrig. Der Bildschirm Today (Heute) Der Bildschirm Today (Heute) verfügt über eine Bildlauffunktion und enthält eine Liste von Anwendungen sowie eine Informationsstatusleiste. In der Informationsstatusleiste wird die Anwendung hervorgehoben, die sich darunter befindet, und es werden zusätzliche Informationen angezeigt. Berühren und halten Sie den Bildschirm mit dem Finger, und verschieben Sie den Bildschirm Today (Heute) nach oben bzw. unten. Sobald sich dabei der Name einer Anwendung unterhalb der Informationsstatusleiste befindet, werden auf der Liste Informationen zu dieser Anwendung angezeigt. Abbildung 2-2 Verschieben des Bildschirms Today (Heute) Sie können auch die Informationsstatusleiste berühren und halten und nach oben bzw. unten über einen Anwendungsnamen verschieben. Wenn Sie den Finger vom Bildschirm nehmen, werden die Informationsstatusleiste und der Anwendungsname mittig auf dem Bildschirm angezeigt. Abbildung 2-3 Verschieben der Informationsstatusleiste
39 Verwenden des MC75A 2 5 Anwendungssymbol Anwendungsinformationen Abbildung 2-4 Beispiel der Informationsleiste Um den Bildschirm Today (Heute) anzupassen, tippen Sie auf Start > Settings (Einstellungen) > Symbol Today (Heute). Mithilfe der Registerkarte Appearance (Darstellung) können Sie den Hintergrund anpassen, und mithilfe der Registerkarte Items (Elemente) können Sie das Anzeigeformat ändern. Der Bildschirm Today (Heute) im Classic-Layout Der Benutzer kann den Bildschirm Today (Heute) in das Layout von Windows Mobile 6.1 Classic ändern. Statusleiste Der Bildschirm Today (Heute) Taskleiste Softkey-Leiste Abbildung 2-5 Der Bildschirm Today (Heute) im Classic-Layout Um zur Classic-Ansicht zu wechseln, tippen Sie auf Start > Settings (Einstellungen) > Symbol Heute > Registerkarte Items (Elemente).
40 2 6 MC75A Enterprise Digital Assistant Benutzerhandbuch Abbildung 2-6 Einstellungen im Bildschirm Today (Heute) Deaktivieren Sie das Kontrollkästchen Windows Default (Windows-Standard), und aktivieren Sie die anderen Kontrollkästchen nach Bedarf. Tippen Sie auf OK. HINWEIS Die Taskleiste ist nur in der Classic-Ansicht sichtbar. Die Taskleiste am unteren Bildschirmrand kann die in Tabelle 2-2 aufgeführten Taskleistensymbole enthalten. Tabelle 2-2 Taskleistensymbole Symbol Name Beschreibung Status der drahtlosen Verbindung Bluetooth aktiviert Zeigt die Stärke des WLAN-Signals an. Bluetooth-Funkmodul ist eingeschaltet. (Verfügbar bei Aktivierung des StoneStreet One Bluetooth-Stacks.) Bluetooth deaktiviert Bluetooth-Funkmodul ist ausgeschaltet. (Verfügbar bei Aktivierung des StoneStreet One Bluetooth-Stacks.) Bluetooth-Verbindung ActiveSync Bluetooth-Funkmodul ist mit einem anderen Bluetooth-Gerät verbunden. (Verfügbar bei Aktivierung des StoneStreet One Bluetooth-Stacks.) Aktive serielle Schnittstelle zwischen dem MC75A und dem Host-Computer. IST Dient zur Konfiguration der Interactive Sensor Technology (IST).
41 Verwenden des MC75A 2 7 Softkey-Leiste Die Softkey-Leiste befindet sich am unteren Bildschirmrand und enthält zwei Softkey-Tasten. Diese Tasten zeigen eine Aktion und ein Menü an, die kontextsensitiv sind und von einer Anwendung dynamisch geändert werden können. In der Kontaktlistenansicht sind die Softkey-Tasten z. B. mit New (Neu) und Menu (Menü) beschriftet. Wenn der Benutzer in der Bearbeitungsansicht einen neuen Kontakt erstellt, ändert sich die Beschriftung der Softkey-Tasten in Done (Fertig) und Menu (Menü). Der Bildschirm Start Im Bildschirm Start werden Anwendungen und Ordner aufgelistet, die für den Benutzer verfügbar sind. Tabelle 2-3 führt die Standardprogramme und Ordner auf, die im Bildschirm Start aufgelistet werden. Abbildung 2-7 Der Bildschirm Start Tabelle 2-3 Standardprogramme und Ordner im Bildschirm Start Symbol Name Beschreibung Symbol Name Beschreibung Today (Heute) Schließen des Menüs Start und Anzeigen des Bildschirms Today (Heute). Senden einer . Text Senden einer SMS-Textnachricht. Contacts (Kontakte) Nachverfolgen der Adressen von Freunden und Kollegen. Calendar (Kalender) Nachverfolgen von Terminen und Erstellen von Besprechungsanfragen. Internet Explorer Durchsuchen von Websites und WAP-Sites; Herunterladen neuer Programme und Dateien aus dem Internet. Settings (Einstellungen) Öffnen des Ordners Settings (Einstellungen). Siehe Der Ordner Settings (Einstellungen) auf Seite Pictures & Videos (Bilder & Videos) Anzeigen und Verwalten von Bildern, animierten GIFs und Videodateien.
42 2 8 MC75A Enterprise Digital Assistant Benutzerhandbuch Tabelle 2-3 Standardprogramme und Ordner im Bildschirm Start (Fortsetzung) Symbol Name Beschreibung Symbol Name Beschreibung Getting Started (Erste Schritte) Starten der Anwendung Getting Started (Erste Schritte). Windows Media Wiedergeben von Audiound Videodateien. Messenger Mobile Version von Windows Live Messenger. Marketplace Kaufen von Anwendungen im Marketplace. Phone (Telefon) Durchführen, Annehmen und Makeln von Anrufen; Einrichten von Konferenzgesprächen. Microsoft My Phone Synchronisieren der Kontakte, des Kalenders, der Aufgaben, der Textnachrichten sowie der Musik, Fotos, Videos und Dokumente des MC75A mit einem Microsoft My Phone-Konto. Windows Live Mobile Version von Windows Live zur Suche von Informationen im Internet. MSN Weather (MSN Wetter) Abrufen des Wetterberichts. Games (Spiele) Ausführen von Spielen. MSN Money Nachverfolgen Ihrer Finanzen. Notes (Notizen) Erstellen von Notizen in Hand- oder Maschinenschrift, von Zeichnungen und von Sprachaufzeichnungen. Calculator (Rechner) Durchführen von Grundrechenarten und Berechnungen wie Addition, Subtraktion, Multiplikation und Division. Tasks (Aufgaben) Nachverfolgen von Aufgaben. File Explorer (Datei-Explorer) Organisieren und Verwalten von Dateien auf Ihrem Gerät. ActiveSync Synchronisieren von Informationen zwischen dem MC75A und einem Host-Computer oder dem Exchange-Server. Office Mobile Nutzen Sie die vollständige Produktfamilie der Microsoft Office- Anwendungen für Ihr mobiles Gerät. Excel Mobile OneNote Mobile PowerPoint Mobile Word Mobile.
43 Verwenden des MC75A 2 9 Tabelle 2-3 Standardprogramme und Ordner im Bildschirm Start (Fortsetzung) Symbol Name Beschreibung Symbol Name Beschreibung Internet Sharing (Internetfreigabe) Verbinden eines Notebookcomputers mit dem Internet über die Datenverbindung des MC75A. Task Manager (Task-Manager) Ermöglicht das Anzeigen von Speicher- und CPU-Auslastung sowie das Beenden von Prozessen. Weitere Informationen hierzu finden Sie im Microsoft Applications for Windows Mobile 6 User Guide. Search Phone (Telefon durchsuchen) Suchen von Kontakten, Daten und anderen Informationen auf dem MC75A. Weitere Informationen hierzu finden Sie im Microsoft Applications for Windows Mobile 6 User Guide. Wireless Companion Folder (Wireless Companion- Ordner) Öffnen des Wireless Companion-Ordners. Hilfe Lesen Sie die Hilfethemen zum aktuellen Bildschirm oder Programm. AirBEAM- Client Ermöglicht die Übertragung speziell entworfener Softwarepakete zwischen einem Hostserver und dem MC75A. Nähere Informationen hierzu finden Sie in der Dokumentation MC75A Handbuch zur Integration. BT- Informationen Anzeigen von Informationen über das Bluetooth- Funkmodul und Generieren eines Bluetooth- Adressenbarcodes. BTScanner CtlPanel Einrichten des COM-Ports zur Verwendung mit einem Bluetooth-Scanner. BTExplorer Verwalten von Bluetooth- Verbindungen mithilfe von BTExplorer. Nur bei Aktivierung des StoneStreet One Bluetooth-Stacks verfügbar. Remote Desktop (Remotedesktop) Anmelden an Windows NT-Servercomputern und Verwenden aller auf diesen Computern verfügbaren Programmen vom MC75A aus. Modem Link Schaltet den MC75A in den Modembetrieb um. SMS Staging (SMS-Staging) Abrufen von SMS-Staging-Nachrichten und Zusammensetzen zum ursprünglichen Staging-Profil.
44 2 10 MC75A Enterprise Digital Assistant Benutzerhandbuch Tabelle 2-3 Standardprogramme und Ordner im Bildschirm Start (Fortsetzung) Symbol Name Beschreibung Symbol Name Beschreibung MSP Agent Interagiert mit MSP-Agents, um Überwachungs- und Ausstattungsinformationen zur Konfiguration, Bereitstellung, Überwachung und Fehlerbehebung des MC75A zu erfassen. Nähere Informationen hierzu finden Sie in der Dokumentation MC75A Handbuch zur Integration. Rapid Deployment- Client Vereinfacht Konfiguration sowie Softwaredownloads von einem Mobility Services Platform Console- FTP-Server auf den MC75A.Nähere Informationen hierzu finden Sie in der Dokumentation MC75A Handbuch zur Integration. SIM Toolkit Verwalten der auf der SIM-Karte gespeicherten Kontakte. Kopieren des SIM-Karteninhalts zu Contacts (Kontakte) auf dem MC75A. Search Widget Installieren einer Microsoft-Anwendung auf dem MC75A. DEMO Starten der DEMO-Anwendungen. Dieses Symbol wird angezeigt, nachdem die DEMO-Anwendungen installiert wurden.
45 Verwenden des MC75A 2 11 Der Ordner Settings (Einstellungen) Tabelle 2-4 führt die auf dem MC75A vorinstallierten Einstellungsanwendungen auf. Tippen Sie auf Start > Settings (Einstellungen), um den Ordner Settings (Einstellungen) zu öffnen. Tabelle 2-4 Einstellungsanwendungen im Ordner Settings (Einstellungen) Symbol Name Beschreibung Symbol Name Beschreibung Clock & Alarms (Uhrzeit & Wecker) Einstellen der Geräteuhr auf das Datum und die Uhrzeit Ihres Gebiets oder auf die Zeitzone eines Reiseorts. Zudem können für angegebene Tage und Uhrzeiten einer Woche Weckfunktionen festgelegt werden. Power (Leistung) Überprüfen des Akkuladezustands und Einstellen der Abschaltzeit für das Display zur Verringerung der erforderlichen Akkuleistung. Lock (Sperren) Festlegen eines Kennworts für den MC75A. Sounds & Notifications (Sounds & Benachrichtigungen) Aktivieren von Sounds für Ereignisse, Benachrichtigungen u. a. sowie Festlegen des Benachrichtigungstyps für verschiedene Ereignisse. Ordner Connections (Verbindungen) Enthält Verbindungsanwendungen (siehe unten). Today (Heute) Anpassen der Darstellung des Bildschirms Today (Heute) und der darin anzuzeigenden Informationen. Ordner Personal (Persönlich) Enthält persönliche Anwendungen (siehe unten). Microsoft My Phone Synchronisieren der Kontakte, des Kalenders, der Aufgaben, der Textnachrichten sowie der Musik, Fotos, Videos und Dokumente des MC75A mit einem Microsoft My Phone-Konto. Ordner System Enthält Systemanwendungen (siehe unten).
46 2 12 MC75A Enterprise Digital Assistant Benutzerhandbuch Tabelle 2-4 Einstellungsanwendungen im Ordner Settings (Einstellungen) (Fortsetzung) Symbol Name Beschreibung Symbol Name Beschreibung Ordner Connections (Verbindungen) Beam (Datenübertragung) Einrichten des MC75A für den Empfang eingehender IrDA-Daten. Connections (Verbindungen) Einrichten ein oder mehrerer Modemverbindungstypen für Ihr Gerät, wie z. B. Telefoneinwahl, GPRS, Bluetooth u. a., sodass das Gerät eine Verbindung mit dem Internet oder einem privaten lokalen Netzwerk herstellen kann. Bluetooth Öffnen der Bluetooth- Anwendung, Umschalten des MC75A in den sichtbaren Modus und Suchen nach anderen Bluetooth-Geräten in der Umgebung. Domain Enroll (Registrierung in Domäne) Registrieren Sie Ihr Gerät als AD-Domänenmitglied für die Geräteverwaltung und -sicherheit. Weitere Informationen hierzu finden Sie im Microsoft Applications for Windows Mobile 6 User Guide. Wi-Fi Einrichten der drahtlosen Netzwerkverbindung und Anpassen der Einstellungen. USB to PC (USB zu PC) Aktivieren oder Deaktivieren der erweiterten Netzwerkverbindungsmöglichkeiten. Wireless Manager (Verbindungsmanager) Aktivieren oder Deaktivieren der Datenfunkmodule des MC75A und Anpassen der Einstellungen für Wi-Fi und Bluetooth. Ordner Personal (Persönlich) Buttons (Tasten) Zuweisen eines Programms zu einer Schaltfläche. Owner Information (Besitzerinformationen) Eingeben der persönlichen Informationen auf dem MC75A. Input (Eingabe) Festlegen der Optionen für die einzelnen Eingabemethoden. Phone (Telefon) Konfigurieren der Telefoneinstellungen. Ordner System About (Info) Anzeigen grundlegender Informationen, z. B. zur Windows Mobile -Version und zum Prozessortyp des MC75A. Certificates (Zertifikate) Anzeigen von Informationen zu den auf dem MC75A installierten Zertifikaten.
47 Verwenden des MC75A 2 13 Tabelle 2-4 Einstellungsanwendungen im Ordner Settings (Einstellungen) (Fortsetzung) Symbol Name Beschreibung Symbol Name Beschreibung Backlight (Beleuchtung) Festlegen der Displaybeleuchtungsdauer und Einstellen der Helligkeit. Customer Feedback (Kundenfeedback) Senden von Feedback zur Windows Mobile 6-Software. Error Reporting (Fehlerberichterstellung) Aktivieren oder Deaktivieren der Fehlerberichterstellungsfunktion des Geräts. Wenn diese Funktion aktiviert ist und ein Fehler auftritt, werden technische Daten über den Programmstatus und den Computer in einer Textdatei protokolliert und an den technischen Support von Microsoft gesendet, wenn Sie dem Vorgang zustimmen. Encryption (Verschlüsselung) Verschlüsselung der Dateien auf einer Speicherkarte. Verschlüsselte Dateien können nur auf Ihrem Gerät gelesen werden. External GPS (Externes GPS) Festlegen der geeigneten GPS-Kommunikationsports, falls erforderlich. Dies ist ggf. nötig, wenn auf dem Gerät Programme ausgeführt werden, die auf GPS-Daten zugreifen, oder wenn Sie an das Gerät einen GPS-Empfänger angeschlossen haben. HAC Settings (HAC- Einstellungen) Steuern der HAC-Funktion des Telefons. GPS Setup (GPS- Einrichtung) Anzeigen von GPS-SUPL-Informationen. IST Settings (IST- Einstellungen) Definieren der entsprechenden Einstellungen zur Konfiguration der Interactive Sensor Technology (IST) des Geräts. Managed Programs (Verwaltete Programme) Anzeigen der Programme, die mithilfe von Mobile Device Manager auf dem MC75A installiert wurden. Keylight (Tastaturbeleuchtung) Festlegen der Tastaturhinterleuchtungsdauer. Memory (Speicher) Überprüfen des Zuordnungsstatus des Gerätespeichers und der Speicherkarteninformationen sowie Anhalten derzeit ausgeführter Programme. Regional Settings (Ländereinstellungen) Festlegen der zu verwendenden Länderkonfiguration, einschließlich des Anzeigeformats für Zahlen, Währung, Datum und Uhrzeit auf dem MC75A.
48 2 14 MC75A Enterprise Digital Assistant Benutzerhandbuch Tabelle 2-4 Einstellungsanwendungen im Ordner Settings (Einstellungen) (Fortsetzung) Symbol Name Beschreibung Symbol Name Beschreibung Phone Info (Telefoninfo) Anzeigen der Telefoninformationen. Remove Programs (Programme entfernen) Entfernen von Programmen, die Sie auf dem MC75A installiert haben. System Info (Systeminfo) Zeigt die Software- und Hardwareinformationen des MC75A an. Screen (Bildschirm) Ändern der Bildschirmausrichtung, Neukalibrieren des Bildschirms und Ändern der Größe des Bildschirmtexts. Task Manager (Task- Manager) Beenden von ausgeführten Programmen. Trigger Settings (Trigger-Einstellungen) Aktivieren des aufsteckbaren Auslösegriffs zur Verwendung mit dem MC75A. Einstellen der Lautstärke So stellen Sie die Systemlautstärke mithilfe des Symbols Lautsprecher in der Navigationsleiste ein: 1. Tippen Sie auf das Symbol Lautsprecher. Das Dialogfeld Volume (Lautstärke) wird angezeigt. Abbildung 2-8 Das Dialogfeld Volume (Lautstärke) 2. Tippen Sie auf den Schieberegler, und verschieben Sie ihn, um die Lautstärke einzustellen. 3. Aktivieren Sie das Optionsfeld On (Ein) oder Off (Aus), um die Audiowiedergabe zu deaktivieren bzw. zu aktivieren. Sie können die Systemlautstärke auch mithilfe des Fensters Sounds & Notifications (Sounds & Benachrichtigungen) oder mithilfe der Tasten Up/Down an der Seite des MC75A einstellen.
49 Verwenden des MC75A 2 15 Ladezustandsanzeige In der Navigationsleiste zeigen Akkusymbole den Ladezustand der Akkus an. Wenn der Ladezustand des Hauptakkus oder Sicherungsakkus unter einen voreingestellten Wert fällt, zeigt das Symbol den Ladezustand an, und es wird ein Akku-Dialogfeld eingeblendet, das den Ladezustand des Hauptakkus oder Sicherungsakkus angibt. Abbildung 2-9 Das Dialogfeld Battery Status (Akkustatus) Das Symbol Akku wird immer in der Navigationsleiste angezeigt, wenn der Bildschirm Today (Heute) sichtbar ist. Das Symbol zeigt den Ladezustand der Akkus an. Die Meldung wird angezeigt, bis auf die Schaltfläche Dismiss (Schließen) geklickt wird. Abbildung 2-10 Das Akkusymbol in der Titelleiste Der Akkuladezustand kann auch im Fenster Power (Leistung) angezeigt werden. Akkureserveoptionen Wenn der Ladezustand des Akkus eine kritische Schwelle erreicht, wird der MC75A heruntergefahren. Diese Schwelle kann geändert werden, hat jedoch Auswirkungen auf die Zeitdauer, während der die Daten erhalten bleiben. 1. Tippen Sie auf Start > Settings (Einstellungen) > Symbol Power (Leistung) > Registerkarte RunTime (Laufzeit). Es wird eine Warnmeldung angezeigt.
50 2 16 MC75A Enterprise Digital Assistant Benutzerhandbuch Abbildung 2-11 Warnmeldung 2. Lesen Sie die Warnmeldung, und tippen Sie auf OK. Abbildung 2-12 Die Registerkarte RunTime (Laufzeit) 3. Wählen Sie eine der Optionen unter Battery Reserve Options (Akkureserveoptionen) aus. Option 1: Minimum Nach dem Herunterfahren aufgrund eines entladenen Akkus bleiben die Daten nur für eine minimale Zeitdauer erhalten. Der Akku muss umgehend ausgetauscht werden, um Datenverlust zu vermeiden. Option 2: Less (Kürzer) Nach dem Herunterfahren aufgrund eines entladenen Akkus bleiben die Daten nur für eine kürzere Zeitdauer als normal erhalten. Option 3: Normal Nach dem Herunterfahren aufgrund eines entladenen Akkus bleiben die Daten für die maximale Zeitdauer erhalten. 4. Tippen Sie auf OK. Temperaturbenachrichtigungen für den Hauptakku Das Temperaturbenachrichtigungssystem implementiert drei Benachrichtigungsstufen, wenn die Temperatur im Inneren des Akkus bestimmte Temperaturschwellenwerte überschreitet: Stufe 1: Temperature Watch (Temperaturüberwachung); diese Stufe weist die gleiche Benachrichtigung wie die Warnung bei fast leerem Akku auf. Sie zeigt an, dass die Akkutemperatur den ersten Schwellenwert erreicht hat. Der Benutzer sollte eine Arbeitsumgebung innerhalb des zulässigen Betriebstemperaturbereichs wählen.
51 Verwenden des MC75A 2 17 Stufe 2: Temperature Warning (Temperaturwarnung); diese Stufe weist die gleiche Benachrichtigung wie die Warnung bei entladenem Akku auf. Sie zeigt an, dass die Akkutemperatur den zweiten Schwellenwert erreicht hat. Der Benutzer sollte die Verwendung des MC75A beenden. Stufe 3: Temperature Error (Temperaturfehler); diese Stufe zeigt an, dass der Akku einen verwendungsunfähigen Temperaturschwellenwert erreicht hat, und schaltet den MC75A sofort in den Ruhemodus. Dieser Stufe ist keine grafische Benachrichtigung zugeordnet. Abbildung 2-13 Das Dialogfeld Temperature Watch (Temperaturüberwachung) für den Hauptakku Abbildung 2-14 Das Dialogfeld Temperature Warning (Temperaturwarnung) für den Hauptakku HINWEIS Das Dialogfeld Temperature Warning (Temperaturwarnung) bleibt sichtbar, bis Sie auf Hide (Ausblenden) tippen. Anzeige-LEDs Der MC75A verfügt über drei Anzeige-LEDs. Die LED für Scannen/Decodieren zeigt den Status beim Scannen von Barcodes an. Die Ladezustands-LED zeigt den Ladevorgang und -zustand des Akkus an. Die dritte LED ist für Anwendungen programmierbar.
52 2 18 MC75A Enterprise Digital Assistant Benutzerhandbuch LED für Scannen/ Decodieren Ladevorgangs-/Akkuladezustands-LED Funkstatus-LED (nur MC75A6/8) Abbildung 2-15 Anzeige-LEDs Tabelle 2-5 LED-Anzeigen LED-Signal Bedeutung LED für Scannen/Decodieren Grünes Dauerlicht Rotes Dauerlicht Rotes Blinklicht Aus Erfolgreiche Decodierung/Erfassung. Laser ist aktiviert; Scannen/Bilderfassung wird ausgeführt. Der MC75A schaltet in den Ruhemodus. Nicht aktiviert. Ladezustands-LED Langsames orangefarbenes Blinklicht Orangefarbenes Dauerlicht Schnelles orangefarbenes Blinklicht Aus Einzelnes orangefarbenes Blinksignal (wenn die Ein-/Austaste (Power) betätigt wird) Orangefarbenes Blinklicht (wenn die Ein-/Austaste (Power) betätigt wird) Der Hauptakku des MC75A wird geladen. Der Hauptakku des MC75A ist vollständig geladen. Fehler beim Laden. Kein Ladevorgang. Der Akku ist entladen. Akku überhitzt. Funkstatus-LED Langsames grünes Blinklicht Aus Die WAN-Funkmodule sind eingeschaltet. Die WAN-Funkmodule sind ausgeschaltet. HINWEIS Weitere Informationen über das Scannen/Decodieren finden Sie unter Kapitel 3, Datenerfassung. Weitere Informationen über den WAN-Funkstatus und die WAN-Einstellungen finden Sie unter Kapitel 4, Verwenden des Telefons oder in der Dokumentation MC75A Enterprise Digital Assistant Handbuch zur Integration.
53 Verwenden des MC75A 2 19 Zurücksetzen des MC75A Es gibt zwei Funktionen zum Zurücksetzen: Warmstart und Kaltstart. Bei einem Warmstart wird der MC75A neu gestartet, indem alle ausgeführten Programme geschlossen werden. Bei einem Kaltstart wird der MC75A ebenfalls neu gestartet, und es wird auch die Uhr zurückgesetzt. Daten, die im Flash-Speicher oder auf einer Speicherkarte gespeichert wurden, gehen nicht verloren. Wenn der MC75A nicht ordnungsgemäß funktioniert, führen Sie zuerst einen Warmstart durch. Wenn der MC75A immer noch nicht reagiert, führen Sie einen Kaltstart durch. Durchführen eines Warmstarts Halten Sie die Ein-/Austaste (Power) etwa fünf Sekunden lang gedrückt. Lassen Sie die Ein-/Austaste (Power) los, sobald der MC75A mit dem Startvorgang beginnt. Abbildung 2-16 Warmstart-Begrüßungsbildschirm Durchführen eines Kaltstarts Um einen Kaltstart durchzuführen, halten Sie gleichzeitig die Tasten 1 und 9 sowie die Ein-/Austaste (Power) gedrückt. Abbildung 2-17 Kaltstart-Begrüßungsbildschirm
54 2 20 MC75A Enterprise Digital Assistant Benutzerhandbuch Beenden des Ruhemodus des MC75A Sie können festlegen, unter welchen Bedingungen der Ruhemodus des mobilen Computers beendet wird. Der mobile Computer kann entweder manuell in den Ruhemodus versetzt werden, indem die Ein-/Austaste gedrückt wird, oder automatisch, wenn das in der Systemsteuerung gesetzte Zeitlimit erreicht ist. Diese Einstellungen sind konfigurierbar. Die angezeigten werkseitigen Einstellungen können ohne vorherige Ankündigung geändert werden. Tabelle 2-6 Standardeinstellungen für das Beenden des Ruhemodus Voraussetzungen für das Beenden des Ruhemodus Ein-/Austaste Automatisches Zeitlimit Netzstrom wird angelegt. Nein Ja Der mobile Computer wird in die Ladestation eingesetzt. Nein Ja Der mobile Computer wird aus der Ladestation entnommen. Der mobile Computer wird an ein USB-Gerät angeschlossen. Die Verbindung des mobilen Computers zu einem USB-Gerät wird getrennt. Nein Nein Nein Ja Ja Ja Eine Taste wird gedrückt. Nein Ja Der Scanauslöser wird betätigt. Nein Ja Der Bildschirm wird berührt. Nein Nein Audio-Buchse Nein Nein Audio-Taste Nein Nein Bluetooth-Kommunikation Ja Ja Eingehender Telefonanruf Ja Ja In Bewegung Nein Ja Sperren des MC75A Mit der Gerätesperrfunktion können Sie die Verwendung des Geräts unterbinden. Nach dem Sperren reagiert der MC75A nicht mehr auf Eingaben über den Bildschirm oder die Tastatur. Um den MC75A zu sperren, tippen Sie auf Start > Lock (Sperren). Der Bildschirm Lock (Sperre) wird angezeigt. Um den MC75A zu entsperren, schieben Sie die Schaltfläche mit dem Schlosssymbol nach rechts oder links.
55 Verwenden des MC75A 2 21 Abbildung 2-18 Das Fenster Unlock Device (Gerät entsperren) Wenn der MC75A mit einem Kennwort gesperrt wurde, wird eine Eingabeaufforderung für das Kennwort angezeigt. Sperren mit Kennwort Im Fenster Password (Kennwort) können Sie ein Kennwort festlegen, das den nicht autorisierten Zugriff auf den MC75A verhindert. HINWEIS Wenn die Konfiguration des Geräts eine Verbindung mit dem Netzwerk beinhaltet, sollten Sie ein sicheres (schwer zu ermittelndes) Kennwort verwenden, um die Netzwerksicherheit zu unterstützen. Tools zur nicht autorisierten Ermittlung von Kennwörtern werden immer weiter verbessert, und für diesen Prozess kommen immer leistungsstärkere Computer zur Anwendung. 1. Tippen Sie auf Start > Settings (Einstellungen) > Symbol Sperren > Registerkarte Password (Kennwort). Abbildung 2-19 Fenster Password (Kennwort) Registerkarte Password (Kennwort) 2. Aktivieren Sie das Kontrollkästchen Prompt if device unused for (Erforderlich, wenn Gerät unbenutzt seit), um den Kennwortschutz zu aktivieren. 3. Wählen Sie aus der Dropdown-Liste die Zeitdauer der Inaktivität aus, nach der das Gerät mit einem Passwort gesperrt werden soll. 4. Wählen Sie aus der Dropdown-Liste Password Type: (Kennworttyp) entweder Simple PIN (Einfache PIN) oder Strong alphanumeric (Komplex alphanumerisch) aus.
56 2 22 MC75A Enterprise Digital Assistant Benutzerhandbuch 5. Geben Sie bei der Option für eine einfache PIN in das Feld Password (Kennwort) ein vierstelliges Kennwort ein. Wenn Sie ein Kennwort mit erhöhter Sicherheit erstellen möchten, gehen Sie wie folgt vor: a. Geben Sie in das Feld Password (Kennwort) ein Kennwort mit sieben Zeichen ein. Ein komplexes Kennwort besteht aus mindestens 7 Zeichen und enthält mindestens drei der folgenden Zeichen: Groß- und Kleinbuchstaben, Ziffern und Satzzeichen. b. Geben Sie das Kennwort zur Bestätigung noch einmal in das Feld Confirm: (Bestätigen) ein. 6. Tippen Sie auf OK. 7. Wenn Sie einen Hinweis festlegen möchten, der Ihnen bei der Erinnerung des Kennworts hilft, tippen Sie auf die Registerkarte Hint (Hinweis). 8. Geben Sie in das Textfeld einen Erinnerungshinweis zum Kennwort ein. 9. Tippen Sie auf OK. Wenn der MC75A einige Zeit nicht benutzt wurde und der Benutzer auf das Gerät zugreifen möchte, wird das Kennwort-Fenster angezeigt. Dieses wird auch dann angezeigt, wenn der MC75A über eine Ladestation oder ein Datenübertragungskabel mit einem Host-Computer verbunden ist. Abbildung 2-20 Fenster zum Eingeben des Kennworts Geben Sie das Kennwort ein, um das Gerät zu entsperren. Tippen Sie auf die Schaltfläche Unlock (Entsperren), um das Gerät zu entsperren und den Bildschirm Today (Heute) aufzurufen, oder tippen Sie auf die Schaltfläche Contact (Kontakt), um das Gerät zu entsperren und das Fenster Contacts (Kontakte) aufzurufen, oder tippen Sie auf die Schaltfläche ( ), um das Gerät zu entsperren und das Fenster Messaging aufzurufen.
57 Verwenden des MC75A 2 23 Funktionstasten HINWEIS Notrufe können Sie mit dem MC75A auch bei gesperrtem Gerät durchführen. Weitere Informationen finden Sie unter Durchführen eines Notrufs auf Seite 4-7. Die Tasten des MC75A können bestimmte Funktionen ausführen. Ein-/Austaste Scan-/ Aktionstaste Bildlauftaste nach oben/unten Aktionstaste Scan-/ Aktionstaste Abbildung 2-21 Funktionstasten Power: Drücken Sie die rote Ein-/Austaste (Power), um das Display des MC75A ein- bzw. auszuschalten. Wenn das Display ausgeschaltet ist, befindet sich der MC75A im Ruhemodus. Weitere Informationen finden Sie unter Einschalten des MC75A auf Seite 1-7. Mithilfe der Ein-/Austaste (Power) können Sie den MC75A auch durch einen Warm- oder Kaltstart zurücksetzen. Siehe Zurücksetzen des MC75A auf Seite Scan/Action (Scan-/Aktionstaste): Drücken Sie diese Taste, um Barcodes zu scannen oder Bilder zu erfassen. Siehe Kapitel 3, Datenerfassung. Mit dieser Taste können Sie auch eine Anwendung öffnen oder eine Funktion ausführen. Wie Sie eine zu öffnende Anwendung einrichten, ist in der Dokumentation Microsoft Applications for Mobile 6 User Guide beschrieben. Up/Down: Mit dieser Taste können Sie die Lautstärke des MC75A erhöhen bzw. verringern. Action: Mit dieser Taste können Sie eine Anwendung öffnen oder eine Funktion ausführen. Wie Sie eine zu öffnende Anwendung einrichten, ist in der Dokumentation Microsoft Applications for Mobile 6 User Guide beschrieben.
58 2 24 MC75A Enterprise Digital Assistant Benutzerhandbuch Eingabestift Mit dem Eingabestift des MC75A können Sie Elemente auswählen und Informationen eingeben. Die Funktion des Eingabestifts gleicht der einer Maus. Tippen: Kurzes Berühren des Bildschirms mit dem Eingabestift, um Optionsschaltflächen zu betätigen und Menüelemente zu öffnen. Tippen und Halten: Längeres Berühren eines Elements mit dem Eingabestift ruft eine Liste von Aktionen auf, die für dieses Element verfügbar sind. In dem angezeigten Kontextmenü können Sie auf die auszuführende Aktion tippen. Ziehen: Berühren des Bildschirms mit dem Eingabestift und Ziehen auf der Bildschirmoberfläche, um Text und Bilder auszuwählen. Durch Ziehen in einer Liste können mehrere Elemente ausgewählt werden. HINWEIS Motorola empfiehlt die Verwendung der federnden Spitze des Eingabestifts, um auf dem Bildschirm zu schreiben, und des anderen Endes des Eingabestifts, um auf dem Bildschirm zu tippen. Die Ein-/Austaste (Power) und die Tastaturtasten können Sie mit den Fingern bedienen. VORSICHT Um eine Beschädigung des Bildschirms zu vermeiden, sollten Sie nur den Eingabestift von Motorola verwenden. Eingeben von Daten Beim Eingeben von Daten über die Tastatur können Sie einhändig oder zweihändig schreiben, wie in Abbildung 2-22 gezeigt. Einhändiges Verfahren Abbildung 2-22 Eingeben von Daten über die Tastatur Zweihändiges Verfahren
59 Verwenden des MC75A 2 25 Interactive Sensor Technology In diesem Abschnitt wird die Funktionsweise der Interactive Sensor Technology (IST) auf dem MC75A erläutert. Die IST unterstützt folgende Funktionen. Energieüberwachung: Die Energieüberwachung erfolgt über die Konfiguration der IST, um das Ein- und Ausschalten der Hintergrundbeleuchtung und des Ruhezustands des MC75A durch Überwachung der Bewegungen sowie der Ausrichtung des Geräts zu kontrollieren. Ausrichtung der Anzeige: Die Anzeige wird je nach Ausrichtung des MC75A auf Hoch- oder Querformat umgeschaltet. Erkennung von freiem Fall: Überwacht die Dauer eines freien Falls und zeichnet Zeit und Art des Ereignisses auf. Energieverwaltung Die Ausrichtung des MC75A und die Daten des bewegungsempfindlichen Sensors können als Hinweis für den Gebrauch des MC75A und eine optimierte Energieüberwachung des Akkus des mobilen Computers verwendet werden. Die IST kann zum Beispiel so eingestellt werden, dass die Funktion zum Ein-und Ausschalten der Hintergrundbeleuchtung kontrolliert werden kann, oder dass der Ruhemodus aktiviert wird, wenn der Benutzer beispielsweise das Gerät mit dem Bildschirm nach unten abgelegt. Mithilfe dieser Technologie kann außerdem eingestellt werden, dass der MC75A aktiv bleibt, solange er in Bewegung ist, um zu verhindern, dass er während des Gebrauchs zu schnell in den Ruhrmodus wechselt. Ausrichtung der Anzeige Beim Drehen des Bildschirms schaltet dieser, je nach physischer Ausrichtung des MC75A, automatisch zwischen Längs- und Querformat hin und her. Wird zum Beispiel der MC75A um 90 gegen den Uhrzeigersinn gedreht, sorgt die IST-Technologie dafür, dass die Anzeige ebenfalls um 90 gegen den Uhrzeigersinn verdreht wird, sodass die Bildschirmanzeige korrekt ist. Dies wird erreicht, indem das System den Bildschirmwinkel überwacht und die Anzeige bei jeder Änderung mitdreht. Dabei wird der Bildschirm jeweils nur um 90 gedreht. Abbildung 2-23 Ausrichtung der Anzeige
60 2 26 MC75A Enterprise Digital Assistant Benutzerhandbuch Erkennung von freiem Fall Die IST-Technologie überwacht fortlaufend die Gravitationskräfte des MC75A entsprechend seiner aktuellen Position. Fällt der MC75A herunter, erkennt die IST das Fehlen der Gravitationskraft und zeichnet die Ereignisdaten auf, wenn es mehr als 450 ms lang einen freien Fall registriert, der auf einen Absturz von nahezu einem Meter hindeuten könnte. Diese Daten können als Hinweis auf möglichen Missbrauch oder unsachgemäße Handhabung genutzt werden. Die IST-Technologie verfügt über ein Protokoll, in dem alle Ereignisse eines freien Falls aufgezeichnet werden. In dieser Protokolldatei werden das Datum, die Uhrzeit und die Dauer des freien Falls vermerkt. Abbildung 2-24 Erkennung von freiem Fall Aufnehmen von Fotos So nehmen Sie ein Foto auf: 1. Tippen Sie auf Start > Symbol Bilder & Videos. 2. Tippen Sie auf der Befehlsleiste auf Camera (Kamera). 3. Überprüfen Sie das Bild im Sucher, und passen Sie es ggf. an. 4. Drücken Sie die Taste Enter (Eingabe), um das Foto aufzunehmen. Halten Sie den MC75A ruhig, bis der Kamerablitz ausgelöst wird oder das Auslösegeräusch ertönt.
61 Verwenden des MC75A 2 27 Aufnehmen von Videos So nehmen Sie einen Videoclip auf: 1. Tippen Sie auf Start > Symbol Bilder & Videos. 2. Tippen Sie auf der Befehlsleiste auf Camera (Kamera). 3. Tippen Sie auf Menu (Menü) > Video, um den Aufnahmemodus auf Video festzulegen. Die verfügbare Aufnahmedauer wird auf dem Display angezeigt. HINWEIS Standardmäßig ist die Aufnahmedauer für Videos auf 30 Sekunden begrenzt. 4. Drücken Sie die Taste Enter (Eingabe), um die Aufnahme zu starten. Durch erneutes Betätigen der Taste Enter (Eingabe) beenden Sie die Aufnahme. Anzeigen von Fotos und Videos HINWEIS Ausführliche Informationen zu Fotos und Videos finden Sie in der Dokumentation Microsoft Applications User Guide for Mobile 6, Teilenr. 72E xx. So zeigen Sie Fotos und Videos an: 1. Tippen Sie auf Start > Symbol Bilder & Videos. 2. Tippen Sie auf das anzuzeigende Bild oder Video. Verwenden von IrDA In Microsoft Windows Mobile-Programmen (mit Ausnahme von Messaging) und in Picture & Videos (Bilder & Videos) können Sie Dateien über Infrarot und Bluetooth austauschen. HINWEIS Außerdem können Sie Dateien (jedoch keine Ordner) aus dem Fenster File Explorer (Datei-Explorer) übertragen. Tippen und halten Sie auf das Element, das Sie senden möchten, und tippen Sie dann im Kontextmenü auf Beam File (Datei übertragen). Bevor Sie Dateien mit einem anderen IrDA-Gerät austauschen können, müssen Sie zuerst die Datenübertragungsfunktion aktivieren. So aktivieren Sie die Datenübertragungsfunktion: 1. Tippen Sie auf Start > Settings (Einstellungen) > Ordner Connections (Verbindungen) > Symbol Datenübertragung. 2. Tippen Sie auf das Kontrollkästchen Receive all incoming beams (Alle eingehenden Daten empfangen).
62 2 28 MC75A Enterprise Digital Assistant Benutzerhandbuch Abbildung 2-25 Das Fenster Beam (Datenübertragung) 3. Tippen Sie auf OK. Infrarotverbindung Mit Infrarot können Sie über kurze Distanzen Dateien zwischen dem MC75A und einem anderen IrDA-Gerät austauschen. Austauschen von Dateien über eine Infrarotverbindung Vergewissern Sie sich, dass die IrDA-Funktion auf dem MC75A und dem anderen Gerät aktiviert ist. So senden Sie Dateien über eine IrDA-Verbindung: 1. Wechseln Sie zu dem Programm, in dem Sie das zu sendende Element erstellt haben, und lokalisieren Sie das Element in der Liste. HINWEIS Das IrDA-Fenster darf nicht verdeckt sein. 2. Richten Sie den IrDA-Port des MC75A zu dem des IrDA-Geräts so aus, dass die Sichtlinie frei von Behinderungen ist und eine kurze Distanz aufweist. Abbildung 2-26 Ausrichten von MC75A und IrDA-Gerät
63 Verwenden des MC75A Tippen Sie auf das Element und halten Sie es, und tippen Sie dann im Kontextmenü auf Beam [Elementtyp] ([Elementtyp] übertragen). 4. Tippen Sie auf das Gerät, an das Sie die Datei senden möchten. Abbildung 2-27 Datenübertragungsverbindung So empfangen Sie Dateien über eine IrDA-Verbindung: 1. Richten Sie den IrDA-Port des MC75A zu dem des anderen IrDA-Geräts so aus, dass die Sichtlinie frei von Behinderungen ist und eine kurze Distanz aufweist. 2. Senden Sie auf dem anderen Gerät die Datei an den MC75A. Abbildung 2-28 Empfangen einer Datei 3. Wenn das Dialogfeld Receiving Data (Daten werden empfangen) angezeigt wird, tippen Sie auf Yes (Ja).
64 2 30 MC75A Enterprise Digital Assistant Benutzerhandbuch
65 Kapitel 3 Datenerfassung Einführung Der MC75A bietet drei verschiedene Datenerfassungsoptionen: Laserscannen Bilderfassung Farbkamera HINWEIS Zur Datenerfassung muss auf dem MC75A eine Scananwendung installiert sein. Ein Beispiel einer Scananwendung kann von der Support-Website von Motorola unter heruntergeladen werden. Laserscannen Ein MC75A mit einem integrierten Laserscanner bietet die folgenden Funktionen: Lesen einer Vielzahl von Barcode-Symbolen, z. B. die meistverwendeten 1-D-Codes. Intuitives Zielsystem für einfaches Zielscannen. Scanbedingungen Gewöhnlich ist Scannen ganz einfach und schnell erlernbar; durch richtiges Zielen wird sofort gescannt und decodiert. Die Scanleistung kann jedoch optimiert werden, wenn die folgenden Punkte beachtet werden: Bereich Jedes Scangerät bietet die beste Scanleistung innerhalb eines bestimmten Arbeitsbereichs (mit minimalem und maximalem Abstand vom Barcode). Dieser Bereich schwankt je nach Barcodedichte und der Optik des Scangeräts. Wird innerhalb des Arbeitsbereichs gescannt, führt dies zu schneller und zuverlässiger Decodierung. Ist der Abstand vom Barcode zu gering oder zu hoch, kann keine Decodierung erfolgen. Bewegen Sie den Scanner näher an Barcodes heran, oder entfernen Sie ihn weiter, um den optimalen Arbeitsbereich für die gescannten Barcodes zu ermitteln.
66 3 2 MC75A Enterprise Digital Assistant Benutzerhandbuch Winkel Der Scanwinkel ist wichtig für schnelle Decodierung. Bei großen Barcodes sollten Sie den MC75A weiter entfernt halten. Bei Barcodes mit engen Balken sollten Sie den MC75A näher heranbringen. HINWEIS Der Scanvorgang ist abhängig von der Anwendung sowie der Konfiguration des MC75A. Die Scanvorgänge anderer Anwendungen können von dem oben beschriebenen abweichen. Scannen von Barcodes 1. Überprüfen Sie, ob eine Scananwendung auf dem MC75A installiert ist. Abbildung 3-1 Linearscanner 2. Halten Sie die Scan-Taste gedrückt. Der Laserstrahl tritt am Ende des MC75A aus. Überprüfen Sie, ob der rote Scanstrahl den gesamten Barcode abdeckt. Die LED für Scannen/Decodieren leuchtet rot auf, um die Ausführung des Scanvorgangs anzuzeigen. Anschließend leuchtet sie grün auf, und es ertönt ein Signalton (in der Standardeinstellung), um die erfolgreiche Decodierung des Barcodes zu bestätigen. Richtig Falsch Abbildung 3-2 Zielmuster des Linearscanners 3. Lassen Sie die Scan-Taste los.
67 Datenerfassung 3 3 Bilderfassung MC75A-Modelle mit einem integrierten Imager bieten die folgenden Funktionen: Omnidirektionales Lesen einer Vielzahl von Barcode-Symbolen, z. B. die meistverwendeten linearen, Post-, PDF417- und 2D-Matrix-Codes. Möglichkeit der Erfassung von Bildern und des Downloads zu einem Host für eine Vielzahl von Bilderfassungsanwendungen. Hochentwickelter intuitiver Laser für einfaches Zielscannen. Der Imager verwendet Digitalkameratechnik, um ein digitales Bild eines Barcodes zu erstellen, legt das resultierende Bild im Speicher ab und führt modernste Software-Decodierungsalgorithmen aus, um die Daten aus dem Bild zu extrahieren. Betriebsmodi MC75A-Modelle mit einem integrierten Imager unterstützen die nachfolgend aufgeführten drei verschiedenen Betriebsmodi. Jeden Modus können Sie durch Betätigen des Auslösers oder der Taste Scan aktivieren. Decode Mode (Decodierungsmodus): In diesem Modus versucht der MC75A, in seinem Sichtfeld kompatible Barcodes zu lokalisieren und zu decodieren. Der Imager verbleibt in diesem Modus, solange Sie den Auslöser gedrückt halten oder bis er einen Barcode decodiert hat. HINWEIS Um den Entnahmelistenmodus zu aktivieren, laden Sie von der Website unter das Systemsteuerungsapplet herunter. Der Entnahmelistenmodus kann mithilfe eines API-Befehls auch in einer Anwendung festgelegt werden. Pick ListMode (Entnahmelistenmodus): In diesem Modus können Sie gezielt einen Barcode decodieren, wenn sich im Sichtfeld des MC75A mehrere Barcodes befinden. Hierzu platzieren Sie das Zielfadenkreuz über den gewünschten Barcode, um nur diesen Barcode zu decodieren. Diese Funktion eignet sich ideal für Entnahmelisten, die viele Barcodes enthalten, sowie für Hersteller- oder Transportetiketten, die mehr als einen Barcodetyp enthalten (1D oder 2D). Image Capture Mode (Bilderfassungsmodus): In diesem Modus können Sie ein Bild im Sichtfeld des MC75A erfassen. Er eignet sich z. B. zum Erfassen von Unterschriften oder von Bildbeweisen von Transportschäden.
68 3 4 MC75A Enterprise Digital Assistant Benutzerhandbuch Imagerscannen 1. Überprüfen Sie, ob auf dem MC75A eine Scananwendung installiert ist. Abbildung 3-3 Imagerscannen 2. Halten Sie die Scan-Taste gedrückt. Das Zielmuster aus rotem Laserlicht wird aktiviert, um das Zielen zu unterstützen. Achten Sie darauf, dass sich der Barcode innerhalb der Randlinien des Zielmusters befindet. Die LED für Scannen/Decodieren leuchtet rot auf, um die Ausführung des Scanvorgangs anzuzeigen. Anschließend leuchtet sie grün auf, und es ertönt ein Signalton (in der Standardeinstellung), um die erfolgreiche Decodierung des Barcodes zu bestätigen. Hinweis: Wenn sich der MC75A im Entnahmelistenmodus befindet, erfolgt die Decodierung eines Barcodes durch den Imager erst, nachdem das Fadenkreuz auf den Barcode zentriert wurde. Abbildung 3-4 Imager-Zielmuster Abbildung 3-5 Entnahmelistenmodus mit mehreren Barcodes
69 Datenerfassung Lassen Sie die Scan-Taste los. HINWEIS Die Decodierung durch den Imager erfolgt in der Regel sofort. Der MC75A wiederholt die erforderlichen Schritte, um ein digitales Bild eines mangelhaften oder schwer zu lesenden Barcodes zu erstellen, solange die Scan-Taste gedrückt ist. Farbkamera MC75A-Modelle mit einer integrierten Farbkamera bieten die folgenden Funktionen: Omnidirektionales Lesen einer Vielzahl von Barcode-Symbolen, z. B. die meistverwendeten linearen, Post-, PDF417- und 2D-Matrix-Codes. Hochentwickeltes intuitives Zielsystem für einfaches Zielscannen. Digitalkamera-Scannen 1. Überprüfen Sie, ob auf dem MC75A eine Scananwendung installiert ist. 2. Zielen Sie mit dem Kameraobjektiv an der Rückseite des MC75A auf einen Barcode. 3. Halten Sie die Scan-Taste gedrückt. Im Display wird ein Vorschaufenster angezeigt, in dessen Mitte ein rotes Zielfadenkreuz zu sehen ist. Die LED für Scannen/Decodieren leuchtet rot auf, um die Ausführung des Scanvorgangs anzuzeigen. Abbildung 3-6 Beispiel einer Scananwendung mit Vorschaufenster
70 3 6 MC75A Enterprise Digital Assistant Benutzerhandbuch 4. Bewegen Sie den MC75A so, dass sich der zu scannende Barcode in dem roten Zielfadenkreuz befindet. Wenn der MC75A den Barcode decodieren kann, wird das Zielfadenkreuz in grüner Farbe angezeigt. Abbildung 3-7 Digitalkamera-Scannen 5. Lassen Sie die Scan-Taste los. Die LED für Scannen/Decodieren leuchtet grün auf, und es ertönt ein Signalton (in der Standardeinstellung), um die erfolgreiche Decodierung des Barcodes zu bestätigen. HINWEIS Die Decodierungsfunktion der Kamera ist standardmäßig so eingerichtet, dass der Code automatisch beim Lesen decodiert wird. Diese Funktion kann so eingestellt werden, dass ein grünes Zielbild angezeigt wird, sobald die Decodierung erfolgreich ausgeführt wurde und Sie die Scan-Taste loslassen können.
71 Kapitel 4 Verwenden des Telefons Einführung Mit dem MC75A können Sie Anrufe tätigen, Kurzwahlen einrichten, Anrufe nachverfolgen und Textnachrichten senden. Ihr Dienstanbieter kann ggf. weitere Dienste bereitstellen, wie z. B. Voic , Anrufweiterleitung und Rufnummernanzeige. Außerdem können Sie mit dem integrierten Telefon Verbindungen mit einem ISP oder Büronetzwerk herstellen, um das Internet zu durchsuchen und zu lesen. Für diese Verbindungen mit einem ISP oder Büronetzwerk über Mobilfunk steht Ihnen HSDPA (High-Speed Downlink Packet Access) (MC75A6) oder EvDO (Evolution Data-Optimized) (MC75A8) zur Verfügung. Alternativ können Sie ein vom Mobilfunkanbieter spezifiziertes Modem verwenden. Nähere Informationen hierzu sowie zur Anpassung des MC75A-Telefons durch Änderung der Telefoneinstellungen finden Sie in der Dokumentation MC75A Handbuch zur Integration. Aufrufen der Telefontastatur HINWEIS Die Funktionen des Tastenfelds können sich je nach Netzbetreiber, Diensten und Status des Telefons unterscheiden. Beispielsweise können Sie Anrufe halten und mit Swap (Makeln) zwischen den aktiven gehaltenen Anrufen umschalten. (Nähere Hinweise finden Sie unter Konferenzgespräche mit MC75A6 auf Seite 4-21.) Aufrufen der Tastatur unabhängig vom verwendeten Programm. Auf dem MC75A können während eines Telefongesprächs Anwendungen in Verwendung sein.
72 4 2 MC75A Enterprise Digital Assistant Benutzerhandbuch Antennensignal MC75A6 Abbildung 4-1 Telefontastenfelder MC75A8 Um auf die Telefontastatur zuzugreifen, tippen Sie auf Start > Phone (Telefon), oder Sie drücken auf der Tastatur des MC75A die Taste mit dem grünen Telefonsymbol. Um Anrufe anzunehmen, während sich der MC75A im Ruhemodus befindet, lassen Sie das Telefon-Funkmodul eingeschaltet, und stellen Sie sicher, dass der MC75A so eingestellt ist, dass er mit jeder Tastenbetätigung aus dem Ruhemodus aktiviert wird. Ein- und Ausschalten des Telefons Windows Mobile 6-Geräte verfügen mit Wireless Manager (Verbindungsmanager) über eine einfache Möglichkeit, das Telefon zu aktivieren bzw. zu deaktivieren. Um Wireless Manager (Verbindungsmanager) zu öffnen, tippen Sie auf das Symbol Connectivity (Konnektivität). Abbildung 4-2 Öffnen von Wireless Manager (Verbindungsmanager) Wählen Sie Wireless Manager (Verbindungsmanager) aus. Das Fenster Wireless Manager (Verbindungsmanager) wird angezeigt. Um das Telefon ein- oder auszuschalten, tippen Sie auf die blaue Leiste Phone (Telefon). Um Einstellungen für eine Verbindung zu konfigurieren, tippen Sie auf Menu (Menü) > Phone Settings (Telefoneinstellungen). HINWEIS Um Anrufe anzunehmen, während sich das Gerät im Ruhemodus befindet, lassen Sie das Telefon eingeschaltet.
73 Verwenden des Telefons 4 3 Audiomodi Der MC75A bietet drei verschiedene Audiomodi zur Verwendung bei Telefongesprächen: Handset Mode (Hörermodus): Schaltet die Audiosignale auf den Lautsprecher an der oberen Vorderseite des MC75A um, sodass Sie den MC75 wie einen Hörer verwenden können. Dies ist der Standardmodus. Speaker Mode (Freisprechmodus): Ermöglicht die Verwendung des MC75A als Freisprechtelefon. Tippen Sie auf die Schaltfläche Speaker On (Lautsprecher ein), um diesen Modus zu aktivieren. Tippen Sie auf die Schaltfläche Speaker Off (Lautsprecher aus), um zurück in den Hörermodus zu schalten. Headset Mode (Headsetmodus): Wenn Sie ein drahtgebundenes Headset oder ein Bluetooth-Headset anschließen, werden die Audiosignale automatisch zum Headset umgeschaltet. Die Standardeinstellung des MC75A ist der Hörermodus. Wenn am Audioanschluss des MC75A ein drahtgebundenes Headset angeschlossen wird oder der MC75 zur Verwendung mit einem Bluetooth-Headset konfiguriert wurde, werden Hörer und Freisprechtelefon stumm geschaltet, und die Audiosignale werden über das Headset wiedergegeben. HINWEIS Wird während eines Anrufs ein Bluetooth-Headset verwendet, kann der mobile Computer nicht in den Ruhemodus geschaltet werden. Hörermodus Abbildung 4-3 Audiomodi Freisprechmodus Headsetmodus Verwenden eines drahtgebundenen Headsets Für die Audiokommunikation mit einer Audioanwendung können Sie ein Stereo-Headset verwenden. Wenn Sie ein Headset verwenden möchten, schließen Sie es am Audioanschluss an der Seite des MC75A an. Stellen Sie die Lautstärke des MC75A passend ein, bevor Sie das Headset aufsetzen. Durch Anschließen des Headsets an der Audiobuchse wird der Lautsprecher stumm geschaltet. Motorola empfiehlt die Verwendung eines Headsets mit 2,5-mm-Stecker, siehe Kapitel 7, Zubehör.
74 4 4 MC75A Enterprise Digital Assistant Benutzerhandbuch Abbildung 4-4 Verwenden eines Headsets Verwenden eines Bluetooth-Headsets Sie können für die Audiokommunikation mit einer Audioanwendung ein Bluetooth-Headset verwenden. Informationen zum Anschließen eines Bluetooth-Headsets am MC75A finden Sie unter Kapitel 6, Verwenden von Bluetooth. Stellen Sie die Lautstärke des MC75A passend ein, bevor Sie das Headset aufsetzen. Durch Anschließen eines Bluetooth-Headsets wird das Freisprechtelefon stumm geschaltet. Für Telefongespräche sollte anstelle des Profils Headset das Bluetooth-Profil Hands-free (Freihandbetrieb) verwendet werden. Weitere Informationen finden Sie unter Kapitel 6, Verwenden von Bluetooth. HINWEIS Wird während eines Anrufs ein Bluetooth-Headset verwendet, ist die Ein-/Austaste (Power) des MC75A deaktiviert, und der MC75A kann nicht in den Ruhemodus geschaltet werden. Nach Beendigung des Anrufs wird die Funktion der Ein-/Austaste (Power) wiederhergestellt. Das folgende Dialogfeld wird angezeigt, wenn eine Verbindung mit einem Bluetooth-Headset hergestellt wurde. Abbildung 4-5 Benachrichtigungsdialogfeld für WWAN-Bluetooth-Audio
75 Verwenden des Telefons 4 5 Einstellen der Audiolautstärke Mit dem Schieberegler Volume Control (Lautstärkeregelung) oder der Tastatur können Sie außerhalb eines Anrufs die Lautstärke des Klingeltons einstellen. Während eines Anrufs können Sie so die Audiolautstärke einstellen. Schieberegler für Telefonlautstärke Abbildung 4-6 Schieberegler für Telefonlautstärke Um die Lautstärke einzustellen, tippen Sie auf das Symbol Speaker (Lautsprecher) in der Titelleiste. Stellen Sie die Lautstärke ein, indem Sie den Schieberegler nach oben oder unten verschieben. HINWEIS Passen Sie die Gesprächslautstärke während eines Anrufs an. Wenn Sie die Lautstärke außerhalb eines Anrufs anpassen, wirkt sich dies auch auf die Lautstärkepegel der Klingeltöne und Benachrichtigungen aus. Durchführen eines Anrufs HINWEIS Notrufe können Sie immer durchführen, auch wenn der MC75A gesperrt ist oder keine SIM-Karte eingelegt ist. Weitere Informationen finden Sie unter Durchführen eines Notrufs auf Seite 4-8. Der MC75A ermöglicht die Durchführung von Anrufen aus den Menüs Phone (Telefon), Contacts (Kontakte), Speed Dial (Kurzwahl) und Call History (Anrufliste). Verwenden des Menüs Phone (Telefon) So führen Sie mithilfe der Telefontastatur einen Anruf durch: 1. Tippen Sie auf Start > Phone (Telefon), oder drücken Sie auf der Tastatur des MC75A die Taste mit dem grünen Telefonsymbol. 2. Tippen Sie unter Phone (Telefon) die anzurufende Nummer. 3. Tippen Sie auf Talk (Sprechen).
76 4 6 MC75A Enterprise Digital Assistant Benutzerhandbuch 4. Tippen Sie auf End (Beenden), um den Wahlvorgang abzubrechen oder das Telefongespräch zu beenden. HINWEIS Alternativ können Sie die Tasten mit dem grünen und dem roten Telefonsymbol auf der Tastatur des MC75A verwenden, um einen Anruf durchzuführen (grün) und zu beenden (rot). Wenn Sie auf eine falsche Nummer getippt haben, können Sie durch Tippen auf die Taste Delete (Löschen) die einzelnen Ziffern der Nummer nacheinander löschen. Um die gesamte Nummer zu löschen, tippen und halten Sie auf Taste Delete (Löschen). Verwenden von Kontakten Über Contacts (Kontakte) können Sie einen Anruf durchführen, ohne eine Telefonnummer im Telefonbuch nachzuschlagen oder einzugeben. So führen Sie einen Anruf aus dem Menü Contacts (Kontakte) durch: 1. Tippen Sie auf Start > Contacts (Kontakte). 2. Tippen und halten Sie in der Kontaktliste auf den Namen des Kontakts. Abbildung 4-7 Das Menü Contacts (Kontakte) 3. Tippen Sie auf Call Work (Beruflich), Call Home (Privat) oder Call Mobile (Mobil). HINWEIS Um einen Anruf zu einem geöffneten Kontakt durchzuführen, tippen Sie auf die anzurufende Nummer. Weitere Informationen zu Kontakten finden Sie in der Hilfe auf dem Gerät. Verwenden der Anrufliste So führen Sie einen Anruf aus dem Menü Call History (Anrufliste) durch: 1. Tippen Sie auf Start > Phone (Telefon), oder drücken Sie auf der Tastatur des MC75A die Taste mit dem grünen Telefonsymbol. 2. Tippen Sie unter Phone (Telefon) auf Call History (Anrufliste).
77 Verwenden des Telefons 4 7 Telefonsymbol Abbildung 4-8 Das Fenster Call History (Anrufliste) 3. Tippen Sie auf das Telefonsymbol neben der Nummer, um den Wählvorgang zu starten und zur Telefontastatur zurückzukehren. 4. Um den Wahlvorgang abzubrechen oder das Telefongespräch zu beenden, tippen Sie auf End (Beenden), oder drücken Sie auf der Tastatur des MC75A die Taste mit dem roten Telefonsymbol. Durchführen eines Kurzwahlanrufs Mithilfe der Kurzwahl können Sie Kontakte anrufen, die Sie im Kurzwahlverzeichnis gespeichert haben. So führen Sie einen Kurzwahlanruf durch: 1. Tippen Sie auf Start > Phone (Telefon), oder drücken Sie auf der Tastatur des MC75A die Taste mit dem grünen Telefonsymbol. 2. Tippen und halten Sie unter Phone (Telefon) auf die einem Kontakt zugeordnete Kurzwahlspeichernummer. (Um eine einstellige Kurzwahlspeichernummer auszuwählen, tippen und halten Sie auf die entsprechende Taste. Um eine zweistellige Kurzwahlspeichernummer auszuwählen, tippen Sie auf die Taste für die erste Stelle, und tippen und halten Sie dann auf die Taste für die zweite Stelle.) oder Tippen Sie unter Phone (Telefon) auf Speed Dial (Kurzwahl), und tippen Sie dann auf die Kurzwahlspeichernummer des gewünschten Kontakts in der Liste. Nummer des Kurzwahlspeicherplatzes Abbildung 4-9 Kurzwahl-Kontaktliste 3. Um den Wahlvorgang abzubrechen oder das Telefongespräch zu beenden, tippen Sie auf End (Beenden), oder drücken Sie auf der Tastatur des MC75A die Taste mit dem roten Telefonsymbol.
78 4 8 MC75A Enterprise Digital Assistant Benutzerhandbuch Durchführen eines Notrufs Ihr Dienstanbieter hat ein oder mehrere Notrufnummern programmiert, wie z. B. 110 oder 112, die Sie unter jeden Umständen anrufen können, auch wenn Ihr Telefon gesperrt ist oder keine SIM-Karte eingelegt ist (MC75A6). Ihr Dienstanbieter kann auf der SIM-Karte zusätzliche Notrufnummern programmieren. Hierzu muss jedoch die SIM-Karte im Telefon eingelegt sein. Nur dann können die auf der Karte gespeicherten Nummern verwendet werden. Nähere Informationen hierzu erhalten Sie von Ihrem Dienstanbieter. Informationen zur Installation der SIM-Karte finden Sie unter Einsetzen der SIM-Karte auf Seite 1-3. Wenn die Telefontastatur im alphanumerischen Modus festgestellt ist, drücken Sie zweimal die orangefarbene Taste, um die Tastatur in den numerischen Modus umzuschalten, und geben Sie dann die Notrufnummer ein. HINWEIS Die Notrufnummern sind von Land zu Land unterschiedlich. Die in Ihrem Telefon vorprogrammierten Notrufnummern funktionieren möglicherweise nicht überall. Mitunter kann ein Notruf auch aufgrund von Problemen mit dem Netzwerk, der Umgebung oder Störungen nicht durchgeführt werden. Annehmen eines Anrufs Wenn der MC75A einen eingehenden Anruf empfängt, wird ein Dialogfeld angezeigt. Wenn das Telefon entsprechend konfiguriert ist, ertönt ein Klingelton. Sie können den eingehenden Anruf annehmen oder ignorieren. Um einen eingehenden Anruf anzunehmen, tippen Sie im Dialogfeld Phone Incoming (Telefon Eingehend) auf Answer (Annehmen), oder Sie drücken auf der Tastatur des MC75A die Taste mit dem grünen Telefonsymbol. Abbildung 4-10 Eingehender Anruf Um den eingehenden Anruf zu ignorieren, tippen Sie auf Ignore (Ignorieren). Hierdurch wird der Anrufer je nach Dienstanbieter zur Voic weitergeleitet. Andernfalls hört der Anrufer ein Besetztsignal. Um das Telefongespräch zu beenden, tippen Sie auf End (Beenden), oder drücken Sie auf der Tastatur des MC75A die Taste mit dem roten Telefonsymbol.
79 Verwenden des Telefons 4 9 Funktionen für eingehende Anrufe Wenn Sie einen Anruf erhalten, während Sie bereits ein Gespräch führen, tippen Sie auf Wait (Warten), um den Anruf in die Warteschleife zu stellen. Sie können auf dem MC75A während eines Anrufs andere Programme verwenden. Um zurück zur Funktion Phone (Telefon) zu schalten, tippen Sie auf Talk (Sprechen), oder tippen Sie auf Start > Phone (Telefon). Tippen Sie auf End (Beenden), um das Telefongespräch zu beenden. Wenn sich der Anrufer nicht in Ihrer Kontaktliste befindet, können Sie während des Anrufs oder aus dem Menü Call History (Anrufliste) einen Kontakt erstellen, indem Sie auf Menu (Menü) > Save to Contacts (Kontakt speichern) tippen. Um einen Anruf zu beenden, wenn ein zweiter Anruf eintrifft, und den wartenden Anruf anzunehmen, tippen Sie unter Phone (Telefon) auf End (Beenden), um die aktive Verbindung zu trennen. Tippen Sie dann auf Answer (Annehmen), oder drücken Sie auf die Taste Send (Senden), um den wartenden Anruf anzunehmen. Um den aktuellen Anruf zu halten und einen wartenden Anruf anzunehmen, tippen Sie auf Answer (Annehmen). Oder drücken Sie auf die Taste Send (Senden), um den aktuellen Anruf zu halten und den wartenden Anruf anzunehmen. Um einen Anruf zu halten und eine andere Nummer zu wählen oder einen eingehenden Anruf anzunehmen, tippen Sie bei dem Modell MC75A6 auf Hold (Halten) und bei dem Modell MC75A8 auf Talk (Sprechen). Um zwischen den Anrufen zu makeln, tippen Sie bei dem Modell MC75A6 auf Swap (Makeln) und bei dem Modell MC75A8 auf Talk (Sprechen). Smart Dialing (Intelligentes Wählen) Smart Dialing erleichtert das Wählen von Telefonnummern. Wenn Sie Zahlen oder Buchstaben eingeben, sucht und sortiert Smart Dialing automatisch die Kontakteinträge auf der SIM-Karte und in den Kontakten sowie die Telefonnummern in der Anrufliste (eingehende, ausgehende und entgangene Anrufe). Anschließend können Sie die gewünschte Nummer oder den gewünschten Kontakt aus der gefilterten Liste suchen und wählen. Öffnen Sie den Bildschirm Phone (Telefon), und tippen Sie dann unter Phone (Telefon) auf die der anzurufenden Telefonnummer bzw. dem anzurufenden Kontakt entsprechenden Tasten. Im Kontaktfenster werden die Kontakte aufgelistet, die mit der von Ihnen eingegebenen Zeichenfolge übereinstimmen. Smart Dialing sucht nun Nummern oder Kontakte, die mit der von Ihnen eingegebenen Zeichenfolge übereinstimmen. So suchen Sie eine Telefonnummer: Geben Sie die erste Ziffer oder die ersten beiden Ziffern der Telefonnummer ein, um sie in der Anrufliste zu suchen. Geben Sie mindestens die ersten drei Ziffern der Telefonnummer ein, um sie in den gespeicherten Kontakten und auf der SIM-Karte zu suchen.
80 4 10 MC75A Enterprise Digital Assistant Benutzerhandbuch So suchen Sie einen Kontaktnamen: Geben Sie den ersten Buchstaben des Vor- oder Nachnamens eines Kontakts ein. Smart Dialing sucht in den Kontakten nach einem übereinstimmenden Anfangsbuchstaben oder nach einem übereinstimmenden Buchstaben nach einem Leerzeichen, Trennstrich oder Unterstrich. Wenn Sie beispielsweise auf die Taste 2 tippen, die auf der Tastatur Phone (Telefon) den Buchstaben [a, b, c] zugeordnet ist, werden folgende Beispielnamen von Kontakten als Übereinstimmung ausgewertet: Schmitz, Bernd, Hoffmann, Jan, Müller, Charlotte, Huber, Franz, Häuser, Fritz, Kaufmann, Robert und Scheuer, Christine. Wenn die Ergebnisliste sehr lang ist, können Sie die Suche eingrenzen, indem Sie einen weiteren Buchstaben eingeben. Wenn Sie im obigen Beispiel anschließend auf 3 tippen, was der Buchstabenzuordnung (d, e, f) entspricht, wird die Ergebnisliste auf folgende Namen verkürzt: Smith, Bernard, Adams, John und Parks, Celine. Abbildung 4-11 Suchen eines Kontakts So führen Sie einen Anruf durch oder senden eine Textnachricht mit Smart Dialing: 1. Beginnen Sie mit der Eingabe der ersten Ziffern oder Buchstaben. 2. Verwenden Sie im Fenster Smart Dialing die Tasten mit den Pfeilen nach oben und nach unten auf der Tastatur, um zu dem gewünschten Kontakt oder der gewünschten Telefonnummer zu navigieren. 3. Wenn der richtige Kontakt ausgewählt ist, drücken Sie auf TALK (Sprechen), um den Sprachanruf durchzuführen. 4. Um an den ausgewählten Kontakt eine Textnachricht zu senden, tippen Sie auf Menu (Menü) > Send Text Message (Textnachricht senden). 5. Um eine andere Telefonnummer zu wählen, die dem ausgewählten Kontakt zugeordnet ist, tippen Sie auf den Namen des Kontakts, und wählen Sie die gewünschte Telefonnummer aus. Stummschalten eines Anrufs Während eines Anrufs können Sie das Mikrofon stumm schalten. Dann hören Sie den anderen Teilnehmer noch, doch kann diese Person Sie nicht über das Mikrofon hören. Diese Funktion ist nützlich, wenn Sie auf Ihrer Seite eine Unterhaltung oder Hintergrundgeräusche ausblenden möchten. So aktivieren Sie für einen Anruf die Stummschaltung oder heben sie auf: 1. Tippen Sie auf Start > Phone (Telefon), oder drücken Sie auf der Tastatur des MC75A die Taste mit dem grünen Telefonsymbol. 2. Führen Sie einen Anruf durch.
81 Verwenden des Telefons Tippen Sie im Display auf Mute (Stumm), um die Audiosignale stumm zu schalten. Das Symbol Mute (Stumm) wird angezeigt. Stummschaltungssymbol Abbildung 4-12 Schaltfläche und Symbol Mute (Stumm) Aufzeichnen von Notizen Um während eines Anrufs eine Notiz zu erstellen, tippen Sie im Display auf Note (Notiz), und geben Sie dann die Notiz ein. Weitere Informationen zum Erstellen von Notizen finden Sie in der Windows-Hilfe auf dem Gerät. So greifen Sie auf eine Notiz zu, die Sie während eines Anrufs erstellt haben: 1. Tippen Sie auf Start > Phone (Telefon), oder drücken Sie auf der Tastatur des MC75A die Taste mit dem grünen Telefonsymbol. 2. Tippen Sie unter Phone (Telefon) auf Call History (Anrufliste). 3. Tippen und halten Sie auf die Nummer oder das Symbol Note (Notiz) für den Anruflisteneintrag, der die Notiz enthält. Notizsymbol Abbildung 4-13 Call History (Anrufliste) Menü Notes (Notizen) 4. Tippen Sie auf View Note (Notiz anzeigen). 5. Tippen Sie auf OK, um die Notiz zu schließen. HINWEIS Sie können auf Notizen auch direkt aus der Anwendung Notes (Notizen) zugreifen, indem Sie auf Start > Notes (Notizen) tippen.
82 4 12 MC75A Enterprise Digital Assistant Benutzerhandbuch Verwenden der Kurzwahl Für häufig gewählte Nummern können Sie Kurzwahlnummern erstellen, die sich mit einem einzelnen Tippen aufrufen lassen. Überprüfen Sie, bevor Sie einen Kurzwahleintrag erstellen, dass die gewünschte Telefonnummer bereits in Contacts (Kontakte) vorhanden ist. Hinzufügen eines Kurzwahleintrags So fügen Sie über die Telefontastatur einen Kurzwahleintrag hinzu: 1. Vergewissern Sie sich, dass Kontakt und Telefonnummer in der Liste Contacts (Kontakte) vorhanden sind. 2. Tippen Sie auf Start > Phone (Telefon), oder drücken Sie auf der Tastatur des MC75A die Taste mit dem grünen Telefonsymbol. 3. Tippen Sie auf die Schaltfläche Speed Dial (Kurzwahl) > Menu (Menü) > New (Neu). Abbildung 4-14 Contacts (Kontakte) 4. Tippen Sie auf den Namen des gewünschten Kontakts und die Nummer in der Liste. Abbildung 4-15 Kurzwahlspeicherplatz für Kontakte 5. Tippen Sie im Feld Location (Speicherplatz) auf die Pfeile nach oben bzw. unten, um einen verfügbaren Speicherplatz auszuwählen und diesen dem neuen Kurzwahleintrag zuzuordnen. Der erste Kurzwahlspeicherplatz ist für Voic reserviert. 6. Tippen Sie auf OK, um den Kontakt der Kurzwahlliste hinzuzufügen.
83 Verwenden des Telefons 4 13 Abbildung 4-16 Kurzwahl-Kontaktliste 7. Tippen Sie auf OK, um das Fenster Speed Dial Contact List (Kurzwahl-Kontaktliste) zu schließen. So fügen Sie über das Fenster Contacts (Kontakte) einen Kurzwahleintrag hinzu: 1. Tippen Sie auf Start > Contacts (Kontakte). Abbildung 4-17 Contacts (Kontakte) 2. Tippen Sie auf einen Kontaktnamen. 3. Tippen Sie auf Menu (Menü) > Add to Speed Dial (Zur Kurzwahl hinzufügen). Abbildung 4-18 Kurzwahlspeicherplatz für Kontakte
84 4 14 MC75A Enterprise Digital Assistant Benutzerhandbuch 4. Tippen Sie auf die Pfeile nach oben bzw. unten, um für den neuen Kurzwahleintrag einen verfügbaren Speicherplatz auszuwählen. Der erste Kurzwahlspeicherplatz ist für Voic reserviert. 5. Tippen Sie auf OK. Bearbeiten eines Kurzwahleintrags 1. Tippen Sie auf Start > Phone (Telefon), oder drücken Sie auf der Tastatur des MC75A die Taste mit dem grünen Telefonsymbol. 2. Tippen Sie auf die Schaltfläche Speed Dial (Kurzwahl). Abbildung 4-19 Kurzwahl-Kontaktliste 3. Tippen und halten Sie auf den Kontaktnamen. 4. Tippen Sie auf Edit... (Bearbeiten...). 5. Ändern Sie den Namen, die Telefonnummer oder die Adresse. 6. Tippen Sie auf OK. HINWEIS Wenn Sie in Speed Dial (Kurzwahl) Namen und Telefonnummern bearbeiten, werden die Kontaktinformationen in Contacts (Start > Contacts) (Kontakte) nicht geändert. Löschen eines Kurzwahleintrags 1. Tippen Sie auf Start > Phone (Telefon), oder drücken Sie auf der Tastatur des MC75A die Taste mit dem grünen Telefonsymbol. 2. Tippen Sie auf die Schaltfläche Speed Dial (Kurzwahl). 3. Tippen und halten Sie auf den Kontaktnamen. 4. Tippen Sie auf Delete (Löschen). 5. Tippen Sie auf Yes (Ja), um das endgültige Löschen des Kurzwahleintrags zu bestätigen. HINWEIS Wenn Sie in Speed Dial (Kurzwahl) Namen und Telefonnummern löschen, werden die Kontaktinformationen in Contacts (Start > Contacts) (Kontakte) nicht gelöscht.
85 Verwenden des Telefons 4 15 Verwenden der Anrufliste Mithilfe der Anrufliste können Sie einen Teilnehmer anrufen, den Sie kürzlich angerufen haben oder der selbst kürzlich angerufen hat. Die Anrufliste zeigt die Uhrzeit und die Dauer aller eingehenden, ausgehenden und entgangenen Anrufe an. Außerdem enthält sie eine Zusammenfassung aller Anrufe und ermöglicht den einfachen Zugriff auf Notizen, die während eines Anrufs aufgezeichnet wurden. Tabelle 4-1 führt die Anruflistensymbole auf, die im Fenster Call History (Anrufliste) angezeigt werden. Tabelle 4-1 Anruflistensymbole Symbol Beschreibung Dieses Symbol steht bei allen ausgehenden Anrufen neben den Kontaktinformationen. Dieses Symbol steht bei allen eingehenden Anrufen neben den Kontaktinformationen. Dieses Symbol steht bei allen entgangenen Anrufen neben den Kontaktinformationen. Verwalten der Anrufliste Um die in der Anrufliste gespeicherten Anrufe zu verwalten, können Sie die Ansichten ändern, die Gesprächsdauer zurücksetzen und Anrufe löschen. Ändern der Anruflistenansicht 1. Tippen Sie auf Start > Phone (Telefon), oder drücken Sie auf der Tastatur des MC75A die Taste mit dem grünen Telefonsymbol, um die Tastatur Phone (Telefon) anzuzeigen. 2. Tippen Sie unter Phone (Telefon) auf Call History (Anrufliste). 3. Tippen Sie auf Menu (Menü) > Filter, um das Menü anzuzeigen. Abbildung 4-20 Call History (Anrufliste) Menü All Calls/Show (Alle Anrufe/Anzeigen) 4. Wählen Sie im Menü einen Ansichtstyp aus, um nur entgangene Anrufe, ausgehende Anrufe, eingehende Anrufe oder nach Anrufername alphabetisch aufgelistete Anrufe anzuzeigen. 5. Tippen Sie auf OK, um das Fenster Call History (Anrufliste) zu schließen.
86 4 16 MC75A Enterprise Digital Assistant Benutzerhandbuch Zurücksetzen der Gesprächsdauer für letzte Anrufe 1. Tippen Sie auf Start > Phone (Telefon), oder drücken Sie auf der Tastatur des MC75A die Taste mit dem grünen Telefonsymbol, um die Tastatur Phone (Telefon) anzuzeigen. 2. Tippen Sie unter Phone (Telefon) auf Call History (Anrufliste). 3. Tippen Sie auf Menu (Menü). Abbildung 4-21 Call History (Anrufliste) Menü Tools (Extras) 4. Wählen Sie Call Timers... (Gesprächsdauer...). Abbildung 4-22 Call History (Anrufliste) Call Timers (Gesprächsdauer) 5. Tippen Sie auf Reset (Zurücksetzen). (Die Gesprächsdauer für All Calls: (Alle Anrufe:) kann nicht zurückgesetzt werden.) 6. Tippen Sie auf OK, um das Fenster Call Timers (Gesprächsdauer) zu schließen. Löschen aller Anruflistenelemente 1. Tippen Sie auf Start > Phone (Telefon), oder drücken Sie auf der Tastatur des MC75A die Taste mit dem grünen Telefonsymbol, um die Tastatur Phone (Telefon) anzuzeigen. 2. Tippen Sie unter Phone (Telefon) auf Call History (Anrufliste). 3. Tippen Sie auf Menu (Menü).
87 Verwenden des Telefons 4 17 Abbildung 4-23 Call History (Anrufliste) Menü Tools (Extras) 4. Wählen Sie Delete all calls (Alle Anrufe löschen). Abbildung 4-24 Call History (Anrufliste) Dialogfeld Delete all calls (Alle Anrufe löschen) 5. Tippen Sie auf Yes (Ja). 6. Tippen Sie auf OK, um das Fenster Call History (Anrufliste) zu schließen. Anzeigen des Anrufstatus 1. Tippen Sie auf Start > Phone (Telefon), oder drücken Sie auf der Tastatur des MC75A die Taste mit dem grünen Telefonsymbol, um die Tastatur Phone (Telefon) anzuzeigen. 2. Tippen Sie unter Phone (Telefon) auf Call History (Anrufliste). 3. Tippen Sie auf einen Eintrag. Das Fenster Call Status (Anrufstatus) wird angezeigt. Abbildung 4-25 Call History (Anrufliste) Detail
88 4 18 MC75A Enterprise Digital Assistant Benutzerhandbuch HINWEIS Wenn mehrere Anrufe gleichzeitig geführt werden, wird nur die Dauer des ersten Anrufs aufgezeichnet. 4. Tippen Sie auf OK und dann erneut auf OK, um das Fenster zu schließen. Verwenden des Menüs Call History (Anrufliste) Über das Menü Call History (Anrufliste) können Sie Ihre Voic abrufen, auf den Activation Wizard (Aktivierungs-Assistenten) zugreifen, Kontakteinträge speichern, Notizen anzeigen, Listen löschen, Textnachrichten senden und Anrufe durchführen. 1. Tippen Sie auf Start > Phone (Telefon), oder drücken Sie auf der Tastatur des MC75A die Taste mit dem grünen Telefonsymbol, um die Tastatur Phone (Telefon) anzuzeigen. 2. Tippen Sie unter Phone (Telefon) auf Call History (Anrufliste). 3. Tippen und halten Sie auf ein Element in der Liste. Abbildung 4-26 Call History (Anrufliste) Menu (Menü) 4. Wählen Sie im Menü das gewünschte Element aus. 5. Abhängig von dem ausgewählten Element wird das entsprechende Fenster angezeigt. Wenn Sie z. B. Send Text message (Textnachricht senden) auswählen, wird das Fenster Inbox (Posteingang) angezeigt. 6. Tippen Sie auf OK, um das Fenster Call History (Anrufliste) zu schließen.
89 Verwenden des Telefons 4 19 Makeln von Anrufen mit MC75A6 So makeln Sie zwischen zwei Anrufen: 1. Tippen Sie auf Start > Phone (Telefon), oder drücken Sie auf der Tastatur des MC75A die Taste mit dem grünen Telefonsymbol, um die Tastatur Phone (Telefon) anzuzeigen. 2. Geben Sie die erste Telefonnummer ein, und tippen Sie auf Talk (Sprechen). Nachdem die Verbindung hergestellt wurde, wird auf der Tastatur Hold (Halten) angezeigt. Abbildung 4-27 Makeln von Anrufen Halten 3. Tippen Sie auf Hold (Halten), um den ersten Anruf zu halten. 4. Geben Sie die zweite Nummer ein, und tippen Sie auf Talk (Sprechen). Abbildung 4-28 Konferenzgespräche Makeln 5. Tippen Sie auf Swap (Makeln), um zwischen den Teilnehmern umzuschalten. 6. Um die einzelnen Anrufe zu beenden, tippen Sie auf End (Beenden), oder drücken Sie auf der Tastatur des MC75A die Taste mit dem roten Telefonsymbol.
90 4 20 MC75A Enterprise Digital Assistant Benutzerhandbuch Makeln von Anrufen mit MC75A8 So makeln Sie zwischen zwei eingehenden Anrufen: 1. Tippen Sie auf Answer (Annehmen), um den ersten Anruf anzunehmen. Abbildung 4-29 Annehmen eines Anrufs 2. Wenn ein zweiter Anruf eingeht, tippen Sie auf Answer (Annehmen). Der erste Anruf wird gehalten. 3. Tippen Sie auf Talk (Sprechen), um zwischen den Teilnehmern umzuschalten. Abbildung 4-30 Makeln von Anrufen 4. Um den aktiven Anruf zu beenden, tippen Sie auf End (Beenden), oder drücken Sie auf der Tastatur des MC75A die Taste mit dem roten Telefonsymbol. Der verbleibende Anruf wird erneut verbunden, tippen Sie auf Answer (Annehmen) um die Verbindung herzustellen. 5. Um den letzten Anruf zu beenden, tippen Sie auf End (Beenden), oder drücken Sie auf der Tastatur des MC75A die Taste mit dem roten Telefonsymbol.
91 Verwenden des Telefons 4 21 Konferenzgespräche mit MC75A6 HINWEIS Die Verfügbarkeit von Konferenzgesprächen und die zulässige Anzahl der Konferenzteilnehmer unterscheiden sich je nach Mobilfunkanbieter. Erkundigen Sie sich bei Ihrem Dienstanbieter nach der Verfügbarkeit von Konferenzgesprächen. So erstellen Sie eine Konferenzgesprächssitzung mit mehreren Teilnehmern: 1. Tippen Sie auf Start > Phone (Telefon), oder drücken Sie auf der Tastatur des MC75A die Taste mit dem grünen Telefonsymbol, um die Tastatur Phone (Telefon) anzuzeigen. 2. Geben Sie die erste Telefonnummer ein, und tippen Sie auf Talk (Sprechen). Nachdem die Verbindung hergestellt wurde, wird auf der Tastatur Hold (Halten) angezeigt. Abbildung 4-31 Konferenzgespräch Halten 3. Tippen Sie auf Hold (Halten), um den ersten Anruf zu halten. 4. Geben Sie die zweite Nummer ein, und tippen Sie auf Talk (Sprechen). 5. Nachdem die Verbindung hergestellt ist, tippen Sie auf Menu (Menü) > Conference (Konferenz), um die Anrufe in den Konferenzmodus zu schalten. Abbildung 4-32 Durchführen eines Konferenzgesprächs 6. Tippen Sie auf Hold (Halten), um die Konferenz zu halten. 7. Geben Sie eine weitere Telefonnummer ein, und tippen Sie auf Talk (Sprechen).
92 4 22 MC75A Enterprise Digital Assistant Benutzerhandbuch 8. Nachdem die Verbindung hergestellt ist, tippen Sie auf Menu (Menü) > Conference (Konferenz), um alle Anrufe in den Konferenzmodus zu schalten. 9. Wiederholen Sie die Schritte 6 bis 8 für bis zu sechs Telefonnummern. 10. Um das Konferenzgespräch zu beenden, tippen Sie auf End (Beenden), oder drücken Sie auf der Tastatur des MC75A die Taste mit dem roten Telefonsymbol. HINWEIS Um während eines Konferenzgesprächs mit einem Teilnehmer privat zu sprechen, tippen Sie auf Menu (Menü) > Private (Privat). Um wieder alle Teilnehmer hinzuzuschalten, tippen Sie auf Menu (Menü) > Conference (Konferenz). 3-Teilnehmer-Gespräche mit MC75A8 HINWEIS 3-Teilnehmer-Gespräche werden nicht von allen Anbietern unterstützt. Erkundigen Sie sich bei Ihrem Dienstanbieter nach der Verfügbarkeit. So starten Sie eine 3-Teilnehmer-Gesprächssitzung mit Ihnen als Initiator und zwei weiteren Teilnehmern: 1. Tippen Sie auf Start > Phone (Telefon), oder drücken Sie auf der Tastatur des MC75A die Taste mit dem grünen Telefonsymbol, um die Tastatur Phone (Telefon) anzuzeigen. 2. Geben Sie die erste Telefonnummer ein, und tippen Sie auf Talk (Sprechen). 3. Um einen zweiten Teilnehmer anzurufen, tippen Sie auf Keypad (Tastatur). Geben Sie die zweite Nummer ein, und tippen Sie auf Talk (Sprechen). Abbildung 4-33 Anrufen eines weiteren Teilnehmers 4. Wenn der zweite Teilnehmer den Anruf annimmt, tippen Sie auf Talk (Sprechen), um eine Konferenzgesprächssitzung mit drei Teilnehmern zu starten. 5. Tippen Sie auf Talk (Sprechen), um den letzten Anruf abzubrechen. 6. Tippen Sie auf End (Beenden), um den ersten Anruf abzubrechen.
93 Verwenden des Telefons 4 23 Textnachrichten (SMS) Über das Fenster Text Messages (Textnachrichten) können Sie Textnachrichten (SMS) an Mobiltelefone senden oder von diesen empfangen. Der Text kann Wörter, Zahlen oder alphanumerische Zeichenkombinationen enthalten und maximal 160 Zeichen umfassen. SMS-Nachrichten, die vom MC75A über das Mobilfunknetz gesendet werden, werden in einem zentralen SMS-Nachrichtencenter gespeichert und dann an das mobile Zielgerät weitergeleitet. Wenn der Empfänger nicht erreichbar ist, wird die Nachricht gespeichert und kann später gesendet werden. Anzeigen von Textnachrichten So zeigen Sie eine Textnachricht an: Textnachrichten können Sie bei ein- oder ausgeschaltetem Telefon anzeigen. Wenn das Telefon eingeschaltet ist, können Sie eine Textnachricht über die Benachrichtigung anzeigen. Tippen Sie auf das Symbol für die Textnachrichtenbenachrichtigung auf der Navigationsleiste, um die Nachricht anzuzeigen. Benachrichtigungssymbol für Textnachrichten Abbildung 4-34 Benachrichtigung für neue Textnachrichten Durch die Rufnummernanzeigefunktion wird die Nummer der empfangenen Textnachricht mit den in Contacts (Kontakte) gespeicherten Nummern abgeglichen, sodass Sie gleich erkennen können, von wem die Nachricht gesendet wurde. Über das Dialogfeld New Text Message (Neue Textnachricht) können Sie den Absender wahlweise anrufen und die Nachricht speichern, schließen oder löschen. Abbildung 4-35 Optionen für neue Textnachrichten
94 4 24 MC75A Enterprise Digital Assistant Benutzerhandbuch Wenn die Telefonfunktion ausgeschaltet ist, können Sie im Menü Messaging dennoch die empfangenen Textnachrichten anzeigen: 1. Tippen Sie auf Start > Text, oder tippen Sie im Bildschirm Today (Heute) auf der Informationsleiste auf die Textnachricht. Tippen, um Textnachrichten anzuzeigen. Abbildung 4-36 Textnachrichten auf dem Bildschirm Today (Heute) 2. Das Fenster Text Messages (Textnachrichten) wird angezeigt. 3. Tippen Sie in der Nachrichtenliste auf die Textnachricht. Antwort hier eingeben. Abbildung 4-37 Textnachrichtenliste HINWEIS Wenn das Telefon ausgeschaltet ist, und Sie versucht haben, den Absender anzurufen, eine Antwort zu senden oder die Nachricht weiterzuleiten, werden Sie aufgefordert, die Telefonfunktion einzuschalten. Senden einer Textnachricht So erstellen Sie eine Textnachricht: 1. Wählen Sie im Bildschirm Phone (Telefon) den Namen eines Kontakts aus, dem Sie eine Nachricht senden möchten. 2. Tippen Sie auf Menu (Menü) > Send Text Message (Textnachricht senden).
WT6000. Tragbares Gerät Kurzübersicht MN DE
 WT6000 Tragbares Gerät Kurzübersicht MN-002700-01DE 2 WT6000 Dieses Dokument darf ohne vorherige schriftliche Genehmigung weder vollständig noch auszugsweise reproduziert und in keinerlei Form (weder elektronisch
WT6000 Tragbares Gerät Kurzübersicht MN-002700-01DE 2 WT6000 Dieses Dokument darf ohne vorherige schriftliche Genehmigung weder vollständig noch auszugsweise reproduziert und in keinerlei Form (weder elektronisch
MC65 MOBILER COMPUTER BENUTZERHANDBUCH
 MC65 MOBILER COMPUTER BENUTZERHANDBUCH MOBILER COMPUTER MC65 BENUTZERHANDBUCH 72E-133769-02DE Version A Oktober 2011 ii MC65 Benutzerhandbuch Dieses Dokument darf ohne vorherige schriftliche Genehmigung
MC65 MOBILER COMPUTER BENUTZERHANDBUCH MOBILER COMPUTER MC65 BENUTZERHANDBUCH 72E-133769-02DE Version A Oktober 2011 ii MC65 Benutzerhandbuch Dieses Dokument darf ohne vorherige schriftliche Genehmigung
MC9500-K Mobiler Computer. Benutzerhandbuch
 MC9500-K Mobiler Computer Benutzerhandbuch Mobiler Computer MC9500-K Benutzerhandbuch 72E-118501-01DE Rev. A September 2009 ii Benutzerhandbuch für mobile Computer der Serie MC9500-K 2009 Motorola, Inc.
MC9500-K Mobiler Computer Benutzerhandbuch Mobiler Computer MC9500-K Benutzerhandbuch 72E-118501-01DE Rev. A September 2009 ii Benutzerhandbuch für mobile Computer der Serie MC9500-K 2009 Motorola, Inc.
TC56. Touch-Computer Kurzübersicht MN DE
 TC56 Touch-Computer Kurzübersicht MN-002956-01DE 2 Touch-Computer TC56 Dieses Dokument darf ohne vorherige schriftliche Genehmigung weder vollständig noch auszugsweise reproduziert und in keinerlei Form
TC56 Touch-Computer Kurzübersicht MN-002956-01DE 2 Touch-Computer TC56 Dieses Dokument darf ohne vorherige schriftliche Genehmigung weder vollständig noch auszugsweise reproduziert und in keinerlei Form
PA690 Produkteinführung & Zubehör-Set
 PA690 Produkteinführung & Zubehör-Set PA690 Gerät Anleitungs-CD Stylus Akku Flexibles Stylus-Band Handschlaufe Netzteil Stecker PA690 Vordere und rechte Ansicht 1 4 9 10 2 11 5 12 3A 6 3B 7 8 1 LED-Anzeigen
PA690 Produkteinführung & Zubehör-Set PA690 Gerät Anleitungs-CD Stylus Akku Flexibles Stylus-Band Handschlaufe Netzteil Stecker PA690 Vordere und rechte Ansicht 1 4 9 10 2 11 5 12 3A 6 3B 7 8 1 LED-Anzeigen
HP UC Freisprecheinrichtung. Benutzerhandbuch
 HP UC Freisprecheinrichtung Benutzerhandbuch Copyright 2014, 2015 Hewlett-Packard Development Company, L.P. Bluetooth ist eine Marke ihres Inhabers und wird von Hewlett-Packard Company in Lizenz verwendet.
HP UC Freisprecheinrichtung Benutzerhandbuch Copyright 2014, 2015 Hewlett-Packard Development Company, L.P. Bluetooth ist eine Marke ihres Inhabers und wird von Hewlett-Packard Company in Lizenz verwendet.
IRIScan Anywhere 5. Scan anywhere, go paperless! PDF. Mobile scanner & OCR software. for Windows and Mac
 IRIScan Anywhere 5 PDF Scan anywhere, go paperless! for Windows and Mac Mobile scanner & OCR software Erste Schritte Diese Kurzanleitung beschreibt die ersten Schritte mit dem IRIScan TM Anywhere 5. Lesen
IRIScan Anywhere 5 PDF Scan anywhere, go paperless! for Windows and Mac Mobile scanner & OCR software Erste Schritte Diese Kurzanleitung beschreibt die ersten Schritte mit dem IRIScan TM Anywhere 5. Lesen
Wechsel von Blackberry auf iphone
 Wechsel von Blackberry auf iphone 3 Schritte für den Wechsel von Blackberry auf iphone. Bitte halten Sie für die Einrichtung Ihre Apple ID bereit. Erforderlich 1. Schritt: Neues iphone einrichten 2. Schritt:
Wechsel von Blackberry auf iphone 3 Schritte für den Wechsel von Blackberry auf iphone. Bitte halten Sie für die Einrichtung Ihre Apple ID bereit. Erforderlich 1. Schritt: Neues iphone einrichten 2. Schritt:
Jabra. Speak 510. Benutzerhandbuch
 Jabra Speak 510 Benutzerhandbuch 2015 GN Audio A/S. Alle Rechte vorbehalten. Jabra ist eine eingetragene Handelsmarke von GN Audio A/S. Alle anderen hier enthaltenen Warenzeichen sind das Eigentum ihrer
Jabra Speak 510 Benutzerhandbuch 2015 GN Audio A/S. Alle Rechte vorbehalten. Jabra ist eine eingetragene Handelsmarke von GN Audio A/S. Alle anderen hier enthaltenen Warenzeichen sind das Eigentum ihrer
NAUTIZ X4 KURZANLEITUNG
 NAUTIZ X4 KURZANLEITUNG ALLGEMEINE SICHERHEITSREGELN! Vorsicht Verwenden Sie nur die vom Hersteller gelieferten Komponenten für die Anwendung des Nautiz X4. Entfernen Sie aus Sicherheitsgründen keine befestigten
NAUTIZ X4 KURZANLEITUNG ALLGEMEINE SICHERHEITSREGELN! Vorsicht Verwenden Sie nur die vom Hersteller gelieferten Komponenten für die Anwendung des Nautiz X4. Entfernen Sie aus Sicherheitsgründen keine befestigten
JABRA SPORT PACE WIRELESS
 L Benutzerhandbuch jabra.com/sportpace 2015 GN Netcom A/S. Alle Rechte vorbehalten. Jabra ist eine eingetragene Handelsmarke von GN Netcom A/S. Alle anderen hier enthaltenen Warenzeichen sind das Eigentum
L Benutzerhandbuch jabra.com/sportpace 2015 GN Netcom A/S. Alle Rechte vorbehalten. Jabra ist eine eingetragene Handelsmarke von GN Netcom A/S. Alle anderen hier enthaltenen Warenzeichen sind das Eigentum
Immo Meets Office Easy Office Storage Easy Outlook Storage Handbuch
 Immo Meets Office Easy Office Storage Easy Outlook Storage Handbuch 1 2 Inhaltsverzeichnis 1 Systemvoraussetzungen... 3 2 Vor der Installation... 3 3 Installation... 3 3.1 Voraussetzungen... 4 3.2 Installationsbeginn...
Immo Meets Office Easy Office Storage Easy Outlook Storage Handbuch 1 2 Inhaltsverzeichnis 1 Systemvoraussetzungen... 3 2 Vor der Installation... 3 3 Installation... 3 3.1 Voraussetzungen... 4 3.2 Installationsbeginn...
MC67 BENUTZERHANDBUCH
 MC67 BENUTZERHANDBUCH MC67 BEDIENUNGSANLEITUNG 72E-161697-01DE Version A September 2012 ii MC67 Benutzerhandbuch Dieses Dokument darf ohne vorherige schriftliche Genehmigung durch Motorola weder vollständig
MC67 BENUTZERHANDBUCH MC67 BEDIENUNGSANLEITUNG 72E-161697-01DE Version A September 2012 ii MC67 Benutzerhandbuch Dieses Dokument darf ohne vorherige schriftliche Genehmigung durch Motorola weder vollständig
Installationsanleitung - Command WorkStation 5.6 mit Fiery Extended Applications 4.2
 Installationsanleitung - Command WorkStation 5.6 mit Fiery Extended Applications 4.2 Das Softwarepaket Fiery Extended Applications Package v4.2 enthält Fiery Anwendungsprogramme, mit denen Sie bestimmte
Installationsanleitung - Command WorkStation 5.6 mit Fiery Extended Applications 4.2 Das Softwarepaket Fiery Extended Applications Package v4.2 enthält Fiery Anwendungsprogramme, mit denen Sie bestimmte
Bedienungsanleitung für MEEM-Kabel-Desktop-App Mac
 Bedienungsanleitung für MEEM-Kabel-Desktop-App Mac Installation und Bedienungsanleitung - v0.9 Bevor Sie diese Anleitung lesen, sollten Sie bitte die Bedienungsanleitung für MEEM-Kabel und Handy-App für
Bedienungsanleitung für MEEM-Kabel-Desktop-App Mac Installation und Bedienungsanleitung - v0.9 Bevor Sie diese Anleitung lesen, sollten Sie bitte die Bedienungsanleitung für MEEM-Kabel und Handy-App für
TC20. Kurzübersicht. Touch-Computer. MN DE Rev. A
 TC20 Touch-Computer Kurzübersicht MN-003018-01DE Rev. A Dieser Leitfaden gilt für die Modellnummer: TC200J. Copyright 2017 ZIH Corp und/oder Tochterunternehmen. Alle Rechte vorbehalten. ZEBRA und der stilisierte
TC20 Touch-Computer Kurzübersicht MN-003018-01DE Rev. A Dieser Leitfaden gilt für die Modellnummer: TC200J. Copyright 2017 ZIH Corp und/oder Tochterunternehmen. Alle Rechte vorbehalten. ZEBRA und der stilisierte
Hier starten. Alle Klebebänder entfernen. Zubehörteile überprüfen
 HP Photosmart 2600/2700 series all-in-one User Guide Hier starten 1 Benutzer von USB-Kabeln: Schließen Sie das USB-Kabel erst bei der entsprechenden Anweisung in diesem Handbuch an, da die Software sonst
HP Photosmart 2600/2700 series all-in-one User Guide Hier starten 1 Benutzer von USB-Kabeln: Schließen Sie das USB-Kabel erst bei der entsprechenden Anweisung in diesem Handbuch an, da die Software sonst
Phonelink-Bedienungsanleitung [DE]
![Phonelink-Bedienungsanleitung [DE] Phonelink-Bedienungsanleitung [DE]](/thumbs/56/38972999.jpg) Phonelink-Bedienungsanleitung [DE] Erste Schritte Bevor Sie Phonelink starten, stellen Sie sicher, dass das Bluetooth-Menü Ihres Mobiltelefons geöffnet, Bluetooth eingeschaltet und das Mobiltelefon für
Phonelink-Bedienungsanleitung [DE] Erste Schritte Bevor Sie Phonelink starten, stellen Sie sicher, dass das Bluetooth-Menü Ihres Mobiltelefons geöffnet, Bluetooth eingeschaltet und das Mobiltelefon für
LCD FARBMONITOR SHARP INFORMATION DISPLAY BEDIENUNGSANLEITUNG
 LCD FARBMONITOR SHARP INFORMATION DISPLAY DOWNLOADER Version 1.1 BEDIENUNGSANLEITUNG Einführung Diese Software kann nach neuen Versionen der verwendeten Software suchen. Ist eine neue Version vorhanden,
LCD FARBMONITOR SHARP INFORMATION DISPLAY DOWNLOADER Version 1.1 BEDIENUNGSANLEITUNG Einführung Diese Software kann nach neuen Versionen der verwendeten Software suchen. Ist eine neue Version vorhanden,
DiMAGE X1 Kamera-Firmware Version 1.10
 www.konicaminolta.com www.konicaminoltasupport.com DiMAGE X1 Kamera-Firmware Version 1.10 Dieser Abschnitt erläutert wie Sie die DiMAGE X1 Firmware Version 1.10 installieren können (Firmware ist die Software,
www.konicaminolta.com www.konicaminoltasupport.com DiMAGE X1 Kamera-Firmware Version 1.10 Dieser Abschnitt erläutert wie Sie die DiMAGE X1 Firmware Version 1.10 installieren können (Firmware ist die Software,
Smartphone XP-25. mit Windows Mobile 6 DEU
 Smartphone XP-25 mit Windows Mobile 6 ihr neues smartphone Sehr geehrte Kunden, wir danken Ihnen für den Kauf dieses Smartphones. Mit diesem vielseitigen und praktischen Gerät machen Sie sich unabhängig
Smartphone XP-25 mit Windows Mobile 6 ihr neues smartphone Sehr geehrte Kunden, wir danken Ihnen für den Kauf dieses Smartphones. Mit diesem vielseitigen und praktischen Gerät machen Sie sich unabhängig
BEDIENUNGSANLEITUNG 8085 LKB001X CJB1FH002ACA
 BEDIENUNGSANLEITUNG 8085 LKB001X CJB1FH002ACA Inhaltsverzeichnis 1 Erste Schritte... 1 1.1 Tasten und Anschlüsse... 1 1.2 Tablet und Tastatur laden... 3 1.3 microsd-speicherkarte und SIM-Karte einlegen...
BEDIENUNGSANLEITUNG 8085 LKB001X CJB1FH002ACA Inhaltsverzeichnis 1 Erste Schritte... 1 1.1 Tasten und Anschlüsse... 1 1.2 Tablet und Tastatur laden... 3 1.3 microsd-speicherkarte und SIM-Karte einlegen...
Blackwire 725. Schnurgebundenes USB-Headset. Bedienungsanleitung
 Blackwire 725 Schnurgebundenes USB-Headset Bedienungsanleitung Inhalt Willkommen 3 Systemvoraussetzungen 3 Benötigen Sie weitere Hilfe? 3 Lieferumfang 4 Download der Software 5 Grundlagen 6 Headset tragen
Blackwire 725 Schnurgebundenes USB-Headset Bedienungsanleitung Inhalt Willkommen 3 Systemvoraussetzungen 3 Benötigen Sie weitere Hilfe? 3 Lieferumfang 4 Download der Software 5 Grundlagen 6 Headset tragen
Bitte zuerst lesen.
 Bitte zuerst lesen www.palm.com/intl ZUM EINSTIEG Wenn Sie von einem älteren Palm -Handheld auf ein neueres Modell umsteigen... Führen Sie Schritte 1 und 2 aus. Öffnen Sie den Internetbrowser und rufen
Bitte zuerst lesen www.palm.com/intl ZUM EINSTIEG Wenn Sie von einem älteren Palm -Handheld auf ein neueres Modell umsteigen... Führen Sie Schritte 1 und 2 aus. Öffnen Sie den Internetbrowser und rufen
JABRA STEP WIRELESS. Benutzerhandbuch. jabra.com/stepwireless. jabra
 L jabra Benutzerhandbuch jabra.com/stepwireless 2014 GN Netcom A/S. Alle Rechte vorbehalten. Jabra ist eine eingetragene Handelsmarke von GN Netcom A/S. Alle anderen hier enthaltenen Warenzeichen sind
L jabra Benutzerhandbuch jabra.com/stepwireless 2014 GN Netcom A/S. Alle Rechte vorbehalten. Jabra ist eine eingetragene Handelsmarke von GN Netcom A/S. Alle anderen hier enthaltenen Warenzeichen sind
MC92N0-G BENUTZERHANDBUCH
 MC92N0-G BENUTZERHANDBUCH MC92N0-G Benutzerhandbuch 72E-162536-02DE Rev. A Juni 2013 ii Benutzerhandbuch für das MC92N0-G Dieses Dokument darf ohne vorherige schriftliche Genehmigung durch Motorola weder
MC92N0-G BENUTZERHANDBUCH MC92N0-G Benutzerhandbuch 72E-162536-02DE Rev. A Juni 2013 ii Benutzerhandbuch für das MC92N0-G Dieses Dokument darf ohne vorherige schriftliche Genehmigung durch Motorola weder
Tragbare Mini-HD-Kamera Wifi
 Tragbare Mini-HD-Kamera Wifi Referenz : X99PC Version : 1.3 Sprache : Deutsch WWW.CLIPSONIC.COM Vielen Dank für den Kauf unseres CLIPSONIC Technologie-Produkts. Wir legen großen Wert auf das Design, die
Tragbare Mini-HD-Kamera Wifi Referenz : X99PC Version : 1.3 Sprache : Deutsch WWW.CLIPSONIC.COM Vielen Dank für den Kauf unseres CLIPSONIC Technologie-Produkts. Wir legen großen Wert auf das Design, die
WINDOWS 10. Modul 1 - Grundlagen
 WINDOWS 10 Modul 1 - Grundlagen Dateiablage... 2 Desktop... 2 Start Menu... 4 Windows Explorer... 4 Taskleiste... 6 Praktische Programme... 7 Internet Zugang... 8 System schützen... 10 Apps & Features...
WINDOWS 10 Modul 1 - Grundlagen Dateiablage... 2 Desktop... 2 Start Menu... 4 Windows Explorer... 4 Taskleiste... 6 Praktische Programme... 7 Internet Zugang... 8 System schützen... 10 Apps & Features...
Bildschirm Sicherheit beim Bootfahren" Aktualisierung der VesselView-Software. Automatische Wi-Fi-Abfrage. Verwendung der Micro-SD-Karte
 Bildschirm Sicherheit beim Bootfahren" Kapitel 1 - Erste Schritte Wenn VesselView nach einer vollständigen Abschaltung von mindestens 30 Sekunden eingeschaltet wird, erscheint ein Bildschirm mit Hinweisen
Bildschirm Sicherheit beim Bootfahren" Kapitel 1 - Erste Schritte Wenn VesselView nach einer vollständigen Abschaltung von mindestens 30 Sekunden eingeschaltet wird, erscheint ein Bildschirm mit Hinweisen
Auf einen Blick. Über den Autor... 9 Einführung Teil I: Windows 10 kennenlernen Teil II: Windows 10 und das World Wide Web...
 Auf einen Blick Über den Autor.... 9 Einführung... 19 Teil I: Windows 10 kennenlernen.... 25 Kapitel 1: Erster Kontakt mit Windows 10.... 27 Kapitel 2: Die Startseite und ihre Apps kennenlernen.... 47
Auf einen Blick Über den Autor.... 9 Einführung... 19 Teil I: Windows 10 kennenlernen.... 25 Kapitel 1: Erster Kontakt mit Windows 10.... 27 Kapitel 2: Die Startseite und ihre Apps kennenlernen.... 47
Schnellstartanleitung
 Philips GoGear Audio-Player DE SA1MXX02B SA1MXX02K SA1MXX02KN SA1MXX02W SA1MXX04B SA1MXX04K SA1MXX04KN SA1MXX04P SA1MXX04W SA1MXX04WS SA1MXX08K Schnellstartanleitung Erste Schritte Übersicht über das Hauptmenü
Philips GoGear Audio-Player DE SA1MXX02B SA1MXX02K SA1MXX02KN SA1MXX02W SA1MXX04B SA1MXX04K SA1MXX04KN SA1MXX04P SA1MXX04W SA1MXX04WS SA1MXX08K Schnellstartanleitung Erste Schritte Übersicht über das Hauptmenü
TomTom ecoplus Installation Guide
 TomTom ecoplus Installation Guide TomTom ecoplus Vor der Installation Vor der Installation Willkommen Mit dem TomTom ecoplus TM können Sie über den OBD-II-Anschluss Ihres Fahrzeugs Kraftstoffverbrauchswerte
TomTom ecoplus Installation Guide TomTom ecoplus Vor der Installation Vor der Installation Willkommen Mit dem TomTom ecoplus TM können Sie über den OBD-II-Anschluss Ihres Fahrzeugs Kraftstoffverbrauchswerte
ECTACO jetbook COLOR 1
 1 Modell: EDU.12 ebook Reader KURZANLEITUNG jetbook, Partner, itravl, LingvoSoft, Language Teacher, Lingvobit, LingvoCompass, Audio PhraseBook, Vector Ultima, U-Learn und MorphoFinder sind eingetragene
1 Modell: EDU.12 ebook Reader KURZANLEITUNG jetbook, Partner, itravl, LingvoSoft, Language Teacher, Lingvobit, LingvoCompass, Audio PhraseBook, Vector Ultima, U-Learn und MorphoFinder sind eingetragene
Fehlerbehebung zu Bluetooth Problemen mit Garmin Connect Mobile
 Fehlerbehebung zu Bluetooth Problemen mit Garmin Connect Mobile Viele Garmin Geräte kommunizieren mit Garmin Connect Mobile über die Bluetooth Low Energy Technologie (BLE oder Bluetooth Smart). Es kann
Fehlerbehebung zu Bluetooth Problemen mit Garmin Connect Mobile Viele Garmin Geräte kommunizieren mit Garmin Connect Mobile über die Bluetooth Low Energy Technologie (BLE oder Bluetooth Smart). Es kann
Calisto USB-Speakerphone. Bedienungsanleitung
 Calisto 7200 USB-Speakerphone Bedienungsanleitung Inhalt Überblick 3 Verbinden mit dem PC 4 Tägliche Benutzung 5 Lautstärke 5 Lautstärke 5 Stummschalten/Beenden der Stummschaltung 5 Annehmen und Beenden
Calisto 7200 USB-Speakerphone Bedienungsanleitung Inhalt Überblick 3 Verbinden mit dem PC 4 Tägliche Benutzung 5 Lautstärke 5 Lautstärke 5 Stummschalten/Beenden der Stummschaltung 5 Annehmen und Beenden
AirPrint Anleitung. Dokumentation für Inkjet-Modelle. Version B GER
 AirPrint Anleitung Dokumentation für Inkjet-Modelle. Version B GER Zutreffende Modelle Dieses Benutzerhandbuch gilt für die folgenden Modelle. DCP-J40DW, MFC-J430DW/J440DW/J450DW/J460DW/J470DW Zu den Hinweisen
AirPrint Anleitung Dokumentation für Inkjet-Modelle. Version B GER Zutreffende Modelle Dieses Benutzerhandbuch gilt für die folgenden Modelle. DCP-J40DW, MFC-J430DW/J440DW/J450DW/J460DW/J470DW Zu den Hinweisen
Calisto 610. Schnurgebundenes USB-Speakerphone. Bedienungsanleitung
 Calisto 610 Schnurgebundenes USB-Speakerphone Bedienungsanleitung Inhalt Willkommen 3 Systemvoraussetzungen 3 Lieferumfang 4 Lautsprecherbedienung 5 Anschließen an den PC und Anrufen 6 Plantronics Hub
Calisto 610 Schnurgebundenes USB-Speakerphone Bedienungsanleitung Inhalt Willkommen 3 Systemvoraussetzungen 3 Lieferumfang 4 Lautsprecherbedienung 5 Anschließen an den PC und Anrufen 6 Plantronics Hub
G1641. Schnellstartanleitung
 G64 Schnellstartanleitung Kennenlernen des MyPal Frontansicht Rückansicht Bluetooth-LED Strom-LED LCD Touchscreen Kameraobjektiv Kamerablitz Lautsprecher Hinterer Deckel ASUS Launcher- Taste Kalender-Taste
G64 Schnellstartanleitung Kennenlernen des MyPal Frontansicht Rückansicht Bluetooth-LED Strom-LED LCD Touchscreen Kameraobjektiv Kamerablitz Lautsprecher Hinterer Deckel ASUS Launcher- Taste Kalender-Taste
windowsphone.de Windows Phone. Willkommen im Hier und Jetzt.
 2010 Microsoft Corporation. Alle Rechte vorbehalten. Namen und Produkte anderer Firmen können eingetragene Warenzeichen der jeweiligen Rechteinhaber sein. Verfügbare Programme, Features, Funktionen und
2010 Microsoft Corporation. Alle Rechte vorbehalten. Namen und Produkte anderer Firmen können eingetragene Warenzeichen der jeweiligen Rechteinhaber sein. Verfügbare Programme, Features, Funktionen und
TOUCH DISPLAY DOWNLOADER BEDIENUNGSANLEITUNG
 LCD FARBMONITOR TOUCH DISPLAY DOWNLOADER BEDIENUNGSANLEITUNG Version 1.0 Geeignet für die Modelle (Stand: Januar 2016) PN-60TW3/PN-70TW3/PN-80TC3/PN-L603W/PN-L703W/PN-L803C (Nicht alle Modelle sind in
LCD FARBMONITOR TOUCH DISPLAY DOWNLOADER BEDIENUNGSANLEITUNG Version 1.0 Geeignet für die Modelle (Stand: Januar 2016) PN-60TW3/PN-70TW3/PN-80TC3/PN-L603W/PN-L703W/PN-L803C (Nicht alle Modelle sind in
Benutzerhandbuch für den Mobile Device Manager
 Benutzerhandbuch für den Mobile Device Manager Inhalt Das ist neu 4 Was gibt es Neues?... 4 Info zu Mobile Device Manager 5 Info zu Mobile Device Manager... 5 Updatevorgang mit Mobile Device Manager...
Benutzerhandbuch für den Mobile Device Manager Inhalt Das ist neu 4 Was gibt es Neues?... 4 Info zu Mobile Device Manager 5 Info zu Mobile Device Manager... 5 Updatevorgang mit Mobile Device Manager...
HOSTED SHAREPOINT. Skyfillers Kundenhandbuch. Generell... 2. Online Zugang SharePoint Seite... 2 Benutzerpasswort ändern... 2
 HOSTED SHAREPOINT Skyfillers Kundenhandbuch INHALT Generell... 2 Online Zugang SharePoint Seite... 2 Benutzerpasswort ändern... 2 Zugriff & Einrichtung... 3 Windows... 3 Mac OS X... 5 Benutzer & Berechtigungen...
HOSTED SHAREPOINT Skyfillers Kundenhandbuch INHALT Generell... 2 Online Zugang SharePoint Seite... 2 Benutzerpasswort ändern... 2 Zugriff & Einrichtung... 3 Windows... 3 Mac OS X... 5 Benutzer & Berechtigungen...
Verwendung von GoToAssist Remote-Support
 Verwendung von GoToAssist Remote-Support GoToAssist Remote-Support bietet sowohl Live-Support als auch die Möglichkeit, auf entfernte, unbemannte Computer und Server zuzugreifen und diese zu steuern. Der
Verwendung von GoToAssist Remote-Support GoToAssist Remote-Support bietet sowohl Live-Support als auch die Möglichkeit, auf entfernte, unbemannte Computer und Server zuzugreifen und diese zu steuern. Der
T1 - True Wireless Kopfhörer. Bedienungsanleitung
 T1 - True Wireless Kopfhörer Bedienungsanleitung ÜBERBLICK Danke, dass Sie sich für unsere Kopfhörer entschieden haben! Bitte lesen Sie die Anleitung sorgfältig durch und bewahren Sie diese auf. Sollten
T1 - True Wireless Kopfhörer Bedienungsanleitung ÜBERBLICK Danke, dass Sie sich für unsere Kopfhörer entschieden haben! Bitte lesen Sie die Anleitung sorgfältig durch und bewahren Sie diese auf. Sollten
2. Aktualisieren der Firmware des Players
 Einführung: Philips versucht ständig, Ihnen die perfekten Produkte für Ihre Bedürfnisse zu liefern. Um die neuesten Funktionen zu erhalten, sollten Sie unbedingt die Firmware Ihres Players aktualisieren.
Einführung: Philips versucht ständig, Ihnen die perfekten Produkte für Ihre Bedürfnisse zu liefern. Um die neuesten Funktionen zu erhalten, sollten Sie unbedingt die Firmware Ihres Players aktualisieren.
Handbuch für den Besitzer
 Handbuch für den Besitzer Owner s Guide December 6, 2010 NSOG-1.0-100 Legal 2 2 Rechtliche Hinweise Copyright 2011 Google Inc. Alle Rechte vorbehalten. Copyright 2010 Google Inc. All rights reserved. Google,
Handbuch für den Besitzer Owner s Guide December 6, 2010 NSOG-1.0-100 Legal 2 2 Rechtliche Hinweise Copyright 2011 Google Inc. Alle Rechte vorbehalten. Copyright 2010 Google Inc. All rights reserved. Google,
ThinkPad T Series. Installation. Prüfliste zum Lieferumfang. h Netzkabel h Handbücher: h Netzteil h Telefonkabel. h Computer h Akku.
 Teilenummer: 9P48 ThinkPad T Series Prüfliste zum Lieferumfang Installation Vielen Dank, dass Sie sich für einen IBM ThinkPad T Series entschieden haben. Prüfen Sie, ob Sie alle nachfolgend aufgeführten
Teilenummer: 9P48 ThinkPad T Series Prüfliste zum Lieferumfang Installation Vielen Dank, dass Sie sich für einen IBM ThinkPad T Series entschieden haben. Prüfen Sie, ob Sie alle nachfolgend aufgeführten
USB3.0 Docking-Station BEDIENUNGSANLEITUNG (DA-70546)
 USB3.0 Docking-Station BEDIENUNGSANLEITUNG (DA-70546) Vorwort Herzlichen Glückwunsch zum Kauf dieses Produkts! Wir zeigen Ihnen ein neues Speicherkonzept mit Sicherheit und einfacher Bedienbarkeit. Wir
USB3.0 Docking-Station BEDIENUNGSANLEITUNG (DA-70546) Vorwort Herzlichen Glückwunsch zum Kauf dieses Produkts! Wir zeigen Ihnen ein neues Speicherkonzept mit Sicherheit und einfacher Bedienbarkeit. Wir
BT-Q818XT Schnellinstallationsanleitung
 Beyond Navigation BT-Q818XT Schnellinstallationsanleitung A. Lieferumfang (1) GPS-Gerät BT-Q818XT (2) Lithium-Ionen-Akku (3) Mini-USB-Kabel (4) Zigarettenanzünderadapter + Garantiekarte Hinweis: Der Zigarettenanzünderadapter
Beyond Navigation BT-Q818XT Schnellinstallationsanleitung A. Lieferumfang (1) GPS-Gerät BT-Q818XT (2) Lithium-Ionen-Akku (3) Mini-USB-Kabel (4) Zigarettenanzünderadapter + Garantiekarte Hinweis: Der Zigarettenanzünderadapter
JABRA STYLE. Benutzerhandbuch. jabra.com/style
 Benutzerhandbuch jabra.com/style INHALT 1. WILLKOMMEN... 3 2. HEADSET ÜBERSICHT... 4 3. TRAGESTIL... 5 3.1 WECHSELN DER EARGELS 4. AKKU AUFLADEN... 6 5. VERBINDEN... 7 5.1 VERBINDEN MIT EINEM BLUETOOTH-GERÄT
Benutzerhandbuch jabra.com/style INHALT 1. WILLKOMMEN... 3 2. HEADSET ÜBERSICHT... 4 3. TRAGESTIL... 5 3.1 WECHSELN DER EARGELS 4. AKKU AUFLADEN... 6 5. VERBINDEN... 7 5.1 VERBINDEN MIT EINEM BLUETOOTH-GERÄT
Doro Secure 580IP. Benutzerhandbuch. Deutsch
 Doro Secure 580IP Benutzerhandbuch Deutsch Hinweis! Alle Abbildungen dienen lediglich zu anschaulichen Zwecken und geben das Aussehen des Geräts möglicherweise nicht genau wieder. German 1. Ein-/Austaste
Doro Secure 580IP Benutzerhandbuch Deutsch Hinweis! Alle Abbildungen dienen lediglich zu anschaulichen Zwecken und geben das Aussehen des Geräts möglicherweise nicht genau wieder. German 1. Ein-/Austaste
WICHTIG: Installationshinweise für Benutzer von Windows 7 und Windows Server 2008 R2
 WICHTIG: Installationshinweise für Benutzer von Windows 7 und Windows Server 2008 R2 Die automatische Installationsroutine auf der mit dem System mitgelieferten CD oder DVD-ROM wurde ausschließlich für
WICHTIG: Installationshinweise für Benutzer von Windows 7 und Windows Server 2008 R2 Die automatische Installationsroutine auf der mit dem System mitgelieferten CD oder DVD-ROM wurde ausschließlich für
windowsphone.de Windows Phone. Willkommen im Hier und Jetzt.
 2010 Microsoft Corporation. Alle Rechte vorbehalten. Namen und Produkte anderer Firmen können eingetragene Warenzeichen der jeweiligen Rechteinhaber sein. Verfügbare Programme, Features, Funktionen und
2010 Microsoft Corporation. Alle Rechte vorbehalten. Namen und Produkte anderer Firmen können eingetragene Warenzeichen der jeweiligen Rechteinhaber sein. Verfügbare Programme, Features, Funktionen und
Software. Welche Version habe ich? Meyton Elektronik GmbH. Anleitung. 2016 Meyton Elektronik GmbH. web http://support.meyton.eu
 Software 2016 Meyton Elektronik GmbH web http://support.meyton.eu tel. +49 (0) 52 26 / 98 24-0 mail support@meyton.eu Bei dem nachfolgenden Dokument handelt es um eine der MEYTON Elektronik GmbH. Die genannten
Software 2016 Meyton Elektronik GmbH web http://support.meyton.eu tel. +49 (0) 52 26 / 98 24-0 mail support@meyton.eu Bei dem nachfolgenden Dokument handelt es um eine der MEYTON Elektronik GmbH. Die genannten
ThinkPad R40 Series. Installation. Prüfliste zum Lieferumfang. Teilenummer: 92P1247
 ThinkPad R40 Series Teilenummer: 92P247 Installation Prüfliste zum Lieferumfang Vielen Dank, dass Sie sich für einen IBM ThinkPad R Series entschieden haben. Prüfen Sie, ob Sie alle nachfolgend aufgeführten
ThinkPad R40 Series Teilenummer: 92P247 Installation Prüfliste zum Lieferumfang Vielen Dank, dass Sie sich für einen IBM ThinkPad R Series entschieden haben. Prüfen Sie, ob Sie alle nachfolgend aufgeführten
testo 885 / testo 890 Wärmebildkamera Kurzanleitung
 testo 885 / testo 890 Wärmebildkamera Kurzanleitung Übersicht Bedienkonzept Die Kamera kann auf zwei unterschiedliche Arten bedient werden. Die Bedienung über Touchscreen bietet einen schnellen Zugriff
testo 885 / testo 890 Wärmebildkamera Kurzanleitung Übersicht Bedienkonzept Die Kamera kann auf zwei unterschiedliche Arten bedient werden. Die Bedienung über Touchscreen bietet einen schnellen Zugriff
ZyAIR B-220. Kurzinstallationsanleitung. USB-Adapter für Wireless LAN mit 11 Mbps. Version 2.10 August 2003
 ZyAIR B-220 USB-Adapter für Wireless LAN mit 11 Mbps Kurzinstallationsanleitung Version 2.10 August 2003 Einführung zur ZyAIR Die ZyAIR ist ein IEEE 802.11b kompatibler USB-Adapter für Wireless LAN, der
ZyAIR B-220 USB-Adapter für Wireless LAN mit 11 Mbps Kurzinstallationsanleitung Version 2.10 August 2003 Einführung zur ZyAIR Die ZyAIR ist ein IEEE 802.11b kompatibler USB-Adapter für Wireless LAN, der
HP Roar Plus Lautsprecher. Weitere Funktionen
 HP Roar Plus Lautsprecher Weitere Funktionen Copyright 2014 Hewlett-Packard Development Company, L.P. Microsoft, Windows und Windows Vista sind eingetragene Marken der Microsoft- Unternehmensgruppe in
HP Roar Plus Lautsprecher Weitere Funktionen Copyright 2014 Hewlett-Packard Development Company, L.P. Microsoft, Windows und Windows Vista sind eingetragene Marken der Microsoft- Unternehmensgruppe in
JABRA HALO FUSION. Benutzerhandbuch. jabra.com/halofusion
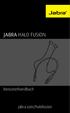 Benutzerhandbuch jabra.com/halofusion 2015 GN Netcom A/S. Alle Rechte vorbehalten. Jabra ist eine eingetragene Handelsmarke von GN Netcom A/S. Alle anderen hier enthaltenen Warenzeichen sind das Eigentum
Benutzerhandbuch jabra.com/halofusion 2015 GN Netcom A/S. Alle Rechte vorbehalten. Jabra ist eine eingetragene Handelsmarke von GN Netcom A/S. Alle anderen hier enthaltenen Warenzeichen sind das Eigentum
Inbetriebnahme der Casambi App Beispiel und Screenshots mit Android 4.4 / Firmware Version 23.1 App Version 2.12, Build 331
 Inbetriebnahme der Casambi App Beispiel und Screenshots mit Android 4.4 / Firmware Version 23.1 App Version 2.12, Build 331 1. Laden Sie die Casambi App aus dem Play Store (Android) oder App Store (Apple)
Inbetriebnahme der Casambi App Beispiel und Screenshots mit Android 4.4 / Firmware Version 23.1 App Version 2.12, Build 331 1. Laden Sie die Casambi App aus dem Play Store (Android) oder App Store (Apple)
ALGIZ 8X KURZANLEITUNG. handheld
 ALGIZ 8X KURZANLEITUNG handheld ALLGEMEINE SICHERHEITSREGELN! Vorsicht Verwenden Sie nur die vom Hersteller gelieferten Komponenten für die Anwendung des ALGIZ 8X. Entfernen Sie aus Sicherheitsgründen
ALGIZ 8X KURZANLEITUNG handheld ALLGEMEINE SICHERHEITSREGELN! Vorsicht Verwenden Sie nur die vom Hersteller gelieferten Komponenten für die Anwendung des ALGIZ 8X. Entfernen Sie aus Sicherheitsgründen
HPE RDX Continuous Data Protection Software Kurzanleitung
 HPE RDX Continuous Data Protection Software Kurzanleitung *5697-3351DER* Teilenummer: 5697-3351DER Ausgabedatum: Februar 2016 Ausgabe: 5 Copyright 2008, 2016 Hewlett Packard Enterprise Development LP Inhaltliche
HPE RDX Continuous Data Protection Software Kurzanleitung *5697-3351DER* Teilenummer: 5697-3351DER Ausgabedatum: Februar 2016 Ausgabe: 5 Copyright 2008, 2016 Hewlett Packard Enterprise Development LP Inhaltliche
Technik im Fachbereich 08 Mediensteuerung. Anleitungen zur Bedienung der Medientechnik im Raum Z232 / Z233 Frank Flore IT 08 November 2018
 Technik im Fachbereich 08 Mediensteuerung Anleitungen zur Bedienung der Medientechnik im Raum Z232 / Z233 Frank Flore IT 08 November 2018 Inhalt Funkmikrofone Begrüßungsbildschirm / Begrüßungsbildschirm
Technik im Fachbereich 08 Mediensteuerung Anleitungen zur Bedienung der Medientechnik im Raum Z232 / Z233 Frank Flore IT 08 November 2018 Inhalt Funkmikrofone Begrüßungsbildschirm / Begrüßungsbildschirm
DRAHTLOSE RÜCKFAHRKAMERA BC 35. Benutzerhandbuch
 DRAHTLOSE RÜCKFAHRKAMERA BC 35 Benutzerhandbuch 2018 Garmin Ltd. oder deren Tochtergesellschaften Alle Rechte vorbehalten. Gemäß Urheberrechten darf dieses Handbuch ohne die schriftliche Genehmigung von
DRAHTLOSE RÜCKFAHRKAMERA BC 35 Benutzerhandbuch 2018 Garmin Ltd. oder deren Tochtergesellschaften Alle Rechte vorbehalten. Gemäß Urheberrechten darf dieses Handbuch ohne die schriftliche Genehmigung von
Alleinarbeiterabsicherung Produkteinschulung BESTÄNDIG. LÖSUNGSORIENTIERT. INNOVATIV. telecontact.
 Alleinarbeiterabsicherung Produkteinschulung BESTÄNDIG. LÖSUNGSORIENTIERT. INNOVATIV telecontact. www.telecontact.at SIM Karten Einbau Standardmäßig wird das TWIG Handy mit eingebauter SIM-Karte des Kunden
Alleinarbeiterabsicherung Produkteinschulung BESTÄNDIG. LÖSUNGSORIENTIERT. INNOVATIV telecontact. www.telecontact.at SIM Karten Einbau Standardmäßig wird das TWIG Handy mit eingebauter SIM-Karte des Kunden
JABRA speak 510. Benutzerhandbuch. Borsteler Chaussee Hamburg Tel.: (040)
 JABRA speak 510 Benutzerhandbuch Borsteler Chaussee 49 22453 Hamburg Tel.: (040) 500 580 20 www.comhead.de 2013 GN Netcom A/S. Alle Rechte vorbehalten. Jabra ist eine eingetragene Handelsmarke von GN Netcom
JABRA speak 510 Benutzerhandbuch Borsteler Chaussee 49 22453 Hamburg Tel.: (040) 500 580 20 www.comhead.de 2013 GN Netcom A/S. Alle Rechte vorbehalten. Jabra ist eine eingetragene Handelsmarke von GN Netcom
Sprout Companion. Benutzerhandbuch
 Sprout Companion Benutzerhandbuch Copyright 2016 HP Development Company, L.P. Microsoft und Windows sind entweder eingetragene Marken oder Marken der Microsoft Corporation in den USA und/oder anderen Ländern.
Sprout Companion Benutzerhandbuch Copyright 2016 HP Development Company, L.P. Microsoft und Windows sind entweder eingetragene Marken oder Marken der Microsoft Corporation in den USA und/oder anderen Ländern.
Seite m-cramer Satellitenservices.
 Seite 1 110 Seite 10 Inhaltsverzeichnis Zusammenfassung Sicherheit... 4 Über dieses Handbuch... 8 Für wen ist das Handbuch geschrieben? 8 Verwandte Dokumente 9 Schreibweise und Sprache 9 Inhaltsverzeichnis...
Seite 1 110 Seite 10 Inhaltsverzeichnis Zusammenfassung Sicherheit... 4 Über dieses Handbuch... 8 Für wen ist das Handbuch geschrieben? 8 Verwandte Dokumente 9 Schreibweise und Sprache 9 Inhaltsverzeichnis...
Inhaltsverzeichnis. Vorwort... XIII. 1 Der PC in der Tasche... 1. 2 Auspacken, Einschalten, Loslegen... 9. 3 Einstellungen... 19
 Vorwort....................................................... XIII 1 Der PC in der Tasche................................. 1 Was ist das Pocket PC-Konzept?........................... 3 Welche Pocket PC-Arten
Vorwort....................................................... XIII 1 Der PC in der Tasche................................. 1 Was ist das Pocket PC-Konzept?........................... 3 Welche Pocket PC-Arten
1 So bedienen Sie Ihren Computer... 10
 1 So bedienen Sie Ihren Computer... 10 So funktioniert die Maus... 12 Windows mit dem Touchpad steuern... 14 Windows auf dem Tablet... 16 Windows per Tastatur steuern... 18 Windows mit Tastenkürzeln bedienen...
1 So bedienen Sie Ihren Computer... 10 So funktioniert die Maus... 12 Windows mit dem Touchpad steuern... 14 Windows auf dem Tablet... 16 Windows per Tastatur steuern... 18 Windows mit Tastenkürzeln bedienen...
JABRA STYLE. Benutzerhandbuch. jabra.com/style
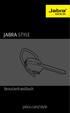 JABRA STYLE Benutzerhandbuch jabra.com/style Inhalt 1. Willkommen... 3 2. Headset ÜBERSICHT... 4 3. Tragestil... 5 3.1 Wechseln der Eargels 4. Akku aufladen... 6 5. Verbinden... 7 5.1 VERBINDEN mit einem
JABRA STYLE Benutzerhandbuch jabra.com/style Inhalt 1. Willkommen... 3 2. Headset ÜBERSICHT... 4 3. Tragestil... 5 3.1 Wechseln der Eargels 4. Akku aufladen... 6 5. Verbinden... 7 5.1 VERBINDEN mit einem
SMART HIFI WIRELESS HEADSET. active EINFÜHRUNG
 SMART HIFI WIRELESS HEADSET active EINFÜHRUNG DE Beginnen Sie hier Lieferumfang Stofftasche Ohrpassstücke (L, M, S) USB Kabel Benutzerhandbuch Produktübersicht Lautstärke + / vorheriger Titel Lautstärke
SMART HIFI WIRELESS HEADSET active EINFÜHRUNG DE Beginnen Sie hier Lieferumfang Stofftasche Ohrpassstücke (L, M, S) USB Kabel Benutzerhandbuch Produktübersicht Lautstärke + / vorheriger Titel Lautstärke
Auf den folgenden Seiten wird die Verwendung dieses Produkts erklärt.
 Einführung Rev. 1.1 (2005/7/04) Dieser drahtlose Kopfhörer basiert auf der Bluetooth-Technologie und kann ohne Kabel mit einem kompatiblen Telefon verbunden werden. Es ist sehr einfach Ihre Handy-Kommunikation
Einführung Rev. 1.1 (2005/7/04) Dieser drahtlose Kopfhörer basiert auf der Bluetooth-Technologie und kann ohne Kabel mit einem kompatiblen Telefon verbunden werden. Es ist sehr einfach Ihre Handy-Kommunikation
Kamera. Netzwerk Mini PT Kuppel-Kamera. Kurzanleitung
 Kamera Netzwerk Mini PT Kuppel-Kamera Kurzanleitung 1 2 Inhaltsverzeichnis aktualisieren Inhaltsverzeichnis 1 Aussehen Beschreibung 1.1 Ü bersicht 2 1 3 4 5 6 7 8 9 10 3 15 16 17 11 12 13 14 Beschreibung
Kamera Netzwerk Mini PT Kuppel-Kamera Kurzanleitung 1 2 Inhaltsverzeichnis aktualisieren Inhaltsverzeichnis 1 Aussehen Beschreibung 1.1 Ü bersicht 2 1 3 4 5 6 7 8 9 10 3 15 16 17 11 12 13 14 Beschreibung
Berechtigungsverwalter 1.0 Installationsanleitung
 Berechtigungsverwalter 1.0 Installationsanleitung Copyright Copyright 2008-2012 SharePointBoost Co., Ltd. Alle Rechte vorbehalten. Alle in dieser Veröffentlichung enthaltenen Informationen sind urheberrechtlich
Berechtigungsverwalter 1.0 Installationsanleitung Copyright Copyright 2008-2012 SharePointBoost Co., Ltd. Alle Rechte vorbehalten. Alle in dieser Veröffentlichung enthaltenen Informationen sind urheberrechtlich
Jabra Speak 450 für Cisco
 Jabra Speak 450 für Cisco BEDIENUNGSANLEITUNG INHALT Willkommen...2 ÜBERSICHT...3 VERBINDEN...5 Benutzung des...7 SUPPORT...8 Technische Daten...9 1 Willkommen Vielen Dank für Ihren Kauf des. Wir hoffen,
Jabra Speak 450 für Cisco BEDIENUNGSANLEITUNG INHALT Willkommen...2 ÜBERSICHT...3 VERBINDEN...5 Benutzung des...7 SUPPORT...8 Technische Daten...9 1 Willkommen Vielen Dank für Ihren Kauf des. Wir hoffen,
Bluetooth Kopplung. Benutzerhandbuch
 Bluetooth Kopplung Benutzerhandbuch Copyright 2012, 2016 HP Development Company, L.P. Microsoft, Windows und Windows Vista sind eingetragene Marken der Microsoft Corporation in den USA. Bluetooth ist eine
Bluetooth Kopplung Benutzerhandbuch Copyright 2012, 2016 HP Development Company, L.P. Microsoft, Windows und Windows Vista sind eingetragene Marken der Microsoft Corporation in den USA. Bluetooth ist eine
 1.1 1.2 2.1 2.2 2.3 3.1 3.2 PRÄSENTATION IHRES MOBILTELEFONS Erfahren Sie mehr über die Tasten, das Display und die Icons Ihres Mobiltelefons. Tasten In der Frontansicht Ihres Telefons sind folgende Elemente
1.1 1.2 2.1 2.2 2.3 3.1 3.2 PRÄSENTATION IHRES MOBILTELEFONS Erfahren Sie mehr über die Tasten, das Display und die Icons Ihres Mobiltelefons. Tasten In der Frontansicht Ihres Telefons sind folgende Elemente
DVB-S 100 Installationsanleitung
 DVB-S 100 Installationsanleitung Inhalt V2.0 Kapitel 1 : DVB-S 100 PCI-Karte Hardwareinstallation...2 1.1 Packungsinhalt...2 1.2 Systemanforderungen...2 1.3 Hardwareinstallation...2 Kapitel 2 : DVB-S 100
DVB-S 100 Installationsanleitung Inhalt V2.0 Kapitel 1 : DVB-S 100 PCI-Karte Hardwareinstallation...2 1.1 Packungsinhalt...2 1.2 Systemanforderungen...2 1.3 Hardwareinstallation...2 Kapitel 2 : DVB-S 100
Jabra. Talk 2. Bedienungsanleitung
 Jabra Talk 2 Bedienungsanleitung 2017 GN Audio A/S. Alle Rechte vorbehalten. Jabra ist ein Warenzeichen von GN Audio A/S. Die Bluetooth -Wortmarke und -Logos sind Eigentum der Bluetooth SIG, Inc., und
Jabra Talk 2 Bedienungsanleitung 2017 GN Audio A/S. Alle Rechte vorbehalten. Jabra ist ein Warenzeichen von GN Audio A/S. Die Bluetooth -Wortmarke und -Logos sind Eigentum der Bluetooth SIG, Inc., und
Einrichten einer DFÜ-Verbindung per USB
 Einrichten einer DFÜ-Verbindung per USB Hier das U suchen Sie können das Palm Treo 750v-Smartphone und den Computer so einrichten, dass Sie das Smartphone als mobiles Modem verwenden und über ein USB-Synchronisierungskabel
Einrichten einer DFÜ-Verbindung per USB Hier das U suchen Sie können das Palm Treo 750v-Smartphone und den Computer so einrichten, dass Sie das Smartphone als mobiles Modem verwenden und über ein USB-Synchronisierungskabel
Welcome to the World of PlayStation Kurzanleitung
 Welcome to the World of PlayStation Kurzanleitung Deutsch PCH-2016 7025572 Inbetriebnahme des PlayStation Vita-Systems 5 Sekunden drücken Schalten Sie das PS Vita-System ein. Wenn Sie das System zum ersten
Welcome to the World of PlayStation Kurzanleitung Deutsch PCH-2016 7025572 Inbetriebnahme des PlayStation Vita-Systems 5 Sekunden drücken Schalten Sie das PS Vita-System ein. Wenn Sie das System zum ersten
benutzerhandbuch Beachten Sie vor Inbetriebnahme des Produkts die Sicherheitshinweise.
 benutzerhandbuch Beachten Sie vor Inbetriebnahme des Produkts die Sicherheitshinweise. Einsetzen des Akkupacks Willkommen bei Flip UltraHD 1 Schieben Sie die Akku-Verriegelung nach unten, um sie zu lösen.
benutzerhandbuch Beachten Sie vor Inbetriebnahme des Produkts die Sicherheitshinweise. Einsetzen des Akkupacks Willkommen bei Flip UltraHD 1 Schieben Sie die Akku-Verriegelung nach unten, um sie zu lösen.
Hier können Sie Ihr Produkt registrieren und Unterstützung erhalten: S10 S10A. Kurzanleitung
 Hier können Sie Ihr Produkt registrieren und Unterstützung erhalten: www.philips.com/welcome S10 S10A Kurzanleitung 1 Erste Schritte Anschließen der Basisstation 1 2 Aufladen Ihres Telefons Konfigurieren
Hier können Sie Ihr Produkt registrieren und Unterstützung erhalten: www.philips.com/welcome S10 S10A Kurzanleitung 1 Erste Schritte Anschließen der Basisstation 1 2 Aufladen Ihres Telefons Konfigurieren
P-touch Editor starten
 P-touch Editor starten Version 0 GER Einführung Wichtiger Hinweis Der Inhalt dieses Dokuments sowie die Spezifikationen des Produkts können jederzeit ohne vorherige Ankündigung geändert werden. Brother
P-touch Editor starten Version 0 GER Einführung Wichtiger Hinweis Der Inhalt dieses Dokuments sowie die Spezifikationen des Produkts können jederzeit ohne vorherige Ankündigung geändert werden. Brother
DVB-T 100 Installationsanleitung
 DVB-T 100 Installationsanleitung Inhalt V2.0 Kapitel 1 : DVB-T 100 PCI-Karte Hardwareinstallation...2 1.1 Packungsinhalt...2 1.2 Systemanforderungen...2 1.3 Hardwareinstallation...2 Kapitel 2 : DVB-T 100
DVB-T 100 Installationsanleitung Inhalt V2.0 Kapitel 1 : DVB-T 100 PCI-Karte Hardwareinstallation...2 1.1 Packungsinhalt...2 1.2 Systemanforderungen...2 1.3 Hardwareinstallation...2 Kapitel 2 : DVB-T 100
Das Gerät. Kurzanleitung. Schritt 1: Es werde Licht.
 Das Gerät Kurzanleitung Schritt 1: Es werde Licht. Drücken Sie den Ein-/Ausschalter. Die Taste leuchtet grün. Richten Sie das Licht von Ihren Augen weg aus. Drücken Sie die [+] und [-] Tasten für die Helligkeit.
Das Gerät Kurzanleitung Schritt 1: Es werde Licht. Drücken Sie den Ein-/Ausschalter. Die Taste leuchtet grün. Richten Sie das Licht von Ihren Augen weg aus. Drücken Sie die [+] und [-] Tasten für die Helligkeit.
TKG. KIT - Q&A. Keyline S.p.A. Q&A TKG. Kit Copyright by Keyline - Italy
 Q&A TKG. KIT WIE KANN ICH DEN TKG. KIT AKTIVIEREN? Nachdem Sie das aktuelle Update für Ihre 884 Decryptor Mini, die App oder die Software Keyline Cloning Tool heruntergeladen haben, können Sie den TKG.Kit
Q&A TKG. KIT WIE KANN ICH DEN TKG. KIT AKTIVIEREN? Nachdem Sie das aktuelle Update für Ihre 884 Decryptor Mini, die App oder die Software Keyline Cloning Tool heruntergeladen haben, können Sie den TKG.Kit
1. Was ist in der Box? Hey, find us here: Always a surprise in Vantrue. A. Dual Auto-Ladegerät mit eingebautem 10ft Mini-USB-Kabel
 1. Was ist in der Box? A Hey, find us here: C D B E F G www.vantrue.net/contact Always a surprise in Vantrue f facebook.com/vantrue.live A. Dual Auto-Ladegerät mit eingebautem 10ft Mini-USB-Kabel E. N2
1. Was ist in der Box? A Hey, find us here: C D B E F G www.vantrue.net/contact Always a surprise in Vantrue f facebook.com/vantrue.live A. Dual Auto-Ladegerät mit eingebautem 10ft Mini-USB-Kabel E. N2
TomTom ecoplus. Update Tool
 TomTom ecoplus Update Tool Willkommen Willkommen Mit dem TomTom ecoplus Update Tool können Sie die Software Ihres TomTom ecoplus-geräts mit einem TomTom LINK 3xx/510 und dem ecoplus-netzteil aktualisieren.
TomTom ecoplus Update Tool Willkommen Willkommen Mit dem TomTom ecoplus Update Tool können Sie die Software Ihres TomTom ecoplus-geräts mit einem TomTom LINK 3xx/510 und dem ecoplus-netzteil aktualisieren.
Plantronics Savi Go WG101/B (BUA-200-Adapter + WH100/B-Headset)
 Seite 1 von 5 Plantronics Savi Go WG101/B (BUA-200-Adapter + WH100/B-Headset) Vorbereitungen für den Einsatz mit Voice Pro 12: Um das Bluetooth Headset Plantronics Savi Go WG101/B mit der Voice Pro 12
Seite 1 von 5 Plantronics Savi Go WG101/B (BUA-200-Adapter + WH100/B-Headset) Vorbereitungen für den Einsatz mit Voice Pro 12: Um das Bluetooth Headset Plantronics Savi Go WG101/B mit der Voice Pro 12
Der Autor 7 Widmung und Danksagungen 7. Einführung 17
 Der Autor 7 Widmung und Danksagungen 7 Einführung 17 Über dieses Buch 18 Konventionen in diesem Buch 18 Was Sie nicht lesen müssen 19 Törichte Annahmen über den Leser 19 Wie dieses Buch aufgebaut ist 20
Der Autor 7 Widmung und Danksagungen 7 Einführung 17 Über dieses Buch 18 Konventionen in diesem Buch 18 Was Sie nicht lesen müssen 19 Törichte Annahmen über den Leser 19 Wie dieses Buch aufgebaut ist 20
Quick-Start Guide ios
 Quick-Start Guide Dieser Quick-Start Guide informiert Sie über die Grundlagen der Nutzung von CDU.direct. Er bietet Ihnen eine Hilfestellung bei der Registrierung, Anmeldung und zu den zentralen Funktionen
Quick-Start Guide Dieser Quick-Start Guide informiert Sie über die Grundlagen der Nutzung von CDU.direct. Er bietet Ihnen eine Hilfestellung bei der Registrierung, Anmeldung und zu den zentralen Funktionen
