Microsoft Office 2016 enthält verschiedene Programme. In diesem Buch lernen Sie das
|
|
|
- Adrian Grosser
- vor 7 Jahren
- Abrufe
Transkript
1 Einführung in Microsoft Office 2016 In diesem Kapitel Ein Office 2016-Programm starten Mit dem Menüband arbeiten Ein Office 2016-Programm anpassen Ein Office 2016-Programm beenden 1 Microsoft Office 2016 enthält verschiedene Programme. In diesem Buch lernen Sie das Arbeiten mit fünf Office-Programmen kennen: Word, Excel, PowerPoint, OneNote und Outlook. Jedes dieser Programme ist auf die Verwaltung anderer Daten spezialisiert. Word kümmert sich um Wörter, Sätze, Absätze, in Excel geht es um Zahlen und PowerPoint setzt Texte und Bilder zu einer Diashow zusammen. Mit OneNote verwalten Sie Notizen aller Art und mit Outlook persönliche Informationen wie -Adressen und Telefonnummern. Obwohl also jedes Office-Programm andere Daten speichert und verwaltet, sind die Unterschiede in der Funktionsweise gar nicht so groß. Zuerst müssen Sie die Daten in das Office- Programm eingeben, indem Sie sie über die Tastatur eintippen oder aus einer vorhandenen Datei laden. Dann geben Sie an, wie Sie die Daten bearbeiten möchten, zum Beispiel unterstreichen, vergrößern, farbig hervorheben oder löschen. Und schließlich speichern Sie die Daten als Datei. Um diesen dreistufigen Prozess aus Dateneingabe, -bearbeitung und -speicherung so transparent wie möglich zu gestalten, arbeitet Office 2016 in allen Programmen mit ähnlichen Befehlen. Sie können also von Word zu PowerPoint und weiter zu Excel wechseln, ohne jedes Mal komplett neue Befehle zum Steuerndes Programms lernenzu müssen. Dazukommt, dass die zahlreichen Befehle kontextabhängig auf Registerkarten angeordnet werden und damit leichterundschnellerzufindensind. Wenn Sie sich mit Computern und älteren Versionen von Microsoft Office auskennen, können Sie dieses Kapitel rasch überfliegen, um sich mit dem Aussehen und der Struktur von Office 2016 vertraut zu machen. Wenn Sie noch nie einen Computer benutzt haben oder sich unsicher in Microsoft Office fühlen, lesen Sie dieses Kapitel zuerst. Office 2016-Programm starten Wie Sie ein Microsoft Office 2016-Programm starten, hängt davon ab, welches Betriebssystem auf Ihrem Rechner installiert ist Windows 7, Windows 8 oder Windows 10. Suchen Sie sich im Folgenden das für Sie passende Betriebssystem heraus und informieren Sie sich im entsprechenden Abschnitt darüber, wie Sie ein Office 2016-Programm starten. 29
2 Office 2016 für Dummies Wenn Sie beziehungsweise Ihr Rechner noch mit Windows XP oder Windows Vista arbeiten, dann habe ich eine schlechte Nachricht: Office 2016 läuft unter diesen Betriebssystemen nicht. Sorry, nichts zu machen. Windows 10 Hurra! In Windows 10 gibt es wieder das gute alte Startmenü. Und es sollte in diesem Menü kein allzu großes Problem darstellen, den Eintrag für die gewünschte Office-Anwendung zu finden. Um also ein Office-Programm (auf Neudeutsch auch»office-app«) zu starten, führen Sie die folgenden Schritte aus: 1. Klicken Sie in der Windows-Taskleiste auf die Schaltfläche START. Das Startmenü wird geöffnet. 2. Wählen Sie das Programm aus, das Sie öffnen wollen. Es gibt folgende Möglichkeiten: Wenn Sie links oben im Abschnitt MEISTVERWENDET den gewünschten Eintrag sehen, zum Beispiel EXCEL 2016, dann klicken Sie darauf (siehe Abbildung 1.1). (Wenn Sie noch nicht viel mit Office 2016 gearbeitet haben, werden Sie dort aber wahrscheinlich nicht fündig werden.) Wenn Sie im linken Bereich des Startmenüs den gewünschten Eintrag nicht sehen, klicken Sie links unten im Startmenü auf den Eintrag ALLE APPS (ebenfalls in Abbildung 1.1 zu sehen), blättern in der Liste (die jetzt alle auf Ihrem Rechner installierten Programme anzeigt) zum gewünschten Eintrag, zum Beispiel POWERPOINT 2016, und klicken darauf. Und schon wird das betreffende Office-Programm geöffnet. Windows 8 (und Windows 8.1) In Windows 8 spielt sich das Öffnen von Apps und Programmen auf der Startseite ab. Um ein Office 2016-Programm in Windows 8 zu starten, führen Sie die folgenden Schritte aus: 1. Falls die Startseite (mit den Kacheln) nicht ohnehin angezeigt wird, drücken Sie die - Taste auf Ihrer Tastatur oder setzen den Mauszeiger in die untere linke Ecke und klicken dann auf die Miniaturabbildung der Startseite. Die Startseite von Windows 8 wird angezeigt. 2. Blättern Sie so lange nach rechts, bis die Kacheln der Office 2016-Programme zu sehen sind. 3. Klicken Sie auf die Kachel, die das gewünschte Office 2016-Programm repräsentiert, zum Beispiel Word 2016 oder PowerPoint Geschafft! Das Programm wird geöffnet. 30
3 1 Einführung in Microsoft Office 2016 Meistverwendete Apps Alle auf dem Rechner installierten Apps in alphabetischer Reihenfolge auflisten Windows 7 Abbildung 1.1: Das Startmenü von Windows 10 In Windows 7 finden Sie die Office-Programme im Startmenü. Um ein Office 2016-Programm in Windows 7 zu starten, führen Sie die folgenden Schritte aus: 1. Klicken Sie in der Windows-Taskleiste auf die Schaltfläche START. Das Startmenü wird geöffnet. 2. Klicken Sie auf ALLE PROGRAMME. Ein weiteres Menü wird aufgeklappt. 3. Klicken Sie auf MICROSOFT OFFICE. Die Liste der Office-Programme wird eingeblendet. 4. Klicken Sie auf das Office-Programm, das Sie starten möchten, wie MICROSOFT WORD 2016 oder MICROSOFT POWERPOINT Das ausgewählte Programm erscheint auf dem Bildschirm. 31
4 Office 2016 für Dummies Das Menüband kennenlernen Schon mit Office 2007 hat Microsoft den bis dato üblichen Pulldownmenüs den Rücken gekehrt. Sie wurden durch das Menüband ersetzt, in dem Befehle auf Registerkarten in Gruppen zusammengefasst sind. Zusammengehörige oder in einer bestimmten Situation passende Befehle sind so auf einen Blick erkennbar. Da jedes der Office-Programme andere Aufgaben erfüllt, sind auch die Befehle und Registerkarten unterschiedlich. Die Registerkarten DATEI, START und EINFÜGEN sind aber mit teils identischen Funktionen in allen Office-Programmen enthalten. Mit den Optionen der Registerkarte DATEI, die Sie in Abbildung 1.2 sehen, können Sie Dateien öffnen, speichern und drucken sowie das Programm anpassen. (Details zu dieser Registerkarte finden Sie im entsprechenden Abschnitt weiter hinten in diesem Kapitel.) Abbildung 1.2: Die Befehle der Registerkarte»Datei«Die Registerkarte START enthält Symbole, die für die am häufigsten benötigten Befehle des betreffenden Office-Programms stehen, zum Beispiel die Formatierungsbefehle in Excel 2016 (siehe Abbildung 1.3). Mit den Befehlen auf der Registerkarte EINFÜGEN können Sie eine Datei mit anderen Elementen wie Tabellen oder Bildern ergänzen (siehe Abbildung 1.4). 32
5 1 Einführung in Microsoft Office 2016 Abbildung 1.3: Auf der Registerkarte»Start«finden Sie häufig genutzte Formatierungsbefehle. Abbildung 1.4: Auf der Registerkarte»Einfügen«finden Sie Befehle zum Hinzufügen anderer Elemente. 33
6 Office 2016 für Dummies Die übrigen Registerkarten enthalten die für jedes Office-Programm spezifischen Befehle, in Excel zum Beispiel die Registerkarte FORMELN für Berechnungen, in PowerPoint die Registerkarte ÜBERGÄNGE für den Wechsel zur nächsten Folie bei Bildschirmpräsentationen und in Word die Registerkarte SENDUNGEN zum Erstellen von Serienbriefen. Das Menübandistein Füllhorn an Möglichkeiten. Es stellt auch noch sogenannte kontextbezogene Registerkarten zur Verfügung, die Sie nur dann zu Gesicht bekommen, wenn na? der Kontext passt. Wenn Sie zum Beispiel eine Tabelle, ein Bild oder ein Textfeld ausgewählt haben, dann zaubert das entsprechende Office-Programm eine bisher noch nicht gezeigte Registerkarte an das Ende des Menübands, die alle wichtigen Befehle zum Bearbeiten des jeweiligen Elements enthält. Das ist wirklich praktisch! Und sobald Sie etwas anderes markieren, verschwindet die geheimnisvolle Registerkarte auch wieder. Die Registerkarte»Datei«Die Registerkarte DATEI enthält die folgenden Befehle: INFORMATIONEN: Befehle zum Schützen der Datei vor Änderungen, zum Überprüfen der Kompatibilität mit älteren Programmen und zum Verwalten verschiedener Versionen; zudem finden Sie hier Dateiinformationen wie Größe und Erstelldatum (siehe Abbildung 1.5). Abbildung 1.5: Mit dem Befehl»Informationen«der Registerkarte»Datei«können Sie eine Datei schützen oder überprüfen. 34
7 1 Einführung in Microsoft Office 2016 NEU: Erstellen einer neuen Datei. ÖFFNEN: Laden einer vorhandenen Datei. SPEICHERN: Speichern der aktuellen Datei. Falls sie noch keinen Namen hat, entspricht SPEICHERN dem Befehl SPEICHERN UNTER. SPEICHERN UNTER: Speichern der aktuellen Datei mit einem neuen Namen und/oder in einem anderen Dateiformat. DRUCKEN: Drucken der aktuellen Datei. FREIGEBEN: Versenden einer Datei als -Anhang oder online speichern und veröffentlichen. EXPORTIEREN: Speichern der aktuellen Datei in einem anderen Dateiformat. SCHLIESSEN: Schließen der aktuellen Datei, ohne das Programm zu beenden. KONTO: Anzeigen der Informationen zu Ihrem Microsoft-Konto, mit dem Sie unter anderem in der Cloud auf einen speziell von Microsoft für Sie reservierten Speicherbereich auf OneDrive zugreifen können. OneDrive heißt der Cloudspeicherdienst von Microsoft; hier können Sie Dateien online speichern und sowohl mit anderen Computern als auch mit anderen Geräten wie Smartphones und Tablets von jedem Ort aus darauf zugreifen. OPTIONEN: Steuern, wie sich das Office 2016-Programm in bestimmten Situationen und Bereichen verhält. In Word wird eine Datei als Dokument bezeichnet, in Excel als Arbeitsmappe, in PowerPoint als Präsentation. Eine neue Datei erstellen Jedes Mal wenn Sie eine neue Datei erstellen, können Sie auswählen, welche Vorlage Sie dem Dokument zugrunde legen möchten. Dokumentvorlagen sind für bestimmte Zwecke vorgesehene und bereits formatierte Dokumente wie Kalenderblätter, Broschüren, Umsatzberichte oder Unternehmenspräsentationen; ein Beispiel sehen Sie in Abbildung 1.6. Um eine neue Datei zu erstellen, führen Sie die folgenden Schritte aus: 1. Klicken Sie auf die Registerkarte DATEI. 2. Klicken Sie auf NEU. Eine Liste mit Dokumentvorlagen wird angezeigt (siehe Abbildung 1.6). 3. Doppelklicken Sie auf die Vorlage, die Sie verwenden möchten. Office 2016 erstellt eine neue Datei, die auf der ausgewählten Dokumentvorlage basiert. Um Vorlagen, die auf einer Microsoft-Website gespeichert sind, herunterladen zu können, brauchen Sie eine funktionierende Internetverbindung. 35
8 Office 2016 für Dummies Abbildung 1.6: Der Befehl»Neu«führt zur Anzeige der verschiedenen Dokumentarten, die Sie erstellen können. Um eine komplett neue Datei zu erstellen, wählen Sie als Vorlage den Eintrag LEERES DOKUMENT (in Word), LEERE ARBEITSMAPPE (in Excel) beziehungsweise LEERE PRÄSENTATION (in PowerPoint). Wenn Sie eine neue Datei erstellen möchten und wenig Zeit haben, dann drücken Sie einfach und beherzt die Tastenkombination +. Und schon haben Sie ein neues Dokument, eine neue Arbeitsmappe oder eine neue Präsentation erstellt. Eine vorhandene Datei öffnen Wenn Sie ein Office 2016-Programm starten, möchten Sie vielleicht an einer Datei weiterarbeiten, die Sie zu einem früheren Zeitpunkt erstellt und bearbeitet haben. Zum Öffnen einer vorhandenen Datei müssen Sie Office 2016 den Speicherort und den Namen dieser Datei mitteilen. Führen Sie die folgenden Schritte aus, um eine gespeicherte Datei zu öffnen: 1. Klicken Sie auf die Registerkarte DATEI. 2. Klicken Sie auf ÖFFNEN. Der Bereich ÖFFNEN wird angezeigt (siehe Abbildung 1.7). 36
9 1 Einführung in Microsoft Office 2016 Abbildung 1.7: Im Bereich»Öffnen«können Sie zum Beispiel Laufwerke und Ordner nach der gewünschten Datei durchsuchen. Im linken Bereich sehen Sie verschiedene Möglichkeiten, an die gewünschte Datei heranzukommen: ZULETZT VERWENDET: Liste der vor Kurzem geöffneten Dateien ONEDRIVE: Liste der auf OneDrive gespeicherten Dateien. Wenn Sie auf Dateien anderer Personen zugreifen möchten, brauchen Sie möglicherweise deren Erlaubnis. DIESER PC: Lässt Sie die auf Ihrem Computer gespeicherten Ordner durchsuchen. ORT HINZUFÜGEN: Hier können Sie einen Speicherort in der Cloud, beispielsweise Ihr One- Drive-Konto, hinzufügen. 3. Wählen Sie eine Option wie ZULETZT VERWENDET oder DIESER PC aus. Sofort werden auf der rechten Seite alle Ordner des gewählten Speicherorts aufgelistet. 4. Klicken Sie auf den gewünschten Ordner. Und schwupp werden im rechten Bereich alle im Ordner enthaltenen Dateien angezeigt. Sollten Sie den falschen Ordner erwischt haben, klicken Sie oben in der Liste auf den nach oben zeigenden Pfeil, um in der Ordnerstruktur wieder eine Ebene zurückzublättern. 5. Klicken Sie auf die Datei, die Sie öffnen möchten. Die Datei wird im entsprechenden Office-Programm geöffnet. 37
10 Office 2016 für Dummies Sie haben keinen Plan, wo sich die gewünschte Datei befindet? Dann klicken Sie auf DURCHSUCHEN und kämpfen Sie sich im Dialogfeld ÖFFNEN durch Ihren Datenwust. Links blättern Sie durch die Ordner und rechts werden die im aktuell gewählten Ordner enthaltenen Dateien angezeigt. Wenn Sie eine Datei gelöscht oder verschoben haben, wird sie unter Umständen noch in der Kategorie ZULETZT VERWENDET angezeigt, obwohl sie nicht mehr am angegebenen Ort oder überhaupt nicht mehr vorhanden ist. Wenn Sie eine Datei öffnen, mit der Sie bereits gearbeitet haben, werden Sie sowohl in Word, Excel als auch in PowerPoint mit einer herzlichen Willkommensbotschaft empfangen, die Ihnen anbietet, mit Ihrer Arbeit dort fortzufahren, wo Sie beim letzten Mal aufgehört haben. Nehmen Sie diese freundliche Einladung durch Klicken in die Meldung an. Dateien speichern Beim Speichern einer Datei werden alle Daten auf einer Festplatte oder einem anderen Speichergerät (zum Beispiel einem USB-Speicherstick) abgelegt. Sie können Ihre Dateien auch in der Cloud (in Ihrem OneDrive-Bereich) ablegen. Beim ersten Speichern einerdateimüssen Sie drei Dinge angeben: den Ort, an dem die Datei gespeichert werden soll, den Namen der Datei sowie das Format, in dem die Datei gespeichert werden soll. Als Speicherort können Sie jeden Ordner auf Ihrem Computer oder auf OneDrive angeben. Allerdings empfiehlt es sich, ähnliche Dateien in einem Ordner mit einem aussagefähigen Namen wie Steuerbelege 2017 oder Briefe an uneinsichtige Behörden zu versehen. Wenn Sie DIESER PC als Speicherort wählen und keine weitere Auswahl treffen, werden Dateien standardmäßig im Ordner DOKUMENTE gespeichert. Den Dateinamen können Sie sich ebenfalls aussuchen, aber auch hier sollten Sie einen beschreibenden Namen verwenden wie Reiseziele für die nächsten 10 Jahre oder Strategiepapier für Klimakonferenz am 29. Januar Das Format der Datei bestimmt, wie Office 2016 die Daten speichert. Das Standarddateiformat wirdeinfach als Word-Dokument, Excel-Arbeitsmappe oder PowerPoint-Präsentation bezeichnet. Jeder, der mit Office 2016, Office 2013, Office 2010 oder Office 2007 arbeitet, kann diese Dateien öffnen. Also langer Rede kurzer Sinn: Um eine Datei zum allerersten Mal zu speichern, gehen Sie folgendermaßen vor: 1. Klicken Sie auf die Registerkarte DATEI. 2. Klicken Sie auf SPEICHERN UNTER. Der Bereich SPEICHERN UNTER wird angezeigt. 38
11 3. Klicken Sie auf eine der angebotenen Optionen. ONEDRIVE: So speichern Sie die Datei in der Cloud auf Microsoft OneDrive in Ihrem ganz persönlichen Bereich. Dazu benötigen Sie allerdings ein Microsoft-Konto. Wenn Sie schon eines haben und angemeldet sind, geht es gleich weiter mit Schritt 4. Ansonsten klicken Sie auf die Schaltfläche ANMELDEN und geben die -Adresse und das Kennwort für Ihr Microsoft-Konto ein. Wenn Sie noch keines haben, klicken Sie auf den Link WEITERE INFORMATIONEN, folgen dem Link zur Microsoft OneDrive-Website und registrieren sich dort für ein Microsoft-Konto. DIESER PC: So speichern Sie die Datei lokal auf Ihrem Rechner. Rechts werden alle Ordner angezeigt, die Sie vor Kurzem besucht haben, sowie ganz oben der Ordner DOKUMEN- TE der zentrale Ablageort für Ihre Dateien. ORT HINZUFÜGEN: Klicken Sie hier, um einen neuen Speicherort (beispielsweise Share- Point) hinzuzufügen. 4. Wählen Sie rechts den Ordner aus, in dem die Datei gespeichert werden soll. Das Dialogfeld SPEICHERN UNTER meldet sich endlich zu Wort und listet die Inhalte des gerade gewählten Ordners auf. 5. Klicken Sie in das Textfeld DATEINAME und geben Sie einen aussagefähigen Namen für die Datei ein. 6. Klicken Sie auf SPEICHERN. 1 Einführung in Microsoft Office 2016 Wenn Sie eine bereits gespeicherte Datei erneut unter demselben Namen im selben Ordner speichern wollen, klicken Sie ganz cool oben im Programmfenster in der Symbolleiste für den Schnellzugriff auf die Schaltfläche SPEICHERN oder drücken energisch die Tastenkombination +. Und alles ist erledigt. Und wer es etwas umständlicher mag, der klickt auf die Registerkarte DATEI und wählt dann den Befehl SPEICHERN. Datei für ältere Office-Versionen speichern Möchten Sie Dateien an Personen weitergeben, die mit älteren Versionen von Microsoft Office oder mit anderen Programmen arbeiten, müssensie diese Dateien in einem anderen Dateiformat speichern. Für ältere Office-Versionen verwenden Sie das Format wie WORD DOKUMENT oder POWERPOINT PRÄSENTATION. Bei diesem speziellen Dateiformat werden Office 2016-Dateien so gespeichert, dass sie mit Microsoft Office 97/2000/XP/2003 geöffnet und gelesen werden können. Wenn Sie Dateien im Format speichern, wird eine dreistellige Dateinamenerweiterung wie.doc oder.xls angefügt. Speichern Sie die Dateien dagegen im Office 2016-Format, besteht die Dateinamenerweiterung aus vier oder fünf Buchstaben wie.docx oder.accdb, wie aus Tabelle 1.1 ersichtlich ist. 39
12 Office 2016 für Dummies Programm Dateinamenerweiterung in Office 2007 bis 2016 Dateinamenerweiterung in Office 97 bis 2003 Microsoft Word.docx.doc Microsoft Excel.xlsx.xls Microsoft PowerPoint.pptx.ppt Microsoft Access.accdb.mdb Tabelle 1.1: Dateinamenerweiterungen unterschiedlicher Microsoft Office-Versionen Um Office 2016-Dateien im Format zu speichern, führen Sie folgende Schritte aus: 1. Klicken Sie auf die Registerkarte DATEI. 2. Klicken Sie auf EXPORTIEREN. Im mittleren Bereich werden mehrere Optionen angezeigt. 3. Klicken Sie auf DATEITYP ÄNDERN. Die in Abbildung 1.8 gezeigte Liste mit verschiedenen Dateitypen wird im rechten Bereich angezeigt. Abbildung 1.8: Mit dem Befehl»Dateityp ändern«zeigen Sie die Liste der gängigen Dateitypen an. 40
13 4. Klicken Sie auf die Formatoption, zum Beispiel WORD DOKUMENT oder EXCEL ARBEITSMAPPE. 5. Klicken Sie auf die Schaltfläche SPEICHERN UNTER. Das Dialogfeld SPEICHERN UNTER wird geöffnet. 1 Einführung in Microsoft Office 2016 Wenn Sie eine Datei eventuell auch mit anderen Programmen bearbeiten möchten, sollten Sie ein anderes Dateiformat wie RICH-TEXT-FORMAT oder NUR TEXT auswählen. 6. (Optional) Klicken Sie in das Textfeld DATEINAME und geben Sie einen aussagefähigen Namen für die Datei ein. Wenn Sie eine Datei in einem anderen Dateiformat speichern, ändern Sie am besten auch den Dateinamen, damit es nicht zu Verwechslungen mit der Originaldatei im neuesten Dateiformat kommen kann. 7. Klicken Sie auf SPEICHERN. Eine Datei schließen Wenn Sie mit der Bearbeitung einer Datei fertig sind, können Sie sie schließen. In diesem Fall wird die Datei vom Bildschirm entfernt, das Office 2016-Programm wird aber weiterhin ausgeführt und Sie können eine andere Datei öffnen und bearbeiten. Sollten Sie die Datei noch nicht gespeichert haben, werden Sie beim Schließen aufgefordert, Ihre Änderungen zu speichern. Mit folgenden Schritten schließen Sie eine Datei: 1. Klicken Sie auf die Registerkarte DATEI. 2. Klicken Sie auf SCHLIESSEN. Falls Sie die Datei noch nicht gespeichert haben, wird in einem Dialogfeld abgefragt, ob Sie die im Dokument vorgenommenen Änderungen speichern möchten. Der schnellere Weg, den Befehl SCHLIESSEN auszuführen, führt über die Tastenkombination Klicken Sie auf SPEICHERN, um die Änderungen zu speichern, auf NICHT SPEICHERN, umdie Änderungen zu verwerfen, oder auf ABBRECHEN, wenn Sie an der Datei weiterarbeiten möchten. Wenn Sie auf SPEICHERN oder NICHT SPEICHERN klicken, wird die Datei geschlossen. 41
14 Office 2016 für Dummies Mit dem Menüband arbeiten Jede Registerkarte ist einer bestimmten Befehlsgruppe gewidmet. Die Registerkarte SEITENLAY- OUT enthält beispielsweise nur Befehle, die sich auf die Seitengestaltung beziehen, die Registerkarte EINFÜGEN nur solche, die man zum Einfügen von Objekten in eine Datei (wie Seitenumbrüche oder Bilder) benötigt. Die Befehlsausführung via Menüband besteht aus zwei Schritten: Zuerst klicken Sie auf die Registerkarte, auf der die benötigten Befehle zusammengefasst sind. Danach klicken Sie auf den entsprechenden Befehl. Schaltflächen im Menüband Grundlagen Auf den Registerkarten im Menüband sind Befehle als in Gruppen organisierte Schaltflächen oder Symbole dargestellt. Es gibt vier verschiedene Arten davon: Befehlsschaltflächen: Ein einfacher Klick auf eine dieser Schaltflächen führt den entsprechenden Befehl aus. Menüschaltflächen: Dahinter versteckt sich ein Auswahlmenü mit weiteren Optionen; diese Menüs werden auch als Dropdownmenüs bezeichnet. Geteilte Menüschaltflächen: Diese Schaltflächen sind in zwei Bereiche unterteilt. Klicken Sie direkt auf die Schaltfläche, wird der entsprechende Befehl ausgeführt (wie bei einer Befehlsschaltfläche); klicken Sie dagegen auf den Pfeil, werden weitere Optionen angezeigt. Kombinationsfelder: In diesen Feldern können Sie einen Wert entweder eingeben oder auswählen. Zum Auswählen klicken Sie auf den Pfeil, um die Auswahlliste zu öffnen. Kombinationsfelder sind auch unter der Bezeichnung Dropdown-Listenfelder bekannt. Befehlsschaltflächen verwenden Befehlsschaltflächen zeigen ein Symbol oder ein Symbol mit Text. Wählen Sie zuerst die Daten aus, auf die Sie den betreffenden Befehl anwenden möchten, zum Beispiel einen Absatz oder ein Bild, und klicken Sie dann auf die Schaltfläche. Abbildung 1.9 zeigt Befehlsschaltflächen, die nur mit einem Symbol belegt sind, und solche, die mit einem Symbol und Text versehen sind. Ausschneiden Fett Abbildung 1.9: Zwei Beispiele für Befehlsschaltflächen 42
15 1 Einführung in Microsoft Office 2016 Zu den bekanntesten Befehlsschaltflächen zählen AUSSCHNEIDEN, KOPIEREN und EINFÜGEN, die Sie auf der Registerkarte START in allen Office 2016-Programmen finden. Menüschaltflächen verwenden Eine Befehlsschaltfläche steht für einen einzigen Befehl. Das Menüband bietet allerdings zu wenig Raum, um jeden möglichen Befehl als Schaltfläche anzuzeigen. Menüschaltflächen lösen dieses Problem, indem sie mehrere Optionen zusammenfassen (siehe Abbildung 1.10). Abbildung 1.10: Hinter einer Menüschaltfläche verbergen sich weitere Optionen. Die im Menü ausgewählte Option wird sofort auf die ausgewählten Daten angewendet. Geteilte Menüschaltflächen verwenden Bei geteilten Menüschaltflächen stehen Ihnen zwei Optionen offen: Klicken Sie auf den oberen beziehungsweise linken Teil einer solchen Schaltfläche, um den vorgesehenen Standardwert auszuwählen. Mit dem linken Teil der Schaltfläche SCHRIFTFARBE weisen Sie beispielsweise die dort aktuell angezeigte Farbe zu. Klicken Sie auf den unteren beziehungsweise rechten Teil einer geteilten Menüschaltfläche, um das Menü zu öffnen und einen anderen Wert auszuwählen, der dann zum Standardwert wird (siehe Abbildung 1.11). 43
16 Office 2016 für Dummies Abbildung 1.11: Bei einer geteilten Menüschaltfläche können Sie die aktuelle Option verwenden oder das Menü öffnen. Die Schaltflächen EINFÜGEN und SCHRIFTFARBE auf der Registerkarte START von Word, Excel und PowerPoint sind typische geteilte Menüschaltflächen. Geteilte Menüschaltflächen erkennen Sie daran, dass jeweils nur der Teil hervorgehoben dargestellt wird, auf die der Mauszeiger gerichtet ist. Kombinationsfelder verwenden Ein Kombinationsfeld bietet zwei Möglichkeiten, einen Wert einzustellen: Geben Sie den Wert direkt im Feld ein. Klicken Sie auf den nach unten weisenden Pfeil (kurz: Dropdownpfeil), um die Liste mit den Optionen anzuzeigen (siehe Abbildung 1.12). SCHRIFTART und SCHRIFTGRAD, die sich auf der Registerkarte START in Word, Excel und Power- Point wiederfinden, sind typische Kombinationsfelder: Klicken Sie auf die linke Seite des Kombinationsfeldes SCHRIFTGRAD, können Sie den gewünschten Schriftgrad selbst eingeben. Klicken Sie auf den Dropdownpfeil auf der rechten Seite des Kombinationsfeldes SCHRIFT- GRAD, können Sie einen der im Menü aufgelisteten Schriftgrade auswählen. 44
17 1 Einführung in Microsoft Office 2016 Abbildung 1.12: Bei einem Kombinationsfeld können Sie eine Menüoption auswählen oder selbst einen Wert eingeben. Schaltflächen im Menüband entschlüsseln Während einige Schaltflächen beschreibenden Text aufweisen (wie FORMAT ÜBERTRAGEN oder EINFÜGEN), sehen andere aus wie kryptische Symbole einer fremden Sprache. Um diese Symbole zu entschlüsseln, platzieren Sie einfach den Mauszeiger auf der betreffenden Schaltfläche und lassen sich ihre Bedeutung in einem als QuickInfo bezeichneten Fensterchen anzeigen (siehe Abbildung 1.13). QuickInfos geben Folgendes bekannt: den offiziellen Namen des Befehls (FORMAT ÜBERTRAGEN in Abbildung 1.13), die zugehörige Tastenkombination, mit der Sie den Befehl ausführen ( diesem Beispiel), + + eine kurze Erläuterung, was dieser Befehl bewirkt. Abbildung 1.13: Eine QuickInfo erklärt die Schaltfläche»Format übertragen«. 45 in
18 Office 2016 für Dummies Tastenkombinationen sind meist der kürzere Weg zum Befehl, weil Sie nicht erst auf eine Registerkarte klicken und dann die sonst wo versteckte Schaltfläche suchen gehen müssen. Die meisten Kombinationen bestehen aus zwei oder drei Tasten, wie + für Drucken oder + + für Format übertragen. Dialogfelder anzeigen Auf jeder Registerkarte im Menüband sind zusammengehörige Befehle in Gruppen organisiert. Auf der Registerkarte START gehören beispielsweise die Befehle AUSSCHNEIDEN, KOPIEREN und EINFÜGEN zur Gruppe ZWISCHENABLAGE und die Befehle für Zeilenabstand und Textausrichtung zur Gruppe ABSATZ. Zwar können Sie die am häufigsten gebrauchten Befehle direkt im Menüband auswählen, doch gibt es meist Dutzende weiterer Befehle, die dort nicht auftauchen. Um an seltenere Befehle zu kommen, müssen Sie in vielen Fällen ein Dialogfeld oder einen Aufgabenbereich öffnen. In der unteren rechten Ecke einer Gruppe befindet sich häufig eine Schaltfläche mit einem schräg nach unten weisenden Pfeil (siehe Abbildung 1.14), deren offizieller Name Startprogramm für Dialogfelder lautet. Startprogramm für Dialogfelder Abbildung 1.14: Das Startprogramm für Dialogfelder findet sich bei vielen Gruppen im Menüband. Nicht jede Gruppe enthält eine Schaltfläche zum Öffnen eines Dialogfeldes. Um ein Dialogfeld mit weiteren Optionen zu öffnen, gehen Sie folgendermaßen vor: 1. Klicken Sie aufeine Registerkarte im Menüband, beispielsweise START oderseitenlayout. 2. Klicken Sie in der unteren rechten Ecke einer Gruppe auf das Startprogramm für Dialogfelder, beispielsweise in der Gruppe SCHRIFTART oder ABSATZ auf der Registerkarte START. Das betreffende Dialogfeld wird geöffnet; ein Beispiel sehen Sie in Abbildung Wählen Sie die gewünschten Optionen im Dialogfeld aus und klicken Sie dann auf OK. Wenn Sie keinerlei Einstellungen in dem Dialogfeld ändern möchten, klicken Sie auf ABBRECHEN. 46
19 1 Einführung in Microsoft Office 2016 Abbildung 1.15: Ein Klick auf das Startprogramm für Dialogfelder öffnet das betreffende Dialogfeld. Das Menüband minimieren Vielleicht gehören Sie zu den Leuten, die immer gern alle Schaltflächen im Blick haben, vielleicht aber auch zu denen, die einen aufgeräumten Bildschirm bevorzugen und Schaltflächen nur dann sehen möchten, wenn sie auf eine Registerkarte klicken. Wenn Sie das Menüband aus dem Weg räumen (oder ein weggeräumtes Menüband wieder hervorholen möchten), können Sie eine der folgenden Methoden verwenden: Doppelklicken Sie auf die aktuelle Registerkarte. Drücken Sie +. Klicken Sie auf die Schaltfläche MENÜBAND-ANZEIGEOPTIONEN links von der Schaltfläche zum Minimieren des Programmfensters. Abbildung 1.16: Das Menüband kann minimiert werden. 47
20 Office 2016 für Dummies Wenn Sie eine der ersten beiden Methoden verwenden, sind nur die Registerkarten zu sehen; die Schaltflächen sind verschwunden. Wenn Sie die Schaltfläche MENÜBAND-ANZEIGEOPTIONEN verwenden, gibt es folgende Möglichkeiten (siehe Abbildung 1.16): Menüband automatisch ausblenden: Das komplette Menüband einschließlich Registerkarten und Schaltflächen wird ausgeblendet. Registerkarten anzeigen: Die Registerkarten werden angezeigt, die Schaltflächen ausgeblendet. Registerkarten und Befehle anzeigen: Die Registerkarten mit ihren Schaltflächen werden angezeigt. Die Symbolleiste für den Schnellzugriff nutzen Die Symbolleiste für den Schnellzugriff (oder kurz die Schnellzugriffsleiste) befindet sich in der oberen linken Ecke des Programmfensters, wie Abbildung 1.17 zeigt, und enthält Schaltflächen für häufig verwendete Befehle wie SPEICHERN, RÜCKGÄNGIG und WIEDERHERSTELLEN. Symbolleiste für den Schnellzugriff Abbildung 1.17: In der Symbolleiste für den Schnellzugriff genügt ein Klick, um den betreffenden Befehl auszuführen. Mit Schaltflächen der Schnellzugriffsleiste arbeiten Wenn Sie auf die Schaltfläche SPEICHERN in der Schnellzugriffsleiste klicken, wird die aktuelle Datei gespeichert. Beim Speichern einer neu angelegten Datei wird ein Dialogfeld eingeblendet, in dem Sie einen Namen eingeben können. Ein Klick auf WIEDERHERSTELLEN nimmt den zuletzt ausgeführten RÜCKGÄNGIG-Befehl zurück. Angenommen, Sie haben einen Absatz gelöscht, der daraufhin aus dem Text verschwunden ist. Gleich danach klicken Sie auf RÜCKGÄNGIG, und wie von Zauberhand taucht dieser Absatz wieder auf. Klicken Sie nun auf WIEDERHERSTELLEN, machen Sie damit den Befehl RÜCKGÄNGIG rückgängig und der Absatz verschwindet erneut (mehr zu diesen beiden Befehlen finden Sie in Kapitel 2). 48
21 1 Einführung in Microsoft Office 2016 Die Schaltfläche WIEDERHERSTELLEN istimübrigen erstdannzu sehen, wenn Sie zuvor mindestens einmal auf RÜCKGÄNGIG geklickt haben; andernfalls wird an dieser Stelle die Schaltfläche WIEDERHOLEN angezeigt. Schaltflächen hinzufügen Die Symbolleiste für den Schnellzugriff soll, wie der Name andeutet, häufig benötigte Befehle (wie SPEICHERN, RÜCKGÄNGIG oder WIEDERHERSTELLEN) an einer Stelle zusammenfassen, sodass Sie nicht lange danach im Menüband suchen müssen. Mit den folgenden Schritten fügen Sie weitere Schaltflächen zur Schnellzugriffsleiste hinzu: 1. Klicken Sie ganz rechts in der Schnellzugriffsleiste auf den Pfeil, der die Schaltfläche SYMBOLLEISTE FÜR DEN SCHNELLZUGRIFF ANPASSEN repräsentiert. Das in Abbildung 1.18 dargestellte Menü wird angezeigt. Abbildung 1.18: Das Menü»Symbolleiste für den Schnellzugriff anpassen«2. Klicken Sie auf den Namen des Befehls, den Sie hinzufügen möchten, wie NEU oder SCHNELLDRUCK. Alle mit einem Häkchen gekennzeichneten Befehle sind derzeit in der Schnellzugriffsleiste enthalten. Um weitere, nicht im Menü angebotene Befehle hinzuzufügen, führen Sie die folgenden Schritte 3 bis 7 aus. Sehr interessant in dieser Befehlsliste ist der Befehl TOUCH-/MAUSMODUS. Damit können Sie bei einem Touchscreen-PC in den Touchmodus schalten. In diesem Eingabemodus werden unter anderem die Lücken zwischen Befehlen, Schaltflächen und sonstigen Elementen im Programmfenster deutlich größer. Das erhöht die Trefferquote beim Tippen mit Finger oder Stift. 49
22 Office 2016 für Dummies 3. Klicken Sie auf WEITERE BEFEHLE. Das in Abbildung 1.19 gezeigte Dialogfeld mit Programmoptionen wird geöffnet. Die Liste rechts im Dialogfeld zeigt die derzeit in der Symbolleiste enthaltenen Befehle, die linke Liste all die Befehle, die Sie hinzufügen können. Abbildung 1.19: Im»Optionen«-Dialogfeld eines Office-Programms können Sie Befehle auswählen, die Sie zur Symbolleiste für den Schnellzugriff hinzufügen möchten. 4. Klicken Sie im linken Dropdown-Listenfeld BEFEHLE AUSWÄHLEN auf eine Kategorie wie REGISTERKARTE START oder REGISTERKARTE EINFÜGEN. Im Listenfeld darunter werden die Befehle mit den zugehörigen Symbolen angezeigt. 5. Klicken Sie zuerst auf einen Befehl und dann auf die Schaltfläche HINZUFÜGEN. 6. (Optional) Wiederholen Sie die Schritte 4 und 5 für jeden Befehl, den Sie zur Schnellzugriffsleiste hinzufügen möchten. 7. Klicken Sie auf OK. Die ausgewählten Befehle werden jetzt mit den entsprechenden Schaltflächen in der Schnellzugriffsleiste angezeigt. 50
23 Schaltflächen entfernen 1 Einführung in Microsoft Office 2016 Sie können Schaltflächen jederzeit auch wieder aus der Schnellzugriffsleiste entfernen. Führen Sie dazu die folgenden Schritte aus: 1. Klicken Sie mit der rechten Maustaste auf die betreffende Schaltfläche in der Schnellzugriffsleiste. Ein Menü wird eingeblendet. 2. Klicken Sie auf AUS SYMBOLLEISTE FÜR DEN SCHNELLZUGRIFF ENTFERNEN. Die ausgewählte Schaltfläche verschwindet aus der Schnellzugriffsleiste. Die Symbolleiste für den Schnellzugriff verschieben Sie können die Schnellzugriffsleiste an einer dieser beiden Positionen anzeigen: oberhalb des Menübands (die Standardposition) unterhalb des Menübands Und so lässt sich die Schnellzugriffsleiste verschieben: 1. Klicken Sie am rechten Ende der Leiste auf die Schaltfläche SYMBOLLEISTE FÜR DEN SCHNELL- ZUGRIFF ANPASSEN. Ein Menü wird angezeigt. 2. Klicken Sie auf UNTER DEM MENÜBAND ANZEIGEN beziehungsweise auf ÜBER DEM MENÜBAND AN- ZEIGEN. Falls die Symbolleiste derzeit über dem Menüband platziert ist, lautet der Befehl UNTER DEM MENÜBAND ANZEIGEN. Falls die Symbolleiste derzeit unter dem Menüband platziert ist, lautet der Befehl ÜBER DEM MENÜBAND ANZEIGEN. Office 2016-Programm anpassen Wenn Ihnen die Standardeinstellungen Ihres bevorzugten Office 2016-Programms nicht zusagen, können Sie sie ändern. Häufig vorgenommene Änderungen betreffen das Standarddateiformat und den Standardspeicherort von Dateien, die im Menüband angezeigten Schaltflächen. Das Standarddateiformat und den Standardspeicherort ändern Alle Office 2016-Programme sind bestens auf den Datenaustausch eingerichtet, das heißt, Sie können Dateien mit jedem austauschen, der mit Office 2016, Office 2013, Office 2010 oder Office 2007 arbeitet. Möchten Sie Dateien an Nutzer älterer Office-Versionen oder ganz anderer Programme weitergeben, müssen Sie sie unter Umständen in einem anderen Format speichern. 51
24 Office 2016 für Dummies Um ein vom Office 2016-Standard abweichendes Standardformat für den Befehl SPEICHERN auszuwählen, führen Sie folgende Schritte durch: 1. Starten Sie das entsprechende Office 2016-Programm. 2. Klicken Sie auf die Registerkarte DATEI. 3. Klicken Sie im linken Bereich auf OPTIONEN. Das Dialogfeld OPTIONEN wird geöffnet. 4. Klicken Sie im linken Bereich auf SPEICHERN. Im Dialogfeld OPTIONEN werden mehrere Möglichkeiten zum Definieren eines Standarddateiformats und -speicherorts aufgelistet, wie in Abbildung 1.20 zu sehen ist. Standardspeicherort ändern Standarddateiformat ändern Abbildung 1.20: Im Dialogfeld»Optionen«können Sie ein anderes Standarddateiformat und einen anderen Standardspeicherort festlegen. 5. Wählen Sie ein anderes Dateiformat und einen anderen Speicherort aus. 6. Klicken Sie auf OK, wenn Sie alle gewünschten Einstellungen vorgenommen haben. 52
25 Die Schaltflächen im Menüband anpassen 1 Einführung in Microsoft Office 2016 Wenn Sie bestimmte Schaltflächen im Menüband nie nutzen, können Sie sie entfernen und durch Schaltflächen ersetzen, die Sie oft brauchen. So passen Sie die Schaltflächen des Menübands an: 1. Starten Sie das entsprechende Office 2016-Programm. 2. Klicken Sie auf die Registerkarte DATEI. 3. Klicken Sie im linken Bereich auf OPTIONEN. Das Dialogfeld OPTIONEN wird geöffnet. 4. Klicken Sie im linken Bereich auf MENÜBAND ANPASSEN. Im Dialogfeld OPTIONEN werden verschiedene Anpassungsmöglichkeiten angeboten (siehe Abbildung 1.21). Abbildung 1.21: Im Dialogfeld»Optionen«können Sie festlegen, welche Schaltflächen im Menüband angezeigt werden. 5. Klicken Sie auf die betreffenden Schaltflächen und dann auf HINZUFÜGEN oder auf ENTFER- NEN. 6. Klicken Sie auf OK, wenn Sie die gewünschten Änderungen vorgenommen haben. 53
26 Office 2016 für Dummies Office 2016-Programme beenden Auch wenn Sie nichts lieber tun, als mit Office 2016 zu arbeiten, irgendwann kommt der Moment, in dem Sie das Programm beenden und sich anderen Dingen zuwenden möchten. Mit den folgenden beiden Methoden können Sie ein Office 2016-Programm beenden: Klicken Sie auf die Schaltfläche SCHLIESSEN in der oberen rechten Ecke des Programmfensters. Drücken Sie +. Wenn Sie versuchen, ein Office-Programm zu beenden, bevor Sie die bearbeitete Datei gespeichert haben, wird ein Dialogfeld geöffnet, um Ihnen die Chance zu geben, diesen Schritt nachzuholen. Speichern Sie die Datei nicht, gehen alle vorgenommenen Änderungen verloren.
Microsoft Office 2010 besteht aus fünf Hauptprogrammen: Word, Excel, PowerPoint,
 g g g g g g Einführung in Microsoft Office 2010 In diesem Kapitel Ein Office 2010-Programm starten Die Backstage-Ansicht von Microsoft Office kennenlernen Die Symbolleiste für den Schnellzugriff verwenden
g g g g g g Einführung in Microsoft Office 2010 In diesem Kapitel Ein Office 2010-Programm starten Die Backstage-Ansicht von Microsoft Office kennenlernen Die Symbolleiste für den Schnellzugriff verwenden
Mit Dokumenten arbeiten
 Kapitel 1 Mit Dokumenten arbeiten Wenn Sie eine Office-Anwendung aufrufen, legt diese automatisch ein neues Dokument an. Sie können diese Dokumente anschließend als Dateien in Ordnern (z. B. im Ordner
Kapitel 1 Mit Dokumenten arbeiten Wenn Sie eine Office-Anwendung aufrufen, legt diese automatisch ein neues Dokument an. Sie können diese Dokumente anschließend als Dateien in Ordnern (z. B. im Ordner
Die wichtigsten Neuheiten in Excel 2013
 Die wichtigsten Neuheiten in Excel 2013 Vielleicht kennen Sie Microsoft Excel schon von einer der früheren Programmversionen. Wie jede Generation der Programme des Microsoft Office-Pakets verfügt auch
Die wichtigsten Neuheiten in Excel 2013 Vielleicht kennen Sie Microsoft Excel schon von einer der früheren Programmversionen. Wie jede Generation der Programme des Microsoft Office-Pakets verfügt auch
Über den Autor 7 Über die Übersetzerinnen 7. Einführung 21
 Inhaltsverzeichnis Über den Autor 7 Über die Übersetzerinnen 7 Einführung 21 WerdiesesBuchlesensollte 21 Wie dieses Buch aufgebaut ist 22 Teil I: Microsoft Office 2016 kennenlernen 22 Teil II: (Schreib-)Arbeiten
Inhaltsverzeichnis Über den Autor 7 Über die Übersetzerinnen 7 Einführung 21 WerdiesesBuchlesensollte 21 Wie dieses Buch aufgebaut ist 22 Teil I: Microsoft Office 2016 kennenlernen 22 Teil II: (Schreib-)Arbeiten
3 VOREINSTELLUNGEN ANPASSEN
 Das Tabellenkalkulationsprogramm Excel 2007 bietet den BenutzerInnen die Möglichkeit, diearbeitsumgebung individuell anzupassen. 3.1 Zoomfunktion Die Arbeitsmappe kann in verschiedenen Vergrößerungsstufen
Das Tabellenkalkulationsprogramm Excel 2007 bietet den BenutzerInnen die Möglichkeit, diearbeitsumgebung individuell anzupassen. 3.1 Zoomfunktion Die Arbeitsmappe kann in verschiedenen Vergrößerungsstufen
Word Kapitel 1 Grundlagen Lektion 1 Benutzeroberfläche
 Word Kapitel 1 Grundlagen Lektion 1 Benutzeroberfläche Elemente der Benutzeroberfläche Sie kennen nach dieser Lektion die Word-Benutzeroberfläche und nutzen das Menüband für Ihre Arbeit. Aufgabe Übungsdatei:
Word Kapitel 1 Grundlagen Lektion 1 Benutzeroberfläche Elemente der Benutzeroberfläche Sie kennen nach dieser Lektion die Word-Benutzeroberfläche und nutzen das Menüband für Ihre Arbeit. Aufgabe Übungsdatei:
Schritt für Schritt haben Sie alle Grundkenntnisse in PowerPoint 2010 erworben. Bild für Bild so läuft der Einstieg schnell und einfach.
 0 Backstage Im letzten Kapitel erfahren Sie einiges über die grundlegenden Einstellungen in PowerPoint 00. Sie lernen die Backstage-Ansicht kennen. Erstellen Sie eine neue Registerkarte. Nutzen Sie auch
0 Backstage Im letzten Kapitel erfahren Sie einiges über die grundlegenden Einstellungen in PowerPoint 00. Sie lernen die Backstage-Ansicht kennen. Erstellen Sie eine neue Registerkarte. Nutzen Sie auch
IT-Wissen für Gewerbe, Handel und Industrie. Tina Wegener, Linda York. 1. Ausgabe, August 2011. mit Windows 7 und Office 2010 GTA-W7O10CC
 Tina Wegener, Linda York 1. usgabe, ugust 2011 IT-Wissen für Gewerbe, Handel und Industrie mit Windows 7 und Office 2010 GT-W7O10CC Dateien und Ordner verwalten ++ Dateien und Ordner markieren ++ Eigenschaften
Tina Wegener, Linda York 1. usgabe, ugust 2011 IT-Wissen für Gewerbe, Handel und Industrie mit Windows 7 und Office 2010 GT-W7O10CC Dateien und Ordner verwalten ++ Dateien und Ordner markieren ++ Eigenschaften
1PROGRAMM VERWENDEN. 1.1 Arbeiten mit Dokumenten. 1.1.1 Textverarbeitungsprogramm starten, beenden; Dokument öffnen, schließen
 1PROGRAMM VERWENDEN Microsoft Office WORD 2007 ist der offizielle Name des Textverarbeitungsprogramms von Microsoft. In der vorliegenden Lernunterlage wird das Programm unter dem Betriebssystem Windows
1PROGRAMM VERWENDEN Microsoft Office WORD 2007 ist der offizielle Name des Textverarbeitungsprogramms von Microsoft. In der vorliegenden Lernunterlage wird das Programm unter dem Betriebssystem Windows
Word Kapitel 1 Grundlagen Lektion 1 Benutzeroberfläche
 Word Kapitel 1 Grundlagen Lektion 1 Benutzeroberfläche Elemente der Benutzeroberfläche Sie kennen nach dieser Lektion die Word-Benutzeroberfläche und nutzen das Menüband für Ihre Arbeit. Aufgabe Übungsdatei:
Word Kapitel 1 Grundlagen Lektion 1 Benutzeroberfläche Elemente der Benutzeroberfläche Sie kennen nach dieser Lektion die Word-Benutzeroberfläche und nutzen das Menüband für Ihre Arbeit. Aufgabe Übungsdatei:
3 VOREINSTELLUNGEN ANPASSEN
 Das Präsentationsprogramm PowerPoint 2007 bietet den BenutzerInnen die Möglichkeit, diearbeitsumgebung individuell anzupassen. 3.1 Zoomfunktionen verwenden Die Präsentation kann in verschiedenen Vergrößerungsstufen
Das Präsentationsprogramm PowerPoint 2007 bietet den BenutzerInnen die Möglichkeit, diearbeitsumgebung individuell anzupassen. 3.1 Zoomfunktionen verwenden Die Präsentation kann in verschiedenen Vergrößerungsstufen
Windows 8. Grundlagen. Markus Krimm. 3. Ausgabe, März 2013
 Windows 8 Markus Krimm 3. Ausgabe, März 2013 Grundlagen W8 Mit Windows beginnen 1 Der erste Blick auf den Startbildschirm Nach dem Einschalten des Computers und der erfolgreichen Anmeldung ist der sogenannte
Windows 8 Markus Krimm 3. Ausgabe, März 2013 Grundlagen W8 Mit Windows beginnen 1 Der erste Blick auf den Startbildschirm Nach dem Einschalten des Computers und der erfolgreichen Anmeldung ist der sogenannte
DAS EINSTEIGERSEMINAR
 DAS EINSTEIGERSEMINAR Microsoft Office Excel 2010 Gudrun Rehn-Göstenmeier LERNEN ÜBEN ANWENDEN Teil I: Lernen L1 Dateiorganisation Bevor wir uns mit den Excel-spezifischen Befehlen und Funktionen befassen
DAS EINSTEIGERSEMINAR Microsoft Office Excel 2010 Gudrun Rehn-Göstenmeier LERNEN ÜBEN ANWENDEN Teil I: Lernen L1 Dateiorganisation Bevor wir uns mit den Excel-spezifischen Befehlen und Funktionen befassen
E-MAIL MIT WINDOWS LIVE MAIL 2009
 Windows Live Mail 2009 1 E-MAIL MIT WINDOWS LIVE MAIL 2009 MAILS ABHOLEN UND VERSENDEN Der Befehl Synchronisieren im Hauptfenster veranlasst Windows Live Mail, die Post beim Mailserver abzuholen und von
Windows Live Mail 2009 1 E-MAIL MIT WINDOWS LIVE MAIL 2009 MAILS ABHOLEN UND VERSENDEN Der Befehl Synchronisieren im Hauptfenster veranlasst Windows Live Mail, die Post beim Mailserver abzuholen und von
Word Einstieg
 Word 2010 - Einstieg Neues Dokument erstellen 1. Klicken Sie auf die Registerkarte Datei 2. Wählen Sie im linken Bereich den Befehl Neu 3. Standardmäßig ist die Option Leeres Dokument aktiviert, mit der
Word 2010 - Einstieg Neues Dokument erstellen 1. Klicken Sie auf die Registerkarte Datei 2. Wählen Sie im linken Bereich den Befehl Neu 3. Standardmäßig ist die Option Leeres Dokument aktiviert, mit der
Präsentieren mit PowerPoint
 Präsentieren mit PowerPoint Wie werden Präsentationen im Unterricht eingesetzt? - Zusammenfassung einer Unterrichtseinheit Teamarbeit - Unterstützung des Unterrichtsgespräches - Vertiefen/selbständiges
Präsentieren mit PowerPoint Wie werden Präsentationen im Unterricht eingesetzt? - Zusammenfassung einer Unterrichtseinheit Teamarbeit - Unterstützung des Unterrichtsgespräches - Vertiefen/selbständiges
Xpert - Europäischer ComputerPass. Konrad Stulle, Andrea Weikert, Tanja Bossert. Datenbankanwendung (mit Access 2010)
 Xpert - Europäischer ComputerPass Konrad Stulle, Andrea Weikert, Tanja Bossert 1. Ausgabe, 1. Aktualisierung, Juli 2012 Datenbankanwendung (mit Access 2010) XP-ACC2010 3 Xpert - Europäischer ComputerPass
Xpert - Europäischer ComputerPass Konrad Stulle, Andrea Weikert, Tanja Bossert 1. Ausgabe, 1. Aktualisierung, Juli 2012 Datenbankanwendung (mit Access 2010) XP-ACC2010 3 Xpert - Europäischer ComputerPass
Das Kapitel im Überblick
 Das Kapitel im Überblick Ihr persönliches Menü Persönliche Registerkarten Damit der Schnellzugriff auch schnell ist So haben Sie wichtige Befehle im Griff Weitere Befehle Befehle auswählen Alle Befehle
Das Kapitel im Überblick Ihr persönliches Menü Persönliche Registerkarten Damit der Schnellzugriff auch schnell ist So haben Sie wichtige Befehle im Griff Weitere Befehle Befehle auswählen Alle Befehle
Excel 2013 Grundlagen
 Simone Keitel personal- und it-coaching Impressum Copyright 12/2013 Simone Keitel personal- und it-coaching Bütze 4 78354 Sipplingen Telefon.: 07551 948548 mail@simonekeitel.de www.simonekeitel.de Dieses
Simone Keitel personal- und it-coaching Impressum Copyright 12/2013 Simone Keitel personal- und it-coaching Bütze 4 78354 Sipplingen Telefon.: 07551 948548 mail@simonekeitel.de www.simonekeitel.de Dieses
Eine Formularvorlage für einen Muster-Kostenvoranschlag erstellen
 Eine Formularvorlage für einen Muster-Kostenvoranschlag In diesem Leitfaden erfahren Sie o o o o was Mustervorlagen sind wie Sie eigene Mustervorlagen und bearbeiten wie Sie eine Mustervorlage für neue
Eine Formularvorlage für einen Muster-Kostenvoranschlag In diesem Leitfaden erfahren Sie o o o o was Mustervorlagen sind wie Sie eigene Mustervorlagen und bearbeiten wie Sie eine Mustervorlage für neue
3 Mit Programmen und Fenstern
 34 MIT PROGRAMMEN UND FENSTERN ARBEITEN 3 Mit Programmen und Fenstern arbeiten In dieser Lektion lernen Sie wie Sie Programme starten und wieder beenden wie Sie mit Fenstern arbeiten Ein Programm starten
34 MIT PROGRAMMEN UND FENSTERN ARBEITEN 3 Mit Programmen und Fenstern arbeiten In dieser Lektion lernen Sie wie Sie Programme starten und wieder beenden wie Sie mit Fenstern arbeiten Ein Programm starten
Word starten. Word Word 2010 starten. Schritt 1
 Schritt 1 Word 2010 starten. 2) Klicke danach auf Microsoft Office Word 2010. Sollte Word nicht in dieser Ansicht aufscheinen, dann gehe zu Punkt 3 weiter. 1) Führe den Mauszeiger auf die Schaltfläche
Schritt 1 Word 2010 starten. 2) Klicke danach auf Microsoft Office Word 2010. Sollte Word nicht in dieser Ansicht aufscheinen, dann gehe zu Punkt 3 weiter. 1) Führe den Mauszeiger auf die Schaltfläche
Arbeiten mit einem Touchscreen. Voraussetzungen. Ein letztes Wort. Zur Beispieldatenbank
 Voraussetzungen Ich gehe davon aus, dass Sie bereits über Computererfahrung verfügen. Das heißt, Sie wissen, wie Sie den Rechner ein- und ausschalten, die Maus bedienen und Text und Objekte auswählen.
Voraussetzungen Ich gehe davon aus, dass Sie bereits über Computererfahrung verfügen. Das heißt, Sie wissen, wie Sie den Rechner ein- und ausschalten, die Maus bedienen und Text und Objekte auswählen.
WebQuests. Eine WebQuest erstellen und publizieren. Mit PowerPoint geht es besonders einfach. Seite 1. WebQuests erstellen und publizieren
 Seite 1 erstellen und publizieren Eine WebQuest erstellen und publizieren Mit PowerPoint geht es besonders einfach Tatsächlich braucht es keine speziellen Kenntnisse der html-sprache, um einfache und doch
Seite 1 erstellen und publizieren Eine WebQuest erstellen und publizieren Mit PowerPoint geht es besonders einfach Tatsächlich braucht es keine speziellen Kenntnisse der html-sprache, um einfache und doch
Arbeitsmappe. Die Arbeitsblatt-Register. 31 Die Arbeitsblatt-Register 32 Der Umgang mit Arbeitsmappen 34 Mustervorlagen. ADer Einstieg in Excel 2000
 2 Die Arbeitsmappe 31 Die Arbeitsblatt-Register 32 Der Umgang mit Arbeitsmappen 34 Mustervorlagen Abbildung 2.1: Die einzelnen Blätter können Sie auf den Registern anwählen Mehrere Blätter markieren: Umschalt-Taste
2 Die Arbeitsmappe 31 Die Arbeitsblatt-Register 32 Der Umgang mit Arbeitsmappen 34 Mustervorlagen Abbildung 2.1: Die einzelnen Blätter können Sie auf den Registern anwählen Mehrere Blätter markieren: Umschalt-Taste
Swissmem ebooks ebook Funktionen Software Version 4.x (PC)
 Swissmem ebooks ebook Funktionen Software Version 4.x (PC) 25.08.2017 Inhalt 6.0.0 ebook Funktionen 2 6.1.0 Übersicht...2 6.2.0 Notizen...3 6.2.1 Einfaches Notizfeld...3 6.2.2 Handschriftliches Notizfeld...6
Swissmem ebooks ebook Funktionen Software Version 4.x (PC) 25.08.2017 Inhalt 6.0.0 ebook Funktionen 2 6.1.0 Übersicht...2 6.2.0 Notizen...3 6.2.1 Einfaches Notizfeld...3 6.2.2 Handschriftliches Notizfeld...6
Schnellstarthandbuch. Navigationsbereich Mithilfe des Navigationsbereichs können Sie in der Publikation blättern und Seiten hinzufügen und löschen.
 Schnellstarthandbuch Microsoft Publisher 2013 unterscheidet sich im Aussehen deutlich von älteren Publisher-Versionen. Dieses Handbuch soll Ihnen dabei helfen, sich schnell mit der neuen Version vertraut
Schnellstarthandbuch Microsoft Publisher 2013 unterscheidet sich im Aussehen deutlich von älteren Publisher-Versionen. Dieses Handbuch soll Ihnen dabei helfen, sich schnell mit der neuen Version vertraut
Neuerungen im Überblick 5 wichtige Punkte. Tipps zur Arbeitserleichterung: Die neue Word- Statuszeile
 Inhaltsübersicht: Neuerungen im Überblick 5 wichtige Punkte Seite 2 Multifunktionsleiste: Weg mit den Menüs Seite 5 Tipps zur Arbeitserleichterung: Die neue Word- Statuszeile Seite 8 Tipps zur Arbeitserleichterung:
Inhaltsübersicht: Neuerungen im Überblick 5 wichtige Punkte Seite 2 Multifunktionsleiste: Weg mit den Menüs Seite 5 Tipps zur Arbeitserleichterung: Die neue Word- Statuszeile Seite 8 Tipps zur Arbeitserleichterung:
Excel 2010. Grundlagen. Sabine Spieß, Peter Wies. 1. Ausgabe, 7. Aktualisierung, Juli 2013. Trainermedienpaket EX2010_TMP
 Sabine Spieß, Peter Wies Excel 2010 Grundlagen 1. Ausgabe, 7. Aktualisierung, Juli 2013 Trainermedienpaket EX2010_TMP 12 Excel 2010 - Grundlagen 12 Spezielle Gestaltungsmöglichkeiten nutzen Trainerhinweise
Sabine Spieß, Peter Wies Excel 2010 Grundlagen 1. Ausgabe, 7. Aktualisierung, Juli 2013 Trainermedienpaket EX2010_TMP 12 Excel 2010 - Grundlagen 12 Spezielle Gestaltungsmöglichkeiten nutzen Trainerhinweise
PC Einsteiger Inhalt
 PC Einsteiger 2016 Inhalt Vorwort... I So benutzen Sie dieses Buch... II Inhalt... V Erste Schritte... 1 Übungsbeispiel PC einschalten und sich anmelden...1 Das Hochfahren...1 Anmelden am PC...2 Das Betriebssystem
PC Einsteiger 2016 Inhalt Vorwort... I So benutzen Sie dieses Buch... II Inhalt... V Erste Schritte... 1 Übungsbeispiel PC einschalten und sich anmelden...1 Das Hochfahren...1 Anmelden am PC...2 Das Betriebssystem
Im Original veränderbare Word-Dateien
 Die Benutzeroberfläche von Access Menüband Das am oberen Bildschirmrand befindliche Menüband beinhaltet die meisten Befehle von Access. Im Menüband sind Schnellzugriffsleiste und Titelleiste integriert.
Die Benutzeroberfläche von Access Menüband Das am oberen Bildschirmrand befindliche Menüband beinhaltet die meisten Befehle von Access. Im Menüband sind Schnellzugriffsleiste und Titelleiste integriert.
Installationsanleitung zu Sobeca - Einleitung
 Installationsanleitung zu Sobeca - Einleitung Da viele ASBs nun auf neuere Office-Versionen umgestiegen sind, hat sich dadurch auch eine Anpassung bezüglich SOBECA ergeben. Die neue Version von SOBECA
Installationsanleitung zu Sobeca - Einleitung Da viele ASBs nun auf neuere Office-Versionen umgestiegen sind, hat sich dadurch auch eine Anpassung bezüglich SOBECA ergeben. Die neue Version von SOBECA
bea Client-Security herunterladen und installieren unter Windows
 bea Client-Security herunterladen und installieren unter Windows Die Links zum Download der bea Client-Security finden Sie auf der Startseite unter https:// www.bea-brak.de. Das Installationsprogramm für
bea Client-Security herunterladen und installieren unter Windows Die Links zum Download der bea Client-Security finden Sie auf der Startseite unter https:// www.bea-brak.de. Das Installationsprogramm für
PC Einsteiger Inhalt
 PC Einsteiger 2014 Inhalt Vorwort... I So benutzen Sie dieses Buch... II Inhalt... V Erste Schritte... 1 Übungsbeispiel PC einschalten und sich anmelden...1 Das Hochfahren...1 Anmelden am Betriebssystem...2
PC Einsteiger 2014 Inhalt Vorwort... I So benutzen Sie dieses Buch... II Inhalt... V Erste Schritte... 1 Übungsbeispiel PC einschalten und sich anmelden...1 Das Hochfahren...1 Anmelden am Betriebssystem...2
Excel 2013. Grundlagen. Sabine Spieß, Peter Wies. 1. Ausgabe, September 2013. Trainermedienpaket EX2013_TMP
 Excel 2013 Sabine Spieß, Peter Wies Grundlagen 1. Ausgabe, September 2013 Trainermedienpaket EX2013_TMP 12 Excel 2013 - Grundlagen 12 Spezielle Gestaltungsmöglichkeiten nutzen Trainerhinweise Unterrichtsdauer
Excel 2013 Sabine Spieß, Peter Wies Grundlagen 1. Ausgabe, September 2013 Trainermedienpaket EX2013_TMP 12 Excel 2013 - Grundlagen 12 Spezielle Gestaltungsmöglichkeiten nutzen Trainerhinweise Unterrichtsdauer
PowerPoint Kapitel 1 Lektion 2 Benutzeroberfläche
 PowerPoint Kapitel 1 Lektion 2 Benutzeroberfläche Benutzeroberfläche Öffnen Sie Microsoft PowerPoint 2016 und lernen Sie die Benutzeroberfläche kennen. Aufgabe Übungsdatei: - 1. Benutzeroberfläche Öffnen
PowerPoint Kapitel 1 Lektion 2 Benutzeroberfläche Benutzeroberfläche Öffnen Sie Microsoft PowerPoint 2016 und lernen Sie die Benutzeroberfläche kennen. Aufgabe Übungsdatei: - 1. Benutzeroberfläche Öffnen
Senioren starten mit Word
 Jutta Giersig TRAINING Senioren starten mit Word PROJEKT Senioren starten mit Word 3 Dokumente aufbewahren Nachdem Sie einen Text eingegeben haben, müssen Sie diesen speichern ansonsten geht der Text verloren,
Jutta Giersig TRAINING Senioren starten mit Word PROJEKT Senioren starten mit Word 3 Dokumente aufbewahren Nachdem Sie einen Text eingegeben haben, müssen Sie diesen speichern ansonsten geht der Text verloren,
Windows 8.1. Grundkurs kompakt. Markus Krimm, Peter Wies 1. Ausgabe, Januar 2014. inkl. zusätzlichem Übungsanhang K-W81-G-UA
 Markus Krimm, Peter Wies 1. Ausgabe, Januar 2014 Windows 8.1 Grundkurs kompakt inkl. zusätzlichem Übungsanhang K-W81-G-UA 1.3 Der Startbildschirm Der erste Blick auf den Startbildschirm (Startseite) Nach
Markus Krimm, Peter Wies 1. Ausgabe, Januar 2014 Windows 8.1 Grundkurs kompakt inkl. zusätzlichem Übungsanhang K-W81-G-UA 1.3 Der Startbildschirm Der erste Blick auf den Startbildschirm (Startseite) Nach
Kurzanleitung. Zitiertil-Creator. Dokumentvorlagen Dokumente Formatvorlagen Format Zeichen Format Absatz
 Dokumentvorlagen Dokumente Formatvorlagen Format Zeichen Format Absatz Datei Neu... Datei öffnen Datei schließen Beenden Suchen Suchen & Ersetzen Verknüpfungen Optionen Einfügen Inhalte einfügen Format
Dokumentvorlagen Dokumente Formatvorlagen Format Zeichen Format Absatz Datei Neu... Datei öffnen Datei schließen Beenden Suchen Suchen & Ersetzen Verknüpfungen Optionen Einfügen Inhalte einfügen Format
Word Vorlage erstellen so gelingt es:
 Word Vorlage erstellen so gelingt es: Option 1: Word Vorlage über die Backstage-Ansicht anfertigen 1. Öffnen Sie ein beliebiges Dokument oder ein leeres Dokument in Word. 2. Klicken Sie auf den Backstage-Knopf
Word Vorlage erstellen so gelingt es: Option 1: Word Vorlage über die Backstage-Ansicht anfertigen 1. Öffnen Sie ein beliebiges Dokument oder ein leeres Dokument in Word. 2. Klicken Sie auf den Backstage-Knopf
Mit anderen Office 2000-Programmen zusammenarbeiten
 16 Geschätzte Dauer: 30 Minuten z Mit anderen Office 2000-Programmen zusammenarbeiten In dieser Lektion lernen Sie wie Sie ein Word-Dokument in eine PowerPoint-Bildschirmpräsentation umwandeln. wie eine
16 Geschätzte Dauer: 30 Minuten z Mit anderen Office 2000-Programmen zusammenarbeiten In dieser Lektion lernen Sie wie Sie ein Word-Dokument in eine PowerPoint-Bildschirmpräsentation umwandeln. wie eine
ECDL-VORBEREITUNGSKURS Modul 3 (Word) - Syllabus 5
 ECDL-VORBEREITUNGSKURS Modul 3 (Word) - Syllabus 5 Textverarbeitungsprogramm starten, beenden Dokument öffnen, schließen Neues Dokument erstellen basierend auf: Standardvorlage oder anderer Vorlage Dokument
ECDL-VORBEREITUNGSKURS Modul 3 (Word) - Syllabus 5 Textverarbeitungsprogramm starten, beenden Dokument öffnen, schließen Neues Dokument erstellen basierend auf: Standardvorlage oder anderer Vorlage Dokument
1.1.1 Textverarbeitungsprogramm starten, beenden; Dokument öffnen, schließen
 MS Word 2016 Einführung Programm verwenden 1 PROGRAMM VERWENDEN Microsoft Word 2016 ist der offizielle Name des Textverarbeitungsprogramms von Microsoft. In der vorliegenden Lernunterlage wird das Programm
MS Word 2016 Einführung Programm verwenden 1 PROGRAMM VERWENDEN Microsoft Word 2016 ist der offizielle Name des Textverarbeitungsprogramms von Microsoft. In der vorliegenden Lernunterlage wird das Programm
2. Word-Dokumente verwalten
 2. Word-Dokumente verwalten In dieser Lektion lernen Sie... Word-Dokumente speichern und öffnen Neue Dokumente erstellen Dateiformate Was Sie für diese Lektion wissen sollten: Die Arbeitsumgebung von Word
2. Word-Dokumente verwalten In dieser Lektion lernen Sie... Word-Dokumente speichern und öffnen Neue Dokumente erstellen Dateiformate Was Sie für diese Lektion wissen sollten: Die Arbeitsumgebung von Word
Übungsbeispiel Bild speichern und bearbeiten
 Mit Dateien arbeiten Nachdem Sie gelernt haben, Programme zu starten, werden Sie in diesem Kapitel ein Programm benutzen, um Dateien zu erstellen. Sie werden lernen, ein Bild zu erstellen und zu speichern.
Mit Dateien arbeiten Nachdem Sie gelernt haben, Programme zu starten, werden Sie in diesem Kapitel ein Programm benutzen, um Dateien zu erstellen. Sie werden lernen, ein Bild zu erstellen und zu speichern.
Swissmem ebooks ebook Funktionen Software Version 4.x (PC)
 Swissmem ebooks ebook Funktionen Software Version 4.x (PC) 29.05.2017 Inhalt 6.0.0 ebook Funktionen 2 6.1.0 Übersicht...2 6.2.0 Notizen...3 6.2.1 Einfaches Notizfeld...3 6.2.2 Handschriftliches Notizfeld...6
Swissmem ebooks ebook Funktionen Software Version 4.x (PC) 29.05.2017 Inhalt 6.0.0 ebook Funktionen 2 6.1.0 Übersicht...2 6.2.0 Notizen...3 6.2.1 Einfaches Notizfeld...3 6.2.2 Handschriftliches Notizfeld...6
User-Guide. von datac Kommunikationssysteme
 User-Guide von datac Kommunikationssysteme Inhalt Dokumente verwalten und bearbeiten 4 Speichern eines Dokuments auf OneDrive for Business 4 Bearbeiten eines Excel-Arbeitsblatts auf einem Smartphone 5
User-Guide von datac Kommunikationssysteme Inhalt Dokumente verwalten und bearbeiten 4 Speichern eines Dokuments auf OneDrive for Business 4 Bearbeiten eines Excel-Arbeitsblatts auf einem Smartphone 5
Handbuch zum VivaWeb-Serienbrief-Programm
 Handbuch zum VivaWeb-Serienbrief-Programm In 10 Schritten zum Serienbrief Das folgende Handbuch erläutert Ihnen die Nutzungsmöglichkeiten des ARV Serienbrief-Programms in all seinen Einzelheiten. Dieses
Handbuch zum VivaWeb-Serienbrief-Programm In 10 Schritten zum Serienbrief Das folgende Handbuch erläutert Ihnen die Nutzungsmöglichkeiten des ARV Serienbrief-Programms in all seinen Einzelheiten. Dieses
Befehl Tabelle sortieren... 7. Befehl Tabelle drucken... 7. Befehl Tabelle als *.Pdf erstellen... 8. Tabelle als Pdf-Datei mit Outlook mailen...
 Bedienungsanleitung Open Personen Master Dieses Programm ist lizenzfrei verwendbar. Das Programm ist mit Excel 2013 erstellt worden und enthält VBA Programmierungen, also Typ.xlsm, deshalb werden Sie beim
Bedienungsanleitung Open Personen Master Dieses Programm ist lizenzfrei verwendbar. Das Programm ist mit Excel 2013 erstellt worden und enthält VBA Programmierungen, also Typ.xlsm, deshalb werden Sie beim
Anleitung zum Umgang:
 Hier finden Sie ein von mir empfohlenes Programm. Es heißt: Alle meine Passworte (AmP) Sie finden hierzu nähere Information im Internet unter: http://www.alle-meine-passworte.de/ Funktion des Programmes:
Hier finden Sie ein von mir empfohlenes Programm. Es heißt: Alle meine Passworte (AmP) Sie finden hierzu nähere Information im Internet unter: http://www.alle-meine-passworte.de/ Funktion des Programmes:
Werkzeuge für die Dateneingabe
 3 Werkzeuge für die Dateneingabe In diesem Kapitel: n Eingabeverfahren kennenlernen n Touchscreen-Gesten im Überblick n Verborgene Elemente in Ecken und an Rändern auskundschaften n Die Darstellung vergrößern
3 Werkzeuge für die Dateneingabe In diesem Kapitel: n Eingabeverfahren kennenlernen n Touchscreen-Gesten im Überblick n Verborgene Elemente in Ecken und an Rändern auskundschaften n Die Darstellung vergrößern
Kapitel 2 auf einen Blick
 Eine vorhandene Folie wiederverwenden, Seite 40 Eine Gliederung in eine Präsentation konvertieren, Seite 38 Schnell eine Präsentation erstellen, Seite 30 Kapitel 2 auf einen Blick 2 Mit einer neuen Präsentation
Eine vorhandene Folie wiederverwenden, Seite 40 Eine Gliederung in eine Präsentation konvertieren, Seite 38 Schnell eine Präsentation erstellen, Seite 30 Kapitel 2 auf einen Blick 2 Mit einer neuen Präsentation
Kurzanleitung Microsoft Office365
 Kurzanleitung Microsoft Office365 Um die Office365 Dienste nutzen zu können bzw. sich die Installationsdateien für die Office365-Desktop Variante herunterzuladen gehen Sie bitte zunächst auf die Internetseite
Kurzanleitung Microsoft Office365 Um die Office365 Dienste nutzen zu können bzw. sich die Installationsdateien für die Office365-Desktop Variante herunterzuladen gehen Sie bitte zunächst auf die Internetseite
Novell. GroupWise 2014 effizient einsetzen. Peter Wies. 1. Ausgabe, Juni 2014
 Peter Wies 1. Ausgabe, Juni 2014 Novell GroupWise 2014 effizient einsetzen GW2014 1 Novell GroupWise 2014 effizient einsetzen Menüleiste Navigationsleiste Symbolleisten Kopfleiste Favoritenliste Fensterbereich
Peter Wies 1. Ausgabe, Juni 2014 Novell GroupWise 2014 effizient einsetzen GW2014 1 Novell GroupWise 2014 effizient einsetzen Menüleiste Navigationsleiste Symbolleisten Kopfleiste Favoritenliste Fensterbereich
3 Maps richtig ablegen und
 PROJEKT MindManager 2002 Intensiv 3 Maps richtig ablegen und speichern Ihre Map ist nun fertig gestellt wenn Sie jetzt Ihre Arbeit mit MindManager beenden, ohne die aktuellen Eingaben und Formatierungen
PROJEKT MindManager 2002 Intensiv 3 Maps richtig ablegen und speichern Ihre Map ist nun fertig gestellt wenn Sie jetzt Ihre Arbeit mit MindManager beenden, ohne die aktuellen Eingaben und Formatierungen
Das Bundesland wechseln: (in der Demoversion nicht möglich) Klicken Sie auf Extras / Optionen Anschließend auf den Reiter Ferienordnung
 Wie kann ich: Das Bundesland wechseln Den Stundenplan nutzen Den Unterrichtsplaner nutzen Unterrichtplaner Einträge bearbeiten Ein RTF-Dokument importieren Schüler- und Notenliste bearbeiten Noten eintragen
Wie kann ich: Das Bundesland wechseln Den Stundenplan nutzen Den Unterrichtsplaner nutzen Unterrichtplaner Einträge bearbeiten Ein RTF-Dokument importieren Schüler- und Notenliste bearbeiten Noten eintragen
In diesem ersten Kapitel erhalten Sie einen Überblick über das Programm Microsoft PowerPoint 2003.
 In diesem ersten Kapitel erhalten Sie einen Überblick über das Programm Microsoft PowerPoint 2003. Was erfahren Sie in diesem Kapitel? Wozu man PowerPoint verwenden kann Wie man PowerPoint startet und
In diesem ersten Kapitel erhalten Sie einen Überblick über das Programm Microsoft PowerPoint 2003. Was erfahren Sie in diesem Kapitel? Wozu man PowerPoint verwenden kann Wie man PowerPoint startet und
3.1 Textformate. Sie verändern die Schriftart. Sie verändern die Schriftgröße. Den Text formatieren
 MS Word 2013 Kompakt 3 Nachdem die Datei geöffnet ist, steht sie zur weiteren Bearbeitung bereit. Wir können nun das Dokument nach eigenen Wünschen verändern und optisch gestalten (formatieren). In dieser
MS Word 2013 Kompakt 3 Nachdem die Datei geöffnet ist, steht sie zur weiteren Bearbeitung bereit. Wir können nun das Dokument nach eigenen Wünschen verändern und optisch gestalten (formatieren). In dieser
Arbeiten mit Acrobat. Vorstellung von Adobe Acrobat Bearbeitung des Dokuments Präsentationen erstellen Teamarbeit
 Arbeiten mit Acrobat Vorstellung von Adobe Acrobat Bearbeitung des Dokuments Präsentationen erstellen Teamarbeit Kommentare geben ein Feedback zu einem Dokument, welches von mehreren Personen bearbeitet
Arbeiten mit Acrobat Vorstellung von Adobe Acrobat Bearbeitung des Dokuments Präsentationen erstellen Teamarbeit Kommentare geben ein Feedback zu einem Dokument, welches von mehreren Personen bearbeitet
PowerPoint Kapitel 1 Lektion 2 Benutzeroberfläche
 PowerPoint Kapitel 1 Lektion 2 Benutzeroberfläche Benutzeroberfläche Öffnen Sie Microsoft PowerPoint 2010 und lernen Sie die Benutzeroberfläche kennen. Aufgabe Übungsdatei: - 1. Benutzeroberfläche Öffnen
PowerPoint Kapitel 1 Lektion 2 Benutzeroberfläche Benutzeroberfläche Öffnen Sie Microsoft PowerPoint 2010 und lernen Sie die Benutzeroberfläche kennen. Aufgabe Übungsdatei: - 1. Benutzeroberfläche Öffnen
PowerPoint 2013 in Bildern - Schritt für Schritt erklärt
 PowerPoint 03 in Bildern - Schritt für Schritt erklärt Backstage Grundlegende Informationen zur Datei erhalten Sie im Register Datei, in der so genannten Backstage-Ansicht. Informationen. Klicken Sie im
PowerPoint 03 in Bildern - Schritt für Schritt erklärt Backstage Grundlegende Informationen zur Datei erhalten Sie im Register Datei, in der so genannten Backstage-Ansicht. Informationen. Klicken Sie im
Dateiansichten in Ordnern
 Dateien und Ordner Das Ordnen und Organisieren von Dateien ist das A und O, wenn es darum geht, effektiv mit dem Computer zu arbeiten. Nur wer Ordnung hält und seinen Datenbestand logisch organisiert,
Dateien und Ordner Das Ordnen und Organisieren von Dateien ist das A und O, wenn es darum geht, effektiv mit dem Computer zu arbeiten. Nur wer Ordnung hält und seinen Datenbestand logisch organisiert,
Office 2010 Die neue Oberfläche
 OF.001, Version 1.0 02.04.2013 Kurzanleitung Office 2010 Die neue Oberfläche Die Benutzeroberfläche von Office 2010 wurde gegenüber Office 2003 radikal überarbeitet mit dem Ziel, die Arbeit mit Office
OF.001, Version 1.0 02.04.2013 Kurzanleitung Office 2010 Die neue Oberfläche Die Benutzeroberfläche von Office 2010 wurde gegenüber Office 2003 radikal überarbeitet mit dem Ziel, die Arbeit mit Office
Anleitung BBA und PA / -Signatur
 Anleitung BBA und PA / E-Mail-Signatur Eine Signatur ist Ihre persönliche Visitenkarte in Ihren E-Mails. Sie tragen dort laut Anlage Ihren Namen, Ihre Telefonnummer, Anschrift und E-Mail- und Internetadressen
Anleitung BBA und PA / E-Mail-Signatur Eine Signatur ist Ihre persönliche Visitenkarte in Ihren E-Mails. Sie tragen dort laut Anlage Ihren Namen, Ihre Telefonnummer, Anschrift und E-Mail- und Internetadressen
Kapitel 5 auf einen Blick
 Festlegen, welche Daten angezeigt werden, Seite 96 Berechnungen mit gefilterten Daten durchführen, Seite 102 Gültigkeitsregeln für die Eingabe in einen Zellbereich definieren, Seite 104 Kapitel 5 auf einen
Festlegen, welche Daten angezeigt werden, Seite 96 Berechnungen mit gefilterten Daten durchführen, Seite 102 Gültigkeitsregeln für die Eingabe in einen Zellbereich definieren, Seite 104 Kapitel 5 auf einen
Microsoft Office PowerPoint für Windows POW2007F. Autorin: Tina Wegener. Inhaltliches Lektorat: Sabine Spieß
 POW2007F Autorin: Tina Wegener Inhaltliches Lektorat: Sabine Spieß 1. Ausgabe, 2. Aktualisierung, September 2011 HERDT-Verlag für Bildungsmedien GmbH, Bodenheim Microsoft Office PowerPoint 2007 für Windows
POW2007F Autorin: Tina Wegener Inhaltliches Lektorat: Sabine Spieß 1. Ausgabe, 2. Aktualisierung, September 2011 HERDT-Verlag für Bildungsmedien GmbH, Bodenheim Microsoft Office PowerPoint 2007 für Windows
Im Original veränderbare Word-Dateien
 Starten des Programms Das Programm wird durch Doppelklick auf Copyright das Programmsymbol www.park-koerner.de (Icon) Copyright auf dem www.park-koerner.de Desktop oder über das Startmenü gestartet. Es
Starten des Programms Das Programm wird durch Doppelklick auf Copyright das Programmsymbol www.park-koerner.de (Icon) Copyright auf dem www.park-koerner.de Desktop oder über das Startmenü gestartet. Es
Kurzbedienungsanleitung Druckertreiber bizhub C3350/C3850
 2 Inhaltsverzeichnis 1. My Tab (individuelle Druckeinstellungen) 2. Anpassung der Druckausgabe an das Papierformat 3. Duplexdruck 4. Drucken mehrerer Seiten auf einem Blatt (N auf 1) 5. Sortieren 6. Deckblattmodus
2 Inhaltsverzeichnis 1. My Tab (individuelle Druckeinstellungen) 2. Anpassung der Druckausgabe an das Papierformat 3. Duplexdruck 4. Drucken mehrerer Seiten auf einem Blatt (N auf 1) 5. Sortieren 6. Deckblattmodus
Drücken Sie den Einschaltknopf an Ihrem PC, Laptop oder Tablet und warten Sie, bis der Computer gestartet ist.
 1. Windows 10 Update-Infos Windows starten Drücken Sie den Einschaltknopf an Ihrem PC, Laptop oder Tablet und warten Sie, bis der Computer gestartet ist. Beim allerersten Start werden Sie bei der Einrichtung
1. Windows 10 Update-Infos Windows starten Drücken Sie den Einschaltknopf an Ihrem PC, Laptop oder Tablet und warten Sie, bis der Computer gestartet ist. Beim allerersten Start werden Sie bei der Einrichtung
1 Aufgaben verwalten und delegieren
 1 Aufgaben verwalten und delegieren Unter Aufgaben versteht man in Outlook Vorgänge, die keinen festgelegten Zeitrahmen haben, aber dennoch erledigt werden müssen. Sie haben allerdings die Möglichkeit,
1 Aufgaben verwalten und delegieren Unter Aufgaben versteht man in Outlook Vorgänge, die keinen festgelegten Zeitrahmen haben, aber dennoch erledigt werden müssen. Sie haben allerdings die Möglichkeit,
Inhaltsverzeichnis. Einleitung 11 Über die Autorin 12 Danke 13 Über das Buch 13 Der Aufbau des Buches 14 Die CD-ROM zum Buch 14
 Einleitung 11 Über die Autorin 12 Danke 13 Über das Buch 13 Der Aufbau des Buches 14 Die CD-ROM zum Buch 14 Neuerungen in Office 2007 17 Neues Office, neue Optik, neues Dateiformat 18 Multifunktionsleiste,
Einleitung 11 Über die Autorin 12 Danke 13 Über das Buch 13 Der Aufbau des Buches 14 Die CD-ROM zum Buch 14 Neuerungen in Office 2007 17 Neues Office, neue Optik, neues Dateiformat 18 Multifunktionsleiste,
3.1 PowerPoint starten
 Grundlagen der Handhabung MS Powerpoint 2007 - Einführung 3.1 PowerPoint starten Um mit PowerPoint zu arbeiten, müssen Sie das Programm zunächst starten. Sie starten PowerPoint. Klicken Sie nach dem Starten
Grundlagen der Handhabung MS Powerpoint 2007 - Einführung 3.1 PowerPoint starten Um mit PowerPoint zu arbeiten, müssen Sie das Programm zunächst starten. Sie starten PowerPoint. Klicken Sie nach dem Starten
Neue Funktionen in Word 2013
 Neue Funktionen in Word 2013 Word 2013 bietet neben der neuen, dezenten Optik, die sich individuell aufpeppen lässt, eine Reihe zusätzlicher und überarbeiteter Funktionen, die die Struktur von Arbeitsabläufen
Neue Funktionen in Word 2013 Word 2013 bietet neben der neuen, dezenten Optik, die sich individuell aufpeppen lässt, eine Reihe zusätzlicher und überarbeiteter Funktionen, die die Struktur von Arbeitsabläufen
Eine eigene Access Web App erstellen
 Web-Apps Kapitel 3 Eine eigene Access Web App erstellen In diesem Kapitel: So verbinden Sie Access mit Ihrem Konto 52 So erstellen Sie eine Access Web App 54 So erweitern Sie die Tabelle 59 Ansichten verändern
Web-Apps Kapitel 3 Eine eigene Access Web App erstellen In diesem Kapitel: So verbinden Sie Access mit Ihrem Konto 52 So erstellen Sie eine Access Web App 54 So erweitern Sie die Tabelle 59 Ansichten verändern
Überreicht von IT-Schulungen Volkard Schwarz www.it-schulungen.info
 en für Windows WIN + E WIN + D WIN + M F2 STRG beim Ziehen eines Elements STRG + A F3 ALT + F4 ALT+TAB ALT+ESC F5 Windows Explorer öffnen Desktop anzeigen Alle Programme / Fenster minimieren Gewähltes
en für Windows WIN + E WIN + D WIN + M F2 STRG beim Ziehen eines Elements STRG + A F3 ALT + F4 ALT+TAB ALT+ESC F5 Windows Explorer öffnen Desktop anzeigen Alle Programme / Fenster minimieren Gewähltes
Ü 301 Benutzeroberfläche Word 2007
 Ü 301 Benutzeroberfläche Word 2007 Benutzeroberfläche Multifunktionsleisten Sie kennen nach dieser Übung die Word-Benutzeroberfläche und können mit der Multifunktionsleiste arbeiten. Aufgabe Benutzeroberfläche
Ü 301 Benutzeroberfläche Word 2007 Benutzeroberfläche Multifunktionsleisten Sie kennen nach dieser Übung die Word-Benutzeroberfläche und können mit der Multifunktionsleiste arbeiten. Aufgabe Benutzeroberfläche
Anton Ochsenkühn. amac BUCH VERLAG. Office für Mac. Word, Excel, PowerPoint, Outlook, OneNote, OneDrive. amac-buch Verlag
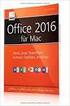 Anton Ochsenkühn amac BUCH VERLAG Office 2016 für Mac Word, Excel, PowerPoint, Outlook, OneNote, OneDrive amac-buch Verlag Gemeinsame Funktionen der Office-Applikationen Kapitel 2 Gemeinsame Funktionen
Anton Ochsenkühn amac BUCH VERLAG Office 2016 für Mac Word, Excel, PowerPoint, Outlook, OneNote, OneDrive amac-buch Verlag Gemeinsame Funktionen der Office-Applikationen Kapitel 2 Gemeinsame Funktionen
Ausbildungsziel: Erstellung eines Briefes mit Hilfe von Vorlagen
 Ausbildungsziel: Erstellung eines Briefes mit Hilfe von Vorlagen 1. Grundlagen (Inhalt Menü) Einer der grundlegendsten Anwendungen des Computers ist die als Schreibmaschine! Im Gegensatz zur Schreibmaschine
Ausbildungsziel: Erstellung eines Briefes mit Hilfe von Vorlagen 1. Grundlagen (Inhalt Menü) Einer der grundlegendsten Anwendungen des Computers ist die als Schreibmaschine! Im Gegensatz zur Schreibmaschine
Windows 8.1. Grundkurs kompakt. Markus Krimm, Peter Wies 1. Ausgabe, Januar 2014 K-W81-G
 Windows 8.1 Markus Krimm, Peter Wies 1. Ausgabe, Januar 2014 Grundkurs kompakt K-W81-G 1.3 Der Startbildschirm Der erste Blick auf den Startbildschirm (Startseite) Nach dem Bootvorgang bzw. nach der erfolgreichen
Windows 8.1 Markus Krimm, Peter Wies 1. Ausgabe, Januar 2014 Grundkurs kompakt K-W81-G 1.3 Der Startbildschirm Der erste Blick auf den Startbildschirm (Startseite) Nach dem Bootvorgang bzw. nach der erfolgreichen
2.3.2 Fenster verschieben Fenster überlappen
 PC EINSTEIGER Das Betriebssystem 2.3.2 Fenster verschieben Wenn das Fenster nicht durch MAXIMIEREN in den Vollbildmodus gestellt wurde, können Sie das Fenster auf Ihrem Desktop frei verschieben. Platzieren
PC EINSTEIGER Das Betriebssystem 2.3.2 Fenster verschieben Wenn das Fenster nicht durch MAXIMIEREN in den Vollbildmodus gestellt wurde, können Sie das Fenster auf Ihrem Desktop frei verschieben. Platzieren
Computer Schulung Explorer
 Computer Schulung Explorer Anfänger Fortgeschrittene Windows Explorer Erlaubt Zugriff auf alle Daten auf dem Rechner und auf externen Speichern Kann Dateien suchen (Name und Inhalt) Kann Dateien ordnen,
Computer Schulung Explorer Anfänger Fortgeschrittene Windows Explorer Erlaubt Zugriff auf alle Daten auf dem Rechner und auf externen Speichern Kann Dateien suchen (Name und Inhalt) Kann Dateien ordnen,
2.6 Register Datei Backstage-Ansicht
 2.5.4 Zoom-Einstellung Auf der rechten Seite der Statusleiste findet sich die Leiste mit dem Zoom- Regler, mit dem eine stufenlose Veränderung der Größendarstellung auf Ihrem Bildschirm vorgenommen werden
2.5.4 Zoom-Einstellung Auf der rechten Seite der Statusleiste findet sich die Leiste mit dem Zoom- Regler, mit dem eine stufenlose Veränderung der Größendarstellung auf Ihrem Bildschirm vorgenommen werden
PowerPoint 2007: Kurzeinführung
 PowerPoint 2007: Kurzeinführung Inhalt Inhalt... 1 1 Der Startbildschirm... 2 1.1 Aufruf von Befehlen mithilfe von Registern und Symbolleisten... 2 1.2 Ansichten in PowerPoint:... 3 2 Die erste Präsentation...
PowerPoint 2007: Kurzeinführung Inhalt Inhalt... 1 1 Der Startbildschirm... 2 1.1 Aufruf von Befehlen mithilfe von Registern und Symbolleisten... 2 1.2 Ansichten in PowerPoint:... 3 2 Die erste Präsentation...
Notizen verwenden. Notizen erstellen und bearbeiten Notizen anzeigen und sortieren Notizen filtern Notizen drucken. Notizen erstellen und bearbeiten
 9 Notizen verwenden Lernziele Notizen erstellen und bearbeiten Notizen anzeigen und sortieren Notizen filtern Notizen drucken Notizen erstellen und bearbeiten OL03S-3-3 Im Notiz-Modul von Outlook können
9 Notizen verwenden Lernziele Notizen erstellen und bearbeiten Notizen anzeigen und sortieren Notizen filtern Notizen drucken Notizen erstellen und bearbeiten OL03S-3-3 Im Notiz-Modul von Outlook können
Brigitte Marthaler, Manfred Kaderli. Word. Eine praxisnahe Einführung in die Textverarbeitung
 Brigitte Marthaler, Manfred Kaderli Word 2013 Eine praxisnahe Einführung in die Textverarbeitung Vorwort Microsoft Word ist ein weitverbreitetes Textverarbeitungsprogramm. In der Wirtschaft und der Verwaltung,
Brigitte Marthaler, Manfred Kaderli Word 2013 Eine praxisnahe Einführung in die Textverarbeitung Vorwort Microsoft Word ist ein weitverbreitetes Textverarbeitungsprogramm. In der Wirtschaft und der Verwaltung,
Windows 8. Grundlagen. Markus Krimm. 2. Ausgabe, November 2012
 Windows 8 Markus Krimm 2. Ausgabe, November 2012 Grundlagen W8 Mit Windows beginnen 1 Der erste Blick auf den Startbildschirm Nach dem Einschalten des Computers und der erfolgreichen Anmeldung ist der
Windows 8 Markus Krimm 2. Ausgabe, November 2012 Grundlagen W8 Mit Windows beginnen 1 Der erste Blick auf den Startbildschirm Nach dem Einschalten des Computers und der erfolgreichen Anmeldung ist der
Seriendruck Einführung
 Seriendruck Einführung Mit dem Seriendruckverfahren hat man in Word die Möglichkeit Serienbriefe automatisch zu erstellen. Ein Serienbrief ist ein Schreiben, das mit gleichem Inhalt an eine verschiedene
Seriendruck Einführung Mit dem Seriendruckverfahren hat man in Word die Möglichkeit Serienbriefe automatisch zu erstellen. Ein Serienbrief ist ein Schreiben, das mit gleichem Inhalt an eine verschiedene
Anleitung für Fachlehrkräfte zur
 Seite 1/15!!! WICHTIG!!! Es wird JEDER Fachlehrkraft empfohlen, die Reihenfolge der Erste Schritte Anleitung genau und vollständig einzuhalten. Meine Kundennummer: Meine Schulnummer: Mein Passwort: 1.
Seite 1/15!!! WICHTIG!!! Es wird JEDER Fachlehrkraft empfohlen, die Reihenfolge der Erste Schritte Anleitung genau und vollständig einzuhalten. Meine Kundennummer: Meine Schulnummer: Mein Passwort: 1.
Excel Kurzübersicht
 Excel 2007 Kurzübersicht E. Jähnert 2010 www.ejae.de Office- Schaltfläche Titelleiste Register Multifunktionsleiste Schnellzugriffsleiste (in der Abbildung unter der Multifunktionsleiste) Namenfeld Bearbeitungsleiste
Excel 2007 Kurzübersicht E. Jähnert 2010 www.ejae.de Office- Schaltfläche Titelleiste Register Multifunktionsleiste Schnellzugriffsleiste (in der Abbildung unter der Multifunktionsleiste) Namenfeld Bearbeitungsleiste
zur Verfügung gestellt durch das OpenOffice.org Dokumentations-Projekt
 Serienbriefe Wie Sie einen Serienbrief mittels Calc und Writer erstellen zur Verfügung gestellt durch das OpenOffice.org Dokumentations-Projekt Inhaltsverzeichnis 1. Erzeugen einer Quelldatei 2. Erzeugung
Serienbriefe Wie Sie einen Serienbrief mittels Calc und Writer erstellen zur Verfügung gestellt durch das OpenOffice.org Dokumentations-Projekt Inhaltsverzeichnis 1. Erzeugen einer Quelldatei 2. Erzeugung
2 Onlinefunktionen... 5 2.1 SkyDrive...5 2.2 Teamarbeit...5 2.3 Online vorführen...5. 3 Word... 6 3.1 PDF bearbeiten...6
 OFFICE 2013 Grundlagen, Neues und Tipps 1 Neue Bedienoberfläche... 2 1.1 Programme öffnen und schliessen...2 1.2 Startbildschirm...2 1.3 Office Oberfläche...2 1.4 Backstage Ansicht...3 1.5 Menüband anpassen...3
OFFICE 2013 Grundlagen, Neues und Tipps 1 Neue Bedienoberfläche... 2 1.1 Programme öffnen und schliessen...2 1.2 Startbildschirm...2 1.3 Office Oberfläche...2 1.4 Backstage Ansicht...3 1.5 Menüband anpassen...3
Von Word 2007 auf Office 365 for Business
 Von Word 2007 auf Office 365 for Business Der Umstieg Der Microsoft Word 2013-Desktop hat ein anderes Erscheinungsbild als frühere Versionen. Daher erhalten Sie hier eine kurze Übersicht über die neuen
Von Word 2007 auf Office 365 for Business Der Umstieg Der Microsoft Word 2013-Desktop hat ein anderes Erscheinungsbild als frühere Versionen. Daher erhalten Sie hier eine kurze Übersicht über die neuen
HOSTED SHAREPOINT. Skyfillers Kundenhandbuch. Generell... 2. Online Zugang SharePoint Seite... 2 Benutzerpasswort ändern... 2
 HOSTED SHAREPOINT Skyfillers Kundenhandbuch INHALT Generell... 2 Online Zugang SharePoint Seite... 2 Benutzerpasswort ändern... 2 Zugriff & Einrichtung... 3 Windows... 3 Mac OS X... 5 Benutzer & Berechtigungen...
HOSTED SHAREPOINT Skyfillers Kundenhandbuch INHALT Generell... 2 Online Zugang SharePoint Seite... 2 Benutzerpasswort ändern... 2 Zugriff & Einrichtung... 3 Windows... 3 Mac OS X... 5 Benutzer & Berechtigungen...
Windows 10 Update-Infos
 Windows 10 Update-Infos Erste Schritte mit Windows 10 Windows-Anmeldung Nach dem Start des Computers müssen Sie sich bei Windows anmelden. Klicken Sie auf eine beliebige Stelle des Sperrbildschirms, um
Windows 10 Update-Infos Erste Schritte mit Windows 10 Windows-Anmeldung Nach dem Start des Computers müssen Sie sich bei Windows anmelden. Klicken Sie auf eine beliebige Stelle des Sperrbildschirms, um
Xpert Europäischer ComputerPass. Xpert Starter. Konrad Stulle, Jan Götzelmann. 1. Ausgabe, 2. Aktualisierung, November 2013
 Xpert Europäischer ComputerPass Konrad Stulle, Jan Götzelmann 1. Ausgabe, 2. Aktualisierung, November 2013 Xpert Starter (mit Windows 7, Office 2010 und Internet Explorer 9) XP-START-W7O2010 3 Xpert -
Xpert Europäischer ComputerPass Konrad Stulle, Jan Götzelmann 1. Ausgabe, 2. Aktualisierung, November 2013 Xpert Starter (mit Windows 7, Office 2010 und Internet Explorer 9) XP-START-W7O2010 3 Xpert -
Aufzählung, Bennenung, Bedienung der wichtigsten Steuerelemente Verwenden von Menüs, Schaltflächen, Bildlaufleisten und Kontrollkästchen
 Aufzählung, Bennenung, Bedienung der wichtigsten Steuerelemente Verwenden von Menüs, Schaltflächen, Bildlaufleisten und Kontrollkästchen Menüs, Schaltflächen, Bildlaufleisten und Kontrollkästchen sind
Aufzählung, Bennenung, Bedienung der wichtigsten Steuerelemente Verwenden von Menüs, Schaltflächen, Bildlaufleisten und Kontrollkästchen Menüs, Schaltflächen, Bildlaufleisten und Kontrollkästchen sind
ECDL - Europäischer Computer Führerschein. Charlotte von Braunschweig, Konrad Stulle, Sabine Spieß. 1. Ausgabe, 1. Aktualisierung, März 2012
 13.05.11 ECDL - Europäischer Computer Führerschein Charlotte von Braunschweig, Konrad Stulle, Sabine Spieß Modul AM3 - Textverarbeitung advanced level (mit Windows 7 und Word 2010) gemäß Syllabus 2.0 1.
13.05.11 ECDL - Europäischer Computer Führerschein Charlotte von Braunschweig, Konrad Stulle, Sabine Spieß Modul AM3 - Textverarbeitung advanced level (mit Windows 7 und Word 2010) gemäß Syllabus 2.0 1.
