Bedienungsanleitung Netzwerk-Kameras
|
|
|
- Reiner Schulze
- vor 7 Jahren
- Abrufe
Transkript
1 Bedienungsanleitung Netzwerk-Kameras GCI-F1576V GCI-F1576VH 3 MP Full HD AV-Fixd.-IP-Kamera 3~9mm AFZ Modul/P-Iris Objektiv ICR IR 24 3 MP Full HD AV-Fixd.-IP-Kamera 3~9mm AFZ Modul/P-Iris Objektiv ICR IR 24 GCI-F1576V ASP AG
2
3 Inhalt: 1. Einleitung 2 2. Wichtige Sicherheitshinweise 2 3. Packungsinhalt 2 4. Installation 2 1. Anschlüsse der Kamera 3 2. Systemanforderungen 3 3. Netzanschluss 4 4. Ethernet-Kabel-Verbindung 4 5. Montage an festen Decken 4 6. Die Domekuppel abnehmen/anbringen 7 7. Montage der Kabelverschraubung 7 5. Zugriff auf die Kamera Einstellung der Auflösung Browser-basierte Viewer-Einführung Startseite System-Einstellungen Hostname & System-Zeiteinstellung Sicherheit Netzwerk DDNS Mail FTP HTTP Ereignisse Speicherverwaltung Aufzeichnung Zeitplan Datei-Speicherort (auf dem PC) Informationen Werkseinstellungen Software-Version Software-Upgrade Konfigurationsdatei Streaming-Einstellungen Videoformat Video-Kompression Video Text-Overlay Interessenbereich Video-OCX-Protokoll Video-Bildrate Privatzonen Audio (Audio- und Bitrateneinstellung) Kamera-Einstellungen Belichtung Weißabgleich Bildeinstellung IR-Funktion Rauschreduzierung Profil Gegenlicht Digitaler Zoom WDR-Funktion TV-System Ausloggen GRUNDIG CMS Software Internet-Sicherheitseinstellungen Download des GRUNDIG Viewers Installation der UPnP-Komponenten Löschen des GRUNDIG Viewers 106 Deutsch 1
4 1. Einleitung Unterstützt mit dem H.264- und MJPEG-Standard, bietet diese GRUNDIG-Kamera-Serie nicht nur eine hervorragende Full-HD-Auflösung für Streaming bei 25 fps, sondern liefert auch ein 720p-D1-Streaming. Mit mehr Rechenleistung, können die IP-Kameras für mehr Flexibilität beim Anwender und System-Manager sorgen. Durch ihr kompaktes und ausgeklügeltes Design kann diese IP-Domekamera einfach installiert werden und sieht sehr ästhetisch aus. Zusätzlich kann das Anti-Vandal-Gehäuse (IK10) diese IP-Domekamera vor schwerwiegen- den Beschädigungen schützen. 2. Wichtige Sicherheitshinweise Verwenden Sie nur das Netzteil, das den geforderten Spezifikationen entspricht, um einen Kurzschluss oder einen Brand durch zu hohe Spannung zu vermeiden. Stellen Sie sicher, dass das Netzteil korrekt angeschlossen ist. Schließen Sie niemals mehr als ein Gerät an ein Netzteil, um die zulässige Belastungsgrenze des Netzteils nicht zu überschreiten. Legen Sie bei der Installation keine losen Gegenstände auf dem Gerät ab. Diese können herunterfallen und jemanden verletzen. Leitende Gegenstände (z.b. Schraubendreher, Münzen, Metallgegenstände) oder Behälter mit leitenden Flüssigkeiten können einen Kurzschluss verursachen und das Gerät beschädigen. Ziehen Sie bei einer ungewöhnlichen Geruchs- oder Rauchentwicklung sofort den Netzstecker und wenden Sie sich an den nächstgelegenen Kundendienst. Verwenden Sie das Gerät nicht weiter. Wenn dieses Produkt nicht einwandfrei funktioniert, wenden Sie sich an den nächstgelegenen Kundendienst. Zerlegen oder modifizieren Sie dieses Produkt nie in irgendeiner Weise. (GRUNDIG haftet nicht für Schäden, die durch unbefugte Änderungen oder Reparaturversuche verursacht wurden.) Zur Vermeidung von Bränden oder Stromschlägen darf dieses Gerät keiner Feuchtigkeit ausgesetzt werden. 3. Packungsinhalt Diese Teile sind enthalten: 4. Installation Installieren Sie das Gerät nicht an einem Standort mit zu hohen (über 55 C) oder zu niedrigen Temperaturen (unter -25 C). Diese können die Funktion des Geräts beeinträchtigen oder es beschädigen. Achten Sie darauf, das Gerät an einem Ort mit guter Belüftung zu installieren. Vermeiden Sie feuchte und staubige oder rußige Standorte. Um Personen- und Sachschäden zu vermeiden, stellen Sie sicher, dass das Gerät sicher und fest angebracht ist. (GRUNDIG haftet nicht für Schäden, die durch falsch montierte Geräte entstanden sind.) 2 Deutsch
5 Wenn Sie den Installationsort des Gerätes verändern möchten, entfernen Sie zuerst die Stromversorgung und bringen Sie das Gerät dann, wie in der Montageanleitung beschrieben, am neuen Installationsort an Anschlüsse der Kamera Die folgende Darstellung zeigt die Anschlüsse der IP-Domekamera und die Reset-Taste. In der Tabelle finden Sie die Erläuterung für jeden Anschluss Systemanforderungen Um die IP-Kamera über einen Webbrowser anzeigen zu lassen, stellen Sie bitte sicher, dass Ihr PC eine Netzwerkverbindung hat und die Mindestsystemanforderungen, wie unten beschrieben, erfüllt. PC: 1.) Intel Pentium M, 2.16 GHz or Intel Core 2 Duo, 2.0 GHz 2.) 2 GB RAM oder mehr Betriebssystem: Windows XP / Windows VISTA / Windows 7 / Windows 8 Web-Browser: Microsoft Internet Explorer 6.0 oder höher Firefox Chrome Safari Netzwerkkarte: 10Base-T(10 Mbps)- oder 100Base-TX(100 Mbps)-Betrieb Viewer: ActiveX-Plug-In für Microsoft IE Deutsch 3
6 4.3. Netzanschluss Achten Sie darauf, dass das Netzkabel der Kamera richtig und fest angeschlossen ist, beziehen sich auf die Tabelle mit der Pinbelegung in Abschnitt 4.1. Anschlüsse der Kamera. Falls Sie die Stromversorgung über das Ethernet-Kabel benutzen, stellen Sie bitte zuerst sicher, dass Sie Power Sourcing Equipment (PSE) verwenden Ethernet-Kabel-Verbindung Für den Netzanschluss wird die Verwendung eines Ethernet-Kabels der Kategorie 5 (CAT 5) empfohlen, um die beste Übertragungsqualität zu gewährleisten. Die Kabellänge darf nicht mehr als 100 Meter betragen. Schließen Sie ein Ende des CAT5-Ethernet-Kabels an die RJ45-Verbindung der IP-Kamera an. Das andere Ende des Kabels verbinden Sie bitte mit dem Netzwerk-Switch oder dem PC. Anmerkung: Wenn Sie die IP-Kamera direkt an den PC anschließen, brauchen Sie eventuell ein Ethernet- Crossover-Kabel. Bitte überprüfen Sie den Status der LEDs für die Verbindungsanzeige und die In-Betrieb-Anzeige. Falls die LEDs ausgeschaltet sind, überprüfen Sie bitte die LAN-Verbindung. Das grüne Verbindungslicht weist auf eine Netzwerk-Verbindung hin. Das orangefarbene In-Betrieb-Licht leuchtet zur Anzeige des Netzwerk-Betriebs Montage an festen Decken Diese IP-Domekamera kann direkt an einer Wand oder Decke montiert werden. Bitte beachten Sie, dass die Wand oder Decke genügend Stabilität haben muss, um die IP-Domekamera zu halten. Gehen Sie folgendermaßen vor, um die IP-Domekamera zu installieren: Benötigte Teile: - Ethernet-Kabel - Netzkabel (mitgeliefert) (erforderlich, wenn PSE nicht verfügbar ist) - Alarm-Kabel (optional) - Audio-Kabel (optional) - Bohrvorlage (mitgeliefert) - Dichtungsringe (mitgeliefert) x2 - Plastikdübel (mitgeliefert) x2 - M4x50 selbstschneidende Schrauben (mitgeliefert) x2 Benötigtes Werkzeug: - Werkzeug zum Bohren - (+, -)-Schraubendreher - Torx-Schlüssel (mitgeliefert) Schritt 1: Verwenden Sie einen Torx-Schlüssel, um die beiden Torx- Schrauben auf der Seite der Kuppelabdeckung, wie in der Abbildung dargestellt, abzuschrauben, und öffnen Sie danach die Kuppel. Der Torx-Schlüssel befindet sich als Zubehör in der Ver- packung. 4 Deutsch
7 HINWEIS: Die Kuppelabdeckung ist mit einem Anti-Drop-Kabel mit dem Kameragehäuse verbunden. Sie können auswählen, ob sie die Kuppelabdeckung vom Gehäuse trennen möchten oder nicht. In den späteren Installationsschritten wird die Kuppelabdeckung vom Gehäuse abgetrennt. Wenn Sie die Kuppel abnehmen möchten, finden Sie eine genaue Anleitung dazu im Kapitel 4.6. "Die Domekuppel abnehmen / anbringen". Schritt 2: Wählen Sie eine geeignete Kabeleinführungsöffnung in der Kamera für den Kabelanschluss (seitliche Kabeleinführung oder untere Kabeleinführung). Wenn Sie die untere Kabeleinführungsöffnung für den Kabelanschluss benutzen möchten, nehmen Sie bitte eine Münze zur Hand, um den Verschluss der Einführungsöffnung (in der Abbildung links dargestellt) zu öffnen, und setzen Sie diesen Verschluss dann auf die seitliche Kabeleinführungsöffnung. Schritt 3: Legen Sie die mitgelieferten Dichtungsringe auf das Kameragehäuse (wie in der Abbildung gezeigt). Schritt 4: Führen Sie das Ethernet-Kabel durch die gewählte Kabeleinführungsöffnung. Wenn weitere Kabel vorhanden sind, wie z.b. ein Stromkabel, Alarm-Eingang-/Ausgangskabel oder ein Audio-Eingang-/Ausgangskabel, führen Sie sie bitte auch durch die Kabeleinführungsöffnung. Deutsch 5
8 Schritt 5: Schließen Sie das/die Kabel an die Kamera an. Weitere Informationen über die Alarm-Eingangs- /Ausgangsanschlüsse und Audio-Eingang- /Ausgangsanschlüsse erhalten Sie in Kapitel 4.1. Falls Sie die untere Kabeleinführungsöffnung verwenden, führen Sie bitte das andere Ende des Kabels/der Kabel am Installationsort durch die Kabeleinführungsöffnung. Schritt 6: Legen Sie die Kamera dort an, wo der Installationsort ist und richten Sie die Schraubenlöcher auf die Bohrungen aus. Ziehen Sie die beiden mitgelieferten M4x50 selbstschneidenden Schrauben (wie in der Abbildung dargestellt) an, um die Kamera an der Wand oder Decke zu befestigen. Schritt 7: Passen Sie die Schwenk-/Neige-/Eigendreh-Halter der Kamera so an, dass das Objektiv in einer geeigneten Position für die gewünschte Kamerasicht steht. Sie können die Anpassungen zur gewünschten Kamera-Sicht auch durch den Zugriff auf den Browser-Viewer der Kamera vornehmen (wir verweisen auf Kapitel 6 für weitere Details). Alternativ können Sie auch die Kamera-Sicht über den Anschluss eines BNC- Monitors überprüfen. Bitte beachten Sie die folgenden Abbildungen, um Informationen über die passenden BNC- HINWEIS: Der Schwenk-Einstellwinkel ist fast 360. Der Neigungswinkel kann zwischen 0 ~ 80 liegen. Der Eigendreh-Winkel ist einstellbar zwischen -100 ~ 100. HINWEIS: Wenn das BNC-Kabel angeschlossen ist, muss es für die Einstellung des Objektivs abgetrennt werden, sonst kann die Kuppelabdeckung nicht aufgesetzt werden. 6 Deutsch
9 Schritt 8: Schrauben Sie die Neigungsschraube, wie im Bild angezeigt, fest, um den Neigungswinkel der Kamera zu fixieren. Schritt 9: Setzen Sie die innere Abdeckung wieder auf die Kamera auf. Wenn die Kuppelabdeckung vom Kameragehäuse getrennt ist, befestigen Sie bitte das Anti-Drop-Kabel wieder an dem Gehäuse (siehe Kapitel 4.6. "Die Domekuppel abnehmen / anbringen"). Dann richten Sie die Pfeilmarkierung auf der Domekuppel auf die Markierung auf dem Kameragehäuse aus und befestigen bitte die beiden Sicherheitsschrauben Die Domekuppel abnehmen/anbringen Die Kuppelabdeckung ist mit einem Anti-Drop-Kabel mit dem Kameragehäuse verbunden. Bitte folgen Sie der nachfolgenden Anleitung, um die Domekuppel abzunehmen / anzubringen. Domekuppel abnehmen : Um die Domekuppel vom Kameragehäuse abzutrennen, lösen Sie bitte die Schraube, die in dem linken Bild angezeigt wird. Domekuppel anbringen : Um die Domekuppel wieder an dem Kameragehäuse anzubringen, befestigen Sie das Anti-Drop-Kabel am Kameragehäuse an der Stelle, die im Bild links angezeigt wird Montage der Kabelverschraubung Die Kabelverbindung der Anti-Vandal-Domekameragehäuse für die Innenmontage kann vor Wasserschäden geschützt werden, wenn das Kabel mit einer Kabelverschraubung versiegelt wird. Deutsch 7
10 Für die Kabelverschraubung werden die folgenden Teile aus der Kamera-Packung benötigt: 1. Silikon-Dichtungsring 2. Kabelverschraubung 2a. Schwarzer Dichtungsring (auf der Kabelverschraubung) Benötigte Teile: - Ethernet-Kabel - Netzkabel (mitgeliefert) (erforderlich, wenn PSE nicht verfügbar ist) - Alarm-Kabel (optional) - Audio-Kabel (optional) Benötigtes Werkzeug: - (+, -)-Schraubendreher - Heißklebepistole - Heißkleber - Torx-Schlüssel (mitgeliefert) Schritt 1: Setzen Sie zuerst den Silikon-Dichtungsring auf die Kabelverschraubung von oben auf, wie auf der linken Seite angezeigt. Schritt 2: Lockern Sie den Dichtungsmutter der Kabelverschraubung. Führen Sie dann das Ethernet-Kabel durch die Dichtungsmutter und die Kabelverschraubung. Wenn weitere Kabel vorhanden sind, wie z.b. ein Stromkabel, Alarm- Eingang-/Ausgangskabel oder ein Audio-Eingang- /Ausgangskabel, führen Sie sie bitte auch durch die Dichtungsmutter und die Kabelverschraubung. 8 Deutsch
11 HINWEIS: Die steckbare Schraubenklemme für den Spannungsanschluss muss vor dem Durchfädeln der Kabel durch die Dichtmutter und die Kabelverschraubung gelöst werden. Nach dem Durchfädeln, verbinden Sie die Schraubenklemme wieder mit dem Kabel, wie in der Abbildung links dargestellt. Schritt 3: Lösen Sie die beiden Sicherheitsschrauben, die in der Abbildung angezeigt sind, mit dem mitgelieferten Torx- Schlüssel und öffnen Sie die Kuppelabdeckung. HINWEIS: Die Kuppelabdeckung ist mit einem Anti-Drop-Kabel mit dem Kameragehäuse verbunden. Sie können auswählen, ob sie die Kuppelabdeckung vom Gehäuse trennen möchten oder nicht. In den späteren Installationsschritten wird die Kuppelabdeckung vom Gehäuse abgetrennt. Wenn Sie die Kuppel abnehmen möchten, finden Sie eine genaue Anleitung dazu im Kapitel 4.6. "Die Domekuppel abnehmen / anbringen". Schritt 4: Wählen Sie eine geeignete Kabeleinführungsöffnung in der Kamera für den Kabelanschluss (seitliche Kabeleinführung oder untere Kabeleinführung). Wenn Sie die untere Kabeleinführungsöffnung für den Kabelanschluss benutzen möchten, nehmen Sie bitte eine Münze zur Hand, um den Verschluss der Einführungsöffnung (in der Abbildung links dargestellt) zu öffnen, und setzen Sie diesen Verschluss dann auf die seitliche Kabeleinführungsöffnung. Deutsch 9
12 Schritt 5: Führen Sie die Kabel durch die gewählte Kabeleinführungsöffung und schließen Sie diese an die Kamera an. Um weitere Informationen über die Alarm-Eingang-/Ausgangsanschlüsse und die Audio-Eingang- /Ausgangsanschlüsse zu erhalten, lesen Sie bitte Kapitel 4.1. Schritt 6: Befestigen Sie die Kabelverschraubung an der seitlichen oder unteren Kableeinführungsöffnung. Dann drehen Sie bitte die Dichtmutter auf die Kabelverschraubung und drehen bitte beide Teile fest. Schritt 7: Dichten Sie das Ende der Dichtmutter mit Heißkleber mit Hilfe einer Heißklebepistole ab. Stellen Sie sicher, dass es keine Lücke zwischen dem Dichtungsgummi und den Kabeln gibt, da sonst die wasserdichte Funktionstüchtigkeit nicht garantiert werden kann. Schritt 8: Wenn die Kuppelabdeckung vom Kameragehäuse getrennt ist, befestigen Sie bitte das Anti-Drop-Kabel wieder an dem Gehäuse (siehe Kapitel 4.6. "Die Domekuppel abnehmen / anbringen"). Dann richten Sie die Pfeilmarkierung auf der Domekuppel auf die Markierung auf dem Kameragehäuse aus und befestigen bitte die beiden Sicherheitsschrauben. 10 Deutsch
13 5. Zugriff auf die Kamera Für den ersten Zugriff auf die IP-Kamera können die Anwender die Kamera über das Installationsprogramm "GRUNDIG Finder.exe" suchen, das im "GRUNDIG Finder"-Ordner auf der mitgelieferten CD zu finden ist. GRUNDIG Finder-Software-Setup: Schritt 1: Klicken Sie zwei Mal auf das Programm "GRUNDIG Finder.exe" (siehe Symbol unten). Das dazugehörige Fenster wird, wie unten dargestellt, erscheinen. Danach klicken Sie auf die "Find Device"-Taste. Schritt 2: Das Sicherheitswarnungsfenster öffnet sich. Klicken Sie auf "Ausführen", um fortzufahren. Geräte-Suche: Schritt 3: Wenn Sie wieder auf "Find Device" klicken, werden alle gefundenen IP-Kameras auf der Seite aufgeführt, wie im Bild unten gezeigt. Die Standard-IP-Adresse der IP-Kamera lautet: Deutsch
14 Schritt 4: Klicken Sie zwei Mal auf die gewünschte Kamerazeile oder mit der rechten Maustaste auf die gewünschte Kamerazeile und dann auf "Browse", um direkt über den Webbrowser auf die Kamera zuzugreifen. Schritt 5: Dann wird der Dialog zur Eingabe des Standard-Benutzernamens und des Passworts (siehe unten) zur Anmeldung bei der IP-Kamera erscheinen. Die Standard-Login-ID und das Passwort für den Administrator sind: Login-ID: admin Passwort: 1234 Anmerkung: Beachten Sie bitte, dass beim Benutzernamen zwischen Groß- und Kleinschreibung unterschieden wird. Es wird dringend empfohlen, das Administrator-Passwort aus Sicherheitsgründen zu verändern. Beachten Sie bitte den Abschnitt 9.2. Sicherheit für weitere Details. Darüber hinaus können Benutzer die Netzwerk-Konfiguration der IP-Kamera (entweder DHCP oder statische IP) direkt in der Liste der gefundenen Geräte unter Network Setup verändern. Beachten Sie bitte auch den folgenden Abschnitt zum Ändern der Netzwerk-Konfiguration der Kamera. Beispiel zum Ändern der Netzwerk-Konfiguration der IP-Kamera: Sie können die Netzwerk-Konfiguration der IP-Kamera direkt in der Geräte-Suche-Liste ändern, z.b. von statischer IP zu DHCP. Gehen Sie bitte folgendermaßen vor, um die Netzwerk-Konfiguration der IP-Kamera zu ändern: Deutsch 12
15 Schritt 1: In der Liste der gefundenen Geräte klicken Sie bitte auf die IP-Kamera, deren Netzwerk-Konfiguration Sie ändern möchten. Klicken Sie mit der rechten Maustaste auf das ausgewählte Gerät und wählen Sie "Network Setup" aus. Unterdessen notieren Sie sich die MAC-Adresse der IP-Kamera zur zukünftigen Identifikation. Schritt 2: Die "Network Setup"-Seite wird angezeigt. Wählen Sie "DHCP", und klicken Sie auf "Apply" unten auf der Seite. Schritt 3: Klicken Sie auf "OK", wenn der Hinweis der Einstellungsänderung auftaucht. Warten Sie eine Minute und suchen Sie dann die IP-Kamera erneut im GRUNDIG Finder mit den jetzt geänderten Eigenschaften. 13 Deutsch
16 Schritt 4: Klicken Sie auf "Find Device", um alle Geräte zu suchen. Dann wählen Sie die IP-Kamera mit der richtigen MAC-Adresse aus. Nachdem Sie zwei Mal auf die IP-Kamera geklickt haben, erscheint das Login- Fenster. Schritt 5: Geben Sie den Benutzernamen und das Passwort ein, um auf die IP-Kamera zuzugreifen. Online-Installation der GRUNDIG Viewer-Software: Beim ersten Zugriff auf die IP-Kamera, wird das Client-Programm GRUNDIG Viewer automatisch auf Ihrem PC installiert, sobald die IP-Kamera angeschlossen ist. Wenn der Web-Browser die GRUNDIG Viewer-Installation nicht zulässt, überprüfen Sie bitte die Internet- Sicherheitseinstellungen oder ActiveX-Steuerelemente und Plug-Ins (siehe 14. Internet- Sicherheitseinstellungen), um den Prozess fortzusetzen. Die Informationsleiste (direkt unterhalb der URL-Leiste) wird möglicherweise erscheinen und Sie um Erlaubnis bitten, das ActiveX-Steuerelement (für die Anzeige von Videos im Browser) zu installieren, wie im Bild unten gezeigt. Klicken Sie mit der rechten Maustaste auf die Informationsleiste und wählen Sie "ActiveX-Steuerelement installieren...", um die Installation zu ermöglichen. Das Sicherheitswarnfenster öffnet sich. Klicken Sie auf "Installieren", um die Installation durchzuführen. Klicken Sie auf "Fertigstellen", um das GRUNDIG Viewer-Fenster zu schließen, sobald der Download abgeschlossen ist. Die Vorgehensweise beim Software-Download wird ausführlich in Kapitel 15. Download des GRUNDIG Viewers beschrieben. Anmerkung: Wenn die Live-Video-Anzeige auf der Startseite den Benutzern, die den GRUNDIG-Viewer bereits auf ihrem PC installiert haben, nicht angezeigt werden kann, führen Sie bitte die Schritte in Kapitel 17. Löschen des GRUNDIG Viewers aus. Deutsch 14
17 Sobald Sie sich in die IP-Kamera eingeloggt haben, wird die Startseite, wie unten dargestellt, angezeigt: Administrator- und Benutzer-Privilegien: "Administrator" ist die Person, die die IP-Kamera konfigurieren und andere Nutzer zum Zugriff auf die Kamera befähigen kann. "Benutzer" bezieht sich auf eine Person, die mit begrenzter Autorität auf die IP-Kamera zugreifen kann, d.h. diese Person kann auf die Startseite und die Kamera-Einstellungen zugreifen. Bild- und Fokuseinstellung: Stellen Sie Zoom und Fokus des Objektivs so ein, dass Sie ein klares Bild erhalten. Um den richtigen Blickwinkel und Fokus einzustellen, können Sie den BNC-Ausgang an der Kamera nutzen. Schließen Sie bitte dazu einen PAL- Monitor an den BNC-Ausgang an. 6. Einstellung der Auflösung Sie können die Einstellung der Videoauflösung auf der Menü-Seite "Videoformat" vornehmen. Die Seite "Videoformat" kann im IP-Kamera-Menü unter dem folgenden Pfad gefunden werden: Streaming > Videoformat. Unter dem Abschnitt "Videoauflösung" auf der Menü-Seite "Videoformat" wählen Sie bitte Ihre bevorzugte Auflösung aus. 15 Deutsch
18 7. Browser-basierte Viewer-Einführung Das Bild unten zeigt den Startbildschirm des Viewer-Fensters der IP-Kamera. Es gibt vier Hauptmenüs auf der linken Seite: System, Streaming, Kamera und Ausloggen. Auf der rechten Seite befindet sich ein Menü: Sprachen. System : Der Administrator kann den Hostnamen, die Systemzeit, das Admin-Passwort, die Netzwerk-Einstellungen, usw. einrichten. Weitere Details werden in Abschnitt 9. System-Einstellungen beschrieben. Streaming-Einstellung : Der Administrator kann auf dieser Seite Folgendes einstellen: die Video-Auflösung, die Video-Kompression, das Video-Protokoll, den Audio-Übertragungsmodus etc. Kamera : Sie können hier verschiedene Kamera-Einstellungen vornehmen, wie z. B. <Belichtung>, <Weißabgleich>, <Helligkeit>, <Bildschärfe>, <Kontrast> und <Digitaler Zoom>. Ausloggen : Klicken Sie auf diesen Menüpunkt, um sich mit einem anderen Benutzernamen und Passwort in die IP-Kamera einzuloggen. Sprachen : Hier können Sie Ihre bevorzugte Sprache auswählen (Deutsch, Englisch, Französisch, Italienisch oder Russisch). Deutsch 16
19 8. Startseite In der Startseite gibt es mehrere Funktionstasten, die im Folgenden beschrieben werden. Bildschirmformat-Einstellung : Das Bildformat kann auf halbe Größe (x1/2) und auf Vollbild eingestellt werden. "Sprechen"-Taste (Ein/Aus) : Die "Sprechen"-Funktion ermöglicht der lokal anwesenden Person mit einer anderen Person, die sich an einem entfernten Ort befindet, zu sprechen. Klicken Sie auf diese Taste, um diese Funktion ein- bzw. auszuschalten. Bitte beachten Sie, dass Sie hierzu optionales Zubehör benötigen. HINWEIS: Nur der Benutzer, der dieses Privileg vom Administrator zugewiesen bekommen hat, kann diese Funktion nutzen. Lautsprecher-Taste (Ein/Aus) : Klicken Sie auf die Lautsprecher-Taste, um den Lautsprecher ein- oder auszuschalten. HINWEIS: Nur der Benutzer, der dieses Privileg vom Administrator zugewiesen bekommen hat, kann diese Funktion nutzen. Schnappschuss-Taste : Nachdem Sie diese Taste drücken, werden die JPEG-Schnappschüsse automatisch gespeichert. Das Standardlaufwerk, um Schnappschüsse zu speichern, ist: C:\. Weitere Details zum Ändern des Speicherorts finden Sie in Abschnitt Datei-Speicherort (auf dem PC)". 17 Deutsch
20 Anmerkung: Benutzer, die mit dem Betriebssystem Windows 7 oder Windows 8 arbeiten, müssen folgendermaßen vorgehen, um die Schnappschuss-Funktion nutzen zu können. Zuerst melden Sie sich beim Starten Ihres Computers als Administrator an. Danach gehen Sie in das Windows-Startmenü, klicken mit der rechten Maustaste auf Ihren Internet-Browser und wählen im Popup-Fenster Als Administrator ausführen aus. Anschließend loggen Sie sich wie gewohnt als Administrator oder Benutzer in die Kamera ein. Video-Streaming-Stopp-/Start-Taste: Wenn Sie die Stopp-Taste drücken, um das Video-Streaming anzuhalten, wird das Live-Video schwarz angezeigt. Klicken Sie auf die Start-Taste, um das Live-Video wieder anzuzeigen. Aufnahme-Taste (Ein/Aus) : Wenn Sie diese Taste anklicken, werden die Aufnahmen aus dem Live-Video gestartet und in das Standardlaufwerk C:/ gespeichert. Weitere Details zum Ändern des Speicherorts finden Sie im Abschnitt Datei-Speicherort (auf dem PC)". Anmerkung: Benutzer, die mit dem Betriebssystem Windows 7 oder Windows 8 arbeiten und die Aufnahme- Funktion nutzen möchten, folgen bitte den Anweisungen in der Anmerkung unter dem Abschnitt Schnappschuss- Taste (in diesem Kapitel). Manueller-Trigger-Taste : Klick Sie mit der Maus auf die <Manueller Trigger>-Taste, um den manuellen Trigger ein- bzw. auszuschalten. Sprachauswahl: Wählen Sie Ihre bevorzugte Sprache für das Menü aus. Diese können Sie oben rechts in der Startseite wählen. Die folgenden Funktionen sind zusätzlich in den Kamera-Modellen GCI-F1576V und GCI-F1576VH vorhanden: Steuerung des optischen/digitalen Zooms : Im normalen Display-Modus können Sie zoomen, indem Sie mit der Maus in die Zoom-Einstellungsleiste klicken oder die zwei Zoom-Tasten (<Weit> und <Tele>) anklicken. Im Vollbild-Modus können Sie das Mausrad zum Vergrößern/Verkleinern des Bildes drehen. Wenn die Kamera die Grenze ihres optischen Bereichs erreicht hat, wird sie automatisch zum digitalen Zoom wechseln. Zoom-Einstellung : Klicken Sie auf die Tasten <Weit> / <Tele> zur Steuerung des Zooms. Deutsch 18
21 Fokus-Einstellung : Sie können den Fokus manuell über die <Nah>- und <Fern>-Tasten einstellen. - Af Drücken: Die Af Drücken -Funktion dient dazu, den Fokus mit Hilfe von Auto Focus (AF) auf das Ziel zu fixieren. Wenn Sie einmal auf diese Taste drücken, wird der automatische Fokus implementiert. AF: - Manuell (Manueller Fokus): Wenn Sie auf <Manuell> klicken, können Sie den Fokus manuell über die <Nah>- und <Fern>-Tasten einstellen. Dieser Status wird über dem Bildschirm angezeigt. - Zoom AF: Die Zoom AF -Funktion dient dazu, den Fokus mit Hilfe von Auto Focus (AF) jedes Mal zu fixieren, wenn der Zoom genutzt wird. 19 Deutsch
22 9. System-Einstellungen Das Bild unten zeigt alle Menüpunkte unter dem Hauptmenü "System". Jeder Untermenüpunkt in der linken Spalte wird in den folgenden Abschnitten erklärt. Anmerkung: Die "System"-Konfiguration ist nur für den Administrator zugänglich Hostname & System-Zeiteinstellung Wählen Sie den ersten Menüpunkt <System> in der linken Spalte aus, die <System>-Seite ist unten dargestellt. 20 Deutsch
23 Hostname : Der Name dient zur Kamera-Identifikation (max. 30 Zeichen sind möglich). Wenn die Alarm-Funktion (siehe Abschnitt Alarmverwaltung) aktiviert ist und eine Alarmmeldung per / FTP senden soll, wird der hier eingegebene Hostname ebenfalls in der Alarmmeldung angezeigt. Zeitzone: Wählen Sie Ihre Zeitzone aus dem Dropdown-Menü aus. Sommerzeit aktivieren : Um die Sommerzeit zu aktivieren, klicken Sie das dazugehörige Kästchen an und geben Sie dann den Zeitausgleich und die Dauer der Sommerzeit an. Das Format für den Zeitausgleich ist: [hh:mm:ss]. Wenn der Zeitunterschied z.b. 1 Stunde beträgt, geben Sie bitte 01:00:00 in das Feld ein. Zeitformat: Wählen Sie ein Zeitformat (jjjj/mm/tt oder tt/mm/jjjj) aus dem Dropdown-Menü aus. Das Zeitformat für "PC-Datum" und "Datum" unter <Mit Computerzeit synchronisieren> und <Manuell> wird entsprechend dem gewählten Format geändert. Mit Computerzeit synchronisieren : Nachdem Sie diesen Menüpunkt auswählen, werden die Video-Datums- und Zeitanzeige mit dem PC synchronisiert. Manuell : Der Administrator kann das Video-Datum, die Uhrzeit und den Tag manuell einstellen. Das Eingabeformat sollte identisch mit dem neben den Eingabefeldern gezeigten Format sein. Mit NTP Server synchronisieren : Das Network Time Protocol (NTP) ist eine alternative Möglichkeit, Ihre Kamera-Uhr mit einem NTP-Server zu synchronisieren. Bitte geben Sie im Eingabefeld den Server an, mit dem Sie die Kamera synchronisieren möchten. Dann wählen Sie ein Update-Intervall aus dem Drop-Down-Menü aus. Für weitere Informationen über NTP, lesen Sie bitte die Webseite Anmerkung: Klicken Sie bitte auf "Speichern", um die neue Einstellung zu bestätigen Sicherheit Wenn Sie auf die Kategorie <Sicherheit> klicken, wird ein Dropdown-Menü mit den folgenden Untermenüs angezeigt: <Benutzer>, <HTTPS>, <IP-Filter> und <IEEE 802.1X>. IEEE 802.1X aktivieren: Aktivieren Sie das Kontrollkästchen, um IEEE 802.1X zu aktivieren. Klicken Sie auf "Speichern", um die IEEE 802.1X-EAP-TLS-Einstellung zu speichern. Deutsch 21
24 Benutzer (User) Wenn Sie auf <Benutzer> unter der Kategorie <Sicherheit> klicken. Wird die <Benutzer>-Seite wie im Bild unten angezeigt. Anmerkung: Die folgenden Zeichen sind gültig: A-Z, a-z, 0-9,!#$%& Admin-Passwort: Ändern Sie das Passwort des Administrators, indem Sie in die beiden Textfelder "admin Passwort" und "Passwort bestätigen" das neue Passwort eingeben. Die eingegebenen Zeichen / Ziffern werden aus Sicherheitsgründen als Punkte angezeigt. Nach einem Klick auf <Speichern>, wird der Web-Browser den Administrator bitten, das neue Passwort für den Zugang einzugeben. Die maximale Länge des Passwortes beträgt 14 Ziffern. Benutzer hinzufügen : Geben Sie den neuen Benutzernamen und das Passwort ein und klicken Sie auf <Hinzufügen>, um den neuen Benutzer hinzuzufügen. Der Benutzername kann bis zu 16 Zeichen lang sein und das Passwort kann bis zu 14 Zeichen lang sein. Der neue Benutzer wird in der Benutzernamensliste angezeigt. Maximal 20 Benutzerkonten sind möglich. Jedem Benutzer können die Benutzerrechte "Kamerakontrolle", "Sprechen" und "Hören" zugeordnet werden. - I/O Zugang: Diese Funktion ermöglicht den Benutzern, sich das Video beim Zugriff auf die Kamera anzuschauen. - Kamerakontrolle: Dieses Element erlaubt dem Benutzer, die Kamera-Parameter der Kamera- Einstellungsseite zu ändern. - "Sprechen" / "Hören": Die "Sprechen"- und "Hören"-Funktionen ermöglichen den Benutzern mit anderen Personen zu kommunizieren. 22 Deutsch
25 Benutzer verwalten : Zum Löschen eines Benutzers öffnen Sie die Benutzer-Liste und wählen Sie den Benutzernamen aus, den Sie löschen möchten. Dann klicken Sie auf <Löschen>, um den Benutzer zu entfernen. Zum Ändern eines Benutzers öffnen Sie die Benutzer-Liste und wählen Sie einen Benutzernamen aus, den Sie bearbeiten möchten. Klicken Sie auf <Bearbeiten>, um das Passwort des Benutzers und seine Benutzerrechte zu ändern. Anmerkung: Es ist erforderlich das Benutzer-Passwort einzugeben, sowie die Funktionen, die für den Anwender zugänglich sein sollen, auszuwählen. Danach klicken Sie bitte auf <Speichern>, um die Benutzerrechte ändern zu können.. Streaming-Authentifizierung (Streaming Authentication Setting): Die Netzwerk-Kamera bietet zwei Arten von Sicherheitseinstellungen für eine HTTP-Transaktion an: Einfach und Verschlüsselt. Bitte wählen Sie die Einstellung, die den Sicherheitserfordernissen Ihres Netzwerks entspricht. - Deaktivieren (Disable): Hiermit deaktivieren Sie diese Funktion. - Einfach (Basic): In diesem Modus wird das Passwort in reinem Textformat gesendet, dabei kann das Risiko entstehen, dass das Passwort abgefangen wird. - Verschlüsselt (Digest): Die Benutzer-Anmeldeinformationen werden verschlüsselt mittels eines MD5- Algorithmus gesendet. Dies bietet einen besseren Schutz vor unberechtigten Zugriffen. Klicken Sie auf <Speichern>, um zu bestätigen. Deutsch 23
26 HTTPS <HTTPS> ermöglicht eine sichere Verbindung zwischen der IP-Kamera und dem Web-Browser mit Hilfe des <Secure Socket Layer (SSL)> oder des <Transport Layer Security (TLS)>, um die Kamera-Einstellungen oder den Benutzernamen und das Passwort vor Unbefugten zu schützen. Es ist erforderlich, ein selbst signiertes Zertifikat oder ein CA-Zertifikat zu installieren, um das <HTTPS> zu aktivieren. Wenn Sie auf das Untermenü <HTTPS> klicken, wird die HTTPS-Einstellungsseite angezeigt (siehe Bild unten). Für die Verwendung von HTTPS auf der IP-Kamera muss ein HTTPS-Zertifikat installiert werden. Das HTTPS- Zertifikat können Sie entweder durch das Erstellen und Senden einer Zertifikatsanforderung an eine Certificate Authority (CA) erhalten oder durch die Erstellung eines selbst signierten HTTPS-Zertifikats, wie unten beschrieben. 24 Deutsch
27 Erstellen eines selbst signierten Zertifikats: Bevor der Benutzer ein von der Certificate Authority ausgestelltes Zertifikat erhalten kann, ist es möglich, zuerst ein selbst signiertes Zertifikat zu erstellen und zu installieren. Klicken Sie auf die Taste <Erstellen> unter "Zertifikat erstellen" und geben Sie die gewünschten Informationen ein, um ein selbst signiertes Zertifikat für die IP-Kamera zu installieren. Bitte beachten Sie den letzten Teil dieses Abschnitts: "Eingeben der Zertifikatsinformationen". Anmerkung: Das selbst signierte Zertifikat hat nicht dasselbe hohe Maß an Sicherheit wie ein CA-Zertifikat. Geben Sie die angeforderten Informationen in das Dialogfenster ein. Bitte beachten Sie hierzu die Anweisungen im Abschnitt "Eingeben der Zertifikatsinformationen". Deutsch 25
28 Ein signiertes Zertifikat installieren: Klicken Sie auf "Zertifikat anfordern" unter "Zertifikat installieren", um ein signiertes Zertifikat von einer CA zu erhalten. Wenn die Anforderung des Zertifikats abgeschlossen ist, wird die Informationen der Anfrage in einem Feld angezeigt. Klicken Sie auf "Eigenschaften" unter dem Feld "Betreff", kopieren Sie die PEM-formatierte Anfrage und schicken Sie sie an Ihre ausgewählte CA. 26 Deutsch
29 Wenn das signierte Zertifikat zurückgekommen ist, installieren Sie es durch das Hochladen des signierten Zertifikats. Eingeben der Zertifikatsinformationen: Um ein selbst signiertes Zertifikat zu erstellen oder eine Zertifikatsanfrage an eine CA zu senden, geben Sie bitte die folgenden Informationen ein: Deutsch 27
30 - Land: Geben Sie einen 2-Buchstaben-Code ein, um das Land anzugeben, in dem das Zertifikat verwendet wird. Tippen Sie zum Beispiel "DE" für Deutschland ein. - Bundesland: Geben Sie das Bundesland an. - Adresse: Geben Sie weitere Adressangaben ein. - Firma: Geben Sie den Namen der Firma ein. - Abteilung: Geben Sie den Namen der Abteilung ein. - Name: Geben Sie den Namen der Person oder einer anderen Einrichtung, der das Zertifikat zugeordnet wird (wird oft verwendet, um die Webseite zu identifizieren). - Tage gültig (nur selbst signiertes Zertifikat): Geben Sie den Zeitraum in Tagen (1 ~ 9999) an, um die Gültigkeit des Zertifikats anzugeben. Klicken Sie auf "OK", um die Zertifikatsinformationen nach Abschluss zu speichern. 28 Deutsch
31 IP-Filter Bei Verwendung des IP-Filters kann der Zugriff auf die IP-Kamera durch die Verweigerung / Zulassung bestimmter IP-Adressen beschränkt werden. Allgemein: - IP-Filter aktivieren: Aktivieren Sie das Kontrollkästchen, um die IP-Filter-Funktion zu aktivieren. Nach der Aktivierung wird den aufgeführten IP-Adressen (IPv4) der Zugriff auf die IP-Kamera erlaubt oder verweigert. Wählen Sie "Erlauben" oder "Verweigern" aus der Dropdown-Liste aus und klicken Sie auf <Anwenden>, um das IP-Filter-Verhalten festzulegen. - Hinzufügen / Löschen einer IP-Adresse: Geben Sie die IP-Adresse ein und klicken Sie auf <Hinzufügen>, um eine neue gefilterte Adresse hinzuzufügen. Die Feld "Gefilterte IP-Adressen" zeigt die Liste der aktuell konfigurierten IP-Adressen an. Bis zu 256 IP- Adressen-Einträge können festgelegt werden. Um eine IP-Adresse aus der Liste zu entfernen, wählen Sie bitte die IP-Adresse aus und klicken dann auf <Löschen>. Sie können hier eine Gruppe von IP-Adressen filtern, geben Sie eine Adresse in das leere Kästchen ein, gefolgt von einem Schrägstrich und einer Zahl im Bereich von 1 bis 31, z.b /30. Die Zahl hinter dem Schrägstrich dient dazu festzulegen, wie viele IP-Adressen gefiltert werden. Einzelheiten hierzu finden Sie in dem folgenden Beispiel. Deutsch 29
32 Beispiel: Filtern einer Gruppe von aufeinanderfolgenden IP-Adressen Die folgenden Schritte zeigen, was gefiltert wird, wenn /30 eingegeben wird. Schritt 1: Konvertieren in Binärzahlen. Die binären Zahlen für die Dezimalstellen-Zahl sind: (Für die Konvertierung können Sie den Taschenrechner von Windows verwenden. Für Windows XP und Windows Vista, klicken Sie auf <Ansicht> auf dem Rechner und klicken Sie auf <Wissenschaftlich>. Für Windows 7 und Windows 8, klicken Sie auf <Ansicht> auf dem Rechner und klicken Sie auf <Programmierer>. Wählen Sie dann zuerst <Dez> und geben Sie die Dezimalzahl, zum Beispiel "2", ein, und wählen Sie dann <Bin>, um die entsprechende binäre Zahl zu berechnen. Sie werden "10" erhalten. In dem obigen Beispiel, wurden 6 Nullen vor der Zahl 10 eingefügt, weil jede binäre Zahl aus 8 Ziffern bestehen muss.) Die Zahl "30" nach dem Schrägstrich bezieht sich auf die ersten 30 Stellen der Binärzahlen. Schritt 2: Konvertieren Sie einige IP-Adressen vor und nach in Binärzahlen. Dann vergleichen Sie die ersten 30 Ziffern der Binärzahlen von a. Konvertieren Sie in Binärzahlen. Die binären Zahlen sind Die ersten 30 Stellen sind mit den binären Ziffern von gleich, wird somit gefiltert. b. Konvertieren Sie in Binärzahlen. Die binären Zahlen sind Die ersten 30 Ziffern unterscheiden sich von den Binärzahlen von , damit wird nicht gefiltert. Dies bedeutet auch, dass die IP-Adressen vor nicht gefiltert werden. Daher können Sie jetzt aufhören, die IP-Adressen vor zu Binärzahlen zu konvertieren. c. Wiederholen Sie den Vorgang in "a" mit den IP-Adressen, die nach folgen. Hören Sie auf, wenn Sie in die Situation, die unter "b" erklärt wird, geraten. D.h., wenn die 30. Stelle der binären Zahlen der IP-Adresse unterschiedlich ist und nicht mehr gefiltert wird. Das Ergebnis ist folgendes: Die IP-Adressen bis werden bei der Eingabe von /30 gefiltert. Aber die IP-Adressen und wird nicht mehr bei der Eingabe von /30 gefiltert. 30 Deutsch
33 IEEE 802.1X Es wird der IP-Kamera hier ermöglicht, einen per 802.1X/EAP-TLS geschützten Zugang zu einem Netzwerk zu erhalten (Extensible Authentication Protocol over LAN). Die Nutzer müssen sich hierzu an den Netzwerkadministrator wenden, um Zertifikate, Benutzer-Ids und Passwörter zu erhalten. CA-Zertifikat: Das CA-Zertifikat wird von der Zertifizierungsstelle zum Zweck der Validierung selbst erstellt. Laden Sie das Zertifikat zur Überprüfung der Identität des Servers hoch. Geräte-Zertifikat / Privater Schlüssel: Laden Sie das Geräte-Zertifikat und den Privaten Schlüssel zur Authentifizierung der IP-Kamera hoch. Einstellungen: - Identität: Geben Sie die Identität des Benutzers ein, die mit dem Zertifikat verknüpft ist. Bis zu 16 Zeichen können verwendet werden. - Privates Schlüssel-Passwort: Geben Sie das Passwort (maximal 16 Zeichen) für Ihre Benutzer-Identität ein. Deutsch 31
34 9.3. Netzwerk Wenn Sie auf die Kategorie <Netzwerk> klicken, werden die Untermenüs <Basis-Einstellungen>, <QoS>, <SNMP> und <UPnP> angezeigt Basic Sie können auswählen, ob sie auf die IP-Kamera über eine feste oder dynamische (DHCP) IP-Adresse zugreifen möchten. Die IP-Kamera bietet auch die PPPoE-Unterstützung (Point-to-Point Protocol over Ethernet) für Benutzer an, die mit dem Netzwerk über PPPoE verbunden sind. 32 Deutsch
35 Beziehen Sie die IP-Adresse automatisch (DHCP): Die Standardeinstellung der Kamera ist "Feste IP-Adresse benutzen". Bitte beachten Sie hierzu den vorhergehenden Abschnitt 5. Zugriff auf die Kamera, über das Einloggen mit der Standard-IP-Adresse. Wenn "IP-Adresse automatisch beziehen" ausgewählt wird, nachdem die IP-Kamera neu gestartet hat, können Sie die IP-Adresse über das Installationsprogramm "GRUNDIG Finder.exe" suchen, das auf der mitgelieferten CD zu finden ist. Anmerkung: Die DHCP-Funktion kann nur genutzt werden, wenn ein DHCP-Server sich im genutzten Netzwerk befindet. Anmerkung: Bitte notieren Sie sich die MAC-Adresse der IP-Kamera, die sich auf dem Etikett der Kamera befindet, da diese Adresse zur Identifizierung in der Zukunft dienen kann. Feste IP-Adresse benutzen : Um eine statische IP-Adresse einzurichten, wählen Sie "Feste IP-Adresse benutzen" und bewegen Sie den Mauszeiger auf die IP-Adresse (wie unten angegeben). Tippen Sie die neue IP-Adresse ein, z.b , danach gehen Sie zum Standard-Gateway (dies wird später erklärt) und geben die entsprechende Einstellung ein, z.b Klicken Sie auf "Speichern", um die neue Einstellung zu bestätigen. Wenn ein Hinweis auf Systemneustart angezeigt wird, klicken Sie auf <OK>, um das System neu zu starten. Warten Sie für 15 Sekunden. Die IP-Adresse der Kamera in der URL-Leiste wird somit geändert, und die Benutzer müssen sich erneut anmelden. Bei Verwendung einer statischen IP-Adresse können Sie entweder den Zugang zur Kamera durch die "GRUNDIG Finder"-Software erhalten (siehe 5. Zugriff auf die Kamera) oder durch Eingeben der IP-Adresse in die Adressleiste und Anklicken von "Enter". - IP-Adresse: Diese ist notwendig zur Netzwerk-Identifikation. Deutsch 33
36 - Subnetzmaske: Sie wird verwendet, um festzustellen, ob das Ziel sich im selben Subnetz befindet. Der Standardwert ist " ". - Standard-Gateway: Dies ist das Gateway, das zum Weiterleiten von Bildern zu Zielen in verschiedenen Subnetzen benutzt wird. Eine ungültige Gateway-Einstellung wird die Übertragung zu Orten in verschiedenen Subnetzen verhindern. - Primärer DNS: Primärer DNS ist der primäre Domain-Namen-Server, der Hostnamen in IP-Adressen übersetzt. - Sekundärer DNS: Sekundärer DNS ist ein sekundärer Domain-Namen-Server, der als Backup für den primären DNS fungiert. Verwendung von PPPoE: PPPoE-Nutzer müssen den PPPoE-Benutzernamen und das Passwort in die Felder eingeben und auf "Speichern" klicken, um die Einstellung abzuschließen. Erweitert : - Web Server Port: Der Standard-Web-Server-Port ist 80. Sobald der Port geändert wird, müssen alle Benutzer diese Änderung kennen, um eine Verbindung erfolgreich herstellen zu können. Wenn der Administrator zum Beispiel den HTTP- Port der IP-Kamera, deren IP-Adresse ist, von 80 auf 8080 ändert, muss der Benutzer im Web- Browser " statt " " eingeben. - RTSP-Port: Die Standard-Einstellung des Ports lautet: 554, der Einstellbereich ist von 1024 bis MJPEG-über-HTTP-Port: Die Standardeinstellung des HTTP-Ports ist 8008, der Einstellbereich ist von 1024 bis HTTPS-Port: Die Standardeinstellung des HTTPS-Ports ist 443, der Einstellbereich ist von 1024 bis Anmerkung: Es ist wichtig, eine andere Port-Nummer für jeden oben genannten Service auszuwählen. IPv6-Adressen-Konfiguration: Mit der IPv6-Unterstützung können Benutzer mit der entsprechenden IPv6-Adresse Zugang zum Browser erhalten. Aktivieren Sie IPv6, indem Sie das Kontrollkästchen aktivieren und dann auf "Speichern" klicken, um die Einstellung zu beenden. MAC-Adresse: Dies ist die MAC-Nummer der Kamera. 34 Deutsch
37 QoS QoS ermöglicht die Bereitstellung differenzierter Service-Levels für verschiedene Arten von Traffic-Paketen. Dies garantiert den Zugang zu prioritären Dienstleistungen, selbst wenn eine Netzwerkauslastung auftritt. Bei Anpassung des Differentiated Services (DiffServ)-Modells, werden die Verkehrsströme eingestuft und mit DSCP (DiffServ Codepoint)-Werten gekennzeichnet. Damit können sie von DiffServ-fähigen Routern weitergeleitet werden. DSCP-Einstellungen: Der DSCP-Wert kann von 0 bis zu 63 reichen. Der Standard-DSCP-Wert ist 0. Dies bedeutet, dass DSCP deaktiviert ist. Die IP-Kamera verwendet die folgenden QoS-Klassen: Video, Audio und Management. - Video DSCP: Diese Klasse besteht aus Anwendungen wie MJPEG über HTTP, RTP / RTSP und RTSP / HTTP. - Audio DSCP: Diese Einstellung ist nur für die IP-Kameras, die eine Audio-Funktion nutzen. - DSCP-Management: Diese Klasse besteht aus dem HTTP-Verkehr: Surfen im Internet. Klicken Sie auf die Schaltfläche "Speichern", wenn die Einstellung abgeschlossen ist. Anmerkung: Um diese Funktion zu aktivieren, stellen Sie bitte sicher, dass die Switches / Router im Netzwerk QoS unterstützen. Deutsch 35
38 SNMP Mit dem Simple Network Management Protocol (SNMP) kann die IP-Kamera überwacht und durch das Netzwerk- Management-System ferngesteuert werden. SNMP v1/v2: - SNMP v1/v2 aktivieren: Wählen Sie die gewünschte SNMP-Version, indem Sie das entsprechende Kontrollkästchen aktivieren. - Read Community: Geben Sie den Namen der Gemeinschaft ein, die einen Nur-Lesen-Zugriff auf alle unterstützten SNMP-Objekte hat. Die Werkseinstellung ist public (öffentlich). - Write Community: Geben Sie den Namen der Gemeinschaft ein, die einen Schreiben-/Lesen-Zugriff auf alle unterstützten SNMP- Objekte hat (außer Nur-Lesen-Objekte). Der Standardwert ist "private" (privat). 36 Deutsch
39 SNMP v3: Diese Option enthält kryptografische Sicherheit, d.h. eine höhere Sicherheitsstufe. Dies ermöglicht dem Anwender ein Authentifizierungspasswort und ein Verschlüsselungspasswort festzulegen. - SNMP v3 aktivieren: Aktivieren Sie das entsprechende Kontrollkästchen aus, um SNMP v3 auszuwählen. - Standard-Passwort (Initial user password): Der Community-Name, der auf der NMS (Network-Management- Station) festgelegt ist. Die maximale Länge des Strings beträgt 32 alphanumerische Zeichen. - Authentifizierungstyp (Authentication Type): Wählen Sie MD5 oder SHA als Authentifizierungsmethode aus. - Authentifizierungspasswort (Authentication Password): Geben Sie das Passwort für die Authentifizierung an(mindestens 8 Zeichen). - Verschlüsselungstyp (Encryption Type): Auswählen DES oder AES als Verschlüsselungsmethode aus. - Verschlüsselungspasswort (Encryption Password): Geben Sie ein Passwort für die Verschlüsselung an (mindestens 8 Zeichen). Traps für SNMP V1/V2/V3: Traps werden von der IP-Kamera verwendet, um Nachrichten über wichtige Ereignisse oder Statusänderungen an ein Management-System zu senden. - Traps aktivieren: Aktivieren Sie das Kontrollkästchen, um eine Traps-Berichterstattung zu aktivieren. - Trap-Adresse: Geben Sie die IP-Adresse des Management-Servers ein. Trap-Optionen: - Warmstart: Ein Warmstart-SNMP-Trap bedeutet, dass das SNMP-Gerät, d.h. die IP-Kamera, die Software neu einspielt. Klicken Sie auf "Speichern", wenn die Einstellung abgeschlossen ist. Deutsch 37
40 UPnP UPnP-Einstellungen : - UPnP einschalten: Wenn UPnP aktiviert ist, und die IP-Kamera an das LAN angebunden ist, wird das Symbol der angeschlossenen IP-Kameras in der "Netzwerkumgebung" erscheinen, um einen direkten Zugang zu den Kameras zu ermöglichen, wie unten gezeigt. Anmerkung: Um diese Funktion zu aktivieren, stellen Sie bitte sicher, dass die UPnP-Komponente auf Ihrem Computer installiert ist. Bitte beachten Sie hierzu auch Kapitel 17. Installation der UPnP-Komponenten. 38 Deutsch
41 - UPnP-Port-Forwarding aktivieren: Wenn das UPnP-Port-Forwarding aktiviert ist, wird der IP-Kamera erlaubt, den Web-Server-Port auf dem Router automatisch zu öffnen. Anmerkung: Um diese Funktion zu aktivieren, stellen Sie bitte sicher, dass Ihr Router UPnP unterstützt und aktiviert ist. - Friendly name: Legen Sie den Namen der IP-Kamera zur Identifikation fest SNMP - Trap-Community: Geben Sie die Gemeinschaft an, die Sie benutzen möchten, um eine Trap-Nachricht an das Management-System zu senden DDNS Das Dynamic Domain Name System (DDNS) ermöglicht, dass ein Hostname ständig mit einer dynamischen IP- Adresse synchronisiert wird. Mit anderen Worten, es erlaubt denjenigen, die eine dynamische IP-Adresse verwenden, diese mit einem statischen Domain-Namen zu verbinden, so dass andere über diesen Namen eine Verbindung herstellen können. DDNS aktivieren : Hier können Sie das DDNS aktivieren. Provider: Wählen Sie einen DDNS-Host aus der Providerliste aus. Hostname : Geben Sie den registrierten Domain-Namen in das Feld ein. Benutzername/ Geben Sie den Benutzernamen oder die -Adresse ein, die vom DDNS-Anbieter für die Authentifizierung gefordert werden. Deutsch 39
42 Passwort/Schlüssel : Geben Sie das Passwort oder den Schlüssel ein, der vom DDNS-Anbieter für die Authentifizierung gefordert wird Mail Der Administrator kann einstellen, dass eine über Simple Mail Transfer Protocol (SMTP) versendet wird, sobald ein Ereignis erkannt wird/ausgelöst wurde. SMTP ist ein Protokoll für das Versenden von - Nachrichten von Server zu Server. SMTP ist ein relativ einfaches, textbasiertes Protokoll, bei dem ein oder mehrere Empfänger festgelegt werden und diesen Empfängern dann eine Nachricht übermittelt werden kann. Die Konfigurationsseite ist unten dargestellt: Es können zwei SMTPs konfiguriert werden. Jedes SMTP beinhaltet SMTP-Server, Serverport, Account-Name, Passwort und -Adresse. Aktivieren Sie das Kontrollkästchen "SMTP SSL", um s über eine verschlüsselte Übertragung zu versenden. Bezüglich des SMTP-Servers, wenden Sie sich bitte an Ihren Dienstanbieter, um weitere Informationen zu erhalten. Klicken Sie bitte auf "Speichern", um die Änderungen zu sichern. 40 Deutsch
43 9.6. FTP Der Administrator kann einstellen, ob Alarmmeldungen an einen bestimmten File Transfer Protocol (FTP)-Server versendet werden sollen, sobald ein Ereignis erkannt wird bzw. ausgelöst wurde. Sie können eine Alarmmeldung an bis zu zwei FTP-Server versenden. Die FTP-Konfigurationsseite ist unten dargestellt: Geben Sie die FTP- Angaben, d.h. den Server, Server-Port, Benutzernamen, das Passwort und den Ordner in die Felder ein. Aktivieren Sie das Kontrollkästchen "FTP im passiven Modus", um mit dem FTP-Server durch passives Empfangen der FTP-Server-IP-Adresse über einen dynamischen Port verbunden zu werden. Als Alternative, deaktivieren Sie das Kontrollkästchen, um direkt mit dem FTP-Server über den aktiven Modus verbunden zu werden. Sie können auch überprüfen, ob der FTP-Server korrekt verbunden ist, indem Sie auf "Prüfen" drücken. Klicken Sie auf "Speichern", sobald Sie die Eingaben beendet haben. Deutsch 41
44 9.7. HTTP Ein HTTP-Benachrichtigungsserver kann Benachrichtigungen von IP-Kameras, die durch Ereignisse ausgelöst werden, empfangen. Die HTTP-Konfigurationsseite ist unten dargestellt: Geben Sie bitte die HTTP-Details, d.h. den Server (zum Beispiel, Benutzernamen und das Passwort in die Felder ein. Benachrichtigungen über einen ausgelösten <Alarm> und eine stattgefundene <Bewegungserkennung> können dann an den angegebenen <HTTP>-Server gesendet werden. Klicken Sie auf "Speichern", sobald Sie die Eingaben beendet haben. Bitte beachten Sie auch die folgenden Abschnitte in dieser Bedienungsanleitung: Alarmverwaltung: Benachrichtigung per HTTP senden / Bewegungserkennung: Benachrichtigung per HTTP senden. 42 Deutsch
Schnellanleitung. WLAN-Kamera. 1 wenn Sie Ergebnisse brauchen
 Schnellanleitung WLAN-Kamera 1 www.alarm.de wenn Sie Ergebnisse brauchen Packungsinhalt Kamera Netzteil Schnellanleitung englisch CD mit Software und Handbuch Schaubild 2 www.alarm.de wenn Sie Ergebnisse
Schnellanleitung WLAN-Kamera 1 www.alarm.de wenn Sie Ergebnisse brauchen Packungsinhalt Kamera Netzteil Schnellanleitung englisch CD mit Software und Handbuch Schaubild 2 www.alarm.de wenn Sie Ergebnisse
6.8.3.5 Übung - Einen Router erstmalig anschließen
 IT Essentials 5.0 6.8.3.5 Übung - Einen Router erstmalig anschließen Einführung Drucken Sie die Übung aus und führen Sie sie durch. In dieser Übung konfigurieren Sie grundlegende Einstellungen auf dem
IT Essentials 5.0 6.8.3.5 Übung - Einen Router erstmalig anschließen Einführung Drucken Sie die Übung aus und führen Sie sie durch. In dieser Übung konfigurieren Sie grundlegende Einstellungen auf dem
CAP1300 Schnellinstallationsanleitung
 CAP1300 Schnellinstallationsanleitung 09-2017 / v1.0 INHALT I Produktinformationen... 3 I-1 Verpackungsinhalt... 3 I-2 Systemanforderungen... 4 I-3 Hardwareübersicht... 4 I-4 LED-Status... 4 I-5 Reset...
CAP1300 Schnellinstallationsanleitung 09-2017 / v1.0 INHALT I Produktinformationen... 3 I-1 Verpackungsinhalt... 3 I-2 Systemanforderungen... 4 I-3 Hardwareübersicht... 4 I-4 LED-Status... 4 I-5 Reset...
Konfiguration der PV-Station mit integrierten W-LAN-Modem
 Konfiguration der PV-Station mit integrierten W-LAN-Modem Für die Nutzung der Datenfernübertragung der PV-Station, über das integrierte W-LAN-Modem, muss zuerst eine Konfiguration vorgenommen werden. Schließen
Konfiguration der PV-Station mit integrierten W-LAN-Modem Für die Nutzung der Datenfernübertragung der PV-Station, über das integrierte W-LAN-Modem, muss zuerst eine Konfiguration vorgenommen werden. Schließen
Pan-Tilt MJPEG- Netzwerkkamera Installations-Kurzanleitung
 Pan-Tilt MJPEG- Netzwerkkamera Installations-Kurzanleitung Version 1.0 1 Inbetriebnahme Lieferumfang Prüfen Sie sorgfältig den Inhalt der Packung. Die folgenden Artikel sollten mitgeliefert sein. Falls
Pan-Tilt MJPEG- Netzwerkkamera Installations-Kurzanleitung Version 1.0 1 Inbetriebnahme Lieferumfang Prüfen Sie sorgfältig den Inhalt der Packung. Die folgenden Artikel sollten mitgeliefert sein. Falls
antrano Fernzugriffslösungen einfach gemacht becom Systemhaus GmbH & Co. KG antrano Handbuch Seite 1
 antrano Fernzugriffslösungen einfach gemacht becom Systemhaus GmbH & Co. KG antrano Handbuch Seite 1 Inhalt Fernzugriffslösungen einfach gemacht... 1 antrano.box... 5 Anschließen der Box... 5 Konfiguration
antrano Fernzugriffslösungen einfach gemacht becom Systemhaus GmbH & Co. KG antrano Handbuch Seite 1 Inhalt Fernzugriffslösungen einfach gemacht... 1 antrano.box... 5 Anschließen der Box... 5 Konfiguration
Handbuch Schnelleinstieg
 V44.01 IP kabellose Kamera / Kamera mit Kabel Handbuch Schnelleinstieg (Für Windows Betriebssysteme) Modell:FI8904W Modell:FI8905W ShenZhen Foscam Intelligent Technology Co., Ltd Packungsliste FI8904W/05W
V44.01 IP kabellose Kamera / Kamera mit Kabel Handbuch Schnelleinstieg (Für Windows Betriebssysteme) Modell:FI8904W Modell:FI8905W ShenZhen Foscam Intelligent Technology Co., Ltd Packungsliste FI8904W/05W
DVR420N DVR420S DVR820N DVR820S DVR1620N
 AHD-Recorder DVR420N DVR420S DVR820N DVR820S DVR1620N Kurzanleitung Auf der beiliegenden CD befinden sich: Client Software Surveillance Client für Netzwerkzugriff über einen Windows PC Player Software
AHD-Recorder DVR420N DVR420S DVR820N DVR820S DVR1620N Kurzanleitung Auf der beiliegenden CD befinden sich: Client Software Surveillance Client für Netzwerkzugriff über einen Windows PC Player Software
Konfiguration der PV-Station mit integrierten LAN-Modem
 Konfiguration der PV-Station mit integrierten LAN-Modem Schließen Sie die PV-Station, wie im Handbuch beschrieben, an eine 230-Volt Spannungsversorgung an. Verbinden Sie die RJ-45-Buchse (befindet sich
Konfiguration der PV-Station mit integrierten LAN-Modem Schließen Sie die PV-Station, wie im Handbuch beschrieben, an eine 230-Volt Spannungsversorgung an. Verbinden Sie die RJ-45-Buchse (befindet sich
Schnell-Installationshandbuch
 Megapixel-(PoE) Cube- Netzwerkkamera CB-100A-/CB-101A/CB-102A Serie Schnell-Installationshandbuch Quality Service Group 1. Überprüfen Verpackungsinhalt a. Netzwerkkamera b. Produkt-CD CB-100A/CB-101A c.
Megapixel-(PoE) Cube- Netzwerkkamera CB-100A-/CB-101A/CB-102A Serie Schnell-Installationshandbuch Quality Service Group 1. Überprüfen Verpackungsinhalt a. Netzwerkkamera b. Produkt-CD CB-100A/CB-101A c.
Kurzanleitung für Windows-Computer - IPC-10 AC
 Kurzanleitung für Windows-Computer - IPC-10 AC Auspacken Packen Sie die Überwachungskamera vorsichtig aus und prüfen Sie, ob alle der nachfolgend aufgeführten Teile enthalten sind: 1. MAGINON IPC-10 AC
Kurzanleitung für Windows-Computer - IPC-10 AC Auspacken Packen Sie die Überwachungskamera vorsichtig aus und prüfen Sie, ob alle der nachfolgend aufgeführten Teile enthalten sind: 1. MAGINON IPC-10 AC
IP kabellose Kamera / Kamera mit Kabel. Handbuch Schnelleinstieg. (Für MAC Betriebssysteme)
 IP kabellose Kamera / Kamera mit Kabel Handbuch Schnelleinstieg (Für MAC Betriebssysteme) Modell:FI8910W Farbe: schwarz Modell:FI8910W Farbe: weiβ ShenZhen Foscam Intelligent Technology Co., Ltd Handbuch
IP kabellose Kamera / Kamera mit Kabel Handbuch Schnelleinstieg (Für MAC Betriebssysteme) Modell:FI8910W Farbe: schwarz Modell:FI8910W Farbe: weiβ ShenZhen Foscam Intelligent Technology Co., Ltd Handbuch
DRAHTLOSE INTERNET HD IP SCHWENK- UND NEIGEKAMERA
 DRAHTLOSE INTERNET HD IP SCHWENK- UND NEIGEKAMERA Kurzanleitung DN-16035 Vielen Dank, dass Sie diese IP Kamera gekauft haben! Bevor Sie diese Kamera verwenden, prüfen Sie bitte den Inhalt der Verpackung.
DRAHTLOSE INTERNET HD IP SCHWENK- UND NEIGEKAMERA Kurzanleitung DN-16035 Vielen Dank, dass Sie diese IP Kamera gekauft haben! Bevor Sie diese Kamera verwenden, prüfen Sie bitte den Inhalt der Verpackung.
Installation und Konfiguration des Routers: LINKSYS Wireless G ADSL Gateway
 Installation und Konfiguration des Routers: LINKSYS Wireless G ADSL Gateway Diese Dokumentation hilft Ihnen, eine Internetverbindung mit dem oben genannten Router zu Stande zu bringen. Dazu benötigen Sie:
Installation und Konfiguration des Routers: LINKSYS Wireless G ADSL Gateway Diese Dokumentation hilft Ihnen, eine Internetverbindung mit dem oben genannten Router zu Stande zu bringen. Dazu benötigen Sie:
Bedienungsanleitung Netzwerk-Kameras
 Bedienungsanleitung Netzwerk-Kameras GCI-K1577TH 2 MP Full HD Zylindrische IP-Camera 3~8mm ICR IR 24 LED WDR mit Heizung GCI-K1577TH.152.1.14.11.2014 ASP AG Inhalt: 1. Einleitung 2 2. Wichtige Sicherheitshinweise
Bedienungsanleitung Netzwerk-Kameras GCI-K1577TH 2 MP Full HD Zylindrische IP-Camera 3~8mm ICR IR 24 LED WDR mit Heizung GCI-K1577TH.152.1.14.11.2014 ASP AG Inhalt: 1. Einleitung 2 2. Wichtige Sicherheitshinweise
Bedienungsanleitung Übertragungstechnik
 Bedienungsanleitung Übertragungstechnik GEC-D2201AR-1 1-Kanal-Video-Encoder D1 Quad stream H.264/MJPEG GEC-D2201AR-1.155.1.09.12.2014 ASP AG Inhalt: 1. Einleitung 2 2. Wichtige Sicherheitshinweise 2 3.
Bedienungsanleitung Übertragungstechnik GEC-D2201AR-1 1-Kanal-Video-Encoder D1 Quad stream H.264/MJPEG GEC-D2201AR-1.155.1.09.12.2014 ASP AG Inhalt: 1. Einleitung 2 2. Wichtige Sicherheitshinweise 2 3.
Shellfire L2TP-IPSec Setup Windows Vista
 Shellfire L2TP-IPSec Setup Windows Vista Diese Anleitung zeigt anschaulich, wie ein bei Shellfire gehosteter VPN-Server im Typ L2TP-IPSec unter Windows Vista konfiguriert wird. Inhaltsverzeichnis 1. Benötigte
Shellfire L2TP-IPSec Setup Windows Vista Diese Anleitung zeigt anschaulich, wie ein bei Shellfire gehosteter VPN-Server im Typ L2TP-IPSec unter Windows Vista konfiguriert wird. Inhaltsverzeichnis 1. Benötigte
Bedienungsanleitung Netzwerk-Kameras
 Bedienungsanleitung Netzwerk-Kameras GCI-N0503B 8 Megapixel CMOS Auto-Back-Focus Box IP-Kamera ICR GCI-N0503B.153.1.16.02.2015 ASP AG Inhalt: 1. Einleitung 2 2. Wichtige Sicherheitshinweise 2 3. Packungsinhalt
Bedienungsanleitung Netzwerk-Kameras GCI-N0503B 8 Megapixel CMOS Auto-Back-Focus Box IP-Kamera ICR GCI-N0503B.153.1.16.02.2015 ASP AG Inhalt: 1. Einleitung 2 2. Wichtige Sicherheitshinweise 2 3. Packungsinhalt
Schnellstart- Anleitung für Windows
 Schnellstart-Anleitung für Windows SCHNELL- START- ANLEITUNG! Schnellstart- Anleitung für Windows 1. Installation der Hardware Verbinden Sie die Überwachungskamera mit dem LAN-Kabel und stecken dieses
Schnellstart-Anleitung für Windows SCHNELL- START- ANLEITUNG! Schnellstart- Anleitung für Windows 1. Installation der Hardware Verbinden Sie die Überwachungskamera mit dem LAN-Kabel und stecken dieses
A1 WLAN Box ADB VV 5522 für Windows 7
 Installationsanleitung Einfach A1. A1 WLAN Box ADB VV 5522 für Windows 7 Einfach schneller zum Ziel. Zu Ihrer A1 WLAN Box haben Sie eine A1 Installations-CD erhalten, mit der Sie alle Einstellungen automatisch
Installationsanleitung Einfach A1. A1 WLAN Box ADB VV 5522 für Windows 7 Einfach schneller zum Ziel. Zu Ihrer A1 WLAN Box haben Sie eine A1 Installations-CD erhalten, mit der Sie alle Einstellungen automatisch
Planung und Erstellung von Communities
 KAPITEL 4 Planung und Erstellung von Communities Dieses Kapitel stellt die Konzepte und Vorgänge zur Planung und Erstellung von Communities mit dem Network Assistant vor. Informationen über die Verwendung
KAPITEL 4 Planung und Erstellung von Communities Dieses Kapitel stellt die Konzepte und Vorgänge zur Planung und Erstellung von Communities mit dem Network Assistant vor. Informationen über die Verwendung
Anleitung zur Einrichtung des Bridge-Modus Für DIR-868L mit aktueller Firmware und deutschem Sprachpaket
 Anleitung zur Einrichtung des Bridge-Modus Für DIR-868L mit aktueller Firmware und deutschem Sprachpaket Mit dem Bridge-Modus kann der DIR-868L per WLAN in ein Netzwerk eingebunden werden. Die per LAN
Anleitung zur Einrichtung des Bridge-Modus Für DIR-868L mit aktueller Firmware und deutschem Sprachpaket Mit dem Bridge-Modus kann der DIR-868L per WLAN in ein Netzwerk eingebunden werden. Die per LAN
MPEG4/MJPEG- Netzwerkkamera ALL2281 Installations-Kurzanleitung
 MPEG4/MJPEG- Netzwerkkamera ALL2281 Installations-Kurzanleitung ALLNET GmbH www.allnet.de 1 Inbetriebnahme Lieferumfang Prüfen Sie sorgfältig den Inhalt der Packung. Die folgenden Artikel sollten mitgeliefert
MPEG4/MJPEG- Netzwerkkamera ALL2281 Installations-Kurzanleitung ALLNET GmbH www.allnet.de 1 Inbetriebnahme Lieferumfang Prüfen Sie sorgfältig den Inhalt der Packung. Die folgenden Artikel sollten mitgeliefert
Bedienungsanleitung Kameras
 Bedienungsanleitung Kameras GCI-M1566F GCI-R1667F 6 MP 360 AV-Rundumsicht IP-Kamera ICR IR LED 12 MP 360 AV-Rundumsicht IP-Kamera ICR IR LED WDR GCI-M1566F.163.1.11.06.2015 ASP AG Inhalt: 1. Einleitung
Bedienungsanleitung Kameras GCI-M1566F GCI-R1667F 6 MP 360 AV-Rundumsicht IP-Kamera ICR IR LED 12 MP 360 AV-Rundumsicht IP-Kamera ICR IR LED WDR GCI-M1566F.163.1.11.06.2015 ASP AG Inhalt: 1. Einleitung
AHD-Recorder. DVR420Nv.2 DVR420Sv.2 DVR820Nv.2 DVR820Sv.2 DVR1620Nv.2. Kurzanleitung. Auf der beiliegenden CD befinden sich:
 AHD-Recorder DVR420Nv.2 DVR420Sv.2 DVR820Nv.2 DVR820Sv.2 DVR1620Nv.2 Kurzanleitung Auf der beiliegenden CD befinden sich: Client Software Surveillance Client für Netzwerkzugriff über einen Windows PC Player
AHD-Recorder DVR420Nv.2 DVR420Sv.2 DVR820Nv.2 DVR820Sv.2 DVR1620Nv.2 Kurzanleitung Auf der beiliegenden CD befinden sich: Client Software Surveillance Client für Netzwerkzugriff über einen Windows PC Player
A1 WLAN Box ADB VV 5522 für Windows XP
 Installationsanleitung Einfach A1. A1 WLAN Box ADB VV 5522 für Windows XP Einfach schneller zum Ziel. Sie können die Konfiguration für Ihre A1 WLAN Box mit Windows XP manuell vornehmen. Wie das geht, erfahren
Installationsanleitung Einfach A1. A1 WLAN Box ADB VV 5522 für Windows XP Einfach schneller zum Ziel. Sie können die Konfiguration für Ihre A1 WLAN Box mit Windows XP manuell vornehmen. Wie das geht, erfahren
HOSTED SHAREPOINT. Skyfillers Kundenhandbuch. Generell... 2. Online Zugang SharePoint Seite... 2 Benutzerpasswort ändern... 2
 HOSTED SHAREPOINT Skyfillers Kundenhandbuch INHALT Generell... 2 Online Zugang SharePoint Seite... 2 Benutzerpasswort ändern... 2 Zugriff & Einrichtung... 3 Windows... 3 Mac OS X... 5 Benutzer & Berechtigungen...
HOSTED SHAREPOINT Skyfillers Kundenhandbuch INHALT Generell... 2 Online Zugang SharePoint Seite... 2 Benutzerpasswort ändern... 2 Zugriff & Einrichtung... 3 Windows... 3 Mac OS X... 5 Benutzer & Berechtigungen...
Bedienungsanleitung. 3. CMS Software. 3.1 Systemvoraussetzungen. 3.2 Installation der CMS Software. Hardware:
 Bedienungsanleitung 3. CMS Software 3.1 Systemvoraussetzungen Hardware: CPU Pentium4 mit 2 GHz oder besser Mindestens 128 MB RAM Dual Channel Grafik ATI9800 oder besser 100 / 1000 MBit Netzwerkkarte Software:
Bedienungsanleitung 3. CMS Software 3.1 Systemvoraussetzungen Hardware: CPU Pentium4 mit 2 GHz oder besser Mindestens 128 MB RAM Dual Channel Grafik ATI9800 oder besser 100 / 1000 MBit Netzwerkkarte Software:
SOHO Netzwerk. Modell INT QSG
 SOHO Netzwerk Kamera Kurzanleitung Modell 503792 INT-503792-QSG-0808-01 Vielen Dank für den Kauf der SOHO Netzwerk Kamera (Modell 503792) von INTELLINET NETWORK SOLUTIONS. Diese Kamera sendet mittels eines
SOHO Netzwerk Kamera Kurzanleitung Modell 503792 INT-503792-QSG-0808-01 Vielen Dank für den Kauf der SOHO Netzwerk Kamera (Modell 503792) von INTELLINET NETWORK SOLUTIONS. Diese Kamera sendet mittels eines
A1 WLAN Box ADB VV 5522 für Windows Vista
 Installationsanleitung Einfach A1. A1 WLAN Box ADB VV 5522 für Windows Vista Einfach schneller zum Ziel. Sie können die Konfiguration für Ihre A1 WLAN Box mit Windows Vista manuell vornehmen. Wie das geht,
Installationsanleitung Einfach A1. A1 WLAN Box ADB VV 5522 für Windows Vista Einfach schneller zum Ziel. Sie können die Konfiguration für Ihre A1 WLAN Box mit Windows Vista manuell vornehmen. Wie das geht,
Planung und Erstellung von Communities
 KAPITEL 4 Planung und Erstellung von Communities Dieses Kapitel stellt die Konzepte und Vorgänge vor zur Planung und Erstellung von Communities mit Network Assistant. Informationen über die Verwendung
KAPITEL 4 Planung und Erstellung von Communities Dieses Kapitel stellt die Konzepte und Vorgänge vor zur Planung und Erstellung von Communities mit Network Assistant. Informationen über die Verwendung
Berechtigungsverwalter 1.0 Installationsanleitung
 Berechtigungsverwalter 1.0 Installationsanleitung Copyright Copyright 2008-2012 SharePointBoost Co., Ltd. Alle Rechte vorbehalten. Alle in dieser Veröffentlichung enthaltenen Informationen sind urheberrechtlich
Berechtigungsverwalter 1.0 Installationsanleitung Copyright Copyright 2008-2012 SharePointBoost Co., Ltd. Alle Rechte vorbehalten. Alle in dieser Veröffentlichung enthaltenen Informationen sind urheberrechtlich
(Drahtlos-)MPEG-4 dreh- und schwenkbare Internetkamera
 (Drahtlos-)MPEG-4 dreh- und schwenkbare Internetkamera Kurzinstallationsanleitung Rev. 01 (May, 2005) Hergestellt in Taiwan 1 1 Vor dem Beginn Systemanforderungen: 10 Base-T Ethernet oder 100 Base-TX Fast
(Drahtlos-)MPEG-4 dreh- und schwenkbare Internetkamera Kurzinstallationsanleitung Rev. 01 (May, 2005) Hergestellt in Taiwan 1 1 Vor dem Beginn Systemanforderungen: 10 Base-T Ethernet oder 100 Base-TX Fast
Bedienungsanleitung IP-Kameras & Domekameras
 Bedienungsanleitung IP-Kameras & Domekameras GCI-H0503B GCI-H0602B GCI-K0503B 720P HD Farb-/SW-IP-Kamera WDR IR-Sensitiv 720P HD Farb-IP-Kamera 1080P Full HD Farb-/SW-IP-Kamera GCI-H0503B.11.1.15.09.2011
Bedienungsanleitung IP-Kameras & Domekameras GCI-H0503B GCI-H0602B GCI-K0503B 720P HD Farb-/SW-IP-Kamera WDR IR-Sensitiv 720P HD Farb-IP-Kamera 1080P Full HD Farb-/SW-IP-Kamera GCI-H0503B.11.1.15.09.2011
1) Konfigurieren Sie Ihr Netzwerk wie im nachfolgenden Schaubild dargestellt.
 Schnellanleitung Erste Schritte Das ist eine Schritt-für-Schritt-Anleitung, die Ihnen beim ersten Gebrauch des Routers und bei der Herstellung einer Verbindung mit dem Internet helfen wird. 1) Konfigurieren
Schnellanleitung Erste Schritte Das ist eine Schritt-für-Schritt-Anleitung, die Ihnen beim ersten Gebrauch des Routers und bei der Herstellung einer Verbindung mit dem Internet helfen wird. 1) Konfigurieren
Installationsanleitung - Command WorkStation 5.6 mit Fiery Extended Applications 4.2
 Installationsanleitung - Command WorkStation 5.6 mit Fiery Extended Applications 4.2 Das Softwarepaket Fiery Extended Applications Package v4.2 enthält Fiery Anwendungsprogramme, mit denen Sie bestimmte
Installationsanleitung - Command WorkStation 5.6 mit Fiery Extended Applications 4.2 Das Softwarepaket Fiery Extended Applications Package v4.2 enthält Fiery Anwendungsprogramme, mit denen Sie bestimmte
A1 WLAN Box ADB DV 2210 für Windows XP
 Installationsanleitung Einfach A1. A1 WLAN Box ADB DV 2210 für Windows XP Einfach schneller zum Ziel. Zu Ihrer A1 WLAN Box haben Sie eine A1 Installations-CD erhalten, mit der Sie alle Einstellungen automatisch
Installationsanleitung Einfach A1. A1 WLAN Box ADB DV 2210 für Windows XP Einfach schneller zum Ziel. Zu Ihrer A1 WLAN Box haben Sie eine A1 Installations-CD erhalten, mit der Sie alle Einstellungen automatisch
Bedienungsanleitung Netzwerk-Kameras
 Bedienungsanleitung Netzwerk-Kameras GCI-K1503B GCI-K1603B GCI-K1607B GCI-F0505B GCI-G0509B 2 Megapixel Full HD CMOS Box-IP-Kamera ICR, dwdr 2 Megapixel Full HD CMOS Box-IP-Kamera EL-T/N, dwdr 2 Megapixel
Bedienungsanleitung Netzwerk-Kameras GCI-K1503B GCI-K1603B GCI-K1607B GCI-F0505B GCI-G0509B 2 Megapixel Full HD CMOS Box-IP-Kamera ICR, dwdr 2 Megapixel Full HD CMOS Box-IP-Kamera EL-T/N, dwdr 2 Megapixel
BIPAC-711C2 / 710C2. ADSL Modem / Router. Kurz- Bedienungsanleitung
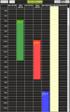 BIPAC-711C2 / 710C2 ADSL Modem / Router Kurz- Bedienungsanleitung Billion BIPAC 711C2 / 710C2 ADSL Modem / Router Für detaillierte Anweisungen zur Installation, Konfiguration und Gebrauch des ADSL Modem/Routers,
BIPAC-711C2 / 710C2 ADSL Modem / Router Kurz- Bedienungsanleitung Billion BIPAC 711C2 / 710C2 ADSL Modem / Router Für detaillierte Anweisungen zur Installation, Konfiguration und Gebrauch des ADSL Modem/Routers,
Handbuch Wi-Fi Direct
 Handbuch Wi-Fi Direct Einfache Einrichtung mit Wi-Fi Direct Fehlerbehebung Inhalt Hinweise zum Lesen der Handbücher... 2 In den Handbüchern verwendete Symbole... 2 Haftungsausschluss... 2 1. Einfache
Handbuch Wi-Fi Direct Einfache Einrichtung mit Wi-Fi Direct Fehlerbehebung Inhalt Hinweise zum Lesen der Handbücher... 2 In den Handbüchern verwendete Symbole... 2 Haftungsausschluss... 2 1. Einfache
A1 WLAN Box ADB VV 2220 für Windows 7
 Installationsanleitung Einfach A1. A1 WLAN Box ADB VV 2220 für Windows 7 Einfach schneller zum Ziel. Sie können die Konfiguration für Ihre A1 WLAN Box mit Windows 7 manuell vornehmen. Wie das geht, erfahren
Installationsanleitung Einfach A1. A1 WLAN Box ADB VV 2220 für Windows 7 Einfach schneller zum Ziel. Sie können die Konfiguration für Ihre A1 WLAN Box mit Windows 7 manuell vornehmen. Wie das geht, erfahren
ISIS-MBL2000IRZ ISIS-MFD2100
 ISIS-MBL2000IRZ ISIS-MFD2100 Full HD IP-Kameras Schnellstart-Anleitung Vor Inbetriebnahme bitte lesen. Druckfehler, Irrtümer und technische Änderungen vorbehalten. 2 Inhalt 1. Verpackungsinhalt...4 2.
ISIS-MBL2000IRZ ISIS-MFD2100 Full HD IP-Kameras Schnellstart-Anleitung Vor Inbetriebnahme bitte lesen. Druckfehler, Irrtümer und technische Änderungen vorbehalten. 2 Inhalt 1. Verpackungsinhalt...4 2.
AHD-Recorder DVR420N DVR420S DVR820N DVR820S DVR1620N
 AHD-Recorder DVR420N DVR420S DVR820N DVR820S DVR1620N Kurzanleitung Auf der beiliegenden CD befinden sich: Client Software Surveillance Client für Netzwerkzugriff über einen Windows PC Player Software
AHD-Recorder DVR420N DVR420S DVR820N DVR820S DVR1620N Kurzanleitung Auf der beiliegenden CD befinden sich: Client Software Surveillance Client für Netzwerkzugriff über einen Windows PC Player Software
A1 WLAN Box ADB DV 2210 für Windows Vista
 Installationsanleitung Einfach A1. A1 WLAN Box ADB DV 2210 für Windows Vista Einfach schneller zum Ziel. Zu Ihrer A1 WLAN Box haben Sie eine A1 Installations-CD erhalten, mit der Sie alle Einstellungen
Installationsanleitung Einfach A1. A1 WLAN Box ADB DV 2210 für Windows Vista Einfach schneller zum Ziel. Zu Ihrer A1 WLAN Box haben Sie eine A1 Installations-CD erhalten, mit der Sie alle Einstellungen
Anleitung zum Umgang:
 Hier finden Sie ein von mir empfohlenes Programm. Es heißt: Alle meine Passworte (AmP) Sie finden hierzu nähere Information im Internet unter: http://www.alle-meine-passworte.de/ Funktion des Programmes:
Hier finden Sie ein von mir empfohlenes Programm. Es heißt: Alle meine Passworte (AmP) Sie finden hierzu nähere Information im Internet unter: http://www.alle-meine-passworte.de/ Funktion des Programmes:
LOFTEK IP-Kamera Schnellstart Anleitung 1 Ersteinrichtung
 LOFTEK IP-Kamera Schnellstart Anleitung 1 Ersteinrichtung APRODUKTBESCHREIBUNG Bei diesem Produkt handelt es sich um eine integrierte kabellose Netzwerkkamera-Lösung. Es verbindet eine hochwertige netzwerkfähige
LOFTEK IP-Kamera Schnellstart Anleitung 1 Ersteinrichtung APRODUKTBESCHREIBUNG Bei diesem Produkt handelt es sich um eine integrierte kabellose Netzwerkkamera-Lösung. Es verbindet eine hochwertige netzwerkfähige
4-441-095-42 (1) Network Camera
 4-441-095-42 (1) Network Camera SNC easy IP setup-anleitung Software-Version 1.0 Lesen Sie diese Anleitung vor Inbetriebnahme des Geräts bitte genau durch und bewahren Sie sie zum späteren Nachschlagen
4-441-095-42 (1) Network Camera SNC easy IP setup-anleitung Software-Version 1.0 Lesen Sie diese Anleitung vor Inbetriebnahme des Geräts bitte genau durch und bewahren Sie sie zum späteren Nachschlagen
Antrano.Home und Konfiguration Betriebssysteme. becom Systemhaus GmbH & Co. KG Antrano.Home-Handbuch Seite 1
 Antrano.Home und Konfiguration Betriebssysteme becom Systemhaus GmbH & Co. KG Antrano.Home-Handbuch Seite 1 Inhalt Antrano.Home und Konfiguration Betriebssysteme... 1 antrano.box... 4 Anschließen der Box...
Antrano.Home und Konfiguration Betriebssysteme becom Systemhaus GmbH & Co. KG Antrano.Home-Handbuch Seite 1 Inhalt Antrano.Home und Konfiguration Betriebssysteme... 1 antrano.box... 4 Anschließen der Box...
2-PORT-NAS-GEHÄUSE FÜR SATA-FESTPLATTEN. Installations-Kurzanleitung
 2-PORT-NAS-GEHÄUSE FÜR SATA-FESTPLATTEN Installations-Kurzanleitung Erste Schritte In diesem Dokument wird Ihnen schrittweise erläutert, wie Sie den Speicherserver in Betrieb nehmen. 1. Den Laufwerkseinschub
2-PORT-NAS-GEHÄUSE FÜR SATA-FESTPLATTEN Installations-Kurzanleitung Erste Schritte In diesem Dokument wird Ihnen schrittweise erläutert, wie Sie den Speicherserver in Betrieb nehmen. 1. Den Laufwerkseinschub
Schritt Stecken Sie das Modemkabel in den Modemanschluss des Routers. (Der Anschluss ist blau markiert.)
 Schritt 1 1. Stecken Sie das Modemkabel in den Modemanschluss des Routers. (Der Anschluss ist blau markiert.) 2. Verbinden Sie den Adapter mit dem Router, und stecken Sie den Netzstecker in die Steckdose.
Schritt 1 1. Stecken Sie das Modemkabel in den Modemanschluss des Routers. (Der Anschluss ist blau markiert.) 2. Verbinden Sie den Adapter mit dem Router, und stecken Sie den Netzstecker in die Steckdose.
Bedienungsanleitung IP-Kameras & Domekameras
 Bedienungsanleitung IP-Kameras & Domekameras GCI-K0523T 1080P Full HD Bullet IP Kamera GCI-K0523T.19.3.28.04.2011 ASP AG 0 Deutsch Inhalt: 1. Einleitung 1 2. Wichtige Sicherheitshinweise 2 3. Packungsinhalt
Bedienungsanleitung IP-Kameras & Domekameras GCI-K0523T 1080P Full HD Bullet IP Kamera GCI-K0523T.19.3.28.04.2011 ASP AG 0 Deutsch Inhalt: 1. Einleitung 1 2. Wichtige Sicherheitshinweise 2 3. Packungsinhalt
Bedienungsanleitung Mini WLAN Kamera
 1 Bedienungsanleitung Mini WLAN Kamera Wichtiger Hinweis: Die Bedienungsanleitung sowie die Software sind für mehrere Kameramodelle gemacht. Diese habe nicht immer die gleiche Ausstattung, so dass Sie
1 Bedienungsanleitung Mini WLAN Kamera Wichtiger Hinweis: Die Bedienungsanleitung sowie die Software sind für mehrere Kameramodelle gemacht. Diese habe nicht immer die gleiche Ausstattung, so dass Sie
A1 WLAN Box PRG AV4202N für Windows XP
 Installationsanleitung Einfach A1. A1 WLAN Box PRG AV4202N für Windows XP Einfach schneller zum Ziel. Zu Ihrer A1 WLAN Box haben Sie eine A1 Installations-CD erhalten, mit der Sie alle Einstellungen automatisch
Installationsanleitung Einfach A1. A1 WLAN Box PRG AV4202N für Windows XP Einfach schneller zum Ziel. Zu Ihrer A1 WLAN Box haben Sie eine A1 Installations-CD erhalten, mit der Sie alle Einstellungen automatisch
Unterrichtseinheit 10
 Unterrichtseinheit 10 Begriffe zum Drucken unter Windows 2000 Druckgerät Das Hardwaregerät, an dem die gedruckten Dokumente entnommen werden können. Windows 2000 unterstützt folgende Druckgeräte: Lokale
Unterrichtseinheit 10 Begriffe zum Drucken unter Windows 2000 Druckgerät Das Hardwaregerät, an dem die gedruckten Dokumente entnommen werden können. Windows 2000 unterstützt folgende Druckgeräte: Lokale
AV-VTA300W QUICKSTART - GUIDE
 AV-VTA300W QUICKSTART - GUIDE Version 06/2017 Seite 1 von 8 Einrichten der W-LAN Verbindung Für die Erstinstallation benötigen Sie die folgenden Dinge: 1. Stromversorgung für die Außenstation DC 12V 2.
AV-VTA300W QUICKSTART - GUIDE Version 06/2017 Seite 1 von 8 Einrichten der W-LAN Verbindung Für die Erstinstallation benötigen Sie die folgenden Dinge: 1. Stromversorgung für die Außenstation DC 12V 2.
ABUS-SERVER.com. ABUS Security Center. Anleitung zum DynDNS-Dienst. Technical Information. By Technischer Support / Technical Support
 ABUS Security Center Technical Information ABUS-SERVER.com Anleitung zum DynDNS-Dienst By Technischer Support / Technical Support Adresse ABUS Security-Center GmbH & Co.KG Linker Kreuthweg 5 86444 Affing
ABUS Security Center Technical Information ABUS-SERVER.com Anleitung zum DynDNS-Dienst By Technischer Support / Technical Support Adresse ABUS Security-Center GmbH & Co.KG Linker Kreuthweg 5 86444 Affing
Leitfaden für die Installation der freien Virtual Machine C-MOR Videoüberwachung auf einem Microsoft Hyper-V-Server
 Dieser Leitfaden zeigt die Installation der. Microsoft Hyper-V 2012 kann unter http://www.microsoft.com/en-us/server-cloud/hyper-v-server/ runtergeladen werden. Microsoft Hyper-V 2008 R2 kann unter http://www.microsoft.com/dede/download/details.aspx?id=3512
Dieser Leitfaden zeigt die Installation der. Microsoft Hyper-V 2012 kann unter http://www.microsoft.com/en-us/server-cloud/hyper-v-server/ runtergeladen werden. Microsoft Hyper-V 2008 R2 kann unter http://www.microsoft.com/dede/download/details.aspx?id=3512
Digitaler Videorecorder DVR410/810/1610
 Digitaler Videorecorder DVR410/810/1610 Schnellstart Die Hauptanleitung sowie die Client-Software befinden sich auf der beiliegenden CD - 1 - 1. Anschluss 1. Ihr DVR ist bereits mit einer Festplatte ausgestattet
Digitaler Videorecorder DVR410/810/1610 Schnellstart Die Hauptanleitung sowie die Client-Software befinden sich auf der beiliegenden CD - 1 - 1. Anschluss 1. Ihr DVR ist bereits mit einer Festplatte ausgestattet
Einrichtung des D-Link Routers als Accesspoint Für DIR-300 Rev.B Basierend auf der aktuellen Firmware mit installiertem Deutschen Sprachpaket
 Einrichtung des D-Link Routers als Accesspoint Für DIR-300 Rev.B Basierend auf der aktuellen Firmware mit installiertem Deutschen Sprachpaket Haben Sie von Ihrem Kabelprovider ein Modem-Router-Kombigerät
Einrichtung des D-Link Routers als Accesspoint Für DIR-300 Rev.B Basierend auf der aktuellen Firmware mit installiertem Deutschen Sprachpaket Haben Sie von Ihrem Kabelprovider ein Modem-Router-Kombigerät
Schnellanleitung Rekorder:
 Schnellanleitung Rekorder: Bevor Sie beginnen: Bevor Sie die Festplatte einbauen(hdd), stellen Sie bitte sicher, dass das Gerät stromlos ist. Einbau der Festplatte: Benötigtes Werkzeug: Kreuzschraubendreher
Schnellanleitung Rekorder: Bevor Sie beginnen: Bevor Sie die Festplatte einbauen(hdd), stellen Sie bitte sicher, dass das Gerät stromlos ist. Einbau der Festplatte: Benötigtes Werkzeug: Kreuzschraubendreher
CD-ROM (mit Handbuch und Garantiekarte) Netzteil 5 V, 2 A (Gleichstrom)
 Dieses Produkt kann mit jedem aktuellen Webbrowser eingerichtet werden (Internet Explorer 5.x, Netscape Navigator 4.x). DWL-6000AP D-Link AirPro 2,4 GHz/5 GHZ Wireless Access Point Wireless Access Point
Dieses Produkt kann mit jedem aktuellen Webbrowser eingerichtet werden (Internet Explorer 5.x, Netscape Navigator 4.x). DWL-6000AP D-Link AirPro 2,4 GHz/5 GHZ Wireless Access Point Wireless Access Point
JUNG Facility-Pilot Visualisierungs-Server Version 2.2
 Inhalt: JUNG Facility-Pilot Visualisierungs-Server Version 2.2 1 TECHNISCHE VORAUSSETZUNGEN...2 1.1 HARDWARE...2 1.2 BETRIEBSSYSTEME...2 1.3 SOFTWARE...2 1.4 CLIENT/BROWSER EINSTELLUNGEN...2 2 ERSTER START...3
Inhalt: JUNG Facility-Pilot Visualisierungs-Server Version 2.2 1 TECHNISCHE VORAUSSETZUNGEN...2 1.1 HARDWARE...2 1.2 BETRIEBSSYSTEME...2 1.3 SOFTWARE...2 1.4 CLIENT/BROWSER EINSTELLUNGEN...2 2 ERSTER START...3
Quick Installation Guide
 Wired/ Wireless IP-Kamera Quick Installation Guide (IE Browser) Schritt 1: Installation der Hardware. 1. Installieren Sie die WLAN-Antenne. 2. Schließen Sie das Netzteil in die Kamera. 3. Stecken Sie das
Wired/ Wireless IP-Kamera Quick Installation Guide (IE Browser) Schritt 1: Installation der Hardware. 1. Installieren Sie die WLAN-Antenne. 2. Schließen Sie das Netzteil in die Kamera. 3. Stecken Sie das
Übung - Installation von Windows Vista
 5.0 5.2.1.6 Übung - Installation von Windows Vista Einleitung Drucken Sie die Übung aus und führen sie durch. In dieser Übung werden Sie das Betriebssystem Windows Vista installieren. Empfohlene Ausstattung
5.0 5.2.1.6 Übung - Installation von Windows Vista Einleitung Drucken Sie die Übung aus und führen sie durch. In dieser Übung werden Sie das Betriebssystem Windows Vista installieren. Empfohlene Ausstattung
Quick Start Guide. 1. Anschluss
 Quick Start Guide 1. Anschluss Schließen Sie zuerst Ihren eblocker mit dem orangen LAN-Kabel an Ihren Router oder Switch an. Anschließend verbinden Sie den eblocker mit dem Netzteil und der Stromversorgung.
Quick Start Guide 1. Anschluss Schließen Sie zuerst Ihren eblocker mit dem orangen LAN-Kabel an Ihren Router oder Switch an. Anschließend verbinden Sie den eblocker mit dem Netzteil und der Stromversorgung.
Bedienungsanleitung AMGoCam POE VarioZoom 14/09/2018 (01)
 Bedienungsanleitung AMGoCam POE VarioZoom 03/06/2015 (02) 14/09/2018 (01) HINWEIS: Die Konfiguration des Rekorders ist vollständig von uns für Sie vorgenommen. Es sind KEINE Änderungen im Menü des Rekorders
Bedienungsanleitung AMGoCam POE VarioZoom 03/06/2015 (02) 14/09/2018 (01) HINWEIS: Die Konfiguration des Rekorders ist vollständig von uns für Sie vorgenommen. Es sind KEINE Änderungen im Menü des Rekorders
bea Client-Security herunterladen und installieren unter Windows
 bea Client-Security herunterladen und installieren unter Windows Die Links zum Download der bea Client-Security finden Sie auf der Startseite unter https:// www.bea-brak.de. Das Installationsprogramm für
bea Client-Security herunterladen und installieren unter Windows Die Links zum Download der bea Client-Security finden Sie auf der Startseite unter https:// www.bea-brak.de. Das Installationsprogramm für
DVR 404 v.2 DIGITALER VIDEORECORDER BEDIENUNGSANLEITUNG
 DVR 404 v.2 DIGITALER VIDEORECORDER BEDIENUNGSANLEITUNG WICHTIGE SICHERHEITSHINWEISE Symbole und ihre Bedeutung Haftungsausschluss MPEG 4-Lizenzierung GPL Lizensierung Version INHALTSVERZEICHNIS 1. WICHTIGE
DVR 404 v.2 DIGITALER VIDEORECORDER BEDIENUNGSANLEITUNG WICHTIGE SICHERHEITSHINWEISE Symbole und ihre Bedeutung Haftungsausschluss MPEG 4-Lizenzierung GPL Lizensierung Version INHALTSVERZEICHNIS 1. WICHTIGE
Bedienungsanleitung Netzwerk-Kameras
 Bedienungsanleitung Netzwerk-Kameras GCI-H2505B GCI-K2505B GCI-K1505B GCI-K3505B 1,3 Megapixel HD Box-IP-Kamera ICR WDR lichtempfindlich 2 Megapixel Full HD Box-IP-Kamera ICR 2 Megapixel Full HD CMOS Box-IP-Kamera
Bedienungsanleitung Netzwerk-Kameras GCI-H2505B GCI-K2505B GCI-K1505B GCI-K3505B 1,3 Megapixel HD Box-IP-Kamera ICR WDR lichtempfindlich 2 Megapixel Full HD Box-IP-Kamera ICR 2 Megapixel Full HD CMOS Box-IP-Kamera
Lieferumfang. R6250 Intelligenter WLAN-Router Installationsanleitung
 Marken NETGEAR, das NETGEAR-Logo und Connect with Innovation sind Marken und/oder eingetragene Marken von NETGEAR, Inc. und/oder seiner Tochtergesellschaften in den USA und/oder anderen Ländern. Informationen
Marken NETGEAR, das NETGEAR-Logo und Connect with Innovation sind Marken und/oder eingetragene Marken von NETGEAR, Inc. und/oder seiner Tochtergesellschaften in den USA und/oder anderen Ländern. Informationen
Verwendung von GoToAssist Remote-Support
 Verwendung von GoToAssist Remote-Support GoToAssist Remote-Support bietet sowohl Live-Support als auch die Möglichkeit, auf entfernte, unbemannte Computer und Server zuzugreifen und diese zu steuern. Der
Verwendung von GoToAssist Remote-Support GoToAssist Remote-Support bietet sowohl Live-Support als auch die Möglichkeit, auf entfernte, unbemannte Computer und Server zuzugreifen und diese zu steuern. Der
Kurzanleitung für Windows-Computer - IPC-100AC
 Kurzanleitung für Windows-Computer - IPC-00AC Auspacken Packen Sie die Überwachungskamera vorsichtig aus und prüfen Sie, ob alle der nachfolgend aufgeführten Teile enthalten sind:. Maginon IPC-00AC. Netzteil
Kurzanleitung für Windows-Computer - IPC-00AC Auspacken Packen Sie die Überwachungskamera vorsichtig aus und prüfen Sie, ob alle der nachfolgend aufgeführten Teile enthalten sind:. Maginon IPC-00AC. Netzteil
A1 WLAN Box ADB DV 2210 für Windows 8
 Installationsanleitung Einfach A1. A1 WLAN Box ADB DV 2210 für Windows 8 Einfach schneller zum Ziel. Zu Ihrer A1 WLAN Box haben Sie eine A1 Installations-CD erhalten, mit der Sie alle Einstellungen automatisch
Installationsanleitung Einfach A1. A1 WLAN Box ADB DV 2210 für Windows 8 Einfach schneller zum Ziel. Zu Ihrer A1 WLAN Box haben Sie eine A1 Installations-CD erhalten, mit der Sie alle Einstellungen automatisch
Installation von Windows 10
 Installation von Windows 10 Die vorliegende Anleitung inklusive der Texte und der Bilder wurden mit freundlicher Genehmigung von der Universität Hohenheim für die Universität Freiburg zur Verfügung gestellt
Installation von Windows 10 Die vorliegende Anleitung inklusive der Texte und der Bilder wurden mit freundlicher Genehmigung von der Universität Hohenheim für die Universität Freiburg zur Verfügung gestellt
Schnellstart. mdex mobile.dsl Paket (MX510)
 Schnellstart mobile.dsl Paket (MX510) Diese Schnellstartanleitung beschreibt die Einrichtung des Routers MX510 als mobile.dsl Paket zum Fernzugriff auf ein angeschlossenes Gerät über die public.ip (feste
Schnellstart mobile.dsl Paket (MX510) Diese Schnellstartanleitung beschreibt die Einrichtung des Routers MX510 als mobile.dsl Paket zum Fernzugriff auf ein angeschlossenes Gerät über die public.ip (feste
A1 WLAN Box PRG AV4202N für Windows Vista
 Installationsanleitung Einfach A1. A1 WLAN Box PRG AV4202N für Windows Vista Einfach schneller zum Ziel. Sie können die Konfiguration für Ihre A1 WLAN Box mit Windows Vista manuell vornehmen. Wie das geht,
Installationsanleitung Einfach A1. A1 WLAN Box PRG AV4202N für Windows Vista Einfach schneller zum Ziel. Sie können die Konfiguration für Ihre A1 WLAN Box mit Windows Vista manuell vornehmen. Wie das geht,
Hinweis: Sie finden die IP-Adresse des Druckers im Abschnitt "TCP/IP" des Menüs "Netzwerk/Berichte".
 Seite 1 von 5 Verbindungsanleitung Unterstützte Betriebssysteme Mit der Software-CD können Sie Druckersoftware auf den folgenden Betriebssystemen installieren: Windows 8.1 Windows Server 2012 R2 Windows
Seite 1 von 5 Verbindungsanleitung Unterstützte Betriebssysteme Mit der Software-CD können Sie Druckersoftware auf den folgenden Betriebssystemen installieren: Windows 8.1 Windows Server 2012 R2 Windows
EX x RS-232 zu Ethernet / IP. Bedienungsanleitung. 7. Anschlüsse. 8. Technische Daten. Seriell 9 Pin D-SUB Stecker
 7. Anschlüsse Bedienungsanleitung Seriell 9 Pin D-SUB Stecker Pin Signal Pin Signal Pin Signal 1 DCD 4 DTR 7 RTS 2 RXD 5 GROUND 8 CTS 3 TXD 6 DSR 9 DB 9M EX-6034 8. Technische Daten Stromanschluss: 5V
7. Anschlüsse Bedienungsanleitung Seriell 9 Pin D-SUB Stecker Pin Signal Pin Signal Pin Signal 1 DCD 4 DTR 7 RTS 2 RXD 5 GROUND 8 CTS 3 TXD 6 DSR 9 DB 9M EX-6034 8. Technische Daten Stromanschluss: 5V
Eine IP-Adresse zuweisen und auf das Gerät zugreifen
 Benutzerhandbuch Inhalt Erste Schritte.............................................. 3 Unterstützte Browser............................................ 3 Informationen zu Standard-IP-Adressen.............................
Benutzerhandbuch Inhalt Erste Schritte.............................................. 3 Unterstützte Browser............................................ 3 Informationen zu Standard-IP-Adressen.............................
Quick Start Guide Page 1 of 5
 Quick Start Guide 1. Anschluss Schließen Sie zuerst Ihren eblocker mit dem orangen LAN-Kabel an Ihren Router oder Switch an. Anschließend verbinden Sie den eblocker mit dem Netzteil und der Stromversorgung.
Quick Start Guide 1. Anschluss Schließen Sie zuerst Ihren eblocker mit dem orangen LAN-Kabel an Ihren Router oder Switch an. Anschließend verbinden Sie den eblocker mit dem Netzteil und der Stromversorgung.
Kamera. Netzwerk Mini PT Kuppel-Kamera. Kurzanleitung
 Kamera Netzwerk Mini PT Kuppel-Kamera Kurzanleitung 1 2 Inhaltsverzeichnis aktualisieren Inhaltsverzeichnis 1 Aussehen Beschreibung 1.1 Ü bersicht 2 1 3 4 5 6 7 8 9 10 3 15 16 17 11 12 13 14 Beschreibung
Kamera Netzwerk Mini PT Kuppel-Kamera Kurzanleitung 1 2 Inhaltsverzeichnis aktualisieren Inhaltsverzeichnis 1 Aussehen Beschreibung 1.1 Ü bersicht 2 1 3 4 5 6 7 8 9 10 3 15 16 17 11 12 13 14 Beschreibung
Bedienungsanleitung AMGoCam POE 14/09/2018 (01)
 Bedienungsanleitung AMGoCam POE 03/06/2015 (02) 14/09/2018 (01) HINWEIS: Die Konfiguration des Rekorders ist vollständig von uns für Sie vorgenommen. Es sind KEINE Änderungen im Menü des Rekorders notwendig!
Bedienungsanleitung AMGoCam POE 03/06/2015 (02) 14/09/2018 (01) HINWEIS: Die Konfiguration des Rekorders ist vollständig von uns für Sie vorgenommen. Es sind KEINE Änderungen im Menü des Rekorders notwendig!
Bedienungsanleitung AliceComfort
 Bedienungsanleitung AliceComfort Konfiguration WLAN-Router Siemens SL2-141-I Der schnellste Weg zu Ihrem Alice Anschluss. Sehr geehrter AliceComfort-Kunde, bei der Lieferung ist Ihr Siemens SL2-141-I als
Bedienungsanleitung AliceComfort Konfiguration WLAN-Router Siemens SL2-141-I Der schnellste Weg zu Ihrem Alice Anschluss. Sehr geehrter AliceComfort-Kunde, bei der Lieferung ist Ihr Siemens SL2-141-I als
DATENÜBERTRAGUNG HACH LANGE LABORMESSGERÄTE VIA ETHERNET
 Einleitung DATENÜBERTRAGUNG HACH LANGE LABORMESSGERÄTE VIA ETHERNET ZU EINEM MICROSOFT WINDOWS 7 PC EINLEITUNG Ausgewählte Hach Lange Labormessgeräte sind in der Lage Messdaten über eine integrierte Ethernet
Einleitung DATENÜBERTRAGUNG HACH LANGE LABORMESSGERÄTE VIA ETHERNET ZU EINEM MICROSOFT WINDOWS 7 PC EINLEITUNG Ausgewählte Hach Lange Labormessgeräte sind in der Lage Messdaten über eine integrierte Ethernet
Bereos Hotspot aus Sicht des Nutzers (Kurzanleitung)
 Bereos Hotspot aus Sicht des Nutzers (Kurzanleitung) 1. Ihre Netzwerkkarte und die WLAN Schnittstelle müssen so konfiguriert werden, dass sie ihre Netzwerkadresse und den DNS Serveradresse automatisch
Bereos Hotspot aus Sicht des Nutzers (Kurzanleitung) 1. Ihre Netzwerkkarte und die WLAN Schnittstelle müssen so konfiguriert werden, dass sie ihre Netzwerkadresse und den DNS Serveradresse automatisch
Rademacher IP-Kamera
 Rademacher IP-Kamera Anmeldung und W-LAN Konfiguration In der folgenden Anleitung zeigen wir Ihnen Schritt für Schritt, wie Sie Ihre Rademacher IP-Kamera am HomePilot anmelden. Dabei muss zuerst die Verbindung
Rademacher IP-Kamera Anmeldung und W-LAN Konfiguration In der folgenden Anleitung zeigen wir Ihnen Schritt für Schritt, wie Sie Ihre Rademacher IP-Kamera am HomePilot anmelden. Dabei muss zuerst die Verbindung
Talk2M Konfiguration für ewon - GPRS/EDGE - Modelle
 Talk2M Konfiguration für ewon - GPRS/EDGE - Modelle Seite 1 von 20 ewon - Technical Note Nr. 015 Version 1.2 Talk2M Konfiguration für ewon - GPRS/EDGE - Modelle Einrichtung des Talk2M Services für die
Talk2M Konfiguration für ewon - GPRS/EDGE - Modelle Seite 1 von 20 ewon - Technical Note Nr. 015 Version 1.2 Talk2M Konfiguration für ewon - GPRS/EDGE - Modelle Einrichtung des Talk2M Services für die
Leitfaden für die Installation der freien Virtual Machine. C-MOR Videoüberwachung auf einem VMware ESX Server
 Diese Anleitung illustriert die Installation der Videoüberwachung C-MOR Virtuelle Maschine auf VMware ESX Server. Diese Anleitung bezieht sich auf die Version 4 mit 64-Bit C-MOR-Betriebssystem. Bitte laden
Diese Anleitung illustriert die Installation der Videoüberwachung C-MOR Virtuelle Maschine auf VMware ESX Server. Diese Anleitung bezieht sich auf die Version 4 mit 64-Bit C-MOR-Betriebssystem. Bitte laden
