Diplomarbeit mit LATEX
|
|
|
- Emil Kerner
- vor 7 Jahren
- Abrufe
Transkript
1 Diplomarbeit mit LATEX Version 1.10 Tobias Erbsland Andreas Nitsch Copyright (c) 2002, 2003, 2005 Tobias Erbsland, Andreas Nitsch Permission is granted to copy, distribute and/or modify this document under the terms of the GNU Free Documentation License, Version 1.2 or any later version published by the Free Software Foundation; with the Invariant Sections being just «GNU Free Documentation License», no Front-Cover Texts, and no Back-Cover Texts. A copy of the license is included in the section entitled «GNU Free Documentation License».
2 Inhaltsverzeichnis 1. Einleitung Motivation Vorschläge und Ergänzungen Unterstützung Dank Ausstehende und durchgeführte Änderungen an diesem Dokument Installation MiKTeX unter Windows Herunterladen des Setup Programms Herunterladen der Pakete Installieren der Pakete Der Editor TeXnicCenter Herunterladen von TeXnicCenter Starten des Setups Acrobat Reader Konfiguration TeXnicCenter für die Verwendung mit MiKTeX konfigurieren Die Schweizer Anführungszeichen einstellen Deutsche Anführungszeichen einstellen Grundlagen Das erste kleine LaTeX Dokument Erstellen eines neuen Projekts Erstes Beispiel Einstellen des Ausgabeformats Speichern und Kompilieren Sonderzeichen Kommentare mit %
3 Inhaltsverzeichnis 5. Text formatieren Absätze und Zeilenumbrüche Absätze Zeilenumbrüche Überschriften Textstellen hervorheben Listen und Aufzählungen Einfache Aufzählung Nummerierte Aufzählung Verschachtelte Aufzählungen Beschreibungslisten Dokumentklassen Generelle Syntax, um die Dokumentklasse zu definieren Globale Optionen Dokumentklasse «scrartcl» Dokumentklasse «scrreprt» Dokumentklasse «scrbook» Tabellen und Bilder Tabellen Linien in Tabellen Mehrere Spalten zusammenfassen Bilder Einfügen einer Grafik in einem Float Skalieren von Grafiken Floats Dokumentteile Anpassen der Titelseite Seperate Titelseite in einem Artikel Eine eigene Titelseite erstellen Verzeichnisse Inhaltsverzeichnis Abbildungsverzeichnis und Tabellenverzeichnis Anhang
4 Inhaltsverzeichnis 9. Formeln Die Formelumgebungen Formeln und Mathematische Symbole einbetten mit dem Dollarzeichen Die «ams» Pakete Konstrukte Hoch- und tiefgestellte Ausdrücke Normaler Text in Formeln Brüche und Wurzeln Funktionen Begrenzungsymbole (Klammern) Unter und über dem Ausdruck Pfeile Griechische Buchstaben und spezielle Symbole Umgebungen für mehrere oder nummerierte Formeln Aufbau grosser Dokumente Aufbauen einer Verzeichnisstruktur Anlegen der einzelnen Files Die Hauptdatei Der Unterschied zwischen \include und \input Der Header Die Kapitel Die Titelseite Weitere Aufteilungen Grosse Kapitel Viele Bilder Literaturverzeichnisse und Glossare Einfache Literaturverzeichnisse Aufwendigere Literaturverzeichnisse Erstellen der Referenzangaben Festlegung des Anzeigestils Einbinden der Referenzen in den Text und Erstellung des Literaturverzeichnisses Glossare Formatierungsmöglichkeiten des Glossars
5 Inhaltsverzeichnis 12. Literaturempfehlungen und formale Hilfsmittel Literaturempfehlungen Rechtschreibprüfung A. Änderungen an diesem Dokument 87 B. Ausstehendes und offene Fragen 91 B.1. Hilfe gesucht C. Listings 93 C.1. Beispiellisting eines Dokuments mit der Dokumentklasse «scrartcl».. 93 C.2. Beispiellisting eines Dokuments mit der Dokumentklasse «scrreprt». 94 C.3. Beispiellisting eines Dokuments mit der Dokumentklasse «scrbook». 96 C.4. Beispiellisting einer Diplomarbeit C.4.1. Hauptdokument einer Diplomarbeit C.4.2. Header Diplomarbeit C.4.3. Titelseite der Diplomarbeit C.4.4. Einleitung der Diplomarbeit C.4.5. Danksagung zur Diplomarbeit C.4.6. Erstes Kapitel der Diplomarbeit C.4.7. Zweites Kapitel der Diplomarbeit C.4.8. Eidesstattliche Erklärung zur Diplomarbeit C.4.9. Batchdatei zum Übersetzen des L A TEX- Dokumentes D. Tastenkombinationen im TeXnicCenter 107 E. GNU Free Documentation License 109 F. Literaturverzeichnis 119 Index 121 5
6 Abbildungsverzeichnis 2.1. Nach dem Start des Programms erscheint dieser Screen Auswahl des Installationsmodus Größe der Installation wählen Liste der Mirrors Auswählen des Verzeichnisses für den Download Der Bestätigungsscreen vor dem Start Die Pakete werden heruntergeladen Das Ende des Setups Auswahl des Installationsmodus Wahl der Installationsgröße Auswählen des Verzeichnisses für den Download Wahl des Installationsverzeichnisses Name des Startmenüeintrags auswählen Wahl eines lokalen Installationsbaums Frage ob Voreinstellungen übernommen werden sollen Ein Bestätigungsscreen Frage ob TeXnicCenter wirklich installiert werden soll Startscreen des Installationsassistenten Anzeige der GPL Wahl des Installationsverzeichnisses Frage nach der Installationsart Wahl des Namens im Startmenü Frage ob ein Icon auf dem Desktop erzeugt werden soll Eine Zusammenfassung der Installation Start der Installation Ende des Installations-Assistenten Start des Konfigurations-Assistenten Frage, für welche Distribution TeXnicCenter eingerichtet werden soll Optionale Eingabe eines Postscript Betrachters
7 Abbildungsverzeichnis 3.4. Anzeige der drei generierten Profile Einstellen der Schweizer Anführungszeichen Auswählen von «Neues Projekt...» über das Menü Der Dialog für ein neues Projekt Einstellen des Ausgabeformats Das fertige Beispieldokument Aufbau eines Dokuments mit «scrartcl» Aufbau eines Dokuments mit «scrreprt» Aufbau eines Dokuments mit «scrbook» Konfigurationsmöglichkeiten der Rechtschreibprüfung
8 Tabellenverzeichnis 6.1. Optionen bei den verschiedenen Standard-Dokumentklassen Beispieltabelle Beispieltabelle Beispieltabelle BiBTEX Referenzarten Literatur-Attributfelder Style Übersicht D.1. Tastenkombinationen im TeXnicCenter
9 Kapitel 1. Einleitung 1.1. Motivation «Es gibt Alternativen zu WYSIWYG 1 Textverarbeitungen». Während einer Diplomarbeit steht man (oft) unter einem starken Zeitdruck. Einen grossen Teil der Zeit, welche du zur Verfügung hast, brauchst du, um die Dokumentation zu deiner Arbeit zu schreiben. Viele Studenten begehen den Fehler, dass sie sich keine Gedanken darüber machen, welches die geeignetste Anwendung für ein solch meist umfangreiches Dokument ist. So verschwenden sie einen grossen Teil der Zeit mit ärgerlichen Programmabstürzen, falschen Seitennummerierungen und unerklärlichen Effekten, die sich nicht beheben lassen 2. Meistens beginnen die Probleme ab einer bestimmten Größe des Dokuments, aber dann ist es oft zu spät, um die Anwendung zu wechseln. Ich möchte dir daher einen einfachen Weg aufzeigen, wie du deine Diplomarbeit oder die Dokumentation dazu mit L A TEX erstellen kannst. Dabei beschreibe ich detailiert den Weg von der Installation einer L A TEX-Distribution unter Windows bis zum ersten lauffähigen Dokument. Weiter beschreibt dieses Dokument häufig benötigte Formatierungen und Themen, welche im Zusammenhang einer Diplomarbeit wichtig sind. 1 What You See Is What You Get 2 Ich beziehe mich in diesen Ausführungen auf Programme wie z. B. Microsoft Word. Selbsverständlich gibt es sehr gute WYSIWYG Programme. Es existieren auch sehr gute WYSIWYG Erweiterungen und Editoren, welche L A TEX Code direkt grafisch darstellen. 9
10 Kapitel 1. Einleitung 1.2. Vorschläge und Ergänzungen Ich schreibe dieses Dokument in der Hoffnung, daß es nützlich ist. Daher freue ich mich natürlich über Fehlerberichtigungen und Ergänzungen welche in das Konzept dieses Dokuments passen. Bevor du Fehler meldest oder Vorschläge machst, solltest du kontrollieren, ob du die neuste Version dieses Dokuments hast. Die aktuelle Version dieses Dokuments findest du immer unter der folgenden URL: Unterstützung Ich habe leider nicht allzuviel Zeit dieses Dokument zu Pflegen. Falls du mir gerne helfen möchtest, findest du einige Anregungen im Abschnitt B Dank Folgende Personen haben mich beim Schreiben dieses Dokumentes unterstützt. Ich danke Ihnen für Korrekturen, Verbesserungen und Kritik. Daduch ist diese Anleitung wesentlich lesenswerter geworden. Christian Faulhammer Thomas Holenstein David Kastrup Markus Kohm Christian Kuwer Thomas Ratajczak Mark Trettin Andreas Nitsch 10
11 Kapitel 1. Einleitung 1.5. Ausstehende und durchgeführte Änderungen an diesem Dokument In Anhang A befindet sich eine Liste, welche die Änderungen zwischen den verschiedenen Versionen dieses Dokuments aufzeigt. Daneben findest du eine Liste mit ausstehenden Fragen und Änderungen im Anhang B. 11
12 Kapitel 2. Installation 2.1. MiKTeX unter Windows Für Windows existiert die L A TEX-Distribution «MiKTeX» [14]. Diese lässt sich auf einfachste Art und Weise installieren. Die Distibution ist kostenlos und wird unter einer Open Source Lizenz vertrieben. Wer mag kann sich aber auch registrieren lassen, falls er Support wünscht Herunterladen des Setup Programms Auf der Webseite der MiKTeX-Distribution [14] befindet sich der Download-Link zum Herunterladen des Setup-Programmes. Hier ist ein direkter Link: Herunterladen der Pakete Wie du die Pakete herunterladen kannst, ist in den Abbildungen 2.1 bis 2.8 beschrieben. 12
13 Kapitel 2. Installation Abbildung 2.1.: Nach dem Start des Programms erscheint dieser Screen. Abbildung 2.2.: Wähle hier «Download only» an. Dadurch wird ein lokales Verzeichniss erstellt, in welches die einzelnen Pakete kopiert werden. So kannst du die Installation später fortsetzen oder die heruntergeladenen Pakete auf anderen Rechnern installieren. Abbildung 2.3.: Hier kann die Größe der initialen Distribution gewählt werden. Ich empfehle dir hier beim herunterladen «Total» anzuwählen. Du kannst dann später immer noch nur einzelne Pakete installieren. 13
14 Kapitel 2. Installation Abbildung 2.4.: Jetzt wird eine Liste von Mirrors geholt. Hier wählst du einen Mirror in dem Land, in dem du dich gerade befindest. Abbildung 2.5.: Jetzt kannst du das Verzeichnis auswählen, in dem du die heruntergeladenen Dateien speichern möchtest. Abbildung 2.6.: Der Bestätigungsscreen vor dem Start. 14
15 Kapitel 2. Installation Abbildung 2.7.: Nun werden die einzelnen Pakete heruntergeladen. Dies kann je nach Verbindungsgeschwindigkeit einige Minuten oder sogar Stunden dauern. Abbildung 2.8.: Jetzt folgt noch ein kurzer Bestätigungsscreen und nach einem Klick auf «Finish» wird das Setup beendet. 15
16 Kapitel 2. Installation Installieren der Pakete Wie du die Pakete installieren kannst, ist in den Abbildungen 2.9 bis 2.16 beschrieben. Abbildung 2.9.: Um die Pakete zu installieren, startest du das heruntergeladene «setup.exe» neu. Jetzt wählst du hier jedoch «Install» aus. Abbildung 2.10.: Hier kannst du die Installationgsgrösse auswählen. Ich empfehle auch wieder die Größe «Total». So stehen alle notwendigen Pakete zur Verfügung. 16
17 Kapitel 2. Installation Abbildung 2.11.: Jetzt wählst du das Verzeichniss aus, in welches du die Pakete heruntergeladen hast. Abbildung 2.12.: Danach wirst du nach dem Installationsverzeichnis gefragt. Nach Möglichkeit solltest du die Voreinstellung beibehalten. Wichtig ist, dass du im Installationsverzeichnis kein Leerzeichen hast. Abbildung 2.13.: Den Namen des Startmenüeintrags solltest du beibehalten. 17
18 Kapitel 2. Installation Abbildung 2.14.: Für deine lokalen Modifikationen wird ein zweites Verzeichnis angelegt. Hier solltest du, wenn möglich, auch die Voreinstellungen beibehalten. Auch hier ist kein Leerzeichen im Verzeichnisnamen erlaubt. Abbildung 2.15.: Falls du MiKTeX bereits installiert hast, kannst du hier dein letztes lokales Installationsverzeichnis auswählen. Bei einer Neuinstallation solltest du die Voreinstellung übernehmen. 18
19 Kapitel 2. Installation Abbildung 2.16.: Jetzt folgt noch ein Bestätigungsscreen. Danach werden die Pakete installiert und Startmenüeinträge erstellt. 19
20 Kapitel 2. Installation 2.2. Der Editor TeXnicCenter Um L A TEX Dokumente einfach editieren zu können, bietet sich der Editor «TeXnic- Center» [16] an. Dieser unterstützt einfache Navigation in der Dokumentstruktur, Projektverwaltung und einfachen Aufruf von L A TEX Herunterladen von TeXnicCenter Auf der Webseite des TeXnicCenter Autors [16] wählst du in der Navigation links «Download» an, und in der folgenden Liste, z. B.: «TeXnicCenter Binaries, Version 1 Beta 6.01» aus. Vielleicht ist mittlerweile bereits eine neuere Version erschienen. Wichtig ist, daß du die «Binaries» in Form eines Setup «.exe» Files herunterlädst Starten des Setups Starte das heruntergeladene Setup. Die Installation ist in den Abbilungen 2.17 bis 2.26 beschrieben. Abbildung 2.17.: Hier klickst du auf «Ja» Abbildung 2.18.: Es erscheint der Installationsassistent. 20
21 Kapitel 2. Installation Abbildung 2.19.: Die GNU Public License [3]. Abbildung 2.20.: Hier wählst du das Verzeichniss aus, in das der Editor installiert werden soll. Am besten übernimmst du die Vorgabe. Abbildung 2.21.: Jetzt wirst du nach der Installationsart gefragt. Hier wählst du «Typical» aus. 21
22 Kapitel 2. Installation Abbildung 2.22.: Bei der Frage nach dem Namen des Eintrags ins Startmenü kannst du auch die Voreinstellung übernehmen. Abbildung 2.23.: Je nach Wunsch kannst du hier ein Icon auf dem Desktop und/oder einen Eintrag in das «Senden an» Kontexmenü erzeugen lassen. Abbildung 2.24.: Jetzt folgt noch eine Zusammenfassung der Installation. 22
23 Kapitel 2. Installation Abbildung 2.25.: Jetzt wird der Editor installiert. Abbildung 2.26.: Der letzte Screen der Installation. Damit ist die Installation von TeXnicCenter abgeschlossen. 23
24 Kapitel 2. Installation 2.3. Acrobat Reader Jetzt solltest du noch die neuste Version von Adobes «Acrobat Reader» herunterladen. Du benötigst minimal Version 5.0. Das Programm ist kostenlos und du solltest es nicht mit dem teuren «Adobe Acrobat» verwechseln, dem Programm, welches PDF- Dateien erzeugt. Wir werden mit L A TEX unsere PDF s erzeugen. Dazu gehst du auf die Webseite von Adobe [1] und suchst nach einem Link «Download Acrobat Reader» oder ähnlichem. Vielleicht findest du auch ein anklickbares «Get Acrobar Reader» Icon. Du gelangst auf eine Seite mit einigen weiteren Informationen zum Acrobat Reader. Weiter unten findest du drei Schritte zum Download. Bei den Feldern im ersten Schritt wählst du Deutsch und dein Betriebssystem aus. Die Felder im zweiten Schritt kannst du leer lassen (empfohlen). Nach dem Klick auf «Download>ßtartet nach einigen Sekunden der Download von einem kleinen «Downloadmanager». Nach dem Start von diesem Programm wird der Acrobat Reader heruntergeladen und auf deinem System installiert. 24
25 Kapitel 3. Konfiguration 3.1. TeXnicCenter für die Verwendung mit MiKTeX konfigurieren Die L A TEX-Distribution «MiKTeX» musst du nicht konfigurieren. Es handelt sich dabei ausser bei dem DVI-Betrachter um Kommandozeilentools. Lediglich der Editor TeXnicCenter muß eingerichtet werden. Nach dem ersten Start erscheint der Einrichtungsassistent. Fallst du diesen bereits abgebrochen hast, kann man Ihn über das Menü «Ausgabe», «Ausgabeprofile definieren...» und dort in dem Dialog «Assistent» links unten erneut aufrufen. Doch wie schon gesagt, der Assistent startet normalerweise beim ersten Start vom TeXnicCenter automatisch. Abbildung 3.1.: Der Assistent Startet mit dem diesem Screen 25
26 Kapitel 3. Konfiguration Abbildung 3.2.: Hier teilt dir der Installationsassistent mit, daß er die installierte «MiKTeX»-Distribution erkannt hat und fragt, ob er den Editor mit dieser L A TEX- Distribution konfigurieren soll. Du wählst natürlich «Ja». Abbildung 3.3.: Jetzt wirst du nach einem Programm zur PostScript-Betrachtung gefragt. Hier lässt du alle Felder leer. Abbildung 3.4.: Der TeXnicCenter-Assistent teilt dir mit, das er drei Profile generieren wird. Ein DVI-, ein PostScript- und ein PDF-Profil. Wir werden nur das PDF-Profil verwenden. 26
27 Kapitel 3. Konfiguration 3.2. Die Schweizer Anführungszeichen einstellen Klicke im Menü auf «Extras», dann auf «Optionen». Es öffnet sich der Optionen- Dialog (Abbildung 3.5). Abbildung 3.5.: Einstellen der Schweizer Anführungszeichen Falls das Kästchen bei «Anführungszeichen ersetzen» noch nicht markiert ist, markiere es. Danach änderst du den Eintrag bei «Öffnendes Anführungszeichen» in <, und bei «Schliessendes Anführungszeichen» in > 1. Immer, wenn du jetzt ein einfaches Anführungszeichen ( ) eingibst, wird es durch ein < oder > ersetzt, je nachdem, ob du dich vor oder hinter einem Wort befindest Deutsche Anführungszeichen einstellen Klicke im Menü auf «Extras» dann auf «Optionen». Es öffnet sich der Optionen- Dialog (Abbildung 3.5). Falls das Kästchen bei «Anführungszeichen ersetzen» noch nicht markiert ist, markiere es. Normalerweise sind die deutschen Anführungszeichen voreingestellt. Wenn 1 Der Unterschied zwischen den»schweizer«und den «Französischen» Anführungszeichen liegt nur in der Richtung wie sie angeordnet werden. Bei den Schweizer zeigen die öffnenden Enden der Klammer nach Aussen, bei den Franzosen nach Innen. Ich verwende in diesem Dokument also nicht die Schweizer, sondern die Französischen Anführungszeichen. 27
28 Kapitel 3. Konfiguration du diese aber bereits überschrieben hast, kannst du den Eintrag bei «Öffnendes Anführungszeichen» in, und bei «Schliessendes Anführungszeichen» in (das ist ein und danach ein ) ändern. 28
29 Kapitel 4. Grundlagen L A TEX ist einfacher zu erlernen, als du vielleicht denkst. Anders als grafische Tools, welche WYSIWYG 1 bieten (wollen), beschreibst du die Struktur deines Dokuments in einer speziellen Sprache. Danach «kompilierst» du das Dokument und erzeugst daraus das fertige Dokument, zum Beispiel ein PDF-File Das erste kleine LaTeX Dokument Erstellen eines neuen Projekts Starte jetzt im TeXnicCenter ein neues Projekt. Dazu gehst du auf «Datei», dort auf «Neues Projekt...» (siehe dazu Abbildung 4.1). Ein Dialogfenster öffnet sich, in dem du den Projekttyp auswählen kannst. Es steht nur «Leeres Projekt» zur Verfügung. Klicke dieses Icon an und wähle rechts das Basisverzeichnis aus. Für jedes L A TEX Dokument wird ein neues Unterverzeichnis in diesem Basisverzeichnis erstellt. Ich empfehle Dir folgendes: Lege auf deinem Datenlaufwerk (z. B. M:\) ein Verzeichniss «Dokumente» an. Darin erstellst du z. B. noch ein Unterverzeichnis «LaTeX». Gib dieses Verzeichniss nun als «Basisverzeichnis» im Projektdialog an. Jetzt kannst du einen Projektnamen eingeben. Gib z. B. «Beispiel1» als Projektnamen ein. Während du den Projektnamen eingibst, siehst du, daß das Basisverzeichnis im unteren Feld um diesen Projektnamen erweitert wird. Siehe dazu Abbildung What You See Is What You Get 29
30 Kapitel 4. Grundlagen Abbildung 4.1.: Auswählen von «Neues Projekt...» über das Menü Abbildung 4.2.: Der Dialog für ein neues Projekt Wenn du den Projektnamen eingegeben hast, klickst du auf «Ok». Jetzt wird das neue Projekt erstellt. Dazu wird das Unterverzeichnis «Beispiel1» erstellt, und darin das File «Beispiel1.tcp». Dies ist das Projektfile. Weiter wird eine neue Datei «Beispiel1.tex» erstellt. Dies ist unsere L A TEX-Datei Erstes Beispiel Schreib jetzt folgende Zeilen in die leere Datei: 1 % 2 % Beispiel 1 Listing 4.1: Beispiel1.tex 30
31 Kapitel 4. Grundlagen 3 % 4 5 \documentclass[pdftex,a4paper]{scrartcl} 6 \usepackage{ngerman} 7 \usepackage[latin1]{inputenc} 8 \usepackage[t1]{fontenc} 9 10 \title{erstes Beispiel} 11 \author{dein Name} \begin{document} \maketitle \tableofcontents \section{unser erstes Beispiel} Dies ist das erste Beispieldokument \end{document} % 26 % EOF 27 % Zeile 5 11 ist der Kopfbereich der Datei. Hier definieren wir folgendes: Zeile 5 Der Befehl \documentclass definiert unsere Dokumentklasse. Wir verwenden hier die Klasse «scrartcl», welche für kleinere Artikel gedacht ist. Neben der KOMA-Script Klasse «scrartcl» gibt es z. B. noch «scrbook», «scrreprt», «scrlettr» und andere weniger übliche. Zeile 6 Mit dem Paket «ngerman», welche wir hier laden, werden verschiedene Titel ins Deutsche übesetzt. So z. B. «Table of Contents» in «Inhaltsverzeichnis». Zudem aktiviert dieses Paket die korrekte Silbentrennung für die neue deutsche Rechtschreibung. Falls du lieber die alte deutsche Rechtschreibung verwenden möchtest, dann solltest du statt dem Paket «ngerman» das Paket «german» einbinden. Zeile 7 «inputenc» binden wir ein, damit die deutschen Zeichen ä, ö und ü automatisch erkannt werden und wir diese nicht als «a» schreiben müssen. 31
32 Kapitel 4. Grundlagen Zeile 8 Das Paket «fontenc» mit der Option «T1», ändert die Fontkodierung auf das «T1» Format. Normalerweise verwendet L A TEX Schriftarten mit einem Umfang von 128 Zeichen. Darin sind z. B. keine Umlaute oder Bustaben mit Akzenten enthalten. Diese werden jeweils aus dem Buchstaben und Akzent zusammengesetzt. Also «a» und «^» ergibt «â». Mittlerweile stehen für die meisten Schriften in den L A TEX-Distributionen erweiterte «europäische» Versionen zur Verfügung (In der «T1-Codierung»). Diese Schriften enthalten bis zu 256 Zeichen. Dort sind auch Umlaute und akzentuierte Zeichen vorgefertigt enthalten. Das führt zu einer höheren typographischen Qualität der Dokumente und löst auch einige Probleme mit der Silbentrennung. Zeile 10 und 11 Hier definieren wir den Titel und den Autor des Dokuments. Die Zeilen bilden dann den eigentlichen Inhalt des Dokuments. Der Dokumentinhalt wird immer durch die Zeilen «\begin{document}» und «\end{document}» eingeschlossen. Zeile 15 Mit diesem Befehl wird der Titel unseres Dokumentes erstellt. Die nötigen Angaben dazu liefern die Zeilen 11 und 12. Wird nirgendwo ein festes Datum angegeben, wird das aktuellen Datum genommen. In unserem Fall erscheint dann das aktuelle Datum auf der Titelseite. Zeile 17 \tableofcontents fügt an dieser Stelle das Inhaltsverzeichnis ein. Wir müssen uns in keiner Weise um das Inhaltsverzeichnis kümmern. Es wird automatisch aus den Überschriften generiert. Zeile 19 Hier defininieren wir die erste Überschrift. Zeile 21 Ein kleiner Absatz mit Text rundet unser kleines Beispieldokument ab Einstellen des Ausgabeformats Kontrolliere vor dem ersten Kompilieren, ob du als Ausgabeformat «PDF» eingestellt hast. Du siehst diese Einstellung in der Symbolleiste (siehe dazu Abbildung 4.3). Stelle dieses Pulldownmenü auf «LaTeX => PDF» ein. Ein anderer Weg ist über das Menü: «Ausgabe» «Aktives Ausgabeprofil wählen...». 32
33 Kapitel 4. Grundlagen Abbildung 4.3.: Einstellen des Ausgabeformats Speichern und Kompilieren Speichere das File jetzt mit «Ctrl+S» oder über das Menü «Datei» «Speichern» oder durch einen Klick auf das Diskettensymbol in der Symbolleiste. Jetzt kannst du den Kompiliervorgang mit der Taste «F7» starten oder über das Menü «Ausgabe» «Projekt compilieren» oder auch über die Symbolleiste. Im Statusbereich laufen jetzt diverse Meldungen vorbei. Nach einigen Sekunden oder Minuten, je nachdem, wie schnell dein Computer ist, ist der Kompiliervorgang vorbei. Im Statusfenster siehst du z. B. folgende Ausgabe: 1 LaTeX-Ergebnis: 0 Fehler, 1 Warnung(en), 0 zu volle/leere Box(en), 1 Seite (n) Es sollten beim Kompiliervorgang keine Fehler aufgetreten sein. Hast du trotzdem Fehler, kontrollierst du am besten nocheinmal deinen Text. Vielleicht haben sich ja Tippfehler eingeschlichen. Mit der Taste «F9» springst du von einem Fehler zum nächsten. Dabei springt der Cursor an die Stelle in deinem Dokument, an welcher der Fehler vermutet wird. Natürlich kann sich der Fehler auch einige Zeilen davor oder danach befinden. Sind alle Fehler behoben, kannst du mit «F5» oder über das Menü «Ausgabe» «Ausgabe betrachten» das fertige Dokument betrachten. Dazu wird der Acrobat Reader gestartet und das fertige Dokument angezeigt (siehe dazu Abbildung 4.4). Den Acrobat Reader musst du während der Arbeit mit dem TeXnicCenter nicht mehr schliessen. Wenn du Änderungen am Dokument machst und dieses übersetzen läßt, kannst du mit «F5» die Anzeige im bereits geöffneten Acrobat Reader einfach auffrischen lassen. Dies geht auch wesentlich schneller, als wenn jedesmal der Acrobat Reader gestartet werden muss. 33
34 Kapitel 4. Grundlagen 4.2. Sonderzeichen Abbildung 4.4.: Das fertige Beispieldokument Alle L A TEX Befehle beginnen mit einem «Backslash», zudem gibt es einige Sonderzeichen welche du nicht direkt verwenden darfst. Hier das Beispiel eines L A TEX Befehles: 1 \textbackslash Die Sonderzeichen welche du nicht direkt verwenden darfst liste ich hier kurz auf. Später erfährst du, wie man diese Sonderzeichen in den Text einbauen kann und welchen Zweck sie haben. Verzichte am Anfang einfach auf diese Zeichen. 1 % # $ & ~ _ ^ \ { } " 4.3. Kommentare mit % Das Prozentzeichen (%) wird für Kommentare innerhalb deines Files verwendet. Damit kannst du für dich Anmerkungen machen und Dinge kommentieren. 34
35 Kapitel 4. Grundlagen Wenn du spezielle Pakete in deinem L A TEX Dokument einbindest, solltest du z. B. mit einem kurzen Kommantar beschreiben, was dieses Paket macht. Falls du ein Prozentzeichen in deinen Text einbauen möchtest, musst du einen Backslash vor das Prozentzeichen setzen. 1 % 2 % Ein Kommentar 3 % 4 5 Hier mit 100\% ein Prozentzeichen 35
36 Kapitel 5. Text formatieren L A TEX kennt verschiedenste Arten, auf die ein Text formatiert und strukturiert werden kann. Ich zähle hier nur die wichtigsten mit kleinen Beispielen auf Absätze und Zeilenumbrüche Es spielt keine Rolle, wie genau du den Text innerhalb deines Dokuments formatierst. Die folgenden beiden Listings ergeben also dasselbe Resultat: 1 Ein Beispieltext auf einer einzelnen Zeile. 1 Ein Beispieltext 2 auf einer 3 einzelnen Zeile. Dabei ignoriert L A TEX überflüssige Leerzeichen und Zeilenumbrüche. Du kannst den Text in deiner Datei so formatieren, dass er für dich zum Editieren übersichtlich ist Absätze Um einen Absatz zu erzeugen, fügst du einfach mindestens eine Leerzeile zwischen zwei Textstellen in dein Dokument ein: 1 Dies ist der erste Absatz von 2 diesem Dokument. 3 4 Das ist der zweite. 36
37 Kapitel 5. Text formatieren L A TEX formatiert normalerweise neue Absäze so, dass die erste Zeile des neuen Absatzes ein wenig eingerückt wird. Dies entspricht den amerikanischen Absatzregeln. Um europäische Absätze zu erzeugen, existieren in den KOMA-Script-Dokumentklassen verschiedenste Optionen. parskip parskip* parskip+ parskip- halfparskip halfparskip* halfparskip+ halfparskip- parindent Voreingestellt ist «parindent». Alle Optionen, welche mit «parskip» beginnen, erzeugen eine ganze Zeile Abstand zwischen zwei Absätzen. Die Optionen, welche mit «halfparskip» beginnen, erzeugen eine halbe Zeile Zwischenraum. Der Stern, das Plus und Minus steuern u.a., wieviel Leerraum in der letzten Zeile eines Absatzes freibleiben soll. Wie du diese Optionen bei der Dokumentklasse setzt, findest du in Kapitel 6.2. Weitere Informationen zu diesen Optionen findest du in der «scrguide», welche du hier [6] oder lokal auf deiner Festplatte im «doc» Verzeichnis deiner MiKTeX Distribution findest (z. B. unter c:\texmf\doc\latex\koma-script) Zeilenumbrüche Einen einfachen Zeilenumbruch kannst du mit einem doppelten Backslash erzeugen. Dabei wird die Zeile genau an dieser Stelle umgebrochen. Zeilenumbrüche sollten nur in speziellen Fällen verwendet werden, wie z.,b. bei Adressen, in Tabellen oder ähnlichen Situationen. 37
38 Kapitel 5. Text formatieren 1 Hans Muster \\ 2 Mustergasse 12 \\ Musterhausen 5.2. Überschriften Überschriften bilden die Struktur des Dokuments. Es existieren folgende Überschriftstypen: 1. \chapter{kapitel} 2. \section{abschnitt} 3. \subsection{unterabschnitt} 4. \subsubsection{unter-unterabschnitt} 5. \paragraph{absatz} 6. \subparagraph{unter-absatz} Der Befehl \chapter existiert nur in der Dokumentklasse «scrbook» und «scrreprt». Weiterhin gibt es noch den Befehl \part. Mehr zu Dokumentklassen findest du in Kapitel 6. Zu jedem Überschriftstyp existiert noch eine Form mit einem «*»: 1. \chapter*{kapitel} 2. \section*{abschnitt} 3. \subsection*{unterabschnitt} 4. \subsubsection*{unter-unterabschnitt} 5. \paragraph*{absatz} 6. \subparagraph*{unter-absatz} Diese Befehle generieren analog zu den ersten Befehlen die entsprechende Überschrift, jedoch ohne Nummerierung. Zudem taucht diese Überschrift nicht im Inhaltsverzeichnis auf. 38
39 Kapitel 5. Text formatieren 5.3. Textstellen hervorheben Einzelne Wörter oder Textteile können hervorgehoben werden. Dies machst du mit dem Befehl \emph: 1 Einzelne Wörter oder Textteile können \emph{hervorgehoben} werden. Neben dieser einfache Hervorhebung kannst du auch Wörter fett, kursiv oder monospaced setzen lassen: 1 \textbf{fett}, \textit{kursiv} oder \texttt{monospaced}. 2 \textbf{ganze Textzeile fett} 5.4. Listen und Aufzählungen Es gibt verschiedenste Listen und Aufzählungen in L A TEX. Hier zeige ich die wichtigsten davon: Einfache Aufzählung Eine einfache Aufzählung erstellst du folgerndermassen: 1 \begin{itemize} 2 \item Der erste Punkt. 3 \item Der zweite Punkt in der Liste. 4 \item Noch ein weiterer Punkt. 5 \end{itemize} Und so sieht das ganze danach aus: Der erste Punkt. Der zweite Punkt in der Liste. Noch ein weiterer Punkt. 39
40 Kapitel 5. Text formatieren Nummerierte Aufzählung Die nummerierte Aufzählung erstellst du folgendermassen: 1 \begin{enumerate} 2 \item Ein nummerierter Punkt. 3 \item Der zweite nummerierte Punkt. 4 \item Noch ein dritter nummerierter Punkt. 5 \end{enumerate} Und so sieht das ganze fertig aus: 1. Ein nummerierter Punkt. 2. Der zweite nummerierte Punkt. 3. Noch ein dritter nummerierter Punkt Verschachtelte Aufzählungen Diese Aufzählungstypen lassen sich natürlich beliebig verschachteln: 1 \begin{enumerate} 2 \item Ein nummerierter Punkt. 3 \item Der zweite nummerierte Punkt. 4 \begin{enumerate} 5 \item Ein nummerierter Punkt. 6 \item Der zweite nummerierte Punkt. 7 \item Noch ein dritter nummerierter Punkt. 8 \end{enumerate} 9 \item Noch ein dritter nummerierter Punkt. 10 \end{enumerate} Und so sieht das ganze fertig aus: 1. Ein nummerierter Punkt. 2. Der zweite nummerierte Punkt. a) Ein nummerierter Punkt. b) Der zweite nummerierte Punkt. c) Noch ein dritter nummerierter Punkt. 40
41 Kapitel 5. Text formatieren 3. Noch ein dritter nummerierter Punkt Beschreibungslisten Eine weitere Form einer Aufzählung ist die Beschreibungsliste. Hier ist ein Beispiel einer Beschreibungsliste: 1 \begin{description} 2 \item[apfel] Eine Frucht die meistens auf grossen Bäumen wächst, 3 welche man ernten kann und welche ganz lecker schmeckt. 4 Teilweise ist auch ein Wurm drin. Da dies ein längerer Satz ist, 5 erkennt man, wie weitere Zeilen mit einem fixen Abstand 6 umgebrochen werden. 7 \item[wurm] Ist teilweise im Apfel drin. 8 Um auch hier den Abstand beim Umbruch in eine neue 9 Zeile zu sehen, schreibe ich einen längeren Satz. 10 Mit einem bisschen Glück ist die Beschreibung hier 11 länger als eine Zeile. 12 \item[birne] Siehe dazu \emph{apfel}, nur mit anderer 13 Form und Geschmack. 14 \end{description} Und so sieht das ganze fertig aus: Apfel Eine Frucht die meistens auf grossen Bäumen wächst, welche man ernten kann und welche ganz lecker schmeckt. Teilweise ist auch ein Wurm drin. Da dies ein längerer Satz ist, erkennt man, wie weitere Zeilen mit einem fixen Abstand umgebrochen werden. Wurm Ist teilweise im Apfel drin. Um auch hier den Abstand beim Umbruch in eine neue Zeile zu sehen, schreibe ich einen längeren Satz. Mit einem bisschen Glück ist die Beschreibung hier länger als eine Zeile. Birne Siehe dazu Apfel, nur mit anderer Form und Geschmack. 41
42 Kapitel 6. Dokumentklassen Das grundsätzliche Layout eines L A TEX-Dokuments wird duch verschiedene Dokumentklassen bestimmt. Es existieren verschiedenste Pakete, welche weitere Dokumentklassen zu den Standardklassen hinzufügen. Eine interesannte Erweiterung von L A TEX, welche ich für dieses Dokument verwendet habe, ist KOMA-Script [6]. Ich beschreibe daher von Anfang an den Aufbau mit den KOMA- Script-Klassen. Sie bieten eine Vielzahl von Optionen und einer Anpassung der Standardklassen an die europäische Typographie. Hier beschreibe ich die drei am häufigst verwendeten Klassen und die wichtigsten Unterschiede zwischen diesen Generelle Syntax, um die Dokumentklasse zu definieren Pro Dokument kann nur eine Dokumentklasse definiert werden. Diese Deklaration muss der erste Befehl in deinem L A TEX-Dokument bzw. im Header, sein. Die generelle Syntax, um eine Dokumentklasse zu wählen, ist folgende: 1 \documentclass[optionen]{name der Klasse} Es existieren dabei verschiedenste Optionen, welche sich auf das Layout des Dokuments auswirken. Diese sind weiter unten im Abschnitt 6.2 beschrieben. Diese Optionen werden auch an alle folgenden \usepackage Befehle weitergegeben. 42
43 Kapitel 6. Dokumentklassen Wenn du bei der Dokumentklasse als Option z.,b. «pdftex» angibst, wird diese Option auch an den Befehl \usepackage{graphicx} weitergegeben. Dort musst du diese Option nicht mehr angeben. 1 \documentclass[optionen]{name der Klasse} 2 3 \usepackage[optionen]{name des Pakets} 4 \usepackage[optionen]{name des Pakets} 5 6 \begin{document} 7...Dokumentinhalt... 8 \end{document} 6.2. Globale Optionen Die nachfolgenden Optionen funktionieren mit den Standardklassen wie auch mit den KOMA-Script-Klassen: 10pt, 11pt, 12pt Wählt die Schriftgröße im Dokument. Standard ist «10pt». a4paper, a5paper, b5paper, letterpaper, legalpaper Legt das Papierformat fest. Standard ist «letterpaper». landscape Wählt Querformat für das Papier. titlepage, notitlepage Legt fest, ob es eine seperate Titelseite geben soll oder nicht. leqno Die Nummer bei nummerierten Formeln soll links, statt rechts, dargestellt werden. fleqn Formeln sollen linksbündig statt zentriert dargestellt werden. openbib Es soll das «offene» bibliographie-format verwendet werden. draft, final Legt fest, ob es sich bei dem Dokument um einen Entwurf oder um die finale Version handelt. Das wirkt sich auf verschiedenste Pakete aus. Beim Entwurf werden z. B. Bilder nur als Rahmen dargestellt, und übervolle Boxen werden mit einer Linie markiert. oneside, twoside Wählt, ob die Ausgabe auf doppelseitigen oder auf einseitigem Papier erfolgen soll. 43
44 Kapitel 6. Dokumentklassen openright, openany Definiert, wo neue Kapitel beginnen dürfen. Mit «openright» werden neue Kapitel nur auf einer rechten Seite begonnen. onecolumn, twocolumn Legt fest, ob der Text mit einer oder mit zwei Spalten gesetzt werden soll. Nicht alle Optionen sind bei allen Standardklassen vorhanden. Die Tabelle 6.1 gibt einen Überblick, welche Optionen bei welchen Klassen vorhanden sind. Dabei zeigt ein, daß die Option vorhanden ist, und ein, daß dies zudem eine voreingestellte Option ist. Optionen Dokumentklassen 10pt 11pt, 12pt letterpaper a4paper, a5paper, b5paper, legalpaper, executivepaper landscape leqno, fleqn openbib final draft oneside twoside openany openright onecolumn twocolumn clock article report letter book slides Tabelle 6.1.: Optionen bei den verschiedenen Standard-Dokumentklassen 6.3. Dokumentklasse «scrartcl» 1 \documentclass{scrartcl} 44
45 Kapitel 6. Dokumentklassen Die Dokumentklasse «scrartcl» ist für kleine Dokumente gedacht. Dabei wird das Dokument standardmässig auf einer Seite gesetzt. Der Titel und das Inhaltsverzeichniss folgen einander auf der ersten Seite, direkt gefolgt von dem ersten Abschnitt. Mögliche Gliederungen in dieser Dokumentklasse sind \section, \subsection, \subsubsection, \paragraph und \subparagraph. Das Beispiellisting C.1 erzeugt eine einzelne Seite, welche du auf Abbildung 6.1 siehst. Abbildung 6.1.: Aufbau eines Dokuments mit «scrartcl» 6.4. Dokumentklasse «scrreprt» 1 \documentclass{scrreprt} Ein «scrreprt» ist die größere Form eines Dokuments. Das Dokument bekommt eine seperate Titelseite, sowie eine seperate Seite für die Zusammenfassung und das Inhaltsverzeichniss. Im Vergleich zu der Klasse «scrartcl» sieht hier zudem das «Kapitel» mit dem Kommando \chapter zur Verfügung. Mögliche Gliederungen in dieser Dokumentklasse sind somit: \chapter \section \subsection 45
46 Kapitel 6. Dokumentklassen \subsubsection \paragraph \subparagraph. Das Beispiellisting C.2 erzeugt sechs Seiten welche du auf Abbildung 6.2 siehst. Abbildung 6.2.: Aufbau eines Dokuments mit «scrreprt» 6.5. Dokumentklasse «scrbook» 1 \documentclass{scrbook} 46
47 Kapitel 6. Dokumentklassen Mit der Dokumentklasse «scrbook» werden die grössten Dokumente erstellt. Der Satz ist zweiseitig und die Kapitel beginnen immer auf einer rechten Seite. Natürlich ist der Titel und das Inhaltsverzeichniss auf einer eigenen Seite. In dieser Dokumentklasse existiert keine Zusammenfassung (abstract), da dies bei Büchern unüblich ist. Neu hinzu kommt der Befehl \part, mit diesem kannst du dein Buch in einzelne Teile unterteilen. Mögliche Gliederungen in dieser Dokumentklasse sind \part, \chapter, \section, \subsection, \subsubsection, \paragraph und \subparagraph. Das Beispiellisting C.3 erzeugt neun Seiten welche du auf Abbildung 6.3 siehst. 47
48 Kapitel 6. Dokumentklassen Abbildung 6.3.: Aufbau eines Dokuments mit «scrbook» 48
49 Kapitel 7. Tabellen und Bilder 7.1. Tabellen Tabellen sind in L A TEX ein Thema für sich. Ich beschreibe hier daher nur die sogenannte «tabular» Umgebung. Um die tabular Umgebung nutzen zu können, solltest du zudem im Kopfbereich deines Dokuments das Paket «array» einbinden. Das machst du mit dem Befehl: 1 \usepackage{array} Hier die erste Beispieltabelle: 1 \begin{table} 2 \centering 3 \begin{tabular}{llr} 4 \textbf{farbe} & \textbf{form} & \textbf{zahl} \\ 5 Rot & Rechteck & 100 \\ 6 Blau & Kreis & 99 \\ 7 Gelb & Dreieck & 98 \\ 8 \end{tabular} 9 \caption{beispieltabelle 1} 10 \label{tbl:beispieltabelle1} 11 \end{table} Die einzelnen Spalten werden also mit dem «&»-Zeichen getrennt und eine neue Tabellenzeile beginnt mit einem doppelten Backslash. Direkt hinter dem Befehl \begin{tabular} befindet sich der Parameter {llr}. Das bedeutet soviel wie: drei Spalten, die ersten beiden linksbündig formatiert, die 49
50 Kapitel 7. Tabellen und Bilder Farbe Form Zahl Rot Rechteck 100 Blau Kreis 99 Gelb Dreieck 98 Tabelle 7.1.: Beispieltabelle 1 letzte rechtsbündig. Je nach Buchstabe in diesem Parameter kann man die Spalten unterschiedlich formatieren. Einige Beispiele: l Linksbündig formatierte Spalte. c Zentriert formatierte Spalte. r Rechtsbündig formatierte Spalte. p{5cm} Die Spalte ist genau 5cm breit. Fügt hier eine vertikale Linie ein. Das Beispiel oben siehst du als Tabelle Linien in Tabellen Es ist auch möglich, Linien in der Tabelle einzubauen. Für horizontale Linien verwendet man dabei den Befehl \hline, für die vertikalen Linien macht man ein - Zeichen zwischen die Spaltenangabe. Solche «Klötzchentabellen» solltest du jedoch möglichst vermeiden. Eine sehr gute Anleitung findest du unter [13]. Axel Reichert erklärt in diesem Dokument anhand von vielen Beispielen wie man Tabellen lesbar, eindeutig und übersichtlich gestalten kann. Das Beispiel mit einigen Linien: 1 \begin{table} 2 \centering 3 \begin{tabular}{ l l r } 4 \textbf{farbe} & \textbf{form} & \textbf{zahl} \\ 5 \hline 6 Rot & Rechteck & 100 \\ 7 \hline 50
51 Kapitel 7. Tabellen und Bilder Farbe Form Zahl Rot Rechteck 100 Blau Kreis 99 Gelb Dreieck 98 Tabelle 7.2.: Beispieltabelle 2 8 Blau & Kreis & 99 \\ 9 \hline 10 Gelb & Dreieck & 98 \\ 11 \hline 12 \end{tabular} 13 \caption{beispieltabelle 2} 14 \label{tbl:beispieltabelle2} 15 \end{table} Das Beispiel siehst du als Tabelle Mehrere Spalten zusammenfassen Falls du mehrere Spalten zusammenfassen möchtest, kannst du das mit dem Befehl \multicolumn machen. Der Befehl hat drei Argumente: Die Anzahl der Spalten, welche zusammengefasst werden sollen, die Ausrichtung der Spalte und der Text, welcher in diesem Bereich angezeigt werden soll. Hier ein Beispiel: 1 \begin{table} 2 \begin{tabular}{ l l l } 3 \hline 4 \multicolumn{2}{ c }{\textbf{form \& Farbe}} & \textbf{zahl} \\ 5 \hline 6 Rot & Rechteck & 100 \\ 7 \hline 8 Blau & \multicolumn{2}{ l }{Doppelt} \\ 9 \hline 10 \multicolumn{3}{ r }{Noch eine Breite Spalte} \\ 11 \hline 12 \end{tabular} 13 \caption{beispieltabelle 3} 14 \label{tbl:beispieltabelle3} 15 \end{table} 51
52 Kapitel 7. Tabellen und Bilder Form & Farbe Zahl Rot Rechteck 100 Blau Doppelt Noch eine Breite Spalte Tabelle 7.3.: Beispieltabelle 3 Das Beispiel siehst du als Tabelle 7.3 auf Seite Bilder In dein Dokument kannst du beliebige Bilder einbetten. Dabei kannst du alle Bildformate verwenden, welche in einer PDF-Datei zulässig sind. Dies sind die Formate GIF, PNG und JPEG. Wenn du jedoch ein DVI oder ein PostScript File erzeugen möchtest, dann sind nur PostScript oder Embedded ProstScript Files zulässig. Das GIF-Format solltest du nicht verwenden, da dies rechtliche Konsequenzen mit sich bringt. Lies dazu den Kommentar unter [11]. Um Grafiken in deinem Dokument einzubetten, solltest du das Paket «graphicx» im Kopfbereich deines Dokuments einbinden. Dies machst du mit folgendem Befehl: 1 \usepackage{graphicx} Jetzt kannst du mit dem Befehl \includegraphics Grafiken in dein Dokument einbetten: 1 \includegraphics{images/apfel.png} Dabei gibt «images/apfel.png» den Pfad relativ zu deinem Dokument und den Dateinamen des Bildes an, welches du einfügen möchtest. Am besten legst du in deinem Dokumentverzeichnis ein Unterverzeichnis «images» an. Dann kopierst alle Bilder, welche du in deinem Dokument verwendest, in dieses Verzeichnis. So ist es einfacher, den Überblick in der Verzeichnisstruktur zu behalten. Sprechende Namen bei den Bilddateien sind sicher auch sehr hilfreich. 52
53 Kapitel 7. Tabellen und Bilder Einfügen einer Grafik in einem Float Dies fügt eine Grafik genau an der Stelle in einem Text ein, an der der Befehl hierzu steht. Normalerweise fügt man Grafiken jedoch auch in einer speziellen Umgebung in den Text ein, so dass man die Grafik mit einem Titel versehen und Referenzen darauf setzen kann. Deshalb hier eine sogenannte Float-Umgebung, welche die Grafik in das Dokument einbettet, in der Mitte der Seite zentriert, ein Label definiert und beschriftet: 1 \begin{figure}[htb] 2 \centering 3 \includegraphics{images/apfel.png} 4 \caption{ein Apfel} 5 \label{fig:apfel} 6 \end{figure} Skalieren von Grafiken Der Befehl \includegraphics kennt noch verschiedenste Parameter. Einer der häufig gebrauchten ist der «width» Parameter. Dieser skaliert die Grafik auf die angegebene Breite. Im folgenden Beispiel wird die Grafik auf 5cm Breite skaliert: 1 \includegraphics[width=5cm]{images/apfel.png} Dieses Beispiel skaliert die Grafik genau auf die Textbreite: 1 \includegraphics[width=\textwidth]{images/apfel.png} Und noch ein letztes Beispiel, welches die Grafik auf 50% der Textbreite skaliert: 1 \includegraphics[width=0.50\textwidth]{images/apfel.png} Weiter ist es möglich, die Grafik zuzuschneiden und zu rotieren. Diese und weitere Optionen findest du in der Dokumentation zum «graphicx» Paket. Die Dokumentation befindet sich im «doc» Verzeichniss deiner MiKTeX Installation. 53
54 Kapitel 7. Tabellen und Bilder 7.3. Floats Sowohl bei den Tabellen wie auch bei den Grafiken (Abbildungen) verwendest du eine sogenannte «float»-umgebung, um die Tabelle oder die Abbildung in den Text einzubetten. Dabei entscheidet L A TEX selbständig, wo genau die Abbildung im entgültigen Dokument erscheint. Um innerhalb deines Textes auf die Tabelle oder die Abbildung zu verweisen, verwendest du Referenzen. An welcher Stelle ein Float platziert werden kann, kannst du mit optionalen Argumenten bei der Float-Umgebung steuern. Diese Argumente sind jedoch höchstens Vorschläge, keine Anweisungen. Hier ein Beispiel: 1 Gerade im Herbst ist die Erntezeit der Äpfel. Ein Apfel siehst du 2 auf Abbildung \ref{fig:apfel} auf Seite \pageref{fig:apfel}. 3 4 \begin{figure}[hb] 5 \centering 6 \includegraphics{images/apfel.png} 7 \caption{ein Apfel} 8 \label{fig:apfel} 9 \end{figure} In Zeile 4 dieses Beispiels siehst du hinten an dem Befehl \begin{figure} den optionalen Parameter hb. Das besagt soviel wie: bette diese Grafik möglichst hier (h) oder unten an der Seite (b) ein. Die möglichen Buchstaben sind: h Here. Möglichst an der Stelle, an der du den Float im Text eingebettet hast. t Top. Oben an der Seite. b Bottom. Unten an der Seite. p Page. Auf einer seperaten Seite. In Zeile 9 wird ein Label «fig:apfel» definiert. Dadurch kannst du an einer beliebigen Stelle in deinem Dokument auf deine Tabelle oder Abbildung verweisen. Jede als Float eingefügte Abbildung wird fortlaufend nummeriert. Mit dem Befehl \ref 54
55 Kapitel 7. Tabellen und Bilder kannst du auf die eingefügte Abbildung bzw. Abbildungsnummer verweisen, mit dem Befehl \pageref auf die Seite, auf der die Abbildung eingefügt wurde. 55
56 Kapitel 8. Dokumentteile Ein Dokument besteht normalerweise aus einzelnen, in sich geschlossenen Dokumentteilen: Titelseite Inhaltsverzeichnis Inhalt Anhang Diese einzelnen Teile kannst du mit L A TEX einfach einfügen, bzw. aufbauen Anpassen der Titelseite Um eine Titelseite aufzubauen, hast du mehrere Möglichkeiten. Im Kapitel 4 wird der einfachste Weg mit dem Kommando \maketitle aufgezeigt. Dabei setzt man im Header oder zumindest vor dem Befehl die notwendigen Angaben: 1 \title{diplomarbeit} 2 \author{hans Muster} 3 \date{ } % optional 4 5 \maketitle 56
57 Kapitel 8. Dokumentteile Das Argument \date ist dabei optional. Wenn du es weglässt, wird automatisch das aktuelle Datum eingefügt. In einem Artikel («article») wird der Titel einfach oben an das aktuelle Dokument mit einer grossen Schriftart gesetzt. Das Dokument oder Inhaltsverzeichnis beginnt direkt darunter. In einem Buch («book») entsteht so eine seperate Titelseite Seperate Titelseite in einem Artikel Falls du in einem Artikel eine seperate Titelseite wünscht, kannst du das über die Klassenoption «titlepage» erreichen. Wie man eine solche Klassenoption setzt, kannst du in Kapitel 6.2 nachlesen Eine eigene Titelseite erstellen Die Umgebung «titlepage» eignet sich vor allem dafür, wenn du eine eigene Titelseite erstellen möchstest. Dabei musst du jedoch einige der unterliegenden TEX Kommandos kennen, welche die Grundlage von L A TEX bilden. Hier als Beispiel die Titelseite dieses Dokuments: 1 \begin{titlepage} 2 \vspace*{7cm} 3 \begin{center} 4 \Huge Listing 8.1: Titelseite dieses Dokuments 5 Diplomarbeit mit {\rmfamily\latex}\\ 6 \vspace{1cm} 7 \large 8 Version 1.2\\ 9 \vspace{2cm} 10 Tobias Erbsland <te@profzone.ch>\\ 11 Andreas Nitsch\\ 12 \end{center} 13 \normalsize 14 \vfill 15 Copyright (c) 2002, 2003, 2005 Tobias Erbsland Permission is granted to copy, distribute and/or modify this document 18 under the terms of the GNU Free Documentation License, Version
58 Kapitel 8. Dokumentteile 19 or any later version published by the Free Software Foundation; 20 with no Invariant Sections, no Front-Cover Texts, and no Back-Cover Texts. 21 A copy of the license is included in the section entitled "<GNU 22 Free Documentation License">. 23 \end{titlepage} 8.2. Verzeichnisse Inhaltsverzeichnisse werden in L A TEX automatisch erzeugt. Es ist möglich, ein Inhaltsverzeichnis, ein Abbildungsverzeichnis und ein Tabellenverzeichnis ohne grossen Aufwand in das Dokument einzubetten. L A TEX geht dabei folgendermassen vor: beim ersten Durchlauf werden die Seitennummern und Titel aller relevanten Überschriften und Beschriftungen in einem seperaten File gespeichert (.aux). Aus diesem File werden am Schluss einzelne Files mit den verschiedenen Inhaltsverzeichnissen erstellt (.toc,.lot,.lof). Beim nächsten Durchlauf werden diese Files für das Inhaltsverzeichnis und die anderen Verzeichnisse verwendet. Da sich die Seitennummerierung dadurch verändern kann (weil z.b. das Inhaltsverzeichnis um fünf Zeilen wächst), wird evt. ein weiterer Durchlauf notwendig. Die Seitenverweise sind daher frühestens nach dem zweiten oder sogar dritten Durchlauf des Dokuments korrekt. Bevor du also die entgültige Fassung deines Dokuments erstellst, solltest du das Dokument sooft kompilieren, bis keine Warnungen wie die folgende mehr auftreten: 1 LaTeX Warning: Label(s) may have changed. Rerun to get cross-references right Inhaltsverzeichnis Das Inhaltsverzeichnis wird aus den Überschriften des Dokuments gebildet. Du kannst es mit folgendem Befehl in dein Dokument einbetten: 1 \tableofcontents 58
59 Kapitel 8. Dokumentteile Falls möchtest, das ein bestimmter Abschnitt nicht im Inhaltsverzeichnis auftaucht, kannst du die «*»-Schreibweise verwenden: 1 \subsection*{nicht im Inhaltsverzeichnis} Möglicherweise ist der Titel im Dokument zu lang für das Inhaltsverzeichnis. Du hast daher die Möglichkeit, den Eintrag, welcher im Inhaltsverzeichnis gemacht wird, vom Titel im Dokument zu trennen: 1 \subsection[kurzer Titel im Inhaltsverz.]{Hier der Lange 2 Titel, welcher leider im Inhaltsverzeichnis keinen Platz gefunden 3 hat.} Abbildungsverzeichnis und Tabellenverzeichnis Das Abbildungsverzeichnis und das Tabellenverzeichnis wird aus den \caption Einträgen innerhalb der «figure» und «table» Floats gebildet. Die beiden Verzeichnisse kannst du folgendermassen in dein Dokument einbetten: 1 \listoffigures 2 \listoftables 8.3. Anhang Oft hat ein Dokument noch Anhänge. Das sind Kapitel oder Anschnitte, welche zusätzliche Informationen zu dem Thema des Dokuments erhalten, z.b. Tabellen, Diagramme oder grosse Grafiken, welche oft aus dem Dokument referenziert werden, jedoch nicht in ein bestimmtes Kapitel des Dokuments passen. Ein Beispiel hierfür ist die API-Referenz einer Software. Der Anhang wird mit dem Befehl \appendix eingeleitet. Nach diesem Befehl werden die Kapitel oder Abschnitte mit Grossbuchstaben nummeriert. Listing 8.2: Dokumentstruktur mit Anhang 1 \section{dokumentinhalt} 2 \subsection{untertitel des Dokumentinhalts} 3 4 \section{weiterer Dokumentinhalt} 59
60 Kapitel 8. Dokumentteile 5 6 \appendix % Ab hier beginnt der Anhang 7 8 \section{erster Anhang} 9 \subsection{untertitel des ersten Anhangs} \section{zweiter Anhang} 60
61 Kapitel 9. Formeln In L A TEX ist eine sehr mächtige Mathematik-Umgebung integriert, mit welcher du beliebige mathematische Formeln setzen kannst. Ich bin kein Mathematiker und die Beispiele, welche ich dir gebe, könnten durchaus falsch sein. Hier ein Beispiel einer komplizierten Formel, an dem du siehst, was möglich ist: x = 12 g 100+χ cos 45 f ] r + [ ] + 14a 6d u [ t β In diesem Kapitel möchte ich dir die wichtigsten Kommandos zum Setzen von mathematischen Formeln zeigen. Dies ist aber auch ein Thema, welches mehrere Bücher füllen würde. Weitere Informationen findest du in Büchern und im Internet. Die wichtigsten Symbole und Konstrukte kannst du alle über das Menü «Mathe» von TeXnicCenter direkt in deinen Quelltext einfügen. v 9.1. Die Formelumgebungen Formeln und Mathematische Symbole einbetten mit dem Dollarzeichen Eine mathematische Formel schliesst du einfach in zwei Dollarzeichen ($) ein: 1 $100 + a^2$ 61
62 Kapitel 9. Formeln Damit bettest du die Mathematische Formel, oder auch nur das einzelne Zeichen in dem Text ein. Die Formel aus dem Beispiel sieht z. B. so aus: a 2. Du siehst, das zum Setzen der Formel ein spezieller Zeichensatz verwendet wird. Dadurch kann sehr gut zwischen normalem Text und mathematischen Formeln unterschieden werden. 1 \begin{quote} 2 Die Seite $c$ des Dreiecks kann mit der Formel des Pythagoras ermittelt 3 werden. Dabei müssen die Seiten $a$ und $b$ des Dreiecks bekannt sein. 4 Die Formel lautet: $c = \sqrt{a^2 + b^2}$. 5 \end{quote} Dies sieht dann im Text folgendermassen aus: Die Seite c des Dreiecks kann mit der Formel des Pythagoras ermittelt werden. Dabei müssen die Seiten a und b des Dreiecks bekannt sein. Die Formel lautet: c = a 2 + b Die «ams» Pakete Wenn du komplexere Formeln in deinem Dokument verwendest oder viele mathematische Formeln benötigst, solltest du die «ams» Pakete einbinden. Diese stellen weitere Symbole und spezielle mathematische Umgebungen bereit. 1 \usepackage{amsmath} 2 \usepackage{amssymb} Jetzt hast du eine spezielle Umgebung zur Verfügung, mit der du abgesetzte Formeln innerhalb deines Dokuments einbauen kannst: 1 \[ 2 c = \sqrt{a^2 + b^2} 3 \] Im Gegensatz zum Einbetten in den Quelltext mit dem Dollarzeichen wird in dieser Umgebung die Formel nicht auf eine Zeilenhöhe gestaucht. Sie wird z. B. folgendermassen gesetzt: c = a 2 + b 2 62
63 Kapitel 9. Formeln 9.2. Konstrukte Hoch- und tiefgestellte Ausdrücke Einzelne Zeichen kannst du direkt mit einem ˆ oder _ Zeichen hoch- oder tiefstellen. Um mehrere Zeichen oder komplexe Ausdrücke hoch- oder tiefzustellen, musst du den Ausdruck in geschweifte Klammern ({}) einschliessen. 1 \[ 2 a^2 3 \qquad 4 a_1 + a_2 5 \qquad 6 a^{20} + a^{b + c} 7 \qquad 8 a_{40} 9 \qquad 10 ( a + b )_{30} 11 \qquad 12 x^12_a 13 \qquad 14 \sum^a_b \] Im obrigen Beispiel wird das Kommando \qquad dazu verwendet, einen ausreichenden Abstand zwischen den einzelnen Ausdrücken einzufügen. Das Beispiel sieht folgendermassen aus: a a 2 a 1 + a 2 a 20 + a b+c a 40 (a + b) 30 x 1 2 a 100 b Normaler Text in Formeln Oft möchte man «sprechende» Formeln verwenden, welche aus normalen Text bestehen, aber trotzdem von den mathematischen Konstrukten profitieren. Dies geht mit dem Befehl \text, mit dem man normalen Text in eine Formel einbetten kann: 1 \[ 2 \text{leistung} = \frac{ \text{arbeit} }{ \text{zeit} } 3 \] 63
64 Kapitel 9. Formeln Dies sieht folgendermassen aus: Leistung = Arbeit Zeit Brüche und Wurzeln Die Brüche und Wurzeln passen sich in der Größe automatisch an die Formel an, welche sie umschliessen. 1 \[ 2 \frac{a}{b} 3 \qquad 4 \frac{a}{b} / \frac{c}{d} 5 \qquad 6 \sqrt{a} 7 \qquad 8 \sqrt{ \frac{a + b}{c - d} } 9 \qquad 10 \sqrt[b]{a} 11 \] Das sieht folgendermassen aus: a b a b / c d a a + b c d b a Funktionen Für die meisten Funktionen existieren entsprechende Befehle, welche die Namen dieser Funktionen passend in die Formel einfügen. 1 \[ 2 \arccos( x ) 3 \qquad 4 \sin( x ) 5 \qquad 6 \lg 12 7 \] 64
65 Kapitel 9. Formeln Das sieht folgendermassen aus: arccos(x) sin(x) lg Begrenzungsymbole (Klammern) Begrenzungssymbole sind z. B. Klammern, welche einen Formelausdruck einschliessen. Wenn du die normalen Klammen verwendest, passen sich diese nicht in der Höhe an die Formel an. Dazu gibt es spezielle Ausdrücke, welche du im folgenden Beispiel siehst: 1 \[ 2 ( x ) 3 \qquad 4 ( \frac{x}{y} ) 5 \qquad 6 \left( x \right) 7 \qquad 8 \left( \frac{x}{y} ) 9 \qquad 10 \left \frac{x}{y} \right 11 \] Das sieht dann folgendermassen aus: (x) ( x ( ) x y ) (x) x y y Unter und über dem Ausdruck Es existieren diverse Befehle, mit denen du über und unter Ausdrücken Symbole oder Linien setzen kannst. 1 \[ 2 \overline{ a + x } 3 \qquad 4 \underline{ a + x } 5 \qquad 65
66 Kapitel 9. Formeln 6 \widehat{ a + x } 7 \qquad 8 \widetilde{ a + x } 9 \qquad 10 \overbrace{ x + y - z }^{\pi} 11 \] Das sieht dann folgendermassen aus: a + x a + x â + x ã + x π { }} { x + y z Pfeile Es existiert eine riesige Auswahl an verschiedenen Pfeilen, welche du auch sehr gut im normalen Text einsetzen kannst: 1 \[ 2 \leftarrow 3 \qquad 4 \hookleftarrow 5 \qquad 6 \Downarrow 7 \qquad 8 \Longrightarrow 9 \qquad 10 \longmapsto 11 \] Diese kleine Auswahl von Pfeilen siehst folgendermassen aus: = Griechische Buchstaben und spezielle Symbole Natürlich stehen dir alle griechischen Buchstaben zur Verfügung. Zudem existieren viele Zusatzsymbole, welche du gut in Tabellen oder als Aufzählungszeichen verwenden kannst. 66
67 Kapitel 9. Formeln 1 \[ 2 \kappa \quad \xi \quad \Omega 3 \qquad 4 \Re \quad \sharp \quad \diamondsuit \quad \hearsuit 5 \qquad 6 \blacksquare \quad \square 7 \] Die Symbole werden folgendermassen dargestellt: κ ξ Ω R Umgebungen für mehrere oder nummerierte Formeln Neben den beiden Umgebungen für eine einzelne Formel existieren weitere Umgebungen, mit denen du mehrere Formeln mit verschiedensten Anordnungen setzen kannst. Die Umgebung «eqnarray» ist dreispaltig. Damit kannst du z. B. Formeln an den Gleichheitszeichen ausrichten. 1 \begin{equation} 2 a + a = 2a 3 \end{equation} 4 5 \begin{eqnarray} 6 a + a & = & 2a \\ 7 a^2 + a^2 & = & 2a^2 \\ 8 a - a & = & 0 9 \end{eqnarray} Das sieht dann folgendermassen aus: a + a = 2a (9.1) a + a = 2a (9.2) a 2 + a 2 = 2a 2 (9.3) a a = 0 (9.4) 67
68 Kapitel 9. Formeln Du kannst die Form \begin{eqnarray*} verwenden, wenn du keine Nummerierung der Formeln wünschst. Einzelne Nummern kannst du mit dem Befehl \nonumber direkt vor dem \\ unterdrücken. 68
69 Kapitel 10. Aufbau grosser Dokumente Bei grossen Dokumenten geht schnell der Überblick verloren. Deshalb solltest du dein Dokument in einzelne Files aufteilen. Dazu steht dir der Befehl \input zur Verfügung, mit welchem du ein weiteres File an dieser Stelle einbinden kannst. TeXnicCenter unterstützt dich bereits darin, indem er für dein Projekt ein eigenes Unterverzeichnis anlegt. Ich gehen in den folgenden Beispielen davon aus, das du eine Diplomarbeit zu einem Onlineshop schreibst. Beim Erstellen von deinem TeXnicCenter Projekt (siehe dazu Kapitel auf Seite 29) gibst du also als Projektname «onlineshop» an. TeXnicCenter erstellt dir dann in dem gewählen Unterverzeichniss ein Verzeichniss mit dem Namen «onlineshop» und legt darin das File «onlineshop.tex» an. Dieses File definiert TeXnicCenter automatisch auch als Hauptdatei Aufbauen einer Verzeichnisstruktur In diesem Unterverzeichniss legst du jetzt folgende Verzeichnisse an: bilder, listings, bibliographie und kapitel. Natürlich kannst du jede beliebige Bezeichnung verwenden. Ich persönlich bevorzuge englische Namen: images, listings, bibliographie und chapters. Jetzt sieht dein Verzeichnisbaum folgendermassen aus: onlineshop -+- bibliographie +- bilder 69
70 Kapitel 10. Aufbau grosser Dokumente +- listings +- kapitel Anlegen der einzelnen Files Die Hauptdatei In deiner Haupdatei fügst du praktisch nur \include und ein \input Befehl ein, welche weitere Files einbinden. So eine Hauptdatei siehst du in Listing % 2 % Beispiel 5 - Hauptdatei 3 % 4 5 \input{header} 6 Listing 10.1: Hauptdatei des Projekts (onlineshop.tex) 7 \begin{document} 8 \include{kapitel/titelseite} 9 \include{kapitel/einfuehrung} 10 \include{kapitel/ersteskapitel} 11 \include{kapitel/zweiteskapitel} 12 \appendix 13 \include{kapitel/ersteranhang} 14 \end{document} % 17 % EOF 18 % Das hat verschiedene Vorteile: Durch einfaches Austauschen der einzelnen \include Befehle kannst du die Kapitel neu anordnen. Indem du z. B. den Befehl \includeonly{kapitel/ersteskapitel} als ersten Befehl in Listing 10.1 einfügst, wird nur genau das Kapitel «Erstes Kapitel» erzeugt. Was natürlich sehr viel schneller geht, als wenn das ganze Doku- 70
71 Kapitel 10. Aufbau grosser Dokumente ment erstellt werden müsste. Dass spart dir viel Zeit, wenn du die Darstellung eines einzelnen Kapitels optimierst. Wenn du später ähnliche Dokumente erstellst, kannst du die seperate Headerdatei kopieren und wiederverwenden. Wie du auch siehst, kannst du die Fileendung «.tex» beim \include und beim \input Befehl weglassen. L A TEX fügt diese Endung automatisch an den Filenamen an Der Unterschied zwischen \include und \input Wenn du nocheinmal das Listing 10.1 betrachtest, siehst du, daß ich den Kopfbereich mit dem \input-, die Kapitel aber mit dem \include- Befehl eingebunden habe. Der \input Befehl fügt die angegebene Datei genau an der angegebenen Stelle ein, der \include Befehl macht jedoch noch mehr. Bevor die Datei an der angegebenen Stelle eingebunden wird, wird noch ein \clearpage Befehl eingefügt. Dieser Befehl schreibt ausstehende Dinge wie Fussnoten und Floats (siehe Kapitel 7) noch fertig und beginnt eine neue Seite. Am Ende der eingefügten Datei merkt sich L A TEX alle Zählerstände usw. und speichert sie als «.aux» Datei ab. Fügst du jetzt den Befehl \includeonly am Anfang des Hauptdokuments ein, damit nur ein einzelnes Kapitel erzeugt wird, dann rekonstruiert L A TEX aus diesen «.aux» Dateien die Zählerstände und nummeriert das einzelne Kapitel genauso, als würde es mitten in deinem Dokument stehen Der Header Jetzt erstellst du eine neue Datei und speicherst sie in deinem Projektsverzeichnis unter dem Filenamen «header.tex». In dieser Datei baust du den ganzen Kopfbereich deines L A TEX -Dokuments auf. So eine Headerdatei siehst du in Listing % 2 % Beispiel einer Headerdatei 3 % 4 Listing 10.2: Headerdatei des Projekts (header.tex) 71
72 Kapitel 10. Aufbau grosser Dokumente 5 % 6 % Die KOMA-Script Dokumentklasse "scrbook" verwenden. 7 % 8 \documentclass[pdftex,a4paper]{scrbook} 9 10 % 11 % Paket zum Übersetzen 12 % 13 \usepackage{ngerman} % 16 % Eingabe von Umlauten 17 % 18 \usepackage[latin1]{inputenc} % 21 % Verwenden von T1 Fonts 22 % 23 \usepackage[t1]{fontenc} % 26 % EOF 27 % Die Kapitel Für jedes Kapitel erstellst du jetzt eine seperate Datei. Diese Dateien solltest du nicht nummerieren, sonst gestaltet sich das einfache Verschieben oder Austauschen der einzelnen Kapitel sehr verwirrend. Wenn plötzlich die Kapitel in der Reihenfolge 3, 2, 5, 1 und 4 in dem Hauptdokument eingebunden werden, geht schnell die Übersicht verloren. 1 % Eine solche Kapiteldatei siehst du z. B. in Listing 10.3 Listing 10.3: Kapiteldatei des Projekts (einfuehrung.tex im Verzeichnis «kapitel») 2 % Beispiel einer Kapiteldatei 3 % 4 5 \chapter{einführung} 6 7 \section{motivation} 72
73 Kapitel 10. Aufbau grosser Dokumente % 12 % EOF 13 % Die Titelseite Am Schluss erstellst du noch die Titelseite in einer seperaten Datei. Dabei kannst du z. B. die Umgebung «titlepage» verwenden. Eine Datei, welche die Titelseite enthält, siehst du z. B. in Listing Du siehst auch das nach der Titelseite auch das Inhaltsverzeichnis, das Abbildungs- und Tabellenverzeichnis eingefügt wird. 1 % Listing 10.4: Titelseite des Projekts (titelseite.tex im Verzeichnis «kapitel») 2 % Beispiel einer Titelseiten Datei 3 % 4 5 \begin{titlepage} 6 \vspace*{7cm} 7 \begin{center} 8 \Huge 9 Diplomarbeit "<Online-Shop">\\ 10 \vspace{2cm} 11 Dein Name <deine@ .com>\\ 12 \end{center} 13 \normalsize 14 \vfill 15 Copyright (c) 2002, 2003 Dein Name Lizenz \end{titlepage} \tableofcontents \listoffigures \listoftables 25 73
74 Kapitel 10. Aufbau grosser Dokumente 26 % 27 % EOF 28 % Weitere Aufteilungen Grosse Kapitel Falls die einzelnen Kapitel zu gross werden, kannst du auch im Unterverzeichnis «kapitel» für jedes Kapitel weitere Unterverzeichnisse anlegen und dort die einzelnen Abschnitte als Dateien anlegen. Dazu erstellst du eine Datei, welche alle diese Abschnitte mit einem \input Befehl einbindest. Für diese feineren Unterteilungen innerhalb eines Kapitels solltest du nicht den \include Befehl verwenden, weil dieser immer ein Seitenumbruch einfügen würde Viele Bilder Auch im Verzeichnis mit den Bildern kannst du mit weiteren Unterverzeichnissen die Übersicht zurückgewinnen. Eine Aufteilung kannst du z. B. nach Kapiteln machen. 74
75 Kapitel 11. Literaturverzeichnisse und Glossare In L A TEX bieten sich zwei unterschiedliche Wege an, Literaturverzeichnisse anzulegen und zu gestalten. Der einfachere Weg, der allerdings nicht sonderlich viele Gestaltungsmöglichkeiten offen hält, ist die Nutzung der Umgebung thebibliography. Sollen umfangreichere Literaturverzeichnisse oder gar eine Verbindung zu einer Literatur- Datenbank genutzt werden, so bietet sich das mit L A TEX mitgelieferte BibTEX an, zu dessen Nutzung allerdings etwas Einarbeitung notwendig ist Einfache Literaturverzeichnisse Zum Verweisen auf einen Eintrag im Literaturverzeichnis wird sowohl bei der folgenden einfachen Verzeichniserstellung als auch bei der Erstellung eines Literaturverzeichnisses mit BibTEX der Befehl \cite{marke} benutzt. Die Variable marke bezeichnet den Namen des Werkes innerhalb des Literaturverzeichnisses. Das eigentliche Literaturverzeichnis wird durch Einfügen der folgenden Umgebung an der Stelle des Textes, an der es erscheinen soll, eingefügt: \begin{thebibliography}{defaultmarken} \bibitem{marke} Angaben zur Literaturquelle... \end{theblibliography} Die angegebene defaultmarke legt die Formatierung der Nummerierung fest. 75
76 Kapitel 11. Literaturverzeichnisse und Glossare Folgendes Beispiel soll den Einsatz der Umgebung verdeutlichen: Was er mit den erbeuteten Knochen zu tun hatte, wußte der kleine Hund aus einem Buch, daß er in der Stadtbücherei gelesen hatte: \emph{"mein Kochen und ich"} \cite{bjarne}. Dieses stand dort direkt neben seinem Lieblingsbuch \emph{"von Hund zu Hund"} \cite{katz} im Bücherregal der Hundeliteratur.\\ \begin{thebibliography}{999} \bibitem{bjarne} Bjarne Friedjof Blue: "Mein Knochen und ich - wie ich meinen Schatz vergrub" \bibitem{katz} Richard Katz: "Von Hund zu Hund" \end{thebibliography} Die Ausgabe sieht folgendermaßen aus: Was er mit den erbeuteten Knochen zu tun hatte, wußte der kleine Hund aus einem Buch, daß er in der Stadtbücherei gelesen hatte: Mein Kochen und ich [1]. Dieses stand dort direkt neben seinem Lieblingsbuch Von Hund zu Hund [2] im Bücherregal der Hundeliteratur. Literatur [1] Bjarne Friedjof Blue: Mein Knochen und ich - wie ich meinen Schatz vergrub [2] Richard Katz: Von Hund zu Hund Aufwendigere Literaturverzeichnisse In sämtlichen wissenschaftlichen Werken, zu denen Diplomarbeiten zählen, sollte großer Wert auf ein vollständiges und den Normen genügendes Literaturverzeichnis gelegt werden. BibTEX stellt ein äußerst leistungsfähiges Tool dar, mit dessen Hilfe man automatisch Literaturverzeichnisse erstellen kann. 76
77 Kapitel 11. Literaturverzeichnisse und Glossare Erstellen der Referenzangaben Die eigentlichen Informationen zur verwendeten Literatur werden in einer oder mehreren separaten Datei(en) mit der Endung.bib abgelegt. Diese Dateien beinhalten für jedes anzugebene Werk einen Eintrag, der je nach Referenzart entsprechende Attribute besitzt. Folgend ein Beispiel für den Eintrag eines author={bjarne Friedjof Blue}, title={mein Knochen und ich - wie ich meinen Schatz vergrub}, edition={2}, publisher={wuff-verlag}, isbn={ }, month={november}, year={2004}, language={husky-hündisch}, } Auf dieses Werk würde im Text mit der Referenz \cite{bjarne:knochen} referenziert werden. Als Referenzarten stehen unter anderem folgende Typen @manual Ein von einem Verlag publiziertes Buch Gedruckte Arbeit ohne einen Verleger oder eine publizierende Einrichtung Ein in einem Magazin oder Journal veröffentlichter Artikel Teil eines Buches, ein Kapitel oder ein bestimmter Bereich (Seiten von - bis) Eine technische Dokumentation Diplomarbeit Ein Werk, das in keine andere Kategorie paßt Tabelle 11.1.: BiBTEX Referenzarten 77
78 Kapitel 11. Literaturverzeichnisse und Glossare Je nach Referenzart sind manche Angaben zu einem Werk zwingend erforderlich, optional oder nicht erforderlich (bei Fehlen gibt L A TEX eine Warnung aus). Einen Überblick über die wichtigsten Attributfelder gibt folgende Tabelle: author booktitle chapter edition institution journal month pages publisher title year ISBN language URL Name des Autors oder der Autoren Titel eines Buches oder eines Buchteils.Zum Verweis auf ein ganzes Buch steht das Feld title zur Verfügung. Eine Kapitelnummer oder Kapitelbezeichnung. Auflage des Buches, kann eine Zahl oder eine ausgeschriebene Zahl sein. Institution, an der das Werk entstand. Name des Journals oder Magazins. Monat der Veröffentlichung Eine oder mehrere Seitenzahlen oder -bereiche, z.b oder 12, 43, 67. Name des Verlegers. Titel der Arbeit. Erscheinungsjahr International Standard Book Number Sprache, in der das Werk verfasst ist. Universal Ressource Locator, Angabe einer Adresse im Internet Tabelle 11.2.: Literatur-Attributfelder Festlegung des Anzeigestils Nachdem die Literaturreferenzen angelegt und in einer oder mehrerer Dateien definiert wurden, können sie nun unter Angabe eines Anzeigestiles, welcher das genaue Aussehen des Literaturverzeichnisses definiert, in das Hauptdokument eingebunden werden:... \bibliographystyle{geralpha} \bibliography{name_der_bib_datei}... 78
79 Kapitel 11. Literaturverzeichnisse und Glossare Eine Übersicht der gebräuchlichsten Styles für deutschsprachige Literaturverzeichnisse soll folgende Tabelle geben: gerabbrv geralpha gerapali gerplain gerunsrt [5] Schneider, W.: Deutsch fürs Leben - was die Schule zu lehren vergaß. Rowohlt Taschenbuch Verlag GmbH, Februar [Sch02] Schneider, Wolf: Deutsch fürs Leben - was die Schule zu lehren vergaß. Rowohlt Tachenbuch Verlag GmbH, Februar [Schneider 2002] SCHNEIDER, WOLF (2002). Deutsch fürs Leben - was die Schule zu lehren vergaß. Rowohlt Taschenbuch Verlag GmbH. [1] HELMUT SCHAEBEN, MARCUS APEL: GIS 2D, 3D, 4D, nd. Informatik Spektrum, Juni (im Gegensatz zu gerabbrv wird hier nicht nur der erstgenannte Autor aufgeführt. wie gerabbrv, allerdings werden die Werke nicht alphabetisch nach Autor sortiert, sondern wie in der bib-datei aufgeführt aufgelistet. Tabelle 11.3.: Style Übersicht Wer mit den gegebenen Standard-Styles nicht zufrieden ist, der kann sich auch seinen eigenen BibTEX-Style erstellen. Dieses zu schildern würde hier allerdings den Rahmen sprengen, deshalb sei hier nur auf das Tutorium von Bernd Raichle [12] verwiesen Einbinden der Referenzen in den Text und Erstellung des Literaturverzeichnisses Nachdem die eigentlichen Angaben zur verwendeten Literatur in der.bib-datei angelegt worden sind, müssen diese Angaben noch mit den passenden Stellen im Text, an denen das Werk zitiert wird, verknüpft werden. Hierzu wird der Befehl cite(für citation) verwendet: Nähere Informationen finden sich im Buch "Mein Knochen und ich - wie ich meinen Schatz vergrub" \cite{bjarne:knochen} 79
80 Kapitel 11. Literaturverzeichnisse und Glossare Die Ausgabe sieht, je nach Einstellung des Anzeigestiles (s. hierzu Tabelle 11.3) etwa wie folgt aus: Nähere Informationen finden sich im Buch "Mein Knochen und ich - wie ich meinen Schatz vergrub" [Bjar05]. Um das eigentliche Literaturverzeichnis, welches schließlich in das Dokument eingebunden werden wird, zu erstellen und einzubinden, ist folgendes Vorgehen nötig: Zuerst läßt man einen L A TEX- Lauf über das gesamte Dokument laufen, wodurch für jede Datei der Projektes eine zugehörige Datei mit der Endung.aux erstellt wird. In diesen Dateien sind unter anderem die Literatureinträge verzeichnet, auf die in dem jeweiligen Dokument verwiesen wird. Anschließend wird das Programm BibTEX aufgerufen, welches diese Eintäge sammelt, sortiert und in eine Datei mit der Endung.bbl schreibt. BibTEX kann im TEXnicCenter sehr bequem über den Menüpunkt Ausgabe BibTEX aufgerufen werden. Nach einem weiteren L A TEX-Lauf wird das fertig sortierte und formatierte Literaturverzeichnisse in das Dokument eingebunden. Falls dir das dauernde Aufrufen von L A TEXbzw. Pdf L A TEXund die Aufrufe von BibTEXund makeindex (s. hierzu Kapitel 11.3) zuviel wird, kannst du diese Arbeitsschritte auch über eine Befehlsdatei, ein sogenanntes Batchscript automatisieren. Ein Beispiel für eine soche Batchdatei findet sich in Listing C
81 Kapitel 11. Literaturverzeichnisse und Glossare Glossare Bei größeren Dokumenten insbesonders zu komplexen Themen kann es recht sinnvoll sein, Begriffe, die nicht jedem geläufig sind und oft benutzt werden, gesondert zu erklären. Selbst beim Schreiben einer Diplomarbeit kann es für den Author selbst sehr sinnvoll sein, Begrifflichkeiten zu erklären, um sich selber vollständig über ihre Bedeutung klar zu werden. Dem Leser jedenfalls wird mit einem Glossar unter Umständen eine große (Verständnis-) Hilfe geboten und lästiges Durchsuchen der gesamten Arbeit nach einer Begriffserklärung wird vermieden. Zum Erstellen eines Glossars gehören, wie beim Erstellen des Literaturverzeichnisses, prinzipiell drei Schritte. Im ersten werden die einzelnen Glossareinträge innerhalb des Textes angelegt. Durch einen L A TEX-Lauf werden diese Glossareinträge in einer Datei mit der Endung.glo gesammelt, durch den Aufruf des Zusatzprogrammes makeindex sortiert und in das L A TEX- Dokument eingebunden. Durch einen weiteren L A TEX- Lauf wird hiernach das fertige Dokument erzeugt. Die Glossareinträge können an jeder beliebigen Stelle eines Dokumentes erstellt werden. Die Definition erfolgt durch den Befehl glossary: \glossary{ name={knochen}, description={lieblingsspeise eines jeden Hundes. Besonderer Beliebtheit erfreuen sich Rinderknochen.} } Nach einem L A TEX-Durchlauf werden die Zwischendateien mit den Endungen.glo und.ist erzeugt, welche die aus den Dateien extrahierten Einträgen bzw. die Formatierungsbeschreibung des Glossars enthalten. Um diese Formatierung aus die extrahierten Einträge anzuwenden, wird das Programm makeindex benutzt, dessen Aufruf leider etwas langatmig ist. In der Windows-Eingabeaufforderung (Start Alle Programme Zubehör Eingabeaufforderung) ist folgende Kommandozeile einzugeben: makeindex -s diplomarbeit_akki.ist -t diplomarbeit_akki.glg -o diplomarbeit_akki.gls diplomarbeit_akki.glo 81
82 Kapitel 11. Literaturverzeichnisse und Glossare Makeindex erzeugt eine Datei mit der Endung.gls, in welcher das fertig formatierte Glossar enthalten ist. Dieses kann mit dem Befehl \renewcommand{\glossaryname}{glossar} \printglossary an jeder beliebigen Stelle der Diplomarbeit eingefügt werden und wird dort nach einem weiteren L A TEX-Lauf ausgegeben. Das Kommando renewcommand dienst an dieser Stelle dazu, die automatisch eingefügte Überschrift des Glossars neu zu setzen, da diese standardmäßig auf englich erscheint ( Glossary ) und bei einer deutschsprachigen Diplomarbeit besser in deutsch gehalten sein sollte. Ein Beispiel für das Einbinden eines Glossars findet sich in Listing C.4.1, ein Beispiel für das Anlegen von Glossareinträgen in Listing C.4.7 und zum automatisierten Ablauf des Übersetzungsvorganges wird auf die Batchdatei in Listing C.4.9 verwiesen Formatierungsmöglichkeiten des Glossars Neben der Änderung der Glossarüberschrift gibt es noch weitere Einstellungen, mit denen man das Aussehen des Glossars beeinflussen kann. Folgende Einstellungen können im Header vorgenommen (s. Listing C.4.2) werden und bestimmen, die das glossary-paket angewendet wird: 82
83 Kapitel 11. Literaturverzeichnisse und Glossare style header border cols number toc Der Glossar-Stil. Mögliche Werte sind: list: stellte Begriffe (fettgedruckt) und Erklärung in einer Zeile dar. altlist: stellt den Begriff fettgedruckt dar, Erklärung folgt versetzt auf der nächsten Zeile super: nutzt die supertabular- Umgebung für das Glossar. long: nutzt die longtable- Umgebung für das Glossar (default). Setzt die Überschriften der Begriffs- und Erklärungsspalten. Mögliche Werte sind: none: Spalten haben keine Überschriften (default). plain: Spalten haben Überschriften. Rahmen um das Glossar. Mögliche Werte sind: none: Glossar ist nicht eingerahmt (default). plain: Körper des Glossars wird eingerahmt. Anzahl der Spalten des Glossars. Mögliche Werte sind: 2: Die Begriffsbezeichnung ist in der ersten, Erklärung und zugehörige Seitenzahl in der 3Die Begriffsbezeichnung ist in der ersten, die Erklärung in der zweiten und die zugehö Die jedem Eintrag zugeordnete Nummerierung. Nummerierungen können sein: page: jedem Eintrag sind/ist die zugehörige(n) Seitenzahl(en) zugeordnet (default). section: jedem Eintag sind/ist die zugehörige(n) Kapitelnummer(n) zugeordnet. none: es werden den Einträgen keine Nummerierung hinzugefügt. Legt fest, ob der Glossar in das Inhaltsverzeichnis aufgenommen werden soll: true: fügt das Glossar zum Inhaltsverzeichnis hinzu. false: fügt das Glossar nicht zum Inhaltsverzeichnis hinzu. Weitere Möglichkeiten, Glossare nach eigenen Vorstellungen zu gestalten finden sich im Dokument glossary.dvi - glossary.sty: L A TEXPackage to Assist Generating Glossaries 1. Als durchaus optisch ansprechend und übersichtlich haben sich die Glossar- Einstellungen erwiesen, wie sie im Beispiellisting C.4.2 angeführt sind. 1 Dieses Dokument befindet sich im MikTEX-Verzeichis im Unterverzeichnis /miktex/doc/latex/glossary. 83
84 Kapitel 12. Literaturempfehlungen und formale Hilfsmittel Literaturempfehlungen Setzt du konsequent die Hilfsmittel ein, die L A TEX dir bietet, so wirst du auf jeden Fall ein optisch ansprechendes Dokument erhalten. Unter Einhaltung der vorgegebenen Regeln und bei Beachtung aller Warnungen und Fehlermeldungen wird ganz von alleine ein Dokument entstehen, dessen optischer Auftritt sehr gefällig ist. Ob deine Diplomarbeit für den Leser besonders spannend sein wird, wird sowohl vom jeweiligen Thema und von seinen Interessen abhängen. Trotzdem kannst du noch einiges dafür tun, deine Arbeit für den Leser (und ins besonders für diejenigen, die dir eine Note dafür geben werden) interessanter zu gestalten. Einfache Wörter, schöne Sätze und möglichst müheloses Lesen sollen es dem Leser ermöglichen, dein Werk in vollen Zügen zu genießen. Gerade, wenn das Schreiben nicht unbedingt Deine Stärke ist, können dir folgende Literaturtips (teilweise kostenlos online zu beziehen) eine gute Hilfe sein: Claudia Fritsch: Schreiben für die Leser [2] Wolf Schneider: Deutsch fürs Leben [15] 84
85 Kapitel 12. Literaturempfehlungen und formale Hilfsmittel Weitere und ausführlichere (dafür aber nicht so speziell auf das Erstellen einer Diplomarbeit ausgelegte) Literatur zu L A TEXgibt es kostenlos im Internet... Manuela Jürgens: L A TEX- eine Einführung und ein bisschen mehr [5] Manuela Jürgens: L A TEX- fortgeschrittene Anwendungen [4]... und zahlreich im Buchhandel. Folgende Literaturhinweise dürfen als Standardwerke in Sachen L A TEXgenannt werden: Helmut Kopka: L A TEX: Band 1 - Eine Einführung [8] Helmut Kopka: L A TEX: Band 2 - Ergänzungen [7] Helmut Kopka: L A TEX: Band 3 - Erweiterungen [9] Leslie Lamport: L A TEX, A Document Preparation System, User s Guide and Reference Manual [10] Rechtschreibprüfung Ein sehr schönes und nützliches Feature, welches TEXnicCenter seinem Nutzer bietet, ist die Rechtschreibprüfung. Unter dem Menüpunkt Extras Optionen und dem Reiter Rechtschreibung können die verschiedenen Optionen der Rechtschreibprüfung eingestellt werden. Die möglichen Einstellparameter sind selbsterklärend, wie in Abbildung 12.1 zu erkennen ist. Da TEXnicCenter standardmäßig auf ein (noch) leeres Wörterbuch verweist, sind zu Anfang sämtliche Wörter unbekannt und werden dementsprechend als fehlerhaft markiert. Es besteht allerdings die Möglichkeit, die Wörterbücher des Open-Office-Projektes einzubinden, womit die gängigen Wörter der deutschen (und anderer verfügbarer) Sprachen nicht vom Nutzer dem Wörterbuch hinzugefügt werden müssen. Wörterbücher diverser Sprachen, u.a. auch der neuen und alten deutschen Rechtsschreibung stehen unter folgender Internetadresse zum kostenlosen Download zur Verfügung: 85
86 Kapitel 12. Literaturempfehlungen und formale Hilfsmittel Abbildung 12.1.: Konfigurationsmöglichkeiten der Rechtschreibprüfung 86
Diplomarbeit mit LATEX
 Diplomarbeit mit LATEX Version 1.11 Tobias Erbsland Andreas Nitsch Copyright (c) 2002 2005 Tobias Erbsland, Andreas Nitsch Permission is granted to copy, distribute and/or
Diplomarbeit mit LATEX Version 1.11 Tobias Erbsland Andreas Nitsch Copyright (c) 2002 2005 Tobias Erbsland, Andreas Nitsch Permission is granted to copy, distribute and/or
Diplomarbeit mit LATEX
 Diplomarbeit mit LATEX Version 1.12 20.3.2008 Tobias Erbsland tobias.erbsland at profzone.ch Andreas Nitsch akki at akki-n.de Copyright (c) 2002 2008 Tobias Erbsland, Andreas Nitsch Permission is granted
Diplomarbeit mit LATEX Version 1.12 20.3.2008 Tobias Erbsland tobias.erbsland at profzone.ch Andreas Nitsch akki at akki-n.de Copyright (c) 2002 2008 Tobias Erbsland, Andreas Nitsch Permission is granted
LaTeX-Einführungskurs für die Sekretärinnen am Dpt. Mathematik. Modul 1 - Erstellung eines Übungsblattes
 LaTeX-Einführungskurs für die Sekretärinnen am Dpt. Mathematik Tobias Iffland & Torben Steckelberg 21. Juni 2007 Modul 1 - Erstellung eines Übungsblattes 1 Was sind Befehle? Es gibt 3 verschiedene Arten
LaTeX-Einführungskurs für die Sekretärinnen am Dpt. Mathematik Tobias Iffland & Torben Steckelberg 21. Juni 2007 Modul 1 - Erstellung eines Übungsblattes 1 Was sind Befehle? Es gibt 3 verschiedene Arten
L A TEX- Allgemeine Einführung
 L A TEX- Allgemeine Einführung LATEX-Kurs der Unix-AG Jan-Martin Rämer 26.04.2010 Übersicht Was ist LATEX? Grundlagen Befehlssyntax Umgebungen Beispiel: Mathe-Umgebung(en) Dokumentstruktur Titel und Inhaltsverzeichnis
L A TEX- Allgemeine Einführung LATEX-Kurs der Unix-AG Jan-Martin Rämer 26.04.2010 Übersicht Was ist LATEX? Grundlagen Befehlssyntax Umgebungen Beispiel: Mathe-Umgebung(en) Dokumentstruktur Titel und Inhaltsverzeichnis
2 Installation TEXLive Windows Einen Editor installieren Linux 36
 Inhaltsverzeichnis Vorwort 15 jetzt lerne ich Einführung 17 1 LATEX Was ist das? 21 1.1 Was dahinter steckt 21 1.2 Geschichte 21 1.3 Vorteile gegenüber Word & Co 23 1.4 LATEX ist aber doch viel zu kompliziert!
Inhaltsverzeichnis Vorwort 15 jetzt lerne ich Einführung 17 1 LATEX Was ist das? 21 1.1 Was dahinter steckt 21 1.2 Geschichte 21 1.3 Vorteile gegenüber Word & Co 23 1.4 LATEX ist aber doch viel zu kompliziert!
Einführung in L A TEX
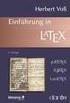 Einführung in L A TEX LATEX-Kurs der Unix-AG Andreas Teuchert 23. April 2012 TEX und L A TEX TEX 1970er Jahre: Die ersten digitalen Drucker kommen auf den Markt leider verschlechtern sich dadurch die Druckergebnisse
Einführung in L A TEX LATEX-Kurs der Unix-AG Andreas Teuchert 23. April 2012 TEX und L A TEX TEX 1970er Jahre: Die ersten digitalen Drucker kommen auf den Markt leider verschlechtern sich dadurch die Druckergebnisse
8. Oktober 2009 Christian Weiß 1 LAT E X
 8. Oktober 2009 Christian Weiß 1 LAT E X Was ist L A T E X? L A T E X wissenschaftliches Textsatzprogramm. Vorteile von L A T E X gegenüber üblichen WYSIWYG-Textverarbeitungsprogrammen: + Von Brief über
8. Oktober 2009 Christian Weiß 1 LAT E X Was ist L A T E X? L A T E X wissenschaftliches Textsatzprogramm. Vorteile von L A T E X gegenüber üblichen WYSIWYG-Textverarbeitungsprogrammen: + Von Brief über
Einführung in L A TEX
 in L A TEX 11. November 2008 Übersicht by 1cm 1 2 Struktur und Aufbau eines s 3 4 5 Referenzen Wo by 1cm bekommt L A TEX her? Linux / UNIX tetex ist i.d.r. vorhanden Wo by 1cm bekommt L A TEX her? Linux
in L A TEX 11. November 2008 Übersicht by 1cm 1 2 Struktur und Aufbau eines s 3 4 5 Referenzen Wo by 1cm bekommt L A TEX her? Linux / UNIX tetex ist i.d.r. vorhanden Wo by 1cm bekommt L A TEX her? Linux
LaTeX und BibTeX 0 / 20
 LaTeX und BibTeX 0 / 20 1 Was ist LaTeX? 2 LaTeX Grundlagen 3 Listen, Tabellen und Bilder 4 Formeln mit AMS-LaTeX 5 Verzeichnisse mit LaTeX 6 Literaturverzeichnis mit BibTeX 7 Die DBS LaTex Vorlage 8 Nützliche
LaTeX und BibTeX 0 / 20 1 Was ist LaTeX? 2 LaTeX Grundlagen 3 Listen, Tabellen und Bilder 4 Formeln mit AMS-LaTeX 5 Verzeichnisse mit LaTeX 6 Literaturverzeichnis mit BibTeX 7 Die DBS LaTex Vorlage 8 Nützliche
logo.jpg Einführung in LaTeX FH Frankfurt B.Adoualy
 logo.jpg Einführung in LaTeX FH Frankfurt B.Adoualy Textverarbeitung n Textformatierungssprachen n What You See Is What You Get n z.b. LaTeX n z.b. Microsoft Word Formatierung vs. WYSIWYG n Formatierungssprachen
logo.jpg Einführung in LaTeX FH Frankfurt B.Adoualy Textverarbeitung n Textformatierungssprachen n What You See Is What You Get n z.b. LaTeX n z.b. Microsoft Word Formatierung vs. WYSIWYG n Formatierungssprachen
1 Standardklassen für Text-Dokumente
 1 Standardklassen für Text-Dokumente Es gibt zehn Standardklassen die bei jeder L A TEX Distribution dabei seien sollten. 1.1 article Diese Dokumentenklasse ist für Arbeiten mit geringer Seitenanzahl gedacht
1 Standardklassen für Text-Dokumente Es gibt zehn Standardklassen die bei jeder L A TEX Distribution dabei seien sollten. 1.1 article Diese Dokumentenklasse ist für Arbeiten mit geringer Seitenanzahl gedacht
Übersicht Teil 1. L A TEX Kurs Einführung Teil 1. Ablauf. Inhalt. Vortrag. Ablauf. Fragerunde. Übungen. Präsentation zu einem Thema
 L A TEX Kurs Einführung Teil 1 Sascha Frank http://www.latex-kurs.de/kurse/kurse.html Übersicht Teil 1 Kurs Inhalt Aufbau Einführung Vorteile von L A TEX I Nachteile von L A TEX Sonderzeichen Minimal L
L A TEX Kurs Einführung Teil 1 Sascha Frank http://www.latex-kurs.de/kurse/kurse.html Übersicht Teil 1 Kurs Inhalt Aufbau Einführung Vorteile von L A TEX I Nachteile von L A TEX Sonderzeichen Minimal L
Einführung in L A TEX
 in L A TEX SS 2006 www.namsu.de 8.08.2006 8.08.2006 1 / 26 Übersicht 1 e von L A TEX von L A TEX 2 und Aufbau eines s Gliederung ausgabe 3 4 Vom zum 5 8.08.2006 2 / 26 Was es ist und was nicht L A TEX
in L A TEX SS 2006 www.namsu.de 8.08.2006 8.08.2006 1 / 26 Übersicht 1 e von L A TEX von L A TEX 2 und Aufbau eines s Gliederung ausgabe 3 4 Vom zum 5 8.08.2006 2 / 26 Was es ist und was nicht L A TEX
Voreinstellungen und Definitionen
 Voreinstellungen und Definitionen 2 2.1 Textklassen Die Dokumentklasse ist immer die erste Einstellung in einem LATEX-Dokument, die definiert werden muss. Hierfür wird der Befehl \documentclass[argumente]
Voreinstellungen und Definitionen 2 2.1 Textklassen Die Dokumentklasse ist immer die erste Einstellung in einem LATEX-Dokument, die definiert werden muss. Hierfür wird der Befehl \documentclass[argumente]
L A T E X-Praxis. Einführung. Jörn Clausen
 L A T E X-Praxis Einführung Jörn Clausen joern@techfak.uni-bielefeld.de Übersicht Was ist L A T E X, was ist L A T E X nicht? Wie funktioniert L A T E X? Wieso gerade so? erste Schritte mit L A T E X Dokumente
L A T E X-Praxis Einführung Jörn Clausen joern@techfak.uni-bielefeld.de Übersicht Was ist L A T E X, was ist L A T E X nicht? Wie funktioniert L A T E X? Wieso gerade so? erste Schritte mit L A T E X Dokumente
Eine Beispiel Präsentation erstellt mit L A TEX (und der Klasse Beamer )
 Eine Beispiel Präsentation erstellt mit L A TEX (und der Klasse Beamer ) Hartwig Bosse 15. November 2007 L A TEX Das Orakel Suchstring Treffer I use LaTeX AND I hate LaTeX I use word AND I hate word 35
Eine Beispiel Präsentation erstellt mit L A TEX (und der Klasse Beamer ) Hartwig Bosse 15. November 2007 L A TEX Das Orakel Suchstring Treffer I use LaTeX AND I hate LaTeX I use word AND I hate word 35
Übersicht Teil 1. L A TEX Kurs Einführung Teil 1. Inhalt 2. Inhalt. Kurs Inhalt Aufbau
 Übersicht Teil 1 L A TEX Kurs Einführung Teil 1 Sascha Frank http://www.latex-kurs.de/kurse/kurse.html Kurs Inhalt Aufbau Einführung Vorteile von L A TEX I Nachteile von L A TEX Sonderzeichen Minimal L
Übersicht Teil 1 L A TEX Kurs Einführung Teil 1 Sascha Frank http://www.latex-kurs.de/kurse/kurse.html Kurs Inhalt Aufbau Einführung Vorteile von L A TEX I Nachteile von L A TEX Sonderzeichen Minimal L
Kleine LaTeX-Referenz zum Modul 1 1 "LaTeX-Grundlagen"
 Kleine LaTeX-Referenz zum Modul 1 1 "LaTeX-Grundlagen" Inhaltsübersicht: 1 Bildnachweis: ctan: Zeichnung des CTAN-Löwen von Duane Bibby. https://www.ctan.org/lion/ (Stand: 07.08.15) / Dieses Dokument unterliegt
Kleine LaTeX-Referenz zum Modul 1 1 "LaTeX-Grundlagen" Inhaltsübersicht: 1 Bildnachweis: ctan: Zeichnung des CTAN-Löwen von Duane Bibby. https://www.ctan.org/lion/ (Stand: 07.08.15) / Dieses Dokument unterliegt
LaTeX. Eine Einführung. von. Sebastian Dungs
 LaTeX Eine Einführung von Sebastian Dungs 31.10.2008 Inhalt 1. Grundlagen 2. Syntax 2.1 Gliederung eines Dokuments 3. Beispiel 3.1 Quellcode 3.2 Visuelles Ergebnis 4. Weitere Funktionen 5. Der Editor Texmaker
LaTeX Eine Einführung von Sebastian Dungs 31.10.2008 Inhalt 1. Grundlagen 2. Syntax 2.1 Gliederung eines Dokuments 3. Beispiel 3.1 Quellcode 3.2 Visuelles Ergebnis 4. Weitere Funktionen 5. Der Editor Texmaker
Eine Klasse zur Erstellung juristischer Hausarbeiten an deutschen Universitäten
 Eine Klasse zur Erstellung juristischer Hausarbeiten an deutschen Universitäten Martin Sievers info@schoenerpublizieren.de Version v1.1 vom 2014/05/13 1 Einleitung Juristische Hausarbeiten zeichnen sich
Eine Klasse zur Erstellung juristischer Hausarbeiten an deutschen Universitäten Martin Sievers info@schoenerpublizieren.de Version v1.1 vom 2014/05/13 1 Einleitung Juristische Hausarbeiten zeichnen sich
L A TEX-Crash. Dr. D. Steuer Tel. 2819, H1 R April 2015
 L A TEX-Crash Dr. D. Steuer steuer@hsu-hh.de, Tel. 2819, H1 R 1397 Rechnergestützte Statistik Helmut-Schmidt-Universität Hamburg Fakultät WiSo April 2015 Was ist L A TEX? L A TEX ist ein Makropaket für
L A TEX-Crash Dr. D. Steuer steuer@hsu-hh.de, Tel. 2819, H1 R 1397 Rechnergestützte Statistik Helmut-Schmidt-Universität Hamburg Fakultät WiSo April 2015 Was ist L A TEX? L A TEX ist ein Makropaket für
Einführung in L A TEX
 in L A TEX Sommer Campus 2008 11.08. 14.08. Zeitplan Modul 1 Basic Modul 2 & Grafiken Modul 3 Wissenschaftliche Arbeiten Modul 4 Beamer Übersicht 1.Tag 1 2 und Aufbau eines s 3 4 Vom zum 5 Referenzen Wo
in L A TEX Sommer Campus 2008 11.08. 14.08. Zeitplan Modul 1 Basic Modul 2 & Grafiken Modul 3 Wissenschaftliche Arbeiten Modul 4 Beamer Übersicht 1.Tag 1 2 und Aufbau eines s 3 4 Vom zum 5 Referenzen Wo
LaTex - ein Überblick. Algorithmen und Datenstrukturen WS 06/07
 LaTex - ein Überblick LaTex Beispiele teilweise aus: Praktisches LATEX eine Einführung (LaTex-Einführung: Lbuch.pdf) Informationen zur Installation auf der Webseite zu Algodat (z. B. Gesamtsystem inkl.
LaTex - ein Überblick LaTex Beispiele teilweise aus: Praktisches LATEX eine Einführung (LaTex-Einführung: Lbuch.pdf) Informationen zur Installation auf der Webseite zu Algodat (z. B. Gesamtsystem inkl.
Aufbau einer L A TEX-Datei
 Aufbau einer L A TEX-Datei % Vorspann \documentclass[option]{klasse} \usepackage[option]{paketname}... globale Einstellungen... \input{dateiname} Aufbau einer LATEX-Datei 1-1 Aufbau einer L A TEX-Datei
Aufbau einer L A TEX-Datei % Vorspann \documentclass[option]{klasse} \usepackage[option]{paketname}... globale Einstellungen... \input{dateiname} Aufbau einer LATEX-Datei 1-1 Aufbau einer L A TEX-Datei
Was ist LAT E X? Grundlagen Programm. LAT E X-Kurs. Markus Klein. Mathematisches Institut, Universität Tübingen 2008-02-26
 L A T E X-Kurs Mathematisches Institut, Universität Tübingen 2008-02-26 Ausblick 1 Was ist L A T E X? Zusammenfassung Unterschied zu WYSIWYG-Editoren Verwendung 2 Grundstruktur Umgebungen Gliederung 3
L A T E X-Kurs Mathematisches Institut, Universität Tübingen 2008-02-26 Ausblick 1 Was ist L A T E X? Zusammenfassung Unterschied zu WYSIWYG-Editoren Verwendung 2 Grundstruktur Umgebungen Gliederung 3
Wissenschaftliches Arbeiten Verwendung von LaTeX
 Wissenschaftliches Arbeiten Verwendung von LaTeX Univ.-Prof. Dr. Matthias Harders Sommersemester 2015 Gliederung Überblick Textsatzsystem LaTeX Grundlegende Elemente Abbildungen, Tabellen, Verzeichnisse
Wissenschaftliches Arbeiten Verwendung von LaTeX Univ.-Prof. Dr. Matthias Harders Sommersemester 2015 Gliederung Überblick Textsatzsystem LaTeX Grundlegende Elemente Abbildungen, Tabellen, Verzeichnisse
LATEX - eine Einführung
 L A TEX - eine Einführung 1 July 15, 2007 1 bjoern@spichal.org Was ist L A TEX? Einführung Was ist LATEX? Buchempfehlungen Onlinequellen Geschichte Verfügbare Distributionen Verwendeter LATEX-Editor Themen
L A TEX - eine Einführung 1 July 15, 2007 1 bjoern@spichal.org Was ist L A TEX? Einführung Was ist LATEX? Buchempfehlungen Onlinequellen Geschichte Verfügbare Distributionen Verwendeter LATEX-Editor Themen
Vorlesung Unix-Praktikum
 Vorlesung 13. L A TEX: Bilder, folien, Technische Fakultät Universität Bielefeld 31. Januar 2018 1 / 31 Willkommen zur dreizehnten Vorlesung Was gab es beim letzten Mal? Programmkode in L A TEX Mathematischer
Vorlesung 13. L A TEX: Bilder, folien, Technische Fakultät Universität Bielefeld 31. Januar 2018 1 / 31 Willkommen zur dreizehnten Vorlesung Was gab es beim letzten Mal? Programmkode in L A TEX Mathematischer
LATEX ein Schriftsatzsystem. Torsten Finke
 LATEX ein Schriftsatzsystem Torsten Finke November 2006 1 Einleitung Zur Erstellung von Seminar- und Abschlussarbeiten stehen Studierende regelmäßig vor der Wahl eines geeigneten Textverarbeitungssystems.
LATEX ein Schriftsatzsystem Torsten Finke November 2006 1 Einleitung Zur Erstellung von Seminar- und Abschlussarbeiten stehen Studierende regelmäßig vor der Wahl eines geeigneten Textverarbeitungssystems.
Computergrundlagen Textsatz mit L A T E X
 Computergrundlagen Textsatz mit L A T E X Axel Arnold und Olaf Lenz Institut für Computerphysik Universität Stuttgart Wintersemester 2011/12 Textsatz Beispiel Ein Beispiel zeigt am besten, wie man eine
Computergrundlagen Textsatz mit L A T E X Axel Arnold und Olaf Lenz Institut für Computerphysik Universität Stuttgart Wintersemester 2011/12 Textsatz Beispiel Ein Beispiel zeigt am besten, wie man eine
L A TEX. Ina Arends. 05. Mai Centrum für Informations- und Sprachverarbeitung Ludwig-Maximilian-Universität München 1 / 18
 L A TEX Ina Arends Centrum für Informations- und Sprachverarbeitung Ludwig-Maximilian-Universität München 05. Mai 2014 1 / 18 Inhaltsverzeichnis L A TEX TeX - LaTeX Motivation LaTeX Struktur Dokumentstruktur
L A TEX Ina Arends Centrum für Informations- und Sprachverarbeitung Ludwig-Maximilian-Universität München 05. Mai 2014 1 / 18 Inhaltsverzeichnis L A TEX TeX - LaTeX Motivation LaTeX Struktur Dokumentstruktur
Wörterbücher von MS nach Ooo konvertieren
 Wörterbücher von MS nach Ooo konvertieren Herausgegeben durch das deutschsprachige Projekt von OpenOffice.org Autoren Autoren vorhergehender Versionen RPK ggmbh Kempten Copyright und Lizenzhinweis Copyright
Wörterbücher von MS nach Ooo konvertieren Herausgegeben durch das deutschsprachige Projekt von OpenOffice.org Autoren Autoren vorhergehender Versionen RPK ggmbh Kempten Copyright und Lizenzhinweis Copyright
Einführung in L A TEX
 Einführung in L A TEX Grundlagen Alexander Hewer 18. März 2013 Alexander Hewer Einführung in LATEX 18. März 2013 1 / 44 Website zum Repetitorium Die Website zum Repetitorium befindet sich unter https://sites.google.com/site/softrep2013
Einführung in L A TEX Grundlagen Alexander Hewer 18. März 2013 Alexander Hewer Einführung in LATEX 18. März 2013 1 / 44 Website zum Repetitorium Die Website zum Repetitorium befindet sich unter https://sites.google.com/site/softrep2013
ZfS Kurs L A TEX für Naturwissenschaftler. Karin Halupczok. Zweite Kurssitzung. SoSe 2009
 ZfS Kurs L A TEX für Naturwissenschaftler Karin Halupczok SoSe 2009 Zweite Kurssitzung Strukturierung von Dokumenten Text und Formatierung Kommentare (1) Kommentarzeichen ist das Prozentzeichen: der Text
ZfS Kurs L A TEX für Naturwissenschaftler Karin Halupczok SoSe 2009 Zweite Kurssitzung Strukturierung von Dokumenten Text und Formatierung Kommentare (1) Kommentarzeichen ist das Prozentzeichen: der Text
Tutorium 1: Wissenschaftliche Arbeiten und Präsentationen mit L A TEX erstellen
 Tutorium 1: Wissenschaftliche Arbeiten und Präsentationen mit L A TEX erstellen für die Teilnehmer/innen der Seminare und des Abschlussarbeiten-Kolloquiums der AG-Augustin im Wintersemester 2014/15 Paul
Tutorium 1: Wissenschaftliche Arbeiten und Präsentationen mit L A TEX erstellen für die Teilnehmer/innen der Seminare und des Abschlussarbeiten-Kolloquiums der AG-Augustin im Wintersemester 2014/15 Paul
genau das was man will (wenn man weiß wie man sich mitteilen muss) automatische Generierung von Inhaltsverzeichnissen etc.
 Einführung Was kann/macht LaTeX? professionell aussehende Dokumente genau das was man will (wenn man weiß wie man sich mitteilen muss) automatische Generierung von Inhaltsverzeichnissen etc. automatische
Einführung Was kann/macht LaTeX? professionell aussehende Dokumente genau das was man will (wenn man weiß wie man sich mitteilen muss) automatische Generierung von Inhaltsverzeichnissen etc. automatische
9 Das Textsatzsystem LaTeX
 1 9 Das Textsatzsystem LaTeX 9.1 Geschichte Beim Übergang zum Computersatz für wissenschaftliche Texte Ende der 1960er Jahre gab es unbefriedigende Resultate für mathematische Formeln. Donald Knuth schuf,
1 9 Das Textsatzsystem LaTeX 9.1 Geschichte Beim Übergang zum Computersatz für wissenschaftliche Texte Ende der 1960er Jahre gab es unbefriedigende Resultate für mathematische Formeln. Donald Knuth schuf,
Übersicht. L A TEX Kurs Einführung Teil 3. Umgebungen in L A TEX. Rückblick. Umgebungen. Listen. Tabellen
 Übersicht Umgebungen L A TEX Kurs Einführung Teil 3 Sascha Frank http://www.latex-kurs.de/kurse/kurse.html Listen Tabellen Graphicx picture Verzeichnisse minipage Rückblick Umgebungen in L A TEX Warum?
Übersicht Umgebungen L A TEX Kurs Einführung Teil 3 Sascha Frank http://www.latex-kurs.de/kurse/kurse.html Listen Tabellen Graphicx picture Verzeichnisse minipage Rückblick Umgebungen in L A TEX Warum?
2.2 Einführung in LaTeX. Darstellungen basieren auf:
 2.2 Einführung in LaTeX Darstellungen basieren auf: www.ipd.uni-karlsruhe.de karlsruhe.de/~ /~ovid/seminare/vivss04/unterlagen/vivss04-einfuehrung-latex.ppt Textverarbeitung Textformatierungs- sprachen
2.2 Einführung in LaTeX Darstellungen basieren auf: www.ipd.uni-karlsruhe.de karlsruhe.de/~ /~ovid/seminare/vivss04/unterlagen/vivss04-einfuehrung-latex.ppt Textverarbeitung Textformatierungs- sprachen
LaTeX - Präambel eines Dokuments. Anja Aue
 LaTeX - Präambel eines Dokuments Anja Aue 28.02.17 Aufbau eines Dokuments \documentclass{article} \begin{document} Guten Tag \end{document} Präambel Textteil, bestehend aus den Befehlen und dem Inhalt
LaTeX - Präambel eines Dokuments Anja Aue 28.02.17 Aufbau eines Dokuments \documentclass{article} \begin{document} Guten Tag \end{document} Präambel Textteil, bestehend aus den Befehlen und dem Inhalt
Installation und Einrichtung von TeXnic-Center
 Installation und Einrichtung von TeXnic-Center Um Berichte mit Latex verfassen zu können, wird im Idealfall ein Editor verwendet, der neben dem Erstellen des Dokuments noch weitere Features bereitstellt.
Installation und Einrichtung von TeXnic-Center Um Berichte mit Latex verfassen zu können, wird im Idealfall ein Editor verwendet, der neben dem Erstellen des Dokuments noch weitere Features bereitstellt.
T.Bosse. COMA Übung 1. T.Bosse. Einführung in Linux Dateisystem Graphische. Textbasierte
 en U bung 1 Einfu hrung Oberfla che Oberfla che en Format Format Text Mathe Mathe Beamer U bung 1 Einfu hrung Oberfla che Oberfla che en Format Format Text Mathe Mathe Beamer U bung 1 Einfu hrung Oberfla
en U bung 1 Einfu hrung Oberfla che Oberfla che en Format Format Text Mathe Mathe Beamer U bung 1 Einfu hrung Oberfla che Oberfla che en Format Format Text Mathe Mathe Beamer U bung 1 Einfu hrung Oberfla
Schreiben von wissenschaftlichen Arbeiten mit LaTeX
 Schreiben von wissenschaftlichen Arbeiten mit LaTeX Master-Seminar Moderne Verfahren der Regelungstechnik WS 16/17 Inhalt 1. Warum LaTeX? 2. Technische Details 3. Wie benutze ich LaTeX? 4. Woher bekomme
Schreiben von wissenschaftlichen Arbeiten mit LaTeX Master-Seminar Moderne Verfahren der Regelungstechnik WS 16/17 Inhalt 1. Warum LaTeX? 2. Technische Details 3. Wie benutze ich LaTeX? 4. Woher bekomme
Rames Abdelhamid DAS VIEWEG LXT E X-BUCH. Eine praxisorientierte Einführung. 2., verbesserte Auflage. 3view«g
 Rames Abdelhamid DAS VIEWEG LXT E X-BUCH Eine praxisorientierte Einführung 2., verbesserte Auflage 3view«g Inhalt s Verzeichnis Erste Schritte 1 1.1 TßX und KLTEX 1 1.1.1 TEX 1 1.1.2 I*T E X 2 1.2 Einen
Rames Abdelhamid DAS VIEWEG LXT E X-BUCH Eine praxisorientierte Einführung 2., verbesserte Auflage 3view«g Inhalt s Verzeichnis Erste Schritte 1 1.1 TßX und KLTEX 1 1.1.1 TEX 1 1.1.2 I*T E X 2 1.2 Einen
L A T E X ein vielseitiges Textverarbeitungsprogramm nicht nur für die Wissenschaft
 L A T E X ein vielseitiges Textverarbeitungsprogramm nicht nur für die Wissenschaft K. Roeseler Korrektorentreffen des BWM in Karlsruhe 1. April 2006 Gliederung Was ist L A T E X? Charakteristika von Latex
L A T E X ein vielseitiges Textverarbeitungsprogramm nicht nur für die Wissenschaft K. Roeseler Korrektorentreffen des BWM in Karlsruhe 1. April 2006 Gliederung Was ist L A T E X? Charakteristika von Latex
Einführung in L A TEX
 Einführung in L A TEX LATEX-Kurs der Unix-AG Andreas Teuchert 28. April 2014 TEX und L A TEX TEX 1970er Jahre: Die ersten digitalen Drucker kommen auf den Markt leider verschlechtern sich dadurch die Druckergebnisse
Einführung in L A TEX LATEX-Kurs der Unix-AG Andreas Teuchert 28. April 2014 TEX und L A TEX TEX 1970er Jahre: Die ersten digitalen Drucker kommen auf den Markt leider verschlechtern sich dadurch die Druckergebnisse
Erstellen wissenschaftlicher
 Erstellen wissenschaftlicher Arbeiten mit den KOMA-Script-Klassen Günter Partosch, September 2006 1 Zusammenfassung: Zum Abschluss eines wissenschaftlichen Studiums oder eines Studienabschnitts ist es
Erstellen wissenschaftlicher Arbeiten mit den KOMA-Script-Klassen Günter Partosch, September 2006 1 Zusammenfassung: Zum Abschluss eines wissenschaftlichen Studiums oder eines Studienabschnitts ist es
Dennis Egbers. Institut für Mathematische Optimierung (Basierend auf Material von Sven Krauß, Michael Beckmann, Ansgar Schütte und Harald Löwe)
 L A TEX Teil 1 Dennis Egbers Institut für Mathematische Optimierung (Basierend auf Material von Sven Krauß, Michael Beckmann, Ansgar Schütte und Harald Löwe) 7. April 2010 Warum sind Sie heute hier? 1
L A TEX Teil 1 Dennis Egbers Institut für Mathematische Optimierung (Basierend auf Material von Sven Krauß, Michael Beckmann, Ansgar Schütte und Harald Löwe) 7. April 2010 Warum sind Sie heute hier? 1
L A TEX Kurs Einführung Teil 3. Sascha Frank
 L A TEX Kurs Einführung Teil 3 Sascha Frank http://www.latex-kurs.de/kurse/kurse.html Übersicht Umgebungen Listen Tabellen Graphicx picture Verzeichnisse minipage Rückblick Längen immer mit Einheiten angeben.
L A TEX Kurs Einführung Teil 3 Sascha Frank http://www.latex-kurs.de/kurse/kurse.html Übersicht Umgebungen Listen Tabellen Graphicx picture Verzeichnisse minipage Rückblick Längen immer mit Einheiten angeben.
Wissenschaftliches Arbeiten mit L A TEX
 Wissenschaftliches Arbeiten mit L A TEX Tabellen, Bilder und Verweise c b a Daniel Borchmann 15. November 2016 https://algebra20.de/dl16 Hochschulgruppe für Freie Software und Freies Wissen https://fsfw-dresden.de
Wissenschaftliches Arbeiten mit L A TEX Tabellen, Bilder und Verweise c b a Daniel Borchmann 15. November 2016 https://algebra20.de/dl16 Hochschulgruppe für Freie Software und Freies Wissen https://fsfw-dresden.de
Bilder, Tabellen und Code-Listings mit LAT E X
 CIS, LMU flo@cis.uni-muenchen.de http://www.cis.lmu.de/~finkf/sose15 27. April 2015 Outline Bilder mit LAT E X 1 Bilder mit L A T E X Einfügen von Bildern Figures Grafiken mit dot und make 2 Tabellen mit
CIS, LMU flo@cis.uni-muenchen.de http://www.cis.lmu.de/~finkf/sose15 27. April 2015 Outline Bilder mit LAT E X 1 Bilder mit L A T E X Einfügen von Bildern Figures Grafiken mit dot und make 2 Tabellen mit
L A TEX Seminar Teil 1 L A TEX Basis Sommerakademie 2009
 L A TEX Seminar Teil 1 L A TEX Basis Sommerakademie 2009 Sascha Frank 18.08.2009 Inhalt 1.Tag Teil 1 Einführung I Teil 2 Einführung II Teil 3 Standard Mathe Teil 4 Graken Teil 5 Gröÿere Dokumente Teil
L A TEX Seminar Teil 1 L A TEX Basis Sommerakademie 2009 Sascha Frank 18.08.2009 Inhalt 1.Tag Teil 1 Einführung I Teil 2 Einführung II Teil 3 Standard Mathe Teil 4 Graken Teil 5 Gröÿere Dokumente Teil
LATEX Ferienkurs TUM SS13 Kapitel 4: Untergliederung von D
 L A TEX Ferienkurs TUM SS13 Kapitel 4: Untergliederung von Dokumenten 08.10.2013 Übersicht Kapitel 4: Untergliederung von Dokumenten Gliederungseinheiten in L A TEX Titelseite, Inhaltsverzeichnis und Zusammenfassung
L A TEX Ferienkurs TUM SS13 Kapitel 4: Untergliederung von Dokumenten 08.10.2013 Übersicht Kapitel 4: Untergliederung von Dokumenten Gliederungseinheiten in L A TEX Titelseite, Inhaltsverzeichnis und Zusammenfassung
zur Verfügung gestellt durch das OpenOffice.org Dokumentations-Projekt
 Serienbriefe Wie Sie einen Serienbrief mittels Calc und Writer erstellen zur Verfügung gestellt durch das OpenOffice.org Dokumentations-Projekt Inhaltsverzeichnis 1. Erzeugen einer Quelldatei 2. Erzeugung
Serienbriefe Wie Sie einen Serienbrief mittels Calc und Writer erstellen zur Verfügung gestellt durch das OpenOffice.org Dokumentations-Projekt Inhaltsverzeichnis 1. Erzeugen einer Quelldatei 2. Erzeugung
T E X your docs! Stefan Sollerer. Grazer Linuxtage 2004. TEX your docs! Was ist LAT E X? LAT E X lernen Dokumentaufbau Befehlstrukturen Ausblick
 TEX your docs! Stefan Sollerer Grazer Linuxtage 2004 Page 1 of 63 Inhalt ˆ Was ist L A TEX? ˆ L A TEX lernen ˆ ˆ Befehlsstrukturen ˆ Page 2 of 63 1 Was ist LATEX? Page 3 of 63 Die Geschichte von LATEX
TEX your docs! Stefan Sollerer Grazer Linuxtage 2004 Page 1 of 63 Inhalt ˆ Was ist L A TEX? ˆ L A TEX lernen ˆ ˆ Befehlsstrukturen ˆ Page 2 of 63 1 Was ist LATEX? Page 3 of 63 Die Geschichte von LATEX
Kurzeinführung in L A TEX
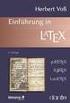 Kurzeinführung in L A TEX Martin Bracke TU Kaiserslautern 9. Januar 2015 Inhalt T E X (Tech), von griech. τέχνη (technē) Inhalt T E X (Tech), von griech. τέχνη (technē) L A TEX: TEX-Variante von Leslie
Kurzeinführung in L A TEX Martin Bracke TU Kaiserslautern 9. Januar 2015 Inhalt T E X (Tech), von griech. τέχνη (technē) Inhalt T E X (Tech), von griech. τέχνη (technē) L A TEX: TEX-Variante von Leslie
L A TEX Kurs Einführung Teil 3 b) Sascha Frank
 L A TEX Kurs Einführung Teil 3 b) Sascha Frank http://www.latex-kurs.de/kurse/kurse.html Übersicht Graphicx picture Verzeichnisse minipage graphicx Paket einbinden \usepackage{graphicx} Optionen draft,
L A TEX Kurs Einführung Teil 3 b) Sascha Frank http://www.latex-kurs.de/kurse/kurse.html Übersicht Graphicx picture Verzeichnisse minipage graphicx Paket einbinden \usepackage{graphicx} Optionen draft,
Gestaltung einer vorwissenschaftlichen Arbeit
 Gestaltung einer vorwissenschaftlichen Arbeit Seitenränder einstellen Zuerst werden in einem neuen Word Dokument die Seitenränder definiert. Die Seitenränder können schnell über einen Doppelklick in den
Gestaltung einer vorwissenschaftlichen Arbeit Seitenränder einstellen Zuerst werden in einem neuen Word Dokument die Seitenränder definiert. Die Seitenränder können schnell über einen Doppelklick in den
Übung Wissenschaftliches Arbeiten Dr. Björn Eichmann (NB 7/167) Übungsblatt IV. SS 2016 Bearbeitung bis: , 16:00 Uhr
 Aufgabe 1: LAT E X-Vorlage für Ihre Abschlussarbeit In dieser Aufgabe legen Sie die Grundlage für die LATEX-Vorlage, in die Sie später Ihre Abschlussarbeit schreiben können. Denken Sie daran, dass Sie
Aufgabe 1: LAT E X-Vorlage für Ihre Abschlussarbeit In dieser Aufgabe legen Sie die Grundlage für die LATEX-Vorlage, in die Sie später Ihre Abschlussarbeit schreiben können. Denken Sie daran, dass Sie
Erste Schritte in LATEX
 Erste Schritte in LATEX Jan Rautner, Benedikt Wolf, Albin Zehe Donnerstag, 8. Oktober 2015 Inhaltsverzeichnis 1 Einführung 3 1.1 Motivation................................... 3 1.2 Installation..................................
Erste Schritte in LATEX Jan Rautner, Benedikt Wolf, Albin Zehe Donnerstag, 8. Oktober 2015 Inhaltsverzeichnis 1 Einführung 3 1.1 Motivation................................... 3 1.2 Installation..................................
25. November 2014 L A TEX. Tabellen. Prof. Dr. Alexander Braun // Wissenschaftliche Texte mit LaTeX // WS 2014/15
 L A TEX Tabellen Wiederholung float s und \ref s Zähler Liste vordefinierter Zähler Befehle für Zähler part chapter section subsection subsubsection paragraph subparagraph page equation figure table footnote
L A TEX Tabellen Wiederholung float s und \ref s Zähler Liste vordefinierter Zähler Befehle für Zähler part chapter section subsection subsubsection paragraph subparagraph page equation figure table footnote
SelfLinux LaTeX - Kile. Autor: Andreas Kalbitz Formatierung: Florian Frank
 LaTeX - Kile Autor: Andreas Kalbitz (felix@pingos.org) Formatierung: Florian Frank (florian.frank@pingos.org) Lizenz: GFDL LaTeX - Kile Seite 2 Inhaltsverzeichnis 1 Ktexmaker2 und Kile 2 Start eines neuen
LaTeX - Kile Autor: Andreas Kalbitz (felix@pingos.org) Formatierung: Florian Frank (florian.frank@pingos.org) Lizenz: GFDL LaTeX - Kile Seite 2 Inhaltsverzeichnis 1 Ktexmaker2 und Kile 2 Start eines neuen
L A TEX HSD. Refs und Labels. 01. Oktober Prof. Dr. Alexander Braun // Wissenschaftliche Texte mit LaTeX // WS 2015/16
 L A TEX Refs und Labels Wiederholung Programmieren Programmieren \setlength{\parindent}{0pt} \setlength{\parskip}{0.5\baselineskip} Variablentyp Länge mit Wert und Einheit. Relative und absolute Angaben
L A TEX Refs und Labels Wiederholung Programmieren Programmieren \setlength{\parindent}{0pt} \setlength{\parskip}{0.5\baselineskip} Variablentyp Länge mit Wert und Einheit. Relative und absolute Angaben
Die Website der Pressglas-Korrespondenz und Adobe Reader, Version 9.1
 SG März 2009 Die Website der Pressglas-Korrespondenz und Adobe Reader, Version 9.1 Auf www.pressglas-korrespondenz.de - der Website der Pressglas-Korrespondenz - werden alle Artikel im Format PDF (Portable
SG März 2009 Die Website der Pressglas-Korrespondenz und Adobe Reader, Version 9.1 Auf www.pressglas-korrespondenz.de - der Website der Pressglas-Korrespondenz - werden alle Artikel im Format PDF (Portable
- Eine wirklich kurze Einführung - Tobias Heinz
 - Eine wirklich kurze Einführung - Tobias Heinz 1) Was ist Latex? Übersicht Schauen und staunen... Eigentlich unkompliziert die Funktionsweise 2) Wie geht Latex? Einmal mit allem, bitte! Kann ich das auch?
- Eine wirklich kurze Einführung - Tobias Heinz 1) Was ist Latex? Übersicht Schauen und staunen... Eigentlich unkompliziert die Funktionsweise 2) Wie geht Latex? Einmal mit allem, bitte! Kann ich das auch?
L A TEX HSD. Refs und Labels. 10. Mai Prof. Dr. Alexander Braun // Wissenschaftliche Texte mit LaTeX // SS 2016
 L A TEX Refs und Labels Wiederholung Programmieren Programmieren \setlength{\parindent}{0pt} \setlength{\parskip}{0.5\baselineskip} Variablentyp Länge mit Wert und Einheit. Relative und absolute Angaben
L A TEX Refs und Labels Wiederholung Programmieren Programmieren \setlength{\parindent}{0pt} \setlength{\parskip}{0.5\baselineskip} Variablentyp Länge mit Wert und Einheit. Relative und absolute Angaben
Übersicht. L A TEX Kurs Einführung Teil 3 b) includegraphics. graphicx. Paket einbinden \usepackage{graphicx}
 Übersicht L A TEX Kurs Einführung Teil 3 b) Sascha Frank http://www.latex-kurs.de/kurse/kurse.html Graphicx picture Verzeichnisse minipage graphicx Paket einbinden \usepackage{graphicx} Optionen draft,
Übersicht L A TEX Kurs Einführung Teil 3 b) Sascha Frank http://www.latex-kurs.de/kurse/kurse.html Graphicx picture Verzeichnisse minipage graphicx Paket einbinden \usepackage{graphicx} Optionen draft,
Informationstechnische Grundlagen. WORD 2013 Grundlagenschulung. WS 2013/2014 Word Grundlagenschulung Dagmar Rombach
 Informationstechnische Grundlagen. WORD 2013 Grundlagenschulung. Sinnvolle Voreinstellungen in WORD 2013 Textbegrenzungen: - Menü Datei, Befehl Optionen, Kategorie Erweitert - Bereich Dokumentinhalt anzeigen
Informationstechnische Grundlagen. WORD 2013 Grundlagenschulung. Sinnvolle Voreinstellungen in WORD 2013 Textbegrenzungen: - Menü Datei, Befehl Optionen, Kategorie Erweitert - Bereich Dokumentinhalt anzeigen
[Arbeiten mit dem Nvu Composer]
![[Arbeiten mit dem Nvu Composer] [Arbeiten mit dem Nvu Composer]](/thumbs/66/55980364.jpg) Eine neue Seite erstellen Beim Start des Composers steht automatisch eine neue Composer-Seite zur Verfügung, die direkt verwendet werden kann. Über Datei > Neu > Composer-Seite kann jederzeit eine neue
Eine neue Seite erstellen Beim Start des Composers steht automatisch eine neue Composer-Seite zur Verfügung, die direkt verwendet werden kann. Über Datei > Neu > Composer-Seite kann jederzeit eine neue
Installation von ib-normcad 11 unter rz-industriebau 2012
 Installation von ib-normcad 11 unter rz-industriebau 2012 Für ib-normcad 11 unter rz-industriebau 2012 gibt es derzeit kein Setup-Programm. Die Anwendung muss manuell installiert werden. Dazu sind die
Installation von ib-normcad 11 unter rz-industriebau 2012 Für ib-normcad 11 unter rz-industriebau 2012 gibt es derzeit kein Setup-Programm. Die Anwendung muss manuell installiert werden. Dazu sind die
Inhaltsverzeichnis(se) erstellen
 Dokumentvorlagen Dokumente Formatvorlagen Format Zeichen Format Absatz Datei Neu... Datei öffnen Datei schließen Beenden Suchen Suchen & Ersetzen Verknüpfungen Optionen Einfügen Inhalte einfügen Format
Dokumentvorlagen Dokumente Formatvorlagen Format Zeichen Format Absatz Datei Neu... Datei öffnen Datei schließen Beenden Suchen Suchen & Ersetzen Verknüpfungen Optionen Einfügen Inhalte einfügen Format
LaTeX für Einsteiger. Kommentare. Textformatierung
 atex für Einsteiger 1 von 10 13.01.2015 18:15 LaTeX für Einsteiger Kommentare Es empfiehlt sich, viele Kommentare in der Quelldatei einzufügen, um den Überblick zu behalten. Kommentare sind nur in der
atex für Einsteiger 1 von 10 13.01.2015 18:15 LaTeX für Einsteiger Kommentare Es empfiehlt sich, viele Kommentare in der Quelldatei einzufügen, um den Überblick zu behalten. Kommentare sind nur in der
Friedrich-Ebert-Schule Brunhildenstraße 53 65819 Wiesbaden. Leitfaden zur Anfertigung von Projektdokumentationen
 Friedrich-Ebert-Schule Brunhildenstraße 53 65819 Wiesbaden Leitfaden zur Anfertigung von Projektdokumentationen INHALTSVERZEICHNIS Seite 1. ALLGEMEINES 1 1.1 VORBEMERKUNGEN.1 1.2 ABGABE DER ARBEIT..1 2.
Friedrich-Ebert-Schule Brunhildenstraße 53 65819 Wiesbaden Leitfaden zur Anfertigung von Projektdokumentationen INHALTSVERZEICHNIS Seite 1. ALLGEMEINES 1 1.1 VORBEMERKUNGEN.1 1.2 ABGABE DER ARBEIT..1 2.
L A TEX - gleich setzt s was!
 L A TEX - gleich setzt s was! Ein kleiner Einführungskurs in L A TEX Teil 1: L A TEX-Grundlagen Jörg Binnewald, August 2011 http://latex.esc-now.de Dieses Dokument steht unter der Creative Commons 3.0
L A TEX - gleich setzt s was! Ein kleiner Einführungskurs in L A TEX Teil 1: L A TEX-Grundlagen Jörg Binnewald, August 2011 http://latex.esc-now.de Dieses Dokument steht unter der Creative Commons 3.0
Inhalte mit DNN Modul HTML bearbeiten
 Einführung Redaktoren Content Management System DotNetNuke Inhalte mit DNN Modul HTML bearbeiten DotNetNuke Version 6+ w3studio GmbH info@w3studio.ch www.w3studio.ch T 056 288 06 29 Letzter Ausdruck: 14.09.2012
Einführung Redaktoren Content Management System DotNetNuke Inhalte mit DNN Modul HTML bearbeiten DotNetNuke Version 6+ w3studio GmbH info@w3studio.ch www.w3studio.ch T 056 288 06 29 Letzter Ausdruck: 14.09.2012
Eine Einführung in L A TEX
 Johannes Böttcher Eine Einführung in L A TEX Lange Nacht der aufgeschobenen Hausarbeiten, 27. April 2013 L A TEX-Stammtisch Johannes Böttcher: Einführung L A TEX 2/10 Zusammenfassung L A TEX ist ein Makropaket
Johannes Böttcher Eine Einführung in L A TEX Lange Nacht der aufgeschobenen Hausarbeiten, 27. April 2013 L A TEX-Stammtisch Johannes Böttcher: Einführung L A TEX 2/10 Zusammenfassung L A TEX ist ein Makropaket
Teil 10 Top Fragen rund um L A TEX. 17. Dezember 2017
 Teil 10 Top Fragen rund um L A TEX 17. Dezember 2017 Rückblick Was sollten Sie gelernt haben bzw. womit sollten Sie in Zukunft keine Probleme mehr haben. Textgestalltung Zeilen Seiten Verzeichnisse & Co
Teil 10 Top Fragen rund um L A TEX 17. Dezember 2017 Rückblick Was sollten Sie gelernt haben bzw. womit sollten Sie in Zukunft keine Probleme mehr haben. Textgestalltung Zeilen Seiten Verzeichnisse & Co
LaTeX Einführung. Eine kurze Einführung in LaTeX Von Raphael Süs
 LaTeX Einführung Eine kurze Einführung in LaTeX Von Raphael Süs Was ist LaTeX? Latex ist eine auf dem WYSISWYM-Prinzip aufbauende Sprache Latex ist kein Programm Latex ist ein Textsatzsystem Wie installiere
LaTeX Einführung Eine kurze Einführung in LaTeX Von Raphael Süs Was ist LaTeX? Latex ist eine auf dem WYSISWYM-Prinzip aufbauende Sprache Latex ist kein Programm Latex ist ein Textsatzsystem Wie installiere
Präsentationen mit L A T E X
 L A T E X-Praxis Präsentationen mit L A T E X Jörn Clausen joern@techfak.uni-bielefeld.de Übersicht Was ich noch erzählen wollte... diverse Techniken am Beispiel Vortragsfolien : spaces counter LAT E X-Praxis
L A T E X-Praxis Präsentationen mit L A T E X Jörn Clausen joern@techfak.uni-bielefeld.de Übersicht Was ich noch erzählen wollte... diverse Techniken am Beispiel Vortragsfolien : spaces counter LAT E X-Praxis
Kurzeinführung in Beamer Präsentationen mit LaTeX
 Kurzeinführung in Beamer Präsentationen mit LaTeX Werner Robitza, April 2010 2010 W. Robitza Ablauf Worum geht es? Präsentationen können in Beamer erstellt werden Freiwilliger Vortrag Teil 1: Einführung
Kurzeinführung in Beamer Präsentationen mit LaTeX Werner Robitza, April 2010 2010 W. Robitza Ablauf Worum geht es? Präsentationen können in Beamer erstellt werden Freiwilliger Vortrag Teil 1: Einführung
LATEX-Grundlagen. Setzen einer wissenschaftlichen Arbeit Ergebnis der Übungen. von
 LATEX-Grundlagen Setzen einer wissenschaftlichen Arbeit Ergebnis der Übungen von NAME Links aussen normale Seite Innen normale Seite Inhaltsverzeichnis Inhaltsverzeichnis Abbildungsverzeichnis Tabellenverzeichnis
LATEX-Grundlagen Setzen einer wissenschaftlichen Arbeit Ergebnis der Übungen von NAME Links aussen normale Seite Innen normale Seite Inhaltsverzeichnis Inhaltsverzeichnis Abbildungsverzeichnis Tabellenverzeichnis
Inhaltsverzeichnisse. 1. Überschriften zuweisen. 2. Seitenzahlen einfügen. 3. Einen Seitenwechsel einfügen
 Inhaltsverzeichnisse 1. Überschriften zuweisen Formatieren Sie die Überschriften mit Hilfe der integrierten Formatvorlagen als Überschrift. Klicken Sie dazu in die Überschrift und dann auf den Drop- Down-Pfeil
Inhaltsverzeichnisse 1. Überschriften zuweisen Formatieren Sie die Überschriften mit Hilfe der integrierten Formatvorlagen als Überschrift. Klicken Sie dazu in die Überschrift und dann auf den Drop- Down-Pfeil
Titel des Dokuments. Name des Autors. Adresse
 Titel des Dokuments Name des Autors Adresse Inhaltsverzeichnis I Name des ersten Teils 2 1 Die Report Dokumentenvorlage 3 2 Name des zweiten Kapitels 4 2.1 Section................................. 4 2.1.1
Titel des Dokuments Name des Autors Adresse Inhaltsverzeichnis I Name des ersten Teils 2 1 Die Report Dokumentenvorlage 3 2 Name des zweiten Kapitels 4 2.1 Section................................. 4 2.1.1
L A TEX-Workshop. Eine Einführung in L A TEX. 17. Oktober 2009. Ubucon 2009, Universität Göttingen. LATEX-Workshop. Dominik Wagenführ.
 L A TEX-Workshop Eine Einführung in L A TEX Ubucon 2009, Universität Göttingen 17. Oktober 2009 Seite 1/48 Übersicht 1 en 2 3 4 5 6 7 Seite 2/48 en Workshop richtet sich an L A TEX-Einsteiger TEX-Distribution
L A TEX-Workshop Eine Einführung in L A TEX Ubucon 2009, Universität Göttingen 17. Oktober 2009 Seite 1/48 Übersicht 1 en 2 3 4 5 6 7 Seite 2/48 en Workshop richtet sich an L A TEX-Einsteiger TEX-Distribution
Präsentationen mit L A T E X
 Ein Vergleich der verfügbaren Erweiterungspakete Präsentationen mit L A T E X Erik Wegner 20. Januar 2006 Inhaltsverzeichnis I. Allgemeines 11 1. Willkommen 13 1.1. Worum geht es?....................................
Ein Vergleich der verfügbaren Erweiterungspakete Präsentationen mit L A T E X Erik Wegner 20. Januar 2006 Inhaltsverzeichnis I. Allgemeines 11 1. Willkommen 13 1.1. Worum geht es?....................................
Funktionen von L A TEX im Hinblick auf unsere Projektarbeit. Robert Neumann
 Funktionen von L A TEX im Hinblick auf unsere Projektarbeit Robert Neumann 21.11.2003 1 Inhaltsverzeichnis 1 Grundlegendes 3 1.1 Warum Latex?........................ 3 1.2 Beispieldokument.......................
Funktionen von L A TEX im Hinblick auf unsere Projektarbeit Robert Neumann 21.11.2003 1 Inhaltsverzeichnis 1 Grundlegendes 3 1.1 Warum Latex?........................ 3 1.2 Beispieldokument.......................
3.1 Textformate. Sie verändern die Schriftart. Sie verändern die Schriftgröße. Den Text formatieren
 MS Word 2013 Kompakt 3 Nachdem die Datei geöffnet ist, steht sie zur weiteren Bearbeitung bereit. Wir können nun das Dokument nach eigenen Wünschen verändern und optisch gestalten (formatieren). In dieser
MS Word 2013 Kompakt 3 Nachdem die Datei geöffnet ist, steht sie zur weiteren Bearbeitung bereit. Wir können nun das Dokument nach eigenen Wünschen verändern und optisch gestalten (formatieren). In dieser
Grundlagen. Elemente des Seitenlayout
 Inhaltsverzeichnis Inhaltsverzeichnis... 1 Grundlagen... 1 Elemente des Seitenlayout... 1 Seitenränder einstellen... 2 Blattausrichtung einstellen... 3 Papierformat einstellen... 3 Umbrüche einfügen...
Inhaltsverzeichnis Inhaltsverzeichnis... 1 Grundlagen... 1 Elemente des Seitenlayout... 1 Seitenränder einstellen... 2 Blattausrichtung einstellen... 3 Papierformat einstellen... 3 Umbrüche einfügen...
Überblick. Einstieg Rechtschreibprüfung Grafiken Zitate mit BibTeX Latex und Versionskontrolle Silbentrennung und Satz Verschiedenes
 Latex for everyone Überblick Einstieg Rechtschreibprüfung Grafiken Zitate mit BibTeX Latex und Versionskontrolle Silbentrennung und Satz Verschiedenes Wieso Latex? Es sieht gut aus Formeln sind einfach
Latex for everyone Überblick Einstieg Rechtschreibprüfung Grafiken Zitate mit BibTeX Latex und Versionskontrolle Silbentrennung und Satz Verschiedenes Wieso Latex? Es sieht gut aus Formeln sind einfach
Kopf-/Fußzeilen und Seitenzahlen
 Dokumentvorlagen Dokumente Formatvorlagen Format Zeichen Format Absatz Datei Neu... Datei öffnen Datei schließen Beenden Suchen Suchen & Ersetzen Verknüpfungen Optionen Einfügen Inhalte einfügen Format
Dokumentvorlagen Dokumente Formatvorlagen Format Zeichen Format Absatz Datei Neu... Datei öffnen Datei schließen Beenden Suchen Suchen & Ersetzen Verknüpfungen Optionen Einfügen Inhalte einfügen Format
L A TEX HSD. Tabellen. 13. Juni Prof. Dr. Alexander Braun // Wissenschaftliche Texte mit LaTeX // SS 2017
 L A TEX Tabellen Wiederholung float s und \ref s Zähler Liste vordefinierter Zähler Befehle für Zähler part chapter section subsection subsubsection paragraph subparagraph page equation figure table footnote
L A TEX Tabellen Wiederholung float s und \ref s Zähler Liste vordefinierter Zähler Befehle für Zähler part chapter section subsection subsubsection paragraph subparagraph page equation figure table footnote
Microsoft Word 2019 Aufzählungen und Nummerierungen
 Hochschulrechenzentrum Justus-Liebig-Universität Gießen Microsoft Word 2019 Aufzählungen und Nummerierungen Aufzählungen und Nummerierungen in Word 2019 Seite 1 von 12 Inhaltsverzeichnis Einleitung...
Hochschulrechenzentrum Justus-Liebig-Universität Gießen Microsoft Word 2019 Aufzählungen und Nummerierungen Aufzählungen und Nummerierungen in Word 2019 Seite 1 von 12 Inhaltsverzeichnis Einleitung...
Grundlagen 1. L A TEX-Kurs der Unix-AG. Klemens Schmitt Ursprüngliche Folien von Anika Rämer
 Grundlagen 1 L A TEX-Kurs der Unix-AG Klemens Schmitt Ursprüngliche Folien von Anika Rämer 04.05.2017 OLAT https://olat.vcrp.de/url/repositoryentry/1818263713 2 / 27 Weitere Grundlagen Struktur von Dokumenten
Grundlagen 1 L A TEX-Kurs der Unix-AG Klemens Schmitt Ursprüngliche Folien von Anika Rämer 04.05.2017 OLAT https://olat.vcrp.de/url/repositoryentry/1818263713 2 / 27 Weitere Grundlagen Struktur von Dokumenten
Einführung in LaTeX. Klaus Berberich
 Einführung in LaTeX Klaus Berberich (klaus.berberich@htwsaar.de) Motivation LaTeX als Textsatzsystem, das insbesondere für längere Dokumente (z.b. Abschlussarbeiten) gegenüber WYSIWYG-Lösungen (z.b. MS
Einführung in LaTeX Klaus Berberich (klaus.berberich@htwsaar.de) Motivation LaTeX als Textsatzsystem, das insbesondere für längere Dokumente (z.b. Abschlussarbeiten) gegenüber WYSIWYG-Lösungen (z.b. MS
