Die 25 besten Tipps für Ihren PC Mit kleinen Tricks einfacher durch den Computeralltag
|
|
|
- Eva Marta Junge
- vor 7 Jahren
- Abrufe
Transkript
1 sat1 Ein Service in Kooperation von mit EconoMedia # 501 # Januar 2004 Seite Seite 1 von 9 von 6 Die 25 besten Tipps für Ihren PC Mit kleinen Tricks einfacher durch den Computeralltag Das kennen Sie bestimmt: Sie schreiben an Ihrem PC einen Brief. Plötzlich öffnet sich eine kleine Sprechblase, die Ihnen verkündet: Es scheint, als möchten Sie einen Brief schreiben. Das nervt. Aber wenn Sie wirklich Hilfe brauchen, weil Sie in einem Programm nicht weiter kommen, ist weit und breit keine in Sicht. Dabei könnten Sie Hilfe bekommen mit nur einem Tastendruck. Kleine Tipps und Tricks machen Ihnen den Computeralltag leichter. Wir verraten Ihnen hier die besten. Und sagen Ihnen natürlich auch, wie Sie schnell auf Knopfdruck Hilfe bekommen. Tipps für Windows Alle Dateien und Endungen anzeigen In der Standardeinstellung zeigt der Windows-Explorer Ihnen nicht alle Dateien und Datei-Endungen an. Um das zu ändern, klicken Sie auf den Menüpunkt Extras. Im nun erscheinenden Menü klicken Sie auf Ordneroptionen und dann auf Ansicht. Entfernen Sie das Häkchen beim Punkt Erweiterungen bei bekannten Dateien ausblenden. Jetzt können Sie alle Datei-Endungen sehen. Scrollen Sie in dem Fenster nach unten, bis der Eintrag Alle Dateien und Ordner anzeigen erscheint, und aktivieren Sie ihn. Im Windows-Explorer sehen Sie dann alle Dateien. Um diese Einstellungen zu speichern, klicken Sie auf Für alle übernehmen. Den Ordnerinhalt übersichtlich anzeigen Wenn Sie viele Dateien gespeichert haben, ist es oft schwierig, schnell die richtige zu finden. Der Windows-Explorer unterstützt Sie bei der Suche. Im Menüpunkt Ansicht können Sie wählen, ob das Programm Ihre Dateien in Miniaturansicht, als Kacheln oder als Symbole anzeigen soll. Darüber hinaus können Sie mit dem Befehl Symbole anordnen nach die Dateien auf verschiedene Weise ordnen. Wählen Sie Name, um die Dateien alphabetisch zu ordnen. Typ listet sie nach ihren Endungen (z. B..doc oder.pdf) auf. Sie können die Dateien auch nach Größe oder Datum ordnen. Das Programm zum Öffnen von Dateien festlegen Windows gibt für jeden Dateityp ein Programm vor, mit dem die Datei geöffnet wird, zum Beispiel Bilddateien mit dem Internet-Explorer. Sie können diese Vorgabe ändern. Klicken Sie mit der rechten Maustaste auf die Datei, der sie ein anderes Programm zuweisen möchten, und wählen Sie Öffnen mit und danach Programm auswählen. Klicken Sie dann auf das Programm, mit dem Sie Dateien des ausgewählten Typs ab jetzt öffnen möchten. Aktivieren sie das Kästchen Dateityp immer mit dem ausgewählten Programm öffnen. Mehrere Dateien gleichzeitig umbenennen Öffnen Sie im Windows-Explorer den Ordner, in dem die Dateien liegen. Markieren Sie die gewünschten Dateien entweder mit der Maus oder, wenn Sie Dateien auswählen möchten, indem Sie die Strg-Taste gedrückt halten und die gewünschten Dateien anklicken. Klicken Sie jetzt auf eine der markierten Dateien. Falls die Datei-Endung nicht angezeigt wird, drücken Sie F2 und geben Sie dann den neuen Namen Alle Inhalte sind urheberrechtlich geschützt. Jegliche Vervielfältigung, Verwertung oder Weiterleitung des Dokuments (oder Teile daraus) ist nur nach vorheriger Genehmigung der EconoMedia GmbH zulässig.
2 sat1 Ein Service in Kooperation von mit EconoMedia # 501 # Januar 2004 Seite Seite 2 von 9 von 6 ein. Wird die Endung angezeigt, lassen Sie diese unverändert und ändern Sie nur den Text vor dem Punkt. Speichern Sie den neuen Dateinamen, benennt Windows automatisch die anderen markierten Dateien um und nummeriert sie aufsteigend. Gelöschte Dateien wiederherstellen Immer wieder passiert es, dass Dateien aus Versehen, durch Viren oder Formatierungsfehler gelöscht werden. Sie liegen auch nicht mehr im Papierkorb. In vielen Fällen können Sie sie trotzdem retten. Solange die gelöschten Dateien nicht von anderen Daten überschrieben werden, sind sie vorhanden. Wenn Sie den Verlust bemerken, sollten Sie nichts mehr speichern oder installieren jedenfalls nicht auf der Festplatte, auf der sich die verlorenen Daten befinden. Im Internet gibt es Programme, mit denen Sie Ihre Daten zurückholen können. Häufig als so genannte Shareware, also kostenlos. Empfehlenswerte Datenretter finden Sie unter anderem unter oder Unnötige Dateien löschen Mit der Zeit sammeln sich auf Ihrem Computer Dateien an, die Sie nicht mehr benötigen, die aber Speicherplatz besetzen und den Computer langsamer machen. Deshalb sollten Sie regelmäßig das Programm zur Datenträgerbereinigung ausführen. Legen Sie sich eine neue Verknüpfung auf dem Desktop an: Klicken Sie mit der rechten Maustaste in einen freien Bereich Ihres Bildschirms. Wählen Sie im Menü den Eintrag Neu und dann Verknüpfung. In das nun erscheinende Textfeld geben Sie cleanmgr /sagerun1 (mit Leerzeichen) ein und klicken Sie auf Weiter. Sie können der Verknüpfung jetzt einen Namen geben. Nun müssen Sie einstellen, was künftig bei der Bereinigung gelöscht werden soll. Klicken Sie dazu in der Leiste unten links am Bildschirm (Taskleiste) auf Start und dann auf Ausführen. In das Textfeld geben Sie cleanmgr /sageset:1 (mit Leerzeichen) ein. Bestätigen Sie mir OK. Nun öffnet sich ein neues Fenster. Die dort aufgeführten Punkte listen alle entbehrlichen Daten auf. Machen Sie überall Häkchen und speichern Sie die Änderungen. Klicken Sie danach auf die von Ihnen erstellte Verknüpfung und führen Sie die Datenträgerbereinigung auf Ihrem Computer aus. Die Festplatte aufräumen Ständig wird Ihre Festplatte beschrieben und Daten werden wieder gelöscht. Mit der Zeit verteilen sich Ihre Daten auf der gesamten Festplatte. Das Betriebssystem braucht immer länger, um alles zusammenzusuchen. Deshalb sollten Sie Ihre Festplatte regelmäßig aufräumen. Klicken Sie auf Start und dann auf Ausführen. In dem sich öffnenden Fenster geben Sie dfrg.msc ein. Wählen Sie die zu ordnende Festplatte und klicken Sie auf Überprüfen. Der Computer untersucht, ob die Festplatte aufgeräumt (defragmentiert) werden muss. Falls ja, klicken Sie auf Defragmentierung. Dieser Vorgang dauert einige Zeit. Wichtige Dateien sichern Das sollten Sie regelmäßig tun. Wichtig sind alle Daten, die Sie bei einem Systemabsturz nicht wiederherstellen können. Dazu zählen der Ordner Eigene Dateien und andere Ordner, in denen Sie Daten gespeichert haben, Ihr Profil unter Dokumente und Einstellungen und Ihre s. Am einfachsten ist es, Sie brennen eine CD mit diesen Daten. Prüfen Sie zunächst, wo Sie die Daten gespeichert haben. Den genauen Pfad des
3 sat1 Ein Service in Kooperation von mit EconoMedia # 501 # Januar 2004 Seite Seite 3 von 9 von 6 Ordners Eigene Dateien finden Sie im Windows-Explorer, wenn Sie mit der rechten Maustaste auf Eigene Dateien klicken und dann Eigenschaften auswählen. Steht hier etwas wie "C:\Dokumente und Einstellungen\Benutzername...", wird der Ordner automatisch gesichert, wenn Sie Ihr Profil kopieren. Dieses finden Sie unter dem Profilnamen auf Ihrer Festplatte im Ordner Dokumente und Einstellungen. Haben Sie bei Ihrem -Programm den voreingestellten Speicherpfad geändert? Prüfen Sie den Speicherpfad unter dem Menüeintrag Extras Optionen Wartung Speicherordner und sichern Sie, wenn nötig, auch den dort angegebenen Ordner. Prüfen Sie bei allen Programmen, die Sie regelmäßig benutzen, in welchen Ordnern Ihre Dateien gespeichert werden. Sichern Sie im Zweifelsfall den gesamten Programmordner, den Sie im Ordner Programme auf Ihrer Festplatte finden. Auf einen anderen Rechner umziehen Wenn Sie mit Ihren Daten auf einen anderen Rechner umziehen möchten oder auf Ihrem alten das Betriebssystem neu installieren, können Sie den Übertragungsassistenten von Windows XP nutzen. Er unterstützt die Übernahme der Anzeige Ihres Desktops, der Programm- und Ordnereinstellungen sowie der Einstellungen von Internetbrowser und -Programm auf dem neuen PC. Auch bestimmte Dateien und Ordner (Eigene Dateien, Eigene Bilder, Favoriten usw.) können Sie damit übertragen. Nicht übernommen werden Kennwörter und Programme. Sie finden den Assistenten unter Start Ausführen. Geben Sie dort migwiz.exe ein und bestätigen Sie mit OK. Die Fehlerberichterstattung abschalten Nach einem Absturz von Windows oder eines Programms werden Sie meist gefragt, ob Sie Microsoft einen Fehlerbericht senden wollen. Falls Sie das ohnehin immer ablehnen, schalten Sie diese Meldung einfach ab. Drücken Sie dazu gleichzeitig die Windows-Taste und Pause. Es erscheint das Fenster Systemeigenschaften. Klicken Sie auf Erweitert und dann auf Fehlerberichterstattung. Wählen Sie Fehlerberichterstattung deaktivieren. Entfernen Sie auch das Häkchen bei Aber bei kritischen Fehlern benachrichtigen. Shortcuts benutzen Shortcuts sind Tastenkombinationen, die lästiges Klicken mit der Maus ersetzen. Sie helfen Ihnen, bestimmte Befehle schneller auszuführen. Folgende Shortcuts könnten für Sie interessant sein: Windows-Taste und E: öffnet den Windows-Explorer; Windows-Taste und R: öffnet die Funktion Ausführen; Windows-Taste und F: öffnet die Suchfunktion; Windows-Taste und M: macht alle Fenster klein; Windows-Taste, Shift und M: macht die Fenster wieder groß. Die Funktionen der F-Tasten Auch die F-Tasten oben auf Ihrer Tastatur haben nützliche Funktionen bis auf F7, F9 und F12. Hier der Überblick: F1: zeigt die Hilfe-Datei an F2: ersetzt die Funktion Datei Umbenennen. Sie können der Datei sofort einen neuen Namen geben. F3: aktiviert die Suchfunktion. F4: markiert im Internet-Explorer die Adresszeile. In Word kopiert sie das zuletzt geschriebene Wort.
4 sat1 Ein Service in Kooperation von mit EconoMedia # 501 # Januar 2004 Seite Seite 4 von 9 von 6 F5: lädt die gerade angezeigte Seite im Internet-Explorer neu F6: wechselt in einem Programm zwischen mehreren geöffneten Dateien F8: nach einem Absturz von Windows beim Neustart drücken, Sie wechseln dann in den "abgesichterten Modus" F10: lässt Sie in den meisten Programmen in die Menüleiste oben springen. F11: blendet im Internet-Explorer die obere Menüleiste aus. Sie sehen die Website als Vollbild. Dem USB-Stick ein Laufwerk zuordnen Wenn Sie einen USB-Stick anschließen, müssen Sie jedes Mal suchen, hinter welchem Buchstaben er sich versteckt. Um das zu ändern, klicken Sie in der Taskleiste auf Start und dann auf Ausführen. Im erscheinenden Fenster tippen Sie diskmgmt.msc ein. Es öffnet sich das Fenster Datenträgerverwaltung. Klicken Sie mit der rechten Maustaste auf Ihren USB- Stick und wählen Sie Laufwerksbuchstaben und Pfade und dann Ändern. Suchen Sie in der erscheinenden Liste einen Buchstaben aus, unter dem Sie Ihren USB-Stick in Zukunft erreichen möchten. Die automatische Wiedergabe abschalten Normalerweise startet der Computer CDs automatisch, wenn sie ins Laufwerk gelegt werden. Das kann lästig sein, zum Beispiel beim Brennen von CDs. Sie können diese Funktion abschalten. Klicken Sie in der Taskleiste auf Start und dann auf Ausführen. In dem sich öffnenden Fenster geben Sie gpedit.msc ein. Wählen Sie aus dem Verzeichnis auf der linken Seite den Punkt Computerkonfiguration Administrative Vorlagen System aus. Suchen Sie auf der rechten Seite den Punkt Automatische Wiedergabe deaktivieren und klicken Sie doppelt darauf. Setzen Sie dies in dem sich öffnenden Fenster auf aktiv und bestätigen Sie die Änderung. Die Suchfunktion richtig nutzen Windows bietet Ihnen eine Suchfunktion. Sie finden sie, wenn Sie in der Taskleiste auf Start und dann auf Suchen klicken. In dem sich öffnenden Fenster können Sie Einstellungen vornehmen, um zielgerichtet zu suchen. Grenzen Sie den Ort der Suche im Feld Suchen in ein. Geben Sie im Feld Nach folgenden Dateien suchen den gesuchten Dateinamen ein. Wenn Sie sich nicht an den kompletten Namen erinnern, geben Sie nur den Teil ein, der Ihnen bekannt ist. Setzen Sie davor und danach jeweils ein Sternchen (*). Windows sucht nun nach allen Dateien, deren Namen den von Ihnen eingegebenen Teil enthalten. Die Druckereinstellungen ändern Wenn Sie Dokumente drucken, können Sie bestimmen, wie das Ergebnis aussehen soll. Als Standard drucken alle Programme mit den Druckeinstellungen von Windows. Sie können diese nach Ihren persönlichen Vorstellungen ändern. Klicken Sie in der Taskleiste auf Start und dann auf Systemsteuerung. Dort wählen Sie den Punkt Drucker und Faxgeräte aus. In dem sich öffnenden Fenster finden Sie alle installierten Drucker. Wenn Sie auf die Einträge klicken, können Sie jeden Drucker nach Ihren Wünschen einstellen. Hier können Sie auch Ihren Standarddrucker festlegen, indem Sie mit der rechten Maustaste auf einen Druckernamen klicken und Als Standard definieren auswählen. Eine größere Schrift auswählen Arbeiten Sie häufig am Computer, sollte Ihr Monitor richtig eingestellt sein. Sonst strengen Sie Ihre Augen zu sehr an. Windows bietet Ihnen verschiedene Einstellmöglich-
5 sat1 Ein Service in Kooperation von mit EconoMedia # 501 # Januar 2004 Seite Seite 5 von 9 von 6 keiten. Sie finden diese, indem Sie in einem freien Bereich des Bildschirms die rechte Maustaste drücken und den Menüeintrag Eigenschaften und dann Einstellungen auswählen. Am wichtigsten dabei: die Einstellung der richtigen Schriftgröße. Ist Ihnen die Schrift zu klein, klicken Sie auf Darstellung und stellen Sie unter Schriftgrad den Wert Groß ein. Tipps für Word Die Menüs vollständig anzeigen lassen Normalerweise zeigt Ihnen Word in den Menüs nur die Befehle an, die Sie häufig verwenden. Um auch die anderen Funktionen sehen zu können, müssen Sie auf die beiden Pfeile am unteren Rand des jeweiligen Menüs klicken. Sie können die Programme so einstellen, dass sie Ihnen die Menüs immer vollständig anzeigen. Klicken Sie mit der rechten Maustaste auf eine Stelle in der Menüleiste und wählen Sie Anpassen. Unter dem Punkt Optionen markieren Sie den Eintrag Menüs immer vollständig anzeigen. Klicken Sie dann auf Schließen. Die Standardschrift ändern Wenn Sie nicht die vorgegebene Schrift Times New Roman verwenden möchten, klicken Sie auf den Menüeintrag Format und dann auf Zeichen. Wählen Sie aus der Liste die von Ihnen gewünschte Schrift und die Größe. Klicken Sie auf die unten im Fenster stehende Schaltfläche Standard und bestätigen Sie die Veränderung der Standardschrift für alle Dokumente. Automatische Korrekturen richtig nutzen Mit automatischen Korrekturen können Sie Tippfehler berichtigen lassen. Klicken Sie auf den Menüeintrag Extras und dann auf AutoKorrektur-Optionen. In der angezeigten Liste sehen Sie alle Korrekturen, die Ihr Word-Programm automatisch vornimmt. Sie können nun in den beiden leeren Feldern neue Korrekturen eingeben. Schreiben Sie das zu ersetzende Wort in das erste Textfeld (z. B. Analge ) und danach in der richtigen Schreibweise (hier: Anlage ) in das zweite Feld. Klicken Sie dann auf Hinzufügen. Sie können auch Abkürzungen für lange oder komplizierte Wörter festlegen. Schreiben Sie zum Beispiel in das erste Textfeld die Abkürzung Jah und fügen Sie im zweiten das Wort Jahresabschlussrechnung hinzu, ersetzt Word in Zukunft die drei Buchstaben durch das komplette Wort und erspart Ihnen Schreibarbeit. Textmarken richtig nutzen Textmarken sind Hilfen, mit denen Sie Stellen in einem Text schnell finden. Setzen Sie den Cursor an den Beginn der gewünschten Textstelle. Wählen Sie den Befehl Einfügen Textmarke. In dem jetzt erscheinenden Feld geben Sie einen beliebigen Text ein. Dieser dient Word fortan als Adresse. Schließen Sie das Fenster mit einem Klick auf Hinzufügen. Möchten Sie nun die von Ihnen benannte Stelle ansteuern, benutzen Sie im Menü Bearbeiten den Befehl Gehe zu. Im Dialogfeld klicken Sie bei Gehe zu Element auf Textmarke und wählen dann den von Ihnen festgelegten Namen. Der abschließende Klick auf Gehe zu bringt Sie an die gewünschte Stelle. Auch zum Löschen einer Textmarke verwenden Sie das Dialogfeld, das nach Einfügen Textmarke erscheint. Tipps für den Internet-Explorer Den Zwischenspeicher löschen Wenn Sie im Internet surfen, speichert Ihr Computer die von Ihnen besuchten Seiten,
6 sat1 Ein Service in Kooperation von mit EconoMedia # 501 # Januar 2004 Seite Seite 6 von 9 von 6 um sie beim nächsten Aufruf schneller laden zu können. Während des Surfens ist diese Funktion nützlich. Danach bereitet sie Ihnen mehr Probleme, als sie Vorzüge bietet. Wenn Sie die Internetseite später wieder aufrufen, kann es sein, dass der Internet-Explorer Ihnen die alte Seite aus dem Speicher zeigt. Außerdem füllen nach einer Weile alte Seiten Ihren Speicher. Sie nehmen viel Platz auf der Festplatte ein. Um die automatische Speicherfunktion auf die aktuelle Sitzung zu beschränken, klicken Sie auf den Menüeintrag Extras und dann auf Internetoptionen. Unter Erweitert finden Sie eine Liste mit verschiedenen Einträgen. Suchen Sie den Punkt Leeren des Ordners "Temporary Internet Files" beim Schließen des Browsers und setzen Sie dort einen Haken. Formulardaten nicht mehr speichern Der Internet-Explorer speichert alle Eingaben, die Sie in Formularen und Textfeldern machen. Das kann hilfreich sein. Es birgt aber ein Risiko, weil auch vertrauliche Dinge wie Benutzernamen und Kennwörter gespeichert werden. Sie können diese Funktion abschalten. Klicken Sie dazu auf den Menüeintrag Extras und dann auf Internetoptionen. Unter dem Punkt Inhalte klicken Sie auf AutoVervollständigen. Entfernen Sie die Häkchen bei Formulare und Benutzernamen und Kennwörter für Formulare. Tipps für Outlook / Outlook Express s automatisch unterschreiben Sie können an Ihre s standardisierten Text anhängen, z. B. Ihre Kontaktdaten oder einen Spruch. Um diese persönliche Unterschrift zu aktivieren, klicken Sie auf den Menüeintrag Extras und dann auf Optionen. Wählen Sie den Punkt Signaturen und dann Neu. Geben Sie hier Ihre Unterschrift ein. Vergeben Sie einen eindeutigen Namen, damit Sie später verschiedene Unterschriften nicht verwechseln. Falls Sie eine Adresse eingeben, tippen Sie in die erste Zeile zwei Bindestriche und ein Leerzeichen und in die nächste Zeile Ihre Adresse. Einige -Programme erkennen dies als Zusatz, der bei Weiterleitungen Ihrer nicht mitgesendet wird. Bilder verschicken Bilder beanspruchen oft viel Platz im Anhang. Sie müssen sie aber nicht in voller Auflösung verschicken, denn die ist vor allem für Ausdrucke auf Fotopapier notwendig, nicht zum Betrachten der Fotos auf dem Bildschirm. Benutzen Sie ein Bildbearbeitungsprogramm wie Paint Shop, Photopaint oder Photoshop, verkleinern Sie damit Ihre Bilder auf 600 bis 800 Pixel Breite und Höhe und speichern Sie sie als jpeg-dateien. Einfacher ändern Sie in Windows XP die Bildgröße mit dem Windows-Explorer. Gehen Sie in den Ordner, in dem die Bilder liegen. Schließen Sie die Ordnerstruktur auf der linken Seite mit dem X am oberen Rand. Links im Fenster erscheint der Text Bildaufgaben. Markieren Sie die gewünschten Bilder jeweils bei gedrückter Strg-Taste per Mausklick. Klicken Sie danach links auf Ausgewählte Elemente an senden und aktivieren Sie im nächsten Fenster den Punkt Alle Bilder verkleinern. Danach öffnet sich automatisch Ihr -Programm, und Sie können die Fotos verschicken.
E-MAIL MIT WINDOWS LIVE MAIL 2009
 Windows Live Mail 2009 1 E-MAIL MIT WINDOWS LIVE MAIL 2009 MAILS ABHOLEN UND VERSENDEN Der Befehl Synchronisieren im Hauptfenster veranlasst Windows Live Mail, die Post beim Mailserver abzuholen und von
Windows Live Mail 2009 1 E-MAIL MIT WINDOWS LIVE MAIL 2009 MAILS ABHOLEN UND VERSENDEN Der Befehl Synchronisieren im Hauptfenster veranlasst Windows Live Mail, die Post beim Mailserver abzuholen und von
Die Startseite mit den Kacheln in Windows 8.1
 Seite 1 von 20 Die Startseite mit den Kacheln in Windows 8.1 Hier kann man die bevorzugten Programme und Apps in selbst definierten Gruppen platzieren. Mit einem Rechtsklick auf eine Kachel, kann man deren
Seite 1 von 20 Die Startseite mit den Kacheln in Windows 8.1 Hier kann man die bevorzugten Programme und Apps in selbst definierten Gruppen platzieren. Mit einem Rechtsklick auf eine Kachel, kann man deren
Computer Schulung Explorer
 Computer Schulung Explorer Anfänger Fortgeschrittene Windows Explorer Erlaubt Zugriff auf alle Daten auf dem Rechner und auf externen Speichern Kann Dateien suchen (Name und Inhalt) Kann Dateien ordnen,
Computer Schulung Explorer Anfänger Fortgeschrittene Windows Explorer Erlaubt Zugriff auf alle Daten auf dem Rechner und auf externen Speichern Kann Dateien suchen (Name und Inhalt) Kann Dateien ordnen,
HOSTED SHAREPOINT. Skyfillers Kundenhandbuch. Generell... 2. Online Zugang SharePoint Seite... 2 Benutzerpasswort ändern... 2
 HOSTED SHAREPOINT Skyfillers Kundenhandbuch INHALT Generell... 2 Online Zugang SharePoint Seite... 2 Benutzerpasswort ändern... 2 Zugriff & Einrichtung... 3 Windows... 3 Mac OS X... 5 Benutzer & Berechtigungen...
HOSTED SHAREPOINT Skyfillers Kundenhandbuch INHALT Generell... 2 Online Zugang SharePoint Seite... 2 Benutzerpasswort ändern... 2 Zugriff & Einrichtung... 3 Windows... 3 Mac OS X... 5 Benutzer & Berechtigungen...
Anleitung zum Umgang:
 Hier finden Sie ein von mir empfohlenes Programm. Es heißt: Alle meine Passworte (AmP) Sie finden hierzu nähere Information im Internet unter: http://www.alle-meine-passworte.de/ Funktion des Programmes:
Hier finden Sie ein von mir empfohlenes Programm. Es heißt: Alle meine Passworte (AmP) Sie finden hierzu nähere Information im Internet unter: http://www.alle-meine-passworte.de/ Funktion des Programmes:
mit dem Betriebssystem
 Klasse: 10ME-HME Grundlagen im Umgang WP-Informationstechnik mit dem Betriebssystem Vorbemerkung: Die hier dargestellten Lösungen wurden von den Schülern in unterschiedlichen Dokumenten erarbeitet, welche
Klasse: 10ME-HME Grundlagen im Umgang WP-Informationstechnik mit dem Betriebssystem Vorbemerkung: Die hier dargestellten Lösungen wurden von den Schülern in unterschiedlichen Dokumenten erarbeitet, welche
Kennen, können, beherrschen lernen was gebraucht wird
 Inhaltsverzeichnis Inhaltsverzeichnis... 1 Datei- und Ordnerverwaltung... 2 Eine Ordnerstruktur erstellen... 2 Regeln für die Vergabe von Namen... 2 So erstellen Sie Ordner... 2 Vorgehensweise beim Markieren
Inhaltsverzeichnis Inhaltsverzeichnis... 1 Datei- und Ordnerverwaltung... 2 Eine Ordnerstruktur erstellen... 2 Regeln für die Vergabe von Namen... 2 So erstellen Sie Ordner... 2 Vorgehensweise beim Markieren
1 So bedienen Sie Ihren Computer... 10
 1 So bedienen Sie Ihren Computer... 10 So funktioniert die Maus... 12 Windows mit dem Touchpad steuern... 14 Windows auf dem Tablet... 16 Windows per Tastatur steuern... 18 Windows mit Tastenkürzeln bedienen...
1 So bedienen Sie Ihren Computer... 10 So funktioniert die Maus... 12 Windows mit dem Touchpad steuern... 14 Windows auf dem Tablet... 16 Windows per Tastatur steuern... 18 Windows mit Tastenkürzeln bedienen...
In diesem Buch Visuelles Inhaltsverzeichnis Die Tastatur Die Maus Die CD-ROM zum Buch Inhaltsverzeichnis 5
 Inhaltsverzeichnis In diesem Buch... 14 Visuelles Inhaltsverzeichnis... 16 Die Tastatur... 20 Die Maus... 24 Die CD-ROM zum Buch... 26 Die CD-ROM installieren... 26 Die Testfragen verwenden... 31 Das Computer-Lexikon
Inhaltsverzeichnis In diesem Buch... 14 Visuelles Inhaltsverzeichnis... 16 Die Tastatur... 20 Die Maus... 24 Die CD-ROM zum Buch... 26 Die CD-ROM installieren... 26 Die Testfragen verwenden... 31 Das Computer-Lexikon
Dateiansichten in Ordnern
 Dateien und Ordner Das Ordnen und Organisieren von Dateien ist das A und O, wenn es darum geht, effektiv mit dem Computer zu arbeiten. Nur wer Ordnung hält und seinen Datenbestand logisch organisiert,
Dateien und Ordner Das Ordnen und Organisieren von Dateien ist das A und O, wenn es darum geht, effektiv mit dem Computer zu arbeiten. Nur wer Ordnung hält und seinen Datenbestand logisch organisiert,
Überreicht von IT-Schulungen Volkard Schwarz www.it-schulungen.info
 en für Windows WIN + E WIN + D WIN + M F2 STRG beim Ziehen eines Elements STRG + A F3 ALT + F4 ALT+TAB ALT+ESC F5 Windows Explorer öffnen Desktop anzeigen Alle Programme / Fenster minimieren Gewähltes
en für Windows WIN + E WIN + D WIN + M F2 STRG beim Ziehen eines Elements STRG + A F3 ALT + F4 ALT+TAB ALT+ESC F5 Windows Explorer öffnen Desktop anzeigen Alle Programme / Fenster minimieren Gewähltes
Inhaltsverzeichnis. Seite. Tabbed Browsing (Öffnen mehrerer Browserfenster) 1-2. Download/Herunterladen/Speichern (Acrobat Reader/ PDF) 3
 Inhaltsverzeichnis Seite Tabbed Browsing (Öffnen mehrerer Browserfenster) 1-2 Download/Herunterladen/Speichern (Acrobat Reader/ PDF) 3 Download/Herunterladen/Speichern (Browser Firefox) 4 Festlegen/Ändern
Inhaltsverzeichnis Seite Tabbed Browsing (Öffnen mehrerer Browserfenster) 1-2 Download/Herunterladen/Speichern (Acrobat Reader/ PDF) 3 Download/Herunterladen/Speichern (Browser Firefox) 4 Festlegen/Ändern
Die wichtigsten Funktionen im Umgang mit Windows. Achim Ermert Diese Unterlagen sind nur für den internen Gebrauch zu nutzen Seite 1
 Achim Ermert Diese Unterlagen sind nur für den internen Gebrauch zu nutzen Seite 1 Inhaltsverzeichnis: Seite 3 bis Seite 5 Einstieg mit Maus und Tastatur Seite 3 bis Seite 3 Die PC Tastatur Seite 4 bis
Achim Ermert Diese Unterlagen sind nur für den internen Gebrauch zu nutzen Seite 1 Inhaltsverzeichnis: Seite 3 bis Seite 5 Einstieg mit Maus und Tastatur Seite 3 bis Seite 3 Die PC Tastatur Seite 4 bis
Windows 7 Ordner und Dateien in die Taskleiste einfügen
 WI.005, Version 1.1 07.04.2015 Kurzanleitung Windows 7 Ordner und Dateien in die Taskleiste einfügen Möchten Sie Ordner oder Dateien direkt in die Taskleiste ablegen, so ist das nur mit einem Umweg möglich,
WI.005, Version 1.1 07.04.2015 Kurzanleitung Windows 7 Ordner und Dateien in die Taskleiste einfügen Möchten Sie Ordner oder Dateien direkt in die Taskleiste ablegen, so ist das nur mit einem Umweg möglich,
Citrix Zugang Inhaltsverzeichnis
 Citrix Zugang Inhaltsverzeichnis Inhaltsverzeichnis... 1 1. Deinstallieren des Citrix Online Plug-in :... 2 2. Installieren des Citrix Receivers :... 5 3. Anmelden an das Citrix Portal... 8 4. Drucken
Citrix Zugang Inhaltsverzeichnis Inhaltsverzeichnis... 1 1. Deinstallieren des Citrix Online Plug-in :... 2 2. Installieren des Citrix Receivers :... 5 3. Anmelden an das Citrix Portal... 8 4. Drucken
Desktop Schultz Informatik 1
 Desktop Schultz Informatik 1 Welche Laufwerke sind eingerichtet? Systemübersicht Führen Sie einen Doppelklick auf das Desktopsymbol Arbeitsplatz aus und Sie erhalten diese Übersicht. Sie sehen sofort,
Desktop Schultz Informatik 1 Welche Laufwerke sind eingerichtet? Systemübersicht Führen Sie einen Doppelklick auf das Desktopsymbol Arbeitsplatz aus und Sie erhalten diese Übersicht. Sie sehen sofort,
KREISFEUERWEHRVERBAND SEGEBERG
 Einrichtung und Änderung der Terminaldiensteclientverbindung zum MP-Feuer Server des KFV Segeberg unter dem Betriebssystem Windows 2000 Alternative 1: Bitte über den Startbutton unter Programme das Programm
Einrichtung und Änderung der Terminaldiensteclientverbindung zum MP-Feuer Server des KFV Segeberg unter dem Betriebssystem Windows 2000 Alternative 1: Bitte über den Startbutton unter Programme das Programm
Veranstalter Skriptum Christina
 Workshop Windows 10 Veranstalter 25.04.2016 Skriptum Christina Inhaltsverzeichnis Taskleiste!... 2 Ein Programm (App) in der Taskleiste oder im Startmenü anzeigen... 2 Startmenü anpassen... 3 Bei geöffneten
Workshop Windows 10 Veranstalter 25.04.2016 Skriptum Christina Inhaltsverzeichnis Taskleiste!... 2 Ein Programm (App) in der Taskleiste oder im Startmenü anzeigen... 2 Startmenü anpassen... 3 Bei geöffneten
3 Mit Programmen und Fenstern
 34 MIT PROGRAMMEN UND FENSTERN ARBEITEN 3 Mit Programmen und Fenstern arbeiten In dieser Lektion lernen Sie wie Sie Programme starten und wieder beenden wie Sie mit Fenstern arbeiten Ein Programm starten
34 MIT PROGRAMMEN UND FENSTERN ARBEITEN 3 Mit Programmen und Fenstern arbeiten In dieser Lektion lernen Sie wie Sie Programme starten und wieder beenden wie Sie mit Fenstern arbeiten Ein Programm starten
Citrix Zugang Inhaltsverzeichnis
 Citrix Zugang Inhaltsverzeichnis Inhaltsverzeichnis... 1 1. Deinstallieren des Citrix Online Plug-in :... 2 2. Installieren des Citrix Receivers :... 5 3. Anmelden an das Citrix Portal... 8 4. Drucken
Citrix Zugang Inhaltsverzeichnis Inhaltsverzeichnis... 1 1. Deinstallieren des Citrix Online Plug-in :... 2 2. Installieren des Citrix Receivers :... 5 3. Anmelden an das Citrix Portal... 8 4. Drucken
Heimischer PC Betriebssystem: Windows 9x/NT/2000/ME/XP, Textverarbeitung: MS Office-Paket, MS Word. ver.di Server bog http://be-online.ver.
 Download Upload bog http://be-online.ver.org Heimischer PC Betriebssystem: Windows 9x/NT/2000/ME/XP, Textverarbeitung: MS Office-Paket, MS Word Ausgangssituation: Im A- AArbeitsforum f. AdministratorInnen
Download Upload bog http://be-online.ver.org Heimischer PC Betriebssystem: Windows 9x/NT/2000/ME/XP, Textverarbeitung: MS Office-Paket, MS Word Ausgangssituation: Im A- AArbeitsforum f. AdministratorInnen
FOTOS ORGANISIEREN MIT PICASA 3
 FOTOS ORGANISIEREN MIT PICASA 3 3 1 2 BIBLIOTHEKSÜBERBLICK 1. Liste der Ordner und Alben Die linke Spalte in der Bibliotheksansicht zeigt alle Ordner, die Fotos enthalten, Ordner entsprechend den eigentlichen
FOTOS ORGANISIEREN MIT PICASA 3 3 1 2 BIBLIOTHEKSÜBERBLICK 1. Liste der Ordner und Alben Die linke Spalte in der Bibliotheksansicht zeigt alle Ordner, die Fotos enthalten, Ordner entsprechend den eigentlichen
2. Installation unter Windows 10 mit Internetexplorer 11.0
 1. Allgemeines Der Zugang zum Landesnetz stellt folgende Anforderungen an die Software: Betriebssystem: Windows 7 32- / 64-bit Windows 8.1 64-bit Windows 10 64-bit Windows Server Windows Server Windows
1. Allgemeines Der Zugang zum Landesnetz stellt folgende Anforderungen an die Software: Betriebssystem: Windows 7 32- / 64-bit Windows 8.1 64-bit Windows 10 64-bit Windows Server Windows Server Windows
Hans-Christoph Reitz 1. Ausgabe, Oktober Dateien, Ordner und Programme Ordnung schaffen mit Windows 7 PE-ORDW7
 Hans-Christoph Reitz 1. Ausgabe, Oktober 2011 Dateien, Ordner und Programme Ordnung schaffen mit Windows 7 PE-ORDW7 Inhalt Dateien, Ordner und Programme Das ist Ihre Ausgangslage 4 1 Ordnerstruktur anlegen
Hans-Christoph Reitz 1. Ausgabe, Oktober 2011 Dateien, Ordner und Programme Ordnung schaffen mit Windows 7 PE-ORDW7 Inhalt Dateien, Ordner und Programme Das ist Ihre Ausgangslage 4 1 Ordnerstruktur anlegen
PC Einsteiger Inhalt
 PC Einsteiger 2016 Inhalt Vorwort... I So benutzen Sie dieses Buch... II Inhalt... V Erste Schritte... 1 Übungsbeispiel PC einschalten und sich anmelden...1 Das Hochfahren...1 Anmelden am PC...2 Das Betriebssystem
PC Einsteiger 2016 Inhalt Vorwort... I So benutzen Sie dieses Buch... II Inhalt... V Erste Schritte... 1 Übungsbeispiel PC einschalten und sich anmelden...1 Das Hochfahren...1 Anmelden am PC...2 Das Betriebssystem
Schnellübersichten. ECDL Modul Computer-Grundlagen
 Schnellübersichten ECDL Modul Computer-Grundlagen 3 Windows 10 kennenlernen 2 4 Desktop und Apps 3 5 Fenster bedienen 4 6 Explorer kennenlernen 5 7 Dateien und Ordner verwalten 6 8 Elemente und Informationen
Schnellübersichten ECDL Modul Computer-Grundlagen 3 Windows 10 kennenlernen 2 4 Desktop und Apps 3 5 Fenster bedienen 4 6 Explorer kennenlernen 5 7 Dateien und Ordner verwalten 6 8 Elemente und Informationen
Umgang mit Windows- Betriebssystemen BASISWISSEN
 Umgang mit Windows- Betriebssystemen BASISWISSEN Der (Betriebs-) Systemstart Einschalten Computer Einlesen der Systemdateien in den Arbeitsspeicher von - je nach Einstellung und Vorhandensein - Diskette,
Umgang mit Windows- Betriebssystemen BASISWISSEN Der (Betriebs-) Systemstart Einschalten Computer Einlesen der Systemdateien in den Arbeitsspeicher von - je nach Einstellung und Vorhandensein - Diskette,
Herzlich Willkommen. zum Computerkurs. für Einsteiger. Computerkurs - Bernd Linde -
 Herzlich Willkommen zum Computerkurs für Einsteiger Thema: Grundlagen bei der Arbeit am PC 1.Ordner, Dateien, Verknüpfungen Überblick und Funktionsweise 2.Programme und Programmfenster Struktur eines Rechners
Herzlich Willkommen zum Computerkurs für Einsteiger Thema: Grundlagen bei der Arbeit am PC 1.Ordner, Dateien, Verknüpfungen Überblick und Funktionsweise 2.Programme und Programmfenster Struktur eines Rechners
Kurzanleitung für den MyDrive Client
 Kurzanleitung für den MyDrive Client Hinweis: Prüfen Sie bei Problemen zuerst, ob eine neuere Version vorhanden ist und installieren Sie diese. Version 1.3 für MAC und Linux (29.06.2017) - Hochladen mit
Kurzanleitung für den MyDrive Client Hinweis: Prüfen Sie bei Problemen zuerst, ob eine neuere Version vorhanden ist und installieren Sie diese. Version 1.3 für MAC und Linux (29.06.2017) - Hochladen mit
Schritt für Schritt haben Sie alle Grundkenntnisse in PowerPoint 2010 erworben. Bild für Bild so läuft der Einstieg schnell und einfach.
 0 Backstage Im letzten Kapitel erfahren Sie einiges über die grundlegenden Einstellungen in PowerPoint 00. Sie lernen die Backstage-Ansicht kennen. Erstellen Sie eine neue Registerkarte. Nutzen Sie auch
0 Backstage Im letzten Kapitel erfahren Sie einiges über die grundlegenden Einstellungen in PowerPoint 00. Sie lernen die Backstage-Ansicht kennen. Erstellen Sie eine neue Registerkarte. Nutzen Sie auch
1 Was ist Windows? Verstehen, was ein Computer ist Aufgaben eines Betriebssystems Die verschiedenen Windows-Versionen 18
 Inhalt 1 Was ist Windows? 15 1.1 Verstehen, was ein Computer ist 16 1.2 Aufgaben eines Betriebssystems 17 1.3 Die verschiedenen Windows-Versionen 18 1.4 Zusammenfassung 20 2 Maus, Tastatur und Touchscreen
Inhalt 1 Was ist Windows? 15 1.1 Verstehen, was ein Computer ist 16 1.2 Aufgaben eines Betriebssystems 17 1.3 Die verschiedenen Windows-Versionen 18 1.4 Zusammenfassung 20 2 Maus, Tastatur und Touchscreen
Einführung in ein Betriebssystem (MS Windows XP)
 Einführung in ein Betriebssystem (MS Windows XP) Windows Basics: Allgemeines Unter Windows verwendet man die linke Maustaste (ein Mal klicken) um etwas auszuwählen. Mit der rechten Maustaste (ein Mal klicken)
Einführung in ein Betriebssystem (MS Windows XP) Windows Basics: Allgemeines Unter Windows verwendet man die linke Maustaste (ein Mal klicken) um etwas auszuwählen. Mit der rechten Maustaste (ein Mal klicken)
IT-Wissen für Gewerbe, Handel und Industrie. Tina Wegener, Linda York. 1. Ausgabe, August 2011. mit Windows 7 und Office 2010 GTA-W7O10CC
 Tina Wegener, Linda York 1. usgabe, ugust 2011 IT-Wissen für Gewerbe, Handel und Industrie mit Windows 7 und Office 2010 GT-W7O10CC Dateien und Ordner verwalten ++ Dateien und Ordner markieren ++ Eigenschaften
Tina Wegener, Linda York 1. usgabe, ugust 2011 IT-Wissen für Gewerbe, Handel und Industrie mit Windows 7 und Office 2010 GT-W7O10CC Dateien und Ordner verwalten ++ Dateien und Ordner markieren ++ Eigenschaften
Kurzanleitung Projektverwaltung
 Kurzanleitung. Dendrit STUDIO 0 starten.... Projekte erstellen und öffnen... Option : Neues Projekt anlegen... Option : Bestehendes Projekt öffnen... 9 Option : Projekt aus Archiv wieder herstellen...
Kurzanleitung. Dendrit STUDIO 0 starten.... Projekte erstellen und öffnen... Option : Neues Projekt anlegen... Option : Bestehendes Projekt öffnen... 9 Option : Projekt aus Archiv wieder herstellen...
STADT AHLEN STADT AHLEN
 Seite 1 Verschlüsselter E-Mail-Austausch mit der STADT AHLEN STADT AHLEN 1. Anfordern und Installieren eines SMIME-Sicherheitszertifikates im Browser... 2 1.1. Anfordern eines SMIME-Sicherheitszertifikates...
Seite 1 Verschlüsselter E-Mail-Austausch mit der STADT AHLEN STADT AHLEN 1. Anfordern und Installieren eines SMIME-Sicherheitszertifikates im Browser... 2 1.1. Anfordern eines SMIME-Sicherheitszertifikates...
 Dateimanagement Laden Sie die folgende ZIP-Datei auf Ihren Desktop herunter (Tippen Sie die Adresse genau wie untenstehend ab, ansonsten können Sie die ZIP-Datei nicht herunterladen: http://www.thinkabit.ch/content/1-kurse/4-kurs-ika/ecdl_m2_testdateien.zip
Dateimanagement Laden Sie die folgende ZIP-Datei auf Ihren Desktop herunter (Tippen Sie die Adresse genau wie untenstehend ab, ansonsten können Sie die ZIP-Datei nicht herunterladen: http://www.thinkabit.ch/content/1-kurse/4-kurs-ika/ecdl_m2_testdateien.zip
ILIAS-Hauptordner als Laufwerk anbinden
 11.04.2013 Informatikdienste ILIAS-Hauptordner als Laufwerk anbinden 1 Zugriff auf ILIAS-Daten Auf die in ILIAS gespeicherten Dateien und Verzeichnisse hat man auch ohne Umweg über den Webbrowser Zugriff.
11.04.2013 Informatikdienste ILIAS-Hauptordner als Laufwerk anbinden 1 Zugriff auf ILIAS-Daten Auf die in ILIAS gespeicherten Dateien und Verzeichnisse hat man auch ohne Umweg über den Webbrowser Zugriff.
1 BENUTZER BENUTZER ERSTELLEN BENUTZER BEARBEITEN BENUTZER LÖSCHEN 7 2 DATENVERBINDUNGEN 8
 Praxis App Inhaltsverzeichnis 1 BENUTZER 3 1.1 BENUTZER ERSTELLEN 3 1.2 BENUTZER BEARBEITEN 6 1.3 BENUTZER LÖSCHEN 7 2 DATENVERBINDUNGEN 8 3 DECKBLATT 9 3.1 DECKBLATT VERWENDEN 9 3.2 DECKBLATT SELBER ERSTELLEN
Praxis App Inhaltsverzeichnis 1 BENUTZER 3 1.1 BENUTZER ERSTELLEN 3 1.2 BENUTZER BEARBEITEN 6 1.3 BENUTZER LÖSCHEN 7 2 DATENVERBINDUNGEN 8 3 DECKBLATT 9 3.1 DECKBLATT VERWENDEN 9 3.2 DECKBLATT SELBER ERSTELLEN
Dateimanagement (in Windows 8.1)
 Dateimanagement (in Windows 8.1) Der Windows Arbeitsplatz/Explorer ist das Regiezentrum von Windows. Mit Hilfe des Arbeitsplatz/Explorers können nicht nur Dateien und Ordner, sondern auch alle Elemente
Dateimanagement (in Windows 8.1) Der Windows Arbeitsplatz/Explorer ist das Regiezentrum von Windows. Mit Hilfe des Arbeitsplatz/Explorers können nicht nur Dateien und Ordner, sondern auch alle Elemente
Anleitung BBA und PA / -Signatur
 Anleitung BBA und PA / E-Mail-Signatur Eine Signatur ist Ihre persönliche Visitenkarte in Ihren E-Mails. Sie tragen dort laut Anlage Ihren Namen, Ihre Telefonnummer, Anschrift und E-Mail- und Internetadressen
Anleitung BBA und PA / E-Mail-Signatur Eine Signatur ist Ihre persönliche Visitenkarte in Ihren E-Mails. Sie tragen dort laut Anlage Ihren Namen, Ihre Telefonnummer, Anschrift und E-Mail- und Internetadressen
PC Einsteiger Inhalt
 PC Einsteiger 2014 Inhalt Vorwort... I So benutzen Sie dieses Buch... II Inhalt... V Erste Schritte... 1 Übungsbeispiel PC einschalten und sich anmelden...1 Das Hochfahren...1 Anmelden am Betriebssystem...2
PC Einsteiger 2014 Inhalt Vorwort... I So benutzen Sie dieses Buch... II Inhalt... V Erste Schritte... 1 Übungsbeispiel PC einschalten und sich anmelden...1 Das Hochfahren...1 Anmelden am Betriebssystem...2
Xpert Europäischer ComputerPass. Xpert Starter. Konrad Stulle, Jan Götzelmann. 1. Ausgabe, 2. Aktualisierung, November 2013
 Xpert Europäischer ComputerPass Konrad Stulle, Jan Götzelmann 1. Ausgabe, 2. Aktualisierung, November 2013 Xpert Starter (mit Windows 7, Office 2010 und Internet Explorer 9) XP-START-W7O2010 3 Xpert -
Xpert Europäischer ComputerPass Konrad Stulle, Jan Götzelmann 1. Ausgabe, 2. Aktualisierung, November 2013 Xpert Starter (mit Windows 7, Office 2010 und Internet Explorer 9) XP-START-W7O2010 3 Xpert -
 Dateimanagement Laden Sie die folgende ZIP-Datei auf Ihren Desktop herunter (Tippen Sie die Adresse genau wie untenstehend ab, ansonsten können Sie die ZIP-Datei nicht herunterladen: http://www.thinkabit.ch/content/1-kurse/4-kurs-ika/ecdl_m2_testdateien.zip
Dateimanagement Laden Sie die folgende ZIP-Datei auf Ihren Desktop herunter (Tippen Sie die Adresse genau wie untenstehend ab, ansonsten können Sie die ZIP-Datei nicht herunterladen: http://www.thinkabit.ch/content/1-kurse/4-kurs-ika/ecdl_m2_testdateien.zip
Smartphone Foto/Video Übertragung auf PC für Diashow und PowerPoint
 Mediengruppe Smartphone Foto/Video Übertragung auf PC für Diashow und PowerPoint Dieter Schwabe, Dezember 2017 Vorbereitung Zunächst sollten auf dem PC Ordner eingerichtet werden, in die Fotos und Videos
Mediengruppe Smartphone Foto/Video Übertragung auf PC für Diashow und PowerPoint Dieter Schwabe, Dezember 2017 Vorbereitung Zunächst sollten auf dem PC Ordner eingerichtet werden, in die Fotos und Videos
Vorwort Einführung: Was ist Windows? Arbeiten mit Maus und Tastatur Der erste Einstieg 21 INHALTSVERZEICHNIS
 INHALTSVERZEICHNIS Vorwort 9 1. Einführung: Was ist Windows? 11 1.1. Aufgaben eines Betriebssystems 11 1.2. Windows Versionen 12 1.3. Zusammenfassung 13 2. Arbeiten mit Maus und Tastatur 14 2.1. Der Umgang
INHALTSVERZEICHNIS Vorwort 9 1. Einführung: Was ist Windows? 11 1.1. Aufgaben eines Betriebssystems 11 1.2. Windows Versionen 12 1.3. Zusammenfassung 13 2. Arbeiten mit Maus und Tastatur 14 2.1. Der Umgang
Arbeitsmappe. Die Arbeitsblatt-Register. 31 Die Arbeitsblatt-Register 32 Der Umgang mit Arbeitsmappen 34 Mustervorlagen. ADer Einstieg in Excel 2000
 2 Die Arbeitsmappe 31 Die Arbeitsblatt-Register 32 Der Umgang mit Arbeitsmappen 34 Mustervorlagen Abbildung 2.1: Die einzelnen Blätter können Sie auf den Registern anwählen Mehrere Blätter markieren: Umschalt-Taste
2 Die Arbeitsmappe 31 Die Arbeitsblatt-Register 32 Der Umgang mit Arbeitsmappen 34 Mustervorlagen Abbildung 2.1: Die einzelnen Blätter können Sie auf den Registern anwählen Mehrere Blätter markieren: Umschalt-Taste
Schaltfläche Start/Drucker und Faxgeräte, mit rechter Maustaste auf Druckersymbol klicken, Befehl Eigenschaften wählen.
 Fragen und Antworten zu Modul 2 Computerbenutzung 1. Wie kann man die Schriftart der einzelnen Menüs verändern? Mit rechter Maustaste auf Desktop klicken, Befehl Eigenschaften, Register Darstellung, Erweitert,
Fragen und Antworten zu Modul 2 Computerbenutzung 1. Wie kann man die Schriftart der einzelnen Menüs verändern? Mit rechter Maustaste auf Desktop klicken, Befehl Eigenschaften, Register Darstellung, Erweitert,
1 So bedienen Sie Ihren Computer 10
 1 So bedienen Sie Ihren Computer 10 So funktioniert die Maus 12 Windows mit dem Touchpad steuern 14 Windows auf dem Tablet 16 Windows per Tastatur steuern 18 Windows mit Tastenkürzeln bedienen 20 2 Erste
1 So bedienen Sie Ihren Computer 10 So funktioniert die Maus 12 Windows mit dem Touchpad steuern 14 Windows auf dem Tablet 16 Windows per Tastatur steuern 18 Windows mit Tastenkürzeln bedienen 20 2 Erste
OUTLOOK-DATEN SICHERN
 OUTLOOK-DATEN SICHERN Wie wichtig es ist, seine Outlook-Daten zu sichern, weiß Jeder, der schon einmal sein Outlook neu installieren und konfigurieren musste. Alle Outlook-Versionen speichern die Daten
OUTLOOK-DATEN SICHERN Wie wichtig es ist, seine Outlook-Daten zu sichern, weiß Jeder, der schon einmal sein Outlook neu installieren und konfigurieren musste. Alle Outlook-Versionen speichern die Daten
Word starten. Word Word 2010 starten. Schritt 1
 Schritt 1 Word 2010 starten. 2) Klicke danach auf Microsoft Office Word 2010. Sollte Word nicht in dieser Ansicht aufscheinen, dann gehe zu Punkt 3 weiter. 1) Führe den Mauszeiger auf die Schaltfläche
Schritt 1 Word 2010 starten. 2) Klicke danach auf Microsoft Office Word 2010. Sollte Word nicht in dieser Ansicht aufscheinen, dann gehe zu Punkt 3 weiter. 1) Führe den Mauszeiger auf die Schaltfläche
nicht vergessen Achtung! Speichern
 Start mit dem Computer easy ISBN 3-8272-6365-4 3 Achtung! Speichern nicht vergessen Was bringt Ihnen dieses Kapitel? Begriffe wie Festplatte, Datei, Menüleiste, Dialogfenster, Ordner, Cursor usw. werden
Start mit dem Computer easy ISBN 3-8272-6365-4 3 Achtung! Speichern nicht vergessen Was bringt Ihnen dieses Kapitel? Begriffe wie Festplatte, Datei, Menüleiste, Dialogfenster, Ordner, Cursor usw. werden
4. Mit Fenstern arbeiten
 4. Mit Fenstern arbeiten In dieser Lektion lernen Sie... wie Sie Fenster wieder schließen das Aussehen der Fenster steuern mit mehreren Fenstern gleichzeitig arbeiten Elemente von Dialogfenstern Was Sie
4. Mit Fenstern arbeiten In dieser Lektion lernen Sie... wie Sie Fenster wieder schließen das Aussehen der Fenster steuern mit mehreren Fenstern gleichzeitig arbeiten Elemente von Dialogfenstern Was Sie
2. Installation unter Windows 7 (64bit) mit Internetexplorer 11.0
 1. Allgemeines Der Zugang zum Landesnetz stellt folgende Anforderungen an die Software: Betriebssystem: Windows 7 32 - / 64 - bit Windows 8.1 64 - bit Windows 10 64 - bit Windows Server Windows Server
1. Allgemeines Der Zugang zum Landesnetz stellt folgende Anforderungen an die Software: Betriebssystem: Windows 7 32 - / 64 - bit Windows 8.1 64 - bit Windows 10 64 - bit Windows Server Windows Server
Modul 5 PowerPoint 2002
 Modul 5 PowerPoint 2002 POWERPOINT STARTEN UND BEENDEN POWERPOINT STARTEN Menüpunkt START ALLE PROGRAMME MICROSOFT OFFICE MICROSOFT POWERPOINT aktivieren POWERPOINT BEENDEN Menüpunkt DATEI BEENDEN AKTIVIEREN
Modul 5 PowerPoint 2002 POWERPOINT STARTEN UND BEENDEN POWERPOINT STARTEN Menüpunkt START ALLE PROGRAMME MICROSOFT OFFICE MICROSOFT POWERPOINT aktivieren POWERPOINT BEENDEN Menüpunkt DATEI BEENDEN AKTIVIEREN
Windows 7. Der Desktop und seine Elemente. Der Desktop
 Windows 7 Der Desktop und seine Elemente Der Desktop Nach der erfolgten Anmeldung an den Computer wird der DESKTOP angezeigt Der Desktop ist mit einem Schreibtisch zu vergleichen auf welchem Dokumente
Windows 7 Der Desktop und seine Elemente Der Desktop Nach der erfolgten Anmeldung an den Computer wird der DESKTOP angezeigt Der Desktop ist mit einem Schreibtisch zu vergleichen auf welchem Dokumente
Windows-7-Optimierer
 PRAXIS WINDOWS 7 Windows-7-Optimierer DerWindows-7-Optimierer verbessert die Superbar, optimiert Aero Peek undaero Snap oder schaltet unsichere Freigaben ab. Alle Einstellungen lassen sich auch von Hand
PRAXIS WINDOWS 7 Windows-7-Optimierer DerWindows-7-Optimierer verbessert die Superbar, optimiert Aero Peek undaero Snap oder schaltet unsichere Freigaben ab. Alle Einstellungen lassen sich auch von Hand
2. Installation unter Windows 10 mit Internetexplorer 11.0
 1. Allgemeines Der Zugang zum Landesnetz stellt folgende Anforderungen an die Software: Betriebssystem: Windows 7 32- / 64-bit Windows 10 64-bit Windows Server Windows Server 2012 R2 2016 R2 Webbrowser:
1. Allgemeines Der Zugang zum Landesnetz stellt folgende Anforderungen an die Software: Betriebssystem: Windows 7 32- / 64-bit Windows 10 64-bit Windows Server Windows Server 2012 R2 2016 R2 Webbrowser:
DAS EINSTEIGERSEMINAR
 DAS EINSTEIGERSEMINAR Microsoft Office Excel 2010 Gudrun Rehn-Göstenmeier LERNEN ÜBEN ANWENDEN Teil I: Lernen L1 Dateiorganisation Bevor wir uns mit den Excel-spezifischen Befehlen und Funktionen befassen
DAS EINSTEIGERSEMINAR Microsoft Office Excel 2010 Gudrun Rehn-Göstenmeier LERNEN ÜBEN ANWENDEN Teil I: Lernen L1 Dateiorganisation Bevor wir uns mit den Excel-spezifischen Befehlen und Funktionen befassen
oder Der Windows Explorer ist ein Dateibrowser, er dient dem Auffinden und Ordnen von Dateien. normales Ordnersymbol Ordnersymbol in der Taskleiste
 Der Dateibrowser: Starten des Dateibrowsers: A. Windowstaste + E gemeinsam drücken= Starten des Dateibrowsers, oder B. linker Doppelklick auf ein normales Ordnersymbol auf dem Desktop. C. Einfacher Klick
Der Dateibrowser: Starten des Dateibrowsers: A. Windowstaste + E gemeinsam drücken= Starten des Dateibrowsers, oder B. linker Doppelklick auf ein normales Ordnersymbol auf dem Desktop. C. Einfacher Klick
Übung - Installation von Windows Vista
 5.0 5.2.1.6 Übung - Installation von Windows Vista Einleitung Drucken Sie die Übung aus und führen sie durch. In dieser Übung werden Sie das Betriebssystem Windows Vista installieren. Empfohlene Ausstattung
5.0 5.2.1.6 Übung - Installation von Windows Vista Einleitung Drucken Sie die Übung aus und führen sie durch. In dieser Übung werden Sie das Betriebssystem Windows Vista installieren. Empfohlene Ausstattung
EaseUS Data Recovery Wizard Bedienungsanleitung
 EaseUS Data Recovery Wizard Bedienungsanleitung EaseUS Data Recovery Wizard ist eine einfach zu bedienende Software, die eine schnelle und zuverlässige Datenrettung an PC, Laptop, Festplatte oder sonstigen
EaseUS Data Recovery Wizard Bedienungsanleitung EaseUS Data Recovery Wizard ist eine einfach zu bedienende Software, die eine schnelle und zuverlässige Datenrettung an PC, Laptop, Festplatte oder sonstigen
Oberli Engineering GmbH Software Entwicklung. TiffView V1.12. Benutzerhandbuch. Manual TiffView V1.12 www.obeng.ch Seite 1 / 18
 TiffView V1.12 Benutzerhandbuch Manual TiffView V1.12 www.obeng.ch Seite 1 / 18 Inhalt 1 Übersicht...4 1.1 Kurzbeschreibung...4 1.2 Funktionsumfang...4 1.3 Einsatzgebiete...4 1.4 Hersteller...4 2 Systemanforderungen
TiffView V1.12 Benutzerhandbuch Manual TiffView V1.12 www.obeng.ch Seite 1 / 18 Inhalt 1 Übersicht...4 1.1 Kurzbeschreibung...4 1.2 Funktionsumfang...4 1.3 Einsatzgebiete...4 1.4 Hersteller...4 2 Systemanforderungen
3 ORDNER UND DATEIEN. 3.1 Ordner Ordner anlegen
 PC EINSTEIGER Ordner und Dateien 3 ORDNER UND DATEIEN Themen in diesem Kapitel: Erstellung von Ordnern bzw Dateien Umbenennen von Datei- und Ordnernamen Speicherung von Daten 3.1 Ordner Ordner sind wie
PC EINSTEIGER Ordner und Dateien 3 ORDNER UND DATEIEN Themen in diesem Kapitel: Erstellung von Ordnern bzw Dateien Umbenennen von Datei- und Ordnernamen Speicherung von Daten 3.1 Ordner Ordner sind wie
Kurzanleitung für den MyDrive Client
 Kurzanleitung für den MyDrive Client Hinweis: Prüfen bei Problemen zuerst, ob eine neuere Version vorhanden ist und installieren Sie diese. Version 1.1 - Kopieren von einzelnen Files innerhalb von MyDrive
Kurzanleitung für den MyDrive Client Hinweis: Prüfen bei Problemen zuerst, ob eine neuere Version vorhanden ist und installieren Sie diese. Version 1.1 - Kopieren von einzelnen Files innerhalb von MyDrive
ECDL Information und Kommunikation Kapitel 4
 Kapitel 4 Internet Explorer anpassen In diesem Kapitel lernen Sie, wie Sie sich den Internet Explorer an Ihre Bedürfnisse anpassen und die Arbeit mit ihm erleichtern. Der Satz Zeit ist Geld passt hier
Kapitel 4 Internet Explorer anpassen In diesem Kapitel lernen Sie, wie Sie sich den Internet Explorer an Ihre Bedürfnisse anpassen und die Arbeit mit ihm erleichtern. Der Satz Zeit ist Geld passt hier
Handout für die Einrichtung von Microsoft Outlook
 Handout für die Einrichtung von Microsoft Outlook Rufen Sie Outlook das erste Mal auf, werden Sie aufgefordert, einen Namen für Ihr Profil einzugeben. Geben Sie bitte einen Profilnamen ein und klicken
Handout für die Einrichtung von Microsoft Outlook Rufen Sie Outlook das erste Mal auf, werden Sie aufgefordert, einen Namen für Ihr Profil einzugeben. Geben Sie bitte einen Profilnamen ein und klicken
Installieren von ProdLogg
 Installieren von ProdLogg Damit das Programm ProdLogg auf Ihrem Computer eingesetzt werden kann, muss es zunächst von der Seite www:\prodlogg.de herunter geladen, und danach installiert werden. Wenn der
Installieren von ProdLogg Damit das Programm ProdLogg auf Ihrem Computer eingesetzt werden kann, muss es zunächst von der Seite www:\prodlogg.de herunter geladen, und danach installiert werden. Wenn der
ACDSee 9 Foto-Manager
 Dieses Tutorial führt Sie schrittweise durch den Prozess des Herunterladens Ihrer Fotos von einer Kamera mithilfe des ACDSee Fotoimport-. Der Download-Prozess wird durch den Gerätedetektor vereinfacht,
Dieses Tutorial führt Sie schrittweise durch den Prozess des Herunterladens Ihrer Fotos von einer Kamera mithilfe des ACDSee Fotoimport-. Der Download-Prozess wird durch den Gerätedetektor vereinfacht,
2.3.2 Fenster verschieben Fenster überlappen
 PC EINSTEIGER Das Betriebssystem 2.3.2 Fenster verschieben Wenn das Fenster nicht durch MAXIMIEREN in den Vollbildmodus gestellt wurde, können Sie das Fenster auf Ihrem Desktop frei verschieben. Platzieren
PC EINSTEIGER Das Betriebssystem 2.3.2 Fenster verschieben Wenn das Fenster nicht durch MAXIMIEREN in den Vollbildmodus gestellt wurde, können Sie das Fenster auf Ihrem Desktop frei verschieben. Platzieren
Anleitung um Lieder in 432Hz Kammerton umzuwandeln
 Anleitung um Lieder in 432Hz Kammerton umzuwandeln Laden Sie folgende Programme von den Links der Webseiten herunter. Alle Programme sind gratis und frei nutzbar. Programm cdex (CD auf Festplatte speichern,
Anleitung um Lieder in 432Hz Kammerton umzuwandeln Laden Sie folgende Programme von den Links der Webseiten herunter. Alle Programme sind gratis und frei nutzbar. Programm cdex (CD auf Festplatte speichern,
Handbuch zum VivaWeb-Serienbrief-Programm
 Handbuch zum VivaWeb-Serienbrief-Programm In 10 Schritten zum Serienbrief Das folgende Handbuch erläutert Ihnen die Nutzungsmöglichkeiten des ARV Serienbrief-Programms in all seinen Einzelheiten. Dieses
Handbuch zum VivaWeb-Serienbrief-Programm In 10 Schritten zum Serienbrief Das folgende Handbuch erläutert Ihnen die Nutzungsmöglichkeiten des ARV Serienbrief-Programms in all seinen Einzelheiten. Dieses
Bevor wir den Computer starten... 11
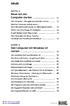 Inhalt KAPITEL 1 Bevor wir den Computer starten... 11 Der Computer - Ihre ganz persönliche»firma«... 12 Welcher Computer darf es sein? - Vom Kleinunternehmen bis zur Aktiengesellschaft... 17 Sicher und
Inhalt KAPITEL 1 Bevor wir den Computer starten... 11 Der Computer - Ihre ganz persönliche»firma«... 12 Welcher Computer darf es sein? - Vom Kleinunternehmen bis zur Aktiengesellschaft... 17 Sicher und
Dateien und Ordner die Datenorganisation
 Dateien und Ordner die Datenorganisation 9 Das Explorer-Fenster Klicken Sie auf Start und wählen Sie den Ordner mit dem Namen Ihres Benutzerkontos. Das Explorer-Fenster wird aktiv, links steht die Ordnerstruktur
Dateien und Ordner die Datenorganisation 9 Das Explorer-Fenster Klicken Sie auf Start und wählen Sie den Ordner mit dem Namen Ihres Benutzerkontos. Das Explorer-Fenster wird aktiv, links steht die Ordnerstruktur
Mit dem Explorer arbeiten
 Starten Sie den Explorer, und blenden Sie die Symbolleiste ein, wenn diese nicht sichtbar ist. Bewegen Sie den Mauszeiger zur Schaltfläche Maustaste, es öffnet sich das Kontextmenü. und drücken Sie die
Starten Sie den Explorer, und blenden Sie die Symbolleiste ein, wenn diese nicht sichtbar ist. Bewegen Sie den Mauszeiger zur Schaltfläche Maustaste, es öffnet sich das Kontextmenü. und drücken Sie die
Das Kapitel im Überblick
 Das Kapitel im Überblick Ihr persönliches Menü Persönliche Registerkarten Damit der Schnellzugriff auch schnell ist So haben Sie wichtige Befehle im Griff Weitere Befehle Befehle auswählen Alle Befehle
Das Kapitel im Überblick Ihr persönliches Menü Persönliche Registerkarten Damit der Schnellzugriff auch schnell ist So haben Sie wichtige Befehle im Griff Weitere Befehle Befehle auswählen Alle Befehle
Safe Access Benutzerhandbuch
 Safe Access 1 Safe Access Inhaltsverzeichnis 1. Eine neue Form des Zugangs zu E-Banking-Diensten... 3 2. Voraussetzungen für die Installation von Safe Access... 3 3. Installation von Safe Access... 4 4.
Safe Access 1 Safe Access Inhaltsverzeichnis 1. Eine neue Form des Zugangs zu E-Banking-Diensten... 3 2. Voraussetzungen für die Installation von Safe Access... 3 3. Installation von Safe Access... 4 4.
SYSTEMSTEUERUNG WINDOWS 10
 Systemsteuerung Inhaltsverzeichnis Systemsteuerung... 1 Systemsteuerung.... 2 System... 3 Netzwerk und Internet... 3 Internetoptionen... 3 Standardprogramme festlegen... 4 Programme... 5 Darstellung und
Systemsteuerung Inhaltsverzeichnis Systemsteuerung... 1 Systemsteuerung.... 2 System... 3 Netzwerk und Internet... 3 Internetoptionen... 3 Standardprogramme festlegen... 4 Programme... 5 Darstellung und
9 Start- und Sperrbildschirm anpassen
 9 Windows 8 - Grundlagen 9 Start- und Sperrbildschirm anpassen In diesem Kapitel erfahren Sie wie Sie auf dem Startbildschirm Kacheln anordnen wie Sie Kachelgruppen erstellen, verschieben und benennen
9 Windows 8 - Grundlagen 9 Start- und Sperrbildschirm anpassen In diesem Kapitel erfahren Sie wie Sie auf dem Startbildschirm Kacheln anordnen wie Sie Kachelgruppen erstellen, verschieben und benennen
Excel 2003 Teil-1 HAFNER-EDVtechnik Uhlandstraße Geislingen
 Excel 2003 Teil-1 HAFNER-EDVtechnik Uhlandstraße 7 72351 Geislingen Inhaltsverzeichnis 1 Vorbemerkungen 1.1 Tasten-Bezeichnungen 2 Programm Excel 2003 2.1 Excel starten 2.2 Der Excel-Bildschirm 3 Der
Excel 2003 Teil-1 HAFNER-EDVtechnik Uhlandstraße 7 72351 Geislingen Inhaltsverzeichnis 1 Vorbemerkungen 1.1 Tasten-Bezeichnungen 2 Programm Excel 2003 2.1 Excel starten 2.2 Der Excel-Bildschirm 3 Der
Drucken unter Windows
 14 Drucken unter Windows Nachfolgende Anweisungen dienen dem Einrichten der Optionen und dem Drucken unter einem der folgenden Betriebssysteme: Windows 95 Windows 98 Windows 2000 Windows NT 4.0 Weitere
14 Drucken unter Windows Nachfolgende Anweisungen dienen dem Einrichten der Optionen und dem Drucken unter einem der folgenden Betriebssysteme: Windows 95 Windows 98 Windows 2000 Windows NT 4.0 Weitere
1PROGRAMM VERWENDEN. 1.1 Arbeiten mit Dokumenten. 1.1.1 Textverarbeitungsprogramm starten, beenden; Dokument öffnen, schließen
 1PROGRAMM VERWENDEN Microsoft Office WORD 2007 ist der offizielle Name des Textverarbeitungsprogramms von Microsoft. In der vorliegenden Lernunterlage wird das Programm unter dem Betriebssystem Windows
1PROGRAMM VERWENDEN Microsoft Office WORD 2007 ist der offizielle Name des Textverarbeitungsprogramms von Microsoft. In der vorliegenden Lernunterlage wird das Programm unter dem Betriebssystem Windows
3.1 Textformate. Sie verändern die Schriftart. Sie verändern die Schriftgröße. Den Text formatieren
 MS Word 2013 Kompakt 3 Nachdem die Datei geöffnet ist, steht sie zur weiteren Bearbeitung bereit. Wir können nun das Dokument nach eigenen Wünschen verändern und optisch gestalten (formatieren). In dieser
MS Word 2013 Kompakt 3 Nachdem die Datei geöffnet ist, steht sie zur weiteren Bearbeitung bereit. Wir können nun das Dokument nach eigenen Wünschen verändern und optisch gestalten (formatieren). In dieser
Werkzeuge für die Dateneingabe
 3 Werkzeuge für die Dateneingabe In diesem Kapitel: n Eingabeverfahren kennenlernen n Touchscreen-Gesten im Überblick n Verborgene Elemente in Ecken und an Rändern auskundschaften n Die Darstellung vergrößern
3 Werkzeuge für die Dateneingabe In diesem Kapitel: n Eingabeverfahren kennenlernen n Touchscreen-Gesten im Überblick n Verborgene Elemente in Ecken und an Rändern auskundschaften n Die Darstellung vergrößern
Desktop Hintergrund einrichten.
 Berufsbildungsbereich Produktion und Verwaltung PC Grundkurs Allgemein Desktop Hintergrund einrichten. Der Desktop kann nach den eigenen Wünschen gestaltet und verändert werden. Es kann das Hintergrundbild
Berufsbildungsbereich Produktion und Verwaltung PC Grundkurs Allgemein Desktop Hintergrund einrichten. Der Desktop kann nach den eigenen Wünschen gestaltet und verändert werden. Es kann das Hintergrundbild
1 So bedienen Sie Ihren Computer Was ist wo in Windows 7? 22
 1 So bedienen Sie Ihren Computer 12 Die Funktion der Maus: Mausklick, Rechtsklick, Doppelklick 14 So funktioniert das TouchPad 16 So funktioniert die Tastatur 18 Die Ansicht der Systemsteuerung umstellen
1 So bedienen Sie Ihren Computer 12 Die Funktion der Maus: Mausklick, Rechtsklick, Doppelklick 14 So funktioniert das TouchPad 16 So funktioniert die Tastatur 18 Die Ansicht der Systemsteuerung umstellen
Auf einen Blick. Auf einen Blick. 1 Den Computer kennenlernen Windows kennenlernen Mit Ordnern und Dateien arbeiten...
 Auf einen Blick Auf einen Blick 1 Den Computer kennenlernen... 13 2 Windows kennenlernen... 31 3 Mit Ordnern und Dateien arbeiten... 45 4 Weitere Geräte an den Computer anschließen... 67 5 Wichtige Windows-Funktionen
Auf einen Blick Auf einen Blick 1 Den Computer kennenlernen... 13 2 Windows kennenlernen... 31 3 Mit Ordnern und Dateien arbeiten... 45 4 Weitere Geräte an den Computer anschließen... 67 5 Wichtige Windows-Funktionen
PowerPoint 2013 in Bildern - Schritt für Schritt erklärt
 PowerPoint 03 in Bildern - Schritt für Schritt erklärt Backstage Grundlegende Informationen zur Datei erhalten Sie im Register Datei, in der so genannten Backstage-Ansicht. Informationen. Klicken Sie im
PowerPoint 03 in Bildern - Schritt für Schritt erklärt Backstage Grundlegende Informationen zur Datei erhalten Sie im Register Datei, in der so genannten Backstage-Ansicht. Informationen. Klicken Sie im
2 Software Grundlagen 2.3 Windows 7
 2 Software Grundlagen 2.3 Windows 7 p Start-Bildschirm Nach dem Einschalten des PC meldet er sich nach kurzer Zeit (je nach Prozessor) mit dem folgenden Bildschirm (Desktop): Der Desktop enthält u. a.
2 Software Grundlagen 2.3 Windows 7 p Start-Bildschirm Nach dem Einschalten des PC meldet er sich nach kurzer Zeit (je nach Prozessor) mit dem folgenden Bildschirm (Desktop): Der Desktop enthält u. a.
1 Computerbenutzung Der Computer... 7
 INHALT 1 Computerbenutzung 7 1.1 Der Computer... 7 1.1.1 Der PC und seine Zusatzgeräte... 9 1.1.2 Den Computer ein- und ausschalten... 11 1.1.3 Die Computertastatur... 12 1.1.4 Arbeiten mit Fingergesten...
INHALT 1 Computerbenutzung 7 1.1 Der Computer... 7 1.1.1 Der PC und seine Zusatzgeräte... 9 1.1.2 Den Computer ein- und ausschalten... 11 1.1.3 Die Computertastatur... 12 1.1.4 Arbeiten mit Fingergesten...
COMPUTERIA VOM
 COMPUTERIA VOM 18.12.13 PASSWORT VERWALTUNG MIT WOZU WIR PASSWÖRTER BRAUCHEN KEEPASS Bei den meisten Benutzerkonten im Internet (z.b. Email, Ricardo, etc) wird standardmässig verlangt dass man einen Benutzernamen
COMPUTERIA VOM 18.12.13 PASSWORT VERWALTUNG MIT WOZU WIR PASSWÖRTER BRAUCHEN KEEPASS Bei den meisten Benutzerkonten im Internet (z.b. Email, Ricardo, etc) wird standardmässig verlangt dass man einen Benutzernamen
1 Computerbenutzung Der Computer... 9
 INHALT 1 Computerbenutzung 9 1.1 Der Computer... 9 1.1.1 Der PC und seine Zusatzgeräte... 12 1.1.2 Den Computer ein- und ausschalten... 13 1.1.3 Die Computertastatur... 15 1.1.4 Arbeiten mit Fingergesten...
INHALT 1 Computerbenutzung 9 1.1 Der Computer... 9 1.1.1 Der PC und seine Zusatzgeräte... 12 1.1.2 Den Computer ein- und ausschalten... 13 1.1.3 Die Computertastatur... 15 1.1.4 Arbeiten mit Fingergesten...
DIE TASKLEISTE VON WINDOWS 10
 DIE TASKLEISTE VON WINDOWS 10 Links in der Taskleiste ist der Startbutton, das Suchfeld und die Taskansicht. Danach kommen die Programmsymbole der angehefteten und der geöffneten Programme. Rechts in der
DIE TASKLEISTE VON WINDOWS 10 Links in der Taskleiste ist der Startbutton, das Suchfeld und die Taskansicht. Danach kommen die Programmsymbole der angehefteten und der geöffneten Programme. Rechts in der
Pronto! Webmail-Oberfläche. Empfohlener Browser: Google Chrome. Kontakt:
 Pronto! Webmail-Oberfläche Empfohlener Browser: Google Chrome Kontakt: universität bonn Hochschulrechenzentrum Wegelerstr. 6, 53115 Bonn Tel.: 0228/73-3127 www.hrz.uni-bonn.de Pronto! Pronto! ist eine
Pronto! Webmail-Oberfläche Empfohlener Browser: Google Chrome Kontakt: universität bonn Hochschulrechenzentrum Wegelerstr. 6, 53115 Bonn Tel.: 0228/73-3127 www.hrz.uni-bonn.de Pronto! Pronto! ist eine
Präsentieren mit PowerPoint
 Präsentieren mit PowerPoint Wie werden Präsentationen im Unterricht eingesetzt? - Zusammenfassung einer Unterrichtseinheit Teamarbeit - Unterstützung des Unterrichtsgespräches - Vertiefen/selbständiges
Präsentieren mit PowerPoint Wie werden Präsentationen im Unterricht eingesetzt? - Zusammenfassung einer Unterrichtseinheit Teamarbeit - Unterstützung des Unterrichtsgespräches - Vertiefen/selbständiges
Bei diesem Symbol ist ein schriftlicher Arbeitsauftrag verlangt.
 Inhalt Computer-Grundlagen 1. Computer und mobile Endgeräte... 2 2. Desktop... 6 3. Dateiverwaltung und Fenster... 9 4. Druckverwaltung... 16 5. Software... 19 6. Dateien und Ordner... 23 7. Arbeiten mit
Inhalt Computer-Grundlagen 1. Computer und mobile Endgeräte... 2 2. Desktop... 6 3. Dateiverwaltung und Fenster... 9 4. Druckverwaltung... 16 5. Software... 19 6. Dateien und Ordner... 23 7. Arbeiten mit
Windows 10. Die Anleitung in Bildern. von Robert Klaßen
 Windows 10 Die Anleitung in Bildern von Robert Klaßen 1 So bedienen Sie Ihren Computer 10 So funktioniert die Maus 12 Windows mit dem Touchpad steuern 14 Windows auf dem Tablet 16 Windows per Tastatur
Windows 10 Die Anleitung in Bildern von Robert Klaßen 1 So bedienen Sie Ihren Computer 10 So funktioniert die Maus 12 Windows mit dem Touchpad steuern 14 Windows auf dem Tablet 16 Windows per Tastatur
Installation von Zertifikaten. Vertrauensstelle nach 299 SGB V
 Vertrauensstelle nach 299 SGB V Version vom 12.09.2017 Inhaltsverzeichnis 1 Einleitung... 3 2 Mozilla Firefox... 4 3 Microsoft Internet Explorer... 7 4 Google Chrome... 12 2 17 1 Einleitung Dieses Dokument
Vertrauensstelle nach 299 SGB V Version vom 12.09.2017 Inhaltsverzeichnis 1 Einleitung... 3 2 Mozilla Firefox... 4 3 Microsoft Internet Explorer... 7 4 Google Chrome... 12 2 17 1 Einleitung Dieses Dokument
