Transformer Benutzerhandbuch
|
|
|
- Oswalda Kolbe
- vor 7 Jahren
- Abrufe
Transkript
1 Transformer Benutzerhandbuch TF201 G7135 Akkus aufladen Wenn Sie das Gerät im Akkubetrieb benutzen möchten, vergessen Sie nicht, den Akku und mögliche weitere Akkus komplett aufzuladen, bevor Sie auf Reisen gehen. Vergessen Sie nicht, dass der Akku ständig nachgeladen wird, solange er im Computer eingesetzt und der Computer mit einer Stromquelle verbunden ist. Denken Sie auch daran, dass das Aufladen des Akkus erheblich länger dauert, wenn Sie den Transformer dabei benutzen. Beachten Sie, dass Sie vor der ersten Benutzung und sobald dieser leer ist, den Akku zuerst voll (8 Stunden oder länger) aufladen, um die Akku-Lebensdauer zu verlängern. Der Akku erreicht seine maximale Kapazität erst nach einigen vollständigen Lade- und Entlade-Zyklen. Hinweise zum Betrieb in Flugzeugen Wenden Sie sich zuvor grundsätzlich an das Flugpersonal, wenn Sie Ihren Transformer im Flugzeug benutzen möchten. Bei den meisten Fluggesellschaften bestehen Einschränkungen beim Einsatz elektronischer Geräte an Bord. In den meisten Fällen dürfen elektronische Geräte nur im Zeitraum zwischen Start und Landung benutzt werden. Auf Flughäfen werden gewöhnlich drei hauptsächliche Arten von Sicherheitsgeräten eingesetzt: Röntgengeräte (zur Untersuchung von Gegenständen auf einem Förderband), Metalldetektoren (durch die Sie bei der Sicherheitskontrolle hindurch gehen) und tragbare Metalldetektoren (mit denen Sie vom Sicherheitspersonal manuell überprüft werden). Sie können Ihren Transformer durchaus durch die Röntgengeräte schicken. Allerdings empfehlen wir Ihnen, den Transformer von den Metalldetektoren fernzuhalten.
2 Inhaltsverzeichnis Akkus aufladen... 1 Hinweise zum Betrieb in Flugzeugen... 1 Inhaltsverzeichnis... 2 Verpackungsinhalt... 4 Ihr Transformer... 5 Aufladen des Transformers... 8 Ihr mobiles Transformer-Dock (optional)... 9 Spezielle Funktionstasten...12 Andocken des Transformers...14 Transformer vom Dock entfernen...15 Aufladen des Tarnsformers im Dock...16 So beginnen Sie...17 Entsperren Ihres Transformers...17 Quick Camera-Modus...17 Home-Bildschirm...18 ASUS Launcher...19 Bildschirmansicht...20 Touchpanel-Steuerung...21 Touchpanel-Steuerung...22 Apps verwalten...23 Task-Manager...26 Dateimanager...27 Market...30 Einstellungen...31 Energieverwaltung...34 ASUS Battery...34 Musik...35 Bilder...36 Galerie...36 Kamera ASUS Transformer-Benutzerhandbuch
3 Mail Google Mail...44 Lesen...45 MyLibrary...45 Navigation...48 Places und Maps...48 Dokumentation...49 Polaris Office...49 Freigabe...53 MyNet...53 MyCloud...56 Sicherheit...64 App Locker...64 App Backup...65 SuperNote...67 Eee Pad PC Suite (im PC)...72 My Desktop PC Server...72 ASUS Webstorage...72 ASUS Sync...73 Erklärungen und Sicherheitshinweise...75 Erklärung der Federal Communications Commission...75 RF-Aussetzungsinformation (SAR)...75 IC-Bestimmungen...76 IC Radiation Exposure Statement...76 CE-Kennzeichen...77 Stromsicherheitsanforderungen...77 ASUS Recycling/Takeback Services...77 Urheberrechtinformationen...79 Haftungsausschluss...79 ASUS Transformer-Benutzerhandbuch 3
4 Verpackungsinhalt Transformer USB-Ladegerät Netzteil Docking-Anschluss auf USB-Kabel User Manual Benutzerhandbuch Garantiekarte Falls ein Teil fehlt oder beschädigt ist, kontaktieren Sie bitte umgehend Ihren Händler. Das mitgelieferte Netzteil kann sich je nach Verkaufsregion unterscheiden, um mit Ihren Steckdosen zusammen zu passen. 4 ASUS Transformer-Benutzerhandbuch
5 Ihr Transformer ASUS Transformer-Benutzerhandbuch 5
6 1 Stromschalter Mit diesen Schalter können Sie Ihr Gerät ein-/ausschalten. Halten Sie diesen Schalter für 1,5 Sekunden, um Ihr Gerät einzuschalten. Wenn das Gerät eingeschaltet ist, können Sie durch das Drücken dieser Taste den Transformer in den Schlafmodus versetzen oder daraus auswecken. Drücken Sie die diesen Schalter für 0,5 Sekunden, um die Meldung zum Herunterfahren einzublenden. Akkuladeanzeige (zweifarbig) Dunkel: Das Ladegerät/Netzteil ist nicht am Transformer angeschlossen. Grün EIN: Akkuladung beträgt 100% Orange EIN: Der Akku wird aufgeladen. 2 Eingebautes Mikrofon An diese Buchse kann ebenfalls ein Mikrofon angeschlossen werden, um in Sprachanwendungen oder für die Aufnahme verwendet zu werden. 3 Lautstärketaste Hier können Sie die Systemlautstärke erhöhen oder verringern. Das Drücken der Lautstärke- und der Stromtaste zur gleichen Zeit erstellt ein Bildschirmfoto. 4 Micro-HDMI-Anschluss Hier können Sie über ein Micro-HDMI-Kabel ein HDMI-Gerät anschließen. 5 Micro-SD-Speicherkartensteckplatz Hier können Sie eine Micro SD-Karte einschieben. 6 Reset-Taste Falls Ihr System instabil wird oder nicht mehr reagiert, können Sie den Transformer durch das Drücken dieser Taste zu einen Neustart zwingen. Der zwanghafte Neustart des Gerätes kann zu Datenverlust führen. Überprüfen Sie Ihre Daten, um sich zu vergewissern, dass Sie keine verloren haben. Wir empfehlen dringend, dass Sie Ihre Daten regelmäßig sichern. 6 ASUS Transformer-Benutzerhandbuch
7 7 Lichtsensor Der Lichtsensor erkennt das Umgebungslicht und regelt für eine besser Sichtbarkeit die Helligkeit des Bildschirms entsprechend der Umgebungsbeleuchtung. 8 Eingebaute Frontkamera Die eingebaute Kamera können Sie zum Aufnehmen von Fotos, Videoaufnahmen, Videokonferenzen oder andere interaktive Anwendungen verwenden. 9 Touchscreen Über den Touchscreen können Sie Ihr Gerät mit zehn Fingern bedienen. 10 Docking-Anschluss Stecken Sie das Netzteil an diesen Anschluss, um Ihren Transformer mit Strom zu versorgen und den Akku aufzuladen. Benutzen Sie immer den mitgelieferte Netzteil, um Ihren Transformer und den Akku vor Beschädigung zu schützen. Verbinden Sie den Docking-Anschluss-zu-USB-Kabel mit Ihren Transformer und einen anderen System (Notebook- oder Desktop-PC) um Daten zu übertragen. Verbinden Sie den Transformer mit der mobilen Docking- Station, um seine erweiterten Funktionen, z.b. Tastatur, Touchpad und USB-Schnittstelle zu benutzen. 11 Kopfhörerausgang/Mikrofoneingang (Kombibuchse) Diese 3,5mm-Kombibuchse dient für den Anschluss von z.b. aktiven Lautsprechern oder Kopfhörern. Die Benutzung dieser Buchse deaktiviert automatisch die eingebauten Lautsprecher. An dieser Buchse werden bevorzugt Headset-Mikrofone von ASUS unterstützt. 12 Eingebaute Rückseitenkamera Die eingebaute Kamera können Sie zum Aufnehmen von Fotos, Videoaufnahmen, Videokonferenzen oder andere interaktive Anwendungen verwenden. 13 Kamera-LED-Blitz Bei schlechten Lichtbedingungen oder Gegenlicht können Sie zum Aufnehmen von Fotos diesen LED-Blitz verwenden. 14 Lautsprechersystem Die eingebauten Lautsprecher ermöglichen Ihnen die Tonausgabe ohne weiter Geräte. Die Audiofunktionen sind Software-gesteuert. ASUS Transformer-Benutzerhandbuch 7
8 Aufladen des Transformers Damit es nicht zu Schäden an Ihren Gerät und am Akku kommt, benutzen Sie ausschließlich das mitgelieferte Netzteil. Das Aufladen über das mitgelieferte Netzteil und das USB- Anschlusskabel ist der beste Weg, Ihren Transformer aufzuladen. Der Eingangsspannungsbereich für dieses Netzteil beträgt ~100V 240V und die Ausgangsspannung beträgt 15V, 1.2A. Um die Akkulebensdauer zu verlängern, laden Sie den Akku vor der ersten Benutzung für mindestens 8 Stunden und wann immer der Akku vollständig entladen ist. Das TF201 kann nur über den USB-Anschluss des Computers geladen werden, wenn es sich im Schlafmodus (Bildschirm ausgeschaltet) befindet oder ausgeschaltet ist. Das Aufladen über USB dauert länger als mit einem Netzteil. Wenn der Computer zum Laden des Transformers nicht genügend Leistung bereitstellt, benutzen Sie statt dessen das Netzteil zum Aufladen. 8 ASUS Transformer-Benutzerhandbuch
9 Ihr mobiles Transformer-Dock (optional) Das mobile Transformer-Dock muss separat erworben werden Backspace Tab Caps Lock Enter Shift Shift PgUp Fn Ctrl Fn Alt Ctrl Home PgDp End 6 7 ASUS Transformer-Benutzerhandbuch 9
10 1 Docking-Anschluss Stecken Sie das Netzteil an diesen Anschluss, um Ihren Transformer mit Strom zu versorgen und den Akku aufzuladen. Benutzen Sie immer den mitgelieferte Netzteil, um Ihren Transformer und den Akku vor Beschädigung zu schützen. Verbinden Sie den Docking-Anschluss-zu-USB-Kabel mit Ihren Transformer und einen anderen System (Notebook- oder Desktop-PC) um Daten zu übertragen. 2 Akkuladeanzeige (zweifarbig) Dunkel: Das Ladegerät/Netzteil ist nicht am Transformer angeschlossen. Grün EIN: Akkuladung beträgt 100% Orange EIN: Akku wird aufgeladen. 3 Speicherkartensteckplatz Das mobile Transformer-Dock hat einen eingebauten Hochgeschwindigkeits-Speicherkartenleser und kann viele Speicherkarten lesen und beschreiben. 4 USB-Anschluss (2.0) Anschluss für USB 2.0- oder USB 1.1-Geräte wie z.b. Tastatur, Zeigegeräte, externe Datenträger oder Kamera. 5 Dock-Sperre Schieben Sie die Sperre nach links, um den Transformer aus dem mobilen Dock freizugeben. 6 Tastatur Die Tastatur bietet einen komfortablen Tastenhub (die Tiefe, bis zu der die Tasten heruntergedrückt werden können) und Handauflagen für beide Hände. Die Tastatur fällt je nach Verkaufsregion unterschiedlich aus. 10 ASUS Transformer-Benutzerhandbuch
11 7 Touchpad Das Touchpad simuliert mit der in der Abbildung markierten Ecken die gleichen Funktionen wie die einer Desktop-Maus. Benutzen Sie die Taste, um das Touchpad zu deaktivieren. Touchpad verwenden A B C Fn D ASUS Transformer-Benutzerhandbuch 11
12 A. Schieben Sie Ihren Finger über das Touchpad, um den Zeiger zu bewegen. Sie können auch die linke Taste halten und den Finger über das Touchpad bewegen, um ausgewählte Elemente zu ziehen. B. Einfaches Tippen wählt ein Element aus und Doppeltippen öffnet das Element/Programm. C. Benutzen Sie zwei Fingerspitzen, um den Bildlauf nach oben, unten, rechts und links zu starten. D. Benutzen Sie zwei Finger, um ein ausgewähltes Element zu halten. Spezielle Funktionstasten Im Folgenden finden Sie die Definitionen der Hotkeys auf der Dock- Tastatur. Einige Funktionen können Sie nur aufrufen, wenn Sie zuerst die Funktionstaste <Fn> gedrückt halten, während Sie eine Taste mit einer Funktion drücken. Die Position dieser Sondertasten kann je nach Modell unterschiedlich sein, die Funktionsweise bleibt aber gleich. Orientieren Sie sich an den Symbolen, um die richtige Sondertaste zu finden. Zurück zur vorherigen Seite Integriertes Wi-Fi ein-/ausschalten Integriertes Bluetooth ein-/ausschalten Touchpad ein-/ausschalten Verringert die Bildschirmhelligkeit Fn Erhöht die Bildschirmhelligkeit Fn Schaltet den Umgebungshelligkeitssensor ein/aus Fn Nimmt ein Bildschirmfoto auf PgH 12 ASUS Transformer-Benutzerhandbuch PgUp Home Pg
13 Startet den Web-Browser Öffnet den Einstellungen-Bildschirm Zurück zum vorherigen Titel (bei Musikwiedergabe) Beginnt die Musikwiedergabe von der Wiedergabeliste. Wiederaufnahme oder pausieren der Musikwiedergabe PgUp Schneller Vorlauf oder zum nächsten Titel springen (bei Musikwiedergabe) Ton ausschalten PgUp Home PgDp End Lautstärke verringern PgUp Home PgDp End Lautstärke erhöhen PgUp Home PgDp End Home PgDp End PgUp Sperren des Transformers und versetzen in den Schlafmodus Home PgDp End Zurück PgUp zum Home-Bildschirm Transformer und Web nach Inhalten durchsuchen PgUp Home PgDp End PgUp Home Aktiviert das Eigenschaften-Menü und ist mit den PgDp End Bildschirtmsymbolen oder äquivalent. PgUp Home PgDp End PgUp PgUp Home PgDp Fn End Home PgDp End Home PgDp End Drücken Sie die Taste <Fn> und eine Pfeiltaste, um den Bildlauf nach oben/unten zu aktivieren oder vom Anfang bis zum Ende eines Dokuments zu navigieren. ASUS Transformer-Benutzerhandbuch 13
14 Andocken des Transformers Richten Sie den Transformer mit dem Dock aus. 2. Setzen Sie den Transformer vorsichtig in die Halterung ein, bis es einrastet und ordnungsgemäß sitzt. 3. Vergewissern Sie sich, dass die Sperre nach rechts zeigt. Wenn Ihren Transformer im mobilen Dock eingesetzt ist, heben Sie den Transformer niemals alleine an. Heben Sie immer das gesamte Dock an, indem Sie es an der Unterseite anfassen und hochheben. 14 ASUS Transformer-Benutzerhandbuch
15 Transformer vom Dock entfernen Benutzen Sie eine Hand, um die Sperre zum Entriegeln nach links zu schieben und den Transformer zu entfernen und das Dock zu halten. 2. Mit der anderen Hand ziehen Sie dann den Transformer vom Dock ab. ASUS Transformer-Benutzerhandbuch 15
16 Aufladen des Tarnsformers im Dock Verwenden Sie nur das mitgelieferte Netzteil. Die Verwendung eines anderen Netzteiles kann Ihr Gerät und/oder den Akku beschädigen. Stecken Sie den 40-pol. Stecker des USB-Kabels vollständig in Ihren Transformer oder das Dock, damit die Verbindung zur Stromversorgung ordnungsgemäß hergestellt ist. Die Eingangsspannung für das Netzteil beträgt 100V 240V Wechselspannung und die Ausgangsspannung 15V; 1,2A Gleichspannung. Um die Akkulebenszeit zu verlängern, laden Sie den Akku vor der ersten Benutzung des Transformers für mindestens 8 Stunden voll auf und danach immer, wenn er nahezu vollständig entladen ist. Den Transformer kann nicht über USB geladen werden, wenn es mit den mobilen Dock verbunden ist. 16 ASUS Transformer-Benutzerhandbuch
17 So beginnen Sie Entsperren Ihres Transformers Tippen Sie auf und ziehen Sie das Schloss aus dem Kreissymbol heraus, um Ihren Transformer zu entsperren. Quick Camera-Modus Tippen Sie auf das Schloss und ziehen aus dem Kreis heraus zum Kamerasymbol, um in den Kamera-Modus zu gelangen. ASUS Transformer Manual 17
18 Home-Bildschirm Google-Textsuche öffnen Google-Spracheingabesuche öffnen Tablet-Hilsprogrammmenü Home-Bildschirm-Bildlauf Schnellstartsymbole Kürzlich geöffnete Apps Zurück zum Home-Bildschirm Zurück zum vorherigen Bildschirm Benachrichtigung & Einstellungen Der Home-Bildschirm kann sich mit aktualisierten Android-Versionen verändern. 18 ASUS Transformer Manual
19 ASUS Launcher Zeigt das lokale Wetter an. Tippen Sie hier, um die Einstellungen des Wetter-Widgets zu konfigurieren, z.b. Standort und Aktualisierungsintervall. Zeigt das Datum an Informiert Sie über s in Ihren Posteingang. Tippen Sie hier, um Ihr -Konto zum ersten Mal zu konfigurieren und danach, um die ungelesenen s anzuzeigen. ASUS Transformer Manual 19
20 Bildschirmansicht Der Bildschirm rotiert automatisch, je nachdem, ob Sie den Transformer horizontal oder vertikal halten. Die automatische Rotation können Sie in Einstellungen > Bildschirm konfigurieren. Queransicht Hochansicht 20 ASUS Transformer Manual
21 Touchpanel-Steuerung Einfaches Tippen Einfaches Tippen auf das Touchpanel ermöglicht Ihnen ein gewünschtes Element auszuwählen oder eine Anwendung zu aktivieren. Durch einfaches Tippen im Dateimanager können Sie Dateien öffnen, kopieren, ausschneiden, löschen oder umbenennen. Langes Drücken Das lange Drücken auf eine Anwendung ermöglicht es Ihnen, die Anwendung oder das Symbol auf einen anderen Bildschirm zu verschieben. Langes Drücken auf Kürzliche Apps ermöglicht Ihnen Bildschirmfotos aufzunehmen. Diese Funktion können Sie in Einstellungen> ASUS Benutzereinstellungen aktivieren. Langes Drücken auf die Galerie ermöglicht Ihnen in den Auswahlmodus zu wechseln. Zusammenführen Benutzen Sie zwei Finger in der Galerie. um ein Foto in Galerie, Maps oder Places durch zusammenführen oder auseinanderführen zu verkleinern oder zu vergrößern. Blättern Benutzen Sie einen Finger, um die Desktop-Bildschirme vor oder zurück zu blättern oder in der Galerie, MyLibrary und SuperNote vor oder zurück zu blättern. Text eingeben, einfügen, auswählen und kopieren Wenn der Transformer nicht angedockt ist, erscheint die Tastatur beim Tippen auf Google Textsuche in der oberen linken Ecke, der Eingabe einer Web-Adresse in die Browseradresszeile oder beim Benutzen eines Textverarbeitungsprogramms. ASUS Transformer Manual 21
22 Touchpanel-Steuerung Einfaches Tippen Tippen Sie einmal auf den Bildschirm, um das gewünschte Element auszuwählen oder eine Anwendung zu aktivieren. Tippen oder halten Sie den gewünschten Text auf einer Webseite, um die Werkzeugleiste an der oberen Kante einzublenden. Sie können nun den Text teilen, kopieren, auswählen oder danach im Internet suchen. 22 ASUS Transformer Manual
23 Apps verwalten App-Verknüpfung Sie können für häufig benutzte Apps auf Ihren Transformer-Home-Bildschirm Verknüpfungen erstellen. 1. Tippen Sie auf das App-Menü in der oberen rechten Ecke des Desktops. 2. Tippen und halten Sie im Menü Apps die gewünschte Anwendung (App), um sie zum Home-Bildschirm zu bringen. 3. Ziehen Sie die App auf die gewünschte Home-Bildschirmseite und legen Sie sie dort ab. App info Sie können detaillierte App-Informationen anzeigen, während Sie die Verknüpfung erstellen. Wenn Sie eine App aus dem App-Menü auf den Home-Bildschirm ziehen, wird die App info am oberen Rand des Bildschirms angezeigt. Ziehen Sie die gehaltenen App weiter, um die Detailinformationen anzuzeigen. App vom Home-Bildschirm entfernen Sie können App-Verknüpfungen von Ihren Transformer-Home-Bildschirm entfernen. Die originale Anwendung wird weiterhin im App-Menü verfügbar sein. 1. Tippen und halten Sie die Verknüpfung auf dem Home-Bildschirm. Es erscheint nun am oberen Bildschirmrand Löschen. 2. Ziehen Sie die App-Verknüpfung zu Löschen, um sie vom Home- Bildschirm zu entfernen ASUS Transformer Manual 23
24 App-Ordner Erstellen Sie Ordner, um Ihre Anwendungen zu organisieren und erstellen Sie Verknüpfungen auf Ihren Home-Bildschirm. 1. Tippen Sie auf Ihrten Home-Bildschirm auf eine App und ziehen Sie diese oder erstellen Sie eine Verknüpfung. Es erscheint ein Ordner. 2. Tippen Sie auf den neuen Ordner und dann auf Unbenannter Ordner, um den ordner umzubenennen. 24 ASUS Transformer Manual
25 Kürzlich verwendete Apps Laufende kürzlich verwendete Apps werden in der linken Splte des Home- Bildschirms angezeigt. In der Liste der kürzlich verwendeten Apps finden Sie mehr Informationen und können die Apps verwalten. 1. Tippen Sie auf das Kürzlich verwendete Apps-Symbol in der linken unteren Ecke des Home-Bildschirms. 2. Schieben Sie nach oben oder unten, um die ganze Liste anzuzeigen. Schieben Sie eine bestimmte App nach links oder rechts, um sie aus der Liste zu entfernen. 3. Tippen und halten Sie eine App in der Liste, um das Menü anzuzeigen. Wählen Sie, ob Sie die App aus der Liste entfernen oder deren Informationen anzeigen wollen. ASUS Transformer Manual 25
26 Task-Manager ASUS Widget teigt eine Liste derzeit laufender Programme und deren Verwendung in Ihren Transformer in Prozent an. 1. Tippen Sie auf die rechte obere Ecke des Bildschirms, um Zugriff auf das Hilfsprogrammmenü zu erhalten. 2. Tippen Sie auf Widgets, um das Widgets-Menü anzuzeigen 3. Tippen Sie auf und halten Sie ASUS Task Manager. Auf dem Home- Bildschirm erscheint nun der ASUS Task-Manager. 4. Tippen Sie auf und halten Sie das Widget, um Größenklammern anzuzeigen. Ziehen Sie sie nach oben oder unten, um die vollständige Task-Liste anzuzeigen. 5. Tippen Sie auf das Symbol x auf der rechten Seite der Tasks, um die Ausführung zu stoppen. Tippen Sie auf One-click Clean, um alle laufenden Tasks gleichzeitig zu schließen. 26 ASUS Transformer Manual
27 Dateimanager Mit dem Dateimanager können Sie Ihrer Dateien im Gerät oder auf einen angeschlossenen externen Datenträger einfach verwalten. So greifen Sie auf den internen Datenträger zu: 1. Tippen Sie auf das App-Menü in der oberen rechten Ecke des Desktops. 2. Tippen Sie im Apps-Manü auf Dateimanager,, um zu My Storage zu gelangen 3. Es wird der Inhalt des internen Datenträgers (/sdcard/) und jedes externen Datenträgers (/Removable/) in der linken Spalte angezeigt. Wählen Sie den Datenträger durch tippen aus, um den Inhalt anzuzeigen. Wählen Sie ein Element aus, um dessen Inhalt anzuzeigen. ASUS Transformer Manual 27
28 4. Tippen Sie auf das Ordnersymbol Zurück, um zum Stammverzeichnis des Gerätes zurückzukehren. So greifen Sie direkt auf den externen Datenträger zu 1. Tippen Sie in der unteren rechten Ecke des Desktops auf das Symbol USB oder SD-Karte. 2. Tippen Sie auf den Ordner im sich öffnenden Benachrichtigungsfenster. 28 ASUS Transformer Manual
29 3. Es wird der Inhalt des externen Datenträgers (Removable/XXX/) angezeigt. So kopieren, löschen, teilen Sie Dateien oder schneiden sie aus: Markieren Sie eine Datei und tippen Sie dann auf das Aktionssymbol in der Werkzeugleiste oben rechts. Oder markieren Sie eine Datei und ziehen Sie diese zum gewünschten Ziel, um Sie dort abzulegen. ASUS Transformer Manual 29
30 Market Dies ist der Zugang zu allen Arten Unterhaltung, Werkzeugen und Spielen. Greifen Sie mit Ihrem Google-Konto auf den Android Market zu. Richten Sie nur einmal Ihr Konto ein, um danach jederzeit auf den Market zugreifen zu können. 1. Tippen Sie in die rechten oberen Ecke des Home- Bildschirms, um das Hilfsprogrammmenü zu öffnen. 2. Tippen Sie im Apps-Menü auf das Symbol Market. 3. Sie müssen zu Ihren Transformer ein Konto hinzufügen und fortfahren. Tippen Sie auf Bestehend, um fortzufahren. Tippen Sie auf Neu, um ein Google- Konto zu erstellen. 4. Geben Sie Ihre und das Passwort ein, um sich anzumelden, wenn Sie schon ein Konto besitzen. 5. Nach der Anmeldung können Sie vom Android Market Anwendungen herunterladen und in Ihren Gerät installieren. Einige Anwendungen sind kostenlos und einige können via Kreditkarte erworben werden. Laden Sie den neusten Adobe Flash Player version für ICS- Geräte herunter. Die können gelöschte Anwendungen nicht wiederherstellen, sich aber mit der gleichen ID wieder anmelden und diese erneut herunterladen. 30 ASUS Transformer Manual
31 Einstellungen Auf dem Einstellungsbildschirm können Sie einige der Einstellungen Ihres Transformers konfigurieren: Drahtlos & Netzwerke, Gerät, Datenschutz und System. Tippen Sie auf die Tabs auf der linken Seite, um die Bildschirme umzuschalten und die Konfiguration vorzunehmen. Es gibt zwei Arten auf den Einstellungsbildschirm zuzugreifen. Vom Apps-Menü: Tippen Sie auf Einstellungen, um das Einstellungsmenü anzuzeigen. ASUS Transformer Manual 31
32 Von ASUS-Schnelleinstellung: Tippen Sie in der Benachrichtigungsleiste auf die rechte untere Ecke, um das Schnelleinstellungspanel zu öffnen. Lokale Uhrzeit und Datum Internet- Verbindungsstatus Leistungseinstellungen Super IPS+ (Außen- Modus) Manuelle Helligkeitsregelung (IPS-Modus) Dock / Pad- Akkustatus Einstellungsmenü Automatische Helligkeit Schnelleinstellungsleiste. Tippen Sie hier auf die Symbole, um die entsprechende Funktion einoder auszuschalten. 32 ASUS Transformer Manual
33 ASUS-Schnelleinstellungspanel Tippen Sie auf ein Symbol, um die entsprechende Funktion zu aktivieren oder deaktivieren. Leistungsmodus Energie sparen Wi-Fi Leiser Modus Autorotationsmodus Bluetooth Balancemodus Symbol und Grundlinie leuchten auf Benachrichtigungsbereich Auto-Sync Balancemodus: [Standard] Akkustatus und Leistung optimiert Leistungsmodus: Optimale Systemleistung Energiesparmodus: Energie sparen Der Benachrichtigungsbereich wird in den Schnelleinstellungen eingeblendet, wenn Updates in Apps, eingegangenen s und Programmstatus verfügbar sind. 1. Schieben Sie eine Aufforderung zur Aktualisierung nach rchts oder links, um diese aus der Liste zu entfernen. 2. Sie können den einfachen Modus von ASUS Schnelleinstellungen in Einstellungen > ASUS Benutzereinstellungen> Benachrichtungsbereich aktivieren/deaktivieren. ASUS Transformer Manual 33
34 Energieverwaltung ASUS Battery Dieses Widget zeigt den individuellen Akkustatus des Transformers und des Docks in Prozent und farblich an. Je mehr Akkukapazität vorhanden ist, desto heller ist die Farbe. 1. Tippen Sie auf das Pluszeichen (+) in der oberen rechten Ecke des Home- Bildschirms, um die Tablet-Hilfsprogramme aufzurufen. 2. Tippen Sie auf Widgets, um das Widgets-Menü aufzurufen. 3. Wählen und halten Sie ASUS Battery. Auf dem Home-Bildschirm erscheint nun das ASUS Battery-Fenster. 4. Die ASUS-Schnelleinstellungen und das Benachrichtigungsfeld zeigen den Akkustatus ebenfalls an. Der Akkustatus des Transformers und des Docks wird separat angezeigt. Bei zu wenig Akkukapazität ändert das Akkusymbol seine Farbe von blau zu rot mit einen Ausrufezeichen. Außerdem ertönt ein Alarmton, um den Benutzer auf den niedrigen Akkustand hinzuweisen. 34 ASUS Transformer Manual
35 Musik Tippen Sie auf dem Desktop auf Musik, um die gewünschten Musikdateien abzuspielen. Der Transformer sucht automatisch alle in Ihren Transformer und angeschlossenen Datenträgern gespeicherten Musikdateien und zeigt diese an. Sie können alle Dateien zufällig hintereinander abspielen oder durch verschieben auf dem Bildschirm das gewünschte Album auswählen. Die Schaltflächen an der Oberseite des Desktops sortieren oder suchen Audiodateien schnell. Sortiert die Audiodateien nach Neue und Neuste, Alben, Künstler, Titel, Wiedergabeliste, Genres Wiedergabeeinstellungen für Musik Musik suchen Vom TF201 unterstützten Audio- und Video-Codecs: Decoder Audio Codec: AAC LC/LTP, HE-AACv1(AAC+), HE-AACv2(enhanced AAC+), AMR-NB, AMR-WB, MP3, FLAC, MIDI, PCM/WAVE, Vorbis, WAV a-law/mu-law, WAV linear PCM, WMA 10, WMA Lossless, WMA Pro LBR Video Codec: H.263, H.264, MPEG-4, VC-1/WMV, VP8 Encoder Audio Codec: AAC LC/LTP, AMR-NB, AMR-WB Video Codec: H.263, H.264, MPEG-4 ASUS Transformer Manual 35
36 Bilder Galerie Tippen Sie auf dem Desktop auf Galerie, um Ihre Bild- oder Videodateien zu durchsuchen. Der Transformer sucht automatisch alle in Ihren Transformer gespeicherten Bild- und Videodateien und zeigt diese an. Sie können alle Bilddateien in einer Diashow abspielen oder durch antippen das gewünschte Bild oder Video auswählen. Die Schaltflächen an der Oberkante des Desktops sortieren Ihre Dateien nach Album, Zeit, Position oder Tags. Derzeitiges Album Element auswählen oder gruppieren Im Diashow-Modus durchsuchen 36 ASUS Transformer Manual
37 Teilen und löschen von Alben Tippen Sie in der Galerie auf das gewünschte Album und verwenden Sie die Werkzeugleiste in der rechten oberen Ecke. Sie können die ausgewählten Alben im Internet hochladen oder freigeben und nicht gewünschte löschen. Werkzeugleiste Gibt das ausgewählte Album in ASUS Webstorage, Bluetooth, Picasa, Google+ oder Googl frei. Albumdetails Löscht das ausgewählte Album. ASUS Transformer Manual 37
38 Bilder freigeben, löschen und bearbeiten Tippen Sie in der Galerie auf das gewünschte Bild und verwenden Sie die Werkzeugleiste in der rechten oberen Ecke, um das ausgewählte Bild freizugeben, zu löschen oder zu bearbeiten. Werkzeugleiste Gibt das ausgewählte Bild in Picasa, Bluetooth oder per Googl frei. Löscht das ausgewählte Bild Bildinformationen und bearbeiten des ausgewählten Bildes. Gelöschte Dateien können nicht wiederhergestellt werden. 38 ASUS Transformer Manual
39 Galerie-Widget Das Fotogalerie-Widget gestattet Ihnen den sofortigen Zugriff auf Ihre Fotos oder Alben direkt vom Home-Bildschirm. 1. Tippen Sie auf die rechte obere Ecke des Home-Bildschirms, um das Hilfsprogrammmenü zu öffnen. 2. Tippen Sie auf Widgets, um das Widgets-Menü aufzurufen. 3. Tippen Sie auf und halten Sie Fotogalerie. Die Galerie-Widget-Box bringt Sie zum Home-Bildschirm, auf dem ein Bilder auswählen-menü angezeigt wird. 4. Wählen Sie das Album oder das/die Bild(er), um es/diese als Verknüpfung auf dem Home-Bildschirm abzulegen. ASUS Transformer Manual 39
40 Kamera Tippen Sie im App-Menü auf Kamera, um Fotos oder Videos aufzunehmen. Sie können für die Aufnahme der Fotos oder Videos entweder die Kamera an der Front- oder der Rückseite verwenden. Die Bild- und Videodateien werden automatisch in der Galerie gespeichert. Kameramodus Kameraeinstellungen Vergrößern Funktionsumschalter Verkleinern Kameraumschalter Auslöser Blitzmodus Zurück Weißabgleich Belichtungsabgleich Erweiterte Einstellungen Szene-Modus 40 ASUS Transformer Manual
41 Videomodus Weißabgleich Taschenlampenmodus Zurück Aufnahme Effekte Erweiterte Einstellungen Videoqualität Zeitrafferintervall Panoramamodus Auslöser Aufnahmebereich Panoramafoto ASUS Transformer Manual 41
42 Mail Mit können Sie mehrere -Konten hinzufügen und bequem Ihre s durchsuchen und verwalten. So richten Sie ein -Konto ein 1. Tippen Sie auf und geben Sie Ihre - Adresse und das Kennwort ein. Tippen Sie dann auf Weiter. 2. Bitte warten Sie. Der Transformer überprüft automatisch die Einstellungen des - Ausgangsservers. 3. Konfigurieren Sie die Konto- Optionen und tippen Sie dann auf Weiter. 42 ASUS Transformer Manual
43 4. Benennen Sie das Konto und geben Sie den in den ausgehenden Nachrichten anzuzeigenden Namen ein. Tippen Sie auf Weiter, um sich direkt bei Ihren Posteingang anzumelden. So fügen Sie -Konten hinzu 1. Tippen Sie auf und melden Sie sich direkt am vorher eingerichteten - Konto an. 2. Tippen Sie auf Kontoeinstellungen in der rechten oberen Ecke des Bildschirms. 3. Alle Eigenschaften dieses -Kontos werden angezeigt. Tippen Sie auf Konto hinzufügen in der oberen rechten Ecke des Bildschirm um ein weiteres Konto hinzuzufügen. Sie können alle Ihre -Konten in einfügen. ASUS Transformer Manual 43
44 Google Mail Mit Google Mail können Sie auf Ihr Google- -Konto zugreifen, s schreiben und empfangen. So richten Sie ein Google Mail-Konto ein 1. Tippen Sie auf Google Mail und geben Sie Ihre existierende - Adresse und das Kennwort ein. Tippen Sie dann auf Anmelden. Tippen Sie auf Konto erstellen, wenn Sie noch kein Google-Konto besitzen. 2. Der Transformer verbindet sich mit dem Google-Server, um Ihr Konto einzurichten. 3. Sie können Ihr Google Mail-Konto verwenden, um Ihre Einstellungen und Daten zu sichern und wiederherzustellen. Tippen Sie auf Fertig, um sich bei Ihren Google Mail-Konto anzumelden. Wenn Sie neben Google Mail noch andere -Konten besitzen können Sie verwenden, um alle Ihre -Konten gleichzeitig abzurufen. 44 ASUS Transformer Manual
45 Lesen MyLibrary MyLibrary ist eine integrierte Schnittstelle für Ihre gespeicherten Bücher. Sie können verschiedenen Bücherregale für unterschiedliche Themengebiete erstellen. Ihre gekauften E-Books aller verlage werden auch im Bücherregal abgelegt. Melden Sie sich um mehr Bücher herunterzuladen. MyLibrary unterstützt E-Books in folgenden Formaten epub, PDF und TXT. Einige Inhalte benötigen möglicherweise den Adobe Flash-Player vom Android Market, um geöffnet werden zu können. Laden Sie den Flash-Player herunter, bevor Sie MyLibrary verwenden. Alle Ihre Bücherregale Suchen Nach Name, Autor oder Alphabet sortieren Liste zuletzt gelesener Bücher und andere Einstellungen Auswahlmodus Bei anmelden Bücher im ausgewählten Bücherregal Zuletzt gelesene Bücher ASUS Transformer Manual 45
46 Lesen Ihrer Ebooks 1. Tippen Sie in Ihren Bücherregal auf das gewünschte Ebook. 2. Tippen Sie auf den Bildschirm, um am oberen Rand des Desktops die Werkzeugleiste einzublenden. Gesamte Seite vorlesen Markierung Nach Wörtern suchen Zurück zum Regal Verkleinern/ Vergrößern Lesezeichen einfügen Lesezeichenliste und Tag- Nacht-Modus Bildlauf 1. Android leitet den Download und die Installation der notwendigen Ressourcen ein, wenn Sie die Text-zu-Sprache-Funktion verwenden wollen. 2. Tippen Sie auf die Lesezeichenliste und wählen Sie die markierte Seite, um das Lesezeichensymbol in der rechten oberen Ecke des Bildschirms einzublenden. 3. Lesen Sie und blättern Sie wie in einem richtigen Buch. 46 ASUS Transformer Manual
47 Notitzen im Buch einfügen 1. Auf ein Wort oder einen Satz tippen und halten, es wird daraufhin ein Menü und die Wörterbuchfunktion angezeigt. 2. Sie können das ausgewählte Wort mit einem Marker markieren, eine Notiz einfügen. Das Wort oder den Satz vorlesen lassen oder das Wort einfach nur kopieren. 3. Schieben Sie die Begrenzungen, um die Auswahl bei Bedarf auf z.b. den ganzen Satz zu vergrößern. ASUS Transformer Manual 47
48 Navigation Places und Maps Google Places Places bietet Ihnen Informationen der Attraktionen in Ihrer Nähe, eingeschlosse Restaurants, Cafes, Tankstellen usw.. Google Maps Maps hilft Ihnen bei der Feststellung Ihres Standorts. Verwenden Sie die Werkzeugleiste am oberen Rand um Richtungen anzuzeigen oder Ihre eigene Karte zu erstellen. 48 ASUS Transformer Manual
49 Dokumentation Polaris Office Polaris Office ist eine Bürosoftware die Dokumente, Tabellen und Präsentationen unterstützt. So starten Sie Polaris Office 1. Tippen Sie in der oberen rechten Ecke des Desktops auf das App-Menü. 2. Tippen Sie auf Polaris Office. Neuen Ordner hinzufügen Einstellungen Neue Datei hinzufügen Neuste Dateien Datei suchen ASUS Transformer Manual 49
50 3. Tippen Sie auf Meine Ordner und wählen Sie die gewünschte Datei. Neue Dateien hinzufügen Um neue Dateien hinzuzufügen tippen Sie auf Neue Dateie in der rechten oberen Ecke. Tippen Sie auf Dokument, um die Textverarbeitung zu öffnen, damit Sie Dokumente bearbeiten können. Tippen Sie auf Sheet, um die Tabellenkalkulation zu starten und Berechnungen durchzuführen und Informationen zu verwalten. Tippen Sie auf Slide, um die Anwendung zu starten und Präsentationen zu erstellen und mit andren zu teilen. 1. Polaris Office 3.0 unterstützt die folgenden Dateiarten: Microsoft Word:.doc/.docx Microsoft Excel:.xls/.xlsx Microsoft Powerpoint:.ppt/.pptx Adobe Acrobat:.pdf Text:.txt Bilder:.bmp/.jpg/.jpeg/.png/.gif/.wbpm Zip-Archive:.zip 2. Polaris Office 3.0 speichert derzeit Dateien nur in den Formaten.doc/.xls/.ppt. 50 ASUS Transformer Manual
51 Neuste Dateien Tippen Sie auf Neuste Dateien, um schnell Zugriff auf Ihre kürzlich bearbeiteten Dateien zu erhalten. Tippen Sie auf Neuste Dateien leeren, um die Suche nach der richtigen Datei einfacher zu machen, wenn sich in der Liste zu viele Dateien befinden. Konten hinzufügen Sie können auch von anderen Konten Ihre Dateien mit Polaris Office bearbeiten, eingeschlossen Google Docs und Box.net. 1. Tippen Sie auf die Einstellungen-Schaltfläche in der oberen rechten Ecke des Desktops und wählen Sie Konto hinzufügen. 2. Wählen Sie den gewünschten Dienst aus. 3. Geben Sie die und das Passwort ein und tippen Sie auf OK, um das Konto hinzuzufügen. ASUS Transformer Manual 51
52 Einstellungen konfigurieren Tippen Sie auf die Einstellungen-Schaltfläche in der oberen rechten Ecke des Desktops und wählen Sie Einstellungen. Sie können Dateiliste und die Allgemeinen Einstellungen konfigurieren. 52 ASUS Transformer Manual
53 Freigabe MyNet Mit MyNet können Sie Audio-/Video-Dateien und Bilder von anderen PCs, DNLA TVs abspielen oder auch an DNLA-Lautsprecher senden. Sie können Musik und Videos abspielen oder in Ihren Transformer gespeicherte Bilder auf Ihren PC anschauen oder umgekehrt. 1. Vergewissern Sie sich, dass Ihr Transformer und Ihr PC mit den gleichen AP verbunden sind. 2. Klicken Sie im Media-Player Ihres PCs auf und aktivieren Sie Remotesteuerung des Players zulassenr und Automatische Wiedergabe der Medien durch Geräte zulassen. (Gehen Sie zu Mehr Streaming-Optionen. fallls weitere Einstellungen notwendig sind.) 3. Wählen Sie in Server das Quellgerät auf der linken Seite aus, um die Dateie anzuzeigen. Quellgerät Suche und Einstellungen Derzeitige Quelle Inhalt ASUS Transformer Manual 53
54 4. Tippen Sie auf Abspielen nach unter dem Foto, um das Zielgerät auszuwählen. MyNet unterstützt nur Microsoft Media Player 11 oder neuere Versionen. Alle Geräte, eingeschlossen PC, DLNA TV oder DLNA-Lautsprecher, müssen während der Verbindung mit MyNet mit den gleichen Wireless-AP verbunden sein, anderenfalls wird MyNet nicht funktionieren. Dementsprechend wird MyNet auch nicht über eine 3G-Verbindung funktionieren. Langes drücken auf eine Mediendatei ermöglicht Ihnen die Datei zu oder von angeschlossenen Geräten hoch- oder herunterzuladen.. 54 ASUS Transformer Manual
55 Sie können auch eine Datei in der Wiedergabeliste wählen. Die WIedergabeliste bietet einen bequemen Ort zur Dateifreigabe angeschlossener Geräte. Tippen Sie auf das Pluszeichen (+), um neue Listen zu erstellen. 5. Um Digital Media Server zu aktivieren, tippen Sie auf Einstellungen in der oberen rechten Ecke und markieren Sie Digital Media Server Settings. Damit erlauben Sie anderen verbundenen Geräten den Zugriff auf Mediendateien in Ihren Transformer. Sie können auch den Ort der Datei wählen, die Sie freigeben wollen. ASUS Transformer Manual 55
56 MyCloud MyCloud besteht aus MyContent, My Desktop Es ist die komplette Lösung für Ihren Zurgriff auf Ihren Cloud-Inhalte. So verwenden Sie MyCloud: 1. Tippen Sie auf MyCloud im Apps-Menü. 2. Klicken Sie auf Weiter, um fortzufahren. 3. MyCloud benötigt die Zusammenarbeit mit Eee Pad PC Suite, um alle Funktionen zur Verfügung zu stellen. Laden Sie von der ASUS-Support- Webseite die Eee Pad PC Suite herunter und installieren Sie sie in Ihren PC. Klicken Sie auf Weiter, um fortzufahren. 56 ASUS Transformer Manual
57 My Content My Content gibt Ihnen Zugriff auf Ihre persönlichen Daten in Ihrem Webspeicher und sortiert Ihre Cloud-Daten z.b. Audio-Dateien in Musik für Audio-Dateien, Galerie für Bild- und Vidodateien und Andere. So greifen Sie auf MyContent zu: 1. Tippen Sie auf Ich habe ein Konto, um sich anzumelden oder tippen Sie auf Konto erstellen, um Ihr kostenloses Konto zu erstellen. 2. Nach der Anmeldung sehen Sie alle Ihre Daten, die Sie im Webspeicherplatz gespeichert haben. Sie finden Ihre Dateien entsprechend deren Kategorie. ASUS Transformer Manual 57
58 MyDesktop MyDesktop ermöglicht Ihnen, von Ihren Transformer auf einen Remote- PC zuzugreifen. So installieren und konfigurieren Sie Eee Pad PC Suite (im PC) 1. Vergewissern Sie sich, dass Ihr PC mit dem Internet verbunden ist. 2. Doppelklicken Sie auf die ausführbare Datei, die Sie von der ASUS-Support-Webseite herunterladen. 3. Klicken Sie auf Jetzt neu starten, um bei Ihren PC einen Neustart auszuführen. 4. Klicken Sie auf GO, um für My Desktop einige notwendige Einstellungen vorzunehmen. 5. Klicken Sie auf Weiter, um fortzufahren. 58 ASUS Transformer Manual
59 6. Lesen Sie den Endbenutzer- Lizenzvertrag und klicken Sie auf Annehmen. 7. Erstellen Sie ein Kennwort und klicken Sie auf Weiter. 8. Klicken Sie auf Viel Spaß, um fortzufahren. 9. Kopieren Sie die IP-Adresse Ihres PCs für spätere Verwendung auf Ihren Transformer. ASUS Transformer Manual 59
60 Koppeln von Transformer und PC (auf dem Transformer): 1. Vergewissern Sie sich, dass Ihr Transformer und Ihr PC mit dem gleichen AP verbunden sind. Greifen Sie auf My Desktop zu. 2. Tippen Sie auf den Bildschirm, um verfügbare Geräte anzuzeigen. 3. Tippen Sie in der oberen rechten Ecke des Desktops auf das Pluszeichen (+), um Ihren PC hinzuzufügen. 60 ASUS Transformer Manual
61 4. Tippen Sie auf OK, um fortzufahren. 5. Geben Sie alle Informationen Ihres Client-PCs manuell ein, eingeschlossen IP-Adresse und das vorher kopierte Passwort. Tippen Sie dann auf Fertig, um den Client hinzuzufügen. Alle Geräte müssen während Aktivierung von MyDesktop mit den gleichen Wireless-AP verbunden sein. Dementsprechend wird MyDesktop auch nicht über eine 3G-Verbindung funktionieren ASUS Transformer Manual 61
62 Einrichten von Internet Discovery für My Desktop Auf Ihren PC: 1. Laden Sie Splashtop Streamer von der ASUS-Support-Webseite herunter und aktivieren Sie es. 2. Gehen Sie in Splashtop Remote Streamer zu Netzwerk. 3. Geben Sie Ihre Google-Anmeldedaten im Feld für und Kennwort ein und klicken Sie dann auf Anmelden. Auf Ihren Transformer: Gehen Sie zu Einstellungen in der rechten oberen Ecke und gehen Sie in Internet discovery zu Ihren Google-Konte Ihr Gerät wird Ihren PC automatisch erkennen. 62 ASUS Transformer Manual
63 @Vibe ist eine komplette Unterhaltungsplattform welche als zusätzlicher Dienst für alle ASUS-Produkte dient. Mit können Benutzer jederzeit und von überall eine Vielzahl von aufregenden und ansprechenden digitalen Inhalten, z.b. Musik, Videos, Spiele, Magazine, E-Books, Radiosender und Fernsehstationen abrufen. Der Inhalt kann sich je nach Region/Land unterscheiden. Der Inhalt kann je nach Region unterschiedlich ausfallen. Melden Sie sich mit Ihrem ASUS-Zugangskonto an und genießen Sie den Multimediainhalt 1. Tippen Sie auf das App-Menü und dann 2. Melden Sie sich an Ihrem Konto an. 3. Wählen Sie Musik oder Radio. 4. Benutzen Sie den Bildlauf und wählen Sie die gewünschte Disk oder Radiostation aus. ASUS Transformer Manual 63
64 Sicherheit App Locker Mit App Locker können Sie alle Ihre Apps mit einen Kennwort schützen und dieses auch jederzeit ändern. So verwenden Sie App Locker: 1. Tippen Sie auf App Locker im Apps-Menü. 2. Richten Sie Ihr Kennwort ein und beginnen Sie mit der Verwendung von App Locker. 3. Markieren Sie die Apps, die Sie schützen wollen. 4. Aktivieren Sie App Locker in den Einstellungen in der rechten oberen Ecke. 5. Es erscheinen Schloss-Zeichen bei den geschützten Apps auf dem Home-Bildschirm. 6. Sie werden nun bei jeden Zugriff auf diese geschützten Apps nach dem Kennwort gefragt. 64 ASUS Transformer Manual
65 App Backup Mit App Backup können Sie Ihre installierten Apps und deren Daten auf einen lokalen Datenträger sichern und eine Kopie auf einen externen Datenträger speichern, um Ihre Sicherungsdateien zu sichern. App Backup kann Ihre installierten Apps auch wiederherstellen, nachdem Sie Ihr Gerät aktualisiert haben, um zu gewährleisten, dass Sie keine Daten verlieren. App Backup kann Apps nicht ohne eine Kontobestätigung wiederherstellen. Falls Sie auf Probleme stoßen, löschen Sie bitte die Daten für die Apps unter folgenden Pfad: Einstellungen > Anwendungen > Anwendungen verwalten und melden Sie sich erneut an. So verwenden Sie App Backup: 1. Tippen Sie auf App Backup im Apps-Menü. 2. Die Sicherungsliste zeigt die in Ihren Transformer installierten Apps, die Sie vom Android Market heruntergeladen haben. MArkieren Sie die zur Sicherung vorgesehenen Apps und tippen Sie auf Backup in der oberen rechten Ecke des Bildschirms. 3. Stecken Sie eine MicroSD-Karte oder einen anderen Datenträger ein, falls notwendig. Klicken Sie auf den Dateimanager unten rechts, um den externen Speicherpfad zu wählen, um Ihre Sicherungsdateien zu sichern. 4. Geben Sie den Dateinamen der neu zu erstellenden Sicherungsdatei ein wählen Sie OK. 5. Sicherungsdateien werden automatisch im Ordner App_Backup des internen Speichers und ausgewählten externen Datenträgern gespeichert. ASUS Transformer Manual 65
66 So verwenden Sie App Restore: 1. Die Wiederherstellungsliste zeigt die Apps die in der Sicherung enthalten sind. 2. Tippen Sie auf die Sicherungsdatei, um die gewünschte App wiederherszustellen, indem Sie auf Durchsuchen in der unteren rechten Ecke tippen, damit Sie Zugang zu den Dateien des externen Datenträgers erhalten. 3. Geben Sie das Kennwort für die Datei ein, um die Sicherungsdatei zu entschlüsseln und deren Inhalt in Ihren Transformer wiederherzustellen. 66 ASUS Transformer Manual
67 SuperNote SuperNote ist eine nützliche App zum Schreiben und Zeichnen auf Ihren Transformer. Sie können Notizen schreiben, Sofortnachrichten senden, Skizzen zeichnen, E-Cards mit Audioaufnahmen erstellen oder Tagebücher mit Video ergänzen und vieles andere mehr. Alle Ihre Notiz- und Malbücher Bücher anzeigen Nach Seite oder letzter Änderung sortieren Seiten löschen, kopieren, verschieben, importieren oder exportieren Einstellung, Sichern, Wiederherstellen Seiten und Inhalt ASUS Transformer Manual 67
68 SuperNote verwenden So erstellen Sie ein neues Notiz- oder Zeichenbuch: 1. Tippen Sie auf+ Jetzt hinzufügen auf der linken Seite des SuperNote-Hauptbildschirms. 2. Benennen Sie die Datei und wählen Sie Notizbuch oder Zeichenbuch. 3. Wählen Sie die Schriftfröße und die Hintergrundfarbe der Seite und tippen Sie dann auf OK. Die Notizseite erscheint daraufhin soforts. 4. Tippen Sie auf Alle Seite in der oberen Leiste, um eine Komplettübersicht der Bücher und Notizseiten zu erhalten. 5. Oben rechts können Sie auf Teilen tippen, um sie in s, den Webspeicherplatz, sozialen Netzwerken oder Online-Galerien zu teilen. SuperNote alle Seiten Teilen und Export Seite einfügen/löschen Alle Seiten anzeigen Favoriten hinzufügen Einstellungen Bildlauf Leerzeichen Rückschritt Seitenzahl Vorherige/nächste Seite Eingabetaste 68 ASUS Transformer Manual
69 SuperNote-Notizbuch verwenden Das SuperNote Notebook wurde entwickelt, um Ihnen die Möglichkeit zu geben, auf Ihren Transformer auf Zeilen acht geben zu müssen, fortlaufend Notizen aufzuschreiben. Die App wird Ihr Manuskript automatisch an die Zeilen anpassen. 1. Wählen Sie Handschrift-Modus oder Tastatur-Modus, um Ihre Notizen einzugeben. 2. Im Handschrift-Modus können Sie die Farbe und Strichstärke einstellen. 3. Tippen Sie auf den Bildschirm, um den Textmarker zu setzen. Das Manuskript wird automatisch an die Zeilen angepasst. 4. Tippen Sie auf die Funktion Grundlinie, um die Stiftführung, falls notwendig, anzuzeigen. ASUS Transformer Manual 69
70 5. Tippen Sie auf Einfügen, um Anmerkungen zu schreiben, Zeitstempel zu erstellen, Fotos, Zeichnungen aus dem Zeichenbuch, Bilder aus der Galerie, Sprachaufzeichnungen, Videos oder text- und Bilddateien einzufügen. 6. Fügen Sie im Notizbuch eine neue Seite ein oder löschen, bzw. verwerfen Sie, ungewünschte Seiten. 7. Tippen Sie auf Bearbeiten deaktivieren, um den Nurlesemodus zu aktivieren, damit Sie durch die Notizen blättern können, ohne zu Markierungen auf den Seiten zu springen. 8. Tippen Sie auf Rückgängig machen, um Änderungen zu löschen. Tippen Sie auf Wiederherstellen, um die Änderungen zu behalten. 9. SuperNote speichert und sortiert die Dateien nach Datum in /sdcard/ supernote. Seiten einfügen/löschen Bearbeiten deaktivieren Rückgängig machen/ Wiederherstellen 70 ASUS Transformer Manual
71 SuperNote-Zeichenbuch verwenden Das SuperNote-Zeichenbuch bietet eine schnelle Schnittstelle für Benutzer, um eine Zeichnung zu erstellen und in einer Datei zu speichern. Das Zeichenbuch ist ähnlich dem Notizbuch mit zusätzlichen Farboptionen und Pinselauswahl für Benutzer, die frei auf der Leinwand zeichnen wollen. 1. Wählen Sie Pinsel, Strich und Farbe, um den Strichstil einzustellen. 2. Tippen Sie auf Extras, um die Paletten für Pinsel und Farben gemeinsam anzuzeigen. 3. Sobald Sie den ersten Strich ziehen oder auf Auswahl tippen, wechselt die leinwand in den Berabeitungsmodus. 4. Tippen auf Auswahl ermöglicht den ausgewählten Bereich zu verschieben, zu drehen, zu bearbeiten oder die Größe zu ändern. Als Markierung erscheint dabei eine rot gepunktete Linie um den Bereich. 5. Tap on Done to return to Paintbook mode. Zeichenbuchmodus Bearbeitungsmodus ASUS Transformer Manual 71
72 Eee Pad PC Suite (im PC) Eee Pad PC Suite besteht aus My Desktop PC Server, ASUS Webstorage und ASUS Sync. Dieses Paket für Ihren PC läßt diesen mit Ihren Transformer zusammenarbeiten. My Desktop PC Server Dieses Programm ist ein Remote-Desktop-Werkzeug, welches mit MyDesktop in Ihren Transformer zusammenarbeiten muss. Details dazu finden Sie im Abschnitt MyCloud. ASUS Webstorage Hier können Sie Ihre Dateinen online speichern und von überall zu jeder Zeit darauf zugreifen. Nach der Installation der Eee Pad PC Suite in Ihrem PC erscheint das ASUS Webstorage-Laufwerk in Ihren Computer. Doppelklicken Sie auf das Laufwerkssymbol, um sich anzumelden. Vergewissern Sie sich, dass eine Internetverbindung besteht, bevor Sie auf das ASUS Webstorage-Laufwerk zugreifen. 72 ASUS Transformer Manual
73 ASUS Sync ASUS Sync hilft Ihnen, Ihre Kontakte und Kalender Ihres Outlook-Programms in Ihren PC mit dem Transformer zu synchronisieren. So synchronisieren Sie Ihren Transformer mit Ihrem PC 1. Verbinden Sie Ihren Transformer mit dem PC, auf den Sie die Eee Pad PC Suite installiert haben. 2. Klicken Sie auf ASUS Sync in der unteren rechten Ecke, um die verbindung zwischen Ihren Transformer und den PC herzustellen. 3. Starten Sie ASUS Sync in Ihren PC. Für die Synchronisierung des Kalender unterstützt ASUS Sync das Programm Outlook (2003 oder neuere Versionen) und Windows Vista Kalender; für Kontakte synchronisiert ASUS Sync die Kontakte von Outlook (2003 oder neuere Versionen), Outlook Express und Windows Vista Kontakte. ASUS Transformer Manual 73
74 4. Klicken Sie auf das zu synchronisierende Element und danach auf Ausgewählte synchronisieren oder auf Alle auswählen, um beide Elemente zu synchronisieren. 5. Klicken Sie auf Kalender oder Kontakte, um detailliertere Konfigurationen vorzunehmen. 74 ASUS Transformer Manual
75 Erklärungen und Sicherheitshinweise Erklärung der Federal Communications Commission Dieses Gerät entspricht Teil 15 der FCC-Vorschriften. Im Betrieb müssen die folgenden beiden Bedingungen erfüllt werden: Dieses Gerät darf keine schädliche Störstrahlung abgeben und Dieses Gerät muss für empfangene Störstrahlung unempfindlich sein, auch für Störstrahlung, die unerwünschte Funktionen hervorrufen kann. Dieses Gerät wurde geprüft und entspricht den Grenzwerten für digitale Geräte der Klasse B gemäß Teil 15 der FCC-Vorschriften. Diese Vorschriften wurden für ausreichenden Schutz gegen Radiofrequenzenergie in Wohngegenden aufgestellt. Dieses Gerät erzeugt und verwendet Radiofrequenzenergie und kann diese ausstrahlen. Wenn es nicht entsprechend der Bedienungsanleitung installiert und verwendet wird, kann es Störungen von Funkübertragungen verursachen. Es kann nicht für alle Installationen gewährleistet werden, dass keine Störungen auftreten. Falls dieses Gerät Störungen des Rundfunk- oder Fernsehempfangs verursacht, was durch Ein- und Ausschalten des Geräts ermittelt werden kann, sollten Sie folgende Maßnahmen ergreifen, um die Störungen zu beheben: Ändern Sie die Ausrichtung oder den Standort der Empfangsantenne. Vergrößern Sie den Abstand zwischen dem Gerät und dem Empfänger. Schließen Sie Gerät und Empfänger an unterschiedliche Netzspannungskreise an. Wenden Sie sich an den Fachhändler oder einen erfahrenen Radio-/ Fernsehtechniker. Veränderungen am Gerät, die nicht ausdrücklich von den Verantwortlichen gebilligt wurden, können das Nutzungsrecht annullieren. Dieses Gerät und seine Antenne(n) dürfen nicht zusammen oder in der Nähe mit anderen Antennen oder Sendern betrieben werden. RF-Aussetzungsinformation (SAR) Dieses Gerät erfüllt die Anforderungen zur Funkwellenausstrahlung. Es wurde entwickelt und hergestellt, um die Grenzwerte der Funkbelastung nicht zu überschreiten, die durch die Federal Communications Commission der USA- Regierung festgesetzt wurden. Die Belastungsstandards basieren auf einer Maßeinheit die Specific Absorption Rate, oder SAR, genannt wird. Die vo der FCC festgelegten SAR-Grenzwerte sind 1,6W/kg. Tests für SAR wurden unter von der FCC akzeptierten Standard-Betriebspositionen durchgeführt mit EUT bei bestimmten Leistungspegeln auf unterschiedlichen Kanälen. ASUS Transformer Manual 75
ASUS Transformer Pad Benutzerhandbuch
 ASUS Transformer Pad Benutzerhandbuch G7431 TF700/ TF0070 Serie Akkus aufladen Wenn Sie das Gerät im Akkubetrieb benutzen möchten, vergessen Sie nicht, den Akku und mögliche weitere Akkus komplett aufzuladen,
ASUS Transformer Pad Benutzerhandbuch G7431 TF700/ TF0070 Serie Akkus aufladen Wenn Sie das Gerät im Akkubetrieb benutzen möchten, vergessen Sie nicht, den Akku und mögliche weitere Akkus komplett aufzuladen,
Ihr Benutzerhandbuch ASUS TF700T-1I0 http://de.yourpdfguides.com/dref/5518659
 Lesen Sie die Empfehlungen in der Anleitung, dem technischen Handbuch oder der Installationsanleitung für ASUS TF700T-1I0. Hier finden Sie die Antworten auf alle Ihre Fragen über die ASUS TF700T-1I0 in
Lesen Sie die Empfehlungen in der Anleitung, dem technischen Handbuch oder der Installationsanleitung für ASUS TF700T-1I0. Hier finden Sie die Antworten auf alle Ihre Fragen über die ASUS TF700T-1I0 in
FAQ für Eee Pad TF201
 FAQ für Eee Pad TF201 Dateien verwalten... 2 Wie greife ich auf meine in der microsd-, SD-Karte und einen USB- Datenträger gespeicherten Daten zu?... 2 Wie verschiebe ich eine markierte Datei in einen
FAQ für Eee Pad TF201 Dateien verwalten... 2 Wie greife ich auf meine in der microsd-, SD-Karte und einen USB- Datenträger gespeicherten Daten zu?... 2 Wie verschiebe ich eine markierte Datei in einen
Das Praxisbuch Asus Eee Pad Transformer TF101
 Rainer Gievers Das Praxisbuch Asus Eee Pad Transformer TF101 ISBN 978-3-938036-48-8 2 1. 2. Grundlagen der Bedienung...9 2.1 Startbildschirm (Desktop)...9 2.2 Sensortasten in der Systemleiste...10 2.3
Rainer Gievers Das Praxisbuch Asus Eee Pad Transformer TF101 ISBN 978-3-938036-48-8 2 1. 2. Grundlagen der Bedienung...9 2.1 Startbildschirm (Desktop)...9 2.2 Sensortasten in der Systemleiste...10 2.3
ASUS Transformer Pad Benutzerhandbuch
 ASUS Transformer Pad Benutzerhandbuch G7360 TF300T/ TF300TG/ TF300TL Akkus aufladen Wenn Sie das Gerät im Akkubetrieb benutzen möchten, vergessen Sie nicht, den Akku und mögliche weitere Akkus komplett
ASUS Transformer Pad Benutzerhandbuch G7360 TF300T/ TF300TG/ TF300TL Akkus aufladen Wenn Sie das Gerät im Akkubetrieb benutzen möchten, vergessen Sie nicht, den Akku und mögliche weitere Akkus komplett
In wenigen Schritten auf Ihrem Samsung Galaxy Tab. "Dolomite n ". digital
 In wenigen Schritten auf Ihrem Samsung Galaxy Tab "Dolomite n ". digital Lichtsensor Frontkamera Mikrofon Ein / Aus Taste; Stand-by Lautstärke Kopfhörereingang Lautsprecher Lautsprecher Micro-USB Schnittstelle
In wenigen Schritten auf Ihrem Samsung Galaxy Tab "Dolomite n ". digital Lichtsensor Frontkamera Mikrofon Ein / Aus Taste; Stand-by Lautstärke Kopfhörereingang Lautsprecher Lautsprecher Micro-USB Schnittstelle
Bedienungsanleitung für MEEM-Kabel-Desktop-App Mac
 Bedienungsanleitung für MEEM-Kabel-Desktop-App Mac Installation und Bedienungsanleitung - v0.9 Bevor Sie diese Anleitung lesen, sollten Sie bitte die Bedienungsanleitung für MEEM-Kabel und Handy-App für
Bedienungsanleitung für MEEM-Kabel-Desktop-App Mac Installation und Bedienungsanleitung - v0.9 Bevor Sie diese Anleitung lesen, sollten Sie bitte die Bedienungsanleitung für MEEM-Kabel und Handy-App für
Wir haben für Sie eine einfache Bedienungsanleitung mit folgenden Themen erstellt.
 Bedienungsanleitung ios Wir haben für Sie eine einfache Bedienungsanleitung mit folgenden Themen erstellt. Apple ID Support ipad Bedienung Tipps App Store ibooks EasyToolbox 1 Wichtige Tipps Vorinstallierte
Bedienungsanleitung ios Wir haben für Sie eine einfache Bedienungsanleitung mit folgenden Themen erstellt. Apple ID Support ipad Bedienung Tipps App Store ibooks EasyToolbox 1 Wichtige Tipps Vorinstallierte
1 So bedienen Sie Ihren Computer... 10
 1 So bedienen Sie Ihren Computer... 10 So funktioniert die Maus... 12 Windows mit dem Touchpad steuern... 14 Windows auf dem Tablet... 16 Windows per Tastatur steuern... 18 Windows mit Tastenkürzeln bedienen...
1 So bedienen Sie Ihren Computer... 10 So funktioniert die Maus... 12 Windows mit dem Touchpad steuern... 14 Windows auf dem Tablet... 16 Windows per Tastatur steuern... 18 Windows mit Tastenkürzeln bedienen...
Wir haben für Sie eine einfache Bedienungsanleitung mit folgenden Themen erstellt.
 Titel Bedienungsanleitung des Kapitels Android-Tablet Wir haben für Sie eine einfache Bedienungsanleitung mit folgenden Themen erstellt. Inbetriebnahme EasyCheck EasyExpert Support Fotos EasySelect Internet
Titel Bedienungsanleitung des Kapitels Android-Tablet Wir haben für Sie eine einfache Bedienungsanleitung mit folgenden Themen erstellt. Inbetriebnahme EasyCheck EasyExpert Support Fotos EasySelect Internet
Eee Pad Benutzerhandbuch
 Eee Pad Benutzerhandbuch TF101/TF101G E6640 Akkus aufladen Wenn Sie das Gerät im Akkubetrieb benutzen möchten, vergessen Sie nicht, den Akku und mögliche weitere Akkus komplett aufzuladen, bevor Sie auf
Eee Pad Benutzerhandbuch TF101/TF101G E6640 Akkus aufladen Wenn Sie das Gerät im Akkubetrieb benutzen möchten, vergessen Sie nicht, den Akku und mögliche weitere Akkus komplett aufzuladen, bevor Sie auf
PV-Cam Viewer. App Store/Google Play Installation Schnellanleitung
 PV-Cam Viewer App Store/Google Play Installation Schnellanleitung 1.Installieren Sie die App "PV Cam Viewer" Wir bieten 2 Methoden zur Installation der PV Cam Viewer App. Erstens, scannen Sie den QR-Code
PV-Cam Viewer App Store/Google Play Installation Schnellanleitung 1.Installieren Sie die App "PV Cam Viewer" Wir bieten 2 Methoden zur Installation der PV Cam Viewer App. Erstens, scannen Sie den QR-Code
Auf einen Blick. Über den Autor... 9 Einführung Teil I: Windows 10 kennenlernen Teil II: Windows 10 und das World Wide Web...
 Auf einen Blick Über den Autor.... 9 Einführung... 19 Teil I: Windows 10 kennenlernen.... 25 Kapitel 1: Erster Kontakt mit Windows 10.... 27 Kapitel 2: Die Startseite und ihre Apps kennenlernen.... 47
Auf einen Blick Über den Autor.... 9 Einführung... 19 Teil I: Windows 10 kennenlernen.... 25 Kapitel 1: Erster Kontakt mit Windows 10.... 27 Kapitel 2: Die Startseite und ihre Apps kennenlernen.... 47
HOSTED SHAREPOINT. Skyfillers Kundenhandbuch. Generell... 2. Online Zugang SharePoint Seite... 2 Benutzerpasswort ändern... 2
 HOSTED SHAREPOINT Skyfillers Kundenhandbuch INHALT Generell... 2 Online Zugang SharePoint Seite... 2 Benutzerpasswort ändern... 2 Zugriff & Einrichtung... 3 Windows... 3 Mac OS X... 5 Benutzer & Berechtigungen...
HOSTED SHAREPOINT Skyfillers Kundenhandbuch INHALT Generell... 2 Online Zugang SharePoint Seite... 2 Benutzerpasswort ändern... 2 Zugriff & Einrichtung... 3 Windows... 3 Mac OS X... 5 Benutzer & Berechtigungen...
Schnellstartanleitung
 Philips GoGear Audio-Player DE SA1MXX02B SA1MXX02K SA1MXX02KN SA1MXX02W SA1MXX04B SA1MXX04K SA1MXX04KN SA1MXX04P SA1MXX04W SA1MXX04WS SA1MXX08K Schnellstartanleitung Erste Schritte Übersicht über das Hauptmenü
Philips GoGear Audio-Player DE SA1MXX02B SA1MXX02K SA1MXX02KN SA1MXX02W SA1MXX04B SA1MXX04K SA1MXX04KN SA1MXX04P SA1MXX04W SA1MXX04WS SA1MXX08K Schnellstartanleitung Erste Schritte Übersicht über das Hauptmenü
Bedienungsanleitung für MEEM-Kabel-Desktop-App Windows
 Bedienungsanleitung für MEEM-Kabel-Desktop-App Windows Installation und Bedienungsanleitung - v0.9 Bevor Sie diese Anleitung lesen, sollten Sie bitte die Bedienungsanleitung für MEEM-Kabel und Handy-App
Bedienungsanleitung für MEEM-Kabel-Desktop-App Windows Installation und Bedienungsanleitung - v0.9 Bevor Sie diese Anleitung lesen, sollten Sie bitte die Bedienungsanleitung für MEEM-Kabel und Handy-App
Eee Pad Benutzerhandbuch
 Eee Pad Benutzerhandbuch TF101 G6536 Akkus aufladen Wenn Sie das Gerät im Akkubetrieb benutzen möchten, vergessen Sie nicht, den Akku und mögliche weitere Akkus komplett aufzuladen, bevor Sie auf Reisen
Eee Pad Benutzerhandbuch TF101 G6536 Akkus aufladen Wenn Sie das Gerät im Akkubetrieb benutzen möchten, vergessen Sie nicht, den Akku und mögliche weitere Akkus komplett aufzuladen, bevor Sie auf Reisen
Verwendung von GoToAssist Remote-Support
 Verwendung von GoToAssist Remote-Support GoToAssist Remote-Support bietet sowohl Live-Support als auch die Möglichkeit, auf entfernte, unbemannte Computer und Server zuzugreifen und diese zu steuern. Der
Verwendung von GoToAssist Remote-Support GoToAssist Remote-Support bietet sowohl Live-Support als auch die Möglichkeit, auf entfernte, unbemannte Computer und Server zuzugreifen und diese zu steuern. Der
FAQ für Transformer TF201
 FAQ für Transformer TF201 Dateien verwalten... 2 Wie greife ich auf meine in der microsd-, SD-Karte und einen USB-Datenträger gespeicherten Daten zu?... 2 Wie verschiebe ich eine markierte Datei in einen
FAQ für Transformer TF201 Dateien verwalten... 2 Wie greife ich auf meine in der microsd-, SD-Karte und einen USB-Datenträger gespeicherten Daten zu?... 2 Wie verschiebe ich eine markierte Datei in einen
1. Allgemein. Verschlüsselte für Android Smartphone Schritt für Schritt Anleitung
 Verschlüsselte Email für Android Smartphone Schritt für Schritt Anleitung 1. Allgemein Jede E-Mail Nachricht die an externe Empfänger gesendet wird, wird automatisch signiert. Um jedoch eine verschlüsselte
Verschlüsselte Email für Android Smartphone Schritt für Schritt Anleitung 1. Allgemein Jede E-Mail Nachricht die an externe Empfänger gesendet wird, wird automatisch signiert. Um jedoch eine verschlüsselte
Das Praxisbuch Asus Eee Pad Transformer Prime TF201 (Android 4.0) Inhaltsverzeichnis ISBN 3-938036-53-2
 Rainer Gievers Das Praxisbuch Asus Eee Pad Transformer Prime TF201 (Android 4.0) ISBN 3-938036-53-2 2 1. 2. Erster Start...10 2.1 Betriebssystem-Update auf Android 4.0...13 3. Grundlagen der Bedienung...14
Rainer Gievers Das Praxisbuch Asus Eee Pad Transformer Prime TF201 (Android 4.0) ISBN 3-938036-53-2 2 1. 2. Erster Start...10 2.1 Betriebssystem-Update auf Android 4.0...13 3. Grundlagen der Bedienung...14
Quickline Cloud Apps
 Quickline Cloud Apps Inhaltsverzeichnis Inahlt 1 Einstieg 3 2 Unterstützte Geräte 3 3 Mobile Apps 4 3.1 Hauptmenü 5 3.2 Automatische Aktualisierung 7 3.3 Dateikennzeichnung 9 3.4 Erste Nutzung 10 3.4.1
Quickline Cloud Apps Inhaltsverzeichnis Inahlt 1 Einstieg 3 2 Unterstützte Geräte 3 3 Mobile Apps 4 3.1 Hauptmenü 5 3.2 Automatische Aktualisierung 7 3.3 Dateikennzeichnung 9 3.4 Erste Nutzung 10 3.4.1
Quickline Cloud Apps
 Quickline Cloud Apps Inhaltsverzeichnis Inhalt 1. Einstieg 3 2. Unterstützte Geräte 3 3. Mobile Apps 4 3.1 Hauptmenü 5 3.2 Automatische Aktualisierung 7 3.3 Dateikennzeichnung 8 3.4 Erste Nutzung 9 3.4.1
Quickline Cloud Apps Inhaltsverzeichnis Inhalt 1. Einstieg 3 2. Unterstützte Geräte 3 3. Mobile Apps 4 3.1 Hauptmenü 5 3.2 Automatische Aktualisierung 7 3.3 Dateikennzeichnung 8 3.4 Erste Nutzung 9 3.4.1
1 So b e d ie n e n Sie Ih ren C o m p u te r... 10
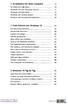 1 So b e d ie n e n Sie Ih ren C o m p u te r... 10 So funktioniert die Maus... 12 Windows mit dem Touchpad steuern... 14 Windows auf dem Tablet... 16 Windows per Tastatur steuern... 18 Windows mit Tasten
1 So b e d ie n e n Sie Ih ren C o m p u te r... 10 So funktioniert die Maus... 12 Windows mit dem Touchpad steuern... 14 Windows auf dem Tablet... 16 Windows per Tastatur steuern... 18 Windows mit Tasten
idiskk USB-Flash-Laufwerk
 idiskk USB-Flash-Laufwerk Für iphone, ipad, ipod und Computer Dieses Benutzerhandbuch wird ohne Vorankündigung aktualisiert. Um die aktuelle Version zu lesen, besuchen Sie bitte die Webseite: www.idiskk.com
idiskk USB-Flash-Laufwerk Für iphone, ipad, ipod und Computer Dieses Benutzerhandbuch wird ohne Vorankündigung aktualisiert. Um die aktuelle Version zu lesen, besuchen Sie bitte die Webseite: www.idiskk.com
Doro Experience. Manager. für Android. Tablets. Deutsch
 Doro für Android Tablets Manager Deutsch Einführung Verwenden Sie den Doro Manager, um Anwendungen auf einem Doro über einen Internet-Browser von jedem beliebigen Ort aus zu installieren und zu bearbeiten.
Doro für Android Tablets Manager Deutsch Einführung Verwenden Sie den Doro Manager, um Anwendungen auf einem Doro über einen Internet-Browser von jedem beliebigen Ort aus zu installieren und zu bearbeiten.
Tragbare Mini-HD-Kamera Wifi
 Tragbare Mini-HD-Kamera Wifi Referenz : X99PC Version : 1.3 Sprache : Deutsch WWW.CLIPSONIC.COM Vielen Dank für den Kauf unseres CLIPSONIC Technologie-Produkts. Wir legen großen Wert auf das Design, die
Tragbare Mini-HD-Kamera Wifi Referenz : X99PC Version : 1.3 Sprache : Deutsch WWW.CLIPSONIC.COM Vielen Dank für den Kauf unseres CLIPSONIC Technologie-Produkts. Wir legen großen Wert auf das Design, die
Windows 10. Die Anleitung in Bildern. von Robert Klaßen
 Windows 10 Die Anleitung in Bildern von Robert Klaßen 1 So bedienen Sie Ihren Computer 10 So funktioniert die Maus 12 Windows mit dem Touchpad steuern 14 Windows auf dem Tablet 16 Windows per Tastatur
Windows 10 Die Anleitung in Bildern von Robert Klaßen 1 So bedienen Sie Ihren Computer 10 So funktioniert die Maus 12 Windows mit dem Touchpad steuern 14 Windows auf dem Tablet 16 Windows per Tastatur
Transformer Prime TF201
 Rainer Gievers Das Praxisbuch Asus Eee Päd Transformer Prime TF201 Inhaltsverzeichnis 5 1. Inhaltsverzeichnis 2. Erster Start 10 2.1 Betriebssystem-Update auf Android 4.0 13 14 3.1 Startbildschirm (Desktop)
Rainer Gievers Das Praxisbuch Asus Eee Päd Transformer Prime TF201 Inhaltsverzeichnis 5 1. Inhaltsverzeichnis 2. Erster Start 10 2.1 Betriebssystem-Update auf Android 4.0 13 14 3.1 Startbildschirm (Desktop)
Bedienungsanleitung DIGITALER MEDIA PLAYER
 Bedienungsanleitung DIGITALER MEDIA PLAYER MP259 Übersicht der Funktionen Der MP259 ist ein MP4-Player; drücken Sie die Taste und wählen Sie ein Untermenü 2,4 Zoll 320*240 TFT-Display Integrierte 0,3MP
Bedienungsanleitung DIGITALER MEDIA PLAYER MP259 Übersicht der Funktionen Der MP259 ist ein MP4-Player; drücken Sie die Taste und wählen Sie ein Untermenü 2,4 Zoll 320*240 TFT-Display Integrierte 0,3MP
Kurzanleitung fur den Online-Player PLEXTALK Pocket
 Kurzanleitung fur den Online-Player PLEXTALK Pocket 1 Einstellungen für PLEXTALK Pocket 1. Drehen Sie den Player mit der Unterseite nach oben, sodass die 2 kleinen Rillen nach oben zeigen. Drucken Sie
Kurzanleitung fur den Online-Player PLEXTALK Pocket 1 Einstellungen für PLEXTALK Pocket 1. Drehen Sie den Player mit der Unterseite nach oben, sodass die 2 kleinen Rillen nach oben zeigen. Drucken Sie
PiceaServices. Schnelleinstieg. Februar 2017, V.4.1
 PiceaServices Schnelleinstieg Februar 2017, V.4.1 PiceaServices Schnelleinstieg Seite 2 Inhaltsverzeichnis 1 Installation von PiceaServices...3 2 Aktivieren von PiceaServices...4 3 Nach der Installation...5
PiceaServices Schnelleinstieg Februar 2017, V.4.1 PiceaServices Schnelleinstieg Seite 2 Inhaltsverzeichnis 1 Installation von PiceaServices...3 2 Aktivieren von PiceaServices...4 3 Nach der Installation...5
R2S Bedienungsanleitung
 R2S Bedienungsanleitung LCD Vorne/nach oben / die Musik Datei schnell zurück abspielen Vol+ Play/Pause/Power On-Off/Enter Nächst/nach unter/die Datei abspielen Musik schnell VOL- Menü Taste/zurück Micro-USB
R2S Bedienungsanleitung LCD Vorne/nach oben / die Musik Datei schnell zurück abspielen Vol+ Play/Pause/Power On-Off/Enter Nächst/nach unter/die Datei abspielen Musik schnell VOL- Menü Taste/zurück Micro-USB
Das Praxisbuch Android-Handy
 Rainer Gievers Das Praxisbuch Android-Handy Handbuch für Einsteiger Inhaltsverzeichnis ISBN: 978-3-945680-32-2 www.das-praxisbuch.de 2 Vorwort Gratulation zu Ihrem neuen Handy! Die heutigen Mobiltelefone
Rainer Gievers Das Praxisbuch Android-Handy Handbuch für Einsteiger Inhaltsverzeichnis ISBN: 978-3-945680-32-2 www.das-praxisbuch.de 2 Vorwort Gratulation zu Ihrem neuen Handy! Die heutigen Mobiltelefone
Windows 10 Update-Infos
 Windows 10 Update-Infos Erste Schritte mit Windows 10 Windows-Anmeldung Nach dem Start des Computers müssen Sie sich bei Windows anmelden. Klicken Sie auf eine beliebige Stelle des Sperrbildschirms, um
Windows 10 Update-Infos Erste Schritte mit Windows 10 Windows-Anmeldung Nach dem Start des Computers müssen Sie sich bei Windows anmelden. Klicken Sie auf eine beliebige Stelle des Sperrbildschirms, um
iphone 3G S Das Buch Kapitel 1 1 The Bare Essentials Was Sie zuerst lernen müssen Kapitel 2 19 Phoneheads Wie Sie mit dem iphone telefonieren
 Kapitel 1 1 The Bare Essentials Was Sie zuerst lernen müssen Das iphone ein- und ausschalten 2 Das iphone schlafen legen 3 Mit itunes Zeug in Ihr iphone laden 4 Zurück zum Startbildschirm 5 Das iphone
Kapitel 1 1 The Bare Essentials Was Sie zuerst lernen müssen Das iphone ein- und ausschalten 2 Das iphone schlafen legen 3 Mit itunes Zeug in Ihr iphone laden 4 Zurück zum Startbildschirm 5 Das iphone
Kapitel 1: Eine kurze Einführung 17
 Inhalt Vorwort 15 Kapitel 1: Eine kurze Einführung 17 ipad -ja und? 18 Was ist Apple eigentlich für eine Firma? 18 Der ipod - die neuen Jahre 20 Das iphone - eine neue Revolution 21 Das ipad - schon wieder
Inhalt Vorwort 15 Kapitel 1: Eine kurze Einführung 17 ipad -ja und? 18 Was ist Apple eigentlich für eine Firma? 18 Der ipod - die neuen Jahre 20 Das iphone - eine neue Revolution 21 Das ipad - schon wieder
Quickline Cloud Apps
 Quickline Cloud Apps Inhaltsverzeichnis Inhalt 1. Einstieg 3 2. Unterstützte Geräte 3 3. Mobile Apps 4 3.1 Hauptmenü 5 3.2 Automatische Aktualisierung 7 3.3 Dateikennzeichnung 8 3.4 Erste Nutzung 9 3.4.1
Quickline Cloud Apps Inhaltsverzeichnis Inhalt 1. Einstieg 3 2. Unterstützte Geräte 3 3. Mobile Apps 4 3.1 Hauptmenü 5 3.2 Automatische Aktualisierung 7 3.3 Dateikennzeichnung 8 3.4 Erste Nutzung 9 3.4.1
BIT IT Cloudio. Konfigurationsanleitung
 BIT IT Cloudio Konfigurationsanleitung - Wichtige Einrichtungsinformationen - Wir empfehlen Ihnen umgehend Ihr initiales Passwort in Ihren persönlichen Einstellungen abzuändern, sowie fehlende, persönliche
BIT IT Cloudio Konfigurationsanleitung - Wichtige Einrichtungsinformationen - Wir empfehlen Ihnen umgehend Ihr initiales Passwort in Ihren persönlichen Einstellungen abzuändern, sowie fehlende, persönliche
Wechsel von Blackberry auf iphone
 Wechsel von Blackberry auf iphone 3 Schritte für den Wechsel von Blackberry auf iphone. Bitte halten Sie für die Einrichtung Ihre Apple ID bereit. Erforderlich 1. Schritt: Neues iphone einrichten 2. Schritt:
Wechsel von Blackberry auf iphone 3 Schritte für den Wechsel von Blackberry auf iphone. Bitte halten Sie für die Einrichtung Ihre Apple ID bereit. Erforderlich 1. Schritt: Neues iphone einrichten 2. Schritt:
Erste Schritte mit Citrix ShareFile
 Leitfaden Erste Schritte mit Citrix ShareFile Lernen Sie die grundlegenden Schritte zu Ihrem ShareFile-Konto und erhalten Sie Antworten auf einige der am häufigsten gestellten Fragen zur Bedienung. ShareFile.com
Leitfaden Erste Schritte mit Citrix ShareFile Lernen Sie die grundlegenden Schritte zu Ihrem ShareFile-Konto und erhalten Sie Antworten auf einige der am häufigsten gestellten Fragen zur Bedienung. ShareFile.com
Vielen Dank, dass Sie sich für den Echo Smartpen entschieden haben. In diesem Handbuch erfahren Sie mehr über Ihren neuen Smartpen.
 Vielen Dank, dass Sie sich für den Echo Smartpen entschieden haben. In diesem Handbuch erfahren Sie mehr über Ihren neuen Smartpen. EINSCHALTTASTE MIKROFON INTEGRIERTER LAUTSPRECHER MICRO-USB- KABEL TIPP:
Vielen Dank, dass Sie sich für den Echo Smartpen entschieden haben. In diesem Handbuch erfahren Sie mehr über Ihren neuen Smartpen. EINSCHALTTASTE MIKROFON INTEGRIERTER LAUTSPRECHER MICRO-USB- KABEL TIPP:
Anleitung zum Umgang:
 Hier finden Sie ein von mir empfohlenes Programm. Es heißt: Alle meine Passworte (AmP) Sie finden hierzu nähere Information im Internet unter: http://www.alle-meine-passworte.de/ Funktion des Programmes:
Hier finden Sie ein von mir empfohlenes Programm. Es heißt: Alle meine Passworte (AmP) Sie finden hierzu nähere Information im Internet unter: http://www.alle-meine-passworte.de/ Funktion des Programmes:
Einrichtung Ihres Jongo-Geräts und Verbindung mit Ihrem Netzwerk
 Einrichtung Ihres Jongo-Geräts und Verbindung mit Ihrem Netzwerk Vor dem Verbinden Ihres Pure Jongo-Geräts müssen Sie fünf Dinge bereithalten. Bitte lesen Sie die folgende Checkliste durch und vergewissern
Einrichtung Ihres Jongo-Geräts und Verbindung mit Ihrem Netzwerk Vor dem Verbinden Ihres Pure Jongo-Geräts müssen Sie fünf Dinge bereithalten. Bitte lesen Sie die folgende Checkliste durch und vergewissern
DVAG Beraterpaket. Bestellen Einrichten Anwenden. 2 Einrichten. Mein Beraterportal. Aus der Praxis für die Praxis. Von Patrick Klein.
 DVAG Beraterpaket Bestellen Einrichten Anwenden 2 Einrichten Mein Beraterportal. Aus der Praxis für die Praxis. Von Patrick Klein. Wichtige Hinweise Bei der Bestellung wurde bereits für jeden Mitarbeiter
DVAG Beraterpaket Bestellen Einrichten Anwenden 2 Einrichten Mein Beraterportal. Aus der Praxis für die Praxis. Von Patrick Klein. Wichtige Hinweise Bei der Bestellung wurde bereits für jeden Mitarbeiter
Apple ios 6. tablet. Konfiguration. Bedienelemente SIM-Karte entsperren Internet (Mobilfunk) SIM-Karten Pin Apps
 tablet Konfiguration Inhalt Bedienelemente SIM-Karte entsperren Internet (Mobilfunk) Internet (WLAN) E-Mail SIM-Karten Pin Apps 1 Bedienelemente Dieses Dokument unterstützt Sie bei der manuellen Konfiguration
tablet Konfiguration Inhalt Bedienelemente SIM-Karte entsperren Internet (Mobilfunk) Internet (WLAN) E-Mail SIM-Karten Pin Apps 1 Bedienelemente Dieses Dokument unterstützt Sie bei der manuellen Konfiguration
Mediengruppe. Speicher-,Ordner- und Dateistrukturen auf dem Android Smartphone
 Mediengruppe Speicher-,Ordner- und Dateistrukturen auf dem Android Smartphone Dieter Schwabe, April 2017 PC oder Notebook unter Windows Auf dem PC oder Notebook gibt es in der Ordner- und Dateienstruktur
Mediengruppe Speicher-,Ordner- und Dateistrukturen auf dem Android Smartphone Dieter Schwabe, April 2017 PC oder Notebook unter Windows Auf dem PC oder Notebook gibt es in der Ordner- und Dateienstruktur
IRIScan Anywhere 5. Scan anywhere, go paperless! PDF. Mobile scanner & OCR software. for Windows and Mac
 IRIScan Anywhere 5 PDF Scan anywhere, go paperless! for Windows and Mac Mobile scanner & OCR software Erste Schritte Diese Kurzanleitung beschreibt die ersten Schritte mit dem IRIScan TM Anywhere 5. Lesen
IRIScan Anywhere 5 PDF Scan anywhere, go paperless! for Windows and Mac Mobile scanner & OCR software Erste Schritte Diese Kurzanleitung beschreibt die ersten Schritte mit dem IRIScan TM Anywhere 5. Lesen
Bedienungsanleitung für. Smart PC Stick 2.0. Copyright JOY it
 Bedienungsanleitung für Smart PC Stick 2.0 Smart PC Stick 2.0 Bedienungsanleitung Danke, dass Sie unser innovatives Produkt erworben haben. Bitte lesen Sie sorgfältig die Bedienungsanleitung bevor Sie
Bedienungsanleitung für Smart PC Stick 2.0 Smart PC Stick 2.0 Bedienungsanleitung Danke, dass Sie unser innovatives Produkt erworben haben. Bitte lesen Sie sorgfältig die Bedienungsanleitung bevor Sie
NFC EXPRESS Benutzerhandbuch
 NFC EXPRESS Benutzerhandbuch G8557/Erste Ausgabe Oktober 2013 Copyright (c) ASUSTeK Computer Inc Alle Rechte vorbehalten Inhaltsverzeichnis 1 NFC EXPRESS starten... 3 1.2 NFC EXPRESS-Bildschirm... 4 2
NFC EXPRESS Benutzerhandbuch G8557/Erste Ausgabe Oktober 2013 Copyright (c) ASUSTeK Computer Inc Alle Rechte vorbehalten Inhaltsverzeichnis 1 NFC EXPRESS starten... 3 1.2 NFC EXPRESS-Bildschirm... 4 2
Bedienungsanleitung HMT 360
 Bedienungsanleitung HMT 360 Übersicht 1. 2. 3. 4. 5. 6. 7. 8. Internetverbindung herstellen Softwarecode eingeben i-radio Online TV Google Play Store einrichten Benutzeroberfläche wechseln Medien abspielen
Bedienungsanleitung HMT 360 Übersicht 1. 2. 3. 4. 5. 6. 7. 8. Internetverbindung herstellen Softwarecode eingeben i-radio Online TV Google Play Store einrichten Benutzeroberfläche wechseln Medien abspielen
PocketBook. Freadom. Die ersten Schritte mit Ihrem neuen Lesegerät
 PocketBook Die ersten Schritte mit Ihrem neuen Lesegerät Einrichten Ihres PocketBooks Anlegen einer Adobe-ID E-Books über Ihren PocketBook kaufen PocketBook Cloud Freadom Weitere Informationen unter www.pocketbook.de
PocketBook Die ersten Schritte mit Ihrem neuen Lesegerät Einrichten Ihres PocketBooks Anlegen einer Adobe-ID E-Books über Ihren PocketBook kaufen PocketBook Cloud Freadom Weitere Informationen unter www.pocketbook.de
Der Autor 7 Widmung und Danksagungen 7. Einführung 17
 Der Autor 7 Widmung und Danksagungen 7 Einführung 17 Über dieses Buch 18 Konventionen in diesem Buch 18 Was Sie nicht lesen müssen 19 Törichte Annahmen über den Leser 19 Wie dieses Buch aufgebaut ist 20
Der Autor 7 Widmung und Danksagungen 7 Einführung 17 Über dieses Buch 18 Konventionen in diesem Buch 18 Was Sie nicht lesen müssen 19 Törichte Annahmen über den Leser 19 Wie dieses Buch aufgebaut ist 20
Über die Autoren 7. Teil I Windows 8.1 kennenlernen 23. Kapitel 1 Erster Kontakt mit Windows 8.1 25
 Inhaltsverzeichnis Über die Autoren 7 Einführung 17 Über dieses Buch 18 Konventionen in diesem Buch 18 Was Sie nicht lesen müssen 19 Törichte Annahmen über den Leser 19 Wie dieses Buch aufgebaut ist 20
Inhaltsverzeichnis Über die Autoren 7 Einführung 17 Über dieses Buch 18 Konventionen in diesem Buch 18 Was Sie nicht lesen müssen 19 Törichte Annahmen über den Leser 19 Wie dieses Buch aufgebaut ist 20
Installationsanleitung - Command WorkStation 5.6 mit Fiery Extended Applications 4.2
 Installationsanleitung - Command WorkStation 5.6 mit Fiery Extended Applications 4.2 Das Softwarepaket Fiery Extended Applications Package v4.2 enthält Fiery Anwendungsprogramme, mit denen Sie bestimmte
Installationsanleitung - Command WorkStation 5.6 mit Fiery Extended Applications 4.2 Das Softwarepaket Fiery Extended Applications Package v4.2 enthält Fiery Anwendungsprogramme, mit denen Sie bestimmte
Mobiles Dock Benutzerhandbuch
 Mobiles Dock Benutzerhandbuch ASUS Transformer Pad TF300T Mobiles Dock G7040 ASUS widmet sich der Herstellung umweltfreundlicher Produkte/Verpackungen, um die Gesundheit seiner Kunden zu schützen, während
Mobiles Dock Benutzerhandbuch ASUS Transformer Pad TF300T Mobiles Dock G7040 ASUS widmet sich der Herstellung umweltfreundlicher Produkte/Verpackungen, um die Gesundheit seiner Kunden zu schützen, während
Inhaltsverzeichnis 29 21/01/ :29:43
 Inhaltsverzeichnis Beschreibung des Packungsinhalts... 30 Erste Schritte... 31 Beschreibung des Geräts... 32 Installationsassistent... 34 WiFi (WLAN)-Verbindung... 35 Die Android TM Benutzeroberfläche...
Inhaltsverzeichnis Beschreibung des Packungsinhalts... 30 Erste Schritte... 31 Beschreibung des Geräts... 32 Installationsassistent... 34 WiFi (WLAN)-Verbindung... 35 Die Android TM Benutzeroberfläche...
Bedienungsanleitung DIGITALER MEDIA-PLAYER
 Bedienungsanleitung DIGITALER MEDIA-PLAYER Produktmerkmale Der MPHF2 ist ein MP4-Player; tippen Sie auf die Tasten, um entsprechende Untermenüs zu öffnen. 1,8 Zoll 128*160 TFT-Display Metallgehäuse Unterstützte
Bedienungsanleitung DIGITALER MEDIA-PLAYER Produktmerkmale Der MPHF2 ist ein MP4-Player; tippen Sie auf die Tasten, um entsprechende Untermenüs zu öffnen. 1,8 Zoll 128*160 TFT-Display Metallgehäuse Unterstützte
Wie kann man Bilder vom iphone auf Windows 10 übertragen
 Wie kann man Bilder vom iphone auf Windows 10 übertragen Bisher ist das iphone von Apple noch immer eines der besten Smartphones auf dem Markt und hat hohe Verkaufszahlen, trotz der harten Konkurrenz,
Wie kann man Bilder vom iphone auf Windows 10 übertragen Bisher ist das iphone von Apple noch immer eines der besten Smartphones auf dem Markt und hat hohe Verkaufszahlen, trotz der harten Konkurrenz,
Anleitungen Fotos Clouds Tablet Smartphone
 Anleitungen Fotos Clouds PC Tablet Smartphone Android / Apple / Windows ma35.meier@gmx.ch Anleitungen Fotos Smartphone Clouds Seite 2 von 20 1. OneDrive auf PC aktivieren Anmerkung: OneDrive ist ein Part
Anleitungen Fotos Clouds PC Tablet Smartphone Android / Apple / Windows ma35.meier@gmx.ch Anleitungen Fotos Smartphone Clouds Seite 2 von 20 1. OneDrive auf PC aktivieren Anmerkung: OneDrive ist ein Part
Tragbarer digitaler Videorekorder (DVR)
 Tragbarer digitaler Videorekorder (DVR) Schnellanleitung 1 www.alarm.de wenn Sie Ergebnisse brauchen 1. Funktionsteile 1. Power/Menu Knopf 5. Batterie-Sperrung 9. 2.5-Zoll-LCD 13. Aufnahmeknopf 2. Status-Anzeige
Tragbarer digitaler Videorekorder (DVR) Schnellanleitung 1 www.alarm.de wenn Sie Ergebnisse brauchen 1. Funktionsteile 1. Power/Menu Knopf 5. Batterie-Sperrung 9. 2.5-Zoll-LCD 13. Aufnahmeknopf 2. Status-Anzeige
Benutzerhandbuch PRUVEEO All Rights Reserved.
 PRUVEEO Benutzerhandbuch 1 Anwendungshinweis Wir empfehlen Ihnen das Benutzerhandbuch sorgfältig durch zu lesen, bevor Sie die Dashcam verwenden. Nehmen Sie zur Inbetriebnahme das Benutzerhandbuch zur
PRUVEEO Benutzerhandbuch 1 Anwendungshinweis Wir empfehlen Ihnen das Benutzerhandbuch sorgfältig durch zu lesen, bevor Sie die Dashcam verwenden. Nehmen Sie zur Inbetriebnahme das Benutzerhandbuch zur
Anleitung. Office 365 Login für Lernende. Datum: Juli Version: 1.0
 Anleitung Office 365 Login für Lernende Autor: Ivo Rohrer Datum: Juli 2017 Version: 1.0 Inhaltsverzeichnis 1 Office 365 3 2 Erstmaliges Anmelden 4 3 OneDrive einrichten 8 4 E-Mail und Weiterleitung einrichten
Anleitung Office 365 Login für Lernende Autor: Ivo Rohrer Datum: Juli 2017 Version: 1.0 Inhaltsverzeichnis 1 Office 365 3 2 Erstmaliges Anmelden 4 3 OneDrive einrichten 8 4 E-Mail und Weiterleitung einrichten
1 So bedienen Sie Ihren Computer 10
 1 So bedienen Sie Ihren Computer 10 So funktioniert die Maus 12 Windows mit dem Touchpad steuern 14 Windows auf dem Tablet 16 Windows per Tastatur steuern 18 Windows mit Tastenkürzeln bedienen 20 2 Erste
1 So bedienen Sie Ihren Computer 10 So funktioniert die Maus 12 Windows mit dem Touchpad steuern 14 Windows auf dem Tablet 16 Windows per Tastatur steuern 18 Windows mit Tastenkürzeln bedienen 20 2 Erste
LADEN SIE FREEFLIGHT THERMAL HERUNTER
 CHECKLIST VOR DEM FLUG LADEN SIE FREEFLIGHT THERMAL HERUNTER 1. Melden Sie sich bei Google Play an. 2. Laden Sie die kostenlose FreeFlight Thermal App auf Ihr Smartphone oder Ihr Tablet (Android). FreeFlight
CHECKLIST VOR DEM FLUG LADEN SIE FREEFLIGHT THERMAL HERUNTER 1. Melden Sie sich bei Google Play an. 2. Laden Sie die kostenlose FreeFlight Thermal App auf Ihr Smartphone oder Ihr Tablet (Android). FreeFlight
Kennenlernen des MyPal
 QG9 SD SD Kennenlernen des MyPal Vorderseite Seitenansicht Betriebsanzeige/Hinweis-LED Betrieb Hinweis MyPal A636: Bluetooth/Wi-Fi/ GPS LED MyPal A63: Bluetooth/GPS LED Bluetooth Wi-Fi GPS LCD Touch Screen
QG9 SD SD Kennenlernen des MyPal Vorderseite Seitenansicht Betriebsanzeige/Hinweis-LED Betrieb Hinweis MyPal A636: Bluetooth/Wi-Fi/ GPS LED MyPal A63: Bluetooth/GPS LED Bluetooth Wi-Fi GPS LCD Touch Screen
Herzlich willkommen! Schnelleinstieg in Windows Inhalt 1. Inhalt 5
 Inhalt 5 Inhalt 1 2 Herzlich willkommen!... 13 Vorwort... 14 Was ist neu in Windows 10?... 16 Wo finde ich was?... 18 Der Desktop im Überblick... 19 Der Explorer in der Übersicht... 20 Schnelleinstieg
Inhalt 5 Inhalt 1 2 Herzlich willkommen!... 13 Vorwort... 14 Was ist neu in Windows 10?... 16 Wo finde ich was?... 18 Der Desktop im Überblick... 19 Der Explorer in der Übersicht... 20 Schnelleinstieg
Hilfe für den Android-Reader
 Hilfe für den Android-Reader www.ofv.ch Android-Reader Inhalt 1. Touch-Screen-Funktionen...2 2. Das Wichtigste auf einen Blick...3 a) Zuerst ein eigenes Konto anlegen...3 b) Aktivierung eigenes Konto...3
Hilfe für den Android-Reader www.ofv.ch Android-Reader Inhalt 1. Touch-Screen-Funktionen...2 2. Das Wichtigste auf einen Blick...3 a) Zuerst ein eigenes Konto anlegen...3 b) Aktivierung eigenes Konto...3
Das Praxisbuch Medion-Tablet mit Android
 Rainer Gievers Das Praxisbuch Medion-Tablet mit Android Handbuch für Einsteiger ISBN 978-3-945680-49-0 Weitere Infos: www.das-praxisbuch.de 2 1. 2. Einführung...10 2.1 Kaufberatung...10 2.2 Das Android-Betriebssystem...11
Rainer Gievers Das Praxisbuch Medion-Tablet mit Android Handbuch für Einsteiger ISBN 978-3-945680-49-0 Weitere Infos: www.das-praxisbuch.de 2 1. 2. Einführung...10 2.1 Kaufberatung...10 2.2 Das Android-Betriebssystem...11
Arbeiten mit Lynda.com
 Arbeiten mit Lynda.com Inhalte mit der Suchfunktion finden Es gibt 3 verschiedene Möglichkeiten, Themen und Videos auf Lynda.com zu finden: a. Über die Suchfunktion b. Über Themengebiete c. Über Schlüsselwörter
Arbeiten mit Lynda.com Inhalte mit der Suchfunktion finden Es gibt 3 verschiedene Möglichkeiten, Themen und Videos auf Lynda.com zu finden: a. Über die Suchfunktion b. Über Themengebiete c. Über Schlüsselwörter
Inhalt. - App Schritt für Schritt: Die Anleitung zur
 Die Anleitung zur - App Schritt für Schritt: Mit dieser App können ebooks im Format Adobe Digital Editions epub und Adobe Digital Editions PDF, eaudios als Stream und Download (Android ab Februar 2017),
Die Anleitung zur - App Schritt für Schritt: Mit dieser App können ebooks im Format Adobe Digital Editions epub und Adobe Digital Editions PDF, eaudios als Stream und Download (Android ab Februar 2017),
Umzug von einem vorhandenen Smartphone
 16 Umzug von einem vorhandenen Smartphone Falls Sie bereits ein Smartphone haben, dessen Daten Sie auf Ihrem neuen Galaxy-Smartphone verwenden wollen, sollten Sie an dieser Stelle eine kurze Pause einlegen
16 Umzug von einem vorhandenen Smartphone Falls Sie bereits ein Smartphone haben, dessen Daten Sie auf Ihrem neuen Galaxy-Smartphone verwenden wollen, sollten Sie an dieser Stelle eine kurze Pause einlegen
Brainloop Dox für Android Version 1.3 Benutzerleitfaden
 Brainloop Dox für Android Version 1.3 Benutzerleitfaden Copyright Brainloop AG, 2004-2015. Alle Rechte vorbehalten. Dokumentenversion: 1.0 Sämtliche verwendeten Markennamen und Markenzeichen sind Eigentum
Brainloop Dox für Android Version 1.3 Benutzerleitfaden Copyright Brainloop AG, 2004-2015. Alle Rechte vorbehalten. Dokumentenversion: 1.0 Sämtliche verwendeten Markennamen und Markenzeichen sind Eigentum
Installationsanleitung Windows 10 App. Führerschein Prüfprogramm
 Installationsanleitung Windows 10 App Führerschein Prüfprogramm 1 Inhaltsverzeichnis Zertifikate für den Prüf PC exportieren... 3 Name des Datenbank PCs auslesen... 4 Zertifikate am Prüf PC importieren...
Installationsanleitung Windows 10 App Führerschein Prüfprogramm 1 Inhaltsverzeichnis Zertifikate für den Prüf PC exportieren... 3 Name des Datenbank PCs auslesen... 4 Zertifikate am Prüf PC importieren...
Anleitung: SecureSafe-Client für PC / Mac
 Anleitung: SecureSafe-Client für PC / Mac by DSwiss AG, Zurich, Switzerland 1 Inhaltsverzeichnis 1. EINFÜHRUNG 1.1 SecureSafe im Überblick: Online-Konto, SecureSafe-Client, Mobile-Apps 1.2 Logik des SecureSafe-Clients
Anleitung: SecureSafe-Client für PC / Mac by DSwiss AG, Zurich, Switzerland 1 Inhaltsverzeichnis 1. EINFÜHRUNG 1.1 SecureSafe im Überblick: Online-Konto, SecureSafe-Client, Mobile-Apps 1.2 Logik des SecureSafe-Clients
Inhaltsverzeichnis. Teil 1 10 kennenlernen 25. Über den Autor 9 Widmung 9 Danksagungen 9
 Inhaltsverzeichnis Über den Autor 9 Widmung 9 Danksagungen 9 Einführung Über dieses Buch 20 Konventionen in diesem Buch 20 Wie Sie dieses Buch lesen 21 Törichte Annahmen über den Leser 22 Wie dieses Buch
Inhaltsverzeichnis Über den Autor 9 Widmung 9 Danksagungen 9 Einführung Über dieses Buch 20 Konventionen in diesem Buch 20 Wie Sie dieses Buch lesen 21 Törichte Annahmen über den Leser 22 Wie dieses Buch
windowsphone.de Windows Phone. Willkommen im Hier und Jetzt.
 2010 Microsoft Corporation. Alle Rechte vorbehalten. Namen und Produkte anderer Firmen können eingetragene Warenzeichen der jeweiligen Rechteinhaber sein. Verfügbare Programme, Features, Funktionen und
2010 Microsoft Corporation. Alle Rechte vorbehalten. Namen und Produkte anderer Firmen können eingetragene Warenzeichen der jeweiligen Rechteinhaber sein. Verfügbare Programme, Features, Funktionen und
Karteninstallation mit dem TomTom WORK Karteninstallationstool
 Karteninstallation mit dem TomTom WORK Karteninstallationstool Mit dem TomTom WORK Karteninstallationstool (Kartentool) können Sie Ihre Karten aktualisieren, neue Karten installieren oder die Anwendungssoftware
Karteninstallation mit dem TomTom WORK Karteninstallationstool Mit dem TomTom WORK Karteninstallationstool (Kartentool) können Sie Ihre Karten aktualisieren, neue Karten installieren oder die Anwendungssoftware
Quickline Cloud Desktop
 Quickline Cloud Desktop Inhaltsverzeichnis Inhalt 1 Quickline Cloud Desktop 3 2 Installation Desktopanwendung 3 2.1 Menü 5 2.1.1 Aktualisierung 6 2.1.2 Einstellungen/Präferenzen 7 2.2 Quickline Cloud Ordner
Quickline Cloud Desktop Inhaltsverzeichnis Inhalt 1 Quickline Cloud Desktop 3 2 Installation Desktopanwendung 3 2.1 Menü 5 2.1.1 Aktualisierung 6 2.1.2 Einstellungen/Präferenzen 7 2.2 Quickline Cloud Ordner
1 Grundlagen Start und erste Schritte Inhaltsverzeichnis. Liebe Leserin, lieber Leser So arbeiten Sie mit diesem Buch...
 D3kjd3Di38lk323nnm Liebe Leserin, lieber Leser... 13 So arbeiten Sie mit diesem Buch... 14 1 Grundlagen... 15 Android-Geräte im Überblick... 16 Smartphone, Tablet, Phablet... 16 Welche Geräteausstattung
D3kjd3Di38lk323nnm Liebe Leserin, lieber Leser... 13 So arbeiten Sie mit diesem Buch... 14 1 Grundlagen... 15 Android-Geräte im Überblick... 16 Smartphone, Tablet, Phablet... 16 Welche Geräteausstattung
Windows 8. Grundlagen. Markus Krimm. 3. Ausgabe, März 2013
 Windows 8 Markus Krimm 3. Ausgabe, März 2013 Grundlagen W8 Mit Windows beginnen 1 Der erste Blick auf den Startbildschirm Nach dem Einschalten des Computers und der erfolgreichen Anmeldung ist der sogenannte
Windows 8 Markus Krimm 3. Ausgabe, März 2013 Grundlagen W8 Mit Windows beginnen 1 Der erste Blick auf den Startbildschirm Nach dem Einschalten des Computers und der erfolgreichen Anmeldung ist der sogenannte
FAQ Häufig gestellte Fragen SL820
 FAQ Häufig gestellte Fragen SL820 Inhaltsverzeichnis 1. Frage:... 4 Wie kann ich die Rufumleitung zur Sprachbox bearbeiten?... 4 Dauer bis zur Mailbox per Steuercode einstellen... 4 2. Frage:... 5 Das
FAQ Häufig gestellte Fragen SL820 Inhaltsverzeichnis 1. Frage:... 4 Wie kann ich die Rufumleitung zur Sprachbox bearbeiten?... 4 Dauer bis zur Mailbox per Steuercode einstellen... 4 2. Frage:... 5 Das
Pronto! Webmail-Oberfläche. Empfohlener Browser: Google Chrome. Kontakt:
 Pronto! Webmail-Oberfläche Empfohlener Browser: Google Chrome Kontakt: universität bonn Hochschulrechenzentrum Wegelerstr. 6, 53115 Bonn Tel.: 0228/73-3127 www.hrz.uni-bonn.de Pronto! Pronto! ist eine
Pronto! Webmail-Oberfläche Empfohlener Browser: Google Chrome Kontakt: universität bonn Hochschulrechenzentrum Wegelerstr. 6, 53115 Bonn Tel.: 0228/73-3127 www.hrz.uni-bonn.de Pronto! Pronto! ist eine
Datensicherung und Laden der Werkseinstellungen mit Samsung Kies
 Datensicherung und Laden der Werkseinstellungen mit Samsung Kies Kurzanleitung Einleitung Diese Anleitung erläutert, wie Sie in einfachen Schritten mit der PC-Software Samsung Kies eine Sicherungskopie
Datensicherung und Laden der Werkseinstellungen mit Samsung Kies Kurzanleitung Einleitung Diese Anleitung erläutert, wie Sie in einfachen Schritten mit der PC-Software Samsung Kies eine Sicherungskopie
Kurzanleitung für die mobile GroupWise Messenger 18-App
 Kurzanleitung für die mobile GroupWise Messenger 18-App November 2017 Kurzanleitung für die mobile GroupWise Messenger-App GroupWise Messenger ist für unterstützte ios-, Android- und BlackBerry-Mobilgeräte
Kurzanleitung für die mobile GroupWise Messenger 18-App November 2017 Kurzanleitung für die mobile GroupWise Messenger-App GroupWise Messenger ist für unterstützte ios-, Android- und BlackBerry-Mobilgeräte
1. Packliste. 2. Geräteüberblick. Erste Schritte
 Erste Schritte 1. Packliste 1. ebook Reader Hauptgerät 2. Netzadapter 3. USB-Kabel 4. Schnellstartanleitung 5. Garantiekarte 6. Tragetasche 2. Geräteüberblick 7 ebook Reader DE - 1 1 2 3 4 5 6 7 8 9 10
Erste Schritte 1. Packliste 1. ebook Reader Hauptgerät 2. Netzadapter 3. USB-Kabel 4. Schnellstartanleitung 5. Garantiekarte 6. Tragetasche 2. Geräteüberblick 7 ebook Reader DE - 1 1 2 3 4 5 6 7 8 9 10
Immo Meets Office Easy Office Storage Easy Outlook Storage Handbuch
 Immo Meets Office Easy Office Storage Easy Outlook Storage Handbuch 1 2 Inhaltsverzeichnis 1 Systemvoraussetzungen... 3 2 Vor der Installation... 3 3 Installation... 3 3.1 Voraussetzungen... 4 3.2 Installationsbeginn...
Immo Meets Office Easy Office Storage Easy Outlook Storage Handbuch 1 2 Inhaltsverzeichnis 1 Systemvoraussetzungen... 3 2 Vor der Installation... 3 3 Installation... 3 3.1 Voraussetzungen... 4 3.2 Installationsbeginn...
In wenigen Schritten auf Ihrem Huawei MediaPad: Ihre digitale Tageszeitung
 In wenigen Schritten auf Ihrem Huawei MediaPad: Ihre digitale Tageszeitung Inbetriebnahme So richten Sie in wenigen Schritten Ihr Huawei MediaPad ein Schalten Sie Ihr Gerät über den Ein/Aus-Knopf an, und
In wenigen Schritten auf Ihrem Huawei MediaPad: Ihre digitale Tageszeitung Inbetriebnahme So richten Sie in wenigen Schritten Ihr Huawei MediaPad ein Schalten Sie Ihr Gerät über den Ein/Aus-Knopf an, und
Willkommen bei Dropbox!
 Ihre ersten Schritte mit Dropbox 1 2 3 4 Schützen Sie Ihre Dateien Alles immer griffbereit Versenden Sie auch große Dateien Zusammenarbeit an Dateien Willkommen bei Dropbox! 1 Schützen Sie Ihre Dateien
Ihre ersten Schritte mit Dropbox 1 2 3 4 Schützen Sie Ihre Dateien Alles immer griffbereit Versenden Sie auch große Dateien Zusammenarbeit an Dateien Willkommen bei Dropbox! 1 Schützen Sie Ihre Dateien
Benutzerhandbuch für den Mobile Device Manager
 Benutzerhandbuch für den Mobile Device Manager Inhalt Das ist neu 4 Was gibt es Neues?... 4 Info zu Mobile Device Manager 5 Info zu Mobile Device Manager... 5 Updatevorgang mit Mobile Device Manager...
Benutzerhandbuch für den Mobile Device Manager Inhalt Das ist neu 4 Was gibt es Neues?... 4 Info zu Mobile Device Manager 5 Info zu Mobile Device Manager... 5 Updatevorgang mit Mobile Device Manager...
Hardware-Probleme lösen 126 Die automatische Wiedergabe im Griff 128
 Inhalt DIE WICHTIGSTEN NEUERUNGEN VON WINDOWS 7 IM ÜBERBLICK 11 Viel Neues bei Aussehen & Bedienung 12 Innovationen rund um Ihre Dateien 14 Neue Features für Netzwerk & Sicherheit 16 1 DER 2 WINDOWS GENIAL
Inhalt DIE WICHTIGSTEN NEUERUNGEN VON WINDOWS 7 IM ÜBERBLICK 11 Viel Neues bei Aussehen & Bedienung 12 Innovationen rund um Ihre Dateien 14 Neue Features für Netzwerk & Sicherheit 16 1 DER 2 WINDOWS GENIAL
Bedienungsanleitung für das MEEM-Netzwerk
 Bedienungsanleitung für das MEEM-Netzwerk 1. Über das MEEM-Netzwerk Bevor Sie diese Anleitung lesen, sollten Sie bitte die Bedienungsanleitungen für MEEM-Kabel und Handy-App für ios oder Android sowie
Bedienungsanleitung für das MEEM-Netzwerk 1. Über das MEEM-Netzwerk Bevor Sie diese Anleitung lesen, sollten Sie bitte die Bedienungsanleitungen für MEEM-Kabel und Handy-App für ios oder Android sowie
Inhalt. - App Schritt für Schritt: Die Anleitung zur
 Die Anleitung zur - App Schritt für Schritt: Mit dieser App können ebooks im Format Adobe Digital Editions epub und Adobe Digital Editions PDF, eaudios als Stream und Download (Android ab Februar 2017),
Die Anleitung zur - App Schritt für Schritt: Mit dieser App können ebooks im Format Adobe Digital Editions epub und Adobe Digital Editions PDF, eaudios als Stream und Download (Android ab Februar 2017),
Wie Sie Ihr Windows-Smartphone auf Windows 10 Mobile finale Konfiguration aktualisieren
 Wie Sie Ihr Windows-Smartphone auf Windows 10 Mobile finale Konfiguration aktualisieren BASF-Smartphone-Nutzer erhalten die Möglichkeit, Ihre Geräte auf Windows 10 Mobile finale Konfiguration zu aktualisieren.
Wie Sie Ihr Windows-Smartphone auf Windows 10 Mobile finale Konfiguration aktualisieren BASF-Smartphone-Nutzer erhalten die Möglichkeit, Ihre Geräte auf Windows 10 Mobile finale Konfiguration zu aktualisieren.
Fehlerbehebung zu Bluetooth Problemen mit Garmin Connect Mobile
 Fehlerbehebung zu Bluetooth Problemen mit Garmin Connect Mobile Viele Garmin Geräte kommunizieren mit Garmin Connect Mobile über die Bluetooth Low Energy Technologie (BLE oder Bluetooth Smart). Es kann
Fehlerbehebung zu Bluetooth Problemen mit Garmin Connect Mobile Viele Garmin Geräte kommunizieren mit Garmin Connect Mobile über die Bluetooth Low Energy Technologie (BLE oder Bluetooth Smart). Es kann
Benutzerhandbuch für Mac
 Benutzerhandbuch für Mac Inhalt Einführung... 1 Vorbereitung mit dem Mac Formatierungsprogramm... 1 Installation der Software... 4 Sicheres Entfernen von Laufwerken... 9 Festplattenverwaltung... 10 Ausführen
Benutzerhandbuch für Mac Inhalt Einführung... 1 Vorbereitung mit dem Mac Formatierungsprogramm... 1 Installation der Software... 4 Sicheres Entfernen von Laufwerken... 9 Festplattenverwaltung... 10 Ausführen
Handout für die Einrichtung von Microsoft Outlook
 Handout für die Einrichtung von Microsoft Outlook Rufen Sie Outlook das erste Mal auf, werden Sie aufgefordert, einen Namen für Ihr Profil einzugeben. Geben Sie bitte einen Profilnamen ein und klicken
Handout für die Einrichtung von Microsoft Outlook Rufen Sie Outlook das erste Mal auf, werden Sie aufgefordert, einen Namen für Ihr Profil einzugeben. Geben Sie bitte einen Profilnamen ein und klicken
Installations-Anleitung zur LEICA D-LUX 4 - Firmware 2.2
 Installations-Anleitung zur LEICA D-LUX 4 - Firmware 2.2 Sehr geehrte Kunden, Durch die Installation der neuen Firmware können Sie die Funktionen der LEICA D-LUX 4 in den verschiedenen genannten Bereichen
Installations-Anleitung zur LEICA D-LUX 4 - Firmware 2.2 Sehr geehrte Kunden, Durch die Installation der neuen Firmware können Sie die Funktionen der LEICA D-LUX 4 in den verschiedenen genannten Bereichen
