Benutzerhandbuch für die Verwendung ohne Computer
|
|
|
- Rudolph Ziegler
- vor 7 Jahren
- Abrufe
Transkript
1 Benutzerhandbuch für die Verwendung ohne Computer Einleitung Wichtige Sicherheitshinweise... 3 Hinweis zum Copyright...4 Teileübersicht und Bedienfeldfunktionen Teile...5 Funktionen des Bedienfeldes... 6 Deutsch Umgang mit Papier Auswählen der Papiersorte...8 Einlegen von Papier... 8 Kopieren Platzieren von Vorlagen auf dem Vorlagenglas Kopieren von Dokumenten Kopieren von Fotos Beschleunigen des Kopiervorgangs Drucken von einer Speicherkarte Umgang mit Speicherkarten Auswählen und Drucken von Fotos über ein Indexblatt Drucken von allen Fotos oder DPOF-Fotos Drucken von einer Digitalkamera Digitalkamera-Anforderungen Anschließen und Drucken Wartung Austauschen von Tintenpatronen Prüfen und Reinigen des Druckkopfes Ausrichten des Druckkopfs Reinigen des Geräts Transportieren des Geräts Lösen von Problemen Fehleranzeigen Probleme und Lösungen Kontaktieren des Kundendiensts... 27
2 Informationsquellen Gedruckte Anleitungen Hier starten Lesen Sie dieses Blatt zuerst. Darin erfahren Sie, wie das Gerät aufgestellt und die Software installiert wird. Außerdem enthält es Hinweise zum Einlegen von Papier und zum Auflegen von Vorlagen. (dieses Handbuch) Benutzerhandbuch für die Verwendung ohne Computer Dieses Handbuch enthält Informationen darüber, wie Sie das Gerät verwenden können, ohne es an einen Computer anzuschließen, wie z. B. Hinweise zum Kopieren und Drucken von einer Speicherkarte. Wenn beim Einsatz des Gerätes Probleme auftreten, schlagen Sie im Kapitel Lösen von Problemen in diesem Handbuch nach. Online-Anleitungen Benutzerhandbuch Diese Anleitung bietet Ihnen Hinweise zum Drucken und Scannen von einem Computer und Informationen über die Software. Dieses Benutzerhandbuch ist auf der Software-CD-ROM gespeichert und wird bei der Installation der Software automatisch installiert. Um diese Anleitung anzuzeigen, doppelklicken Sie auf das Symbol auf dem Desktop. Online-Hilfe Alle Anwendungen auf der Software-CD-ROM enthalten eine Online-Hilfe, die ausführliche Informationen über die jeweilige Anwendung enthält.
3 Einleitung Wichtige Sicherheitshinweise Bevor Sie dieses Gerät verwenden, lesen und befolgen Sie diese Sicherheitsanweisungen: Verwenden Sie nur das mit dem Gerät mitgelieferte Netzkabel. Bei Verwendung eines anderen Netzkabels besteht die Gefahr eines Brandes oder elektrischen Schlags. Verwenden Sie das Kabel nicht für andere Geräte. Stellen Sie sicher, dass das Netzkabel alle geltenden Sicherheitsanforderungen erfüllt. Die verwendete Netzspannung muss mit der auf dem Typenschild angegebenen Netzspannung übereinstimmen. Stellen Sie das Gerät so in der Nähe einer Steckdose auf, dass der Netzstecker jederzeit problemlos gezogen werden kann. Verwenden Sie keine beschädigten oder abgenutzten Netzkabel. Wenn Sie das Gerät über ein Verlängerungskabel anschließen, achten Sie darauf, dass der Gesamtnennstrom aller am Verlängerungskabel angeschlossenen Geräte die zulässige Stromstärke für das Verlängerungskabel nicht überschreitet. Achten Sie außerdem darauf, dass der Gesamtnennstrom aller an der Netzsteckdose angeschlossenen Geräte die zulässige Stromstärke für diese Steckdose nicht überschreitet. Vermeiden Sie Standorte, an denen das Gerät schnellen Temperatur- oder Feuchtigkeitsschwankungen, Stößen, Vibrationen oder Staub ausgesetzt sein könnte. Stellen Sie das Gerät so auf, dass rundherum eine ausreichende Luftzufuhr gewährleistet ist. Die Öffnungen im Gehäuse dürfen nicht blockiert oder zugedeckt werden, und es dürfen keine Gegenstände durch die Öffnungen gesteckt werden. Stellen Sie das Gerät nicht in der Nähe von Heizkörpern oder anderen Wärmequellen oder unter direkter Sonnenbestrahlung auf. Stellen Sie das Gerät auf eine ebene, stabile Unterlage, die an allen Seiten über seine Grundfläche hinausragt. Das Gerät arbeitet nicht einwandfrei, wenn es gekippt wird oder schräg steht. Die Rückseite des Gerätes muss mindestens 10 cm von der Wand entfernt sein. Öffnen Sie die Scannereinheit nicht, während das Gerät kopiert, druckt oder scannt. Achten Sie darauf, dass keine Flüssigkeit auf das Gerät gelangt. Verwenden Sie im Geräteinnern oder in der Umgebung des Gerätes keine Sprays, die entzündliche Gase enthalten. Dies könnte einen Brand verursachen. Versuchen Sie nicht, das Gerät selber zu warten, es sei denn, dies ist ausdrücklich in der Dokumentation beschrieben. In folgenden Fällen müssen Sie das Gerät vom Netz trennen und sich an einen autorisierten Kundendiensttechniker wenden: Das Netzkabel oder der Stecker sind abgenutzt oder beschädigt; Flüssigkeit ist in das Gerät eingedrungen; das Gerät ist heruntergefallen oder das Gehäuse wurde beschädigt; das Gerät arbeitet nicht mehr normal bzw. zeigt auffällige Leistungsabweichungen. Nehmen Sie nur die in der Dokumentation beschriebenen Einstellungen vor. Wenn Sie das Gerät lagern oder transportieren, halten Sie es nicht schräg, stellen Sie es nicht auf die Seite, und drehen Sie es nicht um, da sonst Tinte aus den Patronen auslaufen kann. Achten Sie darauf, Ihre Finger nicht beim Schließen der Scannereinheit einzuklemmen. Sicherheitshinweise zu den Tintenpatronen Halten Sie die Tintenpatronen außerhalb der Reichweite von Kindern. Tinte darf nicht verschluckt werden. Beim Umgang mit benutzten Tintenpatronen ist Vorsicht geboten, da im Bereich der Tintenzufuhröffnung noch Tinte vorhanden sein kann. Waschen Sie Tintenspritzer auf der Haut sofort mit Seife unter fließendem Wasser ab. Sollte Tinte in Ihre Augen gelangen, spülen Sie diese sofort mit Wasser aus. Wenn Sie anschließend noch Beschwerden oder Sehprobleme haben, suchen Sie sofort einen Arzt auf. Stecken Sie Ihre Hand nicht in das Innere des Gerätes, und berühren Sie während des Druckvorgangs nicht die Tintenpatronen. Deutsch Einleitung 3
4 Setzen Sie nach dem Entnehmen einer leeren Tintenpatrone sofort eine neue ein. Sind keine Patronen installiert, kann der Druckkopf austrocknen, was dazu führen kann, dass das Gerät nicht mehr druckt. Wenn Sie eine Tintenpatrone zur späteren Verwendung entnehmen, sollten Sie die Tintenzufuhr vor Staub und Schmutz schützen und die Patrone in derselben Umgebung wie das Gerät lagern. Beachten Sie, dass sich ein Ventil in der Tintenzufuhröffnung befindet, so dass keine Abdeckungen oder Verschlüsse erforderlich sind. Gehen Sie jedoch vorsichtig mit den Patronen um, da es ansonsten zu Verschmutzungen durch Tintenflecken kommen kann. Berühren Sie keinesfalls die Tintenpatrone, Tintenzufuhröffnung oder den Bereich um die Tintenzufuhröffnung. Handbuchkonventionen Beachten Sie Folgendes beim Lesen der Anweisungen: w Vorsicht: Warnhinweise dieser Art müssen unbedingt beachtet werden, um Körperverletzungen zu vermeiden. c Achtung: Anmerkungen dieser Art müssen befolgt werden, um Schäden an den Geräten zu vermeiden. Hinweise enthalten wichtige Informationen über das Gerät. Tipp: Tipps zur Verwendung des Gerätes. Hinweis zum Copyright Kein Teil dieses Handbuchs darf in irgendeiner Form (Druck, Fotokopie, Mikrofilm oder ein anderes Verfahren) ohne die schriftliche Genehmigung der Seiko Epson Corporation reproduziert oder unter Verwendung elektronischer Systeme verarbeitet, vervielfältigt oder verbreitet werden. Die hier enthaltenen Informationen sind lediglich zur Verwendung mit diesem Gerät vorgesehen. Epson übernimmt keine Verantwortung für die Anwendung dieser Informationen auf andere Produkte. Weder die Seiko Epson Corporation noch eine ihrer Tochtergesellschaften haften für Schäden infolge von Fehlgebrauch sowie Reparaturen und Abänderungen, die von dritter, nicht autorisierter Seite vorgenommen wurden, sowie für Schäden infolge von Nichtbeachtung der Bedienungs- und Wartungsanleitungen. Dieses Handbuch wurde mit großer Sorgfalt erstellt, eine Haftung für leicht fahrlässige Fehler, z. B. Druckfehler, ist jedoch ausgeschlossen. Die Seiko Epson Corporation haftet nicht für Schäden oder Störungen durch Einsatz von Optionen oder Zubehör, wenn dieses nicht ein original Epson-Produkt ist oder eine ausdrückliche Zulassung der Seiko Epson Corporation als Epson Approved Product hat. Die Seiko Epson Corporation kann nicht haftbar gemacht werden für Schäden aufgrund elektromagnetischer Interferenzen, die aus der Verwendung von Schnittstellenkabeln herrühren, die nicht von der Seiko Epson Corporation als Epson Approved Products genehmigt wurden. EPSON ist eine eingetragene Marke und EPSON STYLUS und Exceed Your Vision sind Marken der Seiko Epson Corporation. USB DIRECT-PRINT und das Logo USB DIRECT-PRINT sind Marken der Seiko Epson Corporation. Copyright 2002 Seiko Epson Corporation. All rights reserved. DPOF ist eine Marke von CANON INC., Eastman Kodak Company, Fuji Photo Film Co., Ltd., und Matsushita Electric Industrial Co., Ltd. SDHC ist eine Marke. Memory Stick, Memory Stick Duo, Memory Stick PRO und Memory Stick PRO Duo sind Marken der Sony Corporation. xd-picture Card ist eine Marke der Fuji Photo Film Co., Ltd. Allgemeiner Alle in der Dokumentation genannten Bezeichnungen von Erzeugnissen können Marken der jeweiligen Firmen sein. Aus dem Fehlen der Markenzeichen (R) bzw. TM kann nicht geschlossen werden, dass die Bezeichnung ein freier Markenname ist. Copyright 2006 Seiko Epson Corporation. All rights reserved. 4 Einleitung
5 Teileübersicht und Bedienfeldfunktionen Teile Vorlagenabdeckung Bedienfeld Externe Schnittstelle USB-Anschluss Abdeckung des Speicherkarten-Steckplatzes Papierführungsschiene Einzelblatteinzug Verlängerung der Papierstütze Papierstütze Papierfachschutzblende Deutsch Vorlagenglas Papierausgabefach Verlängerung des Papierausgabefachs Scannereinheit Tintenpatronenabdeckung Speicherkartensteckplätze Papierstärkehebel USB-Anschluss Netzanschluss Teileübersicht und Bedienfeldfunktionen 5
6 Funktionen des Bedienfeldes Tasten Taste Funktion 1 P On Zum Ein- und Ausschalten des Gerätes 1 2 B Zum Austauschen von Tintenpatronen. Halten Sie die Taste drei Sekunden lang gedrückt, um den Druckkopf zu reinigen (wenn die Anzeige B nicht leuchtet) C [Speicherkarte] Zur Auswahl einer Speicherkarten-Druckoption. m [Indexblatt drucken -A4-] Diese Option wird normalerweise ausgewählt, wenn Sie die Taste Speicherkarte drücken. i [Von Indexblatt drucken] Diese Option wird automatisch nach dem Drucken von Indexblättern für eine Speicherkarte ausgewählt. f/e/dpof [Alles drucken/dpof/pictbridge] Wählen Sie diese Option aus, um alle Bilder auf einer Speicherkarte zu drucken, um Bilder mit DPOF-Informationen von einer Speicherkarte zu drucken oder um Bilder direkt von einer Digitalkamera zu drucken. Der DPOF-Modus ist nur verfügbar, wenn die Bilder auf der Speicherkarte DPOF-Informationen enthalten. Um alle Bilder auf der Speicherkarte zu drucken, schalten Sie den DPOF-Modus an der Kamera aus k [Kopien] Zum Einstellen der Anzahl der Kopien. Die Zahl im Fenster wechselt von 1 bis 9 und beginnt anschließend wieder bei 1. 5 g/l [Papiersorte] Zum Auswählen einer Papiersortenoption. Wählen Sie g, wenn Fotopapier im Einzelblatteinzug eingelegt ist. Wählen Sie l, wenn Normalpapier im Einzelblatteinzug eingelegt ist " 6" " 7" A4 [Papierformat] 7 o [Passend auf Seite] 8 x Start D [Schwarzweiß] 9 x Start E [Farbe] Zum Auswählen des im Einzelblatteinzug eingelegten Papierformats. Zum Anpassen der Größe des kopierten Bildes an das ausgewählte Papierformat. Beim Kopieren von Fotos können Sie auswählen, ob mit oder ohne Ränder gedruckt werden soll (& Kopieren von Fotos auf Seite 12). Zum Erstellen von Schwarzweißkopien. Zum Erstellen von Farbkopien oder zum Starten des Druckens von der Speicherkarte. 10 y Stop Zum Abbrechen des Kopiervorgangs. Das in Druck befindliche Blatt wird sofort ausgegeben und die Anzahl der Exemplare wird zurückgesetzt. 6 Teileübersicht und Bedienfeldfunktionen
7 Anzeigen O = leuchtet k = blinkt Anzeige Anzeigeverhalten Status 1 On O Das Gerät ist eingeschaltet k (langsam) k (schnell) Das Gerät ist aktiv. Das Gerät schaltet sich aus. 2 b Error O oder k Es ist ein Fehler aufgetreten (& Lösen von Problemen auf Seite 23). 3 B k Eine Tintenpatrone ist fast leer. Sie können mit dem Kopieren fortfahren, bis sie verbraucht ist. 4 m [Indexblatt drucken -A4-] i [Von Indexblatt drucken] f/e/dpof [Alles drucken/dpof/ PictBridge] O O k f/e/dpof Eine Tintenpatrone ist verbraucht oder fehlt. Eine der Optionen für das Drucken von der Speicherkarte wurde ausgewählt. Die Speicherkarten-Druckoption befindet sich im DPOF-Modus. Deutsch 8 5 k [Kopien] (Fenster) 1 bis 9 Gibt die Anzahl der Kopien an. - Abhängig von der Anzahl des eingelegten Papiers können bis zu 100 Kopien erstellt werden. E H L P Es ist ein Fehler aufgetreten. Der Papierstärkehebel wurde auf die Position ^ (Briefumschlag) eingestellt. Der Papierstärkehebel wurde auf die Position m (Standard) eingestellt. Blinkt, wenn eine Kamera mit PictBridge-Daten angeschlossen ist. Wenn das angeschlossene Gerät nicht unterstützt wird, blinkt P mit doppelter Geschwindigkeit, und die Anzeigen b Error und f/e/dpof [Alles drucken/dpof/pictbridge] blinken.. (Punkt) Das Gerät wechselt in den Ruhemodus, wenn länger als 15 Minuten keine Tasten gedrückt werden. Drücken Sie eine beliebige Taste (außer die Taste P On), damit das Gerät wieder in den normalen Modus wechselt. 6 g [Fotopapier] l [Normalpapier] " 6" " 7" A4 8 o [Passend auf Seite] O O O Gibt die ausgewählte Papiersorte an. Gibt das ausgewählte Papierformat an. Wenn Sie l [Normalpapier] als Papiersorte auswählen, wird die Größe des kopierten Bildes an das ausgewählte Papierformat mit Rändern angepasst. Wenn Sie g [Fotopapier] als Papiersorte auswählen, wird die Größe des kopierten Bildes an das ausgewählte Papierformat ohne Ränder angepasst. Teileübersicht und Bedienfeldfunktionen 7
8 Umgang mit Papier Epson bietet eine umfangreiche Auswahl von Spezialpapieren, die zusammen mit Epson- Druckern und -Tinte hervorragende Ergebnisse liefern. Die ausgewählte Papiersorte beeinflusst das Erscheinungsbild des Ausdrucks. Wählen Sie daher die richtige Papiersorte für den jeweiligen Zweck aus. EPSON Glossy Photo Paper (Foto- Hochglanzpapier) (4 6 Zoll) (5 7 Zoll) A4 g Fotopapier Papiersorte Format Papiersorteneinstellung Fassungskapazität 20 Blatt Auswählen der Papiersorte Zum Erstellen von Kopien und Drucken von Bildern in Entwurfsqualität reicht Normalpapier aus. Zur Erzielung optimaler Ergebnisse sollten Sie jedoch die speziellen Tintenstrahlpapiere von Epson verwenden, die für das Gerät entwickelt wurden. Vor dem Drucken muss im Bedienfeld die richtige Papiersorte eingestellt werden. Diese wichtige Einstellung bestimmt, wie die Tinte auf das Papier aufgetragen wird. EPSON Ultra Glossy Photo Paper (Ultrahochglanz- Fotopapier) (4 6 Zoll) (5 7 Zoll) A4 g Fotopapier * Sie können Papier mit einem Gewicht von 64 bis 90 g/m 2 verwenden. Einlegen von Papier 20 Blatt 1. Öffnen Sie die Papierstütze, und ziehen Sie sie heraus. Folgende Papiersorten und Einstellungen stehen zur Auswahl: Papiersorte Format Papiersorteneinstellung Fassungskapazität Normalpapier* A4 l Normalpapier 12 mm EPSON Bright White Ink Jet Paper (weißes Tintenstrahlpapier) EPSON Premium Ink Jet Plain Paper (Normales Tintenstrahlpapier, Premium) A4 l Normalpapier 80 Blatt A4 l Normalpapier 100 Blatt 2. Öffnen Sie das Papierausgabefach, und ziehen Sie die Verlängerung des Papierausgabefachs heraus. EPSON Premium Glossy Photo Paper (Premium- Hochglanz- Fotopapier) (4 6 Zoll) (5 7 Zoll) A4 g Fotopapier 20 Blatt EPSON Premium Semigloss Photo Paper (Premium- Seidenglanz- Fotopapier) (4 6 Zoll) A4 g Fotopapier 20 Blatt 8 Umgang mit Papier
9 3. Klappen Sie die Papierfachschutzblende nach vorne. 5. Klappen Sie die Papierfachschutzblende zurück. Deutsch 4. Legen Sie das Papier entsprechend den folgenden Abbildungen ein cm (4 6 Zoll) und cm (5 7 Zoll) Die bedruckbare Seite ist oft weißer oder heller als die Rückseite. A4 Hinter die Zungen legen Sicherstellen, dass es unter den Pfeil innen an der linken Papierführungsschiene passt Umgang mit Papier 9
10 Achten Sie außerdem darauf, dass der Papierstärkehebel auf die Position m eingestellt ist. Der Buchstabe L wird kurz im Fenster k [Kopien] im Bedienfeld angezeigt, wenn Sie den Hebel auf die Position m stellen. Der Buchstabe H wird angezeigt, wenn Sie ihn auf die Position ^ stellen. Achten Sie darauf, nicht mehr als die empfohlene Anzahl von Blättern einzulegen. Überprüfen Sie vor dem Drucken die Einstellung Papiersorte, und stellen Sie sicher, dass sie mit dem eingelegten Papier übereinstimmt (& Auswählen der Papiersorte auf Seite 8). 10 Umgang mit Papier
11 Kopieren Sie können Dokumente und Fotos auch ohne Computer kopieren. Beachten Sie beim Kopieren Folgendes: Die Größe des kopierten Bildes entspricht möglicherweise nicht genau der Vorlage. Je nach der Art des Papiers kann die Druckqualität zum oberen und unteren Seitenrand des Ausdrucks hin schlechter ausfallen oder diese Bereiche können verschmiert sein. Wenn während des Kopiervorgangs ein niedriger Tintenstand angezeigt wird, können Sie entweder mit dem Kopieren fortfahren, bis die Tinte verbraucht ist, oder abbrechen und die Tintenpatrone ersetzen. Halten Sie das Vorlagenglas sauber. Achten Sie darauf, dass das Dokument oder Foto flach auf dem Vorlagenglas liegt, da die Kopie sonst unscharf wird. Ziehen Sie das Papier, das bedruckt wird, nicht heraus. Es wird automatisch ausgegeben. Platzieren von Vorlagen auf dem Vorlagenglas 1. Öffnen Sie die Vorlagenabdeckung, und legen Sie die Vorlage mit der zu kopierenden Seite nach unten in die obere linke Ecke auf das Vorlagenglas. 2. Schließen Sie die Abdeckung vorsichtig, so dass sich die Vorlage nicht verschiebt. c Achtung: Öffnen Sie die Vorlagenabdeckung niemals weiter als bis zum Anschlag, und legen Sie keine schweren Gegenstände auf das Gerät. Zum Kopieren einer dicken oder großen Vorlage können Sie die Vorlagenabdeckung abnehmen. Öffnen Sie die Abdeckung, und ziehen Sie sie gerade nach oben. Deutsch Wenn Sie die Vorlage beim Kopieren flach nach unten drücken müssen, drücken Sie nicht zu fest, und achten Sie darauf, dass Sie die Vorlage nicht verschieben. Wenn Sie fertig sind, bringen Sie die Vorlagenabdeckung wieder an, indem Sie die Zapfen zurück in die Öffnungen stecken. Kopieren 11
12 Kopieren von Dokumenten 1. Legen Sie Fotopapier ein (& Seite 8). 2. Legen Sie die Vorlage auf das Vorlagenglas (& Platzieren von Vorlagen auf dem Vorlagenglas auf Seite 11). 3. Nehmen Sie die folgenden Einstellungen am Bedienfeld vor. Tipp: Für den alltäglichen Kopierbedarf ist normales Fotokopierpapier völlig ausreichend. Wenn Sie schärferen Text und kräftigere Farben benötigen, können Sie Epson-Spezialpapier verwenden (& Auswählen der Papiersorte auf Seite 8). 1. Legen Sie Normalpapier ein (& Seite 8). 2. Legen Sie die Vorlage auf das Vorlagenglas (& Platzieren von Vorlagen auf dem Vorlagenglas auf Seite 11). 3. Nehmen Sie die folgenden Einstellungen am Bedienfeld vor. Wählen Sie die Anzahl der Kopien aus. Tipp: Wenn die Größe der Kopie an das eingelegte Papierformat angepasst werden soll, drücken Sie die Taste o [Passend auf Seite], um die Anzeige o [Passend auf Seite] einzuschalten. Die Anzeige Ein blinkt, und kurz darauf wird das Dokument kopiert. Zum Abbrechen des Kopiervorgangs drücken Sie die Taste y Stopp. Wenn die Ränder der Kopie abgeschnitten sind, verschieben Sie die Vorlage etwas aus der Ecke. Kopieren von Fotos Wählen Sie l [Normalpapier] aus. Wählen Sie die Papiergröße aus, die Sie eingelegt haben. Drücken Sie die Taste x Start E [Farbe], um eine Farbkopie zu erstellen. Drücken Sie die Taste x Start D [Schwarzweiß], um eine Schwarzweißkopie zu drucken. Wählen Sie die Anzahl der Kopien aus. Wählen Sie g [Fotopapier] aus. Wählen Sie die Papiergröße aus, die Sie eingelegt haben. Schalten Sie die Anzeige o [Passend auf Seite] ein, indem Sie die Taste o [Passend auf Seite] drücken. Wenn Sie die Option o [Passend auf Seite] auswählen, wird das Bild etwas vergrößert und abgeschnitten, um das Blatt ganz auszufüllen. Drücken Sie die Taste x Start E [Farbe], um eine Farbkopie zu erstellen. Drücken Sie die Taste x Start D [Schwarzweiß], um eine Schwarzweißkopie zu drucken. Tipp: Um einen weißen Rahmen zu erhalten, schalten Sie die Anzeige o [Passend auf Seite] aus, indem Sie die Taste o [Passend auf Seite] drücken. Die Anzeige Ein blinkt, und kurz darauf wird das Foto kopiert. Zum Abbrechen des Kopiervorgangs drücken Sie die Taste y Stopp. Beschleunigen des Kopiervorgangs Wenn Sie schnell eine Kopie erstellen möchten und keine hohe Qualität benötigen, können Sie die Kopie in Entwurfsqualität erstellen. Die Druckqualität verringert sich dadurch, aber die Kopie wird schneller gedruckt. 1. Legen Sie Normalpapier im Format A4 ein, und wählen Sie im Bedienfeld l [Normalpapier] und A4 aus. 2. Wenn Sie zum Kopieren bereit sind, halten Sie die Taste y Stopp und anschließend die Taste x Start E [Farbe] (für Farbkopien) oder die Taste x Start D [Schwarzweiß] (für Schwarzweißkopien) gedrückt. 3. Lösen Sie beide Tasten wieder, wenn die Anzeige Ein anfängt zu blinken. Für Kopien in Entwurfsqualität wird schwarze und farbige Tinte gemischt. Dies gilt auch für Schwarzweißkopien. 12 Kopieren
13 Drucken von einer Speicherkarte Sie können Fotos direkt von der Speicherkarte einer Digitalkamera ausdrucken. Sie brauchen sie nur in den Speicherkartensteckplatz einzusetzen und können dann drucken. 4. Stellen Sie sicher, dass die Speicherkartenanzeige aus ist und dass sich keine Karten in den Steckplätzen befinden. Setzen Sie dann die Speicherkarte ein. Umgang mit Speicherkarten Kompatible Karten Die Speicherkarte muss den folgenden Anforderungen entsprechen. Speicherkartenanzeige Deutsch Kartentyp Medienformat CompactFlash, Microdrive, SD Memory Card, SDHC Memory Card, MultiMediaCard, minisd Card, minisdhc Card, microsd Card, microsdhc Card, Memory Stick, Memory Stick PRO, Magic Gate Memory Stick, Magic Gate Memory Stick Duo, Memory Stick Duo, Memory Stick PRO Duo, xd-picture Card, xd-picture Card Typ M xd-picture Card Typ H kompatibel mit DCF (Design rule for Camera File system) Version 1.0 oder 2.0 kompatibel mit Standardversion aller Kartentypen. Dateiformat Bildgröße JPEG mit Exif Version 2.21 Standard Pixel bis Pixel Anzahl der Dateien Bis zu 999 Einsetzen einer Speicherkarte 1. Schalten Sie den Computer aus oder trennen Sie ihn vom Gerät. CompactFlash Microdrive 2. Schalten Sie das Gerät ein. 3. Öffnen Sie die Abdeckung des Speicherkartensteckplatzes. xd-picture Card xd-picture Card Typ M xd-picture Card Typ H Drucken von einer Speicherkarte 13
14 c Achtung: Vergewissern Sie sich, in welcher Ausrichtung die Karte eingesetzt werden muss. Wenn die Karte einen Adapter benötigt, bringen Sie den Adapter vor dem Einsetzen der Karte an. Anderenfalls lässt sich die Karte unter Umständen nicht aus dem Gerät entnehmen. 5. Achten Sie darauf, dass die Speicherkartenanzeige blinkt und dann im Dauerlicht leuchtet. 6. Schließen Sie die Abdeckung des Speicherkartensteckplatzes. SD-Speicherkarte SDHC-Speicherkarte MultiMediaCard Memory Stick Memory Stick PRO MagicGate Memory Stick microsd Card* microsdhc Card* minisd Card* minisdhc Card* (* Adapter erforderlich) Memory Stick Duo* Memory Stick PRO Duo* MagicGate Memory Stick Duo* (* Adapter erforderlich) c Achtung: Setzen Sie nicht mehrere Speicherkarten gleichzeitig ein. Drücken Sie die Speicherkarte nicht gewaltsam in den Steckplatz. Speicherkarten können nicht vollständig eingesetzt werden. Gewaltsames Hineindrücken kann das Gerät, die Speicherkarte oder beides beschädigen. Halten Sie die Abdeckung des Speicherkartensteckplatzes geschlossen, während eine Speicherkarte eingesetzt ist. Das schützt die Speicherkarte und den Steckplatz vor Staub und statischer Aufladung. Andernfalls kann es vorkommen, dass Daten auf der Speicherkarte verloren gehen oder das Gerät beschädigt wird. Die statische Aufladung von Speicherkarten kann Störungen verursachen. Sie können von einer Speicherkarte nur farbig drucken. Drucken in schwarzweiß ist nicht möglich. Wenn an das Gerät eine Digitalkamera angeschlossen ist, trennen Sie sie, bevor Sie die Speicherkarte einsetzen. Herausnehmen einer Speicherkarte 1. Vergewissern Sie sich, dass alle Druckaufträge abgeschlossen sind. 2. Öffnen Sie die Abdeckung des Speicherkartensteckplatzes. 3. Stellen Sie sicher, dass die Speicherkartenanzeige nicht blinkt. 4. Nehmen Sie die Speicherkarte durch gerades Herausziehen aus dem Steckplatz heraus. 5. Schließen Sie die Abdeckung des Speicherkartensteckplatzes. c Achtung: Nehmen Sie die Speicherkarte nicht heraus und schalten Sie das Gerät nicht aus, wenn die Speicherkartenanzeige blinkt. Andernfalls kann es zu Datenverlust auf der Karte kommen. Wird der Computer unter Windows 2000 oder XP ausgeführt, sollten Sie das Gerät nicht ausschalten und das USB-Kabel nicht trennen, wenn eine Speicherkarte eingesetzt ist. Andernfalls könnten Sie Speicherkartendaten verlieren. Hinweise dazu finden Sie im Online-Benutzerhandbuch. 14 Drucken von einer Speicherkarte
15 Auswählen und Drucken von Fotos über ein Indexblatt Zur Auswahl von Fotos für den Ausdruck können Sie ein Indexblatt verwenden. Drucken Sie zunächst ein Indexblatt aus, das kleine Bilder aller auf der Speicherkarte vorhandenen Fotos enthält. Markieren Sie dann die Fotos auf dem Indexblatt, die Sie drucken möchten, und scannen Sie das Indexblatt. Die markierten Fotos werden automatisch gedruckt. Indexblatt drucken 1. Drucken von Indexblättern 1. Legen Sie mehrere Blätter Normalpapier der Größe A4 ein (& Seite 8). Auf jedem Blatt werden bis zu 30 Bilder gedruckt. Wenn die Speicherkarte mehr als 30 Fotos enthält, müssen Sie ausreichend Papier einlegen, damit alle Indexblätter gedruckt werden können. 2. Setzen Sie eine Speicherkarte ein (& Seite 13). 3. Drücken Sie die Taste C [Speicherkarte] einmal oder mehrmals, bis m [Indexblatt drucken] aufleuchtet. Deutsch Fotos auf dem Indexblatt auswählen Indexblatt scannen 4. Vergewissern Sie sich, dass l [Normalpapier] und A4 ausgewählt sind. 5. Drücken Sie die Taste x Start E [Farbe]. Die Anzeige Ein blinkt, und das Indexblatt wird gedruckt. Zum Abbrechen des Druckvorgangs drücken Sie die Taste y Stopp. Achten Sie darauf, dass die Dreieck-Markierung in der oberen linken Ecke des Indexblattes richtig gedruckt wird. Wird das Indexblatt nicht einwandfrei gedruckt, kann es nicht gescannt werden. Wenn die Speicherkarte viele Fotos enthält, kann dieser Vorgang einige Minuten dauern. Bei mehreren Indexblättern werden die Seiten in der Reihenfolge von der letzten zur ersten Seite gedruckt, so dass die aktuellsten Bilder zuerst gedruckt werden. 2. Auswählen von Fotos auf dem Indexblatt Wählen Sie die Fotos auf dem Indexblatt, indem Sie die Kreise mit einem dunklen Stift oder einem Bleistift ausfüllen. In Ordnung: Ausgewählte Fotos drucken Falsch: Wählen Sie Alle aus, um von jedem Foto ein Exemplar zu drucken, oder füllen Sie die entsprechende Angabe unter den einzelnen Fotos aus, um 1, 2 oder 3 Exemplare auszuwählen. Drucken von einer Speicherkarte 15
16 3. Scannen des Indexblatts und Drucken ausgewählter Fotos 1. Legen Sie das Indexblatt mit der Vorderseite nach unten so in die obere linke Ecke auf das Vorlagenglas, dass sich die obere Kante des Indexblattes am linken Rand des Vorlagenglases befindet. Bei mehr als einem Indexblatt warten Sie jeweils, bis der Druckvorgang für ein Blatt beendet ist. Wiederholen Sie dann die o. g. Schritte zum Scannen und Drucken für jedes weitere Blatt. Drucken von allen Fotos oder DPOF-Fotos Führen Sie die nachstehenden Schritte aus, um ein Exemplar von jedem Foto auf der Speicherkarte oder nur die Fotos, die mit der DPOF-Funktion der Kamera im Voraus ausgewählt wurden, zu drucken. Oben Unten 1. Legen Sie die Papiersorte ein, die Sie verwenden möchten (& Seite 8). Legen Sie ausreichend Blätter für die Anzahl der Fotos ein, die Sie drucken möchten. 2. Setzen Sie die Speicherkarte ein (& Seite 13). 2. Schließen Sie die Vorlagenabdeckung. 3. Legen Sie die Papiersorte ein, die Sie verwenden möchten (& Seite 8). Legen Sie ausreichend Blätter für die Anzahl der Fotos ein, die Sie drucken möchten. 3. Halten Sie anschließend die Taste C [Speicherkarte] gedrückt, bis die Anzeige f/e/dpof [Alle drucken/dpof/pictbridge] aufleuchtet. 4. Achten Sie darauf, dass die Anzeige i [Von Indexblatt drucken] leuchtet. 5. Wählen Sie l [Normalpapier] oder g [Fotopapier] aus (je nachdem, welche Sorte Sie geladen haben). Wenn Sie l [Normalpapier] auswählen, werden die Fotos mit einem weißen Rand gedruckt. Wenn Sie g [Fotopapier] auswählen, werden die Fotos ohne Rand gedruckt. 6. Wählen Sie die Papiergröße aus, die Sie eingelegt haben. 7. Drücken Sie die Taste x Start E [Farbe]. Das Blatt wird gescannt, und die Fotos werden gedruckt. Zum Abbrechen des Druckvorgangs drücken Sie die Taste y Stopp. Wenn die Speicherkarte keine DPOF-Informationen enthält, wird jeweils ein Exemplar aller Fotos auf der Speicherkarte gedruckt. 4. Wählen Sie l [Normalpapier] oder g [Fotopapier] aus (je nachdem, welche Sorte Sie geladen haben). Wenn Sie l [Normalpapier] auswählen, werden die Fotos mit einem weißen Rand gedruckt. Wenn Sie g [Fotopapier] auswählen, werden die Fotos ohne Rand gedruckt. 5. Wählen Sie die Papiergröße aus, die Sie eingelegt haben. 6. Drücken Sie die Taste x Start E [Farbe], um die Fotos zu drucken. Zum Abbrechen des Druckvorgangs drücken Sie die Taste y Stopp. 16 Drucken von einer Speicherkarte
17 Drucken von einer Digitalkamera Das Ausdrucken von Fotos ist durch direktes Anschließen einer Digitalkamera an dieses Gerät möglich. 5. Schließen Sie das USB-Kabel der Kamera an den USB-Anschluss für externe Geräte an. Digitalkamera-Anforderungen Die Kamera und die Fotos müssen den folgenden Anforderungen entsprechen. Direktdruck- Kompatibilität PictBridge oder USB DIRECT-PRINT Deutsch Dateiformat Bildgröße JPEG Pixel bis Pixel Anschließen und Drucken 1. Stellen Sie sicher, dass das Gerät keinen Druckauftrag von einem Computer druckt, und entfernen Sie sämtliche Speicherkarten aus dem Gerät. 2. Legen Sie die Papiersorte ein, die Sie verwenden möchten (& Seite 8). Legen Sie ausreichend Blätter für die Anzahl der Fotos ein, die Sie drucken möchten. 3. Wählen Sie l [Normalpapier] oder g [Fotopapier] aus (je nachdem, welche Sorte Sie eingelegt haben). Wenn Sie l [Normalpapier] auswählen, werden die Fotos mit einem weißen Rand gedruckt. Wenn Sie g [Fotopapier] auswählen, werden die Fotos ohne Rand gedruckt. 6. Schalten Sie die Kamera ein, und wählen Sie mit der Kamera die Fotos zum Drucken aus, ändern Sie bei Bedarf die entsprechenden Einstellungen, und drucken Sie die Fotos aus. Informationen dazu finden Sie im Handbuch der Kamera. Wenn die Kamera nicht mit PictBridge oder USB DIRECT-PRINT kompatibel ist, wird ein schnell blinkendes P im Fenster k [Kopien] angezeigt, und die Leuchtanzeigen b Error (Fehler) f/e/dpof [Alles drucken/dpof/pictbridge] blinken. Epson kann für die Kompatibilität von Kameras nicht garantieren. Je nach den Einstellungen dieses Gerätes und der Digitalkamera werden einige Kombinationen von Papiersorte, Format und Layout möglicherweise nicht unterstützt. Möglicherweise haben nicht alle Einstellungen der Digitalkamera Auswirkungen auf das Druckergebnis. 4. Wählen Sie die Papiergröße aus, die Sie eingelegt haben. Drucken von einer Digitalkamera 17
18 Wartung Mit den in diesem Kapitel beschriebenen Maßnahmen können Sie für den einwandfreien Betrieb des Gerätes sorgen. Außerdem enthält dieser Abschnitt Hinweise zum Auswechseln von Tintenpatronen und zum Transport des Gerätes. Austauschen von Tintenpatronen Wenn die Tintenanzeige B anfängt zu blinken, ist eine oder mehrere der Tintenpatronen fast leer. Stellen Sie sicher, dass Sie Ersatz-Tintenpatronen zur Hand haben. Wenn die Tintenanzeige B als Dauerlicht leuchtet, müssen Sie die entsprechenden Tintenpatronen auswechseln. Tipp: Wenn eine Tintenpatrone älter als sechs Monate ist, kann die Druckqualität abnehmen. Versuchen Sie es bei Bedarf mit einer Druckkopfreinigung (& Reinigen des Druckkopfes auf Seite 21). Wenn die Ausdrucke immer noch schlecht sind, müssen Sie möglicherweise die Tintenpatrone ersetzen. Prüfen des Status von Tintenpatronen Sie können den Tintenpatronenstatus auch beim Prüfen des Druckkopfes prüfen (& Überprüfen des Druckkopfes auf Seite 21). Auf einem gedruckten Testmuster wird der Prozentsatz der verbleibenden Tinte in jeder Patrone angezeigt. Stellen Sie sicher, dass Sie Ersatz-Tintenpatronen zur Hand haben, wenn der Tintenvorrat zur Neige geht. Sie können nicht mehr drucken, wenn eine Tintenpatrone leer ist. Epson kann die Qualität und Zuverlässigkeit von Tinte von Drittanbietern nicht garantieren. Wenn Tintenpatronen von Drittanbietern eingesetzt werden, wird der Status der Tintenpatronen nicht angezeigt. Kaufen von Tintenpatronen Verwenden Sie die Epson-Tintenpatronen innerhalb von sechs Monaten nach dem Einsetzen und vor dem Verfalldatum. Farbe Bestellnummer DX5000 Serie Schwarz T0711 T0731 Cyan T0712 T0732 Magenta T0713 T0733 Gelb T0714 T0734 CX4900 Serie c Achtung: Es wird empfohlen, ausschließlich original EPSON-Tintenpatronen zu verwenden. Fremdprodukte können Schäden verursachen, die von der Epson-Garantie ausgenommen sind, und können unter bestimmten Bedingungen fehlerhaftes Verhalten des Druckers bewirken. Epson kann die Qualität und Zuverlässigkeit von Tinte von Drittanbietern nicht garantieren. Informationen über den Status der Tintenpatronen werden nicht angezeigt, wenn Tinte von Drittanbietern verwendet wird. Zur Beachtung beim Umgang mit Tintenpatronen w Vorsicht: Wenn Tinte auf Ihre Hände gerät, reinigen Sie diese gründlich mit Wasser und Seife. Sollte Tinte in Ihre Augen gelangen, spülen Sie diese sofort mit reichlich Wasser aus. Wenn Sie anschließend noch Beschwerden oder Sehschwierigkeiten haben, suchen Sie sofort einen Arzt auf. Um Schäden am Gerät zu vermeiden, dürfen Sie den Druckkopf niemals von Hand bewegen. Ist eine der Tintenpatronen verbraucht, können Sie den Kopier- oder Druckvorgang nicht fortsetzen, auch wenn andere Patronen noch Tinte enthalten. Lassen Sie die verbrauchte Tintenpatrone im Gerät, bis Sie eine Ersatzpatrone haben. Andernfalls könnte die Resttinte in den Druckkopfdüsen eintrocknen. In jeder Tintenpatrone überwacht ein IC-Chip den Tintenfüllstand. Tintenpatronen können auch nach dem Entnehmen und erneuten Einsetzen weiter verwendet werden. Immer wenn eine Tintenpatrone eingesetzt wird, wird jedoch Tinte verbraucht, da der Drucker stets automatisch eine Verlässlichkeitskontrolle durchführt. Tintenpatronen mit niedrigem Tintenstand können nach dem erneuten Einsetzen nicht verwendet werden. Entnehmen und Einsetzen von Tintenpatronen Stellen Sie sicher, dass Sie eine neue Tintenpatrone zur Hand haben, bevor Sie beginnen. Wenn Sie mit dem Ersetzen einer Tintenpatrone angefangen haben, müssen Sie alle Schritte des Patronenwechsels abschließen. 1. Schalten Sie das Gerät ein. 2. Stellen Sie sicher, dass die Vorlagenabdeckung geschlossen ist, und öffnen Sie dann die Scannereinheit. 18 Wartung
19 c Achtung: Öffnen Sie nicht die Scannereinheit, während die Vorlagenabdeckung noch geöffnet ist. 5. Öffnen Sie die Tintenpatronenabdeckung. 3. Halten Sie die Taste B gedrückt. Die Patronenhalterung bewegt sich zur Prüfposition, und die Anzeige On und die Tintenanzeige B blinken. Wenn mehr als eine Tintenpatrone verbraucht oder fast verbraucht ist, wird diese Patrone automatisch zur Markierung _ verschoben. c Achtung: Versuchen Sie nicht, die Tintenpatronenabdeckung zu öffnen, während sich der Druckkopf bewegt. Warten Sie, bis sich die Tintenpatronen in der Wechselposition befinden. Achten Sie darauf, dass Sie die unten farblich hervorgehobenen Teile nicht berühren. Deutsch 6. Nehmen Sie die Tintenpatrone, die gewechselt werden soll, heraus. Drücken Sie die Lasche an der Rückseite der Tintenpatrone, und heben Sie sie gerade heraus. Entsorgen Sie sie vorschriftsmäßig. Wenn keine der Tintenpatronen verbraucht oder fast verbraucht ist, bewegt sich der Druckkopf in die Position zum Austauschen von Tintenpatronen. Fahren Sie mit Schritt 5 fort. Halten Sie die Tintentaste B nicht gedrückt. Wenn sie drei oder mehr Sekunden gedrückt wird, beginnt die Druckkopfreinigung. 4. Drücken Sie die Tintentaste B erneut. Wenn mehr als eine Tintenpatrone verbraucht oder fast verbraucht ist, wird die nächste Tintentpatrone zur Markierung _ verschoben. Wenn alle verbrauchten oder fast verbrauchten Tintenpatronen identifiziert wurden, bewegt sich der Druckkopf in die Position zum Austauschen von Tintenpatronen. c Achtung: Füllen Sie die Tintenpatronen nicht nach. Fremdprodukte können Schäden verursachen, die von der Epson-Garantie ausgenommen sind, und können unter bestimmten Bedingungen fehlerhaftes Verhalten des Druckers bewirken. 7. Bevor Sie die Verpackung der neuen Tintenpatrone öffnen, schütteln Sie sie vier oder fünf Mal. Entnehmen Sie sie dann aus der Verpackung. Wartung 19
20 c Achtung: Berühren Sie nicht den grünen Chip an der Seite der Patrone. Dies kann die Tintenpatrone beschädigen. 8. Entfernen Sie das gelbe Band von der Unterseite der Tintenpatrone. 10. Ersetzen Sie gegebenenfalls weitere Tintenpatronen. 11. Schließen Sie die Tintenpatronenabdeckung, und drücken Sie sie nach unten, so dass sie einrastet. c Achtung: Wenn sich die Abdeckung schlecht schließen lässt, stellen Sie sicher, dass alle Tintenpatronen fest sitzen. Drücken Sie jede Tintenpatrone vorsichtig nach unten, bis sie hörbar einrastet. Versuchen Sie nicht, die Abdeckung gewaltsam zu schließen. c Achtung: Vor dem Installieren einer Tintenpatrone müssen Sie das gelbe Band entfernen, ansonsten ist die Druckqualität reduziert oder Drucken nicht möglich. Wenn Sie die Tintenpatrone mit dem gelben Band eingesetzt haben, nehmen Sie die Patrone aus dem Drucker, entfernen das gelbe Klebeband und setzen die Patrone erneut ein. Entfernen Sie nicht das durchsichtige Versiegelungsband an der Unterseite der Patrone, sonst kann die Patrone unbrauchbar werden. 12. Schließen Sie die Scannereinheit. Entfernen Sie nicht das Etikett von der Tintenpatrone und ziehen Sie nicht daran. Andernfalls kann Tinte auslaufen. 13. Drücken Sie die Tintentaste B. Das Gerät beginnt mit der Tintenbefüllung, und die Anzeige On beginnt zu blinken. Dieser Vorgang dauert etwa eine Minute. Wenn der Vorgang abgeschlossen ist, hört die Anzeige On auf zu blinken und leuchtet auf, und die Tintenanzeige B erlischt. 9. Setzen Sie die neue Tintenpatrone in der Halterung ein, und drücken Sie sie nach unten, bis sie einrastet. c Achtung: Schalten Sie das Gerät zur Vermeidung von unnötigem Tintenverbrauch während der Tintenbefüllung nicht aus. Wenn die Tintenanzeige B weiterhin aufleuchtet (nicht blinkt), wurde die Tintenpatrone möglicherweise nicht korrekt eingesetzt. Drücken Sie wieder auf die Tintentaste B, und setzen Sie die Tintenpatrone erneut ein, bis sie einrastet. 20 Wartung
21 Prüfen und Reinigen des Druckkopfes Sollten die Ausdrucke unerwartet hell oder blass ausfallen oder helle oder dunkle Streifen auftreten, kann es erforderlich sein, den Druckkopf zu reinigen. Dadurch werden die nach längerem Nichtgebrauch des Gerätes verstopften Druckkopfdüsen gereinigt. Tipp: Es wird empfohlen, zur Erhaltung der Druckqualität das Gerät mindestens einmal im Monat einzuschalten. Überprüfen des Druckkopfes Um festzustellen, ob Druckkopfdüsen verstopft sind oder um das Ergebnis einer Druckkopfreinigung zu prüfen, können Sie ein Düsentestmuster ausdrucken. 1. Schalten Sie das Gerät aus. 2. Legen Sie Normalpapier im Format A4 ein (& Seite 8). 3. Halten Sie gleichzeitig die Tintentaste B und die Taste P On ungefähr drei Sekunden lang gedrückt. Das Gerät schaltet sich ein und druckt ein Testmuster. Es zeigt außerdem den Prozentsatz der verbleibenden Tinte in jeder Patrone an: 4. Überprüfen Sie das ausgedruckte Düsentestmuster. Jede Wellenlinie muss durchgezogen sein und darf keine Lücken enthalten (siehe Abbildung unten). Wenn der Ausdruck in Ordnung ist, muss der Druckkopf noch nicht gereinigt werden. Wenn das Muster Lücken enthält (siehe Abbildung unten), reinigen Sie den Druckkopf entsprechend der Beschreibung im nächsten Abschnitt. Reinigen des Druckkopfes Führen Sie die folgenden Schritte aus, um den Druckkopf zu reinigen und einen einwandfreien Tintenausstoß sicherzustellen. Führen Sie vor der Reinigung des Druckkopfs einen Düsentest durch, um festzustellen, ob eine Druckkopfreinigung erforderlich ist (& Überprüfen des Druckkopfes auf Seite 21). Da zur Druckkopfreinigung Tinte benötigt wird, sollten Sie den Druckkopf nur reinigen, wenn die Qualität abnimmt. Wenn die Tintenanzeige B leuchtet oder blinkt, können Sie den Druckkopf nicht reinigen. Die entsprechende Tintenpatrone muss zuerst ersetzt werden (& Austauschen von Tintenpatronen auf Seite 18). 1. Stellen Sie sicher, dass das Gerät eingeschaltet ist und die Tintenanzeige B nicht leuchtet. 2. Halten Sie die Tintentaste B drei Sekunden lang gedrückt, bis die Anzeige On anfängt zu blinken. Ein Druckkopf-Reinigungszyklus beginnt, und die Anzeige On blinkt weiter. c Achtung: Schalten Sie das Gerät nicht aus, solange die Druckkopfreinigung läuft. Das Gerät könnte beschädigt werden. 3. Wenn die Anzeige On aufhört zu blinken, drucken Sie zur Überprüfung ein Düsentestmuster aus (& Überprüfen des Druckkopfes auf Seite 21). Sind noch Lücken vorhanden oder ist das Testmuster blass, führen Sie eine weitere Druckkopfreinigung durch, und prüfen Sie die Düsen erneut. Ist nach drei oder vier Druckkopfreinigungen keine Verbesserung sichtbar, schalten Sie das Gerät aus, und lassen Sie es über Nacht ausgeschaltet. Dadurch kann eingetrocknete Tinte aufweichen. Führen Sie dann erneut eine Druckkopfreinigung durch. Bringt auch dies keine Verbesserung der Druckqualität, sind möglicherweise eine oder mehrere Tintenpatronen alt oder beschädigt und müssen ersetzt werden (& Austauschen von Tintenpatronen auf Seite 18). Ausrichten des Druckkopfs Wenn Sie auf dem Düsentest-Ausdruck feststellen, dass vertikale Linien nicht richtig miteinander ausgerichtet sind, können Sie dieses Problem möglicherweise durch Ausrichten des Druckkopfs lösen. Die Ausrichtung des Druckkopfs können Sie durch Betätigung der Tasten oder vom Computer aus mit dem Utility Druckkopf-Justage durchführen. Die genaueste Ausrichtung erreichen Sie mit dem Utility. Befolgen Sie die nachstehenden Schritte zum Ausrichten des Druckkopfes mit Hilfe der Tasten: 1. Schalten Sie das Gerät aus. 2. Legen Sie Normalpapier im Format A4 ein (& Seite 8). 3. Halten Sie gleichzeitig die Taste k [Kopien] und die Taste P On ungefähr drei Sekunden lang gedrückt. Es werden vier Zeilen mit Ausrichtungsmustern gedruckt. 4. Suchen Sie im Muster Nr. 1 den Block, der am gleichmäßigsten gedruckt ist und keine wahrnehmbaren Streifen oder Linien enthält. 5. Drücken Sie die Taste k [Kopien], bis die Nummer für diesen Block im Fenster k [Kopien] angezeigt wird. 6. Drücken Sie die Taste x Start D [Schwarzweiß]. 7. Wiederholen Sie die Schritte 5 und 6 für die anderen Ausrichtungsmuster. Deutsch Wartung 21
22 Reinigen des Geräts Reinigen Sie das Gerät regelmäßig entsprechend der folgenden Anweisungen, um einen optimalen Betrieb zu gewährleisten. 1. Ziehen Sie den Netzstecker heraus. 2. Entnehmen Sie sämtliches Papier aus dem Einzelblatteinzug. 3. Entfernen Sie mit einer weichen Bürste sorgfältig Staub und Schmutz aus dem Einzelblatteinzug. 4. Wenn das Glas der Vorlagenablage schmutzig ist, reinigen Sie es mit einem weichen, trockenen und sauberen Tuch. Befinden sich Fettflecke oder andere schwer zu entfernende Flecke auf dem Glas, können Sie zum Entfernen eine geringe Menge Glasreiniger auf ein weiches Tuch geben. Wischen Sie überschüssige Flüssigkeit mit einem trockenen Tuch ab. 5. Wenn versehentlich Tinte in den Scanner gelangt, wischen Sie sie mit einem weichen, trockenen und sauberen Tuch im in der Abbildung markierten Bereich ab. c Achtung: Wenn Sie das Gerät lagern oder transportieren, halten Sie es nicht schräg, senkrecht oder umgedreht, da sonst Tinte aus den Tintenpatronen auslaufen kann. Lassen Sie die Tintenpatronen eingesetzt. Das Gerät kann beschädigt werden, wenn die Tintenpatronen zum Transport entnommen werden. 1. Entnehmen Sie sämtliches Papier aus dem Einzelblatteinzug und vergewissern Sie sich, dass das Gerät ausgeschaltet ist. 2. Öffnen Sie die Scannereinheit und vergewissern Sie sich, dass sich der Druckkopf in der Ruhestellung auf der rechten Seite befindet. 3. Sichern Sie die Patronenhalterung am Gehäuse mit Klebeband (siehe Abbildung). w Vorsicht: Achten Sie darauf, dass Sie die Zahnräder oder Rollen im Inneren des Gerätes nicht berühren. c Achtung: Üben Sie keinen übermäßigen Druck auf die Glasfläche der Vorlagenablage aus. Achten Sie darauf, dass die Glasfläche der Vorlagenablage nicht zerkratzt oder beschädigt wird. Verwenden Sie zur Reinigung keine harte oder scheuernde Bürste. Eine beschädigte Glasfläche kann die Scanqualität beeinträchtigen. Tragen Sie kein Fett auf die Metallteile unter dem Druckkopfschlitten auf. Reinigen Sie das Gerät niemals mit Alkohol oder Verdünner. Diese Chemikalien können die Bauteile des Gerätes und das Gehäuse beschädigen. Achten Sie sorgfältig darauf, dass kein Wasser an den Druck- und Scanmechanismus sowie an die elektronischen Bauteile kommt. Sprühen Sie kein Schmiermittel in das Innere des Gerätes. Ungeeignete Öle können den Mechanismus beschädigen. Wenden Sie sich an Ihren Fachhändler oder einen autorisierten Kundendiensttechniker, wenn eine Schmierung erforderlich ist. Transportieren des Geräts Wenn das Gerät über eine größere Entfernung transportiert werden soll, müssen Sie es in seinem Originalkarton oder einem Karton gleicher Größe verpacken. 4. Schließen Sie die Scannereinheit. 5. Ziehen Sie den Netzstecker aus der Steckdose, und ziehen Sie anschließend den Stecker des USB-Kabels aus dem Computer. 6. Schließen Sie die Papierstütze, die Papierfachschutzblende und das Papierausgabefach. 7. Verpacken Sie das Gerät mit dem mitgelieferten Schutzmaterial im Karton. Halten Sie das Gerät während des Transports gerade. Entfernen Sie nach dem Transport das Klebeband, mit dem der Druckkopf gesichert wurde. Wenn sich die Druckqualität verschlechtert hat, führen Sie eine Druckkopfreinigung durch (& Prüfen und Reinigen des Druckkopfes auf Seite 21) oder richten Sie den Druckkopf aus (& Ausrichten des Druckkopfs auf Seite 21). 22 Wartung
23 Lösen von Problemen Wenn Sie ein Problem mit dem Gerät haben, prüfen Sie die Anzeigen im Bedienfeld und die Codenummer oder den Buchstaben im Fenster k [Kopien], um die Ursache des Problems zu ermitteln. Fehlerbehebungsvorschläge bei der Verwendung des Gerätes ohne Computer finden Sie unter Probleme und Lösungen auf Seite 25. Informationen, die Ihnen bei die Verwendung des Gerätes mit einem Computer helfen, finden Sie im Benutzerhandbuch, das auf der Software-CD-ROM enthalten ist. Fehleranzeigen O: Anzeige leuchtet Deutsch k: Anzeige blinkt Anzeigen/Code Ursache Lösung O b Error k b Error k B O B k b Error k m Indexblatt drucken -A4- k i Von Indexblatt drucken k f/e/dpof Alles drucken/dpof/ PictBridge k [Kopien] k b Error k i Von Indexblatt drucken k [Kopien] Es befindet sich kein Papier im Einzelblatteinzug. Es wurden mehrere Blätter im Einzelblatteinzug eingeführt. Ein Papierstau ist aufgetreten. Die Tinte in einer Tintenpatrone ist fast verbraucht. Eine Tintenpatrone ist verbraucht oder nicht richtig eingesetzt. Es wurde eine nicht unterstützte Speicherkarte eingesetzt. Die Speicherkarte enthält keine gültigen Bilder. Ein Indexblatt wurde nicht erkannt, weil es nicht korrekt positioniert wurde. Legen Sie Papier in den Einzelblatteinzug ein (& Umgang mit Papier auf Seite 8). Drücken Sie anschließend auf x Start E [Farbe], um fortzufahren oder auf y Stop, um den Vorgang abzubrechen. Entfernen Sie das Papier (& Umgang mit Papier auf Seite 8), und legen Sie es erneut ein. Drücken Sie anschließend auf x Start E [Farbe], um fortzufahren oder auf y Stop, um den Vorgang abzubrechen. Entfernen Sie das gestaute Papier (& Probleme mit dem Papiereinzug auf Seite 25). Ersetzen Sie die Tintenpatrone (& Austauschen von Tintenpatronen auf Seite 18). Wenn eine Tintenpatrone verbraucht ist, kann erst wieder gedruckt werden, wenn die Patrone ersetzt wurde. Ersetzen Sie die Tintenpatrone (& Austauschen von Tintenpatronen auf Seite 18). Nehmen Sie die Speicherkarte heraus (& Umgang mit Speicherkarten auf Seite 13). Positionieren Sie das Indexblatt auf korrekte Weise auf dem Vorlagenglas, indem Sie die Oberkante des Blattes am linken Rand des Vorlagenglases ausrichten. Drücken Sie anschließend auf x Start E [Farbe], um fortzufahren oder auf y Stop, um den Vorgang abzubrechen. Das Indexblatt wurde nicht richtig gedruckt. Drucken Sie das Indexblatt, markieren Sie es, und wiederholen Sie den Vorgang (& Auswählen und Drucken von Fotos über ein Indexblatt auf Seite 15). Lösen von Problemen 23
24 Anzeigen/Code Ursache Lösung k b Error k i Von Indexblatt drucken k [Kopien] k b Error k i Von Indexblatt drucken k [Kopien] k b Error k f/e/dpof Alles drucken/dpof/ PictBridge k [Kopien] Schnell blinkende Anzeige von P k b Error k [Kopien] O b Error O B k Alle anderen Anzeigen k [Kopien] k Alle Anzeigen k [Kopien] Das Indexblatt wurde falsch markiert. Das Indexblatt entspricht nicht den Fotos auf der Speicherkarte. Es wurde ein nicht unterstütztes Gerät angeschlossen. Der Papierstärkehebel ist auf die Position ^ eingestellt. Das Abfalltintenkissen im Drucker ist gesättigt. Es liegt ein Problem mit dem Gerät vor. Entnehmen Sie das Indexblatt, markieren Sie es richtig, und wiederholen Sie den Vorgang (& 2. Auswählen von Fotos auf dem Indexblatt auf Seite 15). Entnehmen Sie die Speicherkarte, und setzen Sie die Speicherkarte ein, von der das Indexblatt gedruckt wurde, oder legen Sie das richtige Indexblatt auf das Vorlagenglas. Drücken Sie anschließend auf x Start E [Farbe], um fortzufahren oder auf y Stop, um den Vorgang abzubrechen. Entfernen Sie das angeschlossene Gerät oder drücken Sie die Taste y Stop button. Wenn eine Digitalkamera unterstützt wird, blinkt die Anzeige P mit normaler Geschwindigkeit. Stellen Sie den Papierstärkehebel auf die Position m ein. Wenden Sie sich an Ihren Fachhändler, um es auszutauschen (& Kontaktieren des Kundendiensts auf Seite 27). Schalten Sie das Gerät aus und wieder ein. Wird der Fehler erneut angezeigt, wenden Sie sich an Ihren Fachhändler (& Kontaktieren des Kundendiensts auf Seite 27). 24 Lösen von Problemen
Benutzerhandbuch - Grundlagen
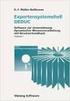 Benutzerhandbuch - Grundlagen Einleitung... 2 Teile des EPSON STYLUS DX... 2 Bedienfeld... 3 Papier einlegen... 5 Papier auswählen... 5 Papier in den EPSON STYLUS DX einlegen... 5 Foto oder Dokument kopieren...
Benutzerhandbuch - Grundlagen Einleitung... 2 Teile des EPSON STYLUS DX... 2 Bedienfeld... 3 Papier einlegen... 5 Papier auswählen... 5 Papier in den EPSON STYLUS DX einlegen... 5 Foto oder Dokument kopieren...
Hier starten. Alle Klebebänder entfernen. Zubehörteile überprüfen
 HP Photosmart 2600/2700 series all-in-one User Guide Hier starten 1 Benutzer von USB-Kabeln: Schließen Sie das USB-Kabel erst bei der entsprechenden Anweisung in diesem Handbuch an, da die Software sonst
HP Photosmart 2600/2700 series all-in-one User Guide Hier starten 1 Benutzer von USB-Kabeln: Schließen Sie das USB-Kabel erst bei der entsprechenden Anweisung in diesem Handbuch an, da die Software sonst
HP Officejet Pro K550 Druckerserie. Kurzübersicht Druckkopfwartung
 HP Officejet Pro K550 Druckerserie Kurzübersicht Druckkopfwartung Wartung der Druckköpfe Wenn Zeichen unvollständig gedruckt werden oder Punkte bzw. Linien auf den Ausdrucken fehlen, kann dies auf verstopfte
HP Officejet Pro K550 Druckerserie Kurzübersicht Druckkopfwartung Wartung der Druckköpfe Wenn Zeichen unvollständig gedruckt werden oder Punkte bzw. Linien auf den Ausdrucken fehlen, kann dies auf verstopfte
Hier starten. Transportkarton und Klebeband entfernen. Zubehörteile überprüfen
 HP Photosmart 2600/2700 series all-in-one User Guide Hier starten 1 Wichtig: Schließen Sie das USB-Kabel erst in Schritt 16 an; andernfalls wird die Software unter Umständen nicht korrekt installiert.
HP Photosmart 2600/2700 series all-in-one User Guide Hier starten 1 Wichtig: Schließen Sie das USB-Kabel erst in Schritt 16 an; andernfalls wird die Software unter Umständen nicht korrekt installiert.
Benutzerhandbuch Grundlagen -für die Verwendung ohne Computer-
 Benutzerhandbuch Grundlagen -für die Verwendung ohne Computer- Sicherheitshinweise Wichtige Sicherheitshinweise...3 Funktionen des Bedienfeldes Bedienfeld...5 Umgang mit Papier Papier auswählen...8 Papier
Benutzerhandbuch Grundlagen -für die Verwendung ohne Computer- Sicherheitshinweise Wichtige Sicherheitshinweise...3 Funktionen des Bedienfeldes Bedienfeld...5 Umgang mit Papier Papier auswählen...8 Papier
Ihr Benutzerhandbuch EPSON STYLUS PHOTO RX585 http://de.yourpdfguides.com/dref/555026
 Lesen Sie die Empfehlungen in der Anleitung, dem technischen Handbuch oder der Installationsanleitung für EPSON STYLUS PHOTO RX585. Hier finden Sie die Antworten auf alle Ihre Fragen über die in der Bedienungsanleitung
Lesen Sie die Empfehlungen in der Anleitung, dem technischen Handbuch oder der Installationsanleitung für EPSON STYLUS PHOTO RX585. Hier finden Sie die Antworten auf alle Ihre Fragen über die in der Bedienungsanleitung
HP PSC 2100 All-in-One-Gerät - Quick Check
 HP PSC 2100 All-in-One-Gerät - Quick Check Abschnitt A: Kann das Gerät gestartet werden? Abschnitt B: Kann mit dem Gerät gedruckt werden? Abschnitt C: Wird Papier aus dem Zufuhrfach eingezogen? Abschnitt
HP PSC 2100 All-in-One-Gerät - Quick Check Abschnitt A: Kann das Gerät gestartet werden? Abschnitt B: Kann mit dem Gerät gedruckt werden? Abschnitt C: Wird Papier aus dem Zufuhrfach eingezogen? Abschnitt
Benutzerhandbuch -für die Verwendung ohne Computer-
 Benutzerhandbuch -für die Verwendung ohne Computer- Einleitung Wichtige Sicherheitshinweise...3 Hinweis zum Copyright...4 Teileübersicht und Bedienfeldfunktionen Teile...5 Bedienfeld...6 Umgang mit Papier
Benutzerhandbuch -für die Verwendung ohne Computer- Einleitung Wichtige Sicherheitshinweise...3 Hinweis zum Copyright...4 Teileübersicht und Bedienfeldfunktionen Teile...5 Bedienfeld...6 Umgang mit Papier
Benutzerhandbuch - Grundlagen
 Benutzerhandbuch - Grundlagen Einleitung...2 Teile... 2 Bedienfeld... 3 Papier einlegen...5 Papier auswählen... 5 Einlegen von Papier in den EPSON STYLUS PHOTO RX... 5 Kopieren...7 Vorlage auf das Vorlagenglas
Benutzerhandbuch - Grundlagen Einleitung...2 Teile... 2 Bedienfeld... 3 Papier einlegen...5 Papier auswählen... 5 Einlegen von Papier in den EPSON STYLUS PHOTO RX... 5 Kopieren...7 Vorlage auf das Vorlagenglas
Hier starten. Klebebänder und Verpackungsmaterial entfernen. Zubehörteile überprüfen
 2004 Hewlett-Packard Development Company, L.P. English Arabic Bahasa Português Hrvatski Cesky Dansk Nederland Suomi Français Deutsch Greek Hangul Hebrew Magyar Italiano Español 2004 Hewlett-Packard Development
2004 Hewlett-Packard Development Company, L.P. English Arabic Bahasa Português Hrvatski Cesky Dansk Nederland Suomi Français Deutsch Greek Hangul Hebrew Magyar Italiano Español 2004 Hewlett-Packard Development
Hier starten. Wichtig: Schließen Sie das USB-Kabel erst an, wenn Sie die Softwareinstallation in Schritt 15 durchgeführt haben.
 Hier starten 1 2 Wichtig: Schließen Sie das USB-Kabel erst an, wenn Sie die Softwareinstallation in Schritt 15 durchgeführt haben. Packung entfernen a Entfernen Sie das Klebeband. b Öffnen Sie die Zugangsklappe
Hier starten 1 2 Wichtig: Schließen Sie das USB-Kabel erst an, wenn Sie die Softwareinstallation in Schritt 15 durchgeführt haben. Packung entfernen a Entfernen Sie das Klebeband. b Öffnen Sie die Zugangsklappe
Versenden eines Faxes. Verwenden des Bedienfelds
 Kurzanleitung Kopieren Erstellen von Kopien 1 Legen Sie ein Originaldokument in das ADZ-Fach oder auf das Scannerglas. Hinweise: Um zu vermeiden, dass ein Bild beschnitten wird, müssen das Format des Originaldokuments
Kurzanleitung Kopieren Erstellen von Kopien 1 Legen Sie ein Originaldokument in das ADZ-Fach oder auf das Scannerglas. Hinweise: Um zu vermeiden, dass ein Bild beschnitten wird, müssen das Format des Originaldokuments
Ihr Benutzerhandbuch EPSON ACULASER C4200
 Lesen Sie die Empfehlungen in der Anleitung, dem technischen Handbuch oder der Installationsanleitung für EPSON ACULASER C4200. Hier finden Sie die Antworten auf alle Ihre Fragen über die in der Bedienungsanleitung
Lesen Sie die Empfehlungen in der Anleitung, dem technischen Handbuch oder der Installationsanleitung für EPSON ACULASER C4200. Hier finden Sie die Antworten auf alle Ihre Fragen über die in der Bedienungsanleitung
Arbeitsspeicher. Hinweis: Online-Anweisungen finden Sie unter der Adresse
 Deutsch Arbeitsspeicher Austausch Anleitung Bitte folgen Sie diesen Anweisungen gewissenhaft. Geschieht dies nicht, können die Geräte beschädigt werden, und Ihr Garantieanspruch kann verlorengehen. Hinweis:
Deutsch Arbeitsspeicher Austausch Anleitung Bitte folgen Sie diesen Anweisungen gewissenhaft. Geschieht dies nicht, können die Geräte beschädigt werden, und Ihr Garantieanspruch kann verlorengehen. Hinweis:
Ferner müssen die DIMMs folgenden Spezifikationen entsprechen : 2,5 V 184-polige Module Maximale Anzahl Speicherbausteine auf den DDR-SDRAM-Modulen: 1
 Deutsch Anweisungen zum Aus- und Einbau Arbeitsspeicher AppleCare Bitte folgen Sie diesen Anweisungen gewissenhaft. Geschieht dies nicht, kann Ihr Computersystem beschädigt werden, und Ihr Garantieanspruch
Deutsch Anweisungen zum Aus- und Einbau Arbeitsspeicher AppleCare Bitte folgen Sie diesen Anweisungen gewissenhaft. Geschieht dies nicht, kann Ihr Computersystem beschädigt werden, und Ihr Garantieanspruch
Ermitteln der Bereiche mit einem Papierstau
 Durch sorgfältige Auswahl und korrektes Einlegen von Druckmedien können die meisten Papierstaus bereits vermieden werden. (Vorschläge finden Sie unter Tips zum Vermeiden von Papierstaus.) Wenn ein Papierstau
Durch sorgfältige Auswahl und korrektes Einlegen von Druckmedien können die meisten Papierstaus bereits vermieden werden. (Vorschläge finden Sie unter Tips zum Vermeiden von Papierstaus.) Wenn ein Papierstau
Dieser Abschnitt listet die für die Xerox Phaser 790 empfohlenen Reinigungsverfahren auf.
 24 Wartung Reinigungsverfahren Dieser Abschnitt listet die für die Xerox Phaser 790 empfohlenen Reinigungsverfahren auf. Druckerabdeckungen reinigen Die Reinigung der Druckerabdeckungen ist nicht erforderlich.
24 Wartung Reinigungsverfahren Dieser Abschnitt listet die für die Xerox Phaser 790 empfohlenen Reinigungsverfahren auf. Druckerabdeckungen reinigen Die Reinigung der Druckerabdeckungen ist nicht erforderlich.
Anfertigen von Kopien Schnellkopien................................ 2 Beispiele typischer Aufträge.................... 3
 1 FTP Schnellkopien................................ 2 Beispiele typischer Aufträge.................... 3 Auftrag 1: Eine Seite............................. 3 Auftrag 2: Gemischter Inhalt.......................
1 FTP Schnellkopien................................ 2 Beispiele typischer Aufträge.................... 3 Auftrag 1: Eine Seite............................. 3 Auftrag 2: Gemischter Inhalt.......................
Deutsch Anweisungen zum Aus- und Einbau Optisches Laufwerk AppleCare Bitte folgen Sie diesen Anweisungen gewissenhaft. Geschieht dies nicht, kann Ihr
 Deutsch Anweisungen zum Aus- und Einbau Optisches Laufwerk AppleCare Bitte folgen Sie diesen Anweisungen gewissenhaft. Geschieht dies nicht, kann Ihr Computersystem beschädigt werden, und Ihr Garantieanspruch
Deutsch Anweisungen zum Aus- und Einbau Optisches Laufwerk AppleCare Bitte folgen Sie diesen Anweisungen gewissenhaft. Geschieht dies nicht, kann Ihr Computersystem beschädigt werden, und Ihr Garantieanspruch
Benutzerhandbuch für die Verwendung ohne Computer
 Benutzerhandbuch für die Verwendung ohne Computer Anmerkungen... 2 Einleitung... 4 Papier einlegen... 5 Auf zu druckende Bilder zugreifen... 7 Speicherkarte einsetzen... 7 Anschließen eines externen Geräts...
Benutzerhandbuch für die Verwendung ohne Computer Anmerkungen... 2 Einleitung... 4 Papier einlegen... 5 Auf zu druckende Bilder zugreifen... 7 Speicherkarte einsetzen... 7 Anschließen eines externen Geräts...
Lösen von Druckerproblemen. Druckprobleme. Druckqualität. Papierzufuhr. Drucken. Druckmedien. Verbrauchsmaterial. Problemlösung.
 Manche Druckerprobleme sind einfach zu beheben. Wenn Ihr Drucker nicht reagiert, sollten Sie zuerst folgendes überprüfen: Ist der Drucker eingeschaltet? Ist das Netzkabel eingesteckt? Funktionieren andere,
Manche Druckerprobleme sind einfach zu beheben. Wenn Ihr Drucker nicht reagiert, sollten Sie zuerst folgendes überprüfen: Ist der Drucker eingeschaltet? Ist das Netzkabel eingesteckt? Funktionieren andere,
Falls während der Einrichtung Probleme auftreten, lesen Sie den Abschnitt Fehlerbehebung weiter oben. Druckpatronen
 2004 Hewlett-Packard Development Company, L.P. English Arabic Bahasa Português Hrvatski Cesky Dansk Nederland Suomi Français Deutsch Greek Hangul Hebrew Magyar Italiano Español 2004 Hewlett-Packard Development
2004 Hewlett-Packard Development Company, L.P. English Arabic Bahasa Português Hrvatski Cesky Dansk Nederland Suomi Français Deutsch Greek Hangul Hebrew Magyar Italiano Español 2004 Hewlett-Packard Development
5 Fehlerbeseitigung. Allgemeine Richtlinien. Symptom Prüfen Korrekturmaßnahme
 5 Fehlerbeseitigung Allgemeine Richtlinien Die nachfolgende Tabelle enthält einige allgemeine Lösungen für mögliche Probleme, die bei Einsatz des Druckers auftreten und vom Benutzer gegebenenfalls selbst
5 Fehlerbeseitigung Allgemeine Richtlinien Die nachfolgende Tabelle enthält einige allgemeine Lösungen für mögliche Probleme, die bei Einsatz des Druckers auftreten und vom Benutzer gegebenenfalls selbst
AirPort Extreme Kart. Hinweis: Online-Anweisungen finden Sie unter der Adresse
 Deutsch Austausch Anleitung AirPort Extreme Kart AppleCare Bitte folgen Sie diesen Anweisungen gewissenhaft. Geschieht dies nicht, können die Geräte beschädigt werden, und Ihr Garantieanspruch kann verlorengehen.
Deutsch Austausch Anleitung AirPort Extreme Kart AppleCare Bitte folgen Sie diesen Anweisungen gewissenhaft. Geschieht dies nicht, können die Geräte beschädigt werden, und Ihr Garantieanspruch kann verlorengehen.
Handbuch zur Einrichtung der Hardware
 Entpacken Schritt 1 Entfernen Sie alle Schutzmaterialien. Schritt 2 Schließen Sie die Scannereinheit langsam. Gehen Sie vorsichtig vor, um Verletzungen zu vermeiden. 1 Einschalten des Druckers Schritt
Entpacken Schritt 1 Entfernen Sie alle Schutzmaterialien. Schritt 2 Schließen Sie die Scannereinheit langsam. Gehen Sie vorsichtig vor, um Verletzungen zu vermeiden. 1 Einschalten des Druckers Schritt
Kurzanleitung. Einlegen von Druckmedien. Einlegen von Druckmedien in die Universalzuführung. Verbinden von Fächern
 Kurzanleitung Einlegen von Druckmedien Einlegen von Druckmedien in die Universalzuführung 1 Öffnen Sie die Universalzuführung. 3 Biegen Sie das Papier vor dem Einlegen in beide Richtungen, fächern Sie
Kurzanleitung Einlegen von Druckmedien Einlegen von Druckmedien in die Universalzuführung 1 Öffnen Sie die Universalzuführung. 3 Biegen Sie das Papier vor dem Einlegen in beide Richtungen, fächern Sie
Digitalkamera Software-Handbuch
 EPSON-Digitalkamera / Digitalkamera Software-Handbuch Deutsch Alle Rechte vorbehalten. Kein Teil dieses Handbuchs darf in irgendeiner Form (Druck, Fotokopie, Mikrofilm oder ein anderes Verfahren) ohne
EPSON-Digitalkamera / Digitalkamera Software-Handbuch Deutsch Alle Rechte vorbehalten. Kein Teil dieses Handbuchs darf in irgendeiner Form (Druck, Fotokopie, Mikrofilm oder ein anderes Verfahren) ohne
FiberTwist. Netzwerk-Abschluss Schnellinstallationsanleitung
 FiberTwist Netzwerk-Abschluss Schnellinstallationsanleitung Im Lieferumfang FiberTwist Aktiv-Einheit (Ihr Modell kann je nach Typ etwas anders aussehen) Model: Fibertwist-X0000 PN: 996160001 SN: Z.000001001
FiberTwist Netzwerk-Abschluss Schnellinstallationsanleitung Im Lieferumfang FiberTwist Aktiv-Einheit (Ihr Modell kann je nach Typ etwas anders aussehen) Model: Fibertwist-X0000 PN: 996160001 SN: Z.000001001
1) Produktdarstellung der Camera Cap
 1) Produktdarstellung der Camera Cap 1. Kameralinse 2. Status-LEDs in Blau, Grün und Rot 3. Farbige Vierecke: Buttons zur Bedienung der Kamera in Weiß, Grün und Rot 4. Reset: Zurücksetzen auf Werkseinstellungen
1) Produktdarstellung der Camera Cap 1. Kameralinse 2. Status-LEDs in Blau, Grün und Rot 3. Farbige Vierecke: Buttons zur Bedienung der Kamera in Weiß, Grün und Rot 4. Reset: Zurücksetzen auf Werkseinstellungen
USB3.0 Docking-Station BEDIENUNGSANLEITUNG (DA-70546)
 USB3.0 Docking-Station BEDIENUNGSANLEITUNG (DA-70546) Vorwort Herzlichen Glückwunsch zum Kauf dieses Produkts! Wir zeigen Ihnen ein neues Speicherkonzept mit Sicherheit und einfacher Bedienbarkeit. Wir
USB3.0 Docking-Station BEDIENUNGSANLEITUNG (DA-70546) Vorwort Herzlichen Glückwunsch zum Kauf dieses Produkts! Wir zeigen Ihnen ein neues Speicherkonzept mit Sicherheit und einfacher Bedienbarkeit. Wir
Lösen von Druckproblemen
 Wenn das mit der vorgeschlagenen nicht behoben werden kann, wenden Sie sich an den Kundendienst. 1 lösung Der Auftrag wurde nicht gedruckt, oder es wurden falsche Zeichen gedruckt. Achten Sie darauf, daß
Wenn das mit der vorgeschlagenen nicht behoben werden kann, wenden Sie sich an den Kundendienst. 1 lösung Der Auftrag wurde nicht gedruckt, oder es wurden falsche Zeichen gedruckt. Achten Sie darauf, daß
Toolbox zum ifp12 unter Windows 7
 Toolbox zum ifp12 unter Windows 7 Die Toolbox dient dazu, Einstellungen am Drucker vorzunehmen und die Sonderfunktionen zu nutzen. Sie kann unabhängig vom Treiber gestartet werden. Sie können den aktuellen
Toolbox zum ifp12 unter Windows 7 Die Toolbox dient dazu, Einstellungen am Drucker vorzunehmen und die Sonderfunktionen zu nutzen. Sie kann unabhängig vom Treiber gestartet werden. Sie können den aktuellen
Meldungen am vorderen Bedienfeld
 en am vorderen Bedienfeld Dieses Thema hat folgenden Inhalt: Statusmeldungen auf Seite 4-31 Fehler- und Warnmeldungen auf Seite 4-32 Das vordere Bedienfeld Ihres Druckers liefert Ihnen Informationen und
en am vorderen Bedienfeld Dieses Thema hat folgenden Inhalt: Statusmeldungen auf Seite 4-31 Fehler- und Warnmeldungen auf Seite 4-32 Das vordere Bedienfeld Ihres Druckers liefert Ihnen Informationen und
Handbuch zur Einrichtung der Hardware
 Entpacken Entfernen Sie alle Schutzmaterialien. Die Abbildungen in diesem Handbuch entsprechen einem gleichartigen Modell. Auch wenn es Abweichungen von Ihrem tatsächlichen Modell gibt, ist die Vorgehensweise
Entpacken Entfernen Sie alle Schutzmaterialien. Die Abbildungen in diesem Handbuch entsprechen einem gleichartigen Modell. Auch wenn es Abweichungen von Ihrem tatsächlichen Modell gibt, ist die Vorgehensweise
GENEXIS FIBERTWIST. Netzwerk-Abschluss Schnellinstallationsanleitung
 GENEXIS FIBERTWIST Netzwerk-Abschluss Schnellinstallationsanleitung Inhalt Lieferumfang... 3 Überblick (Seitenansicht)... 3 Dimm-Funktion... 3 Überblick (Unterseite)... 4 Installation... 4 Status LEDs
GENEXIS FIBERTWIST Netzwerk-Abschluss Schnellinstallationsanleitung Inhalt Lieferumfang... 3 Überblick (Seitenansicht)... 3 Dimm-Funktion... 3 Überblick (Unterseite)... 4 Installation... 4 Status LEDs
Dockingstation für Digitalkameras Deutsch
 HP Photosmart 6220 Dockingstation für Digitalkameras Deutsch Entsorgung von Altgeräten aus privaten Haushalten in der EU Das Symbol auf dem Produkt oder seiner Verpackung weist darauf hin, dass das Produkt
HP Photosmart 6220 Dockingstation für Digitalkameras Deutsch Entsorgung von Altgeräten aus privaten Haushalten in der EU Das Symbol auf dem Produkt oder seiner Verpackung weist darauf hin, dass das Produkt
Optisches Laufwerk. Achtung : Achten Sie darauf, dass Kinder keinen Zugang zu ausgebauten Kleinteilen haben.
 Deutsch Anweisungen zum Aus- und Einbau Optisches Laufwerk AppleCare Bitte folgen Sie diesen Anweisungen gewissenhaft. Geschieht dies nicht, können kann Ihr Computersystem beschädigt werden, und Ihr Garantieanspruch
Deutsch Anweisungen zum Aus- und Einbau Optisches Laufwerk AppleCare Bitte folgen Sie diesen Anweisungen gewissenhaft. Geschieht dies nicht, können kann Ihr Computersystem beschädigt werden, und Ihr Garantieanspruch
Ermitteln von Bereichen mit Papierstaus
 Durch sorgfältige Auswahl von Druckmedien und das korrekte Einlegen der Medien können die meisten Papierstaus bereits vermieden werden. Kommt es dennoch zu einem Papierstau, befolgen Sie die in diesem
Durch sorgfältige Auswahl von Druckmedien und das korrekte Einlegen der Medien können die meisten Papierstaus bereits vermieden werden. Kommt es dennoch zu einem Papierstau, befolgen Sie die in diesem
Inhaltsverzeichnis 2 / 12
 Manual Dimmer UP-2 Inhaltsverzeichnis 1. Sicherheitshinweise... 3 1.1. Hinweise für den sicheren und einwandfreien Gebrauch... 3 2. Produktansicht... 5 2.1. Frontansicht... 5 2.2. Rückansicht... 6 3. Bedienung...
Manual Dimmer UP-2 Inhaltsverzeichnis 1. Sicherheitshinweise... 3 1.1. Hinweise für den sicheren und einwandfreien Gebrauch... 3 2. Produktansicht... 5 2.1. Frontansicht... 5 2.2. Rückansicht... 6 3. Bedienung...
Probleme mit der Druckqualität
 Probleme mit der Druckqualität Dieses Thema hat folgenden Inhalt: Diagnose von Druckqualitätsproblemen auf Seite 4-25 Wiederholungsfehler auf Seite 4-31 Ihr Drucker wurde für qualitativ hochwertige Druckausgaben
Probleme mit der Druckqualität Dieses Thema hat folgenden Inhalt: Diagnose von Druckqualitätsproblemen auf Seite 4-25 Wiederholungsfehler auf Seite 4-31 Ihr Drucker wurde für qualitativ hochwertige Druckausgaben
FiberTwist. F-Serie Schnellinstallationsanleitung
 FiberTwist F-Serie Schnellinstallationsanleitung Im Lieferumfang Unterstützte Modelle FiberTwist Optical Data Serie Modelle F2110 F2120 (Ihr Modell kann je nach Typ etwas anders aussehen) Netzteil * Bitte
FiberTwist F-Serie Schnellinstallationsanleitung Im Lieferumfang Unterstützte Modelle FiberTwist Optical Data Serie Modelle F2110 F2120 (Ihr Modell kann je nach Typ etwas anders aussehen) Netzteil * Bitte
SingStar -Mikrofon-Set Bedienungsanleitung. SCEH Sony Computer Entertainment Europe
 SingStar -Mikrofon-Set Bedienungsanleitung SCEH-0001 7010521 2010 Sony Computer Entertainment Europe Vielen Dank, dass Sie das SingStar -Mikrofon-Set erworben haben. Bevor Sie dieses Produkt verwenden,
SingStar -Mikrofon-Set Bedienungsanleitung SCEH-0001 7010521 2010 Sony Computer Entertainment Europe Vielen Dank, dass Sie das SingStar -Mikrofon-Set erworben haben. Bevor Sie dieses Produkt verwenden,
DiMAGE X1 Kamera-Firmware Version 1.10
 www.konicaminolta.com www.konicaminoltasupport.com DiMAGE X1 Kamera-Firmware Version 1.10 Dieser Abschnitt erläutert wie Sie die DiMAGE X1 Firmware Version 1.10 installieren können (Firmware ist die Software,
www.konicaminolta.com www.konicaminoltasupport.com DiMAGE X1 Kamera-Firmware Version 1.10 Dieser Abschnitt erläutert wie Sie die DiMAGE X1 Firmware Version 1.10 installieren können (Firmware ist die Software,
Spezialpapier. Bedrucken von Hochglanzpapier. Richtlinien. Farblaserdrucker Phaser 7750
 Spezialpapier Dieses Thema hat folgenden Inhalt: Bedrucken von Hochglanzpapier auf Seite 2-63 Bedrucken von digitalem Fotopapier auf Seite 2-68 Bedrucken von Postkarten und Faltbroschüren auf Seite 2-70
Spezialpapier Dieses Thema hat folgenden Inhalt: Bedrucken von Hochglanzpapier auf Seite 2-63 Bedrucken von digitalem Fotopapier auf Seite 2-68 Bedrucken von Postkarten und Faltbroschüren auf Seite 2-70
FAQ - Häufig gestellte Fragen. zu Tintenpatronen kompatibel mit Canon PG-5bk, CL-8bk, c, m, y ohne Chip
 zu Tintenpatronen kompatibel mit Canon PG-5bk, CL-8bk, c, m, y ohne Chip 1. Ich verwende bisher nur Tintenpatronen von Canon. Muss ich vor dem Einsatz von Peach Produkten am Gerät etwas umstellen? Nein,
zu Tintenpatronen kompatibel mit Canon PG-5bk, CL-8bk, c, m, y ohne Chip 1. Ich verwende bisher nur Tintenpatronen von Canon. Muss ich vor dem Einsatz von Peach Produkten am Gerät etwas umstellen? Nein,
Externer Card Reader 21in1 und USB 2.0 Hub 3-Port
 Externer Card Reader 21in1 und USB 2.0 Hub 3-Port Bedienungsanleitung Sehr geehrte Kundin, Sehr geehrter Kunde, wir danken Ihnen für den Kauf dieses Produktes. Sie haben ein Produkt erworben, das entwickelt
Externer Card Reader 21in1 und USB 2.0 Hub 3-Port Bedienungsanleitung Sehr geehrte Kundin, Sehr geehrter Kunde, wir danken Ihnen für den Kauf dieses Produktes. Sie haben ein Produkt erworben, das entwickelt
IRIScan Anywhere 5. Scan anywhere, go paperless! PDF. Mobile scanner & OCR software. for Windows and Mac
 IRIScan Anywhere 5 PDF Scan anywhere, go paperless! for Windows and Mac Mobile scanner & OCR software Erste Schritte Diese Kurzanleitung beschreibt die ersten Schritte mit dem IRIScan TM Anywhere 5. Lesen
IRIScan Anywhere 5 PDF Scan anywhere, go paperless! for Windows and Mac Mobile scanner & OCR software Erste Schritte Diese Kurzanleitung beschreibt die ersten Schritte mit dem IRIScan TM Anywhere 5. Lesen
Packard Bell Easy Repair
 Packard Bell Easy Repair EasyNote MB Series Austauschanleitung für die WLAN-Karte 7440900003 7440900003 Dokument Version: 1.0 - Februar 2008 www.packardbell.com Sicherheitshinweise Bitte lesen Sie sämtliche
Packard Bell Easy Repair EasyNote MB Series Austauschanleitung für die WLAN-Karte 7440900003 7440900003 Dokument Version: 1.0 - Februar 2008 www.packardbell.com Sicherheitshinweise Bitte lesen Sie sämtliche
Kurzanleitung Hama Photokalender v
 Inhalt 1. Vorwort / Installation 2. Software- / Druckereinstellungen 3. Symbole und Objekte 1. Vorwort / Installation Hama Photokalender ist ein einfaches, leicht anzuwendendes Programm zum erstellen individueller
Inhalt 1. Vorwort / Installation 2. Software- / Druckereinstellungen 3. Symbole und Objekte 1. Vorwort / Installation Hama Photokalender ist ein einfaches, leicht anzuwendendes Programm zum erstellen individueller
hp photosmart 100 Fotodruck-Leitfaden
 hp photosmart 100 Fotodruck-Leitfaden Inhaltsverzeichnis 1 Willkommen...1 Informationensquellen... 2 Online-Benutzerhandbuch anzeigen... 3 2 Erste Schritte...5 Kurzübersicht... 5 Vorder- und Rückseite
hp photosmart 100 Fotodruck-Leitfaden Inhaltsverzeichnis 1 Willkommen...1 Informationensquellen... 2 Online-Benutzerhandbuch anzeigen... 3 2 Erste Schritte...5 Kurzübersicht... 5 Vorder- und Rückseite
Erste Schritte. Überprüfen Sie, ob alle in Abbildung 1 dargestellten Teile vorhanden sind. (Die im Paket enthaltenen Etiketten können abweichen.
 Erste Schritte Überprüfen Sie, ob alle in Abbildung 1 dargestellten Teile vorhanden sind. (Die im Paket enthaltenen Etiketten können abweichen.) Garantiekarte Erste Schritte Lithium-Ionen-Akku D1-Etikettenkassette
Erste Schritte Überprüfen Sie, ob alle in Abbildung 1 dargestellten Teile vorhanden sind. (Die im Paket enthaltenen Etiketten können abweichen.) Garantiekarte Erste Schritte Lithium-Ionen-Akku D1-Etikettenkassette
Montagehalterung für Festplattenlaufwerk Bedienungsanleitung
 Montagehalterung für Festplattenlaufwerk Bedienungsanleitung CECH-ZCD1 7020229 Kompatibles Gerät PlayStation 3-System (CECH-400x-Serie) Hinweise Um die sichere Verwendung dieses Produkts zu gewährleisten,
Montagehalterung für Festplattenlaufwerk Bedienungsanleitung CECH-ZCD1 7020229 Kompatibles Gerät PlayStation 3-System (CECH-400x-Serie) Hinweise Um die sichere Verwendung dieses Produkts zu gewährleisten,
Erste Schritte mit Ihrer neuen Silhouette Curio
 Erste Schritte mit Ihrer neuen Silhouette Curio Nehmen Sie als erstes das Zubehör aus dem Karton Nehmen Sie die Curio aus dem geliefertem Karton Bitte beachten Sie, dass das Netzteil erst nach dem herausnehmen
Erste Schritte mit Ihrer neuen Silhouette Curio Nehmen Sie als erstes das Zubehör aus dem Karton Nehmen Sie die Curio aus dem geliefertem Karton Bitte beachten Sie, dass das Netzteil erst nach dem herausnehmen
Erste Schritte mit dem Citizen CL-S521/621
 Erste Schritte mit dem Citizen CL-S521/621 1) Installation des Druckertreibers unter Windows 2) Einstellen des Fotosensors und des Platzierungsmediums 3) Schriftgröße im Windows-Treiber festlegen 4) Mechanismus
Erste Schritte mit dem Citizen CL-S521/621 1) Installation des Druckertreibers unter Windows 2) Einstellen des Fotosensors und des Platzierungsmediums 3) Schriftgröße im Windows-Treiber festlegen 4) Mechanismus
Externer Card Reader 21in1 USB 2.0 mit Speicherkartensafe
 Externer Card Reader 21in1 USB 2.0 mit Speicherkartensafe Bedienungsanleitung Sehr geehrte Kundin, Sehr geehrter Kunde, wir danken Ihnen für den Kauf dieses Produktes. Sie haben ein Produkt erworben, das
Externer Card Reader 21in1 USB 2.0 mit Speicherkartensafe Bedienungsanleitung Sehr geehrte Kundin, Sehr geehrter Kunde, wir danken Ihnen für den Kauf dieses Produktes. Sie haben ein Produkt erworben, das
Einlegen von Papier in die Universalzuführung
 In die Universalzuführung können verschiedene Papierformate und -sorten eingelegt werden, wie beispielsweise Folien und Briefumschläge. Dies ist hilfreich, wenn Sie Druckaufträge mit nur einer Seite auf
In die Universalzuführung können verschiedene Papierformate und -sorten eingelegt werden, wie beispielsweise Folien und Briefumschläge. Dies ist hilfreich, wenn Sie Druckaufträge mit nur einer Seite auf
Erste Schritte. Multifunktionsgerät. Deutsch
 Multifunktionsgerät Alle Rechte vorbehalten. Kein Teil dieses Handbuchs darf in irgendeiner Form (Druck, Fotokopie, Mikrofilm oder ein anderes Verfahren) ohne die schriftliche Genehmigung der SEIKO EPSON
Multifunktionsgerät Alle Rechte vorbehalten. Kein Teil dieses Handbuchs darf in irgendeiner Form (Druck, Fotokopie, Mikrofilm oder ein anderes Verfahren) ohne die schriftliche Genehmigung der SEIKO EPSON
Laser- Multifunktionsd rucker
 Laser- Multifunktionsd rucker Kurzanleitung Kopieren Erstellen einer Schnellkopie 3 Drücken Sie an der Bedienerkonsole des Druckers auf. 4 Wenn Sie das Dokument auf das Scannerglas gelegt haben, berühren
Laser- Multifunktionsd rucker Kurzanleitung Kopieren Erstellen einer Schnellkopie 3 Drücken Sie an der Bedienerkonsole des Druckers auf. 4 Wenn Sie das Dokument auf das Scannerglas gelegt haben, berühren
LASERJET PROFESSIONAL M1130/M1210 MFP SERIES. Kurzübersicht
 LASERJET PROFESSIONAL M1130/M1210 MFP SERIES Kurzübersicht Drucken auf Spezialpapier, Etiketten oder Transparentfolien unter Windows 1. Klicken Sie im Menü Datei des Softwareprogramms auf Drucken. 2. Wählen
LASERJET PROFESSIONAL M1130/M1210 MFP SERIES Kurzübersicht Drucken auf Spezialpapier, Etiketten oder Transparentfolien unter Windows 1. Klicken Sie im Menü Datei des Softwareprogramms auf Drucken. 2. Wählen
Erste Schritte. Multifunktionsgerät. Deutsch
 Multifunktionsgerät Alle Rechte vorbehalten. Kein Teil dieses Handbuchs darf in irgendeiner Form (Druck, Fotokopie, Mikrofilm oder ein anderes Verfahren) ohne die schriftliche Genehmigung der SEIKO EPSON
Multifunktionsgerät Alle Rechte vorbehalten. Kein Teil dieses Handbuchs darf in irgendeiner Form (Druck, Fotokopie, Mikrofilm oder ein anderes Verfahren) ohne die schriftliche Genehmigung der SEIKO EPSON
IDP Ink Document Printer
 IDP Ink Document Printer Optionales Papierfach für 250 Blatt Normalpapier Bedienungsanleitung KOMDRUCK Systeme GmbH Benzstrasse 2a. 64646 Heppenheim Tel.: +49 (0) 62 52-79 00 0 Fax: +49 (0) 62 52-79 00
IDP Ink Document Printer Optionales Papierfach für 250 Blatt Normalpapier Bedienungsanleitung KOMDRUCK Systeme GmbH Benzstrasse 2a. 64646 Heppenheim Tel.: +49 (0) 62 52-79 00 0 Fax: +49 (0) 62 52-79 00
Externe Speicher- und Erweiterungskarten Benutzerhandbuch
 Externe Speicher- und Erweiterungskarten Benutzerhandbuch Copyright 2008 Hewlett-Packard Development Company, L.P. Java ist eine Marke von Sun Microsystems, Inc. in den USA. Das SD Logo ist eine Marke
Externe Speicher- und Erweiterungskarten Benutzerhandbuch Copyright 2008 Hewlett-Packard Development Company, L.P. Java ist eine Marke von Sun Microsystems, Inc. in den USA. Das SD Logo ist eine Marke
Wartung Systemeinrichtung Informationen Eingabe Verbrauchsinformationen Eingabetaste Lebensdauer des Wartungs-Kits Eingabetaste
 Wartung Dieser Abschnitt behandelt folgende Themen: Einsetzen von neuen Tintenstiften auf Seite 7-32 Leeren des Abfallfachs auf Seite 7-36 Austauschen des Wartungs-Kits auf Seite 7-39 Reinigen der Papiertrennklinge
Wartung Dieser Abschnitt behandelt folgende Themen: Einsetzen von neuen Tintenstiften auf Seite 7-32 Leeren des Abfallfachs auf Seite 7-36 Austauschen des Wartungs-Kits auf Seite 7-39 Reinigen der Papiertrennklinge
Copyright und Marken. Copyright
 Copyright und Marken Copyright Kein Teil dieses Handbuchs darf in irgendeiner Form (Druck, Fotokopie, Mikrofilm oder ein anderes Verfahren) ohne die schriftliche Genehmigung der Epson Deutschland GmbH
Copyright und Marken Copyright Kein Teil dieses Handbuchs darf in irgendeiner Form (Druck, Fotokopie, Mikrofilm oder ein anderes Verfahren) ohne die schriftliche Genehmigung der Epson Deutschland GmbH
Benutzerhandbuch - Grundlagen
 Multifunktionsgerät Alle Rechte vorbehalten. Kein Teil dieses Handbuchs darf in irgendeiner Form (Druck, Fotokopie, Mikrofilm oder ein anderes Verfahren) ohne die schriftliche Genehmigung der Epson Deutschland
Multifunktionsgerät Alle Rechte vorbehalten. Kein Teil dieses Handbuchs darf in irgendeiner Form (Druck, Fotokopie, Mikrofilm oder ein anderes Verfahren) ohne die schriftliche Genehmigung der Epson Deutschland
Epson TM-J 7500 Schalten Sie den Drucker zum Wechseln der Tintenpatrone nicht aus.
 Wechseln einer Tintenpatrone bzw. eines Farbbandes Meist sind es die unpassenden Momente, in denen der Drucker mit rot blinkendem Licht auf einen Mangel an Druckertinte hinweist. Wie ging das gleich nochmal?
Wechseln einer Tintenpatrone bzw. eines Farbbandes Meist sind es die unpassenden Momente, in denen der Drucker mit rot blinkendem Licht auf einen Mangel an Druckertinte hinweist. Wie ging das gleich nochmal?
Hier starten. Ausrichten der Tintenpatronen ohne Computer
 Hier starten Ausrichten der Tintenpatronen ohne Computer Befolgen Sie für die Durchführung der Hardware-Installation unbedingt die Schritte auf dem Infoblatt mit Einrichtungsanweisungen. Führen Sie folgende
Hier starten Ausrichten der Tintenpatronen ohne Computer Befolgen Sie für die Durchführung der Hardware-Installation unbedingt die Schritte auf dem Infoblatt mit Einrichtungsanweisungen. Führen Sie folgende
Bedienungsanleitung. Elektrischer Heizstrahler ZHQ1821SH-ADTC HIRST210-HA
 Bedienungsanleitung Elektrischer Heizstrahler ZHQ1821SH-ADTC HIRST210-HA Packen Sie das Gerät aus. Kontrollieren Sie, ob alle benötigten Teile vorhanden sind, nichts mehr in der Packung liegt und dass
Bedienungsanleitung Elektrischer Heizstrahler ZHQ1821SH-ADTC HIRST210-HA Packen Sie das Gerät aus. Kontrollieren Sie, ob alle benötigten Teile vorhanden sind, nichts mehr in der Packung liegt und dass
Jucon Heizstrahler. Model:EH901. Bitte lesen Sie diese Bedienungsanleitung sorgfältig durch bevor Sie den. Heizstrahler in Betrieb nehmen.
 Jucon Heizstrahler Model:EH900 Model:EH901 Bitte lesen Sie diese Bedienungsanleitung sorgfältig durch bevor Sie den Heizstrahler in Betrieb nehmen. Technische Daten Model EH900 EH901 Nennleistung Max:
Jucon Heizstrahler Model:EH900 Model:EH901 Bitte lesen Sie diese Bedienungsanleitung sorgfältig durch bevor Sie den Heizstrahler in Betrieb nehmen. Technische Daten Model EH900 EH901 Nennleistung Max:
Packard Bell Easy Repair
 Packard Bell Easy Repair EasyNote Serie MX Anleitung zur Reparatur des Speichers 7420210003 7420210003 Dokument Version: 1.0 - November 2007 www.packardbell.com Wichtige Sicherheitshinweise Bitte lesen
Packard Bell Easy Repair EasyNote Serie MX Anleitung zur Reparatur des Speichers 7420210003 7420210003 Dokument Version: 1.0 - November 2007 www.packardbell.com Wichtige Sicherheitshinweise Bitte lesen
Welcome to the World of PlayStation Kurzanleitung
 Welcome to the World of PlayStation Kurzanleitung Deutsch PCH-2016 7025572 Inbetriebnahme des PlayStation Vita-Systems 5 Sekunden drücken Schalten Sie das PS Vita-System ein. Wenn Sie das System zum ersten
Welcome to the World of PlayStation Kurzanleitung Deutsch PCH-2016 7025572 Inbetriebnahme des PlayStation Vita-Systems 5 Sekunden drücken Schalten Sie das PS Vita-System ein. Wenn Sie das System zum ersten
Probleme mit der Druckqualität
 Probleme mit der Druckqualität Ihr Drucker wurde für qualitativ hochwertige Druckausgaben über einen langen Zeitraum konzipiert. Sollten Probleme mit der Druckqualität auftreten, verwenden Sie die Informationen
Probleme mit der Druckqualität Ihr Drucker wurde für qualitativ hochwertige Druckausgaben über einen langen Zeitraum konzipiert. Sollten Probleme mit der Druckqualität auftreten, verwenden Sie die Informationen
Wo Sie Informationen finden
 1 Wo Sie Informationen finden Setup Diese Anleitung unterstützt Sie bei der Einrichtung und Inbetriebnahme des Druckers. Sie enthält Informationen zum Anschließen des Druckers und Installieren der Druckersoftware.
1 Wo Sie Informationen finden Setup Diese Anleitung unterstützt Sie bei der Einrichtung und Inbetriebnahme des Druckers. Sie enthält Informationen zum Anschließen des Druckers und Installieren der Druckersoftware.
Handbuch Erste Schritte DEUTSCH CEL-SV7EA2 3 0
 Handbuch Erste Schritte DEUTSCH CEL-SV7EA2 3 0 Lieferumfang Überprüfen Sie, ob die folgenden Teile im Lieferumfang enthalten sind. Wenden Sie sich an den Kamera-Händler, falls etwas fehlen sollte. Kamera
Handbuch Erste Schritte DEUTSCH CEL-SV7EA2 3 0 Lieferumfang Überprüfen Sie, ob die folgenden Teile im Lieferumfang enthalten sind. Wenden Sie sich an den Kamera-Händler, falls etwas fehlen sollte. Kamera
Dieses Thema hat folgenden Inhalt: Bedrucken von hochauflösendem Fotopapier auf Seite 2-41 Bedrucken von wetterfestem Papier auf Seite 2-49
 Spezialpapier Dieses Thema hat folgenden Inhalt: Bedrucken von hochauflösendem Fotopapier auf Seite 2-41 Bedrucken von wetterfestem Papier auf Seite 2-49 Bedrucken von hochauflösendem Fotopapier Das professionelle
Spezialpapier Dieses Thema hat folgenden Inhalt: Bedrucken von hochauflösendem Fotopapier auf Seite 2-41 Bedrucken von wetterfestem Papier auf Seite 2-49 Bedrucken von hochauflösendem Fotopapier Das professionelle
Was Sie bald kennen und können
 Präsentationen drucken 13 In den Lektionen dieses Kapitels dreht sich alles ums Drucken, denn hier hat PowerPoint viel zu bieten: Sie können Folien einfach, wie sie sind, auf Papier oder Folie drucken,
Präsentationen drucken 13 In den Lektionen dieses Kapitels dreht sich alles ums Drucken, denn hier hat PowerPoint viel zu bieten: Sie können Folien einfach, wie sie sind, auf Papier oder Folie drucken,
Benutzerhandbuch - Grundlagen
 Benutzerhandbuch - Grundlagen Einleitung... 2 Teile...2 Bedienfeld...3 Umgang mit Papier... 4 Papier auswählen...4 Papier einlegen...4 Umgang mit CDs/DVDs... 6 CD/DVD einlegen...6 CD/DVD-Träger entnehmen...7
Benutzerhandbuch - Grundlagen Einleitung... 2 Teile...2 Bedienfeld...3 Umgang mit Papier... 4 Papier auswählen...4 Papier einlegen...4 Umgang mit CDs/DVDs... 6 CD/DVD einlegen...6 CD/DVD-Träger entnehmen...7
Installationsanweisungen für das Kodak Enhanced Printer Accessory zur Verwendung mit Kodak Scannern der i5000 Serie
 A-61682_de Teilenr. 5K3752 Installationsanweisungen für das Kodak Enhanced Printer Accessory zur Verwendung mit Kodak Scannern der i5000 Serie Im Folgenden sind die Anweisungen für die Installation des
A-61682_de Teilenr. 5K3752 Installationsanweisungen für das Kodak Enhanced Printer Accessory zur Verwendung mit Kodak Scannern der i5000 Serie Im Folgenden sind die Anweisungen für die Installation des
Erweiterung AE WWS Lite Win: Module Barcode Printing
 Erweiterung AE WWS Lite Win: Module Barcode Printing Handbuch und Dokumentation Beschreibung ab Vers. 1.14.3 Am Güterbahnhof 15 D-31303 Burgdorf Tel: +49 5136 802421 Fax: +49 5136 9776368 Seite 1 Inhaltsverzeichnis
Erweiterung AE WWS Lite Win: Module Barcode Printing Handbuch und Dokumentation Beschreibung ab Vers. 1.14.3 Am Güterbahnhof 15 D-31303 Burgdorf Tel: +49 5136 802421 Fax: +49 5136 9776368 Seite 1 Inhaltsverzeichnis
Taschendrucker BENUTZERHANDBUCH
 Taschendrucker BENUTZERHANDBUCH Vielen Dank, dass Sie sich für den Polaroid Mint Pocket Printer entschieden haben. Die Anleitungen in diesem Benutzerhandbuch gewährleisten einen sicheren Betrieb dieses
Taschendrucker BENUTZERHANDBUCH Vielen Dank, dass Sie sich für den Polaroid Mint Pocket Printer entschieden haben. Die Anleitungen in diesem Benutzerhandbuch gewährleisten einen sicheren Betrieb dieses
Bedienung des Memory Stick Players
 Bedienung des Memory Stick Players Hinweise zu Memory Sticks Bewahren Sie Memory Sticks nicht an Orten mit statischer Elektrizität und elektrischer Interferenz auf, da sonst ihre Daten korrumpiert werden
Bedienung des Memory Stick Players Hinweise zu Memory Sticks Bewahren Sie Memory Sticks nicht an Orten mit statischer Elektrizität und elektrischer Interferenz auf, da sonst ihre Daten korrumpiert werden
reflecta Digitale Lupe Bedienungsanleitung
 reflecta Digitale Lupe Bedienungsanleitung Inhalt Sicherheitshinweise... 2 Überblick... 2 Öffnen Sie die Box und packen Sie die Artikel aus...2 Bedienelemente, Komponenten und Funktionen...3 Sicherheits-
reflecta Digitale Lupe Bedienungsanleitung Inhalt Sicherheitshinweise... 2 Überblick... 2 Öffnen Sie die Box und packen Sie die Artikel aus...2 Bedienelemente, Komponenten und Funktionen...3 Sicherheits-
Externe Speicher- und Erweiterungskarten Benutzerhandbuch
 Externe Speicher- und Erweiterungskarten Benutzerhandbuch Copyright 2009 Hewlett-Packard Development Company, L.P. Das SD Logo ist eine Marke ihres Inhabers. HP haftet nicht für technische oder redaktionelle
Externe Speicher- und Erweiterungskarten Benutzerhandbuch Copyright 2009 Hewlett-Packard Development Company, L.P. Das SD Logo ist eine Marke ihres Inhabers. HP haftet nicht für technische oder redaktionelle
WICHTIG: Installationshinweise für Benutzer von Windows 7 und Windows Server 2008 R2
 WICHTIG: Installationshinweise für Benutzer von Windows 7 und Windows Server 2008 R2 Die automatische Installationsroutine auf der mit dem System mitgelieferten CD oder DVD-ROM wurde ausschließlich für
WICHTIG: Installationshinweise für Benutzer von Windows 7 und Windows Server 2008 R2 Die automatische Installationsroutine auf der mit dem System mitgelieferten CD oder DVD-ROM wurde ausschließlich für
Benutzerhandbuch QL-700. Etikettendrucker
 Benutzerhandbuch Etikettendrucker QL-700 Verwenden Sie das Gerät erst, wenn Sie das Benutzerhandbuch gelesen und verstanden haben. Bewahren Sie es zum Nachschlagen immer griffbereit auf. www.brother.com
Benutzerhandbuch Etikettendrucker QL-700 Verwenden Sie das Gerät erst, wenn Sie das Benutzerhandbuch gelesen und verstanden haben. Bewahren Sie es zum Nachschlagen immer griffbereit auf. www.brother.com
Wiederherstellen des Android-Betriebssystems
 Wiederherstellen des Android-Betriebssystems Geräte mit Prozessor des Typs MediaTek Copyright c 2017 MEDION AG 24.03.2017 1 Überblick Dieses Dokument beschreibt, wie Sie auf Ihrem MEDION-Gerät mit einem
Wiederherstellen des Android-Betriebssystems Geräte mit Prozessor des Typs MediaTek Copyright c 2017 MEDION AG 24.03.2017 1 Überblick Dieses Dokument beschreibt, wie Sie auf Ihrem MEDION-Gerät mit einem
Bedienungshinweise. eite anmelden und korrekte software version he runterladen. Das Gerät
 Bedienungshinweise 1. Dieser Artikel wurde in höchster Präzision gefertigt. Jede Form von Beschädigung sollte daher vermieden werden. 2. Halten Sie die Kamera entfernt von Gegenständen, die über einen
Bedienungshinweise 1. Dieser Artikel wurde in höchster Präzision gefertigt. Jede Form von Beschädigung sollte daher vermieden werden. 2. Halten Sie die Kamera entfernt von Gegenständen, die über einen
Lösen von Kopierproblemen. Anworten und Problemlösungen... 2. Kopieren - Statusmeldungen... 6. Kopieren - Fehlermeldungen... 7. Weitere Konfiguration
 1 Anworten und Problemlösungen................. 2 Kopieren - Statusmeldungen.................... 6 Kopieren - Fehlermeldungen.................... 7 Anworten und Problemlösungen Zusätzliche Hilfe zum Lösen
1 Anworten und Problemlösungen................. 2 Kopieren - Statusmeldungen.................... 6 Kopieren - Fehlermeldungen.................... 7 Anworten und Problemlösungen Zusätzliche Hilfe zum Lösen
Kurzbedienungsanleitung Wartung
 Kurzbedienungsanleitung Wartung Education Service Automatische Korrektur bei Farbfehlanpassung Sie können eine in der Ausgabe auftretende Farbfehlanpassung automatisch korrigieren. Durch die Option 'Automatische
Kurzbedienungsanleitung Wartung Education Service Automatische Korrektur bei Farbfehlanpassung Sie können eine in der Ausgabe auftretende Farbfehlanpassung automatisch korrigieren. Durch die Option 'Automatische
DRAHTLOSE RÜCKFAHRKAMERA BC 35. Benutzerhandbuch
 DRAHTLOSE RÜCKFAHRKAMERA BC 35 Benutzerhandbuch 2018 Garmin Ltd. oder deren Tochtergesellschaften Alle Rechte vorbehalten. Gemäß Urheberrechten darf dieses Handbuch ohne die schriftliche Genehmigung von
DRAHTLOSE RÜCKFAHRKAMERA BC 35 Benutzerhandbuch 2018 Garmin Ltd. oder deren Tochtergesellschaften Alle Rechte vorbehalten. Gemäß Urheberrechten darf dieses Handbuch ohne die schriftliche Genehmigung von
LED Cube & Seat White PE
 Bedienungsanleitung LED Cube & Seat White PE Inhaltsverzeichnis 1. Sicherheitshinweise... 3 1.1. Hinweise für den sicheren und einwandfreien Gebrauch... 3 2. Statement... 4 2.1. Produktbeschreibung...
Bedienungsanleitung LED Cube & Seat White PE Inhaltsverzeichnis 1. Sicherheitshinweise... 3 1.1. Hinweise für den sicheren und einwandfreien Gebrauch... 3 2. Statement... 4 2.1. Produktbeschreibung...
Lösen von Problemen mit der Druckqualität
 Eine Reihe von Problemen mit der Druckqualität kann behoben werden, indem ein Verbrauchsmaterial oder steil ausgetauscht wird, das aufgebraucht oder abgenutzt ist. Überprüfen Sie, ob an der Bedienerkonsole
Eine Reihe von Problemen mit der Druckqualität kann behoben werden, indem ein Verbrauchsmaterial oder steil ausgetauscht wird, das aufgebraucht oder abgenutzt ist. Überprüfen Sie, ob an der Bedienerkonsole
Externe Speicher- und
 Externe Speicher- und Erweiterungskarten Teilenummer des Dokuments: 430244-041 Januar 2007 Dieses Handbuch erläutert die Verwendung externer Speicherund Erweiterungskarten. Inhaltsverzeichnis 1 Karten
Externe Speicher- und Erweiterungskarten Teilenummer des Dokuments: 430244-041 Januar 2007 Dieses Handbuch erläutert die Verwendung externer Speicherund Erweiterungskarten. Inhaltsverzeichnis 1 Karten
Externe Speicher- und Erweiterungskarten
 Externe Speicher- und Erweiterungskarten Benutzerhandbuch Copyright 2007 Hewlett-Packard Development Company, L.P. Das SD Logo ist eine Marke ihres Inhabers. Hewlett-Packard ( HP ) haftet ausgenommen für
Externe Speicher- und Erweiterungskarten Benutzerhandbuch Copyright 2007 Hewlett-Packard Development Company, L.P. Das SD Logo ist eine Marke ihres Inhabers. Hewlett-Packard ( HP ) haftet ausgenommen für
Externe Speicher- und Erweiterungskarten Benutzerhandbuch
 Externe Speicher- und Erweiterungskarten Benutzerhandbuch Copyright 2007 Hewlett-Packard Development Company, L.P. Das SD Logo ist eine Marke ihres Inhabers. Java ist eine Marke von Sun Microsystems, Inc.
Externe Speicher- und Erweiterungskarten Benutzerhandbuch Copyright 2007 Hewlett-Packard Development Company, L.P. Das SD Logo ist eine Marke ihres Inhabers. Java ist eine Marke von Sun Microsystems, Inc.
Externe Speicher- und Erweiterungskarten Benutzerhandbuch
 Externe Speicher- und Erweiterungskarten Benutzerhandbuch Copyright 2009 Hewlett-Packard Development Company, L.P. Das SD Logo ist eine Marke ihres Inhabers. Hewlett-Packard ( HP ) haftet ausgenommen für
Externe Speicher- und Erweiterungskarten Benutzerhandbuch Copyright 2009 Hewlett-Packard Development Company, L.P. Das SD Logo ist eine Marke ihres Inhabers. Hewlett-Packard ( HP ) haftet ausgenommen für
Drucken einer Seite mit Menüeinstellungen
 Verwenden der Bedienerkonsole 1 Drucken einer Seite mit Menüeinstellungen Sie können jederzeit eine Liste der aktuellen benutzerdefinierten Einstellungen ausdrucken. Hinweis: Bevor Sie die Seite mit den
Verwenden der Bedienerkonsole 1 Drucken einer Seite mit Menüeinstellungen Sie können jederzeit eine Liste der aktuellen benutzerdefinierten Einstellungen ausdrucken. Hinweis: Bevor Sie die Seite mit den
