Videobearbeitung mit Movie Maker
|
|
|
- Karlheinz Meissner
- vor 7 Jahren
- Abrufe
Transkript
1 PH Bern Institut Sekundarstufe I Studienfach Informatik Videobearbeitung mit Movie Maker Inhalt 1. Movie Maker Benutzeroberfläche 2. Videomaterial bereit stellen Video importieren Video aufnehmen Aufnehmen von Standbildern 3. Film bearbeiten Clips beschneiden Clips teilen Übergänge hinzufügen Videoeffekte hinzufügen Audio hinzufügen Zeitachse mit Audiokommentar versehen Titel oder Nachspann erstellen 4. Film fertig stellen 5. Film auf DVD speichern Jarka Arnold Herbstsemester 2009
2 Videobearbeitung Seite 1 1. Movie Maker Windows Movie Maker ist ein einfaches Videobearbeitungsprogramm, welcher im Windows Zubehör mitgeliefert wird. Man findet es unter Start Programme Zubehör Windows Movie Maker. Movie Maker eignet sich gut für die Bearbeitung von kurzen Filmsequenzen, insbesondere für Filme, die man mit einer Digital-Kamera aufgenommen hat. Für anspruchsvollere Videobearbeitung sind professionelle Programme wie Pinnacle DV Studio oder Adobe Premiere Pro zu empfehlen. Mit Movie Maker können folgende Videodateien bearbeitet werden: ASF, AVI, M1V, MP2, MP2V, MPE, MPEG, MPG, MPV2, WM und WMV Benutzeroberfläche Wenn man die Einstellun gen nicht ändert, wird die Option "Optimale Qualität zur Wiederga be auf einem Computer " gewählt und der Film als "Windows MovieVid eo" mit der Erweiteru ng.wmv gespeich ert. Bereich Projekte erstellen und bearbeiten Bereich Sammlungen Inhaltsbereich Auswahl von Storyboard oder Zeitachse Monitor Verschiedene Ansichten Wiedergabesteuerung Bereich Aufgaben: Unter Aufgaben in der Symbolleiste wird dieser Bereich angezeigt. Hier findet man Optionen zu den drei Phasen der Filmbearbeitung Video aufnehmen Film bearbeiten und Film fertig stellen sowie einige Tipps zur Filmerstellung. Bereich Sammlungen: In der Symbolleiste unter Sammlungen findet man Videoclips, Audioclips oder Bilder, die Sie importiert haben, sowie die vorhandenen Übergänge und Effekte. Die Clips können also nach Themen geordnet werden. Die Dateien der ausgewählten Sammlung werden im Inhaltsbereich angezeigt.
3 Videobearbeitung Seite 2 Inhaltsbereich: Hier werden die verschiedenen Videoübergänge, Videoeffekte oder die ausgewählte Sammlung angezeigt. Es gibt zwei verschiedene Ansichten: Miniaturansicht oder Details. Bereich Projekte erstellen und bearbeiten: Hier wird der Film erstellt. Es können die beiden Ansichten Storyboard oder Zeitachse gewählt werden. Monitor: Mit dem Monitor kann man sich einzelne Clips oder das gesamte Projekt ansehen. 2. Videomaterial bereit stellen Mit Windows Movie Maker können Videodateien von einer Videokamera, Digitalkamera, Webkamera oder einer anderen Videoquelle aufgenommen werden. Auf Speicherkarten gespeicherte Videos, die mit Digitalkameras erstellt wurden, werden in der Regel auf die Festplatte kopiert und importiert. Video importieren Es können mehrere Videodateien gleichzeitig importiert werden. Analog können Bilder und Audiodateien importiert werden. Video von der Kamera aufnehmen Schliesst man eine Videokamera über ein Firewire-Kabel an den Computer an, erscheint automatisch ein Dialogfenster, von dem aus Windows Movie Maker direkt gestartet wird. Ist dies nicht der Fall, muss man MovieMaker starten und im Aufgabenbereich Video von Gerät aufnehmen wählen. Im folgenden Fenster erscheinen alle verfügbaren Geräte. Das gewünschte kann dann ausgesucht und wenn nötig konfiguriert werden.
4 Videobearbeitung Seite 3 Verfügbare Geräte: Gerät für die Videoaufnahme auswählen Konfigurieren: Konfiguration des ausgewählten Geräts kann geändert werden. Eingangspegel: Eher hoch wählen (aber nicht im roten Bereich) verfügbare Eingangsanschlüsse und Geräte zur Audioaufnahme. Steht nur eins zur Verfügung, wird dies automatisch ausgewählt. Verfügbare Eingangsanschlüsse für Video. Hat das ausgewählte Gerät nur einen Anschluss, wird er automatisch ausgewählt. Dateiname des Videos eingeben Speicherort angeben Optimale Videoeinstellung auswählen
5 Videobearbeitung Seite 4 Das Band wird so automatisch zurückgespult und von vorne aufgenommen. Die Aufnahme kann unterbrochen werden durch Aufnahme beenden Will man nur einzelne Teile aufnehmen, muss das Band an die richtige Stelle gespult werden. Die Aufnahme kann so manuell gestartet und beendet werden Fertig stellen: Der aufgenommene Clip wird im Inhaltsbereich in einer Sammlung angezeigt Aufnehmen von Standbildern Möglicherweise möchte man von einem Video ein Standbild erzeugen und dieses im Projekt verwenden. Dies macht man wie folgt: Auf dem Monitor die Wiedergabeanzeige so verschieben, dass das gewünschte Bild angezeigt wird. Nun unter Extras Einzelbild aus Vorschau erzeugen wählen. Das Standbild benennen und abspeichern. Durch Bilder importieren im Aufgabenbereich kann das Bild zu einer Sammlung hinzugefügt werden. Achtung: Die Anzeigegrösse des aufgenommenen Bildes hängt davon ab, von wo man das Video abgespielt hat. Wurde ein Bild von einem im Inhaltsbereich angezeigten Video erstellt, stimmt die Anzeigegrösse des Bildes mit der Anzeigegrösse der ursprünglichen Quellvideodatei überein. Wird die ursprüngliche Videodatei z.b. mit 640 x 480 Pixeln angezeigt, wird das resultierende Bild ebenfalls mit 640 x 480 Pixeln angezeigt. Wenn man aber ein Standbild eines Videoclips auf dem Storyboard oder der Zeitachse aufnimmt, betragen die Bildmasse 320 x 240 Pixel.
6 Videobearbeitung Seite 5 3. Film bearbeiten Aufgenommenes oder importiertes Video-, Audio- oder Bildmaterial muss zunächst aus der Sammlung zum Storyboard oder zur Zeitachse hinzugefügt werden. Das Storyboard und die Zeitachse stellen zwei verschiedene Ansichten dar, zwischen denen während der Bearbeitung gewechselt werden kann. Die einzelnen Clips können entweder mit gedrückter Maustaste aus der Sammlung ins Storyboard oder in die Zeitachse gezogen werden oder im Menü Clip durch Zum Storyboard hinzufügen oder Zur Zeitachse hinzufügen hinzugefügt werden. Die Anordnung ist nicht fix, sondern kann nachträglich noch geändert werden. Um einen Clip wieder aus dem Storyboard zu entfernen, wird er angewählt und im Menu "Bearbeiten" - "Löschen" gewählt (oder rechte Maustaste "Löschen" oder Taste Delete, siehe Liste Tastenkombinationen) Auf dem Storyboard wird die Sequenz der Clips angezeigt. In dieser Ansicht können Clips, Bilder, Videoübergänge und Videoeffekte hinzugefügt werden. Diese Ansicht eignet sich gut, um die Reihenfolge der Clips festzulegen. Sind Bilder und Clips einmal in der richtigen Reihenfolge angeordnet, ist der Rohschnitt des Films fertig. Was nun noch folgt, ist die Feinarbeit. Dazu wird mehrheitlich mit der Zeitachse gearbeitet. Hier wird der zeitliche Ablauf der Clips angezeigt. Diese Ansicht wird verwendet zum Verkleinern oder Vergrössern der Details, Beschneiden der Clips, Aufzeichnen von Audiokommentaren und zum Einstellen des Audiopegels. Clips, Bilder, Videoübergänge und Videoeffekte können auch in dieser Ansicht hinzugefügt werden. vergrössern verkleinern Die Audio-/Musikspur zeigt die Audioclips an, die hinzugefügt wurden Audiopegel festlegen Die Videospur zeigt, welche Videos, Bilder oder Titel zum Projekt hinzugefügt wurden. Zur Titelüberlagerungsspur können an verschiedenen Orten Titel hinzugefügt werden, die das Video überlagern Videospur erweitern: So werden auch das zum Video gehörige Audiomaterial und die Videoübergänge angezeigt
7 Videobearbeitung Seite 6 Clips schneiden Durch das Setzten der Start- bzw. Endschnittmarke können unerwünschte Segmente ausgeblendet werden. Die Marken können mit der Maus verschoben werden oder man kann sie auch im Menu Clip unter Endschnittmarke festlegen bzw. Startschnittmarke festlegen setzen. Durch Vergrössern der Zeitachse kann der Start und das Ende eines Clips noch genauer festgelegt werden. Startschnittmarke Endschnittmarke Mit der Maus kann der entsprechende Clip auf die gewünschte Länge gekürzt werden Clips teilen Ein Clip kann geteilt werden, damit z.b. ein Übergang oder ein Bild in der Mitte eingesetzt werden kann. Dafür setzt man die Maus an die richtige Stelle auf der Zeitachse und wählt dann im Menu unter Clip teilen. Übergänge hinzufügen Ein Übergang zwischen zwei Clips kann aus einer Liste ausgewählt und dann zum Storyboard oder zur Zeitachse hinzugefügt werden. In der Übergangsspur der Zeitachse (erweiterte Videospur) sind die Übergänge angezeigt.
8 Videobearbeitung Seite 7 Videoeffekte hinzufügen Videoeffekte können genau gleich wie die Übergänge ausgewählt und hinzugefügt werden. Ein blaues Sternchen kennzeichnet einen Videoeffekt in diesem Audio hinzufügen Man kann Musik oder andere Audiodateien zur Audio- /Musikspur hinzufügen. Mit der Maus kann der gewünschte Titel in die Zeitachse gezogen werden. (Funktioniert nicht in der Storyboard-Ansicht) Im Menu unter Clip kann unter Audio der Ton ein- und ausgeblendet und die Lautstärke eingestellt werden. Sie können das eingefügte Musikstück nun entweder mit der Maus per 'drag and drop' an die richtige Stelle schieben oder das Stück beschneiden. Abmischen Über die Schaltfläche "Audiopegel festlegen" öffnen Sie ein Menü, in dem Sie das Verhältnis der Lautstärken der beiden Tonspuren festlegen können. Die obere Tonspur - in der Zeichachsen-Ansicht als [Audio] gekennzeichnet - wird im [Audiopegel]-Menü als [Audio aus Video] bezeichnet. Das von Ihnen importierte Musikstück wird im [Audiopegel]-Menü [Audio/Musik] genannt, was auch der Bezeichnung der Spur in der Zeitachsen-Ansicht entspricht.
9 Videobearbeitung Seite 8 Zeitachse mit Audiokommentar versehen Mit einem Audiokommentar kann in eigenen Worten und mit eigener Stimme beschrieben werden, was im Video, den Bildern oder Titeln angezeigt wird. Die Wiedergabeanzeige muss dazu auf der Zeitachse auf eine leere Stelle innerhalb der Audio-/ Musikspur gezogen werden. Der aufgenommene Audiokommentar wird als Windows Media-Audiodatei mit der Dateinamenerweiterung.WMA gespeichert. Standardmäßig wird die Sprechtextdatei im Ordner Audiokommentar unter Eigene Videos auf der Festplatte gespeichert Aufnahme starten Aufnahme beenden: Sobald man hier klickt erscheint ein Fenster, um den Kommentar abzuspeichern. Eingangspegel: Eher hoch wählen (aber nicht im roten Bereich) Zeigt die verstrichene Zeit für den aufgenommenen Audiokommentar an. Ist dieses Feld aktiviert, wird oben die verfügbare Zeit angezeigt, die verbleibt, bis der nächste Titel auf der Audio-/ Musikspur beginnt. Listet die verfügbaren Verbindungsanschlüsse auf, z.b. Mikrofon Führt die verfügbaren Geräte zur Audioaufnahme auf (nur analoge Geräte) Titel und Nachspann erstellen Titel können an verschiedenen Stellen erstellt werden, am Anfang des Filmes oder vor, auf und nach dem Clip.
10 Videobearbeitung Seite 9 Als nächstes muss der Text für den Titel eingegeben werden Auf dem Monitor wird eine Vorschau des Titels angezeigt Es können verschiedene Animationen ausgewählt werden Hier können Schriftart und Farbe eingestellt werden 4. Film fertig stellen und speichern 4.1 Datei erstellen Der Video-Format kann unter "Weitere Einstellungen" geändert werden.
11 Videobearbeitung Seite 10 Das DV-AVI Format bracht wesentlich mehr Speicherplatz Es können leider keine weitere Erweiterungen (MPEG2, MPEG4 ) eingestellt werden. 4.2 Film auf CD speichern Mit der Auswahl Auf CD speichern wird der Film als wmv - Datei auf CD gespeichert. Es ist leider nicht möglich, mit Windows Movie Maker eine DVD zu erstellen, die in einem DVD-Gerät abgespielt werden kann. Dafür muss ein anderes Programm verwendet werden.
12 Videobearbeitung Seite 11
Windows Movie Maker. Abkürzung=WMM. Version 2.1. Um einen Film zu erstellen, müssen folgende Schritte gemacht werden:
 Windows Movie Maker Abkürzung=WMM Version 2.1 Um einen Film zu erstellen, müssen folgende Schritte gemacht werden: 1. Video aufnehmen: - vom Gerät (DV-Kamera) aufnehmen - bestehenden Film importieren -
Windows Movie Maker Abkürzung=WMM Version 2.1 Um einen Film zu erstellen, müssen folgende Schritte gemacht werden: 1. Video aufnehmen: - vom Gerät (DV-Kamera) aufnehmen - bestehenden Film importieren -
Handreichung zur Erstellung von Videos mit dem Movie Maker
 Handreichung zur Erstellung von Videos mit dem Movie Maker Bildschirmaufbau: 4 1 2 3 5 6 7 1. Titelleiste 2. Befehlsleiste 3. Symbolleiste 4. Bereich für Aufgaben 5. Bereich für Sammlungen 6. Vorschaufenster
Handreichung zur Erstellung von Videos mit dem Movie Maker Bildschirmaufbau: 4 1 2 3 5 6 7 1. Titelleiste 2. Befehlsleiste 3. Symbolleiste 4. Bereich für Aufgaben 5. Bereich für Sammlungen 6. Vorschaufenster
Handreichung zur Erstellung von Videos mit dem Movie Maker 2012
 Handreichung zur Erstellung von Videos mit dem Movie Maker 2012 Bildschirmaufbau: 1 2 3 4 5 1. Titelleiste 2. Befehlsleiste 3. Symbolleiste mit Videotools/Musiktools/Texttools 4. Vorschaufenster 5. Importfenster
Handreichung zur Erstellung von Videos mit dem Movie Maker 2012 Bildschirmaufbau: 1 2 3 4 5 1. Titelleiste 2. Befehlsleiste 3. Symbolleiste mit Videotools/Musiktools/Texttools 4. Vorschaufenster 5. Importfenster
Videos mit Digicams herstellen (Filmbearbeitung am Computer) OS
 (Filmbearbeitung am Computer) Benötigte Hard- oder Software Videobearbeitungsprogramm USB- / Kamerakabel oder Card-Reader Anmerkung: Die Anleitung ist optimiert für Windows Movie Maker 6.0 (Windows Vista)
(Filmbearbeitung am Computer) Benötigte Hard- oder Software Videobearbeitungsprogramm USB- / Kamerakabel oder Card-Reader Anmerkung: Die Anleitung ist optimiert für Windows Movie Maker 6.0 (Windows Vista)
G S Z G S Z. Tutorial. Videos mit dem Windows Movie Maker erstellen. Inhalte: Videodateien importieren. Florian Ewald. Übergänge gestalten
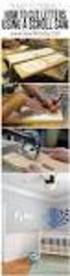 Tutorial Inhalte: Videodateien importieren Videos mit dem Windows Movie Maker erstellen Florian Ewald Übergänge gestalten Videoeffekte einstellen Vor-, und Abspann einfügen Video fertig stellen und speichern
Tutorial Inhalte: Videodateien importieren Videos mit dem Windows Movie Maker erstellen Florian Ewald Übergänge gestalten Videoeffekte einstellen Vor-, und Abspann einfügen Video fertig stellen und speichern
Videos mit Digicams herstellen (Filmbearbeitung am Computer) OS
 (Filmbearbeitung am Computer) Benötigte Hard- oder Software Filmbearbeitungsprogramm USB- / Kamerakabel oder Card-Reader Anmerkung: Die Anleitung ist optimiert für Windows Movie Maker v2.1 (Windows XP)
(Filmbearbeitung am Computer) Benötigte Hard- oder Software Filmbearbeitungsprogramm USB- / Kamerakabel oder Card-Reader Anmerkung: Die Anleitung ist optimiert für Windows Movie Maker v2.1 (Windows XP)
Kurzanleitung zu Windows Movie Maker 2
 Spezialisierungskurs ICT an Pädagogischen Hochschulen Viviane-Jacqueline Girardier Thomas Eberle Martin Lehner Markus Oertly Kurzanleitung zu Windows Movie Maker 2 Autor: Markus Oertly Inhalt 1. Aufbauen
Spezialisierungskurs ICT an Pädagogischen Hochschulen Viviane-Jacqueline Girardier Thomas Eberle Martin Lehner Markus Oertly Kurzanleitung zu Windows Movie Maker 2 Autor: Markus Oertly Inhalt 1. Aufbauen
Einführung in Final Cut Studio 2
 Einführung in Final Cut Studio 2 Vorhandene Themen: 1. Vorbereitungen + Neues Projekt anlegen und sichern 2. Videofilm von DV Kassette importieren 3. Filmsequenzen ausschneiden 4. Übergänge einfügen und
Einführung in Final Cut Studio 2 Vorhandene Themen: 1. Vorbereitungen + Neues Projekt anlegen und sichern 2. Videofilm von DV Kassette importieren 3. Filmsequenzen ausschneiden 4. Übergänge einfügen und
Videobearbeitung mit Shotcut
 Videobearbeitung mit Shotcut 1 Vorbereitungen Alle Rohmaterialien (Videoclips, Audiodateien, Fotos) in den gleichen Arbeitsordner kopieren. Die Videoclips und die Fotos sollten im gleichen Format vorliegen
Videobearbeitung mit Shotcut 1 Vorbereitungen Alle Rohmaterialien (Videoclips, Audiodateien, Fotos) in den gleichen Arbeitsordner kopieren. Die Videoclips und die Fotos sollten im gleichen Format vorliegen
Schritt 1: Schließe deine Digitalkamera an den Computer und speicher die Bilder in einem eigenen Ordner (Ordnername: Projekt Trickfilm)
 Windows Movie Maker Einen Trickfilm erstellen Mit dieser Anleitung kannst du deinen eigenen Trickfilm erstellen. Wer Windows XP zu Hause anwenden möchte, findet dieses Programm wie folgt: Start - Alle
Windows Movie Maker Einen Trickfilm erstellen Mit dieser Anleitung kannst du deinen eigenen Trickfilm erstellen. Wer Windows XP zu Hause anwenden möchte, findet dieses Programm wie folgt: Start - Alle
Hat man Dateien schon auf dem Computer, wählt man ganz einfach unter 1. Video aufnehmen > Video importieren.
 Movie Maker 2.6 Der Movie Maker 2.6 ist grundsätzlich für Windows Vista gedacht, funktioniert allerdings auch mit Windows 7. Die Funktionsweise ist nahezu identisch mit der Version 2.1 für Windows XP.
Movie Maker 2.6 Der Movie Maker 2.6 ist grundsätzlich für Windows Vista gedacht, funktioniert allerdings auch mit Windows 7. Die Funktionsweise ist nahezu identisch mit der Version 2.1 für Windows XP.
2. Diashows und Fotoalben
 Diashow mit Musik und Sprecher 2. Diashows und Fotoalben Wenn Sie die Ordner-Übersicht ausgeschaltet haben, ist der Aufgabenbereich sichtbar. In Foto- Ordnern bietet Windows hier ein paar interessante
Diashow mit Musik und Sprecher 2. Diashows und Fotoalben Wenn Sie die Ordner-Übersicht ausgeschaltet haben, ist der Aufgabenbereich sichtbar. In Foto- Ordnern bietet Windows hier ein paar interessante
Einen Soundtrack in einer Endlosschleife erstellen: Übung
 Einen Soundtrack in einer Endlosschleife erstellen Verfügen Sie über Videoaufnahmen mit einer Audiospur, die Sie ohne großen Zeitaufwand mit Originalmusik überlagern möchten? Wenn die Musik modern klingen
Einen Soundtrack in einer Endlosschleife erstellen Verfügen Sie über Videoaufnahmen mit einer Audiospur, die Sie ohne großen Zeitaufwand mit Originalmusik überlagern möchten? Wenn die Musik modern klingen
Videos mit Digicams herstellen (Filmbearbeitung am Computer) OS
 (Filmbearbeitung am Computer) Benötigte Hard- oder Software Videobearbeitungsprogramm USB- / Kamerakabel oder Card-Reader Anmerkung: Die Anleitung ist optimiert für Movie Maker (Windows 8.1) Ziel Sachverhalte
(Filmbearbeitung am Computer) Benötigte Hard- oder Software Videobearbeitungsprogramm USB- / Kamerakabel oder Card-Reader Anmerkung: Die Anleitung ist optimiert für Movie Maker (Windows 8.1) Ziel Sachverhalte
DV-Gerät ausschalten DV-Gerät mit dem FireWire Port am Mac verbinden
 DV-Gerät anschließen DV-Gerät ausschalten DV-Gerät mit dem FireWire Port am Mac verbinden DV-Gerät einschalten wird eine Kamera als DV-Gerät verwendet, muss auf VTR geschaltet werden imovie starten & neues
DV-Gerät anschließen DV-Gerät ausschalten DV-Gerät mit dem FireWire Port am Mac verbinden DV-Gerät einschalten wird eine Kamera als DV-Gerät verwendet, muss auf VTR geschaltet werden imovie starten & neues
Windows Movie Maker 2 Kurzanleitung
 Windows Movie Maker 2 Kurzanleitung Autor: Markus Oertly Version 2.2 Pädagogische Hochschule Thurgau. Lehre Weiterbildung Forschung Inhalt: 1. Aufbau des Systems 3 2. Importieren der Videosequenzen (Clips)
Windows Movie Maker 2 Kurzanleitung Autor: Markus Oertly Version 2.2 Pädagogische Hochschule Thurgau. Lehre Weiterbildung Forschung Inhalt: 1. Aufbau des Systems 3 2. Importieren der Videosequenzen (Clips)
Seite 1/28. MovieMaker FerienPass - Fotovideo auf DVD E. Hodel
 Seite 1/28 Inhaltsverzeichnis Einleitung...2 Movie Maker 2.6... 2 Movie Maker für Windows 7...2 Installation von Movie Maker 2.6...3 Ablauf im Detail... 3 Erste Schritte mit Movie Maker...6 Grundlegendes
Seite 1/28 Inhaltsverzeichnis Einleitung...2 Movie Maker 2.6... 2 Movie Maker für Windows 7...2 Installation von Movie Maker 2.6...3 Ablauf im Detail... 3 Erste Schritte mit Movie Maker...6 Grundlegendes
Einen Film von der Kamera auf den Computer bringen
 Windows Movie Maker 2012 Diese Version läuft ab Windows 7 Für Windows XP ist die Version Movie Maker 2.1 empfohlen, für Windows Vista der Live Movie Maker 1.0 Der eigentliche Sinn des Programms ist, eine
Windows Movie Maker 2012 Diese Version läuft ab Windows 7 Für Windows XP ist die Version Movie Maker 2.1 empfohlen, für Windows Vista der Live Movie Maker 1.0 Der eigentliche Sinn des Programms ist, eine
Movie Maker 12 1
 22.09.2016 Movie Maker 12 1 Vorbemerkungen Bis Windows 7 gehörte der Movie Maker zum Betriebssystem Windows Movie Maker 12 ist eine alte Version, läuft auch unter Windows 10. Der Support ist bis Januar
22.09.2016 Movie Maker 12 1 Vorbemerkungen Bis Windows 7 gehörte der Movie Maker zum Betriebssystem Windows Movie Maker 12 ist eine alte Version, läuft auch unter Windows 10. Der Support ist bis Januar
Elementare Schnitttechniken Erklärt an Hand von Adobe Premiere Pro 1.5. von Christian Bartl
 Erklärt an Hand von Adobe Premiere Pro 1.5 von Inhaltsverzeichnis Inhaltsverzeichnis... 2 1. Begriffserklärung... 3 2. Die Oberfläche von Adobe Premiere Pro 1.5... 3 3. Die Werkzeugleiste... 4 4. Das Erstellen
Erklärt an Hand von Adobe Premiere Pro 1.5 von Inhaltsverzeichnis Inhaltsverzeichnis... 2 1. Begriffserklärung... 3 2. Die Oberfläche von Adobe Premiere Pro 1.5... 3 3. Die Werkzeugleiste... 4 4. Das Erstellen
1. Aufnahmen auf die Festplatte kopieren: Zuerst ladet ihr von der Videokamera eure Aufnahmen auf die Festplatte von eurem PC.
 Filmschnitt mit: 1. Aufnahmen auf die Festplatte kopieren: Zuerst ladet ihr von der Videokamera eure Aufnahmen auf die Festplatte von eurem PC. Mit USB: Einfach USB-Kabel an die Kamera und den PC anschließen
Filmschnitt mit: 1. Aufnahmen auf die Festplatte kopieren: Zuerst ladet ihr von der Videokamera eure Aufnahmen auf die Festplatte von eurem PC. Mit USB: Einfach USB-Kabel an die Kamera und den PC anschließen
Präsentieren mit PowerPoint
 Präsentieren mit PowerPoint Wie werden Präsentationen im Unterricht eingesetzt? - Zusammenfassung einer Unterrichtseinheit Teamarbeit - Unterstützung des Unterrichtsgespräches - Vertiefen/selbständiges
Präsentieren mit PowerPoint Wie werden Präsentationen im Unterricht eingesetzt? - Zusammenfassung einer Unterrichtseinheit Teamarbeit - Unterstützung des Unterrichtsgespräches - Vertiefen/selbständiges
Videobearbeitung in Movie Maker
 Informatikunterricht OSS Aeschi-Krattigen Name: Videobearbeitung in Movie Maker Einführung Gehe auf Start (Windows-Knopf unten rechts) und gib ins Suchfeld Movie Maker ein, um den Windows Movie Maker zu
Informatikunterricht OSS Aeschi-Krattigen Name: Videobearbeitung in Movie Maker Einführung Gehe auf Start (Windows-Knopf unten rechts) und gib ins Suchfeld Movie Maker ein, um den Windows Movie Maker zu
*Videobearbeitung* (Kurs V6 Praxis)
 Workshop Teil *Videobearbeitung* (Kurs V6 Praxis) Unser Filmprojekt Der Windows Movie Maker Übung 1 Erstellen eines Films (Format 16 zu 9) aus Bildern, Videoteilen und Musik 09.10.2017-1 - 09.10.2017-2
Workshop Teil *Videobearbeitung* (Kurs V6 Praxis) Unser Filmprojekt Der Windows Movie Maker Übung 1 Erstellen eines Films (Format 16 zu 9) aus Bildern, Videoteilen und Musik 09.10.2017-1 - 09.10.2017-2
Rundgang durch das Programm
 Rundgang durch das Programm Möglicherweise sind Sie mit den Funktionen von MAGIX Video deluxe bereits gut vertraut. Dann können Sie sich den folgenden Rundgang durch das Programm auch sparen und direkt
Rundgang durch das Programm Möglicherweise sind Sie mit den Funktionen von MAGIX Video deluxe bereits gut vertraut. Dann können Sie sich den folgenden Rundgang durch das Programm auch sparen und direkt
ANLEITUNG ZUR PRODUKTION EINES STOP-MOTION-FILMS
 ANLEITUNG ZUR PRODUKTION EINES STOP-MOTION-FILMS Benötigte Mittel ein Computer oder Laptop mit Windows 7 oder höher eine digitale Fotokamera ein Stativ Was ist ein Stop-Motion-Film? Stop-Motion ist eine
ANLEITUNG ZUR PRODUKTION EINES STOP-MOTION-FILMS Benötigte Mittel ein Computer oder Laptop mit Windows 7 oder höher eine digitale Fotokamera ein Stativ Was ist ein Stop-Motion-Film? Stop-Motion ist eine
App- Anleitung imovie (ios)
 imovie ist eine Videoschnitt- App, die kostenlos zur Standardsoftware des ipads gehört. Mit der App lassen sich schnell und einfach kleine Filmprojekte realisieren, Videos bearbeiten, untertiteln und vertonen.
imovie ist eine Videoschnitt- App, die kostenlos zur Standardsoftware des ipads gehört. Mit der App lassen sich schnell und einfach kleine Filmprojekte realisieren, Videos bearbeiten, untertiteln und vertonen.
Willkommen zum Picture Package DVD Viewer. Starten und Beenden des Picture Package DVD Viewer. Anzeigen von Bildern
 Willkommen zum Picture Package DVD Viewer Starten und Beenden des Picture Package DVD Viewer Anzeigen von Bildern Kopieren von Bildern auf den Computer Bearbeiten kopierter Bilder Bearbeiten unnötiger
Willkommen zum Picture Package DVD Viewer Starten und Beenden des Picture Package DVD Viewer Anzeigen von Bildern Kopieren von Bildern auf den Computer Bearbeiten kopierter Bilder Bearbeiten unnötiger
Pinnacle Studio 10 & Studio Plus 10
 Simon Gabathuler Pinnacle Studio 10 & Studio Plus 10 Die große Filmwerkstatt Markt+Technik Verlag 3 Die Storyboard- Ansicht Nachdem nun alle Videodateien auf der Festplatte gespeichert sind, können Sie
Simon Gabathuler Pinnacle Studio 10 & Studio Plus 10 Die große Filmwerkstatt Markt+Technik Verlag 3 Die Storyboard- Ansicht Nachdem nun alle Videodateien auf der Festplatte gespeichert sind, können Sie
Von der Kamera auf die DVD mit Magix Video deluxe ÜBER DIESES BUCH 10 DIE METHODIK DIESES BUCHES 11 WIE BEKOMME ICH MEINE FILME AUF DEN PC?
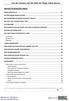 j INHALTSVERZEICHNIS ÜBER DIESES BUCH 10 DIE METHODIK DIESES BUCHES 11 WIE BEKOMME ICH MEINE FILME AUF DEN PC? 12 WO SOLL DAS FILMMATERIAL HIN? 13 PLATZBEDARF 13 WIE KANN ICH MIR DIE FILME VOR DEM SCHNEIDEN
j INHALTSVERZEICHNIS ÜBER DIESES BUCH 10 DIE METHODIK DIESES BUCHES 11 WIE BEKOMME ICH MEINE FILME AUF DEN PC? 12 WO SOLL DAS FILMMATERIAL HIN? 13 PLATZBEDARF 13 WIE KANN ICH MIR DIE FILME VOR DEM SCHNEIDEN
Screenshot aus eigenem Testvideo
 Der Allrounder für Einsteiger: VideoPad Video-Editor wird so beschrieben: "Viele Funktionen, aber zugänglicher als Profi-Programme: Das zeichnet den VideoPad VideoEditor aus. Er ist deshalb für Anfänger
Der Allrounder für Einsteiger: VideoPad Video-Editor wird so beschrieben: "Viele Funktionen, aber zugänglicher als Profi-Programme: Das zeichnet den VideoPad VideoEditor aus. Er ist deshalb für Anfänger
Final Cut Pro Basics. Inhaltsverzeichnis. Inhaltsverzeichnis. 1. Aufbau des Programms. Kerstin Liebig Kerstin Sebold
 Inhaltsverzeichnis Final Cut Pro Basics Kerstin Liebig Kerstin Sebold 1. Aufbau des Programms 2. Projekt erstellen 3. Voreinstellungen 4. Importieren von Videomaterial 5. Ordnen von Videomaterial 6. Erstellen
Inhaltsverzeichnis Final Cut Pro Basics Kerstin Liebig Kerstin Sebold 1. Aufbau des Programms 2. Projekt erstellen 3. Voreinstellungen 4. Importieren von Videomaterial 5. Ordnen von Videomaterial 6. Erstellen
Wie funktioniert sie nun, die Schnittsoftware?
 3 Wie funktioniert sie nun, die Schnittsoftware? Videos schneiden am PC mit Pinnacle Studio 8 ISBN 3-8272-6497-9 Keine Frage Sie wollen so schnell wie möglich loslegen und Ihren ersten Videofilm am liebsten
3 Wie funktioniert sie nun, die Schnittsoftware? Videos schneiden am PC mit Pinnacle Studio 8 ISBN 3-8272-6497-9 Keine Frage Sie wollen so schnell wie möglich loslegen und Ihren ersten Videofilm am liebsten
Kurs 2: Importieren und digitalisieren von A/V- Material 1. Digitales Videoediting mit Premiere 6.0
 Kurs 2: Importieren und digitalisieren von A/V- Material 1 2. Importieren von A/V Material Grundsätzlich lassen sich (je nach Hardwarekonfiguration) beliebige Daten (Audio, Video, Animations- Clips, Grafiken,...)
Kurs 2: Importieren und digitalisieren von A/V- Material 1 2. Importieren von A/V Material Grundsätzlich lassen sich (je nach Hardwarekonfiguration) beliebige Daten (Audio, Video, Animations- Clips, Grafiken,...)
FCP X Complete
 FCP X 10.3.2 FCP X 10.3.2 Complete Praxis Handbuch Copyright Andrea Käsch Die Weitergabe, Verbreitung oder Nutzung von Dritten ist nicht erlaubt. www.gutecutter.de FINAL CUT PRO X 10.3, PRAXIS HANDBUCH
FCP X 10.3.2 FCP X 10.3.2 Complete Praxis Handbuch Copyright Andrea Käsch Die Weitergabe, Verbreitung oder Nutzung von Dritten ist nicht erlaubt. www.gutecutter.de FINAL CUT PRO X 10.3, PRAXIS HANDBUCH
Digitale Videos mit Windows XP
 Digitale Videos mit Windows XP Sehen und Können BJÖRN WALTER larkt+technik Digitale & analoge Camcorder Digitaler Camcorder an Komplett-PC 12 Firewire-Anschluss einbauen 16 Digitale Camcorder an USB-Anschluss
Digitale Videos mit Windows XP Sehen und Können BJÖRN WALTER larkt+technik Digitale & analoge Camcorder Digitaler Camcorder an Komplett-PC 12 Firewire-Anschluss einbauen 16 Digitale Camcorder an USB-Anschluss
2 Anleitung Trickfilm mit imovie 09
 2 Anleitung Trickfilm mit imovie 09 Ein Trickfilm entsteht, indem von einzeln aufgenommenen Bildern fünf bis acht Kopien hergestellt und diese in schneller Folge abspielt werden. Diese Bewegtbildsequenz
2 Anleitung Trickfilm mit imovie 09 Ein Trickfilm entsteht, indem von einzeln aufgenommenen Bildern fünf bis acht Kopien hergestellt und diese in schneller Folge abspielt werden. Diese Bewegtbildsequenz
Pinnacle Studio 10 & Studio Plus 10
 Simon Gabathuler Pinnacle & Studio 10 Die große Filmwerkstatt Markt+Technik Verlag Vorwort 13 1 Einleitung 15 Die verschiedenen Programmversionen 15 Hardware und Optimierung 18 PC-Grundvoraussetzungen
Simon Gabathuler Pinnacle & Studio 10 Die große Filmwerkstatt Markt+Technik Verlag Vorwort 13 1 Einleitung 15 Die verschiedenen Programmversionen 15 Hardware und Optimierung 18 PC-Grundvoraussetzungen
App- Anleitung imovie (ios)
 App- Anleitung imovie (ios) imovie ist eine Videoschnitt- App, die kostenlos zur Standardsoftware des ipads gehört. Mit der App lassen sich schnell und einfach kleine Filmprojekte realisieren, Videos bearbeiten,
App- Anleitung imovie (ios) imovie ist eine Videoschnitt- App, die kostenlos zur Standardsoftware des ipads gehört. Mit der App lassen sich schnell und einfach kleine Filmprojekte realisieren, Videos bearbeiten,
Die Storyboard- Ansicht
 3 Die Storyboard- Ansicht Nachdem nun alle Videodateien auf der Festplatte gespeichert sind, können Sie mit dem eigentlichen Schneiden bzw. dem digitalen Bearbeiten des Videos beginnen. Alle Funktionen
3 Die Storyboard- Ansicht Nachdem nun alle Videodateien auf der Festplatte gespeichert sind, können Sie mit dem eigentlichen Schneiden bzw. dem digitalen Bearbeiten des Videos beginnen. Alle Funktionen
Anleitung zu DV Studio Software ( ) I. Vorbereitung. II. Anlegen einer Playliste
 Anleitung zu DV Studio Software (1.4.023.03) I. Vorbereitung a) DV-Studio Software installieren b) Auf Eigene Dateien gehen und dort einen neuen Ordner DVstudio erstellen c) Alle später benötigten Film-
Anleitung zu DV Studio Software (1.4.023.03) I. Vorbereitung a) DV-Studio Software installieren b) Auf Eigene Dateien gehen und dort einen neuen Ordner DVstudio erstellen c) Alle später benötigten Film-
Open Office Impress. PHBern Institut Sekundarstufe 1 Studienfach Informatik. Unterlagen zum Praktikum Anwenderprogramme. Inhalt
 PHBern Institut Sekundarstufe 1 Studienfach Informatik Open Office Impress Unterlagen zum Praktikum Anwenderprogramme Inhalt 1. Benutzeroberfläche, verschiedene Ansichten... 1 2. Neue Folie erstellen...
PHBern Institut Sekundarstufe 1 Studienfach Informatik Open Office Impress Unterlagen zum Praktikum Anwenderprogramme Inhalt 1. Benutzeroberfläche, verschiedene Ansichten... 1 2. Neue Folie erstellen...
Apple Pro Training Series. Final Cut Pro 7. Diana Weynand. Apple Certified
 Apple Pro Training Series Final Cut Pro 7 Diana Weynand Apple Certified Überblick Rohschnitt Lektion 1 Lektion 2 Lektion 3 Videoschnitt in Final Cut Pro................................. 11 Den Rohschnitt
Apple Pro Training Series Final Cut Pro 7 Diana Weynand Apple Certified Überblick Rohschnitt Lektion 1 Lektion 2 Lektion 3 Videoschnitt in Final Cut Pro................................. 11 Den Rohschnitt
Lernbereich Deutsch, Informatik/Kommunikation. Grobziel. Ein eigenes Bewerbungsvideo erstellen. Standardsoftware anwenden, Digitalkamera benutzen
 Steckbrief Lernbereich Deutsch, Informatik/Kommunikation Grobziel ICT als kreatives Mittel zur Lösung von Aufgaben und zum Schaffen von Produkten einsetzen Titel Autor / Autorenteam ICT-Voraussetzungen
Steckbrief Lernbereich Deutsch, Informatik/Kommunikation Grobziel ICT als kreatives Mittel zur Lösung von Aufgaben und zum Schaffen von Produkten einsetzen Titel Autor / Autorenteam ICT-Voraussetzungen
Windows Movie Maker. Die Oberfläche von Windows Movie Maker
 Windows Movie Maker Diese Anleitung soll helfen mit dem Programm Windows Movie Maker wer Windows XP zu Hause hat findet diese Programm entweder unter Start Alle Programme [eventuell muss noch Zubehör angeklickt
Windows Movie Maker Diese Anleitung soll helfen mit dem Programm Windows Movie Maker wer Windows XP zu Hause hat findet diese Programm entweder unter Start Alle Programme [eventuell muss noch Zubehör angeklickt
Classroom in a Book. Adobe. Adobe Premiere Pro. Markt+Technik Verlag
 Classroom in a Book Adobe Adobe Premiere Pro Markt+Technik Verlag ADOBE PREMIERE PRO Classroom in a Book Inhalt Einführung 13 Über Classroom in a Book 14 Voraussetzungen 15 Installieren von Adobe Premiere
Classroom in a Book Adobe Adobe Premiere Pro Markt+Technik Verlag ADOBE PREMIERE PRO Classroom in a Book Inhalt Einführung 13 Über Classroom in a Book 14 Voraussetzungen 15 Installieren von Adobe Premiere
DI Kraus & CO GmbH Storyboard Seite 1. Mittels Rechtsklick in den Schiebebalken des Storyboards kann die Dauer des Videos begrenzt werden.
 DI Kraus & CO GmbH Storyboard Seite 1 Das STORYBOARD von ArCon - in kurzen Schritten Kapitel 1.) Allgemeine Einstellungen Über Anzeige -> Storyboard wird dieses aktiv geschaltet. (über das Icon kann das
DI Kraus & CO GmbH Storyboard Seite 1 Das STORYBOARD von ArCon - in kurzen Schritten Kapitel 1.) Allgemeine Einstellungen Über Anzeige -> Storyboard wird dieses aktiv geschaltet. (über das Icon kann das
Willkommen zum Picture Package DVD Viewer
 Bedienungsanleitung zum Picture Package DVD Viewer Willkommen zum Picture Package DVD Viewer Willkommen zum Picture Package DVD Viewer Starten und Beenden des Picture Package DVD Viewer Anzeigen von Bildern
Bedienungsanleitung zum Picture Package DVD Viewer Willkommen zum Picture Package DVD Viewer Willkommen zum Picture Package DVD Viewer Starten und Beenden des Picture Package DVD Viewer Anzeigen von Bildern
3.1 Kurze Erläuterungen zu den möglichen Aufnahmequellen
 3. Aufnahme 3.1 Kurze Erläuterungen zu den möglichen Aufnahmequellen AVCHD: Dieses Dialogfeld ermöglicht es auf eine einfache Art und Weise Videomaterial von Bandlosen Medien, wie Speicherkarten oder internen
3. Aufnahme 3.1 Kurze Erläuterungen zu den möglichen Aufnahmequellen AVCHD: Dieses Dialogfeld ermöglicht es auf eine einfache Art und Weise Videomaterial von Bandlosen Medien, wie Speicherkarten oder internen
Tutorial zu SHOTCUT - Videofreeware für Win, Mac, Linux
 Tutorial zu SHOTCUT - Videofreeware für Win, Mac, Linux Die Installation ist problemlos - doch wo ist die altbekannte Fensteraufteilung eines Videoschnittprogramms? Beim allerersten Start sehen wir nur
Tutorial zu SHOTCUT - Videofreeware für Win, Mac, Linux Die Installation ist problemlos - doch wo ist die altbekannte Fensteraufteilung eines Videoschnittprogramms? Beim allerersten Start sehen wir nur
Kleine Videos erstellen Fortbildung am 15. Juli 13:30 16:00 Uhr
 Kleine Videos erstellen Fortbildung am 15. Juli 13:30 16:00 Uhr Lerninhalt: Lerninhalte eine Fotoshow erstellen einen Film aus Bildern erstellen (Animoto) einen Film aus Folien und Fotos erstellen (Movie
Kleine Videos erstellen Fortbildung am 15. Juli 13:30 16:00 Uhr Lerninhalt: Lerninhalte eine Fotoshow erstellen einen Film aus Bildern erstellen (Animoto) einen Film aus Folien und Fotos erstellen (Movie
Webbasierende Erstellung von Comic-Videoclips http://goanimate.com/
 Webbasierende Erstellung von Comic-Videoclips http://goanimate.com/ Auf http://goanimate.com kann man auf einfache Weise sehr ansprechende Comic- Videoclips erstellen, die auch auf die eigene Homepage
Webbasierende Erstellung von Comic-Videoclips http://goanimate.com/ Auf http://goanimate.com kann man auf einfache Weise sehr ansprechende Comic- Videoclips erstellen, die auch auf die eigene Homepage
Überblick. Rohschnitt. Rohschnitt optimieren. Unterstützende Maßnahmen. Den Schnitt fertigstellen. Effekte und Finalisierung
 pa!j!ua) alddv Überblick Rohschnitt Lektion 1 Lektion 2 Lektion 3 Clips in Final Cut Pro anzeigen und markieren 11 Clips in der Timeline bearbeiten, 75 Fertigstellung des Rohschnitts................................
pa!j!ua) alddv Überblick Rohschnitt Lektion 1 Lektion 2 Lektion 3 Clips in Final Cut Pro anzeigen und markieren 11 Clips in der Timeline bearbeiten, 75 Fertigstellung des Rohschnitts................................
Bei Audio ist der Ton gemeint, und bei Stills, das ist englisch und heißt Standbild. Also es ist wie eine Art Diaschau mit Ton.
 Audiostills: Was sind eigentlich Audiostills? Bei Audio ist der Ton gemeint, und bei Stills, das ist englisch und heißt Standbild. Also es ist wie eine Art Diaschau mit Ton. Hier mal einige Ideen, wo ihr
Audiostills: Was sind eigentlich Audiostills? Bei Audio ist der Ton gemeint, und bei Stills, das ist englisch und heißt Standbild. Also es ist wie eine Art Diaschau mit Ton. Hier mal einige Ideen, wo ihr
Videos vertonen mit JayCut
 Videos vertonen mit JayCut Der Onlinedienst JayCut bietet die einfache Möglichkeit Videos ohne Zusatzsoftware direkt im Webbroser zu bearbeiten. Vorraussetzungen: - Computer mit Internetanschluss - Webbrowser
Videos vertonen mit JayCut Der Onlinedienst JayCut bietet die einfache Möglichkeit Videos ohne Zusatzsoftware direkt im Webbroser zu bearbeiten. Vorraussetzungen: - Computer mit Internetanschluss - Webbrowser
Windows Live Movie Maker
 Windows Live Movie Maker Import von Videos und Fotos... 02 Erstellen eines Films/Diashow in wenigen Sekunden... 04 Eigene Filme speichern und/oder im Web veröffentlichen... 05 Spezial Effekte nutzen/ Visuelle
Windows Live Movie Maker Import von Videos und Fotos... 02 Erstellen eines Films/Diashow in wenigen Sekunden... 04 Eigene Filme speichern und/oder im Web veröffentlichen... 05 Spezial Effekte nutzen/ Visuelle
Lektion I: Einführung
 Lektion I: Einführung Vorwort: FCP/FCE sind Videoschnittprogramme für den Semi- bzw. Profi-Bereich. Mit diesem Workshop-Angebot wollen wir euch die beiden Videoschnittprogramme etwas näher bringen. 1.
Lektion I: Einführung Vorwort: FCP/FCE sind Videoschnittprogramme für den Semi- bzw. Profi-Bereich. Mit diesem Workshop-Angebot wollen wir euch die beiden Videoschnittprogramme etwas näher bringen. 1.
Adobe Premiere Elements 7 Filmschnitt - Kurzanleitung
 medien-lab www.medien-lab.ch/ Adobe Premiere Elements 7 Filmschnitt - Kurzanleitung Roland Fischer, Thomas Stierli 2009 medien-lab phzh roland.fischer@phzh.ch Seite 1/17 Inhaltsverzeichnis 1 Einleitung...
medien-lab www.medien-lab.ch/ Adobe Premiere Elements 7 Filmschnitt - Kurzanleitung Roland Fischer, Thomas Stierli 2009 medien-lab phzh roland.fischer@phzh.ch Seite 1/17 Inhaltsverzeichnis 1 Einleitung...
IT-Wissen für Gewerbe, Handel und Industrie. Tina Wegener, Linda York. 1. Ausgabe, August 2011. mit Windows 7 und Office 2010 GTA-W7O10CC
 Tina Wegener, Linda York 1. usgabe, ugust 2011 IT-Wissen für Gewerbe, Handel und Industrie mit Windows 7 und Office 2010 GT-W7O10CC Dateien und Ordner verwalten ++ Dateien und Ordner markieren ++ Eigenschaften
Tina Wegener, Linda York 1. usgabe, ugust 2011 IT-Wissen für Gewerbe, Handel und Industrie mit Windows 7 und Office 2010 GT-W7O10CC Dateien und Ordner verwalten ++ Dateien und Ordner markieren ++ Eigenschaften
Werner Geers. Berufliche Informatik. Zusatzinformationen ISBN:978-3-427-60080-0. Bestellnr.:60080 1 VIDEOFORMATE UND CODECS... 2
 Werner Geers Berufliche Informatik ISBN:978-3-427-60080-0 Bestellnr.:60080 Zusatzinformationen 1 VIDEOFORMATE UND CODECS... 2 2 ERSTELLUNG EINES VIDEOS MIT DEM WINDOWS MOVIE MAKER... 5 2.1 Vorbemerkungen...
Werner Geers Berufliche Informatik ISBN:978-3-427-60080-0 Bestellnr.:60080 Zusatzinformationen 1 VIDEOFORMATE UND CODECS... 2 2 ERSTELLUNG EINES VIDEOS MIT DEM WINDOWS MOVIE MAKER... 5 2.1 Vorbemerkungen...
Überblendung mittels Verlaufseffekt erzeugen
 Überblendung mittels Verlaufseffekt erzeugen 1 Ziel Ziel dieses Workshops ist es, eine Überblendung zwischen zwei Videoclips zu erzeugen und diese dann beliebig zu animieren Dazu müssen Sie zunächst zwei
Überblendung mittels Verlaufseffekt erzeugen 1 Ziel Ziel dieses Workshops ist es, eine Überblendung zwischen zwei Videoclips zu erzeugen und diese dann beliebig zu animieren Dazu müssen Sie zunächst zwei
Camtasia-Anleitung für Vorlesungsaufzeichnungen. (im ZHG und diversen anderen Räumen der Universität Göttingen)
 1 Camtasia-Anleitung für Vorlesungsaufzeichnungen (im ZHG und diversen anderen Räumen der Universität Göttingen) 2 Rechner GWDG-Anmeldung Vorbereitungen Schalten Sie den Rechner ein. Schalten Sie das SMART-Podium
1 Camtasia-Anleitung für Vorlesungsaufzeichnungen (im ZHG und diversen anderen Räumen der Universität Göttingen) 2 Rechner GWDG-Anmeldung Vorbereitungen Schalten Sie den Rechner ein. Schalten Sie das SMART-Podium
Medien in PowerPoint
 08.02.2018 Medien in PowerPoint 2016 1 Einfügen von Medien Einfügen von Bildern Freistellen Bildkorrekturen Farbkorrekturen Künstlerische Effekte Zuschneiden Onlinegrafiken Screenshot Fotoalbum Einfügen
08.02.2018 Medien in PowerPoint 2016 1 Einfügen von Medien Einfügen von Bildern Freistellen Bildkorrekturen Farbkorrekturen Künstlerische Effekte Zuschneiden Onlinegrafiken Screenshot Fotoalbum Einfügen
Rundgang durch das Programm
 Rundgang durch das Programm Möglicherweise sind Sie mit den Funktionen von MAGIX Video deluxe bereits gut vertraut, dann können Sie sich den folgenden Rundgang durch das Programm auch sparen und direkt
Rundgang durch das Programm Möglicherweise sind Sie mit den Funktionen von MAGIX Video deluxe bereits gut vertraut, dann können Sie sich den folgenden Rundgang durch das Programm auch sparen und direkt
Mit dem Explorer arbeiten
 Starten Sie den Explorer, und blenden Sie die Symbolleiste ein, wenn diese nicht sichtbar ist. Bewegen Sie den Mauszeiger zur Schaltfläche Maustaste, es öffnet sich das Kontextmenü. und drücken Sie die
Starten Sie den Explorer, und blenden Sie die Symbolleiste ein, wenn diese nicht sichtbar ist. Bewegen Sie den Mauszeiger zur Schaltfläche Maustaste, es öffnet sich das Kontextmenü. und drücken Sie die
Die Storyboard- Ansicht
 3 Die Storyboard- Ansicht Nachdem nun alle Videodateien auf der Festplatte gespeichert sind, können Sie mit dem eigentlichen Schneiden bzw. dem digitalen Bearbeiten des Videos beginnen. Alle Funktionen
3 Die Storyboard- Ansicht Nachdem nun alle Videodateien auf der Festplatte gespeichert sind, können Sie mit dem eigentlichen Schneiden bzw. dem digitalen Bearbeiten des Videos beginnen. Alle Funktionen
Clips aus dem Projektfenster einfügen oder überlagern Aktivieren Sie die Miniaturansicht im Projektfenster.
 Clips aus dem Projektfenster einfügen oder überlagern In Adobe Premiere Pro können Sie Ihre aufgenommenen Clips bei der dynamischen Vorschau direkt aus dem Projektfenster in eine vorhandene Sequenz im
Clips aus dem Projektfenster einfügen oder überlagern In Adobe Premiere Pro können Sie Ihre aufgenommenen Clips bei der dynamischen Vorschau direkt aus dem Projektfenster in eine vorhandene Sequenz im
Anleitung Legria HF 20
 WWU Institut für Sportwissenschaft Horstmarer Landweg 62b D-48149 Münster Medienlabor Tel.: 0251 / 83-34860 Fax: 0251 / 83-32303 Raum : VG 205 Anleitung Legria HF 20 Inhaltsverzeichnis 1. Ein Video aufnehmen...
WWU Institut für Sportwissenschaft Horstmarer Landweg 62b D-48149 Münster Medienlabor Tel.: 0251 / 83-34860 Fax: 0251 / 83-32303 Raum : VG 205 Anleitung Legria HF 20 Inhaltsverzeichnis 1. Ein Video aufnehmen...
Audiobearbeitung & Hörspielgestaltung
 Audiobearbeitung & Hörspielgestaltung Audiobearbeitung mit Audacity Audacity ist ein Opensource-Programm zur Bearbeitung von Audiomaterial. Es ist für alle gängigen Betriebssysteme (Windows, Mac, Linux)
Audiobearbeitung & Hörspielgestaltung Audiobearbeitung mit Audacity Audacity ist ein Opensource-Programm zur Bearbeitung von Audiomaterial. Es ist für alle gängigen Betriebssysteme (Windows, Mac, Linux)
Digitales Video: Schnitt Adobe Premiere: Oberfläche & Werkzeuge. Dipl. Ing. Dr. Alexander Berzler
 Digitales Video: Schnitt Adobe Premiere: Oberfläche & Werkzeuge Dipl. Ing. Dr. Alexander Berzler Adobe Premiere Anlegen des Projektes Der erste Schritt bei Premiere ist das Anlegen eines Projektes. Hier
Digitales Video: Schnitt Adobe Premiere: Oberfläche & Werkzeuge Dipl. Ing. Dr. Alexander Berzler Adobe Premiere Anlegen des Projektes Der erste Schritt bei Premiere ist das Anlegen eines Projektes. Hier
Um Übergänge, Ein- und Ausblendung zu gestalten, kann man hier eine Leere vor oder nach einem Clip einfügen. Ein Clip ist ein einzelner Film.
 Hier fügt man eine Videodatei (z.b. mp4) hinzu. Man wählt die gewünschte Datei aus und drückt auf öffnen. Um Übergänge, Ein- und Ausblendung zu gestalten, kann man hier eine Leere vor oder nach einem Clip
Hier fügt man eine Videodatei (z.b. mp4) hinzu. Man wählt die gewünschte Datei aus und drückt auf öffnen. Um Übergänge, Ein- und Ausblendung zu gestalten, kann man hier eine Leere vor oder nach einem Clip
FRANZIS. Mit 660 Abbildungen. Michael Gradias Digitale Videopraxis
 2008 AGI-Information Management Consultants May be used for personal purporses only or by libraries associated to dandelon.com network. Michael Gradias Digitale Videopraxis Mit 660 Abbildungen FRANZIS
2008 AGI-Information Management Consultants May be used for personal purporses only or by libraries associated to dandelon.com network. Michael Gradias Digitale Videopraxis Mit 660 Abbildungen FRANZIS
Erste Schritte für Endbenutzer
 Erste Schritte für Endbenutzer Überblick Die exacqvision-clientsoftware verfügt über drei Betriebsmodi: Live, Suche und Konfiguration (Setup). Klicken Sie auf das jeweilige Symbol auf der linken Seite
Erste Schritte für Endbenutzer Überblick Die exacqvision-clientsoftware verfügt über drei Betriebsmodi: Live, Suche und Konfiguration (Setup). Klicken Sie auf das jeweilige Symbol auf der linken Seite
FOTOS ORGANISIEREN MIT PICASA 3
 FOTOS ORGANISIEREN MIT PICASA 3 3 1 2 BIBLIOTHEKSÜBERBLICK 1. Liste der Ordner und Alben Die linke Spalte in der Bibliotheksansicht zeigt alle Ordner, die Fotos enthalten, Ordner entsprechend den eigentlichen
FOTOS ORGANISIEREN MIT PICASA 3 3 1 2 BIBLIOTHEKSÜBERBLICK 1. Liste der Ordner und Alben Die linke Spalte in der Bibliotheksansicht zeigt alle Ordner, die Fotos enthalten, Ordner entsprechend den eigentlichen
Camstudio ist ein einfach strukturiertes Programm zur Aufnahme des Desktops.
 Handbuch CamStudio Inhaltsverzeichnis... 1 1. Grundlagen... 1 2. Start/Pause/Stop... 2 3. Sprache ändern... 2 4. Ansicht ändern... 3 5. Aufnahme Format ändern... 4 6. Region der Aufnahme ändern... 4 7.
Handbuch CamStudio Inhaltsverzeichnis... 1 1. Grundlagen... 1 2. Start/Pause/Stop... 2 3. Sprache ändern... 2 4. Ansicht ändern... 3 5. Aufnahme Format ändern... 4 6. Region der Aufnahme ändern... 4 7.
Stand der Anleitung:
 Ergebnisse des Vorhabens NOW II - Dokumentation zum Arbeiten mit der Videoschnittsoftware VSDC (Version 5.5.0.601) zur Vorbereitung des Videos für die Verwendung in Lecturnity Stand der Anleitung: 18.08.2017
Ergebnisse des Vorhabens NOW II - Dokumentation zum Arbeiten mit der Videoschnittsoftware VSDC (Version 5.5.0.601) zur Vorbereitung des Videos für die Verwendung in Lecturnity Stand der Anleitung: 18.08.2017
FCP X FCP X 10.4 Complete. Praxis Handbuch. Copyright Andrea Käsch Die Weitergabe, Verbreitung oder Nutzung von Dritten ist nicht erlaubt.
 FCP X 10.4 FCP X 10.4 Complete Praxis Handbuch Copyright Andrea Käsch Die Weitergabe, Verbreitung oder Nutzung von Dritten ist nicht erlaubt. FINAL CUT PRO X 10.4, PRAXIS HANDBUCH COMPLETE 2 Bedien-Oberfläche
FCP X 10.4 FCP X 10.4 Complete Praxis Handbuch Copyright Andrea Käsch Die Weitergabe, Verbreitung oder Nutzung von Dritten ist nicht erlaubt. FINAL CUT PRO X 10.4, PRAXIS HANDBUCH COMPLETE 2 Bedien-Oberfläche
AUDITORIX - Material für Kinder
 Das Mini-Tonstudio In dieser Technikeinführung erfährst du, wie du Ton direkt am Computer aufnehmen kannst. Außerdem erklären wir dir, wie du deine Aufnahmen mit dem einfachen und kostenfreien Tonbearbeitungsprogramm
Das Mini-Tonstudio In dieser Technikeinführung erfährst du, wie du Ton direkt am Computer aufnehmen kannst. Außerdem erklären wir dir, wie du deine Aufnahmen mit dem einfachen und kostenfreien Tonbearbeitungsprogramm
Anleitung: Windows MovieMaker 2.x (WMM)
 Anleitung: Windows MovieMaker 2.x (WMM) Übersicht Das Programmfenster... 1 Import von Rohmaterial... 3 Das Storyboard... 5 Schneiden auf dem Storyboard... 7 Übergänge und Effekte... 8 Titel und Abspann...11
Anleitung: Windows MovieMaker 2.x (WMM) Übersicht Das Programmfenster... 1 Import von Rohmaterial... 3 Das Storyboard... 5 Schneiden auf dem Storyboard... 7 Übergänge und Effekte... 8 Titel und Abspann...11
Premiere Pro Tutorial
 Premiere Pro Tutorial Mehrspurschnitt mit Athmoton In diesem Tutorial geht es konkret um das Problem, von einem längeren Clip fast nur die Tonspur als Basis für Videoinserts auf der 2. Videospur zu verwenden.
Premiere Pro Tutorial Mehrspurschnitt mit Athmoton In diesem Tutorial geht es konkret um das Problem, von einem längeren Clip fast nur die Tonspur als Basis für Videoinserts auf der 2. Videospur zu verwenden.
Willkommen zum Picture Package Producer2. Starten und Beenden von Picture Package Producer2. Schritt 1: Auswählen von Bildern
 Willkommen zum Picture Package Producer2 Starten und Beenden von Picture Package Producer2 Schritt 1: Auswählen von Bildern Schritt 2: Prüfen der ausgewählten Bilder Schritt 3: Vorbereiten der Erstellung
Willkommen zum Picture Package Producer2 Starten und Beenden von Picture Package Producer2 Schritt 1: Auswählen von Bildern Schritt 2: Prüfen der ausgewählten Bilder Schritt 3: Vorbereiten der Erstellung
Diese Version des Movie Makers läuft nur auf Windows 7 (und Vista) Für Windows XP ist die Version Movie Maker 2.1 empfohlen. (ohne dem Live Zusatz)
 Windows Live Movie Maker 1.0 Diese Version des Movie Makers läuft nur auf Windows 7 (und Vista) Für Windows XP ist die Version Movie Maker 2.1 empfohlen. (ohne dem Live Zusatz) Was den Videoschnitt betrifft,
Windows Live Movie Maker 1.0 Diese Version des Movie Makers läuft nur auf Windows 7 (und Vista) Für Windows XP ist die Version Movie Maker 2.1 empfohlen. (ohne dem Live Zusatz) Was den Videoschnitt betrifft,
Smartphone Foto/Video Übertragung auf PC für Diashow und PowerPoint
 Mediengruppe Smartphone Foto/Video Übertragung auf PC für Diashow und PowerPoint Dieter Schwabe, Dezember 2017 Vorbereitung Zunächst sollten auf dem PC Ordner eingerichtet werden, in die Fotos und Videos
Mediengruppe Smartphone Foto/Video Übertragung auf PC für Diashow und PowerPoint Dieter Schwabe, Dezember 2017 Vorbereitung Zunächst sollten auf dem PC Ordner eingerichtet werden, in die Fotos und Videos
12. Anleitung Movie Maker 2 [WMM]
![12. Anleitung Movie Maker 2 [WMM] 12. Anleitung Movie Maker 2 [WMM]](/thumbs/27/9620233.jpg) 12. Anleitung Movie Maker 2 [WMM] Diese Anleitung finden Sie auch im BSCW- Server im Ordner MPT / Video. 12.1 Das Programmfenster Das Programmfenster wird in vier Abschnitte unterteilt: 1. Aufgabenbereich
12. Anleitung Movie Maker 2 [WMM] Diese Anleitung finden Sie auch im BSCW- Server im Ordner MPT / Video. 12.1 Das Programmfenster Das Programmfenster wird in vier Abschnitte unterteilt: 1. Aufgabenbereich
Webseiten bauen mit Primolo
 Webseiten bauen mit Primolo Ganz egal, ob zu deinen Lieblingstieren, deiner Schule oder deinem Heimatort: Eigene Webseiten kannst du zu vielen Themen bauen. Das kannst du allein tun, aber noch mehr Spaß
Webseiten bauen mit Primolo Ganz egal, ob zu deinen Lieblingstieren, deiner Schule oder deinem Heimatort: Eigene Webseiten kannst du zu vielen Themen bauen. Das kannst du allein tun, aber noch mehr Spaß
In diesem ersten Kapitel erhalten Sie einen Überblick über das Programm Microsoft PowerPoint 2003.
 In diesem ersten Kapitel erhalten Sie einen Überblick über das Programm Microsoft PowerPoint 2003. Was erfahren Sie in diesem Kapitel? Wozu man PowerPoint verwenden kann Wie man PowerPoint startet und
In diesem ersten Kapitel erhalten Sie einen Überblick über das Programm Microsoft PowerPoint 2003. Was erfahren Sie in diesem Kapitel? Wozu man PowerPoint verwenden kann Wie man PowerPoint startet und
Premiere Pro CC Tutorial (vom ) über: Mehrspurschnitt mit verschiedenen Pixelgrößen,Titel, Fixierte Effekte, leichte Keyframe-Animation
 Premiere Pro CC Tutorial (vom 30. 1. 2019) über: Mehrspurschnitt mit verschiedenen Pixelgrößen,Titel, Fixierte Effekte, leichte Keyframe-Animation In der Zusammenstellungsansicht die Vorbereitung:diverse
Premiere Pro CC Tutorial (vom 30. 1. 2019) über: Mehrspurschnitt mit verschiedenen Pixelgrößen,Titel, Fixierte Effekte, leichte Keyframe-Animation In der Zusammenstellungsansicht die Vorbereitung:diverse
Sony Movie Studio 11 HD Platinum & prodad Plugins
 Sony Movie Studio 11 HD Platinum & prodad Plugins VidCom 30th-century S.L. 2011 Autor: Uwe Wenz www.30th-century.com 1 Inhaltsverzeichnis Willkommen Copyright / Rechtliches Vorwort Sony Movie Studio 11
Sony Movie Studio 11 HD Platinum & prodad Plugins VidCom 30th-century S.L. 2011 Autor: Uwe Wenz www.30th-century.com 1 Inhaltsverzeichnis Willkommen Copyright / Rechtliches Vorwort Sony Movie Studio 11
Landesakademie für Fortbildung und Personalentwicklung an Schulen
 imovie Mit imovie kann man Filme schneiden, nachvertonen und mit zusätzlichen Features wie Beschriftungen oder Hintergrundmusik versehen. Ein weiteres Einsatzszenario ist das Erstellen von Videopodcasts.
imovie Mit imovie kann man Filme schneiden, nachvertonen und mit zusätzlichen Features wie Beschriftungen oder Hintergrundmusik versehen. Ein weiteres Einsatzszenario ist das Erstellen von Videopodcasts.
Inhaltsverzeichnis. Vorwort 9 Das ist neu in MAGIX Video deluxe 15 9
 Vorwort 9 Das ist neu in MAGIX Video deluxe 15 9 1 Oberflächlich betrachtet ein erster Blick auf das Programm 11 Die drei Arbeitsbereiche von MAGIX Video deluxe 11 Weitere Elemente der Programmoberfläche
Vorwort 9 Das ist neu in MAGIX Video deluxe 15 9 1 Oberflächlich betrachtet ein erster Blick auf das Programm 11 Die drei Arbeitsbereiche von MAGIX Video deluxe 11 Weitere Elemente der Programmoberfläche
Gerhard Koren. Adobe Premiere 6.5. Digitaler Videoschnitt, DV und Streaming Video. Galileo Design
 Gerhard Koren Adobe Premiere 6.5 Digitaler Videoschnitt, DV und Streaming Video Galileo Design 10 Vorwort 12 Grundlagen 12 Der Schnelleinstieg 19 Gestaltung von Videos 22 Digitale Videos 28 Videokompression
Gerhard Koren Adobe Premiere 6.5 Digitaler Videoschnitt, DV und Streaming Video Galileo Design 10 Vorwort 12 Grundlagen 12 Der Schnelleinstieg 19 Gestaltung von Videos 22 Digitale Videos 28 Videokompression
Dienstleistungen Zentrum Medienbildung. Kurzanleitung Audacity
 Dienstleistungen Zentrum Medienbildung Kurzanleitung Audacity Start mit internem Mikrofon: Audacity starten. Roten runden Knopf drücken. Eine Tonspur wird automatisch eröffnet; die Aufnahme beginnt mittels
Dienstleistungen Zentrum Medienbildung Kurzanleitung Audacity Start mit internem Mikrofon: Audacity starten. Roten runden Knopf drücken. Eine Tonspur wird automatisch eröffnet; die Aufnahme beginnt mittels
Adobe Premiere Elements 11
 bhv Einsteigerseminar Adobe Premiere Elements 11 von Volker S. Berg 1. Auflage Adobe Premiere Elements 11 Berg schnell und portofrei erhältlich bei beck-shop.de DIE FACHBUCHHANDLUNG Thematische Gliederung:
bhv Einsteigerseminar Adobe Premiere Elements 11 von Volker S. Berg 1. Auflage Adobe Premiere Elements 11 Berg schnell und portofrei erhältlich bei beck-shop.de DIE FACHBUCHHANDLUNG Thematische Gliederung:
DVD Film grösser als 4,7. Hier zeige ich wie man aus einem Film der nach dem Rippen mit Smartripper immer noch eine
 DVD Film grösser als 4,7 DVD Film > 4,7 Gbyte Anmerkung: Hier zeige ich wie man aus einem Film der nach dem Rippen mit Smartripper immer noch eine Größe von über 4,7 Gbyte hat. Den einzigen Nachteil den
DVD Film grösser als 4,7 DVD Film > 4,7 Gbyte Anmerkung: Hier zeige ich wie man aus einem Film der nach dem Rippen mit Smartripper immer noch eine Größe von über 4,7 Gbyte hat. Den einzigen Nachteil den
AUDITORIX - Material für Kinder
 Aufnehmen mit Audacity Mit dem Audacity-Programm kannst du den Ton auch direkt am Computer aufnehmen, ihn anschließend direkt anhören und weiter bearbeiten. Wie das geht, zeigen wir hier: Aufnehmen: Öffne
Aufnehmen mit Audacity Mit dem Audacity-Programm kannst du den Ton auch direkt am Computer aufnehmen, ihn anschließend direkt anhören und weiter bearbeiten. Wie das geht, zeigen wir hier: Aufnehmen: Öffne
Videoproduktion mit Camtasia
 1 Ver. 8 Videoproduktion mit Camtasia Screencast mit Camtasia Recorder erstellen Software "Camtasia Recorder" starten Öffnen des Aufnahmetools durch doppelklicken auf das rote "Camtasia Recorder" Symbol.
1 Ver. 8 Videoproduktion mit Camtasia Screencast mit Camtasia Recorder erstellen Software "Camtasia Recorder" starten Öffnen des Aufnahmetools durch doppelklicken auf das rote "Camtasia Recorder" Symbol.
Smart3D-Menüs in Nero Vision 4
 Smart3D-Menüs in Nero Vision 4 Mit den neuen Smart3D-Menüvorlagen von Nero Vision 4 können Sie Ihre Videos ganz einfach mit einem animierten Intro und dreidimensionalen Menüs versehen. Starten Sie dazu
Smart3D-Menüs in Nero Vision 4 Mit den neuen Smart3D-Menüvorlagen von Nero Vision 4 können Sie Ihre Videos ganz einfach mit einem animierten Intro und dreidimensionalen Menüs versehen. Starten Sie dazu
Anleitung directcms 5.0 Konfiguration der Startseite
 Anleitung directcms 5.0 Konfiguration der Startseite Video-Komponente auf der Startseite Jürgen Eckert - Domplatz 2-96049 Bamberg Tel (09 51) 5 02 2 75, Fax (09 51) 5 02 2 71 Mobil (01 79) 3 22 09 33,
Anleitung directcms 5.0 Konfiguration der Startseite Video-Komponente auf der Startseite Jürgen Eckert - Domplatz 2-96049 Bamberg Tel (09 51) 5 02 2 75, Fax (09 51) 5 02 2 71 Mobil (01 79) 3 22 09 33,
SPX-Draw Version Mai 2010
 SPX-Draw Version 1.2 www.wild-solutions.de 27. Mai 2010 i Inhaltsverzeichnis 1 Installation...2 1.1 Installation auf einem USB-Stick...2 1.2 Einbinden der Lizenz-Datei...2 1.3 Versionsupdate...2 2 Benutzeroberfläche...3
SPX-Draw Version 1.2 www.wild-solutions.de 27. Mai 2010 i Inhaltsverzeichnis 1 Installation...2 1.1 Installation auf einem USB-Stick...2 1.2 Einbinden der Lizenz-Datei...2 1.3 Versionsupdate...2 2 Benutzeroberfläche...3
Videos mit Windows XP
 Videos mit Windows XP Visual QuickProject Guide von Jan Ozer 3. Mit einem Video von einem Geburtstag oder einem ähnlichen Ereignis möchte ich zwei Dinge erreichen. Erstens versuche ich, eine Geschichte
Videos mit Windows XP Visual QuickProject Guide von Jan Ozer 3. Mit einem Video von einem Geburtstag oder einem ähnlichen Ereignis möchte ich zwei Dinge erreichen. Erstens versuche ich, eine Geschichte
