BENUTZERHANDBUCH - GRUNDFUNKTIONEN
|
|
|
- Nadja Kramer
- vor 7 Jahren
- Abrufe
Transkript
1 BENUTZERHANDBUCH - GRUNDFUNKTIONEN MFC-7360N MFC-7460DN MFC-7860DW Nicht alle Modelle sind in allen Ländern verfügbar. Version B GER/AUS
2 Service-Information Füllen Sie die folgenden Felder aus, damit Sie bei Bedarf jederzeit darauf zurückgreifen können: Modell: MFC-7360N, MFC-7460DN oder MFC-7860DW (markieren Sie Ihr Modell) Seriennummer: 1 Gekauft am: Gekauft bei: 1 Die Seriennummer finden Sie an der Rückseite des Gerätes. Bewahren Sie das Benutzerhandbuch und den Kaufbeleg sorgfältig auf als Nachweis für den Kauf des Gerätes bei Diebstahl, Feuerschäden oder Garantieanspruch. Registrieren Sie Ihr Gerät schnell und bequem online unter Brother Industries, Ltd.
3
4 Benutzerhandbücher und wo sie zu finden sind Welches Handbuch? Was beinhaltet es? Wo ist es zu finden? Sicherheitshinweise und Vorschriften Installationsanleitung Benutzerhandbuch - Grundfunktionen Benutzerhandbuch - Erweiterte Funktionen Software-Handbuch Netzwerkbegriffe Netzwerkhandbuch Lesen Sie diese Anleitung zuerst. Lesen Sie bitte die Sicherheitshinweise, bevor Sie das Gerät in Betrieb nehmen. In dieser Anleitung finden Sie Warenzeichen und gesetzliche Vorschriften. Folgen Sie den Anweisungen zur Inbetriebnahme des Gerätes und zur Installation der Treiber und Software entsprechend dem Betriebssystem und der Verbindungsart, die Sie verwenden. Lernen Sie die Grundfunktionen zum Faxen, Kopieren und Scannen kennen und erfahren Sie, wie die Verbrauchsmaterialien ersetzt werden. Beachten Sie die Hinweise zur Problemlösung. Lernen Sie die erweiterten Funktionen kennen: Faxen, Kopieren, Sicherheitsfunktionen, das Ausdrucken von Berichten und die Durchführung von regelmäßigen Wartungsarbeiten. Folgen Sie diesen Anweisungen zum Drucken, Scannen, Scannen im Netzwerk, zur Verwendung des Remote Setups, der PC-Fax- Funktionen und des Dienstprogramms Brother ControlCenter. In diesem Handbuch finden Sie grundlegende Informationen zu den erweiterten Netzwerkfunktionen von Brother-Geräten sowie Erläuterungen der allgemeinen Netzwerkbegriffe und anderen gebräuchlichen Terminologien. Dieses Handbuch enthält nützliche Informationen zu den LAN- und WLAN- Einstellungen sowie zu Sicherheitseinstellungen, die von Brother- Geräten verwendet werden. Sie finden hier auch Informationen zu den von Ihrem Gerät unterstützten Protokollen und ausführliche Hinweise zur Problemlösung. Gedruckt / Im Karton Gedruckt / Im Karton Für HUN/BUL/ROM/POL/SVK/ CZE: PDF-Datei / Dokumentations-CD-ROM / Im Karton PDF-Datei / Dokumentations- CD-ROM / Im Karton i
5 Inhaltsverzeichnis (BENUTZERHANDBUCH - GRUNDFUNKTIONEN) 1 Allgemeine Informationen 1 Zur Verwendung dieses Handbuches...1 In dieser Dokumentation verwendete Symbole und Konventionen...1 Benutzerhandbuch - Erweiterte Funktionen, Software-Handbuch und Netzwerkhandbuch aufrufen...2 Handbücher ansehen...2 Zugang zum Brother-Support (Windows )...4 Zugang zum Brother-Support (Macintosh)...5 Funktionstastenfeld-Übersicht...6 Lautstärke-Einstellungen...10 Klingellautstärke...10 Signalton-Lautstärke...10 Lautsprecher-Lautstärke Papier einlegen 11 Papier oder andere Druckmedien einlegen...11 Papier in die Standard-Papierzufuhr einlegen...11 Papier in die manuelle Zufuhr einlegen...13 Nicht scannbare und bedruckbare Bereiche...17 Papiereinstellungen...18 Druckmedium...18 Papierformat...18 Verwendbare Papiersorten und Druckmedien...18 Empfohlenes Papier und Druckmedien...18 Papiersorten und -formate...19 Aufbewahren und Verwenden von Spezialpapier Dokumente einlegen 23 So legen Sie Dokumente ein...23 Automatischen Vorlageneinzug (ADF) verwenden...23 Vorlagenglas verwenden Fax senden 26 So senden Sie ein Fax...26 Fax im Letter-Format vom Vorlagenglas senden...27 Abbrechen einer Faxübertragung...27 Sendebericht...27 ii
6 5 Fax empfangen 29 Empfangsmodi...29 Empfangsmodus wählen...29 Empfangsmodi verwenden...30 Nur Fax...30 Fax/Tel...30 Manuell...30 TAD:Anrufbeantw Empfangsmodus-Einstellungen...31 Klingelanzahl...31 F/T-Rufzeit (nur Fax/Tel-Modus)...31 Fax-Erkennung Telefon und externe Geräte 33 Telefondienste...33 Anschlussart einstellen...33 Externen Anrufbeantworter anschließen...34 Anschließen und einstellen...34 Ansage des externen Anrufbeantworters...35 Anschluss an einer Nebenstellenanlage...35 Externes Telefon...36 Externes Telefon anschließen...36 Externes Telefon verwenden...36 Automatische Fax/Telefon-Schaltung (F/T-Modus)...36 Externes schnurloses Telefon anderer Hersteller verwenden...37 Fernaktivierungs-Codes verwenden Rufnummern wählen und speichern 38 Rufnummer wählen...38 Manuell wählen...38 Zielwahl Wählen...38 Kurzwahl Wählen...38 Suchen...39 Wahlwiederholung...39 Rufnummern speichern...40 Zielwahl- und Kurzwahloptionen...41 Wählpause...42 Zielwahl speichern...42 Kurzwahl speichern...44 Gespeicherte Ziel- und Kurzwahl ändern...46 Ziel- bzw. Kurzwahlnummern löschen...48 Ton- oder Pulswahl Kopieren 49 So fertigen Sie eine Kopie an...49 Kopieren abbrechen...49 Kopiereinstellungen...50 iii
7 9 So drucken Sie vom Computer aus 51 Dokument drucken So scannen Sie auf einen Computer 52 Ein Dokument als PDF-Datei mit ControlCenter4 (Windows ) scannen...52 Tasteneinstellungen für SCANNER ändern...55 Vor dem Scannen...55 SCANNER-Tasteneinstellungen...55 Mit der SCANNER-Taste scannen...57 A Regelmäßige Wartung 58 Verbrauchsmaterialien ersetzen...58 Tonerkassette ersetzen...59 Trommeleinheit ersetzen...65 Gerät reinigen...70 Gehäuse des Gerätes reinigen...70 Vorlagenglas reinigen...71 Koronadraht reinigen...72 Trommeleinheit reinigen...74 Papiereinzugsrollen reinigen...79 Gerät überprüfen...81 Seitenzähler anzeigen...81 Restlebensdauer von Teilen anzeigen...81 B Problemlösung 82 Fehler- und Wartungsmeldungen...82 Gespeicherte Faxe oder Journal sichern...88 Dokumentenstaus...89 Dokumentenstau oben im Vorlageneinzug...89 Dokumentenstau unter der Vorlagenglas-Abdeckung...90 Kleine Ausdrucke, die sich im Vorlageneinzug gestaut haben, entfernen...90 Dokumentenstau an der Vorlagenausgabe...91 Papierstaus...91 Papierstau in der Standard-Papierzufuhr...91 Papierstau im hinteren Teil des Gerätes...92 Papierstau innen im Gerät...95 Papierstau in der Duplexzufuhr (MFC-7460DN und MFC-7860DW) Falls Probleme mit Ihrem Gerät auftreten sollten Wählton-Erkennung einstellen Leitungsstörungen Druckqualität verbessern Geräteinformationen Seriennummer anzeigen Reset-Funktionen Einstellungen des Gerätes zurücksetzen iv
8 C Menü und Funktionen 125 Benutzerfreundliche Bedienung Menü-Tabelle So können Sie das Funktionsmenü aufrufen Funktionstabelle Texteingabe D Technische Daten 146 Allgemein Dokumentengröße Druckmedien Fax Kopierer Scanner Drucker Schnittstellen Systemvoraussetzungen Verbrauchsmaterialien Netzwerk (LAN) E Stichwortverzeichnis 160 v
9 Inhaltsverzeichnis (BENUTZERHANDBUCH - ERWEITERTE FUNKTIONEN) Das Benutzerhandbuch - Erweiterte Funktionen erklärt die folgenden Funktionen. Sie können das Benutzerhandbuch - Erweiterte Funktionen auf der Dokumentations-CD-ROM ansehen. 1 Geräteeinstellungen Datenerhalt Automatische Zeitumstellung Sparmodi Tonereinstellungen LCD-Kontrast Umschaltzeit für Betriebsarten 2 Funktionen sperren Funktionen sperren 3 Fax senden Zusätzliche Sendeeinstellungen Zusätzliche Sendefunktionen Faxabruf (Übersicht) 5 Rufnummern wählen und speichern Telefondienste Zusätzliche Wählfunktionen Weitere Möglichkeiten, Rufnummern zu speichern 6 Berichte und Listen ausdrucken Faxberichte Berichte und Listen 7 Kopieren Kopiereinstellungen Duplexkopien anfertigen (1-seitig auf 2-seitig) (MFC-7460DN und MFC-7860DW) 4 Fax empfangen Fernabfrage-Funktionen Zusätzliche Empfangsfunktionen Faxabruf (Übersicht) A B C Regelmäßige Wartung Gerät reinigen Gerät überprüfen Verpacken und Versenden des Gerätes Fachbegriffe Stichwortverzeichnis vi
10 vii
11 1 Allgemeine Informationen 1 Zur Verwendung dieses Handbuches 1 1 Danke, dass Sie ein Brother-Gerät gekauft haben. Das Lesen dieses Handbuches hilft Ihnen, die Funktionen dieses Gerätes optimal zu nutzen. In dieser Dokumentation verwendete Symbole und Konventionen 1 Die folgenden Symbole und Konventionen werden in dieser Dokumentation verwendet. WARNUNG weist auf eine potentiell gefährliche Situation hin, die bei Nichtvermeidung zu schweren oder tödlichen Verletzungen führen kann. VORSICHT weist auf eine potentiell gefährliche Situation hin, die bei Nichtvermeidung zu leichten oder mittelschweren Verletzungen führen kann. Fett Kursiv Courier New Fettdruck kennzeichnet Namen von Tasten des Gerätes oder von Optionen und Schaltflächen auf dem Computer-Bildschirm. Kursive Schrift hebt wichtige Punkte hervor und verweist auf verwandte Themen. Text in Courier-New-Schrift kennzeichnet Anzeigen, die im Display des Gerätes erscheinen. WICHTIG weist auf eine potentiell gefährliche Situation hin, die zu Sachschäden oder zu Funktionsausfall des Gerätes führen kann. Die Warnzeichen für elektrische Spannung warnen vor Stromschlaggefahr. Das Symbol für heiße Oberflächen weist auf Teile des Gerätes hin, die heiß sind und daher nicht berührt werden sollen. Hinweise informieren Sie, wie auf eine bestimmte Situation reagiert werden sollte, oder geben Ihnen hilfreiche Tipps zur beschriebenen Funktion. 1
12 Kapitel 1 Benutzerhandbuch - Erweiterte Funktionen, Software-Handbuch und Netzwerkhandbuch aufrufen 1 Dieses Benutzerhandbuch - Grundfunktionen beschreibt nicht alle Funktionen Ihres Gerätes, wie zum Beispiel die Verwendung der erweiterten Fax-, Kopier-, Drucker-, Scanner-, PC-Fax- und Netzwerkfunktionen. Wenn Sie ausführliche Informationen über diese Funktionen erhalten möchten, lesen Sie das Benutzerhandbuch - Erweiterte Funktionen, Software-Handbuch, Netzwerkbegriffe und Netzwerkhandbuch, die sich auf der Dokumentations-CD-ROM befinden. c Klicken Sie auf Ihr Land. d Zeigen Sie auf Ihre Sprache, zeigen Sie auf Handbuch ansehen und klicken Sie dann auf das Handbuch, das Sie lesen möchten. Handbücher ansehen 1 a Schalten Sie den Computer ein. Legen Sie die Dokumentations-CD-ROM in das CD-ROM-Laufwerk ein. Hinweis (Windows -Nutzer) Wenn der Bildschirm nicht automatisch erscheint, doppelklicken Sie unter Arbeitsplatz (Computer) auf das CD-ROM-Symbol und doppelklicken Sie dann auf index.html. b (Macintosh-Nutzer) Doppelklicken Sie auf das CD-ROM-Symbol und doppelklicken Sie dann auf index.html. 2
13 Allgemeine Informationen Hinweis (Nur für Windows -Nutzer) Möglicherweise zeigt Ihr Webbrowser eine gelbe Leiste am oberen Rand der Seite, die eine Sicherheitswarnung zu ActiveX-Steuerelementen enthält. Um die Seite korrekt anzeigen zu lassen, klicken Sie auf die Leiste, dann auf Geblockte Inhalte zulassen und klicken Sie anschließend im Dialogfeld mit der Sicherheitswarnung auf Ja. (Nur Windows -Nutzer) 1 Um schnelleren Zugriff zu erhalten, können Sie alle Benutzer-Dokumentationen im PDF- Format in einen lokalen Ordner auf Ihrem Computer kopieren. Zeigen Sie auf Ihre Sprache und klicken Sie dann auf Auf lokale Festplatte kopieren. 1 Microsoft Internet Explorer 6.0 oder höher. Beschreibung der Scanner- Funktionen 1 Es gibt verschiedene Möglichkeiten, Vorlagen zu scannen. Hier können Sie Informationen finden: Software-Handbuch Scannen ControlCenter Scannen im Netzwerk Kurzanleitungen von ScanSoft PaperPort 12SE mit OCR (Windows ) Die vollständigen Kurzanleitungen von ScanSoft PaperPort 12SE mit OCR (Texterkennung) können über die Hilfe von ScanSoft PaperPort 12SE aufgerufen werden. Presto! PageManager-Handbuch (Macintosh) Hinweis Der Presto! PageManager muss vor der Verwendung heruntergeladen und installiert werden. Weitere Informationen dazu finden Sie unter Zugang zum Brother-Support (Macintosh) auf Seite 5. Das vollständige Presto! PageManager- Benutzerhandbuch kann über die Hilfe der Presto! PageManager-Anwendung angesehen werden. Beschreibung der Netzwerkeinrichtung Das Gerät kann an ein verkabeltes Netzwerk oder an ein Wireless-Netzwerk (WLAN) angeschlossen werden. Grundlegende Schritte zur Einrichtung des Gerätes finden Sie in der Installationsanleitung. Falls Ihr Wireless Access Point oder Router Wi-Fi Protected Setup oder AOSS unterstützt, können Sie auch den Anweisungen in der Installationsanleitung folgen. Weitere Informationen zu Netzwerkeinstellungen finden Sie im Netzwerkhandbuch. 1 3
14 Kapitel 1 Zugang zum Brother- Support (Windows ) 1 Auf der Installations-CD-ROM finden Sie alle Kontaktdaten, die Sie benötigen, wie Web- Support (Brother Solutions Center). Klicken Sie auf Brother-Support im Hauptmenü. Der folgende Bildschirm erscheint: Um unsere Website aufzurufen ( klicken Sie auf Brother-Homepage. Um die neuesten Produkt- und Supportinformationen aufzurufen ( klicken Sie auf Brother Solutions Center. Um unsere Website zum Brother Original- Verbrauchsmaterial zu besuchen ( klicken Sie auf Information zum Gerät. Um zum Brother CreativeCenter zu gelangen ( wo Sie KOSTENLOSE Fotoprojekte und druckbare Downloads finden, klicken Sie auf Brother CreativeCenter. Um zur Hauptseite zurückzugelangen, klicken Sie auf Beenden oder zum Verlassen auf Zurück. 4
15 Allgemeine Informationen Zugang zum Brother- Support (Macintosh) 1 1 Auf der Installations-CD-ROM finden Sie alle Kontaktdaten, die Sie benötigen, wie Web- Support (Brother Solutions Center). Doppelklicken Sie auf das Symbol Brother-Support. Der folgende Bildschirm erscheint: Klicken Sie auf Presto! PageManager, um den Presto! PageManager herunterzuladen und zu installieren. Um Ihr Gerät auf der Brother-Seite zur Produktregistrierung ( zu registrieren, klicken Sie auf Online-Registrierung. Um die neuesten Produkt- und Supportinformationen aufzurufen ( klicken Sie auf Brother Solutions Center. Um unsere Website zum Brother Original- Verbrauchsmaterial zu besuchen ( klicken Sie auf Information zum Gerät. 5
16 Kapitel 1 Funktionstastenfeld-Übersicht 1 MFC-7460DN und MFC-7860DW haben die gleichen Funktionstasten MFC-7360N
17 Allgemeine Informationen
18 Kapitel 1 1 Zielwahltasten Mit diesen 4 Tasten können Sie schnell auf 8 zuvor gespeicherte Rufnummern zugreifen. Shift Halten Sie diese Taste gedrückt, um auf die Zielwahl 5 bis 8 zuzugreifen. 2 FAX-Tasten: Telefon Wenn das F/T-Klingeln (schnelles Doppelklingeln) zu hören ist, können Sie den Hörer eines externen Telefons abnehmen und diese Taste drücken, um das Gespräch zu führen. Innerhalb einer Nebenstellenanlage kann durch Drücken dieser Taste eine Amtsholung erfolgen, der Operator zurückgerufen oder ein Anruf an eine andere Nebenstelle weitergeleitet werden. Wahl-W/Pause Wählt die zuletzt gewählte Nummer noch einmal an. Diese Taste fügt auch beim Speichern oder manuellen Wählen von Rufnummern eine Pause ein. Faxauflösung Zum Wählen der Auflösung für das Senden eines Faxes. 3 KOPIERER-Tasten: Optionen Sie können einfach und schnell Kopiereinstellungen temporär für die nächste Kopie ändern. Vergr./Verkl. Zum Vergrößern und Verkleinern von Kopien. Duplex (Für MFC-7460DN und MFC-7860DW) Sie können Duplex wählen, um auf beide Seiten des Papiers zu kopieren. 4 DRUCKER -Tasten: Sicherer Druck (Für MFC-7460DN und MFC-7860DW) Sie können die im Speicher gesicherten Daten ausdrucken, wenn Sie Ihr vierstelliges Kennwort eingeben. (Weitere Informationen zur Verwendung der Sicherer-Druck-Taste finden Sie im Software-Handbuch.) Wenn Sie die Benutzersperre verwenden, können Sie zwischen den einzelnen Nutzern wechseln, indem Sie die Taste Shift gedrückt halten und dann die Taste Sicherer Druck drücken. (Siehe Benutzersperre 2.0 in Kapitel 2 im Benutzerhandbuch - Erweiterte Funktionen.) Abbrechen Zum Abbrechen eines Druckauftrages und zum Löschen der Druckdaten im Speicher des Gerätes. Um mehrere Druckaufträge abzubrechen, halten Sie diese Taste so lange gedrückt, bis im Display Druckstorno:alle angezeigt wird. 5 Display (LCD - Flüssigkristallanzeige) Zeigt Funktionen und Bedienungshinweise zur einfachen Verwendung des Gerätes an. (MFC-7860DW) Im FAX-Modus und SCANNER-Modus zeigt eine vierstufige Anzeige die aktuelle Stärke des Wireless- Signals an, wenn Sie eine Wireless- Verbindung verwenden. 0 Max. 6 Betriebsarten-Tasten: FAX Zum Einschalten des Faxbetriebs. SCANNER Zum Einschalten des Scannerbetriebs. KOPIERER Zum Einschalten des Kopierbetriebs. 7 Menü-Tasten: Storno Zum Löschen eingegebener Daten oder zum Abbrechen der aktuellen Einstellung. Menü Zum Aufrufen des Funktionsmenüs. OK Zum Speichern der gewählten Einstellungen. 8
19 Allgemeine Informationen Lautstärke-Tasten: d oder c Zum Zurück- oder Vorbewegen in einer Menüauswahl. Im Faxbetrieb oder Bereitschaftsmodus auch zum Ändern der Lautstärke. a oder b Drücken Sie diese Tasten, um durch die Menüs und Optionen zu blättern. 1 Adressbuch Zum direkten Zugriff auf die als Kurzwahl gespeicherten Rufnummern. 8 Zifferntasten Verwenden Sie diese Taste zum Wählen von Rufnummern und zur Eingabe von Informationen. Mit der Taste # können Sie während eines Telefonates temporär von der Puls- zur Tonwahl umschalten. 9 Start Zum Senden von Faxen oder zum Anfertigen von Kopien. 10 Stopp Zum Abbrechen einer Funktion oder zum Verlassen eines Menüs. 9
20 Kapitel 1 Lautstärke- Einstellungen Klingellautstärke 1 Sie können als Klingellautstärke eine Einstellung zwischen Laut und Aus wählen. Drücken Sie im Faxbetrieb oder, um die Lautstärke zu ändern. Das Display zeigt die aktuell gewählte Einstellung und durch wiederholtes Drücken der Tasten wird jeweils die nächste Lautstärken-Einstellung gewählt. Die gewählte Einstellung bleibt erhalten, bis sie erneut geändert wird. Sie können die Einstellung auch über das Menü ändern: Lautsprecher-Lautstärke 1 Sie können als Lautsprecher-Lautstärke eine Einstellung zwischen Laut und Aus wählen. a Drücken Sie Menü, 1, 3, 3. b Drücken Sie a oder b, um Aus, Leise, Normal oder Laut zu wählen. Drücken Sie OK. c Drücken Sie Stopp. a Drücken Sie Menü, 1, 3, 1. b Drücken Sie a oder b, um Aus, Leise, Normal oder Laut zu wählen. Drücken Sie OK. c Drücken Sie Stopp. Signalton-Lautstärke 1 Wenn der Signalton eingeschaltet wurde, ist er zu hören, wenn Sie eine Taste drücken, ein Fehler auftritt oder ein Fax gesendet bzw. empfangen wurde. Sie können eine Einstellung zwischen Laut und Aus wählen. a Drücken Sie Menü, 1, 3, 2. b Drücken Sie a oder b, um Aus, Leise, Normal oder Laut zu wählen. Drücken Sie OK. c Drücken Sie Stopp. 10
21 2 Papier einlegen 2 Papier oder andere Druckmedien einlegen 2 Das Gerät kann das Papier aus der standardmäßigen Papierzuführung oder über die manuelle Papierzuführung einziehen. Beachten Sie die folgenden Hinweise zum Einlegen des Papiers in die Zufuhr: Wenn Ihr Anwendungsprogramm die Auswahl einer Papiergröße im Druckmenü unterstützt, können Sie diese Auswahl über das Programm vornehmen. Wenn das Anwendungsprogramm dies nicht unterstützt, können Sie die Papiergröße im Druckertreiber oder über das Funktionstastenfeld einstellen. Drucken auf Normalpapier, dünnes Papier oder Recyclingpapier aus der Standard-Papierzufuhr 2 a Ziehen Sie die Papierkassette ganz aus dem Gerät heraus. 2 Papier in die Standard- Papierzufuhr einlegen 2 Sie können bis zu 250 Blätter einlegen. Papier kann bis zur Markierung für die maximale Stapelhöhe (b b b) auf der einstellbaren Papierbreitenführung eingelegt werden. (Informationen zum empfohlenen Papier finden Sie unter Kapazität der Papierzuführungen auf Seite 19.) 11
22 Kapitel 2 b Halten Sie den grünen Hebel der jeweiligen Papierführung gedrückt und verschieben Sie die Papierführungen entsprechend dem Papierformat, das Sie in die Papierkassette einlegen möchten. Achten Sie darauf, dass die Papierführungen fest in den Aussparungen einrasten. c Fächern Sie den Papierstapel gut auf, um Papierstaus und Fehler beim Einzug zu vermeiden. d Legen Sie Papier in die Kassette ein und beachten Sie dabei: Das Papier muss sich unterhalb der Markierung für die maximale Stapelhöhe (b b b)(1) befinden. Wenn die Papierkassette zu voll ist, können Papierstaus entstehen. Die zu bedruckende Seite muss nach unten zeigen. Die Papierführungen müssen den Papierstapel berühren, damit das Papier richtig eingezogen werden kann. 1 12
23 Papier einlegen e Schieben Sie die Papierkassette wieder fest in das Gerät ein. Vergewissern Sie sich, dass sie vollständig in das Gerät eingesetzt ist. f Klappen Sie die Papierstütze (1) aus, um zu verhindern, dass das Papier aus dem Ausgabefach rutscht. Drucken auf Normalpapier, dünnes Papier oder Recyclingpapier über die manuelle Zufuhr 2 a Klappen Sie die Papierstütze (1) aus, damit das Papier nicht aus dem Papierausgabefach herausfällt, oder nehmen Sie jede Seite sofort, nachdem sie ausgegeben wurde, aus dem Gerät Papier in die manuelle Zufuhr einlegen 2 Sie können Umschläge und spezielle Druckmedien einzeln in diese Zufuhr einlegen. Verwenden Sie die manuelle Zufuhr, um auf Etiketten, Umschlägen oder dickem Papier zu drucken oder zu kopieren. Hinweis Wenn Papier in die manuellen Zufuhr eingelegt wird, verwendet das Gerät automatisch diese Zufuhr. b Öffnen Sie die Abdeckung der manuellen Zufuhr. 13
24 Kapitel 2 c Stellen Sie die Papierführungen der manuellen Zufuhr mit beiden Händen auf die Breite des Papiers ein, das Sie verwenden. Drucken auf dickes Papier, Briefpapier, Etiketten und Umschläge 2 Das Gerät bietet einen geraden Papierweg von der manuellen Papierzuführung bis zur Ausgabe auf der Rückseite des Geräts, wenn die rückwärtige Abdeckung aufgeklappt wird. Verwenden Sie diese Art der Papierzufuhr und -ausgabe zum Bedrucken von dickem Papier, Etiketten oder Umschlägen. Hinweis Nehmen Sie jedes Blatt bzw. jeden Umschlag sofort nach dem Bedrucken aus dem Gerät, um einen Papierstau zu vermeiden. d Schieben Sie ein Blatt Papier mit beiden Händen in die manuelle Zufuhr ein, bis die Vorderkante des Papiers die Papierzufuhrrolle berührt. Lassen Sie das Papier los, sobald Sie merken, dass es vom Gerät eingezogen wird. a Öffnen Sie die Abdeckung der Papierausgabe auf der Rückseite des Druckers. 14
25 Papier einlegen Hinweis <Nur für Umschläge> Ziehen Sie wie in der folgenden Abbildung gezeigt die beiden grünen Hebel an der linken und rechten Seite des Gerätes nach unten. c Stellen Sie die Papierführungen der manuellen Zufuhr mit beiden Händen auf die Breite des Papiers ein, das Sie verwenden. 2 b Öffnen Sie die Abdeckung der manuellen Zufuhr. d Schieben Sie ein Blatt Papier oder ein Umschlag mit beiden Händen in die manuelle Zufuhr ein, bis die Vorderkante des Papiers oder des Umschlags die Papierzufuhrrolle berührt. Lassen Sie das Papier los, sobald Sie merken, dass es vom Gerät eingezogen wird. 15
26 Kapitel 2 Sie können kleinformatige Ausdrucke leichter aus dem Papierausgabefach nehmen, wenn Sie die Scannerabdeckung mit beiden Händen anheben, wie in der Abbildung gezeigt. Hinweis Schieben Sie das Papier mit der zu bedruckenden Seite nach oben in die manuelle Zufuhr ein. Vergewissern Sie sich, dass das Druckmedium gerade und in der richtigen Position in die manuelle Zufuhr eingelegt ist. Anderenfalls wird das Papier eventuell nicht richtig eingezogen, was zu einem schiefen Ausdruck oder einem Papierstau führen kann. Schieben Sie jeweils nicht mehr als ein Blatt Papier in die manuelle Zufuhr ein, weil sonst ein Papierstau entstehen kann. Wenn ein Druckmedium in die manuelle Zufuhr eingelegt wird, bevor sich das Gerät im Bereitschaftsmodus befindet, wird das Druckmedium eventuell unbedruckt ausgegeben. Sie können das Gerät auch bei angehobener Scannerabdeckung weiter verwenden. Um die Scannerabdeckung zu schließen, drücken Sie sie mit beiden Händen nach unten. 16
27 Papier einlegen Nicht scannbare und bedruckbare Bereiche 2 Die unteren Abbildungen zeigen die maximalen nicht scannbaren und bedruckbaren Bereiche. Die nicht scannbaren und bedruckbaren Bereiche können je nach Papierformat oder Einstellungen in der verwendeten Anwendung variieren Verwendung Dokumenteng röße Oben (1) Unten (1) Links (2) Rechts (2) Faxen (Senden) Letter 3 mm 4 mm A4 3 mm 3 mm Kopieren* Letter 3 mm 4 mm *eine Einzelkopie oder eine 1-zu-1- Kopie A4 3 mm 3 mm Scannen Letter 3 mm 3 mm A4 3 mm 3 mm Drucken Letter 4 mm 6,35 mm A4 4mm 6,35mm 17
28 Kapitel 2 Papiereinstellungen 2 Druckmedium 2 Stellen Sie das Gerät auf das Druckmedium ein, das Sie verwenden möchten. Dadurch erhalten Sie die beste Druckqualität. a Drücken Sie Menü, 1, 2, 1. b Drücken Sie a oder b, um Dünnes Papier, Normal, Dickes Papier, Dickeres Papier, Recyclingpapier oder Etikett zu wählen. Drücken Sie OK. c Drücken Sie Stopp. Papierformat 2 Zum Kopieren können verschiedene Papierformate verwendet werden: A4, Letter, Executive, A5, A5 L, A6, B5 oder B6. Zum Empfang von Faxen können folgende Formate verwendet werden: A4 oder Letter. Wenn das Papierformat gewechselt wird, sollten Sie auch die Papierformat-Einstellung ändern, damit das Gerät das Dokument oder ein empfangenes Fax an die Papiergröße anpassen kann. a Drücken Sie Menü, 1, 2, 2. b Drücken Sie a oder b, um A4, Letter, Executive, A5, A5 (Q), A6, B5 oder B6 zu wählen. Drücken Sie OK. c Drücken Sie Stopp. Verwendbare Papiersorten und Druckmedien 2 Die Druckqualität kann je nach verwendeter Papiersorte unterschiedlich sein. Sie können die folgenden Druckmedien verwenden: Dünnes Papier, Normalpapier, Dickes Papier, Briefpapier, Recyclingpapier, Etiketten oder Umschläge. Damit Sie die besten Resultate erhalten, sollten Sie die folgenden Hinweise beachten: Legen Sie NICHT verschiedene Papiersorten gleichzeitig ein, weil dies Einzugsfehler oder Papierstaus verursachen könnte. Für einen fehlerfreien Druck müssen Sie die Papiergröße in der Software entsprechend dem eingelegten Papier einstellen. Berühren Sie die bedruckte Seite des Papiers nicht direkt nach dem Drucken. Bevor Sie eine große Menge Papier kaufen, sollten Sie einige Papiersorten auf ihre Eignung prüfen. Empfohlenes Papier und Druckmedien 2 Druckmedium Bezeichnung Normalpapier Xerox Premier TCF 80 g/m 2 Recyclingpapier Etiketten Umschlag Xerox Business 80 g/m 2 Xerox Recycled Supreme 80 g/m 2 Avery Laseretiketten L7163 Antalis River-Serie (DL) 18
29 Papier einlegen Papiersorten und -formate 2 Das Gerät zieht das Papier aus der installierten Standard-Papierzuführung oder über die manuelle Papierzuführung ein. Die Papierzuführungen werden in diesem Handbuch und im Druckertreiber wie folgt bezeichnet: 2 Zufuhr und optionale Zufuhr Name Standard-Papierzufuhr Zuführung 1 Manuelle Zufuhr Manuell 2 Kapazität der Papierzuführungen 2 Papierzufuhr (Zuführung 1) Manueller Einzug (Manuell) Papiergröße Druckmedien Anzahl Blatt A4, Letter, B5, Executive, A5, A5 (Lange Kante), A6, B6 Breite: 76,2 bis 216 mm Länge: 116 bis 406,4 mm Normalpapier, dünnes Papier und Recyclingpapier Normalpapier, dünnes Papier, dickes Papier, Briefpapier, Recyclingpapier, Umschläge und Etiketten Bis zu 250 [80 g/m 2 ] Einzelnes Blatt [80 g/m 2 ] Empfohlene Papierspezifikationen 2 Papier, das den folgenden Angaben entspricht, ist für dieses Gerät geeignet. Grundgewicht 75 bis 90 g/m 2 Stärke m Rauheit Höher als 20 Sek. Steifigkeit cm 3 /100 Faserrichtung Schmalbahn Volumenwiderstand 10e 9-10e 11 Ohm Oberflächenwiderstand 10e 9-10e 12 Ohm-cm Füllstoff CaCO 3 (Neutral) Aschegehalt Unter 23 Gew.% Helligkeit Höher als 80 % Lichtundurchlässigkeit Höher als 85 % Verwenden Sie nur Papier, das für Normalpapier-Kopierer geeignet ist. Das Papiergewicht sollte zwischen 75 und 90 g/m 2 liegen. Verwenden Sie Schmalbahn-Papier mit einem neutralen ph-wert und einem Feuchtigkeitsgehalt von ca. 5 %. Dieses Gerät kann Recyclingpapier, das der Norm DIN entspricht, verwenden. 19
30 Kapitel 2 Aufbewahren und Verwenden von Spezialpapier 2 Das Gerät kann die meisten Arten von Kopier- und Briefpapier bedrucken. Manche Papiereigenschaften können sich jedoch auf die Druckqualität und die Zuverlässigkeit der Papierhandhabung auswirken. Deshalb sollten Sie Papier vor dem Kauf größerer Mengen zuerst testen. Lagern Sie das Papier in der verschlossenen Originalverpackung. Das Papier muss gerade liegen und vor Feuchtigkeit, direkter Sonneneinstrahlung und Hitze geschützt sein. Einige wichtige Hinweise zur Auswahl des Papiers: Verwenden Sie KEIN Inkjet-Papier, weil dadurch Papierstaus und Schäden am Gerät auftreten können. Bei vorbedrucktem Papier müssen Farben verwendet worden sein, die der von der Fixiereinheit erzeugten Temperatur (200 C) standhalten. Bei der Verwendung von Briefpapier, Papier mit rauer Oberfläche, faltigem Papier oder zerknittertem Papier kann die Druckqualität beeinträchtigt werden. Zu vermeidendes Papier 2 WICHTIG Manche Papierarten können Probleme verursachen oder das Gerät beschädigen. Verwenden Sie NICHT: stark strukturiertes Papier extrem glattes oder glänzendes Papier gebogenes oder gewelltes Papier Eine Wellung von 2 mm oder mehr kann Papierstaus verursachen. beschichtetes oder mit einem chemischen Überzug versehenes Papier beschädigtes, zerknittertes oder gefaltetes Papier Papier mit einem höheren Gewicht als in diesem Handbuch empfohlen geheftetes oder geklammertes Papier mit Niedrigtemperatur-Farben oder thermografisch hergestellte Briefköpfe mehrlagiges Papier oder Durchschreibepapier Inkjet-Papier für Tintenstrahlgeräte Wenn Sie eine der aufgelisteten Papierarten verwenden, kann Ihr Gerät beschädigt werden. Solche Schäden sind von den Brother Garantie- oder Serviceleistungen ausgeschlossen. Umschläge 2 Die meisten für Laserdrucker entwickelten Umschläge sind für Ihr Gerät geeignet. Einige Umschläge können jedoch aufgrund ihrer Eigenschaften zu Problemen beim Einzug oder der Druckqualität führen. Geeignete Umschläge haben gerade, gut gefalzte Kanten und sind an den Einzugskanten nicht dicker als zwei Blatt Papier. Die Umschläge sollten flach aufliegen. Gefütterte oder zu dünne Umschläge sind nicht geeignet. Kaufen Sie Umschläge guter Qualität und weisen Sie den Lieferanten darauf hin, dass die Umschläge mit einem Lasergerät bedruckt werden sollen. Umschläge können einzeln über die manuelle Zufuhr eingezogen werden. Wir empfehlen, mit einem Umschlag einen Testdruck anzufertigen und zu überprüfen, ob Sie das gewünschte Ergebnis erhalten, bevor Sie eine größere Menge von Umschlägen kaufen. 20
31 Papier einlegen Zu vermeidende Umschläge 2 WICHTIG Verwenden Sie NICHT: Beschädigte, gerollte, gebogene, zerknitterte oder ungewöhnlich geformte Umschläge Stark glänzende oder stark strukturierte Umschläge Umschläge mit Klammern, Verschlüssen oder Bändern Umschläge mit selbstklebenden Verschlüssen Ausgebeulte Umschläge Schlecht gefalzte Umschläge Geprägte Umschläge (mit hochgeprägter Schrift) Bereits mit einem Laserdrucker bedruckte Umschläge Innen bedruckte Umschläge Umschläge, die nicht exakt übereinandergelegt werden können Umschläge aus schwererem Papier als in den Spezifikationen für dieses Gerät angegeben Umschläge mit schiefen oder nicht rechteckigen Kanten Umschläge mit Fenstern, Aussparungen oder Perforation Umschläge mit Klebstoff an der Oberfläche wie unten gezeigt Umschläge mit doppelter Lasche wie unten gezeigt Umschläge, deren Laschen beim Kauf nicht zugeklappt sind Umschläge mit Laschen wie unten gezeigt Umschläge, deren Kanten wie unten gezeigt gefalzt sind Wenn Sie eine der oben aufgelisteten Umschlagarten verwenden, kann Ihr Gerät beschädigt werden. Solche Schäden sind von den Brother Garantieoder Serviceleistungen ausgeschlossen. 2 21
32 Kapitel 2 Etiketten 2 Die meisten Etiketten, die für Laserdrucker entwickelt wurden, können mit dem Gerät bedruckt werden. Die Etiketten sollten mit Klebstoff auf Acrylbasis hergestellt worden sein, da solche Klebstoffe den hohen Temperaturen in der Fixiereinheit besser standhalten. Der Klebstoff sollte nicht mit Geräteteilen in Berührung kommen, da Etiketten an der Trommeleinheit oder an den Rollen haften und Papierstaus und Druckqualitätsprobleme verursachen könnten. Zwischen den Etiketten darf sich kein Klebstoff befinden. Die Etiketten sollten so angeordnet sein, dass sie das ganze Blatt bedecken. Lücken zwischen den Etiketten können dazu führen, dass sich Etiketten beim Druck ablösen und schwerwiegende Papierstaus oder Druckprobleme verursachen. Alle mit diesem Gerät verwendeten Etiketten müssen 0,1 Sekunden lang der von der Fixiereinheit erzeugten Temperatur von 200 C standhalten können. Legen Sie ein Etikettenblatt nicht mehrmals in das Gerät ein. Zu vermeidende Etiketten 2 Verwenden Sie keine beschädigten, gerollten, gebogenen, zerknitterten oder ungleichmäßig geformten Etiketten. WICHTIG Verwenden Sie KEINE Etikettenblätter, von denen schon Etiketten abgelöst wurden. Durch freiliegende Trägerfolie kann das Gerät beschädigt werden. Etiketten sollten die in diesem Benutzerhandbuch angeführten Gewichtsangaben nicht überschreiten. Etiketten, deren Gewicht diese Angaben überschreiten, werden eventuell nicht richtig eingezogen oder bedruckt und können das Gerät beschädigen. Verwenden Sie Etikettenblätter NICHT mehrmals und verwenden Sie keine Etikettenblätter, von denen schon Etiketten abgelöst wurden. 22
33 3 Dokumente einlegen 3 So legen Sie Dokumente ein 3 Sie können zum Faxen, Kopieren und Scannen von Dokumenten den automatischen Vorlageneinzug (ADF) oder das Vorlagenglas verwenden. Automatischen Vorlageneinzug (ADF) verwenden 3 Es können bis zu 35 Seiten in den Vorlageneinzug eingelegt werden, die nacheinander automatisch eingezogen werden. Verwenden Sie Standardpapier (80 g/m 2 ) und fächern Sie den Papierstapel stets gut auf, bevor Sie ihn in den Einzug einlegen. Verwendbare Vorlagen 3 Länge: 147,3 bis 355,6 mm Breite: 147,3 bis 215,9 mm Gewicht: 64 bis 90 g/m 2 Hinweis Zum Einlesen von Dokumenten, die nicht für den Vorlageneinzug geeignet sind, lesen Sie Vorlagenglas verwenden auf Seite 24. Mehrseitige Dokumente können einfacher mit Hilfe des Vorlageneinzugs eingezogen werden. Achten Sie darauf, dass mit Korrekturflüssigkeiten versehene oder mit Tinte geschriebene Dokumente vollkommen getrocknet sind. So legen Sie Dokumente ein a Klappen Sie die Vorlagenausgabestütze (1) des Vorlageneinzuges aus. Klappen Sie die Vorlagenstütze (2) des Vorlageneinzuges aus. (2) (1) 3 3 WICHTIG Verwenden Sie KEIN gerolltes, geknicktes, gefaltetes, geklebtes, eingerissenes oder geheftetes Papier. Legen Sie KEINE Karten, Zeitungen oder Stoffe in den Vorlageneinzug. Um Beschädigungen des Gerätes zu vermeiden, ziehen Sie NICHT am Dokument, während es eingezogen wird. b Fächern Sie die Seiten gut auf. 23
34 Kapitel 3 c Legen Sie das Dokument mit der einzulesenden Seite nach oben und der Oberkante zuerst in den Vorlageneinzug ein, bis sich die Displayanzeige ändert und das Dokument die Zufuhrrollen berührt. Vorlagenglas verwenden 3 Vom Vorlagenglas können Seiten eines Buches einzeln gefaxt, kopiert oder eingescannt werden. Verwendbare Vorlagen 3 1 Länge: Breite: Gewicht: Bis zu 297 mm Bis zu 215,9 mm Bis zu 2 kg WICHTIG Lassen Sie dicke Dokumente NICHT auf dem Vorlagenglas liegen. Andernfalls kann ein Dokumentenstau im Vorlageneinzug auftreten. d Richten Sie die Papierführungen (1) entsprechend der Vorlagenbreite aus. WICHTIG Um Beschädigungen des Gerätes zu vermeiden, ziehen Sie NICHT am Dokument, während es eingezogen wird. So legen Sie Dokumente ein 3 Hinweis Zur Verwendung des Vorlagenglases muss der Vorlageneinzug leer sein. 24
35 Dokumente einlegen a Öffnen Sie die Vorlagenglas- Abdeckung. b Legen Sie das Dokument mit Hilfe der Markierungen links und oben mit der einzulesenden Seite nach unten in die obere linke Ecke des Vorlagenglases. c Schließen Sie die Vorlagenglas- Abdeckung. WICHTIG Wenn es sich beim Dokument um ein Buch oder dickes Manuskript handelt, schließen Sie die Abdeckung vorsichtig und drücken Sie nicht darauf. 3 25
36 4 Fax senden 4 So senden Sie ein Fax 4 Die folgenden Schritte zeigen, wie ein Fax gesendet werden kann. a Wenn Sie ein Fax senden oder Sendeund Empfangseinstellungen ändern möchten, drücken Sie die Taste (FAX), so dass sie blau leuchtet. Direktversand Passiver Abruf Übersee-Modus Faxauflösung Kontrast Deckblatt Deckbl.-Komm. d Geben Sie die Rufnummer des Faxgerätes ein. Dazu können Sie die Zifferntasten verwenden, eine Zielwahltaste drücken oder (Adressbuch) drücken und dann die dreistellige Kurzwahlnummer eingeben. b Sie haben die folgenden Möglichkeiten, ein Dokument einzulegen: Legen Sie das Dokument mit der zu sendenden Seite nach oben in den automatischen Vorlageneinzug. (Siehe Automatischen Vorlageneinzug (ADF) verwenden auf Seite 23.) Legen Sie das Dokument mit der einzulesenden Seite nach unten auf das Vorlagenglas. (Siehe Vorlagenglas verwenden auf Seite 24.) c Stellen Sie die Vorlagenglas- Scangröße, die Faxauflösung und den Kontrast ein, wenn Sie diese Einstellungen ändern möchten. Für erweiterte Funktionen und Einstellungen zum Senden von Faxen siehe Fax senden in Kapitel 3 im Benutzerhandbuch - Erweiterte Funktionen: Rundsenden Zeitwahl Stapelübertrag e Drücken Sie Start. Faxen vom Vorlageneinzug Das Gerät liest das Dokument ein. Faxen vom Vorlagenglas Wenn Sie Start gedrückt haben, beginnt das Gerät, die erste Seite einzulesen. Sie haben die folgenden Möglichkeiten: Wenn keine weitere Seite gesendet werden soll, drücken Sie 2, um Nein zu wählen (oder drücken Sie noch einmal Start). Das Gerät beginnt, das Dokument zu senden. Um mehr als eine Seite zu senden, drücken Sie 1, um Ja zu wählen, und legen Sie die nächste Seite auf das Vorlagenglas. Drücken Sie OK. Das Gerät liest nun die Seite ein. (Wiederholen Sie diesen Schritt für alle folgenden Seiten.) Wenn Sie Start gedrückt haben, beginnt das Gerät, das Dokument zu senden. 26
37 Fax senden Hinweis Zum Abbrechen drücken Sie Stopp. Fax im Letter-Format vom Vorlagenglas senden 4 Zum Faxen von Dokumenten im Letter- Format muss die Scangröße des Vorlagenglases auf Letter eingestellt sein, weil anderenfalls ein Teil des Dokumentes nicht mit übertragen wird. a Vergewissern Sie sich, dass der Faxbetrieb eingeschaltet ist. b (MFC-7360N) Drücken Sie Menü, 1, 7. (MFC-7460DN und MFC-7860DW) Drücken Sie Menü, 1, 7, 1. c Drücken Sie a oder b, um Letter zu wählen. Drücken Sie OK. d Drücken Sie Stopp. Abbrechen einer Faxübertragung 4 Drücken Sie Stopp, um den Versand des Faxes abzubrechen. Wenn Sie Stopp drücken, während das Gerät die Faxnummer wählt oder die Vorlage sendet, zeigt das Display: Anwahl #XXX 1.Löschen 2.Nein Senden #XXX XXX 1.Löschen 2.Nein Drücken Sie 1, um den Versand des Faxes abzubrechen. Sendebericht 4 Der Sendebericht kann als Beleg, dass ein Fax gesendet wurde, verwendet werden. In diesem Bericht werden der Name des Empfängers oder die Faxnummer, Datum, Uhrzeit und Dauer der Übertragung, die Anzahl der gesendeten Seiten und das Resultat der Übertragung festgehalten. Es stehen verschiedene Einstellungen für den Sendebericht zur Verfügung: Ein: Druckt einen Bericht nach jedem Fax, das Sie senden. Ein+Dok: Druckt einen Bericht nach jedem Fax, das Sie senden. Ein Teil der ersten Seite des Dokumentes wird im Bericht mit ausgedruckt. Aus: Druckt nur einen Bericht aus, wenn Ihr Fax aufgrund eines Übertragungsfehlers nicht erfolgreich gesendet wurde. Aus ist die Standardeinstellung. Aus+Dok: Druckt nur einen Bericht aus, wenn Ihr Fax aufgrund eines Übertragungsfehlers nicht erfolgreich gesendet wurde. Ein Teil der ersten Seite des Dokumentes wird im Bericht mit ausgedruckt. a Drücken Sie Menü, 2, 4, 1. b Drücken Sie a oder b, um Ein, Ein+Dok, Aus oder Aus+Dok zu wählen. Drücken Sie OK. c Drücken Sie Stopp. Hinweis Wenn Sie Ein+Dok oder Aus+Dok wählen, wird nur dann ein Teil des Dokumentes im Sendebericht ausgedruckt, wenn der Direktversand auf Aus gestellt ist. (Siehe Direktversand in Kapitel 3 im Benutzerhandbuch - Erweiterte Funktionen.) 4 27
38 Kapitel 4 Wenn die Übertragung erfolgreich war, wird OK im Sendebericht neben ÜBERTR ausgegeben. Wenn die Übertragung nicht erfolgreich war, wird FEHLER im Sendebericht neben ÜBERTR ausgegeben. 28
39 5 Fax empfangen 5 Empfangsmodi 5 Wählen Sie den geeigneten Empfangsmodus je nachdem, welche externen Geräte und Telefondienste Sie verwenden möchten. Empfangsmodus wählen 5 Werkseitig ist das Gerät so eingestellt, dass es automatisch alle Faxe empfängt. Das Schaubild unten hilft Ihnen bei der Auswahl des richtigen Modus. (Weitere Informationen zu den Empfangsmodi finden Sie unter Empfangsmodi verwenden auf Seite 30.) 5 Zum Einstellen des Empfangsmodus gehen Sie wie folgt vor: a Drücken Sie Menü, 0, 1. b Drücken Sie a oder b, um den Empfangsmodus zu wählen. Drücken Sie OK. c Drücken Sie Stopp. Das Display zeigt den eingestellten Empfangsmodus an. 29
40 Kapitel 5 Empfangsmodi verwenden 5 Wenn Nur Fax oder Fax/Tel eingestellt ist, werden Anrufe vom Gerät automatisch angenommen. Für diese Modi können Sie die Anzahl der Klingelzeichen, nach denen das Gerät antwortet, einstellen. (Siehe Klingelanzahl auf Seite 31.) Nur Fax 5 Wenn Nur Fax eingestellt ist, werden alle Anrufe vom Gerät automatisch als Faxanruf angenommen. Manuell 5 Wenn Manuell eingestellt ist, beantwortet das Gerät keine Anrufe. Um ein Fax im Manuell-Modus zu empfangen, nehmen Sie den Hörer eines externen Telefons ab. Wenn Sie den Faxton (kurze sich wiederholende Töne) hören, drücken Sie Start und dann 2, um das Fax zu empfangen. Sie können auch die Fax- Erkennung verwenden, damit Faxe nach Abheben des Hörers automatisch empfangen werden. (Siehe auch Fax-Erkennung auf Seite 32.) TAD:Anrufbeantw. 5 Fax/Tel 5 Im Fax/Tel-Modus erkennt das Gerät automatisch, ob es sich um einen Fax- oder einen Telefonanruf handelt, und es reagiert dann wie folgt: Faxe werden automatisch empfangen. Bei einem Telefonanruf gibt das Gerät das F/T-Klingeln aus, um Sie ans Telefon zu rufen. Das F/T-Klingeln ist ein schnelles Doppelklingeln, das von Ihrem Gerät erzeugt wird. (Siehe auch Klingelanzahl auf Seite 31 und F/T-Rufzeit (nur Fax/Tel-Modus) auf Seite 31.) Wenn Ext.Anrufbeantw eingestellt ist, verwaltet der externe Anrufbeantworter die ankommenden Anrufe. Wenn ein Anruf ankommt, geschieht Folgendes: Faxe werden automatisch empfangen. Bei einem Telefonanruf kann der Anrufer eine Nachricht hinterlassen, die vom externen Anrufbeantworter aufgezeichnet wird. (Für weitere Informationen siehe Externen Anrufbeantworter anschließen auf Seite 34.) 30
41 Fax empfangen Empfangsmodus- Einstellungen 5 Klingelanzahl 5 Mit dieser Funktion wird festgelegt, nach wie vielen Klingelzeichen das Gerät einen Anruf im Empfangsmodus Nur Fax und Fax/Tel automatisch annimmt. Wenn mit Ihrem Gerät ein externes Telefon angeschlossen ist, sollten Sie die Klingelanzahl möglichst hoch einstellen. (Siehe Externes Telefon verwenden auf Seite 36 und Fax-Erkennung auf Seite 32.) a Vergewissern Sie sich, dass der Faxbetrieb eingeschaltet ist. b Drücken Sie Menü, 2, 1, 1. c Drücken Sie a oder b, um die gewünschte Klingelanzahl zu wählen. Drücken Sie OK. d Drücken Sie Stopp. F/T-Rufzeit (nur Fax/Tel- Modus) 5 Bei einem Anruf hören der Anrufer und Sie das normale Klingelzeichen. Wie oft das Klingeln zu hören ist, ist von der eingestellten Klingelanzahl abhängig. Wenn es sich um einen Faxanruf handelt, wird das Fax automatisch empfangen. Falls es sich um einen Telefonanruf handelt, gibt das Gerät das F/T-Klingeln (schnelles Doppelklingeln) so lange aus, wie mit der F/T-Rufzeit eingestellt. Wenn Sie das F/T- Klingeln hören, wartet ein Anrufer in der Leitung. Das F/T-Klingeln wird nur vom Gerät erzeugt. Externe Telefone klingeln daher nicht, aber der Anruf kann immer noch über ein externes Telefon angenommen werden. (Für weitere Informationen siehe Fernaktivierungs-Codes verwenden auf Seite 37.) a Vergewissern Sie sich, dass der Faxbetrieb eingeschaltet ist. b Drücken Sie Menü, 2, 1, 2. c Drücken Sie a oder b, um zu wählen, wie lange das Gerät klingeln soll, nachdem es einen Telefonanruf angenommen hat (20, 30, 40 oder 70 Sekunden). Drücken Sie OK. d Drücken Sie Stopp. 5 31
42 Kapitel 5 Fax-Erkennung 5 Wenn die Fax-Erkennung auf Ein gestellt ist: 5 Das Gerät kann Faxe auch automatisch empfangen, wenn Sie den Anruf angenommen haben. Wenn im Display Empfangen erscheint bzw. am verwendeten Hörer in der Telefonleitung ein Klicken zu hören ist, legen Sie den Hörer auf. Das Fax wird nun automatisch empfangen. Wenn die Fax-Erkennung auf Aus gestellt ist: 5 Wenn Sie sich in der Nähe des Gerätes befinden und einen Faxanruf über ein externes Telefon angenommen haben, drücken Sie Start und dann 2, um das Fax zu empfangen. Hinweis Wenn die Einstellung Ein gewählt ist, aber das Gerät einen Faxanruf nach Abheben des Hörers eines externen Telefons nicht automatisch übernimmt, geben Sie am Telefon den Fernaktivierungs-Code (werkseitig l51) ein. Wenn Sie von einem Computer aus Faxe über dieselbe Telefonleitung versenden und das Gerät diese Übertragung unterbricht, sollten Sie die Fax-Erkennung auf Aus stellen. a Vergewissern Sie sich, dass der Faxbetrieb eingeschaltet ist. b Drücken Sie Menü, 2, 1, 3. c Drücken Sie a oder b, um Ein oder Aus zu wählen. Drücken Sie OK. d Drücken Sie Stopp. 32
43 6 Telefon und externe Geräte 6 Telefondienste 6 Anschlussart einstellen 6 Für den Betrieb des Gerätes in einer Nebenstellenanlage oder ISDN-Anlage müssen Sie wie folgt die entsprechende Anschlussart wählen. Wenn Ihr Gerät an eine Nebenstellenanlage angeschlossen ist, können Sie auch wählen, ob die Amtsholung jeweils automatisch erfolgen soll oder nur, wenn Telefon gedrückt wird. a Drücken Sie Menü, 0, 6. b Drücken Sie a oder b, um Nebenstelle, ISDN (oder Normal) zu wählen. Drücken Sie OK. c Sie haben die folgenden Möglichkeiten: Wenn Sie ISDN oder Normal gewählt haben, gehen Sie zu Schritt g. Wenn Sie Nebenstelle gewählt haben, drücken Sie OK und gehen Sie zu Schritt d. d Sie haben die folgenden Möglichkeiten: Wenn Sie die Kennziffer zur Amtsholung ändern möchten, drücken Sie 1 und gehen Sie zu Schritt e. Wenn Sie die Kennziffer zur Amtsholung nicht ändern möchten, drücken Sie 2 und gehen Sie zu Schritt g. e Geben Sie die Kennziffern zur Amtsholung (bis zu 5 Zeichen) mit den Zifferntasten ein. Drücken Sie OK. Hinweis Die Ziffern 0 bis 9, #, l und! können verwendet werden. (Drücken Sie Telefon, um! einzugeben.) Wenn Sie Ein wählen, erhalten Sie durch Drücken der Taste Telefon Zugang zur Amtsleitung (das Display zeigt! ). Wenn Sie Immer wählen, erhalten Sie automatisch Zugang zur Amtsleitung, ohne dass die Taste Telefon gedrückt werden muss. f Drücken Sie a oder b, um Ein oder Immer zu wählen. Drücken Sie OK. g Drücken Sie Stopp. Nebenstelle und Amtsholung 6 Ihr Gerät ist werkseitig für die Installation an einem Hauptanschluss eingestellt (Normal). In vielen Büros wird jedoch eine Nebenstellenanlage verwendet. Ihr Gerät kann an die meisten Nebenstellenanlagen angeschlossen werden. Es unterstützt die Flash-Funktion. Die Flash-Funktion wird in den meisten Telefonanlagen zur Amtsholung und zum Weiterleiten von Anrufen verwendet. Drücken Sie zur Verwendung dieser Funktion Telefon. 6 33
44 Kapitel 6 Externen Anrufbeantworter anschließen 6 Sie können einen externen Anrufbeantworter zusammen mit Ihrem Gerät anschließen. Wenn der externe Anrufbeantworter einen Anruf annimmt, prüft Ihr Gerät, ob der CNG- Ton (Rufton) eines anderen Faxgerätes zu hören ist. Wenn ein CNG-Ton zu hören ist, übernimmt es den Anruf und empfängt das Fax automatisch. Falls kein CNG-Ton zu hören ist, kann der Anrufer eine Nachricht auf dem externen Anrufbeantworter hinterlassen, und das Display zeigt Telefon. Der Anrufbeantworter muss den Anruf innerhalb von 4 Klingelzeichen annehmen. Wir empfehlen jedoch, den Anrufbeantworter so einzustellen, dass er den Anruf nach 2 Klingelzeichen annimmt. Das Gerät kann den CNG-Ton nicht hören, bevor der Anrufbeantworter den Anruf angenommen hat. Das sendende Gerät sendet den CNG- Ton aber nur 8 bis 10 Sekunden lang. Sie sollten die gebührenfreie Statusinfo (Toll Saver) des Anrufbeantworters nicht verwenden, wenn dabei vier Klingelzeichen überschritten werden. Hinweis Wenn Probleme beim Faxempfang auftreten, sollten Sie die Anzahl der Klingelzeichen verringern, nach der der externe Anrufbeantworter antwortet. Anschließen und einstellen 6 Schließen Sie den externen Anrufbeantworter wie in der folgenden Abbildung gezeigt an. 1 Externer Anrufbeantworter a Stellen Sie den externen Anrufbeantworter so ein, dass er Anrufe nach einem oder zwei Klingelzeichen annimmt. (Die an Ihrem Gerät eingestellte Klingelanzahl wird ignoriert.) b Nehmen Sie am externen Anrufbeantworter eine Ansage auf. c Stellen Sie den Anrufbeantworter so ein, dass er zum Annehmen von Anrufen bereit ist. d Stellen Sie am Gerät den Empfangsmodus Ext.Anrufbeantw ein. (Siehe Empfangsmodus wählen auf Seite 29.) 34
45 Telefon und externe Geräte Ansage des externen Anrufbeantworters 6 a Starten Sie die Aufnahme und beginnen Sie erst nach ca. 5 Sekunden zu sprechen. Dies ermöglicht es dem Gerät später, den Faxton vor Beginn der Ansage zu erkennen. b Sprechen Sie eine kurze Ansage (bis zu 20 Sekunden) auf. c Beenden Sie Ihre 20 Sekunden lange Nachricht mit der Angabe des Fernaktivierungs-Codes für Anrufer, die Ihnen ein Fax manuell zusenden möchten. Zum Beispiel: Sprechen Sie nach dem Piepton oder drücken Sie l51 und dann Start, um ein Fax zu senden. Hinweis Zur Verwendung des Fernaktivierungs- Codes (werkseitig l51) muss die Fernaktivierung eingeschaltet sein. (Siehe Fernaktivierungs-Codes verwenden auf Seite 37.) Die Ansage sollte mit einer Sprechpause von ca. 5 Sekunden beginnen, weil das Gerät den Faxton aufgrund einer lauten Stimme eventuell nicht erkennen kann. Sie können auch zuerst versuchen, ob der Faxempfang ohne die Pause funktioniert. Falls jedoch Probleme auftreten, sollten Sie die Ansage erneut mit Pause aufsprechen. Anschluss an einer Nebenstellenanlage 6 Wir empfehlen, die Firma, die die Nebenstellenanlage installiert hat, Ihr Gerät anschließen zu lassen. Wenn Sie ein Multi- Line-System verwenden, empfehlen wir, den Installateur dieses Systems zu bitten, das Gerät an der letzten Leitung des Systems anzuschließen. Dadurch wird verhindert, dass das Gerät bei jedem Telefonanruf im System aktiviert wird. Wenn alle Anrufe in einer Telefonzentrale angenommen werden, sollte der Empfangsmodus auf Manuell eingestellt werden. Es kann nicht garantiert werden, dass das Gerät unter allen Bedingungen in allen Nebenstellenanlagen richtig arbeitet. Falls Probleme beim Senden oder Empfangen von Faxen auftreten, wenden Sie sich bitte zuerst an die Firma, die Ihre Nebenstellenanlage installiert hat. 6 35
BENUTZERHANDBUCH - GRUNDFUNKTIONEN
 BENUTZERHANDBUCH - GRUNDFUNKTIONEN MFC-9460CDN MFC-9465CDN Nicht alle Modelle sind in allen Ländern verfügbar. Version A GER/AUS/SWI-GER Service-Information Füllen Sie die folgenden Felder aus, damit Sie
BENUTZERHANDBUCH - GRUNDFUNKTIONEN MFC-9460CDN MFC-9465CDN Nicht alle Modelle sind in allen Ländern verfügbar. Version A GER/AUS/SWI-GER Service-Information Füllen Sie die folgenden Felder aus, damit Sie
BENUTZERHANDBUCH - GRUNDFUNKTIONEN
 BENUTZERHANDBUCH - GRUNDFUNKTIONEN DCP-7055 DCP-7055W DCP-7057 DCP-7057W DCP-7060D DCP-7065DN DCP-7070DW Nicht alle Modelle sind in allen Ländern verfügbar. Version D GER/AUS/SWI-GER Service-Information
BENUTZERHANDBUCH - GRUNDFUNKTIONEN DCP-7055 DCP-7055W DCP-7057 DCP-7057W DCP-7060D DCP-7065DN DCP-7070DW Nicht alle Modelle sind in allen Ländern verfügbar. Version D GER/AUS/SWI-GER Service-Information
Benutzerhandbuch FAX-T102
 Benutzerhandbuch FAX-T102 Service-Information Füllen Sie die folgenden Felder aus, damit Sie im Bedarfsfall (z. B. bei Hotline-Anfragen) jederzeit darauf zurückgreifen können: Modell: FAX-T102 Seriennummer:*
Benutzerhandbuch FAX-T102 Service-Information Füllen Sie die folgenden Felder aus, damit Sie im Bedarfsfall (z. B. bei Hotline-Anfragen) jederzeit darauf zurückgreifen können: Modell: FAX-T102 Seriennummer:*
BENUTZERHANDBUCH - GRUNDFUNKTIONEN
 BENUTZERHANDBUCH - GRUNDFUNKTIONEN MFC-7360N MFC-7460DN MFC-7860DW Nicht alle Modelle sind in allen Ländern verfügbar. Version B SWI-GER Service-Information Füllen Sie die folgenden Felder aus, damit Sie
BENUTZERHANDBUCH - GRUNDFUNKTIONEN MFC-7360N MFC-7460DN MFC-7860DW Nicht alle Modelle sind in allen Ländern verfügbar. Version B SWI-GER Service-Information Füllen Sie die folgenden Felder aus, damit Sie
FAX 1195L Benutzerhandbuch - Grundfunktionen
 FAX 1195L Benutzerhandbuch - Grundfunktionen Lesen Sie bitte dieses Handbuch sorgfältig, bevor Sie das Gerät benutzen, und bewahren Sie es griffbereit auf. Um sicheren und korrekten Gebrauch zu gewährleisten,
FAX 1195L Benutzerhandbuch - Grundfunktionen Lesen Sie bitte dieses Handbuch sorgfältig, bevor Sie das Gerät benutzen, und bewahren Sie es griffbereit auf. Um sicheren und korrekten Gebrauch zu gewährleisten,
Installationsanleitung
 FAX-2820 FAX-2920 Bitte ühren Sie die in dieser Installationsanleitung beschriebenen Schritte zur schnellen Installation des Gerätes aus. Inbetriebnahme des Faxgerätes Installationsanleitung Installation
FAX-2820 FAX-2920 Bitte ühren Sie die in dieser Installationsanleitung beschriebenen Schritte zur schnellen Installation des Gerätes aus. Inbetriebnahme des Faxgerätes Installationsanleitung Installation
BENUTZERHANDBUCH - GRUNDFUNKTIONEN
 BENUTZERHANDBUCH - GRUNDFUNKTIONEN MFC-J430W Version 0 SWI-GER Service-Information Füllen Sie die folgenden Felder aus, damit Sie bei Bedarf jederzeit darauf zurückgreifen können: Modell: MFC-J430W Seriennummer:
BENUTZERHANDBUCH - GRUNDFUNKTIONEN MFC-J430W Version 0 SWI-GER Service-Information Füllen Sie die folgenden Felder aus, damit Sie bei Bedarf jederzeit darauf zurückgreifen können: Modell: MFC-J430W Seriennummer:
Benutzerhandbuch - Grundfunktionen
 Benutzerhandbuch - Grundfunktionen MFC-8510DN MFC-8520DN Nicht alle Modelle sind in allen Ländern verfügbar. Version 0 GER/AUS/SWI-GER Service-Information Füllen Sie die folgenden Felder aus, damit Sie
Benutzerhandbuch - Grundfunktionen MFC-8510DN MFC-8520DN Nicht alle Modelle sind in allen Ländern verfügbar. Version 0 GER/AUS/SWI-GER Service-Information Füllen Sie die folgenden Felder aus, damit Sie
Versenden eines Faxes. Verwenden des Bedienfelds
 Kurzanleitung Kopieren Erstellen von Kopien 1 Legen Sie ein Originaldokument in das ADZ-Fach oder auf das Scannerglas. Hinweise: Um zu vermeiden, dass ein Bild beschnitten wird, müssen das Format des Originaldokuments
Kurzanleitung Kopieren Erstellen von Kopien 1 Legen Sie ein Originaldokument in das ADZ-Fach oder auf das Scannerglas. Hinweise: Um zu vermeiden, dass ein Bild beschnitten wird, müssen das Format des Originaldokuments
Kurzanleitung. Einlegen von Druckmedien. Einlegen von Druckmedien in die Universalzuführung. Verbinden von Fächern
 Kurzanleitung Einlegen von Druckmedien Einlegen von Druckmedien in die Universalzuführung 1 Öffnen Sie die Universalzuführung. 3 Biegen Sie das Papier vor dem Einlegen in beide Richtungen, fächern Sie
Kurzanleitung Einlegen von Druckmedien Einlegen von Druckmedien in die Universalzuführung 1 Öffnen Sie die Universalzuführung. 3 Biegen Sie das Papier vor dem Einlegen in beide Richtungen, fächern Sie
Spezialdruck. Automatischer Duplexdruck. Richtlinien für automatischen Duplexdruck. Bindungseinstellungen. Phaser 4400 Laserdrucker
 Phaser 4400 Laserdrucker Spezialdruck Dieses Kapitel behandelt folgende Themen: Automatischer Duplexdruck siehe Seite 16. Manueller Duplexdruck siehe Seite 19. Transparentfolien siehe Seite 25. Umschläge
Phaser 4400 Laserdrucker Spezialdruck Dieses Kapitel behandelt folgende Themen: Automatischer Duplexdruck siehe Seite 16. Manueller Duplexdruck siehe Seite 19. Transparentfolien siehe Seite 25. Umschläge
Benutzerhandbuch - Grundfunktionen
 Benutzerhandbuch - Grundfunktionen MFC-J470DW Version 0 SWI-GER Service-Information Füllen Sie die folgenden Felder aus, damit Sie bei Bedarf jederzeit darauf zurückgreifen können: Modellbezeichnung: MFC-J470DW
Benutzerhandbuch - Grundfunktionen MFC-J470DW Version 0 SWI-GER Service-Information Füllen Sie die folgenden Felder aus, damit Sie bei Bedarf jederzeit darauf zurückgreifen können: Modellbezeichnung: MFC-J470DW
BENUTZERHANDBUCH DCP-8070D. Version A GER/AUS/SWI-GER
 BENUTZERHANDBUCH DCP-8070D Version A GER/AUS/SWI-GER Service-Information Füllen Sie die folgenden Felder aus, damit Sie bei Bedarf jederzeit darauf zurückgreifen können: Modell: DCP-8070D Seriennummer:
BENUTZERHANDBUCH DCP-8070D Version A GER/AUS/SWI-GER Service-Information Füllen Sie die folgenden Felder aus, damit Sie bei Bedarf jederzeit darauf zurückgreifen können: Modell: DCP-8070D Seriennummer:
AirPrint Anleitung. Dokumentation für Inkjet-Modelle. Version B GER
 AirPrint Anleitung Dokumentation für Inkjet-Modelle. Version B GER Zutreffende Modelle Dieses Benutzerhandbuch gilt für die folgenden Modelle. DCP-J40DW, MFC-J430DW/J440DW/J450DW/J460DW/J470DW Zu den Hinweisen
AirPrint Anleitung Dokumentation für Inkjet-Modelle. Version B GER Zutreffende Modelle Dieses Benutzerhandbuch gilt für die folgenden Modelle. DCP-J40DW, MFC-J430DW/J440DW/J450DW/J460DW/J470DW Zu den Hinweisen
Kurzanleitung Erklärungen zu Grundfunktionen
 Kurzanleitung Erklärungen zu Grundfunktionen HL-L2310D HL-L2350DW HL-L2357DW HL-L2370DN HL-L2375DW Brother empfiehlt, diese Anleitung zu Informationszwecken in der Nähe Ihres Brother Gerätes aufzubewahren.
Kurzanleitung Erklärungen zu Grundfunktionen HL-L2310D HL-L2350DW HL-L2357DW HL-L2370DN HL-L2375DW Brother empfiehlt, diese Anleitung zu Informationszwecken in der Nähe Ihres Brother Gerätes aufzubewahren.
Ihr Benutzerhandbuch BROTHER FAX-1940CN
 Lesen Sie die Empfehlungen in der Anleitung, dem technischen Handbuch oder der Installationsanleitung für BROTHER FAX-1940CN. Hier finden Sie die Antworten auf alle Ihre Fragen über die in der Bedienungsanleitung
Lesen Sie die Empfehlungen in der Anleitung, dem technischen Handbuch oder der Installationsanleitung für BROTHER FAX-1940CN. Hier finden Sie die Antworten auf alle Ihre Fragen über die in der Bedienungsanleitung
Benutzerhandbuch - Grundfunktionen
 Benutzerhandbuch - Grundfunktionen FAX-2840 FAX-2845 FAX-2940 Nicht alle Modelle sind in allen Ländern verfügbar. Version A GER/AUS Service-Information Füllen Sie die folgenden Felder aus, damit Sie bei
Benutzerhandbuch - Grundfunktionen FAX-2840 FAX-2845 FAX-2940 Nicht alle Modelle sind in allen Ländern verfügbar. Version A GER/AUS Service-Information Füllen Sie die folgenden Felder aus, damit Sie bei
BENUTZERHANDBUCH - ERWEITERTE FUNKTIONEN
 BENUTZERHANDBUCH - ERWEITERTE FUNKTIONEN MFC-7360N MFC-7460DN MFC-7860DW Nicht alle Modelle sind in allen Ländern verfügbar. Version 0 SWI-GER Benutzerhandbücher und wo sie zu finden sind Welches Handbuch?
BENUTZERHANDBUCH - ERWEITERTE FUNKTIONEN MFC-7360N MFC-7460DN MFC-7860DW Nicht alle Modelle sind in allen Ländern verfügbar. Version 0 SWI-GER Benutzerhandbücher und wo sie zu finden sind Welches Handbuch?
BENUTZERHANDBUCH - GRUNDFUNKTIONEN
 BENUTZERHANDBUCH - GRUNDFUNKTIONEN MFC-J220 MFC-J265W MFC-J410 MFC-J415W Version 0 SWI-GER Service-Information Füllen Sie die folgenden Felder aus, damit Sie bei Bedarf jederzeit darauf zurückgreifen können:
BENUTZERHANDBUCH - GRUNDFUNKTIONEN MFC-J220 MFC-J265W MFC-J410 MFC-J415W Version 0 SWI-GER Service-Information Füllen Sie die folgenden Felder aus, damit Sie bei Bedarf jederzeit darauf zurückgreifen können:
BENUTZERHANDBUCH - GRUNDFUNKTIONEN
 BENUTZERHANDBUCH - GRUNDFUNKTIONEN MFC-J615W Version 0 GER/AUS Service-Information Füllen Sie die folgenden Felder aus, damit Sie bei Bedarf jederzeit darauf zurückgreifen können: Modell: MFC-J615W Seriennummer:
BENUTZERHANDBUCH - GRUNDFUNKTIONEN MFC-J615W Version 0 GER/AUS Service-Information Füllen Sie die folgenden Felder aus, damit Sie bei Bedarf jederzeit darauf zurückgreifen können: Modell: MFC-J615W Seriennummer:
auspacken und Lieferumfang überprüfen
 Installationsanleitung Hier starten DSmobile 620 Vielen Dank, dass Sie sich für Brother entschieden haben. Ihre Mitwirkung ist uns wichtig und wir wissen Sie als Kunden zu schätzen. Bevor Sie das Gerät
Installationsanleitung Hier starten DSmobile 620 Vielen Dank, dass Sie sich für Brother entschieden haben. Ihre Mitwirkung ist uns wichtig und wir wissen Sie als Kunden zu schätzen. Bevor Sie das Gerät
BENUTZERHANDBUCH - GRUNDFUNKTIONEN
 BENUTZERHANDBUCH - GRUNDFUNKTIONEN MFC-J6510DW MFC-J6710DW Version B GER/AUS Service-Information Füllen Sie die folgenden Felder aus, damit Sie bei Bedarf jederzeit darauf zurückgreifen können: Modell:
BENUTZERHANDBUCH - GRUNDFUNKTIONEN MFC-J6510DW MFC-J6710DW Version B GER/AUS Service-Information Füllen Sie die folgenden Felder aus, damit Sie bei Bedarf jederzeit darauf zurückgreifen können: Modell:
Installationsanleitung
 FAX-2820 FAX-2920 Bitte führen Sie die in dieser Installationsanleitung beschriebenen Schritte zur schnellen Installation des Gerätes aus. Inbetriebnahme des Faxgerätes Installationsanleitung Installation
FAX-2820 FAX-2920 Bitte führen Sie die in dieser Installationsanleitung beschriebenen Schritte zur schnellen Installation des Gerätes aus. Inbetriebnahme des Faxgerätes Installationsanleitung Installation
Spezialpapier. Bedrucken von Hochglanzpapier. Richtlinien. Farblaserdrucker Phaser 7750
 Spezialpapier Dieses Thema hat folgenden Inhalt: Bedrucken von Hochglanzpapier auf Seite 2-63 Bedrucken von digitalem Fotopapier auf Seite 2-68 Bedrucken von Postkarten und Faltbroschüren auf Seite 2-70
Spezialpapier Dieses Thema hat folgenden Inhalt: Bedrucken von Hochglanzpapier auf Seite 2-63 Bedrucken von digitalem Fotopapier auf Seite 2-68 Bedrucken von Postkarten und Faltbroschüren auf Seite 2-70
Benutzerhandbuch - Grundfunktionen
 Benutzerhandbuch - Grundfunktionen FAX-2840 FAX-2845 FAX-2940 Nicht alle Modelle sind in allen Ländern verfügbar. Version 0 SWI-GER Service-Information Füllen Sie die folgenden Felder aus, damit Sie bei
Benutzerhandbuch - Grundfunktionen FAX-2840 FAX-2845 FAX-2940 Nicht alle Modelle sind in allen Ländern verfügbar. Version 0 SWI-GER Service-Information Füllen Sie die folgenden Felder aus, damit Sie bei
BENUTZERHANDBUCH MFC-9440CN MFC-9450CDN. Version 0 GER/AUS/SWI-GER
 BENUTZERHANDBUCH MFC-9440CN MFC-9450CDN Version 0 GER/AUS/SWI-GER Service-Information Füllen Sie die folgenden Felder aus, damit Sie im Bedarfsfall jederzeit darauf zurückgreifen können: Modell: MFC-9440CN
BENUTZERHANDBUCH MFC-9440CN MFC-9450CDN Version 0 GER/AUS/SWI-GER Service-Information Füllen Sie die folgenden Felder aus, damit Sie im Bedarfsfall jederzeit darauf zurückgreifen können: Modell: MFC-9440CN
BENUTZERHANDBUCH - GRUNDFUNKTIONEN
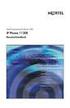 BENUTZERHANDBUCH - GRUNDFUNKTIONEN MFC-J615W Version 0 SWI-GER Service-Information Füllen Sie die folgenden Felder aus, damit Sie bei Bedarf jederzeit darauf zurückgreifen können: Modell: MFC-J615W Seriennummer:
BENUTZERHANDBUCH - GRUNDFUNKTIONEN MFC-J615W Version 0 SWI-GER Service-Information Füllen Sie die folgenden Felder aus, damit Sie bei Bedarf jederzeit darauf zurückgreifen können: Modell: MFC-J615W Seriennummer:
Drucken unter Windows
 14 Drucken unter Windows Nachfolgende Anweisungen dienen dem Einrichten der Optionen und dem Drucken unter einem der folgenden Betriebssysteme: Windows 95 Windows 98 Windows 2000 Windows NT 4.0 Weitere
14 Drucken unter Windows Nachfolgende Anweisungen dienen dem Einrichten der Optionen und dem Drucken unter einem der folgenden Betriebssysteme: Windows 95 Windows 98 Windows 2000 Windows NT 4.0 Weitere
Installationsanleitung
 FAX-355 FAX-360 FAX-460 Installationsanleitung Vor der Verwendung muss das Gerät richtig eingerichtet werden. Bitte lesen Sie diese Installationsanleitung und führen Sie die folgenden Schritte wie beschrieben
FAX-355 FAX-360 FAX-460 Installationsanleitung Vor der Verwendung muss das Gerät richtig eingerichtet werden. Bitte lesen Sie diese Installationsanleitung und führen Sie die folgenden Schritte wie beschrieben
AirPrint Anleitung. Version 0 GER
 AirPrint Anleitung Version 0 GER Zu den Hinweisen In diesem Benutzerhandbuch wird das folgende Symbol verwendet: Hinweis Hinweise informieren Sie, wie auf eine bestimmte Situation reagiert werden sollte,
AirPrint Anleitung Version 0 GER Zu den Hinweisen In diesem Benutzerhandbuch wird das folgende Symbol verwendet: Hinweis Hinweise informieren Sie, wie auf eine bestimmte Situation reagiert werden sollte,
BENUTZERHANDBUCH MFC-250C MFC-290C MFC-297C. Version 0 GER/AUS
 BENUTZERHANDBUCH MFC-250C MFC-290C MFC-297C Version 0 GER/AUS Service-Information Füllen Sie die folgenden Felder aus, damit Sie im Bedarfsfall jederzeit darauf zurückgreifen können: Modell: MFC-250C,
BENUTZERHANDBUCH MFC-250C MFC-290C MFC-297C Version 0 GER/AUS Service-Information Füllen Sie die folgenden Felder aus, damit Sie im Bedarfsfall jederzeit darauf zurückgreifen können: Modell: MFC-250C,
Benutzerhandbuch - Grundfunktionen
 Benutzerhandbuch - Grundfunktionen MFC-J470DW Version 0 GER/AUS Service-Information Füllen Sie die folgenden Felder aus, damit Sie bei Bedarf jederzeit darauf zurückgreifen können: Modellbezeichnung: MFC-J470DW
Benutzerhandbuch - Grundfunktionen MFC-J470DW Version 0 GER/AUS Service-Information Füllen Sie die folgenden Felder aus, damit Sie bei Bedarf jederzeit darauf zurückgreifen können: Modellbezeichnung: MFC-J470DW
Diese Bedienungsanleitung gilt für die folgenden Modelle:
 AirPrint Anleitung Diese Bedienungsanleitung gilt für die folgenden Modelle: HL-L850CDN/L8350CDW/L8350CDWT/L900CDW/L900CDWT/ L9300CDW/L9300CDWT/L9300CDWTT DCP-L8400CDN/L8450CDW MFC-L8600CDW/L8650CDW/L8850CDW/L9550CDW
AirPrint Anleitung Diese Bedienungsanleitung gilt für die folgenden Modelle: HL-L850CDN/L8350CDW/L8350CDWT/L900CDW/L900CDWT/ L9300CDW/L9300CDWT/L9300CDWTT DCP-L8400CDN/L8450CDW MFC-L8600CDW/L8650CDW/L8850CDW/L9550CDW
BENUTZERHANDBUCH - GRUNDFUNKTIONEN
 BENUTZERHANDBUCH - GRUNDFUNKTIONEN MFC-J5910DW Version 0 SWI-GER Service-Information Füllen Sie die folgenden Felder aus, damit Sie bei Bedarf jederzeit darauf zurückgreifen können: Modell: MFC-J5910DW
BENUTZERHANDBUCH - GRUNDFUNKTIONEN MFC-J5910DW Version 0 SWI-GER Service-Information Füllen Sie die folgenden Felder aus, damit Sie bei Bedarf jederzeit darauf zurückgreifen können: Modell: MFC-J5910DW
Google Cloud Print Anleitung
 Google Cloud Print Anleitung Version 0 GER Zu den Hinweisen In diesem Benutzerhandbuch wird folgendes Symbol verwendet: Hinweise informieren Sie, wie auf eine bestimmte Situation reagiert werden sollte,
Google Cloud Print Anleitung Version 0 GER Zu den Hinweisen In diesem Benutzerhandbuch wird folgendes Symbol verwendet: Hinweise informieren Sie, wie auf eine bestimmte Situation reagiert werden sollte,
Einlegen von Papier in die Universalzuführung
 In die Universalzuführung können verschiedene Papierformate und -sorten eingelegt werden, wie beispielsweise Folien und Briefumschläge. Dies ist hilfreich, wenn Sie Druckaufträge mit nur einer Seite auf
In die Universalzuführung können verschiedene Papierformate und -sorten eingelegt werden, wie beispielsweise Folien und Briefumschläge. Dies ist hilfreich, wenn Sie Druckaufträge mit nur einer Seite auf
BENUTZERHANDBUCH MFC-5490CN. Version 0 GER/AUS
 BENUTZERHANDBUCH MFC-5490CN Version 0 GER/AUS Service-Information Füllen Sie die folgenden Felder aus, damit Sie im Bedarfsfall jederzeit darauf zurückgreifen können: Modell: MFC-5490CN Seriennummer: 1
BENUTZERHANDBUCH MFC-5490CN Version 0 GER/AUS Service-Information Füllen Sie die folgenden Felder aus, damit Sie im Bedarfsfall jederzeit darauf zurückgreifen können: Modell: MFC-5490CN Seriennummer: 1
BENUTZERHANDBUCH - GRUNDFUNKTIONEN
 BENUTZERHANDBUCH - GRUNDFUNKTIONEN DCP-9055CDN Version A GER/AUS/SWI-GER Service-Information Füllen Sie die folgenden Felder aus, damit Sie bei Bedarf jederzeit darauf zurückgreifen können: Modell: DCP-9055CDN
BENUTZERHANDBUCH - GRUNDFUNKTIONEN DCP-9055CDN Version A GER/AUS/SWI-GER Service-Information Füllen Sie die folgenden Felder aus, damit Sie bei Bedarf jederzeit darauf zurückgreifen können: Modell: DCP-9055CDN
Installationsanleitung
 FAX-1835C Installationsanleitung FAX-1840C FAX-1940CN Bitte führen Sie die folgenden Schritte zur schnellen Installation des Gerätes wie in dieser Installationsanleitung beschrieben aus Inbetriebnahme
FAX-1835C Installationsanleitung FAX-1840C FAX-1940CN Bitte führen Sie die folgenden Schritte zur schnellen Installation des Gerätes wie in dieser Installationsanleitung beschrieben aus Inbetriebnahme
BENUTZERHANDBUCH MFC-490CW. Version A GER/AUS
 BENUTZERHANDBUCH MFC-490CW Version A GER/AUS Service-Information Füllen Sie die folgenden Felder aus, damit Sie im Bedarfsfall jederzeit darauf zurückgreifen können: Modell: MFC-490CW Seriennummer: 1 Gekauft
BENUTZERHANDBUCH MFC-490CW Version A GER/AUS Service-Information Füllen Sie die folgenden Felder aus, damit Sie im Bedarfsfall jederzeit darauf zurückgreifen können: Modell: MFC-490CW Seriennummer: 1 Gekauft
BENUTZERHANDBUCH - GRUNDFUNKTIONEN
 BENUTZERHANDBUCH - GRUNDFUNKTIONEN DCP-J525W DCP-J725DW Version 0 GER/AUS/SWI-GER Service-Information Füllen Sie die folgenden Felder aus, damit Sie bei Bedarf jederzeit darauf zurückgreifen können: Modell:
BENUTZERHANDBUCH - GRUNDFUNKTIONEN DCP-J525W DCP-J725DW Version 0 GER/AUS/SWI-GER Service-Information Füllen Sie die folgenden Felder aus, damit Sie bei Bedarf jederzeit darauf zurückgreifen können: Modell:
Benutzerhandbuch - Grundfunktionen
 Benutzerhandbuch - Grundfunktionen DCP-9020CDW DCP-9022CDW Version A GER/AUS/SWI-GER Wenn Sie mit dem Kundendienst in Kontakt treten müssen Füllen Sie die folgenden Felder aus, damit Sie bei Bedarf jederzeit
Benutzerhandbuch - Grundfunktionen DCP-9020CDW DCP-9022CDW Version A GER/AUS/SWI-GER Wenn Sie mit dem Kundendienst in Kontakt treten müssen Füllen Sie die folgenden Felder aus, damit Sie bei Bedarf jederzeit
Google Cloud Print Anleitung
 Google Cloud Print Anleitung Version 0 GER Zu den Hinweisen In diesem Benutzerhandbuch wird das folgende Symbol verwendet: Hinweise informieren Sie darüber, wie auf eine bestimmte Situation reagiert werden
Google Cloud Print Anleitung Version 0 GER Zu den Hinweisen In diesem Benutzerhandbuch wird das folgende Symbol verwendet: Hinweise informieren Sie darüber, wie auf eine bestimmte Situation reagiert werden
BENUTZERHANDBUCH FAX-2820 FAX-2920 MFC-7225N. Version D
 BENUTZERHANDBUCH FAX-2820 FAX-2920 MFC-7225N Version D Service-Information Füllen Sie die folgenden Felder aus, damit Sie im Bedarfsfall (z.b. bei Hotline-Anfragen) jederzeit darauf zurückgreifen können:
BENUTZERHANDBUCH FAX-2820 FAX-2920 MFC-7225N Version D Service-Information Füllen Sie die folgenden Felder aus, damit Sie im Bedarfsfall (z.b. bei Hotline-Anfragen) jederzeit darauf zurückgreifen können:
100 Blatt Papier mit Papiergewicht 75 g/m 2 10 Briefumschläge 75 Folien. Breite 69,85 mm bis 229 mm. Länge 127 mm bis 355,6 mm
 In die Universalzuführung können verschiedene Papierformate und Papiersorten, z. B. Folien, Postkarten, Briefkarten und Briefumschläge, eingelegt werden. Sie eignet sich für das einseitige Bedrucken von
In die Universalzuführung können verschiedene Papierformate und Papiersorten, z. B. Folien, Postkarten, Briefkarten und Briefumschläge, eingelegt werden. Sie eignet sich für das einseitige Bedrucken von
Diese Bedienungsanleitung gilt für die folgenden Modelle:
 AirPrint Anleitung Diese Bedienungsanleitung gilt für die folgenden Modelle: HL-L340DW/L360DN/L360DW/L36DN/L365DW/ L366DW/L380DW DCP-L50DW/L540DN/L540DW/L54DW/L560DW MFC-L700DN/L700DW/L70DW/L703DW/L70DW/L740DW
AirPrint Anleitung Diese Bedienungsanleitung gilt für die folgenden Modelle: HL-L340DW/L360DN/L360DW/L36DN/L365DW/ L366DW/L380DW DCP-L50DW/L540DN/L540DW/L54DW/L560DW MFC-L700DN/L700DW/L70DW/L703DW/L70DW/L740DW
BENUTZERHANDBUCH MFC-9120CN MFC-9320CW. Version 0 GER/AUS
 BENUTZERHANDBUCH MFC-9120CN MFC-9320CW Version 0 GER/AUS Service-Information Füllen Sie die folgenden Felder aus, damit Sie bei Bedarf jederzeit darauf zurückgreifen können: Modell: MFC-9120CN und MFC-9320CW
BENUTZERHANDBUCH MFC-9120CN MFC-9320CW Version 0 GER/AUS Service-Information Füllen Sie die folgenden Felder aus, damit Sie bei Bedarf jederzeit darauf zurückgreifen können: Modell: MFC-9120CN und MFC-9320CW
Steuerpult. Steuerpultanordnung. Dieser Abschnitt umfasst: Steuerpultanordnung Seite 30 Gerätedaten Seite 32
 Übersicht Steuerpult Dieser Abschnitt umfasst: Steuerpultanordnung Seite 30 Gerätedaten Seite 32 Steuerpultanordnung Touchscreen Anzeige des Betriebsstatus Kopier-/Druck-/Scan- und Faxoptionen Zugriff
Übersicht Steuerpult Dieser Abschnitt umfasst: Steuerpultanordnung Seite 30 Gerätedaten Seite 32 Steuerpultanordnung Touchscreen Anzeige des Betriebsstatus Kopier-/Druck-/Scan- und Faxoptionen Zugriff
Lösen von Druckproblemen
 Wenn das mit der vorgeschlagenen nicht behoben werden kann, wenden Sie sich an den Kundendienst. 1 lösung Der Auftrag wurde nicht gedruckt, oder es wurden falsche Zeichen gedruckt. Achten Sie darauf, daß
Wenn das mit der vorgeschlagenen nicht behoben werden kann, wenden Sie sich an den Kundendienst. 1 lösung Der Auftrag wurde nicht gedruckt, oder es wurden falsche Zeichen gedruckt. Achten Sie darauf, daß
Google Cloud Print Anleitung
 Google Cloud Print Anleitung Version 0 GER Zu den Hinweisen In diesem Benutzerhandbuch wird für Hinweise der folgende Stil verwendet: Hinweise informieren Sie darüber, wie auf eine bestimmte Situation
Google Cloud Print Anleitung Version 0 GER Zu den Hinweisen In diesem Benutzerhandbuch wird für Hinweise der folgende Stil verwendet: Hinweise informieren Sie darüber, wie auf eine bestimmte Situation
BENUTZERHANDBUCH MFC-7420 MFC-7820N. Version C
 BENUTZERHANDBUCH MFC-7420 MFC-7820N Version C Service-Information Füllen Sie die folgenden Felder aus, damit Sie im Bedarfsfall (z.b. bei Hotline-Anfragen) jederzeit darauf zurückgreifen können: Modell:
BENUTZERHANDBUCH MFC-7420 MFC-7820N Version C Service-Information Füllen Sie die folgenden Felder aus, damit Sie im Bedarfsfall (z.b. bei Hotline-Anfragen) jederzeit darauf zurückgreifen können: Modell:
BENUTZERHANDBUCH FAX-2820 FAX-2920 MFC-7225N. Version A
 BENUTZERHANDBUCH FAX-2820 FAX-2920 MFC-7225N Version A Service-Information Füllen Sie die folgenden Felder aus, damit Sie im Bedarfsfall (z.b. bei Hotline-Anfragen) jederzeit darauf zurückgreifen können:
BENUTZERHANDBUCH FAX-2820 FAX-2920 MFC-7225N Version A Service-Information Füllen Sie die folgenden Felder aus, damit Sie im Bedarfsfall (z.b. bei Hotline-Anfragen) jederzeit darauf zurückgreifen können:
WICHTIG: Installationshinweise für Benutzer von Windows 7 und Windows Server 2008 R2
 WICHTIG: Installationshinweise für Benutzer von Windows 7 und Windows Server 2008 R2 Die automatische Installationsroutine auf der mit dem System mitgelieferten CD oder DVD-ROM wurde ausschließlich für
WICHTIG: Installationshinweise für Benutzer von Windows 7 und Windows Server 2008 R2 Die automatische Installationsroutine auf der mit dem System mitgelieferten CD oder DVD-ROM wurde ausschließlich für
BENUTZERHANDBUCH - GRUNDFUNKTIONEN
 BENUTZERHANDBUCH - GRUNDFUNKTIONEN MFC-J825DW Version 0 GER/AUS Service-Information Füllen Sie die folgenden Felder aus, damit Sie bei Bedarf jederzeit darauf zurückgreifen können: Modell: MFC-J825DW Seriennummer:
BENUTZERHANDBUCH - GRUNDFUNKTIONEN MFC-J825DW Version 0 GER/AUS Service-Information Füllen Sie die folgenden Felder aus, damit Sie bei Bedarf jederzeit darauf zurückgreifen können: Modell: MFC-J825DW Seriennummer:
Benutzerhandbuch - Grundfunktionen
 Benutzerhandbuch - Grundfunktionen MFC-J4510DW MFC-J4710DW Version A GER/AUS Service-Information Füllen Sie die folgenden Felder aus, damit Sie bei Bedarf jederzeit darauf zurückgreifen können: Modell:
Benutzerhandbuch - Grundfunktionen MFC-J4510DW MFC-J4710DW Version A GER/AUS Service-Information Füllen Sie die folgenden Felder aus, damit Sie bei Bedarf jederzeit darauf zurückgreifen können: Modell:
Ihr Benutzerhandbuch BROTHER FAX-2820
 Lesen Sie die Empfehlungen in der Anleitung, dem technischen Handbuch oder der Installationsanleitung für BROTHER FAX-2820. Hier finden Sie die Antworten auf alle Ihre Fragen über die BROTHER FAX-2820
Lesen Sie die Empfehlungen in der Anleitung, dem technischen Handbuch oder der Installationsanleitung für BROTHER FAX-2820. Hier finden Sie die Antworten auf alle Ihre Fragen über die BROTHER FAX-2820
AirPrint Anleitung DCP-J562DW DCP-J785DW MFC-J480DW MFC-J680DW MFC-J880DW MFC-J985DW
 AirPrint Anleitung DCP-J562DW DCP-J785DW MFC-J480DW MFC-J680DW MFC-J880DW MFC-J985DW Vor der Verwendung des Brother-Geräts Erläuterungen zu den Hinweisen Marken Wichtiger Hinweis Erläuterungen zu den Hinweisen
AirPrint Anleitung DCP-J562DW DCP-J785DW MFC-J480DW MFC-J680DW MFC-J880DW MFC-J985DW Vor der Verwendung des Brother-Geräts Erläuterungen zu den Hinweisen Marken Wichtiger Hinweis Erläuterungen zu den Hinweisen
BENUTZERHANDBUCH - GRUNDFUNKTIONEN
 BENUTZERHANDBUCH - GRUNDFUNKTIONEN MFC-J625DW Version A GER/AUS Service-Information Füllen Sie die folgenden Felder aus, damit Sie bei Bedarf jederzeit darauf zurückgreifen können: Modell: MFC-J625DW Seriennummer:
BENUTZERHANDBUCH - GRUNDFUNKTIONEN MFC-J625DW Version A GER/AUS Service-Information Füllen Sie die folgenden Felder aus, damit Sie bei Bedarf jederzeit darauf zurückgreifen können: Modell: MFC-J625DW Seriennummer:
(Papierstau, Papierformat, Papierzuführung)
 Printer Support TECHNICAL INFO Datum: April 1998 Betreff: PP10/14 Die PAPER COVER Lampe leuchtet (Papierstau, Papierformat, Papierzuführung) Sehr geehrte Damen und Herren, um das Risiko von Papierstaus
Printer Support TECHNICAL INFO Datum: April 1998 Betreff: PP10/14 Die PAPER COVER Lampe leuchtet (Papierstau, Papierformat, Papierzuführung) Sehr geehrte Damen und Herren, um das Risiko von Papierstaus
BENUTZERHANDBUCH MFC-5890CN MFC-5895CW MFC-6490CW. Version 0 SWI-GER
 BENUTZERHANDBUCH MFC-5890CN MFC-5895CW MFC-6490CW Version 0 SWI-GER Service-Information Füllen Sie die folgenden Felder aus, damit Sie im Be-darfsfall jederzeit darauf zurückgreifen können: Modell: MFC-5890CN,
BENUTZERHANDBUCH MFC-5890CN MFC-5895CW MFC-6490CW Version 0 SWI-GER Service-Information Füllen Sie die folgenden Felder aus, damit Sie im Be-darfsfall jederzeit darauf zurückgreifen können: Modell: MFC-5890CN,
AirPrint Anleitung. Dieses Handbuch gilt für die folgenden Modelle:
 AirPrint Anleitung Dieses Handbuch gilt für die folgenden Modelle: HL-340CW/34CW/350CDN/350CDW/35CDW/370CDW/ 37CDW/380CDW DCP-905CDW/907CDW/900CDN/900CDW/90CDW MFC-930CW/940CDN/94CDN/9330CDW/933CDW/9340CDW/
AirPrint Anleitung Dieses Handbuch gilt für die folgenden Modelle: HL-340CW/34CW/350CDN/350CDW/35CDW/370CDW/ 37CDW/380CDW DCP-905CDW/907CDW/900CDN/900CDW/90CDW MFC-930CW/940CDN/94CDN/9330CDW/933CDW/9340CDW/
Spezialdruck. Automatischer Duplexdruck. Farblaserdrucker Phaser Dieses Kapitel behandelt folgende Themen:
 Farblaserdrucker Phaser 6200 Spezialdruck Dieses Kapitel behandelt folgende Themen: Automatischer Duplexdruck - siehe Seite 10. Manueller Duplexdruck - siehe Seite 12. Transparentfolien - siehe Seite 15.
Farblaserdrucker Phaser 6200 Spezialdruck Dieses Kapitel behandelt folgende Themen: Automatischer Duplexdruck - siehe Seite 10. Manueller Duplexdruck - siehe Seite 12. Transparentfolien - siehe Seite 15.
BENUTZERHANDBUCH MFC-5890CN MFC-6490CW. Version 0 GER/AUS
 BENUTZERHANDBUCH MFC-5890CN MFC-6490CW Version 0 GER/AUS Service-Information Füllen Sie die folgenden Felder aus, damit Sie im Be-darfsfall jederzeit darauf zurückgreifen können: Modell: MFC-5890CN und
BENUTZERHANDBUCH MFC-5890CN MFC-6490CW Version 0 GER/AUS Service-Information Füllen Sie die folgenden Felder aus, damit Sie im Be-darfsfall jederzeit darauf zurückgreifen können: Modell: MFC-5890CN und
Papierstaus. Farblaserdrucker Phaser 6200
 Farblaserdrucker Phaser 6200 Papierstaus Dieser Abschnitt umfasst Informationen zum Vermeiden und zu den Ursachen von Papierstaus sowie wie die folgenden Arten von Papierstaus beseitigt werden können:
Farblaserdrucker Phaser 6200 Papierstaus Dieser Abschnitt umfasst Informationen zum Vermeiden und zu den Ursachen von Papierstaus sowie wie die folgenden Arten von Papierstaus beseitigt werden können:
Erste Schritte mit dem Citizen CL-S521/621
 Erste Schritte mit dem Citizen CL-S521/621 1) Installation des Druckertreibers unter Windows 2) Einstellen des Fotosensors und des Platzierungsmediums 3) Schriftgröße im Windows-Treiber festlegen 4) Mechanismus
Erste Schritte mit dem Citizen CL-S521/621 1) Installation des Druckertreibers unter Windows 2) Einstellen des Fotosensors und des Platzierungsmediums 3) Schriftgröße im Windows-Treiber festlegen 4) Mechanismus
BENUTZERHANDBUCH FAX-2820 FAX-2920 MFC-7225N. Version B
 BENUTZERHANDBUCH FAX-2820 FAX-2920 MFC-7225N Version B Service-Information Füllen Sie die folgenden Felder aus, damit Sie im Bedarfsfall (z.b. bei Hotline-Anfragen) jederzeit darauf zurückgreifen können:
BENUTZERHANDBUCH FAX-2820 FAX-2920 MFC-7225N Version B Service-Information Füllen Sie die folgenden Felder aus, damit Sie im Bedarfsfall (z.b. bei Hotline-Anfragen) jederzeit darauf zurückgreifen können:
Grundlegende Informationen zum Drucken
 Grundlegende Informationen zum Drucken Dieses Thema hat folgenden Inhalt: Einlegen von Papier in Fach 1 (MPT) für einseitiges Drucken auf Seite 2-9 Einlegen von Papier in die Fächer 2-5 für einseitiges
Grundlegende Informationen zum Drucken Dieses Thema hat folgenden Inhalt: Einlegen von Papier in Fach 1 (MPT) für einseitiges Drucken auf Seite 2-9 Einlegen von Papier in die Fächer 2-5 für einseitiges
Benutzerhandbuch - Grundfunktionen
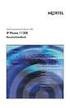 Benutzerhandbuch - Grundfunktionen MFC-J4410DW MFC-J4610DW Version A GER/AUS Service-Information Füllen Sie die folgenden Felder aus, damit Sie bei Bedarf jederzeit darauf zurückgreifen können: Modell:
Benutzerhandbuch - Grundfunktionen MFC-J4410DW MFC-J4610DW Version A GER/AUS Service-Information Füllen Sie die folgenden Felder aus, damit Sie bei Bedarf jederzeit darauf zurückgreifen können: Modell:
Für sehbehinderte Benutzer. Diese Dateien sind mit Screen Reader Software lesbar.
 Benutzerhandbuch Brother Laserdrucker HL-L9200CDWT Für sehbehinderte Benutzer Diese Dateien sind mit Screen Reader Software lesbar. Sie müssen die Hardware einrichten und den Treiber installieren, bevor
Benutzerhandbuch Brother Laserdrucker HL-L9200CDWT Für sehbehinderte Benutzer Diese Dateien sind mit Screen Reader Software lesbar. Sie müssen die Hardware einrichten und den Treiber installieren, bevor
FAX 1195L Benutzerhandbuch - Erweiterte Funktionen
 FAX 1195L Benutzerhandbuch - Erweiterte Funktionen Lesen Sie bitte dieses Handbuch sorgfältig, bevor Sie das Gerät benutzen, und bewahren Sie es griffbereit auf. Um sicheren und korrekten Gebrauch zu gewährleisten,
FAX 1195L Benutzerhandbuch - Erweiterte Funktionen Lesen Sie bitte dieses Handbuch sorgfältig, bevor Sie das Gerät benutzen, und bewahren Sie es griffbereit auf. Um sicheren und korrekten Gebrauch zu gewährleisten,
BENUTZERHANDBUCH MFC-8370DN MFC-8380DN. Version A GER/AUS/SWI-GER
 BENUTZERHANDBUCH MFC-8370DN MFC-8380DN Version A GER/AUS/SWI-GER Service-Information Füllen Sie die folgenden Felder aus, damit Sie bei Bedarf jederzeit darauf zurückgreifen können: Modell: MFC-8370DN
BENUTZERHANDBUCH MFC-8370DN MFC-8380DN Version A GER/AUS/SWI-GER Service-Information Füllen Sie die folgenden Felder aus, damit Sie bei Bedarf jederzeit darauf zurückgreifen können: Modell: MFC-8370DN
Inbetriebnahme. Nur für Customizing- und Servicepartner. Farblaser Drucker FD4911-C12. Version: 1.1 Letzte Änderung:
 Inbetriebnahme Farblaser Drucker FD4911-C12 Nur für Customizing- und Servicepartner Version: 1.1 Letzte Änderung: 31.07.2009 Siemens IT Solutions and Services GmbH & Co. OHG SIS D PRO ITT BOI Lyoner Str.
Inbetriebnahme Farblaser Drucker FD4911-C12 Nur für Customizing- und Servicepartner Version: 1.1 Letzte Änderung: 31.07.2009 Siemens IT Solutions and Services GmbH & Co. OHG SIS D PRO ITT BOI Lyoner Str.
Benutzerhandbuch - Grundfunktionen
 Benutzerhandbuch - Grundfunktionen MFC-9140CDN MFC-9142CDN MFC-9330CDW MFC-9332CDW MFC-9340CDW MFC-9342CDW Nicht alle Modelle sind in allen Ländern verfügbar. Version A GER/AUS/SWI-GER Wenn Sie mit dem
Benutzerhandbuch - Grundfunktionen MFC-9140CDN MFC-9142CDN MFC-9330CDW MFC-9332CDW MFC-9340CDW MFC-9342CDW Nicht alle Modelle sind in allen Ländern verfügbar. Version A GER/AUS/SWI-GER Wenn Sie mit dem
Ermitteln der Bereiche mit einem Papierstau
 Durch sorgfältige Auswahl und korrektes Einlegen von Druckmedien können die meisten Papierstaus bereits vermieden werden. (Vorschläge finden Sie unter Tips zum Vermeiden von Papierstaus.) Wenn ein Papierstau
Durch sorgfältige Auswahl und korrektes Einlegen von Druckmedien können die meisten Papierstaus bereits vermieden werden. (Vorschläge finden Sie unter Tips zum Vermeiden von Papierstaus.) Wenn ein Papierstau
Hier starten. Alle Klebebänder entfernen. Zubehörteile überprüfen
 HP Photosmart 2600/2700 series all-in-one User Guide Hier starten 1 Benutzer von USB-Kabeln: Schließen Sie das USB-Kabel erst bei der entsprechenden Anweisung in diesem Handbuch an, da die Software sonst
HP Photosmart 2600/2700 series all-in-one User Guide Hier starten 1 Benutzer von USB-Kabeln: Schließen Sie das USB-Kabel erst bei der entsprechenden Anweisung in diesem Handbuch an, da die Software sonst
BENUTZERHANDBUCH MFC-9420CN. Version A
 BENUTZERHANDBUCH MFC-9420CN Version A du Service-Information Füllen Sie die folgenden Felder aus, damit Sie im Bedarfsfall (z.b. bei Hotline-Anfragen) jederzeit darauf zurückgreifen können: Modell: MFC-9420CN
BENUTZERHANDBUCH MFC-9420CN Version A du Service-Information Füllen Sie die folgenden Felder aus, damit Sie im Bedarfsfall (z.b. bei Hotline-Anfragen) jederzeit darauf zurückgreifen können: Modell: MFC-9420CN
BENUTZERHANDBUCH MFC-253CW MFC-255CW MFC-257CW MFC-295CN. Version 0 GER/AUS
 BENUTZERHANDBUCH MFC-253CW MFC-255CW MFC-257CW MFC-295CN Version 0 GER/AUS Service-Information Füllen Sie die folgenden Felder aus, damit Sie bei Bedarf jederzeit darauf zurückgreifen können: Modell: MFC-253CW,
BENUTZERHANDBUCH MFC-253CW MFC-255CW MFC-257CW MFC-295CN Version 0 GER/AUS Service-Information Füllen Sie die folgenden Felder aus, damit Sie bei Bedarf jederzeit darauf zurückgreifen können: Modell: MFC-253CW,
Ihr Benutzerhandbuch EPSON ACULASER C4200
 Lesen Sie die Empfehlungen in der Anleitung, dem technischen Handbuch oder der Installationsanleitung für EPSON ACULASER C4200. Hier finden Sie die Antworten auf alle Ihre Fragen über die in der Bedienungsanleitung
Lesen Sie die Empfehlungen in der Anleitung, dem technischen Handbuch oder der Installationsanleitung für EPSON ACULASER C4200. Hier finden Sie die Antworten auf alle Ihre Fragen über die in der Bedienungsanleitung
FAX-T72. Benutzerhandbuch. FAX-T7plus
 FAX-T72,,,,,,,,,,,,,,,,,,,,,,,,,,,,,,,,,, Benutzerhandbuch FAX-T7plus Zu diesem Handbuch Mit Ihrem Brother Faxgerät haben Sie ein komfortables Normalpapierfaxgerät erworben. Die Funktionen des Gerätes
FAX-T72,,,,,,,,,,,,,,,,,,,,,,,,,,,,,,,,,, Benutzerhandbuch FAX-T7plus Zu diesem Handbuch Mit Ihrem Brother Faxgerät haben Sie ein komfortables Normalpapierfaxgerät erworben. Die Funktionen des Gerätes
BENUTZERHANDBUCH - ERWEITERTE FUNKTIONEN
 BENUTZERHANDBUCH - ERWEITERTE FUNKTIONEN MFC-J615W Version 0 GER/AUS Benutzerhandbücher und wo sie zu finden sind Welches Handbuch? Was beinhaltet es? Wo ist es zu finden? Sicherheitshinweise und Vorschriften
BENUTZERHANDBUCH - ERWEITERTE FUNKTIONEN MFC-J615W Version 0 GER/AUS Benutzerhandbücher und wo sie zu finden sind Welches Handbuch? Was beinhaltet es? Wo ist es zu finden? Sicherheitshinweise und Vorschriften
AirPrint Anleitung. Dieses Benutzerhandbuch gilt für die folgenden Modelle:
 AirPrint Anleitung Dieses Benutzerhandbuch gilt für die folgenden Modelle: DCP-J3W/J5W/J7W/J55DW/J75DW, MFC-J85DW/ J450DW/J470DW/J475DW/J650DW/J870DW/J875DW Version 0 GER Zu den Hinweisen In diesem Benutzerhandbuch
AirPrint Anleitung Dieses Benutzerhandbuch gilt für die folgenden Modelle: DCP-J3W/J5W/J7W/J55DW/J75DW, MFC-J85DW/ J450DW/J470DW/J475DW/J650DW/J870DW/J875DW Version 0 GER Zu den Hinweisen In diesem Benutzerhandbuch
BENUTZERHANDBUCH DCP-7030 DCP-7040 DCP-7045N. Version A GER/AUS/SWI-GER
 BENUTZERHANDBUCH DCP-7030 DCP-7040 DCP-7045N Version A GER/AUS/SWI-GER Service-Information Füllen Sie die folgenden Felder aus, damit Sie im Bedarfsfall jederzeit darauf zurückgreifen können: Modell: DCP-7030,
BENUTZERHANDBUCH DCP-7030 DCP-7040 DCP-7045N Version A GER/AUS/SWI-GER Service-Information Füllen Sie die folgenden Felder aus, damit Sie im Bedarfsfall jederzeit darauf zurückgreifen können: Modell: DCP-7030,
Kapazität. Papierformate. Einlegen von Papier in die Universalzuführung. Drucken. Papierhandhabung. Wartung. Problemlösung. Verwaltung.
 In die Universalzuführung können verschiedene Papierformate und Papiersorten, z. B. Folien, Postkarten, Briefkarten und Briefumschläge, eingelegt werden. Sie eignet sich für das einseitige Bedrucken von
In die Universalzuführung können verschiedene Papierformate und Papiersorten, z. B. Folien, Postkarten, Briefkarten und Briefumschläge, eingelegt werden. Sie eignet sich für das einseitige Bedrucken von
BENUTZERHANDBUCH MFC-235C MFC-260C
 BENUTZERHANDBUCH MFC-235C MFC-260C Service-Information Füllen Sie die folgenden Felder aus, damit Sie im Bedarfsfall jederzeit darauf zurückgreifen können: Modell: MFC-235C und MFC-260C (Markieren Sie,
BENUTZERHANDBUCH MFC-235C MFC-260C Service-Information Füllen Sie die folgenden Felder aus, damit Sie im Bedarfsfall jederzeit darauf zurückgreifen können: Modell: MFC-235C und MFC-260C (Markieren Sie,
Benutzerhandbuch - Grundfunktionen
 Benutzerhandbuch - Grundfunktionen DCP-8250DN Version 0 GER/AUS/SWI-GER Service-Information Füllen Sie die folgenden Felder aus, damit Sie bei Bedarf jederzeit darauf zurückgreifen können: Modell: DCP-8250DN
Benutzerhandbuch - Grundfunktionen DCP-8250DN Version 0 GER/AUS/SWI-GER Service-Information Füllen Sie die folgenden Felder aus, damit Sie bei Bedarf jederzeit darauf zurückgreifen können: Modell: DCP-8250DN
Benutzerhandbuch MFC-5440CN MFC-5840CN
 Benutzerhandbuch MFC-5440CN MFC-5840CN Service-Informationen Füllen Sie die folgenden Felder aus, damit Sie im Bedarfsfall (z. B. bei Hotline-Anfragen) jederzeit darauf zurückgreifen können: Modellbezeichnung:
Benutzerhandbuch MFC-5440CN MFC-5840CN Service-Informationen Füllen Sie die folgenden Felder aus, damit Sie im Bedarfsfall (z. B. bei Hotline-Anfragen) jederzeit darauf zurückgreifen können: Modellbezeichnung:
Dieses Thema hat folgenden Inhalt: Bedrucken von hochauflösendem Fotopapier auf Seite 2-41 Bedrucken von wetterfestem Papier auf Seite 2-49
 Spezialpapier Dieses Thema hat folgenden Inhalt: Bedrucken von hochauflösendem Fotopapier auf Seite 2-41 Bedrucken von wetterfestem Papier auf Seite 2-49 Bedrucken von hochauflösendem Fotopapier Das professionelle
Spezialpapier Dieses Thema hat folgenden Inhalt: Bedrucken von hochauflösendem Fotopapier auf Seite 2-41 Bedrucken von wetterfestem Papier auf Seite 2-49 Bedrucken von hochauflösendem Fotopapier Das professionelle
Druckereinstellungen. Energiesparfunktion. Auswählen der Ausgabeoptionen. Phaser 5500 Laserdrucker
 Druckereinstellungen Dieses Thema hat folgenden Inhalt: Energiesparfunktion auf Seite 1-13 Auswählen der Ausgabeoptionen auf Seite 1-13 Verhindern des Zugriffs auf die Einstellungen am vorderen Bedienfeld
Druckereinstellungen Dieses Thema hat folgenden Inhalt: Energiesparfunktion auf Seite 1-13 Auswählen der Ausgabeoptionen auf Seite 1-13 Verhindern des Zugriffs auf die Einstellungen am vorderen Bedienfeld
Installationsanleitung des Druckertreibers für das Output Management Projekt unter Mac OS (Ver. 10.5.4 10.8.2)
 Installationsanleitung des Druckertreibers für das Projekt unter Mac OS (Ver. 10.5.4 10.8.2) Hochschule Reutlingen Installationsanleitung Mac OS (10.5.4-10.8.2) Seite 1 von 12 Sicherheitseinstellungen
Installationsanleitung des Druckertreibers für das Projekt unter Mac OS (Ver. 10.5.4 10.8.2) Hochschule Reutlingen Installationsanleitung Mac OS (10.5.4-10.8.2) Seite 1 von 12 Sicherheitseinstellungen
Citrix Zugang Inhaltsverzeichnis
 Citrix Zugang Inhaltsverzeichnis Inhaltsverzeichnis... 1 1. Deinstallieren des Citrix Online Plug-in :... 2 2. Installieren des Citrix Receivers :... 5 3. Anmelden an das Citrix Portal... 8 4. Drucken
Citrix Zugang Inhaltsverzeichnis Inhaltsverzeichnis... 1 1. Deinstallieren des Citrix Online Plug-in :... 2 2. Installieren des Citrix Receivers :... 5 3. Anmelden an das Citrix Portal... 8 4. Drucken
Laser- Multifunktionsd rucker
 Laser- Multifunktionsd rucker Kurzanleitung Kopieren Erstellen einer Schnellkopie 3 Drücken Sie an der Bedienerkonsole des Druckers auf. 4 Wenn Sie das Dokument auf das Scannerglas gelegt haben, berühren
Laser- Multifunktionsd rucker Kurzanleitung Kopieren Erstellen einer Schnellkopie 3 Drücken Sie an der Bedienerkonsole des Druckers auf. 4 Wenn Sie das Dokument auf das Scannerglas gelegt haben, berühren
HP PSC 2100 All-in-One-Gerät - Quick Check
 HP PSC 2100 All-in-One-Gerät - Quick Check Abschnitt A: Kann das Gerät gestartet werden? Abschnitt B: Kann mit dem Gerät gedruckt werden? Abschnitt C: Wird Papier aus dem Zufuhrfach eingezogen? Abschnitt
HP PSC 2100 All-in-One-Gerät - Quick Check Abschnitt A: Kann das Gerät gestartet werden? Abschnitt B: Kann mit dem Gerät gedruckt werden? Abschnitt C: Wird Papier aus dem Zufuhrfach eingezogen? Abschnitt
IDP Ink Document Printer
 IDP Ink Document Printer Optionales Papierfach für 250 Blatt Normalpapier Bedienungsanleitung KOMDRUCK Systeme GmbH Benzstrasse 2a. 64646 Heppenheim Tel.: +49 (0) 62 52-79 00 0 Fax: +49 (0) 62 52-79 00
IDP Ink Document Printer Optionales Papierfach für 250 Blatt Normalpapier Bedienungsanleitung KOMDRUCK Systeme GmbH Benzstrasse 2a. 64646 Heppenheim Tel.: +49 (0) 62 52-79 00 0 Fax: +49 (0) 62 52-79 00
Papierstaus. Vermeiden von Papierstaus. Farbdrucker Phaser 7300
 Farbdrucker Phaser 7300 Papierstaus Dieser Abschnitt umfasst Informationen zum Vermeiden und zu den Ursachen von Papierstaus sowie dazu, wie die folgenden Arten von Papierstaus beseitigt werden können:
Farbdrucker Phaser 7300 Papierstaus Dieser Abschnitt umfasst Informationen zum Vermeiden und zu den Ursachen von Papierstaus sowie dazu, wie die folgenden Arten von Papierstaus beseitigt werden können:
BENUTZERHANDBUCH DCP-9045CDN. Version A GER/AUS/SWI-GER
 BENUTZERHANDBUCH DCP-9045CDN Version A GER/AUS/SWI-GER Service-Information Füllen Sie die folgenden Felder aus, damit Sie im Bedarfsfall jederzeit darauf zurückgreifen können: Modell: DCP-9045CDN Seriennummer:
BENUTZERHANDBUCH DCP-9045CDN Version A GER/AUS/SWI-GER Service-Information Füllen Sie die folgenden Felder aus, damit Sie im Bedarfsfall jederzeit darauf zurückgreifen können: Modell: DCP-9045CDN Seriennummer:
Erweiterte Optionen. Drucken von Trennblättern. Phaser 5500 Laserdrucker. Dieses Thema hat folgenden Inhalt:
 Erweiterte Optionen Dieses Thema hat folgenden Inhalt: Drucken von Trennblättern auf Seite 2-68 Drucken von mehreren Seiten auf einem Blatt (N-fach) auf Seite 2-69 Drucken von Broschüren auf Seite 2-70
Erweiterte Optionen Dieses Thema hat folgenden Inhalt: Drucken von Trennblättern auf Seite 2-68 Drucken von mehreren Seiten auf einem Blatt (N-fach) auf Seite 2-69 Drucken von Broschüren auf Seite 2-70
Benutzerhandbuch DCP-7010 DCP-7025. Version D
 Benutzerhandbuch DCP-7010 DCP-7025 Version D Service-Information Füllen Sie die folgenden Felder aus, damit Sie im Bedarfsfall (z.b. bei Hotline-Anfragen) jederzeit darauf zurückgreifen können: Modell:
Benutzerhandbuch DCP-7010 DCP-7025 Version D Service-Information Füllen Sie die folgenden Felder aus, damit Sie im Bedarfsfall (z.b. bei Hotline-Anfragen) jederzeit darauf zurückgreifen können: Modell:
Benutzerhandbuch - Erweiterte Funktionen
 Benutzerhandbuch - Erweiterte Funktionen MFC-J6520DW MFC-J6720DW Version 0 GER/AUS/SWI-GER Benutzerhandbücher und wo sie zu finden sind Welches Handbuch? Was beinhaltet es? Wo ist es zu finden? Produkt-Sicherheitshinweise
Benutzerhandbuch - Erweiterte Funktionen MFC-J6520DW MFC-J6720DW Version 0 GER/AUS/SWI-GER Benutzerhandbücher und wo sie zu finden sind Welches Handbuch? Was beinhaltet es? Wo ist es zu finden? Produkt-Sicherheitshinweise
BENUTZERHANDBUCH - ERWEITERTE FUNKTIONEN
 BENUTZERHANDBUCH - ERWEITERTE FUNKTIONEN MFC-9970CDW Version 0 GER/AUS/SWI-GER Benutzerhandbücher und wo sie zu finden sind Welches Handbuch? Was beinhaltet es? Wo ist es zu finden? Sicherheitshinweise
BENUTZERHANDBUCH - ERWEITERTE FUNKTIONEN MFC-9970CDW Version 0 GER/AUS/SWI-GER Benutzerhandbücher und wo sie zu finden sind Welches Handbuch? Was beinhaltet es? Wo ist es zu finden? Sicherheitshinweise
