Kapitel 1. Allgemeine Änderungen CAM- Modul AWJ - Modul AWJ - Modul Fliesen- Modul Das Schachtelmodul Ebene 1 Das Schachtelmodul Ebene 2
|
|
|
- Silvia Heinrich
- vor 7 Jahren
- Abrufe
Transkript
1 Kapitel 1. Allgemeine Änderungen In dieser Version haben wir die Struktur der Module (Plug-ins) geändert. Unsere Idee war, dass die Kunden nicht mehr Funktionen kaufen müssen, als sie benötigen. CAM- Modul die alte 2D CAM-Option ist jetzt in zwei Modulen geteilt worden: CAM-Option und AWJ- Option. Bei Kunden, die bereits die 2D CAM-Option haben, werden weiterhin beide Optionen automatisch aktualisiert. Kunden die kein AWJ (Advance WaterJet) - Modul benötigen, zum Beispiel beim Plasmaschneiden, können jetzt ein preiswerteres CAD/CAM- Modul kaufen. AWJ (Advance WaterJet) - Modul das CAM Modul ist nun eine extra Funktion. Das schließt die Beschleunigungs- und Abbremsrampe ein. Fliesen- Modul in dieser Version haben wir ein neues Plug-in im Befehl Fliesen hinzugefügt. Es ist ein Modul das speziell für Kunden entwickelt wurde die viel mit Fliesen arbeiten. Mehr darüber können Sie im Kapitel 3 lesen. Das Schachtelmodul Ebene 1 ist ein Kostengünstiges Schachtel- Modul das die Funktionen Einzeln, in Reihe Schachteln und schnelles Schachteln enthält. Das Schachtelmodul Ebene 2 Diese Ebene schließt das Automatische Schachteln ein. Kunden die bereits diese Option in der ihrer Version haben, werden auch weiterhin beide Optionen haben. 64-Bit-Unterstützung Unterstützung für 64-Bit-Postprozessor und 64-Bit-Windows.
2 Kapitel 2 Generelle Änderungen und CAD-Befehle Trim (Stutzen) Der Syntax für diesen Befehl wurde geändert. Nachdem Sie den Befehl angeklickt haben, können Sie die Linien oder Kontur sofort anwählen die gestutzt- oder gelöscht werden sollen. Dehnen Der Befehlssyntax wurde geändert. Nachdem Sie den Befehl angeklickt haben, können Sie die Linien sofort anwählen, die verlängert werden sollen. Text Editieren Der Editor Textfunktion bearbeitet jetzt auch den Bemaßungstext. Beachten Sie! Die Bemaßung ist in IGEMS R8 nicht assoziativ. Es wird nur der Text geändert. Das Bemaßen einer Zeichnung im geänderten Maßstab Unsere Empfehlung ist, alle Gegenstände immer im richtigen Maßstab zu zeichnen. Manchmal ist es dennoch notwendig, in einem anderen Maßstab zu zeichnen. Indem Sie den neuen variablen Wert verwenden, können Sie IGEMS zwingen, den Wert einzutragen. Diese Einstellung kann in den Einstellungen im Format-Menü gefunden werden. Winkel Bemaßung Der Befehl Winkel-Bemaßung ist verbessert worden. Sie können sich nun entscheiden, ob Sie den Gegenstand wie bisher Bemaßen möchten oder den Winkel mit drei Punkten zu definieren. Es ist nun möglich die Bemaßung wie in folgendem Beispiel hinzuzufügen: Wählen Sie den Befehl Winkel-Bemaßung, es folgt die Aufforderung den ersten Punkt von drei anzuwählen und mit Eingabe zu bestätigen. Wählen Sie Punkte aus z. B.: Zentrum von A, Zentrum von B und Zentrum von C. Radius Jetzt ist es möglich Kreise mit Radien zu verbinden. Zeichnung Importieren Ab IGEMS R6 können Sie auch den Namen der Zeichnung einfügen. In IGEMS R8 haben Sie eine weitere Möglichkeit und zwar mit der Strg und Shift Taste. Mit der Shift- Taste arbeiten Sie wie in den vorherigen Versionen. Mit der Strg- Taste kann die Höhe des Textes verändert werden.
3 Datei Blockieren IGEMS R8 verwendet jetzt das Windows-Datei Blockiersystem. Der Befehl kann in den Umgebungseinstellungen aktiviert werden Die Blockierung kann nur auf IGEMS Zeichnungsdateien angewendet werden (ACD Dateien.) Automatischer Nullpunkt Die Befehle, Bewegen, Kopieren, Maßstab und Drehen haben jetzt einen automatischen Nullpunkt. Es funktioniert wie folgt: Wählen Sie die Objekte an. Wählen sie Auto-Nullpunkt an [Auto] Sie können, wie in den vorherigen Versionen einen Punkt auswählen, der als grundlegender Nullpunkt definiert ist, oder Sie können die Option Zentrum durch drücken des Leerzeichentaste bzw. Eingabe wählen. Die Autooption nimmt das Zentrum der Objekte als Nullpunkt. AutoCAD 2008 DWG Unterstützung IGEMS R8 unterstützt das AutoCAD 2008 DWG Format jetzt. Dies macht es nun möglich, auch AutoCAD 2008 Dateien zu importieren. Parametrische Teile Wenn Sie häufig die gleiche Kontur der Geometrie benötigen, können Sie die nun in den Parametrischen Teile speichern. Kontur hinzufügen Dies ist der Arbeitsablauf, um neue Konturen hinzuzufügen: 1. Erstellen Sie die Geometrie. Die Position der Geometrie ist wichtig, da der Wert 0.0 (Nullpunkt) der grundlegende Punkt für die Kontur wird. In unserem Beispiel liegt der Nullpunkt genau in Punkt A.
4 2. Öffnen Sie die Parametrischen Teile durch anklicken des Ikons. Es öffnet sich folgendes Fenster Klicken Sie das Ikon Libary und geben Sie einen Namen für die neue Kontur ein. Die Kontur wird jetzt in der Teilebibliothek gespeichert Konturen aus der Bibliothek wählen Klicken Sie auf das Ikon Parametrische Teile. Wählen Sie die Kontur, die Sie benötigen. Wenn Sie nur eine Kontur wollen, verwendet den Ikon Einzel. Bei mehreren Konturen klicken Sie das Ikon Mehrfach an. Weitere Anwahlmöglichkeiten sind die Winkel oder Blockanwahl.
5 Kapitel 3. Änderungen im Datenaustauschmodul Es wurden nur kleine Änderungen im Datenaustauschmodul gemacht. NC-Datenleser Der NC-Datenleser ist jetzt intelligenter und hat jetzt einen Cursor, der die letzte Position der Bewegung anzeigt. Kapitel 4. Änderungen im SignMaker Modul Folgende Änderungen wurden im SignMaker Modul gemacht. Kippen Befehl Der neue Befehl wird durch das anklicken des Ikon (siehe Bild) aufgerufen. Mit diesem Befehl können Sie Objekte kippen
6 Bilder Bilder ist ein neuer Befehl der es möglich Bit Map`s macht zu verwenden, zum Beispiel eine Landkartenabbildung als Hintergrund. Der Befehl wird durch anklicken des Ikon geöffnet. Der Befehl benötigt eine Datei und einen Einfügungepunkt. Verwenden Sie den Befehl Maßstab, um die Abbildung in die richtige Größe zu skalieren. Die Abbildung kann kopiert, gedreht, gespiegelt werden wie alle anderen Konturen in IGEMS R8
7 Kapitel 5. Änderungen im CAM-Modul Folgende Änderungen sind im CAM-Modul gemacht worden. Die Funktionalität für das Advanced WaterJet ist zur AWJ Option geworden. Alle Kunden die eine ältere Version von IGEMS aktualisieren, bekommen das AWJ Modul automatisch installiert. Teil aufnehmen Die Funktion, ein Teil oder mehrere Teile ist entfernt worden (die alte Funktion mehrere Teile kann jetzt mit dem Befehl Verbinden getan werden). Kleine Geometrien, die zu klein sind um hergestellt zu werden kleiner als (max. Werkzeugdurchmesser) werden jetzt automatisch in offene Kontur umgewandelt. Texte In vorheriger Version war die Farbe des Texts immer die Gleiche, selbst wenn es nicht gebraucht wurde. Dies ist jetzt so geändert, dass sich die Farbe verändern, wenn der Schneidweg hinzugefügt wird. Automatisch Das Design des Dialogfelds ist leichter und intuitiver. Anstechen
8 Die neue Option Anstechen wurde hauptsächlich für Plasma Anschnitte entwickelt. Diese Option erstellt einen Schneidweg zwischen den Konturen in einem Teil das es die Wärme vom Einstechen und Schneiden gleichmäßiger verteilt. Beispiel A wurde "von links nach rechts" erstellt, Beispiel B mit der Option Einstechen ohne Außenkontur Diese Option wurde entwickelt, um zusammen mit dem Befehl gemeinsame Schnittlinien verwendet zu werden. Der Grund den Befehl Automatisch für die innere Kontur zu verwenden ist, dass er die Werkzeugradiuskompensation verwendet. Der Befehl gemeinsame Schnittlinie erkennt die schon angewählten Konturen und ignoriert sie. Ein-Ausfahren Die Option Ersetzen in dem Befehl Ein-Ausfahren ist verbessert worden. Der Befehl enthält jetzt eine Filterfunktion. Stellen Sie sich eine große Schachtelung vor, in der Sie alle Ein- und Ausfahrlinien in den kleinen Löchern ersetzten wollen. Das können Sie wie folgt machen:
9 Objekt zum Filtern auswählen [keines]: Einfahrlinie anklicken (A.) zu ersetzende Einfahrlinien anwählen: Wählen Sie alle Teile an Alle gewählten Einfahrlinien mit dem gleichen Namen wie (A) werden jetzt ersetzt. Gemeinsame Schnittlinie Die gemeinsame Schnittlinie hat jetzt eine Option für das Schneiden von Inseln zwischen Teilen in einer späteren Folge. Inseln zuerst Schneiden Wenn Sie das Kästchen für Inseln zuerst Schneiden im Befehl gemeinsame Schnittlinie aktiviert haben dann werden "Inseln" die wie normale Löcher behandelt, und sie werden in erster Priorität d.h. sie werden zuerst geschnitten. Es werden alle Löcher und die Inseln zuerst geschnitten (1) danach die gemeinsamen Schnittlinien (2) und als letztes die Außenkontur (3). Diese Methode wurde in IGEMS R6 und R7 verwendet. Wenn Sie den Befehl Inseln zuerst Schneiden nicht verwenden, ist der Schnittweg wie folgt Alle Löcher werden geschnitten (1) danach die gemeinsamen Schnittlinien (2) danach die Inseln (3) und dann die Außenkontur (4) Die Idee ist, dass die Teile in einer Reihenfolge getrennt werden, das sie solange wie möglich durch die Insel zusammenhalten werden. Das ist ein großer Vorteil bei großen Teilen mit gemeinsamen Schnittlinien. Blech erstellen Der Befehl Blech erstellen verwendet jetzt die gleiche Funktion zum benennen der Bleche wie der Befehl Teil erstellen.
10 Wenn Sie einen Text innerhalb des Bleches haben, wird der Text als Name verwendet. Diese Eigenschaft ist entwickelt worden, um es leichter zu machen, Blechgeometrien von anderen Systemen zu importieren. Blech schließen Wenn Sie in IGEMS R8 ein Blech schließen, wird jetzt den Namen der Teile in die ausgeschnittenen Positionen geschrieben. Nach dem anwählen der Teile kommt der Befehl Texthöhe Geben Sie die gewünschte Texthöhe ein. Wenn Sie den Wert 0.0 eintragen wird kein Text geschrieben. Restblech Wenn Sie die Auswahl im Befehl Restblech verwenden, werden Rechtecke in verschiedenen Größen auf das Restblech gelegt. In IGEMS R8 sind diese Rechtecke im Layer- INVENTORY abgelegt. Das macht es leichter, sie später zu entfernen. Blech vorbereiten Folgende Änderungen sind im Befehl Blech vorbereiten vorgenommen worden. Neuer Schneidordnungsalgorithmus Die neue Auswahl wie Geschachtelt schneidet die Teile in der gleichen Reihenfolge, wie sie geschachtelt sind. Oft ergibt diese Auswahl ein besseres Ergebnis bei rechteckigen Teilen. Mehrere Endpunkte In vorherigen Versionen von IGEMS war es möglich einen Endpunkt anzugeben. Dieser Punkt wurde verwendet, um eine Parkposition nach dem Schnitt anzufahren. In IGEMS R8 es ist möglich einen Verfahrweg in den Koordinaten anzugeben. Diese Möglichkeit war eine Bitte von Kunden die Maschinen ohne Z-Achse Bewegung haben. Mit dieser Funktion können sie jetzt manuell Verfahren ohne eine Kollision mit Teilen oder Halterungen zu riskieren. Diese Eigenschaft benötigt einen Postprozessor der für IGEMS R8 entwickelt wurde.
11 Teile in der Schneidordnungsliste bewegen Sie können jetzt die Teile leichter an den Anfang bzw. das Ende der Liste durch anklicken des jeweiligen Ikons verschieben. Der Postprozessor Folgende Änderungen sind zur Postprozessorverarbeitung hinzugefügt worden. Verbesserte integrierte Werkzeug-Radius-Kompensation IGEMS hat eine Werkzeug-Radius-Kompensation entwickelt, die von Maschineneinstellungen aus aktiviert werden kann. Es ist jetzt leichter, die Größe dieser Werkzeug-Radius-Kompensation zu modifizieren. Wenn Sie den Postprozessorlauf starten erscheint eine Frage: Durchmesser des Strahles. Wert Der Wert muss kleiner sein als der "max. Werkzeugdurchmesser" der in den Maschineneinstellung festgelegt ist. Umfahren Es ist jetzt möglich eine Umfahr-Funktion im Postprozessor zu aktivieren. Die Funktion macht eine Fahrbewegung um alle Teile. Beispiel: Die Teile oben sollen aus dem Restblech geschnitten werden. Um sicher zu sein, dass die Blech-Geometrie richtig ist und alle Teile im Bereich des Restbleches liegen, kann man die Umfahr-Funktion aktivieren.
12 Die Umfahr-Funktion fährt die Konturen vor dem Schneidstart ab. Der Maschinenbediener kann während dieser Bewegung kontrollieren ob alle Teile am richtigen Platz auf dem Blech sind. Die Umfahr-Funktion fährt nur die Außenkonturen ab. Abstand Sie können sich den Abstand als Kreis vorstellen der sich zwischen den Teilen bewegt. Wenn der Abstand zwischen den Teilen kleiner ist als der Kreis, kann er sich nicht zwischen den Teilen bewegen. Im Beispiel A ist der Umfahr-Abstand zu 10 gesetzt, und im Beispiel B auf 40. Wenn diese Funktion aktiviert wird, wird nach dem Abstand gefragt. Der Voreingestellte Wert ist dreimal größer als der Teileabstand. Beachten Sie! Der Umfahr-Befehl braucht die Modifizierung des Postprozessors.
13 Kapitel 6. Advance Water Jet Option Ist eine neue Option in IGEMS. Bei alle Kunden mit einer älteren Version von IGEMS ist die AWJ- Option eingeschlossen. Material Einstellungen für das AWJ-Schneiden Abrasivdurchfluss In den vorherigen Versionen von IGEMS ist Einstellung der Abrasivmenge von der Maschine kontrolliert worden. Es war daher nicht möglich im Programm, verschiedene Abrasivmengen für verschiedene Operationen zu verwenden. In IGEMS R8 ist dieses nun möglich. Wenn Sie die Einstellung von der Maschine, also wie vorher verwenden wollen, setzen Sie den Wert auf "durch die Maschine". Beachten Sie! Diese Eigenschaft braucht die Modifizierung des Postprozessors. Linear Anbohren Beim Linear Anbohren ist eine Länge erforderlich, um durch das Material in mittlerer Schneidqualität zu schneiden. Diese Art des Anbohrens wird beim Typ 0 (auf der Kontur) und Typ1 (Direkt Anbohren) verwendet. Das Linear Anbohren ist die am meisten zeitsparende Methode, zum Anbohren. Es war aufwendig mit dieser Methode in vorherigen Versionen von IGEMS zu arbeiten. In IGEMS R8 werden die Einstellungen in der Materialdatenbank automatisch angepasst.
14 Beispiel: mit Typ 0 (auf der Kontur) anbohren In diesem Beispiel ist der Wert auf 5,00 mm in der Materialdatenbank gesetzt. Es wurde "auf der Kontur" Typ 0 aktiviert. Der Wert im Kästchen Überschneiden ist immer der Wert der beim linear Anbohren benutzt wird, wenn der Befehl aktiviert wird. Der Befehl Arbeit wie folgt: 1. Eilgang zum Punkt A 2. Werkzeugradiuskompensation ist aktiviert, und der Wasserstrahl bewegt sich nach Punkt A 3. Der Schneid- Prozess beginnt ohne Wartezeit. 4. Schneidet in einer Kreisbewegung 360 Grad, bis zum Punkt B. 5. Die Kreisbewegung geht weiter bis zum Punkt C (Abstand Überschneiden). 6. Der Schneid- Prozess schaltet aus. 7. Eilgang zur nächsten Geometrie. Das Linear Anbohren ist ein statischer Wert. Der Wert wird gesetzt, wenn der Befehl Einzeloder Auto verwendet wird. Wenn Sie den Längenwert ändern, müssen Sie den Wert im Auto oder Einzel Befehl verändern. Diese Eigenschaft erfordert keine Änderung des Postprozessors.
15 Beispiel für Typ 1 (Direkt): In diesem Beispiel ist die Länge im Kästchen Überschneiden 20 mm, aber die Einfahrlänge ist nur 10 mm. Wenn die Länge (im Kästchen Überschneiden) länger als die Einfahrlänge ist, fährt der Schneidkopf solange Vor- und Zurück bis das Material durchschnitten ist. 1. Eilgang zu Punkt A. 2. Der Schneid- Prozess beginnt ohne Wartezeit. 3. Anbohren bzw. Verfahren bis zu Punkt B. 4. Zurückfahren bis zu Punkt B. 5. Werkzeugradiuskompensation ist aktiviert. 6. Durchschneiden des Materials C. Das lineare Anbohren für diesen Typ wird vom Postprozessor verwendet. Wenn Sie den Wert in den Materiellen Einstellungen ändern, müssen Sie nur einen neuen Postprozessorlauf machen Beachten Sie! Diese Eigenschaft braucht die Modifizierung des Postprozessors. HQCH Qualitätsbohrungen Wir haben ein neues Merkmal hinzufügen, um High Quality Circular Holes (HQCH) Diese Option wird vom Befehl Innenkontur aktiviert. Der Name des festen Attributs ist HQCH. Durch Verwenden dieses Attributs können Sie kleine Löcher mit hoher Qualität schneiden. Der Durchmesser beginnt mit dem 1,2 fachen Wert des max. Werkzeugdurchmessers. Das Bearbeitung mit der HQCH Funktion dauert länger (Schneidzeit) als der Standardschnitt, aber es wird ein viel besseres Ergebnis erzielt.
16 Zum Beispiel: ein Loch mit einem Durchmesser von 2,5 mm in ein 20 mm dickes Edelstahl zu Schneiden ist nun mit einem guten Ergebnis möglich. Beachten Sie! Diese Eigenschaft braucht die Modifizierung des Postprozessors. Kapitel 7. Option Fliesenherstellung Dies ist eine neue Option in IGEMS R8, sie erleichtert Herstellung bzw. die Bearbeitung von Fliesen. Der Arbeitsablauf ist folgender: 1. eine Zeichnung erstellen In diesem Beispiel verwendeten wir die Geometrie von den Windings in den True Type Font. Verwenden Sie den Befehl Verbinden um eine geschlossene Kontur aller Objekte zu erstellen. Als nächstes werden die Farben eingesetzt. Die Farbe muss nicht Gleich sein. Die Farben werden verwendet, um die Fliesen in verschiedene Blöcke zu trennen.
17 Die Fliesen mit dem Fliesenbefehl einfügen Der Fliesenbefehl erfragt die erste und zweite Ecke der Fliese und den Abstand zwischen den Fliesen (Fugenabstand) 2. Schachteln der Fliesen Die Fliesen werden automatisch auf die zu Fliesende Fläche geschachtelt. Der Befehl wird durch anklicken des Ikon gestartet. Die Fliese hat folgende Einstellung
18 Randabstand Fliesen haben manchmal eine Fase um die äußere Kontur herum. Diese Fase wird wie eine Grenze behandelt, und das Schachtelprogramm stellt kein Innenteil an die Grenze. Teilabstand Diese Einstellung kontrolliert, den Abstand der Teile die auf der Fliese verschachtelt sind. Drehen der Befehl Drehen kann das Teil um 90 oder 180 bzw. Keine drehen. Keine: Wenn das Teil im gleichen Winkel wie es gezeichnet wurde geschachtelt werden muss. 180 Grad: Wenn das Teil in D auch auf die Position B gestellt werden kann. 90 Grad: Wenn die Fliesen in Geometrie, Farbe und in Struktur symmetrisch sind, dann ist die beste Option 90 Grad. Dies bedeutet, dass das Teil an jede Kante der Fliese (A, B, C oder D) gestellt werden kann. Wenn Sie Ok drücken, bittet der Befehl darum zu folgen: Filter: (Klicken Sie eine Fliese an.) Dieser Befehl legt die Nummern auf alle Fliesen. Teil(e) wählen: (Wählen Sie die Fliesen und alle Innengeometrien an). Der Befehl Schachtelt nur die Teile die auch geschnitten werden müssen.
19 3: Fliesenschneiden Dieser Befehl fügt den Schneidweg und den Schneidauftrag automatisch hinzu. Der Fliesenbefehl wird gestartet durch einen Klick auf folgendes Ikon: Der Befehl hat folgende Optionen Schneid Parameter Sie können die Schneid Parameter wie Qualität, Anbohren und Ein- Ausfahren kontrollieren und verändern. Parameter für eine Schneidvorrichtung Dieser Befehl benötigt eine Vorrichtung in der Maschine. Die Werte: Reihen, Spalten, Abstand in Y und Abstand in X beziehen sich auf die Vorrichtung. Der Nullpunkt für das CN- Programm wird automatisch auf die untere linke Ecke gesetzt. Halt Nach dem Schneiden der ersten acht Fliesen (in unserem Beispiel) fährt die Maschine in eine Parkposition. Die Position kann durch Halt in X und Halt in Y definiert werden.
20 Radiuskompensation Wenn Sie mit Werkzeugradius Kompensation schneiden, dann können Sie die Fliesen nicht ohne Fugenabstand verlegen. Wenn Sie ohne bzw. geringen Fugenabstand verlegen wollen, müssen Sie die Fliesen manuell Nachbearbeiten. Die Ecken der Innenkontur haben den gleichen Radius wie der Wasserstrahl, die Außenkontur aber ist scharfkantig, wie in Beispiel A zu sehen ist. Normalerweise werden die Fliesen ohne Radiuskompensation (Beispiel B) geschnitten. Dadurch wird erreicht, dass die Fugenbreite so gering wie möglich sein kann, d.h. die Fugenbreite ist gleich dem Scheidstrahl. Es muss keine manuelle Nachbearbeitung gemacht werden. Label Der Befehl erstellt eine Textdatei diese zeigt die Position der Fliese mit Nummern auf dem Layout an. Diese Datei kann z.b. in Excel oder ähnlichen Programmen benutzt werden um einen Verlegeplan auszudrucken.
21 Schneidweg- und Schneidauftrag Wenn Sie Ok drücken, erscheint Teil(e) wählen Der Befehl fügt der Schneidweg und den Schneidauftrag automatisch hinzu. 4: CNC Datei erstellen Klicken Sie nun wie gewohnt auf das Ikon NC um das CNC Programm zu erstellen. Die Option Fliesenherstellung erfordert keine Änderung des vorhandenen Postprozessors. Kapitel 8. Änderungen in den Schachtelmodulen Die große Änderung ist, dass die Schachtelroutinen jetzt in zwei Ebenen geteilt worden sind. Ebene 1 Die Schachtelbefehle, Einzel, Rechteck, und schnelles Schachteln sind in der Option Ebene 1 enthalten. Rechteck Schachteln Der Algorithmus für das Rechteck Schachteln ist verbessert worden.
22 Mehrfach Bleche Es ist jetzt möglich, auf mehreren Blechen zu Schachteln, ohne den Befehl neu zu starten. 1. Wählen Sie das Teil an 2. Wählen Sie die erste und zweite Ecke des ersten Blech (A und B) an. 3. Wählen Sie die erste und zweite Ecke von nächstem Blech (C und D) usw. Schachtelrichtung Es wurde auch eine intelligentere Schachtelrichtung entwickelt. In vorherigen Versionen war die Schachtelrichtung immer an der X-Achse In IGEMS R8 ist die Schachtelrichtung immer an der kürzesten Seite des Bleches.
23 Ebene 2 Diese Option ist der Befehl für das Auto Schachteln. Das Layout für diesen Befehl wurde geändert. Der Schachtelalgorithmus wurde verbessert und das Ergebnis der Verbesserung ist, dass keine weiteren Optionen verwendete werden müssen wie es in der vorherigen Version zu Teil notwendig war. Das frühere Einrichten wird jetzt automatisch vom Programm eingestellt. Es führt zu einem Benutzerfreundlicheren Layout. Ausrichten Der Befehl Ausrichten wird jetzt automatisch für alle angewählten Teile aktiviert. Die Option rotiert das Teil automatisch so, dass die längste Seite parallel zur X-Achse ausgerichtet wird. Im Beispiel oben sind die Teile mit einer 90 Drehung geschachtelt.
24 Kapitel 9 Schräge-Schneiden Folgende Änderungen wurden im Befehl Schrägschneiden vorgenommen. Schrägschneiden Definieren Klicken Sie das Ikon Schrägschnitt definieren an und definieren Sie die Geometrie des Teiles wie folgt: obere Kontur wählen untere Konturwählen Kanten hinzufügen Wenn Sie Löcher oder andere Konturen im Teilen haben, werden diese mit der Plustaste definiert und hinzugefügt. Der Befehl fragt: obere Kontur anwählen untere Kontur anwählen Achten Sie darauf, dass alle angewählten Konturen geschlossen sind und die Linien keine Überlappung haben. Kanten entfernen Wenn Sie die Geometrie der Innenkontur ändern müssen, dann können Sie die Kanten entfernen, ändern die Kontur im CAD und fügen sie wieder ein.
25 Postprozessorlauf Der Postprozessorbefehl ist umgestaltet worden es wurden Befehle hinzugefügt. Werkzeugdurchmesser In vorherigen Versionen von IGEMS unterstützte der Befehl die Werkzeugradius- Kompensation nicht. Um ein Teil mit genauen Massen zu erstellen, mussten Sie die externe Geometrie kleiner und innere Geometrie größer machen. IGEMS R8 hat jetzt eine Werzeugradiuskompensation wie sie in der 5 Achs- Maschine verwendet wird. Dies bedeutet, dass Sie die Geometrie nicht mehr modifizieren müssen. 3D Ansicht Die neue 3D Ansicht zeigt das Ergebnis der Werkzeugradiuskompensation als scharfe Vektoren. Es sollten die Vektoren vor dem Erstellen der CNC Datei überprüft werden.
26 01 Dezember 2008 Copyright IGEMS Software AB IGEMS is a registered trademark by IGEMS Software AB Sweden
Was ist neu in IGEMS R9
 Was ist neu in IGEMS R9 Allgemeine Änderungen und CAD Befehle Was ist neu in IGEMS R9 Dieses Dokument ist kein vollständiges Handbuch. Es beschreibt nur die Unterschiede zwischen IGEMS_R8 und IGEMS_R9
Was ist neu in IGEMS R9 Allgemeine Änderungen und CAD Befehle Was ist neu in IGEMS R9 Dieses Dokument ist kein vollständiges Handbuch. Es beschreibt nur die Unterschiede zwischen IGEMS_R8 und IGEMS_R9
1 Strg. Strg. Attribute übernehmen: Aktivieren (X) Zeiger über dem Objekt) T-Taste zeigt Hilfskreis und Parallelen
 Aktivieren (X) Zeiger über dem Objekt) T-Taste zeigt Hilfskreis und Parallelen Attribute übernehmen: KLICK Objekt vorher sichtbar durch Mouse Over Zoomen Kurztastenbefehle Lupenfunktion (y) Zoom + Zoom
Aktivieren (X) Zeiger über dem Objekt) T-Taste zeigt Hilfskreis und Parallelen Attribute übernehmen: KLICK Objekt vorher sichtbar durch Mouse Over Zoomen Kurztastenbefehle Lupenfunktion (y) Zoom + Zoom
Objekte zeichnen, formatieren, anordnen
 In diesem Kapitel erlernen Sie die Arbeit mit Zeichenwerkzeugen wie etwa Linien, Ellipsen, aber auch AutoFormen und 3D-Objekten. Der Begriff des Objekts ist in PowerPoint sehr zentral. Ob Text, Grafik,
In diesem Kapitel erlernen Sie die Arbeit mit Zeichenwerkzeugen wie etwa Linien, Ellipsen, aber auch AutoFormen und 3D-Objekten. Der Begriff des Objekts ist in PowerPoint sehr zentral. Ob Text, Grafik,
Aufgabe 4 (Musterlösung) Corel Draw
 Aufgabe 4 (Musterlösung; Zahnrad) Corel Draw Seite 1 von 8 Aufgabe 4 (Musterlösung) Corel Draw Inhaltsverzeichnis Vorbemerkung... 2 Musterlösung... 2 Zusatz... 8 Abbildungsverzeichnis Abb. 1: Die 3 Hilfslinien
Aufgabe 4 (Musterlösung; Zahnrad) Corel Draw Seite 1 von 8 Aufgabe 4 (Musterlösung) Corel Draw Inhaltsverzeichnis Vorbemerkung... 2 Musterlösung... 2 Zusatz... 8 Abbildungsverzeichnis Abb. 1: Die 3 Hilfslinien
Programmfenster LU 3. Lernübersicht. TZ RB LibreCAD. Programm-Menu Befehle direkt anwählen. copy / paste Ansicht. Rückgängig. Auswahl.
 LU 3 Programmfenster Programm-Menu Befehle direkt anwählen Datei Auswahl Rückgängig copy / paste Ansicht Objekteigenschaften - Farbe - Linienstil - Füllung Ebenen (Layer) Werkzeuge: - zeichnen - auswählen
LU 3 Programmfenster Programm-Menu Befehle direkt anwählen Datei Auswahl Rückgängig copy / paste Ansicht Objekteigenschaften - Farbe - Linienstil - Füllung Ebenen (Layer) Werkzeuge: - zeichnen - auswählen
Kurzanleitung Hama Photokalender v
 Inhalt 1. Vorwort / Installation 2. Software- / Druckereinstellungen 3. Symbole und Objekte 1. Vorwort / Installation Hama Photokalender ist ein einfaches, leicht anzuwendendes Programm zum erstellen individueller
Inhalt 1. Vorwort / Installation 2. Software- / Druckereinstellungen 3. Symbole und Objekte 1. Vorwort / Installation Hama Photokalender ist ein einfaches, leicht anzuwendendes Programm zum erstellen individueller
Hochschule Heilbronn Mechatronik und Mikrosystemtechnik. Tutorial CATIA V5. Erstellen einer Karosserie für den ASURO mit dem CAD-Programm Catia V5
 Tutorial CATIA V5 Erstellen einer Karosserie für den ASURO mit dem CAD-Programm Catia V5 Prof. Dr. Jörg Wild 1/22 01.02.2010 1. Wir erzeugen eine neue Datei. Dazu gehen wir folgendermaßen vor. In der Menüleiste
Tutorial CATIA V5 Erstellen einer Karosserie für den ASURO mit dem CAD-Programm Catia V5 Prof. Dr. Jörg Wild 1/22 01.02.2010 1. Wir erzeugen eine neue Datei. Dazu gehen wir folgendermaßen vor. In der Menüleiste
Thema: Ein Ausblick auf die Möglichkeiten durch den Software-Einsatz im Mathematikunterricht.
 Vorlesung 2 : Do. 10.04.08 Thema: Ein Ausblick auf die Möglichkeiten durch den Software-Einsatz im Mathematikunterricht. Einführung in GeoGebra: Zunächst eine kleine Einführung in die Benutzeroberfläche
Vorlesung 2 : Do. 10.04.08 Thema: Ein Ausblick auf die Möglichkeiten durch den Software-Einsatz im Mathematikunterricht. Einführung in GeoGebra: Zunächst eine kleine Einführung in die Benutzeroberfläche
Propellerfahrzeug mit der Software nccad7 / 7.6
 Propellerfahrzeug mit der Software nccad7 / 7.6 Aufgabe: Erstelle zunächst eine Fräsdatei für das Fahrgestell mit Hilfe der Lernkarten: Eine Motorhalterug soll danach eigenständig geplant und eine Fräsdatei
Propellerfahrzeug mit der Software nccad7 / 7.6 Aufgabe: Erstelle zunächst eine Fräsdatei für das Fahrgestell mit Hilfe der Lernkarten: Eine Motorhalterug soll danach eigenständig geplant und eine Fräsdatei
VERWENDETE BRICSCAD VERSION
 Dokumentation Bricscad VERWENDETE BRICSCAD VERSION Version 9.13.3 Build 16149 VERWENDETE CAM350 VERSION Version 8.7.1 Zweck der Dokumentation Mit dem Programm Bricscad sollen die Umrisse einer Platine
Dokumentation Bricscad VERWENDETE BRICSCAD VERSION Version 9.13.3 Build 16149 VERWENDETE CAM350 VERSION Version 8.7.1 Zweck der Dokumentation Mit dem Programm Bricscad sollen die Umrisse einer Platine
03. übung. InDesign. medienwerkstatt // seite 1
 InDesign medienwerkstatt // seite 1 03.01. gesetz der prägnanz cmd + n = neues Dokument 1. dokument einrichten Format Doppelseitig / Einseitig Seitenränder Menüleiste: Datei > Neu > Dokument Doppelseite
InDesign medienwerkstatt // seite 1 03.01. gesetz der prägnanz cmd + n = neues Dokument 1. dokument einrichten Format Doppelseitig / Einseitig Seitenränder Menüleiste: Datei > Neu > Dokument Doppelseite
Neuheiten PROfirst CAD Version 6
 Neuheiten PROfirst CAD Version 6 www.profirst-group.com Neuheiten PROfirst CAD Version 6 ab 5.0.34 1/8 Neuheiten PROfirst CAD Version 6 ab Version 5.0.34 Neuheiten PROfirst CAD Version 6 ab Version 5.0.34...2
Neuheiten PROfirst CAD Version 6 www.profirst-group.com Neuheiten PROfirst CAD Version 6 ab 5.0.34 1/8 Neuheiten PROfirst CAD Version 6 ab Version 5.0.34 Neuheiten PROfirst CAD Version 6 ab Version 5.0.34...2
TEXTEFFEKTE TEXTFELDER VERWENDUNG VON TEXTFELDERN. Markieren Sie den Text, und klicken Sie in der Registerkarte Start auf das
 TEXTEFFEKTE Markieren Sie den Text, und klicken Sie in der Registerkarte Start auf das Symbol Texteffekte auswählen.. Der Katalog klappt auf, und Sie können einen Effekt Über Kontur, Schatten, Spiegelung
TEXTEFFEKTE Markieren Sie den Text, und klicken Sie in der Registerkarte Start auf das Symbol Texteffekte auswählen.. Der Katalog klappt auf, und Sie können einen Effekt Über Kontur, Schatten, Spiegelung
A Allgemeines. B Benutzeroberfläche. PRO INGENIEUR (Werkzeugbau) INVENTOR (Alternative zu Auto-Cad) ALIAS (Produktdesign)
 A Allgemeines Begriff CAD Alternative CAD-Programme Einsatz von CAD-Programmen Computer Aided Design CATIA (Autoindustrie) PRO INGENIEUR (Werkzeugbau) INVENTOR (Alternative zu Auto-Cad) ALIAS (Produktdesign)
A Allgemeines Begriff CAD Alternative CAD-Programme Einsatz von CAD-Programmen Computer Aided Design CATIA (Autoindustrie) PRO INGENIEUR (Werkzeugbau) INVENTOR (Alternative zu Auto-Cad) ALIAS (Produktdesign)
Autodesk AutoCAD Certified User Skills
 Autodesk Einführung Die erfolgreich abgelegte Zertifizierung Autodesk Certified User (ACU) ist ein verlässlicher Nachweis der vermittelten Kenntnisse und Fähigkeiten und kann die berufliche Entwicklung
Autodesk Einführung Die erfolgreich abgelegte Zertifizierung Autodesk Certified User (ACU) ist ein verlässlicher Nachweis der vermittelten Kenntnisse und Fähigkeiten und kann die berufliche Entwicklung
Übung: Abhängigkeiten
 Übung: Abhängigkeiten Befehle: Linie, Abhängigkeiten, Kreis, Drehung Vorgehen Erstellen Sie ein neues Bauteil. Projizieren Sie die X-Achse und die Y-Achse als Bezug zum Koordinatensystem. Klicken Sie auf
Übung: Abhängigkeiten Befehle: Linie, Abhängigkeiten, Kreis, Drehung Vorgehen Erstellen Sie ein neues Bauteil. Projizieren Sie die X-Achse und die Y-Achse als Bezug zum Koordinatensystem. Klicken Sie auf
Unterlagen zur. CAD-Schulung. Inhalt. Benutzeroberfläche Tastenkombinationen Funktionstasten Flansch Drehteil Schriftfeld
 Unterlagen zur CAD-Schulung Inhalt Benutzeroberfläche Tastenkombinationen Funktionstasten Flansch Drehteil Schriftfeld Benutzeroberfläche Menüleiste Werkzeugleiste Zeichenfläche Kontextmenü Statusleiste
Unterlagen zur CAD-Schulung Inhalt Benutzeroberfläche Tastenkombinationen Funktionstasten Flansch Drehteil Schriftfeld Benutzeroberfläche Menüleiste Werkzeugleiste Zeichenfläche Kontextmenü Statusleiste
Modellierung eines Teelöffels
 Modellierung eines Teelöffels Copyright: Copyright: Ashlar Incorporated www.ashlar-vellum.com Arnold CAD GmbH www.arnold-cad.ch Version : 05.2003. In diesem Übungsbeispiel wird die einfache Modellierung
Modellierung eines Teelöffels Copyright: Copyright: Ashlar Incorporated www.ashlar-vellum.com Arnold CAD GmbH www.arnold-cad.ch Version : 05.2003. In diesem Übungsbeispiel wird die einfache Modellierung
Platinen fräsen mit KOSY und NCCAD6
 Platinen fräsen mit KOSY und NCCAD6 Name Klasse Schuljahr Auf den folgenden Seiten wird die Herstellung einer einfachen Lichtschranke mittels CAD/CAM-Verfahren beschrieben. Die Schaltung wird und wurde
Platinen fräsen mit KOSY und NCCAD6 Name Klasse Schuljahr Auf den folgenden Seiten wird die Herstellung einer einfachen Lichtschranke mittels CAD/CAM-Verfahren beschrieben. Die Schaltung wird und wurde
nccad 7 Namenschild aus Acrylglas mit Beleuchtung 1 Wichtige Information:
 1 Wichtige Information: Die Lernkarten für das Namenschild mit nccad 7 sind im A5-Format im unteren Teil der Blätter! Fragen, Anregungen, Kritik... thomas.sch1@arcor.de nccad 7 Namenschild aus Acrylglas
1 Wichtige Information: Die Lernkarten für das Namenschild mit nccad 7 sind im A5-Format im unteren Teil der Blätter! Fragen, Anregungen, Kritik... thomas.sch1@arcor.de nccad 7 Namenschild aus Acrylglas
Kapitel 23 Importieren einer DWG-Zeichnung, nicht von MasterChef erstellt
 Kapitel 23 Importieren einer DWG-Zeichnung, nicht von MasterChef erstellt Hinweis: In diesem Tutorial werden wir DWG Dateien bevorzugen, welche in den Video- Ordner Zip (Kap. 23) sind. Starten Sie MasterChef
Kapitel 23 Importieren einer DWG-Zeichnung, nicht von MasterChef erstellt Hinweis: In diesem Tutorial werden wir DWG Dateien bevorzugen, welche in den Video- Ordner Zip (Kap. 23) sind. Starten Sie MasterChef
C A M - Platinen fräsen am Beispiel einer Alarmanlage:
 C A M - Platinen fräsen am Beispiel einer Alarmanlage: Mit der Software nccad7 und dem Koordinatentisch KOSY lassen sich Platinen einfach durch Fräsen herstellen: Übersicht der Arbeitsschritte: 1. Grundeinstellungen
C A M - Platinen fräsen am Beispiel einer Alarmanlage: Mit der Software nccad7 und dem Koordinatentisch KOSY lassen sich Platinen einfach durch Fräsen herstellen: Übersicht der Arbeitsschritte: 1. Grundeinstellungen
Tabellen. Mit gedrückter Maustaste können Sie die Randlinien ziehen. Die Maus wird dabei zum Doppelpfeil.
 Tabellen In einer Tabellenzelle können Sie alle Textformatierungen wie Schriftart, Ausrichtung, usw. für den Text wie sonst auch vornehmen sowie Bilder einfügen. Wenn Sie die Tabulator-Taste auf der Tastatur
Tabellen In einer Tabellenzelle können Sie alle Textformatierungen wie Schriftart, Ausrichtung, usw. für den Text wie sonst auch vornehmen sowie Bilder einfügen. Wenn Sie die Tabulator-Taste auf der Tastatur
Inhaltsverzeichnis. Erstellen von benutzerdefinierten Elementen Erstellen von benutzerdefinierten Elementen: Einführung... 1
 Inhaltsverzeichnis Erstellen von benutzerdefinierten Elementen... 1 Erstellen von benutzerdefinierten Elementen: Einführung... 1 Beschreibung der benutzerdefinierten Elemente... 1 Sinn und Zweck von benutzerdefinierten
Inhaltsverzeichnis Erstellen von benutzerdefinierten Elementen... 1 Erstellen von benutzerdefinierten Elementen: Einführung... 1 Beschreibung der benutzerdefinierten Elemente... 1 Sinn und Zweck von benutzerdefinierten
Aufgabe 4 (Musterlösung) CorelDRAW
 Aufgabe 4 (Musterlösung; Zahnrad) CorelDRAW Seite 1 von 8 Aufgabe 4 (Musterlösung) CorelDRAW Inhaltsverzeichnis Vorbemerkung... 2 Musterlösung... 2 Zusatz... 8 Abbildungsverzeichnis Abb. 1: Der große Kreis...
Aufgabe 4 (Musterlösung; Zahnrad) CorelDRAW Seite 1 von 8 Aufgabe 4 (Musterlösung) CorelDRAW Inhaltsverzeichnis Vorbemerkung... 2 Musterlösung... 2 Zusatz... 8 Abbildungsverzeichnis Abb. 1: Der große Kreis...
Erstellen von Layouts
 Erstellen von Layouts Übersicht für die nötigen Schritte beim Arbeiten mit Layouts AutoCAD unterscheidet zwei Ebenen der Zeichnungsdarstellung. Die Konstruktionsebene = Modellbereich und die Darstellungsebene
Erstellen von Layouts Übersicht für die nötigen Schritte beim Arbeiten mit Layouts AutoCAD unterscheidet zwei Ebenen der Zeichnungsdarstellung. Die Konstruktionsebene = Modellbereich und die Darstellungsebene
Flash Scaneffekt. Erzeuge zunächst über das Menü Datei Neu Flash-Dokument einen neuen Flashfilm mit folgenden Einstellungen:
 Vorbereitende Arbeiten Flash Scaneffekt Kopiere die Datei space_shuttle.gif in dein Übungsverzeichnis. Du findest die genannten Datei zum Download unter http://www.psbregenz.at/service/downloads/info/downloadadobe.html
Vorbereitende Arbeiten Flash Scaneffekt Kopiere die Datei space_shuttle.gif in dein Übungsverzeichnis. Du findest die genannten Datei zum Download unter http://www.psbregenz.at/service/downloads/info/downloadadobe.html
Verfasser: M. Krokowski, R. Dietrich Einzelteilzeichnung CATIA-Praktikum. Ableitung einer. Einzelteilzeichnung. mit CATIA P2 V5 R11
 Ableitung einer Einzelteilzeichnung mit CATIA P2 V5 R11 Inhaltsverzeichnis 1. Einrichten der Zeichnung...1 2. Erstellen der Ansichten...3 3. Bemaßung der Zeichnung...6 3.1 Durchmesserbemaßung...6 3.2 Radienbemaßung...8
Ableitung einer Einzelteilzeichnung mit CATIA P2 V5 R11 Inhaltsverzeichnis 1. Einrichten der Zeichnung...1 2. Erstellen der Ansichten...3 3. Bemaßung der Zeichnung...6 3.1 Durchmesserbemaßung...6 3.2 Radienbemaßung...8
Inhaltsverzeichnis. Was ist Neu in GRAITEC Advance PowerPack 2019 NEUIGKEITEN... 4 HINWEISE... 11
 2019 Was ist Neu Inhaltsverzeichnis NEUIGKEITEN... 4 1: Konformität zwischen Revit 2018 und Revit 2019... 4 2: Neuer Schnittbereich... 4 3: Verknüpfung zu Excel... 6 4: Elementfilter... 7 5: Familien
2019 Was ist Neu Inhaltsverzeichnis NEUIGKEITEN... 4 1: Konformität zwischen Revit 2018 und Revit 2019... 4 2: Neuer Schnittbereich... 4 3: Verknüpfung zu Excel... 6 4: Elementfilter... 7 5: Familien
GRAITEC FAQ für Autodesk Advance Steel. Wie können bei der Positionierung Präfixe vergeben werden? Positionierung
 Wie können bei der Positionierung Präfixe vergeben werden? Software Advance Steel 2017 Schwierigkeit * Positionierung www.graitec.com Erläuterung... 2 Manuelles Hinzufügen von Präfixen... 2 Automatisches
Wie können bei der Positionierung Präfixe vergeben werden? Software Advance Steel 2017 Schwierigkeit * Positionierung www.graitec.com Erläuterung... 2 Manuelles Hinzufügen von Präfixen... 2 Automatisches
Relaisbausten mit der Software nccad7-7.6
 Relaisbausten mit der Software nccad7-7.6 Materialsatz: Ellmitron Best.Nr. 10-170 Alle Technologien gelten für die Metabo- oder Kress-Universalspindel, 10000-30000 U/min und für den Frässtichel, 60 Ellmitron
Relaisbausten mit der Software nccad7-7.6 Materialsatz: Ellmitron Best.Nr. 10-170 Alle Technologien gelten für die Metabo- oder Kress-Universalspindel, 10000-30000 U/min und für den Frässtichel, 60 Ellmitron
Adobe Illustrator 01. Turorial_Übung_03. Darstellungsmethoden WS 2013/ Neues Dokument. 1.2 Formatgröße bestimmen 1.3 Ebenen
 Adobe Illustrator 01 1. Neues Dokument 1.1 Neues Dokument 1.2 Formatgröße bestimmen 1.3 Ebenen 2. Hintergrund erstellen 2.1 Rechteck zeichnen 2.2 Skalieren 3. Bild platzieren 3.1 Bild skalieren 3.2 Objekte
Adobe Illustrator 01 1. Neues Dokument 1.1 Neues Dokument 1.2 Formatgröße bestimmen 1.3 Ebenen 2. Hintergrund erstellen 2.1 Rechteck zeichnen 2.2 Skalieren 3. Bild platzieren 3.1 Bild skalieren 3.2 Objekte
Kurzanleitung. Programm starten. Einführung in die Arbeitsoberfläche. Arbeitswerkzeuge: CAD-CAM-CNC. Importieren einer DXF Datei
 Kurzanleitung Programm starten Einführung in die Arbeitsoberfläche Arbeitswerkzeuge: CAD-CAM-CNC Importieren einer DXF Datei ACHTUNG dies ist die erste Sache zu tun: WÄHLEN SIE DIE GEWÜNSCHTE SPRACHE FÜR
Kurzanleitung Programm starten Einführung in die Arbeitsoberfläche Arbeitswerkzeuge: CAD-CAM-CNC Importieren einer DXF Datei ACHTUNG dies ist die erste Sache zu tun: WÄHLEN SIE DIE GEWÜNSCHTE SPRACHE FÜR
FILOU FILOU. DeskProto. Tutorial. Fünf-Achs Fräsen. Version 6.0 Copyright 1995, 2011, Delft Spline Systems. Übersetzt von FILOU Software GmbH
 DeskProto Version 6.0 Copyright 1995, 2011, Delft Spline Systems. Übersetzt von Software GmbH Fünf-Achs Fräsen Die Multi-Axis Edition von DeskProto kann Werkzeugwege für das 5 Achs-Fräsen erstellen. Dies
DeskProto Version 6.0 Copyright 1995, 2011, Delft Spline Systems. Übersetzt von Software GmbH Fünf-Achs Fräsen Die Multi-Axis Edition von DeskProto kann Werkzeugwege für das 5 Achs-Fräsen erstellen. Dies
Inventor. C:\Dokumente und Einstellungen\Administrator\Desktop\COMENIUS_Juni2005\Inventor01_D.doc Seite 1
 EINZELTEILMODELLIERUNG MIT DEM INVENTOR... 3 DIE BENUTZEROBERFLÄCHE...4 BAUTEILKONSTRUKTION FÜR EINE BOHRVORRICHTUNG MIT HILFE VON SKIZZENABHÄNGIGKEITEN... 22 Editieren von Skizzen mit Abhängigkeiten...
EINZELTEILMODELLIERUNG MIT DEM INVENTOR... 3 DIE BENUTZEROBERFLÄCHE...4 BAUTEILKONSTRUKTION FÜR EINE BOHRVORRICHTUNG MIT HILFE VON SKIZZENABHÄNGIGKEITEN... 22 Editieren von Skizzen mit Abhängigkeiten...
AutoDesk Inventor. Teil 6.1. Workshop. Arbeiten mit 2001 / 08. Sweeping, Erhebung, 3D Skizze und was dazu gehört. AutoCAD Schulungen FRANK BÖSCHEN
 Datum : Inventor 6.1 Seite : 1 Arbeiten mit AutoDesk Inventor Workshop Sweeping, Erhebung, 3D Skizze und was dazu gehört Teil 6.1 2001 / 08 Datum : Inventor 6.1 Seite : 2 Grundwissen 3D Skizze Datum :
Datum : Inventor 6.1 Seite : 1 Arbeiten mit AutoDesk Inventor Workshop Sweeping, Erhebung, 3D Skizze und was dazu gehört Teil 6.1 2001 / 08 Datum : Inventor 6.1 Seite : 2 Grundwissen 3D Skizze Datum :
Verwendung von DXF/DWG Dateien
 Verwendung von DXF/DWG Dateien 1. Inhaltsverzeichnis 1. Inhaltsverzeichnis 1 2. Verwenden von DXF/DWG Dateien 3 2.1 Laden von DXF/DWG Dateien 5 2.1.1 So wird eine DXF/DWG Datei geladen: 5 2.1.2 So werden
Verwendung von DXF/DWG Dateien 1. Inhaltsverzeichnis 1. Inhaltsverzeichnis 1 2. Verwenden von DXF/DWG Dateien 3 2.1 Laden von DXF/DWG Dateien 5 2.1.1 So wird eine DXF/DWG Datei geladen: 5 2.1.2 So werden
1. Im ersten Schritt werden die Polylinien erstellt, welche die zu schneidende Geometrie exakt darstellen:
 QCAD/CAM Tutorial Bei der Arbeit mit gefährlichen Maschinen ist stets Vorsicht geboten. Simulation ist kein Ersatz für die sorgfältige Überprüfung der Genauigkeit und Sicherheit Ihrer CNC-Programme. QCAD/CAM
QCAD/CAM Tutorial Bei der Arbeit mit gefährlichen Maschinen ist stets Vorsicht geboten. Simulation ist kein Ersatz für die sorgfältige Überprüfung der Genauigkeit und Sicherheit Ihrer CNC-Programme. QCAD/CAM
Neuheiten PROfirst. Version 7. www.profirst-group.com Neuheiten PROfirst CAD Version 7 ab 6.0.37 1/6
 Neuheiten PROfirst CAD Version 7 www.profirst-group.com Neuheiten PROfirst CAD Version 7 ab 6.0.37 1/6 Neuheiten PROfirst CAD Version 7 Neuheiten PROfirst CAD Version 7...2 Neuheit: AutoCAD 2010 kompatibel,
Neuheiten PROfirst CAD Version 7 www.profirst-group.com Neuheiten PROfirst CAD Version 7 ab 6.0.37 1/6 Neuheiten PROfirst CAD Version 7 Neuheiten PROfirst CAD Version 7...2 Neuheit: AutoCAD 2010 kompatibel,
Vorwort. 5 CAD Schnittsystem I Vorwort I Seite 5
 5 CAD Schnittsystem I Vorwort I Seite 5 Vorwort Seit 2005 unterrichte ich an der BFF Bern als Fachlehrerin das Fach CAD bei den Bekleidungsgestalterinnen und -gestaltern. Diese Tätigkeit hat mich dazu
5 CAD Schnittsystem I Vorwort I Seite 5 Vorwort Seit 2005 unterrichte ich an der BFF Bern als Fachlehrerin das Fach CAD bei den Bekleidungsgestalterinnen und -gestaltern. Diese Tätigkeit hat mich dazu
Übungen für packedia pro und AutoCAD / Bricscad:
 Übungen für packedia pro und AutoCAD / Bricscad: Beispiel für packedia pro und den Wellpappkatalog. Datei: Materialsparen durch Alternativen.DWG Beim Durchlauf eines FEFCO 2498 kommen die Hinweise: Wegen
Übungen für packedia pro und AutoCAD / Bricscad: Beispiel für packedia pro und den Wellpappkatalog. Datei: Materialsparen durch Alternativen.DWG Beim Durchlauf eines FEFCO 2498 kommen die Hinweise: Wegen
Neuerungen Beton. Tekla Structures Anwendertreffen Sascha Hamanke / Frank Schumacher
 Neuerungen Beton Tekla Structures Anwendertreffen 2014 Sascha Hamanke / Frank Schumacher Inhalt Modellieren Bewehren Einbauteile Zeichnungen Berichte Schnittstellen 2 Modellieren 3 Ortbetondarstellung
Neuerungen Beton Tekla Structures Anwendertreffen 2014 Sascha Hamanke / Frank Schumacher Inhalt Modellieren Bewehren Einbauteile Zeichnungen Berichte Schnittstellen 2 Modellieren 3 Ortbetondarstellung
Modell Bahn Verwaltung. Tutorial. Decoder Datei. Min. Programm Version 0.65, März w w w. r f n e t. c h 1 / 10
 MobaVer M o d e l l b a h n V e r w a l t u n g Modell Bahn Verwaltung Tutorial Decoder Datei Min. Programm Version 0.65, März 2015 Tutorial Version 16.03.2015 rfnet Software w w w. r f n e t. c h 1 /
MobaVer M o d e l l b a h n V e r w a l t u n g Modell Bahn Verwaltung Tutorial Decoder Datei Min. Programm Version 0.65, März 2015 Tutorial Version 16.03.2015 rfnet Software w w w. r f n e t. c h 1 /
AutoCAD Plant 3D 2012 Trainingshandbuch. Leseprobe!
 Trainingshandbuch Leseprobe! Version 3.1 AutoCAD Plant 3D 2012 Schulungsunterlagen In diesem Dokument werden die Module Stahlbau, Apparate und Verrohrung erklärt. Auch die Ausgabe von 2D-Ableitungen und
Trainingshandbuch Leseprobe! Version 3.1 AutoCAD Plant 3D 2012 Schulungsunterlagen In diesem Dokument werden die Module Stahlbau, Apparate und Verrohrung erklärt. Auch die Ausgabe von 2D-Ableitungen und
Nullpunkte und Nullpunktverschiebungen
 Begriffsdefinitionen Maschinen-Nullpunkt M Der Maschinen-Nullpunkt ist der Nullpunkt des Maschinen-Koordinatensystems. Er wird vom Maschinenhersteller festgelegt und ist Ausgangspunkt für alle weiteren
Begriffsdefinitionen Maschinen-Nullpunkt M Der Maschinen-Nullpunkt ist der Nullpunkt des Maschinen-Koordinatensystems. Er wird vom Maschinenhersteller festgelegt und ist Ausgangspunkt für alle weiteren
Featurebasierte 3D Modellierung
 1 Featurebasierte 3D Modellierung Moderne 3D arbeiten häufig mit einer Feature Modellierung. Hierbei gibt es eine Reihe von vordefinierten Konstruktionen, die der Reihe nach angewandt werden. Diese Basis
1 Featurebasierte 3D Modellierung Moderne 3D arbeiten häufig mit einer Feature Modellierung. Hierbei gibt es eine Reihe von vordefinierten Konstruktionen, die der Reihe nach angewandt werden. Diese Basis
Leseprobe. Uwe Krieg. NX 6 und NX 7. Bauteile, Baugruppen, Zeichnungen ISBN: Weitere Informationen oder Bestellungen unter
 Leseprobe Uwe Krieg NX 6 und NX 7 Bauteile, Baugruppen, Zeichnungen ISBN: 978-3-446-41933-9 Weitere Informationen oder Bestellungen unter http://www.hanser.de/978-3-446-41933-9 sowie im Buchhandel. Carl
Leseprobe Uwe Krieg NX 6 und NX 7 Bauteile, Baugruppen, Zeichnungen ISBN: 978-3-446-41933-9 Weitere Informationen oder Bestellungen unter http://www.hanser.de/978-3-446-41933-9 sowie im Buchhandel. Carl
HEIDENHAIN. DXF-Konverter Konturen und Bearbeitungspositionen einfach übernehmen. itnc 530 TNC 620 TNC 640. MW M-TS/ Mai 2013
 HEIDENHAIN DXF-Konverter Konturen und Bearbeitungspositionen einfach übernehmen itnc 530 TNC 620 TNC 640 DXF-Konverter Basics Anwendung Konturen und Bearbeitungspositionen können direkt aus dem CAD File
HEIDENHAIN DXF-Konverter Konturen und Bearbeitungspositionen einfach übernehmen itnc 530 TNC 620 TNC 640 DXF-Konverter Basics Anwendung Konturen und Bearbeitungspositionen können direkt aus dem CAD File
Übung Einführung in 3D-Programme. Wichtige & nützliche Links User Interface Liste mit wichtigen Kurzbefehlen Tipps & Tricks
 Übung Einführung in 3D-Programme SketchUp Make Wichtige & nützliche Links User Interface Liste mit wichtigen Kurzbefehlen Tipps & Tricks Tutorial V 1.4 vom 15.03.2018 Ergoogelt und zusammengestellt von
Übung Einführung in 3D-Programme SketchUp Make Wichtige & nützliche Links User Interface Liste mit wichtigen Kurzbefehlen Tipps & Tricks Tutorial V 1.4 vom 15.03.2018 Ergoogelt und zusammengestellt von
Darstellende Geometrie Übungen. Tutorial 09. CAD 2 - Archimedische Körper
 Tutorial 09 CAD 2 - Archimedische Körper Achtung: In diesem Tutorial wird die Konstruktion eines Pentagondodekaeders erklärt. Diese ist der Konstruktion des Fußballes aus der Übung 09 sehr ähnlich und
Tutorial 09 CAD 2 - Archimedische Körper Achtung: In diesem Tutorial wird die Konstruktion eines Pentagondodekaeders erklärt. Diese ist der Konstruktion des Fußballes aus der Übung 09 sehr ähnlich und
10.2 Grafische QM-Verfahren 1
 .2 1.2 Grafische QM-Verfahren 1 Anpassen von Excel 0.0 0.0..2.0. Da alle QM-Verfahren mit den Originalfunktionen von Excel erstellt wurden, können Sie einschlägige Literatur von unterschiedlichen Verlagen
.2 1.2 Grafische QM-Verfahren 1 Anpassen von Excel 0.0 0.0..2.0. Da alle QM-Verfahren mit den Originalfunktionen von Excel erstellt wurden, können Sie einschlägige Literatur von unterschiedlichen Verlagen
Berechnung und Simulation Zentrieren und Herstellen der Bohrung
 54 1 Vorgehensweise mit SolidCAM Berechnung und Simulation Gleiche Vorgehensweise wie in Kapitel 1.9.5 (Außenkontur Schruppen) 1.10 Zentrieren und Herstellen der Bohrung In den nächsten Schritten wird
54 1 Vorgehensweise mit SolidCAM Berechnung und Simulation Gleiche Vorgehensweise wie in Kapitel 1.9.5 (Außenkontur Schruppen) 1.10 Zentrieren und Herstellen der Bohrung In den nächsten Schritten wird
LICOM Tutorial Fräsen 3D 3-Achsen
 LICOM Tutorial Fräsen 3D 3-Achsen Kapitel 1 Seite 1 von 24 Borchersstr. 20 Kapitel 1 Einleitung Bevor Sie mit dem Durcharbeiten des Tutorials starten: Sofern Sie dieses Tutorial als pdf- Dokument verwenden,
LICOM Tutorial Fräsen 3D 3-Achsen Kapitel 1 Seite 1 von 24 Borchersstr. 20 Kapitel 1 Einleitung Bevor Sie mit dem Durcharbeiten des Tutorials starten: Sofern Sie dieses Tutorial als pdf- Dokument verwenden,
Licom Tutorial Parametrik. Seite 1 von 20 Borchersstr. 20 D Aachen Licom Systems GmbH
 Licom Tutorial Parametrik Licom Tutorial Parametrik Seite 1 von 20 Borchersstr. 20 Kapitel 1 Einleitung Bevor Sie mit dem Durcharbeiten des Tutorials starten: Sofern Sie dieses Tutorial als pdf- Dokument
Licom Tutorial Parametrik Licom Tutorial Parametrik Seite 1 von 20 Borchersstr. 20 Kapitel 1 Einleitung Bevor Sie mit dem Durcharbeiten des Tutorials starten: Sofern Sie dieses Tutorial als pdf- Dokument
Tools4Tools Basisversion Bedienungsanleitung
 Tools4Tools Basisversion Bedienungsanleitung Version: 1.0.0.4 1 Inhaltsverzeichnis 1.0 Tools4Tools die Oberfläche...3 1.1 Tools4Tools Reiter Ansicht...3 1.2 Tools4Tools Reiter Export/Import...4 1.3 Tools4Tools
Tools4Tools Basisversion Bedienungsanleitung Version: 1.0.0.4 1 Inhaltsverzeichnis 1.0 Tools4Tools die Oberfläche...3 1.1 Tools4Tools Reiter Ansicht...3 1.2 Tools4Tools Reiter Export/Import...4 1.3 Tools4Tools
Formulare. Datenbankanwendung 113
 Formulare Wenn Sie mit sehr umfangreichen Tabellen arbeiten, werden Sie an der Datenblattansicht von Access nicht lange Ihre Freude haben, sind dort doch immer zu wenig Felder gleichzeitig sichtbar. Um
Formulare Wenn Sie mit sehr umfangreichen Tabellen arbeiten, werden Sie an der Datenblattansicht von Access nicht lange Ihre Freude haben, sind dort doch immer zu wenig Felder gleichzeitig sichtbar. Um
1 BIM Link aktivieren
 1 BIM Link aktivieren Installieren Sie die aktuellste Version von IDEA StatiCa, verfügbar in den Downloads (https://www.ideastatica.com/downloads/). Stellen Sie sicher, dass Sie eine unterstütze Version
1 BIM Link aktivieren Installieren Sie die aktuellste Version von IDEA StatiCa, verfügbar in den Downloads (https://www.ideastatica.com/downloads/). Stellen Sie sicher, dass Sie eine unterstütze Version
GRAITEC FAQ für Autodesk Advance Steel. Welche Fangpunkte werden von der manuellen Bemaßung unterstützt? Zeichnungen
 Welche Fangpunkte werden von der manuellen Bemaßung unterstützt? Software Advance Steel 2017 Schwierigkeit ***** Zeichnungen www.graitec.com Erläuterung... 2 Bevorzugte Fangpunkte für die manuelle Bemaßung...
Welche Fangpunkte werden von der manuellen Bemaßung unterstützt? Software Advance Steel 2017 Schwierigkeit ***** Zeichnungen www.graitec.com Erläuterung... 2 Bevorzugte Fangpunkte für die manuelle Bemaßung...
Licom Tutorial Konturzug
 Licom Tutorial Konturzug Licom Tutorial Konturzug Seite 1 von 34 Borchersstr. 20 Kapitel 1 Einleitung Bevor Sie mit dem Durcharbeiten des Tutorials starten: Sofern Sie dieses Tutorial als pdf- Dokument
Licom Tutorial Konturzug Licom Tutorial Konturzug Seite 1 von 34 Borchersstr. 20 Kapitel 1 Einleitung Bevor Sie mit dem Durcharbeiten des Tutorials starten: Sofern Sie dieses Tutorial als pdf- Dokument
Beginne deine Zeichnungen immer mit einer Vorgabedatei, um die richtigen Einstellungen zu verwenden. Diese findest du im Laufwerk Lehrer an Schüler.
 Dateiablage Speichern Sie Ihre Dateien immer im Laufwerk D Lege dort einen Ordner an: Ordnername: Klasse-Vorname-Nachname Vorgabedatei öffnen Beginne deine Zeichnungen immer mit einer Vorgabedatei, um
Dateiablage Speichern Sie Ihre Dateien immer im Laufwerk D Lege dort einen Ordner an: Ordnername: Klasse-Vorname-Nachname Vorgabedatei öffnen Beginne deine Zeichnungen immer mit einer Vorgabedatei, um
CorelDRAW 2017 Ebenen
 Hochschulrechenzentrum Justus-Liebig-Universität Gießen CorelDRAW 2017 Ebenen Ebenen in CorelDRAW Seite 1 von 7 Inhaltsverzeichnis Einleitung... 2 Der Objekt-Manager... 2 Mit Ebenen arbeiten... 3 Ebenen
Hochschulrechenzentrum Justus-Liebig-Universität Gießen CorelDRAW 2017 Ebenen Ebenen in CorelDRAW Seite 1 von 7 Inhaltsverzeichnis Einleitung... 2 Der Objekt-Manager... 2 Mit Ebenen arbeiten... 3 Ebenen
FRIEDRICH-EBERT-SCHULE GEWERBLICHE UND HAUSWIRTSCHAFTLICHEN SCHULEN SCHRAMBERG. 3D - CAD Grundkurs. SolidWorks 2008
 FRIEDRICH-EBERT-SCHULE GEWERBLICHE UND HAUSWIRTSCHAFTLICHEN SCHULEN SCHRAMBERG 3D - CAD Grundkurs SolidWorks 2008 Ulrich Bihlmaier / April 2009 CAD - GRUNDKURS SOLIDWORKS 2008 1 Grundlegende Funktionen
FRIEDRICH-EBERT-SCHULE GEWERBLICHE UND HAUSWIRTSCHAFTLICHEN SCHULEN SCHRAMBERG 3D - CAD Grundkurs SolidWorks 2008 Ulrich Bihlmaier / April 2009 CAD - GRUNDKURS SOLIDWORKS 2008 1 Grundlegende Funktionen
Kurs zur Ergänzungsprüfung Darstellende Geometrie CAD. Ebenes Zeichnen (2D-CAD) und die ersten Befehle
 CAD Ebenes Zeichnen (2D-CAD) und die ersten Befehle Schnellzugriff-Werkzeugkasten (Quick Access Toolbar) Registerkarten (Tabs) Gruppenfenster (Panels) Zeichenfläche Befehlszeile: für schriftl. Eingabe
CAD Ebenes Zeichnen (2D-CAD) und die ersten Befehle Schnellzugriff-Werkzeugkasten (Quick Access Toolbar) Registerkarten (Tabs) Gruppenfenster (Panels) Zeichenfläche Befehlszeile: für schriftl. Eingabe
Tinkercad Eine Einführung. https://www.tinkercad.com/
 Tinkercad Eine Einführung https://www.tinkercad.com/ Programm Elemente Menu Import / Export Platzierung Ansichts Elemente Grund Formen Arbeitsfläche Raster 2 Mit Grundform starten Klick auf Grundform Danach
Tinkercad Eine Einführung https://www.tinkercad.com/ Programm Elemente Menu Import / Export Platzierung Ansichts Elemente Grund Formen Arbeitsfläche Raster 2 Mit Grundform starten Klick auf Grundform Danach
GRAITEC Advance PowerPack 2016 R2
 Advance PowerPack 2016 R2 Dieses Dokument beschreibt die Verbesserungen im Advance PowerPack 2016 Release 2. Hinweis: Es können Fehler bei der Verwendung von Befehlen aus dem Advance PowerPack auftreten,
Advance PowerPack 2016 R2 Dieses Dokument beschreibt die Verbesserungen im Advance PowerPack 2016 Release 2. Hinweis: Es können Fehler bei der Verwendung von Befehlen aus dem Advance PowerPack auftreten,
TEXTEFFEKTE TEXTFELDER VERWENDUNG VON TEXTFELDERN. Markieren Sie den Text, und klicken Sie in der Registerkarte Start auf das Symbol
 TEXTEFFEKTE Markieren Sie den Text, und klicken Sie in der Registerkarte Start auf das Symbol Texteffekte. Der Katalog klappt auf, und Sie können einen Effekt auswählen. Über Kontur, Schatten, Spiegelung
TEXTEFFEKTE Markieren Sie den Text, und klicken Sie in der Registerkarte Start auf das Symbol Texteffekte. Der Katalog klappt auf, und Sie können einen Effekt auswählen. Über Kontur, Schatten, Spiegelung
ANIMATION - GRUNDLAGEN
 ANIMATION - GRUNDLAGEN Bei CAD-Programmen gibt es meist folgende Verfahren zur Erzeugung von : Festlegung von Schlüsselszenen, aus denen das Programm automatisch Zwischenbilder generiert ( Keyframing )
ANIMATION - GRUNDLAGEN Bei CAD-Programmen gibt es meist folgende Verfahren zur Erzeugung von : Festlegung von Schlüsselszenen, aus denen das Programm automatisch Zwischenbilder generiert ( Keyframing )
Schritt 15: Fenster-Komponente vervollständigen
 294 Einfach SketchUp Schritt 15: Fenster-Komponente vervollständigen Auch die Fenster wurden zunächst nur in einer einfachen Form erstellt (Abbildung links) und müssen nun, ähnlich wie bei den Türen, vervollständigt
294 Einfach SketchUp Schritt 15: Fenster-Komponente vervollständigen Auch die Fenster wurden zunächst nur in einer einfachen Form erstellt (Abbildung links) und müssen nun, ähnlich wie bei den Türen, vervollständigt
Klicken Sie auf das Paxton-Icon, um das Hauptmenü aufzurufen. Dieses Datei-Menü sollte den meisten Windows-Anwendern vertraut sein.
 Kartendruck mit Kartendruck - Welche Methode? Zwei Kartendruck-Methoden können mit verwendet werden. Die eine hat ein festgelegtes Grundformat, welches seit 2003 standardmäßig Teil von (Version 3.16) ist,
Kartendruck mit Kartendruck - Welche Methode? Zwei Kartendruck-Methoden können mit verwendet werden. Die eine hat ein festgelegtes Grundformat, welches seit 2003 standardmäßig Teil von (Version 3.16) ist,
Tabellen. Mit gedrückter Maustaste können Sie die Randlinien ziehen. Die Maus wird dabei zum Doppelpfeil.
 Tabellen In einer Tabellenzelle können Sie alle Textformatierungen wie Schriftart, Ausrichtung, usw. für den Text wie sonst auch vornehmen sowie Bilder einfügen. Wenn Sie die Tabulator-Taste auf der Tastatur
Tabellen In einer Tabellenzelle können Sie alle Textformatierungen wie Schriftart, Ausrichtung, usw. für den Text wie sonst auch vornehmen sowie Bilder einfügen. Wenn Sie die Tabulator-Taste auf der Tastatur
8.4.2 Plotten aus dem Layout
 8.4.2 Plotten aus dem Layout Das Plotten aus dem Layout bietet eine Vielzahl von Vorteilen gegenüber dem Plotten aus dem Modelbereich. Alle Plotteinstellungen bleiben in der Zeichnung gespeichert. Das
8.4.2 Plotten aus dem Layout Das Plotten aus dem Layout bietet eine Vielzahl von Vorteilen gegenüber dem Plotten aus dem Modelbereich. Alle Plotteinstellungen bleiben in der Zeichnung gespeichert. Das
releasenotes version 21
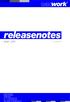 gep / gis 22.04.2014 cadwork informatik Aeschenvorstadt 21 CH-4051 Basel Tel. (++41) 61/278 90 10 Fax. (++41) 61/278 90 20 www.cadwork.ch, basel@cadwork.ch 2 ALLGEMEINES Datenbank Version 21 ist nicht
gep / gis 22.04.2014 cadwork informatik Aeschenvorstadt 21 CH-4051 Basel Tel. (++41) 61/278 90 10 Fax. (++41) 61/278 90 20 www.cadwork.ch, basel@cadwork.ch 2 ALLGEMEINES Datenbank Version 21 ist nicht
3-D-Schriftzug mit Dimensions
 3-D-Schriftzug mit Dimensions Bisher haben wir Ihnen verschiedene Effekte mit zweidimensionalem Text gezeigt Nun wollen wir mit Hilfe des Programms Adobe Dimensions in die 3-D-Welt eintauchen und anschließend
3-D-Schriftzug mit Dimensions Bisher haben wir Ihnen verschiedene Effekte mit zweidimensionalem Text gezeigt Nun wollen wir mit Hilfe des Programms Adobe Dimensions in die 3-D-Welt eintauchen und anschließend
Aufgabe F4: Kranhaken
 HS Heilbronn Prof. Dr. P. Fleischmann CAD 3/2010 F4/1 Aufgabe F4: Kranhaken Erzeugen Sie den Kranhaken im Generative Shape Design. Die Geometrie entnehmen Sie der untenstehenden Zeichnung. Anmerkungen:
HS Heilbronn Prof. Dr. P. Fleischmann CAD 3/2010 F4/1 Aufgabe F4: Kranhaken Erzeugen Sie den Kranhaken im Generative Shape Design. Die Geometrie entnehmen Sie der untenstehenden Zeichnung. Anmerkungen:
FH Heilbronn Prof. Dr. P. Fleischmann CAD 10/2003 F4/1. Aufgabe F4: Zughaken
 FH Heilbronn Prof. Dr. P. Fleischmann CAD 10/2003 F4/1 Aufgabe F4: Zughaken Erzeugen Sie den Zughaken im Generative Shape Design. Die Geometrie entnehmen Sie der untenstehenden Zeichnung. Anmerkungen:
FH Heilbronn Prof. Dr. P. Fleischmann CAD 10/2003 F4/1 Aufgabe F4: Zughaken Erzeugen Sie den Zughaken im Generative Shape Design. Die Geometrie entnehmen Sie der untenstehenden Zeichnung. Anmerkungen:
Arbeiten mit Auswahlwerkzeugen
 Arbeiten mit Auswahlwerkzeugen Kennen Sie das auch: Bei der Bearbeitung eines Bildes möchten Sie nur den Himmel verändern, oder einen bestimmten Teil in Schwarz-Weiß umwandeln? Sie denken, das können nur
Arbeiten mit Auswahlwerkzeugen Kennen Sie das auch: Bei der Bearbeitung eines Bildes möchten Sie nur den Himmel verändern, oder einen bestimmten Teil in Schwarz-Weiß umwandeln? Sie denken, das können nur
2 Grundlagen und Grundeinstellungen
 Grundlagen und Grundeinstellungen.1 Öffnen von ARCHICAD Wenn Sie das Programm ArchiCAD starten, öffnet sich zunächst der Einstellungsdialog ARCHICAD STARTEN. Bild -1 ARCHICAD wird gestartet Wählen Sie
Grundlagen und Grundeinstellungen.1 Öffnen von ARCHICAD Wenn Sie das Programm ArchiCAD starten, öffnet sich zunächst der Einstellungsdialog ARCHICAD STARTEN. Bild -1 ARCHICAD wird gestartet Wählen Sie
So gibst du die Richtung mit einem Kompass vor
 So gibst du die Richtung mit einem Kompass vor Das bevorstehende neue Jahr ist vielerorts Anlass zur Neubestimmung oder Anpassung von Zielen. Warum dafür nicht einen Kompass als bildhafte Darstellung nutzen?
So gibst du die Richtung mit einem Kompass vor Das bevorstehende neue Jahr ist vielerorts Anlass zur Neubestimmung oder Anpassung von Zielen. Warum dafür nicht einen Kompass als bildhafte Darstellung nutzen?
Polygone und Polylinien
 Polygone und Polylinien Symbolleiste -> neues Polygon Mit neu klick können Sie direkt in der grafischen Ansicht eine Position für einen Messpunkt festlegen, beim nächsten klick in die Grafik sehen Sie
Polygone und Polylinien Symbolleiste -> neues Polygon Mit neu klick können Sie direkt in der grafischen Ansicht eine Position für einen Messpunkt festlegen, beim nächsten klick in die Grafik sehen Sie
Installationsgruppen
 Installationsgruppen 1. Leitfaden-Inhaltsverzeichnis 1. Leitfaden-Inhaltsverzeichnis 1 2. Ein Vorwort 3 3. Erstellen von Installationsgruppen 4 3.1. Eigenschaften von CAD-Objekten 4 3.2. Bearbeitungsarten
Installationsgruppen 1. Leitfaden-Inhaltsverzeichnis 1. Leitfaden-Inhaltsverzeichnis 1 2. Ein Vorwort 3 3. Erstellen von Installationsgruppen 4 3.1. Eigenschaften von CAD-Objekten 4 3.2. Bearbeitungsarten
Frilo.Manager. Erstellt am 19. Februar 2011 Letzte Änderung am 11. Mai 2011 Version Seite 1 von 8
 Speichern und Verwalten Ihrer Frilo-Positionen Einfügen von externen Dokumenten wie Word, Excel oder sonstige PDF- Dateien Paralleles Bearbeiten mehrerer Dokumente Erstellen eines Gesamtdokuments auf PDF-Basis
Speichern und Verwalten Ihrer Frilo-Positionen Einfügen von externen Dokumenten wie Word, Excel oder sonstige PDF- Dateien Paralleles Bearbeiten mehrerer Dokumente Erstellen eines Gesamtdokuments auf PDF-Basis
Snagit 11.4 Bildschirmaufnahmen bearbeiten mit dem Snagit Editor
 SI.002, Version 1.2 10.11.2014 Kurzanleitung Snagit 11.4 Bildschirmaufnahmen bearbeiten mit dem Snagit Editor Haben Sie mit Snagit eine Aufnahme erstellt, lässt sich diese gleich nach der Erstellung im
SI.002, Version 1.2 10.11.2014 Kurzanleitung Snagit 11.4 Bildschirmaufnahmen bearbeiten mit dem Snagit Editor Haben Sie mit Snagit eine Aufnahme erstellt, lässt sich diese gleich nach der Erstellung im
nccad32 Neue Funktionen 2009
 Neue Funktionen 2009 IBE Software GmbH Friedrich-Paffrath-Straße 41 * 26389 Wilhelmshaven Tel.: 04421-994357 * Fax 994371 www.ibe-software.de * info@ibe-software.de Seiten 2von 19 Inhaltsverzeichnis 1
Neue Funktionen 2009 IBE Software GmbH Friedrich-Paffrath-Straße 41 * 26389 Wilhelmshaven Tel.: 04421-994357 * Fax 994371 www.ibe-software.de * info@ibe-software.de Seiten 2von 19 Inhaltsverzeichnis 1
2 SolidWorks Vorlagendateien
 9 2 SolidWorks Vorlagendateien 2.1 Erstellung einer Teil-Vorlage In einer Dokumentenvorlage sind Dokumenteneinstellungen, angepasst an firmen- oder schulspezifische Besonderheiten, eingestellt. Sie können
9 2 SolidWorks Vorlagendateien 2.1 Erstellung einer Teil-Vorlage In einer Dokumentenvorlage sind Dokumenteneinstellungen, angepasst an firmen- oder schulspezifische Besonderheiten, eingestellt. Sie können
Schwebende DIV-Container erzeugen
 Anfasser DIV-Container sind nützliche Helfer beim Layouten. Sie können Texte und Bilder beinhalten und lassen sich mittels ihres Z- Wertes auch übereinander anordnen. MODx stellt dazu ein simples, aber
Anfasser DIV-Container sind nützliche Helfer beim Layouten. Sie können Texte und Bilder beinhalten und lassen sich mittels ihres Z- Wertes auch übereinander anordnen. MODx stellt dazu ein simples, aber
Dynamische Geometrie
 Dynamische Geometrie 1) Die Mittelsenkrechten, die Seitenhalbierenden, die Höhen und die Winkelhalbierenden eines beliebigen Dreiecks schneiden sich jeweils in einem Punkt. a) Untersuchen Sie die Lage
Dynamische Geometrie 1) Die Mittelsenkrechten, die Seitenhalbierenden, die Höhen und die Winkelhalbierenden eines beliebigen Dreiecks schneiden sich jeweils in einem Punkt. a) Untersuchen Sie die Lage
Welle. CAD Catia Solids. Arbeitsunterlagen. Prof. Dr.-Ing. A. Belei. Prof. Dr.-Ing. A. Belei CAD CATIA V5 Solids Welle.
 Prof. Dr.-Ing. A. Belei CAD Catia Solids Arbeitsunterlagen 2006 Seite 1 / 20 Inhaltsverzeichnis: 1 Allgemeines... 3 2 Skizze als Profil (Variante 1)... 7 3 Skizze als Kreis (Variante 2)... 8 4 Verrundung,
Prof. Dr.-Ing. A. Belei CAD Catia Solids Arbeitsunterlagen 2006 Seite 1 / 20 Inhaltsverzeichnis: 1 Allgemeines... 3 2 Skizze als Profil (Variante 1)... 7 3 Skizze als Kreis (Variante 2)... 8 4 Verrundung,
Aufgabe 2 (Musterlösung) CorelDRAW
 Aufgabe 2 (Musterlösung) CorelDRAW Seite 1 von 9 Aufgabe 2 (Musterlösung) CorelDRAW Inhaltsverzeichnis Einleitung... 2 Musterlösung... 2 Nachtrag... 9 Abbildungsverzeichnis Abb. 1: Linie und Dreieck (vorher
Aufgabe 2 (Musterlösung) CorelDRAW Seite 1 von 9 Aufgabe 2 (Musterlösung) CorelDRAW Inhaltsverzeichnis Einleitung... 2 Musterlösung... 2 Nachtrag... 9 Abbildungsverzeichnis Abb. 1: Linie und Dreieck (vorher
KURSEINHEIT. Zusatzmodul Gelände MESSERLI ELITECAD VERSION 13 10.05.2013
 MESSERLI ELITECAD VERSION 13 10.05.2013 KURSEINHEIT Zusatzmodul Gelände Schweiz: Österreich: Deutschland: Messerli Informatik AG Messerli Informatik GmbH Messerli Informatik GmbH Pfadackerstrasse 6 Hamoderstraße
MESSERLI ELITECAD VERSION 13 10.05.2013 KURSEINHEIT Zusatzmodul Gelände Schweiz: Österreich: Deutschland: Messerli Informatik AG Messerli Informatik GmbH Messerli Informatik GmbH Pfadackerstrasse 6 Hamoderstraße
VektorWorks - Einführungskurs
 - Einführungskurs Ablauf: Step1 - die Arbeitsoberfläche Step2 - ein neues Dokument anlegen Step3 - Grundformen anlegen Step4-2D-Formen bearbeiten Step5 - Ebenen und Klassen Start Step6 - Vermaßen Step7
- Einführungskurs Ablauf: Step1 - die Arbeitsoberfläche Step2 - ein neues Dokument anlegen Step3 - Grundformen anlegen Step4-2D-Formen bearbeiten Step5 - Ebenen und Klassen Start Step6 - Vermaßen Step7
Inhaltsverzeichnis Workshop Organigramm oder Flussdiagramm zeichnen... 1 Eine Form formatieren... 1 Form formatieren... 2
 Inhaltsverzeichnis Workshop Organigramm oder Flussdiagramm zeichnen... 1 Eine Form formatieren... 1 Form formatieren... 2 Abstände gleichmäßig verteilen (Zeichentools: Ausrichten und verteilen)... 3 In
Inhaltsverzeichnis Workshop Organigramm oder Flussdiagramm zeichnen... 1 Eine Form formatieren... 1 Form formatieren... 2 Abstände gleichmäßig verteilen (Zeichentools: Ausrichten und verteilen)... 3 In
Notizen. Über die Fangfunktion wird hier automatisch
 Lernsituation Lernsituation 43 0 Über die Fangfunktion wird hier automatisch zwischen Mittellinien und Ursprung und zwischen Kreisen und Mittellinien die Beziehung Koinzident (Deckungsgleich) eingefügt
Lernsituation Lernsituation 43 0 Über die Fangfunktion wird hier automatisch zwischen Mittellinien und Ursprung und zwischen Kreisen und Mittellinien die Beziehung Koinzident (Deckungsgleich) eingefügt
2 Modellierung in einem 3D-CAD-System
 2 Modellierung in einem 3D-CAD-System In diesem Kapitel wird zunächst eine allgemeine Vorgehensweise zur 3D-CAD- Modellierung und deren Arbeitstechniken zur Volumenmodellierung dargestellt. Den Abschluss
2 Modellierung in einem 3D-CAD-System In diesem Kapitel wird zunächst eine allgemeine Vorgehensweise zur 3D-CAD- Modellierung und deren Arbeitstechniken zur Volumenmodellierung dargestellt. Den Abschluss
Die Layoutdatei liegt im Verzeichnis cadwork.cat userprofil 3D ESZ_DPP. Sie ist eine Katalogdatei vom Typ *.2dc.
 Layoutdatei Die Layoutdatei liegt im Verzeichnis cadwork.cat userprofil 3D ESZ_DPP. Sie ist eine Katalogdatei vom Typ *.2dc. Die Layoutdatei beinhaltet: Vorlagen für Laserrahmen in unterschiedlichen Formaten,
Layoutdatei Die Layoutdatei liegt im Verzeichnis cadwork.cat userprofil 3D ESZ_DPP. Sie ist eine Katalogdatei vom Typ *.2dc. Die Layoutdatei beinhaltet: Vorlagen für Laserrahmen in unterschiedlichen Formaten,
Stapelverarbeitung mit Adobe Acrobat Professional. Leibniz Universität IT Services Anja Aue
 Stapelverarbeitung mit Adobe Acrobat Professional Leibniz Universität IT Services Anja Aue Stapelverarbeitung Befehlsfolgen werden automatisiert abgearbeitet. Eine Reihe von Aktionen werden manuell gestartet
Stapelverarbeitung mit Adobe Acrobat Professional Leibniz Universität IT Services Anja Aue Stapelverarbeitung Befehlsfolgen werden automatisiert abgearbeitet. Eine Reihe von Aktionen werden manuell gestartet
...für Ihre Maschine / Steuerung einrichten. 4. Maschine als Standard für zukünftige Projekte anlegen.
 DeskProto...für Ihre Maschine / Steuerung einrichten 1. Postprozessor wählen / anpassen 2. Maschine wählen anpassen 3. Postprozessor der Maschine zuordnen 4. Maschine als Standard für zukünftige Projekte
DeskProto...für Ihre Maschine / Steuerung einrichten 1. Postprozessor wählen / anpassen 2. Maschine wählen anpassen 3. Postprozessor der Maschine zuordnen 4. Maschine als Standard für zukünftige Projekte
