Kaspersky Anti-Virus 2013 Benutzerhandbuch
|
|
|
- Adrian Voss
- vor 7 Jahren
- Abrufe
Transkript
1 Kaspersky Anti-Virus 2013 Benutzerhandbuch PROGRAMMVERSION: 13.0 MAINTENANCE PACK 1
2 Sehr geehrter Benutzer! Vielen Dank, dass Sie unser Produkt ausgewählt haben. Wir hoffen, dass diese Dokumentation Ihnen hilft und die meisten Fragen damit beantwortet werden können. Achtung! Die Rechte für dieses Dokument liegen bei Kaspersky Lab ZAO (im Weiteren auch "Kaspersky Lab") und sind durch das Urheberrecht der Russischen Föderation und durch internationale Verträge geschützt. Bei illegalem Vervielfältigen und Weiterverbreiten des Dokuments oder einzelner Teile daraus kann der Beschuldigte nach geltendem Recht zivilrechtlich, verwaltungsrechtlich und strafrechtlich zur Verantwortung gezogen werden. Das Vervielfältigen, Weiterverbreiten und Übersetzen der Unterlagen ist nur nach vorheriger schriftlicher Genehmigung von Kaspersky Lab zulässig. Das Dokument und dazu gehörende Grafiken dürfen nur zu informativen, nicht gewerblichen oder persönlichen Zwecken gebraucht werden. Kaspersky Lab behält sich das Recht vor, dieses Dokument ohne vorherige Benachrichtigung zu ändern. Die neueste Version finden Sie auf der Seite von Kaspersky Lab unter der Adresse Für den Inhalt, die Qualität, Aktualität und Richtigkeit der in diesem Dokument verwendeten Materialien, deren Rechte bei Rechteinhabern liegen, sowie für möglichen Schaden durch die Nutzung dieser Materialien lehnt Kaspersky Lab ZAO jede Haftung ab. Redaktionsdatum: Kaspersky Lab ZAO. Alle Rechte vorbehalten
3 INHALT ÜBER DIESES HANDBUCH... 6 In diesem Handbuch... 6 Formatierung mit besonderer Bedeutung... 7 INFORMATIONSQUELLEN ZUM PROGRAMM... 9 Informationsquellen zur selbstständigen Recherche... 9 Diskussion über die Programme von Kaspersky Lab im Webforum Kontaktaufnahme mit der Vertriebsabteilung Kontaktaufnahme mit der Abteilung für Lokalisierung und technische Dokumentation KASPERSKY ANTI-VIRUS Neuerungen Lieferumfang Hauptfunktionen des Programms Service für Benutzer Hard- und Softwarevoraussetzungen PROGRAMM INSTALLIEREN UND DEINSTALLIEREN Standard-Installationsmethode Schritt 1. Nach neuer Programmversion suchen Schritt 2. Beginn der Programminstallation Schritt 3. Lizenzvereinbarung anzeigen Schritt 4. Erklärung zur Verwendung von Kaspersky Security Network Schritt 5. Installation Schritt 6. Installation abschließen Schritt 7. Programm aktivieren Schritt 8. Anmeldung des Benutzers Schritt 9. Aktivierung abschließen Aktualisierung einer Vorgängerversion von Kaspersky Anti-Virus Schritt 1. Nach neuer Programmversion suchen Schritt 2. Beginn der Programminstallation Schritt 3. Lizenzvereinbarung anzeigen Schritt 4. Erklärung zur Verwendung von Kaspersky Security Network Schritt 5. Installation Schritt 6. Installation abschließen Untypische Installationsszenarien Programm deinstallieren Schritt 1. Daten zur erneuten Verwendung speichern Schritt 2. Programmdeinstallation bestätigen Schritt 3. Programm deinstallieren. Deinstallation abschließen LIZENZIERUNG DES PROGRAMMS Über den Lizenzvertrag Über die Lizenz Über den Aktivierungscode Über die Bereitstellung von Daten LÖSUNGEN FÜR TYPISCHE AUFGABEN Programm aktivieren
4 B E N U T Z E R H A N D B U C H Lizenz kaufen und verlängern Mit den Benachrichtigungen des Programms arbeiten Schutzstatus des Computers analysieren und Sicherheitsprobleme beheben Update der Datenbanken und Programm-Module Untersuchung wichtiger Computerbereiche auf Viren Vollständige Untersuchung des Computers auf Viren Virenuntersuchung einer Datei, eines Ordners oder eines anderen Objekts Möglicherweise infizierte Objekte untersuchen Ein vom Programm gelöschtes oder desinfiziertes Objekt wiederherstellen Betriebssystem nach einer Infektion wiederherstellen untersuchen und -Anhänge filtern Untersuchung des Computers auf Schwachstellen Reputation eines Programms überprüfen Persönliche Daten vor Diebstahl schützen Schutz vor Phishing Virtuelle Tastatur Aktivitätsspuren löschen Sicherheit einer Webseite überprüfen Verwendung des Spiele-Profils für den Vollbildmodus Notfall-CD erstellen und verwenden Notfall-CD erstellen Hochfahren eines Computers mithilfe der Notfall-CD Zugriff auf die Einstellungen von Kaspersky Anti-Virus mit einem Kennwort schützen Computerschutz anhalten und fortsetzen Bericht über das Programm anzeigen Standardeinstellungen für das Programm wiederherstellen Import der Programmeinstellungen für Kaspersky Anti-Virus auf einen anderen Computer Kaspersky Gadget verwenden Teilnahme am Kaspersky Security Network (KSN) Teilnahme an Kaspersky Security Network aktivieren und deaktivieren Verbindung zum Kaspersky Security Network prüfen Umstieg von Kaspersky Anti-Virus auf die Nutzung von Kaspersky Internet Security Zu temporärer Testversion wechseln Zu kommerzieller Version wechseln KONTAKTAUFNAHME MIT DEM TECHNISCHEN SUPPORT Wie Sie technischen Support erhalten Technischer Support am Telefon Technischen Support erhalten über Mein Kaspersky Account Protokolldatei und Skript verwenden Bericht über den Systemzustand erstellen Dateien mit Daten senden Skript ausführen
5 I N H A L T GLOSSAR KASPERSKY LAB INFORMATIONEN ÜBER DEN CODE VON DRITTHERSTELLERN MARKENINFORMATIONEN SACHREGISTER
6 ÜBER DIESES HANDBUCH Dieses Dokument ist das Benutzerhandbuch für Kaspersky Anti-Virus. Um Kaspersky Anti-Virus zu bedienen, sollte sich der Benutzer mit der Benutzeroberfläche und den grundlegenden Funktionen des verwendeten Betriebssystems auskennen und die Arbeit mit s und Internet beherrschen. Das Handbuch dient folgenden Zwecken: Hilfe bei der Installation, Aktivierung und Verwendung von Kaspersky Anti-Virus. Schnelle Beantwortung von Fragen, die sich auf die Arbeit von Kaspersky Anti-Virus beziehen. Hinweise auf zusätzliche Informationsquellen zum Programm und auf Möglichkeiten des technischen Supports. IN DIESEM ABSCHNITT In diesem Handbuch... 6 Formatierung mit besonderer Bedeutung... 7 IN DIESEM HANDBUCH Dieses Handbuch enthält folgende Abschnitte: Informationsquellen zum Programm Dieser Abschnitt beschreibt Informationsquellen zum Programm und verweist auf Webseiten, die zur Diskussion über das Programm dienen. Kaspersky Anti-Virus Dieser Abschnitt beschreibt die Programm-Features und bietet kurze Informationen zu den Programmfunktionen und - komponenten. Hier werden der Lieferumfang und die Services beschrieben, die den registrierten Programmnutzern zur Verfügung stehen. Dieser Abschnitt informiert über die Hard- und Softwarevoraussetzungen, die ein Computer erfüllen muss, damit Kaspersky Anti-Virus installiert werden kann. Programm installieren und deinstallieren Dieser Abschnitt bietet schrittweise Anleitungen zur Installation und Deinstallation des Programms. Lizenzierung des Programms Dieser Abschnitt informiert über die wichtigsten Begriffe, die mit der Programmaktivierung zusammenhängen. Hier werden Lizenzvertrag, Lizenztypen, Methoden zur Programmaktivierung und Verlängerung der Lizenzgültigkeit erläutert. Lösungen für typische Aufgaben Dieser Abschnitt bietet genaue Anleitungen für die wichtigsten Aufgaben, die der Benutzer mit dem Programm lösen kann. 6
7 Ü B E R D I ESES H A N D B U C H Kontaktaufnahme mit dem Technischen Support Dieser Abschnitt beschreibt die Kontaktaufnahme mit dem Technischen Support. Glossar Dieser Abschnitt enthält eine Liste und Definitionen von Begriffen, die in diesem Dokument vorkommen. Kaspersky Lab ZAO Dieser Abschnitt enthält Informationen über ZAO Kaspersky Lab. Informationen über den Code von Drittherstellern Dieser Abschnitt enthält Informationen über den Code von Drittherstellern, der im Programm verwendet wird. Markeninformationen In diesem Abschnitt werden die Marken von Drittanbietern (Rechteinhabern) genannt. Sachregister Dieser Abschnitt ermöglicht das schnelle Auffinden bestimmter Angaben in diesem Dokument. FORMATIERUNG MIT BESONDERER BEDEUTUNG Das Dokument enthält Textelemente (Warnungen, Tipps, Beispiele), die besondere Beachtung verdienen. Zur Hervorhebung solcher Elemente werden spezielle Formatierungen verwendet. Ihre Bedeutung wird mit Beispielen in folgender Tabelle erläutert. Tabelle 1. Formatierung mit besonderer Bedeutung TEXTBEISPIEL Beachten Sie, dass... Es wird empfohlen,... Beispiel:... BESCHREIBUNG DER FORMATIERUNG Warnungen sind rot hervorgehoben und eingerahmt. Warnungen informieren darüber, dass unerwünschte Aktionen möglich sind, die zu Datenverlust oder Störungen der Hardware oder des Betriebssystems führen können. Hinweise sind eingerahmt. Hinweise können nützliche Tipps, Empfehlungen und spezielle Einstellungswerte enthalten oder sich auf wichtige Sonderfälle bei der Arbeit mit dem Programm beziehen. Beispiele befinden sich in gelb unterlegten Blöcken und sind mit "Beispiel" überschrieben. 7
8 B E N U T Z E R H A N D B U C H TEXTBEISPIEL Das Update ist... Das Ereignis Die Datenbanken sind veraltet tritt ein. Drücken Sie die Taste ENTER. Drücken Sie die Tastenkombination ALT+F4. Klicken Sie auf Aktivieren. Gehen Sie folgendermaßen vor, um den Aufgabenzeitplan anzupassen: Geben Sie in der Befehlszeile den Text help ein. Es erscheint folgende Meldung: Geben Sie das Datum im Format TT:MM:JJ an. <Benutzername> BESCHREIBUNG DER FORMATIERUNG Folgende Textelemente sind kursiv geschrieben. Neue Begriffe Namen von Statusvarianten und Programmereignissen Bezeichnungen von Tasten sind halbfett und in Großbuchstaben geschrieben. Tastenbezeichnungen, die durch ein Pluszeichen verbunden sind, bedeuten eine Tastenkombination. Die genannten Tasten müssen gleichzeitig gedrückt werden. Die Namen von Elementen der Programmoberfläche sind halbfett geschrieben (z. B. Eingabefelder, Menüpunkte, Schaltflächen). Der erste Satz einer Anleitung ist kursiv geschrieben und wird durch einen Pfeil markiert. Folgende Textarten werden durch eine spezielle Schriftart hervorgehoben: Text einer Befehlszeile Text von Nachrichten, die das Programm auf dem Bildschirm anzeigt. Daten, die vom Benutzer eingegeben werden müssen. Variable stehen in eckigen Klammern. Eine Variable muss durch einen entsprechenden Wert ersetzt werden. Dabei fallen die eckigen Klammern weg. 8
9 INFORMATIONSQUELLEN ZUM PROGRAMM Dieser Abschnitt beschreibt Informationsquellen zum Programm und verweist auf Webseiten, die zur Diskussion über das Programm dienen. Sie können abhängig von der Dringlichkeit und Bedeutung Ihrer Frage eine passende Quelle wählen. IN DIESEM ABSCHNITT Informationsquellen zur selbstständigen Recherche... 9 Diskussion über die Programme von Kaspersky Lab im Webforum Kontaktaufnahme mit der Vertriebsabteilung Kontaktaufnahme mit der Abteilung für Lokalisierung und technische Dokumentation INFORMATIONSQUELLEN ZUR SELBSTSTÄNDIGEN RECHERCHE Sie können folgende Quellen verwenden, um nach Informationen zum Programm zu suchen: Seite auf der Webseite von Kaspersky Lab; Seite auf der Webseite des Technischen Supports (Wissensdatenbank); Elektronisches Hilfesystem; Dokumentation. Wenn Sie keine Lösung für Ihr Problem finden können, wenden Sie sich an den Technischen Support von Kaspersky Lab (s. Abschnitt "Technischer Support am Telefon" auf S. 57). Um die Informationsquellen auf der Kaspersky-Lab-Webseite zu nutzen, ist eine Internetverbindung erforderlich. Seite auf der Webseite von Kaspersky Lab Die Kaspersky-Lab-Webseite bietet für jedes Programm eine spezielle Seite. Auf der Seite ( finden Sie allgemeine Informationen über das Programm, seine Funktionen und Besonderheiten. Auf der Seite befindet sich ein Link zum Online-Shop. Dort können Sie ein Programm kaufen oder die Nutzungsrechte für das Programm verlängern. Seite auf der Webseite des Technischen Supports (Wissensdatenbank) Die Wissensdatenbank auf der Webseite des Technischen Supports ( enthält Tipps zur Arbeit mit Kaspersky-Lab-Programmen. Die Wissensdatenbank bietet Hilfeartikel, die nach Themen angeordnet sind. 9
10 B E N U T Z E R H A N D B U C H Auf der Seite des Programms finden Sie in der Wissensdatenbank ( nützliche Informationen, Tipps und Antworten auf häufige Fragen. Dabei werden Fragen wie Kauf, Installation und Verwendung des Programms behandelt. Neben Fragen zu Kaspersky Anti-Virus können die Artikel auch andere Kaspersky-Lab-Programme betreffen und Neuigkeiten über den Technischen Support enthalten. Elektronisches Hilfesystem Das elektronische Hilfesystem des Programms umfasst verschiedene Hilfedateien. Die Kontexthilfe bietet Informationen über die einzelnen Programmfenster: Liste und Beschreibung der Einstellungen und Liste der entsprechenden Aufgaben. Die vollständige Hilfe bietet ausführliche Informationen über die Verwaltung des Schutzes, die Programmeinstellungen und die zentralen Aufgaben des Benutzers. Dokumentation Das Benutzerhandbuch des Programms enthält Informationen zur Installation, Aktivierung und Konfiguration des Programms sowie zur Arbeit mit dem Programm. Das Handbuch bietet eine Beschreibung der Programmoberfläche und Lösungswege für typische Aufgaben, die sich dem Anwender bei der Arbeit mit dem Programm stellen. DISKUSSION ÜBER DIE PROGRAMME VON KASPERSKY LAB IM WEBFORUM Wenn Ihre Frage keine dringende Antwort erfordert, können Sie sie mit den Spezialisten von Kaspersky Lab und mit anderen Anwendern in unserem Forum ( diskutieren. Im Forum können Sie bereits veröffentlichte Themen nachlesen, eigene Beiträge schreiben und neue Themen zur Diskussion stellen. KONTAKTAUFNAHME MIT DER VERTRIEBSABTEILUNG Bei Fragen zur Auswahl oder zum Kauf des Programms sowie zur Verlängerung der Nutzungsdauer stehen Ihnen die Mitarbeiter der Vertriebsabteilung zur Verfügung Die Beratung wird auf Deutsch oder Englisch erfolgen. KONTAKTAUFNAHME MIT DER ABTEILUNG FÜR LOKALISIERUNG UND TECHNISCHE DOKUMENTATION Die Abteilung ist per über docfeedback@kaspersky.de zu erreichen. Geben Sie folgenden Betreff an: "Kaspersky Help Feedback: Kaspersky Anti-Virus". 10
11 KASPERSKY ANTI-VIRUS Dieser Abschnitt beschreibt die Programm-Features und bietet kurze Informationen zu den Programmfunktionen und - komponenten. Hier werden der Lieferumfang und die Services beschrieben, die den registrierten Programmnutzern zur Verfügung stehen. Dieser Abschnitt informiert über die Hard- und Softwarevoraussetzungen, die ein Computer erfüllen muss, damit Kaspersky Anti-Virus installiert werden kann. IN DIESEM ABSCHNITT Neuerungen Lieferumfang Hauptfunktionen des Programms Service für Benutzer Hard- und Softwarevoraussetzungen NEUERUNGEN Kaspersky Anti-Virus bietet folgende Neuerungen: Exploit-Schutz ist eine neue Funktion der Komponente Aktivitätsmonitor, die dem Schutz gegen einen Missbrauch von Software-Schwachstellen dient. Die Funktionalität der Virtuellen Tastatur (s. Abschnitt "Virtuelle Tastatur" auf S. 38): Die Virtuelle Tastatur kann jetzt mithilfe eines Schnellstartsymbols geöffnet werden, das in den Eingabefeldern von Webseiten angezeigt wird. Das Vorgehen für die Programminstallation wurde vereinfacht (s. Abschnitt "Programm installieren und deinstallieren" auf S. 15). Der Umfang der Programm-Datenbanken wurde verringert. Dadurch wird die herunterzuladende Datenmenge reduziert und die Installation von Updates beschleunigt. Die heuristische Analyse, die der Untersuchung von Webseiten auf Phishing-Merkmale dient, wurde optimiert. LIEFERUMFANG Sie können das Programm folgendermaßen kaufen: In einer Box. Verkauf über unsere Vertriebspartner. Über den Online-Shop. Verkauf über einen Online-Shop von Kaspersky Lab (beispielsweise oder unserer Vertriebspartner. Wenn Sie das Programm in einer CD-Box erworben haben, umfasst der Lieferumfang folgende Elemente: versiegelter Umschlag mit Installations-CD, auf der die Programmdateien und die Dateien der Programmdokumentation gespeichert sind. kurzes Benutzerhandbuch, das einen Aktivierungscode für das Programm enthält; 11
12 B E N U T Z E R H A N D B U C H Lizenzvertrag, der die Nutzungsbedingungen für das Programm festlegt. Der Lieferumfang kann sich je nach Region, in der das Programm vertrieben wird, unterscheiden. Wenn Sie Kaspersky Anti-Virus in einem Online-Shop kaufen, kopieren Sie das Programm von der Seite des Online- Shops. Sie erhalten die zur Programmaktivierung erforderlichen Informationen nach Eingang des Rechnungsbetrags per . Ausführliche Informationen zum Kauf und Lieferumfang erhalten Sie bei unserer Vertriebsabteilung unter: HAUPTFUNKTIONEN DES PROGRAMMS Kaspersky Anti-Virus bietet Ihrem Computer einen komplexen Schutz vor bekannten und neuen Bedrohungen, Netzwerkangriffen und Betrugsversuchen, Spam und anderen unerwünschten Informationen. In Kaspersky Anti-Virus sind unterschiedliche Funktionen und Schutzkomponenten für die einzelnen Aufgaben des komplexen Schutzes vorgesehen. Computersicherheit Die Schutzkomponenten schützen Ihrem Computer vor bekannten und neuen Bedrohungen, Netzwerkangriffen und Betrugsversuchen, Spam und anderen unerwünschten Informationen. Jeder Bedrohungstyp wird von einer speziellen Schutzkomponente verarbeitet (s. Beschreibung der Komponenten weiter unten in diesem Abschnitt). Die Komponenten können unabhängig voneinander aktiviert und deaktiviert werden und lassen sich anpassen. Zusätzlich zum Echtzeitschutz, den die Schutzkomponenten realisieren, wird eine regelmäßige Untersuchung Ihres Computers empfohlen. Das ist erforderlich, um die Möglichkeit der Ausbreitung schädlicher Programme auszuschließen, die nicht von den Schutzkomponenten erkannt wurden, weil beispielsweise eine zu niedrige Schutzstufe eingestellt war. Um Kaspersky Anti-Virus auf dem neuesten Stand zu halten, müssen die Datenbanken und Programm-Module aktualisiert werden, die das Programm verwendet. Einige spezifische Aufgaben, die nur gelegentlich anfallen, werden mithilfe zusätzlicher Tools und Assistenten ausgeführt. Dazu zählt beispielsweise das Löschen von Aktivitätsspuren des Benutzers im System. Der Echtzeitschutz Ihres Computers wird durch folgende Schutzkomponenten gewährleistet: Im Folgenden werden die Schutzkomponenten von Kaspersky Anti-Virus in dem Modus beschrieben, der von Kaspersky Lab empfohlen wird (d. h. mit den standardmäßigen Programmeinstellungen). Datei-Anti-Virus Datei-Anti-Virus schützt das Dateisystem des Computers vor einer Infektion. Die Komponente wird beim Hochfahren des Betriebssystems gestartet, befindet sich ständig im Arbeitsspeicher des Computers und untersucht alle Dateien, die auf Ihrem Computer und auf allen angeschlossenen Laufwerken geöffnet, gespeichert und gestartet werden. Kaspersky Anti-Virus fängt jeden Zugriff auf eine Datei ab und untersucht die Datei auf bekannte Viren. Eine Datei wird nur dann zur Arbeit freigegeben, wenn die Datei virenfrei ist oder erfolgreich vom Programm desinfiziert wurde. Wenn die Desinfektion einer Datei nicht möglich ist, wird sie gelöscht. Dabei wird eine Kopie der Datei in die Quarantäne verschoben. Mail-Anti-Virus Mail-Anti-Virus untersucht ein- und ausgehende s auf Ihrem Computer. Eine wird nur dann dem Empfänger zugestellt, wenn sie keine gefährlichen Objekte enthält. 12
13 K A S P E R S K Y A NTI- V I R U S Web-Anti-Virus Web-Anti-Virus fängt die Ausführung von Skripts, die sich auf Webseiten befinden, ab und blockiert sie, falls Sie gefährlich sind. Web-Anti-Virus kontrolliert auch den Web-Datenverkehr und blockiert den gesamten Zugriff auf bekannte gefährliche Webseiten. IM-Anti-Virus IM-Anti-Virus sorgt für die Sicherheit bei Instant-Messengern. Die Komponente schützt die Informationen, die über Instant-Messenger-Protokolle auf Ihren Computer gelangen. IM-Anti-Virus gewährleistet Sicherheit bei der Arbeit mit vielen Programmen, die dem Sofortaustausch von Nachrichten dienen. Netzwerkmonitor Der Netzwerkmonitor dient dazu, in Echtzeit Informationen über die Netzwerkaktivität anzuzeigen. Anti-Phishing Anti-Phishing erlaubt die Untersuchung von Webadressen auf ihre Zugehörigkeit zur Liste für Phishing- Webadressen. Diese Komponente wird in Web-Anti-Virus und IM-Anti-Virus integriert. SERVICE FÜR BENUTZER Wenn Sie eine Lizenz für die Nutzung des Programms kaufen, können Sie während der Gültigkeitsdauer der Lizenz folgende Leistungen in Anspruch nehmen: Update der Datenbanken und Nutzung neuer Programmversionen Beratung bei Fragen zur Installation, Konfiguration und Nutzung des Programms per Telefon und ; Benachrichtigung über das Erscheinen neuer Kaspersky-Lab-Programme. Informationen über das Auftauchen neuer Viren und drohende Virenepidemien. Diesen Service können Sie nutzen, wenn Sie auf der Webseite des Technischen Supports den Newsletter von Kaspersky Lab abonnieren. Die Beratung erstreckt sich nicht auf Fragen über die Funktionsweise von Betriebssystemen, der Software von Drittherstellern und sonstiger Technologien. HARD- UND SOFTWAREVORAUSSETZUNGEN Um die Funktionsfähigkeit von Kaspersky Anti-Virus zu gewährleisten, müssen folgende Systemvoraussetzungen erfüllt sein: Generelle Anforderungen: 480 MB freier Speicherplatz auf der Festplatte (einschl. 380 MB auf dem Systemlaufwerk) CD / DVD-ROM-Laufwerk (für die Installation von Kaspersky Anti-Virus von einer Installations-CD) Internetverbindung (für die Aktivierung des Programms und für das Update der Datenbanken und Programm- Module) Microsoft Internet Explorer 8.0 oder höher Microsoft Windows Installer 3.0 Anforderungen für die Betriebssysteme Microsoft Windows XP Home Edition (Service Pack 2 oder höher), Microsoft Windows XP Professional (Service Pack 2 oder höher), Microsoft Windows XP Professional x64 Edition (Service Pack 2 oder höher): 13
14 B E N U T Z E R H A N D B U C H Prozessor Intel Pentium 800 MHz 32-Bit (x86) / 64-Bit (x64) oder höher (oder ein kompatibler Prozessor) 512 MB freier Arbeitsspeicher. Anforderungen für die Betriebssysteme Microsoft Windows Vista Home Basic, Microsoft Windows Vista Home Premium, Microsoft Windows Vista Business, Microsoft Windows Vista Enterprise, Microsoft Windows Vista Ultimate, Microsoft Windows 7 Starter, Microsoft Windows 7 Home Basic, Microsoft Windows 7 Home Premium, Microsoft Windows 7 Professional, Microsoft Windows 7 Ultimate: Prozessor Intel Pentium 1 GHz 32-Bit (x86) / 64-Bit (x64) oder höher (oder ein kompatibler Prozessor). 1 GB freier Arbeitsspeicher (für 32-Bit-Betriebssysteme), 2 GB freier Arbeitsspeicher (für 64-Bit- Betriebssysteme) Anforderungen für das Betriebssystem Microsoft Windows 8: Prozessor Intel Pentium 1 GHz 32-Bit (x86) / 64-Bit (x64) oder höher (oder ein kompatibler Prozessor).. 1 GB freier Arbeitsspeicher (für 32-Bit-Betriebssysteme), 2 GB freier Arbeitsspeicher (für 64-Bit- Betriebssysteme) 14
15 PROGRAMM INSTALLIEREN UND DEINSTALLIEREN Dieser Abschnitt bietet schrittweise Anleitungen zur Installation und Deinstallation des Programms. IN DIESEM ABSCHNITT Standard-Installationsmethode Aktualisierung einer Vorgängerversion von Kaspersky Anti-Virus Untypische Installationsszenarien Programm deinstallieren STANDARD-INSTALLATIONSMETHODE Kaspersky Anti-Virus wird interaktiv mithilfe eines Installationsassistenten auf dem Computer installiert. Der Assistent besteht aus einer Reihe von Fenstern (Schritten). Zur Navigation zwischen den Fenstern dienen die Schaltflächen Zurück und Weiter. Zum Abschluss des Assistenten dient die Schaltfläche Beenden. Der Assistent kann auf einer beliebigen Etappe abgebrochen werden. Dazu muss das Assistentenfenster geschlossen werden. Wenn das Programm für den Schutz von mehr als einem Computer eingesetzt wird (die maximal zulässige Anzahl der Computer ist von den Bedingungen Ihrer Lizenz abhängig), verläuft die Installation auf allen Computern identisch. Um Kaspersky Anti-Virus auf Ihrem Computer zu installieren, starten Sie auf der CD-ROM mit dem Programm die ausführbare Datei (mit der Endung exe). Für die Installation von Kaspersky Anti-Virus können Sie auch ein Programmpaket verwenden, das Sie über das Internet erhalten haben. Dabei zeigt der Installationsassistent für bestimmte Sprachversionen einige zusätzliche Installationsschritte an. IN DIESEM ABSCHNITT Schritt 1. Nach neuer Programmversion suchen Schritt 2. Beginn der Programminstallation Schritt 3. Lizenzvereinbarung anzeigen Schritt 4. Erklärung zur Verwendung von Kaspersky Security Network Schritt 5. Installation Schritt 6. Installation abschließen Schritt 7. Programm aktivieren Schritt 8. Anmeldung des Benutzers Schritt 9. Aktivierung abschließen
16 B E N U T Z E R H A N D B U C H SCHRITT 1. NACH NEUER PROGRAMMVERSION SUCHEN Vor Beginn der Installation prüft der Assistent, ob eine neuere Version von Kaspersky Anti-Virus auf den Updateservern von Kaspersky Lab vorhanden ist. Wenn der Installationsassistent auf den Kaspersky-Lab-Updateservern keine neuere Programmversion findet, wird die Installation der vorliegenden Version gestartet. Wenn der Assistent eine neuere Version von Kaspersky Anti-Virus auf den Updateservern findet, schlägt er Ihnen vor, diese herunterzuladen und zu installieren. Es wird empfohlen, die neue Programmversion zu installieren, da neue Versionen den Schutz Ihres Computers optimieren. Wenn Sie die Installation der neuen Version ablehnen, wird die Installation der vorliegenden Programmversion gestartet. Wenn Sie der Installation der neuen Version zustimmen, kopiert der Installationsassistent die Programmdateien auf Ihren Computer und startet die Installation der neuen Version. Eine Beschreibung zum weiteren Vorgehen bei der Installation einer neuen Programmversion finden Sie in der entsprechenden Dokumentation. SCHRITT 2. BEGINN DER PROGRAMMINSTALLATION Bei diesem Schritt schlägt Ihnen das Setup vor, das Programm zu installieren. Zum Fortsetzen der Installation klicken Sie auf die Schaltfläche Installieren. Abhängig vom Installationstyp und der Sprachversion kann Ihnen der Installationsassistent bei diesem Schritt vorschlagen, den Lizenzvertrag zu lesen, der zwischen Ihnen und Kaspersky Lab abgeschlossen wird, und am Programm Kaspersky Security Network teilzunehmen. SCHRITT 3. LIZENZVEREINBARUNG ANZEIGEN Dieser Schritt des Installationsassistenten wird für bestimmte Sprachversionen angezeigt, wenn Kaspersky Anti-Virus mit einem Programmpaket installiert wird, das aus dem Internet heruntergeladen wurde. Bei diesem Schritt schlägt Ihnen der Installationsassistent vor, den Lizenzvertrag zu lesen, der zwischen Ihnen und Kaspersky Lab abgeschlossen wird. Lesen Sie sich die Lizenzvereinbarung sorgfältig durch und klicken Sie auf die Schaltfläche Akzeptieren, wenn Sie mit allen Punkten einverstanden sind. Die Installation des Programms auf Ihrem Computer wird fortgesetzt. Wenn der Lizenzvertrag nicht akzeptiert wird, wird die Programminstallation abgebrochen. SCHRITT 4. ERKLÄRUNG ZUR VERWENDUNG VON KASPERSKY SECURITY NETWORK Dieser Schritt des Installationsassistenten wird für bestimmte Sprachversionen angezeigt, wenn Kaspersky Anti-Virus mit einem Programmpaket installiert wird, das aus dem Internet heruntergeladen wurde. Bei diesem Schritt schlägt Ihnen der Installationsassistent vor, am Programm Kaspersky Security Network teilzunehmen. Eine Beteiligung an diesem Programm sieht vor, dass Informationen über auf Ihrem Computer erkannte neue Bedrohungen, über gestartete Programme und über geladene signierte Programme, sowie Systeminformationen an Kaspersky Lab geschickt werden. Dabei werden keine persönlichen Daten gesammelt, verarbeitet oder gespeichert. Lesen Sie sich die Erklärung zur Verwendung von Kaspersky Security Network gründlich durch. Wenn Sie mit allen Punkten einverstanden sind, aktivieren Sie im Assistentenfenster das Kontrollkästchen Ich möchte am Programm Kaspersky Security Network (KSN) teilnehmen. Klicken Sie auf Weiter, um die Programminstallation fortzusetzen. 16
17 P R O G R A M M I N S T A L L I E R E N U N D D E I N S T A L L I E R E N SCHRITT 5. INSTALLATION Die Installation des Programms nimmt einige Zeit in Anspruch. Warten Sie die Fertigstellung ab. Der Assistent geht nach Abschluss der Installation automatisch zum nächsten Schritt. Kaspersky Anti-Virus führt bei der Installation eine Reihe von Untersuchungen aus. Im Rahmen dieser Untersuchungen können folgende Probleme erkannt werden: Abweichung des Betriebssystems von den Softwareanforderungen. Der Assistent überprüft bei der Installation, ob folgende Bedingungen erfüllt werden: Übereinstimmung des Betriebssystems und der Service Packs mit den Softwareanforderungen Vorhandensein von erforderlichen Programmen Vorhandensein des für die Installation erforderlichen freien Platzes auf dem Laufwerk Wenn eine der aufgezählten Bedingungen nicht erfüllt wird, erscheint eine entsprechende Meldung auf dem Bildschirm. Vorhandensein von inkompatiblen Programmen auf dem Computer. Werden inkompatible Programme gefunden, so wird eine entsprechende Liste auf dem Bildschirm angezeigt und Sie werden aufgefordert, die Programme zu entfernen. Programme, die von Kaspersky Anti-Virus nicht automatisch entfernt werden können, müssen manuell deinstalliert werden. Bei der Deinstallation inkompatibler Programme wird das System neu gestartet. Anschließend wird die Installation von Kaspersky Anti-Virus automatisch fortgesetzt. Vorhandensein von schädlichen Anwendungen auf dem Computer. Wenn auf dem Computer schädliche Anwendungen gefunden werden, die eine Installation von Antiviren-Programmen verhindern, schlägt der Installationsassistent vor, das Kaspersky Virus Removal Tool herunterzuladen, um die Infektion zu beseitigen. Wenn Sie der Installation des Tools zustimmen, lädt der Installationsassistent es von den Kaspersky-Lab- Servern herunter und startet anschließend automatisch die Installation des Tools. Wenn der Assistent das Tool nicht herunterladen kann, schlägt er Ihnen vor, es über manuell herunterzuladen. Dazu wird ein Link angegeben. SCHRITT 6. INSTALLATION ABSCHLIEßEN Bei diesem Schritt informiert der Assistent über den Abschluss der Programminstallation. Um Kaspersky Anti-Virus zu starten, vergewissern Sie sich, dass das Kontrollkästchen Kaspersky Anti-Virus 2013 starten aktiviert ist und klicken Sie auf Fertig. In einigen Fällen kann ein Neustart des Betriebssystems erforderlich sein, um die Installation abzuschließen. Wenn das Kontrollkästchen Kaspersky Anti-Virus 2013 starten aktiviert ist, wird das Programm nach einem Reboot automatisch gestartet. Wenn Sie vor dem Beenden des Assistenten das Kontrollkästchen Kaspersky Anti-Virus 2013 starten deaktiviert haben, muss das Programm manuell gestartet werden. SCHRITT 7. PROGRAMM AKTIVIEREN Bei diesem Schritt schlägt Ihnen das Setup vor, das Programm zu aktivieren. Durch die Aktivierung wird eine Vollversion des Programms für den entsprechenden Zeitraum aktiviert. Wenn Sie eine Lizenz für die Nutzung von Kaspersky Anti-Virus gekauft und das Programm über einen Online-Shop heruntergeladen haben, kann die Programmaktivierung automatisch im Rahmen der Installation ausgeführt werden. 17
18 B E N U T Z E R H A N D B U C H Für die Aktivierung von Kaspersky Anti-Virus bestehen folgende Möglichkeiten: Kommerzielle Version aktivieren. Wählen Sie diese Variante aus und geben Sie einen Aktivierungscode ein (s. Abschnitt "Über den Aktivierungscode" auf S. 24), wenn Sie eine kommerzielle Programmversion erworben haben. Wenn Sie einen Aktivierungscode für Kaspersky Internet Security eingeben, wird nach der Aktivierung eine Umstellung zu Kaspersky Internet Security gestartet. Testversion aktivieren. Wählen Sie diese Aktivierungsvariante, wenn Sie eine Testversion des Programms installieren möchten, bevor Sie über den Kauf einer kommerziellen Version entscheiden. Für die Gültigkeitsdauer der Testlizenz können Sie das Programm mit voller Funktionalität verwenden. Nach Ablauf der Lizenz ist es nicht möglich, erneut eine Testlizenz zu aktivieren. Um das Programm zu aktivieren, ist eine Internetverbindung erforderlich. SCHRITT 8. ANMELDUNG DES BENUTZERS Dieser Schritt ist nur bei der Aktivierung einer kommerziellen Programmversion verfügbar. Bei der Aktivierung einer Testversion wird der Schritt übersprungen. Registrierten Benutzern stehen folgende Leistungen zur Verfügung: Senden von Anfragen an den Technischen Support und an das Virenlabor (über Mein Kaspersky Account auf der Kaspersky-Lab-Webseite); bequeme Verwaltung von Aktivierungscodes; regelmäßige Informationen über neue Produkte und Sonderangebote. Wenn Sie mit der Anmeldung einverstanden sind, füllen Sie die entsprechenden Felder aus und klicken Sie dann auf Weiter, um Ihre Anmeldung an Kaspersky Lab abzuschicken. In bestimmten Fällen ist eine Anmeldung des Benutzers erforderlich, um das Programm nutzen zu können. SCHRITT 9. AKTIVIERUNG ABSCHLIEßEN Der Assistent informiert Sie über den erfolgreichen Abschluss der Aktivierung von Kaspersky Anti-Virus. Außerdem werden in diesem Fenster Informationen über die aktuelle Lizenz angezeigt: Typ (kommerziell oder Test), Gültigkeitsdauer der Lizenz, sowie Anzahl der Computer, für die Lizenz gültig ist. Bei einem Abonnement werden anstelle des Ablaufdatums der Lizenz Informationen zum Abo-Status angezeigt. Klicken Sie auf Beenden, um den Assistenten abzuschließen. AKTUALISIERUNG EINER VORGÄNGERVERSION VON KASPERSKY ANTI-VIRUS Wenn Kaspersky Anti-Virus 2011 oder 2012 bereits auf Ihrem Computer installiert ist, müssen Sie das Programm auf die Version Kaspersky Anti-Virus 2013 aktualisieren. Bei Vorhandensein einer gültigen Lizenz für Kaspersky Anti-Virus 2011 oder 2012 müssen Sie das Programm nicht aktivieren: Der Installationsassistent erhält automatisch die Informationen über die Lizenz für die Nutzung von Kaspersky Anti-Virus 2011 oder 2012 und übernimmt diese beim Installationsvorgang. Kaspersky Anti-Virus wird interaktiv mithilfe eines Installationsassistenten auf dem Computer installiert. 18
19 P R O G R A M M I N S T A L L I E R E N U N D D E I N S T A L L I E R E N Der Assistent besteht aus einer Reihe von Fenstern (Schritten). Zur Navigation zwischen den Fenstern dienen die Schaltflächen Zurück und Weiter. Zum Abschluss des Assistenten dient die Schaltfläche Beenden. Der Assistent kann auf einer beliebigen Etappe abgebrochen werden. Dazu muss das Assistentenfenster geschlossen werden. Wenn das Programm für den Schutz von mehr als einem Computer eingesetzt wird (die maximal zulässige Anzahl der Computer ist von den Bedingungen Ihrer Lizenz abhängig), verläuft die Installation auf allen Computern identisch. Um Kaspersky Anti-Virus auf Ihrem Computer zu installieren, starten Sie auf der CD-ROM mit dem Programm die ausführbare Datei (mit der Endung exe). Für die Installation von Kaspersky Anti-Virus können Sie auch ein Programmpaket verwenden, das Sie über das Internet erhalten haben. Dabei zeigt der Installationsassistent für bestimmte Sprachversionen einige zusätzliche Installationsschritte an. IN DIESEM ABSCHNITT Schritt 1. Nach neuer Programmversion suchen Schritt 2. Beginn der Programminstallation Schritt 3. Lizenzvereinbarung anzeigen Schritt 4. Erklärung zur Verwendung von Kaspersky Security Network Schritt 5. Installation Schritt 6. Installation abschließen SCHRITT 1. NACH NEUER PROGRAMMVERSION SUCHEN Vor Beginn der Installation prüft der Assistent, ob eine neuere Version von Kaspersky Anti-Virus auf den Updateservern von Kaspersky Lab vorhanden ist. Wenn der Installationsassistent auf den Kaspersky-Lab-Updateservern keine neuere Programmversion findet, wird die Installation der vorliegenden Version gestartet. Wenn der Assistent eine neuere Version von Kaspersky Anti-Virus auf den Updateservern findet, schlägt er Ihnen vor, diese herunterzuladen und zu installieren. Es wird empfohlen, die neue Programmversion zu installieren, da neue Versionen den Schutz Ihres Computers optimieren. Wenn Sie die Installation der neuen Version ablehnen, wird die Installation der vorliegenden Programmversion gestartet. Wenn Sie der Installation der neuen Version zustimmen, kopiert der Installationsassistent die Programmdateien auf Ihren Computer und startet die Installation der neuen Version. Eine Beschreibung zum weiteren Vorgehen bei der Installation einer neuen Programmversion finden Sie in der entsprechenden Dokumentation. SCHRITT 2. BEGINN DER PROGRAMMINSTALLATION Bei diesem Schritt schlägt Ihnen das Setup vor, das Programm zu installieren. Zum Fortsetzen der Installation klicken Sie auf die Schaltfläche Installieren. Abhängig vom Installationstyp und der Sprachversion kann Ihnen der Installationsassistent bei diesem Schritt vorschlagen, den Lizenzvertrag zu lesen, der zwischen Ihnen und Kaspersky Lab abgeschlossen wird, und am Programm Kaspersky Security Network teilzunehmen. 19
20 B E N U T Z E R H A N D B U C H SCHRITT 3. LIZENZVEREINBARUNG ANZEIGEN Dieser Schritt des Installationsassistenten wird für bestimmte Sprachversionen angezeigt, wenn Kaspersky Anti-Virus mit einem Programmpaket installiert wird, das aus dem Internet heruntergeladen wurde. Bei diesem Schritt schlägt Ihnen der Installationsassistent vor, den Lizenzvertrag zu lesen, der zwischen Ihnen und Kaspersky Lab abgeschlossen wird. Lesen Sie sich die Lizenzvereinbarung sorgfältig durch und klicken Sie auf die Schaltfläche Akzeptieren, wenn Sie mit allen Punkten einverstanden sind. Die Installation des Programms auf Ihrem Computer wird fortgesetzt. Wenn der Lizenzvertrag nicht akzeptiert wird, wird die Programminstallation abgebrochen. SCHRITT 4. ERKLÄRUNG ZUR VERWENDUNG VON KASPERSKY SECURITY NETWORK Dieser Schritt des Installationsassistenten wird für bestimmte Sprachversionen angezeigt, wenn Kaspersky Anti-Virus mit einem Programmpaket installiert wird, das aus dem Internet heruntergeladen wurde. Bei diesem Schritt schlägt Ihnen der Installationsassistent vor, am Programm Kaspersky Security Network teilzunehmen. Eine Beteiligung an diesem Programm sieht vor, dass Informationen über auf Ihrem Computer erkannte neue Bedrohungen, über gestartete Programme und über geladene signierte Programme, sowie Systeminformationen an Kaspersky Lab geschickt werden. Dabei werden keine persönlichen Daten gesammelt, verarbeitet oder gespeichert. Lesen Sie sich die Erklärung zur Verwendung von Kaspersky Security Network gründlich durch. Wenn Sie mit allen Punkten einverstanden sind, aktivieren Sie im Assistentenfenster das Kontrollkästchen Ich möchte am Programm Kaspersky Security Network (KSN) teilnehmen. Klicken Sie auf Weiter, um die Programminstallation fortzusetzen. SCHRITT 5. INSTALLATION Die Installation des Programms nimmt einige Zeit in Anspruch. Warten Sie die Fertigstellung ab. Der Assistent geht nach Abschluss der Installation automatisch zum nächsten Schritt. Kaspersky Anti-Virus führt bei der Installation eine Reihe von Untersuchungen aus. Im Rahmen dieser Untersuchungen können folgende Probleme erkannt werden: Abweichung des Betriebssystems von den Softwareanforderungen. Der Assistent überprüft bei der Installation, ob folgende Bedingungen erfüllt werden: Übereinstimmung des Betriebssystems und der Service Packs mit den Softwareanforderungen Vorhandensein von erforderlichen Programmen Vorhandensein des für die Installation erforderlichen freien Platzes auf dem Laufwerk Wenn eine der aufgezählten Bedingungen nicht erfüllt wird, erscheint eine entsprechende Meldung auf dem Bildschirm. Vorhandensein von inkompatiblen Programmen auf dem Computer. Werden inkompatible Programme gefunden, so wird eine entsprechende Liste auf dem Bildschirm angezeigt und Sie werden aufgefordert, die Programme zu entfernen. Programme, die von Kaspersky Anti-Virus nicht automatisch entfernt werden können, müssen manuell deinstalliert werden. Bei der Deinstallation inkompatibler Programme wird das System neu gestartet. Anschließend wird die Installation von Kaspersky Anti-Virus automatisch fortgesetzt. 20
21 P R O G R A M M I N S T A L L I E R E N U N D D E I N S T A L L I E R E N Vorhandensein von schädlichen Anwendungen auf dem Computer. Wenn auf dem Computer schädliche Anwendungen gefunden werden, die eine Installation von Antiviren-Programmen verhindern, schlägt der Installationsassistent vor, das Kaspersky Virus Removal Tool herunterzuladen, um die Infektion zu beseitigen. Wenn Sie der Installation des Tools zustimmen, lädt der Installationsassistent es von den Kaspersky-Lab-Servern herunter und startet anschließend automatisch die Installation des Tools. Wenn der Assistent das Tool nicht herunterladen kann, schlägt er Ihnen vor, es über manuell herunterzuladen. Dazu wird ein Link angegeben. SCHRITT 6. INSTALLATION ABSCHLIEßEN Dieses Fenster des Assistenten informiert über den Abschluss der Programminstallation. Zum Abschluss der Installation muss das Betriebssystem neu gestartet werden. Wenn das Kontrollkästchen Kaspersky Anti-Virus starten aktiviert ist, wird das Programm nach einem Reboot automatisch gestartet. Wenn Sie vor dem Beenden des Assistenten das Kontrollkästchen Kaspersky Anti-Virus starten deaktiviert haben, muss das Programm manuell gestartet werden. UNTYPISCHE INSTALLATIONSSZENARIEN Dieser Abschnitt beschreibt Szenarien für die Programminstallation, die von der standardmäßigen Installation oder vom Upgrade einer Vorgängerversion abweichen. Installation von Kaspersky Anti-Virus und Aktivierung mithilfe eines Aktivierungscodes für Kaspersky Internet Security Wenn Sie im Rahmen der Installation von Kaspersky Anti-Virus bei der Programmaktivierung einen Aktivierungscode für Kaspersky Internet Security eingeben, startet der Migrations-Assistent und installiert Kaspersky Internet Security auf Ihren Computer. Wenn Sie im Rahmen der Installation von Kaspersky Anti-Virus bei der Programmaktivierung die Variante Später aktivieren auswählen, und das installierte Programm dann mithilfe eines Aktivierungscodes für Kaspersky Internet Security aktivieren, startet ebenfalls der Migrations-Assistent, der einen Umstieg von Kaspersky Anti-Virus auf Kaspersky Internet Security ausführt. Installation von Kaspersky Anti-Virus 2013 über Kaspersky Internet Security 2011 oder 2012 Wenn Sie die Installation von Kaspersky Anti-Virus 2013 auf einem Computer starten, auf dem bereits Kaspersky Internet Security 2011 oder 2012 mit einer gültigen Lizenz installiert ist, erkennt der Installationsassistent dies und schlägt Ihnen folgende Varianten für das weitere Vorgehen vor: Kaspersky Internet Security mit der aktuellen Lizenz weiterverwenden. In diesem Fall startet ebenfalls der Migrations- Assistent und installiert Kaspersky Internet Security 2013 auf Ihren Computer. Sie können Kaspersky Internet Security 2013 für die gesamte Gültigkeitsdauer der Lizenz von Kaspersky Internet Security 2011 oder 2012 verwenden. Installation von Kaspersky Anti-Virus 2013 fortsetzen. In diesem Fall wird der Installationsvorgang nach dem Standard-Szenario fortgesetzt und beginnt mit der Programmaktivierung. PROGRAMM DEINSTALLIEREN Wenn Kaspersky Anti-Virus deinstalliert wird, sind der Computer und Ihre persönlichen Daten ungeschützt! Kaspersky Anti-Virus wird mit dem Installationsassistenten entfernt. Um den Assistenten zu starten, gehen Sie im Startmenü auf Programme Kaspersky Anti-Virus 2013 Kaspersky Anti-Virus 2013 entfernen. 21
22 B E N U T Z E R H A N D B U C H IN DIESEM ABSCHNITT Schritt 1. Daten zur erneuten Verwendung speichern Schritt 2. Programmdeinstallation bestätigen Schritt 3. Programm deinstallieren. Deinstallation abschließen SCHRITT 1. DATEN ZUR ERNEUTEN VERWENDUNG SPEICHERN Bei diesem Schritt können Sie festlegen, welche vom Programm verwendeten Daten Sie speichern möchten, um sie später bei einer Neuinstallation des Programms wiederzuverwenden (beispielsweise bei der Installation einer neueren Version). Das Programm schlägt standardmäßig vor, die Aktivierungsinformationen zu speichern. Um die Daten zur späteren Wiederverwendung zu speichern, aktivieren Sie die entsprechenden Kontrollkästchen: Lizenzinformationen Daten, die es erlauben, das zu installierende Programm später nicht zu aktivieren, sondern es unter der vorherigen Lizenz zu verwenden, vorausgesetzt, die Lizenz ist zum Zeitpunkt der Installation noch gültig. Quarantäneobjekte Dateien, die vom Programm untersucht und in die Quarantäne verschoben wurden. Wenn Kaspersky Anti-Virus vom Computer entfernt wird, besteht kein Zugriff mehr auf die Quarantänedateien. Kaspersky Anti-Virus muss installiert werden, um mit diesen Dateien zu arbeiten. Programmeinstellungen Werte für Programmeinstellungen, die im Verlauf der Programmkonfiguration festgelegt wurden. Kaspersky Lab garantiert nicht, dass die Einstellungen der vorhergehenden Programmversion unterstützt werden. ichecker-daten Dateien mit Informationen zu Objekten, die bereits mithilfe der ichecker-technologie auf Viren untersucht wurden. SCHRITT 2. PROGRAMMDEINSTALLATION BESTÄTIGEN Da durch eine Programmdeinstallation der Schutz Ihres Computers und Ihrer persönlichen Daten gefährdet werden kann, muss das Löschen des Programms bestätigt werden. Klicken Sie dazu auf die Schaltfläche OK. SCHRITT 3. PROGRAMM DEINSTALLIEREN. DEINSTALLATION ABSCHLIEßEN Bei diesem Schritt löscht der Assistent das Programm von Ihrem Computer. Warten Sie, bis der Deinstallationsvorgang abgeschlossen wird. Im Verlauf der Deinstallation ist ein Neustart des Systems erforderlich. Wenn Sie einen sofortigen Neustart ablehnen, wird der Abschluss der Deinstallation aufgeschoben, bis das Betriebssystem neu gestartet oder der Computer herunterund hochgefahren wird. 22
23 LIZENZIERUNG DES PROGRAMMS Dieser Abschnitt informiert über die wichtigsten Begriffe, die mit der Programmaktivierung zusammenhängen. Hier werden Lizenzvertrag, Lizenztypen, Methoden zur Programmaktivierung und Verlängerung der Lizenzgültigkeit erläutert. IN DIESEM ABSCHNITT Über den Lizenzvertrag Über die Lizenz Über den Aktivierungscode Über die Zurverfügungstellung von Daten ÜBER DEN LIZENZVERTRAG Der Lizenzvertrag ist ein rechtsgültiger Vertrag zwischen Ihnen und Kaspersky Lab ZAO. Er bestimmt die Nutzungsbedingungen für das Programm. Lesen Sie den Lizenzvertrag sorgfältig, bevor Sie beginnen, mit dem Programm zu arbeiten. Wenn Sie bei der Programminstallation dem Text des Lizenzvertrags zustimmen, gelten die Bedingungen des Lizenzvertrags als akzeptiert. Falls Sie dem Lizenzvertrag nicht zustimmen, müssen Sie die Programminstallation abbrechen oder das Programm nicht verwenden. ÜBER DIE LIZENZ Eine Lizenz begründet ein zeitlich begrenztes Nutzungsrecht für ein Programm, das Ihnen auf Basis eines Lizenzvertrags überlassen wird. Mit der Lizenz ist ein individueller Aktivierungscode für Ihr Exemplar von Kaspersky Anti- Virus assoziiert. Die Lizenz berechtigt zur Nutzung folgender Leistungen: Verwendung des Programms auf einem oder mehreren Geräten. Die Anzahl der Geräte, auf denen Sie das Programm nutzen dürfen, wird durch den Lizenzvertrag festgelegt. Kontaktaufnahme mit dem Technischen Support von Kaspersky Lab Nutzung von sonstigen Leistungen, die Ihnen von Kaspersky Lab oder den Vertriebspartnern für die Gültigkeitsdauer der Lizenz angeboten werden (s. Abschnitt "Service für Benutzer" auf S. 13). Der Umfang der verfügbaren Leistungen und die Nutzungsdauer des Programms sind vom Typ der Lizenz abhängig, mit der das Programm aktiviert wurde. 23
24 B E N U T Z E R H A N D B U C H Es sind folgende Lizenztypen vorgesehen Testlizenz Kostenlose Lizenz, die zum Kennenlernen des Programms gedacht ist. Eine Testlizenz besitzt gewöhnlich eine kurze Gültigkeitsdauer. Nach Ablauf der Testlizenz stellt Kaspersky Anti-Virus alle Funktionen ein. Es muss eine kommerzielle Lizenz gekauft werden, um das Programm weiter zu verwenden. Kommerziell Gekaufte Lizenz, die beim Kauf eines Programms zur Verfügung gestellt wird. Nach Ablauf der kommerziellen Lizenz funktioniert das Programm weiterhin, wobei aber der Funktionsumfang eingeschränkt wird (dann sind beispielsweise das Update und der Dienst Kaspersky Security Network nicht mehr verfügbar). Sie können weiterhin alle Programmkomponenten verwenden und eine Untersuchung auf Viren und andere bedrohliche Programme ausführen, allerdings nur mit den Datenbanken, die beim Ablauf der Lizenz installiert waren. Die kommerzielle Lizenz muss verlängert werden, um Kaspersky Anti-Virus mit allen Funktionen weiter zu nutzen. Es wird empfohlen, eine Lizenz rechtzeitig vor dem Ablaufdatum zu verlängern. Nur so lässt sich ein optimaler Schutz vor allen Computerbedrohungen gewährleisten ÜBER DEN AKTIVIERUNGSCODE Einen Aktivierungscode erhalten Sie beim Kauf einer kommerziellen Lizenz für die Nutzung von Kaspersky Anti-Virus. Dieser Code ist für die Programmaktivierung erforderlich. Ein Aktivierungscode besteht aus einer unikalen Folge von zwanzig Ziffern und lateinischen Buchstaben im Format XXXXX-XXXXX-XXXXX-XXXXX. Abhängig davon, auf welche Weise das Programm gekauft wird, bestehen folgende Varianten für die Lieferung des Aktivierungscodes: Wenn Sie Kaspersky Anti-Virus in einer CD-Box gekauft haben, ist der Aktivierungscode in der Dokumentation oder auf der Verpackung angegeben, in der sich die Installations-CD befindet. Wenn Sie Kaspersky Anti-Virus in einem Online-Shop gekauft haben, erhalten Sie den Aktivierungscode per E- Mail an die Adresse, die Sie bei der Bestellung angegeben haben. Die Laufzeit einer Lizenz wird ab dem Datum der Programmaktivierung gerechnet. Wenn Sie eine Lizenz gekauft haben, mit der Kaspersky Anti-Virus auf mehreren Geräten genutzt werden kann, so beginnt die Laufzeit der Lizenz, wenn der Aktivierungscode zum ersten Mal verwendet wird. Wenn ein Aktivierungscode nach der Programmaktivierung verloren oder versehentlich gelöscht wurde, muss eine Anfrage an den Technischen Support von Kaspersky Lab geschickt werden, um den Code wiederherzustellen. Die Anfrage muss über Mein Kaspersky Account erfolgen (s. Abschnitt "Technischen Support erhalten über Mein Kaspersky Account" auf S. 58). ÜBER DIE BEREITSTELLUNG VON DATEN Wenn Sie die Lizenzvereinbarung akzeptieren, stimmen Sie damit auch zu, dass automatisch folgende Informationen an Kaspersky Lab übertragen werden, um dadurch den Schutz für das Betriebssystem zu optimieren: Informationen über die Kontrollsummen verarbeiteter Dateien (MD5) Informationen für die Ermittlung der URL-Reputation Statistik über die Verwendung von Benachrichtigungen des Produkts Statistische Daten für den Spam-Schutz 24
25 L I Z E N Z I E R U N G D E S P R O G R A M M S Daten zur Aktivierung und zur eingesetzten Version von Kaspersky Anti-Virus Informationen über die Typen von gefundenen Bedrohungen Informationen über die verwendeten digitalen Zertifikate und Informationen, die zur Authentifizierung der Zertifikate erforderlich sind. Wenn der Computer mit dem Modul TPM (Trusted Platform Module) ausgerüstet ist, stimmen Sie außerdem zu, dass folgende Daten an Kaspersky Lab übermittelt werden: TPM-Bericht über die Auslastung des Betriebssystems des Computers und Informationen, die zur Authentifizierung des Berichts erforderlich sind. Sie stimmen zu, dass wenn bei der Installation von Kaspersky Anti-Virus Fehler auftreten, automatisch Informationen über den Fehlercode, über das verwendete Programmpaket und über den Computer an Kaspersky Lab übermittelt werden. Bei der Teilnahme am Programm Kaspersky Security Network (s. Abschnitt "Teilnahme am Kaspersky Security Network (KSN)" auf S. 53) werden automatisch folgende Informationen an Kaspersky Lab übermittelt, die von Kaspersky Anti- Virus auf dem Computer gesammelt werden: Informationen über die installierte Hard- und Software Informationen über den Status des Antiviren-Schutzes auf dem Computer, Informationen über alle potenziell gefährlichen Objekte, riskanten Aktionen und Entscheidungen im Hinblick auf diese Objekte und Aktionen. Informationen über geladene und gestartete Programme Informationen über Fehler und über die Verwendung der Benutzeroberfläche von Kaspersky Anti-Virus Informationen über die Version der verwendeten Programm-Datenbanken Statistik über Updates und über Verbindungen mit den Kaspersky-Lab-Servern Statistik für die tatsächliche Zeitdauer, die die Programmkomponenten für die Objektuntersuchung aufgewendet haben Für eine zusätzliche Untersuchung können außerdem Dateien (oder Dateiteile) an Kaspersky Lab geschickt werden, die von Angreifern zur Beschädigung des Computers oder der Daten verwendet werden können. Diese Informationen werden von Kaspersky Lab in Übereinstimmung mit den gesetzlichen Anforderungen geschützt. Kaspersky Lab verwendet diese Informationen nur in Form einer allgemeinen Statistik. Die Daten der allgemeinen Statistik werden automatisch aus den gesammelten Quellinformationen ermittelt und enthalten keinerlei persönliche oder sonstige vertrauliche Informationen. Die gesammelten Quellinformationen werden in verschlüsselter Form gespeichert und regelmäßig gelöscht (2 Mal jährlich). Die Daten der allgemeinen Statistik werden unbegrenzt gespeichert. 25
26 LÖSUNGEN FÜR TYPISCHE AUFGABEN Dieser Abschnitt bietet genaue Anleitungen für die wichtigsten Aufgaben, die der Benutzer mit dem Programm lösen kann. IN DIESEM ABSCHNITT Programm aktivieren Lizenz kaufen und verlängern Mit den Benachrichtigungen des Programms arbeiten Schutzstatus des Computers analysieren und Sicherheitsprobleme beheben Update der Datenbanken und Programm-Module Untersuchung wichtiger Computerbereiche auf Viren Vollständige Untersuchung des Computers auf Viren Virenuntersuchung einer Datei, eines Ordners oder eines anderen Objekts Möglicherweise infizierte Objekte untersuchen Ein vom Programm gelöschtes oder desinfiziertes Objekt wiederherstellen Betriebssystem nach einer Infektion wiederherstellen s untersuchen und -Anhänge filtern Untersuchung des Computers auf Schwachstellen Reputation eines Programms überprüfen Persönliche Daten vor Diebstahl schützen Sicherheit einer Webseite überprüfen Verwendung des Spiele-Profils für den Vollbildmodus Notfall-CD erstellen und verwenden Zugriff auf die Einstellungen von Kaspersky Anti-Virus mit einem Kennwort schützen Computerschutz anhalten und fortsetzen Bericht über das Programm anzeigen Standardeinstellungen für das Programm wiederherstellen Import der Programmeinstellungen für Kaspersky Anti-Virus auf einen anderen Computer Kaspersky Gadget verwenden Teilnahme am Kaspersky Security Network (KSN) Umstieg von Kaspersky Anti-Virus auf die Nutzung von Kaspersky Internet Security
27 L Ö S U N G E N F Ü R T Y P I S C H E A U F G A B E N PROGRAMM AKTIVIEREN Zur Nutzung der Programmfunktionen und der mit dem Programm verbundenen Zusatzleistungen muss das Programm aktiviert werden. Wenn Sie das Programm nicht bei der Installation aktiviert haben, können Sie dies später nachholen. Falls eine Programmaktivierung notwendig ist, werden Sie von Kaspersky Anti-Virus durch entsprechende Meldungen im Infobereich der Taskleiste daran erinnert. Kaspersky Anti-Virus wird mithilfe eines Aktivierungsassistenten aktiviert. Gehen Sie folgendermaßen vor, um den Aktivierungsassistenten für Kaspersky Anti-Virus zu starten: Klicken Sie im Meldungsfenster von Kaspersky Anti-Virus, das im Infobereich der Taskleiste erscheint, auf den Link Aktivieren. Verwenden Sie im unteren Bereich des Programmhauptfensters den Link Aktivierungscode eintragen. Klicken Sie im folgenden Fenster Lizenzierung auf Programm aktivieren. Im Assistenten für die Programmaktivierung müssen einige Einstellungen angegeben werden. Schritt 1. Aktivierungscode eingeben Geben Sie im entsprechenden Feld den Aktivierungscode ein (s. Abschnitt "Über den Aktivierungscode" auf S. 24) und klicken Sie auf Weiter. Schritt 2. Aktivierungsanfrage Nach einer erfolgreichen Aktivierungsabfrage geht der Assistent automatisch zum nächsten Schritt. Schritt 3. Anmeldedaten eingeben Registrierten Benutzern stehen folgende Leistungen zur Verfügung: Senden von Anfragen an den Technischen Support und an das Virenlabor (über Mein Kaspersky Account auf der Kaspersky-Lab-Homepage) Aktivierungscodes verwalten Empfang von Informationen über neue Produkte und Sonderangebote von Kaspersky Lab Geben Sie Ihre Anmeldedaten an und klicken Sie dann auf Weiter. Schritt 4. Aktivierung Wenn die Programmaktivierung erfolgreich verlaufen ist, geht der Assistent automatisch zum nächsten Fenster. Schritt 5. Assistent abschließen Dieses Fenster des Assistenten informiert über die Aktivierungsergebnisse. Klicken Sie auf Beenden, um den Assistenten abzuschließen. 27
28 B E N U T Z E R H A N D B U C H LIZENZ KAUFEN UND VERLÄNGERN Wenn Sie Kaspersky Anti-Virus installiert haben und keine Lizenz besitzen, können Sie nach der Programminstallation eine Lizenz erwerben. Beim Kauf einer Lizenz erhalten Sie einen Aktivierungscode, mit dem das Programm aktiviert werden muss (s. Abschnitt "Programm aktivieren" auf S. 27). Wenn die Gültigkeit einer Lizenz bald abläuft, können Sie diese verlängern. Dazu können Sie dem Programm vor Ablauf einer Lizenz einen Reserve-Aktivierungscode hinzufügen. Wenn die Lizenz abläuft, wird Kaspersky Anti-Virus automatisch mit dem Reserve-Aktivierungscode aktiviert. Gehen Sie folgendermaßen vor, um eine Lizenz zu erwerben: 1. Öffnen Sie das Programmhauptfenster. 2. Klicken Sie im Hauptfenster unten auf den Link Lizenzverwaltung, um das Fenster Aktivierungscode eingeben / Lizenzverwaltung zu öffnen. 3. Klicken Sie im folgenden Fenster auf Aktivierungscode kaufen. Die Webseite des Online-Shops wird geöffnet. Dort können Sie eine Lizenz erwerben. Gehen Sie folgendermaßen vor, um einen Aktivierungscode hinzuzufügen: 1. Öffnen Sie das Programmhauptfenster. 2. Klicken Sie im Hauptfenster unten auf den Link Lizenzverwaltung, um das Fenster Aktivierungscode eingeben / Lizenzverwaltung zu öffnen. 3. Klicken Sie im folgenden Fenster auf Aktivierungscode eingeben. Das Fenster des Assistenten zur Programmaktivierung wird geöffnet. 4. Tragen Sie in die entsprechenden Felder den Aktivierungscode ein und klicken Sie auf Weiter. Kaspersky Anti-Virus schickt die Daten zur Überprüfung an den Aktivierungsserver. Wenn die Überprüfung erfolgreich verläuft, geht der Aktivierungsassistent automatisch weiter zum nächsten Schritt. 5. Klicken bei Abschluss des Assistenten auf Beenden. MIT DEN BENACHRICHTIGUNGEN DES PROGRAMMS ARBEITEN Meldungen, die das Programm im Infobereich der Taskleiste anzeigt, informieren über Ereignisse bei der Arbeit des Programms und erfordern Ihre Aufmerksamkeit. In Abhängigkeit von der Priorität eines Ereignisses sind folgende Arten von Meldungen möglich: Kritische Meldungen informieren über Ereignisse, die vorrangige Priorität für die Computersicherheit besitzen (beispielsweise Fund eines schädlichen Objekts oder einer gefährlichen Aktivität im System). Die Fenster für kritische Meldungen und Pop-up-Fenster sind rot. Wichtige Meldungen informieren über Ereignisse, die für die Computersicherheit potenziell wichtig sind (beispielsweise Fund eines möglicherweise infizierten Objekts oder einer verdächtigen Aktivität im System). Die Fenster für wichtige Meldungen und Pop-up-Fenster sind gelb. Informative Meldungen informieren über Ereignisse, die keine vorrangige Sicherheitsrelevanz besitzen. Die Fenster für informative Meldungen und Pop-up-Fenster sind grün. Wenn eine Benachrichtigung auf dem Bildschirm erscheint, muss eine der vorgegebenen Varianten ausgewählt werden. Als optimal gilt die von Kaspersky Lab empfohlene Variante. 28
29 L Ö S U N G E N F Ü R T Y P I S C H E A U F G A B E N SCHUTZSTATUS DES COMPUTERS ANALYSIEREN UND SICHERHEITSPROBLEME BEHEBEN Probleme im Schutz des Computers werden durch einen Indikator signalisiert, der sich links im Programmhauptfenster befindet (s. Abb. unten). Der Indikator ist ein Monitorsymbol, das seine Farbe in Abhängigkeit vom Schutzstatus des Computers ändert: Grün bedeutet, dass der Computer sicher ist. Gelb signalisiert, dass der Schutz Probleme aufweist, und Rot warnt vor einer ernsthaften Bedrohung für die Computersicherheit. Probleme und Sicherheitsrisiken sollten umgehend behoben werden. Abbildung 1. Indikator für den Schutzstatus Durch Klick auf den Indikator im Programmhauptfenster können Sie das Fenster Sicherheitsprobleme öffnen (s. Abb. unten). Es enthält ausführliche Angaben zum Schutzstatus des Computers und bietet Varianten zum Beheben von Problemen und Bedrohungen. Abbildung 2. Fenster Sicherheitsprobleme Die Probleme, die im Schutz vorliegen, sind nach Kategorien angeordnet. Für jedes Problem werden Aktionen genannt, die Sie zur Problemlösung ausführen können. 29
30 B E N U T Z E R H A N D B U C H UPDATE DER DATENBANKEN UND PROGRAMM-MODULE Kaspersky Anti-Virus überprüft in der Grundeinstellung automatisch, ob auf den Kaspersky-Lab-Updateservern neue Updates vorhanden sind. Wenn auf dem Server neue Updates vorhanden sind, lädt Kaspersky Anti-Virus die Updates im Hintergrundmodus herunter und installiert sie. Sie können das Update von Kaspersky Anti-Virus jederzeit manuell aus dem Programmhauptfenster oder aus dem Kontextmenü des Programmsymbols im Infobereich der Windows-Taskleiste starten. Um Updates von den Kaspersky-Lab-Servern herunterzuladen, ist eine Internetverbindung erforderlich. Um das Update aus dem Kontextmenü des Programmsymbols im Infobereich der Taskleiste zu starten, wählen Sie im Kontextmenü des Programmsymbols den Punkt Update aus. Gehen Sie folgendermaßen vor, um das Update aus dem Programmhauptfenster zu starten: 1. Öffnen Sie das Programmhauptfenster und wählen Sie im unteren Fensterbereich den Abschnitt Update aus. 2. Klicken Sie im folgenden Fenster Update auf Aktualisieren. UNTERSUCHUNG WICHTIGER COMPUTERBEREICHE AUF VIREN Die Untersuchung wichtiger Bereiche umfasst folgende Objekte: Objekte, die beim Hochfahren des Betriebssystems geladen werden. Systemspeicher Bootsektoren Gehen Sie folgendermaßen vor, um die Untersuchung aus dem Programmhauptfenster zu starten: 1. Öffnen Sie das Programmhauptfenster und wählen Sie unten im Fenster den Abschnitt Untersuchung aus. 2. Klicken Sie im folgenden Fenster Untersuchung unter Untersuchung wichtiger Bereiche auf die Schaltfläche. VOLLSTÄNDIGE UNTERSUCHUNG DES COMPUTERS AUF VIREN Bei einer vollständigen Untersuchung scannt Kaspersky Anti-Virus standardmäßig folgende Objekte: Systemspeicher; Objekte, die beim Hochfahren des Betriebssystems geladen werden; Systemsicherung; Festplatten und Wechseldatenträger 30
31 L Ö S U N G E N F Ü R T Y P I S C H E A U F G A B E N Es wird empfohlen, den Computer sofort nach der Installation von Kaspersky Anti-Virus vollständig zu untersuchen. Gehen Sie folgendermaßen vor, um die vollständige Untersuchung aus dem Programmhauptfenster zu starten: 1. Öffnen Sie das Programmhauptfenster und wählen Sie unten im Fenster den Abschnitt Untersuchung aus. 2. Klicken Sie im folgenden Fenster Untersuchung unter Vollständige Untersuchung auf die Schaltfläche. VIRENUNTERSUCHUNG EINER DATEI, EINES ORDNERS ODER EINES ANDEREN OBJEKTS Ein bestimmtes Objekt kann folgendermaßen auf Viren untersucht werden: aus dem Kontextmenü eines Objekts aus dem Programmhauptfenster Mithilfe des Gadgets (s. Abschnitt "Kaspersky Gadget verwenden" на стр. 52) von Kaspersky Anti-Virus (nur für die Betriebssysteme Microsoft Windows Vista und Microsoft Windows 7). Gehen Sie folgendermaßen vor, um eine Virenuntersuchung aus dem Kontextmenü eines Objekts zu starten: 1. Öffnen Sie das Fenster von Microsoft Windows Explorer und gehen Sie in den Ordner, in dem sich das Untersuchungsobjekt befindet. 2. Öffnen Sie durch Rechtsklick das Kontextmenü für das Objekt (s. Abb. unten) und wählen Sie den Punkt Auf Viren untersuchen. Abbildung 3. Kontextmenü für ein Objekt in Microsoft Windows 31
32 B E N U T Z E R H A N D B U C H Gehen Sie folgendermaßen vor, um die Untersuchung eines Objekts aus dem Programmhauptfenster zu starten: 1. Öffnen Sie das Programmhauptfenster und wählen Sie unten im Fenster den Abschnitt Untersuchung aus. 2. Öffnen Sie mit dem Link Auswählen, der sich im rechten Fensterbereich befindet, das Fenster Benutzerdefinierte Untersuchung und aktivieren Sie die Kontrollkästchen für die Ordner und Laufwerke, die untersucht werden sollen. Gehen Sie folgendermaßen vor, wenn ein Objekt, das untersucht werden soll, nicht in diesem Fenster vorhanden ist: a. Klicken Sie auf Hinzufügen. b. Wählen Sie im folgenden Fenster Untersuchungsobjekt auswählen ein Untersuchungsobjekt aus. Um ein Objekt mithilfe des Gadgets auf Viren zu untersuchen, ziehen Sie das Untersuchungsobjekt auf das Gadget. MÖGLICHERWEISE INFIZIERTE OBJEKTE UNTERSUCHEN Wenn Sie den Verdacht haben, dass ein Objekt infiziert ist, sollten Sie es mithilfe von Kaspersky Anti-Virus untersuchen (s. Abschnitt "Virenuntersuchung einer Datei, eines Ordners oder eines anderen Objekts" auf S. 31). Wenn das Programm ein Objekt nach der Untersuchung als virenfrei eingestuft, obwohl Sie vermuten, dass es infiziert ist, können Sie das Objekt an das Virenlabor schicken. Die Experten des Virenlabors untersuchen das Objekt. Falls es tatsächlich infiziert ist, wird den Datenbanken eine Beschreibung des neuen Virus hinzugefügt. Die lokalen Datenbanken werden beim Update vom Programm aktualisiert (s. Abschnitt "Update der Datenbanken und Programm-Module" auf S. 30). Gehen Sie folgendermaßen vor, um eine Datei an das Virenlabor zu schicken: 1. Gehen Sie auf die Seite, die zum Senden einer Anfrage an das Virenlabor dient ( 2. Folgen Sie den Anweisungen, die auf dieser Seite gegeben werden, um eine Anfrage zu schicken. EIN VOM PROGRAMM GELÖSCHTES ODER DESINFIZIERTES OBJEKT WIEDERHERSTELLEN Kaspersky Lab warnt davor, gelöschte und desinfizierte Objekte wiederherzustellen, weil diese eine Gefahr für Ihren Computer darstellen können. Die Sicherungskopie, die vom Programm bei der Untersuchung eines Objekts angelegt wurde, dient zur Wiederherstellung eines gelöschten oder desinfizierten Objekts. Anwendungen im Windows-8-Design werden von Kaspersky Anti-Virus nicht desinfiziert. Wenn eine solche Anwendung bei einer Untersuchung als gefährlich eingestuft wird, wird sie von Ihrem Computer gelöscht. Wenn Anwendungen im Windows-8-Design gelöscht werden, legt Kaspersky Anti-Virus keine Sicherungskopien an. Zur Wiederherstellung solcher Objekte müssen entsprechende Reparaturtools des Betriebssystems eingesetzt werden (Nähere Informationen können aus der Dokumentation zum Betriebssystem Ihres Rechners entnommen werden) oder die Anwendungen müssen über Windows Store aktualisiert werden. 32
33 L Ö S U N G E N F Ü R T Y P I S C H E A U F G A B E N Gehen Sie folgendermaßen vor, um eine Datei wiederherzustellen, die vom Programm gelöscht oder desinfiziert wurde: 1. Öffnen Sie das Programmhauptfenster. 2. Wählen Sie im unteren Fensterbereich den Abschnitt Quarantäne. 3. Wählen Sie im folgenden Fenster Quarantäne in der Liste die entsprechende Datei aus und klicken Sie auf Wiederherstellen (s. Abb. unten). Abbildung 4. Fenster Quarantäne BETRIEBSSYSTEM NACH EINER INFEKTION WIEDERHERSTELLEN Wenn Sie vermuten, dass das Betriebssystem Ihres Computers durch Malware-Aktivitäten oder durch einen Systemfehler beschädigt oder verändert wurde, verwenden Sie den Assistenten zur Wiederherstellung nach einer Infektion, der die Spuren von schädlichen Objekten im System beseitigt. Die Kaspersky-Lab-Experten empfehlen außerdem, den Assistenten nach einer Desinfektion des Computers auszuführen, um sicherzustellen, dass alle aufgetretenen Bedrohungen und Beschädigungen beseitigt wurden. Der Assistent überprüft, ob das System Veränderungen aufweist. Dazu können gehören: Sperrung des Zugriffs auf die Netzwerkumgebung, Veränderung der Erweiterungen von bekannten Dateiformaten und Sperrung der Systemsteuerung. 33
34 B E N U T Z E R H A N D B U C H Es gibt unterschiedliche Gründe für das Auftreten solcher Beschädigungen. Es kann sich um die Aktivität schädlicher Programme, ungültige Systemeinstellungen, Systemabstürze oder die Verwendung fehlerhaft funktionierender Systemoptimierungsprogramme handeln. Nach der Untersuchung analysiert der Assistent die gesammelten Informationen, um festzustellen, ob im System Beschädigungen vorliegen, die sofort behoben werden müssen. Aufgrund der Untersuchungsergebnisse wird eine Liste von Aktionen erstellt, die ausgeführt werden müssen, um die Beschädigungen zu beheben. Der Assistent ordnet die Aktionen nach der Priorität der gefundenen Probleme in Kategorien an. Gehen Sie folgendermaßen vor, um den Assistenten zur Wiederherstellung nach einer Infektion zu starten: 1. Öffnen Sie das Programmhauptfenster. 2. Wählen Sie im unteren Bereich des Fensters den Abschnitt Tools. 3. Klicken Sie im folgenden Fenster im Block Wiederherstellung nach Infektion auf Ausführen. Das Fenster des Assistenten zur Wiederherstellung nach einer Infektion wird geöffnet. Der Assistent besteht aus einer Reihe von Fenstern (Schritten). Zur Navigation zwischen den Fenstern dienen die Schaltflächen Zurück und Weiter. Zum Abschluss des Assistenten dient die Schaltfläche Beenden. Die Arbeit des Assistenten kann auf einer beliebigen Etappe durch Klick auf Abbrechen abgebrochen werden. Details zu den einzelnen Schritten des Assistenten. Schritt 1. Systemwiederherstellung starten Vergewissern Sie sich, dass im Assistentenfenster die Variante Suche nach Problemen, die mit Malware- Aktivität zusammenhängen, ausführen gewählt wurde, und klicken Sie auf Weiter. Schritt 2. Nach Problemen suchen Der Assistent sucht nach Problemen und möglichen Beschädigungen, die behoben werden müssen. Der Assistent geht nach Abschluss der Suche automatisch zum nächsten Schritt. Schritt 3. Aktionen für die Problembehebung wählen Alle Beschädigungen, die beim vorherigen Schritt gefunden wurden, werden ihrer Gefährlichkeit nach angeordnet. Für jede Gruppe von Beschädigungen schlagen die Kaspersky-Lab-Spezialisten eine Auswahl von Aktionen vor, deren Ausführung die Beschädigungen beheben kann. Die Aktionen sind in drei Gruppen unterteilt: Ausdrücklich empfohlene Aktionen können Beschädigungen beheben, die ein ernsthaftes Problem darstellen. Es wird empfohlen, alle Aktionen dieser Gruppe auszuführen. Empfohlene Aktionen dienen zum Beheben von Beschädigungen, die ein potenzielles Risiko darstellen können. Es wird empfohlen, auch alle Aktionen dieser Gruppe auszuführen. Zusätzliche Aktionen dienen dazu, momentan ungefährliche Beschädigungen des Systems zu beheben, die die Computersicherheit in Zukunft bedrohen können. Klicken Sie links vom Namen einer Gruppe auf das Zeichen +, um die Aktionen der Gruppe anzuzeigen. Um eine bestimmte Aktion auszuführen, aktivieren Sie das Kontrollkästchen links vom Namen der Aktion. In der Grundeinstellung werden alle empfohlenen und ausdrücklich empfohlenen Aktionen ausgeführt. Soll eine bestimmte Aktion nicht ausgeführt werden, dann deaktivieren Sie das entsprechende Kontrollkästchen. Die standardmäßig aktivierten Kontrollkästchen sollten auf keinen Fall entfernt werden, da hierdurch die Sicherheit Ihres Computers bedroht wird. 34
35 L Ö S U N G E N F Ü R T Y P I S C H E A U F G A B E N Klicken Sie auf Weiter, nachdem Sie die Aktionen gewählt haben, die der Assistent ausführen soll. Schritt 4. Probleme beheben Der Assistent führt die Aktionen aus, die beim vorherigen Schritt festgelegt wurden. Die Problembehebung kann eine gewisse Zeit beanspruchen. Der Assistent geht nach Abschluss der Problembehebung automatisch zum nächsten Schritt. Schritt 5. Assistent abschließen Klicken Sie auf Beenden, um den Assistenten abzuschließen. UNTERSUCHEN UND -ANHÄNGE FILTERN Kaspersky Anti-Virus kann s auf gefährliche Objekte untersuchen. Dazu dient die Komponente Mail-Anti-Virus. Mail-Anti-Virus wird beim Start des Betriebssystems gestartet, befindet sich ständig im Arbeitsspeicher des Computers und untersucht die -Nachrichten der Protokolle POP3, SMTP, IMAP, MAPI und NNTP (einschließlich geschützter Verbindungen (SSL) mit den Protokollen POP3, SMTP und IMAP). Standardmäßig untersucht Mail-Anti-Virus sowohl eingehende als auch ausgehende Nachrichten. Bei Bedarf können Sie festlegen, dass nur eingehende Nachrichten untersucht werden. Gehen Sie folgendermaßen vor, damit nur eingehende Nachrichten untersucht werden: 1. Öffnen Sie das Programmhauptfenster. 2. Klicken Sie im oberen Bereich des Fensters auf den Link Einstellungen. 3. Wählen Sie auf der linken Fensterseite im Abschnitt Schutz-Center die Komponente Mail-Anti-Virus. 4. Klicken Sie auf der rechten Fensterseite auf Einstellungen. Das Fenster Mail-Anti-Virus wird geöffnet. 5. Wählen Sie im folgenden Fenster auf der Registerkarte Allgemein unter Schutzbereich die Variante Nur eingehende Nachrichten aus. Wenn in einer -Nachricht keine Bedrohungen gefunden wurden oder infizierte Objekte erfolgreich neutralisiert wurden, wird der Zugriff auf die -Nachricht freigegeben. Wenn ein infiziertes Objekt nicht desinfiziert werden konnte, benennt Mail-Anti-Virus das Objekt um oder löscht es aus der Nachricht und fügt dem Betreff eine Notiz darüber hinzu, dass die Nachricht von Kaspersky Anti-Virus bearbeitet wurde. Wenn ein Objekt gelöscht wird, legt Kaspersky Anti-Virus eine Sicherungskopie an und verschiebt sie in die Quarantäne (s. Abschnitt "Ein vom Programm gelöschtes oder desinfiziertes Objekt wiederherstellen" auf S. 32). Schädliche Programme können sich über -Anhänge ausbreiten. Sie können die Filterung von -Anhängen aktivieren. Mit der Filterung können angehängte Dateien der festgelegten Typen automatisch umbenannt oder gelöscht werden. Gehen Sie folgendermaßen vor, um die Anlagenfilterung in -Nachrichten zu aktivieren: 1. Öffnen Sie das Programmhauptfenster. 2. Klicken Sie im oberen Bereich des Fensters auf den Link Einstellungen. 3. Wählen Sie auf der linken Fensterseite im Abschnitt Schutz-Center die Komponente Mail-Anti-Virus. 4. Klicken Sie auf der rechten Fensterseite auf Einstellungen. Das Fenster Mail-Anti-Virus wird geöffnet. 35
36 B E N U T Z E R H A N D B U C H 5. Wählen Sie im folgenden Fenster auf der Registerkarte Anlagenfilterung einen Modus für die Anlagenfilterung aus (Anhänge der ausgewählten Typen umbenennen oder Anhänge der ausgewählten Typen löschen). 6. Wählen Sie in der Liste der Dateitypen (Erweiterungen) die Typen der Anlagen aus, die gefiltert werden sollen. Gehen Sie folgendermaßen vor, um eine Maske für einen neuen Dateityp hinzuzufügen: a. Öffnen Sie mit dem Link Hinzufügen im unteren Fensterbereich das Fenster Maske für Dateinamen. b. Geben Sie im folgenden Fenster die entsprechende Maske für den Dateityp an. 7. Klicken Sie im Fenster Einstellungen auf Übernehmen. UNTERSUCHUNG DES COMPUTERS AUF SCHWACHSTELLEN Schwachstellen sind Teile eines Programmcodes, den Angreifer für ihre Ziele nutzen können, um beispielsweise Daten zu kopieren, die von Programmen mit ungeschütztem Code verwendet werden. Die Untersuchung Ihres Computers auf potenzielle Schwachstellen erlaubt es, solche "Schwachpunkte" im Schutz des Rechners zu finden. Erkannte Schwachstellen sollten beseitigt werden. Gehen Sie folgendermaßen vor, um die Schwachstellensuche aus dem Programmhauptfenster zu starten: 1. Öffnen Sie das Programmhauptfenster und wählen Sie unten im Fenster den Abschnitt Untersuchung aus. 2. Klicken Sie im folgenden Fenster Untersuchung unter Schwachstellensuche auf die Schaltfläche. REPUTATION EINES PROGRAMMS ÜBERPRÜFEN Kaspersky Anti-Virus ermöglicht es, die Reputation von Programmen zu ermitteln. Dazu dienen Daten, die von Benutzern aus der ganzen Welt stammen. Die Reputation eines Programms umfasst folgende Kriterien: Name des Herstellers Informationen zur digitalen Signatur (verfügbar, wenn eine digitale Signatur vorhanden ist). Informationen zur Gruppe, in die ein Programm von der Mehrheit der Benutzer des Kaspersky Security Network eingeordnet wurde. Anzahl der Benutzer von Kaspersky Security Network, die ein Programm verwenden (verfügbar, wenn das Programm in der Datenbank des Kaspersky Security Network zur Gruppe Vertrauenswürdig gehört). Zeitraum, seit dem das Programm im Kaspersky Security Network bekannt ist. Länder, in denen ein Programm am häufigsten vorkommt. Die Reputationsprüfung für ein Programm ist nur möglich, wenn Sie der Teilnahme am Kaspersky Security Network zugestimmt haben. 36
37 L Ö S U N G E N F Ü R T Y P I S C H E A U F G A B E N Um die Reputation eines Programms zu ermitteln, öffnen Sie das Kontextmenü der ausführbaren Programmdatei und wählen Sie den Punkt Reputation im KSN nachsehen aus (s. Abb. unten). Abbildung 5. Kontextmenü für ein Objekt in Microsoft Windows Ein Fenster mit Angaben zur Reputation des Programms im KSN wird geöffnet. SIEHE AUCH Teilnahme am Kaspersky Security Network (KSN) PERSÖNLICHE DATEN VOR DIEBSTAHL SCHÜTZEN Mit Kaspersky Anti-Virus können Sie Ihre persönlichen Daten vor Diebstahl schützen: Kennwörter, Benutzernamen und andere Anmeldedaten Konto- und Kreditkartennummern Kaspersky Anti-Virus enthält Komponenten und Tools, mit denen Ihre persönlichen Daten vor Diebstahl geschützt werden können, wenn Angreifer Methoden wie Phishing und das Abfangen von Daten, die über die Tastatur eingegeben werden, einsetzen. Für den Schutz vor Phishing ist Anti-Phishing verantwortlich, das zu den Komponenten Web-Anti-Virus und IM-Anti-Virus gehört. Die Virtuelle Tastatur und der Schutz für die Dateneingabe über eine Hardwaretastatur dienen dazu, Tastatureingaben vor dem Abfangen von Daten zu schützen. Der Lösch-Assistent für Aktivitätsspuren dient zum Löschen von Informationen, die Rückschlüsse über die Benutzeraktionen auf dem Computer zulassen. 37
38 B E N U T Z E R H A N D B U C H IN DIESEM ABSCHNITT Schutz vor Phishing Virtuelle Tastatur Aktivitätsspuren löschen SCHUTZ VOR PHISHING Für den Schutz vor Phishing ist Anti-Phishing verantwortlich, das zu den Komponenten Web-Anti-Virus und IM-Anti-Virus gehört. Aktivieren Sie diese Komponenten, um einen effektiven Schutz vor Phishing zu gewährleisten. Der Phishing-Schutz der Komponenten Web-Anti-Virus und IM-Anti-Virus kann zusätzlich angepasst werden. Gehen Sie folgendermaßen vor, um den Phishing-Schutz für Web-Anti-Virus anzupassen: 1. Öffnen Sie das Programmhauptfenster. 2. Klicken Sie im oberen Bereich des Fensters auf den Link Einstellungen. 3. Wählen Sie im folgenden Fenster Einstellungen im Abschnitt Schutz-Center den Unterabschnitt Web-Anti- Virus aus und klicken Sie auf Einstellungen. Das Fenster Web-Anti-Virus wird geöffnet. 4. Aktivieren Sie im folgenden Fenster auf der Registerkarte Allgemein unter Links untersuchen das Kontrollkästchen Webseiten auf Phishing prüfen. 5. Wenn in Anti-Phishing zur Untersuchung von Webseiten die heuristische Analyse verwendet werden soll, klicken Sie auf Erweitert. Das Fenster Anti-Phishing anpassen wird geöffnet. 6. Aktivieren Sie im folgenden Fenster das Kontrollkästchen Heuristische Analyse zur Phishing-Prüfung von Webseiten verwenden und legen Sie eine Genauigkeitsstufe für die Untersuchung fest. 7. Klicken Sie im Fenster Einstellungen auf Übernehmen. Gehen Sie folgendermaßen vor, um den Phishing-Schutz für IM-Anti-Virus anzupassen: 1. Öffnen Sie das Programmhauptfenster. 2. Klicken Sie im oberen Bereich des Fensters auf den Link Einstellungen. 3. Wählen Sie im folgenden Fenster Einstellungen unter Schutz-Center den Abschnitt IM-Anti-Virus aus. 4. Aktivieren Sie auf der rechten Fensterseite im Block Untersuchungsmethoden das Kontrollkästchen Links mit Datenbank für Phishing-Webadressen untersuchen. 5. Klicken Sie im Fenster Einstellungen auf Übernehmen. VIRTUELLE TASTATUR Bei der Arbeit im Internet ist es häufig erforderlich, persönliche Daten, Benutzername und Kennwort einzugeben. Beispiele sind die Anmeldung auf Webseiten, der Besuch von Online-Shops und die Verwendung von Online-Banking. 38
39 L Ö S U N G E N F Ü R T Y P I S C H E A U F G A B E N In solchen Situationen besteht die Gefahr, dass persönliche Informationen mithilfe von Hardware-Hooks oder mit Keyloggern (Programme, die Tasteneingaben registrieren) abgefangen werden. Die virtuelle Tastatur ermöglicht es, das Abfangen von über die Tastatur eingegebenen Daten zu verhindern. Die Virtuelle Tastatur schützt persönliche Daten nur dann vor Diebstahlversuchen, wenn Sie den Internetbrowser Microsoft Internet Explorer, Mozilla Firefox oder Google Chrome verwenden. Bei Verwendung anderer Internetbrowser wird die Eingabe von persönlichen Daten nicht von der Virtuellen Tastatur geschützt. Die virtuelle Tastatur ist in Microsoft Internet Explorer 10 im Windows-8-Design und in Microsoft Internet Explorer 10 nicht verfügbar, wenn in den Browser-Einstellungen das Kontrollkästchen Erweiterten geschützten Modus aktivieren (Enhanced Protected Mode) aktiviert ist. Die Virtuelle Tastatur kann Ihre persönlichen Daten nicht schützen, wenn eine Webseite gehackt wurde und die Eingabe solcher Daten fordert, da die Informationen in diesem Fall dem Angreifer direkt in die Hände fallen. Viele Spyware-Programme besitzen Funktionen zum Anlegen von Screenshots, die an Angreifer für Analyse und Sammeln von persönlichen Benutzerdaten automatisch übergeben werden. Die Virtuelle Tastatur schützt davor, dass persönliche Daten durch das Anlegen von Bildschirmkopien (Screenshots) abgefangen werden. Folgende Aktionen können nicht von der Virtuellen Tastatur verhindert werden: Erstellen von Screenshots mithilfe der Druck-Taste und mit anderen Tastenkombinationen, die in den Einstellungen des Betriebssystems festgelegt sind, sowie Erstellen von Screenshots mithilfe der DirectX-Technologie. Die Virtuelle Tastatur besitzt folgende Besonderheiten: Die Betätigung der Tasten der virtuellen Tastatur erfolgt durch Mausklick. Im Gegensatz zu einer echten Tastatur ist es auf der Virtuellen Tastatur nicht möglich, mehrere Tasten gleichzeitig zu drücken. Um Tastenkombinationen zu verwenden (z. B. ALT+F4), ist es deshalb notwendig, zuerst die erste Taste (z. B. ALT), dann die zweite Taste (z. B. F4) und anschließend erneut die erste Taste zu drücken. Das wiederholte Drücken ersetzt das Loslassen einer Taste auf der echten Tastatur. Die Eingabesprache wird auf der Virtuellen Tastatur mit der gleichen Tastenkombination umgeschaltet, die in den Einstellungen des Betriebssystems für die gewöhnliche Tastatur eingestellt ist. Dabei muss mit der rechten Maustaste auf die zweite Taste gedrückt werden (wenn beispielsweise in den Einstellungen des Betriebssystems zum Umschalten der Eingabesprache die Kombination ALT LINKS+UMSCHALT festgelegt ist, muss die Taste ALT LINKS mit der linken Maustaste und die Taste UMSCHALT mit der rechten Maustaste gedrückt werden). Für den Schutz von Daten, die mithilfe der virtuellen Tastatur eingegeben werden, muss der Computer nach der Installation von Kaspersky Anti-Virus neu gestartet werden. Die Virtuelle Tastatur kann auf folgende Weise geöffnet werden: aus dem Kontextmenü des Programmsymbols im Infobereich der Taskleiste aus dem Programmhauptfenster mit einer Tastenkombination über eine Hardwaretastatur Mithilfe des Gadgets von Kaspersky Anti-Virus (nur für die Betriebssysteme Microsoft Windows Vista und Microsoft Windows 7) 39
40 B E N U T Z E R H A N D B U C H Um die Virtuelle Tastatur aus dem Kontextmenü des Programmsymbols im Infobereich der Taskleiste zu öffnen, wählen Sie im Kontextmenü des Programmsymbols den Punkt Virtuelle Tastatur aus (s. Abb. unten). Abbildung 6. Kontextmenü des Programmsymbols Um die virtuelle Tastatur aus dem Hauptfenster des Programms zu öffnen, wählen Sie unten im Hauptfenster den Abschnitt Virtuelle Tastatur. Um die virtuelle Tastatur mithilfe einer Hardwaretastatur zu öffnen, betätigen Sie die Tastenkombination STRG+ALT+UMSCHALT+P. Um die virtuelle Tastatur mit Hilfe des Gadgets zu öffnen, klicken Sie auf die Gadget-Schaltfläche, die dieser Aktion zugewiesen wurde (s. Abschnitt "Kaspersky Gadget verwenden" auf S. 52). Gehen Sie folgendermaßen vor, um die Anzeige des Schnellstartsymbols für die Virtuelle Tastatur in den Eingabefeldern von Webseiten anzupassen: 1. Öffnen Sie das Programmhauptfenster. 2. Klicken Sie im oberen Bereich des Fensters auf den Link Einstellungen. 3. Wählen Sie im folgenden Fenster Einstellungen im Abschnitt Schutz-Center den Unterabschnitt Sichere Dateneingabe aus. 4. Aktivieren Sie auf der rechten Fensterseite im Block Virtuelle Tastatur das Kontrollkästchen Schnellstartsymbol in Eingabefeldern anzeigen und klicken Sie auf die Schaltfläche Einstellungen. Das Fenster Virtuelle Tastatur wird geöffnet. 5. Legen Sie im folgenden Fenster fest, nach welchen Regeln das Schnellstartsymbol angezeigt werden soll. Aktivieren Sie auf der Registerkarte Kategorien die Kontrollkästchen für die Webseiten-Kategorien, auf denen das Schnellstartsymbol in Eingabefeldern angezeigt werden soll. Damit das Schnellstartsymbol in den Eingabefeldern der Webseiten angezeigt wird, die im sicheren Browser bei Verwendung des Sicheren Zahlungsverkehrs geöffnet werden, aktivieren Sie auf der Registerkarte Kategorien das Kontrollkästchen Schnellstartsymbol in den Eingabefeldern für Sicheren Zahlungsverkehr anzeigen. Gehen Sie folgendermaßen vor, um die Anzeige des Schnellstartsymbols in den Eingabefeldern einer bestimmten Webseite zu aktivieren: a. Klicken Sie auf der Registerkarte Ausnahmen in der Liste Schnellstartsymbol auf folgenden 40
41 L Ö S U N G E N F Ü R T Y P I S C H E A U F G A B E N Webseiten anzeigen auf Hinzufügen. Das Fenster Schnellstartsymbol anzeigen wird geöffnet. b. Geben Sie im folgenden Fenster im Feld Webadresse die Adresse der Webseite an und wählen Sie aus, auf welche Weise das Schnellstartsymbol auf dieser Webseite angezeigt werden soll (Schnellstartsymbol nur auf der angegebenen Webseite anzeigen oder Symbol auf der ganzen Website anzeigen). 6. Klicken Sie im Fenster Einstellungen auf Übernehmen. AKTIVITÄTSSPUREN LÖSCHEN Während der Arbeit auf dem Computer werden die Aktionen des Benutzers im Betriebssystem registriert. Dabei werden folgende Informationen gespeichert: Daten über Suchanfragen des Benutzers und über besuchte Webseiten Angaben über den Start von Programmen, Daten über das Öffnen und Speichern von Dateien Einträge im Systembericht von Microsoft Windows Sonstige Informationen über Benutzeraktionen Angaben über Benutzeraktionen, die sensible Informationen enthalten, können Angreifern und Dritten zugänglich sein. Kaspersky Anti-Virus bietet einen Assistenten, der die Aktivitätsspuren des Benutzers im System löschen kann. Gehen Sie folgendermaßen vor, den Assistenten zum Löschen von Aktivitätsspuren zu starten: 1. Öffnen Sie das Programmhauptfenster. 2. Wählen Sie im unteren Bereich des Fensters den Abschnitt Tools. 3. Klicken Sie im folgenden Fenster im Block Löschen von Aktivitätsspuren auf die Schaltfläche Ausführen. Der Assistent besteht aus einer Reihe von Fenstern (Schritten). Zur Navigation zwischen den Fenstern dienen die Schaltflächen Zurück und Weiter. Zum Abschluss des Assistenten dient die Schaltfläche Beenden. Die Arbeit des Assistenten kann auf einer beliebigen Etappe durch Klick auf Abbrechen abgebrochen werden. Details zu den einzelnen Schritten des Assistenten. Schritt 1. Assistent starten Vergewissern Sie sich, dass die Variante Suche nach Aktivitätsspuren des Benutzers ausführen ausgewählt wurde, und klicken Sie auf Weiter, um den Assistenten zu starten. Schritt 2. Suche von Aktivitätsspuren Der Assistent führt auf Ihrem Computer die Suche nach Aktivitätsspuren aus. Die Suche kann eine gewisse Zeit beanspruchen. Der Assistent geht nach Abschluss der Suche automatisch zum nächsten Schritt. Schritt 3. Aktionen für das Löschen von Aktivitätsspuren wählen 41
42 B E N U T Z E R H A N D B U C H Nach dem Abschluss der Suche informiert der Assistent über die gefundenen Aktivitätsspuren und mögliche Aktionen, um sie zu beseitigen (s. Abb. unten). Abbildung 7. Erkannte Aktivitätsspuren und Empfehlungen zu deren Beseitigung Klicken Sie links vom Namen einer Gruppe auf das Zeichen +, um die Aktionen der Gruppe anzuzeigen. Um eine bestimmte Aktion auszuführen, aktivieren Sie das Kontrollkästchen links vom Namen der Aktion. In der Grundeinstellung werden alle empfohlenen und ausdrücklich empfohlenen Aktionen ausgeführt. Soll eine bestimmte Aktion nicht ausgeführt werden, dann deaktivieren Sie das entsprechende Kontrollkästchen. Es wird davor gewarnt, die standardmäßig angekreuzten Kontrollkästchen zu deaktivieren. Dadurch kann die Sicherheit Ihres Computers bedroht werden. Klicken Sie auf Weiter, nachdem Sie die Aktionen gewählt haben, die der Assistent ausführen soll. Schritt 4. Aktivitätsspuren löschen Der Assistent führt die Aktionen aus, die beim vorherigen Schritt festgelegt wurden. Das Löschen von Aktivitätsspuren kann eine gewisse Zeit beanspruchen. Um bestimmte Aktivitätsspuren zu löschen, kann ein Neustart des Computers erforderlich sein. Darüber werden Sie vom Assistenten informiert. Nach Abschluss des Vorgangs wechselt der Assistent automatisch zum nächsten Schritt. Schritt 5. Assistent abschließen Damit das Löschen von Aktivitätsspuren in Zukunft automatisch erfolgt, wenn Kaspersky Anti-Virus beendet wird, aktivieren Sie beim letzten Schritt des Assistenten das Kontrollkästchen Aktivitätsspuren jedes Mal beim 42
43 L Ö S U N G E N F Ü R T Y P I S C H E A U F G A B E N Beenden von Kaspersky Anti-Virus löschen. Wenn Sie planen, die Aktivitätsspuren künftig selbst zu beseitigen, lassen Sie dieses Kontrollkästchen deaktiviert. Klicken Sie auf Beenden, um den Assistenten abzuschließen. SICHERHEIT EINER WEBSEITE ÜBERPRÜFEN Kaspersky Anti-Virus kann die Sicherheit einer Webseite überprüfen, bevor ein Link auf dieser Webseite geöffnet wird. Dazu dient das Modul zur Link-Untersuchung. Das Modul zur Link-Untersuchung ist in Microsoft Internet Explorer 10 im Windows-8-Design und in Microsoft Internet Explorer 10 nicht verfügbar, wenn in den Browser-Einstellungen das Kontrollkästchen Erweiterten geschützten Modus aktivieren (Enhanced Protected Mode) aktiviert ist. Das Modul zur Link-Untersuchung wird in die Browser Microsoft Internet Explorer, Google Chrome und Mozilla Firefox integriert und untersucht die Links auf einer Webseite, die im Browser geöffnet wird. Kaspersky Anti-Virus zeigt neben jedem Link eines der folgenden Symbole an: Wenn die Webseite, auf die ein Link verweist, nach den Angaben von Kaspersky Lab sicher ist. Wenn keine Informationen über die Sicherheit der Webseite vorliegen, auf die ein Link verweist. Wenn die Webseite, auf die ein Link verweist, nach den Angaben von Kaspersky Lab gefährlich ist. Wenn mit der Maus auf ein Symbol gezeigt wird, erscheint ein Pop-up-Fenster mit einer ausführlichen Beschreibung des Links. Kaspersky Anti-Virus untersucht standardmäßig nur die Links in Suchergebnissen. Die Untersuchung kann für Links auf allen Webseiten aktiviert werden. Gehen Sie folgendermaßen vor, um die Untersuchung für Links auf allen Webseiten zu aktivieren: 1. Öffnen Sie das Programmhauptfenster. 2. Klicken Sie im oberen Bereich des Fensters auf den Link Einstellungen. 3. Wählen Sie im folgenden Fenster Einstellungen im Abschnitt Schutz-Center den Unterabschnitt Web-Anti- Virus aus und klicken Sie auf Einstellungen. Das Fenster Web-Anti-Virus wird geöffnet. 4. Klicken Sie im folgenden Fenster auf der Registerkarte Web-Filter unter Modul zur Link-Untersuchung auf Einstellungen. Das Fenster Modul zur Link-Untersuchung anpassen wird geöffnet. 5. Wählen Sie im folgenden Fenster unter Untersuchungsmodus die Variante Alle Links aus. 6. Klicken Sie im Fenster Einstellungen auf Übernehmen. VERWENDUNG DES SPIELE-PROFILS FÜR DEN VOLLBILDMODUS Wenn Kaspersky Anti-Virus und bestimmte Anwendungen (insbesondere Computerspiele) gleichzeitig laufen, können im Vollbildmodus folgende Nachteile entstehen: 43
44 B E N U T Z E R H A N D B U C H Anwendungen und Spiele werden aufgrund fehlender Systemressourcen verlangsamt. Die Meldungsfenster von Kaspersky Anti-Virus lenken vom Spiel ab. Sie können das Spiele-Profil verwenden, um die Einstellungen von Kaspersky Anti-Virus vor dem Wechsel in den Vollbildmodus nicht jedes Mal manuell zu ändern. Wenn das Spiele-Profil aktiviert ist, werden beim Wechsel in den Vollbildmodus automatisch die Einstellungen aller Komponenten von Kaspersky Anti-Virus so geändert, dass in diesem Modus eine optimale Arbeit gewährleistet wird. Bei Verlassen des Vollbildmodus werden für die Einstellungen des Programms die Werte wiederhergestellt, die vor dem Wechsel in den Vollbildmodus eingestellt waren. Gehen Sie folgendermaßen vor, um die Verwendung des Profils für Spiele zu aktivieren: 1. Öffnen Sie das Programmkonfigurationsfenster. 2. Wählen Sie auf der linken Fensterseite im Abschnitt Erweiterte Einstellungen den Abschnitt Profil für Spiele. 3. Aktivieren Sie das Kontrollkästchen Profil für Spiele verwenden und geben Sie darunter im Block Einstellungen für das Profil die erforderlichen Einstellungen für die Verwendung des Spiele-Profils an. NOTFALL-CD ERSTELLEN UND VERWENDEN Eine Notfall-CD besteht aus dem Programm Notfall-CD, das auf einem Wechseldatenträger gespeichert ist (CD oder USB-Gerät). Die Notfall-CD kann verwendet werden, um den infizierten Computer zu untersuchen und zu desinfizieren, wenn eine Desinfektion mit anderen Mitteln (z. B. Antiviren-Programmen) fehlschlägt. IN DIESEM ABSCHNITT Notfall-CD erstellen Hochfahren eines Computers mit Hilfe der Notfall-CD NOTFALL-CD ERSTELLEN Beim Anlegen einer Notfall-CD wird ein Disk-Abbild (Datei im ISO-Format) mit einer aktuellen Version des Programms Notfall-CD erstellt und auf einen Wechseldatenträger gespeichert. Ein Original des Disk-Abbilds kann vom Kaspersky-Lab-Server heruntergeladen oder aus einer lokalen Quelle kopiert werden. Eine Notfall-CD wird mit dem Notfall-CD-Assistenten erstellt. Die vom Assistenten angelegte Abbild-Datei rescuecd.iso wird auf der Festplatte Ihres Computers gespeichert: im Betriebssystem Microsoft Windows XP im Ordner Dokumente und Einstellungen\All Users\Application Data\Kaspersky Lab\AVP13\Data\Rdisk\. in den Betriebssystemen Microsoft Windows Vista und Microsoft Windows 7 im Ordner ProgramData\Kaspersky Lab\AVP13\Data\Rdisk\. Gehen Sie folgendermaßen vor, um den Assistenten zum Erstellen und Brennen einer Notfall-CD zu starten: 1. Öffnen Sie das Programmhauptfenster. 2. Wählen Sie im unteren Bereich des Fensters den Abschnitt Tools. 3. Klicken Sie im folgenden Fenster im Block Notfall-CD auf Erstellen. 44
45 L Ö S U N G E N F Ü R T Y P I S C H E A U F G A B E N Der Assistent besteht aus einer Reihe von Fenstern (Schritten). Zur Navigation zwischen den Fenstern dienen die Schaltflächen Zurück und Weiter. Zum Abschluss des Assistenten dient die Schaltfläche Beenden. Die Arbeit des Assistenten kann auf einer beliebigen Etappe durch Klick auf Abbrechen abgebrochen werden. Details zu den einzelnen Schritten des Assistenten. Schritt 1. Assistent starten. Suche nach einem existierenden Festplattenabbild Das erste Fenster des Assistenten informiert über das Programm Notfall-CD. Wenn der Assistent in dem dafür vorgesehenen Ordner (s. oben) ein früher erstelltes Notfall-CD-Abbild findet, wird im ersten Fenster des Assistenten das Kontrollkästchen Vorhandenes Abbild verwenden angezeigt. Aktivieren Sie dieses Kontrollkästchen, um die gefundene Datei als Grundlage für das Disk-Abbild zu verwenden und direkt zum Schritt Abbild-Datei aktualisieren weiterzugehen (s. unten). Deaktivieren Sie dieses Kontrollkästchen, wenn Sie das gefundene Disk-Abbild nicht verwenden möchten. Der Assistent geht weiter zum Fenster Quelle für das Abbild wählen. Schritt 2. Quelle für das Abbild wählen Wenn Sie im ersten Fenster des Assistenten das Kontrollkästchen Vorhandenes Abbild verwenden, aktiviert haben, wird dieser Schritt übersprungen. Bei diesem Schritt muss aus folgenden Varianten eine Quelle für das Disk-Abbild ausgewählt werden: Wählen Sie die Variante Abbild von lokaler Festplatte oder Netzlaufwerk kopieren, wenn Sie über eine gespeicherte Notfall-CD verfügen oder auf Ihrem Computer bzw. in einer Ressource des lokalen Netzwerks ein Disk-Abbild (Datei im ISO-Format) bereitliegt. Wählen Sie die Variante Abbild von Kaspersky-Lab-Server herunterladen, wenn Sie nicht über eine Abbild-Datei für die Notfall-CD verfügen und die Abbild-Datei vom Kaspersky-Lab-Server herunterladen möchten (Dateigröße ca. 175 MB). Schritt 3. Disk-Abbild kopieren (herunterladen) Wenn Sie im ersten Fenster des Assistenten das Kontrollkästchen Vorhandenes Abbild verwenden, aktiviert haben, wird dieser Schritt übersprungen. Wenn Sie beim vorherigen Schritt die Variante Abbild von lokaler Festplatte oder Netzlaufwerk kopieren ausgewählt haben, klicken Sie auf Durchsuchen. Nachdem Sie den Pfad zur Datei angegeben haben, klicken Sie auf Weiter. Im Assistentenfenster wird angezeigt, wie das Kopieren des Disk-Abbilds verläuft. Wenn Sie beim vorherigen Schritt die Variante Abbild von Kaspersky-Lab-Server herunterladen ausgewählt haben, wird sofort der Download des Disk-Abbilds angezeigt. Nach Abschluss des Kopiervorgangs oder des Ladens des Disk-Abbilds wechselt der Assistent automatisch zum nächsten Schritt. Schritt 4. Abbild-Datei aktualisieren Der Vorgang zur Aktualisierung der Abbild-Datei umfasst folgende Aktionen: Update der Programm-Datenbanken Aktualisierung der Konfigurationsdateien. Die Konfigurationsdateien definieren die Möglichkeit zum Hochfahren des Computers von einem Wechseldatenträger (beispielsweise von einer CD / DVD oder einem USB-Gerät mit der Notfall-CD), der mit dem Assistenten erstellt wurde. 45
46 B E N U T Z E R H A N D B U C H Für die Aktualisierung der Programm-Datenbanken werden die beim letzten Update von Kaspersky Anti-Virus heruntergeladenen Datenbanken verwendet. Wenn die Datenbanken veraltet sind, wird empfohlen, die Updateaufgabe auszuführen und den Notfall-CD-Assistenten erneut zu starten. Klicken Sie auf die Schaltfläche Weiter, um die Aktualisierung der Datei zu starten. Im Assistentenfenster wird angezeigt, wie die Aktualisierung verläuft. Schritt 5. Disk-Abbild auf Datenträger schreiben In diesem Fenster informiert der Assistent darüber, dass das Notfall-CD-Abbild erfolgreich erstellt wurde, und bietet Ihnen an, das Disk-Abbild auf einen Datenträger zu schreiben. Geben Sie den Datenträger an, auf den die Notfall-CD geschrieben werden soll: Wählen Sie die Variante Auf CD/DVD brennen und geben Sie das Laufwerk an, auf das Abbild geschrieben werden soll, um das Abbild auf eine CD / DVD zu brennen. Wählen Sie die Variante Auf USB-Gerät schreiben und geben Sie das Gerät an, auf das Abbild geschrieben werden soll, um das Abbild auf ein USB-Gerät zu schreiben. Kaspersky Lab rät davon ab, Disk-Abbilder auf Geräten zu speichern, die nicht ausschließlich für die Datenspeicherung konzipiert sind, wie z. B. Smartphones, Mobiltelefone, PDAs und MP3-Player. Solche Geräte können bei Verwendung für die Speicherung von Datenträgerabbildern in ihrer Funktion beeinträchtigt werden. Wählen Sie die Variante Abbild in einer Datei auf lokaler Festplatte oder Netzlaufwerk speichern, um das Abbild auf die Festplatte Ihres Computers oder auf einem anderen Computer zu schreiben, auf den Sie über das Netzwerk zugreifen können. Legen Sie dann den Ordner fest, in den das Datenträgerabbild geschrieben werden soll, und geben Sie einen Namen für die Datei im ISO-Format an. Schritt 6. Assistent abschließen Klicken Sie auf Beenden, um die Arbeit des Assistenten abzuschließen. Sie können die erstellte Notfall- CD zum Booten des Computers\ (s. S. 46) verwenden, wenn es aufgrund von Viren- und Malware-Aktivitäten nicht mehr im normalen Modus möglich ist, den Computer hochzufahren und Kaspersky Anti-Virus zu starten. HOCHFAHREN EINES COMPUTERS MITHILFE DER NOTFALL-CD Wenn sich das Betriebssystem aufgrund eines Virenangriffs nicht mehr hochfahren lässt, können Sie die Notfall-CD einsetzen. Um das Betriebssystem hochzufahren, ist eine CD / DVD oder ein USB-Gerät erforderlich, auf der/dem das Programm Notfall-CD gespeichert ist (s. Abschnitt "Notfall-CD erstellen" auf S. 44). Das Booten des Computers von einem Wechseldatenträger ist nicht immer möglich. Dies wird beispielsweise von einigen älteren Computermodellen nicht unterstützt. Klären Sie zuerst, ob diese Option möglich ist, bevor Sie den Computer herunterfahren, um ihn anschließend von einem Wechseldatenträger zu booten. Gehen Sie folgendermaßen vor, um den Computer mit einer Notfall-CD zu booten: 1. Aktivieren Sie in den BIOS-Einstellungen das Booten von CD / DVD oder USB-Gerät (Weitere Informationen finden Sie in der Dokumentation zum Motherboard Ihres Computers). 2. Legen Sie die CD / DVD mit dem Programm Notfall-CD in das Laufwerk des infizierten Computers ein oder schließen Sie das USB-Gerät mit dem Programm Notfall-CD an den Computer an. 3. Starten Sie den Computer neu. 46
47 L Ö S U N G E N F Ü R T Y P I S C H E A U F G A B E N Ausführliche Informationen über die Verwendung der Notfall-CD bietet das Benutzerhandbuch zur Kaspersky Notfall-CD, das Sie als PDF-Datei auf der Programm-CD oder unter finden. ZUGRIFF AUF DIE EINSTELLUNGEN VON KASPERSKY ANTI-VIRUS MIT EINEM KENNWORT SCHÜTZEN Es kann sein, dass ein Rechner von mehreren Benutzern verwendet wird, deren Kenntnisse und Erfahrungen im Umfang mit Computern sehr unterschiedlich sind. Das Sicherheitsniveau des Computers kann beeinträchtigt werden, wenn mehrere Benutzer uneingeschränkten Zugriff auf die Verwaltung und Einstellungen von Kaspersky Anti-Virus besitzen. Um den Zugriff auf das Programm einzuschränken, können Sie ein Administrator-Kennwort festlegen und angeben, für welche Aktionen diese Kennwort abgefragt werden soll: Programmeinstellungen ändern Programm beenden Programm deinstallieren. Gehen Sie folgendermaßen vor, um den Zugriff auf Kaspersky Anti-Virus durch ein Kennwort zu schützen: 1. Öffnen Sie das Programmhauptfenster. 2. Klicken Sie rechts oben auf den Link Einstellungen. 3. Wählen Sie im folgenden Fenster Einstellungen im Abschnitt Schutz-Center den Unterabschnitt Allgemeine Einstellungen aus. 4. Aktivieren Sie das Kontrollkästchen Kennwortschutz aktivieren und klicken Sie auf Einstellungen. Das Fenster Kennwortschutz wird geöffnet. 5. Füllen Sie im folgenden Fenster die Felder Neues Kennwort und Kennwort bestätigen aus. 6. Wenn Sie ein vorhandenes Kennwort ändern möchten, tragen Sie es im Feld Altes Kennwort ein. 7. Geben Sie im Block Gültigkeitsbereich des Kennworts an, welche Vorgänge durch das Kennwort geschützt werden sollen. 8. Klicken Sie im Fenster Einstellungen auf Übernehmen. Ein vergessenes Kennwort kann nicht wiederhergestellt werden. Sollten Sie das Kennwort vergessen, so muss Kontakt mit dem Technischen Support aufgenommen werden, um erneut Zugriff auf die Einstellungen von Kaspersky Anti-Virus zu erhalten. COMPUTERSCHUTZ ANHALTEN UND FORTSETZEN Das Anhalten des Schutzes bedeutet, dass alle Komponenten für einen bestimmten Zeitraum ausgeschaltet werden. Gehen Sie folgendermaßen vor, um den Computerschutz anzuhalten: 1. Wählen Sie im Kontextmenü des Programmsymbols im Infobereich der Taskleiste den Punkt Schutz anhalten aus. 47
48 B E N U T Z E R H A N D B U C H Das Fenster Schutz anhalten wird geöffnet (s. Abbildung unten). Abbildung 8. Fenster Schutz anhalten 2. Wählen Sie im Fenster Schutz anhalten den Zeitraum, nach dem der Schutz wieder aktiviert werden soll: Anhalten für... Der Schutz wird nach Ablauf des Zeitraums wieder aktiviert, der in der Dropdown-Liste festgelegt wird. Anhalten bis zum Neustart Der Schutz wird nach dem Neustart des Programms oder des Systems aktiviert (unter der Bedingung, dass der automatische Programmstart aktiviert ist). Anhalten Der Schutz wird wieder aktiviert, wenn Sie ihn fortsetzen. Um den Computerschutz fortzusetzen, wählen Sie im Kontextmenü des Programmsymbols im Infobereich der Taskleiste den Punkt Schutz fortsetzen aus. BERICHT ÜBER DAS PROGRAMM ANZEIGEN Kaspersky Anti-Virus führt Berichte über die Arbeit aller Schutzkomponenten. Der Bericht bietet statistische Informationen über das Programm (Sie können beispielsweise nachsehen, wie viele schädliche Objekte das Programm in einem bestimmten Zeitraum gefunden und neutralisiert hat, wie oft das Programm in diesem Zeitraum aktualisiert wurde, wie viele Spam-Mails gefunden wurden, u. a.). Auf einem Computer mit dem Betriebssystem Microsoft Windows Vista oder Microsoft Windows 7 können Sie mit Hilfe des Kaspersky Gadgets die Berichte öffnen. Dafür muss eine der Schaltflächen des Kaspersky Gadgets mit der Funktion zum Öffnen des Berichtsfensters belegt sein (s. Abschnitt "Kaspersky Gadget verwenden" auf S. 52). Gehen Sie folgendermaßen vor, um einen Bericht über die Programmarbeit anzuzeigen: 1. Öffnen Sie das Fenster Berichte. Dafür gibt es unterschiedliche Möglichkeiten: verwenden Sie im oberen Bereich des Programmhauptfensters den Link Berichte. klicken Sie im Kaspersky Gadget auf die Schaltfläche mit dem Symbol Berichte (nur für die Betriebssysteme Microsoft Windows Vista und Microsoft Windows 7). 48
49 L Ö S U N G E N F Ü R T Y P I S C H E A U F G A B E N Im Block Berichte werden die Programmberichte als Diagramme angezeigt. 2. Klicken Sie unten im Fenster Bericht auf Detaillierter Bericht, um einen ausführlichen Bericht über die Arbeit des Programms zu öffnen (z. B. über die Arbeit der einzelnen Programmkomponenten). Das Fenster Detaillierter Bericht wird geöffnet. Hier werden die Daten in Tabellenform dargestellt. Die Berichtseinträge können auf unterschiedliche Weise angeordnet werden. STANDARDEINSTELLUNGEN FÜR DAS PROGRAMM WIEDERHERSTELLEN Sie können jederzeit die von Kaspersky Lab empfohlenen Einstellungen für Kaspersky Anti-Virus wiederherstellen. Die Wiederherstellung der Einstellungen erfolgt mithilfe des Konfigurationsassistenten für das Programm. Der Assistent stellt für alle Schutzkomponenten die Sicherheitsstufe Empfohlen ein. Wenn die empfohlene Sicherheitsstufe wiederhergestellt wird, können Sie Einstellungsänderungen beibehalten, die zuvor für die Programmkomponenten angepasst wurden. Gehen Sie folgendermaßen vor, den Konfigurationsassistenten für das Programm zu starten: 1. Öffnen Sie das Programmhauptfenster. 2. Klicken Sie im oberen Bereich des Fensters auf den Link Einstellungen. 3. Verwenden Sie eine der folgenden Methoden, um im folgenden Fenster Einstellungen den Konfigurationsassistenten für das Programm zu starten: Klicken Sie links unten auf den Link Wiederherstellen. 49
50 B E N U T Z E R H A N D B U C H Wählen Sie im oberen Fensterbereich den Abschnitt Erweitert, Unterabschnitt Einstellungen verwalten aus und klicken Sie unter Standardeinstellungen wiederherstellen auf Wiederherstellen (s. Abb. unten). Abbildung 9. Fenster Einstellungen, Unterabschnitt Einstellungen verwalten Details zu den einzelnen Schritten des Assistenten. Schritt 1. Assistent starten Klicken Sie auf den Link Weiter, um den Assistenten fortzusetzen. Schritt 2. Einstellungen wiederherstellen Dieses Fenster des Assistenten enthält die Schutzkomponenten von Kaspersky Anti-Virus, deren Einstellungen vom Benutzer geändert wurden. Wenn für eine bestimmte Komponente individuelle Einstellungen festgelegt wurden, werden diese ebenfalls in diesem Fenster genannt (s. Abb. unten). Aktivieren Sie die Kontrollkästchen für die Einstellungen, die gespeichert werden sollen, und klicken Sie auf Weiter. Schritt 3. Wiederherstellung abschließen Klicken Sie auf Beenden, um die Arbeit des Assistenten abzuschließen. 50
Kaspersky Internet Security 2013 Benutzerhandbuch
 Kaspersky Internet Security 2013 Benutzerhandbuch PROGRAMMVERSION: 13.0 MAINTENANCE PACK 1 Sehr geehrter Benutzer! Vielen Dank, dass Sie unser Produkt ausgewählt haben. Wir hoffen, dass diese Dokumentation
Kaspersky Internet Security 2013 Benutzerhandbuch PROGRAMMVERSION: 13.0 MAINTENANCE PACK 1 Sehr geehrter Benutzer! Vielen Dank, dass Sie unser Produkt ausgewählt haben. Wir hoffen, dass diese Dokumentation
Kaspersky Anti-Virus Benutzerhandbuch
 Kaspersky Anti-Virus Benutzerhandbuch PROGRAMMVERSION: 15.0 Sehr geehrter Benutzer! Vielen Dank, dass Sie unser Produkt ausgewählt haben. Wir hoffen, dass diese Dokumentation Ihnen hilft und die meisten
Kaspersky Anti-Virus Benutzerhandbuch PROGRAMMVERSION: 15.0 Sehr geehrter Benutzer! Vielen Dank, dass Sie unser Produkt ausgewählt haben. Wir hoffen, dass diese Dokumentation Ihnen hilft und die meisten
Kaspersky Anti-Virus Benutzerhandbuch
 Kaspersky Anti-Virus Benutzerhandbuch PROGRAMMVERSION: 15.0 Sehr geehrter Benutzer! Vielen Dank, dass Sie unser Produkt ausgewählt haben. Wir hoffen, dass diese Dokumentation Ihnen hilft und die meisten
Kaspersky Anti-Virus Benutzerhandbuch PROGRAMMVERSION: 15.0 Sehr geehrter Benutzer! Vielen Dank, dass Sie unser Produkt ausgewählt haben. Wir hoffen, dass diese Dokumentation Ihnen hilft und die meisten
Kaspersky Anti-Virus. Benutzerhandbuch. Programmversion: 16.0 Maintenance Release 1
 Kaspersky Anti-Virus Benutzerhandbuch Programmversion: 16.0 Maintenance Release 1 Sehr geehrter Benutzer! Vielen Dank, dass Sie unser Produkt ausgewählt haben. Wir hoffen, dass diese Dokumentation Ihnen
Kaspersky Anti-Virus Benutzerhandbuch Programmversion: 16.0 Maintenance Release 1 Sehr geehrter Benutzer! Vielen Dank, dass Sie unser Produkt ausgewählt haben. Wir hoffen, dass diese Dokumentation Ihnen
Kaspersky Anti-Virus Benutzerhandbuch
 Kaspersky Anti-Virus Benutzerhandbuch PROGRAMMVERSION: 14.0 Sehr geehrter Benutzer! Vielen Dank, dass Sie unser Produkt ausgewählt haben. Wir hoffen, dass diese Dokumentation Ihnen hilft und die meisten
Kaspersky Anti-Virus Benutzerhandbuch PROGRAMMVERSION: 14.0 Sehr geehrter Benutzer! Vielen Dank, dass Sie unser Produkt ausgewählt haben. Wir hoffen, dass diese Dokumentation Ihnen hilft und die meisten
Kaspersky Internet Security Benutzerhandbuch
 Kaspersky Internet Security Benutzerhandbuch PROGRAMMVERSION: 14.0 Sehr geehrter Benutzer! Vielen Dank, dass Sie unser Produkt ausgewählt haben. Wir hoffen, dass diese Dokumentation Ihnen hilft und die
Kaspersky Internet Security Benutzerhandbuch PROGRAMMVERSION: 14.0 Sehr geehrter Benutzer! Vielen Dank, dass Sie unser Produkt ausgewählt haben. Wir hoffen, dass diese Dokumentation Ihnen hilft und die
Kaspersky PURE Benutzerhandbuch
 Kaspersky PURE Benutzerhandbuch PROGRAMM VERSI ON: 2.0 Sehr geehrter Benutzer! Vielen Dank, dass Sie unser Produkt ausgewählt haben. Wir hoffen, dass dieses Handbuch Ihnen hilft und die meisten Fragen
Kaspersky PURE Benutzerhandbuch PROGRAMM VERSI ON: 2.0 Sehr geehrter Benutzer! Vielen Dank, dass Sie unser Produkt ausgewählt haben. Wir hoffen, dass dieses Handbuch Ihnen hilft und die meisten Fragen
Kaspersky Anti-Virus Benutzerhandbuch
 Kaspersky Anti-Virus Benutzerhandbuch PROGRAMMVERSION: 15.0 MAINTENANCE RELEASE 1 Sehr geehrter Benutzer! Vielen Dank, dass Sie unser Produkt ausgewählt haben. Wir hoffen, dass diese Dokumentation Ihnen
Kaspersky Anti-Virus Benutzerhandbuch PROGRAMMVERSION: 15.0 MAINTENANCE RELEASE 1 Sehr geehrter Benutzer! Vielen Dank, dass Sie unser Produkt ausgewählt haben. Wir hoffen, dass diese Dokumentation Ihnen
Kaspersky Internet Security Benutzerhandbuch
 Kaspersky Internet Security Benutzerhandbuch PROGRAMMVERSION: 16.0 Sehr geehrter Benutzer! Vielen Dank, dass Sie unser Produkt ausgewählt haben. Wir hoffen, dass diese Dokumentation Ihnen hilft und die
Kaspersky Internet Security Benutzerhandbuch PROGRAMMVERSION: 16.0 Sehr geehrter Benutzer! Vielen Dank, dass Sie unser Produkt ausgewählt haben. Wir hoffen, dass diese Dokumentation Ihnen hilft und die
Kaspersky Total Security Benutzerhandbuch
 Kaspersky Total Security Benutzerhandbuch PROGRAMMVERSION: 15.0 Sehr geehrter Benutzer! Vielen Dank, dass Sie unser Produkt ausgewählt haben. Wir hoffen, dass diese Dokumentation Ihnen hilft und die meisten
Kaspersky Total Security Benutzerhandbuch PROGRAMMVERSION: 15.0 Sehr geehrter Benutzer! Vielen Dank, dass Sie unser Produkt ausgewählt haben. Wir hoffen, dass diese Dokumentation Ihnen hilft und die meisten
Kaspersky Anti-Virus Benutzerhandbuch
 Kaspersky Anti-Virus Benutzerhandbuch PROGRAMMVERSION: 16.0 Sehr geehrter Benutzer! Vielen Dank, dass Sie unser Produkt ausgewählt haben. Wir hoffen, dass diese Dokumentation Ihnen hilft und die meisten
Kaspersky Anti-Virus Benutzerhandbuch PROGRAMMVERSION: 16.0 Sehr geehrter Benutzer! Vielen Dank, dass Sie unser Produkt ausgewählt haben. Wir hoffen, dass diese Dokumentation Ihnen hilft und die meisten
Kaspersky Internet Security
 Kaspersky Internet Security Benutzerhandbuch Programmversion: 16.0 Maintenance Release 1 Sehr geehrter Benutzer! Vielen Dank, dass Sie unser Produkt ausgewählt haben. Wir hoffen, dass diese Dokumentation
Kaspersky Internet Security Benutzerhandbuch Programmversion: 16.0 Maintenance Release 1 Sehr geehrter Benutzer! Vielen Dank, dass Sie unser Produkt ausgewählt haben. Wir hoffen, dass diese Dokumentation
Kaspersky PURE Benutzerhandbuch
 Kaspersky PURE Benutzerhandbuch PROGRAMMVERSION: 3.0 Sehr geehrter Benutzer! Vielen Dank, dass Sie unser Produkt ausgewählt haben. Wir hoffen, dass diese Dokumentation Ihnen hilft und die meisten Fragen
Kaspersky PURE Benutzerhandbuch PROGRAMMVERSION: 3.0 Sehr geehrter Benutzer! Vielen Dank, dass Sie unser Produkt ausgewählt haben. Wir hoffen, dass diese Dokumentation Ihnen hilft und die meisten Fragen
Kaspersky Internet Security 2012 BENUTZERHANDBUCH
 Kaspersky Internet Security 2012 BENUTZERHANDBUCH PROGRAMMVERSION: 12.0 Sehr geehrter Benutzer! Vielen Dank, dass Sie unser Produkt ausgewählt haben. Wir hoffen, dass diese Dokumentation Ihnen hilft und
Kaspersky Internet Security 2012 BENUTZERHANDBUCH PROGRAMMVERSION: 12.0 Sehr geehrter Benutzer! Vielen Dank, dass Sie unser Produkt ausgewählt haben. Wir hoffen, dass diese Dokumentation Ihnen hilft und
Kaspersky Small Office Security Benutzerhandbuch
 Kaspersky Small Office Security Benutzerhandbuch PROGRAMMVERSION: 3.0 Sehr geehrter Benutzer! Vielen Dank, dass Sie unser Produkt ausgewählt haben. Wir hoffen, dass diese Dokumentation Ihnen hilft und
Kaspersky Small Office Security Benutzerhandbuch PROGRAMMVERSION: 3.0 Sehr geehrter Benutzer! Vielen Dank, dass Sie unser Produkt ausgewählt haben. Wir hoffen, dass diese Dokumentation Ihnen hilft und
Kaspersky Total Security
 Kaspersky Total Security Benutzerhandbuch Programmversion: 16.0 Maintenance Release 1 Sehr geehrter Benutzer! Vielen Dank, dass Sie unser Produkt ausgewählt haben. Wir hoffen, dass diese Dokumentation
Kaspersky Total Security Benutzerhandbuch Programmversion: 16.0 Maintenance Release 1 Sehr geehrter Benutzer! Vielen Dank, dass Sie unser Produkt ausgewählt haben. Wir hoffen, dass diese Dokumentation
Kaspersky Total Security Benutzerhandbuch
 Kaspersky Total Security Benutzerhandbuch PROGRAMMVERSION: 16.0 Sehr geehrter Benutzer! Vielen Dank, dass Sie unser Produkt ausgewählt haben. Wir hoffen, dass diese Dokumentation Ihnen hilft und die meisten
Kaspersky Total Security Benutzerhandbuch PROGRAMMVERSION: 16.0 Sehr geehrter Benutzer! Vielen Dank, dass Sie unser Produkt ausgewählt haben. Wir hoffen, dass diese Dokumentation Ihnen hilft und die meisten
Kaspersky Anti-Virus 2012 Benutzerhandbuch
 Kaspersky Anti-Virus 2012 Benutzerhandbuch PROGRAMMVERSION: 12.0 Sehr geehrter Benutzer! Vielen Dank, dass Sie unser Produkt ausgewählt haben. Wir hoffen, dass diese Dokumentation Ihnen hilft und die meisten
Kaspersky Anti-Virus 2012 Benutzerhandbuch PROGRAMMVERSION: 12.0 Sehr geehrter Benutzer! Vielen Dank, dass Sie unser Produkt ausgewählt haben. Wir hoffen, dass diese Dokumentation Ihnen hilft und die meisten
Stellar Password Recovery for Outlook
 Stellar Password Recovery for Outlook Version 6.0.0.1 Installationsanleitung Übersicht Stellar Password Recovery for Outlook ist eine Komplettlösung, um verlorene und vergessene Passwörter von E-Mail-Konten
Stellar Password Recovery for Outlook Version 6.0.0.1 Installationsanleitung Übersicht Stellar Password Recovery for Outlook ist eine Komplettlösung, um verlorene und vergessene Passwörter von E-Mail-Konten
Installationsanleitung VirusBuster Internet Security Suite
 Installationsanleitung VirusBuster Internet Security Suite Wichtiger Hinweis! Bevor Sie die VirusBuster Internet Security Suite installieren, sollten Sie sicher gehen dass keinerlei andere Sicherheitssoftware
Installationsanleitung VirusBuster Internet Security Suite Wichtiger Hinweis! Bevor Sie die VirusBuster Internet Security Suite installieren, sollten Sie sicher gehen dass keinerlei andere Sicherheitssoftware
BDE-MDE. Version 3.1. Installation/Aktualisierung
 BDE-MDE Version 3.1 Installation/Aktualisierung Copyright 2013 Datafox GmbH, ISB Information und Kommunikation GmbH & Co. KG. Alle Rechte vorbehalten. Das Handbuch sowie die darin beschriebene Software
BDE-MDE Version 3.1 Installation/Aktualisierung Copyright 2013 Datafox GmbH, ISB Information und Kommunikation GmbH & Co. KG. Alle Rechte vorbehalten. Das Handbuch sowie die darin beschriebene Software
Kaspersky Small Office Security Benutzerhandbuch
 Kaspersky Small Office Security Benutzerhandbuch PROGRAMMVERSION: 4.0 Sehr geehrter Benutzer! Vielen Dank, dass Sie unser Produkt ausgewählt haben. Wir hoffen, dass diese Dokumentation Ihnen hilft und
Kaspersky Small Office Security Benutzerhandbuch PROGRAMMVERSION: 4.0 Sehr geehrter Benutzer! Vielen Dank, dass Sie unser Produkt ausgewählt haben. Wir hoffen, dass diese Dokumentation Ihnen hilft und
Installationsanleitung STATISTICA. Einzelplatz Domainbasierte Registrierung
 Installationsanleitung STATISTICA Einzelplatz Domainbasierte Registrierung Für diese Installation ist eine Internetverbindung zwingend erforderlich. Benutzer, die Windows Vista, Windows 7 oder Windows
Installationsanleitung STATISTICA Einzelplatz Domainbasierte Registrierung Für diese Installation ist eine Internetverbindung zwingend erforderlich. Benutzer, die Windows Vista, Windows 7 oder Windows
Stellar Phoenix JPEG Repair 4.5. Installationsanleitung
 Stellar Phoenix JPEG Repair 4.5 Installationsanleitung Überblick Stellar Phoenix JPEG Repair bietet eine vollständig Lösung zur Reparatur fehlerhafter Fotos und Bilddateien mit JPG oder JPEG Dateierweiterungen.
Stellar Phoenix JPEG Repair 4.5 Installationsanleitung Überblick Stellar Phoenix JPEG Repair bietet eine vollständig Lösung zur Reparatur fehlerhafter Fotos und Bilddateien mit JPG oder JPEG Dateierweiterungen.
Um Panda Antivirus + Firewall zu installieren, müssen folgende Mindestanforderungen erfüllt sein:
 Panda Antivirus + Firewall 2008 INSTALLATION 1 Vorbereitung 1.1 Mindestanforderungen Um Panda Antivirus + Firewall zu installieren, müssen folgende Mindestanforderungen erfüllt sein: Prozessor: Pentium
Panda Antivirus + Firewall 2008 INSTALLATION 1 Vorbereitung 1.1 Mindestanforderungen Um Panda Antivirus + Firewall zu installieren, müssen folgende Mindestanforderungen erfüllt sein: Prozessor: Pentium
Installationsanleitung - Command WorkStation 5.6 mit Fiery Extended Applications 4.2
 Installationsanleitung - Command WorkStation 5.6 mit Fiery Extended Applications 4.2 Das Softwarepaket Fiery Extended Applications Package v4.2 enthält Fiery Anwendungsprogramme, mit denen Sie bestimmte
Installationsanleitung - Command WorkStation 5.6 mit Fiery Extended Applications 4.2 Das Softwarepaket Fiery Extended Applications Package v4.2 enthält Fiery Anwendungsprogramme, mit denen Sie bestimmte
1. Installationshinweise
 Sehr geehrte Kunden, vielen Dank, dass Sie sich für ArCon Eleco entschieden haben. Wir möchten Ihnen im Folgenden einige Informationen zur Installation und zum Support an die Hand geben. 1. Installationshinweise
Sehr geehrte Kunden, vielen Dank, dass Sie sich für ArCon Eleco entschieden haben. Wir möchten Ihnen im Folgenden einige Informationen zur Installation und zum Support an die Hand geben. 1. Installationshinweise
Installationsanleitung für Internet Security. Inhalt
 Installationsanleitung für Internet Security Inhalt 1 Systemanforderungen für Internet Security...2 2 Internet Security (Version mit Abonnement) auf einem Computer installieren...3 3 Internet Security
Installationsanleitung für Internet Security Inhalt 1 Systemanforderungen für Internet Security...2 2 Internet Security (Version mit Abonnement) auf einem Computer installieren...3 3 Internet Security
Stellar Phoenix JPEG Repair 5.0 Installationsanleitung
 Stellar Phoenix JPEG Repair 5.0 Installationsanleitung Überblick Stellar Phoenix JPEG Repair bietet eine vollständig Lösung zur Reparatur fehlerhafter Fotos und Bilddateien mit JPG oder JPEG Dateierweiterungen.
Stellar Phoenix JPEG Repair 5.0 Installationsanleitung Überblick Stellar Phoenix JPEG Repair bietet eine vollständig Lösung zur Reparatur fehlerhafter Fotos und Bilddateien mit JPG oder JPEG Dateierweiterungen.
ACT! 11 Premium Inklusive Microsoft SQL-Server 2005 Standard
 ACT! 11 Premium Inklusive Microsoft SQL-Server 2005 Standard Installationsleitfaden Gezieltes Kontakt- und Kundenmanagement. Die Software für Ihren Erfolg 2,8 Millionen Anwender weltweit! ACT! 11 Premium
ACT! 11 Premium Inklusive Microsoft SQL-Server 2005 Standard Installationsleitfaden Gezieltes Kontakt- und Kundenmanagement. Die Software für Ihren Erfolg 2,8 Millionen Anwender weltweit! ACT! 11 Premium
Cape Pack installieren
 Cape Pack installieren Systemanforderungen Cape Pack läuft unter Microsoft Windows Vista, 7, 8 oder 10. Um dieses Programm auf einem NT-basierten System zu installieren, müssen Sie über ADMINISTRATORRECHTE
Cape Pack installieren Systemanforderungen Cape Pack läuft unter Microsoft Windows Vista, 7, 8 oder 10. Um dieses Programm auf einem NT-basierten System zu installieren, müssen Sie über ADMINISTRATORRECHTE
NOD32 Antivirus System Version 2.12 Installationshandbuch Version Oktober 2004
 NOD32 Antivirus System Version 2.12 Installationshandbuch Version Oktober 2004 Seite 1 von 15 Installation von NOD32 v2.12 Speichern und schließen Sie alle Dokumente und beenden Sie alle laufenden Programme
NOD32 Antivirus System Version 2.12 Installationshandbuch Version Oktober 2004 Seite 1 von 15 Installation von NOD32 v2.12 Speichern und schließen Sie alle Dokumente und beenden Sie alle laufenden Programme
Stellar Phoenix JPEG Repair 5.0 Installationsanleitung
 Stellar Phoenix JPEG Repair 5.0 Installationsanleitung Überblick Stellar Phoenix JPEG Repair ist eine Komplettlösung für die Wiederherstellung von korrupten Fotos und Bilddateien im JPG oder JPEG Dateiformat
Stellar Phoenix JPEG Repair 5.0 Installationsanleitung Überblick Stellar Phoenix JPEG Repair ist eine Komplettlösung für die Wiederherstellung von korrupten Fotos und Bilddateien im JPG oder JPEG Dateiformat
PC Control Systemvoraussetzungen. Installation. Betriebssystem. Windows 2000, Windows XP, Windows Vista, Windows RAM
 PC Control 6.0 Metrohm AG CH-9101 Herisau Switzerland Phone +41 71 353 85 85 Fax +41 71 353 89 01 info@metrohm.com www.metrohm.com Installation 1 Systemvoraussetzungen Betriebssystem RAM Prozessor Speicherplatz
PC Control 6.0 Metrohm AG CH-9101 Herisau Switzerland Phone +41 71 353 85 85 Fax +41 71 353 89 01 info@metrohm.com www.metrohm.com Installation 1 Systemvoraussetzungen Betriebssystem RAM Prozessor Speicherplatz
Installationsanleitung
 Installationsanleitung Version: 1.2 emotions AG Wien, Jänner 2006 Version 1.2 Datum: 24.01.2006 Seite 1 von 13 Installationsanleitung Systemvoraussetzungen Folgende Systemvoraussetzungen müssen erfüllt
Installationsanleitung Version: 1.2 emotions AG Wien, Jänner 2006 Version 1.2 Datum: 24.01.2006 Seite 1 von 13 Installationsanleitung Systemvoraussetzungen Folgende Systemvoraussetzungen müssen erfüllt
Cockpit Update Manager
 Cockpit Update Manager ARCWAY AG Potsdamer Platz 10 10785 Berlin GERMANY Tel. +49 30 8009783-0 Fax +49 30 8009783-100 E-Mail info@arcway.com ii Rechtliche Hinweise Bitte senden Sie Fragen zum ARCWAY Cockpit
Cockpit Update Manager ARCWAY AG Potsdamer Platz 10 10785 Berlin GERMANY Tel. +49 30 8009783-0 Fax +49 30 8009783-100 E-Mail info@arcway.com ii Rechtliche Hinweise Bitte senden Sie Fragen zum ARCWAY Cockpit
2015/07/03 14:50 1/12 Aktivierung
 2015/07/03 14:50 1/12 Aktivierung Aktivierung Seit QuoVadis 6 benutzen wir ein System von Seriennummern mit Produktaktivierung, das sowohl für QV als auch unsere Karten und Höhendaten eingesetzt wird.
2015/07/03 14:50 1/12 Aktivierung Aktivierung Seit QuoVadis 6 benutzen wir ein System von Seriennummern mit Produktaktivierung, das sowohl für QV als auch unsere Karten und Höhendaten eingesetzt wird.
1. Installationshinweise
 Sehr geehrte Kunden, vielen Dank, dass Sie sich für ArCon Eleco Professional + 2011 entschieden haben. Wir möchten Ihnen im Folgenden einige Informationen zur Installation und zum Support an die Hand geben.
Sehr geehrte Kunden, vielen Dank, dass Sie sich für ArCon Eleco Professional + 2011 entschieden haben. Wir möchten Ihnen im Folgenden einige Informationen zur Installation und zum Support an die Hand geben.
Kurzanleitung. Kaspersky Internet Security. Ihr Aktivierungscode: Bitte bewahren Sie dieses Dokument während des Lizenzzeitraums auf.
 THE POWER OF PROTECTION 2014 Kaspersky Internet Security Kurzanleitung Ihr Aktivierungscode: Der Lizenzzeitraum beginnt, wenn Sie das Produkt auf dem ersten Gerät aktivieren. Der Aktivierungscode ist bis
THE POWER OF PROTECTION 2014 Kaspersky Internet Security Kurzanleitung Ihr Aktivierungscode: Der Lizenzzeitraum beginnt, wenn Sie das Produkt auf dem ersten Gerät aktivieren. Der Aktivierungscode ist bis
Installationsanleitung Prozess Manager. Release: Prozess Manager 2017 Autor: Ralf Scherer Datum:
 Prozess Manager Release: Prozess Manager 2017 Autor: Ralf Scherer Datum: 20.11.2017 Inhaltsverzeichnis 1. Mindest-Systemvoraussetzungen und empfohlene Systemeinstellungen... 3 1.1 Unterstützte Betriebssysteme...3
Prozess Manager Release: Prozess Manager 2017 Autor: Ralf Scherer Datum: 20.11.2017 Inhaltsverzeichnis 1. Mindest-Systemvoraussetzungen und empfohlene Systemeinstellungen... 3 1.1 Unterstützte Betriebssysteme...3
telemed Connect Online 1.1
 Connect Online 1.1 Connect Online 1.1 Kunde 06 24.05.13 OTM FDE ASA ASA Seite 1 von 22 Connect Online 1.1 Zwecks Klärung der individuellen Hard- und Software-Voraussetzungen setzen Sie sich bitte vor Durchführung
Connect Online 1.1 Connect Online 1.1 Kunde 06 24.05.13 OTM FDE ASA ASA Seite 1 von 22 Connect Online 1.1 Zwecks Klärung der individuellen Hard- und Software-Voraussetzungen setzen Sie sich bitte vor Durchführung
Swiss Scorecard. Programmversion 7.0. Installationsanleitung
 Swiss Scorecard Programmversion 7.0 Installationsanleitung Stand August 2017 Inhalt: 1. Einleitung... 4 1.1 Produktbeschreibung... 4 1.2 Spracheinstellung... 5 2. Systemvoraussetzungen... 5 3. Softwareinstallationen...
Swiss Scorecard Programmversion 7.0 Installationsanleitung Stand August 2017 Inhalt: 1. Einleitung... 4 1.1 Produktbeschreibung... 4 1.2 Spracheinstellung... 5 2. Systemvoraussetzungen... 5 3. Softwareinstallationen...
Immo Meets Office Easy Office Storage Easy Outlook Storage Handbuch
 Immo Meets Office Easy Office Storage Easy Outlook Storage Handbuch 1 2 Inhaltsverzeichnis 1 Systemvoraussetzungen... 3 2 Vor der Installation... 3 3 Installation... 3 3.1 Voraussetzungen... 4 3.2 Installationsbeginn...
Immo Meets Office Easy Office Storage Easy Outlook Storage Handbuch 1 2 Inhaltsverzeichnis 1 Systemvoraussetzungen... 3 2 Vor der Installation... 3 3 Installation... 3 3.1 Voraussetzungen... 4 3.2 Installationsbeginn...
Stellar Phoenix Video Repair 3.0 Installationsanleitung
 Stellar Phoenix Video Repair 3.0 Installationsanleitung Überblick Mit Stellar Phoenix Video Repair können Sie beschädigte Videodateien auf Speichermedien wie Flash- Laufwerken, Speicherkarten sowie internen
Stellar Phoenix Video Repair 3.0 Installationsanleitung Überblick Mit Stellar Phoenix Video Repair können Sie beschädigte Videodateien auf Speichermedien wie Flash- Laufwerken, Speicherkarten sowie internen
Installationshinweise
 Installationshinweise Die Installation wird eine geraume Zeit in Anspruch nehmen. Lassen Sie Ihrem PC Zeit. Informationen rund um den Download Je nach Sicherheitsstufe auf Ihrem Computer können Warnmeldungen
Installationshinweise Die Installation wird eine geraume Zeit in Anspruch nehmen. Lassen Sie Ihrem PC Zeit. Informationen rund um den Download Je nach Sicherheitsstufe auf Ihrem Computer können Warnmeldungen
Printer Driver. In dieser Anleitung wird die Installation des Druckertreibers für Windows Vista und Windows XP beschrieben.
 4-153-310-32(1) Printer Driver Installationsanleitung In dieser Anleitung wird die Installation des Druckertreibers für Windows Vista und Windows XP beschrieben. Vor der Verwendung der Software Lesen Sie
4-153-310-32(1) Printer Driver Installationsanleitung In dieser Anleitung wird die Installation des Druckertreibers für Windows Vista und Windows XP beschrieben. Vor der Verwendung der Software Lesen Sie
Benutzer Handbuch fitmefit Gateway
 Benutzer Handbuch fitmefit Gateway HMM Diagnostics GmbH Friedrichstr. 89 69221 Dossenheim (Germany) www.hmm.info Seite 1 von 35 Inhalt Seite 1 Einleitung... 3 2 Aufgabe des Gateways... 3 3 Installation...
Benutzer Handbuch fitmefit Gateway HMM Diagnostics GmbH Friedrichstr. 89 69221 Dossenheim (Germany) www.hmm.info Seite 1 von 35 Inhalt Seite 1 Einleitung... 3 2 Aufgabe des Gateways... 3 3 Installation...
Andere Programme deinstallieren Wichtig: Wenn auf Ihrem Computer bereits ein Antivirenprogramm installiert ist, muss es vor der Installation von Panda
 NEU Panda Antivirus 2007 Kurzanleitung zur Installation, Registrierung und Services Wichtig: Lesen Sie in diesem Handbuch den Abschnitt zur Online- Registrierung sorgfältig durch. Die Informationen in
NEU Panda Antivirus 2007 Kurzanleitung zur Installation, Registrierung und Services Wichtig: Lesen Sie in diesem Handbuch den Abschnitt zur Online- Registrierung sorgfältig durch. Die Informationen in
Safe Access Benutzerhandbuch
 Safe Access 1 Safe Access Inhaltsverzeichnis 1. Eine neue Form des Zugangs zu E-Banking-Diensten... 3 2. Voraussetzungen für die Installation von Safe Access... 3 3. Installation von Safe Access... 4 4.
Safe Access 1 Safe Access Inhaltsverzeichnis 1. Eine neue Form des Zugangs zu E-Banking-Diensten... 3 2. Voraussetzungen für die Installation von Safe Access... 3 3. Installation von Safe Access... 4 4.
Stellar Exchange Toolkit Version 8.0
 Stellar Exchange Toolkit Version 8.0 Copyright Stellar Information Technology Private Limited. Alle Rechte vorbehalten. Übersicht Stellar Exchange Toolkit ist eine Sammlung von folgende Software: Stellar
Stellar Exchange Toolkit Version 8.0 Copyright Stellar Information Technology Private Limited. Alle Rechte vorbehalten. Übersicht Stellar Exchange Toolkit ist eine Sammlung von folgende Software: Stellar
Übung - Installation von Windows Vista
 5.0 5.2.1.6 Übung - Installation von Windows Vista Einleitung Drucken Sie die Übung aus und führen sie durch. In dieser Übung werden Sie das Betriebssystem Windows Vista installieren. Empfohlene Ausstattung
5.0 5.2.1.6 Übung - Installation von Windows Vista Einleitung Drucken Sie die Übung aus und führen sie durch. In dieser Übung werden Sie das Betriebssystem Windows Vista installieren. Empfohlene Ausstattung
PC-Kaufmann 2014 Installationsanleitung
 PC-Kaufmann 2014 Installationsanleitung Copyright 2014 Sage GmbH Die Inhalte und Themen in dieser Unterlage wurden mit sehr großer Sorgfalt ausgewählt, erstellt und getestet. Fehlerfreiheit können wir
PC-Kaufmann 2014 Installationsanleitung Copyright 2014 Sage GmbH Die Inhalte und Themen in dieser Unterlage wurden mit sehr großer Sorgfalt ausgewählt, erstellt und getestet. Fehlerfreiheit können wir
telemed Connect VPN 1.1
 Connect VPN 1.1 Connect VPN 1.1 Kunde 06 24.05.13 OTM FDE ASA ASA Seite 1 von 24 Connect VPN 1.1 Zwecks Klärung der individuellen Hard- und Software-Voraussetzungen setzen Sie sich bitte vor Durchführung
Connect VPN 1.1 Connect VPN 1.1 Kunde 06 24.05.13 OTM FDE ASA ASA Seite 1 von 24 Connect VPN 1.1 Zwecks Klärung der individuellen Hard- und Software-Voraussetzungen setzen Sie sich bitte vor Durchführung
Enthaltene Programmänderungen. DMP-Assist Version
 Enthaltene Programmänderungen DMP-Assist Version 4.0.2.0 Inhaltsverzeichnis 1 Systemvoraussetzungen...3 2 Datensicherung vor dem Update...3 3 Die Installation des Updates...5 3.1. Wichtige Hinweise zum
Enthaltene Programmänderungen DMP-Assist Version 4.0.2.0 Inhaltsverzeichnis 1 Systemvoraussetzungen...3 2 Datensicherung vor dem Update...3 3 Die Installation des Updates...5 3.1. Wichtige Hinweise zum
Stellar Phoenix. Access Database Repair 5.0 Installationsanleitung
 Stellar Phoenix Access Database Repair 5.0 Installationsanleitung Übersicht Stellar Phoenix Access Database Repair, eine sichere und einfach zu bedienende Anwendung, wurde für die Reparatur beschädigter
Stellar Phoenix Access Database Repair 5.0 Installationsanleitung Übersicht Stellar Phoenix Access Database Repair, eine sichere und einfach zu bedienende Anwendung, wurde für die Reparatur beschädigter
Stellar Data Recovery for iphone 5.0 Installationsanleitung. Copyright Stellar Information Technology Private Limited. Alle Rechte vorbehalten.
 Stellar Data Recovery for iphone 5.0 Installationsanleitung Copyright Stellar Information Technology Private Limited. Alle Rechte vorbehalten. Überblick Stellar Data Recovery for iphone ist eine benutzerfreundliche
Stellar Data Recovery for iphone 5.0 Installationsanleitung Copyright Stellar Information Technology Private Limited. Alle Rechte vorbehalten. Überblick Stellar Data Recovery for iphone ist eine benutzerfreundliche
Windows RT 8.1 Update Step-by-Step Guide
 Windows RT 8.1 Update Step-by-Step Guide Aktualisieren Ihres Windows RT-PCs auf Windows RT 8.1 Aktualisieren Ihres Windows RT-PCs durch Installation der aktuellsten Windows-Updates So finden Sie Aktualisierungen
Windows RT 8.1 Update Step-by-Step Guide Aktualisieren Ihres Windows RT-PCs auf Windows RT 8.1 Aktualisieren Ihres Windows RT-PCs durch Installation der aktuellsten Windows-Updates So finden Sie Aktualisierungen
Legen Sie jetzt die DVD in Ihr Laufwerk ein. Es öffnet sich ein Fenster zur Automatischen Wiedergabe:
 1. INSTALLATION Die Installation gliedert sich in mehrere Teile, die aufeinander aufbauen. Außerdem sind auf der Installations-DVD zusätzliche Programme gespeichert, die für den reibungslosen Ablauf wichtig
1. INSTALLATION Die Installation gliedert sich in mehrere Teile, die aufeinander aufbauen. Außerdem sind auf der Installations-DVD zusätzliche Programme gespeichert, die für den reibungslosen Ablauf wichtig
Kurzanleitung für die Installation und Registrierung. Defend what you create
 Kurzanleitung für die Installation und Registrierung Defend what you create Vor der Installation empfehlen wir dringend, alle wichtigen Windows-Updates zu installieren, die Laufwerke Ihres PCs mit den
Kurzanleitung für die Installation und Registrierung Defend what you create Vor der Installation empfehlen wir dringend, alle wichtigen Windows-Updates zu installieren, die Laufwerke Ihres PCs mit den
Process: Installationsleitfaden
 Inhaltsverzeichnis 1 Einleitung...4 2 Technische Details...5 2.1 Systemvoraussetzungen...5 2.2 Technischer Support...5 3 Installation von Process...6 3.1 Datenbank und Dokument-Wurzelverzeichnis...7 3.2
Inhaltsverzeichnis 1 Einleitung...4 2 Technische Details...5 2.1 Systemvoraussetzungen...5 2.2 Technischer Support...5 3 Installation von Process...6 3.1 Datenbank und Dokument-Wurzelverzeichnis...7 3.2
Berechtigungsverwalter 1.0 Installationsanleitung
 Berechtigungsverwalter 1.0 Installationsanleitung Copyright Copyright 2008-2012 SharePointBoost Co., Ltd. Alle Rechte vorbehalten. Alle in dieser Veröffentlichung enthaltenen Informationen sind urheberrechtlich
Berechtigungsverwalter 1.0 Installationsanleitung Copyright Copyright 2008-2012 SharePointBoost Co., Ltd. Alle Rechte vorbehalten. Alle in dieser Veröffentlichung enthaltenen Informationen sind urheberrechtlich
Installation von Windows 10
 Installation von Windows 10 Die vorliegende Anleitung inklusive der Texte und der Bilder wurden mit freundlicher Genehmigung von der Universität Hohenheim für die Universität Freiburg zur Verfügung gestellt
Installation von Windows 10 Die vorliegende Anleitung inklusive der Texte und der Bilder wurden mit freundlicher Genehmigung von der Universität Hohenheim für die Universität Freiburg zur Verfügung gestellt
Andere Programme deinstallieren Wichtig Wenn auf Ihrem Computer bereits ein Antivirenprogramm installiert ist, muss es vor der Installation von Panda
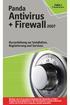 NEU Titanium Panda Antivirus + Firewall 2007 Kurzanleitung zur Installation, Registrierung und Services Wichtig: Lesen Sie in diesem Handbuch den Abschnitt zur Online- Registrierung sorgfältig durch. Die
NEU Titanium Panda Antivirus + Firewall 2007 Kurzanleitung zur Installation, Registrierung und Services Wichtig: Lesen Sie in diesem Handbuch den Abschnitt zur Online- Registrierung sorgfältig durch. Die
1. Installationshinweise
 1. Installationshinweise 1.1. Systemvoraussetzungen Prozessor: ab Pentium IV oder vergleichbare Prozessoren Laufwerk: DVD Betriebssystem: Windows XP, Vista, Windows 7 Arbeitsspeicher: mindestens 1 GB Freier
1. Installationshinweise 1.1. Systemvoraussetzungen Prozessor: ab Pentium IV oder vergleichbare Prozessoren Laufwerk: DVD Betriebssystem: Windows XP, Vista, Windows 7 Arbeitsspeicher: mindestens 1 GB Freier
Backup Exec 2012. Kurzanleitung zur Installation
 Backup Exec 2012 Kurzanleitung zur Installation Installation In diesem Dokument werden folgende Themen behandelt: Systemanforderungen Checkliste vor der Installation für Backup Exec Installieren einer
Backup Exec 2012 Kurzanleitung zur Installation Installation In diesem Dokument werden folgende Themen behandelt: Systemanforderungen Checkliste vor der Installation für Backup Exec Installieren einer
Enthaltene Programmänderungen. DMP-Assist Version
 - 1 - Enthaltene Programmänderungen DMP-Assist Version 4.1.0.0 Inhaltsverzeichnis 1 Systemvoraussetzungen... 3 2 Datensicherung vor dem Update... 3 3 Die Installation des Updates... 5 3.1. Wichtige Hinweise
- 1 - Enthaltene Programmänderungen DMP-Assist Version 4.1.0.0 Inhaltsverzeichnis 1 Systemvoraussetzungen... 3 2 Datensicherung vor dem Update... 3 3 Die Installation des Updates... 5 3.1. Wichtige Hinweise
TOOLS for CC121 Installationshandbuch
 TOOLS for CC121 shandbuch Informationen Diese Software und dieses shandbuch sind im Sinne des Urheberrechts alleiniges Eigentum der Yamaha Corporation. Das Kopieren der Software und die Reproduktion dieser
TOOLS for CC121 shandbuch Informationen Diese Software und dieses shandbuch sind im Sinne des Urheberrechts alleiniges Eigentum der Yamaha Corporation. Das Kopieren der Software und die Reproduktion dieser
Installationsanleitung
 1 Die Inhalte und Themen in dieser Unterlage wurden mit sehr großer Sorgfalt ausgewählt, erstellt und getestet. Fehlerfreiheit können wir jedoch nicht garantieren. Sage haftet nicht für Fehler in dieser
1 Die Inhalte und Themen in dieser Unterlage wurden mit sehr großer Sorgfalt ausgewählt, erstellt und getestet. Fehlerfreiheit können wir jedoch nicht garantieren. Sage haftet nicht für Fehler in dieser
Benutzerhandbuch Brother Software Licence Management Tool
 Benutzerhandbuch Brother Software Licence Management Tool GER Version 0 Copyright Copyright 018 Brother Industries, Ltd. Alle Rechte vorbehalten. Unangekündigte Änderungen an den Informationen in diesem
Benutzerhandbuch Brother Software Licence Management Tool GER Version 0 Copyright Copyright 018 Brother Industries, Ltd. Alle Rechte vorbehalten. Unangekündigte Änderungen an den Informationen in diesem
Frank Neuschütz * EDV und Verwaltungsservice. Bäumleweg 13a * Grenzach-Wyhlen Tel.: / *
 CHECK IN Kundenverwaltung Installationshandbuch Version: 2007.20 Seite: 2 17.10.2008 1. Allgemein... 3 1.2. Systemvoraussetzungen... 3 2. Installation... 3 2.1. UPDATE einer älteren Version von CheckIn:...
CHECK IN Kundenverwaltung Installationshandbuch Version: 2007.20 Seite: 2 17.10.2008 1. Allgemein... 3 1.2. Systemvoraussetzungen... 3 2. Installation... 3 2.1. UPDATE einer älteren Version von CheckIn:...
Kaspersky Internet Security for Android
 Kaspersky Internet Security for Android Benutzerhandbuch Sehr geehrter Benutzer! Vielen Dank, dass Sie unser Produkt ausgewählt haben. Wir hoffen, dass diese Dokumentation Ihnen hilft und die meisten Fragen
Kaspersky Internet Security for Android Benutzerhandbuch Sehr geehrter Benutzer! Vielen Dank, dass Sie unser Produkt ausgewählt haben. Wir hoffen, dass diese Dokumentation Ihnen hilft und die meisten Fragen
Installationsanleitung für Haufe Advolux Kanzleisoftware ab Version 2.5 (Windows)
 Installationsanleitung für Haufe Advolux Kanzleisoftware ab Version 2.5 (Windows) Verfasser : Advolux GmbH, AÖ Letze Änderung : 17.04.2012 Version : v2 1 Inhaltsverzeichnis 1. Hardware-Voraussetzungen...
Installationsanleitung für Haufe Advolux Kanzleisoftware ab Version 2.5 (Windows) Verfasser : Advolux GmbH, AÖ Letze Änderung : 17.04.2012 Version : v2 1 Inhaltsverzeichnis 1. Hardware-Voraussetzungen...
IBM SPSS Statistics für Windows - Installationsanweisungen (Netzwerklizenz)
 IBM SPSS Statistics für Windows - Installationsanweisungen (Netzwerklizenz) Die folgenden Anweisungen gelten für die Installation von IBM SPSS Statistics Version 19 mit einernetzwerklizenz. Dieses Dokument
IBM SPSS Statistics für Windows - Installationsanweisungen (Netzwerklizenz) Die folgenden Anweisungen gelten für die Installation von IBM SPSS Statistics Version 19 mit einernetzwerklizenz. Dieses Dokument
SafePlace Benutzerhandbuch
 SafePlace 1 SafePlace Inhaltsverzeichnis 1. Eine neue Form des Zugangs zu E-Banking-Diensten... 3 2. Voraussetzungen für die Installation von SafePlace... 3 3. Installation von SafePlace... 3 4. Start
SafePlace 1 SafePlace Inhaltsverzeichnis 1. Eine neue Form des Zugangs zu E-Banking-Diensten... 3 2. Voraussetzungen für die Installation von SafePlace... 3 3. Installation von SafePlace... 3 4. Start
Kaspersky Internet Security für Mac Benutzerhandbuch
 Kaspersky Internet Security für Mac Benutzerhandbuch PROGRAMMVERSION: 1 4.0 MAINTENANCE RELEASE 1 Sehr geehrter Benutzer! Vielen Dank, dass Sie unser Produkt ausgewählt haben. Wir hoffen, dass dieses Dokument
Kaspersky Internet Security für Mac Benutzerhandbuch PROGRAMMVERSION: 1 4.0 MAINTENANCE RELEASE 1 Sehr geehrter Benutzer! Vielen Dank, dass Sie unser Produkt ausgewählt haben. Wir hoffen, dass dieses Dokument
Becker Content Manager Inhalt
 Becker Content Manager Inhalt Willkommen beim Becker Content Manager...2 Installation des Becker Content Manager...2 Becker Content Manager starten...3 Becker Content Manager schließen...3 Kartendaten
Becker Content Manager Inhalt Willkommen beim Becker Content Manager...2 Installation des Becker Content Manager...2 Becker Content Manager starten...3 Becker Content Manager schließen...3 Kartendaten
PC-Kaufmann. Installationsanleitung. Impressum. Sage GmbH Emil-von-Behring-Str Frankfurt am Main
 PC-Kaufmann Installationsanleitung Impressum Sage GmbH Emil-von-Behring-Str. 8-14 60439 Frankfurt am Main Copyright 2016 Sage GmbH Die Inhalte und Themen in dieser Unterlage wurden mit sehr großer Sorgfalt
PC-Kaufmann Installationsanleitung Impressum Sage GmbH Emil-von-Behring-Str. 8-14 60439 Frankfurt am Main Copyright 2016 Sage GmbH Die Inhalte und Themen in dieser Unterlage wurden mit sehr großer Sorgfalt
Vorbemerkungen. Von der Version 5.0.0 unterscheidet sich die Version 5.1.5-T u.a. durch folgende Merkmale:
 Vorbemerkungen Sie erhalten hiermit die Multi-User-Version CUBUS 5.1.5-T, die Mehrplatz-Version des Dialogprogramms zur Erstellung von ärztlichen Berichten an Versicherungsgesellschaften. Sollten Sie bereits
Vorbemerkungen Sie erhalten hiermit die Multi-User-Version CUBUS 5.1.5-T, die Mehrplatz-Version des Dialogprogramms zur Erstellung von ärztlichen Berichten an Versicherungsgesellschaften. Sollten Sie bereits
Enthaltene Programmänderungen. DMP-Assist Version
 Enthaltene Programmänderungen DMP-Assist Version 4.0.1.0 Inhaltsverzeichnis 1 Systemvoraussetzungen...3 2 Datensicherung vor dem Update...3 3 Die Installation des Updates...5 3.1. Wichtige Hinweise zum
Enthaltene Programmänderungen DMP-Assist Version 4.0.1.0 Inhaltsverzeichnis 1 Systemvoraussetzungen...3 2 Datensicherung vor dem Update...3 3 Die Installation des Updates...5 3.1. Wichtige Hinweise zum
Installationsleitfaden kabelsafe security
 Installationsleitfaden kabelsafe security Installationsanleitung der Dr.Web AvDesk Antivirus, Antimalware, Antispyware, Antispam sowie Parental Control Produkte Als PDF herunterladen Diese Anleitung können
Installationsleitfaden kabelsafe security Installationsanleitung der Dr.Web AvDesk Antivirus, Antimalware, Antispyware, Antispam sowie Parental Control Produkte Als PDF herunterladen Diese Anleitung können
Kurzanleitung. PC, Mac, ios und Android
 Kurzanleitung PC, Mac, ios und Android Für PC installieren Detaillierte Informationen zu den Systemvoraussetzungen finden Sie in der ReadMe-Datei auf dem Installationsdatenträger oder auf der Trend Micro
Kurzanleitung PC, Mac, ios und Android Für PC installieren Detaillierte Informationen zu den Systemvoraussetzungen finden Sie in der ReadMe-Datei auf dem Installationsdatenträger oder auf der Trend Micro
Stellar Phoenix Video Repair 2.0. Installationsanleitung
 Stellar Phoenix Video Repair 2.0 Installationsanleitung Überblick Mit Stellar Phoenix Video Repair können Sie beschädigte Videodateien auf Speichermedien wie Flash- Laufwerken, Speicherkarten sowie internen
Stellar Phoenix Video Repair 2.0 Installationsanleitung Überblick Mit Stellar Phoenix Video Repair können Sie beschädigte Videodateien auf Speichermedien wie Flash- Laufwerken, Speicherkarten sowie internen
Stellar Outlook Toolkit. Version 7.0 Installationsanleitung
 Stellar Outlook Toolkit Version 7.0 Installationsanleitung Übersicht Stellar Outlook Toolkit ist eine Sammlung von folgende Software: Stellar Phoenix Outlook PST Repair - Technician Stellar PST Splitter
Stellar Outlook Toolkit Version 7.0 Installationsanleitung Übersicht Stellar Outlook Toolkit ist eine Sammlung von folgende Software: Stellar Phoenix Outlook PST Repair - Technician Stellar PST Splitter
Gezieltes Kontakt- und Kundenmanagement. Die Software für Ihren Erfolg 2,8 Millionen Anwender weltweit! Installationsleitfaden
 ACT! 10 Premium EX Gezieltes Kontakt- und Kundenmanagement. Die Software für Ihren Erfolg 2,8 Millionen Anwender weltweit! Installationsleitfaden ACT! 10 Premium EX Installationsleitfaden ACT! 10 Premium
ACT! 10 Premium EX Gezieltes Kontakt- und Kundenmanagement. Die Software für Ihren Erfolg 2,8 Millionen Anwender weltweit! Installationsleitfaden ACT! 10 Premium EX Installationsleitfaden ACT! 10 Premium
Installation und Aktivierung von Norton Internet Security
 Installation und Aktivierung von Norton Internet Security Sie haben sich für die Software Norton Internet Security entschieden. So installieren und aktivieren Sie Norton Internet Security: Systemvoraussetzungen
Installation und Aktivierung von Norton Internet Security Sie haben sich für die Software Norton Internet Security entschieden. So installieren und aktivieren Sie Norton Internet Security: Systemvoraussetzungen
Hilfe zu Fiery Optionen 1.3 (Client- Computer)
 Hilfe zu Fiery Optionen 1.3 (Client- Computer) 2015 Electronics For Imaging. Die in dieser Veröffentlichung enthaltenen Informationen werden durch den Inhalt des Dokuments Rechtliche Hinweise für dieses
Hilfe zu Fiery Optionen 1.3 (Client- Computer) 2015 Electronics For Imaging. Die in dieser Veröffentlichung enthaltenen Informationen werden durch den Inhalt des Dokuments Rechtliche Hinweise für dieses
Update auf ImmoTop 4.60 (Ein- und Mehrplatz) mit Internet-Download
 Update auf ImmoTop 4.60 (Ein- und Mehrplatz) mit Internet-Download A Wichtige Hinweise Beachten Sie bitte vor dem Beginn der Installation folgende Punkte: Für den Updateprozess von ImmoTop benötigen Sie
Update auf ImmoTop 4.60 (Ein- und Mehrplatz) mit Internet-Download A Wichtige Hinweise Beachten Sie bitte vor dem Beginn der Installation folgende Punkte: Für den Updateprozess von ImmoTop benötigen Sie
Antivirus Pro Kurzanleitung
 Antivirus Pro 2011 Kurzanleitung Wichtig! Auf der CD-Hülle befindet sich der Aktivierungscode, mit dem Sie das Produkt aktivieren können. Bitte bewahren Sie ihn sorgfältig auf. Die Nutzung dieses Produkts
Antivirus Pro 2011 Kurzanleitung Wichtig! Auf der CD-Hülle befindet sich der Aktivierungscode, mit dem Sie das Produkt aktivieren können. Bitte bewahren Sie ihn sorgfältig auf. Die Nutzung dieses Produkts
G Data TechPaper #0158. Upgrade auf Generation 13 der G Data Unternehmenslösungen. G Data Serviceteam. TechPaper_#0157_2014_01_17
 G Data TechPaper #0158 Upgrade auf Generation 13 der G Data Unternehmenslösungen G Data Serviceteam TechPaper_#0157_2014_01_17 Inhalt 1 Systemvoraussetzungen... 2 2 Update von Version 12 auf 13... 3 3
G Data TechPaper #0158 Upgrade auf Generation 13 der G Data Unternehmenslösungen G Data Serviceteam TechPaper_#0157_2014_01_17 Inhalt 1 Systemvoraussetzungen... 2 2 Update von Version 12 auf 13... 3 3
Easiteach Next Generation Installationshandbuch
 Easiteach Next Generation Installationshandbuch Inhalt Installationsoptionen... 3 Die Installation von Easiteach Next Generation... 4 Installation des Easiteach Multimedia Zubehör Pakets... 8 Deinstallation
Easiteach Next Generation Installationshandbuch Inhalt Installationsoptionen... 3 Die Installation von Easiteach Next Generation... 4 Installation des Easiteach Multimedia Zubehör Pakets... 8 Deinstallation
Oberli Engineering GmbH Software Entwicklung. TiffView V1.12. Benutzerhandbuch. Manual TiffView V1.12 www.obeng.ch Seite 1 / 18
 TiffView V1.12 Benutzerhandbuch Manual TiffView V1.12 www.obeng.ch Seite 1 / 18 Inhalt 1 Übersicht...4 1.1 Kurzbeschreibung...4 1.2 Funktionsumfang...4 1.3 Einsatzgebiete...4 1.4 Hersteller...4 2 Systemanforderungen
TiffView V1.12 Benutzerhandbuch Manual TiffView V1.12 www.obeng.ch Seite 1 / 18 Inhalt 1 Übersicht...4 1.1 Kurzbeschreibung...4 1.2 Funktionsumfang...4 1.3 Einsatzgebiete...4 1.4 Hersteller...4 2 Systemanforderungen
INSTALLATIONSANLEITUNG WISO MEIN BÜRO
 Buhl Data Service GmbH Am Siebertsweiher 3/5 57290 Neunkirchen INSTALLATIONSANLEITUNG WISO MEIN BÜRO AUF IHREM MAC (Stand 03. Mai 2017) Alle Rechte vorbehalten. Weitergabe und Vervielfältigung dieser Dokumentation
Buhl Data Service GmbH Am Siebertsweiher 3/5 57290 Neunkirchen INSTALLATIONSANLEITUNG WISO MEIN BÜRO AUF IHREM MAC (Stand 03. Mai 2017) Alle Rechte vorbehalten. Weitergabe und Vervielfältigung dieser Dokumentation
BENUTZERHANDBUCH KASPERSKY ANTI-VIRUS 2010
 BENUTZERHANDBUCH KASPERSKY ANTI-VIRUS 2010 Sehr geehrter Benutzer! Vielen Dank, dass Sie unser Produkt ausgewählt haben. Wir hoffen, dass diese Dokumentation Ihnen hilft und die meisten Fragen damit beantwortet
BENUTZERHANDBUCH KASPERSKY ANTI-VIRUS 2010 Sehr geehrter Benutzer! Vielen Dank, dass Sie unser Produkt ausgewählt haben. Wir hoffen, dass diese Dokumentation Ihnen hilft und die meisten Fragen damit beantwortet
EASY ADVERTISER PUBLISHER (PC ANWENDUNG) SYSTEMANFORDERUNGEN. Anforderung. Unterstütztes Betriebssystem Microsoft Windows XP mit Service Pack 2/3
 EASY ADVERTISER PUBLISHER (PC ANWENDUNG) SYSTEMANFORDERUNGEN Typ Anforderung Unterstütztes Betriebssystem Microsoft Windows XP mit Service Pack 2/3 und installiertem Microsoft.NET Framework 2.0 Prozessor
EASY ADVERTISER PUBLISHER (PC ANWENDUNG) SYSTEMANFORDERUNGEN Typ Anforderung Unterstütztes Betriebssystem Microsoft Windows XP mit Service Pack 2/3 und installiertem Microsoft.NET Framework 2.0 Prozessor
empfehlungen für Autodesk AutoCAD 2008 und AutoCAD basierte Produkte Systemanforderungen Thorsten Simon, Autodesk GmbH
 und empfehlungen für Autodesk AutoCAD 2008 und AutoCAD basierte Produkte Seite 1 von 5 Bevor Sie das Produkt auf einem Einzelplatzrechner installieren, sollten Sie sicherstellen, dass der Rechner die empfohlenen
und empfehlungen für Autodesk AutoCAD 2008 und AutoCAD basierte Produkte Seite 1 von 5 Bevor Sie das Produkt auf einem Einzelplatzrechner installieren, sollten Sie sicherstellen, dass der Rechner die empfohlenen
- Tau-Office UNA - Setup Netzwerkinstallation. * Der griechische Buchstabe T (sprich Tau ) steht für Perfektion. Idee und Copyright: rocom GmbH
 - Tau-Office UNA - Setup Netzwerkinstallation * Der griechische Buchstabe T (sprich Tau ) steht für Perfektion. Idee und Copyright: rocom GmbH Eichenstraße 8a, 83083 Riedering Zentrale: 08036/94 20 Hotline:
- Tau-Office UNA - Setup Netzwerkinstallation * Der griechische Buchstabe T (sprich Tau ) steht für Perfektion. Idee und Copyright: rocom GmbH Eichenstraße 8a, 83083 Riedering Zentrale: 08036/94 20 Hotline:
Software-Factory Rathausplatz 9 CH-6210 Sursee Schweiz
 Installationsanleitung Comatic 7 Software-Factory Rathausplatz 9 CH-6210 Sursee Schweiz Installationsanleitung Comatic 7 Seite 2 Die in diesen Unterlagen enthaltenen Angaben und Daten können ohne vorherige
Installationsanleitung Comatic 7 Software-Factory Rathausplatz 9 CH-6210 Sursee Schweiz Installationsanleitung Comatic 7 Seite 2 Die in diesen Unterlagen enthaltenen Angaben und Daten können ohne vorherige
PC- Programme installieren und entfernen
 PC- Programme installieren und entfernen Vorschläge und Tipps von Werner Züst 14.09.2011 Computeria Zürich 1 1. Installieren Zwei Möglichkeiten 1. Von einer CD oder DVD In CD oder DVD Player einlegen Enthält
PC- Programme installieren und entfernen Vorschläge und Tipps von Werner Züst 14.09.2011 Computeria Zürich 1 1. Installieren Zwei Möglichkeiten 1. Von einer CD oder DVD In CD oder DVD Player einlegen Enthält
