Doro Liberto 810. Deutsch
|
|
|
- Dorothea Baumgartner
- vor 7 Jahren
- Abrufe
Transkript
1 Doro Liberto 810 Deutsch
2 Deutsch 1. Ein-/Austaste 2. Ladegerätbuchse 3. Headset-Buchse 4. Frontkamera/ Näherungssensor 5. Hörer 6. Menütaste Home-Taste 8. Zurück-Taste 9. Lautstärkeregelung 10. Blitz 11. Kameralinse 12. Lautsprecher
3 Inhalt Herzlichen glückwunsch zu Ihrem kauf... 1 Erste Schritte... 1 Einlegen von Speicherkarte, SIM-Karte und Akku... 1 Laden des Mobiltelefons... 3 Ein- und Ausschalten des Telefons... 3 Bildschirmsperre... 4 Einrichtungs-Assistent... 4 Hilfsfunktionen... 4 Wie ihr Telefon funktioniert... 5 Umgang mit dem Telefon... 5 Verwendung der Telefontasten... 6 Startbildschirm... 7 Sperrbildschirm... 7 Anwendungsliste... 7 Status und Benachrichtigungen... 8 Text eingeben... 9 Telefoneinstellungen...10 Drahtlosnetzwerke (Wi-Fi)...12 Software-Update...13 Akkuleistung...13 Doro Experience...14 Doro Experience Manager...14 Synchronisierung...15 App Selection...16 Google Google Play Anrufe...18 Anrufe tätigen...18 Einen Kontakt anrufen...19 Anrufe entgegennehmen...19 Anrufoptionen...19 Anrufliste...20 Sprachmitteilung...21 Notrufe...21 Kontakte...22 Neuen Eintrag hinzufügen...22
4 Kontakte importieren...23 ICE (In Case of Emergency, dt. Im Notfall)...23 Nachrichten...24 Text- und Bildnachrichten Kamera...27 Fotos machen...27 Video aufnehmen...27 Einstellungen...27 Galerie...28 Konnektivität...29 Netzdienste und Netzkosten...29 Datenkonnektivität...29 Bluetooth...30 Netzeinrichtung...31 Flugmodus...32 Ortungsdienste...32 Das Telefon an einen Computer anschließen...33 Internet-Browser...34 Nutzung des Internet-Browsers...34 Zusätzliche Anwendungen...35 Google Apps...35 Musik...35 UKW-Radio...35 Wecker...36 Kalender...37 Notizen...37 Taschenlampe...38 Timer...38 Taschenrechner...38 Aufnahmegerät...38 Codegeschützt...39 Nachrichten...40 Sicherheitshinweise...40 Netzdienste und Netzkosten Betriebsumgebung Medizinische Geräte Explosionsgefährdete Bereiche...42
5 Li-Ion-Akku...42 Schützen Sie Ihr Gehör...42 Notruf...43 Fahrzeuge...43 Pflege und Wartung...43 Technische Daten...44 Urheberrecht und andere Informationen...44 Hörhilfen...46 Spezifische Absorptionsrate (SAR)...46 Konformitätserklärung...46
6 GB Deutsch Herzlichen glückwunsch zu Ihrem kauf Genießen Sie die Vorteile eines besonders benutzerfreundlichen Smartphones. Doro Liberto 810 ist das perfekte Smartphone für Einsteiger. Es bietet Ihnen neben - und Internet-Zugang zahlreiche Möglichkeiten, ganz einfach zu kommunizieren. Weitere Informationen zu Zubehör und anderen Doro Produkten finden Sie auf: Erste Schritte WICHTIG Schalten Sie das Telefon zuerst aus und trennen Sie es vom Ladegerät, bevor Sie die Akkufachabdeckung entfernen. Einlegen von Speicherkarte, SIM-Karte und Akku Entfernen Sie die Akkuabdeckung und bringen Sie sie anschließend wieder an 2 SIM SIM 1 3 Legen Sie die Speicherkarte ein WICHTIG Verwenden Sie ausschließlich Speicherkarten, die mit diesem Gerät kompatibel sind. Kompatible Kartentypen: microsd, microsdhc. Inkompatible Karten können die Karte selbst, das Gerät sowie die auf der Karte gespeicherten Daten beschädigen. Je nach Absatzmarkt verfügen einige Telefone über eine vorinstallierte Speicherkarte. 1
7 2 1 4 GB 3 GB Tipp: Die Kontakte der Speicherkarte oder SIM-Karte dürfen beim Einlegen in die Kartenhalterungen nicht zerkratzt oder verbogen werden. Legen Sie die SIM-Karte ein VORSICHT Das Gerät akzeptiert Mini-SIModer 2FF-SIM-Karten. Die Nutzung inkompatibler SIM- Karten kann die Karte selbst, das Gerät sowie die auf der Karte gespeicherten Daten beschädigen. 1 SIM SIM2 Setzen Sie den Akku ein 2 1 2
8 Laden des Mobiltelefons Deutsch VORSICHT Verwenden Sie nur Akkus, Ladegeräte und Zubehör, die für den Gebrauch mit diesem speziellen Modell zugelassen sind. Der Anschluss anderer Zubehörgeräte kann Gefahren verursachen und die Typzulassung und Garantie des Telefons ungültig machen. Bei niedriger Akkuleistung wird angezeigt und es ertönt ein Warnsignal. 1. Verbinden Sie den Netzadapter mit einer Netzsteckdose und der Ladegerätbuchse am Telefon. 2. Wenn das Gerät vollständig geladen ist, erscheint die Anzeige. Wenn Sie das Telefon ausschalten, wird der Ladevorgang nicht unterbrochen. Drücken Sie die 1 Ein-/Austaste, um den Ladestatus anzuzeigen. Energie sparen Wenn der Akku vollständig aufgeladen ist und Sie das Ladegerät vom Gerät getrennt haben, ziehen Sie den Stecker des Ladegeräts aus der Steckdose. Hinweis! Um Energie zu sparen, wird das Display nach einer Weile gesperrt. Drücken Sie die 1 Ein-/Austaste, um den Bildschirm zu aktivieren. Ein- und Ausschalten des Telefons Einschalten des Telefons: 1. Halten Sie die 1Ein-/Austaste oben links gedrückt, bis das Telefon vibriert. 2. Geben Sie die PIN Ihrer SIM-Karte ein, wenn Sie dazu aufgefordert werden. Bestätigen Sie anschließend mit. Wählen Sie, um Zeichen zu löschen. 3. Warten Sie, bis sich das Telefon einschaltet. Wenn mehrere Male der falsche PIN-Code eingegeben wird, erscheint die Anzeige PUK eingeben und Sie müssen Ihren PUK-Code (Personal Unblocking Key) eingeben. Für weitere Informationen über den PIN- und PUK-Code wenden Sie sich bitte an Ihren Netzbetreiber. 3
9 Unter PIN-Code ändern:, S.12 finden Sie Informationen zum Ändern des PIN-Codes. Ausschalten des Telefons: 1. Halten Sie die 1 Ein-/Austaste gedrückt, bis sich das Optionsmenü öffnet. 2. Wählen Sie im Optionsmenü Ausschalten OK Bildschirmsperre Die Bildschirmsperre verhindert ein unbeabsichtigtes Bedienen des Touchscreens, wenn Sie das Telefon gerade nicht nutzen. Das Display wird gesperrt, wenn es eine bestimmte Zeit lang nicht genutzt wird. Dies ist von der festgelegten Bildschirm-Zeitabschaltung abhängig. Bildschirm aktivieren und entsperren: 1. Drücken Sie kurz die 1 Ein-/Austaste 2. Schieben Sie nach rechts, um zu entsperren. Bildschirm manuell sperren: Drücken Sie kurz die 1 Ein-/Austaste Einrichtungs-Assistent Wenn Sie Ihr Telefon zum ersten Mal einschalten, wird der Einrichtungs- Assistentgeöffnet. Befolgen Sie die Anweisungen zur Individualisierung Ihres neuen Doro Liberto 810. Tipp: Nutzen Sie die Anwendung Entdecke mich, wenn Sie Hilfe benötigen oder nützliche Tipps rund um Ihr neues Telefon erhalten möchten. Siehe Entdecke mich, S.12. Hilfsfunktionen Folgende Symbole leiten Sie durch die entsprechenden Abschnitte im Handbuch. Sichtbarkeit Hören Handhabung Sicherheit 4
10 Umgang mit dem Telefon Deutsch Wie ihr Telefon funktioniert VORSICHT Der Touchscreen sollte nicht verkratzt werden. Berühren Sie ihn nicht mit scharfen Gegenständen und lassen Sie ihn nicht mit Wasser in Kontakt kommen. Berühren Sie den Bildschirm nicht, wenn das Glas zerbrochen ist. Element auswählen/öffnen: Tippen Sie das Element an, um es zu öffnen. Optionen auswählen oder abwählen: Klicken (tippen) Sie das entsprechende Kästchen bzw. die Option in der Liste an. Scrollen: Streichen Sie mit Ihrem Finger auf dem Bildschirm in die Richtung, in die Sie scrollen möchten. 5
11 Ein-/Auszoomen: Berühren Sie den Bildschirm mit zwei Fingern und führen Sie sie zusammen, um die Ansicht zu verkleinern oder auseinander, um sie zu vergrößern. Diese Funktion ist nicht immer verfügbar. Wenn Sie verfügbar ist, wählen Sie, um einzuzoomen oder, Sensoren: Ihr Gerät ist mit Sensoren ausgestattet, die Licht und Nähe erkennen. Über die Sensoren wird die Helligkeit des Bildschirms angepasst, wenn sie auf automatisch eingestellt sind. Die Sensoren schalten außerdem den Touchscreen während des Telefonierens aus, wenn sich Ihr Ohr nah am Bildschirm befindet, um ein unbeabsichtigtes Aktivieren anderer Funktionen zu verhindern. Verwendung der Telefontasten Menütaste Zugang zu Optionen/Menüs, die auf dem aktuellen Bildschirm oder in der aktuellen Anwendung verfügbar sind. Home-Taste Zum Startbildschirm zurückkehren. Zurück-Taste Zum letzten Bildschirm zurückkehren. Wenn Sie am Startbildschirm angelangt sind, können Sie nicht weiter zurück gehen. Hinweis! Um Anwendungen vollständig zu schließen, drücken Sie und wählen Sie Beenden bzw. die entsprechende Funktion in der laufenden Anwendung. 6
12 Startbildschirm Der Startbildschirm ist der Ausgangsbildschirm auf Ihrem Doro Liberto 810. Wählen Sie Ihr Lieblingsbild als Hintergrund und fügen Sie Ihre Lieblingskontakte für den Schnellzugriff hinzu. Nutzen Sie die Google Suchleiste, um schnell das zu finden, was Sie suchen. Aufrufen des Startbildschirms: Drücken Sie. Lieblingskontakte hinzufügen: 1. Wählen Sie auf dem Startbildschirm. 2. Wählen Sie einen gespeicherten Kontakt aus Kontakte. Hintergrund ändern: 1. Wählen Sie auf dem Startbildschirm, um die Anwendungsliste zu öffnen. 2. Wählen Sie Einstell. Hintergrund Ändern. 3. Wählen Sie ein Bild aus der Galerie. 4. Wählen Sie anschließend Speichern. Sperrbildschirm Der Sperrbildschirm ist der Bildschirm, der angezeigt wird, nachdem die Bildschirmsperre deaktiviert wurde. Das Display zeigt Uhrzeit und Datum an sowie entgangene Anrufe oder eingegangene Nachrichten. Anwendungsliste Die Anwendungsliste enthält die Anwendungen, die auf Ihrem Doro Liberto bereits vorinstalliert sind sowie alle Anwendungen, die Sie installieren. Doro Liberto 810 Die Anwendungliste reicht über die normale Bildschirmbreite hinaus. Streichen Sie mit Ihrem Finger nach rechts oder links, um alle Inhalte anzuzeigen. Die Zahlen am unteren Bildschirmrand zeigen den aktuellen Teil der Anwendungsliste. Anwendungsliste öffnen: Wählen Sie auf dem Startbildschirm. Anwendungsliste schließen: Wählen Sie. Drücken Sie oder. 7
13 Für Informationen zur Installation von Anwendungen siehe App Selection, S.16 und Google Play, S.17. Status und Benachrichtigungen Die Statusleiste am oberen Bildschirmrand zeigt die Signalstärke, laufende und neue Anwendungen sowie den Batteriestatus an. Sie werden über Ereignisse wie neue Nachrichten oder entgangene Anrufe informiert. Das Meldungsfeld enthält weitere Informationen. Von hier aus können Sie Benachrichtigungen über Anwendungen einsehen oder Schnelleinstellungen für Ihre Telefon wie oder Wi-Fi FlugModusaktivieren. Sie können ebenfalls das Menü Einstellungen öffnen und Meldungsfeld öffnen: Statusleiste nach unten ziehen: Um Updates oder Informationen zu einer Anwendung einzusehen, wählen Sie die Anwendung aus der Benachrichtigungen Liste. Um die Liste zu löschen, wählen Sie X. Um den Konnektivitätsstatus zu aktivieren (Symbol ist hervorgehoben) oder zu deaktivieren, wählen Sie Wi-Fi, Bluetooth, GPS oder FlugModus im Hauptmenü. wählen. 8
14 Meldungsfeld schließen: Treffen Sie unten in der Statusleiste Ihre Auswahl und ziehen Sie sie nach oben. Drücken Sie. Text eingeben Sie können über die Bildschirmtastatur Text, Zahlen und andere Zeichen eingeben. Wählen Sie ein Textfeld, um die Bildschirmtastatur zu öffnen. Tastatur aktivieren: Wählen Sie das Textfeld. Zeichen auswählen: Wählen Sie das gewünschte Zeichen. Sonderzeichen und Ziffern: 1. Wählen Sie 123, um eine Liste mit Sonderzeichen anzuzeigen. 2. Wählen Sie das gewünschte Zeichen aus oder wählen Sie {&=, um weitere Zeichen anzuzeigen. 3. Um zurückzukehren, wählen Sie abc. Den Cursor innerhalb des Textes verschieben: Wählen Sie eine Stelle im Text, um den Cursor dorthin zu verschieben. Groß- und Kleinschreibung: Wählen Sie in der linken unteren Ecke, um Groß- oder Kleinbuchstaben einzugeben. Um nur Großbuchstaben einzugeben, wählen Sie, bis die entsprechenden Wörter großgeschrieben sind. Smileys: Halten Sie gedrückt, um eine Liste mit Smileys anzuzeigen. 9
15 Eingabesprache ändern: 1. Halten Sie 123 Sprachen & Layouts gedrückt und wählen Sie die gewünschte Sprache aus, um sie zu aktivieren. 2. Drücken Sie, um zu speichern und zurückzukehren. Text über Texterkennung eingeben Beginnen Sie mit der Texteingabe und das Wörterbuch schlägt Ihnen anhand der gewählten Tasten Wörter vor. Die Texterkennung ist bereits voreingestellt. Texterkennung aktivieren: 1. Wählen Sie das Textfeld. 2. Halten Sie 123 Vorhersagen gedrückt und klicken Sie das Kästchen an. 3. Drücken Sie, um zu speichern und zurückzukehren. Text eingeben: 1. Um das Wort Doro zu schreiben, wählen Sie D, o, r, o. 2. Wählen Sie das vorgeschlagene Wort aus der Liste. Alternativ können Sie auch die Leertaste drücken, um das eingegebene Wort beizubehalten und mit dem nächsten Wort fortzufahren. Wählen Sie eine Funktion, während Sie die Leertaste drücken: Halten Sie 123 Vorhersagen Bei Drücken der Leertaste wird... gedrückt und wählen Sie eine Option. Telefoneinstellungen Anzeige Schriftgröße: 1. Öffnen Sie die Anwendungsliste und wählen Sie Einstell.. 2. Wählen Sie Weitere Einstellungen Anzeige Schriftgröße Mittel/Groß. Helligkeit: 1. Öffnen Sie die Anwendungsliste und wählen Sie Einstell.. 2. Wählen Sie Helligkeit und setzen Sie Automatisch auf. 3. Ziehen Sie den Schieberegler in die gewünschte Position, um die Bildschirmhelligkeit anzupassen. Je höher der Wert, umso stärker der Kontrast. 10
16 4. Wählen Sie anschließend Speichern. Tipp: Um den Akku zu schonen, setzen Sie Helligkeit auf Automatisch. Audioeinstellungen Audioeinrichtung Wenn Sie eine Hörhilfe tragen oder Hörprobleme beim Telefonieren in lauten Umgebungen haben, können Sie die Audioeinstellungen des Telefons anpassen. 1. Öffnen Sie die Anwendungsliste und wählen Sie Einstell.. 2. Wählen Sie Ton & Lautstärke Audioeinrichtung. 3. Wählen Sie eine Option: Normal Bei normalem Gehör und unter normalen Bedingungen. Mittel Bei leichter Hörbeeinträchtigung oder für die Nutzung in lauter Umgebung. Laut Bei mittelschwerer Hörbeeinträchtigung oder für die Nutzung in sehr lauter Umgebung. 4. Wählen Sie anschließend Speichern. Klingelton: 1. Öffnen Sie die Anwendungsliste und wählen Sie Einstell.. 2. Wählen Sie Ton & Lautstärke Klingelton. 3. Wählen Sie eine Melodie aus der Liste. 4. Wählen Sie anschließend Speichern. Lautstärke: 1. Öffnen Sie die Anwendungsliste und wählen Sie Einstell.. 2. Wählen Sie Ton & Lautstärke Lautstärke. 3. Drücken Sie die Lautstärketasten oder ziehen Sie den Schieberegler, um die Lautstärke anzupassen. 4. Wählen Sie anschließend Speichern. Tipp: Sie können auch die Lautstärketasten drücken, um die Lautstärke einzustellen. Anrufsignal: 1. Öffnen Sie die Anwendungsliste und wählen Sie Einstell.. 11
17 2. Wählen Sie Ton & Lautstärke Anrufsignal. 3. Wählen Sie eine Option. 4. Wählen Sie anschließend Speichern. Tipp: Sie können den Stumm-Modus auch aktivieren, indem Sie die 1 Ein-/Austaste gedrückt halten und dann Lautlos im Pop-up-Fenster wählen. PIN-Code ändern: 1. Öffnen Sie die Anwendungsliste und wählen Sie Einstell.. 2. Wählen Sie Weitere Einstellungen Sicherheit Kennwort PIN. 3. Geben Sie die alte PIN ein und wählen Sie Speichern. 4. Geben Sie die neue PIN ein und bestätigen Sie diese durch erneute Eingabe. 5. Wählen Sie anschließend Speichern. Entdecke mich Hier erhalten Sie Hilfe und Informationen zu den grundlegenden Funktionen Ihres Telefons. Öffnen Sie die Anwendungsliste und wählen Sie Entdecke mich. Drahtlosnetzwerke (Wi-Fi) Um Ihr Doro Liberto 810 optimal nutzen zu können, benötigen Sie Internetzugang. Wir empfehlen, falls verfügbar, Wi-Fi-Verbindungen zu nutzen, um die Kosten für den Datenverkehr zu minimieren. Bitte wenden Sie sich an Ihren Netzbetreiber, um vor der Aktivierung genaue Informationen zu Ihrem Abonnement zu erhalten. 1. Öffnen Sie die Anwendungsliste und wählen Sie Einstell.. 2. Wählen Sie Wi-Fi & Bluetooth Wi-Fi. 3. Wählen Sie, um Verbindungen zu aktivieren. Die verfügbaren Netzwerke werden in einer Liste angezeigt. Die Netzwerke können offen oder gesichert ( ) sein. 4. Wählen Sie ein Netzwerk aus Verbinden. Geben Sie das Passwort ein, falls es gesichert ist. 12
18 Für weitere Informationen wenden Sie sich bitte an den zuständigen Netzwerkadministrator. 5. Das verbundene Netzwerk ist mit gekennzeichnet. Tipp: Ihr Telefon erinnert sich an die Wi-Fi-Netzwerke, zu denen Sie eine Verbindung herstellen. Falls Wi-Fi eingeschaltet ist, stellt das Telefon automatische eine Verbindung zu dem Netzwerk her, sobald Sie das nächste Mal in Reichweite sind. Bei einigen offenen Netzwerken müssen Sie sich auf einer Webseite einloggen, um Zugriff auf das Netzwerk zu erlangen. Um ein Datenkonto anzulegen, siehe Datenkonnektivität, S.29. Software-Update Die Software für Ihr Doro Liberto 810 kann auf verschiedene Weisen aktualisiert werden. Wenn eine neue Software verfügbar ist, wird eine Benachrichtigungsmeldung in der Statusleiste angezeigt. Wählen Sie diese aus, um den Download zu starten. Der Download kann je nach Internetverbindung variieren. Stellen Sie sicher, dass Sie eine Internetverbindung haben. Nutzen Sie vorzugsweise eine Wi-Fi-Verbindung, um Datenkosten zu reduzieren. Prüfen Sie Software-Updates: 1. Öffnen Sie die Anwendungsliste und wählen Sie Einstell.. 2. Wählen Sie Weitere Einstellungen Info zum Telefon System- Update Updates suchen. 3. Wenn ein neues Update verfügbar ist, wählen Sie Update und folgen Sie den Anweisungen. Akkuleistung Informationen zu Ihrem Telefon, wie etwa Telefonstatus, Akkuverbrauch und Datenverbrauch finden Sie im Info zum Telefon Menü. 1. Öffnen Sie die Anwendungsliste und wählen Sie Einstell.. 2. Wählen Sie Weitere Einstellungen Info zum Telefon. Akkuleistung verbessern: Laden Sie Ihr Telefon häufiger, vorzugsweise jeden Tag. Das Laden beeinflusst nicht die Lebensdauer des Akkus. 13
19 Durch das Herunterladen von Daten aus dem Internet wird Strom verbraucht. Wenn Sie keine Daten herunterladen, deaktivieren Sie Datenverbindungen über Mobilfunknetze. Daten werden weiterhin über Drahtlosnetzwerke übermittelt. Schalten Sie Bluetooth und Wi-Fi aus, wenn es nicht benötigt wird. Deaktivieren Sie diese Funktionen mithilfe des Konnektivitätsstatus in der Statusleiste. Synchronisieren Sie Ihre Anwendungen, wie etwa , Kalender und Kontakte manuell. Nutzen Sie das Menü Akkuverbrauch auf Ihrem Gerät, um herauszufinden, welche Anwendungen die meiste Energie verbrauchen. Verringern Sie die Bildschirmhelligkeit. Siehe Telefoneinstellungen, S.10. Schalten Sie Ihr Gerät in Bereichen ohne Netzabdeckung aus oder aktivieren Sie den FlugModus. Das Telefon sucht wiederholt nach verfügbaren Netzen, wodurch Strom verbraucht wird. Siehe Flugmodus, S.32. Nutzen Sie die original Doro Freisprechgeräte, um Musik zu hören. Freisprechgeräte verbrauchen weniger Akkuleistung als die Lautsprecher an Ihrem Gerät. Sperren Sie den Bildschirm, wenn er nicht in Benutzung ist, drücken Sie die 1 Ein-/Austaste und Ihr Display geht in den Ruhezustand. Siehe Bildschirmsperre, S.4. Doro Experience Hinweis! Sie müssen über einen Internetzugang verfügen, um die meisten Funktionen von Doro Experience nutzen zu können. Je nachdem, wie Sie Ihr Telefon nutzen, kann sehr schnell viel Internet- Bandbreite verbraucht werden. Bevor Sie Ihr Telefon nutzen, empfehlen wir Ihnen unbedingt, die Datenübertragungsraten bei Ihrem Mobilfunkbetreiber zu erfragen. Doro Experience Manager Doro Experience Manager ist ein webbasierter Dienst, der Ihnen die Verwaltung Ihres Telefons auf einfache Weise von einem Computer aus ermöglicht. Gehen Sie auf und geben Sie die Anmeldeinformationen ein. Sie können die Einstellungen selbst 14
20 vornehmen oder die Personalisierung Ihres Doro Experience Geräts einer Vertrauensperson überlassen. Der Doro Experience Manager wird automatisch mit Ihrem Doro Experience Gerät synchronisiert. Die Auswahl, die Sie im Doro Experience Manager vorgenommen haben, wird auf das Doro Experience Gerät übertragen. Um sich anzumelden und überall Zugriff auf Ihr Doro Experience Konto zu erhalten, müssen Sie Ihre Google - Anmeldeinformationen eingeben (Gmail-Adresse und Passwort), Google, S.17. Navigation Nutzen Sie für die Navigation im webbasierten Doro Experience Manager das Hauptmenü auf der linken Seite. Willkommen ist die Startseite und zeigt eine Liste mit aktuellen Informationen rund um Doro Experience an. Mein Gerät ermöglicht Ihnen die Konfiguration Ihres Gerätes von außerhalb. Meine Anwendungen zeigt eine Liste der aktuell auf dem Doro Experience Gerät installierten Anwendungen an. Nutzen Sie das Untermenü, um installierte Anwendungen zu bearbeiten. App Selection zeigt verfügbare ausgewählte Anwendungen an, die heruntergeladen werden können. Kontoeinstellungen zeigt Ihre persönlichen Informationen und den Datenspeicher-Status an. Support zeigt erforderliche Kontaktinformationen an. Tipp: Den Namen des Doro Experience Kontoinhabers und dieabmelden Option finden Sie oben rechts. Synchronisierung Wählen Sie aus, wann die Synchronisierung mit Ihrem Doro Experience Konto ermöglicht werden soll. 1. Öffnen Sie die Anwendungsliste und wählen Sie Einstell.. 2. Wählen Sie Doro Experience und scrollen Sie zur Synchronisierung: 15
21 Aus Nur WLAN WLAN und 3G Deutsch 3. Wählen Sie anschließend Speichern. Tipp: Um Kosten zu sparen, wählen Sie Nur Wi-Fi. App Selection Individualisieren Sie Ihr Telefon mit Anwendungen, die Sie speziell für sich auswählen. Wählen Sie die Anwendung aus, die Sie herunterladen möchten, und installieren Sie sie auf Ihrem Telefon. 1. Öffnen Sie die Anwendungsliste und wählen Sie App Selection. 2. Die Anwendungen sind unterteilt in: Kategorie um allle verfügbaren Anwendungen anzuzeigen. Empfohlen um alle verfügbaren Anwendungen anzuzeigen. Neu um die neuesten verfügbaren Anwendungen anzuzeigen. Meine Anwendungen um alle auf Ihrem Telefon installierten Anwendungen anzuzeigen. Anwendungen installieren: 1. Wählen Sie die gewünschte Anwendung aus, um weitere Informationen anzuzeigen. 2. Wählen Sie Install.. Die Anwendung wird in der Anwendungsliste gespeichert. 3. Wenn Sie die Anwendung zum ersten Mal öffnen, müssen Sie sie ggf. auf Ihren Telefonspeicher oder Ihre Speicherkarte herunterladen. Anwendungen deinstallieren: 1. Wählen Sie Meine Anwendungen und öffnen Sie die Anwendung. 2. Wählen Sie Deinstallieren und bestätigen Sie. Tipp: Die Anwendung kann neu installiert werden. Wiederholen Sie hierfür die Installationsschritte. 16
22 Google Damit Sie Ihr Telefon optimal nutzen können, Sie müssen ein Google - Konto besitzen. Dies ist eine bequeme Möglichkeit, die Kontakte, Kalendereinträge, Erinnerungen und mehr in Ihrem Telefon zu verwalten. Sie können auch eine Sicherungskopie Ihrer Daten anlegen für den Fall, dass Sie Ihr Telefon verlieren. Google Play Im Play Store, durchsuchen Sie die verfügbaren Anwendungen und Spiele in den verschiedenen Kategorien oder mithilfe von Auflistungen wie Top Paid (beliebteste kostenpflichtige Spiele) und Top Free (beliebteste Gratis-Spiele). Sie können auch nach einer bestimmten Anwendung oder einem bestimmten Spiel suchen. Einige Anwendungen müssen gekauft werden. In der Anwendungsbeschreibung ist aufgeführt, was die Anwendung kostet oder ob sie gratis ist. Sie können Zahlungen mithilfe von Google Wallet vornehmen. Diese Funktion kann beim Einrichten eines Google Kontos oder beim erstmaligen Kauf registriert werden. Alternativ können Sie jede andere verfügbare Zahlungsmethode verwenden. Hinweis! Sie benötigen zur Nutzung dieser Funktion einen Internetzugang. Wir empfehlen, falls verfügbar, Wi-Fi-Verbindungen zu nutzen, um die Kosten für den Datenverkehr zu minimieren. Bitte wenden Sie sich an Ihren Netzbetreiber, um vor der Aktivierung genaue Informationen zu Ihrem Abonnement zu erhalten. Konto Google anlegen: 1. Öffnen Sie die Anwendungsliste und wählen Sie Play Store. 2. Wählen Sie Neu und folgen Sie den Anweisungen. Wenn Sie bereits ein Konto besitzen, wählen Sie Vorhandenes Konto. Anwendungen herunterladen: 1. Öffnen Sie die Anwendungsliste und wählen Sie Play Store. 2. Wählen Sie die Anwendung, die Sie herunterladen möchten aus, indem Sie die Kategorien durchsuchen oder indem Sie die Suchfunktion nutzen. 17
23 3. Tippen Sie die Anwendung an, um die dazugehörigen Informationen anzuzeigen und befolgen Sie die Anweisungen zur Durchführung der Installation/des Kaufs. Hinweis! Lesen Sie sich die App-Berechtigungen sorgfältig durch, bevor Sie der Installation zustimmen. Tipp: Alle heruntergeladenen Anwendungen finden Sie in Meine Apps. Drücken Sie im Play Store und wählen Sie Meine Apps. Öffnen Sie eine heruntergeladene Anwendung: 1. Drücken Sie im Play Store und wählen Sie Meine Apps. 2. Wählen Sie die heruntergeladene Anwendung aus. Wählen Sie ggf. Öffnen. Tipp: Sie können auch über die Anwendungsliste auf heruntergeladene Anwendungen zugreifen. Eine installierte Anwendung aktualisieren: 1. Drücken Sie im Play Store und wählen Sie Meine Apps. 2. Sie können auswählen, dass alle zu aktualisierenden Anwendungen aktualisiert werden. Wählen Sie hierfür Alle aktualisieren oder wählen Sie eine bestimmte Anwendung Update und bestätigen Sie. Eine installierte Anwendung löschen: 1. Drücken Sie im Play Store und wählen Sie Meine Apps. 2. Wählen Sie die heruntergeladene Anwendung Deinstallieren und bestätigen Sie. Abonnement einer Anwendung kündigen: 1. Drücken Sie im Play Store und wählen Sie Meine Apps. 2. Wählen Sie die Anwendung Überspringen und bestätigen Sie. Zusätzliche Informationen: 1. Drücken Sie im Play Store und wählen Sie Unterstützen. 2. Sie werden zur Google Support-Website weitergeleitet. Anrufe tätigen Anrufe 1. Wählen Sie auf dem Startbildschirm Telefon. 18
24 2. Geben Sie die Telefonnummer mit der Vorwahlnummer ein. 3. Gehen Sie auf Anrufen, um zu wählen. 4. Wählen Sie Anruf beenden, um den Anruf zu beenden oder abzubrechen. Tipp: Verwenden Sie bei internationalen Anrufen das internationale Präfix + vor dem Ländercode. Halten Sie 0 gedrückt, bis + angezeigt wird. Einen Kontakt anrufen 1. Wählen Sie auf dem Startbildschirm Telefon Kontakte. Sie können auch die Anwendungsliste öffnen und Kontakte wählen. 2. Scrollen Sie durch die Liste, um den Kontakt zu finden. Falls erforderlich, wählen Sie die Nummer, die gewählt werden soll. 3. Wählen Sie Anruf beenden, um den Anruf zu beenden. Anrufe entgegennehmen 1. Wählen Sie Antworten oder ziehen Sie nach rechts ( ). 2. Wählen Sie Anruf beenden, um den Anruf zu beenden. Anrufoptionen Lautstärkeregelung: Nutzen Sie die Pfeiltasten, um die Lautstärke während des Gesprächs einzustellen. Die Lautstärke wird im Display angezeigt. Stummschaltung: 1. Wählen Sie während eines Anrufs. 2. Wählen Sie, um die Funktion zu deaktivieren. Dialer (Tonsenden): 1. Wählen Sie während eines Anrufs. 2. Geben Sie eine Rufnummer ein. 3. Wählen Sie, um die Funktion zu beenden. Lautsprecher: 1. Wählen Sie während eines Anrufs. 2. Sprechen Sie deutlich in das Mikrofon aus einer Entfernung von maximal 1 m. Mit + oder können Sie die Lautstärke des Lautsprechers einstellen. 19
25 3. Wählen Sie, um die Funktion zu deaktivieren. Halten: 1. Drücken Sie während eines Anrufs und wählen Sie. Gehaltener Anruf wird angezeigt. 2. Um zum Aufruf zurückzukehren, drücken Sie und wählen Sie. Anruf hinzufügen: 1. Drücken Sie während eines Anrufs und wählen Sie. Der erste Aufruf wird in Wartestellung gehalten. 2. Geben Sie eine Rufnummer ein oder wählen Sie einen gespeicherten Kontakt aus Kontakte. 3. Drücken Sie und wählen Sie: Wechseln zum ersten Aufruf zurückkehren. Um den anderen Anruf wieder aufzunehmen, wiederholen Sie die Anweisungen ab Schritt 3. Die aktuelle Rufnummer/Kontakt wird angezeigt. Konferenz um einen Gruppenaufruf zu starten. Um weitere Kontakte hinzuzufügen, wiederholen Sie die Anweisungen ab Schritt 1. Aufteil (während eines Gruppenaufrufs), um den Gruppenanruf zu teilen. Sie können dann zwischen den Aufrufen hin- und herwechseln. 4. Drücken Sie Anruf beenden, um aktive Anrufe zu beenden. Headset: Schließen Sie das Headset an der Headset-Buchse an. Das interne Mikrofon im Telefon wird automatisch abgeschaltet. VORSICHT Die Verwendung eines Headsets mit hoher Lautstärke kann zu Hörschäden führen. Prüfen Sie die Lautstärke, bevor Sie ein Headset verwenden. Anrufliste 1. Wählen Sie auf dem Startbildschirm Telefon Anrufliste. 2. Alle Anrufe werden in der Liste angezeigt. Verpasste Ausgehend oder Ankommend. 20
26 3. Wählen Sie die Nummer, um folgende Aktionen durchzuführen: Anrufen, Schreiben, Einzelheiten oder Nummer hinzufügen und wählen Sie eine bestehenden Rufnummer, die aktualisiert werden soll oder Hinzufügen, um sie als neuen Kontakt hinzuzufügen. Rufnummer/n löschen: 1. Drücken Sie, und wählen Sie Löschen. 2. Wählen Sie die Nummern, die Sie löschen möchten und bestätigen Sie. Sprachmitteilung Wenn Sie von Ihrem Anbieter eine Mailbox (Anrufbeantworter im Handynetz) eingestellt bekommen haben, können Anrufer eine Sprachmitteilung hinterlassen, wenn Sie einen Anruf nicht entgegennehmen können. Die Sprachmitteilung ist ein Dienst Ihres Netzbetreibers, den Sie u. U. zuerst abonnieren müssen. Weitere Informationen und die Nummer für die Sprachmitteilung erhalten Sie bei Ihrem Netzbetreiber. 1. Öffnen Sie die Anwendungsliste und wählen Sie Einstell.. 2. Wählen Sie Weitere Einstellungen Anrufe Sprachmitteilung Hinzufügen. 3. Geben Sie einen Namen und eine Rufnummer ein. 4. Wählen Sie anschließend Speichern. 5. Wählen Sie optional: Anrufen, um Ihre Mailbox anzurufen. Bearbeiten, um die gegebenen Informationen zu bearbeiten. Löschen und bestätigen Sie, um die Mailbox-Nummer zu löschen. Tipp: Wählen Sie auf dem Startbildschirm Telefon Sprachmitteilung, um Ihre Mailbox anzurufen. Notrufe Solange das Telefon eingeschaltet ist, können Sie jederzeit einen SOS- Aufruf tätigen. Geben Sie die wichtigste lokale Notrufnummer für Ihren gegenwärtigen Standort ein und wählen Sie Anrufen. In einigen Netzen sind Notrufe auch ohne gültige SIM-Karte zulässig. Weitere Informationen erhalten Sie bei Ihrem Netzbetreiber. 21
27 Neuen Eintrag hinzufügen Deutsch Kontakte 1. Öffnen Sie die Anwendungsliste und wählen Sie Kontakte. 2. Wählen Sie Hinzufügen. 3. Geben Sie den Namen, Telefonnummern einschließlich Vorwahl und zusätzlich gewünschte Informationen ein. Siehe Text eingeben, S Um ein Bild hinzuzufügen, wählen Sie Bild hinzufügen: Galerie, um ein bestehendes Bild auszuwählen. Kamera, um ein Bild mit der Kamera aufzunehmen. 5. Wählen Sie anschließend Speichern. Kontakt bearbeiten: 1. Öffnen Sie einen bestehenden Kontakt. 2. Wählen Sie Bearbeiten. 3. Aktualisieren Sie den Eintrag. 4. Wählen Sie anschließend Speichern. Favoriten hinzufügen: 1. Öffnen Sie einen bestehenden Kontakt. 2. Wählen Sie Als Favorit hinzufügen. 3. Wählen Sie anschließend Speichern. Tipp: Um einen Favoriten zu entfernen, wiederholen Sie die Schritte 1 3 und wählen Sie Favoriten entfernen. Kontaktdaten senden: 1. Öffnen Sie einen bestehenden Kontakt. 2. Drücken Sie, und wählen Sie Senden. 3. Geben Sie Ihre Nachricht ein und fügen Sie einen Empfänger hinzu. Siehe Verfassen und Versenden von Nachrichten, S.24. Kontakt löschen: 1. Öffnen Sie einen bestehenden Kontakt. 2. Drücken Sie und wählen Sie Löschen und bestätigen Sie. 22
28 Kontakte importieren Ihre auf der SIM-Karte gespeicherten Kontakte werden beim ersten Einschalten automatisch auf Ihr Telefon importiert. Von der SIM-Karte: 1. Öffnen Sie die Anwendungsliste und wählen Sie Kontakte. 2. Drücken Sie und wählen Sie Importieren und bestätigen Sie. Tipp: Sie können ebenfalls Doro Experience Manager verwenden, um Ihre Kontakte mit einem beliebigen Webbrowser zu bearbeiten, gehen Sie auf Siehe Doro Experience Manager, S.14. ICE (In Case of Emergency, dt. Im Notfall) In medizinischen Notfällen ist es wichtig, diese Informationen so schnell wie möglich zu erhalten, um die Überlebenschancen zu erhöhen. Fügen Sie einen ICE-Kontakt hinzu, um Ihre eigene Sicherheit zu verbessern. Ersthelfer können im Notfall über das Telefon des Opfers zusätzliche, sehr nützliche Informationen erhalten, z. B. über die Medikamente, die die betroffene Person einnimmt, oder über Kontaktinformationen von Angehörigen. Alle Eingabefelder sind optional, aber es gilt: Je mehr Informationen, desto besser. 1. Öffnen Sie die Anwendungsliste und wählen Sie Kontakte Notfall. 2. Wählen Sie Bearbeiten und geben Sie Ihre medizinischen Informationen ein. Name Geburtsdatum Geben Sie Ihr Geburtsdatum ein. Grösse Gewicht Sprache Geben Sie Ihre bevorzugte Sprache ein. Versicherung Geben Sie den Namen Ihrer Versicherung und die Nummer der Police ein. Kontakte, um einen Kontakt und eine Rufnummer aus den Kontakten zu wählen. Geben Sie in den Kontakten ggf. Ihre Beziehung zu Ihren ICE- Kontakten ein, wie etwa ICE Gattin Mary Smith. 23
29 Krankheit Geben Sie alle vorhandenen medizinischen Befunde/medizinischen Hilfsmittel (z. B. Diabetes, Herzschrittmacher usw.) ein. Allergien Geben Sie alle diagnostizierten Allergien (z. B. gegen Penicillin, Bienenstiche) ein. Blutgruppe Impfungen Geben Sie alle wichtigen Impfungen ein. Medikamente Geben Sie alle Medikamente ein, die Sie einnehmen. Sonstige Infos Geben Sie weitere Informationen ein (z. B. Organspender, Patientenverfügung, Behandlungseinwilligung usw.). 3. Wählen Sie anschließend Speichern. Nachrichten Sie benötigen spezifische Einstellungen, die von Ihrem Netzbetreiber bereitgestellt werden, um Text- und Bildnachrichten zu senden und zu empfangen. Hinweis! Wenn Sie mehrere Empfänger hinzufügen, wird jede Nachricht einzeln berechnet. Es sind maximal 10 Empfänger möglich. Text- und Bildnachrichten Verfassen und Versenden von Nachrichten 1. Wählen Sie auf dem Startbildschirm Mitteilungen. 2. Wählen Sie Schreiben Verfassen und verfassen Sie Ihre Nachricht. 3. Wählen Sie und wählen Sie einen Kontakt aus Kontakte oder wählen Sie Empfänger eing., um die Telefonnummer manuell einzugeben. Wiederholen Sie diesen Schritt, um weitere Kontakte hinzuzufügen. 4. Drücken Sie optional und wählen Sie, um einen Anhang hinzuzufügen. 5. Wählen Sie anschließend Mitteilung senden. 24
30 Textnachrichten Für Textnachrichten ist die Nummer einer Mitteilungszentrale erforderlich, die normalerweise automatisch auf Ihrem Telefon eingestellt ist. Die Nummer erhalten Sie von Ihrem Netzbetreiber. Nummer der Mitteilungszentrale: 1. Öffnen Sie die Anwendungsliste und wählen Sie Einstell.. 2. Wählen Sie Weitere Einstellungen Verbindungen Mitteilungen SMS. 3. Wählen Sie Profileinstellungen und tippen Sie darauf, um die Nummer ggf. zu modifizieren. Bildnachrichten Für Bildnachrichten ist ein MMS-Profil erforderlich und sowohl Sie als auch der Empfänger müssen über ein Abonnement verfügen, das das Verfassen von Bildnachrichten unterstützt. Das MMS-Profil ist oftmals im Voraus installiert. Falls nicht, holen Sie sich Informationen bei Ihrem Netzwerkbetreiber ein. MMS-Profil: 1. Öffnen Sie die Anwendungsliste und wählen Sie Einstell.. 2. Wählen Sie Weitere Einstellungen Verbindungen Mitteilungen MMS. 3. Wählen Sie Profil MMS und drücken Sie : Wenn Ihr Netzwerkbetreiber in der Liste angezeigt wird, wählen Sie den Betreiber aus und aktualisieren Sie ggf. die Einstellungen. Wenn Ihr Netzwerkbetreiber nicht in der Liste angezeigt wird, wählen Sie Hinzufügen und geben Sie die erforderlichen Einstellungen ein. 4. Drücken Sie anschließend und wählen Sie Speichern. Tipp: Gmail ist immer unter Google Apps verfügbar. 25
31 Einrichten einer bestehenden -Adresse Richten Sie ein bestehendes -Konto ein, das imap/pop3 unterstützt. 1. Öffnen Sie die Anwendungsliste und wählen Sie Wählen Sie ggf. Vorhandene -Adresse oder drücken Sie und Wählen Sie Einstellungen. 3. Geben Sie Ihre bestehende -Adresse und Ihr Passwort ein. 4. Wählen Sie anschließend Weiter. Geben Sie die erforderlichen Einstellungen ggf. manuell ein und wählen Sie Speichern, wenn Sie fertig sind. Weitere Informationen erhalten Sie von Ihrem -Anbieter. Verfassen und Versenden von -Nachrichten 1. Öffnen Sie die Anwendungsliste und wählen Sie Wählen Sie Verfassen Verfassen und verfassen Sie Ihre Nachricht. 3. Wählen Sie und wählen Sie einen Kontakt aus Kontakte oder wählen Sie Empfänger eing., um die -Adresse manuell hinzuzufügen. Wiederholen Sie die Schritte, um weitere Kontakte hinzuzufügen. 4. Wählen Sie optional, um einen Anhang hinzuzufügen. 5. Wählen Sie anschließend senden. Synchronisierung Wählen Sie aus, wann Sie die Synchronisierung für Ihre -Konten erlauben wollen. 1. Öffnen Sie die Anwendungsliste und wählen Sie Einstell.. 2. Wählen Sie Weitere Einstellungen Verbindungen Synchronisierung. Manuell Jede Minute Alle 15 Minuten Jede Stunde 3. Wählen Sie anschließend Speichern. 26
32 Tipp: Um Datenkosten und Akkuleistung zu sparen, wählen Sie Manuell. Kamera Nutzen Sie die Kamera, um Fotos zu machen oder Videos aufzunehmen. Fotos machen 1. Wählen Sie auf dem Startbildschirm Kamera. 2. Schieben Sie das Kameramodus-Symbol ggf. nach links ( ). 3. Wählen Sie, um ein Foto zu machen. Das Foto wird automatisch gespeichert. Tipp: Sie können die Kamera auch aktivieren, wenn Sie den Bildschirm entsperren. Ziehen Sie nach links ( ). Video aufnehmen 1. Wählen Sie auf dem Startbildschirm Kamera. 2. Schieben Sie das Kameramodus-Symbol ggf. nach rechts ( ). 3. Wählen Sie, um die Aufnahme zu starten. 4. Wählen Sie, um die Aufnahme zu beenden. 5. Wählen Sie Ja, um die Aufnahme zu speichern oder Nein um sie zu verwerfen. Einstellungen Einstellung Kamera Videokamera Zoom: Tippen Sie im Kameramodus n.a. den Bildschirm an und ziehen Sie dann den Schieberegler, um ein- bzw. auszuzoomen. Blitzmodus: Drücken Sie im Kameramodus Drücken Sie im Videokamemodus und wählen Sie Blitzramodus und wählen Ein. Sie Licht Ein. 27
33 Einstellung Kamera Videokamera Kameraorientierungdus Drücken Sie im Kameramo- Drücken Sie im Videokameschirmausrichtung und wählen Sie Bildramodus und wählen ändern. Wiederholen Sie die Schritte, um wieder umzuschalten. Sie Bildschirmausrichtung ändern. Wiederholen Sie die Schritte, um wieder umzuschalten. Konfigurationdus Drücken Sie im Kameramo- Drücken Sie im Videokame- und wählen Sie Konramodus und wählen figurieren, um auf weitere Optionen zuzugreifen. Sie Konfigurieren, um auf weitere Optionen zuzugreifen. Galerie Alle Bilder, die mit der Kamera aufgenommen wurden, empfangene Bilder und aufgenommene Videos werden in der Galerie gespeichert. 1. Öffnen Sie die Anwendungsliste und wählen Sie Galerie. 2. Wählen Sie ein Foto/Video aus, um es anzusehen/abzuspielen. Tipp: Sie können über den Kameramodus ebenfalls auf die Galerie zugreifen, wählen Sie dafür die Miniaturansicht in der linken unteren Ecke. Fotos oder Videos teilen: 1. Wählen Sie ein Foto/Video aus, um es anzusehen/abzuspielen. 2. Drücken Sie und wählen Sie Freigeben: Nachricht schicken um das Element in einer Bildnachricht zu versenden. Siehe Verfassen und Versenden von Nachrichten, S.24. Bluetooth um das Element per Bluetooth zu versenden. Aktivieren Sie ggf. Bluetooth. Siehe Bluetooth, S.30. um das Element in einer zu versenden. Siehe Verfassen und Versenden von -Nachrichten, S.26. Verwenden als: 1. Wählen Sie ein Foto. 2. Drücken Sie und wählen Sie Einstellen als: 28
34 Kontakte und wählen Sie einen gespeicherten Kontakt aus der Liste oder fügen Sie einen neuen hinzu. Siehe Neuen Eintrag hinzufügen, S.22. Hintergrund um das Element als Hintergrund für Ihren Startbildschirm zu verwenden. Löschen: 1. Drücken Sie in der Galerie und wählen Sie Löschen. 2. Wählen Sie die gewünschten Elemente und markieren Sie Alles auswählen. 3. Wählen Sie und bestätigen Sie. Konnektivität Netzdienste und Netzkosten Ihr Gerät ist für WCDMA 900/2100 MHz, GSM 900/1800/1900 MHz- Netze zugelassen. Um das Gerät nutzen zu können, müssen Sie eine SIM-Karte einlegen, die vom Betreiber freigeschaltet ist. Durch die Verwendung von Netzdiensten können Kosten anfallen. Einige Funktionen sind nur nach Beantragung beim Betreiber möglich und teils kostenpflichtig. Einige Funktionen und Eigenschaften sind abhängig von der SIM-Card und/oder dem Netzwerk sowie von der Kompatibilität der Geräte und den unterstützten Inhaltsformaten. Für einige Dienste wird eine zusätzliche Gebühr fällig. Datenkonnektivität Sie können auswählen, dass eine Datenverbindung (auch als mobiler Datenservice bezeichnet) auf Ihrem Gerät verwendet wird, wenn eine Internetverbindung erforderlich ist. Bitte wenden Sie sich an Ihren Netzbetreiber, um vor der Aktivierung genaue Informationen zu Ihrem Abonnement zu erhalten. Stellen Sie sicher, dass Ihr Kontoanbieter auch Ihr Netzwerkbetreiber ist, um die Datenkonnektivität nutzen zu können. Tipp: Für Verbindungen mit dem Wi-Fi-Netz siehe Drahtlosnetzwerke (Wi- Fi), S.12. Daten freigeben: 1. Öffnen Sie die Anwendungsliste und wählen Sie Einstell.. 29
35 2. Wählen Sie Weitere Einstellungen Verbindungen Datenkonto Daten Activation Ein. 3. Wählen Sie anschließend Speichern. Kontoanbieter auswählen: 1. Öffnen Sie die Anwendungsliste und wählen Sie Einstell.. 2. Wählen Sie Weitere Einstellungen Verbindungen Datenkonto Konto-Anbieter. 3. Wählen Sie Kontoanbieter Speichern. Datenverbrauch: 1. Öffnen Sie die Anwendungsliste und wählen Sie Einstell.. 2. Wählen Sie Weitere Einstellungen Info zum Telefon Datennutzung. Tipp: Sie können den Datenverbrauch jeden Monat zurücksetzen, um Ihre Datenkosten zu verfolgen. Daten-Roaming: Die Verwendung von Datendiensten im Rahmen des Roaming kann kostenintensiv sein. Bitte wenden Sie sich an Ihren Netzbetreiber, um Roaming-Tarife zu erfahren, bevor Sie das Daten-Roaming nutzen. 1. Öffnen Sie die Anwendungsliste und wählen Sie Einstell.. 2. Wählen Sie Weitere Einstellungen Verbindungen Datenkonto Daten-Roaming Aus. 3. Wählen Sie anschließend Speichern. Bluetooth Sie können auch eine drahtlose Verbindung zu anderen Bluetooth kompatiblen Geräten wie Headsets oder anderen Telefonen herstellen. 1. Öffnen Sie die Anwendungsliste und wählen Sie Einstell.. 2. Wählen Sie Wi-Fi & Bluetooth Bluetooth. 3. Wählen Sie, um die Funktion zu aktivieren und wählen Sie anschließend: Suche Gerät und wählen Sie ein Gerät aus der Liste, mit dem Sie sich verbinden möchten. Geben Sie, falls erforderlich, ein Passwort ein, um den Verbindungsvorgang abzuschließen. 30
36 Meine Geräte um gespeicherte Geräte anzuzeigen. Sichtbarkeit um Ihr Telefon für andere Geräte sichtbar oder unsichtbar zu machen. Gerätename um einen Namen einzugeben, der für andere Bluetooth-Geräte angezeigt wird. Netzeinrichtung Ihr Telefon wählt automatisch Ihren Netzbetreiber aus, sofern er in Ihrem Gebiet empfangbar ist. Falls Ihr Netzbetreiber nicht verfügbar ist, können Sie auch ein anderes Netz verwenden, sofern Ihr Betreiber ein entsprechendes Abkommen mit anderen Netzbetreibern hat. Dies wird dann Roaming genannt. Weitere Informationen erhalten Sie bei Ihrem Netzbetreiber. Hinweis! Die Verwendung von Datendiensten im Rahmen des Roaming kann kostenintensiv sein. Bitte wenden Sie sich an Ihren Netzbetreiber, um Roaming-Tarife zu erfahren, bevor Sie das Daten-Roaming nutzen. Siehe Daten-Roaming:, S Öffnen Sie die Anwendungsliste und wählen Sie Einstell.. 2. Wählen Sie Weitere Einstellungen Verbindungen Netzeinstellungen Netzauswahl: Neue Suche, um nach verfügbaren Netzwerkbetreibern zu suchen, wenn Sie sich nicht Ihrem Heimnetz befinden oder wenn Sie Roaming nutzen. Netzauswahl, um eine Liste der verfügbaren Netzwerkbetreiber (wird nach einer kurzen Verzögerung angezeigt) einzusehen. Netzwerkmodus, um das Netzwerk automatisch oder manuell festzulegen. 3. Drücken Sie, um zum Netzeinstellungen Menü zurückzukehren. 4. Wählen Sie Dienstauswahl: Automatisch, um automatisch zwischen GSM und 3G für den besten Dienst zu wechseln. Nur GSM Nur 3G 5. Wählen Sie anschließend Speichern. 31
37 6. Wählen Sie Netzinformationen, um Ihre aktuellen Netzwerkeinstellungen anzusehen. 7. Drücken Sie, um zurückzukehren. Flugmodus Aktivieren Sie den Flugmodus, um die Netz- und Radioempfänger abzuschalten und somit Störungen für empfindliche Geräte zu vermeiden. Sie können weiterhin Spiele spielen, Musik hören, Videos und andere Inhalte anschauen, wenn diese auf Ihrer Speicherkarte oder dem internen Speicher gespeichert sind. 1. Öffnen Sie die Anwendungsliste und wählen Sie Einstell.. 2. Wählen Sie Flugmodus und, um diese Einstellung zu aktivieren. 3. Wählen Sie anschließend Speichern. Tipp: Sie können ebenfalls die Ein-/Austaste gedrückt halten und Flugmodus im Menü, das geöffnet wird, auswählen. Aktivieren Sie 1 Flugmodus, wenn Sie sich in Gebieten ohne Netzabdeckung befinden, um den Akku zu schonen. Das Telefon sucht wiederholt nach verfügbaren Netzen, wodurch Strom verbraucht wird. Sie können ebenfalls per Alarm benachrichtigt werden, wenn die Alarmfunktion aktiviert ist. Ortungsdienste Ihr Doro Liberto 810 unterstützt GPS und Drahtlosnetzwerke, um Ihren Standort zu bestimmen. GPS nutzt Satellitensignale, um Ihren Standort zu bestimmen und liefert eine exaktere Position, erfordert jedoch einen wolkenlosen Himmel. Drahtlosnetzwerke ermöglichen eine ungefähre Standortbestimmung, sind jedoch schneller. Sie können beide Optionen gleichzeitig aktivieren, um sicherzustellen, dass Ihr Standort gefunden wird. 1. Öffnen Sie die Anwendungsliste und wählen Sie Einstell.. 2. Wählen Sie Weitere Einstellungen Ort. 3. Wählen Sie GPS, Funknetzwerke und Standort und Google Suche, um die Einstellung zu aktivieren. 32
38 4. Wählen Sie anschließend Speichern. Tipp: Es kann 5 bis 10 Minuten dauern, bis Ihr Standort gefunden wurde, wenn Sie GPS zum ersten Mal nutzen. Stellen Sie sicher, dass Sie einen klaren Blick auf den Himmel haben und stehen Sie still. GPS-Signale können Wolken und Kunststoff durchdringen, die meisten festen Gegenstände, wie Gebäude und Berge, jedoch nicht. Wenn Ihr Standort nicht gefunden wurde, gehen Sie an eine andere Stelle. Das Telefon an einen Computer anschließen Schließen Sie das Telefon an einen Computer an und beginnen Sie mit der Übertragung von Bildern, Musik und anderen Dateitypen. Hierzu müssen Sie ein USB-Kabel zwischen dem Telefon und dem Computer anschließen. Im Dateibrowser Ihres Computers können Sie Inhalte per Drag and Drop zwischen Ihrem Telefon und dem Computer übertragen. Hinweis! Ggf. können Sie urheberrechtlich geschütztes Material nicht übertragen. Inhalte per Drag and Drop zwischen dem Telefon und dem Computer übertragen 1. Schließen Sie Ihr Telefon mit einem USB-Kabel an einen Computer an. 2. Wählen Sie USB-Speicher aktivieren, um Zugriff auf den Speicher zu ermöglichen. Wählen Sie USB-Speicher deaktivieren, um den Zugriff auf den Speicher zu deaktivieren. 3. Warten Sie, bis das Telefon/die Speicherkarte als externe Laufwerke im Dateibrowser angezeigt werden. 4. Verschieben Sie die ausgewählten Dateien per Drag and Drop zwischen dem Telefon und dem Computer. 5. Wenn Sie fertig sind, nutzen Sie die Hardware sicher entfernen Funktion auf Ihrem Computer, bevor Sie das USB-Kabel entfernen. 33
39 Hinweis! Wenn das Telefon/die Speicherkarte an den Computer angeschlossen ist, kann das Telefon nicht auf die Speicherkarte zugreifen. Einige Funktionen und Anwendungen des Telefons, z. B. die Kamera, sind ggf. nicht verfügbar. Bei den meisten Geräten und Betriebssystemen, die eine USB-Massenspeicherschnittstelle unterstützen, können Sie Dateien per USB-Kabel übertragen. Internet-Browser 1. Öffnen Sie die Anwendungsliste und wählen Sie Internet. 2. Wählen Sie Geben Sie Ihre Suche ein im oberen Bereich des Displays aus und geben Sie die Web-Adresse ein oder suchen Sie nach einem Begriff. 3. Wählen Sie Suchen. Nutzung des Internet-Browsers Lesezeichen: Fügt die aktuelle Seite als Lesezeichen hinzu. Markieren Sie im rechten unteren Bereich des Bildschirms und bestätigen Sie. Navigieren: Wählen Sie oder, um zwischen den aktuellsten Seiten zu navigieren. Aktualisieren: Wählen Sie im rechten oberen Bereich des Bildschirms, um die gegenwärtig aufgerufene Website neu zu laden. Optionen: Drücken Sie im Webbrowser : Als Startseite festlegen um die aktuelle Seite als Startseite zu verwenden. Wählen Sie Startseite zurücksetzen, um die Einstellung zu ändern. Favoriten um eine Liste der gespeicherten Lesezeichen anzuzeigen. Verlauf um den Browserverlauf anzuzeigen. Drücken Sie und wählen Sie Löschen, um den Verlauf zu löschen. Senden um die Website mit Freunden zu teilen. Wählen Sie (Verfassen und Versenden von -Nachrichten, S.26) oder Nachricht (Verfassen und Versenden von Nachrichten, S.24). 34
40 Zusätzliche Anwendungen Anwendungen sind Programme oder Spiele, die Sie auf Ihrem Doro Liberto 810 nutzen können. Die vorinstallierten Anwendungen können je nach Markt und Netzanbieter variieren. Einige Anwendungen erfordern Internetzugang. Bitte wenden Sie sich an Ihren Netzbetreiber, um vor der Aktivierung genaue Informationen zu Ihrem Abonnement zu erhalten. Einige Anwendungen müssen gekauft werden. In der Anwendungsbeschreibung ist aufgeführt, was die Anwendung kostet oder ob sie gratis ist. Die Nutzung von heruntergeladenen und installierten Anwendungen ist nicht kostenpflichtig, außer eine Internetverbindung ist erforderlich. Nutzen Sie App Selection oder Google Play, um alle gewünschten Anwendungen herunterzuladen und zu installieren. Google Apps Alle vorinstallierten Google Anwendungen finden Sie in Google Apps. Die vorinstallierten Anwendungen können je nach Markt variieren. Öffnen Sie die Anwendungsliste und wählen Sie Google Apps. Musik Nutzen Sie den Musikspieler, um Musik oder andere Audio-Dateien anzuhören. Musik abspielen: 1. Öffnen Sie die Anwendungsliste und wählen Sie Musik. 2. Wählen Sie einen Titel aus der Liste. Der nächste Titel wird automatisch abgespielt. Wählen Sie, um die Wiedergabe des Titels zu unterbrechen. Sie können nach Titel, Künstler oder Genre sortieren. Drücken Sie, um zum Startbildschirm zurückzukehren. Die Musik wird weiter abgespielt. UKW-Radio Das UKW-Radio verfügt über einen Frequenzbereich von 87,5 bis 108,0 MHz. 35
41 Radio einschalten: 1. Schließen Sie das Headset an der Headset-Buchse an. 2. Öffnen Sie die Anwendungsliste und wählen Sie UKW-Radio. Das Radio schaltet sich ein. Die aktuell eingestellte Frequenz wird angezeigt. 3. Wählen Sie oder, um Kanäle zu suchen und drücken Sie, um abzuspielen. Verschieben Sie den Regler auf der Skala, um die Frequenz manuell einzustellen. Nutzen Sie die Seiten-Tasten +/, um die Lautstärke einzustellen. Tipp: Wählen Sie, um den Sender als Lieblingssender hinzuzufügen. Fügen Sie den Namen hinzu und tippen Sie auf Speichern. Drücken Sie, um zum Startbildschirm zurückzukehren. Das Radio läuft dann weiter. Optionen: Drücken Sie im Radio : Lautspr. Ein, um das Radio über den Lautsprecher abzuspielen. Nutzen Sie die Seiten-Tasten +/, um die Lautstärke einzustellen. Beenden, um das Radio auszuschalten. Tipp: Entfernen Sie das Headset, um das Radio auszuschalten. Wecker Das Telefon muss eingeschaltet sein, damit der Alarm richtig funktioniert. 1. Öffnen Sie die Anwendungsliste und wählen Sie Wecker. 2. Wählen Sie Wecker. 3. Geben Sie die Alarmzeit ein (HH:MM). 4. Wählen Sie optional den Alarmton. 5. Wählen Sie optional die Häufigkeit und markieren Sie die entsprechenden Tage. Wählen Sie anschließend Speichern. 6. Wählen Sie anschließend Speichern. 36
 1.1 1.2 2.1 2.2 2.3 3.1 3.2 PRÄSENTATION IHRES MOBILTELEFONS Erfahren Sie mehr über die Tasten, das Display und die Icons Ihres Mobiltelefons. Tasten In der Frontansicht Ihres Telefons sind folgende Elemente
1.1 1.2 2.1 2.2 2.3 3.1 3.2 PRÄSENTATION IHRES MOBILTELEFONS Erfahren Sie mehr über die Tasten, das Display und die Icons Ihres Mobiltelefons. Tasten In der Frontansicht Ihres Telefons sind folgende Elemente
Doro Experience. Manager. für Android. Tablets. Deutsch
 Doro für Android Tablets Manager Deutsch Einführung Verwenden Sie den Doro Manager, um Anwendungen auf einem Doro über einen Internet-Browser von jedem beliebigen Ort aus zu installieren und zu bearbeiten.
Doro für Android Tablets Manager Deutsch Einführung Verwenden Sie den Doro Manager, um Anwendungen auf einem Doro über einen Internet-Browser von jedem beliebigen Ort aus zu installieren und zu bearbeiten.
Doro Secure 580IP. Benutzerhandbuch. Deutsch
 Doro Secure 580IP Benutzerhandbuch Deutsch Hinweis! Alle Abbildungen dienen lediglich zu anschaulichen Zwecken und geben das Aussehen des Geräts möglicherweise nicht genau wieder. German 1. Ein-/Austaste
Doro Secure 580IP Benutzerhandbuch Deutsch Hinweis! Alle Abbildungen dienen lediglich zu anschaulichen Zwecken und geben das Aussehen des Geräts möglicherweise nicht genau wieder. German 1. Ein-/Austaste
Doro Liberto 810. Deutsch
 Doro Liberto 810 Deutsch 1 2 3 4 5 10 11 9 6 7 8 12 Die Geräte, die im Lieferumfang Ihres Telefons enthalten sind, können variieren. Dies hängt ab von der Software und dem Zubehör, die in Ihrer Region
Doro Liberto 810 Deutsch 1 2 3 4 5 10 11 9 6 7 8 12 Die Geräte, die im Lieferumfang Ihres Telefons enthalten sind, können variieren. Dies hängt ab von der Software und dem Zubehör, die in Ihrer Region
1 Start mit dem iphone Die Tastatur Telefonieren Nachrichten senden und empfangen Ins Internet mit Safari 119.
 Auf einen Blick 1 Start mit dem iphone 15 2 Die Tastatur 53 3 Telefonieren 71 4 Nachrichten senden und empfangen 105 5 Ins Internet mit Safari 119 6 E-Mails 151 7 Kalender, Erinnerungen & Kontakte 173
Auf einen Blick 1 Start mit dem iphone 15 2 Die Tastatur 53 3 Telefonieren 71 4 Nachrichten senden und empfangen 105 5 Ins Internet mit Safari 119 6 E-Mails 151 7 Kalender, Erinnerungen & Kontakte 173
Doro Secure 580. Benutzerhandbuch. Deutsch
 Doro Secure 580 Benutzerhandbuch Deutsch Hinweis! Alle Abbildungen dienen lediglich zu anschaulichen Zwecken und geben das Aussehen des Geräts möglicherweise nicht genau wieder. German 1. Ein-/Austaste
Doro Secure 580 Benutzerhandbuch Deutsch Hinweis! Alle Abbildungen dienen lediglich zu anschaulichen Zwecken und geben das Aussehen des Geräts möglicherweise nicht genau wieder. German 1. Ein-/Austaste
Kapitel 2: Mit der Tastatur schreiben 49
 Inhalt Kapitel 1: Start mit dem iphone 13 Die SIM-Karte einlegen 14 Ist itunes installiert? 16 Das iphone aktivieren 17 Nach Aktualisierungen für das Betriebssystem suchen 23 Alle Knöpfe und Schalter auf
Inhalt Kapitel 1: Start mit dem iphone 13 Die SIM-Karte einlegen 14 Ist itunes installiert? 16 Das iphone aktivieren 17 Nach Aktualisierungen für das Betriebssystem suchen 23 Alle Knöpfe und Schalter auf
Manager. Doro Experience. für Doro PhoneEasy 740. Deutsch
 Doro für Doro PhoneEasy 740 Deutsch Manager Einführung Verwenden Sie den Doro Manager, um Anwendungen auf einem Doro über einen Internet-Browser von jedem beliebigen Ort aus zu installieren und zu bearbeiten.
Doro für Doro PhoneEasy 740 Deutsch Manager Einführung Verwenden Sie den Doro Manager, um Anwendungen auf einem Doro über einen Internet-Browser von jedem beliebigen Ort aus zu installieren und zu bearbeiten.
Apple ios 6. tablet. Konfiguration. Bedienelemente SIM-Karte entsperren Internet (Mobilfunk) SIM-Karten Pin Apps
 tablet Konfiguration Inhalt Bedienelemente SIM-Karte entsperren Internet (Mobilfunk) Internet (WLAN) E-Mail SIM-Karten Pin Apps 1 Bedienelemente Dieses Dokument unterstützt Sie bei der manuellen Konfiguration
tablet Konfiguration Inhalt Bedienelemente SIM-Karte entsperren Internet (Mobilfunk) Internet (WLAN) E-Mail SIM-Karten Pin Apps 1 Bedienelemente Dieses Dokument unterstützt Sie bei der manuellen Konfiguration
Wechsel von Blackberry auf iphone
 Wechsel von Blackberry auf iphone 3 Schritte für den Wechsel von Blackberry auf iphone. Bitte halten Sie für die Einrichtung Ihre Apple ID bereit. Erforderlich 1. Schritt: Neues iphone einrichten 2. Schritt:
Wechsel von Blackberry auf iphone 3 Schritte für den Wechsel von Blackberry auf iphone. Bitte halten Sie für die Einrichtung Ihre Apple ID bereit. Erforderlich 1. Schritt: Neues iphone einrichten 2. Schritt:
Wir haben für Sie eine einfache Bedienungsanleitung mit folgenden Themen erstellt.
 Bedienungsanleitung ios Wir haben für Sie eine einfache Bedienungsanleitung mit folgenden Themen erstellt. Apple ID Support ipad Bedienung Tipps App Store ibooks EasyToolbox 1 Wichtige Tipps Vorinstallierte
Bedienungsanleitung ios Wir haben für Sie eine einfache Bedienungsanleitung mit folgenden Themen erstellt. Apple ID Support ipad Bedienung Tipps App Store ibooks EasyToolbox 1 Wichtige Tipps Vorinstallierte
In wenigen Schritten auf Ihrem Samsung Galaxy Tab. "Dolomite n ". digital
 In wenigen Schritten auf Ihrem Samsung Galaxy Tab "Dolomite n ". digital Lichtsensor Frontkamera Mikrofon Ein / Aus Taste; Stand-by Lautstärke Kopfhörereingang Lautsprecher Lautsprecher Micro-USB Schnittstelle
In wenigen Schritten auf Ihrem Samsung Galaxy Tab "Dolomite n ". digital Lichtsensor Frontkamera Mikrofon Ein / Aus Taste; Stand-by Lautstärke Kopfhörereingang Lautsprecher Lautsprecher Micro-USB Schnittstelle
 1.1 1.2 2.1 2.2 2.3 3.1 3.2 PRÄSENTATION IHRES MOBILTELEFONS Erfahren Sie mehr über die Tasten, das Display und die Icons Ihres Mobiltelefons. Tasten In der Frontansicht Ihres Telefons sind folgende Elemente
1.1 1.2 2.1 2.2 2.3 3.1 3.2 PRÄSENTATION IHRES MOBILTELEFONS Erfahren Sie mehr über die Tasten, das Display und die Icons Ihres Mobiltelefons. Tasten In der Frontansicht Ihres Telefons sind folgende Elemente
Doro Secure 580. Benutzerhandbuch. Deutsch
 Doro Secure 580 Benutzerhandbuch Deutsch 3 2 1 4 5 6 7 8 9 14 13 12 11 10 15 16 Hinweis! Alle Abbildungen dienen lediglich zu anschaulichen Zwecken und geben das Aussehen des Geräts möglicherweise nicht
Doro Secure 580 Benutzerhandbuch Deutsch 3 2 1 4 5 6 7 8 9 14 13 12 11 10 15 16 Hinweis! Alle Abbildungen dienen lediglich zu anschaulichen Zwecken und geben das Aussehen des Geräts möglicherweise nicht
iphone 3G S Das Buch Kapitel 1 1 The Bare Essentials Was Sie zuerst lernen müssen Kapitel 2 19 Phoneheads Wie Sie mit dem iphone telefonieren
 Kapitel 1 1 The Bare Essentials Was Sie zuerst lernen müssen Das iphone ein- und ausschalten 2 Das iphone schlafen legen 3 Mit itunes Zeug in Ihr iphone laden 4 Zurück zum Startbildschirm 5 Das iphone
Kapitel 1 1 The Bare Essentials Was Sie zuerst lernen müssen Das iphone ein- und ausschalten 2 Das iphone schlafen legen 3 Mit itunes Zeug in Ihr iphone laden 4 Zurück zum Startbildschirm 5 Das iphone
Smilyphone_User_Manual_DE.indd 1 22/03/ :19:01
 Schnellstart-Anleitung 1 Smilyphone_User_Manual_DE.indd 1 22/03/2018 10:19:01 Inhaltsverzeichnis 1. Erste Schritte 1.1 Telefon-Überblick 1.2 SIM + SD-Karte einlegen und entfernen 1.3 Ein-/Ausschalten des
Schnellstart-Anleitung 1 Smilyphone_User_Manual_DE.indd 1 22/03/2018 10:19:01 Inhaltsverzeichnis 1. Erste Schritte 1.1 Telefon-Überblick 1.2 SIM + SD-Karte einlegen und entfernen 1.3 Ein-/Ausschalten des
Wir haben für Sie eine einfache Bedienungsanleitung mit folgenden Themen erstellt.
 Titel Bedienungsanleitung des Kapitels Android-Tablet Wir haben für Sie eine einfache Bedienungsanleitung mit folgenden Themen erstellt. Inbetriebnahme EasyCheck EasyExpert Support Fotos EasySelect Internet
Titel Bedienungsanleitung des Kapitels Android-Tablet Wir haben für Sie eine einfache Bedienungsanleitung mit folgenden Themen erstellt. Inbetriebnahme EasyCheck EasyExpert Support Fotos EasySelect Internet
Doro Liberto 820. Kurzanleitung. Deutsch
 Kurzanleitung Deutsch ÜBERBLICK ÜBER DAS TELEFON 9 10 1 8 2 7 11 12 15 16 17 3 4 6 5 1. Näherungssensoren 2. LED-Anzeige 3. Touchdisplay (berührungsempfindlicher Bildschirm) 4. Tasten für Optionen 5. Home-Taste
Kurzanleitung Deutsch ÜBERBLICK ÜBER DAS TELEFON 9 10 1 8 2 7 11 12 15 16 17 3 4 6 5 1. Näherungssensoren 2. LED-Anzeige 3. Touchdisplay (berührungsempfindlicher Bildschirm) 4. Tasten für Optionen 5. Home-Taste
Doro PhoneEasy 740. Deutsch
 Doro PhoneEasy 740 Deutsch 15 18 16 17 19 20 21 22 23 1. Hörer 2. Grüne LED = Neue Nachricht / Anruf in Abwesenheit 3. Nach oben- / Nach unten-taste 4. OK-Taste 5. Menütaste 6. Funktionstaste 7. Ruftaste
Doro PhoneEasy 740 Deutsch 15 18 16 17 19 20 21 22 23 1. Hörer 2. Grüne LED = Neue Nachricht / Anruf in Abwesenheit 3. Nach oben- / Nach unten-taste 4. OK-Taste 5. Menütaste 6. Funktionstaste 7. Ruftaste
Verwendung von GoToAssist Remote-Support
 Verwendung von GoToAssist Remote-Support GoToAssist Remote-Support bietet sowohl Live-Support als auch die Möglichkeit, auf entfernte, unbemannte Computer und Server zuzugreifen und diese zu steuern. Der
Verwendung von GoToAssist Remote-Support GoToAssist Remote-Support bietet sowohl Live-Support als auch die Möglichkeit, auf entfernte, unbemannte Computer und Server zuzugreifen und diese zu steuern. Der
Das ipad-buch. Giesbert Damaschke. Vierfarben. von
 Das ipad-buch von Giesbert Damaschke Vierfarben Inhalt 1: Erste Schritte mit dem ipad 13 Welche Modelle gibt es? 13 Das ipad stellt sich vor 16 So legen Sie die SIM-Karte ein 19 Einschalten, ausschalten,
Das ipad-buch von Giesbert Damaschke Vierfarben Inhalt 1: Erste Schritte mit dem ipad 13 Welche Modelle gibt es? 13 Das ipad stellt sich vor 16 So legen Sie die SIM-Karte ein 19 Einschalten, ausschalten,
 Doro 6030 Deutsch 1 2 3 4 5 6 7 8 14 13 12 11 10 9 15 16 17 18 19 20 21 22 Die Geräte, die im Lieferumfang Ihres Telefons enthalten sind, können variieren. Dies hängt ab von der Software und dem Zubehör,
Doro 6030 Deutsch 1 2 3 4 5 6 7 8 14 13 12 11 10 9 15 16 17 18 19 20 21 22 Die Geräte, die im Lieferumfang Ihres Telefons enthalten sind, können variieren. Dies hängt ab von der Software und dem Zubehör,
Schön, dass Sie sich für EinfachFon entschieden haben.
 Bedienungsanleitung Schön, dass Sie sich für EinfachFon entschieden haben. Diese Anleitung gibt Ihnen Hilfestellungen zu den wesentlichen Funktionen. Sollten Sie Erklärungen vermissen oder weitere Fragen
Bedienungsanleitung Schön, dass Sie sich für EinfachFon entschieden haben. Diese Anleitung gibt Ihnen Hilfestellungen zu den wesentlichen Funktionen. Sollten Sie Erklärungen vermissen oder weitere Fragen
Erste Schritte mit Citrix ShareFile
 Leitfaden Erste Schritte mit Citrix ShareFile Lernen Sie die grundlegenden Schritte zu Ihrem ShareFile-Konto und erhalten Sie Antworten auf einige der am häufigsten gestellten Fragen zur Bedienung. ShareFile.com
Leitfaden Erste Schritte mit Citrix ShareFile Lernen Sie die grundlegenden Schritte zu Ihrem ShareFile-Konto und erhalten Sie Antworten auf einige der am häufigsten gestellten Fragen zur Bedienung. ShareFile.com
Inhalt. Kapitel 1: Start mit dem iphone... 13. Kapitel 2: Mit der Tastatur schreiben... 47. Inhalt
 Kapitel 1: Start mit dem iphone... 13 Die SIM-Karte einlegen... 14 Ist itunes installiert?... 16 Das iphone aktivieren... 17 Nach Aktualisierungen für das Betriebssystem suchen... 23 Alle Knöpfe und Schalter
Kapitel 1: Start mit dem iphone... 13 Die SIM-Karte einlegen... 14 Ist itunes installiert?... 16 Das iphone aktivieren... 17 Nach Aktualisierungen für das Betriebssystem suchen... 23 Alle Knöpfe und Schalter
Quick Start Guide. Sony Ericsson Z310i
 Quick Start Guide Sony Ericsson Z310i Inhalt 1. Vorbereitung 3 2. So nutzen Sie Ihr Handy 5 3. Die Kamera 7 4. So verschicken Sie MMS 8 5. Vodafone live! 10 6. Downloads 11 7. Weitere Funktionen und Services
Quick Start Guide Sony Ericsson Z310i Inhalt 1. Vorbereitung 3 2. So nutzen Sie Ihr Handy 5 3. Die Kamera 7 4. So verschicken Sie MMS 8 5. Vodafone live! 10 6. Downloads 11 7. Weitere Funktionen und Services
Auf einen Blick. Auf einen Blick. 1 Start mit dem iphone Die Tastatur Telefonieren Nachrichten senden und empfangen...
 Auf einen Blick Auf einen Blick 1 Start mit dem iphone... 15 2 Die Tastatur... 53 3 Telefonieren... 71 4 Nachrichten senden und empfangen... 105 5 Ins Internet mit Safari... 119 6 E-Mails... 151 7 Kalender,
Auf einen Blick Auf einen Blick 1 Start mit dem iphone... 15 2 Die Tastatur... 53 3 Telefonieren... 71 4 Nachrichten senden und empfangen... 105 5 Ins Internet mit Safari... 119 6 E-Mails... 151 7 Kalender,
Doro Secure 580IUP. Benutzerhandbuch. Deutsch
 Doro Secure 580IUP Benutzerhandbuch Deutsch Hinweis! Alle Abbildungen dienen lediglich zu anschaulichen Zwecken und geben das Aussehen des Geräts möglicherweise nicht genau wieder. Deutsch 1. Ein-/Austaste
Doro Secure 580IUP Benutzerhandbuch Deutsch Hinweis! Alle Abbildungen dienen lediglich zu anschaulichen Zwecken und geben das Aussehen des Geräts möglicherweise nicht genau wieder. Deutsch 1. Ein-/Austaste
Auf einen Blick. Über den Autor... 9 Einführung Teil I: Windows 10 kennenlernen Teil II: Windows 10 und das World Wide Web...
 Auf einen Blick Über den Autor.... 9 Einführung... 19 Teil I: Windows 10 kennenlernen.... 25 Kapitel 1: Erster Kontakt mit Windows 10.... 27 Kapitel 2: Die Startseite und ihre Apps kennenlernen.... 47
Auf einen Blick Über den Autor.... 9 Einführung... 19 Teil I: Windows 10 kennenlernen.... 25 Kapitel 1: Erster Kontakt mit Windows 10.... 27 Kapitel 2: Die Startseite und ihre Apps kennenlernen.... 47
1 Grundlagen Start und erste Schritte Inhaltsverzeichnis. Liebe Leserin, lieber Leser So arbeiten Sie mit diesem Buch...
 D3kjd3Di38lk323nnm Liebe Leserin, lieber Leser... 13 So arbeiten Sie mit diesem Buch... 14 1 Grundlagen... 15 Android-Geräte im Überblick... 16 Smartphone, Tablet, Phablet... 16 Welche Geräteausstattung
D3kjd3Di38lk323nnm Liebe Leserin, lieber Leser... 13 So arbeiten Sie mit diesem Buch... 14 1 Grundlagen... 15 Android-Geräte im Überblick... 16 Smartphone, Tablet, Phablet... 16 Welche Geräteausstattung
Kapitel 1 Vorbereiten der ipads für Q-interactive
 Kapitel 1 Vorbereiten der ipads für Q-interactive Q-interactive Nutzerhandbuch März 2017 Konfigurieren der ipad -Einstellungen für Q-interactive Bevor Sie Testungen mit Q-interactive durchführen können,
Kapitel 1 Vorbereiten der ipads für Q-interactive Q-interactive Nutzerhandbuch März 2017 Konfigurieren der ipad -Einstellungen für Q-interactive Bevor Sie Testungen mit Q-interactive durchführen können,
Verwendung eines Iphone 2 (Blackberry)
 Kurzanleitung Smartphone EB-3901 Kurzanleitung Smartphone dl1 Modell-Nr. EB-3901 Vielen Dank, dass Sie sich für den Kauf dieses Panasonic Smartphones entschieden haben. Dieses Handbuch enthält eine kurze
Kurzanleitung Smartphone EB-3901 Kurzanleitung Smartphone dl1 Modell-Nr. EB-3901 Vielen Dank, dass Sie sich für den Kauf dieses Panasonic Smartphones entschieden haben. Dieses Handbuch enthält eine kurze
ipad-schulung für Gremienvertreter/innen Herzlich Willkommen!
 ipad-schulung für Gremienvertreter/innen Herzlich Willkommen! Ihr Schulungsteam Sascha Döring Anika Krellmann Klaus Dieter Poppe David Rehwinkel ipad-schulung für Gremienmitglieder 2 Schulungsprogramm
ipad-schulung für Gremienvertreter/innen Herzlich Willkommen! Ihr Schulungsteam Sascha Döring Anika Krellmann Klaus Dieter Poppe David Rehwinkel ipad-schulung für Gremienmitglieder 2 Schulungsprogramm
PET VISION LIVE HD Benutzerhandbuch für die Android-App
 PET VISION LIVE HD Benutzerhandbuch für die Android-App 1 Die App herunterladen und installieren Suchen Sie im Play Store nach der App Pet Vision HD und laden Sie sie herunter Antworten Sie auf die nebenstehende
PET VISION LIVE HD Benutzerhandbuch für die Android-App 1 Die App herunterladen und installieren Suchen Sie im Play Store nach der App Pet Vision HD und laden Sie sie herunter Antworten Sie auf die nebenstehende
Smartphone Grundlagen
 Smartphone Grundlagen Ein Smartphone kann sehr viele Geräte ersetzen: Musik-Box, Metronom, Stimmgabel, Diktiergerät, Kinokasse und Kino, Lexikon, Kompass, Parkuhr, Terminplan, Straßenkarte, Navi, Fahrplan,
Smartphone Grundlagen Ein Smartphone kann sehr viele Geräte ersetzen: Musik-Box, Metronom, Stimmgabel, Diktiergerät, Kinokasse und Kino, Lexikon, Kompass, Parkuhr, Terminplan, Straßenkarte, Navi, Fahrplan,
SMARTPHONE KONFIGURATION. Apple iphone. für D-Netz
 SMARTPHONE KONFIGURATION Apple iphone für D-Netz INHALT Bedienelemente SIM-Karte entsperren SMS Internet und MMS WLAN E-Mail Rufumleitungen SIM-Karte PIN Apps 1 BEDIENELEMENTE Dieses Dokument unterstützt
SMARTPHONE KONFIGURATION Apple iphone für D-Netz INHALT Bedienelemente SIM-Karte entsperren SMS Internet und MMS WLAN E-Mail Rufumleitungen SIM-Karte PIN Apps 1 BEDIENELEMENTE Dieses Dokument unterstützt
FAQ Häufig gestellte Fragen SL820
 FAQ Häufig gestellte Fragen SL820 Inhaltsverzeichnis 1. Frage:... 4 Wie kann ich die Rufumleitung zur Sprachbox bearbeiten?... 4 Dauer bis zur Mailbox per Steuercode einstellen... 4 2. Frage:... 5 Das
FAQ Häufig gestellte Fragen SL820 Inhaltsverzeichnis 1. Frage:... 4 Wie kann ich die Rufumleitung zur Sprachbox bearbeiten?... 4 Dauer bis zur Mailbox per Steuercode einstellen... 4 2. Frage:... 5 Das
Fehlerbehebung zu Bluetooth Problemen mit Garmin Connect Mobile
 Fehlerbehebung zu Bluetooth Problemen mit Garmin Connect Mobile Viele Garmin Geräte kommunizieren mit Garmin Connect Mobile über die Bluetooth Low Energy Technologie (BLE oder Bluetooth Smart). Es kann
Fehlerbehebung zu Bluetooth Problemen mit Garmin Connect Mobile Viele Garmin Geräte kommunizieren mit Garmin Connect Mobile über die Bluetooth Low Energy Technologie (BLE oder Bluetooth Smart). Es kann
In wenigen Schritten auf Ihrem Huawei MediaPad: Ihre digitale Tageszeitung
 In wenigen Schritten auf Ihrem Huawei MediaPad: Ihre digitale Tageszeitung Inbetriebnahme So richten Sie in wenigen Schritten Ihr Huawei MediaPad ein Schalten Sie Ihr Gerät über den Ein/Aus-Knopf an, und
In wenigen Schritten auf Ihrem Huawei MediaPad: Ihre digitale Tageszeitung Inbetriebnahme So richten Sie in wenigen Schritten Ihr Huawei MediaPad ein Schalten Sie Ihr Gerät über den Ein/Aus-Knopf an, und
PV-Cam Viewer für IP Cam. App Store/Play Store Installation Schnellanleitung
 PV-Cam Viewer für IP Cam App Store/Play Store Installation Schnellanleitung 1.Installieren Sie die App "PV Cam Viewer" Wir bieten 2 Methoden zur Installation der PV Cam Viewer App. 1. Scannen Sie den QR-Code
PV-Cam Viewer für IP Cam App Store/Play Store Installation Schnellanleitung 1.Installieren Sie die App "PV Cam Viewer" Wir bieten 2 Methoden zur Installation der PV Cam Viewer App. 1. Scannen Sie den QR-Code
Quickline Cloud Apps
 Quickline Cloud Apps Inhaltsverzeichnis Inhalt 1. Einstieg 3 2. Unterstützte Geräte 3 3. Mobile Apps 4 3.1 Hauptmenü 5 3.2 Automatische Aktualisierung 7 3.3 Dateikennzeichnung 8 3.4 Erste Nutzung 9 3.4.1
Quickline Cloud Apps Inhaltsverzeichnis Inhalt 1. Einstieg 3 2. Unterstützte Geräte 3 3. Mobile Apps 4 3.1 Hauptmenü 5 3.2 Automatische Aktualisierung 7 3.3 Dateikennzeichnung 8 3.4 Erste Nutzung 9 3.4.1
Android: Einstellungen. Verbindungen
 Android: Einstellungen Nachdem Sie den Aufbau Ihres Tablets zusammen mit dem Desktop kennengelernt haben schauen wir uns jetzt einmal die diversen Einstelloptionen an. Klicken Sie dazu als erstes auf den
Android: Einstellungen Nachdem Sie den Aufbau Ihres Tablets zusammen mit dem Desktop kennengelernt haben schauen wir uns jetzt einmal die diversen Einstelloptionen an. Klicken Sie dazu als erstes auf den
 1.1 1.2 2.1 2.2 2.3 3.1 3.2 PRÄSENTATION IHRES MOBILTELEFONS Erfahren Sie mehr über die Tasten, das Display und die Icons Ihres Mobiltelefons. Tasten In der Frontansicht Ihres Telefons sind folgende Elemente
1.1 1.2 2.1 2.2 2.3 3.1 3.2 PRÄSENTATION IHRES MOBILTELEFONS Erfahren Sie mehr über die Tasten, das Display und die Icons Ihres Mobiltelefons. Tasten In der Frontansicht Ihres Telefons sind folgende Elemente
Quickline Cloud Apps
 Quickline Cloud Apps Inhaltsverzeichnis Inahlt 1 Einstieg 3 2 Unterstützte Geräte 3 3 Mobile Apps 4 3.1 Hauptmenü 5 3.2 Automatische Aktualisierung 7 3.3 Dateikennzeichnung 9 3.4 Erste Nutzung 10 3.4.1
Quickline Cloud Apps Inhaltsverzeichnis Inahlt 1 Einstieg 3 2 Unterstützte Geräte 3 3 Mobile Apps 4 3.1 Hauptmenü 5 3.2 Automatische Aktualisierung 7 3.3 Dateikennzeichnung 9 3.4 Erste Nutzung 10 3.4.1
Benutzerhandbuch für den Mobile Device Manager
 Benutzerhandbuch für den Mobile Device Manager Inhalt Das ist neu 4 Was gibt es Neues?... 4 Info zu Mobile Device Manager 5 Info zu Mobile Device Manager... 5 Updatevorgang mit Mobile Device Manager...
Benutzerhandbuch für den Mobile Device Manager Inhalt Das ist neu 4 Was gibt es Neues?... 4 Info zu Mobile Device Manager 5 Info zu Mobile Device Manager... 5 Updatevorgang mit Mobile Device Manager...
Wie Sie Ihr Windows-Smartphone auf Windows 10 Mobile finale Konfiguration aktualisieren
 Wie Sie Ihr Windows-Smartphone auf Windows 10 Mobile finale Konfiguration aktualisieren BASF-Smartphone-Nutzer erhalten die Möglichkeit, Ihre Geräte auf Windows 10 Mobile finale Konfiguration zu aktualisieren.
Wie Sie Ihr Windows-Smartphone auf Windows 10 Mobile finale Konfiguration aktualisieren BASF-Smartphone-Nutzer erhalten die Möglichkeit, Ihre Geräte auf Windows 10 Mobile finale Konfiguration zu aktualisieren.
SmartPhone und Tablet-PC s *für Einsteiger* - Teil 2 (Stand: )
 SmartPhone und Tablet-PC s *für Einsteiger* - Teil 2 (Stand: 19.06.2016) Bedien- und Einstellungsfunktionen SmartPhone Tablet-PC 20.06.2016-1 - SmartPhone und Tablet-PC Die nachfolgenden Beschreibungen
SmartPhone und Tablet-PC s *für Einsteiger* - Teil 2 (Stand: 19.06.2016) Bedien- und Einstellungsfunktionen SmartPhone Tablet-PC 20.06.2016-1 - SmartPhone und Tablet-PC Die nachfolgenden Beschreibungen
PV-Cam Viewer. App Store/Google Play Installation Schnellanleitung
 PV-Cam Viewer App Store/Google Play Installation Schnellanleitung 1.Installieren Sie die App "PV Cam Viewer" Wir bieten 2 Methoden zur Installation der PV Cam Viewer App. Erstens, scannen Sie den QR-Code
PV-Cam Viewer App Store/Google Play Installation Schnellanleitung 1.Installieren Sie die App "PV Cam Viewer" Wir bieten 2 Methoden zur Installation der PV Cam Viewer App. Erstens, scannen Sie den QR-Code
Der Autor 7 Widmung und Danksagungen 7. Einführung 17
 Der Autor 7 Widmung und Danksagungen 7 Einführung 17 Über dieses Buch 18 Konventionen in diesem Buch 18 Was Sie nicht lesen müssen 19 Törichte Annahmen über den Leser 19 Wie dieses Buch aufgebaut ist 20
Der Autor 7 Widmung und Danksagungen 7 Einführung 17 Über dieses Buch 18 Konventionen in diesem Buch 18 Was Sie nicht lesen müssen 19 Törichte Annahmen über den Leser 19 Wie dieses Buch aufgebaut ist 20
telecomputer marketing
 telecomputer marketing Handy-leicht leicht-gemacht! für SAMSUNG GT-S58 S5830 GALAXY Ace Eine Handy-Kurzanleitung mit bis zu 27 Kapiteln auf 24 Seiten. Handy SAMSUNG GT-S58 S5830 GALAXY Ace, einschalten
telecomputer marketing Handy-leicht leicht-gemacht! für SAMSUNG GT-S58 S5830 GALAXY Ace Eine Handy-Kurzanleitung mit bis zu 27 Kapiteln auf 24 Seiten. Handy SAMSUNG GT-S58 S5830 GALAXY Ace, einschalten
Inhaltsverzeichnis 3. Willkommen 11
 Seite 3 Inhaltsverzeichnis Inhaltsverzeichnis 3 Willkommen 11 Gefahrenhinweise 13 Belastung durch elektromagnetische Funkwellen 13 Herzschrittmacher 14 Hörgeräte 14 Weitere medizinische Geräte 14 Sprenggebiete
Seite 3 Inhaltsverzeichnis Inhaltsverzeichnis 3 Willkommen 11 Gefahrenhinweise 13 Belastung durch elektromagnetische Funkwellen 13 Herzschrittmacher 14 Hörgeräte 14 Weitere medizinische Geräte 14 Sprenggebiete
Gebrauchsanweisung. 1.Produkt Details: 1.1 Produkt Details
 Gebrauchsanweisung 1.Produkt Details: 1.1 Produkt Details HOME Taste: Power An/Au;Einschalten / Ausschalten des Displays, zurück zum Hauptmenü USB Eingang: Aufladen/Daten; Touch Screen: Jede Funktion (Hauptmenü)
Gebrauchsanweisung 1.Produkt Details: 1.1 Produkt Details HOME Taste: Power An/Au;Einschalten / Ausschalten des Displays, zurück zum Hauptmenü USB Eingang: Aufladen/Daten; Touch Screen: Jede Funktion (Hauptmenü)
BEDIENUNGSANLEITUNG 8085 LKB001X CJB1FH002ACA
 BEDIENUNGSANLEITUNG 8085 LKB001X CJB1FH002ACA Inhaltsverzeichnis 1 Erste Schritte... 1 1.1 Tasten und Anschlüsse... 1 1.2 Tablet und Tastatur laden... 3 1.3 microsd-speicherkarte und SIM-Karte einlegen...
BEDIENUNGSANLEITUNG 8085 LKB001X CJB1FH002ACA Inhaltsverzeichnis 1 Erste Schritte... 1 1.1 Tasten und Anschlüsse... 1 1.2 Tablet und Tastatur laden... 3 1.3 microsd-speicherkarte und SIM-Karte einlegen...
MOBILE SECURITY. Schritt für Schritt erklärt
 F-SECURE MOBILE SECURITY Schritt für Schritt erklärt Was ist F-Secure Mobile Security F-Secure Mobile Security ist eine komplette Sicherheits-Lösung für Ihr Android-Smartphone und -Tablet (ab Android 5.0).
F-SECURE MOBILE SECURITY Schritt für Schritt erklärt Was ist F-Secure Mobile Security F-Secure Mobile Security ist eine komplette Sicherheits-Lösung für Ihr Android-Smartphone und -Tablet (ab Android 5.0).
Inhalt. Kapitel 1: Start mit dem iphone Kapitel 2: Mit der Tastatur schreiben Inhalt
 Kapitel 1: Start mit dem iphone... 13 Die SIM-Karte einlegen... 14 Ist itunes installiert?... 16 Das iphone aktivieren... 17 Nach Aktualisierungen für das Betriebssystem suchen... 25 Alle Knöpfe und Schalter
Kapitel 1: Start mit dem iphone... 13 Die SIM-Karte einlegen... 14 Ist itunes installiert?... 16 Das iphone aktivieren... 17 Nach Aktualisierungen für das Betriebssystem suchen... 25 Alle Knöpfe und Schalter
MOBILE SECURITY. Schritt für Schritt erklärt
 F-SECURE MOBILE SECURITY Schritt für Schritt erklärt Was ist F-Secure F-Secure Mobile Security F-Secure Mobile Security ist eine komplette Sicherheits-Lösung für Ihr Android-Smartphone und -Tablet (ab
F-SECURE MOBILE SECURITY Schritt für Schritt erklärt Was ist F-Secure F-Secure Mobile Security F-Secure Mobile Security ist eine komplette Sicherheits-Lösung für Ihr Android-Smartphone und -Tablet (ab
Workbook my-store.tv. Workbook. my-store.tv
 1. Aufbauanleitung 3. Kanalregistrierung 4. FAQ 1. Aufbauanleitung Im Lieferumfang enthalten Stick HDMI Verlängerung Zusätzlich wird benötigt USB 2.0 Maus Seite 3 1. Aufbauanleitung 1. Aufbauanleitung
1. Aufbauanleitung 3. Kanalregistrierung 4. FAQ 1. Aufbauanleitung Im Lieferumfang enthalten Stick HDMI Verlängerung Zusätzlich wird benötigt USB 2.0 Maus Seite 3 1. Aufbauanleitung 1. Aufbauanleitung
Kurzanleitung. Mailbox (Anrufbeantworter) Mailbox abhören. Einfach-Handy 212
 Mailbox (Anrufbeantworter) Kurzanleitung Einfach-Handy 212 Mailbox abhören Die Mailbox ist bereits voreingestellt für Sie im Telefonbuch eingetragen. 1. Drücken Sie die rechte Funktionstaste. 2. Blättern
Mailbox (Anrufbeantworter) Kurzanleitung Einfach-Handy 212 Mailbox abhören Die Mailbox ist bereits voreingestellt für Sie im Telefonbuch eingetragen. 1. Drücken Sie die rechte Funktionstaste. 2. Blättern
Über die Autoren 7. Teil I Windows 8.1 kennenlernen 23. Kapitel 1 Erster Kontakt mit Windows 8.1 25
 Inhaltsverzeichnis Über die Autoren 7 Einführung 17 Über dieses Buch 18 Konventionen in diesem Buch 18 Was Sie nicht lesen müssen 19 Törichte Annahmen über den Leser 19 Wie dieses Buch aufgebaut ist 20
Inhaltsverzeichnis Über die Autoren 7 Einführung 17 Über dieses Buch 18 Konventionen in diesem Buch 18 Was Sie nicht lesen müssen 19 Törichte Annahmen über den Leser 19 Wie dieses Buch aufgebaut ist 20
Deutsch. Doro Experience
 Doro Experience Installation Doro Experience macht die Benutzung eines Android Tablets so leicht, dass das einfach jeder kann. Bleiben Sie an jedem Ort und zu jedem Zeitpunkt mit der Familie und Freunden
Doro Experience Installation Doro Experience macht die Benutzung eines Android Tablets so leicht, dass das einfach jeder kann. Bleiben Sie an jedem Ort und zu jedem Zeitpunkt mit der Familie und Freunden
Umzug von einem vorhandenen Smartphone
 16 Umzug von einem vorhandenen Smartphone Falls Sie bereits ein Smartphone haben, dessen Daten Sie auf Ihrem neuen Galaxy-Smartphone verwenden wollen, sollten Sie an dieser Stelle eine kurze Pause einlegen
16 Umzug von einem vorhandenen Smartphone Falls Sie bereits ein Smartphone haben, dessen Daten Sie auf Ihrem neuen Galaxy-Smartphone verwenden wollen, sollten Sie an dieser Stelle eine kurze Pause einlegen
iphone 7 Die verständliche Anleitung von Giesbert Damaschke
 iphone 7 Die verständliche Anleitung von Giesbert Damaschke Kapitel 1: Erste Schritte mit dem iphone 13 Was ist das iphone? 14 Die Bedienelemente im Überblick 16 Das mitgelieferte Zubehör 18 So legen Sie
iphone 7 Die verständliche Anleitung von Giesbert Damaschke Kapitel 1: Erste Schritte mit dem iphone 13 Was ist das iphone? 14 Die Bedienelemente im Überblick 16 Das mitgelieferte Zubehör 18 So legen Sie
Inhaltsverzeichnis. Teil 1 10 kennenlernen 25. Über den Autor 9 Widmung 9 Danksagungen 9
 Inhaltsverzeichnis Über den Autor 9 Widmung 9 Danksagungen 9 Einführung Über dieses Buch 20 Konventionen in diesem Buch 20 Wie Sie dieses Buch lesen 21 Törichte Annahmen über den Leser 22 Wie dieses Buch
Inhaltsverzeichnis Über den Autor 9 Widmung 9 Danksagungen 9 Einführung Über dieses Buch 20 Konventionen in diesem Buch 20 Wie Sie dieses Buch lesen 21 Törichte Annahmen über den Leser 22 Wie dieses Buch
PET VISION LIVE HD Benutzerhandbuch für die ios-app
 PET VISION LIVE HD Benutzerhandbuch für die ios-app 1 Die App herunterladen und installieren Suchen Sie im Apple Store nach der App Pet Vision HD und laden Sie sie herunter Antworten Sie auf die Abfrage
PET VISION LIVE HD Benutzerhandbuch für die ios-app 1 Die App herunterladen und installieren Suchen Sie im Apple Store nach der App Pet Vision HD und laden Sie sie herunter Antworten Sie auf die Abfrage
Quickline Cloud Apps
 Quickline Cloud Apps Inhaltsverzeichnis Inhalt 1. Einstieg 3 2. Unterstützte Geräte 3 3. Mobile Apps 4 3.1 Hauptmenü 5 3.2 Automatische Aktualisierung 7 3.3 Dateikennzeichnung 8 3.4 Erste Nutzung 9 3.4.1
Quickline Cloud Apps Inhaltsverzeichnis Inhalt 1. Einstieg 3 2. Unterstützte Geräte 3 3. Mobile Apps 4 3.1 Hauptmenü 5 3.2 Automatische Aktualisierung 7 3.3 Dateikennzeichnung 8 3.4 Erste Nutzung 9 3.4.1
Es ist keineswegs einfach, die Liste der Dinge, an die Sie denken sollten, wenn Sie Ihr Android-Smartphone
 Zehn Dinge, an die Sie denken sollten In diesem Kapitel Das Smartphone sperren Das Smartphone drehen Google Now nutzen Zeit sparen beim Tippen Auf den Akku achten Auf Roaming achten Das Pluszeichen bei
Zehn Dinge, an die Sie denken sollten In diesem Kapitel Das Smartphone sperren Das Smartphone drehen Google Now nutzen Zeit sparen beim Tippen Auf den Akku achten Auf Roaming achten Das Pluszeichen bei
Inhaltsverzeichnis. Die fehlenden Danksagungen... IX Einleitung... 1. Kapitel 1: Erster Überblick... 5. Kapitel 2: Telefonieren...
 Die fehlenden Danksagungen.......................... IX Einleitung....................................... 1 Teil 1: Das iphone als Telefon Kapitel 1: Erster Überblick............................. 5 Standby-Taste...........................................
Die fehlenden Danksagungen.......................... IX Einleitung....................................... 1 Teil 1: Das iphone als Telefon Kapitel 1: Erster Überblick............................. 5 Standby-Taste...........................................
Das Praxisbuch Android-Handy
 Rainer Gievers Das Praxisbuch Android-Handy Handbuch für Einsteiger Inhaltsverzeichnis ISBN: 978-3-945680-32-2 www.das-praxisbuch.de 2 Vorwort Gratulation zu Ihrem neuen Handy! Die heutigen Mobiltelefone
Rainer Gievers Das Praxisbuch Android-Handy Handbuch für Einsteiger Inhaltsverzeichnis ISBN: 978-3-945680-32-2 www.das-praxisbuch.de 2 Vorwort Gratulation zu Ihrem neuen Handy! Die heutigen Mobiltelefone
Bedienungsanleitung HMT 360
 Bedienungsanleitung HMT 360 Übersicht 1. 2. 3. 4. 5. 6. 7. 8. Internetverbindung herstellen Softwarecode eingeben i-radio Online TV Google Play Store einrichten Benutzeroberfläche wechseln Medien abspielen
Bedienungsanleitung HMT 360 Übersicht 1. 2. 3. 4. 5. 6. 7. 8. Internetverbindung herstellen Softwarecode eingeben i-radio Online TV Google Play Store einrichten Benutzeroberfläche wechseln Medien abspielen
App-Berechtigungen und Ihre Bedeutung
 App-Berechtigungen und Ihre Bedeutung IHRE KONTEN KONTEN ERSTELLEN UND PASSWÖRTER FESTLEGEN Ermöglicht der App, die Kontoauthentifizierungsfunktionen des Konto-Managers zu verwenden, einschließlich der
App-Berechtigungen und Ihre Bedeutung IHRE KONTEN KONTEN ERSTELLEN UND PASSWÖRTER FESTLEGEN Ermöglicht der App, die Kontoauthentifizierungsfunktionen des Konto-Managers zu verwenden, einschließlich der
So verwenden Sie Intelligent VOICE
 So verwenden Sie Intelligent VOICE Inhaltsverzeichnis 1. Als allererstes: Smartphone-Kompatibilität prüfen...2 2. Setup für Multimediageräte: Smartphone-Betriebssystem auswählen...3 3. Bluetooth-Verbindungseinstellung...4
So verwenden Sie Intelligent VOICE Inhaltsverzeichnis 1. Als allererstes: Smartphone-Kompatibilität prüfen...2 2. Setup für Multimediageräte: Smartphone-Betriebssystem auswählen...3 3. Bluetooth-Verbindungseinstellung...4
In wenigen Schritten auf Ihrem ipad: Ihre digitale Tageszeitung
 In wenigen Schritten auf Ihrem ipad: Ihre digitale Tageszeitung Ihr ipad Frontkamera Hauptkamera Ein-/Aus-Taste Kopfhörer- Anschluss Lautstärke - Tasten Slot Home-Button Schnittstelle Inbetriebnahme So
In wenigen Schritten auf Ihrem ipad: Ihre digitale Tageszeitung Ihr ipad Frontkamera Hauptkamera Ein-/Aus-Taste Kopfhörer- Anschluss Lautstärke - Tasten Slot Home-Button Schnittstelle Inbetriebnahme So
Samsung GT-S5660. Eine Handy-Kurzanleitung mit bis zu 27 Kapiteln auf 19 Seiten.
 telecomputer marketing Handy-leich leicht-gemacht! für Samsung GT-S5660 Eine Handy-Kurzanleitung mit bis zu 27 Kapiteln auf 19 Seiten. Handy Samsung GT-S5660 Galaxy Gio, einschalten Handy Samsung GT-S5660
telecomputer marketing Handy-leich leicht-gemacht! für Samsung GT-S5660 Eine Handy-Kurzanleitung mit bis zu 27 Kapiteln auf 19 Seiten. Handy Samsung GT-S5660 Galaxy Gio, einschalten Handy Samsung GT-S5660
Kurzanleitung. Mailbox (Anrufbeantworter) ISO coated. Mailbox abhören. Einfach-Handy 212
 07 22 007 04.06.2007 ISO coated Kurzanleitung_i-Kids_Handy Mailbox (Anrufbeantworter) Kurzanleitung Einfach-Handy 212 Mailbox abhören Die Mailbox ist bereits voreingestellt für Sie im eingetragen. 1. Drücken
07 22 007 04.06.2007 ISO coated Kurzanleitung_i-Kids_Handy Mailbox (Anrufbeantworter) Kurzanleitung Einfach-Handy 212 Mailbox abhören Die Mailbox ist bereits voreingestellt für Sie im eingetragen. 1. Drücken
Herzlich willkommen bei smartmobil.de im o2-netz
 Herzlich willkommen bei smartmobil.de im o2-netz Im Folgenden haben wir die wichtigsten Informationen und Tipps für Sie zusammengestellt. KONTAKTDATEN smartmobil.de ist eine Marke der Drillisch Online
Herzlich willkommen bei smartmobil.de im o2-netz Im Folgenden haben wir die wichtigsten Informationen und Tipps für Sie zusammengestellt. KONTAKTDATEN smartmobil.de ist eine Marke der Drillisch Online
CJB1JM0LCACA. Bedienungsanleitung
 CJB1JM0LCACA Bedienungsanleitung Informationen zur Watch Lautsprecher Ladeanschluss Ein/Aus/Beenden-Taste Halten Sie die Taste 3 Sekunden lang gedrückt, um die Watch einbzw. auszuschalten. Halten Sie die
CJB1JM0LCACA Bedienungsanleitung Informationen zur Watch Lautsprecher Ladeanschluss Ein/Aus/Beenden-Taste Halten Sie die Taste 3 Sekunden lang gedrückt, um die Watch einbzw. auszuschalten. Halten Sie die
K a p it e l 1: S t a r t m i t d e m S a m s u n g G a la x y S
 Inh alt K a p it e l 1: S t a r t m i t d e m S a m s u n g G a la x y S 8... 11 Android und Samsung-eine Erfolgsgeschichte... 12 Das Galaxy S8-frisch ausgepackt... 13 Die Bedienelemente des Galaxy S8...
Inh alt K a p it e l 1: S t a r t m i t d e m S a m s u n g G a la x y S 8... 11 Android und Samsung-eine Erfolgsgeschichte... 12 Das Galaxy S8-frisch ausgepackt... 13 Die Bedienelemente des Galaxy S8...
Bedienung und Einrichtung
 Bedienung und Einrichtung www.write-paint.de Einrichtung Startbildschirm (Homescreen) personalisieren Telefon - mobile Daten sonstige Verbindungen Kontakte / Kalender SMS und MMS E-Mail Account einrichten
Bedienung und Einrichtung www.write-paint.de Einrichtung Startbildschirm (Homescreen) personalisieren Telefon - mobile Daten sonstige Verbindungen Kontakte / Kalender SMS und MMS E-Mail Account einrichten
TABLET KONFIGURATION. Apple ipad. für D-Netz. ios 7
 TABLET KONFIGURATION Apple ipad für D-Netz ios 7 INHALT Bedienelemente SIM-Karte entsperren Internet (Mobilfunk) Internet (WLAN) E-Mail SIM-Karten PIN Apps 1 BEDIENELEMENTE Dieses Dokument unterstützt
TABLET KONFIGURATION Apple ipad für D-Netz ios 7 INHALT Bedienelemente SIM-Karte entsperren Internet (Mobilfunk) Internet (WLAN) E-Mail SIM-Karten PIN Apps 1 BEDIENELEMENTE Dieses Dokument unterstützt
Schnellstartanleitung
 Philips GoGear Audio-Player DE SA1MXX02B SA1MXX02K SA1MXX02KN SA1MXX02W SA1MXX04B SA1MXX04K SA1MXX04KN SA1MXX04P SA1MXX04W SA1MXX04WS SA1MXX08K Schnellstartanleitung Erste Schritte Übersicht über das Hauptmenü
Philips GoGear Audio-Player DE SA1MXX02B SA1MXX02K SA1MXX02KN SA1MXX02W SA1MXX04B SA1MXX04K SA1MXX04KN SA1MXX04P SA1MXX04W SA1MXX04WS SA1MXX08K Schnellstartanleitung Erste Schritte Übersicht über das Hauptmenü
Handy-leicht-gemacht! SAGEM MY210X
 telecomputer marketing Handy-leicht-gemacht! für SAGEM MY210X Eine Handy-Kurzanleitung mit bis zu 18 Kapiteln auf 12 Seiten. Handy SAGEM MY210X, einschalten Zuerst Automatische Tastensperrung abschalten
telecomputer marketing Handy-leicht-gemacht! für SAGEM MY210X Eine Handy-Kurzanleitung mit bis zu 18 Kapiteln auf 12 Seiten. Handy SAGEM MY210X, einschalten Zuerst Automatische Tastensperrung abschalten
Kapitel 1: Eine kurze Einführung 17
 Inhalt Vorwort 15 Kapitel 1: Eine kurze Einführung 17 ipad -ja und? 18 Was ist Apple eigentlich für eine Firma? 18 Der ipod - die neuen Jahre 20 Das iphone - eine neue Revolution 21 Das ipad - schon wieder
Inhalt Vorwort 15 Kapitel 1: Eine kurze Einführung 17 ipad -ja und? 18 Was ist Apple eigentlich für eine Firma? 18 Der ipod - die neuen Jahre 20 Das iphone - eine neue Revolution 21 Das ipad - schon wieder
Windows 8. Grundlagen. Markus Krimm. 3. Ausgabe, März 2013
 Windows 8 Markus Krimm 3. Ausgabe, März 2013 Grundlagen W8 Mit Windows beginnen 1 Der erste Blick auf den Startbildschirm Nach dem Einschalten des Computers und der erfolgreichen Anmeldung ist der sogenannte
Windows 8 Markus Krimm 3. Ausgabe, März 2013 Grundlagen W8 Mit Windows beginnen 1 Der erste Blick auf den Startbildschirm Nach dem Einschalten des Computers und der erfolgreichen Anmeldung ist der sogenannte
LGK-6601HD WLAN Cloud Funk-Außenkamera Kurzbedienungsanleitung
 LGK-6601HD WLAN Cloud Funk-Außenkamera Kurzbedienungsanleitung Inhalt 1 Voraussetzungen...2 2 App Installation...2 3 Anlernen mit App...2 3.1 Shake...2 3.2 LAN Scan...3 4 Kamera einstellen und steuern...3
LGK-6601HD WLAN Cloud Funk-Außenkamera Kurzbedienungsanleitung Inhalt 1 Voraussetzungen...2 2 App Installation...2 3 Anlernen mit App...2 3.1 Shake...2 3.2 LAN Scan...3 4 Kamera einstellen und steuern...3
Bedienungsanleitung. Abb. 1 Abb. 2
 Bedienungsanleitung IT-SMS 1) Vorbereitung des Tele-Switch: a) Setzen Sie die SIM-Karte in das Gerät ein. (Abb.1) Die PIN-Abfrage der SIM-Karte muss deaktiviert sein. Abb. 1 Abb. 2 b) Erst jetzt den Tele-Switch
Bedienungsanleitung IT-SMS 1) Vorbereitung des Tele-Switch: a) Setzen Sie die SIM-Karte in das Gerät ein. (Abb.1) Die PIN-Abfrage der SIM-Karte muss deaktiviert sein. Abb. 1 Abb. 2 b) Erst jetzt den Tele-Switch
Doro Liberto 825. Deutsch
 Doro Liberto 825 Deutsch 8 9 13 1 7 6 10 14 15 16 11 2 17 12 3 4 5 Hinweis! Alle Abbildungen dienen lediglich zu anschaulichen Zwecken und geben das Aussehen des Geräts möglicherweise nicht genau wieder.
Doro Liberto 825 Deutsch 8 9 13 1 7 6 10 14 15 16 11 2 17 12 3 4 5 Hinweis! Alle Abbildungen dienen lediglich zu anschaulichen Zwecken und geben das Aussehen des Geräts möglicherweise nicht genau wieder.
Bedienungsanleitung für MEEM-Kabel-Desktop-App Mac
 Bedienungsanleitung für MEEM-Kabel-Desktop-App Mac Installation und Bedienungsanleitung - v0.9 Bevor Sie diese Anleitung lesen, sollten Sie bitte die Bedienungsanleitung für MEEM-Kabel und Handy-App für
Bedienungsanleitung für MEEM-Kabel-Desktop-App Mac Installation und Bedienungsanleitung - v0.9 Bevor Sie diese Anleitung lesen, sollten Sie bitte die Bedienungsanleitung für MEEM-Kabel und Handy-App für
Standard SIM. Micro SIM Nano SIM
 For UK only 1 3 5 SIM2 SIM1 Standard SIM Micro SIM Nano SIM 2 4 6 Quad core 1.3 GHz 5 FWVGA IPS 854*480 GPS, A-GPS RAM 512MB + 4GB emmc 0.3 MP + 8.0 MP AF 1850 mah Android 4.4 (KitKat ) UMTS: 850/900/2100
For UK only 1 3 5 SIM2 SIM1 Standard SIM Micro SIM Nano SIM 2 4 6 Quad core 1.3 GHz 5 FWVGA IPS 854*480 GPS, A-GPS RAM 512MB + 4GB emmc 0.3 MP + 8.0 MP AF 1850 mah Android 4.4 (KitKat ) UMTS: 850/900/2100
Wie Sie Ihr Windows-Smartphone auf Windows 10 Mobile finale Konfiguration aktualisieren
 Wie Sie Ihr Windows-Smartphone auf Windows 10 Mobile finale Konfiguration aktualisieren BASF-Smartphone-Nutzer erhalten die Möglichkeit, Ihre Geräte auf Windows 10 Mobile finale Konfiguration zu aktualisieren.
Wie Sie Ihr Windows-Smartphone auf Windows 10 Mobile finale Konfiguration aktualisieren BASF-Smartphone-Nutzer erhalten die Möglichkeit, Ihre Geräte auf Windows 10 Mobile finale Konfiguration zu aktualisieren.
SCHNELL-START-ANLEITUNG. HUAWEI MATE 10 Pro
 SCHNELL-START-ANLEITUNG HUAWEI MATE 10 Pro 1&1 Control-Center Das 1&1 Control-Center ist Ihre Verwaltungszentrale zu allen Themen rund um Ihren Vertrag. Sie können das Control-Center über das Web oder
SCHNELL-START-ANLEITUNG HUAWEI MATE 10 Pro 1&1 Control-Center Das 1&1 Control-Center ist Ihre Verwaltungszentrale zu allen Themen rund um Ihren Vertrag. Sie können das Control-Center über das Web oder
Alarmanlage SECURE AS APP. Bedienungsanleitung
 Alarmanlage SECURE AS APP Bedienungsanleitung Inhaltsverzeichnis Bevor Sie loslegen................................. 4 Bedienungsanleitung lesen............................4 Vorausetzungen.....................................4
Alarmanlage SECURE AS APP Bedienungsanleitung Inhaltsverzeichnis Bevor Sie loslegen................................. 4 Bedienungsanleitung lesen............................4 Vorausetzungen.....................................4
Schnellübersichten. ECDL Online-Zusammenarbeit
 Schnellübersichten ECDL Online-Zusammenarbeit 2 Vorbereitung zur Online-Zusammenarbeit 2 3 Online zusammenarbeiten 3 4 Termine online planen 5 5 Meetings online abhalten 6 6 Online-Lernplattformen einsetzen
Schnellübersichten ECDL Online-Zusammenarbeit 2 Vorbereitung zur Online-Zusammenarbeit 2 3 Online zusammenarbeiten 3 4 Termine online planen 5 5 Meetings online abhalten 6 6 Online-Lernplattformen einsetzen
DVAG Beraterpaket. Bestellen Einrichten Anwenden. 2 Einrichten. Mein Beraterportal. Aus der Praxis für die Praxis. Von Patrick Klein.
 DVAG Beraterpaket Bestellen Einrichten Anwenden 2 Einrichten Mein Beraterportal. Aus der Praxis für die Praxis. Von Patrick Klein. Wichtige Hinweise Bei der Bestellung wurde bereits für jeden Mitarbeiter
DVAG Beraterpaket Bestellen Einrichten Anwenden 2 Einrichten Mein Beraterportal. Aus der Praxis für die Praxis. Von Patrick Klein. Wichtige Hinweise Bei der Bestellung wurde bereits für jeden Mitarbeiter
Die fehlenden Danksagungen... xi Einleitung...1
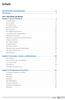 Die fehlenden Danksagungen.... xi Einleitung....1 Teil 1: Das iphone als Telefon Kapitel 1: Erster Überblick....7 Standby-Taste.... 8 Home-Taste.... 12 Der Bildschirm.... 15 Kameras und Blitz.... 19 Die
Die fehlenden Danksagungen.... xi Einleitung....1 Teil 1: Das iphone als Telefon Kapitel 1: Erster Überblick....7 Standby-Taste.... 8 Home-Taste.... 12 Der Bildschirm.... 15 Kameras und Blitz.... 19 Die
Quick Start Guide My Surf
 Quick Start Guide My Surf Sicherheitsvorkehrungen Bitte lesen Sie diese Sicherheitsvorkehrungen vor dem erstmaligen Gebrauch Ihres Telefons sorgfältig durch. Lesen Sie den mitgelieferten Sicherheitsleitfaden.
Quick Start Guide My Surf Sicherheitsvorkehrungen Bitte lesen Sie diese Sicherheitsvorkehrungen vor dem erstmaligen Gebrauch Ihres Telefons sorgfältig durch. Lesen Sie den mitgelieferten Sicherheitsleitfaden.
1. Allgemein. Verschlüsselte für Android Smartphone Schritt für Schritt Anleitung
 Verschlüsselte Email für Android Smartphone Schritt für Schritt Anleitung 1. Allgemein Jede E-Mail Nachricht die an externe Empfänger gesendet wird, wird automatisch signiert. Um jedoch eine verschlüsselte
Verschlüsselte Email für Android Smartphone Schritt für Schritt Anleitung 1. Allgemein Jede E-Mail Nachricht die an externe Empfänger gesendet wird, wird automatisch signiert. Um jedoch eine verschlüsselte
HaierPhone W861 BEDIENUNGSANLEITUNG
 HaierPhone W861 BEDIENUNGSANLEITUNG Vorsichtsmaßnahmen Lesen Sie folgende Bedingungen sorgfältig durch und beachten Sie diese: Sichere Verwendung Verwenden Sie Ihr Mobiltelefon nicht an Orten, an denen
HaierPhone W861 BEDIENUNGSANLEITUNG Vorsichtsmaßnahmen Lesen Sie folgende Bedingungen sorgfältig durch und beachten Sie diese: Sichere Verwendung Verwenden Sie Ihr Mobiltelefon nicht an Orten, an denen
Kurzanleitung. Mailbox (Anrufbeantworter)
 Mailbox (Anrufbeantworter) Mailbox abhören Die Mailbox ist bereits voreingestellt für Sie im Telefonbuch eingetragen. 1. Drücken Sie die rechte Funktionstaste. 2. Blättern Sie über die Navigationstaste
Mailbox (Anrufbeantworter) Mailbox abhören Die Mailbox ist bereits voreingestellt für Sie im Telefonbuch eingetragen. 1. Drücken Sie die rechte Funktionstaste. 2. Blättern Sie über die Navigationstaste
