Schnellstart-Anleitung SPEEDLINK Einrichtung über Internet-Browser oder speedport.ip
|
|
|
- Christian Grosser
- vor 7 Jahren
- Abrufe
Transkript
1 Schnellstart-Anleitung SPEEDLINK 5501 Einrichtung über Internet-Browser oder speedport.ip
2 Herzlich willkommen. Vielen Dank, dass Sie sich für den Speedlink 5501 entschieden haben. Der Speedlink 5501 ist ein leistungsstarker WLAN-Router, der Ihnen die Verwaltung Ihres Internetzugangs, der Telefonie und des Heimnetzwerks erleichtert. Diese Schnellstart-Anleitung führt Sie durch die wichtigsten Schritte der Installation und Einrichtung. Eine vollständige Beschreibung der Leistungsmerkmale und Einstellungen finden Sie in der ausführlichen Bedienungsanleitung unter Sicherheitshinweise Der Gesetzgeber fordert, dass wir Ihnen wichtige Hinweise für Ihre Sicherheit geben und Sie darauf hinweisen, wie Sie Personen- und Sachschäden vermeiden. WARNUNG Elektrische Spannung an Netzanschluss, Telefon- und Netzwerkkabeln ist gefährlich! Die Nichtbeachtung der Sicherheitshinweise kann zu gefährlichen Situationen führen, die nicht nur hohen Sachschaden, sondern auch schwerste Verletzungen oder den Tod zur Folge haben können. Das Gerät darf nicht geöffnet werden. Während eines Gewitters dürfen Sie das Gerät nicht installieren und auch keine Leitungsverbindungen stecken oder lösen. Der Betrieb ist nur für trockene Räume innerhalb von Gebäuden vorgesehen. Die Netzsteckdose muss nahe dem Gerät angebracht und leicht zugänglich sein. Verlegen Sie die Leitungen so, dass niemand darauf treten oder darüber stolpern kann. Lassen Sie keine Flüssigkeiten in das Innere des Geräts eindringen, da sonst ein elektrischer Schlag oder Kurzschluss die Folge sein kann. Vermeiden Sie direkte Sonneneinstrahlung. Vergewissern Sie sich vor dem Bohren, dass sich an der Bohrstelle keine Hausinstallation befindet. Bei der Beschädigung von Gas-, Strom-, Signal-, oder Wasserleitungen kann Lebensgefahr oder Sachschaden entstehen. Das Gerät darf nur mit folgendem Netzteil betrieben werden: AC/DC-Adapter 12V/2A, Modell S24B13-120A200-Y4 Lieferumfang Speedlink 5501 Steckernetzteil zur Stromversorgung Netzwerkkabel (gelb) für den Anschluss eines Ethernet-fähigen Endgerätes DSL-Kabel (grau) für einen DSL-Anschluss ohne Splitter (Stecker RJ45-TAE) 2
3 DSL-Anschluss Ihr Speedlink ist für IP-basierte Anschlüsse (Voice over IP) ohne Splitter vorgesehen (Telefonieren über das Internet). Sie erhalten mindestens drei Rufnummern mindestens zwei Leitungen Hier sehen Sie ein mögliches Anschlusszenario für Ihr Heimnetz. Telefondose DSL 230V~ Speicher USB 12V 100Mbit- LAN ISDN S₀ intern Gigabit LAN a/b ISDN-Telefon SetTopBox analoges Telefon PC/Notebook Alternativer Anschluss über ein externes Modem Wenn Sie Ihren Speedlink an einem Glasfaser- oder Kabelanschluss betreiben wollen, können Sie das interne DSL-Modem nicht nutzen. Verwenden Sie in diesen Fällen die WANoE-Buchse, um Ihren Speedlink über ein Ethernetkabel mit dem Glasfaser- oder Kabelmodem zu verbinden. Weitere Informationen erhalten Sie in der Bedienungsanleitung. 3
4 Anschlüsse und Taster des Speedlink 5501 LED-Statusanzeigen WLAN Ein/Aus-Taster WPS-Taster TAE-Buchse für Leitung 2 Rechts (N/F) für analoge Telefone TAE-Buchsen für Leitung 1 Mitte (F) für analoge Telefone Links (N) für Anrufbeantworter Standard-Internet-Zugang: DSL ISDN-Endgeräte: ISDN (S₀) Anschluss externes Modem: WANoE WAN over Ethernet USB-Anschluss: USB 2.0 Host (2 x) LAN/Netzwerk: 2 x Fast Ethernet 2 x Gigabit Ethernet Reset-Taster auf der Unterseite: Geräte-Neustart 2 sek. drücken Werksreset mind. 10 sek. drücken Betriebsspannung: Ein/Aus-Schalter Anschluss des Steckernetzteils 4
5 Verkabelung am IP-basierten Anschluss (Voice over IP) Für die Umstellung eines bestehenden Standard- oder Universalanschlusses (ISDN) auf einen Anschluss mit IP-basierter Telefonie entfernen Sie bitte zunächst die vorhandenen Geräte wie Splitter, NTBA oder eine Telefonanlage. Trennen Sie alle Kabelverbindungen zur Telefondose. Weitere Informationen über die Art Ihres Breitbandanschlusses können Sie der Auftragsbestätigung entnehmen. Nehmen Sie die folgenden Teile aus der Verpackung: Speedlink 5501 Steckernetzteil Netzwerkkabel (gelb) DSL-Kabel (grau) Schließen Sie den Speedlink gemäß der folgenden Beschreibung an. Beachten Sie bitte auch die Übersichtsgrafik auf Seite 3. DSL anschließen Nehmen Sie das graue DSL-Kabel (RJ45-TAE) und stecken den RJ45-Stecker in die mit DSL beschriftete graue Buchse Ihres Speedlink. Den TAE-Stecker des Kabels stecken Sie in die mittlere, mit F oder ( beschriftete Buchse am Telefon-Hausanschluss (Telefondose). Wenn Sie später die Stromversorgung einschalten (siehe Kapitel Konfiguration), beginnt die DSL-LED zu blinken. Nach erfolgreicher DSL-Synchronisation leuchtet die DSL-LED dauerhaft grün. Dieser Vorgang kann bis zu 15 Minuten dauern. Analoge Telefone anschließen Nehmen Sie den Telefonstecker (TAE-Stecker) Ihrer DECT-Basisstation (bzw. des analogen Telefons) und stecken ihn in die mittlere, mit F beschriftete Buchse auf der Gehäuseoberseite des Speedlink (Leitung 1). Ein zweites analoges Telefon können Sie in die rechte, mit N/F beschriftete Buchse, stecken (Leitung 2). An die linke, mit N beschriftete Buchse können Sie optional ein analoges Endgerät wie z. B. Anrufbeantworter oder Telefax anschließen. Es können maximal 2 analoge Telefone an den Speedlink angeschlossen werden! Nach Abschluss der Ersteinrichtung sind die bereitgestellten Telefonnummern an beiden analogen Leitungen verfügbar. Änderungen dieser Einstellungen nehmen Sie bitte über die Bedienoberfläche des Speedlink vor. Telefonkabel haben an den Steckverbindungen unterschiedliche Codierungen. Benutzen Sie das zum Telefon gehörende Anschlusskabel. 5
6 DECT N F N/F DECT-Basisstation Leitung 1 analoges Telefon Leitung 2 ISDN-Endgeräte anschließen Der Anschluss Ihres ISDN-Telefons oder Ihrer vorhandenen ISDN-Telefonanlage erfolgt über die schwarze mit ISDN beschriftete RJ-45-Buchse des Speedlink. Zusätzlich können Sie (z.b. bei Verkabelung Ihre Telefonanlage) auch die mechanischen Anschlussklemmen des Speedlink verwenden. Beachten Sie dazu bitte das Kapitel Telefon-Direktverdrahtung über Anschlussklemmen. Um bis zu 8 ISDN-Endgeräte (davon maximal 4 Telefone) anzuschließen, nutzen Sie bitte einen zusätzlichen ISDN-Verteiler. ISDN ISDN-Telefon oder ISDN-Telefonanlage Sie können auch eine ISDN-Telefonanlage und bis zu sieben zusätzliche ISDN-Endgeräte (davon maximal 4 ISDN-Telefone) an diesem Anschluss betreiben. Nach Abschluss der Ersteinrichtung sind die bereitgestellten Telefonnummern am ISDN-Port verfügbar. Änderungen der Einstellungen nehmen Sie über die Bedienoberfläche des Speedlink vor. Die Zuordnung der Rufnummern zu den ISDN-Endgeräten erfolgt, wie gewohnt, in den Endgeräten selbst. 6
7 Anschluss mehrerer ISDN-Endgeräte über einen ISDN-Verteiler ISDN ISDN Endgerät 1 ISDN Endgerät 2 ISDN Endgerät 8 Abschlusswiderstände 2 x 100 Ohm im Gerät a2 a1 b1 b2 a2 a1 b1 b2 a2 a1 b1 b2 IAE IAE IAE a2 a1 b1 b2 IAE Abschlusswiderstände 2 x 100 Ohm Telefon-Direktverdrahtung über Anschlussklemmen Für Hausverkabelungen bietet der Speedlink noch eine weitere, parallele Möglichkeit zum Anschalten von Telefonen bzw. einer Telefonanlage über mechanische Klemmen. Diese Klemmen (orange für ISDN, grau für Analog) befinden sich in der Anschlusskammer unter der schwarzen, abnehmbaren Gehäuseabdeckung. Sie können maximal 2 analoge Telefone und ISDN-Endgeräte (z.b. Telefonanlage) über Installationskabel und ISDN-Dosen (siehe Bild S. 7) an den Speedlink anklemmen. Zum Anschließen eines Installationskabels gehen Sie bitte wie folgt vor: Klinken Sie die zwei Schnappverschlüsse B der schwarzen Gehäuseabdeckung aus und nehmen Sie die Gehäuseabdeckung C ab. Brechen Sie nun die benötigten Kabeldurchführungen D mit einer Zange aus. Isolieren Sie die anzuschließenden Adern ca. 10 mm ab und klemmen sie fest. Zum Verbinden und Lösen der Adern drücken Sie die Tasten auf den Federklemmen E mit einem Schraubendreher nieder. Schließen Sie die Gehäuseabdeckung wieder ISDN Analog S₀ ab S₀ an Leitung1 Leitung2 LAN1 LAN2 a1 b1 a2 b2 a/b1 a/b2 7
8 Computer über LAN-Buchsen anschließen Nehmen Sie das im Lieferumfang enthaltene gelbe Netzwerkkabel verbinden damit Ihr Ethernet-fähiges Endgerät, wie z.b. Notebook, Media Receiver oder NAS mit dem Speedlink. Bitte beachten Sie die Datentransferraten der einzelnen LAN-Ports: an den gelben Ethernet-Buchsen bis zu 100 Mbit/s an den roten Ethernet-Buchsen bis zu 1000 Mbit/s (1 Gbit/s) Falls Sie mehr als 4 kabelgebunde LAN-Verbindungen benötigen, können Sie Ihr Netzwerk mit einem Switch erweitern. Für einen störungsfreien Betrieb mit maximaler Übertragungsgeschwindigkeit sollten Sie für die komplette Netzwerkinstallation nur Zubehör der Kategorie CAT 6 (oder höher) verwenden. Stromversorgung anschließen Nehmen Sie das Kabelende des Netzteils und stecken es in die mit 12V beschriftete Buchse des Speedlink und das Netzteil in eine Netzsteckdose 230V. Ihr Speedlink verfügt über einen mechanischen Ein/Aus-Schalter an der Frontseite, der mit ON/OFF gekenzeichnet ist. Vor dem Einschalten des Speedlink lesen Sie bitte das Kapitel Konfiguration. Gerät in den Auslieferungszustand versetzen Der Reset-Taster befindet sich an der Unterseite des Speedlink, links neben dem Typenschild. ACHTUNG Das Zurücksetzen unterbricht alle laufenden Telefongespräche und Internetverbindungen. Falls Sie eine individuelle Konfiguration Ihres Speedlink vorgenommen haben, speichern Sie diese über die Bedienoberfläche vor dem Zurücksetzen des Geräts. Sie können diese Konfiguration zu einem späteren Zeitpunk wieder in das Gerät laden. L L Hinweis Verwenden Sie zum Betätigen des Reset-Tasters einen Kugelschreiber oder Ähnliches. RESET 8
9 Um den Auslieferungszustand des Speedlink wiederherzustellen, gehen Sie bitte folgendermaßen vor: 1. Betätigen Sie den Reset-Taster ca. 10 Sekunden bis die Power-LED rot blinkt. 2. Lassen Sie dann den Reset-Taster wieder los. Die Power-LED leuchtet für ca. 30 Sekunden rot. Danach wieder grün. Nach ca. 2 Minuten ist der Speedlink wieder betriebsbereit. 3. Sie müssen nun, wie im Kapitel Konfiguration beschrieben, den Speedlink neu einrichten und konfigurieren nzw. Ihre abgespeicherte Konfiguration laden. Die Bedienoberfläche Ihres Speedlink Für die weitere Konfiguration und nutzerspezifische Anpassung verwenden Sie die Bedienoberfläche des Speedlinks. Diese erreichen Sie über die Eingabe der Adresse speedport.ip in Ihrem Internet-Browser. Zusätzlich zur IP-Adresse ist auch die Adresse fest als Adressweiterleitung eingerichtet. Gerätepass und Typenschild Alle vordefinierten Zugangsdaten z.b. für WLAN und Passwort für den Zugang zur Bedienoberfläche finden Sie auf dem Typschild auf der Geräteunterseite und auf dem beiliegenden Gerätepass. Gerätepass Modell-Name: SPEEDLINK 5501 Konfiguration: Benutzername: admin Passwort: xxxxxxxxxx WLAN SSID 2.4 GHz: ZYXEL-yyy SSID 5.0 GHz: ZYXEL-yyy-5G Schlüssel: Seriennummer: 5JJMMyyyyyyyy Ihre Zugangsdaten zur Bedienoberfläche Der Name Ihres Funknetzwerks (WLAN) Das Passwort, das Sie im Endgerät eingeben müssen, um sich mit dem ensprechenden WLAN zu verbinden Sonderzeichen Zur Eingabe von Passwörtern in der Bedienoberfläche Ihres Speedlink stehen Ihnen neben den Zeichen A-z und 0-9 auch die folgende Sonderzeichen zur Verfügung:!? # $ % & ( ) _ +, -. : \ / < = > Alle Passwort-Eingabefenster unterstützen den gleichen Zeichenvorrat. 9
10 Die Konfiguration Bevor Sie eine der folgenden Konfigurationen ausführen, stellen Sie bitte sicher, dass Sie Ihren Speedlink erfolgreich gemäß Kapitel Verkabelung an einem IP-basierten Anschluss (Voice over IP) angeschlossen haben. Vollautomatische Konfiguration Der Speedlink ist in der Lage, sich vollautomatisch am Telekom-Anschluss ohne Eingriff durch den Nutzer einzurichten, das heißt, sowohl die Zugangsdaten für die Internetverbindung als auch die Rufnummern für Ihren Telefonanschluss werden automatisch im Gerät eingetragen. Nach dem Einschalten des Gerätes müssen Sie nichts weiter tun: der Einrichtungsvorgang kann bis zu 15 Minuten dauern. Der erfolgreiche Abschluss der Konfiguration wird Ihnen durch eine dauerhaft grün leuchtende Phone-LED signalisiert. Sie können nun mit allen angeschlossenen Netzwerkendgeräten auf das Internet zugreifen und über die angeschlossenen Telefone telefonieren. Für weitere individuelle Einstellungen, z.b. einen eigenen Namen für das Funknetz vergeben oder Rufnummern zuordnen, öffnen Sie über einen Internetbrowser die Bedienoberfläche Ihres Speedlink: Geben Sie dazu speedport.ip in das Adressfeld ein. Sollte die Phone-LED auch nach mehr als 15 Minuten nicht dauerhaft grün leuchten, nutzen Sie bitte die Möglichkeit der halbautomatischen Konfiguration über das Telekom-Portal. Halbautomatische Konfiguration Dazu müssen folgende Bedingungen erfüllt sein: Das zur Konfiguration verwendete Gerät (Computer) hat eine Netzwerkverbindung (über WLAN/LAN) zum Speedlink aufgebaut, ein Internet-Browser ist vorhanden. Sie haben das Schreiben mit Ihren persönlichen Zugangsdaten zur Hand. Im Laufe der Konfiguration benötigen Sie folgende Angaben: Zugangsnummer (vormals T-Online-Nummer; Beispiel: ) Persönliches Kennwort (Beispiel: ) Nach dem Öffnen Ihres Internet-Browsers werden Sie automatisch auf die Seite des Kundencenters der Deutschen Telekom weitergeleitet. Sollte dies in Einzelfällen nicht sofort passieren, geben Sie bitte in die Adresszeile Ihres Internet-Browsers telekom.de/einrichten ein. 10
11 Klicken Sie auf den Link Zur automatischen Konfiguration von Speedport Routern und geben auf der folgenden Seite Ihre Zugangsnummer (vormals T-Online-Nummer) und Ihr persönliches Kennwort ein. Nachdem die Konfiguration abgeschlossen ist, können Sie die Seite verlassen: Über die Schaltfläche Zu den Speedport-Einstellungen gelangen Sie in das Hauptmenü Ihrer Speedlink-Bedienoberfläche und können weitere Einstellungen vornehmen. Über die Schaltfläche Konfiguration beenden verlassen Sie den Einstellungsbereich. Manuelle Konfiguration Bei der manuellen Konfiguration benötigen Sie ebenfalls die persönlichen Zugangsdaten aus dem versiegelten Brief (siehe Beispiel auf Seite 12), den Sie bei Neuanschluss zugesandt bekommen haben oder bei einem bestehenden Anschluss bereits besitzen. Halten Sie bitte auch die Ihnen zugeteilten Telefonnummern bereit. Diese finden Sie in der Auftragsbestätigung zu Ihrem Anschluss, die separat an Sie versendet wurde. 1. In der Regel werden Sie nach Öffnen Ihres Internet-Browsers auf die Seite des Kundencenters der Deutschen Telekom weitergeleitet. Verlassen Sie diese Seite und folgen Punkt 2. Sollte die Seite nicht angezeigt werden, fahren Sie direkt mit Punkt 2 fort. 2. Geben Sie in das Adressfeld Ihres Internet-Browsers speedport.ip ein. Sie werden nun nach dem Passwort für den Zugang zur Bedienoberfläche gefragt. Dieses finden Sie auf der Geräterückseite bzw. im Gerätepass (vgl. Kapitel Alle Zugangsdaten auf einen Blick). Ist im Auslieferungszustand kein Passwort vergeben, werden Sie hier aufgefordert, ein eigenes neues Passwort zu definieren. Notieren Sie sich das Passwort bitte, da bei Vergessen kein Zugang zur Bedienoberfläche mehr möglich ist und Ihr Speedlink in den Auslieferungszustand zurückgesetzt werden muss. Alle Einstellungen gehen damit verloren. 11
12 3. Folgen Sie nun den Anweisungen bis zur Seite Automatische Konfiguration. Entfernen Sie dort den Haken Automatische Konfiguration aktivieren. 4. Im Folgenden werden Sie gebeten, Ihre Internetzugangsdaten einzugeben. Wählen Sie als Anbieter Telekom und geben Sie die notwendigen Daten ein, die Sie in Ihrem Anschreiben mit den persönlichen Zugangsdaten finden (Musterschreiben siehe unten). 5. Auf der nächsten Seite Internettelefonie tragen Sie bitte die Rufnummern aus Ihrer Auftragsbestätigung ein. Es werden standardmäßig 3 Felder angezeigt. Sollten Sie weitere Telefonnummern eingeben wollen, können Sie dies über den Punkt Neue Rufnummer hinzufügen. 6. Auf der Seite Zusammenfassung wird die Konfiguration durch Klicken auf Übernehmen beendet. Im Anschluss gelangen Sie in das Hauptmenü Ihrer Speedlink- Bedienoberfläche und können weitere Einstellungen vornehmen. Auftragsbestätigung und Anschreiben (Beispiel) ==============================!" == Telekom Deutschland GmbH, Bonn Ihre Telekom Kundendaten Bitte bei Rückfragen angeben Kundennummer Auftragsnummer Erreichbar unter Datum Betrifft Auftragsbestätigung zu Ihrem Auftrag vom Bitte entlang der Perforation abtrennen! Bonn Ihre persönlichen Zugangsdaten. Bitte sicher aufbewahren! Bitte entlang der Perforation abtrennen! Sehr geehrter Herr Mustermann, Bonn, vielen Dank für Ihren Auftrag - gern bestätigen wir Ihnen die gebuchten Leistungen: Den / die vereinbarten Bereitstellungstermin(e) finden Sie in folgender Tabelle. Ihren Auftrag führen wir dann im Laufe des Tages - voraussichtlich bis spätestens 19 Uhr - aus. Ihre Leistungen im Überblick (+ bedeutet Zugang, - bedeutet Wegfall) Pos. Ände- Leistung Termin Rufnummer Preis (EUR) rung Netto Brutto - 1 BusinessBasic Complete Pr VDSL / , MgAs(2) 0123/ , 0123/ DSL Business VDSL DeutschlandLAN IP Voice/Data / , monatlich 49,95 59,45 S Premium 0123/ , 0123/ Bereitstellung einmalig 0,00 0, Option VDSL monatlich 0,00 0,00 Bereitstellung einmalig 0,00 0, Entstörungsservice 8 Stunden IP Voice/Data S Weitere Informationen zu den Leistungen: Zu Pos. Leistung Wichtige Details 3 IP Voice/Data S Zugangsnummer An dem oben genannten Bereitstellungstermin brauchen wir übrigens keinen Zugang zu Ihren Räumen Sie müssen also nicht vor Ort sein. Brauchen Sie Hilfe bei der Inbetriebnahme Ihres Anschlusses? Sehr geehrter Herr Mustermann, mit diesem vertraulichen Schreiben erhalten Sie Ihre persönlichen Zugangsdaten für Ihren neuen Anschluss der Telekom. Diese gelten ab dem Tag der Bereitstellung des Anschlusses (siehe Auftragsbestätigung). Diese Zugangsdaten gelten für den Anschluss mit folgender Rufnummer: Wie Sie Ihren Anschluss in einfachen Schritten einrichten, erfahren Sie in der beiliegenden Einrichtungsunterlage. Verwenden Sie für die darin beschriebene Einrichtung folgende Zugangsdaten: Ihre Anschlusskennung: Ihre Zugangsnummer: (vormals T-Online Nummer) Mitbenutzernummer: 0001 Ihr persönliches Kennwort: Mit Ihren Zugangsdaten können Sie sich auch in unserem Kundencenter unter anmelden. Bitte geben Sie bei Rückfragen immer nur Ihre oben genannte Zugangsnummer an, niemals die Anschlusskennung oder das persönliche Kennwort! Hinweis zum Missbrauch: Halten Sie Ihre persönlichen Zugangsdaten vor anderen Personen geheim, auch weil Ihnen durch die Nutzung Ihrer Daten durch Unbefugte Kosten entstehen können. Wenn Sie Fragen haben, rufen Sie uns einfach an. Sie erreichen uns kostenfrei unter Hausanschrift Postanschrift Telekontakte Aufsichtsrat Geschäftsführung Handelsregister Ident-Nummern Dieser Barcode enthält keine persönlichen Daten, er dient lediglich einer internen Bearbeitung. Telekom Deutschland GmbH, Geschäftskundenservice Landgrabenweg 151, Bonn Bonn Timotheus Höttges (Vorsitzender) Niek Jan van Damme (Sprecher), Thomas Freude, Michael Hagspihl, Dr. Bruno Jacobfeuerborn, Gero Niemeyer, Dietmar Welslau, Klaus Werner, Dr. Dirk Wössner Amtsgericht Bonn HRB 59 19, Sitz der Gesellschaft: Bonn USt.-IdNr.: DE , WEEE-Reg.-Nr.: DE Opti Mail Secretforms 208 by michael schiffer Freundliche Grüße Ihre Telekom Postanschrift: Bonn Internet: Aufsichtsrat: Timotheus Höttges (Vorsitzender) Geschäftsführung: Niek Jan van Damme (Sprecher), Thomas Freude, Michael Hagspihl, Dr. Bruno Jacobfeuerborn, Gero Niemeyer, Hagen Rickmann, Dietmar Welslau, Klaus Werner Handelsregister: Amtsgericht Bonn, HRB 5919, Sitz der Gesellschaft Bonn USt-IdNr. DE WEEE-Reg.-Nr. DE Wechsel von ADSL auf VDSL 12 ACHTUNG Bei Wechsel zu einem Tarif mit anderer Internetbandbreite (z.b. von ADSL auf VDSL/Fiber oder umgekehrt) muss das Gerät, wie auf Seite 8 nachzulesen, in den Auslieferungszustand zurückgesetzt und, wie ab Seite 10 beschrieben, neu konfiguriert werden. Bitte bewahren Sie daher Ihre Zugangsdaten auch nach der Ersteinrichtung sicher auf.
13 Geräte mit dem WLAN verbinden Die WLAN-Funktion des Speedlink muss eingeschaltet sein. Kontrollieren Sie dazu die WLAN-LED auf der Oberseite. Diese muss dauerhaft grün leuchten. Wenn nicht, betätigen Sie den WLAN-Taster des Speedlink kurz (ca. 1 Sekunde). Die WLAN-LED beginnt grün zu blinken und leuchtet nach ca. 15 Sekunden dauerhaft. WLAN 2,4 + 5 GHz concurrent mode a/b/g/n WPS-Taster (verbindet im Auslieferungszustand mit dem 2,4 GHz-Funknetz) In einem kabellosen Heimnetzwerk wird die Verbindung zwischen den Geräten über Funk hergestellt. Die Geräte müssen dazu mit einem WLAN-Adapter gemäß des Standards b, g oder n ausgestattet sein. Das Verbinden der WLAN-Geräte mit Ihrem Speedlink unterscheidet sich bei verschiedenen Betriebssystemen (Windows, Android, MacOS, Linux, etc.). Bitte informieren Sie sich im Handbuch Ihres Endgerätes. Geräte unter Windows 7 verbinden Klicken Sie im Startmenü auf den Eintrag Systemsteuerung. Klicken Sie auf den Eintrag Netzwerk und Internet. Klicken Sie unter dem Eintrag Netzwerk- und Freigabecenter auf Verbindung mit einem Netzwerk herstellen. Klicken Sie unter Drahtlosnetzwerkverbindung auf den WLAN-Namen (SSID) Ihres Speedlink: Im Auslieferungszustand entspricht der WLAN-Name der Angabe auf dem Typenschild auf der Rückseite Ihres Speedlink. Tragen Sie den WLAN-Schlüssel (WPA2-Key) Ihres Speedlink in das Eingabefeld Sicherheitsschlüssel ein. Im Auslieferungszustand entspricht der WLAN-Schlüssel (WPA2-Key) der Angabe auf dem Typenschild auf der Rückseite Ihres Speedlink. Klicken Sie auf Verbinden. Wählen Sie zwischen Öffentliches Netzwerk und Heim- oder Arbeitsnetzwerk. 13
14 Geräte unter Android verbinden Bei Smartphones und Tablets mit dem Betriebssystem Android 4.xx und höher, führen Sie bitte folgende Schritte aus: Tippen Sie auf das Icon Einstellungen. Tippen Sie auf den Eintrag WLAN. Aktivieren Sie die WLAN-Funktion. Tippen Sie auf den WLAN-Namen (SSID) Ihres Speedlink. Im Auslieferungszustand entspricht der WLAN-Name (SSID) der Angabe auf dem Typenschild auf der Rückseite Ihres Speedlink. Tragen Sie den WLAN-Schlüssel (WPA2-Key) Ihres Speedlink in das Eingabefeld Passwort ein. Im Auslieferungszustand entspricht der WLAN-Schlüssel (WPA2-Key) der Angabe auf dem Typenschild auf der Rückseite Ihres Speedlink. Tippen Sie auf Verbinden. Ihr Speedlink ermöglicht den WLAN-Betrieb im 2,4- und im 5 GHz-Band. Im Auslieferungszustand besitzt Ihr Speedlink zwei SSIDs, die es ermöglichen, das gewünschte Band gezielt auszuwählen. Werkseitig ist das Verschlüsselungsverfahren WPA2 voreingestellt. Stellen Sie sicher, dass die einzubindenden WLAN-Geräte sowohl die ausgewählte Frequenz als auch das WPA2- Verfahren unterstützen. Eine Änderung der voreingestellten Eigenschaften ist über die Bedienoberfläche Ihres Speedlink möglich. Nutzung der WPS-Funktion zum Verbinden von Geräten WPS (Wi-Fi Protected Setup) ermöglicht Ihnen das Verbinden neuer WLAN-Geräte mit ihrem Funknetzwerk per Tastendruck am Speedlink. Damit können Sie Geräte, die die WPS-Funktion unterstützen, einfach und schnell in Ihr kabelloses Heimnetzwerk integrieren: Drücken Sie den WPS-Taster des Speedlink ca. eine Sekunde. Die WPS-LED auf der Oberseite beginnt grün zu blinken. Aktivieren Sie innerhalb von 2 Minuten die WPS-Funktion am WLAN-Gerät. Beachten Sie dabei die Bedienungsanleitung des entsprechenden Gerätes. Der erfolgreiche Abschluss der WLAN-Konfiguration wird am Speedlink durch die nun wieder dauerhaft grün leuchtende WPS-LED angezeigt. Sie können den WPS-Taster nur für eine Frequenz benutzen. Im Auslieferungszustand ist die WPS-Funktion für das 2,4 GHz-Band aktiviert. Die Einstellung für WPS können Sie über die Bedienoberfläche ändern bzw. WPS auch komplett ausschalten, wenn Ihr Speedlink z.b. an einem frei zugänglichen Standort steht. 14
15 Bedeutung der LEDs b Power c DSL e Internet g WLAN i LAN1 i LAN2 j Info d WANoE f Phone h WPS i LAN2 i LAN4 WLAN B Power grün an Netzspeisung vorhanden. grün Gerät wird nach Einschalten blinkend oder Rücksetzen initialisiert. rot an Gerätefehler, z.b. Fehler bei Selbsttest erkannt. rot Neue Firmware wird geladen. blinkend Bitte warten Sie. aus Netzspeisung nicht vorhanden C DSL an DSL-Verbindung erfolgreich aufgebaut. DSL-Synchronisation wird schnell blinkend durchgeführt. langsam DSL-Verbindung wird aufgebaut blinkend oder Synchronisation fehlgeschlagen z.b. DSL-Kabel nicht gesteckt oder DSL nicht verfügbar. aus DSL-Schnittstelle nicht aktiviert, z.b. WANoE-Verbindung erkannt oder konfiguriert. D WANoE an Ethernet-Verbindung zu externen Modem hergestellt. blinkend Datenübertragung über die Ethernet-Verbindung. aus Kein externes Modem angeschlossen. E Internet grün an Internet-Verbindung erfolgreich aufgebaut. grün Datenübertragung über aktive blinkend Internet-Verbindung. rot an Internet-Verbindung konnte nicht aufgebaut werden, z.b. falsche Zugangsdaten eingegeben. aus keine DSL-/WANoE-Verbindung oder Gerät arbeitet im Modem-Mode. F Phone grün an SIP-Registrierung erfolgreich. grün Aktives Telefonat wird gerade blinkend geführt. rot an SIP-Registrierung nicht erfolgreich, z.b. falsche SIP-Daten. aus Internet-Telefonie nicht aktiviert. G WLAN an WLAN aktiviert. blinkend WLAN wird aktiviert bzw. deaktiviert, z.b. nach Drücken der WLAN-Taste. aus WLAN ist deaktiviert. H WPS an WPS WPS ist eingeschaltet und über Taster aktivierbar. blinkend WPS-Taste wurde gedrückt und WPS ist für 2 Minuten aktiviert. aus WPS ist nicht eingeschaltet und über den Taster nicht aktivierbar. I LAN 1-4 an ETH-LAN-Verbindung hergestellt. blinkend Datenübertragung über die ETH-LAN-Verbindung. aus Kein Endgerät angeschlossen. J Info aus Ohne Funktion. 15
16 Open Source Lizenzhinweis Dieses Produkt enthält Software, die unter der GNU General Public License (GPL) lizensiert ist und Ihnen unter den Bedingungen dieser Lizenz zur Verfügung gestellt wird. Eine Kopie der Lizenz finden Sie in der Bedienungsanleitung, die Sie sowohl über die Bedienoberfläche des Gerätes als auch über den Link erhalten. Sie können von uns innerhalb von drei Jahren ab Inverkehrbringen dieses Produkts eine vollständige maschinenlesbare Kopie des Quelltextes erhalten, in dem Sie uns unter kontaktieren. 16
17 Sicherheitstechnische Daten Schnittstellen Amt (DSL) Einordnung nach EN TNV-3, Anschlusskabel mind. CAT.5 ISDN (S0), LAN (Ethernet), WANoE, USB Einordnung nach EN SELV Netzanschluss Nennspannung 230/240 V ~ Stromaufnahme max. 0,2 A Nennfrequenz Hz Umweltbedingungen Lagerung Transport Betrieb ETSI EN : Klasse 1.2 (wettergeschützt, nicht temperaturüberwachte Lagerorte) Temperatur: -25 C bis 55 C, Luftfeuchte: 10 % rf bis 100 % rf ETSI EN : Klasse 2.2 (sorgfältiger Transport) Temperatur: -25 C bis 70 C, Luftfeuchte: 0 % rf bis 95 % rf ETSI EN : Klasse 3.1 (temperaturüberwachte Räume) Temperatur: 5 C bis 40 C, Luftfeuchte: 5 % rf bis 85 % rf ohne Kondensation Angewandte EMV Normen EN Klasse B, EN 55024, EN , EN Europäische Vorschriften Das Speedlink 5501 ist ein Gerät der Geräteklasse 1 nach der R&TTE-Richtlinie 1999/5/EG und darf nur in Deutschland betrieben werden. In allen anderen Ländern ist der Betrieb dieses Produktes nicht erlaubt. Angewandte Produktsicherheitsnorm EN Ausführliche Bedienungsanleitung Eine detaillierte Beschreibung aller Funktionen Ihres Speedlink finden Sie in der Bedienungsanleitung, die Sie über die Bedienoberfläche abrufen bzw. unter folgender Adresse direkt herunterladen können: ZyXEL Deutschland GmbH v 6.3/1602 Irrtümer und technische Änderungen vorbehalten. 17
SPEEDLINK 5501 VDSL2 IAD
 Schnellstart-Anleitung SPEEDLINK 5501 VDSL2 IAD Konfiguration über Internet-Browser: 192.168.100.1 oder speedport.ip Herzlich willkommen. Vielen Dank, dass Sie sich für den Speedlink 5501 entschieden haben.
Schnellstart-Anleitung SPEEDLINK 5501 VDSL2 IAD Konfiguration über Internet-Browser: 192.168.100.1 oder speedport.ip Herzlich willkommen. Vielen Dank, dass Sie sich für den Speedlink 5501 entschieden haben.
SPEEDLINK 5501 VDSL2 IAD
 Schnellstart-Anleitung SPEEDLINK 5501 VDSL2 IAD Zugang über Internet-Browser: 192.168.100.1 oder speedport.ip Herzlich willkommen. Vielen Dank, dass Sie sich für den Speedlink 5501 entschieden haben. Der
Schnellstart-Anleitung SPEEDLINK 5501 VDSL2 IAD Zugang über Internet-Browser: 192.168.100.1 oder speedport.ip Herzlich willkommen. Vielen Dank, dass Sie sich für den Speedlink 5501 entschieden haben. Der
Einrichtungs-/Installationsanleitung ZyXEL VMG ecotel communication ag Versionsnr.: 1.0; Stand: Januar 2017
 Einrichtungs-/Installationsanleitung ZyXEL VMG 8546 ecotel communication ag Versionsnr.: 1.0; Stand: Januar 2017 Herzlich willkommen! Vielen Dank, dass Sie sich für ein ecotel NGN ISDN-Produkt entschieden
Einrichtungs-/Installationsanleitung ZyXEL VMG 8546 ecotel communication ag Versionsnr.: 1.0; Stand: Januar 2017 Herzlich willkommen! Vielen Dank, dass Sie sich für ein ecotel NGN ISDN-Produkt entschieden
Schnellstart-Anleitung SPEEDLINK 5501 VDSL2 IAD
 Schnellstart-Anleitung SPEEDLINK 5501 VDSL2 IAD Schnellstart GUI-Zugriff 192.168.100.1 oder sphairon.box VoIP Management Internet WLAN-AP 802.11 abgn 2,4+5 GHz - Dualband Speedlink 5501 VDSL2 Modem 2 x
Schnellstart-Anleitung SPEEDLINK 5501 VDSL2 IAD Schnellstart GUI-Zugriff 192.168.100.1 oder sphairon.box VoIP Management Internet WLAN-AP 802.11 abgn 2,4+5 GHz - Dualband Speedlink 5501 VDSL2 Modem 2 x
inbetriebnahme-anleitung
 inbetriebnahme-anleitung In 3 Schritten Ihren Telefonanschluss für Geschäftskunden einrichten. wichtig: unbedingt lesen! Wichtig für die Einrichtung 4025125531242 Sind hier keine Zugangsdaten eingesteckt?
inbetriebnahme-anleitung In 3 Schritten Ihren Telefonanschluss für Geschäftskunden einrichten. wichtig: unbedingt lesen! Wichtig für die Einrichtung 4025125531242 Sind hier keine Zugangsdaten eingesteckt?
inbetriebnahme-anleitung
 inbetriebnahme-anleitung In 3 Schritten Ihren Glasfaseranschluss für Geschäftskunden einrichten. wichtig: unbedingt lesen! Wichtig für die Einrichtung 4025125534472 Sind hier keine Zugangsdaten eingesteckt?
inbetriebnahme-anleitung In 3 Schritten Ihren Glasfaseranschluss für Geschäftskunden einrichten. wichtig: unbedingt lesen! Wichtig für die Einrichtung 4025125534472 Sind hier keine Zugangsdaten eingesteckt?
einrichtungsunterlage in vier schritten ihren geschäftskundenanschluss Wichtig für die Einrichtung
 einrichtungsunterlage in vier schritten ihren geschäftskundenanschluss einrichten Wichtig für die Einrichtung Sind hier keine Zugangsdaten eingesteckt? Dann bleiben die Zugangsdaten Ihres bisherigen Telekom
einrichtungsunterlage in vier schritten ihren geschäftskundenanschluss einrichten Wichtig für die Einrichtung Sind hier keine Zugangsdaten eingesteckt? Dann bleiben die Zugangsdaten Ihres bisherigen Telekom
So richten Sie in wenigen Schritten Ihren Anschluss ein. Telekom Deutschland GmbH, Bonn. Herrn Max Mustermann Musterbetrieb
 Telekom Deutschland GmbH, 53171 Bonn datum seite telekom deutschland gmbh, kundenservice Hausanschrift: Landgrabenweg 151, 53227 Bonn Postanschrift: 53171 Bonn Internet: www.telekom.de Aufsichtsrat: Timotheus
Telekom Deutschland GmbH, 53171 Bonn datum seite telekom deutschland gmbh, kundenservice Hausanschrift: Landgrabenweg 151, 53227 Bonn Postanschrift: 53171 Bonn Internet: www.telekom.de Aufsichtsrat: Timotheus
inbetriebnahme-anleitung
 inbetriebnahme-anleitung In wenigen Schritten zu Ihrer Telefonanlage aus der Cloud. wichtig: unbedingt lesen! Wichtig für die Einrichtung 4025125534175 Sind hier keine Zugangsdaten eingesteckt? Dann bleiben
inbetriebnahme-anleitung In wenigen Schritten zu Ihrer Telefonanlage aus der Cloud. wichtig: unbedingt lesen! Wichtig für die Einrichtung 4025125534175 Sind hier keine Zugangsdaten eingesteckt? Dann bleiben
inbetriebnahme-anleitung
 inbetriebnahme-anleitung In wenigen Schritten zu Ihrer Telefonanlage aus der Cloud. wichtig: unbedingt lesen! Wichtig für die Einrichtung 4025125534175 Sind hier keine Zugangsdaten eingesteckt? Dann bleiben
inbetriebnahme-anleitung In wenigen Schritten zu Ihrer Telefonanlage aus der Cloud. wichtig: unbedingt lesen! Wichtig für die Einrichtung 4025125534175 Sind hier keine Zugangsdaten eingesteckt? Dann bleiben
inbetriebnahme-anleitung
 inbetriebnahme-anleitung In 3 Schritten zu Ihrem durchwahlfähigen IP-Anschluss. wichtig: unbedingt lesen! Wichtig für die Einrichtung 4025125533826 Sind hier keine Zugangsdaten eingesteckt? Dann bleiben
inbetriebnahme-anleitung In 3 Schritten zu Ihrem durchwahlfähigen IP-Anschluss. wichtig: unbedingt lesen! Wichtig für die Einrichtung 4025125533826 Sind hier keine Zugangsdaten eingesteckt? Dann bleiben
Telekom Deutschland GmbH, Bonn. Herrn Max Mustermann Musterbetrieb. Musterstraße 123, Musterstadt
 Telekom Deutschland GmbH, 53171 Bonn datum seite telekom deutschland gmbh, kundenservice Hausanschrift: Landgrabenweg 151, 53227 Bonn Postanschrift: 53171 Bonn Internet: www.telekom.de Aufsichtsrat: Timotheus
Telekom Deutschland GmbH, 53171 Bonn datum seite telekom deutschland gmbh, kundenservice Hausanschrift: Landgrabenweg 151, 53227 Bonn Postanschrift: 53171 Bonn Internet: www.telekom.de Aufsichtsrat: Timotheus
KURZANLEITUNG. So richten Sie in wenigen Schritten Ihren Anschluss ein. Wie möchten Sie einrichten? Nutzen Sie Sonderdienste?
 KURZANLEITUNG So richten Sie in wenigen Schritten Ihren Anschluss ein Wie möchten Sie einrichten? Mit dieser Anleitung oder per DSL Hilfe App. Nutzen Sie Sonderdienste? Beispiele: Haus-Notrufsysteme Brandmelde-/Alarmanlagen
KURZANLEITUNG So richten Sie in wenigen Schritten Ihren Anschluss ein Wie möchten Sie einrichten? Mit dieser Anleitung oder per DSL Hilfe App. Nutzen Sie Sonderdienste? Beispiele: Haus-Notrufsysteme Brandmelde-/Alarmanlagen
einrichtungsunterlage in wenigen schritten ihren anschluss einrichten Wichtig für die Einrichtung
 einrichtungsunterlage in wenigen schritten ihren anschluss einrichten Wichtig für die Einrichtung Wie möchten Sie einrichten? Mit dieser Anleitung oder per App. Code scannen oder im App-Store nach DSL
einrichtungsunterlage in wenigen schritten ihren anschluss einrichten Wichtig für die Einrichtung Wie möchten Sie einrichten? Mit dieser Anleitung oder per App. Code scannen oder im App-Store nach DSL
Manuelle WLAN-Einrichtung auf dem Computer
 Manuelle WLAN-Einrichtung auf dem Computer B Für eine WLAN-Funknetz Verbindung benötigen Sie einen WLAN-Adapter in Ihrem Computer, z.b. im Notebook integrierter WLAN-Adapter WLAN USB-Stick WLAN PCI-Karte
Manuelle WLAN-Einrichtung auf dem Computer B Für eine WLAN-Funknetz Verbindung benötigen Sie einen WLAN-Adapter in Ihrem Computer, z.b. im Notebook integrierter WLAN-Adapter WLAN USB-Stick WLAN PCI-Karte
so stellen sie in wenigen schritten ihren anschluss um einrichtungsunterlage Wichtig für die Einrichtung
 so stellen sie in wenigen schritten ihren anschluss um einrichtungsunterlage Wichtig für die Einrichtung Sind hier keine Zugangsdaten eingesteckt? Dann bleiben die Zugangsdaten Ihres bisherigen Telekom
so stellen sie in wenigen schritten ihren anschluss um einrichtungsunterlage Wichtig für die Einrichtung Sind hier keine Zugangsdaten eingesteckt? Dann bleiben die Zugangsdaten Ihres bisherigen Telekom
Einrichtung Internet- und Telefonie an einem Glasfaser-Anschluss mit PPOE-Einwahl für die FRITZ!Box ab Firmware Version 6.xx
 Kurzanleitung Einrichtung Internet- und Telefonie an einem Glasfaser-Anschluss mit PPOE-Einwahl für die FRITZ!Box ab Firmware Version 6.xx 1 1) Vorbereitung a) Am Strom anschließen b) FRITZ!Box und Glasfasermodem
Kurzanleitung Einrichtung Internet- und Telefonie an einem Glasfaser-Anschluss mit PPOE-Einwahl für die FRITZ!Box ab Firmware Version 6.xx 1 1) Vorbereitung a) Am Strom anschließen b) FRITZ!Box und Glasfasermodem
Einrichtungs-/Installationsanleitung DrayTek Vigor2760 / DrayTek Vigor2760n. ecotel communication ag Versionsnr.: 1.0; Stand: Juli 2017
 Einrichtungs-/Installationsanleitung DrayTek Vigor2760 / DrayTek Vigor2760n ecotel communication ag Versionsnr.: 1.0; Stand: Juli 2017 Herzlich willkommen! Vielen Dank, dass Sie sich für ein ecotel ADSL/VDSL-Produkt
Einrichtungs-/Installationsanleitung DrayTek Vigor2760 / DrayTek Vigor2760n ecotel communication ag Versionsnr.: 1.0; Stand: Juli 2017 Herzlich willkommen! Vielen Dank, dass Sie sich für ein ecotel ADSL/VDSL-Produkt
SCHRITT 1: VERKABELUNG
 EINRICHTUNG IHRER FRITZ!BOX 7490 VDSL-BITSTREAM-ANSCHLUSS BEVOR ES LOSGEHT Entfernen Sie (falls vorhanden) den DSL-Splitter und den ISDN-NTBA, die bei Ihrem neuen Anschluss nicht mehr benötigt werden!
EINRICHTUNG IHRER FRITZ!BOX 7490 VDSL-BITSTREAM-ANSCHLUSS BEVOR ES LOSGEHT Entfernen Sie (falls vorhanden) den DSL-Splitter und den ISDN-NTBA, die bei Ihrem neuen Anschluss nicht mehr benötigt werden!
Anschließen, Telefonieren und im Internet surfen. FRITZ!Box 7390
 Anschließen, Telefonieren und im surfen FRITZ!Box 7390 Info Mehr Leistung für Ihr Heimnetz Lieferumfang Sicherheitshinweise Power / DSL Anschließen, Telefonieren und im surfen FRITZ!Box 7390 FRITZ!Box
Anschließen, Telefonieren und im surfen FRITZ!Box 7390 Info Mehr Leistung für Ihr Heimnetz Lieferumfang Sicherheitshinweise Power / DSL Anschließen, Telefonieren und im surfen FRITZ!Box 7390 FRITZ!Box
Kurzanleitung KABELMODEM TECHNICOLOR TC7230 FÜR INTERNET, TELEFON, TV 4.0
 Kurzanleitung KABELMODEM TECHNICOLOR TC7230 FÜR INTERNET, TELEFON, TV 4.0 HERZLICH WILLKOMMEN BEI THURCOM INTERNET KABELMODEM TECHNICOLOR TC7230 Lieferumfang Bitte prüfen Sie vor der Installation, ob die
Kurzanleitung KABELMODEM TECHNICOLOR TC7230 FÜR INTERNET, TELEFON, TV 4.0 HERZLICH WILLKOMMEN BEI THURCOM INTERNET KABELMODEM TECHNICOLOR TC7230 Lieferumfang Bitte prüfen Sie vor der Installation, ob die
Anschließen und im Internet surfen. FRITZ!Box 7272
 Anschließen und im surfen FRITZ!Box 7272 WLAN WPS Lieferumfang Sicherheitshinweise FRITZ!Box 7272 FRITZ!Box Installieren Sie die FRITZ!Box nicht bei Gewitter. FON 2 FON 1 DSL/TEL FON S0 1 FRITZ!Box 7272
Anschließen und im surfen FRITZ!Box 7272 WLAN WPS Lieferumfang Sicherheitshinweise FRITZ!Box 7272 FRITZ!Box Installieren Sie die FRITZ!Box nicht bei Gewitter. FON 2 FON 1 DSL/TEL FON S0 1 FRITZ!Box 7272
Eine Information der SVO Vertrieb GmbH, Geschäftsbereich Telekommunikation
 Bedienungsanleitung Router FRITZ!Box 7490 Eine Information der SVO Vertrieb GmbH, Geschäftsbereich Telekommunikation 2 Bedienungsanleitung FRITZ!Box 7490 SVO Internet Wir freuen uns, dass Sie sich für
Bedienungsanleitung Router FRITZ!Box 7490 Eine Information der SVO Vertrieb GmbH, Geschäftsbereich Telekommunikation 2 Bedienungsanleitung FRITZ!Box 7490 SVO Internet Wir freuen uns, dass Sie sich für
Anschließen und im Internet surfen. FRITZ!Box 3390
 Anschließen und im Internet surfen FRITZ!Box 3390 WPS Lieferumfang Info FRITZ!Box 3390 1 FRITZ!Box 3390 1 Kurzanleitung 1 FRITZ!Box-CD 1 -Kabel 1 Netzteil 1 Netzwerkkabel Mehr Leistung für im Heimnetz
Anschließen und im Internet surfen FRITZ!Box 3390 WPS Lieferumfang Info FRITZ!Box 3390 1 FRITZ!Box 3390 1 Kurzanleitung 1 FRITZ!Box-CD 1 -Kabel 1 Netzteil 1 Netzwerkkabel Mehr Leistung für im Heimnetz
Bedienungsanleitung Router FRITZ!Box 7560 & 7590
 Router 2 Inhaltsverzeichnis 1. Einleitung... 3 2. FRITZ!Box für den DSL-Anschluss einrichten... 4 3. FRITZ!Box für den Glasfaserhausanschluss einrichten... 9 4. FRITZ!Box für Telefonie einrichten... 16
Router 2 Inhaltsverzeichnis 1. Einleitung... 3 2. FRITZ!Box für den DSL-Anschluss einrichten... 4 3. FRITZ!Box für den Glasfaserhausanschluss einrichten... 9 4. FRITZ!Box für Telefonie einrichten... 16
Arcor-Easy Box A 400 Kurzanleitung zur Inbetriebnahme
 Arcor-Easy Box A 400 Kurzanleitung zur Inbetriebnahme ARC 600001352/1207 (R) Mit dieser Anleitung installieren Sie Ihr Arcor-DSL- und Telefon-Paket an Ihrem vorhandenen T-Com Anschluss. Sie benötigen:
Arcor-Easy Box A 400 Kurzanleitung zur Inbetriebnahme ARC 600001352/1207 (R) Mit dieser Anleitung installieren Sie Ihr Arcor-DSL- und Telefon-Paket an Ihrem vorhandenen T-Com Anschluss. Sie benötigen:
Anschließen, Telefonieren und im Internet surfen. FRITZ!Box 7360
 Anschließen, Telefonieren und im surfen FRITZ!Box 7360 Lieferumfang Sicherheitshinweise Installieren Sie die FRITZ!Box nicht bei Gewitter. Power/DSL 1 FRITZ!Box 7360 Anschließen, Telefonieren und im surfen
Anschließen, Telefonieren und im surfen FRITZ!Box 7360 Lieferumfang Sicherheitshinweise Installieren Sie die FRITZ!Box nicht bei Gewitter. Power/DSL 1 FRITZ!Box 7360 Anschließen, Telefonieren und im surfen
Kurzanleitung KABELMODEM HITRON CGNV4 FÜR INTERNET, TELEFON, TV 4.0
 Kurzanleitung KABELMODEM HITRON CGNV4 FÜR INTERNET, TELEFON, TV 4.0 HERZLICH WILLKOMMEN BEI THURCOM INTERNET KABELMODEM HITRON CGNV4 Lieferumfang Bitte prüfen Sie vor der Installation, ob die Lieferung
Kurzanleitung KABELMODEM HITRON CGNV4 FÜR INTERNET, TELEFON, TV 4.0 HERZLICH WILLKOMMEN BEI THURCOM INTERNET KABELMODEM HITRON CGNV4 Lieferumfang Bitte prüfen Sie vor der Installation, ob die Lieferung
Kurzanleitung KABELMODEM TECHNICOLOR CGA2121 FÜR INTERNET, TV 4.0, TELEFONIE
 Kurzanleitung KABELMODEM TECHNICOLOR CGA2121 FÜR INTERNET, TV 4.0, TELEFONIE HERZLICH WILLKOMMEN BEI THURCOM INTERNET KABELMODEM TECHNICOLOR CGA2121 Lieferumfang Bitte prüfen Sie vor der Installation,
Kurzanleitung KABELMODEM TECHNICOLOR CGA2121 FÜR INTERNET, TV 4.0, TELEFONIE HERZLICH WILLKOMMEN BEI THURCOM INTERNET KABELMODEM TECHNICOLOR CGA2121 Lieferumfang Bitte prüfen Sie vor der Installation,
Einrichtungsanleitung Für Ihren Anschluss
 Einrichtungsanleitung Für Ihren Anschluss Telekom Deutschland GmbH, 53171 Bonn Ihre Telekom Kundendaten Kundennummer Auftragsnummer Datum Seite datum seite service-team internet e-mail 1. Vorbereiten 2.
Einrichtungsanleitung Für Ihren Anschluss Telekom Deutschland GmbH, 53171 Bonn Ihre Telekom Kundendaten Kundennummer Auftragsnummer Datum Seite datum seite service-team internet e-mail 1. Vorbereiten 2.
Lieferumfang. Sicherheitshinweise
 Lieferumfang 1 FRITZ!Box 3490 1 Kurzanleitung 1 FRITZ!Box-CD 1 -Kabel 1 Netzteil 1 Netzwerkkabel Handbuch und Software für Installation und Bedienung 1 -Adapter Sicherheitshinweise Installieren Sie die
Lieferumfang 1 FRITZ!Box 3490 1 Kurzanleitung 1 FRITZ!Box-CD 1 -Kabel 1 Netzteil 1 Netzwerkkabel Handbuch und Software für Installation und Bedienung 1 -Adapter Sicherheitshinweise Installieren Sie die
KURZANLEITUNG. So richten Sie in wenigen Schritten Ihren Anschluss ein
 KURZANLEITUNG So richten Sie in wenigen Schritten Ihren Anschluss ein Wie möchten Sie einrichten? Mit dieser Anleitung oder per DSL Hilfe App. Nutzen Sie Sonderdienste? Beispiele: Haus-Notrufsysteme Brandmelde-/Alarmanlagen
KURZANLEITUNG So richten Sie in wenigen Schritten Ihren Anschluss ein Wie möchten Sie einrichten? Mit dieser Anleitung oder per DSL Hilfe App. Nutzen Sie Sonderdienste? Beispiele: Haus-Notrufsysteme Brandmelde-/Alarmanlagen
kurzanleitung in wenigen schritten ihren anschluss einrichten Wichtig für die Einrichtung
 kurzanleitung in wenigen schritten ihren anschluss einrichten Wichtig für die Einrichtung 4025125530733 Wie möchten Sie einrichten? Mit dieser Anleitung oder per App. Code scannen oder im App-Store nach
kurzanleitung in wenigen schritten ihren anschluss einrichten Wichtig für die Einrichtung 4025125530733 Wie möchten Sie einrichten? Mit dieser Anleitung oder per App. Code scannen oder im App-Store nach
Anlagen-Anschluss Plus. Kurzanleitung für die Installation des Thomson Modem
 Anlagen-Anschluss Plus Kurzanleitung für die Installation des Thomson Modem Anlagen-Anschluss Plus Version vom 22.10.2012 Inhalt Seite 1. Einleitung 04-05 2. Verkabelung 06-07 3. Einrichtung PC / Laptop
Anlagen-Anschluss Plus Kurzanleitung für die Installation des Thomson Modem Anlagen-Anschluss Plus Version vom 22.10.2012 Inhalt Seite 1. Einleitung 04-05 2. Verkabelung 06-07 3. Einrichtung PC / Laptop
FRITZ!Box-Konfiguration FTTH/Glasfaser
 FRITZ!Box-Konfiguration FTTH/Glasfaser Im Folgenden wird erläutert, wie Sie Ihre FRITZ!Box für einen Glasfaser-Anschluss konfigurieren. Schritt 1: Verbinden Sie Ihre FRITZ!Box über das mitgelieferte Netzteil
FRITZ!Box-Konfiguration FTTH/Glasfaser Im Folgenden wird erläutert, wie Sie Ihre FRITZ!Box für einen Glasfaser-Anschluss konfigurieren. Schritt 1: Verbinden Sie Ihre FRITZ!Box über das mitgelieferte Netzteil
Arcor-Easy Box A 800 Kurzanleitung zur Inbetriebnahme
 Arcor-Easy Box A 800 Kurzanleitung zur Inbetriebnahme Datenschutzhinweis: Ändern Sie zu Ihrer eigenen Sicherheit unbedingt den Netzwerkschlüssel. Siehe Schritt C. ARC 60001355/1207 (R) Mit dieser Anleitung
Arcor-Easy Box A 800 Kurzanleitung zur Inbetriebnahme Datenschutzhinweis: Ändern Sie zu Ihrer eigenen Sicherheit unbedingt den Netzwerkschlüssel. Siehe Schritt C. ARC 60001355/1207 (R) Mit dieser Anleitung
BCOM Computersysteme, 1
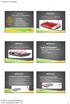 Eine Vortragsreihe der Stadtbibliothek Ludwigsburg: Informationen direkt aus dem Internet! Fritz Box Einrichten/Konfigurieren - Anschließen - Zugangsdaten - einrichten - Telefonie konfigurieren - Weitere
Eine Vortragsreihe der Stadtbibliothek Ludwigsburg: Informationen direkt aus dem Internet! Fritz Box Einrichten/Konfigurieren - Anschließen - Zugangsdaten - einrichten - Telefonie konfigurieren - Weitere
Einrichtungs-/Installationsanleitung AudioCodes Mediant 500L MSBR (4xS 0 ) ecotel communication ag Versionsnr.: 1.1; Stand: März 2017
 Einrichtungs-/Installationsanleitung AudioCodes Mediant 500L MSBR (4xS 0 ) ecotel communication ag Versionsnr.: 1.1; Stand: März 2017 Herzlich willkommen! Vielen Dank, dass Sie sich für ein ecotel NGN
Einrichtungs-/Installationsanleitung AudioCodes Mediant 500L MSBR (4xS 0 ) ecotel communication ag Versionsnr.: 1.1; Stand: März 2017 Herzlich willkommen! Vielen Dank, dass Sie sich für ein ecotel NGN
kurzanleitung in wenigen schritten ihren anschluss einrichten Wichtig für die Einrichtung
 kurzanleitung in wenigen schritten ihren anschluss einrichten Wichtig für die Einrichtung 4025125530733 Wie möchten Sie einrichten? Mit dieser Anleitung oder per App. Code scannen oder im App-Store nach
kurzanleitung in wenigen schritten ihren anschluss einrichten Wichtig für die Einrichtung 4025125530733 Wie möchten Sie einrichten? Mit dieser Anleitung oder per App. Code scannen oder im App-Store nach
VMG8546. Schnellstart-Anleitung. Einrichtung über Internet-Browser an LAN1. zyxel.box *
 Schnellstart-Anleitung VMG8546 Einrichtung über Internet-Browser an LAN1 zyxel.box * * alternativ kann die IP-Adresse 192.168.100.1 verwendet werden Herzlich willkommen. Vielen Dank, dass Sie sich für
Schnellstart-Anleitung VMG8546 Einrichtung über Internet-Browser an LAN1 zyxel.box * * alternativ kann die IP-Adresse 192.168.100.1 verwendet werden Herzlich willkommen. Vielen Dank, dass Sie sich für
KURZANLEITUNG. Diese Schritte sind für die Umstellung erforderlich. Nutzen Sie Sonderdienste? Beginnen Sie erst nach der Freischaltung.
 KURZANLEITUNG Diese Schritte sind für die Umstellung erforderlich Nutzen Sie Sonderdienste? 1 Beginnen Sie erst nach der Freischaltung. Beispiele: Haus-Notrufsysteme Brandmelde-/Alarmanlagen Electronic
KURZANLEITUNG Diese Schritte sind für die Umstellung erforderlich Nutzen Sie Sonderdienste? 1 Beginnen Sie erst nach der Freischaltung. Beispiele: Haus-Notrufsysteme Brandmelde-/Alarmanlagen Electronic
KURZANLEITUNG. Richten Sie in wenigen Schritten Ihren Anschluss ein. Nutzen Sie Sonderdienste? Beginnen Sie erst nach der Freischaltung.
 KURZANLEITUNG Richten Sie in wenigen Schritten Ihren Anschluss ein Nutzen Sie Sonderdienste? 1 Beginnen Sie erst nach der Freischaltung. Beispiele: Haus-Notrufsysteme Brandmelde-/Alarmanlagen Electronic
KURZANLEITUNG Richten Sie in wenigen Schritten Ihren Anschluss ein Nutzen Sie Sonderdienste? 1 Beginnen Sie erst nach der Freischaltung. Beispiele: Haus-Notrufsysteme Brandmelde-/Alarmanlagen Electronic
KURZANLEITUNG. Diese Schritte sind für die Umstellung erforderlich. Nutzen Sie Sonderdienste? Beginnen Sie erst nach der Freischaltung.
 KURZANLEITUNG Diese Schritte sind für die Umstellung erforderlich Nutzen Sie Sonderdienste? 1 Beginnen Sie erst nach der Freischaltung. Beispiele: Haus-Notrufsysteme Brandmelde-/Alarmanlagen Electronic
KURZANLEITUNG Diese Schritte sind für die Umstellung erforderlich Nutzen Sie Sonderdienste? 1 Beginnen Sie erst nach der Freischaltung. Beispiele: Haus-Notrufsysteme Brandmelde-/Alarmanlagen Electronic
AVM Computersysteme Vertriebs GmbH Stand der Dokumentation 05/ Cable. Anschließen und im Internet surfen
 AVM Computersysteme Vertriebs GmbH Stand der Dokumentation 05/03 534600 6590 Cable Anschließen und im Internet surfen Power / Cable leuchtet bei Internetverbindung blinkt, wenn Internetverbindung unterbrochen
AVM Computersysteme Vertriebs GmbH Stand der Dokumentation 05/03 534600 6590 Cable Anschließen und im Internet surfen Power / Cable leuchtet bei Internetverbindung blinkt, wenn Internetverbindung unterbrochen
KURZ- ANLEITUNG. Kabelmodem / WLAN Kabelmodem
 KURZ- ANLEITUNG Kabelmodem / WLAN Kabelmodem SO EINFACH GEHT S 1. Stellen Sie das Kabelmodem möglichst frei und unbedingt senkrecht stehend auf. 2. Bitte verbinden Sie das Kabelmodem mit der Multi mediadose
KURZ- ANLEITUNG Kabelmodem / WLAN Kabelmodem SO EINFACH GEHT S 1. Stellen Sie das Kabelmodem möglichst frei und unbedingt senkrecht stehend auf. 2. Bitte verbinden Sie das Kabelmodem mit der Multi mediadose
SPEEDLINK Schnellstart-Anleitung. Einrichtung über Internet-Browser. speedport.ip oder *
 Schnellstart-Anleitung SPEEDLINK 6501 Einrichtung über Internet-Browser speedport.ip oder 192.168.2.1* * Bitte beachten Sie die DHCP-Informationen auf Seite 12. 2 2017 Herzlich willkommen. Vielen Dank,
Schnellstart-Anleitung SPEEDLINK 6501 Einrichtung über Internet-Browser speedport.ip oder 192.168.2.1* * Bitte beachten Sie die DHCP-Informationen auf Seite 12. 2 2017 Herzlich willkommen. Vielen Dank,
kurzanleitung in einfachen schritten ihren anschluss umstellen Wichtige Unterlagen!
 kurzanleitung in einfachen schritten ihren anschluss umstellen Wichtige Unterlagen! 4025125531198 Wie möchten Sie einrichten? Mit dieser Anleitung oder per App. Code scannen oder im App-Store nach DSL
kurzanleitung in einfachen schritten ihren anschluss umstellen Wichtige Unterlagen! 4025125531198 Wie möchten Sie einrichten? Mit dieser Anleitung oder per App. Code scannen oder im App-Store nach DSL
Anleitung zum Einrichten Ihres NeckarCom Routers
 Anleitung zum Einrichten Ihres NeckarCom Routers Anleitung Internet und Voice - Stand: 04/09 Um einem Defekt durch Blitzeinschlag entgegenzuwirken, trennen Sie bitte die FRITZ!Box bei Gewitter vom Strom
Anleitung zum Einrichten Ihres NeckarCom Routers Anleitung Internet und Voice - Stand: 04/09 Um einem Defekt durch Blitzeinschlag entgegenzuwirken, trennen Sie bitte die FRITZ!Box bei Gewitter vom Strom
FRITZ!Box-Konfiguration FTTH/Glasfaser
 FRITZ!Box-Konfiguration FTTH/Glasfaser Im Folgenden wird erläutert, wie Sie Ihre FRITZ!Box für einen Glasfaser-Anschluss konfigurieren. Schritt 1: Verbinden Sie Ihre FRITZ!Box über das mitgelieferte Netzteil
FRITZ!Box-Konfiguration FTTH/Glasfaser Im Folgenden wird erläutert, wie Sie Ihre FRITZ!Box für einen Glasfaser-Anschluss konfigurieren. Schritt 1: Verbinden Sie Ihre FRITZ!Box über das mitgelieferte Netzteil
N300 WLAN-Router (N300R)
 Easy, Reliable & Secure Installationsanleitung N300 WLAN-Router (N300R) Marken Marken- und Produktnamen sind Marken oder eingetragene Marken der jeweiligen Inhaber. Informationen können ohne vorherige
Easy, Reliable & Secure Installationsanleitung N300 WLAN-Router (N300R) Marken Marken- und Produktnamen sind Marken oder eingetragene Marken der jeweiligen Inhaber. Informationen können ohne vorherige
Anschließen und im Internet surfen. FRITZ!Box 7330
 Anschließen und im Internet surfen FRITZ!Box 7330 Lieferumfang Sicherheitshinweise FRITZ!Box 7330 Installieren Sie die FRITZ!Box nicht bei Gewitter. Power/DSL Internet Info Anschließen und im Internet
Anschließen und im Internet surfen FRITZ!Box 7330 Lieferumfang Sicherheitshinweise FRITZ!Box 7330 Installieren Sie die FRITZ!Box nicht bei Gewitter. Power/DSL Internet Info Anschließen und im Internet
Anschließen und im Internet surfen
 7590 Anschließen und im Internet surfen Lieferumfang Notiz 1 FRITZ!Box 7590 1 Kurzanleitung 7590 Anschließen und im Internet surfen Power / DSL leuchtet bei DSL-Verbindung ng blinkt, wenn DSL unterbrochen
7590 Anschließen und im Internet surfen Lieferumfang Notiz 1 FRITZ!Box 7590 1 Kurzanleitung 7590 Anschließen und im Internet surfen Power / DSL leuchtet bei DSL-Verbindung ng blinkt, wenn DSL unterbrochen
FRITZ!Box für Betrieb am IP-basierten Telekom-
 FRITZ!Box für Betrieb am IP-basierten Telekom- Anschluss einrichten Die FRITZ!Box ist für alle IP-basierten Telekom-Anschlüsse (z.b. "MagentaZuhause", "MagentaEINS") bestens geeignet und stellt Ihnen mit
FRITZ!Box für Betrieb am IP-basierten Telekom- Anschluss einrichten Die FRITZ!Box ist für alle IP-basierten Telekom-Anschlüsse (z.b. "MagentaZuhause", "MagentaEINS") bestens geeignet und stellt Ihnen mit
KURZANLEITUNG SO RICHTEN SIE IHREN ANSCHLUSS EIN
 KURZANLEITUNG SO RICHTEN SIE IHREN ANSCHLUSS EIN Wie möchten Sie Ihren Speedport Router einrichten? Mit dieser Anleitung oder per DSL Hilfe App. Nutzen Sie Sonderdienste? Beispiele: Haus-Notrufsysteme
KURZANLEITUNG SO RICHTEN SIE IHREN ANSCHLUSS EIN Wie möchten Sie Ihren Speedport Router einrichten? Mit dieser Anleitung oder per DSL Hilfe App. Nutzen Sie Sonderdienste? Beispiele: Haus-Notrufsysteme
Technischer Support. Lieferumfang. Installationsanleitung für den N150 Wireless ADSL2+ Modemrouter N150RMB. On Networks. Installationsanleitung
 Technischer Support Vielen Dank, dass Sie sich für Produkte von On Networks entschieden haben. On Networks empfiehlt, ausschließlich offizielle Support-Ressourcen von On Networks zu verwenden. Nach der
Technischer Support Vielen Dank, dass Sie sich für Produkte von On Networks entschieden haben. On Networks empfiehlt, ausschließlich offizielle Support-Ressourcen von On Networks zu verwenden. Nach der
Sicherheitshinweise. Lieferumfang
 FRITZ!Box 3370 Info Info DSL DSL LAN Power Power Schnelles und Internet FRITZ!Box 3370 Lieferumfang Sicherheitshinweise 1 FRITZ!Box 3370 1 Netzteil FRITZ!Box 3370 1 Kurzanleitung 1 FRITZ!Box-CD 1 Netzwerkkabel
FRITZ!Box 3370 Info Info DSL DSL LAN Power Power Schnelles und Internet FRITZ!Box 3370 Lieferumfang Sicherheitshinweise 1 FRITZ!Box 3370 1 Netzteil FRITZ!Box 3370 1 Kurzanleitung 1 FRITZ!Box-CD 1 Netzwerkkabel
antrano Fernzugriffslösungen einfach gemacht becom Systemhaus GmbH & Co. KG antrano Handbuch Seite 1
 antrano Fernzugriffslösungen einfach gemacht becom Systemhaus GmbH & Co. KG antrano Handbuch Seite 1 Inhalt Fernzugriffslösungen einfach gemacht... 1 antrano.box... 5 Anschließen der Box... 5 Konfiguration
antrano Fernzugriffslösungen einfach gemacht becom Systemhaus GmbH & Co. KG antrano Handbuch Seite 1 Inhalt Fernzugriffslösungen einfach gemacht... 1 antrano.box... 5 Anschließen der Box... 5 Konfiguration
WILLKOMMEN BEI ZUHAUSE START
 WILLKOMMEN BEI ZUHAUSE START > 0800 33 06807 Kostenlose Hotline Speedlink 5501 Manuelle Konfiguration am Zuhause Start Anschluss Voraussetzung für eine erfolgreiche Einrichtung Soweit noch nicht geschehen
WILLKOMMEN BEI ZUHAUSE START > 0800 33 06807 Kostenlose Hotline Speedlink 5501 Manuelle Konfiguration am Zuhause Start Anschluss Voraussetzung für eine erfolgreiche Einrichtung Soweit noch nicht geschehen
Anschließen und im Internet surfen. FRITZ!Box 7270
 Anschließen und im Internet surfen FRITZ!Box 7270 Lieferumfang FRITZ!Box 7270 FRITZ!Box 7270 Vielfalt Vielfalt für für Ihr Ihr Heimnetz Heimnetz Anschließen und im Internet surfen 1 FRITZ!Box Fon WLAN
Anschließen und im Internet surfen FRITZ!Box 7270 Lieferumfang FRITZ!Box 7270 FRITZ!Box 7270 Vielfalt Vielfalt für für Ihr Ihr Heimnetz Heimnetz Anschließen und im Internet surfen 1 FRITZ!Box Fon WLAN
FRITZ!Box Anschließen und im Internet surfen. Dokumentation 05/ der. Stand. GmbH. ebs
 t r Anschließen und im Internet surfen FRITZ!Box 7560 A AVM MComput Computersysteme stem e Vertriebs ri ebs GmbH S Stand der Dokumentation 05/2013 521346001 0 Lieferumfang Anschließen und im Internet surfen
t r Anschließen und im Internet surfen FRITZ!Box 7560 A AVM MComput Computersysteme stem e Vertriebs ri ebs GmbH S Stand der Dokumentation 05/2013 521346001 0 Lieferumfang Anschließen und im Internet surfen
MP-202 KURZANLEITUNG
 MP-202 KURZANLEITUNG Einführung Herzlichen Glückwunsch, dass Sie sich für das IP-Gerät AudioCodes MP-202 entschieden haben. Diese Kurzanleitung bezieht sich auf den Einsatz des Produktes an DeutschlandLAN
MP-202 KURZANLEITUNG Einführung Herzlichen Glückwunsch, dass Sie sich für das IP-Gerät AudioCodes MP-202 entschieden haben. Diese Kurzanleitung bezieht sich auf den Einsatz des Produktes an DeutschlandLAN
Installationsanleitung für Vodafone SpeedModem 200
 Installationsanleitung für Vodafone SpeedModem 200 Make the most of now. Liebe Vodafone-Kundin, lieber Vodafone-Kunde, herzlichen Glückwunsch zum Erwerb des Vodafone SpeedModem 200. Diese Installationsanleitung
Installationsanleitung für Vodafone SpeedModem 200 Make the most of now. Liebe Vodafone-Kundin, lieber Vodafone-Kunde, herzlichen Glückwunsch zum Erwerb des Vodafone SpeedModem 200. Diese Installationsanleitung
Anleitung zur Einrichtung des Bridge-Modus Für DIR-868L mit aktueller Firmware und deutschem Sprachpaket
 Anleitung zur Einrichtung des Bridge-Modus Für DIR-868L mit aktueller Firmware und deutschem Sprachpaket Mit dem Bridge-Modus kann der DIR-868L per WLAN in ein Netzwerk eingebunden werden. Die per LAN
Anleitung zur Einrichtung des Bridge-Modus Für DIR-868L mit aktueller Firmware und deutschem Sprachpaket Mit dem Bridge-Modus kann der DIR-868L per WLAN in ein Netzwerk eingebunden werden. Die per LAN
SPEEDLINK Schnellstart-Anleitung. Einrichtung über Internet-Browser. speedport.ip oder *
 Schnellstart-Anleitung SPEEDLINK 6501 Einrichtung über Internet-Browser speedport.ip oder 192.168.2.1* * Bitte beachten Sie die Informationen auf Seite 11. Herzlich willkommen. Vielen Dank, dass Sie sich
Schnellstart-Anleitung SPEEDLINK 6501 Einrichtung über Internet-Browser speedport.ip oder 192.168.2.1* * Bitte beachten Sie die Informationen auf Seite 11. Herzlich willkommen. Vielen Dank, dass Sie sich
Konfiguration der PV-Station mit integrierten W-LAN-Modem
 Konfiguration der PV-Station mit integrierten W-LAN-Modem Für die Nutzung der Datenfernübertragung der PV-Station, über das integrierte W-LAN-Modem, muss zuerst eine Konfiguration vorgenommen werden. Schließen
Konfiguration der PV-Station mit integrierten W-LAN-Modem Für die Nutzung der Datenfernübertragung der PV-Station, über das integrierte W-LAN-Modem, muss zuerst eine Konfiguration vorgenommen werden. Schließen
Herzlich Willkommen bei der SWU TeleNet
 Herzlich Willkommen bei der SWU TeleNet Für die Installation Ihrer FRITZ!Box gehen Sie bitte wie im Folgenden beschrieben vor und beachten Sie bitte folgende Abbildungen: 1. Zur Installation der gesendeten
Herzlich Willkommen bei der SWU TeleNet Für die Installation Ihrer FRITZ!Box gehen Sie bitte wie im Folgenden beschrieben vor und beachten Sie bitte folgende Abbildungen: 1. Zur Installation der gesendeten
Anschließen und im Internet surfen
 4020 Anschließen und im surfen -Taster an-/ausschalten WPS-Taster -Gerät anmelden (WPS) leuchtet, wenn FRITZ!Box mit Strom versorgt wird net leuchtet, wenn verbindung besteht blinkt, wenn verbindung brochen
4020 Anschließen und im surfen -Taster an-/ausschalten WPS-Taster -Gerät anmelden (WPS) leuchtet, wenn FRITZ!Box mit Strom versorgt wird net leuchtet, wenn verbindung besteht blinkt, wenn verbindung brochen
Anleitung zum Einrichten Ihres NeckarCom DSL Routers
 Gültig ab November 08 Eine Marke der NetCom BW Anleitung zum Einrichten Ihres NeckarCom DSL Routers Um einem Defekt durch Blitzeinschlag entgegenzuwirken, trennen Sie bitte die Fritz!Box bei Gewitter
Gültig ab November 08 Eine Marke der NetCom BW Anleitung zum Einrichten Ihres NeckarCom DSL Routers Um einem Defekt durch Blitzeinschlag entgegenzuwirken, trennen Sie bitte die Fritz!Box bei Gewitter
Handbuch FRITZ!Box 7490
 Handbuch FRITZ!Box 7490 ab Firmware FRITZ!OS 06.30 1. Lieferumfang... 2 2. FRITZ!Box Fon WLAN 7490 Eigenschaften & Funktionen... 3 DSL/WLAN/Netzwerk... 3 Telefon/DECT... 3 Mediaserver/NAS... 3 USB-Geräte
Handbuch FRITZ!Box 7490 ab Firmware FRITZ!OS 06.30 1. Lieferumfang... 2 2. FRITZ!Box Fon WLAN 7490 Eigenschaften & Funktionen... 3 DSL/WLAN/Netzwerk... 3 Telefon/DECT... 3 Mediaserver/NAS... 3 USB-Geräte
KURZANLEITUNG -COMMANDER / COMMANDER GSM Software Version 1.2.4
 KURZANLEITUNG -COMMANDER / COMMANDER GSM Software Version 1.2.4 1. Inbetriebnahme Stromversorgung Verbinden Sie den Commander über das mitgelieferte Netzteil mit einer Steckdose. Hinweis: Nur der Commander
KURZANLEITUNG -COMMANDER / COMMANDER GSM Software Version 1.2.4 1. Inbetriebnahme Stromversorgung Verbinden Sie den Commander über das mitgelieferte Netzteil mit einer Steckdose. Hinweis: Nur der Commander
KURZANLEITUNG -COMMANDER / COMMANDER GSM Software Version 1.5.0
 KURZANLEITUNG -COMMANDER / COMMANDER GSM Software Version 1.5.0 1. Inbetriebnahme Stromversorgung Verbinden Sie den Commander über das mitgelieferte Netzteil mit einer Steckdose. Hinweis: Nur der Commander
KURZANLEITUNG -COMMANDER / COMMANDER GSM Software Version 1.5.0 1. Inbetriebnahme Stromversorgung Verbinden Sie den Commander über das mitgelieferte Netzteil mit einer Steckdose. Hinweis: Nur der Commander
!!!" Com. Speedport W 700V Installationsanleitung. Vorderseite. Rückseite. Unterseite. Zubehör. Antenne WLAN-Taste. Typenschild.
 !!!" Com Speedport W 700V Installationsanleitung D Vorderseite Rückseite Antenne WLAN-Taste Typenschild Leuchtanzeigen 3. T-DSL-Anschluss 4. Splitteranschluss 5. Telefonanschlüsse 8a. PC-Anschlüsse 6.
!!!" Com Speedport W 700V Installationsanleitung D Vorderseite Rückseite Antenne WLAN-Taste Typenschild Leuchtanzeigen 3. T-DSL-Anschluss 4. Splitteranschluss 5. Telefonanschlüsse 8a. PC-Anschlüsse 6.
Herzlich Willkommen bei der SWU TeleNet
 Herzlich Willkommen bei der SWU TeleNet Für die Installation Ihrer FRITZ!Box gehen Sie bitte wie im Folgenden beschrieben vor und beachten Sie bitte folgende Abbildungen: 1. Zur Installation der gesendeten
Herzlich Willkommen bei der SWU TeleNet Für die Installation Ihrer FRITZ!Box gehen Sie bitte wie im Folgenden beschrieben vor und beachten Sie bitte folgende Abbildungen: 1. Zur Installation der gesendeten
FRITZ!Box manuell mit Zugangsdaten einrichten
 FRITZ!Box manuell mit Zugangsdaten einrichten Im Folgenden beschreiben wir Ihnen, wie Sie Ihre FRITZ!Box an einem bereits bestehenden Anschluss einrichten, falls Sie Ihre Box zurück gesetzt haben oder
FRITZ!Box manuell mit Zugangsdaten einrichten Im Folgenden beschreiben wir Ihnen, wie Sie Ihre FRITZ!Box an einem bereits bestehenden Anschluss einrichten, falls Sie Ihre Box zurück gesetzt haben oder
Verkabeln an einem Standard-Anschluss (analog) Verkabeln an einem Universal-Anschluss (ISDN)
 Verkabeln an einem Standard-Anschluss (analog) (WLAN-Router) Verkabeln an einem Universal-Anschluss (ISDN) Telefondose Splitter 5 Splitterkabel (schwarz) AMT DSL 6 Analoges Telefon Telefonkabel für Gerätepasswort...1234ab
Verkabeln an einem Standard-Anschluss (analog) (WLAN-Router) Verkabeln an einem Universal-Anschluss (ISDN) Telefondose Splitter 5 Splitterkabel (schwarz) AMT DSL 6 Analoges Telefon Telefonkabel für Gerätepasswort...1234ab
SCHNELL-START-ANLEITUNG
 SCHNELL-START-ANLEITUNG 1&1 HOMESERVER AVM FRITZ!Box 7362 SL HomeServer anschließen Endgerät verbinden 1&1 Start-Code eingeben Telefon anschließen Hilfe und Kontakt Internet, Telefon und mehr: IHR 1&1
SCHNELL-START-ANLEITUNG 1&1 HOMESERVER AVM FRITZ!Box 7362 SL HomeServer anschließen Endgerät verbinden 1&1 Start-Code eingeben Telefon anschließen Hilfe und Kontakt Internet, Telefon und mehr: IHR 1&1
FRITZ!Box Anschließen und im Internet surfen. ume tation 05/ mbh. eebs. me VVe. tem. steme. mpu
 Anschließen und im surfen AVM AVM Computersysteme AV CCom mpuuttersy mput mpu rrsyystem rs steme tem me VVe Vertriebs errtr rtrieb rtri eebs bbss G GmbH Gm mbbbh mbh m H SStand tand derr Dok Dokumen Dokumentation
Anschließen und im surfen AVM AVM Computersysteme AV CCom mpuuttersy mput mpu rrsyystem rs steme tem me VVe Vertriebs errtr rtrieb rtri eebs bbss G GmbH Gm mbbbh mbh m H SStand tand derr Dok Dokumen Dokumentation
Anschließen und im Internet surfen. AVM Computersysteme Vertriebs GmbH Stand der Dokumentation 05/
 7430 Anschließen und im Internet surfen AVM Computersysteme Vertriebs GmbH Stand der Dokumentation 05/2013 521346001 Fon --Taster an-/ausschalten» kurz drücken -Gerät anmelden» lang drücken -Taster Telefone
7430 Anschließen und im Internet surfen AVM Computersysteme Vertriebs GmbH Stand der Dokumentation 05/2013 521346001 Fon --Taster an-/ausschalten» kurz drücken -Gerät anmelden» lang drücken -Taster Telefone
xdsl Privat mit Fritz!Box FON 5010 SL
 Installationsanleitungen xdsl Privat mit Fritz!Box FON 5010 SL xdsl Privat mit Fritz!Box FON 5010 Voraussetzungen: Die Fritz!Box wird mit dem Ethernet-Anschluss Ihres Computers verbunden. Bitte vergewissern
Installationsanleitungen xdsl Privat mit Fritz!Box FON 5010 SL xdsl Privat mit Fritz!Box FON 5010 Voraussetzungen: Die Fritz!Box wird mit dem Ethernet-Anschluss Ihres Computers verbunden. Bitte vergewissern
Installationsanleitung Inbetriebnahme Fritzbox 6360 (Kabelmodem)
 Installationsanleitung Inbetriebnahme Fritzbox 6360 (Kabelmodem) Inbetriebnahme Fritzbox 6360 (Kabelmodem) Sie benötigen für die Installation folgende Elemente: - Fritzbox 6360 - Netzwerkkabel - Koaxialkabel
Installationsanleitung Inbetriebnahme Fritzbox 6360 (Kabelmodem) Inbetriebnahme Fritzbox 6360 (Kabelmodem) Sie benötigen für die Installation folgende Elemente: - Fritzbox 6360 - Netzwerkkabel - Koaxialkabel
FRITZ!Box für den Internetzugang über congstar Komplett 1&2 einrichten
 FRITZ!Box für den Internetzugang über congstar Komplett 1&2 einrichten Stellen Sie bitte vorab sicher, dass die Verkabelung bereits erfolgt ist und die FRITZ!Box auf Werkseinstellungen zurückgesetzt wurde.
FRITZ!Box für den Internetzugang über congstar Komplett 1&2 einrichten Stellen Sie bitte vorab sicher, dass die Verkabelung bereits erfolgt ist und die FRITZ!Box auf Werkseinstellungen zurückgesetzt wurde.
SPEEDLINK Schnellstart-Anleitung. Einrichtung über Internet-Browser. speedport.ip oder *
 Schnellstart-Anleitung SPEEDLINK 5501 Einrichtung über Internet-Browser speedport.ip oder 192.168.2.1* * Bitte beachten Sie die Informationen auf Seite 11. Herzlich willkommen. Vielen Dank, dass Sie sich
Schnellstart-Anleitung SPEEDLINK 5501 Einrichtung über Internet-Browser speedport.ip oder 192.168.2.1* * Bitte beachten Sie die Informationen auf Seite 11. Herzlich willkommen. Vielen Dank, dass Sie sich
Anleitung zum Einrichten Ihres NeckarCom DSL Routers
 Anleitung zum Einrichten Ihres NeckarCom DSL Routers Sehr geehrte Kundin, sehr geehrter Kunde, um Ihren NeckarCom DSL Router einzurichten, gehen Sie die folgende Installationsanleitung bitte Schritt für
Anleitung zum Einrichten Ihres NeckarCom DSL Routers Sehr geehrte Kundin, sehr geehrter Kunde, um Ihren NeckarCom DSL Router einzurichten, gehen Sie die folgende Installationsanleitung bitte Schritt für
FRITZ!Box 6490 Cable. Anschließen und im Internet surfen. Dokumentation 05/ GmbH. ebs
 r Anschließen und im Internet surfen FRITZ!Box 6490 Cable AVM Computersysteme stem e Vertriebs ri ebs GmbH S Stand der Dokumentation 05/2013 521346001 Lieferumfang Power / Cable 1 FRITZ!Box 6490 Cable
r Anschließen und im Internet surfen FRITZ!Box 6490 Cable AVM Computersysteme stem e Vertriebs ri ebs GmbH S Stand der Dokumentation 05/2013 521346001 Lieferumfang Power / Cable 1 FRITZ!Box 6490 Cable
Einrichtung des Internetzuganges unter WINDOWS VISTA (WINDOWS 7)
 Einrichtung des Internetzuganges unter WINDOWS VISTA (WINDOWS 7) In dieser Anleitung wird die Einrichtung des Internetzuganges am Beispiel des Betriebssystems Windows VISTA durchgeführt. Da Windows 7 dem
Einrichtung des Internetzuganges unter WINDOWS VISTA (WINDOWS 7) In dieser Anleitung wird die Einrichtung des Internetzuganges am Beispiel des Betriebssystems Windows VISTA durchgeführt. Da Windows 7 dem
KURZANLEITUNG. Bitte Schritte 1 und 2 vor dem Bereitstellungs termin durchführen. So richten Sie Ihren Anschluss ein
 NOCH EINFACHER PER DSL HILFE APP KURZANLEITUNG So richten Sie Ihren Anschluss ein Bitte Schritte 1 und 2 vor dem Bereitstellungs termin durchführen. 1 Prüfen Sie Ihr Router-Modell und laden Sie jetzt die
NOCH EINFACHER PER DSL HILFE APP KURZANLEITUNG So richten Sie Ihren Anschluss ein Bitte Schritte 1 und 2 vor dem Bereitstellungs termin durchführen. 1 Prüfen Sie Ihr Router-Modell und laden Sie jetzt die
Handbuch FRITZ!Box 7390
 Handbuch FRITZ!Box 7390 ab Firmware FRITZ!OS 06.30 1. Lieferumfang... 2 2. FRITZ!Box Fon WLAN 7390 Eigenschaften & Funktionen... 3 DSL/WLAN/Netzwerk... 3 Telefon/DECT... 3 Mediaserver/NAS... 3 USB-Geräte
Handbuch FRITZ!Box 7390 ab Firmware FRITZ!OS 06.30 1. Lieferumfang... 2 2. FRITZ!Box Fon WLAN 7390 Eigenschaften & Funktionen... 3 DSL/WLAN/Netzwerk... 3 Telefon/DECT... 3 Mediaserver/NAS... 3 USB-Geräte
KURZANLEITUNG. Richten Sie in wenigen Schritten Ihren Anschluss ein. Nutzen Sie Sonderdienste? Beginnen Sie erst nach der Freischaltung.
 NOCH EINFACHER PER DSL HILFE APP KURZANLEITUNG Richten Sie in wenigen Schritten Ihren Anschluss ein Nutzen Sie Sonderdienste? 1 Beginnen Sie erst nach der Freischaltung. Beispiele: Haus-Notrufsysteme Brandmelde-/Alarmanlagen
NOCH EINFACHER PER DSL HILFE APP KURZANLEITUNG Richten Sie in wenigen Schritten Ihren Anschluss ein Nutzen Sie Sonderdienste? 1 Beginnen Sie erst nach der Freischaltung. Beispiele: Haus-Notrufsysteme Brandmelde-/Alarmanlagen
Einrichtungsanleitung Für Ihren Anschluss
 Einrichtungsanleitung Für Ihren Anschluss Telekom Deutschland GmbH, 53171 Bonn Ihre Telekom Kundendaten Kundennummer Auftragsnummer Datum Seite datum seite service-team internet e-mail 1. Vorbereiten 2.
Einrichtungsanleitung Für Ihren Anschluss Telekom Deutschland GmbH, 53171 Bonn Ihre Telekom Kundendaten Kundennummer Auftragsnummer Datum Seite datum seite service-team internet e-mail 1. Vorbereiten 2.
Lieferumfang. 1 FRITZ!Box Netzwerkkabel. meistens einzusetzen. optional einzusetzen
 Lieferumfang meistens einzusetzen optional einzusetzen TEL 1 FRITZ!Box 7490 1 DSL-Kabel für den Anschluss der FRITZ!Box an den IP-basierten Anschluss oder Komplettanschluss. zugang und Telefon werden bei
Lieferumfang meistens einzusetzen optional einzusetzen TEL 1 FRITZ!Box 7490 1 DSL-Kabel für den Anschluss der FRITZ!Box an den IP-basierten Anschluss oder Komplettanschluss. zugang und Telefon werden bei
Telekom Speedport Entry 2 Manuelle Konfiguration Am Zuhause Start Anschluss
 Telekom Speedport Entry 2 Manuelle Konfiguration Am Zuhause Start Anschluss >>> Bitte beachten Sie die > Hinweise auf Seite 2!
Telekom Speedport Entry 2 Manuelle Konfiguration Am Zuhause Start Anschluss >>> Bitte beachten Sie die > Hinweise auf Seite 2!
Einrichtungs-/Installationsanleitung AudioCodes Mediant 500L MSBR (2xS 0 ) ecotel communication ag Versionsnr.: 1.0; Stand: Juli 2016
 Einrichtungs-/Installationsanleitung AudioCodes Mediant 500L MSBR (2xS 0 ) ecotel communication ag Versionsnr.: 1.0; Stand: Juli 2016 Herzlich willkommen! Vielen Dank, dass Sie sich für ein NGN ISDN-Produkt
Einrichtungs-/Installationsanleitung AudioCodes Mediant 500L MSBR (2xS 0 ) ecotel communication ag Versionsnr.: 1.0; Stand: Juli 2016 Herzlich willkommen! Vielen Dank, dass Sie sich für ein NGN ISDN-Produkt
Installation Thurcom TV 4.0 Kabelmodem Hitron CGNV4
 Installation Thurcom TV 4.0 Kabelmodem Hitron CGNV4 Inhalt Herzlich Willkommen bei Thurcom 3 Lieferumfang 3 Anschliessen des Kabelmodems 3 Suchlauf 4 Geräte mit dem Modem verbinden 5 Telefonie 6 Thurcom
Installation Thurcom TV 4.0 Kabelmodem Hitron CGNV4 Inhalt Herzlich Willkommen bei Thurcom 3 Lieferumfang 3 Anschliessen des Kabelmodems 3 Suchlauf 4 Geräte mit dem Modem verbinden 5 Telefonie 6 Thurcom
Telekom Speedport W 925V Schritt für Schritt: So richten Sie Ihren Speedport Router am MagentaZuhause Regio Anschluss ein.
 Telekom Speedport W 925V. Bitte beachten Sie die Hinweise auf Seite 2! Stand: 03/2019 Voraussetzung für eine Erfolgreiche Einrichtung Soweit noch nicht geschehen stellen Sie bitte zunächst die notwendigen
Telekom Speedport W 925V. Bitte beachten Sie die Hinweise auf Seite 2! Stand: 03/2019 Voraussetzung für eine Erfolgreiche Einrichtung Soweit noch nicht geschehen stellen Sie bitte zunächst die notwendigen
Installation und Konfiguration des Routers: LINKSYS Wireless G ADSL Gateway
 Installation und Konfiguration des Routers: LINKSYS Wireless G ADSL Gateway Diese Dokumentation hilft Ihnen, eine Internetverbindung mit dem oben genannten Router zu Stande zu bringen. Dazu benötigen Sie:
Installation und Konfiguration des Routers: LINKSYS Wireless G ADSL Gateway Diese Dokumentation hilft Ihnen, eine Internetverbindung mit dem oben genannten Router zu Stande zu bringen. Dazu benötigen Sie:
VERKABELUNG AM IP-BASIERTEN ANSCHLUSS (REGELFALL)
 VERKABELUNG AM IP-BASIERTEN ANSCHLUSS (REGELFALL) Speedport W 724V und Telefon (analog) + Speedphone über DECT Kurz-/Bedienungsanleitung & Lieferumfang Speedport W 724V Anleitung im Lieferumfang Speedport
VERKABELUNG AM IP-BASIERTEN ANSCHLUSS (REGELFALL) Speedport W 724V und Telefon (analog) + Speedphone über DECT Kurz-/Bedienungsanleitung & Lieferumfang Speedport W 724V Anleitung im Lieferumfang Speedport
