Installation, Einrichtung und Bedienung. FRITZ!Box. Fon WLAN 7570 vdsl
|
|
|
- Bernt Albert
- vor 7 Jahren
- Abrufe
Transkript
1 Installation, Einrichtung und Bedienung FRITZ!Box Fon WLAN 7570 vdsl
2 Rechtliche Hinweise Rechtliche Hinweise FRITZ!Box Fon WLAN 7570 vdsl Diese Dokumentation und die zugehörigen Programme (Software) sind urheberrechtlich geschützt. AVM räumt das nicht ausschließliche Recht ein, die Software zu nutzen, die ausschließlich im Objektcode-Format überlassen wird. Der Lizenznehmer darf von der Software nur eine Vervielfältigung erstellen, die ausschließlich für Sicherungszwecke verwendet werden darf (Sicherungskopie). AVM behält sich alle Rechte vor, die nicht ausdrücklich eingeräumt werden. Ohne vorheriges schriftliches Einverständnis und außer in den gesetzlich gestatteten Fällen darf diese Dokumentation oder die Software insbesondere weder vervielfältigt, verbreitet oder in sonstiger Weise öffentlich zugänglich gemacht werden bearbeitet, disassembliert, reverse engineered, übersetzt, dekompiliert oder in sonstiger Weise ganz oder teilweise geöffnet und in der Folge weder vervielfältigt, verbreitet noch in sonstiger Weise öffentlich zugänglich gemacht werden. Die Lizenzbestimmungen finden Sie auf der beiliegenden Produkt-CD in der Datei License.txt. Diese Dokumentation und die Software wurden mit größter Sorgfalt erstellt und nach dem Stand der Technik auf Korrektheit überprüft. Für die Qualität, Leistungsfähigkeit sowie Marktgängigkeit des AVM-Produkts zu einem bestimmten Zweck, der von dem durch die Produktbeschreibung abgedeckten Leistungsumfang abweicht, übernimmt die AVM GmbH weder ausdrücklich noch stillschweigend die Gewähr oder Verantwortung. Der Lizenznehmer trägt alleine das Risiko für Gefahren und Qualitätseinbußen, die sich bei Einsatz des Produkts eventuell ergeben. Für Schäden, die sich direkt oder indirekt aus dem Gebrauch der Dokumentation oder der Software ergeben sowie für beiläufige Schäden oder Folgeschäden ist AVM nur im Falle des Vorsatzes oder der groben Fahrlässigkeit verantwortlich. Für den Verlust oder die Beschädigung von Hardware oder Software oder Daten infolge direkter oder indirekter Fehler oder Zerstörungen sowie für Kosten (einschließlich Telekommunikationskosten), die im Zusammenhang mit der Dokumentation oder der Software stehen und auf fehlerhafte Installationen, die von AVM nicht vorgenommen wurden, zurückzuführen sind, sind alle Haftungsansprüche ausdrücklich ausgeschlossen. Die in dieser Dokumentation enthaltenen Informationen und die Software können ohne besondere Ankündigung zum Zwecke des technischen Fortschritts geändert werden. Wir bieten Ihnen als Hersteller dieses Originalprodukts eine Herstellergarantie. Die Garantiebedingungen finden Sie auf der beiliegenden Produkt-CD in der Datei Garantie.pdf im Ordner Info. AVM GmbH Alle Rechte vorbehalten. Stand der Dokumentation 09/2008 AVM Audiovisuelles Marketing und Computersysteme GmbH Alt-Moabit 95 AVM im Internet: AVM Computersysteme Vertriebs GmbH Alt-Moabit Berlin Berlin Marken: Soweit nicht anders angegeben, sind alle genannten Markenzeichen gesetzlich geschützte Marken der AVM GmbH. Dies gilt insbesondere für Produktnamen und Logos. Microsoft, Windows und das Windows Logo sind Marken der Microsoft Corporation in den USA und/oder anderen Ländern. Bluetooth ist eine Marke der Bluetooth SIG, Inc. und lizenziert an die AVM GmbH. Alle anderen Produkt- und Firmennamen sind Marken der jeweiligen Inhaber. FRITZ!Box Fon WLAN 7570 vdsl 2
3 Inhaltsverzeichnis Inhaltsverzeichnis ANSCHLUSS UND BEDIENUNG Sicherheit und Handhabung FRITZ!Box Fon WLAN 7570 vdsl Lieferumfang Voraussetzungen für den Betrieb Anschluss Erste Inbetriebnahme Montage an einer Wand Am Strom anschließen Computer anschließen Computer am Netzwerkanschluss anschließen Computer kabellos über WLAN anschließen DSL/VDSL-Anschluss verbinden ISDN-Anschluss verbinden Analogen Telefonanschluss verbinden Telefon, Faxgerät oder Anrufbeantworter anschließen ISDN-Telefone anschließen ISDN-TK-Anlagen anschließen Öffnen der Benutzeroberfläche Internetverbindungen Internetzugang mit dem Assistenten einrichten Internetzugang manuell einrichten DECT-Funktion Schnurlostelefone anmelden Schnurlostelefon intern anrufen Schnurlostelefon von der FRITZ!Box abmelden DECT-Funktion ein- und ausschalten FRITZ!Box Fon WLAN 7570 vdsl 3
4 Inhaltsverzeichnis 7 Telefonverbindungen Eigene Rufnummern eintragen Telefoniegeräte einrichten Funktionen und Einstellungen für die Telefonie Das Menü des Anrufbeantworters USB-Geräte USB-Geräte anschließen Zugriff auf USB-Geräte FRITZ!Box USB-Fernanschluss USB-Speicher USB-Drucker FRITZ!WLAN USB Stick N und FRITZ!WLAN USB Stick USB-Hub Nutzungshinweise für USB-Geräte FRITZ!DSL - Das Softwarepaket FRITZ!DSL installieren FRITZ!DSL Internet FRITZ!DSL Protect FRITZ!Box Update FRITZ!DSL Diagnosis Web Test Einrichten und Bedienen am Telefon Am Telefon einrichten Am Telefon bedienen Problembehandlung Fehler beim Öffnen der Benutzeroberfläche FRITZ!Box wird vom WLAN-Adapter nicht gefunden WLAN-Verbindung wird nicht aufgebaut IP-Einstellungen FRITZ!Box Fon WLAN 7570 vdsl 4
5 Inhaltsverzeichnis 12 Deinstallation FRITZ!Box vom Computer trennen Softwarepaket FRITZ!DSL deinstallieren Druckeranschluss deinstallieren Programmgruppe deinstallieren Hinweise zur Bedienung Symbole und Hervorhebungen Ziffern und Funktionstasten des Telefons Handlungsanweisungen und Aktionen am Telefon Leuchtdioden Hörtöne und Ruftakte PRODUKTDETAILS UND WISSENSWERTES Produktdetails Kabel und Taster WLAN-Taster DECT-Taster Technische Daten CE-Konformitätserklärung Entsorgung Wissenswertes: WLAN Standards Sicherheit Frequenzbereiche Wissenswertes: Netzwerkeinstellungen IP-Adresse DHCP-Server Subnetz FRITZ!Box Fon WLAN 7570 vdsl 5
6 Inhaltsverzeichnis 4 Wissenswertes: Internettelefonie Telefonie-Szenarien Bandbreitenmanagement Wegweiser Kundenservice Dokumentation Informationen im Internet Updates und Programme Unterstützung durch das Service-Team Glossar Stichwortverzeichnis FRITZ!Box Fon WLAN 7570 vdsl 6
7 Sicherheit und Handhabung I ANSCHLUSS UND BEDIENUNG 1 Sicherheit und Handhabung Was es zu beachten gilt Sicherheit Beachten Sie beim Umgang mit der FRITZ!Box Fon WLAN 7570 vdsl folgende Sicherheitshinweise, um sich selbst und die FRITZ!Box vor Schäden zu bewahren. Handhabung Installieren Sie die FRITZ!Box nicht während eines Gewitters. Trennen Sie während eines Gewitters die FRITZ!Box vom Stromnetz. Lassen Sie keine Flüssigkeit in das Innere der FRITZ!Box eindringen, da elektrische Schläge oder Kurzschlüsse die Folge sein können. FRITZ!Box ist nur für die Verwendung innerhalb von Gebäuden vorgesehen. Öffnen Sie das Gehäuse der FRITZ!Box nicht. Durch unbefugtes Öffnen und unsachgemäße Reparaturen können Gefahren für die Benutzer des Gerätes entstehen. Sie können die FRITZ!Box wahlweise aufstellen oder aufhängen. Beachten Sie dabei bitte Folgendes: Stellen oder hängen Sie die FRITZ!Box an einem trokkenen und staubfreien Ort ohne direkte Sonneneinstrahlung auf. Wenn Sie die FRITZ!Box über das Netzwerkkabel mit Ihrem Computer verbinden, beachten Sie die maximale Kabellänge. Wenn Sie zwischen FRITZ!Box und Computer kabellos Verbindungen aufbauen wollen, stellen Sie das Gerät an einem zentralen Ort auf. FRITZ!Box Fon WLAN 7570 vdsl 7
8 Sicherheit und Handhabung Achten Sie auf genügend Abstand zu Störungsquellen wie Mikrowellengeräten oder Elektrogeräten mit großem Metallgehäuse. Detaillierte Informationen zu den im Handbuch verwendeten Symbolen, Ziffern und Funktionstasten finden Sie im Kapitel Hinweise zur Bedienung ab Seite 121. FRITZ!Box Fon WLAN 7570 vdsl 8
9 FRITZ!Box Fon WLAN 7570 vdsl 2 FRITZ!Box Fon WLAN 7570 vdsl Ein Überblick Die FRITZ!Box Fon WLAN 7570 vdsl ist eine Telefonanlage zum Telefonieren über das Internet und über das Festnetz. Die FRITZ!Box verbindet Ihre Computer mit Ihrem DSL-Anschluss oder VDSL-Anschluss. Jeder angeschlossene Computer kann über die FRITZ!Box ins Internet gelangen. Als WLAN Access Point bietet Ihnen die FRITZ!Box die Möglichkeit, Ihre Computer kabellos mit dem DSL- oder VDSL-Anschluss zu verbinden. Telefonanlage Schnurlos telefonieren Anschlussmöglichkeiten der FRITZ!Box Die FRITZ!Box ist eine Telefonanlage zum Anschluss von analogen und ISDN-Endgeräten. Sie können zwei analoge Telefone an die FRITZ!Box anschließen. Für den Anschluss von bis zu acht ISDN-Telefonie-Endgeräten steht ein ISDN S 0 -Anschluss zur Verfügung. Mit allen angeschlossenen Telefonen können Sie über das Internet, ISDN oder das analoge Festnetz telefonieren. Mit Hilfe der DECT-Funktion kann die FRITZ!Box als so genannte Basisstation für Schnurlostelefone genutzt werden. Jedes Schnurlostelefon, das den Standard DECT-GAP unterstützt, kann an der FRITZ!Box angemeldet werden. FRITZ!Box Fon WLAN 7570 vdsl 9
10 FRITZ!Box Fon WLAN 7570 vdsl Anschluss von Computern WLAN Access Point Lokales Netzwerk Internet Firewall USB-Anschluss Über die vier Netzwerkanschlüsse können Sie vier Computer direkt an die FRITZ!Box anschließen. An den Netzwerkanschlüssen können Sie jeweils einen Netzwerk-Hub oder -Switch anschließen und dadurch weitere Computer mit der FRITZ!Box verbinden. Die FRITZ!Box ist ein WLAN Access Point. Alle Computer, die mit einem WLAN-Adapter ausgerüstet sind, können kabellos mit der FRITZ!Box verbunden werden. Alle mit der FRITZ!Box verbundenen Computer bilden ein Netzwerk und können untereinander auf freigegebene Dateien zugreifen. Alle mit der FRITZ!Box verbundenen Computer können auf das Internet zugreifen. Die FRITZ!Box arbeitet als DSL-Router und stellt allen angeschlossenen Computern die Internetverbindung zur Verfügung. Alle Computer können die Internetverbindung gleichzeitig nutzen. Die FRITZ!Box Fon WLAN 7570 vdsl ist mit einer integrierten Firewall ausgestattet. Die Firewall schützt Ihr Netzwerk vor Angriffen aus dem Internet, solange die FRITZ!Box Fon WLAN 7570 vdsl als Router betrieben wird. Die FRITZ!Box ist mit einem Anschluss für USB-Geräte ausgerüstet, an den Sie einen USB-Speicher (Festplatte, Stick), einen Drucker, einen AVM FRITZ!WLAN USB Stick N, einen AVM FRITZ!WLAN USB Stick oder einen USB-Hub anschließen können. Am USB-Anschluss werden die Standards USB 1.1 und USB 2.0 unterstützt. Wenn Sie den FRITZ!WLAN USB Stick N oder den FRITZ!WLAN USB Stick von AVM verwenden, steht Ihnen die AVM Stick & Surf-Technologie zur Verfügung. Mit Stick & Surf können Sie die WLAN-Sicherheitseinstellungen auf einfache Weise aus der FRITZ!Box übernehmen. Für den Anschluss eines Druckers verfügt die FRITZ!Box über einen Druckerserver. FRITZ!Box Fon WLAN 7570 vdsl 10
11 Lieferumfang Mediaserver Netzwerkgeräte Betriebssysteme Ein integrierter Mediaserver stellt Musikdateien im lokalen Netzwerk bereit. Musikdateien vom USB-Speicher können ohne eingeschalteten Computer bereitgestellt werden. An die Netzwerkanschlüsse der FRITZ!Box können auch andere netzwerkfähige Geräte angeschlossen werden, zum Beispiel Spielekonsolen. Die FRITZ!Box kann an Computer mit Windows-Betriebssystemen, dem Betriebssystem Linux oder an Apple-Computer mit dem Betriebssystem Mac OS angeschlossen werden. 2.1 Lieferumfang Zum Lieferumfang der FRITZ!Box Fon WLAN 7570 vdsl gehört Folgendes: FRITZ!Box Fon WLAN 7570 vdsl ein Netzteil zum Anschluss an das Stromnetz ein DSL-Kabel (grau) zum Anschluss an einen DSL- Anschluss ein Telefonkabel (grün) zum Anschluss an das Telefonnetz (ISDN oder analog) ein Netzwerkkabel (gelb) zum Anschluss an einen Computer oder ein Netzwerk ein RJ45/RJ11-Adapter (grau) für den DSL-Anschluss (wird in einigen Ländern benötigt) ein RJ45/RJ11-Adapter (schwarz) für den Anschluss von FRITZ!Box Fon WLAN 7570 vdsl an das analoge Telefonnetz zwei RJ11/TAE-Adapter zum Anschluss analogen Endgeräten (Telefon, Anrufbeantworter, Fax) eine FRITZ!Box-CD mit Installationshilfe DSL-Software FRITZ!DSL Software für den Druckeranschluss FRITZ!Box Fon WLAN 7570 vdsl 11
12 Voraussetzungen für den Betrieb Dokumentationen zu allen mitgelieferten AVM-Produkten eine Installationsanleitung eine Halterung zur Wandmotage der FRITZ!Box Fon WLAN 7570 vdsl 2.2 Voraussetzungen für den Betrieb Für den Betrieb der FRITZ!Box müssen folgende Voraussetzungen erfüllt sein: ein Javascript-fähiger Webbrowser (zum Beispiel Internet Explorer ab Version 6.0 oder Firefox ab Version 1.5) DSL-Anschluss, Standard ITU G.992.1, ITU G.992.3, ITU G oder ein VDSL2-Anschluss für den Anschluss über WLAN: Computer mit einem WLAN-Adapter nach IEEE n Draft 2.0, IEEE g,a oder IEEE b, beispielsweise ein FRITZ!WLAN USB Stick N für den Anschluss über Netzwerkkabel: Computer mit einem Netzwerkanschluss (Netzwerkkarte Standard-Ethernet 10/100 Base-T) für Festnetztelefonie: ISDN-Mehrgeräteanschluss nach dem Euro-ISDN-Protokoll DSS1 oder ein analoger Telefonanschluss für die Installation der DSL-Software FRITZ!DSL benötigen Sie einen Computer mit: Pentium III-Prozessor (oder vergleichbar) mit WindowsVista (32-Bit) oder WindowsXP (32-Bit) sowie CD-Laufwerk 128 MB Arbeitsspeicher 40 MB freiem Festplattenspeicher. FRITZ!Box Fon WLAN 7570 vdsl 12
13 Anschluss 3 Anschluss FRITZ!Box anschließen Hier finden Sie Beschreibungen zu den folgenden Themen: Erste Inbetriebnahme der FRITZ!Box FRITZ!Box am Strom anschließen Einen oder mehrere Computer an die FRITZ!Box anschließen FRITZ!Box an DSL/VDSL anschließen FRITZ!Box am ISDN oder analogen Telefonanschluss anschließen ISDN-Endgeräte an die FRITZ!Box anschließen Analoge Endgeräte an die FRITZ!Box anschließen 3.1 Erste Inbetriebnahme Beachten Sie beim Aufstellen der FRITZ!Box bitte die Hinweise in Abschnitt Sicherheit und Handhabung auf Seite 7. Für die erste Inbetriebnahme der FRITZ!Box empfehlen wir Ihnen, die Installationshilfe der FRITZ!Box-CD zu nutzen. Installationshilfe der CD nutzen Auf Computern mit Windows-Betriebssystem können Sie die Installationshilfe der FRITZ!Box-CD nutzen. Die Installationshilfe beschreibt am Bildschirm die Arbeitsschritte, die für die Inbetriebnahme der FRITZ!Box erforderlich sind. 1. Legen Sie die FRITZ!Box-CD in das CD-ROM-Laufwerk des Computers ein. Die Installationshilfe startet automatisch. 2. Folgen Sie den Anweisungen der Installationshilfe, um die FRITZ!Box für den Betrieb vorzubereiten. Am Ende der Installationshilfe gelangen Sie direkt zur Benutzeroberfläche der FRITZ!Box. FRITZ!Box Fon WLAN 7570 vdsl 13
14 Inbetriebnahme ohne Installationshilfe der CD Inbetriebnahme ohne Installationshilfe der CD Wenn Sie die Installationshilfe der FRITZ!Box-CD nicht nutzen wollen, führen Sie folgende Arbeitsschritte in der angegebenen Reihenfolge durch: 1. FRITZ!Box aufstellen: siehe Abschnitt Sicherheit und Handhabung ab Seite FRITZ!Box an die Stromversorgung anschließen: siehe Abschnitt Am Strom anschließen auf Seite Computer mit der FRITZ!Box verbinden: siehe Abschnitt Computer anschließen auf Seite FRITZ!Box an DSL/VDSL anschließen: siehe Abschnitt DSL/VDSL-Anschluss verbinden ab Seite Wenn Sie mit der FRITZ!Box über das Festnetz telefonieren wollen: Wenn Sie einen ISDN-Anschluss haben, dann lesen Sie bitte Abschnitt ISDN-Anschluss verbinden auf Seite 25. Wenn Sie einen analogen Anschluss haben, dann lesen Sie bitte Abschnitt Analogen Telefonanschluss verbinden auf Seite Wenn Sie mit der FRITZ!Box über das Internet und/oder das Festnetz telefonieren wollen, dann schließen Sie Ihre analogen Geräte an die FRITZ!Box an: siehe Abschnitt Telefon, Faxgerät oder Anrufbeantworter anschließen auf Seite Wenn Sie ein ISDN-Telefon oder eine ISDN-TK-Anlage an die FRITZ!Box anschließen wollen, dann lesen Sie bitte Abschnitt ISDN-Telefone anschließen auf Seite 28 und ISDN-TK-Anlagen anschließen auf Seite 29. FRITZ!Box Fon WLAN 7570 vdsl 14
15 Montage an einer Wand 3.2 Montage an einer Wand 1. Montieren Sie die im Lieferumfang enthaltene Halterung an der Wand. Montage der Wandhalterung für die FRITZ!Box FRITZ!Box Fon WLAN 7570 vdsl 15
16 Am Strom anschließen 2. Stecken Sie die FRITZ!Box auf die Wandhalterung. 3.3 Am Strom anschließen FRITZ!Box auf die Wandhalterung stecken Anschluss an die Stromversorgung FRITZ!Box Fon WLAN 7570 vdsl 16
17 Computer anschließen Anschließen Legen Sie das Netzteil aus dem Lieferumfang der FRITZ!Box bereit. 1. Schließen Sie das Netzteil an der mit Power beschrifteten Buchse der FRITZ!Box an. 2. Stecken Sie das Netzteil in die Steckdose der Stromversorgung. Die Leuchtdiode Power/DSL beginnt nach einigen Sekunden zu blinken und signalisiert damit Betriebsbereitschaft. 3.4 Computer anschließen Merkmale Wenn Sie über die FRITZ!Box im Internet surfen oder die Benutzeroberfläche der FRITZ!Box öffnen wollen, dann müssen Sie einen Computer mit der FRITZ!Box verbinden. Ein Computer kann auf zwei Arten mit der FRITZ!Box verbunden sein: über einen Netzwerkanschluss kabellos über WLAN Beachten Sie beim Anschließen von Computern an die FRITZ!Box folgende Punkte: Ein Computer kann immer nur auf eine dieser Arten mit der FRITZ!Box verbunden sein. An jedem der Netzwerkanschlüsse der FRITZ!Box kann ein Computer direkt oder über Hub/Switch angeschlossen werden. Über WLAN können mehrere Computer gleichzeitig mit der FRITZ!Box verbunden sein. Der Anschluss eines Computers an FRITZ!Box ist unabhängig von dem auf dem Computer verwendeten Betriebssystem. Alle mit der FRITZ!Box verbundenen Computer bilden zusammen ein Netzwerk. FRITZ!Box Fon WLAN 7570 vdsl 17
18 Computer am Netzwerkanschluss anschließen 3.5 Computer am Netzwerkanschluss anschließen Wenn Sie einen Computer an einen der vier Netzwerkanschlüsse der FRITZ!Box anschließen wollen, dann überprüfen Sie, ob Ihr Computer über einen Netzwerkanschluss (Netzwerkkarte) verfügt. Ein Netzwerkanschluss ist meist mit dem nebenstehenden Symbol oder mit der Beschriftung LAN gekennzeichnet. Anschließen Anschluss eines Computers an einen Netzwerkanschluss der FRITZ!Box Legen Sie das Netzwerkkabel (gelb) aus dem Lieferumfang der FRITZ!Box bereit. 1. Schalten Sie den Computer ein. 2. Wenn Sie mit einem Linux-Betriebssystem arbeiten, dann konfigurieren Sie Ihre Netzwerkkarte mit der Einstellung DHCP, falls dies noch nicht geschehen ist. 3. Schließen Sie ein Ende des Netzwerkkabels an die Netzwerkkarte des Computers an. 4. Schließen Sie das andere Ende des Netzwerkkabels an die mit LAN 1, LAN 2, LAN 3 oder LAN 4 beschriftete Buchse der FRITZ!Box an. FRITZ!Box und Computer sind nun miteinander verbunden. FRITZ!Box Fon WLAN 7570 vdsl 18
19 Weitere Computer an die Netzwerkanschlüsse anschließen Weitere Computer an die Netzwerkanschlüsse anschließen Für den Anschluss weiterer Computer benötigen Sie zusätzliche Netzwerkkabel. Beachten Sie beim Kauf eines Netzwerkkabels die Hinweise im Abschnitt Netzwerkkabel auf Seite 126. Sie können jederzeit an jeden der vier Netzwerkanschlüsse der FRITZ!Box einen Computer anschließen. Netzwerk-Hub oder -Switch anschließen Wenn Sie mehrere Computer über einen Netzwerkanschluss an die FRITZ!Box anschließen möchten, dann können Sie auch einen Netzwerk-Hub oder -Switch verwenden und an eine der LAN-Buchsen anschließen. Anschluss der FRITZ!Box an einen Netzwerk-Hub FRITZ!Box Fon WLAN 7570 vdsl 19
20 Computer kabellos über WLAN anschließen Anschließen Legen Sie das Netzwerkkabel (gelb) aus dem Lieferumfang der FRITZ!Box bereit. 1. Schließen Sie ein Ende des Netzwerkkabels an den Uplink-Port des Netzwerk-Hubs oder -Switches an. 2. Schließen Sie das andere Ende des Kabels an eine der LAN-Buchsen der FRITZ!Box an. FRITZ!Box und Netzwerk-Hub sind nun miteinander verbunden. 3.6 Computer kabellos über WLAN anschließen Sie können einen oder mehrere Computer kabellos über WLAN mit der FRITZ!Box verbinden. Die kabellose WLAN-Verbindung erfolgt unabhängig vom Betriebssystem des Computers. Sie benötigen für jeden Computer, den Sie über WLAN mit der FRITZ!Box verbinden wollen, einen kompatiblen WLAN-Adapter, zum Beispiel den FRITZ!WLAN USB Stick N. Weitere Informationen zum Thema WLAN erhalten Sie im Kapitel Wissenswertes: WLAN ab Seite 132. Verbinden FRITZ!WLAN USB Stick verbinden Falls Sie als WLAN-Adapter einen FRITZ!WLAN USB Stick N oder einen FRITZ!WLAN USB Stick von AVM verwenden, können Sie die Sicherheitseinstellungen der FRITZ!Box mit AVM Stick & Surf einfach auf Ihren FRITZ!WLAN USB Stick übertragen. Gehen Sie dazu folgendermaßen vor (hier beschrieben am Beispiel des FRITZ!WLAN USB Stick N): 1. Schalten Sie Ihren Computer ein. 2. Stecken Sie den AVM FRITZ!WLAN USB Stick N in den USB-Anschluss an der FRITZ!Box. Die Leuchtdiode FRITZ!Box Fon WLAN 7570 vdsl 20
21 WLAN-Adapter anderer Hersteller verwenden INFO an der FRITZ!Box beginnt in schneller Abfolge zu blinken. Die WLAN-Sicherheitseinstellungen werden automatisch auf den FRITZ!WLAN USB Stick N übertragen. Sobald die Leuchtdiode INFO konstant leuchtet, ist die Übertragung der Einstellungen abgeschlossen. 3. Ziehen Sie den FRITZ!WLAN USB Stick N wieder ab. 4. Stecken Sie nun den FRITZ!WLAN USB Stick N in den USB-Anschluss des Computers. Die auf dem FRITZ!WLAN USB Stick N gespeicherten Sicherheitseinstellungen werden übernommen. FRITZ!Box und FRITZ!WLAN USB Stick N sind nun kabellos miteinander verbunden. Weitere Informationen erhalten Sie im Handbuch zum AVM FRITZ!WLAN USB Stick N beziehungsweise im Handbuch zum AVM FRITZ!WLAN USB Stick. Installieren Verbindung herstellen WLAN-Adapter anderer Hersteller verwenden Gehen Sie zum Installieren des WLAN-Adapters eines anderen Herstellers wie folgt vor. 1. Schalten Sie Ihren Computer ein. 2. Installieren Sie den WLAN-Adapter zusammen mit der zugehörigen WLAN-Software in Ihrem Computer. Beachten Sie dabei die Hinweise in der zugehörigen Dokumentation. 3. Um eine WLAN-Verbindung zur FRITZ!Box aufzubauen, können Sie diese WLAN-Software des WLAN-Adapters oder die im Betriebssystem vorhandene WLAN-Software verwenden. Die FRITZ!Box wird mit voreingestellten Werten für die WLAN-Sicherheit ausgeliefert. Diese Werte müssen Sie beim Einrichten des WLAN-Adapters eingeben. Wenn Sie mit diesen voreingestellten Werten eine WLAN- Verbindung aufbauen wollen, muss Ihr WLAN-Adapter das Verschlüsselungsverfahren WPA unterstützen. FRITZ!Box Fon WLAN 7570 vdsl 21
22 WLAN-Adapter anderer Hersteller verwenden 1. Starten Sie die WLAN-Software. 2. Geben Sie folgende Werte für die Verbindung zwischen der FRITZ!Box und dem WLAN-Adapter ein: SSID (Name des Funknetzwerks) Methode der Verschlüsselung Verschlüsselung Schlüssel Netzwerkmodus FRITZ!Box Fon WLAN 7570 vdsl WPA (TKIP) oder WPA2 (AESCCMP) WPA-PSK Den Schlüssel finden Sie auf dem Aufkleber auf der Geräteunterseite und der Hülle der FRITZ!Box-CD. Infrastruktur WPA nicht unterstützt 3. Bestätigen Sie Ihre Angaben mit der dafür vorgesehene Schaltfläche, zum Beispiel OK oder Verbinden. Ihr WLAN-Adapter und die FRITZ!Box sind nun kabellos miteinander verbunden. Lesen Sie nun die Hinweise im Abschnitt Öffnen der Benutzeroberfläche auf Seite 30. Beachten Sie auch die Informationen zur WLAN-Sicherheit im Abschnitt Sicherheit ab Seite 135. Wenn Ihr WLAN-Adapter WPA nicht unterstützt, dann müssen Sie die Verschlüsselung in der FRITZ!Box auf WEP umstellen. Dazu müssen Sie die WLAN-Einstellungen in der FRITZ!Box ändern. Gehen Sie dazu wie folgt vor: 1. Verbinden Sie die FRITZ!Box über das Netzwerkkabel (gelb) mit Ihrem Computer (siehe Abschnitt Computer am Netzwerkanschluss anschließen auf Seite 18). 2. Öffnen Sie auf Ihrem Computer einen Internetbrowser. 3. Geben Sie in die Adresszeile des Browsers fritz.box ein. 4. Wählen Sie im Bereich Einstellungen das Menü Erweiterte Einstellungen / WLAN / Sicherheit aus. FRITZ!Box Fon WLAN 7570 vdsl 22
23 WLAN-Adapter anderer Hersteller verwenden 5. Wählen Sie nun die WEP-Verschlüsselung aus und tragen Sie einen Netzwerkschlüssel ein. 6. Klicken Sie auf die Schaltfläche Übernehmen. Ein Fenster mit den WLAN-Sicherheitseinstellungen wird angezeigt. 7. Drucken Sie die Seite aus, indem Sie auf das Drucker- Symbol in der Symbolleiste klicken. 8. Schließen Sie die Benutzeroberfläche und trennen Sie die Verbindung zwischen der FRITZ!Box und dem Computer. Entfernen Sie dazu das Netzwerkkabel (gelb). 9. Richten Sie Ihren WLAN-Adapter mit den in der FRITZ!Box eingegebenen Sicherheitseinstellungen ein. Die WLAN-Verbindung zwischen Ihrem WLAN-Adapter und der FRITZ!Box wird nun aufgebaut. FRITZ!Box Fon WLAN 7570 vdsl 23
24 DSL/VDSL-Anschluss verbinden 3.7 DSL/VDSL-Anschluss verbinden Anschließen Anschluss am DSL-Splitter Für den Anschluss an den DSL/VDSL-Splitter ist das graue DSL-Kabel vorgesehen. Es handelt sich bei diesem Kabel um ein kombiniertes DSL-/VDSL-Kabel. 1. Stecken Sie das eine der beiden Kabelenden in die mit DSL/TEL beschriftete Buchse. 2. Stecken Sie das andere Kabelende in die mit DSL beschriftete Buchse des DSL/VDSL-Splitters. Wenn das Kabelende nicht in den Splitter passt, dann schließen Sie das Kabelende an den mitgelieferten grauen RJ45/RJ11-Adapter an und stecken Sie den Adapter in die Buchse des DSL/VDSL-Splitters. Die grüne Leuchtdiode Power/DSL beginnt nach kurzer Zeit dauerhaft zu leuchten und signalisiert damit, dass die FRITZ!Box für Internetverbindungen über DSL oder VDSL bereit ist. FRITZ!Box Fon WLAN 7570 vdsl 24
25 ISDN-Anschluss verbinden 3.8 ISDN-Anschluss verbinden Ihr Telefonanschluss ist entweder ein analoger Anschluss oder ein ISDN-Anschluss. Wenn Sie einen ISDN-Anschluss haben, dann lesen Sie hier, wie Sie die FRITZ!Box mit dem ISDN-Anschluss verbinden. Anschließen Anschluss an den ISDN-NTBA Legen Sie das grüne Kabel aus dem Lieferumfang bereit. 1. Stecken Sie das eine Kabelende in die mit beschrifteten Buchse der FRITZ!Box. 2. Stecken Sie das andere Kabelende in eine Anschlussbuchse Ihres ISDN-NTBAs an. Wenn das Kabelende nicht in den Splitter passt, dann schließen Sie das Kabelende an den mitgelieferten grauen RJ45/RJ11-Adapter an und stecken Sie den Adapter in die Buchse des ISDN-NTBAs. FRITZ!Box Fon WLAN 7570 vdsl 25
26 Analogen Telefonanschluss verbinden FRITZ!Box und ISDN-Anschluss sind damit verbunden. 3.9 Analogen Telefonanschluss verbinden Ihr Telefonanschluss ist entweder ein analoger Anschluss oder ein ISDN-Anschluss. Wenn Sie einen analogen Telefonanschluss haben, dann lesen Sie hier, wie Sie die FRITZ!Box mit dem analogen Telefonanschluss verbinden. Anschließen Anschluss an den analogen Telefonanschluss über den DSL-Splitter Legen Sie das grüne Kabel aus dem Lieferumfang bereit. 1. Stecken Sie das eine Kabelende in die mit beschrifteten Buchse der FRITZ!Box. FRITZ!Box Fon WLAN 7570 vdsl 26
27 Telefon, Faxgerät oder Anrufbeantworter anschließen 2. Stecken Sie den schwarzen Stecker in die entsprechende Buchse Ihres DSL/VDSL-Splitters. Wenn der Stecker nicht in den Splitter passt, dann schließen Sie das Kabelende an den mitgelieferten schwarzen RJ45/RJ11-Adapter an und stecken Sie den Adapter in die Buchse des DSL/VDSL-Splitters. FRITZ!Box und analoger Telefonanschluss sind damit verbunden Telefon, Faxgerät oder Anrufbeantworter anschließen Die FRITZ!Box stellt Internet- und/oder Festnetztelefonie für analoge Endgeräte bereit. Sie können zwei analoge Endgeräte wie Telefon, Faxgerät oder Anrufbeantworter an die FRITZ!Box anschließen. Stecken Sie den TAE-Stecker Ihres Geräts in eine der beiden TAE-Buchse auf der Rückseite der FRITZ!Box. Analoge Geräte, die einen RJ11-Stecker haben, stecken Sie mit Hilfe des TAE/RJ11-Adapters in eine der beiden TAE- Buchsen an der Rückseite der FRITZ!Box. Anschluss eines analogen Telefons an eine TAE-Buchse FRITZ!Box Fon WLAN 7570 vdsl 27
28 ISDN-Telefone anschließen 3.11 ISDN-Telefone anschließen ISDN-Telefone können Sie an die FRITZ!Box anschließen und sowohl über das Internet als auch über das Festnetz telefonieren. Mit entsprechender Anschlussverkabelung können bis zu acht ISDN-Telefone angeschlossen werden. Anschließen Anschluss eines ISDN-Telefons an die FRITZ!Box Verwenden Sie für den Anschluss eines ISDN-Telefons ein ISDN-Kabel. 1. Verbinden Sie ein Ende des ISDN-Kabels mit dem ISDN-Telefon. 2. Verbinden Sie das andere Ende des ISDN-Kabels mit dem Anschluss S 0 -int der FRITZ!Box. FRITZ!Box Fon WLAN 7570 vdsl 28
29 ISDN-TK-Anlagen anschließen 3.12 ISDN-TK-Anlagen anschließen Wenn Sie über eine ISDN-TK-Anlage verfügen, dann können Sie diese an die FRITZ!Box anschließen. Mit den an die TK- Anlage angeschlossenen Telefonen können Sie sowohl über das Internet als auch über das Festnetz telefonieren. Die ISDN-TK-Anlage muss einen Mehrgeräteanschluss unterstützen. Anschließen Anschluss einer ISDN-TK-Anlage an die FRITZ!Box Verwenden Sie für den Anschluss einer ISDN-TK-Anlage ein ISDN-Kabel. 1. Verbinden Sie ein Ende des ISDN-Kabels mit der ISDN- TK-Anlage. 2. Verbinden Sie das andere Ende des ISDN-Kabels mit dem Anschluss S 0 -int der FRITZ!Box. Wenn Sie an der TK-Anlage nicht mehr als zwei analoge Geräte angeschlossen haben, können Sie diese auch direkt an der FRITZ!Box anschließen und auf die TK-Anlage verzichten. FRITZ!Box Fon WLAN 7570 vdsl 29
30 Öffnen der Benutzeroberfläche 4 Öffnen der Benutzeroberfläche fritz.box Die FRITZ!Box hat eine Benutzeroberfläche, die über einen Internetbrowser verwendet werden kann. In der Benutzeroberfläche erhalten Sie Produkt-, Anschluss- und Verbindungsinformationen zu Ihrer FRITZ!Box. Ferner nehmen Sie hier Einstellungen für den Betrieb der FRITZ!Box vor. Die Benutzeroberfläche kann von jedem mit der FRITZ!Box verbundenen Computer aus geöffnet werden. Die Einstellungen werden in der FRITZ!Box gespeichert. Starten 1. Öffnen Sie auf Ihrem Computer einen Internetbrowser. 2. Geben Sie in die Adresszeile des Browsers fritz.box ein. Eingabe der Adresse fritz.box im Adressfeld Die Benutzeroberfläche der FRITZ!Box wird geöffnet. Wird die Benutzeroberfläche nicht geöffnet, dann lesen Sie bitte die Hinweise im Abschnitt Fehler beim Öffnen der Benutzeroberfläche auf Seite 101. Einstellungen sichern Die Einstellungen, die Sie in der FRITZ!Box vorgenommen haben, können Sie als Datei auf Ihrem Computer speichern. In dieser Datei sind alle benutzerdefinierten Einstellungen, unter anderem die Zugangsdaten für die Internetverbindung und Telefoniekonfiguration, enthalten. Die so gesicherten Einstellungen können Sie jederzeit wieder in Ihre FRITZ!Box laden. Die FRITZ!Box bietet für das Sichern der Einstellungen und für das Wiederherstellen von Einstellungen einen Assistenten an, der Sie Schritt für Schritt begleitet. FRITZ!Box Fon WLAN 7570 vdsl 30
31 Internetverbindungen 5 Internetverbindungen Internetzugang einrichten Um mit der FRITZ!Box den Zugang zum Internet zu ermöglichen, müssen Sie zunächst in der Benutzeroberfläche der FRITZ!Box den Internetzugang einrichten. Die FRITZ!Box kann direkt am DSL/VDSL-Anschluss betrieben werden. Sie kann aber auch an ein Kabelmodem, ein DSL- oder VDSL-Modem oder einen DSL-Router angeschlossen werden oder auch in ein vorhandenes Netzwerk integriert werden. 5.1 Internetzugang mit dem Assistenten einrichten Wenn die FRITZ!Box direkt am DSL/VDSL-Anschlusss angeschlossen ist, dann benötigen Sie die Zugangsdaten eines Internetanbieters, um den Internetzugang in der FRITZ!Box einzurichten. Nutzen Sie zum Einrichten des Internetzugangs den Assistenten: 1. Öffnen Sie die Benutzeroberfläche der FRITZ!Box. 2. Wählen Sie im Bereich Einstellungen das Menü Assistenten. 3. Klicken Sie auf den Assistenten Internetzugang einrichten und folgen Sie den Anweisungen. Sobald Sie die Einrichtung abgeschlossen haben, können alle mit der FRITZ!Box verbundenen Computer ohne weitere Einstellungen im Internet surfen. 5.2 Internetzugang manuell einrichten In der Benutzeroberfläche der FRITZ!Box können Sie Änderungen an den Einstellungen des Internetzugangs vornehmen. Gehen Sie folgendermaßen vor: 1. Öffnen Sie die Benutzeroberfläche der FRITZ!Box. 2. Wählen Sie im Bereich Einstellungen das Menü Erweiterte Einstellungen. FRITZ!Box Fon WLAN 7570 vdsl 31
32 Internetzugang manuell einrichten 3. Wählen Sie Internet / Zugangsdaten. 4. Nehmen Sie die gewünschten Einstellungen vor. Nutzen Sie dabei auch die Online-Hilfe, die in der Benutzeroberfläche der FRITZ!Box zur Verfügung steht. 5. Klicken Sie abschließend auf Übernehmen. Wenn die FRITZ!Box an ein Kabelmodem, ein DSL- oder ein VDSL-Modem oder einen Router angeschlossen oder in ein vorhandenes Netzwerk integriert ist, dann nehmen Sie die Einrichtung des Internetzugangs ebenfalls wie oben beschrieben vor. Aktivieren Sie dazu im Menü System / Ansicht die Expertenansicht. FRITZ!Box Fon WLAN 7570 vdsl 32
33 DECT-Funktion 6 DECT-Funktion Schnurlos telefonieren mit FRITZ!Box Mit der integrierten DECT-Funktion kann die FRITZ!Box Fon WLAN 7570 vdsl als so genannte Basisstation für schnurlose Telefone genutzt werden. Jedes Schnurlostelefon, das den Standard DECT-GAP unterstützt (auch DECT-Telefon genannt), kann an der FRITZ!Box angemeldet werden. Insgesamt können bis zu fünf Schnurlostelefone angemeldet werden. 6.1 Schnurlostelefone anmelden Mit eingeschränktem Funktionsumfang können schnurlose Telefone eingesetzt werden. Voraussetzung ist, dass die Telefone den Standard DECT-GAP unterstützen. Ob ein Schnurlostelefon den Standard DECT-GAP unterstützt, entnehmen Sie der zugehörigen Dokumentation. Um ein Schnurlostelefon an der FRITZ!Box anzumelden, beachten Sie bitte die entsprechenden Hinweise in der Dokumentation des Telefons. Drücken und halten Sie während des gesamten Anmeldevorgangs die mit DECT beschriftete Suchtaste der FRITZ!Box. Auf diese Weise wird die Anmeldung des Telefons erleichtert. FRITZ!Box Fon WLAN 7570 vdsl 33
34 Schnurlostelefon intern anrufen 6.2 Schnurlostelefon intern anrufen Ein Schnurlostelefon kann auch intern angerufen werden. Gehen Sie dazu folgendermaßen vor: 1. Nehmen Sie den Hörer eines Telefons ab, das mit der FRITZ!Box verbunden ist. 2. Geben Sie die Tastenkombination ein, die für das Schnurlostelefon zutrifft. Die Tastenkombination ergibt sich aus der Position, an der das Telefon in der Liste der Schnurlostelefone auf der Benutzeroberfläche der FRITZ!Box eingetragen ist: Position in der Liste der Schnurlostelefone: Tastenkombination 1. Eintrag ss Eintrag ss Eintrag ss Eintrag ss Eintrag ss Schnurlostelefon von der FRITZ!Box abmelden 1. Starten Sie einen Internetbrowser. 2. Öffnen Sie Benutzeroberfläche der FRITZ!Box durch Eingabe der Adresse fritz.box ein. 3. Wählen Sie im Bereich Startmenü das Menü Telefoniegeräte. 4. Wählen Sie im Bereich Schnurlostelefone (DECT) das Schnurlostelefon aus, das Sie abmelden wollen und klicken Sie auf die Schaltfläche Löschen. Das Schnurlostelefon wird jetzt abgemeldet. FRITZ!Box Fon WLAN 7570 vdsl 34
35 DECT-Funktion ein- und ausschalten 6.4 DECT-Funktion ein- und ausschalten Die DECT-Funktion ist bei Auslieferung der FRITZ!Box ausgeschaltet. DECT-Funktion einschalten Beim Anmelden des ersten Schnurlostelefons wird die DECT-Funktion eingeschaltet. DECT-Funktion ausschalten Beim Abmelden des letzten Schnurlostelefons in der Benutzeroberfläche der FRITZ!Box wird die DECT-Funktion automatisch ausgeschaltet. FRITZ!Box Fon WLAN 7570 vdsl 35
36 Telefonverbindungen 7 Telefonverbindungen FRITZ!Box zum Telefonieren einrichten Mit der FRITZ!Box können Sie über das Internet und über das Festnetz telefonieren. Nachdem Sie die FRITZ!Box wie im Kapitel Anschluss ab Seite 13 beschrieben angeschlossen haben, können Sie die FRITZ!Box für das Telefonieren einrichten. Die Einrichtung nehmen Sie in zwei aufeinander folgenden Schritten vor: die eigenen Rufnummern eintragen die angeschlossenen Telefoniegeräte einrichten In der Benutzeroberfläche der FRITZ!Box gibt es im Bereich Einstellungen Assistenten zum Einrichten Ihrer FRITZ!Box. Wir empfehlen Ihnen, diese Schritt-für-Schritt- Anleitungen zu verwenden. 7.1 Eigene Rufnummern eintragen Der Assistent Eigene Rufnummer eingeben unterstützt Sie bei folgenden Aufgaben: Internetrufnummern eingeben Festnetzrufnummern eingeben bereits eingetragene Rufnummern ändern eingetragene Rufnummern löschen Wenn Sie nach dem Anschließen Ihrer FRITZ!Box den Ersteinrichtungsassistenten genutzt haben und damit auch Rufnummern eingetragen haben, dann sind diese Rufnummern bereits in Ihrer FRITZ!Box vorhanden. Sie können in diesem Fall gleich mit dem Einrichten der angeschlossenen Telefoniegeräte beginnen. FRITZ!Box Fon WLAN 7570 vdsl 36
37 Internetrufnummer Internetrufnummer Um mit der FRITZ!Box über das Internet telefonieren zu können, benötigen Sie eine Internetrufnummer von einem Internettelefonieanbieter. Die Internetrufnummer tragen Sie in der FRITZ!Box ein. Sie können mehrere Internetrufnummern in der FRITZ!Box eintragen. Die Internetrufnummern können von einem oder auch von mehreren unterschiedlichen Internettelefonieanbietern sein. Festnetzrufnummer 7.2 Telefoniegeräte einrichten Mit der FRITZ!Box können Sie sowohl über das analoge Festnetz als auch über das ISDN-Festnetz telefonieren: Um mit der FRITZ!Box über das analoge Festnetz zu telefonieren, tragen Sie in der FRITZ!Box Ihre Rufnummer ein. Um mit der FRITZ!Box über das ISDN-Festnetz zu telefonieren, tragen Sie in der FRITZ!Box Ihre ISDN- Rufnummer ein. Zum Einrichten von Telefoniegeräten steht Ihnen in der FRITZ!Box der Assistent Telefoniegeräte einrichten zur Verfügung. Unterstützte Telefoniegeräte Folgende Telefoniegeräte werden von der FRITZ!Box unterstützt: Telefone analoge Telefone ISDN-Telefone Telefone mit integriertem Anrufbeantworter Schnurlostelefone (DECT) FRITZ!Box Fon WLAN 7570 vdsl 37
38 Einstellungen für Telefoniegeräte Anrufbeantworter Wenn Sie einen analogen Anrufbeantworter angeschlossen haben (zum Beispiel an FON 1 oder FON 2 ), dann richten Sie ihn als Anrufbeantworter ein. Die FRITZ!Box verfügt auch über integrierte Anrufbeantworter, die Sie im Menü Einstellungen / Erweiterte Einstellungen / Telefonie / Anrufbeantworter aktivieren und einrichten können. ISDN-Telefonanlagen ISDN-Telefonanlagen für analoge Telefone ISDN-Telefonanlagen für ISDN-Telefone Faxgeräte analoge Faxgeräte ISDN-Faxgeräte Fax-Telefon-Kombinationen Einstellungen für Telefoniegeräte Der Assistent Telefoniegeräte einrichten unterstützt Sie dabei, in der FRITZ!Box die folgenden Einstellungen für die Telefoniegeräte vorzunehmen: Telefon Anschlussart, über die das Telefon mit der FRITZ!Box verbunden ist beliebige interne Bezeichnung für das Telefon Rufnummer, über die ausgehende Gespräche geführt werden: Mit dieser Angabe legen Sie fest, ob ausgehende Gespräche über das Internet oder das Festnetz geführt werden. Anrufannahme: Hier geben Sie an, ob das Telefon auf alle Anrufe oder nur auf Anrufe für bestimmte Rufnummern reagieren soll. FRITZ!Box Fon WLAN 7570 vdsl 38
39 Funktionen und Einstellungen für die Telefonie Faxgerät Anschlussart, über die das Faxgerät mit der FRITZ!Box verbunden ist beliebige interne Bezeichnung für das Faxgerät Rufnummer, über die Faxe versendet werden: Mit dieser Angabe legen Sie fest, ob ausgehende Faxe über das Internet oder das Festnetz gesendet werden. Anrufannahme: Hier geben Sie an, auf welche Rufnummern das Faxgerät reagieren soll. Anrufbeantworter Anschlussart, über die der Anrufbeantworter mit der FRITZ!Box verbunden ist beliebige interne Bezeichnung für den Anrufbeantworter Anrufannahme: Hier geben Sie an, ob der Anrufbeantworter auf alle Anrufe oder nur auf Anrufe für bestimmte Rufnummern reagieren soll. ISDN-Telefonanlage Im Assistenten wird Ihnen Schritt für Schritt erläutert, wie Sie die ISDN-Telefonanlage für den Betrieb an der FRITZ!Box vorbereiten. 7.3 Funktionen und Einstellungen für die Telefonie Weitere Funktionen und Einstellmöglichkeiten zur Telefonie finden Sie im Menü Einstellungen / Erweiterte Einstellungen / Telefonie. Anrufliste In der Anrufliste werden ausgehende Anrufe und gesendete Faxe, ankommende Anrufe und Faxe sowie ankommende Anrufe in Abwesenheit aufgelistet. FRITZ!Box Fon WLAN 7570 vdsl 39
40 Telefonbuch Ist die Rufnummer eines Anrufers oder eines Angerufenen im Telefonbuch eingetragen, wird in der Anrufliste der Name aus dem Telefonbuch angezeigt. Die Anrufliste kann als Datei gespeichert werden. Telefonbuch In der FRITZ!Box steht Ihnen ein Telefonbuch zur Verfügung. Wenn an der FRITZ!Box ein Handgerät von AVM angemeldet ist, dann können Sie das Telefonbuch auf das Handgerät übertragen. Rufumleitung Mit dieser Funktion können Sie ankommende Anrufe auf eine andere Rufnummer umleiten. Folgende Rufumleitungen sind möglich: Umleitung aller ankommenden Anrufe auf eine bestimmte Rufnummer Umleitung von Anrufen für bestimmte Rufnummern Umleitung von Anrufen auf andere mit der FRITZ!Box verbundene Telefone Umleitung von Anrufen, die von einer bestimmten Rufnummer kommen Anrufe sperren Die Rufnummernsperre der FRITZ!Box bietet Ihnen folgende Möglichkeiten: Sperren von Rufnummern und Rufnummernbereiche für ausgehende Rufe In einen gesperrten Rufnummernbereich sind von der FRITZ!Box aus keine Anrufe möglich. Auf diese Weise können Sie beispielsweise Verbindungen in bestimmte Mobilfunknetze sperren. FRITZ!Box Fon WLAN 7570 vdsl 40
41 Weckruf Sperren von Rufnummern für ankommende Rufe Für ankommende Anrufe können Sie Rufnummern sperren und auf diese Weise Anrufe unerwünschter Anrufer blockieren. Weckruf Mit dieser Funktion können Sie die an die FRITZ!Box angeschlossenen Telefone als Wecker nutzen. Sie können mehrere unterschiedliche Uhrzeiten als Weckzeiten angeben. Sie können ein einzelnes Telefon für die Weckfunktion auswählen. Wahlregeln Mit den Wahlregeln legen Sie fest, wann Anrufe über das Festnetz und wann über das Internet geführt werden. Verbindungen zu Rufnummernbereichen, für die eine Wahlregel festgelegt ist, werden ausschließlich über die angegebene Verbindungsart hergestellt. Anrufbeantworter Die FRITZ!Box verfügt über mehrere integrierte Anrufbeantworter, die Sie einzeln aktivieren und einrichten können. Mit der Einstellung Nachrichten per versenden können Sie sich aufgezeichnete Nachrichten per zuschicken lassen. Die Nachrichten werden als Audio-Dateien versendet. Zur internen Abfrage eines Anrufbeantworters wählen Sie die folgenden Tastenkombinationen: Anrufbeantworter 1 Anrufbeantworter 2 Anrufbeantworter 3 Anrufbeantworter 4 usw. ss600 ss601 ss602 ss603 usw. FRITZ!Box Fon WLAN 7570 vdsl 41
42 Das Menü des Anrufbeantworters 7.4 Das Menü des Anrufbeantworters Hauptmenü 1 Nachrichten abhören Wenn keine Nachrichten vorhanden sind, dann hören Sie zwei kurze Signaltöne und befinden sich wieder im Hauptmenü. 1 Pause / Abspielen 5 Löschen der Nachricht 7 zur vorherigen Nachricht 9 zur nächsten Nachricht 0 Menü Nachrichten abhören erneut anhören r zurück zum Hauptmenü 2 Alte Nachrichten löschen 52 alle alten Nachrichten löschen 0 Menü Nachrichten löschen erneut anhören r zurück zum Hauptmenü 3 Ein- / Ausschalten des Anrufbeantworters 4 Ein- / Ausschalten des Antwort- und Aufnahmemodus 5 Ansagen aufnehmen 1 Antwort- und Aufnahmeansage aufnehmen 2 Hinweisansage aufnehmen 3 Schlussansage Aufnahme und Auswahl 1 alle Ansagen abhören 2 eine Ansage während des Abhörens auswählen 8 Ansage aufnehmen > Beenden mit 1 0 Menü Aufnahme und Auswahl erneut anhören r zurück zum Hauptmenü 0 Menü Ansagen aufnehmen erneut anhören r zurück zum Hauptmenü 0 Hauptmenü erneut anhören FRITZ!Box Fon WLAN 7570 vdsl 42
43 USB-Geräte 8 USB-Geräte USB-Geräte an der FRITZ!Box Die FRITZ!Box ist mit einem USB-Anschluss (auch bezeichnet als USB Host Controller) ausgerüstet. An den USB-Anschluss können Sie verschiedene USB-Geräte anschließen: einen FRITZ!WLAN USB Stick N oder einen FRITZ!WLAN USB Stick von AVM einen USB-Speicher (Festplatte, Speicher-Stick) einen Drucker einen USB-Hub An den USB-Hub können Sie entweder drei USB-Speicher oder zwei USB-Speicher und einen USB-Drucker anschließen. Am USB-Anschluss der FRITZ!Box werden die Standards USB 1.1 und USB 2.0 unterstützt. 8.1 USB-Geräte anschließen USB-Kabel am USB-Anschluss anschließen FRITZ!Box Fon WLAN 7570 vdsl 43
44 Zugriff auf USB-Geräte Anschluss Manche USB-Geräte, zum Beispiel Speicher-Sticks oder der FRITZ!WLAN USB Stick N, werden direkt in den USB-Anschluss der FRITZ!Box gesteckt. Andere, beispielsweise USB-Drucker, werden über ein USB-Kabel am USB-Anschluss angeschlossen. 8.2 Zugriff auf USB-Geräte Netzwerkzugriff USB- Fernanschluss Sobald ein USB-Gerät an der FRITZ!Box angeschlossen ist, steht es mit seinen Funktionen im gesamten Netzwerk zur Verfügung: Auf die Dateien im USB-Speicher können Sie aus dem Netzwerk per FTP (File Transfer Protocol) zugreifen oder Sie stellen den USB-Speicher als USB- Netzwerkspeicher zur Verfügung. USB-Drucker stehen als Netzwerkdrucker zur Verfügung. Mit dem USB-Fernanschluss können USB-Geräte von einem Computer im Netzwerk so genutzt werden, als wären sie direkt mit dem USB-Kabel am Computer angeschlossen. Der USB-Fernanschluss wird für jede USB-Geräteklasse einzeln aktiviert (USB-Drucker, USB-Speicher und andere USB- Geräte). Greift ein Computer über den USB-Fernanschluss auf ein USB-Gerät zu, dann ist dieses USB-Gerät für andere Computer im Netzwerk nicht verfügbar. FRITZ!Box Fon WLAN 7570 vdsl 44
45 FRITZ!Box USB-Fernanschluss 8.3 FRITZ!Box USB-Fernanschluss Der USB-Fernanschluss kann in Windows XP (32 Bit) ab Service Pack 2 und in Windows Vista (32 Bit) eingesetzt werden. Mit dem FRITZ!Box USB-Fernanschluss können Sie Verbindungen zwischen Ihrem Computer und USB-Geräten steuern. Sowohl der Computer als auch die USB-Geräte sind mit der FRITZ!Box verbunden. Ein an die FRITZ!Box angeschlossenes USB-Gerät wird über die USB-Fernanschluss-Funktion an einen Computer durchgereicht. Das USB-Gerät wird auf diesem Computer vom Betriebssystem als neue Hardware erkannt und die Gerätesoftware kann installiert werden, so als sei es lokal mit dem Computer verbunden. Der USB-Fernanschluss kann für verschiedene USB-Geräte, wie zum Beispiel USB-Speicher, -Drucker und -Scanner aktiviert werden. Bitte beachten Sie, dass die Funktionen FTP und USB-Netzwerkspeicher nicht zur Verfügung stehen, solange der USB- Fernanschluss für USB-Speicher aktiv ist. Mit dem FRITZ!Box USB-Fernanschluss können Sie Ihre USB-Geräte mit dem vollen Leistungsumfang nutzen: USB-Speicher können auch mit speziellen Dateiformaten wie NTFS genutzt werden. Multifunktionsdrucker können auch zum Scannen und Faxen genutzt werden. Isochrone USB-Geräte mit zeitkritischem Übertragungsverhalten (wie beispielsweise Soundkarten, Webcams, Video- Wandler oder TV-Karten) werden nicht unterstützt. FRITZ!Box Fon WLAN 7570 vdsl 45
46 USB-Fernanschluss aktivieren USB-Fernanschluss aktivieren Führen Sie die folgenden Schritte aus, um den USB-Fernanschluss auf Ihrem Computer zu aktivieren: 1. Öffnen Sie auf Ihrem Computer einen Internetbrowser. 2. Geben Sie in die Adresszeile des Browsers fritz.box ein. 3. Wählen Sie im Bereich Einstellungen das Menü Erweiterte Einstellungen. 4. Aktivieren Sie die Expertenansicht der FRITZ!Box im Menü System / Ansicht. Bestätigen Sie mit Übernehmen. 5. Öffnen Sie das Menü USB-Geräte / Geräteübersicht. 6. Aktivieren Sie die Einstellung USB-Fernanschluss aktivieren und klicken Sie auf Übernehmen. 7. Öffnen Sie das Menü USB-Fernanschluss und installieren Sie das Programm für den USB-Fernanschluss auf dem Computer, von dem aus Sie USB-Geräte nutzen wollen. Folgen Sie dazu den Anweisungen auf der Seite USB-Fernanschluss. Das Programm kann in Windows XP (32 Bit) ab Service Pack 2 und Windows Vista (32 Bit) eingesetzt werden. 8. Wählen Sie anschließend aus, für welche Arten von USB-Geräten der USB-Fernanschluss aktiviert werden soll. Aktivieren Sie die gewünschten Optionen. 9. Bestätigen Sie abschließend mit Übernehmen. Alle USB-Geräte, die an der FRITZ!Box angeschlossen sind, werden nun neu erkannt. Das Ergebnis der geänderten USB-Einstellungen wird Ihnen in der Geräteübersicht angezeigt. FRITZ!Box Fon WLAN 7570 vdsl 46
FRITZ!Box Fon WLAN 7050
 FRITZ!Box Fon WLAN 7050 Diese Dokumentation und die zugehörigen Programme sind urheberrechtlich geschützt. Dokumentation und Programme sind in der vorliegenden Form Gegenstand eines Lizenzvertrages und
FRITZ!Box Fon WLAN 7050 Diese Dokumentation und die zugehörigen Programme sind urheberrechtlich geschützt. Dokumentation und Programme sind in der vorliegenden Form Gegenstand eines Lizenzvertrages und
Installation, Einrichtung und Bedienung. FRITZ!Box. Fon WLAN 7270
 Installation, Einrichtung und Bedienung FRITZ!Box Fon WLAN 7270 Rechtliche Hinweise FRITZ!Box Fon WLAN 7270 Diese Dokumentation und die zugehörigen Programme (Software) sind urheberrechtlich geschützt.
Installation, Einrichtung und Bedienung FRITZ!Box Fon WLAN 7270 Rechtliche Hinweise FRITZ!Box Fon WLAN 7270 Diese Dokumentation und die zugehörigen Programme (Software) sind urheberrechtlich geschützt.
Anschließen, Telefonieren und im Internet surfen. FRITZ!Box 7360
 Anschließen, Telefonieren und im surfen FRITZ!Box 7360 Lieferumfang Sicherheitshinweise Installieren Sie die FRITZ!Box nicht bei Gewitter. Power/DSL 1 FRITZ!Box 7360 Anschließen, Telefonieren und im surfen
Anschließen, Telefonieren und im surfen FRITZ!Box 7360 Lieferumfang Sicherheitshinweise Installieren Sie die FRITZ!Box nicht bei Gewitter. Power/DSL 1 FRITZ!Box 7360 Anschließen, Telefonieren und im surfen
Anschließen und im Internet surfen. FRITZ!Box 7272
 Anschließen und im surfen FRITZ!Box 7272 WLAN WPS Lieferumfang Sicherheitshinweise FRITZ!Box 7272 FRITZ!Box Installieren Sie die FRITZ!Box nicht bei Gewitter. FON 2 FON 1 DSL/TEL FON S0 1 FRITZ!Box 7272
Anschließen und im surfen FRITZ!Box 7272 WLAN WPS Lieferumfang Sicherheitshinweise FRITZ!Box 7272 FRITZ!Box Installieren Sie die FRITZ!Box nicht bei Gewitter. FON 2 FON 1 DSL/TEL FON S0 1 FRITZ!Box 7272
Anschließen, Telefonieren und im Internet surfen. FRITZ!Box 7390
 Anschließen, Telefonieren und im surfen FRITZ!Box 7390 Info Mehr Leistung für Ihr Heimnetz Lieferumfang Sicherheitshinweise Power / DSL Anschließen, Telefonieren und im surfen FRITZ!Box 7390 FRITZ!Box
Anschließen, Telefonieren und im surfen FRITZ!Box 7390 Info Mehr Leistung für Ihr Heimnetz Lieferumfang Sicherheitshinweise Power / DSL Anschließen, Telefonieren und im surfen FRITZ!Box 7390 FRITZ!Box
Installation, Einrichtung und Bedienung. FRITZ!Box Fon WLAN 7240
 Installation, Einrichtung und Bedienung FRITZ!Box Fon WLAN 7240 Rechtliche Hinweise FRITZ!Box Fon WLAN 7240 Diese Dokumentation und die zugehörigen Programme (Software) sind urheberrechtlich geschützt.
Installation, Einrichtung und Bedienung FRITZ!Box Fon WLAN 7240 Rechtliche Hinweise FRITZ!Box Fon WLAN 7240 Diese Dokumentation und die zugehörigen Programme (Software) sind urheberrechtlich geschützt.
Handbuch FRITZ!Box 7490
 Handbuch FRITZ!Box 7490 ab Firmware FRITZ!OS 06.30 1. Lieferumfang... 2 2. FRITZ!Box Fon WLAN 7490 Eigenschaften & Funktionen... 3 DSL/WLAN/Netzwerk... 3 Telefon/DECT... 3 Mediaserver/NAS... 3 USB-Geräte
Handbuch FRITZ!Box 7490 ab Firmware FRITZ!OS 06.30 1. Lieferumfang... 2 2. FRITZ!Box Fon WLAN 7490 Eigenschaften & Funktionen... 3 DSL/WLAN/Netzwerk... 3 Telefon/DECT... 3 Mediaserver/NAS... 3 USB-Geräte
Installation, Einrichtung und Bedienung. FRITZ!Box. Fon WLAN 7570 vdsl
 Installation, Einrichtung und Bedienung FRITZ!Box Fon WLAN 7570 vdsl Rechtliche Hinweise Rechtliche Hinweise FRITZ!Box Fon WLAN 7570 vdsl Diese Dokumentation und die zugehörigen Programme (Software) sind
Installation, Einrichtung und Bedienung FRITZ!Box Fon WLAN 7570 vdsl Rechtliche Hinweise Rechtliche Hinweise FRITZ!Box Fon WLAN 7570 vdsl Diese Dokumentation und die zugehörigen Programme (Software) sind
Installation, Einrichtung und Bedienung. FRITZ!Box. Fon WLAN 7270
 Installation, Einrichtung und Bedienung FRITZ!Box Fon WLAN 7270 Rechtliche Hinweise FRITZ!Box Fon WLAN 7270 Diese Dokumentation und die zugehörigen Programme (Software) sind urheberrechtlich geschützt.
Installation, Einrichtung und Bedienung FRITZ!Box Fon WLAN 7270 Rechtliche Hinweise FRITZ!Box Fon WLAN 7270 Diese Dokumentation und die zugehörigen Programme (Software) sind urheberrechtlich geschützt.
Ihr Benutzerhandbuch AVM FRITZ!BOX 7270 http://de.yourpdfguides.com/dref/2274624
 Lesen Sie die Empfehlungen in der Anleitung, dem technischen Handbuch oder der Installationsanleitung für AVM FRITZ!BOX 7270. Hier finden Sie die Antworten auf alle Ihre Fragen über die in der Bedienungsanleitung
Lesen Sie die Empfehlungen in der Anleitung, dem technischen Handbuch oder der Installationsanleitung für AVM FRITZ!BOX 7270. Hier finden Sie die Antworten auf alle Ihre Fragen über die in der Bedienungsanleitung
Anschließen und im Internet surfen. FRITZ!Box 3390
 Anschließen und im Internet surfen FRITZ!Box 3390 WPS Lieferumfang Info FRITZ!Box 3390 1 FRITZ!Box 3390 1 Kurzanleitung 1 FRITZ!Box-CD 1 -Kabel 1 Netzteil 1 Netzwerkkabel Mehr Leistung für im Heimnetz
Anschließen und im Internet surfen FRITZ!Box 3390 WPS Lieferumfang Info FRITZ!Box 3390 1 FRITZ!Box 3390 1 Kurzanleitung 1 FRITZ!Box-CD 1 -Kabel 1 Netzteil 1 Netzwerkkabel Mehr Leistung für im Heimnetz
Lieferumfang. Sicherheitshinweise
 Lieferumfang 1 FRITZ!Box 3490 1 Kurzanleitung 1 FRITZ!Box-CD 1 -Kabel 1 Netzteil 1 Netzwerkkabel Handbuch und Software für Installation und Bedienung 1 -Adapter Sicherheitshinweise Installieren Sie die
Lieferumfang 1 FRITZ!Box 3490 1 Kurzanleitung 1 FRITZ!Box-CD 1 -Kabel 1 Netzteil 1 Netzwerkkabel Handbuch und Software für Installation und Bedienung 1 -Adapter Sicherheitshinweise Installieren Sie die
Anschließen und im Internet surfen. FRITZ!Box 7330
 Anschließen und im Internet surfen FRITZ!Box 7330 Lieferumfang Sicherheitshinweise FRITZ!Box 7330 Installieren Sie die FRITZ!Box nicht bei Gewitter. Power/DSL Internet Info Anschließen und im Internet
Anschließen und im Internet surfen FRITZ!Box 7330 Lieferumfang Sicherheitshinweise FRITZ!Box 7330 Installieren Sie die FRITZ!Box nicht bei Gewitter. Power/DSL Internet Info Anschließen und im Internet
Anschließen und im Internet surfen. FRITZ!Box 7270
 Anschließen und im Internet surfen FRITZ!Box 7270 Lieferumfang FRITZ!Box 7270 FRITZ!Box 7270 Vielfalt Vielfalt für für Ihr Ihr Heimnetz Heimnetz Anschließen und im Internet surfen 1 FRITZ!Box Fon WLAN
Anschließen und im Internet surfen FRITZ!Box 7270 Lieferumfang FRITZ!Box 7270 FRITZ!Box 7270 Vielfalt Vielfalt für für Ihr Ihr Heimnetz Heimnetz Anschließen und im Internet surfen 1 FRITZ!Box Fon WLAN
Handbuch FRITZ!Box 7390
 Handbuch FRITZ!Box 7390 ab Firmware FRITZ!OS 06.30 1. Lieferumfang... 2 2. FRITZ!Box Fon WLAN 7390 Eigenschaften & Funktionen... 3 DSL/WLAN/Netzwerk... 3 Telefon/DECT... 3 Mediaserver/NAS... 3 USB-Geräte
Handbuch FRITZ!Box 7390 ab Firmware FRITZ!OS 06.30 1. Lieferumfang... 2 2. FRITZ!Box Fon WLAN 7390 Eigenschaften & Funktionen... 3 DSL/WLAN/Netzwerk... 3 Telefon/DECT... 3 Mediaserver/NAS... 3 USB-Geräte
FRITZ!Box Anschließen und im Internet surfen. Dokumentation 05/ der. Stand. GmbH. ebs
 t r Anschließen und im Internet surfen FRITZ!Box 7560 A AVM MComput Computersysteme stem e Vertriebs ri ebs GmbH S Stand der Dokumentation 05/2013 521346001 0 Lieferumfang Anschließen und im Internet surfen
t r Anschließen und im Internet surfen FRITZ!Box 7560 A AVM MComput Computersysteme stem e Vertriebs ri ebs GmbH S Stand der Dokumentation 05/2013 521346001 0 Lieferumfang Anschließen und im Internet surfen
Anschließen und im Internet surfen. AVM Computersysteme Vertriebs GmbH Stand der Dokumentation 05/
 7430 Anschließen und im Internet surfen AVM Computersysteme Vertriebs GmbH Stand der Dokumentation 05/2013 521346001 Fon --Taster an-/ausschalten» kurz drücken -Gerät anmelden» lang drücken -Taster Telefone
7430 Anschließen und im Internet surfen AVM Computersysteme Vertriebs GmbH Stand der Dokumentation 05/2013 521346001 Fon --Taster an-/ausschalten» kurz drücken -Gerät anmelden» lang drücken -Taster Telefone
Lieferumfang. 1 FRITZ!Box Netzwerkkabel. meistens einzusetzen. optional einzusetzen
 Lieferumfang meistens einzusetzen optional einzusetzen TEL 1 FRITZ!Box 7490 1 DSL-Kabel für den Anschluss der FRITZ!Box an den IP-basierten Anschluss oder Komplettanschluss. zugang und Telefon werden bei
Lieferumfang meistens einzusetzen optional einzusetzen TEL 1 FRITZ!Box 7490 1 DSL-Kabel für den Anschluss der FRITZ!Box an den IP-basierten Anschluss oder Komplettanschluss. zugang und Telefon werden bei
FRITZ!Box Anschließen und im Internet surfen. ume tation 05/ mbh. eebs. me VVe. tem. steme. mpu
 Anschließen und im surfen AVM AVM Computersysteme AV CCom mpuuttersy mput mpu rrsyystem rs steme tem me VVe Vertriebs errtr rtrieb rtri eebs bbss G GmbH Gm mbbbh mbh m H SStand tand derr Dok Dokumen Dokumentation
Anschließen und im surfen AVM AVM Computersysteme AV CCom mpuuttersy mput mpu rrsyystem rs steme tem me VVe Vertriebs errtr rtrieb rtri eebs bbss G GmbH Gm mbbbh mbh m H SStand tand derr Dok Dokumen Dokumentation
SCHRITT 1: VERKABELUNG
 EINRICHTUNG IHRER FRITZ!BOX 7490 VDSL-BITSTREAM-ANSCHLUSS BEVOR ES LOSGEHT Entfernen Sie (falls vorhanden) den DSL-Splitter und den ISDN-NTBA, die bei Ihrem neuen Anschluss nicht mehr benötigt werden!
EINRICHTUNG IHRER FRITZ!BOX 7490 VDSL-BITSTREAM-ANSCHLUSS BEVOR ES LOSGEHT Entfernen Sie (falls vorhanden) den DSL-Splitter und den ISDN-NTBA, die bei Ihrem neuen Anschluss nicht mehr benötigt werden!
xdsl Privat mit Fritz!Box FON 5010 SL
 Installationsanleitungen xdsl Privat mit Fritz!Box FON 5010 SL xdsl Privat mit Fritz!Box FON 5010 Voraussetzungen: Die Fritz!Box wird mit dem Ethernet-Anschluss Ihres Computers verbunden. Bitte vergewissern
Installationsanleitungen xdsl Privat mit Fritz!Box FON 5010 SL xdsl Privat mit Fritz!Box FON 5010 Voraussetzungen: Die Fritz!Box wird mit dem Ethernet-Anschluss Ihres Computers verbunden. Bitte vergewissern
Rechtliche Hinweise FRITZ!Box Fon WLAN 7141
 Rechtliche Hinweise FRITZ!Box Fon WLAN 7141 Diese Dokumentation und die zugehörigen Programme (Software) sind urheberrechtlich geschützt. AVM räumt das nicht ausschließliche Recht ein, die Software zu
Rechtliche Hinweise FRITZ!Box Fon WLAN 7141 Diese Dokumentation und die zugehörigen Programme (Software) sind urheberrechtlich geschützt. AVM räumt das nicht ausschließliche Recht ein, die Software zu
AVM Computersysteme Vertriebs GmbH Stand der Dokumentation 05/ Cable. Anschließen und im Internet surfen
 AVM Computersysteme Vertriebs GmbH Stand der Dokumentation 05/03 534600 6590 Cable Anschließen und im Internet surfen Power / Cable leuchtet bei Internetverbindung blinkt, wenn Internetverbindung unterbrochen
AVM Computersysteme Vertriebs GmbH Stand der Dokumentation 05/03 534600 6590 Cable Anschließen und im Internet surfen Power / Cable leuchtet bei Internetverbindung blinkt, wenn Internetverbindung unterbrochen
Sicherheitshinweise. Lieferumfang
 FRITZ!Box 3370 Info Info DSL DSL LAN Power Power Schnelles und Internet FRITZ!Box 3370 Lieferumfang Sicherheitshinweise 1 FRITZ!Box 3370 1 Netzteil FRITZ!Box 3370 1 Kurzanleitung 1 FRITZ!Box-CD 1 Netzwerkkabel
FRITZ!Box 3370 Info Info DSL DSL LAN Power Power Schnelles und Internet FRITZ!Box 3370 Lieferumfang Sicherheitshinweise 1 FRITZ!Box 3370 1 Netzteil FRITZ!Box 3370 1 Kurzanleitung 1 FRITZ!Box-CD 1 Netzwerkkabel
Anschließen und im Internet surfen
 7590 Anschließen und im Internet surfen Lieferumfang Notiz 1 FRITZ!Box 7590 1 Kurzanleitung 7590 Anschließen und im Internet surfen Power / DSL leuchtet bei DSL-Verbindung ng blinkt, wenn DSL unterbrochen
7590 Anschließen und im Internet surfen Lieferumfang Notiz 1 FRITZ!Box 7590 1 Kurzanleitung 7590 Anschließen und im Internet surfen Power / DSL leuchtet bei DSL-Verbindung ng blinkt, wenn DSL unterbrochen
FRITZ!Box 6490 Cable. Anschließen und im Internet surfen. Dokumentation 05/ GmbH. ebs
 r Anschließen und im Internet surfen FRITZ!Box 6490 Cable AVM Computersysteme stem e Vertriebs ri ebs GmbH S Stand der Dokumentation 05/2013 521346001 Lieferumfang Power / Cable 1 FRITZ!Box 6490 Cable
r Anschließen und im Internet surfen FRITZ!Box 6490 Cable AVM Computersysteme stem e Vertriebs ri ebs GmbH S Stand der Dokumentation 05/2013 521346001 Lieferumfang Power / Cable 1 FRITZ!Box 6490 Cable
Installation, Einrichtung und Bedienung. FRITZ!Box. Fon 5140
 Installation, Einrichtung und Bedienung FRITZ!Box Fon 5140 Rechtliche Hinweise FRITZ!Box Fon 5140 Diese Dokumentation und die zugehörigen Programme (Software) sind urheberrechtlich geschützt. AVM räumt
Installation, Einrichtung und Bedienung FRITZ!Box Fon 5140 Rechtliche Hinweise FRITZ!Box Fon 5140 Diese Dokumentation und die zugehörigen Programme (Software) sind urheberrechtlich geschützt. AVM räumt
Fritz!Box Fon WLAN 7170. Erstinstallation am encoline-anschluss
 Fritz!Box Fon WLAN 7170 Erstinstallation am encoline-anschluss 1. Am Strom anschließen 1. Stecken Sie das Netzteil in die mit Power beschrifteten Buchse der FRITZ!Box. 2. Stecken Sie das Netzteil in die
Fritz!Box Fon WLAN 7170 Erstinstallation am encoline-anschluss 1. Am Strom anschließen 1. Stecken Sie das Netzteil in die mit Power beschrifteten Buchse der FRITZ!Box. 2. Stecken Sie das Netzteil in die
FRITZ!Box 7490. Anschließen und im Internet surfen. Dokumentation 05/2013 521346001. GmbH. ebs
 Anschließen und im surfen FRITZ!Box 7490 A AVM MCo Computersysteme stem e Vertriebs ri ebs GmbH S Stand der Dokumentation 05/2013 521346001 0 Alles für das schnellste Heimnetz Lieferumfang Sicherheitshinweise
Anschließen und im surfen FRITZ!Box 7490 A AVM MCo Computersysteme stem e Vertriebs ri ebs GmbH S Stand der Dokumentation 05/2013 521346001 0 Alles für das schnellste Heimnetz Lieferumfang Sicherheitshinweise
BCOM Computersysteme, 1
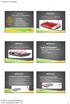 Eine Vortragsreihe der Stadtbibliothek Ludwigsburg: Informationen direkt aus dem Internet! Fritz Box Einrichten/Konfigurieren - Anschließen - Zugangsdaten - einrichten - Telefonie konfigurieren - Weitere
Eine Vortragsreihe der Stadtbibliothek Ludwigsburg: Informationen direkt aus dem Internet! Fritz Box Einrichten/Konfigurieren - Anschließen - Zugangsdaten - einrichten - Telefonie konfigurieren - Weitere
Rechtliche Hinweise FRITZ!Box Fon WLAN 7170
 Rechtliche Hinweise FRITZ!Box Fon WLAN 7170 Diese Dokumentation und die zugehörigen Programme (Software) sind urheberrechtlich geschützt. AVM räumt das nicht ausschließliche Recht ein, die Software zu
Rechtliche Hinweise FRITZ!Box Fon WLAN 7170 Diese Dokumentation und die zugehörigen Programme (Software) sind urheberrechtlich geschützt. AVM räumt das nicht ausschließliche Recht ein, die Software zu
Eine FRITZ!Box an einer FRITZ!Box mit SIP-Registrar anmelden, um darüber zu telefonieren
 AVM GmbH Alt-Moabit 95 D-10559 Berlin Eine FRITZ!Box an einer FRITZ!Box mit SIP-Registrar anmelden, um darüber zu telefonieren Haben Sie eine FRITZ!Box Fon WLAN 7170, 7240, 7270, 7320, 7390 oder 7570 zum
AVM GmbH Alt-Moabit 95 D-10559 Berlin Eine FRITZ!Box an einer FRITZ!Box mit SIP-Registrar anmelden, um darüber zu telefonieren Haben Sie eine FRITZ!Box Fon WLAN 7170, 7240, 7270, 7320, 7390 oder 7570 zum
Herzlich Willkommen bei der SWU TeleNet
 Herzlich Willkommen bei der SWU TeleNet Für die Installation Ihrer FRITZ!Box gehen Sie bitte wie im Folgenden beschrieben vor und beachten Sie bitte folgende Abbildungen: 1. Zur Installation der gesendeten
Herzlich Willkommen bei der SWU TeleNet Für die Installation Ihrer FRITZ!Box gehen Sie bitte wie im Folgenden beschrieben vor und beachten Sie bitte folgende Abbildungen: 1. Zur Installation der gesendeten
FRITZ!Box für den Internetzugang über congstar Komplett 1&2 einrichten
 FRITZ!Box für den Internetzugang über congstar Komplett 1&2 einrichten Stellen Sie bitte vorab sicher, dass die Verkabelung bereits erfolgt ist und die FRITZ!Box auf Werkseinstellungen zurückgesetzt wurde.
FRITZ!Box für den Internetzugang über congstar Komplett 1&2 einrichten Stellen Sie bitte vorab sicher, dass die Verkabelung bereits erfolgt ist und die FRITZ!Box auf Werkseinstellungen zurückgesetzt wurde.
Ihr Benutzerhandbuch AVM FRITZ!BOX 7170 http://de.yourpdfguides.com/dref/2274625
 Lesen Sie die Empfehlungen in der Anleitung, dem technischen Handbuch oder der Installationsanleitung für AVM FRITZ!BOX 7170. Hier finden Sie die Antworten auf alle Ihre Fragen über die in der Bedienungsanleitung
Lesen Sie die Empfehlungen in der Anleitung, dem technischen Handbuch oder der Installationsanleitung für AVM FRITZ!BOX 7170. Hier finden Sie die Antworten auf alle Ihre Fragen über die in der Bedienungsanleitung
Einrichtung Internet- und Telefonie an einem Glasfaser-Anschluss mit PPOE-Einwahl für die FRITZ!Box ab Firmware Version 6.xx
 Kurzanleitung Einrichtung Internet- und Telefonie an einem Glasfaser-Anschluss mit PPOE-Einwahl für die FRITZ!Box ab Firmware Version 6.xx 1 1) Vorbereitung a) Am Strom anschließen b) FRITZ!Box und Glasfasermodem
Kurzanleitung Einrichtung Internet- und Telefonie an einem Glasfaser-Anschluss mit PPOE-Einwahl für die FRITZ!Box ab Firmware Version 6.xx 1 1) Vorbereitung a) Am Strom anschließen b) FRITZ!Box und Glasfasermodem
Herzlich Willkommen bei der SWU TeleNet
 Herzlich Willkommen bei der SWU TeleNet Für die Installation Ihrer FRITZ!Box gehen Sie bitte wie im Folgenden beschrieben vor und beachten Sie bitte folgende Abbildungen: 1. Zur Installation der gesendeten
Herzlich Willkommen bei der SWU TeleNet Für die Installation Ihrer FRITZ!Box gehen Sie bitte wie im Folgenden beschrieben vor und beachten Sie bitte folgende Abbildungen: 1. Zur Installation der gesendeten
FRITZ!WLAN USB Stick N
 FRITZ! USB Stick N Systemvoraussetzungen Computer mit schnellem USB 2.0-Anschluss oder mit USB 1.1-Anschluss Computer oder Notebook der Pentium-Klasse (500 MHz oder höher) Installation in Microsoft Windows
FRITZ! USB Stick N Systemvoraussetzungen Computer mit schnellem USB 2.0-Anschluss oder mit USB 1.1-Anschluss Computer oder Notebook der Pentium-Klasse (500 MHz oder höher) Installation in Microsoft Windows
FRITZ!WLAN USB Stick N 2.4. Installation und Bedienung
 FRITZ!WLAN USB Stick N 2.4 Installation und Bedienung Booklet Stick N 2.4.indd Abs1:1 10.01.2011 10:30:58 Das ist der FRITZ!WLAN USB Stick N 2.4 Mit dem FRITZ!WLAN USB Stick können Sie WLAN-Verbindungen
FRITZ!WLAN USB Stick N 2.4 Installation und Bedienung Booklet Stick N 2.4.indd Abs1:1 10.01.2011 10:30:58 Das ist der FRITZ!WLAN USB Stick N 2.4 Mit dem FRITZ!WLAN USB Stick können Sie WLAN-Verbindungen
FRITZ!BOX 7390 FON WLAN. Bedienungsanleitung Fiete.Net
 FRITZ!BOX 7390 FON WLAN Bedienungsanleitung Fiete.Net 1 FRITZ!BOX 7390 FON WLAN FÜR DEN INTERNETZUGANG EINRICHTEN (1) Machen Sie sich mit Hilfe der offiziellen Anleitung mit dem Gerät vertraut und beachten
FRITZ!BOX 7390 FON WLAN Bedienungsanleitung Fiete.Net 1 FRITZ!BOX 7390 FON WLAN FÜR DEN INTERNETZUGANG EINRICHTEN (1) Machen Sie sich mit Hilfe der offiziellen Anleitung mit dem Gerät vertraut und beachten
FRITZ!Box manuell mit Zugangsdaten einrichten
 FRITZ!Box manuell mit Zugangsdaten einrichten Im Folgenden beschreiben wir Ihnen, wie Sie Ihre FRITZ!Box an einem bereits bestehenden Anschluss einrichten, falls Sie Ihre Box zurück gesetzt haben oder
FRITZ!Box manuell mit Zugangsdaten einrichten Im Folgenden beschreiben wir Ihnen, wie Sie Ihre FRITZ!Box an einem bereits bestehenden Anschluss einrichten, falls Sie Ihre Box zurück gesetzt haben oder
Bedienungsanleitung Router FRITZ!Box 7560 & 7590
 Router 2 Inhaltsverzeichnis 1. Einleitung... 3 2. FRITZ!Box für den DSL-Anschluss einrichten... 4 3. FRITZ!Box für den Glasfaserhausanschluss einrichten... 9 4. FRITZ!Box für Telefonie einrichten... 16
Router 2 Inhaltsverzeichnis 1. Einleitung... 3 2. FRITZ!Box für den DSL-Anschluss einrichten... 4 3. FRITZ!Box für den Glasfaserhausanschluss einrichten... 9 4. FRITZ!Box für Telefonie einrichten... 16
Installation, Einrichtung und Bedienung. FRITZ!Box. Fon WLAN 7270
 Installation, Einrichtung und Bedienung FRITZ!Box Fon WLAN 7270 Rechtliche Hinweise FRITZ!Box Fon WLAN 7270 Diese Dokumentation und die zugehörigen Programme (Software) sind urheberrechtlich geschützt.
Installation, Einrichtung und Bedienung FRITZ!Box Fon WLAN 7270 Rechtliche Hinweise FRITZ!Box Fon WLAN 7270 Diese Dokumentation und die zugehörigen Programme (Software) sind urheberrechtlich geschützt.
Installation, Einrichtung und Bedienung. FRITZ!Box Fon WLAN 7240
 Installation, Einrichtung und Bedienung FRITZ!Box Fon WLAN 7240 Rechtliche Hinweise FRITZ!Box Fon WLAN 7240 Diese Dokumentation und die zugehörigen Programme (Software) sind urheberrechtlich geschützt.
Installation, Einrichtung und Bedienung FRITZ!Box Fon WLAN 7240 Rechtliche Hinweise FRITZ!Box Fon WLAN 7240 Diese Dokumentation und die zugehörigen Programme (Software) sind urheberrechtlich geschützt.
Anleitung zum Einrichten Ihres NeckarCom DSL Routers
 Anleitung zum Einrichten Ihres NeckarCom DSL Routers Sehr geehrte Kundin, sehr geehrter Kunde, um Ihren NeckarCom DSL Router einzurichten, gehen Sie die folgende Installationsanleitung bitte Schritt für
Anleitung zum Einrichten Ihres NeckarCom DSL Routers Sehr geehrte Kundin, sehr geehrter Kunde, um Ihren NeckarCom DSL Router einzurichten, gehen Sie die folgende Installationsanleitung bitte Schritt für
FRITZ!Box 6430 Cable. Anschließen und im Internet surfen. Dokumentation 05/ GmbH. ebs
 r Anschließen und im Internet surfen FRITZ!Box 6430 Cable AVM Computersysteme stem e Vertriebs ri ebs GmbH S Stand der Dokumentation 05/2013 521346001 Lieferumfang Power / Cable 1 FRITZ!Box 6430 Cable
r Anschließen und im Internet surfen FRITZ!Box 6430 Cable AVM Computersysteme stem e Vertriebs ri ebs GmbH S Stand der Dokumentation 05/2013 521346001 Lieferumfang Power / Cable 1 FRITZ!Box 6430 Cable
FRITZ!Box Anschließen und im Internet surfen. der Dokumentation 05/ Stand. GmbH. ebs. eve
 Anschließen und im Internet surfen FRITZ!Box 5490 AV AVM MCo Computersysteme stem eve Vertriebs ri ebs GmbH Stand der Dokumentation 05/2013 521346001 0 Lieferumfang Sicherheitshinweise FRITZ!Box 5490 Installieren
Anschließen und im Internet surfen FRITZ!Box 5490 AV AVM MCo Computersysteme stem eve Vertriebs ri ebs GmbH Stand der Dokumentation 05/2013 521346001 0 Lieferumfang Sicherheitshinweise FRITZ!Box 5490 Installieren
Installation, Einrichtung und Bedienung. FRITZ!Box. Fon WLAN 7570 vdsl
 Installation, Einrichtung und Bedienung FRITZ!Box Fon WLAN 7570 vdsl Rechtliche Hinweise FRITZ!Box Fon WLAN 7570 vdsl Diese Dokumentation und die zugehörigen Programme (Software) sind urheberrechtlich
Installation, Einrichtung und Bedienung FRITZ!Box Fon WLAN 7570 vdsl Rechtliche Hinweise FRITZ!Box Fon WLAN 7570 vdsl Diese Dokumentation und die zugehörigen Programme (Software) sind urheberrechtlich
Manuelle WLAN-Einrichtung auf dem Computer
 Manuelle WLAN-Einrichtung auf dem Computer B Für eine WLAN-Funknetz Verbindung benötigen Sie einen WLAN-Adapter in Ihrem Computer, z.b. im Notebook integrierter WLAN-Adapter WLAN USB-Stick WLAN PCI-Karte
Manuelle WLAN-Einrichtung auf dem Computer B Für eine WLAN-Funknetz Verbindung benötigen Sie einen WLAN-Adapter in Ihrem Computer, z.b. im Notebook integrierter WLAN-Adapter WLAN USB-Stick WLAN PCI-Karte
Rechtliche Hinweise FRITZ!Box WLAN 3270
 Rechtliche Hinweise FRITZ!Box WLAN 3270 Diese Dokumentation und die zugehörigen Programme (Software) sind urheberrechtlich geschützt. AVM räumt das nicht ausschließliche Recht ein, die Software zu nutzen,
Rechtliche Hinweise FRITZ!Box WLAN 3270 Diese Dokumentation und die zugehörigen Programme (Software) sind urheberrechtlich geschützt. AVM räumt das nicht ausschließliche Recht ein, die Software zu nutzen,
Rechtliche Hinweise FRITZ!Box Fon WLAN 7170
 Rechtliche Hinweise FRITZ!Box Fon WLAN 7170 Diese Dokumentation und die zugehörigen Programme (Software) sind urheberrechtlich geschützt. AVM räumt das nicht ausschließliche Recht ein, die Software zu
Rechtliche Hinweise FRITZ!Box Fon WLAN 7170 Diese Dokumentation und die zugehörigen Programme (Software) sind urheberrechtlich geschützt. AVM räumt das nicht ausschließliche Recht ein, die Software zu
Ihr Benutzerhandbuch AVM FRITZ BOX FON WLAN 7270 http://de.yourpdfguides.com/dref/1239780
 Lesen Sie die Empfehlungen in der Anleitung, dem technischen Handbuch oder der Installationsanleitung für AVM FRITZ BOX FON WLAN 7270. Hier finden Sie die Antworten auf alle Ihre Fragen über die in der
Lesen Sie die Empfehlungen in der Anleitung, dem technischen Handbuch oder der Installationsanleitung für AVM FRITZ BOX FON WLAN 7270. Hier finden Sie die Antworten auf alle Ihre Fragen über die in der
Ihr Benutzerhandbuch AVM FRITZ!BOX FON 5140 http://de.yourpdfguides.com/dref/1849835
 Lesen Sie die Empfehlungen in der Anleitung, dem technischen Handbuch oder der Installationsanleitung für AVM FRITZ!BOX FON 5140. Hier finden Sie die Antworten auf alle Ihre Fragen über die in der Bedienungsanleitung
Lesen Sie die Empfehlungen in der Anleitung, dem technischen Handbuch oder der Installationsanleitung für AVM FRITZ!BOX FON 5140. Hier finden Sie die Antworten auf alle Ihre Fragen über die in der Bedienungsanleitung
FRITZ!WLAN USB Stick 1.1. Installation und Bedienung
 FRITZ!WLAN USB Stick 1.1 Installation und Bedienung Booklet Stick 1.1.indd Abs2:1 26.08.2010 15:16:35 Das ist der FRITZ!WLAN USB Stick Mit dem FRITZ!WLAN USB Stick können Sie WLAN-Verbindungen zu verschiedenen
FRITZ!WLAN USB Stick 1.1 Installation und Bedienung Booklet Stick 1.1.indd Abs2:1 26.08.2010 15:16:35 Das ist der FRITZ!WLAN USB Stick Mit dem FRITZ!WLAN USB Stick können Sie WLAN-Verbindungen zu verschiedenen
Anschließen und im Internet surfen
 4020 Anschließen und im surfen -Taster an-/ausschalten WPS-Taster -Gerät anmelden (WPS) leuchtet, wenn FRITZ!Box mit Strom versorgt wird net leuchtet, wenn verbindung besteht blinkt, wenn verbindung brochen
4020 Anschließen und im surfen -Taster an-/ausschalten WPS-Taster -Gerät anmelden (WPS) leuchtet, wenn FRITZ!Box mit Strom versorgt wird net leuchtet, wenn verbindung besteht blinkt, wenn verbindung brochen
FRITZ!Box für Betrieb am IP-basierten Telekom-
 FRITZ!Box für Betrieb am IP-basierten Telekom- Anschluss einrichten Die FRITZ!Box ist für alle IP-basierten Telekom-Anschlüsse (z.b. "MagentaZuhause", "MagentaEINS") bestens geeignet und stellt Ihnen mit
FRITZ!Box für Betrieb am IP-basierten Telekom- Anschluss einrichten Die FRITZ!Box ist für alle IP-basierten Telekom-Anschlüsse (z.b. "MagentaZuhause", "MagentaEINS") bestens geeignet und stellt Ihnen mit
Rechtliche Hinweise FRITZ!Box Fon WLAN 7270
 Rechtliche Hinweise Rechtliche Hinweise FRITZ!Box Fon WLAN 7270 Diese Dokumentation und die zugehörigen Programme (Software) sind urheberrechtlich geschützt. AVM räumt das nicht ausschließliche Recht ein,
Rechtliche Hinweise Rechtliche Hinweise FRITZ!Box Fon WLAN 7270 Diese Dokumentation und die zugehörigen Programme (Software) sind urheberrechtlich geschützt. AVM räumt das nicht ausschließliche Recht ein,
Handbuch FRITZ!Box 7360
 Handbuch FRITZ!Box 7360 ab Firmware FRITZ!OS 06.30 1. Lieferumfang... 2 2. FRITZ!Box Fon WLAN 7360 Eigenschaften & Funktionen... 3 DSL/WLAN/Netzwerk... 3 Telefon/DECT... 3 Mediaserver/NAS... 3 USB-Geräte
Handbuch FRITZ!Box 7360 ab Firmware FRITZ!OS 06.30 1. Lieferumfang... 2 2. FRITZ!Box Fon WLAN 7360 Eigenschaften & Funktionen... 3 DSL/WLAN/Netzwerk... 3 Telefon/DECT... 3 Mediaserver/NAS... 3 USB-Geräte
Installation, Einrichtung und Bedienung. FRITZ!Box. Fon WLAN 7270
 Installation, Einrichtung und Bedienung FRITZ!Box Fon WLAN 7270 Rechtliche Hinweise FRITZ!Box Fon WLAN 7270 Diese Dokumentation und die zugehörigen Programme (Software) sind urheberrechtlich geschützt.
Installation, Einrichtung und Bedienung FRITZ!Box Fon WLAN 7270 Rechtliche Hinweise FRITZ!Box Fon WLAN 7270 Diese Dokumentation und die zugehörigen Programme (Software) sind urheberrechtlich geschützt.
FRITZ!Box Fon ata mit e-fon Internettelefonie
 FRITZ!Box Fon ata mit e-fon Internettelefonie Albulastrasse 57 8048 Zürich Tel +41 (0) 0900 500 678 Fax +41 (0) 44 575 14 45 support@e-fon.ch www.e-fon.ch 2 EINFÜHRUNG Die FRITZ!Box Fon ata ist eine flexible
FRITZ!Box Fon ata mit e-fon Internettelefonie Albulastrasse 57 8048 Zürich Tel +41 (0) 0900 500 678 Fax +41 (0) 44 575 14 45 support@e-fon.ch www.e-fon.ch 2 EINFÜHRUNG Die FRITZ!Box Fon ata ist eine flexible
Einrichtung des Internetzuganges unter WINDOWS VISTA (WINDOWS 7)
 Einrichtung des Internetzuganges unter WINDOWS VISTA (WINDOWS 7) In dieser Anleitung wird die Einrichtung des Internetzuganges am Beispiel des Betriebssystems Windows VISTA durchgeführt. Da Windows 7 dem
Einrichtung des Internetzuganges unter WINDOWS VISTA (WINDOWS 7) In dieser Anleitung wird die Einrichtung des Internetzuganges am Beispiel des Betriebssystems Windows VISTA durchgeführt. Da Windows 7 dem
Kurzanleitung Einrichtung Internet- und Telefonie an einem DSL-Anschluss für die FRITZ!Box ab Firmware Version 6.xx
 Kurzanleitung Einrichtung Internet- und Telefonie an einem DSL-Anschluss für die FRITZ!Box ab Firmware Version 6.xx 1 1) Vorbereitung a) Am Strom anschließen Schließen Sie die FRITZ!Box am Strom an. Die
Kurzanleitung Einrichtung Internet- und Telefonie an einem DSL-Anschluss für die FRITZ!Box ab Firmware Version 6.xx 1 1) Vorbereitung a) Am Strom anschließen Schließen Sie die FRITZ!Box am Strom an. Die
Rechtliche Hinweise FRITZ!Box Fon WLAN 7270
 Rechtliche Hinweise Rechtliche Hinweise FRITZ!Box Fon WLAN 7270 Diese Dokumentation und die zugehörigen Programme (Software) sind urheberrechtlich geschützt. AVM räumt das nicht ausschließliche Recht ein,
Rechtliche Hinweise Rechtliche Hinweise FRITZ!Box Fon WLAN 7270 Diese Dokumentation und die zugehörigen Programme (Software) sind urheberrechtlich geschützt. AVM räumt das nicht ausschließliche Recht ein,
Anschließen und im Internet surfen. FRITZ!Box 6360 Cable
 Anschließen und im Internet surfen FRITZ!Box 6360 Lieferumfang Power/ FRITZ!Box 6360 Anschließen und im Internet surfen 1 FRITZ!Box 6360 1 Kurzanleitung Mehr Leistung für Ihr Heimnetz 1 Netzteil 1 Netzwerkkabel
Anschließen und im Internet surfen FRITZ!Box 6360 Lieferumfang Power/ FRITZ!Box 6360 Anschließen und im Internet surfen 1 FRITZ!Box 6360 1 Kurzanleitung Mehr Leistung für Ihr Heimnetz 1 Netzteil 1 Netzwerkkabel
AVM FRITZ!Box Readme für Mac OS X
 AVM FRITZ!Box Readme für Mac OS X Herzlich Willkommen bei der AVM FRITZ!Box Diese Anleitung enthält Wissenswertes zum Betrieb der FRITZ!Box zusammen mit einem Macintosh-Computer und beantwortet häufig
AVM FRITZ!Box Readme für Mac OS X Herzlich Willkommen bei der AVM FRITZ!Box Diese Anleitung enthält Wissenswertes zum Betrieb der FRITZ!Box zusammen mit einem Macintosh-Computer und beantwortet häufig
FRITZ!Box Fon WLAN 7140 AVM GmbH Alle Rechte vorbehalten. Stand der Dokumentation 04/2006
 FRITZ!Box Fon WLAN 7140 Diese Dokumentation und die zugehörigen Programme (Software) sind urheberrechtlich geschützt. AVM räumt das nicht ausschließliche Recht ein, die Software zu nutzen, die ausschließlich
FRITZ!Box Fon WLAN 7140 Diese Dokumentation und die zugehörigen Programme (Software) sind urheberrechtlich geschützt. AVM räumt das nicht ausschließliche Recht ein, die Software zu nutzen, die ausschließlich
WLAN Repeater. avm.de AVM GmbH, Alt-Moabit 95, Berlin, Telefon Einrichten und bedienen
 411316008 Repeater 310 avm.de AVM GmbH, Alt-Moabit 95, 10559 Berlin, Telefon 030 39976-0 info@avm.de Einrichten und bedienen Lieferumfang Das ist der FRITZ! Repeater 310 Sicherheit Power Dieser Schnelleinstieg
411316008 Repeater 310 avm.de AVM GmbH, Alt-Moabit 95, 10559 Berlin, Telefon 030 39976-0 info@avm.de Einrichten und bedienen Lieferumfang Das ist der FRITZ! Repeater 310 Sicherheit Power Dieser Schnelleinstieg
FRITZ!WLAN USB Stick. Einrichten und bedienen. avm.de AVM GmbH Alt-Moabit Berlin Telefon
 FRITZ! USB Stick Systemvoraussetzungen Computer mit schnellem USB 2.0-Anschluss oder höher Computer oder Notebook der Pentium-Klasse (500 MHz oder höher) Installation in Microsoft Windows 8.1/8/7 (32-
FRITZ! USB Stick Systemvoraussetzungen Computer mit schnellem USB 2.0-Anschluss oder höher Computer oder Notebook der Pentium-Klasse (500 MHz oder höher) Installation in Microsoft Windows 8.1/8/7 (32-
FRITZ!Box Fon WLAN 7141 AVM GmbH 2006. Alle Rechte vorbehalten. Stand der Dokumentation 06/2006
 FRITZ!Box Fon WLAN 7141 Diese Dokumentation und die zugehörigen Programme (Software) sind urheberrechtlich geschützt. AVM räumt das nicht ausschließliche Recht ein, die Software zu nutzen, die ausschließlich
FRITZ!Box Fon WLAN 7141 Diese Dokumentation und die zugehörigen Programme (Software) sind urheberrechtlich geschützt. AVM räumt das nicht ausschließliche Recht ein, die Software zu nutzen, die ausschließlich
FRITZ!Box Fon WLAN 7140 (Annex a)
 FRITZ!Box Fon WLAN 7140 (Annex a) mit e-fon Internettelefonie Anmerkung: e-fon AG vertreibt die Fritz!Box Fon WLAN 7140 nur in der Annex-A-Version. Das heisst, diese lässt sich als ADSL-Router ausschliesslich
FRITZ!Box Fon WLAN 7140 (Annex a) mit e-fon Internettelefonie Anmerkung: e-fon AG vertreibt die Fritz!Box Fon WLAN 7140 nur in der Annex-A-Version. Das heisst, diese lässt sich als ADSL-Router ausschliesslich
FRITZ!WLAN Stick AC 430
 FRITZ! Stick AC 430 Systemvoraussetzungen Computer mit schnellem USB 2.0-Anschluss oder höher Installation in Microsoft Windows 10, Windows 8/7 (32- und 64-Bit-Edition), Windows Vista (32-Bit-Edition)
FRITZ! Stick AC 430 Systemvoraussetzungen Computer mit schnellem USB 2.0-Anschluss oder höher Installation in Microsoft Windows 10, Windows 8/7 (32- und 64-Bit-Edition), Windows Vista (32-Bit-Edition)
Ergänzung zur Einrichtungs-/Installationsanleitung AudioCodes 500L MSBR
 Ergänzung zur Einrichtungs-/Installationsanleitung AudioCodes 500L MSBR Weiterbetrieb eines kundeneigenen IP-Routers in Verbindung mit einer ecotel IAD (Integrated Access Device) ecotel communication ag
Ergänzung zur Einrichtungs-/Installationsanleitung AudioCodes 500L MSBR Weiterbetrieb eines kundeneigenen IP-Routers in Verbindung mit einer ecotel IAD (Integrated Access Device) ecotel communication ag
Sichern Sie anschließend die Einstellungen der FRITZ!Box (siehe letzten Abschnitt), damit Sie diese jederzeit wieder herstellen können.
 AVM GmbH Alt-Moabit 95 D-10559 Berlin FRITZ!Box mit einem Computer verbinden und für den Internetzugang und Telefonie einrichten (Windows 2000/XP) Die FRITZ!Box ist eine Telefonanlage für das Festnetz
AVM GmbH Alt-Moabit 95 D-10559 Berlin FRITZ!Box mit einem Computer verbinden und für den Internetzugang und Telefonie einrichten (Windows 2000/XP) Die FRITZ!Box ist eine Telefonanlage für das Festnetz
Rechtliche Hinweise FRITZ!Box Fon WLAN 7170
 Rechtliche Hinweise FRITZ!Box Fon WLAN 7170 Diese Dokumentation und die zugehörigen Programme (Software) sind urheberrechtlich geschützt. AVM räumt das nicht ausschließliche Recht ein, die Software zu
Rechtliche Hinweise FRITZ!Box Fon WLAN 7170 Diese Dokumentation und die zugehörigen Programme (Software) sind urheberrechtlich geschützt. AVM räumt das nicht ausschließliche Recht ein, die Software zu
Installation, Konfiguration. FRITZ!Box Fon FON WLAN 7170. FRITZ!Box Fon WLAN 7170
 Installation, Konfiguration und Bedienung bedienung der FRITZ!Box Fon FON WLAN 7170 FRITZ!Box Fon WLAN 7170 FRITZ!Box Fon WLAN 7170 Diese Dokumentation und die zugehörigen Programme (Software) sind urheberrechtlich
Installation, Konfiguration und Bedienung bedienung der FRITZ!Box Fon FON WLAN 7170 FRITZ!Box Fon WLAN 7170 FRITZ!Box Fon WLAN 7170 Diese Dokumentation und die zugehörigen Programme (Software) sind urheberrechtlich
AC 860 WLAN. Stick. avm.de. Einrichten und bedienen
 Kundenservice Handbuch avm.de/handbuecher Service avm.de/service Support avm.de/support Download avm.de/download 411345005 Systemvoraussetzungen Computer mit schnellem USB 3.0-Anschluss oder USB 2.0 (verringerte
Kundenservice Handbuch avm.de/handbuecher Service avm.de/service Support avm.de/support Download avm.de/download 411345005 Systemvoraussetzungen Computer mit schnellem USB 3.0-Anschluss oder USB 2.0 (verringerte
FRITZ!WLAN USB Stick N
 FRITZ!WLAN USB Stick N Systemvoraussetzungen Computer mit schnellem USB 2.0-Anschluss oder höher Computer oder Notebook der Pentium-Klasse (500 MHz oder höher) Installation in Microsoft Windows 10, Windows
FRITZ!WLAN USB Stick N Systemvoraussetzungen Computer mit schnellem USB 2.0-Anschluss oder höher Computer oder Notebook der Pentium-Klasse (500 MHz oder höher) Installation in Microsoft Windows 10, Windows
Installation, Einrichtung und Bedienung. FRITZ!Box. Fon WLAN 7390
 Installation, Einrichtung und Bedienung FRITZ!Box Fon WLAN 7390 Rechtliche Hinweise FRITZ!Box Fon WLAN 7390 Diese Dokumentation und die zugehörigen Programme (Software) sind urheberrechtlich geschützt.
Installation, Einrichtung und Bedienung FRITZ!Box Fon WLAN 7390 Rechtliche Hinweise FRITZ!Box Fon WLAN 7390 Diese Dokumentation und die zugehörigen Programme (Software) sind urheberrechtlich geschützt.
Installationsanleitung Inbetriebnahme Fritzbox 6360 (Kabelmodem)
 Installationsanleitung Inbetriebnahme Fritzbox 6360 (Kabelmodem) Inbetriebnahme Fritzbox 6360 (Kabelmodem) Sie benötigen für die Installation folgende Elemente: - Fritzbox 6360 - Netzwerkkabel - Koaxialkabel
Installationsanleitung Inbetriebnahme Fritzbox 6360 (Kabelmodem) Inbetriebnahme Fritzbox 6360 (Kabelmodem) Sie benötigen für die Installation folgende Elemente: - Fritzbox 6360 - Netzwerkkabel - Koaxialkabel
Installation, Einrichtung und Bedienung. FRITZ!Box. Fon WLAN 7570 vdsl
 Installation, Einrichtung und Bedienung FRITZ!Box Fon WLAN 7570 vdsl Rechtliche Hinweise FRITZ!Box Fon WLAN 7570 vdsl Diese Dokumentation und die zugehörigen Programme (Software) sind urheberrechtlich
Installation, Einrichtung und Bedienung FRITZ!Box Fon WLAN 7570 vdsl Rechtliche Hinweise FRITZ!Box Fon WLAN 7570 vdsl Diese Dokumentation und die zugehörigen Programme (Software) sind urheberrechtlich
FRITZ!Box Fon WLAN 7050
 FRITZ!Box Fon WLAN 7050 Diese Dokumentation und die zugehörigen Programme (Software) sind urheberrechtlich geschützt. AVM räumt das nicht ausschließliche Recht ein, die Software zu nutzen, die ausschließlich
FRITZ!Box Fon WLAN 7050 Diese Dokumentation und die zugehörigen Programme (Software) sind urheberrechtlich geschützt. AVM räumt das nicht ausschließliche Recht ein, die Software zu nutzen, die ausschließlich
WLAN Repeater. avm.de. Einrichten und bedienen. Kundenservice. Systemvoraussetzungen
 Kundenservice Service avm.de/service Handbuch avm.de/handbuecher Assistent avm.de/repeater Support avm.de/support Download avm.de/download 411319006 Systemvoraussetzungen -Basisstation nach IEEE 802.11b/g/n,
Kundenservice Service avm.de/service Handbuch avm.de/handbuecher Assistent avm.de/repeater Support avm.de/support Download avm.de/download 411319006 Systemvoraussetzungen -Basisstation nach IEEE 802.11b/g/n,
Installation, Einrichtung und Bedienung. FRITZ!Box. Fon WLAN 7390
 Installation, Einrichtung und Bedienung FRITZ!Box Fon WLAN 7390 Rechtliche Hinweise FRITZ!Box Fon WLAN 7390 Diese Dokumentation und die zugehörigen Programme (Software) sind urheberrechtlich geschützt.
Installation, Einrichtung und Bedienung FRITZ!Box Fon WLAN 7390 Rechtliche Hinweise FRITZ!Box Fon WLAN 7390 Diese Dokumentation und die zugehörigen Programme (Software) sind urheberrechtlich geschützt.
Installation, Konfiguration. FRITZ!Box Fon FON WLAN 7170. FRITZ!Box Fon WLAN 7170
 Installation, Konfiguration und Bedienung bedienung der FRITZ!Box Fon FON WLAN 7170 FRITZ!Box Fon WLAN 7170 FRITZ!Box Fon WLAN 7170 Diese Dokumentation und die zugehörigen Programme sind urheberrechtlich
Installation, Konfiguration und Bedienung bedienung der FRITZ!Box Fon FON WLAN 7170 FRITZ!Box Fon WLAN 7170 FRITZ!Box Fon WLAN 7170 Diese Dokumentation und die zugehörigen Programme sind urheberrechtlich
Avm FRITZ!box 7490/7590 Einrichtung an Ihrem Zuhause Start Anschluss
 Avm FRITZ!box 7490/7590 Einrichtung an Ihrem Zuhause Start Anschluss So richten Sie die FRITZ!Box 7490/7590 an Ihrem Zuhause Start Anschluss ein >>> Bitte beachten Sie die > Hinweise auf Seite 2!
Avm FRITZ!box 7490/7590 Einrichtung an Ihrem Zuhause Start Anschluss So richten Sie die FRITZ!Box 7490/7590 an Ihrem Zuhause Start Anschluss ein >>> Bitte beachten Sie die > Hinweise auf Seite 2!
FRITZ!BOX 7390 EINRICHTEN
 FRITZ!BOX 7390 EINRICHTEN A) Internetzugang über GFO-Box (FTTH) 1. Verbinden Sie die Buchse LAN1 der FRITZ!Box mit der Buchse GE1 der Glasfaser-Box (FTTH) mittels des gelben Netzwerkkabels (im Lieferumfang
FRITZ!BOX 7390 EINRICHTEN A) Internetzugang über GFO-Box (FTTH) 1. Verbinden Sie die Buchse LAN1 der FRITZ!Box mit der Buchse GE1 der Glasfaser-Box (FTTH) mittels des gelben Netzwerkkabels (im Lieferumfang
Arcor-Easy Box A 400 Kurzanleitung zur Inbetriebnahme
 Arcor-Easy Box A 400 Kurzanleitung zur Inbetriebnahme ARC 600001352/1207 (R) Mit dieser Anleitung installieren Sie Ihr Arcor-DSL- und Telefon-Paket an Ihrem vorhandenen T-Com Anschluss. Sie benötigen:
Arcor-Easy Box A 400 Kurzanleitung zur Inbetriebnahme ARC 600001352/1207 (R) Mit dieser Anleitung installieren Sie Ihr Arcor-DSL- und Telefon-Paket an Ihrem vorhandenen T-Com Anschluss. Sie benötigen:
Installation, Konfiguration. FRITZ!Box 2070 DSL. FRITZ!Box 2070
 Installation, Konfiguration und Bedienung bedienung der FRITZ!Box 2070 DSL FRITZ!Box 2070 FRITZ!Box 2070 Diese Dokumentation und die zugehörigen Programme (Software) sind urheberrechtlich geschützt. AVM
Installation, Konfiguration und Bedienung bedienung der FRITZ!Box 2070 DSL FRITZ!Box 2070 FRITZ!Box 2070 Diese Dokumentation und die zugehörigen Programme (Software) sind urheberrechtlich geschützt. AVM
FRITZ!Box WLAN 3070 AVM GmbH Alle Rechte vorbehalten. Stand der Dokumentation 09/2006
 FRITZ!Box WLAN 3070 Diese Dokumentation und die zugehörigen Programme (Software) sind urheberrechtlich geschützt. AVM räumt das nicht ausschließliche Recht ein, die Software zu nutzen, die ausschließlich
FRITZ!Box WLAN 3070 Diese Dokumentation und die zugehörigen Programme (Software) sind urheberrechtlich geschützt. AVM räumt das nicht ausschließliche Recht ein, die Software zu nutzen, die ausschließlich
DSL & INTERNET-TELEFON
 osnatel DSL & INTERNET-TELEFON Schnellinstallation AVM FRITZ!Box Fon WLAN 7050 BA_ot_DSL_AVM_FON-WLAN_7050_01.06.2009_V3.0 Seite 1 von 8 INHALTSVERZEICHNIS 1 Verkabelung...3 1.1 DSL-Splitter anschließen...4
osnatel DSL & INTERNET-TELEFON Schnellinstallation AVM FRITZ!Box Fon WLAN 7050 BA_ot_DSL_AVM_FON-WLAN_7050_01.06.2009_V3.0 Seite 1 von 8 INHALTSVERZEICHNIS 1 Verkabelung...3 1.1 DSL-Splitter anschließen...4
A1 WLAN Box ADB DV 2210 für Windows XP
 Installationsanleitung Einfach A1. A1 WLAN Box ADB DV 2210 für Windows XP Einfach schneller zum Ziel. Zu Ihrer A1 WLAN Box haben Sie eine A1 Installations-CD erhalten, mit der Sie alle Einstellungen automatisch
Installationsanleitung Einfach A1. A1 WLAN Box ADB DV 2210 für Windows XP Einfach schneller zum Ziel. Zu Ihrer A1 WLAN Box haben Sie eine A1 Installations-CD erhalten, mit der Sie alle Einstellungen automatisch
FRITZ!Powerline 540E. Einrichten und bedienen. avm.de Alt-Moabit Berlin Telefon Eigenschaften.
 Kundenservice Handbuch avm.de/handbuecher Service avm.de/service Support avm.de/support Entsorgung FRITZ!Powerline 540E und Kabel dürfen gemäß europäischen Vorgaben und deutschem Elektro- und Elektronikgesetz
Kundenservice Handbuch avm.de/handbuecher Service avm.de/service Support avm.de/support Entsorgung FRITZ!Powerline 540E und Kabel dürfen gemäß europäischen Vorgaben und deutschem Elektro- und Elektronikgesetz
AVM FRITZ!Box 7490/7590 Schritt für Schritt: So richten Sie Ihren FRITZ!Box Router am MagentaZuhause Regio Anschluss ein.
 AVM FRITZ!Box 7490/7590. Bitte beachten Sie die Hinweise auf Seite 2! Stand: 03/2019 Voraussetzungen für eine Erfolgreiche Einrichtung Die folgende Anleitung gilt nur für FRITZ!Box-Router mit Firmware
AVM FRITZ!Box 7490/7590. Bitte beachten Sie die Hinweise auf Seite 2! Stand: 03/2019 Voraussetzungen für eine Erfolgreiche Einrichtung Die folgende Anleitung gilt nur für FRITZ!Box-Router mit Firmware
SCHNELL-START-ANLEITUNG
 SCHNELL-START-ANLEITUNG 1&1 HOMESERVER AVM FRITZ!Box 7362 SL HomeServer anschließen Endgerät verbinden 1&1 Start-Code eingeben Telefon anschließen Hilfe und Kontakt Internet, Telefon und mehr: IHR 1&1
SCHNELL-START-ANLEITUNG 1&1 HOMESERVER AVM FRITZ!Box 7362 SL HomeServer anschließen Endgerät verbinden 1&1 Start-Code eingeben Telefon anschließen Hilfe und Kontakt Internet, Telefon und mehr: IHR 1&1
Installation, Einrichtung und Bedienung. FRITZ!Box. Fon WLAN 7570 vdsl
 Installation, Einrichtung und Bedienung FRITZ!Box Fon WLAN 7570 vdsl Rechtliche Hinweise FRITZ!Box Fon WLAN 7570 vdsl Diese Dokumentation und die zugehörigen Programme (Software) sind urheberrechtlich
Installation, Einrichtung und Bedienung FRITZ!Box Fon WLAN 7570 vdsl Rechtliche Hinweise FRITZ!Box Fon WLAN 7570 vdsl Diese Dokumentation und die zugehörigen Programme (Software) sind urheberrechtlich
1&1 HOMESERVER 50.000 SCHNELL START ANLEITUNG UNBEDINGT ZUERST LESEN!
 1&1 HOMESERVER 50.000 SCHNELL START ANLEITUNG UNBEDINGT ZUERST LESEN! 1. DSL-MODEM ANSCHLIESSEN 1. Schließen Sie den 1&1 HomeServer 50.000 mit dem Netzteil an das Stromnetz an. 5. Analoger Telefonanschluss
1&1 HOMESERVER 50.000 SCHNELL START ANLEITUNG UNBEDINGT ZUERST LESEN! 1. DSL-MODEM ANSCHLIESSEN 1. Schließen Sie den 1&1 HomeServer 50.000 mit dem Netzteil an das Stromnetz an. 5. Analoger Telefonanschluss
A1 WLAN Box PRG AV4202N für Mac OS X 10.8 bis 10.10
 Installationsanleitung Einfach A1. A1 WLAN Box PRG AV4202N für Mac OS X 10.8 bis 10.10 Einfach schneller zum Ziel. Zu Ihrer A1 WLAN Box haben Sie eine A1 Installations-CD erhalten, mit der Sie alle Einstellungen
Installationsanleitung Einfach A1. A1 WLAN Box PRG AV4202N für Mac OS X 10.8 bis 10.10 Einfach schneller zum Ziel. Zu Ihrer A1 WLAN Box haben Sie eine A1 Installations-CD erhalten, mit der Sie alle Einstellungen
