Bedienungsanleitung. Xperia M C1904/C1905
|
|
|
- Minna Salzmann
- vor 7 Jahren
- Abrufe
Transkript
1 Bedienungsanleitung Xperia M C1904/C1905
2 Inhaltsverzeichnis Xperia M Bedienungsanleitung...6 Erste Schritte...7 Was ist Android?...7 Überblick...7 Vorbereitung...8 Ein- und Ausschalten des Geräts...10 Bildschirmsperre...10 Setup-Assistent...11 Konten und Dienste...11 Übersicht über das Gerät...12 Verwenden der Tasten...12 Verwenden des Touchscreens...12 Akku...14 Verwenden der Bildschirmsperre...17 Startbildschirm...17 Zugreifen und Verwenden von Anwendungen...20 Status und Benachrichtigungen...23 Menü Einstellungen...25 Text eingeben...25 Anpassen des Geräts...30 Verbessern der Klangausgabe...32 Speicher...33 Verwenden eines Headsets...34 Einstellungen für Internet und Nachrichtenfunktionen...34 Steuern der Datennutzung...35 Mobilfunknetzeinstellungen...36 Google Play...38 Erste Schritte mit Google Play...38 Herunterladen aus Google Play...38 Anwendungsdaten löschen...38 Berechtigungen...39 Installieren von Google Play -fremden Anwendungen...39 Anrufen...40 Notrufe...40 Telefonieren...40 Empfangene Anrufe...41 Aktive Anrufe...42 Verwenden des Anrufprotokolls...42 Mehrere Anrufe
3 Telefonkonferenzen...44 Weiterleiten von Anrufen...44 Beschränken von Anrufen...44 Kontakte...46 Übertragen von Kontaktdaten mit einem Computer...46 Synchronisieren von Kontaktdaten mit dem Gerät...46 Andere Methoden zum Übertragen von Kontaktdaten...46 Vermeiden doppelter Einträge in der Kontakteanwendung...47 Hinzufügen und Bearbeiten von Kontaktdaten...47 Suchen und Anzeigen von Kontaktdaten...49 Favoriten und Gruppen...50 Senden von Kontaktdaten...50 Sicherung von Kontakten...50 Nachrichtenfunktionen...52 Verwenden von SMS und MMS...52 SMS- und MMS-Optionen...54 Google Talk Erste Schritte bei der -Anwendung...55 Verwenden von "WALKMAN"-Anwendung...59 Wissenswertes über Musik...59 Übertragen von Mediendateien auf das Gerät...59 Verwenden der "WALKMAN"-Anwendung...60 Beziehen weiterer Informationen zu einem Musiktitel oder Interpreten...61 Anordnen von Musiktiteln mit Meine Musik...61 Verwalten von Playlists...63 WALKMAN -Widget...64 Gehörschutz...64 TrackID -Technologie...64 UKW-Radio...66 Über das UKW-Radio...66 Verwenden Ihrer Radiosender-Favoriten...67 Soundeinstellungen...67 Identifizieren von Radiotiteln mit TrackID...68 Kamera...69 Wissenswertes über die Kamera...69 Verwenden der Fotokamera...69 Gesichtserkennung...70 Aufnehmen von lächelnden Gesichtern mit Smile Shutter...71 Geografische Position zu Fotos hinzufügen
4 Verwenden von Fotokameraeinstellungen...71 Verwenden der Videokamera...75 Album...80 Wissenswertes über Album...80 Anzeigen von Fotos und Videos auf der RegisterkarteBilder...80 Anzeigen von Fotos und Videos in der Registerkarte Meine Alben...81 Fotos auf einer Karte anzeigen...86 Online-Alben anzeigen...88 Filme...90 Über Movies...90 Movies verwenden...90 Video Unlimited...93 Wissenswertes über Video Unlimited...93 Ausleihen oder Kaufen von Videos...93 Browser...95 Wissenswertes über den Browser...95 Verbindungen...96 Verbindung zu WLAN-Netzwerken herstellen...96 Weitergeben von Daten an DLNA Certified -Geräte...99 NFC Drahtlose Bluetooth -Technologie Das Gerät mit einem Computer verbinden Scannen von Barcodes mit der NeoReader -Anwendung Smart Connect Synchronisieren von Daten auf dem Gerät Wissenswertes über das Synchronisieren von Daten auf dem Gerät Synchronisieren mit Google Synchronisieren von geschäftlichen s, Kalendereinträgen und Kontakten Synchronisieren mit Facebook Karten und Orte Über ortsbezogene Dienste Verwenden von GPS Google Maps Verwenden von Google Maps zur Berechnung von Routen Kalender und Wecker Kalender Wecker Support und Wartung Aktualisieren Ihres Geräts
5 Sichern und Wiederherstellen von Gerätedaten Zurücksetzen Ihres Geräts Sperren und Schützen des Geräts Supportanwendung Das Gerät recyceln Referenz Einstellungen im Überblick Status- und Benachrichtigungssymbole im Überblick Anwendungen im Überblick Wichtige Informationen Merkblatt Wichtige Informationen Einschränkungen bei Diensten und Funktionen Rechtliche Informationen Index
6 Xperia M Bedienungsanleitung 6
7 Erste Schritte Was ist Android? Ihr Xperia von Sony wird auf der Android-Plattform ausgeführt. Android-Geräte können viele der Funktionen eines Computers ausführen, und Sie können diese Geräte an Ihre Anforderungen anpassen. Sie können beispielsweise Anwendungen hinzufügen und löschen oder bestehende Anwendungen zwecks Funktionsverbesserung erweitern. Über Google Play können Sie aus einem immer größer werdenden Angebot verschiedene Anwendungen und Spiele herunterladen. Sie können außerdem Anwendungen Ihres Android -Geräts mit anderen Anwendungen und verwendeten Onlinediensten kombinieren. Beispielsweise können Sie Kontakte sichern, zentral auf verschiedene E- Mail-Konten und Kalender zugreifen, Termine verwalten und soziale Netzwerkdienste nutzen. Android -Geräte werden ständig weiterentwickelt. Wenn eine neue Softwareversion verfügbar ist und Ihr Gerät diese neue Software unterstützt, können Sie das Gerät mit den neuesten Funktionen und letzten Verbesserungen aktualisieren. Auf Ihrem Android -Gerät sind Google -Dienste vorinstalliert. Um die bereitgestellten Google -Dienste optimal nutzen zu können, sollten Sie über ein Google -Konto verfügen und sich dort beim ersten Start des Geräts anmelden. Für viele der in Android enthaltenen Funktionen ist außerdem ein Internetzugang erforderlich. Neu veröffentlichte Software ist unter Umständen nicht mit allen Geräten kompatibel. Überblick 1 Frontkameraobjektiv 2 Abstandssensor/Lichtsensor 3 Hörmuschel 4 Einschalttaste 5 Lautstärketaste/Zoomtaste 6 Auslöser 7 Mikrofon 1 8 Touchscreen 7
8 9 Hauptkameraobjektiv 10 Mikrofon 2 11 Headset-Buchse 12 Kamerablitz 13 Anschluss für Ladegerät/USB-Kabel 14 NFC -Erfassungsbereich 15 Lautsprecher 16 Trageschlaufenöse Vorbereitung So entfernen Sie die rückwärtige Abdeckung: 1 Drücken Sie einen Daumennagel in die Öffnung, wie in der Abbildung gezeigt, und heben Sie dann die Seite der Abdeckung an. 2 Entfernen Sie die gesamte Abdeckung. 8
9 So setzen Sie die Speicherkarte ein: 1 Nehmen Sie die rückwärtige Abdeckung ab. 2 Legen Sie die Speicherkarte mit den goldfarbenen Kontakten nach unten in das Speicherkartenfach. Speicherkarten sind unter Umständen nicht in allen Märkten im Kauf enthalten. So setzen Sie die Micro-SIM-Karte ein: Nehmen Sie die Akkuabdeckung ab und setzen Sie dann die Micro-SIM-Karte mit den goldfarbenen Kontakten nach unten in das Kartenfach ein. Damit Ihr Gerät einwandfrei funktioniert, sollten Sie eine Micro-SIM-Karte verwenden. Bei einigen standardmäßigen SIM-Karten können Sie die integrierte Micro-SIM-Karte herausnehmen. Wenn Sie die Micro-SIM-Karte aus der standardmäßigen SIM-Karte herausgenommen haben, können Sie sie nicht wieder einsetzen und die standardmäßige SIM- Karte nicht erneut verwenden. Wenn Sie keine Micro-SIM-Karte besitzen oder wenn Ihre aktuelle SIM-Karte nicht über eine herausnehmbare Micro-SIM-Karte verfügt, wenden Sie sich an Ihren Netzbetreiber, um weitere Informationen zum Einsatz und zum Austausch Ihrer SIM- Karte zu erhalten. 9
10 So schließen Sie die rückwärtige Abdeckung: 1 Bringen Sie die die rückwärtige Abdeckung auf der Rückseite des Geräts an. 2 Drücken Sie die Seiten der Abdeckung herunter. Ein- und Ausschalten des Geräts So schalten Sie das Gerät ein: 1 Halten Sie die Einschalttaste so lange gedrückt, bis das Gerät vibriert. 2 Wenn sich der Bildschirm verdunkelt, drücken Sie kurz die Einschalttaste, um den Bildschirm zu aktivieren. 3 Um den Bildschirm zu entsperren, wischen Sie auf dem Bildschirm nach oben oder unten. 4 Geben Sie auf Anforderung die PIN für die SIM-Karte ein, und wählen Sie dann OK. 5 Warten Sie einen Moment, bis das Gerät gestartet ist. Die PIN für die SIM-Karte ist anfänglich von Ihrem Netzbetreiber vorgegeben, Sie können sie aber später über das Menü Einstellungen ändern. Tippen Sie auf, um einen Eingabefehler der PIN für die SIM-Karte zu korrigieren. So schalten Sie das Gerät aus: 1 Drücken und halten Sie die Einschalttaste, bis das Optionsmenü geöffnet wird. 2 Tippen Sie im Optionsmenü auf Ausschalten. 3 Tippen Sie auf OK. Es kann einige Momente dauern, bis das Gerät ausgeschaltet wird. Bildschirmsperre Wenn das Gerät eine bestimmte Zeit inaktiv ist, wird der Bildschirm zum Sparen von Akkustrom abgeblendet und automatisch gesperrt. Die Bildschirmsperre verhindert ungewünschte Aktionen auf dem Touchscreen, wenn Sie das Gerät nicht verwenden. 10
11 Auf manche Funktionen kann trotz Bildschirmsperre zugegriffen werden. Es ist beispielsweise möglich, weiterhin Fotos aufzunehmen und Audiotitel abzuspielen. So aktivieren Sie den Bildschirm: Drücken Sie kurz die Einschalttaste. So entsperren Sie den Bildschirm: Ziehen Sie nach oben oder nach unten. So sperren Sie den Bildschirm manuell: Drücken Sie bei aktivem Bildschirm kurz die Einschalttaste. Setup-Assistent Beim ersten Start des Geräts wird der Setup-Assistent geöffnet, der Sie beim Konfigurieren der grundlegenden Einstellungen, Anmelden bei Konten Personalisieren des Geräts unterstützt. Wenn Sie beispielsweise über ein, Sony Entertainment Network- Konto verfügen, können Sie sich dort anmelden und Musik, Videos sowie Spiele aus dem Sony Entertainment Network auf Ihrem Gerät genießen. Es ist ebenfalls möglich, ein neues Konto direkt auf dem Gerät zu erstellen. Auf den Setup-Assistenten können Sie auch später im Einstellungsmenü zugreifen. So greifen Sie manuell auf den Setup-Assistenten zu 2 Tippen Sie auf Einstellungen > Setupanleitung. Konten und Dienste Melden Sie sich über Ihr Gerät bei einem Onlinedienstkonto an, sodass Sie auch von unterwegs bequem darauf zugreifen können. Beispielsweise können Sie Kontaktdaten aus Ihrem Google -Konto in Ihre Kontakte einfügen, so haben Sie alles griffbereit. Sie können sich bei neuen Onlinediensten sowohl über Ihr Gerät als auch von einem Computer aus registrieren. Google -Konto Für eine Reihe von Anwendungen und Diensten in Ihrem Android-Gerät ist ein Google - Konto erforderlich. Sie benötigen ein Google -Konto, um beispielsweise die Anwendung Gmail auf Ihrem Gerät zu nutzen, um über Google Talk mit Ihren Freunden zu chatten und um die Kalenderanwendung in Ihrem Gerät mit Ihrem Google Kalendar zu synchronisieren. Außerdem benötigen Sie dieses Konto, um Anwendungen, Spiele, Musik, Filme und Bücher bei Google Play herunterzuladen. Microsoft Exchange ActiveSync -Konto Synchronisieren Sie Ihr Gerät mit Ihrem geschäftlichen Microsoft Exchange ActiveSync -Konto. So haben Sie ständigen Zugriff auf Ihre geschäftlichen s, Kontakte und Kalendertermine. Facebook -Konto Facebook ist ein sozialer Netzwerkdienst, der Sie mit Freunden, Verwandten und Kollegen in der ganzen Welt verbindet. Facebook auf Ihrem Gerät einrichten, sodass Sie jederzeit und an jedem Ort Kontakt halten können. 11
12 Übersicht über das Gerät Verwenden der Tasten Zurück Vorherigen Bildschirm aufrufen Bildschirm-Tastenfeld, Dialogfeld, Optionsmenü oder Benachrichtigungsfenster schließen Home Startbildschirm aufrufen Aufgabe Durch Tippen ein Fenster mit den zuletzt verwendeten Anwendungen und eine Leiste für kleine Apps öffnen Verwenden des Touchscreens Der Bildschirm Ihres Geräts wird im Auslieferungszustand durch eine Schutzfolie geschützt. Sie sollten die Folie vor Verwendung des Touchscreens abziehen. Andernfalls kann es zu Beeinträchtigungen bei der Verwendung des Touchscreens kommen. Wenn das Gerät eine bestimmte Zeit inaktiv ist, wird der Bildschirm zum Sparen von Akkustrom abgeblendet und automatisch gesperrt. Diese Sperre verhindert ungewünschte Aktionen auf dem Touchscreen, wenn Sie das Telefon nicht verwenden. Sie können auch eine personenbezogene Sperre einrichten, um Ihr Abo zu schützen und sicherzustellen, dass nur Sie Zugriff auf Ihre Gerätedaten haben. Der Bildschirm des Geräts ist aus Glas gefertigt. Berühren Sie den Bildschirm nicht, wenn das Glas gesprungen oder zerbrochen ist. Versuchen Sie nicht, einen beschädigten Bildschirm selbst zu reparieren. Glasbildschirme dürfen weder fallen gelassen noch mechanischen Stößen ausgesetzt werden. Ein fahrlässiger Umgang wird von der Sony-Garantieleistung nicht abgedeckt. So öffnen Sie ein Objekt oder heben es hervor: Tippen Sie auf das Objekt. Markierungsoptionen Markiertes Kontrollkästchen Unmarkiertes Kontrollkästchen Eingeschaltet Ausgeschaltet So aktivieren oder deaktivieren Sie Optionen: Tippen Sie auf das entsprechende Kontrollkästchen oder ggf. auf den Schalter neben dem Optionsnamen. Zoomen Die verfügbaren Zoomoptionen hängen von der verwendeten Anwendung ab. 12
13 So vergrößern oder verkleinern Sie (Zoom): Legen Sie zwei Finger auf den Bildschirm, und drücken Sie sie zusammen (Verkleinern), oder ziehen Sie sie auseinander (Vergrößern). Beim Vergrößern oder Verkleinern der Bildschirmansicht mithilfe zweier Finger, müssen sich die Finger hierzu im zoombaren Bereich befinden. Wenn Sie beispielsweise ein Foto vergrößern möchten, müssen Sie darauf achten, dass sich beide Finger innerhalb des Fotorahmens befinden. Blättern Blättern Sie, indem Sie Ihren Finger auf dem Bildschirm nach oben oder unten bewegen. Auf manchen Webseiten ist auch seitliches Blättern möglich. Durch Ziehen oder Streichen wird nichts auf dem Bildschirm aktiviert. So blättern Sie: Ziehen oder streichen Sie Ihren Finger in die Richtung, in die auf dem Bildschirm geblättert werden soll. Um schneller zu blättern, streichen Sie mit Ihrem Finger in die gewünschte Richtung auf dem Bildschirm. 13
14 So streichen Sie: Um schneller zu blättern, streichen Sie mit Ihrem Finger in die gewünschte Richtung auf dem Bildschirm. Sie können warten, bis das Blättern von alleine endet, oder Sie können das Blättern sofort stoppen, indem Sie auf den Bildschirm tippen. Sensoren Das Gerät verfügt über Sensoren, die sowohl auf Licht als auch auf Abstände reagieren. Der Lichtsensor reagiert auf die Intensität des Umgebungslichtes und passt die Bildschirmhelligkeit entsprechend an. Der Abstandssensor schaltet den Sensorbildschirm während Sprachanrufen aus, wenn sich Ihr Ohr nahe am Bildschirm befindet. So wird verhindert, dass versehentlich andere Gerätefunktionen aktiviert werden. Akku Laden des Akkus Der Akku des Geräts ist nur teilweise geladen, wenn Sie das Gerät kaufen. Es kann einige Minuten dauern, bevor das Akkusymbol auf dem Bildschirm angezeigt wird, wenn Sie das Ladekabel an eine Stromquelle anschließen, beispielsweise an einen USB- Port oder ein Ladegerät. Sie können das Gerät auch während des Ladevorgangs verwenden. Ein langes Laden des Geräts, zum Beispiel über Nacht, beschädigt den Akku oder das Gerät nicht. 14
15 So laden Sie Ihr Gerät auf: 1 Schließen Sie das Ladegerät an eine Steckdose an. 2 Verbinden Sie ein Ende des USB-Kabels mit dem Ladegerät (oder mit dem USB- Port eines Computers). 3 Verbinden Sie das andere Ende des Kabels mit dem Micro USB-Port des Geräts (USB-Symbol nach oben). Die Benachrichtigungsleuchte leuchtet auf, sobald der Aufladevorgang startet. 4 Wenn die Benachrichtigungsleuchte grün leuchtet, ist das Gerät vollständig geladen. Ziehen Sie das USB-Kabel vom Gerät ab. Achten Sie darauf, den Stecker beim Entfernen des Kabels nicht zu knicken. Wenn der Akku vollständig entladen ist, kann es ein paar Minuten dauern, bis die Benachrichtigungsleuchte aufleuchtet, nachdem Sie das Ladekabel des Geräts an eine Stromquelle angeschlossen haben. Benachrichtigungsleuchte für den Akkustatus Grün Rotes Blinken Orange Der Akku ist vollständig geladen. Der Akkuladestand ist niedrig Der Akku wird geladen. Der Akkuladestand liegt zwischen niedrig und voll. So überprüfen Sie den Akkuladestand: 2 Tippen Sie auf Einstellungen > Über das Telefon > Status > Akkuladung. Optimieren der Akkuleistung Mit den folgenden Tipps können Sie die Akkuleistung verbessern: Laden Sie das Gerät oft auf. Dies wirkt sich nicht auf die Lebensdauer des Akkus aus. Beim Herunterladen von Daten aus dem Internet wird viel Energie verbraucht. Wenn Sie das Internet nicht nutzen, können Sie Energie sparen, indem Sie alle Mobilfunkdatenverbindungen deaktivieren. Hierzu ziehen Sie die Statusleiste im Benachrichtigungsfenster nach unten. Diese Einstellung verhindert nicht, dass das Gerät Daten über andere Drahtlosnetzwerke überträgt. Deaktivieren Sie Bluetooth und Wi-Fi, wenn Sie diese Funktionen nicht benötigen. Sie können die Funktionen einfacher ein- und ausschalten, indem Sie im Benachrichtigungsfenster die Statusleiste nach unten ziehen. Verwenden Sie die Funktionen STAMINA-Modus und Akkuschonmodus, um den Stromverbrauch zu senken. Sie können den Energiesparmodus wählen, der am besten zu der Art passt, wie Sie Ihr Gerät verwenden. Außerdem können Sie die Einstellungen für jeden Energiesparmodus anpassen. Stellen Sie Ihre Synchronisierungsanwendungen (zum Synchronisieren von s, Kalendereinträgen und Kontaktdaten) auf eine manuelle Synchronisierung ein. Wenn Sie stattdessen automatisch synchronisieren möchten, sollten Sie die Synchronisierungsintervalle verlängern. Überprüfen Sie im Menü für die Akkunutzung des Geräts, welche Anwendungen den meisten Strom verbrauchen. Ihr Akku verbraucht mehr Strom, wenn Sie Video- oder 15
16 Musik-Streaming-Anwendungen wie YouTube verwenden. Manche von Google Play heruntergeladen Anwendungen verbrauchen möglicherweise ebenfalls mehr Strom. Schließen und beenden Sie Anwendungen, die Sie nicht nutzen. Senken Sie die Helligkeitsstufe des Bildschirms. Schalten Sie das Gerät aus oder aktivieren Sie die Einstellung Flugmodus, wenn Sie sich in einem Gebiet ohne Netzabdeckung befinden. Andernfalls sucht das Gerät ununterbrochen und unter hohem Stromverbrauch nach verfügbaren Netzen. Benutzen Sie beim Hören von Musik ein original Sony -Headset. Headset-Geräte verbrauchen weniger Strom als die integrierten Lautsprecher Ihres Geräts. Belassen Sie das Gerät im Standby-Modus, wann immer es möglich ist. Die Standby- Zeit ist die Zeit, in der Ihr Gerät mit dem Netz verbunden ist, aber nicht verwendet wird. Verzichten Sie auf einen Live-Hintergrund. So greifen Sie auf das Menü für die Akkunutzung zu: 2 Tippen Sie auf Einstellungen > Energieoptionen > Akkuverbrauch. Verwenden des STAMINA-Modus Aktivieren Sie die STAMINA-Modus-Funktion, um Ihre Wi-Fi -Verbindung, die Datenübertragung und verschiedene Anwendungen, die viel Energie verbrauchen, anzuhalten, wenn Ihr Bildschirm nicht aktiv ist. Ist der STAMINA-Modus aktiv, ist der Empfang von Anrufen, SMS- und MMS-Nachrichten dabei nach wie vor möglich. Sie können außerdem eine Anwendungsliste mit Anwendungen erstellen, die auch bei einem inaktiven Bildschirm weiter ausgeführt werden. Sobald der Bildschirm wieder aktiviert wird, werden alle angehaltenen Funktionen wieder aufgenommen. So aktivieren Sie den STAMINA-Modus: 1 Tippen Sie auf dem Startbildschirm auf. 2 Tippen Sie auf Einstellungen > Energieoptionen. 3 Tippen Sie auf neben STAMINA-Modus und anschließend auf Aktivier.. So deaktivieren Sie den STAMINA-Modus: 1 Tippen Sie auf dem Startbildschirm auf. 2 Tippen Sie auf Einstellungen > Energieoptionen. 3 Tippen Sie neben STAMINA-Modus auf. So ändern Sie die Einstellungen für den STAMINA-Modus: 2 Tippen Sie auf Einstellungen > Energieoptionen. 3 Tippen Sie zum Öffnen des Menüs Einstellungen auf STAMINA-Modus. 4 Fügen Sie Anwendungen nach Wunsch hinzu oder entfernen Sie sie. 5 Tippen Sie auf Fertig, wenn Sie fertig sind. Einschätzen der Standby-Zeit Ihres Geräts Die Standby-Zeit gibt an, wie lange der Akku hält, wenn Ihr Gerät mit dem Netz verbunden ist, jedoch nicht aktiv genutzt wird (z. B. für Telefonate). Wenn aktiviert, bewertet der STAMINA-Modus kontinuierlich die verbleibende Standby-Zeit, die von der tatsächlichen Nutzung des Gerätes abhängt. Der STAMINA-Modus kann die Standby- Zeit effektiver verlängern, wenn Sie den Bildschirm Ihres Gerätes gesperrt lassen. Wenn Sie Ihren Bildschirm selten sperren, werden Sie nur eine geringe Verbesserung der Akkuleistung feststellen. Wenn Sie Ihr Gerät zum ersten Mal verwenden, ist die ungefähre Standby-Zeit eventuell nicht genau, da es noch keine Verlaufsdaten zum Abschätzen der Standby-Zeit gibt. So zeigen Sie die ungefähre Standby-Zeit an: 2 Tippen Sie auf Einstellungen > Energieoptionen. 16
17 Verwenden des Modus für einen niedrigen Akkuladestand Sie können die Akkuschonmodus-Funktion aktivieren, um Energie zu sparen, wenn der Akkuladestand niedrig ist. Mit dieser Funktion können Sie die Einstellungen für die Bildschirmhelligkeit, die Datenübertragung und die Vibrationsfunktion anpassen und so den Stromverbrauch senken. So aktivieren Sie den Modus für einen niedrigen Akkuladestand: 1 Ziehen Sie die Statusleiste nach unten, und tippen Sie auf. 2 Tippen Sie auf Energieoptionen. 3 Ziehen Sie den Schieber neben Akkuschonmodus nach rechts. So deaktivieren Sie den Modus für einen niedrigen Akkuladestand: 1 Tippen Sie auf dem Startbildschirm auf. 2 Tippen Sie auf Einstellungen > Energieoptionen. 3 Tippen Sie neben Akkuschonmodus auf. So ändern Sie die Einstellungen für den Modus für einen niedrigen Akkuladestand: 2 Tippen Sie auf Einstellungen > Energieoptionen. 3 Tippen Sie zum Öffnen des Menüs Einstellungen auf Akkuschonmodus. 4 Legen Sie die gewünschten Einstellungen fest. 5 Tippen Sie auf, wenn Sie fertig sind. Verwenden der Bildschirmsperre Auf bestimmte Funktionen kann direkt über die Bildschirmsperre zugegriffen werden. Beispielsweise ist es möglich, Fotos aufzunehmen und auf den Musikplayer zuzugreifen, um Musiktitel abzuspielen, anzuhalten oder zu wechseln. So nehmen Sie ein Foto über die Bildschirmsperre auf: 1 Drücken Sie kurz die Einschalttaste, um den Bildschirm zu aktivieren. 2 Ziehen Sie über den Bildschirm, um die Kamera zu aktivieren. 3 Tippen Sie auf. So spielen Sie Audiotitel über die Bildschirmsperre ab: 1 Drücken Sie kurz die Einschalttaste, um den Bildschirm zu aktivieren. 2 Um die Bedienelemente des Musikplayers zu aktivieren, tippen Sie auf. 3 Tippen Sie auf. So halten Sie die Wiedergabe eines Musiktitels über die Bildschirmsperre an: 1 Drücken Sie kurz die Einschalttaste, um den Bildschirm zu aktivieren. 2 Tippen Sie auf, wenn die Bedienelemente des Musikplayers angezeigt werden. So ändern Sie den aktuell abgespielten Audiotitel über die Bildschirmsperre aus: 1 Drücken Sie kurz die Einschalttaste, um den Bildschirm zu aktivieren. 2 Wenn die Bedienelemente des Musikplayers angezeigt werden, tippen Sie auf oder. Startbildschirm Über den Startbildschirm erhalten Sie Zugriff auf die Hauptfunktionen Ihres Geräts. Sie können Ihren Startbildschirm mithilfe von Widgets, Verknüpfungen, Ordnern, Designs, Hintergründen und anderen Objekten anpassen. 17
18 Der Startbildschirm geht über die normale Bildschirmgröße hinaus, sodass Sie zur Anzeige der Inhalte in allen Bereichen des Startbildschirms nach links oder rechts streichen müssen. zeigt, in welchem Teil des Startbildschirm Sie sich befinden. Sie können einen Bereich als Startbildschirm-Hauptbereich festlegen sowie Bereiche hinzufügen oder löschen. Die Objekte in der unten auf dem Bildschirm angezeigten Leiste sind immer für den schnellen Zugriff verfügbar. So rufen Sie die Startseite auf: Drücken Sie. So navigieren Sie auf der Startseite: Streichen Sie nach rechts oder links. So stellen Sie ein Fenster als Hauptfenster für den Startbildschirm ein: 1 Berühren und halten Sie einen leeren Bereich Ihres Startbildschirm gedrückt, bis das Gerät vibriert. 2 Streichen Sie nach links oder rechts, um zu dem Fenster zu navigieren, das Sie als Hauptfenster für den Startbildschirm verwenden möchten, und tippen Sie anschließend auf. So fügen Sie Ihrem Startbildschirm ein Fenster hinzu: 1 Berühren und halten Sie einen leeren Bereich Ihres Startbildschirm gedrückt, bis das Gerät vibriert. 2 Streichen Sie nach links oder rechts, um zu den Fenstern zu navigieren, und tippen Sie anschließend auf. 18
19 So löschen Sie ein Fenster von der Startseite: 1 Berühren und halten Sie einen leeren Bereich Ihres Startbildschirm gedrückt, bis das Gerät vibriert. 2 Streichen Sie nach links oder rechts, um zu dem Fenster zu navigieren, das Sie löschen möchten, und tippen Sie anschließend auf. Widgets Widgets sind kleine Anwendungen, die direkt auf der Startbildschirm verwendet werden können. Mit dem WALKMAN -Widget können Sie zum Beispiel Musik direkt abspielen. Bei einigen Widgets lässt sich die Größe ändern. Sie können diese Widgets vergrößern, um mehr Inhalt zu sehen, oder verkleinern, um mehr Platz auf Ihrem Startbildschirm zu haben. So fügen Sie dem Startbildschirm ein Widget hinzu: 1 Berühren und halten Sie einen leeren Bereich Ihres Startbildschirm gedrückt bis das Gerät vibriert, und tippen Sie anschließend auf Widgets. 2 Tippen Sie auf das hinzuzufügende Widget. So ändern Sie die Größe eines Widgets: 1 Berühren und halten Sie ein Widget, bis es vergrößert wird und das Gerät vibriert. Lassen Sie das Widget anschließend wieder los. Wenn die Größe des Widgets, z. B. des Kalender-Widgets, geändert werden kann, werden ein hervorgehobener Rahmen sowie Punkte zum Ändern der Größe angezeigt. 2 Ziehen Sie die Punkte nach innen oder außen, um das Widget zu verkleinern oder zu vergrößern. 3 Um die neue Größe des Widgets zu bestätigen, tippen Sie auf einen beliebigen Punkt in Startbildschirm. Neuanordnen des Startbildschirms Passen Sie die Darstellung Ihres Startbildschirms an, und ändern Sie die Funktionen, auf die Sie von dort aus zugreifen können. Sie können den Bildschirmhintergrund ändern, Elemente verschieben, Ordner erstellen und Verknüpfungen sowie Widgets hinzufügen. Anpassungsoptionen Wenn Sie einen leeren Bereich auf Ihrem Startbildschirm berühren und halten, werden folgende Anpassungsoptionen angezeigt: Hinzufügen von Widgets zu Ihrem Startbildschirm Hinzufügen von Anwendungen und Verknüpfungen Einstellen eines Hintergrunds für Ihren Startbildschirm Einstellen eines Hintergrunddesigns So zeigen Sie Anpassungsoptionen auf dem Startbildschirm an: Berühren und halten Sie einen leeren Bereich Ihres Startbildschirm gedrückt, bis das Gerät vibriert und auf dem Bildschirm die Anpassungsoptionen angezeigt werden. So fügen Sie Ihrem Startbildschirm eine Verknüpfung hinzu: 1 Berühren und halten Sie einen leeren Bereich Ihres Startbildschirm gedrückt, bis das Gerät vibriert. 2 Tippen Sie auf Apps > Verknüpf.. 3 Wählen Sie eine Verknüpfung. Sie können eine Anwendungsverknüpfung direkt über den Anwendungsbildschirm hinzufügen, indem Sie die Anwendung berühren und halten. 19
20 So verschieben Sie ein Objekt auf der Startseite: Berühren und halten Sie das Objekt, bis es vergrößert wird und das Gerät vibriert. Ziehen Sie das Objekt anschließend an die neue Position. So löschen Sie ein Objekt aus der Startseite: Berühren und halten Sie ein Objekt, bis es vergrößert wird und das Gerät vibriert. Ziehen Sie das Objekt anschließend in. So erstellen Sie einen Ordner auf dem Startbildschirm: 1 Berühren und halten Sie ein Anwendungssymbol bzw. eine Verknüpfung so lange, bis dieses bzw. diese vergrößert wird und das Gerät vibriert. Ziehen Sie das Symbol bzw. die Verknüpfung dann auf ein anderes Anwendungssymbol bzw. eine andere Verknüpfung. 2 Geben Sie einen Namen für den Ordner ein, und tippen Sie auf Fertig. So fügen Sie Objekte zu einem Ordner auf dem Startbildschirm hinzu: Berühren und halten Sie ein Objekt, bis es vergrößert wird und das Gerät vibriert. Ziehen Sie das Objekt anschließend in den Ordner. So benennen Sie einen Ordner auf dem Startbildschirm um: 1 Tippen Sie auf einen Ordner, um ihn zu öffnen. 2 Tippen Sie auf die Titelleiste des Ordners, um das Feld Ordnername anzuzeigen. 3 Geben Sie den neuen Ordnernamen ein, und tippen Sie auf Fertig. Hintergrund der Startseite ändern Passen Sie die Startbildschirm mit Hintergründen und verschiedenen Designs Ihren Wünschen entsprechend an. So ändern Sie den Hintergrund des Startbildschirms: 1 Berühren und halten Sie einen leeren Bereich auf Ihrem Startbildschirm, bis das Gerät vibriert. 2 Tippen Sie auf Hintergrund und wählen Sie eine Option. So stellen Sie ein Design für Ihren Startbildschirm ein: 1 Berühren und halten Sie einen leeren Bereich Ihres Startbildschirm gedrückt, bis das Gerät vibriert. 2 Tippen Sie auf Designs, und wählen Sie ein Design. Wenn Sie ein Design ändern, wird auch der Hintergrund einiger Anwendungen geändert. Zugreifen und Verwenden von Anwendungen Sie können Anwendungen über die auf der Startbildschirm bzw. auf dem Anwendungsbildschirm vorhandenen Verknüpfungen öffnen. Anwendungsbildschirm Der Anwendungsbildschirm, der über Ihre Startbildschirm geöffnet wird, enthält die auf dem Gerät vorinstallierten sowie von Ihnen heruntergeladenen Anwendungen. Der Anwendungsbildschirm geht über die normale Bildschirmgröße hinaus, so dass Sie zur Anzeige sämtlicher Inhalte nach links und rechts streichen müssen. 20
21 So öffnen Sie den Anwendungsbildschirm: Tippen Sie auf der Startbildschirm auf. So navigieren Sie im Anwendungsbildschirm: Streichen Sie mit dem Finger im Anwendungsbereich nach links oder rechts. So erstellen Sie auf der Startseite eine Verknüpfung für eine Anwendung: 2 Berühren und halten Sie ein Anwendungssymbol, bis der Bildschirm vibriert, und ziehen Sie das Symbol anschließend in den oberen Bereich des Bildschirms. Der Startbildschirm wird geöffnet. 3 Ziehen Sie das Symbol an die gewünschte Position auf dem Startbildschirm und nehmen Sie den Finger vom Bildschirm. So geben Sie eine Anwendung vom Anwendungsbildschirm frei: 2 Tippen Sie und tippen Sie anschließend auf Weitergeben. Alle Anwendungen, die weitergegeben werden können, sind mit einem gekennzeichnet. 3 Tippen Sie auf die Anwendung, die Sie weitergeben möchten, und wählen Sie anschließend eine Option und bestätigen Sie die Auswahl bei Bedarf. Ein Link zum Herunterladen der Anwendung wird an die von Ihnen ausgewählten Personen gesendet. Öffnen und Schließen von Anwendungen So starten Sie eine Anwendung: Tippen Sie auf der Startbildschirm oder auf dem Anwendungsbildschirm auf die Anwendung. So schließen Sie eine Anwendung: Drücken Sie. Manche Anwendungen werden angehalten, wenn Sie zum Beenden drücken, während andere Anwendungen weiterhin im Hintergrund ausgeführt werden. Im ersteren Fall können Sie beim nächsten Öffnen der Anwendung Ihre Arbeit wieder aufnehmen. Bei einigen Anwendungen, die im Hintergrund ausgeführt werden, fallen möglicherweise Gebühren für die Datenverbindung an, bsplw. soziale Netzwerkdienste. Fenster der kürzlich verwendeten Anwendungen In diesem Fenster können Sie zwischen kürzlich verwendeten Anwendungen wechseln. Sie können auch kleine Apps öffnen. So öffnen Sie das Fenster der kürzlich verwendeten Anwendungen: Drücken Sie. Verwenden von kleinen Apps Über das Fenster der kürzlich verwendeten Anwendungen kann mithilfe der entsprechenden Leiste jederzeit auf verschiedene kleine Apps zugegriffen werden. Eine kleine App nimmt nur einen kleinen Bereich des Bildschirms in Anspruch. Es ist also möglich, zur selben Zeit auf demselben Bildschirm neben einer kleinen App eine andere Anwendung zu nutzen. 21
22 So öffnen Sie die Leiste für Small Apps: Drücken Sie. So öffnen Sie eine kleine App: 1 Drücken Sie, um die Leiste für kleine Apps anzuzeigen, auf. 2 Tippen Sie auf die zu öffnende kleine App. Ein Fenster für die kleine App wird angezeigt. So schließen Sie eine kleine App: Tippen Sie im Fenster für die kleine App auf. So verschieben Sie eine Small App: Wenn die Small App geöffnet ist, berühren und halten Sie die obere linke Ecke der Small App und verschieben Sie sie an die gewünschte Position. So minimieren Sie eine Small App: Wenn die Small App geöffnet ist, berühren und halten Sie die obere linke Ecke der Small App und ziehen Sie die Small App in die rechte Ecke oder den unteren Bereich des Bildschirms. So ordnen Sie Ihre kleinen Apps neu an: 1 Drücken Sie, um die Leiste für kleine Apps anzuzeigen. 2 Berühren und halten Sie eine kleine App und ziehen Sie sie an die gewünschte Position in der Leiste für kleine Apps. So entfernen Sie eine kleine App aus der zugehörigen Leiste: 1 Drücken Sie, um die Leiste für kleine Apps anzuzeigen. 2 Berühren und halten Sie ein Symbol für kleine Apps, und ziehen Sie es weg von der Leiste für kleine Apps. So stellen Sie eine zuvor entfernte kleine App wieder her: 1 Drücken Sie, um die Leiste für kleine Apps anzuzeigen. 2 Tippen Sie auf > Installierte Small Apps. 3 Wählen Sie die wiederherzustellende kleine App aus. So laden Sie eine kleine App herunter: 1 Drücken Sie, um die Leiste für kleine Apps anzuzeigen. 2 Tippen Sie auf >. 3 Suchen Sie nach einer herunterzuladenden kleinen App. Befolgen Sie dann die Anweisungen, um die Installation abzuschließen. Anwendungsmenü Sie können jederzeit ein Menü öffnen, wenn Sie eine Anwendung verwenden. Das Erscheinungsbild des Menüs ist anwendungsabhängig. So öffnen Sie ein Menü in einer Anwendung: Drücken Sie in einer Anwendung. Nicht alle Anwendungen enthalten ein Menü. Neuanordnen des Anwendungsbildschirms Verschieben Sie die Anwendungen wunschgemäß auf dem Anwendungsbildschirm. So ordnen Sie Anwendungen auf dem Anwendungsbildschirm an: 1 Tippen Sie auf dem Startbildschirm auf und gehen Sie zum Anwendungsbildschirm. 2 Tippen Sie auf die Dropdown-Liste oben links auf dem Bildschirm und wählen Sie eine Option aus. 22
23 So verschieben Sie eine Anwendung auf dem Anwendungsbildschirm: 1 Öffnen Sie den Anwendungsbildschirm. 2 Berühren und halten Sie ein Objekt, bis es vergrößert wird und das Gerät vibriert. Ziehen Sie das Objekt anschließend an die neue Position. Es ist nur möglich, Anwendungen zu verschieben, wenn Eigene Sortierung ausgewählt ist. So deinstallieren Sie eine Anwendung vom Anwendungsbildschirm: 1 Tippen Sie auf dem Startbildschirm auf. 2 Tippen Sie und tippen Sie anschließend auf Deinstallieren. Alle deinstallierbaren Anwendungen sind durch ein gekennzeichnet. 3 Tippen Sie auf die zu deinstallierende Anwendung und tippen Sie dann auf Deinstallieren. Status und Benachrichtigungen Anhand der oben auf dem Bildschirm angezeigten Statusleiste können Sie die Vorgänge auf Ihrem Gerät beobachten. Im Falle neuer oder laufender Vorgänge erhalten Sie links Benachrichtigungen. So werden hier beispielsweise neue Nachrichten und Kalenderbenachrichtigungen angezeigt. Auf der rechten Seite werden die Signalstärke, der Akkustatus und andere Informationen angegeben. Mithilfe der Statusleiste können Sie grundlegende Geräteeinstellungen anpassen, wie zum Beispiel Wi-Fi, Bluetooth, Datenübertragung und Ton. Sie können das Menü Einstellungen auch über den Benachrichtigungsbereich öffnen, um weitere Einstellungen anzupassen. Eine Benachrichtigungsleuchte vermittelt ebenfalls Informationen über den Akkustatus und einige Benachrichtigungen. Eine blinkende blaue Leuchte steht z. B. für eine neue Nachricht oder einen unbeantworteten Anruf. Die Benachrichtigungsleuchte funktioniert bei niedrigem Akkuladestand möglicherweise nicht. Überprüfen von Benachrichtigung und laufenden Aktivitäten Sie können die Statusleiste nach unten ziehen, um das Benachrichtigungsfenster zu öffnen und weitere Informationen abzurufen. Beispielsweise können Sie in diesem Fenster eine neue Nachricht öffnen oder einen Termin im Kalender anzeigen. Außerdem können Sie einige Anwendungen öffnen, die im Hintergrund ausgeführt werden, wie den Musikplayer. 23
24 So öffnen Sie das Benachrichtigungsfenster: Ziehen Sie die Statusleiste nach unten. So schließen Sie das Benachrichtigungsfenster: Ziehen Sie die unten im Benachrichtigungsfenster angezeigte Registerkarte nach oben. So öffnen Sie ein laufende Anwendung vom Benachrichtigungsfenster aus: Tippen Sie auf das Symbol der laufenden Anwendung, um es zu öffnen. So löschen Sie Benachrichtigungen aus dem Benachrichtigungsfenster: Fahren Sie mit Ihrem Finger über eine Nachricht, und streichen Sie nach links oder rechts. So löschen Sie das Panel Benachrichtigung : Tippen Sie im Panel Benachrichtigung auf Löschen. Einstellung Ihres Geräts über das Benachrichtigungsfenster Sie können das Menü Einstellungen über den Benachrichtigungsbereich öffnen, um grundlegende Geräteinstellungen anzupassen. So können Sie zum Beispiel Wi-Fi einschalten. So öffnen Sie vom Benachrichtigungsfenster aus das Menü mit den Geräteinstellungen: 1 Ziehen Sie die Statusleiste nach unten. 2 Tippen Sie. 24
25 So passen Sie die Toneinstellungen über das Benachrichtigungsfenster an: 1 Ziehen Sie die Statusleiste nach unten. 2 Tippen Sie auf. So steuern Sie die Bluetooth -Funktion über das Benachrichtigungsfenster: 1 Ziehen Sie die Statusleiste nach unten. 2 Tippen Sie auf. So steuern Sie die Wi-Fi -Funktion über das Benachrichtigungsfenster: 1 Ziehen Sie die Statusleiste nach unten. 2 Tippen Sie auf. So aktivieren oder deaktivieren Sie die Datenübertragung über das Benachrichtigungsfenster: 1 Ziehen Sie die Statusleiste nach unten. 2 Tippen Sie auf. Menü Einstellungen Über das Menü Einstellungen können Sie die Geräteeinstellungen anzeigen und ändern. So greifen Sie auf die Geräteeinstellungen zu: 2 Tippen Sie auf Einstellungen. Sie können auf dem Startbildschirm auch die Statusleiste nach unten ziehen und auf tippen, um auf die Geräteeinstellungen zuzugreifen. Text eingeben Bildschirmtastatur Tippen Sie auf die Tasten der QWERTZ-Bildschirmtastatur, um bequem Text einzugeben. Manche Anwendungen öffnen die Bildschirmtastatur automatisch. Sie können diese Tastatur auch öffnen, indem Sie auf ein Textfeld tippen. Bildschirmtastatur verwenden 1 Zwischen Groß- und Kleinschreibung wechseln und Großbuchstabenarretierung einschalten. In manchen Sprachen kann über diese Taste auf zusätzliche Zeichen der Sprache zugegriffen werden. 2 Bildschirmtastaturansicht schließen. Beachten Sie, dass dieses Symbol nicht im Hochformat angezeigt wird. 3 Zahlen und Symbole anzeigen, 4 Personalisieren Sie Ihre Tastatur. Diese Taste wird nach der Personalisierung der Tastatur ausgeblendet. 25
26 5 Leerzeichen eingeben. 6 Eingeben einer Zeilenumschaltung oder Bestätigen der Texteingabe. 7 Löschen eines Zeichens vor dem Cursor. Alle Abbildungen dienen ausschließlich der Illustration und zeigen nicht immer exakte Darstellungen Ihres Geräts. So zeigen Sie die Bildschirmtastatur an, um Text einzugeben: Tippen Sie auf ein Texteingabefeld. So blenden Sie die Bildschirmtastatur aus: Wenn die Bildschirmtastatur geöffnet ist, tippen Sie auf. So personalisieren Sie die Bildschirmtastatur: 1 Öffnen Sie die Bildschirmtastatur, und tippen Sie anschließend auf. 2 Befolgen Sie die Anweisungen, um die Bildschirmtastatur zu personalisieren. Wenn Sie das Kontrollkästchen Smileytaste beim Personalisieren der Bildschirmtastatur nicht aktivieren, wird das Smiley-Symbol nicht angezeigt. So verwenden Sie die Bildschirmtastatur im Querformat: Drehen Sie das Gerät für die Texteingabe seitwärts. Damit Ihre Tastatur diese Funktion unterstützt, muss die verwendete Anwendung den Querformatmodus unterstützen, und die Einstellungen für die Bildschirmausrichtung müssen auf Automatik gestellt sein. So geben Sie Text mit der Bildschirmtastatur ein: Auf der Tastatur angezeigte Zeichen geben Sie ein, indem Sie auf das gewünschte Zeichen tippen. Sie können Varianten eingeben, indem Sie lang auf ein Standardzeichen auf der Tastatur tippen, bis eine Liste der verfügbaren Optionen angezeigt wird. Wählen Sie dann das gewünschte Zeichen. Um beispielsweise den Buchstaben é einzugeben, berühren und halten Sie so lange e, bis andere Optionen angezeigt werden. Ziehen Sie und wählen Sie dann den Buchstaben é. Belassen Sie den Finger währenddessen auf der Tastatur. So schalten Sie zwischen Großbuchstaben und Kleinbuchstaben um: Vor der Eingabe eines Buchstabens tippen Sie auf, um zur Großschreibung zu wechseln, bzw. auf, um zur Kleinschreibung zu wechseln. So schalten Sie die Großbuchstabenarretierung ein: Tippen Sie vor der Eingabe eines Wortes so lange auf oder, bis angezeigt wird. So geben Sie Zahlen oder Symbole ein: Tippen Sie beim Eingeben von Text auf. Eine Tastatur mit Zahlen und Symbolen wird angezeigt. Tippen Sie auf, um weitere Optionen anzuzeigen. So geben Sie gängige Interpunktionszeichen ein: 1 Wenn Sie ein Wort eingegeben haben, tippen Sie auf die Leertaste. 2 Wählen Sie in der Vorschlagsleiste ein Interpunktionszeichen aus. Die ausgewählte Markierung wird vor dem Leerzeichen eingefügt. Tippen Sie, nachdem Sie ein Wort eingegeben haben, zweimal auf die Leertaste, wenn Sie schnell ein Satzende eingeben möchten. So löschen Sie Zeichen: Tippen Sie, um den Cursor hinter dem zu löschenden Zeichen zu platzieren. Tippen Sie dann auf. 26
27 So geben Sie einen Zeilenvorschub ein: Tippen Sie bei der Texteingabe auf, um einen Zeilenvorschub einzugeben. So wählen Sie Text aus: 1 Geben Sie Text ein, tippen Sie auf den Text und halten Sie ihn. Das Wort, auf das Sie tippen, wird auf beiden Seiten mit Registerkarten markiert. 2 Ziehen Sie die Registerkarten nach links oder nach rechts, um weiteren Text auszuwählen. So bearbeiten Sie Text im Querformat: 1 Geben Sie einen Text ein und tippen Sie dann zweimal auf den eingegebenen Text. 2 Wählen Sie den Text, den Sie bearbeiten möchten, tippen Sie anschließend auf Bearbeiten..., und wählen Sie eine Option. So bearbeiten Sie Text im Hochformat: 1 Geben Sie einen Text ein und tippen Sie dann zweimal auf den eingegebenen Text, damit die Anwendungsleiste angezeigt wird. 2 Wählen Sie den zu bearbeitenden Text aus und nehmen Sie die gewünschten Änderungen über die Anwendungsleiste vor. Anwendungsleiste 1 Anwendungsleiste schließen 2 Gesamten Text wählen 3 Text ausschneiden 4 Text kopieren 5 Text einfügen wird nur angezeigt, wenn Sie Text in der Zwischenablage gespeichert haben. Verwenden der Streichen zum Schreiben-Funktion zum Schreiben von Wörtern Sie können Texte eingeben, indem Sie mit Ihrem Finger auf der Bildschirmtastatur von Buchstabe zu Buchstabe fahren. Streichen zum Schreiben ist nur bei Verwenden der Bildschirmtastatur verfügbar. 27
28 So geben Sie Text per Streichen zum Schreiben-Funktion ein: 1 Wenn Sie über die Bildschirmtastatur Text eingeben, fahren Sie mit Ihrem Finger von Buchstabe zu Buchstabe, um das gewünschte Wort zu schreiben. 2 Heben Sie Ihren Finger in die Höhe, wenn Sie mit der Eingabe eines Worts fertig sind. Basierend auf den von Ihnen eingegebenen Buchstaben wird ein Wort vorgeschlagen. Wählen Sie gegebenenfalls das richtige Wort aus der Vorschlagsleiste aus. 3 Blättern Sie in der Wortvorschlagsleiste nach rechts oder links, damit Ihnen weitere Optionen angezeigt werden. Wenn Sie das gewünschte Wort nicht finden können, tippen Sie einmal auf, um das gesamte Wort zu löschen. Versuchen Sie dann erneut, das Wort mithilfe der Gesteneingabenfunktion einzugeben, oder tippen Sie auf die einzelnen Buchstaben des Wortes. 4 Wenn die Leerzeich. vor Streichen-Einstellung aktiviert ist, geben Sie das nächste gewünschte Wort ein. Tippen Sie andernfalls auf die Leertaste und geben Sie dann das nächste gewünschte Wort ein. Zur Eingabe von Wortzusammensetzungen müssen Sie bei aktivierter Leerzeich. vor Streichen-Einstellung eventuell zunächst den ersten Teil des Worts durch Wischen mit dem Finger eingeben und den Rest des Worts, indem Sie jeden Buchstaben einzeln eintippen. So ändern Sie Streichen zum Schreiben-Einstellungen: 1 Wenn Sie Text über die Bildschirmtastatur eingeben, tippen Sie auf. 2 Tippen Sie auf und anschließend auf Tastatureinstellungen. 3 Tippen Sie auf Einstellungen für Texteingabe. 4 Aktivieren oder deaktivieren Sie das Kontrollkästchen Streichen zum Schreiben. 5 Zum automatischen Hinzufügen eines Leerzeichens zwischen Gesten, sodass Sie nicht jedes Mal auf die Leertaste tippen müssen, markieren Sie das Kontrollkästchen Leerzeich. vor Streichen. Phonepad Das Phonepad ähnelt einem standardmäßigen Telefontastenfeld mit 12 Tasten. Es bietet Worterkennung und Eingabeoptionen über Multi-Tap. Sie können die Texteingabemethode Phonepad über die Tastatureinstellungen aktivieren. Das Phonepad ist nur im Hochformat verfügbar. Tastenfeld verwenden 1 Texteingabeoption wählen 2 Zwischen Groß- und Kleinschreibung wechseln und Großbuchstabenarretierung einschalten 3 Nummern anzeigen 4 Symbole und Smileys anzeigen 5 Leerzeichen eingeben 6 Zeilenvorschub eingeben oder Texteingabe bestätigen 28
29 7 Das vor dem Cursor angezeigte Zeichen löschen Alle Abbildungen dienen ausschließlich der Illustration und zeigen nicht immer exakte Darstellungen Ihres Geräts. So öffnen Sie das Tastenfeld zum ersten Mal: 1 Tippen Sie auf ein Texteingabefeld, tippen Sie anschließend auf. 2 Tippen Sie auf und anschließend auf Tastatureinstellungen. 3 Tippen Sie auf Tastaturdarstellung > Tastaturlayout. 4 Wählen Sie das Tastenfeld. Das Tastenfeld kann ausschließlich im Hochformat verwendet werden. So geben Sie Text mit dem Phonepad ein: Wenn im Phonepad angezeigt wird, tippen Sie auf jede Zeichentaste nur einmal, selbst wenn der gewünschte Buchstabe nicht dem ersten Buchstaben auf der Taste entspricht. Tippen Sie auf das angezeigte Wort, oder tippen Sie auf, um weitere Wortvorschläge anzuzeigen und ein Wort aus der Liste auszuwählen. Wenn im Phonepad angezeigt wird, tippen Sie auf die Bildschirmtaste für das Zeichen, das Sie eingeben möchten. Drücken Sie diese Taste mehrmals, bis das gewünschte Zeichen ausgewählt ist. Wiederholen Sie diesen Schritt für jedes weitere Zeichen, das Sie eingeben möchten. So geben Sie Zahlen mit dem Phonepad ein: Wenn das Phonepad geöffnet ist, tippen Sie auf. Ein Phonepad mit Zahlen wird angezeigt. So fügen Sie Symbole und Smileys mit dem Phonepad ein: 1 Wenn das Phonepad geöffnet ist, tippen Sie auf. Ein Raster mit Symbolen und Smileys wird angezeigt. 2 Blättern Sie nach oben oder unten, um weitere Optionen anzuzeigen. Tippen Sie zum Auswählen auf ein Symbol oder einen Smiley. Einstellungen für Tastatur und Phonepad Sie können die Einstellungen für die Bildschirmtastatur und das Phonepad wählen, wie etwa die Eingabesprache und die automatische Korrektur. So greifen Sie auf die Einstellungen für die Bildschirmtastatur und das Tastenfeld zu: 1 Wenn Sie Text über die Bildschirmtastatur oder das Tastenfeld eingeben, tippen Sie auf oder. 2 Tippen Sie auf und anschließend auf Tastatureinstellungen. So fügen Sie eine Schreibsprache für die Texteingabe hinzu: 1 Wenn Sie Text über die Bildschirmtastatur oder das Tastenfeld eingeben, tippen Sie auf oder. 2 Tippen Sie auf, und tippen Sie auf Tastatureinstellungen. 3 Tippen Sie auf Sprachen > Eingabesprachen, und aktivieren Sie die entsprechenden Kontrollkästchen. Tippen Sie zum Bestätigen auf OK. Einstellungen für die Texteingabe Bei der Texteingabe über die Bildschirmtastatur oder das Phonepad können Sie auf ein Menü mit Texteingabeeinstellungen zugreifen, über das Sie die Textvorschlagsoptionen und die Optionen für automatische Leerzeicheneingabe und die Schnellkorrektur einstellen können. Beispielsweise können Sie entscheiden, wie Wortoptionen dargestellt werden und wie Wörter beim Eintippen korrigiert werden. Sie können außerdem die Texteingabe-Anwendung so einstellen, dass neue Wörter gespeichert werden. 29
30 So ändern Sie die Texteingabeeinstellungen: 1 Wenn Sie Text über die Bildschirmtastatur oder das Tastenfeld eingeben, tippen Sie auf oder. 2 Tippen Sie auf und anschließend auf Tastatureinstellungen > Einstellungen für Texteingabe und wählen Sie die entsprechenden Einstellungen. Eingeben von Text über die Spracheingabe Wenn Sie Text eingeben möchten, können Sie dies auch über die Spracheingabefunktion tun, anstatt die Wörter manuell einzugeben. Sprechen Sie einfach die Wörter aus, die Sie eingeben möchten. Die Spracheingabe ist eine experimentelle Technologie von Google, die für mehrere Sprachen und Regionen verfügbar ist. So aktivieren Sie die Spracheingabe: 1 Wenn Sie Text über die Bildschirmtastatur oder das Tastenfeld eingeben, tippen Sie auf oder. 2 Tippen Sie auf, und tippen Sie auf Tastatureinstellungen. 3 Aktivieren Sie das Kontrollkästchen Taste für Google Voice Typing. 4 Drücken Sie, um die Einstellungen zu speichern. Ein Mikrofonsymbol wird auf der Bildschirmtastatur oder dem Tastenfeld angezeigt wird. So geben Sie Text über die Spracheingabe ein: 1 Öffnen Sie die Bildschirmtastatur oder das Phonepad. 2 Wenn verfügbar ist, tippen darauf. Anderenfalls berühren und Taste Eingabesprache und halten Sie diese gedrückt, z. B.. 3 Wenn angezeigt wird, sprechen Sie, um Text einzugeben. Tippen Sie erneut auf, wenn Sie fertig sind. Der vorgeschlagene Text wird angezeigt. 4 Bearbeiten Sie den Text bei Bedarf manuell. Anpassen des Geräts Sie können verschiedenen Geräteeinstellungen an Ihre Wünsche anpassen. Beispielsweise können Sie die Sprache ändern, einen persönlichen Rufton hinzufügen oder die Bildschirmhelligkeit anpassen. Einstellen der Lautstärke Sie können die Ruftonlautstärke für eingehende Anrufe und Benachrichtigungen und die Lautstärke für die Musik- und Videowiedergabe einstellen. So passen Sie die Ruftonlautstärke mit der Lautstärketaste an: Drücken Sie die Lautstärketaste aufwärts oder abwärts. So passen Sie die Lautstärke der abgespielten Medien mit der Lautstärketaste an: Wenn Sie Musik hören oder ein Video anzeigen, drücken Sie die Lautstärketaste oben oder unten. Anpassung der Soundeinstellungen Sie können verschiedene Soundeinstellungen anpassen. Sie können Ihr Gerät stumm schalten, damit es nicht klingelt, wenn Sie zum Beispiel gerade in einem Meeting sind. So stellen Sie den Vibrationsmodus des Geräts ein: Drücken Sie die Lautstärketaste nach unten, bis in der Statusleiste angezeigt wird. Sie können außerdem die Einschalttaste gedrückt halten und dann im Menü, das geöffnet wird, auf tippen, um Ihr Gerät in den Vibrationsmodus zu versetzen. 30
31 So schalten Sie das Gerät stumm: 1 Drücken Sie die Lautstärketaste, bis das Gerät vibriert und in der Statusleiste erscheint. 2 Drücken Sie die Lautstärketaste erneut. erscheint in der Statusleiste. Sie können auch die Einschalttaste gedrückt halten und anschließend in dem Menü, das sich zum Stummschalten des Geräts öffnet, auf tippen. So legen Sie den Vibrations- und Klingelmodus des Gerät fest: 2 Tippen Sie auf Einstellungen > Töne. 3 Aktivieren Sie das Kontrollkästchen Beim Klingeln vibrieren. Zeit und Datum Sie können die Zeit und das Datum im Gerät ändern. So stellen Sie das Datum manuell ein: 1 Tippen Sie auf dem Startbildschirm auf. 2 Tippen Sie auf Einstellungen > Datum & Uhrzeit. 3 Deaktivieren Sie das Kontrollkästchen Autom. Datum/Uhrzeit, falls es aktiviert ist. 4 Tippen Sie auf Datum festlegen. 5 Blättern Sie nach oben und unten, um das Datum einzustellen. 6 Tippen Sie auf Fertig. So stellen Sie die Uhrzeit manuell ein: 1 Tippen Sie auf dem Startbildschirm auf. 2 Tippen Sie auf Einstellungen > Datum & Uhrzeit. 3 Deaktivieren Sie das Kontrollkästchen Autom. Datum/Uhrzeit, falls es aktiviert ist. 4 Tippen Sie auf Uhrzeit festlegen. 5 Blättern Sie nach oben oder unten, um die Stunden und Minuten einzustellen. 6 Blättern Sie ggf. nach oben, um zu am oder pm zu wechseln. 7 Tippen Sie auf Fertig. So stellen Sie die Zeitzone ein: 2 Tippen Sie auf Einstellungen > Datum & Uhrzeit. 3 Deaktivieren Sie das Kontrollkästchen Automatische Zeitzone, falls es aktiviert ist. 4 Tippen Sie auf Zeitzone auswählen. 5 Wählen Sie eine Option. Ruftoneinstellungen So stellen Sie einen Rufton ein: 2 Tippen Sie auf Einstellungen > Töne > Klingelton. 3 Wählen Sie einen Rufton. 4 Tippen Sie auf Fertig. So aktivieren Sie MFV-Töne: 2 Tippen Sie auf Einstellungen > Töne. 3 Aktivieren Sie die Kontrollkästchen Wähltastentöne und Töne bei Berührung. So wählen Sie den Benachrichtigungston aus: 2 Tippen Sie auf Einstellungen > Töne > Standardbenachrichtigung. 3 Wählen Sie den Ton aus, der wiedergegeben wird, wenn eine Benachrichtigung eingeht. 4 Tippen Sie auf Fertig. 31
Bedienungsanleitung Xperia M dual C2004/C2005
 Bedienungsanleitung Xperia M dual C2004/C2005 Inhaltsverzeichnis Xperia M dual Bedienungsanleitung...6 Erste Schritte...7 Android Was und warum?...7 Überblick...7 Vorbereitung...8 Ein- und Ausschalten
Bedienungsanleitung Xperia M dual C2004/C2005 Inhaltsverzeichnis Xperia M dual Bedienungsanleitung...6 Erste Schritte...7 Android Was und warum?...7 Überblick...7 Vorbereitung...8 Ein- und Ausschalten
Bedienungsanleitung. Xperia C C2305/C2304
 Bedienungsanleitung Xperia C C2305/C2304 Inhaltsverzeichnis Xperia C Bedienungsanleitung...6 Erste Schritte...7 Android Was und warum?...7 Überblick...7 Vorbereitung...9 Ein- und Ausschalten des Geräts...11
Bedienungsanleitung Xperia C C2305/C2304 Inhaltsverzeichnis Xperia C Bedienungsanleitung...6 Erste Schritte...7 Android Was und warum?...7 Überblick...7 Vorbereitung...9 Ein- und Ausschalten des Geräts...11
Bedienungsanleitung. Xperia M C1904/C1905
 Bedienungsanleitung Xperia M C1904/C1905 Inhaltsverzeichnis Xperia M Bedienungsanleitung...6 Erste Schritte...7 Was ist Android?...7 Überblick...7 Vorbereitung...8 Ein- und Ausschalten des Geräts...10
Bedienungsanleitung Xperia M C1904/C1905 Inhaltsverzeichnis Xperia M Bedienungsanleitung...6 Erste Schritte...7 Was ist Android?...7 Überblick...7 Vorbereitung...8 Ein- und Ausschalten des Geräts...10
Bedienungsanleitung. Xperia S. LT26i
 Bedienungsanleitung Xperia S LT26i Inhaltsverzeichnis Wichtige Informationen...7 Android Was und warum?...8 Anwendungen...8 Erste Schritte...9 Vorbereitung...9 Ein- und Ausschalten des Telefons...10 Bildschirmsperre...10
Bedienungsanleitung Xperia S LT26i Inhaltsverzeichnis Wichtige Informationen...7 Android Was und warum?...8 Anwendungen...8 Erste Schritte...9 Vorbereitung...9 Ein- und Ausschalten des Telefons...10 Bildschirmsperre...10
Bedienungsanleitung. Xperia M C1904/C1905
 Bedienungsanleitung Xperia M C1904/C1905 Inhaltsverzeichnis Xperia M Bedienungsanleitung...6 Erste Schritte...7 Übersicht über das Gerät...8 Verwenden der Tasten...8 Verwenden des Touchscreens...8 Akku...10
Bedienungsanleitung Xperia M C1904/C1905 Inhaltsverzeichnis Xperia M Bedienungsanleitung...6 Erste Schritte...7 Übersicht über das Gerät...8 Verwenden der Tasten...8 Verwenden des Touchscreens...8 Akku...10
Bedienungsanleitung. Xperia S LT26i
 Bedienungsanleitung Xperia S LT26i Inhaltsverzeichnis Xperia S Bedienungsanleitung...6 Erste Schritte...7 Android Was und warum?...7 Überblick...7 Vorbereitung...8 Ein- und Ausschalten des Geräts...10
Bedienungsanleitung Xperia S LT26i Inhaltsverzeichnis Xperia S Bedienungsanleitung...6 Erste Schritte...7 Android Was und warum?...7 Überblick...7 Vorbereitung...8 Ein- und Ausschalten des Geräts...10
Bedienungsanleitung Xperia M dual C2004/C2005
 Bedienungsanleitung Xperia M dual C2004/C2005 Inhaltsverzeichnis Xperia M dual Bedienungsanleitung...6 Erste Schritte...7 Android Was und warum?...7 Bildschirmschutz...7 Ein- und Ausschalten des Geräts...
Bedienungsanleitung Xperia M dual C2004/C2005 Inhaltsverzeichnis Xperia M dual Bedienungsanleitung...6 Erste Schritte...7 Android Was und warum?...7 Bildschirmschutz...7 Ein- und Ausschalten des Geräts...
Bedienungsanleitung. Xperia Z C6603/C6602
 Bedienungsanleitung Xperia Z C6603/C6602 Inhaltsverzeichnis Xperia Z Bedienungsanleitung...6 Erste Schritte...7 Android Was und warum?...7 Übersicht über das Gerät...7 Vorbereitung...8 Ein- und Ausschalten
Bedienungsanleitung Xperia Z C6603/C6602 Inhaltsverzeichnis Xperia Z Bedienungsanleitung...6 Erste Schritte...7 Android Was und warum?...7 Übersicht über das Gerät...7 Vorbereitung...8 Ein- und Ausschalten
Bedienungsanleitung. Xperia L C2105/C2104
 Bedienungsanleitung Xperia L C2105/C2104 Inhaltsverzeichnis Xperia L Bedienungsanleitung...6 Erste Schritte...7 Was ist Android?...7 Telefon im Überblick...7 Vorbereitung...8 Ein- und Ausschalten des Geräts...10
Bedienungsanleitung Xperia L C2105/C2104 Inhaltsverzeichnis Xperia L Bedienungsanleitung...6 Erste Schritte...7 Was ist Android?...7 Telefon im Überblick...7 Vorbereitung...8 Ein- und Ausschalten des Geräts...10
Bedienungsanleitung. Xperia Z C6602/C6603
 Bedienungsanleitung Xperia Z C6602/C6603 Inhaltsverzeichnis Xperia ZBedienungsanleitung...6 Erste Schritte...7 Was ist Android?...7 Übersicht über das Gerät...7 Vorbereitung...8 Ein- und Ausschalten des
Bedienungsanleitung Xperia Z C6602/C6603 Inhaltsverzeichnis Xperia ZBedienungsanleitung...6 Erste Schritte...7 Was ist Android?...7 Übersicht über das Gerät...7 Vorbereitung...8 Ein- und Ausschalten des
Bedienungsanleitung. Xperia ion LT28i/LT28h
 Bedienungsanleitung Xperia ion LT28i/LT28h Inhaltsverzeichnis Xperia ion Bedienungsanleitung...6 Erste Schritte...7 Android Was und warum?...7 Überblick...7 Vorbereitung...8 Ein- und Ausschalten des Geräts...11
Bedienungsanleitung Xperia ion LT28i/LT28h Inhaltsverzeichnis Xperia ion Bedienungsanleitung...6 Erste Schritte...7 Android Was und warum?...7 Überblick...7 Vorbereitung...8 Ein- und Ausschalten des Geräts...11
Bedienungsanleitung. Xperia L C2105/C2104
 Bedienungsanleitung Xperia L C2105/C2104 Inhaltsverzeichnis Xperia L Bedienungsanleitung...6 Erste Schritte...7 Info über diese Bedienungsanleitung...7 Was ist Android?...7 Telefon im Überblick...7 Vorbereitung...8
Bedienungsanleitung Xperia L C2105/C2104 Inhaltsverzeichnis Xperia L Bedienungsanleitung...6 Erste Schritte...7 Info über diese Bedienungsanleitung...7 Was ist Android?...7 Telefon im Überblick...7 Vorbereitung...8
Bedienungsanleitung. Xperia Tablet Z SGP311/SGP312
 Bedienungsanleitung Xperia Tablet Z SGP311/SGP312 Inhaltsverzeichnis Xperia Tablet Z Bedienungsanleitung...5 Erste Schritte...6 Übersicht über das Gerät...6 Vorbereitung...7 Ein- und Ausschalten des Geräts...7
Bedienungsanleitung Xperia Tablet Z SGP311/SGP312 Inhaltsverzeichnis Xperia Tablet Z Bedienungsanleitung...5 Erste Schritte...6 Übersicht über das Gerät...6 Vorbereitung...7 Ein- und Ausschalten des Geräts...7
Bedienungsanleitung. Xperia SP C5302/C5303/C5306
 Bedienungsanleitung Xperia SP C5302/C5303/C5306 Inhaltsverzeichnis Xperia SP Bedienungsanleitung...6 Erste Schritte...7 Android Was und warum?...7 Überblick über das Gerät...7 Vorbereitung...8 Ein- und
Bedienungsanleitung Xperia SP C5302/C5303/C5306 Inhaltsverzeichnis Xperia SP Bedienungsanleitung...6 Erste Schritte...7 Android Was und warum?...7 Überblick über das Gerät...7 Vorbereitung...8 Ein- und
Bedienungsanleitung. Xperia V LT25i
 Bedienungsanleitung Xperia V LT25i Inhaltsverzeichnis Xperia V Bedienungsanleitung...6 Erste Schritte...7 Was ist Android?...7 Mobiltelefon im Überblick...7 Vorbereitung...8 Ein- und Ausschalten des Geräts...10
Bedienungsanleitung Xperia V LT25i Inhaltsverzeichnis Xperia V Bedienungsanleitung...6 Erste Schritte...7 Was ist Android?...7 Mobiltelefon im Überblick...7 Vorbereitung...8 Ein- und Ausschalten des Geräts...10
Bedienungsanleitung. ST27i/ST27a
 Bedienungsanleitung ST27i/ST27a go Inhaltsverzeichnis Xperia go Bedienungsanleitung...6 Erste Schritte...7 Android Was und warum?...7 Überblick...7 Vorbereitung...8 Ein- und Ausschalten des Geräts...10
Bedienungsanleitung ST27i/ST27a go Inhaltsverzeichnis Xperia go Bedienungsanleitung...6 Erste Schritte...7 Android Was und warum?...7 Überblick...7 Vorbereitung...8 Ein- und Ausschalten des Geräts...10
Bedienungsanleitung. Xperia S LT26i
 Bedienungsanleitung Xperia S LT26i Inhaltsverzeichnis Xperia S Bedienungsanleitung...6 Erste Schritte...7 Android Was und warum?...7 Überblick...7 Vorbereitung...8 Ein- und Ausschalten des Geräts...10
Bedienungsanleitung Xperia S LT26i Inhaltsverzeichnis Xperia S Bedienungsanleitung...6 Erste Schritte...7 Android Was und warum?...7 Überblick...7 Vorbereitung...8 Ein- und Ausschalten des Geräts...10
Bedienungsanleitung. Xperia P LT22i
 Bedienungsanleitung Xperia P LT22i Inhaltsverzeichnis Xperia P Bedienungsanleitung...6 Erste Schritte...7 Android Was und warum?...7 Überblick...7 Vorbereitung...8 Ein- und Ausschalten des Geräts...9 Bildschirmsperre...10
Bedienungsanleitung Xperia P LT22i Inhaltsverzeichnis Xperia P Bedienungsanleitung...6 Erste Schritte...7 Android Was und warum?...7 Überblick...7 Vorbereitung...8 Ein- und Ausschalten des Geräts...9 Bildschirmsperre...10
Bedienungsanleitung. Xperia tipo. ST21i/ST21a
 Bedienungsanleitung Xperia tipo ST21i/ST21a Inhaltsverzeichnis Wichtige Informationen...6 Android Was und warum?...7 Anwendungen...7 Erste Schritte...8 Vorbereitung...8 Ein- und Ausschalten des Telefons...10
Bedienungsanleitung Xperia tipo ST21i/ST21a Inhaltsverzeichnis Wichtige Informationen...6 Android Was und warum?...7 Anwendungen...7 Erste Schritte...8 Vorbereitung...8 Ein- und Ausschalten des Telefons...10
Bedienungsanleitung. Xperia Tablet Z SGP321/SGP351
 Bedienungsanleitung Xperia Tablet Z SGP321/SGP351 Inhaltsverzeichnis Xperia Tablet Z Bedienungsanleitung...6 Erste Schritte...7 Übersicht über das Gerät...7 Vorbereitung...8 Ein- und Ausschalten des Geräts...9
Bedienungsanleitung Xperia Tablet Z SGP321/SGP351 Inhaltsverzeichnis Xperia Tablet Z Bedienungsanleitung...6 Erste Schritte...7 Übersicht über das Gerät...7 Vorbereitung...8 Ein- und Ausschalten des Geräts...9
Bedienungsanleitung. Xperia T LT30p
 Bedienungsanleitung Xperia T LT30p Inhaltsverzeichnis Wichtige Informationen...7 Android Was und warum?...8 Anwendungen...8 Erste Schritte...9 Vorbereitung...9 Ein- und Ausschalten des Telefons...9 Bildschirmsperre...10
Bedienungsanleitung Xperia T LT30p Inhaltsverzeichnis Wichtige Informationen...7 Android Was und warum?...8 Anwendungen...8 Erste Schritte...9 Vorbereitung...9 Ein- und Ausschalten des Telefons...9 Bildschirmsperre...10
Bedienungsanleitung. Xperia T. LT30p
 Bedienungsanleitung Xperia T LT30p Inhaltsverzeichnis Xperia T Bedienungsanleitung...6 Erste Schritte...7 Info über diese Bedienungsanleitung...7 Android Was und warum?...7 Telefon im Überblick...7 Vorbereitung...9
Bedienungsanleitung Xperia T LT30p Inhaltsverzeichnis Xperia T Bedienungsanleitung...6 Erste Schritte...7 Info über diese Bedienungsanleitung...7 Android Was und warum?...7 Telefon im Überblick...7 Vorbereitung...9
Bedienungsanleitung. Xperia E C1505/C1504
 Bedienungsanleitung Xperia E C1505/C1504 Inhaltsverzeichnis Xperia E Bedienungsanleitung...6 Erste Schritte...7 Was ist Android?...7 Telefon im Überblick...7 Vorbereitung...9 Ein- und Ausschalten des Telefons...11
Bedienungsanleitung Xperia E C1505/C1504 Inhaltsverzeichnis Xperia E Bedienungsanleitung...6 Erste Schritte...7 Was ist Android?...7 Telefon im Überblick...7 Vorbereitung...9 Ein- und Ausschalten des Telefons...11
Bedienungsanleitung. Xperia M 1904/C1905
 Bedienungsanleitung Xperia M 1904/C1905 Inhaltsverzeichnis Erste Schritte...6 Android Was und warum?...6 Überblick...6 Zusammenbau...7 Ein- und Ausschalten des Geräts...9 Sperren und Entsperren des Bildschirms...9
Bedienungsanleitung Xperia M 1904/C1905 Inhaltsverzeichnis Erste Schritte...6 Android Was und warum?...6 Überblick...6 Zusammenbau...7 Ein- und Ausschalten des Geräts...9 Sperren und Entsperren des Bildschirms...9
Bedienungsanleitung. Xperia Tablet Z SGP321/SGP351
 Bedienungsanleitung Xperia Tablet Z SGP321/SGP351 Inhaltsverzeichnis Xperia Tablet Z Bedienungsanleitung...6 Erste Schritte...7 Übersicht über das Gerät...7 Vorbereitung...8 Ein- und Ausschalten des Geräts...9
Bedienungsanleitung Xperia Tablet Z SGP321/SGP351 Inhaltsverzeichnis Xperia Tablet Z Bedienungsanleitung...6 Erste Schritte...7 Übersicht über das Gerät...7 Vorbereitung...8 Ein- und Ausschalten des Geräts...9
Bedienungsanleitung. Xperia E dual C1605/C1604
 Bedienungsanleitung Xperia E dual C1605/C1604 Inhaltsverzeichnis Xperia E dual Bedienungsanleitung...6 Erste Schritte...7 Was ist Android?...7 Telefon im Überblick...7 Vorbereitung...9 Ein- und Ausschalten
Bedienungsanleitung Xperia E dual C1605/C1604 Inhaltsverzeichnis Xperia E dual Bedienungsanleitung...6 Erste Schritte...7 Was ist Android?...7 Telefon im Überblick...7 Vorbereitung...9 Ein- und Ausschalten
Bedienungsanleitung. Xperia V LT25i
 Bedienungsanleitung Xperia V LT25i Inhaltsverzeichnis Wichtige Informationen...7 Wasserdichtigkeit...8 IP-Klassifizierung (Ingress Protection)...8 Android Was und warum?...10 Anwendungen...10 Erste Schritte...11
Bedienungsanleitung Xperia V LT25i Inhaltsverzeichnis Wichtige Informationen...7 Wasserdichtigkeit...8 IP-Klassifizierung (Ingress Protection)...8 Android Was und warum?...10 Anwendungen...10 Erste Schritte...11
Bedienungsanleitung. Xperia E dual C1605/C1604
 Bedienungsanleitung Xperia E dual C1605/C1604 Inhaltsverzeichnis Wichtige Informationen...6 Android Was und warum?...7 Erste Schritte...8 Vorbereitung...8 Ein- und Ausschalten des Telefons...11 Setup-Assistent...11
Bedienungsanleitung Xperia E dual C1605/C1604 Inhaltsverzeichnis Wichtige Informationen...6 Android Was und warum?...7 Erste Schritte...8 Vorbereitung...8 Ein- und Ausschalten des Telefons...11 Setup-Assistent...11
Bedienungsanleitung. Xperia acro S. LT26w
 Bedienungsanleitung Xperia acro S LT26w Inhaltsverzeichnis Wichtige Informationen...7 Wasserdichtigkeit...8 IP-Klassifizierung (Ingress Protection)...8 Android Was und warum?...10 Anwendungen...10 Erste
Bedienungsanleitung Xperia acro S LT26w Inhaltsverzeichnis Wichtige Informationen...7 Wasserdichtigkeit...8 IP-Klassifizierung (Ingress Protection)...8 Android Was und warum?...10 Anwendungen...10 Erste
BEDIENUNGSANLEITUNG 8085 LKB001X CJB1FH002ACA
 BEDIENUNGSANLEITUNG 8085 LKB001X CJB1FH002ACA Inhaltsverzeichnis 1 Erste Schritte... 1 1.1 Tasten und Anschlüsse... 1 1.2 Tablet und Tastatur laden... 3 1.3 microsd-speicherkarte und SIM-Karte einlegen...
BEDIENUNGSANLEITUNG 8085 LKB001X CJB1FH002ACA Inhaltsverzeichnis 1 Erste Schritte... 1 1.1 Tasten und Anschlüsse... 1 1.2 Tablet und Tastatur laden... 3 1.3 microsd-speicherkarte und SIM-Karte einlegen...
sola Bedienungsanleitung
 sola Bedienungsanleitung Inhaltsverzeichnis Wichtige Informationen...7 Android Was und warum?...8 Anwendungen...8 Erste Schritte...9 Vorbereitung...9 Ein- und Ausschalten des Telefons...10 Setup-Assistent...11
sola Bedienungsanleitung Inhaltsverzeichnis Wichtige Informationen...7 Android Was und warum?...8 Anwendungen...8 Erste Schritte...9 Vorbereitung...9 Ein- und Ausschalten des Telefons...10 Setup-Assistent...11
 1.1 1.2 2.1 2.2 2.3 3.1 3.2 PRÄSENTATION IHRES MOBILTELEFONS Erfahren Sie mehr über die Tasten, das Display und die Icons Ihres Mobiltelefons. Tasten In der Frontansicht Ihres Telefons sind folgende Elemente
1.1 1.2 2.1 2.2 2.3 3.1 3.2 PRÄSENTATION IHRES MOBILTELEFONS Erfahren Sie mehr über die Tasten, das Display und die Icons Ihres Mobiltelefons. Tasten In der Frontansicht Ihres Telefons sind folgende Elemente
Die Bildschirmsperre. Alltag mit dem Windows Phone
 2 Alltag mit dem Windows Phone Tippen Sie auf den oberen Bildschirmrand, erscheinen zusätzliche Statusanzeigen (von links nach rechts): Signalstärke des Mobilfunknetzes Mobilfunkstandard: HSDPA, EDGE oder
2 Alltag mit dem Windows Phone Tippen Sie auf den oberen Bildschirmrand, erscheinen zusätzliche Statusanzeigen (von links nach rechts): Signalstärke des Mobilfunknetzes Mobilfunkstandard: HSDPA, EDGE oder
Bedienung und Einrichtung
 Bedienung und Einrichtung www.write-paint.de Einrichtung Startbildschirm (Homescreen) personalisieren Telefon - mobile Daten sonstige Verbindungen Kontakte / Kalender SMS und MMS E-Mail Account einrichten
Bedienung und Einrichtung www.write-paint.de Einrichtung Startbildschirm (Homescreen) personalisieren Telefon - mobile Daten sonstige Verbindungen Kontakte / Kalender SMS und MMS E-Mail Account einrichten
PV-Cam Viewer. App Store/Google Play Installation Schnellanleitung
 PV-Cam Viewer App Store/Google Play Installation Schnellanleitung 1.Installieren Sie die App "PV Cam Viewer" Wir bieten 2 Methoden zur Installation der PV Cam Viewer App. Erstens, scannen Sie den QR-Code
PV-Cam Viewer App Store/Google Play Installation Schnellanleitung 1.Installieren Sie die App "PV Cam Viewer" Wir bieten 2 Methoden zur Installation der PV Cam Viewer App. Erstens, scannen Sie den QR-Code
Bedienungsanleitung. Xperia J ST26i/ST26a
 Bedienungsanleitung Xperia J ST26i/ST26a Inhaltsverzeichnis Wichtige Informationen...6 Android Was und warum?...7 Anwendungen...7 Erste Schritte...8 Vorbereitung...8 Ein- und Ausschalten des Telefons...10
Bedienungsanleitung Xperia J ST26i/ST26a Inhaltsverzeichnis Wichtige Informationen...6 Android Was und warum?...7 Anwendungen...7 Erste Schritte...8 Vorbereitung...8 Ein- und Ausschalten des Telefons...10
Bedienungsanleitung. Xperia E C1505/C1504
 Bedienungsanleitung Xperia E C1505/C1504 Inhaltsverzeichnis Wichtige Informationen...6 Android Was und warum?...7 Erste Schritte...8 Vorbereitung...8 Ein- und Ausschalten des Telefons...11 Setup-Assistent...11
Bedienungsanleitung Xperia E C1505/C1504 Inhaltsverzeichnis Wichtige Informationen...6 Android Was und warum?...7 Erste Schritte...8 Vorbereitung...8 Ein- und Ausschalten des Telefons...11 Setup-Assistent...11
Bedienungsanleitung für MEEM-Kabel-Desktop-App Mac
 Bedienungsanleitung für MEEM-Kabel-Desktop-App Mac Installation und Bedienungsanleitung - v0.9 Bevor Sie diese Anleitung lesen, sollten Sie bitte die Bedienungsanleitung für MEEM-Kabel und Handy-App für
Bedienungsanleitung für MEEM-Kabel-Desktop-App Mac Installation und Bedienungsanleitung - v0.9 Bevor Sie diese Anleitung lesen, sollten Sie bitte die Bedienungsanleitung für MEEM-Kabel und Handy-App für
1 Grundlagen Start und erste Schritte Inhaltsverzeichnis. Liebe Leserin, lieber Leser So arbeiten Sie mit diesem Buch...
 D3kjd3Di38lk323nnm Liebe Leserin, lieber Leser... 13 So arbeiten Sie mit diesem Buch... 14 1 Grundlagen... 15 Android-Geräte im Überblick... 16 Smartphone, Tablet, Phablet... 16 Welche Geräteausstattung
D3kjd3Di38lk323nnm Liebe Leserin, lieber Leser... 13 So arbeiten Sie mit diesem Buch... 14 1 Grundlagen... 15 Android-Geräte im Überblick... 16 Smartphone, Tablet, Phablet... 16 Welche Geräteausstattung
Verwendung eines Iphone 2 (Blackberry)
 Kurzanleitung Smartphone EB-3901 Kurzanleitung Smartphone dl1 Modell-Nr. EB-3901 Vielen Dank, dass Sie sich für den Kauf dieses Panasonic Smartphones entschieden haben. Dieses Handbuch enthält eine kurze
Kurzanleitung Smartphone EB-3901 Kurzanleitung Smartphone dl1 Modell-Nr. EB-3901 Vielen Dank, dass Sie sich für den Kauf dieses Panasonic Smartphones entschieden haben. Dieses Handbuch enthält eine kurze
Wechsel von Blackberry auf iphone
 Wechsel von Blackberry auf iphone 3 Schritte für den Wechsel von Blackberry auf iphone. Bitte halten Sie für die Einrichtung Ihre Apple ID bereit. Erforderlich 1. Schritt: Neues iphone einrichten 2. Schritt:
Wechsel von Blackberry auf iphone 3 Schritte für den Wechsel von Blackberry auf iphone. Bitte halten Sie für die Einrichtung Ihre Apple ID bereit. Erforderlich 1. Schritt: Neues iphone einrichten 2. Schritt:
FAQ Häufig gestellte Fragen SL820
 FAQ Häufig gestellte Fragen SL820 Inhaltsverzeichnis 1. Frage:... 4 Wie kann ich die Rufumleitung zur Sprachbox bearbeiten?... 4 Dauer bis zur Mailbox per Steuercode einstellen... 4 2. Frage:... 5 Das
FAQ Häufig gestellte Fragen SL820 Inhaltsverzeichnis 1. Frage:... 4 Wie kann ich die Rufumleitung zur Sprachbox bearbeiten?... 4 Dauer bis zur Mailbox per Steuercode einstellen... 4 2. Frage:... 5 Das
Welcome to the World of PlayStation Kurzanleitung
 Welcome to the World of PlayStation Kurzanleitung Deutsch PCH-2016 7025572 Inbetriebnahme des PlayStation Vita-Systems 5 Sekunden drücken Schalten Sie das PS Vita-System ein. Wenn Sie das System zum ersten
Welcome to the World of PlayStation Kurzanleitung Deutsch PCH-2016 7025572 Inbetriebnahme des PlayStation Vita-Systems 5 Sekunden drücken Schalten Sie das PS Vita-System ein. Wenn Sie das System zum ersten
Einrichtung Ihres Jongo-Geräts und Verbindung mit Ihrem Netzwerk
 Einrichtung Ihres Jongo-Geräts und Verbindung mit Ihrem Netzwerk Vor dem Verbinden Ihres Pure Jongo-Geräts müssen Sie fünf Dinge bereithalten. Bitte lesen Sie die folgende Checkliste durch und vergewissern
Einrichtung Ihres Jongo-Geräts und Verbindung mit Ihrem Netzwerk Vor dem Verbinden Ihres Pure Jongo-Geräts müssen Sie fünf Dinge bereithalten. Bitte lesen Sie die folgende Checkliste durch und vergewissern
Tragbare Mini-HD-Kamera Wifi
 Tragbare Mini-HD-Kamera Wifi Referenz : X99PC Version : 1.3 Sprache : Deutsch WWW.CLIPSONIC.COM Vielen Dank für den Kauf unseres CLIPSONIC Technologie-Produkts. Wir legen großen Wert auf das Design, die
Tragbare Mini-HD-Kamera Wifi Referenz : X99PC Version : 1.3 Sprache : Deutsch WWW.CLIPSONIC.COM Vielen Dank für den Kauf unseres CLIPSONIC Technologie-Produkts. Wir legen großen Wert auf das Design, die
Bedienungsanleitung. ST23i/ST23a. miro
 Bedienungsanleitung ST23i/ST23a miro Inhaltsverzeichnis Wichtige Informationen...6 Android Was und warum?...7 Anwendungen...7 Erste Schritte...8 Vorbereitung...8 Ein- und Ausschalten des Telefons...10
Bedienungsanleitung ST23i/ST23a miro Inhaltsverzeichnis Wichtige Informationen...6 Android Was und warum?...7 Anwendungen...7 Erste Schritte...8 Vorbereitung...8 Ein- und Ausschalten des Telefons...10
P Bedienungsanleitung
 P Bedienungsanleitung Inhaltsverzeichnis Wichtige Informationen...7 Android Was und warum?...8 Anwendungen...8 Erste Schritte...9 Vorbereitung...9 Ein- und Ausschalten des Telefons...9 Setup-Assistent...10
P Bedienungsanleitung Inhaltsverzeichnis Wichtige Informationen...7 Android Was und warum?...8 Anwendungen...8 Erste Schritte...9 Vorbereitung...9 Ein- und Ausschalten des Telefons...9 Setup-Assistent...10
PET VISION LIVE HD Benutzerhandbuch für die Android-App
 PET VISION LIVE HD Benutzerhandbuch für die Android-App 1 Die App herunterladen und installieren Suchen Sie im Play Store nach der App Pet Vision HD und laden Sie sie herunter Antworten Sie auf die nebenstehende
PET VISION LIVE HD Benutzerhandbuch für die Android-App 1 Die App herunterladen und installieren Suchen Sie im Play Store nach der App Pet Vision HD und laden Sie sie herunter Antworten Sie auf die nebenstehende
Bedienungsanleitung. Xperia go. ST27i/ST27a
 Bedienungsanleitung Xperia go ST27i/ST27a Inhaltsverzeichnis Wichtige Informationen...7 Wasserdichtigkeit...8 IP-Klassifizierung (Ingress Protection)...8 Android Was und warum?...10 Anwendungen...10 Erste
Bedienungsanleitung Xperia go ST27i/ST27a Inhaltsverzeichnis Wichtige Informationen...7 Wasserdichtigkeit...8 IP-Klassifizierung (Ingress Protection)...8 Android Was und warum?...10 Anwendungen...10 Erste
1 Start mit dem iphone Die Tastatur Telefonieren Nachrichten senden und empfangen Ins Internet mit Safari 119.
 Auf einen Blick 1 Start mit dem iphone 15 2 Die Tastatur 53 3 Telefonieren 71 4 Nachrichten senden und empfangen 105 5 Ins Internet mit Safari 119 6 E-Mails 151 7 Kalender, Erinnerungen & Kontakte 173
Auf einen Blick 1 Start mit dem iphone 15 2 Die Tastatur 53 3 Telefonieren 71 4 Nachrichten senden und empfangen 105 5 Ins Internet mit Safari 119 6 E-Mails 151 7 Kalender, Erinnerungen & Kontakte 173
Wir haben für Sie eine einfache Bedienungsanleitung mit folgenden Themen erstellt.
 Titel Bedienungsanleitung des Kapitels Android-Tablet Wir haben für Sie eine einfache Bedienungsanleitung mit folgenden Themen erstellt. Inbetriebnahme EasyCheck EasyExpert Support Fotos EasySelect Internet
Titel Bedienungsanleitung des Kapitels Android-Tablet Wir haben für Sie eine einfache Bedienungsanleitung mit folgenden Themen erstellt. Inbetriebnahme EasyCheck EasyExpert Support Fotos EasySelect Internet
Android - was ist das?... 13. Was macht Android so besonders?... 13. Alltag mit dem Samsung Galaxy S5... 15
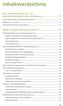 Das Samsung Galaxy S5 - ein Android-Smartphone der Extraklasse......... 11 Daten und Fakten zum Samsung Galaxy S5............ 12 Android - was ist das?... 13 Was macht Android so besonders?... 13 Alltag
Das Samsung Galaxy S5 - ein Android-Smartphone der Extraklasse......... 11 Daten und Fakten zum Samsung Galaxy S5............ 12 Android - was ist das?... 13 Was macht Android so besonders?... 13 Alltag
Quickline Cloud Apps
 Quickline Cloud Apps Inhaltsverzeichnis Inahlt 1 Einstieg 3 2 Unterstützte Geräte 3 3 Mobile Apps 4 3.1 Hauptmenü 5 3.2 Automatische Aktualisierung 7 3.3 Dateikennzeichnung 9 3.4 Erste Nutzung 10 3.4.1
Quickline Cloud Apps Inhaltsverzeichnis Inahlt 1 Einstieg 3 2 Unterstützte Geräte 3 3 Mobile Apps 4 3.1 Hauptmenü 5 3.2 Automatische Aktualisierung 7 3.3 Dateikennzeichnung 9 3.4 Erste Nutzung 10 3.4.1
Xperia S Bedienungsanleitung
 Xperia S Bedienungsanleitung Inhaltsverzeichnis Wichtige Informationen...7 Android Was und warum?...8 Anwendungen...8 Erste Schritte...9 Vorbereitung...9 Ein- und Ausschalten des Telefons...10 Bildschirmsperre...10
Xperia S Bedienungsanleitung Inhaltsverzeichnis Wichtige Informationen...7 Android Was und warum?...8 Anwendungen...8 Erste Schritte...9 Vorbereitung...9 Ein- und Ausschalten des Telefons...10 Bildschirmsperre...10
Hier können Sie Ihr Produkt registrieren und Unterstützung erhalten: S10 S10A. Kurzanleitung
 Hier können Sie Ihr Produkt registrieren und Unterstützung erhalten: www.philips.com/welcome S10 S10A Kurzanleitung 1 Erste Schritte Anschließen der Basisstation 1 2 Aufladen Ihres Telefons Konfigurieren
Hier können Sie Ihr Produkt registrieren und Unterstützung erhalten: www.philips.com/welcome S10 S10A Kurzanleitung 1 Erste Schritte Anschließen der Basisstation 1 2 Aufladen Ihres Telefons Konfigurieren
Smilyphone_User_Manual_DE.indd 1 22/03/ :19:01
 Schnellstart-Anleitung 1 Smilyphone_User_Manual_DE.indd 1 22/03/2018 10:19:01 Inhaltsverzeichnis 1. Erste Schritte 1.1 Telefon-Überblick 1.2 SIM + SD-Karte einlegen und entfernen 1.3 Ein-/Ausschalten des
Schnellstart-Anleitung 1 Smilyphone_User_Manual_DE.indd 1 22/03/2018 10:19:01 Inhaltsverzeichnis 1. Erste Schritte 1.1 Telefon-Überblick 1.2 SIM + SD-Karte einlegen und entfernen 1.3 Ein-/Ausschalten des
Verwendung von GoToAssist Remote-Support
 Verwendung von GoToAssist Remote-Support GoToAssist Remote-Support bietet sowohl Live-Support als auch die Möglichkeit, auf entfernte, unbemannte Computer und Server zuzugreifen und diese zu steuern. Der
Verwendung von GoToAssist Remote-Support GoToAssist Remote-Support bietet sowohl Live-Support als auch die Möglichkeit, auf entfernte, unbemannte Computer und Server zuzugreifen und diese zu steuern. Der
Benutzerhandbuch.
 Benutzerhandbuch Z3 www.pettorway.com Lade die Batterie auf Ihr Z3 kommt mit einer Batterie befestigt und ein Ladeadapter. USB Das Aufladen des Akkus Schließen Sie den Z3 mit dem Ladeadapter via USB-Kabel.
Benutzerhandbuch Z3 www.pettorway.com Lade die Batterie auf Ihr Z3 kommt mit einer Batterie befestigt und ein Ladeadapter. USB Das Aufladen des Akkus Schließen Sie den Z3 mit dem Ladeadapter via USB-Kabel.
iphone 3G S Das Buch Kapitel 1 1 The Bare Essentials Was Sie zuerst lernen müssen Kapitel 2 19 Phoneheads Wie Sie mit dem iphone telefonieren
 Kapitel 1 1 The Bare Essentials Was Sie zuerst lernen müssen Das iphone ein- und ausschalten 2 Das iphone schlafen legen 3 Mit itunes Zeug in Ihr iphone laden 4 Zurück zum Startbildschirm 5 Das iphone
Kapitel 1 1 The Bare Essentials Was Sie zuerst lernen müssen Das iphone ein- und ausschalten 2 Das iphone schlafen legen 3 Mit itunes Zeug in Ihr iphone laden 4 Zurück zum Startbildschirm 5 Das iphone
Das Praxisbuch Android-Handy
 Rainer Gievers Das Praxisbuch Android-Handy Handbuch für Einsteiger Inhaltsverzeichnis ISBN: 978-3-945680-32-2 www.das-praxisbuch.de 2 Vorwort Gratulation zu Ihrem neuen Handy! Die heutigen Mobiltelefone
Rainer Gievers Das Praxisbuch Android-Handy Handbuch für Einsteiger Inhaltsverzeichnis ISBN: 978-3-945680-32-2 www.das-praxisbuch.de 2 Vorwort Gratulation zu Ihrem neuen Handy! Die heutigen Mobiltelefone
Bedienungsanleitung. Xperia go. ST27i/ST27a
 Bedienungsanleitung Xperia go ST27i/ST27a Inhaltsverzeichnis Wichtige Informationen...7 Wasserdichtigkeit...8 IP-Klassifizierung (Ingress Protection)...8 Android Was und warum?...10 Anwendungen...10 Erste
Bedienungsanleitung Xperia go ST27i/ST27a Inhaltsverzeichnis Wichtige Informationen...7 Wasserdichtigkeit...8 IP-Klassifizierung (Ingress Protection)...8 Android Was und warum?...10 Anwendungen...10 Erste
Wir haben für Sie eine einfache Bedienungsanleitung mit folgenden Themen erstellt.
 Bedienungsanleitung ios Wir haben für Sie eine einfache Bedienungsanleitung mit folgenden Themen erstellt. Apple ID Support ipad Bedienung Tipps App Store ibooks EasyToolbox 1 Wichtige Tipps Vorinstallierte
Bedienungsanleitung ios Wir haben für Sie eine einfache Bedienungsanleitung mit folgenden Themen erstellt. Apple ID Support ipad Bedienung Tipps App Store ibooks EasyToolbox 1 Wichtige Tipps Vorinstallierte
Fehlerbehebung zu Bluetooth Problemen mit Garmin Connect Mobile
 Fehlerbehebung zu Bluetooth Problemen mit Garmin Connect Mobile Viele Garmin Geräte kommunizieren mit Garmin Connect Mobile über die Bluetooth Low Energy Technologie (BLE oder Bluetooth Smart). Es kann
Fehlerbehebung zu Bluetooth Problemen mit Garmin Connect Mobile Viele Garmin Geräte kommunizieren mit Garmin Connect Mobile über die Bluetooth Low Energy Technologie (BLE oder Bluetooth Smart). Es kann
Kurzanleitung. Model: 5800d-1. Nokia 5800 XpressMusic , Ausgabe 1 DE
 Kurzanleitung Model: 5800d-1 Nokia 5800 XpressMusic 9211299, Ausgabe 1 DE Tasten und Komponenten 9 Zusatzkamera 10 Lautstärke/Zoom-Taste 11 Medientaste 12 Sperrschalter für Display und Tasten 13 Aufnahmetaste
Kurzanleitung Model: 5800d-1 Nokia 5800 XpressMusic 9211299, Ausgabe 1 DE Tasten und Komponenten 9 Zusatzkamera 10 Lautstärke/Zoom-Taste 11 Medientaste 12 Sperrschalter für Display und Tasten 13 Aufnahmetaste
Umzug von einem vorhandenen Smartphone
 16 Umzug von einem vorhandenen Smartphone Falls Sie bereits ein Smartphone haben, dessen Daten Sie auf Ihrem neuen Galaxy-Smartphone verwenden wollen, sollten Sie an dieser Stelle eine kurze Pause einlegen
16 Umzug von einem vorhandenen Smartphone Falls Sie bereits ein Smartphone haben, dessen Daten Sie auf Ihrem neuen Galaxy-Smartphone verwenden wollen, sollten Sie an dieser Stelle eine kurze Pause einlegen
Erste Schritte mit Ihrem Band. Aktivieren des Bands. Deutsch
 Erste Schritte mit Ihrem Band Überprüfen Sie, ob der Kartoninhalt vollständig ist. Im Karton sollten sich 1 Band, 1 Ladeschale und 1 Benutzerhandbuch befinden. Aktivieren des Bands Verbinden Sie die Ladeschale
Erste Schritte mit Ihrem Band Überprüfen Sie, ob der Kartoninhalt vollständig ist. Im Karton sollten sich 1 Band, 1 Ladeschale und 1 Benutzerhandbuch befinden. Aktivieren des Bands Verbinden Sie die Ladeschale
Es ist keineswegs einfach, die Liste der Dinge, an die Sie denken sollten, wenn Sie Ihr Android-Smartphone
 Zehn Dinge, an die Sie denken sollten In diesem Kapitel Das Smartphone sperren Das Smartphone drehen Google Now nutzen Zeit sparen beim Tippen Auf den Akku achten Auf Roaming achten Das Pluszeichen bei
Zehn Dinge, an die Sie denken sollten In diesem Kapitel Das Smartphone sperren Das Smartphone drehen Google Now nutzen Zeit sparen beim Tippen Auf den Akku achten Auf Roaming achten Das Pluszeichen bei
QIN XW PRIME. Bedienungsanleitung
 QIN XW PRIME Bedienungsanleitung 1. Produkteigenschaften Einführung Vielen Dank, dass Sie sich für die XLYNE QIN XW Prime entschieden haben. Mit dieser Smartwatch können Sie zahlreiche Funktionen Ihres
QIN XW PRIME Bedienungsanleitung 1. Produkteigenschaften Einführung Vielen Dank, dass Sie sich für die XLYNE QIN XW Prime entschieden haben. Mit dieser Smartwatch können Sie zahlreiche Funktionen Ihres
Schön, dass Sie sich für EinfachFon entschieden haben.
 Bedienungsanleitung Schön, dass Sie sich für EinfachFon entschieden haben. Diese Anleitung gibt Ihnen Hilfestellungen zu den wesentlichen Funktionen. Sollten Sie Erklärungen vermissen oder weitere Fragen
Bedienungsanleitung Schön, dass Sie sich für EinfachFon entschieden haben. Diese Anleitung gibt Ihnen Hilfestellungen zu den wesentlichen Funktionen. Sollten Sie Erklärungen vermissen oder weitere Fragen
Inhaltsverzeichnis 29 21/01/ :29:43
 Inhaltsverzeichnis Beschreibung des Packungsinhalts... 30 Erste Schritte... 31 Beschreibung des Geräts... 32 Installationsassistent... 34 WiFi (WLAN)-Verbindung... 35 Die Android TM Benutzeroberfläche...
Inhaltsverzeichnis Beschreibung des Packungsinhalts... 30 Erste Schritte... 31 Beschreibung des Geräts... 32 Installationsassistent... 34 WiFi (WLAN)-Verbindung... 35 Die Android TM Benutzeroberfläche...
PET VISION LIVE HD Benutzerhandbuch für die ios-app
 PET VISION LIVE HD Benutzerhandbuch für die ios-app 1 Die App herunterladen und installieren Suchen Sie im Apple Store nach der App Pet Vision HD und laden Sie sie herunter Antworten Sie auf die Abfrage
PET VISION LIVE HD Benutzerhandbuch für die ios-app 1 Die App herunterladen und installieren Suchen Sie im Apple Store nach der App Pet Vision HD und laden Sie sie herunter Antworten Sie auf die Abfrage
Bedienungsanleitung. Xperia E3 D2202/D2203/D2206
 Bedienungsanleitung Xperia E3 D2202/D2203/D2206 Inhaltsverzeichnis Erste Schritte...6 Informationen über diese Bedienungsanleitung...6 Überblick...6 Zusammenbau...7 Erstmaliges Einschalten Ihres Geräts...9
Bedienungsanleitung Xperia E3 D2202/D2203/D2206 Inhaltsverzeichnis Erste Schritte...6 Informationen über diese Bedienungsanleitung...6 Überblick...6 Zusammenbau...7 Erstmaliges Einschalten Ihres Geräts...9
Handbuch Erste Schritte DEUTSCH CEL-SV3MA230
 Handbuch Erste Schritte DEUTSCH CEL-SV3MA230 Lieferumfang Überprüfen Sie, ob die folgenden Teile im Lieferumfang enthalten sind. Wenden Sie sich an den Kamera-Händler, falls etwas fehlen sollte. Kamera
Handbuch Erste Schritte DEUTSCH CEL-SV3MA230 Lieferumfang Überprüfen Sie, ob die folgenden Teile im Lieferumfang enthalten sind. Wenden Sie sich an den Kamera-Händler, falls etwas fehlen sollte. Kamera
SmartPhone und Tablet-PC s *für Einsteiger* - Teil 2 (Stand: )
 SmartPhone und Tablet-PC s *für Einsteiger* - Teil 2 (Stand: 19.06.2016) Bedien- und Einstellungsfunktionen SmartPhone Tablet-PC 20.06.2016-1 - SmartPhone und Tablet-PC Die nachfolgenden Beschreibungen
SmartPhone und Tablet-PC s *für Einsteiger* - Teil 2 (Stand: 19.06.2016) Bedien- und Einstellungsfunktionen SmartPhone Tablet-PC 20.06.2016-1 - SmartPhone und Tablet-PC Die nachfolgenden Beschreibungen
Bedienungsanleitung. Stereomikrofon STM10
 Bedienungsanleitung Stereomikrofon STM10 Inhaltsverzeichnis Grundlagen...3 Funktionen im Überblick...3 Überblick über die Hardware...3 Montage...4 Verwenden Ihres Mikrofons...5 Audioaufnahme...5 Tonaufnahme
Bedienungsanleitung Stereomikrofon STM10 Inhaltsverzeichnis Grundlagen...3 Funktionen im Überblick...3 Überblick über die Hardware...3 Montage...4 Verwenden Ihres Mikrofons...5 Audioaufnahme...5 Tonaufnahme
HOSTED SHAREPOINT. Skyfillers Kundenhandbuch. Generell... 2. Online Zugang SharePoint Seite... 2 Benutzerpasswort ändern... 2
 HOSTED SHAREPOINT Skyfillers Kundenhandbuch INHALT Generell... 2 Online Zugang SharePoint Seite... 2 Benutzerpasswort ändern... 2 Zugriff & Einrichtung... 3 Windows... 3 Mac OS X... 5 Benutzer & Berechtigungen...
HOSTED SHAREPOINT Skyfillers Kundenhandbuch INHALT Generell... 2 Online Zugang SharePoint Seite... 2 Benutzerpasswort ändern... 2 Zugriff & Einrichtung... 3 Windows... 3 Mac OS X... 5 Benutzer & Berechtigungen...
Der Autor 7 Widmung und Danksagungen 7. Einführung 17
 Der Autor 7 Widmung und Danksagungen 7 Einführung 17 Über dieses Buch 18 Konventionen in diesem Buch 18 Was Sie nicht lesen müssen 19 Törichte Annahmen über den Leser 19 Wie dieses Buch aufgebaut ist 20
Der Autor 7 Widmung und Danksagungen 7 Einführung 17 Über dieses Buch 18 Konventionen in diesem Buch 18 Was Sie nicht lesen müssen 19 Törichte Annahmen über den Leser 19 Wie dieses Buch aufgebaut ist 20
Gebrauchsanweisung. 1.Produkt Details: 1.1 Produkt Details
 Gebrauchsanweisung 1.Produkt Details: 1.1 Produkt Details HOME Taste: Power An/Au;Einschalten / Ausschalten des Displays, zurück zum Hauptmenü USB Eingang: Aufladen/Daten; Touch Screen: Jede Funktion (Hauptmenü)
Gebrauchsanweisung 1.Produkt Details: 1.1 Produkt Details HOME Taste: Power An/Au;Einschalten / Ausschalten des Displays, zurück zum Hauptmenü USB Eingang: Aufladen/Daten; Touch Screen: Jede Funktion (Hauptmenü)
Kurzanleitung für die mobile GroupWise Messenger 18-App
 Kurzanleitung für die mobile GroupWise Messenger 18-App November 2017 Kurzanleitung für die mobile GroupWise Messenger-App GroupWise Messenger ist für unterstützte ios-, Android- und BlackBerry-Mobilgeräte
Kurzanleitung für die mobile GroupWise Messenger 18-App November 2017 Kurzanleitung für die mobile GroupWise Messenger-App GroupWise Messenger ist für unterstützte ios-, Android- und BlackBerry-Mobilgeräte
Handbuch Erste Schritte DEUTSCH CEL-SV4GA2 3 0
 Handbuch Erste Schritte DEUTSCH CEL-SV4GA2 3 0 Lieferumfang Überprüfen Sie, ob die folgenden Teile im Lieferumfang enthalten sind. Wenden Sie sich an den Kamera-Händler, falls etwas fehlen sollte. Kamera
Handbuch Erste Schritte DEUTSCH CEL-SV4GA2 3 0 Lieferumfang Überprüfen Sie, ob die folgenden Teile im Lieferumfang enthalten sind. Wenden Sie sich an den Kamera-Händler, falls etwas fehlen sollte. Kamera
Quickline Cloud Apps
 Quickline Cloud Apps Inhaltsverzeichnis Inhalt 1. Einstieg 3 2. Unterstützte Geräte 3 3. Mobile Apps 4 3.1 Hauptmenü 5 3.2 Automatische Aktualisierung 7 3.3 Dateikennzeichnung 8 3.4 Erste Nutzung 9 3.4.1
Quickline Cloud Apps Inhaltsverzeichnis Inhalt 1. Einstieg 3 2. Unterstützte Geräte 3 3. Mobile Apps 4 3.1 Hauptmenü 5 3.2 Automatische Aktualisierung 7 3.3 Dateikennzeichnung 8 3.4 Erste Nutzung 9 3.4.1
Windows 8. Grundlagen. Markus Krimm. 3. Ausgabe, März 2013
 Windows 8 Markus Krimm 3. Ausgabe, März 2013 Grundlagen W8 Mit Windows beginnen 1 Der erste Blick auf den Startbildschirm Nach dem Einschalten des Computers und der erfolgreichen Anmeldung ist der sogenannte
Windows 8 Markus Krimm 3. Ausgabe, März 2013 Grundlagen W8 Mit Windows beginnen 1 Der erste Blick auf den Startbildschirm Nach dem Einschalten des Computers und der erfolgreichen Anmeldung ist der sogenannte
Bedienungsanleitung für MEEM-Kabel-Desktop-App Windows
 Bedienungsanleitung für MEEM-Kabel-Desktop-App Windows Installation und Bedienungsanleitung - v0.9 Bevor Sie diese Anleitung lesen, sollten Sie bitte die Bedienungsanleitung für MEEM-Kabel und Handy-App
Bedienungsanleitung für MEEM-Kabel-Desktop-App Windows Installation und Bedienungsanleitung - v0.9 Bevor Sie diese Anleitung lesen, sollten Sie bitte die Bedienungsanleitung für MEEM-Kabel und Handy-App
Auf einen Blick. Über den Autor... 9 Einführung Teil I: Windows 10 kennenlernen Teil II: Windows 10 und das World Wide Web...
 Auf einen Blick Über den Autor.... 9 Einführung... 19 Teil I: Windows 10 kennenlernen.... 25 Kapitel 1: Erster Kontakt mit Windows 10.... 27 Kapitel 2: Die Startseite und ihre Apps kennenlernen.... 47
Auf einen Blick Über den Autor.... 9 Einführung... 19 Teil I: Windows 10 kennenlernen.... 25 Kapitel 1: Erster Kontakt mit Windows 10.... 27 Kapitel 2: Die Startseite und ihre Apps kennenlernen.... 47
FAQ für Eee Pad TF201
 FAQ für Eee Pad TF201 Dateien verwalten... 2 Wie greife ich auf meine in der microsd-, SD-Karte und einen USB- Datenträger gespeicherten Daten zu?... 2 Wie verschiebe ich eine markierte Datei in einen
FAQ für Eee Pad TF201 Dateien verwalten... 2 Wie greife ich auf meine in der microsd-, SD-Karte und einen USB- Datenträger gespeicherten Daten zu?... 2 Wie verschiebe ich eine markierte Datei in einen
Kapitel 2: Mit der Tastatur schreiben 49
 Inhalt Kapitel 1: Start mit dem iphone 13 Die SIM-Karte einlegen 14 Ist itunes installiert? 16 Das iphone aktivieren 17 Nach Aktualisierungen für das Betriebssystem suchen 23 Alle Knöpfe und Schalter auf
Inhalt Kapitel 1: Start mit dem iphone 13 Die SIM-Karte einlegen 14 Ist itunes installiert? 16 Das iphone aktivieren 17 Nach Aktualisierungen für das Betriebssystem suchen 23 Alle Knöpfe und Schalter auf
PV-Cam Viewer für IP Cam. App Store/Play Store Installation Schnellanleitung
 PV-Cam Viewer für IP Cam App Store/Play Store Installation Schnellanleitung 1.Installieren Sie die App "PV Cam Viewer" Wir bieten 2 Methoden zur Installation der PV Cam Viewer App. 1. Scannen Sie den QR-Code
PV-Cam Viewer für IP Cam App Store/Play Store Installation Schnellanleitung 1.Installieren Sie die App "PV Cam Viewer" Wir bieten 2 Methoden zur Installation der PV Cam Viewer App. 1. Scannen Sie den QR-Code
Apple ios 6. tablet. Konfiguration. Bedienelemente SIM-Karte entsperren Internet (Mobilfunk) SIM-Karten Pin Apps
 tablet Konfiguration Inhalt Bedienelemente SIM-Karte entsperren Internet (Mobilfunk) Internet (WLAN) E-Mail SIM-Karten Pin Apps 1 Bedienelemente Dieses Dokument unterstützt Sie bei der manuellen Konfiguration
tablet Konfiguration Inhalt Bedienelemente SIM-Karte entsperren Internet (Mobilfunk) Internet (WLAN) E-Mail SIM-Karten Pin Apps 1 Bedienelemente Dieses Dokument unterstützt Sie bei der manuellen Konfiguration
K a p it e l 1: S t a r t m i t d e m S a m s u n g G a la x y S
 Inh alt K a p it e l 1: S t a r t m i t d e m S a m s u n g G a la x y S 8... 11 Android und Samsung-eine Erfolgsgeschichte... 12 Das Galaxy S8-frisch ausgepackt... 13 Die Bedienelemente des Galaxy S8...
Inh alt K a p it e l 1: S t a r t m i t d e m S a m s u n g G a la x y S 8... 11 Android und Samsung-eine Erfolgsgeschichte... 12 Das Galaxy S8-frisch ausgepackt... 13 Die Bedienelemente des Galaxy S8...
Quick Start Guide My Surf
 Quick Start Guide My Surf Sicherheitsvorkehrungen Bitte lesen Sie diese Sicherheitsvorkehrungen vor dem erstmaligen Gebrauch Ihres Telefons sorgfältig durch. Lesen Sie den mitgelieferten Sicherheitsleitfaden.
Quick Start Guide My Surf Sicherheitsvorkehrungen Bitte lesen Sie diese Sicherheitsvorkehrungen vor dem erstmaligen Gebrauch Ihres Telefons sorgfältig durch. Lesen Sie den mitgelieferten Sicherheitsleitfaden.
1 Das ipad im Überblick... 17
 Liebe Leserin, lieber Leser... 15 So arbeiten Sie mit diesem Buch... 16 1 Das ipad im Überblick... 17 Grundwissen zum ipad... 18 Modellvielfalt beim ipad... 18 Kauftipps fürs ipad... 20 Zubehör zum ipad...
Liebe Leserin, lieber Leser... 15 So arbeiten Sie mit diesem Buch... 16 1 Das ipad im Überblick... 17 Grundwissen zum ipad... 18 Modellvielfalt beim ipad... 18 Kauftipps fürs ipad... 20 Zubehör zum ipad...
Quick Start Guide. Sony Ericsson Z310i
 Quick Start Guide Sony Ericsson Z310i Inhalt 1. Vorbereitung 3 2. So nutzen Sie Ihr Handy 5 3. Die Kamera 7 4. So verschicken Sie MMS 8 5. Vodafone live! 10 6. Downloads 11 7. Weitere Funktionen und Services
Quick Start Guide Sony Ericsson Z310i Inhalt 1. Vorbereitung 3 2. So nutzen Sie Ihr Handy 5 3. Die Kamera 7 4. So verschicken Sie MMS 8 5. Vodafone live! 10 6. Downloads 11 7. Weitere Funktionen und Services
Schnellübersichten. ECDL Online-Zusammenarbeit
 Schnellübersichten ECDL Online-Zusammenarbeit 2 Vorbereitung zur Online-Zusammenarbeit 2 3 Online zusammenarbeiten 3 4 Termine online planen 5 5 Meetings online abhalten 6 6 Online-Lernplattformen einsetzen
Schnellübersichten ECDL Online-Zusammenarbeit 2 Vorbereitung zur Online-Zusammenarbeit 2 3 Online zusammenarbeiten 3 4 Termine online planen 5 5 Meetings online abhalten 6 6 Online-Lernplattformen einsetzen
Schnellübersichten. ECDL Modul Computer-Grundlagen
 Schnellübersichten ECDL Modul Computer-Grundlagen 3 Windows 10 kennenlernen 2 4 Desktop und Apps 3 5 Fenster bedienen 4 6 Explorer kennenlernen 5 7 Dateien und Ordner verwalten 6 8 Elemente und Informationen
Schnellübersichten ECDL Modul Computer-Grundlagen 3 Windows 10 kennenlernen 2 4 Desktop und Apps 3 5 Fenster bedienen 4 6 Explorer kennenlernen 5 7 Dateien und Ordner verwalten 6 8 Elemente und Informationen
Bedienungsanleitung. Xperia Z2 Tablet SGP511/SGP512
 Bedienungsanleitung Xperia Z2 Tablet SGP511/SGP512 Inhaltsverzeichnis Erste Schritte...6 Informationen über diese Bedienungsanleitung... 6 Überblick...6 Zusammenbau...7 Erstmaliges Einschalten Ihres Geräts...7
Bedienungsanleitung Xperia Z2 Tablet SGP511/SGP512 Inhaltsverzeichnis Erste Schritte...6 Informationen über diese Bedienungsanleitung... 6 Überblick...6 Zusammenbau...7 Erstmaliges Einschalten Ihres Geräts...7
CJB1JM0LCACA. Bedienungsanleitung
 CJB1JM0LCACA Bedienungsanleitung Informationen zur Watch Lautsprecher Ladeanschluss Ein/Aus/Beenden-Taste Halten Sie die Taste 3 Sekunden lang gedrückt, um die Watch einbzw. auszuschalten. Halten Sie die
CJB1JM0LCACA Bedienungsanleitung Informationen zur Watch Lautsprecher Ladeanschluss Ein/Aus/Beenden-Taste Halten Sie die Taste 3 Sekunden lang gedrückt, um die Watch einbzw. auszuschalten. Halten Sie die
In wenigen Schritten auf Ihrem Samsung Galaxy Tab. "Dolomite n ". digital
 In wenigen Schritten auf Ihrem Samsung Galaxy Tab "Dolomite n ". digital Lichtsensor Frontkamera Mikrofon Ein / Aus Taste; Stand-by Lautstärke Kopfhörereingang Lautsprecher Lautsprecher Micro-USB Schnittstelle
In wenigen Schritten auf Ihrem Samsung Galaxy Tab "Dolomite n ". digital Lichtsensor Frontkamera Mikrofon Ein / Aus Taste; Stand-by Lautstärke Kopfhörereingang Lautsprecher Lautsprecher Micro-USB Schnittstelle
