SPEEDPORT W 724V BEDIENUNGSANLEITUNG
|
|
|
- Arthur Sachs
- vor 7 Jahren
- Abrufe
Transkript
1 SPEEDPORT W 724V BEDIENUNGSANLEITUNG
2
3 Einführung. Herzlichen Glückwunsch, dass Sie sich für den Speedport W 724V der Telekom entschieden haben. Der Speedport W 724V ist ein Breitband-Router mit integriertem DSL-Modem und ermöglicht die Anbindung an das Internet über VDSL2 (z. B. VDSL 25 oder VDSL 50), ADSL und ADSL2+. Dabei übernimmt der Speedport den Verbindungsaufbau für alle angeschlossenen bzw. verbundenen Geräte. Sie können den Speedport W 724V auch in Verbindung mit einem Glasfaseranschluss verwenden. Für die Verwendung im kabelgebundenen Heimnetzwerk (LAN) können bis zu vier Geräte an die LAN-Buchsen des Speedport angeschlossen werden. Im Heimnetzwerk können die Geräte untereinander kommunizieren. Der Speedport unterstützt kabellose Heimnetzwerke (WLAN) ebenso wie kabelgebundene Heimnetzwerke (LAN). An den Speedport angeschlossene USB-Speicher können zum einfachen Austausch von Mediendaten als Netzwerkspeicher verwendet werden. Der Speedport bietet außerdem die Funktionen einer Telefonanlage für Internet- Telefonie. Sie können zwei kabelgebundene analoge Endgeräte wie Telefon, Anrufbeantworter oder Faxgerät sowie bis zu fünf Schnurlostelefone anschließen. Wenn Sie das Entertain Paket der Telekom gebucht haben, können Sie Ihren Media Receiver am Speedport betreiben und Fernsehen über das Internet genießen. Nähere Hinweise finden Sie in der Bedienungsanleitung Ihres Entertain Pakets. Der Speedport W 724V unterstützt den neuen Telekom Dienst WLAN TO GO. Hinweis: Warenzeichen oder Handelsnamen, die in dieser Bedienungsanleitung genannt sind, dienen der Kennzeichnung der Bedienschritte und bedeuten nicht, dass sie frei verfügbar sind. Sie sind in jedem Fall Eigentum des entsprechenden Inhabers der Rechte. 3
4 Sicherheitshinweise. Beachten Sie die folgenden Hinweise, damit Sie sich vor eventuellen körperlichen Schäden bewahren! Öffnen Sie den Speedport oder das Steckernetzgerät niemals selbst. Berühren Sie die Steckkontakte niemals mit spitzen, metallischen Gegenständen. Schließen Sie den Speedport nicht während eines Gewitters an. Sie sollten auch keine Leitungsverbindungen stecken oder lösen, damit Sie sich nicht der Gefahr eines elektrischen Schlags aussetzen. Verlegen Sie die Leitungen so, dass niemand darauf treten oder darüber stolpern kann. Betreiben Sie den Speedport nur mit dem mitgelieferten Steckernetzgerät und schließen Sie es nur an Steckdosen an, die den auf dem Typenschild angegebenen Werten entsprechen. Fassen Sie das Steckernetzgerät nicht mit nassen Händen an. Beachten Sie beim Aufstellen, Anschließen und Bedienen des Speedport unbedingt die folgenden Hinweise! Stellen Sie den Speedport auf eine rutschfeste Unterlage. Stellen Sie den Speedport entfernt von Wärmequellen, direkter Sonneneinstrahlung und anderen elektrischen Geräten auf. Stellen Sie den Speedport nicht auf wärmeempfindliche Oberflächen. 4
5 Sicherheitshinweise. Schützen Sie den Speedport vor Nässe, Staub, Flüssigkeiten und Dämpfen. Benutzen Sie den Speedport nicht in Feuchträumen (z. B. im Bad) oder in explosionsgefährdeten Bereichen. Legen Sie keine Gegenstände auf dem Speedport ab. Die Lüftungsschlitze des Speedport werden zur Kühlung benötigt und dürfen nicht abgedeckt werden. Schließen Sie die Kabel nur an die dafür vorgesehenen Dosen/Buchsen an. Schließen Sie nur zugelassenes Zubehör an. Reinigen Sie den Speedport ausschließlich mit einem weichen, trockenen und antistatischen Reinigungstuch. Verwenden Sie keine Reinigungs- oder Lösungsmittel. Trennen Sie den Speedport während einer automatischen Konfiguration oder eines Firmware-Updates nicht vom Stromnetz oder vom Breitband- bzw. Glasfaseranschluss. Der dadurch entstehende Datenverlust könnte zur Folge haben, dass Ihr Speedport nicht mehr funktioniert. Der Speedport darf nur von autorisierten Servicemitarbeitern repariert werden. Der Speedport darf ausschließlich innerhalb geschlossener Räume betrieben werden. Hinweis: Wählen Sie möglichst sichere Passwörter! Insbesondere für das Gerätepasswort des Speedport, den Internetzugang und das kabellose Heimnetzwerk. Eine Haftung der Deutschen Telekom für Schäden aus nicht bestimmungsgemäßem Gebrauch des Speedport kann nicht übernommen werden! 5
6 Inhaltsverzeichnis. Einführung....3 Sicherheitshinweise....4 Inhaltsverzeichnis....6 Auspacken und loslegen Speedport auspacken Verpackungsinhalt überprüfen Speedport anschließen Speedport an Breitband anschließen Breitband anschließen Computer anschließen Media Receiver anschließen Steckernetzgerät anschließen Speedport an Glasfaser-Modem anschließen Vorbereitungen Glasfaser-Modem anschließen Computer anschließen Media Receiver anschließen Steckernetzgerät anschließen
7 Inhaltsverzeichnis. Speedphone anmelden Telefone anschließen Analoges Telefon anschließen Beispielkonfiguration Beispiel - Rufnummernzuordnung Beispiel - Einstellungen für ankommende Anrufe Wandmontage Ihres Speedport Geräte mit dem WLAN verbinden Windows 8 über WLAN verbinden Windows 7 über WLAN verbinden OS X über WLAN verbinden ios über WLAN verbinden Android über WLAN verbinden Die Konfiguration Ihren Speedport einrichten Voraussetzungen für die Konfiguration Automatische Konfiguration Konfiguration mit Assistent Login zum Speedport-Konfigurationsprogramm Konfiguration mit dem Assistenten Internetverbindung einrichten Internetverbindung über Breitband- oder Glasfaseranschluss der Telekom Internetverbindung über Breitbandanschluss eines anderen Anbieters
8 Inhaltsverzeichnis. Telefonie einrichten Internet-Telefonie einrichten über Telekom Internet-Telefonie einrichten über anderen Anbieter Heimnetzwerk (WLAN) einrichten Kabelloses Heimnetzwerk (WLAN) mit Assistent einrichten Welche Verschlüsselung sollten Sie verwenden? Welchen WLAN-Schlüssel sollten Sie wählen? Welchen WLAN-Namen (SSID) sollten Sie vergeben? Der Menüpunkt - Übersicht Übersicht Internet Übersicht Telefonie Übersicht Heimnetzwerk Bereich Netzwerkspeicher Übersicht Einstellungen Status-Informationen Der Menüpunkt - Internet Anschluss an das Internet Internetnutzung und Internetverbindung Internet-Zugangsdaten für Telekom eintragen Internet-Zugangsdaten für andere Anbieter eintragen IP-Adressinformationen IPv4-Adressinformationen IPv6-Adressinformationen Telekom-Datenschutz
9 Inhaltsverzeichnis. Filter und Zeitschaltung Zeitschaltregel Erweiterte Sperre(n) Portfreischaltung Port-Umleitungen und Port-Weiterleitungen TCP-Umleitungen UDP-Umleitungen Dynamische Portfreischaltungen Liste der sicheren -Server Dynamisches DNS Zugangsdaten für dynamisches DNS eingeben WLAN TO GO Automatische Konfiguration Manuelle Konfiguration Der Menüpunkt - Telefonie Internet-Telefonie auch mit analogen Telefonen Internet-Telefonie Internet-Telefonie einrichten Internet-Rufnummern aktivieren oder deaktivieren Rufnummernzuordnung Ankommende Anrufe Abgehende Anrufe
10 Inhaltsverzeichnis. Telefonbuchsen Telefonbuchsenbezeichnung Rufnummernzuordnung Endgerätewahl Anklopfen SprachBox-Informationen DECT-Basisstation DECT-Funktion einschalten DECT-PIN ändern Schnurlostelefon anmelden Einstellungen für angemeldete Schnurlostelefone Schnurlostelefone abmelden Sendeeinstellungen Unsere Kontakte RSS-Feeds Einstellung Rufnummern Anrufliste Intern telefonieren Sammelruf Extern telefonieren Wählen mit verkürztem Wählvorgang Wählvorgang verkürzen
11 Inhaltsverzeichnis. Automatischer Rufnummernspeicher (Speeddial) Automatischen Rufnummernspeicher (Speeddial) löschen Übermittlung der eigenen Rufnummer für einen Anruf aufheben (anonym anrufen) Unterdrückung der eigenen Rufnummer für einen Anruf aufheben Rückfrage / Halten / Makeln Rückfrage / Halten / Makeln Rückfrage / Halten / Makeln Anklopfen Anklopfende Gespräche annehmen Anklopfende Gespräche abweisen Dreierkonferenz Dreierkonferenz abhalten Intern vermitteln Extern vermitteln Heranholen eines Gesprächs (Pickup)
12 Inhaltsverzeichnis. Anrufweiterschaltung An Zielrufnummern (ZRN) weiterleiten Anrufweiterschaltung sofort einschalten Anrufweiterschaltung sofort ausschalten Anrufweiterschaltung verzögert einschalten Anrufweiterschaltung verzögert ausschalten Anrufweiterschaltung bei Besetzt einschalten Anrufweiterschaltung bei Besetzt ausschalten Anrufweiterschaltung für alternative Rufnummer einschalten Anrufweiterschaltung für alternative Rufnummer ausschalten Index DSL-Nummer WLAN-Funktion ein- und ausschalten über Telefon Aktivieren der WLAN-Funktion Deaktivieren der WLAN-Funktion Der Menüpunkt - Heimnetzwerk Aufbau eines Heimnetzwerks Kabelloses Heimnetzwerk (WLAN) Kabelgebundenes Heimnetzwerk (LAN) Infrastruktur-Netzwerk WLAN-Grundeinstellungen WLAN aktivieren oder deaktivieren Welches Frequenzband sollten Sie verwenden? Name und Verschlüsselung Welche Verschlüsselung sollten Sie verwenden? Welchen WLAN-Schlüssel sollten Sie wählen? Was bedeutet die Sichtbarkeit des WLAN-Namens (SSID)? Zeitschaltung WLAN Sendeeinstellungen Sendeleistung Übertragungsmodus Kanal
13 Inhaltsverzeichnis. WLAN-Zugriff verwalten Zugangsbeschränkung Netzwerkfähige Geräte über WPS zum kabellosen Heimnetzwerk hinzufügen WPS mit Pushbutton-Methode WPS mit PIN-Methode Übersicht der Geräte im Heimnetzwerk Gerät manuell hinzufügen Weitere Geräte im Heimnetzwerk Name und Adresse des Routers Lokale IPv4-Adresse ändern Lokale IPv6-Adresse verwenden Lokale IPv6-Adresse ändern DHCP konfigurieren Netzwerkspeicher ( NAS) Übersicht Netzwerkspeicher Mediencenter einrichten Ordner synchronisieren Daten sichern Benutzer Benutzer anlegen Zugriff über FTP/FTPS Gastzugang Verwendete Arbeitsgruppe Medienwiedergabe Benachrichtigungen
14 Inhaltsverzeichnis. Der Menüpunkt - Einstellungen Gerätepasswort ändern Gerätepasswort vergessen Gerätepasswort neu setzen Speedport in die Werkseinstellungen zurücksetzen EasySupport EasySupport Services Einstellungssicherung Einstellungen sichern Einstellungen wiederherstellen Problembehandlung Speedport neu starten Zurücksetzen der DECT-Einstellungen Zurücksetzen aller Einstellungen Alle Einstellungen zurücksetzen und Speedport manuell konfigurieren Automatisch alle Einstellungen zurücksetzen und Speedport neu konfigurieren. 196 Firmware-Update System-Informationen Versionsnummern und Verbindungsinformationen System-Meldungen Firewall
15 Inhaltsverzeichnis. EasySupport EasySupport Services EasySupport aktivieren Automatisches Firmware-Update Automatische Konfiguration Interaktive Fernkonfiguration sowie Ferndiagnose & -wartung Nutzung der Interaktiven Fernkonfiguration, -diagnose und -wartung: EasySupport Geräte-Manager EasySupport ausschalten Der USB-Anschluss Anschluss von USB-Geräten Nutzung angeschlossener USB-Speicher Angeschlossene USB-Speicher anzeigen Zugriff über FTP (File Transfer Protocol) aus dem lokalen Netzwerk Zugriff über FTP aus dem Internet Zugriff auf USB-Netzwerkspeicher Windows 8 / 7 / Vista / XP Mac OS X USB-Drucker Netzwerkdrucker Drucker installieren in Windows Drucker installieren in Windows Drucker installieren in Windows Vista Drucker installieren in Windows XP Druckertreiber installieren in Mac OS X 10.7 / USB-Hub
16 Inhaltsverzeichnis. Anhang Leuchtanzeigen (LED) Zurücksetzen auf Werkseinstellungen (Reset) Selbsthilfe bei Problemen Allgemeine Probleme und Probleme im lokalen Netz Probleme beim Telefonieren Aufrufen des Konfigurationsprogramms Technischer Service CE-Zeichen Technische Daten Reinigen Reinigen - wenn s nötig wird Rücknahme von alten Geräten
17 Auspacken und loslegen. Speedport auspacken. Verpackungsinhalt überprüfen. Packen Sie Ihren Speedport aus und überprüfen Sie den Verpackungsinhalt auf Vollständigkeit. 1 Speedport W 724V 1 Steckernetzgerät 1 Netzwerkkabel (Cat. 5e, gelbe Stecker) 1 Link-Kabel für optionales Glasfaser-Modem (Cat. 5e, blaue Stecker) 1 DSL-Kabel für IP-basierten Anschluss (RJ45/TAE, graue Stecker) 1 Kurzanleitung Bevor Sie Ihren Speedport in Betrieb nehmen, sollten Sie zunächst sorgfältig überprüfen, ob irgendwelche Schäden an der Verpackung, am Gehäuse oder am Steckernetzgerät bzw. Netzkabel darauf hindeuten, dass Ihr Speedport beim Transport beschädigt wurde! Auf keinen Fall dürfen Sie Ihren Speedport in Betrieb nehmen, wenn er beschädigt ist! Wenden Sie sich im Zweifelsfall an den Technischen Service der Telekom. Tipp: Bewahren Sie die Originalverpackung Ihres Speedport auf. Sie können diese für einen Transport anlässlich eines Umzugs oder zum Versand Ihres Speedport verwenden. 17
18 Auspacken und loslegen. Speedport aufstellen. Der Aufstellort Ihres Speedport sollte sich in der Nähe einer Steckdose befinden. Sie können Ihren Speedport aufstellen oder aufhängen. Beachten Sie dabei bitte Folgendes: Stellen oder hängen Sie Ihren Speedport an einem trockenen und staubfreien Ort ohne direkte Sonneneinstrahlung auf. Verwenden Sie zum Aufstellen oder Aufhängen Ihres Speedport immer die mitgelieferte Halterung. Ohne die Halterung verliert das Gerät an Standfestigkeit. Wenn Sie ein netzwerkfähiges Gerät an Ihren Speedport anschließen, beachten Sie die maximale Kabellänge. Wenn Sie zwischen Ihrem Speedport und einem netzwerkfähigen Gerät kabellose Verbindungen aufbauen wollen, stellen Sie Ihren Speedport an einem zentralen Ort in oder über Tischhöhe auf. Funkwellen werden durch Gegenstände und Wände gedämpft. Wählen Sie den Aufstellort deshalb so, dass möglichst wenige Hindernisse die Verbindung stören. Achten Sie auf genügend Abstand zu Störungsquellen wie Mikrowellen oder Elektrogeräten mit großem Metallgehäuse. Verwenden Sie Ihren Speedport ausschließlich innerhalb geschlossener Räume. Hinweis: Moderne Möbel sind mit einer Vielfalt von Lacken und Kunststoffen beschichtet und werden mit unterschiedlichen Lackpflegemitteln behandelt. Es ist nicht auszuschließen, dass manche dieser Stoffe Bestandteile enthalten, die die Gerätefüße Ihres Speedport angreifen und aufweichen. Die so durch Fremdstoffe veränderten Gerätefüße können auf der Oberfläche der Möbel unliebsame Spuren hinterlassen. Außerdem können temperaturempfindliche Oberflächen durch die Wärmentwicklung Ihres Speedport beschädigt werden. 18
19 Auspacken und loslegen. Speedport anschließen. Ihr Speedport ist ein hochwertiges Gerät, das nur zu Ihrer Zufriedenheit funktioniert, wenn alle für die Inbetriebnahme notwendigen Voraussetzungen erfüllt sind. Gehen Sie daher bei der Einrichtung wie beschrieben vor. Vergewissern Sie sich, um was für einen Anschlusstyp es sich bei der von Ihnen gebuchten Leistung handelt, bevor Sie mit der Einrichtung Ihres Speedport beginnen. Die genauen Informationen zu dem von Ihnen gebuchten Anschlusstyp entnehmen Sie bitte Ihren Vertragsunterlagen. Je nach Anschlusstyp ist eine unterschiedliche Einrichtung erforderlich. Sobald Ihr Speedport am Stromnetz und dem Breitband- bzw. Glasfaseranschluss angeschlossen ist, wird die Betriebssoftware automatisch aktualisiert (Firmware- Update). Führen Sie die Einrichtungsschritte daher in der beschriebenen Reihenfolge durch. Eine Aktualisierung der Betriebssoftware wird nur durchgeführt, wenn eine neuere Version für Ihren Speedport auf Systemen der Deutschen Telekom verfügbar ist. Auf den folgenden Seiten erhalten Sie detailliertere Informationen über den Anschluss Ihres Speedport. 19
20 Auspacken und loslegen. Speedport an Breitband anschließen. Wenn Sie einen Glasfaser-Anschluss der Telekom gebucht haben, überspringen Sie diesen Punkt und setzen Sie die Einrichtung bei Speedport an Glasfaser- Modem anschließen fort. Informationen über die Art Ihres Breitbandanschlusses können Sie der Auftragsbestätigung entnehmen. Berücksichtigen Sie bitte die nachfolgend angegebene Reihenfolge beim Anschluss Ihres Speedport. So wird gewährleistet, dass Ihr Speedport automatisch mit der aktuellsten Betriebssoftware ausgestattet wird. Wenn Sie einen IP-basierten Breitbandanschluss nutzen, bauen Sie eventuell vorhandene Geräte wie einen Splitter, NTBA oder eine Telefonanlage ab. Trennen Sie die Kabelverbindungen zur Telefondose. Breitband anschließen. Schließen Sie das DSL-Kabel für den IP-basierten Anschluss (TAE/RJ45, graue Stecker) an die TAE-Buchse der in Ihrem Haushalt montierten Telefondose und die DSL-Buchse Ihres Speedport an. 20
21 Auspacken und loslegen. Computer anschließen. Schließen Sie das Netzwerkkabel (gelbe Stecker) an die LAN-Buchse Ihres Computers und eine der LAN-Buchsen Ihres Speedport an. Media Receiver anschließen. Schließen Sie Ihren Media Receiver mit einem Netzwerkkabel an eine der LAN- Buchsen Ihres Speedport an. Tipp: Wie Sie einen Computer mit dem WLAN verbinden, erfahren Sie im Abschnitt Geräte mit dem WLAN verbinden in dieser Bedienungsanleitung. 21
22 Auspacken und loslegen. Steckernetzgerät anschließen. Schließen Sie Ihren Speedport mit dem Steckernetzgerät an die Steckdose an. Verwenden Sie ausschließlich das mitgelieferte Steckernetzgerät. Ihr Speedport startet. Die Leuchtanzeige Bitte warten! blinkt, bis der Vorgang abgeschlossen ist. Trennen Sie Ihren Speedport nicht vom Stromnetz oder vom Breitbandanschluss, während die Leuchtanzeige Bitte warten! blinkt. Eine Unterbrechung des Vorgangs kann Ihren Speedport beschädigen! 22
23 Speedport an Glasfaser-Modem anschließen. Auspacken und loslegen. Wenn Sie einen Breitbandanschluss der Telekom gebucht haben, überspringen Sie diesen Punkt und setzen Sie die Einrichtung bei Telefone anschließen fort. Informationen über die Art Ihres Breitbandanschlusses können Sie der Auftragsbestätigung entnehmen. Berücksichtigen Sie bitte die nachfolgend angegebene Reihenfolge beim Anschluss Ihres Speedport. So wird gewährleistet, dass Ihr Speedport automatisch mit der aktuellsten Betriebssoftware ausgestattet wird. Vorbereitungen. Suchen Sie die in Ihrem Haushalt bereits montierte Glasfaser-Anschlussdose und das Glasfaser-Modem. Kontrollieren Sie die Kabelverbindung und prüfen Sie die Stromversorgung des Glasfaser-Modems. Die Leuchtanzeigen Power und Fiber am Glasfaser-Modem müssen leuchten. Achtung: Zur Vermeidung gesundheitlicher Schäden niemals direkt in die Glasfaser-Kabel blicken! Glasfaser-Modem anschließen. Schließen Sie das Link-Kabel (blaue Stecker) an die Link-Buchse des Glasfaser- Modems und die Link-Buchse Ihres Speedport an. 23
24 Auspacken und loslegen. Computer anschließen. Schließen Sie das Netzwerkkabel (gelbe Stecker) an die LAN-Buchse Ihres Computers und eine der LAN-Buchsen Ihres Speedport an. Media Receiver anschließen. Schließen Sie Ihren Media Receiver mit einem Netzwerkkabel an eine der LAN- Buchsen Ihres Speedport an. Tipp: Wie Sie einen Computer mit dem WLAN verbinden, erfahren Sie im Abschnitt Geräte mit dem WLAN verbinden in dieser Bedienungsanleitung. 24
25 Auspacken und loslegen. Steckernetzgerät anschließen. Schließen Sie Ihren Speedport mit dem Steckernetzgerät an die Steckdose an. Betreiben Sie Ihren Speedport nur mit dem mitgelieferten Steckernetzgerät. Ihr Speedport startet die Konfiguration automatisch. Die Leuchtanzeige Bitte warten! blinkt, bis die Vorbereitung abgeschlossen ist. Trennen Sie Ihren Speedport nicht vom Stromnetz oder vom Link-Anschluss, während Bitte warten! blinkt. Eine Unterbrechung kann Ihren Speedport beschädigen! 25
26 Auspacken und loslegen. Speedphone anmelden. Die Beschreibung gilt beispielhaft für Speedphones der Telekom. FürGeräte anderer Hersteller schauen Sie bitte in die entsprechende Bedienungsanleitung. Tipp: Für detaillierte Informationen zur Anmeldung Ihres Speedphone beachten Sie bitte die Bedienungsanleitung des Speedphone. 1. Schalten Sie Ihr Speedphone ein. 2. Auf dem Display erscheint die Aufforderung, das Mobilteil an der Basisstation anzumelden. Drücken Sie den Softbutton Anmelden. 3. Drücken Sie anschließend die Anmelden-Taste auf der Vorderseite Ihres Speedport. Die Leuchtanzeige Anmelden blinkt während des Anmeldevorgangs. 4. Warten Sie, bis Ihr Speedphone auf dem Display anzeigt, dass die Anmeldung erfolgreich war. Ihr Speedphone ist nun mit Ihrem Speedport verbunden und kann für Telefonie über das Internet genutzt werden. 26
27 Auspacken und loslegen. Telefone anschließen. Sie können an Ihren Speedport zwei analoge Endgeräte (z. B. Faxgerät) und bis zu 5 Speedphones anschließen. Analoges Telefon anschließen. Steckdose Speedport Telefon 1. Schließen Sie Ihr analoges Telefon, ein Faxgerät oder einen Anrufbeantworter an die Telefonbuchse 1 oder 2 Ihres Speedport an. 2. Weitere Informationen zu möglichen Einstellungen finden Sie in der Bedienungsanleitung des entsprechenden Geräts. Bei einem Ausfall der Stromversorgung kann nicht über die an Ihrem Speedport angeschlossenen Endgeräte telefoniert werden. 27
28 Auspacken und loslegen. Beispielkonfiguration. Die Abbildung zeigt den Anschluss von mehreren Endgeräten am Speedport. Speedport 2x Analog-Telefon 5x Speedphone Die Rufnummernzuordnung können Sie im Konfigurationsprogramm vornehmen. Weitere Informationen entnehmen Sie dem Abschnitt Rufnummernzuordnung. 28
29 Auspacken und loslegen. In den folgenden Tabellen ist eine beispielhafte Anschlusskonfiguration dargestellt. Beispiel - Rufnummernzuordnung. Analog 1 Analog 2 Mobil 1 Mobil 2 Mobil 3 Mobil 4 Mobil X X X X X X X Beispiel - Einstellungen für ankommende Anrufe. Analog 1 Analog 2 Mobil 1 Mobil 2 Mobil 3 Mobil 4 Mobil X X X X X X X X X Wenn den angeschlossenen Telefonen keine Rufnummer zugeordnet ist, klingeln die entsprechenden Telefone bei jedem ankommenden Anruf. Wird den angeschlossenen Telefonen keine eigene Rufnummer zugeordnet, wird bei abgehenden Anrufen immer die erste Rufnummer verwendet und angezeigt. In diesem Fall die Wandmontage Ihres Speedport. Nachdem alle Kabel angeschlossen sind, können Sie Ihren Speedport an einer Wand befestigen. 1. Montieren Sie zwei ausreichend große Schrauben (nicht im Lieferumfang enthalten) an der Wand. Tipp: Nutzen Sie die Markierungen auf der Rückseite Ihres Speedport als Schablone zum Anzeichnen der Bohrlöcher. 2. Hängen Sie Ihren Speedport auf die montierten Schrauben. 29
30 Auspacken und loslegen. Geräte mit dem WLAN verbinden. Im kabellosen Heimnetzwerk (WLAN) wird die Verbindung zwischen den Geräten über Funk hergestellt. Die Geräte müssen dazu mit einem WLAN-Adapter gemäß Standard IEEE b, IEEE g, IEEE n oder IEEE ac ausgestattet sein. Moderne Geräte verfügen in der Regel über einen internen WLAN- Adapter. Wie Sie netzwerkfähige Geräte über ein kabelloses Heimnetzwerk mit Ihrem Speedport W 724V verbinden, ist je nach verwendetem Betriebssystem unterschiedlich. Folgende aktuelle Betriebssysteme werden beschrieben: Windows 8 Windows 7 OS X ios Android Die WLAN-Funktion Ihres Speedport und die der zu verbindenden Geräte muss aktiviert sein, damit Ihre netzwerkfähigen Geräte mit Ihrem Speedport verbunden werden können. Tipp: Aktivieren Sie die WLAN-Funktion Ihres Speedport durch Drücken der Taste WLAN an der Vorderseite Ihres Speedport; die Leuchtanzeige WLAN muss leuchten. 30
31 Auspacken und loslegen. Windows 8 über WLAN verbinden. Wenn Sie auf Ihrem Gerät das Betriebssystem Windows 8 verwenden, führen Sie bitte folgende Schritte aus: 1. Öffnen Sie die Charms-Bar. 2. Klicken Sie auf Einstellungen. 3. Klicken Sie auf das WLAN-Symbol. 4. Klicken Sie auf den WLAN-Namen (SSID) Ihres Speedport. Tipp: Im Auslieferungszustand entspricht der WLAN-Name (SSID) der Angabe auf dem Typenschild auf der Rückseite Ihres Speedport bzw. der Angabe im mitgelieferten WLAN-Gerätepass. 5. Klicken Sie auf Verbinden. 6. Tragen Sie den WLAN-Schlüssel Ihres Speedport in das Eingabefeld ein. Tipp: Im Auslieferungszustand entspricht der WLAN-Schlüssel der Angabe auf dem Typenschild auf der Rückseite Ihres Speedport bzw. der Angabe im mitgelieferten WLAN-Gerätepass. 7. Klicken Sie auf Weiter. 8. Wählen Sie zwischen öffentliche Netzwerke und Heim- oder Arbeitsnetzwerke. Tipp: Beachten Sie die Hinweise und Empfehlungen des Betriebssystems zum Thema Netzwerktyp. 31
32 Auspacken und loslegen. Windows 7 über WLAN verbinden. Wenn Sie auf Ihrem Gerät das Betriebssystem Windows 7 verwenden, führen Sie bitte folgende Schritte aus: 1. Klicken Sie im Startmenü auf den Eintrag Systemsteuerung. 2. Klicken Sie auf den Eintrag Netzwerk und Internet. 3. Klicken Sie unter dem Eintrag Netzwerk- und Freigabecenter auf Verbindung mit einem Netzwerk herstellen. 4. Klicken Sie auf den WLAN-Namen (SSID) Ihres Speedport. Tipp: Im Auslieferungszustand entspricht der WLAN-Name (SSID) der Angabe auf dem Typenschild auf der Rückseite Ihres Speedport bzw. der Angabe im mitgelieferten WLAN-Gerätepass. 5. Klicken Sie auf Verbindung herstellen. 6. Tragen Sie den WLAN-Schlüssel Ihres Speedport in das Eingabefeld ein. Tipp: Im Auslieferungszustand entspricht der WLAN-Schlüssel der Angabe auf dem Typenschild auf der Rückseite Ihres Speedport bzw. der Angabe im mitgelieferten WLAN-Gerätepass. 7. Klicken Sie auf Verbinden. 8. Wählen Sie zwischen öffentliches Netzwerk und Heim- oder Arbeitsnetzwerk. Tipp: Beachten Sie die Hinweise und Empfehlungen des Betriebssystems zum Thema Netzwerktyp. 32
33 Auspacken und loslegen. OS X über WLAN verbinden. Wenn Sie auf Ihrem Gerät das Betriebssystem OS X verwenden, führen Sie bitte folgende Schritte aus: 1. Klicken Sie auf das WLAN-Symbol in der Menüleiste. 2. Klicken Sie auf den Eintrag WLAN aktivieren. 3. Klicken Sie auf den WLAN-Namen (SSID) Ihres Speedport. Tipp: Im Auslieferungszustand entspricht der WLAN-Name (SSID) der Angabe auf dem Typenschild auf der Rückseite Ihres Speedport bzw. der Angabe im mitgelieferten WLAN-Gerätepass. 4. Tragen Sie den WLAN-Schlüssel Ihres Speedport in das Eingabefeld ein. Tipp: Im Auslieferungszustand entspricht der WLAN-Schlüssel der Angabe auf dem Typenschild auf der Rückseite Ihres Speedport bzw. der Angabe im mitgelieferten WLAN-Gerätepass. 5. Klicken Sie auf OK. 33
34 Auspacken und loslegen. ios über WLAN verbinden. Wenn Sie auf Ihrem Gerät das Betriebssystem ios verwenden, führen Sie bitte folgende Schritte aus: 1. Tippen Sie auf das Icon Einstellungen. 2. Tippen Sie auf den Eintrag WLAN. 3. Aktivieren Sie die WLAN-Funktion. 4. Tippen Sie auf den WLAN-Namen (SSID) Ihres Speedport. Tipp: Im Auslieferungszustand entspricht der WLAN-Name (SSID) der Angabe auf dem Typenschild auf der Rückseite Ihres Speedport bzw. der Angabe im mitgelieferten WLAN-Gerätepass. 5. Tragen Sie den WLAN-Schlüssel Ihres Speedport in das Eingabefeld ein. Tipp: Im Auslieferungszustand entspricht der WLAN-Schlüssel der Angabe auf dem Typenschild auf der Rückseite Ihres Speedport bzw. der Angabe im mitgelieferten WLAN-Gerätepass. 6. Tippen Sie auf Verbinden. 34
35 Auspacken und loslegen. Android über WLAN verbinden. Wenn Sie auf Ihrem Gerät das Betriebssystems Android verwenden, führen Sie bitte folgende Schritte aus: 1. Tippen Sie auf das Icon Einstellungen. 2. Tippen Sie auf den Eintrag WLAN. 3. Aktivieren Sie die WLAN-Funktion. 4. Tippen Sie auf den WLAN-Namen (SSID) Ihres Speedport. Tipp: Im Auslieferungszustand entspricht der WLAN-Name (SSID) der Angabe auf dem Typenschild auf der Rückseite Ihres Speedport bzw. der Angabe im mitgelieferten WLAN-Gerätepass. 5. Tragen Sie den WLAN-Schlüssel Ihres Speedport in das Eingabefeld ein. Tipp: Im Auslieferungszustand entspricht der WLAN-Schlüssel der Angabe auf dem Typenschild auf der Rückseite Ihres Speedport bzw. der Angabe im mitgelieferten WLAN-Gerätepass. 6. Tippen Sie auf Verbinden. 35
36 Die Konfiguration. Ihren Speedport einrichten. Mit Ihrem Speedport können alle angeschlossenen bzw. verbundenen Computer und netzwerkfähigen Geräte gleichzeitig auf das Internet zugreifen. Dafür werden die Zugangsdaten für Ihre Verbindung zum Internet und Internet- Telefonie (VoIP) über ein Konfigurationsprogramm in Ihrem Speedport eingetragen. Sie werden bei der ersten Einrichtung Ihres Speedport über eine Internet-Browserbasierte Benutzeroberfläche durch die Konfiguration geleitet. Dabei erhalten Sie ausführliche Informationen über die auszuführenden Schritte. Tipp: Wir empfehlen die Automatische Konfiguration. Verwenden Sie den Internet-Browser, der auf Ihrem Gerät installiert ist. Das Vorgehen ist bei allen Internet-Browsern identisch. Wir empfehlen z. B. die Verwendung des Microsoft Internet Explorer ab Version 9.0, Mozilla Firefox ab Version 13 oder den T-Online Browser ab Version 6. Voraussetzungen für die Konfiguration. Sie haben, wie im Abschnitt Auspacken und loslegen beschrieben, Ihren Speedport angeschlossen und ggf. die Netzwerkkonfiguration Ihres netzwerkfähigen Geräts überprüft. Das verwendete netzwerkfähige Gerät hat eine Verbindung zum Heimnetzwerk Ihres Speedport aufgebaut (WLAN oder LAN). Das verwendete netzwerkfähige Gerät ist für die Ausführung eines unterstützten Internet-Browsers vorbereitet. 36
37 Die Konfiguration. Automatische Konfiguration. An einem Breitband- oder Glasfaseranschluss der Deutschen Telekom können Sie den Internetzugang und (sofern gebucht) die Internet-Telefonie (VoIP) automatisch einrichten. Halten Sie Ihre persönlichen Zugangsdaten bereit und führen Sie die folgenden Schritte aus: 1. Schalten Sie Ihren Computer ein. 2. Starten Sie einen Internet-Browser (z. B. Internet Explorer oder Firefox). 3. Die Benutzeroberfläche der Automatischen Konfiguration öffnet sich. Wenn dies nicht geschieht, geben Sie in die Adresszeile ein und bestätigen Sie mit der Eingabe-Taste. 4. Klicken Sie auf den Eintrag Zur automatischen Konfiguration von Speedport Routern. 5. Sie werden automatisch auf die Konfigurationsseite weitergeleitet. Tipp: Wenn diese Webseite nicht erscheint, beachten Sie bitte den folgenden Abschnitt Konfiguration mit Assistent. 37
38 Die Konfiguration. 6. Folgen Sie jetzt den Anweisungen auf der Webseite, damit Ihr Speedport automatisch konfiguriert wird. 7. Überprüfen Sie, ob Ihre Internetverbindung funktioniert. Geben Sie z. B. die Internetadresse in die Adresszeile ein und bestätigen Sie mit der Eingabe-Taste. Wenn die automatische Konfiguration erfolgreich war, leuchtet die Leuchtanzeige Online dauerhaft. Jetzt können Sie wie gewohnt im Internet surfen. Tipp: Detaillierte Informationen zur Automatischen Konfiguration finden Sie im Abschnitt EasySupport. 38
39 Die Konfiguration. Konfiguration mit Assistent. Sollte die Automatische Konfiguration nicht wie erwartet funktionieren oder wenn Sie Ihren Speedport nicht in Verbindung mit einem Tarif der Deutschen Telekom nutzen, haben Sie die Möglichkeit, die Konfiguration mithilfe des Assistenten durchzuführen. 1. Starten Sie Ihren Internet-Browser. 2. Befindet sich Ihr Speedport im Auslieferungszustand, werden Sie automatisch auf die Seite weitergeleitet. Unterbrechen Sie diesen Vorgang mit der Esc-Taste. 3. Geben Sie in die Adresszeile ein und bestätigen Sie mit der Eingabe-Taste. Alternativ können Sie die IP-Adresse eingeben. Achten Sie bitte darauf, www nicht mit einzugeben. Das Konfigurationsprogramm wird in diesem Fall nicht gefunden, es erscheint die Meldung Seite nicht verfügbar. Hinweis: Während einer Automatischen Konfiguration oder eines Automatischen Firmware-Updates kann nicht auf die Benutzeroberfläche Ihres Speedport zugegriffen werden. Dies erkennen Sie an der Leuchtanzeige Bitte warten!. Hinweis: Diese Vorgänge können einige Minuten dauern. Bitte warten Sie unbedingt bis zum Abschluss dieser Vorgänge und trennen Sie Ihren Speedport nicht vom Stromnetz oder vom Breitband- oder Glasfaseranschluss. Der dadurch entstehende Datenverlust könnte zur Folge haben, dass Ihr Speedport anschließend nicht mehr funktioniert. Tipp: Nähere Informationen finden Sie im Abschnitt EasySupport. 39
40 Die Konfiguration. Login zum Speedport-Konfigurationsprogramm. 1. Klicken Sie in das Eingabefeld und geben Sie das Gerätepasswort ein (im Auslieferungszustand gilt das Gerätepasswort auf dem Typenschild auf der Rückseite des Geräts bzw. im mitgelieferten WLAN-Gerätepass). 2. Klicken Sie auf die Schaltfläche. Nach kurzer Zeit wird die Startseite des Speedport-Konfigurationsprogramms angezeigt. Hinweis: Nach jeder fehlerhaften Eingabe wird die Wartezeit zur Neueingabe des Gerätepassworts verdoppelt. Dadurch wird der unbefugte Zugriff auf die Konfigurationsdaten Ihres Speedport erschwert. Hinweis: Wird Ihr Speedport bereits von einem anderen Computer konfiguriert, erhalten Sie die Mitteilung Zugriff verweigert! Das Konfigurationsprogramm ist bereits auf einem anderen Computer geöffnet. 40
41 Die Konfiguration. Konfiguration mit dem Assistenten. Nach dem ersten Login in das Speedport-Konfigurationsprogramm werden Sie vom Konfigurations-Assistenten durch die Basiskonfiguration begleitet. Tipp: Sie können den Assistenten jederzeit durch Klicken der Schaltfläche unterbrechen. Wenn Sie den Assistenten zu einem späteren Zeitpunkt erneut ausführen möchten, klicken Sie auf der Übersichtsseite auf Internet-, Telefonie- oder WLAN-Assistent. Hinweis: Legen Sie bitte Ihre Unterlagen (Auftragsbestätigung und persönliche Zugangsdaten) griffbereit, die Sie von Ihrem Anbieter erhalten haben. Sie benötigen Ihre Zugangsdaten, damit Sie eine Verbindung ins Internet aufbauen und über das Internet telefonieren können (VoIP). 1. Klicken Sie auf die Schaltfläche, um den Assistenten für die Konfiguration Ihres Speedport zu starten. 2. Folgen Sie den Anweisungen des Assistenten. 41
42 Die Konfiguration. Internetverbindung einrichten. Neben der Möglichkeit, Ihren Speedport über einen DSL-Breitbandanschluss zu betreiben, können Sie auch einen Glasfaseranschluss nutzen. Die Einrichtung der Internetverbindung im Speedport ist in beiden Fällen identisch. Internetverbindung über Breitband- oder Glasfaseranschluss der Telekom. Tragen Sie Ihre persönlichen Zugangsdaten in die Eingabefelder ein. (Die hier angegebenen Daten sind nur Beispiele. Ihre persönlichen Zugangsdaten entnehmen Sie bitte Ihrer Auftragsbestätigung.) 1. Wählen Sie bei Anbieter den Eintrag. 2. Tragen Sie Ihre Anschlusskennung in das Eingabefeld ein. 3. Tragen Sie Ihre Zugangsnummer in das Eingabefeld ein. 4. Tragen Sie Ihr persönliches Kennwort in das Eingabefeld ein. Sie können die Zeichen bei der Eingabe sichtbar machen, wenn Sie bei Zeichen anzeigen den Haken setzen. 5. Klicken Sie anschließend auf die Schaltfläche. Tipp: Ist die Eingabe der Mitbenutzernummer erforderlich, beachten Sie im Abschnitt Internet den Punkt Internetverbindung. 42
43 Die Konfiguration. 6. Wählen Sie entsprechend Ihren Anforderungen zwischen den Optionen Immer online und Automatisch Trennen. Hinweis: Wählen Sie die Option Immer online aus, wenn Sie über Ihre Internet- Rufnummer dauerhaft erreichbar sein wollen. Sollten Sie einen zeitbasierten Internettarif nutzen, kann diese Einstellung hohe Kosten verursachen. Tipp: Wenn Sie die Option Automatisch Trennen wählen, können Sie zwischen verschiedenen voreingestellten Zeitspannen wählen. Klicken Sie dazu in das Auswahlfeld. 7. Klicken Sie anschließend auf die Schaltfläche. 43
44 Die Konfiguration. 8. Ihre Internetverbindung wird nun mit von Ihnen eingegebenen Einstellungen getestet. Tipp: Wenn die Verbindung nicht zustande kommt, erhalten Sie Hinweise zu möglichen Fehlern und entsprechende Lösungsvorschläge. 9. Im Anschluss an die erfolgreiche Einrichtung der Internetverbindung bietet Ihnen der Assistent die Möglichkeit, mit der Einrichtung der Telefonie fortzufahren. 44
45 Die Konfiguration. Internetverbindung über Breitbandanschluss eines anderen Anbieters. Tragen Sie jetzt Ihre persönlichen Zugangsdaten in die Eingabefelder ein. (Die hier angegebenen Daten sind nur Beispiele. Ihre persönlichen Zugangsdaten entnehmen Sie bitte Ihrer Auftragsbestätigung oder den entsprechenden Dokumenten Ihres Anbieters.) Hinweis: Bei einer Verbindung mit einem anderen Anbieter stehen die Easy- Support Services der Telekom nicht zur Verfügung. Ihr Speedport erhält keine automatischen Firmware-Updates und kann nicht per Fernunterstützung gewartet werden. 1. Wählen Sie bei Anbieter den Eintrag. 2. Tragen Sie den Namen des Anbieters in das Eingabefeld ein. 3. Tragen Sie Ihren Benutzernamen in das Eingabefeld ein. 4. Tragen Sie Ihr persönliches Kennwort in das Eingabefeld ein. Sie können die Zeichen bei der Eingabe sichtbar machen, wenn Sie bei Zeichen anzeigen den Haken setzen. 45
46 Die Konfiguration. 5. Je nach Anbieter müssen Sie bei den Zugangsdaten eventuell noch weitere Einstellungen vornehmen. MTU. Der MTU-Wert (Maximum Transmission Unit) ist voreingestellt. Ändern Sie ihn nur, wenn Sie den Unterlagen Ihres Internetanbieters entsprechende Informationen entnehmen können. Dynamische IP-Adresse. Die Auswahl dieser Option ist üblich. Wählen Sie diese Option, bekommt Ihr Speedport die IP-Adresse automatisch zugewiesen. Feste IP-Adresse. Wählen Sie diese Option, wenn Sie von Ihrem Internetanbieter eine feste IP-Adresse erhalten haben. DNS-Server Adressen automatisch beziehen. Die Auswahl dieser Option ist üblich. Wählen Sie diese Option, bekommt Ihr Speedport die DNS-Server Adressen automatisch zugewiesen. Feste DNS-Server Adressen. Wählen Sie diese Option, wenn Sie von Ihrem Internetanbieter feste DNS- Server Adressen erhalten haben. 46
47 Die Konfiguration. 6. Klicken Sie anschließend auf die Schaltfläche. 7. Wählen Sie entsprechend Ihren Anforderungen zwischen den Optionen Immer online und Automatisch Trennen. Hinweis: Wählen Sie die Option Immer online aus, wenn Sie über Ihre Internet- Rufnummer dauerhaft erreichbar sein wollen. Sollten Sie einen zeitbasierten Internettarif nutzen, kann diese Einstellung hohe Kosten verursachen. Tipp: Wenn Sie die Option Automatisch Trennen wählen, können Sie zwischen verschiedenen voreingestellten Zeitspannen wählen. Klicken Sie dazu in das Auswahlfeld. 8. Klicken Sie anschließend auf die Schaltfläche. 47
48 Die Konfiguration. 9. Ihre Internetverbindung wird nun mit den vorgenommenen Einstellungen getestet. Tipp: Wenn die Verbindung nicht zustande kommt, erhalten Sie Hinweise zu möglichen Fehlern und entsprechende Lösungsvorschläge. 10. Im Anschluss an die erfolgreiche Einrichtung der Internetverbindung bietet Ihnen der Assistent die Möglichkeit, mit der Einrichtung der Telefonie fortzufahren. 48
49 Die Konfiguration. Telefonie einrichten. Nach Abschluss des Assistenten für die Einrichtung der Internetverbindung haben Sie die Möglichkeit mit der Einrichtung der Telefonie zu beginnen. Internet-Telefonie einrichten über Telekom. 1. Klicken Sie auf die Schaltfläche, um mit der Einrichtung zu beginnen. 2. Wählen Sie Ihren Anbieter für Internet-Telefonie aus der Liste aus. 3. Tragen Sie Ihre Internet-Rufnummer mit Landesvorwahl und Ortsvorwahl ohne Null in das Eingabefeld ein. In diesem Fall wird +49 für Deutschland und 789 für den Ort eingetragen. 4. Klicken Sie anschließend auf die Schaltfläche. Hinweis: Wenn Sie Kunde der Telekom sind, brauchen Sie die Standardeinstellungen der Registrierung nicht zu ändern. Tipp: Durch Klicken auf den Eintrag Internet-Rufnummer hinzufügen können Sie weitere Internet-Rufnummern hinzufügen. 49
50 Die Konfiguration. 5. Nach erfolgreicher Prüfung klicken Sie auf die Schaltfläche. 6. Wenn Sie nur ein Telefon angeschlossen haben oder keine besonderen Einstellungen vornehmen möchten, wählen Sie die Option Ich möchte die Standardeinstellungen beibehalten. Sie können mit der Einrichtung des Heimnetzwerks beginnen. Andernfalls wählen Sie die Option Ich möchte die Rufnummern manuell zuordnen. 7. Klicken Sie auf die Schaltfläche. 50
51 Die Konfiguration. Hinweis: Die Telefone müssen direkt am Speedport angeschlossen sein. Eine extern angeschlossene DECT-Basisstation wird nur als ein einzelnes Gerät erkannt. Dort angemeldete Schnurlostelefone werden vom Speedport nicht als einzelne Geräte erkannt. Tipp: Wenn Sie mehrere Telefone und mehrere Rufnummern haben, können Sie die Einstellungen an Ihre Anforderungen anpassen. Legen Sie z. B. eine Rufnummer für ein bestimmtes Telefon (z. B. Wohnzimmer) und eine weitere Rufnummer für ein Fax, ein Bürotelefon oder ein Familienmitglied fest. 8. Benennen Sie die Buchsen entsprechend des angeschlossenen Geräts oder des Aufstellorts. Tragen Sie z. B. die Begriffe und in die Eingabefelder ein. 9. In den Standardeinstellungen klingeln ankommende Anrufe aller Rufnummern auf beiden Buchsen. Sie können diese Einstellung ändern, indem Sie z. B. die Haken vor den entsprechenden Rufnummern bei Buchse 1 und Buchse 2 entfernen. 10. Jetzt können Sie festlegen, über welche Rufnummern abgehende Anrufe aufgebaut werden. Wählen Sie für jede Buchse die gewünschte Rufnummer aus der Liste aus. 51
52 Die Konfiguration. 11. Klicken Sie auf die Schaltfläche. 12. Im Anschluss an die erfolgreiche Einrichtung der Internet-Telefonie bietet Ihnen der Assistent die Möglichkeit, mit der Einrichtung des Heimnetzwerks fortzufahren. Hinweis: Bei einem Ausfall der Stromversorgung kann nicht über die am Speedport angeschlossenen Endgeräte telefoniert werden. 52
53 Die Konfiguration. Internet-Telefonie einrichten über anderen Anbieter. 1. Klicken Sie auf die Schaltfläche, um mit der Einrichtung zu beginnen. 2. Wählen Sie Ihren Anbieter für Internet-Telefonie aus der Liste aus. 3. Tragen Sie Ihre Internet-Rufnummer entsprechend der Vorgabe Ihres Anbieters in das Eingabefeld ein. Tipp: Durch Klicken auf den Eintrag Internet-Rufnummer hinzufügen können Sie weitere Internet-Rufnummern hinzufügen. 4. Tragen Sie den Namen Ihres Anbieters in das Eingabefeld ein. 5. Tragen Sie Ihren Benutzernamen und das entsprechende Passwort in die Eingabefelder ein. Hinweis: Sie müssen eventuell weitere Einstellungen vornehmen, wenn Sie nicht die Internet-Telefonie der Telekom nutzen. Die erforderlichen Einstellungen erfahren Sie bei Ihrem Anbieter für Internet-Telefonie. Tragen Sie Registrar/Proxy und Port in die entsprechenden Eingabefelder ein. 53
54 Die Konfiguration. 6. Klicken Sie anschließend auf die Schaltfläche. 7. Nach erfolgreicher Prüfung klicken Sie auf die Schaltfläche. 8. Wenn Sie nur ein Telefon angeschlossen haben oder keine besonderen Einstellungen vornehmen möchten, wählen Sie die Option Ich möchte die Standardeinstellungen beibehalten. Andernfalls wählen Sie die Option Ich möchte die Rufnummern manuell zuordnen. 9. Klicken Sie auf die Schaltfläche. Hinweis: Die Telefone müssen direkt am Speedport angeschlossen sein. Eine extern angeschlossene DECT-Basisstation wird nur als ein einzelnes Gerät erkannt. Dort angemeldete Schnurlostelefone werden vom Speedport nicht als einzelne Geräte erkannt. Tipp: Wenn Sie mehrere Telefone und mehrere Rufnummern haben, können Sie die Einstellungen an Ihre Anforderungen anpassen. Legen Sie z. B. eine Rufnummer für ein bestimmtes Telefon (z. B. Wohnzimmer) und eine weitere Rufnummer für ein Fax, ein Bürotelefon oder ein Familienmitglied fest. 54
55 Die Konfiguration. 10. Benennen Sie die Buchsen entsprechend des angeschlossenen Geräts oder des Aufstellorts. Tragen Sie z. B. die Begriffe und in die Eingabefelder ein. 11. In den Standardeinstellungen klingeln ankommende Anrufe aller Rufnummern auf beiden Buchsen. Sie können diese Einstellung ändern, indem Sie z. B. die Haken vor den entsprechenden Rufnummern bei Buchse 1 und Buchse 2 entfernen. 12. Jetzt können Sie festlegen, über welche Rufnummern abgehende Anrufe aufgebaut werden. Wählen Sie für jede Buchse die gewünschte Rufnummer aus der Liste aus. 13. Klicken Sie auf die Schaltfläche. 14. Im Anschluss an die erfolgreiche Einrichtung der Internet-Telefonie bietet Ihnen der Assistent die Möglichkeit, mit der Einrichtung des Heimnetzwerks fortzufahren. Hinweis: Bei einem Ausfall der Stromversorgung kann nicht über die am Speedport angeschlossenen Endgeräte telefoniert werden. 55
1 x. Speedport NEO Bedienungsanleitung
 1 x Speedport NEO Bedienungsanleitung Einführung. Herzlichen Glückwunsch, dass Sie sich für den Speedport NEO der Telekom entschieden haben. Der Speedport NEO ist ein Breitband-Router mit DSL-Modem und
1 x Speedport NEO Bedienungsanleitung Einführung. Herzlichen Glückwunsch, dass Sie sich für den Speedport NEO der Telekom entschieden haben. Der Speedport NEO ist ein Breitband-Router mit DSL-Modem und
Speedport W 724V Bedienungsanleitung
 Speedport W 724V Bedienungsanleitung Einführung. Herzlichen Glückwunsch, dass Sie sich für den Speedport W 724V der Telekom entschieden haben. Der Speedport W 724V ist ein Breitband-Router mit integriertem
Speedport W 724V Bedienungsanleitung Einführung. Herzlichen Glückwunsch, dass Sie sich für den Speedport W 724V der Telekom entschieden haben. Der Speedport W 724V ist ein Breitband-Router mit integriertem
SPEEDPORT W 724V KURZANLEITUNG
 SPEEDPORT W 724V KURZANLEITUNG Einführung. Herzlichen Glückwunsch, dass Sie sich für den Speedport W 724V der Telekom entschieden haben. Der Speedport W 724V ist ein Breitband-Router mit integriertem
SPEEDPORT W 724V KURZANLEITUNG Einführung. Herzlichen Glückwunsch, dass Sie sich für den Speedport W 724V der Telekom entschieden haben. Der Speedport W 724V ist ein Breitband-Router mit integriertem
Speedport W 724V Bedienungsanleitung
 Speedport W 724V Bedienungsanleitung Einführung. Herzlichen Glückwunsch, dass Sie sich für den Speedport W 724V der Telekom entschieden haben. Der Speedport W 724V ist ein Breitband-Router mit integriertem
Speedport W 724V Bedienungsanleitung Einführung. Herzlichen Glückwunsch, dass Sie sich für den Speedport W 724V der Telekom entschieden haben. Der Speedport W 724V ist ein Breitband-Router mit integriertem
SPEEDPORT W 724V BEDIENUNGSANLEITUNG
 SPEEDPORT W 724V BEDIENUNGSANLEITUNG Einführung. Herzlichen Glückwunsch, dass Sie sich für den Speedport W 724V der Telekom entschieden haben. Der Speedport W 724V ist ein Breitband-Router mit integriertem
SPEEDPORT W 724V BEDIENUNGSANLEITUNG Einführung. Herzlichen Glückwunsch, dass Sie sich für den Speedport W 724V der Telekom entschieden haben. Der Speedport W 724V ist ein Breitband-Router mit integriertem
SPEEDPORT W 922V BEDIENUNGSANLEITUNG
 SPEEDPORT W 922V BEDIENUNGSANLEITUNG LERNEN SIE IHREN SPEEDPORT KENNEN. Seite 10 Ihr Speedport in der Übersicht Seite 12 Was bedeuten die Leuchtanzeigen? Seite 14 Sicherheitshinweise und Datensicherheit
SPEEDPORT W 922V BEDIENUNGSANLEITUNG LERNEN SIE IHREN SPEEDPORT KENNEN. Seite 10 Ihr Speedport in der Übersicht Seite 12 Was bedeuten die Leuchtanzeigen? Seite 14 Sicherheitshinweise und Datensicherheit
SPEEDPORT W 724V BEDIENUNGSANLEITUNG
 SPEEDPORT W 724V BEDIENUNGSANLEITUNG LERNEN SIE IHREN SPEEDPORT KENNEN. Seite 10 Ihr Speedport in der Übersicht Seite 12 Was bedeuten die Leuchtanzeigen? Seite 14 Sicherheitshinweise und Datensicherheit
SPEEDPORT W 724V BEDIENUNGSANLEITUNG LERNEN SIE IHREN SPEEDPORT KENNEN. Seite 10 Ihr Speedport in der Übersicht Seite 12 Was bedeuten die Leuchtanzeigen? Seite 14 Sicherheitshinweise und Datensicherheit
Speedport W 724V Bedienungsanleitung
 Speedport W 724V Bedienungsanleitung Einführung. Herzlichen Glückwunsch, dass Sie sich für den Speedport W 724V der Telekom entschieden haben. Der Speedport W 724V ist ein Breitband-Router mit integriertem
Speedport W 724V Bedienungsanleitung Einführung. Herzlichen Glückwunsch, dass Sie sich für den Speedport W 724V der Telekom entschieden haben. Der Speedport W 724V ist ein Breitband-Router mit integriertem
Telekom Speedport Entry 2 Manuelle Konfiguration Am Zuhause Start Anschluss
 Telekom Speedport Entry 2 Manuelle Konfiguration Am Zuhause Start Anschluss >>> Bitte beachten Sie die > Hinweise auf Seite 2!
Telekom Speedport Entry 2 Manuelle Konfiguration Am Zuhause Start Anschluss >>> Bitte beachten Sie die > Hinweise auf Seite 2!
Telekom Speedport W 925V Schritt für Schritt: So richten Sie Ihren Speedport Router am MagentaZuhause Regio Anschluss ein.
 Telekom Speedport W 925V. Bitte beachten Sie die Hinweise auf Seite 2! Stand: 03/2019 Voraussetzung für eine Erfolgreiche Einrichtung Soweit noch nicht geschehen stellen Sie bitte zunächst die notwendigen
Telekom Speedport W 925V. Bitte beachten Sie die Hinweise auf Seite 2! Stand: 03/2019 Voraussetzung für eine Erfolgreiche Einrichtung Soweit noch nicht geschehen stellen Sie bitte zunächst die notwendigen
1 x. Speedport Hybrid Bedienungsanleitung
 1 x Speedport Hybrid Bedienungsanleitung Einführung. Herzlichen Glückwunsch, dass Sie sich für den Speedport Hybrid der Telekom entschieden haben. Der Speedport Hybrid ist ein Breitband-Router mit kombiniertem
1 x Speedport Hybrid Bedienungsanleitung Einführung. Herzlichen Glückwunsch, dass Sie sich für den Speedport Hybrid der Telekom entschieden haben. Der Speedport Hybrid ist ein Breitband-Router mit kombiniertem
Bedienungsanleitung Router FRITZ!Box 7560 & 7590
 Router 2 Inhaltsverzeichnis 1. Einleitung... 3 2. FRITZ!Box für den DSL-Anschluss einrichten... 4 3. FRITZ!Box für den Glasfaserhausanschluss einrichten... 9 4. FRITZ!Box für Telefonie einrichten... 16
Router 2 Inhaltsverzeichnis 1. Einleitung... 3 2. FRITZ!Box für den DSL-Anschluss einrichten... 4 3. FRITZ!Box für den Glasfaserhausanschluss einrichten... 9 4. FRITZ!Box für Telefonie einrichten... 16
Telekom Speedport Hybrid Manuelle Konfiguration Am Zuhause Start Anschluss
 Telekom Speedport Hybrid Manuelle Konfiguration Am Zuhause Start Anschluss >>> Bitte beachten Sie die > Hinweise auf Seite 2!
Telekom Speedport Hybrid Manuelle Konfiguration Am Zuhause Start Anschluss >>> Bitte beachten Sie die > Hinweise auf Seite 2!
Telekom Speedport W 724V Schritt für Schritt: So richten Sie Ihren Speedport Router am MagentaZuhause Regio Anschluss ein.
 Telekom Speedport W 724V. Bitte beachten Sie die Hinweise auf Seite 2! Stand: 03/2019 Voraussetzung für eine Erfolgreiche Einrichtung Soweit noch nicht geschehen stellen Sie bitte zunächst die notwendigen
Telekom Speedport W 724V. Bitte beachten Sie die Hinweise auf Seite 2! Stand: 03/2019 Voraussetzung für eine Erfolgreiche Einrichtung Soweit noch nicht geschehen stellen Sie bitte zunächst die notwendigen
Media Receiver 300. Bedienungsanleitung
 Media Receiver 300 Bedienungsanleitung Sicherheitshinweis Beachten Sie die folgenden Hinweise, um sich vor körperlichen Schäden zu bewahren: Niemals das Gerät selbst öffnen. Steckkontakte nicht mit spitzen
Media Receiver 300 Bedienungsanleitung Sicherheitshinweis Beachten Sie die folgenden Hinweise, um sich vor körperlichen Schäden zu bewahren: Niemals das Gerät selbst öffnen. Steckkontakte nicht mit spitzen
Telekom Speedport W 723V Manuelle Konfiguration Am Zuhause Start Anschluss
 Telekom Speedport W 723V Manuelle Konfiguration Am Zuhause Start Anschluss >>> Bitte beachten Sie die > Hinweise auf Seite 2!
Telekom Speedport W 723V Manuelle Konfiguration Am Zuhause Start Anschluss >>> Bitte beachten Sie die > Hinweise auf Seite 2!
Anleitungen. für den Gebrauch des Glasfasermodems
 Anleitungen für den Gebrauch des Glasfasermodems DSL-Port auf LAN1 umstellen, am Beispiel der FRITZ!Box 7270 Einrichten von SIP-Accounts am Beispiel der FRITZ!Box 7270 Inhalt DSL-Port auf LAN1 umstellen,
Anleitungen für den Gebrauch des Glasfasermodems DSL-Port auf LAN1 umstellen, am Beispiel der FRITZ!Box 7270 Einrichten von SIP-Accounts am Beispiel der FRITZ!Box 7270 Inhalt DSL-Port auf LAN1 umstellen,
SPEEDPORT W 925V BEDIENUNGSANLEITUNG
 SPEEDPORT W 925V BEDIENUNGSANLEITUNG Status Link Online Telefonie Service WLAN Anmelden / WPS Telefon suchen LERNEN SIE IHREN SPEEDPORT KENNEN. Seite 12 Ihr Speedport in der Übersicht Seite 14 Was bedeuten
SPEEDPORT W 925V BEDIENUNGSANLEITUNG Status Link Online Telefonie Service WLAN Anmelden / WPS Telefon suchen LERNEN SIE IHREN SPEEDPORT KENNEN. Seite 12 Ihr Speedport in der Übersicht Seite 14 Was bedeuten
Anleitung zum Einrichten Ihres NeckarCom DSL Routers
 Anleitung zum Einrichten Ihres NeckarCom DSL Routers Sehr geehrte Kundin, sehr geehrter Kunde, um Ihren NeckarCom DSL Router einzurichten, gehen Sie die folgende Installationsanleitung bitte Schritt für
Anleitung zum Einrichten Ihres NeckarCom DSL Routers Sehr geehrte Kundin, sehr geehrter Kunde, um Ihren NeckarCom DSL Router einzurichten, gehen Sie die folgende Installationsanleitung bitte Schritt für
Schnellstart-Anleitung Technicolor TC7230 WLAN Modem
 Schnellstart-Anleitung Technicolor TC7230 WLAN Modem für Windows 10 und Mac OS X, Apple ios und Android Inhaltsverzeichnis 1 Modem-Einstellungen 2 Produktinhalt 3 Modem anschließen 4 LED-Statusanzeige
Schnellstart-Anleitung Technicolor TC7230 WLAN Modem für Windows 10 und Mac OS X, Apple ios und Android Inhaltsverzeichnis 1 Modem-Einstellungen 2 Produktinhalt 3 Modem anschließen 4 LED-Statusanzeige
Einrichtung eines eigenen Routers
 Anleitung zur Einrichtung eines eigenen Endgerätes am Beispiel der AVM Fritz!Box 7490 GWHtel Telekommunikation für Halstenbek 1 1. Fritz!Box anschließen a. Anschluss an die Stromversorgung b. Schließen
Anleitung zur Einrichtung eines eigenen Endgerätes am Beispiel der AVM Fritz!Box 7490 GWHtel Telekommunikation für Halstenbek 1 1. Fritz!Box anschließen a. Anschluss an die Stromversorgung b. Schließen
SPEEDPORT SMART BEDIENUNGSANLEITUNG
 SPEEDPORT SMART BEDIENUNGSANLEITUNG Status Link Online Telefonie Service WLAN Anmelden / WPS Telefon suchen LERNEN SIE IHREN SPEEDPORT KENNEN. Seite 12 Ihr Speedport in der Übersicht Seite 14 Was bedeuten
SPEEDPORT SMART BEDIENUNGSANLEITUNG Status Link Online Telefonie Service WLAN Anmelden / WPS Telefon suchen LERNEN SIE IHREN SPEEDPORT KENNEN. Seite 12 Ihr Speedport in der Übersicht Seite 14 Was bedeuten
FRITZ!BOX 7390 EINRICHTEN
 FRITZ!BOX 7390 EINRICHTEN A) Internetzugang über GFO-Box (FTTH) 1. Verbinden Sie die Buchse LAN1 der FRITZ!Box mit der Buchse GE1 der Glasfaser-Box (FTTH) mittels des gelben Netzwerkkabels (im Lieferumfang
FRITZ!BOX 7390 EINRICHTEN A) Internetzugang über GFO-Box (FTTH) 1. Verbinden Sie die Buchse LAN1 der FRITZ!Box mit der Buchse GE1 der Glasfaser-Box (FTTH) mittels des gelben Netzwerkkabels (im Lieferumfang
Einrichtung Internet- und Telefonie an einem Glasfaser-Anschluss mit PPOE-Einwahl für die FRITZ!Box ab Firmware Version 6.xx
 Kurzanleitung Einrichtung Internet- und Telefonie an einem Glasfaser-Anschluss mit PPOE-Einwahl für die FRITZ!Box ab Firmware Version 6.xx 1 1) Vorbereitung a) Am Strom anschließen b) FRITZ!Box und Glasfasermodem
Kurzanleitung Einrichtung Internet- und Telefonie an einem Glasfaser-Anschluss mit PPOE-Einwahl für die FRITZ!Box ab Firmware Version 6.xx 1 1) Vorbereitung a) Am Strom anschließen b) FRITZ!Box und Glasfasermodem
SPEEDPORT SMART 3 BEDIENUNGSANLEITUNG
 SPEEDPORT SMART 3 BEDIENUNGSANLEITUNG Status Link Online Telefonie Service WLAN Anmelden / WPS Telefon suchen LERNEN SIE IHREN SPEEDPORT KENNEN. Seite 12 Ihr Speedport in der Übersicht Seite 14 Was bedeuten
SPEEDPORT SMART 3 BEDIENUNGSANLEITUNG Status Link Online Telefonie Service WLAN Anmelden / WPS Telefon suchen LERNEN SIE IHREN SPEEDPORT KENNEN. Seite 12 Ihr Speedport in der Übersicht Seite 14 Was bedeuten
SPEEDPORT ENTRY 2 BEDIENUNGSANLEITUNG
 SPEEDPORT ENTRY 2 BEDIENUNGSANLEITUNG LERNEN SIE IHREN SPEEDPORT KENNEN. Seite 10 Ihr Speedport in der Übersicht Seite 12 Was bedeuten die Leuchtanzeigen? Seite 14 Router-Pass Seite 16 Neu: Flexible Darstellung
SPEEDPORT ENTRY 2 BEDIENUNGSANLEITUNG LERNEN SIE IHREN SPEEDPORT KENNEN. Seite 10 Ihr Speedport in der Übersicht Seite 12 Was bedeuten die Leuchtanzeigen? Seite 14 Router-Pass Seite 16 Neu: Flexible Darstellung
SPEEDPORT SMART BEDIENUNGSANLEITUNG
 SPEEDPORT SMART BEDIENUNGSANLEITUNG Status Link Online Telefonie Service WLAN Anmelden / WPS Telefon suchen LERNEN SIE IHREN SPEEDPORT KENNEN. Seite 12 Ihr Speedport in der Übersicht Seite 14 Was bedeuten
SPEEDPORT SMART BEDIENUNGSANLEITUNG Status Link Online Telefonie Service WLAN Anmelden / WPS Telefon suchen LERNEN SIE IHREN SPEEDPORT KENNEN. Seite 12 Ihr Speedport in der Übersicht Seite 14 Was bedeuten
SCHRITT 1: VERKABELUNG
 EINRICHTUNG IHRER FRITZ!BOX 7490 VDSL-BITSTREAM-ANSCHLUSS BEVOR ES LOSGEHT Entfernen Sie (falls vorhanden) den DSL-Splitter und den ISDN-NTBA, die bei Ihrem neuen Anschluss nicht mehr benötigt werden!
EINRICHTUNG IHRER FRITZ!BOX 7490 VDSL-BITSTREAM-ANSCHLUSS BEVOR ES LOSGEHT Entfernen Sie (falls vorhanden) den DSL-Splitter und den ISDN-NTBA, die bei Ihrem neuen Anschluss nicht mehr benötigt werden!
Telekom Speedport Hybrid - Informationen und Bedienungsanleitung
 Telekom Speedport Hybrid - Informationen und Bedienungsanleitung Telekom Speedport Hybrid bei DSLWEB Kompakte Zusammenfassung der wichtigsten Infos zum Gerät, Kurzeinführung und Datenblatt Telekom Hybrid
Telekom Speedport Hybrid - Informationen und Bedienungsanleitung Telekom Speedport Hybrid bei DSLWEB Kompakte Zusammenfassung der wichtigsten Infos zum Gerät, Kurzeinführung und Datenblatt Telekom Hybrid
Speedport W 921V. Bedienungsanleitung
 Speedport W 921V Bedienungsanleitung 1 Einführung. Herzlichen Glückwunsch, dass Sie sich für den Speedport W 921V der Telekom entschieden haben. Der Speedport W 921V ist ein Breitband-Router mit integriertem
Speedport W 921V Bedienungsanleitung 1 Einführung. Herzlichen Glückwunsch, dass Sie sich für den Speedport W 921V der Telekom entschieden haben. Der Speedport W 921V ist ein Breitband-Router mit integriertem
SPEEDPORT SMART BEDIENUNGSANLEITUNG
 SPEEDPORT SMART BEDIENUNGSANLEITUNG Status Link Online Telefonie Service WLAN Anmelden / WPS Telefon suchen LERNEN SIE IHREN SPEEDPORT KENNEN. Seite 12 Ihr Speedport in der Übersicht Seite 14 Was bedeuten
SPEEDPORT SMART BEDIENUNGSANLEITUNG Status Link Online Telefonie Service WLAN Anmelden / WPS Telefon suchen LERNEN SIE IHREN SPEEDPORT KENNEN. Seite 12 Ihr Speedport in der Übersicht Seite 14 Was bedeuten
FRITZ!Box für den Internetzugang über congstar Komplett 1&2 einrichten
 FRITZ!Box für den Internetzugang über congstar Komplett 1&2 einrichten Stellen Sie bitte vorab sicher, dass die Verkabelung bereits erfolgt ist und die FRITZ!Box auf Werkseinstellungen zurückgesetzt wurde.
FRITZ!Box für den Internetzugang über congstar Komplett 1&2 einrichten Stellen Sie bitte vorab sicher, dass die Verkabelung bereits erfolgt ist und die FRITZ!Box auf Werkseinstellungen zurückgesetzt wurde.
SCHNELLSTART ZUR EINRICHTUNG IHRES NETCONNECT ONAIR-ROUTERS
 SCHNELLSTART ZUR EINRICHTUNG IHRES NETCONNECT ONAIR-ROUTERS Dieser Schnellstart soll Ihnen dabei helfen, Ihren NetConnect OnAir-Router schnell und einfach in Betrieb zu nehmen. Zusätzlich beschreibt diese
SCHNELLSTART ZUR EINRICHTUNG IHRES NETCONNECT ONAIR-ROUTERS Dieser Schnellstart soll Ihnen dabei helfen, Ihren NetConnect OnAir-Router schnell und einfach in Betrieb zu nehmen. Zusätzlich beschreibt diese
Speedport Entry Schnellstart-Anleitung
 Speedport Entry Schnellstart-Anleitung Einführung. Herzlichen Glückwunsch, dass Sie sich für den Speedport Entry der Telekom entschieden haben. Der Speedport Entry ist ein Breitband-Router mit integriertem
Speedport Entry Schnellstart-Anleitung Einführung. Herzlichen Glückwunsch, dass Sie sich für den Speedport Entry der Telekom entschieden haben. Der Speedport Entry ist ein Breitband-Router mit integriertem
!!!" Com. Speedport W 700V Installationsanleitung. Vorderseite. Rückseite. Unterseite. Zubehör. Antenne WLAN-Taste. Typenschild.
 !!!" Com Speedport W 700V Installationsanleitung D Vorderseite Rückseite Antenne WLAN-Taste Typenschild Leuchtanzeigen 3. T-DSL-Anschluss 4. Splitteranschluss 5. Telefonanschlüsse 8a. PC-Anschlüsse 6.
!!!" Com Speedport W 700V Installationsanleitung D Vorderseite Rückseite Antenne WLAN-Taste Typenschild Leuchtanzeigen 3. T-DSL-Anschluss 4. Splitteranschluss 5. Telefonanschlüsse 8a. PC-Anschlüsse 6.
SPEEDPORT SMART SPEEDPORT SMART 2 BEDIENUNGSANLEITUNG
 SPEEDPORT SMART SPEEDPORT SMART 2 BEDIENUNGSANLEITUNG Status Link Online Telefonie Service WLAN Anmelden / WPS Telefon suchen LERNEN SIE IHREN SPEEDPORT KENNEN. Seite 12 Ihr Speedport in der Übersicht
SPEEDPORT SMART SPEEDPORT SMART 2 BEDIENUNGSANLEITUNG Status Link Online Telefonie Service WLAN Anmelden / WPS Telefon suchen LERNEN SIE IHREN SPEEDPORT KENNEN. Seite 12 Ihr Speedport in der Übersicht
Bedienungsanleitung. Abb. Kann variieren. KAPEGO WiFi Box. ArtikelNr.: 843109 V1.0
 Bedienungsanleitung Abb. Kann variieren KAPEGO WiFi Box ArtikelNr.: 843109 V1.0 1. Sicherheitshinweise Dieses Gerät ist nur für die Verwendung in geschlossenen Räumen (nicht im Freien) konzipiert. Es erlischt
Bedienungsanleitung Abb. Kann variieren KAPEGO WiFi Box ArtikelNr.: 843109 V1.0 1. Sicherheitshinweise Dieses Gerät ist nur für die Verwendung in geschlossenen Räumen (nicht im Freien) konzipiert. Es erlischt
Leitfaden zur Einrichtung Ihrer Digitalisierungsbox Premium
 Leitfaden zur Einrichtung Ihrer Digitalisierungsbox Premium Nachfolgend finden Sie einen Leitfaden, der Sie dabei unterstützen soll, die grundlegenden Einstellungen in der Digitalisierungsbox Premium vorzunehmen.
Leitfaden zur Einrichtung Ihrer Digitalisierungsbox Premium Nachfolgend finden Sie einen Leitfaden, der Sie dabei unterstützen soll, die grundlegenden Einstellungen in der Digitalisierungsbox Premium vorzunehmen.
Kurzanleitung zur Installation
 Kurzanleitung zur Installation Installation und Konfiguration eines Routers für die Einwahl in das Internet und Anschluss eines Telefones für Internet-Telefonie. Stand 24.09.2008 Für die Nutzung weiterführender
Kurzanleitung zur Installation Installation und Konfiguration eines Routers für die Einwahl in das Internet und Anschluss eines Telefones für Internet-Telefonie. Stand 24.09.2008 Für die Nutzung weiterführender
FRITZ!Box für Betrieb am IP-basierten Telekom-
 FRITZ!Box für Betrieb am IP-basierten Telekom- Anschluss einrichten Die FRITZ!Box ist für alle IP-basierten Telekom-Anschlüsse (z.b. "MagentaZuhause", "MagentaEINS") bestens geeignet und stellt Ihnen mit
FRITZ!Box für Betrieb am IP-basierten Telekom- Anschluss einrichten Die FRITZ!Box ist für alle IP-basierten Telekom-Anschlüsse (z.b. "MagentaZuhause", "MagentaEINS") bestens geeignet und stellt Ihnen mit
Speedport W 921V. Bedienungsanleitung
 Speedport W 921V Bedienungsanleitung 1 Einführung. Herzlichen Glückwunsch, dass Sie sich für den Speedport W 921V der Telekom entschieden haben. Der Speedport W 921V ist ein Breitband-Router mit integriertem
Speedport W 921V Bedienungsanleitung 1 Einführung. Herzlichen Glückwunsch, dass Sie sich für den Speedport W 921V der Telekom entschieden haben. Der Speedport W 921V ist ein Breitband-Router mit integriertem
Anleitung zur Einrichtung des Bridge-Modus Für DIR-868L mit aktueller Firmware und deutschem Sprachpaket
 Anleitung zur Einrichtung des Bridge-Modus Für DIR-868L mit aktueller Firmware und deutschem Sprachpaket Mit dem Bridge-Modus kann der DIR-868L per WLAN in ein Netzwerk eingebunden werden. Die per LAN
Anleitung zur Einrichtung des Bridge-Modus Für DIR-868L mit aktueller Firmware und deutschem Sprachpaket Mit dem Bridge-Modus kann der DIR-868L per WLAN in ein Netzwerk eingebunden werden. Die per LAN
SPEEDPORT HYBRID BEDIENUNGSANLEITUNG
 SPEEDPORT HYBRID BEDIENUNGSANLEITUNG LERNEN SIE IHREN SPEEDPORT KENNEN. Seite 12 Ihr Speedport in der Übersicht Seite 14 Was bedeuten die Leuchtanzeigen? Seite 16 Router-Pass Seite 18 Sicherheitshinweise
SPEEDPORT HYBRID BEDIENUNGSANLEITUNG LERNEN SIE IHREN SPEEDPORT KENNEN. Seite 12 Ihr Speedport in der Übersicht Seite 14 Was bedeuten die Leuchtanzeigen? Seite 16 Router-Pass Seite 18 Sicherheitshinweise
FRITZ!Box manuell mit Zugangsdaten einrichten
 FRITZ!Box manuell mit Zugangsdaten einrichten Im Folgenden beschreiben wir Ihnen, wie Sie Ihre FRITZ!Box an einem bereits bestehenden Anschluss einrichten, falls Sie Ihre Box zurück gesetzt haben oder
FRITZ!Box manuell mit Zugangsdaten einrichten Im Folgenden beschreiben wir Ihnen, wie Sie Ihre FRITZ!Box an einem bereits bestehenden Anschluss einrichten, falls Sie Ihre Box zurück gesetzt haben oder
Erstkonfiguration. FRITZ!Box Fon 5113
 Erstkonfiguration FRITZ!Box Fon 5113 Anschlussübersicht der FRITZ!Box FON 5113 Erstkonfiguration Einrichtung 1. Öffnen Sie Ihren Web-Browser. Tragen Sie in die Adresseleiste http://fritz.box ein. Im Zuge
Erstkonfiguration FRITZ!Box Fon 5113 Anschlussübersicht der FRITZ!Box FON 5113 Erstkonfiguration Einrichtung 1. Öffnen Sie Ihren Web-Browser. Tragen Sie in die Adresseleiste http://fritz.box ein. Im Zuge
Avm FRITZ!box 7490/7590 Einrichtung an Ihrem Zuhause Start Anschluss
 Avm FRITZ!box 7490/7590 Einrichtung an Ihrem Zuhause Start Anschluss So richten Sie die FRITZ!Box 7490/7590 an Ihrem Zuhause Start Anschluss ein >>> Bitte beachten Sie die > Hinweise auf Seite 2!
Avm FRITZ!box 7490/7590 Einrichtung an Ihrem Zuhause Start Anschluss So richten Sie die FRITZ!Box 7490/7590 an Ihrem Zuhause Start Anschluss ein >>> Bitte beachten Sie die > Hinweise auf Seite 2!
Manuelle WLAN-Einrichtung auf dem Computer
 Manuelle WLAN-Einrichtung auf dem Computer B Für eine WLAN-Funknetz Verbindung benötigen Sie einen WLAN-Adapter in Ihrem Computer, z.b. im Notebook integrierter WLAN-Adapter WLAN USB-Stick WLAN PCI-Karte
Manuelle WLAN-Einrichtung auf dem Computer B Für eine WLAN-Funknetz Verbindung benötigen Sie einen WLAN-Adapter in Ihrem Computer, z.b. im Notebook integrierter WLAN-Adapter WLAN USB-Stick WLAN PCI-Karte
AVM FRITZ!Box 7490/7590 Schritt für Schritt: So richten Sie Ihren FRITZ!Box Router am MagentaZuhause Regio Anschluss ein.
 AVM FRITZ!Box 7490/7590. Bitte beachten Sie die Hinweise auf Seite 2! Stand: 03/2019 Voraussetzungen für eine Erfolgreiche Einrichtung Die folgende Anleitung gilt nur für FRITZ!Box-Router mit Firmware
AVM FRITZ!Box 7490/7590. Bitte beachten Sie die Hinweise auf Seite 2! Stand: 03/2019 Voraussetzungen für eine Erfolgreiche Einrichtung Die folgende Anleitung gilt nur für FRITZ!Box-Router mit Firmware
Konfiguration D-Link DI-624 WLAN Router 54MB (H/W Ver.: C3 F/W Ver.: 2.42)
 Herzlichen Glückwunsch zum Kauf Ihres D-Link DI-624 WLAN Routers 54MB von Telekom Austria! Anbei finden Sie eine Kurzanleitung für die einfache Konfiguration des WLAN Routers mit Ihrem ADSL Modem. Optimale
Herzlichen Glückwunsch zum Kauf Ihres D-Link DI-624 WLAN Routers 54MB von Telekom Austria! Anbei finden Sie eine Kurzanleitung für die einfache Konfiguration des WLAN Routers mit Ihrem ADSL Modem. Optimale
Einrichten der Fritzbox 7490 für den Internetempfang und die Telefonie
 Einrichten der Fritzbox 7490 für den Internetempfang und die Telefonie Was benötigen Sie: 1. Die Fritzbox 7490 mit Netzteil, ein TAE-Kabel, ein LAN-Kabel. In der Originalverpackung sind alle Kabel vorhanden.
Einrichten der Fritzbox 7490 für den Internetempfang und die Telefonie Was benötigen Sie: 1. Die Fritzbox 7490 mit Netzteil, ein TAE-Kabel, ein LAN-Kabel. In der Originalverpackung sind alle Kabel vorhanden.
MIT WENIGEN HANDGRIFFEN INS INTERNET. NETCONNECT Basic
 Installationsanleitung NETCONNECT basic. MIT WENIGEN HANDGRIFFEN INS INTERNET. NETCONNECT Basic NETCONNECT basic. Lieferumfang NetConnect Basic WIR MÖGEN ES GANZ EINFACH. Herzlichen Glückwunsch zu Ihrem
Installationsanleitung NETCONNECT basic. MIT WENIGEN HANDGRIFFEN INS INTERNET. NETCONNECT Basic NETCONNECT basic. Lieferumfang NetConnect Basic WIR MÖGEN ES GANZ EINFACH. Herzlichen Glückwunsch zu Ihrem
WLAN Repeater. avm.de AVM GmbH, Alt-Moabit 95, Berlin, Telefon Einrichten und bedienen
 411316008 Repeater 310 avm.de AVM GmbH, Alt-Moabit 95, 10559 Berlin, Telefon 030 39976-0 info@avm.de Einrichten und bedienen Lieferumfang Das ist der FRITZ! Repeater 310 Sicherheit Power Dieser Schnelleinstieg
411316008 Repeater 310 avm.de AVM GmbH, Alt-Moabit 95, 10559 Berlin, Telefon 030 39976-0 info@avm.de Einrichten und bedienen Lieferumfang Das ist der FRITZ! Repeater 310 Sicherheit Power Dieser Schnelleinstieg
Einrichtung des D-Link Routers als Accesspoint Für DIR-300 Rev.B Basierend auf der aktuellen Firmware mit installiertem Deutschen Sprachpaket
 Einrichtung des D-Link Routers als Accesspoint Für DIR-300 Rev.B Basierend auf der aktuellen Firmware mit installiertem Deutschen Sprachpaket Haben Sie von Ihrem Kabelprovider ein Modem-Router-Kombigerät
Einrichtung des D-Link Routers als Accesspoint Für DIR-300 Rev.B Basierend auf der aktuellen Firmware mit installiertem Deutschen Sprachpaket Haben Sie von Ihrem Kabelprovider ein Modem-Router-Kombigerät
antrano Fernzugriffslösungen einfach gemacht becom Systemhaus GmbH & Co. KG antrano Handbuch Seite 1
 antrano Fernzugriffslösungen einfach gemacht becom Systemhaus GmbH & Co. KG antrano Handbuch Seite 1 Inhalt Fernzugriffslösungen einfach gemacht... 1 antrano.box... 5 Anschließen der Box... 5 Konfiguration
antrano Fernzugriffslösungen einfach gemacht becom Systemhaus GmbH & Co. KG antrano Handbuch Seite 1 Inhalt Fernzugriffslösungen einfach gemacht... 1 antrano.box... 5 Anschließen der Box... 5 Konfiguration
Herzlich Willkommen bei der SWU TeleNet
 Herzlich Willkommen bei der SWU TeleNet Für die Installation Ihrer FRITZ!Box gehen Sie bitte wie im Folgenden beschrieben vor und beachten Sie bitte folgende Abbildungen: 1. Zur Installation der gesendeten
Herzlich Willkommen bei der SWU TeleNet Für die Installation Ihrer FRITZ!Box gehen Sie bitte wie im Folgenden beschrieben vor und beachten Sie bitte folgende Abbildungen: 1. Zur Installation der gesendeten
Media Receiver 300. Bedienungsanleitung. Sicherheitshinweis
 Media Receiver 300 Bedienungsanleitung Sicherheitshinweis Beachten Sie die folgenden Hinweise, um sich vor körperlichen Schäden zu bewahren: Niemals das Gerät selbst öffnen. Steckkontakte nicht mit spitzen
Media Receiver 300 Bedienungsanleitung Sicherheitshinweis Beachten Sie die folgenden Hinweise, um sich vor körperlichen Schäden zu bewahren: Niemals das Gerät selbst öffnen. Steckkontakte nicht mit spitzen
Installationsanleitung Inbetriebnahme Fritzbox 6360 (Kabelmodem)
 Installationsanleitung Inbetriebnahme Fritzbox 6360 (Kabelmodem) Inbetriebnahme Fritzbox 6360 (Kabelmodem) Sie benötigen für die Installation folgende Elemente: - Fritzbox 6360 - Netzwerkkabel - Koaxialkabel
Installationsanleitung Inbetriebnahme Fritzbox 6360 (Kabelmodem) Inbetriebnahme Fritzbox 6360 (Kabelmodem) Sie benötigen für die Installation folgende Elemente: - Fritzbox 6360 - Netzwerkkabel - Koaxialkabel
Anleitung zum Einrichten Ihres NeckarCom Routers
 Anleitung zum Einrichten Ihres NeckarCom Routers Anleitung Internet und Voice - Stand: 04/09 Um einem Defekt durch Blitzeinschlag entgegenzuwirken, trennen Sie bitte die FRITZ!Box bei Gewitter vom Strom
Anleitung zum Einrichten Ihres NeckarCom Routers Anleitung Internet und Voice - Stand: 04/09 Um einem Defekt durch Blitzeinschlag entgegenzuwirken, trennen Sie bitte die FRITZ!Box bei Gewitter vom Strom
Speedport W 720V Installationsanleitung
 Speedport W 720V Installationsanleitung Rückseite. WLAN Setup-Taster Steckvorrichtung zum Anbringen an der Wandhalterung Antenne WLAN Ein/Aus- Taster Typenschild mit voreingestellten Werten für SSID und
Speedport W 720V Installationsanleitung Rückseite. WLAN Setup-Taster Steckvorrichtung zum Anbringen an der Wandhalterung Antenne WLAN Ein/Aus- Taster Typenschild mit voreingestellten Werten für SSID und
Herzlich Willkommen bei der SWU TeleNet
 Herzlich Willkommen bei der SWU TeleNet Für die Installation Ihrer FRITZ!Box gehen Sie bitte wie im Folgenden beschrieben vor und beachten Sie bitte folgende Abbildungen: 1. Zur Installation der gesendeten
Herzlich Willkommen bei der SWU TeleNet Für die Installation Ihrer FRITZ!Box gehen Sie bitte wie im Folgenden beschrieben vor und beachten Sie bitte folgende Abbildungen: 1. Zur Installation der gesendeten
So richten Sie Ihren neuen LüneCom-Anschluss ein
 BENUTZERHANDBUCH So richten Sie Ihren neuen LüneCom-Anschluss ein Anschluss 2 Inhaltsverzeichnis Einleitung... 4 Rechtlicher Hinweis... 5 Inbetriebnahme an einem VoIP-Anschluss... 6 Inbetriebnahme an einem
BENUTZERHANDBUCH So richten Sie Ihren neuen LüneCom-Anschluss ein Anschluss 2 Inhaltsverzeichnis Einleitung... 4 Rechtlicher Hinweis... 5 Inbetriebnahme an einem VoIP-Anschluss... 6 Inbetriebnahme an einem
FRITZ!BOX 7390 FON WLAN. Bedienungsanleitung Fiete.Net
 FRITZ!BOX 7390 FON WLAN Bedienungsanleitung Fiete.Net 1 FRITZ!BOX 7390 FON WLAN FÜR DEN INTERNETZUGANG EINRICHTEN (1) Machen Sie sich mit Hilfe der offiziellen Anleitung mit dem Gerät vertraut und beachten
FRITZ!BOX 7390 FON WLAN Bedienungsanleitung Fiete.Net 1 FRITZ!BOX 7390 FON WLAN FÜR DEN INTERNETZUGANG EINRICHTEN (1) Machen Sie sich mit Hilfe der offiziellen Anleitung mit dem Gerät vertraut und beachten
Einrichtung des Internetzuganges unter WINDOWS VISTA (WINDOWS 7)
 Einrichtung des Internetzuganges unter WINDOWS VISTA (WINDOWS 7) In dieser Anleitung wird die Einrichtung des Internetzuganges am Beispiel des Betriebssystems Windows VISTA durchgeführt. Da Windows 7 dem
Einrichtung des Internetzuganges unter WINDOWS VISTA (WINDOWS 7) In dieser Anleitung wird die Einrichtung des Internetzuganges am Beispiel des Betriebssystems Windows VISTA durchgeführt. Da Windows 7 dem
1 von 1 21.03.13 10:28
 Was ist der EasySupport Geräte-Manager? 1 von 1 21.03.13 10:28 EasySupport Geräte-Manager Was ist der EasySupport Geräte-Manager? Der EasySupport Geräte-Manager ist ein Bereich im Telekom Kundencenter,
Was ist der EasySupport Geräte-Manager? 1 von 1 21.03.13 10:28 EasySupport Geräte-Manager Was ist der EasySupport Geräte-Manager? Der EasySupport Geräte-Manager ist ein Bereich im Telekom Kundencenter,
Installation und Konfiguration des Routers: LINKSYS Wireless G ADSL Gateway
 Installation und Konfiguration des Routers: LINKSYS Wireless G ADSL Gateway Diese Dokumentation hilft Ihnen, eine Internetverbindung mit dem oben genannten Router zu Stande zu bringen. Dazu benötigen Sie:
Installation und Konfiguration des Routers: LINKSYS Wireless G ADSL Gateway Diese Dokumentation hilft Ihnen, eine Internetverbindung mit dem oben genannten Router zu Stande zu bringen. Dazu benötigen Sie:
A1 WLAN Box ADB DV 2210 WLAN Sicherheit & WLAN-Kanal ändern
 Installationsanleitung Einfach A1. A1 WLAN Box ADB DV 2210 WLAN Sicherheit & WLAN-Kanal ändern Einfach schneller zum Ziel. Sie können die Konfiguration für Ihre WLAN- Verbindung manuell überprüfen oder
Installationsanleitung Einfach A1. A1 WLAN Box ADB DV 2210 WLAN Sicherheit & WLAN-Kanal ändern Einfach schneller zum Ziel. Sie können die Konfiguration für Ihre WLAN- Verbindung manuell überprüfen oder
Speedport W 723V. Bedienungsanleitung
 Speedport W 723V Bedienungsanleitung 1 Einführung. Vielen Dank, dass Sie sich für den Speedport W 723V der Telekom entschieden haben. Der Speedport W 723V ist ein Breitband-Router mit integriertem ADSL-/VDSL-
Speedport W 723V Bedienungsanleitung 1 Einführung. Vielen Dank, dass Sie sich für den Speedport W 723V der Telekom entschieden haben. Der Speedport W 723V ist ein Breitband-Router mit integriertem ADSL-/VDSL-
einrichtungsunterlagen in einfachen schritten online Wichtige Unterlagen!
 einrichtungsunterlagen in einfachen schritten online Wichtige Unterlagen! Wie möchten Sie einrichten? Mit dieser Anleitung oder per App. Code scannen oder im App-Store nach DSL Hilfe suchen. Infos und
einrichtungsunterlagen in einfachen schritten online Wichtige Unterlagen! Wie möchten Sie einrichten? Mit dieser Anleitung oder per App. Code scannen oder im App-Store nach DSL Hilfe suchen. Infos und
Telefonie Konfiguration bei einer FRITZ!Box 7390 / 7120
 Telefonie Konfiguration bei einer FRITZ!Box 7390 / 7120 Schritt für Schritt Anleitung Schritt 1: Stecken Sie Ihr analoges Telefon an eine der beiden mit Fon1 oder Fon2 bezeichneten analogen Schnittstellen
Telefonie Konfiguration bei einer FRITZ!Box 7390 / 7120 Schritt für Schritt Anleitung Schritt 1: Stecken Sie Ihr analoges Telefon an eine der beiden mit Fon1 oder Fon2 bezeichneten analogen Schnittstellen
KURZANLEITUNG. Bitte Schritte 1 und 2 vor dem Bereitstellungs termin durchführen. So richten Sie Ihren Anschluss ein
 NOCH EINFACHER PER DSL HILFE APP KURZANLEITUNG So richten Sie Ihren Anschluss ein Bitte Schritte 1 und 2 vor dem Bereitstellungs termin durchführen. 1 Prüfen Sie Ihr Router-Modell und laden Sie jetzt die
NOCH EINFACHER PER DSL HILFE APP KURZANLEITUNG So richten Sie Ihren Anschluss ein Bitte Schritte 1 und 2 vor dem Bereitstellungs termin durchführen. 1 Prüfen Sie Ihr Router-Modell und laden Sie jetzt die
Handbuch FRITZ!Box 7490
 Handbuch FRITZ!Box 7490 ab Firmware FRITZ!OS 06.30 1. Lieferumfang... 2 2. FRITZ!Box Fon WLAN 7490 Eigenschaften & Funktionen... 3 DSL/WLAN/Netzwerk... 3 Telefon/DECT... 3 Mediaserver/NAS... 3 USB-Geräte
Handbuch FRITZ!Box 7490 ab Firmware FRITZ!OS 06.30 1. Lieferumfang... 2 2. FRITZ!Box Fon WLAN 7490 Eigenschaften & Funktionen... 3 DSL/WLAN/Netzwerk... 3 Telefon/DECT... 3 Mediaserver/NAS... 3 USB-Geräte
FRITZ!Box manuell mit Zugangsdaten einrichten
 FRITZ!Box manuell mit Zugangsdaten einrichten Im Folgenden beschreiben wir Ihnen, wie Sie Ihre FRITZ!Box an einem bereits bestehenden Anschluss einrichten, falls Sie Ihre Box zurück gesetzt haben. Wichtig:
FRITZ!Box manuell mit Zugangsdaten einrichten Im Folgenden beschreiben wir Ihnen, wie Sie Ihre FRITZ!Box an einem bereits bestehenden Anschluss einrichten, falls Sie Ihre Box zurück gesetzt haben. Wichtig:
KURZANLEITUNG. Richten Sie in wenigen Schritten Ihren Anschluss ein. Nutzen Sie Sonderdienste? Beginnen Sie erst nach der Freischaltung.
 NOCH EINFACHER PER DSL HILFE APP KURZANLEITUNG Richten Sie in wenigen Schritten Ihren Anschluss ein Nutzen Sie Sonderdienste? 1 Beginnen Sie erst nach der Freischaltung. Beispiele: Haus-Notrufsysteme Brandmelde-/Alarmanlagen
NOCH EINFACHER PER DSL HILFE APP KURZANLEITUNG Richten Sie in wenigen Schritten Ihren Anschluss ein Nutzen Sie Sonderdienste? 1 Beginnen Sie erst nach der Freischaltung. Beispiele: Haus-Notrufsysteme Brandmelde-/Alarmanlagen
A1 WLAN Box Thomson Gateway TG585 WLAN Sicherheit & WLAN-Kanal ändern
 Installationsanleitung Einfach A1. A1 WLAN Box Thomson Gateway TG585 WLAN Sicherheit & WLAN-Kanal ändern Einfach schneller zum Ziel. Sie können die Konfiguration für Ihre WLAN- Verbindung manuell überprüfen
Installationsanleitung Einfach A1. A1 WLAN Box Thomson Gateway TG585 WLAN Sicherheit & WLAN-Kanal ändern Einfach schneller zum Ziel. Sie können die Konfiguration für Ihre WLAN- Verbindung manuell überprüfen
Bedienungsanleitung WD Plus Wireless-N WiFi Repeater
 Bedienungsanleitung WD Plus Inhaltsverzeichnis 1 Verpackungsinhalt 2 Eigenschaften 3 Technische Daten 4 Sicherheitshinweise 5 Inbetriebnahme 5.1 Konfigurationsmöglichkeiten 5.1.1 Konfiguration über Wireless-LAN
Bedienungsanleitung WD Plus Inhaltsverzeichnis 1 Verpackungsinhalt 2 Eigenschaften 3 Technische Daten 4 Sicherheitshinweise 5 Inbetriebnahme 5.1 Konfigurationsmöglichkeiten 5.1.1 Konfiguration über Wireless-LAN
Speedport entry 2 Bedienungsanleitung
 Speedport entry 2 Bedienungsanleitung 1 Willkommen Vielen Dank, dass Sie sich für den Speedport Entry 2 der Telekom entschieden haben. Der Speedport Entry 2 ist ein moderner Breitband-Router mit integriertem
Speedport entry 2 Bedienungsanleitung 1 Willkommen Vielen Dank, dass Sie sich für den Speedport Entry 2 der Telekom entschieden haben. Der Speedport Entry 2 ist ein moderner Breitband-Router mit integriertem
Arcor-Easy Box A 400 Kurzanleitung zur Inbetriebnahme
 Arcor-Easy Box A 400 Kurzanleitung zur Inbetriebnahme ARC 600001352/1207 (R) Mit dieser Anleitung installieren Sie Ihr Arcor-DSL- und Telefon-Paket an Ihrem vorhandenen T-Com Anschluss. Sie benötigen:
Arcor-Easy Box A 400 Kurzanleitung zur Inbetriebnahme ARC 600001352/1207 (R) Mit dieser Anleitung installieren Sie Ihr Arcor-DSL- und Telefon-Paket an Ihrem vorhandenen T-Com Anschluss. Sie benötigen:
Installationsanleitung Inbetriebnahme FRITZ!Box 7390
 Installationsanleitung Inbetriebnahme FRITZ!Box 7390 Inhaltsverzeichnis 1. Einleitung... 3 2. Verkabelung... 4 3. Inbetriebnahme Internet... 6 4. Expertenmodus aktivieren (optional)... 10 5. Fernwartung
Installationsanleitung Inbetriebnahme FRITZ!Box 7390 Inhaltsverzeichnis 1. Einleitung... 3 2. Verkabelung... 4 3. Inbetriebnahme Internet... 6 4. Expertenmodus aktivieren (optional)... 10 5. Fernwartung
Arcor-Easy Box A 800 Kurzanleitung zur Inbetriebnahme
 Arcor-Easy Box A 800 Kurzanleitung zur Inbetriebnahme Datenschutzhinweis: Ändern Sie zu Ihrer eigenen Sicherheit unbedingt den Netzwerkschlüssel. Siehe Schritt C. ARC 60001355/1207 (R) Mit dieser Anleitung
Arcor-Easy Box A 800 Kurzanleitung zur Inbetriebnahme Datenschutzhinweis: Ändern Sie zu Ihrer eigenen Sicherheit unbedingt den Netzwerkschlüssel. Siehe Schritt C. ARC 60001355/1207 (R) Mit dieser Anleitung
Kurzanleitung Einrichtung Internet- und Telefonie an einem Glasfaser-Anschluss ohne PPOE-Einwahl für die FRITZ!Box ab Firmware Version 6.
 Kurzanleitung Einrichtung Internet- und Telefonie an einem Glasfaser-Anschluss ohne PPOE-Einwahl für die FRITZ!Box ab Firmware Version 6.xx 1 1) Vorbereitung a) Am Strom anschließen Schließen Sie die FRITZ!Box
Kurzanleitung Einrichtung Internet- und Telefonie an einem Glasfaser-Anschluss ohne PPOE-Einwahl für die FRITZ!Box ab Firmware Version 6.xx 1 1) Vorbereitung a) Am Strom anschließen Schließen Sie die FRITZ!Box
Anschließen und im Internet surfen. FRITZ!Box 7272
 Anschließen und im surfen FRITZ!Box 7272 WLAN WPS Lieferumfang Sicherheitshinweise FRITZ!Box 7272 FRITZ!Box Installieren Sie die FRITZ!Box nicht bei Gewitter. FON 2 FON 1 DSL/TEL FON S0 1 FRITZ!Box 7272
Anschließen und im surfen FRITZ!Box 7272 WLAN WPS Lieferumfang Sicherheitshinweise FRITZ!Box 7272 FRITZ!Box Installieren Sie die FRITZ!Box nicht bei Gewitter. FON 2 FON 1 DSL/TEL FON S0 1 FRITZ!Box 7272
Konfiguration der PV-Station mit integrierten W-LAN-Modem
 Konfiguration der PV-Station mit integrierten W-LAN-Modem Für die Nutzung der Datenfernübertragung der PV-Station, über das integrierte W-LAN-Modem, muss zuerst eine Konfiguration vorgenommen werden. Schließen
Konfiguration der PV-Station mit integrierten W-LAN-Modem Für die Nutzung der Datenfernübertragung der PV-Station, über das integrierte W-LAN-Modem, muss zuerst eine Konfiguration vorgenommen werden. Schließen
FRITZ!Box Fon ata mit e-fon Internettelefonie
 FRITZ!Box Fon ata mit e-fon Internettelefonie Albulastrasse 57 8048 Zürich Tel +41 (0) 0900 500 678 Fax +41 (0) 44 575 14 45 support@e-fon.ch www.e-fon.ch 2 EINFÜHRUNG Die FRITZ!Box Fon ata ist eine flexible
FRITZ!Box Fon ata mit e-fon Internettelefonie Albulastrasse 57 8048 Zürich Tel +41 (0) 0900 500 678 Fax +41 (0) 44 575 14 45 support@e-fon.ch www.e-fon.ch 2 EINFÜHRUNG Die FRITZ!Box Fon ata ist eine flexible
Handbuch FRITZ!Box 7390
 Handbuch FRITZ!Box 7390 ab Firmware FRITZ!OS 06.30 1. Lieferumfang... 2 2. FRITZ!Box Fon WLAN 7390 Eigenschaften & Funktionen... 3 DSL/WLAN/Netzwerk... 3 Telefon/DECT... 3 Mediaserver/NAS... 3 USB-Geräte
Handbuch FRITZ!Box 7390 ab Firmware FRITZ!OS 06.30 1. Lieferumfang... 2 2. FRITZ!Box Fon WLAN 7390 Eigenschaften & Funktionen... 3 DSL/WLAN/Netzwerk... 3 Telefon/DECT... 3 Mediaserver/NAS... 3 USB-Geräte
FRITZ!Box 6591 Kurzanleitung Version 1
 FRITZ!Box 6591 Kurzanleitung Version 1 Installation 1. sasag-anschluss Verbinden Sie das Antennenkabel mit der FRITZ!Box und der TV-Steckdose 2. Stromanschluss Verbinden Sie das Stromkabel mit dem Kabelrouter
FRITZ!Box 6591 Kurzanleitung Version 1 Installation 1. sasag-anschluss Verbinden Sie das Antennenkabel mit der FRITZ!Box und der TV-Steckdose 2. Stromanschluss Verbinden Sie das Stromkabel mit dem Kabelrouter
Kinderschutzsoftware (KSS) für
 Kinderschutzsoftware (KSS) für bereitgestellt von Cybits AG Inhalt: 1. Was ist zu beachten? 2. Installation der Software 3. Kontextmenü: Verwaltung der KSS 3.1 Kinder- oder Elternmodus 3.2 Optionen Zusätzliche
Kinderschutzsoftware (KSS) für bereitgestellt von Cybits AG Inhalt: 1. Was ist zu beachten? 2. Installation der Software 3. Kontextmenü: Verwaltung der KSS 3.1 Kinder- oder Elternmodus 3.2 Optionen Zusätzliche
Eine FRITZ!Box an einer FRITZ!Box mit SIP-Registrar anmelden, um darüber zu telefonieren
 AVM GmbH Alt-Moabit 95 D-10559 Berlin Eine FRITZ!Box an einer FRITZ!Box mit SIP-Registrar anmelden, um darüber zu telefonieren Haben Sie eine FRITZ!Box Fon WLAN 7170, 7240, 7270, 7320, 7390 oder 7570 zum
AVM GmbH Alt-Moabit 95 D-10559 Berlin Eine FRITZ!Box an einer FRITZ!Box mit SIP-Registrar anmelden, um darüber zu telefonieren Haben Sie eine FRITZ!Box Fon WLAN 7170, 7240, 7270, 7320, 7390 oder 7570 zum
Einrichtung des Internetzugangs unter
 Einrichtung des Internetzugangs unter Bevor Sie den Internetzugang einrichten, ist entscheidend, ob Sie an das Netzwerk per LAN-Kabel gebunden sind oder das System per WLAN (Wireless) nutzen wollen. An
Einrichtung des Internetzugangs unter Bevor Sie den Internetzugang einrichten, ist entscheidend, ob Sie an das Netzwerk per LAN-Kabel gebunden sind oder das System per WLAN (Wireless) nutzen wollen. An
BCOM Computersysteme, 1
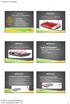 Eine Vortragsreihe der Stadtbibliothek Ludwigsburg: Informationen direkt aus dem Internet! Fritz Box Einrichten/Konfigurieren - Anschließen - Zugangsdaten - einrichten - Telefonie konfigurieren - Weitere
Eine Vortragsreihe der Stadtbibliothek Ludwigsburg: Informationen direkt aus dem Internet! Fritz Box Einrichten/Konfigurieren - Anschließen - Zugangsdaten - einrichten - Telefonie konfigurieren - Weitere
Kapitel 1 Verbindung des Routers mit dem Internet
 Kapitel 1 Verbindung des Routers mit dem Internet In diesem Kapitel wird beschrieben, wie der Router in Ihrem Local Area Network (LAN) eingerichtet und mit dem Internet verbunden wird. Es wird erläutert,
Kapitel 1 Verbindung des Routers mit dem Internet In diesem Kapitel wird beschrieben, wie der Router in Ihrem Local Area Network (LAN) eingerichtet und mit dem Internet verbunden wird. Es wird erläutert,
Technischer Support. Lieferumfang. Installationsanleitung für den N150 Wireless ADSL2+ Modemrouter N150RMB. On Networks. Installationsanleitung
 Technischer Support Vielen Dank, dass Sie sich für Produkte von On Networks entschieden haben. On Networks empfiehlt, ausschließlich offizielle Support-Ressourcen von On Networks zu verwenden. Nach der
Technischer Support Vielen Dank, dass Sie sich für Produkte von On Networks entschieden haben. On Networks empfiehlt, ausschließlich offizielle Support-Ressourcen von On Networks zu verwenden. Nach der
AHD-Recorder DVR420N DVR420S DVR820N DVR820S DVR1620N
 AHD-Recorder DVR420N DVR420S DVR820N DVR820S DVR1620N Kurzanleitung Auf der beiliegenden CD befinden sich: Client Software Surveillance Client für Netzwerkzugriff über einen Windows PC Player Software
AHD-Recorder DVR420N DVR420S DVR820N DVR820S DVR1620N Kurzanleitung Auf der beiliegenden CD befinden sich: Client Software Surveillance Client für Netzwerkzugriff über einen Windows PC Player Software
Kurzanleitung Einrichtung Internet- und Telefonie an einem DSL-Anschluss für die FRITZ!Box ab Firmware Version 6.xx
 Kurzanleitung Einrichtung Internet- und Telefonie an einem DSL-Anschluss für die FRITZ!Box ab Firmware Version 6.xx 1 1) Vorbereitung a) Am Strom anschließen Schließen Sie die FRITZ!Box am Strom an. Die
Kurzanleitung Einrichtung Internet- und Telefonie an einem DSL-Anschluss für die FRITZ!Box ab Firmware Version 6.xx 1 1) Vorbereitung a) Am Strom anschließen Schließen Sie die FRITZ!Box am Strom an. Die
Anleitung zum Einrichten Ihres NeckarCom DSL Routers
 Gültig ab November 08 Eine Marke der NetCom BW Anleitung zum Einrichten Ihres NeckarCom DSL Routers Um einem Defekt durch Blitzeinschlag entgegenzuwirken, trennen Sie bitte die Fritz!Box bei Gewitter
Gültig ab November 08 Eine Marke der NetCom BW Anleitung zum Einrichten Ihres NeckarCom DSL Routers Um einem Defekt durch Blitzeinschlag entgegenzuwirken, trennen Sie bitte die Fritz!Box bei Gewitter
Installationsanleitung Apple AirPort Konfiguration
 Apple AirPort Konfiguration Apple AirPort Konfiguration Sie benötigen für die Installation folgende Elemente: - UPC-Modem Diese Konfigurationsanleitung erklärt Ihnen in einfachen und bildlich dargestellten
Apple AirPort Konfiguration Apple AirPort Konfiguration Sie benötigen für die Installation folgende Elemente: - UPC-Modem Diese Konfigurationsanleitung erklärt Ihnen in einfachen und bildlich dargestellten
Anschließen und im Internet surfen. FRITZ!Box 3390
 Anschließen und im Internet surfen FRITZ!Box 3390 WPS Lieferumfang Info FRITZ!Box 3390 1 FRITZ!Box 3390 1 Kurzanleitung 1 FRITZ!Box-CD 1 -Kabel 1 Netzteil 1 Netzwerkkabel Mehr Leistung für im Heimnetz
Anschließen und im Internet surfen FRITZ!Box 3390 WPS Lieferumfang Info FRITZ!Box 3390 1 FRITZ!Box 3390 1 Kurzanleitung 1 FRITZ!Box-CD 1 -Kabel 1 Netzteil 1 Netzwerkkabel Mehr Leistung für im Heimnetz
