Tablet-PC X7GS. mit GPS, 7 -Multi-Touch-Screen, HDMI & Android 4.0
|
|
|
- Simon Beyer
- vor 8 Jahren
- Abrufe
Transkript
1 Bedienungsanleitung Tablet-PC X7GS mit GPS, 7 -Multi-Touch-Screen, HDMI & Android 4.0
2 Inhaltsverzeichnis Inhaltsverzeichnis Einleitung Die elektronische Bedienungsanleitung Weiterführende Informationen Hinweise zur Nutzung dieser Bedienungsanleitung Kapitel 1 - Los geht s Navigation Die Statusleiste Antippen und eingeben Verwandte Einstellungen Bildschirmsperre verwenden Kapitel 2 - Erste Schritte Hintergrund ändern Verwandte Einstellungen Töne festlegen Toneinstellungen ändern Apps anordnen und verwenden Ordner verwenden Widgets hinzufügen Benachrichtigungen verwalten Verwandte Einstellungen Dateien verwalten Dateien öffnen Mehrfachauswahl Dateien kopieren und verschieben Dateien löschen Dateien umbenennen Kapitel 3 - Apps testen Google Mail starten Kalender verwalten Kamera verwenden Downloads verwalten Downloads öffnen und heruntergeladene Dateien verwalten Kapitel 4 - Feinabstimmung vornehmen Akkulaufzeit optimieren Akkulaufzeit verlängern Akkuladestatus und Verbrauchsdetails überprüfen Speicherauslastung optimieren Bildschirm Apps verwenden Datenverbrauch optimieren Warnung zum Datenverbauch festlegen Grenze für den Datenverbrauch festlegen Erweiterte Einstellungen für den Datenverbrauch
3 Inhaltsverzeichnis Kapitel 5 - Text eingeben & bearbeiten Tastatur verwenden Einfache Textbearbeitungsfunktionen Tipps & Tastaturkürzel Verwandte Einstellungen Spracheingabe Verwandte Einstellungen Kapitel 6 - Verbindung zu Netzwerken und Geräten herstellen Verbindung zu Mobilfunknetzen herstellen Einstellungen für mobile Netzwerke Verwandte Einstellungen Verbindung zu WLAN-Netzwerken herstellen WLAN-Funktion einschalten und eine Verbindung zum WLAN herstellen WLAN-Netzwerk hinzufügen WLAN-Netzwerk entfernen Proxy-Einstellungen für ein WLAN-Netzwerk konfigurieren WLAN-Benachrichtigungen, Standby-Richtlinien und andere erweiterte Optionen festlegen Verwandte Einstellungen Verbindung zu Bluetooth-Geräten herstellen Bluetooth ein- oder ausschalten Bluetooth-Namen Ihres Geräts ändern Ihr Gerät mit einem Bluetooth-Gerät koppeln Verbindung zu Bluetooth-Geräten herstellen Bluetooth-Gerät konfigurieren oder Kopplung aufheben Netzwerkverbindung per Bluetooth-Tethering herstellen Verwandte Einstellungen Verbindung zu Tastatur, Maus und anderen Geräten herstellen Tastaturen Mäuse Andere Eingabegeräte USB-Verbindung zu einem Windows-Computer herstellen Verwandte Einstellungen USB-Verbindung zu einem Macintosh-Computer herstellen Verwandte Einstellungen Verbindung zu virtuellen privaten Netzwerken (VPNs) herstellen VPNs hinzufügen Verbindung zu einem VPN herstellen VPN bearbeiten VPN löschen Ihre mobile Datenverbindung freigeben Datenverbindung Ihres Geräts über Bluetooth freigeben Datenverbindung Ihres Geräts als mobiler WLAN-Hotspot freigeben Ihren mobilen Hotspot umbenennen oder schützen Offline-Modus und andere Netzwerkeinstellungen kontrollieren Kapitel 7 - Konten verwalten Konten hinzufügen oder entfernen Konto hinzufügen Konto entfernen Optionen für die Kontensynchronisierung konfigurieren Allgemeine Synchronisierungseinstellungen konfigurieren Informationen manuell synchronisieren Synchronisierungseinstellungen eines Kontos ändern Optionen zum Sichern und Zurücksetzen ändern
4 Kapitel 8 - Gerät schützen Bildschirmsperre einrichten Verwandte Einstellungen Zertifikate verwenden Client- und CA-Zertifikate installieren CA-Zertifikate verwenden
5 Einleitung Einleitung 5
6 Einleitung Einleitung Die elektronische Bedienungsanleitung Sehr geehrte Kundin, sehr geehrter Kunde, die gedruckte Version der Bedienungsanleitung, die mit Ihrem Gerät geliefert wurde, hat Sie bereits mit der grundlegenden Verwendung des X7GS vertraut gemacht und Sie über die Verwendung von Tasten, Ladegerät, Akku und anderen Hardware-Funktionen informiert. Bitte beachten Sie stets die allgemeinen Hinweise zu Sicherheit, Gewährleistung, Entsorgung und Konformität, die Sie in der gedruckten Bedienungsanleitung finden. In diesem Dokument finden Sie nun zahlreiche weitere Informationen zu Android 4, die Ihnen dabei behilflich sein sollen, Ihr Gerät optimal einzusetzen. Weiterführende Informationen Durch Aktualisierungen und Weiterentwicklung des Betriebssystems können sich einige Anwendungsbereiche von den hier aufgeführten Angaben unterscheiden. Eine ständig aktualisierte Anleitung sowie Informationen zu diversen Apps finden Sie unter Mehr anzeigen Mobile-Hilfe Android. Hinweise zur Nutzung dieser Bedienungsanleitung Um diese Bedienungsanleitung möglichst effektiv nutzen zu können, finden Sie hier vorab einige Begriffe und Symbole erläutert, die Ihnen im Verlauf dieser Anleitung begegnen werden. Verwendete Symbole Verwendete Textmittel GROSSBUCHSTABEN Fettschrift 1. Aufzählungen 2. Aufzählungen 3. Aufzählungen Unterpunkte Unterpunkte Unterpunkte Dieses Symbol steht für mögliche Gefahren und wichtige Informationen im Umgang mit diesem Produkt. Es wird immer dann verwendet, wenn Sie eindringlich auf etwas hingewiesen werden sollen. Dieses Symbol steht für nützliche Hinweise, Zusatzinformationen und Tipps zur Verwendung, die Ihnen im Umgang mit dem Produkt helfen sollen. Großbuchstaben werden verwendet, wenn es gilt Tasten, Anschluss- oder andere Produkt-Beschriftungen kenntlich zu machen. Fettschrift wird eingesetzt, wenn Menüpunkte oder genau so bezeichnete Ausdrücke in der Software des Produktes verwendet werden. Aufzählungen werden verwendet, wenn Sie eine bestimmte Reihenfolge von Schritten befolgen oder die Merkmale des Produktes beziffert werden sollen. Unterpunkte werden verwendet, wenn mehrere Informationen aufgelistet werden. Sie dienen hauptsächlich zur besseren Hervorhebung der einzelnen Informationen. 6
7 Einleitung Struktur Diese Bedienungsanleitung ist in die folgenden Kapitel aufgeteilt: Kapitel Titel Beschreibung Seite 1 Los geht s Hier finden Sie einige grundlegende Informationen zur Einrichtung des Geräts, der Verwendung des Touchscreens und zur Navigation. S Konten verwalten 8 Gerät schützen Hier erfahren Sie alles über das Hinzufügen und Entfernen von Konten sowie über die Kontensynchronisierung. Bildschirmsperre, Verschlüsselung und die Verwendung von Zertifikaten sind die Themen in diesem Kapitel. S S Erste Schritte In diesem Kapitel lernen Sie, wie Sie Hintergrunde ändern, Töne festlegen, Apps anordnen und Benachrichtigungen verwalten können. S Apps testen Informationen zu einigen häufig genutzten Apps (Google Mail, Kontakte, Kalender, Kamera) finden Sie in diesem Kapitel. S Feinabstimmung vornehmen Wenn Sie Akkulaufzeit, Datenverbrauch oder Speicherauslastung optimieren wollen, finden Sie alle nötigen Angaben hier. S Text eingeben und bearbeiten Die Verwendung der Bildschirmtastatur wird Ihnen hier erläutert. S Verbindung mit Netzwerken und Geräten herstellen In diesem Kapitel finden Sie alle Informationen darüber, wie Sie eine Verbindung zu verschiedenen Netzwerken und Geräten herstellen können. S
8 Kapitel 1 - Los geht s Kapitel 1 Los geht s 8
9 Kapitel 1 - Los geht s Kapitel 1 - Los geht s Navigation Der Startbildschirm Wenn Sie die Einrichtung Ihres Geräts abgeschlossen haben, öffnet sich der Startbildschirm. Unten auf dem Bildschirm sehen Sie drei Navigationsschaltflächen. Diese Schaltflächen sind immer verfügbar. Sie können damit jederzeit zum Startbildschirm oder zu den vorherigen Bildschirmen zurückkehren egal, welche Aktion Sie gerade auf Ihrem Gerät ausführen: Symbol Name Beschreibung Zurück Startbildschirm Öffnet den Bildschirm, der zuletzt angezeigt wurde, auch wenn dieser sich in einer anderen App befindet. Wenn Sie beim Startbildschirm angelangt sind, können Sie nicht weiter zurückgehen. Öffnet den Startbildschirm. Wenn Sie sich gerade im linken oder rechten Startbildschirm befinden, öffnet sich der zentrale Startbildschirm. Kürzllich verwendete Apps Öffnet eine Liste mit Miniaturansichten der zuletzt verwendeten Apps. Tippen Sie auf eine App, wenn Sie diese öffnen möchten. Um eine App aus der Liste zu entfernen, schieben Sie die Miniaturansicht nach links oder rechts. Diese Schaltflächen werden je nach App zu Punkten reduziert oder ausgeblendet, wenn sie eine Zeit lang nicht verwendet werden. Wenn Sie die App wieder einblenden möchten, tippen Sie auf die entsprechende Stelle. Tippen Sie auf diesen Punkt, um das Tablet oder das Internet zu durchsuchen. Tippen Sie auf das Übersicht-Symbol, um die Übersicht über die installierten Apps und Widgets aufzurufen. Dies ist der Hauptbildschirm. Hier können Sie Ihre favorisierten Apps ablegen. Streichen Sie mit dem Finger nach links oder rechts, um weitere Bereiche des Bildschirms anzuzeigen. 9
10 Kapitel 1 - Los geht s Antippen und eingeben Öffnen Sie häufig verwendete Apps, indem Sie sie antippen. Wenn Sie eine App vom Startbildschirm entfernen möchten, halten Sie sie mit dem Finger gedrückt, bis am oberen Bildschirmrand ein X erscheint, und ziehen Sie sie anschließend auf das X. Lassen Sie es dort los. Dies ist ein Ordner, eine Gruppierung mehrerer Apps. Halten Sie einfach eine App gedrückt und ziehen Sie sie auf eine andere, um die Anwendungen zu einer Gruppe zusammenzufassen. Tippen Sie auf den Ordner, um ihn zu öffnen. Tippen Sie auf den Namen des Ordners, um ihn umzubenennen. Tippen Sie auf eine freie Stelle des Startbildschirms und halten Sie ihn gedrückt, um das Hintergrundbild zu ändern. Wählen Sie anschließend, ob das Hintergrundbild aus der Galerie, den gespeicherten Hintergrundbildern oder den Live-Hintergründen (interaktive, animierte Hintergrundbilder) stammen soll. Dies ist die Benachrichtigungsleiste. Details finden Sie im nächsten Abschnitt. Die Statusleiste Am unteren Rand des Bildschirms sehen Sie Folgendes: Die Statussymbole zeigen an, von welchen Apps Benachrichtigungen eingegangen sind und informieren Sie beispielsweise darüber, dass eine neue Nachricht eingegangen ist oder eine Besprechung ansteht. Tippen Sie auf die Leiste, um die Benachrichtigungen anzuzeigen. Die Systemsymbole auf der rechten Seite zeigen Ihnen die Stärke der aktuellen WLAN- und Netzwerkverbindung an sowie den Akkustand, die Uhrzeit und weitere Informationen. Symbole, Schaltflächen, Menüs, das Tastenfeld im Display und andere Elemente auf dem Touchscreen können per Fingerberührung bedient werden. Auch die Ausrichtung des Bildschirms kann verändert werden. Um ein Objekt auszuwählen oder zu aktivieren, tippen Sie es an. Wenn Sie einen Text, wie beispielsweise einen Namen, ein Passwort oder einen Suchbegriff, eingeben möchten, tippen Sie auf die gewünschte Eingabestelle. Daraufhin wird automatisch ein Tastenfeld eingeblendet, mit dem Sie den Text eingeben können. Weitere Funktionen per Fingerbewegungen: Gedrückt halten: Wenn Sie ein Element auf dem Bildschirm gedrückt halten möchten, tippen Sie es an und lassen Sie Ihren Finger darauf, bis eine Aktion eintritt. Ziehen: Um ein Element zu verschieben, tippen Sie es an und halten es gedrückt. Bewegen Sie Ihren Finger dann ohne ihn anzuheben über den Bildschirm, bis zur gewünschten Zielposition. Mit dieser Funktion können Sie u.a. Apps auf dem Startbildschirm beliebig verschieben. Schieben oder bewegen: Wenn Sie zum Beispiel einen Startbildschirm nach links oder rechts verschieben möchten, um die anderen Startbildschirme anzuzeigen, bewegen Sie Ihren Finger schnell über den Bildschirm. Achten Sie dabei darauf, dass Sie Ihren Finger nach dem ersten Ansetzen nicht anheben, da Sie sonst ein Element ziehen würden. Zweimaliges Tippen: Wenn Sie beispielsweise eine Webseite, eine Karte oder einen anderen Bildschirm heranzoomen möchten, tippen Sie zweimal hintereinander darauf. So können Sie zum Beispiel zweimal auf ein Bild im Browser tippen, um es zu vergrößern, und erneut zweimal darauf tippen, um es zu verkleinern. Auf- und zuziehen: In einigen Apps, wie zum Beispiel Google Maps, Browser und Galerie, können Sie heranzoomen, indem Sie zwei gleichzeitig auf dem Bildschirm positionierte Fingern auseinanderziehen und herauszoomen, indem Sie die Finger zusammenziehen. 10
11 Kapitel 1 - Los geht s Bildschirmsperre verwenden Drehen des Bildschirms: Meist wird die Ausrichtung des Bildschirms beim Drehen des Gerätes mitgedreht. Dies können Sie später in den Display-Einstellungen ändern. Verwandte Einstellungen Einstellungen Gerät Töne Einstellungen Gerät Display Um Ihre persönlichen Daten zu schützen, können Sie die Sperreinstellungen Ihres Geräts anpassen: 1. Tippen Sie auf dem Bildschirm Alle Apps oder auf dem Startbildschirm auf das Symbol Einstellungen. 2. Scrollen Sie anschließend nach unten und tippen Sie auf Sicherheit. 3. Tippen Sie dann auf Bildschirmsperre. 4. Wählen Sie eine Art der Sperre aus und tippen Sie diese an. Sobald Sie eine Sperre festgelegt haben, wird bei jeder Aktivierung des Bildschirms ein Sperrbildschirm angezeigt. Hier müssen Sie dann das Muster, die PIN oder einen anderen definierten Schlüssel eingeben. Hinweis: Die Optionen für die Bildschirmsperre sind nach dem jeweiligen Schutzniveau geordnet. Die Anzeige beginnt mit den Optionen Kein und Finger bewegen, die keinen Schutz bieten. Die Optionen Face Unlock und Muster bieten zwar nur minimalen Schutz, sind im Vergleich zu Optionen mit höherem Schutz jedoch meist alltagstauglicher. Wenn auf Ihrem Gerät bei der Aktivierung der Bildschirmsperre Musik wiedergegeben wird, können Sie die Wiedergabe fortsetzen oder anhalten, ohne hierfür die Sperre deaktivieren zu müssen. 11
12 Kapitel 2 - Erste Schritte Kapitel 2 Erste Schritte 12
13 Kapitel 2 - Erste Schritte Kapitel 2 - Erste Schritte Hintergrund ändern Hintergründe sind Bilder aus der Galerie (z.b. Bilder, die Sie mit der Kamera aufgenommen oder über Picasa synchronisiert haben), systemeigene Standbilder sowie Live-Bilder, wie beispielsweise eine Animation oder eine Karte, die auf Ihren Standort zentriert ist. Diese können anstelle des Standardhintergrunds auf Ihren Startbildschirmen angezeigt werden. 1. Halten Sie eine beliebige freie Stelle auf dem Startbildschirm gedrückt, um eine Liste mit Optionen anzuzeigen. 2. Tippen Sie auf die gewünschte Hintergrundquelle: Galerie: Wählen Sie ein Bild aus, das Sie mit der Kamera aufgenommen oder auf Ihr Gerät heruntergeladen haben. Hintergrundbilder: Wählen Sie die Miniaturansicht eines der Standardbilder aus oder tippen Sie auf eine Miniaturansicht, wenn Sie diese vergrößern möchten. Weitere Hintergründe können Sie bei Google Play herunterladen. Live-Hintergründe: Wählen Sie aus einer scrollbaren Liste einen animierten Hintergrund aus. 3. Um einen Hintergrund festzulegen, tippen Sie oben auf dem Bildschirm auf OK, wenn Sie ein Galeriebild verwenden möchten. Anderenfalls tippen Sie auf Hintergrund festlegen. Töne festlegen Ihr Gerät kommuniziert mit Ihnen durch Töne, zum Beispiel über Benachrichtigungen, Wecksignale und Navigations-Feedback. Diese Töne können Sie anpassen und deren Lautstärke sowie die Lautstärke von Musik, Videos, Spielen und anderen Medien festlegen. Toneinstellungen ändern Um Töne zu ändern, wählen Sie unter Einstellungen Gerät Töne die gewünschte Option aus und tippen Sie sie an: Über Lautstärke können Sie die jeweilige Standardlautstärke für Musik, Klingeltöne und Benachrichtigungen sowie für Wecksignale festgelegen. Die Lautstärke einer aktuellen Wiedergabe könne Sie jedoch weiterhin über den Lautstärkeregler an Ihrem Gerät erhöhen oder verringern. Eine Standardbenachrichtigung informiert Sie über den Eingang einer Benachrichtigung, sofern Sie keinen anderen Ton in einer bestimmten App festgelegt haben. Verwandte Einstellungen Einstellungen Gerät Display Hintergrund 13
14 Kapitel 2 - Erste Schritte Apps anordnen und verwenden Tippen Sie in einem Startbildschirm auf das Symbol Alle Apps Apps anzeigen lassen möchten., wenn Sie alle Es öffnet sich der Hauptbildschirm Alle Apps, auf dem alle Ihre Apps angezeigt werden. Dazu gehören auch Apps, die Sie von Android Market heruntergeladen haben. Die App-Symbole können Sie beliebig in jeden Ihrer Startbildschirme verschieben. Zwischen Bildschirmen wechseln: Bewegen Sie Ihren Finger nach links oder rechts. App starten: Tippen Sie auf das gewünschte Symbol. App-Symbol auf einem Startbildschirm ablegen: Tippen Sie auf das App-Symbol und halten Sie es gedrückt, bewegen Sie nun den Finger und heben Sie ihn anschließend an, um das Symbol an der gewünschten Position abzulegen. Widgets erkunden: Tippen Sie am oberen Rand eines beliebigen Bildschirms Alle Apps auf den Widgets-Tab. Weitere Apps herunterladen: Tippen Sie das Google-Play-Symbol an. Um ein App-Symbol vom Startbildschirm zu entfernen, halten Sie es gedrückt, bewegen Sie den Finger zum oberen Bildschirmrand und legen Sie die App schließlich auf dem Symbol für Entfernen X ab. Ordner verwenden Mehrere App-Symbole können in einem Ordner zusammengefasst werden. So können Sie beispielsweise Symbole kombinieren, indem Sie ein App-Symbol in einem Startbildschirm auf einem anderen Symbol ablegen. In jedem Startbildschirm verfügen Sie über folgende Möglichkeiten: Ordner öffnen: Tippen Sie den entsprechenden Ordner an, um ihn zu öffnen. Ordner umbenennen: Tippen Sie auf den Namen des Ordners, dessen Namen Sie ändern möchten. Symbole auf Ihren Startbildschirmen verschieben: Halten Sie das Symbol gedrückt und verschieben Sie es. Im Bildschirm Alle Apps haben Sie folgende Möglichkeiten: 14
15 Kapitel 2 - Erste Schritte Widgets hinzufügen Tipps In der Regel können Sie die Einstellungen einer App anpassen, wenn Sie diese öffnen und die Elemente über das Menüsymbol oben oder unten auf dem Bildschirm auswählen. Widgets sind eine Art Fenster für Ihre Apps. Sie können Widgets von jedem Alle Apps -Tab auf Ihre Startbildschirme verschieben. Um Ihre Widgets anzuzeigen: 1. Tippen Sie auf das Symbol Alle Apps auf Ihrem Startbildschirm. 2. Tippen Sie dann oben auf dem Bildschirm die Option Widgets an. Auf dem Widget-Hauptbildschirm können Sie Folgendes tun: Zwischen Bildschirmen wechseln: Ziehen Sie Ihren Finger nach links oder rechts. Widget auf einen Startbildschirm ziehen: Halten Sie das Symbol des Widgets gedrückt, bewegen Sie den Finger an die gewünschte Position und heben Sie den Finger an. Unter Umständen müssen Sie weitere Optionen auswählen, um das Widget zu aktivieren. Falls an der Stelle, an der Sie das Widget ablegen möchten, nicht genügend Platz vorhanden ist, wird es nicht zum Startbildschirm hinzugefügt. 15
16 Kapitel 2 - Erste Schritte Benachrichtigungen verwalten Benachrichtigungen informieren Sie über den Eingang neuer Nachrichten, Termine im Kalender und Wecksignale sowie über laufende Ereignisse, zum Beispiel, wenn Sie Ihr Gerät als WLAN-Hotspot konfiguriert haben. Wenn Sie eine Benachrichtigung erhalten, wird das entsprechende Symbol rechts unten auf dem Bildschirm angezeigt. Entsprechend Ihren Audioeinstellungen erklingt unter Umständen auch ein Ton. Benachrichtigung anzeigen: Tippen Sie unten rechts auf die Benachrichtigungsleiste. Auf Benachrichtigung reagieren: Tippen Sie die entsprechende Benachrichtigung an. Benachrichtigung schließen: Schieben Sie die Benachrichtigung zur Seite. Hinweis: Während die Liste der Benachrichtigungen geöffnet ist, können Sie auch zu den Einstellungen gelangen, wenn Sie auf das Symbol Schnelleinstellungen oben in der Liste tippen. Mit dieser Funktion können Sie von jedem Bildschirm aus schnell auf die Einstellungen zugreifen. Bei den meisten Apps, die Benachrichtigungen senden, wie beispielsweise Google Mail und Google Talk, lassen sich die Benachrichtigungseinstellungen individuell anpassen. Verwandte Einstellungen Einstellungen Gerät Töne Dateien verwalten Mit dem Datei-Explorer können Sie Dateien verwalten, die sich auf der eingesetzen Speicherkarte befinden. Tippen Sie in der App-Übersicht auf das Symbol Datei-Explorer, wenn Sie die Dateien anzeigen lassen möchten. Dateien öffnen Im Dateiexplorer sehen Sie eine Übersicht der Dateien und Ordner. Tippen Sie auf einen Ordner oder eine Datei, um diese zu öffnen. Tippen Sie auf das Zahnrad-Symbol, um die installierten Anwendungen anzuzeigen. Tippen Sie auf das Zurück-Symbol, um eine Ebene nach oben zu wechseln. Bekannte Dateitypen werden direkt mit der passenden Anwendung geöffnet. Falls mehrere Anwendungen zur Auswahl stehen, werden Sie aufgefordert, die passende Anwendung auszuwählen. Mehrfachauswahl Sie können mehrere Dateien auswählen, indem Sie oben das Symbol für die Mehrfachauswahl + antippen. Tippen Sie danach nacheinander die Dateien an, die Sie auswählen wollen. Die ausgewählten Dateien werden grün markiert. Um die Mehrfachauswahl zu beenden, tippen Sie wieder auf das Symbol. Dateien kopieren und verschieben 1. Tippen und halten Sie die Datei, die Sie kopieren oder verschieben möchten. 2. Wählen Sie im Kontextmenü den Punkt Kopieren oder Ausschneiden. 3. Wechseln Sie zum gewünschten Ordner und tippen und halten Sie den Ordner. 4. Wählen Sie im Kontextmenü den Punkt Einfügen. Hinweis: Kopierte oder ausgeschnittene Dateien werden in der Zwischenablage abgelegt. Sie können die Zwischenablage öffnen, indem Sie auf das Symbol tippen. Wechseln Sie einfach in den gewünschten Ordner, öffnen Sie die Zwischenablage und tippen Sie auf die Datei, die Sie einfügen möchten. 16
17 Kapitel 2 - Erste Schritte Dateien löschen 1. Tippen und halten Sie die Datei, die Sie löschen möchten. 2. Wählen Sie im Kontextmenü den Punkt Löschen. 3. Bestätigen Sie mit OK. Dateien umbenennen 1. Tippen und halten Sie die Datei, die Sie umbenennen möchten. 2. Wählen Sie im Kontextmenü den Punkt Umbenennen. 3. Geben Sie den neuen Namen ein. 4. Bestätigen Sie mit OK. 17
18 Kapitel 3 - Apps testen Kapitel 3 Apps testen 18
19 Kapitel 3 - Apps testen Kapitel 3 - Apps testen Google Mail starten Mit Google Mail können Sie mit jedem Mobilgerät oder jedem beliebigen Browser s lesen und schreiben. Ganz egal, von wo aus Sie auf Ihren Posteingang zugreifen - Ihre s sind immer auf dem neuesten Stand und jederzeit verfügbar. Aber Google Mail bietet viel mehr als nur das Schreiben von s. Mit Ihrem Google Mail-Namen und -Passwort können Sie sich in allen Google-Apps und für alle Google-Dienste anmelden. Dazu zählen unter anderem Google Kalender, die App Kontakte zur Verwaltung Ihrer Kontakte, Picasa zum Speichern und Ordnen von Bildern, Google Reader zum Lesen von Online-Feeds oder Google Docs für die Arbeit mit Dokumenten, Tabellen oder Zeichnungen. s ordnen: Um eine Nachricht auszuwählen, aktivieren Sie das Kontrollkästchen daneben. Die ausgewählten Nachrichten können Sie im Anschluss mithilfe der Symbole und des Menüs auf dem unteren Bildschirm verwalten. Einstellungen ändern: Mit dem Menüsymbol können Sie Ihre Einstellungen ändern, ein Konto hinzuzufügen oder die Hilfe aufrufen. Egal, wo Sie sich gerade in Google Mail befinden, können Sie jederzeit zum Posteingang zurückkehren, indem Sie links oben auf dem Bildschirm auf tippen. Um Google Mail zu starten, tippen Sie auf einem Startbildschirm oder auf dem Bildschirm Alle Apps das Google Mail-Symbol an. Falls Sie dies nicht bereits bei der Ersteinrichtung Ihres Gerätes getan haben, werden Sie beim ersten Start von Google Mail aufgefordert, sich anzumelden oder ein Konto zu erstellen. Anschließend öffnet sich der Posteingang von Google Mail. Hier haben Sie folgende Möglichkeiten: s lesen: Tippen Sie auf eine Nachricht, die Sie lesen möchten. Ungelesene Nachrichten sind fett markiert. Beim Lesen einer Nachricht stehen folgende Möglichkeiten zur Verfügung: Sie können die aktuell angezeigten Nachricht archivieren, löschen, beschriften oder eine andere Aktion für diese Nachricht durchführen, wenn Sie das entsprechende Symbol und Menü unten auf dem Bildschirm antippen. Wenn Sie Ihren Finger nach links oder rechts bewegen, können Sie die vorherige oder die nächste Nachricht der Konversation lesen. 19
20 Kapitel 3 - Apps testen Kalender verwalten Mit der App Kalender können Sie Ihre Termine abrufen und bearbeiten. Beim Einrichten Ihres Geräts haben Sie es entweder so konfiguriert, dass ein bestehendes Google-Konto wie zum Beispiel Google Mail verwendet wird, oder Sie haben ein neues Konto erstellt. Wenn Sie die App Kalender auf Ihrem Gerät zum ersten Mal öffnen, werden alle Kalendertermine angezeigt, die im Kalender dieses Google- Kontos im Web eingetragen sind. Wenn Sie Termine über ein Mobilgerät oder einen Webbrowser bearbeiten, werden diese automatisch überall synchronisiert, wo Sie sie benötigen. Kamera verwenden Die App Kamera ist eine Kombination aus Kamera und Camcorder. Mit der App Galerie können Sie die mit der Kamera aufgenommenen Fotos und Videos anzeigen lassen. Wenn Sie Fotos oder Videos aufnehmen möchten, tippen Sie in einem Startbildschirm oder auf dem Bildschirm Alle Apps auf das Kamerasymbol. Nachdem Sie die Kamera geöffnet haben, können Sie Folgendes tun: Zum Anzeigen Ihres Kalenders tippen Sie auf das Symbol App-Bildschirm. auf einem Start- oder Bild aufnehmen: Tippen Sie auf die blaue Schaltfläche. Wenn Sie die Kalenderansicht ändern möchten, können Sie oben auf das Datum tippen und zwischen den Einstellungen Tag, Woche, Monat oder Terminübersicht wählen. Indem Sie Ihren Finger über das Display bewegen, können Sie vertikal oder horizontal scrollen. In der Tages- und Wochenansicht können Sie die Anzeige heranzoomen, indem Sie Ihre Finger auseinanderziehen bzw. herauszoomen, indem Sie sie zusammenziehen. Zuletzt aufgenommenes Bild anzeigen: Tippen Sie die Miniaturansicht neben der blauen Schaltfläche an. Sie können das entsprechende Bild nun auch über Google Mail, Google+, Messenger oder eine andere App weitergeben, deren Symbol neben dem Bild angezeigt wird. Tippen Sie ein Bild an, wenn Sie es in der App Galerie anzeigen möchten. In allen Ansichten können Sie: Details zu Terminen lesen oder bearbeiten. Tippen Sie einen Termin an, um entsprechende Details anzuzeigen. Termine und Kalender verwalten. Um Termine zu erstellen, zum heutigen Datum zurückzukehren oder Einstellungen anzupassen, tippen Sie auf die entsprechenden Symbole oben auf dem Bildschirm oder das Menü. 20
Tablet-PC X8. mit Dual Core CPU 8" HD-Touchscreen, HDMI
 Bedienungsanleitung Tablet-PC X8 mit Dual Core CPU 8" HD-Touchscreen, HDMI Inhaltsverzeichnis Inhaltsverzeichnis Einleitung Die elektronische Bedienungsanleitung.........................................
Bedienungsanleitung Tablet-PC X8 mit Dual Core CPU 8" HD-Touchscreen, HDMI Inhaltsverzeichnis Inhaltsverzeichnis Einleitung Die elektronische Bedienungsanleitung.........................................
Tablet-PC X10.dual. Android 4.1, 9.7"-Touchscreen kapazitiv
 Bedienungsanleitung Tablet-PC X10.dual Android 4.1, 9.7"-Touchscreen kapazitiv Inhaltsverzeichnis Inhaltsverzeichnis Einleitung Die elektronische Bedienungsanleitung.........................................
Bedienungsanleitung Tablet-PC X10.dual Android 4.1, 9.7"-Touchscreen kapazitiv Inhaltsverzeichnis Inhaltsverzeichnis Einleitung Die elektronische Bedienungsanleitung.........................................
Deutsch. Doro Experience
 Doro Experience Installation Doro Experience macht die Benutzung eines Android Tablets so leicht, dass das einfach jeder kann. Bleiben Sie an jedem Ort und zu jedem Zeitpunkt mit der Familie und Freunden
Doro Experience Installation Doro Experience macht die Benutzung eines Android Tablets so leicht, dass das einfach jeder kann. Bleiben Sie an jedem Ort und zu jedem Zeitpunkt mit der Familie und Freunden
Zeiterfassung mit Aeonos. Bedienungsanleitung für die App
 Zeiterfassung mit Bedienungsanleitung für die App Inhaltsverzeichnis Einleitung... 3 Installationsanleitung (für alle Versionen)... 3 Vorbereitung... 3 Installation mit Hilfe des Internet-Browsers... 4
Zeiterfassung mit Bedienungsanleitung für die App Inhaltsverzeichnis Einleitung... 3 Installationsanleitung (für alle Versionen)... 3 Vorbereitung... 3 Installation mit Hilfe des Internet-Browsers... 4
BlackBerry Bridge. Version: 3.0. Benutzerhandbuch
 Version: 3.0 Benutzerhandbuch Veröffentlicht: 2013-02-07 SWD-20130207130441947 Inhaltsverzeichnis... 4 -Funktionen... 4 Herstellen einer Tablet-Verbindung mit... 4 Öffnen eines Elements auf dem Tablet-Bildschirm...
Version: 3.0 Benutzerhandbuch Veröffentlicht: 2013-02-07 SWD-20130207130441947 Inhaltsverzeichnis... 4 -Funktionen... 4 Herstellen einer Tablet-Verbindung mit... 4 Öffnen eines Elements auf dem Tablet-Bildschirm...
Grundlegende Techniken der Gestensteuerung
 1. Windows mit Gesten steuern Wenn Sie einen Touchscreen oder ein Tablet nutzen, benötigen Sie für Ihre Arbeit mit Windows weder Maus noch Tastatur. Sie können stattdessen Befehle bequem mit den Fingern
1. Windows mit Gesten steuern Wenn Sie einen Touchscreen oder ein Tablet nutzen, benötigen Sie für Ihre Arbeit mit Windows weder Maus noch Tastatur. Sie können stattdessen Befehle bequem mit den Fingern
Windows 8.1. Grundkurs kompakt. Markus Krimm, Peter Wies 1. Ausgabe, Januar 2014. inkl. zusätzlichem Übungsanhang K-W81-G-UA
 Markus Krimm, Peter Wies 1. Ausgabe, Januar 2014 Windows 8.1 Grundkurs kompakt inkl. zusätzlichem Übungsanhang K-W81-G-UA 1.3 Der Startbildschirm Der erste Blick auf den Startbildschirm (Startseite) Nach
Markus Krimm, Peter Wies 1. Ausgabe, Januar 2014 Windows 8.1 Grundkurs kompakt inkl. zusätzlichem Übungsanhang K-W81-G-UA 1.3 Der Startbildschirm Der erste Blick auf den Startbildschirm (Startseite) Nach
Die Dateiablage Der Weg zur Dateiablage
 Die Dateiablage In Ihrem Privatbereich haben Sie die Möglichkeit, Dateien verschiedener Formate abzulegen, zu sortieren, zu archivieren und in andere Dateiablagen der Plattform zu kopieren. In den Gruppen
Die Dateiablage In Ihrem Privatbereich haben Sie die Möglichkeit, Dateien verschiedener Formate abzulegen, zu sortieren, zu archivieren und in andere Dateiablagen der Plattform zu kopieren. In den Gruppen
Brainloop Secure Client für ios Version 1.5 Schnellstartanleitung
 Brainloop Secure Client für ios Version 1.5 Schnellstartanleitung Copyright Brainloop AG, 2004-2015. Alle Rechte vorbehalten. Sämtliche verwendeten Markennamen und Markenzeichen sind Eigentum der jeweiligen
Brainloop Secure Client für ios Version 1.5 Schnellstartanleitung Copyright Brainloop AG, 2004-2015. Alle Rechte vorbehalten. Sämtliche verwendeten Markennamen und Markenzeichen sind Eigentum der jeweiligen
eduroam auf Android-Geräten mit Persönlichem Zertifikat
 1 Vorwort eduroam auf Android-Geräten mit Persönlichem Zertifikat Stand: 13. Januar 2015 Diese Anleitung wurde mit einem Google Nexus 10 unter Android 5.0.1 erstellt. Sie ist jedoch auch für ältere Android-Versionen
1 Vorwort eduroam auf Android-Geräten mit Persönlichem Zertifikat Stand: 13. Januar 2015 Diese Anleitung wurde mit einem Google Nexus 10 unter Android 5.0.1 erstellt. Sie ist jedoch auch für ältere Android-Versionen
Office-Programme starten und beenden
 Office-Programme starten und beenden 1 Viele Wege führen nach Rom und auch zur Arbeit mit den Office- Programmen. Die gängigsten Wege beschreiben wir in diesem Abschnitt. Schritt 1 Um ein Programm aufzurufen,
Office-Programme starten und beenden 1 Viele Wege führen nach Rom und auch zur Arbeit mit den Office- Programmen. Die gängigsten Wege beschreiben wir in diesem Abschnitt. Schritt 1 Um ein Programm aufzurufen,
Tablet-PC X10.mini mit Android 4.0 7 -Touchscreen
 Bedienungsanleitung Tablet-PC X10.mini mit Android 4.0 7 -Touchscreen Inhaltsverzeichnis Inhaltsverzeichnis Einleitung Die elektronische Bedienungsanleitung......................................... 5 Weiterführende
Bedienungsanleitung Tablet-PC X10.mini mit Android 4.0 7 -Touchscreen Inhaltsverzeichnis Inhaltsverzeichnis Einleitung Die elektronische Bedienungsanleitung......................................... 5 Weiterführende
Newsletter. 1 Erzbistum Köln Newsletter
 Newsletter 1 Erzbistum Köln Newsletter Inhalt 1. Newsletter verwalten... 3 Schritt 1: Administration... 3 Schritt 2: Newsletter Verwaltung... 3 Schritt 3: Schaltflächen... 3 Schritt 3.1: Abonnenten Verwaltung...
Newsletter 1 Erzbistum Köln Newsletter Inhalt 1. Newsletter verwalten... 3 Schritt 1: Administration... 3 Schritt 2: Newsletter Verwaltung... 3 Schritt 3: Schaltflächen... 3 Schritt 3.1: Abonnenten Verwaltung...
Memeo Instant Backup Kurzleitfaden. Schritt 1: Richten Sie Ihr kostenloses Memeo-Konto ein
 Einleitung Memeo Instant Backup ist eine einfache Backup-Lösung für eine komplexe digitale Welt. Durch automatisch und fortlaufende Sicherung Ihrer wertvollen Dateien auf Ihrem Laufwerk C:, schützt Memeo
Einleitung Memeo Instant Backup ist eine einfache Backup-Lösung für eine komplexe digitale Welt. Durch automatisch und fortlaufende Sicherung Ihrer wertvollen Dateien auf Ihrem Laufwerk C:, schützt Memeo
System-Update Addendum
 System-Update Addendum System-Update ist ein Druckserverdienst, der die Systemsoftware auf dem Druckserver mit den neuesten Sicherheitsupdates von Microsoft aktuell hält. Er wird auf dem Druckserver im
System-Update Addendum System-Update ist ein Druckserverdienst, der die Systemsoftware auf dem Druckserver mit den neuesten Sicherheitsupdates von Microsoft aktuell hält. Er wird auf dem Druckserver im
Mit der Maus im Menü links auf den Menüpunkt 'Seiten' gehen und auf 'Erstellen klicken.
 Seite erstellen Mit der Maus im Menü links auf den Menüpunkt 'Seiten' gehen und auf 'Erstellen klicken. Es öffnet sich die Eingabe Seite um eine neue Seite zu erstellen. Seiten Titel festlegen Den neuen
Seite erstellen Mit der Maus im Menü links auf den Menüpunkt 'Seiten' gehen und auf 'Erstellen klicken. Es öffnet sich die Eingabe Seite um eine neue Seite zu erstellen. Seiten Titel festlegen Den neuen
Hinweise zur E-Mail-Nutzung für Studierende
 Hinweise zur E-Mail-Nutzung für Studierende Änderung des E-Mail-Passworts 1. Öffnen Sie die Internetseite https://studmail.uni-speyer.de/owa und melden Sie sich mit Ihrem Benutzernamen, das heißt Ihrer
Hinweise zur E-Mail-Nutzung für Studierende Änderung des E-Mail-Passworts 1. Öffnen Sie die Internetseite https://studmail.uni-speyer.de/owa und melden Sie sich mit Ihrem Benutzernamen, das heißt Ihrer
WLAN THG Installationsanleitung 28.05.10. WLAN-Zugang THG
 Einleitung WLAN-Zugang THG Das folgende Dokument beschreibt die grundlegenden Einstellungen, die nötig sind, um mit einem beliebigen WLAN-fähigen Gerät eine Verbindung zum THG herzustellen. Für Windows
Einleitung WLAN-Zugang THG Das folgende Dokument beschreibt die grundlegenden Einstellungen, die nötig sind, um mit einem beliebigen WLAN-fähigen Gerät eine Verbindung zum THG herzustellen. Für Windows
Anleitung zur Installation der Volvo V40 Event-App
 Anleitung zur Installation der Volvo V40 Event-App 1. Volvo App Store herunterladen 2. Die Volvo V40 Event-App herunterladen 3. Updates für die Volvo V40 Event-App 4. Die Volvo V40 Event-App verwenden
Anleitung zur Installation der Volvo V40 Event-App 1. Volvo App Store herunterladen 2. Die Volvo V40 Event-App herunterladen 3. Updates für die Volvo V40 Event-App 4. Die Volvo V40 Event-App verwenden
App-Berechtigungen und Ihre Bedeutung
 App-Berechtigungen und Ihre Bedeutung IHRE KONTEN KONTEN ERSTELLEN UND PASSWÖRTER FESTLEGEN Ermöglicht der App, die Kontoauthentifizierungsfunktionen des Konto-Managers zu verwenden, einschließlich der
App-Berechtigungen und Ihre Bedeutung IHRE KONTEN KONTEN ERSTELLEN UND PASSWÖRTER FESTLEGEN Ermöglicht der App, die Kontoauthentifizierungsfunktionen des Konto-Managers zu verwenden, einschließlich der
Vorbereitungen NSZ-GS7. Network Media Player. Bildschirme, Bedienung und technische Daten können ohne Ankündigung geändert werden.
 Vorbereitungen DE Network Media Player NSZ-GS7 Bildschirme, Bedienung und technische Daten können ohne Ankündigung geändert werden. Vorbereitungen: EIN/BEREITSCHAFT Dient zum Ein- oder Ausschalten des
Vorbereitungen DE Network Media Player NSZ-GS7 Bildschirme, Bedienung und technische Daten können ohne Ankündigung geändert werden. Vorbereitungen: EIN/BEREITSCHAFT Dient zum Ein- oder Ausschalten des
Windows 8.1. Grundkurs kompakt. Markus Krimm, Peter Wies 1. Ausgabe, Januar 2014 K-W81-G
 Windows 8.1 Markus Krimm, Peter Wies 1. Ausgabe, Januar 2014 Grundkurs kompakt K-W81-G 1.3 Der Startbildschirm Der erste Blick auf den Startbildschirm (Startseite) Nach dem Bootvorgang bzw. nach der erfolgreichen
Windows 8.1 Markus Krimm, Peter Wies 1. Ausgabe, Januar 2014 Grundkurs kompakt K-W81-G 1.3 Der Startbildschirm Der erste Blick auf den Startbildschirm (Startseite) Nach dem Bootvorgang bzw. nach der erfolgreichen
K. Hartmann-Consulting. Schulungsunterlage Outlook 2013 Kompakt Teil 1
 K. Hartmann-Consulting Schulungsunterlage Outlook 03 Kompakt Teil Inhaltsverzeichnis Outlook... 4. Das Menüband... 4. Die Oberfläche im Überblick... 4.. Ordner hinzufügen... 5.. Ordner zu den Favoriten
K. Hartmann-Consulting Schulungsunterlage Outlook 03 Kompakt Teil Inhaltsverzeichnis Outlook... 4. Das Menüband... 4. Die Oberfläche im Überblick... 4.. Ordner hinzufügen... 5.. Ordner zu den Favoriten
1. Schnellkurs Android-Tablet den Startbildschirm individuell anpassen und optimal nutzen
 . Schnellkurs Android-Tablet den Startbildschirm individuell anpassen und optimal nutzen Android-Tablets lassen sich sprichwörtlich mit dem richtigen Fingerspitzengefühl steuern. Das Grundprinzip von Tippen,
. Schnellkurs Android-Tablet den Startbildschirm individuell anpassen und optimal nutzen Android-Tablets lassen sich sprichwörtlich mit dem richtigen Fingerspitzengefühl steuern. Das Grundprinzip von Tippen,
IRISPen Air 7. Kurzanleitung. (ios)
 IRISPen Air 7 Kurzanleitung (ios) Diese Kurzanleitung beschreibt die ersten Schritte mit dem IRISPen TM Air 7. Lesen Sie sich diese Anleitung durch, bevor Sie diesen Scanner und die Software verwenden.
IRISPen Air 7 Kurzanleitung (ios) Diese Kurzanleitung beschreibt die ersten Schritte mit dem IRISPen TM Air 7. Lesen Sie sich diese Anleitung durch, bevor Sie diesen Scanner und die Software verwenden.
Anleitung zur Installation und Nutzung des Sony PRS-T1 ebook Readers
 Anleitung zur Installation und Nutzung des Sony PRS-T1 ebook Readers Der neue Sony PRS-T1 ebook-reader ist nicht mehr mit dem Programm Adobe Digital Editions zu bedienen. Es sind daher einige Schritte
Anleitung zur Installation und Nutzung des Sony PRS-T1 ebook Readers Der neue Sony PRS-T1 ebook-reader ist nicht mehr mit dem Programm Adobe Digital Editions zu bedienen. Es sind daher einige Schritte
Anleitung zur Installation und Nutzung des Sony PRS-T1 ebook Readers
 Anleitung zur Installation und Nutzung des Sony PRS-T1 ebook Readers Der neue Sony PRS-T1 ebook-reader ist nicht mehr mit dem Programm Adobe Digital Editions zu bedienen. Es sind daher einige Schritte
Anleitung zur Installation und Nutzung des Sony PRS-T1 ebook Readers Der neue Sony PRS-T1 ebook-reader ist nicht mehr mit dem Programm Adobe Digital Editions zu bedienen. Es sind daher einige Schritte
H A N D B U C H MOZILLA T H U N D E R B I R D. World4You Internet Service GmbH. Hafenstrasse 47-51, A-4020 Linz office@world4you.
 H A N D B U C H MOZILLA T H U N D E R B I R D Hafenstrasse 47-51, A-4020 Linz Inhaltsverzeichnis S C H R I T T 1 : KONTO EINRICHTEN... 3 S C H R I T T 2 : EINSTELLUNGEN... 7 S C H R I T T 3 : ALLGEMEINES
H A N D B U C H MOZILLA T H U N D E R B I R D Hafenstrasse 47-51, A-4020 Linz Inhaltsverzeichnis S C H R I T T 1 : KONTO EINRICHTEN... 3 S C H R I T T 2 : EINSTELLUNGEN... 7 S C H R I T T 3 : ALLGEMEINES
Diese Ansicht erhalten Sie nach der erfolgreichen Anmeldung bei Wordpress.
 Anmeldung http://www.ihredomain.de/wp-admin Dashboard Diese Ansicht erhalten Sie nach der erfolgreichen Anmeldung bei Wordpress. Das Dashboard gibt Ihnen eine kurze Übersicht, z.b. Anzahl der Beiträge,
Anmeldung http://www.ihredomain.de/wp-admin Dashboard Diese Ansicht erhalten Sie nach der erfolgreichen Anmeldung bei Wordpress. Das Dashboard gibt Ihnen eine kurze Übersicht, z.b. Anzahl der Beiträge,
Manager. Doro Experience. für Doro PhoneEasy 740. Deutsch
 Doro für Doro PhoneEasy 740 Deutsch Manager Einführung Verwenden Sie den Doro Manager, um Anwendungen auf einem Doro über einen Internet-Browser von jedem beliebigen Ort aus zu installieren und zu bearbeiten.
Doro für Doro PhoneEasy 740 Deutsch Manager Einführung Verwenden Sie den Doro Manager, um Anwendungen auf einem Doro über einen Internet-Browser von jedem beliebigen Ort aus zu installieren und zu bearbeiten.
4.1 Download der App über den Play Store
 4 4.1 Download der App über den Play Store Die App TopSec Phone kann über den Play Store auf dem Smartphone oder über das Internet an Ihrem Computer heruntergeladen werden. Um Inhalte laden zu können,
4 4.1 Download der App über den Play Store Die App TopSec Phone kann über den Play Store auf dem Smartphone oder über das Internet an Ihrem Computer heruntergeladen werden. Um Inhalte laden zu können,
2. Word-Dokumente verwalten
 2. Word-Dokumente verwalten In dieser Lektion lernen Sie... Word-Dokumente speichern und öffnen Neue Dokumente erstellen Dateiformate Was Sie für diese Lektion wissen sollten: Die Arbeitsumgebung von Word
2. Word-Dokumente verwalten In dieser Lektion lernen Sie... Word-Dokumente speichern und öffnen Neue Dokumente erstellen Dateiformate Was Sie für diese Lektion wissen sollten: Die Arbeitsumgebung von Word
TELIS FINANZ Login App
 Installation & Bedienung der TELIS FINANZ Login App 1. Voraussetzungen - Android Version 4.0 oder höher - Uhrzeit automatisch gestellt - Für die Einrichtung wird einmalig eine Internetverbindung benötigt
Installation & Bedienung der TELIS FINANZ Login App 1. Voraussetzungen - Android Version 4.0 oder höher - Uhrzeit automatisch gestellt - Für die Einrichtung wird einmalig eine Internetverbindung benötigt
Handbuch Groupware - Mailserver
 Handbuch Inhaltsverzeichnis 1. Einführung...3 2. Ordnerliste...3 2.1 E-Mail...3 2.2 Kalender...3 2.3 Kontakte...3 2.4 Dokumente...3 2.5 Aufgaben...3 2.6 Notizen...3 2.7 Gelöschte Objekte...3 3. Menüleiste...4
Handbuch Inhaltsverzeichnis 1. Einführung...3 2. Ordnerliste...3 2.1 E-Mail...3 2.2 Kalender...3 2.3 Kontakte...3 2.4 Dokumente...3 2.5 Aufgaben...3 2.6 Notizen...3 2.7 Gelöschte Objekte...3 3. Menüleiste...4
Outlook Web App 2013 designed by HP Engineering - powered by Swisscom
 Outlook Web App 2013 designed by HP Engineering - powered by Swisscom Dezember 2014 Inhalt 1. Einstieg Outlook Web App... 3 2. Mails, Kalender, Kontakten und Aufgaben... 5 3. Ihre persönlichen Daten...
Outlook Web App 2013 designed by HP Engineering - powered by Swisscom Dezember 2014 Inhalt 1. Einstieg Outlook Web App... 3 2. Mails, Kalender, Kontakten und Aufgaben... 5 3. Ihre persönlichen Daten...
ACDSee 2009 Tutorials: Importien von Fotos mit dem Fenster "Importieren von"
 Dieses Tutorial führt Sie Schritt für Schritt durch den Prozess des Imporierens von Fotos von Ihrer Kamera auf Ihren Computer mit der leistungsstarken "Importieren von"-funktion von ACDSee. von" bietet
Dieses Tutorial führt Sie Schritt für Schritt durch den Prozess des Imporierens von Fotos von Ihrer Kamera auf Ihren Computer mit der leistungsstarken "Importieren von"-funktion von ACDSee. von" bietet
Outlook 2000 Thema - Archivierung
 interne Schulungsunterlagen Outlook 2000 Thema - Inhaltsverzeichnis 1. Allgemein... 3 2. Grundeinstellungen für die Auto in Outlook... 3 3. Auto für die Postfach-Ordner einstellen... 4 4. Manuelles Archivieren
interne Schulungsunterlagen Outlook 2000 Thema - Inhaltsverzeichnis 1. Allgemein... 3 2. Grundeinstellungen für die Auto in Outlook... 3 3. Auto für die Postfach-Ordner einstellen... 4 4. Manuelles Archivieren
Tutorial: Wie nutze ich den Mobile BusinessManager?
 Tutorial: Wie nutze ich den Mobile BusinessManager? Im vorliegenden Tutorial erfahren Sie, wie Sie mit Hilfe des Mobile BusinessManagers über ein mobiles Endgerät, z. B. ein PDA, jederzeit auf die wichtigsten
Tutorial: Wie nutze ich den Mobile BusinessManager? Im vorliegenden Tutorial erfahren Sie, wie Sie mit Hilfe des Mobile BusinessManagers über ein mobiles Endgerät, z. B. ein PDA, jederzeit auf die wichtigsten
Der Kalender im ipad
 Der Kalender im ipad Wir haben im ipad, dem ipod Touch und dem iphone, sowie auf dem PC in der Cloud einen Kalender. Die App ist voreingestellt, man braucht sie nicht laden. So macht es das ipad leicht,
Der Kalender im ipad Wir haben im ipad, dem ipod Touch und dem iphone, sowie auf dem PC in der Cloud einen Kalender. Die App ist voreingestellt, man braucht sie nicht laden. So macht es das ipad leicht,
1 Einleitung. Lernziele. Symbolleiste für den Schnellzugriff anpassen. Notizenseiten drucken. eine Präsentation abwärtskompatibel speichern
 1 Einleitung Lernziele Symbolleiste für den Schnellzugriff anpassen Notizenseiten drucken eine Präsentation abwärtskompatibel speichern eine Präsentation auf CD oder USB-Stick speichern Lerndauer 4 Minuten
1 Einleitung Lernziele Symbolleiste für den Schnellzugriff anpassen Notizenseiten drucken eine Präsentation abwärtskompatibel speichern eine Präsentation auf CD oder USB-Stick speichern Lerndauer 4 Minuten
TeamSpeak3 Einrichten
 TeamSpeak3 Einrichten Version 1.0.3 24. April 2012 StreamPlus UG Es ist untersagt dieses Dokument ohne eine schriftliche Genehmigung der StreamPlus UG vollständig oder auszugsweise zu reproduzieren, vervielfältigen
TeamSpeak3 Einrichten Version 1.0.3 24. April 2012 StreamPlus UG Es ist untersagt dieses Dokument ohne eine schriftliche Genehmigung der StreamPlus UG vollständig oder auszugsweise zu reproduzieren, vervielfältigen
Handbuch. ECDL 2003 Professional Modul 3: Kommunikation. Signatur erstellen und verwenden sowie Nachrichtenoptionen
 Handbuch ECDL 2003 Professional Modul 3: Kommunikation Signatur erstellen und verwenden sowie Nachrichtenoptionen einstellen Dateiname: ecdl_p3_01_01_documentation.doc Speicherdatum: 08.12.2004 ECDL 2003
Handbuch ECDL 2003 Professional Modul 3: Kommunikation Signatur erstellen und verwenden sowie Nachrichtenoptionen einstellen Dateiname: ecdl_p3_01_01_documentation.doc Speicherdatum: 08.12.2004 ECDL 2003
Meldung Lokale Anwendung inkompatibel oder Microsoft Silverlight ist nicht aktuell bei Anmeldung an lokal gespeicherter RWE SmartHome Anwendung
 Meldung Lokale Anwendung inkompatibel oder Microsoft Silverlight ist nicht aktuell bei Anmeldung an lokal gespeicherter RWE SmartHome Anwendung Nach dem Update auf die Version 1.70 bekommen Sie eine Fehlermeldung,
Meldung Lokale Anwendung inkompatibel oder Microsoft Silverlight ist nicht aktuell bei Anmeldung an lokal gespeicherter RWE SmartHome Anwendung Nach dem Update auf die Version 1.70 bekommen Sie eine Fehlermeldung,
Diese Anleitung zeigt dir, wie du eine Einladung mit Microsoft Word gestalten kannst.
 Diese Anleitung zeigt dir, wie du eine Einladung mit Microsoft Word gestalten kannst. Bevor es losgeht Wenn du mal etwas falsch machst ist das in Word eigentlich kein Problem! Den Rückgängig-Pfeil (siehe
Diese Anleitung zeigt dir, wie du eine Einladung mit Microsoft Word gestalten kannst. Bevor es losgeht Wenn du mal etwas falsch machst ist das in Word eigentlich kein Problem! Den Rückgängig-Pfeil (siehe
VN-Digital. Android. Bedienungsanleitung zum Download und Inbetriebnahme der VN-Digital-App. Kurz- und Langversion
 VN-Digital Bedienungsanleitung zum Download und Inbetriebnahme der VN-Digital-App Android Kurz- und Langversion (Die Anleitung wurde anhand eines Samsung-Tablets mit Android-Version 4.2.2. erstellt. Je
VN-Digital Bedienungsanleitung zum Download und Inbetriebnahme der VN-Digital-App Android Kurz- und Langversion (Die Anleitung wurde anhand eines Samsung-Tablets mit Android-Version 4.2.2. erstellt. Je
1 Schritt: Auf der Seite http://www.fh-brandenburg.de/wlananmeldung/ einloggen und. ODER Zertifikat für VPN, wenn sie nur VPN nutzen möchten
 VPN fu Windows 7 1. Zertifikat beantragen und herunterladen Wenn sie noch kein Zertifikat haben müssen sie dieses zuerst beantragen. Wenn sie bereits WLAN an der FH Brandenburg nutzen, können sie direkt
VPN fu Windows 7 1. Zertifikat beantragen und herunterladen Wenn sie noch kein Zertifikat haben müssen sie dieses zuerst beantragen. Wenn sie bereits WLAN an der FH Brandenburg nutzen, können sie direkt
PX-8810-675 - 7"-Android-Tablet-PC SX7. 7"-Android-Tablet-PC. mit UMTS 3G, GPS, BT4, Android 4.1
 - 7"-Android-Tablet-PC SX7 7"-Android-Tablet-PC mit UMTS 3G, GPS, BT4, Android 4.1 - 7"-Android-Tablet-PC Inhaltsverzeichnis Inhaltsverzeichnis.................................. 2 Einleitung.........................................
- 7"-Android-Tablet-PC SX7 7"-Android-Tablet-PC mit UMTS 3G, GPS, BT4, Android 4.1 - 7"-Android-Tablet-PC Inhaltsverzeichnis Inhaltsverzeichnis.................................. 2 Einleitung.........................................
Sophos Anti-Virus. ITSC Handbuch. Version... 1.0. Datum... 01.09.2009. Status... ( ) In Arbeit ( ) Bereit zum Review (x) Freigegeben ( ) Abgenommen
 Version... 1.0 Datum... 01.09.2009 Status... ( ) In Arbeit ( ) Bereit zum Review (x) Freigegeben ( ) Abgenommen Kontakt... Dateiname... helpdesk@meduniwien.ac.at Anmerkungen Dieses Dokument wird in elektronischer
Version... 1.0 Datum... 01.09.2009 Status... ( ) In Arbeit ( ) Bereit zum Review (x) Freigegeben ( ) Abgenommen Kontakt... Dateiname... helpdesk@meduniwien.ac.at Anmerkungen Dieses Dokument wird in elektronischer
Umstellung Ihrer Mailbox von POP zu IMAP
 Rechenzentrum Umstellung Ihrer Mailbox von POP zu IMAP Vorbereitende Hinweise für die Umstellung auf das neue E-Mail- und Kalendersystem Zimbra Stand: 02.Juli 2014 Inhalt Einleitung... 1 Vorgehensweise
Rechenzentrum Umstellung Ihrer Mailbox von POP zu IMAP Vorbereitende Hinweise für die Umstellung auf das neue E-Mail- und Kalendersystem Zimbra Stand: 02.Juli 2014 Inhalt Einleitung... 1 Vorgehensweise
Schnellstartanleitung Excitor DME (Android)
 Schnellstartanleitung Excitor DME (Android) Autor: Competence Center Mobility Version 1.00 Version Date 21.03.2012 Inhalt DME starten... 3 E-Mail... 4 Posteingang... 4 Verfassen und Senden einer Mail...
Schnellstartanleitung Excitor DME (Android) Autor: Competence Center Mobility Version 1.00 Version Date 21.03.2012 Inhalt DME starten... 3 E-Mail... 4 Posteingang... 4 Verfassen und Senden einer Mail...
Password Depot für ios
 Password Depot für ios Inhaltsverzeichnis Erste Schritte... 1 Kennwörterdatei erstellen... 1 Neue Einträge erstellen... 3 Einträge / Gruppen hinzufügen... 3 Einträge / Gruppen kopieren oder verschieben...
Password Depot für ios Inhaltsverzeichnis Erste Schritte... 1 Kennwörterdatei erstellen... 1 Neue Einträge erstellen... 3 Einträge / Gruppen hinzufügen... 3 Einträge / Gruppen kopieren oder verschieben...
Erste Schritte zum Samsung Galaxy Tab
 Erste Schritte zum Samsung Galaxy Tab 1. Samsung Galaxy Tablet einrichten Im ersten Schritt starten Sie Ihr aufgeladenes Samsung Galaxy Tablet (Weitere Details über die Benutzung des Gerätes entnehmen
Erste Schritte zum Samsung Galaxy Tab 1. Samsung Galaxy Tablet einrichten Im ersten Schritt starten Sie Ihr aufgeladenes Samsung Galaxy Tablet (Weitere Details über die Benutzung des Gerätes entnehmen
2. Die eigenen Benutzerdaten aus orgamax müssen bekannt sein
 Einrichtung von orgamax-mobil Um die App orgamax Heute auf Ihrem Smartphone nutzen zu können, ist eine einmalige Einrichtung auf Ihrem orgamax Rechner (bei Einzelplatz) oder Ihrem orgamax Server (Mehrplatz)
Einrichtung von orgamax-mobil Um die App orgamax Heute auf Ihrem Smartphone nutzen zu können, ist eine einmalige Einrichtung auf Ihrem orgamax Rechner (bei Einzelplatz) oder Ihrem orgamax Server (Mehrplatz)
BEDIENUNGSANLEITUNG ZUM KONGRESS-TABLET
 BEDIENUNGSANLEITUNG ZUM KONGRESS-TABLET Einschalten: Der Power-Button befindet sich am Rand des Tablets. Man erkennt ihn an diesem Symbol: Button so lange drücken, bis sich das Display einschaltet. Entsperren:
BEDIENUNGSANLEITUNG ZUM KONGRESS-TABLET Einschalten: Der Power-Button befindet sich am Rand des Tablets. Man erkennt ihn an diesem Symbol: Button so lange drücken, bis sich das Display einschaltet. Entsperren:
malistor Phone ist für Kunden mit gültigem Servicevertrag kostenlos.
 malistor Phone malistor Phone ist die ideale Ergänzung zu Ihrer Malersoftware malistor. Mit malistor Phone haben Sie Ihre Adressen und Dokumente (Angebote, Aufträge, Rechnungen) aus malistor immer dabei.
malistor Phone malistor Phone ist die ideale Ergänzung zu Ihrer Malersoftware malistor. Mit malistor Phone haben Sie Ihre Adressen und Dokumente (Angebote, Aufträge, Rechnungen) aus malistor immer dabei.
F-Secure Mobile Security for Nokia E51, E71 und E75. 1 Installation und Aktivierung F-Secure Client 5.1
 F-Secure Mobile Security for Nokia E51, E71 und E75 1 Installation und Aktivierung F-Secure Client 5.1 Hinweis: Die Vorgängerversion von F-Secure Mobile Security muss nicht deinstalliert werden. Die neue
F-Secure Mobile Security for Nokia E51, E71 und E75 1 Installation und Aktivierung F-Secure Client 5.1 Hinweis: Die Vorgängerversion von F-Secure Mobile Security muss nicht deinstalliert werden. Die neue
Android VHS - Weiterbildungskurs Ort: Sulingen
 Kontakte Neuen Kontakt anlegen Um einen neuen Kontakt anzulegen, wird zuerst (Kontakte) aufgerufen. Unten Rechts befindet sich die Schaltfläche um einen neuen Kontakt zu erstellen. Beim Kontakt anlegen
Kontakte Neuen Kontakt anlegen Um einen neuen Kontakt anzulegen, wird zuerst (Kontakte) aufgerufen. Unten Rechts befindet sich die Schaltfläche um einen neuen Kontakt zu erstellen. Beim Kontakt anlegen
Kommunikation per Apple Watch
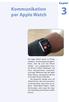 Kapitel Kommunikation per Apple Watch Die Apple Watch bietet im Prinzip sämtliche Kommunikationsmöglichkeiten, über die auch das iphone verfügt nur in abgespeckter Form: Sie können E-Mails empfangen und
Kapitel Kommunikation per Apple Watch Die Apple Watch bietet im Prinzip sämtliche Kommunikationsmöglichkeiten, über die auch das iphone verfügt nur in abgespeckter Form: Sie können E-Mails empfangen und
Cookies & Browserverlauf löschen
 Cookies & Browserverlauf löschen Was sind Cookies? Cookies sind kleine Dateien, die von Websites auf Ihrem PC abgelegt werden, um Informationen über Sie und Ihre bevorzugten Einstellungen zu speichern.
Cookies & Browserverlauf löschen Was sind Cookies? Cookies sind kleine Dateien, die von Websites auf Ihrem PC abgelegt werden, um Informationen über Sie und Ihre bevorzugten Einstellungen zu speichern.
12. Dokumente Speichern und Drucken
 12. Dokumente Speichern und Drucken 12.1 Überblick Wie oft sollte man sein Dokument speichern? Nachdem Sie ein Word Dokument erstellt oder bearbeitet haben, sollten Sie es immer speichern. Sie sollten
12. Dokumente Speichern und Drucken 12.1 Überblick Wie oft sollte man sein Dokument speichern? Nachdem Sie ein Word Dokument erstellt oder bearbeitet haben, sollten Sie es immer speichern. Sie sollten
Registrierung am Elterninformationssysytem: ClaXss Infoline
 elektronisches ElternInformationsSystem (EIS) Klicken Sie auf das Logo oder geben Sie in Ihrem Browser folgende Adresse ein: https://kommunalersprien.schule-eltern.info/infoline/claxss Diese Anleitung
elektronisches ElternInformationsSystem (EIS) Klicken Sie auf das Logo oder geben Sie in Ihrem Browser folgende Adresse ein: https://kommunalersprien.schule-eltern.info/infoline/claxss Diese Anleitung
SafeRun-Modus: Die Sichere Umgebung für die Ausführung von Programmen
 SafeRun-Modus: Die Sichere Umgebung für die Ausführung von Programmen Um die maximale Sicherheit für das Betriebssystem und Ihre persönlichen Daten zu gewährleisten, können Sie Programme von Drittherstellern
SafeRun-Modus: Die Sichere Umgebung für die Ausführung von Programmen Um die maximale Sicherheit für das Betriebssystem und Ihre persönlichen Daten zu gewährleisten, können Sie Programme von Drittherstellern
Grundfunktionen und Bedienung
 Kapitel 13 Mit der App Health ist eine neue Anwendung in ios 8 enthalten, die von vorangegangenen Betriebssystemen bislang nicht geboten wurde. Health fungiert dabei als Aggregator für die Daten von Fitness-
Kapitel 13 Mit der App Health ist eine neue Anwendung in ios 8 enthalten, die von vorangegangenen Betriebssystemen bislang nicht geboten wurde. Health fungiert dabei als Aggregator für die Daten von Fitness-
A1 WLAN Box Thomson Gateway 585 für Windows 7
 Installationsanleitung Einfach A1. A1 WLAN Box Thomson Gateway 585 für Windows 7 Einfach schneller zum Ziel. Zu Ihrer A1 WLAN Box haben Sie eine A1 Installations-CD erhalten, mit der Sie alle Einstellungen
Installationsanleitung Einfach A1. A1 WLAN Box Thomson Gateway 585 für Windows 7 Einfach schneller zum Ziel. Zu Ihrer A1 WLAN Box haben Sie eine A1 Installations-CD erhalten, mit der Sie alle Einstellungen
Einfach A1. Anleitung A1 TV aufnehmen. A1.net. Bitte beachten Sie: Aufnahmen sind nur mit dem A1 Mediabox Recorder möglich.
 Anleitung A1 TV aufnehmen A1.net Einfach A1. Bitte beachten Sie: Aufnahmen sind nur mit dem A1 Mediabox Recorder möglich. Stand: November 2012 Der A1 Mediabox Recorder bietet Ihnen mehr Möglichkeiten.
Anleitung A1 TV aufnehmen A1.net Einfach A1. Bitte beachten Sie: Aufnahmen sind nur mit dem A1 Mediabox Recorder möglich. Stand: November 2012 Der A1 Mediabox Recorder bietet Ihnen mehr Möglichkeiten.
Kurz-Anleitung. Die wichtigsten Funktionen. Das neue WEB.DE - eine Übersicht. E-Mails lesen. E-Mails schreiben. Neue Helfer-Funktionen
 Kurz-Anleitung Die wichtigsten Funktionen Das neue WEB.DE - eine Übersicht Seite 2 E-Mails lesen Seite 3 E-Mails schreiben Seite 5 Foto(s) versenden Seite 7 Neue Helfer-Funktionen Seite 12 Das neue WEB.DE
Kurz-Anleitung Die wichtigsten Funktionen Das neue WEB.DE - eine Übersicht Seite 2 E-Mails lesen Seite 3 E-Mails schreiben Seite 5 Foto(s) versenden Seite 7 Neue Helfer-Funktionen Seite 12 Das neue WEB.DE
G DATA INTERNET SECURITY FÜR ANDROID
 SIMPLY SECURE G DATA INTERNET SECURITY FÜR ANDROID INSTALLATION, DEINSTALLATION UND GUTSCHEINWEITERGABE START Dieses Dokument beschreibt die Schritte, die für die Installation der G DATA INTERNET SECURITY
SIMPLY SECURE G DATA INTERNET SECURITY FÜR ANDROID INSTALLATION, DEINSTALLATION UND GUTSCHEINWEITERGABE START Dieses Dokument beschreibt die Schritte, die für die Installation der G DATA INTERNET SECURITY
Smartphone E4004 & X5001
 Smartphone E4004 & X5001 Anleitung zum Update der Firmware via OTA (über WLAN- oder mobiler Datenverbindung) Starten Sie Ihr Smartphone. Es muss nun eine Datenverbindung zum Internet hergestellt werden.
Smartphone E4004 & X5001 Anleitung zum Update der Firmware via OTA (über WLAN- oder mobiler Datenverbindung) Starten Sie Ihr Smartphone. Es muss nun eine Datenverbindung zum Internet hergestellt werden.
etermin Einbindung in Outlook
 etermin Einbindung in Outlook 1. Einführung Über etermin gebuchte Termine können bei Bedarf auch mit externen Terminkalendern, wie zum Beispiel Outlook, ical oder Google synchronisiert werden. Dieses Dokument
etermin Einbindung in Outlook 1. Einführung Über etermin gebuchte Termine können bei Bedarf auch mit externen Terminkalendern, wie zum Beispiel Outlook, ical oder Google synchronisiert werden. Dieses Dokument
Globale Tastenkombinationen für Windows
 Globale Tastenkombinationen für Windows 1 Es gibt zahlreiche Tastenkombinationen, die ziemlich global funktionieren. Global bedeutet in diesem Zusammenhang, dass Sie solche Tastenkombinationen fast überall
Globale Tastenkombinationen für Windows 1 Es gibt zahlreiche Tastenkombinationen, die ziemlich global funktionieren. Global bedeutet in diesem Zusammenhang, dass Sie solche Tastenkombinationen fast überall
Windows / Mac User können sich unter folgenden Links die neueste Version des Citrix Receiver downloaden.
 Zugriff auf Citrix 1 EINRICHTUNG WICHTIG: 1. Sollten Sie als Betriebssystem bereits Windows 8 nutzen, müssen Sie.Net Framework 3.5 installiert haben. 2. Ihre Einstellungen in den Programmen werden jedes
Zugriff auf Citrix 1 EINRICHTUNG WICHTIG: 1. Sollten Sie als Betriebssystem bereits Windows 8 nutzen, müssen Sie.Net Framework 3.5 installiert haben. 2. Ihre Einstellungen in den Programmen werden jedes
Über die Internetseite www.cadwork.de Hier werden unter Download/aktuelle Versionen die verschiedenen Module als zip-dateien bereitgestellt.
 Internet, Codes und Update ab Version 13 Um Ihnen einen möglichst schnellen Zugang zu den aktuellsten Programmversionen zu ermöglichen liegen Update-Dateien für Sie im Internet bereit. Es gibt drei Möglichkeiten
Internet, Codes und Update ab Version 13 Um Ihnen einen möglichst schnellen Zugang zu den aktuellsten Programmversionen zu ermöglichen liegen Update-Dateien für Sie im Internet bereit. Es gibt drei Möglichkeiten
ACDSee 10 Tutorials: Fotos herunterladen mit dem Fotoimport-Assistent
 Tutorials: Fotos herunterladen mit dem Fotoimport-Assistent Dieses Tutorial führt Sie schrittweise durch den Prozess des Herunterladens Ihrer Fotos von einer Kamera mithilfe des ACDSee Fotoimport-. Das
Tutorials: Fotos herunterladen mit dem Fotoimport-Assistent Dieses Tutorial führt Sie schrittweise durch den Prozess des Herunterladens Ihrer Fotos von einer Kamera mithilfe des ACDSee Fotoimport-. Das
MAPS.ME. Benutzerhandbuch! support@maps.me
 MAPS.ME Benutzerhandbuch! support@maps.me Hauptbildschirm Geolokalisierung Menü Suche Lesezeichen Wie kann ich die Karten herunterladen? Zoomen Sie an den Standort heran, bis die Nachricht «Land herunterladen»
MAPS.ME Benutzerhandbuch! support@maps.me Hauptbildschirm Geolokalisierung Menü Suche Lesezeichen Wie kann ich die Karten herunterladen? Zoomen Sie an den Standort heran, bis die Nachricht «Land herunterladen»
Für die Einrichtung des elektronischen Postfachs melden Sie sich wie gewohnt in unserem Online-Banking auf www.sparkasse-unna.de an.
 Einrichten des elektronischen Postfachs Für die Einrichtung des elektronischen Postfachs melden Sie sich wie gewohnt in unserem Online-Banking auf www.sparkasse-unna.de an. 1. Wechseln Sie über Service
Einrichten des elektronischen Postfachs Für die Einrichtung des elektronischen Postfachs melden Sie sich wie gewohnt in unserem Online-Banking auf www.sparkasse-unna.de an. 1. Wechseln Sie über Service
Datenaustausch mit dem BVK Data Room
 BEDIENUNGSANLEITUNG FÜR ANGESCHLOSSENE ARBEITGEBER Datenaustausch mit dem BVK Data Room In diesem Manual erfahren Sie, wie Sie den «Data Room» (Datenlogistik ZH) der BVK bedienen. Anmeldung und Login im
BEDIENUNGSANLEITUNG FÜR ANGESCHLOSSENE ARBEITGEBER Datenaustausch mit dem BVK Data Room In diesem Manual erfahren Sie, wie Sie den «Data Room» (Datenlogistik ZH) der BVK bedienen. Anmeldung und Login im
Tutorial: Wie kann ich Dokumente verwalten?
 Tutorial: Wie kann ich Dokumente verwalten? Im vorliegenden Tutorial lernen Sie, wie Sie in myfactory Dokumente verwalten können. Dafür steht Ihnen in myfactory eine Dokumenten-Verwaltung zur Verfügung.
Tutorial: Wie kann ich Dokumente verwalten? Im vorliegenden Tutorial lernen Sie, wie Sie in myfactory Dokumente verwalten können. Dafür steht Ihnen in myfactory eine Dokumenten-Verwaltung zur Verfügung.
Einrichten einer DFÜ-Verbindung per USB
 Einrichten einer DFÜ-Verbindung per USB Hier das U suchen Sie können das Palm Treo 750v-Smartphone und den Computer so einrichten, dass Sie das Smartphone als mobiles Modem verwenden und über ein USB-Synchronisierungskabel
Einrichten einer DFÜ-Verbindung per USB Hier das U suchen Sie können das Palm Treo 750v-Smartphone und den Computer so einrichten, dass Sie das Smartphone als mobiles Modem verwenden und über ein USB-Synchronisierungskabel
Datenaustausch mit dem BVK Data Room
 BEDIENUNGSANLEITUNG FÜR ANGESCHLOSSENE ARBEITGEBER Datenaustausch mit dem BVK Data Room In diesem Manual erfahren Sie, wie Sie den «Data Room» (Datenlogistik ZH) der BVK bedienen. Anmeldung und Login im
BEDIENUNGSANLEITUNG FÜR ANGESCHLOSSENE ARBEITGEBER Datenaustausch mit dem BVK Data Room In diesem Manual erfahren Sie, wie Sie den «Data Room» (Datenlogistik ZH) der BVK bedienen. Anmeldung und Login im
1 Konto für HBCI/FinTS mit Chipkarte einrichten
 1 Konto für HBCI/FinTS mit Chipkarte einrichten Um das Verfahren HBCI/FinTS mit Chipkarte einzusetzen, benötigen Sie einen Chipkartenleser und eine Chipkarte. Die Chipkarte erhalten Sie von Ihrem Kreditinstitut.
1 Konto für HBCI/FinTS mit Chipkarte einrichten Um das Verfahren HBCI/FinTS mit Chipkarte einzusetzen, benötigen Sie einen Chipkartenleser und eine Chipkarte. Die Chipkarte erhalten Sie von Ihrem Kreditinstitut.
Ihr Benutzerhandbuch SAMSUNG SGH-V200 http://de.yourpdfguides.com/dref/459178
 Lesen Sie die Empfehlungen in der Anleitung, dem technischen Handbuch oder der Installationsanleitung für SAMSUNG SGH- V200. Hier finden Sie die Antworten auf alle Ihre Fragen über die in der Bedienungsanleitung
Lesen Sie die Empfehlungen in der Anleitung, dem technischen Handbuch oder der Installationsanleitung für SAMSUNG SGH- V200. Hier finden Sie die Antworten auf alle Ihre Fragen über die in der Bedienungsanleitung
Erstellen eines Formulars
 Seite 1 von 5 Word > Erstellen bestimmter Dokumente > Formen Erstellen von Formularen, die in Word ausgefüllt werden können Basierend auf einer Vorlage können Sie dieser Inhaltssteuerelemente und Hinweistext
Seite 1 von 5 Word > Erstellen bestimmter Dokumente > Formen Erstellen von Formularen, die in Word ausgefüllt werden können Basierend auf einer Vorlage können Sie dieser Inhaltssteuerelemente und Hinweistext
S-Banking Kurzhilfe. Neues Konto Um ein neue Konto einzurichten, wählen Sie bitte die Schaltfläche "+".
 S-Banking Kurzhilfe Anmeldung Vergeben Sie ein Passwort, bestehend aus mind. 6 Zeichen. Beim ersten Start wiederholen Sie Ihr Passwort aus Sicherheitsgründen. Wichtig: Das Passwort sollte sich aus Ziffern
S-Banking Kurzhilfe Anmeldung Vergeben Sie ein Passwort, bestehend aus mind. 6 Zeichen. Beim ersten Start wiederholen Sie Ihr Passwort aus Sicherheitsgründen. Wichtig: Das Passwort sollte sich aus Ziffern
INDEX. Öffentliche Ordner erstellen Seite 2. Offline verfügbar einrichten Seite 3. Berechtigungen setzen Seite 7. Öffentliche Ordner Offline
 Öffentliche Ordner Offline INDEX Öffentliche Ordner erstellen Seite 2 Offline verfügbar einrichten Seite 3 Berechtigungen setzen Seite 7 Erstelldatum 12.08.05 Version 1.1 Öffentliche Ordner Im Microsoft
Öffentliche Ordner Offline INDEX Öffentliche Ordner erstellen Seite 2 Offline verfügbar einrichten Seite 3 Berechtigungen setzen Seite 7 Erstelldatum 12.08.05 Version 1.1 Öffentliche Ordner Im Microsoft
Tapps mit XP-Mode unter Windows 7 64 bit (V2.0)
 Tapps mit XP-Mode unter Windows 7 64 bit (V2.0) 1 Einleitung... 2 2 Download und Installation... 3 2.1 Installation von WindowsXPMode_de-de.exe... 4 2.2 Installation von Windows6.1-KB958559-x64.msu...
Tapps mit XP-Mode unter Windows 7 64 bit (V2.0) 1 Einleitung... 2 2 Download und Installation... 3 2.1 Installation von WindowsXPMode_de-de.exe... 4 2.2 Installation von Windows6.1-KB958559-x64.msu...
Musterlösung für Schulen in Baden-Württemberg. Windows 2003. Basiskurs Windows-Musterlösung. Version 3. Stand: 19.12.06
 Musterlösung für Schulen in Baden-Württemberg Windows 2003 Basiskurs Windows-Musterlösung Version 3 Stand: 19.12.06 Impressum Herausgeber Zentrale Planungsgruppe Netze (ZPN) am Kultusministerium Baden-Württemberg
Musterlösung für Schulen in Baden-Württemberg Windows 2003 Basiskurs Windows-Musterlösung Version 3 Stand: 19.12.06 Impressum Herausgeber Zentrale Planungsgruppe Netze (ZPN) am Kultusministerium Baden-Württemberg
Family Safety (Kinderschutz) einrichten unter Windows 7
 Family Safety (Kinderschutz) einrichten unter Windows 7 Family Safety ist eine Gratissoftware von Microsoft, welche es ermöglicht, dem Kind Vorgaben bei der Nutzung des Computers zu machen und die Nutzung
Family Safety (Kinderschutz) einrichten unter Windows 7 Family Safety ist eine Gratissoftware von Microsoft, welche es ermöglicht, dem Kind Vorgaben bei der Nutzung des Computers zu machen und die Nutzung
Nutzung der VDI Umgebung
 Nutzung der VDI Umgebung Inhalt 1 Inhalt des Dokuments... 2 2 Verbinden mit der VDI Umgebung... 2 3 Windows 7... 2 3.1 Info für erfahrene Benutzer... 2 3.2 Erklärungen... 2 3.2.1 Browser... 2 3.2.2 Vertrauenswürdige
Nutzung der VDI Umgebung Inhalt 1 Inhalt des Dokuments... 2 2 Verbinden mit der VDI Umgebung... 2 3 Windows 7... 2 3.1 Info für erfahrene Benutzer... 2 3.2 Erklärungen... 2 3.2.1 Browser... 2 3.2.2 Vertrauenswürdige
Visio 2013. Grundlagen. Linda York. 1. Ausgabe, Oktober 2013
 Visio 2013 Linda York 1. Ausgabe, Oktober 2013 Grundlagen V2013 2 Visio 2013 - Grundlagen 2 Einfache Zeichnungen erstellen In diesem Kapitel erfahren Sie wie Sie Shapes einfügen, kopieren und löschen was
Visio 2013 Linda York 1. Ausgabe, Oktober 2013 Grundlagen V2013 2 Visio 2013 - Grundlagen 2 Einfache Zeichnungen erstellen In diesem Kapitel erfahren Sie wie Sie Shapes einfügen, kopieren und löschen was
Update auf Windows 8.1 Schrittweise Anleitung
 Update auf Windows 8.1 Schrittweise Anleitung Windows 8.1 Installation und Aktualisierung BIOS, Anwendungen, Treiber aktualisieren und Windows Update ausführen Installationstyp auswählen Windows 8.1 installieren
Update auf Windows 8.1 Schrittweise Anleitung Windows 8.1 Installation und Aktualisierung BIOS, Anwendungen, Treiber aktualisieren und Windows Update ausführen Installationstyp auswählen Windows 8.1 installieren
Software-Anleitung. Android 4
 Tablet-PC Software-Anleitung Android 4 Software-Anleitung Inhaltsverzeichnis Inhaltsverzeichnis Einleitung Android 4... 6 Weiterführende Informationen und Software-Updates....6 Struktur....6 Kapitel 1
Tablet-PC Software-Anleitung Android 4 Software-Anleitung Inhaltsverzeichnis Inhaltsverzeichnis Einleitung Android 4... 6 Weiterführende Informationen und Software-Updates....6 Struktur....6 Kapitel 1
Sichern der persönlichen Daten auf einem Windows Computer
 Sichern der persönlichen Daten auf einem Windows Computer DIRECTION DES SERVICES IT SERVICE DIT-MI DIREKTION DER IT-DIENSTE DIENSTSTELLE DIT-MI 1/9 1 Inhaltsverzeichnis 2 Einleitung... 3 3 Outlook Daten...
Sichern der persönlichen Daten auf einem Windows Computer DIRECTION DES SERVICES IT SERVICE DIT-MI DIREKTION DER IT-DIENSTE DIENSTSTELLE DIT-MI 1/9 1 Inhaltsverzeichnis 2 Einleitung... 3 3 Outlook Daten...
QUECHUA PHONE 5 DAS ERSTE MOUNTAINPROOF SMARTPHONE. Gebrauchsanleitung Android. Schlagfest Dichtigkeit Autonomie Apps die für das Wandern
 QUECHUA PHONE 5 DAS ERSTE MOUNTAINPROOF SMARTPHONE Barometer Höhenmesser Schlagfest Dichtigkeit Autonomie Apps die für das Wandern Gebrauchsanleitung Android Überführung von Daten Ihres ios- iphone auf
QUECHUA PHONE 5 DAS ERSTE MOUNTAINPROOF SMARTPHONE Barometer Höhenmesser Schlagfest Dichtigkeit Autonomie Apps die für das Wandern Gebrauchsanleitung Android Überführung von Daten Ihres ios- iphone auf
Kurzeinstieg in VR-Ident personal
 Kurzeinstieg in VR-Ident personal Sehr geehrte Kundin, sehr geehrter Kunde, anbei erhalten Sie eine kurze Übersicht zur Installation und zu weiteren Funktionen Ihrer Software VR-Ident personal. Installation
Kurzeinstieg in VR-Ident personal Sehr geehrte Kundin, sehr geehrter Kunde, anbei erhalten Sie eine kurze Übersicht zur Installation und zu weiteren Funktionen Ihrer Software VR-Ident personal. Installation
Einkaufslisten verwalten. Tipps & Tricks
 Tipps & Tricks INHALT SEITE 1.1 Grundlegende Informationen 3 1.2 Einkaufslisten erstellen 4 1.3 Artikel zu einer bestehenden Einkaufsliste hinzufügen 9 1.4 Mit einer Einkaufslisten einkaufen 12 1.4.1 Alle
Tipps & Tricks INHALT SEITE 1.1 Grundlegende Informationen 3 1.2 Einkaufslisten erstellen 4 1.3 Artikel zu einer bestehenden Einkaufsliste hinzufügen 9 1.4 Mit einer Einkaufslisten einkaufen 12 1.4.1 Alle
Grundlagen Word Eigene Symbolleisten. Eigene Symbolleisten in Word erstellen
 Eigene Symbolleisten in Word erstellen Diese Anleitung beschreibt, wie man in Word eigene Symbolleisten erstellt und mit Schaltflächen füllt. Im zweiten Teil wird erklärt, wie man mit dem Makrorekorder
Eigene Symbolleisten in Word erstellen Diese Anleitung beschreibt, wie man in Word eigene Symbolleisten erstellt und mit Schaltflächen füllt. Im zweiten Teil wird erklärt, wie man mit dem Makrorekorder
Einfügen mit Hilfe des Assistenten: Um eine Seite hinzufügen zu können, müssen Sie nur mehr auf ein Symbol Stelle klicken.
 2. SEITE ERSTELLEN 2.1 Seite hinzufügen Klicken Sie in der Navigationsleiste mit der rechten Maustaste auf das Symbol vor dem Seitentitel. Es öffnet sich ein neues Kontextmenü. Wenn Sie nun in diesem Kontextmenü
2. SEITE ERSTELLEN 2.1 Seite hinzufügen Klicken Sie in der Navigationsleiste mit der rechten Maustaste auf das Symbol vor dem Seitentitel. Es öffnet sich ein neues Kontextmenü. Wenn Sie nun in diesem Kontextmenü
IRISPen Air 7. Kurzanleitung. (Android)
 IRISPen Air 7 Kurzanleitung (Android) Diese Kurzanleitung beschreibt die ersten Schritte mit dem IRISPen Air TM 7. Lesen Sie sich diese Anleitung durch, bevor Sie diesen Scanner und die Software verwenden.
IRISPen Air 7 Kurzanleitung (Android) Diese Kurzanleitung beschreibt die ersten Schritte mit dem IRISPen Air TM 7. Lesen Sie sich diese Anleitung durch, bevor Sie diesen Scanner und die Software verwenden.
In wenigen Schritten auf Ihrem ipad. "Dolomite n ". digital
 In wenigen Schritten auf Ihrem ipad "Dolomite n ". digital Ihr ipad Apple-ID Für den Betrieb Ihres ipads, die Installation oder den Kauf von Apps, Videos und Musik-Titeln benötigen Sie ein aktives Benutzerkonto
In wenigen Schritten auf Ihrem ipad "Dolomite n ". digital Ihr ipad Apple-ID Für den Betrieb Ihres ipads, die Installation oder den Kauf von Apps, Videos und Musik-Titeln benötigen Sie ein aktives Benutzerkonto
