ADOBE CONNECT - Anleitung für den Veranstalter
|
|
|
- Lukas Lehmann
- vor 7 Jahren
- Abrufe
Transkript
1 ADOBE CONNECT - Anleitung für den Veranstalter zur Verfügung gestellt durch: Werk und Inhalt sind unter einer Creative Commons-Lizenz lizenziert.
2 Inhaltsverzeichnis 1. Anmeldung & Einrichtung von einem Meeting...4 Schritt 1: Auf dem Server anmelden...4 Schritt : Neues Meeting anlegen...4 Schritt 3: Meeting konfigurieren...5. Die Rollen...6 Rollen zuweisen Die Adobe Connect Sitzung einrichten...7 Schritt 1: Kamera einrichten...7 Schritt : Headset einrichten Die wichtigsten Funktionen der Oberfläche im Überblick...8 Funktion 1: Die Meeting-Oberfläche...8 Funktion : Die wichtigsten Pods Der Meeting-Modus...9 Modus 1: Der Freigabe-Modus...10 Modus : Der Diskussion-Modus...10 Modus 3: Der Zusammenarbeit-Modus Alle Pods, Symbole und Buttons im Detail...11 Pods...11 Symbole & Buttons...1
3 Adobe Connect Adobe Connect ist ein Programm, mit dem Sie gemeinsam virtuell und ortsunabhängig Meetings abhalten, PowerPoint-Präsentationen zeigen, Grafiken und Zusammenhänge erarbeiten, Daten anschauen und bearbeiten, chatten, Arbeitsgruppen erstellen und auf einer weißen Tafel (Whiteboard) skizzieren und schreiben können. Mit einer Kamera und einem Headset können Sie alle Teilnehmer des Meetings persönlich sehen und hören. Adobe Connect ist somit ein umfassendes Web-Kommunikationsprogramm, das sämtliche Formen der Online-Zusammenarbeit in Echtzeit ermöglicht. Sie können neben Meetings auch Kurse über das Internet abhalten und auf diese Weise Lehrinhalte vermitteln und Wissen abfragen. Die Oberfläche von Adobe Connect wird dabei als virtueller Klassenraum genutzt. Sie können zusätzlich die Seminare aufzeichnen und den Teilnehmern nach der Live- Veranstaltung zur Verfügung stellen. Das Programm läuft ohne Installation von zusätzlicher Software. Es muss nur der neueste Adobe Flashplayer vorhanden sein. Da es PH intern kein Programm für diese Videokonferenzen gibt, wird der Server des Deutschen Forschungsnetz (DFN) im Internet genutzt. Dort müssen Sie sich nur einloggen und können direkt ein neues Meeting einrichten. Für die Teilnehmer eines Meetings gibt es eine eigene, separate Anleitung. 3
4 1. Anmeldung & Einrichtung von einem Meeting Schritt 1: Auf dem Server anmelden 1. die Serverhomepage aufrufen Anmeldename eingeben 3. Kennwort eingeben: test auf Anmelden klicken 4 Schritt : Neues Meeting anlegen Durch einen Klick auf Meeting legen Sie ein neues Meeting an. 4
5 Schritt 3: Meeting konfigurieren 1. Namen Ihres Meetings eingeben (z.b. e-learning). Endung der Internetadresse festlegen 3. Kurzbeschreibung des Meetings (freiwillig) 4. Datum, Uhrzeit & Dauer eingeben 5. Sprache auswählen Access: Alle die URL erhalten auswählen 5 7. Next klicken PHL e-learning Host anklicken 9. Next klicken Internetadresse und Infos kopieren & an alle Teilnehmer schicken * 11. Finish klicken Das geplante Meeting wird nun im Kalender auf der Startseite angezeigt. Die Daten markieren und mit der rechten Maustaste anklicken kopieren auswählen. E- Mail an alle Teilnehmer verfassen und kopierte Adresse einfügen (rechte Maustaste klicken und einfügen wählen). Alle Teilnehmer haben nun durch die Internetadresse Zugang zum Meeting. 5
6 . Die Rollen Es gibt drei Rollen: Veranstalter, Moderator und Teilnehmer. Allen Teilnehmern des Meetings wird automatisch die Rolle Teilnehmer zugewiesen. Das heißt, sie können nur zuschauen und hören, aber selbst nichts senden oder sagen. Sie als Veranstalter haben alle Rechte und können somit Rollen vergeben - das heißt, während dem Meeting Teilnehmer zum Moderator ernennen. Als Moderator kann man ebenfalls Audio und Video senden (Achtung: Veranstalter sollte es nur einen geben). Rollen können über die Teilnehmerliste geändert werden (Anleitung siehe unten). Teilnehmer Moderator Veranstalter Sehen Hören Sprechen Rollen festlegen Rollen zuweisen Die Teilnehmerliste im Meeting zeigt an, wer an der Veranstaltung teilnimmt und welchen Status er besitzt. Status ändern: Teilnehmer anklicken. Auf Männchen klicken 3. Rolle auswählen 6
7 3. Die Adobe Connect Sitzung einrichten Schritt 1: Kamera einrichten 1. Start durch Klick auf den Bild & Ton-Button Hinweis: Die Kamera muss bereits beim Start von Adobe Connect betriebsbereit sein, da sonst nur ein Vorschaubild angezeigt. 1. Anschließend öffnet sich ein Fenster, das den Zugriff auf die Kamera fordert. Klicken Sie auf Zulassen um die Kamera zu starten. Schritt : Headset einrichten Klicken Sie: Meeting Eigene Einstellungen verwalten Assistent für die Audioeinrichtung Es öffnet sich ein neues Fenster das Sie leitet, die Audiooptionen einzustellen. Tipp: Wegen möglicher Rückkopplung besser ein Headset mit Mikrofon nutzen. Sie haben beim Sprechen zwei Möglichkeiten: 1. Den Button gedrückt halten um zu Sprechen, loslassen um Mikrofon wieder auszuschalten. Hände frei: Den Button anklicken für dauerhaft eingeschaltetes Mikrofon 1 7
8 3.1 Die wichtigsten Funktionen der Oberfläche im Überblick Eine detaillierte Auflistung aller Pods und Symbole finden sie unter Menüpunkt 4. Funktion 1: Die Meeting-Oberfläche Die Oberfläche besteht aus einer Zusammensetzung verschiedener Fenster, den so genannten Pods. Jeder Pod ermöglicht eine andere Funktion oder Aktivität. Pods Ist der allgemeine Bearbeitungsbutton (1) nicht gedrückt, können die Pods beliebig vergrößert, verkleinert oder verschoben werden. 1 Jeder Pod besitzt zudem noch einen eigenen Bearbeitungsbutton (). Durch klicken auf diesen Button können Sie die Einstellungen des jeweiligen Pods ändern (z.b. Kamera aus, Hochformat etc.) 8
9 Funktion : Die wichtigsten Pods Whiteboard (virtuelle Tafel): Weißes Feld auf dem Notizen, Zeichnungen, Text, Markierungen etc. von allen aufgemalt werden können. Mit dem Freigabebutton lassen sich neue Boards öffnen wobei mit den Pfeiltasten zwischen ihnen hin und her gewechselt werden können. Bildschirm: Damit können Sie den Teilnehmern direkt ihren eigenen Bildschirm oder bestimmte Fenster des Bildschirms zeigen. Dokumente: Sie können eigene Dokumente freigeben und damit Dateien, Programme oder Präsentationen vorführen. Kamera & Ton: Durch anklicken aktivieren Sie ihre Kamera und das Headset und können die Teilnehmer sehen und mit ihnen sprechen. 3. Der Meeting-Modus Sie können zwischen dre verschiedenen Modi wählen: Freigabe-, Diskussions- oder Zusammenarbeit-Modus. Hinsichtlich der Aktivitäten, die in der Konferenz durchführen möchten, bieten die Modi verschiedene Anwendungsmöglichkeiten. Daher besitzen sie sowohl gleiche Standardpods, aber auch zusätzliche, spezifische Optionen. Auch während des Meetings ist ein Moduswechsel jederzeit möglich. 9
10 Modus 1: Der Freigabe-Modus Der Freigabe-Modus ist für Präsentationen (z.b. PowerPoint) und Datenaustausch geeignet. Sie können auswählen, was Sie freigeben möchten: Whiteboard, eine Tafel auf der skizziert werden kann, Mein Computerbildschirm, um Programme des persönlichen Bildschirms zu zeigen oder Dokumente, um Daten des eigenen Computers (oder aus der Materialbibliothek) zu öffnen und zeigen. Modus : Der Diskussion-Modus Der Diskussions-Modus ist für Chats oder Abstimmungen geeignet. Es gibt zusätzlich einen großen Abstimmungs- und Chat-Pod Modus 3: Der Zusammenarbeit-Modus Der Zusammenarbeit-Modus ist speziell für Datenfreigabe und Datenaustausch geeignet. Es gibt zusätzlich einen Pod mit dem Dateien hochgeladen werden können. So können alle Teilnehmer die Daten einsehen oder auf ihren persönlichen Computer herunterladen. 10
11 4. Alle Pods, Symbole und Buttons im Detail Pods Chat: Geben Sie einfach den Text in das untere Feld ein. Die Knversation wird im großen oberen Feld angezeigt. Mit dem Button An können Sie einstellen, wer die Nachricht sehen darf. Hinweis: Einfach den Text direkt in das weiße Feld eingeben. Er wird direkt in die Hinweisfelder der Teilnehmer übertragen. Abstimmung: 1. Frage in das Fragefeld eingeben. Teilnehmer antworten 3. Eröffnen Ergebnis der Umfrage 1 3 Dateifreigabe: Datei hochladen anklicken Datei auswählen Material wird hochgeladen und im Pod angezeigt Teilnehmer können die Datei auf ihren Computern speichern 11
12 Symbole & Buttons Bearbeitungsbutton: Einstellung der Pods bearbeiten Kamera und Ton starten Pods fixieren / Pods verschieben & Größe ändern. Vorbereitungsmodus aktivieren: Layouts bearbeiten 3. Meeting-Modus 4. Neues Layout erstellen Gedrückt halten um zu Sprechen, loslassen um Mikrofon wieder auszustellen 6. Hände frei: Anklicken für ein dauerhaft eingeschaltetes Mikrofon 7. Spracheinstellungen 8. Zu Wort melden: Symbol erscheint neben Teilnehmer in der Teilnehmerliste Statuseinstellungen 10. Arbeitsgruppe erstellen Liste der eingeladenen Personen + Chat 1. Privater Moderatorenbereich 1
13 Meeting-Einstellungen. Präsentations-Einstellungen 3. Layout-Einstellungen 4. Pod-Einstellungen 5. Hilfe & Kurzanleitungen 6. Übersicht aller Meetings ) Materialbibliothek: Dateien anlegen 8. Meetings: Übersicht/ Einstellungen 9. Neues Meeting anlegen Materialbibliothek 13
ADOBE CONNECT - Anleitung für den Teilnehmer
 ADOBE CONNECT - Anleitung für den Teilnehmer zur Verfügung gestellt durch: Werk und Inhalt sind unter einer Creative Commons-Lizenz lizenziert. Inhaltsverzeichnis 1 Vorbereitung...4 1.1 Anmeldung...4 Die
ADOBE CONNECT - Anleitung für den Teilnehmer zur Verfügung gestellt durch: Werk und Inhalt sind unter einer Creative Commons-Lizenz lizenziert. Inhaltsverzeichnis 1 Vorbereitung...4 1.1 Anmeldung...4 Die
Webkonferenzen über Adobe Connect
 Wichtig: Da ab Ende 2020 der Flash-Player nicht mehr unterstützt wird, wird in nächster Zeit ein Programm von Adobe genutzt, welches derzeit noch in Entwicklung ist. Es wird eine separate Anleitung dafür
Wichtig: Da ab Ende 2020 der Flash-Player nicht mehr unterstützt wird, wird in nächster Zeit ein Programm von Adobe genutzt, welches derzeit noch in Entwicklung ist. Es wird eine separate Anleitung dafür
In dieser Handreichung gehen wir auf die Nutzung von Videokonferenzen für etwinning Live ein.
 Videokonferenzen Wo kann ich Videokonferenzen nutzen? Videokonferenzen können in etwinning Live sowohl in dem Bereich Veranstaltungen als auch in dem Bereich Gruppen eingerichtet und durchgeführt werden.
Videokonferenzen Wo kann ich Videokonferenzen nutzen? Videokonferenzen können in etwinning Live sowohl in dem Bereich Veranstaltungen als auch in dem Bereich Gruppen eingerichtet und durchgeführt werden.
Anleitung. Virtual Classroom für Veranstalter
 Anleitung Virtual Classroom für Veranstalter Einführung 2 Agenda Einführung 2 Virtual Classroom öffnen 5 Der Meeting-Raum 7 Inhalte im Meeting-Raum zeigen 13 Teilnehmer managen 20 Virtual Classroom aufzeichnen
Anleitung Virtual Classroom für Veranstalter Einführung 2 Agenda Einführung 2 Virtual Classroom öffnen 5 Der Meeting-Raum 7 Inhalte im Meeting-Raum zeigen 13 Teilnehmer managen 20 Virtual Classroom aufzeichnen
Wordpress Kurzanleitung
 Anmeldung Sie gelangen zur Administrationsoberfläche unter http://www.ihredomain.at/wp-admin Dort geben Sie dann die Zugangsdaten ein (Benutzername & Passwort). Wenn Sie das Passwort nicht immer wieder
Anmeldung Sie gelangen zur Administrationsoberfläche unter http://www.ihredomain.at/wp-admin Dort geben Sie dann die Zugangsdaten ein (Benutzername & Passwort). Wenn Sie das Passwort nicht immer wieder
In dieser Handreichung gehen wir auf die Nutzung von Videokonferenzen im TwinSpace ein.
 Videokonferenzen Wo kann ich Videokonferenzen nutzen? Im TwinSpace eines Projekts können Sie Videokonferenzen einrichten und durchführen. Mit dieser Möglichkeit steht Ihnen ein weiteres wichtiges Hilfsmittel
Videokonferenzen Wo kann ich Videokonferenzen nutzen? Im TwinSpace eines Projekts können Sie Videokonferenzen einrichten und durchführen. Mit dieser Möglichkeit steht Ihnen ein weiteres wichtiges Hilfsmittel
Webkonferenz mit Adobe Connect
 Webkonferenz mit Adobe Connect Unter folgender URL: https://www.vc.dfn.de/webkonferenzen.html (*) finden Sie wichtige Informationen zum Thema Webkonferenzen mit Adobe Connect : Technische Voraussetzungen
Webkonferenz mit Adobe Connect Unter folgender URL: https://www.vc.dfn.de/webkonferenzen.html (*) finden Sie wichtige Informationen zum Thema Webkonferenzen mit Adobe Connect : Technische Voraussetzungen
Webkonferenz mit Adobe Connect
 Webkonferenz mit Adobe Connect Unter folgender URL: https://www.vc.dfn.de/webkonferenzen.html (*) finden Sie wichtige Informationen zum Thema Webkonferenzen mit Adobe Connect : Technische Voraussetzungen
Webkonferenz mit Adobe Connect Unter folgender URL: https://www.vc.dfn.de/webkonferenzen.html (*) finden Sie wichtige Informationen zum Thema Webkonferenzen mit Adobe Connect : Technische Voraussetzungen
Handbuch für Easy Mail in Leichter Sprache
 Handbuch für Easy Mail in Leichter Sprache Easy Mail ist ein englisches Wort und heißt: Einfaches Mail. Easy Mail spricht man so aus: isi mäl Seite 1 Inhaltsverzeichnis Teil 1: Wie lese ich ein E-Mail?...3
Handbuch für Easy Mail in Leichter Sprache Easy Mail ist ein englisches Wort und heißt: Einfaches Mail. Easy Mail spricht man so aus: isi mäl Seite 1 Inhaltsverzeichnis Teil 1: Wie lese ich ein E-Mail?...3
Lern- und Kommunikationsplattform Moodle. Kurzanleitung für Lehrende
 Lern- und Kommunikationsplattform Moodle Kurzanleitung für Lehrende Kurzanleitung Moodle Moodle ist die Lern- und Kommunikationsplattform der KHSB und bietet Lehrenden die Möglichkeit u.a. Lehrmaterialen
Lern- und Kommunikationsplattform Moodle Kurzanleitung für Lehrende Kurzanleitung Moodle Moodle ist die Lern- und Kommunikationsplattform der KHSB und bietet Lehrenden die Möglichkeit u.a. Lehrmaterialen
AUSTAUSCH GROSSER DATEIEN MIT GIGAMOVE BEDIENUNGSANLEITUNG FÜR DEN CAMPUS
 AUSTAUSCH GROSSER DATEIEN MIT GIGAMOVE BEDIENUNGSANLEITUNG FÜR DEN CAMPUS IT.SERVICES Stand: 20. Mai 2016 INHALT 1. Was ist Gigamove? 3 1.1 Wer kann Gigamove nutzen? 3 1.2 Wie läuft der Datenaustausch
AUSTAUSCH GROSSER DATEIEN MIT GIGAMOVE BEDIENUNGSANLEITUNG FÜR DEN CAMPUS IT.SERVICES Stand: 20. Mai 2016 INHALT 1. Was ist Gigamove? 3 1.1 Wer kann Gigamove nutzen? 3 1.2 Wie läuft der Datenaustausch
1 Einleitung FUNKTIONEN IN ADOBE CONNECT. Für Verantwortliche von Online-Veranstaltungen
 1 Einleitung FUNKTIONEN IN ADOBE CONNECT Für Verantwortliche von Online-Veranstaltungen 1 2 Inhalt INHALT Mit dieser Anleitung lernen Sie die wichtigsten Funktionen zur Durchführung einer interaktiven
1 Einleitung FUNKTIONEN IN ADOBE CONNECT Für Verantwortliche von Online-Veranstaltungen 1 2 Inhalt INHALT Mit dieser Anleitung lernen Sie die wichtigsten Funktionen zur Durchführung einer interaktiven
Neue Funktionen der RedDot Version 7.1
 Von: Ron Tinius, M.Sc. Stand: 2006-11-02 V1.08 Neue Funktionen der RedDot Version 7.1 Inhalt: 1. Startseite 1.1. Asset Manager 1.2. Hauptmenü 2. Web Content Manager / SmartEdit 2.1. Permanente Vorschau
Von: Ron Tinius, M.Sc. Stand: 2006-11-02 V1.08 Neue Funktionen der RedDot Version 7.1 Inhalt: 1. Startseite 1.1. Asset Manager 1.2. Hauptmenü 2. Web Content Manager / SmartEdit 2.1. Permanente Vorschau
1. Windows XP. Technische Einstellungen für die Katalogisierung mit Originalschriften
 1. Windows XP 1.1 Unter Start (Einstellungen) Systemsteuerung finden Sie das Fenster Regions- und Sprachoptionen. Wählen Sie dort die Registerkarte Sprachen und anschließend Details aus. 1 1.2 Ein neues
1. Windows XP 1.1 Unter Start (Einstellungen) Systemsteuerung finden Sie das Fenster Regions- und Sprachoptionen. Wählen Sie dort die Registerkarte Sprachen und anschließend Details aus. 1 1.2 Ein neues
Anmeldedaten: ov-ortsvereinsname - Bsp. ov-arnegg, ov-asch, ov-berghülen usw.
 Webseite bearbeiten: Einloggen: auf der Unterseite: Ortsvereine Anmeldedaten: ov-ortsvereinsname - Bsp. ov-arnegg, ov-asch, ov-berghülen usw. Passwort: 123456 1 Vorschau: wie sieht es aus Bearbeitungsmodus
Webseite bearbeiten: Einloggen: auf der Unterseite: Ortsvereine Anmeldedaten: ov-ortsvereinsname - Bsp. ov-arnegg, ov-asch, ov-berghülen usw. Passwort: 123456 1 Vorschau: wie sieht es aus Bearbeitungsmodus
Primolo. Beschreibung. Anwendungsmöglichkeiten. Anmeldung
 Primolo Beschreibung Mit der interaktiven Plattform Primolo lernen Kinder im Alter von acht bis zwölf Jahren, begleitet durch ihre Lehrpersonen, das Internet sicher zu nutzen und zu gestalten. Das Herzstück
Primolo Beschreibung Mit der interaktiven Plattform Primolo lernen Kinder im Alter von acht bis zwölf Jahren, begleitet durch ihre Lehrpersonen, das Internet sicher zu nutzen und zu gestalten. Das Herzstück
Anleitung. Virtual Classroom für Teilnehmer
 Anleitung Virtual Classroom für Teilnehmer Agenda 2 Agenda Einführung 2 Virtual Classroom öffnen 5 7 Virtual Classroom per mobilem Endgerät 16 Einführung 3 Was ist Virtual Classroom? Mit dem Webconferencing
Anleitung Virtual Classroom für Teilnehmer Agenda 2 Agenda Einführung 2 Virtual Classroom öffnen 5 7 Virtual Classroom per mobilem Endgerät 16 Einführung 3 Was ist Virtual Classroom? Mit dem Webconferencing
Kurzanleitung WebEx fu r Teilnehmer
 Kurzanleitung WebEx fu r Teilnehmer Inhalt Einem Meeting beitreten... 1 Hauptbildschirm... 4 Teilnehmerliste... 5 Chatbereich... 6 Einem Meeting beitreten Zum Beitreten zu einem Meeting klicken Sie den
Kurzanleitung WebEx fu r Teilnehmer Inhalt Einem Meeting beitreten... 1 Hauptbildschirm... 4 Teilnehmerliste... 5 Chatbereich... 6 Einem Meeting beitreten Zum Beitreten zu einem Meeting klicken Sie den
Anleitung. Virtual Classroom für Teilnehmer
 Anleitung Virtual Classroom für Teilnehmer Agenda 2 Agenda Einführung 2 Virtual Classroom öffnen 5 7 Virtual Classroom per mobilem Endgerät 16 Einführung 3 Was ist Virtual Classroom? Mit dem Webconferencing
Anleitung Virtual Classroom für Teilnehmer Agenda 2 Agenda Einführung 2 Virtual Classroom öffnen 5 7 Virtual Classroom per mobilem Endgerät 16 Einführung 3 Was ist Virtual Classroom? Mit dem Webconferencing
Termingestaltung mit Outlook
 Termingestaltung mit Outlook Ein neues Terminformular öffnen und ausfüllen Termine können Sie direkt in Ihren Kalender, oder über das Formular TERMIN eintragen. Öffnen Sie den Kalender mit der Schaltfläche.
Termingestaltung mit Outlook Ein neues Terminformular öffnen und ausfüllen Termine können Sie direkt in Ihren Kalender, oder über das Formular TERMIN eintragen. Öffnen Sie den Kalender mit der Schaltfläche.
...bieten wir schnelle Hilfe zur Einrichtung Ihres Webinarraums, zur Vorstellung Ihrer Präsentation und zum Erhalt von Feedback.
 In dieser Anleitung......bieten wir schnelle Hilfe zur Einrichtung Ihres Webinarraums, zur Vorstellung Ihrer Präsentation und zum Erhalt von Feedback. Eine Veranstaltung erstellen Wenn Sie sich mit Ihrem
In dieser Anleitung......bieten wir schnelle Hilfe zur Einrichtung Ihres Webinarraums, zur Vorstellung Ihrer Präsentation und zum Erhalt von Feedback. Eine Veranstaltung erstellen Wenn Sie sich mit Ihrem
GRUNDLAGEN ZUM EINSATZ VON ADOBE CONNECT , 15:00 Uhr. Bernd Dörr Duale Hochschule Baden-Württemberg Villingen-Schwenningen
 GRUNDLAGEN ZUM EINSATZ VON ADOBE CONNECT 18.04.2018, 15:00 Uhr Bernd Dörr Duale Hochschule Baden-Württemberg Villingen-Schwenningen Sabine Spohr Hochschule Magdeburg-Stendal Agenda Einführung, Seminaraufbau
GRUNDLAGEN ZUM EINSATZ VON ADOBE CONNECT 18.04.2018, 15:00 Uhr Bernd Dörr Duale Hochschule Baden-Württemberg Villingen-Schwenningen Sabine Spohr Hochschule Magdeburg-Stendal Agenda Einführung, Seminaraufbau
Remote Site / (remote) Server
 Internetseiten erstellen Eine Möglichkeit ist, auf dem eigenen Computer die Seiten zu erstellen, die man ins Internet einstellen möchte und die dann auf den sogenannten (remote) Server hochzuladen. Remote
Internetseiten erstellen Eine Möglichkeit ist, auf dem eigenen Computer die Seiten zu erstellen, die man ins Internet einstellen möchte und die dann auf den sogenannten (remote) Server hochzuladen. Remote
Anleitung. Virtual Classroom für Teilnehmer
 Anleitung Virtual Classroom für Teilnehmer Einführung 2 Agenda Einführung 2 Virtual Classroom öffnen 5 Der Meeting-Raum 7 Virtual Classroom per mobilem Endgerät 16 Einführung 3 Was ist Virtual Classroom?
Anleitung Virtual Classroom für Teilnehmer Einführung 2 Agenda Einführung 2 Virtual Classroom öffnen 5 Der Meeting-Raum 7 Virtual Classroom per mobilem Endgerät 16 Einführung 3 Was ist Virtual Classroom?
Handbuch Adobe Connect
 Handbuch Adobe Connect Webkonferenzen in Moodle Kontinuum Programmlinie V Stand: April 2017 Inhaltsverzeichnis 1.... Allgemeine Hinweise... 3 2.... Technische Voraussetzungen... 3 3.... Moodle: Aktivität
Handbuch Adobe Connect Webkonferenzen in Moodle Kontinuum Programmlinie V Stand: April 2017 Inhaltsverzeichnis 1.... Allgemeine Hinweise... 3 2.... Technische Voraussetzungen... 3 3.... Moodle: Aktivität
Mit Ihrer Bewerbung fängt alles an!
 Bei uns arbeiten 292.534 Jahre Erfahrung. Wir wollen noch mehr! Mit Ihrer Bewerbung fängt alles an! Warum online bewerben? Die Online-Bewerbung hat viele Vorteile für uns und auch für Sie als Bewerber:
Bei uns arbeiten 292.534 Jahre Erfahrung. Wir wollen noch mehr! Mit Ihrer Bewerbung fängt alles an! Warum online bewerben? Die Online-Bewerbung hat viele Vorteile für uns und auch für Sie als Bewerber:
2. Nutzung Infotech Hosted Exchange Webmail... 9. 2.1 Einstieg... 9 2.2 Kennwort ändern... 10. 3. Spamfilter PPM...12 3.1 Einstieg...
 2. Nutzung Infotech Hosted Exchange Webmail... 9 2.1 Einstieg... 9 2.2 Kennwort ändern... 10 3. Spamfilter PPM...12 3.1 Einstieg...12 3.2 Nachrichten verwalten...13 3.3 Nachrichten delegieren... 14 1.
2. Nutzung Infotech Hosted Exchange Webmail... 9 2.1 Einstieg... 9 2.2 Kennwort ändern... 10 3. Spamfilter PPM...12 3.1 Einstieg...12 3.2 Nachrichten verwalten...13 3.3 Nachrichten delegieren... 14 1.
Neuen Chat in einer Arbeitsgruppe anlegen
 Neuen Chat in einer Arbeitsgruppe anlegen Tipp...1 Der Weg zum Chat-Ordner...2 Neuen Chat anlegen...2 Am Chat teilnehmen...5 Aktive Benutzer im Chat...7 Chat-Verlauf exportieren...8 Chat schließen...8
Neuen Chat in einer Arbeitsgruppe anlegen Tipp...1 Der Weg zum Chat-Ordner...2 Neuen Chat anlegen...2 Am Chat teilnehmen...5 Aktive Benutzer im Chat...7 Chat-Verlauf exportieren...8 Chat schließen...8
Interaktionsmöglichkeiten in Adobe Connect (DFN)
 Pods sind Inhaltselemente im Webinarraum (Adobe Connect) und können über das Menü Pod im Webinarraum eingeblendet werden. Über das jeweilige Pod-Menü im Pod selbst können Sie Einstellungen vornehmen und
Pods sind Inhaltselemente im Webinarraum (Adobe Connect) und können über das Menü Pod im Webinarraum eingeblendet werden. Über das jeweilige Pod-Menü im Pod selbst können Sie Einstellungen vornehmen und
AnleitungfürVideokonferenzen mitadobe Connect
 AnleitungfürVideokonferenzen mitadobe Connect VorbereitungI als Konferenz- Veranstalter einmalig per Email (mit Vornamen, Nachnamen und E-Mail-Adresse) an anmeldung@vc.dfn.de registrieren Bitte beachten
AnleitungfürVideokonferenzen mitadobe Connect VorbereitungI als Konferenz- Veranstalter einmalig per Email (mit Vornamen, Nachnamen und E-Mail-Adresse) an anmeldung@vc.dfn.de registrieren Bitte beachten
Anleitung Virtual Classroom für Veranstalter
 Anleitung Virtual Classroom für Veranstalter INHALT 1 Einführung... 1 2 Voraussetzungen... 1 3 Virtual Classroom öffnen... 1 4 Der Meeting-Raum... 2 4.1 Die Pods... 2 4.2 Die Menüleiste... 3 4.3 Audio-Einrichtung...
Anleitung Virtual Classroom für Veranstalter INHALT 1 Einführung... 1 2 Voraussetzungen... 1 3 Virtual Classroom öffnen... 1 4 Der Meeting-Raum... 2 4.1 Die Pods... 2 4.2 Die Menüleiste... 3 4.3 Audio-Einrichtung...
Veranstaltungskalender Niederösterreich Leitfaden zur Veranstaltungseingabe
 Veranstaltungskalender Niederösterreich Leitfaden zur Veranstaltungseingabe Datum: November 2013 Version: 2.1/SAAL 1/22 Inhalt 1 Navigationshinweise... 3 1.1 Symbollegende... 3 1.2 Pflichtfelder... 3 1.3
Veranstaltungskalender Niederösterreich Leitfaden zur Veranstaltungseingabe Datum: November 2013 Version: 2.1/SAAL 1/22 Inhalt 1 Navigationshinweise... 3 1.1 Symbollegende... 3 1.2 Pflichtfelder... 3 1.3
Hilfetexte fitmefit APP
 Hilfetexte fitmefit APP HMM Diagnostics GmbH Friedrichstr. 89 69221 Dossenheim (Germany) www.hmm.info Document-No. : H88xxx-08-01-01_R1_Hilfe fitmefit App.docPage 1von 7 Valid ab: 18.11.2013 Hilfe Einloggen
Hilfetexte fitmefit APP HMM Diagnostics GmbH Friedrichstr. 89 69221 Dossenheim (Germany) www.hmm.info Document-No. : H88xxx-08-01-01_R1_Hilfe fitmefit App.docPage 1von 7 Valid ab: 18.11.2013 Hilfe Einloggen
Einführung in OpenMeetings
 Einführung in OpenMeetings Inhaltsverzeichnis Was ist OpenMeetings?... 2 Systemvoraussetzung... 2 Software... 2 Hardware... 2 Die Funktionsweise im Überblick... 2 Einrichtung einer OpenMeetings-Aktivität
Einführung in OpenMeetings Inhaltsverzeichnis Was ist OpenMeetings?... 2 Systemvoraussetzung... 2 Software... 2 Hardware... 2 Die Funktionsweise im Überblick... 2 Einrichtung einer OpenMeetings-Aktivität
Kurzreferenz ILIAS für Dozenten
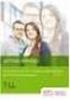 Kurzreferenz ILIAS für Dozenten http://ilias.hs-heilbronn.de Eine ausführliche Dokumentation finden Sie im Magazin -> Ilias-Dokumentation -> DE- 202 Benutzer-Dokumentation -> Benutzungshandbuch 1 Persönlicher
Kurzreferenz ILIAS für Dozenten http://ilias.hs-heilbronn.de Eine ausführliche Dokumentation finden Sie im Magazin -> Ilias-Dokumentation -> DE- 202 Benutzer-Dokumentation -> Benutzungshandbuch 1 Persönlicher
Viewpoint. Webmail-Oberfläche. Kontakt: universität bonn Hochschulrechenzentrum Wegelerstr. 6, 53115 Bonn Tel.: 0228/73-3127 www.hrz.uni-bonn.
 Viewpoint Webmail-Oberfläche Kontakt: universität bonn Hochschulrechenzentrum Wegelerstr. 6, 53115 Bonn Tel.: 0228/73-3127 www.hrz.uni-bonn.de Viewpoint Viewpoint ist ein Layout der Webmail-Oberfläche,
Viewpoint Webmail-Oberfläche Kontakt: universität bonn Hochschulrechenzentrum Wegelerstr. 6, 53115 Bonn Tel.: 0228/73-3127 www.hrz.uni-bonn.de Viewpoint Viewpoint ist ein Layout der Webmail-Oberfläche,
Neues schreiben. Nachrichten Fenster. Klicken Sie auf «Neu», um direkt ins Nachrichtenfenster zu wechseln.
 Neues E-Mail schreiben Klicken Sie auf «Neu», um direkt ins Nachrichtenfenster zu wechseln. Klicken Sie neben «Neu» auf das Symbol, so erhalten Sie ein Auswahl Menu. Hier können Sie auswählen, was Sie
Neues E-Mail schreiben Klicken Sie auf «Neu», um direkt ins Nachrichtenfenster zu wechseln. Klicken Sie neben «Neu» auf das Symbol, so erhalten Sie ein Auswahl Menu. Hier können Sie auswählen, was Sie
1 Erster Schritt. Lernziele. Programme in das Startmenü aufnehmen. Programme suchen und starten
 1 Erster Schritt Lernziele Programme in das Startmenü aufnehmen Programme suchen und starten die Arbeit mit Windows 7 unterbrechen bzw. beenden Lerndauer 4 Minuten Seite 1 von 15 2 Startmenü Sie erreichen
1 Erster Schritt Lernziele Programme in das Startmenü aufnehmen Programme suchen und starten die Arbeit mit Windows 7 unterbrechen bzw. beenden Lerndauer 4 Minuten Seite 1 von 15 2 Startmenü Sie erreichen
komuna.ris Einrichtung und Nutzung der Sitzungs-APP
 Inhaltsverzeichnis 1. Einrichtung der Sitzungs-APP 1.1 App aktivieren 1.2 RIS-Instanzen 1.3 Allgemeine Einstellungen 2. Nutzung der Sitzungs-APP 2.1. Startseite 2.1.1. Mandant/Instanz wechseln 2.1.2. Suche
Inhaltsverzeichnis 1. Einrichtung der Sitzungs-APP 1.1 App aktivieren 1.2 RIS-Instanzen 1.3 Allgemeine Einstellungen 2. Nutzung der Sitzungs-APP 2.1. Startseite 2.1.1. Mandant/Instanz wechseln 2.1.2. Suche
Virtual Classroom Backend
 Anleitung Virtual Classroom Backend (Virtuelle Räume selbst erstellen und verwalten) Einführung 2 Agenda Einführung 2 Login 6 Profileinstellungen anpassen 8 Neuen Raum (Meeting) anlegen 10 Aufzeichnungen
Anleitung Virtual Classroom Backend (Virtuelle Räume selbst erstellen und verwalten) Einführung 2 Agenda Einführung 2 Login 6 Profileinstellungen anpassen 8 Neuen Raum (Meeting) anlegen 10 Aufzeichnungen
Neu: Toshiba LifeSpace
 Ihr Alltag immer im Griff: Bulletin Board und ReelTime Neu: Toshiba LifeSpace Perfekte Organisation ganz einfach LifeSpace ist ein einfaches und praktisches Tool, das Ihnen dabei hilft, Ihren Alltag zu
Ihr Alltag immer im Griff: Bulletin Board und ReelTime Neu: Toshiba LifeSpace Perfekte Organisation ganz einfach LifeSpace ist ein einfaches und praktisches Tool, das Ihnen dabei hilft, Ihren Alltag zu
Schnell und sicher im Internet arbeiten. mit dem Internet Explorer 9. Markus Krimm. 1. Ausgabe, 1. Aktualisierung, April 2012. Grundlagen INT-IE9
 Markus Krimm 1. Ausgabe, 1. Aktualisierung, April 2012 Schnell und sicher im Internet arbeiten mit dem Internet Explorer 9 Grundlagen INT-IE9 3 Schnell und sicher im Internet arbeiten mit dem Internet
Markus Krimm 1. Ausgabe, 1. Aktualisierung, April 2012 Schnell und sicher im Internet arbeiten mit dem Internet Explorer 9 Grundlagen INT-IE9 3 Schnell und sicher im Internet arbeiten mit dem Internet
ArtenFinder RLP Tipps für Einsteiger
 ArtenFinder RLP Tipps für Einsteiger Für alle, die zukünftig gerne beim ArtenFinder mitmachen möchten, nachfolgend einige Tipps für Einsteiger: 1. Schritt: Registrierung Um den ArtenFinder zu nutzen, muss
ArtenFinder RLP Tipps für Einsteiger Für alle, die zukünftig gerne beim ArtenFinder mitmachen möchten, nachfolgend einige Tipps für Einsteiger: 1. Schritt: Registrierung Um den ArtenFinder zu nutzen, muss
Thema: Bereitstellen von Lehrveranstaltungen
 Informations- und Kommunikationstechnologie E-Learning Service Leitfaden für Adobe Connect (Stand 05/2013) Thema: Bereitstellen von Lehrveranstaltungen in Adobe Connect Adobe Connect ist ein Konferenzsystem,
Informations- und Kommunikationstechnologie E-Learning Service Leitfaden für Adobe Connect (Stand 05/2013) Thema: Bereitstellen von Lehrveranstaltungen in Adobe Connect Adobe Connect ist ein Konferenzsystem,
Anmeldung zu bundesweiten Seminaren in der Fortbildung
 Anmeldung zu bundesweiten Seminaren in der Fortbildung ACHTUNG: Seminare werden in PH-Online als Lehrveranstaltungen bezeichnet! Dieser Begriff wird im folgenden Abschnitt daher oft anstelle von Seminar
Anmeldung zu bundesweiten Seminaren in der Fortbildung ACHTUNG: Seminare werden in PH-Online als Lehrveranstaltungen bezeichnet! Dieser Begriff wird im folgenden Abschnitt daher oft anstelle von Seminar
Spielberichte oder News erstellen
 Spielberichte oder News erstellen Inhalt 1. Bericht erstellen... 2 2. Vorhandene Beiträge (oder Webseiten) editieren... 6 3. Erweiterte Beitragsgestaltung... 8 Homepageaufbau 1. Bericht erstellen Im Menü
Spielberichte oder News erstellen Inhalt 1. Bericht erstellen... 2 2. Vorhandene Beiträge (oder Webseiten) editieren... 6 3. Erweiterte Beitragsgestaltung... 8 Homepageaufbau 1. Bericht erstellen Im Menü
Tutorial: Thunderbird 17 installieren, einstellen und E-Mails schreiben
 Tutorial: Thunderbird 17 installieren, einstellen und E-Mails schreiben In diesem Tutorial will ich Ihnen zeigen, wie man mit Thunderbird 17 installiert, einstellt und wie man E-Mails schreibt. Zuerst
Tutorial: Thunderbird 17 installieren, einstellen und E-Mails schreiben In diesem Tutorial will ich Ihnen zeigen, wie man mit Thunderbird 17 installiert, einstellt und wie man E-Mails schreibt. Zuerst
1. Auflage Februar 2008
 Einstieg und Benutzerkonto bit media e-learning solution Einstieg und Benutzerkonto 1. Auflage Februar 2008 bit media e-learning solution Kärntner Straße 311, A-8054 Graz, Austria E-Mail: office@bitmedia.cc
Einstieg und Benutzerkonto bit media e-learning solution Einstieg und Benutzerkonto 1. Auflage Februar 2008 bit media e-learning solution Kärntner Straße 311, A-8054 Graz, Austria E-Mail: office@bitmedia.cc
Erweiterungen im Redaktionssystem des Verband Wohneigentum e.v. 2010
 Erweiterungen im Redaktionssystem des Verband Wohneigentum e.v. 2010 Inhalt Neuer Reiter Erweiterungen!... 2 Einstellungen!... 3 Impressum-Seite!... 4 Sitemap!... 4 Kontakt!... 4 Suche!... 4 Widget: Sitemap!...
Erweiterungen im Redaktionssystem des Verband Wohneigentum e.v. 2010 Inhalt Neuer Reiter Erweiterungen!... 2 Einstellungen!... 3 Impressum-Seite!... 4 Sitemap!... 4 Kontakt!... 4 Suche!... 4 Widget: Sitemap!...
Anleitung Virtual Classroom Backend
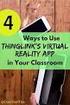 Anleitung Virtual Classroom Backend (Virtuelle Räume selbst erstellen und verwalten) INHALT Einführung... Voraussetzungen.... Account DFN.... Technische Voraussetzungen....3 Organisatorische Rahmenbedingungen...
Anleitung Virtual Classroom Backend (Virtuelle Räume selbst erstellen und verwalten) INHALT Einführung... Voraussetzungen.... Account DFN.... Technische Voraussetzungen....3 Organisatorische Rahmenbedingungen...
Vodafone One Net-App Schnellstartanleitung Für ipad
 Vodafone One Net-App Schnellstartanleitung Für ipad Inhalt Was ist die One Net-App? 1 Installation der One Net-App 2 An- und abmelden 2 Erstmalige Anmeldung 2 Abmelden 2 Anzeigesprache ändern 2 Persönliche
Vodafone One Net-App Schnellstartanleitung Für ipad Inhalt Was ist die One Net-App? 1 Installation der One Net-App 2 An- und abmelden 2 Erstmalige Anmeldung 2 Abmelden 2 Anzeigesprache ändern 2 Persönliche
Vodafone One Net-App Schnellstartanleitung Für Android -Tablet
 Vodafone One Net-App Schnellstartanleitung Für Android -Tablet Inhalt Was ist die One Net-App? 1 Installation der One Net-App 2 An- und abmelden 2 Erstmalige Anmeldung 2 Abmelden 2 Anzeigesprache ändern
Vodafone One Net-App Schnellstartanleitung Für Android -Tablet Inhalt Was ist die One Net-App? 1 Installation der One Net-App 2 An- und abmelden 2 Erstmalige Anmeldung 2 Abmelden 2 Anzeigesprache ändern
Das Feld Script können Sie leer lassen. Hier könnten weitere Scripts eingebunden werden, welche Sie z.b. selbst entwickelt haben.
 Seite erstellen und bearbeiten Neue Seite erstellen Klicken Sie auf Administrator Neue Seite um eine Seite zu erstellen. Geben Sie der Seite unter Seitenname den Namen welcher in der Navigation erscheinen
Seite erstellen und bearbeiten Neue Seite erstellen Klicken Sie auf Administrator Neue Seite um eine Seite zu erstellen. Geben Sie der Seite unter Seitenname den Namen welcher in der Navigation erscheinen
1. Wie man sich das erste Mal in der WebEx App anmeldet
 WebEx Inhalt 1. Wie man sich das erste Mal in der WebEx App anmeldet... 1 2. Wie man einem WebEx Meeting auf dem Smartphone beitreten kann... 3 3. Wie setze ich ein WebEx Meeting mit meinem Windows Smartphone
WebEx Inhalt 1. Wie man sich das erste Mal in der WebEx App anmeldet... 1 2. Wie man einem WebEx Meeting auf dem Smartphone beitreten kann... 3 3. Wie setze ich ein WebEx Meeting mit meinem Windows Smartphone
Pronto! Webmail-Oberfläche. Empfohlener Browser: Google Chrome. Kontakt:
 Pronto! Webmail-Oberfläche Empfohlener Browser: Google Chrome Kontakt: universität bonn Hochschulrechenzentrum Wegelerstr. 6, 53115 Bonn Tel.: 0228/73-3127 www.hrz.uni-bonn.de Pronto! Pronto! ist eine
Pronto! Webmail-Oberfläche Empfohlener Browser: Google Chrome Kontakt: universität bonn Hochschulrechenzentrum Wegelerstr. 6, 53115 Bonn Tel.: 0228/73-3127 www.hrz.uni-bonn.de Pronto! Pronto! ist eine
Guideline für Connect Einsteiger
 Guideline für Connect Einsteiger Wie bereite ich mich auf die Teilnahme an einer Veranstaltung in Connect vor? 1. Testen Sie die techn. Voraussetzungen zur Nutzung von Adobe Connect Um Ihren PC Arbeitsplatz
Guideline für Connect Einsteiger Wie bereite ich mich auf die Teilnahme an einer Veranstaltung in Connect vor? 1. Testen Sie die techn. Voraussetzungen zur Nutzung von Adobe Connect Um Ihren PC Arbeitsplatz
Quick Start-Karte. Arbeiten mit AT&T Connect auf Ihrem PC. Für Teilnehmer, Hosts und Konferenzmoderatoren
 Quick Start-Karte Arbeiten mit AT&T Connect auf Ihrem PC Für Teilnehmer, Hosts und Konferenzmoderatoren 2016 AT&T Intellectual Property. Alle Rechte vorbehalten. AT&T, das AT&T Logo und alle anderen hierin
Quick Start-Karte Arbeiten mit AT&T Connect auf Ihrem PC Für Teilnehmer, Hosts und Konferenzmoderatoren 2016 AT&T Intellectual Property. Alle Rechte vorbehalten. AT&T, das AT&T Logo und alle anderen hierin
Vodafone One Net-App Schnellstartanleitung Für Android -Smartphone
 Vodafone One Net-App Schnellstartanleitung Für Android -Smartphone Power to you Inhalt Was ist die One Net -App? 1 Installation der One Net-App 2 An- und abmelden 2 Erstmalige Anmeldung 2 Abmelden 2 Anzeigesprache
Vodafone One Net-App Schnellstartanleitung Für Android -Smartphone Power to you Inhalt Was ist die One Net -App? 1 Installation der One Net-App 2 An- und abmelden 2 Erstmalige Anmeldung 2 Abmelden 2 Anzeigesprache
Wie bewerbe ich mich auf GECareers?
 Wie bewerbe ich mich auf GECareers? Um sich bei GE-Jenbacher zu bewerben ist es notwendig sich auf unserem Karriereportal GEcareers anzumelden und die Bewerberdaten online abzuschicken. Verwenden Sie bitte
Wie bewerbe ich mich auf GECareers? Um sich bei GE-Jenbacher zu bewerben ist es notwendig sich auf unserem Karriereportal GEcareers anzumelden und die Bewerberdaten online abzuschicken. Verwenden Sie bitte
Vodafone One Net-App Schnellstartanleitung Für iphone
 Vodafone One Net-App Schnellstartanleitung Für iphone Power to you Inhalt Was ist die One Net -App? 1 Installation der One Net-App 2 An- und abmelden 2 Erstmalige Anmeldung 2 Abmelden 2 Anzeigesprache
Vodafone One Net-App Schnellstartanleitung Für iphone Power to you Inhalt Was ist die One Net -App? 1 Installation der One Net-App 2 An- und abmelden 2 Erstmalige Anmeldung 2 Abmelden 2 Anzeigesprache
PREISE UND PREISLISTEN UNTER ORGAMAX BEARBEITEN
 PREISE UND PREISLISTEN UNTER ORGAMAX BEARBEITEN Inhalt 1 Einführung... 1 2 Kundenspezifische Preise für bestimmte Artikel hinterlegen... 1 3 Anlegen einer Preisliste... 5 4 Bearbeitung von Preislisten:
PREISE UND PREISLISTEN UNTER ORGAMAX BEARBEITEN Inhalt 1 Einführung... 1 2 Kundenspezifische Preise für bestimmte Artikel hinterlegen... 1 3 Anlegen einer Preisliste... 5 4 Bearbeitung von Preislisten:
Vodafone One Net-App Schnellstartanleitung Für Android -Tablet
 Vodafone One Net-App Schnellstartanleitung Für Android -Tablet Power to you Inhalt Was ist die One Net -App? 1 Installation der One Net-App 2 An- und abmelden 2 Erstmalige Anmeldung 2 Abmelden 2 Anzeigesprache
Vodafone One Net-App Schnellstartanleitung Für Android -Tablet Power to you Inhalt Was ist die One Net -App? 1 Installation der One Net-App 2 An- und abmelden 2 Erstmalige Anmeldung 2 Abmelden 2 Anzeigesprache
Interaktive Nutzung der Legamaster escreen und eboard Touch Systeme
 Interaktive Nutzung der Legamaster escreen und eboard Touch Systeme Die Legamaster Touchsysteme funktionieren grundsätzlich per Plug & Play -Technik ohne Installation zusätzlicher Treiber oder spezieller
Interaktive Nutzung der Legamaster escreen und eboard Touch Systeme Die Legamaster Touchsysteme funktionieren grundsätzlich per Plug & Play -Technik ohne Installation zusätzlicher Treiber oder spezieller
Naturwerk. Naturvielfalt.ch. Wegleitung für die Benutzung der Online-Plattform Naturvielfalt.ch
 Naturvielfalt.ch Wegleitung für die Benutzung der Online-Plattform Naturvielfalt.ch Inhaltsverzeichnis Registrieren... 3 Login... 4 Übersicht... 4 Neue Beobachtung erfassen... 4 a. Art suchen... 5 b. Beobachtungsdatum...
Naturvielfalt.ch Wegleitung für die Benutzung der Online-Plattform Naturvielfalt.ch Inhaltsverzeichnis Registrieren... 3 Login... 4 Übersicht... 4 Neue Beobachtung erfassen... 4 a. Art suchen... 5 b. Beobachtungsdatum...
Referent von xx Seiten. Anleitung für Panopto
 Referent 01.07.2016 1 von xx Seiten Anleitung für Panopto Gliederung 1. Was benötige ich für die Aufzeichnung mit Panopto? 2. Login Panopto und was finde wo in Panopto? 3. Vorbereitungen für Aufzeichnungen
Referent 01.07.2016 1 von xx Seiten Anleitung für Panopto Gliederung 1. Was benötige ich für die Aufzeichnung mit Panopto? 2. Login Panopto und was finde wo in Panopto? 3. Vorbereitungen für Aufzeichnungen
Jeder ist an einem anderen Ort dennoch kommen alle zugleich zusammen
 Jeder ist an einem anderen Ort dennoch kommen alle zugleich zusammen -online Webinare mit Adobe Connect und Moodle erfolgreich durchführen 15.03.2018 Paulina Tomczyk Webinare Was fällt Ihnen ein, wenn
Jeder ist an einem anderen Ort dennoch kommen alle zugleich zusammen -online Webinare mit Adobe Connect und Moodle erfolgreich durchführen 15.03.2018 Paulina Tomczyk Webinare Was fällt Ihnen ein, wenn
Webclient: Preise, An-/Abreisekonditionen, Belegungsdaten
 Webclient: Preise, An-/Abreisekonditionen, Belegungsdaten Inhaltsverzeichnis 1. Basis-Informationen für die Vermittlung Seite 1 2. Webclient-Zugang Seite 1 3. Preise einem bestimmten Zeitraum zuweisen
Webclient: Preise, An-/Abreisekonditionen, Belegungsdaten Inhaltsverzeichnis 1. Basis-Informationen für die Vermittlung Seite 1 2. Webclient-Zugang Seite 1 3. Preise einem bestimmten Zeitraum zuweisen
Kursmitglieder verwalten
 ! Kursmitglieder verwalten Mitglieder hinzufügen, neue Rollen zuweisen Stand: 7. Oktober 05! Supportstelle für ICT-gestützte Lehre und Forschung Hochschulstrasse 6 0 Bern http://www.ilub.unibe.ch info@ilub.unibe.ch
! Kursmitglieder verwalten Mitglieder hinzufügen, neue Rollen zuweisen Stand: 7. Oktober 05! Supportstelle für ICT-gestützte Lehre und Forschung Hochschulstrasse 6 0 Bern http://www.ilub.unibe.ch info@ilub.unibe.ch
Inhalte in Kurse einfügen. Um Inhalte in Kurse einzufügen, logge dich in Moodle ein und betrete deinen Kurs.
 Um Inhalte in Kurse einzufügen, logge dich in Moodle ein und betrete deinen Kurs. I. Nun musst du das Bearbeiten einschalten. Dazu suche entweder an der linken Seitenleiste die Einstellungen und klicke
Um Inhalte in Kurse einzufügen, logge dich in Moodle ein und betrete deinen Kurs. I. Nun musst du das Bearbeiten einschalten. Dazu suche entweder an der linken Seitenleiste die Einstellungen und klicke
Hans-Christoph Reitz 1. Ausgabe, Oktober 2011. Dateien, Ordner und Programme Ordnung schaffen mit Windows 7 PE-ORDW7
 Hans-Christoph Reitz 1. Ausgabe, Oktober 2011 Dateien, Ordner und Programme Ordnung schaffen mit Windows 7 PE-ORDW7 Dateien, Ordner und Programme Das ist Ihre Ausgangslage ; Sie möchten Ihren Computer
Hans-Christoph Reitz 1. Ausgabe, Oktober 2011 Dateien, Ordner und Programme Ordnung schaffen mit Windows 7 PE-ORDW7 Dateien, Ordner und Programme Das ist Ihre Ausgangslage ; Sie möchten Ihren Computer
Adobe Connect Kurzanleitung. für Teilnehmende von. Blended-Learning Studienprogrammen der. Fakultät Gesundheitswesen. in Wolfsburg
 Adobe Connect Kurzanleitung für Teilnehmende von Blended-Learning Studienprogrammen der Fakultät Gesundheitswesen in Wolfsburg Kurzanleitung und technische Voraussetzungen, um mit Adobe Connect an Blended-Learning
Adobe Connect Kurzanleitung für Teilnehmende von Blended-Learning Studienprogrammen der Fakultät Gesundheitswesen in Wolfsburg Kurzanleitung und technische Voraussetzungen, um mit Adobe Connect an Blended-Learning
Teilnehmer/-innen-Verwaltung und mit Gruppen arbeiten
 Teilnehmer/-innen-Verwaltung und mit Gruppen arbeiten Über den Block Einstellungen > Kurs-Administration > Nutzer/innen können Sie die Nutzer/-innen im Moodle-Kursraum verwalten. Eingeschriebene Nutzer/-innen
Teilnehmer/-innen-Verwaltung und mit Gruppen arbeiten Über den Block Einstellungen > Kurs-Administration > Nutzer/innen können Sie die Nutzer/-innen im Moodle-Kursraum verwalten. Eingeschriebene Nutzer/-innen
IrfanView Schnelle und einfache Bildbearbeitung
 IrfanView Schnelle und einfache Bildbearbeitung Das Programm zum Herunterladen: http://www.irfanview.de Eine online-einführung des baden-württembergischen Landesbildungsservers: http://www.lehrerfortbildung-bw.de/werkstatt/anleitung/bild/irfanview/index.html
IrfanView Schnelle und einfache Bildbearbeitung Das Programm zum Herunterladen: http://www.irfanview.de Eine online-einführung des baden-württembergischen Landesbildungsservers: http://www.lehrerfortbildung-bw.de/werkstatt/anleitung/bild/irfanview/index.html
BIT IT Cloudio. Konfigurationsanleitung
 BIT IT Cloudio Konfigurationsanleitung - Wichtige Einrichtungsinformationen - Wir empfehlen Ihnen umgehend Ihr initiales Passwort in Ihren persönlichen Einstellungen abzuändern, sowie fehlende, persönliche
BIT IT Cloudio Konfigurationsanleitung - Wichtige Einrichtungsinformationen - Wir empfehlen Ihnen umgehend Ihr initiales Passwort in Ihren persönlichen Einstellungen abzuändern, sowie fehlende, persönliche
Kinderschutzsoftware (KSS) für
 Kinderschutzsoftware (KSS) für bereitgestellt von Cybits AG Inhalt: 1. Was ist zu beachten? 2. Installation der Software 3. Kontextmenü: Verwaltung der KSS 3.1 Kinder- oder Elternmodus 3.2 Optionen Zusätzliche
Kinderschutzsoftware (KSS) für bereitgestellt von Cybits AG Inhalt: 1. Was ist zu beachten? 2. Installation der Software 3. Kontextmenü: Verwaltung der KSS 3.1 Kinder- oder Elternmodus 3.2 Optionen Zusätzliche
Anleitung für die Datenübernahme etax.luzern
 Anleitung für die Datenübernahme etax.luzern Diese Anleitung beschreibt ausführlich die Übernahme der Daten aus der Steuersoftware etax.luzern. Inhaltsverzeichnis Wo sind meine Steuerdaten auf dem PC abgelegt?...
Anleitung für die Datenübernahme etax.luzern Diese Anleitung beschreibt ausführlich die Übernahme der Daten aus der Steuersoftware etax.luzern. Inhaltsverzeichnis Wo sind meine Steuerdaten auf dem PC abgelegt?...
Erstellen einer Slideshow Kurzanleitung DVD Slideshow GUI (0.9.4.0) Festplatte C: Dokumente und Einstellungen\Rex\Eigene Dateien\Eigene Demobilder\
 Erstellen einer Slideshow Kurzanleitung DVD Slideshow GUI (0.9.4.0) Slideshow Nach dem Programmstart erscheint folgender Bildschirm: In diesem Beispiel gehe ich davon aus, dass die Bilder auf der in dem
Erstellen einer Slideshow Kurzanleitung DVD Slideshow GUI (0.9.4.0) Slideshow Nach dem Programmstart erscheint folgender Bildschirm: In diesem Beispiel gehe ich davon aus, dass die Bilder auf der in dem
E-Mail-Abwesenheitsnachricht einrichten
 E-Mail-Abwesenheitsnachricht einrichten Inhalt 1. Abwesenheitsnachricht erstellen... 2 1.1. Textbaustein... 2 1.2. E-Mail-Nachricht... 4 2. Filter für die automatische Benachrichtigung erstellen... 5 2.1.
E-Mail-Abwesenheitsnachricht einrichten Inhalt 1. Abwesenheitsnachricht erstellen... 2 1.1. Textbaustein... 2 1.2. E-Mail-Nachricht... 4 2. Filter für die automatische Benachrichtigung erstellen... 5 2.1.
Adobe Connect Tipps und Tricks zur Technik
 Birgit Wittenberg ZIMT elearning und Projekte Dezember 2018 1. Allgemeine Hinweise Wenn Probleme mit Adobe Connect auftreten, sollten Sie zunächst folgende Schritte ausführen: a. Schließen Sie Adobe Connect.
Birgit Wittenberg ZIMT elearning und Projekte Dezember 2018 1. Allgemeine Hinweise Wenn Probleme mit Adobe Connect auftreten, sollten Sie zunächst folgende Schritte ausführen: a. Schließen Sie Adobe Connect.
Adobe Connect Tutorial
 Adobe Connect Tutorial Table of Contents Vorbereitung und Konfiguration... 2 Überprüfen der Hardware...2 Plugin für Desktop Sharing... 4 Voraussetzungen zum Desktop Sharing...4 Sprechmodi:...5 Teilnehmerrollen
Adobe Connect Tutorial Table of Contents Vorbereitung und Konfiguration... 2 Überprüfen der Hardware...2 Plugin für Desktop Sharing... 4 Voraussetzungen zum Desktop Sharing...4 Sprechmodi:...5 Teilnehmerrollen
Wie setze ich einen Link?
 Online-Tutorials Referat VI.5 Internetdienste Wie setze ich einen Link? Öffnen Sie den Hauptinhalt Klicken Sie die Datei an, die Sie bearbeiten möchten. Öffnen Sie den Editor, z.b. über "Hauptinhalt".
Online-Tutorials Referat VI.5 Internetdienste Wie setze ich einen Link? Öffnen Sie den Hauptinhalt Klicken Sie die Datei an, die Sie bearbeiten möchten. Öffnen Sie den Editor, z.b. über "Hauptinhalt".
Vodafone One Net-App Quick Start Guide Für Android -Smartphone
 Vodafone One Net-App Quick Start Guide Für Android -Smartphone Inhalt Was ist die One Net-App? 1 Installation der One Net-App 2 An- und abmelden 2 Erstmalige Anmeldung 2 Abmelden 2 Persönliche Details
Vodafone One Net-App Quick Start Guide Für Android -Smartphone Inhalt Was ist die One Net-App? 1 Installation der One Net-App 2 An- und abmelden 2 Erstmalige Anmeldung 2 Abmelden 2 Persönliche Details
Die Nachrichtenerstellung automatisieren
 Die Nachrichtenerstellung automatisieren Die wichtigsten Daten eines Kontaktes können in eine Nachricht eingefügt und als Visitenkarte (vcard) versendet werden Der Empfänger der E-Mail kann die Visitenkarte
Die Nachrichtenerstellung automatisieren Die wichtigsten Daten eines Kontaktes können in eine Nachricht eingefügt und als Visitenkarte (vcard) versendet werden Der Empfänger der E-Mail kann die Visitenkarte
Terminplanungstool Foodle
 VERSION: 1.0 STATUS: fertiggestellt VERTRAULICHKEIT: öffentlich STAND: 14.04.2015 INHALTSVERZEICHNIS 1 ALLGEMEINE INFORMATIONEN... 3 2 TERMINPLAN ERSTELLEN... 4 2.1 Terminplan beschreiben... 5 2.2 Termine
VERSION: 1.0 STATUS: fertiggestellt VERTRAULICHKEIT: öffentlich STAND: 14.04.2015 INHALTSVERZEICHNIS 1 ALLGEMEINE INFORMATIONEN... 3 2 TERMINPLAN ERSTELLEN... 4 2.1 Terminplan beschreiben... 5 2.2 Termine
Anleitung für Videokonferenzen
 Anleitung für Videokonferenzen Für eine ordnungsgemäße Benutzung müssen die Links händisch eingegeben oder per copy & paste in den Browser kopiert werden. Es werden nur Mozilla Firefox und Google Chrome
Anleitung für Videokonferenzen Für eine ordnungsgemäße Benutzung müssen die Links händisch eingegeben oder per copy & paste in den Browser kopiert werden. Es werden nur Mozilla Firefox und Google Chrome
 Anleitung zur Nutzung des Videokonferenzsystems der VHS Menden-Hemer-Balve Sehr geehrte Nutzer/-innen, mit dem Videokonferenzsystem der VHS können Sie an Videoübertragungen teilnehmen. Je nach Kurs und
Anleitung zur Nutzung des Videokonferenzsystems der VHS Menden-Hemer-Balve Sehr geehrte Nutzer/-innen, mit dem Videokonferenzsystem der VHS können Sie an Videoübertragungen teilnehmen. Je nach Kurs und
ANWENDERDOKUMENTATION TEMPOBOX 2018
 ANWENDERDOKUMENTATION TEMPOBOX 2018 Zugriff über Web-Browser... 2 Annahme einer Freigabe... 5 Zugriff über Windows Desktop Client... 6 Für externe Benutzer außerhalb des BayWa Konzerns... 8 TempoBox App
ANWENDERDOKUMENTATION TEMPOBOX 2018 Zugriff über Web-Browser... 2 Annahme einer Freigabe... 5 Zugriff über Windows Desktop Client... 6 Für externe Benutzer außerhalb des BayWa Konzerns... 8 TempoBox App
Verwendung von GoToAssist Remote-Support
 Verwendung von GoToAssist Remote-Support GoToAssist Remote-Support bietet sowohl Live-Support als auch die Möglichkeit, auf entfernte, unbemannte Computer und Server zuzugreifen und diese zu steuern. Der
Verwendung von GoToAssist Remote-Support GoToAssist Remote-Support bietet sowohl Live-Support als auch die Möglichkeit, auf entfernte, unbemannte Computer und Server zuzugreifen und diese zu steuern. Der
Handbuch ECDL 2003 Professional Modul 3: Kommunikation Aufgaben annehmen und zuweisen
 Handbuch ECDL 2003 Professional Modul 3: Kommunikation Aufgaben annehmen und zuweisen Dateiname: ecdl_p3_03_02_documentation.doc Speicherdatum: 08.12.2004 ECDL 2003 Professional Modul 3 Kommunikation
Handbuch ECDL 2003 Professional Modul 3: Kommunikation Aufgaben annehmen und zuweisen Dateiname: ecdl_p3_03_02_documentation.doc Speicherdatum: 08.12.2004 ECDL 2003 Professional Modul 3 Kommunikation
Erstellen von Serien-E-Mails/-briefen
 Alumni-Client Serien-E-Mails/-briefe Seite 1 von 12 1. Erstellen einer Serien-E-Mail Erstellen von Serien-E-Mails/-briefen Sie möchten mehrere Alumni z. B. vor einer Veranstaltung anschreiben. Suchen Sie
Alumni-Client Serien-E-Mails/-briefe Seite 1 von 12 1. Erstellen einer Serien-E-Mail Erstellen von Serien-E-Mails/-briefen Sie möchten mehrere Alumni z. B. vor einer Veranstaltung anschreiben. Suchen Sie
Moodle-Kurzübersicht Verwendung von Online Meetings mit Adobe Connect
 Moodle-Kurzübersicht Verwendung von Online Meetings mit Adobe Connect www.b-tu.de g Querverweise g elearning g zentrale Lernplattform g für anwendungsorientierte Studiengänge oder http://elearning.hs-lausitz.de/
Moodle-Kurzübersicht Verwendung von Online Meetings mit Adobe Connect www.b-tu.de g Querverweise g elearning g zentrale Lernplattform g für anwendungsorientierte Studiengänge oder http://elearning.hs-lausitz.de/
KONFERENZLÖSUNGEN. Kurzanleitung. GlobalMeet Web GlobalMeet Toolbar GlobalMeet Desktop-Anwendung
 Kurzanleitung GlobalMeet Web GlobalMeet Toolbar GlobalMeet Desktop-Anwendung KURZANLEITUNG Was GlobalMeet Web alles kann Sie können Ihren Desktop für bis zu 125 Teilnehmer freigeben, Dokumente hochladen
Kurzanleitung GlobalMeet Web GlobalMeet Toolbar GlobalMeet Desktop-Anwendung KURZANLEITUNG Was GlobalMeet Web alles kann Sie können Ihren Desktop für bis zu 125 Teilnehmer freigeben, Dokumente hochladen
Gorkana Datenbank: Profile
 Gorkana Datenbank: Profile Diese Anleitung beeinhaltet: Verwenden der Schnellsuche, um Journalisten, Pubklikationen oder Ordner zu finden Profile von Journalisten Funktionen auf dem Journalistenprofil
Gorkana Datenbank: Profile Diese Anleitung beeinhaltet: Verwenden der Schnellsuche, um Journalisten, Pubklikationen oder Ordner zu finden Profile von Journalisten Funktionen auf dem Journalistenprofil
