Rezepte in der Klammer-Strich-Methode schreiben
|
|
|
- Tristan Boer
- vor 7 Jahren
- Abrufe
Transkript
1 Rezepte in der Klammer-Strich-Methode schreiben Microsoft Word 2003 In diesem Text wird Schritt für Schritt erklärt, wie ein Rezept in der Klammer-Strich-Methode mit dem Programm MS-Word 2003 erstellt werden kann. Inhaltsverzeichnis Rezepte in der Klammer-Strich-Methode schreiben...1 Microsoft Word Einführung...2 Erstellen eines Dokumentes...2 Tabelle...4 Auswählen von Tabellenzeilen und -spalten...5 Tabellenzeilen und -spalten hinzufügen/löschen...6 Tabellenzeile oder -spalte über das Menü einfügen...6 Kontextmenü...7 Tabelleneigenschaften ändern...8 Spaltenbreite ändern...10 Rezept schreiben...11 Schrift ändern...11 Geschweifte Klammern erzeugen...12 Text in der Tabellenzelle positionieren...15 Linken Einzug ändern...15 Vertikale Ausrichtung...16 Position und Größe der geschweiften Klammer ändern...18 Erzeugen einer Linie...19 Geschütztes Leerzeichen...19 Steuerzeichen anzeigen lassen
2 Einführung Word 2003 gehört noch zu den Programmversionen, die eine Menüzeile mit Aufklappmenü (Dropdown-Menü) haben und keine Ribbons (Menübänder oder Multifunktionsleisten). Standardmäßig wird beim Anklicken eines Menüpunktes nicht direkt das gesamte Aufklappmenü geöffnet, sondern nur die gebräuchlichsten Funktionen angezeigt. Möchte man das vollständige Menü sehen, muss man auf den Doppelpfeil am unteren Rand des Menüs klicken (Abbildung 1). Abbildung 1: Erweitern des Aufklappmenüs Erstellen eines Dokumentes Öffnen Sie zunächst ein neues leeres Dokument. Das Dialogfenster für die Seitenformatierungen lassen sich über den Menüpunkt Datei Seite einrichten aufrufen (Abbildung 2). Unter dem Reiter Seitenränder lässt sich nicht nur die Größe der Ränder, sondern auch die Orientierung des Blattes von Hoch- auf Querformat ändern. 2
3 Abbildung 2: Umstellen des Seitenformats Das Dialogfenster zum Ändern des Zeilenabstandes erreichen Sie über den Menüpunkt Format Absatz Einzüge und Abstände (Abbildung 3). 3
4 Abbildung 3: Ändern des Zeilenabstandes Tabelle Fügen Sie nun eine Tabelle ein. Das entsprechende Dialogfenster erscheint, wenn Sie im Menü Tabelle, anschließend Einfügen und Tabelle anklicken (Abbildung 4). Abbildung 4: Einfügen einer Tabelle 4
5 Abbildung 5: Dialogfenster für das Einfügen einer Tabelle Im Dialogfenster kann die Anzahl der Zeilen und Spalten bestimmt und die Einstellungen für die Spaltenbreite vorgenommen werden. Zur Wahl stehen die Eingabe einer festen Spaltenbreite oder die automatische Bestimmung als auch die Anpassung der optimalen Breite der Spalte an den Inhalt oder das Fenster anpassen zu lassen (Abbildung 5). In unserem Beispiel wird die Spaltenbreite automatisch festgelegt, Sie können selbstverständlich auch feste Werte eingeben. Auswählen von Tabellenzeilen und -spalten Bevor Sie Änderungen an der Tabelle vornehmen können, müssen Sie in der Regel zuvor den Teil auswählen, den Sie ändern möchten. Eine Zeile auszuwählen geht am schnellsten, indem Sie die Maus solange zum linken Rand bewegen, bis sich der Cursor (dt. Einfügemarke ) zu einem Pfeil ändert (siehe Abbildung 6). Klicken Sie nun die linke Maustaste und die gesamte Zeile ist ausgewählt. Anschließend können Sie durch Aufrufen der Tabelleneigenschaften über den Menüpunkt Tabelle das Erscheinungsbild der Tabelle an Ihre Wünsche anpassen. Mehr zu dem Thema finden Sie unter der Überschrift Tabelleneigenschaften ändern. Abbildung 6: Auswählen einer Tabellenzeile Für das Auswählen einer Spalte fahren Sie mit der Maus an den oberen Rand der Tabelle. Sobald 5
6 der Cursor zu einem kleinen schwarzen Pfeil geworden ist, können Sie durch Klicken der linken Maustaste die Spalte auswählen (Abbildung 7). Abbildung 7: Auswählen einer Tabellenspalte Eine zweite Möglichkeit ist, den Cursor in die Zeile/Spalte zu bewegen, die ausgewählt werden soll, die linke Maustaste gedrückt zu halten und durch Bewegen der Maus die entsprechenden Zellen auszuwählen. Die ausgewählten Bereiche erscheinen schwarz. Tabellenzeilen und -spalten hinzufügen/löschen Tabellenzeile oder -spalte über das Menü einfügen Sollten Sie anschließend noch weitere Zeilen/Spalten benötigen, können Sie diese in der Tabelle leicht hinzufügen. Markieren Sie die Zeile, unter oder über der eine neue Zeile bzw. die Spalte, neben der eine neue Spalte erscheinen soll. Klicken Sie den Menüpunkt Tabelle an, wählen Sie im nun erscheinenden Aufklappmenü den Punkt Einfügen aus (Abbildung 8). Sie können dann wählen, ob eine neue Zeile ober- oder unterhalb der markierten eingefügt wird. Genauso können Sie bei einer neuen Spalte bestimmen, ob diese rechts oder links neben der markierten Spalte erscheint. 6
7 Abbildung 8: Menüpunkt Spalte/Zeile einfügen Möchten Sie hingegen eine Zeile oder Spalte löschen, wählen Sie unter dem Menüpunkt Tabelle den Punkt Löschen und Sie können nun die markierte Zeile bzw. Spalte löschen. Abbildung 9: Menüpunkt Spalte/Zeile löschen Kontextmenü Wählen Sie die Zeile oder Spalte aus, unter oder über der eine neue Zeile bzw. neben der eine neue Spalte erscheinen soll. Durch Klicken der rechten Maustaste erscheint das Kontextmenü (siehe Abbildung 10). Haben Sie eine Zeile markiert, können Sie im Kontextmenü wählen, ob Sie eine weitere Zeile hinzufügen oder eine Zeile löschen möchten. Ist dagegen eine Spalte markiert, so können Sie eine weitere Spalte hinzufügen oder löschen. 7
8 Abbildung 10: Kontextmenü Zeilen einfügen Tabelleneigenschaften ändern Das entsprechende Dialogfenster erreichen Sie über den Menüpunkt Tabelle durch Anklicken des Punktes Tabelleneigenschaften im Aufklappmenü (Abbildung 8+9) oder Sie rufen nach dem Markieren der Tabelle das Kontextmenü auf und wählen dort den Punkt Tabelleneigenschaften aus. Neben der Ausrichtung der Tabelle im Text können Sie hier auch bequem die Spaltenbreite oder Zeilenhöhe ändern und die Textausrichtung innerhalb einer Tabellenzelle Ihren Wünschen entsprechend anpassen (Abbildung 11). Im Dialogfenster finden Sie vier Reiter. Die Tabelleneigenschaften können beim Reiter Tabelle geändert werden. 8
9 Abbildung 11: Dialogfenster Tabelleneigenschaften Ist der Reiter Tabelle aktiviert, finden Sie unten zwei Buttons: einen mit der Aufschrift Rahmen und Schattierung und einen weiteren mit der Aufschrift Optionen. Klicken Sie auf den Button Optionen, um den Abstand des Textes zum Rahmen der Tabellenzelle zu ändern. Sie können bei den Standardzellbegrenzungen den Abstand des Textes nach oben, unten, rechts und links separat anpassen (Abbildung 12). Abbildung 12: Tabellenoptionen Um die Eigenschaften des Rahmens und der Hintergrundfarbe der Tabellenzellen zu ändern, 9
10 klicken Sie mit der linken Maustaste auf den Button Rahmen und Schattierungen. Spaltenbreite ändern Unter dem Reiter Spalte können Sie die Breite der Spalten ändern (siehe Abbildung 13). Abbildung 13: Änderung der Spaltenbreite Sie können die Breite auch direkt ändern, indem Sie mit der Maus in der Tabelle über die Linie gehen, bis sich der Cursor zu zwei kleinen Pfeilen geändert hat (siehe Abbildung 14). Klicken Sie jetzt auf die linke Maustaste und halten Sie diese fest. Es erscheint eine gepunktete Linie; nun können Sie durch Bewegen der Maus die Spaltenbreite ändern. Die Änderung wird übernommen, sobald Sie die linke Maustaste loslassen. Abbildung 14: Änderung des Cursors in einen Doppelpfeil. 10
11 Rezept schreiben In unserem Beispiel soll ein Pfannkuchenrezept geschrieben werden. Schreiben Sie zunächst die Überschriften in die Spalten. In die erste Spalte kommen die Mengen, in die zweite die Zutaten, in die dritte die Vorbehandlung und in die vierte und letzte Spalte die Zubereitung. Beispiel: Menge Zutaten Vorbehandlung Zubereitung Die Zeilenhöhe ändert sich automatisch, je mehr Sie in die Tabellenzelle hineinschreiben. Schrift ändern Um die Schrift zu ändern, müssen Sie die betreffenden Tabellenzellen auswählen (siehe Auswählen von Tabellenzeilen und -spalten) und können anschließend über den Menüpunkt Format das Dialogfenster Zeichen (Abbildung 15) aufrufen und unter dem Reiter Schrift beispielsweise die Schriftart, den Schriftschnitt (Standard, Fett, Kursiv oder Fett Kursiv), den Schriftgrad (Größe der Schrift) sowie die Schriftfarbe ändern und zwischen verschiedenen Effekten wählen. Unter dem Reiter Zeichenabstand finden Sie Einstellungen zum Abstand zwischen den Zeichen und Unterschneidungen ( Wikipedia-Artikel zum Thema Unterschneidung). Für das Beispiel wurde für die Überschrift die Schriftart Tahoma, Schriftgröße 12 und Schriftfarbe blau gewählt. Zusätzlich wurde der Abstand zum Inhalt ( Standardzellbegrenzung ) in den Tabelleneigenschaften auf 0,15 erhöht (siehe Abbildung 12). Nachdem die Überschriften geschrieben und formatiert sind, können Sie das eigentliche Rezept schreiben. Für einen Zeilenumbruch innerhalb der Tabelle drücken Sie einfach die Enter-Taste (dt. Eingabetaste ). 11
12 Abbildung 15: Dialogfenster Zeichen Beispiel: Geschweifte Klammern erzeugen Das Rezept würde nun so wie oben dargestellt aussehen. Um zu verdeutlichen, welche Zutaten zu einem Arbeitsschritt gehören, werden Sie mit einer geschweiften Klammer zusammengefasst. Hierfür muss zuerst die entsprechende Symbolleiste angezeigt werden. Ausgewählt werden kann diese unter dem Menüpunkt Ansicht Symbolleisten Zeichnen (Abbildung 16). Die Symbolleiste Zeichnen wird oberhalb der Statusleiste eingeblendet. 12
13 Abbildung 16: Symbolleiste Zeichnen einfügen. Klicken Sie nun mit der linken Maustaste auf den kleinen Pfeil neben Autoformen. In dem nun erscheinenden Menü gehen Sie mit der Maus auf Standardformen, anschließend öffnet sich ein Untermenü. Hier können Sie die geschweifte Klammer nach rechts durch Anklicken mit der linken Maustaste auswählen (Abbildung 17). 13
14 Abbildung 17: Auswählen der geschweiften Klammer Der Cursor ändert seine Form zu einem Kreuz und es erscheint ein Fenster mit dem Text Erstellen Sie Ihre Zeichnung hier. Sie können aber auch außerhalb des Fensters mit dem Cursor an die Stelle gehen, an der die Klammer beginnen soll; klicken Sie die linke Maustaste und ziehen Sie nun eine Klammer auf, indem Sie den Mauszeiger nach unten bewegen. Sie werden schnell ein Gefühl dafür bekommen, wie Sie das Aussehen der Klammer durch die Mausbewegungen ändern können. Abbildung 18: Zeichenbereich 14
15 Beispiel: Wie das oben gezeigte Beispiel zeigt, liegt jetzt die Klammer über dem Text, was so nicht gewünscht ist. Text in der Tabellenzelle positionieren Dieses Problem kann nicht über die Änderung der Tabelleneigenschaften gelöst werden (wie im Kapitel Tabelleneigenschaften ändern erläutert), indem der Abstand zum Inhalt geändert wird. Stattdessen müssen Sie den inneren Abstand des Textes zum Rand der Tabellenzelle ändern. Linken Einzug ändern Wählen Sie den Text in der Spalte Vorbehandlung aus. Im Lineal werden jetzt die einzelnen Spalten angezeigt. Klicken Sie das untere kleine Rechteck an (Abbildung 19, roter Pfeil), halten Sie die Maustaste gedrückt und verschieben Sie das Rechteck nach rechts, bis der Abstand ausreicht. Abbildung 19: Änderung des linken Einzugs Das Gleiche können Sie erreichen, indem Sie den Text markieren und über den Menüpunkt 15
16 Format Absatz den linken Einzug im Dialogfenster erhöhen (Abbildung 20). Abbildung 20: Änderung des linken Einzugs Vertikale Ausrichtung Jetzt soll noch die Textausrichtung innerhalb der Tabellenzelle geändert werden, damit der Text mittig zur Spitze der geschweiften Klammer ausgerichtet ist. Reicht die geschweifte Klammer über die gesamte Höhe der Tabellenzelle, so können Sie den Text in der Tabellenzelle mittig ausrichten. Klicken Sie mit dem Cursor in die entsprechende Tabellenzelle, wählen Sie hiernach den Menüpunkt Tabelle aus und klicken Sie im Aufklappmenü auf die Tabelleneigenschaften. Wählen Sie im Dialogfenster den vierten Reiter Zelle und klicken Sie zur vertikalen Ausrichtung des Textes zentriert an (Abbildung 21). 16
17 Abbildung 21: Ausrichtung des Textes Reicht die Klammer, wie in der Spalte Vorbehandlung, nicht über die gesamte Tabellenzelle, können Sie den Abstand nach oben über eine Absatzformatierung erhöhen. Klicken Sie dafür zunächst mit der linken Maustaste in die betreffende Tabellenzelle, über den Menüpunkt Format erreichen Sie den Punkt Absatz, klicken Sie diesen an und erhöhen Sie im sich öffnenden Dialogfenster den Abstand vor dem Absatz (Abbildung 22). In unserem Beispiel wurde ein Abstand von 8 pt (Punkt) gewählt. 17
18 Abbildung 22: Abstand vor dem Absatz erhöhen Position und Größe der geschweiften Klammer ändern Um die Position der geschweiften Klammer oder die Größe zu ändern, aktivieren Sie die Klammer durch Anklicken derselben. An der Klammer erscheinen sechs kleine Kreise und eine gelbe Raute. Um die Position zu verändern, fahren Sie solange mit der Maus über die Klammer, bis der Cursor zu einem Kreuz mit vier Pfeilspitzen wird (siehe Abbildung 23). Klicken Sie nun auf die linke Maustaste, halten Sie diese gedrückt und Sie können die Klammer zu der gewünschten Position bewegen. Abbildung 23: Änderung der Position 18
19 Um die Größe zu ändern, gehen Sie mit der Maus auf einen der Kreise. Halten Sie die linke Maustaste gedrückt und ändern Sie anschließend die Klammer. Sobald Sie die Maustaste wieder loslassen, werden die Änderungen übernommen. Erzeugen einer Linie Für das Zeichnen einer Linie klicken Sie in der Symbolleiste Zeichnen auf die Linie neben den Autoformen (siehe Abbildung 24). Der Cursor ändert seine Form zu einem Kreuz. Bewegen Sie den Cursor an die Position, an der die Linie beginnen soll, halten Sie die linke Maustaste gedrückt und Sie können durch Bewegen der Maus eine Linie erzeugen. Die Änderung der Position und der Größe erfolgt ebenso wie bei der geschweiften Klammer. Abbildung 24: Linienwerkzeug auswählen Geschütztes Leerzeichen Wen es stört, dass das Zahlwort 30 und die Minuten durch einen Zeilenumbruch getrennt werden, fügt hier ein geschütztes Leerzeichen ein. Löschen Sie das alte Leerzeichen, halten Sie nun gleichzeitig die Shift-Taste und die Strg-Taste gedrückt und drücken dann auf die Leertaste (auch Leerschritttaste). Sie erkennen das geschützte Leerzeichen an einem kleinen Kreis (Abbildung 25). Abbildung 25: Geschützte Leerzeichen werden durch einen kleinen Kreis gekennzeichnet Steuerzeichen anzeigen lassen In den meisten Textverarbeitungsprogrammen werden die Steuerzeichen nicht automatisch eingeblendet. Um die Anzeige zu aktivieren, klicken Sie in der Symbolleiste auf das Absatzsymbol. Sollte dieses nicht angezeigt werden, klicken Sie auf den kleinen schwarzen Pfeil 19
20 (in Abbildung 26 orange hinterlegt) und lassen die ausgeblendeten Schaltflächen anzeigen. Abbildung 26: Steuerzeichen aktivieren Sie können die Schaltfläche Steuerzeichen in die Symbolleiste hinzufügen, indem Sie auf Schaltflächen hinzufügen und entfernen klicken und anschließend unter Standard in der langen Liste die Steuerzeichen alle einblenden durch Anklicken aktivieren (Abbildung 27). 20
21 Abbildung 27: Schaltfläche Absatzmarken anzeigen aktivieren 21
Rezepte in der Klammer-Strich-Methode schreiben
 Rezepte in der Klammer-Strich-Methode schreiben StarOffice Writer 9.0.1 In diesem Text wird Schritt für Schritt erklärt, wie ein Rezept in der Klammer-Strich-Methode mit dem Programm StarOffice Writer
Rezepte in der Klammer-Strich-Methode schreiben StarOffice Writer 9.0.1 In diesem Text wird Schritt für Schritt erklärt, wie ein Rezept in der Klammer-Strich-Methode mit dem Programm StarOffice Writer
Rezepte in der Klammer-Strich-Methode schreiben
 Rezepte in der Klammer-Strich-Methode schreiben LibreOffice 4.0.4 In diesem Text wird Schritt für Schritt erklärt, wie ein Rezept in der Klammer-Strich-Methode mit dem Programm LibreOffice Version 4.0.4
Rezepte in der Klammer-Strich-Methode schreiben LibreOffice 4.0.4 In diesem Text wird Schritt für Schritt erklärt, wie ein Rezept in der Klammer-Strich-Methode mit dem Programm LibreOffice Version 4.0.4
Rezepte in der Klammer-Strich-Methode schreiben
 Rezepte in der Klammer-Strich-Methode schreiben Microsoft Word 2013 In diesem Text wird Schritt für Schritt erklärt, wie ein Rezept in der Klammer-Strich-Methode mit dem Programm MS-Word 2013 erstellt
Rezepte in der Klammer-Strich-Methode schreiben Microsoft Word 2013 In diesem Text wird Schritt für Schritt erklärt, wie ein Rezept in der Klammer-Strich-Methode mit dem Programm MS-Word 2013 erstellt
5.7 Listen und Aufzählungen
 5.7 Listen und Aufzählungen Für Listen können Sie zunächst auf die Folienlayouts zurückgreifen: Die Textplatzhalter, die Ihnen durch die Folienlayouts zur Verfügung gestellt werden, sind (abgesehen von
5.7 Listen und Aufzählungen Für Listen können Sie zunächst auf die Folienlayouts zurückgreifen: Die Textplatzhalter, die Ihnen durch die Folienlayouts zur Verfügung gestellt werden, sind (abgesehen von
Tabellen. Mit gedrückter Maustaste können Sie die Randlinien ziehen. Die Maus wird dabei zum Doppelpfeil.
 Tabellen In einer Tabellenzelle können Sie alle Textformatierungen wie Schriftart, Ausrichtung, usw. für den Text wie sonst auch vornehmen sowie Bilder einfügen. Wenn Sie die Tabulator-Taste auf der Tastatur
Tabellen In einer Tabellenzelle können Sie alle Textformatierungen wie Schriftart, Ausrichtung, usw. für den Text wie sonst auch vornehmen sowie Bilder einfügen. Wenn Sie die Tabulator-Taste auf der Tastatur
Inhalt OpenOffice Writer: Grafik und Tabelle
 1 Inhalt OpenOffice Writer: Grafik und Tabelle 1. Grafik...2 1.1.1. Grafik aus einer Datei einfügen...2 1.1.2. Grafik aus einem anderem Dokument oder dem Internet einfügen...2 1.2. Größenänderung einer
1 Inhalt OpenOffice Writer: Grafik und Tabelle 1. Grafik...2 1.1.1. Grafik aus einer Datei einfügen...2 1.1.2. Grafik aus einem anderem Dokument oder dem Internet einfügen...2 1.2. Größenänderung einer
ANLEITUNG ZUR ARBEIT MIT TABELLEN IN WORD 2003
 ANLEITUNG ZUR ARBEIT MIT TABELLEN IN WORD 2003 Inhaltsverzeichnis: 0. Die Symbolleiste "Tabellen und Rahmen"... 2 1. Tabellen zeichnen/ einfügen... 2 1.1 Tabelle einfügen... 2 1.2 Tool "Tabelle zeichnen"...
ANLEITUNG ZUR ARBEIT MIT TABELLEN IN WORD 2003 Inhaltsverzeichnis: 0. Die Symbolleiste "Tabellen und Rahmen"... 2 1. Tabellen zeichnen/ einfügen... 2 1.1 Tabelle einfügen... 2 1.2 Tool "Tabelle zeichnen"...
NEUE SEITE EINRICHTEN. 1 Klicke auf Datei und dann auf Neu. 2 Im Kontextmenü klicke zuerst auf Allgemeine Vorlagen und in der sich
 NEUE SEITE EINRICHTEN 1 Klicke auf Datei und dann auf Neu 2 Im Kontextmenü klicke zuerst auf Allgemeine Vorlagen und in der sich anschließend öffnenden Registerkarte auf Vorlagen. 3 Klicke auf Datei und
NEUE SEITE EINRICHTEN 1 Klicke auf Datei und dann auf Neu 2 Im Kontextmenü klicke zuerst auf Allgemeine Vorlagen und in der sich anschließend öffnenden Registerkarte auf Vorlagen. 3 Klicke auf Datei und
Erstellen eines Referates in Word
 Seite 1 von 9 Erstellen eines Referates in Word Von Antje Borchers Oftmals bekommt man ein Thema zugeteilt über das man ein Referat halten soll. Aber, wie macht man das eigentlich? 1.) Informationen sammeln
Seite 1 von 9 Erstellen eines Referates in Word Von Antje Borchers Oftmals bekommt man ein Thema zugeteilt über das man ein Referat halten soll. Aber, wie macht man das eigentlich? 1.) Informationen sammeln
IM05FTLS Textgestaltung und Layout 2008-01-21 Zeichnen in Word, Grafik, WordArt. Über das Kontextmenü (rechter Mausklick in die Symbolleiste)
 ZEICHNEN IN WORD, GRAFIK, WORDART Symbolleiste Zeichnen Aktivieren/Deaktivieren der Symbolleiste Zeichnen: Über Icon in der Symbolleiste Über das Kontextmenü (rechter Mausklick in die Symbolleiste) Über
ZEICHNEN IN WORD, GRAFIK, WORDART Symbolleiste Zeichnen Aktivieren/Deaktivieren der Symbolleiste Zeichnen: Über Icon in der Symbolleiste Über das Kontextmenü (rechter Mausklick in die Symbolleiste) Über
Aufzählung, Bennenung, Bedienung der wichtigsten Steuerelemente Verwenden von Menüs, Schaltflächen, Bildlaufleisten und Kontrollkästchen
 Aufzählung, Bennenung, Bedienung der wichtigsten Steuerelemente Verwenden von Menüs, Schaltflächen, Bildlaufleisten und Kontrollkästchen Menüs, Schaltflächen, Bildlaufleisten und Kontrollkästchen sind
Aufzählung, Bennenung, Bedienung der wichtigsten Steuerelemente Verwenden von Menüs, Schaltflächen, Bildlaufleisten und Kontrollkästchen Menüs, Schaltflächen, Bildlaufleisten und Kontrollkästchen sind
SmartArts. PowerPoint 2010 - Aufbau ZID/Dagmar Serb V.01/Dez2012
 SmartArts PowerPoint 2010 - Aufbau ZID/Dagmar Serb V.01/Dez2012 SMARTARTS... 1 TEXT IN SMARTART KONVERTIEREN... 1 SMARTART NEU ERSTELLEN... 2 SMARTARTS BEARBEITEN... 3 Layout ändern... 3 Farbe/Grafikformat
SmartArts PowerPoint 2010 - Aufbau ZID/Dagmar Serb V.01/Dez2012 SMARTARTS... 1 TEXT IN SMARTART KONVERTIEREN... 1 SMARTART NEU ERSTELLEN... 2 SMARTARTS BEARBEITEN... 3 Layout ändern... 3 Farbe/Grafikformat
Word 2007 Einfügen oder Erstellen einer Tabelle
 Word 2007 Einfügen oder Erstellen einer Tabelle In Microsoft Office Word 2007 können Sie eine Tabelle einfügen, indem Sie aus einer Auswahl vorformatierter Tabellen, einschließlich Beispieldaten, auswählen
Word 2007 Einfügen oder Erstellen einer Tabelle In Microsoft Office Word 2007 können Sie eine Tabelle einfügen, indem Sie aus einer Auswahl vorformatierter Tabellen, einschließlich Beispieldaten, auswählen
Brettspiele (Mühlespiel)
 Benötigte Hard- oder Software Textverarbeitungsprogramm Anmerkung: Die Anleitung ist optimiert für MS Word 2007. Ziel Brettspiel auf PC gestalten Im Internet Spielanleitung und evtl. Information über die
Benötigte Hard- oder Software Textverarbeitungsprogramm Anmerkung: Die Anleitung ist optimiert für MS Word 2007. Ziel Brettspiel auf PC gestalten Im Internet Spielanleitung und evtl. Information über die
Einführung in MICROSOFT WORD 2003
 Einführung in MICROSOFT WORD 2003 INHALT LERNZIELE 4 DIE TASTATUR 5 DER AUFBAU EINER COMPUTERTASTATUR 5 DAS HAUPTTASTATURFELD 6 DIE FUNKTIONSTASTEN 7 TASTEN FÜR DIE BEWEGUNG DER SCHREIBMARKE 7 ANDERE SONDERTASTEN
Einführung in MICROSOFT WORD 2003 INHALT LERNZIELE 4 DIE TASTATUR 5 DER AUFBAU EINER COMPUTERTASTATUR 5 DAS HAUPTTASTATURFELD 6 DIE FUNKTIONSTASTEN 7 TASTEN FÜR DIE BEWEGUNG DER SCHREIBMARKE 7 ANDERE SONDERTASTEN
Die vielfältigen optischen Gestaltungsmöglichkeiten von Text nennt man Formatierung. WORD unterscheidet dabei zwischen
 MS Word 2013 Kompakt 1 Die vielfältigen optischen Gestaltungsmöglichkeiten von Text nennt man. WORD unterscheidet dabei zwischen styp Aktion Beispiel Zeichenformat Absatzformat Seitenformat legt die Darstellung
MS Word 2013 Kompakt 1 Die vielfältigen optischen Gestaltungsmöglichkeiten von Text nennt man. WORD unterscheidet dabei zwischen styp Aktion Beispiel Zeichenformat Absatzformat Seitenformat legt die Darstellung
Schnell und sicher im Internet arbeiten. mit dem Internet Explorer 9. Markus Krimm. 1. Ausgabe, 1. Aktualisierung, April 2012. Grundlagen INT-IE9
 Markus Krimm 1. Ausgabe, 1. Aktualisierung, April 2012 Schnell und sicher im Internet arbeiten mit dem Internet Explorer 9 Grundlagen INT-IE9 3 Schnell und sicher im Internet arbeiten mit dem Internet
Markus Krimm 1. Ausgabe, 1. Aktualisierung, April 2012 Schnell und sicher im Internet arbeiten mit dem Internet Explorer 9 Grundlagen INT-IE9 3 Schnell und sicher im Internet arbeiten mit dem Internet
Kennen, können, beherrschen lernen was gebraucht wird www.doelle-web.de
 Diagramme erstellen & einfügen Grundsätzliche Vorgehensweise beim Erstellen von Diagrammen Im Register EINFÜGEN, Gruppe ILLUSTRATIONEN auf die Schaltfläche DIAGRAMM Im Dialogfenster DIAGRAMM im Bereich
Diagramme erstellen & einfügen Grundsätzliche Vorgehensweise beim Erstellen von Diagrammen Im Register EINFÜGEN, Gruppe ILLUSTRATIONEN auf die Schaltfläche DIAGRAMM Im Dialogfenster DIAGRAMM im Bereich
Favoriten speichern und verwalten im Internetexplorer 6.0
 Favoriten speichern und verwalten im Internetexplorer 6.0 Klaus-Dieter Käser Blumenstr. 1 79111 Freiburg Fon: +49-761-5924880 Fax: +49-761-2924343 www.computerschule-freiburg.de kurse@computerschule-freiburg.de
Favoriten speichern und verwalten im Internetexplorer 6.0 Klaus-Dieter Käser Blumenstr. 1 79111 Freiburg Fon: +49-761-5924880 Fax: +49-761-2924343 www.computerschule-freiburg.de kurse@computerschule-freiburg.de
Informationstechnische Grundlagen. WORD 2013 Grundlagenschulung. WS 2013/2014 Word Grundlagenschulung Dagmar Rombach
 Informationstechnische Grundlagen. WORD 2013 Grundlagenschulung. Sinnvolle Voreinstellungen in WORD 2013 Textbegrenzungen: - Menü Datei, Befehl Optionen, Kategorie Erweitert - Bereich Dokumentinhalt anzeigen
Informationstechnische Grundlagen. WORD 2013 Grundlagenschulung. Sinnvolle Voreinstellungen in WORD 2013 Textbegrenzungen: - Menü Datei, Befehl Optionen, Kategorie Erweitert - Bereich Dokumentinhalt anzeigen
Kleine Einführung in GIMP Zuschneiden eines Bildes
 Inhaltsverzeichnis Kleine Einführung in GIMP... 3 Zuschneiden eines Bildes... 3 Text auf dem Bild erstellen für ein Logo... 5 Erstellen einer animierten Bilddatei GIF... 8 Zauberstab, Spiegeln und übereinanderlegen...
Inhaltsverzeichnis Kleine Einführung in GIMP... 3 Zuschneiden eines Bildes... 3 Text auf dem Bild erstellen für ein Logo... 5 Erstellen einer animierten Bilddatei GIF... 8 Zauberstab, Spiegeln und übereinanderlegen...
Kennen, können, beherrschen lernen was gebraucht wird
 Inhaltsverzeichnis Inhaltsverzeichnis... 1 Grundlagen Textgestaltung... 1 Formatierungsarten... 1 Zeichenformatierungen... 1 Absatzformatierungen... 1 Formatierungshilfen... 2 Designs... 2 Ein Design zuweisen...
Inhaltsverzeichnis Inhaltsverzeichnis... 1 Grundlagen Textgestaltung... 1 Formatierungsarten... 1 Zeichenformatierungen... 1 Absatzformatierungen... 1 Formatierungshilfen... 2 Designs... 2 Ein Design zuweisen...
Adobe Acrobat Professional - Portfolio. Leibniz Universität IT Services Anja Aue
 Adobe Acrobat Professional - Portfolio Leibniz Universität IT Services Anja Aue Portfolio Bündelung von mehreren Dateien in verschiedenen Formaten in einer Datei. Mappe, in der mehrere Dateien zu einem
Adobe Acrobat Professional - Portfolio Leibniz Universität IT Services Anja Aue Portfolio Bündelung von mehreren Dateien in verschiedenen Formaten in einer Datei. Mappe, in der mehrere Dateien zu einem
ITG Klasse 6 Tabellenkalkulation
 en werden eingesetzt, um Darstellungen, Berechnungen und Analyse von Daten durchzuführen, wie z.b. Umsatzauswertungen, Preiskalkulationen, Umrechnungstabellen, Was- Wäre-Wenn-Analysen etc., sowie die Aufbereitung
en werden eingesetzt, um Darstellungen, Berechnungen und Analyse von Daten durchzuführen, wie z.b. Umsatzauswertungen, Preiskalkulationen, Umrechnungstabellen, Was- Wäre-Wenn-Analysen etc., sowie die Aufbereitung
Text vertikal zentrieren
 Text vertikal zentrieren Für Hinweisschilder, Titelseiten oder ähnliches muß ein Text häufig nicht nur horizontal (über das Symbol "Zentriert) sondern auch vertikal auf einer Seite zentriert werden. Rufen
Text vertikal zentrieren Für Hinweisschilder, Titelseiten oder ähnliches muß ein Text häufig nicht nur horizontal (über das Symbol "Zentriert) sondern auch vertikal auf einer Seite zentriert werden. Rufen
ECDL - Europäischer Computer Führerschein. Konrad Stulle 1. Ausgabe, 1. Aktualisierung, November 2012
 Konrad Stulle 1. Ausgabe, 1. Aktualisierung, November 2012 ECDL - Europäischer Computer Führerschein Modul 2 - Computerbenutzung und Dateimanagement (mit Windows 7) gemäß Syllabus 5 ECDL2-W7-5 3 ECDL -
Konrad Stulle 1. Ausgabe, 1. Aktualisierung, November 2012 ECDL - Europäischer Computer Führerschein Modul 2 - Computerbenutzung und Dateimanagement (mit Windows 7) gemäß Syllabus 5 ECDL2-W7-5 3 ECDL -
Word 2013. Fortgeschrittene Techniken. Charlotte von Braunschweig. 1. Ausgabe, Juli 2013 WW2013F
 Word 2013 Charlotte von Braunschweig Fortgeschrittene Techniken 1. Ausgabe, Juli 2013 WW2013F 11 Word 2013 - Fortgeschrittene Techniken 11 Diagramme und Excel-Tabellen einfügen In diesem Kapitel erfahren
Word 2013 Charlotte von Braunschweig Fortgeschrittene Techniken 1. Ausgabe, Juli 2013 WW2013F 11 Word 2013 - Fortgeschrittene Techniken 11 Diagramme und Excel-Tabellen einfügen In diesem Kapitel erfahren
Handout 3. Grundlegende Befehle und Konstruktionen (Modi) von Cinderella
 Handout 3 Grundlegende Befehle und Konstruktionen (Modi) von Cinderella In dieser Sitzung erfahren Sie mehr über: Grundlegende Befehle von Cinderella Grundlegende Konstruktionen (Modi) von Cinderella Grundlegende
Handout 3 Grundlegende Befehle und Konstruktionen (Modi) von Cinderella In dieser Sitzung erfahren Sie mehr über: Grundlegende Befehle von Cinderella Grundlegende Konstruktionen (Modi) von Cinderella Grundlegende
Menükartenvorlage erstellen
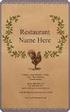 Menükartenvorlage erstellen Es öffnet sich die Kartenvorlage Neuanlage, die Sie, wie alle Vorlagen, an dem gemauerten Hintergrund der Maske erkennen. Geben Sie der Karte einen Namen. Bestimmen Sie die
Menükartenvorlage erstellen Es öffnet sich die Kartenvorlage Neuanlage, die Sie, wie alle Vorlagen, an dem gemauerten Hintergrund der Maske erkennen. Geben Sie der Karte einen Namen. Bestimmen Sie die
Erstellen einer Slideshow Kurzanleitung DVD Slideshow GUI (0.9.4.0) Festplatte C: Dokumente und Einstellungen\Rex\Eigene Dateien\Eigene Demobilder\
 Erstellen einer Slideshow Kurzanleitung DVD Slideshow GUI (0.9.4.0) Slideshow Nach dem Programmstart erscheint folgender Bildschirm: In diesem Beispiel gehe ich davon aus, dass die Bilder auf der in dem
Erstellen einer Slideshow Kurzanleitung DVD Slideshow GUI (0.9.4.0) Slideshow Nach dem Programmstart erscheint folgender Bildschirm: In diesem Beispiel gehe ich davon aus, dass die Bilder auf der in dem
Martin Gembus. Facharbeit Umgang mit Microsoft Word (Version 2002/03)
 Martin Gembus Facharbeit Umgang mit Microsoft Word (Version 2002/03) Inhaltsverzeichnis 1 Vorwort... 4 2 Dokument- und Seiteneinrichtung... 5 2.1 Seitenränder... 5 2.2 Umbrüche... 5 2.3 Seitennummerierung...
Martin Gembus Facharbeit Umgang mit Microsoft Word (Version 2002/03) Inhaltsverzeichnis 1 Vorwort... 4 2 Dokument- und Seiteneinrichtung... 5 2.1 Seitenränder... 5 2.2 Umbrüche... 5 2.3 Seitennummerierung...
Anleitung Word Starter
 Anleitung Word Starter Word einrichten Die Formatierungspaletten und Symbolleisten erleichtern den Zugang zu Werkzeugen, die auch über die Menüleiste erreichbar sind. Am besten richtet man die passenden
Anleitung Word Starter Word einrichten Die Formatierungspaletten und Symbolleisten erleichtern den Zugang zu Werkzeugen, die auch über die Menüleiste erreichbar sind. Am besten richtet man die passenden
6 Die Gliederungsansicht
 6 Die Gliederungsansicht 123 Die Gliederungsansicht 126 Gliederung erweitern und reduzieren 127 Folien einfügen, löschen und umstellen 131 Absätze höher- und tieferstufen Wenn Sie eine neue Präsentation
6 Die Gliederungsansicht 123 Die Gliederungsansicht 126 Gliederung erweitern und reduzieren 127 Folien einfügen, löschen und umstellen 131 Absätze höher- und tieferstufen Wenn Sie eine neue Präsentation
Handbuch ECDL 2003 Modul 6: Präsentation Ein Bild aus der Clipart-Sammlung einfügen
 Handbuch ECDL 2003 Modul 6: Präsentation Ein Bild aus der Clipart-Sammlung einfügen Dateiname: ecdl6_04_03_documentation Speicherdatum: 04.10.2004 ECDL 2003 Modul 6 Präsentation - Ein Bild aus der Clipart-Sammlung
Handbuch ECDL 2003 Modul 6: Präsentation Ein Bild aus der Clipart-Sammlung einfügen Dateiname: ecdl6_04_03_documentation Speicherdatum: 04.10.2004 ECDL 2003 Modul 6 Präsentation - Ein Bild aus der Clipart-Sammlung
Design oder nicht sein - Formatieren von Text, Grafik und Folien
 PowerPoint 2003 - Grundlagen 81 Modul 7: Design oder nicht sein - Formatieren von Text, Grafik und Folien Welche Formatierungsmöglichkeiten habe ich in MS PowerPoint? Wie rufe ich Formatierungsbefehle
PowerPoint 2003 - Grundlagen 81 Modul 7: Design oder nicht sein - Formatieren von Text, Grafik und Folien Welche Formatierungsmöglichkeiten habe ich in MS PowerPoint? Wie rufe ich Formatierungsbefehle
Word 2010 Wasserzeichen erstellen
 WO.017, Version 1.1 10.11.2014 Kurzanleitung Word 2010 Wasserzeichen erstellen Möchten Sie Ihre Arbeit als Entwurf oder als Kopie kennzeichnen, ehe Sie sie zur Überprüfung versenden, oder möchten Sie im
WO.017, Version 1.1 10.11.2014 Kurzanleitung Word 2010 Wasserzeichen erstellen Möchten Sie Ihre Arbeit als Entwurf oder als Kopie kennzeichnen, ehe Sie sie zur Überprüfung versenden, oder möchten Sie im
Webcode Übungsdateien 9CC1-3710-D3E7. Word 2013. Charlotte von Braunschweig. Grundlagen. 1. Ausgabe, 1. Aktualisierung, Februar 2013
 Webcode Übungsdateien 9CC1-3710-D3E7 Word 2013 Charlotte von Braunschweig Grundlagen 1. Ausgabe, 1. Aktualisierung, Februar 2013 WW2013 7 Word 2013 - Grundlagen 7 Das Seitenlayout gestalten In diesem Kapitel
Webcode Übungsdateien 9CC1-3710-D3E7 Word 2013 Charlotte von Braunschweig Grundlagen 1. Ausgabe, 1. Aktualisierung, Februar 2013 WW2013 7 Word 2013 - Grundlagen 7 Das Seitenlayout gestalten In diesem Kapitel
Wordpress Kurzanleitung
 Anmeldung Sie gelangen zur Administrationsoberfläche unter http://www.ihredomain.at/wp-admin Dort geben Sie dann die Zugangsdaten ein (Benutzername & Passwort). Wenn Sie das Passwort nicht immer wieder
Anmeldung Sie gelangen zur Administrationsoberfläche unter http://www.ihredomain.at/wp-admin Dort geben Sie dann die Zugangsdaten ein (Benutzername & Passwort). Wenn Sie das Passwort nicht immer wieder
Word 2010 für Windows. Aufbaukurs kompakt. Charlotte von Braunschweig, Linda York 1. Ausgabe, April 2012. inkl. zusätzlichem Übungsanhang
 Charlotte von Braunschweig, Linda York. Ausgabe, April 0 Word 00 für Windows Aufbaukurs kompakt inkl. zusätzlichem Übungsanhang K-WW00-AK-UA Eigene Dokumentvorlagen nutzen Voraussetzungen Dokumente erstellen,
Charlotte von Braunschweig, Linda York. Ausgabe, April 0 Word 00 für Windows Aufbaukurs kompakt inkl. zusätzlichem Übungsanhang K-WW00-AK-UA Eigene Dokumentvorlagen nutzen Voraussetzungen Dokumente erstellen,
Testfragen erstellen. Lernplattform Testfragen erstellen
 Lernplattform Testfragen erstellen Testfragen erstellen Sie haben einen Test angelegt und konfiguriert. Hier lesen Sie, wie Sie Testfragen erstellen können und diese in den Test einfügen. Klicken Sie auf
Lernplattform Testfragen erstellen Testfragen erstellen Sie haben einen Test angelegt und konfiguriert. Hier lesen Sie, wie Sie Testfragen erstellen können und diese in den Test einfügen. Klicken Sie auf
Bildbearbeitung mit Adobe Photoshop Elements 2.0
 Da digitale Bilder normalerweise bereits auf dem PC gespeichert sind, liegt es nahe, sie mit Text zu versehen und als individuelle Glückwunsch- oder Grusskarten zu verwenden. Das Bild in eine Ebene umwandeln
Da digitale Bilder normalerweise bereits auf dem PC gespeichert sind, liegt es nahe, sie mit Text zu versehen und als individuelle Glückwunsch- oder Grusskarten zu verwenden. Das Bild in eine Ebene umwandeln
1 Erster Schritt. Lernziele. Programme in das Startmenü aufnehmen. Programme suchen und starten
 1 Erster Schritt Lernziele Programme in das Startmenü aufnehmen Programme suchen und starten die Arbeit mit Windows 7 unterbrechen bzw. beenden Lerndauer 4 Minuten Seite 1 von 15 2 Startmenü Sie erreichen
1 Erster Schritt Lernziele Programme in das Startmenü aufnehmen Programme suchen und starten die Arbeit mit Windows 7 unterbrechen bzw. beenden Lerndauer 4 Minuten Seite 1 von 15 2 Startmenü Sie erreichen
4.5 Suchen und Ersetzen
 4 TEXTEINGABE UND -BEARBEITUNG 4.5 Suchen und Ersetzen 4.5.1 Text suchen In einem Dokument mit sehr vielen Seiten ist es oft nicht leicht, eine bestimmte Textstelle zu finden. Word 2010 bietet für diese
4 TEXTEINGABE UND -BEARBEITUNG 4.5 Suchen und Ersetzen 4.5.1 Text suchen In einem Dokument mit sehr vielen Seiten ist es oft nicht leicht, eine bestimmte Textstelle zu finden. Word 2010 bietet für diese
Vorlagen für Herma-Etiketten. Übersicht. Beispiel
 Vorlagen für Herma-Etiketten Übersicht Diese Sammlung von Dokumentvorlagen eignet sich für die einfache Gestaltung und den Druck von Etiketten aus dem Hause Herma. Die Sammlung umfasst Bögen mit rechteckigen
Vorlagen für Herma-Etiketten Übersicht Diese Sammlung von Dokumentvorlagen eignet sich für die einfache Gestaltung und den Druck von Etiketten aus dem Hause Herma. Die Sammlung umfasst Bögen mit rechteckigen
Microsoft Word Tabellen
 Microsoft Word Tabellen 1. Symbolleiste Bei der Arbeit mit Tabellen vereinfacht die Symbolleiste vieles: Ansicht Symbolleisten Tabellen und Rahmen 2. Tabelle erstellen Tabelle Einfügen Tabelle oder Symbol
Microsoft Word Tabellen 1. Symbolleiste Bei der Arbeit mit Tabellen vereinfacht die Symbolleiste vieles: Ansicht Symbolleisten Tabellen und Rahmen 2. Tabelle erstellen Tabelle Einfügen Tabelle oder Symbol
Menüband bedienen. Text eingeben. Menüband für den Touchscreen anpassen. Befehle über das Menüband aufrufen. Cursor platzieren
 1. PowerPoint mit Gesten steuern Menüband bedienen Menüband für den Touchscreen anpassen Tippen Sie rechts neben der Symbolleiste für den Schnellzugriff auf und wählen Sie Touch-/Mausmodus. Tippen Sie
1. PowerPoint mit Gesten steuern Menüband bedienen Menüband für den Touchscreen anpassen Tippen Sie rechts neben der Symbolleiste für den Schnellzugriff auf und wählen Sie Touch-/Mausmodus. Tippen Sie
Zeichnen mit Word. 1. Symbolleiste Zeichnen sichtbar machen...2. 2. Vorbereiten der Seite...2. 3. Zeichnen von Linien und Flächen...
 Zeichnen mit Word Inhaltsverzeichnis 1. Symbolleiste Zeichnen sichtbar machen...2 2. Vorbereiten der Seite...2 3. Zeichnen von Linien und Flächen...3 4. Zeichnen von Flächen mit AutoFormen...3 5. Zeichnen
Zeichnen mit Word Inhaltsverzeichnis 1. Symbolleiste Zeichnen sichtbar machen...2 2. Vorbereiten der Seite...2 3. Zeichnen von Linien und Flächen...3 4. Zeichnen von Flächen mit AutoFormen...3 5. Zeichnen
Termingestaltung mit Outlook
 Termingestaltung mit Outlook Ein neues Terminformular öffnen und ausfüllen Termine können Sie direkt in Ihren Kalender, oder über das Formular TERMIN eintragen. Öffnen Sie den Kalender mit der Schaltfläche.
Termingestaltung mit Outlook Ein neues Terminformular öffnen und ausfüllen Termine können Sie direkt in Ihren Kalender, oder über das Formular TERMIN eintragen. Öffnen Sie den Kalender mit der Schaltfläche.
Unterlagen, Literatur. Wozu Tabellenkalkulation? Beispiel. Herdt Skript : Excel Grundlagen der Tabellenkalkulation am Service-Punkt (34-209).
 Unterlagen, Literatur Excel Einsteiger Teil 1 Herdt Skript : Excel Grundlagen der Tabellenkalkulation am Service-Punkt (34-209). täglich von 13:00-15:00 Uhr Preis: ca. 5,50 Oder diese Folien unter: www.rhrk-kurse.de.vu
Unterlagen, Literatur Excel Einsteiger Teil 1 Herdt Skript : Excel Grundlagen der Tabellenkalkulation am Service-Punkt (34-209). täglich von 13:00-15:00 Uhr Preis: ca. 5,50 Oder diese Folien unter: www.rhrk-kurse.de.vu
Übungsbeispiel Absatzformate zuweisen
 Word 2016 Grundlagen Zeichenformatierungen wirken sich auf das aktuelle Wort oder auf einen markierten Textblock aus. hingegen gestalten immer den gesamten Absatz, in dem der Cursor steht, oder die Absätze,
Word 2016 Grundlagen Zeichenformatierungen wirken sich auf das aktuelle Wort oder auf einen markierten Textblock aus. hingegen gestalten immer den gesamten Absatz, in dem der Cursor steht, oder die Absätze,
Tabellen. Tabelle füllen. Cursorsteuerung in der Tabelle
 Tabellen Tabelle einfügen Den Cursor an der Position im Text positionieren, an der die Tabelle eingefügt werden soll Register EINFÜGEN, Gruppe TABELLEN, auf die Schaltfläche klicken und die Tabelle mit
Tabellen Tabelle einfügen Den Cursor an der Position im Text positionieren, an der die Tabelle eingefügt werden soll Register EINFÜGEN, Gruppe TABELLEN, auf die Schaltfläche klicken und die Tabelle mit
Microsoft Word 2010. Mit Tabellen arbeiten. Microsoft Word 2010 - Tabellen
 Microsoft Word 2010 Mit Tabellen arbeiten Martina Hoffmann-Seidel Otto-Hirsch-Straße 34, 71686 Remseck www.hoffmann-seidel.de, info@hoffmann-seidel.de Seite 1 Inhaltsverzeichnis Grundlagen... 3 Befehle
Microsoft Word 2010 Mit Tabellen arbeiten Martina Hoffmann-Seidel Otto-Hirsch-Straße 34, 71686 Remseck www.hoffmann-seidel.de, info@hoffmann-seidel.de Seite 1 Inhaltsverzeichnis Grundlagen... 3 Befehle
Terminplanungstool Foodle
 VERSION: 1.0 STATUS: fertiggestellt VERTRAULICHKEIT: öffentlich STAND: 14.04.2015 INHALTSVERZEICHNIS 1 ALLGEMEINE INFORMATIONEN... 3 2 TERMINPLAN ERSTELLEN... 4 2.1 Terminplan beschreiben... 5 2.2 Termine
VERSION: 1.0 STATUS: fertiggestellt VERTRAULICHKEIT: öffentlich STAND: 14.04.2015 INHALTSVERZEICHNIS 1 ALLGEMEINE INFORMATIONEN... 3 2 TERMINPLAN ERSTELLEN... 4 2.1 Terminplan beschreiben... 5 2.2 Termine
Tabellen. Mit gedrückter Maustaste können Sie die Randlinien ziehen. Die Maus wird dabei zum Doppelpfeil.
 Tabellen In einer Tabellenzelle können Sie alle Textformatierungen wie Schriftart, Ausrichtung, usw. für den Text wie sonst auch vornehmen sowie Bilder einfügen. Wenn Sie die Tabulator-Taste auf der Tastatur
Tabellen In einer Tabellenzelle können Sie alle Textformatierungen wie Schriftart, Ausrichtung, usw. für den Text wie sonst auch vornehmen sowie Bilder einfügen. Wenn Sie die Tabulator-Taste auf der Tastatur
Tabellen. Mit gedrückter Maustaste können Sie die Randlinien ziehen. Die Maus wird dabei zum Doppelpfeil.
 Tabellen In einer Tabellenzelle können Sie alle Textformatierungen wie Schriftart, Ausrichtung, usw. für den Text wie sonst auch vornehmen sowie Bilder einfügen. Wenn Sie die Tabulator-Taste auf der Tastatur
Tabellen In einer Tabellenzelle können Sie alle Textformatierungen wie Schriftart, Ausrichtung, usw. für den Text wie sonst auch vornehmen sowie Bilder einfügen. Wenn Sie die Tabulator-Taste auf der Tastatur
3.1 Textformate. Sie verändern die Schriftart. Sie verändern die Schriftgröße. Den Text formatieren
 MS Word 2013 Kompakt 3 Nachdem die Datei geöffnet ist, steht sie zur weiteren Bearbeitung bereit. Wir können nun das Dokument nach eigenen Wünschen verändern und optisch gestalten (formatieren). In dieser
MS Word 2013 Kompakt 3 Nachdem die Datei geöffnet ist, steht sie zur weiteren Bearbeitung bereit. Wir können nun das Dokument nach eigenen Wünschen verändern und optisch gestalten (formatieren). In dieser
Absatzformate. Die Absatzmarke
 Absatzformate Zeichenformatierungen wirken sich auf das aktuelle Wort oder auf einen markierten Textblock aus. Absatzformate hingegen gestalten immer den gesamten Absatz, in dem der Cursor steht, oder
Absatzformate Zeichenformatierungen wirken sich auf das aktuelle Wort oder auf einen markierten Textblock aus. Absatzformate hingegen gestalten immer den gesamten Absatz, in dem der Cursor steht, oder
1. Die Excel-Arbeitsumgebung
 1. Die Excel-Arbeitsumgebung In dieser Lektion lernen Sie... Arbeitsumgebung und Befehlseingabe Aufbau einer Excel-Arbeitsmappe Was Sie für diese Lektion wissen sollten: Grundlagen des Betriebssystems
1. Die Excel-Arbeitsumgebung In dieser Lektion lernen Sie... Arbeitsumgebung und Befehlseingabe Aufbau einer Excel-Arbeitsmappe Was Sie für diese Lektion wissen sollten: Grundlagen des Betriebssystems
IT > Anleitungen > Windows, Outlook Verteilerlisten erstellen (vor 2010) Verteilerliste erstellen
 Verteilerliste erstellen Verteilerlisten sind für den Versand von E-Mail-Nachrichten und Besprechungsanfragen sehr nützlich, denn Sie in E-Mails, die an mehrere Empfänger gerichtet sind, nicht immer alle
Verteilerliste erstellen Verteilerlisten sind für den Versand von E-Mail-Nachrichten und Besprechungsanfragen sehr nützlich, denn Sie in E-Mails, die an mehrere Empfänger gerichtet sind, nicht immer alle
Word 2007. Microsoft WORKSHOP GRAFIKEN EINFÜGEN UND POSITIONIEREN
 Word 2007 Microsoft WORKSHOP GRAFIKEN EINFÜGEN UND POSITIONIEREN 19.04.2008 Peter Boyn 2008 Microsoft Word 2007 ~ 2 ~ Workshop Grafiken 1 Illustrationen einfügen Eine der Stärken von Microsoft Word liegt
Word 2007 Microsoft WORKSHOP GRAFIKEN EINFÜGEN UND POSITIONIEREN 19.04.2008 Peter Boyn 2008 Microsoft Word 2007 ~ 2 ~ Workshop Grafiken 1 Illustrationen einfügen Eine der Stärken von Microsoft Word liegt
Corel Draw - Zeitung
 Corel Draw - Zeitung Allgemeines Corel Draw ist nicht nur ein Zeichenprogramm, sondern eignet sich auch zur Erstellung von Broschüren und Zeitungen. Zwar kommt es in seiner Funktionalität nicht an professionelle
Corel Draw - Zeitung Allgemeines Corel Draw ist nicht nur ein Zeichenprogramm, sondern eignet sich auch zur Erstellung von Broschüren und Zeitungen. Zwar kommt es in seiner Funktionalität nicht an professionelle
Notizen: ikonverlagsgesmbh redmond s Verlag / Edi Bauer 31
 Grundlagen Notizen: ikonverlagsgesmbh redmond s Verlag / Edi Bauer 31 Format Word 2010 effektiv 2 FORMAT 2.1 Seitenformat Seitenränder Übungen: Plakat... 49 Einladung... 154 Sie können in den Linealen
Grundlagen Notizen: ikonverlagsgesmbh redmond s Verlag / Edi Bauer 31 Format Word 2010 effektiv 2 FORMAT 2.1 Seitenformat Seitenränder Übungen: Plakat... 49 Einladung... 154 Sie können in den Linealen
Es gibt grundsätzlich zwei Möglichkeiten, detaillierte Informationen über einen Bauleitplan zu erhalten.
 Bauleitplanauskunft Es gibt grundsätzlich zwei Möglichkeiten, detaillierte Informationen über einen Bauleitplan zu erhalten. 1. Bauleitplan in der Karte suchen 2. Bauleitplan über die Bezeichnung oder
Bauleitplanauskunft Es gibt grundsätzlich zwei Möglichkeiten, detaillierte Informationen über einen Bauleitplan zu erhalten. 1. Bauleitplan in der Karte suchen 2. Bauleitplan über die Bezeichnung oder
Ü 211 Fenstertechnik und -aufbau
 Ü 211 Fenstertechnik und -aufbau Daniela Wagner Fensteraufbau Minimieren, Voll-/Teilbild, Schließen Fenstergröße Fenster anordnen Multitasking Der Fensteraufbau gleicht sich. Sie lernen in diesem Tutorial
Ü 211 Fenstertechnik und -aufbau Daniela Wagner Fensteraufbau Minimieren, Voll-/Teilbild, Schließen Fenstergröße Fenster anordnen Multitasking Der Fensteraufbau gleicht sich. Sie lernen in diesem Tutorial
Erstellen von Arbeitsblättern mit Tabellen und geschützten Bereichen In diesem Fortbildungsmodul geht es um die Erstellung von 2 Arbeitsblättern:
 1 Erstellen von Arbeitsblättern mit Tabellen und geschützten Bereichen In diesem Fortbildungsmodul geht es um die Erstellung von 2 Arbeitsblättern: Deutsch-Arbeitsblatt: Fassung für die Bearbeitung durch
1 Erstellen von Arbeitsblättern mit Tabellen und geschützten Bereichen In diesem Fortbildungsmodul geht es um die Erstellung von 2 Arbeitsblättern: Deutsch-Arbeitsblatt: Fassung für die Bearbeitung durch
hagercad Allpoliger Steuerstromlaufplan
 hagercad Allpoliger Steuerstromlaufplan Datum: 01.03.2016 Autor: Hans-Günther Junk hagercad 4 Inhaltsverzeichnis Fortsetzung des Beispiels Schreinerei, Ort UV1 Blatt für Steuerstromkreis anlegen 6 Menüs
hagercad Allpoliger Steuerstromlaufplan Datum: 01.03.2016 Autor: Hans-Günther Junk hagercad 4 Inhaltsverzeichnis Fortsetzung des Beispiels Schreinerei, Ort UV1 Blatt für Steuerstromkreis anlegen 6 Menüs
MICROSOFT WORD XP. Inhaltsverzeichnis. In diesem Modul lernen Sie, wie Sie mit dem Programm Microsoft Office Art zeichnen können.
 MICROSOFT WORD XP ZEICHNEN MIT OFFICE ART In diesem Modul lernen Sie, wie Sie mit dem Programm Microsoft Office Art zeichnen können. Inhaltsverzeichnis 12. ZEICHNEN MIT OFFICE ART...12-1 12.1 Die Symbolleiste
MICROSOFT WORD XP ZEICHNEN MIT OFFICE ART In diesem Modul lernen Sie, wie Sie mit dem Programm Microsoft Office Art zeichnen können. Inhaltsverzeichnis 12. ZEICHNEN MIT OFFICE ART...12-1 12.1 Die Symbolleiste
Trainerinfo Excel Grundkurs Seite 1
 Trainerinfo Excel Grundkurs Seite 1 Trainerinfo Gute Anwendungen für Microsoft Excel Themenbereiche: 1. Schaltflächen in die Symbolleiste einfügen wie geht das? 2. Gruppierung von Tabellen 3. Gruppierte
Trainerinfo Excel Grundkurs Seite 1 Trainerinfo Gute Anwendungen für Microsoft Excel Themenbereiche: 1. Schaltflächen in die Symbolleiste einfügen wie geht das? 2. Gruppierung von Tabellen 3. Gruppierte
E-Mail-Abwesenheitsnachricht einrichten
 E-Mail-Abwesenheitsnachricht einrichten Inhalt 1. Abwesenheitsnachricht erstellen... 2 1.1. Textbaustein... 2 1.2. E-Mail-Nachricht... 4 2. Filter für die automatische Benachrichtigung erstellen... 5 2.1.
E-Mail-Abwesenheitsnachricht einrichten Inhalt 1. Abwesenheitsnachricht erstellen... 2 1.1. Textbaustein... 2 1.2. E-Mail-Nachricht... 4 2. Filter für die automatische Benachrichtigung erstellen... 5 2.1.
GEOGEBRA. Willkommen bei GeoGebra
 GEOGEBRA Willkommen bei GeoGebra GeoGebra ist eine für LehrerInnen und SchülerInnen interaktive, freie, mehrfach ausgezeichnete Unterrichtssoftware für Mathematik, welche von der Grundschule bis zur Universität,
GEOGEBRA Willkommen bei GeoGebra GeoGebra ist eine für LehrerInnen und SchülerInnen interaktive, freie, mehrfach ausgezeichnete Unterrichtssoftware für Mathematik, welche von der Grundschule bis zur Universität,
Anmeldedaten: ov-ortsvereinsname - Bsp. ov-arnegg, ov-asch, ov-berghülen usw.
 Webseite bearbeiten: Einloggen: auf der Unterseite: Ortsvereine Anmeldedaten: ov-ortsvereinsname - Bsp. ov-arnegg, ov-asch, ov-berghülen usw. Passwort: 123456 1 Vorschau: wie sieht es aus Bearbeitungsmodus
Webseite bearbeiten: Einloggen: auf der Unterseite: Ortsvereine Anmeldedaten: ov-ortsvereinsname - Bsp. ov-arnegg, ov-asch, ov-berghülen usw. Passwort: 123456 1 Vorschau: wie sieht es aus Bearbeitungsmodus
Aufgabe 3 Word 2013 (Musterlösung)
 Aufgabe 3 Word 2013 (Musterlösung) Seite 1 von 6 Aufgabe 3 Word 2013 (Musterlösung) In dieser Musterlösung wird lediglich die Entstehung der Tabelle 6 (Kreuzworträtsel) gezeigt. Inhaltsverzeichnis Schritt
Aufgabe 3 Word 2013 (Musterlösung) Seite 1 von 6 Aufgabe 3 Word 2013 (Musterlösung) In dieser Musterlösung wird lediglich die Entstehung der Tabelle 6 (Kreuzworträtsel) gezeigt. Inhaltsverzeichnis Schritt
- 1 - Aufgabe 7 Word Nun zu den einzelnen Schritten, die zur Erstellung der Dokumentvorlage notwendig sind:
 - 1 - Aufgabe 7 Word 2016 In diesem Aufgabenblatt soll eine Dokumentvorlage erstellt werden. Als Beispiel wird ein Briefkopf entworfen, der als Grundlage für den dienstlichen Schriftverkehr an der Justus-Liebig-Universität
- 1 - Aufgabe 7 Word 2016 In diesem Aufgabenblatt soll eine Dokumentvorlage erstellt werden. Als Beispiel wird ein Briefkopf entworfen, der als Grundlage für den dienstlichen Schriftverkehr an der Justus-Liebig-Universität
PowerPoint 2007 Folien und Begleitmaterial drucken
 1. In PowerPoint können Sie Ihre Präsentationsfolien und die Begleitmaterialen - z.b. Handzettel, Notizen oder die Gliederung - jederzeit ausdrucken. Wie dies funktioniert, erfahren Sie in dieser Lektion.
1. In PowerPoint können Sie Ihre Präsentationsfolien und die Begleitmaterialen - z.b. Handzettel, Notizen oder die Gliederung - jederzeit ausdrucken. Wie dies funktioniert, erfahren Sie in dieser Lektion.
6 Lange Dokumente erstellen
 6 Lange Dokumente erstellen Ziele des Kapitels: Sie können Überschriften automatisch numerieren. Sie können mit der Gliederungsansicht arbeiten. Sie können ein Inhaltsverzeichnis erstellen. Sie können
6 Lange Dokumente erstellen Ziele des Kapitels: Sie können Überschriften automatisch numerieren. Sie können mit der Gliederungsansicht arbeiten. Sie können ein Inhaltsverzeichnis erstellen. Sie können
4 Gestalten von Abschnitten
 4 Gestalten von Abschnitten Ziele dieses Kapitels A A A A A Sie kennen Abschnittswechsel. Sie richten Dokumente aus. Sie können mit Spalten arbeiten. Sie erstellen unterschiedliche Kopf- und Fußzeilen.
4 Gestalten von Abschnitten Ziele dieses Kapitels A A A A A Sie kennen Abschnittswechsel. Sie richten Dokumente aus. Sie können mit Spalten arbeiten. Sie erstellen unterschiedliche Kopf- und Fußzeilen.
Der Mauszeiger verändert während des Vorganges seine Form ( ).
 Inhaltsverzeichnis Inhaltsverzeichnis... 1 Textteile mit der Maus verschieben und kopieren... 3 Kopieren und verschieben mittels Drag & Drop... 3 Einen Textteil verschieben... 3 Einen Textteil kopieren...
Inhaltsverzeichnis Inhaltsverzeichnis... 1 Textteile mit der Maus verschieben und kopieren... 3 Kopieren und verschieben mittels Drag & Drop... 3 Einen Textteil verschieben... 3 Einen Textteil kopieren...
Inhaltsverzeichnis. Überblick über die Formatierungsarten. Was versteht man unter Formatierung?
 Inhaltsverzeichnis Inhaltsverzeichnis... 1 Überblick über die Formatierungsarten... 1 Was versteht man unter Formatierung?... 1 Weitere Formatierungshilfen... 2 Grundlagen zur Zeichenformatierung... 2
Inhaltsverzeichnis Inhaltsverzeichnis... 1 Überblick über die Formatierungsarten... 1 Was versteht man unter Formatierung?... 1 Weitere Formatierungshilfen... 2 Grundlagen zur Zeichenformatierung... 2
Mit Hilfe dieser Anleitung erstellen Sie ein Arbeitsblatt und lernen dabei verschiedene Funktionen von Word kennen.
 Mit Hilfe dieser Anleitung erstellen Sie ein Arbeitsblatt und lernen dabei verschiedene Funktionen von Word kennen. A Kopf- und Fußzeile Klicken Sie Auf Ansicht Kopf- und Fußzeile. Schreiben Sie in die
Mit Hilfe dieser Anleitung erstellen Sie ein Arbeitsblatt und lernen dabei verschiedene Funktionen von Word kennen. A Kopf- und Fußzeile Klicken Sie Auf Ansicht Kopf- und Fußzeile. Schreiben Sie in die
GIMP Animation erstellen
 GIMP Animation erstellen Tutorial Teil 3 Vorbereitung Öffne zunächst die Datei Lok_Objekt.xcf, die du im Tutorial Teil 2 erstellt hast. Als erstes entfernst du im Dock Ebenen alle Ebenen, bis auf das freigestellte
GIMP Animation erstellen Tutorial Teil 3 Vorbereitung Öffne zunächst die Datei Lok_Objekt.xcf, die du im Tutorial Teil 2 erstellt hast. Als erstes entfernst du im Dock Ebenen alle Ebenen, bis auf das freigestellte
Die Bearbeitungsmaske Ihrer Newsletter-Artikel beinhaltet jetzt neu einen Editor. Dort geben Sie den Text Ihres Artikels ein.
 Textformatierung mit dem integrierten FCK-Editor Die Bearbeitungsmaske Ihrer Newsletter-Artikel beinhaltet jetzt neu einen Editor. Dort geben Sie den Text Ihres Artikels ein. Im Folgenden finden Sie Erklärungen
Textformatierung mit dem integrierten FCK-Editor Die Bearbeitungsmaske Ihrer Newsletter-Artikel beinhaltet jetzt neu einen Editor. Dort geben Sie den Text Ihres Artikels ein. Im Folgenden finden Sie Erklärungen
Ü 211 Fenstertechnik und -aufbau
 Ü 211 Fenstertechnik und -aufbau Fensteraufbau Minimieren, Voll-/Teilbild, Schließen Fenstergröße Fenster anordnen Multitasking Der Fensteraufbau gleicht sich. Sie lernen in diesem Tutorial die einzelnen
Ü 211 Fenstertechnik und -aufbau Fensteraufbau Minimieren, Voll-/Teilbild, Schließen Fenstergröße Fenster anordnen Multitasking Der Fensteraufbau gleicht sich. Sie lernen in diesem Tutorial die einzelnen
Spielberichte oder News erstellen
 Spielberichte oder News erstellen Inhalt 1. Bericht erstellen... 2 2. Vorhandene Beiträge (oder Webseiten) editieren... 6 3. Erweiterte Beitragsgestaltung... 8 Homepageaufbau 1. Bericht erstellen Im Menü
Spielberichte oder News erstellen Inhalt 1. Bericht erstellen... 2 2. Vorhandene Beiträge (oder Webseiten) editieren... 6 3. Erweiterte Beitragsgestaltung... 8 Homepageaufbau 1. Bericht erstellen Im Menü
Information, Kommunikation, Administration (IKA) Unterrichtsbereich Information 2. Semester 2. Band. 1. Ausgabe, Mai 2014
 Information, Kommunikation, Administration (IKA) 1. Ausgabe, Mai 2014 Siegmund Dehn, Sabine Spieß sowie ein HERDT-Autorenteam Unterrichtsbereich Information 2. Semester 2. Band BS-IKA-I-2-2CC-813 3 IKA
Information, Kommunikation, Administration (IKA) 1. Ausgabe, Mai 2014 Siegmund Dehn, Sabine Spieß sowie ein HERDT-Autorenteam Unterrichtsbereich Information 2. Semester 2. Band BS-IKA-I-2-2CC-813 3 IKA
9. Abfrage erstellen (Query Builder Report)
 9. Abfrage erstellen (Query Builder Report) 9. Abfrage erstellen (Query Builder Report) Der Abfragengenerator ( Query Builder) ist eine process4.biz -Erweiterung (= Extension) welche die Möglichkeit bietet,
9. Abfrage erstellen (Query Builder Report) 9. Abfrage erstellen (Query Builder Report) Der Abfragengenerator ( Query Builder) ist eine process4.biz -Erweiterung (= Extension) welche die Möglichkeit bietet,
ClipArt Bearbeiten. ClipArt mit Mausklick aktivieren. Mauszeiger auf einen Ziehpunkt, mit gedrückter, linker Maustaste Größe ändern. Forts.!
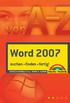 lipart Bearbeiten Klicken Sie in die Grafik. Um die Grafik herum erscheinen eine Umrandung und die Ziehpunkte. Möchten Sie eine lipart- Grafik bearbeiten, muss diese aktiviert sein. Dazu klicken Sie in
lipart Bearbeiten Klicken Sie in die Grafik. Um die Grafik herum erscheinen eine Umrandung und die Ziehpunkte. Möchten Sie eine lipart- Grafik bearbeiten, muss diese aktiviert sein. Dazu klicken Sie in
Tabellen. Inhaltsverzeichnis. Tabellen einfügen
 Inhaltsverzeichnis Inhaltsverzeichnis... 1 Tabellen... 1 Tabellen einfügen... 1 Tabelle füllen... 2 Cursorsteuerung in der Tabelle... 2 Tabellenteile markieren oder löschen... 2 Tabellenteile markieren...
Inhaltsverzeichnis Inhaltsverzeichnis... 1 Tabellen... 1 Tabellen einfügen... 1 Tabelle füllen... 2 Cursorsteuerung in der Tabelle... 2 Tabellenteile markieren oder löschen... 2 Tabellenteile markieren...
MS Office Grundlagen
 Erstellen von Tischkarten Zunächst festlegen ob man Knickkarten oder einzelne Karten habe will. Dann wird die Größe festgelegt. In unserem Fall werden Knickkarten gewählt mit der Größe von 5cm Höhe und
Erstellen von Tischkarten Zunächst festlegen ob man Knickkarten oder einzelne Karten habe will. Dann wird die Größe festgelegt. In unserem Fall werden Knickkarten gewählt mit der Größe von 5cm Höhe und
RSS-Feeds in Outlook
 6 RSS-Feeds in Outlook RSS-Feeds hinzufügen RSS-Feeds betrachten Ordner verwalten Nachrichten verwalten In diesem Kapitel: RSS ist die Abkürzung für Really Simple Syndication (in RSS.0) und bezeichnet
6 RSS-Feeds in Outlook RSS-Feeds hinzufügen RSS-Feeds betrachten Ordner verwalten Nachrichten verwalten In diesem Kapitel: RSS ist die Abkürzung für Really Simple Syndication (in RSS.0) und bezeichnet
Kurztexte gestalten. Benötigte Hard- oder Software. Textverarbeitungsprogramm. Anmerkung: Die Anleitung ist optimiert für Microsoft Word 03.
 Benötigte Hard- oder Software Textverarbeitungsprogramm Anmerkung: Die Anleitung ist optimiert für Microsoft Word 03. Ziel Gestalten eines Kurztextes Evtl. Text mit einem passenden Bild versehen Aufträge
Benötigte Hard- oder Software Textverarbeitungsprogramm Anmerkung: Die Anleitung ist optimiert für Microsoft Word 03. Ziel Gestalten eines Kurztextes Evtl. Text mit einem passenden Bild versehen Aufträge
Excel 2013 Grundlagen. Peter Wies. Überarbeitete Ausgabe, Juli 2015 ISBN 978-3-86249-431-6 EX2013_NEU
 Excel 203 Grundlagen Peter Wies Überarbeitete Ausgabe, Juli 205 EX203_NEU ISBN 978-3-86249-43-6 Bevor Sie beginnen Bevor Sie beginnen BuchPlus - unser Konzept: Problemlos einsteigen - Effizient lernen
Excel 203 Grundlagen Peter Wies Überarbeitete Ausgabe, Juli 205 EX203_NEU ISBN 978-3-86249-43-6 Bevor Sie beginnen Bevor Sie beginnen BuchPlus - unser Konzept: Problemlos einsteigen - Effizient lernen
1 Text und Tabulatoren
 1 Text und Tabulatoren Tabulatoren (Tabstopps) helfen Ihnen, eine Liste zu schreiben, z. B. für eine Bestellung oder Rechnung. Grössere Zwischenräume sollten Sie möglichst nicht mit Leerzeichen erzeugen,
1 Text und Tabulatoren Tabulatoren (Tabstopps) helfen Ihnen, eine Liste zu schreiben, z. B. für eine Bestellung oder Rechnung. Grössere Zwischenräume sollten Sie möglichst nicht mit Leerzeichen erzeugen,
Zusätzlich können über Datei Informationen Arbeitsmappe schützen weitere spezifische Bestandteile fixiert werden:
 1 1 Basiswissen 1.1 Mappen, Tabellen und Zellen Wird während einer Arbeitssitzung von MS-Excel eine neue Datei erzeugt erhält diese den Dateinamen Mappe1.xlsx. Die nächste Datei dann Mappe2.xlsx usw. Bei
1 1 Basiswissen 1.1 Mappen, Tabellen und Zellen Wird während einer Arbeitssitzung von MS-Excel eine neue Datei erzeugt erhält diese den Dateinamen Mappe1.xlsx. Die nächste Datei dann Mappe2.xlsx usw. Bei
Index [Stichwortverzeichnis] Elemente einer Tabelle Abbildung 1 - Elemente einer Tabelle
![Index [Stichwortverzeichnis] Elemente einer Tabelle Abbildung 1 - Elemente einer Tabelle Index [Stichwortverzeichnis] Elemente einer Tabelle Abbildung 1 - Elemente einer Tabelle](/thumbs/80/82084327.jpg) Inhaltsverzeichnis Inhaltsverzeichnis... 1 Tabellen einfügen... 2 Elemente einer Tabelle... 2 Eine leere Tabelle einfügen... 2 Text in eine Tabelle einfügen... 3 Tabellenteile markieren... 3 Mit der Maus...
Inhaltsverzeichnis Inhaltsverzeichnis... 1 Tabellen einfügen... 2 Elemente einer Tabelle... 2 Eine leere Tabelle einfügen... 2 Text in eine Tabelle einfügen... 3 Tabellenteile markieren... 3 Mit der Maus...
Achtung, Speichern nicht vergessen!
 PROJEKT Achtung, Speichern nicht vergessen! Begriffe wie Festplatte, Datei, Menüleiste, Dialogfenster, Ordner, Cursor usw. werden in dieser Lektion geklärt. Sie schreiben einen einfachen Einladungstext
PROJEKT Achtung, Speichern nicht vergessen! Begriffe wie Festplatte, Datei, Menüleiste, Dialogfenster, Ordner, Cursor usw. werden in dieser Lektion geklärt. Sie schreiben einen einfachen Einladungstext
Excel 2013. Grundlagen. Sabine Spieß, Peter Wies. 1. Ausgabe, September 2013. Trainermedienpaket EX2013_TMP
 Excel 2013 Sabine Spieß, Peter Wies Grundlagen 1. Ausgabe, September 2013 Trainermedienpaket EX2013_TMP 12 Excel 2013 - Grundlagen 12 Spezielle Gestaltungsmöglichkeiten nutzen Trainerhinweise Unterrichtsdauer
Excel 2013 Sabine Spieß, Peter Wies Grundlagen 1. Ausgabe, September 2013 Trainermedienpaket EX2013_TMP 12 Excel 2013 - Grundlagen 12 Spezielle Gestaltungsmöglichkeiten nutzen Trainerhinweise Unterrichtsdauer
