BENUTZERHANDBUCH DCP-8085DN. Version B GER/AUS/SWI-GER
|
|
|
- Frida Adler
- vor 7 Jahren
- Abrufe
Transkript
1 BENUTZERHANDBUCH DCP-8085DN Version B GER/AUS/SWI-GER
2 Service-Information Füllen Sie die folgenden Felder aus, damit Sie im Bedarfsfall jederzeit darauf zurückgreifen können: Modell: DCP-8085DN (Markieren Sie, welches Modell Sie besitzen.) Seriennummer: 1 Gekauft am: Gekauft bei: 1 Die Seriennummer finden Sie an der Rückseite des Gerätes. Bewahren Sie das Benutzerhandbuch und den Kaufbeleg sorgfältig auf als Nachweis für den Kauf des Gerätes bei Diebstahl, Feuerschäden oder Garantieanspruch. Registrieren Sie Ihr Gerät schnell und bequem online unter Durch die Registrierung des Gerätes werden Sie als der Eigentümer des Gerätes eingetragen. Die Registrierung bei Brother kann als Nachweis des Kaufdatums dienen, falls Sie den Kaufbeleg nicht mehr besitzen, und bei Diebstahl oder Verlust des Gerätes als Kaufbeleg für Versicherungsleistungen dienen Brother Industries, Ltd.
3 Hinweis zu diesem Handbuch Dieses Handbuch wurde unter der Aufsicht von Brother Industries Ltd. erstellt und veröffentlicht. Es enthält die neuesten technischen Angaben und Produktinformationen. Der Inhalt dieses Handbuches und die technischen Daten dieses Produktes können ohne vorherige Ankündigung geändert werden. Die Firma Brother behält sich das Recht vor, Änderungen bzgl. der technischen Daten und der hierin enthaltenen Materialien ohne vorherige Ankündigung vorzunehmen. Brother übernimmt keine Haftung bei offensichtlichen Druck- und Satzfehlern. i
4 Inhaltsverzeichnis Teil I Allgemein 1 Allgemeine Informationen 2 Zur Verwendung dieses Handbuches...2 In diesem Handbuch verwendete Formatierungen und Symbole...2 Software- und Netzwerkhandbuch aufrufen...3 Handbücher ansehen...3 Zugang zum Brother-Support (Windows )...5 Tasten und ihre Funktionen...6 Status-LED Papier und Vorlagen einlegen 10 Papier oder andere Druckmedien einlegen...10 Papier in die Standard-Papierzufuhr einlegen...10 Papier in die Multifunktionszufuhr (MF-Zufuhr) einlegen...11 Nicht bedruckbarer Bereich...13 Verwendbare Papiersorten und andere Druckmedien...14 Empfohlenes Papier und Druckmedien...14 Papiersorten und -formate...15 Aufbewahren und Verwenden von Spezialpapier...17 Vorlagen einlegen...20 Automatischen Vorlageneinzug (ADF) verwenden...20 Vorlagenglas verwenden Geräteeinstellungen 22 Papiereinstellungen...22 Papiersorte...22 Papierformat...22 Papierquelle zum Kopieren wählen...23 Papierquelle zum Drucken wählen...24 Lautstärke-Einstellungen...24 Signalton-Lautstärke...24 Automatische Zeitumstellung...24 Sparmodi...25 Toner sparen...25 Energie sparen...25 Scannerlampe ausschalten...26 LCD-Kontrast...26 Geräteeinstellungen...26 Netzwerk-Konfigurationsliste...26 ii
5 4 Funktionen sperren 27 Benutzersperre Kennwort für den Administrator festlegen...27 Administratorkennwort ändern...28 Allgemeinen Benutzer einrichten...28 Individuelle Benutzer einrichten...29 Benutzersperre ein-/aus-schalten...29 Benutzer wechseln...30 Teil II Kopieren 5 Kopieren 32 Kopien anfertigen...32 Kopierbetrieb einschalten...32 Einzelne Kopie anfertigen...32 Mehrere Kopien anfertigen...32 Kopieren abbrechen...32 Kopiereinstellungen (temporäre Einstellungen)...33 Vergrößern/Verkleinern...33 Kopierqualität steigern...34 Sortiert kopieren mit dem Vorlageneinzug...34 Kopierauflösung für Textkopie ändern...34 Kontrast und Helligkeit einstellen...35 Seitenlayout (N auf 1)...36 Duplex-Kopie anfertigen...37 Duplex-Kopie (an langer Kante spiegeln)...37 Duplex-Kopie (erweitert), an kurzer Kante spiegeln...38 Papierquelle wählen...39 Speicher-voll-Meldung...40 Teil III Direktdruck 6 Daten von einem USB-Stick (USB-Flash-Speicher) oder einer digitalen Kamera drucken, die den Massenspeicher-Standard unterstützt 42 Unterstützte Dateiformate...42 PRN- oder PostScript 3 -Datei für den Direktdruck erstellen...42 Daten direkt von einem USB-Stick (USB-Flash-Speicher) oder einer digitalen Kamera drucken, die den Massenspeicher-Standard unterstützt...43 Fehlermeldungen...45 iii
6 Teil IV Software 7 Software- und Netzwerk-Funktionen 48 HTML-Handbuch lesen...48 Windows...48 Macintosh...49 Teil V Anhang A Sicherheitshinweise und Vorschriften 52 Standortwahl...52 Hinweise zur sicheren Verwendung des Gerätes...53 Wichtige Sicherheitshinweise...57 Libtiff Copyright und Lizenz...59 Warenzeichen...60 B Zubehör 61 Optionale Papierzufuhr (LT-5300)...61 Speichererweiterung...61 Speichererweiterung installieren...62 C Problemlösung und Wartung 63 Problemlösung...63 Falls Probleme auftreten sollten...63 Druckqualität verbessern...69 Fehler- und Wartungsmeldungen...77 Dokumentenstau...81 Papierstau...82 Regelmäßige Wartung...90 Gehäuse des Gerätes reinigen...90 Vorlagenglas reinigen...91 Laserscanner-Fenster reinigen...92 Koronadraht reinigen...93 Trommeleinheit reinigen...95 Verbrauchsmaterialien ersetzen...97 Tonerkassetten ersetzen...98 Trommeleinheit ersetzen Regelmäßig zu ersetzende Teile Geräteinformationen Seriennummer anzeigen Seitenzähler anzeigen Restlebensdauer anzeigen Zurücksetzen Einstellungen zurücksetzen Verpacken des Gerätes für einen Transport iv
7 D Menü und Funktionen 107 Benutzerfreundliche Bedienung Funktionstabelle Datenerhalt Menütasten Funktionsmenü aufrufen Funktionstabelle Texteingabe E Technische Daten 121 Allgemein Druckmedien Kopierer Scanner Drucker Schnittstellen Direktdruck Systemvoraussetzungen Verbrauchsmaterialien Verkabeltes Ethernet-Netzwerk F Fachbegriffe 135 G Stichwortverzeichnis 136 v
8 Teil I Allgemein I Allgemeine Informationen 2 Papier und Vorlagen einlegen 10 Geräteeinstellungen 22 Funktionen sperren 27
9 1 Allgemeine Informationen 1 Zur Verwendung dieses Handbuches 1 Sie haben ein leistungsstarkes, leicht zu bedienendes Brother-Gerät gekauft. Nehmen Sie sich ein wenig Zeit und lesen Sie dieses Handbuch aufmerksam durch, um die Funktionen des Gerätes optimal nutzen zu können. In diesem Handbuch verwendete Formatierungen und Symbole 1 Die folgenden Formate und Symbole werden in diesem Handbuch verwendet: WARNUNG Die Hinweise unter WARNUNG müssen beachtet werden, um Verletzungsgefahr zu vermeiden. VORSICHT VORSICHT weist auf Maßnahmen hin, die befolgt oder vermieden werden müssen, um leichte Verletzungen zu vermeiden. WICHTIG WICHTIG beschreibt Maßnahmen, die durchgeführt oder vermieden werden müssen, um Schäden am Gerät oder an anderen Gegenständen zu vermeiden. Warnt vor Stromschlaggefahr. Fett Kursiv Courier New Namen von Tasten des Gerätes oder von Optionen und Schaltflächen auf dem Computer-Bildschirm. Hebt wichtige Punkte hervor und verweist auf verwandte Themen. Anzeigen, die im Display des Gerätes erscheinen. Weist auf Teile des Gerätes hin, die heiß sind und daher nicht berührt werden sollen. Hinweise, wie auf eine bestimmte Situation reagiert werden sollte, und hilfreiche Tipps zur beschriebenen Funktion. 2
10 Allgemeine Informationen Software- und Netzwerkhandbuch aufrufen 1 Dieses Benutzerhandbuch enthält nicht alle Informationen zu Ihrem Gerät, zum Beispiel die Verwendung der Drucker-, Scanner- und Netzwerkfunktionen ist hier nicht beschrieben. Wenn Sie ausführliche Informationen über diese Funktionen erhalten möchten, lesen Sie das Software- Handbuch und Netzwerkhandbuch. c Wenn das Dialogfeld zur Auswahl des Modells erscheint, klicken Sie auf den Modellnamen Ihres Gerätes. Das Hauptmenü der CD-ROM erscheint. 1 Handbücher ansehen 1 Handbücher ansehen (Windows ) 1 Um die Handbücher über das Start-Menü aufzurufen, zeigen Sie in der Programmgruppe auf Brother, DCP-XXXX (XXXX steht für den Namen Ihres Modells) und klicken Sie dann auf Benutzerhandbücher im HTML-Format. Wenn Sie die Software nicht installiert haben, können Sie die Dokumentationen wie folgt aufrufen: a Schalten Sie den PC ein. Legen Sie die Brother CD-ROM für Windows in das CD-ROM-Laufwerk Ihres Computers. b Wenn das Dialogfeld zur Auswahl der Sprache erscheint, wählen Sie Ihre Sprache. Falls dieses Fenster nicht angezeigt wird, führen Sie das Programm start.exe im Windows -Explorer im Hauptverzeichnis der Brother CD-ROM aus. d Klicken Sie auf Dokumentation. e Klicken Sie auf das Handbuch, das Sie lesen möchten: HTML-Dokumente (3 Handbücher): Benutzerhandbuch für Funktionen, die ohne Computeranschluss zur Verfügung stehen, Software- Handbuch und Netzwerkhandbuch im HTML-Format. Dieses Format wird zur Ansicht am Computer empfohlen. PDF-Dokumente (4 Handbücher): Benutzerhandbuch (für Funktionen, die ohne Computeranschluss zur Verfügung stehen), Software-Handbuch, Netzwerkhandbuch und Installationsanleitung. Dieses Format wird zum Ausdrucken der Handbücher empfohlen. Klicken Sie hier, um zum Brother Solutions Center zu gelangen, wo Sie die PDF- Dokumente ansehen oder herunterladen können. (Internetzugang und PDF-Reader- Software sind erforderlich.) 3
11 Kapitel 1 Beschreibung der Scanner- Funktionen 1 Es gibt verschiedene Möglichkeiten, Vorlagen zu scannen. Hier können Sie Informationen finden: Software-Handbuch: 1 Scannen eines Dokumentes mit dem TWAIN-Treiber in Kapitel 2 Scannen eines Dokumentes mit dem WIA-Treiber (Windows XP/Windows Vista ) in Kapitel 2 Verwendung des ControlCenter3 in Kapitel 3 Scannen im Netzwerk in Kapitel 4 Kurzanleitungen von ScanSoft PaperPort 11SE mit OCR: 1 Die vollständigen Kurzanleitungen von ScanSoft PaperPort 11SE mit OCR (Texterkennung) können über die Hilfe von ScanSoft PaperPort 11SE aufgerufen werden. Handbücher ansehen (Macintosh ) 1 a Schalten Sie Ihren Macintosh ein. Legen Sie die mitgelieferte Brother CD-ROM für Macintosh in das CD-ROM-Laufwerk. b Das folgende Fenster erscheint: c Doppelklicken Sie auf Documentation. d Wenn das Dialogfeld zur Auswahl der Sprache erscheint, doppelklicken Sie auf Ihre Sprache. e Doppelklicken Sie auf die Anfangsseite, um das Benutzerhandbuch, Software- Handbuch und Netzwerkhandbuch im HTML-Format anzusehen. f Klicken Sie auf das Handbuch, das Sie lesen möchten: Benutzerhandbuch Software-Handbuch Netzwerkhandbuch 4
12 Allgemeine Informationen Hinweis Die Dokumente sind auch im PDF-Format verfügbar (4 Handbücher): Benutzerhandbuch (für Funktionen, die ohne Computeranschluss zur Verfügung stehen), Software-Handbuch, Netzwerkhandbuch und Installationsanleitung. Das PDF-Format wird zum Ausdrucken der Handbücher empfohlen. Doppelklicken Sie auf Brother Solutions Center, um zum Brother Solutions Center zu gelangen, wo Sie die PDF-Dokumente ansehen oder herunterladen können. (Internetzugang und PDF-Reader- Software sind erforderlich.) Zugang zum Brother-Support (Windows ) 1 Hier finden Sie alle Kontaktdaten, die Sie benötigen, wie Web-Support (Brother Solutions Center). Klicken Sie auf Brother-Support im Hauptmenü. Das folgende Fenster erscheint: 1 Beschreibung der Scanner- Funktionen 1 Es gibt verschiedene Möglichkeiten, Vorlagen zu scannen. Hier können Sie Informationen finden: Software-Handbuch: 1 Scannen in Kapitel 9 Verwendung des ControlCenter2 in Kapitel 10 Scannen im Netzwerk in Kapitel 11 Presto! PageManager- Benutzerhandbuch: 1 Das vollständige Benutzerhandbuch von Presto! PageManager kann über die Hilfe von Presto! PageManager aufgerufen werden. Um unsere Website ( aufzurufen, klicken Sie auf Brother-Homepage. Um die neuesten Produkt- und Supportinformationen aufzurufen ( klicken Sie auf Brother Solutions Center. Um unsere Website zum original Brother Verbrauchsmaterial aufzurufen ( klicken Sie auf Information zum Gerät. Um zur Hauptseite zurückzugelangen, klicken Sie auf Zurück oder zum Verlassen auf Beenden. 5
13 Kapitel 1 Tasten und ihre Funktionen 1 % 1 Status-LED Die Status-LED blinkt und ändert die Farbe entsprechend dem Betriebszustand des Gerätes. 2 Display (LCD - Flüssigkristallanzeige) Zeigt Funktionen, Bedienungshinweise und Fehlermeldungen an. 3 Menü-Tasten: Menü Zum Aufrufen des Funktionsmenüs. Storno Zum Löschen eingegebener Daten oder zum Abbrechen der aktuellen Einstellung. OK Zum Speichern der gewählten Einstellungen. d oder c Zum Zurück- oder Vorbewegen in einer Menüauswahl. a oder b Zum Blättern durch die Menüs und Optionen. 4 Zifferntasten Zur Eingabe von Text. 5 Stopp Zum Abbrechen einer Funktion oder zum Verlassen des Funktionsmenüs. 6 Start Zum Anfertigen einer Kopie und zum Starten eines Scanvorganges. 7 Kopierer-Tasten: Duplex Zum Kopieren auf beide Seiten des Papiers. Kontrast/Qualität Zum Ändern des Kontrastes und der Qualität für die nächste Kopie. Vergr./Verkl. Zum Vergrößern und Verkleinern von Kopien. Papierquelle Zum Einstellen aus welcher Papierzufuhr Papier zum Kopieren eingezogen werden soll. Sortiert Gibt die Kopien sortiert aus, wenn über den Vorlageneinzug kopiert wird. Nauf1 Sie können N auf 1 verwenden, um 2 oder 4 Dokumentseiten auf eine Seite des Papiers zu kopieren. 6
14 Allgemeine Informationen 1 % 8 Scanner Zum Einschalten des Scannerbetriebs. (Weitere Informationen zum Scannen finden Sie im Software-Handbuch auf der CD-ROM.) 9 Drucker-Tasten: Sicherer Druck/USB-Direktdruck Diese Taste hat zwei Funktionen. Sicherer Druck Sie können im Gerät gespeicherte sichere Druckdaten durch Eingabe eines vierstelligen Kennwortes ausdrucken. (Weitere Informationen dazu finden Sie im Softwarehandbuch auf der CD-ROM.) Wenn Sie die Benutzersperre verwenden, können Sie zwischen den einzelnen Benutzern wechseln, indem Sie die Taste d gedrückt halten und dann die Taste Sicherer Druck/USB-Direktdruck drücken. (Siehe Benutzersperre 2.0 auf Seite 27.) USB-Direktdruck Zum Drucken von Daten von einem USB- Stick. Die USB-Direktdruck-Funktion der Taste wird aktiviert, wenn ein USB-Stick an den USB-Direktanschluss angeschlossen wird. (Siehe Daten direkt von einem USB- Stick (USB-Flash-Speicher) oder einer digitalen Kamera drucken, die den Massenspeicher-Standard unterstützt auf Seite 43.) Abbrechen Zum Abbrechen eines Druckauftrages und zum Löschen der Druckdaten im Speicher des Gerätes. Um mehrere Druckaufträge abzubrechen, halten Sie diese Taste gedrückt, bis im Display Druckstorno:alle angezeigt wird. 7
15 Kapitel 1 Status-LED 1 Die Status-LED (Leuchtdiode) zeigt durch Blinken und Verändern der Farbe den Gerätestatus an. LED Gerätestatus Beschreibung Energiesparmodus Aufwärmphase Das Gerät ist ausgeschaltet oder es befindet sich im Energiesparmodus. Das Gerät wärmt sich zum Drucken auf. Grün (blinkt) Grün Gelb (blinkt) Gelb Rot (blinkt) Betriebsbereit Datenempfang Restdaten im Speicher Gerätefehler Das Gerät ist druckbereit. Das Gerät empfängt Daten vom Computer, verarbeitet Daten im Speicher oder druckt Daten. Es befinden sich noch Druckdaten im Speicher des Gerätes. Gehen Sie wie folgt vor: 1. Schalten Sie das Gerät mit dem Netzschalter aus. 2. Warten Sie einige Sekunden. Schalten Sie dann das Gerät wieder ein und versuchen Sie, erneut zu drucken. Wenn Sie den Fehler nicht beheben können und der gleiche Fehler nach dem Einschalten des Gerätes wieder angezeigt wird, wenden Sie sich an Ihren Brother-Händler. 8
16 Allgemeine Informationen Rot Abdeckung offen Toner leer Die vordere Abdeckung oder die Abdeckung der Fixiereinheit ist offen. Schließen Sie die Abdeckung. Setzen Sie eine neue Tonerkassette ein. 1 Papierfehler Legen Sie Papier in die Papierzufuhr ein oder beseitigen Sie den Papierstau. Achten Sie auf die Anzeige im Display. Scanner verriegelt Vergewissern Sie sich, dass die Scanner-Verriegelung gelöst ist. Sonstiges Beachten Sie die Anzeige im Display. Hinweis Wenn das Gerät ausgeschaltet ist oder zum Energiesparmodus umgeschaltet wurde, leuchtet die LED nicht. 9
17 2 Papier und Vorlagen einlegen 2 Papier oder andere Druckmedien einlegen 2 Das Gerät kann Papier aus der Standard- Papierzufuhr, der optionalen unteren Papierzufuhr oder der Multifunktionszufuhr einziehen. Beachten Sie die folgenden Hinweise zum Einlegen des Papiers in die Zufuhr: Sie können die Papiergröße im Druckmenü Ihres Anwendungsprogramms wählen. Wenn das Anwendungsprogramm die Auswahl der Papiergröße nicht unterstützt, können Sie diese Einstellung im Druckertreiber oder über das Funktionstastenfeld vornehmen. Papier in die Standard- Papierzufuhr einlegen 2 Auf Normalpapier, dünnes Papier, Recyclingpapier oder Folien aus der Papierzufuhr drucken 2 a Ziehen Sie die Papierkassette ganz aus dem Gerät heraus. b Halten Sie jeweils den blauen Hebel der Papierführung (1) gedrückt und verschieben Sie die Führungen entsprechend der Größe des Papiers, das Sie in die Kassette einlegen möchten. Achten Sie darauf, dass die Papierführungen in den Aussparungen einrasten. 10
18 Papier und Vorlagen einlegen c Fächern Sie den Papierstapel gut auf, um Papierstaus und Fehler beim Einzug zu vermeiden. f Klappen Sie die Papierstütze (1) aus, damit das Papier nicht von der Papierablage rutscht. 2 d Legen Sie das Papier in die Papierkassette. Achten Sie darauf, dass es die Markierung für die maximale Stapelhöhe (1) nicht überschreitet. Die zu bedruckende Seite muss nach unten zeigen. 1 1 Papier in die Multifunktionszufuhr (MF-Zufuhr) einlegen 2 Sie können bis zu 3 Umschläge oder andere besondere Druckmedien in die MF-Zufuhr einlegen oder bis zu 50 Blatt Normalpapier. Verwenden Sie diese Zufuhr zum Bedrucken oder Kopieren von dickem Papier, Briefpapier, Umschlägen, Etiketten oder Folien. WICHTIG Vergewissern Sie sich, dass die Papierführungen die Papierkanten leicht berühren. e Schieben Sie die Papierkassette wieder fest in das Gerät. Vergewissern Sie sich, dass sie vollständig eingeschoben ist. Auf dickes Papier, Briefpapier, Umschläge, Etiketten oder Folien drucken 2 Vor dem Einlegen sollten Sie die Ecken und Kanten der Umschläge möglichst flach zusammendrücken. Wenn die hintere Papierausgabe geöffnet ist, hat das Papier einen geraden Weg von der MF-Zufuhr zur Rückseite des Gerätes. Verwenden Sie diese Papiereinzugs- und Ausgabemöglichkeit zum Bedrucken von dickem Papier, Briefpapier, Umschlägen, Etiketten oder Folien. 11
19 Kapitel 2 WICHTIG Nehmen Sie jede Seite bzw. jeden Umschlag sofort nach dem Drucken aus dem Gerät, um einen Papierstau zu vermeiden. a Öffnen Sie die hintere Abdeckung (hintere Papierablage). d Halten Sie den Hebel der seitlichen Papierführung gedrückt und verschieben Sie die Führungen entsprechend der Breite des Papiers, das Sie verwenden möchten. WICHTIG Vergewissern Sie sich, dass die Papierführungen die Papierkanten leicht berühren. e Legen Sie die Umschläge (bis zu 3), dickes Papier, Etiketten oder Folien mit der Oberkante zuerst und mit der zu bedruckenden Seite nach oben in die MF-Zufuhr ein. Vergewissern Sie sich, dass der Papierstapel die Markierung für die maximale Stapelhöhe nicht überschreitet (b). b Öffnen Sie die MF-Zufuhr und klappen Sie sie vorsichtig herunter. c Ziehen Sie die Papierstütze der MF- Zufuhr (1) aus und klappen Sie die Verlängerung (2) aus. 12
20 Papier und Vorlagen einlegen Nicht bedruckbarer Bereich 2 Nicht bedruckbarer Bereich für Kopien 2 Die Abbildungen zeigen die nicht bedruckbaren Bereiche Dokumentengröße Oben (1) Unten (1) Links (2) Rechts (2) Letter 3 mm 4 mm A4 3 mm 2 mm 2 1 Hinweis Die oben gezeigten nicht bedruckbaren Bereiche sind beim Erstellen einer einzelnen Kopie bzw. einer 1:1-Kopie auf A4-Papier gültig. Der nicht bedruckbare Bereich ändert sich mit dem Papierformat. Nicht bedruckbarer Bereich beim Drucken vom Computer aus 2 Bei Verwendung des Druckertreibers ist der bedruckbare Bereich wie unten gezeigt kleiner als die Papiergröße. Hochformat Querformat Windows -Druckertreiber und Macintosh -Druckertreiber BRScript-Treiber für Windows und Macintosh Hochformat 1 4,23 mm 4,23 mm 2 6,35 mm 4,23 mm Querformat 1 4,23 mm 4,23 mm 2 5,08 mm 4,23 mm Hinweis Die oben gezeigten nicht bedruckbaren Bereiche sind für A4-Papier gültig. Der nicht bedruckbare Bereich ändert sich mit dem Papierformat. 13
21 Kapitel 2 Verwendbare Papiersorten und andere Druckmedien 2 Die Druckqualität wird durch die verwendete Papiersorte beeinflusst. Sie können dünnes Papier, Normalpapier, dickes Papier, Briefpapier, Recyclingpapier, Folien, Etiketten oder Umschläge verwenden. Damit Sie die besten Resultate erhalten, sollten Sie die folgenden Hinweise beachten: Verwenden Sie nur Papier, das für Normalpapier-Kopierer geeignet ist. Das Papiergewicht sollte zwischen 60 und 105 g/m 2 liegen. Verwenden Sie Etiketten und Folien, die speziell für Lasergeräte entwickelt wurden. Legen Sie NICHT verschiedene Papierarten gleichzeitig ein, weil dies Einzugsfehler oder Papierstaus verursachen könnte. Für einen fehlerfreien Druck müssen Sie die Papiergröße in der Software entsprechend dem eingelegten Papier einstellen. Berühren Sie die bedruckte Seite des Papiers nicht direkt nach dem Drucken. Folien sollten sofort von der Papierablage genommen werden, um einen Papierstau oder das Verschmieren der Schrift zu vermeiden. Verwenden Sie Schmalbahn-Papier mit einem neutralen ph-wert und einem Feuchtigkeitsgehalt von ca. 5 %. Empfohlenes Papier und Druckmedien 2 Um die beste Druckqualität zu erhalten, empfehlen wir die folgenden Druckmedien. Papiersorte Bezeichnung Normalpapier Xerox Premier TCF 80 g/m 2 Xerox Business 80 g/m 2 Recyclingpapier Xerox Recycled Supreme 80 g/m 2 Folien Etiketten Umschlag 3M CG3300 Avery Laseretiketten L7163 Antalis River-Serie (DL) 14
22 Papier und Vorlagen einlegen Papiersorten und -formate 2 Das Gerät kann Papier aus der Standard- Papierzufuhr, der optionalen unteren Papierzufuhr oder der Multifunktionszufuhr einziehen. Standard-Papierzufuhr 2 Die Standard-Papierzufuhr ist eine Universal- Papierzufuhr, aus der jedes in der Tabelle Kapazität der Papierzuführungen auf Seite 16 aufgelistete Papierformat eingezogen werden kann. Es können jedoch nicht verschiedene Papiersorten und - formate gleichzeitig eingelegt werden. Die Standard-Papierzufuhr fasst bis zu 250 Blatt der Größe A4/Letter (80 g/m 2 ). Der Papierstapel darf die Markierung für die maximale Stapelhöhe an der seitlichen Papierführung nicht überschreiten. Die Papierzuführungen werden in diesem Handbuch und im Druckertreiber wie folgt bezeichnet: 2 Zufuhr und optionale Zufuhr Standard-Papierzufuhr (Zufuhr 1) Optionale untere Papierzufuhr (Zufuhr 2) Multifunktionszufuhr (MF-Zufuhr) Name Kassette 1 Kassette 2 MF-Zuführung 2 Multifunktionszufuhr (MF-Zufuhr) 2 Die MF-Zufuhr fasst bis zu 50 Blatt Normalpapier (60 bis 163 g/m 2 ) oder bis zu 3 Umschläge. Der Papierstapel darf die Markierung für die maximale Stapelhöhe an der seitlichen Papierführung nicht überschreiten. Optionale untere Papierzufuhr (LT-5300) 2 Die optionale untere Papierzufuhr fasst bis zu 250 Blatt der Größe Letter/A4 (80 g/m 2 ). Der Papierstapel darf die obere Linie der Markierung für die maximale Stapelhöhe an der seitlichen Papierführung nicht überschreiten. 15
23 Kapitel 2 Kapazität der Papierzuführungen 2 Papiergröße Papiersorte Anzahl Blatt Papierzufuhr (Zufuhr 1) Multifunktionszufuhr (MF-Zufuhr) Papierzufuhr (Zufuhr 2) A4, Letter, Executive, A5, A5 (Lange Kante), A6, B5 und B6. Breite: 69,8 bis 216 mm Länge: 116 bis 406,4 mm A4, Letter, Executive, A5, B5 und B6. Normalpapier, dünnes Papier und Recyclingpapier Bis zu 250 (80 g/m 2 ) Folien Bis zu 10 Normalpapier, dünnes Bis zu 50 Papier, dickes Papier, (80 g/m 2 ) Briefpapier, Recyclingpapier, Umschläge oder Bis zu 3 (Umschläge) Etiketten Folien Bis zu 10 Normalpapier, dünnes Bis zu 250 Papier und Recyclingpapier (80 g/m 2 ) Empfohlene Papierspezifikationen 2 Papier, das den folgenden Angaben entspricht, ist für dieses Gerät geeignet: Grundgewicht g/m 2 Stärke µm Rauheit Höher als 20 Sek. Steifigkeit cm 3 /100 Faserrichtung Volumenwiderstand Oberflächenwiderstand Füllstoff Schmalbahn 10e 9-10e 11 Ohm 10e 9-10e 12 Ohm-cm CaCO 3 (neutral) Aschegehalt Unter 23 Gew.-% Helligkeit Höher als 80 % Lichtundurchlässigkeit Höher als 85 % 16
24 Papier und Vorlagen einlegen Aufbewahren und Verwenden von Spezialpapier 2 Das Gerät kann die meisten Arten von Kopier- und Briefpapier bedrucken. Manche Papiereigenschaften können sich jedoch auf die Druckqualität und das Papiermanagement auswirken. Es empfiehlt sich daher, das Papier vor dem Kauf größerer Mengen zu testen. Lagern Sie das Papier in der verschlossenen Originalverpackung. Das Papier muss gerade liegen und vor Feuchtigkeit, direkter Sonneneinstrahlung und Hitze geschützt sein. Einige wichtige Hinweise zur Auswahl des Papiers: Verwenden Sie kein Inkjet-Papier, weil dadurch Papierstaus und Schäden am Gerät auftreten können. Bei vorbedrucktem Papier muss Farbe verwendet worden sein, die der hohen Temperatur der Fixiereinheit des Gerätes (200 C) standhält. Bei der Verwendung von Briefpapier, Papier mit rauer Oberfläche, faltigem oder zerknittertem Papier kann die Druckqualität beeinträchtigt sein. Zu vermeidende Papiersorten 2 WICHTIG Manche Papierarten können Probleme bereiten oder das Gerät beschädigen. Verwenden Sie NICHT: Stark strukturiertes Papier Extrem glattes oder glänzendes Papier Gebogenes oder gewelltes Papier mm Beschichtetes oder mit einem chemischen Überzug versehenes Papier Beschädigtes, zerknittertes oder gefaltetes Papier Papier, welches das in diesem Handbuch empfohlene Papiergewicht überschreitet Geheftetes oder geklammertes Papier Mit Niedrigtemperatur-Farben oder thermografisch hergestellte Briefköpfe Mehrlagiges Papier oder Durchschreibpapier Inkjet-Papier für Tintenstrahlgeräte Wenn Sie eine der oben genannten Papierarten verwenden, kann das Gerät beschädigt werden. Solche Schäden sind von Brother-Garantie- oder Serviceleistungen ausgeschlossen
25 Kapitel 2 Umschläge 2 Die meisten Umschläge sind für das Gerät geeignet. Einige Umschläge können jedoch aufgrund ihrer Eigenschaften zu Problemen beim Einzug oder der Druckqualität führen. Geeignete Umschläge haben gerade, gut gefalzte Kanten und sind an den Einzugskanten nicht dicker als zwei Blatt Papier. Die Umschläge sollten flach aufliegen. Ausgebeulte oder zu dünne Umschläge sind nicht geeignet. Kaufen Sie Umschläge guter Qualität und weisen Sie den Lieferanten darauf hin, dass die Umschläge mit einem Lasergerät bedruckt werden sollen. Umschläge können nur aus der MF-Zufuhr eingezogen werden. Verwenden Sie zum Bedrucken von Umschlägen nicht den Duplexdruck. Bevor Sie eine größere Anzahl Umschläge bedrucken oder kaufen, sollten Sie mit einem Umschlag einen Testdruck durchführen und prüfen, ob Sie das gewünschte Ergebnis erhalten. Prüfen Sie Folgendes: Die Lasche sollte sich an der Längsseite der Umschläge befinden. Die Laschen sollten einwandfrei gefaltet sein (unregelmäßig gefaltete bzw. geschnittene Umschläge können einen Papierstau verursachen). Die Umschläge sollten an den markierten Stellen zweilagig sein, wie unten gezeigt. Zu vermeidende Umschläge 2 WICHTIG Verwenden Sie NICHT: Beschädigte, gerollte, gebogene, zerknitterte oder ungewöhnlich geformte Umschläge Stark glänzende oder stark strukturierte Umschläge Umschläge mit Klammern, Verschlüssen oder Bändern Umschläge mit selbstklebenden Verschlüssen Ausgebeulte Umschläge Schlecht gefalzte Umschläge Geprägte Umschläge (mit hochgeprägter Schrift) Bereits mit einem Laserdrucker bedruckte Umschläge Innen bedruckte Umschläge Umschläge, die nicht exakt übereinandergelegt werden können Umschläge aus zu schwerem Papier (siehe Papierspezifikationen) Umschläge mit schiefen oder nicht rechteckigen Kanten Umschläge mit Fenstern, Aussparungen oder Perforation Umschläge mit Klebstoff an der Oberfläche wie unten gezeigt Einzugsrichtung Die Umschläge sollten vom Hersteller sicher verklebt worden sein. Sie sollten nicht bis an die Kanten der Umschläge drucken, sondern einen Rand von 15 mm frei lassen. 18
26 Papier und Vorlagen einlegen Umschläge mit doppelter Lasche wie unten gezeigt Umschläge, deren Laschen beim Kauf nicht gefaltet waren Umschläge mit Laschen wie unten gezeigt Umschläge, deren Kanten wie unten gezeigt gefalzt sind Wenn Sie eine der zuvor genannten Umschlagarten verwenden, kann das Gerät beschädigt werden. Solche Schäden sind von Brother Garantie- und Serviceleistungen ausgeschlossen. Gelegentlich können aufgrund von Papierstärke, Größe und Laschenart der verwendeten Umschläge Probleme beim Papiereinzug auftreten. Etiketten 2 Die meisten Etiketten, die für Laserdrucker entwickelt wurden, können mit dem Gerät bedruckt werden. Die Etiketten sollten mit Klebemittel auf Acrylbasis hergestellt worden sein, da solche Klebstoffe den hohen Temperaturen in der Fixiereinheit besser standhalten. Das Klebemittel sollte nicht mit Geräteteilen in Berührung kommen, da Etiketten an der Trommeleinheit oder an den Rollen haften und Papierstaus und Druckqualitätsprobleme verursachen könnten. Zwischen den Etiketten darf sich kein Klebstoff befinden. Die Etiketten sollten so angeordnet sein, dass sie das ganze Blatt bedecken. Lücken zwischen den Etiketten können dazu führen, dass sich Etiketten beim Druck ablösen und schwerwiegende Papierstaus oder Druckprobleme verursachen. Alle mit diesem Gerät verwendeten Etiketten müssen 0,1 Sekunde lang der von der Fixiereinheit erzeugten Temperatur von 200 C standhalten können. Etiketten sollten die in diesem Benutzerhandbuch vorgegebenen Gewichtsangaben nicht überschreiten. Schwerere Etiketten werden eventuell nicht richtig eingezogen und können das Gerät beschädigen. Etiketten können nur aus der MF-Zufuhr eingezogen werden. 2 19
27 Kapitel 2 Zu vermeidende Etiketten 2 Verwenden Sie keine beschädigten, gerollten, gebogenen, zerknitterten oder ungleichmäßig geformten Etiketten. Legen Sie KEINE Karten, Zeitungen oder Stoffe in den Vorlageneinzug. Um Beschädigungen des Gerätes zu vermeiden, ziehen Sie NICHT am Dokument, während es eingezogen wird. WICHTIG Verwenden Sie KEINE Etikettenblätter, von denen schon Etiketten abgelöst wurden. Durch freiliegende Trägerfolie kann das Gerät beschädigt werden. Vorlagen einlegen 2 Automatischen Vorlageneinzug (ADF) verwenden 2 Es können bis zu 50 Seiten in den Vorlageneinzug eingelegt werden, die nacheinander automatisch eingezogen werden. Verwenden Sie Standardpapier (80 g/m2) und fächern Sie den Papierstapel stets gut auf, bevor Sie ihn in den Einzug einlegen. Empfohlene Bedingungen 2 Temperatur: 20 bis 30 C Luftfeuchtigkeit: 50 % bis 70 % Papier: Xerox Premier TCF 80 g/m 2 oder Xerox Business 80 g/m 2 Hinweis Zum Kopieren von Büchern, Zeitungsausschnitten, kleinen Dokumenten usw. lesen Sie Vorlagenglas verwenden auf Seite 21. Achten Sie darauf, dass mit Tinte geschriebene oder gedruckte Dokumente vollkommen getrocknet sind. a Klappen Sie den Vorlagenstopper (1) und die Vorlagenstütze (2) des Vorlageneinzuges aus. b Fächern Sie die Seiten gut auf. c Legen Sie das Dokument mit der einzulesenden Seite nach oben und der Oberkante zuerst in den Vorlageneinzug ein, bis es die Einzugsrolle berührt. 2 1 WICHTIG Lassen Sie dickere Dokumente NICHT auf dem Vorlagenglas liegen. Dies könnte den automatischen Vorlageneinzug behindern. Verwenden Sie KEIN gerolltes, geknicktes, gefaltetes, geklebtes, eingerissenes oder geheftetes Papier. 20
28 Papier und Vorlagen einlegen d Richten Sie die Papierführungen (1) entsprechend der Vorlagenbreite aus. b Legen Sie die Vorlage mit der bedruckten Seite nach unten auf das Vorlagenglas. Zentrieren Sie sie mit Hilfe der Markierungen an der linken Seite des Vorlagenglases. 2 1 Vorlagenglas verwenden 2 Vom Vorlagenglas können einzelne Blätter oder Seiten eines Buches kopiert oder eingescannt werden. Die Vorlagen können bis zu 215,9 mm breit und 355,6 mm lang sein. Hinweis Zur Verwendung des Vorlagenglases muss der Vorlageneinzug leer sein. a Öffnen Sie die Vorlagenglas- Abdeckung. c Schließen Sie die Vorlagenglas- Abdeckung. WICHTIG Schließen Sie die Abdeckung vorsichtig und drücken Sie nicht darauf, wenn z. B. ein Buch oder ein dickeres Manuskript auf dem Glas liegt. 21
29 3 Geräteeinstellungen 3 Papiereinstellungen 3 Papiersorte 3 Stellen Sie das Gerät auf die Papiersorte ein, die Sie verwenden. Dadurch erhalten Sie die beste Druckqualität. a Sie haben die folgenden Möglichkeiten: Um die Papiersorte für die MF-Zuf. einzustellen, drücken Sie Menü, 1, 1, 1, 1. Um die Papiersorte für Zufuhr 1 einzustellen, drücken Sie Menü, 1, 1, 1, 2. Um die Papiersorte für Zufuhr 2 1 einzustellen (sofern die optionale Papierzufuhr installiert ist), drücken Sie Menü, 1, 1, 1, 3. 1 Nur Zufuhr 2 bzw. Z2 wird nur angezeigt, wenn die optionale Zufuhr installiert ist. b Drücken Sie a oder b, um Dünnes Papier, Normal, Dickes Papier, Dickeres Papier, Folie oder Recyclingpapier zu wählen. Drücken Sie OK. c Drücken Sie Stopp. Hinweis Folie kann für Zufuhr 1 und die MF- Zufuhr gewählt werden. Papierformat 3 Zum Kopieren können zehn verschiedene Papierformate verwendet werden: A4, Letter, Legal, Executive, A5, A5 L, A6, B5, B6 und Folio. Wenn das Papierformat gewechselt wird, sollten Sie auch die Papierformat-Einstellung ändern, damit das Gerät das Dokument anpassen kann. a Sie haben die folgenden Möglichkeiten: Um das Papierformat für die MF-Zuf. einzustellen, drücken Sie Menü, 1, 1, 2, 1. Um das Papierformat für Zufuhr 1 einzustellen, drücken Sie Menü, 1, 1, 2, 2. Um das Papierformat für Zufuhr 2 1 einzustellen (sofern die optionale Zufuhr installiert ist), drücken Sie Menü, 1, 1, 2, 3. 1 Nur Zufuhr 2 bzw. Z2 wird nur angezeigt, wenn die optionale Zufuhr installiert ist. b Drücken Sie a oder b, um A4, Letter, Legal, Executive, A5, A5 (Q), A6, B5, B6, Folio oder Beliebig zu wählen. Drücken Sie OK. c Drücken Sie Stopp. 22
30 Geräteeinstellungen Hinweis Legal, Folio und Beliebig wird als Papierformat nur angezeigt, wenn die MF- Zufuhr gewählt ist. Wenn für die MF-Zufuhr das Format Beliebig eingestellt ist: Als Papierquelle muss Nur MF-Zufuhr gewählt werden. Die Papierformat-Einstellung Beliebig kann für die MF-Zufuhr nicht verwendet werden, wenn N-auf-1-Kopien angefertigt werden. Sie müssen in diesem Fall ein anderes Papierformat für die MF-Zufuhr einstellen. Die Formate A5 (Q) und A6 stehen für die optionale Zufuhr 2 nicht zur Verfügung. Folie kann nur gewählt werden, wenn als Papierformat A4, Letter, Legal oder Folio gewählt wurde. Papierquelle zum Kopieren wählen 3 Sie können wählen, welche Papierzufuhr vorrangig zum Kopieren verwendet wird. Wenn Sie Nur Zufuhr 1, Nur MF-Zufuhr oder Nur Zufuhr 2 1 wählen, zieht das Gerät Papier nur aus dieser Zufuhr ein. Wenn die gewählte Zufuhr leer ist, wird Kein Papier im Display angezeigt. Legen Sie Papier in die leere Zufuhr ein. Um die Einstellung zu ändern, gehen Sie wie folgt vor: a Drücken Sie Menü, 1, 4, 1. b Drücken Sie a oder b, um Nur Zufuhr 1, Nur Zufuhr 2 1, Nur MF-Zufuhr, MF>Z1>Z2 1 oder Z1>Z2 1 >MF zu wählen. Drücken Sie OK. 1 Nur Zufuhr 2 bzw. Z2 wird nur angezeigt, wenn die optionale Zufuhr installiert ist. c Drücken Sie Stopp. Hinweis Wenn das Dokument in den Vorlageneinzug eingelegt wurde und MF>Z1>Z2 oder Z1>Z2>MF gewählt ist, sucht das Gerät automatisch nach der Zufuhr mit dem am besten geeigneten Papierformat und zieht das Papier aus dieser ein. Wenn in keine Zufuhr passendes Papier eingelegt ist, wird Papier aus der Zufuhr mit der höchsten Priorität eingezogen. Bei Verwendung des Vorlagenglases wird stets aus der Zufuhr mit der höheren Priorität eingezogen, auch wenn sich passenderes Papier in einer anderen Zufuhr befindet. 3 23
31 Kapitel 3 Papierquelle zum Drucken wählen 3 Sie können wählen, welche Papierzufuhr vorrangig zum Drucken vom Computer aus verwendet wird. a Drücken Sie Menü, 1, 4, 2. b Drücken Sie a oder b, um Nur Zufuhr 1, Nur Zufuhr 2 1, Nur MF-Zufuhr, MF>Z1>Z2 1 oder Z1>Z2 1 >MF zu wählen. Drücken Sie OK. 1 Nur Zufuhr 2 bzw. Z2 wird nur angezeigt, wenn die optionale Zufuhr installiert ist. c Drücken Sie Stopp. Hinweis Die im Druckertreiber gewählte Papierquelle hat Vorrang gegenüber der am Funktionstastenfeld gewählten Einstellung. Wenn am Funktionstastenfeld Nur Zufuhr 1, Nur MF-Zufuhr oder Nur Zufuhr 2 1 gewählt ist und Sie im Druckertreiber Automatische Zufuhr einstellen, wird das Papier aus der gewählten Zufuhr eingezogen. 1 Nur Zufuhr 2 wird nur angezeigt, wenn die optionale Zufuhr installiert ist. Lautstärke- Einstellungen 3 Signalton-Lautstärke 3 Wenn der Signalton eingeschaltet ist, ertönt er, wenn Sie eine Taste drücken oder ein Fehler auftritt. Sie können eine Einstellung zwischen Laut und Aus wählen. a Drücken Sie Menü, 1, 2. b Drücken Sie a oder b, um Aus, Leise, Normal oder Laut zu wählen. Drücken Sie OK. c Drücken Sie Stopp. Automatische Zeitumstellung 3 Mit dieser Funktion können Sie die automatische Zeitumstellung zwischen Winter- und Sommerzeit ein- oder ausschalten. Wenn sie eingeschaltet ist, wird die Uhr des Gerätes automatisch im Frühjahr eine Stunde vor- und im Herbst eine Stunde zurückgestellt. a Drücken Sie Menü 6, 2. b Drücken Sie a oder b, um Ein oder Aus zu wählen. Drücken Sie OK. c Drücken Sie Stopp. 24
32 Geräteeinstellungen Sparmodi 3 Toner sparen 3 Mit dieser Funktion können Sie den Tonerverbrauch reduzieren. Wenn Sie die Einstellung Ein wählen, wird der Ausdruck der Dokumente heller. Die Standardeinstellung ist Aus. a Drücken Sie Menü, 1, 3, 1. b Drücken Sie a oder b, um Ein oder Aus zu wählen. Drücken Sie OK. c Drücken Sie Stopp. Hinweis Sie sollten den Tonersparmodus nicht zum Drucken von Fotos oder von Graustufenbildern verwenden. Energie sparen 3 Durch den Energiesparmodus kann der Stromverbrauch in Zeiten, in denen das Gerät nicht benutzt wird, verringert werden, indem die Fixiereinheit ausgeschaltet wird. Sie können wählen, wie viele Minuten nach der letzten Verwendung des Gerätes automatisch zum Energiesparmodus umgeschaltet werden soll. Der Zähler für die Abschaltzeit wird automatisch wieder zurückgesetzt, wenn ein Kopiervorgang gestartet wird, ein Fax empfangen wird oder das Gerät Daten vom Computer empfängt. Die Abschaltzeit ist werkseitig auf 005 Minuten eingestellt. Wenn das Gerät zum Energiesparmodus umgeschaltet hat, wird Energiesparen angezeigt. Wird nun versucht, einen Ausdruck bzw. eine Kopie anzufertigen, benötigt das Gerät einen Moment, um die Fixiereinheit aufzuwärmen. a Drücken Sie Menü 1, 3, 2. b Geben Sie mit den Zifferntasten die gewünschte Abschaltzeit ein, nach der das Gerät zum Energiesparmodus umschaltet. Drücken Sie OK. c Drücken Sie Stopp. 3 25
33 Kapitel 3 Scannerlampe ausschalten 3 Die Scannerlampe schaltet sich automatisch aus, wenn das Gerät länger als 16 Stunden nicht benutzt wird. Dadurch wird Energie gespart und die Lebensdauer der Scannerlampe verlängert. Sie können die Scannerlampe auch manuell ausschalten, indem Sie gleichzeitig die Tasten d und c drücken. Die Scannerlampe bleibt dann aus, bis der Scanner wieder benutzt wird. Hinweis Häufiges Ausschalten der Scannerlampe reduziert ihre Lebensdauer. LCD-Kontrast 3 Sie können den LCD-Kontrast verändern, um das Display heller oder dunkler anzeigen zu lassen. a Drücken Sie Menü, 1, 5. b Drücken Sie d, wenn das Display heller werden soll. Drücken Sie c, wenn das Display dunkler werden soll. Drücken Sie OK. Geräteeinstellungen 3 Sie können eine Liste mit den von Ihnen gewählten Einstellungen ausdrucken. a Drücken Sie Menü, 6, 5. b Drücken Sie Start. Netzwerk- Konfigurationsliste 3 Die Netzwerk-Konfigurationsliste ist eine Liste der aktuellen Netzwerkeinstellungen einschließlich der MFC/DCP- Servereinstellungen. Hinweis Knotenname: Der Knotenname erscheint in der Netzwerk-Konfigurationsliste. Der Standardknotenname ist BRNXXXXXXXXXXXX. a Drücken Sie Menü, 6, 6. b Drücken Sie Start. c Drücken Sie Stopp. 26
34 4 Funktionen sperren 4 Benutzersperre Mit der Benutzersperre können folgende Funktionen für allgemeine Benutzer gesperrt werden. PC-Druck USB-Direktdruck Kopieren Scannen Diese Funktion schränkt auch den Zugriff auf Menüeinstellungen ein und verhindert dadurch, dass Benutzer die Standardeinstellungen des Gerätes ändern. Vor der Verwendung der Benutzersperre muss ein Administratorkennwort festgelegt werden. Neben dem allgemeinen Benutzer können individuelle Benutzer angelegt werden, für die Funktionen ermöglicht werden, welche für allgemeine Benutzer gesperrt sind. Diese individuellen Benutzer müssen zur Verwendung der Funktionen ein Kennwort eingeben. Notieren Sie sich das Kennwort und bewahren Sie die Notiz sorgfältig auf. Falls Sie es nicht mehr wissen, müssen Sie das im Gerät gespeicherte Kennwort zurücksetzen. Informationen zum Zurücksetzen des Kennwortes erhalten Sie bei Ihrem Brother- Händler. Hinweis Die Benutzersperre kann entweder manuell über das Funktionstastenfeld des Gerätes oder mit dem Web Based Management (Webbrowser) konfiguriert werden. Wir empfehlen die Verwendung des Web Based Managements zur Konfiguration dieser Funktion. Weitere Informationen finden Sie im Netzwerkhandbuch auf der CD-ROM. Nur Administratoren können Funktionen sperren oder Änderungen an den Benutzereinstellungen vornehmen. Wenn das Drucken gesperrt ist, gehen vom Computer gesendete Druckaufträge ohne Benachrichtigung verloren. Kennwort für den Administrator festlegen 4 Im Folgenden wird beschrieben, wie ein Kennwort für den Administrator festgelegt werden kann. Dieses Kennwort wird benötigt, um Benutzer einzurichten und um die Benutzersperre ein- bzw. auszuschalten. (Siehe Individuelle Benutzer einrichten auf Seite 29 und Benutzersperre ein-/ausschalten auf Seite 29.) a Drücken Sie Menü, 1, 6. b Geben Sie mit den Zifferntasten 0 bis 9 eine vierstellige Zahl als Kennwort ein. Drücken Sie OK. c Wenn das Display Bestätigen: zeigt, geben Sie dasselbe Kennwort noch einmal ein. Drücken Sie OK. d Drücken Sie Stopp. 4 27
35 Kapitel 4 Administratorkennwort ändern 4 a Drücken Sie Menü, 1, 6. b Drücken Sie a oder b, um Kennwort einst. zu wählen. Drücken Sie OK. c Geben Sie das vierstellige Kennwort ein. Drücken Sie OK. d Geben Sie eine vierstellige Zahl als neues Kennwort ein. Drücken Sie OK. e Wenn das Display Bestätigen: zeigt, geben Sie dasselbe Kennwort noch einmal ein. Drücken Sie OK. f Drücken Sie Stopp. Allgemeinen Benutzer einrichten 4 Mit dieser Funktion kann der öffentliche Zugriff, das heißt der Zugriff der allgemeinen Benutzer auf bestimmte Funktionen, eingeschränkt werden. Allgemeine Benutzer müssen zur Verwendung des Gerätes kein Kennwort eingeben. Es kann nur ein allgemeiner Benutzer eingerichtet werden. a Drücken Sie Menü, 1, 6. b Drücken Sie a oder b, um ID einrichten zu wählen. Drücken Sie OK. c Geben Sie das Administratorkennwort ein. Drücken Sie OK. d Drücken Sie a oder b, um Allgem.Benutzer zu wählen. Drücken Sie OK. e Drücken Sie a oder b, um Möglich oder Gesperrt für Kopieren zu wählen. Drücken Sie OK. Nachdem Sie den Kopieren eingestellt haben, wiederholen Sie diesen Schritt für Scannen, USB-Direkt und PC-Druck. Wenn Sie das Ändern der Einstellungen abgeschlossen haben, drücken Sie a oder b, um Beenden zu wählen und drücken Sie OK. f Drücken Sie Stopp. 28
36 Funktionen sperren Individuelle Benutzer einrichten 4 Sie können individuelle Benutzer anlegen, die über ein Kennwort auf bestimmte Funktionen zugreifen können. Zusätzliche Einschränkungen zum Beispiel durch Seitenzähler oder über PC-Anmeldenamen können über den Webbrowser eingestellt werden. (Weitere Informationen finden Sie im Netzwerkhandbuch auf der CD-ROM.) Es können bis zu 25 individuelle Benutzer eingerichtet werden. a Drücken Sie Menü, 1, 6. b Drücken Sie a oder b, um ID einrichten zu wählen. Drücken Sie OK. c Geben Sie das Administratorkennwort ein. Drücken Sie OK. d Drücken Sie a oder b, um Benutzer01 zu wählen. Drücken Sie OK. e Geben Sie über die Zifferntasten den Benutzernamen ein. (Siehe Texteingabe auf Seite 119.) Drücken Sie OK. f Geben Sie ein vierstelliges Kennwort für den Benutzer ein. Drücken Sie OK. g Drücken Sie a oder b, um Möglich oder Gesperrt für Kopieren zu wählen. Drücken Sie OK. Nachdem Sie den Kopieren eingestellt haben, wiederholen Sie diesen Schritt für Scannen, USB-Direkt und PC-Druck. Wenn Sie das Ändern der Einstellungen abgeschlossen haben, drücken Sie a oder b, um Beenden zu wählen und drücken Sie OK. h Wiederholen Sie die Schritte d bis g, um weitere Benutzer anzulegen. i Drücken Sie Stopp. Hinweis Sie können nicht denselben Namen für verschiedene Benutzer verwenden. Benutzersperre ein-/ausschalten 4 Wenn Sie das falsche Kennwort eingeben, wird im Display Kennwort falsch angezeigt. Geben Sie das richtige Kennwort ein. Benutzersperre einschalten a Drücken Sie Menü, 1, 6. b Drücken Sie a oder b, um Sperre AusiEin zu wählen. Drücken Sie OK. c Geben Sie das vierstellige Administratorkennwort ein. Drücken Sie OK. Benutzersperre ausschalten a Drücken Sie Menü, 1, 6. b Drücken Sie a oder b, um Sperre EiniAus zu wählen. Drücken Sie OK. c Geben Sie das vierstellige Administratorkennwort ein. Drücken Sie OK. 4 29
37 Kapitel 4 Benutzer wechseln 4 Mit dieser Funktion können Sie bei eingeschalteter Benutzersperre zwischen individuellen Benutzern und dem allgemeinen Benutzer wechseln. Zu individuellem Benutzer wechseln a Halten Sie die Taste d gedrückt, während Sie Sicherer Druck/USB-Direktdruck drücken. b Drücken Sie a oder b, um Ihren Namen zu wählen. Drücken Sie OK. c Geben Sie Ihr vierstelliges Kennwort ein. Drücken Sie OK. Hinweis Wenn Sie die Scanner-Taste drücken und das Scannen gesperrt ist, erscheint im Display Zugriff gesperrt und das Gerät fragt nach Ihrem Namen. Wenn Sie als individueller Benutzer Zugriff auf den Scannermodus haben, drücken Sie a oder b, um Ihren Namen zu wählen, und geben Sie dann Ihr vierstelliges Kennwort ein. Wenn ein individueller Benutzer das Gerät nicht weiter benutzt, wechselt es nach einer Minute automatisch wieder zu den Einstellungen für allgemeine Benutzer. 30
38 Teil II Kopieren II Kopieren 32
39 5 Kopieren 5 Kopien anfertigen 5 Kopierbetrieb einschalten 5 Einzelne Kopie anfertigen 5 a Legen Sie die Vorlage ein. b Drücken Sie Start. Mehrere Kopien anfertigen 5 a Legen Sie die Vorlage ein. b Geben Sie die gewünschte Anzahl Kopien mit den Zifferntasten ein (bis zu 99). c Drücken Sie Start. 1 Kontrast 2 Qualität 3 Vergrößern/Verkleinern 4 Papierquelle wählen 5 Kopienanzahl 6 Helligkeit Hinweis Um die Kopien sortiert auszugeben, siehe Sortiert kopieren mit dem Vorlageneinzug auf Seite 34. Kopieren abbrechen 5 Um den Kopiervorgang abzubrechen, drücken Sie Stopp. 32
40 Kopieren Kopiereinstellungen (temporäre Einstellungen) 5 Mit den Kopierer-Tasten können Sie schnell Kopiereinstellungen temporär, das heißt nur vorübergehend für die nächste Kopie ändern. Sie können verschiedene Einstellungskombinationen wählen. Die Einstellungen werden eine Minute nach dem Kopiervorgang wieder auf die Standardeinstellungen zurückgesetzt. Vergrößern/Verkleinern 5 Die folgenden Vergrößerungs- /Verkleinerungsstufen können verwendet werden: Drücken Sie 100%* 97% LTRiA4 94% A4iLTR 91% Ganze Seite 85% LTRiEXE 83% 78% 70% A4iA5 50% Benutz.:25-400% Auto 200% 141% A5iA4 104% EXEiLTR * Die werkseitige Einstellung ist fettgedruckt und mit einem Sternchen markiert. Wenn Auto eingestellt ist, wählt das Gerät automatisch die Verkleinerungsstufe, die am Besten für das Papierformat geeignet ist, das für die Papierzufuhr eingestellt wurde. (Siehe Papierformat auf Seite 22.) Auto steht nur bei Verwendung des Vorlageneinzuges zur Verfügung. Benutz.:25-400% ermöglicht die Eingabe eines Wertes zwischen 25% und 400%. Um die nächste Kopie zu vergrößern oder zu verkleinern, gehen Sie wie folgt vor: a Legen Sie die Vorlage ein. b Geben Sie die gewünschte Anzahl Kopien mit den Zifferntasten ein (bis zu 99). c Drücken Sie Vergr./Verkl.. Drücken Sie c. d Sie haben die folgenden Möglichkeiten: Drücken Sie a oder b, um eine Vergrößerungs- bzw. Verkleinerungsstufe zu wählen. Drücken Sie OK. Drücken Sie a oder b, um Benutz.:25-400% zu wählen. Drücken Sie OK. Geben Sie mit den Zifferntasten die gewünschte Vergrößerungs- /Verkleinerungsstufe von 25% bis 400% ein. (Zum Beispiel: Drücken Sie 53, um 53% einzugeben.) Drücken Sie OK. e Drücken Sie Start. Hinweis Die Seitenlayout-Funktionen 2 auf 1 (H), 2 auf 1 (Q), 4 auf 1 (H) oder 4 auf 1 (Q) können nicht zusammen mit einer Vergrößerungs-/Verkleinerungsstufe verwendet werden. 5 33
41 Kapitel 5 Kopierqualität steigern 5 Sie können zwischen verschiedenen Qualitätseinstellungen wählen. Die Standardeinstellung ist Auto. Auto Für normale Kopien empfohlen. Geeignet für Dokumente, die sowohl Text als auch Fotos enthalten. Text Geeignet für reine Textdokumente. Foto Geeignet für Fotos. Um die Qualitätseinstellung vorübergehend zu ändern, gehen Sie wie folgt vor: a Legen Sie die Vorlage ein. b Geben Sie die gewünschte Anzahl Kopien mit den Zifferntasten ein (bis zu 99). c Drücken Sie Kontrast/Qualität. Drücken Sie a oder b, um Qualität zu wählen. Drücken Sie OK. d Drücken Sie d oder c, um Auto, Text oder Foto zu wählen. Drücken Sie OK. e Drücken Sie Start. Wenn Sie die Standardeinstellung ändern möchten, gehen Sie wie folgt vor: a Drücken Sie Menü, 2, 1. b Drücken Sie a oder b, um die Kopierqualität zu wählen. Drücken Sie OK. Sortiert kopieren mit dem Vorlageneinzug 5 Sie können Mehrfachkopien auch sortiert ausgeben lassen. Die Seiten werden dann in der Reihenfolge 1 2 3, 1 2 3, usw. abgelegt. a Legen Sie die Vorlage in den automatischen Vorlageneinzug. b Geben Sie die gewünschte Anzahl Kopien mit den Zifferntasten ein (bis zu 99). c Drücken Sie Sortiert. d Drücken Sie Start. Kopierauflösung für Textkopie ändern 5 Sie können die Kopierauflösung für Textkopien auf 1200x600dpi einstellen. Dazu müssen Sie das Vorlagenglas verwenden und Text als Kopierqualität sowie 100% als Vergrößerungs- oder Verkleinerungsstufe gewählt haben. Die Standardeinstellung ist 600dpi. a Legen Sie die Vorlage auf das Vorlagenglas. b Drücken Sie Menü, 2, 2. c Drücken Sie a oder b, um die Kopierauflösung für Textkopien zu wählen. Drücken Sie OK. d Drücken Sie Stopp. c Drücken Sie Stopp. 34
42 Kopieren Kontrast und Helligkeit einstellen 5 Kontrast 5 Das Einstellen des Kontrastes hilft Ihnen, Kopien mit scharfen und klaren Konturen anzufertigen. Um die Einstellung vorübergehend zu ändern, gehen Sie wie folgt vor: a Legen Sie die Vorlage ein. b Geben Sie die gewünschte Anzahl Kopien mit den Zifferntasten ein (bis zu 99). c Drücken Sie Kontrast/Qualität. Drücken Sie a oder b, um Kontrast zu wählen. Drücken Sie OK. Kontrast:-nnonn+c Qualität:Auto Vgr/Vkl :100% Zufuhr :MF>Z1 d,c dann OK 01 d Drücken Sie d oder c, um den Kontrast zu erhöhen bzw. zu verringern. Drücken Sie OK. e Drücken Sie Start. Wenn Sie die Standardeinstellung ändern möchten, gehen Sie wie folgt vor: a Drücken Sie Menü, 2, 4. b Drücken Sie d oder c, um den Kontrast zu erhöhen bzw. zu verringern. Drücken Sie OK. c Drücken Sie Stopp. Helligkeit 5 Sie können die Helligkeit einstellen, um hellere oder dunklere Kopien zu erhalten. Um die Helligkeit einer Kopie vorübergehend zu ändern, gehen Sie wie folgt vor: a Legen Sie die Vorlage ein. b Geben Sie die gewünschte Anzahl Kopien mit den Zifferntasten ein (bis zu 99). c Drücken Sie a oder b, um Hell zu wählen. Qualität:Auto Vgr/Vkl :100% Zufuhr :MF>Z1 Hell :-nnonn+c d,c dann OK 01 d Drücken Sie c, wenn die Kopie heller werden soll, oder drücken Sie d, wenn die Kopie dunkler werden soll. Drücken Sie OK. e Drücken Sie Start. Wenn Sie die Standardeinstellung ändern möchten, gehen Sie wie folgt vor: a Drücken Sie Menü, 2, 3. b Drücken Sie c, wenn die Kopie heller werden soll, oder drücken Sie d, wenn die Kopie dunkler werden soll. Drücken Sie OK. c Drücken Sie Stopp. 5 35
BENUTZERHANDBUCH DCP-8070D. Version A GER/AUS/SWI-GER
 BENUTZERHANDBUCH DCP-8070D Version A GER/AUS/SWI-GER Service-Information Füllen Sie die folgenden Felder aus, damit Sie bei Bedarf jederzeit darauf zurückgreifen können: Modell: DCP-8070D Seriennummer:
BENUTZERHANDBUCH DCP-8070D Version A GER/AUS/SWI-GER Service-Information Füllen Sie die folgenden Felder aus, damit Sie bei Bedarf jederzeit darauf zurückgreifen können: Modell: DCP-8070D Seriennummer:
BENUTZERHANDBUCH DCP-9045CDN. Version A GER/AUS/SWI-GER
 BENUTZERHANDBUCH DCP-9045CDN Version A GER/AUS/SWI-GER Service-Information Füllen Sie die folgenden Felder aus, damit Sie im Bedarfsfall jederzeit darauf zurückgreifen können: Modell: DCP-9045CDN Seriennummer:
BENUTZERHANDBUCH DCP-9045CDN Version A GER/AUS/SWI-GER Service-Information Füllen Sie die folgenden Felder aus, damit Sie im Bedarfsfall jederzeit darauf zurückgreifen können: Modell: DCP-9045CDN Seriennummer:
BENUTZERHANDBUCH A32R C
 BENUTZERHANDBUCH A32R-9561-01C Zu diesem Handbuch Für Deutschland: Das Gerät wird mit einem N-kodierten TAE-Anschlusskabel geliefert. Es arbeitet auch an nachgeschalteten und zugelassenen Telekommunikations-Endgeräten.
BENUTZERHANDBUCH A32R-9561-01C Zu diesem Handbuch Für Deutschland: Das Gerät wird mit einem N-kodierten TAE-Anschlusskabel geliefert. Es arbeitet auch an nachgeschalteten und zugelassenen Telekommunikations-Endgeräten.
BENUTZERHANDBUCH - GRUNDFUNKTIONEN
 BENUTZERHANDBUCH - GRUNDFUNKTIONEN MFC-7360N MFC-7460DN MFC-7860DW Nicht alle Modelle sind in allen Ländern verfügbar. Version B GER/AUS Service-Information Füllen Sie die folgenden Felder aus, damit Sie
BENUTZERHANDBUCH - GRUNDFUNKTIONEN MFC-7360N MFC-7460DN MFC-7860DW Nicht alle Modelle sind in allen Ländern verfügbar. Version B GER/AUS Service-Information Füllen Sie die folgenden Felder aus, damit Sie
Spezialdruck. Automatischer Duplexdruck. Richtlinien für automatischen Duplexdruck. Bindungseinstellungen. Phaser 4400 Laserdrucker
 Phaser 4400 Laserdrucker Spezialdruck Dieses Kapitel behandelt folgende Themen: Automatischer Duplexdruck siehe Seite 16. Manueller Duplexdruck siehe Seite 19. Transparentfolien siehe Seite 25. Umschläge
Phaser 4400 Laserdrucker Spezialdruck Dieses Kapitel behandelt folgende Themen: Automatischer Duplexdruck siehe Seite 16. Manueller Duplexdruck siehe Seite 19. Transparentfolien siehe Seite 25. Umschläge
Brother Image Viewer Anleitung für Android
 Brother Image Viewer Anleitung für Android Version 0 GER Zu den Hinweisen In diesem Benutzerhandbuch wird das folgende Symbol verwendet: HINWEIS Hinweise informieren Sie, wie auf eine bestimmte Situation
Brother Image Viewer Anleitung für Android Version 0 GER Zu den Hinweisen In diesem Benutzerhandbuch wird das folgende Symbol verwendet: HINWEIS Hinweise informieren Sie, wie auf eine bestimmte Situation
BENUTZERHANDBUCH MFC-8370DN MFC-8380DN. Version A GER/AUS/SWI-GER
 BENUTZERHANDBUCH MFC-8370DN MFC-8380DN Version A GER/AUS/SWI-GER Service-Information Füllen Sie die folgenden Felder aus, damit Sie bei Bedarf jederzeit darauf zurückgreifen können: Modell: MFC-8370DN
BENUTZERHANDBUCH MFC-8370DN MFC-8380DN Version A GER/AUS/SWI-GER Service-Information Füllen Sie die folgenden Felder aus, damit Sie bei Bedarf jederzeit darauf zurückgreifen können: Modell: MFC-8370DN
BENUTZERHANDBUCH - ERWEITERTE FUNKTIONEN
 BENUTZERHANDBUCH - ERWEITERTE FUNKTIONEN DCP-7055 DCP-7055W DCP-7057 DCP-7057W DCP-7060D DCP-7065DN DCP-7070DW Nicht alle Modelle sind in allen Ländern verfügbar. Version B GER/AUS/SWI-GER Benutzerhandbücher
BENUTZERHANDBUCH - ERWEITERTE FUNKTIONEN DCP-7055 DCP-7055W DCP-7057 DCP-7057W DCP-7060D DCP-7065DN DCP-7070DW Nicht alle Modelle sind in allen Ländern verfügbar. Version B GER/AUS/SWI-GER Benutzerhandbücher
BENUTZERHANDBUCH - ERWEITERTE FUNKTIONEN
 BENUTZERHANDBUCH - ERWEITERTE FUNKTIONEN DCP-9055CDN Nicht alle Modelle sind in allen Ländern verfügbar. Version 0 GER/AUS/SWI-GER Benutzerhandbücher und wo sie zu finden sind Welches Handbuch? Was beinhaltet
BENUTZERHANDBUCH - ERWEITERTE FUNKTIONEN DCP-9055CDN Nicht alle Modelle sind in allen Ländern verfügbar. Version 0 GER/AUS/SWI-GER Benutzerhandbücher und wo sie zu finden sind Welches Handbuch? Was beinhaltet
Erweiterte Optionen. Drucken von Trennblättern. Laserdrucker Phaser 4500
 Erweiterte Optionen Dieses Thema hat folgenden Inhalt: Drucken von Trennblättern auf Seite 2-44 Drucken von mehreren Seiten auf einem Blatt (N-fach) auf Seite 2-45 Drucken von negativen und gespiegelten
Erweiterte Optionen Dieses Thema hat folgenden Inhalt: Drucken von Trennblättern auf Seite 2-44 Drucken von mehreren Seiten auf einem Blatt (N-fach) auf Seite 2-45 Drucken von negativen und gespiegelten
Benutzerhandbuch DCP-8040 DCP-8045D
 Benutzerhandbuch DCP-8040 DCP-8045D Version B Zu diesem Handbuch Das Handbuch wurde unter der Aufsicht von Brother Industries Ltd. erstellt und veröffentlicht. Es enthält die technischen Angaben und Produktinformationen
Benutzerhandbuch DCP-8040 DCP-8045D Version B Zu diesem Handbuch Das Handbuch wurde unter der Aufsicht von Brother Industries Ltd. erstellt und veröffentlicht. Es enthält die technischen Angaben und Produktinformationen
BENUTZERHANDBUCH DCP-8060 DCP-8065DN
 BENUTZERHANDBUCH DCP-8060 DCP-8065DN Service-Information Füllen Sie die folgenden Felder aus, damit Sie im Bedarfsfall (z. B. bei Hotline-Anfragen) jederzeit darauf zurückgreifen können: Modell: DCP-8060
BENUTZERHANDBUCH DCP-8060 DCP-8065DN Service-Information Füllen Sie die folgenden Felder aus, damit Sie im Bedarfsfall (z. B. bei Hotline-Anfragen) jederzeit darauf zurückgreifen können: Modell: DCP-8060
SP 1200SF Benutzerhandbuch
 SP 1200SF Benutzerhandbuch Lesen Sie bitte dieses Handbuch sorgfältig, bevor Sie das Gerät benutzen, und bewahren Sie es griffbereit auf. Lesen Sie bitte die Sicherheitshinweise in der Wartungsanleitung
SP 1200SF Benutzerhandbuch Lesen Sie bitte dieses Handbuch sorgfältig, bevor Sie das Gerät benutzen, und bewahren Sie es griffbereit auf. Lesen Sie bitte die Sicherheitshinweise in der Wartungsanleitung
BENUTZERHANDBUCH MFC-8460N MFC-8860DN MFC-8870DW
 BENUTZERHANDBUCH MFC-8460N MFC-8860DN MFC-8870DW Service-Information Füllen Sie die folgenden Felder aus, damit Sie im Bedarfsfall (z.b. bei Hotline-Anfragen) jederzeit darauf zurückgreifen können: Modell:
BENUTZERHANDBUCH MFC-8460N MFC-8860DN MFC-8870DW Service-Information Füllen Sie die folgenden Felder aus, damit Sie im Bedarfsfall (z.b. bei Hotline-Anfragen) jederzeit darauf zurückgreifen können: Modell:
BENUTZERHANDBUCH - GRUNDFUNKTIONEN
 BENUTZERHANDBUCH - GRUNDFUNKTIONEN DCP-9055CDN Version A GER/AUS/SWI-GER Service-Information Füllen Sie die folgenden Felder aus, damit Sie bei Bedarf jederzeit darauf zurückgreifen können: Modell: DCP-9055CDN
BENUTZERHANDBUCH - GRUNDFUNKTIONEN DCP-9055CDN Version A GER/AUS/SWI-GER Service-Information Füllen Sie die folgenden Felder aus, damit Sie bei Bedarf jederzeit darauf zurückgreifen können: Modell: DCP-9055CDN
BENUTZERHANDBUCH - GRUNDFUNKTIONEN
 BENUTZERHANDBUCH - GRUNDFUNKTIONEN DCP-7055 DCP-7055W DCP-7057 DCP-7057W DCP-7060D DCP-7065DN DCP-7070DW Nicht alle Modelle sind in allen Ländern verfügbar. Version D GER/AUS/SWI-GER Service-Information
BENUTZERHANDBUCH - GRUNDFUNKTIONEN DCP-7055 DCP-7055W DCP-7057 DCP-7057W DCP-7060D DCP-7065DN DCP-7070DW Nicht alle Modelle sind in allen Ländern verfügbar. Version D GER/AUS/SWI-GER Service-Information
Menü Papier. Drucken. Papierhandhabung. Wartung. Problemlösung. Verwaltung. Index
 Verwenden Sie das, um das in die einzelnen Papierfächer eingelegte Papier sowie die Standardpapierzuführung anzugeben. Wählen Sie eine Menüoption, um weitere Informationen zu erhalten: 1 Univ.Zuf.Konfig.
Verwenden Sie das, um das in die einzelnen Papierfächer eingelegte Papier sowie die Standardpapierzuführung anzugeben. Wählen Sie eine Menüoption, um weitere Informationen zu erhalten: 1 Univ.Zuf.Konfig.
BENUTZERHANDBUCH DCP-9040CN DCP-9042CDN. Version 0 GER/AUS/SWI-GER
 BENUTZERHANDBUH DP-9040N DP-9042DN Version 0 GER/AUS/SWI-GER Service-Information Füllen Sie die folgenden Felder aus, damit Sie im Bedarfsfall jederzeit darauf zurückgreifen können: Modell: DP-9040N und
BENUTZERHANDBUH DP-9040N DP-9042DN Version 0 GER/AUS/SWI-GER Service-Information Füllen Sie die folgenden Felder aus, damit Sie im Bedarfsfall jederzeit darauf zurückgreifen können: Modell: DP-9040N und
OptraImage-Bedienerkonsole. Tasten der Bedienerkonsole... 2. Funktionsmodi... 8. Anfertigen von Kopien. Senden von Faxen. Scannen an Computer
 OptraImage- Tasten der..................... 2 Funktionsmodi................................ 8 1 FTP Tasten der OptraImage- 2 12 1 2 9 8 FTP 13 15 14 17 16 11 3 4 5 6 3 1 4 5 17 7 2 10 16 8 15 14 9 13 6
OptraImage- Tasten der..................... 2 Funktionsmodi................................ 8 1 FTP Tasten der OptraImage- 2 12 1 2 9 8 FTP 13 15 14 17 16 11 3 4 5 6 3 1 4 5 17 7 2 10 16 8 15 14 9 13 6
Drucken und Löschen von angehaltenen Druckaufträgen
 Beim Senden eines Druckauftrags an den Drucker können Sie im Treiber angeben, daß der Drucker den Auftrag im Speicher zurückhalten soll. Wenn Sie zum Drucken des Auftrags bereit sind, müssen Sie an der
Beim Senden eines Druckauftrags an den Drucker können Sie im Treiber angeben, daß der Drucker den Auftrag im Speicher zurückhalten soll. Wenn Sie zum Drucken des Auftrags bereit sind, müssen Sie an der
Kurzanleitung. Einlegen von Druckmedien. Einlegen von Druckmedien in die Universalzuführung. Verbinden von Fächern
 Kurzanleitung Einlegen von Druckmedien Einlegen von Druckmedien in die Universalzuführung 1 Öffnen Sie die Universalzuführung. 3 Biegen Sie das Papier vor dem Einlegen in beide Richtungen, fächern Sie
Kurzanleitung Einlegen von Druckmedien Einlegen von Druckmedien in die Universalzuführung 1 Öffnen Sie die Universalzuführung. 3 Biegen Sie das Papier vor dem Einlegen in beide Richtungen, fächern Sie
Versenden eines Faxes. Verwenden des Bedienfelds
 Kurzanleitung Kopieren Erstellen von Kopien 1 Legen Sie ein Originaldokument in das ADZ-Fach oder auf das Scannerglas. Hinweise: Um zu vermeiden, dass ein Bild beschnitten wird, müssen das Format des Originaldokuments
Kurzanleitung Kopieren Erstellen von Kopien 1 Legen Sie ein Originaldokument in das ADZ-Fach oder auf das Scannerglas. Hinweise: Um zu vermeiden, dass ein Bild beschnitten wird, müssen das Format des Originaldokuments
BENUTZERHANDBUCH MFC-9120CN MFC-9320CW. Version 0 GER/AUS
 BENUTZERHANDBUCH MFC-9120CN MFC-9320CW Version 0 GER/AUS Service-Information Füllen Sie die folgenden Felder aus, damit Sie bei Bedarf jederzeit darauf zurückgreifen können: Modell: MFC-9120CN und MFC-9320CW
BENUTZERHANDBUCH MFC-9120CN MFC-9320CW Version 0 GER/AUS Service-Information Füllen Sie die folgenden Felder aus, damit Sie bei Bedarf jederzeit darauf zurückgreifen können: Modell: MFC-9120CN und MFC-9320CW
BENUTZERHANDBUCH DCP-9010CN. Version 0 GER/AUS/SWI-GER
 BENUTZERHANDBUH DP-9010N Version 0 GER/AUS/SWI-GER Service-Information Füllen Sie die folgenden Felder aus, damit Sie bei Bedarf jederzeit darauf zurückgreifen können: Modell: DP-9010N Seriennummer: 1
BENUTZERHANDBUH DP-9010N Version 0 GER/AUS/SWI-GER Service-Information Füllen Sie die folgenden Felder aus, damit Sie bei Bedarf jederzeit darauf zurückgreifen können: Modell: DP-9010N Seriennummer: 1
Einlegen von Druckmedien in das Standard-250-Blatt-Fach
 Kurzanleitung Einlegen von Papier und Spezialdruckmedien In diesem Abschnitt wird das Einlegen von Druckmedien in 250- und 550-Blatt-Fächer sowie in die manuelle Zuführung beschrieben. Er enthält zudem
Kurzanleitung Einlegen von Papier und Spezialdruckmedien In diesem Abschnitt wird das Einlegen von Druckmedien in 250- und 550-Blatt-Fächer sowie in die manuelle Zuführung beschrieben. Er enthält zudem
BENUTZERHANDBUCH DCP-6690CW. Version 0 GER/AUS/SWI-GER
 BENUTZERHANDBUCH DCP-6690CW Version 0 GER/AUS/SWI-GER Service-Information Füllen Sie die folgenden Felder aus, damit Sie im Bedarfsfall jederzeit darauf zurückgreifen können: Modell: DCP-6690CW Seriennummer:
BENUTZERHANDBUCH DCP-6690CW Version 0 GER/AUS/SWI-GER Service-Information Füllen Sie die folgenden Felder aus, damit Sie im Bedarfsfall jederzeit darauf zurückgreifen können: Modell: DCP-6690CW Seriennummer:
BENUTZERHANDBUCH DCP-350C DCP-357C DCP-353C DCP-560CN
 BENUTZERHANDBUCH DCP-350C DCP-357C DCP-353C DCP-560CN Service-Information Füllen Sie die folgenden Felder aus, damit Sie im Bedarfsfall jederzeit darauf zurückgreifen können: Modell: DCP-350C, DCP-353C,
BENUTZERHANDBUCH DCP-350C DCP-357C DCP-353C DCP-560CN Service-Information Füllen Sie die folgenden Felder aus, damit Sie im Bedarfsfall jederzeit darauf zurückgreifen können: Modell: DCP-350C, DCP-353C,
Diagnose von Druckqualitätsproblemen
 Phaser 4400 Laserdrucker Diagnose von Druckqualitätsproblemen Im Drucker sind viele nützliche Informationen als druckbare Seiten gespeichert. Auf den folgenden Seiten ist die druckbare Seite Druckqualitätsprobleme
Phaser 4400 Laserdrucker Diagnose von Druckqualitätsproblemen Im Drucker sind viele nützliche Informationen als druckbare Seiten gespeichert. Auf den folgenden Seiten ist die druckbare Seite Druckqualitätsprobleme
Benutzerhandbuch - Grundfunktionen
 Benutzerhandbuch - Grundfunktionen DCP-9015CDW DCP-9017CDW DCP-9020CDW DCP-9022CDW Version B GER/AUS/SWI-GER Wenn Sie mit dem Kundenservice in Kontakt treten müssen Füllen Sie die folgenden Felder aus,
Benutzerhandbuch - Grundfunktionen DCP-9015CDW DCP-9017CDW DCP-9020CDW DCP-9022CDW Version B GER/AUS/SWI-GER Wenn Sie mit dem Kundenservice in Kontakt treten müssen Füllen Sie die folgenden Felder aus,
Kurz-Dokumentation für Kyocera-Kopierer
 Kurz-Dokumentation für Kyocera-Kopierer Kurz-Dokumentation für Kyocera-Kopierer 1. Standby-Modus beenden... 3 2. Kopieren eines A4-Dokuments... 3 3. Kopieren eines Buches... 4 3.1. Originalformat der Vorlage
Kurz-Dokumentation für Kyocera-Kopierer Kurz-Dokumentation für Kyocera-Kopierer 1. Standby-Modus beenden... 3 2. Kopieren eines A4-Dokuments... 3 3. Kopieren eines Buches... 4 3.1. Originalformat der Vorlage
Kurzanleitung Erklärungen zu Grundfunktionen
 Kurzanleitung Erklärungen zu Grundfunktionen HL-L2310D HL-L2350DW HL-L2357DW HL-L2370DN HL-L2375DW Brother empfiehlt, diese Anleitung zu Informationszwecken in der Nähe Ihres Brother Gerätes aufzubewahren.
Kurzanleitung Erklärungen zu Grundfunktionen HL-L2310D HL-L2350DW HL-L2357DW HL-L2370DN HL-L2375DW Brother empfiehlt, diese Anleitung zu Informationszwecken in der Nähe Ihres Brother Gerätes aufzubewahren.
Drucken und Löschen von angehaltenen Druckaufträgen
 Beim Senden eines Druckauftrags an den Drucker können Sie im Treiber angeben, daß der Drucker den Auftrag im Speicher zurückhalten soll. Wenn Sie zum Drucken des Auftrags bereit sind, müssen Sie an der
Beim Senden eines Druckauftrags an den Drucker können Sie im Treiber angeben, daß der Drucker den Auftrag im Speicher zurückhalten soll. Wenn Sie zum Drucken des Auftrags bereit sind, müssen Sie an der
BENUTZERHANDBUCH DCP-7030 DCP-7040 DCP-7045N. Version A GER/AUS/SWI-GER
 BENUTZERHANDBUCH DCP-7030 DCP-7040 DCP-7045N Version A GER/AUS/SWI-GER Service-Information Füllen Sie die folgenden Felder aus, damit Sie im Bedarfsfall jederzeit darauf zurückgreifen können: Modell: DCP-7030,
BENUTZERHANDBUCH DCP-7030 DCP-7040 DCP-7045N Version A GER/AUS/SWI-GER Service-Information Füllen Sie die folgenden Felder aus, damit Sie im Bedarfsfall jederzeit darauf zurückgreifen können: Modell: DCP-7030,
Lösen von Kopierproblemen. Anworten und Problemlösungen... 2. Kopieren - Statusmeldungen... 6. Kopieren - Fehlermeldungen... 7. Weitere Konfiguration
 1 Anworten und Problemlösungen................. 2 Kopieren - Statusmeldungen.................... 6 Kopieren - Fehlermeldungen.................... 7 Anworten und Problemlösungen Zusätzliche Hilfe zum Lösen
1 Anworten und Problemlösungen................. 2 Kopieren - Statusmeldungen.................... 6 Kopieren - Fehlermeldungen.................... 7 Anworten und Problemlösungen Zusätzliche Hilfe zum Lösen
Installationsanleitung
 FAX-2820 FAX-2920 Bitte ühren Sie die in dieser Installationsanleitung beschriebenen Schritte zur schnellen Installation des Gerätes aus. Inbetriebnahme des Faxgerätes Installationsanleitung Installation
FAX-2820 FAX-2920 Bitte ühren Sie die in dieser Installationsanleitung beschriebenen Schritte zur schnellen Installation des Gerätes aus. Inbetriebnahme des Faxgerätes Installationsanleitung Installation
Benutzerhandbuch DCP-8040 DCP-8045D
 Benutzerhandbuch DCP-8040 DCP-8045D Zu diesem Handbuch Das Handbuch wurde unter der Aufsicht von Brother Industries Ltd. erstellt und veröffentlicht. Es enthält die technischen Angaben und Produktinformationen
Benutzerhandbuch DCP-8040 DCP-8045D Zu diesem Handbuch Das Handbuch wurde unter der Aufsicht von Brother Industries Ltd. erstellt und veröffentlicht. Es enthält die technischen Angaben und Produktinformationen
Anfertigen von Kopien Schnellkopien................................ 2 Beispiele typischer Aufträge.................... 3
 1 FTP Schnellkopien................................ 2 Beispiele typischer Aufträge.................... 3 Auftrag 1: Eine Seite............................. 3 Auftrag 2: Gemischter Inhalt.......................
1 FTP Schnellkopien................................ 2 Beispiele typischer Aufträge.................... 3 Auftrag 1: Eine Seite............................. 3 Auftrag 2: Gemischter Inhalt.......................
BENUTZERHANDBUCH MFC-9440CN MFC-9450CDN. Version 0 GER/AUS/SWI-GER
 BENUTZERHANDBUCH MFC-9440CN MFC-9450CDN Version 0 GER/AUS/SWI-GER Service-Information Füllen Sie die folgenden Felder aus, damit Sie im Bedarfsfall jederzeit darauf zurückgreifen können: Modell: MFC-9440CN
BENUTZERHANDBUCH MFC-9440CN MFC-9450CDN Version 0 GER/AUS/SWI-GER Service-Information Füllen Sie die folgenden Felder aus, damit Sie im Bedarfsfall jederzeit darauf zurückgreifen können: Modell: MFC-9440CN
Benutzerhandbuch - Erweiterte Funktionen
 Benutzerhandbuch - Erweiterte Funktionen DCP-8110DN Version 0 GER/AUS/SWI-GER Benutzerhandbücher und wo sie zu finden sind Welches Handbuch? Was beinhaltet es? Wo ist es zu finden? Produkt-Sicherheitshinweise
Benutzerhandbuch - Erweiterte Funktionen DCP-8110DN Version 0 GER/AUS/SWI-GER Benutzerhandbücher und wo sie zu finden sind Welches Handbuch? Was beinhaltet es? Wo ist es zu finden? Produkt-Sicherheitshinweise
Kurzbedienungsanleitung Druckertreiber bizhub 20
 Kurzbedienungsanleitung Druckertreiber bizhub 20 Inhaltsverzeichnis 1. Grundeinstellungen 1.1. Papiergröße 1.2. Ausrichtung 1.3. Kopien 1.4. Sortieren 1.5. Druckmedium 1.6. Auflösung 1.7. Druckeinstellungen
Kurzbedienungsanleitung Druckertreiber bizhub 20 Inhaltsverzeichnis 1. Grundeinstellungen 1.1. Papiergröße 1.2. Ausrichtung 1.3. Kopien 1.4. Sortieren 1.5. Druckmedium 1.6. Auflösung 1.7. Druckeinstellungen
HL-5440D Professioneller Arbeitsplatz-Laserdrucker mit Duplexdruck
 HL-5440D Professioneller Arbeitsplatz-Laserdrucker mit Duplexdruck Bis zu 38 Seiten pro Minute Druckgeschwindigkeit (A4) Automatischer beidseitiger Druck mit Broschürendruckfunktion Bis zu 1.200 x 1.200
HL-5440D Professioneller Arbeitsplatz-Laserdrucker mit Duplexdruck Bis zu 38 Seiten pro Minute Druckgeschwindigkeit (A4) Automatischer beidseitiger Druck mit Broschürendruckfunktion Bis zu 1.200 x 1.200
Benutzerhandbuch - Grundfunktionen
 Benutzerhandbuch - Grundfunktionen DCP-8110DN Version 0 GER/AUS/SWI-GER Service-Information Füllen Sie die folgenden Felder aus, damit Sie bei Bedarf jederzeit darauf zurückgreifen können: Modellnummer:
Benutzerhandbuch - Grundfunktionen DCP-8110DN Version 0 GER/AUS/SWI-GER Service-Information Füllen Sie die folgenden Felder aus, damit Sie bei Bedarf jederzeit darauf zurückgreifen können: Modellnummer:
Google Cloud Print Anleitung
 Google Cloud Print Anleitung Version 0 GER Zu den Hinweisen In diesem Benutzerhandbuch wird das folgende Symbol verwendet: Hinweise informieren Sie darüber, wie auf eine bestimmte Situation reagiert werden
Google Cloud Print Anleitung Version 0 GER Zu den Hinweisen In diesem Benutzerhandbuch wird das folgende Symbol verwendet: Hinweise informieren Sie darüber, wie auf eine bestimmte Situation reagiert werden
Benutzerhandbuch DMD Configurator
 Benutzerhandbuch DMD Configurator SCHAEFER GmbH Winterlinger Straße 4 72488 Sigmaringen Germany Telefon +49 7571 722-0 Telefax +49 7571 722-98 info@ws-schaefer.de www.ws-schaefer.de SCHAEFER GmbH Winterlinger
Benutzerhandbuch DMD Configurator SCHAEFER GmbH Winterlinger Straße 4 72488 Sigmaringen Germany Telefon +49 7571 722-0 Telefax +49 7571 722-98 info@ws-schaefer.de www.ws-schaefer.de SCHAEFER GmbH Winterlinger
Spezialdruck. Automatischer Duplexdruck. Farblaserdrucker Phaser Dieses Kapitel behandelt folgende Themen:
 Farblaserdrucker Phaser 6200 Spezialdruck Dieses Kapitel behandelt folgende Themen: Automatischer Duplexdruck - siehe Seite 10. Manueller Duplexdruck - siehe Seite 12. Transparentfolien - siehe Seite 15.
Farblaserdrucker Phaser 6200 Spezialdruck Dieses Kapitel behandelt folgende Themen: Automatischer Duplexdruck - siehe Seite 10. Manueller Duplexdruck - siehe Seite 12. Transparentfolien - siehe Seite 15.
Meldungen am vorderen Bedienfeld
 en am vorderen Bedienfeld Dieses Thema hat folgenden Inhalt: Statusmeldungen auf Seite 4-63 Fehler- und Warnmeldungen auf Seite 4-64 Das vordere Bedienfeld Ihres Druckers liefert Ihnen Informationen und
en am vorderen Bedienfeld Dieses Thema hat folgenden Inhalt: Statusmeldungen auf Seite 4-63 Fehler- und Warnmeldungen auf Seite 4-64 Das vordere Bedienfeld Ihres Druckers liefert Ihnen Informationen und
Benutzerhandbuch - Erweiterte Funktionen
 Benutzerhandbuch - Erweiterte Funktionen DCP-9015CDW DCP-9017CDW DCP-9020CDW DCP-9022CDW Version B GER/AUS/SWI-GER Benutzerhandbücher und wo Sie sie finden Welches Handbuch? Was beinhaltet es? Wo ist es
Benutzerhandbuch - Erweiterte Funktionen DCP-9015CDW DCP-9017CDW DCP-9020CDW DCP-9022CDW Version B GER/AUS/SWI-GER Benutzerhandbücher und wo Sie sie finden Welches Handbuch? Was beinhaltet es? Wo ist es
Erweiterte Optionen. Drucken von Trennblättern. Phaser 5500 Laserdrucker. Dieses Thema hat folgenden Inhalt:
 Erweiterte Optionen Dieses Thema hat folgenden Inhalt: Drucken von Trennblättern auf Seite 2-68 Drucken von mehreren Seiten auf einem Blatt (N-fach) auf Seite 2-69 Drucken von Broschüren auf Seite 2-70
Erweiterte Optionen Dieses Thema hat folgenden Inhalt: Drucken von Trennblättern auf Seite 2-68 Drucken von mehreren Seiten auf einem Blatt (N-fach) auf Seite 2-69 Drucken von Broschüren auf Seite 2-70
(Papierstau, Papierformat, Papierzuführung)
 Printer Support TECHNICAL INFO Datum: April 1998 Betreff: PP10/14 Die PAPER COVER Lampe leuchtet (Papierstau, Papierformat, Papierzuführung) Sehr geehrte Damen und Herren, um das Risiko von Papierstaus
Printer Support TECHNICAL INFO Datum: April 1998 Betreff: PP10/14 Die PAPER COVER Lampe leuchtet (Papierstau, Papierformat, Papierzuführung) Sehr geehrte Damen und Herren, um das Risiko von Papierstaus
USB 2.0 HighSpeed Linkkabel. "Driverfree" Bedienungsanleitung
 USB 2.0 HighSpeed Linkkabel "Driverfree" Bedienungsanleitung Sehr geehrte Kunden, vielen Dank für den Kauf des USB-Linkkabels "Driverfree"! Mit diesem universellen Linkkabel können Sie einfach, schnell
USB 2.0 HighSpeed Linkkabel "Driverfree" Bedienungsanleitung Sehr geehrte Kunden, vielen Dank für den Kauf des USB-Linkkabels "Driverfree"! Mit diesem universellen Linkkabel können Sie einfach, schnell
Benutzerhandbuch - Grundfunktionen
 Benutzerhandbuch - Grundfunktionen DCP-8250DN Version 0 GER/AUS/SWI-GER Service-Information Füllen Sie die folgenden Felder aus, damit Sie bei Bedarf jederzeit darauf zurückgreifen können: Modell: DCP-8250DN
Benutzerhandbuch - Grundfunktionen DCP-8250DN Version 0 GER/AUS/SWI-GER Service-Information Füllen Sie die folgenden Felder aus, damit Sie bei Bedarf jederzeit darauf zurückgreifen können: Modell: DCP-8250DN
AirPrint Anleitung. Dieses Benutzerhandbuch gilt für die folgenden Modelle:
 AirPrint Anleitung Dieses Benutzerhandbuch gilt für die folgenden Modelle: DCP-J40DW/MFC-J440DW/J460DW/ J465DW/J530DW/J560DW/J565DW/J570DW/J590DW Version A GER Zu den Hinweisen In diesem Benutzerhandbuch
AirPrint Anleitung Dieses Benutzerhandbuch gilt für die folgenden Modelle: DCP-J40DW/MFC-J440DW/J460DW/ J465DW/J530DW/J560DW/J565DW/J570DW/J590DW Version A GER Zu den Hinweisen In diesem Benutzerhandbuch
BENUTZERHANDBUCH - GRUNDFUNKTIONEN
 BENUTZERHANDBUCH - GRUNDFUNKTIONEN DCP-J525W DCP-J725DW Version 0 GER/AUS/SWI-GER Service-Information Füllen Sie die folgenden Felder aus, damit Sie bei Bedarf jederzeit darauf zurückgreifen können: Modell:
BENUTZERHANDBUCH - GRUNDFUNKTIONEN DCP-J525W DCP-J725DW Version 0 GER/AUS/SWI-GER Service-Information Füllen Sie die folgenden Felder aus, damit Sie bei Bedarf jederzeit darauf zurückgreifen können: Modell:
Ihr Benutzerhandbuch BROTHER DCP-167C http://de.yourpdfguides.com/dref/2621844
 Lesen Sie die Empfehlungen in der Anleitung, dem technischen Handbuch oder der Installationsanleitung für BROTHER DCP-167C. Hier finden Sie die Antworten auf alle Ihre Fragen über die BROTHER DCP-167C
Lesen Sie die Empfehlungen in der Anleitung, dem technischen Handbuch oder der Installationsanleitung für BROTHER DCP-167C. Hier finden Sie die Antworten auf alle Ihre Fragen über die BROTHER DCP-167C
Grundlegende Informationen zum Drucken
 Grundlegende Informationen zum Drucken Dieses Thema hat folgenden Inhalt: Einlegen von Papier in Fach 1 (MPT) für einseitiges Drucken auf Seite 2-9 Einlegen von Papier in die Fächer 2-5 für einseitiges
Grundlegende Informationen zum Drucken Dieses Thema hat folgenden Inhalt: Einlegen von Papier in Fach 1 (MPT) für einseitiges Drucken auf Seite 2-9 Einlegen von Papier in die Fächer 2-5 für einseitiges
AirPrint Anleitung. Dokumentation für Inkjet-Modelle. Version B GER
 AirPrint Anleitung Dokumentation für Inkjet-Modelle. Version B GER Zutreffende Modelle Dieses Benutzerhandbuch gilt für die folgenden Modelle. DCP-J40DW, MFC-J430DW/J440DW/J450DW/J460DW/J470DW Zu den Hinweisen
AirPrint Anleitung Dokumentation für Inkjet-Modelle. Version B GER Zutreffende Modelle Dieses Benutzerhandbuch gilt für die folgenden Modelle. DCP-J40DW, MFC-J430DW/J440DW/J450DW/J460DW/J470DW Zu den Hinweisen
AirPrint Anleitung. Version 0 GER
 AirPrint Anleitung Version 0 GER Zu den Hinweisen In diesem Benutzerhandbuch wird das folgende Symbol verwendet: Hinweis Hinweise informieren Sie, wie auf eine bestimmte Situation reagiert werden sollte,
AirPrint Anleitung Version 0 GER Zu den Hinweisen In diesem Benutzerhandbuch wird das folgende Symbol verwendet: Hinweis Hinweise informieren Sie, wie auf eine bestimmte Situation reagiert werden sollte,
Benutzerhandbuch DCP-7010 DCP-7025. Version D
 Benutzerhandbuch DCP-7010 DCP-7025 Version D Service-Information Füllen Sie die folgenden Felder aus, damit Sie im Bedarfsfall (z.b. bei Hotline-Anfragen) jederzeit darauf zurückgreifen können: Modell:
Benutzerhandbuch DCP-7010 DCP-7025 Version D Service-Information Füllen Sie die folgenden Felder aus, damit Sie im Bedarfsfall (z.b. bei Hotline-Anfragen) jederzeit darauf zurückgreifen können: Modell:
Spezialpapier. Bedrucken von Hochglanzpapier. Richtlinien. Farblaserdrucker Phaser 7750
 Spezialpapier Dieses Thema hat folgenden Inhalt: Bedrucken von Hochglanzpapier auf Seite 2-63 Bedrucken von digitalem Fotopapier auf Seite 2-68 Bedrucken von Postkarten und Faltbroschüren auf Seite 2-70
Spezialpapier Dieses Thema hat folgenden Inhalt: Bedrucken von Hochglanzpapier auf Seite 2-63 Bedrucken von digitalem Fotopapier auf Seite 2-68 Bedrucken von Postkarten und Faltbroschüren auf Seite 2-70
KeptSecret User Guide
 User Guide Mit können Sie Ihre Bilder und Notizen verschlüsselt und damit privat speichern. verwendet die im iphone und ipod Touch eingebaute 256-Bit starke Verschlüsselung nach dem Advances Encryption
User Guide Mit können Sie Ihre Bilder und Notizen verschlüsselt und damit privat speichern. verwendet die im iphone und ipod Touch eingebaute 256-Bit starke Verschlüsselung nach dem Advances Encryption
1 Erster Schritt. Lernziele. Programme in das Startmenü aufnehmen. Programme suchen und starten
 1 Erster Schritt Lernziele Programme in das Startmenü aufnehmen Programme suchen und starten die Arbeit mit Windows 7 unterbrechen bzw. beenden Lerndauer 4 Minuten Seite 1 von 15 2 Startmenü Sie erreichen
1 Erster Schritt Lernziele Programme in das Startmenü aufnehmen Programme suchen und starten die Arbeit mit Windows 7 unterbrechen bzw. beenden Lerndauer 4 Minuten Seite 1 von 15 2 Startmenü Sie erreichen
Password Depot für Android
 Password Depot für Android Inhaltsverzeichnis Oberfläche 3 Action Bar 3 Overflow Menü 12 Eintragsmenü 13 Kontextleiste 14 Einstellungen 15 Kennwörterdatei erstellen 16 Kennwörterdatei öffnen 17 Lokal 17
Password Depot für Android Inhaltsverzeichnis Oberfläche 3 Action Bar 3 Overflow Menü 12 Eintragsmenü 13 Kontextleiste 14 Einstellungen 15 Kennwörterdatei erstellen 16 Kennwörterdatei öffnen 17 Lokal 17
www.gymboss.com Wir danken Ihnen, dass Sie einen GYMBOSS minimax Interval Timer gekauft haben.
 www.gymboss.com Wir danken Ihnen, dass Sie einen GYMBOSS minimax Interval Timer gekauft haben. ***Entfernen Sie den Schutzschirm auf der Vorderseite des Timers. Einschalten Drücken Sie einen beliebigen
www.gymboss.com Wir danken Ihnen, dass Sie einen GYMBOSS minimax Interval Timer gekauft haben. ***Entfernen Sie den Schutzschirm auf der Vorderseite des Timers. Einschalten Drücken Sie einen beliebigen
BENUTZERHANDBUCH - GRUNDFUNKTIONEN
 BENUTZERHANDBUCH - GRUNDFUNKTIONEN DCP-J925DW Version 0 GER/AUS/SWI-GER Service-Information Füllen Sie die folgenden Felder aus, damit Sie bei Bedarf jederzeit darauf zurückgreifen können: Modell: DCP-J925DW
BENUTZERHANDBUCH - GRUNDFUNKTIONEN DCP-J925DW Version 0 GER/AUS/SWI-GER Service-Information Füllen Sie die folgenden Felder aus, damit Sie bei Bedarf jederzeit darauf zurückgreifen können: Modell: DCP-J925DW
Google Cloud Print Anleitung
 Google Cloud Print Anleitung Version 0 GER Zu den Hinweisen In diesem Benutzerhandbuch wird für Hinweise der folgende Stil verwendet: Hinweise informieren Sie darüber, wie auf eine bestimmte Situation
Google Cloud Print Anleitung Version 0 GER Zu den Hinweisen In diesem Benutzerhandbuch wird für Hinweise der folgende Stil verwendet: Hinweise informieren Sie darüber, wie auf eine bestimmte Situation
Unterstützte Papierformate, -sorten, -gewichte und -kapazitäten
 Seite 1 von 5 Druckmedienanleitung Der Drucker unterstützt die folgenden Papier- und Spezialdruckmedienformate. Es können individuelle Formate bis zu den für die Einstellung "Universal" definierten Maximalabmessungen
Seite 1 von 5 Druckmedienanleitung Der Drucker unterstützt die folgenden Papier- und Spezialdruckmedienformate. Es können individuelle Formate bis zu den für die Einstellung "Universal" definierten Maximalabmessungen
Google Cloud Print Anleitung
 Google Cloud Print Anleitung Version 0 GER Zu den Hinweisen In diesem Benutzerhandbuch wird folgendes Symbol verwendet: Hinweise informieren Sie, wie auf eine bestimmte Situation reagiert werden sollte,
Google Cloud Print Anleitung Version 0 GER Zu den Hinweisen In diesem Benutzerhandbuch wird folgendes Symbol verwendet: Hinweise informieren Sie, wie auf eine bestimmte Situation reagiert werden sollte,
Benutzerhandbuch DCP-8040 DCP-8045D
 Benutzerhandbuch DCP-8040 DCP-8045D Version B Zu diesem Handbuch Das Handbuch wurde unter der Aufsicht von Brother Industries Ltd. erstellt und veröffentlicht. Es enthält die technischen Angaben und Produktinformationen
Benutzerhandbuch DCP-8040 DCP-8045D Version B Zu diesem Handbuch Das Handbuch wurde unter der Aufsicht von Brother Industries Ltd. erstellt und veröffentlicht. Es enthält die technischen Angaben und Produktinformationen
Garmin POI-Sammlungen Download und Installationsanleitung
 48 15 00 N 11 38 05 E Garmin POI-Sammlungen Download und Installationsanleitung Garmin Deutschland GmbH Parkring 35 D-85748 Garching Download einer POI-Sammlung von der Garmin Website Klicken Sie mit dem
48 15 00 N 11 38 05 E Garmin POI-Sammlungen Download und Installationsanleitung Garmin Deutschland GmbH Parkring 35 D-85748 Garching Download einer POI-Sammlung von der Garmin Website Klicken Sie mit dem
Installationsanleitung Novaline Archiv.Net trifft Sage Classic Line
 Installationsanleitung Novaline Archiv.Net trifft Sage Classic Line Juli 2008 V002.008 Inhalt: Inhalt:...1 Kapitel 1 Installation der Programme...2 Kapitel 2 Lizenzierung der Novaline Archivierung (Server)...5
Installationsanleitung Novaline Archiv.Net trifft Sage Classic Line Juli 2008 V002.008 Inhalt: Inhalt:...1 Kapitel 1 Installation der Programme...2 Kapitel 2 Lizenzierung der Novaline Archivierung (Server)...5
Kopieren. oder. Xerox WorkCentre 5945/5955 Multifunktionsdrucker. Betriebsartentaste. Auftragsstatustaste. Touchscreen. Starttaste
 Xerox WorkCentre 9/9 Multifunktionsdrucker Kopieren. Vorlagen mit dem Schriftbild nach oben in den einlegen. Vorlagenführungen so einstellen, dass sie die hochklappen. Vorlage mit dem Schriftbild nach
Xerox WorkCentre 9/9 Multifunktionsdrucker Kopieren. Vorlagen mit dem Schriftbild nach oben in den einlegen. Vorlagenführungen so einstellen, dass sie die hochklappen. Vorlage mit dem Schriftbild nach
Erstellen eines Referates in Word
 Seite 1 von 9 Erstellen eines Referates in Word Von Antje Borchers Oftmals bekommt man ein Thema zugeteilt über das man ein Referat halten soll. Aber, wie macht man das eigentlich? 1.) Informationen sammeln
Seite 1 von 9 Erstellen eines Referates in Word Von Antje Borchers Oftmals bekommt man ein Thema zugeteilt über das man ein Referat halten soll. Aber, wie macht man das eigentlich? 1.) Informationen sammeln
Aufzählung, Bennenung, Bedienung der wichtigsten Steuerelemente Verwenden von Menüs, Schaltflächen, Bildlaufleisten und Kontrollkästchen
 Aufzählung, Bennenung, Bedienung der wichtigsten Steuerelemente Verwenden von Menüs, Schaltflächen, Bildlaufleisten und Kontrollkästchen Menüs, Schaltflächen, Bildlaufleisten und Kontrollkästchen sind
Aufzählung, Bennenung, Bedienung der wichtigsten Steuerelemente Verwenden von Menüs, Schaltflächen, Bildlaufleisten und Kontrollkästchen Menüs, Schaltflächen, Bildlaufleisten und Kontrollkästchen sind
Drucken unter Windows
 14 Drucken unter Windows Nachfolgende Anweisungen dienen dem Einrichten der Optionen und dem Drucken unter einem der folgenden Betriebssysteme: Windows 95 Windows 98 Windows 2000 Windows NT 4.0 Weitere
14 Drucken unter Windows Nachfolgende Anweisungen dienen dem Einrichten der Optionen und dem Drucken unter einem der folgenden Betriebssysteme: Windows 95 Windows 98 Windows 2000 Windows NT 4.0 Weitere
100 Blatt Papier mit Papiergewicht 75 g/m 2 10 Briefumschläge 75 Folien. Breite 69,85 mm bis 229 mm. Länge 127 mm bis 355,6 mm
 In die Universalzuführung können verschiedene Papierformate und Papiersorten, z. B. Folien, Postkarten, Briefkarten und Briefumschläge, eingelegt werden. Sie eignet sich für das einseitige Bedrucken von
In die Universalzuführung können verschiedene Papierformate und Papiersorten, z. B. Folien, Postkarten, Briefkarten und Briefumschläge, eingelegt werden. Sie eignet sich für das einseitige Bedrucken von
auspacken und Lieferumfang überprüfen
 Installationsanleitung Hier starten DSmobile 620 Vielen Dank, dass Sie sich für Brother entschieden haben. Ihre Mitwirkung ist uns wichtig und wir wissen Sie als Kunden zu schätzen. Bevor Sie das Gerät
Installationsanleitung Hier starten DSmobile 620 Vielen Dank, dass Sie sich für Brother entschieden haben. Ihre Mitwirkung ist uns wichtig und wir wissen Sie als Kunden zu schätzen. Bevor Sie das Gerät
Externe Speicher- und Erweiterungskarten Benutzerhandbuch
 Externe Speicher- und Erweiterungskarten Benutzerhandbuch Copyright 2008 Hewlett-Packard Development Company, L.P. Das SD Logo ist eine Marke ihres Inhabers. HP haftet nicht für technische oder redaktionelle
Externe Speicher- und Erweiterungskarten Benutzerhandbuch Copyright 2008 Hewlett-Packard Development Company, L.P. Das SD Logo ist eine Marke ihres Inhabers. HP haftet nicht für technische oder redaktionelle
BENUTZERHANDBUCH DCP-130C. Version A
 BENUTZERHANDBUCH DCP-130C Version A Service-Information Füllen Sie die folgenden Felder aus, damit Sie im Bedarfsfall jederzeit darauf zurückgreifen können: Modell: DCP-130C Seriennummer: 1 Gekauft am:
BENUTZERHANDBUCH DCP-130C Version A Service-Information Füllen Sie die folgenden Felder aus, damit Sie im Bedarfsfall jederzeit darauf zurückgreifen können: Modell: DCP-130C Seriennummer: 1 Gekauft am:
Achtung, Speichern nicht vergessen!
 PROJEKT Achtung, Speichern nicht vergessen! Begriffe wie Festplatte, Datei, Menüleiste, Dialogfenster, Ordner, Cursor usw. werden in dieser Lektion geklärt. Sie schreiben einen einfachen Einladungstext
PROJEKT Achtung, Speichern nicht vergessen! Begriffe wie Festplatte, Datei, Menüleiste, Dialogfenster, Ordner, Cursor usw. werden in dieser Lektion geklärt. Sie schreiben einen einfachen Einladungstext
BENUTZERHANDBUCH DCP-395CN. Version 0 GER/AUS/SWI-GER
 BENUTZERHANDBUCH DCP-395CN Version 0 GER/AUS/SWI-GER Service-Information Füllen Sie die folgenden Felder aus, damit Sie bei Bedarf jederzeit darauf zurückgreifen können: Modell: DCP-395CN Seriennummer:
BENUTZERHANDBUCH DCP-395CN Version 0 GER/AUS/SWI-GER Service-Information Füllen Sie die folgenden Felder aus, damit Sie bei Bedarf jederzeit darauf zurückgreifen können: Modell: DCP-395CN Seriennummer:
Kurzbedienungsanleitung Wartung
 Kurzbedienungsanleitung Wartung Education Service Automatische Korrektur bei Farbfehlanpassung Sie können eine in der Ausgabe auftretende Farbfehlanpassung automatisch korrigieren. Durch die Option 'Automatische
Kurzbedienungsanleitung Wartung Education Service Automatische Korrektur bei Farbfehlanpassung Sie können eine in der Ausgabe auftretende Farbfehlanpassung automatisch korrigieren. Durch die Option 'Automatische
LCD-Verwaltungssoftware LCD-VSW
 Mit der LCD Verwaltungssoftware können die Textinformationen für die verschiedenen Anzeigen z. B. LCD UP, Tableaubaustein EB, Busch-triton erstellt Innerhalb eines Projektes können mehrere LCDs verwendet
Mit der LCD Verwaltungssoftware können die Textinformationen für die verschiedenen Anzeigen z. B. LCD UP, Tableaubaustein EB, Busch-triton erstellt Innerhalb eines Projektes können mehrere LCDs verwendet
IDP Ink Document Printer
 IDP Ink Document Printer Optionales Papierfach für 250 Blatt Normalpapier Bedienungsanleitung KOMDRUCK Systeme GmbH Benzstrasse 2a. 64646 Heppenheim Tel.: +49 (0) 62 52-79 00 0 Fax: +49 (0) 62 52-79 00
IDP Ink Document Printer Optionales Papierfach für 250 Blatt Normalpapier Bedienungsanleitung KOMDRUCK Systeme GmbH Benzstrasse 2a. 64646 Heppenheim Tel.: +49 (0) 62 52-79 00 0 Fax: +49 (0) 62 52-79 00
BENUTZERHANDBUCH - GRUNDFUNKTIONEN
 BENUTZERHANDBUCH - GRUNDFUNKTIONEN MFC-9460CDN MFC-9465CDN Nicht alle Modelle sind in allen Ländern verfügbar. Version A GER/AUS/SWI-GER Service-Information Füllen Sie die folgenden Felder aus, damit Sie
BENUTZERHANDBUCH - GRUNDFUNKTIONEN MFC-9460CDN MFC-9465CDN Nicht alle Modelle sind in allen Ländern verfügbar. Version A GER/AUS/SWI-GER Service-Information Füllen Sie die folgenden Felder aus, damit Sie
Software-Updates Benutzerhandbuch
 Software-Updates Benutzerhandbuch Copyright 2007 Hewlett-Packard Development Company, L.P. Windows ist eine eingetragene Marke der Microsoft Corporation in den USA. Hewlett-Packard ( HP ) haftet nicht
Software-Updates Benutzerhandbuch Copyright 2007 Hewlett-Packard Development Company, L.P. Windows ist eine eingetragene Marke der Microsoft Corporation in den USA. Hewlett-Packard ( HP ) haftet nicht
Benutzerhandbuch - Grundfunktionen
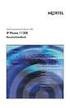 Benutzerhandbuch - Grundfunktionen MFC-J4410DW MFC-J4610DW Version A GER/AUS Service-Information Füllen Sie die folgenden Felder aus, damit Sie bei Bedarf jederzeit darauf zurückgreifen können: Modell:
Benutzerhandbuch - Grundfunktionen MFC-J4410DW MFC-J4610DW Version A GER/AUS Service-Information Füllen Sie die folgenden Felder aus, damit Sie bei Bedarf jederzeit darauf zurückgreifen können: Modell:
BENUTZERHANDBUCH - ERWEITERTE FUNKTIONEN
 BENUTZERHANDBUCH - ERWEITERTE FUNKTIONEN DCP-970CDN Version 0 GER/AUS/SWI-GER Benutzerhandbücher und wo sie zu finden sind Welches Handbuch? Was beinhaltet es? Wo ist es zu finden? Sicherheitshinweise
BENUTZERHANDBUCH - ERWEITERTE FUNKTIONEN DCP-970CDN Version 0 GER/AUS/SWI-GER Benutzerhandbücher und wo sie zu finden sind Welches Handbuch? Was beinhaltet es? Wo ist es zu finden? Sicherheitshinweise
3G FL760 Anleitung zur Installation
 3G FL760 Anleitung zur Installation The PC configuration GUI can be used on both V2.0 and V2.1 version version. Diese CD-ROM enthält die 3G V2.1 Update Software, welche die V2.0 Software und die Systemkonfiguration
3G FL760 Anleitung zur Installation The PC configuration GUI can be used on both V2.0 and V2.1 version version. Diese CD-ROM enthält die 3G V2.1 Update Software, welche die V2.0 Software und die Systemkonfiguration
Bedeutung der Druckermeldungen 1
 Bedeutung der Druckermeldungen 1 Wenn ein Bedienereingriff an Ihrem Drucker erforderlich ist, werden Sie mit einer Meldung an der Druckerbedienerkonsole darauf aufmerksam gemacht. Falls das Statusfenster
Bedeutung der Druckermeldungen 1 Wenn ein Bedienereingriff an Ihrem Drucker erforderlich ist, werden Sie mit einer Meldung an der Druckerbedienerkonsole darauf aufmerksam gemacht. Falls das Statusfenster
BENUTZERHANDBUCH - GRUNDFUNKTIONEN
 BENUTZERHANDBUCH - GRUNDFUNKTIONEN MFC-7360N MFC-7460DN MFC-7860DW Nicht alle Modelle sind in allen Ländern verfügbar. Version B SWI-GER Service-Information Füllen Sie die folgenden Felder aus, damit Sie
BENUTZERHANDBUCH - GRUNDFUNKTIONEN MFC-7360N MFC-7460DN MFC-7860DW Nicht alle Modelle sind in allen Ländern verfügbar. Version B SWI-GER Service-Information Füllen Sie die folgenden Felder aus, damit Sie
FAQ SL651A. Häufig gestellte Fragen. Bea-fon SL650-1-
 FAQ Häufig gestellte Fragen SL651A Bea-fon SL650-1- Inhalt 1.Frage:... 3 Wie kann ich zu einem Fotokontakt ein-bild hinzufügen?... 3 2.Frage:... 4 Wie verwende ich eine Speicherkarte?... 4 3.Anwender Tipps:...
FAQ Häufig gestellte Fragen SL651A Bea-fon SL650-1- Inhalt 1.Frage:... 3 Wie kann ich zu einem Fotokontakt ein-bild hinzufügen?... 3 2.Frage:... 4 Wie verwende ich eine Speicherkarte?... 4 3.Anwender Tipps:...
E-Mail-Abwesenheitsnachricht einrichten
 E-Mail-Abwesenheitsnachricht einrichten Inhalt 1. Abwesenheitsnachricht erstellen... 2 1.1. Textbaustein... 2 1.2. E-Mail-Nachricht... 4 2. Filter für die automatische Benachrichtigung erstellen... 5 2.1.
E-Mail-Abwesenheitsnachricht einrichten Inhalt 1. Abwesenheitsnachricht erstellen... 2 1.1. Textbaustein... 2 1.2. E-Mail-Nachricht... 4 2. Filter für die automatische Benachrichtigung erstellen... 5 2.1.
Benutzerhandbuch - Erweiterte Funktionen
 Benutzerhandbuch - Erweiterte Funktionen DCP-J72W Version 0 GER/AUS/SWI-GER Benutzerhandbücher und wo sie zu finden sind Welches Handbuch? Was beinhaltet es? Wo ist es zu finden? Produkt-Sicherheitshinweise
Benutzerhandbuch - Erweiterte Funktionen DCP-J72W Version 0 GER/AUS/SWI-GER Benutzerhandbücher und wo sie zu finden sind Welches Handbuch? Was beinhaltet es? Wo ist es zu finden? Produkt-Sicherheitshinweise
Word 2010 Wasserzeichen erstellen
 WO.017, Version 1.1 10.11.2014 Kurzanleitung Word 2010 Wasserzeichen erstellen Möchten Sie Ihre Arbeit als Entwurf oder als Kopie kennzeichnen, ehe Sie sie zur Überprüfung versenden, oder möchten Sie im
WO.017, Version 1.1 10.11.2014 Kurzanleitung Word 2010 Wasserzeichen erstellen Möchten Sie Ihre Arbeit als Entwurf oder als Kopie kennzeichnen, ehe Sie sie zur Überprüfung versenden, oder möchten Sie im
Papierstaus. Stau am Ausgang und Stau an Rückseite. Laserdrucker Phaser 4500
 Papierstaus Dieses Thema hat folgenden Inhalt: Stau am Ausgang und Stau an Rückseite auf Seite 4-3 Stau am Ausgang und Stau an Rückseite (mit Duplexeinheit) auf Seite 4-5 Stau am Ausgang Öffnen Sie zum
Papierstaus Dieses Thema hat folgenden Inhalt: Stau am Ausgang und Stau an Rückseite auf Seite 4-3 Stau am Ausgang und Stau an Rückseite (mit Duplexeinheit) auf Seite 4-5 Stau am Ausgang Öffnen Sie zum
Handbuch für die Schnellinstallation TeraStation Pro II
 Deutsch Handbuch für die Schnellinstallation TeraStation Pro II Packungsinhalt: Haupteinheit (TeraStation)... Ethernet-Kabel.... Netzkabel.... TeraNavigator-Installations-CD.. Handbuch für die Schnellinstallation
Deutsch Handbuch für die Schnellinstallation TeraStation Pro II Packungsinhalt: Haupteinheit (TeraStation)... Ethernet-Kabel.... Netzkabel.... TeraNavigator-Installations-CD.. Handbuch für die Schnellinstallation
Installationsanleitung
 DCP-7010 DCP-7025 Bitte führen Sie die folgenden Schritte zur schnellen Installation des Gerätes wie in dieser Installationsanleitung beschrieben aus, um das DCP, die Software und die Treiber richtig zu
DCP-7010 DCP-7025 Bitte führen Sie die folgenden Schritte zur schnellen Installation des Gerätes wie in dieser Installationsanleitung beschrieben aus, um das DCP, die Software und die Treiber richtig zu
BENUTZERHANDBUCH - GRUNDFUNKTIONEN
 BENUTZERHANDBUCH - GRUNDFUNKTIONEN DCP-J515W DCP-J715W Version 0 GER/AUS/SWI-GER Service-Information Füllen Sie die folgenden Felder aus, damit Sie bei Bedarf jederzeit darauf zurückgreifen können: Modell:
BENUTZERHANDBUCH - GRUNDFUNKTIONEN DCP-J515W DCP-J715W Version 0 GER/AUS/SWI-GER Service-Information Füllen Sie die folgenden Felder aus, damit Sie bei Bedarf jederzeit darauf zurückgreifen können: Modell:
Externe Speicher- und Erweiterungskarten
 Externe Speicher- und Erweiterungskarten Benutzerhandbuch Copyright 2007 Hewlett-Packard Development Company, L.P. Das SD Logo ist eine Marke ihres Inhabers. Hewlett-Packard ("HP") haftet nicht für technische
Externe Speicher- und Erweiterungskarten Benutzerhandbuch Copyright 2007 Hewlett-Packard Development Company, L.P. Das SD Logo ist eine Marke ihres Inhabers. Hewlett-Packard ("HP") haftet nicht für technische
