PowerPoint Microsoft. Übungen. Microsoft PowerPoint 2007 Übungen Autor: Thomas Kannengießer
|
|
|
- Klaus Waltz
- vor 7 Jahren
- Abrufe
Transkript
1 Microsoft PowerPoint 2007 Übungen Microsoft PowerPoint 2007 Übungen Autor: Thomas Kannengießer 1. Auflage: Oktober 2007 (131007) Mensch & Computer e.v. Internet: Alle Rechte vorbehalten. Kein Teil des Werkes darf in irgendeiner Form (Druck, Fotokopie oder einem anderen Verfahren) ohne schriftliche Genehmigung des Herausgebers reproduziert, oder unter Verwendung elektronischer Systeme verarbeitet, vervielfältigt oder verbreitet werden. Diese Unterlage wurde mit großer Sorgfalt erstellt und geprüft. Trotzdem können Fehler nicht vollkommen ausgeschlossen werden. Verlag, Herausgeber und Autoren können für fehlerhafte Angaben und deren Folgen weder eine juristische Verantwortung noch irgendeine Haftung übernehmen
2 Inhaltsübersicht I NHALTSÜBERSICHT 1. Arbeiten mit Designvorlagen... 2 Lösung Designvorlage von PowerPoint verwenden Vorlagen als Designvorlage speichern Gespeichertes Design zuweisen Direkt mit der Firmenvorlage als Basispräsentation beginnen Arbeiten mit Folien... 6 Lösung Hinzufügen von Folien Erstellen eines eigenen Folienlayouts Layout umbenennen Erstellen einer neuen Folie mit dem selbst erstellten Layout Zuweisen eines Designs Einfügen von Objekten Lösung Einfügen einer Tabelle Einfügen einer Grafik Einfügen eines Diagramms Einfügen eines Organigramms Formen hinzufügen Anordnung der Felder ändern Farben für alle Felder anpassen Gliedern des Organigramms mit dem Textbereich Animationen Folienübergang Benutzerdefinierte Animationen Eingangsanimationen Animation starten bei Mausklick Ausgangsanimation Animation starten mit vorherigem Ereignis Animationsreihenfolge ändern Animationen mit zeitlicher Verzögerung ausführen lassen Speichern der Präsentation Lösung Speichern im Format ppt (2003er Version) Speichern im Format pptx (2007er Version) Speichern als Bildschirmpräsentation Microsoft Office PowerPoint 2007 Seite 1
3 Arbeiten mit Designvorlagen 1. Arbeiten mit Designvorlagen 1. Starten Sie PowerPoint Weisen Sie der unformatierten Startpräsentation die Designvorlage "Lysithea" zu. Speichern Sie dann diese Präsentation als Vorlage unter dem Namen "Firmenvorlage.potx" in das Vorlagenverzeichnis von PowerPoint Lassen Sie die Präsentation geöffnet und 3. speichern Sie nun das Design dieser Vorlage als neue Designvorlage im Bereich Entwurf; Designs unter dem Namen "Firma Design". Schließen Sie PowerPoint im Anschluss. 4. Starten Sie PowerPoint Weisen Sie der neuen leeren Präsentation, die direkt nach dem Start angeboten wird, das vorhin gespeicherte Design direkt zu. Speichern Sie die Datei unter dem Namen Lösung01.pptx. Schließen Sie PowerPoint im Anschluss wieder. 5. Starten Sie PowerPoint 2007 und starten Sie direkt mit der gespeicherten Präsentationsvorlage Firmenvorlage.potx. Speichern Sie die Datei unter dem Namen Lösung02.pptx. Schließen Sie PowerPoint im Anschluss wieder. Startzeit Endzeit Seite 2 Microsoft Office PowerPoint 2007
4 Arbeiten mit Designvorlagen Lösung 1.1. Designvorlage von PowerPoint verwenden Starten Sie PowerPoint 2007 und wechseln Sie direkt auf die Registerkarte Entwurf. Öffnen Sie dort die Designvorlagen über den Listenpfeil Weitere und klicken Sie die Vorlage "Lysithea" einmal an. Direkt danach klicken Sie wieder auf die Office-Schaltfläche und wählen dann Speichern unter (direkt anklicken). Wählen Sie als Dateityp: potx (es wird direkt der Ordner "Templates" vorgeschlagen), nennen Sie die Vorlage entsprechend um (hier: Firmenvorlage.potx) und klicken Sie dann auf Speichern. Microsoft Office PowerPoint 2007 Seite 3
5 Arbeiten mit Designvorlagen 1.2. Vorlagen als Designvorlage speichern Wechseln Sie auf die Registerkarte Entwurf, Kategorie Designs Schaltfläche Weitere und klicken Sie dort auf Aktuelles Design speichern. Der Ordner Document Themes wird vorgeschlagen. Geben Sie einen Namen für dieses Design ein (hier: "Firma-Design") und klicken Sie dann auf Speichern Gespeichertes Design zuweisen Starten Sie PowerPoint Es wird direkt eine neue leere Präsentation geöffnet. Klicken Sie auf die Registerkarte Entwurf und klicken Sie ggf. noch auf Weitere. Im Bereich "Benutzerdefiniert" klicken Sie die Designvorlage an (hier: Firma-Design) Speichern Sie die Datei unter dem Namen Lösung01.pptx in Ihrem Übungsordner. Seite 4 Microsoft Office PowerPoint 2007
6 Arbeiten mit Designvorlagen 1.4. Direkt mit der Firmenvorlage als Basispräsentation beginnen Starten Sie PowerPoint 2007 und klicken Sie direkt im Anschluss auf die Office- Schaltfläche und dann auf Neu. Sollte die Vorlage (hier: Firmenvorlage) im Bereich zuletzt verwendet auftauchen, dann klicken Sie diese hier direkt einmal an. Andernfalls wählen sie "Meine Vorlagen". Klicken Sie dann die gewünschte Vorlage an und bestätigen Sie mit OK. Speichern Sie die Datei unter dem Namen Lösung02.pptx in Ihrem Übungsordner. Microsoft Office PowerPoint 2007 Seite 5
7 Arbeiten mit Folien 2. Arbeiten mit Folien Neue Präsentation mit drei Folien erstellen Design "Firma" zuweisen 1. Starten Sie PowerPoint Es wird direkt eine neue leere Präsentation mit einer Titelfolie geöffnet. Fügen Sie eine zweite Folie hinzu mit dem Layout Titel und Inhalt. 2. Erstellen Sie nun ein eigenes Layout. Es soll einen Titel und drei Inhalte haben. Nennen Sie es entsprechend und erstellen Sie dann eine Folie in Ihrer Präsentation, mit dem neuen Layout. 3. Weisen Sie der Präsentation noch das Design "Firma" zu. 4. Wechseln Sie auf die erste Folie und geben Sie im Titelbereich "PowerPoint" ein und im Untertitelbereich "Grundlagen". Speichern Sie diese Präsentation unter dem Namen Lösung03.pptx. Startzeit Endzeit Seite 6 Microsoft Office PowerPoint 2007
8 Arbeiten mit Folien Lösung 2.1. Hinzufügen von Folien Starten Sie PowerPoint Es wird direkt eine neue leere Präsentation mit einer Titelfolie geöffnet. Zum Hinzufügen einer weiteren Folie klicken Sie auf die Registerkarte Start und dann auf Neue Folie (Listenpfeil). Klicken Sie dann das gewünschte Layout (hier: Titel und Inhalt) einmal an Erstellen eines eigenen Folienlayouts Es kann vorkommen, dass in der Liste der verfügbaren Layouts kein Layout Ihren Vorstellungen entspricht. In diesem Fall können Sie ein eigenes Layout erstellen. Klicken Sie dazu auf die Registerkarte Ansicht und dann auf die Symbolschaltfläche Folienmaster. Klicken Sie dann auf Layout einfügen. Klicken Sie nun auf Platzhalter einfügen und dann auf den gewünschten Platzhalter (hier: Inhalt) Microsoft Office PowerPoint 2007 Seite 7
9 Arbeiten mit Folien Erstellen Sie diesen Platzhalter mit Klicken und Ziehen auf einer freien Stelle Ihrer Folie. Die Platzhalter können mit STRG+D dupliziert werden. Über die 8 Anfasserpunkte können Sie die Platzhalter noch in der Größe verändern. Verschieben Sie die Platzhalter durch Klicken und Ziehen mit der Maus. Achten Sie dabei darauf, dass Sie den Rahmen der Platzhalter dabei berühren. Erstellen Sie auf diese Weise drei gleich große Platzhalter nebeneinander. Verkleinern Sie die Schriftgrößen der Ebene über die Registerkarte Start proportional so, dass alle Ebenen in die Platzhalter passen Layout umbenennen Achten Sie darauf, dass Sie sich noch im Folienmaster befinden und klicken Sie dann die Vorschau des neuen Layouts mit der rechten Maustaste an und wählen Sie dann Layout umbenennen. Seite 8 Microsoft Office PowerPoint 2007
10 Arbeiten mit Folien Geben Sie dem Layout einen Namen und klicken Sie dann auf Umbenennen. Verlassen Sie den Master, indem Sie in der Registerkarte Ansicht auf Normal klicken Erstellen einer neuen Folie mit dem selbst erstellten Layout Klicken Sie auf die Registerkarte Start und dann auf den Listenpfeil der Schaltfläche Neue Folie. Hier klicken Sie dann auf Ihr Layout Zuweisen eines Designs Klicken Sie auf die Registerkarte Entwurf und klicken Sie ggf. noch auf Weitere. Im Bereich "Benutzerdefiniert" klicken Sie die Designvorlage an (hier: Firma-Design) Wechseln Sie auf die erste Folie und geben Sie im Titelbereich "PowerPoint" ein und im Untertitelbereich "Grundlagen". Speichern Sie die Präsentation unter dem Namen Lösung03. Microsoft Office PowerPoint 2007 Seite 9
11 Einfügen von Objekten 3. Einfügen von Objekten 1. Öffnen Sie die Lösung03 aus ihrem Übungsordner und wechseln Sie auf die Folie 2. Klicken Sie dann auf die Schaltfläche Tabelle einfügen und wählen Sie 2 Spalten und 4 Zeilen. 2. Erstellen Sie die unten dargestellte Tabelle: 3. Wechseln Sie auf die Folie 3. Klicken Sie dann auf die Schaltfläche Grafik einfügen. Klicken Sie das Bild "villa.bmp" aus Ihrem Übungsordner doppelt an. Fügen Sie auf diese Weise noch die Bilder "auto" und "pferd" ein! Geben Sie der Folie noch einen geeigneten Titel! 4. Erstellen Sie eine vierte Folie mit dem Layout Titel und Inhalt. Klicken Sie einmal auf die Schaltfläche Diagramm einfügen. Wählen Sie als Typ 3D-Säulen (gruppiert). 5. Füllen Sie die Tabelle wie oben abgebildet aus. Das Diagramm wird automatisch erstellt. 6. Erstellen Sie eine fünfte Folie mit dem Layout Titel und Inhalt und erstellen Sie dieses Organigramm: 7. Speichern Sie die Datei unter dem Namen Lösung04.pptx. Startzeit Endzeit Seite 10 Microsoft Office PowerPoint 2007
12 Einfügen von Objekten Lösung 3.1. Einfügen einer Tabelle Öffnen Sie die Übung03 aus ihrem Übungsordner und wechseln Sie auf die Folie 2. Klicken Sie dann auf die Schaltfläche Tabelle einfügen und wählen Sie 2 Spalten und 4 Zeilen. Schreiben Sie in die Zelle A1 Eingang und in die Zelle B1 Ausgang. Vergrößern Sie dann durch Klicken und Ziehen die Höhe der Zeile 1 in etwa um das doppelte. Markieren Sie dann die Inhalte der ersten Zeile und richten Sie diese sowohl horizontal als auch vertikal zentriert aus. Microsoft Office PowerPoint 2007 Seite 11
13 Einfügen von Objekten 3.2. Einfügen einer Grafik Wechseln Sie auf die Folie 3. Klicken Sie dann auf die Schaltfläche Grafik einfügen. Klicken Sie das Bild "villa.bmp" aus Ihrem Übungsordner doppelt an. Fügen Sie auf diese Weise noch die Bilder "auto" und "pferd" ein! Seite 12 Microsoft Office PowerPoint 2007
14 Einfügen von Objekten 3.3. Einfügen eines Diagramms Erstellen Sie eine vierte Folie mit dem Layout Titel und Inhalt. Wechseln Sie dazu wieder auf die Registerkarte Start und klicken Sie dort auf den Listenpfeil der Schaltfläche Neue Folie. Klicken Sie einmal auf die Schaltfläche Diagramm einfügen. Wählen Sie den Typ aus (hier: 3D-Säulen (gruppiert)) Passen Sie die Diagrammdaten gemäß der Tabelle oben an. Nach der Eingabe kann das Excel-Sheet geschlossen werden. Um den Diagrammdialog zu verlassen, klicken Sie einmal in den blauen Bereich außerhalb der Folie. Microsoft Office PowerPoint 2007 Seite 13
15 Einfügen von Objekten 3.4. Einfügen eines Organigramms Erstellen Sie eine fünfte Folie mit dem Layout Titel und Inhalt. Wechseln Sie dazu wieder auf die Registerkarte Start und klicken Sie dort auf den Listenpfeil der Schaltfläche Neue Folie. Klicken Sie auf die Schaltfläche Smart-Art-Grafik einfügen. Wählen Sie die Kategorie Hierarchie, klicken Sie auf Organigramm und bestätigen Sie mit OK Formen hinzufügen Form anklicken, der eine Form hinzugefügt werden soll. Listenpfeil der Schaltfläche Form hinzufügen anklicken Assistent hinzufügen Seite 14 Microsoft Office PowerPoint 2007
16 Einfügen von Objekten Form anklicken, der eine Form hinzugefügt werden soll. Listenpfeil der Schaltfläche Form hinzufügen anklicken Form darunter hinzufügen Anordnung der Felder ändern Felder, deren Anordnung korrigiert werden soll, markieren. Schaltfläche Layout Standard. Vorher Nachher Microsoft Office PowerPoint 2007 Seite 15
17 Einfügen von Objekten Farben für alle Felder anpassen Schaltfläche Farbe ändern Gliedern des Organigramms mit dem Textbereich Schaltfläche Textbereich anklicken Namen oder Themen eingeben Mit TAB oder Shift+TAB strukturieren. Speichern Sie die Datei unter dem Namen Lösung04.pptx. Seite 16 Microsoft Office PowerPoint 2007
18 Animationen 4. Animationen 1. Öffnen Sie die Lösung04.pptx aus Ihrem Übungsordner und stellen Sie für die Folie 2 den Folien Übergangseffekt Mit Schwarz ausblenden ein. 2. Wechseln Sie auf die Folie 3 und stellen Sie für alle drei Bilder die Eingangsanimation "Verblassender Zoom" ein. Ändern Sie die Optionen so, dass jedes Bild durch einen Klick angezeigt werden muss. 3. Stellen Sie für alle drei Bilder die Ausgangsanimation "Verblassender Zoom" ein. Ändern Sie die Optionen so, dass jede dieser Ausgangsaktionen Mit "Vorherigem Ereignis" zusammen ausgeführt wird. 4. Ändern Sie die Animationsreihenfolge so wie hier abgebildet: 5. Stellen Sie die Animationsoptionen für den letzen Ausgangseffekt so ein, dass das letzte der drei Bilder automatisch nach 2 Sekunden verschwindet, nachdem es angezeigt wurde. 6. Speichern Sie die Datei ab unter dem Namen Lösung05.pptx Startzeit Endzeit Microsoft Office PowerPoint 2007 Seite 17
19 Animationen 4.1. Folienübergang Öffnen Sie zuerst die Lösung04.pptx aus Ihrem Übungsordner und wechseln Sie auf die Folie 2. Klicken Sie nun die Registerkarte Animation an und dann auf den Übergangseffekt Mit Schwarz ausblenden Benutzerdefinierte Animationen Wechseln Sie auf die Folie 3 und klicken Sie dann auf die Registerkarte Animation. Klicken Sie dort auf die Schaltfläche Benutzerdefinierte Animationen. Markieren Sie die drei Bilder mit einem Auswahlrahmen Eingangsanimationen Effekt hinzufügen Eingang Effekt anklicken (hier: Verblassender Zoom). Seite 18 Microsoft Office PowerPoint 2007
20 Animationen Animation starten bei Mausklick Animierte Objekte markieren Starten Beim Klicken Ausgangsanimation Alle Elemente markieren, die den Effekt erhalten sollen Effekt hinzufügen Beenden Effekt anklicken (hier: Verblassender Zoom) Animation starten mit vorherigem Ereignis Animierte Objekte markieren Starten Mit Vorheriger. Microsoft Office PowerPoint 2007 Seite 19
21 Animationen Animationsreihenfolge ändern Effekt in der Animationsliste markieren. Reihenfolgetaste aufwärts oder abwärts anklicken Animationen mit zeitlicher Verzögerung ausführen lassen Der Effekt muss im Bereich Starten die Einstellung Nach vorheriger Aktion haben. Dann Listenpfeil des Effekts anklicken und Anzeigedauer auswählen. Verzögerung einstellen (hier: 2 Sekunden) OK. Seite 20 Microsoft Office PowerPoint 2007
22 Speichern der Präsentation 5. Speichern der Präsentation 1. Speichern Sie die Präsentation Lösung05.pptx im Format ppt (2003er-Version) ab. Reagieren Sie dabei angemessen auf die Hinweismeldungen. 2. Speichern Sie die Präsentation Lösung05.pptx als Bildschirmpräsentation ab. Startzeit Endzeit Microsoft Office PowerPoint 2007 Seite 21
23 Speichern der Präsentation Lösung 5.1. Speichern im Format ppt (2003er Version) Dieses Format sollten Sie wählen, wenn die Dateien auch unter der alten Version abgespielt werden sollen. Office-Schaltfläche Listenpfeil im Bereich Speichern unter PowerPoint Präsentation. Die Konvertierung kann (wenn es zu lange dauert) mit ESC abgebrochen werden. Die Konvertierung kann zur Folge haben, dass einige Elemente nicht mehr bearbeitet werden können. Bestätigen Sie solche Meldungen mit der Taste Weiter. Seite 22 Microsoft Office PowerPoint 2007
24 Speichern der Präsentation 5.2. Speichern im Format pptx (2007er Version) Dieses Format sollten Sie wählen. Solange sie noch an der Präsentation arbeiten. Office-Schaltfläche Listenpfeil im Bereich Speichern unter PowerPoint Präsentation Speichern als Bildschirmpräsentation Dieses Format sollten Sie wählen, wenn die Präsentation fertig ist und wenn sichergestellt ist, dass auf dem Präsentationsrechner PowerPoint 2007 installiert ist. Office-Schaltfläche Listenpfeil im Bereich Speichern unter PowerPoint Bildschirmpräsentation. Microsoft Office PowerPoint 2007 Seite 23
Effektiver Umstieg auf Microsoft Office PowerPoint Impressum. Effektiver Umstieg auf Microsoft Office PowerPoint Autor: Thomas Alker
 Effektiver Umstieg auf Microsoft Office PowerPoint 2007 Impressum UM-POW2007 Autor: Thomas Alker Inhaltliches Lektorat: Sabine Spieß 1. Ausgabe vom 15. Februar 2008 Effektiver Umstieg auf Microsoft Office
Effektiver Umstieg auf Microsoft Office PowerPoint 2007 Impressum UM-POW2007 Autor: Thomas Alker Inhaltliches Lektorat: Sabine Spieß 1. Ausgabe vom 15. Februar 2008 Effektiver Umstieg auf Microsoft Office
SmartArts. PowerPoint 2010 - Aufbau ZID/Dagmar Serb V.01/Dez2012
 SmartArts PowerPoint 2010 - Aufbau ZID/Dagmar Serb V.01/Dez2012 SMARTARTS... 1 TEXT IN SMARTART KONVERTIEREN... 1 SMARTART NEU ERSTELLEN... 2 SMARTARTS BEARBEITEN... 3 Layout ändern... 3 Farbe/Grafikformat
SmartArts PowerPoint 2010 - Aufbau ZID/Dagmar Serb V.01/Dez2012 SMARTARTS... 1 TEXT IN SMARTART KONVERTIEREN... 1 SMARTART NEU ERSTELLEN... 2 SMARTARTS BEARBEITEN... 3 Layout ändern... 3 Farbe/Grafikformat
Kennen, können, beherrschen lernen was gebraucht wird www.doelle-web.de
 Diagramme erstellen & einfügen Grundsätzliche Vorgehensweise beim Erstellen von Diagrammen Im Register EINFÜGEN, Gruppe ILLUSTRATIONEN auf die Schaltfläche DIAGRAMM Im Dialogfenster DIAGRAMM im Bereich
Diagramme erstellen & einfügen Grundsätzliche Vorgehensweise beim Erstellen von Diagrammen Im Register EINFÜGEN, Gruppe ILLUSTRATIONEN auf die Schaltfläche DIAGRAMM Im Dialogfenster DIAGRAMM im Bereich
PowerPoint 2013 in Bildern - Schritt für Schritt erklärt
 PowerPoint 03 in Bildern - Schritt für Schritt erklärt Backstage Grundlegende Informationen zur Datei erhalten Sie im Register Datei, in der so genannten Backstage-Ansicht. Informationen. Klicken Sie im
PowerPoint 03 in Bildern - Schritt für Schritt erklärt Backstage Grundlegende Informationen zur Datei erhalten Sie im Register Datei, in der so genannten Backstage-Ansicht. Informationen. Klicken Sie im
ECDL Base Das komplette Wissen. Thomas Alker 1. Auflage, 2014. Ergänzungsmodul: Präsentation (mit Windows 8.1.1 und PowerPoint 2013), Syllabus 5
 ECDL Base Das komplette Wissen Thomas Alker 1. Auflage, 2014 Ergänzungsmodul: Präsentation (mit Windows 8.1.1 und PowerPoint 2013), Syllabus 5 ISBN 978-3-86249-349-4 SR-ECDLB-W81POW2013-5 Willkommen zu
ECDL Base Das komplette Wissen Thomas Alker 1. Auflage, 2014 Ergänzungsmodul: Präsentation (mit Windows 8.1.1 und PowerPoint 2013), Syllabus 5 ISBN 978-3-86249-349-4 SR-ECDLB-W81POW2013-5 Willkommen zu
Präsentieren mit PowerPoint
 Präsentieren mit PowerPoint Wie werden Präsentationen im Unterricht eingesetzt? - Zusammenfassung einer Unterrichtseinheit Teamarbeit - Unterstützung des Unterrichtsgespräches - Vertiefen/selbständiges
Präsentieren mit PowerPoint Wie werden Präsentationen im Unterricht eingesetzt? - Zusammenfassung einer Unterrichtseinheit Teamarbeit - Unterstützung des Unterrichtsgespräches - Vertiefen/selbständiges
Word 2010 Wasserzeichen erstellen
 WO.017, Version 1.1 10.11.2014 Kurzanleitung Word 2010 Wasserzeichen erstellen Möchten Sie Ihre Arbeit als Entwurf oder als Kopie kennzeichnen, ehe Sie sie zur Überprüfung versenden, oder möchten Sie im
WO.017, Version 1.1 10.11.2014 Kurzanleitung Word 2010 Wasserzeichen erstellen Möchten Sie Ihre Arbeit als Entwurf oder als Kopie kennzeichnen, ehe Sie sie zur Überprüfung versenden, oder möchten Sie im
Microsoft PowerPoint 2013 auf einen Blick
 Microsoft Press Eva Kolberg Microsoft PowerPoint 2013 auf einen Blick Inhalt Dieses Buch auf einen Blick 9 Für wen dieses Buch ist 10 Der Inhalt im Überblick 10 Arbeiten mit diesem Buch 12 Die wichtigsten
Microsoft Press Eva Kolberg Microsoft PowerPoint 2013 auf einen Blick Inhalt Dieses Buch auf einen Blick 9 Für wen dieses Buch ist 10 Der Inhalt im Überblick 10 Arbeiten mit diesem Buch 12 Die wichtigsten
Power Point (Office XP)
 WiSe 04/05 Power Point (Office XP) Power Point starten...1 Folienlayout...1 Folienmaster...2 Speichern des Masters...3 Hintergrund und Fülleffekte...4 Text formatieren...4 Entwurfsvorlagen...5 Grafiken,
WiSe 04/05 Power Point (Office XP) Power Point starten...1 Folienlayout...1 Folienmaster...2 Speichern des Masters...3 Hintergrund und Fülleffekte...4 Text formatieren...4 Entwurfsvorlagen...5 Grafiken,
Microsoft Office PowerPoint für Windows POW2007F. Autorin: Tina Wegener. Inhaltliches Lektorat: Sabine Spieß
 POW2007F Autorin: Tina Wegener Inhaltliches Lektorat: Sabine Spieß 1. Ausgabe, 2. Aktualisierung, September 2011 HERDT-Verlag für Bildungsmedien GmbH, Bodenheim Microsoft Office PowerPoint 2007 für Windows
POW2007F Autorin: Tina Wegener Inhaltliches Lektorat: Sabine Spieß 1. Ausgabe, 2. Aktualisierung, September 2011 HERDT-Verlag für Bildungsmedien GmbH, Bodenheim Microsoft Office PowerPoint 2007 für Windows
PowerPoint 2007: Kurzeinführung
 PowerPoint 2007: Kurzeinführung Inhalt Inhalt... 1 1 Der Startbildschirm... 2 1.1 Aufruf von Befehlen mithilfe von Registern und Symbolleisten... 2 1.2 Ansichten in PowerPoint:... 3 2 Die erste Präsentation...
PowerPoint 2007: Kurzeinführung Inhalt Inhalt... 1 1 Der Startbildschirm... 2 1.1 Aufruf von Befehlen mithilfe von Registern und Symbolleisten... 2 1.2 Ansichten in PowerPoint:... 3 2 Die erste Präsentation...
5.7 Listen und Aufzählungen
 5.7 Listen und Aufzählungen Für Listen können Sie zunächst auf die Folienlayouts zurückgreifen: Die Textplatzhalter, die Ihnen durch die Folienlayouts zur Verfügung gestellt werden, sind (abgesehen von
5.7 Listen und Aufzählungen Für Listen können Sie zunächst auf die Folienlayouts zurückgreifen: Die Textplatzhalter, die Ihnen durch die Folienlayouts zur Verfügung gestellt werden, sind (abgesehen von
Inhalt. I Office Allgemein. Kapitel 2. Kapitel i Office-Grundlagen. Die Arbeit mit Dateien. Kapitel 3 Grafikwerkzeuge von Office
 I Office Allgemein Kapitel i Office-Grundlagen 4 Office-Programme starten und beenden 6 Die Arbeit in Programmfenstern 8 Mit dem Menüband arbeiten 10 Die Symbolleiste für den Schnellzugriff anpassen 12
I Office Allgemein Kapitel i Office-Grundlagen 4 Office-Programme starten und beenden 6 Die Arbeit in Programmfenstern 8 Mit dem Menüband arbeiten 10 Die Symbolleiste für den Schnellzugriff anpassen 12
6. Folienübergänge und Animationen
 6. Folienübergänge und Animationen Haben Sie Ihre Präsentation bezüglich Text, Design und Layout fertig gestellt, so wird nun der Ablauf der Folien bei der Präsentation gestaltet. Dies geschieht durch
6. Folienübergänge und Animationen Haben Sie Ihre Präsentation bezüglich Text, Design und Layout fertig gestellt, so wird nun der Ablauf der Folien bei der Präsentation gestaltet. Dies geschieht durch
Lektorat: Bruno Baumeister, Inge Baumeister, MMTC Multi Media Trainingscenter GmbH
 Verlag: readersplanet GmbH Neuburger Straße 108 94036 Passau http://www.readersplanet-fachbuch.de info@readersplanet-fachbuch.de Tel.: +49 851-6700 Fax: +49 851-6624 ISBN: 978-3-8328-0039-0 Covergestaltung:
Verlag: readersplanet GmbH Neuburger Straße 108 94036 Passau http://www.readersplanet-fachbuch.de info@readersplanet-fachbuch.de Tel.: +49 851-6700 Fax: +49 851-6624 ISBN: 978-3-8328-0039-0 Covergestaltung:
PowerPoint Unterrichtsskript WIHOGA Dortmund. 1 Einführung und Formatierung Verschiedenes Folienmaster Animationen...
 PowerPoint 2007 Unterrichtsskript WIHOGA Dortmund 1 Einführung und Formatierung... 2 1.1 Start und Anwendungsfenster... 2 1.2 Folienlayouts... 2 1.3 Entwurfsvorlagen und Farbschema... 3 1.4 Texte und Grafiken
PowerPoint 2007 Unterrichtsskript WIHOGA Dortmund 1 Einführung und Formatierung... 2 1.1 Start und Anwendungsfenster... 2 1.2 Folienlayouts... 2 1.3 Entwurfsvorlagen und Farbschema... 3 1.4 Texte und Grafiken
SIZ 422 Tabellenkalkulation. mit Excel 2016. Peter Wies. 1. Ausgabe, Mai 2016
 Peter Wies 1. Ausgabe, Mai 2016 SIZ 422 Tabellenkalkulation mit Excel 2016 ISBN 978-3-86249-568-9 SIZ-422-EX2016 Diagramme erstellen und gestalten 11 11 11. Diagramme erstellen und gestalten 11.1 Basiswissen
Peter Wies 1. Ausgabe, Mai 2016 SIZ 422 Tabellenkalkulation mit Excel 2016 ISBN 978-3-86249-568-9 SIZ-422-EX2016 Diagramme erstellen und gestalten 11 11 11. Diagramme erstellen und gestalten 11.1 Basiswissen
Adobe Acrobat Professional - Portfolio. Leibniz Universität IT Services Anja Aue
 Adobe Acrobat Professional - Portfolio Leibniz Universität IT Services Anja Aue Portfolio Bündelung von mehreren Dateien in verschiedenen Formaten in einer Datei. Mappe, in der mehrere Dateien zu einem
Adobe Acrobat Professional - Portfolio Leibniz Universität IT Services Anja Aue Portfolio Bündelung von mehreren Dateien in verschiedenen Formaten in einer Datei. Mappe, in der mehrere Dateien zu einem
Präsentationen erstellen mit PowerPoint (2000)
 Präsentationen erstellen mit PowerPoint (2000) Text erfassen Starte PowerPoint und erstelle eine leere Präsentation Du erhältst verschiedene vorbereitete Layouts für Folien zur Auswahl. Klicke die gewünschte
Präsentationen erstellen mit PowerPoint (2000) Text erfassen Starte PowerPoint und erstelle eine leere Präsentation Du erhältst verschiedene vorbereitete Layouts für Folien zur Auswahl. Klicke die gewünschte
Handout. Webinar: Der perfekte Start mit PowerPoint
 Handout Webinar: Der perfekte Start mit PowerPoint PowerPoint 200 Version: Impressum: Autorin: Kirstin Hartmann Erstellt: 26..204 Alle Rechte vorbehalten. Kein Teil dieser Unterlage darf ohne ausdrückliche
Handout Webinar: Der perfekte Start mit PowerPoint PowerPoint 200 Version: Impressum: Autorin: Kirstin Hartmann Erstellt: 26..204 Alle Rechte vorbehalten. Kein Teil dieser Unterlage darf ohne ausdrückliche
Schnellstarthandbuch. Symbolleiste für den Schnellzugriff
 Schnellstarthandbuch Microsoft Visio 2013 unterscheidet sich im Aussehen deutlich von älteren Visio-Versionen. Dieses Handbuch soll Ihnen dabei helfen, sich schnell mit der neuen Version vertraut zu machen.
Schnellstarthandbuch Microsoft Visio 2013 unterscheidet sich im Aussehen deutlich von älteren Visio-Versionen. Dieses Handbuch soll Ihnen dabei helfen, sich schnell mit der neuen Version vertraut zu machen.
Windows Movie Maker. Abkürzung=WMM. Version 2.1. Um einen Film zu erstellen, müssen folgende Schritte gemacht werden:
 Windows Movie Maker Abkürzung=WMM Version 2.1 Um einen Film zu erstellen, müssen folgende Schritte gemacht werden: 1. Video aufnehmen: - vom Gerät (DV-Kamera) aufnehmen - bestehenden Film importieren -
Windows Movie Maker Abkürzung=WMM Version 2.1 Um einen Film zu erstellen, müssen folgende Schritte gemacht werden: 1. Video aufnehmen: - vom Gerät (DV-Kamera) aufnehmen - bestehenden Film importieren -
Excel 2010 für Windows. Grundkurs kompakt. Sabine Spieß 1. Ausgabe, Dezember 2010 K-EX2010-G
 Sabine Spieß 1. Ausgabe, Dezember 2010 Excel 2010 für Windows Grundkurs kompakt K-EX2010-G Inhalt Zu diesem Buch 4 1 Excel kennenlernen 7 1.1 Tabellenkalkulation mit Excel...8 1.2 Das Programm Excel starten...9
Sabine Spieß 1. Ausgabe, Dezember 2010 Excel 2010 für Windows Grundkurs kompakt K-EX2010-G Inhalt Zu diesem Buch 4 1 Excel kennenlernen 7 1.1 Tabellenkalkulation mit Excel...8 1.2 Das Programm Excel starten...9
Übung 8 Bildschirmpräsentation, Objekte einfügen
 Übung 8 Bildschirmpräsentation, Objekte einfügen 1. Starten Sie das Programm PowerPoint. 2. Wählen Sie im Startmenü Öffnen einer vorhandenen Präsentation aus. 3. Suchen Sie die Datei Weinhandlung Müller
Übung 8 Bildschirmpräsentation, Objekte einfügen 1. Starten Sie das Programm PowerPoint. 2. Wählen Sie im Startmenü Öffnen einer vorhandenen Präsentation aus. 3. Suchen Sie die Datei Weinhandlung Müller
Tipps für PowerPoint. Seminar BS 167 Barrierefrei publizieren mit PowerPoint und PDF. Edith Vosta Wien, 2015-2016
 Tipps für PowerPoint Seminar BS 167 Barrierefrei publizieren mit PowerPoint und PDF Edith Vosta Wien, 2015-2016 Folientitel Tipps für Word, 2015-2016 2 Eindeutige Folientitel Folientitel werden von Personen,
Tipps für PowerPoint Seminar BS 167 Barrierefrei publizieren mit PowerPoint und PDF Edith Vosta Wien, 2015-2016 Folientitel Tipps für Word, 2015-2016 2 Eindeutige Folientitel Folientitel werden von Personen,
SmartArts. Lernziele. SmartArts erstellen
 6 SmartArts Lernziele SmartArts erstellen SmartArts mit Text versehen SmartArts-Formatvorlagen anwenden Farben einer SmartArt ändern Layout einer SmartArt ändern Typ einer SmartArt ändern Elemente ergänzen
6 SmartArts Lernziele SmartArts erstellen SmartArts mit Text versehen SmartArts-Formatvorlagen anwenden Farben einer SmartArt ändern Layout einer SmartArt ändern Typ einer SmartArt ändern Elemente ergänzen
ECDL 2007 Modul 5 Access Grundlagen. Inhalt
 Inhalt 1. Allgemeines zu Datenbanken... 1 2. MS Access Datenbanken... 5 Fensterkomponenten... 6 Multifunktionsleiste... 6 Dokumentfensterbereich... 7 Der Navigationsbereich... 8 Starten von Access... 10
Inhalt 1. Allgemeines zu Datenbanken... 1 2. MS Access Datenbanken... 5 Fensterkomponenten... 6 Multifunktionsleiste... 6 Dokumentfensterbereich... 7 Der Navigationsbereich... 8 Starten von Access... 10
Anmeldedaten: ov-ortsvereinsname - Bsp. ov-arnegg, ov-asch, ov-berghülen usw.
 Webseite bearbeiten: Einloggen: auf der Unterseite: Ortsvereine Anmeldedaten: ov-ortsvereinsname - Bsp. ov-arnegg, ov-asch, ov-berghülen usw. Passwort: 123456 1 Vorschau: wie sieht es aus Bearbeitungsmodus
Webseite bearbeiten: Einloggen: auf der Unterseite: Ortsvereine Anmeldedaten: ov-ortsvereinsname - Bsp. ov-arnegg, ov-asch, ov-berghülen usw. Passwort: 123456 1 Vorschau: wie sieht es aus Bearbeitungsmodus
Microsoft PowerPoint 2007. Praxistipps zu PowerPoint
 Microsoft PowerPoint 2007 Praxistipps zu PowerPoint educahelp.ch Workshop Tour-de-Suisse Dokument Name de_powerpoint_2007.pdf Dokument Ablage FTP (Download über www.educahelp.ch) Im Einsatz seit 19. Januar
Microsoft PowerPoint 2007 Praxistipps zu PowerPoint educahelp.ch Workshop Tour-de-Suisse Dokument Name de_powerpoint_2007.pdf Dokument Ablage FTP (Download über www.educahelp.ch) Im Einsatz seit 19. Januar
Excel 2013. Grundkurs kompakt. Sabine Spieß, Peter Wies 1. Ausgabe, Juni 2013 K-EX2013-G
 Excel 2013 Sabine Spieß, Peter Wies 1. Ausgabe, Juni 2013 Grundkurs kompakt K-EX2013-G Welche Elemente besitzt ein Diagramm? Einheiten der y-achse Diagrammtitel Datenreihe Legende Kategorien der x-achse
Excel 2013 Sabine Spieß, Peter Wies 1. Ausgabe, Juni 2013 Grundkurs kompakt K-EX2013-G Welche Elemente besitzt ein Diagramm? Einheiten der y-achse Diagrammtitel Datenreihe Legende Kategorien der x-achse
Präsentieren mit Power Point Einführung
 Präsentieren mit Power Point Einführung Version 2004 für MacOSX Educational Solutions Educational Solutions Einführung in PowerPoint für MacOSX 2004 Präsentationen mit Power Point erstellen Arbeiten mit
Präsentieren mit Power Point Einführung Version 2004 für MacOSX Educational Solutions Educational Solutions Einführung in PowerPoint für MacOSX 2004 Präsentationen mit Power Point erstellen Arbeiten mit
Erstellen einer Powerpointpräsentation. Schultz Informatik / Programmierung HH2 1
 Erstellen einer Powerpointpräsentation Schultz Informatik / Programmierung HH2 1 Bestandteile einer Präsentation Masterfolie Handzettelmaster Die einzelnen Folien Benutzerdefinierte Animationen Sprachinformationen
Erstellen einer Powerpointpräsentation Schultz Informatik / Programmierung HH2 1 Bestandteile einer Präsentation Masterfolie Handzettelmaster Die einzelnen Folien Benutzerdefinierte Animationen Sprachinformationen
SharePoint für Site Owner. Benjamin S. Bergfort. 1. Ausgabe, 1. Aktualisierung, November 2014 ISBN: SHPSO2013
 SharePoint 2013 Benjamin S. Bergfort für Site Owner 1. Ausgabe, 1. Aktualisierung, November 2014 SHPSO2013 ISBN: 978-3-86249-372-2 5 SharePoint 2013 für Site Owner 5 Mit Bibliotheken und Listen arbeiten
SharePoint 2013 Benjamin S. Bergfort für Site Owner 1. Ausgabe, 1. Aktualisierung, November 2014 SHPSO2013 ISBN: 978-3-86249-372-2 5 SharePoint 2013 für Site Owner 5 Mit Bibliotheken und Listen arbeiten
PowerPoint 2010 Präsentationen erstellen mit officeatwork
 PP.007, Version 1.1 02.12.2014 Kurzanleitung PowerPoint 2010 Präsentationen erstellen mit officeatwork Die kantonale Verwaltung stellte im Laufe des Jahres 2013 auf Windows 7 und Office 2010 um. Mit der
PP.007, Version 1.1 02.12.2014 Kurzanleitung PowerPoint 2010 Präsentationen erstellen mit officeatwork Die kantonale Verwaltung stellte im Laufe des Jahres 2013 auf Windows 7 und Office 2010 um. Mit der
Einführung in PowerPoint
 Einführung in PowerPoint Referent: Stephan Tesch 14. Januar 2006 Copyright by Stephan Tesch und Sebastian Folie: Ahrens 1/31 Gliederung 1. Neue Folien anlegen und löschen 2. speichern der Präsentation
Einführung in PowerPoint Referent: Stephan Tesch 14. Januar 2006 Copyright by Stephan Tesch und Sebastian Folie: Ahrens 1/31 Gliederung 1. Neue Folien anlegen und löschen 2. speichern der Präsentation
Text vertikal zentrieren
 Text vertikal zentrieren Für Hinweisschilder, Titelseiten oder ähnliches muß ein Text häufig nicht nur horizontal (über das Symbol "Zentriert) sondern auch vertikal auf einer Seite zentriert werden. Rufen
Text vertikal zentrieren Für Hinweisschilder, Titelseiten oder ähnliches muß ein Text häufig nicht nur horizontal (über das Symbol "Zentriert) sondern auch vertikal auf einer Seite zentriert werden. Rufen
IT > Anleitungen > Windows, Outlook Verteilerlisten erstellen (vor 2010) Verteilerliste erstellen
 Verteilerliste erstellen Verteilerlisten sind für den Versand von E-Mail-Nachrichten und Besprechungsanfragen sehr nützlich, denn Sie in E-Mails, die an mehrere Empfänger gerichtet sind, nicht immer alle
Verteilerliste erstellen Verteilerlisten sind für den Versand von E-Mail-Nachrichten und Besprechungsanfragen sehr nützlich, denn Sie in E-Mails, die an mehrere Empfänger gerichtet sind, nicht immer alle
POWERPOINT 2010. Präsentationen erstellen und gestalten Grundlagen
 POWERPOINT 2010 Präsentationen erstellen und gestalten Grundlagen POWERPOINT 2010 Grundlagen PPT2010 / GL / PPT10-1 PPT10-1 Autor: Dr. Harald Bartholmeß 1. Auflage: April 2012 Dr. Harald Bartholmeß,
POWERPOINT 2010 Präsentationen erstellen und gestalten Grundlagen POWERPOINT 2010 Grundlagen PPT2010 / GL / PPT10-1 PPT10-1 Autor: Dr. Harald Bartholmeß 1. Auflage: April 2012 Dr. Harald Bartholmeß,
Microsoft PowerPoint 2013 Layouts
 Hochschulrechenzentrum Justus-Liebig-Universität Gießen Microsoft PowerPoint 2013 Layouts Layouts in PowerPoint 2013 Seite 1 von 8 Inhaltsverzeichnis Einleitung... 2 Layout auswählen... 2 Arbeiten mit
Hochschulrechenzentrum Justus-Liebig-Universität Gießen Microsoft PowerPoint 2013 Layouts Layouts in PowerPoint 2013 Seite 1 von 8 Inhaltsverzeichnis Einleitung... 2 Layout auswählen... 2 Arbeiten mit
1.2.5 Kataloge, Bibliotheken und Livevorschau. 1.2.6 Schnell mit Befehlen über die Tastatur
 1.2.5 Kataloge, Bibliotheken und Livevorschau Damit Befehlsgruppen übersichtlich bleiben, sind viele Befehle in Katalogen (Bibliotheken) oder Dropdownmenüs zusammengefasst. Man erkennt sie am kleinen Pfeil
1.2.5 Kataloge, Bibliotheken und Livevorschau Damit Befehlsgruppen übersichtlich bleiben, sind viele Befehle in Katalogen (Bibliotheken) oder Dropdownmenüs zusammengefasst. Man erkennt sie am kleinen Pfeil
Präsentation eines Handelsunternehmens mit Powerpoint. 2. Teil
 PowerPoint: Präsentation eines Handelsbetriebes Seite 8 von 23 Präsentation eines Handelsunternehmens mit Powerpoint 2. Teil 1 Sortiment 1.1 Übersicht über Warengruppen Aufgabe 8 Erstellen Sie eine neue
PowerPoint: Präsentation eines Handelsbetriebes Seite 8 von 23 Präsentation eines Handelsunternehmens mit Powerpoint 2. Teil 1 Sortiment 1.1 Übersicht über Warengruppen Aufgabe 8 Erstellen Sie eine neue
Informationstechnische Grundbildung. Powerpoint 2016 Grundlagen.
 1 Informationstechnische Grundbildung. Powerpoint 2016 Grundlagen. Oktober 2018 WS 2018/19 Eine neue Präsentation erstellen mit Hilfe eines vorgegebenen Powerpoint Layouts 2 1.Datei Neu Layout auswählen
1 Informationstechnische Grundbildung. Powerpoint 2016 Grundlagen. Oktober 2018 WS 2018/19 Eine neue Präsentation erstellen mit Hilfe eines vorgegebenen Powerpoint Layouts 2 1.Datei Neu Layout auswählen
Compitreff Wattwil: Bildbearbeitung
 Compitreff Wattwil: Bildbearbeitung Arbeitsbereich Menüleiste Die Menüleiste befindet sich am oberen Bildschirmrand. Über die Menüleiste kann auf alle in Microsoft Photo Editor verfügbaren Features zugegriffen
Compitreff Wattwil: Bildbearbeitung Arbeitsbereich Menüleiste Die Menüleiste befindet sich am oberen Bildschirmrand. Über die Menüleiste kann auf alle in Microsoft Photo Editor verfügbaren Features zugegriffen
Die Nachrichtenerstellung automatisieren
 Die Nachrichtenerstellung automatisieren Die wichtigsten Daten eines Kontaktes können in eine Nachricht eingefügt und als Visitenkarte (vcard) versendet werden Der Empfänger der E-Mail kann die Visitenkarte
Die Nachrichtenerstellung automatisieren Die wichtigsten Daten eines Kontaktes können in eine Nachricht eingefügt und als Visitenkarte (vcard) versendet werden Der Empfänger der E-Mail kann die Visitenkarte
PowerPoint Vorträge professionell umsetzen
 29.04.2015 PowerPoint Vorträge professionell umsetzen Agenda Grundlagen Erstellen einer Vorlage (Master) Perfekt präsentieren Was ist PowerPoint? Präsentationssoftware (Microsoft Office) zur Erstellung
29.04.2015 PowerPoint Vorträge professionell umsetzen Agenda Grundlagen Erstellen einer Vorlage (Master) Perfekt präsentieren Was ist PowerPoint? Präsentationssoftware (Microsoft Office) zur Erstellung
Tipps und Tricks. Arbeiten mit Power Point. Marc Oberbichler
 Tipps und Tricks Arbeiten mit Power Point 2 PowerPoint 1. Allgemein SEITE 3 2. Titelfolie SEITE 4 3. Folienlayout SEITE 5 4. Schrift ändern SEITE 6 5. Hintergrund ändern SEITE 7+8+9 6. Speichern SEITE
Tipps und Tricks Arbeiten mit Power Point 2 PowerPoint 1. Allgemein SEITE 3 2. Titelfolie SEITE 4 3. Folienlayout SEITE 5 4. Schrift ändern SEITE 6 5. Hintergrund ändern SEITE 7+8+9 6. Speichern SEITE
Webcode Übungsdateien. Jimdo Der Webbaukasten. Sabine Spieß, Tina Wegener 2. Ausgabe, November 2014. Moderne Webauftritte erstellen PE-WEB
 Webcode Übungsdateien Sabine Spieß, Tina Wegener 2. Ausgabe, November 2014 Jimdo Der Webbaukasten Moderne Webauftritte erstellen PE-WEB Die Startseite 3 gestalten Das können Sie bereits»»»» die Design-Galerie
Webcode Übungsdateien Sabine Spieß, Tina Wegener 2. Ausgabe, November 2014 Jimdo Der Webbaukasten Moderne Webauftritte erstellen PE-WEB Die Startseite 3 gestalten Das können Sie bereits»»»» die Design-Galerie
PowerPoint. Vorträge professionell umsetzen
 PowerPoint Vorträge professionell umsetzen Agenda Grundlagen Entwurfsvorlage mit Master/Titelmaster Tipps und Tricks im Umgang mit PPT Perfekt präsentieren Handout und weitere Informationen Copyright:
PowerPoint Vorträge professionell umsetzen Agenda Grundlagen Entwurfsvorlage mit Master/Titelmaster Tipps und Tricks im Umgang mit PPT Perfekt präsentieren Handout und weitere Informationen Copyright:
Access 2010. für Windows. Andrea Weikert 1. Ausgabe, 4. Aktualisierung, Juni 2012. Grundlagen für Anwender
 Andrea Weikert 1. Ausgabe, 4. Aktualisierung, Juni 2012 Access 2010 für Windows Grundlagen für Anwender ACC2010 2 Access 2010 - Grundlagen für Anwender 2 Mit Datenbanken arbeiten In diesem Kapitel erfahren
Andrea Weikert 1. Ausgabe, 4. Aktualisierung, Juni 2012 Access 2010 für Windows Grundlagen für Anwender ACC2010 2 Access 2010 - Grundlagen für Anwender 2 Mit Datenbanken arbeiten In diesem Kapitel erfahren
Umstieg auf OpenOffice
 Impress Open Office Impress stellt das Pendant zu Microsoft Powerpoint dar. In Impress lassen sich Microsoft Formate wie.ppt, öffnen und auch abspeichern. Zu beachten ist allerdings, dass Dateien, welche
Impress Open Office Impress stellt das Pendant zu Microsoft Powerpoint dar. In Impress lassen sich Microsoft Formate wie.ppt, öffnen und auch abspeichern. Zu beachten ist allerdings, dass Dateien, welche
1 Die Arbeitsumgebung von PowerPoint...11
 Inhalt 1 Die Arbeitsumgebung von PowerPoint...11 1.1 PowerPoint starten... 12 1.2 Die Programmoberfläche... 13 Titelleiste... 13 Menüband... 14 Der Arbeitsbereich... 15 Statusleiste... 16 1.3 Befehlseingabe...
Inhalt 1 Die Arbeitsumgebung von PowerPoint...11 1.1 PowerPoint starten... 12 1.2 Die Programmoberfläche... 13 Titelleiste... 13 Menüband... 14 Der Arbeitsbereich... 15 Statusleiste... 16 1.3 Befehlseingabe...
NEUE SEITE EINRICHTEN. 1 Klicke auf Datei und dann auf Neu. 2 Im Kontextmenü klicke zuerst auf Allgemeine Vorlagen und in der sich
 NEUE SEITE EINRICHTEN 1 Klicke auf Datei und dann auf Neu 2 Im Kontextmenü klicke zuerst auf Allgemeine Vorlagen und in der sich anschließend öffnenden Registerkarte auf Vorlagen. 3 Klicke auf Datei und
NEUE SEITE EINRICHTEN 1 Klicke auf Datei und dann auf Neu 2 Im Kontextmenü klicke zuerst auf Allgemeine Vorlagen und in der sich anschließend öffnenden Registerkarte auf Vorlagen. 3 Klicke auf Datei und
Texte erstellen und bearbeiten mit Word 2007
 Texte erstellen und bearbeiten mit Word 2007 ISBN 978-3-938178-87-4 HM-WW07TEB Autoren: Sabine Spieß, Charlotte von Braunschweig Inhaltliches Lektorat: Ortrun Grill 1. Ausgabe vom 14. Januar 2008 HERDT-Verlag
Texte erstellen und bearbeiten mit Word 2007 ISBN 978-3-938178-87-4 HM-WW07TEB Autoren: Sabine Spieß, Charlotte von Braunschweig Inhaltliches Lektorat: Ortrun Grill 1. Ausgabe vom 14. Januar 2008 HERDT-Verlag
Das bhv Taschenbuch. bhv. Winfried Seimert. Microsoft. Office 2010. Home & Student und Home & Business Edition. Über 600 Seiten 19,95 (D)
 bhv Das bhv Taschenbuch Winfried Seimert Microsoft Office 2010 Home & Student und Home & Business Edition Über 600 Seiten 19,95 (D) Inhaltsverzeichnis 5 Inhaltsverzeichnis Einleitung 13 Aufbau des Buches
bhv Das bhv Taschenbuch Winfried Seimert Microsoft Office 2010 Home & Student und Home & Business Edition Über 600 Seiten 19,95 (D) Inhaltsverzeichnis 5 Inhaltsverzeichnis Einleitung 13 Aufbau des Buches
Effektiver Umstieg auf Word 2007 und Excel 2007
 Effektiver Umstieg auf Word 007 und Excel 007 Impressum UM-WW07-EX07 Autoren: Thomas Alker, Christian Münster, Konrad Stulle, Inhaltliches Lektorat: Sabine Spieß Effektiver Umstieg auf Microsoft Office
Effektiver Umstieg auf Word 007 und Excel 007 Impressum UM-WW07-EX07 Autoren: Thomas Alker, Christian Münster, Konrad Stulle, Inhaltliches Lektorat: Sabine Spieß Effektiver Umstieg auf Microsoft Office
Word 2007 Einfügen oder Erstellen einer Tabelle
 Word 2007 Einfügen oder Erstellen einer Tabelle In Microsoft Office Word 2007 können Sie eine Tabelle einfügen, indem Sie aus einer Auswahl vorformatierter Tabellen, einschließlich Beispieldaten, auswählen
Word 2007 Einfügen oder Erstellen einer Tabelle In Microsoft Office Word 2007 können Sie eine Tabelle einfügen, indem Sie aus einer Auswahl vorformatierter Tabellen, einschließlich Beispieldaten, auswählen
Aufzählung, Bennenung, Bedienung der wichtigsten Steuerelemente Verwenden von Menüs, Schaltflächen, Bildlaufleisten und Kontrollkästchen
 Aufzählung, Bennenung, Bedienung der wichtigsten Steuerelemente Verwenden von Menüs, Schaltflächen, Bildlaufleisten und Kontrollkästchen Menüs, Schaltflächen, Bildlaufleisten und Kontrollkästchen sind
Aufzählung, Bennenung, Bedienung der wichtigsten Steuerelemente Verwenden von Menüs, Schaltflächen, Bildlaufleisten und Kontrollkästchen Menüs, Schaltflächen, Bildlaufleisten und Kontrollkästchen sind
Schnell und sicher im Internet arbeiten. mit dem Internet Explorer 8 INT-IE8. Autor: Peter Wies. Inhaltliches Lektorat: Charlotte von Braunschweig
 INT-IE8 Autor: Peter Wies Inhaltliches Lektorat: Charlotte von Braunschweig 1. Ausgabe, 2. Aktualisierung, September 2011 HERDT-Verlag für Bildungsmedien GmbH, Bodenheim Internet: www.herdt.com Alle Rechte
INT-IE8 Autor: Peter Wies Inhaltliches Lektorat: Charlotte von Braunschweig 1. Ausgabe, 2. Aktualisierung, September 2011 HERDT-Verlag für Bildungsmedien GmbH, Bodenheim Internet: www.herdt.com Alle Rechte
Favoriten speichern und verwalten im Internetexplorer 6.0
 Favoriten speichern und verwalten im Internetexplorer 6.0 Klaus-Dieter Käser Blumenstr. 1 79111 Freiburg Fon: +49-761-5924880 Fax: +49-761-2924343 www.computerschule-freiburg.de kurse@computerschule-freiburg.de
Favoriten speichern und verwalten im Internetexplorer 6.0 Klaus-Dieter Käser Blumenstr. 1 79111 Freiburg Fon: +49-761-5924880 Fax: +49-761-2924343 www.computerschule-freiburg.de kurse@computerschule-freiburg.de
Powerpoint für Leichtfortgeschrittene
 Powerpoint für Leichtfortgeschrittene PI-Kurs Freitag Werner, 2003 Inhalt 1. Grafiken erstellen:... 3 2. Entwurfsvorlagen erstellen:... 3 3. Titelmaster:... 3 4. Folienmaster:... 3 5. Handzettelmaster...
Powerpoint für Leichtfortgeschrittene PI-Kurs Freitag Werner, 2003 Inhalt 1. Grafiken erstellen:... 3 2. Entwurfsvorlagen erstellen:... 3 3. Titelmaster:... 3 4. Folienmaster:... 3 5. Handzettelmaster...
GRUNDKURS POWERPOINT. M. Eng. Robert Maaßen
 GRUNDKURS POWERPOINT M. Eng. Robert Maaßen EINFÜHRUNG Teil der Microsoft Office Programmgruppe Alternative Open Office Impress Dient der interaktiven Folienerstellung für Präsentationen Ersetzt herkömmliche
GRUNDKURS POWERPOINT M. Eng. Robert Maaßen EINFÜHRUNG Teil der Microsoft Office Programmgruppe Alternative Open Office Impress Dient der interaktiven Folienerstellung für Präsentationen Ersetzt herkömmliche
Enthält neben dem Dokument und Programmnamen die Windows- Elemente Minimierfeld, Voll- / Teilbildfeld und Schließfeld.
 PowerPoint 2007 Die Elemente des Anwendungsfensters Allgemeine Bildschirmelemente Element Titelleiste Minimierfeld Voll-, Teilbildfeld Schließfeld Bildlaufpfeile / Bildlauffelder Erläuterung Enthält neben
PowerPoint 2007 Die Elemente des Anwendungsfensters Allgemeine Bildschirmelemente Element Titelleiste Minimierfeld Voll-, Teilbildfeld Schließfeld Bildlaufpfeile / Bildlauffelder Erläuterung Enthält neben
Word 2010 für Windows. Aufbaukurs kompakt. Charlotte von Braunschweig, Linda York 1. Ausgabe, April 2012. inkl. zusätzlichem Übungsanhang
 Charlotte von Braunschweig, Linda York. Ausgabe, April 0 Word 00 für Windows Aufbaukurs kompakt inkl. zusätzlichem Übungsanhang K-WW00-AK-UA Eigene Dokumentvorlagen nutzen Voraussetzungen Dokumente erstellen,
Charlotte von Braunschweig, Linda York. Ausgabe, April 0 Word 00 für Windows Aufbaukurs kompakt inkl. zusätzlichem Übungsanhang K-WW00-AK-UA Eigene Dokumentvorlagen nutzen Voraussetzungen Dokumente erstellen,
Schnell und sicher im Internet arbeiten. mit dem Internet Explorer 9. Markus Krimm. 1. Ausgabe, 1. Aktualisierung, April 2012. Grundlagen INT-IE9
 Markus Krimm 1. Ausgabe, 1. Aktualisierung, April 2012 Schnell und sicher im Internet arbeiten mit dem Internet Explorer 9 Grundlagen INT-IE9 3 Schnell und sicher im Internet arbeiten mit dem Internet
Markus Krimm 1. Ausgabe, 1. Aktualisierung, April 2012 Schnell und sicher im Internet arbeiten mit dem Internet Explorer 9 Grundlagen INT-IE9 3 Schnell und sicher im Internet arbeiten mit dem Internet
Erstellen eines Referates in Word
 Seite 1 von 9 Erstellen eines Referates in Word Von Antje Borchers Oftmals bekommt man ein Thema zugeteilt über das man ein Referat halten soll. Aber, wie macht man das eigentlich? 1.) Informationen sammeln
Seite 1 von 9 Erstellen eines Referates in Word Von Antje Borchers Oftmals bekommt man ein Thema zugeteilt über das man ein Referat halten soll. Aber, wie macht man das eigentlich? 1.) Informationen sammeln
Weiterbildung EDV und Beruf IT-Training EXCEL Grundlagen der Tabellenkalkulation. EXCEL 2010 für Windows. EX2010 / GL / EX10-1 Harald Bartholmeß
 Weiterbildung EDV und Beruf IT-Training EXCEL 2010 Grundlagen der Tabellenkalkulation EXCEL 2010 für Windows EX2010 / GL / EX10-1 Harald Bartholmeß EXCEL 2010 Grundlagen EX2010 / GL / EX10-1 EX10-1 Autor:
Weiterbildung EDV und Beruf IT-Training EXCEL 2010 Grundlagen der Tabellenkalkulation EXCEL 2010 für Windows EX2010 / GL / EX10-1 Harald Bartholmeß EXCEL 2010 Grundlagen EX2010 / GL / EX10-1 EX10-1 Autor:
PowerPoint 2002 und 2003
 PowerPoint 2002 und 2003 Klick-für-Klick-Anleitung Inhaltsfolie (3) Das PowerPoint-Anwendungsfenster (4) Leere Präsentation aktivieren (5) Titel durch Klicken hinzufügen (6) Automatische Korrektur (7)
PowerPoint 2002 und 2003 Klick-für-Klick-Anleitung Inhaltsfolie (3) Das PowerPoint-Anwendungsfenster (4) Leere Präsentation aktivieren (5) Titel durch Klicken hinzufügen (6) Automatische Korrektur (7)
PowerPoint 2010 ein paar wichtige Befehle
 PowerPoint 2010 ein paar wichtige Befehle Bilder/Grafiken Bild als Hintergrundbild einfügen Bild einfügen Bild positionieren Register Entwurf Gruppe Hintergrund Schaltfläche Hintergrundformate Befehl Hintergrund
PowerPoint 2010 ein paar wichtige Befehle Bilder/Grafiken Bild als Hintergrundbild einfügen Bild einfügen Bild positionieren Register Entwurf Gruppe Hintergrund Schaltfläche Hintergrundformate Befehl Hintergrund
Tabellen. Mit gedrückter Maustaste können Sie die Randlinien ziehen. Die Maus wird dabei zum Doppelpfeil.
 Tabellen In einer Tabellenzelle können Sie alle Textformatierungen wie Schriftart, Ausrichtung, usw. für den Text wie sonst auch vornehmen sowie Bilder einfügen. Wenn Sie die Tabulator-Taste auf der Tastatur
Tabellen In einer Tabellenzelle können Sie alle Textformatierungen wie Schriftart, Ausrichtung, usw. für den Text wie sonst auch vornehmen sowie Bilder einfügen. Wenn Sie die Tabulator-Taste auf der Tastatur
Einem Objekt ein Teil hinzufügen. Was man für diese Anleitung benötigt:
 Einem Objekt ein Teil hinzufügen Was man für diese Anleitung benötigt: SimPE http://sims.ambertation.de/index.shtml CEP http://www.modthesims2.com/download.php?t=92541 Grundkenntnisse über die Objekterstellung
Einem Objekt ein Teil hinzufügen Was man für diese Anleitung benötigt: SimPE http://sims.ambertation.de/index.shtml CEP http://www.modthesims2.com/download.php?t=92541 Grundkenntnisse über die Objekterstellung
Effektiver Umstieg auf Windows 7 und Office 2010 Thomas Alker, Konrad Stulle
 Effektiver Umstieg auf Windows 7 und Office 2010 Thomas Alker, Konrad Stulle UM-W7-O2010 1. Ausgabe, Mai 2010 INHALT Willkommen... 4 AWINDOWS 7 Themen im Detail... 8 Der schnelle Umstieg auf Windows 7...
Effektiver Umstieg auf Windows 7 und Office 2010 Thomas Alker, Konrad Stulle UM-W7-O2010 1. Ausgabe, Mai 2010 INHALT Willkommen... 4 AWINDOWS 7 Themen im Detail... 8 Der schnelle Umstieg auf Windows 7...
Optische Täuschungen 1. Teil
 Benötigte Hard- oder Software PowerPoint Anmerkung: Die Anleitung ist optimiert für Microsoft PowerPoint 03. Ziele Optische Täuschungen und Illusionen selber herstellen Aus Kreiseln Illusionen von Bewegungen
Benötigte Hard- oder Software PowerPoint Anmerkung: Die Anleitung ist optimiert für Microsoft PowerPoint 03. Ziele Optische Täuschungen und Illusionen selber herstellen Aus Kreiseln Illusionen von Bewegungen
Pia Bork. Microsoft. PowerPoint 2010. Inklusive CD-ROM
 Pia Bork Microsoft PowerPoint 2010 Inklusive CD-ROM Numerisch 3D 68 A Aktionseinstellung 369 Animation 95 Animationsarten 96 Ausgangseffekt 327 Diagramm 256 Hervorhebungseffekt 310, 322 hinzufügen 96 löschen
Pia Bork Microsoft PowerPoint 2010 Inklusive CD-ROM Numerisch 3D 68 A Aktionseinstellung 369 Animation 95 Animationsarten 96 Ausgangseffekt 327 Diagramm 256 Hervorhebungseffekt 310, 322 hinzufügen 96 löschen
Das Einmaleins der Tabellengestaltung
 Das Einmaleins der Tabellengestaltung mit Excel 2007 ISBN 978-3-941132-18-4 HM-EX07TG Autorin: Sabine Spieß Inhaltliches Lektorat: Peter Wies 1. Ausgabe vom 10. September 2008 für Bildungsmedien GmbH,
Das Einmaleins der Tabellengestaltung mit Excel 2007 ISBN 978-3-941132-18-4 HM-EX07TG Autorin: Sabine Spieß Inhaltliches Lektorat: Peter Wies 1. Ausgabe vom 10. September 2008 für Bildungsmedien GmbH,
Level Zeit ca. 10 min. Neue Folien erstellen Aufzählungstext eingeben Folienlayout nachträglich ändern Design zuweisen
 2 Folien gestalten E POWERPOINT 2016 Texte bearbeiten Neue Folien erstellen Aufzählungstext eingeben Folienlayout nachträglich ändern Design zuweisen Computerkurs-E 1. Erzeugen Sie eine neue leere Präsentation
2 Folien gestalten E POWERPOINT 2016 Texte bearbeiten Neue Folien erstellen Aufzählungstext eingeben Folienlayout nachträglich ändern Design zuweisen Computerkurs-E 1. Erzeugen Sie eine neue leere Präsentation
Überreicht von IT-Schulungen Volkard Schwarz www.it-schulungen.info
 en für Windows WIN + E WIN + D WIN + M F2 STRG beim Ziehen eines Elements STRG + A F3 ALT + F4 ALT+TAB ALT+ESC F5 Windows Explorer öffnen Desktop anzeigen Alle Programme / Fenster minimieren Gewähltes
en für Windows WIN + E WIN + D WIN + M F2 STRG beim Ziehen eines Elements STRG + A F3 ALT + F4 ALT+TAB ALT+ESC F5 Windows Explorer öffnen Desktop anzeigen Alle Programme / Fenster minimieren Gewähltes
Ein Symbol als Aufzählungszeichen verwenden... 3. Größe und Farbe der Aufzählungszeichen... 3
 Inhaltsverzeichnis Ein Masterlayout für verschiedene Folien erstellen... 1 Ein fertiges Design verwenden... 1 Den Folienmaster gestalten... 1 Masterlayout erstellen Farben und Schriften... 1 Folien gestalten...
Inhaltsverzeichnis Ein Masterlayout für verschiedene Folien erstellen... 1 Ein fertiges Design verwenden... 1 Den Folienmaster gestalten... 1 Masterlayout erstellen Farben und Schriften... 1 Folien gestalten...
Effektiver Umstieg auf Microsoft Office Word Impressum. Effektiver Umstieg auf Microsoft Office Word Autor: Thomas Alker, Konrad Stulle
 Effektiver Umstieg auf Microsoft Office Word 007 Impressum UM-WW007 Autor: Thomas Alker, Konrad Stulle Inhaltliches Lektorat: Sabine Spieß. Ausgabe vom 5. Februar 008 Effektiver Umstieg auf Microsoft Office
Effektiver Umstieg auf Microsoft Office Word 007 Impressum UM-WW007 Autor: Thomas Alker, Konrad Stulle Inhaltliches Lektorat: Sabine Spieß. Ausgabe vom 5. Februar 008 Effektiver Umstieg auf Microsoft Office
Henning Schmidt www.gastroedv.de
 Henning Schmidt www.gastroedv.de PowerPoint Skript für Hotellerie, Gastronomie und Catering PowerPoint Version 2003 1 Grundeinstellungen und Formatierung... 2 1.1 Start und Anwendungsfenster... 2 1.2 Vorbereitende
Henning Schmidt www.gastroedv.de PowerPoint Skript für Hotellerie, Gastronomie und Catering PowerPoint Version 2003 1 Grundeinstellungen und Formatierung... 2 1.1 Start und Anwendungsfenster... 2 1.2 Vorbereitende
1 Organisationsdiagramm (SmartArt)
 1 Organisationsdiagramm (SmartArt) Mit einem Organisationsdiagramm können Sie die Gliederung einer Firma oder sonstiger Institutionen darstellen. PowerPoint bietet Ihnen eine komfortable Möglichkeit, diese
1 Organisationsdiagramm (SmartArt) Mit einem Organisationsdiagramm können Sie die Gliederung einer Firma oder sonstiger Institutionen darstellen. PowerPoint bietet Ihnen eine komfortable Möglichkeit, diese
Excel 2013. Grundkurs kompakt. Sabine Spieß, Peter Wies 1. Ausgabe, 1. Aktualisierung, Dezember 2013. Trainermedienpaket K-EX2013-G_TMP
 Excel 2013 Sabine Spieß, Peter Wies 1. Ausgabe, 1. Aktualisierung, Dezember 2013 Grundkurs kompakt medienpaket K-EX2013-G_TMP hinweise Unterrichtsdauer und Medien Abschnitt Mitgelieferte Medien 7.1 Diagramme
Excel 2013 Sabine Spieß, Peter Wies 1. Ausgabe, 1. Aktualisierung, Dezember 2013 Grundkurs kompakt medienpaket K-EX2013-G_TMP hinweise Unterrichtsdauer und Medien Abschnitt Mitgelieferte Medien 7.1 Diagramme
Präsentation eines Handelsunternehmens mit Powerpoint
 PowerPoint: Präsentation eines Handelsbetriebes Seite 1 von 7 Präsentation eines Handelsunternehmens mit Powerpoint 1. Teil Inhalt 1 TITELFOLIE 2 1.1 Texte erfassen und Bilder einfügen 2 1.2 Folienübergänge
PowerPoint: Präsentation eines Handelsbetriebes Seite 1 von 7 Präsentation eines Handelsunternehmens mit Powerpoint 1. Teil Inhalt 1 TITELFOLIE 2 1.1 Texte erfassen und Bilder einfügen 2 1.2 Folienübergänge
MS PowerPoint 2013 Grundlagen. Inhalt
 Inhalt Vorwort... I So benutzen Sie dieses Buch... II Inhalt... V Erste Schritte... 1 Planung...1 Aus der Praxis für die Praxis...2 Aufgabe einer Präsentation...2 Welche Schriftart und welche Schriftgröße?...3
Inhalt Vorwort... I So benutzen Sie dieses Buch... II Inhalt... V Erste Schritte... 1 Planung...1 Aus der Praxis für die Praxis...2 Aufgabe einer Präsentation...2 Welche Schriftart und welche Schriftgröße?...3
Access 2010. für Windows. Tanja Bossert, Andrea Weikert 1. Ausgabe, 2. Aktualisierung, September 2011. Grundlagen für Datenbankentwickler ACC2010D
 Tanja Bossert, Andrea Weikert 1. Ausgabe, 2. Aktualisierung, September 2011 Access 2010 für Windows Grundlagen für Datenbankentwickler ACC2010D 8 Access 2010 - Grundlagen für Datenbankentwickler 8 Formulare
Tanja Bossert, Andrea Weikert 1. Ausgabe, 2. Aktualisierung, September 2011 Access 2010 für Windows Grundlagen für Datenbankentwickler ACC2010D 8 Access 2010 - Grundlagen für Datenbankentwickler 8 Formulare
Das PowerPoint Anwendungsfenster
 Das PowerPoint Anwendungsfenster Allgemeine Bildschirmelemente TITELLEISTE Die Titelleiste enthält neben dem Datei- und Programmnamen die Windows Standardelemente Minimierfeld, Voll- / Teilbildfeld und
Das PowerPoint Anwendungsfenster Allgemeine Bildschirmelemente TITELLEISTE Die Titelleiste enthält neben dem Datei- und Programmnamen die Windows Standardelemente Minimierfeld, Voll- / Teilbildfeld und
Aufgabenblatt: Powerpoint
 Klausuraufgaben: Powerpoint - Seite 1 Aufgabenblatt: Powerpoint (1.)Erklären Sie die Bedeutung folgender Schaltflächen: 12 : : : : : : (2.) Beschreiben Sie, wie sie in untenstehender Ansicht drei Folien
Klausuraufgaben: Powerpoint - Seite 1 Aufgabenblatt: Powerpoint (1.)Erklären Sie die Bedeutung folgender Schaltflächen: 12 : : : : : : (2.) Beschreiben Sie, wie sie in untenstehender Ansicht drei Folien
Effektiver Umstieg auf Windows Vista. Impressum. Effektiver Umstieg auf Windows Vista. Autor: Thomas Alker. Inhaltliches Lektorat: Sabine Spieß
 Effektiver Umstieg auf Windows Vista Impressum UM-V Autor: Thomas Alker Inhaltliches Lektorat: Sabine Spieß Effektiver Umstieg auf Windows Vista 1. Ausgabe vom 15. Februar 2008 HERDT-Verlag für Bildungsmedien
Effektiver Umstieg auf Windows Vista Impressum UM-V Autor: Thomas Alker Inhaltliches Lektorat: Sabine Spieß Effektiver Umstieg auf Windows Vista 1. Ausgabe vom 15. Februar 2008 HERDT-Verlag für Bildungsmedien
MS PowerPoint 2016 Grundlagen. Inhalt
 Inhalt Vorwort... I So benutzen Sie dieses Buch... II Inhalt... V Erste Schritte... 1 Planung...1 Aus der Praxis für die Praxis...2 Aufgabe einer Präsentation...2 Welche Schriftart und welche Schriftgröße?...3
Inhalt Vorwort... I So benutzen Sie dieses Buch... II Inhalt... V Erste Schritte... 1 Planung...1 Aus der Praxis für die Praxis...2 Aufgabe einer Präsentation...2 Welche Schriftart und welche Schriftgröße?...3
Übungsbeispiel Organisationsdiagramm
 Speichern Sie Ihre Präsentation. Schritt 20 Übungsbeispiel Organisationsdiagramm Folie 10 soll einen Überblick über die angebotenen Hauslinien enthalten. Eine Möglichkeit für die Darstellung liefert das
Speichern Sie Ihre Präsentation. Schritt 20 Übungsbeispiel Organisationsdiagramm Folie 10 soll einen Überblick über die angebotenen Hauslinien enthalten. Eine Möglichkeit für die Darstellung liefert das
Schnellübersichten Word 2016 Aufbaukurs kompakt
 Schnellübersichten Word 2016 Aufbaukurs kompakt 1 Designs anpassen 2 2 Formatvorlagen nutzen 3 3 Dokumentvorlagen einsetzen 4 4 Gliederungen 5 5 Verzeichnisse 6 6 Tipps für große Dokumente 7 7 SmartArt-Grafiken
Schnellübersichten Word 2016 Aufbaukurs kompakt 1 Designs anpassen 2 2 Formatvorlagen nutzen 3 3 Dokumentvorlagen einsetzen 4 4 Gliederungen 5 5 Verzeichnisse 6 6 Tipps für große Dokumente 7 7 SmartArt-Grafiken
Menüband bedienen. Text eingeben. Menüband für den Touchscreen anpassen. Befehle über das Menüband aufrufen. Cursor platzieren
 1. PowerPoint mit Gesten steuern Menüband bedienen Menüband für den Touchscreen anpassen Tippen Sie rechts neben der Symbolleiste für den Schnellzugriff auf und wählen Sie Touch-/Mausmodus. Tippen Sie
1. PowerPoint mit Gesten steuern Menüband bedienen Menüband für den Touchscreen anpassen Tippen Sie rechts neben der Symbolleiste für den Schnellzugriff auf und wählen Sie Touch-/Mausmodus. Tippen Sie
1 PowerPoint 2016 kennenlernen 10
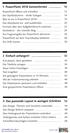 1 PowerPoint 2016 kennenlernen 10 PowerPoint öffnen und schließen 12 Der Startbildschirm - direkt loslegen 14 Was ist wo in PowerPoint 2016? 16 Das Menüband ein- und ausblenden 20 Formate über den Aufgabenbereich
1 PowerPoint 2016 kennenlernen 10 PowerPoint öffnen und schließen 12 Der Startbildschirm - direkt loslegen 14 Was ist wo in PowerPoint 2016? 16 Das Menüband ein- und ausblenden 20 Formate über den Aufgabenbereich
Trickfilm «Hexe» mit PowerPoint PC PowerPoint 2007
 PC PowerPoint 2007 Einleitung PowerPoint ist als Präsentations-Tool bekannt. Mit PowerPoint lassen sich jedoch auch kreative Arbeiten herstellen, die sich dann filmartig präsentieren. Als vorgängige Arbeit
PC PowerPoint 2007 Einleitung PowerPoint ist als Präsentations-Tool bekannt. Mit PowerPoint lassen sich jedoch auch kreative Arbeiten herstellen, die sich dann filmartig präsentieren. Als vorgängige Arbeit
PowerPoint Kapitel 8 Lektion 5 Diagramme und SmartArts ändern
 Basic Computer Skills Microsoft PowerPoint 2013 PowerPoint Kapitel 8 Lektion 5 Diagramme und SmartArts ändern Diagramme ändern SmartArts ändern Ändern Sie Diagramme und SmartArts. Aufgabe Übungsdatei:
Basic Computer Skills Microsoft PowerPoint 2013 PowerPoint Kapitel 8 Lektion 5 Diagramme und SmartArts ändern Diagramme ändern SmartArts ändern Ändern Sie Diagramme und SmartArts. Aufgabe Übungsdatei:
Testfragen erstellen. Lernplattform Testfragen erstellen
 Lernplattform Testfragen erstellen Testfragen erstellen Sie haben einen Test angelegt und konfiguriert. Hier lesen Sie, wie Sie Testfragen erstellen können und diese in den Test einfügen. Klicken Sie auf
Lernplattform Testfragen erstellen Testfragen erstellen Sie haben einen Test angelegt und konfiguriert. Hier lesen Sie, wie Sie Testfragen erstellen können und diese in den Test einfügen. Klicken Sie auf
Wordpress Kurzanleitung
 Anmeldung Sie gelangen zur Administrationsoberfläche unter http://www.ihredomain.at/wp-admin Dort geben Sie dann die Zugangsdaten ein (Benutzername & Passwort). Wenn Sie das Passwort nicht immer wieder
Anmeldung Sie gelangen zur Administrationsoberfläche unter http://www.ihredomain.at/wp-admin Dort geben Sie dann die Zugangsdaten ein (Benutzername & Passwort). Wenn Sie das Passwort nicht immer wieder
Führungsmittelsatz - Anleitung -
 Einführung und allgemeiner Umgang Für die allgemeine Nutzung dieser Datei ist das Programm Microsoft Excel ab Version 007 zwingend erforderlich (getestet mit Excel 007, 00 und 0). Ein Excel Viewer oder
Einführung und allgemeiner Umgang Für die allgemeine Nutzung dieser Datei ist das Programm Microsoft Excel ab Version 007 zwingend erforderlich (getestet mit Excel 007, 00 und 0). Ein Excel Viewer oder
KeptSecret User Guide
 User Guide Mit können Sie Ihre Bilder und Notizen verschlüsselt und damit privat speichern. verwendet die im iphone und ipod Touch eingebaute 256-Bit starke Verschlüsselung nach dem Advances Encryption
User Guide Mit können Sie Ihre Bilder und Notizen verschlüsselt und damit privat speichern. verwendet die im iphone und ipod Touch eingebaute 256-Bit starke Verschlüsselung nach dem Advances Encryption
