Zeichnen mit Präzision
|
|
|
- Carsten Falk
- vor 7 Jahren
- Abrufe
Transkript
1 Zeichnen mit Präzision Willkommen bei Corel DESIGNER, dem umfassenden vektorbasierten Zeichenprogramm zur Erstellung technischer Grafiken. Präzision ist für technische Zeichnungen entscheidend. In diesem Tutorial werden die beiden Gruppen von Präzisionshilfsmitteln in Corel DESIGNER vorgestellt. Die erste Gruppe umfasst Bildschirmhilfsmittel, die Ihnen im Zeichenfenster visuelle Hilfestellung leisten, z. B. Anziehung, dynamische und andere Hilfslinien. Die zweite Gruppe umfasst Elemente wie die Andockfenster Objektkoordinaten und Änderungen sowie die Symbolleiste Ändern. Diese unterstützen Sie dabei, Objekte durch Angabe von Werten zu zeichnen oder zu ändern. Im Rahmen dieses Tutorials werden Sie mit diesen Präzisionshilfsmitteln eine Tür zeichnen. Die folgende Abbildung zeigt, wie Ihr Projekt am Ende aussehen wird. Wenn Sie gerade erst begonnen haben, mit den Präzisionshilfsmitteln in Corel DESIGNER zu arbeiten, sollten Sie das komplette Tutorial durchgehen. Falls Sie einige der Hilfsmittel bereits kennen, können Sie mit dem zweiten Teil des Tutorials beginnen, der hier beginnt: Zeichnung öffnen auf Seite 9. Lernziele In diesem Tutorial lernen Sie Folgendes: Anziehung zum Zeichnen von Objekten verwenden Dynamische Hilfslinien verwenden Seite 1 von 15
2 Auf die Andockfenster Objektkoordinaten und Änderungen sowie die Symbolleiste Ändern zugreifen Andockfenster Objektkoordinaten verwenden Hilfsmittel 3-Punkt-Rechteck verwenden Andockfenster Änderungen verwenden, um komplexe Entwürfe zu erstellen PowerClip -Effekte anwenden Anziehung verwenden Anziehung ist der Vorgang, bei dem der Mauszeiger von einem Einrastpunkt angezogen wird. Einrastpunkte sind präzise mathematische Zeichenkoordinaten. Wenn sich der Mauszeiger in der Nähe eines Einrastpunkts befindet, wird die Anziehungsquelle des Einrastpunkts hervorgehoben. Dadurch wird der Einrastpunkt als Anziehungsziel für den Mauszeiger gekennzeichnet. Wenn Sie einen bestimmten Einrastpunkt verwenden möchten, können Sie mit einer Anziehungstaste die Anziehungsquelle dieses Punktes aktivieren und alle anderen Anziehungsquellen vorübergehend deaktivieren. Wenn Sie beispielsweise den Mauszeiger in der Mitte einer Ellipse einrasten möchten, können Sie die Taste C gedrückt halten. Dies ist die Anziehungstaste für zentrale Einrastpunkte. Anziehungsmarkierung Bildschirmtipp Die folgende Tabelle enthält Beschreibungen, visuelle Markierungen und Anziehungstasten für alle vorhandenen Anziehungsmöglichkeiten. Anziehungskandidat Beschreibung Markierung Anziehungstaste Pixel Punkt auf dem Pixelgitter S Knoten Knoten in einem Objekt N Schnittpunkt Geometrischer Schnittpunkt von Liniensegmenten, Bögen und Hilfslinien I Mittelpunkt Mittelpunkt des Liniensegments M Quadrant Tangente Punkte in einem Winkel von 0, 90, 180 und 270 Grad auf einem Kreis, einer Ellipse oder einem Bogen Punkt auf der Außenseite eines Bogens, Kreises oder einer Ellipse, an dem eine Linie das Objekt berührt, aber nicht schneidet Q T Seite 2 von 15
3 Anziehungskandidat Beschreibung Markierung Anziehungstaste Senkrecht Rand Mitte Punkt auf der Außenseite eines Segments, an dem eine Linie im rechten Winkel zum Objekt steht Punkt am nächsten senkrechten Rand (kürzester rechtwinkliger Abstand vom Mauszeiger zum Rand) Mittelpunkt des nächstgelegenen Objekts (Bogen, regelmäßiges Polygon oder Kurvenschwerpunkt) P E C Gitter Ein sichtbarer oder unsichtbarer Gitterpunkt G Textbasislinie Punkt auf der Basislinie eines Grafik- oder Mengentexts B Absolut Stelle, an der sich der Mauszeiger befindet (hebt vorübergehend alle Anziehungen auf) A Der Einfachheit halber werden in diesem Tutorial alle Anziehungsmöglichkeiten als Einrastpunkte bezeichnet. Im Folgenden zeichnen Sie mithilfe der Anziehung einen Kreis im Verhältnis zu einem anderen Kreis. Anschließend zeichnen Sie den Radius beider Kreise. Mithilfe von Anziehungstasten aktivieren Sie nur die benötigten Einrastpunkte. So zeichnen Sie Objekte mithilfe der Anziehung 1 Klicken Sie auf Datei Neu, um ein leeres Dokument aufzurufen. 2 Aktivieren Sie die Anziehung, indem Sie auf Extras Anziehung klicken und das Kontrollkästchen Anziehung aktiviert aktivieren. 3 Blenden Sie die dynamischen Hilfslinien aus, damit Sie sich besser auf die anstehende Aufgabe konzentrieren können. Klicken Sie auf Extras Dynamische und Ausrichtungshilfslinien und deaktivieren Sie im Andockfenster das Kontrollkästchen in der rechten oberen Ecke des Bereichs Dynamische Hilfslinien. 4 Klicken Sie in der Hilfsmittelpalette auf die Schaltfläche Kreis-Hilfsmittel und anschließend auf das Hilfsmittel Kreis von Mitte. 5 Zeichnen Sie im Zeichenfenster durch Ziehen des Mauszeigers einen Kreis. 6 Klicken Sie mit dem Hilfsmittel Auswahl auf eine leere Stelle im Zeichenfenster, um die Markierung des Kreises aufzuheben. 7 Zeichnen Sie einen größeren konzentrischen Kreis, indem Sie auf das Hilfsmittel Kreis von Mitte klicken und auf die Mitte des Kreises zeigen. Sobald die Anziehungsquelle hervorgehoben wird, ziehen Sie den Mauszeiger, um einen größeren Kreis zu zeichnen. Beide Kreise haben denselben Mittelpunkt. Sie können alternativ auch die Taste C drücken, um alle Einrastpunkte außer dem zentralen zu deaktivieren. Seite 3 von 15
4 Wenn Sie fertig sind, klicken Sie auf eine leere Stelle im Zeichenfenster, um die Markierung des größeren Kreises aufzuheben. 8 Zeichnen Sie den Radius des kleineren Kreises mithilfe der Einrastpunkte in der Mitte und am Rand. Klicken Sie auf die Schaltfläche Kurven-Hilfsmittel und anschließend auf das Hilfsmittel 2-Punkt-Linie. Halten Sie die Taste C gedrückt, zeigen Sie auf die Mitte der Kreise, klicken Sie, sobald der zentrale Einrastpunkt angezeigt wird, und ziehen Sie den Mauszeiger zum Rand des Kreises. Aktivieren Sie nur den Einrastpunkt am Rand, indem Sie während des Ziehens die Taste E gedrückt halten. Sobald der Randeinrastpunkt angezeigt wird, lassen Sie die Maustaste los. 9 Wiederholen Sie diesen Vorgang, um den Radius des größeren Kreises zu zeichnen. So aktivieren bzw. deaktivieren Sie die Anziehung Drücken Sie die Tastenkombination Alt + Z. Dynamische Hilfslinien verwenden Dynamische Hilfslinien sind temporäre Hilfslinien, die Sie von den folgenden Einrastpunkten in Objekten anzeigen können: Mittelpunkt, Knoten, Quadrant und Endknoten der Textbasislinie. Mit dynamischen Hilfslinien erreichen Sie eine höhere Genauigkeit beim Zeichnen und Ausrichten von Objekten relativ zu anderen Objekten. Dynamische Hilfslinien werden standardmäßig mit Abstand- und Winkel-Bildschirmtipps angezeigt. Der Abstand- Bildschirmtipp informiert Sie über den Abstand zwischen dem Mauszeiger und dem aktiven Einrastpunkt. Dem Winkel- Bildschirmtipp können Sie den Winkel entnehmen, in dem die dynamische Hilfslinie angezeigt wird. Winkel-Bildschirmtipp Abstand-Bildschirmtipp Dynamische Hilfslinien enthalten unsichtbare Unterteilungen (Ausrichtungsmarken), an denen der Mauszeiger einrastet. Mithilfe der Unterteilungen können Sie Objekte mit hoher Genauigkeit entlang einer dynamischen Hilfslinie verschieben. Den Abstand der Unterteilungen können Sie an Ihre Bedürfnisse anpassen. Seite 4 von 15
5 Da dynamische Hilfslinien von Einrastpunkten aus angezeigt werden, können sie nur zusammen mit der Anziehung verwendet werden. Sie können die dynamischen Hilfslinien ein- und ausblenden, sodass sie nur angezeigt werden, wenn Sie sie benötigen. Im Folgenden zeichnen Sie mithilfe von dynamischen Hilfslinien Rechtecke relativ zu anderen Objekten und ändern ihre Größe. So verwenden Sie dynamische Hilfslinien 1 Aktivieren Sie die dynamischen Hilfslinien, indem Sie auf Extras Dynamische und Ausrichtungshilfslinien klicken und im Andockfenster in der rechten oberen Ecke des Bereichs Dynamische Hilfslinien das Kontrollkästchen aktivieren. In den nächsten beiden Schritten verringern Sie die Zahl der angezeigten dynamischen Hilfslinien. Sie können besser arbeiten, wenn nicht so viele dynamische Hilfslinien zu sehen sind. 2 Deaktivieren Sie die folgenden Kontrollkästchen: 45 Grad 135 Grad Dadurch werden keine dynamischen Hilfslinien mit diesen Winkeln angezeigt. 3 Klicken Sie auf Extras Anziehung und deaktivieren Sie im Bereich Modi alle Kontrollkästchen außer Knoten und Rand. Klicken Sie auf OK, um das Dialogfeld Optionen zu schließen. Nun können Sie dynamische Hilfslinien nur von Knoten- und Rand-Einrastpunkten aus anzeigen. 4 Klicken Sie zuerst auf die Schaltfläche Hilfsmittel 'Rechteck' und dann auf das Hilfsmittel Rechteck. 5 Zeichnen Sie ein Rechteck durch Ziehen der Maus. 6 Klicken Sie auf die Schaltfläche Bildschirmtipps anzeigen im Bereich Dynamische Hilfslinien des Andockfensters Dynamische und Ausrichtungshilfslinien. 7 Klicken Sie auf das Hilfsmittel Rechteck. In den nächsten Schritten zeichnen Sie ein weiteres Rechteck, das sich 1,27 cm vom ersten Rechteck entfernt befindet. Seite 5 von 15
6 8 Zeigen Sie auf die obere rechte Ecke des Rechtecks. Wenn der Einrastpunkt des Knotens hervorgehoben wird, bewegen Sie den Mauszeiger nach rechts, um eine dynamische Hilfslinie einzublenden. 9 Wenn im Abstand-Bildschirmtipp 1,27 cm angezeigt wird, zeichnen Sie durch Ziehen der Maus ein weiteres Rechteck. Die oberen Seiten der beiden Rechtecke befinden sich horizontal in einer Linie, da die dynamische Hilfslinie in einem Winkel von 0 Grad vom Rand des ersten Rechtecks gezogen wurde. 10 Nun zeichnen Sie ein Rechteck, das an der rechten Seite des ersten Rechtecks ausgerichtet ist. Heben Sie dazu die Markierung aller Objekte auf und klicken Sie auf das Hilfsmittel Rechteck. Zeigen Sie auf die obere rechte Ecke des ersten Rechtecks. Wenn die Knoten-Anziehungsquelle angezeigt wird, bewegen Sie den Mauszeiger nach oben, um eine dynamische Hilfslinie von diesem Knoten aus zu ziehen. Dabei wird im Winkel-Bildschirmtipp ein Wert von 90 Grad angezeigt. Dies bedeutet, dass die dynamische Hilfslinie in einem Winkel von 90 Grad von der rechten Seite des Rechtecks gezogen wurde. Ziehen Sie die Maus diagonal über die Zeichenseite, um das Rechteck zu erstellen. 11 Nun ändern Sie die Größe des dritten Rechtecks, das noch markiert ist, sodass seine rechte Seite an der linken Seite des zweiten Rechtecks ausgerichtet ist. Klicken Sie auf den mittleren Punkt auf der rechten Seite des Rechtecks, und ziehen Sie die Maus, um die Größe des Rechtecks zu ändern. Wenn sich die rechte Seite des dritten Rechtecks über der linken Seite des zweiten Rechtecks befindet, ziehen Sie den Mauszeiger zur oberen linken Ecke des zweiten Rechtecks und dann nach oben, um eine dynamische Hilfslinie im 90-Grad-Winkel anzuzeigen. Lassen Sie die Maustaste los. Seite 6 von 15
7 12 Üben Sie weiter, bis Sie mit der Funktionsweise von dynamischen Hilfslinien und der Anziehung vertraut sind. Dann können Sie andere Einrastpunkte aktivieren, von denen aus dynamische Hilfslinien gezogen werden können. Klicken Sie hierzu auf Extras Anziehung, und aktivieren Sie im BereichModi die gewünschten Kontrollkästchen. Um dynamische Hilfslinien in verschiedenen Winkeln zu erzeugen, aktivieren Sie im Bereich Dynamische Hilfslinien des Andockfensters Dynamische und Ausrichtungshilfslinien die Kontrollkästchen, die den gewünschten Winkeln entsprechen. So blenden Sie dynamische Hilfslinien ein und aus Drücken Sie die Tastenkombination Umschalt + Alt + D. Andockfenster und Symbolleisten Mit dem Andockfenster Objektkoordinaten können Sie Formen und Linien mithilfe von Objektkoordinaten zeichnen, positionieren, in der Größe verändern und drehen. Anhand der aktuellen Vorschau im Zeichenfenster können Sie die Auswirkungen Ihrer Änderungen sehen. Mit dem Andockfenster Änderungen können Sie Objekte präzise verschieben, drehen, neigen, skalieren, wenden und projizieren. Bei allen Änderungen außer dem Verschieben können Sie den Ankerpunkt des Objekts ändern. Darüber hinaus können Sie Änderungen auf eine oder mehrere Kopien des ursprünglichen Objekts anwenden. So können Sie schnell komplexe Entwürfe erstellen. Seite 7 von 15
8 Mit der Symbolleiste Ändern können Sie alle Änderungen anwenden, die auch über das Andockfenster Änderungen möglich sind, mit Ausnahme der Projizierung von Objekten. Die Symbolleiste Ändern umfasst jedoch weniger Optionen, und Sie können damit Änderungen nicht auf mehrere Kopien des ursprünglichen Objekts anwenden. Der folgenden Abbildung können Sie die Optionen in der Symbolleiste Ändern entnehmen. Felder Objekt positionieren Felder Objektgröße ändern Felder Skalierungsfaktor Feld Drehpunkt Felder Neigungswinkel Symbol Objektursprung Schaltfläche Horizontal spiegeln Schaltfläche Vertikal spiegeln Feld Drehwinkel Schaltfläche Dem Duplikat zuweisen Schaltfläche Relativ zu Objekt So rufen Sie das Andockfenster Objektkoordinaten auf Klicken Sie auf Fenster Objektkoordinaten. Wenn Sie ein vorhandenes Objekt ändern möchten, wählen Sie dieses aus. So rufen Sie das Andockfenster Änderungen auf 1 Wählen Sie das Objekt aus, das Sie ändern möchten. 2 Klicken Sie auf Objekt Änderungen und klicken Sie dann auf einen der folgenden Befehle: Position: Ermöglicht die präzise Positionierung eines Objekts durch Angabe von Abständen entlang der x- und y- Achse. Geben Sie einen Abstand und Winkel oder einen Abstand und eine Richtung zum Verschieben des Objekts ein. Seite 8 von 15
9 Drehen: Ermöglicht das Drehen eines Objekts durch Angabe eines Drehwinkels und eines Punkts, um den das Objekt gedreht werden soll. Skalieren und spiegeln: Ermöglicht das Skalieren eines Objektes, indem eine Prozentzahl und ein Ankerpunkt angegeben wird, sowie das Spiegeln eines Objektes, indem es von links nach rechts oder von oben nach unten gewendet wird. Größe: Ermöglicht die Größenänderung eines Objekts durch die Angabe von Werten. Neigen: Ermöglicht das Neigen eines Objekts in einem festgelegten Winkel. Projizieren: Ermöglicht das Projizieren von Objekten auf die obere, vordere oder rechte Zeichenfläche. So greifen Sie auf die Symbolleiste Ändern zu 1 Wählen Sie das Objekt aus, das Sie ändern möchten. 2 Klicken Sie auf Ansicht Symbolleisten Ändern. Zeichnung öffnen Bei der Arbeit an den einzelnen Bereichen der Zeichnung verwenden Sie die Präzisionshilfsmittel, die in den vorangegangenen Abschnitten dieses Tutorials vorgestellt wurden. So öffnen Sie die Zeichnung 1 Klicken Sie auf Datei Öffnen. 2 Öffnen Sie die Datei door.des, die Sie zuvor heruntergeladen haben. Linkes Paneel zeichnen Für das linke Paneel zeichnen Sie drei Rechtecke mithilfe dynamischer Hilfslinien, der Anziehung und des Andockfensters Objektkoordinaten. Zum Zeichnen des äußeren Rechtecks ändern Sie den Abstand der Unterteilungen, damit Sie den Zeiger alle 1,27 cm entlang einer dynamischen Hilfslinie einrasten können. So zeichnen Sie das äußere Rechteck 1 Klicken Sie auf Extras Dynamische und Ausrichtungshilfslinien und stellen Sie sicher, dass im Andockfenster das Kontrollkästchen in der rechten oberen Ecke des Bereichs Dynamische Hilfslinien aktiviert ist. Seite 9 von 15
10 2 Klicken Sie auf die Schaltfläche An Abstandsmarken ausrichten und geben Sie den Wert 0,5 in das Feld Abstand zwischen Ausrichtungsmarken ein. 3 Klicken Sie auf Extras Anziehung und stellen Sie sicher, dass die Kontrollkästchen Knoten, Schnittpunkt, Senkrecht und Mitte im Feld Modi aktiviert sind. Klicken Sie auf OK, um das Dialogfeld Optionen zu schließen. 4 Klicken Sie auf die Schaltfläche Hilfsmittel 'Rechteck' und anschließend auf das Hilfsmittel 3-Punkt-Rechteck. 5 Zeigen Sie auf den oberen linken Knoten des rechten Paneels, und bewegen Sie den Mauszeiger nach links, um eine horizontale dynamische Hilfslinie anzuzeigen. 6 Zeigen Sie auf die untere linke Ecke des oberen Fensters, und bewegen Sie den Mauszeiger nach unten, um eine vertikale dynamische Hilfslinie einzublenden. 7 Bewegen Sie den Mauszeiger solange weiter, bis sich die horizontale und vertikale dynamische Hilfslinie schneiden. Klicken Sie, um den ersten Punkt des Rechtecks an diesem Schnittpunkt zu platzieren. Lassen Sie die Maustaste nicht los. 8 Ziehen Sie den Mauszeiger zum unteren linken Knoten des rechten Paneels, und bewegen Sie ihn anschließend nach links, um eine horizontale dynamische Hilfslinie anzuzeigen. Bewegen Sie den Zeiger weiter entlang der Hilfslinie, bis der senkrechte Einrastpunkt angezeigt und die Linie gerade wird. Lassen Sie die Maustaste los, um den zweiten Punkt des Rechtecks zu platzieren. 9 Zeigen Sie für den letzten Punkt des Rechtecks erneut auf den unteren linken Knoten des rechten Paneels, um eine horizontale dynamische Hilfslinie zu ziehen. Bewegen Sie den Mauszeiger langsam entlang der Hilfslinie, bis im Abstand-Bildschirmtipp 1,27 cm angezeigt wird, und klicken Sie dann. Der Wert bezieht sich auf den Abstand zwischen dem Mauszeiger und dem Knoten, von dem aus die dynamische Hilfslinie angezeigt wurde. Seite 10 von 15
11 So zeichnen Sie das mittlere und innere Rechteck 1 Klicken Sie auf Fenster Objektkoordinaten. 2 Wählen Sie das mittlere Rechteck des rechten Paneels aus. 3 Klicken Sie im Andockfenster Objektkoordinaten auf die Schaltfläche Rechteck. 4 Klicken Sie im Bereich Ursprung auf den Mittelpunkt. 5 Um die exakte Position des Ausgangspunkts im Zeichenfenster anzugeben, klicken Sie auf die Schaltfläche Ausgangspunkt interaktiv festlegen. Zeigen Sie auf die Mitte des linken Paneels. Sobald der zentrale Einrastpunkt angezeigt wird, klicken Sie. Eine Vorschau des Rechtecks ist zu sehen. 6 Klicken Sie im Andockfenster Objektkoordinaten auf Objekt erstellen, um das neue Rechteck an der angegebenen Position einzufügen. 7 Wiederholen Sie zum Hinzufügen des inneren Rechtecks die Schritte 2 bis 5. Seite 11 von 15
12 Dekoratives Glaspaneel erstellen Der Entwurf basiert auf Elementen, die bereits in der Zeichnung enthalten sind. Mit dem Andockfenster Änderungen drehen Sie Kopien dieser Elemente und verwenden anschließend die PowerClip-Funktion, um das Design in das obere Paneel einzufügen. So erstellen Sie das dekorative Glasdesign 1 Ziehen Sie mit dem Hilfsmittel Auswahl einen Markierungsrahmen um die Kurven in der linken unteren Ecke der Zeichnung. Lassen Sie dabei den Kreis links aus. 2 Klicken Sie auf Objekt Änderungen Drehen. Das Andockfenster Änderungen wird angezeigt. 3 Das gewählte Element muss sich dreißig Mal um den Kreis wiederholen. Geben Sie in das Feld Kopien den Wert 29 ein. (Ein Element haben Sie bereits erstellt.) 4 Geben Sie in das Feld Drehwinkel den Wert 360/30 ein, um den Drehwinkel festzulegen. Wenn Sie auf eine andere Option im Andockfenster klicken, wird der Drehwinkel (12 Grad) automatisch berechnet und angezeigt. 5 Klicken Sie auf das ausgewählte Element, um seine Drehbearbeitungspunkte anzuzeigen. 6 Klicken Sie auf die Schaltfläche Punkt festlegen, zeigen Sie auf den Kreis im Element und klicken Sie, sobald der zentrale Einrastpunkt hervorgehoben wird. 7 Klicken Sie im Andockfenster Änderungen auf Zuweisen. Seite 12 von 15
13 8 Zeichnen Sie zum Abschluss zwei Kreise, und positionieren Sie sie, wie in der folgenden Abbildung dargestellt. Verwenden Sie zum Zeichnen der Kreise das Hilfsmittel 3-Punkt-Kreis. 9 Markieren Sie die Kreise, und wiederholen Sie die Schritte 3 bis 7, um Kopien der Kreise für das dekorative Design zu drehen. Seite 13 von 15
14 So fügen Sie das dekorative Design in das obere Paneel ein 1 Wählen Sie alle Designelemente mit einem Markierungsrahmen aus, und drücken Sie die Tastenkombination Strg + G, um sie zu gruppieren. 2 Klicken Sie mit der rechten Maustaste auf die Gruppe, ziehen Sie sie über das Fenster. 3 Lassen Sie die Maustaste los, und klicken Sie im angezeigten Menü auf PowerClip innen. Seite 14 von 15
15 Beachten Sie Folgendes: Um das Design in der Mitte des Fensters einzufügen, müssen Sie den Mauszeiger in der Mitte des Designs einrasten und das Element in die Mitte des Fensters verschieben. Sobald der zentrale Einrastpunkt aktiv wird, rasten Sie den Mauszeiger dort ein. Falls Sie das Glasdesign bearbeiten möchten, klicken Sie mit der rechten Maustaste darauf, und klicken Sie anschließend auf Inhalt bearbeiten. Wenn Sie mit den Änderungen fertig sind, klicken Sie erneut mit der rechten Maustaste auf das Design, und klicken Sie dann auf Bearbeitung dieser Ebene beenden. Die Zeichnung ist nun fertig. Weiterführende Informationen Probieren Sie Corel DESIGNER einfach selbst aus oder arbeiten Sie weitere Tutorials durch. Weitere Informationen zu den in diesem Tutorial behandelten Themen und Hilfsmitteln finden Sie in der Hilfe. Um auf die Hilfe von Corel DESIGNER zuzugreifen, klicken Sie auf Hilfe Produkthilfe. Copyright 2015 Corel Corporation. Alle Rechte vorbehalten. Alle Marken und eingetragenen Marken sind Eigentum Ihrer jeweiligen Besitzer. Seite 15 von 15
Zeichnen mit Präzision
 Zeichnen mit Präzision Willkommen bei Corel DESIGNER, dem umfassenden vektorbasierten Zeichenprogramm zur Erstellung technischer Grafiken. Präzision ist für technische Zeichnungen entscheidend. In diesem
Zeichnen mit Präzision Willkommen bei Corel DESIGNER, dem umfassenden vektorbasierten Zeichenprogramm zur Erstellung technischer Grafiken. Präzision ist für technische Zeichnungen entscheidend. In diesem
Projiziertes Zeichnen
 Projiziertes Zeichnen Willkommen bei Corel DESIGNER, dem umfassenden vektorbasierten Zeichenprogramm zur Erstellung technischer Grafiken. Beim Zeichnen mit Corel DESIGNER können Sie Zeichnungsprofile verwenden,
Projiziertes Zeichnen Willkommen bei Corel DESIGNER, dem umfassenden vektorbasierten Zeichenprogramm zur Erstellung technischer Grafiken. Beim Zeichnen mit Corel DESIGNER können Sie Zeichnungsprofile verwenden,
Projiziertes Zeichnen
 Projiziertes Zeichnen Willkommen bei Corel DESIGNER, dem umfassenden vektorbasierten Zeichenprogramm zur Erstellung technischer Grafiken. Beim Zeichnen mit Corel DESIGNER können Sie Zeichnungsprofile verwenden,
Projiziertes Zeichnen Willkommen bei Corel DESIGNER, dem umfassenden vektorbasierten Zeichenprogramm zur Erstellung technischer Grafiken. Beim Zeichnen mit Corel DESIGNER können Sie Zeichnungsprofile verwenden,
Maßlinien und Beschriftungen
 Maßlinien und Beschriftungen Willkommen bei Corel DESIGNER, dem umfassenden vektorbasierten Zeichenprogramm zur Erstellung technischer Grafiken. In diesem Tutorial verpassen Sie der Zeichnung eines Schrankes
Maßlinien und Beschriftungen Willkommen bei Corel DESIGNER, dem umfassenden vektorbasierten Zeichenprogramm zur Erstellung technischer Grafiken. In diesem Tutorial verpassen Sie der Zeichnung eines Schrankes
Maßlinien und Beschriftungen
 Maßlinien und Beschriftungen Willkommen bei Corel DESIGNER, dem umfassenden vektorbasierten Zeichenprogramm zur Erstellung technischer Grafiken. In diesem Tutorial verpassen Sie der Zeichnung eines Schrankes
Maßlinien und Beschriftungen Willkommen bei Corel DESIGNER, dem umfassenden vektorbasierten Zeichenprogramm zur Erstellung technischer Grafiken. In diesem Tutorial verpassen Sie der Zeichnung eines Schrankes
Eine Wunderwaffe für das Zeichnen und Positionieren von Linien und Objekten
 Dynamische Hilfslinien weisen einen neuen Weg Von Steve Bain Ein innovatives Zeichenhilfsmittel kann Ihnen beim Zeichnen wirklich neue Wege weisen. So zum Beispiel die neuen dynamischen Hilfslinien in
Dynamische Hilfslinien weisen einen neuen Weg Von Steve Bain Ein innovatives Zeichenhilfsmittel kann Ihnen beim Zeichnen wirklich neue Wege weisen. So zum Beispiel die neuen dynamischen Hilfslinien in
Zeichnen eines Schaltplanes
 Zeichnen eines Schaltplanes Willkommen bei Corel DESIGNER, dem umfassenden vektorbasierten Zeichenprogramm zur Erstellung technischer Grafiken. In diesem Tutorial erlernen Sie die Erstellung eines Schaltplanes.
Zeichnen eines Schaltplanes Willkommen bei Corel DESIGNER, dem umfassenden vektorbasierten Zeichenprogramm zur Erstellung technischer Grafiken. In diesem Tutorial erlernen Sie die Erstellung eines Schaltplanes.
Handout 3. Grundlegende Befehle und Konstruktionen (Modi) von Cinderella
 Handout 3 Grundlegende Befehle und Konstruktionen (Modi) von Cinderella In dieser Sitzung erfahren Sie mehr über: Grundlegende Befehle von Cinderella Grundlegende Konstruktionen (Modi) von Cinderella Grundlegende
Handout 3 Grundlegende Befehle und Konstruktionen (Modi) von Cinderella In dieser Sitzung erfahren Sie mehr über: Grundlegende Befehle von Cinderella Grundlegende Konstruktionen (Modi) von Cinderella Grundlegende
Aufzählung, Bennenung, Bedienung der wichtigsten Steuerelemente Verwenden von Menüs, Schaltflächen, Bildlaufleisten und Kontrollkästchen
 Aufzählung, Bennenung, Bedienung der wichtigsten Steuerelemente Verwenden von Menüs, Schaltflächen, Bildlaufleisten und Kontrollkästchen Menüs, Schaltflächen, Bildlaufleisten und Kontrollkästchen sind
Aufzählung, Bennenung, Bedienung der wichtigsten Steuerelemente Verwenden von Menüs, Schaltflächen, Bildlaufleisten und Kontrollkästchen Menüs, Schaltflächen, Bildlaufleisten und Kontrollkästchen sind
Unterlagen zur. CAD-Schulung. Inhalt. Benutzeroberfläche Tastenkombinationen Funktionstasten Flansch Drehteil Schriftfeld
 Unterlagen zur CAD-Schulung Inhalt Benutzeroberfläche Tastenkombinationen Funktionstasten Flansch Drehteil Schriftfeld Benutzeroberfläche Menüleiste Werkzeugleiste Zeichenfläche Kontextmenü Statusleiste
Unterlagen zur CAD-Schulung Inhalt Benutzeroberfläche Tastenkombinationen Funktionstasten Flansch Drehteil Schriftfeld Benutzeroberfläche Menüleiste Werkzeugleiste Zeichenfläche Kontextmenü Statusleiste
Handbuch ECDL 2003 Modul 6: Präsentation Ein Bild aus der Clipart-Sammlung einfügen
 Handbuch ECDL 2003 Modul 6: Präsentation Ein Bild aus der Clipart-Sammlung einfügen Dateiname: ecdl6_04_03_documentation Speicherdatum: 04.10.2004 ECDL 2003 Modul 6 Präsentation - Ein Bild aus der Clipart-Sammlung
Handbuch ECDL 2003 Modul 6: Präsentation Ein Bild aus der Clipart-Sammlung einfügen Dateiname: ecdl6_04_03_documentation Speicherdatum: 04.10.2004 ECDL 2003 Modul 6 Präsentation - Ein Bild aus der Clipart-Sammlung
Aufgabe 4 (Musterlösung) Corel Draw
 Aufgabe 4 (Musterlösung; Zahnrad) Corel Draw Seite 1 von 8 Aufgabe 4 (Musterlösung) Corel Draw Inhaltsverzeichnis Vorbemerkung... 2 Musterlösung... 2 Zusatz... 8 Abbildungsverzeichnis Abb. 1: Die 3 Hilfslinien
Aufgabe 4 (Musterlösung; Zahnrad) Corel Draw Seite 1 von 8 Aufgabe 4 (Musterlösung) Corel Draw Inhaltsverzeichnis Vorbemerkung... 2 Musterlösung... 2 Zusatz... 8 Abbildungsverzeichnis Abb. 1: Die 3 Hilfslinien
CorelDRAW X8 Hilfslinien
 Hochschulrechenzentrum Justus-Liebig-Universität Gießen CorelDRAW X8 Hilfslinien Hilfslinien in CorelDRAW Seite 1 von 20 Inhaltsverzeichnis Einleitung... 3 Hilfslinien... 3 Hilfslinien aktivieren und
Hochschulrechenzentrum Justus-Liebig-Universität Gießen CorelDRAW X8 Hilfslinien Hilfslinien in CorelDRAW Seite 1 von 20 Inhaltsverzeichnis Einleitung... 3 Hilfslinien... 3 Hilfslinien aktivieren und
CorelDRAW 2017 Hilfslinien
 Hochschulrechenzentrum Justus-Liebig-Universität Gießen CorelDRAW 2017 Hilfslinien Hilfslinien in CorelDRAW Seite 1 von 20 Inhaltsverzeichnis Einleitung... 3 Hilfslinien... 3 Hilfslinien aktivieren und
Hochschulrechenzentrum Justus-Liebig-Universität Gießen CorelDRAW 2017 Hilfslinien Hilfslinien in CorelDRAW Seite 1 von 20 Inhaltsverzeichnis Einleitung... 3 Hilfslinien... 3 Hilfslinien aktivieren und
Die Arbeit mit dem Layout
 Willkommen bei CorelDRAW, dem umfassenden vektorbasierten Zeichen- und Grafikdesign- Programm für Grafikprofis. In dieser Übungsanleitung erstellen Sie ein Poster für ein erfundenes Cafe. In diesem Beispiel
Willkommen bei CorelDRAW, dem umfassenden vektorbasierten Zeichen- und Grafikdesign- Programm für Grafikprofis. In dieser Übungsanleitung erstellen Sie ein Poster für ein erfundenes Cafe. In diesem Beispiel
Kennen, können, beherrschen lernen was gebraucht wird www.doelle-web.de
 Diagramme erstellen & einfügen Grundsätzliche Vorgehensweise beim Erstellen von Diagrammen Im Register EINFÜGEN, Gruppe ILLUSTRATIONEN auf die Schaltfläche DIAGRAMM Im Dialogfenster DIAGRAMM im Bereich
Diagramme erstellen & einfügen Grundsätzliche Vorgehensweise beim Erstellen von Diagrammen Im Register EINFÜGEN, Gruppe ILLUSTRATIONEN auf die Schaltfläche DIAGRAMM Im Dialogfenster DIAGRAMM im Bereich
Zeichnen mit Word. 1. Symbolleiste Zeichnen sichtbar machen...2. 2. Vorbereiten der Seite...2. 3. Zeichnen von Linien und Flächen...
 Zeichnen mit Word Inhaltsverzeichnis 1. Symbolleiste Zeichnen sichtbar machen...2 2. Vorbereiten der Seite...2 3. Zeichnen von Linien und Flächen...3 4. Zeichnen von Flächen mit AutoFormen...3 5. Zeichnen
Zeichnen mit Word Inhaltsverzeichnis 1. Symbolleiste Zeichnen sichtbar machen...2 2. Vorbereiten der Seite...2 3. Zeichnen von Linien und Flächen...3 4. Zeichnen von Flächen mit AutoFormen...3 5. Zeichnen
Erstellung eines Logos
 Willkommen bei CorelDRAW, dem umfassenden vektorbasierten Zeichen- und Grafikdesign- Programm für Grafikprofis. In dieser Übungsanleitung erstellen Sie ein Logo für ein erfundenes Cafe. So wird das fertige
Willkommen bei CorelDRAW, dem umfassenden vektorbasierten Zeichen- und Grafikdesign- Programm für Grafikprofis. In dieser Übungsanleitung erstellen Sie ein Logo für ein erfundenes Cafe. So wird das fertige
Lernprogramm: Mit Vorlagen arbeiten
 Eine Vorlage ist eine Sammlung von Stilen und Seitenlayout-Einstellungen, die das Layout und die Darstellungsweise einer Zeichnung oder eines Dokuments bestimmt. Sie können die Standardvorlage (leere Seite)
Eine Vorlage ist eine Sammlung von Stilen und Seitenlayout-Einstellungen, die das Layout und die Darstellungsweise einer Zeichnung oder eines Dokuments bestimmt. Sie können die Standardvorlage (leere Seite)
Kennen, können, beherrschen lernen was gebraucht wird Ing.-Päd. Ingo R. Dölle - Inhaltsverzeichnis... 1
 Abbildung 1 - Übersichtsorganigramm Kennen, können, beherrschen lernen was gebraucht wird Inhaltsverzeichnis Inhaltsverzeichnis... 1 Füllungen interaktiv zuweisen... 2 Das Hilfsmittel Interaktive Füllung...
Abbildung 1 - Übersichtsorganigramm Kennen, können, beherrschen lernen was gebraucht wird Inhaltsverzeichnis Inhaltsverzeichnis... 1 Füllungen interaktiv zuweisen... 2 Das Hilfsmittel Interaktive Füllung...
Word 2007 Einfügen oder Erstellen einer Tabelle
 Word 2007 Einfügen oder Erstellen einer Tabelle In Microsoft Office Word 2007 können Sie eine Tabelle einfügen, indem Sie aus einer Auswahl vorformatierter Tabellen, einschließlich Beispieldaten, auswählen
Word 2007 Einfügen oder Erstellen einer Tabelle In Microsoft Office Word 2007 können Sie eine Tabelle einfügen, indem Sie aus einer Auswahl vorformatierter Tabellen, einschließlich Beispieldaten, auswählen
So gibst du die Richtung mit einem Kompass vor
 So gibst du die Richtung mit einem Kompass vor Das bevorstehende neue Jahr ist vielerorts Anlass zur Neubestimmung oder Anpassung von Zielen. Warum dafür nicht einen Kompass als bildhafte Darstellung nutzen?
So gibst du die Richtung mit einem Kompass vor Das bevorstehende neue Jahr ist vielerorts Anlass zur Neubestimmung oder Anpassung von Zielen. Warum dafür nicht einen Kompass als bildhafte Darstellung nutzen?
Word 2010 Wasserzeichen erstellen
 WO.017, Version 1.1 10.11.2014 Kurzanleitung Word 2010 Wasserzeichen erstellen Möchten Sie Ihre Arbeit als Entwurf oder als Kopie kennzeichnen, ehe Sie sie zur Überprüfung versenden, oder möchten Sie im
WO.017, Version 1.1 10.11.2014 Kurzanleitung Word 2010 Wasserzeichen erstellen Möchten Sie Ihre Arbeit als Entwurf oder als Kopie kennzeichnen, ehe Sie sie zur Überprüfung versenden, oder möchten Sie im
IM05FTLS Textgestaltung und Layout 2008-01-21 Zeichnen in Word, Grafik, WordArt. Über das Kontextmenü (rechter Mausklick in die Symbolleiste)
 ZEICHNEN IN WORD, GRAFIK, WORDART Symbolleiste Zeichnen Aktivieren/Deaktivieren der Symbolleiste Zeichnen: Über Icon in der Symbolleiste Über das Kontextmenü (rechter Mausklick in die Symbolleiste) Über
ZEICHNEN IN WORD, GRAFIK, WORDART Symbolleiste Zeichnen Aktivieren/Deaktivieren der Symbolleiste Zeichnen: Über Icon in der Symbolleiste Über das Kontextmenü (rechter Mausklick in die Symbolleiste) Über
Kennen, können, beherrschen lernen was gebraucht wird
 Arbeiten mit Zeichenebenen Abbildung 1 - Arbeiten mit Zeichenebenen Seite 1 In CorelDraw können für eine Zeichnung mehrere Ebenen definiert werden Der Begriff Layer (Lage, Schicht), mit dem eine Zeichenebene
Arbeiten mit Zeichenebenen Abbildung 1 - Arbeiten mit Zeichenebenen Seite 1 In CorelDraw können für eine Zeichnung mehrere Ebenen definiert werden Der Begriff Layer (Lage, Schicht), mit dem eine Zeichenebene
Brettspiele (Mühlespiel)
 Benötigte Hard- oder Software Textverarbeitungsprogramm Anmerkung: Die Anleitung ist optimiert für MS Word 2007. Ziel Brettspiel auf PC gestalten Im Internet Spielanleitung und evtl. Information über die
Benötigte Hard- oder Software Textverarbeitungsprogramm Anmerkung: Die Anleitung ist optimiert für MS Word 2007. Ziel Brettspiel auf PC gestalten Im Internet Spielanleitung und evtl. Information über die
CorelDRAW 2017 Ebenen
 Hochschulrechenzentrum Justus-Liebig-Universität Gießen CorelDRAW 2017 Ebenen Ebenen in CorelDRAW Seite 1 von 7 Inhaltsverzeichnis Einleitung... 2 Der Objekt-Manager... 2 Mit Ebenen arbeiten... 3 Ebenen
Hochschulrechenzentrum Justus-Liebig-Universität Gießen CorelDRAW 2017 Ebenen Ebenen in CorelDRAW Seite 1 von 7 Inhaltsverzeichnis Einleitung... 2 Der Objekt-Manager... 2 Mit Ebenen arbeiten... 3 Ebenen
Inhalt OpenOffice Writer: Grafik und Tabelle
 1 Inhalt OpenOffice Writer: Grafik und Tabelle 1. Grafik...2 1.1.1. Grafik aus einer Datei einfügen...2 1.1.2. Grafik aus einem anderem Dokument oder dem Internet einfügen...2 1.2. Größenänderung einer
1 Inhalt OpenOffice Writer: Grafik und Tabelle 1. Grafik...2 1.1.1. Grafik aus einer Datei einfügen...2 1.1.2. Grafik aus einem anderem Dokument oder dem Internet einfügen...2 1.2. Größenänderung einer
CorelDRAW X6 Einfache Grundobjekte
 Hochschulrechenzentrum Justus-Liebig-Universität Gießen CorelDRAW X6 Einfache Grundobjekte Einfache Grundobjekte in CorelDRAW Seite 1 von 11 Inhaltsverzeichnis Einleitung... 2 Die Hilfsmittelpalette...
Hochschulrechenzentrum Justus-Liebig-Universität Gießen CorelDRAW X6 Einfache Grundobjekte Einfache Grundobjekte in CorelDRAW Seite 1 von 11 Inhaltsverzeichnis Einleitung... 2 Die Hilfsmittelpalette...
Kennen, können, beherrschen lernen was gebraucht wird www.doelle-web.de
 Inhaltsverzeichnis Inhaltsverzeichnis... 1 Vollfarben-Muster... 2 Die Eigenschaftsleiste INTERAKTIVE MUSTERFÜLLUNG... 2 Eigene Muster... 3 Fraktale Füllmuster... 3 Füllmuster speichern... 4 Das Hilfsmittel
Inhaltsverzeichnis Inhaltsverzeichnis... 1 Vollfarben-Muster... 2 Die Eigenschaftsleiste INTERAKTIVE MUSTERFÜLLUNG... 2 Eigene Muster... 3 Fraktale Füllmuster... 3 Füllmuster speichern... 4 Das Hilfsmittel
Tabellen. Mit gedrückter Maustaste können Sie die Randlinien ziehen. Die Maus wird dabei zum Doppelpfeil.
 Tabellen In einer Tabellenzelle können Sie alle Textformatierungen wie Schriftart, Ausrichtung, usw. für den Text wie sonst auch vornehmen sowie Bilder einfügen. Wenn Sie die Tabulator-Taste auf der Tastatur
Tabellen In einer Tabellenzelle können Sie alle Textformatierungen wie Schriftart, Ausrichtung, usw. für den Text wie sonst auch vornehmen sowie Bilder einfügen. Wenn Sie die Tabulator-Taste auf der Tastatur
Menüband bedienen. Text eingeben. Menüband für den Touchscreen anpassen. Befehle über das Menüband aufrufen. Cursor platzieren
 1. PowerPoint mit Gesten steuern Menüband bedienen Menüband für den Touchscreen anpassen Tippen Sie rechts neben der Symbolleiste für den Schnellzugriff auf und wählen Sie Touch-/Mausmodus. Tippen Sie
1. PowerPoint mit Gesten steuern Menüband bedienen Menüband für den Touchscreen anpassen Tippen Sie rechts neben der Symbolleiste für den Schnellzugriff auf und wählen Sie Touch-/Mausmodus. Tippen Sie
Corel Draw - Zeitung
 Corel Draw - Zeitung Allgemeines Corel Draw ist nicht nur ein Zeichenprogramm, sondern eignet sich auch zur Erstellung von Broschüren und Zeitungen. Zwar kommt es in seiner Funktionalität nicht an professionelle
Corel Draw - Zeitung Allgemeines Corel Draw ist nicht nur ein Zeichenprogramm, sondern eignet sich auch zur Erstellung von Broschüren und Zeitungen. Zwar kommt es in seiner Funktionalität nicht an professionelle
Schnell und sicher im Internet arbeiten. mit dem Internet Explorer 9. Markus Krimm. 1. Ausgabe, 1. Aktualisierung, April 2012. Grundlagen INT-IE9
 Markus Krimm 1. Ausgabe, 1. Aktualisierung, April 2012 Schnell und sicher im Internet arbeiten mit dem Internet Explorer 9 Grundlagen INT-IE9 3 Schnell und sicher im Internet arbeiten mit dem Internet
Markus Krimm 1. Ausgabe, 1. Aktualisierung, April 2012 Schnell und sicher im Internet arbeiten mit dem Internet Explorer 9 Grundlagen INT-IE9 3 Schnell und sicher im Internet arbeiten mit dem Internet
IT > Anleitungen > Windows, Outlook Verteilerlisten erstellen (vor 2010) Verteilerliste erstellen
 Verteilerliste erstellen Verteilerlisten sind für den Versand von E-Mail-Nachrichten und Besprechungsanfragen sehr nützlich, denn Sie in E-Mails, die an mehrere Empfänger gerichtet sind, nicht immer alle
Verteilerliste erstellen Verteilerlisten sind für den Versand von E-Mail-Nachrichten und Besprechungsanfragen sehr nützlich, denn Sie in E-Mails, die an mehrere Empfänger gerichtet sind, nicht immer alle
ECDL - Europäischer Computer Führerschein. Konrad Stulle 1. Ausgabe, 1. Aktualisierung, November 2012
 Konrad Stulle 1. Ausgabe, 1. Aktualisierung, November 2012 ECDL - Europäischer Computer Führerschein Modul 2 - Computerbenutzung und Dateimanagement (mit Windows 7) gemäß Syllabus 5 ECDL2-W7-5 3 ECDL -
Konrad Stulle 1. Ausgabe, 1. Aktualisierung, November 2012 ECDL - Europäischer Computer Führerschein Modul 2 - Computerbenutzung und Dateimanagement (mit Windows 7) gemäß Syllabus 5 ECDL2-W7-5 3 ECDL -
Aufgabe 2 (Musterlösung) CorelDRAW
 Aufgabe 2 (Musterlösung) CorelDRAW Seite 1 von 9 Aufgabe 2 (Musterlösung) CorelDRAW Inhaltsverzeichnis Einleitung... 2 Musterlösung... 2 Nachtrag... 9 Abbildungsverzeichnis Abb. 1: Linie und Dreieck (vorher
Aufgabe 2 (Musterlösung) CorelDRAW Seite 1 von 9 Aufgabe 2 (Musterlösung) CorelDRAW Inhaltsverzeichnis Einleitung... 2 Musterlösung... 2 Nachtrag... 9 Abbildungsverzeichnis Abb. 1: Linie und Dreieck (vorher
Inhaltsverzeichnis Zeichenobjekte erstellen Eine Freihandform zeichnen Objekte markieren... 2
 Inhaltsverzeichnis Inhaltsverzeichnis... 1 Zeichenobjekte erstellen... 1 Eine Freihandform zeichnen... 2 Objekte markieren... 2 Objekte löschen, verschieben, kopieren, duplizieren, gruppieren... 2 Form
Inhaltsverzeichnis Inhaltsverzeichnis... 1 Zeichenobjekte erstellen... 1 Eine Freihandform zeichnen... 2 Objekte markieren... 2 Objekte löschen, verschieben, kopieren, duplizieren, gruppieren... 2 Form
Photopaint Spiegelung
 Photopaint Spiegelung Allgemeines Für diese Übung verwendest du ein freigestelltes Foto eines technischen Geräts, z. B. eines Monitors. Du findest eine Beispieldatei (monitor.jpg) in den Übungsdateien
Photopaint Spiegelung Allgemeines Für diese Übung verwendest du ein freigestelltes Foto eines technischen Geräts, z. B. eines Monitors. Du findest eine Beispieldatei (monitor.jpg) in den Übungsdateien
Objekte zeichnen, formatieren, anordnen
 In diesem Kapitel erlernen Sie die Arbeit mit Zeichenwerkzeugen wie etwa Linien, Ellipsen, aber auch AutoFormen und 3D-Objekten. Der Begriff des Objekts ist in PowerPoint sehr zentral. Ob Text, Grafik,
In diesem Kapitel erlernen Sie die Arbeit mit Zeichenwerkzeugen wie etwa Linien, Ellipsen, aber auch AutoFormen und 3D-Objekten. Der Begriff des Objekts ist in PowerPoint sehr zentral. Ob Text, Grafik,
Hochschule Heilbronn Mechatronik und Mikrosystemtechnik. Tutorial CATIA V5. Erstellen einer Karosserie für den ASURO mit dem CAD-Programm Catia V5
 Tutorial CATIA V5 Erstellen einer Karosserie für den ASURO mit dem CAD-Programm Catia V5 Prof. Dr. Jörg Wild 1/22 01.02.2010 1. Wir erzeugen eine neue Datei. Dazu gehen wir folgendermaßen vor. In der Menüleiste
Tutorial CATIA V5 Erstellen einer Karosserie für den ASURO mit dem CAD-Programm Catia V5 Prof. Dr. Jörg Wild 1/22 01.02.2010 1. Wir erzeugen eine neue Datei. Dazu gehen wir folgendermaßen vor. In der Menüleiste
Erstellen eines Referates in Word
 Seite 1 von 9 Erstellen eines Referates in Word Von Antje Borchers Oftmals bekommt man ein Thema zugeteilt über das man ein Referat halten soll. Aber, wie macht man das eigentlich? 1.) Informationen sammeln
Seite 1 von 9 Erstellen eines Referates in Word Von Antje Borchers Oftmals bekommt man ein Thema zugeteilt über das man ein Referat halten soll. Aber, wie macht man das eigentlich? 1.) Informationen sammeln
Text vertikal zentrieren
 Text vertikal zentrieren Für Hinweisschilder, Titelseiten oder ähnliches muß ein Text häufig nicht nur horizontal (über das Symbol "Zentriert) sondern auch vertikal auf einer Seite zentriert werden. Rufen
Text vertikal zentrieren Für Hinweisschilder, Titelseiten oder ähnliches muß ein Text häufig nicht nur horizontal (über das Symbol "Zentriert) sondern auch vertikal auf einer Seite zentriert werden. Rufen
Programmfenster LU 3. Lernübersicht. TZ RB LibreCAD. Programm-Menu Befehle direkt anwählen. copy / paste Ansicht. Rückgängig. Auswahl.
 LU 3 Programmfenster Programm-Menu Befehle direkt anwählen Datei Auswahl Rückgängig copy / paste Ansicht Objekteigenschaften - Farbe - Linienstil - Füllung Ebenen (Layer) Werkzeuge: - zeichnen - auswählen
LU 3 Programmfenster Programm-Menu Befehle direkt anwählen Datei Auswahl Rückgängig copy / paste Ansicht Objekteigenschaften - Farbe - Linienstil - Füllung Ebenen (Layer) Werkzeuge: - zeichnen - auswählen
NEUE SEITE EINRICHTEN. 1 Klicke auf Datei und dann auf Neu. 2 Im Kontextmenü klicke zuerst auf Allgemeine Vorlagen und in der sich
 NEUE SEITE EINRICHTEN 1 Klicke auf Datei und dann auf Neu 2 Im Kontextmenü klicke zuerst auf Allgemeine Vorlagen und in der sich anschließend öffnenden Registerkarte auf Vorlagen. 3 Klicke auf Datei und
NEUE SEITE EINRICHTEN 1 Klicke auf Datei und dann auf Neu 2 Im Kontextmenü klicke zuerst auf Allgemeine Vorlagen und in der sich anschließend öffnenden Registerkarte auf Vorlagen. 3 Klicke auf Datei und
GEOGEBRA. Willkommen bei GeoGebra
 GEOGEBRA Willkommen bei GeoGebra GeoGebra ist eine für LehrerInnen und SchülerInnen interaktive, freie, mehrfach ausgezeichnete Unterrichtssoftware für Mathematik, welche von der Grundschule bis zur Universität,
GEOGEBRA Willkommen bei GeoGebra GeoGebra ist eine für LehrerInnen und SchülerInnen interaktive, freie, mehrfach ausgezeichnete Unterrichtssoftware für Mathematik, welche von der Grundschule bis zur Universität,
Rezepte in der Klammer-Strich-Methode schreiben
 Rezepte in der Klammer-Strich-Methode schreiben StarOffice Writer 9.0.1 In diesem Text wird Schritt für Schritt erklärt, wie ein Rezept in der Klammer-Strich-Methode mit dem Programm StarOffice Writer
Rezepte in der Klammer-Strich-Methode schreiben StarOffice Writer 9.0.1 In diesem Text wird Schritt für Schritt erklärt, wie ein Rezept in der Klammer-Strich-Methode mit dem Programm StarOffice Writer
Ü 211 Fenstertechnik und -aufbau
 Ü 211 Fenstertechnik und -aufbau Fensteraufbau Minimieren, Voll-/Teilbild, Schließen Fenstergröße Fenster anordnen Multitasking Der Fensteraufbau gleicht sich. Sie lernen in diesem Tutorial die einzelnen
Ü 211 Fenstertechnik und -aufbau Fensteraufbau Minimieren, Voll-/Teilbild, Schließen Fenstergröße Fenster anordnen Multitasking Der Fensteraufbau gleicht sich. Sie lernen in diesem Tutorial die einzelnen
SmartArts. PowerPoint 2010 - Aufbau ZID/Dagmar Serb V.01/Dez2012
 SmartArts PowerPoint 2010 - Aufbau ZID/Dagmar Serb V.01/Dez2012 SMARTARTS... 1 TEXT IN SMARTART KONVERTIEREN... 1 SMARTART NEU ERSTELLEN... 2 SMARTARTS BEARBEITEN... 3 Layout ändern... 3 Farbe/Grafikformat
SmartArts PowerPoint 2010 - Aufbau ZID/Dagmar Serb V.01/Dez2012 SMARTARTS... 1 TEXT IN SMARTART KONVERTIEREN... 1 SMARTART NEU ERSTELLEN... 2 SMARTARTS BEARBEITEN... 3 Layout ändern... 3 Farbe/Grafikformat
Mehrsprachige PDF-Dokumente optimal anzeigen
 Mehrsprachige PDF-Dokumente optimal anzeigen Versionsinfo Die Beschreibungen wurden anhand der Version ACROBAT XI PRO erstellt. Welche Schritte kann ich unternehmen, um mehrsprachige Dokumente in Acrobat
Mehrsprachige PDF-Dokumente optimal anzeigen Versionsinfo Die Beschreibungen wurden anhand der Version ACROBAT XI PRO erstellt. Welche Schritte kann ich unternehmen, um mehrsprachige Dokumente in Acrobat
Aufgabe 4 (Musterlösung) CorelDRAW
 Aufgabe 4 (Musterlösung; Zahnrad) CorelDRAW Seite 1 von 8 Aufgabe 4 (Musterlösung) CorelDRAW Inhaltsverzeichnis Vorbemerkung... 2 Musterlösung... 2 Zusatz... 8 Abbildungsverzeichnis Abb. 1: Der große Kreis...
Aufgabe 4 (Musterlösung; Zahnrad) CorelDRAW Seite 1 von 8 Aufgabe 4 (Musterlösung) CorelDRAW Inhaltsverzeichnis Vorbemerkung... 2 Musterlösung... 2 Zusatz... 8 Abbildungsverzeichnis Abb. 1: Der große Kreis...
5.7 Listen und Aufzählungen
 5.7 Listen und Aufzählungen Für Listen können Sie zunächst auf die Folienlayouts zurückgreifen: Die Textplatzhalter, die Ihnen durch die Folienlayouts zur Verfügung gestellt werden, sind (abgesehen von
5.7 Listen und Aufzählungen Für Listen können Sie zunächst auf die Folienlayouts zurückgreifen: Die Textplatzhalter, die Ihnen durch die Folienlayouts zur Verfügung gestellt werden, sind (abgesehen von
OpenOffice Writer 4 / LibreOffice Writer 4. Grundlagen. Peter Wies. 1. Ausgabe, Oktober 2014 OOW4LOW4
 Peter Wies 1. Ausgabe, Oktober 2014 OpenOffice Writer 4 / LibreOffice Writer 4 Grundlagen OOW4LOW4 8 OpenOffice Writer 4 / LibreOffice Writer 4 - Grundlagen 8 Dokumente mit Illustrationen gestalten In
Peter Wies 1. Ausgabe, Oktober 2014 OpenOffice Writer 4 / LibreOffice Writer 4 Grundlagen OOW4LOW4 8 OpenOffice Writer 4 / LibreOffice Writer 4 - Grundlagen 8 Dokumente mit Illustrationen gestalten In
Bauteilabhängigkeiten und Parameter
 Bauteilabhängigkeiten und Parameter Die Möglichkeiten Objekte parametrisch zueinander in Abhängigkeit zu setzen, wurde in AutoCAD Architecture 2011 von den 2D AutoCAD Elementen auf AEC Objekte erweitert.
Bauteilabhängigkeiten und Parameter Die Möglichkeiten Objekte parametrisch zueinander in Abhängigkeit zu setzen, wurde in AutoCAD Architecture 2011 von den 2D AutoCAD Elementen auf AEC Objekte erweitert.
Rezepte in der Klammer-Strich-Methode schreiben
 Rezepte in der Klammer-Strich-Methode schreiben Microsoft Word 2003 In diesem Text wird Schritt für Schritt erklärt, wie ein Rezept in der Klammer-Strich-Methode mit dem Programm MS-Word 2003 erstellt
Rezepte in der Klammer-Strich-Methode schreiben Microsoft Word 2003 In diesem Text wird Schritt für Schritt erklärt, wie ein Rezept in der Klammer-Strich-Methode mit dem Programm MS-Word 2003 erstellt
CorelDRAW 2017 Einfache Grundobjekte
 Hochschulrechenzentrum Justus-Liebig-Universität Gießen CorelDRAW 2017 Einfache Grundobjekte Einfache Grundobjekte in CorelDRAW Seite 1 von 14 Inhaltsverzeichnis Einleitung... 3 Die Hilfsmittelpalette...
Hochschulrechenzentrum Justus-Liebig-Universität Gießen CorelDRAW 2017 Einfache Grundobjekte Einfache Grundobjekte in CorelDRAW Seite 1 von 14 Inhaltsverzeichnis Einleitung... 3 Die Hilfsmittelpalette...
Ü 211 Fenstertechnik und -aufbau
 Ü 211 Fenstertechnik und -aufbau Daniela Wagner Fensteraufbau Minimieren, Voll-/Teilbild, Schließen Fenstergröße Fenster anordnen Multitasking Der Fensteraufbau gleicht sich. Sie lernen in diesem Tutorial
Ü 211 Fenstertechnik und -aufbau Daniela Wagner Fensteraufbau Minimieren, Voll-/Teilbild, Schließen Fenstergröße Fenster anordnen Multitasking Der Fensteraufbau gleicht sich. Sie lernen in diesem Tutorial
8 Zeichnen in PowerPoint
 8 Zeichnen in PowerPoint PowerPoint bietet Ihnen vielfältige Möglichkeiten, Präsentationen auch mit individuellen Zeichnungen zu gestalten. Dabei kommt es natürlich in erster Linie auf Ihre zeichnerischen
8 Zeichnen in PowerPoint PowerPoint bietet Ihnen vielfältige Möglichkeiten, Präsentationen auch mit individuellen Zeichnungen zu gestalten. Dabei kommt es natürlich in erster Linie auf Ihre zeichnerischen
Das Fenster wird neu geladen. Sie sehen die Eingabemaske Helligkeit, Kontrast und Farbe anpassen.
 Bildbearbeitung Die Qualität einer Website zeichnet sich unter anderem durch professionelles Veröffentlichen von Bildern aus. Gängige Bildbearbeitungsprogramme wie zum Beispiel Photoshop oder Gimp setzen
Bildbearbeitung Die Qualität einer Website zeichnet sich unter anderem durch professionelles Veröffentlichen von Bildern aus. Gängige Bildbearbeitungsprogramme wie zum Beispiel Photoshop oder Gimp setzen
AutoCAD Raster Design als Bestandteil. Autodesk Building Design Suite 2014
 AutoCAD Raster Design als Bestandteil der Building Design Suite 2014 Das Produktportfolio der Building Design Suite hat sich in allen drei Ausprägungen (Standard, Premium und Ultimate) mit Erscheinen der
AutoCAD Raster Design als Bestandteil der Building Design Suite 2014 Das Produktportfolio der Building Design Suite hat sich in allen drei Ausprägungen (Standard, Premium und Ultimate) mit Erscheinen der
Kapitel 9. Schritt 1. 3D Darstellung mit Extrusionen und Farbverläufen
 Für die realistische, plastische Darstellung von Objekten jeglicher Art sind die beiden Funktionen: Extrusion und Farbverläufe die idealen Werkzeuge. Mit der richtigen Anwendung werden überzeugende Ergebnisse
Für die realistische, plastische Darstellung von Objekten jeglicher Art sind die beiden Funktionen: Extrusion und Farbverläufe die idealen Werkzeuge. Mit der richtigen Anwendung werden überzeugende Ergebnisse
Schnellstarthandbuch. Symbolleiste für den Schnellzugriff
 Schnellstarthandbuch Microsoft Visio 2013 unterscheidet sich im Aussehen deutlich von älteren Visio-Versionen. Dieses Handbuch soll Ihnen dabei helfen, sich schnell mit der neuen Version vertraut zu machen.
Schnellstarthandbuch Microsoft Visio 2013 unterscheidet sich im Aussehen deutlich von älteren Visio-Versionen. Dieses Handbuch soll Ihnen dabei helfen, sich schnell mit der neuen Version vertraut zu machen.
Kennen, können, beherrschen lernen was gebraucht wird
 Objekte in PowerPoint bearbeiten Inhaltsverzeichnis Objekte in PowerPoint bearbeiten... 1 Inhaltsverzeichnis... 1 Visualisierungen... 2 Formen erzeugen... 2 Beachte beim Erstellen von Formen... 2 Eine
Objekte in PowerPoint bearbeiten Inhaltsverzeichnis Objekte in PowerPoint bearbeiten... 1 Inhaltsverzeichnis... 1 Visualisierungen... 2 Formen erzeugen... 2 Beachte beim Erstellen von Formen... 2 Eine
SAGis web Schnelleinstieg
 - 1 - SAGis web Schnelleinstieg Aufrufen von SAGis web Anmeldung Projektauswahl / Projektstart Kartenfenster Grundlegende Kartenwerkzeuge Erweiterte Kartenwerkzeuge Modul-/Themenauswahl Kartenobjekte selektieren
- 1 - SAGis web Schnelleinstieg Aufrufen von SAGis web Anmeldung Projektauswahl / Projektstart Kartenfenster Grundlegende Kartenwerkzeuge Erweiterte Kartenwerkzeuge Modul-/Themenauswahl Kartenobjekte selektieren
ClipArt Bearbeiten. ClipArt mit Mausklick aktivieren. Mauszeiger auf einen Ziehpunkt, mit gedrückter, linker Maustaste Größe ändern. Forts.!
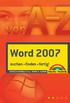 lipart Bearbeiten Klicken Sie in die Grafik. Um die Grafik herum erscheinen eine Umrandung und die Ziehpunkte. Möchten Sie eine lipart- Grafik bearbeiten, muss diese aktiviert sein. Dazu klicken Sie in
lipart Bearbeiten Klicken Sie in die Grafik. Um die Grafik herum erscheinen eine Umrandung und die Ziehpunkte. Möchten Sie eine lipart- Grafik bearbeiten, muss diese aktiviert sein. Dazu klicken Sie in
Schritt 15: Fenster-Komponente vervollständigen
 322 Basis-Workshop: Schritt 15 Fenster-Komponente vervollständigen Schritt 15: Fenster-Komponente vervollständigen Auch die Fenster wurden zunächst nur in einer einfachen Form erstellt (Abbildung links)
322 Basis-Workshop: Schritt 15 Fenster-Komponente vervollständigen Schritt 15: Fenster-Komponente vervollständigen Auch die Fenster wurden zunächst nur in einer einfachen Form erstellt (Abbildung links)
Objekte ausrichten in CorelDRAW 12 Von Steve Bain
 Objekte ausrichten in CorelDRAW 12 Von Steve Bain Haben Sie auch schon einmal stundenlang erfolglos versucht, den Cursor an einem Objekt auszurichten? Dank den neu gestalteten Ausrichtungsfunktionen in
Objekte ausrichten in CorelDRAW 12 Von Steve Bain Haben Sie auch schon einmal stundenlang erfolglos versucht, den Cursor an einem Objekt auszurichten? Dank den neu gestalteten Ausrichtungsfunktionen in
Kennen, können, beherrschen lernen was gebraucht wird
 Technisches Zeichnen mit CorelDraw Abbildung 1 - Übersicht Einrichten der Seiten und Lineale Maßstäbliches Zeichnen setzt das richtige Seitenformat, die entsprechenden Maßeinheiten und den benötigten Maßstab
Technisches Zeichnen mit CorelDraw Abbildung 1 - Übersicht Einrichten der Seiten und Lineale Maßstäbliches Zeichnen setzt das richtige Seitenformat, die entsprechenden Maßeinheiten und den benötigten Maßstab
Termingestaltung mit Outlook
 Termingestaltung mit Outlook Ein neues Terminformular öffnen und ausfüllen Termine können Sie direkt in Ihren Kalender, oder über das Formular TERMIN eintragen. Öffnen Sie den Kalender mit der Schaltfläche.
Termingestaltung mit Outlook Ein neues Terminformular öffnen und ausfüllen Termine können Sie direkt in Ihren Kalender, oder über das Formular TERMIN eintragen. Öffnen Sie den Kalender mit der Schaltfläche.
Adobe Acrobat Professional - Portfolio. Leibniz Universität IT Services Anja Aue
 Adobe Acrobat Professional - Portfolio Leibniz Universität IT Services Anja Aue Portfolio Bündelung von mehreren Dateien in verschiedenen Formaten in einer Datei. Mappe, in der mehrere Dateien zu einem
Adobe Acrobat Professional - Portfolio Leibniz Universität IT Services Anja Aue Portfolio Bündelung von mehreren Dateien in verschiedenen Formaten in einer Datei. Mappe, in der mehrere Dateien zu einem
Bedienungsanleitung Version: 1.0 Datum:
 Bedienungsanleitung Version: 1.0 Datum: 16.07.2007 CD LAB AG, Irisweg 12, CH-3280 Murten, Tel. +41 (0)26 672 37 37, Fax +41 (0)26 672 37 38 www.wincan.com Inhaltsverzeichniss 1 Einführung... 3 2 Systemvoraussetzungen...
Bedienungsanleitung Version: 1.0 Datum: 16.07.2007 CD LAB AG, Irisweg 12, CH-3280 Murten, Tel. +41 (0)26 672 37 37, Fax +41 (0)26 672 37 38 www.wincan.com Inhaltsverzeichniss 1 Einführung... 3 2 Systemvoraussetzungen...
Schritt 15: Fenster-Komponente vervollständigen
 294 Einfach SketchUp Schritt 15: Fenster-Komponente vervollständigen Auch die Fenster wurden zunächst nur in einer einfachen Form erstellt (Abbildung links) und müssen nun, ähnlich wie bei den Türen, vervollständigt
294 Einfach SketchUp Schritt 15: Fenster-Komponente vervollständigen Auch die Fenster wurden zunächst nur in einer einfachen Form erstellt (Abbildung links) und müssen nun, ähnlich wie bei den Türen, vervollständigt
1 Strg. Strg. Attribute übernehmen: Aktivieren (X) Zeiger über dem Objekt) T-Taste zeigt Hilfskreis und Parallelen
 Aktivieren (X) Zeiger über dem Objekt) T-Taste zeigt Hilfskreis und Parallelen Attribute übernehmen: KLICK Objekt vorher sichtbar durch Mouse Over Zoomen Kurztastenbefehle Lupenfunktion (y) Zoom + Zoom
Aktivieren (X) Zeiger über dem Objekt) T-Taste zeigt Hilfskreis und Parallelen Attribute übernehmen: KLICK Objekt vorher sichtbar durch Mouse Over Zoomen Kurztastenbefehle Lupenfunktion (y) Zoom + Zoom
Effektiver Umstieg auf Windows 7 und Office 2010 Thomas Alker, Konrad Stulle
 Effektiver Umstieg auf Windows 7 und Office 2010 Thomas Alker, Konrad Stulle UM-W7-O2010 1. Ausgabe, Mai 2010 INHALT Willkommen... 4 AWINDOWS 7 Themen im Detail... 8 Der schnelle Umstieg auf Windows 7...
Effektiver Umstieg auf Windows 7 und Office 2010 Thomas Alker, Konrad Stulle UM-W7-O2010 1. Ausgabe, Mai 2010 INHALT Willkommen... 4 AWINDOWS 7 Themen im Detail... 8 Der schnelle Umstieg auf Windows 7...
Neues schreiben. Nachrichten Fenster. Klicken Sie auf «Neu», um direkt ins Nachrichtenfenster zu wechseln.
 Neues E-Mail schreiben Klicken Sie auf «Neu», um direkt ins Nachrichtenfenster zu wechseln. Klicken Sie neben «Neu» auf das Symbol, so erhalten Sie ein Auswahl Menu. Hier können Sie auswählen, was Sie
Neues E-Mail schreiben Klicken Sie auf «Neu», um direkt ins Nachrichtenfenster zu wechseln. Klicken Sie neben «Neu» auf das Symbol, so erhalten Sie ein Auswahl Menu. Hier können Sie auswählen, was Sie
ANLEITUNG ZUR ARBEIT MIT TABELLEN IN WORD 2003
 ANLEITUNG ZUR ARBEIT MIT TABELLEN IN WORD 2003 Inhaltsverzeichnis: 0. Die Symbolleiste "Tabellen und Rahmen"... 2 1. Tabellen zeichnen/ einfügen... 2 1.1 Tabelle einfügen... 2 1.2 Tool "Tabelle zeichnen"...
ANLEITUNG ZUR ARBEIT MIT TABELLEN IN WORD 2003 Inhaltsverzeichnis: 0. Die Symbolleiste "Tabellen und Rahmen"... 2 1. Tabellen zeichnen/ einfügen... 2 1.1 Tabelle einfügen... 2 1.2 Tool "Tabelle zeichnen"...
Compitreff Wattwil: Bildbearbeitung
 Compitreff Wattwil: Bildbearbeitung Arbeitsbereich Menüleiste Die Menüleiste befindet sich am oberen Bildschirmrand. Über die Menüleiste kann auf alle in Microsoft Photo Editor verfügbaren Features zugegriffen
Compitreff Wattwil: Bildbearbeitung Arbeitsbereich Menüleiste Die Menüleiste befindet sich am oberen Bildschirmrand. Über die Menüleiste kann auf alle in Microsoft Photo Editor verfügbaren Features zugegriffen
Snagit 11.4 Mit Profilen arbeiten
 SI.003, Version 1.1 10.11.2014 Kurzanleitung Snagit 11.4 Mit Profilen arbeiten Damit Bildschirmaufnahmen mit Snagit in einheitlicher Form erstellt werden können, lassen sich häufig benutzte Einstellungen
SI.003, Version 1.1 10.11.2014 Kurzanleitung Snagit 11.4 Mit Profilen arbeiten Damit Bildschirmaufnahmen mit Snagit in einheitlicher Form erstellt werden können, lassen sich häufig benutzte Einstellungen
Bildbearbeitung mit Adobe Photoshop Elements 2.0
 Da digitale Bilder normalerweise bereits auf dem PC gespeichert sind, liegt es nahe, sie mit Text zu versehen und als individuelle Glückwunsch- oder Grusskarten zu verwenden. Das Bild in eine Ebene umwandeln
Da digitale Bilder normalerweise bereits auf dem PC gespeichert sind, liegt es nahe, sie mit Text zu versehen und als individuelle Glückwunsch- oder Grusskarten zu verwenden. Das Bild in eine Ebene umwandeln
Hochschulrechenzentrum Justus-Liebig-Universität Gießen. CorelDRAW X7. Zoomen
 Hochschulrechenzentrum Justus-Liebig-Universität Gießen CorelDRAW X7 Zoomen Zoomen in CorelDRAW Seite 1 von 11 Inhaltsverzeichnis Einleitung... 2 Die Standardzoomgröße... 2 Zoomgröße ändern... 2 Einstellungen
Hochschulrechenzentrum Justus-Liebig-Universität Gießen CorelDRAW X7 Zoomen Zoomen in CorelDRAW Seite 1 von 11 Inhaltsverzeichnis Einleitung... 2 Die Standardzoomgröße... 2 Zoomgröße ändern... 2 Einstellungen
Word 2007. Microsoft WORKSHOP GRAFIKEN EINFÜGEN UND POSITIONIEREN
 Word 2007 Microsoft WORKSHOP GRAFIKEN EINFÜGEN UND POSITIONIEREN 19.04.2008 Peter Boyn 2008 Microsoft Word 2007 ~ 2 ~ Workshop Grafiken 1 Illustrationen einfügen Eine der Stärken von Microsoft Word liegt
Word 2007 Microsoft WORKSHOP GRAFIKEN EINFÜGEN UND POSITIONIEREN 19.04.2008 Peter Boyn 2008 Microsoft Word 2007 ~ 2 ~ Workshop Grafiken 1 Illustrationen einfügen Eine der Stärken von Microsoft Word liegt
Illustrator CS6. Grundlagen. Jan Götzelmann. 1. Ausgabe, September 2012 ILLCS6
 Illustrator CS6 Jan Götzelmann 1. Ausgabe, September 2012 Grundlagen ILLCS6 3 Illustrator CS6 - Grundlagen 3 Objekte zeichnen In diesem Kapitel erfahren Sie wie Sie einfache geometrische Objekte zeichnen
Illustrator CS6 Jan Götzelmann 1. Ausgabe, September 2012 Grundlagen ILLCS6 3 Illustrator CS6 - Grundlagen 3 Objekte zeichnen In diesem Kapitel erfahren Sie wie Sie einfache geometrische Objekte zeichnen
Einführung in die Dynamische Geometrie-Software GeoGebra
 Einführung in die Dynamische Geometrie-Software GeoGebra Aufgabe In der Lernumgebung 5 des mathbuch 1 geht es um Messen und Zeichnen. Für die Aufgabe 7 im Buch steht zwar bereits eine fertige Geogebra-Anwendung
Einführung in die Dynamische Geometrie-Software GeoGebra Aufgabe In der Lernumgebung 5 des mathbuch 1 geht es um Messen und Zeichnen. Für die Aufgabe 7 im Buch steht zwar bereits eine fertige Geogebra-Anwendung
11. AUSFÜLLKÄSTCHEN. Aufgabe:
 11. AUSFÜLLKÄSTCHEN Aufgabe: Im Beispiel Statistik verwenden Sie das Ausfüllkästchen um Zahlenund Monatsreihen zu erstellen. Beim Vervielfältigen von Formeln ist es notwendig zwischen relativen und absoluten
11. AUSFÜLLKÄSTCHEN Aufgabe: Im Beispiel Statistik verwenden Sie das Ausfüllkästchen um Zahlenund Monatsreihen zu erstellen. Beim Vervielfältigen von Formeln ist es notwendig zwischen relativen und absoluten
FlowFact Alle Versionen
 Training FlowFact Alle Versionen Stand: 13.09.2005 Auffallen durch Bilder-Rahmen mit Logo und Online-Bilder Onlinebilder Rahmen Logo FlowFact bietet Ihnen zwei unterschiedliche Methoden, um mit Bildern
Training FlowFact Alle Versionen Stand: 13.09.2005 Auffallen durch Bilder-Rahmen mit Logo und Online-Bilder Onlinebilder Rahmen Logo FlowFact bietet Ihnen zwei unterschiedliche Methoden, um mit Bildern
Das Werkzeug Verschieben wird über die Symbolleiste oder im Pull-Down-Menü Funktionen > Verschieben aktiviert.
 Verschieben-Werkzeug 114 Die Bearbeitungswerkzeuge In den Kapiteln zuvor haben Sie gelernt, wie Sie mit den Zeichnen-Werkzeugen die in SketchUp vorhandenen Grundformen (Rechteck, Kreis, Bogen, Linie und
Verschieben-Werkzeug 114 Die Bearbeitungswerkzeuge In den Kapiteln zuvor haben Sie gelernt, wie Sie mit den Zeichnen-Werkzeugen die in SketchUp vorhandenen Grundformen (Rechteck, Kreis, Bogen, Linie und
Schnelleinstieg in PhotoFiltre
 Schnelleinstieg in PhotoFiltre Die folgende Anleitung beschreibt die wichtigsten Funktionen des kostenlosen Bildbearbeitungsprogramms PhotoFiltre. Es wird vorausgesetzt, dass PhotoFiltre bereits installiert
Schnelleinstieg in PhotoFiltre Die folgende Anleitung beschreibt die wichtigsten Funktionen des kostenlosen Bildbearbeitungsprogramms PhotoFiltre. Es wird vorausgesetzt, dass PhotoFiltre bereits installiert
Menükartenvorlage erstellen
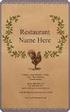 Menükartenvorlage erstellen Es öffnet sich die Kartenvorlage Neuanlage, die Sie, wie alle Vorlagen, an dem gemauerten Hintergrund der Maske erkennen. Geben Sie der Karte einen Namen. Bestimmen Sie die
Menükartenvorlage erstellen Es öffnet sich die Kartenvorlage Neuanlage, die Sie, wie alle Vorlagen, an dem gemauerten Hintergrund der Maske erkennen. Geben Sie der Karte einen Namen. Bestimmen Sie die
Formulare. Datenbankanwendung 113
 Formulare Wenn Sie mit sehr umfangreichen Tabellen arbeiten, werden Sie an der Datenblattansicht von Access nicht lange Ihre Freude haben, sind dort doch immer zu wenig Felder gleichzeitig sichtbar. Um
Formulare Wenn Sie mit sehr umfangreichen Tabellen arbeiten, werden Sie an der Datenblattansicht von Access nicht lange Ihre Freude haben, sind dort doch immer zu wenig Felder gleichzeitig sichtbar. Um
Favoriten speichern und verwalten im Internetexplorer 6.0
 Favoriten speichern und verwalten im Internetexplorer 6.0 Klaus-Dieter Käser Blumenstr. 1 79111 Freiburg Fon: +49-761-5924880 Fax: +49-761-2924343 www.computerschule-freiburg.de kurse@computerschule-freiburg.de
Favoriten speichern und verwalten im Internetexplorer 6.0 Klaus-Dieter Käser Blumenstr. 1 79111 Freiburg Fon: +49-761-5924880 Fax: +49-761-2924343 www.computerschule-freiburg.de kurse@computerschule-freiburg.de
MICROSOFT WORD XP. Inhaltsverzeichnis. In diesem Modul lernen Sie, wie Sie mit dem Programm Microsoft Office Art zeichnen können.
 MICROSOFT WORD XP ZEICHNEN MIT OFFICE ART In diesem Modul lernen Sie, wie Sie mit dem Programm Microsoft Office Art zeichnen können. Inhaltsverzeichnis 12. ZEICHNEN MIT OFFICE ART...12-1 12.1 Die Symbolleiste
MICROSOFT WORD XP ZEICHNEN MIT OFFICE ART In diesem Modul lernen Sie, wie Sie mit dem Programm Microsoft Office Art zeichnen können. Inhaltsverzeichnis 12. ZEICHNEN MIT OFFICE ART...12-1 12.1 Die Symbolleiste
ECDL Base Das komplette Wissen. Thomas Alker 1. Auflage, 2014. Ergänzungsmodul: Präsentation (mit Windows 8.1.1 und PowerPoint 2013), Syllabus 5
 ECDL Base Das komplette Wissen Thomas Alker 1. Auflage, 2014 Ergänzungsmodul: Präsentation (mit Windows 8.1.1 und PowerPoint 2013), Syllabus 5 ISBN 978-3-86249-349-4 SR-ECDLB-W81POW2013-5 Willkommen zu
ECDL Base Das komplette Wissen Thomas Alker 1. Auflage, 2014 Ergänzungsmodul: Präsentation (mit Windows 8.1.1 und PowerPoint 2013), Syllabus 5 ISBN 978-3-86249-349-4 SR-ECDLB-W81POW2013-5 Willkommen zu
Kapitel 1. Schritt 1. Cliparts effektiv nutzen
 Bei dem Einsatz von Cliparts, besteht immer die Gefahr, daß sie sofort als solche vom Betrachter erkannt werden. In diesem Beispiel werden Cliparts verändert und wirksam eingesetzt. So erreichen Sie eine
Bei dem Einsatz von Cliparts, besteht immer die Gefahr, daß sie sofort als solche vom Betrachter erkannt werden. In diesem Beispiel werden Cliparts verändert und wirksam eingesetzt. So erreichen Sie eine
Vektorisieren von Bitmaps
 Willkommen bei CorelDRAW, dem umfassenden vektorbasierten Zeichen- und Grafikdesign- Programm für Grafikprofis. In dieser Übungsanleitung werden Sie ein Bitmap-Bild vektorisieren, damit es dann in ein
Willkommen bei CorelDRAW, dem umfassenden vektorbasierten Zeichen- und Grafikdesign- Programm für Grafikprofis. In dieser Übungsanleitung werden Sie ein Bitmap-Bild vektorisieren, damit es dann in ein
1. Das Koordinatensystem
 Liebe Schülerin! Lieber Schüler! In den folgenden Unterrichtseinheiten wirst du die Unterrichtssoftware GeoGebra kennen lernen. Mit ihrer Hilfe kannst du verschiedenste mathematische Objekte zeichnen und
Liebe Schülerin! Lieber Schüler! In den folgenden Unterrichtseinheiten wirst du die Unterrichtssoftware GeoGebra kennen lernen. Mit ihrer Hilfe kannst du verschiedenste mathematische Objekte zeichnen und
E-Mail-Abwesenheitsnachricht einrichten
 E-Mail-Abwesenheitsnachricht einrichten Inhalt 1. Abwesenheitsnachricht erstellen... 2 1.1. Textbaustein... 2 1.2. E-Mail-Nachricht... 4 2. Filter für die automatische Benachrichtigung erstellen... 5 2.1.
E-Mail-Abwesenheitsnachricht einrichten Inhalt 1. Abwesenheitsnachricht erstellen... 2 1.1. Textbaustein... 2 1.2. E-Mail-Nachricht... 4 2. Filter für die automatische Benachrichtigung erstellen... 5 2.1.
