MW-140BT Mobile Printer
|
|
|
- Lothar Bauer
- vor 7 Jahren
- Abrufe
Transkript
1 Software-Handbuch MW-140BT Mobile Printer Lesen Sie dieses Handbuch, bevor Sie das Gerät verwenden. Bewahren Sie dieses Handbuch griffbereit auf, damit Sie jederzeit darin nachschlagen können.
2 Microsoft und Windows sind eingetragene Warenzeichen der Microsoft Corporation in den USA und anderen Ländern. Die Bluetooth Wort- und Bildmarken sind Eigentum der Bluetooth SIG, Inc. und die Verwendung dieser Marken durch Brother Industries, Ltd. ist lizenziert. Teile der Grafikfilter-Software basieren auf Arbeiten der Group 42,Inc. Teile der Grafikfilter-Software basieren auf Arbeiten der Independent JPEG group. VS-FlexGrid Pro Copyright(C) 1999 VideoSoft Corporation. Alle anderen in diesem Handbuch erwähnten Produktnamen und Produktbezeichnungen sind Warenzeichen oder eingetragene Warenzeichen der betreffenden Firmen. PrintPocketCE für Brother von FieldSoftware Products. Zusätzliche Pocket PC Dienstprogramme zum Drucken finden Sie unter
3 Inhaltsverzeichnis 1. Betriebssysteme Daten von einem Windows -Computer drucken... 4 Bluetooth-Kommunikation... 6 Software installieren... 8 Drucken Drucken aus anderen Anwendungen Software deinstallieren Daten von einem Pocket PC drucken Software installieren Drucken Druckfunktionen verwenden Software deinstallieren Druckereinstellungen ändern Einstellungen ändern PrintPocketCE für Brother Daten von einem Palm -Gerät drucken IrPrintMW für Palm
4 1. Betriebssysteme Der Mobile Printer kann Daten von einem Windows -PC oder einem Pocket PC (PDA mit Betriebssystem Pocket PC) empfangen und ausdrucken. Windows -Computer Um den MW-140BT verwenden zu können, muss Ihr Computer die folgenden Mindestanforderungen erfüllen: Windows -Computer Prozessor Pentium 266 MHz oder höher (empfohlen) Betriebssystem Microsoft Windows 98, 98 SE, Me, 2000 Professional oder XP kompatibel mit USB Ver. 1.1-kompatibel Schnittstelle kompatibel mit Bluetooth Ver.1.1 Klasse 2 als Standardprofil des seriellen Anschlusses *1 Hauptspeicher 64 MB oder mehr (empfohlen) Freier Festplattenspeicherplatz mindestens 20 MB *1 Informationen über Windows -Computer und Bluetooth-Adapter, die bereits getestet wurden, finden Sie auf unserer Website Mit einem Windows - Computer drucken Siehe Seite 4. 2
5 Betriebssysteme Pocket PC (PDA mit Betriebssystem Pocket PC) Um den MW-140BT verwenden zu können, muss Ihr Pocket PC die folgenden Mindestanforderungen erfüllen: Pocket PC ARM oder MIPS Prozessor (inkompatibel mit SH; Pocket PC 2002 ist nur mit ARM kompatibel) Microsoft Pocket PC Betriebssystem Microsoft Pocket PC 2002 Microsoft Pocket PC 2003 kompatibel mit USB Ver. 1.1 kompatibel mit Bluetooth Ver.1.1 Klasse 2 Schnittstelle als Standardprofil des seriellen Anschlusses *1 Unterstützte Serieller Anschluss Profile Sie benötigen zur Installation der Software einen Windows -Computer, der mit dem Pocket PC verbunden werden kann. Mit einem Pocket PC drucken Siehe Seite 19. *1 Informationen darüber, welche Pocket PCs bereits mit dem Mobile Printer getestet wurden, finden Sie unter 3
6 2. Daten von einem Windows - Computer drucken Sie müssen zuerst die benötigte Software installieren, bevor Sie Daten von einem Windows -Computer mit dem Mobile Printer ausdrucken können (siehe Seite 8). Daten über eine Bluetooth-Verbindung drucken 1. Vor der Installation der Brother Software, installieren Sie die Bluetooth-Verbindungssoftware auf einem Windows -Computer. Nähere Informationen zu den Bluetooth-Funktionen finden Sie im Benutzerhandbuch Ihres Computers mit Bluetooth- Schnittstelle, dem Adapter für die Bluetooth-Verbindung oder in der Software zur Verwendung der Bluetooth-Schnittstelle. 2. Installieren Sie die Software und den Druckertreiber auf einem Computer mit Bluetooth- Technologie. Siehe die Seiten 8 bis 11. Mitgelieferte CD-ROM Windows - Computer 4
7 Daten von einem Windows -Computer drucken 3. Stellen Sie eine Verbindung zwischen dem Computer und dem Drucker her. Siehe Seite Starten Sie den Ausdruck. MW-140BT Windows -Computer Daten über eine USB-Verbindung drucken 1. Installieren Sie die Software und den Druckertreiber auf dem Windows -Computer. Siehe die Seiten 8 bis 10 und die Seiten 12 bis Starten Sie den Ausdruck. 5
8 Bluetooth-Kommunikation Damit der Mobile Printer mit einem Windows -Computer oder einem Pocket PC über die Bluetooth-Schnittstelle Daten austauschen kann, müssen verschiedene Bluetooth-Einstellungen vorgenommen werden. Im Folgenden werden die Grundeinstellungen zur Verwendung der Bluetooth-Kommunikation beschrieben. Genauere Informationen dazu finden Sie im Handbuch Ihres Windows - Computers oder Pocket PCs. 1. Schalten Sie Bluetooth mit dem Schalter am Mobile Printer ein. Die Statusanzeige leuchtet nun blau. Bluetooth- Kommunikation einschalten (ON) 2. Starten Sie die Bluetooth-Verbindungssoftware auf Ihrem Windows -Computer oder Pocket PC. 3. Der Windows -Computer bzw. der Pocket PC beginnt nun nach Bluetooth-Geräten zu suchen und findet dabei den Drucker. MW-140BTxxxx wird gefunden, wobei xxxx für die letzten 4 Ziffern der Seriennummer steht. 6
9 Daten von einem Windows -Computer drucken 4. Wählen Sie Ihren MW-140BT aus der Liste der angezeigten Geräte aus. Der Bildschirm zur Eingabe eines PIN-Codes (Passwort) wird nur angezeigt, wenn die Verbindung zwischen dem Windows -Computer oder dem Pocket PC zum ersten Mal hergestellt wurde. 5. Geben Sie den PIN-Code (Passwort) ein. Werkseitig sind die ersten 4 Ziffern der Seriennummer des Druckers als PIN-Code (Passwort) eingestellt. Klicken bzw. tippen Sie anschließend auf die Enter-Schaltfläche. 6. Klicken/tippen Sie im Aktionen-Menü auf Verbindung herstellen zu Serial Port. Im Dialogfeld wird nun Verbindung über serielle Schnittstelle hergestellt angezeigt. Wenn die Nummer des seriellen Anschlusses (COM) angezeigt wird, notieren Sie diese. (Sie benötigen die Nummer des seriellen Anschlusses je nach Art des Computers oder Pocket PCs zum Drucken.) 7
10 Software installieren Schließen Sie den Mobile Printer erst an den Computer an, wenn Sie dazu aufgefordert werden. 1. Legen Sie die mitgelieferte CD-ROM in das CD-ROM-Laufwerk Ihres Windows -Computers ein. Das Installationsprogramm wird automatisch gestartet und das Dialogfeld zur Auswahl der Sprache wird angezeigt. Falls das Installationsprogramm nicht automatisch startet, doppelklicken Sie auf Arbeitsplatz, wählen Sie dann das CD-ROM-Laufwerk und doppelklicken Sie anschließend auf die Datei setup.exe. 2. Wählen Sie die gewünschte Sprache und klicken Sie auf OK. Das Brother Mobile-Drucksoftware -Dialogfeld erscheint. 8
11 Daten von einem Windows -Computer drucken 3. Klicken Sie auf die obere Schaltfläche (Windows ). Ein Dialogfeld erscheint, in dem Sie auswählen können, was Sie installieren möchten. 4. Klicken Sie auf die obere Schaltfläche, um die Spotsnap- Software zu installieren. Windows-Schaltfläche Spotsnap-Software Das Treiber-Setup- Dialogfeld erscheint. Verfügbare Software Software Beschreibung Spotsnap Operator Anwendung, um importierte Daten zu bearbeiten Spot- snap- Software Snapper Anwendung, um Bilder, Texte und kopierte Daten in den Spotsnap Operator zu importieren Templates Vorlagen Help Hilfedatei Druckertreiber (Das MW-140BT- Dienstprogramm wird gleichzeitig installiert.) Software, um mit diesem Gerät zu drucken oder Einstellungen des Druckers zu ändern 9
12 5. Folgen Sie den Anweisungen auf dem Bildschirm, um die Installation abzuschließen. Danach wird der Druckertreiber installiert. Die Druckertreiberinstallation unterscheidet sich je nach verwendetem Betriebssystem. Wählen Sie USB- Anschluss oder Bluetooth Kommunikation und klicken Sie dann auf OK. Bluetooth- Kommunikation Weiter auf der nächsten Seite Windows 98, 98SE, 2000 oder Me mit USB Weiter auf Seite 12 Windows XP mit USB Weiter auf Seite 13 10
13 Daten von einem Windows -Computer drucken Windows -Computer (Bluetooth-Verbindung) 6. Aktivieren Sie Installieren und klicken Sie dann auf Weiter. Die Installation des Druckertreibers beginnt. 7. Wählen Sie den seriellen Anschluss (COM), den Sie für die Bluetooth-Verbindung verwenden möchten, und klicken Sie dann auf Weiter. Folgen Sie den Anweisungen auf dem Bildschirm und beenden Sie die Installation. 11
14 Windows 98, 98SE, 2000 Professional oder Me (USB-Anschluss) 6 Wenn die Meldung Brother MW-140BT anschließen und dann einschalten erscheint, schließen Sie den Drucker mit dem mitgelieferten USB-Datenkabel an den Windows -Computer an und schalten Sie dann den Drucker ein. Mitgeliefertes USB- Datenkabel Der Druckertreiber ist installiert. Weiter mit Drucken auf Seite
15 Daten von einem Windows -Computer drucken Für Windows XP (USB-Anschluss) 6 Wenn die Meldung Brother MW-140BT anschließen und dann einschalten erscheint, schließen Sie den Drucker mit dem mitgelieferten USB-Datenkabel an den Windows -Computer an und schalten Sie dann den Drucker ein. Mitgeliefertes USB- Datenkabel Der Assistent für die Installation neuer Hardware erscheint. Falls ein Dialogfeld zur Auswahl des zu installierenden Druckers erscheint, wählen Sie MW- 140BT und klicken Sie auf Weiter. 13
16 7. Wählen Sie Software automatisch installieren (empfohlen) und klicken Sie auf Weiter. Es erscheint ein Dialogfeld mit dem Hinweis, dass der Treiber den Windows -Logo-Test nicht bestanden hat. 8. Klicken Sie auf Installation fortsetzen. Dieser Treiber wurde von Brother sorgfältig getestet und kann daher problemlos verwendet werden. Folgen Sie den Anweisungen, um die Installation abzuschließen. 14
17 Daten von einem Windows -Computer drucken Drucken Mit dem Mobile Printer kann auf zwei Arten gedruckt werden: DRUCKEN VOM BILDSCHIRM Drucken mit dem Spotsnap Operator Verwenden Sie Spotsnap. Importieren oder kopieren Sie ein Bild oder einen Text. (Snapper) DRUCKEN AUS EINER WINDOWS -ANWENDUNG Drucken aus anderen Anwendungen, wie Textverarbeitungs- oder Tabellenkalkulationsprogrammen Erstellen Sie in der Anwendung die zu druckenden Daten. Bearbeiten Sie den Text oder das Bild. (Spotsnap Operator) Drucken Lesen Sie das auf der mitgelieferten CD-ROM enthaltene Handbuch (im PDF-Format). Drucken Wählen Sie den MW- 140BT als Drucker aus. Siehe Seite 16 Der Druckvorgang beginnt 15
18 Drucken aus anderen Anwendungen Wenn der MW-140BT als Drucker ausgewählt ist, können Sie mit ihm Daten aus anderen Anwendungen, wie Textverarbeitungs- oder Tabellenkalkulationsprogrammen ausdrucken. Der Mobile Printer ist nicht mit allen Anwendungen kompatibel. Weitere Informationen hierzu sowie die aktuellsten Druckertreiber finden Sie unter MW-140BT als Drucker auswählen und drucken Der Vorgang wird beispielhaft für Excel 2000 beschrieben. 1. Öffnen oder erstellen Sie eine Datei mit Excel Klicken Sie im Menü Datei auf Drucken. 3. Wählen Sie den Brother MW-140BT als Drucker aus. 4. Klicken Sie auf OK. Die Daten werden zum Mobile Printer übertragen und dann ausgedruckt. Passen Sie die Daten auf die eingestellte Papiergröße an. Falls z. B. von A4 auf A7-Format gewechselt wird, müssen die Daten so ausgerichtet werden, dass Sie auf A7-Papier passen. 16
19 Software deinstallieren Daten von einem Windows -Computer drucken Falls der Mobile Printer nicht weiter mit dem Computer verwendet werden soll, können Sie die Spotsnap-Software und den Druckertreiber deinstallieren. Spotsnap-Software deinstallieren (löschen) Der Vorgang wird beispielhaft für Windows 98 beschrieben. 1. Klicken Sie auf Start, Einstellungen, Systemsteuerung und doppelklicken Sie dann auf. Das Software-Dialogfeld erscheint. 2. Wählen Sie Spotsnap Software und klicken Sie auf Hinzufügen/Entfernen. Folgen Sie den Anweisungen, um die Deinstallation abzuschließen. 17
20 Druckertreiber deinstallieren (löschen) 1. Klicken Sie auf Start, wählen Sie Einstellungen und klicken Sie auf Drucker. Das Drucker-Dialogfeld erscheint. 2. Klicken Sie mit der rechten Maustaste auf. Ein Kontextmenü erscheint. 3. Klicken Sie auf Löschen. Der Druckertreiber wird gelöscht. Sie müssen die Software neu installieren, wenn Sie sie später wieder zum Drucken mit dem Mobile Printer verwenden möchten. 18
21 Daten von einem Pocket PC drucken 3. Daten von einem Pocket PC drucken Um den MW-140BT mit einem Pocket PC (PDA mit Betriebssystem Pocket PC) verwenden zu können, müssen Sie mit Hilfe eines Windows -Computers Software auf dem Pocket PC installieren. Lesen Sie das Handbuch Ihres Pocket PC, um weitere Informationen über ActiveSync, Bluetooth und den Anschluss des Pocket PC an einen Windows -Computer zu erhalten. Installieren Sie auf dem Pocket PC die Bluetooth-Verbindungssoftware, um die Bluetooth-Kommunikation zu nutzen. Software auf dem Pocket PC installieren Mitgelieferte CD-ROM Windows - Computer Pocket PC Bluetooth-Verbindung zwischen Drucker und Pocket PC herstellen ( Siehe Seite 6) MW-140BT Pocket PC 19
22 Software installieren 1. Legen Sie die mitgelieferte CD-ROM in das CD-ROM-Laufwerk des Windows -Computers ein. Das Installationsprogramm wird automatisch gestartet und das Dialogfeld zur Auswahl der Sprache wird angezeigt. Falls das Installationsprogramm nicht automatisch startet, doppelklicken Sie auf Arbeitsplatz, wählen Sie dann das CD-ROM-Laufwerk und doppelklicken Sie anschließend auf die Datei setup.exe. 2. Wählen Sie die gewünschte Sprache und klicken Sie dann auf OK. Das Brother Mobile Drucksoftware -Dialogfeld erscheint. 3. Klicken Sie auf die zweite Schaltfläche (Pocket PC). Das PocketPC Setup-Dialogfeld erscheint. Pocket-PC-Schaltfläche 20
23 Daten von einem Pocket PC drucken 4. Klicken Sie auf die Schaltfläche zur Installation der Brother Mobile- Drucksoftware. Ein Dialogfeld erscheint, in dem Sie entweder Pocket PC, Pocket PC 2002 oder Pocket PC 2003 auswählen können. 5. Klicken Sie auf die Schaltfläche für Ihr Betriebssystem. Der InstallShield Wizard startet. 6. Klicken Sie auf Weiter. Folgen Sie den Anweisungen auf dem Bildschirm. Weiter-Schaltfläche 21
24 Verfügbare Software Software Gemeinsame Module (Das MPrint- Dienstprogramm wird gleichzeitig installiert.) Notizen drucken Kalender drucken Aufgaben drucken Kontakte drucken Zwischenablage drucken Bildschirm drucken Bilddatei drucken drucken Hilfe-Datei Beschreibung Grundkomponenten der Software (die Druckereinstellungen können geändert werden). Druckt im Gerät gespeicherte Notizen. Druckt im Kalender gespeicherte Termine. Druckt gespeicherten Aufgaben. Druckt Namen, Adressen, Telefonnummern der im Gerät gespeicherten Kontakte. Druckt den Inhalt der Zwischenablage (Bilder oder Texte). Druckt den momentan angezeigten Bildschirmausschnitt des Pocket PC. Druckt gespeicherte Bilder. Druckt gespeicherte E- Mails. Beschreibung der Mobile- Printer-Funktionen, die auf dem Pocket-PC-Bildschirm angezeigt werden kann. Setup-Methode Standard Kompakt Weitere Informationen und zukünftige Updates finden Sie unter 22
25 Daten von einem Pocket PC drucken Drucken Das Gerät verfügt über 8 unterschiedliche Druckfunktionen. 1. Tippen Sie auf auf dem Programmbildschirm. Das Brother MPrint-Dialogfeld erscheint. 2. Vergewissern Sie sich, dass die folgenden Symbole im Programme-Ordner angezeigt werden:,,,,,,, und. Weitere Informationen zu den einzelnen Druckfunktionen finden Sie auf den folgenden Seiten: Notizen drucken Seite 24 Kalender drucken Seite 29 Aufgaben drucken Seite 32 Kontakte drucken Seite 33 Zwischenablage drucken Seite 34 Bildschirm drucken Seite 35 Bilddateien drucken Seite 37 drucken Seite 38 MPrint-Dienstprogramm Seite 41 23
26 Druckfunktionen verwenden Zuerst werden nun die allgemein notwendigen Schritte zum Drucken am Beispiel des Notizdrucks beschrieben. Notizen drucken Sie können mit der Notizfunktion gespeicherte Notizen drucken. 1. Tippen Sie im Brother MPrint-Fenster auf. Eine Liste der gespeicherten Notizen erscheint. 2. Tippen Sie auf die Notiz, die Sie drucken möchten. Es kann nur eine Notiz ausgewählt werden. Ordnerliste Die ausgewählte Notiz ist nun farbig hervorgehoben. Tippen Sie auf die Alle Ordner, um die Notizen in anderen Kategorien bzw. Ordnern anzuzeigen. 24
27 Daten von einem Pocket PC drucken 3. Tippen Sie im Druckermenü auf Vorschau. Die Druckvorschau erscheint. Falls auf Drucken getippt wurde, wird der Ausdruck begonnen, ohne dass die Druckvorschau erscheint. 4. Tippen Sie auf Drucken. Nachdem der Pocket PC den Mobile Printer erkannt hat, beginnt der Druckvorgang. Das Drucklayout kann sich je nach der in den Druckereinstellungen gewählten Papiersorte unterscheiden. Der Druckvorschau-Bildschirm zeigt, wie die Daten gedruckt werden. Texte können hier nur bedingt lesbar angezeigt werden. Wenn Sie zum ersten Mal über Bluetooth drucken, müssen Sie wie auf der nächsten Seite beschrieben einen COMx -Anschluss für Bluetooth einrichten. 25
28 Erweiterte Einstellungen Die folgenden Einstellungen können vorgenommen werden. Druckereinstellungen 1. Tippen Sie auf Drk. Einst. in der Druckvorschau. Das Druckereinstellungen-Fenster erscheint. 2. Folgende Einstellungen können gewählt werden: Drucker: MW-140BT (dieses Gerät) Anschluss *1 : COM1, COM2, COM3.../FILE/USB Papierformat: A7/4 Etiketten/2 Etiketten Die Einstellung richtet sich nach der jeweils eingelegten Papierkassette. Ausr.: Hoch/Quer Druckmodus: Normal/Global Kopienzahl: 1 bis 50 Sortieren OK-Schaltfläche *1 Richten Sie einen COM x -Anschluss für die Bluetooth-Verbindung ein. 26
29 Daten von einem Pocket PC drucken 3. Tippen Sie auf. Die geänderten Druckereinstellungen werden übernommen. Grafikeinstellungen 1. Tippen Sie im Druckvorschau-Fenster auf Grafik. Das Grafikeinstellungen-Fenster erscheint. 2. Folgende Einstellungen können gewählt werden: Halbton: Dithering/Fehlerdiffusion/Keine Druckgröße: 1:1/An Papier anpassen OK-Schaltfläche 3. Tippen Sie auf. Die geänderten Grafikeinstellungen werden übernommen. 27
30 Schrifteinstellungen Schriftart und Schriftgröße des gedruckten Textes können geändert werden. 1. Tippen Sie im Menü Einstellungen des Notizen drucken - Fensters auf Schrift. Das Schrifteinstellungen-Fenster erscheint. 2. Folgende Einstellungen können gewählt werden: Schriftart: Tahoma/Courier New/Frutiger Linotype/Bookdings Größe: Größte/Größer/Standard/Kleiner/Kleinste Effekte: Fett/Unterstreichen/ Kursiv/Durchstreichen OK-Schaltfläche 3. Tippen Sie auf. Die geänderten Schrifteinstellungen werden übernommen. 28
31 Kalender drucken Daten von einem Pocket PC drucken Im Kalender gespeicherte Termine können gedruckt werden. 1. Tippen Sie im Brother MPrint-Fenster auf. Es wird eine Liste der gespeicherten Termine angezeigt. 2. Wählen Sie den Termin aus, den Sie ausdrucken möchten. Es können mehrere Termine ausgewählt werden. Kategorienliste Ein Häkchen erscheint vor dem ausgewählten Termin. Es können auch Termine innerhalb eines Zeitraumes ausgewählt werden ( Termine innerhalb eines bestimmten Zeitraumes drucken auf Seite 31). Um Termine einer bestimmten Kategorie anzeigen zu lassen, tippen Sie auf die Kategorienliste. 3. Tippen Sie im Drucker-Menü auf Vorschau. Fahren Sie wie bei Notizen drucken fort ( Seite 24). 29
32 Vorlagen Sie können verschiedene Druckvorlagen wählen. 1. Tippen Sie auf Vorlage im Menü Einstellungen des Kalender drucken - Fensters. Das Vorlagen- Fenster erscheint. 2. Wählen Sie eine Vorlage aus. Vorlagen-Menü OK-Schaltfläche 3. Tippen Sie auf. Die ausgewählte Vorlage wird übernommen. Vorlagen-Beispiele 2 Etiketten 4 Etiketten A7 Hochformat 30
33 Daten von einem Pocket PC drucken Termine innerhalb eines bestimmten Zeitraumes drucken Sie können auch Termine, die innerhalb eines bestimmten Zeitrahmens liegen, ausdrucken lassen. 1. Tippen Sie auf Datum im Menü Einstellungen des Kalender drucken - Fensters. Das Datum- Fenster erscheint. 2. Wählen Sie die gewünschten Einstellungen. Startdatum/Enddatum/Alle Datum (Von/Bis) OK-Schaltfläche 3. Tippen Sie auf. Die im angegebenen Zeitraum vorhandenen Einträge erscheinen auf dem Bildschirm. 31
34 Aufgaben drucken Sie können die mit der Aufgaben-Funktion gespeicherten Aufgaben ausdrucken. 1. Tippen Sie im Brother MPrint-Fenster auf. Eine Liste der gespeicherten Aufgaben erscheint. 2. Wählen Sie die Aufgabe aus, die Sie drucken möchten. Es können mehrere Aufgaben ausgewählt werden. Ein Häkchen erscheint vor der ausgewählten Aufgabe. Es können auch Aufgaben innerhalb eines bestimmten Zeitraumes ausgewählt werden ( Termine innerhalb eines bestimmten Zeitraumes drucken auf Seite 31). Sie können eine Vorlage auswählen, entsprechend der die Daten gedruckt werden ( Vorlagen auf Seite 30). Fahren Sie wie bei Notizen drucken fort ( Seite 24). 32
35 Kontakte drucken Daten von einem Pocket PC drucken Sie können die Namen, die Adressen und Telefonnummern der im Pocket PC gespeicherten Kontakte ausdrucken. 1. Tippen Sie im Brother MPrint-Fenster auf. Eine Liste der gespeicherten Kontakte erscheint. 2. Wählen Sie den Kontakt aus, den Sie drucken möchten. Es können mehrere Kontakte ausgewählt werden. Ein Häkchen erscheint vor dem ausgewählten Kontakt. Sie können eine Vorlage auswählen, entsprechend der die Daten gedruckt werden ( Vorlagen auf Seite 30). Fahren Sie wie bei Notizen drucken fort ( Seite 24). 33
36 Zwischenablage drucken Es können in der Zwischenablage abgelegte Bilder und Texte gedruckt werden. In der Zwischenablage befinden sich die Daten, die ausgeschnitten oder kopiert wurden. 1. Tippen Sie im Brother MPrint-Fenster auf. Der Inhalt der Zwischenablage erscheint im Zwischenablage-Fenster. Fahren Sie wie bei Notizen drucken fort ( Seite 24). 34
37 Bildschirm drucken Daten von einem Pocket PC drucken Sie können den momentanen Bildschirmausschnitt des Pocket PC ausdrucken. 1. Tippen Sie im Brother MPrint-Fenster auf. Es erscheinen drei Schaltflächen oben rechts im Fenster. Schaltflächen 2. Rufen Sie den Bildschirmausschnitt auf, den Sie drucken möchten. 3. Tippen Sie auf. Der Bildschirm erscheint im Druckvorschau-Fenster. Fahren Sie wie bei Notizen drucken fort ( Seite 24). 35
38 Bildschirm drucken Es kann festgelegt werden, welcher Bereich des Bildschirms aufgezeichnet wird und nach wieviel Sekunden die Aufzeichnung gestartet werden soll Tippen Sie auf. Das Fenster für die Bildschirm-Druckeinstellungen erscheint. 2. Die folgenden Einstellungen können OK-Schaltfläche gewählt werden: Aufzeichnungs- Verzögerungszeit: 0 bis 10 Sekunden Gibt die Zeit an, nach der das Bild aufgezeichnet wird, nachdem Sie auf getippt haben. Bildschirmausschnitt: Auswahl (wählen Sie mit dem Stift den Bereich selbst aus)/ Fenster (der rechts mit markierte Bereich)/ Desktop (gesamter Bildschirm) 3. Tippen Sie auf. Die geänderten Bildschirmdruck-Einstellungen werden übernommen.
39 Bilddateien drucken Daten von einem Pocket PC drucken Es können gespeicherte Bilddateien (BMP, JPEG oder PNG-Format) gedruckt werden. 1. Tippen Sie im Brother MPrint-Fenster auf. Das Bilddateien drucken -Fenster erscheint. 2. Wählen Sie den Dateityp aus, den Sie drucken möchten. Folgende Formate sind verfügbar: Bilddatei (BMP, JPG oder PNG) Bitmap-Datei Jpeg-Datei (JPG oder JPEG) Png-Datei Alle Dateien 3. Tippen Sie auf die OK-Schaltfläche Datei, die Sie drucken möchten. Es kann nur eine Datei gewählt werden. Die ausgewählte Datei wird farbig hervorgehoben. 4. Tippen Sie auf. Das Druckvorschau-Fenster erscheint. Fahren Sie wie bei Notizen drucken fort ( Seite 24). 37
40 drucken Sie können gespeicherte s ausdrucken. 1. Tippen Sie im Brother MPrint-Fenster auf. Es erscheint eine Liste der gespeicherten s. 2. Wählen Sie die aus, die Sie drucken möchten. Es kann nur eine ausgewählt werden. Die ausgewählte wird farbig hervorgehoben. Sie können eine Vorlage auswählen, entsprechend der die Daten gedruckt werden ( Vorlagen auf Seite 30). Fahren Sie wie bei Notizen drucken fort ( Seite 24). 38
41 Software deinstallieren Daten von einem Pocket PC drucken Sie können die Software mit der im Pocket PC integrierten Funktion deinstallieren. Lesen Sie dazu das entsprechende Kapitel im Benutzerhandbuch Ihres Pocket PC. 39
42 4. Druckereinstellungen ändern Mit dem MPrint-Dienstprogramm für den MW-140BT können die folgenden Druckereinstellungen über einen Pocket PC oder einen Windows PC geändert werden. Automatische Stromabschaltung Energiespar-Modus Energiespar-Modus&Stromabschaltung Energiesparen Plus Gerätename PIN-Code (Passwort) Initialisieren (setzt alle Funktionen auf die werkseitigen Einstellungen) Einstellungen ändern Mit einem Windows -Computer: 1. Klicken Sie auf Start, wählen Sie Einstellungen und dann Drucker. Das Drucker-Dialogfeld wird nun angezeigt Klicken Sie auf. Nun wird ein Kontexmenü angezeigt. 3. Klicken Sie auf Eigenschaften. Das Eigenschaften-Dialogfeld erscheint. 4. Klicken Sie auf die Schaltfläche für das MW- 140BT-Dienstprogramm. Das Dialogfeld des Brother MW-140BT-Dienstprogramms wird nun angezeigt.
43 Druckereinstellungen ändern Mit einem Pocket PC: 1. Tippen Sie im Brother MPrint-Fenster auf. Das Dialogfeld des Brother MW-140BT-Dienstprogramms wird nun angezeigt. Dialogfelder Allgemein Die Zeitdauer, nach der sich der Mobile Printer automatisch ausschaltet, kann festgelegt werden. Wenn 0 angegeben wird, schaltet sich der Drucker nicht automatisch aus. Bluetooth (1)* Wenn Bluetooth mit dem Schalter eingeschaltet ist, kann festgelegt werden, nach welcher Zeit der Drucker automatisch zum Energiespar-Modus umschaltet. Außerdem kann festgelegt werden, wie lange der Drucker im Energiespar-Modus bleibt, bevor er sich automatisch ausschaltet. Wenn für den Energiespar-Modus 0 gewählt wird, schaltet das Gerät nicht zum Energiespar-Modus um. Daneben kann die Einstellung für den Energiespar-Modus Plus festgelegt werden. 41
44 *Zum Ändern der Bluetooth-Einstellungen muss Bluetooth mit dem Schalter am MW-140BT eingeschaltet sein. Bluetooth (2)* Der Gerätename und der PIN- Code (Passwort) kann geändert werden. Als Gerätenamen können Sie 1 bis 12 alphanumerische Zeichen eingeben. Aktivieren Sie das Kontrollkästchen Aktiviert den PIN-Code und geben Sie einen vierstelligen Code ein. *Zum Ändern der Bluetooth-Einstellungen muss Bluetooth mit dem Schalter am MW-140BT eingeschaltet sein. Schließen Sie das MW-140BT-Dienstprogramm 1. Tippen Sie auf OK. Das MW-140BT-Dienstprogramm wird dadurch geschlossen. 42
45 PrintPocketCE für Brother 5. PrintPocketCE für Brother Wozu dient diese Software? Mit PrintPocketCE können Sie Daten von einem PDA drucken, der unter Microsoft Pocket PC/Pocket PC2002/PC2003 läuft. Pocket Excel-Tabellen Pocket Word-Dokumente Pocket RTF-Dokumente (Rich Text Format) und Textdokumente (txt) Software installieren 1. Legen Sie die mitgelieferte CD-ROM in das CD-ROM-Laufwerk des Windows -Computer. Das Installationsprogramm startet nun automatisch und das Dialogfeld Brother Mobile-Drucksoftware wird angezeigt. 2. Klicken Sie auf die zweite Schaltfläche (Pocket PC). Das PocketPC-Dialogfeld erscheint. 43
46 3. Klicken Sie auf die zweite Schaltfläche (Bonus-Software). Ein Dialogfeld erscheint, in dem Sie entweder PrintPocketCE für Pocket PC, PrintPocketCE für Pocket PC2002 oder Print-PocketCE für Bonus-Software Pocket PC2003 auswählen können. 4. Klicken Sie auf die Schaltfläche für Ihr Betriebssystem. Das Installationsprogramm wird automatisch gestartet. Der Computer verbindet sich mit dem PDA über ActiveSync und die Installation wird abgeschlossen. Weitere Informationen zur Verwendung von Print Pocket CE für Brother finden Sie in der Hilfedatei des PDAs auf dem Print Pocket CE für Brother installiert wurde. 44
47 Daten von einem Palm -Gerät drucken 6. Daten von einem Palm -Gerät drucken IrPrintMW für Palm Wozu dient diese Software? IrPrintMW ermöglicht es, von einem PDA, der unter Palm OS (Version ) läuft, die folgenden Daten zu drucken. Word To Go Sheets To Go PIM-Daten (Adressbuch, Notizen, Termine, Aufgabenliste und Mails) Software installieren 1. Legen Sie die mitgelieferte CD-ROM in das CD-ROM-Laufwerk des Windows -Computers ein. Das Installationsprogramm wird automatisch gestartet und das Dialogfeld zur Auswahl der Sprache wird angezeigt. Falls das Installationsprogramm nicht automatisch startet, doppelklicken Sie auf Arbeitsplatz, wählen Sie dann das CD-ROM-Laufwerk und doppelklicken Sie anschließend auf die Datei setup.exe. 45
48 2 Klicken Sie auf die untere Schaltfläche (Palm). Es erscheint ein Dialogfeld, in dem Sie wählen können, was installiert werden soll. 3 Klicken Sie auf die Schaltfläche für die Bonus-Software. Das Installationsprogramm wird gestartet. Folgen Sie den Anweisungen auf dem Bildschirm, um die Installation abzuschließen. Nach der Installation schließen Sie das Palm Computing - Gerät an den Windows -Computer, auf dem IrPRINTMW installiert wurde, an und führen HotSync aus. (Die Bedienung des Palm Computing -Gerätes unterscheidet sich je nach Hersteller und Modell. Lesen Sie dazu das Handbuch des entsprechenden Palm Computing -Gerätes.) 46
49
MW-120 Mobile Printer
 Softwarehandbuch MW-120 Mobile Printer Lesen Sie dieses Handbuch, bevor Sie den Drucker verwenden. Bewahren Sie diese Handbuch griffbereit auf, damit Sie jederzeit darin Nachschlagen können. Microsoft
Softwarehandbuch MW-120 Mobile Printer Lesen Sie dieses Handbuch, bevor Sie den Drucker verwenden. Bewahren Sie diese Handbuch griffbereit auf, damit Sie jederzeit darin Nachschlagen können. Microsoft
Brother mobiles Drucken Software-Benutzerhandbuch
 Brother mobiles Software-Benutzerhandbuch Der Inhalt dieses Handbuches und die technischen Daten des Produktes können ohne vorherige Ankündigung geändert werden. Die Firma Brother behält sich das Recht
Brother mobiles Software-Benutzerhandbuch Der Inhalt dieses Handbuches und die technischen Daten des Produktes können ohne vorherige Ankündigung geändert werden. Die Firma Brother behält sich das Recht
MW-100 Mobile Printer
 Software-Handbuch MW-100 Mobile Printer l Lesen Sie das Benutzerhandbuch, bevor Sie das Gerät verwenden. l Bewahren Sie das Benutzerhandbuch griffbereit auf, damit Sie jederzeit darin Nachschlagen können.
Software-Handbuch MW-100 Mobile Printer l Lesen Sie das Benutzerhandbuch, bevor Sie das Gerät verwenden. l Bewahren Sie das Benutzerhandbuch griffbereit auf, damit Sie jederzeit darin Nachschlagen können.
Microsoft, Windows, Windows Mobile TM und Windows Vista TM sind registrierte Warenzeichen der Microsoft Corporation in den USA und anderen Ländern.
 MW-260 Lesen Sie dieses Handbuch, bevor Sie das Gerät verwenden. Bewahren Sie dieses Handbuch griffbereit auf, damit Sie jederzeit darin nachschlagen können. Microsoft, Windows, Windows Mobile TM und Windows
MW-260 Lesen Sie dieses Handbuch, bevor Sie das Gerät verwenden. Bewahren Sie dieses Handbuch griffbereit auf, damit Sie jederzeit darin nachschlagen können. Microsoft, Windows, Windows Mobile TM und Windows
Installieren von Bluetooth-Geräten in custo diagnostic 4.0
 custo med Geräte mit Bluetooth-Schnittstelle 12-Kanal-PC EKG: custo cardio 100/110, custo cardio 200 Langzeit-EKG Rekorder: custo flash 110/220, custo cor Übersicht: In 5 Schritten zur Bluetooth-Verbindung
custo med Geräte mit Bluetooth-Schnittstelle 12-Kanal-PC EKG: custo cardio 100/110, custo cardio 200 Langzeit-EKG Rekorder: custo flash 110/220, custo cor Übersicht: In 5 Schritten zur Bluetooth-Verbindung
WICHTIG: Installationshinweise für Benutzer von Windows 7 und Windows Server 2008 R2
 WICHTIG: Installationshinweise für Benutzer von Windows 7 und Windows Server 2008 R2 Die automatische Installationsroutine auf der mit dem System mitgelieferten CD oder DVD-ROM wurde ausschließlich für
WICHTIG: Installationshinweise für Benutzer von Windows 7 und Windows Server 2008 R2 Die automatische Installationsroutine auf der mit dem System mitgelieferten CD oder DVD-ROM wurde ausschließlich für
Brother Image Viewer Anleitung für Android
 Brother Image Viewer Anleitung für Android Version 0 GER Zu den Hinweisen In diesem Benutzerhandbuch wird das folgende Symbol verwendet: HINWEIS Hinweise informieren Sie, wie auf eine bestimmte Situation
Brother Image Viewer Anleitung für Android Version 0 GER Zu den Hinweisen In diesem Benutzerhandbuch wird das folgende Symbol verwendet: HINWEIS Hinweise informieren Sie, wie auf eine bestimmte Situation
AED PLUS Software. Aktualisierungsanleitung ZAS SW v 3.42 / AED Plus SW v. 5.32
 AED PLUS Software Aktualisierungsanleitung ZAS SW v 3.42 / AED Plus SW v. 5.32 UPGRADE INSTR, AED PLUS P/N 7771-0002-UI Rev. D 2009 ZOLL Medical Corporation Bevor Sie starten: Um die Software-Aktualisierung
AED PLUS Software Aktualisierungsanleitung ZAS SW v 3.42 / AED Plus SW v. 5.32 UPGRADE INSTR, AED PLUS P/N 7771-0002-UI Rev. D 2009 ZOLL Medical Corporation Bevor Sie starten: Um die Software-Aktualisierung
Dieses Produkt nutzt die EasyFlip -Anzeigetechnologie von PFU. PFU LIMITED 2011. In dieser Anleitung verwendete Abkürzungen für Betriebssysteme
 Los Geht's Vorwort P2WW-2603-01DE Vielen Dank für den Kauf von Rack2-Filer! Rack2-Filer ist eine Anwendungssoftware, welche Verwaltung und Anzeige von Dokumentdaten mit Ihrem Computer ermöglicht. Dieses
Los Geht's Vorwort P2WW-2603-01DE Vielen Dank für den Kauf von Rack2-Filer! Rack2-Filer ist eine Anwendungssoftware, welche Verwaltung und Anzeige von Dokumentdaten mit Ihrem Computer ermöglicht. Dieses
Aastra 620d, 630d, 650c PC Tool / Telefonbuch Bedienungsanleitung
 Aastra 620d, 630d, 650c PC Tool / Telefonbuch Bedienungsanleitung A600 PC Tool / Telefonbuch Das Aastra 600 PC Tool ist eine Softwareplattform zum Verwalten von lokalen Daten für Mobilteile der Aastra
Aastra 620d, 630d, 650c PC Tool / Telefonbuch Bedienungsanleitung A600 PC Tool / Telefonbuch Das Aastra 600 PC Tool ist eine Softwareplattform zum Verwalten von lokalen Daten für Mobilteile der Aastra
Diese Vorbereitungen müssen bei allen Druckern getroffen werden:
 Dieses Thema hat folgenden Inhalt: Vorbereitungen auf Seite 3-24 Schnellinstallation mit der CD auf Seite 3-24 Andere Installationsmethoden auf Seite 3-25 Fehlerbehebung für (TCP/IP) auf Seite 3-27 Vorbereitungen
Dieses Thema hat folgenden Inhalt: Vorbereitungen auf Seite 3-24 Schnellinstallation mit der CD auf Seite 3-24 Andere Installationsmethoden auf Seite 3-25 Fehlerbehebung für (TCP/IP) auf Seite 3-27 Vorbereitungen
Installationsanleitung
 Installationsanleitung USB-IrDA Adapter USB-IrDA Adapter Windows XP/2000/ME/98SE InstallShield: Installation und Entfernung Version 1.26 Dieses Dokument enthält Anleitungen zur Installation und Entfernung
Installationsanleitung USB-IrDA Adapter USB-IrDA Adapter Windows XP/2000/ME/98SE InstallShield: Installation und Entfernung Version 1.26 Dieses Dokument enthält Anleitungen zur Installation und Entfernung
TOOLS for CC121 Installationshandbuch
 TOOLS for CC121 shandbuch Informationen Diese Software und dieses shandbuch sind im Sinne des Urheberrechts alleiniges Eigentum der Yamaha Corporation. Das Kopieren der Software und die Reproduktion dieser
TOOLS for CC121 shandbuch Informationen Diese Software und dieses shandbuch sind im Sinne des Urheberrechts alleiniges Eigentum der Yamaha Corporation. Das Kopieren der Software und die Reproduktion dieser
P-touch Editor starten
 P-touch Editor starten Version 0 GER Einführung Wichtiger Hinweis Der Inhalt dieses Dokuments sowie die Spezifikationen des Produkts können jederzeit ohne vorherige Ankündigung geändert werden. Brother
P-touch Editor starten Version 0 GER Einführung Wichtiger Hinweis Der Inhalt dieses Dokuments sowie die Spezifikationen des Produkts können jederzeit ohne vorherige Ankündigung geändert werden. Brother
3G FL760 Anleitung zur Installation
 3G FL760 Anleitung zur Installation The PC configuration GUI can be used on both V2.0 and V2.1 version version. Diese CD-ROM enthält die 3G V2.1 Update Software, welche die V2.0 Software und die Systemkonfiguration
3G FL760 Anleitung zur Installation The PC configuration GUI can be used on both V2.0 and V2.1 version version. Diese CD-ROM enthält die 3G V2.1 Update Software, welche die V2.0 Software und die Systemkonfiguration
Ihr Benutzerhandbuch EPSON ACULASER C4200
 Lesen Sie die Empfehlungen in der Anleitung, dem technischen Handbuch oder der Installationsanleitung für EPSON ACULASER C4200. Hier finden Sie die Antworten auf alle Ihre Fragen über die in der Bedienungsanleitung
Lesen Sie die Empfehlungen in der Anleitung, dem technischen Handbuch oder der Installationsanleitung für EPSON ACULASER C4200. Hier finden Sie die Antworten auf alle Ihre Fragen über die in der Bedienungsanleitung
Drucken und Löschen von angehaltenen Druckaufträgen
 Beim Senden eines Druckauftrags an den Drucker können Sie im Treiber angeben, daß der Drucker den Auftrag im Speicher zurückhalten soll. Wenn Sie zum Drucken des Auftrags bereit sind, müssen Sie an der
Beim Senden eines Druckauftrags an den Drucker können Sie im Treiber angeben, daß der Drucker den Auftrag im Speicher zurückhalten soll. Wenn Sie zum Drucken des Auftrags bereit sind, müssen Sie an der
Printer Driver. In dieser Anleitung wird die Installation des Druckertreibers für Windows Vista und Windows XP beschrieben.
 4-153-310-32(1) Printer Driver Installationsanleitung In dieser Anleitung wird die Installation des Druckertreibers für Windows Vista und Windows XP beschrieben. Vor der Verwendung der Software Lesen Sie
4-153-310-32(1) Printer Driver Installationsanleitung In dieser Anleitung wird die Installation des Druckertreibers für Windows Vista und Windows XP beschrieben. Vor der Verwendung der Software Lesen Sie
OS Update Application Bedienungsanleitung
 Für Serie fx-9860gii Serie GRAPH 95/75 DE OS Update Application Bedienungsanleitung CASIO Weltweite Schulungs-Website http://edu.casio.com Einleitung Diese OS Update Application ist ein Anwendungsprogramm
Für Serie fx-9860gii Serie GRAPH 95/75 DE OS Update Application Bedienungsanleitung CASIO Weltweite Schulungs-Website http://edu.casio.com Einleitung Diese OS Update Application ist ein Anwendungsprogramm
Installation auf Server
 Installation auf Server Inhalt Allgemeines Installationsanleitung Weiterführende Informationen Allgemeines Führen Sie die folgenden Schritte aus, um Jack Plus auf einem Server zu installieren. nach oben...
Installation auf Server Inhalt Allgemeines Installationsanleitung Weiterführende Informationen Allgemeines Führen Sie die folgenden Schritte aus, um Jack Plus auf einem Server zu installieren. nach oben...
Installationshandbuch zum FAX L-Treiber
 Deutsch Installationshandbuch zum FAX L-Treiber User Software CD-ROM.................................................................. 1 Treiber und Software.............................................................................
Deutsch Installationshandbuch zum FAX L-Treiber User Software CD-ROM.................................................................. 1 Treiber und Software.............................................................................
Bluetooth Infrared Adapter ab Version 2510.x. Installationsanleitung und Inbetriebnahme USB-BT Adapter & BT-IR Adapter
 Bluetooth Infrared Adapter ab Version 2510.x Installationsanleitung und Inbetriebnahme USB-BT Adapter & BT-IR Adapter Installationsanleitung und Inbetriebnahme USB-BT-IR Adapter & BT-IR Adapter ab Version
Bluetooth Infrared Adapter ab Version 2510.x Installationsanleitung und Inbetriebnahme USB-BT Adapter & BT-IR Adapter Installationsanleitung und Inbetriebnahme USB-BT-IR Adapter & BT-IR Adapter ab Version
Flychart Software Installation auf einem Windows PC
 Schliessen Sie das Fluginstrument nicht am PC an, solange Sie die Software- Installation unter Schritt 2 nicht abgeschlossen haben. Die Software ist für folgende Microsoft Betriebssysteme ausgelegt: Windows
Schliessen Sie das Fluginstrument nicht am PC an, solange Sie die Software- Installation unter Schritt 2 nicht abgeschlossen haben. Die Software ist für folgende Microsoft Betriebssysteme ausgelegt: Windows
Treiber für Win 3.11, 95 und 98. Version: 6.00 TFK 512
 Installationsvorschrift Treiber für Win 3.11, 95 und 98 Version: 6.00 TFK 512 Stand: Juli 1999 TFK Druckertreiber 2 von 6 Inhaltsverzeichnis 1. Einführung...2 2. Systemanforderungen...2 3. Installation
Installationsvorschrift Treiber für Win 3.11, 95 und 98 Version: 6.00 TFK 512 Stand: Juli 1999 TFK Druckertreiber 2 von 6 Inhaltsverzeichnis 1. Einführung...2 2. Systemanforderungen...2 3. Installation
Google Cloud Print Anleitung
 Google Cloud Print Anleitung Version 0 GER Zu den Hinweisen In diesem Benutzerhandbuch wird folgendes Symbol verwendet: Hinweise informieren Sie, wie auf eine bestimmte Situation reagiert werden sollte,
Google Cloud Print Anleitung Version 0 GER Zu den Hinweisen In diesem Benutzerhandbuch wird folgendes Symbol verwendet: Hinweise informieren Sie, wie auf eine bestimmte Situation reagiert werden sollte,
AirPrint Anleitung. Dieses Benutzerhandbuch gilt für die folgenden Modelle:
 AirPrint Anleitung Dieses Benutzerhandbuch gilt für die folgenden Modelle: DCP-J40DW/MFC-J440DW/J460DW/ J465DW/J530DW/J560DW/J565DW/J570DW/J590DW Version A GER Zu den Hinweisen In diesem Benutzerhandbuch
AirPrint Anleitung Dieses Benutzerhandbuch gilt für die folgenden Modelle: DCP-J40DW/MFC-J440DW/J460DW/ J465DW/J530DW/J560DW/J565DW/J570DW/J590DW Version A GER Zu den Hinweisen In diesem Benutzerhandbuch
Hinweis: Um optimale Ergebnisse zu erzielen empfehlen wir, dass Sie ihren PC vor der Installation von Matrix 7.5 neustarten. Schließen Sie andere
 Hinweis: Um optimale Ergebnisse zu erzielen empfehlen wir, dass Sie ihren PC vor der Installation von Matrix 7.5 neustarten. Schließen Sie andere Programme, um sicherzustellen, dass die Installation nicht
Hinweis: Um optimale Ergebnisse zu erzielen empfehlen wir, dass Sie ihren PC vor der Installation von Matrix 7.5 neustarten. Schließen Sie andere Programme, um sicherzustellen, dass die Installation nicht
Anleitung MSK 125 Software Update
 Anleitung MSK 125 Software Update 1. Voraussetzungen für das Software Update Seite 2 2. Vorbereitungen Seite 2 3. Software Update Main Prozessor Seite 3 4. Software Update Slave Prozessor Seite 4 5. Problemlösungen
Anleitung MSK 125 Software Update 1. Voraussetzungen für das Software Update Seite 2 2. Vorbereitungen Seite 2 3. Software Update Main Prozessor Seite 3 4. Software Update Slave Prozessor Seite 4 5. Problemlösungen
Benutzerhandbuch DMD Configurator
 Benutzerhandbuch DMD Configurator SCHAEFER GmbH Winterlinger Straße 4 72488 Sigmaringen Germany Telefon +49 7571 722-0 Telefax +49 7571 722-98 info@ws-schaefer.de www.ws-schaefer.de SCHAEFER GmbH Winterlinger
Benutzerhandbuch DMD Configurator SCHAEFER GmbH Winterlinger Straße 4 72488 Sigmaringen Germany Telefon +49 7571 722-0 Telefax +49 7571 722-98 info@ws-schaefer.de www.ws-schaefer.de SCHAEFER GmbH Winterlinger
TREIBER INSTALLATIONSPROZESS WINDOWS 10 (32 oder 64 BIT) N-Com Wizard 2.0 (und folgenden)
 TREIBER INSTALLATIONSPROZESS WINDOWS 10 (32 oder 64 BIT) N-Com Wizard 2.0 (und folgenden) VORBEMERKUNG: Um die richtige Treibersoftware zu installieren, muss bekannt sein, ob es sich beim verwendeten Betriebssystem
TREIBER INSTALLATIONSPROZESS WINDOWS 10 (32 oder 64 BIT) N-Com Wizard 2.0 (und folgenden) VORBEMERKUNG: Um die richtige Treibersoftware zu installieren, muss bekannt sein, ob es sich beim verwendeten Betriebssystem
Bedienung der Software imageprograf. Media Configuration Tool. (Version 7.00 oder höher) (Windows)
 Bedienung der Software imageprograf Media Configuration Tool (Version 7.00 oder höher) (Windows) Version 1.0 Canon Inc. Inhalt 1. Infos zur Software imageprograf Media Configuration Tool... 3 2. Aktualisieren
Bedienung der Software imageprograf Media Configuration Tool (Version 7.00 oder höher) (Windows) Version 1.0 Canon Inc. Inhalt 1. Infos zur Software imageprograf Media Configuration Tool... 3 2. Aktualisieren
PICO Plug Benutzeranleitung
 PICO Plug Benutzeranleitung 1. Einleitung Der PICO Plug ist ein universeller Bluetooth Adapter für Peripheriegeräte mit paralleler oder serieller Schnittstelle. Im Auslieferungszustand ist er als reines
PICO Plug Benutzeranleitung 1. Einleitung Der PICO Plug ist ein universeller Bluetooth Adapter für Peripheriegeräte mit paralleler oder serieller Schnittstelle. Im Auslieferungszustand ist er als reines
E-Mail-Abwesenheitsnachricht einrichten
 E-Mail-Abwesenheitsnachricht einrichten Inhalt 1. Abwesenheitsnachricht erstellen... 2 1.1. Textbaustein... 2 1.2. E-Mail-Nachricht... 4 2. Filter für die automatische Benachrichtigung erstellen... 5 2.1.
E-Mail-Abwesenheitsnachricht einrichten Inhalt 1. Abwesenheitsnachricht erstellen... 2 1.1. Textbaustein... 2 1.2. E-Mail-Nachricht... 4 2. Filter für die automatische Benachrichtigung erstellen... 5 2.1.
Erweiterte Optionen. Drucken von Trennblättern. Laserdrucker Phaser 4500
 Erweiterte Optionen Dieses Thema hat folgenden Inhalt: Drucken von Trennblättern auf Seite 2-44 Drucken von mehreren Seiten auf einem Blatt (N-fach) auf Seite 2-45 Drucken von negativen und gespiegelten
Erweiterte Optionen Dieses Thema hat folgenden Inhalt: Drucken von Trennblättern auf Seite 2-44 Drucken von mehreren Seiten auf einem Blatt (N-fach) auf Seite 2-45 Drucken von negativen und gespiegelten
Bluetooth Kopplung. Benutzerhandbuch
 Bluetooth Kopplung Benutzerhandbuch Copyright 2012, 2016 HP Development Company, L.P. Microsoft, Windows und Windows Vista sind eingetragene Marken der Microsoft Corporation in den USA. Bluetooth ist eine
Bluetooth Kopplung Benutzerhandbuch Copyright 2012, 2016 HP Development Company, L.P. Microsoft, Windows und Windows Vista sind eingetragene Marken der Microsoft Corporation in den USA. Bluetooth ist eine
Word 2010 Wasserzeichen erstellen
 WO.017, Version 1.1 10.11.2014 Kurzanleitung Word 2010 Wasserzeichen erstellen Möchten Sie Ihre Arbeit als Entwurf oder als Kopie kennzeichnen, ehe Sie sie zur Überprüfung versenden, oder möchten Sie im
WO.017, Version 1.1 10.11.2014 Kurzanleitung Word 2010 Wasserzeichen erstellen Möchten Sie Ihre Arbeit als Entwurf oder als Kopie kennzeichnen, ehe Sie sie zur Überprüfung versenden, oder möchten Sie im
QL-500 QL-560 QL-570 QL-650TD QL-1050
 QL-500 QL-560 QL-570 QL-650TD QL-1050 Software- Installationsanleitung LB9153001A Einführung P-touch Editor Druckertreiber P-touch Address Book (nur Windows ) Macht es für jedermann möglich, eine Vielzahl
QL-500 QL-560 QL-570 QL-650TD QL-1050 Software- Installationsanleitung LB9153001A Einführung P-touch Editor Druckertreiber P-touch Address Book (nur Windows ) Macht es für jedermann möglich, eine Vielzahl
Anleitung zur Bluetooth - Inbetriebnahme für Lactate Scout+ SCIENCE MADE SIMPLE
 Anleitung zur Bluetooth - Inbetriebnahme für Lactate Scout+ SCIENCE MADE SIMPLE 1 Gehen Sie bitte je nach verwendetem Betriebssystem entweder nach Variante A (Windows XP SP2/SP3 und Windows Vista), Variante
Anleitung zur Bluetooth - Inbetriebnahme für Lactate Scout+ SCIENCE MADE SIMPLE 1 Gehen Sie bitte je nach verwendetem Betriebssystem entweder nach Variante A (Windows XP SP2/SP3 und Windows Vista), Variante
IT > Anleitungen > Windows, Outlook Verteilerlisten erstellen (vor 2010) Verteilerliste erstellen
 Verteilerliste erstellen Verteilerlisten sind für den Versand von E-Mail-Nachrichten und Besprechungsanfragen sehr nützlich, denn Sie in E-Mails, die an mehrere Empfänger gerichtet sind, nicht immer alle
Verteilerliste erstellen Verteilerlisten sind für den Versand von E-Mail-Nachrichten und Besprechungsanfragen sehr nützlich, denn Sie in E-Mails, die an mehrere Empfänger gerichtet sind, nicht immer alle
Vorgehensweise zum Update der X-431 Software
 Vorgehensweise zum Update der X-431 Software Inhalt 1. Ordner anlegen Seite 2 2. Anmeldung auf der X-431 Internetseite Seite 3 3. Update-Tool installieren Seite 5 4. Herunterladen von Einzelsoftware Seite
Vorgehensweise zum Update der X-431 Software Inhalt 1. Ordner anlegen Seite 2 2. Anmeldung auf der X-431 Internetseite Seite 3 3. Update-Tool installieren Seite 5 4. Herunterladen von Einzelsoftware Seite
Wie man die Installation für den GT 782/GT 541 für Windows 7 wiederherstellt.
 Wie man die Installation für den GT 782/GT 541 für Windows 7 wiederherstellt. BIL, Nov/2009 Manchmal kann der GT 782/GT 541 aufgrund fehlerhafter Anwendung nicht erfolgreich für Windows 7 PC installiert
Wie man die Installation für den GT 782/GT 541 für Windows 7 wiederherstellt. BIL, Nov/2009 Manchmal kann der GT 782/GT 541 aufgrund fehlerhafter Anwendung nicht erfolgreich für Windows 7 PC installiert
Google Cloud Print Anleitung
 Google Cloud Print Anleitung Version 0 GER Zu den Hinweisen In diesem Benutzerhandbuch wird für Hinweise der folgende Stil verwendet: Hinweise informieren Sie darüber, wie auf eine bestimmte Situation
Google Cloud Print Anleitung Version 0 GER Zu den Hinweisen In diesem Benutzerhandbuch wird für Hinweise der folgende Stil verwendet: Hinweise informieren Sie darüber, wie auf eine bestimmte Situation
Kinderschutzsoftware (KSS) für
 Kinderschutzsoftware (KSS) für bereitgestellt von Cybits AG Inhalt: 1. Was ist zu beachten? 2. Installation der Software 3. Kontextmenü: Verwaltung der KSS 3.1 Kinder- oder Elternmodus 3.2 Optionen Zusätzliche
Kinderschutzsoftware (KSS) für bereitgestellt von Cybits AG Inhalt: 1. Was ist zu beachten? 2. Installation der Software 3. Kontextmenü: Verwaltung der KSS 3.1 Kinder- oder Elternmodus 3.2 Optionen Zusätzliche
Installationshandbuch zum MF-Treiber
 Deutsch Installationshandbuch zum MF-Treiber User Software CD-ROM.................................................................. 1 Informationen zu Treibern und Software.....................................................
Deutsch Installationshandbuch zum MF-Treiber User Software CD-ROM.................................................................. 1 Informationen zu Treibern und Software.....................................................
Drucken und Löschen von angehaltenen Druckaufträgen
 Beim Senden eines Druckauftrags an den Drucker können Sie im Treiber angeben, daß der Drucker den Auftrag im Speicher zurückhalten soll. Wenn Sie zum Drucken des Auftrags bereit sind, müssen Sie an der
Beim Senden eines Druckauftrags an den Drucker können Sie im Treiber angeben, daß der Drucker den Auftrag im Speicher zurückhalten soll. Wenn Sie zum Drucken des Auftrags bereit sind, müssen Sie an der
Aus Sicherheitsgründen wird empfohlen, vor der Installation den Computer auszuschalten, bevor Sie mit dem Installationsvorgang beginnen.
 Vitalograph TM Pneumotrac-USB USB-Kabel Aus Sicherheitsgründen wird empfohlen, vor der Installation den Computer auszuschalten, bevor Sie mit dem Installationsvorgang beginnen. 1 Stecken Sie ein Ende des
Vitalograph TM Pneumotrac-USB USB-Kabel Aus Sicherheitsgründen wird empfohlen, vor der Installation den Computer auszuschalten, bevor Sie mit dem Installationsvorgang beginnen. 1 Stecken Sie ein Ende des
Voice Manager Bedienung und Archivierung von Sprachdateien
 Voice Manager Bedienung und Archivierung von Sprachdateien A.Anlegen eines Ordners in dem die Sprachdateien gespeichert werden Es ist empfehlenswert, im ersten Schritt einen eigenen Ordner zur Speicherung
Voice Manager Bedienung und Archivierung von Sprachdateien A.Anlegen eines Ordners in dem die Sprachdateien gespeichert werden Es ist empfehlenswert, im ersten Schritt einen eigenen Ordner zur Speicherung
LCD FARBMONITOR SHARP INFORMATION DISPLAY BEDIENUNGSANLEITUNG
 LCD FARBMONITOR SHARP INFORMATION DISPLAY DOWNLOADER Version 1.1 BEDIENUNGSANLEITUNG Einführung Diese Software kann nach neuen Versionen der verwendeten Software suchen. Ist eine neue Version vorhanden,
LCD FARBMONITOR SHARP INFORMATION DISPLAY DOWNLOADER Version 1.1 BEDIENUNGSANLEITUNG Einführung Diese Software kann nach neuen Versionen der verwendeten Software suchen. Ist eine neue Version vorhanden,
USB 2.0 HighSpeed Linkkabel. "Driverfree" Bedienungsanleitung
 USB 2.0 HighSpeed Linkkabel "Driverfree" Bedienungsanleitung Sehr geehrte Kunden, vielen Dank für den Kauf des USB-Linkkabels "Driverfree"! Mit diesem universellen Linkkabel können Sie einfach, schnell
USB 2.0 HighSpeed Linkkabel "Driverfree" Bedienungsanleitung Sehr geehrte Kunden, vielen Dank für den Kauf des USB-Linkkabels "Driverfree"! Mit diesem universellen Linkkabel können Sie einfach, schnell
Steinberg TOOLS Software Installationshandbuch
 Steinberg TOOLS Software Installationshandbuch Informationen Diese Software und dieses Installationshandbuch sind im Sinne des Urheberrechts alleiniges Eigentum der Yamaha Corporation. Das Kopieren der
Steinberg TOOLS Software Installationshandbuch Informationen Diese Software und dieses Installationshandbuch sind im Sinne des Urheberrechts alleiniges Eigentum der Yamaha Corporation. Das Kopieren der
1 Erster Schritt. Lernziele. Programme in das Startmenü aufnehmen. Programme suchen und starten
 1 Erster Schritt Lernziele Programme in das Startmenü aufnehmen Programme suchen und starten die Arbeit mit Windows 7 unterbrechen bzw. beenden Lerndauer 4 Minuten Seite 1 von 15 2 Startmenü Sie erreichen
1 Erster Schritt Lernziele Programme in das Startmenü aufnehmen Programme suchen und starten die Arbeit mit Windows 7 unterbrechen bzw. beenden Lerndauer 4 Minuten Seite 1 von 15 2 Startmenü Sie erreichen
Installation des Thermotransferdruckers MG2 bei Windows XP (SP2)
 Deutsch 07 I 062 D Installation des Thermotransferdruckers MG2 bei Windows XP (SP2) Legen Sie die CD in den Computer ein. Warte Sie ein paar Sekunden, die Installation startet automatisch. Den Drucker
Deutsch 07 I 062 D Installation des Thermotransferdruckers MG2 bei Windows XP (SP2) Legen Sie die CD in den Computer ein. Warte Sie ein paar Sekunden, die Installation startet automatisch. Den Drucker
Benutzerhandbuch. USB 2.0 zu IDE und SATA Adapterkabel. Modell: DA-70202
 Benutzerhandbuch USB 2.0 zu IDE und SATA Adapterkabel Modell: DA-70202 I. Vorwort Herzlichen Glückwunsch zum Kauf dieses Produkts! Wir zeigen Ihnen ein neues Speicherkonzept mit sicherer und einfacher
Benutzerhandbuch USB 2.0 zu IDE und SATA Adapterkabel Modell: DA-70202 I. Vorwort Herzlichen Glückwunsch zum Kauf dieses Produkts! Wir zeigen Ihnen ein neues Speicherkonzept mit sicherer und einfacher
Wie man die Installation für den Bekleidungsdrucker für Windows 7 wiederherstellt.
 Wie man die Installation für den Bekleidungsdrucker für Windows 7 wiederherstellt. BIL, Mar/2012 Manchmal kann der GT 3 aufgrund fehlerhafter Anwendung nicht erfolgreich für Windows 7 PC installiert werden
Wie man die Installation für den Bekleidungsdrucker für Windows 7 wiederherstellt. BIL, Mar/2012 Manchmal kann der GT 3 aufgrund fehlerhafter Anwendung nicht erfolgreich für Windows 7 PC installiert werden
Hier finden Sie ein von mir empfohlenes Programm. Es heisst: SnagIt 7
 Hier finden Sie ein von mir empfohlenes Programm. Es heisst: SnagIt 7 Sie finden hierzu nähere Information im Internet unter: http://www.techsmith.de/snagit.asp Funktion des Programmes: Mit Snagit kann
Hier finden Sie ein von mir empfohlenes Programm. Es heisst: SnagIt 7 Sie finden hierzu nähere Information im Internet unter: http://www.techsmith.de/snagit.asp Funktion des Programmes: Mit Snagit kann
Benutzerhandbuch. Version 6.9
 Benutzerhandbuch Version 6.9 Copyright 1981 2009 Netop Business Solutions A/S. Alle Rechte vorbehalten. Teile unter Lizenz Dritter. Senden Sie Ihre Anmerkungen und Kommentare bitte an: Netop Business Solutions
Benutzerhandbuch Version 6.9 Copyright 1981 2009 Netop Business Solutions A/S. Alle Rechte vorbehalten. Teile unter Lizenz Dritter. Senden Sie Ihre Anmerkungen und Kommentare bitte an: Netop Business Solutions
Kurzanleitung zur Installation des Connectivity-Adapterkabels (DKU-5)
 Elektronische Bedienungsanleitung freigegeben gemäß Nokia Bedienungsanleitungen, Richtlinien und Bedingungen, 7. Juni 1998" ( Nokia User s Guides Terms and Conditions, 7th June, 1998.) Kurzanleitung zur
Elektronische Bedienungsanleitung freigegeben gemäß Nokia Bedienungsanleitungen, Richtlinien und Bedingungen, 7. Juni 1998" ( Nokia User s Guides Terms and Conditions, 7th June, 1998.) Kurzanleitung zur
Garmin POI-Sammlungen Download und Installationsanleitung
 48 15 00 N 11 38 05 E Garmin POI-Sammlungen Download und Installationsanleitung Garmin Deutschland GmbH Parkring 35 D-85748 Garching Download einer POI-Sammlung von der Garmin Website Klicken Sie mit dem
48 15 00 N 11 38 05 E Garmin POI-Sammlungen Download und Installationsanleitung Garmin Deutschland GmbH Parkring 35 D-85748 Garching Download einer POI-Sammlung von der Garmin Website Klicken Sie mit dem
Upgrade G Data AntiVirus Business v6 auf v11
 G Data TechPaper #0105 Upgrade G Data AntiVirus Business v6 auf v11 G Data Serviceteam TechPaper_#0105 Inhalt 1 Deinstallation... 2 1.1 Information zur Datenbank... 2 1.2 Deinstallation G Data AntiVirus
G Data TechPaper #0105 Upgrade G Data AntiVirus Business v6 auf v11 G Data Serviceteam TechPaper_#0105 Inhalt 1 Deinstallation... 2 1.1 Information zur Datenbank... 2 1.2 Deinstallation G Data AntiVirus
Bedienungsanleitung Verwendungszweck Kompatibilität Installation des PTS Connect-Adapters im Analyzer / Installation des MEMo Chip Paaren
 Bedienungsanleitung Verwendungszweck Der PTS Connect -Adapter mit Bluetooth -Technologie ist für die Verwendung durch Fachkräfte bestimmt. Der PTS Connect-Adapter kann in den MEMo Chip -Anschluss eines
Bedienungsanleitung Verwendungszweck Der PTS Connect -Adapter mit Bluetooth -Technologie ist für die Verwendung durch Fachkräfte bestimmt. Der PTS Connect-Adapter kann in den MEMo Chip -Anschluss eines
Anleitung zum Upgrade auf SFirm 3.x + Datenübernahme. I. Vorbereitungen
 I. Vorbereitungen 1. Laden Sie zunächst die Installationsdateien zu SFirm 3.x, wie in der Upgrade-Checkliste (Schritt 1.) beschrieben, herunter. 2. Starten Sie an einem beliebigen SFirm-Rechner nochmals
I. Vorbereitungen 1. Laden Sie zunächst die Installationsdateien zu SFirm 3.x, wie in der Upgrade-Checkliste (Schritt 1.) beschrieben, herunter. 2. Starten Sie an einem beliebigen SFirm-Rechner nochmals
Installations-Kurzanleitung
 USB-SERIELL CONVERTER Installations-Kurzanleitung (DA-70146-1) Herzlich willkommen! Im Folgenden erhalten Sie Anweisungen für den Umgang mit unserem Produkt. Schritt 1: Die Treiber-CD in das CD-ROM-Laufwerk
USB-SERIELL CONVERTER Installations-Kurzanleitung (DA-70146-1) Herzlich willkommen! Im Folgenden erhalten Sie Anweisungen für den Umgang mit unserem Produkt. Schritt 1: Die Treiber-CD in das CD-ROM-Laufwerk
Password Depot für Android
 Password Depot für Android Inhaltsverzeichnis Oberfläche 3 Action Bar 3 Overflow Menü 12 Eintragsmenü 13 Kontextleiste 14 Einstellungen 15 Kennwörterdatei erstellen 16 Kennwörterdatei öffnen 17 Lokal 17
Password Depot für Android Inhaltsverzeichnis Oberfläche 3 Action Bar 3 Overflow Menü 12 Eintragsmenü 13 Kontextleiste 14 Einstellungen 15 Kennwörterdatei erstellen 16 Kennwörterdatei öffnen 17 Lokal 17
Tabellenkalkulations- Installationsprogramm
 Für den ClassPad 300 G Tabellenkalkulations- Installationsprogramm Bedienungsanleitung RJA510188-4 http://world.casio.com/edu_e/ Tabellenkalkulations-Installationsprogramm Das Tabellenkalkulations-Installationsprogramm
Für den ClassPad 300 G Tabellenkalkulations- Installationsprogramm Bedienungsanleitung RJA510188-4 http://world.casio.com/edu_e/ Tabellenkalkulations-Installationsprogramm Das Tabellenkalkulations-Installationsprogramm
Neues schreiben. Nachrichten Fenster. Klicken Sie auf «Neu», um direkt ins Nachrichtenfenster zu wechseln.
 Neues E-Mail schreiben Klicken Sie auf «Neu», um direkt ins Nachrichtenfenster zu wechseln. Klicken Sie neben «Neu» auf das Symbol, so erhalten Sie ein Auswahl Menu. Hier können Sie auswählen, was Sie
Neues E-Mail schreiben Klicken Sie auf «Neu», um direkt ins Nachrichtenfenster zu wechseln. Klicken Sie neben «Neu» auf das Symbol, so erhalten Sie ein Auswahl Menu. Hier können Sie auswählen, was Sie
Download TBase Client 4Dv12sql und Installation
 Download TBase Client 4Dv12sql und Installation 1. Internetverbindung herstellen und Seite http://www.4d.com/de/downloads/products.html aufrufen, auf der Seite nach unten scrollen und Download für Windows
Download TBase Client 4Dv12sql und Installation 1. Internetverbindung herstellen und Seite http://www.4d.com/de/downloads/products.html aufrufen, auf der Seite nach unten scrollen und Download für Windows
Technologie. Bluetooth einsetzen
 Bluetooth einsetzen Bluetooth ist eine Kommunikationstechnologie, mit der ohne übertragende Leitungen Daten gesendet oder empfangen werden können. Mit den Bluetooth-Funktionen kannst du eine drahtlose
Bluetooth einsetzen Bluetooth ist eine Kommunikationstechnologie, mit der ohne übertragende Leitungen Daten gesendet oder empfangen werden können. Mit den Bluetooth-Funktionen kannst du eine drahtlose
Der uro kommt... Drucken mit TrueType- oder Softfonts. Sehr geehrte Kundin, sehr geehrter Kunde,
 Sehr geehrte Kundin, sehr geehrter Kunde, Der uro kommt... auf den folgenden Seiten möchten wir Ihnen veranschaulichen, wie Sie das urosymbol auf Ihrem Bildschirm, aber vor allem auf Ihrem druckenden Ausgabesystem
Sehr geehrte Kundin, sehr geehrter Kunde, Der uro kommt... auf den folgenden Seiten möchten wir Ihnen veranschaulichen, wie Sie das urosymbol auf Ihrem Bildschirm, aber vor allem auf Ihrem druckenden Ausgabesystem
Bedienungsanleitung Wöhler A 550 Mess-App
 Best.- Nr. 23424 2015-05-06 Bedienungsanleitung Wöhler A 550 Mess-App Mess-App für Android Endgeräte zur Übertragung der Messdaten des Wöhler A 550 zu externer Software (z.b. Kehrbezirksverwaltungsprogramm)
Best.- Nr. 23424 2015-05-06 Bedienungsanleitung Wöhler A 550 Mess-App Mess-App für Android Endgeräte zur Übertragung der Messdaten des Wöhler A 550 zu externer Software (z.b. Kehrbezirksverwaltungsprogramm)
Bluetooth MIDI Kurzanleitung
 Bluetooth MIDI Kurzanleitung G 1 Inhalte Verbindung mit iphone/ipad...2 Voraussetzungen... 2 Bei Apps mit Bluetooth MIDI Unterstützung... 2 Bei Apps ohne Bluetooth MIDI Unterstützung... 4 Verbindung mit
Bluetooth MIDI Kurzanleitung G 1 Inhalte Verbindung mit iphone/ipad...2 Voraussetzungen... 2 Bei Apps mit Bluetooth MIDI Unterstützung... 2 Bei Apps ohne Bluetooth MIDI Unterstützung... 4 Verbindung mit
RSS-Feeds in Outlook
 6 RSS-Feeds in Outlook RSS-Feeds hinzufügen RSS-Feeds betrachten Ordner verwalten Nachrichten verwalten In diesem Kapitel: RSS ist die Abkürzung für Really Simple Syndication (in RSS.0) und bezeichnet
6 RSS-Feeds in Outlook RSS-Feeds hinzufügen RSS-Feeds betrachten Ordner verwalten Nachrichten verwalten In diesem Kapitel: RSS ist die Abkürzung für Really Simple Syndication (in RSS.0) und bezeichnet
Installationsanleitung Novaline Archiv.Net trifft Sage Classic Line
 Installationsanleitung Novaline Archiv.Net trifft Sage Classic Line Juli 2008 V002.008 Inhalt: Inhalt:...1 Kapitel 1 Installation der Programme...2 Kapitel 2 Lizenzierung der Novaline Archivierung (Server)...5
Installationsanleitung Novaline Archiv.Net trifft Sage Classic Line Juli 2008 V002.008 Inhalt: Inhalt:...1 Kapitel 1 Installation der Programme...2 Kapitel 2 Lizenzierung der Novaline Archivierung (Server)...5
Aufzählung, Bennenung, Bedienung der wichtigsten Steuerelemente Verwenden von Menüs, Schaltflächen, Bildlaufleisten und Kontrollkästchen
 Aufzählung, Bennenung, Bedienung der wichtigsten Steuerelemente Verwenden von Menüs, Schaltflächen, Bildlaufleisten und Kontrollkästchen Menüs, Schaltflächen, Bildlaufleisten und Kontrollkästchen sind
Aufzählung, Bennenung, Bedienung der wichtigsten Steuerelemente Verwenden von Menüs, Schaltflächen, Bildlaufleisten und Kontrollkästchen Menüs, Schaltflächen, Bildlaufleisten und Kontrollkästchen sind
USB zu seriellem Kabel
 USB zu seriellem Kabel CN-104v2 Kurzanleitung Einleitung Dieses Produkt wandelt eine USB 1.1-Schnittstelle in eine serielle Schnittstelle um. Neue Rechner haben oft keine RS232-Anschlüsse. Der Universal
USB zu seriellem Kabel CN-104v2 Kurzanleitung Einleitung Dieses Produkt wandelt eine USB 1.1-Schnittstelle in eine serielle Schnittstelle um. Neue Rechner haben oft keine RS232-Anschlüsse. Der Universal
P5C-Emulationssatz Benutzerhandbuch
 P5C-Emulationssatz Benutzerhandbuch NPD1633-00 Kein Teil dieses Handbuchs darf in irgendeiner Form (Druck, Fotokopie, Mikrofilm oder ein anderes Verfahren) ohne die schriftliche Genehmigung der Seiko Epson
P5C-Emulationssatz Benutzerhandbuch NPD1633-00 Kein Teil dieses Handbuchs darf in irgendeiner Form (Druck, Fotokopie, Mikrofilm oder ein anderes Verfahren) ohne die schriftliche Genehmigung der Seiko Epson
Inhaltsverzeichnis. 1. Pfadangaben in der Umgebungsvariable hinzufügen
 Installationsanleitung Windows 7 Hinweise : Folgend wird die Installation von Ediabas / Inpa beschrieben. Diese läuft sowohl unter WinXP, Win7 (32bit+64bit), mit der Ausnahme das NCS Tool zum codieren
Installationsanleitung Windows 7 Hinweise : Folgend wird die Installation von Ediabas / Inpa beschrieben. Diese läuft sowohl unter WinXP, Win7 (32bit+64bit), mit der Ausnahme das NCS Tool zum codieren
DVB-T 210 Installationsanleitung
 DVB-T 210 Installationsanleitung Inhalt V1.0 Kapitel 1: DVB-T 210 TV-Karte Hardwareinstallation...2 1.1 Packungsinhalt...2 1.2 Systemanforderungen...2 1.3 Hardwareinstallation...2 Kapitel 2 : DVB-T 210
DVB-T 210 Installationsanleitung Inhalt V1.0 Kapitel 1: DVB-T 210 TV-Karte Hardwareinstallation...2 1.1 Packungsinhalt...2 1.2 Systemanforderungen...2 1.3 Hardwareinstallation...2 Kapitel 2 : DVB-T 210
CPK-Terminal Bedienungsanleitung
 CPK-Terminal Bedienungsanleitung 1. Software Installation Führen Sie die Setup -Datei aus, die sich auf der DYNTEST-CD befindet. Wählen Sie Ihre Sprache und drücken dann den OK -Button, woraufhin die Installationsvorbereitung
CPK-Terminal Bedienungsanleitung 1. Software Installation Führen Sie die Setup -Datei aus, die sich auf der DYNTEST-CD befindet. Wählen Sie Ihre Sprache und drücken dann den OK -Button, woraufhin die Installationsvorbereitung
NI-CAN -Software und -Hardware
 INSTALLATIONSHINWEISE NI-CAN -Software und -Hardware Die Installationshinweise helfen Ihnen bei der Installation der Software und Hardware von National Instruments. Alle weiteren Informationen finden Sie
INSTALLATIONSHINWEISE NI-CAN -Software und -Hardware Die Installationshinweise helfen Ihnen bei der Installation der Software und Hardware von National Instruments. Alle weiteren Informationen finden Sie
EV3-Bluetooth-Fehlerbehebung
 EV3-Bluetooth-Fehlerbehebung Allgemeine Hinweise Stellen Sie sicher, dass die iphone/ipad-option am EV3-Stein deaktiviert ist, wenn Sie Bluetooth als Verbindungsart mit Ihrer LEGO MINDSTORMS EV3 Home Edition
EV3-Bluetooth-Fehlerbehebung Allgemeine Hinweise Stellen Sie sicher, dass die iphone/ipad-option am EV3-Stein deaktiviert ist, wenn Sie Bluetooth als Verbindungsart mit Ihrer LEGO MINDSTORMS EV3 Home Edition
C2006. Installationsanleitung
 Installationsanleitung Copyright HT-Instruments 2007 Release 1.00-02/08/2007 INHALT 1. EINLEITUNG...2 2. SYSTEMVORAUSSETZUNGEN...2 3. TREIBER INSTALLATION (WIN 2000 / XP / VISTA)...2 4. TREIBER INSTALLATION
Installationsanleitung Copyright HT-Instruments 2007 Release 1.00-02/08/2007 INHALT 1. EINLEITUNG...2 2. SYSTEMVORAUSSETZUNGEN...2 3. TREIBER INSTALLATION (WIN 2000 / XP / VISTA)...2 4. TREIBER INSTALLATION
Software-Updates Benutzerhandbuch
 Software-Updates Benutzerhandbuch Copyright 2007 Hewlett-Packard Development Company, L.P. Windows ist eine eingetragene Marke der Microsoft Corporation in den USA. Hewlett-Packard ( HP ) haftet nicht
Software-Updates Benutzerhandbuch Copyright 2007 Hewlett-Packard Development Company, L.P. Windows ist eine eingetragene Marke der Microsoft Corporation in den USA. Hewlett-Packard ( HP ) haftet nicht
Anleitung zur Bluetooth -Inbetriebnahme für Lactate Scout+ Diagnostics for life
 Anleitung zur Bluetooth -Inbetriebnahme für Lactate Scout+ Diagnostics for life Variante A: Installation unter Windows 7 1. Stellen Sie zunächst sicher, dass der PC über die erforderliche Bluetooth - Hardware
Anleitung zur Bluetooth -Inbetriebnahme für Lactate Scout+ Diagnostics for life Variante A: Installation unter Windows 7 1. Stellen Sie zunächst sicher, dass der PC über die erforderliche Bluetooth - Hardware
Anleitung zur Bluetooth - Inbetriebnahme für Lactate Scout+
 Anleitung zur Bluetooth - Inbetriebnahme für Lactate Scout+ Anleitung für die Betriebssysteme Windows Vista, Windows 7, Windows 8 und Windows 8.1 Gehen Sie bitte je nach verwendetem Betriebssystem entweder
Anleitung zur Bluetooth - Inbetriebnahme für Lactate Scout+ Anleitung für die Betriebssysteme Windows Vista, Windows 7, Windows 8 und Windows 8.1 Gehen Sie bitte je nach verwendetem Betriebssystem entweder
Google Cloud Print Anleitung
 Google Cloud Print Anleitung Version 0 GER Zu den Hinweisen In diesem Benutzerhandbuch wird das folgende Symbol verwendet: Hinweise informieren Sie darüber, wie auf eine bestimmte Situation reagiert werden
Google Cloud Print Anleitung Version 0 GER Zu den Hinweisen In diesem Benutzerhandbuch wird das folgende Symbol verwendet: Hinweise informieren Sie darüber, wie auf eine bestimmte Situation reagiert werden
HP PhotoSmart 1215/1218-Farbdrucker Netzwerkhandbuch für Windows
 HP PhotoSmart 1215/1218-Farbdrucker Netzwerkhandbuch für Windows Inhaltsverzeichnis 1 Verwenden des Druckers im Netzwerk.............................................1 2 Lokale Freigabe der Druckerverbindung............................................2
HP PhotoSmart 1215/1218-Farbdrucker Netzwerkhandbuch für Windows Inhaltsverzeichnis 1 Verwenden des Druckers im Netzwerk.............................................1 2 Lokale Freigabe der Druckerverbindung............................................2
Achtung, Speichern nicht vergessen!
 PROJEKT Achtung, Speichern nicht vergessen! Begriffe wie Festplatte, Datei, Menüleiste, Dialogfenster, Ordner, Cursor usw. werden in dieser Lektion geklärt. Sie schreiben einen einfachen Einladungstext
PROJEKT Achtung, Speichern nicht vergessen! Begriffe wie Festplatte, Datei, Menüleiste, Dialogfenster, Ordner, Cursor usw. werden in dieser Lektion geklärt. Sie schreiben einen einfachen Einladungstext
*Hierzu wird Microsoft Word benötigt. Mit freien Textverarbeitungen wie Open Office ist dies leider nicht möglich.
 WEKA Smart Doku mobil & easy So erstellen Sie Ihre individuellen Druck Vorlagen in MS Word* Sehr geehrter Kunde, die Druckfunktion der Smart Doku mobil & easy wurde komplett überarbeitet. Jetzt ist es
WEKA Smart Doku mobil & easy So erstellen Sie Ihre individuellen Druck Vorlagen in MS Word* Sehr geehrter Kunde, die Druckfunktion der Smart Doku mobil & easy wurde komplett überarbeitet. Jetzt ist es
RICOH Treiber-Installationsanleitung
 RICOH Treiber-Installationsanleitung Dieses Dokument erklärt das Installationsverfahren für den RICOH-Treiber, der für die Verwendung des RICOH Pro L4130/L4160 Tintenstrahldruckers benötigt wird. Der RICOH-Treiber
RICOH Treiber-Installationsanleitung Dieses Dokument erklärt das Installationsverfahren für den RICOH-Treiber, der für die Verwendung des RICOH Pro L4130/L4160 Tintenstrahldruckers benötigt wird. Der RICOH-Treiber
Installation Kontierungsdrucker EasyCoder PC4 über USB. Windows 2000 / XP
 Installation Kontierungsdrucker EasyCoder PC4 über USB Windows 2000 / XP FibuNet GmbH, 2005 Inhaltsverzeichnis 1 Deinstallation von vorhandenen Kontierungsdruckern...4 2 Installation des Kontierungsdruckers
Installation Kontierungsdrucker EasyCoder PC4 über USB Windows 2000 / XP FibuNet GmbH, 2005 Inhaltsverzeichnis 1 Deinstallation von vorhandenen Kontierungsdruckern...4 2 Installation des Kontierungsdruckers
TOUCH DISPLAY DOWNLOADER BEDIENUNGSANLEITUNG
 LCD FARBMONITOR TOUCH DISPLAY DOWNLOADER BEDIENUNGSANLEITUNG Version 1.0 Geeignet für die Modelle (Stand: Januar 2016) PN-60TW3/PN-70TW3/PN-80TC3/PN-L603W/PN-L703W/PN-L803C (Nicht alle Modelle sind in
LCD FARBMONITOR TOUCH DISPLAY DOWNLOADER BEDIENUNGSANLEITUNG Version 1.0 Geeignet für die Modelle (Stand: Januar 2016) PN-60TW3/PN-70TW3/PN-80TC3/PN-L603W/PN-L703W/PN-L803C (Nicht alle Modelle sind in
Einmalige Registrierung zum Kartenupdate. Sehr geehrte Kunden,
 Einmalige Registrierung zum Kartenupdate Sehr geehrte Kunden, igo bietet Ihnen die Möglichkeit, das Kartenmaterial 1 Jahr lang kostenlos zu aktualisieren. Hinweis: Bitte beachten Sie hierzu, dass Sie sich
Einmalige Registrierung zum Kartenupdate Sehr geehrte Kunden, igo bietet Ihnen die Möglichkeit, das Kartenmaterial 1 Jahr lang kostenlos zu aktualisieren. Hinweis: Bitte beachten Sie hierzu, dass Sie sich
SystemDiagnostics. Deutsch
 SystemDiagnostics Deutsch Sie haben... technische Fragen oder Probleme? Wenden Sie sich bitte an: unsere Hotline/Help Desk (siehe die mitgelieferte Help Desk-Liste oder im Internet: http://ts.fujitsu.com
SystemDiagnostics Deutsch Sie haben... technische Fragen oder Probleme? Wenden Sie sich bitte an: unsere Hotline/Help Desk (siehe die mitgelieferte Help Desk-Liste oder im Internet: http://ts.fujitsu.com
2.4 - Das Verwaltungsmodul moveon installieren - MS Access Version
 2.4 - Das Verwaltungsmodul moveon installieren - MS Access Version Das Verwaltungsmodul moveon besteht aus zwei Komponenten: dem moveon Client und der moveon Datenbank. Der moveon Client enthält alle Formulare,
2.4 - Das Verwaltungsmodul moveon installieren - MS Access Version Das Verwaltungsmodul moveon besteht aus zwei Komponenten: dem moveon Client und der moveon Datenbank. Der moveon Client enthält alle Formulare,
P-touch Transfer Manager verwenden
 P-touch Transfer Manager verwenden Version 0 GER Einführung Wichtiger Hinweis Der Inhalt dieses Dokuments sowie die Spezifikationen des Produkts können jederzeit ohne vorherige Ankündigung geändert werden.
P-touch Transfer Manager verwenden Version 0 GER Einführung Wichtiger Hinweis Der Inhalt dieses Dokuments sowie die Spezifikationen des Produkts können jederzeit ohne vorherige Ankündigung geändert werden.
USB-Bluetooth Dongle und Kartenlesegerät
 USB-Bluetooth Dongle und Kartenlesegerät PE-4093 BEDIENUNGSANLEITUNG Eigenschaften......1 Systemvoraussetzungen...... 1 Vor der Inbetriebnahme......1 1. Den Treiber installieren........2 2. Bluetooth Services
USB-Bluetooth Dongle und Kartenlesegerät PE-4093 BEDIENUNGSANLEITUNG Eigenschaften......1 Systemvoraussetzungen...... 1 Vor der Inbetriebnahme......1 1. Den Treiber installieren........2 2. Bluetooth Services
TREIBER INSTALLATIONSANLEITUNG
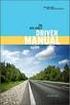 TREIBER INSTALLATIONSANLEITUNG * Diese CIU-2 Treiber sind für den Gebrauch mit Windows Vista / Windows 7 / Windows 8.1 und Windows 10 bestimmt, und nicht kompatibel mit anderen Betriebssystemen. Windows
TREIBER INSTALLATIONSANLEITUNG * Diese CIU-2 Treiber sind für den Gebrauch mit Windows Vista / Windows 7 / Windows 8.1 und Windows 10 bestimmt, und nicht kompatibel mit anderen Betriebssystemen. Windows
Kurzanleitung - Vodafone Mobile Connect Software auf Mac OS 10.5 installieren
 Kurzanleitung - Vodafone Mobile Connect Software auf Mac OS 10.5 installieren Stand: April 2008 Vodafone D2 GmbH 2007 Willkommen bei Vodafone 1 Willkommen bei Vodafone Anbei erhalten Sie eine Kurzanleitung,
Kurzanleitung - Vodafone Mobile Connect Software auf Mac OS 10.5 installieren Stand: April 2008 Vodafone D2 GmbH 2007 Willkommen bei Vodafone 1 Willkommen bei Vodafone Anbei erhalten Sie eine Kurzanleitung,
ZyAIR B-220. Kurzinstallationsanleitung. USB-Adapter für Wireless LAN mit 11 Mbps. Version 2.10 August 2003
 ZyAIR B-220 USB-Adapter für Wireless LAN mit 11 Mbps Kurzinstallationsanleitung Version 2.10 August 2003 Einführung zur ZyAIR Die ZyAIR ist ein IEEE 802.11b kompatibler USB-Adapter für Wireless LAN, der
ZyAIR B-220 USB-Adapter für Wireless LAN mit 11 Mbps Kurzinstallationsanleitung Version 2.10 August 2003 Einführung zur ZyAIR Die ZyAIR ist ein IEEE 802.11b kompatibler USB-Adapter für Wireless LAN, der
