Web Connect Anleitung
|
|
|
- Bettina Tiedeman
- vor 7 Jahren
- Abrufe
Transkript
1 Web Connect Anleitung Version A GER
2 Zutreffende Modelle Dieses Benutzerhandbuch gilt für die folgenden Modelle: MFC-J825DW, MFC-J835DW, DCP-J925DW Zu den Hinweisen In diesem Benutzerhandbuch wird das folgende Symbol verwendet: Hinweise informieren Sie, wie auf eine bestimmte Situation reagiert werden sollte, oder geben Ihnen hilfreiche Tipps zur beschriebenen Funktion. Warenzeichen Das Brother-Logo ist ein eingetragenes Warenzeichen von Brother Industries, Ltd. Brother ist ein Warenzeichen von Brother Industries Ltd. Das Yahoo!-Logo, FLICKR und das FLICKR-Logo sind Warenzeichen und/oder eingetragene Warenzeichen von Yahoo! Inc. Google Drive, Picasa und Picasa Web Albums sind Warenzeichen von Google, Inc. Die Verwendung dieser Warenzeichen bedarf der Erlaubnis durch Google Permissions. EVERNOTE und das Evernote Elephant-Logo sind Warenzeichen der Evernote Corporation und werden unter Lizenz verwendet. Windows ist ein eingetragenes Warenzeichen der Microsoft Corporation in den USA und anderen Ländern. Macintosh ist ein Warenzeichen von Apple Inc., das in den USA und anderen Ländern registriert ist. Alle Firmen, deren Software-Namen in diesem Handbuch erwähnt sind, haben spezielle Lizenzvereinbarungen für die zu ihrem Eigentum gehörenden Programme. Alle auf Brother-Produkten gezeigten oder in den dazugehörigen Dokumenten bzw. in anderen Materialien erwähnten Marken- und Produktnamen von Firmen sind Warenzeichen oder eingetragene Warenzeichen der entsprechenden Firmen. WICHTIGER Rufen Sie das Brother Solutions Center unter auf und klicken Sie auf Handbücher, um die anderen Handbücher herunterzuladen. Nicht alle Modelle sind in allen Ländern verfügbar. Für Benutzer von DCP-Geräten: Dieses Handbuch gilt sowohl für MFC- als auch für DCP-Modelle. Wenn in diesem Benutzerhandbuch MFC-xxxx steht, gilt die Beschreibung auch für DCP-xxxx. 203 Brother Industries, Ltd. i
3 Inhaltsverzeichnis Einleitung Die Funktion Brother Web Connect... Zugängliche Dienste... Bedingungen für die Verwendung von Brother Web Connect... 3 Dienstkonto... 3 Internetverbindung... 3 Installation der MFL-Pro Suite... 3 Brother Web Connect einrichten (für PICASA Web Albums, GOOGLE DRIVE, FLICKR, Facebook, Dropbox, SkyDrive und Box)... 5 Schritt-für-Schritt-Übersicht... 5 Für jeden der gewünschten Dienste ein Konto erstellen... 6 Zugriff über Brother Web Connect beantragen... 6 Konten am Gerät registrieren und löschen... 8 Brother Web Connect einrichten (für EVERNOTE )... Schritt-für-Schritt-Übersicht... Konto bei EVERNOTE erstellen... Konten am Gerät registrieren und löschen Herunterladen 7 Bilder herunterladen und drucken... 7 Druckeinstellungen... 8 Bilder herunterladen und auf einer eingesetzten Speicherkarte oder einem USB-Stick speichern Hochladen 22 Dokumente scannen und hochladen Für PICASA Web Albums, GOOGLE DRIVE, FLICKR, Facebook, Dropbox, SkyDrive und Box Für EVERNOTE Scaneinstellungen Auf der Speicherkarte oder dem USB-Stick gespeicherte Bilder hochladen Für PICASA Web Albums, GOOGLE DRIVE, FLICKR, Facebook, Dropbox, SkyDrive und Box Für EVERNOTE A Problemlösung 28 Fehlermeldungen ii
4 Einleitung Die Funktion Brother Web Connect Einige Internetseiten stellen Dienste zur Verfügung, mit denen Benutzer Bilder und Dateien auf die Internetseite hochladen und sie dort ansehen können. Ihr Brother-Gerät kann Bilder scannen und zu diesen Diensten hochladen. Außerdem kann es Bilder ausdrucken, die bereits zu diesen Diensten hochgeladen wurden. Drucken Scannen Webdienst Fotos und Dokumente Zugängliche Dienste Auf die folgenden Dienste können Sie über Ihr Brother-Gerät zugreifen. PICASA Web Albums PICASA Web Albums ist ein Dienst zur Freigabe von Fotos im Internet. Die Bilder können hochgeladen, in Alben organisiert und für andere Nutzer freigegeben werden. Internetadresse: GOOGLE DRIVE GOOGLE DRIVE ist ein Dienst für die Bearbeitung und Freigabe von Dokumenten im Internet. Internetadresse: FLICKR FLICKR ist ein Dienst zur Freigabe von Fotos im Internet. Die Bilder können hochgeladen, in Alben organisiert und für andere Nutzer freigegeben werden. Internetadresse: Facebook Facebook ist ein soziales Netzwerk, über das ebenfalls Bilder hochgeladen und für andere Nutzer freigegeben werden können. Internetadresse: EVERNOTE EVERNOTE ist ein Dienst zum Speichern und Verwalten von Dateien im Internet.
5 Einleitung Internetadresse: Dropbox Dropbox ist ein Dienst zum Speichern, Freigeben und Synchronisieren von Dateien im Internet. Internetadresse: SkyDrive SkyDrive ist ein Dienst zum Speichern, Freigeben und Verwalten von Dateien im Internet. Internetadresse: Box Box ist ein Dienst für die Bearbeitung und Freigabe von Dokumenten im Internet. Internetadresse: Weitere Informationen zu diesen Diensten finden Sie auf der Internetseite des entsprechenden Dienstes. In der folgenden Tabelle sind die Dateitypen angegeben, die mit den jeweiligen Funktionen von Brother Web Connect verwendet werden können. Zugängliche Dienste Bilder herunterladen und drucken Bilder herunterladen und auf einem Speichermedium speichern Gescannte Bilder hochladen Auf einem Speichermedium gespeicherte Bilder hochladen PICASA Web Albums FLICKR Facebook GOOGLE DRIVE EVERNOTE Dropbox SkyDrive JPEG JPEG, PDF JPEG, PDF Box JPEG JPEG JPEG JPEG JPEG, PDF JPEG, PDF JPEG, PDF JPEG, PDF JPEG JPEG JPEG JPEG JPEG Sie können Bilder zu einem Dienst hochladen, indem Sie -Nachrichten an die -Adresse senden, die vom entsprechenden Dienst bereitgestellt wurde. 2
6 Einleitung Bedingungen für die Verwendung von Brother Web Connect Dienstkonto Um Brother Web Connect nutzen zu können, müssen Sie ein Konto beim gewünschten Dienst haben. Wenn Sie noch kein Konto haben, rufen Sie die Internetseite des Dienstes über einen Computer auf und erstellen Sie ein Konto. Internetverbindung Um Brother Web Connect nutzen zu können, muss Ihr Brother-Gerät mit einem Netzwerk verbunden sein, das entweder über eine kabelgebundene oder eine Wireless-Verbindung auf das Internet zugreift. Informationen zum richtigen Anschließen und Konfigurieren des Gerätes finden Sie in der Installationsanleitung. Bei Netzwerken, die einen Proxy-Server verwenden, muss das Gerät ebenfalls für die Verwendung eines Proxy-Servers konfiguriert werden. (Einstellungen des Proxy-Servers uu Seite 3) Ein Proxy-Server ist ein Computer, der als Vermittler zwischen Computern von Benutzern, die keinen direkten Zugriff auf das Internet haben, und dem Internet dient. Installation der MFL-Pro Suite Für die Erstinstallation von Brother Web Connect ist ein Computer erforderlich, der auf das Internet zugreift und auf dem die Brother MFL-Pro Suite installiert ist. Folgen Sie den Anweisungen in der Installationsanleitung, um die MFL-Pro Suite (von der mitgelieferten Installations-CD-ROM) zu installieren und das Gerät so zu konfigurieren, dass über Ihr kabelgebundenes oder Wireless-Netzwerk gedruckt werden kann. Einstellungen des Proxy-Servers Wenn das Netzwerk einen Proxy-Server verwendet, müssen die folgenden Informationen über den Proxy- Server am Gerät konfiguriert sein. Proxy-Server-Adresse Portnummer Benutzername Kennwort a Drücken Sie auf dem Display des Gerätes auf Menü. b Drücken Sie Netzwerk. c Drücken Sie Einstellungen für Webverbindung. d Drücken Sie Proxy-Einstell. 3
7 Einleitung e Drücken Sie Proxy-Verbindung. f Drücken Sie Ein. g Drücken Sie auf die Option, die Sie einstellen möchten, und geben Sie dann die Proxy-Server- Informationen ein. h Drücken Sie Stopp (Stop/Exit). 4
8 Einleitung Brother Web Connect einrichten (für PICASA Web Albums, GOOGLE DRIVE, FLICKR, Facebook, Dropbox, SkyDrive und Box) Schritt-für-Schritt-Übersicht Nehmen Sie die Einstellungen wie folgt vor. Schritt : Erstellen Sie ein Konto beim gewünschten Dienst. (uu Seite 6) Rufen Sie die Internetseite des Dienstes über einen Benutzerregistrierung Computer auf und erstellen Sie ein Konto. (Wenn Sie bereits über ein Konto verfügen, müssen Sie kein zusätzliches Konto erstellen.) Konto erhalten Webdienst Schritt 2: Beantragen Sie Zugriff über Brother Web Connect. (uu Seite 6) Beginnen Sie den Zugriff über Brother Web Connect Kontoinformationen eingeben über einen Computer und fordern Sie eine temporäre ID an. Temporäre ID erhalten Beantragungs-Internetseite von Brother Web Connect Schritt 3: Registrieren Sie die für den Zugriff auf die gewünschten Dienste erforderlichen Kontoinformationen am Gerät. (uu Seite 8) Geben Sie die temporäre ID ein, um den Dienst am Temporäre ID eingeben Gerät zu aktivieren. Geben Sie den Namen des Kontos so an, wie er am Gerät angezeigt werden soll, und geben Sie, falls gewünscht, einen PIN-Code Webdienst ein. Das Gerät kann den Dienst jetzt nutzen. 5
9 Einleitung Für jeden der gewünschten Dienste ein Konto erstellen Um mit Brother Web Connect auf einen Online-Dienst zugreifen zu können, müssen Sie bei diesem Online- Dienst ein Konto haben. Wenn Sie noch kein Konto haben, rufen Sie die Internetseite des Dienstes über einen Computer auf und erstellen Sie ein Konto. Melden Sie sich nach dem Erstellen eines Kontos an und nutzen Sie das Konto einmal mit einem Computer, bevor Sie die Funktion Brother Web Connect verwenden. Andernfalls können Sie möglicherweise nicht mit Brother Web Connect auf den Dienst zugreifen. Wenn Sie bereits über ein Konto verfügen, müssen Sie kein zusätzliches Konto erstellen. Fahren Sie mit dem nächsten Schritt fort. (Zugriff über Brother Web Connect beantragen uu Seite 6) Wenn Sie den Dienst als Gast nutzen, brauchen Sie kein Konto zu erstellen. Nicht alle Dienste können als Gast genutzt werden. Wenn der Dienst, den Sie nutzen möchten, diese Option nicht bietet, müssen Sie ein Konto erstellen. Zugriff über Brother Web Connect beantragen Um Brother Web Connect für den Zugriff auf Online-Dienste zu nutzen, müssen Sie zunächst über den Computer, auf dem die Brother MFL-Pro Suite installiert ist, den Zugriff über Brother Web Connect beantragen. a Schalten Sie den Computer ein. b Rufen Sie die Beantragungs-Internetseite von Brother Web Connect auf. Windows Wenn die MFL-Pro Suite bereits installiert ist, wählen Sie Start / Alle Programme / Brother / MFC-XXXX (XXXX steht für den Namen des Modells) / Brother Web Connect. Der Internetbrowser wird gestartet und ruft die Beantragungs-Internetseite auf. Sie können die Seite auch direkt aufrufen, indem Sie in die Adressleiste des Internetbrowsers eingeben. Macintosh Wenn die MFL-Pro Suite bereits installiert ist, doppelklicken Sie auf Macintosh HD (Startdiskette) / Library / Printers / Brother / Utilities / Brother Web Connect. Der Internetbrowser wird gestartet und ruft die Beantragungs-Internetseite auf. Sie können die Seite folgendermaßen auch direkt aufrufen: Von der mitgelieferten Installations-CD-ROM Legen Sie die mitgelieferte Installations-CD-ROM in das CD-ROM-Laufwerk ein. Doppelklicken Sie auf das Brother-Support-Symbol. 2 Klicken Sie auf das Brother Web Connect-Symbol. Über Ihren Internetbrowser Geben Sie in die Adressleiste des Internetbrowsers ein. 6
10 Einleitung c Wählen Sie den gewünschten Dienst. d Folgen Sie den Anweisungen auf dem Bildschirm und beantragen Sie Zugriff. Nach Abschluss wird Ihre temporäre ID angezeigt. Diese temporäre ID wird zur Registrierung von Konten am Gerät benötigt und sollte daher notiert werden. Die temporäre ID ist 24 Stunden lang gültig. e Schließen Sie den Internetbrowser. Fahren Sie mit dem nächsten Schritt fort. (Konten am Gerät registrieren und löschen uu Seite 8) 7
11 Einleitung Konten am Gerät registrieren und löschen Geben Sie die Kontoinformationen ein und konfigurieren Sie das Gerät so, dass es auf den Dienst zugreifen kann. Konto registrieren a Bevor Sie ein Konto registrieren, überprüfen Sie, ob am Funktionstastenfeld des Gerätes die korrekte Uhrzeit und das korrekte Datum eingestellt sind. Anweisungen zum Einstellen der korrekten Uhrzeit und des korrekten Datums finden Sie in der im Lieferumfang des Gerätes enthaltenen Installationsanleitung. b Drücken Sie auf dem Display des Gerätes auf Web. c Auf dem Display des Gerätes werden Informationen zur Internetverbindung angezeigt. Lesen Sie die Informationen und drücken Sie OK. d Es erscheint die Frage, ob diese Informationen in Zukunft wieder angezeigt werden sollen. Drücken Sie Ja oder Nein. Bei Meldungen zu neuen Funktionen usw. werden die aktuellen Informationen angezeigt. Lesen Sie die Informationen und drücken Sie OK. e Wählen Sie den gewünschten Dienst. f Wenn Informationen zu Brother Web Connect angezeigt werden, drücken Sie OK. g Drücken Sie Konto registrieren/löschen. h Drücken Sie Konto registrieren. i In einer Meldung werden Sie dazu aufgefordert, die temporäre ID einzugeben, die Ihnen bei der Beantragung von Zugriff über Brother Web Connect zugeteilt wurde. j Geben Sie die temporäre ID ein. Wenn die von Ihnen eingegebenen Informationen nicht mit der temporären ID übereinstimmen, die Ihnen bei der Zugriffsbeantragung zugeteilt wurde, oder wenn die temporäre ID abgelaufen ist, wird eine Fehlermeldung angezeigt. Geben Sie entweder die richtige temporäre ID ein oder beantragen Sie erneut Zugriff und fordern Sie eine neue temporäre ID an. (Zugriff über Brother Web Connect beantragen uu Seite 6) k In einer Meldung werden Sie dazu aufgefordert, für das Konto den Namen einzugeben, der auf dem Display angezeigt werden soll. 8
12 Einleitung l Geben Sie den Namen über die Tasten auf dem Display ein. m Sie haben die folgenden Möglichkeiten: Wenn Sie für das Konto einen PIN-Code festlegen möchten, drücken Sie Ja. Geben Sie anschließend eine vierstellige Zahl ein und drücken Sie OK. (Durch den PIN-Code wird der unbefugte Zugriff auf das Konto verhindert.) Wenn Sie keinen PIN-Code festlegen möchten, drücken Sie Nein. n Es erscheint die Frage, ob Sie die eingegebenen Kontoinformationen registrieren möchten. Drücken Sie zum Registrieren Ja. Drücken Sie Nein, um die Informationen erneut einzugeben. Gehen Sie zurück zu Schritt j. o Die Registrierung des Kontos ist abgeschlossen. p Drücken Sie Stopp (Stop/Exit). Am Gerät können bis zu 0 Konten registriert werden. Konto löschen a Drücken Sie auf dem Display des Gerätes auf Web. Wenn auf dem Display des Gerätes Informationen zur Internetverbindung angezeigt werden, drücken Sie OK. Es erscheint die Frage, ob diese Informationen in Zukunft wieder angezeigt werden sollen. Drücken Sie Ja oder Nein. Bei Meldungen zu neuen Funktionen usw. werden die aktuellen Informationen angezeigt. Lesen Sie die Informationen und drücken Sie OK. b Wählen Sie den gewünschten Dienst. c Drücken Sie Konto registrieren/löschen. d Drücken Sie Konto löschen. e Drücken Sie auf die Konten, die Sie löschen möchten. Die ausgewählten Konten werden durch Häkchen gekennzeichnet. f g Es erscheint die Aufforderung zum Bestätigen Ihrer Auswahl. Drücken Sie zum Löschen Ja. 9
13 Einleitung h Das Löschen der Konten ist abgeschlossen. i Drücken Sie Stopp (Stop/Exit). 0
14 Einleitung Brother Web Connect einrichten (für EVERNOTE ) Schritt-für-Schritt-Übersicht Nehmen Sie die Einstellungen wie folgt vor. Schritt : Erstellen Sie ein Konto bei EVERNOTE. (uu Seite ) Rufen Sie die Internetseite des Dienstes über einen Computer auf und erstellen Sie ein Konto. (Wenn Sie bereits über ein Konto verfügen, müssen Sie kein zusätzliches Konto erstellen.) Benutzerregistrierung Konto erhalten Webdienst Schritt 2: Registrieren Sie die für den Zugriff auf EVERNOTE erforderlichen Kontoinformationen am Gerät. (uu Seite 2) Geben Sie die -Informationen am -Informationen eingeben Gerät ein. Geben Sie den Namen des Kontos so an, wie er am Gerät angezeigt werden soll, und geben Sie, falls gewünscht, einen PIN-Code ein. Webdienst Das Gerät kann den Dienst jetzt nutzen. Konto bei EVERNOTE erstellen Um mit Brother Web Connect auf einen Online-Dienst zugreifen zu können, müssen Sie bei diesem Online- Dienst ein Konto haben. Wenn Sie noch nicht über ein EVERNOTE -Konto verfügen, rufen Sie die EVERNOTE -Internetseite über einen Computer auf und erstellen Sie ein Konto. Melden Sie sich nach dem Erstellen eines Kontos an und nutzen Sie das Konto einmal mit einem Computer, bevor Sie die Funktion Brother Web Connect verwenden. Andernfalls können Sie möglicherweise nicht mit Brother Web Connect auf den Dienst zugreifen. Wenn Sie bereits über ein Konto verfügen, müssen Sie kein zusätzliches Konto erstellen. Fahren Sie mit dem nächsten Schritt fort. (Konten am Gerät registrieren und löschen uu Seite 2)
15 Einleitung Konten am Gerät registrieren und löschen Geben Sie die Kontoinformationen ein und konfigurieren Sie das Gerät so, dass es auf EVERNOTE zugreifen kann. -Einstellungen am Gerät konfigurieren Das Gerät kommuniziert über mit EVERNOTE. Bevor Sie die EVERNOTE -Funktion verwenden können, müssen Sie daher einige Informationen eingeben, damit das Gerät s senden kann. Diese Informationen erhalten Sie normalerweise von Ihrem Internetdienstanbieter (ISP). Das Gerät unterstützt keine -Server, die SSL oder TLS verwenden. Daher ist es nicht möglich, einen -Server anzugeben, der SSL oder TLS verwendet. a Bevor Sie ein Konto registrieren, überprüfen Sie, ob am Funktionstastenfeld des Gerätes die korrekte Uhrzeit und das korrekte Datum eingestellt sind. Anweisungen zum Einstellen der korrekten Uhrzeit und des korrekten Datums finden Sie in der im Lieferumfang des Gerätes enthaltenen Installationsanleitung. b Drücken Sie auf dem Display des Gerätes auf Web. c Auf dem Display des Gerätes werden Informationen zur Internetverbindung angezeigt. Lesen Sie die Informationen und drücken Sie OK. d Es erscheint die Frage, ob diese Informationen in Zukunft wieder angezeigt werden sollen. Drücken Sie Ja oder Nein. Bei Meldungen zu neuen Funktionen usw. werden die aktuellen Informationen angezeigt. Lesen Sie die Informationen und drücken Sie OK. e Wählen Sie EVERNOTE. f Wenn Informationen zu der von Ihnen angegebenen EVERNOTE - -Adresse angezeigt werden, drücken Sie OK. g Drücken Sie Konto registrieren/löschen. Wenn Sie ein Konto erstmalig registrieren oder wenn derzeit keine Konten registriert sind, gehen Sie zu Schritt h. Wenn Sie bereits ein Konto registriert haben, drücken Sie -Einstellungen bearbeiten und gehen Sie zu Schritt i. h In einer Meldung werden Sie dazu aufgefordert, die -Servereinstellungen zu konfigurieren. 2
16 Einleitung i Wählen Sie die Einstellung aus, die Sie ändern möchten, und konfigurieren Sie diese. Geben Sie in Mail-Adresse die -Adresse für das Konto ein, das vom Gerät verwendet werden soll. j Geben Sie in SMTP-Server die SMTP-Serveradresse ein (z. B. mailhost.brothermail.net oder ). k Geben Sie in SMTP-Port die SMTP-Portnummer ein. l Geben Sie in Auth. für SMTP die SMTP-Authentifizierungsmethode ein. Die hier von Ihnen gewählte Einstellung ist von Ihrem Internetdienstanbieter abhängig: Wenn Ihr Internetdienstanbieter keine Authentifizierung verwendet, wählen Sie Keine und drücken Sie dann OK. Sie haben jetzt alle Informationen eingegeben und können Ihr EVERNOTE -Konto registrieren. Drücken Sie OK und gehen Sie dann zu Schritt u. Wenn Ihr Internetdienstanbieter SMTP-Authentifizierung verwendet, wählen Sie SMTP-Auth und drücken Sie dann OK. Gehen Sie zu Schritt m. Wenn Ihr Internetdienstanbieter POP-vor-SMTP-Authentifizierung verwendet, wählen Sie POP vor SMTP und drücken Sie dann OK. Gehen Sie zu Schritt o. m Geben Sie in Kontoname den Namen für Ihr -Konto ein. n Geben Sie in Kontokennwort das Kennwort für Ihr -Konto ein und drücken Sie dann OK. Sie haben jetzt alle Informationen eingegeben und können Ihr EVERNOTE -Konto registrieren. Drücken Sie OK und gehen Sie dann zu Schritt u. o Geben Sie in POP3-Server die POP3-Serveradresse ein (z. B. mailhost.brothermail.net oder ). p Geben Sie in POP3-Port die POP3-Portnummer ein. q Geben Sie in Postfach-Name den Namen für das Postfach ein. r Geben Sie in Postfach-Kennw das Kennwort für das Postfach ein. s Stellen Sie in APOP für APOP (Authenticated Post Office Protocol) Aus oder Ein ein, abhängig von den Anforderungen Ihres Internetdienstanbieters. 3
17 Einleitung t Sie haben jetzt alle Informationen eingegeben und können Ihr EVERNOTE -Konto registrieren. Drücken Sie OK und gehen Sie dann zu Schritt u. u Sie haben die folgenden Möglichkeiten: Wenn Sie ein Konto erstmalig registrieren oder wenn derzeit keine Konten registriert sind, gehen Sie zu Schritt f in Konto registrieren. Wenn Sie bereits ein Konto registriert haben und die Einstellung beenden möchten, drücken Sie Stopp (Stop/Exit). Konto registrieren a Drücken Sie auf dem Display des Gerätes auf Web. Wenn auf dem Display des Gerätes Informationen zur Internetverbindung angezeigt werden, drücken Sie OK. Es erscheint die Frage, ob diese Informationen in Zukunft wieder angezeigt werden sollen. Drücken Sie Ja oder Nein. Bei Meldungen zu neuen Funktionen usw. werden die aktuellen Informationen angezeigt. Lesen Sie die Informationen und drücken Sie OK. b Wählen Sie EVERNOTE. c Drücken Sie Konto registrieren/löschen. Wenn Sie ein Konto erstmalig registrieren oder wenn derzeit keine Konten registriert sind, werden Sie in einer Meldung aufgefordert, die -Servereinstellungen zu konfigurieren. Gehen Sie zu Schritt h in -Einstellungen am Gerät konfigurieren. d Drücken Sie Konto registrieren. e In einer Meldung werden Sie aufgefordert, die Ziel- -Adresse einzugeben. f Geben Sie die Ziel- -Adresse ein. g In einer Meldung werden Sie dazu aufgefordert, für das Konto den Namen einzugeben, der auf dem Display angezeigt werden soll. h Geben Sie den Namen über die Tasten auf dem Display ein. i Sie haben die folgenden Möglichkeiten: Wenn Sie für das Konto einen PIN-Code festlegen möchten, drücken Sie Ja. Geben Sie anschließend eine vierstellige Zahl ein und drücken Sie OK. (Durch den PIN-Code wird der unbefugte Zugriff auf das Konto verhindert.) 4
18 Einleitung Wenn Sie keinen PIN-Code festlegen möchten, drücken Sie Nein. j Es erscheint die Frage, ob Sie die eingegebenen Kontoinformationen registrieren möchten. Drücken Sie zum Registrieren Ja. Drücken Sie Nein, um die Informationen erneut einzugeben. Gehen Sie zurück zu Schritt f. k Die Registrierung des Kontos ist abgeschlossen. l Drücken Sie Stopp (Stop/Exit). Am Gerät können bis zu 0 Konten registriert werden. Konto löschen a Drücken Sie auf dem Display des Gerätes auf Web. Wenn auf dem Display des Gerätes Informationen zur Internetverbindung angezeigt werden, drücken Sie OK. Es erscheint die Frage, ob diese Informationen in Zukunft wieder angezeigt werden sollen. Drücken Sie Ja oder Nein. Bei Meldungen zu neuen Funktionen usw. werden die aktuellen Informationen angezeigt. Lesen Sie die Informationen und drücken Sie OK. b Wählen Sie EVERNOTE. c Drücken Sie Konto registrieren/löschen. d Drücken Sie a oder b, bis Konto löschen angezeigt wird. e Drücken Sie Konto löschen. f Drücken Sie auf die Konten, die Sie löschen möchten. Die ausgewählten Konten werden durch Häkchen gekennzeichnet. g h Es erscheint die Aufforderung zum Bestätigen Ihrer Auswahl. Drücken Sie zum Löschen Ja. i Das Löschen der Konten ist abgeschlossen. j Drücken Sie Stopp (Stop/Exit). 5
19 Einleitung Ziel- -Adresse bearbeiten a Drücken Sie auf dem Display des Gerätes auf Web. Wenn auf dem Display des Gerätes Informationen zur Internetverbindung angezeigt werden, drücken Sie OK. Es erscheint die Frage, ob diese Informationen in Zukunft wieder angezeigt werden sollen. Drücken Sie Ja oder Nein. Bei Meldungen zu neuen Funktionen usw. werden die aktuellen Informationen angezeigt. Lesen Sie die Informationen und drücken Sie OK. b Wählen Sie EVERNOTE. c Drücken Sie Konto registrieren/löschen. d Drücken Sie Zieladresse bearbeiten. e In einer Meldung werden Sie aufgefordert, das Konto auszuwählen, für das die Ziel- -Adresse, die Sie bearbeiten möchten, registriert ist. f Wählen Sie das Konto aus. g Wenn der Bildschirm zur Eingabe des PIN-Codes angezeigt wird, geben Sie den vierstelligen PIN-Code ein und drücken Sie OK. h Bearbeiten Sie die Ziel- -Adresse und drücken Sie OK. i Es erscheint die Aufforderung zum Bestätigen Ihrer Änderung. Drücken Sie Ja zur Bestätigung. j Die Bearbeitung der -Adresse ist abgeschlossen. k Drücken Sie Stopp (Stop/Exit). 6
20 2 Herunterladen Bilder herunterladen und drucken Bilder, die zum Dienst hochgeladen wurden, können direkt auf das Gerät heruntergeladen und ausgedruckt werden. Auch von anderen Benutzern hochgeladene und freigegebene Bilder können heruntergeladen werden, sofern Sie zum Ansehen dieser Bilder berechtigt sind. Bei einigen Diensten können Gastnutzer öffentliche Bilder ansehen. Wenn Sie auf diese Dienste als Gastnutzer zugreifen, können Sie Bilder ansehen, die der Besitzer öffentlich zugänglich gemacht hat (d.h. es sind keine Einschränkungen der Ansichtsberechtigung vorhanden). Informationen zu Diensten und unterstützten Funktionen finden Sie unter: Zugängliche Dienste uu Seite. 2 a Drücken Sie auf dem Display des Gerätes auf Web. Wenn auf dem Display des Gerätes Informationen zur Internetverbindung angezeigt werden, drücken Sie OK. Es erscheint die Frage, ob diese Informationen in Zukunft wieder angezeigt werden sollen. Drücken Sie Ja oder Nein. Bei Meldungen zu neuen Funktionen usw. werden die aktuellen Informationen angezeigt. Lesen Sie die Informationen und drücken Sie OK. b Wählen Sie den gewünschten Dienst. c Sie haben die folgenden Möglichkeiten: Wenn Sie sich über Ihr Konto beim Dienst anmelden möchten, drücken Sie a oder b, bis der Name Ihres Kontos angezeigt wird, und drücken Sie darauf. Gehen Sie zu Schritt d. Wenn Sie als Gastnutzer auf den Dienst zugreifen möchten, drücken Sie b, bis Service als Gast nutzen angezeigt wird, und drücken Sie darauf. Wenn die Informationen zum Zugriff als Gastnutzer angezeigt werden, drücken Sie OK. Gehen Sie zu Schritt e. d Wenn der Bildschirm zur Eingabe des PIN-Codes angezeigt wird, geben Sie den vierstelligen PIN-Code ein und drücken Sie OK. e Drücken Sie Downl. z. Drucken. Sie haben die folgenden Möglichkeiten: Wenn Sie über Ihr Konto beim Dienst angemeldet sind, gehen Sie zu Schritt f. Wenn Sie als Gastnutzer auf den Dienst zugreifen, gehen Sie zu Schritt g. f Sie haben die folgenden Möglichkeiten: (Für PICASA Web Albums, FLICKR und Facebook) Um Ihre eigenen Bilder vom Dienst herunterzuladen, drücken Sie Ihr Album. Gehen Sie zu Schritt h. Um Bilder anderer Benutzer vom Dienst herunterzuladen, drücken Sie Album eines anderen Benutzers. Gehen Sie zu Schritt g. 7
21 Herunterladen (Für GOOGLE DRIVE und Box) Gehen Sie zu Schritt h. Um Bilder anderer Benutzer herunterladen zu können, müssen Sie über Zugriffsrechte verfügen, um die entsprechenden Alben oder Bilder anzusehen. 2 g Geben Sie über die Tasten auf dem Display den Kontonamen des Benutzers ein, dessen Bilder Sie herunterladen möchten. Je nach Dienst müssen Sie möglicherweise den Kontonamen aus einer angezeigten Benutzerliste auswählen. h Drücken Sie a oder b, bis das gewünschte Album angezeigt wird, und drücken Sie darauf. Bei einigen Diensten ist es nicht erforderlich, Bilder in Alben zu speichern. Zur Auswahl von nicht in Alben gespeicherten Bildern wählen Sie Unsortierte Fotos zeigen aus, um eigene Bilder auszuwählen, die nicht in Alben gespeichert sind. Die Bilder anderer Benutzer können nicht heruntergeladen werden, wenn sie nicht in einem Album gespeichert sind. i Drücken Sie auf die Miniaturansicht des gewünschten Bildes. Bestätigen Sie das Bild auf dem Display und drücken Sie OK. Wiederholen Sie diesen Schritt, bis Sie alle Bilder ausgewählt haben, die Sie drucken möchten. (Sie können bis zu 0 Bilder auswählen.) j Wenn Sie alle Bilder ausgewählt haben, drücken Sie OK. k Der Bildschirm für die Druckeinstellungen wird angezeigt. Sie haben die folgenden Möglichkeiten: Zum Ändern der Druckeinstellungen beachten Sie die folgenden Schritte (Druckeinstellungen uu Seite 8). Nach dem Ändern der Druckeinstellungen gehen Sie zu Schritt l. Wenn Sie keine Einstellungen ändern möchten, drücken Sie OK. l Drücken Sie Start Farbe (Colour Start), um zu drucken. Das Gerät beginnt, das Bild herunterzuladen und auszudrucken. m Drücken Sie Stopp (Stop/Exit). Druckeinstellungen Sie können die Druckeinstellungen ändern. Der Bildschirm für die Druckeinstellungen wird angezeigt, wenn Sie die zu druckenden Bilder ausgewählt haben. Druckqualität a Drücken Sie a oder b, bis auf dem Bildschirm für die Druckeinstellungen Druckqualität angezeigt wird. 8
22 Herunterladen b Drücken Sie Druckqualität. c Drücken Sie Foto oder Normal. d Wenn Sie keine weiteren Einstellungen ändern möchten, drücken Sie OK. Papierformat 2 a Drücken Sie a oder b, bis auf dem Bildschirm für die Druckeinstellungen Papierformat angezeigt wird. b Drücken Sie Papierformat. c Drücken Sie auf das Papierformat, das Sie verwenden: Letter, A4, 0x5cm oder 3x8cm. d Wenn Sie keine weiteren Einstellungen ändern möchten, drücken Sie OK. Papiertyp a Drücken Sie a oder b, bis auf dem Bildschirm für die Druckeinstellungen Papiertyp angezeigt wird. b Drücken Sie Papiertyp. c Drücken Sie auf den Papiertyp, den Sie verwenden: Normalpapier, Inkjet-Papier, Brother BP6, Brother BP7 oder Anderes Glanzp. d Wenn Sie keine weiteren Einstellungen ändern möchten, drücken Sie OK. Randloser Druck Diese Funktion erweitert den bedruckbaren Bereich, sodass bis an die Kanten des Papiers herangedruckt werden kann. a Drücken Sie a oder b, bis auf dem Bildschirm für die Druckeinstellungen Randloser Druck angezeigt wird. b Drücken Sie Randloser Druck. c Drücken Sie Aus (oder Ein). d Wenn Sie keine weiteren Einstellungen ändern möchten, drücken Sie OK. 9
23 Herunterladen Bilder herunterladen und auf einer eingesetzten Speicherkarte oder einem USB-Stick speichern JPEG-Dateien können von einem Dienst heruntergeladen und direkt auf einem mit dem Gerät verbundenen Speichermedium gespeichert werden. Auch von anderen Benutzern hochgeladene und freigegebene Bilder können heruntergeladen werden, sofern Sie zum Ansehen dieser Bilder berechtigt sind. Bei einigen Diensten können Gastnutzer öffentliche Bilder ansehen. Wenn Sie auf diese Dienste als Gastnutzer zugreifen, können Sie Bilder ansehen, die der Besitzer öffentlich zugänglich gemacht hat (d.h. es sind keine Einschränkungen der Ansichtsberechtigung vorhanden). Vergewissern Sie sich, dass auf der Speicherkarte oder dem USB-Stick genügend Speicherplatz zur Verfügung steht. Informationen zu Diensten und unterstützten Funktionen finden Sie unter: Zugängliche Dienste uu Seite. 2 a Vergewissern Sie sich, dass die Speicherkarte oder der USB-Stick in das Gerät eingesetzt ist. Wenn Sie sich im Modus Speichermedium-Funktionen befinden, drücken Sie Stopp (Stop/Exit), um das Menü zu schließen. b Drücken Sie auf dem Display des Gerätes auf Web. Wenn auf dem Display des Gerätes Informationen zur Internetverbindung angezeigt werden, drücken Sie OK. Es erscheint die Frage, ob diese Informationen in Zukunft wieder angezeigt werden sollen. Drücken Sie Ja oder Nein. Bei Meldungen zu neuen Funktionen usw. werden die aktuellen Informationen angezeigt. Lesen Sie die Informationen und drücken Sie OK. c Wählen Sie den gewünschten Dienst. d Sie haben die folgenden Möglichkeiten: Wenn Sie sich über Ihr Konto beim Dienst anmelden möchten, drücken Sie a oder b, bis der Name Ihres Kontos angezeigt wird, und drücken Sie darauf. Gehen Sie zu Schritt e. Wenn Sie als Gastnutzer auf den Dienst zugreifen möchten, drücken Sie b, bis Service als Gast nutzen angezeigt wird, und drücken Sie darauf. Wenn die Informationen zum Zugriff als Gastnutzer angezeigt werden, drücken Sie OK. Gehen Sie zu Schritt f. e Wenn der Bildschirm zur Eingabe des PIN-Codes angezeigt wird, geben Sie den vierstelligen PIN-Code ein und drücken Sie OK. f Drücken Sie Downl. Speicherm. Sie haben die folgenden Möglichkeiten: Wenn Sie über Ihr Konto beim Dienst angemeldet sind, gehen Sie zu Schritt g. Wenn Sie als Gastnutzer auf den Dienst zugreifen, gehen Sie zu Schritt h. g Sie haben die folgenden Möglichkeiten: (Für PICASA Web Albums, FLICKR und Facebook) 20
24 Herunterladen Um Ihre eigenen Bilder vom Dienst herunterzuladen, drücken Sie Ihr Album. Gehen Sie zu Schritt i. Um Bilder anderer Benutzer vom Dienst herunterzuladen, drücken Sie Album and. Benutzer. Gehen Sie zu Schritt h. (Für GOOGLE DRIVE und Box) Gehen Sie zu Schritt i. Um Bilder anderer Benutzer herunterladen zu können, müssen Sie über Zugriffsrechte verfügen, um die entsprechenden Alben oder Bilder anzusehen. 2 h Geben Sie über die Tasten auf dem Display den Kontonamen des Benutzers ein, dessen Bilder Sie herunterladen möchten. Je nach Dienst müssen Sie möglicherweise den Kontonamen aus einer angezeigten Benutzerliste auswählen. i Drücken Sie a oder b, bis das gewünschte Album angezeigt wird, und drücken Sie darauf. Bei einigen Diensten ist es nicht erforderlich, Bilder in Alben zu speichern. Zur Auswahl von nicht in Alben gespeicherten Bildern wählen Sie Unsortierte Fotos zeigen aus, um eigene Bilder auszuwählen, die nicht in Alben gespeichert sind. Die Bilder anderer Benutzer können nicht heruntergeladen werden, wenn sie nicht in einem Album gespeichert sind. j Drücken Sie auf die Miniaturansicht des gewünschten Bildes. Bestätigen Sie das Bild auf dem Display und drücken Sie OK. Wiederholen Sie diesen Schritt, bis Sie alle Bilder ausgewählt haben, die Sie herunterladen möchten. (Sie können bis zu 0 Bilder auswählen.) k Wenn Sie alle Bilder ausgewählt haben, drücken Sie OK. l Drücken Sie Start S/W (Mono Start) oder Start Farbe (Colour Start). Das Gerät beginnt, das Bild herunterzuladen. m Drücken Sie Stopp (Stop/Exit). Heruntergeladene Dateien erhalten einen neuen Namen auf Grundlage des aktuellen Datums. Zum Beispiel wird das erste Bild, das am. Juli gespeichert wird, jpg genannt. Beachten Sie, dass das Datumsformat im Dateinamen auch von der Einstellung der Region abhängig ist. Bilder werden im Ordner BROTHER gespeichert, der sich auf der Stammebene des Speichermediums befindet. 2
25 3 Hochladen Dokumente scannen und hochladen Gescannte Fotos und Bilder können ohne Verwendung eines Computers direkt zu einem Dienst hochgeladen werden. Informationen zu Diensten und unterstützten Funktionen finden Sie unter: Zugängliche Dienste uu Seite. 3 Für PICASA Web Albums, GOOGLE DRIVE, FLICKR, Facebook, Dropbox, SkyDrive und Box a Legen Sie Ihr Dokument ein. b Drücken Sie auf dem Display des Gerätes auf Web. Wenn auf dem Display des Gerätes Informationen zur Internetverbindung angezeigt werden, drücken Sie OK. Es erscheint die Frage, ob diese Informationen in Zukunft wieder angezeigt werden sollen. Drücken Sie Ja oder Nein. Bei Meldungen zu neuen Funktionen usw. werden die aktuellen Informationen angezeigt. Lesen Sie die Informationen und drücken Sie OK. c Wählen Sie den gewünschten Dienst. d Drücken Sie a oder b, bis der Name Ihres Kontos angezeigt wird, und drücken Sie darauf. e Wenn der Bildschirm zur Eingabe des PIN-Codes angezeigt wird, geben Sie den vierstelligen PIN-Code ein und drücken Sie OK. f Drücken Sie Upload von Scanner. g Wenn Sie aufgefordert werden, das Dateiformat des Bildes, das hochgeladen werden soll, anzugeben, wählen Sie das gewünschte Dateiformat. Beim Scannen und Hochladen von JPEG-Dateien steht Schwarzweiß-Scannen nicht zur Verfügung, und jede Seite wird als einzelne Datei hochgeladen. h Der Bildschirm für die Scaneinstellungen wird angezeigt. Sie haben die folgenden Möglichkeiten: Zum Ändern der Scaneinstellungen beachten Sie die folgenden Schritte (Scaneinstellungen uu Seite 24). Nach dem Ändern der Scaneinstellungen gehen Sie zu Schritt i. Wenn Sie keine Einstellungen ändern möchten, drücken Sie OK. 22
26 Hochladen i Drücken Sie Start S/W (Mono Start) oder Start Farbe (Colour Start). Wenn Sie den automatischen Vorlageneinzug (ADF) verwenden, scannt das Gerät nun das Dokument und beginnt, es hochzuladen. Wenn Sie das Vorlagenglas verwenden, gehen Sie zu Schritt j. j Wenn Nächste Seite? angezeigt wird, haben Sie die folgenden Möglichkeiten: Wenn Sie keine weiteren Seiten scannen möchten, drücken Sie Nein. Das Gerät beginnt, das Bild hochzuladen. Wenn Sie mehrere Seiten scannen möchten, drücken Sie Ja und gehen Sie zu Schritt k. 3 k Legen Sie die nächste Seite auf das Vorlagenglas. Drücken Sie Start S/W (Mono Start) oder Start Farbe (Colour Start). Das Gerät beginnt, die Seite zu scannen. (Wiederholen Sie die Schritte j und k für jede weitere Seite.) l Drücken Sie Stopp (Stop/Exit). Hochgeladene Bilder werden in einem Album mit dem Namen From_BrotherMFC gespeichert. Informationen zu Beschränkungen bezüglich der Größe oder Anzahl der Bilder, die hochgeladen werden können, finden Sie auf der Internetseite des jeweiligen Dienstes. Für EVERNOTE a Legen Sie Ihr Dokument ein. b Drücken Sie auf dem Display des Gerätes auf Web. Wenn auf dem Display des Gerätes Informationen zur Internetverbindung angezeigt werden, drücken Sie OK. Es erscheint die Frage, ob diese Informationen in Zukunft wieder angezeigt werden sollen. Drücken Sie Ja oder Nein. Bei Meldungen zu neuen Funktionen usw. werden die aktuellen Informationen angezeigt. Lesen Sie die Informationen und drücken Sie OK. c Wählen Sie EVERNOTE. d Drücken Sie a oder b, bis der Name Ihres Kontos angezeigt wird, und drücken Sie darauf. e Wenn der Bildschirm zur Eingabe des PIN-Codes angezeigt wird, geben Sie den vierstelligen PIN-Code ein und drücken Sie OK. f Drücken Sie Upload von Scanner. g Wählen Sie das Dateiformat aus, das für das Bild verwendet werden soll. Das Bild wird gescannt und im angegebenen Dateiformat zum Dienst hochgeladen. 23
27 Hochladen Beim Scannen und Hochladen von JPEG-Dateien steht Schwarzweiß-Scannen nicht zur Verfügung, und jede Seite wird als einzelne Datei hochgeladen. h Der Bildschirm für die Scaneinstellungen wird angezeigt. Sie haben die folgenden Möglichkeiten: Zum Ändern der Scaneinstellungen beachten Sie die folgenden Schritte (Scaneinstellungen uu Seite 24). Nach dem Ändern der Scaneinstellungen gehen Sie zu Schritt i. Wenn Sie keine Einstellungen ändern möchten, drücken Sie OK. 3 i Geben Sie über die Tasten auf dem Display den -Betreff ein und drücken Sie OK. Das Bild wird mit dem -Betreff als Name des Inhalts zum Dienst hochgeladen. j Drücken Sie Start S/W (Mono Start) oder Start Farbe (Colour Start). Wenn Sie den automatischen Vorlageneinzug (ADF) verwenden, scannt das Gerät nun das Dokument und beginnt, es hochzuladen. Wenn Sie das Vorlagenglas verwenden, gehen Sie zu Schritt k. k Wenn Nächste Seite? angezeigt wird, haben Sie die folgenden Möglichkeiten: Wenn Sie keine weiteren Seiten scannen möchten, drücken Sie Nein. Das Gerät beginnt, das Bild hochzuladen. Wenn Sie mehrere Seiten scannen möchten, drücken Sie Ja und gehen Sie zu Schritt l. l Legen Sie die nächste Seite auf das Vorlagenglas. Drücken Sie Start S/W (Mono Start) oder Start Farbe (Colour Start). Das Gerät beginnt, die Seite zu scannen. (Wiederholen Sie die Schritte k und l für jede weitere Seite.) m Drücken Sie Stopp (Stop/Exit). Informationen zu Beschränkungen bezüglich der Größe oder Anzahl der Bilder, die hochgeladen werden können, finden Sie auf der EVERNOTE -Internetseite. Scaneinstellungen Sie können die Scaneinstellungen ändern. Der Bildschirm für die Scaneinstellungen wird vor dem Scannen der Dokumente, die Sie hochladen möchten, angezeigt. Scanqualität a Drücken Sie Scan-Qualität im Bildschirm für die Scaneinstellungen. b Wählen Sie die Scanqualität aus: Farbe 600 dpi, Farbe 300 dpi, Farbe 200 dpi, Farbe 00 dpi, Schwarzweiß 300 dpi, Schwarzweiß 200 dpi oder Schwarzweiß 00 dpi. 24
28 Hochladen c Wenn Sie keine weiteren Einstellungen ändern möchten, drücken Sie OK. Beim Scannen und Hochladen von JPEG-Dateien steht Schwarzweiß-Scannen nicht zur Verfügung, und jede Seite wird als einzelne Datei hochgeladen. Scan-Format 3 a Drücken Sie Scan-Format im Bildschirm für die Scaneinstellungen. b Drücken Sie Letter oder A4. c Wenn Sie keine weiteren Einstellungen ändern möchten, drücken Sie OK. 25
29 Hochladen Auf der Speicherkarte oder dem USB-Stick gespeicherte Bilder hochladen Bilder, die auf einem in das Gerät eingesetzten Speichermedium gespeichert sind, können direkt zu einem Dienst hochgeladen werden. Informationen zu Diensten und unterstützten Funktionen finden Sie unter: Zugängliche Dienste uu Seite. Für PICASA Web Albums, GOOGLE DRIVE, FLICKR, Facebook, Dropbox, SkyDrive und Box 3 a Vergewissern Sie sich, dass die Speicherkarte oder der USB-Stick in das Gerät eingesetzt ist. Wenn Sie sich im Modus Speichermedium-Funktionen befinden, drücken Sie Stopp (Stop/Exit), um das Menü zu schließen. b Drücken Sie auf dem Display des Gerätes auf Web. Wenn auf dem Display des Gerätes Informationen zur Internetverbindung angezeigt werden, drücken Sie OK. Es erscheint die Frage, ob diese Informationen in Zukunft wieder angezeigt werden sollen. Drücken Sie Ja oder Nein. Bei Meldungen zu neuen Funktionen usw. werden die aktuellen Informationen angezeigt. Lesen Sie die Informationen und drücken Sie OK. c Wählen Sie den gewünschten Dienst. d Drücken Sie a oder b, bis der Name Ihres Kontos angezeigt wird, und drücken Sie darauf. e Wenn der Bildschirm zur Eingabe des PIN-Codes angezeigt wird, geben Sie den vierstelligen PIN-Code ein und drücken Sie OK. f Drücken Sie Upl. v. Speicherm. g Drücken Sie auf die Miniaturansicht des gewünschten Bildes. Bestätigen Sie das Bild auf dem Display und drücken Sie OK. Wiederholen Sie diesen Schritt, bis Sie alle Bilder ausgewählt haben, die Sie hochladen möchten. h Wenn Sie alle Bilder ausgewählt haben, drücken Sie OK. i Drücken Sie Start S/W (Mono Start) oder Start Farbe (Colour Start). Das Gerät beginnt, das Bild hochzuladen. j Drücken Sie Stopp (Stop/Exit). 26
30 Hochladen Hochgeladene Bilder werden in einem Album mit dem Namen From_BrotherMFC gespeichert. Informationen zu Beschränkungen bezüglich der Größe oder Anzahl der Bilder, die hochgeladen werden können, finden Sie auf der Internetseite des jeweiligen Dienstes. Für EVERNOTE 3 a Vergewissern Sie sich, dass die Speicherkarte oder der USB-Stick in das Gerät eingesetzt ist. Wenn Sie sich im Modus Speichermedium-Funktionen befinden, drücken Sie Stopp (Stop/Exit), um das Menü zu schließen. b Drücken Sie auf dem Display des Gerätes auf Web. Wenn auf dem Display des Gerätes Informationen zur Internetverbindung angezeigt werden, drücken Sie OK. Es erscheint die Frage, ob diese Informationen in Zukunft wieder angezeigt werden sollen. Drücken Sie Ja oder Nein. Bei Meldungen zu neuen Funktionen usw. werden die aktuellen Informationen angezeigt. Lesen Sie die Informationen und drücken Sie OK. c Wählen Sie EVERNOTE. d Drücken Sie a oder b, bis der Name Ihres Kontos angezeigt wird, und drücken Sie darauf. e Wenn der Bildschirm zur Eingabe des PIN-Codes angezeigt wird, geben Sie den vierstelligen PIN-Code ein und drücken Sie OK. f Drücken Sie Upl. v. Speicherm. g Drücken Sie auf die Miniaturansicht des gewünschten Bildes. Bestätigen Sie das Bild auf dem Display und drücken Sie OK. Wiederholen Sie diesen Schritt, bis Sie alle Bilder ausgewählt haben, die Sie hochladen möchten. h Wenn Sie alle Bilder ausgewählt haben, drücken Sie OK. i Geben Sie über die Tasten auf dem Display den -Betreff ein und drücken Sie OK. Das Bild wird mit dem -Betreff als Name des Inhalts zum Dienst hochgeladen. j Drücken Sie Start S/W (Mono Start) oder Start Farbe (Colour Start). Das Gerät beginnt, das Bild hochzuladen. k Drücken Sie Stopp (Stop/Exit). Informationen zu Beschränkungen bezüglich der Größe oder Anzahl der Bilder, die hochgeladen werden können, finden Sie auf der EVERNOTE -Internetseite. 27
31 A Problemlösung Fehlermeldungen Wie bei jedem hochentwickelten Bürogerät können Fehler auftreten. Wenn ein Fehler auftritt, wird eine Fehlermeldung angezeigt. Im Folgenden sind die wichtigsten Fehlermeldungen aufgelistet. Sie können die meisten Fehler selbst beheben. Wenn Sie weitere Unterstützung benötigen, finden Sie im Brother Solutions Center die aktuellen häufig gestellten Fragen (FAQs) und Tipps zur Beseitigung von Störungen. Besuchen Sie uns unter A Fehlermeldung Ursache Abhilfe Verbindung fehlgeschlagen. Netzwerkverb. überprüfen. Das Gerät ist nicht mit einem Netzwerk verbunden. Überprüfen Sie die Netzwerkverbindung. Verbindung mit Server fehlgeschlagen. Netzwerkeinst. überprüfen. Die Netzwerk- oder Servereinstellungen sind falsch. Es besteht ein Problem mit dem Netzwerk oder Server. Wenn Sie die Taste Web sofort nach dem Einschalten des Gerätes drücken, wurde die Netzwerkverbindung möglicherweise noch nicht hergestellt. Warten Sie und versuchen Sie es erneut. Überprüfen Sie, ob die Netzwerkeinstellungen korrekt sind, oder warten Sie und versuchen Sie es zu einem späteren Zeitpunkt erneut. Verbindung mit Server fehlgeschlagen. Datum/Uhrzeit falsch. Authentifizierung ungültig. Neue temporäre ID anfordern und Konto erneut registrieren. Die Einstellungen für Datum und Uhrzeit sind falsch. Die im Gerät gespeicherten Authentifizierungsinformationen, die für den Zugriff auf den Dienst erforderlich sind, sind abgelaufen oder ungültig. Wenn Sie die Taste Web sofort nach dem Einschalten des Gerätes drücken, wurde die Netzwerkverbindung möglicherweise noch nicht hergestellt. Warten Sie und versuchen Sie es erneut. Stellen Sie das korrekte Datum und die korrekte Uhrzeit ein. Beachten Sie, dass die Einstellung für Datum und Uhrzeit unter Umständen falsch sind, wenn das Netzkabel des Gerätes nicht angeschlossen ist. Beantragen Sie erneut Zugriff über Brother Web Connect, um eine neue temporäre ID zu erhalten. Verwenden Sie die neue ID, um das Konto am Gerät zu registrieren. (Zugriff über Brother Web Connect beantragen uu Seite 6 und Konten am Gerät registrieren und löschen uu Seite 8) 28
32 Problemlösung Fehlermeldung Ursache Abhilfe Hochladen fehlgeschlagen. Datei nicht unterstützt oder Daten beschädigt. Daten der Datei überprüfen. Service vorübergehend nicht verfügbar. Später erneut versuchen. Falscher PIN-Code. PIN korrekt eingeben. ID falsch oder abgelaufen. Oder diese temporäre ID wird bereits verwendet. Korrekt eingeben oder neue temporäre ID anfordern. Temporäre ID gilt nach dem Ausstellen 24 Stunden lang. Anzeigename wurde bereits registriert. Anderen Anzeigenamen eingeben. Maximalzahl von Konten erreicht. Erneut versuchen nach dem Löschen nicht benötigter Konten. Es liegt ein Problem mit der Datei vor, die Sie hochladen möchten. Hierzu gehören: Die Datei überschreitet die für den Dienst zulässige maximale Anzahl an Pixeln, Dateigröße usw. Der Dateityp wird nicht unterstützt. Die Datei ist beschädigt. Es liegt ein Problem mit dem Dienst vor und dieser kann momentan nicht verwendet werden. Der am Gerät registrierte PIN-Code ist falsch. Der PIN-Code ist die vierstellige Zahl, die bei der Registrierung des Kontos am Gerät eingegeben wurde. Die eingegebene temporäre ID ist falsch. Die eingegebene temporäre ID ist abgelaufen. Eine temporäre ID ist 24 Stunden lang gültig. Der eingegebene Anzeigename wurde bereits registriert. Es wurde bereits die maximale Anzahl von Konten (0) registriert. Die Datei kann nicht verwendet werden. Warten Sie und versuchen Sie es erneut. Rufen Sie den Dienst über einen Computer auf, um festzustellen, ob er verfügbar ist. Geben Sie den korrekten PIN-Code ein. Geben Sie die richtige temporäre ID ein. Beantragen Sie erneut Zugriff über Brother Web Connect, um eine neue temporäre ID zu erhalten. Verwenden Sie die neue ID, um das Konto am Gerät zu registrieren. (Zugriff über Brother Web Connect beantragen uu Seite 6 und Konten am Gerät registrieren und löschen uu Seite 8) Geben Sie einen anderen Anzeigenamen ein. Löschen Sie nicht mehr benötigte Konten und versuchen Sie es erneut. A 29
33 Besuchen Sie uns im Internet
Web Connect Anleitung
 Web Connect Anleitung Version B GER Zutreffende Modelle Dieses Benutzerhandbuch gilt für die folgenden Modelle: DCP-J4110DW, MFC-J4310DW/J4410DW/J4510DW/J4610DW/J4710DW Zu den Hinweisen In diesem Benutzerhandbuch
Web Connect Anleitung Version B GER Zutreffende Modelle Dieses Benutzerhandbuch gilt für die folgenden Modelle: DCP-J4110DW, MFC-J4310DW/J4410DW/J4510DW/J4610DW/J4710DW Zu den Hinweisen In diesem Benutzerhandbuch
Web Connect Anleitung
 Web Connect Anleitung Version B GER Zutreffende Modelle Dieses Benutzerhandbuch gilt für die folgenden Modelle: HL-380CDW/DCP-905CDW/907CDW/9020CDN/9020CDW/9022CDW/ MFC-930CW/940CDN/942CDN/9330CDW/9332CDW/9340CDW/9342CDW
Web Connect Anleitung Version B GER Zutreffende Modelle Dieses Benutzerhandbuch gilt für die folgenden Modelle: HL-380CDW/DCP-905CDW/907CDW/9020CDN/9020CDW/9022CDW/ MFC-930CW/940CDN/942CDN/9330CDW/9332CDW/9340CDW/9342CDW
Web Connect Anleitung
 Web Connect Anleitung Version A GER Zutreffende Modelle Dieses Benutzerhandbuch gilt für die folgenden Modelle: DCP-J4110DW, MFC-J4410DW/J4510DW/J4610DW Zu den Hinweisen In diesem Benutzerhandbuch wird
Web Connect Anleitung Version A GER Zutreffende Modelle Dieses Benutzerhandbuch gilt für die folgenden Modelle: DCP-J4110DW, MFC-J4410DW/J4510DW/J4610DW Zu den Hinweisen In diesem Benutzerhandbuch wird
Web Connect Anleitung
 Web Connect Anleitung Version 0 GER Zutreffende Modelle Dieses Benutzerhandbuch gilt für die folgenden Modelle: DCP-J152W/J172W/J552DW/J752DW, MFC-J470DW/J475DW/J650DW/J870DW Zu den Hinweisen In diesem
Web Connect Anleitung Version 0 GER Zutreffende Modelle Dieses Benutzerhandbuch gilt für die folgenden Modelle: DCP-J152W/J172W/J552DW/J752DW, MFC-J470DW/J475DW/J650DW/J870DW Zu den Hinweisen In diesem
Brother Web Services Anleitung
 Brother Web Services Anleitung MFC-J825DW MFC-J835DW DCP-J925DW Version 0 GER Zu den en In diesem Benutzerhandbuch wird das folgende Symbol verwendet: e informieren Sie, wie auf eine bestimmte Situation
Brother Web Services Anleitung MFC-J825DW MFC-J835DW DCP-J925DW Version 0 GER Zu den en In diesem Benutzerhandbuch wird das folgende Symbol verwendet: e informieren Sie, wie auf eine bestimmte Situation
Web Connect Anleitung
 Web Connect Anleitung Version 0 GER Zutreffende Modelle Dieses Benutzerhandbuch gilt für die folgenden Modelle: ADS-2500W und ADS-2600W Zu den Hinweisen In diesem Benutzerhandbuch wird das folgende Symbol
Web Connect Anleitung Version 0 GER Zutreffende Modelle Dieses Benutzerhandbuch gilt für die folgenden Modelle: ADS-2500W und ADS-2600W Zu den Hinweisen In diesem Benutzerhandbuch wird das folgende Symbol
Web Connect Anleitung
 Web Connect Anleitung Version 0 GER Zutreffende Modelle Dieses Benutzerhandbuch gilt für die folgenden Modelle: ADS-2500We und ADS-2600We. Zu den Hinweisen In diesem Benutzerhandbuch wird folgendes Symbol
Web Connect Anleitung Version 0 GER Zutreffende Modelle Dieses Benutzerhandbuch gilt für die folgenden Modelle: ADS-2500We und ADS-2600We. Zu den Hinweisen In diesem Benutzerhandbuch wird folgendes Symbol
Web Connect Anleitung DCP-J4120DW MFC-J4420DW MFC-J4620DW MFC-J4625DW MFC-J5320DW MFC-J5620DW MFC-J5625DW MFC-J5720DW MFC-J5920DW
 Web Connect Anleitung DCP-J4120DW MFC-J4420DW MFC-J4620DW MFC-J4625DW MFC-J5320DW MFC-J5620DW MFC-J5625DW MFC-J5720DW MFC-J5920DW Vor der Verwendung des Brother-Geräts Zutreffende Modelle Zu den Hinweisen
Web Connect Anleitung DCP-J4120DW MFC-J4420DW MFC-J4620DW MFC-J4625DW MFC-J5320DW MFC-J5620DW MFC-J5625DW MFC-J5720DW MFC-J5920DW Vor der Verwendung des Brother-Geräts Zutreffende Modelle Zu den Hinweisen
Brother Image Viewer Anleitung für Android
 Brother Image Viewer Anleitung für Android Version 0 GER Zu den Hinweisen In diesem Benutzerhandbuch wird das folgende Symbol verwendet: HINWEIS Hinweise informieren Sie, wie auf eine bestimmte Situation
Brother Image Viewer Anleitung für Android Version 0 GER Zu den Hinweisen In diesem Benutzerhandbuch wird das folgende Symbol verwendet: HINWEIS Hinweise informieren Sie, wie auf eine bestimmte Situation
Web Connect Anleitung
 Web Connect Anleitung Version A GER Anwendbare Modelle Dieses Benutzerhandbuch gilt für die folgenden Modelle. DCP-8250DN/MFC-8950DW(T) Zu den en In diesem Benutzerhandbuch wird das folgende Symbol verwendet:
Web Connect Anleitung Version A GER Anwendbare Modelle Dieses Benutzerhandbuch gilt für die folgenden Modelle. DCP-8250DN/MFC-8950DW(T) Zu den en In diesem Benutzerhandbuch wird das folgende Symbol verwendet:
Web Connect Anleitung DCP-J562DW DCP-J785DW MFC-J480DW MFC-J680DW MFC-J880DW MFC-J985DW
 Web Connect Anleitung DCP-J562DW DCP-J785DW MFC-J480DW MFC-J680DW MFC-J880DW MFC-J985DW Vor der Verwendung des Brother-Geräts Zutreffende Modelle Zu den Hinweisen Warenzeichen Wichtiger Hinweis Zutreffende
Web Connect Anleitung DCP-J562DW DCP-J785DW MFC-J480DW MFC-J680DW MFC-J880DW MFC-J985DW Vor der Verwendung des Brother-Geräts Zutreffende Modelle Zu den Hinweisen Warenzeichen Wichtiger Hinweis Zutreffende
Web Connect Anleitung
 Web Connect Anleitung Version A GER Zutreffende Modelle Dieses Benutzerhandbuch gilt für die folgenden Modelle: ADS-2800W und ADS-3600W. Zu den Hinweisen In diesem Benutzerhandbuch haben Hinweise folgendes
Web Connect Anleitung Version A GER Zutreffende Modelle Dieses Benutzerhandbuch gilt für die folgenden Modelle: ADS-2800W und ADS-3600W. Zu den Hinweisen In diesem Benutzerhandbuch haben Hinweise folgendes
Web Connect Anleitung
 Web Connect Anleitung Version 0 GER Zutreffende Modelle Dieses Benutzerhandbuch gilt für die folgenden Modelle: ADS-600W. Zu den Hinweisen In diesem Benutzerhandbuch wird folgendes Symbol verwendet: Hinweise
Web Connect Anleitung Version 0 GER Zutreffende Modelle Dieses Benutzerhandbuch gilt für die folgenden Modelle: ADS-600W. Zu den Hinweisen In diesem Benutzerhandbuch wird folgendes Symbol verwendet: Hinweise
AirPrint Anleitung. Dokumentation für Inkjet-Modelle. Version B GER
 AirPrint Anleitung Dokumentation für Inkjet-Modelle. Version B GER Zutreffende Modelle Dieses Benutzerhandbuch gilt für die folgenden Modelle. DCP-J40DW, MFC-J430DW/J440DW/J450DW/J460DW/J470DW Zu den Hinweisen
AirPrint Anleitung Dokumentation für Inkjet-Modelle. Version B GER Zutreffende Modelle Dieses Benutzerhandbuch gilt für die folgenden Modelle. DCP-J40DW, MFC-J430DW/J440DW/J450DW/J460DW/J470DW Zu den Hinweisen
AirPrint Anleitung. Dieses Benutzerhandbuch gilt für die folgenden Modelle:
 AirPrint Anleitung Dieses Benutzerhandbuch gilt für die folgenden Modelle: DCP-J40DW/MFC-J440DW/J460DW/ J465DW/J530DW/J560DW/J565DW/J570DW/J590DW Version A GER Zu den Hinweisen In diesem Benutzerhandbuch
AirPrint Anleitung Dieses Benutzerhandbuch gilt für die folgenden Modelle: DCP-J40DW/MFC-J440DW/J460DW/ J465DW/J530DW/J560DW/J565DW/J570DW/J590DW Version A GER Zu den Hinweisen In diesem Benutzerhandbuch
Google Cloud Print Anleitung
 Google Cloud Print Anleitung Version 0 GER Zu den Hinweisen In diesem Benutzerhandbuch wird das folgende Symbol verwendet: Hinweise informieren Sie darüber, wie auf eine bestimmte Situation reagiert werden
Google Cloud Print Anleitung Version 0 GER Zu den Hinweisen In diesem Benutzerhandbuch wird das folgende Symbol verwendet: Hinweise informieren Sie darüber, wie auf eine bestimmte Situation reagiert werden
Google Cloud Print Anleitung
 Google Cloud Print Anleitung Version 0 GER Zu den Hinweisen In diesem Benutzerhandbuch wird für Hinweise der folgende Stil verwendet: Hinweise informieren Sie darüber, wie auf eine bestimmte Situation
Google Cloud Print Anleitung Version 0 GER Zu den Hinweisen In diesem Benutzerhandbuch wird für Hinweise der folgende Stil verwendet: Hinweise informieren Sie darüber, wie auf eine bestimmte Situation
Web Connect Anleitung HL-L2380DW DCP-L2560DW MFC-L2720DW MFC-L2740DW
 Web Connect Anleitung HL-L2380DW DCP-L2560DW MFC-L2720DW MFC-L2740DW Vor der Verwendung des Brother-Geräts Zutreffende Modelle Zu den Hinweisen Warenzeichen Wichtiger Hinweis Zutreffende Modelle Dieses
Web Connect Anleitung HL-L2380DW DCP-L2560DW MFC-L2720DW MFC-L2740DW Vor der Verwendung des Brother-Geräts Zutreffende Modelle Zu den Hinweisen Warenzeichen Wichtiger Hinweis Zutreffende Modelle Dieses
Drucken und Löschen von angehaltenen Druckaufträgen
 Beim Senden eines Druckauftrags an den Drucker können Sie im Treiber angeben, daß der Drucker den Auftrag im Speicher zurückhalten soll. Wenn Sie zum Drucken des Auftrags bereit sind, müssen Sie an der
Beim Senden eines Druckauftrags an den Drucker können Sie im Treiber angeben, daß der Drucker den Auftrag im Speicher zurückhalten soll. Wenn Sie zum Drucken des Auftrags bereit sind, müssen Sie an der
Drucken und Löschen von angehaltenen Druckaufträgen
 Beim Senden eines Druckauftrags an den Drucker können Sie im Treiber angeben, daß der Drucker den Auftrag im Speicher zurückhalten soll. Wenn Sie zum Drucken des Auftrags bereit sind, müssen Sie an der
Beim Senden eines Druckauftrags an den Drucker können Sie im Treiber angeben, daß der Drucker den Auftrag im Speicher zurückhalten soll. Wenn Sie zum Drucken des Auftrags bereit sind, müssen Sie an der
Google Cloud Print Anleitung
 Google Cloud Print Anleitung Version 0 GER Zu den Hinweisen In diesem Benutzerhandbuch wird folgendes Symbol verwendet: Hinweise informieren Sie, wie auf eine bestimmte Situation reagiert werden sollte,
Google Cloud Print Anleitung Version 0 GER Zu den Hinweisen In diesem Benutzerhandbuch wird folgendes Symbol verwendet: Hinweise informieren Sie, wie auf eine bestimmte Situation reagiert werden sollte,
Diese Bedienungsanleitung gilt für die folgenden Modelle:
 AirPrint Anleitung Diese Bedienungsanleitung gilt für die folgenden Modelle: HL-L340DW/L360DN/L360DW/L36DN/L365DW/ L366DW/L380DW DCP-L50DW/L540DN/L540DW/L54DW/L560DW MFC-L700DN/L700DW/L70DW/L703DW/L70DW/L740DW
AirPrint Anleitung Diese Bedienungsanleitung gilt für die folgenden Modelle: HL-L340DW/L360DN/L360DW/L36DN/L365DW/ L366DW/L380DW DCP-L50DW/L540DN/L540DW/L54DW/L560DW MFC-L700DN/L700DW/L70DW/L703DW/L70DW/L740DW
Diese Bedienungsanleitung gilt für die folgenden Modelle:
 AirPrint Anleitung Diese Bedienungsanleitung gilt für die folgenden Modelle: HL-L850CDN/L8350CDW/L8350CDWT/L900CDW/L900CDWT/ L9300CDW/L9300CDWT/L9300CDWTT DCP-L8400CDN/L8450CDW MFC-L8600CDW/L8650CDW/L8850CDW/L9550CDW
AirPrint Anleitung Diese Bedienungsanleitung gilt für die folgenden Modelle: HL-L850CDN/L8350CDW/L8350CDWT/L900CDW/L900CDWT/ L9300CDW/L9300CDWT/L9300CDWTT DCP-L8400CDN/L8450CDW MFC-L8600CDW/L8650CDW/L8850CDW/L9550CDW
Web Connect Anleitung HL-L9200CDW HL-L9200CDWT HL-L9300CDWTT DCP-L8400CDN DCP-L8450CDW MFC-L8600CDW MFC-L8650CDW MFC-L8850CDW MFC-L9550CDW
 Web Connect Anleitung HL-L9200CDW HL-L9200CDWT HL-L9300CDWTT DCP-L8400CDN DCP-L8450CDW MFC-L8600CDW MFC-L8650CDW MFC-L8850CDW MFC-L9550CDW Vor der Verwendung des Brother-Geräts Zutreffende Modelle Zu den
Web Connect Anleitung HL-L9200CDW HL-L9200CDWT HL-L9300CDWTT DCP-L8400CDN DCP-L8450CDW MFC-L8600CDW MFC-L8650CDW MFC-L8850CDW MFC-L9550CDW Vor der Verwendung des Brother-Geräts Zutreffende Modelle Zu den
AirPrint Anleitung. Dieses Handbuch gilt für die folgenden Modelle:
 AirPrint Anleitung Dieses Handbuch gilt für die folgenden Modelle: HL-340CW/34CW/350CDN/350CDW/35CDW/370CDW/ 37CDW/380CDW DCP-905CDW/907CDW/900CDN/900CDW/90CDW MFC-930CW/940CDN/94CDN/9330CDW/933CDW/9340CDW/
AirPrint Anleitung Dieses Handbuch gilt für die folgenden Modelle: HL-340CW/34CW/350CDN/350CDW/35CDW/370CDW/ 37CDW/380CDW DCP-905CDW/907CDW/900CDN/900CDW/90CDW MFC-930CW/940CDN/94CDN/9330CDW/933CDW/9340CDW/
iprint&scan Anleitung
 iprint&scan Anleitung Version 0 GER Zu den en In diesem Benutzerhandbuch wird das folgende Symbol verwendet: e informieren Sie, wie auf eine bestimmte Situation reagiert werden sollte, oder geben Ihnen
iprint&scan Anleitung Version 0 GER Zu den en In diesem Benutzerhandbuch wird das folgende Symbol verwendet: e informieren Sie, wie auf eine bestimmte Situation reagiert werden sollte, oder geben Ihnen
Anleitung für Mobildruck und -scan aus Brother iprint&scan (Android )
 Anleitung für Mobildruck und -scan aus Brother iprint&scan (Android ) Vor der Verwendung des Brother-Geräts Zu den Hinweisen In diesem Benutzerhandbuch werden die folgenden Symbole und Konventionen verwendet:
Anleitung für Mobildruck und -scan aus Brother iprint&scan (Android ) Vor der Verwendung des Brother-Geräts Zu den Hinweisen In diesem Benutzerhandbuch werden die folgenden Symbole und Konventionen verwendet:
AirPrint Anleitung. Version 0 GER
 AirPrint Anleitung Version 0 GER Zu den Hinweisen In diesem Benutzerhandbuch wird das folgende Symbol verwendet: Hinweis Hinweise informieren Sie, wie auf eine bestimmte Situation reagiert werden sollte,
AirPrint Anleitung Version 0 GER Zu den Hinweisen In diesem Benutzerhandbuch wird das folgende Symbol verwendet: Hinweis Hinweise informieren Sie, wie auf eine bestimmte Situation reagiert werden sollte,
AirPrint Anleitung. Dieses Benutzerhandbuch gilt für die folgenden Modelle:
 AirPrint Anleitung Dieses Benutzerhandbuch gilt für die folgenden Modelle: DCP-J3W/J5W/J7W/J55DW/J75DW, MFC-J85DW/ J450DW/J470DW/J475DW/J650DW/J870DW/J875DW Version 0 GER Zu den Hinweisen In diesem Benutzerhandbuch
AirPrint Anleitung Dieses Benutzerhandbuch gilt für die folgenden Modelle: DCP-J3W/J5W/J7W/J55DW/J75DW, MFC-J85DW/ J450DW/J470DW/J475DW/J650DW/J870DW/J875DW Version 0 GER Zu den Hinweisen In diesem Benutzerhandbuch
AirPrint Anleitung DCP-J562DW DCP-J785DW MFC-J480DW MFC-J680DW MFC-J880DW MFC-J985DW
 AirPrint Anleitung DCP-J562DW DCP-J785DW MFC-J480DW MFC-J680DW MFC-J880DW MFC-J985DW Vor der Verwendung des Brother-Geräts Erläuterungen zu den Hinweisen Marken Wichtiger Hinweis Erläuterungen zu den Hinweisen
AirPrint Anleitung DCP-J562DW DCP-J785DW MFC-J480DW MFC-J680DW MFC-J880DW MFC-J985DW Vor der Verwendung des Brother-Geräts Erläuterungen zu den Hinweisen Marken Wichtiger Hinweis Erläuterungen zu den Hinweisen
A1 E-Mail-Einstellungen Windows Live Mail 2009
 Konfigurationsanleitung Einfach A1. A1 E-Mail-Einstellungen Windows Live Mail 2009 Klicken Sie in der Registerkarte Datei auf Informationen und anschließend auf Konto hinzufügen. Einfach schneller zum
Konfigurationsanleitung Einfach A1. A1 E-Mail-Einstellungen Windows Live Mail 2009 Klicken Sie in der Registerkarte Datei auf Informationen und anschließend auf Konto hinzufügen. Einfach schneller zum
Vorgehensweise zum Update der X-431 Software
 Vorgehensweise zum Update der X-431 Software Inhalt 1. Ordner anlegen Seite 2 2. Anmeldung auf der X-431 Internetseite Seite 3 3. Update-Tool installieren Seite 5 4. Herunterladen von Einzelsoftware Seite
Vorgehensweise zum Update der X-431 Software Inhalt 1. Ordner anlegen Seite 2 2. Anmeldung auf der X-431 Internetseite Seite 3 3. Update-Tool installieren Seite 5 4. Herunterladen von Einzelsoftware Seite
Anleitung für Mobildruck und -scan aus Brother iprint&scan (ios)
 Anleitung für Mobildruck und -scan aus Brother iprint&scan (ios) Inhaltsverzeichnis Vor der Verwendung des Brother-Geräts... Erläuterungen zu den Hinweisen... Warenzeichen... Einleitung... Brother iprint&scan
Anleitung für Mobildruck und -scan aus Brother iprint&scan (ios) Inhaltsverzeichnis Vor der Verwendung des Brother-Geräts... Erläuterungen zu den Hinweisen... Warenzeichen... Einleitung... Brother iprint&scan
Software-Updates Benutzerhandbuch
 Software-Updates Benutzerhandbuch Copyright 2007 Hewlett-Packard Development Company, L.P. Windows ist eine eingetragene Marke der Microsoft Corporation in den USA. Hewlett-Packard ( HP ) haftet nicht
Software-Updates Benutzerhandbuch Copyright 2007 Hewlett-Packard Development Company, L.P. Windows ist eine eingetragene Marke der Microsoft Corporation in den USA. Hewlett-Packard ( HP ) haftet nicht
Anleitung für Mobildruck und -scan aus Brother iprint&scan (Android )
 Anleitung für Mobildruck und -scan aus Brother iprint&scan (Android ) Inhaltsverzeichnis Vor der Verwendung des Brother-Geräts... Erläuterungen zu den Hinweisen... Warenzeichen... Einleitung... Brother
Anleitung für Mobildruck und -scan aus Brother iprint&scan (Android ) Inhaltsverzeichnis Vor der Verwendung des Brother-Geräts... Erläuterungen zu den Hinweisen... Warenzeichen... Einleitung... Brother
EINRICHTUNG MAIL CLIENTS
 EINRICHTUNG MAIL CLIENTS Informationen und Tipps Auto : Thomas Scheeg, rackbutler GbR Datum : 08.09.2015 Version : 1.1 Informationen und Tipps Seite 1 von 18 Inhaltsverzeichnis 1. Allgemeine Informationen...
EINRICHTUNG MAIL CLIENTS Informationen und Tipps Auto : Thomas Scheeg, rackbutler GbR Datum : 08.09.2015 Version : 1.1 Informationen und Tipps Seite 1 von 18 Inhaltsverzeichnis 1. Allgemeine Informationen...
Anleitung für Mobildruck und -scan aus Brother iprint&scan (Apple Geräte)
 Anleitung für Mobildruck und -scan aus Brother iprint&scan (Apple Geräte) Inhaltsverzeichnis Vor der Verwendung des Brother-Geräts... Erläuterungen zu den Hinweisen... Warenzeichen... Einleitung... Brother
Anleitung für Mobildruck und -scan aus Brother iprint&scan (Apple Geräte) Inhaltsverzeichnis Vor der Verwendung des Brother-Geräts... Erläuterungen zu den Hinweisen... Warenzeichen... Einleitung... Brother
Schnellstart: Ihre Onlinedienste Einrichten und Verwenden
 Kundenanleitung Im Microsoft Business Center können Sie neue Microsoft-Online-Dienste einrichten und verwalten. Um zu beginnen, melden Sie sich am Business Center an, und wählen Sie Inventar aus dem Hauptmenü
Kundenanleitung Im Microsoft Business Center können Sie neue Microsoft-Online-Dienste einrichten und verwalten. Um zu beginnen, melden Sie sich am Business Center an, und wählen Sie Inventar aus dem Hauptmenü
Kurzbedienungsanleitung. Develop Scanner Einrichten via WEB
 Kurzbedienungsanleitung Develop Scanner Einrichten via WEB Scan to E-Mail / Folder einrichten Mit dem Web Explorer (IE, Firfox) auf das Gerät zugreifen. In der Adressleiste die IP-Adresse des Gerätes eingeben.
Kurzbedienungsanleitung Develop Scanner Einrichten via WEB Scan to E-Mail / Folder einrichten Mit dem Web Explorer (IE, Firfox) auf das Gerät zugreifen. In der Adressleiste die IP-Adresse des Gerätes eingeben.
Inhaltsverzeichnis. Inahlt. 1 Quickline Web-Cloud 3. 1.1 Unterstützende Browser 3. 1.2 Anmeldung 3
 Quickline Cloud Web Inhaltsverzeichnis Inahlt 1 Quickline Web-Cloud 3 1.1 Unterstützende Browser 3 1.2 Anmeldung 3 4 1.3.1 Bilder, Videos und Musik 5 1.3.2 Erstellen von Alben, Playlists und Ordner 5 1.3.3
Quickline Cloud Web Inhaltsverzeichnis Inahlt 1 Quickline Web-Cloud 3 1.1 Unterstützende Browser 3 1.2 Anmeldung 3 4 1.3.1 Bilder, Videos und Musik 5 1.3.2 Erstellen von Alben, Playlists und Ordner 5 1.3.3
Anleitung für Mobildruck und -scan aus Brother iprint&scan (ios)
 Anleitung für Mobildruck und -scan aus Brother iprint&scan (ios) Vor der Verwendung des Brother-Geräts Zu den Hinweisen In diesem Benutzerhandbuch werden die folgenden Symbole und Konventionen verwendet:
Anleitung für Mobildruck und -scan aus Brother iprint&scan (ios) Vor der Verwendung des Brother-Geräts Zu den Hinweisen In diesem Benutzerhandbuch werden die folgenden Symbole und Konventionen verwendet:
Anleitung für Mobildruck und -scan aus Brother iprint&scan (Windows Phone )
 Anleitung für Mobildruck und -scan aus Brother iprint&scan (Windows Phone ) Vor der Verwendung des Brother-Geräts Zu den Hinweisen In diesem Benutzerhandbuch werden die folgenden Symbole und Konventionen
Anleitung für Mobildruck und -scan aus Brother iprint&scan (Windows Phone ) Vor der Verwendung des Brother-Geräts Zu den Hinweisen In diesem Benutzerhandbuch werden die folgenden Symbole und Konventionen
WICHTIG: Installationshinweise für Benutzer von Windows 7 und Windows Server 2008 R2
 WICHTIG: Installationshinweise für Benutzer von Windows 7 und Windows Server 2008 R2 Die automatische Installationsroutine auf der mit dem System mitgelieferten CD oder DVD-ROM wurde ausschließlich für
WICHTIG: Installationshinweise für Benutzer von Windows 7 und Windows Server 2008 R2 Die automatische Installationsroutine auf der mit dem System mitgelieferten CD oder DVD-ROM wurde ausschließlich für
Kinderschutzsoftware (KSS) für
 Kinderschutzsoftware (KSS) für bereitgestellt von Cybits AG Inhalt: 1. Was ist zu beachten? 2. Installation der Software 3. Kontextmenü: Verwaltung der KSS 3.1 Kinder- oder Elternmodus 3.2 Optionen Zusätzliche
Kinderschutzsoftware (KSS) für bereitgestellt von Cybits AG Inhalt: 1. Was ist zu beachten? 2. Installation der Software 3. Kontextmenü: Verwaltung der KSS 3.1 Kinder- oder Elternmodus 3.2 Optionen Zusätzliche
my.ohmportal Installation von Mozilla Thunderbird
 my.ohmportal Installation von Mozilla Thunderbird Felizitas Heinebrodt Technische Hochschule Nürnberg Rechenzentrum Kesslerplatz 12, 90489 Nürnberg DokID: RZ_0302_HR_Install-IMAP-Thunderbird_public, Vers.
my.ohmportal Installation von Mozilla Thunderbird Felizitas Heinebrodt Technische Hochschule Nürnberg Rechenzentrum Kesslerplatz 12, 90489 Nürnberg DokID: RZ_0302_HR_Install-IMAP-Thunderbird_public, Vers.
Xerox App Gallery-App Kurzanleitung. Zum Gebrauch mit Xerox ConnectKey Technology-aktivierten Multifunktionsdruckern (MFD) 702P03997
 Xerox App Gallery-App Kurzanleitung 702P03997 Zum Gebrauch mit Xerox ConnectKey Technology-aktivierten Multifunktionsdruckern (MFD) Über die Xerox App Gallery-App können Apps mit neuen Funktionen und Fähigkeiten
Xerox App Gallery-App Kurzanleitung 702P03997 Zum Gebrauch mit Xerox ConnectKey Technology-aktivierten Multifunktionsdruckern (MFD) Über die Xerox App Gallery-App können Apps mit neuen Funktionen und Fähigkeiten
P-touch Editor starten
 P-touch Editor starten Version 0 GER Einführung Wichtiger Hinweis Der Inhalt dieses Dokuments sowie die Spezifikationen des Produkts können jederzeit ohne vorherige Ankündigung geändert werden. Brother
P-touch Editor starten Version 0 GER Einführung Wichtiger Hinweis Der Inhalt dieses Dokuments sowie die Spezifikationen des Produkts können jederzeit ohne vorherige Ankündigung geändert werden. Brother
Anleitung zur Einrichtung eines potsdam.de Kontos auf einem Android Smartphone (6.0.1 Marshmallow) Hinweis: Die Einrichtung kann je nach Hersteller
 Anleitung zur Einrichtung eines potsdam.de Kontos auf einem Android Smartphone (6.0.1 Marshmallow) Hinweis: Die Einrichtung kann je nach Hersteller des Smartphones und der verwendeten Version des Android
Anleitung zur Einrichtung eines potsdam.de Kontos auf einem Android Smartphone (6.0.1 Marshmallow) Hinweis: Die Einrichtung kann je nach Hersteller des Smartphones und der verwendeten Version des Android
TELIS FINANZ Login App
 Installation & Bedienung der TELIS FINANZ Login App Voraussetzungen - ios Version 7 oder höher - Uhrzeit automatisch gestellt - Für die Einrichtung wird einmalig eine Internetverbindung benötigt - Beachten
Installation & Bedienung der TELIS FINANZ Login App Voraussetzungen - ios Version 7 oder höher - Uhrzeit automatisch gestellt - Für die Einrichtung wird einmalig eine Internetverbindung benötigt - Beachten
Microsoft Outlook 2013
 Einfach A1. Konfigurationsanleitung Microsoft Outlook 2013 Einfach schneller zum Ziel. Sie können von Ihrem A1 Business Internet mit Microsoft Outlook 2013 direkt auf Ihre A1 Business E-Mail-Adresse zugreifen.
Einfach A1. Konfigurationsanleitung Microsoft Outlook 2013 Einfach schneller zum Ziel. Sie können von Ihrem A1 Business Internet mit Microsoft Outlook 2013 direkt auf Ihre A1 Business E-Mail-Adresse zugreifen.
ebeihilfe Der Beihilfeberechtigte startet ebeihilfe über den auf Ihrer Internet- bzw. Intranetseite hinterlegten Link.
 ebeihilfe für den Beihilfeberechtigten Der Beihilfeberechtigte startet ebeihilfe über den auf Ihrer Internet- bzw. Intranetseite hinterlegten Link. Registrierung Alle Antragsteller, die das erste Mal ebeihilfe
ebeihilfe für den Beihilfeberechtigten Der Beihilfeberechtigte startet ebeihilfe über den auf Ihrer Internet- bzw. Intranetseite hinterlegten Link. Registrierung Alle Antragsteller, die das erste Mal ebeihilfe
FAQ SL651A. Häufig gestellte Fragen. Bea-fon SL650-1-
 FAQ Häufig gestellte Fragen SL651A Bea-fon SL650-1- Inhalt 1.Frage:... 3 Wie kann ich zu einem Fotokontakt ein-bild hinzufügen?... 3 2.Frage:... 4 Wie verwende ich eine Speicherkarte?... 4 3.Anwender Tipps:...
FAQ Häufig gestellte Fragen SL651A Bea-fon SL650-1- Inhalt 1.Frage:... 3 Wie kann ich zu einem Fotokontakt ein-bild hinzufügen?... 3 2.Frage:... 4 Wie verwende ich eine Speicherkarte?... 4 3.Anwender Tipps:...
Bedienungsanleitung für Kartenlesegerät
 Bedienungsanleitung für Kartenlesegerät Version A GER/SWI-GER Definition der e In diesem Handbuch wird das folgende Symbol verwendet: e informieren Sie, wie auf eine bestimmte Situation reagiert werden
Bedienungsanleitung für Kartenlesegerät Version A GER/SWI-GER Definition der e In diesem Handbuch wird das folgende Symbol verwendet: e informieren Sie, wie auf eine bestimmte Situation reagiert werden
Benutzeranmeldung e-geodata Austria Portal
 Benutzeranmeldung e-geodata Austria Portal Dieses Tutorial zeigt, wie Sie sich als registrierter Benutzer am e-geodata Austria Portal anmelden können. Als angemeldeter Benutzer stehen Ihnen verschiedene
Benutzeranmeldung e-geodata Austria Portal Dieses Tutorial zeigt, wie Sie sich als registrierter Benutzer am e-geodata Austria Portal anmelden können. Als angemeldeter Benutzer stehen Ihnen verschiedene
Neues schreiben. Nachrichten Fenster. Klicken Sie auf «Neu», um direkt ins Nachrichtenfenster zu wechseln.
 Neues E-Mail schreiben Klicken Sie auf «Neu», um direkt ins Nachrichtenfenster zu wechseln. Klicken Sie neben «Neu» auf das Symbol, so erhalten Sie ein Auswahl Menu. Hier können Sie auswählen, was Sie
Neues E-Mail schreiben Klicken Sie auf «Neu», um direkt ins Nachrichtenfenster zu wechseln. Klicken Sie neben «Neu» auf das Symbol, so erhalten Sie ein Auswahl Menu. Hier können Sie auswählen, was Sie
Hilfestellung zur smarten Zusammenarbeit mit Swisscom
 Collaboration Hilfestellung zur smarten Zusammenarbeit mit Swisscom Wir arbeiten einfach und effizient online zusammen. Über die Swisscom Collaboration-Plattform können wir gemeinsam Dokumente bearbeiten
Collaboration Hilfestellung zur smarten Zusammenarbeit mit Swisscom Wir arbeiten einfach und effizient online zusammen. Über die Swisscom Collaboration-Plattform können wir gemeinsam Dokumente bearbeiten
BR-Docs Connect Anleitung
 BR-Docs Connect Anleitung Version 0 GER Zutreffende Modelle Dieses Benutzerhandbuch gilt für die folgenden Modelle: DS-820W und DS-920DW. Zu den Hinweisen In diesem Benutzerhandbuch wird folgendes Symbol
BR-Docs Connect Anleitung Version 0 GER Zutreffende Modelle Dieses Benutzerhandbuch gilt für die folgenden Modelle: DS-820W und DS-920DW. Zu den Hinweisen In diesem Benutzerhandbuch wird folgendes Symbol
Erste Schritte mit Citrix ShareFile
 Leitfaden Erste Schritte mit Citrix ShareFile Lernen Sie die grundlegenden Schritte zu Ihrem ShareFile-Konto und erhalten Sie Antworten auf einige der am häufigsten gestellten Fragen zur Bedienung. ShareFile.com
Leitfaden Erste Schritte mit Citrix ShareFile Lernen Sie die grundlegenden Schritte zu Ihrem ShareFile-Konto und erhalten Sie Antworten auf einige der am häufigsten gestellten Fragen zur Bedienung. ShareFile.com
Installationsanleitung Cisco SPA112 (Analog Telephone Adapter)
 Installationsanleitung Cisco SPA112 (Analog Telephone Adapter) 1. sipcall.ch Benutzerkonto erstellen Wählen Sie auf unserer Website den Menüpunkt Anmelden und folgen Sie Schritt für Schritt den Anweisungen
Installationsanleitung Cisco SPA112 (Analog Telephone Adapter) 1. sipcall.ch Benutzerkonto erstellen Wählen Sie auf unserer Website den Menüpunkt Anmelden und folgen Sie Schritt für Schritt den Anweisungen
Brainloop Secure Courier - Kurzanleitung
 Der Brainloop Secure Courier Service umfasst einen persönlichen, vorkonfigurierten Datenraum und ein optionales Add-In für Microsoft Outlook. Damit wird das geschützte Versenden vertraulicher Dokumente
Der Brainloop Secure Courier Service umfasst einen persönlichen, vorkonfigurierten Datenraum und ein optionales Add-In für Microsoft Outlook. Damit wird das geschützte Versenden vertraulicher Dokumente
Secure Sicherheit in der Kommunikation
 Secure E-Mail Sicherheit in der E-Mail Kommunikation Kundenleitfaden Vorwort Digitale Raubzüge und Spionageangriffe gehören aktuell zu den Wachstumsbranchen der organisierten Kriminalität. Das Ausspähen
Secure E-Mail Sicherheit in der E-Mail Kommunikation Kundenleitfaden Vorwort Digitale Raubzüge und Spionageangriffe gehören aktuell zu den Wachstumsbranchen der organisierten Kriminalität. Das Ausspähen
Lösen von Kopierproblemen. Anworten und Problemlösungen... 2. Kopieren - Statusmeldungen... 6. Kopieren - Fehlermeldungen... 7. Weitere Konfiguration
 1 Anworten und Problemlösungen................. 2 Kopieren - Statusmeldungen.................... 6 Kopieren - Fehlermeldungen.................... 7 Anworten und Problemlösungen Zusätzliche Hilfe zum Lösen
1 Anworten und Problemlösungen................. 2 Kopieren - Statusmeldungen.................... 6 Kopieren - Fehlermeldungen.................... 7 Anworten und Problemlösungen Zusätzliche Hilfe zum Lösen
Kindersicherung HINWEIS FÜR ELTERN. Richten Sie die Kindersicherung des PlayStation Vita-Systems ein, bevor Sie Ihr Kind spielen lassen.
 Kindersicherung HINWEIS FÜR ELTERN Richten Sie die Kindersicherung des Vita-Systems ein, bevor Sie Ihr Kind spielen lassen. 4-419-422-01(1) Das Vita-System bietet Funktionen, mit denen Eltern und Erziehungsberechtigte
Kindersicherung HINWEIS FÜR ELTERN Richten Sie die Kindersicherung des Vita-Systems ein, bevor Sie Ihr Kind spielen lassen. 4-419-422-01(1) Das Vita-System bietet Funktionen, mit denen Eltern und Erziehungsberechtigte
Psi unter Ubuntu-Linux benutzen
 Psi unter Ubuntu-Linux benutzen Andreas Stöcker Juni 2008 Installation Rufen Sie den aus dem Menü System Systemverwaltung den Installationsmanager Synaptic- Paketverwaltung auf. Suchen Sie das Paket Psi
Psi unter Ubuntu-Linux benutzen Andreas Stöcker Juni 2008 Installation Rufen Sie den aus dem Menü System Systemverwaltung den Installationsmanager Synaptic- Paketverwaltung auf. Suchen Sie das Paket Psi
Quickline Cloud Apps
 Quickline Cloud Apps Inhaltsverzeichnis Inahlt 1 Einstieg 3 2 Unterstützte Geräte 3 3 Mobile Apps 4 3.1 Hauptmenü 5 3.2 Automatische Aktualisierung 7 3.3 Dateikennzeichnung 9 3.4 Erste Nutzung 10 3.4.1
Quickline Cloud Apps Inhaltsverzeichnis Inahlt 1 Einstieg 3 2 Unterstützte Geräte 3 3 Mobile Apps 4 3.1 Hauptmenü 5 3.2 Automatische Aktualisierung 7 3.3 Dateikennzeichnung 9 3.4 Erste Nutzung 10 3.4.1
Garmin POI-Sammlungen Download und Installationsanleitung
 48 15 00 N 11 38 05 E Garmin POI-Sammlungen Download und Installationsanleitung Garmin Deutschland GmbH Parkring 35 D-85748 Garching Download einer POI-Sammlung von der Garmin Website Klicken Sie mit dem
48 15 00 N 11 38 05 E Garmin POI-Sammlungen Download und Installationsanleitung Garmin Deutschland GmbH Parkring 35 D-85748 Garching Download einer POI-Sammlung von der Garmin Website Klicken Sie mit dem
Anleitung. Mooy Logistics Servicedesk. Version: 1.2 Date: 07-10-14
 Anleitung Mooy Logistics Servicedesk Version: 1.2 Date: 07-10-14 Inhalt 1. Einloggen... 3 2. Nach Dokumenten suchen.... 4 3. Downloaden aller Dokumente zur Rechnungsnummer.... 6 4. Bestellzeilen verfolgen....
Anleitung Mooy Logistics Servicedesk Version: 1.2 Date: 07-10-14 Inhalt 1. Einloggen... 3 2. Nach Dokumenten suchen.... 4 3. Downloaden aller Dokumente zur Rechnungsnummer.... 6 4. Bestellzeilen verfolgen....
Benutzerhandbuch EMAS-LogoGenerator
 Benutzerhandbuch EMAS-LogoGenerator Seite1 Inhaltsverzeichnis Einleitung:...3 LogoGenerator installieren:...3 Startseite...4 LogoGenerator (Logo erstellen)...6 Einstellungsmöglichkeiten:...8 Dateiformat:...8
Benutzerhandbuch EMAS-LogoGenerator Seite1 Inhaltsverzeichnis Einleitung:...3 LogoGenerator installieren:...3 Startseite...4 LogoGenerator (Logo erstellen)...6 Einstellungsmöglichkeiten:...8 Dateiformat:...8
KeptSecret User Guide
 User Guide Mit können Sie Ihre Bilder und Notizen verschlüsselt und damit privat speichern. verwendet die im iphone und ipod Touch eingebaute 256-Bit starke Verschlüsselung nach dem Advances Encryption
User Guide Mit können Sie Ihre Bilder und Notizen verschlüsselt und damit privat speichern. verwendet die im iphone und ipod Touch eingebaute 256-Bit starke Verschlüsselung nach dem Advances Encryption
RSS-Feeds in Outlook
 6 RSS-Feeds in Outlook RSS-Feeds hinzufügen RSS-Feeds betrachten Ordner verwalten Nachrichten verwalten In diesem Kapitel: RSS ist die Abkürzung für Really Simple Syndication (in RSS.0) und bezeichnet
6 RSS-Feeds in Outlook RSS-Feeds hinzufügen RSS-Feeds betrachten Ordner verwalten Nachrichten verwalten In diesem Kapitel: RSS ist die Abkürzung für Really Simple Syndication (in RSS.0) und bezeichnet
Migration eines Instmail Kontos zu Exchange. Schritt 1 - Einrichtung des Exchange Kontos in Outlook
 Migration eines Instmail Kontos zu Exchange - an einem PC, der sich in einer Domäne befindet Vorbemerkungen Diese Anleitung beschreibt, wie Sie eine manuelle Migration Ihres Instmail Kontos auf ein Exchange
Migration eines Instmail Kontos zu Exchange - an einem PC, der sich in einer Domäne befindet Vorbemerkungen Diese Anleitung beschreibt, wie Sie eine manuelle Migration Ihres Instmail Kontos auf ein Exchange
auspacken und Lieferumfang überprüfen
 Installationsanleitung Hier starten DSmobile 620 Vielen Dank, dass Sie sich für Brother entschieden haben. Ihre Mitwirkung ist uns wichtig und wir wissen Sie als Kunden zu schätzen. Bevor Sie das Gerät
Installationsanleitung Hier starten DSmobile 620 Vielen Dank, dass Sie sich für Brother entschieden haben. Ihre Mitwirkung ist uns wichtig und wir wissen Sie als Kunden zu schätzen. Bevor Sie das Gerät
Erste Schritte mit der mobilen App für Android. Installation
 Erste Schritte mit der mobilen App für Android Mit der mobilen App von SanDisk +Cloud können Sie über Ihr Mobilgerät auf Ihre Inhalte zugreifen und Ihr Konto verwalten. Mit der SanDisk +Cloud-App können
Erste Schritte mit der mobilen App für Android Mit der mobilen App von SanDisk +Cloud können Sie über Ihr Mobilgerät auf Ihre Inhalte zugreifen und Ihr Konto verwalten. Mit der SanDisk +Cloud-App können
3. Picasa über Google+ im Internet nutzen
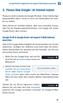 Google-Profil & Google-Konto mit eigener E-Mail-Adresse einrichten 3 3. Picasa über Google+ im Internet nutzen Picasa ist nicht umsonst ein Google-Produkt. Seine Stärke liegt hauptsächlich darin, Fotos
Google-Profil & Google-Konto mit eigener E-Mail-Adresse einrichten 3 3. Picasa über Google+ im Internet nutzen Picasa ist nicht umsonst ein Google-Produkt. Seine Stärke liegt hauptsächlich darin, Fotos
HANDBUCH FÜR IT-ADMINISTRATOREN
 HANDBUCH FÜR IT-ADMINISTRATOREN Inhalt 1. Einleitung...2 2. Registrieren von Benutzern...3 2.1. Erstellen eines Kontos für das Learning Center...3 2.2. Erstellen von Benutzern...3 2.2.1. Anlegen einzelner
HANDBUCH FÜR IT-ADMINISTRATOREN Inhalt 1. Einleitung...2 2. Registrieren von Benutzern...3 2.1. Erstellen eines Kontos für das Learning Center...3 2.2. Erstellen von Benutzern...3 2.2.1. Anlegen einzelner
Google Cloud Print. Administratorhandbuch
 Google Cloud Print Administratorhandbuch September 2016 www.lexmark.com Inhalt 2 Inhalt Übersicht...3 Konfigurieren der Anwendung... 4 Registrieren eines Google-Kontos... 4 Zugriff auf die Konfigurationsseite
Google Cloud Print Administratorhandbuch September 2016 www.lexmark.com Inhalt 2 Inhalt Übersicht...3 Konfigurieren der Anwendung... 4 Registrieren eines Google-Kontos... 4 Zugriff auf die Konfigurationsseite
Benutzerhandbuch elogin. > Version für elogin Release 2.6.3
 Benutzerhandbuch elogin > Version für elogin Release 2.6.3 > Stand: 04. Juni 2014 Inhaltsverzeichnis Einleitung Berechtigungskonzept Sicherheitshinweise Startseite Hilfe Kontakt Anmeldebereich Anmeldung
Benutzerhandbuch elogin > Version für elogin Release 2.6.3 > Stand: 04. Juni 2014 Inhaltsverzeichnis Einleitung Berechtigungskonzept Sicherheitshinweise Startseite Hilfe Kontakt Anmeldebereich Anmeldung
In dieser Bedienungsanleitung werden die folgenden Symbole und Konventionen verwendet:
 AirPrint Anleitung Vor der Verwendung des Brother-Geräts Zutreffende Modelle Erläuterungen zu den Hinweisen Marken Wichtiger Hinweis Zutreffende Modelle Dieses Benutzerhandbuch gilt für die folgenden Modelle:
AirPrint Anleitung Vor der Verwendung des Brother-Geräts Zutreffende Modelle Erläuterungen zu den Hinweisen Marken Wichtiger Hinweis Zutreffende Modelle Dieses Benutzerhandbuch gilt für die folgenden Modelle:
Migration eines Instmail Kontos zu Exchange. Schritt 1 - Einrichtung des Exchange Kontos in Outlook
 Migration eines Instmail Kontos zu Exchange - an einem PC, der sich nicht in einer Domäne befindet Vorbemerkungen Diese Anleitung beschreibt, wie Sie eine manuelle Migration Ihres Instmail Kontos auf ein
Migration eines Instmail Kontos zu Exchange - an einem PC, der sich nicht in einer Domäne befindet Vorbemerkungen Diese Anleitung beschreibt, wie Sie eine manuelle Migration Ihres Instmail Kontos auf ein
Liefersystem Handbuch
 Liefersystem Handbuch Leonardo da Vinci Projekt zum Innovationstransfer MEDILINGUA - Advancing vocational competences in foreign languages for paramedics MEDILINGUA - Verbesserung der berufliche Kompetenzen
Liefersystem Handbuch Leonardo da Vinci Projekt zum Innovationstransfer MEDILINGUA - Advancing vocational competences in foreign languages for paramedics MEDILINGUA - Verbesserung der berufliche Kompetenzen
Benutzerhandbuch. Version 6.9
 Benutzerhandbuch Version 6.9 Copyright 1981 2009 Netop Business Solutions A/S. Alle Rechte vorbehalten. Teile unter Lizenz Dritter. Senden Sie Ihre Anmerkungen und Kommentare bitte an: Netop Business Solutions
Benutzerhandbuch Version 6.9 Copyright 1981 2009 Netop Business Solutions A/S. Alle Rechte vorbehalten. Teile unter Lizenz Dritter. Senden Sie Ihre Anmerkungen und Kommentare bitte an: Netop Business Solutions
Update auf SFirm 3.x von einer SFirm-2.x Vorgängerversion
 Update auf SFirm 3.x von einer SFirm-2.x Vorgängerversion Mit dem neuen großen Versionssprung auf die Version 3.x erhält SFirm eine neue Oberfläche und weitere Funktionen. Besonders die Bearbeitung von
Update auf SFirm 3.x von einer SFirm-2.x Vorgängerversion Mit dem neuen großen Versionssprung auf die Version 3.x erhält SFirm eine neue Oberfläche und weitere Funktionen. Besonders die Bearbeitung von
Moodle 2 - Datei(en) hochladen Wie lade ich Dateien in meine Kurse hoch?
 Moodle 2 - Datei(en) hochladen Wie lade ich Dateien in meine Kurse hoch? Dokumentenkontrolle Änderungen Version Gültig ab Autoren Bemerkung 0.1 22.08.2012 Jonas Kiener Erstellung Beteiligte Personen Name
Moodle 2 - Datei(en) hochladen Wie lade ich Dateien in meine Kurse hoch? Dokumentenkontrolle Änderungen Version Gültig ab Autoren Bemerkung 0.1 22.08.2012 Jonas Kiener Erstellung Beteiligte Personen Name
Version 1.3 Mai P Xerox ConnectKey. for SharePoint Benutzer-Kurzanleitung
 Version 1.3 Mai 2015 702P03542 Xerox ConnectKey for SharePoint 2015 Xerox Corporation. Alle Rechte vorbehalten. Xerox, Xerox and Design und ConnectKey sind Marken der Xerox Corporation in den USA und/oder
Version 1.3 Mai 2015 702P03542 Xerox ConnectKey for SharePoint 2015 Xerox Corporation. Alle Rechte vorbehalten. Xerox, Xerox and Design und ConnectKey sind Marken der Xerox Corporation in den USA und/oder
JMP 7 Administrator-Handbuch für Windows-, Macintosh- und Linuxversionen
 JMP 7 Administrator-Handbuch für Windows-, Macintosh- und Linuxversionen mit Jahreslizenz Die korrekten bibliographischen Angaben für dieses Handbuch lauten wie folgt: SAS Institute Inc., JMP 7 Administrator-Handbuch
JMP 7 Administrator-Handbuch für Windows-, Macintosh- und Linuxversionen mit Jahreslizenz Die korrekten bibliographischen Angaben für dieses Handbuch lauten wie folgt: SAS Institute Inc., JMP 7 Administrator-Handbuch
Synchronisation eines HTC Smartphones mit Android
 Erreur! Source du renvoi introuvable. Erreur! Source du renvoi introuvable. Page 1 sur 5 Synchronisation eines HTC Smartphones mit Android 1. Voraussetzungen... 1 2. Synchronisation der Agenda und der
Erreur! Source du renvoi introuvable. Erreur! Source du renvoi introuvable. Page 1 sur 5 Synchronisation eines HTC Smartphones mit Android 1. Voraussetzungen... 1 2. Synchronisation der Agenda und der
Aufzählung, Bennenung, Bedienung der wichtigsten Steuerelemente Verwenden von Menüs, Schaltflächen, Bildlaufleisten und Kontrollkästchen
 Aufzählung, Bennenung, Bedienung der wichtigsten Steuerelemente Verwenden von Menüs, Schaltflächen, Bildlaufleisten und Kontrollkästchen Menüs, Schaltflächen, Bildlaufleisten und Kontrollkästchen sind
Aufzählung, Bennenung, Bedienung der wichtigsten Steuerelemente Verwenden von Menüs, Schaltflächen, Bildlaufleisten und Kontrollkästchen Menüs, Schaltflächen, Bildlaufleisten und Kontrollkästchen sind
Wechsel von Blackberry auf iphone
 Wechsel von Blackberry auf iphone 3 Schritte für den Wechsel von Blackberry auf iphone. Bitte halten Sie für die Einrichtung Ihre Apple ID bereit. Erforderlich 1. Schritt: Neues iphone einrichten 2. Schritt:
Wechsel von Blackberry auf iphone 3 Schritte für den Wechsel von Blackberry auf iphone. Bitte halten Sie für die Einrichtung Ihre Apple ID bereit. Erforderlich 1. Schritt: Neues iphone einrichten 2. Schritt:
Cockpit Update Manager
 Cockpit Update Manager ARCWAY AG Potsdamer Platz 10 10785 Berlin GERMANY Tel. +49 30 8009783-0 Fax +49 30 8009783-100 E-Mail info@arcway.com ii Rechtliche Hinweise Bitte senden Sie Fragen zum ARCWAY Cockpit
Cockpit Update Manager ARCWAY AG Potsdamer Platz 10 10785 Berlin GERMANY Tel. +49 30 8009783-0 Fax +49 30 8009783-100 E-Mail info@arcway.com ii Rechtliche Hinweise Bitte senden Sie Fragen zum ARCWAY Cockpit
Erweiterte Optionen. Drucken von Trennblättern. Laserdrucker Phaser 4500
 Erweiterte Optionen Dieses Thema hat folgenden Inhalt: Drucken von Trennblättern auf Seite 2-44 Drucken von mehreren Seiten auf einem Blatt (N-fach) auf Seite 2-45 Drucken von negativen und gespiegelten
Erweiterte Optionen Dieses Thema hat folgenden Inhalt: Drucken von Trennblättern auf Seite 2-44 Drucken von mehreren Seiten auf einem Blatt (N-fach) auf Seite 2-45 Drucken von negativen und gespiegelten
Tutorial: Thunderbird 17 installieren, einstellen und E-Mails schreiben
 Tutorial: Thunderbird 17 installieren, einstellen und E-Mails schreiben In diesem Tutorial will ich Ihnen zeigen, wie man mit Thunderbird 17 installiert, einstellt und wie man E-Mails schreibt. Zuerst
Tutorial: Thunderbird 17 installieren, einstellen und E-Mails schreiben In diesem Tutorial will ich Ihnen zeigen, wie man mit Thunderbird 17 installiert, einstellt und wie man E-Mails schreibt. Zuerst
Google Cloud Print Anleitung
 Google Cloud Print Anleitung Version 0 GER Zu den en In diesem Benutzerhandbuch wird das folgende Symbol verwendet: e informieren Sie darüber, wie auf eine bestimmte Situation reagiert werden sollte, oder
Google Cloud Print Anleitung Version 0 GER Zu den en In diesem Benutzerhandbuch wird das folgende Symbol verwendet: e informieren Sie darüber, wie auf eine bestimmte Situation reagiert werden sollte, oder
Download TBase Client 4Dv12sql und Installation
 Download TBase Client 4Dv12sql und Installation 1. Internetverbindung herstellen und Seite http://www.4d.com/de/downloads/products.html aufrufen, auf der Seite nach unten scrollen und Download für Windows
Download TBase Client 4Dv12sql und Installation 1. Internetverbindung herstellen und Seite http://www.4d.com/de/downloads/products.html aufrufen, auf der Seite nach unten scrollen und Download für Windows
UliCMS Umfrage-Modul. Version 1.0. Handbuch
 UliCMS Umfrage-Modul Version 1.0 Handbuch Inhaltsverzeichnis 1. Einleitung...1 1.1. Systemvoraussetzungen...1 2. Installation...1 3. Liste der Umfragen...3 4. Umfrage erstellen...3 5. Auswertung einer
UliCMS Umfrage-Modul Version 1.0 Handbuch Inhaltsverzeichnis 1. Einleitung...1 1.1. Systemvoraussetzungen...1 2. Installation...1 3. Liste der Umfragen...3 4. Umfrage erstellen...3 5. Auswertung einer
Websense Secure Messaging Benutzerhilfe
 Websense Secure Messaging Benutzerhilfe Willkommen bei Websense Secure Messaging, einem Tool, das ein sicheres Portal für die Übertragung und Anzeige vertraulicher, persönlicher Daten in E-Mails bietet.
Websense Secure Messaging Benutzerhilfe Willkommen bei Websense Secure Messaging, einem Tool, das ein sicheres Portal für die Übertragung und Anzeige vertraulicher, persönlicher Daten in E-Mails bietet.
Software-Factory Rathausplatz 9 CH-6210 Sursee Schweiz
 Installationsanleitung Comatic 7 Software-Factory Rathausplatz 9 CH-6210 Sursee Schweiz Installationsanleitung Comatic 7 Seite 2 Die in diesen Unterlagen enthaltenen Angaben und Daten können ohne vorherige
Installationsanleitung Comatic 7 Software-Factory Rathausplatz 9 CH-6210 Sursee Schweiz Installationsanleitung Comatic 7 Seite 2 Die in diesen Unterlagen enthaltenen Angaben und Daten können ohne vorherige
Bedienung der Software imageprograf. Media Configuration Tool. (Version 7.00 oder höher) (Windows)
 Bedienung der Software imageprograf Media Configuration Tool (Version 7.00 oder höher) (Windows) Version 1.0 Canon Inc. Inhalt 1. Infos zur Software imageprograf Media Configuration Tool... 3 2. Aktualisieren
Bedienung der Software imageprograf Media Configuration Tool (Version 7.00 oder höher) (Windows) Version 1.0 Canon Inc. Inhalt 1. Infos zur Software imageprograf Media Configuration Tool... 3 2. Aktualisieren
Cloud Platform. Version Benutzerhandbuch
 Cloud Platform Version 1.1.5 Benutzerhandbuch Januar 2018 www.lexmark.com Inhalt 2 Inhalt Änderungsverlauf... 3 Übersicht...4 Erste Schritte... 5 Systemvoraussetzungen...5 Zugreifen auf die Startseite
Cloud Platform Version 1.1.5 Benutzerhandbuch Januar 2018 www.lexmark.com Inhalt 2 Inhalt Änderungsverlauf... 3 Übersicht...4 Erste Schritte... 5 Systemvoraussetzungen...5 Zugreifen auf die Startseite
Mit Ihrer Bewerbung fängt alles an!
 Bei uns arbeiten 292.534 Jahre Erfahrung. Wir wollen noch mehr! Mit Ihrer Bewerbung fängt alles an! Warum online bewerben? Die Online-Bewerbung hat viele Vorteile für uns und auch für Sie als Bewerber:
Bei uns arbeiten 292.534 Jahre Erfahrung. Wir wollen noch mehr! Mit Ihrer Bewerbung fängt alles an! Warum online bewerben? Die Online-Bewerbung hat viele Vorteile für uns und auch für Sie als Bewerber:
Immo Meets Office Easy Office Storage Easy Outlook Storage Handbuch
 Immo Meets Office Easy Office Storage Easy Outlook Storage Handbuch 1 2 Inhaltsverzeichnis 1 Systemvoraussetzungen... 3 2 Vor der Installation... 3 3 Installation... 3 3.1 Voraussetzungen... 4 3.2 Installationsbeginn...
Immo Meets Office Easy Office Storage Easy Outlook Storage Handbuch 1 2 Inhaltsverzeichnis 1 Systemvoraussetzungen... 3 2 Vor der Installation... 3 3 Installation... 3 3.1 Voraussetzungen... 4 3.2 Installationsbeginn...
