Desktop (Schreibtischoberfläche)
|
|
|
- Franz Kneller
- vor 7 Jahren
- Abrufe
Transkript
1 Desktop (Schreibtischoberfläche) Icons (Symbole) Fenster Hintergrund Startmenü Schnellstartleiste Taskleiste Papierkorb Systemleiste Icons (Symbole) Icons stellen Programme, Ordner oder Dateien dar, die der Nutzer starten, öffnen oder bearbeiten kann. Die Icons können beliebig auf der Schreibtischoberfläche platziert werden. Jedes Programm bzw. jede Anwendung hat ein eigenes Icon, das die Nutzung symbolisiert. Normalerweise sollten sich auf der Schreibtischoberfläche keine eigentlichen Daten oder Dateien befinden, sondern nur die Verknüpfungen zu den Daten und Dateien. Verknüpfungen werden normalerweise dadurch kenntlich gemacht, dass in den Icons das Pfeilsymbol zu sehen ist. Dieses Pfeilsymbol wird bei den Verknüpfungen, die vom Betriebssystem eingerichtet sind, nicht angezeigt. Hinweis: Wenn Verknüpfungen gelöscht werden, werden die eigentlichen Daten und Anwendungen nicht gleich mit gelöscht. Verknüpfungen können jederzeit wieder erstellt werden. Falk Wolf Schneider Seite 1 von 7
2 Es gibt ein paar Icons, die bereits vom Betriebssystem (Windows) bereitgestellt werden: Arbeitsplatz Vom Arbeitsplatz aus können alle Laufwerke, Ordner bzw. Verzeichnisse erreicht werden, und damit auch alle Dateien. Netzwerkumgebung Ist der Computer in einem Netzwerk (Verbindung mehrerer Computer miteinander) eingebunden bzw. ist ein solches Netzwerk vorbereitet, wird dieses Symbol angezeigt. Es kann über die Netzwerkumgebung auf die anderen Computer und deren Laufwerke, Ordner bzw. Verzeichnisse und sogar angeschlossene Drucker zugegriffen werden, soweit es von den anderen Computern erlaubt ist. Hinweis: Mit Netzwerk ist hier nicht das Internet gemeint. Das Internet ist zwar auch eine Form des Netzwerkes, aber die Netzwerkumgebung beschränkt sich auf das private Heim- bzw. Firmennetzwerk. Mischformen zwischen privaten und öffentlichen Netzwerken sind möglich. Internet Explorer (Internet Forscher) Der Internet Explorer ist eine Anwendung bzw. Programm zum Betrachten von Webseiten im Internet, genannt Browser oder Webbrowser. Es gibt auch andere Programme zum Betrachten von Internetseiten, z.b. Firefox bzw. Mozilla Firefox (Feuerfuchs). Eigene Dateien "Eigene Dateien" ist ein Ordner, in dem normalerweise eigene Daten, Informationen und Dateien vom Nutzer persönlich gespeichert werden. Auch Programme bzw. Anwendungen speichern Informationen oder Einstellungen, die den Nutzer persönlich betreffen, meistens dort ab. Damit der Nutzer einen einfachen Zugang zu dem Ordner bzw. Verzeichnis hat, gibt es dafür diese spezielle Verknüpfung symbolisiert durch dieses Icon. Desktop anzeigen Mit einem Klick auf dieses Icon werden sofort alle geöffneten Fenster (auch Programme) minimiert, damit nur die Schreibtischoberfläche sichtbar ist. Diese Funktion ist sehr hilfreich, wenn viele Fenster (auch Programme) geöffnet sind - noch dazu vielleicht maximiert -, damit der Nutzer nicht manuell alle Fenster minimieren muss. Hinweis: Normalerweise befindet sich dieses Symbol natürlich deshalb nicht auf der Schreibtischoberfläche sondern in der Schnellstartleiste. Papierkorb Alle Objekte, die gelöscht werden, werden normalerweise in den Papierkorb verschoben. Aus dem Papierkorb können sie so lange wieder hergestellt werden, bis der Papierkorb endgültig geleert wird. Wenn sich etwas im Papierkorb befindet, dann ist das anhand des Symbols (Icons) zu erkennen. Hinweis: Es ist auch möglich, Programme und eigene Dateien - auch wichtige - zu löschen. Falk Wolf Schneider Seite 2 von 7
3 Fenster (Window) Programme oder Dialoge werden in Fenstern ausgeführt. Es können mehrere Fenster gleichzeitig geöffnet sein. D.h., es können auch mehrere Programme gleichzeitig geöffnet sein bzw. "laufen". Fenster können nebeneinander oder untereinander liegen. Sie können sich überlappen oder verdecken. Die Fenster können verschoben und in der Größe verändert werden. Es kann immer nur ein Fenster aktiv sein. Es kann zwischen den Fenstern gewechselt werden. Das aktive Fenster springt immer in den Vordergrund und ist in der Farbe kräftig. Hinweis: Das Fenster in der obigen Abbildung ist inaktiv, deshalb ist es blass. Hintergrund Der Hintergrund kann nach eigenen Wünschen gestaltet werden. Der Hintergrund kann ein Bild sein (wie in der Abbildung dargestellt) - genannt Wallpaper (Tapete) - oder einfach auch nur eine farbige Fläche. Schnellstartleiste (Quickstart) Manche Programme bzw. Anwendungen sind auch über die Schnellstartleiste zu starten bzw. zu öffnen. Weil diese dort leichter zugänglich sind, als über das Startmenü und dessen Untermenüs gehen zu müssen, wird sie Schnellstartleiste genannt. Folgende Anwendungen sind meistens schon vom Betriebssystem bereitgestellt: Desktop: siehe Icon "Desktop anzeigen". Arbeitsplatz: siehe Icon "Arbeitsplatz". Eigene Dateien: siehe Icon "Eigene Dateien". Internet Explorer: siehe Icon "Internet Explorer". Outlook Express: ein Programm zum Versenden und Empfangen von s (Elektronische Briefe). Mediaplayer: ein Programm zum Abspielen (manchmal auch zum Aufnehmen) von Medien (Audio & Video). Taskleiste (Startleiste) Die Taskleiste zeigt alle laufenden Programme bzw. Anwendungen, die nicht nur im Hintergrund laufen, und geöffnete Ordner an. Wenn ein Fenster bzw. ein Programm minimiert wird, dann wird es nur noch in der Taskleiste angezeigt. Wenn auf eine Anzeige in der Taskleiste geklickt wird, dann wird gleich das dazugehörende Fenster über der Schreibtischoberfläche angezeigt, es wird aktiviert. Wenn viele Fenster (auch Programme) geöffnet sind (auch minimiert), dann wird es in der Startleiste unübersichtlich. Falk Wolf Schneider Seite 3 von 7
4 Systemleiste (System Tray) Hier werden durch Icons Programme bzw. Prozesse symbolisiert, die im Hintergrund arbeiten bzw. "laufen". Meistens werden diese schon beim Start des Betriebssystems (Hochfahren) automatisch gestartet. Manchmal erscheinen dort auch Anwendungen bzw. Programme, die der Nutzer selbst gestartet hat. Außerdem werden hier auch Informationen symbolisiert. Zum Beispiel: Information der Funktion "Automatische Updates": Updates (Aktualisierungen) für das Betriebssystem sind im Internet verfügbar. Funktion "Lautstärke": zum Regeln der Lautstärke von Tönen und Geräuschen. Funktion "Netzwerkverbindungen": Ein Netzwerk ist eingerichtet - der Computer ist nicht (rotes Kreuz) mit dem Netzwerk verbunden oder er ist verbunden: Funktion "Datum/Uhrzeit": aktuelle Uhrzeit. Wenn mit dem Mauszeiger darüber gefahren wird, wird das aktuelle Datum angezeigt. Beides wie am Computer eingestellt. Hinweis: Wenn mit dem Mauszeiger auf die Symbole gefahren und ruhen gelassen wird, werden meistens weitere Informationen per Quickinfo (Schnellinformation) eingeblendet. Startmenü Das Startmenü beinhaltet normalerweise Verknüpfungen zu allen Anwendungen bzw. Programmen, Funktionen und Einstellungsmöglichkeiten. Diese Verknüpfungen stehen zum Teil in Untermenüs. Die Anwendungen und Funktionen, die mit diesen Symbolen verknüpft sind, können mit einem einfachen Mausklick auf die Symbole gestartet werden. Die Untermenüs öffnen sich entweder automatisch oder mit einfachem Mausklick. Die Verknüpfungen werden hier ohne Pfeil angezeigt. Oben wird der aktuell angemeldete Nutzer angezeigt, zusammen mit dem für ihn ausgewählten Bild. Das Bild kann nach eigenen Wünschen gewählt werden. Unten werden die Möglichkeiten für das Verlassen von Windows bzw. dem Ausschalten des Computers angezeigt. "Abmelden" meldet den angezeigten Nutzer ab und ein anderer Nutzer kann am Computer arbeiten, ohne dass der Computer neu gestartet werden muss. "Ausschalten" bzw. "Herunterfahren" öffnet einen Dialog, in dem verschiedene Verfahrensvarianten angeboten werden. Links wird eine Auswahl der zuletzt bzw. Falk Wolf Schneider Seite 4 von 7
5 am häufigsten verwendeten Programme bzw. Anwendungen angezeigt. Unter "Alle Programme" wird ein Untermenü mit normaler- weise allen Programmen bzw. Anwendungen, die zur Verfügung stehen, angezeigt - meistens stehen diese in weiteren Untermenüs. Die Menüs klappen nach rechts auf. Rechts wird eine Auswahl von Funktionen angezeigt. Siehe Icon "Eigene Dateien". Eine Auswahl der zuletzt verwendeten Dokumente und Dateien. Persönliche Lesezeichen für beliebte Webseiten bzw. Internetseiten. Die Lesezeichen können und müssen selbst gesetzt werden. Siehe Icon "Arbeitsplatz". Alle Möglichkeiten, das Betriebssystem einzustellen und den eigenen Wünschen anzupassen. Möglichkeit, für die Ausführung bestimmter Aufgaben ein paar Anwendungen als Standard festzulegen. Alle vorhandenen Drucker zusammen mit den dazugehörenden Einstellungsmöglichkeiten. Möglichkeiten, nach Hilfe und Unterstützung zu suchen, lokal oder im Internet. Möglichkeit, auf dem eigenen Computer nach Dateien und Ordner bzw. Verzeichnissen zu suchen. Möglichkeit, Befehle an das Betriebssystem per Komman- dozeile zu übergeben. Hinweis: Weitere Untermenüs werden durch Pfeil nach rechts angezeigt: oder ACHTUNG! Symbole können auch Verknüpfungen zu Ordnern bzw. Verzeichnissen sein. Wenn auf das Symbol geklickt bzw. doppelgeklickt wird, wird dann der tatsächliche Inhalt des Ordners bzw. Verzeichnis angezeigt. D.h., wenn diese Verknüpfung gelöscht wird, dann bleibt der Ordner bzw. das Verzeichnis erhalten, wenn aber in dem Ordner bzw. Verzeichnis ein Objekt gelöscht wird, dann ist es tatsächlich gelöscht, auch wenn zum Ordner bzw. Verzeichnis über eine Verknüpfung gelangt worden ist. Falk Wolf Schneider Seite 5 von 7
6 Abmelden und Beenden Windows wird am Besten dadurch beendet, dass der aktuelle Nutzer sich abmeldet, damit sich gleich ein anderer Nutzer anmelden kann, ohne dass der Computer wieder eingeschaltet werden muss, oder dass Windows den Computer herunterfährt und ausschaltet. Manchmal lässt sich ein Computer auch dadurch ausschalten, dass der Anschalter erneut und eventuell länger gedrückt wird. Windows fährt dann auch richtig runter. Bei den hier genannten Methoden gibt es beim nächsten Start keine Probleme. Hinweis: Möglicherweise ist der Ausschalter in Windows mit "Beenden" oder "Herunterfahren" bezeichnet. Abmelden In Windows können verschiedene Benutzerkonten eingerichtet werden. Windows merkt sich dann für jeden Benutzer die persönlichen Einstellungen. Außerdem lässt sich auf persönliche Daten, die im Ordner "Eigene Dateien" gespeichert wurden, nur vom zugehörenden Nutzer zugreifen. Gleiches gilt für die Favoriten und die Liste der besuchten Internetseiten (Verlauf). Wenn nur ein Benutzerkonto angelegt ist, muss sich beim Start von Windows nicht unbedingt angemeldet werden. Damit ein anderer Nutzer an seine Daten und Dateien kann, muss sich der aktuelle Nutzer abmelden. So ist es nicht notwendig, den Computer auszuschalten und wieder anzuschalten. Je nachdem, wie Windows eingestellt ist, sieht der Abmeldedialog so aus: Benutzer wechseln Wenn der Benutzer nur gewechselt wird, dann bleibt der aktuelle Nutzer angemeldet und der Stand seiner Arbeiten, ob gespeichert oder nicht, und die laufenden Programme im Hintergrund so bestehen. Es kann sich dann ein anderer Nutzer anmelden und auf seine eigenen Daten und Dateien zugreifen. Es kann dann nach Belieben auch zurückgewechselt werden. Achtung: Wenn ein Nutzer Windows beendet oder den Computer ausschaltet, gehen bei allen anderen Nutzern die nicht gespeicherten Daten verloren. Windows warnt rechtzeitig davor. Abmelden Wenn der Benutzer sich abmeldet, dann werden alle Arbeiten, Daten und Programme des Nutzers geschlossen. Noch nicht gespeicherte Daten sollten gespeichert werden. Windows warnt rechtzeitig davor. Es erscheint dann der Anmeldedialog und ein anderer Nutzer kann sich anmelden oder der vorherige Nutzer kann sich wieder anmelden. Falk Wolf Schneider Seite 6 von 7
7 Abbrechen Mit Klick auf "Abbrechen" oder auf wird der Abmelde-Prozess abgebrochen, der Abmeldedialog wird geschlossen. Es kann mit Windows weitergearbeitet werden. Beenden Windows hat verschiedene Stufen von Ausschalten. Je nachdem, wie Windows eingestellt ist, sieht der Ausschaltdialog so aus: Entweder muss also einfach nur ein Button (Knopf) gedrückt werden oder es muss im Auswahlfeld eine Option ausgewählt werden. Mit dem Auswahlpfeil die Liste öffnen und mit Anklicken einen Eintrag auswählen. Mit "OK" muss dann die gewählte Option bestätigt werden. (Der Nutzer hier heißt "Administrator"): Standby Der Computer geht in einen Ruhe- bzw. Energiesparmodus. D.h., er schaltet die Grafikkarte, die Festplatten sowie alle anderen Laufwerke aus und regelt den Stromverbrauch des Prozessors runter. Nicht gespeicherte Daten bleiben bestehen. Durch Drücken einer Taste auf der Tastatur oder Bewegen der Maus wird der Computer erweckt. Achtung: Aufgrund von technischen Fehlern erwachen nicht alle Computer oder Laptops. Ausschalten Windows beendet alle Programme und schaltet den Computer komplett aus. Nicht gespeicherten Daten gehen verloren. Windows warnt rechtzeitig davor. Der Monitor und andere externe Geräte (Peripherie-Geräte) müssen manuell ausgeschaltet werden. Neu starten Windows beendet alle Programme und schaltet den Computer aus aber startet ihn sofort wieder, ohne den Strom auszuschalten (Kaltstart). Nicht gespeicherten Daten gehen verloren. Windows warnt rechtzeitig davor. Abbrechen Mit Klick auf "Abbrechen" oder auf wird der Ausschalt-Prozess abgebrochen, der Abschaltdialog wird geschlossen. Es kann mit Windows weitergearbeitet werden. Falk Wolf Schneider Seite 7 von 7
Desktop (Schreibtischoberfläche)
 Desktop (Schreibtischoberfläche) Icons (Symbole) Startmenü Fenster Hintergrund Sidebar/Seitenleiste Start Schnellstartleiste Taskleiste Papierkorb Systemleiste Sidebar Icons (Symbole) Icons stellen Programme,
Desktop (Schreibtischoberfläche) Icons (Symbole) Startmenü Fenster Hintergrund Sidebar/Seitenleiste Start Schnellstartleiste Taskleiste Papierkorb Systemleiste Sidebar Icons (Symbole) Icons stellen Programme,
Desktop (Schreibtischoberfläche)
 Desktop (Schreibtischoberfläche) Icons (Symbole) Startmenü Fenster Hintergrund Sidebar/Seitenleiste Start Schnellstartleiste Taskleiste Papierkorb Infobereich Sidebar Icons (Symbole) Icons stellen Programme,
Desktop (Schreibtischoberfläche) Icons (Symbole) Startmenü Fenster Hintergrund Sidebar/Seitenleiste Start Schnellstartleiste Taskleiste Papierkorb Infobereich Sidebar Icons (Symbole) Icons stellen Programme,
1 Erster Schritt. Lernziele. Programme in das Startmenü aufnehmen. Programme suchen und starten
 1 Erster Schritt Lernziele Programme in das Startmenü aufnehmen Programme suchen und starten die Arbeit mit Windows 7 unterbrechen bzw. beenden Lerndauer 4 Minuten Seite 1 von 15 2 Startmenü Sie erreichen
1 Erster Schritt Lernziele Programme in das Startmenü aufnehmen Programme suchen und starten die Arbeit mit Windows 7 unterbrechen bzw. beenden Lerndauer 4 Minuten Seite 1 von 15 2 Startmenü Sie erreichen
Windows 10 Update-Infos
 Windows 10 Update-Infos Erste Schritte mit Windows 10 Windows-Anmeldung Nach dem Start des Computers müssen Sie sich bei Windows anmelden. Klicken Sie auf eine beliebige Stelle des Sperrbildschirms, um
Windows 10 Update-Infos Erste Schritte mit Windows 10 Windows-Anmeldung Nach dem Start des Computers müssen Sie sich bei Windows anmelden. Klicken Sie auf eine beliebige Stelle des Sperrbildschirms, um
Download TBase Client 4Dv12sql und Installation
 Download TBase Client 4Dv12sql und Installation 1. Internetverbindung herstellen und Seite http://www.4d.com/de/downloads/products.html aufrufen, auf der Seite nach unten scrollen und Download für Windows
Download TBase Client 4Dv12sql und Installation 1. Internetverbindung herstellen und Seite http://www.4d.com/de/downloads/products.html aufrufen, auf der Seite nach unten scrollen und Download für Windows
Hans-Christoph Reitz 1. Ausgabe, Oktober 2011. Dateien, Ordner und Programme Ordnung schaffen mit Windows 7 PE-ORDW7
 Hans-Christoph Reitz 1. Ausgabe, Oktober 2011 Dateien, Ordner und Programme Ordnung schaffen mit Windows 7 PE-ORDW7 Dateien, Ordner und Programme Das ist Ihre Ausgangslage ; Sie möchten Ihren Computer
Hans-Christoph Reitz 1. Ausgabe, Oktober 2011 Dateien, Ordner und Programme Ordnung schaffen mit Windows 7 PE-ORDW7 Dateien, Ordner und Programme Das ist Ihre Ausgangslage ; Sie möchten Ihren Computer
Drücken Sie den Einschaltknopf an Ihrem PC, Laptop oder Tablet und warten Sie, bis der Computer gestartet ist.
 1. Windows 10 Update-Infos Windows starten Drücken Sie den Einschaltknopf an Ihrem PC, Laptop oder Tablet und warten Sie, bis der Computer gestartet ist. Beim allerersten Start werden Sie bei der Einrichtung
1. Windows 10 Update-Infos Windows starten Drücken Sie den Einschaltknopf an Ihrem PC, Laptop oder Tablet und warten Sie, bis der Computer gestartet ist. Beim allerersten Start werden Sie bei der Einrichtung
Handbuch für Easy Mail in Leichter Sprache
 Handbuch für Easy Mail in Leichter Sprache Easy Mail ist ein englisches Wort und heißt: Einfaches Mail. Easy Mail spricht man so aus: isi mäl Seite 1 Inhaltsverzeichnis Teil 1: Wie lese ich ein E-Mail?...3
Handbuch für Easy Mail in Leichter Sprache Easy Mail ist ein englisches Wort und heißt: Einfaches Mail. Easy Mail spricht man so aus: isi mäl Seite 1 Inhaltsverzeichnis Teil 1: Wie lese ich ein E-Mail?...3
TREIBER INSTALLATIONSPROZESS WINDOWS 10 (32 oder 64 BIT) N-Com Wizard 2.0 (und folgenden)
 TREIBER INSTALLATIONSPROZESS WINDOWS 10 (32 oder 64 BIT) N-Com Wizard 2.0 (und folgenden) VORBEMERKUNG: Um die richtige Treibersoftware zu installieren, muss bekannt sein, ob es sich beim verwendeten Betriebssystem
TREIBER INSTALLATIONSPROZESS WINDOWS 10 (32 oder 64 BIT) N-Com Wizard 2.0 (und folgenden) VORBEMERKUNG: Um die richtige Treibersoftware zu installieren, muss bekannt sein, ob es sich beim verwendeten Betriebssystem
CD Inhalt anzeigen und kopieren
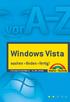 D Inhalt anzeigen und kopieren Um den Inhalt einer D anzusehen und auf dem omputer zu speichern, sind nur wenige Klicks erforderlich. Wenn Auto- Play aktiviert ist, öffnet sich die D von selbst, wenn nicht,
D Inhalt anzeigen und kopieren Um den Inhalt einer D anzusehen und auf dem omputer zu speichern, sind nur wenige Klicks erforderlich. Wenn Auto- Play aktiviert ist, öffnet sich die D von selbst, wenn nicht,
Internet Explorer (Verbundnetz Forscher) - Version 7
 Internet Explorer (Verbundnetz Forscher) - Version 7 Rahmen Icon Titelleiste Menüleiste Symbolleiste Systemschaltflächen Registerkarte Adressleiste Statusleiste Inhaltsfeld Anfassecke Webseiten werden
Internet Explorer (Verbundnetz Forscher) - Version 7 Rahmen Icon Titelleiste Menüleiste Symbolleiste Systemschaltflächen Registerkarte Adressleiste Statusleiste Inhaltsfeld Anfassecke Webseiten werden
Vorgehensweise zum Update der X-431 Software
 Vorgehensweise zum Update der X-431 Software Inhalt 1. Ordner anlegen Seite 2 2. Anmeldung auf der X-431 Internetseite Seite 3 3. Update-Tool installieren Seite 5 4. Herunterladen von Einzelsoftware Seite
Vorgehensweise zum Update der X-431 Software Inhalt 1. Ordner anlegen Seite 2 2. Anmeldung auf der X-431 Internetseite Seite 3 3. Update-Tool installieren Seite 5 4. Herunterladen von Einzelsoftware Seite
ECDL - Europäischer Computer Führerschein. Konrad Stulle 1. Ausgabe, 1. Aktualisierung, November 2012
 Konrad Stulle 1. Ausgabe, 1. Aktualisierung, November 2012 ECDL - Europäischer Computer Führerschein Modul 2 - Computerbenutzung und Dateimanagement (mit Windows 7) gemäß Syllabus 5 ECDL2-W7-5 3 ECDL -
Konrad Stulle 1. Ausgabe, 1. Aktualisierung, November 2012 ECDL - Europäischer Computer Führerschein Modul 2 - Computerbenutzung und Dateimanagement (mit Windows 7) gemäß Syllabus 5 ECDL2-W7-5 3 ECDL -
Aufzählung, Bennenung, Bedienung der wichtigsten Steuerelemente Verwenden von Menüs, Schaltflächen, Bildlaufleisten und Kontrollkästchen
 Aufzählung, Bennenung, Bedienung der wichtigsten Steuerelemente Verwenden von Menüs, Schaltflächen, Bildlaufleisten und Kontrollkästchen Menüs, Schaltflächen, Bildlaufleisten und Kontrollkästchen sind
Aufzählung, Bennenung, Bedienung der wichtigsten Steuerelemente Verwenden von Menüs, Schaltflächen, Bildlaufleisten und Kontrollkästchen Menüs, Schaltflächen, Bildlaufleisten und Kontrollkästchen sind
KeptSecret User Guide
 User Guide Mit können Sie Ihre Bilder und Notizen verschlüsselt und damit privat speichern. verwendet die im iphone und ipod Touch eingebaute 256-Bit starke Verschlüsselung nach dem Advances Encryption
User Guide Mit können Sie Ihre Bilder und Notizen verschlüsselt und damit privat speichern. verwendet die im iphone und ipod Touch eingebaute 256-Bit starke Verschlüsselung nach dem Advances Encryption
Alle Teile eines Computers, die man nicht anfassen kann, speziell alle Dateien und Programme.
 Software: Alle Teile eines Computers, die man nicht anfassen kann, speziell alle Dateien und Programme. Programme sind Arbeitsanweisungen, die der Computer benötigt, um arbeiten zu können. Zum Beispiel:
Software: Alle Teile eines Computers, die man nicht anfassen kann, speziell alle Dateien und Programme. Programme sind Arbeitsanweisungen, die der Computer benötigt, um arbeiten zu können. Zum Beispiel:
Von A bis Z Spielerisches Lernen der Buchstaben
 Von A bis Z Spielerisches Lernen der Buchstaben Sehr geehrter Kunde, sehr geehrte Kundin! Herzlichen Dank, dass Sie sich für ein pädagogisch wertvolles Softwareprogramm von LäraMera entschieden haben.
Von A bis Z Spielerisches Lernen der Buchstaben Sehr geehrter Kunde, sehr geehrte Kundin! Herzlichen Dank, dass Sie sich für ein pädagogisch wertvolles Softwareprogramm von LäraMera entschieden haben.
Favoriten speichern und verwalten im Internetexplorer 6.0
 Favoriten speichern und verwalten im Internetexplorer 6.0 Klaus-Dieter Käser Blumenstr. 1 79111 Freiburg Fon: +49-761-5924880 Fax: +49-761-2924343 www.computerschule-freiburg.de kurse@computerschule-freiburg.de
Favoriten speichern und verwalten im Internetexplorer 6.0 Klaus-Dieter Käser Blumenstr. 1 79111 Freiburg Fon: +49-761-5924880 Fax: +49-761-2924343 www.computerschule-freiburg.de kurse@computerschule-freiburg.de
bea Client-Security herunterladen und installieren unter Windows
 bea Client-Security herunterladen und installieren unter Windows Die Links zum Download der bea Client-Security finden Sie auf der Startseite unter https:// www.bea-brak.de. Das Installationsprogramm für
bea Client-Security herunterladen und installieren unter Windows Die Links zum Download der bea Client-Security finden Sie auf der Startseite unter https:// www.bea-brak.de. Das Installationsprogramm für
Inhalt OpenOffice Writer: Grafik und Tabelle
 1 Inhalt OpenOffice Writer: Grafik und Tabelle 1. Grafik...2 1.1.1. Grafik aus einer Datei einfügen...2 1.1.2. Grafik aus einem anderem Dokument oder dem Internet einfügen...2 1.2. Größenänderung einer
1 Inhalt OpenOffice Writer: Grafik und Tabelle 1. Grafik...2 1.1.1. Grafik aus einer Datei einfügen...2 1.1.2. Grafik aus einem anderem Dokument oder dem Internet einfügen...2 1.2. Größenänderung einer
2 Software Grundlagen 2.3 Windows 7
 2 Software Grundlagen 2.3 Windows 7 p Start-Bildschirm Nach dem Einschalten des PC meldet er sich nach kurzer Zeit (je nach Prozessor) mit dem folgenden Bildschirm (Desktop): Der Desktop enthält u. a.
2 Software Grundlagen 2.3 Windows 7 p Start-Bildschirm Nach dem Einschalten des PC meldet er sich nach kurzer Zeit (je nach Prozessor) mit dem folgenden Bildschirm (Desktop): Der Desktop enthält u. a.
Achtung, Speichern nicht vergessen!
 PROJEKT Achtung, Speichern nicht vergessen! Begriffe wie Festplatte, Datei, Menüleiste, Dialogfenster, Ordner, Cursor usw. werden in dieser Lektion geklärt. Sie schreiben einen einfachen Einladungstext
PROJEKT Achtung, Speichern nicht vergessen! Begriffe wie Festplatte, Datei, Menüleiste, Dialogfenster, Ordner, Cursor usw. werden in dieser Lektion geklärt. Sie schreiben einen einfachen Einladungstext
Software. Die Erste. C o m p u t e r G r u n d w i s s e n Te i l I I. S o f t w a r e. H a r d w a r e. C D / D V D B r e n n e n.
 C o m p u t e r G r u n d w i s s e n Te i l I I H a r d w a r e C D / D V D B r e n n e n S o f t w a r e I n t e r n e t Software Die Erste S y s t e m p f l e g e Te x t v e r a r b e i t u n g V i
C o m p u t e r G r u n d w i s s e n Te i l I I H a r d w a r e C D / D V D B r e n n e n S o f t w a r e I n t e r n e t Software Die Erste S y s t e m p f l e g e Te x t v e r a r b e i t u n g V i
Internet Explorer (Verbundnetz Forscher) - Version 8
 Internet Explorer (Verbundnetz Forscher) - Version 8 Rahmen Icon Titelleiste Menüleiste Befehlsleiste Favoritenleiste Systemschaltflächen Registerkarte Adressleiste mit Suchfeld Statusleiste Inhaltsfeld
Internet Explorer (Verbundnetz Forscher) - Version 8 Rahmen Icon Titelleiste Menüleiste Befehlsleiste Favoritenleiste Systemschaltflächen Registerkarte Adressleiste mit Suchfeld Statusleiste Inhaltsfeld
Anrufe tätigen Einen Teilnehmer über das Tastenfeld anrufen 1. Tippen Sie in der Kommunikationsanwendung unter dem mittleren Scheinwerfer auf
 Einschalten des Avaya A175 Desktop Video Device Um das Avaya A175 Desktop Video Device einzuschalten, halten Sie den Ein/Aus-Schalter an der Seite des Gerätes so lange gedrückt, bis auf dem Display Avaya
Einschalten des Avaya A175 Desktop Video Device Um das Avaya A175 Desktop Video Device einzuschalten, halten Sie den Ein/Aus-Schalter an der Seite des Gerätes so lange gedrückt, bis auf dem Display Avaya
Wie Sie eine Rücksicherung an den ursprünglichen Pfad durchführen. 1. Schritt
 Wie Sie eine Rücksicherung an den ursprünglichen Pfad durchführen 1. Schritt Starten Sie zunächst Nero StartSmart: Wählen Sie Start --> Programme --> Nero --> Nero StartSmart. 2. Schritt Das Hauptfenster
Wie Sie eine Rücksicherung an den ursprünglichen Pfad durchführen 1. Schritt Starten Sie zunächst Nero StartSmart: Wählen Sie Start --> Programme --> Nero --> Nero StartSmart. 2. Schritt Das Hauptfenster
mit dem Betriebssystem
 Klasse: 10ME-HME Grundlagen im Umgang WP-Informationstechnik mit dem Betriebssystem Vorbemerkung: Die hier dargestellten Lösungen wurden von den Schülern in unterschiedlichen Dokumenten erarbeitet, welche
Klasse: 10ME-HME Grundlagen im Umgang WP-Informationstechnik mit dem Betriebssystem Vorbemerkung: Die hier dargestellten Lösungen wurden von den Schülern in unterschiedlichen Dokumenten erarbeitet, welche
Neu: Toshiba LifeSpace
 Ihr Alltag immer im Griff: Bulletin Board und ReelTime Neu: Toshiba LifeSpace Perfekte Organisation ganz einfach LifeSpace ist ein einfaches und praktisches Tool, das Ihnen dabei hilft, Ihren Alltag zu
Ihr Alltag immer im Griff: Bulletin Board und ReelTime Neu: Toshiba LifeSpace Perfekte Organisation ganz einfach LifeSpace ist ein einfaches und praktisches Tool, das Ihnen dabei hilft, Ihren Alltag zu
Schnell und sicher im Internet arbeiten. mit dem Internet Explorer 9. Markus Krimm. 1. Ausgabe, 1. Aktualisierung, April 2012. Grundlagen INT-IE9
 Markus Krimm 1. Ausgabe, 1. Aktualisierung, April 2012 Schnell und sicher im Internet arbeiten mit dem Internet Explorer 9 Grundlagen INT-IE9 3 Schnell und sicher im Internet arbeiten mit dem Internet
Markus Krimm 1. Ausgabe, 1. Aktualisierung, April 2012 Schnell und sicher im Internet arbeiten mit dem Internet Explorer 9 Grundlagen INT-IE9 3 Schnell und sicher im Internet arbeiten mit dem Internet
E-Mail-Abwesenheitsnachricht einrichten
 E-Mail-Abwesenheitsnachricht einrichten Inhalt 1. Abwesenheitsnachricht erstellen... 2 1.1. Textbaustein... 2 1.2. E-Mail-Nachricht... 4 2. Filter für die automatische Benachrichtigung erstellen... 5 2.1.
E-Mail-Abwesenheitsnachricht einrichten Inhalt 1. Abwesenheitsnachricht erstellen... 2 1.1. Textbaustein... 2 1.2. E-Mail-Nachricht... 4 2. Filter für die automatische Benachrichtigung erstellen... 5 2.1.
3 Mit Programmen und Fenstern
 34 MIT PROGRAMMEN UND FENSTERN ARBEITEN 3 Mit Programmen und Fenstern arbeiten In dieser Lektion lernen Sie wie Sie Programme starten und wieder beenden wie Sie mit Fenstern arbeiten Ein Programm starten
34 MIT PROGRAMMEN UND FENSTERN ARBEITEN 3 Mit Programmen und Fenstern arbeiten In dieser Lektion lernen Sie wie Sie Programme starten und wieder beenden wie Sie mit Fenstern arbeiten Ein Programm starten
Das Handbuch zu Dragon Player. Mike Diehl Ian Monroe Deutsche Übersetzung: Ingo Malchow
 Mike Diehl Ian Monroe Deutsche Übersetzung: Ingo Malchow 2 Inhaltsverzeichnis 1 Einführung 5 2 Medien auswählen 6 3 Funktionen 7 4 Danksagungen und Lizenz 8 Zusammenfassung Dragon Player ist ein einfacher
Mike Diehl Ian Monroe Deutsche Übersetzung: Ingo Malchow 2 Inhaltsverzeichnis 1 Einführung 5 2 Medien auswählen 6 3 Funktionen 7 4 Danksagungen und Lizenz 8 Zusammenfassung Dragon Player ist ein einfacher
Hans-Christoph Reitz 1. Ausgabe, Oktober Dateien, Ordner und Programme Ordnung schaffen mit Windows 7 PE-ORDW7
 Hans-Christoph Reitz 1. Ausgabe, Oktober 2011 Dateien, Ordner und Programme Ordnung schaffen mit Windows 7 PE-ORDW7 Inhalt Dateien, Ordner und Programme Das ist Ihre Ausgangslage 4 1 Ordnerstruktur anlegen
Hans-Christoph Reitz 1. Ausgabe, Oktober 2011 Dateien, Ordner und Programme Ordnung schaffen mit Windows 7 PE-ORDW7 Inhalt Dateien, Ordner und Programme Das ist Ihre Ausgangslage 4 1 Ordnerstruktur anlegen
Einführung in ein Betriebssystem (MS Windows XP)
 Einführung in ein Betriebssystem (MS Windows XP) Windows Basics: Allgemeines Unter Windows verwendet man die linke Maustaste (ein Mal klicken) um etwas auszuwählen. Mit der rechten Maustaste (ein Mal klicken)
Einführung in ein Betriebssystem (MS Windows XP) Windows Basics: Allgemeines Unter Windows verwendet man die linke Maustaste (ein Mal klicken) um etwas auszuwählen. Mit der rechten Maustaste (ein Mal klicken)
Adobe Acrobat Professional - Portfolio. Leibniz Universität IT Services Anja Aue
 Adobe Acrobat Professional - Portfolio Leibniz Universität IT Services Anja Aue Portfolio Bündelung von mehreren Dateien in verschiedenen Formaten in einer Datei. Mappe, in der mehrere Dateien zu einem
Adobe Acrobat Professional - Portfolio Leibniz Universität IT Services Anja Aue Portfolio Bündelung von mehreren Dateien in verschiedenen Formaten in einer Datei. Mappe, in der mehrere Dateien zu einem
SAGis web Schnelleinstieg
 - 1 - SAGis web Schnelleinstieg Aufrufen von SAGis web Anmeldung Projektauswahl / Projektstart Kartenfenster Grundlegende Kartenwerkzeuge Erweiterte Kartenwerkzeuge Modul-/Themenauswahl Kartenobjekte selektieren
- 1 - SAGis web Schnelleinstieg Aufrufen von SAGis web Anmeldung Projektauswahl / Projektstart Kartenfenster Grundlegende Kartenwerkzeuge Erweiterte Kartenwerkzeuge Modul-/Themenauswahl Kartenobjekte selektieren
AED PLUS Software. Aktualisierungsanleitung ZAS SW v 3.42 / AED Plus SW v. 5.32
 AED PLUS Software Aktualisierungsanleitung ZAS SW v 3.42 / AED Plus SW v. 5.32 UPGRADE INSTR, AED PLUS P/N 7771-0002-UI Rev. D 2009 ZOLL Medical Corporation Bevor Sie starten: Um die Software-Aktualisierung
AED PLUS Software Aktualisierungsanleitung ZAS SW v 3.42 / AED Plus SW v. 5.32 UPGRADE INSTR, AED PLUS P/N 7771-0002-UI Rev. D 2009 ZOLL Medical Corporation Bevor Sie starten: Um die Software-Aktualisierung
Garmin POI-Sammlungen Download und Installationsanleitung
 48 15 00 N 11 38 05 E Garmin POI-Sammlungen Download und Installationsanleitung Garmin Deutschland GmbH Parkring 35 D-85748 Garching Download einer POI-Sammlung von der Garmin Website Klicken Sie mit dem
48 15 00 N 11 38 05 E Garmin POI-Sammlungen Download und Installationsanleitung Garmin Deutschland GmbH Parkring 35 D-85748 Garching Download einer POI-Sammlung von der Garmin Website Klicken Sie mit dem
KVN-Portal. Kassenärztliche Vereinigung Niedersachsen. das Onlineportal der KVN. Dokumentation für Macintosh. Version 5.0 vom 02.12.
 Kassenärztliche Vereinigung Niedersachsen Inhaltsverzeichnis Inhaltsverzeichnis... 2 1. Allgemein... 3 1.1 Betriebssysteme und Internet Browser... 3 2. Zugang... 4 2.1 Anmeldung... 4 2.2 VPN Verbindung
Kassenärztliche Vereinigung Niedersachsen Inhaltsverzeichnis Inhaltsverzeichnis... 2 1. Allgemein... 3 1.1 Betriebssysteme und Internet Browser... 3 2. Zugang... 4 2.1 Anmeldung... 4 2.2 VPN Verbindung
1 Computerbenutzung 7. 1.1 Der Computer... 7
 INHALT 1 Computerbenutzung 7 1.1 Der Computer... 7 1.1.1 Der PC und seine Zusatzgeräte... 9 1.1.2 Den Computer ein- und ausschalten... 11 1.1.3 Die Computertastatur... 12 1.1.4 Die Maus verwenden... 15
INHALT 1 Computerbenutzung 7 1.1 Der Computer... 7 1.1.1 Der PC und seine Zusatzgeräte... 9 1.1.2 Den Computer ein- und ausschalten... 11 1.1.3 Die Computertastatur... 12 1.1.4 Die Maus verwenden... 15
DIE TASKLEISTE VON WINDOWS 10
 DIE TASKLEISTE VON WINDOWS 10 Links in der Taskleiste ist der Startbutton, das Suchfeld und die Taskansicht. Danach kommen die Programmsymbole der angehefteten und der geöffneten Programme. Rechts in der
DIE TASKLEISTE VON WINDOWS 10 Links in der Taskleiste ist der Startbutton, das Suchfeld und die Taskansicht. Danach kommen die Programmsymbole der angehefteten und der geöffneten Programme. Rechts in der
Inhaltsverzeichnis. Inahlt. 1 Quickline Web-Cloud 3. 1.1 Unterstützende Browser 3. 1.2 Anmeldung 3
 Quickline Cloud Web Inhaltsverzeichnis Inahlt 1 Quickline Web-Cloud 3 1.1 Unterstützende Browser 3 1.2 Anmeldung 3 4 1.3.1 Bilder, Videos und Musik 5 1.3.2 Erstellen von Alben, Playlists und Ordner 5 1.3.3
Quickline Cloud Web Inhaltsverzeichnis Inahlt 1 Quickline Web-Cloud 3 1.1 Unterstützende Browser 3 1.2 Anmeldung 3 4 1.3.1 Bilder, Videos und Musik 5 1.3.2 Erstellen von Alben, Playlists und Ordner 5 1.3.3
2.4 - Das Verwaltungsmodul moveon installieren - MS Access Version
 2.4 - Das Verwaltungsmodul moveon installieren - MS Access Version Das Verwaltungsmodul moveon besteht aus zwei Komponenten: dem moveon Client und der moveon Datenbank. Der moveon Client enthält alle Formulare,
2.4 - Das Verwaltungsmodul moveon installieren - MS Access Version Das Verwaltungsmodul moveon besteht aus zwei Komponenten: dem moveon Client und der moveon Datenbank. Der moveon Client enthält alle Formulare,
Brainloop Secure Courier - Kurzanleitung
 Der Brainloop Secure Courier Service umfasst einen persönlichen, vorkonfigurierten Datenraum und ein optionales Add-In für Microsoft Outlook. Damit wird das geschützte Versenden vertraulicher Dokumente
Der Brainloop Secure Courier Service umfasst einen persönlichen, vorkonfigurierten Datenraum und ein optionales Add-In für Microsoft Outlook. Damit wird das geschützte Versenden vertraulicher Dokumente
4. Mit Fenstern arbeiten
 4. Mit Fenstern arbeiten In dieser Lektion lernen Sie... wie Sie Fenster wieder schließen das Aussehen der Fenster steuern mit mehreren Fenstern gleichzeitig arbeiten Elemente von Dialogfenstern Was Sie
4. Mit Fenstern arbeiten In dieser Lektion lernen Sie... wie Sie Fenster wieder schließen das Aussehen der Fenster steuern mit mehreren Fenstern gleichzeitig arbeiten Elemente von Dialogfenstern Was Sie
Desktop Hintergrund einrichten.
 Berufsbildungsbereich Produktion und Verwaltung PC Grundkurs Allgemein Desktop Hintergrund einrichten. Der Desktop kann nach den eigenen Wünschen gestaltet und verändert werden. Es kann das Hintergrundbild
Berufsbildungsbereich Produktion und Verwaltung PC Grundkurs Allgemein Desktop Hintergrund einrichten. Der Desktop kann nach den eigenen Wünschen gestaltet und verändert werden. Es kann das Hintergrundbild
Erste Schritte mit dem Notebook. Susanne Weber 1. Ausgabe, Juni 2012. unter Windows 7 PE-ESNOTEW7
 Susanne Weber 1. Ausgabe, Juni 2012 Erste Schritte mit dem Notebook unter Windows 7 PE-ESNOTEW7 Erste Schritte mit dem Notebook Das ist Ihre Ausgangslage ;; Sie spielen mit dem Gedanken, sich erstmals
Susanne Weber 1. Ausgabe, Juni 2012 Erste Schritte mit dem Notebook unter Windows 7 PE-ESNOTEW7 Erste Schritte mit dem Notebook Das ist Ihre Ausgangslage ;; Sie spielen mit dem Gedanken, sich erstmals
Informationen zu Download & Installation von Untis 2016
 Das Softwarehaus für Schulen Informationen zu Download & Installation von Untis 2016 Herunterladen und Entpacken der Datei Untis2016.zip Herunterladen und Erstellen einer Installations-CD mit der Datei
Das Softwarehaus für Schulen Informationen zu Download & Installation von Untis 2016 Herunterladen und Entpacken der Datei Untis2016.zip Herunterladen und Erstellen einer Installations-CD mit der Datei
Datensicherung persönlicher Daten mit dem Programm >DirSync< Lizenz: Freeware für den privaten Gebrauch (deutsch und englisch) Website: www.dirsync.
 Datensicherung persönlicher Daten mit dem Programm >DirSync< Lizenz: Freeware für den privaten Gebrauch (deutsch und englisch) Website: www.dirsync.de Es gibt viele Methoden um die persönlichen Daten (Bilder
Datensicherung persönlicher Daten mit dem Programm >DirSync< Lizenz: Freeware für den privaten Gebrauch (deutsch und englisch) Website: www.dirsync.de Es gibt viele Methoden um die persönlichen Daten (Bilder
Xpert Europäischer ComputerPass. Xpert Starter. Konrad Stulle, Jan Götzelmann. 1. Ausgabe, 2. Aktualisierung, November 2013
 Xpert Europäischer ComputerPass Konrad Stulle, Jan Götzelmann 1. Ausgabe, 2. Aktualisierung, November 2013 Xpert Starter (mit Windows 7, Office 2010 und Internet Explorer 9) XP-START-W7O2010 3 Xpert -
Xpert Europäischer ComputerPass Konrad Stulle, Jan Götzelmann 1. Ausgabe, 2. Aktualisierung, November 2013 Xpert Starter (mit Windows 7, Office 2010 und Internet Explorer 9) XP-START-W7O2010 3 Xpert -
Neue Funktionen der RedDot Version 7.1
 Von: Ron Tinius, M.Sc. Stand: 2006-11-02 V1.08 Neue Funktionen der RedDot Version 7.1 Inhalt: 1. Startseite 1.1. Asset Manager 1.2. Hauptmenü 2. Web Content Manager / SmartEdit 2.1. Permanente Vorschau
Von: Ron Tinius, M.Sc. Stand: 2006-11-02 V1.08 Neue Funktionen der RedDot Version 7.1 Inhalt: 1. Startseite 1.1. Asset Manager 1.2. Hauptmenü 2. Web Content Manager / SmartEdit 2.1. Permanente Vorschau
Anleitung. Mooy Logistics Servicedesk. Version: 1.2 Date: 07-10-14
 Anleitung Mooy Logistics Servicedesk Version: 1.2 Date: 07-10-14 Inhalt 1. Einloggen... 3 2. Nach Dokumenten suchen.... 4 3. Downloaden aller Dokumente zur Rechnungsnummer.... 6 4. Bestellzeilen verfolgen....
Anleitung Mooy Logistics Servicedesk Version: 1.2 Date: 07-10-14 Inhalt 1. Einloggen... 3 2. Nach Dokumenten suchen.... 4 3. Downloaden aller Dokumente zur Rechnungsnummer.... 6 4. Bestellzeilen verfolgen....
Einspielanleitung für das CompuMED M1-Update
 Achtung Während der Einspielzeit können Sie CompuMED M1 nicht für den Praxisbetrieb nutzen. Beenden Sie bitte CompuMED M1 an allen Arbeitsplätzen! Spielen Sie das Update bitte am Server ein. Vor dem Einspielen
Achtung Während der Einspielzeit können Sie CompuMED M1 nicht für den Praxisbetrieb nutzen. Beenden Sie bitte CompuMED M1 an allen Arbeitsplätzen! Spielen Sie das Update bitte am Server ein. Vor dem Einspielen
Viewpoint. Webmail-Oberfläche. Kontakt: universität bonn Hochschulrechenzentrum Wegelerstr. 6, 53115 Bonn Tel.: 0228/73-3127 www.hrz.uni-bonn.
 Viewpoint Webmail-Oberfläche Kontakt: universität bonn Hochschulrechenzentrum Wegelerstr. 6, 53115 Bonn Tel.: 0228/73-3127 www.hrz.uni-bonn.de Viewpoint Viewpoint ist ein Layout der Webmail-Oberfläche,
Viewpoint Webmail-Oberfläche Kontakt: universität bonn Hochschulrechenzentrum Wegelerstr. 6, 53115 Bonn Tel.: 0228/73-3127 www.hrz.uni-bonn.de Viewpoint Viewpoint ist ein Layout der Webmail-Oberfläche,
Einrichtung und Nutzung von "Büro Online" (CAG)
 Einrichtung und Nutzung von "Büro Online" (CAG) unter Mozilla Firefox Inhaltsverzeichnis Installation der Software Citrix Receiver...2 Login...4 Starten des Desktop...6 Arbeiten mit dem Desktop...8 CAG
Einrichtung und Nutzung von "Büro Online" (CAG) unter Mozilla Firefox Inhaltsverzeichnis Installation der Software Citrix Receiver...2 Login...4 Starten des Desktop...6 Arbeiten mit dem Desktop...8 CAG
Schnellübersichten. ECDL Modul Computer-Grundlagen
 Schnellübersichten ECDL Modul Computer-Grundlagen 3 Windows 10 kennenlernen 2 4 Desktop und Apps 3 5 Fenster bedienen 4 6 Explorer kennenlernen 5 7 Dateien und Ordner verwalten 6 8 Elemente und Informationen
Schnellübersichten ECDL Modul Computer-Grundlagen 3 Windows 10 kennenlernen 2 4 Desktop und Apps 3 5 Fenster bedienen 4 6 Explorer kennenlernen 5 7 Dateien und Ordner verwalten 6 8 Elemente und Informationen
Drucken und Löschen von angehaltenen Druckaufträgen
 Beim Senden eines Druckauftrags an den Drucker können Sie im Treiber angeben, daß der Drucker den Auftrag im Speicher zurückhalten soll. Wenn Sie zum Drucken des Auftrags bereit sind, müssen Sie an der
Beim Senden eines Druckauftrags an den Drucker können Sie im Treiber angeben, daß der Drucker den Auftrag im Speicher zurückhalten soll. Wenn Sie zum Drucken des Auftrags bereit sind, müssen Sie an der
Bedienung des Computers
 Bedienung des Computers In diesem Kapitel lernen Sie, einen Computer zu bedienen, mit einer Maus, mit einem Touchpad oder durch Gesten. Den PC mit der Maus bedienen Die Maus hilft Ihnen mit Elementen auf
Bedienung des Computers In diesem Kapitel lernen Sie, einen Computer zu bedienen, mit einer Maus, mit einem Touchpad oder durch Gesten. Den PC mit der Maus bedienen Die Maus hilft Ihnen mit Elementen auf
Ü 211 Fenstertechnik und -aufbau
 Ü 211 Fenstertechnik und -aufbau Fensteraufbau Minimieren, Voll-/Teilbild, Schließen Fenstergröße Fenster anordnen Multitasking Der Fensteraufbau gleicht sich. Sie lernen in diesem Tutorial die einzelnen
Ü 211 Fenstertechnik und -aufbau Fensteraufbau Minimieren, Voll-/Teilbild, Schließen Fenstergröße Fenster anordnen Multitasking Der Fensteraufbau gleicht sich. Sie lernen in diesem Tutorial die einzelnen
Benutzerhandbuch EMAS-LogoGenerator
 Benutzerhandbuch EMAS-LogoGenerator Seite1 Inhaltsverzeichnis Einleitung:...3 LogoGenerator installieren:...3 Startseite...4 LogoGenerator (Logo erstellen)...6 Einstellungsmöglichkeiten:...8 Dateiformat:...8
Benutzerhandbuch EMAS-LogoGenerator Seite1 Inhaltsverzeichnis Einleitung:...3 LogoGenerator installieren:...3 Startseite...4 LogoGenerator (Logo erstellen)...6 Einstellungsmöglichkeiten:...8 Dateiformat:...8
Anleitung zum Umgang:
 Hier finden Sie ein von mir empfohlenes Programm. Es heißt: Alle meine Passworte (AmP) Sie finden hierzu nähere Information im Internet unter: http://www.alle-meine-passworte.de/ Funktion des Programmes:
Hier finden Sie ein von mir empfohlenes Programm. Es heißt: Alle meine Passworte (AmP) Sie finden hierzu nähere Information im Internet unter: http://www.alle-meine-passworte.de/ Funktion des Programmes:
PC Einsteiger Inhalt
 PC Einsteiger 2014 Inhalt Vorwort... I So benutzen Sie dieses Buch... II Inhalt... V Erste Schritte... 1 Übungsbeispiel PC einschalten und sich anmelden...1 Das Hochfahren...1 Anmelden am Betriebssystem...2
PC Einsteiger 2014 Inhalt Vorwort... I So benutzen Sie dieses Buch... II Inhalt... V Erste Schritte... 1 Übungsbeispiel PC einschalten und sich anmelden...1 Das Hochfahren...1 Anmelden am Betriebssystem...2
Installation und Update von NX7.5
 Installation der VPN-Verbindung Installation von UG Seite 1 von 16 Installation von UG (gleiche Version, wie in der Schule) 1. Base & Options DVD einlegen und auf die Anwendung Launch doppelt klicken.
Installation der VPN-Verbindung Installation von UG Seite 1 von 16 Installation von UG (gleiche Version, wie in der Schule) 1. Base & Options DVD einlegen und auf die Anwendung Launch doppelt klicken.
Inbetriebnahme Chiligreen Home Server 2011
 Inbetriebnahme Chiligreen Home Server 2011 Öffnen Sie Ihren Browser und geben Sie folgende Adresse in das Adressfeld ein: http://cgwhs/connect Sie werden automatisch auf http://cgwhs:65510/connect/ geleitet,
Inbetriebnahme Chiligreen Home Server 2011 Öffnen Sie Ihren Browser und geben Sie folgende Adresse in das Adressfeld ein: http://cgwhs/connect Sie werden automatisch auf http://cgwhs:65510/connect/ geleitet,
Das Aussehen nicht-spielbarer Sims verändern (mit SimPE / Sims Surgery) Ein Tutorial von ReinyDay
 Das Aussehen nicht-spielbarer Sims verändern (mit SimPE / Sims Surgery) Ein Tutorial von ReinyDay Es gibt einige Möglichkeiten, nichtspielbaren Sims mit SimPE ein anderes Aussehen zu verpassen. Da man
Das Aussehen nicht-spielbarer Sims verändern (mit SimPE / Sims Surgery) Ein Tutorial von ReinyDay Es gibt einige Möglichkeiten, nichtspielbaren Sims mit SimPE ein anderes Aussehen zu verpassen. Da man
Sichere Kommunikation Allianz Encryption Service
 Sichere Kommunikation Allianz Encryption Service 1 Inhaltsverzeichnis 1 EINLEITUNG... 3 2 ÜBERSICHT DER ANWENDUNG... 4 2.1 Anmeldung... 4 2.1.1 Erstanmeldung für neue Benutzer... 4 2.1.2 Anmeldung bereits
Sichere Kommunikation Allianz Encryption Service 1 Inhaltsverzeichnis 1 EINLEITUNG... 3 2 ÜBERSICHT DER ANWENDUNG... 4 2.1 Anmeldung... 4 2.1.1 Erstanmeldung für neue Benutzer... 4 2.1.2 Anmeldung bereits
Fensterverhalten. Mike McBride Jost Schenck Deutsche Übersetzung: Matthias Kiefer
 Mike McBride Jost Schenck Deutsche Übersetzung: Matthias Kiefer 2 Inhaltsverzeichnis 1 Fensterverhalten 4 1.1 Aktivierung......................................... 4 1.1.1 Aktivierungs-Regelung..............................
Mike McBride Jost Schenck Deutsche Übersetzung: Matthias Kiefer 2 Inhaltsverzeichnis 1 Fensterverhalten 4 1.1 Aktivierung......................................... 4 1.1.1 Aktivierungs-Regelung..............................
BIT IT Cloudio. Konfigurationsanleitung
 BIT IT Cloudio Konfigurationsanleitung - Wichtige Einrichtungsinformationen - Wir empfehlen Ihnen umgehend Ihr initiales Passwort in Ihren persönlichen Einstellungen abzuändern, sowie fehlende, persönliche
BIT IT Cloudio Konfigurationsanleitung - Wichtige Einrichtungsinformationen - Wir empfehlen Ihnen umgehend Ihr initiales Passwort in Ihren persönlichen Einstellungen abzuändern, sowie fehlende, persönliche
Windows 7. Der Desktop und seine Elemente. Der Desktop
 Windows 7 Der Desktop und seine Elemente Der Desktop Nach der erfolgten Anmeldung an den Computer wird der DESKTOP angezeigt Der Desktop ist mit einem Schreibtisch zu vergleichen auf welchem Dokumente
Windows 7 Der Desktop und seine Elemente Der Desktop Nach der erfolgten Anmeldung an den Computer wird der DESKTOP angezeigt Der Desktop ist mit einem Schreibtisch zu vergleichen auf welchem Dokumente
Kinderschutzsoftware (KSS) für
 Kinderschutzsoftware (KSS) für bereitgestellt von Cybits AG Inhalt: 1. Was ist zu beachten? 2. Installation der Software 3. Kontextmenü: Verwaltung der KSS 3.1 Kinder- oder Elternmodus 3.2 Optionen Zusätzliche
Kinderschutzsoftware (KSS) für bereitgestellt von Cybits AG Inhalt: 1. Was ist zu beachten? 2. Installation der Software 3. Kontextmenü: Verwaltung der KSS 3.1 Kinder- oder Elternmodus 3.2 Optionen Zusätzliche
Einmalige Registrierung zum Kartenupdate. Sehr geehrte Kunden,
 Einmalige Registrierung zum Kartenupdate Sehr geehrte Kunden, igo bietet Ihnen die Möglichkeit, das Kartenmaterial 1 Jahr lang kostenlos zu aktualisieren. Hinweis: Bitte beachten Sie hierzu, dass Sie sich
Einmalige Registrierung zum Kartenupdate Sehr geehrte Kunden, igo bietet Ihnen die Möglichkeit, das Kartenmaterial 1 Jahr lang kostenlos zu aktualisieren. Hinweis: Bitte beachten Sie hierzu, dass Sie sich
Ü 211 Fenstertechnik und -aufbau
 Ü 211 Fenstertechnik und -aufbau Daniela Wagner Fensteraufbau Minimieren, Voll-/Teilbild, Schließen Fenstergröße Fenster anordnen Multitasking Der Fensteraufbau gleicht sich. Sie lernen in diesem Tutorial
Ü 211 Fenstertechnik und -aufbau Daniela Wagner Fensteraufbau Minimieren, Voll-/Teilbild, Schließen Fenstergröße Fenster anordnen Multitasking Der Fensteraufbau gleicht sich. Sie lernen in diesem Tutorial
Benutzeranmeldung e-geodata Austria Portal
 Benutzeranmeldung e-geodata Austria Portal Dieses Tutorial zeigt, wie Sie sich als registrierter Benutzer am e-geodata Austria Portal anmelden können. Als angemeldeter Benutzer stehen Ihnen verschiedene
Benutzeranmeldung e-geodata Austria Portal Dieses Tutorial zeigt, wie Sie sich als registrierter Benutzer am e-geodata Austria Portal anmelden können. Als angemeldeter Benutzer stehen Ihnen verschiedene
Bedienung des Computers
 Bedienung des Computers In diesem Kapitel lernen Sie, einen Computer zu bedienen, mit einer Maus, mit einem Touchpad oder durch Gesten. Den PC mit der Maus bedienen Die Maus hilft Ihnen mit Elementen auf
Bedienung des Computers In diesem Kapitel lernen Sie, einen Computer zu bedienen, mit einer Maus, mit einem Touchpad oder durch Gesten. Den PC mit der Maus bedienen Die Maus hilft Ihnen mit Elementen auf
Inhaltsverzeichnis. Lokale Installation... 3. SQL-Server Voraussetzungen... 8. Einrichten des SQL-Servers... 11. Arbeitsplatz Installation...
 1 Inhaltsverzeichnis Lokale Installation... 3 SQL-Server Voraussetzungen... 8 Einrichten des SQL-Servers... 11 Arbeitsplatz Installation... 14 Mobiles Gerät einrichten... 15 Synchronisation... 17 Checkliste
1 Inhaltsverzeichnis Lokale Installation... 3 SQL-Server Voraussetzungen... 8 Einrichten des SQL-Servers... 11 Arbeitsplatz Installation... 14 Mobiles Gerät einrichten... 15 Synchronisation... 17 Checkliste
Ausführen eines Makros beim Starten von OpenOffice.org
 Ausführen eines Makros beim Starten von OpenOffice.org Es ist möglich, beim Starten und Beenden von OpenOffice.org oder einzelner Komponenten Makros auszuführen. Dies geschieht mittels Zuordnung jeweiliger
Ausführen eines Makros beim Starten von OpenOffice.org Es ist möglich, beim Starten und Beenden von OpenOffice.org oder einzelner Komponenten Makros auszuführen. Dies geschieht mittels Zuordnung jeweiliger
Anleitung GeoVision Multicam System
 Anleitung GeoVision Multicam System Nach dem das Programm gestartet wurde (nach einem Rechnerneustart geschieht dies automatisch), befinden Sie sich zunächst im Anmeldebildschirm (Bild 1). In diesem Zustand
Anleitung GeoVision Multicam System Nach dem das Programm gestartet wurde (nach einem Rechnerneustart geschieht dies automatisch), befinden Sie sich zunächst im Anmeldebildschirm (Bild 1). In diesem Zustand
PC Einsteiger Inhalt
 PC Einsteiger 2016 Inhalt Vorwort... I So benutzen Sie dieses Buch... II Inhalt... V Erste Schritte... 1 Übungsbeispiel PC einschalten und sich anmelden...1 Das Hochfahren...1 Anmelden am PC...2 Das Betriebssystem
PC Einsteiger 2016 Inhalt Vorwort... I So benutzen Sie dieses Buch... II Inhalt... V Erste Schritte... 1 Übungsbeispiel PC einschalten und sich anmelden...1 Das Hochfahren...1 Anmelden am PC...2 Das Betriebssystem
Mit dem Explorer arbeiten
 Starten Sie den Explorer, und blenden Sie die Symbolleiste ein, wenn diese nicht sichtbar ist. Bewegen Sie den Mauszeiger zur Schaltfläche Maustaste, es öffnet sich das Kontextmenü. und drücken Sie die
Starten Sie den Explorer, und blenden Sie die Symbolleiste ein, wenn diese nicht sichtbar ist. Bewegen Sie den Mauszeiger zur Schaltfläche Maustaste, es öffnet sich das Kontextmenü. und drücken Sie die
Bei diesem Symbol ist ein schriftlicher Arbeitsauftrag verlangt.
 Inhalt Computer-Grundlagen 1. Computer und mobile Endgeräte... 2 2. Desktop... 6 3. Dateiverwaltung und Fenster... 9 4. Druckverwaltung... 16 5. Software... 19 6. Dateien und Ordner... 23 7. Arbeiten mit
Inhalt Computer-Grundlagen 1. Computer und mobile Endgeräte... 2 2. Desktop... 6 3. Dateiverwaltung und Fenster... 9 4. Druckverwaltung... 16 5. Software... 19 6. Dateien und Ordner... 23 7. Arbeiten mit
Hinweis: Um optimale Ergebnisse zu erzielen empfehlen wir, dass Sie ihren PC vor der Installation von Matrix 7.5 neustarten. Schließen Sie andere
 Hinweis: Um optimale Ergebnisse zu erzielen empfehlen wir, dass Sie ihren PC vor der Installation von Matrix 7.5 neustarten. Schließen Sie andere Programme, um sicherzustellen, dass die Installation nicht
Hinweis: Um optimale Ergebnisse zu erzielen empfehlen wir, dass Sie ihren PC vor der Installation von Matrix 7.5 neustarten. Schließen Sie andere Programme, um sicherzustellen, dass die Installation nicht
Termingestaltung mit Outlook
 Termingestaltung mit Outlook Ein neues Terminformular öffnen und ausfüllen Termine können Sie direkt in Ihren Kalender, oder über das Formular TERMIN eintragen. Öffnen Sie den Kalender mit der Schaltfläche.
Termingestaltung mit Outlook Ein neues Terminformular öffnen und ausfüllen Termine können Sie direkt in Ihren Kalender, oder über das Formular TERMIN eintragen. Öffnen Sie den Kalender mit der Schaltfläche.
Installationsablauf ReNoStar Version 12.011.0 für Internetdownload Actionpack März 2016
 2 Installationsablauf ReNoStar Version 12.011.0 für Internetdownload 1. Nachfolgende Punkte sind verbindlich zu beachten, bevor mit der eigentlichen Installation des Actionpacks 12.011.0 begonnen wird:
2 Installationsablauf ReNoStar Version 12.011.0 für Internetdownload 1. Nachfolgende Punkte sind verbindlich zu beachten, bevor mit der eigentlichen Installation des Actionpacks 12.011.0 begonnen wird:
Heimischer PC Betriebssystem: Windows 9x/NT/2000/ME/XP, Textverarbeitung: MS Office-Paket, MS Word. ver.di Server bog http://be-online.ver.
 Download Upload bog http://be-online.ver.org Heimischer PC Betriebssystem: Windows 9x/NT/2000/ME/XP, Textverarbeitung: MS Office-Paket, MS Word Ausgangssituation: Im A- AArbeitsforum f. AdministratorInnen
Download Upload bog http://be-online.ver.org Heimischer PC Betriebssystem: Windows 9x/NT/2000/ME/XP, Textverarbeitung: MS Office-Paket, MS Word Ausgangssituation: Im A- AArbeitsforum f. AdministratorInnen
KVN-Portal. das Onlineportal der KVN. Dokumentation für Microsoft Windows. Version 5.1 vom Kassenärztliche Vereinigung Niedersachsen
 Kassenärztliche Vereinigung Niedersachsen Inhaltsverzeichnis 1. Allgemein... 3 1.1 Unterstützte Betriebssysteme und Internet Browser... 3 2. Zugang... 4 2.1 Anmeldung... 4 2.2 VPN Verbindung herstellen...
Kassenärztliche Vereinigung Niedersachsen Inhaltsverzeichnis 1. Allgemein... 3 1.1 Unterstützte Betriebssysteme und Internet Browser... 3 2. Zugang... 4 2.1 Anmeldung... 4 2.2 VPN Verbindung herstellen...
Arbeiten mit der Mediendatenbank der Messe München
 Arbeiten mit der Mediendatenbank der Messe München Telefon: 0049 (0) 89 60 86 63-0 Telefax: 0049 (0) 89 60 86 63-20 Messe München GmbH Messegelände 81823 München Telefon: 0049 (0) 89 9 49-2 07 20 Telefax:
Arbeiten mit der Mediendatenbank der Messe München Telefon: 0049 (0) 89 60 86 63-0 Telefax: 0049 (0) 89 60 86 63-20 Messe München GmbH Messegelände 81823 München Telefon: 0049 (0) 89 9 49-2 07 20 Telefax:
Ausbildungsziel: Erstellen einer mit Bild- und Textinhalt, Datei und Internet-Link
 Ausbildungsziel: Erstellen einer Email mit Bild- und Textinhalt, Datei und Internet-Link 0. Grundlagen Emailprogramme bieten die Möglichkeit mit anderen Computernutzern Informationen in Form von Texten,
Ausbildungsziel: Erstellen einer Email mit Bild- und Textinhalt, Datei und Internet-Link 0. Grundlagen Emailprogramme bieten die Möglichkeit mit anderen Computernutzern Informationen in Form von Texten,
An- Abmelden Neustarten - Herunterfahren
 An- Abmelden Neustarten - Herunterfahren Windows 10 Version Da wir hier im Rüttihubelbad zwei Windows 10 Versionen haben und deshalb das Startmenu nicht gleich aussieht musst du zuerst überprüfen welche
An- Abmelden Neustarten - Herunterfahren Windows 10 Version Da wir hier im Rüttihubelbad zwei Windows 10 Versionen haben und deshalb das Startmenu nicht gleich aussieht musst du zuerst überprüfen welche
1 von 5 14.03.2008 11:13 Uhr
 Apple-Tastaturbelegung und Kurzbefehle Mac OS X architektenwerk apple systemberatung thomas kemmer lindenspürstraße 33 70176 stuttgart Mitglied im Team von Apfelwerk Apple Support in Stuttgart Während
Apple-Tastaturbelegung und Kurzbefehle Mac OS X architektenwerk apple systemberatung thomas kemmer lindenspürstraße 33 70176 stuttgart Mitglied im Team von Apfelwerk Apple Support in Stuttgart Während
USB Treiber Installation Windows 8
 Installation unter Bevor Sie mit der Treiberinstallation beginnen, installieren Sie bitte die Caliper2PC Software. Das Interface nicht anschließen, bevor die Software installiert ist. Nach erfolgreicher
Installation unter Bevor Sie mit der Treiberinstallation beginnen, installieren Sie bitte die Caliper2PC Software. Das Interface nicht anschließen, bevor die Software installiert ist. Nach erfolgreicher
ClipArt Bearbeiten. ClipArt mit Mausklick aktivieren. Mauszeiger auf einen Ziehpunkt, mit gedrückter, linker Maustaste Größe ändern. Forts.!
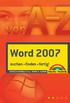 lipart Bearbeiten Klicken Sie in die Grafik. Um die Grafik herum erscheinen eine Umrandung und die Ziehpunkte. Möchten Sie eine lipart- Grafik bearbeiten, muss diese aktiviert sein. Dazu klicken Sie in
lipart Bearbeiten Klicken Sie in die Grafik. Um die Grafik herum erscheinen eine Umrandung und die Ziehpunkte. Möchten Sie eine lipart- Grafik bearbeiten, muss diese aktiviert sein. Dazu klicken Sie in
Hier finden Sie ein von mir empfohlenes Programm. Es heisst: SnagIt 7
 Hier finden Sie ein von mir empfohlenes Programm. Es heisst: SnagIt 7 Sie finden hierzu nähere Information im Internet unter: http://www.techsmith.de/snagit.asp Funktion des Programmes: Mit Snagit kann
Hier finden Sie ein von mir empfohlenes Programm. Es heisst: SnagIt 7 Sie finden hierzu nähere Information im Internet unter: http://www.techsmith.de/snagit.asp Funktion des Programmes: Mit Snagit kann
Handbuch für die Schnellinstallation TeraStation Pro II
 Deutsch Handbuch für die Schnellinstallation TeraStation Pro II Packungsinhalt: Haupteinheit (TeraStation)... Ethernet-Kabel.... Netzkabel.... TeraNavigator-Installations-CD.. Handbuch für die Schnellinstallation
Deutsch Handbuch für die Schnellinstallation TeraStation Pro II Packungsinhalt: Haupteinheit (TeraStation)... Ethernet-Kabel.... Netzkabel.... TeraNavigator-Installations-CD.. Handbuch für die Schnellinstallation
Terminplanungstool Foodle
 VERSION: 1.0 STATUS: fertiggestellt VERTRAULICHKEIT: öffentlich STAND: 14.04.2015 INHALTSVERZEICHNIS 1 ALLGEMEINE INFORMATIONEN... 3 2 TERMINPLAN ERSTELLEN... 4 2.1 Terminplan beschreiben... 5 2.2 Termine
VERSION: 1.0 STATUS: fertiggestellt VERTRAULICHKEIT: öffentlich STAND: 14.04.2015 INHALTSVERZEICHNIS 1 ALLGEMEINE INFORMATIONEN... 3 2 TERMINPLAN ERSTELLEN... 4 2.1 Terminplan beschreiben... 5 2.2 Termine
Fiery Remote Scan. Verbinden mit Fiery servers. Verbinden mit einem Fiery server bei erstmaliger Verwendung
 Fiery Remote Scan Fiery Remote Scan bietet die Möglichkeit, Scanvorgänge auf dem Fiery server und dem Drucker von einem Remotecomputer aus zu verwalten. Fiery Remote Scan unterstützt die folgenden Aktionen:
Fiery Remote Scan Fiery Remote Scan bietet die Möglichkeit, Scanvorgänge auf dem Fiery server und dem Drucker von einem Remotecomputer aus zu verwalten. Fiery Remote Scan unterstützt die folgenden Aktionen:
HOSTED SHAREPOINT. Skyfillers Kundenhandbuch. Generell... 2. Online Zugang SharePoint Seite... 2 Benutzerpasswort ändern... 2
 HOSTED SHAREPOINT Skyfillers Kundenhandbuch INHALT Generell... 2 Online Zugang SharePoint Seite... 2 Benutzerpasswort ändern... 2 Zugriff & Einrichtung... 3 Windows... 3 Mac OS X... 5 Benutzer & Berechtigungen...
HOSTED SHAREPOINT Skyfillers Kundenhandbuch INHALT Generell... 2 Online Zugang SharePoint Seite... 2 Benutzerpasswort ändern... 2 Zugriff & Einrichtung... 3 Windows... 3 Mac OS X... 5 Benutzer & Berechtigungen...
RSS-Feeds in Outlook
 6 RSS-Feeds in Outlook RSS-Feeds hinzufügen RSS-Feeds betrachten Ordner verwalten Nachrichten verwalten In diesem Kapitel: RSS ist die Abkürzung für Really Simple Syndication (in RSS.0) und bezeichnet
6 RSS-Feeds in Outlook RSS-Feeds hinzufügen RSS-Feeds betrachten Ordner verwalten Nachrichten verwalten In diesem Kapitel: RSS ist die Abkürzung für Really Simple Syndication (in RSS.0) und bezeichnet
Zugriff auf Teamdrive per Webbrowser
 Zugriff auf Teamdrive per Webbrowser Sie möchten Teamdrive nur per Webbrowser nutzen? Als bevorzugte Methode sollten Sie die Software lokal installieren und Teamdrive direkt am PC nutzen. Falls Sie dies
Zugriff auf Teamdrive per Webbrowser Sie möchten Teamdrive nur per Webbrowser nutzen? Als bevorzugte Methode sollten Sie die Software lokal installieren und Teamdrive direkt am PC nutzen. Falls Sie dies
Mobile Geräte in Outlook Web App 2013 verwalten designed by HP Engineering - powered by Swisscom
 Mobile Geräte in Outlook Web App 2013 verwalten designed by HP Engineering - powered by Swisscom Dezember 2014 Inhalt 1. Allgemeine Informationen 3 2. Verwaltung der mobilen Geräte 3 3. Allgemeine Befehle
Mobile Geräte in Outlook Web App 2013 verwalten designed by HP Engineering - powered by Swisscom Dezember 2014 Inhalt 1. Allgemeine Informationen 3 2. Verwaltung der mobilen Geräte 3 3. Allgemeine Befehle
