Zeigegeräte und Tastatur
|
|
|
- Gerburg Kohl
- vor 7 Jahren
- Abrufe
Transkript
1 Zeigegeräte und Tastatur Benutzerhandbuch
2 Copyright 2007 Hewlett-Packard Development Company, L.P. Windows ist eine in den USA eingetragene Marke der Microsoft Corporation. Die in diesem Handbuch enthaltenen Informationen können jederzeit ohne vorherige Ankündigung geändert werden. Die Gewährleistung für HP Produkte und Dienste ist ausschließlich auf die in der jeweiligen ausdrücklichen Garantieerklärung zu diesen Produkten bzw. Diensten beschriebenen Sachverhalte und Leistungen beschränkt. Aus den Ausführungen dieses Dokuments können keine weiteren Garantien abgeleitet werden. HP haftet nicht für technische oder redaktionelle Fehler oder Auslassungen dieses Dokuments. Erste Ausgabe: Januar 2007 Teilenummer des Dokuments:
3 Inhaltsverzeichnis 1 Zeigegeräte TouchPad... 2 Verwenden des TouchPad... 2 Festlegen der TouchPad-Einstellungen... 3 Pointing Stick... 4 Verwendung des Pointing Stick... 4 Verwendung einer externen Maus Tastatur Tastenkombinationen... 5 Kurzbeschreibung der fn-tastenkombinationen... 6 Verwenden der fn-tastenkombinationen... 6 Anzeigen von Systeminformationen (fn+esc)... 6 Einleiten des Energiesparmodus (fn+f3)... 7 Umschalten der Displayanzeige (fn+f4)... 7 Anzeigen des Akkuladestands (fn+f8)... 8 Verringern der Displayhelligkeit (fn+f9)... 8 Erhöhen der Displayhelligkeit (fn+f10)... 8 Einschalten des Lichtsensors (fn+f11) HP Quick Launch-Tasten Präsentations-Taste Info Center-Taste Systemsteuerungoption HP Quick Launch Buttons Öffnen der Systemsteuerungsoption Quick Launch Buttons Festlegen der Tasteneinstellungen Anzeigen des Q Menu Festlegen der Q Menu-Einstellungen Löschen eines Elements aus dem Q Menu Hinzufügen eines Elements zum Q Menu Hinzufügen eines vom Benutzer definierten Elements zum Q Menu Ändern eines vom Benutzer definierten Elements Neupositionieren eines Elements im Q Menu So löschen Sie ein Element aus der Liste Elemente zur Anzeige im Q Menu: Festlegen der Einstellungen für die Fensteranordnung Einschalten des Lichtsensors Festlegen anderer Einstellungen DEWW iii
4 4 Ziffernblöcke Verwenden des integrierten Ziffernblocks Aktivieren und Deaktivieren des integrierten Ziffernblocks Umschalten von Tastenfunktionen auf dem integrierten Ziffernblock Verwenden eines externen Ziffernblocks Aktivieren oder Deaktivieren des num-modus während der Arbeit Index iv DEWW
5 1 Zeigegeräte Das folgende Kapitel enthält Informationen zur Verwendung des TouchPad und des Zeigegeräts. DEWW 1
6 TouchPad Die folgende Abbildung und die dazugehörige Tabelle beschreiben das TouchPad des Computers. Komponente Beschreibung (1) TouchPad* Dient zum Bewegen des Mauszeigers und zum Auswählen und Aktivieren von Objekten auf dem Bildschirm. Kann zum Ausführen anderer Mausfunktionen, wie z. B. Blättern, Auswählen und Doppelklicken, festgelegt werden. (2) Linke TouchPad*-Taste Funktioniert wie die linke Taste einer externen Maus. (3) TouchPad-Bildlauffeld* Bildlauf nach oben oder unten. (4) Rechte TouchPad-Taste* Funktioniert wie die rechte Taste einer externen Maus. *In dieser Tabelle sind die Werkseinstellungen beschrieben. Wählen Sie zum Anzeigen und Ändern der Zeigegeräteeinstellungen Start > Systemsteuerung > Hardware und Sound > Maus. Verwenden des TouchPad Um den Zeiger zu verschieben, schieben Sie Ihren Finger über die TouchPad-Oberfläche in die Richtung, in die Sie den Zeiger verschieben möchten. Verwenden Sie die TouchPad-Tasten wie die entsprechenden Tasten auf einer externen Maus. Um mithilfe des vertikalen TouchPad-Bildlauffelds nach oben und unten zu blättern, schieben Sie Ihren Finger nach oben oder unten über die Zeilen. Hinweis Wenn Sie den Zeiger mithilfe des TouchPads verschieben, müssen Sie den Finger vom TouchPad nehmen, bevor Sie zum Bildlauffeld gehen können. Wenn Sie Ihren Finger einfach vom TouchPad zum Bildlauffeld bewegen, wird das Blättern nicht aktiviert. 2 Kapitel 1 Zeigegeräte DEWW
7 Festlegen der TouchPad-Einstellungen Wählen Sie für den Zugriff auf Maus-Eigenschaften Start > Systemsteuerung > Hardware und Sound > Maus. In den Maus-Einstellungen unter Windows können Sie die Einstellungen für Zeigegeräte, wie Tastenkonfiguration, Klickgeschwindigkeit und Zeigeroptionen, festlegen. DEWW TouchPad 3
8 Pointing Stick Die folgende Abbildung und die dazugehörige Tabelle beschreiben die Merkmale der Zeigegeräte. Komponente Beschreibung (1) Linke Pointing Stick-Taste Funktioniert wie die linke Taste einer externen Maus. (2) Pointing Stick Dient zum Bewegen des Mauszeigers und zum Auswählen und Aktivieren von Objekten auf dem Bildschirm. (3) Rechte Pointing Stick-Taste Funktioniert wie die rechte Taste einer externen Maus. *In dieser Tabelle sind die Werkseinstellungen beschrieben. Wählen Sie zum Anzeigen und Ändern der Zeigegeräteeinstellungen Start > Systemsteuerung > Hardware und Sound > Maus. Verwendung des Pointing Stick Drücken Sie den Pointing Stick in die Richtung, in die Sie den Zeiger auf dem Bildschirm verschieben möchten. Verwenden Sie die linke und rechte Pointing Stick-Taste, als würden Sie mit der linken und rechten Taste einer externen Maus arbeiten. Verwendung einer externen Maus Über die USB-Anschlüsse des Computers können Sie eine externe USB-Maus anschließen. Eine USB- Maus kann ebenfalls über ein optionales Dockinggeräts angeschlossen werden. 4 Kapitel 1 Zeigegeräte DEWW
9 2 Tastatur In den folgenden Abschnitten finden Sie Informationen zu den Tastaturmerkmalen des Notebooks. Tastenkombinationen Tastenkombinationen sind Kombinationen der Taste fn (2) und entweder der Taste esc (1) oder einer der Funktionstasten (3). Die Symbole auf den Tasten f3, f4 und f8 bis f11 stellen die Funktionen der Kombinationen mit diesen Tasten dar. Erläuterungen zu den Funktionen und Vorgehensweisen in Bezug auf fn- Tastenkombinationen finden Sie in den folgenden Abschnitten. DEWW Tastenkombinationen 5
10 Kurzbeschreibung der fn-tastenkombinationen Funktion Anzeigen von Systeminformationen Ausblenden der Systeminformationen Einleiten des Energiesparmodus Umschalten zwischen Computerdisplay und externem Display. Anzeigen des Akkuladestands Ausblenden des Akkuladestands Displayhelligkeit reduzieren Displayhelligkeit erhöhen Einschalten bzw. Ausschalten des Lichtsensors Tastenkombination fn+esc fn+esc, oder klicken Sie auf OK. fn+f3 fn+f4 fn+f8 fn+f8 fn+f9 fn+f10 fn+f11 Verwenden der fn-tastenkombinationen Sie können fn-tastenkombinationen auf der Computertastatur wie folgt verwenden: Drücken Sie kurz die fn-taste und dann kurz die zweite Taste der fn-tastenkombination. ODER Halten Sie die fn-taste gedrückt, drücken Sie kurz die zweite Taste der fn-tastenkombination, und lassen Sie dann beide Tasten gleichzeitig los. Anzeigen von Systeminformationen (fn+esc) Drücken Sie die Tastenkombination fn+esc, um Informationen über die Hardwarekomponenten und die BIOS-Versionsnummer des Systems einzublenden. In der Windows-Displayanzeige, die mit der Tastenkombination fn+esc aufgerufen wird, wird die Version des System-BIOS (Basic Input-Output System) als BIOS-Datum dargestellt. Bei einigen Computermodellen wird das BIOS-Datum im Dezimalformat angezeigt. Das BIOS-Datum wird auch als Versionsnummer des System-ROM bezeichnet. 6 Kapitel 2 Tastatur DEWW
11 Einleiten des Energiesparmodus (fn+f3) Drücken Sie fn+f3, um in den Energiesparmodus zu wechseln. Beim Wechsel in den Energiesparmodus werden die aktuellen Daten im RAM (Random Access Memory) gespeichert, der Bildschirm ausgeschaltet und Energie eingespart. Während sich der Computer im Energiesparmodus befindet, blinkt die Betriebsanzeige. VORSICHT Um die Gefahr eines Datenverlusts zu verringern, speichern Sie Ihre Arbeit, bevor Sie den Energiesparmodus einleiten. Der Computer muss eingeschaltet sein, damit Sie in den Energiesparmodus wechseln können. Hinweis Wenn im Energiesparmodus ein kritischer Akkuladestand erreicht wird, wechselt der Computer in den Ruhezustand und speichert die Daten im RAM (Random Access Memory) auf der Festplatte. Die Werkseinstellungen sind so eingestellt, dass im kritischen Akkuladestand der Ruhezustand eingeleitet wird. Diese Einstellung kann jedoch in den erweiterten Energieeinstellungen geändert werden. Um den Energiesparmodus zu beenden, drücken Sie kurz die Betriebstaste. Die Funktion der Tastenkombination fn+f3 kann geändert werden. Sie können beispielsweise die Tastenkombination fn+f3 so konfigurieren, dass der Ruhezustand anstelle des Energiesparmodus eingeleitet wird. Hinweis In allen Windows-Betriebssystemen beziehen sich Verweise auf den Schalter für den Ruhezustand auf die Tastenkombination fn+f3. Umschalten der Displayanzeige (fn+f4) Drücken Sie fn+f4, um die Anzeige zwischen den am System angeschlossenen Anzeigegeräten umzuschalten. Wenn beispielsweise ein Monitor über den Monitoranschluss am Computer angeschlossen ist, wird durch Drücken der Tastenkombination fn+f4 die Anzeige zwischen dem Computerdisplay, dem Monitor und der gleichzeitigen Anzeige auf beiden Geräten umgeschaltet. Die meisten externen Monitore empfangen Videodaten vom Computer unter Verwendung des Videostandards "Externes VGA". Mit der Tastenkombination fn+f4 ist auch das Umschalten zwischen anderen Anzeigegeräten möglich, die Videoinformationen vom Computer empfangen, wie z. B. S-Video. Die folgenden Videoübertragungstypen werden von der Tastenkombination fn+f4 unterstützt (in der Klammer finden Sie Beispiele für Geräte, die diese Typen verwenden): LCD (Computerdisplay). Externes VGA (die meisten externen Monitore). S-Video (Fernsehgeräte, Camcorder, Videorecorder und Video Capture-Karten mit S-Video- Eingangsbuchsen, bei bestimmten Modellen). Composite-Video (Fernsehgeräte, Camcorder, Videorecorder und Video Capture-Karten mit Composite-Video-Eingangsbuchsen). Hinweis Composite-Videogeräte können nur unter Verwendung eines optionalen Dockinggeräts an das System angeschlossen werden. DEWW Tastenkombinationen 7
12 Anzeigen des Akkuladestands (fn+f8) Drücken Sie fn+f8, um den Ladezustand aller installierten Akkus anzuzeigen. Es wird angezeigt, welche Akkus gerade geladen werden. Außerdem wird der Ladezustand jedes Akkus angezeigt. Verringern der Displayhelligkeit (fn+f9) Drücken Sie die Tastenkombination fn+f9, um die Helligkeit des Displays zu verringern. Wenn Sie die Tastenkombination gedrückt halten, können Sie die Helligkeit stufenweise verringern. Erhöhen der Displayhelligkeit (fn+f10) Drücken Sie fn+f10, um die Helligkeit des Displays zu erhöhen. Wenn Sie die Tastenkombination gedrückt halten, können Sie die Helligkeit stufenweise erhöhen. Einschalten des Lichtsensors (fn+f11) Drücken Sie fn+f11, um den Lichtsensor einzuschalten bzw. auszuschalten. 8 Kapitel 2 Tastatur DEWW
13 3 HP Quick Launch-Tasten Mit den HP Quick Launch-Tasten können Sie häufig verwendete Programme, manchmal auch Anwendungen genannt, in der Systemsteuerungsoption HP Quick Launch Buttons öffnen. Komponente Beschreibung (1) Info Center-Taste Startet Info Center, mit dem Sie auf verschiedene Softwarelösungen zugreifen können. Sie können diese Taste auch neu programmieren, um eine der folgenden Aktionen auszuführen: Öffnen der Präsentationsfunktion oder des Q Menu. Öffnen eines -Editors. Öffnen eines Suchfensters, in dem Sie nach einer Website suchen können. (2) Präsentations-Taste Startet die Präsentationsfunktion. Mit dieser Funktion öffnen Sie ein Programm, einen Ordner, eine Datei oder Website und zeigen die Informationen gleichzeitig auf dem Computerdisplay und einem externen Gerät an. DEWW 9
14 Komponente Beschreibung Sie können die Präsentations-Taste auch neu programmieren, um eine der folgenden Aktionen auszuführen: Öffnen des Q Menu oder des Info Center. Öffnen eines -Editors. Öffnen eines Suchfensters, in dem Sie nach einer Website suchen können. 10 Kapitel 3 HP Quick Launch-Tasten DEWW
15 Präsentations-Taste Beim erstmaligen Drücken der Präsentations-Taste wird das Dialogfeld für die Präsentationseinstellungen geöffnet. In diesem Dialogfeld können Sie diese Taste neu programmieren, um eine der folgenden Aktionen auszuführen: Öffnen eines Programms, eines Ordners, einer Datei oder einer Website, die bzw. den Sie zuvor festgelegt haben. Wählen einer Display-Einstellung. Die Anzeige erfolgt gleichzeitig auf dem Computerdisplay und auf dem externen Gerät, das an einen der folgenden Anschlüsse angeschlossen ist: Anschluss für externen Monitor. S-Video-Ausgangsbuchse auf der Rückseite. Anschlüsse oder Buchsen an einem optionalen Dockinggerät. Wenn Sie die Werkseinstellungen der Präsentations-Taste nicht verwenden möchten, können Sie die Taste auch neu programmieren, um eine der folgenden Aktionen auszuführen: Öffnen des Q Menu oder Info Center. Öffnen eines -Editors. Öffnen eines Suchfensters, in dem Sie nach einer Website suchen können. DEWW Präsentations-Taste 11
16 Info Center-Taste Beim erstmaligen Drücken der Info Center-Taste wird das Info Center geöffnet, das Ihnen ermöglicht, die voreingestellten Softwarelösungen zu öffnen. Wenn Sie diese Werkseinstellung der Info Center- Taste nicht verwenden möchten, können Sie die Taste auch neu programmieren, um eine der folgenden Aktionen auszuführen: Öffnen des Q Menu oder Starten der Präsentationsfunktion. Öffnen eines -Editors. Öffnen eines Suchfensters, in dem Sie nach einer Website suchen können. 12 Kapitel 3 HP Quick Launch-Tasten DEWW
17 Systemsteuerungoption HP Quick Launch Buttons Hinweis Möglicherweise werden nicht alle der in der Systemsteuerungsoption HP Quick Launch Buttons aufgeführten Einstellungen von Ihrem Computer unterstützt. Verwenden der HP Quick Launch-Tasten für folgende Aktionen Programmieren der Präsentations- und Info Center-Taste und Ändern der Einstellungen für jede Taste. Hinzufügen, Ändern und Entfernen von Optionen im Q Menu. Festlegen der Einstellungen für die Fensteranordnung auf dem Windows Desktop. Ändern weiterer Einstellungen, einschließlich: Anzeigeeinstellungen für das Symbol der HP Quick Launch-Tasten. Anzeige von Desktop-Benachrichtigungen für HP Quick Launch-Tasten. Aktivieren oder Deaktivieren des automatischen Moduswechsels. Aktivieren oder Deaktivieren des Schnellschalters. Aktivieren oder Deaktivieren der Erkennung für geänderte Displayauflösungen. In den folgenden Abschnitten finden Sie Anleitungen zum Festlegen von Einstellungen in der Systemsteuerung. Um zusätzliche Informationen zu einem Element der Systemsteuerung auf dem Display anzuzeigen, klicken Sie auf die Hilfe-Schaltfläche rechts oben im Fenster. Öffnen der Systemsteuerungsoption Quick Launch Buttons Sie haben folgende Möglichkeiten, um die Systemsteuerungsoption HP Quick Launch Buttons aufzurufen: Wählen Sie Start > Systemsteuerung > Hardware und Sound > Quick Launch Buttons. Doppelklicken Sie auf das Symbol HP Quick Launch Buttons im Infobereich außen rechts in der Taskleiste. Klicken Sie mit der rechten Maustaste auf das Symbol HP Quick Launch Buttons in der Taskleiste, und wählen Sie HP Quick Launch Buttons Eigenschaften anpassen. Festlegen der Tasteneinstellungen Sie können eine Taste programmieren, um das Q Menu, das Info Center oder einen -Editor zu öffnen oder um nach einer Website zu suchen oder ein Programm, einen Ordner, eine Datei oder eine Website zu öffnen, sobald Sie die Taste drücken. DEWW Systemsteuerungoption HP Quick Launch Buttons 13
18 So öffnen Sie durch Drücken der Taste das Q Menu oder das Info Center: 1. Klicken Sie in der Systemsteuerungsoption HP Quick Launch Buttons auf die Registerkarte Programmierbare Tasten. 2. Klicken Sie auf den Pfeil nach unten neben der betreffenden Taste, und klicken Sie auf Q Menu oder HP Info Center. 3. Um Ihre Einstellungen zu speichern und die Systemsteuerung zu schließen, klicken Sie auf Änderungen speichern und anschließend auf OK. So öffnen Sie einen -Editor oder suchen nach einer Website, wenn die Taste gedrückt wird: 1. Klicken Sie in der Systemsteuerungsoption HP Quick Launch Buttons auf die Registerkarte Programmierbare Tasten. 2. Klicken Sie auf den Pfeil nach unten neben der betreffenden Taste, und klicken Sie auf starten oder URL suchen. 3. Um Ihre Einstellungen zu speichern und die Systemsteuerung zu schließen, klicken Sie auf Änderungen speichern und anschließend auf OK. So öffnen Sie ein Programm, einen Ordner, eine Datei oder eine Website, wenn die Taste gedrückt wird: 1. Klicken Sie in der Systemsteuerungsoption HP Quick Launch Buttons auf die Registerkarte Programmierbare Tasten. 2. Klicken Sie auf den Pfeil nach unten neben der betreffenden Taste, und klicken Sie auf Präsentation. 3. Klicken Sie auf die Schaltfläche Konfigurieren. 4. Geben Sie im Feld unter Zu startendes Programm den Namen des Programms, des Ordners, der Datei oder der URL der Website ein. ODER Klicken Sie auf Durchsuchen, um nach verfügbaren Programmen, Ordnern, Dateien oder Websites zu suchen, und klicken Sie anschließend auf ein verfügbares Element, um es auszuwählen. 5. Um Ihre Einstellungen zu speichern und die Systemsteuerung zu schließen, klicken Sie auf Änderungen speichern und anschließend auf OK. Anzeigen des Q Menu Das Q Menu bietet schnellen Zugang zu vielen der Systemaufgaben, die auch über die Tasten oder Tastenkombinationen erreichbar sind, die auf den meisten Computern zu finden sind. So zeigen Sie das Q Menu auf dem Desktop an: Klicken Sie mit der rechten Maustaste auf das Symbol für HP Quick Launch Buttons und wählen Sie Q Menu starten. Festlegen der Q Menu-Einstellungen Das Q Menu kann maximal 40 Elemente anzeigen. Mehrere vom System definierte Elemente werden bereits im Werk eingestellt. Sie können diese Elemente anzeigen oder ausblenden. Sie können nur vom 14 Kapitel 3 HP Quick Launch-Tasten DEWW
19 Benutzer definierte Elemente hinzufügen. Alle Elemente, einschließlich der Elemente in den Werkseinstellungen, können gelöscht werden. Die Elemente im Q Menu werden in der Liste Elemente zur Anzeige im Q Menu verwaltet. Löschen eines Elements aus dem Q Menu So löschen Sie ein Element aus dem Q Menu: 1. Klicken Sie in der Systemsteuerungsoption HP Quick Launch Buttons auf die Registerkarte Q Menu. 2. Deaktivieren Sie in der Liste Elemente zur Anzeige im Q Menu die Kontrollkästchen der Elemente, die Sie löschen möchten. 3. Um Ihre Einstellungen zu speichern und die Systemsteuerung zu schließen, klicken Sie auf Änderungen speichern und anschließend auf OK. Hinzufügen eines Elements zum Q Menu So fügen Sie ein Element aus der Liste Elemente zur Anzeige im Q Menu in das Q Menu ein: 1. Klicken Sie in der Systemsteuerungsoption HP Quick Launch Buttons auf die Registerkarte Q Menu. 2. Wählen Sie das Kontrollkästchen für das hinzuzufügende Element. 3. Um Ihre Einstellungen zu speichern und die Systemsteuerung zu schließen, klicken Sie auf Änderungen speichern und anschließend auf OK. Hinzufügen eines vom Benutzer definierten Elements zum Q Menu So fügen Sie der Liste Elemente zur Anzeige im Q Menu und dem Q Menu ein Element hinzu, das nicht in Elemente zur Anzeige im Q Menu enthalten ist, z. B. ein Element auf einem Laufwerk, im Netzwerk oder im Internet: 1. Klicken Sie in der Systemsteuerungsoption HP Quick Launch Buttons auf die Registerkarte Q Menu. 2. Klicken Sie auf Hinzufügen. 3. Im Dialogfeld Neuen Menüeintrag hinzufügen können Sie das Element durch Eintippen oder Suchen hinzufügen: Um das Element mithilfe der Tastatur hinzuzufügen, geben Sie einen Namen für das Element in das Feld Anzeigetext und den Pfad des Elements in das Feld Dateiname ein. Wenn Sie den Anzeigenamen eingeben, aber den Dateinamen suchen möchten, lassen Sie das Feld Dateiname leer. Um ein Element zu suchen und dann hinzuzufügen, klicken Sie auf Durchsuchen. Wählen Sie das Element aus dem Fenster aus. (Der vollständige Name des Elements wird im Feld Dateiname angezeigt. Wenn Sie den Namen zuvor nicht in das Feld Anzeigetext eingegeben haben, wird ein Anzeigename vom Elementnamen erzeugt und im Feld Anzeigetext angezeigt.) 4. Um Ihre Einstellungen zu speichern und die Systemsteuerung zu schließen, klicken Sie auf Änderungen speichern und anschließend auf OK. DEWW Systemsteuerungoption HP Quick Launch Buttons 15
20 Ändern eines vom Benutzer definierten Elements Benutzerdefinierte Elemente können geändert, systemdefinierte Elemente können nicht geändert werden. Wenn Sie in der Liste Elemente zur Anzeige im Q Menu ein systemdefiniertes Element auswählen, steht die Schaltfläche Ändern nicht zur Verfügung. So ändern Sie den Anzeigenamen und/oder Dateinamen eines benutzerdefinierten Elements: 1. Klicken Sie in der Systemsteuerungsoption HP Quick Launch Buttons auf die Registerkarte Q Menu. 2. Klicken Sie auf das Element in der Liste Elemente zur Anzeige im Q Menu. 3. Klicken Sie auf Ändern. Um den Anzeige- oder Dateinamen mithilfe der Tastatur zu ändern, geben Sie den neuen Namen für das Element in das Feld Anzeigetext oder den neuen Pfad des Elements in das Feld Dateiname ein. Wenn Sie den Anzeigenamen eingeben, aber den Dateinamen suchen möchten, lassen Sie das Feld Dateiname leer. Um den Anzeige- oder Dateinamen mithilfe der Durchsuchenfunktion zu ändern, klicken Sie auf Durchsuchen. Wählen Sie das Element aus dem Fenster aus. (Der vollständige Name des Elements wird im Feld Dateiname angezeigt. Wenn Sie den Namen zuvor nicht in das Feld Anzeigetext eingegeben haben, wird ein Anzeigename vom Elementnamen erzeugt und im Feld Anzeigetext angezeigt.) 4. Um Ihre Einstellungen zu speichern und die Systemsteuerung zu schließen, klicken Sie auf Änderungen speichern und anschließend auf OK. Neupositionieren eines Elements im Q Menu So ändern Sie die Position eines Elements im Q Menu: 1. Klicken Sie in der Systemsteuerungsoption HP Quick Launch Buttons auf die Registerkarte Q Menu. 2. Wählen Sie das Element aus der Liste Elemente zur Anzeige im Q Menu aus. Gehen Sie folgendermaßen vor: Um das Element in der Liste nach oben zu verschieben, klicken Sie auf Nach oben. Um das Element in der Liste nach unten zu verschieben, klicken Sie auf Nach unten. 3. Um Ihre Einstellungen zu speichern und die Systemsteuerung zu schließen, klicken Sie auf Änderungen speichern und anschließend auf OK. So löschen Sie ein Element aus der Liste Elemente zur Anzeige im Q Menu: Sie können keine systemdefinierten Elemente aus der Liste Elemente zur Anzeige im Q Menu löschen. So löschen Sie ein benutzerdefiniertes Element: 1. Klicken Sie in der Systemsteuerungsoption HP Quick Launch Buttons auf die Registerkarte Q Menu. 2. Klicken Sie auf das Element, das Sie löschen möchten. 16 Kapitel 3 HP Quick Launch-Tasten DEWW
21 3. Klicken Sie auf Entfernen. 4. Um Ihre Einstellungen zu speichern und die Systemsteuerung zu schließen, klicken Sie auf Änderungen speichern und anschließend auf OK. Festlegen der Einstellungen für die Fensteranordnung So legen Sie die Einstellungen für die Fensteranordnung auf dem Windows-Desktop fest: 1. Klicken Sie in der Systemsteuerungsoption HP Quick Launch Buttons auf die Registerkarte Quick Tile. 2. Klicken Sie auf Vertikale Anordnung oder Horizontale Anordnung, und wählen Sie dann die anzuordnenden Programme im Fenster Derzeit aktive Anwendungen. 3. Um Ihre Einstellungen zu speichern und die Systemsteuerung zu schließen, klicken Sie auf OK. Einschalten des Lichtsensors Der Computer enthält einen integrierten Lichtsensor, der die Displayhelligkeit basierend auf den Lichtbedingungen Ihrer Umgebung automatisch anpasst. Sie haben zwei Möglichkeiten, den Lichtsensor einzuschalten bzw. auszuschalten: Drücken Sie fn+f1. Klicken Sie mit der rechten Maustaste auf das Symbol der Quick Launch Tastensoftware im Infobereich (außen rechts in der Taskleiste), und klicken Sie anschließend auf Lichtsensor einschalten bzw. Lichtsensor ausschalten. Festlegen anderer Einstellungen Sie können in der Systemsteuerungsoption HP Quick Launch Button weitere Einstellungen vornehmen. Hinweis Möglicherweise werden nicht alle Einstellungen von Ihrem Computer unterstützt, die sich auf der Registerkarte Einstellungen befinden. So legen Sie eine Einstellung fest: 1. Klicken Sie in der Systemsteuerungsoption HP Quick Launch Buttons auf die Registerkarte Einstellungen. 2. Zum Aufrufen oder Aktivieren einer Einstellung klicken Sie auf das Kontrollkästchen neben dem betreffenden Eintrag. ODER Zum Aufheben oder Deaktivieren einer Einstellung entfernen Sie die Markierung aus dem Kontrollkästchen neben dem betreffenden Eintrag. Hinweis Um zusätzliche Informationen zu einer Option auf der Registerkarte Einstellungen zu erhalten, klicken Sie auf die Hilfe-Schaltfläche rechts oben im Fenster und anschließend auf die betreffende Option. DEWW Systemsteuerungoption HP Quick Launch Buttons 17
22 4 Ziffernblöcke Der Computer besitzt einen integrierten Ziffernblock und unterstützt auch einen optionalen externen Ziffernblock oder eine optionale externe Tastatur mit einem Ziffernblock. Komponente (1) fn-taste (2) LED für die num-taste (3) num-taste (4) Integrierter Ziffernblock 18 Kapitel 4 Ziffernblöcke DEWW
23 Verwenden des integrierten Ziffernblocks Die 15 Tasten des integrierten Ziffernblocks lassen sich wie die Tasten eines externen Ziffernblocks verwenden. Wenn der integrierte Ziffernblock eingeschaltet ist, führt jede Taste des Ziffernblocks die Funktion aus, die durch das Symbol oben rechts auf der Taste angezeigt wird. Aktivieren und Deaktivieren des integrierten Ziffernblocks Drücken Sie die Tastenkombination fn+num lk, um den integrierten Ziffernblock zu aktivieren. Die LED für den num-modus leuchtet auf. Drücken Sie erneut die Tastenkombination fn+num, um die Tasten auf die Standard-Tastaturfunktionen zurückzusetzen. Hinweis Der integrierte Ziffernblock funktioniert nicht, solange eine externe Tastatur oder ein externer Ziffernblock an den Computer oder an ein optionales Dockinggeräts angeschlossen ist. Umschalten von Tastenfunktionen auf dem integrierten Ziffernblock Sie können vorübergehend zwischen den Standardtastaturfunktionen und den Ziffernblockfunktionen umschalten, indem Sie die fn-taste oder die Tastenkombination fn+umschalttaste verwenden. Um die Funktion einer Ziffernblocktaste in Ziffernblockfunktion zu ändern, während der Ziffernblock ausgeschaltet ist, halten Sie die fn-taste gedrückt, während Sie die Ziffernblocktaste drücken. Um die Tasten des Ziffernblocks vorübergehend als Standardtasten zu verwenden, während der Ziffernblock eingeschaltet ist: Halten Sie die fn-taste gedrückt, um Kleinbuchstaben einzugeben. Halten Sie die Tastenkombination fn+umschalttaste gedrückt, um Großbuchstaben einzugeben. Verwenden eines externen Ziffernblocks Bei einem Großteil der externen Ziffernblöcke hängt die Funktion der meisten Tasten davon ab, ob der num-modus aktiviert ist. (Der num-modus wurde werkseitig deaktiviert.) Beispiel: Wenn der num-modus aktiviert ist, werden über die meisten Ziffernblocktasten Zahlen eingegeben. Wenn der num-modus deaktiviert ist, funktionieren die meisten Ziffernblocktasten wie Navigationstasten (z. B. Bild-auf und Bild-ab). Wenn die num-funktion auf einem externen Ziffernblock aktiviert wird, leuchtet die LED für die num- Taste auf dem Computer. Wenn die num-funktion auf einem externen Ziffernblock deaktiviert wird, erlischt die LED für die num-taste auf dem Computer. Wenn ein externer Ziffernblock angeschlossen ist, kann der integrierte Ziffernblock nicht aktiviert werden. Aktivieren oder Deaktivieren des num-modus während der Arbeit So schalten Sie die num-taste während der Arbeit auf einem externen Ziffernblock ein bzw. aus: Drücken Sie die num-taste auf dem externen Ziffernblock, nicht auf der Computertastatur. DEWW Verwenden des integrierten Ziffernblocks 19
24 Index A Akkuladestand 6, 8 B Bildschirmanzeige umschalten 6, 7 C Composite Video 7 D Display Anzeige umschalten 6, 7 Displayhelligkeit, fn- Tastenkombinationen 6, 8 Displayhelligkeit, fn- Tastenkombinationen 6, 8 E Einstellungen für die Fensteranordnung 17 Energiesparmodus, fn- Tastenkombination 6, 7 Externe Tastatur, Tastenzuweisungen 17 F fn-taste 5 fn-tastenkombinationen Akkuladestand 6, 8 Ausblenden der Systeminformationen 6 Beschreibung 5 Bildschirmanzeige umschalten 6, 7 Einleiten des Energiesparmodus 6, 7 Erhöhen der Displayhelligkeit 6, 8 Kurzbeschreibung 6 Lichtsensor 8 Lichtsensor einschalten 6 Systeminformationen anzeigen 6 Verringern der Displayhelligkeit 6, 8 Verwenden 6 Funktionstasten 5 I Info Center-Taste 12 L Lichtsensor Einrichten 17 Lichtsensor einschalten Tastenkombination 8 M Maus, extern Einstellungen festlegen 3 Verwenden 4 N num-modus, externer Ziffernblock 19 P Pointing Stick Beschreibung 4 Tasten 4 Verwenden 4 Präsentations-Taste 11 Q Q Menu 14 Quick Launch-Tasten 9 Quick Launch-Tastensoftware 13 S Software Quick Launch-Tasten 13 S-Video 7 Symbolzuordnungen 17 Systeminformationen Tastenkombination 6 Systeminformationen, fn- Funktionstaste 6 T Tastatur, fn- Tastenkombinationen 5 Tasten Info Center 12 Pointing Stick 4 Präsentation 11 Quick Launch 9 Quick Launch- Tastensoftware 13 TouchPad 2 TouchPad Einstellungen festlegen 3 Tasten 2 Verwenden 2 V Videoübertragungstypen 7 Z Zeigegeräte Beschreibung 4 Verwenden 4 Ziffernblock, extern num-modus 19 Verwenden 19 Ziffernblock, integriert Aktivieren und Deaktivieren 19 Beschreibung Index DEWW
25 Tastenfunktionen umschalten 19 Verwenden 19 DEWW Index 21
26
Zeigegeräte und Tastatur
 Zeigegeräte und Tastatur Teilenummer des Dokuments: 419662-041 Januar 2007 In diesem Handbuch finden Sie Erläuterungen zu den Zeigegeräten und der Tastatur des Computers. Inhaltsverzeichnis 1 Zeigegeräte
Zeigegeräte und Tastatur Teilenummer des Dokuments: 419662-041 Januar 2007 In diesem Handbuch finden Sie Erläuterungen zu den Zeigegeräten und der Tastatur des Computers. Inhaltsverzeichnis 1 Zeigegeräte
Zeigegeräte und Tastatur
 Zeigegeräte und Tastatur Teilenummer des Dokuments: 419590-041 Januar 2007 In diesem Handbuch finden Sie Erläuterungen zu den Zeigegeräten und der Tastatur. Inhaltsverzeichnis 1 Zeigegeräte Positionen
Zeigegeräte und Tastatur Teilenummer des Dokuments: 419590-041 Januar 2007 In diesem Handbuch finden Sie Erläuterungen zu den Zeigegeräten und der Tastatur. Inhaltsverzeichnis 1 Zeigegeräte Positionen
TouchPad und Tastatur
 TouchPad und Tastatur Benutzerhandbuch Copyright 2007 Hewlett-Packard Development Company, L.P. Windows ist eine in den USA eingetragene Marke der Microsoft Corporation. Hewlett-Packard ( HP ) haftet nicht
TouchPad und Tastatur Benutzerhandbuch Copyright 2007 Hewlett-Packard Development Company, L.P. Windows ist eine in den USA eingetragene Marke der Microsoft Corporation. Hewlett-Packard ( HP ) haftet nicht
TouchPad und Tastatur
 TouchPad und Tastatur Benutzerhandbuch Copyright 2007 Hewlett-Packard Development Company, L.P. Windows ist eine in den USA eingetragene Marke der Microsoft Corporation. Die in diesem Handbuch enthaltenen
TouchPad und Tastatur Benutzerhandbuch Copyright 2007 Hewlett-Packard Development Company, L.P. Windows ist eine in den USA eingetragene Marke der Microsoft Corporation. Die in diesem Handbuch enthaltenen
TouchPad und Tastatur
 TouchPad und Tastatur Benutzerhandbuch Copyright 2007 Hewlett-Packard Development Company, L.P. Windows ist eine eingetragene Marke der Microsoft Corporation in den USA. Die in diesem Handbuch enthaltenen
TouchPad und Tastatur Benutzerhandbuch Copyright 2007 Hewlett-Packard Development Company, L.P. Windows ist eine eingetragene Marke der Microsoft Corporation in den USA. Die in diesem Handbuch enthaltenen
TouchPad und Tastatur
 TouchPad und Tastatur Teilenummer des Dokuments: 430242-041 Januar 2007 In diesem Handbuch finden Sie Erläuterungen zum TouchPad und zur Tastatur. Inhaltsverzeichnis Inhaltsverzeichnis 1 TouchPad Verwenden
TouchPad und Tastatur Teilenummer des Dokuments: 430242-041 Januar 2007 In diesem Handbuch finden Sie Erläuterungen zum TouchPad und zur Tastatur. Inhaltsverzeichnis Inhaltsverzeichnis 1 TouchPad Verwenden
TouchPad und Tastatur
 TouchPad und Tastatur Teilenummer des Dokuments: 430406-041 Januar 2007 In diesem Handbuch finden Sie Erläuterungen zum TouchPad und der Tastatur des Computers. Inhaltsverzeichnis 1 TouchPad Position und
TouchPad und Tastatur Teilenummer des Dokuments: 430406-041 Januar 2007 In diesem Handbuch finden Sie Erläuterungen zum TouchPad und der Tastatur des Computers. Inhaltsverzeichnis 1 TouchPad Position und
TouchPad und Tastatur
 TouchPad und Tastatur Benutzerhandbuch Copyright 2006 Hewlett-Packard Development Company, L.P. Microsoft und Windows sind in den USA eingetragene Marken der Microsoft Corporation. Hewlett-Packard ( HP
TouchPad und Tastatur Benutzerhandbuch Copyright 2006 Hewlett-Packard Development Company, L.P. Microsoft und Windows sind in den USA eingetragene Marken der Microsoft Corporation. Hewlett-Packard ( HP
TouchPad und Tastatur
 TouchPad und Tastatur Teilenummer des Dokuments: 410773-041 April 2006 In diesem Handbuch finden Sie Erläuterungen zum TouchPad und der Tastatur des Computers. Inhaltsverzeichnis 1 TouchPad Position und
TouchPad und Tastatur Teilenummer des Dokuments: 410773-041 April 2006 In diesem Handbuch finden Sie Erläuterungen zum TouchPad und der Tastatur des Computers. Inhaltsverzeichnis 1 TouchPad Position und
Zeigegeräte und Tastatur
 Zeigegeräte und Tastatur Benutzerhandbuch Copyright 2007 Hewlett-Packard Development Company, L.P. Windows ist eine in den USA eingetragene Marke der Microsoft Corporation. Hewlett-Packard ( HP ) haftet
Zeigegeräte und Tastatur Benutzerhandbuch Copyright 2007 Hewlett-Packard Development Company, L.P. Windows ist eine in den USA eingetragene Marke der Microsoft Corporation. Hewlett-Packard ( HP ) haftet
Zeigegeräte und Tastatur Benutzerhandbuch
 Zeigegeräte und Tastatur Benutzerhandbuch Copyright 2007 Hewlett-Packard Development Company, L.P. Microsoft und Windows sind in den USA eingetragene Marken der Microsoft Corporation. Hewlett-Packard (
Zeigegeräte und Tastatur Benutzerhandbuch Copyright 2007 Hewlett-Packard Development Company, L.P. Microsoft und Windows sind in den USA eingetragene Marken der Microsoft Corporation. Hewlett-Packard (
Zeigegeräte und Tastatur Benutzerhandbuch
 Zeigegeräte und Tastatur Benutzerhandbuch Copyright 2008 Hewlett-Packard Development Company, L.P. Windows ist eine eingetragene Marke der Microsoft Corporation in den USA. Hewlett-Packard ( HP ) haftet
Zeigegeräte und Tastatur Benutzerhandbuch Copyright 2008 Hewlett-Packard Development Company, L.P. Windows ist eine eingetragene Marke der Microsoft Corporation in den USA. Hewlett-Packard ( HP ) haftet
Zeigegeräte und Tastatur Benutzerhandbuch
 Zeigegeräte und Tastatur Benutzerhandbuch Copyright 2008 Hewlett-Packard Development Company, L.P. Windows ist eine in den USA eingetragene Marke der Microsoft Corporation. HP haftet nicht für technische
Zeigegeräte und Tastatur Benutzerhandbuch Copyright 2008 Hewlett-Packard Development Company, L.P. Windows ist eine in den USA eingetragene Marke der Microsoft Corporation. HP haftet nicht für technische
Zeigegeräte und Tastatur Benutzerhandbuch
 Zeigegeräte und Tastatur Benutzerhandbuch Copyright 2009 Hewlett-Packard Development Company, L.P. Windows ist eine eingetragene Marke der Microsoft Corporation in den USA. HP haftet nicht für technische
Zeigegeräte und Tastatur Benutzerhandbuch Copyright 2009 Hewlett-Packard Development Company, L.P. Windows ist eine eingetragene Marke der Microsoft Corporation in den USA. HP haftet nicht für technische
Zeigegeräte und Tastatur Benutzerhandbuch
 Zeigegeräte und Tastatur Benutzerhandbuch Copyright 2008 Hewlett-Packard Development Company, L.P. Windows ist eine eingetragene Marke der Microsoft Corporation in den USA. Hewlett-Packard ( HP ) haftet
Zeigegeräte und Tastatur Benutzerhandbuch Copyright 2008 Hewlett-Packard Development Company, L.P. Windows ist eine eingetragene Marke der Microsoft Corporation in den USA. Hewlett-Packard ( HP ) haftet
TouchPad und Tastatur
 TouchPad und Tastatur Teilenummer: 393522-041 Oktober 2005 In diesem Handbuch finden Sie Erläuterungen zum TouchPad und zur Tastatur. Inhaltsverzeichnis 1 TouchPad Position und Aufbau des TouchPad...................
TouchPad und Tastatur Teilenummer: 393522-041 Oktober 2005 In diesem Handbuch finden Sie Erläuterungen zum TouchPad und zur Tastatur. Inhaltsverzeichnis 1 TouchPad Position und Aufbau des TouchPad...................
Zeigegeräte und Tastatur Benutzerhandbuch
 Zeigegeräte und Tastatur Benutzerhandbuch Copyright 2010 Hewlett-Packard Development Company, L.P. Microsoft und Windows sind eingetragene Marken der Microsoft Corporation in den USA. Hewlett-Packard (
Zeigegeräte und Tastatur Benutzerhandbuch Copyright 2010 Hewlett-Packard Development Company, L.P. Microsoft und Windows sind eingetragene Marken der Microsoft Corporation in den USA. Hewlett-Packard (
Zeigegeräte und Tastatur Benutzerhandbuch
 Zeigegeräte und Tastatur Benutzerhandbuch Copyright 2007 Hewlett-Packard Development Company, L.P. Microsoft und Windows sind eingetragene Marken der Microsoft Corporation. Hewlett-Packard ( HP ) haftet
Zeigegeräte und Tastatur Benutzerhandbuch Copyright 2007 Hewlett-Packard Development Company, L.P. Microsoft und Windows sind eingetragene Marken der Microsoft Corporation. Hewlett-Packard ( HP ) haftet
Zeigegeräte und Tastatur
 Zeigegeräte und Tastatur Benutzerhandbuch Copyright 2006 Hewlett-Packard Development Company, L.P. Microsoft und Windows sind in den USA eingetragene Marken der Microsoft Corporation. Die in diesem Handbuch
Zeigegeräte und Tastatur Benutzerhandbuch Copyright 2006 Hewlett-Packard Development Company, L.P. Microsoft und Windows sind in den USA eingetragene Marken der Microsoft Corporation. Die in diesem Handbuch
TouchPad und Tastatur
 TouchPad und Tastatur Benutzerhandbuch Copyright 2007 Hewlett-Packard Development Company, L.P. Windows ist eine in den USA eingetragene Marke der Microsoft Corporation. Die in diesem Handbuch enthaltenen
TouchPad und Tastatur Benutzerhandbuch Copyright 2007 Hewlett-Packard Development Company, L.P. Windows ist eine in den USA eingetragene Marke der Microsoft Corporation. Die in diesem Handbuch enthaltenen
Zeigegeräte und Tastatur Benutzerhandbuch
 Zeigegeräte und Tastatur Benutzerhandbuch Copyright 2009 Hewlett-Packard Development Company, L.P. Windows ist eine eingetragene Marke der Microsoft Corporation in den USA. Hewlett-Packard ( HP ) haftet
Zeigegeräte und Tastatur Benutzerhandbuch Copyright 2009 Hewlett-Packard Development Company, L.P. Windows ist eine eingetragene Marke der Microsoft Corporation in den USA. Hewlett-Packard ( HP ) haftet
Zeigegeräte und Tastatur Benutzerhandbuch
 Zeigegeräte und Tastatur Benutzerhandbuch Copyright 2008 Hewlett-Packard Development Company, L.P. Microsoft und Windows sind eingetragene Marken der Microsoft Corporation in den USA. Hewlett-Packard (
Zeigegeräte und Tastatur Benutzerhandbuch Copyright 2008 Hewlett-Packard Development Company, L.P. Microsoft und Windows sind eingetragene Marken der Microsoft Corporation in den USA. Hewlett-Packard (
TouchPad und Tastatur
 TouchPad und Tastatur Benutzerhandbuch Copyright 2006 Hewlett-Packard Development Company, L.P. Microsoft und Windows sind in den USA eingetragene Marken der Microsoft Corporation. Hewlett-Packard ( HP
TouchPad und Tastatur Benutzerhandbuch Copyright 2006 Hewlett-Packard Development Company, L.P. Microsoft und Windows sind in den USA eingetragene Marken der Microsoft Corporation. Hewlett-Packard ( HP
Zeigegeräte und Tastatur Benutzerhandbuch
 Zeigegeräte und Tastatur Benutzerhandbuch Copyright 2008 Hewlett-Packard Development Company, L.P. Microsoft und Windows sind in den USA eingetragene Marken der Microsoft Corporation. Hewlett-Packard (
Zeigegeräte und Tastatur Benutzerhandbuch Copyright 2008 Hewlett-Packard Development Company, L.P. Microsoft und Windows sind in den USA eingetragene Marken der Microsoft Corporation. Hewlett-Packard (
Zeigegeräte und Tastatur Benutzerhandbuch
 Zeigegeräte und Tastatur Benutzerhandbuch Copyright 2008 Hewlett-Packard Development Company, L.P. Microsoft und Windows sind in den USA eingetragene Marken der Microsoft Corporation. HP haftet nicht für
Zeigegeräte und Tastatur Benutzerhandbuch Copyright 2008 Hewlett-Packard Development Company, L.P. Microsoft und Windows sind in den USA eingetragene Marken der Microsoft Corporation. HP haftet nicht für
Zeigegeräte und Tastatur Benutzerhandbuch
 Zeigegeräte und Tastatur Benutzerhandbuch Copyright 2007 Hewlett-Packard Development Company, L.P. Microsoft und Windows sind in den USA eingetragene Marken der Microsoft Corporation. Hewlett-Packard (
Zeigegeräte und Tastatur Benutzerhandbuch Copyright 2007 Hewlett-Packard Development Company, L.P. Microsoft und Windows sind in den USA eingetragene Marken der Microsoft Corporation. Hewlett-Packard (
Zeigegeräte und Tastatur Benutzerhandbuch
 Zeigegeräte und Tastatur Benutzerhandbuch Copyright 2009 Hewlett-Packard Development Company, L.P. Microsoft und Windows sind in den USA eingetragene Marken der Microsoft Corporation. HP haftet nicht für
Zeigegeräte und Tastatur Benutzerhandbuch Copyright 2009 Hewlett-Packard Development Company, L.P. Microsoft und Windows sind in den USA eingetragene Marken der Microsoft Corporation. HP haftet nicht für
Zeigegeräte und Tastatur
 Zeigegeräte und Tastatur Benutzerhandbuch Copyright 2007 Hewlett-Packard Development Company, L.P. Microsoft und Windows sind in den USA eingetragene Marken der Microsoft Corporation. Die in diesem Handbuch
Zeigegeräte und Tastatur Benutzerhandbuch Copyright 2007 Hewlett-Packard Development Company, L.P. Microsoft und Windows sind in den USA eingetragene Marken der Microsoft Corporation. Die in diesem Handbuch
Zeigegeräte und Tastatur Benutzerhandbuch
 Zeigegeräte und Tastatur Benutzerhandbuch Copyright 2009 Hewlett-Packard Development Company, L.P. Windows ist eine eingetragene Marke der Microsoft Corporation in den USA. Hewlett-Packard ( HP ) haftet
Zeigegeräte und Tastatur Benutzerhandbuch Copyright 2009 Hewlett-Packard Development Company, L.P. Windows ist eine eingetragene Marke der Microsoft Corporation in den USA. Hewlett-Packard ( HP ) haftet
Zeigegeräte und Tastatur Benutzerhandbuch
 Zeigegeräte und Tastatur Benutzerhandbuch Copyright 2009 Hewlett-Packard Development Company, L.P. Microsoft und Windows sind eingetragene Marken der Microsoft Corporation in den USA. HP haftet nicht für
Zeigegeräte und Tastatur Benutzerhandbuch Copyright 2009 Hewlett-Packard Development Company, L.P. Microsoft und Windows sind eingetragene Marken der Microsoft Corporation in den USA. HP haftet nicht für
Zeigegeräte und Tastatur Benutzerhandbuch
 Zeigegeräte und Tastatur Benutzerhandbuch Copyright 2008 Hewlett-Packard Development Company, L.P. Windows ist eine eingetragene Marke der Microsoft Corporation in den USA. HP haftet nicht für technische
Zeigegeräte und Tastatur Benutzerhandbuch Copyright 2008 Hewlett-Packard Development Company, L.P. Windows ist eine eingetragene Marke der Microsoft Corporation in den USA. HP haftet nicht für technische
Zeigegeräte und Tastatur Benutzerhandbuch
 Zeigegeräte und Tastatur Benutzerhandbuch Copyright 2008 Hewlett-Packard Development Company, L.P. Microsoft und Windows sind in den USA eingetragene Marken der Microsoft Corporation. Hewlett-Packard (
Zeigegeräte und Tastatur Benutzerhandbuch Copyright 2008 Hewlett-Packard Development Company, L.P. Microsoft und Windows sind in den USA eingetragene Marken der Microsoft Corporation. Hewlett-Packard (
TouchPad und Tastatur
 TouchPad und Tastatur Benutzerhandbuch Copyright 2007 Hewlett-Packard Development Company, L.P. Windows ist eine in den USA eingetragene Marke der Microsoft Corporation. Hewlett-Packard ( HP ) haftet ausgenommen
TouchPad und Tastatur Benutzerhandbuch Copyright 2007 Hewlett-Packard Development Company, L.P. Windows ist eine in den USA eingetragene Marke der Microsoft Corporation. Hewlett-Packard ( HP ) haftet ausgenommen
Externe Geräte. Benutzerhandbuch
 Externe Geräte Benutzerhandbuch Copyright 2007 Hewlett-Packard Development Company, L.P. Die in diesem Handbuch enthaltenen Informationen können jederzeit ohne vorherige Ankündigung geändert werden. Die
Externe Geräte Benutzerhandbuch Copyright 2007 Hewlett-Packard Development Company, L.P. Die in diesem Handbuch enthaltenen Informationen können jederzeit ohne vorherige Ankündigung geändert werden. Die
Zeigegeräte und Tastatur Benutzerhandbuch
 Zeigegeräte und Tastatur Benutzerhandbuch Copyright 2009 Hewlett-Packard Development Company, L.P. Microsoft und Windows sind eingetragene Marken der Microsoft Corporation in den USA. Hewlett-Packard (
Zeigegeräte und Tastatur Benutzerhandbuch Copyright 2009 Hewlett-Packard Development Company, L.P. Microsoft und Windows sind eingetragene Marken der Microsoft Corporation in den USA. Hewlett-Packard (
Zeigegeräte und Tastatur Benutzerhandbuch
 Zeigegeräte und Tastatur Benutzerhandbuch Copyright 2008 Hewlett-Packard Development Company, L.P. Windows ist eine eingetragene Marke der Microsoft Corporation in den USA. Hewlett-Packard ( HP ) haftet
Zeigegeräte und Tastatur Benutzerhandbuch Copyright 2008 Hewlett-Packard Development Company, L.P. Windows ist eine eingetragene Marke der Microsoft Corporation in den USA. Hewlett-Packard ( HP ) haftet
Ihr Benutzerhandbuch HP TOUCHSMART TX2-1010EA
 Lesen Sie die Empfehlungen in der Anleitung, dem technischen Handbuch oder der Installationsanleitung für HP TOUCHSMART TX2-1010EA. Hier finden Sie die Antworten auf alle Ihre Fragen über die HP TOUCHSMART
Lesen Sie die Empfehlungen in der Anleitung, dem technischen Handbuch oder der Installationsanleitung für HP TOUCHSMART TX2-1010EA. Hier finden Sie die Antworten auf alle Ihre Fragen über die HP TOUCHSMART
Zeigegeräte und Tastatur
 Zeigegeräte und Tastatur Teilenummer des Dokuments: 396854-041 März 2006 In diesem Handbuch finden Sie Erläuterungen zu den Zeigegeräten und der Tastatur. Inhaltsverzeichnis 1 Zeigegeräte und Fingerabdruck-Lesegerät
Zeigegeräte und Tastatur Teilenummer des Dokuments: 396854-041 März 2006 In diesem Handbuch finden Sie Erläuterungen zu den Zeigegeräten und der Tastatur. Inhaltsverzeichnis 1 Zeigegeräte und Fingerabdruck-Lesegerät
Zeigegeräte und Tastatur Benutzerhandbuch
 Zeigegeräte und Tastatur Benutzerhandbuch Copyright 2008 Hewlett-Packard Development Company, L.P. Microsoft und Windows sind in den USA eingetragene Marken der Microsoft Corporation. Hewlett-Packard (
Zeigegeräte und Tastatur Benutzerhandbuch Copyright 2008 Hewlett-Packard Development Company, L.P. Microsoft und Windows sind in den USA eingetragene Marken der Microsoft Corporation. Hewlett-Packard (
Zeigegeräte und Tastatur Benutzerhandbuch
 Zeigegeräte und Tastatur Benutzerhandbuch Copyright 2009 Hewlett-Packard Development Company, L.P. Windows ist eine in den USA eingetragene Marke der Microsoft Corporation. Hewlett-Packard ( HP ) haftet
Zeigegeräte und Tastatur Benutzerhandbuch Copyright 2009 Hewlett-Packard Development Company, L.P. Windows ist eine in den USA eingetragene Marke der Microsoft Corporation. Hewlett-Packard ( HP ) haftet
Externe Geräte. Benutzerhandbuch
 Externe Geräte Benutzerhandbuch Copyright 2007 Hewlett-Packard Development Company, L.P. Hewlett-Packard ( HP ) haftet nicht für technische oder redaktionelle Fehler oder Auslassungen in diesem Dokument.
Externe Geräte Benutzerhandbuch Copyright 2007 Hewlett-Packard Development Company, L.P. Hewlett-Packard ( HP ) haftet nicht für technische oder redaktionelle Fehler oder Auslassungen in diesem Dokument.
Zeigegeräte und Tastatur Benutzerhandbuch
 Zeigegeräte und Tastatur Benutzerhandbuch Copyright 2008 Hewlett-Packard Development Company, L.P. Windows ist eine eingetragene Marke der Microsoft Corporation in den USA. HP haftet nicht für technische
Zeigegeräte und Tastatur Benutzerhandbuch Copyright 2008 Hewlett-Packard Development Company, L.P. Windows ist eine eingetragene Marke der Microsoft Corporation in den USA. HP haftet nicht für technische
Externe Geräte. Benutzerhandbuch
 Externe Geräte Benutzerhandbuch Copyright 2007 Hewlett-Packard Development Company, L.P. Hewlett-Packard ( HP ) haftet ausgenommen für die Verletzung des Lebens, des Körpers, der Gesundheit oder nach dem
Externe Geräte Benutzerhandbuch Copyright 2007 Hewlett-Packard Development Company, L.P. Hewlett-Packard ( HP ) haftet ausgenommen für die Verletzung des Lebens, des Körpers, der Gesundheit oder nach dem
Zeigegeräte und Tastatur
 Zeigegeräte und Tastatur Teilenummer des Dokuments: 419467-041 Januar 2007 In diesem Handbuch finden Sie Erläuterungen zu den Zeigegeräten und der Tastatur. Inhaltsverzeichnis 1 Zeigegeräte Positionen
Zeigegeräte und Tastatur Teilenummer des Dokuments: 419467-041 Januar 2007 In diesem Handbuch finden Sie Erläuterungen zu den Zeigegeräten und der Tastatur. Inhaltsverzeichnis 1 Zeigegeräte Positionen
Setup Utility. Benutzerhandbuch
 Setup Utility Benutzerhandbuch Copyright 2007 Hewlett-Packard Development Company, L.P. Windows ist eine eingetragene Marke der Microsoft Corporation in den USA. Die in diesem Handbuch enthaltenen Informationen
Setup Utility Benutzerhandbuch Copyright 2007 Hewlett-Packard Development Company, L.P. Windows ist eine eingetragene Marke der Microsoft Corporation in den USA. Die in diesem Handbuch enthaltenen Informationen
Zeigegeräte und Tastatur Benutzerhandbuch
 Zeigegeräte und Tastatur Benutzerhandbuch Copyright 2008 Hewlett-Packard Development Company, L.P. Windows ist eine eingetragene Marke der Microsoft Corporation in den USA. Hewlett-Packard ( HP ) haftet
Zeigegeräte und Tastatur Benutzerhandbuch Copyright 2008 Hewlett-Packard Development Company, L.P. Windows ist eine eingetragene Marke der Microsoft Corporation in den USA. Hewlett-Packard ( HP ) haftet
Externe Geräte. Benutzerhandbuch
 Externe Geräte Benutzerhandbuch Copyright 2006 Hewlett-Packard Development Company, L.P. Hewlett-Packard ( HP ) haftet nicht für technische oder redaktionelle Fehler oder Auslassungen in diesem Dokument.
Externe Geräte Benutzerhandbuch Copyright 2006 Hewlett-Packard Development Company, L.P. Hewlett-Packard ( HP ) haftet nicht für technische oder redaktionelle Fehler oder Auslassungen in diesem Dokument.
Software-Updates Benutzerhandbuch
 Software-Updates Benutzerhandbuch Copyright 2007 Hewlett-Packard Development Company, L.P. Windows ist eine eingetragene Marke der Microsoft Corporation in den USA. Hewlett-Packard ( HP ) haftet nicht
Software-Updates Benutzerhandbuch Copyright 2007 Hewlett-Packard Development Company, L.P. Windows ist eine eingetragene Marke der Microsoft Corporation in den USA. Hewlett-Packard ( HP ) haftet nicht
Zeigegeräte und Tastatur Benutzerhandbuch
 Zeigegeräte und Tastatur Benutzerhandbuch Copyright 2008 Hewlett-Packard Development Company, L.P. Windows ist eine eingetragene Marke der Microsoft Corporation in den USA. Hewlett-Packard ( HP ) haftet
Zeigegeräte und Tastatur Benutzerhandbuch Copyright 2008 Hewlett-Packard Development Company, L.P. Windows ist eine eingetragene Marke der Microsoft Corporation in den USA. Hewlett-Packard ( HP ) haftet
Externe Speicher- und Erweiterungskarten
 Externe Speicher- und Erweiterungskarten Benutzerhandbuch Copyright 2007 Hewlett-Packard Development Company, L.P. Das SD Logo ist eine Marke ihres Inhabers. Hewlett-Packard ("HP") haftet nicht für technische
Externe Speicher- und Erweiterungskarten Benutzerhandbuch Copyright 2007 Hewlett-Packard Development Company, L.P. Das SD Logo ist eine Marke ihres Inhabers. Hewlett-Packard ("HP") haftet nicht für technische
Externe Geräte. Teilenummer des Dokuments: 393499-041. In diesem Handbuch wird die Verwendung optionaler externer Geräte erläutert.
 Externe Geräte Teilenummer des Dokuments: 393499-041 Oktober 2005 In diesem Handbuch wird die Verwendung optionaler externer Geräte erläutert. Inhaltsverzeichnis 1 Verwenden eines USB-Geräts Anschließen
Externe Geräte Teilenummer des Dokuments: 393499-041 Oktober 2005 In diesem Handbuch wird die Verwendung optionaler externer Geräte erläutert. Inhaltsverzeichnis 1 Verwenden eines USB-Geräts Anschließen
Aufzählung, Bennenung, Bedienung der wichtigsten Steuerelemente Verwenden von Menüs, Schaltflächen, Bildlaufleisten und Kontrollkästchen
 Aufzählung, Bennenung, Bedienung der wichtigsten Steuerelemente Verwenden von Menüs, Schaltflächen, Bildlaufleisten und Kontrollkästchen Menüs, Schaltflächen, Bildlaufleisten und Kontrollkästchen sind
Aufzählung, Bennenung, Bedienung der wichtigsten Steuerelemente Verwenden von Menüs, Schaltflächen, Bildlaufleisten und Kontrollkästchen Menüs, Schaltflächen, Bildlaufleisten und Kontrollkästchen sind
Externe Speicher- und Erweiterungskarten Benutzerhandbuch
 Externe Speicher- und Erweiterungskarten Benutzerhandbuch Copyright 2008 Hewlett-Packard Development Company, L.P. Das SD Logo ist eine Marke ihres Inhabers. HP haftet nicht für technische oder redaktionelle
Externe Speicher- und Erweiterungskarten Benutzerhandbuch Copyright 2008 Hewlett-Packard Development Company, L.P. Das SD Logo ist eine Marke ihres Inhabers. HP haftet nicht für technische oder redaktionelle
Externe Geräte Benutzerhandbuch
 Externe Geräte Benutzerhandbuch Copyright 2009 Hewlett-Packard Development Company, L.P. HP haftet nicht für technische oder redaktionelle Fehler oder Auslassungen in diesem Dokument. Ferner übernimmt
Externe Geräte Benutzerhandbuch Copyright 2009 Hewlett-Packard Development Company, L.P. HP haftet nicht für technische oder redaktionelle Fehler oder Auslassungen in diesem Dokument. Ferner übernimmt
Externe Geräte Benutzerhandbuch
 Externe Geräte Benutzerhandbuch Copyright 2007 Hewlett-Packard Development Company, L.P. Windows ist eine in den USA eingetragene Marke der Microsoft Corporation. Hewlett-Packard ( HP ) haftet - ausgenommen
Externe Geräte Benutzerhandbuch Copyright 2007 Hewlett-Packard Development Company, L.P. Windows ist eine in den USA eingetragene Marke der Microsoft Corporation. Hewlett-Packard ( HP ) haftet - ausgenommen
Externe Geräte. Teilenummer des Dokuments: In diesem Handbuch wird die Verwendung optionaler externer Geräte erläutert.
 Externe Geräte Teilenummer des Dokuments: 430245-041 Januar 2007 In diesem Handbuch wird die Verwendung optionaler externer Geräte erläutert. Inhaltsverzeichnis 1 Verwenden eines USB-Geräts Anschließen
Externe Geräte Teilenummer des Dokuments: 430245-041 Januar 2007 In diesem Handbuch wird die Verwendung optionaler externer Geräte erläutert. Inhaltsverzeichnis 1 Verwenden eines USB-Geräts Anschließen
Weitere Informationen zu Ihrem Computer finden Sie auf der HP Notebook-Web-Site unter
 HP Hinweise 21. November 2001 Diese Datei enthält aktuelle Informationen zu Ihrem HP Notebook-PC zu folgenden Themen: Wiedergabe von DVD- und Videodateien Verwenden eines Fernsehgeräts als Monitor Verwenden
HP Hinweise 21. November 2001 Diese Datei enthält aktuelle Informationen zu Ihrem HP Notebook-PC zu folgenden Themen: Wiedergabe von DVD- und Videodateien Verwenden eines Fernsehgeräts als Monitor Verwenden
Externe Speicherund. Erweiterungskarten. Teilenummer des Dokuments: 393506-041. Dieses Handbuch erläutert die Verwendung externer Speicherund
 Externe Speicherund Erweiterungskarten Teilenummer des Dokuments: 393506-041 Oktober 2005 Dieses Handbuch erläutert die Verwendung externer Speicherund Erweiterungskarten. Inhaltsverzeichnis 1 Karten für
Externe Speicherund Erweiterungskarten Teilenummer des Dokuments: 393506-041 Oktober 2005 Dieses Handbuch erläutert die Verwendung externer Speicherund Erweiterungskarten. Inhaltsverzeichnis 1 Karten für
Externe Geräte. Teilenummer des Dokuments: In diesem Handbuch wird die Verwendung optionaler externer Geräte mit dem Computer erläutert.
 Externe Geräte Teilenummer des Dokuments: 406856-041 April 2006 In diesem Handbuch wird die Verwendung optionaler externer Geräte mit dem Computer erläutert. Inhaltsverzeichnis 1 Verwenden eines USB-Geräts
Externe Geräte Teilenummer des Dokuments: 406856-041 April 2006 In diesem Handbuch wird die Verwendung optionaler externer Geräte mit dem Computer erläutert. Inhaltsverzeichnis 1 Verwenden eines USB-Geräts
1 Erster Schritt. Lernziele. Programme in das Startmenü aufnehmen. Programme suchen und starten
 1 Erster Schritt Lernziele Programme in das Startmenü aufnehmen Programme suchen und starten die Arbeit mit Windows 7 unterbrechen bzw. beenden Lerndauer 4 Minuten Seite 1 von 15 2 Startmenü Sie erreichen
1 Erster Schritt Lernziele Programme in das Startmenü aufnehmen Programme suchen und starten die Arbeit mit Windows 7 unterbrechen bzw. beenden Lerndauer 4 Minuten Seite 1 von 15 2 Startmenü Sie erreichen
Schnell und sicher im Internet arbeiten. mit dem Internet Explorer 9. Markus Krimm. 1. Ausgabe, 1. Aktualisierung, April 2012. Grundlagen INT-IE9
 Markus Krimm 1. Ausgabe, 1. Aktualisierung, April 2012 Schnell und sicher im Internet arbeiten mit dem Internet Explorer 9 Grundlagen INT-IE9 3 Schnell und sicher im Internet arbeiten mit dem Internet
Markus Krimm 1. Ausgabe, 1. Aktualisierung, April 2012 Schnell und sicher im Internet arbeiten mit dem Internet Explorer 9 Grundlagen INT-IE9 3 Schnell und sicher im Internet arbeiten mit dem Internet
Externe Geräte Benutzerhandbuch
 Externe Geräte Benutzerhandbuch Copyright 2008 Hewlett-Packard Development Company, L.P. HP haftet nicht für technische oder redaktionelle Fehler oder Auslassungen in diesem Dokument. Ferner übernimmt
Externe Geräte Benutzerhandbuch Copyright 2008 Hewlett-Packard Development Company, L.P. HP haftet nicht für technische oder redaktionelle Fehler oder Auslassungen in diesem Dokument. Ferner übernimmt
Neues schreiben. Nachrichten Fenster. Klicken Sie auf «Neu», um direkt ins Nachrichtenfenster zu wechseln.
 Neues E-Mail schreiben Klicken Sie auf «Neu», um direkt ins Nachrichtenfenster zu wechseln. Klicken Sie neben «Neu» auf das Symbol, so erhalten Sie ein Auswahl Menu. Hier können Sie auswählen, was Sie
Neues E-Mail schreiben Klicken Sie auf «Neu», um direkt ins Nachrichtenfenster zu wechseln. Klicken Sie neben «Neu» auf das Symbol, so erhalten Sie ein Auswahl Menu. Hier können Sie auswählen, was Sie
Externe Geräte Benutzerhandbuch
 Externe Geräte Benutzerhandbuch Copyright 2007 Hewlett-Packard Development Company, L.P. Hewlett-Packard ( HP ) haftet nicht für technische oder redaktionelle Fehler oder Auslassungen in diesem Dokument.
Externe Geräte Benutzerhandbuch Copyright 2007 Hewlett-Packard Development Company, L.P. Hewlett-Packard ( HP ) haftet nicht für technische oder redaktionelle Fehler oder Auslassungen in diesem Dokument.
HP Mobile-Fernbedienung (bestimmte Modelle) Benutzerhandbuch
 HP Mobile-Fernbedienung (bestimmte Modelle) Benutzerhandbuch Copyright 2008 Hewlett-Packard Development Company, L.P. Windows und Windows Vista sind Marken oder eingetragene Marken der Microsoft Corporation
HP Mobile-Fernbedienung (bestimmte Modelle) Benutzerhandbuch Copyright 2008 Hewlett-Packard Development Company, L.P. Windows und Windows Vista sind Marken oder eingetragene Marken der Microsoft Corporation
Externe Speicher- und Erweiterungskarten
 Externe Speicher- und Erweiterungskarten Teilenummer des Dokuments: 419665-041 Januar 2007 Dieses Handbuch erläutert die Verwendung externer Speicherund Erweiterungskarten mit dem Computer. Inhaltsverzeichnis
Externe Speicher- und Erweiterungskarten Teilenummer des Dokuments: 419665-041 Januar 2007 Dieses Handbuch erläutert die Verwendung externer Speicherund Erweiterungskarten mit dem Computer. Inhaltsverzeichnis
Externe Speicher- und
 Externe Speicher- und Erweiterungskarten Teilenummer des Dokuments: 419584-041 Januar 2007 Dieses Handbuch erläutert die Verwendung externer Speicherund Erweiterungskarten. Inhaltsverzeichnis 1 Karten
Externe Speicher- und Erweiterungskarten Teilenummer des Dokuments: 419584-041 Januar 2007 Dieses Handbuch erläutert die Verwendung externer Speicherund Erweiterungskarten. Inhaltsverzeichnis 1 Karten
Bestimmungen zur Verwendung der Software. Produkthinweis. Copyright 2013 Hewlett-Packard Development Company, L.P.
 So geht's los Copyright 2013 Hewlett-Packard Development Company, L.P. Windows ist eine eingetragene Marke der Microsoft Corporation in den USA. HP haftet nicht für technische oder redaktionelle Fehler
So geht's los Copyright 2013 Hewlett-Packard Development Company, L.P. Windows ist eine eingetragene Marke der Microsoft Corporation in den USA. HP haftet nicht für technische oder redaktionelle Fehler
HP Multimedia-Fernbedienung (bestimmte Modelle) Benutzerhandbuch
 HP Multimedia-Fernbedienung (bestimmte Modelle) Benutzerhandbuch Copyright 2008 Hewlett-Packard Development Company, L.P. Windows und Windows Vista sind Marken oder eingetragene Marken der Microsoft Corporation
HP Multimedia-Fernbedienung (bestimmte Modelle) Benutzerhandbuch Copyright 2008 Hewlett-Packard Development Company, L.P. Windows und Windows Vista sind Marken oder eingetragene Marken der Microsoft Corporation
Computer Setup Benutzerhandbuch
 Computer Setup Benutzerhandbuch Copyright 2007 Hewlett-Packard Development Company, L.P. Windows ist eine eingetragene Marke der Microsoft Corporation in den USA. Hewlett-Packard ( HP ) haftet nicht für
Computer Setup Benutzerhandbuch Copyright 2007 Hewlett-Packard Development Company, L.P. Windows ist eine eingetragene Marke der Microsoft Corporation in den USA. Hewlett-Packard ( HP ) haftet nicht für
HP Media-Fernbedienung (bestimmte Modelle) Benutzerhandbuch
 HP Media-Fernbedienung (bestimmte Modelle) Benutzerhandbuch Copyright 2008 Hewlett-Packard Development Company, L.P. Windows und Windows Vista sind eingetragene Marken der Microsoft Corporation in den
HP Media-Fernbedienung (bestimmte Modelle) Benutzerhandbuch Copyright 2008 Hewlett-Packard Development Company, L.P. Windows und Windows Vista sind eingetragene Marken der Microsoft Corporation in den
Externe Geräte Benutzerhandbuch
 Externe Geräte Benutzerhandbuch Copyright 2008 Hewlett-Packard Development Company, L.P. Hewlett-Packard ( HP ) haftet ausgenommen für die Verletzung des Lebens, des Körpers, der Gesundheit oder nach dem
Externe Geräte Benutzerhandbuch Copyright 2008 Hewlett-Packard Development Company, L.P. Hewlett-Packard ( HP ) haftet ausgenommen für die Verletzung des Lebens, des Körpers, der Gesundheit oder nach dem
Externe Geräte Benutzerhandbuch
 Externe Geräte Benutzerhandbuch Copyright 2009 Hewlett-Packard Development Company, L.P. HP haftet nicht für technische oder redaktionelle Fehler oder Auslassungen in diesem Dokument. Ferner übernimmt
Externe Geräte Benutzerhandbuch Copyright 2009 Hewlett-Packard Development Company, L.P. HP haftet nicht für technische oder redaktionelle Fehler oder Auslassungen in diesem Dokument. Ferner übernimmt
Handbuch für die Schnellinstallation TeraStation Pro II
 Deutsch Handbuch für die Schnellinstallation TeraStation Pro II Packungsinhalt: Haupteinheit (TeraStation)... Ethernet-Kabel.... Netzkabel.... TeraNavigator-Installations-CD.. Handbuch für die Schnellinstallation
Deutsch Handbuch für die Schnellinstallation TeraStation Pro II Packungsinhalt: Haupteinheit (TeraStation)... Ethernet-Kabel.... Netzkabel.... TeraNavigator-Installations-CD.. Handbuch für die Schnellinstallation
HP UC Freisprecheinrichtung. Benutzerhandbuch
 HP UC Freisprecheinrichtung Benutzerhandbuch Copyright 2014, 2015 Hewlett-Packard Development Company, L.P. Bluetooth ist eine Marke ihres Inhabers und wird von Hewlett-Packard Company in Lizenz verwendet.
HP UC Freisprecheinrichtung Benutzerhandbuch Copyright 2014, 2015 Hewlett-Packard Development Company, L.P. Bluetooth ist eine Marke ihres Inhabers und wird von Hewlett-Packard Company in Lizenz verwendet.
Sicherheit. Benutzerhandbuch
 Sicherheit Benutzerhandbuch Copyright 2006 Hewlett-Packard Development Company, L.P. Microsoft und Windows sind in den USA eingetragene Marken der Microsoft Corporation. Die in diesem Handbuch enthaltenen
Sicherheit Benutzerhandbuch Copyright 2006 Hewlett-Packard Development Company, L.P. Microsoft und Windows sind in den USA eingetragene Marken der Microsoft Corporation. Die in diesem Handbuch enthaltenen
Externe Speicher- und Erweiterungskarten Benutzerhandbuch
 Externe Speicher- und Erweiterungskarten Benutzerhandbuch Copyright 2007 Hewlett-Packard Development Company, L.P. Das SD Logo ist eine Marke ihres Inhabers. Hewlett-Packard ( HP ) haftet nicht für technische
Externe Speicher- und Erweiterungskarten Benutzerhandbuch Copyright 2007 Hewlett-Packard Development Company, L.P. Das SD Logo ist eine Marke ihres Inhabers. Hewlett-Packard ( HP ) haftet nicht für technische
Word 2010 Wasserzeichen erstellen
 WO.017, Version 1.1 10.11.2014 Kurzanleitung Word 2010 Wasserzeichen erstellen Möchten Sie Ihre Arbeit als Entwurf oder als Kopie kennzeichnen, ehe Sie sie zur Überprüfung versenden, oder möchten Sie im
WO.017, Version 1.1 10.11.2014 Kurzanleitung Word 2010 Wasserzeichen erstellen Möchten Sie Ihre Arbeit als Entwurf oder als Kopie kennzeichnen, ehe Sie sie zur Überprüfung versenden, oder möchten Sie im
Websense Secure Messaging Benutzerhilfe
 Websense Secure Messaging Benutzerhilfe Willkommen bei Websense Secure Messaging, einem Tool, das ein sicheres Portal für die Übertragung und Anzeige vertraulicher, persönlicher Daten in E-Mails bietet.
Websense Secure Messaging Benutzerhilfe Willkommen bei Websense Secure Messaging, einem Tool, das ein sicheres Portal für die Übertragung und Anzeige vertraulicher, persönlicher Daten in E-Mails bietet.
Kinderschutzsoftware (KSS) für
 Kinderschutzsoftware (KSS) für bereitgestellt von Cybits AG Inhalt: 1. Was ist zu beachten? 2. Installation der Software 3. Kontextmenü: Verwaltung der KSS 3.1 Kinder- oder Elternmodus 3.2 Optionen Zusätzliche
Kinderschutzsoftware (KSS) für bereitgestellt von Cybits AG Inhalt: 1. Was ist zu beachten? 2. Installation der Software 3. Kontextmenü: Verwaltung der KSS 3.1 Kinder- oder Elternmodus 3.2 Optionen Zusätzliche
Drucken und Löschen von angehaltenen Druckaufträgen
 Beim Senden eines Druckauftrags an den Drucker können Sie im Treiber angeben, daß der Drucker den Auftrag im Speicher zurückhalten soll. Wenn Sie zum Drucken des Auftrags bereit sind, müssen Sie an der
Beim Senden eines Druckauftrags an den Drucker können Sie im Treiber angeben, daß der Drucker den Auftrag im Speicher zurückhalten soll. Wenn Sie zum Drucken des Auftrags bereit sind, müssen Sie an der
Externe Speicher- und Erweiterungskarten
 Externe Speicher- und Erweiterungskarten Benutzerhandbuch Copyright 2007 Hewlett-Packard Development Company, L.P. Das SD Logo ist eine Marke ihres Inhabers. Hewlett-Packard ( HP ) haftet ausgenommen für
Externe Speicher- und Erweiterungskarten Benutzerhandbuch Copyright 2007 Hewlett-Packard Development Company, L.P. Das SD Logo ist eine Marke ihres Inhabers. Hewlett-Packard ( HP ) haftet ausgenommen für
Software-Updates Benutzerhandbuch
 Software-Updates Benutzerhandbuch Copyright 2008, 2009 Hewlett-Packard Development Company, L.P. Windows ist eine in den USA eingetragene Marke der Microsoft Corporation. HP haftet nicht für technische
Software-Updates Benutzerhandbuch Copyright 2008, 2009 Hewlett-Packard Development Company, L.P. Windows ist eine in den USA eingetragene Marke der Microsoft Corporation. HP haftet nicht für technische
Installieren von Bluetooth-Geräten in custo diagnostic 4.0
 custo med Geräte mit Bluetooth-Schnittstelle 12-Kanal-PC EKG: custo cardio 100/110, custo cardio 200 Langzeit-EKG Rekorder: custo flash 110/220, custo cor Übersicht: In 5 Schritten zur Bluetooth-Verbindung
custo med Geräte mit Bluetooth-Schnittstelle 12-Kanal-PC EKG: custo cardio 100/110, custo cardio 200 Langzeit-EKG Rekorder: custo flash 110/220, custo cor Übersicht: In 5 Schritten zur Bluetooth-Verbindung
Anrufe tätigen Einen Teilnehmer über das Tastenfeld anrufen 1. Tippen Sie in der Kommunikationsanwendung unter dem mittleren Scheinwerfer auf
 Einschalten des Avaya A175 Desktop Video Device Um das Avaya A175 Desktop Video Device einzuschalten, halten Sie den Ein/Aus-Schalter an der Seite des Gerätes so lange gedrückt, bis auf dem Display Avaya
Einschalten des Avaya A175 Desktop Video Device Um das Avaya A175 Desktop Video Device einzuschalten, halten Sie den Ein/Aus-Schalter an der Seite des Gerätes so lange gedrückt, bis auf dem Display Avaya
RSS-Feeds in Outlook
 6 RSS-Feeds in Outlook RSS-Feeds hinzufügen RSS-Feeds betrachten Ordner verwalten Nachrichten verwalten In diesem Kapitel: RSS ist die Abkürzung für Really Simple Syndication (in RSS.0) und bezeichnet
6 RSS-Feeds in Outlook RSS-Feeds hinzufügen RSS-Feeds betrachten Ordner verwalten Nachrichten verwalten In diesem Kapitel: RSS ist die Abkürzung für Really Simple Syndication (in RSS.0) und bezeichnet
IT > Anleitungen > Windows, Outlook Verteilerlisten erstellen (vor 2010) Verteilerliste erstellen
 Verteilerliste erstellen Verteilerlisten sind für den Versand von E-Mail-Nachrichten und Besprechungsanfragen sehr nützlich, denn Sie in E-Mails, die an mehrere Empfänger gerichtet sind, nicht immer alle
Verteilerliste erstellen Verteilerlisten sind für den Versand von E-Mail-Nachrichten und Besprechungsanfragen sehr nützlich, denn Sie in E-Mails, die an mehrere Empfänger gerichtet sind, nicht immer alle
Externe Speicher- und Erweiterungskarten
 Externe Speicher- und Erweiterungskarten Benutzerhandbuch Copyright 2006 Hewlett-Packard Development Company, L.P. Das SD Logo ist eine Marke ihres Inhabers. Hewlett-Packard ( HP ) haftet nicht für technische
Externe Speicher- und Erweiterungskarten Benutzerhandbuch Copyright 2006 Hewlett-Packard Development Company, L.P. Das SD Logo ist eine Marke ihres Inhabers. Hewlett-Packard ( HP ) haftet nicht für technische
Dieses Produkt nutzt die EasyFlip -Anzeigetechnologie von PFU. PFU LIMITED 2011. In dieser Anleitung verwendete Abkürzungen für Betriebssysteme
 Los Geht's Vorwort P2WW-2603-01DE Vielen Dank für den Kauf von Rack2-Filer! Rack2-Filer ist eine Anwendungssoftware, welche Verwaltung und Anzeige von Dokumentdaten mit Ihrem Computer ermöglicht. Dieses
Los Geht's Vorwort P2WW-2603-01DE Vielen Dank für den Kauf von Rack2-Filer! Rack2-Filer ist eine Anwendungssoftware, welche Verwaltung und Anzeige von Dokumentdaten mit Ihrem Computer ermöglicht. Dieses
Externe Speicher- und Erweiterungskarten
 Externe Speicher- und Erweiterungskarten Benutzerhandbuch Copyright 2007 Hewlett-Packard Development Company, L.P. Das SD Logo ist eine Marke ihres Inhabers. Java ist eine Marke von Sun Microsystems, Inc.
Externe Speicher- und Erweiterungskarten Benutzerhandbuch Copyright 2007 Hewlett-Packard Development Company, L.P. Das SD Logo ist eine Marke ihres Inhabers. Java ist eine Marke von Sun Microsystems, Inc.
Software-Updates Benutzerhandbuch
 Software-Updates Benutzerhandbuch Copyright 2009 Hewlett-Packard Development Company, L.P. Windows und Windows Vista sind eingetragene Marken der Microsoft Corporation in den USA. Hewlett-Packard ( HP
Software-Updates Benutzerhandbuch Copyright 2009 Hewlett-Packard Development Company, L.P. Windows und Windows Vista sind eingetragene Marken der Microsoft Corporation in den USA. Hewlett-Packard ( HP
Externe Speicher- und Erweiterungskarten
 Externe Speicher- und Erweiterungskarten Benutzerhandbuch Copyright 2007 Hewlett-Packard Development Company, L.P. Das SD Logo ist eine Marke ihres Inhabers. Hewlett-Packard ( HP ) haftet nicht für technische
Externe Speicher- und Erweiterungskarten Benutzerhandbuch Copyright 2007 Hewlett-Packard Development Company, L.P. Das SD Logo ist eine Marke ihres Inhabers. Hewlett-Packard ( HP ) haftet nicht für technische
Drucken und Löschen von angehaltenen Druckaufträgen
 Beim Senden eines Druckauftrags an den Drucker können Sie im Treiber angeben, daß der Drucker den Auftrag im Speicher zurückhalten soll. Wenn Sie zum Drucken des Auftrags bereit sind, müssen Sie an der
Beim Senden eines Druckauftrags an den Drucker können Sie im Treiber angeben, daß der Drucker den Auftrag im Speicher zurückhalten soll. Wenn Sie zum Drucken des Auftrags bereit sind, müssen Sie an der
ECDL - Europäischer Computer Führerschein. Konrad Stulle 1. Ausgabe, 1. Aktualisierung, November 2012
 Konrad Stulle 1. Ausgabe, 1. Aktualisierung, November 2012 ECDL - Europäischer Computer Führerschein Modul 2 - Computerbenutzung und Dateimanagement (mit Windows 7) gemäß Syllabus 5 ECDL2-W7-5 3 ECDL -
Konrad Stulle 1. Ausgabe, 1. Aktualisierung, November 2012 ECDL - Europäischer Computer Führerschein Modul 2 - Computerbenutzung und Dateimanagement (mit Windows 7) gemäß Syllabus 5 ECDL2-W7-5 3 ECDL -
Benutzerhandbuch. Version 6.9
 Benutzerhandbuch Version 6.9 Copyright 1981 2009 Netop Business Solutions A/S. Alle Rechte vorbehalten. Teile unter Lizenz Dritter. Senden Sie Ihre Anmerkungen und Kommentare bitte an: Netop Business Solutions
Benutzerhandbuch Version 6.9 Copyright 1981 2009 Netop Business Solutions A/S. Alle Rechte vorbehalten. Teile unter Lizenz Dritter. Senden Sie Ihre Anmerkungen und Kommentare bitte an: Netop Business Solutions
Voice Manager Bedienung und Archivierung von Sprachdateien
 Voice Manager Bedienung und Archivierung von Sprachdateien A.Anlegen eines Ordners in dem die Sprachdateien gespeichert werden Es ist empfehlenswert, im ersten Schritt einen eigenen Ordner zur Speicherung
Voice Manager Bedienung und Archivierung von Sprachdateien A.Anlegen eines Ordners in dem die Sprachdateien gespeichert werden Es ist empfehlenswert, im ersten Schritt einen eigenen Ordner zur Speicherung
Externe Geräte Benutzerhandbuch
 Externe Geräte Benutzerhandbuch Copyright 2008 Hewlett-Packard Development Company, L.P. HP haftet nicht für technische oder redaktionelle Fehler oder Auslassungen in diesem Dokument. Ferner übernimmt
Externe Geräte Benutzerhandbuch Copyright 2008 Hewlett-Packard Development Company, L.P. HP haftet nicht für technische oder redaktionelle Fehler oder Auslassungen in diesem Dokument. Ferner übernimmt
Beo4. Bedienungsanleitung
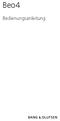 Beo4 Bedienungsanleitung Inhalt Benutzung der Beo4-Fernbedienung, 3 Die Beo4-Tasten im Detail, 4 Die Bedienung der allgemeinen und weiterführenden Funktionen mithilfe der Beo4-Tasten Benutzerspezifische
Beo4 Bedienungsanleitung Inhalt Benutzung der Beo4-Fernbedienung, 3 Die Beo4-Tasten im Detail, 4 Die Bedienung der allgemeinen und weiterführenden Funktionen mithilfe der Beo4-Tasten Benutzerspezifische
