Sehen wie s geht! Leseprobe. Kapitel 3:»Desktop und Startseite optimal einrichten« Inhaltsverzeichnis. Stichwortverzeichnis.
|
|
|
- Curt Bergmann
- vor 8 Jahren
- Abrufe
Transkript
1 Sehen wie s geht! Leseprobe Richten Sie sich Windows so ein, dass es sich Ihrem Bedarf anpasst! Verschieben Sie Anwendungen in die Taskleiste, individualisieren Sie Ihren Sperrbildschirm, und passen Sie den Startbildschirm Ihren Bedürfnissen an. In diesem Kapitel erfahren Sie auch, wie Sie problemlos das klassische Startmenü wiederherstellen. Kapitel :»Desktop und Startseite optimal einrichten«inhaltsverzeichnis Stichwortverzeichnis Der Autor Leseprobe weiterempfehlen Jörg Hähnle Windows 8. Tipps und Tricks in Bildern 0 Seiten, broschiert, in Farbe, Juni 04 9,90 Euro, ISBN
2 Kapitel Desktop und Startseite optimal einrichten Die ersten Hürden sind genommen Windows ist eingerichtet, nun geht es an die Feinabstimmung. Verschieben Sie Anwendungen in die Taskleiste, um sie bei Bedarf schneller starten zu können. Passen Sie den Startbildschirm Ihren Bedürfnissen an, oder überspringen Sie ihn einfach beim Start des Systems. Fehlt Ihnen das alte Startmenü? Auch das können Sie problemlos nachrüsten. a Geht nicht, gibt s nicht. Auch unter Windows 8. können Sie das klassische Startmenü verwenden. Zurück zum klassischen Startmenü Einer der am häufigsten genannten Kritikpunkte unter Windows 8. ist das fehlende Startmenü. Über Jahre und viele Windows-Versionen hinweg haben sich die Anwender an diese Arbeitsweise gewöhnt und möchten auch im neuen Windows nicht darauf verzichten. Mit dem Programm Classic Shell können Sie das beliebte Startmenü im Windows- 7-Stil schnell und einfach nachrüsten. Direkt auf dem Desktop starten Wem der neue Startbildschirm nicht gefällt oder wer einfach selten mit den neuen Windows-Apps arbeitet, wünscht sich meist eine Möglichkeit, die Startseite beim Systemstart zu umgehen und gleich mit der Arbeit auf dem Desktop beginnen zu können. Genau das ist unter Windows 8. nun möglich! Mit wenigen Klicks überspringt Windows künftig den Startbildschirm und zeigt stattdessen den altbekannten Desktop an. b Neue Gruppen erstellen und beschriften Mit der Zeit sammeln sich auf dem Startbildschirm viele neue Kacheln an, was die Übersichtlichkeit nicht gerade erhöht. Bringen Sie wieder Ordnung in das System, und erstellen Sie neue Gruppen, in die Sie z. B. alle Grafik- oder Büroprogramme geordnet zusammenfassen. c Erstellen Sie neue Gruppen, und erhöhen Sie somit die Übersichtlichkeit auf der Startseite
3 Anwendungen an die Taskleiste heften Kapitel : Desktop und Startseite optimal einrichten Strg 4 5 Q W E R T Z Alt Statt sich umständlich durch den Startbildschirm zu klicken, können Sie Programme und Apps, die Sie häufig verwenden, auch an die Taskleiste anheften und fortan mit nur einem Mausklick starten. Schritt 4 Natürlich lassen sich Programme und Apps auch wieder aus der Taskleiste entfernen. Hierfür klicken Sie das Programmsymbol mit der rechten Maustaste an und öffnen so das Kontextmenü. 4 Öffnen Sie mit den Tasten + (S) die Suchleiste, und tippen Sie den Namen der Anwendung ein, die Sie in die Taskleiste verschieben möchten. Schritt 5 Wählen Sie nun den Befehl Dieses Programm von der Taskleiste lösen aus, wird das entsprechende Programm sogleich entfernt. 5 Schritt Klicken Sie im Suchergebnis die passende Anwendung mit der rechten Maustaste an, und wählen Sie anschließend den Befehl An Taskleiste anheften aus. Schritt 6 Das Symbol ist verschwunden. Bei dieser Aktion wird nur eine Verknüpfung zum Programm, nicht aber das Programm selbst gelöscht. Schritt 66 Die Anwendung, in diesem Beispiel Kurznotizen, kann nun, mit nur einem Mausklick, über das entsprechende Symbol in der Taskleiste gestartet werden. An Start anheften Möchten Sie häufig verwendete Programme lieber auf dem Startbildschirm anordnen? Dann wählen Sie in Schritt aus dem Menü den Eintrag An Start anheften aus. Dateien und Ordner An die Taskleiste können Programme und Apps, nicht aber Dateien oder Ordner angeheftet werden. Wenn Sie einen schnellen Zugriff auf Ordner und Dateien haben möchten, können Sie sie als Verknüpfungen auf den Desktop legen. Das geht über einen Rechts klick auf die Datei und den Menü punkt Senden an E Desktop (Verknüpfung erstellen). 6 67
4 Das klassische Startmenü wiederherstellen Kapitel : Desktop und Startseite optimal einrichten Microsoft hat das klassische Startmenü entfernt. Mit dem kostenlosen Programm Classic Shell holen Sie es sich wieder zurück. Schritt 4 Drei verschiedene Stile stehen zur Auswahl. Markieren Sie den von Ihnen bevorzugten Stil. 4 Schritt 5 Laden Sie das Programm unter Classic-Shell_ html herunter, und starten Sie anschließend die Installation mit einem Doppelklick. Schritt Nach erfolgter Installation öffnet ein Klick auf die Start-Schaltfläche in der Taskleiste das bekannte Startmenü im Windows 7-Stil. Schritt Das Programm bietet einige Einstellungs möglichkeiten. Um diese zu erreichen, klicken Sie mit der rechten Maustaste auf die Start-Schaltfläche und wählen Einstellungen. Im unteren Teil des Fensters können Sie die Start-Schaltfläche verändern. Markieren Sie die Option Replace Start button, und treffen Sie Ihre Wahl. Über Pick image können Sie bei der Auswahl der Option Custom auch eine eigene Grafik festlegen. Schritt 6 Weitere Einstellungen finden Sie im Register Basic Settings. Dort können Sie im Abschnitt Windows Key opens unter anderem festlegen, ob die Windows-Taste das klassische Startmenü öffnen soll oder ob Sie hierüber zum neuen Startbildschirm wechseln möchten. 5 6 c b a Wo ist das Schnellstartmenü? Das Windows 8.-Schnellstartmenü kann auf dem Desktop nunmehr nur noch mit der Tastenkombination + (X) geöffnet werden. Auf der Startseite genügt weiterhin ein Rechtsklick in die untere linke Bildschirmecke. Weitere Einstellungen Aktivieren Sie im Kopf des Einstellungsfensters die Option Show all settings, um zusätzliche Register mit zahlreichen weiteren Einstellungsmöglichkeiten einzublenden. Experimentieren Sie ruhig ein wenig mit den Möglichkeiten
5 Die Eckennavigation verbessern Kapitel : Desktop und Startseite optimal einrichten Unter Windows 8. ist in allen vier Bildschirmecken etwas los, ob Sie nun auf der rechten Seite die Charms- Leiste einblenden oder oben links die Leiste aller geöffneten Apps aufrufen. Auch hier können Sie das Verhalten von Windows ganz an Ihre Vorlieben anpassen. Schritt 4 Mit einem Klick in die obere linke Ecke können Sie zwischen den zuletzt geöffneten Apps wechseln. Möchten Sie dieses Verhalten deaktivieren, entfernen Sie das Häkchen vor der zweiten Option. 4 Sie erreichen die Einstellungen über die Taskleiste. Klicken Sie mit der rechten Maustaste auf die Taskleiste, und wählen Sie aus dem Kontextmenü den Eintrag Eigenschafen. Schritt 5 Schließlich können Sie die Eingabeaufforderung im Schnellstartmenü ( + (X)) durch die Windows Power Shell ersetzen eine Option für besonders erfahrene Anwender. 5 Schritt Das Fenster öffnet sich und Sie sehen die Eigenschaften der Taskleiste. Wechseln Sie nun in das Register Navigation. Schritt 6 Haben Sie alle Einstellungen getroffen, speichern Sie diese mit einem Klick auf die Schaltfläche OK. Alle Änderungen sind sofort wirksam. Schritt Wenn Sie nicht möchten, dass sich die Charms-Leiste öffnet, sobald Sie mit dem Mauszeiger die obere rechte Ecke erreichen, deaktivieren Sie das Kontrollkästchen vor dem Eintrag Beim Zeigen auf die obere rechte Ecke die Charms anzeigen. Was ist die Windows PowerShell? Die Windows PowerShell richtet sich an sehr erfahrene Anwender. Es handelt sich hierbei um ein sogenanntes Kommandozeilen- Tool, mit dessen Hilfe Windows durch die Eingabe direkter Befehle administriert werden kann
6 Die Startseite mit dem Desktop-Hintergrund versehen Neue Designs für Ihr Windows 8. I Um den Sprung zwischen den beiden Welten Startbildschirm und Desktop etwas harmonischer zu gestalten, können Sie dem Startbildschirm das gleiche Hintergrundbild zuweisen, das Sie auf Ihrem Desktop festgelegt haben. Ein Tapetenwechsel muss auch unter Windows von Zeit zu Zeit einfach mal sein. Eine große Auswahl neuer Designs finden Sie auf der Webseite von Microsoft. Rufen Sie auf dem Startbildschirm mit den Tasten + (I) die Charms- Leiste auf, und wählen Sie den Menüpunkt Anpassen. Schritt Im oberen Teil der Leiste werden nun verschiedene Hintergründe angezeigt. Sollen Desktop und Startseite das gleiche Hintergrundbild erhalten, klicken Sie auf die letzte Kachel rechts unten. Diese zeigt in einer Miniaturansicht das Bild Ihres Desktops an. Öffnen Sie die Seite microsoft.com/de-de/windows/ themes, und suchen Sie sich aus der großen Auswahl verschiedener Designs ein entsprechendes aus, indem Sie auf das dazugehörige Vorschaubild klicken, z. B. Wasser. Schritt Auf der Detailseite können Sie nun sehen, welche Hintergrundbilder im Paket vorhanden sind und welche Fensterfarbe verwendet wird. Klicken Sie auf Design herunterladen, und wählen Sie im Download-Dialog Ihres Browsers die Option Öffnen. a Schritt Die Änderung wird sofort übernommen. Desktop und Startseite ver wenden nun den gleichen Hintergrund. Sobald Sie künftig das Hintergrundbild für den Desktop ändern, wird dies automatisch auch für den Start bildschirm übernommen. Schritt Nach dem Herunterladen wird das neue Design automatisch verwendet. Schließen Sie das Fenster, um das Design zu übernehmen. 7 7
7 Direkt auf dem Desktop starten Statt der Startseite die Ansicht»Apps«festlegen Die meisten Anwender wechseln nach dem Systemstart direkt auf den Desktop, um dort die Arbeit aufzunehmen. Microsoft hat dies erkannt und unter Windows 8. die Möglichkeit eingebunden, ohne Umwege direkt auf dem Desktop zu starten. Öffnen Sie die Eigenschaften der Taskleiste durch einen Rechtsklick auf eine freie Stelle der Leiste, und wählen Sie dort die Option Eigenschaften aus dem Kontextmenü aus. Schritt Wechseln Sie in das Register Navigation, und markieren Sie im Abschnitt Startseite die Option Beim Anmelden oder Schließen sämtlicher Apps anstelle der Startseite den Desktop anzeigen. Schritt Die Änderung wird durch einen Klick auf OK übernommen und ist sofort wirksam. Beim nächsten System start wird der Startbildschirm übersprungen und sogleich der Desk top angezeigt. Und auch beim Schließen von Apps wird danach nicht mehr der Startbildschirm, sondern gleich der Desktop angezeigt. So weisen Sie Windows an, statt der Startseite die Übersichtsseite»Apps«anzuzeigen. Öffnen Sie die Taskleisten- und Navigationseigenschaften mit einem Rechtsklick auf die Taskleiste und Auswahl der Option Eigenschaften. Schritt Wechseln Sie in das Register Navigation, und aktivieren Sie hier die Option Beim Aufruf der Startseite automatisch die Ansicht»Apps«anzeigen. Bestätigen Sie die Änderung mit OK. Schritt Wenn Sie nun in der Taskleiste auf die Start-Schaltfläche klicken oder die Taste verwenden, wird statt der Startseite die Ansicht Apps geöffnet. Wie gelangt man nun zur Startseite? Wenn Sie die Maus in der Ansicht Apps bewegen, wird links unten eine kleine Schaltfläche mit einem Pfeil eingeblendet. Wenn Sie hierauf klicken, gelangen Sie wieder zum Startbild schirm. a b 74 75
8 Neue Gruppen erstellen und beschriften Kapitel : Desktop und Startseite optimal einrichten Zur besseren Übersicht können Sie Kacheln auf dem Startbildschirm nicht nur in bereits vorhandene Gruppen verschieben, sondern jederzeit auch neue Gruppen erstellen und diese individuell beschriften. Schritt 4 Nun folgt die Beschriftung der neuen Gruppe. Klicken Sie hierfür mit der rechten Maustaste auf eine freie Stelle des Startbildschirms, und wählen Sie den einzigen Menüpunkt Gruppen benennen aus dem Mini- Kontext menü aus. 4 Klicken Sie im ersten Schritt zunächst eine Kachel auf der Startseite an, die in eine neue aufgenommen werden soll. Hier sind es die Kurznotizen. Schritt Halten Sie die Maustaste gedrückt, und verschieben Sie die Kachel zwischen zwei vorhandene Gruppen. Sobald zwischen den Gruppen ein heller Trennbalken eingeblendet wird, lassen Sie die Maustaste los und fügen so die Kachel als erste Kachel in die neue Gruppe ein. Schritt 5 Über alle vorhandenen Gruppen wird nun die Bezeichnung Gruppe benennen eingeblendet. Klicken Sie auf diese Bezeichnung, geben Sie eine neue Bezeichnung ein, und schließen Sie die Eingabe mit der ( )-Taste ab. Schritt 6 Um den Bearbeitungsmodus wieder zu verlassen, klicken Sie doppelt auf eine freie Stelle des Bildschirms. Die Gruppe trägt nun den neu vergebenen Namen. 5 6 Strg 4 5 Q W E R T Z Alt Schritt 76 Strg Möchten Sie mehrere Kacheln in einem Arbeitsgang verschieben, halten Sie die (Strg)-Taste gedrückt und markieren die Kacheln. Klicken Sie dann auf eine der ausgewählten Kacheln, und verschieben Sie diese wie in Schritt beschrieben. Gruppe umbenennen oder Bezeichnung löschen Wiederholen Sie die Schritte 4 bis 6, wenn Sie eine Gruppe umbe nennen möchten. Um die Bezeich nung zu entfernen, löschen Sie bei Schritt 5 einfach den vorhandenen Text und schließen auch hier die Eingabe wieder mit der ( )-Taste ab. 77
9 App-Benachrichtigungen verwalten und anpassen Einige Apps geben Benachrichtigungen auf dem Bildschirm aus, sobald ein bestimmtes Ereignis eintritt. So informiert z. B. die Mail-App über neu eingetroffene Nachrichten in Ihrem Postfach und der Kalender über anstehende Termine. Sie können selbst bestimmen, welche Apps Benachrichtigungen ausgeben sollen. Öffnen Sie zunächst die CharmsLeiste, z. B. mit den Tasten + (I), und klicken Sie danach auf PC-Einstellungen ändern. Schritt Wechseln Sie in der linken Spalte des Bildschirms in die Kategorie Suche und Apps, und wählen Sie anschließend den Menüpunkt Benachrichtigungen. Schritt Über die Option App-Benachrichtigungen anzeigen können Sie die Benachrichtigungen aller Apps vollständig deaktivieren, indem Sie den Schieberegler auf Aus stellen. 78 Kapitel : Desktop und Startseite optimal einrichten Schritt 4 4 Sollen die Benachrichtigungen hingegen nur auf dem Sperrbildschirm ausgeschaltet werden, stellen Sie die Option App-Benachrichtigungen auf dem Sperrbildschirm anzeigen auf Aus. Schritt 5 Im Abschnitt Ruhezeiten können Sie einen Zeitraum festlegen, in dem keine Benachrichtigungen ausgegeben werden sollen, z. B. während der Nachtruhe. Sollen keine Ruhezeiten eingehalten werden, deaktivieren Sie die Option, indem Sie auch hier den Schieberegler auf Aus stellen. 5 a Schritt 6 Schließlich werden im unteren Teil des Fensters alle Apps aufgelistet, die Benachrichtigungen ausgeben können. Hier können Sie für jede App individuell festlegen, ob eine Benachrichtigung erfolgen soll. 6 Wecker ohne Funktion? Benachrichtigungen und Wecktöne können nicht ausgegeben werden, wenn der PC ausgeschaltet ist oder sich im Energiesparmodus befindet, es sei denn, der Rechner verfügt über die sogenannte Instant Go-Funktion. 79
10 Den Sperrbildschirm individuell einrichten Kapitel : Desktop und Startseite optimal einrichten Nach dem Start des Rechners werden Sie vom sogenannten Sperrbildschirm begrüßt. Sie können selbst festlegen, welche Informationen auf dem Sperrbildschirm angezeigt werden sollen und welches Hintergrundbild Sie dafür verwenden möchten. Öffnen Sie die Charms-Leiste, z. B. mit der Tastenkombination + (C), und klicken Sie auf Einstellungen E PC-Einstellungen ändern. Schritt Mit einem Klick auf die Kategorie PC und Geräte gelangen Sie automatisch in die passende Rubrik Sperrbildschirm, die die gesuchten Einstellungsmöglichkeiten enthält. Schritt In der rechten Fensterhälfte sehen Sie nun eine Vorschau des Sperrbildschirms. Wählen Sie aus den darunter angezeigten Hintergrundbildern eines aus, oder klicken Sie auf Durchsuchen, um ein eigenes Foto auszuwählen. Schritt 4 Im Abschnitt Sperrbildschirm-Apps legen Sie fest, welche Apps Informationen auf dem Sperrbildschirm anzeigen. Mail, Kalender, Wecker und Skype sind voreingestellt. Um eine App zu deaktivieren, klicken Sie das jeweilige Symbol an und wählen Hier keine kurzen Statusinfos anzeigen. Schritt 5 Um eine weitere App hinzuzufügen, klicken Sie auf eines der Pluszeichen und wählen die entsprechende App aus dem sich nun öffnenden Menü aus, z. B. Skype. Schritt 6 Über Wählen Sie eine App zum Anzeigen ausführlicher Statusinfos aus können Sie eine App festlegen, die ausführlichere Informationen anzeigen soll. Klicken Sie auf das Pluszeichen, und wählen Sie eine App aus. Computer manuell sperren Mit + (L) können Sie Ihren Com puter sperren und so vor neugierigen Blicken schützen. Persönliche Informationen sollten Sie dann aber auf dem Sperrbildschirm deaktivieren
11 Inhalt Inhalt Teil I Tipps für die tägliche Arbeit Windows besser im Griff... 0 Nützliche Tastaturkombinationen... Die neue Startseite im Überblick... 4 So ist der Windows-Desktop aufgebaut... 6 Die Tastatur Ihren Bedürfnissen anpassen... 0 Das Mausverhalten individuell anpassen... Die Taskleiste sinnvoll einrichten... 4 Die Ansicht mit dem Mausrad vergrößern... 6 Die Ansicht mit der Bildschirmlupe vergrößern... 7 Dateien suchen und finden... 8 Die neue Suchfunktion... 9 Den Computer über den Netzschalter herunterfahren... 0 Schneller mit Dateien und Ordnern arbeiten... Windows 8. professionell einrichten... 4 Der Explorer im Überblick... 8 Das neue Menüband im Explorer einblenden So ist der Dateipfad aufgebaut... 4 Dateiendungen einblenden... 4 Dateiendungen zuordnen... 4 So funktioniert»drag & Drop« Einen neuen Ordner zu den Favoriten hinzufügen Ordner komprimieren, um Speicherplatz zu sparen Dateien auf einen USB-Stick kopieren Verschwundene Bibliotheken wieder sichtbar machen... 5 Eigene Bibliotheken erstellen... 5 Dateien komprimieren und entpacken Gelöschte Dateien wiederherstellen oder entfernen Ordner mit eigenem Symbol versehen So erstellen Sie eine Kurznotiz Zwei Fenster nebeneinander anordnen... 6 Apps nebeneinander anordnen... 6 Desktop und Startseite optimal einrichten Anwendungen an die Taskleiste heften Das klassische Startmenü wiederherstellen Die Eckennavigation optimieren Die Startseite mit dem Desktop-Hintergrund versehen... 7 Neue Designs für Ihr Windows Kacheloberfläche umgehen und direkt auf dem Desktop starten Statt der Startseite die Ansicht»Apps«festlegen Neue Gruppen erstellen und beschriften App-Benachrichtigungen verwalten und anpassen Den Sperrbildschirm individuell einrichten Teil II Tipps zu Windows-Programmen und Apps 4 Die Programme besser im Griff... 8 Programme schneller starten Ältere Programme unter Windows 8. verwenden Programme per Tastenkombination starten Apps ausblenden, schließen und neu starten... 9 Programme sauber deinstallieren... 9 Speicherbedarf Ihrer Apps ermitteln Mit dem App-Verlauf den Überblick behalten Apps vollständig deinstallieren Automatische Updates für Ihre Apps konfigurieren
12 Inhalt Inhalt Mit dem Task-Manager arbeiten Den Windows-Taschenrechner voll ausnutzen Den Windows Store deaktivieren Musik und Filme abspielen Eine Musik-CD abspielen Eigene Wiedergabelisten erstellen... 0 Titel von einer Musik-CD kopieren... Eine eigene Musik-CD erstellen und brennen... 4 Einen Spielfilm auf DVD am Computer anschauen... 6 Teil III Tipps zu Internet und Netzwerk 6 Internet und Netzwerk einrichten... 8 Mit Windows 8. per WLAN ins Internet... 0 WLAN sicher verschlüsseln... WLAN-Schlüssel auslesen... 4 So ändern Sie den Funkkanal in Ihrem Router... 6 Internet Explorer: InPrivate-Browsen aktivieren... 8 Den Internet Explorer auf dem Desktop öffnen... 9 Auf Werkseinstellung zurücksetzen... 0 Mehrere Seiten als Gruppe abspeichern... Kennwörter mit Master-Kennwort schützen... 4 Text auf einer Webseite durchsuchen... 5 Mehrere Tabs als Startseite festlegen... 6 Einen Standardbrowser festlegen... 7 So richten Sie eine Heimnetzgruppe ein... 8 Nützliche Internetseiten... 4 Die Windows-Firewall richtig konfigurieren Der Windows Defender , Fotos und OneDrive Windows Essentials installieren Live Mail starten und konfigurieren Weitere -Konten einrichten s schreiben und versenden Neue s abrufen... 6 Vom Umgang mit Spam und Junk-Mails s online senden und empfangen OneDrive: Einen Onlineordner erstellen Dateien online stellen... 7 Office-Dokumente erstellen Bilder von einer Digitalkamera übertragen Neue Fotos hinzufügen Fotos einfach verwalten und organisieren Die Urlaubsbilder als Diashow betrachten... 8 Fotos per versenden Fotos bearbeiten und verschönern Teil IV Tipps zu Verwaltung und Wartung 8 Windows für mehrere Benutzer einrichten Ein Microsoft-Konto erstellen Ein neues Benutzerkonto erstellen... 9 Die Benutzerkontensteuerung konfigurieren Das geheime Administratorkonto aktivieren Kennworteingabe nach Reaktivierung abschalten Kennwortrücksetzdiskette erstellen Ein lokales Konto in ein Microsoft-Konto umwandeln
13 Inhalt Inhalt 9 Windows schneller machen Datenmüll entsorgen Windows schneller starten Windows schneller herunterfahren... 0 Die Festplatte defragmentieren... Windows beschleunigen mit ReadyBoost... 4 Schnelle Anmeldung mit Hilfe eines PIN-Codes... 6 Automatische Anmeldung ohne Kennworteingabe... 8 So ändern Sie Ihr Profilbild Unter der Haube: Die Registrierungsdatenbank... 0 Den Registrierungs-Editor aufrufen... Der Aufbau der Registrierungsdatenbank... 4 Von Datentypen und Werten... 6 Den Registrierungs-Editor schneller starten... 7 Registrierungsdateien erstellen und einspielen... 8 Schreibschutz für USB-Sticks einrichten... 0 Miniaturvorschau in der Taskleiste beschleunigen... Die Systemsteuerung im Kontextmenü... 4 Dateien und Ordner per Rechtsklick verschlüsseln... 8 So öffnen Sie unbekannte Dateien mit dem Editor Windows warten und pflegen... 4 Das Wartungscenter im Überblick Hilfreich: Die Schrittaufzeichnung Festplatte auf Fehler überprüfen Den Energieverbrauch optimieren Stromverschwender per Energieanalyse ermitteln... 5 Das Windows-Update optimal nutzen Geheimes Konfigurationsprogramm erstellen Teil V Rat und Tat Datensicherung und Wiederherstellung Die Systemwiederherstellung einrichten So erstellen Sie einen Wiederherstellungspunkt... 6 Windows wiederherstellen Einen Windows-Notfall-USB-Stick erstellen Das gesamte System als Image sichern Ein Systemabbild wieder einspielen Datensicherung mit Acronis True Image... 7 Gesicherte Daten wiederherstellen Den Dateiversionsverlauf aktivieren und konfigurieren Windows 8.-Pannenhilfe Probleme beim Start die Systemstartreparatur hilft... 8 Windows startet nicht mehr was tun? Windows 8. auffrischen Windows auf Werkseinstellung zurücksetzen ISO-Dateien als virtuelles Laufwerk einbinden ISO-Dateien mit Bordmitteln brennen... 9 USB-Geräte werden plötzlich nicht mehr erkannt... 9 Die Taskleiste ist verrutscht... 9 Kennwort des Microsoft-Kontos vergessen Kennwort eines lokalen Benutzerkontos vergessen Daten aus dem Dateiversionsverlauf wiederherstellen Arbeitsspeicher auf Fehler hin überprüfen Windows-Systemdateien reparieren... 0 Die Ereignisanzeige zur Fehlersuche nutzen Glossar Index
14 Stichwortverzeichnis A Administratorkonto aktivieren 96 Akku, Laufzeit verlängern 50 Alle Aufgaben 56 Anmeldeoptionen Bildcode 7 Kennworteingabe 7 PIN-Code 6 Anmeldung ohne Kennworteingabe 8 Ansicht, große Symbole 86 Antiviren-Programm 46 Anwendungen starten 6 Apps Benachrichtigungen verwalten 78 Datentransfer 95 deinstallieren 94, 96 nebeneinander anordnen 6 neu starten 9 Ruhezeiten 79 schließen 9 Speicherbedarf 94 Store deaktivieren 04 Übersichtsseite 75 Updates konfigurieren 97 von Start lösen 5 wiederfinden 5 zwischen Apps wechseln 7 App-Verlauf 95 Arbeitsplatz 0 Arbeitsplatznetzwerk Arbeitsspeicher 99 prüfen 00 Audio-CD abspielen 08 brennen 5 Audioqualität Aufnahmeort 8 Automatische Anmeldung 8 Autostart Programme deaktivieren 99 Programme entfernen 08 B Backup 76 Daten wiederherstellen 76 erstellen 7 Benachrichtigungen ein- und ausschalten 9 Ruhezeiten 79 verwalten 78 Benutzer einladen, OneDrive 7 Benutzerkennwort vergessen 00 Benutzerkontensteuerung ausschalten 95 konfigurieren 94 Benutzerkonto anlegen 9 automatische Anmeldung 8 Jugendschutz 9 Kennwort vergessen 96 Kontotyp ändern 9 lokales Konto 9 Profilbild ändern 9 Betreffzeile 60 Bibliothek erstellen 5 löschen 5 Ordner aufnehmen 5 Ordner hinzufügen 5 Standardbibliotheken 5 Bibliotheken, 5 erstellen 5 Bildcode zur Anmeldung nutzen 7 Bildeffekte 87 Bildoptimierung 86 Bildschirm ausschalten 5 Helligkeit einstellen 5 Bildschirmkopie erstellen 47 Bildschirmlupe 7 Tastenkombination 7 Vergrößerungsfaktor einstellen 7 Bildschirmschoner 99 Blinkrate einstellen Brennliste sortieren 4 Browser als Standard festlegen 7 C CBS-Logdatei 0 CD in Bibliothek kopieren Charms-Leiste 0 Eckennavigation 70 Classic Shell, Klassisches Startmenü 68 Cloudspeicher 0 command 6, 4 Computer herunterfahren 0 sperren 8 von DVD starten 8 Computerfehler 04 Computerprobleme 44 Computerreparaturoptionen 70, 8, 84, 86, 88
15 Stichwortverzeichnis Stichwortverzeichnis Computerschutz 60 deaktivieren 6 CPU-Zeit 95 Cursor D Darstellung optimieren 5 Datei auf USB-Stick kopieren 50 extrahieren 55 Format 4 komprimieren und entpacken 54 löschen 56 unbekannte 40 unnötige löschen 06 wiederherstellen 56 Dateiendung 4 Dateiendungen ein- und ausblenden 4 zuordnen 4 Dateien und Ordner Speicherpfad ermitteln 9 suchen 8, 9 verschlüsseln 8 Dateiname 4 Dateinamenerweiterung 4 Dateipfad 4 Dateisystem prüfen 48 Dateiversionsverlauf 68 Daten wiederherstellen 98 einrichten 78 Versionen bereinigen 99 Dateizuordnung 4 Datenmüll 06 Datensicherung 7, 74 Dateiformate 74 Dateiversionsverlauf 68 Dateiversionsverlauf 78 Daten wiederherstellen 76 Programme 68 Systemabbild einspielen 70 Systemabbild erstellen 68 Zeitpunkt festlegen 75 Datenträgerabbild 9 Dateiversionsverlauf 98 Datum 9 Datumsangaben 0 Datumsberechnung 0 Defragmentierung nach Zeitplan Deinstallations-Tools 9 Desktop 6 abgedunkelter 95 anzeigen 9 Designs 7 Eckennavigation optimieren 70 Fensterinhalte 7 Fenster nebeneinander 6 Hintergrundbild festlegen 7 Kurznotizen 60 neue Designs festlegen 7 Startbildschirm umgehen 74 Symbolunterschriften 6 Taskleiste anpassen 67 Verknüpfung erstellen 67 Desktop-Symbole anpassen 6 Diashow 8 OneDrive 7 Dienst beenden 99 deaktivieren 98 starten 99 Digitalkamera 76 Dokumente suchen 8 Doppelklickgeschwindigkeit Drag and Drop 44 Fenster verschieben 44 Texte verschieben 45 Drahtloseigenschaften 4 Drahtlosnetzwerk 0 E Echtzeitschutz aktivieren 46 Eckennavigation 70 Editor unbekannte Dateien öffnen 40 Eingabeaufforderung 7, 96 Einheitenumrechnung 0 Fotos versenden 84 -App 54 -Konto als Standard festlegen 59 mit Outlook.com 66 senden und empfangen 6 Windows Live Mail 59 Energieanalyse 5 Energieoptionen 0, 98 Energiesparmodus 0, 50 Energiesparplaneinstellungen 50 Energiespartaste konfigurieren Energieverbrauch ausbalanciert 50 Höchstleistung 50 Ereignisanzeige 04 Essentials 50 Excel, Ansicht vergrößern 6 Excel-Arbeitsmappe 74 Explorer, 8 Adresszeile 4 Bibliotheken 5, 5 Bibliotheken einblenden 5 Bibliothek erstellen 5 Darstellung ändern 9 Dateiendungen anzeigen 4 Dateien komprimieren 54 Dateipfad 4 Daten komprimieren 48 Drag and Drop 44 Eigene Ordnersymbole 58 Favoriten 46 Favoriten hinzufügen 46 große Symbole 9 im Überblick 8 Laufwerke anzeigen 8 Laufwerksbuchstaben 4 Menüband 9 Ordner komprimieren 48 starten Tastenkürzel Überblick 8 F Family Safety 9 Favoriten entfernen 47 im Explorer hinzufügen 46 Ordner entfernen 47 Ordner hinzufügen 46 speichern Favoritenliste 47 im Explorer bearbeiten 47 Feed 55 Fehlersuche 04 Fenster Animation 6 Inhalte anzeigen 7 Maximieren und Minimieren 6 minimieren nebeneinander anordnen 6 verschieben 44 Festplatte bereinigen 06 defragmentieren Diagnosetool 49 durchsuchen 8 Image erstellen 68 prüfen 48 Sektoren 48 Speicherplatz komprimieren 48 SSD Festplatten 8 Firefox Master-Kennwort 4 Mehrere Startseiten 6 Startseiten festlegen 5 Webseite durchsuchen 5 Firewall deaktivieren 45 konfigurieren 44 Fotos 5 Bildeffekte 87 Darstellung ändern 79 Diashow erstellen 8 Fotos bearbeiten 86 Fotos bewerten 8 Fotos versenden 84 Geomarkierung 8 importieren 76 kennzeichnen 8 Ordner erstellen 80 Ordner hinzufügen 78 verwalten 80 Fotos-App, Dateizuordnung 4 G Geomarkierung 8 gpedit.msc 04 Gruppe, Bezeichnung ändern 77 Gruppen auf Startbildschirm erstellen 76 Gruppenrichtlinien 05 Gruppenrichtlinien-Editor 04 H Hauptschlüssel, Abkürzungen 6 Heimnetzgruppe 8 beitreten 40 erstellen 8 Freigaben 40 Kennwort 9 Voraussetzungen 9 Heimnetzwerk 8 Hilfe aufrufen Hilfe und Support 4 Hintergrundbild 7 HKEY 4 HKEY-CLASSES-ROOT 4 HKEY-CURRENT-CONFIG 5 HKEY-CURRENT-USER 4 HKEY-LOCAL-MACHINE 5 HKEY-USERS 5 Hotmail 56 I Infoleiste 7 Datum und Uhrzeit 9 Internet Explorer 8 auf Desktop öffnen 9 Favoriten sichern 4 5
16 Stichwortverzeichnis Stichwortverzeichnis Favoriten speichern InPrivate-Browsen 8 Sicherheit 8 Startseite festlegen 9 zurücksetzen 0 Internetoptionen Internet Explorer 9 ISO-Datei 90 bereitstellen 90 brennen 9 J Junk- s löschen 64 Filter 64 K Kacheln anordnen 76 Größe ändern 4 Live-Modus 5 Position verändern 4 von Start lösen 5 Kalender 0, 55 App 9 Windows Live Mail 57 Kennwort vergessen 00 Kennworteingabe nach Reaktivierung 98 Kennwortrücksetzdiskette 00 Kennwort vergessen lokales Benutzerkonto 96 Microsoft-Konto 94 Kommandozeilen-Tool 7 Kompatibilitätsmodus 88 Konfigurationsprogramm 56 Kontextmenü Systemsteuerung 4 Verschlüsselung hinzufügen 8 Kurznotiz erstellen 60 Farbe ändern 6 Größe ändern 60 löschen 6 verschieben 6 L Laufwerk auswerfen 90 virtuell 90 Laufwerke 8 auf Fehler prüfen 48 optimieren Laufwerksbuchstaben 4 Leistung optimieren 5 Lesebereich, Windows Live Mail 56 Live-Kacheln 5 Lokales Benutzerkonto in Microsoft-Konto umwandeln 0 M Malware 46 Maus Doppelklickgeschwindigkeit Einstellungen Mausrad einstellen Mauszeiger ändern ruckelt Unterlage Zeigeroptionen ändern Ziehen und Ablegen 44 Mausrad Ansicht vergrößern 6 Media Player 06 VLC Media Player 6 Medienbibliothek 0 Menüband 9 einblenden 40 Tastenkombination 40 Microsoft Foren 4 Hilfe und Support 4 Microsoft-Konto 4 automatische Anmeldung 8 erstellen 90 Kennwort vergessen 94 löschen 9 Sicherheitscode 0 verbinden 0 Zahlungsmethode 9 Microsoft-Updates 55 Miniaturfenster 7 Miniaturvorschau beschleunigen MouseHoverTime MP-Player Musik-CD abspielen 08 erstellen 4 in Bibliothek kopieren kopieren N Nachrichtenfenster 60 Navigation, Taskleisteneigenschaften 70 netplwiz 8 Netzschalter konfigurieren 0 Netzwerk getaktete Verbindung 95 öffentlich Netzwerkschlüssel auslesen 4 Netzwerksicherheitsschlüssel Netzwerkverbindung 4 Notfall-USB-Stick 66 Notizzettel auf Desktop erstellen 60 NTFS 48 O Objekt ablegen 44 verschieben 44 Office-Dokument online erstellen 74 OneDrive 0 Bilder betrachten 7 Dateien bearbeiten 7 Dateien hinzufügen 7 Datensicherheit 7 Office-Dokumente 74 Office-Dokumente öffnen 7 Ordner erstellen 70 Ordner teilen 7 OneDrive-App 70 OneNote-Notizbuch 74 Onlinehilfe 05 Ordner Attribute ändern 48 aus Favoriten entfernen 47 durchsuchen 8 löschen und wiederherstellen 56 per Tastatur öffnen 90 zu Favoriten hinzufügen 46 Ordner komprimieren 48 Ordnern mit eigenem Symbol 58 Ordnersymbole aus dem Internet 59 eigene verwenden 58 Originaleinstellung wiederherstellen 88 Outlook.com 56 s löschen 68 Posteingang 68 Synchronisation 68 Outlook.com 66 P Papierkorb 6, 56 Dateien löschen 57 Dateien wiederherstellen 56 leeren 57 Patch-Day 54 Paules-PC-Forum.de 4 Phishing-Mails 65 PIN-Code zur Anmeldung nutzen 6 POP-Protokoll 54 Privatsphäre, Internet Explorer 8 Problemaufzeichnung 46 Problembehandlung 45 Ereignisanzeige 04 Reparaturdatenträger 66 Systemdateien reparieren 0 Systemstartreparatur 8 Systemwiederherstellung 84 Werkseinstellung 88 Windows auffrischen 86 Problembehandlung 89 Problemlösung 44 Problem Steps Recorder 46 Profilbild ändern 5, 0, 9 Programm anheften 66 deinstallieren 9 Kompatibilitätsmodus 88 schneller starten 84 von Taskleiste lösen 67 Programme auf Taskleiste starten deinstallieren 9 Kompatibilitätscenter 89 mit Tastenkombination starten starten 90 Programme deinstallieren 87 Programme und Features 9 Programmsymbole 6, 7 Darstellung vergrößern 6 Programm testen 89 Prozesse 98 Prozessorauslastung 98 psr 46 Q Quick Launch 85 R RAM 00 ReadyBoost 4 deaktivieren 5 Rechenleistung optimieren 5 Recovery Datenwiederherstellung 76 regedit 6 7
17 Stichwortverzeichnis Stichwortverzeichnis Registrierung, Komplettsicherung 8 Registrierungsdatei 8 Registrierungsdatenbank 4 Datentyp 6 Datentypen und Werte 6 Hauptschlüssel Wert 6 Registrierungs-Editor an Taskleiste anheften 7 Navigation starten Verknüpfung erstellen 7 Reparaturdatenträger 66, 69 Router absichern Funkkanal ändern 6 Konfigurationsmenü 6 Verschlüsselungstechnik Ruhezustand S Schadprogramm 4 Schlüssel exportieren 8 Schnellansichten 56 Schnellstartleiste 84, 86, 87 Schnellstartmenü 0, 6 Eingabeauffoderung 7 öffnen Windows PowerShell 7 Schreibmarke Schreibschutz, USB-Stick 0 Screenshot erstellen 47 Senden an 50 sfc scannow 0 shutdown.exe herunterfahren 0 Neustart Sicherheit 44 Windows Update 54 Sicherheitscode 94 Sicherheitsschlüssel, WLAN 5 SkyDrive 70 Smartphone Spam 64 Speicherdiagnose 0 Speicherkapazität 48 Speichermodul 00 Speicherpfad ermitteln 9 Sperrbildschirm Apps festlegen 8 Benachrichtigungen verwalten 79 einrichten 80 Statusinfos 8 Tastenkombination 8 Spielfilm am PC schauen 6 Sprechblasen 8 Spyware 46 SSD-Festplatte Standardbibliotheken 5 Standardbrowser festlegen 7 Standardprogramme 7 Standby-Modus, 98 Startbildschirm 0 Ansicht Apps festlegen 75 an Start anheften 66 Apps deinstallieren 96 aufrufen, 75 beim Systemstart umgehen 74 Bildlaufleiste 4 Farbe und Design festlegen 7 Gruppe benennen 77 Gruppenbezeichnung löschen 77 Gruppen erstellen 76 im Überblick 4 Kacheln anordnen 4 Kacheln entfernen 5 Live-Kacheln 5 Suchfunktion verwenden 9 Startmenü klassisches Startmenü 68 Schnellstartmenü aufrufen 68 Varianten einstellen 69 Start-Schaltfläche 6 Startseite 0 festlegen 6 StorageDevicePolicies 0 Store deaktivieren 04 Suchfunktion auf dem Startbildschirm 9 aufrufen im Explorer 8 Surf-Tipps 4 Symbole, verborgene 87 Symbolleiste 84 Element entfernen 87 Symbolleisten hinzufügen 5 Symbolunterschriften 6 Systemabbild einspielen 70 erstellen 68 Systemdateien löschen 07 reparieren 0 Systemeigenschaften 4 Systemeinstellungen 4 Systemimage Wiederherstellung 70 Systeminformationen aufrufen 4 Systemleistung 99 optimieren 5 Systemstart Anmeldung mit PIN-Code 6 beschleunigen 08 Systemstartreparatur 8 Systemsteuerung Alle Optionen 56 große Symbole 0 im Kontextmenü 4 Systemwiederherstellung 64, 84 einrichten 60 Speicherplatzbelegung 6 Wiederherstellungspunkt erstellen 6 T Taschenrechner 00 Taskleiste 0, 6, 86 Benachrichtigungen 8 Eigenschaften 4, 70 ein- oder ausblenden 4 einrichten 4 Explorer starten 8 Fixierung aufheben 84, 9 Infoleiste 7 Miniaturfenster 7 Peek aktivieren 7 Position ändern 4 Programme anheften 66 Programme lösen 67 Sprechblasen 8 Symbolleiste hinzufügen 5, 84 Systemereignisse 8 verrutscht 9 Task-Manager 98, 08 App-Verlauf 95 Arbeitsspeicher 99 Details einblenden 98 Systemleistung 99 Tastatur Blinkrate Einstellungen 0 Software, Treiber Wiederholrate Zeichenwiederholung Tastenkombinationen Teilschlüssel Teilstruktur 8 Temperatur, Taschenrechner 0 U UAC 94 Uhrzeit 9 Uhrzeit und Datum 7 Updates, Apps 97 USB-Gerät, Erkennungs - probleme 9 USB-Schnittstelle 50 USB-Stick Dateien kopieren 50 ReadyBoost 4 Reparaturdatenträger 66 Schreibschutz 0 User Account Control 94 V Verknüpfung 87, 57 alle Aufgaben 57 Registrierungs-Editor 7 Symbol zuordnen Windows herunterfahren 0 Windows neu starten Verschlüsselung, Dateien und Ordner 8 Verwaltung 04 Virtuelles Laufwerk 90 Visuelle Effekte 5 benutzerdefinierte 6 optimieren 5 VLC Media Player 06 DVD wiedergeben 6 Installation 6 Vollbildmodus 7 Vorschaufenster W Wartung 44 Wartungscenter 8, 44 Webmail 66 Webseite durchsuchen 5 Wechseldatenträger 8, 50, 0 Wecker, Benachrichtigungen 79 Werkseinstellungen 88 Wiedergabeliste 0 Wiederherstellungslaufwerk 66 Wiederherstellungspunkt 47, 65, 85 erstellen 6 Wiederholrate Windows Anmeldung mit PIN-Code 04, 6 Anmeldung ohne Kennworteingabe 8 auffrischen 86 beschleunigen 4 herunterfahren 0, 0 neu starten schneller starten
18 Stichwortverzeichnis startet nicht 8 Werkseinstellung 88 wiederherstellen 64 Windows Defender 46 Windows-Desktop 6, 8 Windows Essentials 50 Fotogalerie 76 Windows-Firewall 8 deaktivieren 45 konfigurieren 44 Windows-Hilfe aufrufen Windows Live Fotogalerie Fotos ausrichten 86 Windows Live Mail 5 Dateien anfügen 6 einrichten 54, 56 -Konten hinzufügen 54, 58 s abrufen 6 s versenden 60 Junk-Mails 64 Kalender 57 Lesebereich 56 0 Liste sicherer Absender 65 Nachrichtenoptionen 6 Schnellansichten 56 Sicherheitseinstellungen 64 Spam 64 Windows Media Center 06 starten 6 Windows Media Player Audio-CD abspielen 08 Bedienelemente einblenden 08 Bibliotheksansicht 09 CD brennen 4 Musik-CD kopieren Titel bearbeiten 09 Wiedergabelisten 0 Windows PowerShell 7 Windows-Protokoll 04 Windows-Registrierung Windows Store deaktivieren 04 Windows-Taschenrechner 00 Windows-Update 54 WLAN 8, 4 absichern Frequenzwechsel 7 Funkkanal ändern 6 keine Verbindung 0 Schlüssel auslesen 4 Sicherheitsschlüssel Signal verstärken 6 Verbindung herstellen 0 Verbindungsabbrüche 6 Verbindung trennen Word, Ansicht vergrößern 6 WPA - WPA WriteProtect Z Zeichenwiederholung Zeigeroptionen ZIP-Dateien 55 erstellen 54 ZIP-Komprimierung 54
19 Sehen wie s geht! Jörg Hähnle kennt die besten Tipps und Tricks zu Windows. Er ist Betreiber der Webseite»Paules- PC-Forum.de«, die sich mit allen Windows-Themen im Anwenderbereich beschäftigt. Hähnle arbeitet als IT-Dienstleister im Bereich PC-Hilfe und Anwenderschulungen. Mit den Problemen und Fragen der Windows-Anwender ist er durch langjährige Erfahrung bestens vertraut. Empfehlen Sie uns weiter! Jörg Hähnle Windows 8. Tipps und Tricks in Bildern 0 Seiten, broschiert, in Farbe, Juni 04 9,90 Euro, ISBN Direkt bestellen! Wir hoffen sehr, dass Ihnen diese Leseprobe gefallen hat. Gerne dürfen Sie diese Leseprobe empfehlen und weitergeben, allerdings nur vollständig mit allen Seiten. Die vorliegende Leseprobe ist in all ihren Teilen urheberrechtlich geschützt. Alle Nutzungsund Verwertungsrechte liegen beim Autor und Verlag.
2 Windows optimal einrichten 34
 Teil I Tipps für die tägliche Arbeit 1 Windows besser im Griff 12 Nützliche Tastenkombinationen 14 Das neue Startmenü im Überblick 16 So ist der Windows-Desktop aufgebaut 18 Die Tastatur Ihren Bedürfnissen
Teil I Tipps für die tägliche Arbeit 1 Windows besser im Griff 12 Nützliche Tastenkombinationen 14 Das neue Startmenü im Überblick 16 So ist der Windows-Desktop aufgebaut 18 Die Tastatur Ihren Bedürfnissen
Teil I Tipps für die tägliche Arbeit. 1 Windows besser im Griff Schneller mit Dateien und Ordnern arbeiten 32
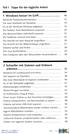 Teil I Tipps für die tägliche Arbeit 1 Windows besser im Griff 10 Nützliche Tastaturkombinationen 12 Die neue Startseite im Überblick 14 So ist der Windows-Desktop aufgebaut 16 Die Tastatur Ihren Bedürfnissen
Teil I Tipps für die tägliche Arbeit 1 Windows besser im Griff 10 Nützliche Tastaturkombinationen 12 Die neue Startseite im Überblick 14 So ist der Windows-Desktop aufgebaut 16 Die Tastatur Ihren Bedürfnissen
Inhalt. Teil I Tipps für die tägliche Arbeit. 1 Windows besser im Griff... 12. 2 Schneller mit Dateien und Ordnern arbeiten... 34
 Teil I Tipps für die tägliche Arbeit 1 Windows besser im Griff... 12 Windows aktivieren... 14 Nützliche Tastaturkürzel... 16 Die Tastatur auf Ihre Bedürfnisse einstellen... 18 Das Mausverhalten individuell
Teil I Tipps für die tägliche Arbeit 1 Windows besser im Griff... 12 Windows aktivieren... 14 Nützliche Tastaturkürzel... 16 Die Tastatur auf Ihre Bedürfnisse einstellen... 18 Das Mausverhalten individuell
Herzlich willkommen!... 13. Schnelleinstieg in Windows 10... 23. Inhalt 1. Inhalt 5
 Inhalt 5 Inhalt 1 Herzlich willkommen!... 13 Vorwort... 14 Was ist neu in Windows 10?... 16 Wo finde ich was?... 18 Der Desktop im Überblick... 19 Der Explorer in der Übersicht... 20 2 Schnelleinstieg
Inhalt 5 Inhalt 1 Herzlich willkommen!... 13 Vorwort... 14 Was ist neu in Windows 10?... 16 Wo finde ich was?... 18 Der Desktop im Überblick... 19 Der Explorer in der Übersicht... 20 2 Schnelleinstieg
Windows 10. Die Anleitung in Bildern. von Robert Klaßen
 Windows 10 Die Anleitung in Bildern von Robert Klaßen 1 So bedienen Sie Ihren Computer 10 So funktioniert die Maus 12 Windows mit dem Touchpad steuern 14 Windows auf dem Tablet 16 Windows per Tastatur
Windows 10 Die Anleitung in Bildern von Robert Klaßen 1 So bedienen Sie Ihren Computer 10 So funktioniert die Maus 12 Windows mit dem Touchpad steuern 14 Windows auf dem Tablet 16 Windows per Tastatur
Office-Programme starten und beenden
 Office-Programme starten und beenden 1 Viele Wege führen nach Rom und auch zur Arbeit mit den Office- Programmen. Die gängigsten Wege beschreiben wir in diesem Abschnitt. Schritt 1 Um ein Programm aufzurufen,
Office-Programme starten und beenden 1 Viele Wege führen nach Rom und auch zur Arbeit mit den Office- Programmen. Die gängigsten Wege beschreiben wir in diesem Abschnitt. Schritt 1 Um ein Programm aufzurufen,
Windows 8.1. Grundkurs kompakt. Markus Krimm, Peter Wies 1. Ausgabe, Januar 2014. inkl. zusätzlichem Übungsanhang K-W81-G-UA
 Markus Krimm, Peter Wies 1. Ausgabe, Januar 2014 Windows 8.1 Grundkurs kompakt inkl. zusätzlichem Übungsanhang K-W81-G-UA 1.3 Der Startbildschirm Der erste Blick auf den Startbildschirm (Startseite) Nach
Markus Krimm, Peter Wies 1. Ausgabe, Januar 2014 Windows 8.1 Grundkurs kompakt inkl. zusätzlichem Übungsanhang K-W81-G-UA 1.3 Der Startbildschirm Der erste Blick auf den Startbildschirm (Startseite) Nach
1 Was ist Windows?...15
 Inhalt 1 Was ist Windows?...15 1.1 Verstehen, was ein Computer ist... 16 1.2 Aufgaben eines Betriebssystems... 17 1.3 Die verschiedenen Windows-Versionen... 18 1.4 Zusammenfassung... 20 2 Maus, Tastatur
Inhalt 1 Was ist Windows?...15 1.1 Verstehen, was ein Computer ist... 16 1.2 Aufgaben eines Betriebssystems... 17 1.3 Die verschiedenen Windows-Versionen... 18 1.4 Zusammenfassung... 20 2 Maus, Tastatur
Über die Autoren 7. Teil I Windows 8.1 kennenlernen 23. Kapitel 1 Erster Kontakt mit Windows 8.1 25
 Inhaltsverzeichnis Über die Autoren 7 Einführung 17 Über dieses Buch 18 Konventionen in diesem Buch 18 Was Sie nicht lesen müssen 19 Törichte Annahmen über den Leser 19 Wie dieses Buch aufgebaut ist 20
Inhaltsverzeichnis Über die Autoren 7 Einführung 17 Über dieses Buch 18 Konventionen in diesem Buch 18 Was Sie nicht lesen müssen 19 Törichte Annahmen über den Leser 19 Wie dieses Buch aufgebaut ist 20
Das Startmenü. Das Startmenü anpassen
 Das Startmenü Über das Startmenü gelangen Sie zu allen Programmen und Funktionen des Computers. Klicken Sie dazu auf die Schaltfläche Start. Die meistgenutzten Programme finden Sie in der linken Liste.
Das Startmenü Über das Startmenü gelangen Sie zu allen Programmen und Funktionen des Computers. Klicken Sie dazu auf die Schaltfläche Start. Die meistgenutzten Programme finden Sie in der linken Liste.
Windows 8.1. Grundkurs kompakt. Markus Krimm, Peter Wies 1. Ausgabe, Januar 2014 K-W81-G
 Windows 8.1 Markus Krimm, Peter Wies 1. Ausgabe, Januar 2014 Grundkurs kompakt K-W81-G 1.3 Der Startbildschirm Der erste Blick auf den Startbildschirm (Startseite) Nach dem Bootvorgang bzw. nach der erfolgreichen
Windows 8.1 Markus Krimm, Peter Wies 1. Ausgabe, Januar 2014 Grundkurs kompakt K-W81-G 1.3 Der Startbildschirm Der erste Blick auf den Startbildschirm (Startseite) Nach dem Bootvorgang bzw. nach der erfolgreichen
Symbole: für Programme, Ordner, Dateien -
 Der Desktop (von Windows) Aufbau des Desktops (= englisch für Arbeitsfläche, Schreibtischplatte): Arbeitsplatz: Zugriff auf Dateien und Ordner Papierkorb: Gelöschte Dateien landen erst mal hier. Symbole:
Der Desktop (von Windows) Aufbau des Desktops (= englisch für Arbeitsfläche, Schreibtischplatte): Arbeitsplatz: Zugriff auf Dateien und Ordner Papierkorb: Gelöschte Dateien landen erst mal hier. Symbole:
1 So bedienen Sie Ihren Computer 10
 1 So bedienen Sie Ihren Computer 10 So funktioniert die Maus 12 Windows mit dem Touchpad steuern 14 Windows auf dem Tablet 16 Windows per Tastatur steuern 18 Windows mit Tastenkürzeln bedienen 20 2 Erste
1 So bedienen Sie Ihren Computer 10 So funktioniert die Maus 12 Windows mit dem Touchpad steuern 14 Windows auf dem Tablet 16 Windows per Tastatur steuern 18 Windows mit Tastenkürzeln bedienen 20 2 Erste
Kurz-Anleitung. Die wichtigsten Funktionen. Das neue WEB.DE - eine Übersicht. E-Mails lesen. E-Mails schreiben. Neue Helfer-Funktionen
 Kurz-Anleitung Die wichtigsten Funktionen Das neue WEB.DE - eine Übersicht Seite 2 E-Mails lesen Seite 3 E-Mails schreiben Seite 5 Foto(s) versenden Seite 7 Neue Helfer-Funktionen Seite 12 Das neue WEB.DE
Kurz-Anleitung Die wichtigsten Funktionen Das neue WEB.DE - eine Übersicht Seite 2 E-Mails lesen Seite 3 E-Mails schreiben Seite 5 Foto(s) versenden Seite 7 Neue Helfer-Funktionen Seite 12 Das neue WEB.DE
1 So bedienen Sie Ihren Computer... 10
 1 So bedienen Sie Ihren Computer... 10 So funktioniert die Maus... 12 Windows mit dem Touchpad steuern... 14 Windows auf dem Tablet... 16 Windows per Tastatur steuern... 18 Windows mit Tastenkürzeln bedienen...
1 So bedienen Sie Ihren Computer... 10 So funktioniert die Maus... 12 Windows mit dem Touchpad steuern... 14 Windows auf dem Tablet... 16 Windows per Tastatur steuern... 18 Windows mit Tastenkürzeln bedienen...
2 Windows- Grundlagen
 2 Windows- Grundlagen 2.1 Der Windows-Desktop Windows bezeichnet den gesamten Monitorbildschirm des Computers inklusive der Taskleiste als Schreibtisch oder als Desktop. Zum besseren Verständnis möchte
2 Windows- Grundlagen 2.1 Der Windows-Desktop Windows bezeichnet den gesamten Monitorbildschirm des Computers inklusive der Taskleiste als Schreibtisch oder als Desktop. Zum besseren Verständnis möchte
Windows XP maßgeschneidert
 Windows XP maßgeschneidert Visual QuickProject Guide von John Rizzo 3. Taskleiste und Symbolleisten anpassen Die Taskleiste nimmt für das Öffnen von Dateien und Ordnern eine Sonderstellung ein. Die Leiste
Windows XP maßgeschneidert Visual QuickProject Guide von John Rizzo 3. Taskleiste und Symbolleisten anpassen Die Taskleiste nimmt für das Öffnen von Dateien und Ordnern eine Sonderstellung ein. Die Leiste
Tipps und Tricks zu Windows 8
 Tipps und Tricks zu Windows 8 Tipp 1: Fehlendes Startmenü bei Windows 8 Windows 8 hat kein Startmenü mehr, welches Sie noch bei Windows 7 über den Start-Button unten links in der Taskleiste aufrufen konnten.
Tipps und Tricks zu Windows 8 Tipp 1: Fehlendes Startmenü bei Windows 8 Windows 8 hat kein Startmenü mehr, welches Sie noch bei Windows 7 über den Start-Button unten links in der Taskleiste aufrufen konnten.
Herzlich willkommen! Schnelleinstieg in Windows Inhalt 1. Inhalt 5
 Inhalt 5 Inhalt 1 2 Herzlich willkommen!... 13 Vorwort... 14 Was ist neu in Windows 10?... 16 Wo finde ich was?... 18 Der Desktop im Überblick... 19 Der Explorer in der Übersicht... 20 Schnelleinstieg
Inhalt 5 Inhalt 1 2 Herzlich willkommen!... 13 Vorwort... 14 Was ist neu in Windows 10?... 16 Wo finde ich was?... 18 Der Desktop im Überblick... 19 Der Explorer in der Übersicht... 20 Schnelleinstieg
Microsoft Windows 7 Basiswissen. Begleitheft für Computer-Einsteiger
 Microsoft Windows 7 Basiswissen Begleitheft für Computer-Einsteiger Verlag: readersplanet GmbH Neuburger Straße 108 94036 Passau http://verlag.readersplanet-fachbuch.de info@readersplanet.com Tel.: +49
Microsoft Windows 7 Basiswissen Begleitheft für Computer-Einsteiger Verlag: readersplanet GmbH Neuburger Straße 108 94036 Passau http://verlag.readersplanet-fachbuch.de info@readersplanet.com Tel.: +49
Update auf Windows 8.1 Schrittweise Anleitung
 Update auf Windows 8.1 Schrittweise Anleitung Windows 8.1 Installation und Aktualisierung BIOS, Anwendungen, Treiber aktualisieren und Windows Update ausführen Installationstyp auswählen Windows 8.1 installieren
Update auf Windows 8.1 Schrittweise Anleitung Windows 8.1 Installation und Aktualisierung BIOS, Anwendungen, Treiber aktualisieren und Windows Update ausführen Installationstyp auswählen Windows 8.1 installieren
Tipps & Tricks zu Windows 8.1 Quelle: Computerbild (und D. Frensch)
 Tipps & Tricks zu Windows 8.1 Quelle: Computerbild (und D. Frensch) Microsoft hat seinem neueren Betriebssystem Windows 8 nun ein recht großes Update spendiert. Käufer/Benutzer von Windows 8 können seit
Tipps & Tricks zu Windows 8.1 Quelle: Computerbild (und D. Frensch) Microsoft hat seinem neueren Betriebssystem Windows 8 nun ein recht großes Update spendiert. Käufer/Benutzer von Windows 8 können seit
Kennen, können, beherrschen lernen was gebraucht wird www.doelle-web.de
 Inhaltsverzeichnis Inhaltsverzeichnis... 1 Den Explorer kennenlernen... 1 Die Elemente des Desktop... 1 Symbole... 1 Papierkorb... 1 Taskleiste... 2 Welche Aufgaben hat die Taskleiste?... 2 Die Bereiche
Inhaltsverzeichnis Inhaltsverzeichnis... 1 Den Explorer kennenlernen... 1 Die Elemente des Desktop... 1 Symbole... 1 Papierkorb... 1 Taskleiste... 2 Welche Aufgaben hat die Taskleiste?... 2 Die Bereiche
Hardware-Probleme lösen 126 Die automatische Wiedergabe im Griff 128
 Inhalt DIE WICHTIGSTEN NEUERUNGEN VON WINDOWS 7 IM ÜBERBLICK 11 Viel Neues bei Aussehen & Bedienung 12 Innovationen rund um Ihre Dateien 14 Neue Features für Netzwerk & Sicherheit 16 1 DER 2 WINDOWS GENIAL
Inhalt DIE WICHTIGSTEN NEUERUNGEN VON WINDOWS 7 IM ÜBERBLICK 11 Viel Neues bei Aussehen & Bedienung 12 Innovationen rund um Ihre Dateien 14 Neue Features für Netzwerk & Sicherheit 16 1 DER 2 WINDOWS GENIAL
Schaltfläche Start/Drucker und Faxgeräte, mit rechter Maustaste auf Druckersymbol klicken, Befehl Eigenschaften wählen.
 Fragen und Antworten zu Modul 2 Computerbenutzung 1. Wie kann man die Schriftart der einzelnen Menüs verändern? Mit rechter Maustaste auf Desktop klicken, Befehl Eigenschaften, Register Darstellung, Erweitert,
Fragen und Antworten zu Modul 2 Computerbenutzung 1. Wie kann man die Schriftart der einzelnen Menüs verändern? Mit rechter Maustaste auf Desktop klicken, Befehl Eigenschaften, Register Darstellung, Erweitert,
Windows 7. Der Desktop und seine Elemente. Der Desktop
 Windows 7 Der Desktop und seine Elemente Der Desktop Nach der erfolgten Anmeldung an den Computer wird der DESKTOP angezeigt Der Desktop ist mit einem Schreibtisch zu vergleichen auf welchem Dokumente
Windows 7 Der Desktop und seine Elemente Der Desktop Nach der erfolgten Anmeldung an den Computer wird der DESKTOP angezeigt Der Desktop ist mit einem Schreibtisch zu vergleichen auf welchem Dokumente
10.3.1.4 Übung - Datensicherung und Wiederherstellung in Windows 7
 5.0 10.3.1.4 Übung - Datensicherung und Wiederherstellung in Windows 7 Einführung Drucken Sie diese Übung aus und führen Sie sie durch. In dieser Übung werden Sie die Daten sichern. Sie werden auch eine
5.0 10.3.1.4 Übung - Datensicherung und Wiederherstellung in Windows 7 Einführung Drucken Sie diese Übung aus und führen Sie sie durch. In dieser Übung werden Sie die Daten sichern. Sie werden auch eine
Windows 8. Windows 8.1. Modern oder doch lieber klassisch? Februar 2014. Joachim Heinen
 Windows 8 Windows 8.1 Modern oder doch lieber klassisch? Februar 2014 Joachim Heinen Agenda 1 2 3 4 5 6 Windows-Versionsplanung und Gerüchteküche Windows 8 und Windows 8.1 Interessanteste Neuerungen Systemstartvarianten
Windows 8 Windows 8.1 Modern oder doch lieber klassisch? Februar 2014 Joachim Heinen Agenda 1 2 3 4 5 6 Windows-Versionsplanung und Gerüchteküche Windows 8 und Windows 8.1 Interessanteste Neuerungen Systemstartvarianten
Inhaltsverzeichnis. Teil 1 10 kennenlernen 25. Über den Autor 9 Widmung 9 Danksagungen 9
 Inhaltsverzeichnis Über den Autor 9 Widmung 9 Danksagungen 9 Einführung Über dieses Buch 20 Konventionen in diesem Buch 20 Wie Sie dieses Buch lesen 21 Törichte Annahmen über den Leser 22 Wie dieses Buch
Inhaltsverzeichnis Über den Autor 9 Widmung 9 Danksagungen 9 Einführung Über dieses Buch 20 Konventionen in diesem Buch 20 Wie Sie dieses Buch lesen 21 Törichte Annahmen über den Leser 22 Wie dieses Buch
OUTLOOK-DATEN SICHERN
 OUTLOOK-DATEN SICHERN Wie wichtig es ist, seine Outlook-Daten zu sichern, weiß Jeder, der schon einmal sein Outlook neu installieren und konfigurieren musste. Alle Outlook-Versionen speichern die Daten
OUTLOOK-DATEN SICHERN Wie wichtig es ist, seine Outlook-Daten zu sichern, weiß Jeder, der schon einmal sein Outlook neu installieren und konfigurieren musste. Alle Outlook-Versionen speichern die Daten
Herzlich willkommen! 13
 Inhalt Herzlich willkommen! 13 Vorwort 14 Was ist neu in Windows 10? 16 Wo finde ich was? 18 Der Desktop im Überblick 19 Der Explorer in der Übersicht 20 Schnelleinstieg in Windows 10 23 Ist Ihr Computer
Inhalt Herzlich willkommen! 13 Vorwort 14 Was ist neu in Windows 10? 16 Wo finde ich was? 18 Der Desktop im Überblick 19 Der Explorer in der Übersicht 20 Schnelleinstieg in Windows 10 23 Ist Ihr Computer
Nachdem es bisher vor allen Dingen darum ging, Bekanntschaft mit Windows 8.1 zu schließen, machen Sie sich nun daran, das Betriebssystem individuell
 Windows 8. auf Desktop- PC, Notebook & Tablet individuell einrichten Nachdem es bisher vor allen Dingen darum ging, Bekanntschaft mit Windows 8. zu schließen, machen Sie sich nun daran, das Betriebssystem
Windows 8. auf Desktop- PC, Notebook & Tablet individuell einrichten Nachdem es bisher vor allen Dingen darum ging, Bekanntschaft mit Windows 8. zu schließen, machen Sie sich nun daran, das Betriebssystem
WINDOWS 7 INHALTSVERZEICHNIS
 OBERFLÄCHE...8 Allgemeines...9 Starten...11 Beenden...11 Die Fenster...12 Allgemeines...13 Darstellung...13 Zwischen Fenstern umschalten...13 Schließen...15 Größe...15 Fenster nebeneinander anordnen...17
OBERFLÄCHE...8 Allgemeines...9 Starten...11 Beenden...11 Die Fenster...12 Allgemeines...13 Darstellung...13 Zwischen Fenstern umschalten...13 Schließen...15 Größe...15 Fenster nebeneinander anordnen...17
2 DAS BETRIEBSSYSTEM. 2.1 Wozu dient das Betriebssystem. 2.2 Die Bildschirmoberfläche (Desktop) Themen in diesem Kapitel: Das Betriebssystem
 2 DAS BETRIEBSSYSTEM Themen in diesem Kapitel: Das Betriebssystem Die Windows-Oberfläche Elemente eines Fensters 2.1 Wozu dient das Betriebssystem Das Betriebssystem (engl.: operating system, kurz: OS)
2 DAS BETRIEBSSYSTEM Themen in diesem Kapitel: Das Betriebssystem Die Windows-Oberfläche Elemente eines Fensters 2.1 Wozu dient das Betriebssystem Das Betriebssystem (engl.: operating system, kurz: OS)
Update auf Windows 8.1 Schrittweise Anleitung
 Update auf Windows 8.1 Schrittweise Anleitung Windows 8.1 Installation und Aktualisierung BIOS, Anwendungen, Treiber aktualisieren und Windows Update ausführen Installationstyp auswählen Windows 8.1 installieren
Update auf Windows 8.1 Schrittweise Anleitung Windows 8.1 Installation und Aktualisierung BIOS, Anwendungen, Treiber aktualisieren und Windows Update ausführen Installationstyp auswählen Windows 8.1 installieren
Windows 8. Grundlagen. Markus Krimm. 2. Ausgabe, November 2012
 Windows 8 Markus Krimm 2. Ausgabe, November 2012 Grundlagen W8 Mit Windows beginnen 1 Der erste Blick auf den Startbildschirm Nach dem Einschalten des Computers und der erfolgreichen Anmeldung ist der
Windows 8 Markus Krimm 2. Ausgabe, November 2012 Grundlagen W8 Mit Windows beginnen 1 Der erste Blick auf den Startbildschirm Nach dem Einschalten des Computers und der erfolgreichen Anmeldung ist der
Windows 10. Vortrag am Fleckenherbst Bürgertreff Neuhausen. www.buergertreff-neuhausen.de www.facebook.com/buergertreffneuhausen
 Windows 10 Vortrag am Fleckenherbst Bürgertreff Neuhausen 1 Inhalt Was ist neu (im Vergleich zu Windows 8.1) Wann lohnt sich ein Umstieg Update Installation von Windows 10 Startmenü Windows Explorer Webbrowser
Windows 10 Vortrag am Fleckenherbst Bürgertreff Neuhausen 1 Inhalt Was ist neu (im Vergleich zu Windows 8.1) Wann lohnt sich ein Umstieg Update Installation von Windows 10 Startmenü Windows Explorer Webbrowser
Family Safety (Kinderschutz) einrichten unter Windows 7
 Family Safety (Kinderschutz) einrichten unter Windows 7 Family Safety ist eine Gratissoftware von Microsoft, welche es ermöglicht, dem Kind Vorgaben bei der Nutzung des Computers zu machen und die Nutzung
Family Safety (Kinderschutz) einrichten unter Windows 7 Family Safety ist eine Gratissoftware von Microsoft, welche es ermöglicht, dem Kind Vorgaben bei der Nutzung des Computers zu machen und die Nutzung
INHALTSVERZEICHNIS OBERFLÄCHE...8. Starten... 9 Beenden... 9 Die Maus... 10
 OBERFLÄCHE...8 Starten... 9 Beenden... 9 Die Maus... 10 Allgemeines... 11 Der Mauszeiger... 11 Begriffsbestimmung... 11 Die Fenster... 12 Darstellung eines Fensters... 13 Fenster verschieben... 13 Fenster
OBERFLÄCHE...8 Starten... 9 Beenden... 9 Die Maus... 10 Allgemeines... 11 Der Mauszeiger... 11 Begriffsbestimmung... 11 Die Fenster... 12 Darstellung eines Fensters... 13 Fenster verschieben... 13 Fenster
Windows 7 Ordner und Dateien in die Taskleiste einfügen
 WI.005, Version 1.1 07.04.2015 Kurzanleitung Windows 7 Ordner und Dateien in die Taskleiste einfügen Möchten Sie Ordner oder Dateien direkt in die Taskleiste ablegen, so ist das nur mit einem Umweg möglich,
WI.005, Version 1.1 07.04.2015 Kurzanleitung Windows 7 Ordner und Dateien in die Taskleiste einfügen Möchten Sie Ordner oder Dateien direkt in die Taskleiste ablegen, so ist das nur mit einem Umweg möglich,
Sichern der persönlichen Daten auf einem Windows Computer
 Sichern der persönlichen Daten auf einem Windows Computer DIRECTION DES SERVICES IT SERVICE DIT-MI DIREKTION DER IT-DIENSTE DIENSTSTELLE DIT-MI 1/9 1 Inhaltsverzeichnis 2 Einleitung... 3 3 Outlook Daten...
Sichern der persönlichen Daten auf einem Windows Computer DIRECTION DES SERVICES IT SERVICE DIT-MI DIREKTION DER IT-DIENSTE DIENSTSTELLE DIT-MI 1/9 1 Inhaltsverzeichnis 2 Einleitung... 3 3 Outlook Daten...
Meldung Lokale Anwendung inkompatibel oder Microsoft Silverlight ist nicht aktuell bei Anmeldung an lokal gespeicherter RWE SmartHome Anwendung
 Meldung Lokale Anwendung inkompatibel oder Microsoft Silverlight ist nicht aktuell bei Anmeldung an lokal gespeicherter RWE SmartHome Anwendung Nach dem Update auf die Version 1.70 bekommen Sie eine Fehlermeldung,
Meldung Lokale Anwendung inkompatibel oder Microsoft Silverlight ist nicht aktuell bei Anmeldung an lokal gespeicherter RWE SmartHome Anwendung Nach dem Update auf die Version 1.70 bekommen Sie eine Fehlermeldung,
2. Die eigenen Benutzerdaten aus orgamax müssen bekannt sein
 Einrichtung von orgamax-mobil Um die App orgamax Heute auf Ihrem Smartphone nutzen zu können, ist eine einmalige Einrichtung auf Ihrem orgamax Rechner (bei Einzelplatz) oder Ihrem orgamax Server (Mehrplatz)
Einrichtung von orgamax-mobil Um die App orgamax Heute auf Ihrem Smartphone nutzen zu können, ist eine einmalige Einrichtung auf Ihrem orgamax Rechner (bei Einzelplatz) oder Ihrem orgamax Server (Mehrplatz)
Die wichtigsten Funktionen im Umgang mit Windows. Achim Ermert Diese Unterlagen sind nur für den internen Gebrauch zu nutzen Seite 1
 Achim Ermert Diese Unterlagen sind nur für den internen Gebrauch zu nutzen Seite 1 Inhaltsverzeichnis: Seite 3 bis Seite 5 Einstieg mit Maus und Tastatur Seite 3 bis Seite 3 Die PC Tastatur Seite 4 bis
Achim Ermert Diese Unterlagen sind nur für den internen Gebrauch zu nutzen Seite 1 Inhaltsverzeichnis: Seite 3 bis Seite 5 Einstieg mit Maus und Tastatur Seite 3 bis Seite 3 Die PC Tastatur Seite 4 bis
:LQGRZV([SORUHU &KULVWLQH%HHU
 Der Windows Explorer 1. Starten des Windows Explorers Die Aufgabe des Explorers ist die Verwaltung und Organisation von Dateien und Ordnern. Mit seiner Hilfe kann man u.a. Ordner erstellen oder Daten von
Der Windows Explorer 1. Starten des Windows Explorers Die Aufgabe des Explorers ist die Verwaltung und Organisation von Dateien und Ordnern. Mit seiner Hilfe kann man u.a. Ordner erstellen oder Daten von
2 Software Grundlagen 2.3 Windows 7
 2 Software Grundlagen 2.3 Windows 7 p Start-Bildschirm Nach dem Einschalten des PC meldet er sich nach kurzer Zeit (je nach Prozessor) mit dem folgenden Bildschirm (Desktop): Der Desktop enthält u. a.
2 Software Grundlagen 2.3 Windows 7 p Start-Bildschirm Nach dem Einschalten des PC meldet er sich nach kurzer Zeit (je nach Prozessor) mit dem folgenden Bildschirm (Desktop): Der Desktop enthält u. a.
3 ORDNER UND DATEIEN. 3.1 Ordner
 Ordner und Dateien PC-EINSTEIGER 3 ORDNER UND DATEIEN Themen in diesem Kapitel: Erstellung von Ordnern bzw Dateien Umbenennen von Datei- und Ordnernamen Speicherung von Daten 3.1 Ordner Ordner sind wie
Ordner und Dateien PC-EINSTEIGER 3 ORDNER UND DATEIEN Themen in diesem Kapitel: Erstellung von Ordnern bzw Dateien Umbenennen von Datei- und Ordnernamen Speicherung von Daten 3.1 Ordner Ordner sind wie
! Tipps und Tricks Sie können den Windows Explorer am einfachsten mit der Tastenkombination Windows+ E öffnen.
 Bereiche im Explorer-Fenster In dieser Lektion lernen Sie den Aufbau des Windows Explorers kennen. Der Windows Explorer ist auch in Windows 7 weiterhin der zentrale Punkt, wenn es um die Verwaltung von
Bereiche im Explorer-Fenster In dieser Lektion lernen Sie den Aufbau des Windows Explorers kennen. Der Windows Explorer ist auch in Windows 7 weiterhin der zentrale Punkt, wenn es um die Verwaltung von
Microsoft Windows 8 auf einen Blick Muir
 Microsoft Windows 8 auf einen Blick von Nancy Muir 1. Auflage Microsoft Windows 8 auf einen Blick Muir schnell und portofrei erhältlich bei beck-shop.de DIE FACHBUCHHANDLUNG Microsoft 2012 Verlag C.H.
Microsoft Windows 8 auf einen Blick von Nancy Muir 1. Auflage Microsoft Windows 8 auf einen Blick Muir schnell und portofrei erhältlich bei beck-shop.de DIE FACHBUCHHANDLUNG Microsoft 2012 Verlag C.H.
Outlook Web App 2010 Kurzanleitung
 Seite 1 von 6 Outlook Web App 2010 Einleitung Der Zugriff über Outlook Web App ist von jedem Computer der weltweit mit dem Internet verbunden ist möglich. Die Benutzeroberfläche ist ähnlich zum Microsoft
Seite 1 von 6 Outlook Web App 2010 Einleitung Der Zugriff über Outlook Web App ist von jedem Computer der weltweit mit dem Internet verbunden ist möglich. Die Benutzeroberfläche ist ähnlich zum Microsoft
Windows 8. Die Anleitung in Bildern. von Robert Klaßen
 Windows 8 Die Anleitung in Bildern von Robert Klaßen 1 So bedienen Sie Ihren Computer 10 So funktioniert die Maus 12 Windows mit dem Touchpad steuern 14 Windows auf dem Tablet 16 Windows per Tastatur steuern
Windows 8 Die Anleitung in Bildern von Robert Klaßen 1 So bedienen Sie Ihren Computer 10 So funktioniert die Maus 12 Windows mit dem Touchpad steuern 14 Windows auf dem Tablet 16 Windows per Tastatur steuern
Navigieren auf dem Desktop
 Navigieren auf dem Desktop Sie kennen Windows 7 noch nicht? Obwohl Windows 7 viel mit den Versionen von Windows gemein hat, die Ihnen ggf. bereits vertraut sind, werden Sie möglicherweise an der einen
Navigieren auf dem Desktop Sie kennen Windows 7 noch nicht? Obwohl Windows 7 viel mit den Versionen von Windows gemein hat, die Ihnen ggf. bereits vertraut sind, werden Sie möglicherweise an der einen
1. Für Einsteiger und Umsteiger: Windows 7 hat Ihnen vieles zu bieten!... 8
 Inhalt 1. Für Einsteiger und Umsteiger: Windows 7 hat Ihnen vieles zu bieten!... 8 Ein schneller Überblick über die Inhalte dieses Buches... 10 2. Richten Sie Desktop, Startmenü und Taskleiste ein, um
Inhalt 1. Für Einsteiger und Umsteiger: Windows 7 hat Ihnen vieles zu bieten!... 8 Ein schneller Überblick über die Inhalte dieses Buches... 10 2. Richten Sie Desktop, Startmenü und Taskleiste ein, um
WINDOWS 10. 1 Der schnelle Einstieg in Windows 10. Apps, Ordner und Dateien suchen und anzeigen
 1 Der schnelle Einstieg in Windows 10 A WINDOWS 10 Apps, Ordner und Dateien suchen und anzeigen Level Zeit ca. 5 min Übungsdatei Elemente suchen Pflanze_1, Pflanze_2, Pflanze_3, Pflanze_4 1. Suchen Sie
1 Der schnelle Einstieg in Windows 10 A WINDOWS 10 Apps, Ordner und Dateien suchen und anzeigen Level Zeit ca. 5 min Übungsdatei Elemente suchen Pflanze_1, Pflanze_2, Pflanze_3, Pflanze_4 1. Suchen Sie
Aber mancher braucht diese Funktionalität halt, doch wo ist sie unter Windows 8 zu finden?
 Windows 8 - Tipps 1. Versteckte Dateien und Ordner anzeigen Wie auch bei den Vorgängerversionen blendet Windows 8 geschützte und versteckte Dateien zunächst aus. Wer nicht direkt etwas mit dieser Materie
Windows 8 - Tipps 1. Versteckte Dateien und Ordner anzeigen Wie auch bei den Vorgängerversionen blendet Windows 8 geschützte und versteckte Dateien zunächst aus. Wer nicht direkt etwas mit dieser Materie
Newsletter. 1 Erzbistum Köln Newsletter
 Newsletter 1 Erzbistum Köln Newsletter Inhalt 1. Newsletter verwalten... 3 Schritt 1: Administration... 3 Schritt 2: Newsletter Verwaltung... 3 Schritt 3: Schaltflächen... 3 Schritt 3.1: Abonnenten Verwaltung...
Newsletter 1 Erzbistum Köln Newsletter Inhalt 1. Newsletter verwalten... 3 Schritt 1: Administration... 3 Schritt 2: Newsletter Verwaltung... 3 Schritt 3: Schaltflächen... 3 Schritt 3.1: Abonnenten Verwaltung...
Kapitel 1: Betriebssystem IX. W indows Explorer und der Arbeitsplatz Teil 2
 1.0 Die Darstellung im Explorer, Arbeitsplatz bzw. Eigene Dateien ändern bzw. einstellen Gegenüber den Betriebssystemen Windows 98 / NT / 2000 hat sich die Darstellung des Explorers in den Betriebssystemen
1.0 Die Darstellung im Explorer, Arbeitsplatz bzw. Eigene Dateien ändern bzw. einstellen Gegenüber den Betriebssystemen Windows 98 / NT / 2000 hat sich die Darstellung des Explorers in den Betriebssystemen
Engel.sys llll. Clever Daten sichern. Datensicherungen erstellen und auf dem Engel.sys FTP-Server speichern
 Clever Daten sichern Datensicherungen erstellen und auf dem Engel.sys FTP-Server speichern Sie haben sich für die Engel.sys-Treuepunkte entschieden und nehmen zusätzlich an der Aktion Clever Daten sichern
Clever Daten sichern Datensicherungen erstellen und auf dem Engel.sys FTP-Server speichern Sie haben sich für die Engel.sys-Treuepunkte entschieden und nehmen zusätzlich an der Aktion Clever Daten sichern
K. Hartmann-Consulting. Schulungsunterlage Outlook 2013 Kompakt Teil 1
 K. Hartmann-Consulting Schulungsunterlage Outlook 03 Kompakt Teil Inhaltsverzeichnis Outlook... 4. Das Menüband... 4. Die Oberfläche im Überblick... 4.. Ordner hinzufügen... 5.. Ordner zu den Favoriten
K. Hartmann-Consulting Schulungsunterlage Outlook 03 Kompakt Teil Inhaltsverzeichnis Outlook... 4. Das Menüband... 4. Die Oberfläche im Überblick... 4.. Ordner hinzufügen... 5.. Ordner zu den Favoriten
INHALTSVERZEICHNIS WINDOWS AERO... 8
 WINDOWS AERO... 8 Allgemeines... 9 Starten... 11 Beenden... 11 Die Fenster... 13 Allgemeines...14 Darstellung...14 Zwischen Fenstern umschalten...14 Schließen...17 Größe...17 Multifunktionsleiste / Menüs...
WINDOWS AERO... 8 Allgemeines... 9 Starten... 11 Beenden... 11 Die Fenster... 13 Allgemeines...14 Darstellung...14 Zwischen Fenstern umschalten...14 Schließen...17 Größe...17 Multifunktionsleiste / Menüs...
Windows 7: Neue Funktionen im praktischen Einsatz - Die neue Taskleiste nutzen
 Windows 7: Neue Funktionen im praktischen Einsatz - Die neue Taskleiste nutzen Das können wir Ihnen versprechen: An der neuen Taskleiste in Windows 7 werden Sie sehr viel Freude haben. Denn diese sorgt
Windows 7: Neue Funktionen im praktischen Einsatz - Die neue Taskleiste nutzen Das können wir Ihnen versprechen: An der neuen Taskleiste in Windows 7 werden Sie sehr viel Freude haben. Denn diese sorgt
ClouDesktop 7.0. Support und Unterstützung. Installation der Clientsoftware und Nutzung über Webinterface
 ClouDesktop 7.0 Installation der Clientsoftware und Nutzung über Webinterface Version 1.07 Stand: 22.07.2014 Support und Unterstützung E-Mail support@anyone-it.de Supportticket helpdesk.anyone-it.de Telefon
ClouDesktop 7.0 Installation der Clientsoftware und Nutzung über Webinterface Version 1.07 Stand: 22.07.2014 Support und Unterstützung E-Mail support@anyone-it.de Supportticket helpdesk.anyone-it.de Telefon
Die Dateiablage Der Weg zur Dateiablage
 Die Dateiablage In Ihrem Privatbereich haben Sie die Möglichkeit, Dateien verschiedener Formate abzulegen, zu sortieren, zu archivieren und in andere Dateiablagen der Plattform zu kopieren. In den Gruppen
Die Dateiablage In Ihrem Privatbereich haben Sie die Möglichkeit, Dateien verschiedener Formate abzulegen, zu sortieren, zu archivieren und in andere Dateiablagen der Plattform zu kopieren. In den Gruppen
disk2vhd Wie sichere ich meine Daten von Windows XP? Vorwort 1 Sichern der Festplatte 2
 disk2vhd Wie sichere ich meine Daten von Windows XP? Inhalt Thema Seite Vorwort 1 Sichern der Festplatte 2 Einbinden der Sicherung als Laufwerk für Windows Vista & Windows 7 3 Einbinden der Sicherung als
disk2vhd Wie sichere ich meine Daten von Windows XP? Inhalt Thema Seite Vorwort 1 Sichern der Festplatte 2 Einbinden der Sicherung als Laufwerk für Windows Vista & Windows 7 3 Einbinden der Sicherung als
Grundlagen Windows 7. W i n d o w s 7 - W o r k s h o p. 2011 tk
 W i n d o w s 7 - W o r k s h o p 2011 tk Autor Knüsel Thomas Amlehnstrasse 6 6210 Sursee informatik-workshop@bluewin.ch Quellen B. Döbeli Honegger M. Lattmann W. Hartmann Wellenreiten auf der Datenautobahn
W i n d o w s 7 - W o r k s h o p 2011 tk Autor Knüsel Thomas Amlehnstrasse 6 6210 Sursee informatik-workshop@bluewin.ch Quellen B. Döbeli Honegger M. Lattmann W. Hartmann Wellenreiten auf der Datenautobahn
Microsoft Windows 8 Tablet
 Microsoft Windows 8 Tablet Alles, was Sie für den Einstieg wissen müssen von Walter Saumweber 1. Auflage Microsoft Windows 8 Tablet Saumweber schnell und portofrei erhältlich bei beck-shop.de DIE FACHBUCHHANDLUNG
Microsoft Windows 8 Tablet Alles, was Sie für den Einstieg wissen müssen von Walter Saumweber 1. Auflage Microsoft Windows 8 Tablet Saumweber schnell und portofrei erhältlich bei beck-shop.de DIE FACHBUCHHANDLUNG
OWA Benutzerhandbuch. Benutzerhandbuch Outlook Web App 2010
 Benutzerhandbuch Outlook Web App 2010 P:\Administratives\Information\Internet\hftm\OWA_Benutzerhandbuch.docx Seite 1/25 Inhaltsverzeichnis Benutzerhandbuch Outlook Web App 2010... 1 1 Zugang zur Webmail-Plattform...
Benutzerhandbuch Outlook Web App 2010 P:\Administratives\Information\Internet\hftm\OWA_Benutzerhandbuch.docx Seite 1/25 Inhaltsverzeichnis Benutzerhandbuch Outlook Web App 2010... 1 1 Zugang zur Webmail-Plattform...
ÖKB Steiermark Schulungsunterlagen
 ÖKB Steiermark Schulungsunterlagen Fotos von Online-Speicher bereitstellen Da das hinzufügen von Fotos auf unsere Homepage recht umständlich und auf 80 Fotos begrenzt ist, ist es erforderlich die Dienste
ÖKB Steiermark Schulungsunterlagen Fotos von Online-Speicher bereitstellen Da das hinzufügen von Fotos auf unsere Homepage recht umständlich und auf 80 Fotos begrenzt ist, ist es erforderlich die Dienste
Leitfaden zur ersten Nutzung der R FOM Portable-Version für Windows (Version 1.0)
 Leitfaden zur ersten Nutzung der R FOM Portable-Version für Windows (Version 1.0) Peter Koos 03. Dezember 2015 0 Inhaltsverzeichnis 1 Voraussetzung... 3 2 Hintergrundinformationen... 3 2.1 Installationsarten...
Leitfaden zur ersten Nutzung der R FOM Portable-Version für Windows (Version 1.0) Peter Koos 03. Dezember 2015 0 Inhaltsverzeichnis 1 Voraussetzung... 3 2 Hintergrundinformationen... 3 2.1 Installationsarten...
Er musste so eingerichtet werden, dass das D-Laufwerk auf das E-Laufwerk gespiegelt
 Inhaltsverzeichnis Aufgabe... 1 Allgemein... 1 Active Directory... 1 Konfiguration... 2 Benutzer erstellen... 3 Eigenes Verzeichnis erstellen... 3 Benutzerkonto erstellen... 3 Profil einrichten... 5 Berechtigungen
Inhaltsverzeichnis Aufgabe... 1 Allgemein... 1 Active Directory... 1 Konfiguration... 2 Benutzer erstellen... 3 Eigenes Verzeichnis erstellen... 3 Benutzerkonto erstellen... 3 Profil einrichten... 5 Berechtigungen
Programme im Griff Was bringt Ihnen dieses Kapitel?
 3-8272-5838-3 Windows Me 2 Programme im Griff Was bringt Ihnen dieses Kapitel? Wenn Sie unter Windows arbeiten (z.b. einen Brief schreiben, etwas ausdrucken oder ein Fenster öffnen), steckt letztendlich
3-8272-5838-3 Windows Me 2 Programme im Griff Was bringt Ihnen dieses Kapitel? Wenn Sie unter Windows arbeiten (z.b. einen Brief schreiben, etwas ausdrucken oder ein Fenster öffnen), steckt letztendlich
iphone-kontakte zu Exchange übertragen
 iphone-kontakte zu Exchange übertragen Übertragen von iphone-kontakten in ein Exchange Postfach Zunächst muss das iphone an den Rechner, an dem es üblicherweise synchronisiert wird, angeschlossen werden.
iphone-kontakte zu Exchange übertragen Übertragen von iphone-kontakten in ein Exchange Postfach Zunächst muss das iphone an den Rechner, an dem es üblicherweise synchronisiert wird, angeschlossen werden.
Windows 8.1. Grundlagen. Markus Krimm. 1. Ausgabe, Oktober 2013 W81
 Windows 8.1 Markus Krimm 1. Ausgabe, Oktober 2013 Grundlagen W81 Mit Windows beginnen 1 Der erste Blick auf den Startbildschirm Nach dem Einschalten des Computers und der erfolgreichen Anmeldung ist der
Windows 8.1 Markus Krimm 1. Ausgabe, Oktober 2013 Grundlagen W81 Mit Windows beginnen 1 Der erste Blick auf den Startbildschirm Nach dem Einschalten des Computers und der erfolgreichen Anmeldung ist der
Kapitel 1 Erste Schritte mit Windows 7
 Kapitel 1 Erste Schritte mit Windows 7 4 Windows 7 starten 6 Was Sie mit Windows 7 anfangen können 7 Der Windows-7-Bildschirm 8 Die Maus mit Windows 7 verwenden 10 Hilfe holen 12 Ihr Exemplar von Windows
Kapitel 1 Erste Schritte mit Windows 7 4 Windows 7 starten 6 Was Sie mit Windows 7 anfangen können 7 Der Windows-7-Bildschirm 8 Die Maus mit Windows 7 verwenden 10 Hilfe holen 12 Ihr Exemplar von Windows
Computerstammtisch Tegernau, Tutorial Grundlagen, Dateioperationen, Datensicherung (Screenshots und Erläuterungen beziehen sich auf Windows 7)
 Computerstammtisch Tegernau, Tutorial Grundlagen, Dateioperationen, Datensicherung (Screenshots und Erläuterungen beziehen sich auf Windows 7) Wir haben beim letzten Mal gehört, wie wichtig es ist, dass
Computerstammtisch Tegernau, Tutorial Grundlagen, Dateioperationen, Datensicherung (Screenshots und Erläuterungen beziehen sich auf Windows 7) Wir haben beim letzten Mal gehört, wie wichtig es ist, dass
Anleitung zum Upgrade auf SFirm 3.0 + Datenübernahme
 I. Vorbereitungen 1. Laden Sie zunächst die Installationsdateien zu SFirm 3.0, wie in der Upgrade-Checkliste (Schritt 1.) beschrieben, herunter (www.sparkasse-fuerth.de/sfirm30download). 2. Starten Sie
I. Vorbereitungen 1. Laden Sie zunächst die Installationsdateien zu SFirm 3.0, wie in der Upgrade-Checkliste (Schritt 1.) beschrieben, herunter (www.sparkasse-fuerth.de/sfirm30download). 2. Starten Sie
Webmail Login mit nicht IE Browsern INDEX
 Webmail Login mit nicht IE Browsern INDEX Webmail über www.green.ch Seite 2 Webmail Login Seite 3 Zugriffsoptionen Seite 4 Fehlermeldungen Seite 5 Das Webmail Seite 6 Die Hilfe-Funktion Seite 7 Die Optionen
Webmail Login mit nicht IE Browsern INDEX Webmail über www.green.ch Seite 2 Webmail Login Seite 3 Zugriffsoptionen Seite 4 Fehlermeldungen Seite 5 Das Webmail Seite 6 Die Hilfe-Funktion Seite 7 Die Optionen
Windows Live Fotogalerie zum kostenlosen Download
 Windows Live Fotogalerie zum kostenlosen Download Download von Windows Live Fotogalerie: 1. Rufen Sie im Internet die folgende URL auf: http://www.windowslive.de/download/windows-live-download.aspx 2.
Windows Live Fotogalerie zum kostenlosen Download Download von Windows Live Fotogalerie: 1. Rufen Sie im Internet die folgende URL auf: http://www.windowslive.de/download/windows-live-download.aspx 2.
Bitte beachten Sie. Nur für Kabelmodem! - 2 -
 Erste Seite! Bitte beachten Sie Nur für Kabelmodem! - 2 - Inhaltsverzeichnis Inhaltsverzeichnis... 3 Internetprotokoll-Konfiguration (TCP/IPv4)... 4 Internet Explorer konfigurieren... 7 Windows Live Mail
Erste Seite! Bitte beachten Sie Nur für Kabelmodem! - 2 - Inhaltsverzeichnis Inhaltsverzeichnis... 3 Internetprotokoll-Konfiguration (TCP/IPv4)... 4 Internet Explorer konfigurieren... 7 Windows Live Mail
INDEX. Öffentliche Ordner erstellen Seite 2. Offline verfügbar einrichten Seite 3. Berechtigungen setzen Seite 7. Öffentliche Ordner Offline
 Öffentliche Ordner Offline INDEX Öffentliche Ordner erstellen Seite 2 Offline verfügbar einrichten Seite 3 Berechtigungen setzen Seite 7 Erstelldatum 12.08.05 Version 1.1 Öffentliche Ordner Im Microsoft
Öffentliche Ordner Offline INDEX Öffentliche Ordner erstellen Seite 2 Offline verfügbar einrichten Seite 3 Berechtigungen setzen Seite 7 Erstelldatum 12.08.05 Version 1.1 Öffentliche Ordner Im Microsoft
Wichtige Hinweise zu den neuen Orientierungshilfen der Architekten-/Objektplanerverträge
 Wichtige Hinweise zu den neuen Orientierungshilfen der Architekten-/Objektplanerverträge Ab der Version forma 5.5 handelt es sich bei den Orientierungshilfen der Architekten-/Objektplanerverträge nicht
Wichtige Hinweise zu den neuen Orientierungshilfen der Architekten-/Objektplanerverträge Ab der Version forma 5.5 handelt es sich bei den Orientierungshilfen der Architekten-/Objektplanerverträge nicht
Auf einen Blick. Über den Autor... 9 Einführung Teil I: Windows 10 kennenlernen Teil II: Windows 10 und das World Wide Web...
 Auf einen Blick Über den Autor.... 9 Einführung... 19 Teil I: Windows 10 kennenlernen.... 25 Kapitel 1: Erster Kontakt mit Windows 10.... 27 Kapitel 2: Die Startseite und ihre Apps kennenlernen.... 47
Auf einen Blick Über den Autor.... 9 Einführung... 19 Teil I: Windows 10 kennenlernen.... 25 Kapitel 1: Erster Kontakt mit Windows 10.... 27 Kapitel 2: Die Startseite und ihre Apps kennenlernen.... 47
1 So bedienen Sie Ihren Computer Was ist wo in Windows 7? 22
 1 So bedienen Sie Ihren Computer 12 Die Funktion der Maus: Mausklick, Rechtsklick, Doppelklick 14 So funktioniert das TouchPad 16 So funktioniert die Tastatur 18 Die Ansicht der Systemsteuerung umstellen
1 So bedienen Sie Ihren Computer 12 Die Funktion der Maus: Mausklick, Rechtsklick, Doppelklick 14 So funktioniert das TouchPad 16 So funktioniert die Tastatur 18 Die Ansicht der Systemsteuerung umstellen
Wie Sie problemlos von Outlook Express (Windows XP) auf Windows Live Mail (Windows 8) umsteigen.
 Wie Sie problemlos von Outlook Express (Windows XP) auf Windows Live Mail (Windows 8) umsteigen. Was Sie dafür brauchen: Ein externes Speichermedium (USB-Stick, Festplatte) mit mind. 8 Gigabyte Speicherkapazität
Wie Sie problemlos von Outlook Express (Windows XP) auf Windows Live Mail (Windows 8) umsteigen. Was Sie dafür brauchen: Ein externes Speichermedium (USB-Stick, Festplatte) mit mind. 8 Gigabyte Speicherkapazität
ECDL Modul 2 Windows 7 Übungseinheit. Ihr Name:...
 1 Dateimanagement Ihr Name:... Laden Sie die Folgende ZIP-Datei auf Ihren Desktop herunter: http://www.thinkabit.ch/wpcontent/uploads/_ecdl/ecdl_m2_testdateien.zip Extrahieren Sie die ZIP-Datei unter dem
1 Dateimanagement Ihr Name:... Laden Sie die Folgende ZIP-Datei auf Ihren Desktop herunter: http://www.thinkabit.ch/wpcontent/uploads/_ecdl/ecdl_m2_testdateien.zip Extrahieren Sie die ZIP-Datei unter dem
Ute Kalff Windows7 www.utekalff.de. Zusammenfassung aus Windows-Hilfe
 Zusammenfassung aus Windows-Hilfe Anmerkung: Peek, Shake und Desktophintergrund-Diashow sind nicht in Windows 7 Home Basic oder Windows 7 Starter enthalten. Öffnen Sie in der Systemsteuerung den Eintrag
Zusammenfassung aus Windows-Hilfe Anmerkung: Peek, Shake und Desktophintergrund-Diashow sind nicht in Windows 7 Home Basic oder Windows 7 Starter enthalten. Öffnen Sie in der Systemsteuerung den Eintrag
1 Computerbenutzung 7 1.1 Der Computer... 7
 PC-EINSTEIGER Inhalt INHALT 1 Computerbenutzung 7 1.1 Der Computer... 7 1.1.1 Der PC und seine Zusatzgeräte... 9 1.1.2 Den Computer einschalten... 11 1.1.3 Den Computer ausschalten... 12 1.1.4 Die Computertastatur...
PC-EINSTEIGER Inhalt INHALT 1 Computerbenutzung 7 1.1 Der Computer... 7 1.1.1 Der PC und seine Zusatzgeräte... 9 1.1.2 Den Computer einschalten... 11 1.1.3 Den Computer ausschalten... 12 1.1.4 Die Computertastatur...
Import, Export und Löschung von Zertifikaten mit dem Microsoft Internet Explorer
 Import, Export und Löschung von Zertifikaten mit dem Microsoft Internet Explorer Version 1.0 Arbeitsgruppe Meldewesen SaxDVDV Version 1.0 vom 20.07.2010 Autor geändert durch Ohle, Maik Telefonnummer 03578/33-4722
Import, Export und Löschung von Zertifikaten mit dem Microsoft Internet Explorer Version 1.0 Arbeitsgruppe Meldewesen SaxDVDV Version 1.0 vom 20.07.2010 Autor geändert durch Ohle, Maik Telefonnummer 03578/33-4722
Anleitungen zum Publizieren Ihrer Homepage
 Anleitungen zum Publizieren Ihrer Homepage Einrichtung und Konfiguration zum Veröffentlichen Ihrer Homepage mit einem Programm Ihrer Wahl Stand Februar 2015 Die Anleitungen gelten für die Homepage-Produkte:
Anleitungen zum Publizieren Ihrer Homepage Einrichtung und Konfiguration zum Veröffentlichen Ihrer Homepage mit einem Programm Ihrer Wahl Stand Februar 2015 Die Anleitungen gelten für die Homepage-Produkte:
Vorwort... Kapitel 1 Den Tablet-PC in Betrieb nehmen... Kapitel 2 Das Wichtigste zuerst... Kapitel 3 Die Bildschirmtastatur verwenden...
 Vorwort... 11 Kapitel 1 Den Tablet-PC in Betrieb nehmen... 17 Kapitel 2 Das Wichtigste zuerst... 33 Kapitel 3 Die Bildschirmtastatur verwenden... 69 Kapitel 4 Lernen Sie die neue Benutzeroberfläche kennen...
Vorwort... 11 Kapitel 1 Den Tablet-PC in Betrieb nehmen... 17 Kapitel 2 Das Wichtigste zuerst... 33 Kapitel 3 Die Bildschirmtastatur verwenden... 69 Kapitel 4 Lernen Sie die neue Benutzeroberfläche kennen...
Einstellungen des Datei-Explorers
 Einstellungen des Datei-Explorers Die Ordnerstruktur des Explorers Der Datei-Explorer ist der Manager für die Verwaltung der Dateien auf dem Computer. Er wird mit Klick auf in der Taskleiste oder mit Rechtsklick
Einstellungen des Datei-Explorers Die Ordnerstruktur des Explorers Der Datei-Explorer ist der Manager für die Verwaltung der Dateien auf dem Computer. Er wird mit Klick auf in der Taskleiste oder mit Rechtsklick
Einstellungen des Windows-Explorers
 Einstellungen des Windows-Explorers Die Ordnerstruktur des Explorers Der Explorer ist der Manager für die Verwaltung der Dateien auf dem Computer. Er wird mit Rechtsklick auf Start oder über Start Alle
Einstellungen des Windows-Explorers Die Ordnerstruktur des Explorers Der Explorer ist der Manager für die Verwaltung der Dateien auf dem Computer. Er wird mit Rechtsklick auf Start oder über Start Alle
ACDSee 2009 Tutorials: Importien von Fotos mit dem Fenster "Importieren von"
 Dieses Tutorial führt Sie Schritt für Schritt durch den Prozess des Imporierens von Fotos von Ihrer Kamera auf Ihren Computer mit der leistungsstarken "Importieren von"-funktion von ACDSee. von" bietet
Dieses Tutorial führt Sie Schritt für Schritt durch den Prozess des Imporierens von Fotos von Ihrer Kamera auf Ihren Computer mit der leistungsstarken "Importieren von"-funktion von ACDSee. von" bietet
Windows 8.1. In 5 Minuten Was ist alles neu? Word
 Windows 8.1 In 5 Minuten Was ist alles neu? Word Inhaltsverzeichnis Inhaltsverzeichnis WINDOWS 8.1 IN 5 MINUTEN... 1 1. WINDOWS 8.1 DIE NEUEN FEATURES... 1 2. DIE DESKTOP- UND KACHELOBERFLÄCHE... 2 3.
Windows 8.1 In 5 Minuten Was ist alles neu? Word Inhaltsverzeichnis Inhaltsverzeichnis WINDOWS 8.1 IN 5 MINUTEN... 1 1. WINDOWS 8.1 DIE NEUEN FEATURES... 1 2. DIE DESKTOP- UND KACHELOBERFLÄCHE... 2 3.
Mit jedem Client, der das Exchange Protokoll beherrscht (z.b. Mozilla Thunderbird mit Plug- In ExQulla, Apple Mail, Evolution,...)
 Das tgm steigt von Novell Group Wise auf Microsoft Exchange um. Sie können auf ihre neue Exchange Mailbox wie folgt zugreifen: Mit Microsoft Outlook Web Access (https://owa.tgm.ac.at) Mit Microsoft Outlook
Das tgm steigt von Novell Group Wise auf Microsoft Exchange um. Sie können auf ihre neue Exchange Mailbox wie folgt zugreifen: Mit Microsoft Outlook Web Access (https://owa.tgm.ac.at) Mit Microsoft Outlook
Übung 1. Explorer. Paint. Paint. Explorer
 Seite 1 Übung 1 1. Öffnen Sie das Programm PAINT 2. Maximieren Sie das Fenster 3. Verkleinern Sie das Fenster (Nicht Minimieren!!) 4. Öffnen Sie ZUSÄTZLICH zu PAINT den Windows Explorer 5. Verkleinern
Seite 1 Übung 1 1. Öffnen Sie das Programm PAINT 2. Maximieren Sie das Fenster 3. Verkleinern Sie das Fenster (Nicht Minimieren!!) 4. Öffnen Sie ZUSÄTZLICH zu PAINT den Windows Explorer 5. Verkleinern
Kapitel 12 Lernzielkontrolle Windows 7 Beantworten Sie die folgenden 18 Fragen
 Basic Computer Skills Windows 7 Kapitel 12 Lernzielkontrolle Windows 7 Beantworten Sie die folgenden 18 Fragen Im Ordner 12_Kapitel_Lernzielkontrolle finden Sie alle notwendigen Dateien. 1. Welche Taste
Basic Computer Skills Windows 7 Kapitel 12 Lernzielkontrolle Windows 7 Beantworten Sie die folgenden 18 Fragen Im Ordner 12_Kapitel_Lernzielkontrolle finden Sie alle notwendigen Dateien. 1. Welche Taste
Anleitung zum Upgrade auf SFirm 3.1 + Datenübernahme
 I. Vorbereitungen 1. Laden Sie zunächst die Installationsdateien zu SFirm 3.1, wie in der Upgrade-Checkliste (Schritt 1.) beschrieben, herunter (www.sparkasse-forchheim.de/sfirm) 2. Starten Sie nochmals
I. Vorbereitungen 1. Laden Sie zunächst die Installationsdateien zu SFirm 3.1, wie in der Upgrade-Checkliste (Schritt 1.) beschrieben, herunter (www.sparkasse-forchheim.de/sfirm) 2. Starten Sie nochmals
Ordner Berechtigung vergeben Zugriffsrechte unter Windows einrichten
 Ordner Berechtigung vergeben Zugriffsrechte unter Windows einrichten Was sind Berechtigungen? Unter Berechtigungen werden ganz allgemein die Zugriffsrechte auf Dateien und Verzeichnisse (Ordner) verstanden.
Ordner Berechtigung vergeben Zugriffsrechte unter Windows einrichten Was sind Berechtigungen? Unter Berechtigungen werden ganz allgemein die Zugriffsrechte auf Dateien und Verzeichnisse (Ordner) verstanden.
SafeRun-Modus: Die Sichere Umgebung für die Ausführung von Programmen
 SafeRun-Modus: Die Sichere Umgebung für die Ausführung von Programmen Um die maximale Sicherheit für das Betriebssystem und Ihre persönlichen Daten zu gewährleisten, können Sie Programme von Drittherstellern
SafeRun-Modus: Die Sichere Umgebung für die Ausführung von Programmen Um die maximale Sicherheit für das Betriebssystem und Ihre persönlichen Daten zu gewährleisten, können Sie Programme von Drittherstellern
