Kapitel 11 Verschmelzen und Aggregieren von Datendateien
|
|
|
- Beate Frei
- vor 7 Jahren
- Abrufe
Transkript
1 Kapitel 11 Verschmelzen und Aggregieren von Datendateien Daten, die in unterschiedlichen Datendateien gespeichert sind, lassen sich nicht unmittelbar gemeinsam analysieren, sondern sie müssen zuvor in einer Datei zusammengefaßt werden. Hierzu dienen die beiden folgenden Prozeduren: ¾ Fälle hinzufügen: Mit dieser Prozedur werden zwei Datendateien zusammengefaßt, deren Variablen (zumindest teilweise) die gleiche inhaltliche Bedeutung haben. Dabei werden grundsätzlich die Fälle zweier Datendateien aneinandergehängt. Es ist jedoch nicht erforderlich, daß sämtliche Variablen der beiden Datendateien vollkommen übereinstimmen. Siehe hierzu Abschnitt 11.1, Fälle aus zwei Dateien zusammenfassen. ¾ Variablen hinzufügen: Verwenden Sie diese Prozedur, wenn die Werte derselben Fälle auf zwei Datendateien verteilt sind. Die Dateien enthalten somit unterschiedliche Variablen, deren Werte sich jedoch (zumindest teilweise) auf dieselben Fälle beziehen. Damit Sie diese Prozedur anwenden können, müssen weder sämtliche Fälle einer Datendatei in der jeweils anderen Datei enthalten sein, noch muß die Anordnung der Fälle in den beiden Dateien übereinstimmen. Siehe hierzu Abschnitt 11.2, Variablen aus zwei Dateien zusammenfassen, S Mit der Prozedur AGGREGIEREN können Sie für umfangreiche Datendateien verdichtete Werte berechnen. Dabei werden die Fälle der Datei zu Gruppen zusammengefaßt. Für jede Fallgruppe lassen sich für die einzelnen Variablen aggregierte Werte wie der Mittelwert oder die Summe berechnen. Die so berechneten Werte werden in eine neue Datendatei geschrieben, in der jede Fallgruppe durch einen einzigen Fall repräsentiert wird. Siehe hierzu Abschnitt 11.3, Daten aggregieren, S Fälle aus zwei Dateien zusammenfassen Mit der Prozedur DATEIEN ZUSAMMENFÜGEN, FÄLLE HINZUFÜGEN können Sie die Fälle aus zwei Datendateien in einer dritten Datei zusammenfassen. Haben Sie zum Beispiel in zwei Städten eine Befragung mit dem gleichen Fragebogen
2 284 Kapitel 11 Verschmelzen und Aggregieren von Datendateien durchgeführt und die erhobenen Daten für die beiden Städte getrennt in zwei Dateien gespeichert, können Sie mit dieser Prozedur sämtliche Daten in einer Datei zusammenfassen. Hierzu ist es nicht erforderlich, daß beide Dateien die gleichen Variablen mit identischem Namen und gleicher Anordnung innerhalb der Datei aufweisen. Auch die Anzahl der Variablen in den beiden Dateien muß nicht übereinstimmen. Allerdings ist das Zusammenfassen von Fällen in einer Datei nur dann sinnvoll, wenn beide Dateien unter anderem Variablen enthalten, die in ihrer Bedeutung identisch sind, so daß deren Werte nach dem Zusammenfassen der Fälle eine gemeinsame Variable bilden. Abbildung 11.1 skizziert das Zusammenfassen der Fälle aus zwei Datendateien. Die Variable alter ist in beiden Quelldateien enthalten, während zu den Variablen raucher und gender kein Pendant in der jeweils anderen Datei existiert. In der Zieldatei sind alle sechs Fälle aus den beiden Quelldateien enthalten. Dabei wurden die Werte aus den beiden Variablen alter in einer Variablen mit dem gleichen Namen zusammengefaßt. Für die Variablen raucher und gender wurde dagegen jeweils eine eigene Variable gebildet. In der Zieldatei weisen die Variablen raucher und gender in all jenen Fällen einen systemdefinierten fehlenden Wert, die aus einer Quelldatei stammen, in der die betreffende Variable nicht enthalten war. Quelldatei 1 Quelldatei 2 Zieldatei Abbildung 11.1: Zusammenfassen der Fälle aus zwei Datendateien In Abhängigkeit von dem Grad der Übereinstimmung zwischen den Variablen aus den beiden Quelldateien werden diese auf folgende Arten zusammengefaßt: ¾ Gleicher Name und gleicher Typ: Variablen, die in beiden Dateien den gleichen Namen und den gleichen Variablentyp aufweisen, werden in der Zieldatei
3 11.1 Fälle aus zwei Dateien zusammenfassen 285 automatisch zu einer gemeinsamen Variablen vereinigt. 144 Diese Voreinstellung kann jedoch auch abgeändert werden. ¾ Unterschiedlicher Name, gleicher Typ: Zwei Variablen mit unterschiedlichem Namen, die den gleichen Variablentyp aufweisen, können in der Zieldatei zu einer Variablen zusammengefaßt werden. Bei Textvariablen ist dies nur möglich, wenn auch die Breite der beiden Variablen übereinstimmt. ¾ Variablen ohne Pendant: Variablen, zu denen in der jeweils anderen Datei kein Pendant existiert, können ebenfalls in die Zieldatei übernommen werden. Diese Variable weist in der Zieldatei in den Fällen, die der anderen Quelldatei entstammen, einen systemdefinierten fehlenden Wert auf. ¾ Variablen ausschließen: Es ist nicht erforderlich, sämtliche Variablen aus beiden Quelldateien in die Zieldatei zu übernehmen. Vielmehr können aus jeder Quelldatei einzelne Variablen abgewählt werden, so daß deren Werte nicht in die Zieldatei übertragen werden. Prozedur ausführen Die beiden Quelldateien bleiben beim Zusammenfassen der Fälle unverändert erhalten. Durch die Prozedur wird automatisch eine neue Datendatei angelegt, in der die Fälle der beiden Quelldateien zusammengefaßt werden. Um die Fälle aus zwei Dateien zusammenzufassen, gehen Sie folgendermaßen vor: ¾ Öffnen Sie eine der beiden Quelldateien. Dabei ist es im Grunde irrelevant, welche der beiden Dateien im Dateneditor geöffnet wird. Allerdings werden für Variablen, die in der Zieldatei zu einer Variablen zusammengefaßt werden, stets die Eigenschaften aus der im Dateneditor geöffneten Datei verwenden. Die Eigenschaften der Variablen aus der geschlossenen Datei bleiben vollkommen unberücksichtigt. ¾ Wählen Sie den Menübefehl DATEN DATEIEN ZUSAMMENFÜGEN FÄLLE HINZUFÜGEN... Dieser Befehl öffnet ein Dialogfeld mit dem üblichen Erscheinungsbild von Dialogfeldern zum Auswählen von Datendateien. Wählen Sie dort die zweite Quelldatei aus, und bestätigen Sie die Auswahl mit der Schaltfläche Öffnen. ¾ Nach dem Auswählen der zweiten Quelldatei wird das in Abbildung 11.2 dargestellte Dialogfeld angezeigt. 144 Zwei Textvariablen weisen in diesem Sinne nur dann den gleichen Variablentyp auf, wenn auch die festgelegte Variablenbreite übereinstimmt.
4 286 Kapitel 11 Verschmelzen und Aggregieren von Datendateien Abbildung 11.2: Dialogfeld zum Zusammenfassen der Fälle aus zwei Datendateien In dem Dialogfeld werden alle Variablen der beiden Quelldateien aufgeführt: y Enthalten die beiden Quelldateien Variablen mit gleichem Namen und gleichem Variablentyp, werden diese in der rechten Liste Variablen in der neuen Arbeitsdatei aufgeführt. Dabei erscheint für beide Variablen nur ein einziger Eintrag. Der Eintrag alter in Abbildung 11.2 zeigt an, daß beide Quelldateien eine Variable mit diesem Namen enthalten. Diese beiden Variablen werden als Voreinstellung in der neuen Datendatei zu einer gemeinsamen Variablen zusammengefaßt. y In der Liste Nicht gepaarte Variablen werden alle Variablen aus den beiden Quelldateien aufgeführten, für die kein offensichtliches Pendant in der jeweils anderen Datendatei besteht. Variablen, die der aktuell geöffneten Datei entstammen, werden durch ein Sternchen (*) gekennzeichnet, Variablen der geschlossenen Datendatei durch ein Pluszeichen (+). Die in dieser Liste aufgeführten Variablen werden als Voreinstellung nicht in die neue Datendatei übernommen. ¾ Neue Variablenpaare definieren: Enthält die Liste Nicht gepaarte Variablen zwei Variablen (aus den unterschiedlichen Dateien), die inhaltlich die gleiche Bedeutung haben und daher wie die Variable alter aus Abbildung 11.2 in die neue Datendatei übernommen und dort zu einer Variablen zusammengefaßt werden sollen, markieren Sie die beiden Variablen, 145 und verschieben Sie das markierte Variablenpaar anschließend mit der Schaltfläche Paar in die Liste Variablen in der neuen Arbeitsdatei. Sie können hierbei lediglich zwei numerische oder zwei Textvariablen zu einem Paar vereinen. Textvariablen müssen zudem die gleiche Variablenbreite aufweisen. Bei numerischen Variablen ist der konkrete Variablentyp (Numerisch, Datum, Währung etc.) ebenso wie die Variablenbreite irrelevant. 145 Um zwei Variablen gleichzeitig zu markieren, wählen Sie zunächst die erste Variable aus, und halten Sie anschließend die Taste 6 gedrückt, während Sie mit der Maus auf die zweite Variable klicken.
5 11.1 Fälle aus zwei Dateien zusammenfassen 287 Wenn Sie zwei Variablen mit den Namen tag und datum als Paar definiert haben, wird dieses in der Liste Variablen in der neuen Arbeitsdatei in der Form tag & datum aufgeführt. Dabei wird stets die der aktuellen Datendatei entstammende Variable an erster Stelle genannt. Deren Name wird auch der gemeinsamen Variablen in der neuen Datendatei zugewiesen. Möchten Sie einen anderen Namen verwenden, können Sie die Variable der geöffneten Datei umbenennen, bevor Sie die beiden Variablen zu einem Paar zusammenfassen (s.u.). ¾ Einzelne Variablen in die neue Datendatei übernehmen: Möchten Sie einzelne Variablen in die neue Datendatei übernehmen, ohne sie mit einer Variablen der anderen Quelldatei zu einem Paar zu verbinden, markieren Sie die betreffende Variable in der Liste Nicht gepaarte Variablen, und verschieben Sie sie mit der Pfeil-Schaltfläche in die Liste Variablen in der neuen Arbeitsdatei. Einzelne Variablen werden unter ihrem bisherigen Namen sowie mit ihren bisherigen Variableneigenschaften (Definition fehlender Werte, Labels und Darstellungsformat) in die Zieldatei übernommen. Soll eine Variable in der Zieldatei einen anderen Namen erhalten, können Sie die Variable umbenennen, bevor Sie sie in die Liste Variablen in der neuen Arbeitsdatei verschieben (s.u.). Dies ist unter anderem dann erforderlich, wenn die beiden Quelldateien Variablen mit identischem Namen aufweisen und diese einzeln in die Zieldatei übertragen werden sollen. ¾ Variablen aus der Liste für die Zieldatei entfernen: Um einzelne Variablen oder Variablenpaare aus der Liste Variablen in der neuen Arbeitsdatei in die Liste Nicht gepaarte Variablen zurückzuschieben, markieren Sie den betreffenden Eintrag, und klicken Sie anschließend auf die nach links weisende Pfeil-Schaltfläche. Auf diese Weise können Sie auch voreingestellte Definitionen von Variablenpaaren aufheben. ¾ Variablen umbenennen: Möchten Sie für einzelne Variablen in der Quelldatei einen anderen als deren bisherigen Namen verwenden, können Sie die betreffende Variable umbenennen. Dies ist jedoch nur möglich, solange sich die Variable in der Liste Nicht gepaarte Variablen befindet. Das Umbenennen von Variablen hat keine Auswirkungen auf die Namen in der Quelldatei. Um den Namen einer Variablen zu ändern, markieren Sie diese in der Liste Nicht gepaarte Variablen, und wählen Sie anschließend die Schaltfläche Umbenennen. Geben Sie in das damit geöffnete Dialogfeld den gewünschten Variablennamen ein, und schließen Sie das Dialogfeld mit Weiter. Danach werden in der Variablenliste sowohl der ursprüngliche als auch der neue Name angegeben. Haben Sie die Variable tag in datum umbenannt, wird dies in der Form tag datum angezeigt. ¾ Datei-Indikator: Wenn Sie die Option Datei-Indikator als Variable ankreuzen, wird in die Zieldatei eine Variable eingefügt, die für jeden Fall die Quelldatei angibt. Diese Variable weist in allen Fällen, die der im Dateneditor ge-
6 288 Kapitel 11 Verschmelzen und Aggregieren von Datendateien öffneten Quelldatei entstammen, den Wert 0 auf, und enthält in den Fälle der geschlossenen Quelldatei den Wert 1. Als Voreinstellung erhält die Indikatorvariable den Namen quelle01. Sie können diesen Namen jedoch in dem Eingabefeld beliebig abändern Variablen aus zwei Dateien zusammenfassen Mit der Prozedur DATEIEN ZUSAMMENFÜGEN, VARIABLEN HINZUFÜGEN können Sie die Variablen aus zwei Datendateien in einer dritten Datei zusammenfassen. Dies kann insbesondere dann sinnvoll sein, wenn sich die einzelnen Fälle der beiden Dateien auf dieselben Beobachtungseinheiten (zum Beispiel auf dieselben befragten Personen) beziehen. Beispiel: Ein Unternehmen hat eine Kundenbefragung durchgeführt und die Antworten in einer Datendatei gespeichert, wobei für jede befragte Person ein Fall angelegt wurde. Zusätzlich besteht bereits eine Kundendatei, in der für jeden Kunden und damit unter anderem für jeden Befragten verschiedene Angaben wie die bisher erworbenen Produkte oder die in Anspruch genommenen Garantieleistungen erfaßt sind. Auch in dieser Datei enthält jeder einzelne Fall die Informationen über einen Kunden. Um die Antworten aus der Befragung nun gemeinsam mit den Daten aus der Kundendatei auswerten zu können, müssen alle Informationen in einer Datei zusammengefaßt werden. Da sich die Fälle der beiden Dateien auf dieselben Beobachtungseinheiten beziehen und die Variablen, die grundsätzlich in einer Datei nebeneinanderstehen könnten, auf zwei Dateien verteilt sind, kann dies mit der Prozedur DATEIEN ZUSAMMENFÜGEN, VARIABLEN HINZUFÜGEN geschehen. Beim Zusammenfügen der Variablen zweier Dateien ist es nicht erforderlich, daß jeder Fall der einen Datei exakt einem Fall der jeweils anderen Datei entspricht. Vielmehr können drei grundsätzlich unterschiedliche Arten von Beziehungen zwischen den Dateien bestehen: ¾ 1:1-Beziehung: Die beiden Dateien entsprechen sich im Verhältnis 1:1. Dies bedeutet, daß jedem Fall der einen Datei genau ein Fall der jeweils anderen Datei entspricht. Die Werte der einzelnen Fälle sind somit lediglich auf zwei Dateien aufgeteilt und könnten ohne weiteres in einer Datei nebeneinanderstehen. ¾ Lose Beziehung: Beide Datendateien sind gleichwertig, wobei jedem Fall der einen Datei höchstens ein Fall der jeweils anderen Datei entspricht. Im Gegensatz zu einer 1:1-Beziehung ist es bei dieser Beziehung möglich, daß zu einzelnen Fällen kein Pendant in der jeweils anderen Datei existiert. ¾ 1:n-Beziehung: Eine der beiden Dateien hat eine übergeordnete Funktion und wird als Schlüsseltabelle deklariert. Jedem einzelnen Fall der Schlüsseltabelle können mehrere Fälle aus der anderen (abhängigen) Datei entsprechen. Umgekehrt entspricht jedoch jedem Fall der abhängigen Datei höchstens ein Fall aus der Schlüsseltabelle.
7 11.2 Variablen aus zwei Dateien zusammenfassen 289 In Abbildung 11.3 wird das Verschmelzen zweier Datendateien für die drei unterschiedlichen Arten von Beziehungen skizziert. Besteht zwischen zwei Dateien eine m:n-beziehung, so daß den einzelnen Fällen wechselseitig mehrere Fälle der jeweils anderen Datei entsprechen, lassen sich diese nicht ohne weiteres mit dem Befehl DATEIEN ZUSAMMENFÜGEN, VARIABLEN HINZUFÜGEN zusammenfassen. Hierzu müßte die Prozedur zweimal mit einer 1:n-Beziezung ausgeführt werden, wobei jede der beiden Dateien einmal als Schlüsseltabelle fungiert. 1:1-Beziehung Quelldatei 1 Zieldatei Quelldatei 2 Lose Beziehung Quelldatei 1 Zieldatei Quelldatei 2 1:n-Beziehung Schlüsseltabelle Zieldatei abhängige Tabelle Abbildung 11.3: Mögliche Beziehungen zwischen zwei zu verschmelzenden Datendateien Prozedur ausführen Die beiden Quelldateien bleiben beim Zusammenfassen der Variablen unverändert erhalten. Durch die Prozedur wird automatisch eine neue Datendatei erstellt, in der die Variablen der beiden Quelldateien zusammengefaßt werden. Um die Variablen zweier Dateien zusammenzufassen, gehen Sie folgendermaßen vor: ¾ Öffnen Sie eine der beiden Quelldateien. Dabei ist es grundsätzlich ohne Bedeutung, welche der beiden Dateien im Dateneditor geöffnet wird.
8 290 Kapitel 11 Verschmelzen und Aggregieren von Datendateien ¾ Wählen Sie den Menübefehl DATEN DATEIEN ZUSAMMENFÜGEN VARIABLEN HINZUFÜGEN... Dieser Befehl öffnet ein Dialogfeld zum Auswählen von Datendateien. Wählen Sie dort die zweite Quelldatei aus, und bestätigen Sie die Auswahl mit der Schaltfläche Öffnen. ¾ Nach der Auswahl der zweiten Quelldatei wird das in Abbildung 11.4 dargestellte Dialogfeld eingeblendet. Als Voreinstellung werden mit wenigen Ausnahmen alle in den beiden Quelldateien enthaltenen Variablen in der Liste Neue Arbeitsdatei angezeigt. Die Ausnahmen betreffen solche Variablen, die in beiden Dateien den gleichen Namen aufweisen. Von diesen Variablen wird lediglich die der aktuell geöffneten Datendatei in der Liste Neue Arbeitsdatei angezeigt, während die Variable der geschlossenen Datei in der Liste Ausgeschlossene Variablen aufgeführt wird. 146 Diese Variablen werden nicht in die Datendatei übernommen. ¾ Ändern Sie die Voreinstellungen, und geben Sie insbesondere an, welche Art von Beziehung zwischen den beiden Quelldateien besteht. Abbildung 11.4: Dialogfeld zum Zusammenfassen der Variablen aus zwei Datendateien 146 Variablen, die der geöffneten Datendatei entstammen, werden durch ein Sternchen (*) gekennzeichnet, Variablen aus der geschlossenen Datei weisen ein Pluszeichen (+) als Markierung auf.
9 11.2 Variablen aus zwei Dateien zusammenfassen 291 Dialogfeldeinstellungen für eine 1:1-Beziehung Besteht zwischen den Dateien eine 1:1-Beziehung, sind zwei Fälle zu unterscheiden: ¾ Gleiche Reihenfolge der Fälle: Die Fälle sind in beiden Datendateien in der gleichen Reihenfolge angeordnet. Der erste Fall in Quelldatei 1 entspricht somit dem ersten Fall aus Quelldatei 2. Ebenso entsprechen sich die Fälle mit der Nummer 2 etc. Von dieser Übereinstimmung in der Reihenfolge der Fälle darf es keine Abweichung geben. Höchstens eine der beiden Dateien darf Fälle enthalten, zu denen kein Pendant in der anderen Datei existiert. Diese Fälle müssen zusammenhängend am Ende der Datendatei stehen. ¾ Schlüsselvariable: Die Reihenfolge der Fälle in den beiden Datendateien stimmt nicht überein, sondern die Fälle lassen sich einander durch eindeutige Identifikationsnummern zuordnen. Die Identifikationsnummern sind Werte aus Variablen, die in beiden Dateien enthalten sind. Diese Art der 1:1-Beziehung stellt - von der Bedienung des Dialogfeldes her betrachtet - einen Sonderfall einer losen Beziehung zwischen den Datendateien dar. Zum Ausfüllen des Dialogfeldes siehe daher den folgenden Abschnitt Dialogfeldeinstellungen für eine lose Beziehung. Liegt eine 1:1-Beziehung vor, bei der die Fälle in beiden Datendateien in der gleichen Reihenfolge angeordnet sind, nehmen Sie folgende Dialogfeldeinstellungen vor: ¾ Keine Schlüsselvariable: Stellen Sie sicher, daß die Option Fälle mittels Schlüsselvariablen verbinden nicht angekreuzt ist. Dies entspricht der Voreinstellung. ¾ Variablen auswählen: Fügen Sie alle Variablen aus den beiden Quelldateien, die in die gemeinsame Datei übernommen werden sollen, in das Feld Neue Arbeitsdatei ein. Enthalten die beiden Quelldateien Variablen mit gleichem Namen und sollen diese Variablen beide in die gemeinsame Datei übernommen werden, müssen Sie einer der beiden Variablen zuvor einen neuen Namen zuweisen (s. S. 294). ¾ Datei-Indikator: Bei einer 1:1-Beziehung ohne Schlüsselvariable ist es zulässig, daß eine der beiden Quelldateien Fälle enthält, zu denen kein Pendant in der anderen Quelldatei existiert (s.o.). Ist dies der Fall, können Sie mit der Option Datei-Indikator als Variable eine weitere Variable in die Zieldatei einfügen, die für jeden Fall die Quelldatei(en) angibt. Diese Variable weist in jedem Fall, der ausschließlich der geöffneten Datendatei entstammt, den Wert 0 auf. In allen übrigen Fällen enthält sie den Wert 1. Dies sind sowohl solche Fälle, die aus beiden Quelldateien stammen, als auch Fälle, die lediglich aus der geschlossenen Quelldatei hervorgegangen sind. Als Voreinstellung erhält die Indikatorvariable den Namen quelle01. Sie können diesen Namen jedoch in dem Eingabefeld beliebig abändern.
10 292 Kapitel 11 Verschmelzen und Aggregieren von Datendateien Dialogfeldeinstellungen für eine lose Beziehung Besteht eine lose Beziehung zwischen den beiden Quelldateien, müssen die jeweils zusammengehörenden Fälle aus den beiden Dateien durch eine Schlüsselvariable (oder durch die Kombination mehrerer Schlüsselvariablen) identifiziert werden. Eine Schlüsselvariable ist eine Variable, die in beiden Quelldateien enthalten ist und durch deren Werte die Fälle einander eindeutig zugeordnet werden können. In Abbildung 11.3 wird in allen drei Beispielen eine Schlüsselvariable mit dem Namen id verwendet. (Beachten Sie für die Verwendung von Schlüsselvariablen auch die Hinweise auf S. 294.) Wenn Sie Dateien, zwischen denen eine lose Beziehung besteht, über eine Schlüsselvariable verbinden, gelten folgende Regeln: ¾ Jeder Schlüssel (Wert oder Wertekombination in der/den Schlüsselvariablen) darf in jeder Datei nur einmal enthalten sein. ¾ Fälle, die in beiden Quelldateien den gleichen Schlüssel aufweisen, werden in der Zieldatei miteinander verknüpft. ¾ Fälle mit einem Schlüssel, der in der jeweils anderen Quelldatei nicht vorkommt, werden ebenfalls in die Zieldatei übernommen, ohne jedoch mit einem Fall aus der anderen Quelldatei verknüpft zu werden. In den Variablen, die der anderen Quelldatei entstammen, weisen diese Fälle einen fehlenden Wert auf. Um zwei Dateien, zwischen denen eine lose Beziehung besteht, miteinander zu verknüpfen, nehmen Sie in dem Dialogfeld aus Abbildung 11.4 folgende Einstellungen vor: ¾ Art der Beziehung: Kreuzen Sie die Option Fälle mittels Schlüsselvariable verbinden an, und wählen Sie anschließend die Option Beide Dateien liefern Fälle. ¾ Schlüsselvariable(n): Fügen Sie die Schlüsselvariable(n) in das Feld Schlüsselvariablen ein (siehe hierzu auch S. 294). Beachten Sie hierbei, daß zwei zusammengehörende Schlüsselvariablen den gleichen Namen haben müssen. Ist dies nicht der Fall, müssen Sie eine der Variablen (in dem Dialogfeld, nicht in der Quelldatei) zunächst umbenennen (siehe hierzu S. 294). ¾ Variablen auswählen: Fügen Sie alle Variablen, die in die gemeinsame Datei übernommen werden sollen, in das Feld Neue Arbeitsdatei ein. Enthalten die beiden Quelldateien Variablen mit gleichem Namen, muß eine dieser Variablen umbenannt werden (siehe S. 294), wenn beide Variablen in die Zieldatei übernommen werden sollen. ¾ Datei-Indikator: Wenn Sie die Option Datei-Indikator als Variable ankreuzen, wird in die Zieldatei eine Variable eingefügt, die für jeden Fall angibt, welcher Quelldatei dieser entstammt. In Fällen, die ausschließlich in der geöffneten Datendatei enthalten sind, weist die Variable den Wert 0 auf, in allen übrigen Fällen enthält sie den Wert 1.
11 11.2 Variablen aus zwei Dateien zusammenfassen 293 Als Voreinstellung erhält die Indikatorvariable den Namen quelle01. Sie können diesen Namen jedoch in dem Eingabefeld beliebig abändern. Dialogfeldeinstellungen für eine 1:n-Beziehung Wie bei einer losen Beziehung erfolgt die Zuordnung der Fälle aus den beiden Quelldateien auch bei einer 1:n-Beziehung über Schlüsselvariablen. (Siehe hierzu auch die Hinweise in dem folgenden Abschnitt Schlüsselvariablen angeben.) Der Unterschied besteht darin, daß die beiden Quelldateien bei einer 1:n-Beziehung nicht gleichberechtigt sind, sondern eine der Dateien als sogenannte Schlüsseltabelle fungiert. Dabei gelten beim Zusammenfügen der Dateien folgende Regeln: ¾ In der Schlüsseltabelle darf jeder Fallschlüssel nur einmal vorkommen. ¾ In der abhängigen Tabellen darf jeder Schlüssel mehreren Fällen zugeordnet sein. ¾ Jeder Fall aus der abhängigen Tabelle wird in die Zieldatei übernommen. Dies gilt auch für solche Fälle, denen (über die Schlüsselvariable) kein Fall der Schlüsseltabelle zugeordnet ist. ¾ Die Fälle aus der abhängigen Tabelle, denen ein Fall der Schlüsseltabelle zugeordnet ist, werden mit diesem verknüpft. Ein Fall der Schlüsseltabelle kann folglich mit mehreren Fällen der abhängigen Tabelle verknüpft werden. ¾ Fälle aus der abhängigen Tabelle, denen kein Fall der Schlüsseltabelle zugeordnet werden kann, weisen in den der Schlüsseltabelle entstammenden Variablen einen fehlenden Wert auf. ¾ Fälle aus der Schlüsseltabelle, zu denen kein abhängiger Fall existiert (deren Schlüssel also in der abhängigen Tabelle nicht vorkommt), werden nicht in die Zieldatei übernommen. Nehmen Sie in dem Dialogfeld aus Abbildung 11.4 folgende Einstellungen vor: ¾ Art der Beziehung: Kreuzen Sie die Option Fälle mittels Schlüsselvariable verbinden an. Wählen Sie anschließend eine der Optionen Arbeitsdatei ist Schlüsseltabelle oder Externe Datei ist Schlüsseltabelle. ¾ Schlüsselvariable(n): Geben Sie die Schlüsselvariable(n) in dem Feld Schlüsselvariablen an (siehe auch folgenden Abschnitt Schlüsselvariablen angeben). Weisen zwei zusammengehörende Schlüsselvariablen nicht den gleichen Namen auf, muß eine der Variablen umbenannt werden (siehe hierzu S. 294). ¾ Variablen auswählen: Fügen Sie alle Variablen, die in die Zieldatei übernommen werden sollen, in das Feld Neue Arbeitsdatei ein. Sollen zwei Variablen in die Zieldatei übernommen werden, die aus unterschiedlichen Quelldateien stammen und dort den gleichen Namen aufweisen, muß eine der Variablen umbenannt werden (siehe hierzu S. 294).
12 294 Kapitel 11 Verschmelzen und Aggregieren von Datendateien Schlüsselvariablen angeben Damit die Fälle aus den beiden Quelldateien einander über Schlüsselvariablen zugeordnet werden können, müssen folgende Voraussetzungen erfüllt sein: ¾ Sie können eine oder mehrere Schlüsselvariablen verwenden. Jede Schlüsselvariable muß in beiden Quelldateien enthalten sein. Wenn Sie mehrere Schlüsselvariablen verwenden, ergibt sich der Schlüssel für einen Fall aus der Kombination der Werte in den einzelnen Schlüsselvariablen. ¾ Eine Schlüsselvariable muß entweder in beiden Quelldateien einen numerischen Variablentyp aufweisen, oder sie muß in beiden Dateien vom Typ String sein. Hat sie den Variablentyp String, muß zusätzlich die Variablenbreite in beiden Quelldateien übereinstimmen. ¾ Die Quelldateien müssen beide in aufsteigender Reihenfolge der Schlüsselvariablen sortiert sein. 147 Wenn Sie mehrere Schlüsselvariablen verwenden, muß die Reihenfolge, in der die Quelldateien nach den Schlüsselvariablen sortiert sind, mit der Reihenfolge der Variablen in dem Feld Schlüsselvariablen (vgl. Dialogfeld aus Abbildung 11.4, S. 290) übereinstimmen. Schlüsselvariablen angeben Schlüsselvariablen können nur angegeben werden, wenn zuvor die Option Fälle mittels Schlüsselvariablen verbinden angekreuzt wurde. Hat eine Schlüsselvariable in den beiden Quelldateien unterschiedliche Namen, muß zunächst eine der beiden Variablen umbenannt werden, so daß ihr Name anschließend mit dem ihres Pendants übereinstimmt (siehe hierzu folgenden Abschnitt Variablen umbenennen). Um eine Schlüsselvariable in dem Feld Schlüsselvariablen anzugeben, markieren Sie eine der beiden betreffenden Variablen in dem Feld Ausgeschlossene Variablen, und klicken Sie anschließend auf die Pfeil-Schaltfläche neben dem Feld Schlüsselvariablen. Variablen umbenennen Sie können jeder Variablen aus den beiden Quelldateien einen neuen Namen geben. Das Ändern eines Variablennamens wirkt sich nicht auf die Quelldateien aus, sondern betrifft lediglich die Zieldatei. Damit der Name einer Variablen geändert werden kann, muß sich diese in dem Feld Ausgeschlossene Variablen befinden. Markieren Sie die Variable in diesem Feld, und wählen Sie anschließend die Schaltfläche Umbenennen. Geben Sie in das Eingabefeld des daraufhin geöffneten Dialogfeldes den neuen Variablennamen an, und schließen Sie das Dialogfeld mit Weiter. In der Variablenliste werden danach sowohl der ursprüngliche als auch der neue Name in der Form alt neu angezeigt. 147 Zum Sortieren von Fällen in der Datendatei siehe Abschnitt 10.1, Fälle in der Datendatei sortieren, S. 270.
13 11.3 Daten aggregieren Daten aggregieren Allgemeine Vorgehensweise Die Prozedur AGGREGIEREN dient dem Zweck, umfangreiche Datendateien auf verdichtete Werte zu reduzieren. Hierzu werden die Fälle der Datei zu Gruppen zusammengefaßt. Für jede Fallgruppe können für die verschiedenen Variablen der Datei aggregierte Werte wie der Mittelwert oder die Summe berechnet werden. Die Ergebnisse der Aggregation werden in eine neue Datendatei geschrieben. (Die Ursprungsdatei bleibt unverändert.) In dieser Datei bildet jede Fallgruppe aus der Ursprungsdatei einen einzelnen Fall, in dem die aggregierte Werte für die Ausgangsvariablen ausgewiesen werden. Das Berechnen aggregierter Werte ist dabei allerdings nur für numerische Variablen möglich. Beispiel: Ein Krankenhaus besitzt eine Datei mit Informationen über jeden im vergangenen Jahr stationär behandelten Patienten. In der Datei sind unter anderem Informationen über die Art der Behandlung, die Aufenthaltsdauer, medizinische Maßnahmen, die Verabreichung von Medikamenten etc. enthalten. Nun soll eine statistische Analyse durchgeführt werden, in der nicht die einzelnen Patienten, sondern Gruppen von Patienten mit ähnlichen Krankheiten betrachtet werden sollen. Hierzu läßt sich mit der Prozedur AGGREGIEREN eine neue Datendatei erstellten, die für jede Patientengruppe genau einen Fall aufweist. Die einzelnen Variablen in der neuen Datei geben Informationen wie die durchschnittliche Aufenthaltsdauer von Patienten mit einer bestimmten Krankheit wieder. Um eine Datendatei auf diese Weise zu aggregieren, wählen Sie den Befehl DATEN AGGREGIEREN... Dieser Befehl öffnet das in Abbildung 11.5 wiedergegebene Dialogfeld. In der Variablenliste werden sämtliche Variablen der aktuell geöffneten Datendatei aufgeführt. Nehmen Sie in diesem Dialogfeld folgende Einstellungen vor: ¾ Gruppierungsvariablen (Break-Variablen): Verschieben Sie die Variablen, durch deren Werte die Fallgruppen definiert werden sollen, in das Feld Break- Variable(n). Sie können hierzu sowohl numerische als auch Textvariablen verwenden. Die Reihenfolge, in der Sie die Gruppierungsvariablen angeben, hat keinen Einfluß auf die Gruppenbildung. Alle Fälle, die in der oder den Gruppenvariablen den gleichen Wert beziehungsweise die gleiche Wertekombination aufweisen, werden beim Aggregieren zu einer Gruppe zusammengefaßt. Geben Sie zum Beispiel die Gruppierungsvariablen gender (mit den Werten 0 (weiblich) und 1 (männlich)) und raucher (mit den Werten 0 (Nein) und 1 (Ja)) an, werden insgesamt vier Fallgruppen gebildet: weibliche Nichtraucher, weibliche Raucher, männliche Nichtraucher und männliche Raucher.
14 296 Kapitel 11 Verschmelzen und Aggregieren von Datendateien Abbildung 11.5: Dialogfeld des Befehls DATEN, AGGREGIEREN ¾ Aggregierungsvariablen und -funktionen: Fügen Sie die Variablen, aus deren Werten für die einzelnen Fallgruppen verdichtete Werte errechnet werden sollen, in das Feld Variablen aggregieren ein, und legen Sie fest, welche aggregierten Werte (Mittelwert, Summe, Standardabweichung etc.) berechnet werden sollen. Gehen Sie hierzu folgendermaßen vor: y Quellvariablen: Fügen Sie alle Variablen, für die aggregierte Werte berechnet werden sollen, in die Liste Variablen aggregieren ein. Möchten Sie für eine Variable mehrere aggregierte Werte berechnen, fügen Sie diese Variable mehrfach in die Liste ein. y Funktion: Als Voreinstellung wird für jede Aggregierungsvariable der Mittelwert berechnet. Um für eine Variable einen anderen Wert berechnen zu lassen, wählen Sie den entsprechenden Eintrag in der Liste Variablen aggregieren aus, und öffnen Sie anschließend mit der Schaltfläche Funktion das in Abbildung 11.6 dargestellte Dialogfeld. Wählen Sie dort die gewünschte Aggregierungsfunktion aus, und schließen Sie das Dialogfeld mit Weiter. (Zur Bedeutung der einzelnen Funktionen siehe Abschnitt , Aggregierungsfunktionen, S. 297.) y Namen und Label der Zielvariablen: Als Voreinstellung setzt sich der Name einer Variablen in der Zieldatei aus den ersten sechs Buchstaben der Quellvariablen, einem Unterstreichungszeichen und einer fortlaufenden Nummer zusammen. So wird etwa der Name cashflow in cashfl_1 umgewandelt. Ein Label wird der Zielvariablen nicht automatisch zugewiesen. Um einen anderen Namen oder ein Label für eine Zielvariable vorzugeben, wählen Sie den betreffenden Eintrag in der Liste Variablen aggregieren aus, und klicken Sie anschließend auf die Schaltfläche Name & Label. Diese öffnet ein Dialogfeld, in dem Sie den Namen für die Zielvariable ändern und ein bis zu 120 Zeichen langes Variablenlabel festlegen können.
15 11.3 Daten aggregieren 297 ¾ Anzahl der Fälle in den Break-Gruppen speichern: Kreuzen Sie diese Option an, um in die Zieldatei eine Variable einzufügen, die für jeden Fall (und damit für jede Fallgruppe der Ausgangsvariablen) angibt, wie viele Fälle der Originaldatei dieser repräsentiert. In dem Eingabefeld können Sie den Namen für die Variable in der Zieldatei bestimmen. Der voreingestellte Namen lautet N_BREAK. ¾ Zieldatei bestimmen: Die aggregierten Daten werden stets in eine neue Datendatei geschrieben. Die Werte der Quelldatei werden dabei nicht verändert oder überschrieben. Für die Zieldatei können Sie zwischen den beiden folgenden Optionen wählen: y Neue Datendatei anlegen: Bei dieser Option bleibt die aktuell geöffnete Datendatei (also die Quelldatei) auch nach dem Ausführen der Prozedur weiterhin geöffnet. Die aggregierten Daten werden in eine neue Datendatei geschrieben, für die Sie den Namen und das Zielverzeichnis in dem Dialogfeld der Schaltfläche Datei angeben können. Diese Datei wird jedoch nach dem Ausführen der Prozedur nicht angezeigt, sondern ist geschlossen. y Arbeitsdatei ersetzen: Mit dieser Option werden die bisherigen Werte der Quelldatei keineswegs überschrieben, sondern die Option bewirkt lediglich, daß die Quelldatei beim Ausführen der Prozedur automatisch geschlossen wird. 148 Gleichzeitig wird eine neue Datendatei geöffnet, in welche die Prozedurergebnisse - also die aggregierten Werte - geschrieben werden. Diese Datei wird nicht durch die Prozedur gespeichert und hat damit zunächst noch keinen Namen. Um die aggregierten Werte zu erhalten, müssen Sie die Datei daher vor dem Schließen speichern Aggregierungsfunktionen Für die Berechnung aggregierter Werte können Sie zwischen verschiedenen Funktionen wählen. Die zur Verfügung stehenden Aggregierungsfunktionen können in dem in Abbildung dargestellten Dialogfeld der Schaltfläche Funktion ausgewählt werden. Sämtliche Funktionen beziehen sich ausschließlich auf die gültigen Werte einer Variablen. 149 Benutzerdefinierte fehlende Werte werden ebenso ausgeschlossen wie systemdefinierte fehlende Werte. 148 Wurden seit dem letzten Speichern Änderungen vorgenommen, werden Sie gefragt, ob diese gespeichert werden sollen. 149 Eine Ausnahme bildet die Funktion Anzahl Fälle, bei der fehlende Werte explizit einbezogen werden können.
16 298 Kapitel 11 Verschmelzen und Aggregieren von Datendateien Abbildung 11.6: Dialogfeld der Schaltfläche Funktion zum Auswählen einer Aggregierungsfunktion Mittelwert Berechnet das arithmetische Mittel der gültigen Werte. Erster Wert Gibt den ersten (gültigen) Wert der betreffenden Variablen in einer Gruppe aus. Dies ist der Wert, den die Variable in dem obersten Fall (Fall mit der niedrigsten Fallnummer) der Gruppe aufweist. Ist dies ein fehlender Wert, wird der Wert des zweiten Falles der Gruppe ausgegeben etc. Letzter Wert Gibt den letzten gültigen Wert der betreffenden Variablen in einer Gruppe aus (siehe auch Erster Wert). Anzahl Fälle Gibt die Anzahl der Fälle einer Gruppe aus. Als Voreinstellung werden dabei nur die Fälle berücksichtigt, in denen die betreffende Variable einen gültigen Wert aufweist. Sind die Fälle der Datei gewichtet, werden die Gewichte bei der Ermittlung der Fallzahl berücksichtigt. Diese Voreinstellungen gelten, wenn die Optionen Fehlend und Ungewichtet nicht angekreuzt sind. Durch Ankreuzen der Optionen ändern Sie die Voreinstellungen folgendermaßen ab: ¾ Fehlend: Mit dieser Option werden die Werte gezählt, in denen die betreffende Variable einen (system- oder benutzerdefinierten) fehlenden Wert aufweist, während die Fälle mit gültigen Werten unberücksichtigt bleiben.
17 11.3 Daten aggregieren 299 ¾ Ungewichtet: Wenn Sie diese Option ankreuzen, werden die Gewichte einer gewichteten Datendatei nicht berücksichtigt. Es wird somit die Anzahl der Zeilen ermittelt, in denen gültige bzw. fehlende Werte enthalten sind. Standardabweichung Berechnet die Standardabweichung für die (gültigen) Werte der betreffenden Variablen in einer Gruppe. Die Standardabweichung kann nur für Gruppen berechnet werden, in denen die Variable mindestens zwei gültige Werte enthält. Die Standardabweichung wird berechnet als: 1 n Standardabweichung = ( x i x) n 1 i= 1 Dabei bezeichnet x i die einzelnen gültige Werte und x das arithmetische Mittel dieser Werte. 2. Minimalwert Gibt den kleinsten gültigen Wert aus, den die betreffende Variable in einer Gruppe aufweist. Maximalwert Gibt den größten gültigen Wert aus, den die betreffende Variable in einer Gruppe aufweist. Summe Berechnet die Summe aller gültigen Werte der betreffenden Variablen in der jeweiligen Gruppe. Prozentsatz oberhalb Berechnet den prozentualen Anteil der Werte, die einen vorgegebenen Wert überschreiten. Geben Sie den gewünschten Grenzwert in das Feld Wert ein. Der Grenzwert selbst zählt nicht zu dem Wertebereich, dessen prozentualer Anteil ermittelt wird. Beispiel: Umfaßt eine Gruppe insgesamt 200 Fälle, in denen die betreffende Variable ausschließlich gültige Werte aufweist, wobei 60 Werte größer als und 140 Werte kleiner oder gleich sind, liefert die Funktion für den Grenzwert den Wert 30.
18 300 Kapitel 11 Verschmelzen und Aggregieren von Datendateien Prozentsatz unterhalb Berechnet den prozentualen Anteil der Werte, die einen vorgegebenen Wert unterschreiten (siehe auch Prozentsatz oberhalb). Anteil oberhalb Ergibt den Anteil der Werte, die den im Feld Wert vorgegebenen Wert überschreiten. Diese Funktion entspricht weitgehend der Option Prozentsatz oberhalb, mit dem Unterschied, daß das Ergebnis hier nicht als Prozentwert ausgegeben wird. Wenn die Funktion Prozent oberhalb den Wert 30 liefert, ergibt die Funktion Anteil oberhalb somit 0,3. Anteil unterhalb Ergibt den Anteil der Werte, die den im Feld Wert vorgegebenen Wert unterschreiten (siehe auch Anteil oberhalb). Prozentsatz innerhalb Bestimmt den prozentualen Anteil der Werte, die innerhalb eines vorgegebenen Wertebereichs liegen. Geben Sie die untere Grenze des Wertebereichs in das Feld Kleinster Wert und die obere Grenze in das Feld Größter Wert ein. Die beiden Grenzwerte werden dabei in den Wertebereich einbezogen. Prozentsatz außerhalb Bestimmt den prozentualen Anteil der Werte, die außerhalb eines vorgegebenen Wertebereichs liegen (siehe auch Prozentsatz innerhalb). Anteil innerhalb Berechnet den Anteil der Werte, die innerhalb des in den Feldern Kleinster Wert und Größter Wert angegebenen Wertebereichs liegen. Diese Funktion entspricht weitgehend der Option Prozentsatz innerhalb, wobei das Ergebnis hier nicht als Prozentwert ausgegeben wird. Liefert die Funktion Prozentsatz innerhalb den Wert 25, ergibt die Funktion Anteil innerhalb den Wert 0,25. Anteil außerhalb Berechnet den Anteil der Werte, die außerhalb des in den Feldern Kleinster Wert und Größter Wert angegebenen Wertebereichs liegen (siehe auch Anteil innerhalb).
Kurzanleitung für SPSS Statistics 22
 Kurzanleitung für SPSS Statistics 22 im Rahmen des Moduls Betriebssoziologie (Prof. Dr. Christian Ernst) Schritt 1: Variablen definieren (in der Variablenansicht) Daten können direkt in ein "leeres" Datenfenster
Kurzanleitung für SPSS Statistics 22 im Rahmen des Moduls Betriebssoziologie (Prof. Dr. Christian Ernst) Schritt 1: Variablen definieren (in der Variablenansicht) Daten können direkt in ein "leeres" Datenfenster
Kapitel 39 Sequenzdiagramme
 Kapitel 39 Sequenzdiagramme Sequenzdiagramme bilden eine spezielle Form von Liniendiagrammen. Die Besonderheit von Sequenzdiagrammen besteht darin, daß sie stets die einzelnen Werte einer Variablen aus
Kapitel 39 Sequenzdiagramme Sequenzdiagramme bilden eine spezielle Form von Liniendiagrammen. Die Besonderheit von Sequenzdiagrammen besteht darin, daß sie stets die einzelnen Werte einer Variablen aus
Kapitel 35 Histogramme
 Kapitel 35 Histogramme In einem Histogramm können Sie die Häufigkeitsverteilung der Werte einer intervallskalierten Variablen darstellen. Die Werte werden zu Gruppen zusammengefaßt und die Häufigkeiten
Kapitel 35 Histogramme In einem Histogramm können Sie die Häufigkeitsverteilung der Werte einer intervallskalierten Variablen darstellen. Die Werte werden zu Gruppen zusammengefaßt und die Häufigkeiten
DER DATENEDITOR Spalten aus- und einblenden Systemdefiniert fehlende Werte Wertelabel anzeigen... 2
 Der Dateneditor Inhaltsverzeichnis DER DATENEDITOR... 1 Spalten aus- und einblenden... 1 Systemdefiniert fehlende Werte... 2 Wertelabel anzeigen... 2 Fälle sortieren, suchen und filtern... 2 Gehe zu Fall...
Der Dateneditor Inhaltsverzeichnis DER DATENEDITOR... 1 Spalten aus- und einblenden... 1 Systemdefiniert fehlende Werte... 2 Wertelabel anzeigen... 2 Fälle sortieren, suchen und filtern... 2 Gehe zu Fall...
Daten transformieren
 Daten transformieren Inhaltsverzeichnis DATEN TRANSFORMIEREN... 1 Variablen berechnen... 1 Variablen umcodieren... 3 Daten transformieren Variablen berechnen Mit MAXQDA Stats können Sie Berechnungen mit
Daten transformieren Inhaltsverzeichnis DATEN TRANSFORMIEREN... 1 Variablen berechnen... 1 Variablen umcodieren... 3 Daten transformieren Variablen berechnen Mit MAXQDA Stats können Sie Berechnungen mit
Was Sie bald kennen und können
 Kontakte 6 In diesem Kapitel erfahren Sie, wie Sie Kontaktadressen im Outlook- Ordner Kontakte bequem und übersichtlich verwalten können. Es ist beispielsweise möglich, einen Absender einer E-Mail direkt
Kontakte 6 In diesem Kapitel erfahren Sie, wie Sie Kontaktadressen im Outlook- Ordner Kontakte bequem und übersichtlich verwalten können. Es ist beispielsweise möglich, einen Absender einer E-Mail direkt
Einführung in SPSS Wintersemester 2000/2001
 4. Datumsvariablen u.a.m Datumsvariablen u. -funktionen Dateien verknüpfen und aggregieren Mit der Syntax arbeiten Datumsvariablen Daten vom Typ Datum Speicherung von Geburtsdaten, OP-Terminen... und Berechnung
4. Datumsvariablen u.a.m Datumsvariablen u. -funktionen Dateien verknüpfen und aggregieren Mit der Syntax arbeiten Datumsvariablen Daten vom Typ Datum Speicherung von Geburtsdaten, OP-Terminen... und Berechnung
4. Datumsvariablen u.a.m
 4. Datumsvariablen u.a.m Datumsvariablen u. -funktionen Dateien verknüpfen und aggregieren Mit der Syntax arbeiten Datumsvariablen Daten vom Typ Datum Speicherung von Geburtsdaten, OP-Terminen... und Berechnung
4. Datumsvariablen u.a.m Datumsvariablen u. -funktionen Dateien verknüpfen und aggregieren Mit der Syntax arbeiten Datumsvariablen Daten vom Typ Datum Speicherung von Geburtsdaten, OP-Terminen... und Berechnung
Inhaltsverzeichnis Datenquellen von Pivot-Tabellen Eine Pivot-Tabelle aus Excel-Daten erstellen... 2
 Inhaltsverzeichnis Inhaltsverzeichnis... 1 Datenquellen von Pivot-Tabellen... 1 Eine Pivot-Tabelle aus Excel-Daten erstellen... 2 Das Layout der Pivot-Tabelle bestimmen... 3 Berechnungen im Wertebereich
Inhaltsverzeichnis Inhaltsverzeichnis... 1 Datenquellen von Pivot-Tabellen... 1 Eine Pivot-Tabelle aus Excel-Daten erstellen... 2 Das Layout der Pivot-Tabelle bestimmen... 3 Berechnungen im Wertebereich
5 Tabellenanpassung. 5.1 Spaltenbreite und Zeilenhöhe Spaltenbreite verändern
 Um Tabellen effizient bearbeiten können, ist es notwendig, dass Sie die Struktur der Tabelle Ihren Bedürfnissen anpassen. Sie können mit Excel die Elemente einer Tabelle also Zellen, Zeilen und Spalten
Um Tabellen effizient bearbeiten können, ist es notwendig, dass Sie die Struktur der Tabelle Ihren Bedürfnissen anpassen. Sie können mit Excel die Elemente einer Tabelle also Zellen, Zeilen und Spalten
Fragenbogenerstellung mittels CSV-Datei 1
 Fragenbogenerstellung mittels CSV-Datei 1 Fragebogenerstellung Um in EvaSys einen Fragebogen zu erstellen, wählen Sie in der oberen Menüleiste Fragebögen und dann in der linken Menüleiste, Fragebogen erstellen.
Fragenbogenerstellung mittels CSV-Datei 1 Fragebogenerstellung Um in EvaSys einen Fragebogen zu erstellen, wählen Sie in der oberen Menüleiste Fragebögen und dann in der linken Menüleiste, Fragebogen erstellen.
5 Einfache Datentransformationen
 ITS-Uni-SB SPSS Grundlagen 79 5 Einfache Datentransformationen Mit SPSS können Sie Datentransformationen durchführen, die von einfachen Aufgaben wie der Zusammenfassung von Kategorien für eine Analyse
ITS-Uni-SB SPSS Grundlagen 79 5 Einfache Datentransformationen Mit SPSS können Sie Datentransformationen durchführen, die von einfachen Aufgaben wie der Zusammenfassung von Kategorien für eine Analyse
Datendateien umstrukturieren
 SPSS-Datendateien folgen in Ihrem Aufbau einer klaren Struktur: Die Werte sind in Zeilen und Spalten angeordnet. Die Zeilen enthalten die Fälle (oder Beobachtunge), die Spalten die Variablen (oder Merkmale
SPSS-Datendateien folgen in Ihrem Aufbau einer klaren Struktur: Die Werte sind in Zeilen und Spalten angeordnet. Die Zeilen enthalten die Fälle (oder Beobachtunge), die Spalten die Variablen (oder Merkmale
Anwendungsbeispiel für die Materialliste
 1 von 13 Anwendungsbeispiel für die Materialliste Die hier vorliegende Beschreibung gilt ab der SEMA Programmversion V8.2. Die Menüauswahl Extras -> Datenübergabe an Materialliste anwählen und im daraufhin
1 von 13 Anwendungsbeispiel für die Materialliste Die hier vorliegende Beschreibung gilt ab der SEMA Programmversion V8.2. Die Menüauswahl Extras -> Datenübergabe an Materialliste anwählen und im daraufhin
Kapitel 41 Interaktive Diagramme
 Kapitel 41 Interaktive Diagramme Bei den Interaktiven Grafiken handelt es sich um eine Gruppen von Diagrammen, die bei SPSS erst seit der Version 8.0 zur Verfügung stehen. Vom grundlegenden Diagrammtyp
Kapitel 41 Interaktive Diagramme Bei den Interaktiven Grafiken handelt es sich um eine Gruppen von Diagrammen, die bei SPSS erst seit der Version 8.0 zur Verfügung stehen. Vom grundlegenden Diagrammtyp
Kennen, können, beherrschen lernen was gebraucht wird
 Formulare Formulare erstellen Was ist ein Formular? Formulare sind standardisierte Dokumente (z.b. Vordrucke, Formblätter) In Formularen sind spezielle Bereiche dafür vorgesehen, mit Informationen gefüllt
Formulare Formulare erstellen Was ist ein Formular? Formulare sind standardisierte Dokumente (z.b. Vordrucke, Formblätter) In Formularen sind spezielle Bereiche dafür vorgesehen, mit Informationen gefüllt
OpenOffice Writer 4 / LibreOffice Writer 4. Grundlagen. Peter Wies. 1. Ausgabe, Oktober 2014 OOW4LOW4
 Peter Wies 1. Ausgabe, Oktober 2014 OpenOffice Writer 4 / LibreOffice Writer 4 Grundlagen OOW4LOW4 8 OpenOffice Writer 4 / LibreOffice Writer 4 - Grundlagen 8 Dokumente mit Illustrationen gestalten In
Peter Wies 1. Ausgabe, Oktober 2014 OpenOffice Writer 4 / LibreOffice Writer 4 Grundlagen OOW4LOW4 8 OpenOffice Writer 4 / LibreOffice Writer 4 - Grundlagen 8 Dokumente mit Illustrationen gestalten In
Doppelte Werte entfernen
 Inhalt Doppelte Werte entfernen... 1 Daten konsolidieren nach Kategorie/Rubrik... 2 Konsolidierte Daten aktualisieren... 4 Verknüpfung mit Quelldaten... 4 Teilergebnis... 4 Teilergebnis entfernen... 7
Inhalt Doppelte Werte entfernen... 1 Daten konsolidieren nach Kategorie/Rubrik... 2 Konsolidierte Daten aktualisieren... 4 Verknüpfung mit Quelldaten... 4 Teilergebnis... 4 Teilergebnis entfernen... 7
Kapitel 10 Fälle aufbereiten
 Kapitel 10 Fälle aufbereiten SPSS stellt sehr klare Anforderungen an den Aufbau einer Datendatei. Die zu analysierenden Daten können nicht in beliebiger Weise in der Datei angeordnet werden, sondern müssen
Kapitel 10 Fälle aufbereiten SPSS stellt sehr klare Anforderungen an den Aufbau einer Datendatei. Die zu analysierenden Daten können nicht in beliebiger Weise in der Datei angeordnet werden, sondern müssen
Das Kapitel im Überblick
 Das Kapitel im Überblick Ihr persönliches Menü Persönliche Registerkarten Damit der Schnellzugriff auch schnell ist So haben Sie wichtige Befehle im Griff Weitere Befehle Befehle auswählen Alle Befehle
Das Kapitel im Überblick Ihr persönliches Menü Persönliche Registerkarten Damit der Schnellzugriff auch schnell ist So haben Sie wichtige Befehle im Griff Weitere Befehle Befehle auswählen Alle Befehle
Eine Linkliste in Word anlegen und zur Startseite des Browsers machen
 Eine Linkliste in Word anlegen und zur Startseite des Browsers machen In dieser Anleitung wird beschrieben, wie man mit Word eine kommentierte Linkliste erstellt und diese im Internet Explorer bzw. in
Eine Linkliste in Word anlegen und zur Startseite des Browsers machen In dieser Anleitung wird beschrieben, wie man mit Word eine kommentierte Linkliste erstellt und diese im Internet Explorer bzw. in
32 Verschiedenes Datendatei-Informationen, Codebuch. Fortsetzung der Seiten in der 8. Auflage
 790i Fortsetzung der Seiten in der 8. Auflage 32.3 Datendatei-Informationen, Codebuch Informationen über die in der Datei enthaltenen Variablen kann man auf verschiedene Weise erhalten, so im Menü Extras,
790i Fortsetzung der Seiten in der 8. Auflage 32.3 Datendatei-Informationen, Codebuch Informationen über die in der Datei enthaltenen Variablen kann man auf verschiedene Weise erhalten, so im Menü Extras,
Deskriptive Statistiken
 Deskriptive Statistiken Inhaltsverzeichnis DESKRIPTIVE STATISTIKEN... 1 Deskriptive Statistiken Deskriptive Statistiken Mit MAXQDA Stats können Sie zahlreiche Maßzahlen der deskriptiven Statistiken für
Deskriptive Statistiken Inhaltsverzeichnis DESKRIPTIVE STATISTIKEN... 1 Deskriptive Statistiken Deskriptive Statistiken Mit MAXQDA Stats können Sie zahlreiche Maßzahlen der deskriptiven Statistiken für
Pivot-Tabellen und -Charts mit Datenschnitt und Gruppierung
 Pivot-Tabellen und -Charts mit Datenschnitt und Gruppierung AUSGANGSSITUATION... 2 ZIEL... 2 LÖSUNGSBESCHREIBUNG... 4 ERSTELLEN PIVOT-TABLE UND CHART... 4 DATENSCHNITT EINFÜGEN... 11 GRUPPIEREN IN PIVOT-TABELLEN...
Pivot-Tabellen und -Charts mit Datenschnitt und Gruppierung AUSGANGSSITUATION... 2 ZIEL... 2 LÖSUNGSBESCHREIBUNG... 4 ERSTELLEN PIVOT-TABLE UND CHART... 4 DATENSCHNITT EINFÜGEN... 11 GRUPPIEREN IN PIVOT-TABELLEN...
Die Funktionen des Programms für Office Excel 2007
 Die Funktionen des Programms für Office Excel 2007 Wichtiger Hinweis: Die Tabellenblätter enthalten aufwendige Rechenfunktionen, die gegen unbeabsichtigtes Überschreiben geschützt sind. Heben Sie also
Die Funktionen des Programms für Office Excel 2007 Wichtiger Hinweis: Die Tabellenblätter enthalten aufwendige Rechenfunktionen, die gegen unbeabsichtigtes Überschreiben geschützt sind. Heben Sie also
Arbeiten mit Acrobat. Vorstellung von Adobe Acrobat Bearbeitung des Dokuments Präsentationen erstellen Teamarbeit
 Arbeiten mit Acrobat Vorstellung von Adobe Acrobat Bearbeitung des Dokuments Präsentationen erstellen Teamarbeit Kommentare geben ein Feedback zu einem Dokument, welches von mehreren Personen bearbeitet
Arbeiten mit Acrobat Vorstellung von Adobe Acrobat Bearbeitung des Dokuments Präsentationen erstellen Teamarbeit Kommentare geben ein Feedback zu einem Dokument, welches von mehreren Personen bearbeitet
LÖSUNG 2C a. Bei HHEINK handelt es sich um eine metrische Variable.
 LÖSUNG 2C a. Lösungen zu Janssen/Laatz, Statistische Datenanalyse mit SPSS 1 Bei HHEINK handelt es sich um eine metrische Variable. Bei den Analysen sollen Extremwerte ausgeschlossen werden. Man sollte
LÖSUNG 2C a. Lösungen zu Janssen/Laatz, Statistische Datenanalyse mit SPSS 1 Bei HHEINK handelt es sich um eine metrische Variable. Bei den Analysen sollen Extremwerte ausgeschlossen werden. Man sollte
Schüler-Kurszuweisung und Schienenbildung
 17.08.2018 09:08 1/6 Schüler-Kurszuweisung und Schienenbildung Schüler-Kurszuweisung und Schienenbildung Für Oberstufenkoordinator/inn/en gibt es i.w. zwei Wege, Schüler einem Oberstufenkurs zuzuweisen.
17.08.2018 09:08 1/6 Schüler-Kurszuweisung und Schienenbildung Schüler-Kurszuweisung und Schienenbildung Für Oberstufenkoordinator/inn/en gibt es i.w. zwei Wege, Schüler einem Oberstufenkurs zuzuweisen.
Inhaltsverzeichnis HÄUFIGKEITSTABELLEN... 1
 Häufigkeitstabellen Inhaltsverzeichnis HÄUFIGKEITSTABELLEN... 1 Häufigkeitstabellen Häufigkeitstabellen Neue Häufigkeitstabelle erstellen Um eine Häufigkeitstabelle zu erstellen, gehen Sie wie folgt vor:
Häufigkeitstabellen Inhaltsverzeichnis HÄUFIGKEITSTABELLEN... 1 Häufigkeitstabellen Häufigkeitstabellen Neue Häufigkeitstabelle erstellen Um eine Häufigkeitstabelle zu erstellen, gehen Sie wie folgt vor:
GRAITEC FAQ für Autodesk Advance Steel. Wie können bei der Positionierung Präfixe vergeben werden? Positionierung
 Wie können bei der Positionierung Präfixe vergeben werden? Software Advance Steel 2017 Schwierigkeit * Positionierung www.graitec.com Erläuterung... 2 Manuelles Hinzufügen von Präfixen... 2 Automatisches
Wie können bei der Positionierung Präfixe vergeben werden? Software Advance Steel 2017 Schwierigkeit * Positionierung www.graitec.com Erläuterung... 2 Manuelles Hinzufügen von Präfixen... 2 Automatisches
Microsoft PowerPoint 2016 Abschnitte
 Hochschulrechenzentrum Justus-Liebig-Universität Gießen Microsoft PowerPoint 2016 Abschnitte Abschnitte in PowerPoint 2016 Seite 1 von 5 Inhaltsverzeichnis Einleitung... 2 Die Präsentation in Abschnitte
Hochschulrechenzentrum Justus-Liebig-Universität Gießen Microsoft PowerPoint 2016 Abschnitte Abschnitte in PowerPoint 2016 Seite 1 von 5 Inhaltsverzeichnis Einleitung... 2 Die Präsentation in Abschnitte
Einstieg in SPSS. Man kann auch für jede Ausprägung einer Variablen ein Wertelabel vergeben.
 Einstieg in SPSS In SPSS kann man für jede Variable ein Label vergeben, damit in einer Ausgabe nicht der Name der Variable (der kryptisch sein kann) erscheint, sondern ein beschreibendes Label. Der Punkt
Einstieg in SPSS In SPSS kann man für jede Variable ein Label vergeben, damit in einer Ausgabe nicht der Name der Variable (der kryptisch sein kann) erscheint, sondern ein beschreibendes Label. Der Punkt
LineQuest-Leitfaden Add-In LineQuest - SPSS. LineQuest Umfrageergebnisse SPSS -gerecht aufbereiten
 LineQuest-Leitfaden Add-In LineQuest - SPSS LineQuest Umfrageergebnisse SPSS -gerecht aufbereiten Copyright 2009 by LineQuest LineQuest Walter-Paetzmann-Str. 19 82008 Unterhaching E-Mail Internet info@linequest.de
LineQuest-Leitfaden Add-In LineQuest - SPSS LineQuest Umfrageergebnisse SPSS -gerecht aufbereiten Copyright 2009 by LineQuest LineQuest Walter-Paetzmann-Str. 19 82008 Unterhaching E-Mail Internet info@linequest.de
Kapitel 22 Partielle Korrelationen
 Kapitel 22 Partielle Korrelationen Bereits im vorhergehenden Kapitel wurden mit der Prozedur KORRELATION, BIVARIAT Korrelationskoeffizienten berechnet. Korrelationskoeffizienten dienen allgemein dazu,
Kapitel 22 Partielle Korrelationen Bereits im vorhergehenden Kapitel wurden mit der Prozedur KORRELATION, BIVARIAT Korrelationskoeffizienten berechnet. Korrelationskoeffizienten dienen allgemein dazu,
Die Outlook-Schnittstelle
 Die Outlook-Schnittstelle Merlin 19 Version: 19.0 Stand: 29.02.2016 Angerland-Data Gesellschaft für Baudatentechnik mbh Am Gierath 28, 40885 Ratingen DEUTSCHLAND Internet: www.angerland-data.de Inhalt
Die Outlook-Schnittstelle Merlin 19 Version: 19.0 Stand: 29.02.2016 Angerland-Data Gesellschaft für Baudatentechnik mbh Am Gierath 28, 40885 Ratingen DEUTSCHLAND Internet: www.angerland-data.de Inhalt
Kapitel 40 Zeitreihen: Autokorrelation und Kreuzkorrelation
 Kapitel 40 Zeitreihen: Autokorrelation und Kreuzkorrelation Bei Zeitreihendaten ist häufig das Phänomen zu beobachten, daß die Werte der Zeitreihe zeitverzögert mit sich selbst korreliert sind. Dies bedeutet,
Kapitel 40 Zeitreihen: Autokorrelation und Kreuzkorrelation Bei Zeitreihendaten ist häufig das Phänomen zu beobachten, daß die Werte der Zeitreihe zeitverzögert mit sich selbst korreliert sind. Dies bedeutet,
Sie können das Datum im Feld < Option > abändern. Klicken Sie dazu einfach in das Feld, Sie können dann ein Datum eingeben.
 Inbox Inhalt Inbox Vorgänge Übernahme in neuen Vorgang Übernahme in bestehenden Vorgang AER Belegübernahme Dokumentendruck Löschen eines Inbox Vorgang Inbox Dokumente Zuordnung von Dokumenten Inbox Vorgänge
Inbox Inhalt Inbox Vorgänge Übernahme in neuen Vorgang Übernahme in bestehenden Vorgang AER Belegübernahme Dokumentendruck Löschen eines Inbox Vorgang Inbox Dokumente Zuordnung von Dokumenten Inbox Vorgänge
Variablen und Codes eines MAXQDAProjekts analysieren
 Variablen und Codes eines MAXQDAProjekts analysieren Variablen und Codes eines MAXQDAProjekts analysieren MAXQDA Stats starten MAXQDA Stats bietet die komfortable und innovative Möglichkeit, die Dokumentvariablen
Variablen und Codes eines MAXQDAProjekts analysieren Variablen und Codes eines MAXQDAProjekts analysieren MAXQDA Stats starten MAXQDA Stats bietet die komfortable und innovative Möglichkeit, die Dokumentvariablen
Microsoft PowerPoint 2016 Abschnitte
 Hochschulrechenzentrum Justus-Liebig-Universität Gießen Microsoft PowerPoint 2016 Abschnitte Abschnitte in PowerPoint 2016 Seite 1 von 5 Inhaltsverzeichnis Einleitung... 2 Die Präsentation in Abschnitte
Hochschulrechenzentrum Justus-Liebig-Universität Gießen Microsoft PowerPoint 2016 Abschnitte Abschnitte in PowerPoint 2016 Seite 1 von 5 Inhaltsverzeichnis Einleitung... 2 Die Präsentation in Abschnitte
Die Variablenliste in MAXQDA Stats
 Die Variablenliste Die Variablenliste In der Variablenliste von MAXQDA Stats können Sie alle Variablen eines Datensatzes verwalten. Dies ist der Ort, um Variablenlabel und Wertelabel zu definieren, aber
Die Variablenliste Die Variablenliste In der Variablenliste von MAXQDA Stats können Sie alle Variablen eines Datensatzes verwalten. Dies ist der Ort, um Variablenlabel und Wertelabel zu definieren, aber
Leitfaden zum Generieren von Revit -Modellen
 Export einer mh-software-planung nach Autodesk Revit mh-bim bietet die Möglichkeit, Ihre 3D-Netzmodule (RohrSYS und SanSYS) nach Revit zu exportieren. Dieses Dokument beschreibt anhand einer RohrSYS-Anlage
Export einer mh-software-planung nach Autodesk Revit mh-bim bietet die Möglichkeit, Ihre 3D-Netzmodule (RohrSYS und SanSYS) nach Revit zu exportieren. Dieses Dokument beschreibt anhand einer RohrSYS-Anlage
Microsoft PowerPoint 2013 Layouts
 Hochschulrechenzentrum Justus-Liebig-Universität Gießen Microsoft PowerPoint 2013 Layouts Layouts in PowerPoint 2013 Seite 1 von 8 Inhaltsverzeichnis Einleitung... 2 Layout auswählen... 2 Arbeiten mit
Hochschulrechenzentrum Justus-Liebig-Universität Gießen Microsoft PowerPoint 2013 Layouts Layouts in PowerPoint 2013 Seite 1 von 8 Inhaltsverzeichnis Einleitung... 2 Layout auswählen... 2 Arbeiten mit
Mit externen Dateien im SPSS- oder Excel-Format arbeiten
 Mit externen Dateien im SPSS- oder Excel-Format arbeiten Inhaltsverzeichnis MIT EXTERNEN DATEIEN IM SPSS- ODER EXCEL-FORMAT ARBEITEN... 1 Mit externen Dateien im SPSS- oder ExcelFormat arbeiten Mit externen
Mit externen Dateien im SPSS- oder Excel-Format arbeiten Inhaltsverzeichnis MIT EXTERNEN DATEIEN IM SPSS- ODER EXCEL-FORMAT ARBEITEN... 1 Mit externen Dateien im SPSS- oder ExcelFormat arbeiten Mit externen
Schnell und sicher im Internet arbeiten. mit dem Internet Explorer 8 INT-IE8. Autor: Peter Wies. Inhaltliches Lektorat: Charlotte von Braunschweig
 INT-IE8 Autor: Peter Wies Inhaltliches Lektorat: Charlotte von Braunschweig 1. Ausgabe, 2. Aktualisierung, September 2011 HERDT-Verlag für Bildungsmedien GmbH, Bodenheim Internet: www.herdt.com Alle Rechte
INT-IE8 Autor: Peter Wies Inhaltliches Lektorat: Charlotte von Braunschweig 1. Ausgabe, 2. Aktualisierung, September 2011 HERDT-Verlag für Bildungsmedien GmbH, Bodenheim Internet: www.herdt.com Alle Rechte
Kennen, können, beherrschen lernen was gebraucht wird
 Mit Namen arbeiten Namen vergeben Insbesondere bei umfangreichen, komplexen Formeln und Funktionen werden die Koordinaten schnell sehr unübersichtlich Durch die Vergabe von Namen für die Zellen und Zellbereiche
Mit Namen arbeiten Namen vergeben Insbesondere bei umfangreichen, komplexen Formeln und Funktionen werden die Koordinaten schnell sehr unübersichtlich Durch die Vergabe von Namen für die Zellen und Zellbereiche
Excel 2016 Pivot Tabellen und Filter Daten professionell auswerten
 Schnellübersichten Excel 2016 Pivot Tabellen und Filter Daten professionell auswerten 1 Daten filtern 2 2 Pivot Tabellen aus Excel Daten erstellen 3 3 Pivot Tabellen auswerten und anpassen 4 4 Darstellung
Schnellübersichten Excel 2016 Pivot Tabellen und Filter Daten professionell auswerten 1 Daten filtern 2 2 Pivot Tabellen aus Excel Daten erstellen 3 3 Pivot Tabellen auswerten und anpassen 4 4 Darstellung
Inhalt. 1 Allgemeine Information
 Inhalt 1 Allgemeine Information... 1 2 Eingabe von Schulungsdaten... 2 2.1 Auswahl Schulungsprogramm/Schulungsgruppe... 2 2.2 Therapieeinheiten seit letzter Dokumentation... 3 3 Definition der Schulungsprogramme...
Inhalt 1 Allgemeine Information... 1 2 Eingabe von Schulungsdaten... 2 2.1 Auswahl Schulungsprogramm/Schulungsgruppe... 2 2.2 Therapieeinheiten seit letzter Dokumentation... 3 3 Definition der Schulungsprogramme...
Excel Grundlagen. Peter Wies. 1. Ausgabe, Februar 2013
 Excel 2013 Peter Wies 1. Ausgabe, Februar 2013 Grundlagen EX2013 3 Excel 2013 - Grundlagen Die folgende Tabelle zeigt Beispiele für häufige Fehler bei der Eingabe von Formeln: Fehlerbeschreibung Beispiel
Excel 2013 Peter Wies 1. Ausgabe, Februar 2013 Grundlagen EX2013 3 Excel 2013 - Grundlagen Die folgende Tabelle zeigt Beispiele für häufige Fehler bei der Eingabe von Formeln: Fehlerbeschreibung Beispiel
Tags filtern im Eigenschaften-Panel
 Tags filtern im Eigenschaften-Panel Im Eigenschaften-Panel werden Ihnen alle Informationen zu dem jeweils im Browser selektierten Element angezeigt. Sie können dort weitere Tags wie z.b. Stichwörter hinzufügen
Tags filtern im Eigenschaften-Panel Im Eigenschaften-Panel werden Ihnen alle Informationen zu dem jeweils im Browser selektierten Element angezeigt. Sie können dort weitere Tags wie z.b. Stichwörter hinzufügen
Kurzanleitung creator 2.0
 Kurzanleitung creator 2.0 Mit dieser Software können Sie an Ihrem Computer Namenskarten für alle im creator enthaltenen Namensschilder-Formate erstellen. Die Vorlagen setzen sich hierfür aus 3 Komponenten
Kurzanleitung creator 2.0 Mit dieser Software können Sie an Ihrem Computer Namenskarten für alle im creator enthaltenen Namensschilder-Formate erstellen. Die Vorlagen setzen sich hierfür aus 3 Komponenten
Anlegen von Dozenten und Lehrveranstaltungen in EvaSy 1 mit einer Exel-Tabelle (gespeichert als CSV-Datei)
 Anlegen von Dozenten und Lehrveranstaltungen in EvaSy 1 mit einer Exel-Tabelle (gespeichert als CSV-Datei) 1. CSV-Datei erstellen Die CSV-Importdatei (Exel-Tabelle gespeichert als CSV-Datei) muss alle
Anlegen von Dozenten und Lehrveranstaltungen in EvaSy 1 mit einer Exel-Tabelle (gespeichert als CSV-Datei) 1. CSV-Datei erstellen Die CSV-Importdatei (Exel-Tabelle gespeichert als CSV-Datei) muss alle
Menü Bearbeiten. Rückgängig
 Menü Bearbeiten Rückgängig...1 Ausschneiden...2 Kopieren...2 Anhängen...2 PPN/IDN Kopieren...2 Alles Kopieren...2 Titel Kopieren...2 Selektieren und Kopieren...3 Einfügen...3 Titel einfügen...3 Textbaustein
Menü Bearbeiten Rückgängig...1 Ausschneiden...2 Kopieren...2 Anhängen...2 PPN/IDN Kopieren...2 Alles Kopieren...2 Titel Kopieren...2 Selektieren und Kopieren...3 Einfügen...3 Titel einfügen...3 Textbaustein
Dateien verwalten (Bilder, Dokumente, Medien)
 17 Dateien verwalten (Bilder, Dokumente, Medien) Bilder und Dokumente können Sie im Funktionsmenü unter Dateiliste verwalten. Alle Bilder und Dokumente, die Sie in Ihren Baukasten hochgeladen haben, werden
17 Dateien verwalten (Bilder, Dokumente, Medien) Bilder und Dokumente können Sie im Funktionsmenü unter Dateiliste verwalten. Alle Bilder und Dokumente, die Sie in Ihren Baukasten hochgeladen haben, werden
Microsoft PowerPoint 2013 Folienübergänge
 Hochschulrechenzentrum Justus-Liebig-Universität Gießen Microsoft PowerPoint 2013 Folienübergänge Folienübergänge in PowerPoint 2013 Seite 1 von 8 Inhaltsverzeichnis Einleitung... 2 Einer Folie einen
Hochschulrechenzentrum Justus-Liebig-Universität Gießen Microsoft PowerPoint 2013 Folienübergänge Folienübergänge in PowerPoint 2013 Seite 1 von 8 Inhaltsverzeichnis Einleitung... 2 Einer Folie einen
Daten zusammenfügen und erste Datenbereinigung
 Daten zusammenfügen und erste Datenbereinigung 1. Schritt: Kopieren Sie alle Dateien, in denen die eingegebenen Daten stehen, von stud.ip in ein Verzeichnis Ihrer Wahl (z.b. in Eigene Dateien ). 2. Schritt:
Daten zusammenfügen und erste Datenbereinigung 1. Schritt: Kopieren Sie alle Dateien, in denen die eingegebenen Daten stehen, von stud.ip in ein Verzeichnis Ihrer Wahl (z.b. in Eigene Dateien ). 2. Schritt:
Tabellen. Mit gedrückter Maustaste können Sie die Randlinien ziehen. Die Maus wird dabei zum Doppelpfeil.
 Tabellen In einer Tabellenzelle können Sie alle Textformatierungen wie Schriftart, Ausrichtung, usw. für den Text wie sonst auch vornehmen sowie Bilder einfügen. Wenn Sie die Tabulator-Taste auf der Tastatur
Tabellen In einer Tabellenzelle können Sie alle Textformatierungen wie Schriftart, Ausrichtung, usw. für den Text wie sonst auch vornehmen sowie Bilder einfügen. Wenn Sie die Tabulator-Taste auf der Tastatur
Lektion 8 Organisation
 Basic Computer Skills Outlook Text kopieren und Text löschen Link einfügen Adressbücher und Kontaktgruppen / Verteilerlisten Nachricht kennzeichnen und als ungelesen markieren E-Mails organisieren Sortieren
Basic Computer Skills Outlook Text kopieren und Text löschen Link einfügen Adressbücher und Kontaktgruppen / Verteilerlisten Nachricht kennzeichnen und als ungelesen markieren E-Mails organisieren Sortieren
Kurzanleitung creator 2.0
 Kurzanleitung creator 2.0 Mit dem creator 2.0 können Sie an Ihrem Computer Namenskarten für alle bei badgepoint erhältlichen Namensschilder selbst erstellen. Die Vorlagen setzen sich hierfür aus 3 Komponenten
Kurzanleitung creator 2.0 Mit dem creator 2.0 können Sie an Ihrem Computer Namenskarten für alle bei badgepoint erhältlichen Namensschilder selbst erstellen. Die Vorlagen setzen sich hierfür aus 3 Komponenten
Word 10. Verweise: Textmarken, Hyperlinks, Querverweise Version: Relevant für:
 Word 10 Verweise: Textmarken, Hyperlinks, Querverweise Version: 171014 Relevant für: 10-Word.docx Inhaltsverzeichnis 1 Hinweise 1.1 Zu diesem Lehrmittel... 3 1.1.1 Arbeitsdateien zum Lehrmittel... 3 1.1.2
Word 10 Verweise: Textmarken, Hyperlinks, Querverweise Version: 171014 Relevant für: 10-Word.docx Inhaltsverzeichnis 1 Hinweise 1.1 Zu diesem Lehrmittel... 3 1.1.1 Arbeitsdateien zum Lehrmittel... 3 1.1.2
Um eine Korrelation in MAXQDA Stats zu berechnen, wählen Sie im Hauptmenü entweder
 Korrelation Korrelation Korrelationsanalysen dienen der Untersuchung von Zusammenhängen zwischen Variablen, insbesondere der Analyse von Je mehr, desto mehr oder Je mehr, desto weniger Beziehungen. MAXQDA
Korrelation Korrelation Korrelationsanalysen dienen der Untersuchung von Zusammenhängen zwischen Variablen, insbesondere der Analyse von Je mehr, desto mehr oder Je mehr, desto weniger Beziehungen. MAXQDA
Schritt für Schritt haben Sie alle Grundkenntnisse in PowerPoint 2010 erworben. Bild für Bild so läuft der Einstieg schnell und einfach.
 0 Backstage Im letzten Kapitel erfahren Sie einiges über die grundlegenden Einstellungen in PowerPoint 00. Sie lernen die Backstage-Ansicht kennen. Erstellen Sie eine neue Registerkarte. Nutzen Sie auch
0 Backstage Im letzten Kapitel erfahren Sie einiges über die grundlegenden Einstellungen in PowerPoint 00. Sie lernen die Backstage-Ansicht kennen. Erstellen Sie eine neue Registerkarte. Nutzen Sie auch
Eine Präsentation, die sich für unterschiedliche Zuschauergruppen eignet
 Eine Präsentation, die sich für unterschiedliche Zuschauergruppen eignet Ein Kollege hat gefragt, wie er mit der 193 Folien umfassenden und Präsentation sinnvoll und effektiv umgehen könne. Je nach Zielgruppe
Eine Präsentation, die sich für unterschiedliche Zuschauergruppen eignet Ein Kollege hat gefragt, wie er mit der 193 Folien umfassenden und Präsentation sinnvoll und effektiv umgehen könne. Je nach Zielgruppe
Tabellen bearbeiten. Excel Grundlagen ZID/Dagmar Serb V.02/Sept. 2015
 Tabellen bearbeiten Excel 2010 - Grundlagen ZID/Dagmar Serb V.02/Sept. 2015 TABELLEN BEARBEITEN... 2 ZEILENHÖHE... 2 SPALTENBREITE... 2 SPALTEN EINFÜGEN [STRG]+[+]... 3 ZEILEN EINFÜGEN [STRG]+[+]... 4
Tabellen bearbeiten Excel 2010 - Grundlagen ZID/Dagmar Serb V.02/Sept. 2015 TABELLEN BEARBEITEN... 2 ZEILENHÖHE... 2 SPALTENBREITE... 2 SPALTEN EINFÜGEN [STRG]+[+]... 3 ZEILEN EINFÜGEN [STRG]+[+]... 4
ECDL Information und Kommunikation Kapitel 7
 Kapitel 7 Bearbeiten von E-Mails Outlook Express bietet Ihnen noch weitere Möglichkeiten, als nur das Empfangen und Versenden von Mails. Sie können empfangene Mails direkt beantworten oder an andere Personen
Kapitel 7 Bearbeiten von E-Mails Outlook Express bietet Ihnen noch weitere Möglichkeiten, als nur das Empfangen und Versenden von Mails. Sie können empfangene Mails direkt beantworten oder an andere Personen
Word Vorlage erstellen so gelingt es:
 Word Vorlage erstellen so gelingt es: Option 1: Word Vorlage über die Backstage-Ansicht anfertigen 1. Öffnen Sie ein beliebiges Dokument oder ein leeres Dokument in Word. 2. Klicken Sie auf den Backstage-Knopf
Word Vorlage erstellen so gelingt es: Option 1: Word Vorlage über die Backstage-Ansicht anfertigen 1. Öffnen Sie ein beliebiges Dokument oder ein leeres Dokument in Word. 2. Klicken Sie auf den Backstage-Knopf
Die SQL-Schnittstelle
 Die SQL-Schnittstelle Merlin 16 Version 16.0 vom 09.10.2012 Inhalt Die SQL-Export-Schnittstelle... 4 Der Menüpunkt Abfrage durchführen... 4 Beschreibung Fenster Abfrage durchführen... 4 Schaltflächen Fenster
Die SQL-Schnittstelle Merlin 16 Version 16.0 vom 09.10.2012 Inhalt Die SQL-Export-Schnittstelle... 4 Der Menüpunkt Abfrage durchführen... 4 Beschreibung Fenster Abfrage durchführen... 4 Schaltflächen Fenster
Die SQL-Schnittstelle
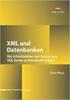 Die SQL-Schnittstelle Merlin 19 Version: 19.0 Stand: 01.03.2016 Angerland-Data Gesellschaft für Baudatentechnik mbh Am Gierath 28, 40885 Ratingen DEUTSCHLAND Internet: www.angerland-data.de Inhalt Die
Die SQL-Schnittstelle Merlin 19 Version: 19.0 Stand: 01.03.2016 Angerland-Data Gesellschaft für Baudatentechnik mbh Am Gierath 28, 40885 Ratingen DEUTSCHLAND Internet: www.angerland-data.de Inhalt Die
Arbeiten in DATEV Belege und Bank online
 Arbeiten in DATEV Belege und Bank online 1. Belege bearbeiten Herzlich willkommen zur Service- Demo Arbeiten in DATEV Belege und Bank online. Im ersten Teil der Service Demo erfahren sie wie Sie in DATEV
Arbeiten in DATEV Belege und Bank online 1. Belege bearbeiten Herzlich willkommen zur Service- Demo Arbeiten in DATEV Belege und Bank online. Im ersten Teil der Service Demo erfahren sie wie Sie in DATEV
Excel Aufbaukurs kompakt. Peter Wies 1. Ausgabe, November inkl. zusätzlichem Übungsanhang K-EX2013-AK-UA
 Excel 2013 Peter Wies 1. Ausgabe, November 2013 Aufbaukurs kompakt inkl. zusätzlichem Übungsanhang K-EX2013-AK-UA 2.1 Daten mit der Blitzvorschau extrahieren Blitzvorschau.xlsx Vorteile der Blitzvorschau
Excel 2013 Peter Wies 1. Ausgabe, November 2013 Aufbaukurs kompakt inkl. zusätzlichem Übungsanhang K-EX2013-AK-UA 2.1 Daten mit der Blitzvorschau extrahieren Blitzvorschau.xlsx Vorteile der Blitzvorschau
Excel 2013. Grundlagen. Sabine Spieß, Peter Wies. 1. Ausgabe, September 2013. Trainermedienpaket EX2013_TMP
 Excel 2013 Sabine Spieß, Peter Wies Grundlagen 1. Ausgabe, September 2013 Trainermedienpaket EX2013_TMP 12 Excel 2013 - Grundlagen 12 Spezielle Gestaltungsmöglichkeiten nutzen Trainerhinweise Unterrichtsdauer
Excel 2013 Sabine Spieß, Peter Wies Grundlagen 1. Ausgabe, September 2013 Trainermedienpaket EX2013_TMP 12 Excel 2013 - Grundlagen 12 Spezielle Gestaltungsmöglichkeiten nutzen Trainerhinweise Unterrichtsdauer
Inhaltsverzeichnisse
 Inhaltsverzeichnisse Überschriften zuweisen Formatieren Sie die Überschriften mit Hilfe der integrierten Formatvorlagen als Überschrift. Klicken Sie dazu in die jeweilige Überschrift und dann auf der Registerkarte
Inhaltsverzeichnisse Überschriften zuweisen Formatieren Sie die Überschriften mit Hilfe der integrierten Formatvorlagen als Überschrift. Klicken Sie dazu in die jeweilige Überschrift und dann auf der Registerkarte
Information zur Konzeptberatungs-Schnittstelle
 Information zur Konzeptberatungs-Schnittstelle Mit dieser Schnittstelle können Kundendaten vom Coffee CRM System für die Excel Datei der Konzeptberatung zur Verfügung gestellt werden. Die Eingabefelder
Information zur Konzeptberatungs-Schnittstelle Mit dieser Schnittstelle können Kundendaten vom Coffee CRM System für die Excel Datei der Konzeptberatung zur Verfügung gestellt werden. Die Eingabefelder
CorelDRAW 2017 Zoomen
 Hochschulrechenzentrum Justus-Liebig-Universität Gießen CorelDRAW 2017 Zoomen Zoomen in CorelDRAW Seite 1 von 11 Inhaltsverzeichnis Einleitung... 2 Die Standardzoomgröße... 2 Zoomgröße ändern... 2 Einstellungen
Hochschulrechenzentrum Justus-Liebig-Universität Gießen CorelDRAW 2017 Zoomen Zoomen in CorelDRAW Seite 1 von 11 Inhaltsverzeichnis Einleitung... 2 Die Standardzoomgröße... 2 Zoomgröße ändern... 2 Einstellungen
Beispielprojekt: Datenloggen mit MSD200 und Auswertung mit Tabellenkalkulation (Teil 2)
 Beispielprojekt: Datenloggen mit und Auswertung mit Tabellenkalkulation (Teil 2) Im zweiten Teil dieses Beispielprojektes Datenloggen mit und Auswertung mit Tabellenkalkulation gehen wir auf das Weiterverarbeiten
Beispielprojekt: Datenloggen mit und Auswertung mit Tabellenkalkulation (Teil 2) Im zweiten Teil dieses Beispielprojektes Datenloggen mit und Auswertung mit Tabellenkalkulation gehen wir auf das Weiterverarbeiten
Übergänge und Animationen
 PowerPoint 2003 bietet eine Reihe von Möglichkeiten, eine Bildschirmpräsentation sehr effektvoll zu gestalten. In diesem Kapitel lernen Sie, wie Sie bestimmte Folienobjekte animieren und Folienübergänge
PowerPoint 2003 bietet eine Reihe von Möglichkeiten, eine Bildschirmpräsentation sehr effektvoll zu gestalten. In diesem Kapitel lernen Sie, wie Sie bestimmte Folienobjekte animieren und Folienübergänge
Felder können in zwei Ansichten erscheinen. Entweder wird der Inhalt des Feldes angezeigt (Feldergebnis) oder die so genannte Feldfunktion.
 4. FELDER Felder sind besondere Stellen im Text, bei denen eine Feldfunktion im Hintergrund arbeitet und für die Anzeige eines Feldergebnisses sorgt. Felder werden als Platzhalter für verschiedene Informationen
4. FELDER Felder sind besondere Stellen im Text, bei denen eine Feldfunktion im Hintergrund arbeitet und für die Anzeige eines Feldergebnisses sorgt. Felder werden als Platzhalter für verschiedene Informationen
Institutionen. Urheberrechtlich geschützt Stollfuß Medien GmbH & Co. KG
 Urheberrechtlich geschützt Stollfuß Medien GmbH & Co. KG Inhaltsverzeichnis... 3 Allgemeine Hinweise zu der Oberfläche... 3 Listen für die... 4 Bearbeiten einer Institution... 5 aktualisieren... 5 Diese
Urheberrechtlich geschützt Stollfuß Medien GmbH & Co. KG Inhaltsverzeichnis... 3 Allgemeine Hinweise zu der Oberfläche... 3 Listen für die... 4 Bearbeiten einer Institution... 5 aktualisieren... 5 Diese
3. Konsolidierung. 3. Konsolidierung
 Für Unternehmen, die in Mutter-Tochterstrukturen oder in mehrere Profit-Center gegliedert sind, ist die Möglichkeit zur Konsolidierung ihrer Buchhaltungen ein wichtiges Anliegen. Das Zahlenmaterial, welches
Für Unternehmen, die in Mutter-Tochterstrukturen oder in mehrere Profit-Center gegliedert sind, ist die Möglichkeit zur Konsolidierung ihrer Buchhaltungen ein wichtiges Anliegen. Das Zahlenmaterial, welches
3 Zoologische Systematik
 3 Zoologische Systematik 3 ZOOLOGISCHE SYSTEMATIK... 3-1 3.1 FUNKTIONEN... 3-2 3.2 ARBEITSWEISE IM PROGRAMMTEIL ZOOLOGISCHE TAXONOMIE... 3-3 3.2.1 SUCHE UND ANZEIGE VON TAXA... 3-4 3.2.1.1 Suche nach Taxa
3 Zoologische Systematik 3 ZOOLOGISCHE SYSTEMATIK... 3-1 3.1 FUNKTIONEN... 3-2 3.2 ARBEITSWEISE IM PROGRAMMTEIL ZOOLOGISCHE TAXONOMIE... 3-3 3.2.1 SUCHE UND ANZEIGE VON TAXA... 3-4 3.2.1.1 Suche nach Taxa
Kennen, können, beherrschen lernen was gebraucht wird
 Inhaltsverzeichnis Inhaltsverzeichnis... 1 Datei- und Ordnerverwaltung... 2 Eine Ordnerstruktur erstellen... 2 Regeln für die Vergabe von Namen... 2 So erstellen Sie Ordner... 2 Vorgehensweise beim Markieren
Inhaltsverzeichnis Inhaltsverzeichnis... 1 Datei- und Ordnerverwaltung... 2 Eine Ordnerstruktur erstellen... 2 Regeln für die Vergabe von Namen... 2 So erstellen Sie Ordner... 2 Vorgehensweise beim Markieren
Sie löschen eine Auswahl durch Klick auf das Minuszeichen (
 Kreuztabelle 1. Schritt Auswahl der Zielgruppe Öffnen Sie zunächst einen Ordner durch Klick auf das Ordner-Icon ( ). Wählen Sie dann die Zielgruppe, auf die sich Ihre Auswertung beziehen soll, indem Sie
Kreuztabelle 1. Schritt Auswahl der Zielgruppe Öffnen Sie zunächst einen Ordner durch Klick auf das Ordner-Icon ( ). Wählen Sie dann die Zielgruppe, auf die sich Ihre Auswertung beziehen soll, indem Sie
Excel 2010. Grundlagen. Sabine Spieß, Peter Wies. 1. Ausgabe, 7. Aktualisierung, Juli 2013. Trainermedienpaket EX2010_TMP
 Sabine Spieß, Peter Wies Excel 2010 Grundlagen 1. Ausgabe, 7. Aktualisierung, Juli 2013 Trainermedienpaket EX2010_TMP 12 Excel 2010 - Grundlagen 12 Spezielle Gestaltungsmöglichkeiten nutzen Trainerhinweise
Sabine Spieß, Peter Wies Excel 2010 Grundlagen 1. Ausgabe, 7. Aktualisierung, Juli 2013 Trainermedienpaket EX2010_TMP 12 Excel 2010 - Grundlagen 12 Spezielle Gestaltungsmöglichkeiten nutzen Trainerhinweise
Einsatzplanung. Merlin 19. Version: 19.0 Stand:
 Einsatzplanung Merlin 19 Version: 19.0 Stand: 02.03.2016 Angerland-Data Gesellschaft für Baudatentechnik mbh Am Gierath 28, 40885 Ratingen DEUTSCHLAND Internet: www.angerland-data.de Inhalt Der Menüpunkt
Einsatzplanung Merlin 19 Version: 19.0 Stand: 02.03.2016 Angerland-Data Gesellschaft für Baudatentechnik mbh Am Gierath 28, 40885 Ratingen DEUTSCHLAND Internet: www.angerland-data.de Inhalt Der Menüpunkt
Statistik mit MAXQDA Stats
 Statistik mit MAXQDA Stats MAXQDA Stats ist ein eigenständiges Statistik-Modul, das aus MAXQDA heraus gestartet werden kann und das häufig verwendete Verfahren der Deskriptiv- und Inferenzstatistik offeriert.
Statistik mit MAXQDA Stats MAXQDA Stats ist ein eigenständiges Statistik-Modul, das aus MAXQDA heraus gestartet werden kann und das häufig verwendete Verfahren der Deskriptiv- und Inferenzstatistik offeriert.
CSV-Import von Kontakten. Leicht gemacht
 CSV-Import von Kontakten Leicht gemacht Importieren Sie Ihre Kontakte in Scopevisio... 3 1. Schritt: Bereiten Sie die Importdaten vor... 3 1.1 Personen- und Gesellschaftskontakte getrennt speichern...
CSV-Import von Kontakten Leicht gemacht Importieren Sie Ihre Kontakte in Scopevisio... 3 1. Schritt: Bereiten Sie die Importdaten vor... 3 1.1 Personen- und Gesellschaftskontakte getrennt speichern...
Der Programmteil "Kartei"
 K Der Programmteil "Kartei" Nach der Beendigung einer Messung wird eine Karteikarte angelegt und die Meßwerte werden dieser Karteikarte zugeordnet. Wird mit den Meßwerten ein Meßprotokoll angefertigt,
K Der Programmteil "Kartei" Nach der Beendigung einer Messung wird eine Karteikarte angelegt und die Meßwerte werden dieser Karteikarte zugeordnet. Wird mit den Meßwerten ein Meßprotokoll angefertigt,
Xpert - Europäischer ComputerPass. Peter Wies. Tabellenkalkulation (mit Excel 2010) 1. Ausgabe, 5. Aktualisierung, Juli 2013
 Xpert - Europäischer ComputerPass Peter Wies 1. Ausgabe, 5. Aktualisierung, Juli 2013 Tabellenkalkulation (mit Excel 2010) XP-EX2010 3 Xpert - Europäischer ComputerPass - Tabellenkalkulation (mit Excel
Xpert - Europäischer ComputerPass Peter Wies 1. Ausgabe, 5. Aktualisierung, Juli 2013 Tabellenkalkulation (mit Excel 2010) XP-EX2010 3 Xpert - Europäischer ComputerPass - Tabellenkalkulation (mit Excel
Kapitel 8 Syntaxbefehle
 Kapitel 8 Syntaxbefehle Die meisten Operationen wie das Durchführen einer statistischen Prozedur oder das Definieren neuer Variablen werden bei SPSS durch das Aufrufen von Befehlen ausgeführt. Der übliche
Kapitel 8 Syntaxbefehle Die meisten Operationen wie das Durchführen einer statistischen Prozedur oder das Definieren neuer Variablen werden bei SPSS durch das Aufrufen von Befehlen ausgeführt. Der übliche
Mehrstufige Deckungsbeitragsrechnung
 Mehrstufige Deckungsbeitragsrechnung Bereich: FIBU - Info für Anwender Nr. 1278 Inhaltsverzeichnis 1. Ziel 2. Voraussetzungen 3. Vorgehensweise: Stammdaten einrichten 3.1. Kostengruppe»Gemeinkosten«einrichten
Mehrstufige Deckungsbeitragsrechnung Bereich: FIBU - Info für Anwender Nr. 1278 Inhaltsverzeichnis 1. Ziel 2. Voraussetzungen 3. Vorgehensweise: Stammdaten einrichten 3.1. Kostengruppe»Gemeinkosten«einrichten
