1. Das ist Ihr tolino shine Ihren tolino shine in Betrieb nehmen Aufladen Übersicht über die Bedienelemente...
|
|
|
- Reinhardt Meinhardt
- vor 8 Jahren
- Abrufe
Transkript
1 Benutzerhandbuch für den tolino shine Softwareversion 1.1.o Copyright Deutsche Telekom AG, 2013
2 Inhalt 1. Das ist Ihr tolino shine Ihren tolino shine in Betrieb nehmen Aufladen Übersicht über die Bedienelemente Steuerung durch Finger-Tippen Die ersten Schritte Ihren tolino shine anmelden Kunden mit bestehendem Kundenkonto Kunden ohne Kundenkonto Die Anmeldung in 3 Schritten Schritt Schritt Schritt Vorteile der Anmeldung Startseite Symbole in der Statusleiste Menü und Suche öffnen Symbole an den Titeln Meine Bibliothek Dateiformate der Titel Das Menü in der Bibliothek Umblättern in der Bibliothek Lesen Sie mit Ihrem tolino shine Leseansicht Lesezeichen setzen Text markieren und Notiz hinzufügen Ihre Lese-Einstellungen Lese-Menü im ebook Lese-Menü im PDF Seitenpositionen anspringen... 17
3 6. So haben Sie noch mehr Freude an Ihrem tolino shine Nutzung von WLAN Anmeldung an einem WLAN-Netzwerk Weitere WLAN-Netzwerke suchen Anmeldung über eine verschlüsselte Webseite Anmeldung an einem HotSpot der Telekom Flugmodus (Deaktivierung von WLAN) Die Cloud nutzen Eigene Inhalte hinzufügen Hinzufügen über Micro-SD-Karte Hinzufügen über USB-Anschluss Speicherplatz freigeben oder erweitern Speicherplatz freigeben Speicherplatz erweitern Im Internet surfen Nutzung der virtuellen Tastatur... 22
4 1. Das ist Ihr tolino shine tolino shine ist ein digitales Lesegerät, das Ihnen die neue Form des Lesens von ebooks, ezeitungen und ezeitschriften eröffnet. Ihr tolino shine verfügt über einen hochauflösenden E INK Pearl Bildschirm mit dem die Schrift so scharf dargestellt wird wie auf echtem Papier. Lesen Sie ohne Spiegeleffekte bei Sonnenlicht. Und dank der integrierten, stufenlos anpassbaren Beleuchtung augenschonend und reflektionsfrei auch bei Dunkelheit. Ihr tolino shine reagiert auf die Berührung mit dem Finger. Durch Tippen, z.b. auf unterschiedliche Symbole, rufen Sie die jeweiligen Funktionen im Menü und beim Lesen auf. Erleben Sie den grenzenlosen digitalen Lesespaß. Dieses Handbuch hilft Ihnen dabei, sich mit Ihrem tolino shine vertraut zu machen.
5 2. Ihren tolino shine in Betrieb nehmen 2.1 Aufladen Bitte laden Sie Ihren tolino shine vor der ersten Benutzung vollständig auf. Verbinden Sie dazu den tolino shine und Ihren Computer mit dem mitgelieferten USB-Kabel. Wenn Sie ihn über die Steckdose laden möchten, benötigen Sie ein zusätzliches Netzteil. Dieses ist als Extra-Zubehör erhältlich. Bitte wenden Sie sich dazu an den Anbieter Ihres tolino shine. Nach etwa 4 Stunden ist Ihr tolino shine vollständig geladen. Währenddessen können Sie ihn natürlich bereits benutzen. Den Ladestand der Batterie können Sie im Menü unter dem Menüpunkt Geräteinformation ansehen. 2.2 Übersicht über die Bedienelemente Hier stellen wir Ihnen die wichtigsten Bedienelemente im Überblick vor: a. Schalter zum Ein- und Ausschalten bzw. Ruhezustand Schieben Sie den Schalter (a) nach rechts, um Ihren tolino shine einzuschalten. Beim Loslassen gleitet der Schalter wieder in seine Grundstellung zurück. Im eingeschalteten Zustand versetzt ihn ein erneutes kurzes Ziehen wieder in den Ruhezustand. Wenn Sie Ihren tolino shine einige Zeit nicht benutzen, geht er automatisch in den Ruhezustand. Den Zeitpunkt, an dem der Ruhezustand einsetzt, können Sie im Menü unter dem Menüpunkt Geräteeinstellungen bestimmen. Im Ruhezustand zeigt Ihr tolino shine ein schlafendes Gesicht auf dem Bildschirm und verbraucht fast keinen Strom mehr. Um ihn wieder aufzuwecken, ziehen Sie kurz am Schalter (a). Durch längeres Ziehen und Halten schalten Sie Ihren tolino shine ganz aus. Er verbraucht dann gar keinen Strom mehr. Zum Einschalten reicht wieder ein kurzes Ziehen am Schalter.
6 b. Leselicht Schalten Sie die Beleuchtung zum Lesen bei Dunkelheit durch ein kurzes Drücken auf den Lichtknopf (b) ein und auch wieder aus. Bei eingeschalteter Beleuchtung lässt sich die Helligkeit des Leselichtes regulieren. Dies geschieht im Lesemodus oder in den Einstellungen (siehe Kapitel 5.2.1). c. Home-Button Drücken Sie auf den Home-Button (c), um immer wieder zurück zur Startseite zu gelangen. Auf der Rückseite des Gehäuses ist unten eine Schutzklappe angebracht, unter der sich weitere Bedienelemente befinden. Öffnen Sie die Klappe vorsichtig mit dem Fingernagel, um diese zu erreichen: d. Neustart (Reset-Funktion) Sollte Ihr tolino shine einmal komplett eingefroren sein und auf keine Eingabe mehr reagieren, erzwingen Sie durch Drücken des Reset-Button (d) einen Neustart. Verwenden Sie dazu z.b. eine aufgebogene Büroklammer. Diese Funktion benötigen Sie nur in Ausnahmefällen. Falls Sie Ihren tolino shine auf die Werkseinstellungen zurücksetzen möchten, wählen Sie diese Option im Menü unter dem Menüpunkt Geräteeinstellungen aus. Bitte beachten Sie, dass damit alle Einstellungen, Passwörter und lokal gespeicherten Titel unwiderruflich gelöscht werden. Inhalte auf Ihrer Micro-USB-Karte sind davon nicht betroffen. Inhalte, die Sie in die Cloud hoch geladen haben, können später wieder hergestellt werden. Detaillierte Erklärungen dazu lesen Sie in Kapitel 6.2. e. Micro-USB Ihr tolino shine verfügt über einen USB-Anschluss (e). Ein dazu passendes USB-Kabel ist im Lieferumfang enthalten. Verbinden Sie den USB-Anschluss Ihres tolino shine über dieses Kabel mit einem Computer, um ihn zu laden oder Inhalte zu übertragen (siehe auch Kapitel 6.3.2). f. Einschub für Micro-SD-Karte Über den Einschub für Micro-SD-Karten (f) können Sie den Speicher Ihres tolino shine erweitern und eigene Inhalte hinzufügen (siehe auch Kapitel 6.3.1). Ihr tolino shine ist für Micro-SD-Karten mit einer Speicherkapazität bis 32 GB ausgelegt. Entsprechende Karten erhalten Sie im Fachhandel. 2.3 Steuerung durch Finger-Tippen Ihr tolino shine verfügt über ein sogenanntes Touch-Display, also einen Bildschirm, der sensibel auf die Berührung mit dem Finger reagiert. Das bedeutet, dass Sie alle Funktionen über ein leichtes Tippen oder Wischgesten auf dem Bildschirm steuern können. Tippen Sie z.b. leicht auf das Cover eines ebooks, um es zu öffnen. Oder tippen Sie auf ein Symbol, um eine damit verbundene Funktion zu öffnen. Wischen Sie mit dem Finger von rechts nach links, um im Titel vor zu blättern und von links nach rechts, um zurück zu blättern (siehe auch Kapitel 4.2.3).
7 2.4 Die ersten Schritte So begrüßt Sie Ihr tolino shine, nachdem Sie ihn aus der Verpackung heraus genommen haben. Sobald Sie Ihren tolino shine gestartet haben, fragt er, in welchem Land Sie ihn benutzen möchten. Nachdem Sie die entsprechende Auswahl per Finger-Tipp getroffen und bestätigt haben, helfen Ihnen folgende 3 Tipps noch einmal unterstützend dabei, die wichtigsten Funktionen kennen zu lernen.
8 Tipp 1 Tipp 2 Tipp 3
9 3. Ihren tolino shine anmelden Der Anmeldevorgang geschieht gegenüber dem Anbieter Ihres tolino shine. Voraussetzung für die Anmeldung ist, dass Sie bei diesem Anbieter ein Kundenkonto mit einem gültigen Benutzernamen sowie Passwort besitzen. 3.1 Kunden mit bestehendem Kundenkonto Sofern Sie bei dem Anbieter, von dem Sie Ihren tolino shine erworben haben, bereits ein Kundenkonto besitzen, können Sie sich mit Ihren Zugangsdaten (Benutzername und Passwort) direkt auf Ihrem tolino shine anmelden. Ganz so, wie Sie sich auch auf der Webseite Ihres Anbieters anmelden. Durch die Anmeldung wird Ihr tolino shine automatisch mit Ihrem Kundenkonto verknüpft. Sie können dann jederzeit auf Ihre bereits gekauften Inhalte zugreifen und sogar direkt aus Ihrem tolino shine heraus im Shop einkaufen. Ihre Anmeldedaten bleiben dabei geschützt! Sie werden lediglich verschlüsselt übertragen und nicht auf dem Gerät gespeichert. Dritte können Ihre Zugangsdaten weder verwenden noch auslesen. 3.2 Kunden ohne Kundenkonto Falls Sie noch kein Kundenkonto besitzen, gehen Sie bitte auf die Webseite des Anbieters, von dem Sie Ihren tolino shine erworben haben. Erstellen Sie dort ein kostenloses Kundenkonto. Die dafür gültigen Zugangsdaten (Benutzername und Passwort) verwenden Sie dann bitte auch für die Anmeldung Ihres tolino shine. Bei einigen Anbietern ist die Registrierung auch direkt auf Ihrem tolino shine möglich. 3.3 Die Anmeldung in 3 Schritten Im Folgenden ist die Anmeldung Ihres tolino shine in 3 einfachen Schritten beschrieben: Schritt 1 Tippen Sie auf Jetzt anmelden auf der Startseite Ihres tolino shine. Falls Ihr tolino shine beim Einschalten bereits mit dem Internet verbunden ist, erscheint die Aufforderung Jetzt anmelden am oberen Rand des Bildschirms. Sie können dann direkt zu Schritt 3 übergehen Schritt 2 Um die Anmeldung durchzuführen, muss Ihr tolino shine mit dem Internet verbunden sein. Tippen Sie nun auf Ihr bevorzugtes Netzwerk, um es auszuwählen. Falls Sie es durch ein Passwort verschlüsselt haben, erscheint ein Dialogfenster. Geben Sie hier ein gültiges Passwort ein und bestätigen Sie die Eingabe durch Tippen auf Verbinden. Ihr tolino shine verbindet sich in wenigen Sekunden über das von Ihnen ausgewählte WLAN-Netzwerk mit dem Internet (Weitere Infos zur Nutzung von WLAN finden Sie im Kapitel 6.1.).
10 3.3.3 Schritt 3 Geben Sie nun die Zugangsdaten (Benutzername und Passwort) des Kundenkontos Ihres Anbieters ein und tippen Sie auf Login. Die hier dargestellte Anmeldemaske ist exemplarisch und kann je nach Anbieter unterschiedlich aufgebaut sein. Nach der Eingabe der Zugangsdaten Ihres Anbieters ist Ihr tolino shine mit Ihrem Shop-Kundenkonto verknüpft und bereit, mit Ihnen viele Lesestunden zu verbringen. 3.4 Vorteile der Anmeldung Sobald Sie sich angemeldet haben, steht Ihnen die ganze Welt des digitalen Lesens immer und überall offen. Vor allem Ihr persönlicher Speicherplatz in der Cloud (in Deutschland TelekomCloud*) ist dann eröffnet. Gekaufte Titel sowie Inhalte, die Sie von Ihrem tolino shine in die Cloud hochladen, werden dort sicher und kostenlos gespeichert. Über die Cloud haben Sie auch Zugriff auf Ihre dort gespeicherten Inhalte über andere Geräte, wie zum Beispiel Ihr Smartphone, Ihr Tablet oder Ihren Computer. Alle Details zur Nutzung der Cloud finden Sie in Kapitel 6.2. Selbstverständlich können Sie Ihren tolino shine auch ohne Anmeldung nutzen, dann stehen Ihnen allerdings eine Reihe von Funktionen nicht zur Verfügung, die nur in Verbindung mit einem Kundenkonto aktiviert sind.
11 4. Die wichtigsten Funktionen im Überblick 4.1 Startseite Die Startseite ist das Herzstück Ihres tolino shine. Von hier wählen Sie alle wichtigen Funktionen und Bereiche aus. Und egal welche Einstellung oder Seite Sie geöffnet haben, durch das Drücken des Home-Button auf Ihrem tolino shine gelangen Sie immer wieder hierher zurück. Auf der Startseite ganz oben befinden sich die Statusleiste (siehe Kapitel 4.1.1) sowie die Menü- und Suchen-Funktion (siehe Kapitel 4.1.2). Im oberen Bereich der Startseite ist die Voransicht in Ihre Bibliothek mit Ihren 3 zuletzt gelesenen oder hinzugefügten Titeln, die Sie durch Tippen direkt öffnen können. Durch Tippen auf den Link Meine Bibliothek gelangen Sie zur Bibliothek mit allen Ihren persönlichen Titeln. Sobald Ihr tolino shine angemeldet und mit dem Internet verbunden ist, erscheint im unteren Bereich der Startseite eine Voransicht des Shops mit Top-Empfehlungen. Durch Tippen auf den Titel gelangen Sie direkt in den Shop und erhalten detaillierte Informationen zum Titel. Tippen auf den Link Zum Shop führt Sie zur Startseite des Shops. Stöbern Sie in den unterschiedlichen Kategorien, laden Sie kostenlose Leseproben auf Ihren tolino shine oder kaufen Sie direkt ein. Ihre Einkäufe werden auf Ihren tolino shine herunter geladen und stehen in Ihrer Bibliothek zur Verfügung. Denn jeder Einkauf, den Sie mit Ihrem tolino shine oder auf den Webseiten Ihres Anbieters tätigen, wird für Sie sicher und dauerhaft in Ihrem persönlichen Cloudspeicher (siehe Kapitel 6.2) abgelegt. Sollten Sie ein Abo für ein emagazin oder eine ezeitschrift abgeschlossen haben und Ihr tolino shine ist nicht mit dem Internet verbunden, wird Ihnen die aktuelle Ausgabe des Titels automatisch bei neuer Verbindung in Ihre Bibliothek geladen. Darüber hinaus können Sie die Synchronisierung über das Lese-Menü in der Bibliothek starten (siehe Kapitel 4.2.2) Symbole in der Statusleiste Im oberen Bereich der Start- sowie den Menüunterseiten befindet sich die Statusleiste, die Ihnen übergreifende Informationen anzeigt. Micro-USB (nur bei Verbindung mit dem Computer) Sobald Ihr tolino shine über ein USB-Kabel mit Ihrem Computer verbunden ist, erscheint links oben in der Statusleiste ein USB-Verbindungssymbol. Um Ihren tolino shine wieder vom Computer (Windows Vista, XP, 7 und 8) zu trennen, klicken Sie im Computer in der rechten unteren Ecke der Funktionsleiste auf Hardware sicher entfernen und folgen dann den Anweisungen. Bei Mac OS X werfen Sie den Ordner Ihres tolino shine einfach aus oder ziehen ihn vom Desktop in den Papierkorb.
12 Uhr Die Uhr zeigt Ihnen die aktuelle Zeit an. Diese wird automatisch eingestellt. Bitte ändern Sie die Uhrzeit nur dann, wenn sie automatisch nicht richtig eingestellt ist. Stellen Sie vorher sicher, dass die richtige Zeitzone ausgewählt ist. WLAN Sobald Ihr tolino shine eine WLAN-Verbindung hergestellt hat, wird dies durch die WLAN-Anzeige sichtbar. Je mehr Balken ausgefüllt sind, desto stärker ist das WLAN-Signal, das er empfängt. Batterie Diese Anzeige gibt Ihnen Aufschluss darüber, wie voll die Batterie Ihres tolino shine geladen ist. Sollte der Batterieladestand einen kritischen Punkt erreicht haben, erscheint auf dem Bildschirm ein entsprechender Hinweis. Bitte verbinden Sie ihn zeitnah mit dem USB-Anschluss eines Computers, um die Batterie zu laden. Wenn Sie ein USB-Netzteil besitzen, können Sie Ihren tolino shine auch darüber aufladen. Während er an einer Stromquelle angeschlossen ist, erscheint an Stelle des Batterie-Symbols ein Netzstecker- Symbol Menü und Suche öffnen Gleich unterhalb der Statusleiste befinden sich das Menü- sowie das Suchen-Symbol. Menü-Symbol Öffnen Sie das Menü Ihres tolino shine, indem Sie auf das Menü-Symbol tippen. Im Menü finden sich alle Einstellungen und weiterführende Funktionen. Lupen-Symbol Aktivieren Sie die Suche, indem Sie auf das Lupen-Symbol tippen. Es öffnet die Suchen-Seite mit einer virtuellen Tastatur. Geben Sie einen Suchbegriff per Finger-Tipp ein. Tippen Sie erneut auf das Lupen-Symbol, um die Suche zu starten. Das Suchergebnis zeigt Ihnen sowohl Ergebnisse aus Ihrer Bibliothek als auch aus dem Shop Symbole an den Titeln Manche Titel in Ihrer Bibliothek sind mit einem Symbol versehen. Das Cloud-Symbol zeigt an, dass der Titel bereits gekauft oder in der Cloud gespeichert ist, aber noch nicht auf Ihren tolino shine herunter geladen wurde. Solange ein Titel mit diesem Symbol gekennzeichnet ist, ist er noch nicht lokal auf Ihrem tolino shine lesbar. Tippen Sie auf das Symbol, um den Titel herunter zu laden und zu lesen (siehe auch Kapitel 6.2). Das Leseprobe-Symbol zeigt an, dass dieser Titel als Leseprobe in der Bibliothek liegt, aber noch nicht gekauft wurde. Das Neu-Symbol zeigt an, dass dieser Titel noch nicht geöffnet wurde. Das Lesezeichen-Symbol zeigt an, dass Sie in diesem Titel zuletzt gelesen haben. Das Archiv-Symbol an einem emagazin oder einer ezeitschrift zeigt die Anzahl der von Ihnen gekauften Einzelausgaben an. Tippen Sie auf das Symbol, um das entsprechende Archiv mit der Liste der Einzelausgaben zu öffnen. 4.2 Meine Bibliothek In Ihrer Bibliothek liegen alle Inhalte, die Sie gekauft oder Ihrem tolino shine lokal, also über den Computer oder die Micro-SD-Karte, hinzugefügt haben. Sie ist standardmäßig nach Aktualität (zuletzt gelesen bzw. hinzugefügt) sortiert.
13 4.2.1 Dateiformate der Titel Ihr tolino shine ist in der Lage, Ihnen digitale Bücher, Magazine, Zeitungen als auch eigene Dokumente anzuzeigen, die dem Dateistandard epub, PDF, TXT oder ACSM entsprechen. Andere Formate werden nicht unterstützt. Titel, die die Endung ACSM haben, sind vom herausgebenden Verlag mit einem speziellen Kopierschutz von Adobe versehen, der ein nicht erlaubtes Kopieren von Inhalten verhindert. Um diese Titel auf Ihrem tolino shine anzeigen zu können, müssen Sie bei Adobe Digital Editions registriert sein und die Ihnen von Adobe mitgeteilten Zugangsdaten verwenden. Mehr Informationen zu diesem Thema finden Sie im Internet unter Um entsprechend geschützte Titel lesen zu können, autorisieren Sie Ihren tolino shine bitte mit Ihrer Adobe ID im Menü unter dem Menüpunkt Adobe Kopierschutz Das Menü in der Bibliothek Folgende Funktionen stehen in Ihrer Bibliothek zur Verfügung. Sortieren Ihrer Inhalte Sortieren Sie Ihre Inhalte nach den Eigenschaften Aktualität, dem Namen des Titels, dem Namen des Autors und der Zeit, zu der die Titel auf Ihren tolino shine geladen wurden ( Zuletzt hinzugefügt ). Die angezeigten Titel werden automatisch nach dem jeweiligen Kriterium sortiert und dargestellt. Darstellung Ihrer Inhalte In Ihrer Bibliothek können Sie zwischen der Listen- und der Kacheldarstellung wählen. Über die Listendarstellung und Finger-Tipp auf das Info-Symbol (i) haben Sie schnellen Zugriff auf detaillierte Informationen zu dem Titel. Die Kachelansicht zeigt plakativ die Titelseite der Publikation. Per Finger-Tipp öffnen Sie einen Titel aus beiden Darstellungen heraus. Synchronisierung von Titeln Synchronisieren Sie die Inhalte Ihrer Bibliothek mit der Cloud oder dem lokalen Speicher. Tippen Sie im Menü auf Cloud bzw. TelekomCloud, um den Inhalt Ihres tolino shine mit dem Cloudspeicher abzugleichen. Wenn Sie zum Beispiel kürzlich neue Titel gekauft haben, aber diese noch nicht in der Bibliothek Ihres tolino shine angezeigt werden, stoßen Sie mit der Synchronisierung das Hinzufügen der Titel in Ihre Bibliothek an. Diese Funktion setzt voraus, dass Ihr tolino shine über WLAN mit dem Internet verbunden ist. Tippen Sie auf Lokaler Speicher, um Titel zu suchen, die Sie über die USB-Verbindung oder über die Micro-SD-Karte hinzugefügt haben. Nach der Durchsuchung bietet Ihnen Ihr tolino shine eine Auswahl zum Hinzufügen der Inhalte an. Angezeigt werden Inhalte des Formats epub, PDF, TXT und
14 ACSM. Bitte beachten Sie, dass es je nach Größe, Inhalt und Dateistruktur Ihrer Micro-SD-Karte unter Umständen einige Zeit dauern kann, bis die Karte durchsucht wurde und die Auswahl der hinzufügbaren Titel angezeigt werden kann. Titel entfernen Tippen Sie auf das Papierkorb-Symbol, falls Sie Titel aus Ihrer Bibliothek entfernen möchten. Sie können nun einzeln die Titel auswählen, die Sie entfernen möchten oder diese Aktion mit einem Finger-Tipp für alle Titel ausführen. Der Titel wird dann aus der Bibliothek Ihres tolino shine ausgeblendet und ist nicht mehr sichtbar. Alle Titel, die Sie gekauft haben, können Sie wieder in Ihre Bibliothek aufnehmen. Wählen Sie dazu im Menü den Menüpunkt TelekomCloud bzw. Cloud und die Funktion Titel wiederherstellen. Bitte beachten Sie, dass Titel, die Sie selbst in die Cloud hochgeladen haben, durch diese Aktion dauerhaft aus Ihrem persönlichen Cloudspeicher gelöscht werden! Suche nach Titeln Genau wie auf der Startseite aktivieren Sie die Suche, indem Sie auf das Lupen-Symbol tippen. Das Suchergebnis zeigt Ihnen sowohl Ergebnisse aus Ihrer Bibliothek als auch aus dem Shop. Durch Tippen auf die jeweilige Karteikarte im Shop bzw. in Ihrer Bibliothek können Sie sich die Trefferergebnisse anzeigen lassen und aufrufen Umblättern in der Bibliothek In Ihrer Bibliothek werden die Inhalte auf einzelnen Seiten angeordnet. Tippen Sie auf den Pfeil in der Blätterleiste unten rechts, um vor zu blättern und auf den Pfeil in der Blätterleiste unten links, um zurück zu blättern. Um direkt an eine bestimmte Seitenposition zu springen, tippen Sie einfach auf Seitenanzeige. Es öffnet sich eine numerische Tastatur, in die Sie eine beliebige Seitenposition eingeben können. Ihre Bibliothek blättert dann sofort dorthin.
15 5. Lesen Sie mit Ihrem tolino shine 5.1 Leseansicht Die Leseansicht ist die wohl wichtigste Ansicht auf Ihrem tolino shine. Die Titel Ihrer Bibliothek werden Ihnen hier Seite für Seite angezeigt. Öffnen Sie einen Titel, indem Sie auf das Cover tippen. Tippen Sie im rechten Bereich, um im Titel vor zu blättern und im linken Bereich, um zurück zu blättern. Vorblättern können Sie auch durch Wischen von rechts nach links und zurückblättern durch Wischen von links nach rechts. Um das Menü mit den Lese-Einstellungen zu öffnen, tippen Sie bitte auf den mittleren Bereich (im Bild oben der weiße Bereich) der Seite (siehe auch Kapitel 5.2) Lesezeichen setzen Um ein Lesezeichen zu setzen, tippen Sie bitte auf das Lesezeichen-Symbol in der rechten oberen Ecke. Das Symbol wird dann schwarz ausgefüllt. Durch erneutes Antippen entfernen Sie das Lesezeichen wieder und das Symbol ist weiß gefüllt Text markieren und Notiz hinzufügen Falls Sie während des Lesens einen Text markieren möchten, genügt ein sogenannter Long Press, also ein etwas längerer Fingerdruck auf die zu markierende Stelle. Am entsprechenden Wort erscheinen zwei Anfasser mit denen Sie die gewünschte Markierung setzen können. Um diese zu bestätigen, tippen Sie bitte Markierung setzen in der Info-Bubble. Darüber hinaus können Sie die Markierung noch durch Tippen auf Notiz hinzufügen kommentieren. Es öffnet sich die virtuelle Tastatur und Sie haben die Möglichkeit, Ihre Notizen hinzuzufügen. Ihre Markierungen und Notizen sind im Lesetext durch eine graue Hinterlegung kenntlich gemacht.
16 5.2 Ihre Lese-Einstellungen Mit Ihrem tolino shine lassen sich während des Lesens einfach persönliche Einstellungen wie die Schriftart und -größe, der Zeilenrand und -abstand oder die Helligkeit anpassen. Öffnen Sie dazu die Lese- Einstellungen durch Tippen in den mittleren Bereich. Von hier aus lassen sich außerdem Ihre Lesezeichen, Markierungen und Notizen aufrufen und bearbeiten Lese-Menü im ebook Tippen Sie auf ein Symbol, um eine damit verbundene Funktion zu starten. Zurück-Symbol Tippen führt zurück zur vorherigen Ansicht. Inhalt-Symbol Tippen Sie auf das Inhalt-Symbol, um das Inhaltsverzeichnis des Titels, den Sie gerade lesen, aufzurufen. Tippen Sie auf ein Kapitel und Sie springen an die entsprechende Stelle im Titel. Tippen auf das Zurück- Symbol führt zurück zur zuletzt gelesenen Seite. Manche Verlage haben bei der Erstellung des digitalen Buches kein Inhaltsverzeichnis beigefügt. Bei solchen Büchern kann die Anzeige leer oder unvollständig sein. Das Symbol ist dann ausgegraut. Facebook-Symbol Teilen Sie Ihren Freunden mit, was Sie gerade lesen. Sofern Sie die Funktion noch nicht freigeschaltet haben, verbinden Sie Ihren tolino shine einmalig mit Ihrem Facebook Konto. Geben Sie dazu im Dialogfenster Ihren Facebook Benutzernamen und Ihr persönliches Facebook Passwort ein. Von nun an steht Ihnen das Teilen über Facebook bei bestehender Internetverbindung immer zur Verfügung. Symbol für Lesezeichen, Markierungen und Notizen. Durch Tippen auf dieses Symbol gelangen Sie zum Notizverzeichnis - der Auflistung Ihrer Lesezeichen, Markierungen und Notizen aus dem Titel, den Sie gerade lesen.
17 Das Tippen auf einen Eintrag im Verzeichnis bringt Sie umgehend an die entsprechende Stelle im Titel. Tippen Sie auf Bearbeiten, um Einträge aus dem Verzeichnis über das Mülleimer-Symbol zu löschen oder über das Stift-Symbol zu bearbeiten. Übrigens wird Ihr persönliches Notizverzeichnis beim Schließen eines Titels synchronisiert und bei bestehender Internetverbindung in die Cloud gespeichert. Es steht dann auch auf dem Smartphone, Tablet oder Computer zur Verfügung. Schrifteinstellungen-Symbol Hier haben Sie die Möglichkeit, die für Sie angenehmste Schriftgröße einzustellen und die Schriftart zu wählen, in der Sie den Titel lesen möchten. Diese Funktion steht Ihnen nur für Titel im epub- und TXT- Format zur Verfügung, bei Titeln im PDF-Format ist dies technisch nicht möglich. Ihr tolino shine merkt sich die von Ihnen gewählte Schriftart und -größe für jeden Titel einzeln. Beim erneuten Öffnen eines Titels werden Ihnen die zuletzt für diesen Titel gewählten Einstellungen wieder angezeigt. Manche Verlage haben bei der Erstellung des Buches die Möglichkeit unterdrückt, die Schriftart zu wechseln. Bei solchen Werken bleibt es bei der vom Verlag gesetzten Schrift, auch wenn eine andere Schriftart für die Anzeige ausgewählt wurde Lese-Menü im PDF Folgende Funktionen stehen Ihnen beim Lesen eines PDFs zur Verfügung. Vergrößern und Verkleinern-Symbol Im PDF können Sie die Größe der Schrift über das aktive Plus- bzw. Minus-Symbol vergrößern bzw. verkleinern. Ist eines der beiden Symbole inaktiv (also grau statt schwarz) ist die maximale Einstellung erreicht und kann nicht weiter verändert werden. Innerhalb eines PDF können Sie die Leseansicht Über das Symbol gelangen Sie wieder in die PDF-Ansicht. auswählen. Sie erhalten dann eine reine Textansicht. Leselicht-Symbol Sobald Sie mit eingeschalteter Beleuchtung lesen, lässt sich die Helligkeit des Leselichtes regulieren. Tippen Sie dazu auf das Symbol und stellen Sie anschließend den Regler auf die gewünschte Helligkeit ein. Suche-Symbol Tippen Sie auf das Lupen-Symbol und geben Sie einen Suchbegriff ein, um einen Begriff oder eine spezielle Stelle in einem epub Titel zu finden Seitenpositionen anspringen Über den Schieberegler im unteren Bereich des Lese-Menüs können Sie sehr schnell an eine beliebige Stelle in einem epub oder PDF springen. Ziehen Sie den Regler einfach an eine gewünschte Position. Die Anzeige der Seiten aktualisiert sich entsprechend.
18 Um direkt an eine bestimmte Seitenposition zu gehen, tippen Sie einfach auf Gehe zu Seite. Es öffnet sich eine numerische Tastatur, in die Sie eine beliebige Seitenposition eingeben, zu der dann sofort geblättert wird.
19 6. So haben Sie noch mehr Freude an Ihrem tolino shine 6.1 Nutzung von WLAN Weil Ihr tolino shine über ein eingebautes WLAN verfügt, können Sie sich mit ihm über ein drahtloses Netzwerk (WLAN) mit dem Internet verbinden. Sofern Ihnen kein eigenes WLAN-Netzwerk zur Verfügung steht, können Sie in Deutschland einen von über HotSpots der Deutschen Telekom AG* kostenlos nutzen. Oder nutzen Sie das kostenlose WLAN- Netzwerk in einer Filiale Ihres Anbieters Anmeldung an einem WLAN-Netzwerk Tippen Sie im Menü auf den Menüpunkt WLAN, um Ihren tolino shine an einem drahtlosen Netzwerk anzumelden. Falls das WLAN ausgeschaltet ist, aktivieren Sie es bitte durch Tippen auf den Ein-Knopf. Bei eingeschaltetem WLAN erkennt Ihr tolino shine alle drahtlosen Netzwerke, die in der Umgebung zur Verfügung stehen. Tippen Sie nun auf Ihr bevorzugtes Netzwerk, um es auszuwählen. Falls es durch ein Passwort verschlüsselt ist, erscheint ein Dialogfenster. Geben Sie hier ein gültiges Passwort ein. Nachdem Sie die Eingabe durch Tippen auf Verbinden bestätigt haben, verbindet sich Ihr tolino shine mit dem Internet. Netzwerke, die mit einem Schloss-Symbol gekennzeichnet sind, sind durch ein Passwort verschlüsselt. Das Passwort wurde von dem Betreiber des WLAN-Netzwerkes gesetzt, um unbefugte Nutzung zu verhindern. Sie können sich mit diesen WLAN-Netzwerken nur verbinden, wenn Sie das Passwort kennen.
20 6.1.2 Weitere WLAN-Netzwerke suchen Durch Tippen auf das Synchronisieren-Symbol Netzwerke. aktualisiert Ihr tolino shine die Liste der drahtlosen Um ein Netzwerk hinzuzufügen, das nicht sichtbar ist, tippen Sie auf Netzwerk hinzufügen. Es öffnet sich ein Dialogfenster, in das Sie die SSID (Service Set Identification) eines Ihnen bekannten Netzwerks eingeben können. Die SSID finden Sie in der Regel auf der Unterseite Ihres WLAN Routers oder in den Anmeldeunterlagen Ihres Telekommunikationsanbieters Anmeldung über eine verschlüsselte Webseite Einige WLAN-Netzwerke, z.b. in Hotels, öffnen eine eigene Webseite, bevor sie einen Zugang zulassen. In diesem Falle wechselt die Ansicht in den Webbrowser. In der Regel ist die Eingabe eines gültigen Passwortes für das entsprechende Netzwerk erforderlich Anmeldung an einem HotSpot der Telekom In der Nähe eines HotSpot der Deutschen Telekom AG in Deutschland, z.b. in zahlreichen Bahnhöfen und ICE-Zügen, Flughäfen, Hotels sowie Geschäften baut sich die WLAN-Verbindung bei Bedarf automatisch auf und ist für Sie kostenlos! Flugmodus (Deaktivierung von WLAN) Bitte schalten Sie das WLAN aus, um Ihren tolino shine während eines Fluges zu verwenden. Übrigens verlängert ein ausgeschaltetes WLAN auch die Akkulaufzeit. 6.2 Die Cloud nutzen Sobald Sie sich mit Ihrem Kundenkonto angemeldet haben und Ihr tolino shine mit dem Internet verbunden ist, können Sie die Cloud nutzen. Alle Titel, die Sie im Shop erwerben, werden automatisch sicher in der Cloud gespeichert. Außerdem können Sie Titel von Ihrem tolino shine bzw. von der Micro-SD-Karte in die Cloud laden Herunterladen von Titeln aus der Cloud Um einen einzelnen Titel aus der Cloud zu lesen, tippen Sie den mit einem Cloud-Symbol gekennzeichneten Titel in der Bibliothek an. Der Inhalt wird auf Ihren tolino shine heruntergeladen. Im Menü unter TelekomCloud bzw. Cloud haben Sie unter Zum Download die Möglichkeit, mehrere Titel gleichzeitig herunterzuladen. Markieren Sie dazu die gewünschten Titel durch Anklicken des Kästchens links daneben. Oder wählen Sie alle Titel aus, indem Sie das entsprechende Kästchen durch Antippen aktivieren. Tippen Sie auf Jetzt starten um den Downloadvorgang zu starten und Titel für Titel herunterzuladen.
21 6.2.2 Hochladen von Titel in die Cloud Selbst hinzugefügte Titel sind nur lokal auf Ihrem tolino shine oder bei eingelegter Micro-SD-Karte verfügbar. Sie können diese Titel jedoch sichern, indem Sie sie in die Cloud hochladen und dort speichern. Ihr persönliches Notizverzeichnis wird dabei gleich mitgesichert und bleibt erhalten. Tippen Sie im Menü unter TelekomCloud bzw. Cloud auf Zum Upload, um eine Auswahl der für einen Upload in die Cloud in Frage kommenden Titel anzeigen zu lassen. Bei der Auswahl werden Ihnen nur selbst hinzugefügte Titel im epub bzw. PDF Format angezeigt. Titel, die Sie bereits früher in die Cloud hochgeladen haben, werden nicht mehr angezeigt. Um mehrere Titel gleichzeitig hochzuladen, markieren Sie dazu die gewünschten Titel indem Sie in das linke Kästchen daneben tippen. Oder wählen Sie alle Titel aus, indem Sie das entsprechende Kästchen durch Antippen aktivieren. Durch Tippen auf Jetzt starten wird der Uploadvorgang gestartet und Titel für Titel wird in die Cloud hochgeladen Wiederherstellen von Titeln Falls Sie Titel aus der Bibliothek Ihres tolino shine entfernen, hat dies unter Umständen Auswirkungen auf die Sicherungskopien in der Cloud. Auf Ihrem tolino shine bzw. bei Ihrem Anbieter gekaufte Inhalte bleiben in der Cloud gespeichert. Sie können diese Titel mit der Titel entfernen Funktion aus Ihrer Bibliothek ausblenden und mit der Titel wiederherstellen Funktion wieder einblenden. Selbst hinzugefügte Titel werden im Gegensatz dazu bei der Durchführung von Titel entfernen unwiderruflich aus der Bibliothek heraus gelöscht und können auch mit der Wiederherstellungsfunktion nicht wieder eingeblendet werden Titel auf anderen Geräten (weiter)lesen Alle Titel, die in der Cloud gesichert sind, stehen mit Ihrem persönlich definierten Notizverzeichnis auf bis zu 5 unterschiedlichen Geräten zur Verfügung. Wenn Sie zum Beispiel anfangen, einen Titel auf Ihrem tolino shine zu lesen und dann unterbrechen, können Sie mit der kostenlosen Lese-App Ihres Anbieters auch auf Ihrem Smartphone, Tablet oder Computer an derselben Stelle weiterlesen. Dazu muss die jeweilige App mit dem gleichen Kundenkonto verknüpft sein. 6.3 Eigene Inhalte hinzufügen Möglicherweise haben Sie schon vor Ihrem tolino shine eigene digitale Leseinhalte besessen, die Sie gerne hinzufügen möchten. Sie können dies über die Micro-SD-Karte oder über die USB-Verbindung mit Ihrem Computer machen Hinzufügen über Micro-SD-Karte Sobald Sie Ihre Micro-SD-Karte in den dafür vorgesehenen Einschub Ihres tolino shine geschoben haben, startet automatisch ein Suchlauf. Sie erhalten eine Anzeige über alle Titel, die mit den Formaten epub, PDF, TXT und ACSM auf Ihrem tolino shine gespeichert sind. Anschließend werden Sie gefragt, ob Sie der Bibliothek Ihres tolino shine einen oder mehrere Titel hinzufügen möchten. Bitte beachten Sie, dass es je nach Größe, Inhalt und Dateistruktur Ihrer Micro-SD-Karte unter Umständen einige Zeit dauern kann, bis die Karte durchsucht wurde und die Auswahl zum Hinzufügen angezeigt werden kann: Sie können Ihre eingelegte Micro-SD-Karte jederzeit erneut durchsuchen, indem Sie in der Bibliotheksansicht das Synchronisieren-Symbol antippen und dann Lokaler Speicher auswählen. Es wird Ihnen dann wieder die Auswahl der gefundenen und noch nicht hinzugefügten Titel angeboten Hinzufügen über USB-Anschluss Sobald Ihr tolino shine über das USB Kabel mit dem Computer verbunden ist und von diesem erkannt worden ist, bietet er Ihnen an, seinen Speicher für den Computer freizugeben. Um Dateien zwischen Ihrem Computer und Ihrem tolino shine auszutauschen, müssen Sie dies durch Tippen auf die Freigeben Schaltfläche bestätigen. Während Ihr tolino shine als USB-Massenspeicher mit dem Computer verbunden ist, können Sie ihn nicht anderweitig nutzen. Sofern Sie den tolino shine nur aufladen möchten, wählen Sie beim Aufbau der Verbindung die Schaltfläche Nur laden. Sie können Ihren tolino shine dann ganz normal verwenden. Während der tolino shine als USB-Massenspeicher mit Ihrem Computer verbunden ist wird er von Ihrem
1. Das ist Ihr tolino shine... 4. 2. Ihren tolino in Betrieb nehmen... 5. 2.1 Aufladen... 5. 2.2 Übersicht über die Bedienelemente...
 1 Inhalt 1. Das ist Ihr tolino shine... 4 2. Ihren tolino in Betrieb nehmen... 5 2.1 Aufladen... 5 2.2 Übersicht über die Bedienelemente... 5 2.3 Steuerung durch Finger-Tippen... 7 2.4 Die ersten Schritte...
1 Inhalt 1. Das ist Ihr tolino shine... 4 2. Ihren tolino in Betrieb nehmen... 5 2.1 Aufladen... 5 2.2 Übersicht über die Bedienelemente... 5 2.3 Steuerung durch Finger-Tippen... 7 2.4 Die ersten Schritte...
1. Das ist Ihr tolino... 5. 2. Ihren tolino in Betrieb nehmen... 7. 2.1 Aufladen... 7. 2.2 Übersicht über die Bedienelemente... 9
 Inhalt 1. Das ist Ihr tolino... 5 2. Ihren tolino in Betrieb nehmen... 7 2.1 Aufladen... 7 2.2 Übersicht über die Bedienelemente... 9 2.3 Steuerung durch Finger-Tippen... 15 2.4 Die ersten Schritte...
Inhalt 1. Das ist Ihr tolino... 5 2. Ihren tolino in Betrieb nehmen... 7 2.1 Aufladen... 7 2.2 Übersicht über die Bedienelemente... 9 2.3 Steuerung durch Finger-Tippen... 15 2.4 Die ersten Schritte...
6. So haben Sie noch mehr Freude an Ihrem tolino... 31 6.1 Nutzung von WLAN... 31 6.1.1 Anmeldung an einem WLAN-Netzwerk... 31 6.1.
 Inhalt 1.Das ist Ihr tolino... 4 2.Ihren tolino in Betrieb nehmen... 5 2.1 Aufladen... 5 2.2 Übersicht über die Bedienelemente... 5 2.3 Steuerung durch Finger-Tippen... 8 2.4 Die ersten Schritte... 9 3.
Inhalt 1.Das ist Ihr tolino... 4 2.Ihren tolino in Betrieb nehmen... 5 2.1 Aufladen... 5 2.2 Übersicht über die Bedienelemente... 5 2.3 Steuerung durch Finger-Tippen... 8 2.4 Die ersten Schritte... 9 3.
Anleitung zur Installation und Nutzung des Sony PRS-T1 ebook Readers
 Anleitung zur Installation und Nutzung des Sony PRS-T1 ebook Readers Der neue Sony PRS-T1 ebook-reader ist nicht mehr mit dem Programm Adobe Digital Editions zu bedienen. Es sind daher einige Schritte
Anleitung zur Installation und Nutzung des Sony PRS-T1 ebook Readers Der neue Sony PRS-T1 ebook-reader ist nicht mehr mit dem Programm Adobe Digital Editions zu bedienen. Es sind daher einige Schritte
Anleitung zur Installation und Nutzung des Sony PRS-T1 ebook Readers
 Anleitung zur Installation und Nutzung des Sony PRS-T1 ebook Readers Der neue Sony PRS-T1 ebook-reader ist nicht mehr mit dem Programm Adobe Digital Editions zu bedienen. Es sind daher einige Schritte
Anleitung zur Installation und Nutzung des Sony PRS-T1 ebook Readers Der neue Sony PRS-T1 ebook-reader ist nicht mehr mit dem Programm Adobe Digital Editions zu bedienen. Es sind daher einige Schritte
DRM geschützte ebooks auf dem ipad
 DRM geschützte ebooks auf dem ipad Bitte beachten Sie, dass diese Anleitung nur für PDFs und EPUBs gilt. MobiPocket- Dateien (ein anderes in unserem Shop angebotenes ebook-format) werden im Moment nicht
DRM geschützte ebooks auf dem ipad Bitte beachten Sie, dass diese Anleitung nur für PDFs und EPUBs gilt. MobiPocket- Dateien (ein anderes in unserem Shop angebotenes ebook-format) werden im Moment nicht
Leitfaden für E-Books und Reader von Sony
 Seite 1 von 8 Leitfaden für E-Books und Reader von Sony Herzlichen Glückwunsch zu Ihrem neuen Reader von Sony! Dieser Leitfaden erklärt Ihnen Schritt für Schritt, wie Sie die Software installieren, neue
Seite 1 von 8 Leitfaden für E-Books und Reader von Sony Herzlichen Glückwunsch zu Ihrem neuen Reader von Sony! Dieser Leitfaden erklärt Ihnen Schritt für Schritt, wie Sie die Software installieren, neue
Leitfaden für E-Books und den Reader von Sony
 Seite 1 von 7 Leitfaden für E-Books und den Reader von Sony Herzlichen Glückwunsch zu Ihrem neuen Reader PRS-505 von Sony! Dieser Leitfaden erklärt Ihnen Schritt für Schritt, wie Sie die Software installieren,
Seite 1 von 7 Leitfaden für E-Books und den Reader von Sony Herzlichen Glückwunsch zu Ihrem neuen Reader PRS-505 von Sony! Dieser Leitfaden erklärt Ihnen Schritt für Schritt, wie Sie die Software installieren,
Die Dateiablage Der Weg zur Dateiablage
 Die Dateiablage In Ihrem Privatbereich haben Sie die Möglichkeit, Dateien verschiedener Formate abzulegen, zu sortieren, zu archivieren und in andere Dateiablagen der Plattform zu kopieren. In den Gruppen
Die Dateiablage In Ihrem Privatbereich haben Sie die Möglichkeit, Dateien verschiedener Formate abzulegen, zu sortieren, zu archivieren und in andere Dateiablagen der Plattform zu kopieren. In den Gruppen
Datenaustausch mit dem BVK Data Room
 BEDIENUNGSANLEITUNG FÜR ANGESCHLOSSENE ARBEITGEBER Datenaustausch mit dem BVK Data Room In diesem Manual erfahren Sie, wie Sie den «Data Room» (Datenlogistik ZH) der BVK bedienen. Anmeldung und Login im
BEDIENUNGSANLEITUNG FÜR ANGESCHLOSSENE ARBEITGEBER Datenaustausch mit dem BVK Data Room In diesem Manual erfahren Sie, wie Sie den «Data Room» (Datenlogistik ZH) der BVK bedienen. Anmeldung und Login im
1. Das ist Ihr tolino
 1. Das ist Ihr tolino tolino ist ein digitales Lesegerät, das Ihnen die neue Form des Lesens von ebooks, ezeitungen und ezeitschriften eröffnet. Durch das offene System können Sie ebooks von tolino Partnern
1. Das ist Ihr tolino tolino ist ein digitales Lesegerät, das Ihnen die neue Form des Lesens von ebooks, ezeitungen und ezeitschriften eröffnet. Durch das offene System können Sie ebooks von tolino Partnern
Datenaustausch mit dem BVK Data Room
 BEDIENUNGSANLEITUNG FÜR ANGESCHLOSSENE ARBEITGEBER Datenaustausch mit dem BVK Data Room In diesem Manual erfahren Sie, wie Sie den «Data Room» (Datenlogistik ZH) der BVK bedienen. Anmeldung und Login im
BEDIENUNGSANLEITUNG FÜR ANGESCHLOSSENE ARBEITGEBER Datenaustausch mit dem BVK Data Room In diesem Manual erfahren Sie, wie Sie den «Data Room» (Datenlogistik ZH) der BVK bedienen. Anmeldung und Login im
1. Das ist Ihr tolino shine Ihren tolino in Betrieb nehmen Aufladen Übersicht über die Bedienelemente...
 Inhalt 1. Das ist Ihr tolino shine... 5 2. Ihren tolino in Betrieb nehmen... 6 2.1 Aufladen... 6 2.2 Übersicht über die Bedienelemente... 6 2.3 Steuerung durch Finger Tippen... 9 2.4 Die ersten Schritte...
Inhalt 1. Das ist Ihr tolino shine... 5 2. Ihren tolino in Betrieb nehmen... 6 2.1 Aufladen... 6 2.2 Übersicht über die Bedienelemente... 6 2.3 Steuerung durch Finger Tippen... 9 2.4 Die ersten Schritte...
ereader Benutzerhandbuch tolino shine. tolino vision. Softwareversion 1.4
 ereader Benutzerhandbuch tolino shine. tolino vision. Softwareversion 1.4 Inhalt 01 Das ist ihr tolino 02 Ihren tolino in Betrieb nehmen Aufladen Übersicht über die Bedienelemente Steuerung durch Fingertippen
ereader Benutzerhandbuch tolino shine. tolino vision. Softwareversion 1.4 Inhalt 01 Das ist ihr tolino 02 Ihren tolino in Betrieb nehmen Aufladen Übersicht über die Bedienelemente Steuerung durch Fingertippen
MAPS.ME. Benutzerhandbuch! support@maps.me
 MAPS.ME Benutzerhandbuch! support@maps.me Hauptbildschirm Geolokalisierung Menü Suche Lesezeichen Wie kann ich die Karten herunterladen? Zoomen Sie an den Standort heran, bis die Nachricht «Land herunterladen»
MAPS.ME Benutzerhandbuch! support@maps.me Hauptbildschirm Geolokalisierung Menü Suche Lesezeichen Wie kann ich die Karten herunterladen? Zoomen Sie an den Standort heran, bis die Nachricht «Land herunterladen»
Auswahl und Download ebooks
 Schellenhausplatz Postfach 5620 Bremgarten 056 633 79 87 bibliothek@bremgarten.ch www.bibliothek-bremgarten.ch www.ebookplus.ch Auswahl und Download ebooks 1. Inhalt 1. Inhalt 2. Wie viele Medien kann
Schellenhausplatz Postfach 5620 Bremgarten 056 633 79 87 bibliothek@bremgarten.ch www.bibliothek-bremgarten.ch www.ebookplus.ch Auswahl und Download ebooks 1. Inhalt 1. Inhalt 2. Wie viele Medien kann
Virtueller Seminarordner Anleitung für die Dozentinnen und Dozenten
 Virtueller Seminarordner Anleitung für die Dozentinnen und Dozenten In dem Virtuellen Seminarordner werden für die Teilnehmerinnen und Teilnehmer des Seminars alle für das Seminar wichtigen Informationen,
Virtueller Seminarordner Anleitung für die Dozentinnen und Dozenten In dem Virtuellen Seminarordner werden für die Teilnehmerinnen und Teilnehmer des Seminars alle für das Seminar wichtigen Informationen,
Memeo Instant Backup Kurzleitfaden. Schritt 1: Richten Sie Ihr kostenloses Memeo-Konto ein
 Einleitung Memeo Instant Backup ist eine einfache Backup-Lösung für eine komplexe digitale Welt. Durch automatisch und fortlaufende Sicherung Ihrer wertvollen Dateien auf Ihrem Laufwerk C:, schützt Memeo
Einleitung Memeo Instant Backup ist eine einfache Backup-Lösung für eine komplexe digitale Welt. Durch automatisch und fortlaufende Sicherung Ihrer wertvollen Dateien auf Ihrem Laufwerk C:, schützt Memeo
ANLEITUNG EBOOKS. 1. Der Kauf von ebooks über den Onlineshop
 ANLEITUNG EBOOKS 1. Der Kauf von ebooks über den Onlineshop Wenn Sie über unseren Onlineshop ein ebook (im Dateiformat epub) erworben haben, erhalten Sie zunächst eine Benachrichtigung per E-Mail (zusätzlich
ANLEITUNG EBOOKS 1. Der Kauf von ebooks über den Onlineshop Wenn Sie über unseren Onlineshop ein ebook (im Dateiformat epub) erworben haben, erhalten Sie zunächst eine Benachrichtigung per E-Mail (zusätzlich
Folgende Schritte sind für das Update auf die Version 4.0 der App des Kölner Stadt-Anzeiger zu beachten
 Folgende Schritte sind für das Update auf die Version 4.0 der App des Kölner Stadt-Anzeiger zu beachten! Wichtig: Bitte installieren Sie das Update, damit Sie auch weiterhin die Tablet-Ausgabe der App
Folgende Schritte sind für das Update auf die Version 4.0 der App des Kölner Stadt-Anzeiger zu beachten! Wichtig: Bitte installieren Sie das Update, damit Sie auch weiterhin die Tablet-Ausgabe der App
Brainloop Secure Client für ios Version 1.5 Schnellstartanleitung
 Brainloop Secure Client für ios Version 1.5 Schnellstartanleitung Copyright Brainloop AG, 2004-2015. Alle Rechte vorbehalten. Sämtliche verwendeten Markennamen und Markenzeichen sind Eigentum der jeweiligen
Brainloop Secure Client für ios Version 1.5 Schnellstartanleitung Copyright Brainloop AG, 2004-2015. Alle Rechte vorbehalten. Sämtliche verwendeten Markennamen und Markenzeichen sind Eigentum der jeweiligen
Office-Programme starten und beenden
 Office-Programme starten und beenden 1 Viele Wege führen nach Rom und auch zur Arbeit mit den Office- Programmen. Die gängigsten Wege beschreiben wir in diesem Abschnitt. Schritt 1 Um ein Programm aufzurufen,
Office-Programme starten und beenden 1 Viele Wege führen nach Rom und auch zur Arbeit mit den Office- Programmen. Die gängigsten Wege beschreiben wir in diesem Abschnitt. Schritt 1 Um ein Programm aufzurufen,
Anleitung zur ereader - Stand: 28.04.2016
 Anleitung zur ereader - Stand: 28.04.2016 Die meisten ereader sind internetfähig und besitzen einen Webbrowser. Sie können ebooks daher direkt über das Gerät ausleihen und herunterladen und der Umweg über
Anleitung zur ereader - Stand: 28.04.2016 Die meisten ereader sind internetfähig und besitzen einen Webbrowser. Sie können ebooks daher direkt über das Gerät ausleihen und herunterladen und der Umweg über
KURZANLEITUNG CLOUD OBJECT STORAGE
 KURZANLEITUNG CLOUD OBJECT STORAGE Version 1.12 01.07.2014 SEITE _ 2 INHALTSVERZEICHNIS 1. Einleitung... Seite 03 2. Anmelden am Cloud&Heat Dashboard... Seite 04 3. Anlegen eines Containers... Seite 05
KURZANLEITUNG CLOUD OBJECT STORAGE Version 1.12 01.07.2014 SEITE _ 2 INHALTSVERZEICHNIS 1. Einleitung... Seite 03 2. Anmelden am Cloud&Heat Dashboard... Seite 04 3. Anlegen eines Containers... Seite 05
Diese Ansicht erhalten Sie nach der erfolgreichen Anmeldung bei Wordpress.
 Anmeldung http://www.ihredomain.de/wp-admin Dashboard Diese Ansicht erhalten Sie nach der erfolgreichen Anmeldung bei Wordpress. Das Dashboard gibt Ihnen eine kurze Übersicht, z.b. Anzahl der Beiträge,
Anmeldung http://www.ihredomain.de/wp-admin Dashboard Diese Ansicht erhalten Sie nach der erfolgreichen Anmeldung bei Wordpress. Das Dashboard gibt Ihnen eine kurze Übersicht, z.b. Anzahl der Beiträge,
Leitfaden zum Download der E-Books unter www.baufachmedien.de
 Leitfaden zum Download der E-Books unter www.baufachmedien.de Wir freuen uns, dass Sie sich für ein E-Book unseres Verlagshauses entschieden haben. In diesem Leitfaden erfahren Sie Schritt für Schritt
Leitfaden zum Download der E-Books unter www.baufachmedien.de Wir freuen uns, dass Sie sich für ein E-Book unseres Verlagshauses entschieden haben. In diesem Leitfaden erfahren Sie Schritt für Schritt
Gehen Sie in den Appstore und geben unter Suche Tagblatt ein. Klicken Sie den Buttons I nstallieren an und geben Sie I hr itunes Passwort ein.
 Anleitung ipad App Gehen Sie in den Appstore und geben unter Suche Tagblatt ein. Klicken Sie den Buttons I nstallieren an und geben Sie I hr itunes Passwort ein. 1 Die App wird nun geladen und auf dem
Anleitung ipad App Gehen Sie in den Appstore und geben unter Suche Tagblatt ein. Klicken Sie den Buttons I nstallieren an und geben Sie I hr itunes Passwort ein. 1 Die App wird nun geladen und auf dem
iphone-kontakte zu Exchange übertragen
 iphone-kontakte zu Exchange übertragen Übertragen von iphone-kontakten in ein Exchange Postfach Zunächst muss das iphone an den Rechner, an dem es üblicherweise synchronisiert wird, angeschlossen werden.
iphone-kontakte zu Exchange übertragen Übertragen von iphone-kontakten in ein Exchange Postfach Zunächst muss das iphone an den Rechner, an dem es üblicherweise synchronisiert wird, angeschlossen werden.
Anleitung zum erfassen von Last Minute Angeboten und Stellenangebote
 Anleitung zum erfassen von Last Minute Angeboten und Stellenangebote Zweck dieser Anleitung ist es einen kleinen Überblick über die Funktion Last Minute auf Swisshotelportal zu erhalten. Für das erstellen
Anleitung zum erfassen von Last Minute Angeboten und Stellenangebote Zweck dieser Anleitung ist es einen kleinen Überblick über die Funktion Last Minute auf Swisshotelportal zu erhalten. Für das erstellen
Anleitung Lernobjekt-Depot (LOD)
 Anleitung Lernobjekt-Depot (LOD) Anwender von easylearn können voneinander profitieren. Das Lernobjekt-Depot steht allen Benutzern zur Verfügung, um Lernobjekte wie Knowledge Snacks, etc untereinander
Anleitung Lernobjekt-Depot (LOD) Anwender von easylearn können voneinander profitieren. Das Lernobjekt-Depot steht allen Benutzern zur Verfügung, um Lernobjekte wie Knowledge Snacks, etc untereinander
2. Word-Dokumente verwalten
 2. Word-Dokumente verwalten In dieser Lektion lernen Sie... Word-Dokumente speichern und öffnen Neue Dokumente erstellen Dateiformate Was Sie für diese Lektion wissen sollten: Die Arbeitsumgebung von Word
2. Word-Dokumente verwalten In dieser Lektion lernen Sie... Word-Dokumente speichern und öffnen Neue Dokumente erstellen Dateiformate Was Sie für diese Lektion wissen sollten: Die Arbeitsumgebung von Word
So nutzen Sie die HiDrive App mit Ihrem Android Smartphone
 So nutzen Sie die HiDrive App mit Ihrem Android Smartphone Die STRATO HiDrive App ermöglicht Ihnen die bequeme Nutzung Ihres Kontos mit Ihrem Android Smartphone. Betrachten Sie direkt Ihre Inhalte und
So nutzen Sie die HiDrive App mit Ihrem Android Smartphone Die STRATO HiDrive App ermöglicht Ihnen die bequeme Nutzung Ihres Kontos mit Ihrem Android Smartphone. Betrachten Sie direkt Ihre Inhalte und
Einrichten eines Postfachs mit Outlook Express / Outlook bis Version 2000
 Folgende Anleitung beschreibt, wie Sie ein bestehendes Postfach in Outlook Express, bzw. Microsoft Outlook bis Version 2000 einrichten können. 1. Öffnen Sie im Menü die Punkte Extras und anschließend Konten
Folgende Anleitung beschreibt, wie Sie ein bestehendes Postfach in Outlook Express, bzw. Microsoft Outlook bis Version 2000 einrichten können. 1. Öffnen Sie im Menü die Punkte Extras und anschließend Konten
Hilfe für den Online-Reader
 Hilfe für den Online-Reader reader.ofv.ch Online-Reader reader.ofv.ch Inhalt 1. Das Wichtigste auf einen Blick...2 a) Zuerst ein eigenes Konto anlegen...2 b) Aktivierung eigenes Konto...2 c) E-Book herunterladen...2
Hilfe für den Online-Reader reader.ofv.ch Online-Reader reader.ofv.ch Inhalt 1. Das Wichtigste auf einen Blick...2 a) Zuerst ein eigenes Konto anlegen...2 b) Aktivierung eigenes Konto...2 c) E-Book herunterladen...2
Anleitung für die Registrierung und das Einstellen von Angeboten
 Anleitung für die Registrierung und das Einstellen von Angeboten Das FRROOTS Logo zeigt Ihnen in den Abbildungen die wichtigsten Tipps und Klicks. 1. Aufrufen der Seite Rufen Sie zunächst in Ihrem Browser
Anleitung für die Registrierung und das Einstellen von Angeboten Das FRROOTS Logo zeigt Ihnen in den Abbildungen die wichtigsten Tipps und Klicks. 1. Aufrufen der Seite Rufen Sie zunächst in Ihrem Browser
Einkaufslisten verwalten. Tipps & Tricks
 Tipps & Tricks INHALT SEITE 1.1 Grundlegende Informationen 3 1.2 Einkaufslisten erstellen 4 1.3 Artikel zu einer bestehenden Einkaufsliste hinzufügen 9 1.4 Mit einer Einkaufslisten einkaufen 12 1.4.1 Alle
Tipps & Tricks INHALT SEITE 1.1 Grundlegende Informationen 3 1.2 Einkaufslisten erstellen 4 1.3 Artikel zu einer bestehenden Einkaufsliste hinzufügen 9 1.4 Mit einer Einkaufslisten einkaufen 12 1.4.1 Alle
Anleitungen zum Publizieren Ihrer Homepage
 Anleitungen zum Publizieren Ihrer Homepage Einrichtung und Konfiguration zum Veröffentlichen Ihrer Homepage mit einem Programm Ihrer Wahl Stand Februar 2015 Die Anleitungen gelten für die Homepage-Produkte:
Anleitungen zum Publizieren Ihrer Homepage Einrichtung und Konfiguration zum Veröffentlichen Ihrer Homepage mit einem Programm Ihrer Wahl Stand Februar 2015 Die Anleitungen gelten für die Homepage-Produkte:
GeoPilot (Android) die App
 GeoPilot (Android) die App Mit der neuen Rademacher GeoPilot App machen Sie Ihr Android Smartphone zum Sensor und steuern beliebige Szenen über den HomePilot. Die App beinhaltet zwei Funktionen, zum einen
GeoPilot (Android) die App Mit der neuen Rademacher GeoPilot App machen Sie Ihr Android Smartphone zum Sensor und steuern beliebige Szenen über den HomePilot. Die App beinhaltet zwei Funktionen, zum einen
Kleines Handbuch zur Fotogalerie der Pixel AG
 1 1. Anmelden an der Galerie Um mit der Galerie arbeiten zu können muss man sich zuerst anmelden. Aufrufen der Galerie entweder über die Homepage (www.pixel-ag-bottwartal.de) oder über den direkten Link
1 1. Anmelden an der Galerie Um mit der Galerie arbeiten zu können muss man sich zuerst anmelden. Aufrufen der Galerie entweder über die Homepage (www.pixel-ag-bottwartal.de) oder über den direkten Link
Anleitung Datenfernsicherung SecureSafe
 Anleitung Datenfernsicherung SecureSafe Inhaltsverzeichnis 1. Migration des Datenfernsicherungskontos... 2 2. Konto einrichten bei SecureSafe... 4 2.1. Bestehendes SecureSafe Konto... 7 3. Datensicherung
Anleitung Datenfernsicherung SecureSafe Inhaltsverzeichnis 1. Migration des Datenfernsicherungskontos... 2 2. Konto einrichten bei SecureSafe... 4 2.1. Bestehendes SecureSafe Konto... 7 3. Datensicherung
Handbuch zur Anlage von Turnieren auf der NÖEV-Homepage
 Handbuch zur Anlage von Turnieren auf der NÖEV-Homepage Inhaltsverzeichnis 1. Anmeldung... 2 1.1 Startbildschirm... 3 2. Die PDF-Dateien hochladen... 4 2.1 Neue PDF-Datei erstellen... 5 3. Obelix-Datei
Handbuch zur Anlage von Turnieren auf der NÖEV-Homepage Inhaltsverzeichnis 1. Anmeldung... 2 1.1 Startbildschirm... 3 2. Die PDF-Dateien hochladen... 4 2.1 Neue PDF-Datei erstellen... 5 3. Obelix-Datei
Einfach noch mehr rausholen. Bedienungsanleitung Medien BETA
 Einfach noch mehr rausholen. Bedienungsanleitung Medien BETA MEDIEN BETA- Version Durch MEDIEN BETA können Sie mit Entertain Ihre Bild- und Musikdateien von Ihrem PC oder Laptop auf dem Fernseher anschauen
Einfach noch mehr rausholen. Bedienungsanleitung Medien BETA MEDIEN BETA- Version Durch MEDIEN BETA können Sie mit Entertain Ihre Bild- und Musikdateien von Ihrem PC oder Laptop auf dem Fernseher anschauen
Download und Speicherung von ebooks mit DRM.
 Download und Speicherung von ebooks mit DRM. FS, Stand: 1.11.11 Was bedeutet DRM? ebooks können mit unterschiedlichen Digital Rights Managmenent-Verfahren (DRM) gegen unerlaubte Vervielfältigung geschützt
Download und Speicherung von ebooks mit DRM. FS, Stand: 1.11.11 Was bedeutet DRM? ebooks können mit unterschiedlichen Digital Rights Managmenent-Verfahren (DRM) gegen unerlaubte Vervielfältigung geschützt
Einen Wiederherstellungspunktes erstellen & Rechner mit Hilfe eines Wiederherstellungspunktes zu einem früheren Zeitpunkt wieder herstellen
 Einen Wiederherstellungspunktes erstellen & Rechner mit Hilfe eines Wiederherstellungspunktes zu einem früheren Zeitpunkt wieder herstellen 1 Hier einige Links zu Dokumentationen im WEB Windows XP: http://www.verbraucher-sicher-online.de/node/18
Einen Wiederherstellungspunktes erstellen & Rechner mit Hilfe eines Wiederherstellungspunktes zu einem früheren Zeitpunkt wieder herstellen 1 Hier einige Links zu Dokumentationen im WEB Windows XP: http://www.verbraucher-sicher-online.de/node/18
Zeiterfassung mit Aeonos. Bedienungsanleitung für die App
 Zeiterfassung mit Bedienungsanleitung für die App Inhaltsverzeichnis Einleitung... 3 Installationsanleitung (für alle Versionen)... 3 Vorbereitung... 3 Installation mit Hilfe des Internet-Browsers... 4
Zeiterfassung mit Bedienungsanleitung für die App Inhaltsverzeichnis Einleitung... 3 Installationsanleitung (für alle Versionen)... 3 Vorbereitung... 3 Installation mit Hilfe des Internet-Browsers... 4
2. Die eigenen Benutzerdaten aus orgamax müssen bekannt sein
 Einrichtung von orgamax-mobil Um die App orgamax Heute auf Ihrem Smartphone nutzen zu können, ist eine einmalige Einrichtung auf Ihrem orgamax Rechner (bei Einzelplatz) oder Ihrem orgamax Server (Mehrplatz)
Einrichtung von orgamax-mobil Um die App orgamax Heute auf Ihrem Smartphone nutzen zu können, ist eine einmalige Einrichtung auf Ihrem orgamax Rechner (bei Einzelplatz) oder Ihrem orgamax Server (Mehrplatz)
Sicherer Datenaustausch zwischen der MPC-Group und anderen Firmen. Möglichkeiten zum Datenaustausch... 2
 Sicherer Datenaustausch zwischen der MPC-Group und anderen Firmen Inhaltsverzeichnis Möglichkeiten zum Datenaustausch... 2 Möglichkeit 1: Datenaustausch mit Ihrem Webbrowser (HTTPS):... 3 Disclaimer...
Sicherer Datenaustausch zwischen der MPC-Group und anderen Firmen Inhaltsverzeichnis Möglichkeiten zum Datenaustausch... 2 Möglichkeit 1: Datenaustausch mit Ihrem Webbrowser (HTTPS):... 3 Disclaimer...
1 Was ist das Mediencenter?
 1 Was ist das Mediencenter? Das Mediencenter ist Ihr kostenloser 25 GB Online-Speicher. Mit dem Mediencenter erleben Sie überall Ihre Fotos, Musik und Videos und teilen Ihre schönsten Momente mit Familie
1 Was ist das Mediencenter? Das Mediencenter ist Ihr kostenloser 25 GB Online-Speicher. Mit dem Mediencenter erleben Sie überall Ihre Fotos, Musik und Videos und teilen Ihre schönsten Momente mit Familie
Schritt für Schritt Anleitung zum Ausleihen von E Books aus der Onleihe der Stadt- und Landesbibliothek Dortmund (mit einem E Book Reader)
 Schritt für Schritt Anleitung zum Ausleihen von E Books aus der Onleihe der Stadt- und Landesbibliothek Dortmund (mit einem E Book Reader) 1. Starten Sie ihren Internetbrowser auf ihrem Computer 2. Rufen
Schritt für Schritt Anleitung zum Ausleihen von E Books aus der Onleihe der Stadt- und Landesbibliothek Dortmund (mit einem E Book Reader) 1. Starten Sie ihren Internetbrowser auf ihrem Computer 2. Rufen
Um über FTP Dateien auf Ihren Public Space Server - Zugang laden zu können benötigen Sie folgende Angaben:
 FTP-Upload auf den Public Space Server mit FileZilla 1. Was wird benötigt? Um über FTP Dateien auf Ihren Public Space Server - Zugang laden zu können benötigen Sie folgende Angaben: Benutzername: Ihr Webuser
FTP-Upload auf den Public Space Server mit FileZilla 1. Was wird benötigt? Um über FTP Dateien auf Ihren Public Space Server - Zugang laden zu können benötigen Sie folgende Angaben: Benutzername: Ihr Webuser
Family Safety (Kinderschutz) einrichten unter Windows 7
 Family Safety (Kinderschutz) einrichten unter Windows 7 Family Safety ist eine Gratissoftware von Microsoft, welche es ermöglicht, dem Kind Vorgaben bei der Nutzung des Computers zu machen und die Nutzung
Family Safety (Kinderschutz) einrichten unter Windows 7 Family Safety ist eine Gratissoftware von Microsoft, welche es ermöglicht, dem Kind Vorgaben bei der Nutzung des Computers zu machen und die Nutzung
Starten der Software unter Windows 7
 Starten der Software unter Windows 7 Im Folgenden wird Ihnen Schritt für Schritt erklärt, wie Sie Ihr persönliches CONTOUR NEXT USB auf dem Betriebssystem Ihrer Wahl starten und benutzen. Schritt 1. Stecken
Starten der Software unter Windows 7 Im Folgenden wird Ihnen Schritt für Schritt erklärt, wie Sie Ihr persönliches CONTOUR NEXT USB auf dem Betriebssystem Ihrer Wahl starten und benutzen. Schritt 1. Stecken
Leitfaden zur Nutzung der Bauernblatt-App
 Leitfaden zur Nutzung der Bauernblatt-App Ich möchte zukünftig die digitale Ausgabe des Bauernblattes auf meinem ipad / Tablet lesen. Was muss ich tun? 1. Sie müssen mit Ihrem ipad / Tablet eine Internetverbindung
Leitfaden zur Nutzung der Bauernblatt-App Ich möchte zukünftig die digitale Ausgabe des Bauernblattes auf meinem ipad / Tablet lesen. Was muss ich tun? 1. Sie müssen mit Ihrem ipad / Tablet eine Internetverbindung
Fingerpulsoximeter. A. Wie führt man einen Echtzeitdatentransfer vom PULOX PO-300 zum Computer durch und speichert diese Messdaten auf dem PC?
 Mini-FAQ v1.5 PO-300 Fingerpulsoximeter A. Wie führt man einen Echtzeitdatentransfer vom PULOX PO-300 zum Computer durch und speichert diese Messdaten auf dem PC? B. Wie nimmt man mit dem PULOX PO-300
Mini-FAQ v1.5 PO-300 Fingerpulsoximeter A. Wie führt man einen Echtzeitdatentransfer vom PULOX PO-300 zum Computer durch und speichert diese Messdaten auf dem PC? B. Wie nimmt man mit dem PULOX PO-300
Er musste so eingerichtet werden, dass das D-Laufwerk auf das E-Laufwerk gespiegelt
 Inhaltsverzeichnis Aufgabe... 1 Allgemein... 1 Active Directory... 1 Konfiguration... 2 Benutzer erstellen... 3 Eigenes Verzeichnis erstellen... 3 Benutzerkonto erstellen... 3 Profil einrichten... 5 Berechtigungen
Inhaltsverzeichnis Aufgabe... 1 Allgemein... 1 Active Directory... 1 Konfiguration... 2 Benutzer erstellen... 3 Eigenes Verzeichnis erstellen... 3 Benutzerkonto erstellen... 3 Profil einrichten... 5 Berechtigungen
http://download.pocketbook-int.com/surfpad2/manual_12_08/manual_de.pdf Lesen und Kaufen von ebooks über den Online-Shop Ihrer Buchhandlung
 Pocketbook SurfPad 2 Inbetriebnahme Das PocketBook SurfPad 2 ist ein Android Tablet PC mit allen Optionen, die diese Geräte bieten. Wir stellen Ihnen hier nur eine von verschiedenen Möglichkeiten vor,
Pocketbook SurfPad 2 Inbetriebnahme Das PocketBook SurfPad 2 ist ein Android Tablet PC mit allen Optionen, die diese Geräte bieten. Wir stellen Ihnen hier nur eine von verschiedenen Möglichkeiten vor,
- Android App Schritt für Schritt:
 Die Anleitung zur - Android App Schritt für Schritt: Mit dieser App können ebooks im Format Adobe Digital Editions epub auf allen Smartphones und Tablets mit Android ab Version 4.0.1 genutzt werden. Voraussetzungen:
Die Anleitung zur - Android App Schritt für Schritt: Mit dieser App können ebooks im Format Adobe Digital Editions epub auf allen Smartphones und Tablets mit Android ab Version 4.0.1 genutzt werden. Voraussetzungen:
Handbuch Groupware - Mailserver
 Handbuch Inhaltsverzeichnis 1. Einführung...3 2. Ordnerliste...3 2.1 E-Mail...3 2.2 Kalender...3 2.3 Kontakte...3 2.4 Dokumente...3 2.5 Aufgaben...3 2.6 Notizen...3 2.7 Gelöschte Objekte...3 3. Menüleiste...4
Handbuch Inhaltsverzeichnis 1. Einführung...3 2. Ordnerliste...3 2.1 E-Mail...3 2.2 Kalender...3 2.3 Kontakte...3 2.4 Dokumente...3 2.5 Aufgaben...3 2.6 Notizen...3 2.7 Gelöschte Objekte...3 3. Menüleiste...4
Handbuch zum Up- und Downloadbereich der Technoma GmbH
 Handbuch zum Up- und Downloadbereich der Technoma GmbH (Version 1.1, 07. Juli 2009) Inhaltsverzeichnis.....1 1. Herzlich Willkommen....1 2. Ihre Zugangsdaten...1 3. Erreichen des Up- und Downloadbereichs.....2
Handbuch zum Up- und Downloadbereich der Technoma GmbH (Version 1.1, 07. Juli 2009) Inhaltsverzeichnis.....1 1. Herzlich Willkommen....1 2. Ihre Zugangsdaten...1 3. Erreichen des Up- und Downloadbereichs.....2
Dropbox Schnellstart. Was ist Dropbox? Eignet sich Dropbox für mich?
 Dropbox Schnellstart Was ist Dropbox? Dropbox ist eine Software, die alle deine Computer über einen einzigen Ordner verknüpft. Dropbox bietet die einfachste Art, Dateien online zu sichern und zwischen
Dropbox Schnellstart Was ist Dropbox? Dropbox ist eine Software, die alle deine Computer über einen einzigen Ordner verknüpft. Dropbox bietet die einfachste Art, Dateien online zu sichern und zwischen
Grid Player für ios Version 1.1
 Grid Player für ios Version 1.1 Sensory Software International Ltd 2011 Grid Player Grid Player ist eine App für die Unterstützte Kommunikation (UK), welche Menschen unterstützt, die sich nicht oder nur
Grid Player für ios Version 1.1 Sensory Software International Ltd 2011 Grid Player Grid Player ist eine App für die Unterstützte Kommunikation (UK), welche Menschen unterstützt, die sich nicht oder nur
Sich einen eigenen Blog anzulegen, ist gar nicht so schwer. Es gibt verschiedene Anbieter. www.blogger.com ist einer davon.
 www.blogger.com Sich einen eigenen Blog anzulegen, ist gar nicht so schwer. Es gibt verschiedene Anbieter. www.blogger.com ist einer davon. Sie müssen sich dort nur ein Konto anlegen. Dafür gehen Sie auf
www.blogger.com Sich einen eigenen Blog anzulegen, ist gar nicht so schwer. Es gibt verschiedene Anbieter. www.blogger.com ist einer davon. Sie müssen sich dort nur ein Konto anlegen. Dafür gehen Sie auf
Anmeldung bei einem registrierten Konto (Account)
 Anmeldung bei einem registrierten Konto (Account) Aufrufen des Anmeldefensters Geben sie in die Adresszeile ihres Internet-Browsers die Adresse (http://www.quid4bid.com) ein. Sie können entweder auf die
Anmeldung bei einem registrierten Konto (Account) Aufrufen des Anmeldefensters Geben sie in die Adresszeile ihres Internet-Browsers die Adresse (http://www.quid4bid.com) ein. Sie können entweder auf die
Beispiel Shop-Eintrag Ladenlokal & Online-Shop im Verzeichnis www.wir-lieben-shops.de 1
 Beispiel Shop-Eintrag Ladenlokal & Online-Shop. Als Händler haben Sie beim Shop-Verzeichnis wir-lieben-shops.de die Möglichkeit einen oder mehrere Shop- Einträge zu erstellen. Es gibt 3 verschiedene Typen
Beispiel Shop-Eintrag Ladenlokal & Online-Shop. Als Händler haben Sie beim Shop-Verzeichnis wir-lieben-shops.de die Möglichkeit einen oder mehrere Shop- Einträge zu erstellen. Es gibt 3 verschiedene Typen
Erste Schritte zum Samsung Galaxy Tab
 Erste Schritte zum Samsung Galaxy Tab 1. Samsung Galaxy Tablet einrichten Im ersten Schritt starten Sie Ihr aufgeladenes Samsung Galaxy Tablet (Weitere Details über die Benutzung des Gerätes entnehmen
Erste Schritte zum Samsung Galaxy Tab 1. Samsung Galaxy Tablet einrichten Im ersten Schritt starten Sie Ihr aufgeladenes Samsung Galaxy Tablet (Weitere Details über die Benutzung des Gerätes entnehmen
Aufruf der Weboberflache des HPM- Warmepumpenmanagers aus dem Internet TIPPS
 Aufruf der Weboberflache des HPM- Warmepumpenmanagers aus dem Internet TIPPS Oktober 2015 Tipp der Woche vom 28. Oktober 2015 Aufruf der Weboberfläche des HPM-Wärmepumpenmanagers aus dem Internet Der Panasonic
Aufruf der Weboberflache des HPM- Warmepumpenmanagers aus dem Internet TIPPS Oktober 2015 Tipp der Woche vom 28. Oktober 2015 Aufruf der Weboberfläche des HPM-Wärmepumpenmanagers aus dem Internet Der Panasonic
icloud nicht neu, aber doch irgendwie anders
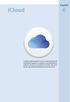 Kapitel 6 In diesem Kapitel zeigen wir Ihnen, welche Dienste die icloud beim Abgleich von Dateien und Informationen anbietet. Sie lernen icloud Drive kennen, den Fotostream, den icloud-schlüsselbund und
Kapitel 6 In diesem Kapitel zeigen wir Ihnen, welche Dienste die icloud beim Abgleich von Dateien und Informationen anbietet. Sie lernen icloud Drive kennen, den Fotostream, den icloud-schlüsselbund und
Übersicht... 2 Dateiupload... 3 Administratorfunktionen... 4
 Inhalt Übersicht... 2 Dateiupload... 3 Administratorfunktionen... 4 Benutzer hinzufügen... 4 Benutzerverwaltung... 5 Ordner anlegen... 6 Rechteverwaltung... 7 Verlag für neue Medien Seite 1 Übersicht Mit
Inhalt Übersicht... 2 Dateiupload... 3 Administratorfunktionen... 4 Benutzer hinzufügen... 4 Benutzerverwaltung... 5 Ordner anlegen... 6 Rechteverwaltung... 7 Verlag für neue Medien Seite 1 Übersicht Mit
Anleitung für den Zugriff auf Mitgliederdateien der AG-KiM
 Anleitung für den Zugriff auf Mitgliederdateien der AG-KiM Hinweise: - Dies ist eine schrittweise Anleitung um auf den Server der Ag-Kim zuzugreifen. Hierbei können Dateien ähnlich wie bei Dropbox hoch-
Anleitung für den Zugriff auf Mitgliederdateien der AG-KiM Hinweise: - Dies ist eine schrittweise Anleitung um auf den Server der Ag-Kim zuzugreifen. Hierbei können Dateien ähnlich wie bei Dropbox hoch-
BlackBerry Bridge. Version: 3.0. Benutzerhandbuch
 Version: 3.0 Benutzerhandbuch Veröffentlicht: 2013-02-07 SWD-20130207130441947 Inhaltsverzeichnis... 4 -Funktionen... 4 Herstellen einer Tablet-Verbindung mit... 4 Öffnen eines Elements auf dem Tablet-Bildschirm...
Version: 3.0 Benutzerhandbuch Veröffentlicht: 2013-02-07 SWD-20130207130441947 Inhaltsverzeichnis... 4 -Funktionen... 4 Herstellen einer Tablet-Verbindung mit... 4 Öffnen eines Elements auf dem Tablet-Bildschirm...
Nutzung der Onleihe Schritt für Schritt
 Nutzung der Onleihe Schritt für Schritt Freischaltung 1. Nachdem Sie von uns eine E-Mail mit Ihrem Registrierungscode für die Onleihe erhalten haben, rufen Sie sich bitte die Seite www.goethe.de/mygoethe
Nutzung der Onleihe Schritt für Schritt Freischaltung 1. Nachdem Sie von uns eine E-Mail mit Ihrem Registrierungscode für die Onleihe erhalten haben, rufen Sie sich bitte die Seite www.goethe.de/mygoethe
Installations- und Bedienungsanleitung VDA QMC ereader für Windows 7-Systeme
 Sehr geehrte Damen und Herren, mit diesem Dokument erhalten Sie die Installationsanleitung sowie eine kurze Beschreibung aller relevanten Funktionen und Inhalte der EXE. Zunächst kopieren Sie bitte den
Sehr geehrte Damen und Herren, mit diesem Dokument erhalten Sie die Installationsanleitung sowie eine kurze Beschreibung aller relevanten Funktionen und Inhalte der EXE. Zunächst kopieren Sie bitte den
Handbuch B4000+ Preset Manager
 Handbuch B4000+ Preset Manager B4000+ authentic organ modeller Version 0.6 FERROFISH advanced audio applications Einleitung Mit der Software B4000+ Preset Manager können Sie Ihre in der B4000+ erstellten
Handbuch B4000+ Preset Manager B4000+ authentic organ modeller Version 0.6 FERROFISH advanced audio applications Einleitung Mit der Software B4000+ Preset Manager können Sie Ihre in der B4000+ erstellten
Benutzerhandbuch. tolino shine, vision, vision 2. ereader Softwareversion 1.5.2. tolino ereader Benutzerhandbuch
 Benutzerhandbuch tolino shine, vision, vision 2 ereader Softwareversion 1.5.2 1 Inhalt 01 Das ist Ihr tolino 02 Ihren tolino in Betrieb nehmen Aufladen Übersicht über die Bedienelemente Steuerung durch
Benutzerhandbuch tolino shine, vision, vision 2 ereader Softwareversion 1.5.2 1 Inhalt 01 Das ist Ihr tolino 02 Ihren tolino in Betrieb nehmen Aufladen Übersicht über die Bedienelemente Steuerung durch
Windows / Mac User können sich unter folgenden Links die neueste Version des Citrix Receiver downloaden.
 Zugriff auf Citrix 1 EINRICHTUNG WICHTIG: 1. Sollten Sie als Betriebssystem bereits Windows 8 nutzen, müssen Sie.Net Framework 3.5 installiert haben. 2. Ihre Einstellungen in den Programmen werden jedes
Zugriff auf Citrix 1 EINRICHTUNG WICHTIG: 1. Sollten Sie als Betriebssystem bereits Windows 8 nutzen, müssen Sie.Net Framework 3.5 installiert haben. 2. Ihre Einstellungen in den Programmen werden jedes
PO-250. Fingerpulsoximeter. 1. Wie führe ich eine Echtzeitübertragung vom PULOX PO-250 zum PC durch und speichere meine Messdaten auf dem PC?
 Mini-FAQ v1.5 PO-250 Fingerpulsoximeter 1. Wie führe ich eine Echtzeitübertragung vom PULOX PO-250 zum PC durch und speichere meine Messdaten auf dem PC? 2. Wie nehme ich mit dem PULOX PO-250 Daten auf
Mini-FAQ v1.5 PO-250 Fingerpulsoximeter 1. Wie führe ich eine Echtzeitübertragung vom PULOX PO-250 zum PC durch und speichere meine Messdaten auf dem PC? 2. Wie nehme ich mit dem PULOX PO-250 Daten auf
Wie installiere und richte ich die Sync-Plus Software auf einem PC mit Windows 7 und Outlook ein?
 Wie installiere und richte ich die Sync-Plus Software auf einem PC mit Windows 7 und Outlook ein? Wenn Sie Windows 7 nutzen und Outlook mit der TelekomCloud synchronisieren möchten, laden Sie die kostenlose
Wie installiere und richte ich die Sync-Plus Software auf einem PC mit Windows 7 und Outlook ein? Wenn Sie Windows 7 nutzen und Outlook mit der TelekomCloud synchronisieren möchten, laden Sie die kostenlose
TEAMWORK App. Erste Schritte
 TEAMWORK App Erste Schritte 1. Die TEAMWORK App Mit der einfachen und intuitiven Oberfläche haben Sie nicht nur Zugriff auf alle Dateien, die Sie über Ihren PC zu TEAMWORK hochgeladen haben, Sie können
TEAMWORK App Erste Schritte 1. Die TEAMWORK App Mit der einfachen und intuitiven Oberfläche haben Sie nicht nur Zugriff auf alle Dateien, die Sie über Ihren PC zu TEAMWORK hochgeladen haben, Sie können
Dokumentation PuSCH App. windows-phone
 Dokumentation PuSCH App windows-phone Inhaltsverzeichnis Mit dem PuSCH App am Smartphone wird das Bestellen deutlich vereinfacht und beschleunigt! Die PuSCH App ist eine mobile Erweiterung zum Partnerportal
Dokumentation PuSCH App windows-phone Inhaltsverzeichnis Mit dem PuSCH App am Smartphone wird das Bestellen deutlich vereinfacht und beschleunigt! Die PuSCH App ist eine mobile Erweiterung zum Partnerportal
auf den E-Book-Reader
 Von der Stand: Januar 2013 auf den E-Book-Reader Ausleihen und Nutzen von E-Books auf einem E-Book-Reader Das ist dank des EPUB-Formats lesefreundlich möglich. Dieses Format passt sich den verschiedenen
Von der Stand: Januar 2013 auf den E-Book-Reader Ausleihen und Nutzen von E-Books auf einem E-Book-Reader Das ist dank des EPUB-Formats lesefreundlich möglich. Dieses Format passt sich den verschiedenen
www.internet-einrichten.de
 E-Mail-Programme E-Mail Adresse einrichten Bei t-online, AOL, Compuserve, und anderen können Sie sich E-Mail-Adressen einrichten. Dies hat aber den Nachteil, dass Sie diese nur mit der entsprechenden Zugangssoftware
E-Mail-Programme E-Mail Adresse einrichten Bei t-online, AOL, Compuserve, und anderen können Sie sich E-Mail-Adressen einrichten. Dies hat aber den Nachteil, dass Sie diese nur mit der entsprechenden Zugangssoftware
Einstellungen im Internet-Explorer (IE) (Stand 11/2013) für die Arbeit mit IOS2000 und DIALOG
 Einstellungen im Internet-Explorer (IE) (Stand 11/2013) für die Arbeit mit IOS2000 und DIALOG Um mit IOS2000/DIALOG arbeiten zu können, benötigen Sie einen Webbrowser. Zurzeit unterstützen wir ausschließlich
Einstellungen im Internet-Explorer (IE) (Stand 11/2013) für die Arbeit mit IOS2000 und DIALOG Um mit IOS2000/DIALOG arbeiten zu können, benötigen Sie einen Webbrowser. Zurzeit unterstützen wir ausschließlich
auf den ebook-reader Ausleihen und Nutzen von ebooks auf einem ebook-reader
 Von der Stand: 03.09.2014 auf den ebook-reader Ausleihen und Nutzen von ebooks auf einem ebook-reader Das ist dank des epub-formats lesefreundlich möglich. Dieses Format passt sich den verschiedenen Bildschirmgrößen
Von der Stand: 03.09.2014 auf den ebook-reader Ausleihen und Nutzen von ebooks auf einem ebook-reader Das ist dank des epub-formats lesefreundlich möglich. Dieses Format passt sich den verschiedenen Bildschirmgrößen
IRISPen Air 7. Kurzanleitung. (ios)
 IRISPen Air 7 Kurzanleitung (ios) Diese Kurzanleitung beschreibt die ersten Schritte mit dem IRISPen TM Air 7. Lesen Sie sich diese Anleitung durch, bevor Sie diesen Scanner und die Software verwenden.
IRISPen Air 7 Kurzanleitung (ios) Diese Kurzanleitung beschreibt die ersten Schritte mit dem IRISPen TM Air 7. Lesen Sie sich diese Anleitung durch, bevor Sie diesen Scanner und die Software verwenden.
Kapitel 1: Betriebssystem IX. W indows Explorer und der Arbeitsplatz Teil 2
 1.0 Die Darstellung im Explorer, Arbeitsplatz bzw. Eigene Dateien ändern bzw. einstellen Gegenüber den Betriebssystemen Windows 98 / NT / 2000 hat sich die Darstellung des Explorers in den Betriebssystemen
1.0 Die Darstellung im Explorer, Arbeitsplatz bzw. Eigene Dateien ändern bzw. einstellen Gegenüber den Betriebssystemen Windows 98 / NT / 2000 hat sich die Darstellung des Explorers in den Betriebssystemen
In wenigen Schritten auf Ihrem ipad. "Dolomite n ". digital
 In wenigen Schritten auf Ihrem ipad "Dolomite n ". digital Ihr ipad Apple-ID Für den Betrieb Ihres ipads, die Installation oder den Kauf von Apps, Videos und Musik-Titeln benötigen Sie ein aktives Benutzerkonto
In wenigen Schritten auf Ihrem ipad "Dolomite n ". digital Ihr ipad Apple-ID Für den Betrieb Ihres ipads, die Installation oder den Kauf von Apps, Videos und Musik-Titeln benötigen Sie ein aktives Benutzerkonto
Installationsanleitung CLX.PayMaker Home
 Installationsanleitung CLX.PayMaker Home Inhaltsverzeichnis 1. Installation und Datenübernahme... 2 2. Erste Schritte Verbindung zur Bank einrichten und Kontoinformationen beziehen... 4 3. Einrichtung
Installationsanleitung CLX.PayMaker Home Inhaltsverzeichnis 1. Installation und Datenübernahme... 2 2. Erste Schritte Verbindung zur Bank einrichten und Kontoinformationen beziehen... 4 3. Einrichtung
Einfach A1. Anleitung A1 TV aufnehmen. A1.net. Bitte beachten Sie: Aufnahmen sind nur mit dem A1 Mediabox Recorder möglich.
 Anleitung A1 TV aufnehmen A1.net Einfach A1. Bitte beachten Sie: Aufnahmen sind nur mit dem A1 Mediabox Recorder möglich. Stand: November 2012 Der A1 Mediabox Recorder bietet Ihnen mehr Möglichkeiten.
Anleitung A1 TV aufnehmen A1.net Einfach A1. Bitte beachten Sie: Aufnahmen sind nur mit dem A1 Mediabox Recorder möglich. Stand: November 2012 Der A1 Mediabox Recorder bietet Ihnen mehr Möglichkeiten.
Newsletter. 1 Erzbistum Köln Newsletter
 Newsletter 1 Erzbistum Köln Newsletter Inhalt 1. Newsletter verwalten... 3 Schritt 1: Administration... 3 Schritt 2: Newsletter Verwaltung... 3 Schritt 3: Schaltflächen... 3 Schritt 3.1: Abonnenten Verwaltung...
Newsletter 1 Erzbistum Köln Newsletter Inhalt 1. Newsletter verwalten... 3 Schritt 1: Administration... 3 Schritt 2: Newsletter Verwaltung... 3 Schritt 3: Schaltflächen... 3 Schritt 3.1: Abonnenten Verwaltung...
Meldung Lokale Anwendung inkompatibel oder Microsoft Silverlight ist nicht aktuell bei Anmeldung an lokal gespeicherter RWE SmartHome Anwendung
 Meldung Lokale Anwendung inkompatibel oder Microsoft Silverlight ist nicht aktuell bei Anmeldung an lokal gespeicherter RWE SmartHome Anwendung Nach dem Update auf die Version 1.70 bekommen Sie eine Fehlermeldung,
Meldung Lokale Anwendung inkompatibel oder Microsoft Silverlight ist nicht aktuell bei Anmeldung an lokal gespeicherter RWE SmartHome Anwendung Nach dem Update auf die Version 1.70 bekommen Sie eine Fehlermeldung,
VN-Digital. Android. Bedienungsanleitung zum Download und Inbetriebnahme der VN-Digital-App. Kurz- und Langversion
 VN-Digital Bedienungsanleitung zum Download und Inbetriebnahme der VN-Digital-App Android Kurz- und Langversion (Die Anleitung wurde anhand eines Samsung-Tablets mit Android-Version 4.2.2. erstellt. Je
VN-Digital Bedienungsanleitung zum Download und Inbetriebnahme der VN-Digital-App Android Kurz- und Langversion (Die Anleitung wurde anhand eines Samsung-Tablets mit Android-Version 4.2.2. erstellt. Je
Anleitung für Berichte in Word Press, auf der neuen Homepage des DAV Koblenz
 Anleitung für Berichte in Word Press, auf der neuen Homepage des DAV Koblenz Diese Anleitung soll als Kurzreferenz und Schnellanleitung dienen um einfach und schnell Berichte auf der Homepage www.dav-koblenz.de
Anleitung für Berichte in Word Press, auf der neuen Homepage des DAV Koblenz Diese Anleitung soll als Kurzreferenz und Schnellanleitung dienen um einfach und schnell Berichte auf der Homepage www.dav-koblenz.de
OWA Benutzerhandbuch. Benutzerhandbuch Outlook Web App 2010
 Benutzerhandbuch Outlook Web App 2010 P:\Administratives\Information\Internet\hftm\OWA_Benutzerhandbuch.docx Seite 1/25 Inhaltsverzeichnis Benutzerhandbuch Outlook Web App 2010... 1 1 Zugang zur Webmail-Plattform...
Benutzerhandbuch Outlook Web App 2010 P:\Administratives\Information\Internet\hftm\OWA_Benutzerhandbuch.docx Seite 1/25 Inhaltsverzeichnis Benutzerhandbuch Outlook Web App 2010... 1 1 Zugang zur Webmail-Plattform...
FTP-Server einrichten mit automatischem Datenupload für SolarView@Fritzbox
 FTP-Server einrichten mit automatischem Datenupload für SolarView@Fritzbox Bitte beachten: Der im folgenden beschriebene Provider "www.cwcity.de" dient lediglich als Beispiel. Cwcity.de blendet recht häufig
FTP-Server einrichten mit automatischem Datenupload für SolarView@Fritzbox Bitte beachten: Der im folgenden beschriebene Provider "www.cwcity.de" dient lediglich als Beispiel. Cwcity.de blendet recht häufig
ACDSee 2009 Tutorials: Importien von Fotos mit dem Fenster "Importieren von"
 Dieses Tutorial führt Sie Schritt für Schritt durch den Prozess des Imporierens von Fotos von Ihrer Kamera auf Ihren Computer mit der leistungsstarken "Importieren von"-funktion von ACDSee. von" bietet
Dieses Tutorial führt Sie Schritt für Schritt durch den Prozess des Imporierens von Fotos von Ihrer Kamera auf Ihren Computer mit der leistungsstarken "Importieren von"-funktion von ACDSee. von" bietet
TELIS FINANZ Login App
 Installation & Bedienung der TELIS FINANZ Login App 1. Voraussetzungen - Android Version 4.0 oder höher - Uhrzeit automatisch gestellt - Für die Einrichtung wird einmalig eine Internetverbindung benötigt
Installation & Bedienung der TELIS FINANZ Login App 1. Voraussetzungen - Android Version 4.0 oder höher - Uhrzeit automatisch gestellt - Für die Einrichtung wird einmalig eine Internetverbindung benötigt
Outlook 2000 Thema - Archivierung
 interne Schulungsunterlagen Outlook 2000 Thema - Inhaltsverzeichnis 1. Allgemein... 3 2. Grundeinstellungen für die Auto in Outlook... 3 3. Auto für die Postfach-Ordner einstellen... 4 4. Manuelles Archivieren
interne Schulungsunterlagen Outlook 2000 Thema - Inhaltsverzeichnis 1. Allgemein... 3 2. Grundeinstellungen für die Auto in Outlook... 3 3. Auto für die Postfach-Ordner einstellen... 4 4. Manuelles Archivieren
Update auf Windows 8.1 Schrittweise Anleitung
 Update auf Windows 8.1 Schrittweise Anleitung Windows 8.1 Installation und Aktualisierung BIOS, Anwendungen, Treiber aktualisieren und Windows Update ausführen Installationstyp auswählen Windows 8.1 installieren
Update auf Windows 8.1 Schrittweise Anleitung Windows 8.1 Installation und Aktualisierung BIOS, Anwendungen, Treiber aktualisieren und Windows Update ausführen Installationstyp auswählen Windows 8.1 installieren
Benutzerhandbuch. tolino shine, vision, vision 2. ereader Softwareversion 1.5. tolino ereader Benutzerhandbuch
 Benutzerhandbuch tolino shine, vision, vision 2 ereader Softwareversion 1.5 1 Inhalt 01 Das ist Ihr tolino 02 Ihren tolino in Betrieb nehmen Aufladen Übersicht über die Bedienelemente Steuerung durch Finger-Tippen
Benutzerhandbuch tolino shine, vision, vision 2 ereader Softwareversion 1.5 1 Inhalt 01 Das ist Ihr tolino 02 Ihren tolino in Betrieb nehmen Aufladen Übersicht über die Bedienelemente Steuerung durch Finger-Tippen
DFÜ-Netzwerk öffnen Neue Verbindung herstellen Rufnummer einstellen bundesweit gültige Zugangsnummer Benutzererkennung und Passwort
 Windows 95/98/ME DFÜ-Netzwerk öffnen So einfach richten Sie 01052surfen manuell auf Ihrem PC oder Notebook ein, wenn Sie Windows 95/98/ME verwenden. Auf Ihrem Desktop befindet sich das Symbol "Arbeitsplatz".
Windows 95/98/ME DFÜ-Netzwerk öffnen So einfach richten Sie 01052surfen manuell auf Ihrem PC oder Notebook ein, wenn Sie Windows 95/98/ME verwenden. Auf Ihrem Desktop befindet sich das Symbol "Arbeitsplatz".
