Color Jetprinter. Benutzerhandbuch für Windows 95, Windows 98, Mac OS 8.6 und Mac OS 9
|
|
|
- Lieselotte Schulz
- vor 7 Jahren
- Abrufe
Transkript
1 Lexmark Z22/Z32 Color Jetprinter Benutzerhandbuch für Windows 95, Windows 98, Mac OS 8.6 und Mac OS 9
2 Ausgabe: April 2000 Der folgende Abschnitt gilt nicht für diejenigen Länder, in denen die genannten Bedingungen nicht mit den örtlichen Gesetzen in Einklang stehen: LEXMARK INTERNATIONAL, INC. ÜBERNIMMT FÜR DIESE PUBLIKATION KEINERLEI GARANTIE, WEDER AUSDRÜCKLICH NOCH IMPLIZIT, EINSCHLIESSLICH, JEDOCH NICHT AUSSCHLIESSLICH, DER IMPLIZITEN GARANTIE HINSICHTLICH DER HANDELSÜBLICHEN QUALITÄT ODER DER EIGNUNG FÜR EINEN BESTIMMTEN ZWECK. In einigen Staaten oder Landesteilen ist der Ausschluss oder die Beschränkung der Dauer der ausdrücklichen oder stillschweigenden Garantie bei bestimmten Transaktionen nicht zulässig. Daher trifft die oben genannte Erklärung auf Sie möglicherweise nicht zu. Diese Publikation kann technische Ungenauigkeiten oder typographische Fehler enthalten. Die hier enthaltenen Informationen werden regelmäßig geändert. Diese Änderungen werden in späteren Ausgaben implementiert. Die beschriebenen Produkte und/oder Programme können jederzeit verbessert oder geändert werden. Die in dieser Softwaredokumentation enthaltenen Verweise auf Produkte, Programme und Dienstleistungen besagen nicht, dass der Hersteller beabsichtigt, diese in allen Ländern zugänglich zu machen, in denen diese Softwaredokumentation angeboten wird. Jeglicher Verweis auf Produkte, Programme oder Dienstleistungen soll nicht bedeuten, dass ausschließlich diese Produkte, Programme oder Dienstleistungen eingesetzt werden können. Alle funktionsgleichen Produkte, Programme oder Dienstleistungen, die kein bestehendes intellektuelles Eigentumsrecht verletzen, können stattdessen verwendet werden. Bei Verwendung anderer Produkte, Programme und Dienstleistungen als den ausdrücklich vom Hersteller empfohlenen ist der Benutzer für die Beurteilung und Prüfung der Funktionsfähigkeit selbst zuständig. ColorFine, Lexmark und Lexmark mit Diamantlogo sind Warenzeichen von Lexmark International, Inc. Sie sind in den USA und/oder in anderen Ländern eingetragen. Color Jetprinter ist ein Warenzeichen von Lexmark International, Inc. Andere Warenzeichen sind Eigentum ihrer jeweiligen Besitzer. Copyright 2000 Lexmark International, Inc. Alle Rechte vorbehalten.
3 Inhalt Inhalt Normales Drucken unter Windows 1 Schritt 1: Papier einlegen 2 Schritt 2: Druckoptionen anpassen 4 Schritt 3: Dokument drucken 8 Normales Drucken unter Macintosh 9 Schritt 1: Papier einlegen 10 Schritt 2: Druckoptionen anpassen 12 Schritt 3: Dokument drucken. 18 Drucker warten 19 Problemlösung 29 Mit dem Steuerungsprogramm unter Windows arbeiten 19 Mit dem Dienstprogramm unter Macintosh arbeiten 21 Tintenkassetten einsetzen oder austauschen 22 Druckqualität verbessern 24 Der Drucker druckt langsam oder gar nicht. 30 Das Papier wird nicht richtig eingezogen, oder es kommt zu Papierstaus 33 Dokument wird fehlerhaft oder in schlechter Qualität gedruckt 35 iii
4 Probleme mit Folien, Fotos oder Umschlägen 38 Fehlermeldungen und blinkende Leuchten 39 Anhang 41 Druckersoftware installieren 41 Druckersoftware für Windows deinstallieren 43 Druckersoftware für Macintosh deinstallieren 43 Drucken unter DOS 43 Hinweise zur elektromagnetischen Verträglichkeit 44 Energy Star 44 Netzteil 45 Sicherheitshinweise 45 Beschränkte Haftung 45 Index 49 iv
5 1 Normales Drucken unter Windows In diesem Kapitel wird beschrieben, wie Sie den Drucker unter Windows 95 und Windows 98 verwenden. Informationen zur Verwendung des Druckers unter Mac OS 8.6 oder Mac OS 9 finden Sie auf Seite 9. Informationen zur Verwendung des Druckers unter Windows NT 4.0 oder Windows 2000 erhalten Sie über die Schaltfläche Benutzerhandbuch auf der Druckersoftware-CD. Das normale Drucken ist ganz einfach: 1 Papier einlegen (siehe nächster Abschnitt) 2 Passen Sie die Druckereinstellungen Ihren Wünschen entsprechend an (siehe Seite 4). 3 Dokument drucken(siehe Seite 8). Normales Drucken unter Windows Normales Drucken unter Windows 1
6 Schritt 1: Papier einlegen 1 Legen Sie, je nach Stärke des verwendeten Papiers, bis zu 100 Blatt rechtsbündig in die Einzelblattzuführung ein, und zwar so, dass die zu bedruckende Seite Ihnen zugewandt ist. Informationen zum Einlegen von Spezialpapier finden Sie auf Seite 2. Papierausrichtungsmarkierungen Einzelblattzuführung Papierführung Entriegelungsknopf 2 Drücken Sie den Entriegelungsknopf und die Papierführung zusammen und schieben Sie die Papierführung an den Rand des Papiers. Spezialpapier einlegen Maximale Einlegemenge: Überprüfen Sie Folgendes: 10 Umschläge Die zu bedruckende Seite ist Ihnen zugewandt. Der Bereich für die Briefmarke befindet sich links oben. Die Umschläge sind rechtsbündig und vertikal in die Einzelblattzuführung eingelegt. Die Papierführung liegt bündig an den Briefumschlägen an. 2 Kapitel 1
7 Maximale Einlegemenge: 10 Grußkarten, Karteikarten, Postkarten oder Fotokarten 25 Bögen Fotopapier, Glanzpapier oder beschichtetes Papier 20 Bögen Bannerpapier Überprüfen Sie Folgendes: Die zu bedruckende Seite ist Ihnen zugewandt. Die Karten sind rechtsbündig und vertikal in die Einzelblattzuführung eingelegt. Die Papierführung liegt bündig an den Karten an. Die glänzende bzw. beschichtete Seite ist Ihnen zugewandt. Die Papierführung liegt bündig am Fotopapier an. Legen Sie das Bannerpapier hinter den Drucker. Legen Sie die erste Seite mit der Führungskante voran in die Einzelblattzuführung. Die Papierführung muss dabei bündig am Papier anliegen. Hinweis: Stellen Sie sicher, dass in den Druckereigenschaften als Papiergröße Banner bzw. Banner A4 festgelegt ist. Weitere Informationen dazu finden Sie auf Seite Folien Die raue Seite der Folie ist Ihnen zugewandt (die glatte Seite zeigt nach hinten). Die Papierführung liegt bündig an den Folien an. Normales Drucken unter Windows 100 Bögen in benutzerdefiniertem Format 25 Bögen Transferpapier Die zu bedruckende Seite ist Ihnen zugewandt und die Papierführung liegt bündig an der Papierseite an. Die Abmessungen des von Ihnen gewählten Papierformats überschreiten nicht die folgenden Maße: - Breite: - Länge: 76 mm bis 216 mm 127 mm bis 432 mm 3,0 Zoll bis 9,5 Zoll 5,0 Zoll bis 17,0 Zoll Befolgen Sie beim Einlegen des Transferpapiers die Anweisungen auf der Packung. Die Papierführung liegt bündig an der Seite des Transferpapiers an. Normales Drucken unter Windows 3
8 Schritt 2: Druckoptionen anpassen Die Druckersoftware arbeitet mit dem Betriebssystem zusammen, so dass Sie Dokumente in höchster Druckqualität drucken können. Das Anpassen der Druckoptionen erfolgt über das Dialogfeld Druckereigenschaften. Klicken Sie auf die Registerkarte Papier, um Folgendes zu tun: Papierformat und Ausrichtung festlegen. Anzahl der zu druckenden Kopien angeben. Druckreihenfolge der Dokumentseiten umkehren. Die erste Seite des Dokuments liegt im Stapel auf der Papierablage oben. Dokumente sortieren. Klicken Sie auf die Schaltfläche Hilfe auf einer beliebigen Registerkarte in Druckereigenschaften, um auf die Hilfe für den Druckertreiber zuzugreifen. Klicken Sie auf die Registerkarte Dokument/Qualität, um Folgendes festzulegen: Den zu druckenden Dokumenttyp. Die Papiersorte. Die Einstellung für die Druckqualität. Die Option Web glätten (beim Drucken aus dem Internet). Die Standardeinstellungen. Version der verwendeten Druckersoftware mit der Schaltfläche Info ermitteln. 4 Kapitel 1
9 Druckereigenschaften aus einer Anwendung ändern Die Druckereigenschaften können Sie aus fast jeder Anwendung öffnen. Auf diese Weise lassen sich die Druckereinstellungen NUR für das Dokument ändern, das Sie derzeit in der Anwendung erstellen. Zum Öffnen der Druckereigenschaften aus einer Anwendung gehen Sie wie folgt vor: 1 Öffnen Sie das Menü Datei der Anwendung. 2 Wählen Sie Drucken (oder Druckereinrichtung). 3 Klicken Sie im Dialogfeld Druckereinrichtung auf die Schaltfläche Eigenschaften, Optionen oder Einrichtung (je nach Anwendung). 4 Ändern Sie die Einstellungen wie gewünscht (siehe Seite 4). Druckereigenschaften unter Windows ändern Wenn Sie die Druckereigenschaften unter Windows öffnen, gelten die Einstellungen für ALLE Dokumente, sofern Sie sie nicht in der Anwendung ändern. 1 Wählen Sie im Menü Start die Option Einstellungen und klicken Sie anschließend auf Drucker. 2 Klicken Sie im Ordner Drucker mit der rechten Maustaste auf das Druckersymbol. 3 Wählen Sie im Kontextmenü auf die Option Eigenschaften. Normales Drucken unter Windows Normales Drucken unter Windows 5
10 Druckoptionen für Spezialpapier ändern Die Standardeinstellungen für die Druckereigenschaften eignen sich für das Drucken der meisten Dokumente auf Normalpapier. Verwenden Sie folgende Tabelle, um diese Einstellungen für Spezialpapier zu ändern: Wenn Sie folgende Druckmedien verwenden: Klicken Sie auf diese Registerkarte: Um folgende Auswahl vorzunehmen: Umschläge Papier Wählen Sie im Bereich für das Papierformat mit Hilfe der Bildlaufleiste die passende Umschlaggröße. Hinweis: Die Einstellungen in den Druckereigenschaften werden von Ihrer Anwendung möglicherweise außer Kraft gesetzt. Vergewissern Sie sich, dass in Ihrer Anwendung das Querformat ausgewählt ist. Grußkarten, Karteikarten, Postkarten oder Fotokarten Dokument/Qualität Papier Wählen Sie im Bereich für die Papiersorte die Option Grußkarten. Wählen Sie die entsprechende Einstellung für das Papierformat. 6 Kapitel 1
11 Wenn Sie folgende Druckmedien verwenden: Fotopapier, Glanzpapier oder beschichtetes Papier Klicken Sie auf diese Registerkarte: Dokument/Qualität Um folgende Auswahl vorzunehmen: Wählen Sie als Papiersorte die Option Glanz-/Fotopapier. Hinweis: Wenn Sie zwei Kassetten verwenden, können Sie mit der Kombination aus schwarzer und Farbkassette Fotos in hoher Qualität drucken. Zur Erzielung der bestmöglichen Qualität empfiehlt es sich jedoch, die schwarze Kassette (Lexmark Artikelnummer:17G0050) durch eine Fotokassette zu ersetzen (Lexmark Artikelnummer: 12A1990). Weitere Hinweise finden Sie unter Seite 22. Nehmen Sie beim Drucken von Fotos jedes gedruckte Foto sofort von der Papierablage und lassen Sie es trocknen, bevor Sie es auf den Stapel legen. Normales Drucken unter Windows Bannerpapier Papier Wählen Sie in der Liste der Papierformate entweder die Option Banner oder Banner A4. Bögen in benutzerdefiniertem Format Papier Wählen Sie in der Liste der Papierformate mit Hilfe der Bildlaufleiste die Option Benutzerdefiniert. Geben Sie die Abmessungen für das Papier benutzerdefinierter Größe ein. Weitere Hinweise finden Sie unter Spezialpapier einlegen auf Seite 2. Normales Drucken unter Windows 7
12 Wenn Sie folgende Druckmedien verwenden: Klicken Sie auf diese Registerkarte: Um folgende Auswahl vorzunehmen: Transferpapier Dokument/Qualität Wählen Sie als Papiersorte die Option Transferpapier. Hinweis: Um sicherzustellen, dass der Ausdruck auf Transferpapier korrekt erfolgt, empfiehlt es sich, zunächst einen Ausdruck auf Normalpapier zu erstellen. Folien Dokument/Qualität Wählen Sie im Bereich für die Papiersorte die Option Folie. Wählen Sie für die Druckqualität Normal 600 dpi oder Hoch 1200 dpi. Hinweis: Nehmen Sie beim Drucken von Folien jede bedruckte Folie von der Papierablage, und lassen Sie sie trocknen, bevor Sie sie auf den Stapel legen. Schritt 3: Dokument drucken 1 Klicken Sie im Menü Datei der Anwendung auf Drucken. 2 Klicken Sie im Dialogfeld Drucken entweder auf OK oder auf Drucken (je nach Anwendung). Hinweis: Der Lexmark Z22-Drucker wird nur mit einer Farbkassette mit hoher Auflösung ausgeliefert. Die Druckgeschwindigkeit und -qualität lassen sich sofort durch Einsetzen einer optionalen wasserfesten schwarzen Kassette (T/N 17G0050) verbessern. 8 Kapitel 1
13 2 Normales Drucken unter Macintosh In diesem Kapitel wird beschrieben, wie Sie den Drucker unter Mac OS 8.6 und Mac OS 9 verwenden. Informationen zur Verwendung des Druckers unter Windows 95 oder Windows 98 finden Sie auf Seite 1. Informationen zur Verwendung des Druckers unter Windows NT 4.0 oder Windows 2000 erhalten Sie über die Schaltfläche Benutzerhandbuch auf der Druckersoftware- CD. Das normale Drucken ist ganz einfach: 1 Papier einlegen (siehe nächster Abschnitt) 2 Druckoptionen anpassen (siehe Seite 12) 3 Dokument drucken(siehe Seite 18). Normales Drucken unter Macintosh Normales Drucken unter Macintosh 9
14 Schritt 1: Papier einlegen 1 Legen Sie, je nach Stärke des verwendeten Papiers, bis zu 100 Blatt rechtsbündig in die Einzelblattzuführung ein, und zwar so, dass die zu bedruckende Seite Ihnen zugewandt ist. Informationen zum Einlegen von Spezialpapier finden Sie auf Seite 10. Papierausrichtungsmarkierungen Einzelblattzuführung Entriegelungsknopf Papierführun 2 Drücken Sie den Entriegelungsknopf und die Papierführung zusammen und schieben Sie die Papierführung an den Rand des Papiers. Spezialpapier einlegen Maximale Einlegemenge: Überprüfen Sie Folgendes: 10 Umschläge Die zu bedruckende Seite ist Ihnen zugewandt. Der Bereich für die Briefmarke befindet sich links oben. Die Umschläge sind rechtsbündig und vertikal in die Einzelblattzuführung eingelegt. Die Papierführung liegt bündig an den Briefumschlägen an. 10 Kapitel 2
15 Maximale Einlegemenge: Überprüfen Sie Folgendes: 10 Grußkarten, Karteikarten, Postkarten oder Fotokarten 25 Bögen Fotopapier, Glanzpapier oder beschichtetes Papier 20 Bögen Bannerpapier Die zu bedruckende Seite ist Ihnen zugewandt. Die Karten sind rechtsbündig und vertikal in die Einzelblattzuführung eingelegt. Die Papierführung liegt bündig an den Karten an. Die glänzende bzw. beschichtete Seite ist Ihnen zugewandt. Die Papierführung muss dabei bündig am Papier anliegen. Die zu bedruckende Seite ist Ihnen zugewandt. Legen Sie dann das Bannerpapier hinter den Drucker. Legen Sie die erste Seite mit der Führungskante voran in die Einzelblattzuführung. Die Papierführung muss dabei bündig am Papier anliegen. Hinweis: Wählen Sie im Dialogfeld Lexmark Z22/Z32 Seiteneinstellungen als Papierformat Banner (Letter) oder Banner (A4). Weitere Informationen dazu finden Sie auf Seite Folien Die raue Seite der Folie ist Ihnen zugewandt (die glatte Seite zeigt nach hinten). Die Papierführung liegt bündig an den Folien an. Normales Drucken unter Macintosh 100 Bögen in benutzerdefiniertem Format 25 Bögen Transferpapier Die zu bedruckende Seite ist Ihnen zugewandt und die Papierführung liegt bündig an der Papierseite an. Die Abmessungen des von Ihnen gewählten Papierformats überschreiten nicht die folgenden Maße: - Breite: - Länge: 76 mm bis 216 mm 127 mm bis 432 mm 3,0 Zoll bis 8,5 Zoll. 5,0 Zoll bis 17,0 Zoll. Befolgen Sie beim Einlegen des Transferpapiers die Anweisungen auf der Packung. Die Papierführung liegt bündig an der Seite des Transferpapiers an. Normales Drucken unter Macintosh 11
16 Schritt 2: Druckoptionen anpassen Die Druckersoftware arbeitet mit dem Betriebssystem zusammen, so dass Sie Dokumente in höchster Druckqualität drucken können. Das Anpassen der Druckoptionen erfolgt über die Dialogfelder Seiteneinstellungen und Drucken. Seiteneinstellungen Klicken Sie auf die Schaltfläche Hilfe, um die Hilfe zum Druckertreiber aufzurufen. Klicken Sie auf dieses Popupmenü, um ein Seiteneinstellungen { Klicken Sie auf eine dieser Schaltflächen, um eine Seitenausrichtung festzulegen. Gewählte Option im Popupmenü: Auswahl: Zweck: Allgemein Papierformat Skalierung Ausrichtung Anzeigen der verfügbaren Papierformate. Ändern der Skalierungswerte des Dokuments. Gültige Werte liegen zwischen 25% und 400%. Wahl von Hoch- oder Querformat. Wasserzeichen Wasserzeichen Wahl des gewünschten Wasserzeichens. 12 Kapitel 2
17 Drucken Klicken Sie auf die Schaltfläche Hilfe, um die Hilfe zum Druckertreiber aufzurufen. Klicken Sie auf dieses Popupmenü, um die Druckeinstellungen auszuwählen. In diesem Bereich sind die aktuellen Einstellungen aufgeführt. { Gewählte Option im Popupmenü: Auswahl: Zweck: Allgemein Kopien Seiten Eingabe der Anzahl der Kopien (1-99). Ausdruck aller Seiten oder eines bestimmten Seitenbereichs. Normales Drucken unter Macintosh Papiersorte/Qualität Letzte Seite zuerst drucken Trockenpause Papiersorte Druckqualität Ausdruck der Seiten in umgekehrter Reihenfolge. Vergrößern des Zeitabstandes zwischen der Ausgabe der einzelnen Seiten. Zur Auswahl stehen Normalpapier, Beschichtetes Papier, Glanz-/Fotopapier, Folie und Transferpapier. Zur Auswahl stehen Schnelldruck (600 dpi), Normal (600 dpi) oder Hoch (1200 dpi). Normales Drucken unter Macintosh 13
18 Gewählte Option im Popupmenü: Auswahl: Zweck: Farbe Hintergrunddruck ColorSync Farbanpassung Interne Farbanpassung Vordergrunddruck Hintergrunddruck Auswahl eines Druckerprofils, damit die Farben auf dem Bildschirm den Dokumentfarben entsprechen. Druckertreiber sorgt dafür, dass die Farben auf dem Bildschirm den Dokumentfarben entsprechen. Schnelles Drucken. Hinweis: Verwenden Sie das System nicht, während das Dokument gedruckt wird. Drucken der meisten Dokumente. Angabe eines genauen Datums und einer genauen Uhrzeit, zu der das Dokument gedruckt wird. Festlegen eines Druckauftrags als dringend. Anhalten eines Druckauftrags. Hinweis: Sie können das System verwenden, während das Dokument gedruckt wird. Seiteneinstellungen ändern So ändern Sie die Einstellungen für das Seiteneinstellungen die Ausrichtung, die Skalierung und das Wasserzeichen: 1 Wählen Sie im Menü Ablage die Option Seiteneinstellungen. Das Dialogfeld Seiteneinstellungen wird geöffnet. 2 Ändern Sie die Einstellungen wie gewünscht. 3 Klicken Sie auf OK. 14 Kapitel 2
19 Druckeinstellungen von einer Anwendung aus ändern So ändern Sie die Druckeinstellungen von einer Anwendung aus (z. B. Textverarbeitungs-, Tabellenkalkulations-, Grafikprogramm usw.): 1 Öffnen Sie das Menü Ablage der Anwendung. 2 Wählen Sie Drucken. Das Dialogfeld Drucken wird angezeigt. 3 Ändern Sie die Einstellungen wie gewünscht. 4 Wählen Sie Einstellungen speichern. Druckeinstellungen vom Schreibtisch aus ändern So ändern Sie die Druckeinstellungen vom Schreibtisch aus: 1 Öffnen Sie auf dem Schreibtisch das Menü Ablage. 2 Wählen Sie Drucken. Das Dialogfeld Drucken wird angezeigt. 3 Ändern Sie die Einstellungen wie gewünscht. 4 Wählen Sie Einstellungen speichern. Normales Drucken unter Macintosh Normales Drucken unter Macintosh 15
20 Druckoptionen für Spezialpapier ändern Beim Installieren der Druckersoftware wurden die Dialogfelder Seiteneinstellungen und Drucken auf die Standardeinstellungen gesetzt. Diese Standardeinstellungen eignen sich für das Drucken der meisten Dokumente auf Normalpapier. Wenn Sie die Druckeinstellungen zum Drucken von Spezialpapier ändern möchten, halten Sie sich an folgende Tabelle: Wenn Sie folgende Druckmedien verwenden: Umschläge Grußkarten, Karteikarten oder Postkarten Bögen in benutzerdefiniertem Format Öffnen Sie dieses Dialogfeld: Um folgende Auswahl vorzunehmen: Wählen Sie im Popupmenü Papierformat die passende Umschlaggröße. Hinweis: Die Einstellungen im Dialogfeld Seiteneinstellungen werden von Ihrer Anwendung möglicherweise außer Kraft gesetzt. Vergewissern Sie sich, dass in Ihrer Anwendung das Querformat ausgewählt ist. Wählen Sie im Popupmenü Papierformat die passende Kartengröße. Wählen Sie im Popupmenü Papierformat die Option Benutzerdefiniertes Papierformat bearbeiten, und geben Sie die Maße für Ihr benutzerdefiniertes Papierformat ein. Transferpapier Drucken Wählen Sie im Fenster Papiersorte/Qualität die Option Transferpapier als Papiersorte. Hinweis: Um sicherzustellen, dass der Ausdruck auf Transferpapier korrekt erfolgt, empfiehlt es sich, zunächst einen Ausdruck auf Normalpapier zu erstellen. Bannerpapier Seiteneinstellungen Seiteneinstellungen Seiteneinstellungen Seiteneinstellungen Wählen Sie im Popupmenü Papierformat die Option Banner (Letter) oder Banner (A4). 16 Kapitel 2
21 Wenn Sie folgende Druckmedien verwenden: Folien Drucken Wählen Sie im Fenster Papiersorte/Qualität für den Papiertyp die Option Folie und für die Druckqualität die Option Normal (600 dpi). Foto- oder Glanzpapier Öffnen Sie dieses Dialogfeld: Drucken Um folgende Auswahl vorzunehmen: Hinweis: Nehmen Sie beim Drucken von Folien jede bedruckte Folie von der Papierablage, und lassen Sie sie trocknen, bevor Sie sie auf den Stapel legen. 1 Wählen Sie im Fenster Papiersorte/Qualität die Option Glanz- /Fotopapier als Papiersorte. 2 Wählen Sie als Druckqualität Hoch (1200 dpi). 3 Wählen Sie im Fenster Farbe die Option Interne Farbanpassung. 4 Wählen Sie im Popupmenü Farb- Einstellung die Option Natürliche Farben. Hinweise:Wenn Sie zwei Kassetten verwenden, können Sie mit der Kombination aus schwarzer und Farbkassette Fotos in hoher Qualität drucken. Zur Erzielung der bestmöglichen Qualität empfiehlt es sich jedoch, die schwarze Kassette (Lexmark Artikelnummer:17G0050) durch eine Fotokassette zu ersetzen (Lexmark Artikelnummer: 12A1990). Weitere Hinweise finden Sie unter Seite 22. Nehmen Sie beim Drucken von Fotos jedes gedruckte Foto sofort von der Papierablage und lassen Sie es trocknen, bevor Sie es auf den Stapel legen. Normales Drucken unter Macintosh Beschichtetes Papier Drucken Wählen Sie im Fenster Papiersorte/Qualität die Option Beschichtetes Papier als Papiersorte. Normales Drucken unter Macintosh 17
22 Schritt 3: Dokument drucken. 1 Öffnen Sie das Menü Ablage. 2 Wählen Sie Drucken. Das Dialogfeld Drucken wird angezeigt. 3 Wählen Sie Drucken. Hinweis: Der Lexmark Z22-Drucker wird nur mit einer Farbkassette mit hoher Auflösung ausgeliefert. Die Druckgeschwindigkeit und -qualität lassen sich sofort durch Einsetzen einer optionalen wasserfesten schwarzen Kassette (T/N 17G0050) verbessern. 18 Kapitel 2
23 3 Drucker warten Mit dem Steuerungsprogramm unter Windows arbeiten Mit dem Steuerungsprogramm können Sie den Drucker überwachen sowie Tintenkassetten einsetzen und austauschen. Wählen Sie zum Öffnen des Steuerungsprogramms im Menü Start die Befehlsfolge: 1 Programme 2 Lexmark Z22/Z32 Series 3 Lexmark Z22/Z32 Steuerungsprogramm Drucker warten Drucker warten 19
24 Klicken Sie auf die Registerkarte... Status, um Folgendes zu tun: Status des Druckauftrags überwachen. Druckauftrag abbrechen. Drucken Sie eine Testseite. Tintenfüllstände anzeigen. Kassetten, um Folgendes zu tun: Tintenkassetten einsetzen oder austauschen. Tintenkassetten für optimale Druckqualität ausrichten. Reinigen Sie die Düsen. Artikelnummern von Kassetten anzeigen und Zubehör direkt über die Lexmark-Website bestellen. Info, um die Version der Druckersoftware und die Copyrightinformation en anzuzeigen. Optionen, um verschiedene Softwarefunktionen des Druckers, wie beispielsweise Soundeffekte und Puffermodus, zu aktivieren/deaktivieren. DOS-Drucken, um die Einstellungen für das DOS-Drucken zu ändern....oder auf die Schaltfläche Hilfe, um die Hilfe zum Druckertreiber aufzurufen. Hinweis: Das Steuerungsprogramm können Sie auch über das Desktop-Symbol Lexmark Z22/Z32 Series öffnen. 20 Kapitel 3
25 Mit dem Dienstprogramm unter Macintosh arbeiten Mit dem Dienstprogramm können Sie den Drucker überwachen sowie Tintenkassetten einsetzen und austauschen. So öffnen Sie das Dienstprogramm: 1 Apple 2 Kontrollfelder 3 Lexmark Z22/Z32 Dienstprogramm Klicken Sie auf die Registerkarte... Kassetten, um Folgendes zu tun: Tintenkassetten einsetzen oder austauschen. Tintenkassetten für optimale Druckqualität ausrichten. Reinigen Sie die Düsen. Drucken Sie eine Testseite....oder auf die Schaltfläche Hilfe, um die Hilfe zum Druckertreiber aufzurufen. Drucker warten Info, um die Version der Druckersoftware und die Copyrightinformationen anzuzeigen. Hinweis: Das Dienstprogramm können Sie auch über den Druckerordner Lexmark Z22/Z32 auf dem Schreibtisch öffnen. Drucker warten 21
26 Tintenkassetten einsetzen oder austauschen 1 Stellen Sie sicher, dass die Betriebsleuchte eingeschaltet ist. Betriebsleuchte Kontrollleuchte für Papierzuführung Schwarze Kassette 17G0050 Farbkassette 17G0060 Fotokassette 12A1990 Schwarze Kassette mit hoher Kapazität 16G Öffnen Sie die vordere Abdeckung. Falls derzeit kein Druckauftrag vorliegt, wird der Druckwagen automatisch in die Ladeposition gebracht. Druckwagen in Ladeposition Vordere Abdeckung 3 Entfernen Sie die alte Tintenkassette. Bewahren Sie die Kassette in einem luftdichten Behälter auf bzw. entsorgen Sie sie. Farbkassette mit hoher Kapazität 16G Kapitel 3
27 Warnung: Berühren Sie dabei NICHT den goldfarbenen Kontaktbereich der Tintenkassette. 4 Gehen Sie zum Einsetzen der Ersatzkassette in den Drucker wie folgt vor: a b c Wenn Sie eine neue Kassette einsetzen, entfernen Sie nur den Aufkleber und die transparente Klebefolie an der Unterseite der Tintenkassette. Setzen Sie die neue Tintenkassette in den Druckwagen ein. Schieben Sie die Kassette so weit zurück, bis sie fest einrastet. Hinweis: Wenn Sie einen Lexmark Z22/Z32- Druckertreiber installiert haben, können Sie erst drucken, wenn Sie beide Kassetten eingesetzt haben. Wenn Sie einen kombinierten Lexmark Z22/Z32- Druckertreiber installiert haben, können Sie entweder mit der schwarzen Kassette oder mit der Farbkassette drucken. In diesem Fall kann auch gedruckt werden, wenn nur eine Kassette eingesetzt wurde. Die beste Fotoqualität erreichen Sie, wenn Sie mit einer Kombination aus Foto- und Farbkassette drucken. Informationen zum Ersetzen der schwarzen Kassette durch eine Fotokassette finden Sie auf Seite 22. Der Lexmark Z22-Drucker wird nur mit einer Farbkassette mit hoher Auflösung ausgeliefert. Die Druckgeschwindigkeit und -qualität lassen sich sofort durch Einsetzen einer optionalen wasserfesten schwarzen Kassette (T/N 17G0050) verbessern. Drucker warten Drucker warten 23
28 5 Schließen Sie die vordere Abdeckung. 6 Öffnen Sie das Steuerungsprogramm unter Windows oder das Dienstprogramm unter Macintosh. 7 Wählen Sie auf der Registerkarte Kassetten die Option Kassette einsetzen/wechseln. 8 Wählen Sie den gewünschten Kassettentyp aus, und klicken Sie auf OK. 9 Wenn Sie eine neue Kassette eingesetzt haben, wird das Dialogfeld Ausrichtung angezeigt. Befolgen Sie die Anweisungen in diesem Fenster, um das Einsetzen der Kassette zu beenden. Weitere Hinweise dazu finden Sie im nächsten Abschnitt. Druckqualität verbessern Wenn Sie mit der Druckqualität nicht zufrieden sind, müssen Sie möglicherweise die Tintenkassetten ausrichten oder die Düsen reinigen. Tintenkassetten ausrichten 1 Legen Sie Normalpapier in den Drucker ein. 2 Öffnen Sie das Steuerungsprogramm unter Windows oder das Dienstprogramm unter Macintosh. 3 Wählen Sie auf der Registerkarte Kassetten die Option Druckköpfe ausrichten. Weitere Hinweise finden Sie auf Seite 19 oder Kapitel 3
29 Vom Drucker wird eine Testseite zur Prüfung der Ausrichtung gedruckt, und es wird das Dialogfeld Druckköpfe ausrichten angezeigt. Abhängig von der jeweiligen Kassettenkombination finden Sie auf dieser Testseite ein/mehrere Ausrichtungsmuster. Jedes Muster ist durch eine Nummer gekennzeichnet. Die gedruckte Testseite sieht ähnlich wie die hier abgebildete Seite aus: Drucker warten 4 Suchen Sie für jede Ausrichtungsgruppe auf der Testseite die Nummer unter dem Ausrichtungsmuster, das einer geraden Linie am nächsten kommt. So zeigt beispielsweise der Pfeil in der Beispielgruppe A auf das Muster, das einer geraden Linie am nächsten kommt. 5 Geben Sie im Dialogfeld Druckköpfe ausrichten die Nummer des Musters auf der Testseite ein, das einer geraden Linie am nächsten kommt. 6 Wenn Sie für alle Muster eine Nummer eingegeben haben, klicken Sie auf OK. Drucker warten 25
30 Düsen reinigen 1 Legen Sie Normalpapier in den Drucker ein. 2 Öffnen Sie das Steuerungsprogramm unter Windows oder das Dienstprogramm unter Macintosh. 3 Wählen Sie auf der Registerkarte Kassetten die Option Düsen reinigen. Weitere Hinweise finden Sie auf Seite 19 oder 21. Der Drucker zieht ein Blatt Papier ein und druckt ein Testmuster für die Düsen aus, das etwa wie folgt aussieht: Die Reinigungslinien werden gedruckt, wenn die Tinte zum Reinigen der Düsen durch diese gespritzt wird. Unterbrochene Linien oben auf der Seiten weisen darauf hin, dass Düsen verstopft sind. Nicht unterbrochene Linien unten auf der Seiten zeigen an, dass die Düsen gereinigt wurden. Eingesetzte Kassetten: Nur schwarze Kassette Nur Farbkassette Schwarze und Farbkassette Foto- und Farbkassette Ausgedruckte Reinigungslinien: 1 Reinigungslinie 3 Reinigungslinien 4 Reinigungslinien 6 Reinigungslinien 4 Vergleichen Sie die diagonale Linie über den gedruckten Strichen mit der diagonalen Linie unterhalb dieser Striche. 26 Kapitel 3
31 Suchen Sie nach Unterbrechungen in den diagonalen Linien oberhalb der gedruckten Balken. Jede Unterbrechung bedeutet eine verstopfte Düse. Falls die untere Linie weiterhin unterbrochen ist, führen Sie den Test noch zweimal durch. Ist die Druckqualität nach dreimaligem Durchführen des Tests zufrieden stellend, sind die Tintendüsen sauber. Die weiteren Schritte müssen in diesem Fall nicht ausgeführt werden. Wenn die Druckqualität beider Linien nach dreimaliger Durchführung des Tests nicht zufrieden stellend ist, fahren Sie mit Schritt 4 fort. 5 Entfernen Sie die Tintenkassette und setzen Sie sie erneut ein. 6 Wiederholen Sie den Düsentest. 7 Wenn die Linien immer noch unterbrochen sind, wischen Sie die Düsen ab. Weitere Hinweise dazu finden Sie im nächsten Abschnitt. Drucker warten Düsen und Kontakte abwischen Wenn sich die Druckqualität nach dem Reinigen der Düsen (siehe Seite 26) nicht verbessert, befindet sich in den Düsen möglicherweise eingetrocknete Tinte. Wenn Sie die Düsen gereinigt und abgewischt haben und die Druckqualität dennoch nicht zufrieden stellend ist, müssen Sie zusätzlich die Tintenkassettenkontakte reinigen. Weitere Informationen zum Abwischen der Düsen und Reinigen der Tintenkassettenkontakte finden Sie im Abschnitt zur Druckqualität unter Problemlösung in der Hilfe für den Druckertreiber. Informationen, wie Sie auf die Hilfe für den Druckertreiber zugreifen können, finden Sie auf Seite 19 oder 21. Drucker warten 27
32 Umgang mit Tintenkassetten So gewährleisten Sie eine lange Haltbarkeit Ihrer Tintenkassette und ein optimales Druckergebnis: Entnehmen Sie eine Tintenkassette erst aus ihrer Verpackung, wenn Sie sie einsetzen möchten. Nehmen Sie Tintenkassetten nur aus dem Drucker, wenn Sie sie auswechseln, reinigen oder in einem luftdichten Behälter aufbewahren möchten. Die Tintenkassette druckt nicht korrekt, wenn sie nach Entnahme aus dem Drucker längere Zeit geöffnet war. Die Garantie von Lexmark beinhaltet keine Reparaturen von Schäden, die durch aufgefüllte Tintenkassetten verursacht wurden. Lexmark rät von der Verwendung aufgefüllter Tintenkassetten dringend ab. Aufgefüllte Tintenkassetten können die Druckqualität beinträchtigen und Schäden am Drucker verursachen. Verwenden Sie Lexmark Zubehör, um bestmögliche Resultate zu erzielen. 28 Kapitel 3
33 4 Problemlösung Wenn der Drucker langsam oder gar nicht druckt, siehe Seite 30. Wenn das Papier nicht richtig eingezogen wird oder es zu Papierstaus kommt, siehe Seite 33. Wenn das Dokument fehlerhaft oder in schlechter Qualität gedruckt wird, siehe Seite 35. Bei Problemen mit Folien, Fotos oder Umschlägen siehe Seite 38. Bei Fehlermeldungen und blinkenden Leuchten siehe Seite 39. Wählen Sie in der Liste der Druckprobleme in der linken Spalte die Kategorie aus, die Ihre Druckprobleme beschreibt, und sehen Sie bezüglich der Lösung in dieser Kategorie nach. Wenn ein Problem mit dem Drucker vorliegt, sollten Sie zunächst Folgendes sicherstellen: Das Netzteil ist mit dem Drucker verbunden und an eine vorschriftsmäßig geerdete Steckdose angeschlossen. Der Drucker ist eingeschaltet. Das parallele Kabel bzw. USB-Kabel ist ordnungsgemäß mit dem Computer und Drucker verbunden. Wenn Sie ein paralleles Kabel verwenden, handelt es sich um ein IEEE 1284-kompatibles Kabel, das bidirektionales Drucken unterstützt. Wenn Sie Windows mit einem parallelen Kabel verwenden, wurde die bidirektionale Kommunikation in Ihrer Druckersoftware aktiviert: 1 Klicken Sie im Steuerungsprogramm des Druckers auf die Registerkarte Optionen. 2 Stellen Sie sicher, dass das Kontrollkästchen Drucker- PC-Kommunikation ausschalten nicht aktiviert ist. Problemlösung Problemlösung 29
34 Der Drucker druckt langsam oder gar nicht. Möglicherweise besteht ein Kommunikationsproblem zwischen Drucker und Computer. Folgende Ereignisse lassen ebenfalls auf Probleme mit der bidirektionalen Kommunikation schließen: Am Bildschirm wird eine Meldung angezeigt, die besagt, dass der Aufbau der bidirektionalen Kommunikation zwischen Drucker und Computer nicht möglich ist. Die Tintenfüllstandanzeige ist grau dargestellt. Fehlermeldungen (aus denen beispielsweise hervorgeht, dass der Drucker offline ist) sowie Statusinformationen zu Druckaufträgen werden am Bildschirm nicht angezeigt. Stellen Sie Folgendes sicher, bevor Sie fortfahren: Die Druckersoftware ist ordnungsgemäß installiert. Weitere Hinweise finden Sie auf Seite 41. Das parallele Kabel bzw. das USB-Kabel ist ordnungsgemäß mit Drucker und Computer verbunden. Der Drucker ist angeschlossen und eingeschaltet. Wenn eine Umschaltbox oder ein anderes Gerät (z. B. ein Scanner oder Faxgerät) mit dem parallelen Anschluss des Computers verbunden ist, stellen Sie sicher, dass das jeweilige Gerät die bidirektionale Kommunikation unterstützt. Möglicherweise müssen Sie den Drucker von der Umschaltbox oder dem anderen Gerät trennen und direkt an den Computer anschließen. Der Lexmark Z22-Drucker wird nur mit einer Farbkassette mit hoher Auflösung ausgeliefert. Die Druckgeschwindigkeit und - qualität lassen sich sofort durch Einsetzen einer optionalen wasserfesten schwarzen Kassette (T/N 17G0050) verbessern. Wenn Sie einen USB-Hub verwenden, entfernen Sie den Hub, und schließen Sie das USB-Kabel direkt am Computer an. 30 Kapitel 4
35 Warnung: Berühren Sie nicht den goldfarbenen Kontaktbereich der Tintenkassette! Nachdem anscheinend gedruckt wurde, gibt der Drucker eine leere Seite aus Überprüfen Sie Folgendes: Sie haben die Klebefolie unten an den Tintenkassetten entfernt. Weitere Hinweise finden Sie unter Seite 22. Der Lexmark Drucker wurde als Standarddrucker eingestellt. Der Drucker druckt sehr langsam Schließen Sie sämtliche geöffneten Anwendungen, die derzeit nicht benötigt werden. Stellen Sie eine geringere Druckqualität ein. Unter Windows ist eventuell eine Speicheraufrüstung empfehlenswert. Unter Macintosh ist eventuell ist eine Speicheraufrüstung bzw. eine Erweiterung des virtuellen Speichers des Computers empfehlenswert. Hinweis: Das Drucken von Fotos oder Dokumenten mit Grafiken benötigt mehr Zeit als das Drucken normaler Texte. Der Drucker ist angeschlossen, druckt jedoch nicht, oder es wird eine Meldung ausgegeben, die besagt, dass der Drucker offline ist. Überprüfen Sie Folgendes: Der Drucker ist eingeschaltet, und das Papier wurde vorschriftsmäßig eingelegt. Das parallele Kabel bzw. USB-Kabel ist fest mit dem Drucker verbunden. Problemlösung Problemlösung 31
36 Der Drucker ist als Standarddrucker festgelegt worden. Unter Windows wurde der Druckauftrag in der Druckwarteschlange nicht angehalten. So überprüfen Sie den Druckerstatus in Windows: 1 Doppelklicken Sie im Ordner Drucker auf das Lexmark Z22/Z32-Symbol. 2 Wählen Sie das Menü Drucker, und vergewissern Sie sich, dass neben der Option Drucker anhalten kein Häkchen angezeigt wird, sie also nicht aktiviert wurde. Unter Macintosh wurde der Druckauftrag nicht angehalten. So überprüfen Sie den Auftragsstatus in Macintosh: 1 Doppelklicken Sie auf dem Schreibtisch auf das Lexmark Z22/Z32-Symbol. 2 Wählen Sie aus der Menüleiste die Option Drucken. 3 Wählen Sie Druckerwarteschlange starten. Drucken Sie eine Testseite. Wenn die Testseite gedruckt wird, funktioniert der Drucker ordnungsgemäß. Überprüfen Sie Ihre Anwendung. Testseite wird nicht gedruckt Überprüfen Sie Folgendes: Die Tintenkassetten wurden vorschriftsmäßig eingesetzt. Weitere Hinweise finden Sie unter Seite 22. Der Drucker ist als Standarddrucker festgelegt worden. Sie verwenden das richtige Kabel. Wenn Sie ein paralleles Kabel verwenden, vergewissern Sie sich, dass es sich um ein IEEE 1284-kompatibles paralleles Kabel handelt, das bidirektionales Drucken unterstützt. 32 Kapitel 4
37 Das Papier wird nicht richtig eingezogen, oder es kommt zu Papierstaus Das Papier wird nicht richtig eingezogen, oder es werden mehrere Seiten auf einmal in den Drucker eingezogen Überprüfen Sie Folgendes: Sie verwenden für Tintenstrahldrucker empfohlenes Papier. Sie gehen beim Einlegen von Papier behutsam vor. Richten Sie den oberen Rand des Papiers an der Papierführung der Papierstütze aus. Sie legen nicht zu viel Papier in die Einzelblattzuführung ein. Je nach Stärke des verwendeten Papiers kann die Einzelblattzuführung mit bis zu 100 Blatt Papier bestückt werden. Die linke Papierführung ist so eingestellt, dass sie den ungehinderten leichten Einzug aus der Einzelblattzuführung nicht behindert. Der Drucker steht auf einer flachen, ebenen Fläche. Im Drucker liegt ein Papierstau vor Versuchen Sie, das Papier aus der Einzelblattzuführung herauszunehmen. Gehen Sie folgendermaßen vor, wenn das Papier zu tief im Drucker steckt und nicht entfernt werden kann: 1 Betätigen Sie den Ein-/Ausschalter, um den Drucker auszuschalten. 2 Betätigen Sie den Ein-/Ausschalter, um den Drucker wieder einzuschalten. 3 Wenn der Drucker die Seite nicht ausgibt, schalten Sie ihn aus. Problemlösung Problemlösung 33
38 4 Ziehen Sie kräftig am Papier, um es zu entfernen. Wenn Sie das Papier nicht erreichen können, da es bereits zu tief im Drucker steckt, öffnen Sie die vordere Abdeckung und ziehen das Papier heraus. 5 Schließen Sie die vordere Abdeckung. 6 Betätigen Sie den Ein-/Ausschalter, um den Drucker einzuschalten. 7 Senden Sie das zu druckende Dokument erneut an den Drucker. Der Drucker zieht keine Umschläge und kein Spezialpapier ein. Wenn normales Papier problemlos eingezogen wird, stellen Sie Folgendes sicher: Sie legen die Umschläge vorschriftsmäßig ein. Weitere Hinweise finden Sie unter Spezialpapier einlegen auf Seite 2. Sie verwenden ein vom Drucker unterstütztes Umschlagformat, das auch in den Druckereigenschaften für Windows bzw. im Seiteneinstellungen für Macintosh ausgewählt wurde. Ihre Anwendung ist für das Drucken von Umschlägen eingerichtet. Ziehen Sie die Benutzerdokumentation zurate, die im Lieferumfang der Anwendung enthalten war. 34 Kapitel 4
39 Dokument wird fehlerhaft oder in schlechter Qualität gedruckt Am linken, rechten, oberen oder unteren Seitenrand ist die Druckqualität schlecht Wie andere Drucker auch kann dieser Drucker nicht bis an den äußersten linken, rechten, oberen oder unteren Seitenrand drucken. Verwenden Sie folgende Mindesteinstellungen: Linker und rechter Rand: jeweils 6,35 mm (0,25 Zoll)bei allen Papiergrößen außer A4 Bei A4: jeweils 3,37 mm (0,133 Zoll) Oberer und unterer Rand: Oben: 1,7 mm (0,067 Zoll) Unten: 12,7 mm (0,5 Zoll) bei den meisten Ausdrucken 19 mm (0,75 Zoll) für optimale Druckqualität bei Farbausdrucken Vertikal verlaufende gerade Linien sind nicht glatt So erhöhen Sie die Druckqualität von vertikal verlaufenden, geraden Linien in Tabellen, Umrandungen und Diagrammen: Wählen Sie eine höhere Einstellung für die Druckqualität. Weitere Hinweise finden Sie auf den Seiten 4 und 12. Überprüfen Sie die Ausrichtung der Kassette. Weitere Hinweise finden Sie unter Seite 24. Reinigen Sie die Düsen. Weitere Hinweise finden Sie unter Seite 26. Problemlösung Problemlösung 35
40 Ausdruck ist zu dunkel oder verschmiert Überprüfen Sie Folgendes: Die Tinte ist vollständig getrocknet, bevor Sie mit dem Papier weiter arbeiten. Die Einstellung für die Papiersorte entspricht der in den Drucker eingelegten Papiersorte. Das Papier ist gerade und nicht zerknittert. Die Einstellung hinsichtlich der Druckqualität eignet sich für die verwendete Papiersorte. Wenn Sie auf Normalpapier drucken, wählen Sie für die Druckqualität die Einstellung Schnelldruck 600 dpi. Sie müssen möglicherweise die Düsen reinigen. Weitere Hinweise finden Sie unter Seite 26. Gedruckte Seiten sind streifenweise hell und dunkel (unterbrochener Druck) Vergewissern Sie sich, dass im Steuerungsprogramm für Windows auf der Registerkarte Optionen die Option Puffermodus einschalten aktiviert ist. Wählen Sie in den Druckereigenschaften für Windows auf der Registerkarte Dokument/Qualität bzw. im Dialogfeld Seiteneinstellungen für Macintosh die Druckqualität Hoch 1200 dpi. Möglicherweise liegt ein Problem mit der bidirektionalen Kommunikation vor. Weitere Hinweise finden Sie unter Seite Kapitel 4
41 Die vom Benutzer ausgewählten Druckereinstellungen wurden geändert Möglicherweise werden die Einstellungen für die Druckereigenschaften in Windows bzw. die Druckeinstellungen in Macintosh von den Einstellungen in Ihrer Grußkartenanwendung außer Kraft gesetzt. Weiter Informationen finden Sie in der Dokumentation, die im Lieferumfang der jeweiligen Anwendung enthalten war. Wenn Sie Druckereinstellungen von Ihrer Anwendung aus ändern, werden diese Einstellungen lediglich auf das Dokument angewendet, das Sie aus dieser Anwendung geöffnet haben. Wenn die Einstellungen auf sämtliche Dokumente angewendet werden sollen, lesen Sie auf Seite 5 nach, um die Einstellungen in Windows zu ändern, bzw. auf Seite 15, um die Einstellungen in Macintosh zu ändern. Die Farben auf dem Ausdruck sind anders als die Farben auf dem Bildschirm Möglicherweise ist die Tintenkassette leer, oder es befindet sich nur noch wenig Tinte in der Tintenkassette. Überprüfen Sie die Grafik der Tintenfüllstände auf der Registerkarte Kassetten im Steuerungsprogramm oder Dienstprogramm des Druckers. Verwenden Sie Papier eines anderen Herstellers. Die verschiedenen Papiersorten nehmen Tinte unterschiedlich auf, und das jeweilige Druckergebnis weist geringfügige Farbunterschiede auf. Trennen Sie sämtliche zusätzlich angeschlossenen Geräte, beispielsweise einen Scanner, und schließen Sie den Drucker an den parallelen oder den USB-Anschluss an. Problemlösung Problemlösung 37
42 Die Farben auf dem Ausdruck sind blass Möglicherweise befindet sich nur noch wenig Tinte in der Tintenkassette. Überprüfen Sie die Grafik der Tintenfüllstände auf der Registerkarte Kassetten im Steuerungsprogramm oder Dienstprogramm des Druckers. Reinigen Sie die Düsen. Weitere Hinweise finden Sie unter Seite 26. Zeichen fehlen, oder es werden unerwartete Zeichen gedruckt Stellen Sie sicher, dass der Lexmark Drucker als Standarddrucker ausgewählt wurde. Möglicherweise liegt im Drucker ein Problem mit der bidirektionalen Kommunikation vor. Weitere Hinweise finden Sie unter Der Drucker druckt langsam oder gar nicht. auf Seite 30. Probleme mit Folien, Fotos oder Umschlägen Der Drucker zieht keine Umschläge und kein Spezialpapier ein Weitere Hinweise finden Sie unter Seite 34. Glänzendes Fotopapier bzw. Folien kleben zusammen Nehmen Sie beim Drucken jede gedruckte Seite sofort aus der Papierablage und lassen Sie sie vollständig trocknen, bevor Sie etwas anderes darauflegen. Verwenden Sie Tintenstrahldrucker-taugliche(s) Folien bzw. Fotopapier. 38 Kapitel 4
43 Auf Folien oder Fotos sind weiße Linien Wählen Sie für die Druckqualität die Einstellung Hoch 1200dpi. Die Düsen müssen möglicherweise gereinigt werden. Weitere Hinweise finden Sie unter Seite 26. Fehlermeldungen und blinkende Leuchten Betriebsleuchte Kontrollleuchte für Papierzuführung Papierstau-Meldung Weitere Hinweise finden Sie unter Seite 33. Wenig Tinte-Meldung Es befindet sich nur noch wenig Tinte in Ihrer Tintenkassette. Besorgen Sie eine neue Tintenkassette. Die Betriebsleuchte ist eingeschaltet, und die Kontrollleuchte für die Papierzuführung blinkt Gehen Sie folgendermaßen vor, wenn sich kein Papier mehr im Drucker befindet: 1 Legen Sie Papier ein. 2 Betätigen Sie die Papiertaste. Falls im Drucker ein Papierstau vorliegt, finden Sie weitere Hinweise auf Seite 33. Die Betriebsleuchte und die Kontrollleuchte für die Papierzuführung blinken. Beim Druckwagen kam es zu einer Verzögerung. Überprüfen Sie, ob Fehlermeldungen ausgegeben werden. 1 Schalten Sie den Drucker aus. 2 Warten Sie einige Sekunden und schalten Sie ihn dann wieder ein. Problemlösung Problemlösung 39
44 40 Kapitel 4
45 Anhang In diesem Abschnitt finden Sie Informationen zu folgenden Themen: Druckersoftware installieren Druckersoftware deinstallieren Drucken unter DOS Hinweise Sicherheitshinweise Garantie Druckersoftware installieren Die Druckersoftware ist folgendermaßen erhältlich: Über die CD-ROM, die mit dem Drucker geliefert wurde. Über das World Wide Web Disketten (nur Windows) Wenn die Druckersoftware nicht ordnungsgemäß installiert wurde, wird beim Drucken eine Meldung angezeigt, die besagt, dass ein Kommunikationsfehler aufgetreten ist. Möglicherweise müssen Sie die Druckersoftware deinstallieren und anschließend erneut installieren. Weitere Hinweise finden Sie unter Seite 43. CD-ROM Befolgen Sie die Anweisungen, die sich auf das von Ihnen verwendete Betriebssystem und Druckerkabel (paralleles Kabel oder USB-Kabel) beziehen: Windows 98 - USB-Kabel 1 Starten Sie Windows. 2 Klicken Sie auf Weiter, wenn der erste Bildschirm angezeigt wird. 3 Legen Sie die Software-CD ein. 4 Klicken Sie in allen nachfolgend angezeigten Bildschirmen auf Weiter oder Fertig stellen. Der Bildschirm für die Lexmark Z22/Z32- Softwareinstallation wird angezeigt. 5 Klicken Sie auf die Schaltfläche Druckersoftware installieren. Windows 95/98/NT Paralleles Kabel 1 Starten Sie Windows. 2 Klicken Sie in allen angezeigten Bildschirmen auf Abbrechen. 3 Legen Sie die Software-CD ein, wenn der Desktop angezeigt wird. Der Bildschirm für die Lexmark Z22/Z32- Softwareinstallation wird angezeigt. 4 Klicken Sie auf die Schaltfläche Druckersoftware installieren. Hinweis:Wenn die CD nach dem Einlegen nicht automatisch gestartet wird, gehen Sie wie folgt vor: 1 Wählen Sie im Menü Start die Option Ausführen. 2 Geben Sie in das Textfeld der Befehlszeile den Buchstaben des CD-ROM-Laufwerks und den Befehl :\setup ein (z. B. d:\setup). Klicken Sie anschließend auf OK. Windows Paralleles oder USB-Kabel 1 Starten Sie Windows. 2 Wenn ein Bildschirm angezeigt wird, klicken Sie auf Abbrechen. 3 Legen Sie die Software-CD ein, wenn der Desktop angezeigt wird. Anhang Anhang 41
46 Der Lexmark Z22/Z32- Startbildschirm wird angezeigt. 4 Klicken Sie auf die Schaltfläche Druckersoftware installieren. Macintosh 8.6/9 - USB-Kabel 1 Starten Sie Macintosh. 2 Legen Sie die Software-CD ein, wenn der Desktop angezeigt wird. Der Bildschirm für das Lexmark Z22/Z32-Installationsprogramm wird angezeigt. 3 Klicken Sie auf die Schaltfläche Installieren und zustimmen. 4 Klicken Sie auf Installieren. 5 Wählen Sie den Lexmark Z22/Z32-Drucker in der Auswahl aus, indem Sie die 4 Schritte im Dialogfeld befolgen. Hinweis für Macintosh- Benutzer Wenn Ihr Macintosh-Computer während des Druckens hängt oder nicht mehr reagiert, müssen Sie den Drucker und Computer unter Umständen aus- und dann wieder einschalten. Beim Wiedereinschalten kann es vorkommen, dass der Spooler des Druckertreibers versucht, den Auftrag zu drucken, der sich vor dem Hängen des Computers in der Druckwarteschlange befand. Dabei kann es zum erneuten Hängen des Systems kommen. Gehen Sie zur Behebung dieses Problems folgendermaßen vor: 1 Schalten Sie den Drucker und Computer aus. 2 Halten Sie die Umschalttaste gedrückt, und schalten Sie den Computer ein. 3 Halten Sie die Umschalttaste so lange gedrückt, bis der Mac OS- Bildschirm und die Meldung Erweiterungen deaktiviert angezeigt werden. 4 Lassen Sie die Umschalttaste los. 5 Suchen Sie das Lexmark Z22/Z32-Druckersymbol auf Ihrem Schreibtisch. Der inaktive Druckerspooler ist mit einem X markiert. 6 Doppelklicken Sie auf das Symbol, um das Dialogfeld Lexmark Z22/Z32 aufzurufen. 7 Ziehen Sie alle Druckaufträge in den Papierkorb. 8 Starten Sie den Computer neu, um die Erweiterungen zu aktivieren. World Wide Web Wenn der Computer über kein CD-ROM-Laufwerk verfügt, können Sie die Druckersoftware auf der Lexmark-Website unter herunterladen. Für Windows: 1 Wählen Sie auf der Lexmark Website den entsprechenden Treiber für Ihr Betriebssystem. 2 Wählen Sie Speichern. 3 Bestimmen Sie einen Speicherort auf Ihrer Festplatte. 4 Doppelklicken Sie auf die.exe- Datei, um sie zu öffnen. Daraufhin wird das Win-Fenster für selbstentpackende Dateien geöffnet. 5 Folgen Sie den Anweisungen auf dem Bildschirm. Für Macintosh: Vergewissern Sie sich vor dem Beginn, daß Stuffit Expander auf Ihrem System installiert ist. 1 Wählen Sie auf der Lexmark Website den entsprechenden Treiber für Ihr Betriebssystem. 2 Doppelklicken Sie auf die Binhex (.hqx)-datei, um sie zu öffnen. 3 Folgen Sie den Anweisungen auf dem Bildschirm. Disketten verwenden (nur Windows) Wenn Ihr Computer kein CD-ROM- Laufwerk aufweist, können Sie die Treiberdisketten an einem anderen Computer oder bei einem Lexmark- Händler erstellen, der über ein CD-ROM-Laufwerk verfügt. Sie benötigen mindestens drei leere 3,5- Zoll-Disketten. So erstellen Sie Disketten von der Druckersoftware: 1 Legen Sie die Software-CD in das CD-ROM-Laufwerk ein. Gehen Sie wie folgt vor, wenn die CD nicht automatisch gestartet wird: a Wählen Sie im Menü Start die Option Ausführen. b Geben Sie in das Textfeld der Befehlszeile den Buchstaben des CD-ROM-Laufwerks und den Befehl :\setup ein (z. B. d:\setup). Klicken Sie anschließend auf OK. 42
47 2 Wählen Sie Hilfsprogramme, wenn der Bildschirm für die Lexmark Z22/Z32-Softwareinstallation angezeigt wird. 3 Wählen Sie Disketten erstellen. 4 Folgen Sie den Anweisungen auf dem Bildschirm. So installieren Sie die Druckersoftware von Diskette: 1 Starten Sie Windows. 2 Legen Sie Installationsdiskette 1 in das Diskettenlaufwerk ein. 3 Wählen Sie im Menü Start die Option Ausführen. 4 Geben Sie in das Textfeld der Befehlszeile den Buchstaben Ihres Diskettenlaufwerks und den Befehl :\setup ein (z. B. a:\setup). Klicken Sie anschließend auf OK. 5 Wenn Sie dazu aufgefordert werden, legen Sie die entsprechenden Disketten in das Diskettenlaufwerk ein, und klicken Sie auf OK. 6 Folgen Sie den Anweisungen auf dem Bildschirm. Druckersoftware für Windows deinstallieren Wenn die Druckersoftware nicht ordnungsgemäß installiert wird oder der Druckeranschluss nicht auf den richtigen Anschluss eingestellt ist, müssen Sie die Software möglicherweise deinstallieren und anschließend erneut installieren. So deinstallieren Sie die Druckersoftware: 1 Wählen Sie im Menü Start die Option Programme. 2 Wählen Sie Lexmark Z22/Z32 Series. 3 Wählen Sie Lexmark Z22/Z32 Series Deinstallation. 4 Folgen Sie den Anweisungen auf dem Bildschirm. Befolgen Sie zum erneuten Installieren der Druckersoftware die Anweisungen unter Druckersoftware installieren auf Seite 41. Druckersoftware für Macintosh deinstallieren Wenn sich die Druckersoftware nicht ordnungsgemäß installieren lässt, müssen Sie sie eventuell deinstallieren und dann erneut installieren. So deinstallieren Sie die Druckersoftware: 1 Ziehen Sie das Druckersymbol in den Papierkorb auf dem Schreibtisch. 2 Legen Sie die Software-CD ein. Der Bildschirm für das Lexmark Z22/Z32- Installationsprogramm wird angezeigt. 3 Klicken Sie auf die Schaltfläche Installieren und zustimmen. 4 Wählen Sie im Popupmenü Problemlose Installation die Option Deinstallieren. 5 Wählen Sie Vollständig deinstallieren. 6 Klicken Sie auf Deinstallieren. Drucken unter DOS So öffnen Sie die Onlinehilfe für den Drucker, um Informationen zum Drucken unter DOS abzurufen: 1 Öffnen Sie das Fenster mit den Druckereigenschaften oder das Steuerungsprogramm. Weitere Hinweise finden Sie unter Druckereigenschaften aus einer Anwendung ändern auf Seite 5 oder Mit dem Steuerungsprogramm unter Windows arbeiten auf Seite Klicken Sie im unteren rechten Bereich des Softwarebildschirms auf die Schaltfläche Hilfe. 3 Klicken Sie am oberen Rand des Hilfebildschirms auf Inhaltsverzeichnis der Hilfe. 4 Blättern Sie im Bildschirm nach unten, bis Wie Sie angezeigt wird. 5 Klicken Sie in den hier angezeigten Themen auf Aus Windows- und DOS- Anwendungen drucken. Anhang Anhang 43
Allgemeine Hinweise. Ausgabe: Juni 2000
 Allgemeine Hinweise Ausgabe: Juni 2000 Der folgende Abschnitt gilt nicht für diejenigen Länder, in denen die genannten Bedingungen nicht mit den örtlichen Gesetzen in Einklang stehen: LEXMARK INTERNATIONAL,
Allgemeine Hinweise Ausgabe: Juni 2000 Der folgende Abschnitt gilt nicht für diejenigen Länder, in denen die genannten Bedingungen nicht mit den örtlichen Gesetzen in Einklang stehen: LEXMARK INTERNATIONAL,
Ausgabe. Ausgabe: April 2000
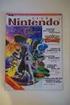 Ausgabe Ausgabe: April 2000 Der folgende Abschnitt gilt nicht für diejenigen Länder, in denen die genannten Bedingungen nicht mit den örtlichen Gesetzen in Einklang stehen: LEXMARK INTERNATIONAL, INC.
Ausgabe Ausgabe: April 2000 Der folgende Abschnitt gilt nicht für diejenigen Länder, in denen die genannten Bedingungen nicht mit den örtlichen Gesetzen in Einklang stehen: LEXMARK INTERNATIONAL, INC.
Z25, Z35 Color Jetprinter TM
 Z25, Z35 Color Jetprinter TM Online-Benutzerhandbuch für Mac OS 8.6 bis 9.2 Handbuchs 2 Navigieren Klicken Sie auf die Kategorien im linken Bereich, um durch die Seiten zu navigieren. Klicken Sie auf den
Z25, Z35 Color Jetprinter TM Online-Benutzerhandbuch für Mac OS 8.6 bis 9.2 Handbuchs 2 Navigieren Klicken Sie auf die Kategorien im linken Bereich, um durch die Seiten zu navigieren. Klicken Sie auf den
Lexmark Z12. Color Jetprinter TM. Benutzerhandbuch für Windows 95 und Windows 98
 Lexmark Z12 Color Jetprinter TM Benutzerhandbuch für Windows 95 und Windows 98 Ausgabe: Januar 2000 Der folgende Abschnitt gilt nicht für diejenigen Länder, in denen die hier genannten Bedingungen nicht
Lexmark Z12 Color Jetprinter TM Benutzerhandbuch für Windows 95 und Windows 98 Ausgabe: Januar 2000 Der folgende Abschnitt gilt nicht für diejenigen Länder, in denen die hier genannten Bedingungen nicht
Lösen von Druckerproblemen. Druckprobleme. Druckqualität. Papierzufuhr. Drucken. Druckmedien. Verbrauchsmaterial. Problemlösung.
 Manche Druckerprobleme sind einfach zu beheben. Wenn Ihr Drucker nicht reagiert, sollten Sie zuerst folgendes überprüfen: Ist der Drucker eingeschaltet? Ist das Netzkabel eingesteckt? Funktionieren andere,
Manche Druckerprobleme sind einfach zu beheben. Wenn Ihr Drucker nicht reagiert, sollten Sie zuerst folgendes überprüfen: Ist der Drucker eingeschaltet? Ist das Netzkabel eingesteckt? Funktionieren andere,
Ausgabe-Hinweis. Erste Ausgabe (Dezember 1999)
 Ausgabe-Hinweis Erste Ausgabe (Dezember 1999) Der folgende Abschnitt gilt nicht für diejenigen Länder, in denen die hier genannten Bedingungen nicht mit den örtlichen Gesetzen in Einklang stehen: LEXMARK
Ausgabe-Hinweis Erste Ausgabe (Dezember 1999) Der folgende Abschnitt gilt nicht für diejenigen Länder, in denen die hier genannten Bedingungen nicht mit den örtlichen Gesetzen in Einklang stehen: LEXMARK
Erste Ausgabe (Februar 1999)
 Benutzerhandbuch Erste Ausgabe (Februar 1999) Der folgende Abschnitt gilt nicht für diejenigen Länder, in denen die hier genannten Bedingungen nicht mit den örtlichen Gesetzen in Einklang stehen: LEXMARK
Benutzerhandbuch Erste Ausgabe (Februar 1999) Der folgende Abschnitt gilt nicht für diejenigen Länder, in denen die hier genannten Bedingungen nicht mit den örtlichen Gesetzen in Einklang stehen: LEXMARK
Lexmark Z42, Z43. Benutzerhandbuch für Windows 95 und Windows 98. Color Jetprinter TM
 Lexmark Z42, Z43 Benutzerhandbuch für Windows 95 und Windows 98 Color Jetprinter TM Ausgabe Februar 2001 Der folgende Abschnitt gilt nicht für diejenigen Länder, in denen die hier genannten Bedingungen
Lexmark Z42, Z43 Benutzerhandbuch für Windows 95 und Windows 98 Color Jetprinter TM Ausgabe Februar 2001 Der folgende Abschnitt gilt nicht für diejenigen Länder, in denen die hier genannten Bedingungen
Lexmark Z52. Color Jetprinter. Benutzerhandbuch für Windows 95 und Windows 98
 Lexmark Z52 Color Jetprinter Benutzerhandbuch für Windows 95 und Windows 98 Erste Ausgabe (Dezember 1999) Der folgende Abschnitt gilt nicht für diejenigen Länder, in denen die hier genannten Bedingungen
Lexmark Z52 Color Jetprinter Benutzerhandbuch für Windows 95 und Windows 98 Erste Ausgabe (Dezember 1999) Der folgende Abschnitt gilt nicht für diejenigen Länder, in denen die hier genannten Bedingungen
Z13 Color Jetprinter Z23 Color Jetprinter Z33 Color Jetprinter
 Z13 Color Jetprinter Z23 Color Jetprinter Z33 Color Jetprinter Die Einrichtung bis zum Druckvorgang Die Einrichtung bis zum Druckvorgang für Windows 98, Windows Me, Windows 2000, Windows XP, sowie Mac
Z13 Color Jetprinter Z23 Color Jetprinter Z33 Color Jetprinter Die Einrichtung bis zum Druckvorgang Die Einrichtung bis zum Druckvorgang für Windows 98, Windows Me, Windows 2000, Windows XP, sowie Mac
P-touch Editor starten
 P-touch Editor starten Version 0 GER Einführung Wichtiger Hinweis Der Inhalt dieses Dokuments sowie die Spezifikationen des Produkts können jederzeit ohne vorherige Ankündigung geändert werden. Brother
P-touch Editor starten Version 0 GER Einführung Wichtiger Hinweis Der Inhalt dieses Dokuments sowie die Spezifikationen des Produkts können jederzeit ohne vorherige Ankündigung geändert werden. Brother
Ihr Benutzerhandbuch EPSON ACULASER C4200
 Lesen Sie die Empfehlungen in der Anleitung, dem technischen Handbuch oder der Installationsanleitung für EPSON ACULASER C4200. Hier finden Sie die Antworten auf alle Ihre Fragen über die in der Bedienungsanleitung
Lesen Sie die Empfehlungen in der Anleitung, dem technischen Handbuch oder der Installationsanleitung für EPSON ACULASER C4200. Hier finden Sie die Antworten auf alle Ihre Fragen über die in der Bedienungsanleitung
Diese Vorbereitungen müssen bei allen Druckern getroffen werden:
 Dieses Thema hat folgenden Inhalt: Vorbereitungen auf Seite 3-24 Schnellinstallation mit der CD auf Seite 3-24 Andere Installationsmethoden auf Seite 3-25 Fehlerbehebung für (TCP/IP) auf Seite 3-27 Vorbereitungen
Dieses Thema hat folgenden Inhalt: Vorbereitungen auf Seite 3-24 Schnellinstallation mit der CD auf Seite 3-24 Andere Installationsmethoden auf Seite 3-25 Fehlerbehebung für (TCP/IP) auf Seite 3-27 Vorbereitungen
Einstellen der Druckoptionen
 Einstellen der Druckoptionen Dieses Thema hat folgenden Inhalt: Festlegen der Druckoptionen auf Seite 2-33 Auswählen der Druckqualitätsmodi auf Seite 2-36 Drucken in Schwarzweiß auf Seite 2-37 Festlegen
Einstellen der Druckoptionen Dieses Thema hat folgenden Inhalt: Festlegen der Druckoptionen auf Seite 2-33 Auswählen der Druckqualitätsmodi auf Seite 2-36 Drucken in Schwarzweiß auf Seite 2-37 Festlegen
Was Sie bald kennen und können
 Präsentationen drucken 13 In den Lektionen dieses Kapitels dreht sich alles ums Drucken, denn hier hat PowerPoint viel zu bieten: Sie können Folien einfach, wie sie sind, auf Papier oder Folie drucken,
Präsentationen drucken 13 In den Lektionen dieses Kapitels dreht sich alles ums Drucken, denn hier hat PowerPoint viel zu bieten: Sie können Folien einfach, wie sie sind, auf Papier oder Folie drucken,
Lexmark Z51. Color Jetprinter. Benutzerhandbuch für Windows 95, 98, 3.1 und 3.11
 Lexmark Z51 Color Jetprinter Benutzerhandbuch für Windows 95, 98, 3.1 und 3.11 Erste Ausgabe (Oktober 1998) Der folgende Abschnitt gilt nicht für diejenigen Länder, in denen die hier genannten Bedingungen
Lexmark Z51 Color Jetprinter Benutzerhandbuch für Windows 95, 98, 3.1 und 3.11 Erste Ausgabe (Oktober 1998) Der folgende Abschnitt gilt nicht für diejenigen Länder, in denen die hier genannten Bedingungen
Lexmark TM Z25 Color Jetprinter TM Lexmark Z35 Color Jetprinter
 Benutzerhandbuch für Linux Lexmark TM Z25 Color Jetprinter TM Color Jetprinter Dieses Benutzerhandbuch enthält Informationen zur Verwendung Ihres Druckers mit Linux. Navigieren Klicken Sie zur Navigation
Benutzerhandbuch für Linux Lexmark TM Z25 Color Jetprinter TM Color Jetprinter Dieses Benutzerhandbuch enthält Informationen zur Verwendung Ihres Druckers mit Linux. Navigieren Klicken Sie zur Navigation
Benutzerhandbuch. Z55 Color Jetprinter. Benutzerhandbuch. Dezember
 Benutzerhandbuch Z55 Color Jetprinter Benutzerhandbuch Dezember 2001 www.lexmark.com Sicherheitshinweise Verwenden Sie ausschließlich das im Lieferumfang dieses Produkts enthaltene Netzteil von Lexmark
Benutzerhandbuch Z55 Color Jetprinter Benutzerhandbuch Dezember 2001 www.lexmark.com Sicherheitshinweise Verwenden Sie ausschließlich das im Lieferumfang dieses Produkts enthaltene Netzteil von Lexmark
Kurzanleitung. Einlegen von Druckmedien. Einlegen von Druckmedien in die Universalzuführung. Verbinden von Fächern
 Kurzanleitung Einlegen von Druckmedien Einlegen von Druckmedien in die Universalzuführung 1 Öffnen Sie die Universalzuführung. 3 Biegen Sie das Papier vor dem Einlegen in beide Richtungen, fächern Sie
Kurzanleitung Einlegen von Druckmedien Einlegen von Druckmedien in die Universalzuführung 1 Öffnen Sie die Universalzuführung. 3 Biegen Sie das Papier vor dem Einlegen in beide Richtungen, fächern Sie
Hinweise zur Ausgabe. Ausgabe Februar 2001. Color Jetprinter
 Ausgabe Februar 2001 Hinweise zur Ausgabe Der folgende Abschnitt gilt nicht für diejenigen Länder, in denen die hier genannten Bedingungen nicht mit den örtlichen Gesetzen in Einklang stehen: LEXMARK INTERNATIONAL,
Ausgabe Februar 2001 Hinweise zur Ausgabe Der folgende Abschnitt gilt nicht für diejenigen Länder, in denen die hier genannten Bedingungen nicht mit den örtlichen Gesetzen in Einklang stehen: LEXMARK INTERNATIONAL,
Drucken unter Windows
 14 Drucken unter Windows Nachfolgende Anweisungen dienen dem Einrichten der Optionen und dem Drucken unter einem der folgenden Betriebssysteme: Windows 95 Windows 98 Windows 2000 Windows NT 4.0 Weitere
14 Drucken unter Windows Nachfolgende Anweisungen dienen dem Einrichten der Optionen und dem Drucken unter einem der folgenden Betriebssysteme: Windows 95 Windows 98 Windows 2000 Windows NT 4.0 Weitere
Z600 Serie Color Jetprinter
 Z600 Serie Color Jetprinter Benutzerhandbuch für Mac OS 9 Fehlersuche bei der Einrichtung Checkliste mit Lösungen zur Behebung allgemeiner Probleme bei der Einrichtung. Druckerübersicht Erläuterungen zu
Z600 Serie Color Jetprinter Benutzerhandbuch für Mac OS 9 Fehlersuche bei der Einrichtung Checkliste mit Lösungen zur Behebung allgemeiner Probleme bei der Einrichtung. Druckerübersicht Erläuterungen zu
Versenden eines Faxes. Verwenden des Bedienfelds
 Kurzanleitung Kopieren Erstellen von Kopien 1 Legen Sie ein Originaldokument in das ADZ-Fach oder auf das Scannerglas. Hinweise: Um zu vermeiden, dass ein Bild beschnitten wird, müssen das Format des Originaldokuments
Kurzanleitung Kopieren Erstellen von Kopien 1 Legen Sie ein Originaldokument in das ADZ-Fach oder auf das Scannerglas. Hinweise: Um zu vermeiden, dass ein Bild beschnitten wird, müssen das Format des Originaldokuments
Z45 Color Jetprinter Online-Benutzerhandbuch für Mac OS X bis 10.1 Verwendung dieses Handbuchs...
 Z45 Color Jetprinter Online-Benutzerhandbuch für Mac OS X 10.0.3 bis 10.1 Handbuchs 2 Navigieren Klicken Sie auf die Kategorien im linken Bereich, um durch die Seiten zu navigieren. Klicken Sie auf den
Z45 Color Jetprinter Online-Benutzerhandbuch für Mac OS X 10.0.3 bis 10.1 Handbuchs 2 Navigieren Klicken Sie auf die Kategorien im linken Bereich, um durch die Seiten zu navigieren. Klicken Sie auf den
WICHTIG: Installationshinweise für Benutzer von Windows 7 und Windows Server 2008 R2
 WICHTIG: Installationshinweise für Benutzer von Windows 7 und Windows Server 2008 R2 Die automatische Installationsroutine auf der mit dem System mitgelieferten CD oder DVD-ROM wurde ausschließlich für
WICHTIG: Installationshinweise für Benutzer von Windows 7 und Windows Server 2008 R2 Die automatische Installationsroutine auf der mit dem System mitgelieferten CD oder DVD-ROM wurde ausschließlich für
Printer Driver. In dieser Anleitung wird die Installation des Druckertreibers für Windows Vista und Windows XP beschrieben.
 4-153-310-32(1) Printer Driver Installationsanleitung In dieser Anleitung wird die Installation des Druckertreibers für Windows Vista und Windows XP beschrieben. Vor der Verwendung der Software Lesen Sie
4-153-310-32(1) Printer Driver Installationsanleitung In dieser Anleitung wird die Installation des Druckertreibers für Windows Vista und Windows XP beschrieben. Vor der Verwendung der Software Lesen Sie
Installationshandbuch zum FAX L-Treiber
 Deutsch Installationshandbuch zum FAX L-Treiber User Software CD-ROM.................................................................. 1 Treiber und Software.............................................................................
Deutsch Installationshandbuch zum FAX L-Treiber User Software CD-ROM.................................................................. 1 Treiber und Software.............................................................................
Z65, Z65n Color Jetprinter
 Z65, Z65n Color Jetprinter Online-Benutzerhandbuch für Mac OS X 10.0.3 bis 10.1 Handbuchs 2 Navigieren Klicken Sie auf die Kategorien im linken Bereich, um durch die Seiten zu navigieren. Klicken Sie auf
Z65, Z65n Color Jetprinter Online-Benutzerhandbuch für Mac OS X 10.0.3 bis 10.1 Handbuchs 2 Navigieren Klicken Sie auf die Kategorien im linken Bereich, um durch die Seiten zu navigieren. Klicken Sie auf
Hier starten. Alle Klebebänder entfernen. Zubehörteile überprüfen
 HP Photosmart 2600/2700 series all-in-one User Guide Hier starten 1 Benutzer von USB-Kabeln: Schließen Sie das USB-Kabel erst bei der entsprechenden Anweisung in diesem Handbuch an, da die Software sonst
HP Photosmart 2600/2700 series all-in-one User Guide Hier starten 1 Benutzer von USB-Kabeln: Schließen Sie das USB-Kabel erst bei der entsprechenden Anweisung in diesem Handbuch an, da die Software sonst
Hier starten. Transportkarton und Klebeband entfernen. Zubehörteile überprüfen
 HP Photosmart 2600/2700 series all-in-one User Guide Hier starten 1 Wichtig: Schließen Sie das USB-Kabel erst in Schritt 16 an; andernfalls wird die Software unter Umständen nicht korrekt installiert.
HP Photosmart 2600/2700 series all-in-one User Guide Hier starten 1 Wichtig: Schließen Sie das USB-Kabel erst in Schritt 16 an; andernfalls wird die Software unter Umständen nicht korrekt installiert.
Grundlegende Informationen zum Drucken
 Grundlegende Informationen zum Drucken Dieses Thema hat folgenden Inhalt: Einlegen von Papier in Fach 1 (MPT) für einseitiges Drucken auf Seite 2-9 Einlegen von Papier in die Fächer 2-5 für einseitiges
Grundlegende Informationen zum Drucken Dieses Thema hat folgenden Inhalt: Einlegen von Papier in Fach 1 (MPT) für einseitiges Drucken auf Seite 2-9 Einlegen von Papier in die Fächer 2-5 für einseitiges
Hier starten. Ausrichten der Tintenpatronen ohne Computer
 Hier starten Ausrichten der Tintenpatronen ohne Computer Befolgen Sie für die Durchführung der Hardware-Installation unbedingt die Schritte auf dem Infoblatt mit Einrichtungsanweisungen. Führen Sie folgende
Hier starten Ausrichten der Tintenpatronen ohne Computer Befolgen Sie für die Durchführung der Hardware-Installation unbedingt die Schritte auf dem Infoblatt mit Einrichtungsanweisungen. Führen Sie folgende
Die Kontrolleuchten der Bedienerkonsole
 haben je nach Signalfolge unterschiedliche Bedeutungen. Je nachdem, ob die Kontrolleuchten nicht leuchten, leuchten und/oder blinken, zeigen sie verschiedene Druckerzustände an, beispielsweise den Druckerstatus,
haben je nach Signalfolge unterschiedliche Bedeutungen. Je nachdem, ob die Kontrolleuchten nicht leuchten, leuchten und/oder blinken, zeigen sie verschiedene Druckerzustände an, beispielsweise den Druckerstatus,
Lösen von Druckproblemen
 Wenn das mit der vorgeschlagenen nicht behoben werden kann, wenden Sie sich an den Kundendienst. 1 lösung Der Auftrag wurde nicht gedruckt, oder es wurden falsche Zeichen gedruckt. Achten Sie darauf, daß
Wenn das mit der vorgeschlagenen nicht behoben werden kann, wenden Sie sich an den Kundendienst. 1 lösung Der Auftrag wurde nicht gedruckt, oder es wurden falsche Zeichen gedruckt. Achten Sie darauf, daß
Drucken einer Seite mit Menüeinstellungen
 Verwenden der Bedienerkonsole 1 Drucken einer Seite mit Menüeinstellungen Sie können jederzeit eine Liste der aktuellen benutzerdefinierten Einstellungen ausdrucken. Hinweis: Bevor Sie die Seite mit den
Verwenden der Bedienerkonsole 1 Drucken einer Seite mit Menüeinstellungen Sie können jederzeit eine Liste der aktuellen benutzerdefinierten Einstellungen ausdrucken. Hinweis: Bevor Sie die Seite mit den
Installation des Thermotransferdruckers MG2 bei Windows XP (SP2)
 Deutsch 07 I 062 D Installation des Thermotransferdruckers MG2 bei Windows XP (SP2) Legen Sie die CD in den Computer ein. Warte Sie ein paar Sekunden, die Installation startet automatisch. Den Drucker
Deutsch 07 I 062 D Installation des Thermotransferdruckers MG2 bei Windows XP (SP2) Legen Sie die CD in den Computer ein. Warte Sie ein paar Sekunden, die Installation startet automatisch. Den Drucker
Erweiterte Optionen. Drucken von Trennblättern. Phaser 5500 Laserdrucker. Dieses Thema hat folgenden Inhalt:
 Erweiterte Optionen Dieses Thema hat folgenden Inhalt: Drucken von Trennblättern auf Seite 2-68 Drucken von mehreren Seiten auf einem Blatt (N-fach) auf Seite 2-69 Drucken von Broschüren auf Seite 2-70
Erweiterte Optionen Dieses Thema hat folgenden Inhalt: Drucken von Trennblättern auf Seite 2-68 Drucken von mehreren Seiten auf einem Blatt (N-fach) auf Seite 2-69 Drucken von Broschüren auf Seite 2-70
Spezialdruck. Automatischer Duplexdruck. Richtlinien für automatischen Duplexdruck. Bindungseinstellungen. Phaser 4400 Laserdrucker
 Phaser 4400 Laserdrucker Spezialdruck Dieses Kapitel behandelt folgende Themen: Automatischer Duplexdruck siehe Seite 16. Manueller Duplexdruck siehe Seite 19. Transparentfolien siehe Seite 25. Umschläge
Phaser 4400 Laserdrucker Spezialdruck Dieses Kapitel behandelt folgende Themen: Automatischer Duplexdruck siehe Seite 16. Manueller Duplexdruck siehe Seite 19. Transparentfolien siehe Seite 25. Umschläge
Ermitteln der Bereiche mit einem Papierstau
 Durch sorgfältige Auswahl und korrektes Einlegen von Druckmedien können die meisten Papierstaus bereits vermieden werden. (Vorschläge finden Sie unter Tips zum Vermeiden von Papierstaus.) Wenn ein Papierstau
Durch sorgfältige Auswahl und korrektes Einlegen von Druckmedien können die meisten Papierstaus bereits vermieden werden. (Vorschläge finden Sie unter Tips zum Vermeiden von Papierstaus.) Wenn ein Papierstau
Macintosh EtherTalk-Netzwerk (MacOS 8.x/9.x/X, Version 10.1)
 Laserdrucker Phaser 4400 Macintosh EtherTalk-Netzwerk (MacOS 8.x/9.x/X, Version 10.1) Dieses Kapitel umfasst Anleitungen zur Installation und zur Fehlerbehebung für den Macintosh (MacOS 8 bis X, Version
Laserdrucker Phaser 4400 Macintosh EtherTalk-Netzwerk (MacOS 8.x/9.x/X, Version 10.1) Dieses Kapitel umfasst Anleitungen zur Installation und zur Fehlerbehebung für den Macintosh (MacOS 8 bis X, Version
Kurzanleitung zur Inbetriebnahme
 Laserdrucker HL-1030/1240/1250/1270N Kurzanleitung zur Inbetriebnahme Lesen Sie diese Kurzanleitung vor der Inbetriebnahme des Druckers. Vor der Benutzung müssen Sie Hardware einrichten und Treiber installieren.
Laserdrucker HL-1030/1240/1250/1270N Kurzanleitung zur Inbetriebnahme Lesen Sie diese Kurzanleitung vor der Inbetriebnahme des Druckers. Vor der Benutzung müssen Sie Hardware einrichten und Treiber installieren.
Verwenden der Bedienerkonsole
 In diesem Abschnitt finden Sie Informationen zur Bedienerkonsole, zum Ändern von Druckereinstellungen und zu den Menüs der Bedienerkonsole. Sie können die meisten Druckereinstellungen in der Software-Anwendung
In diesem Abschnitt finden Sie Informationen zur Bedienerkonsole, zum Ändern von Druckereinstellungen und zu den Menüs der Bedienerkonsole. Sie können die meisten Druckereinstellungen in der Software-Anwendung
Anleitung zur Druckqualität und zur Problemlösung. Gedruckte Zeichen weisen gezackte oder ungleichmäßige Kanten auf
 Seite 1 von 13 Anleitung zur Druckqualität und zur Wenn das Problem mit den aufgeführten Vorschlägen nicht behoben werden kann, wenden Sie sich an den Kundendienst. Es muss dann unter Umständen eine Druckerkomponente
Seite 1 von 13 Anleitung zur Druckqualität und zur Wenn das Problem mit den aufgeführten Vorschlägen nicht behoben werden kann, wenden Sie sich an den Kundendienst. Es muss dann unter Umständen eine Druckerkomponente
Hier starten. Wichtig: Schließen Sie das USB-Kabel erst an, wenn Sie die Softwareinstallation in Schritt 15 durchgeführt haben.
 Hier starten 1 2 Wichtig: Schließen Sie das USB-Kabel erst an, wenn Sie die Softwareinstallation in Schritt 15 durchgeführt haben. Packung entfernen a Entfernen Sie das Klebeband. b Öffnen Sie die Zugangsklappe
Hier starten 1 2 Wichtig: Schließen Sie das USB-Kabel erst an, wenn Sie die Softwareinstallation in Schritt 15 durchgeführt haben. Packung entfernen a Entfernen Sie das Klebeband. b Öffnen Sie die Zugangsklappe
IDP Ink Document Printer
 IDP Ink Document Printer Optionales Papierfach für 250 Blatt Normalpapier Bedienungsanleitung KOMDRUCK Systeme GmbH Benzstrasse 2a. 64646 Heppenheim Tel.: +49 (0) 62 52-79 00 0 Fax: +49 (0) 62 52-79 00
IDP Ink Document Printer Optionales Papierfach für 250 Blatt Normalpapier Bedienungsanleitung KOMDRUCK Systeme GmbH Benzstrasse 2a. 64646 Heppenheim Tel.: +49 (0) 62 52-79 00 0 Fax: +49 (0) 62 52-79 00
Spezialpapier. Bedrucken von Hochglanzpapier. Richtlinien. Farblaserdrucker Phaser 7750
 Spezialpapier Dieses Thema hat folgenden Inhalt: Bedrucken von Hochglanzpapier auf Seite 2-63 Bedrucken von digitalem Fotopapier auf Seite 2-68 Bedrucken von Postkarten und Faltbroschüren auf Seite 2-70
Spezialpapier Dieses Thema hat folgenden Inhalt: Bedrucken von Hochglanzpapier auf Seite 2-63 Bedrucken von digitalem Fotopapier auf Seite 2-68 Bedrucken von Postkarten und Faltbroschüren auf Seite 2-70
Steinberg TOOLS Software Installationshandbuch
 Steinberg TOOLS Software Installationshandbuch Informationen Diese Software und dieses Installationshandbuch sind im Sinne des Urheberrechts alleiniges Eigentum der Yamaha Corporation. Das Kopieren der
Steinberg TOOLS Software Installationshandbuch Informationen Diese Software und dieses Installationshandbuch sind im Sinne des Urheberrechts alleiniges Eigentum der Yamaha Corporation. Das Kopieren der
Installationshandbuch zum MF-Treiber
 Deutsch Installationshandbuch zum MF-Treiber User Software CD-ROM.................................................................. 1 Informationen zu Treibern und Software.....................................................
Deutsch Installationshandbuch zum MF-Treiber User Software CD-ROM.................................................................. 1 Informationen zu Treibern und Software.....................................................
Ändern von Druckereinstellungen 1
 Ändern von Druckereinstellungen 1 Sie können eine Druckereinstellung über die Anwendungssoftware, den Lexmark Druckertreiber, die Bedienerkonsole des Druckers oder die druckerferne Bedienerkonsole des
Ändern von Druckereinstellungen 1 Sie können eine Druckereinstellung über die Anwendungssoftware, den Lexmark Druckertreiber, die Bedienerkonsole des Druckers oder die druckerferne Bedienerkonsole des
Z25, Z35 Color Jetprinter
 Z25, Z35 Color Jetprinter Die Einrichtung bis zum Druckvorgang Die Einrichtung bis zum Druckvorgang für Windows 98, Windows Me, Windows 2000, Windows XP, Mac OS 8.6 bis 9.2 und Mac OS X Version 10.0.3
Z25, Z35 Color Jetprinter Die Einrichtung bis zum Druckvorgang Die Einrichtung bis zum Druckvorgang für Windows 98, Windows Me, Windows 2000, Windows XP, Mac OS 8.6 bis 9.2 und Mac OS X Version 10.0.3
Einlegen von Papier in die Universalzuführung
 In die Universalzuführung können verschiedene Papierformate und -sorten eingelegt werden, wie beispielsweise Folien und Briefumschläge. Dies ist hilfreich, wenn Sie Druckaufträge mit nur einer Seite auf
In die Universalzuführung können verschiedene Papierformate und -sorten eingelegt werden, wie beispielsweise Folien und Briefumschläge. Dies ist hilfreich, wenn Sie Druckaufträge mit nur einer Seite auf
Die Einrichtung bis. zum Druckvorgang. Z45 Color Jetprinter. Die Einrichtung bis zum Druckvorgang. Januar 2002. www.lexmark.com
 Die Einrichtung bis zum Druckvorgang Z45 Color Jetprinter Die Einrichtung bis zum Druckvorgang Januar 2002 www.lexmark.com Sicherheitshinweise Verwenden Sie ausschließlich das im Lieferumfang dieses Produkts
Die Einrichtung bis zum Druckvorgang Z45 Color Jetprinter Die Einrichtung bis zum Druckvorgang Januar 2002 www.lexmark.com Sicherheitshinweise Verwenden Sie ausschließlich das im Lieferumfang dieses Produkts
Z700 Series Color Jetprinter P700 Series Photo Jetprinter
 Z700 Series Color Jetprinter P700 Series Photo Jetprinter Benutzerhandbuchfür Mac OS X Fehlersuche bei der Einrichtung Eine Checkliste mit Lösungen für allgemeine Einstellungsprobleme. Druckerübersicht
Z700 Series Color Jetprinter P700 Series Photo Jetprinter Benutzerhandbuchfür Mac OS X Fehlersuche bei der Einrichtung Eine Checkliste mit Lösungen für allgemeine Einstellungsprobleme. Druckerübersicht
Lösen von Problemen mit der Druckqualität
 In den folgenden Tabellen finden Sie svorschläge für aufgetretene Druckprobleme. Wenn Sie das nicht lösen können, wenden Sie sich an den Händler, bei dem Sie den Drucker gekauft haben. Unter Umständen
In den folgenden Tabellen finden Sie svorschläge für aufgetretene Druckprobleme. Wenn Sie das nicht lösen können, wenden Sie sich an den Händler, bei dem Sie den Drucker gekauft haben. Unter Umständen
Lenovo 3200 Series- Tintenstrahldrucker
 Lenovo 3200 Series- Tintenstrahldrucker Benutzerhandbuch für Windows Fehlersuche bei der Einrichtung Eine Checkliste mit Lösungen für allgemeine Einstellungsprobleme. Druckerübersicht Lernen Sie die Druckerteile
Lenovo 3200 Series- Tintenstrahldrucker Benutzerhandbuch für Windows Fehlersuche bei der Einrichtung Eine Checkliste mit Lösungen für allgemeine Einstellungsprobleme. Druckerübersicht Lernen Sie die Druckerteile
Shortcut Center. Version 5,1. Administratorhandbuch
 Shortcut Center Version 5,1 Administratorhandbuch August 2017 www.lexmark.com Inhalt 2 Inhalt Änderungsverlauf... 3 Übersicht...4 Konfigurieren der Druckereinstellungen...5 Zugriff auf den Embedded Web
Shortcut Center Version 5,1 Administratorhandbuch August 2017 www.lexmark.com Inhalt 2 Inhalt Änderungsverlauf... 3 Übersicht...4 Konfigurieren der Druckereinstellungen...5 Zugriff auf den Embedded Web
Aufkleber, Karteikarten und Grußkarten
 Dieses Thema hat folgenden Inhalt: Richtlinien auf Seite 2-35 Drucken von Karteikarten aus Fach 1 auf Seite 2-36 Drucken von Aufklebern aus den Fächern 1-4 auf Seite 2-38 Die Xerox Aufkleber können von
Dieses Thema hat folgenden Inhalt: Richtlinien auf Seite 2-35 Drucken von Karteikarten aus Fach 1 auf Seite 2-36 Drucken von Aufklebern aus den Fächern 1-4 auf Seite 2-38 Die Xerox Aufkleber können von
100 Blatt Papier mit Papiergewicht 75 g/m 2 10 Briefumschläge 75 Folien. Breite 69,85 mm bis 229 mm. Länge 127 mm bis 355,6 mm
 In die Universalzuführung können verschiedene Papierformate und Papiersorten, z. B. Folien, Postkarten, Briefkarten und Briefumschläge, eingelegt werden. Sie eignet sich für das einseitige Bedrucken von
In die Universalzuführung können verschiedene Papierformate und Papiersorten, z. B. Folien, Postkarten, Briefkarten und Briefumschläge, eingelegt werden. Sie eignet sich für das einseitige Bedrucken von
Lieferumfang des Druckers überprüfen
 4012880-00 C01 Lieferumfang des Druckers überprüfen Papierstütze Papierausgabefach Druckersoftware & Referenzhandbuch CD-ROM Tintenpatronen (enthält sowohl Monochrom- als auch Farbtintenpatronen) Drucker
4012880-00 C01 Lieferumfang des Druckers überprüfen Papierstütze Papierausgabefach Druckersoftware & Referenzhandbuch CD-ROM Tintenpatronen (enthält sowohl Monochrom- als auch Farbtintenpatronen) Drucker
Laser- Multifunktionsd rucker
 Laser- Multifunktionsd rucker Kurzanleitung Kopieren Erstellen einer Schnellkopie 3 Drücken Sie an der Bedienerkonsole des Druckers auf. 4 Wenn Sie das Dokument auf das Scannerglas gelegt haben, berühren
Laser- Multifunktionsd rucker Kurzanleitung Kopieren Erstellen einer Schnellkopie 3 Drücken Sie an der Bedienerkonsole des Druckers auf. 4 Wenn Sie das Dokument auf das Scannerglas gelegt haben, berühren
Grundlegende Informationen zum Drucken
 Grundlegende Informationen zum Drucken Dieses Thema hat folgenden Inhalt: Einlegen von Papier in Fach 1 (Mehrzweckfach) auf Seite 2-13 Einlegen von Papier in die Fächer 2-5 auf Seite 2-18 Verwenden des
Grundlegende Informationen zum Drucken Dieses Thema hat folgenden Inhalt: Einlegen von Papier in Fach 1 (Mehrzweckfach) auf Seite 2-13 Einlegen von Papier in die Fächer 2-5 auf Seite 2-18 Verwenden des
OTOsuite. Installationshandbuch. Deutsch
 OTOsuite Installationshandbuch Deutsch In diesem Dokument wird die Installation der OTOsuite-Software von einer DVD, einem Speicherstick oder aus einer komprimierten Datei beschrieben. Systemanforderungen
OTOsuite Installationshandbuch Deutsch In diesem Dokument wird die Installation der OTOsuite-Software von einer DVD, einem Speicherstick oder aus einer komprimierten Datei beschrieben. Systemanforderungen
Erste Schritte mit dem Citizen CL-S521/621
 Erste Schritte mit dem Citizen CL-S521/621 1) Installation des Druckertreibers unter Windows 2) Einstellen des Fotosensors und des Platzierungsmediums 3) Schriftgröße im Windows-Treiber festlegen 4) Mechanismus
Erste Schritte mit dem Citizen CL-S521/621 1) Installation des Druckertreibers unter Windows 2) Einstellen des Fotosensors und des Platzierungsmediums 3) Schriftgröße im Windows-Treiber festlegen 4) Mechanismus
Handbuch: Drucker, Option und Druckerstandkompatibilität. Laserdrucker
 Handbuch: Drucker, Option und Druckerstandkompatibilität Laserdrucker Januar 2012 www.lexmark.com Hinweis zur Ausgabe Januar 2012 Der folgende Abschnitt gilt nicht für Länder, in denen diese Bestimmungen
Handbuch: Drucker, Option und Druckerstandkompatibilität Laserdrucker Januar 2012 www.lexmark.com Hinweis zur Ausgabe Januar 2012 Der folgende Abschnitt gilt nicht für Länder, in denen diese Bestimmungen
Kapazität. Papierformate. Einlegen von Papier in die Universalzuführung. Drucken. Papierhandhabung. Wartung. Problemlösung. Verwaltung.
 In die Universalzuführung können verschiedene Papierformate und Papiersorten, z. B. Folien, Postkarten, Briefkarten und Briefumschläge, eingelegt werden. Sie eignet sich für das einseitige Bedrucken von
In die Universalzuführung können verschiedene Papierformate und Papiersorten, z. B. Folien, Postkarten, Briefkarten und Briefumschläge, eingelegt werden. Sie eignet sich für das einseitige Bedrucken von
Lexmark 5400 Series All-In-One. Benutzerhandbuch
 Lexmark 5400 Series All-In-One Benutzerhandbuch Januar 2007 www.lexmark.com Inhalt Drucken...5 Erste Schritte...5 Durchführen von Druckaufgaben und zugehörigen Aufgaben...9 Verwalten von Druckaufträgen...16
Lexmark 5400 Series All-In-One Benutzerhandbuch Januar 2007 www.lexmark.com Inhalt Drucken...5 Erste Schritte...5 Durchführen von Druckaufgaben und zugehörigen Aufgaben...9 Verwalten von Druckaufträgen...16
STARTEN SIE HIER. Drahtlos USB Verkabelt. Möchten Sie den Drucker mit einem drahtlosen Netzwerk verbinden?
 STARTEN SIE HIER Falls Sie eine dieser Fragen mit Ja beantworten, wechseln Sie zum angegebenen Abschnitt, um Anweisungen zur Installation und zum Herstellen der Verbindung zu erhalten. Möchten Sie den
STARTEN SIE HIER Falls Sie eine dieser Fragen mit Ja beantworten, wechseln Sie zum angegebenen Abschnitt, um Anweisungen zur Installation und zum Herstellen der Verbindung zu erhalten. Möchten Sie den
Dieses Thema hat folgenden Inhalt: Bedrucken von hochauflösendem Fotopapier auf Seite 2-41 Bedrucken von wetterfestem Papier auf Seite 2-49
 Spezialpapier Dieses Thema hat folgenden Inhalt: Bedrucken von hochauflösendem Fotopapier auf Seite 2-41 Bedrucken von wetterfestem Papier auf Seite 2-49 Bedrucken von hochauflösendem Fotopapier Das professionelle
Spezialpapier Dieses Thema hat folgenden Inhalt: Bedrucken von hochauflösendem Fotopapier auf Seite 2-41 Bedrucken von wetterfestem Papier auf Seite 2-49 Bedrucken von hochauflösendem Fotopapier Das professionelle
Benutzerhandbuch für Mac
 Benutzerhandbuch für Mac Inhalt Einführung... 1 Vorbereitung mit dem Mac Formatierungsprogramm... 1 Installation der Software... 4 Sicheres Entfernen von Laufwerken... 9 Festplattenverwaltung... 10 Ausführen
Benutzerhandbuch für Mac Inhalt Einführung... 1 Vorbereitung mit dem Mac Formatierungsprogramm... 1 Installation der Software... 4 Sicheres Entfernen von Laufwerken... 9 Festplattenverwaltung... 10 Ausführen
Computer Setup Benutzerhandbuch
 Computer Setup Benutzerhandbuch Copyright 2007 Hewlett-Packard Development Company, L.P. Windows ist eine eingetragene Marke der Microsoft Corporation in den USA. Hewlett-Packard ( HP ) haftet nicht für
Computer Setup Benutzerhandbuch Copyright 2007 Hewlett-Packard Development Company, L.P. Windows ist eine eingetragene Marke der Microsoft Corporation in den USA. Hewlett-Packard ( HP ) haftet nicht für
ZyAIR B-220. Kurzinstallationsanleitung. USB-Adapter für Wireless LAN mit 11 Mbps. Version 2.10 August 2003
 ZyAIR B-220 USB-Adapter für Wireless LAN mit 11 Mbps Kurzinstallationsanleitung Version 2.10 August 2003 Einführung zur ZyAIR Die ZyAIR ist ein IEEE 802.11b kompatibler USB-Adapter für Wireless LAN, der
ZyAIR B-220 USB-Adapter für Wireless LAN mit 11 Mbps Kurzinstallationsanleitung Version 2.10 August 2003 Einführung zur ZyAIR Die ZyAIR ist ein IEEE 802.11b kompatibler USB-Adapter für Wireless LAN, der
Einstellen der Druckoptionen
 Einstellen der Druckoptionen Dieses Thema hat folgenden Inhalt: Festlegen der Druckoptionen auf Seite 2-36 Auswählen der Druckqualitätsmodi auf Seite 2-42 Festlegen der Druckoptionen Im Xerox-Druckertreiber
Einstellen der Druckoptionen Dieses Thema hat folgenden Inhalt: Festlegen der Druckoptionen auf Seite 2-36 Auswählen der Druckqualitätsmodi auf Seite 2-42 Festlegen der Druckoptionen Im Xerox-Druckertreiber
Bedienung der Software imageprograf. Media Configuration Tool. (Version 7.00 oder höher) (Windows)
 Bedienung der Software imageprograf Media Configuration Tool (Version 7.00 oder höher) (Windows) Version 1.0 Canon Inc. Inhalt 1. Infos zur Software imageprograf Media Configuration Tool... 3 2. Aktualisieren
Bedienung der Software imageprograf Media Configuration Tool (Version 7.00 oder höher) (Windows) Version 1.0 Canon Inc. Inhalt 1. Infos zur Software imageprograf Media Configuration Tool... 3 2. Aktualisieren
Z700 Series Color Jetprinter P700 Series Photo Jetprinter
 Z700 Series Color Jetprinter P700 Series Photo Jetprinter Benutzerhandbuch für Mac OS 9 Fehlersuche bei der Einrichtung Eine Checkliste mit Lösungen für allgemeine Einstellungsprobleme. Druckerübersicht
Z700 Series Color Jetprinter P700 Series Photo Jetprinter Benutzerhandbuch für Mac OS 9 Fehlersuche bei der Einrichtung Eine Checkliste mit Lösungen für allgemeine Einstellungsprobleme. Druckerübersicht
Einstellen der Druckoptionen
 Einstellen der Druckoptionen Dieses Thema hat folgenden Inhalt: Festlegen der Druckoptionen auf Seite 2-19 Festlegen der Eigenschaften eines Druckauftrags (Mac) auf Seite 2-23 Auswählen der Druckqualitätsmodi
Einstellen der Druckoptionen Dieses Thema hat folgenden Inhalt: Festlegen der Druckoptionen auf Seite 2-19 Festlegen der Eigenschaften eines Druckauftrags (Mac) auf Seite 2-23 Auswählen der Druckqualitätsmodi
InterCafe. Handbuch für Druckabrechnung
 Handbuch für Der Inhalt dieses Handbuchs und die zugehörige Software sind Eigentum der blue image GmbH und unterliegen den zugehörigen Lizenzbestimmungen sowie dem Urheberrecht. 2009-2016 blue image GmbH
Handbuch für Der Inhalt dieses Handbuchs und die zugehörige Software sind Eigentum der blue image GmbH und unterliegen den zugehörigen Lizenzbestimmungen sowie dem Urheberrecht. 2009-2016 blue image GmbH
HP Officejet Pro K550 Druckerserie. Kurzübersicht Druckkopfwartung
 HP Officejet Pro K550 Druckerserie Kurzübersicht Druckkopfwartung Wartung der Druckköpfe Wenn Zeichen unvollständig gedruckt werden oder Punkte bzw. Linien auf den Ausdrucken fehlen, kann dies auf verstopfte
HP Officejet Pro K550 Druckerserie Kurzübersicht Druckkopfwartung Wartung der Druckköpfe Wenn Zeichen unvollständig gedruckt werden oder Punkte bzw. Linien auf den Ausdrucken fehlen, kann dies auf verstopfte
Z700 Series Color Jetprinter P700 Series Photo Jetprinter
 Z700 Series Color Jetprinter P700 Series Photo Jetprinter Benutzerhandbuch für Windows Fehlersuche bei der Einrichtung Eine Checkliste für Lösungen zu allgemeinen Problemen bei der Einrichtung. Druckerübersicht
Z700 Series Color Jetprinter P700 Series Photo Jetprinter Benutzerhandbuch für Windows Fehlersuche bei der Einrichtung Eine Checkliste für Lösungen zu allgemeinen Problemen bei der Einrichtung. Druckerübersicht
STARTEN SIE HIER. Möchten Sie den Drucker mit einem drahtlosen Netzwerk verbinden? Drahtlos USB Verkabelt
 STARTEN SIE HIER Falls Sie eine dieser Fragen mit Ja beantworten, wechseln Sie zum angegebenen Abschnitt, um Anweisungen zur Installation und zum Herstellen der Verbindung zu erhalten. Möchten Sie den
STARTEN SIE HIER Falls Sie eine dieser Fragen mit Ja beantworten, wechseln Sie zum angegebenen Abschnitt, um Anweisungen zur Installation und zum Herstellen der Verbindung zu erhalten. Möchten Sie den
P5C-Emulationssatz Benutzerhandbuch
 P5C-Emulationssatz Benutzerhandbuch NPD1633-00 Kein Teil dieses Handbuchs darf in irgendeiner Form (Druck, Fotokopie, Mikrofilm oder ein anderes Verfahren) ohne die schriftliche Genehmigung der Seiko Epson
P5C-Emulationssatz Benutzerhandbuch NPD1633-00 Kein Teil dieses Handbuchs darf in irgendeiner Form (Druck, Fotokopie, Mikrofilm oder ein anderes Verfahren) ohne die schriftliche Genehmigung der Seiko Epson
Word Vorlage erstellen so gelingt es:
 Word Vorlage erstellen so gelingt es: Option 1: Word Vorlage über die Backstage-Ansicht anfertigen 1. Öffnen Sie ein beliebiges Dokument oder ein leeres Dokument in Word. 2. Klicken Sie auf den Backstage-Knopf
Word Vorlage erstellen so gelingt es: Option 1: Word Vorlage über die Backstage-Ansicht anfertigen 1. Öffnen Sie ein beliebiges Dokument oder ein leeres Dokument in Word. 2. Klicken Sie auf den Backstage-Knopf
Aktivieren und Verwenden von EtherTalk
 Macintosh Dieses Thema hat folgenden Inhalt: Anforderungen auf Seite 3-34 Aktivieren und Verwenden von EtherTalk auf Seite 3-34 Aktivieren und Verwenden von TCP/IP auf Seite 3-35 Schnellinstallation für
Macintosh Dieses Thema hat folgenden Inhalt: Anforderungen auf Seite 3-34 Aktivieren und Verwenden von EtherTalk auf Seite 3-34 Aktivieren und Verwenden von TCP/IP auf Seite 3-35 Schnellinstallation für
Einführung. Übersicht über den Drucker 1. Drucken. Arbeiten mit Farben. Papierhandhabung. Wartung. Problemlösung. Verwaltung.
 Einführung Papieranschlag Vordere Klappe 250-Blatt- Standardfach Bedienerkonsole Übersicht über den Drucker 1 Papierablage und obere Klappe Entriegelung Zusätzliches 500-Blatt-Fach Optionale Duplexeinheit
Einführung Papieranschlag Vordere Klappe 250-Blatt- Standardfach Bedienerkonsole Übersicht über den Drucker 1 Papierablage und obere Klappe Entriegelung Zusätzliches 500-Blatt-Fach Optionale Duplexeinheit
Fiery Remote Scan. Verbinden mit Fiery servers. Verbinden mit einem Fiery server bei erstmaliger Verwendung
 Fiery Remote Scan Fiery Remote Scan bietet die Möglichkeit, Scanvorgänge auf dem Fiery server und dem Drucker von einem Remotecomputer aus zu verwalten. Fiery Remote Scan unterstützt die folgenden Aktionen:
Fiery Remote Scan Fiery Remote Scan bietet die Möglichkeit, Scanvorgänge auf dem Fiery server und dem Drucker von einem Remotecomputer aus zu verwalten. Fiery Remote Scan unterstützt die folgenden Aktionen:
Bei der Weitergabe des Befehls an das Programm ist ein Fehler aufgetreten
 So behebt man Microsoft Excel Fehler 800AC472 Fehlermeldung Bei der Weitergabe des Befehls an das Programm ist ein Fehler aufgetreten in Excel Gilt für: Excel 2013 Excel 2010 Microsoft Office Excel 2007
So behebt man Microsoft Excel Fehler 800AC472 Fehlermeldung Bei der Weitergabe des Befehls an das Programm ist ein Fehler aufgetreten in Excel Gilt für: Excel 2013 Excel 2010 Microsoft Office Excel 2007
Sicherung und Wiederherstellung Benutzerhandbuch
 Sicherung und Wiederherstellung Benutzerhandbuch Copyright 2008 Hewlett-Packard Development Company, L.P. Windows ist eine in den USA eingetragene Marke der Microsoft Corporation. Hewlett-Packard ( HP
Sicherung und Wiederherstellung Benutzerhandbuch Copyright 2008 Hewlett-Packard Development Company, L.P. Windows ist eine in den USA eingetragene Marke der Microsoft Corporation. Hewlett-Packard ( HP
Lösen von Problemen mit der Druckqualität
 Eine Reihe von Problemen mit der Druckqualität kann behoben werden, indem ein Verbrauchsmaterial oder steil ausgetauscht wird, das aufgebraucht oder abgenutzt ist. Überprüfen Sie, ob an der Bedienerkonsole
Eine Reihe von Problemen mit der Druckqualität kann behoben werden, indem ein Verbrauchsmaterial oder steil ausgetauscht wird, das aufgebraucht oder abgenutzt ist. Überprüfen Sie, ob an der Bedienerkonsole
Kurzbedienungsanleitung Druckertreiber bizhub 20
 Kurzbedienungsanleitung Druckertreiber bizhub 20 Inhaltsverzeichnis 1. Grundeinstellungen 1.1. Papiergröße 1.2. Ausrichtung 1.3. Kopien 1.4. Sortieren 1.5. Druckmedium 1.6. Auflösung 1.7. Druckeinstellungen
Kurzbedienungsanleitung Druckertreiber bizhub 20 Inhaltsverzeichnis 1. Grundeinstellungen 1.1. Papiergröße 1.2. Ausrichtung 1.3. Kopien 1.4. Sortieren 1.5. Druckmedium 1.6. Auflösung 1.7. Druckeinstellungen
HP PhotoSmart 1215/1218-Farbdrucker Netzwerkhandbuch für Windows
 HP PhotoSmart 1215/1218-Farbdrucker Netzwerkhandbuch für Windows Inhaltsverzeichnis 1 Verwenden des Druckers im Netzwerk.............................................1 2 Lokale Freigabe der Druckerverbindung............................................2
HP PhotoSmart 1215/1218-Farbdrucker Netzwerkhandbuch für Windows Inhaltsverzeichnis 1 Verwenden des Druckers im Netzwerk.............................................1 2 Lokale Freigabe der Druckerverbindung............................................2
Ermitteln von Bereichen mit Papierstaus
 Durch sorgfältige Auswahl von Druckmedien und das korrekte Einlegen der Medien können die meisten Papierstaus bereits vermieden werden. Kommt es dennoch zu einem Papierstau, befolgen Sie die in diesem
Durch sorgfältige Auswahl von Druckmedien und das korrekte Einlegen der Medien können die meisten Papierstaus bereits vermieden werden. Kommt es dennoch zu einem Papierstau, befolgen Sie die in diesem
Energiespar-Einstellungen
 Energiespar-Einstellungen Version 5,1 Benutzerhandbuch Juli 2016 www.lexmark.com Inhalt 2 Inhalt Änderungsverlauf... 3 Übersicht...4 Verwenden der Anwendung... 5 Verwenden des Sparmodus... 5 Verwalten
Energiespar-Einstellungen Version 5,1 Benutzerhandbuch Juli 2016 www.lexmark.com Inhalt 2 Inhalt Änderungsverlauf... 3 Übersicht...4 Verwenden der Anwendung... 5 Verwenden des Sparmodus... 5 Verwalten
Erste Schritte mit Ihrer neuen Silhouette Curio
 Erste Schritte mit Ihrer neuen Silhouette Curio Nehmen Sie als erstes das Zubehör aus dem Karton Nehmen Sie die Curio aus dem geliefertem Karton Bitte beachten Sie, dass das Netzteil erst nach dem herausnehmen
Erste Schritte mit Ihrer neuen Silhouette Curio Nehmen Sie als erstes das Zubehör aus dem Karton Nehmen Sie die Curio aus dem geliefertem Karton Bitte beachten Sie, dass das Netzteil erst nach dem herausnehmen
Druckmanagement. Version 1.1. Benutzerhandbuch
 Druckmanagement Version 1.1 Benutzerhandbuch Juli 2016 www.lexmark.com Inhalt 2 Inhalt Änderungsverlauf... 3 Übersicht...4 Verwenden der Anwendung... 5 Auf die Anwendung zugreifen... 5 Verwalten der Anwendung...
Druckmanagement Version 1.1 Benutzerhandbuch Juli 2016 www.lexmark.com Inhalt 2 Inhalt Änderungsverlauf... 3 Übersicht...4 Verwenden der Anwendung... 5 Auf die Anwendung zugreifen... 5 Verwalten der Anwendung...
TOOLS for CC121 Installationshandbuch
 TOOLS for CC121 shandbuch Informationen Diese Software und dieses shandbuch sind im Sinne des Urheberrechts alleiniges Eigentum der Yamaha Corporation. Das Kopieren der Software und die Reproduktion dieser
TOOLS for CC121 shandbuch Informationen Diese Software und dieses shandbuch sind im Sinne des Urheberrechts alleiniges Eigentum der Yamaha Corporation. Das Kopieren der Software und die Reproduktion dieser
Papierstaus. Farblaserdrucker Phaser 6200
 Farblaserdrucker Phaser 6200 Papierstaus Dieser Abschnitt umfasst Informationen zum Vermeiden und zu den Ursachen von Papierstaus sowie wie die folgenden Arten von Papierstaus beseitigt werden können:
Farblaserdrucker Phaser 6200 Papierstaus Dieser Abschnitt umfasst Informationen zum Vermeiden und zu den Ursachen von Papierstaus sowie wie die folgenden Arten von Papierstaus beseitigt werden können:
Kurzanleitung. Die Bedienerkonsole. Kurzanleitung
 Kurzanleitung Die Bedienerkonsole An der Bedienerkonsole des Druckers befinden sich zwei Tasten und sechs Kontrollleuchten (die Taste "" fungiert sowohl als Kontrollleuchte als auch als Taste). Mit den
Kurzanleitung Die Bedienerkonsole An der Bedienerkonsole des Druckers befinden sich zwei Tasten und sechs Kontrollleuchten (die Taste "" fungiert sowohl als Kontrollleuchte als auch als Taste). Mit den
Bitte zuerst lesen.
 Bitte zuerst lesen www.palm.com/intl ZUM EINSTIEG Wenn Sie von einem älteren Palm -Handheld auf ein neueres Modell umsteigen... Führen Sie Schritte 1 und 2 aus. Öffnen Sie den Internetbrowser und rufen
Bitte zuerst lesen www.palm.com/intl ZUM EINSTIEG Wenn Sie von einem älteren Palm -Handheld auf ein neueres Modell umsteigen... Führen Sie Schritte 1 und 2 aus. Öffnen Sie den Internetbrowser und rufen
5 Fehlerbeseitigung. Allgemeine Richtlinien. Symptom Prüfen Korrekturmaßnahme
 5 Fehlerbeseitigung Allgemeine Richtlinien Die nachfolgende Tabelle enthält einige allgemeine Lösungen für mögliche Probleme, die bei Einsatz des Druckers auftreten und vom Benutzer gegebenenfalls selbst
5 Fehlerbeseitigung Allgemeine Richtlinien Die nachfolgende Tabelle enthält einige allgemeine Lösungen für mögliche Probleme, die bei Einsatz des Druckers auftreten und vom Benutzer gegebenenfalls selbst
Lexmark 5300 Series All-In-One. Benutzerhandbuch
 Lexmark 5300 Series All-In-One Benutzerhandbuch Mai 2007 www.lexmark.com Inhalt Sicherheitshinweise...5 Drucken...6 Erste Schritte...6 Durchführen von Druckaufgaben und zugehörigen Aufgaben...10 Verwalten
Lexmark 5300 Series All-In-One Benutzerhandbuch Mai 2007 www.lexmark.com Inhalt Sicherheitshinweise...5 Drucken...6 Erste Schritte...6 Durchführen von Druckaufgaben und zugehörigen Aufgaben...10 Verwalten
