IdeaTab A1000L-F. Bedienungsanleitung V1.0
|
|
|
- Helga Kerner
- vor 7 Jahren
- Abrufe
Transkript
1 IdeaTab A1000L-F Bedienungsanleitung V1.0 Lesen Sie vor der Verwendung den Abschnitt Wichtige Sicherheitshinweise und Nutzungsinformationen im mitgelieferten Handbuch.
2 Kapitel 01 IdeaTab A1000L Übersicht 1-1 IdeaTab Aussehen 1-2 Tasten 1-3 Ein-/Ausschalten Ihres IdeaTab 1-4 Aktivieren/Deaktivieren des Displays 1-5 Sperren/Entsperren des Bildschirms 1-6 Navigations-Tipps 1-7 Startbildschirm 1-8 Umschalten von Startbildschirmen 1-9 Statusleiste 1-10 Kürzliche Apps 1-11 Verwalten von Anwendungen 1-12 Eingeben von Text 1-1 IdeaTab Aussehen
3 Die Bilder dienen nur für Referenzzwecke und können von Ihrem IdeaTab A1000L-F abweichen. HINWEIS: Wir empfehlen die Verwendung von OMPT-konformen (Open Mobile Terminal Platform) Ohrhörern/Headsets (nicht im Lieferumfang enthalten). 1-2 Tasten Netzschalter Um Ihren IdeaTab einzuschalten, halten Sie diesen Schalter für ungefähr 3 Sekunden gedrückt, dann lassen Sie ihn los. Wenn Ihr IdeaTab eingeschaltet ist, drücken Sie diese Taste, um das Display zu deaktivieren. Wenn das Display deaktiviert ist, drücken Sie diese Taste, um das Display zu aktivieren. Um Ihr IdeaTab auszuschalten, halten Sie diese Taste für ungefähr 1 Sekunde gedrückt, wählen Sie dann OK im Pop-Up-Fenster Ausschalten, um Ihr IdeaTab auszuschalten. Lautstärkeregler Drücken Sie die Taste Lautstärke erhöhen oder Lautstärke verringern, um die Lautstärke anzupassen. 1-3 Ein-/Ausschalten Ihres IdeaTab Einschalten Ihres IdeaTab Halten Sie den Netzschalter an Ihrem IdeaTab für ungefähr 3 Sekunden gedrückt, dann lassen Sie ihn los. Das Lenovo-Logo und der Startbildschirm werden nacheinander angezeigt. Ihr IdeaTab ist jetzt eingeschaltet.
4 Ausschalten Ihres IdeaTab Halten Sie den Netzschalter an Ihrem IdeaTab für ungefähr 1 Sekunde gedrückt. Das Pop-Up-Fenster Ausschalten wird angezeigt. Tippen Sie auf OK, um Ihr IdeaTab auszuschalten. 1-4 Aktivieren/Deaktivieren des Displays Aktivieren des Displays Bei deaktiviertem Display drücken Sie den Netzschalter am IdeaTab, um das Display zu aktivieren. Das Display des IdeaTab leuchtet und ist damit aktiviert. Deaktivieren des Displays Wenn Sie Ihr IdeaTab vorübergehend nicht verwenden, können Sie den Netzschalter drücken, um das Display zu deaktivieren. Ihr IdeaTab wird dann in den Bereitschaftsmodus übergehen, um Strom zu sparen. 1-5 Sperren/Entsperren des Bildschirms Bildschirmsperre Autosperre Sie können die Bildschirm-Zeitabschaltung durch das Antippen von Ruhezustand in Display unter Einstellungen festlegen. Wenn es keine Aktivität innerhalb der voreingestellten Bereitschaftszeit gibt, wird das Display automatisch deaktiviert und Ihr IdeaTab automatisch gesperrt. Manuelle Sperre Wenn Sie Ihren IdeaTab vorübergehend nicht verwenden, können Sie den Netzschalter für ungefähr 1 Sekunde drücken, um das Display zu deaktivieren. Ihr IdeaTab wird dann gesperrt und geht in den Bereitschaftsmodus über. Bildschirm entsperren Drücken Sie im Bereitschaftsmodus den Netzschalter an Ihrem IdeaTab, um das Display zu aktivieren. Dann tippen Sie auf das Sperrsymbol, halten es und ziehen den Schieber wie in der nachfolgenden Abbildung gezeigt über das Entsperrsymbol.
5 Bildschirmsperrmuster-Einstellung Sie können das Bildschirmsperrmuster durch Antippen von Muster in Bildschirmsperre in Sicherheit unter Einstellungen festlegen. Nachdem diese Funktion aktiviert wurde, müssen Sie ein personalisiertes Entsperrmuster nachzeichnen, um den Bildschirm zu entsperren, bevor Sie Ihren IdeaTab verwenden können. 1-6 Navigations-Tipps Zurück Home : Zum vorherigen Bildschirm zurückkehren. : Zum Startbildschirm zurückkehren. Kürzliche Apps : Kürzlich verwendete Apps anzeigen. Fortgeschrittenes Menü : Verknüpfungen wie beispielsweise Präferenzen, Apps verwalten, Systemeinstellungen und Löschen mit einer Berührung anzeigen. App-Menü : Alle verfügbaren Apps anzeigen.
6 1 - Zurück 2 - Home 3 - Kürzliche Apps 4 - Erweitertes Menü 5 - App-Menü 1-7 Startbildschirm Mit diesem Desktop können Sie schnell Ihre am häufigsten verwendeten Anwendungen anzeigen und öffnen. Auf dem Startbildschirm können Sie Verknüpfungen hinzufügen und Ihren Hintergrund ändern. Um eine Verknüpfung zum Startbildschirm hinzuzufügen, tippen Sie auf das Symbol der App in der Liste der Anwendungen und halten Sie es, bis es zum Startbildschirm hinzugefügt wird. Um Ihren Hintergrund zu ändern, tippen Sie ungefähr 2 Sekunden lang auf
7 irgendeine leere Stelle auf dem Startbildschirm und halten Sie sie gedrückt. Sie können einen Hintergrund im Pop-Up-Fenster auswählen. 1-8 Umschalten von Startbildschirmen Ihr IdeaTab besitzt mehrere Desktops. Bewegen Sie sich durch die Bildschirme, indem Sie Ihren Finger über das Display bewegen. Symbole können von einem Desktop zu einem anderen verschoben werden. 1-9 Statusleiste Etwaige Systemmeldungen werden in der Statusleiste angezeigt. Informationen über Wifi-Verbindungen und -Empfang, Energiestufen, Akkuladezustand und andere Benachrichtigungen werden in der Statusleiste angezeigt. Tippen Sie auf die Statusleiste, um das Benachrichtigungsfeld anzuzeigen. Tippen
8 Sie auf, um das Fenster Einstellungsdetails zu öffnen, das den Schalter Flugmodus, die Wifi-Einstellungsverknüpfung, den Schalter Display autom. drehen, die Symbolleiste Helligkeitsanpassung, den Schalter Benachrichtigungen und die Verknüpfung Einstellungen enthält Kürzliche Apps Ihr IdeaTab erinnert sich an Apps, die Sie kürzlich verwendet haben. Tippen Sie auf, um eine Liste Ihrer kürzlich verwendeten Apps anzuzeigen. Tippen Sie auf eine App, um sie zu öffnen.
9 1-11 Anwendungsverwaltung Tippen Sie im Startbildschirm auf, um die Liste der Anwendungen zu öffnen. Tippen Sie auf Apps in GERÄT unter verwalten. Deinstallieren Einstellungen, um alle Ihre Apps zu Tippen Sie auf Apps, um die Liste von heruntergeladenen Apps unter der Registerkarte HERUNTERGELADEN anzuzeigen. Dann wählen Sie die App aus und tippen oben auf Deinstallieren, um die App zu deinstallieren. Einstellung Stopp/Änderung Tippen Sie auf AKTIV oder ALLE und dann auf die App, und wählen Sie die gewünschte Option Eingeben von Text
10 Sie können Text ganz einfach von der virtuellen Tastatur direkt auf dem Touchscreen eingeben, wie beispielsweise beim Hinzufügen von Kontaktinformationen in der Anwendung Kontakte. Sie können englische Buchstaben und numerische Symbole direkt am Touchscreen eingeben. Kapitel 02: Verbindung mit dem Internet herstellen
11 Kapitel 02 Verbindung mit dem Internet herstellen 2-1 Browser 2-1 Browser Netzwerkunterstützung ist erforderlich, um auf das Internet mit dem Webbrowser zuzugreifen. Wenn Sie Probleme haben, auf Ihr Netzwerk zuzugreifen, wenden Sie sich bitte direkt an Ihren Mobilfunk- oder Dienstanbieter. Der Webbrowser in Ihrem IdeaTab kann für die geschäftliche und/oder private Nutzung über ein Wifi-Netz auf das Internet zugreifen. Tippen Sie auf öffnen. Browser in der Liste der Anwendungen, um den Browser zu Der Browser unterstützt die folgenden Funktionen: Eingeben von Webadressen Tippen Sie auf die Adresszeile, und geben Sie eine Webadresse ein, indem Sie das Pop-Up Virtuelle Tastatur verwenden. Tippen Sie auf auf der virtuellen Tastatur, um die Webseite zu öffnen. Browser beenden Tippen Sie unten auf, um den Browser zu beenden und zum Startbildschirm zurückzukehren. Verwalten von Browser-Webseiten Tippen Sie auf, um die Browser-Verwaltungsbenutzeroberfläche zu öffnen, wo Sie Lesezeichen, den Verlauf und offline gelesene Seiten unter ihren
12 entsprechenden Tabs verwalten können. LESEZEICHEN: Zeigt eine Liste aller Webseiten an, die Sie zu LESEZEICHENhinzugefügt haben. Um ein Lesezeichen hinzuzufügen, tippen Sie auf, um die aktuelle Webseite zu LESEZEICHEN hinzuzufügen. Um ein Lesezeichen zu bearbeiten, tippen Sie auf das Lesezeichen und halten es, um ein Pop-Up-Fenster zu öffnen. Von dem Fenster können Sie die ausgewählte Webseite öffnen, bearbeiten, kopieren, teilen oder löschen, eine Verknüpfung dafür erstellen, sie als Ihre Homepage festlegen oder andere Vorgänge durchführen. VERLAUF: Zeigt eine Liste aller Webseiten an, die Sie kürzlich besucht haben. GESPEICHERTE SEITEN: Zeigt eine Liste aller Webseiten an, die Sie zum Offline-Lesen gespeichert haben. Registernavigation Sie können mehrere Webseiten im gleichen Fenster öffnen, um Ihr Internet- Surfvergnügen zu steigern. Tippen Sie auf, um einen neuen Tab zu öffnen. Um zu einer anderen Webseite zu wechseln, tippen Sie einfach deren Tab an. Tippen Sie auf auf dem Tab, um ihn zu schließen. Zusatzfunktionen Aktualisieren: Tippen Sie auf, um manuell eine Webseite zu aktualisieren. Rückwärts/Vorwärts: Tippen Sie auf oder, um zur vorherigen Seite zurückzukehren oder zur nächsten Seite zu wechseln. Text auswählen: Wählen Sie Text auf der aktuellen Seite für Kopieren, Teilen, Suchen und Internet-Suche aus. Lesezeichen hinzufügen/bearbeiten: Tippen Sie auf Seite als Lesezeichen hinzuzufügen. Tippen Sie auf verwalten., um die aktuelle, um Ihre Lesezeichen zu Weitere Optionen: Tippen Sie auf, um eine Optionsliste anzuzeigen. Diese Optionen umfassen Aktualisieren, Vorwärts, Neuer Tab, Neuer Inkognito-Tab, Suchen, Seitenlink teilen, Seiteninfo, Desktop-Version, Für Offline-Lesen speichern und Einstellungen.
13 Seiten vergrößern/verkleinern: Sie können manuell die Seite an die Bildschirmgröße anpassen und die Seite vergrößern/verkleinern, indem Sie Ihren Finger und Daumen voneinander wegbewegen oder aufeinander zubewegen. Kapitel 01: IdeaTab A1000 Übersicht Kapitel 03: Anwendungen
14 Kapitel 03 Anwendungen 3-1 Rechner 3-2 Kalender 3-3 Kamera 3-4 Uhr Galerie Tippen Sie im Startbildschirm auf, um die Liste der Anwendungen zu öffnen. 3-1 Rechner Tippen Sie auf öffnen. Rechner in der Liste der Anwendungen, um den Rechner zu 3-2 Kalender Tippen Sie auf zu öffnen. Kalender in der Liste der Anwendungen, um den Kalender Neues Kalenderereignis Tippen Sie auf in der Ansicht Kalender, um ein neues Ereignis zu erstellen. Sie können ein neues Ereignis auch durch Antippen und Halten einer Zeit in der Wochen- oder Tagesansicht erstellen. Kalenderereignisse verwalten Sie können zwischen Tag, Woche, Monat und Terminübersicht durch Antippen der entsprechenden Registerkarte oben auf der Seite wechseln.
15 Tagesansicht: Tippen Sie auf ein Ereignis in der Tagesansicht, und halten Sie es, um das Ereignis anzusehen, zu bearbeiten oder zu löschen. Wochenansicht: Tippen Sie auf ein Ereignis in der Wochenansicht, und halten Sie es, um das Ereignis anzusehen, zu bearbeiten oder zu löschen. Monatsansicht:Verwalten Sie Ereignisse in der Wochenansicht aus der Monatsansicht durch Antippen eines beliebigen Datums in der Monatsansicht. Terminübersichtsansicht: Tippen Sie darauf, um Ereignisse in einem Datumsbereich anzuzeigen. HINWEIS: Innerhalb jeder Kalender-Ansicht können Sie ganz einfach zur aktuellen Tages-/Wochen-/Monatsansicht durch Antippen von HEUTE oben auf der Seite zurückkehren. 3-3 Kamera Tippen Sie auf Kamera in der Liste der Anwendungen, um die Benutzeroberfläche für die Kamera zu öffnen. In dieser Benutzeroberfläche können Sie die folgenden Vorgänge durchführen: Kamera-Modi wechseln Es stehen Ihnen zwei Kamera-Modi auf dem IdeaTab zur Verfügung. Tippen Sie auf der Kamera-Oberfläche auf und, um zwischen Fotografieren und Videoaufnahmen zu wechseln. Fotos Aufnehmen von Fotos Tippen Sie in der Benutzeroberfläche Foto auf, um zu fotografieren. Ziehen Sie den Schieber in Richtung auf + oder -, um das Bild zu vergrößern oder zu verkleinern. Tippen Sie auf, um die Eigenschaften der Kamera festzulegen. Ansehen von Fotos Tippen Sie auf die Fotovorschau in der Benutzeroberfläche Foto, um die Bildbetrachtungsbenutzeroberfläche zu öffnen. Sie können Foto-Slideshows einstellen und abspielen. Foto-Speicherort
16 Alle Fotos, die Sie aufgenommen haben, werden in der Galerie-Anwendung gespeichert. Tippen Sie auf Galerie in der Liste der Anwendungen, um eine Liste aller Fotos zu öffnen, die Sie aufgenommen haben. Sie können Fotos sortiert nachalben, Orten, Zeiten, Personen oder Tags ansehen. Videos Aufzeichnen von Videos Tippen Sie auf in der Videobenutzeroberfläche, um die Aufzeichnung zu starten, oder tippen Sie auf, um die Aufzeichnung zu stoppen. Tippen Sie auf, um die Eigenschaften der Kamera festzulegen. Ansehen von Videos Ein Vorschaubild des letzten aufgezeichneten Videos wird unten rechts in der Videobenutzeroberfläche angezeigt. Tippen Sie auf das Bild, um den Videoplayer zu öffnen. 3-4 Uhr Tippen Sie auf Uhr in der Liste der Anwendungen, um die Uhr zu öffnen. Um einen Alarm hinzuzufügen, tippen Sie auf Wecker einstellen und dann auf Wecker hinzufügen. Nachdem Sie das Bearbeiten des Weckers abgeschlossen haben, tippen Sie auf Fertig und markieren das Kontrollkästchen vor der Weckzeit, um den Wecker zu aktivieren. Um einen bereits eingestellten Wecker neu zu starten, markieren Sie das Kontrollkästchen vor der Weckzeit. Wenn ein Weckton ertönt, tippen Sie auf Ausschalten, um den Weckton zu deaktivieren, oder auf Snooze-Funktion, um ihn für zehn Minuten zu verzögern Netzwerkunterstützung ist erforderlich, um die Mailbox Ihres IdeaTab zu verwenden. Wenn Sie Probleme haben, auf Ihr Netzwerk zuzugreifen, wenden Sie sich bitte
17 direkt an Ihren Mobilfunk- oder Dienstanbieter. Tippen Sie auf in der Liste der Anwendungen. 3-6 Galerie Tippen Sie auf Galerie, um die Foto-Anwendung zu öffnen und auf Ihrem IdeaTab gespeicherte Fotos anzusehen. Auf der Homepage der Fotoanwendung werden Fotos automatisch links oben als Alben angezeigt. Sie können auswählen, wie Ihre Fotos angezeigt werden sollen: Alben, Orte, Zeiten, Personen oder Tags. Kapitel 02: Verbindung mit dem Internet herstellen Kapitel 04: Einstellungen
18 Kapitel 04 Einstellungen 4-1 DRAHTLOSE VERBINDUNGEN & NETZWERKE 4-2 EINHEIT 4-3 PERSÖNLICH 4-4 SYSTEM Tippen Sie auf Einstellungen in der Liste der Anwendungen, um die Benutzeroberfläche Einstellungen zu öffnen. 4-1 DRAHTLOS & NETZWERKE Dieses Einstellungsmodul umfasst: Wifi, Datenverbrauch und Mehr... (Flugmodus, VPN). Wifi Mit dieser Einstellung können Sie Wifi-Verbindungen aktivieren/deaktivieren. Wenn Wifi aktiviert ist, frägt Ihr IdeaTab automatisch verfügbare drahtlose Netzwerke ab und zeigt sie in der Wifi-Netzwerkliste an. Das Netzwerkstatus-Symbol zeigt an, dass das Netzwerk kein Passwort erfordert, und man sich direkt damit verbinden kann. zeigt dagegen an, dass das Netzwerk verschlüsselt wurde, und die Verbindung nur möglich ist, nachdem das erforderliche Passwort eingegeben wurde. Sie können das gewünschte Netzwerk aus der Liste auswählen. Nach der Auswahl des Netzwerks tippen Sie auf Verbinden, um sich direkt zu verbinden. Alternativ markieren Sie das Kontrollkästchen vor Erweiterte Optionen einblenden, um die Proxy- und die IP-Einstellungen im Pop-Up-Textfeld anzupassen, und tippen Sie dann auf Verbinden, um sich mit einem Netzwerk zu verbinden. Sie können auch NETZWERK HINZUFÜGEN auswählen, um manuell ein Netzwerk hinzuzufügen. Tippen Sie auf anzuzeigen., dann auf Erweitert, um die erweiterten Wifi-Einstellungen
19 Netzwerkhinweis: Wenn dies aktiviert ist, benachrichtigt Sie das System, wenn offene Netzwerke verfügbar sind. Wifi im Standby-Modus aktiviert lassen: Sie können die Wifi- Verbindungsrichtlinie während des Ruhemodus auf Immer, Nur wenn angeschlossen oder Nie festlegen. Datenverwendung Sie können Ihren Datenverbrauchsstatus für einen angegebenen Zeitraum prüfen. Mehr... Flugmodus: Wenn der Flugmodus aktiviert wird, werden alle drahtlosen Verbindungen mit Ihrem IdeaTab deaktiviert. VPN: Über diese Einstellungen können Sie verschiedene Arten von VPN (Virtuelles Privates Netzwerk) hinzuzufügen und einzurichten. 4-2 GERÄT Audioprofile Tippen Sie auf diese Option, um die Einstellungsbenutzeroberfläche Töne zu öffnen. Zu den Einstellungen gehören VORDEFINIERTE PROFILE (Allgemein, Lautlos, Treffen, Im Freien). Display Die Displayeinstellungen umfassen Helligkeit, Hintergrund, Design, Ruhezustand und Schriftgröße. Speicher Mit dieser Option können Sie den internen Speicher, SD-Karten-Speicher und USB- Geräte-Speicher anzeigen. Nennleistungs-Berechnungsverfahren: 1 GB=1.000 MB= KB= Byte Betriebssystem-Berechnungsverfahren:1 GB=1.024 MB= KB= Byte Das System selbst belegt etwas Speicherplatz, deshalb wird der verfügbare Platz kleiner sein als der berechnete.
20 Akku Sie können die Akkunutzungsdetails, den Ladezustand des Akkus und die Verlaufsdaten der Akkunutzung prüfen. Anwendungen Mit dieser Option können Sie ganz einfach ausgewählte Anwendungen verwalten und löschen. Sie können auch laufende Anwendungen oder Anwendungen von Fremdsoftware- Entwicklern in der Liste der Anwendungen filtern. Nach dem Auswählen einer Anwendung können Sie zugehörige Details und Informationen ansehen. Sie können auch Funktionen, wie beispielsweise Stoppen erzwingen, Deinstallieren, Cache löschen und Daten löschen, ausführen.
21 4-3 PERSÖNLICH Diese Einstellung umfasst: Standortzugriff, Sicherheit, Sprache & Eingabe und Sichern& zurücksetzen. Standortzugriff Wird diese Option aktiviert, werden anonyme Standortdaten erfasst und an Google gesendet. Sicherheit Die Sicherheitseinstellungen umfassen: BILDSCHIRMSICHERHEIT, PASSWÖRTER, GERÄTEVERWALTUNG und ANMELDEDATENSPEICHER. BILDSCHIRMSICHERHEIT: Sie können die Bildschirmsperrmethode und die Besitzerinformationen, die auf dem Sperrbildschirm angezeigt werden, einstellen. Bildschirmsperre: Sie können das Display auf eine von vier Möglichkeiten entsperren: Finger bewegen, Muster, PIN und Passwort. Sie können die Bildschirmsperre auch durch Auswählen von Keine deaktivieren. Tippen Sie auf Muster und verwenden Sie Ihren Finger auf dem Bildschirm (wie veranschaulicht), um ein Entsperrmuster zu zeichnen. Sobald Sie das Entsperrmuster festgelegt haben, können Sie Muster sichtbar machen ein-/ausschalten.
22 Nachdem Sie die Muster-Entsperrfunktion festgelegt und aktiviert haben, wird die Entsperrtastatur angezeigt, wann immer das Display entsperrt werden soll. Verwenden Sie Ihren Finger, um Ihr voreingestelltes Muster auf der Tastatur nachzuzeichnen. Nachdem das voreingestellte Muster korrekt eingegeben wurde, wird der Bildschirm entsperrt. Tippen Sie auf Kontakt, um den PIN-Code (mindestens 4 Ziffern) einzugeben, den Sie verwenden, um das Display zu entsperren. Tippen Sie auf Passwort, um das Passwort (mindestens 4 Zeichen) einzugeben, das Sie verwenden, um das Display zu entsperren. Inhaberinformationen: Sie können die Inhaberinformationen eingeben, die auf dem Sperrbildschirm angezeigt werden sollen.
23 PASSWÖRTER: Unter dieser Option können Sie entscheiden, ob Ihr gewähltes Passwort sichtbar sein soll, wenn Sie es eingeben. Wenn das Kontrollkästchen aktiviert ist, dann ist das Passwort sichtbar. Wenn es nicht aktiviert ist, wird Ihr Passwort nur als **** angezeigt, wenn Sie es eingeben, wodurch Ihr Passwort besser gesichert ist. GERÄTEVERWALTUNG: Verwenden Sie diese Option, um Ihren IdeaTab zu verwalten und die Installation von nicht marktgängigen Apps zu ermöglichen. Geräteverwaltung: Diese Funktionen sind für gewöhnliche Benutzer nicht verfügbar. Unbekannte Herkunft: Wählen Sie diese Option, um die Installation von Apps mit unbekannter Herkunft zu ermöglichen. ANMELDEDATENSPEICHER: Diese Funktion ermöglicht Ihrem IdeaTab, auf Webseiten und LANs zuzugreifen, für die ein spezielles Sicherheitszertifikat oder ein anderes Zertifikat erforderlich ist. Vertrauenswürdige Anmeldedaten: Wählen Sie diese Option, um alle vertrauenswürdigen Zertifizierungsstellenzertifikate anzuzeigen. Von SD-Karte Installieren: Installieren Sie Zertifikate von der SD-Karte. Anmeldedaten löschen: Wählen Sie diese Option, um alle Ihre gegenwärtig gespeicherten Zertifikate zu löschen. Sprache & Eingabe Sprache: Wählen Sie die Sprache, die Sie verwenden möchten, um Ihren IdeaTab zu betreiben. Rechtschreibprüfung: Schalten Sie die Rechtschreibprüfung ein/aus. Persönliches Wörterbuch: Sie können hier neue Wörter oder Begriffe zum Wörterbuch Ihres IdeaTab hinzufügen. TASTATUR UND EINGABEMETHODEN: Mit dieser Option können Sie die Eingabemethode auswählen und festlegen. Sichern & zurücksetzen
24 Mit dieser Option können Sie Ihren IdeaTab auf die Werkseinstellungseinstellungen zurückzusetzen. 4-4 SYSTEM Datum & Uhrzeit Mit diesen Einstellungen können Sie zahlreiche zeitbezogene Optionen, wie beispielsweise die Systemzeit, einstellen. Sie können automatische Uhrzeit- und Zeitzonen-Aktualisierungen über ein Netzwerk aktivieren (was eine Netzwerkunterstützung erfordert), eine Zeitzone auswählen, ein spezielles Datum und eine Uhrzeit und ein Anzeigeformat für Datum und Uhrzeit einstellen. Ein-/Abschaltung nach Zeitplan Mit dieser Option können Sie die geplante Ein-/Abschaltzeit festlegen. Bedienungshilfen SYSTEM: Mit dieser Option können Sie die Verzögerungszeit für Berühren & Halten einstellen und festlegen, ob die Installation von Web-Skripten möglich sein soll oder nicht. Optionen für Entwickler Diese Option ist nur für Entwickler verfügbar und ermöglicht, die Entwicklungsoptionen einzustellen, sodass sie für eine bestimmte Anwendung verfügbar sind. Über das Tablet Unter dieser Option können Sie System Update, Status, Rechtliche Hinweise, Modellnummer, Android-Version, Kernel-Version und Build-Nummer usw. nachsehen. Kapitel 03: Anwendungen
IdeaTab A1000. Bedienungsanleitung V1.0
 1 von 1 IdeaTab A1000 Bedienungsanleitung V1.0 Bitte lesen Sie die Sicherheitsinformationen und wichtigen Hinweise im beiliegenden Handbuch vor der Verwendung. 1 von 10 Kapitel 01 *Nur bestimmte Modelle
1 von 1 IdeaTab A1000 Bedienungsanleitung V1.0 Bitte lesen Sie die Sicherheitsinformationen und wichtigen Hinweise im beiliegenden Handbuch vor der Verwendung. 1 von 10 Kapitel 01 *Nur bestimmte Modelle
Lenovo S6000L. Bedienungsanleitung V1.0
 Lenovo S6000L - Benutzerhandbuch Lenovo S6000L Bedienungsanleitung V1.0 Bitte lesen Sie die Sicherheitsinformationen und wichtigen Hinweise im beiliegenden Handbuch vor der Verwendung. file:///i /027/HTML/20130809/A120871_S6000L%20HTML/A120871_S6000L%20HTML_GR/index.html[2013-8-22
Lenovo S6000L - Benutzerhandbuch Lenovo S6000L Bedienungsanleitung V1.0 Bitte lesen Sie die Sicherheitsinformationen und wichtigen Hinweise im beiliegenden Handbuch vor der Verwendung. file:///i /027/HTML/20130809/A120871_S6000L%20HTML/A120871_S6000L%20HTML_GR/index.html[2013-8-22
Ihr Benutzerhandbuch LENOVO IDEATAB S6000
 Lesen Sie die Empfehlungen in der Anleitung, dem technischen Handbuch oder der Installationsanleitung für LENOVO IDEATAB S6000. Hier finden Sie die Antworten auf alle Ihre Fragen über die in der Bedienungsanleitung
Lesen Sie die Empfehlungen in der Anleitung, dem technischen Handbuch oder der Installationsanleitung für LENOVO IDEATAB S6000. Hier finden Sie die Antworten auf alle Ihre Fragen über die in der Bedienungsanleitung
Lenovo A5500. Bedienungsanleitung V1.0. Lesen Sie bitte vor der Verwendung die Sicherheitshinweise und wichtigen Hinweise im mitgelieferten Handbuch.
 Lenovo A5500 Bedienungsanleitung V1.0 Lesen Sie bitte vor der Verwendung die Sicherheitshinweise und wichtigen Hinweise im mitgelieferten Handbuch. Kapitel 01 Lenovo A5500 Überblick 1-1 Design 1-2 Tasten
Lenovo A5500 Bedienungsanleitung V1.0 Lesen Sie bitte vor der Verwendung die Sicherheitshinweise und wichtigen Hinweise im mitgelieferten Handbuch. Kapitel 01 Lenovo A5500 Überblick 1-1 Design 1-2 Tasten
IdeaTab A2107A. Bedienungsanleitung V1.0
 IdeaTab A2107A Bedienungsanleitung V1.0 Lesen Sie bitte vor der Verwendung die Sicherheitshinweise und wichtigen Hinweise im mitgelieferten Handbuch. Kapitel 01 IdeaTab A2107A Übersicht *Nur bestimmte
IdeaTab A2107A Bedienungsanleitung V1.0 Lesen Sie bitte vor der Verwendung die Sicherheitshinweise und wichtigen Hinweise im mitgelieferten Handbuch. Kapitel 01 IdeaTab A2107A Übersicht *Nur bestimmte
IdeaTab S6000. Bedienungsanleitung V1.0
 IdeaTab S6000 Bedienungsanleitung V1.0 Bitte lesen Sie die Sicherheitsinformationen und wichtigen Hinweise im beiliegenden Handbuch vor der Verwendung. Kapitel 01 IdeaTab S6000 Übersicht *Nur bestimmte
IdeaTab S6000 Bedienungsanleitung V1.0 Bitte lesen Sie die Sicherheitsinformationen und wichtigen Hinweise im beiliegenden Handbuch vor der Verwendung. Kapitel 01 IdeaTab S6000 Übersicht *Nur bestimmte
Lenovo TAB A7-40/ Lenovo TAB A7-50
 Lenovo TAB A7-40/ Lenovo TAB A7-50 Benutzerhandbuch Version 1.0 Lesen Sie bitte vor der Verwendung die Sicherheitshinweise und wichtigen Hinweise im mitgelieferten Handbuch. Kapitel 01 Lenovo TAB A7 Überblick
Lenovo TAB A7-40/ Lenovo TAB A7-50 Benutzerhandbuch Version 1.0 Lesen Sie bitte vor der Verwendung die Sicherheitshinweise und wichtigen Hinweise im mitgelieferten Handbuch. Kapitel 01 Lenovo TAB A7 Überblick
YOGA TABLET 10. Bedienungsanleitung V1.0
 YOGA TABLET 10 Bedienungsanleitung V1.0 Lesen Sie bitte vor der Verwendung die Sicherheitshinweise und wichtigen Hinweise im mitgelieferten Handbuch. Kapitel 01 YOGA TABLET 10 Überblick 1-1 Design 1-2
YOGA TABLET 10 Bedienungsanleitung V1.0 Lesen Sie bitte vor der Verwendung die Sicherheitshinweise und wichtigen Hinweise im mitgelieferten Handbuch. Kapitel 01 YOGA TABLET 10 Überblick 1-1 Design 1-2
Lenovo TAB A10-70. Bedienungsanleitung V1.0
 Lenovo TAB A10-70 Bedienungsanleitung V1.0 Lesen Sie bitte vor der Verwendung die Sicherheitshinweise und wichtigen Hinweise im mitgelieferten Handbuch. Kapitel 01 Lenovo TAB A10-70 Überblick 1-1 Design
Lenovo TAB A10-70 Bedienungsanleitung V1.0 Lesen Sie bitte vor der Verwendung die Sicherheitshinweise und wichtigen Hinweise im mitgelieferten Handbuch. Kapitel 01 Lenovo TAB A10-70 Überblick 1-1 Design
YOGA TABLET 10. User Guide V1.0. Please read the safety precautions and important notes in the supplied manual before use.
 YOGA TABLET 10 User Guide V1.0 Please read the safety precautions and important notes in the supplied manual before use. Kapitel 01 YOGA TABLET 10 Überblick 1-1 Design 1-2 Tasten 1-3 Ein-/Ausschalten Ihres
YOGA TABLET 10 User Guide V1.0 Please read the safety precautions and important notes in the supplied manual before use. Kapitel 01 YOGA TABLET 10 Überblick 1-1 Design 1-2 Tasten 1-3 Ein-/Ausschalten Ihres
Doro Experience. Manager. für Android. Tablets. Deutsch
 Doro für Android Tablets Manager Deutsch Einführung Verwenden Sie den Doro Manager, um Anwendungen auf einem Doro über einen Internet-Browser von jedem beliebigen Ort aus zu installieren und zu bearbeiten.
Doro für Android Tablets Manager Deutsch Einführung Verwenden Sie den Doro Manager, um Anwendungen auf einem Doro über einen Internet-Browser von jedem beliebigen Ort aus zu installieren und zu bearbeiten.
Wir haben für Sie eine einfache Bedienungsanleitung mit folgenden Themen erstellt.
 Titel Bedienungsanleitung des Kapitels Android-Tablet Wir haben für Sie eine einfache Bedienungsanleitung mit folgenden Themen erstellt. Inbetriebnahme EasyCheck EasyExpert Support Fotos EasySelect Internet
Titel Bedienungsanleitung des Kapitels Android-Tablet Wir haben für Sie eine einfache Bedienungsanleitung mit folgenden Themen erstellt. Inbetriebnahme EasyCheck EasyExpert Support Fotos EasySelect Internet
10. Kanäle bearbeiten
 10. Kanäle bearbeiten In diesem Kapitel wird beschrieben, wie Sie alle Kanäle oder die bevorzugten Kanäle bearbeiten oder Änderungen an den Favoritenlisten der gewählten Kanäle vornehmen. Drücken Sie die
10. Kanäle bearbeiten In diesem Kapitel wird beschrieben, wie Sie alle Kanäle oder die bevorzugten Kanäle bearbeiten oder Änderungen an den Favoritenlisten der gewählten Kanäle vornehmen. Drücken Sie die
Für Modell-Nr. MPQC91. Bedienungsanleitung
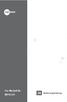 Für Modell-Nr. MPQC91 DE Bedienungsanleitung Übersicht des Tablets 1 2 3 4 5 6 MIC ESC USB RESET MPQC91 8GB Internet Mobile Device with Android OS MADE IN PRC 7 Bezeichnung Betrieb Rückstellung Funktion
Für Modell-Nr. MPQC91 DE Bedienungsanleitung Übersicht des Tablets 1 2 3 4 5 6 MIC ESC USB RESET MPQC91 8GB Internet Mobile Device with Android OS MADE IN PRC 7 Bezeichnung Betrieb Rückstellung Funktion
Das Praxisbuch Asus Eee Pad Transformer TF101
 Rainer Gievers Das Praxisbuch Asus Eee Pad Transformer TF101 ISBN 978-3-938036-48-8 2 1. 2. Grundlagen der Bedienung...9 2.1 Startbildschirm (Desktop)...9 2.2 Sensortasten in der Systemleiste...10 2.3
Rainer Gievers Das Praxisbuch Asus Eee Pad Transformer TF101 ISBN 978-3-938036-48-8 2 1. 2. Grundlagen der Bedienung...9 2.1 Startbildschirm (Desktop)...9 2.2 Sensortasten in der Systemleiste...10 2.3
FAQ Häufig gestellte Fragen SL820
 FAQ Häufig gestellte Fragen SL820 Inhaltsverzeichnis 1. Frage:... 4 Wie kann ich die Rufumleitung zur Sprachbox bearbeiten?... 4 Dauer bis zur Mailbox per Steuercode einstellen... 4 2. Frage:... 5 Das
FAQ Häufig gestellte Fragen SL820 Inhaltsverzeichnis 1. Frage:... 4 Wie kann ich die Rufumleitung zur Sprachbox bearbeiten?... 4 Dauer bis zur Mailbox per Steuercode einstellen... 4 2. Frage:... 5 Das
2. Der 7950 Pager. Der 7950 hat 4 Knöpfe
 2. Der 7950 Pager 2.1 Los geht s 2.1.1 Gehäuse Der 7950 hat 4 Knöpfe Funktion/Escape Links Rechts Lesen/Auswahl Funktion/Escape- Ermöglicht den Zugang zum Funktionsmenü und das Verlassen Links/Rechts-
2. Der 7950 Pager 2.1 Los geht s 2.1.1 Gehäuse Der 7950 hat 4 Knöpfe Funktion/Escape Links Rechts Lesen/Auswahl Funktion/Escape- Ermöglicht den Zugang zum Funktionsmenü und das Verlassen Links/Rechts-
Quick Start Guide. Sony Ericsson Z310i
 Quick Start Guide Sony Ericsson Z310i Inhalt 1. Vorbereitung 3 2. So nutzen Sie Ihr Handy 5 3. Die Kamera 7 4. So verschicken Sie MMS 8 5. Vodafone live! 10 6. Downloads 11 7. Weitere Funktionen und Services
Quick Start Guide Sony Ericsson Z310i Inhalt 1. Vorbereitung 3 2. So nutzen Sie Ihr Handy 5 3. Die Kamera 7 4. So verschicken Sie MMS 8 5. Vodafone live! 10 6. Downloads 11 7. Weitere Funktionen und Services
Bedienungsanleitung für MEEM-Kabel-Desktop-App Mac
 Bedienungsanleitung für MEEM-Kabel-Desktop-App Mac Installation und Bedienungsanleitung - v0.9 Bevor Sie diese Anleitung lesen, sollten Sie bitte die Bedienungsanleitung für MEEM-Kabel und Handy-App für
Bedienungsanleitung für MEEM-Kabel-Desktop-App Mac Installation und Bedienungsanleitung - v0.9 Bevor Sie diese Anleitung lesen, sollten Sie bitte die Bedienungsanleitung für MEEM-Kabel und Handy-App für
Quickline Cloud Apps
 Quickline Cloud Apps Inhaltsverzeichnis Inhalt 1. Einstieg 3 2. Unterstützte Geräte 3 3. Mobile Apps 4 3.1 Hauptmenü 5 3.2 Automatische Aktualisierung 7 3.3 Dateikennzeichnung 8 3.4 Erste Nutzung 9 3.4.1
Quickline Cloud Apps Inhaltsverzeichnis Inhalt 1. Einstieg 3 2. Unterstützte Geräte 3 3. Mobile Apps 4 3.1 Hauptmenü 5 3.2 Automatische Aktualisierung 7 3.3 Dateikennzeichnung 8 3.4 Erste Nutzung 9 3.4.1
VERBINDUNG ZWISCHEN KLIMAANLAGE UND EWPE SMART HERSTELLEN
 INSTALLATION DER APP EWPE SMART Die App EWPE SMART ist mit allen Smart-Geräten kompatibel, die entweder mit dem Betriebssystem Android oder mit ios arbeiten. UNTERSTÜTZTE BETRIEBSSYSTEME: ios Android INSTALLIEREN
INSTALLATION DER APP EWPE SMART Die App EWPE SMART ist mit allen Smart-Geräten kompatibel, die entweder mit dem Betriebssystem Android oder mit ios arbeiten. UNTERSTÜTZTE BETRIEBSSYSTEME: ios Android INSTALLIEREN
Einrichtung des Sicherheitszertifikats
 Eduroam Setup Android Diese Seite beschreibt die Einrichtung des Eduroam-Netzwerks auf mobilen Endgeräten mit dem Android- Betriebssystem. Zum dienstlichen Einsatz von mobilen Endgeräten beachten Sie bitte
Eduroam Setup Android Diese Seite beschreibt die Einrichtung des Eduroam-Netzwerks auf mobilen Endgeräten mit dem Android- Betriebssystem. Zum dienstlichen Einsatz von mobilen Endgeräten beachten Sie bitte
 1.1 1.2 2.1 2.2 2.3 3.1 3.2 PRÄSENTATION IHRES MOBILTELEFONS Erfahren Sie mehr über die Tasten, das Display und die Icons Ihres Mobiltelefons. Tasten In der Frontansicht Ihres Telefons sind folgende Elemente
1.1 1.2 2.1 2.2 2.3 3.1 3.2 PRÄSENTATION IHRES MOBILTELEFONS Erfahren Sie mehr über die Tasten, das Display und die Icons Ihres Mobiltelefons. Tasten In der Frontansicht Ihres Telefons sind folgende Elemente
PET VISION LIVE HD Benutzerhandbuch für die ios-app
 PET VISION LIVE HD Benutzerhandbuch für die ios-app 1 Die App herunterladen und installieren Suchen Sie im Apple Store nach der App Pet Vision HD und laden Sie sie herunter Antworten Sie auf die Abfrage
PET VISION LIVE HD Benutzerhandbuch für die ios-app 1 Die App herunterladen und installieren Suchen Sie im Apple Store nach der App Pet Vision HD und laden Sie sie herunter Antworten Sie auf die Abfrage
Konfigurieren einer Net2 Entry Türstation Touch Übersicht
 Konfigurieren einer Net2 Entry Türstation Touch Übersicht Net2 Die Net2 Entry Türstation Touch ist eine Premium-Türstation mit einem Touchscreen für die Türsprechanlage von Paxton und ermöglicht die Videound
Konfigurieren einer Net2 Entry Türstation Touch Übersicht Net2 Die Net2 Entry Türstation Touch ist eine Premium-Türstation mit einem Touchscreen für die Türsprechanlage von Paxton und ermöglicht die Videound
Inhaltsverzeichnis 29 21/01/ :29:43
 Inhaltsverzeichnis Beschreibung des Packungsinhalts... 30 Erste Schritte... 31 Beschreibung des Geräts... 32 Installationsassistent... 34 WiFi (WLAN)-Verbindung... 35 Die Android TM Benutzeroberfläche...
Inhaltsverzeichnis Beschreibung des Packungsinhalts... 30 Erste Schritte... 31 Beschreibung des Geräts... 32 Installationsassistent... 34 WiFi (WLAN)-Verbindung... 35 Die Android TM Benutzeroberfläche...
Kurzanleitung für die mobile GroupWise Messenger 18-App
 Kurzanleitung für die mobile GroupWise Messenger 18-App November 2017 Kurzanleitung für die mobile GroupWise Messenger-App GroupWise Messenger ist für unterstützte ios-, Android- und BlackBerry-Mobilgeräte
Kurzanleitung für die mobile GroupWise Messenger 18-App November 2017 Kurzanleitung für die mobile GroupWise Messenger-App GroupWise Messenger ist für unterstützte ios-, Android- und BlackBerry-Mobilgeräte
Samsung GT-S5660. Eine Handy-Kurzanleitung mit bis zu 27 Kapiteln auf 19 Seiten.
 telecomputer marketing Handy-leich leicht-gemacht! für Samsung GT-S5660 Eine Handy-Kurzanleitung mit bis zu 27 Kapiteln auf 19 Seiten. Handy Samsung GT-S5660 Galaxy Gio, einschalten Handy Samsung GT-S5660
telecomputer marketing Handy-leich leicht-gemacht! für Samsung GT-S5660 Eine Handy-Kurzanleitung mit bis zu 27 Kapiteln auf 19 Seiten. Handy Samsung GT-S5660 Galaxy Gio, einschalten Handy Samsung GT-S5660
Bedienungsanleitung für MEEM-Kabel-Desktop-App Windows
 Bedienungsanleitung für MEEM-Kabel-Desktop-App Windows Installation und Bedienungsanleitung - v0.9 Bevor Sie diese Anleitung lesen, sollten Sie bitte die Bedienungsanleitung für MEEM-Kabel und Handy-App
Bedienungsanleitung für MEEM-Kabel-Desktop-App Windows Installation und Bedienungsanleitung - v0.9 Bevor Sie diese Anleitung lesen, sollten Sie bitte die Bedienungsanleitung für MEEM-Kabel und Handy-App
Auf einen Blick. Über den Autor... 9 Einführung Teil I: Windows 10 kennenlernen Teil II: Windows 10 und das World Wide Web...
 Auf einen Blick Über den Autor.... 9 Einführung... 19 Teil I: Windows 10 kennenlernen.... 25 Kapitel 1: Erster Kontakt mit Windows 10.... 27 Kapitel 2: Die Startseite und ihre Apps kennenlernen.... 47
Auf einen Blick Über den Autor.... 9 Einführung... 19 Teil I: Windows 10 kennenlernen.... 25 Kapitel 1: Erster Kontakt mit Windows 10.... 27 Kapitel 2: Die Startseite und ihre Apps kennenlernen.... 47
Quickline Cloud Apps
 Quickline Cloud Apps Inhaltsverzeichnis Inhalt 1. Einstieg 3 2. Unterstützte Geräte 3 3. Mobile Apps 4 3.1 Hauptmenü 5 3.2 Automatische Aktualisierung 7 3.3 Dateikennzeichnung 8 3.4 Erste Nutzung 9 3.4.1
Quickline Cloud Apps Inhaltsverzeichnis Inhalt 1. Einstieg 3 2. Unterstützte Geräte 3 3. Mobile Apps 4 3.1 Hauptmenü 5 3.2 Automatische Aktualisierung 7 3.3 Dateikennzeichnung 8 3.4 Erste Nutzung 9 3.4.1
2. Ihre Themen 1. Informationen
 Heutige Themen: Herzlich Willkommen zum 39. - Stamm Heute mit: 1. Informationen 2. Ihre Themen 3. Mail Standard und Alternativen 4. Kalender Standard und Alternativen 5. Kontakte Standard und Alternativen
Heutige Themen: Herzlich Willkommen zum 39. - Stamm Heute mit: 1. Informationen 2. Ihre Themen 3. Mail Standard und Alternativen 4. Kalender Standard und Alternativen 5. Kontakte Standard und Alternativen
PET VISION LIVE HD Benutzerhandbuch für die Android-App
 PET VISION LIVE HD Benutzerhandbuch für die Android-App 1 Die App herunterladen und installieren Suchen Sie im Play Store nach der App Pet Vision HD und laden Sie sie herunter Antworten Sie auf die nebenstehende
PET VISION LIVE HD Benutzerhandbuch für die Android-App 1 Die App herunterladen und installieren Suchen Sie im Play Store nach der App Pet Vision HD und laden Sie sie herunter Antworten Sie auf die nebenstehende
BEDIENUNGSANLEITUNG ZUM KONGRESS-TABLET
 BEDIENUNGSANLEITUNG ZUM KONGRESS-TABLET Einschalten: Der Power-Button befindet sich am Rand des Tablets. Man erkennt ihn an diesem Symbol: Button so lange drücken, bis sich das Display einschaltet. Entsperren:
BEDIENUNGSANLEITUNG ZUM KONGRESS-TABLET Einschalten: Der Power-Button befindet sich am Rand des Tablets. Man erkennt ihn an diesem Symbol: Button so lange drücken, bis sich das Display einschaltet. Entsperren:
Erste Schritte mit Classroom 2.1. Lehrerhandbuch für die Classroom App für ipad
 Erste Schritte mit Classroom 2.1 Lehrerhandbuch für die Classroom App für ipad Classroom Einführung Classroom ist eine leistungsstarke ipad App, mit der Sie das Lernen betreuen, Arbeiten teilen und die
Erste Schritte mit Classroom 2.1 Lehrerhandbuch für die Classroom App für ipad Classroom Einführung Classroom ist eine leistungsstarke ipad App, mit der Sie das Lernen betreuen, Arbeiten teilen und die
Android: Einstellungen. Verbindungen
 Android: Einstellungen Nachdem Sie den Aufbau Ihres Tablets zusammen mit dem Desktop kennengelernt haben schauen wir uns jetzt einmal die diversen Einstelloptionen an. Klicken Sie dazu als erstes auf den
Android: Einstellungen Nachdem Sie den Aufbau Ihres Tablets zusammen mit dem Desktop kennengelernt haben schauen wir uns jetzt einmal die diversen Einstelloptionen an. Klicken Sie dazu als erstes auf den
BEDIENUNGSANLEITUNG 8085 LKB001X CJB1FH002ACA
 BEDIENUNGSANLEITUNG 8085 LKB001X CJB1FH002ACA Inhaltsverzeichnis 1 Erste Schritte... 1 1.1 Tasten und Anschlüsse... 1 1.2 Tablet und Tastatur laden... 3 1.3 microsd-speicherkarte und SIM-Karte einlegen...
BEDIENUNGSANLEITUNG 8085 LKB001X CJB1FH002ACA Inhaltsverzeichnis 1 Erste Schritte... 1 1.1 Tasten und Anschlüsse... 1 1.2 Tablet und Tastatur laden... 3 1.3 microsd-speicherkarte und SIM-Karte einlegen...
bq Avant Kurzübersicht 2.0
 bq Avant Kurzübersicht 2.0 ÜBERSICHT Frontansicht 1 Ein-/Aus-Taste Zum Einschalten verschieben Sie bitte die Taste und halten sie etwa 5 Sekunden lang gedrückt. Zum Ausschalten verschieben Sie bitte die
bq Avant Kurzübersicht 2.0 ÜBERSICHT Frontansicht 1 Ein-/Aus-Taste Zum Einschalten verschieben Sie bitte die Taste und halten sie etwa 5 Sekunden lang gedrückt. Zum Ausschalten verschieben Sie bitte die
Outlook mit Gesten steuern
 Outlook mit Gesten steuern Menüband verwenden Menüband für die Touchscreen-Bedienung optimieren Wenn Sie Outlook auf einem Gerät mit Touchscreen nutzen, z. B. einem Tablet-PC, können Sie E-Mails, Aufgaben
Outlook mit Gesten steuern Menüband verwenden Menüband für die Touchscreen-Bedienung optimieren Wenn Sie Outlook auf einem Gerät mit Touchscreen nutzen, z. B. einem Tablet-PC, können Sie E-Mails, Aufgaben
MYDRIVE ANDROID BEDIENUNGSANLEITUNG
 MYDRIVE ANDROID BEDIENUNGSANLEITUNG INHALT 1 Vorwort... 2 2 Konto hinzufügen... 3 2.1 Die ersten Schritte... 3 2.2 Account hinzufügen... 3 3 Einstellungen... 4 4 Bedienelemente... 5 5 Up- / Downlaod...
MYDRIVE ANDROID BEDIENUNGSANLEITUNG INHALT 1 Vorwort... 2 2 Konto hinzufügen... 3 2.1 Die ersten Schritte... 3 2.2 Account hinzufügen... 3 3 Einstellungen... 4 4 Bedienelemente... 5 5 Up- / Downlaod...
SmartPhone und Tablet-PC s *für Einsteiger* - Teil 2 (Stand: )
 SmartPhone und Tablet-PC s *für Einsteiger* - Teil 2 (Stand: 19.06.2016) Bedien- und Einstellungsfunktionen SmartPhone Tablet-PC 20.06.2016-1 - SmartPhone und Tablet-PC Die nachfolgenden Beschreibungen
SmartPhone und Tablet-PC s *für Einsteiger* - Teil 2 (Stand: 19.06.2016) Bedien- und Einstellungsfunktionen SmartPhone Tablet-PC 20.06.2016-1 - SmartPhone und Tablet-PC Die nachfolgenden Beschreibungen
Modell-Nr.: MPQC707. Benutzerhandbuch
 Modell-Nr.: MPQC707 DE Benutzerhandbuch Teile des Tablets Name Funktion 1 Reset RESET-Taste drücken, Tablet wird zum Abschalten gezwungen 2 Lautstärke senken Drücken Sie die Taste, um die Lautstärke zu
Modell-Nr.: MPQC707 DE Benutzerhandbuch Teile des Tablets Name Funktion 1 Reset RESET-Taste drücken, Tablet wird zum Abschalten gezwungen 2 Lautstärke senken Drücken Sie die Taste, um die Lautstärke zu
STAROS Bedienungsanleitung
 STAROS Bedienungsanleitung Was macht STAROS so besonders komfortabel und preiswert? Wo andere Anbieter den Funktionsumfang auf mehrere Apps und Lizenzen verteilen, vereint STAROS alle wichtigen Funktionen
STAROS Bedienungsanleitung Was macht STAROS so besonders komfortabel und preiswert? Wo andere Anbieter den Funktionsumfang auf mehrere Apps und Lizenzen verteilen, vereint STAROS alle wichtigen Funktionen
STARTEN SIE HIER. Möchten Sie den Drucker mit einem drahtlosen Netzwerk verbinden? Drahtlos USB Verkabelt
 STARTEN SIE HIER Falls Sie eine dieser Fragen mit Ja beantworten, wechseln Sie zum angegebenen Abschnitt, um Anweisungen zur Installation und zum Herstellen der Verbindung zu erhalten. Möchten Sie den
STARTEN SIE HIER Falls Sie eine dieser Fragen mit Ja beantworten, wechseln Sie zum angegebenen Abschnitt, um Anweisungen zur Installation und zum Herstellen der Verbindung zu erhalten. Möchten Sie den
Anleitung der Smart-Life-App. Anleitung: Version 1.2 ios: Version 1.7 Android: Version 2.08
 Anleitung der Smart-Life-App Anleitung: Version 1.2 ios: Version 1.7 Android: Version 2.08 1 Inhaltsverzeichnis 1. Allgemein...3 1.1 App herunterladen...3 1.2 Bluetooth einschalten und App starten...3
Anleitung der Smart-Life-App Anleitung: Version 1.2 ios: Version 1.7 Android: Version 2.08 1 Inhaltsverzeichnis 1. Allgemein...3 1.1 App herunterladen...3 1.2 Bluetooth einschalten und App starten...3
CJB1JM0LCACA. Bedienungsanleitung
 CJB1JM0LCACA Bedienungsanleitung Informationen zur Watch Lautsprecher Ladeanschluss Ein/Aus/Beenden-Taste Halten Sie die Taste 3 Sekunden lang gedrückt, um die Watch einbzw. auszuschalten. Halten Sie die
CJB1JM0LCACA Bedienungsanleitung Informationen zur Watch Lautsprecher Ladeanschluss Ein/Aus/Beenden-Taste Halten Sie die Taste 3 Sekunden lang gedrückt, um die Watch einbzw. auszuschalten. Halten Sie die
Casambi App Kurzanleitung
 Casambi App Kurzanleitung Version 1.2.7 21.11.2017 Casambi Technologies Oy 1 of 6 Erstmalige Anwendung Die Casambi App ist leicht in Betrieb zunehmen. Folgen Sie einfach diesen Schritten: 1. Laden Sie
Casambi App Kurzanleitung Version 1.2.7 21.11.2017 Casambi Technologies Oy 1 of 6 Erstmalige Anwendung Die Casambi App ist leicht in Betrieb zunehmen. Folgen Sie einfach diesen Schritten: 1. Laden Sie
Es ist keineswegs einfach, die Liste der Dinge, an die Sie denken sollten, wenn Sie Ihr Android-Smartphone
 Zehn Dinge, an die Sie denken sollten In diesem Kapitel Das Smartphone sperren Das Smartphone drehen Google Now nutzen Zeit sparen beim Tippen Auf den Akku achten Auf Roaming achten Das Pluszeichen bei
Zehn Dinge, an die Sie denken sollten In diesem Kapitel Das Smartphone sperren Das Smartphone drehen Google Now nutzen Zeit sparen beim Tippen Auf den Akku achten Auf Roaming achten Das Pluszeichen bei
Repair Guide für das tolino tab 8
 Repair Guide für das tolino tab 8 Ein Software-Update der Google Play-Dienste durch Google kann aktuell auf dem tolino tab 8 zu Problemen bei der Nutzung von Google Play Diensten (Google Play Store, Google
Repair Guide für das tolino tab 8 Ein Software-Update der Google Play-Dienste durch Google kann aktuell auf dem tolino tab 8 zu Problemen bei der Nutzung von Google Play Diensten (Google Play Store, Google
WINDOWS 10. Modul 1 - Grundlagen
 WINDOWS 10 Modul 1 - Grundlagen Dateiablage... 2 Desktop... 2 Start Menu... 4 Windows Explorer... 4 Taskleiste... 6 Praktische Programme... 7 Internet Zugang... 8 System schützen... 10 Apps & Features...
WINDOWS 10 Modul 1 - Grundlagen Dateiablage... 2 Desktop... 2 Start Menu... 4 Windows Explorer... 4 Taskleiste... 6 Praktische Programme... 7 Internet Zugang... 8 System schützen... 10 Apps & Features...
Modell-Nr.: MPQCG10. Benutzerhandbuch
 Modell-Nr.: MPQCG10 DE Benutzerhandbuch Übersicht des Tablets Bezeichnung Lautstärke + Lautstärke - Funktion Drücken, um Lautstärke zu erhöhen. Drücken, um Lautstärke zu reduzieren. Betrieb Gedrückt halten,
Modell-Nr.: MPQCG10 DE Benutzerhandbuch Übersicht des Tablets Bezeichnung Lautstärke + Lautstärke - Funktion Drücken, um Lautstärke zu erhöhen. Drücken, um Lautstärke zu reduzieren. Betrieb Gedrückt halten,
Tragbare Mini-HD-Kamera Wifi
 Tragbare Mini-HD-Kamera Wifi Referenz : X99PC Version : 1.3 Sprache : Deutsch WWW.CLIPSONIC.COM Vielen Dank für den Kauf unseres CLIPSONIC Technologie-Produkts. Wir legen großen Wert auf das Design, die
Tragbare Mini-HD-Kamera Wifi Referenz : X99PC Version : 1.3 Sprache : Deutsch WWW.CLIPSONIC.COM Vielen Dank für den Kauf unseres CLIPSONIC Technologie-Produkts. Wir legen großen Wert auf das Design, die
Handy Samsung GT-B3410
 telecomputer marketing Handy-leich leicht-gemacht! für Samsung GT-B3410 Eine Handy-Kurzanleitung mit bis zu 22 Kapiteln auf 15 Seiten. Handy Samsung GT-B3410, einschalten Handy Samsung GT-B3410 B3410,,
telecomputer marketing Handy-leich leicht-gemacht! für Samsung GT-B3410 Eine Handy-Kurzanleitung mit bis zu 22 Kapiteln auf 15 Seiten. Handy Samsung GT-B3410, einschalten Handy Samsung GT-B3410 B3410,,
Erste Schritte mit Classroom. Lehrerhandbuch für die Classroom App für Mac
 Erste Schritte mit Classroom Lehrerhandbuch für die Classroom App für Mac Einführung in Classroom für Mac Classroom ist eine leistungsstarke App für ipad und Mac, mit der Sie das Lernen betreuen, Arbeiten
Erste Schritte mit Classroom Lehrerhandbuch für die Classroom App für Mac Einführung in Classroom für Mac Classroom ist eine leistungsstarke App für ipad und Mac, mit der Sie das Lernen betreuen, Arbeiten
RaySafe X2 View BENUTZERHANDBUCH
 RaySafe X2 View BENUTZERHANDBUCH 2016.04 Unfors RaySafe 5001092-4 Alle Rechte vorbehalten. Eine vollständige oder auszugsweise Vervielfältigung oder Übertragung in jeglicher Form ob elektronisch, mechanisch
RaySafe X2 View BENUTZERHANDBUCH 2016.04 Unfors RaySafe 5001092-4 Alle Rechte vorbehalten. Eine vollständige oder auszugsweise Vervielfältigung oder Übertragung in jeglicher Form ob elektronisch, mechanisch
MEEM Memory Ltd. Bedienungsanleitung ios
 MEEM Memory Ltd. Bedienungsanleitung ios 1. WAS IST MEEM? MEEM ist ein Ladegerät fürs Handy mit integriertem Back-up-Speicher. Jedes Mal, wenn Sie den Akku Ihres Handys mit MEEM aufladen, wird eine Sicherungskopie
MEEM Memory Ltd. Bedienungsanleitung ios 1. WAS IST MEEM? MEEM ist ein Ladegerät fürs Handy mit integriertem Back-up-Speicher. Jedes Mal, wenn Sie den Akku Ihres Handys mit MEEM aufladen, wird eine Sicherungskopie
TABLET KONFIGURATION. Apple ipad. für D-Netz. ios 7
 TABLET KONFIGURATION Apple ipad für D-Netz ios 7 INHALT Bedienelemente SIM-Karte entsperren Internet (Mobilfunk) Internet (WLAN) E-Mail SIM-Karten PIN Apps 1 BEDIENELEMENTE Dieses Dokument unterstützt
TABLET KONFIGURATION Apple ipad für D-Netz ios 7 INHALT Bedienelemente SIM-Karte entsperren Internet (Mobilfunk) Internet (WLAN) E-Mail SIM-Karten PIN Apps 1 BEDIENELEMENTE Dieses Dokument unterstützt
Hilfe für den Android-Reader
 Hilfe für den Android-Reader www.ofv.ch Android-Reader Inhalt 1. Touch-Screen-Funktionen...2 2. Das Wichtigste auf einen Blick...3 a) Zuerst ein eigenes Konto anlegen...3 b) Aktivierung eigenes Konto...3
Hilfe für den Android-Reader www.ofv.ch Android-Reader Inhalt 1. Touch-Screen-Funktionen...2 2. Das Wichtigste auf einen Blick...3 a) Zuerst ein eigenes Konto anlegen...3 b) Aktivierung eigenes Konto...3
telecomputer marketing
 telecomputer marketing Handy-leicht leicht-gemacht! für SAMSUNG GT-S58 S5830 GALAXY Ace Eine Handy-Kurzanleitung mit bis zu 27 Kapiteln auf 24 Seiten. Handy SAMSUNG GT-S58 S5830 GALAXY Ace, einschalten
telecomputer marketing Handy-leicht leicht-gemacht! für SAMSUNG GT-S58 S5830 GALAXY Ace Eine Handy-Kurzanleitung mit bis zu 27 Kapiteln auf 24 Seiten. Handy SAMSUNG GT-S58 S5830 GALAXY Ace, einschalten
Benutzeroberfläche Gebrauchsanleitung
 Benutzeroberfläche Gebrauchsanleitung 20.07.2017 Inhalt Versionsverzeichnis 1 Einleitung 1 Fernsehen 2 Senderliste einblenden 2 Programmliste einblenden 2 TV-Zapper einblenden 4 Sendungsdetails einblenden
Benutzeroberfläche Gebrauchsanleitung 20.07.2017 Inhalt Versionsverzeichnis 1 Einleitung 1 Fernsehen 2 Senderliste einblenden 2 Programmliste einblenden 2 TV-Zapper einblenden 4 Sendungsdetails einblenden
Benutzeroberfläche Gebrauchsanleitung
 Benutzeroberfläche Gebrauchsanleitung http:// 26.06.2017 Inhalt Versionsverzeichnis 1 Einleitung 1 Fernsehen 2 Senderliste einblenden 2 Programmliste einblenden 2 TV-Zapper einblenden 4 Sendungsdetails
Benutzeroberfläche Gebrauchsanleitung http:// 26.06.2017 Inhalt Versionsverzeichnis 1 Einleitung 1 Fernsehen 2 Senderliste einblenden 2 Programmliste einblenden 2 TV-Zapper einblenden 4 Sendungsdetails
Schritt 1 - Erstellen Sie Ihren Account auf seneye.me
 Vielen Dank für den Erwerb des Seneye Webservers (SWS)! Bitte lesen Sie die nachfolgenden Informationen aufmerksam durch, um Ihr Gerät ohne Probleme in Betrieb zu nehmen. SWS Bedienungsanleitung BITTE
Vielen Dank für den Erwerb des Seneye Webservers (SWS)! Bitte lesen Sie die nachfolgenden Informationen aufmerksam durch, um Ihr Gerät ohne Probleme in Betrieb zu nehmen. SWS Bedienungsanleitung BITTE
Bedienungsanleitung Anwendungsseite
 Lesen Sie dieses Handbuch sorgfältig vor der Verwendung des Geräts und bewahren Sie es zum Nachschlagen griffbereit auf. Bedienungsanleitung Anwendungsseite INHALTSVERZEICHNIS Verwendung dieses Handbuchs...2
Lesen Sie dieses Handbuch sorgfältig vor der Verwendung des Geräts und bewahren Sie es zum Nachschlagen griffbereit auf. Bedienungsanleitung Anwendungsseite INHALTSVERZEICHNIS Verwendung dieses Handbuchs...2
Registrieren Sie Ihr Gerät und Sie erhalten Support unter
 Registrieren Sie Ihr Gerät und Sie erhalten Support unter www.philips.com/welcome SE650 SE655 Kurzbedienungsanleitung 1 Anschließen 2 Installieren 3 Genießen Inhalt der Verpackung Basisstation ODER Mobilteil
Registrieren Sie Ihr Gerät und Sie erhalten Support unter www.philips.com/welcome SE650 SE655 Kurzbedienungsanleitung 1 Anschließen 2 Installieren 3 Genießen Inhalt der Verpackung Basisstation ODER Mobilteil
Kapitel 1 Vorbereiten der ipads für Q-interactive
 Kapitel 1 Vorbereiten der ipads für Q-interactive Q-interactive Nutzerhandbuch März 2017 Konfigurieren der ipad -Einstellungen für Q-interactive Bevor Sie Testungen mit Q-interactive durchführen können,
Kapitel 1 Vorbereiten der ipads für Q-interactive Q-interactive Nutzerhandbuch März 2017 Konfigurieren der ipad -Einstellungen für Q-interactive Bevor Sie Testungen mit Q-interactive durchführen können,
HaierPhone W861 BEDIENUNGSANLEITUNG
 HaierPhone W861 BEDIENUNGSANLEITUNG Vorsichtsmaßnahmen Lesen Sie folgende Bedingungen sorgfältig durch und beachten Sie diese: Sichere Verwendung Verwenden Sie Ihr Mobiltelefon nicht an Orten, an denen
HaierPhone W861 BEDIENUNGSANLEITUNG Vorsichtsmaßnahmen Lesen Sie folgende Bedingungen sorgfältig durch und beachten Sie diese: Sichere Verwendung Verwenden Sie Ihr Mobiltelefon nicht an Orten, an denen
ODDS-TV. ... die zukunftssichere Lösung für den modernen Wettanbieter!
 ODDS-TV www.bookmaker5.com... die zukunftssichere Lösung für den modernen Wettanbieter! Arland Gesellschaft für Informationstechnologie mbh - Irrtümer und Änderungen vorbehalten. Version 5.9.10.6-01/2013
ODDS-TV www.bookmaker5.com... die zukunftssichere Lösung für den modernen Wettanbieter! Arland Gesellschaft für Informationstechnologie mbh - Irrtümer und Änderungen vorbehalten. Version 5.9.10.6-01/2013
WINDOWS 7 INHALTSVERZEICHNIS
 OBERFLÄCHE...8 Allgemeines...9 Starten...11 Beenden...11 Die Fenster...12 Allgemeines...13 Darstellung...13 Zwischen Fenstern umschalten...13 Schließen...15 Größe...15 Fenster nebeneinander anordnen...17
OBERFLÄCHE...8 Allgemeines...9 Starten...11 Beenden...11 Die Fenster...12 Allgemeines...13 Darstellung...13 Zwischen Fenstern umschalten...13 Schließen...15 Größe...15 Fenster nebeneinander anordnen...17
Bildschirm Sicherheit beim Bootfahren" Aktualisierung der VesselView-Software. Automatische Wi-Fi-Abfrage. Verwendung der Micro-SD-Karte
 Bildschirm Sicherheit beim Bootfahren" Kapitel 1 - Erste Schritte Wenn VesselView nach einer vollständigen Abschaltung von mindestens 30 Sekunden eingeschaltet wird, erscheint ein Bildschirm mit Hinweisen
Bildschirm Sicherheit beim Bootfahren" Kapitel 1 - Erste Schritte Wenn VesselView nach einer vollständigen Abschaltung von mindestens 30 Sekunden eingeschaltet wird, erscheint ein Bildschirm mit Hinweisen
Manager. Doro Experience. für Doro PhoneEasy 740. Deutsch
 Doro für Doro PhoneEasy 740 Deutsch Manager Einführung Verwenden Sie den Doro Manager, um Anwendungen auf einem Doro über einen Internet-Browser von jedem beliebigen Ort aus zu installieren und zu bearbeiten.
Doro für Doro PhoneEasy 740 Deutsch Manager Einführung Verwenden Sie den Doro Manager, um Anwendungen auf einem Doro über einen Internet-Browser von jedem beliebigen Ort aus zu installieren und zu bearbeiten.
Notizen verwenden. Notizen erstellen und bearbeiten Notizen anzeigen und sortieren Notizen filtern Notizen drucken. Notizen erstellen und bearbeiten
 9 Notizen verwenden Lernziele Notizen erstellen und bearbeiten Notizen anzeigen und sortieren Notizen filtern Notizen drucken Notizen erstellen und bearbeiten OL03S-3-3 Im Notiz-Modul von Outlook können
9 Notizen verwenden Lernziele Notizen erstellen und bearbeiten Notizen anzeigen und sortieren Notizen filtern Notizen drucken Notizen erstellen und bearbeiten OL03S-3-3 Im Notiz-Modul von Outlook können
1 Grundlagen Start und erste Schritte Inhaltsverzeichnis. Liebe Leserin, lieber Leser So arbeiten Sie mit diesem Buch...
 D3kjd3Di38lk323nnm Liebe Leserin, lieber Leser... 13 So arbeiten Sie mit diesem Buch... 14 1 Grundlagen... 15 Android-Geräte im Überblick... 16 Smartphone, Tablet, Phablet... 16 Welche Geräteausstattung
D3kjd3Di38lk323nnm Liebe Leserin, lieber Leser... 13 So arbeiten Sie mit diesem Buch... 14 1 Grundlagen... 15 Android-Geräte im Überblick... 16 Smartphone, Tablet, Phablet... 16 Welche Geräteausstattung
Benutzerhandbuch 1,5 Digitaler Foto-Schlüsselanhänger
 Benutzerhandbuch 1,5 Digitaler Foto-Schlüsselanhänger Achtung: Bedienen und betrachten Sie das digitale Fotoalbum aus Sicherheitsgründen nicht während der Fahrt. Danke für den Kauf dieses genialen digitalen
Benutzerhandbuch 1,5 Digitaler Foto-Schlüsselanhänger Achtung: Bedienen und betrachten Sie das digitale Fotoalbum aus Sicherheitsgründen nicht während der Fahrt. Danke für den Kauf dieses genialen digitalen
Benutzer/innen- Verwaltung
 Handbuch für Lehrer/innen schule.tugraz.at Benutzer/innen- Verwaltung 22.04.2016 v1.0.1 Inhaltsverzeichnis Voraussetzungen 1 Übersicht 1 Schulklassen verwalten 3 Schulklasse anlegen / Schulklasse editieren................
Handbuch für Lehrer/innen schule.tugraz.at Benutzer/innen- Verwaltung 22.04.2016 v1.0.1 Inhaltsverzeichnis Voraussetzungen 1 Übersicht 1 Schulklassen verwalten 3 Schulklasse anlegen / Schulklasse editieren................
FAQ Häufig gestellte Fragen SL820
 FAQ Häufig gestellte Fragen SL820 Inhaltsverzeichnis Wie kann ich die Rufumleitung zur Sprachbox bearbeiten?... 3 Das Telefon läutet nicht mehr, was kann ich tun?... 4 Wo kann ich die Tastensperre / Displaysperre
FAQ Häufig gestellte Fragen SL820 Inhaltsverzeichnis Wie kann ich die Rufumleitung zur Sprachbox bearbeiten?... 3 Das Telefon läutet nicht mehr, was kann ich tun?... 4 Wo kann ich die Tastensperre / Displaysperre
Anleitung für Mobildruck und -scan aus Brother iprint&scan (Android )
 Anleitung für Mobildruck und -scan aus Brother iprint&scan (Android ) Inhaltsverzeichnis Vor der Verwendung des Brother-Geräts... Erläuterungen zu den Hinweisen... Warenzeichen... Einleitung... Brother
Anleitung für Mobildruck und -scan aus Brother iprint&scan (Android ) Inhaltsverzeichnis Vor der Verwendung des Brother-Geräts... Erläuterungen zu den Hinweisen... Warenzeichen... Einleitung... Brother
Barmenia Versicherungen
 Barmenia Versicherungen Airwatch Android HA IT-Services Andre Griepernau, Dirk Hörner, Silke Glicinski Seite 2 Inhalt 1. Wichtige Hinweise... 3 2. Einrichtung von Airwatch... 4 2.1 Einrichtung des Gerätes...
Barmenia Versicherungen Airwatch Android HA IT-Services Andre Griepernau, Dirk Hörner, Silke Glicinski Seite 2 Inhalt 1. Wichtige Hinweise... 3 2. Einrichtung von Airwatch... 4 2.1 Einrichtung des Gerätes...
Häfele Connect App - Kurzanleitung
 Häfele Connect App - Kurzanleitung BLE-Box Multi-Weiß RGB HDE 07/2017 732.28.414 Inhalt Erstmalige Anwendung... 2 Standard-Gesten zur Steuerung der App... 2 Galerie... 3 Szenen und Animationen... 4 Timer...
Häfele Connect App - Kurzanleitung BLE-Box Multi-Weiß RGB HDE 07/2017 732.28.414 Inhalt Erstmalige Anwendung... 2 Standard-Gesten zur Steuerung der App... 2 Galerie... 3 Szenen und Animationen... 4 Timer...
Computer Schulung WINDOWS 8 / 8.1
 Computer Schulung WINDOWS 8 / 8.1 Grundlegendes Es gibt 2 verschiedene Oberflächen Kacheldesign diese ist speziell für Touchbedienung optimiert, z. Bsp. Für Tablett oder Handy Desktop Bedienung ist fast
Computer Schulung WINDOWS 8 / 8.1 Grundlegendes Es gibt 2 verschiedene Oberflächen Kacheldesign diese ist speziell für Touchbedienung optimiert, z. Bsp. Für Tablett oder Handy Desktop Bedienung ist fast
App-Anleitung Micro WLAN HD Kamera. Best.-Nr
 App-Anleitung Micro WLAN HD Kamera Best.-Nr. 1677715 Inhaltsverzeichnis Seite 1. Anschluss...3 a) Kamera mit Handy verbinden...3 b) Kamera zur App hinzufügen...3 c) Weitere Kamera hinzufügen...4 d) Kamera
App-Anleitung Micro WLAN HD Kamera Best.-Nr. 1677715 Inhaltsverzeichnis Seite 1. Anschluss...3 a) Kamera mit Handy verbinden...3 b) Kamera zur App hinzufügen...3 c) Weitere Kamera hinzufügen...4 d) Kamera
Über die Autoren 7. Teil I Windows 8.1 kennenlernen 23. Kapitel 1 Erster Kontakt mit Windows 8.1 25
 Inhaltsverzeichnis Über die Autoren 7 Einführung 17 Über dieses Buch 18 Konventionen in diesem Buch 18 Was Sie nicht lesen müssen 19 Törichte Annahmen über den Leser 19 Wie dieses Buch aufgebaut ist 20
Inhaltsverzeichnis Über die Autoren 7 Einführung 17 Über dieses Buch 18 Konventionen in diesem Buch 18 Was Sie nicht lesen müssen 19 Törichte Annahmen über den Leser 19 Wie dieses Buch aufgebaut ist 20
Wie Sie Ihr Windows-Smartphone auf Windows 10 Mobile finale Konfiguration aktualisieren
 Wie Sie Ihr Windows-Smartphone auf Windows 10 Mobile finale Konfiguration aktualisieren BASF-Smartphone-Nutzer erhalten die Möglichkeit, Ihre Geräte auf Windows 10 Mobile finale Konfiguration zu aktualisieren.
Wie Sie Ihr Windows-Smartphone auf Windows 10 Mobile finale Konfiguration aktualisieren BASF-Smartphone-Nutzer erhalten die Möglichkeit, Ihre Geräte auf Windows 10 Mobile finale Konfiguration zu aktualisieren.
Bedienungsanleitung für. Smart PC Stick 2.0. Copyright JOY it
 Bedienungsanleitung für Smart PC Stick 2.0 Smart PC Stick 2.0 Bedienungsanleitung Danke, dass Sie unser innovatives Produkt erworben haben. Bitte lesen Sie sorgfältig die Bedienungsanleitung bevor Sie
Bedienungsanleitung für Smart PC Stick 2.0 Smart PC Stick 2.0 Bedienungsanleitung Danke, dass Sie unser innovatives Produkt erworben haben. Bitte lesen Sie sorgfältig die Bedienungsanleitung bevor Sie
1 So bedienen Sie Ihren Computer... 10
 1 So bedienen Sie Ihren Computer... 10 So funktioniert die Maus... 12 Windows mit dem Touchpad steuern... 14 Windows auf dem Tablet... 16 Windows per Tastatur steuern... 18 Windows mit Tastenkürzeln bedienen...
1 So bedienen Sie Ihren Computer... 10 So funktioniert die Maus... 12 Windows mit dem Touchpad steuern... 14 Windows auf dem Tablet... 16 Windows per Tastatur steuern... 18 Windows mit Tastenkürzeln bedienen...
Handy-leicht-gemacht! SAGEM MY210X
 telecomputer marketing Handy-leicht-gemacht! für SAGEM MY210X Eine Handy-Kurzanleitung mit bis zu 18 Kapiteln auf 12 Seiten. Handy SAGEM MY210X, einschalten Zuerst Automatische Tastensperrung abschalten
telecomputer marketing Handy-leicht-gemacht! für SAGEM MY210X Eine Handy-Kurzanleitung mit bis zu 18 Kapiteln auf 12 Seiten. Handy SAGEM MY210X, einschalten Zuerst Automatische Tastensperrung abschalten
Quick Start Anleitung
 Quick Start Anleitung SuperOffice Pocket CRM wurde komplett überarbeitet und verfügt über viele neue Funktionen im Vergleich zur Vorgängerversion. Um Ihnen den Start zu vereinfachen, haben wir diese kurze
Quick Start Anleitung SuperOffice Pocket CRM wurde komplett überarbeitet und verfügt über viele neue Funktionen im Vergleich zur Vorgängerversion. Um Ihnen den Start zu vereinfachen, haben wir diese kurze
Häufig gestellte Fragen
 Häufig gestellte Fragen Deutsch Beafon T850 Bea-fon T850-1- Inhalt 1. Frage:... 3 Wie funktioniert die PIN Eingabe?...3 2. Frage:... 3 Wie kann ich mehrere Fotos abspeichern?...3 3. Frage:... 4 Wie kann
Häufig gestellte Fragen Deutsch Beafon T850 Bea-fon T850-1- Inhalt 1. Frage:... 3 Wie funktioniert die PIN Eingabe?...3 2. Frage:... 3 Wie kann ich mehrere Fotos abspeichern?...3 3. Frage:... 4 Wie kann
Benutzerhandbuch PRUVEEO All Rights Reserved.
 PRUVEEO Benutzerhandbuch 1 Anwendungshinweis Wir empfehlen Ihnen das Benutzerhandbuch sorgfältig durch zu lesen, bevor Sie die Dashcam verwenden. Nehmen Sie zur Inbetriebnahme das Benutzerhandbuch zur
PRUVEEO Benutzerhandbuch 1 Anwendungshinweis Wir empfehlen Ihnen das Benutzerhandbuch sorgfältig durch zu lesen, bevor Sie die Dashcam verwenden. Nehmen Sie zur Inbetriebnahme das Benutzerhandbuch zur
Register your product and get support at PhotoAlbum SPH8408 SPH8428 SPH8528. Schnellstartanleitung
 Register your product and get support at www.philips.com/welcome PhotoAlbum SPH8408 SPH8428 SPH8528 DE Schnellstartanleitung Register your product and get support at www.philips.com/welcome PhotoAlbum
Register your product and get support at www.philips.com/welcome PhotoAlbum SPH8408 SPH8428 SPH8528 DE Schnellstartanleitung Register your product and get support at www.philips.com/welcome PhotoAlbum
Bedienungsanleitung. Stereomikrofon STM10
 Bedienungsanleitung Stereomikrofon STM10 Inhaltsverzeichnis Grundlagen...3 Funktionen im Überblick...3 Überblick über die Hardware...3 Montage...4 Verwenden Ihres Mikrofons...5 Audioaufnahme...5 Tonaufnahme
Bedienungsanleitung Stereomikrofon STM10 Inhaltsverzeichnis Grundlagen...3 Funktionen im Überblick...3 Überblick über die Hardware...3 Montage...4 Verwenden Ihres Mikrofons...5 Audioaufnahme...5 Tonaufnahme
MAGISCHES Wi-Fi-STEUERMODUL. Ständiger Zugriff auf Ihre Wärmepumpe
 MAGISCHES Wi-Fi-STEUERMODUL Ständiger Zugriff auf Ihre Wärmepumpe INHALT 1. Beschreibung des Wi-Fi Moduls 1 2. Installation des APP 6 3. Konfiguration der Verbindungsmodi 7 4. Anleitung zu den Verbindungsmodi
MAGISCHES Wi-Fi-STEUERMODUL Ständiger Zugriff auf Ihre Wärmepumpe INHALT 1. Beschreibung des Wi-Fi Moduls 1 2. Installation des APP 6 3. Konfiguration der Verbindungsmodi 7 4. Anleitung zu den Verbindungsmodi
Drücken Sie den Einschaltknopf an Ihrem PC, Laptop oder Tablet und warten Sie, bis der Computer gestartet ist.
 1. Windows 10 Update-Infos Windows starten Drücken Sie den Einschaltknopf an Ihrem PC, Laptop oder Tablet und warten Sie, bis der Computer gestartet ist. Beim allerersten Start werden Sie bei der Einrichtung
1. Windows 10 Update-Infos Windows starten Drücken Sie den Einschaltknopf an Ihrem PC, Laptop oder Tablet und warten Sie, bis der Computer gestartet ist. Beim allerersten Start werden Sie bei der Einrichtung
